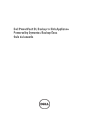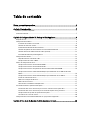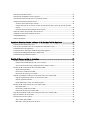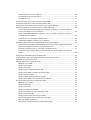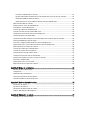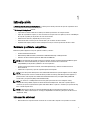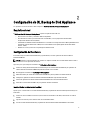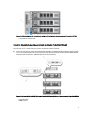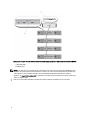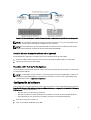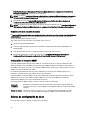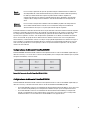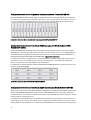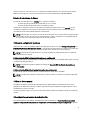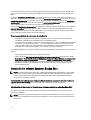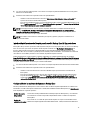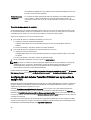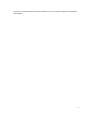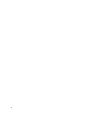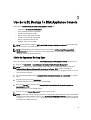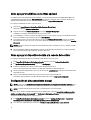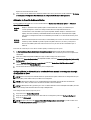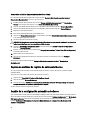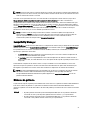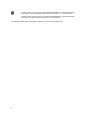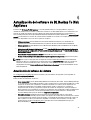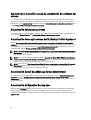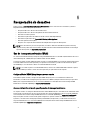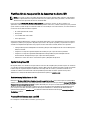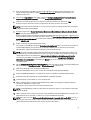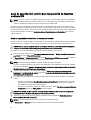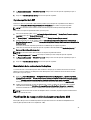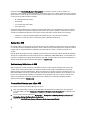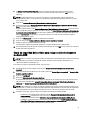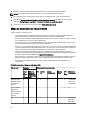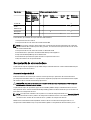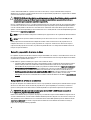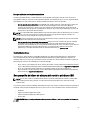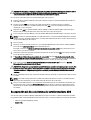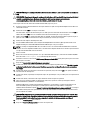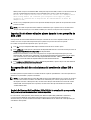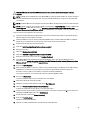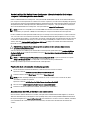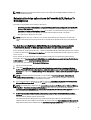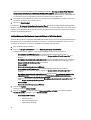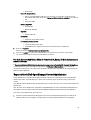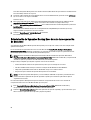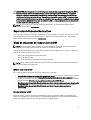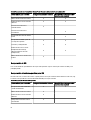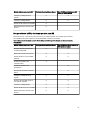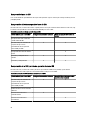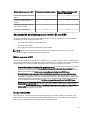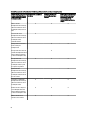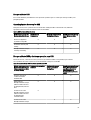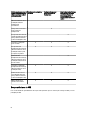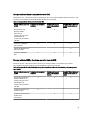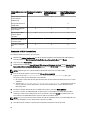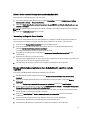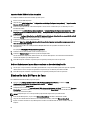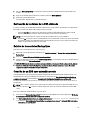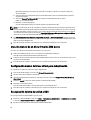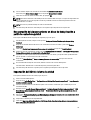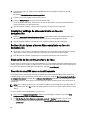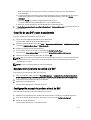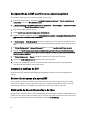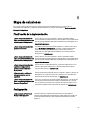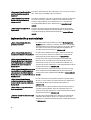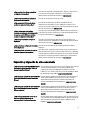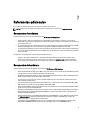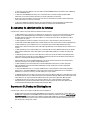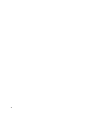Dell PowerVault DL2100 Guía del usuario
- Categoría
- Licencias / actualizaciones de software
- Tipo
- Guía del usuario
Este manual también es adecuado para

Dell PowerVault DL Backup to Disk Appliance
Powered by Symantec Backup Exec
Guía del usuario

Notas, precauciones y avisos
NOTA: Una NOTA proporciona información importante que le ayuda a utilizar mejor su equipo.
PRECAUCIÓN: Una PRECAUCIÓN indica la posibilidad de daños en el hardware o la pérdida de datos, y le explica
cómo evitar el problema.
AVISO: Un mensaje de AVISO indica el riesgo de daños materiales, lesiones corporales o incluso la muerte.
La información contenida en esta publicación puede modificarse sin aviso.
© 2012 Dell Inc. Todos los derechos reservados.
Queda estrictamente prohibida la reproducción de estos materiales en cualquier forma sin la autorización por escrito de Dell Inc.
Marcas comerciales utilizadas en este texto:
Dell
™
, el logotipo de Dell,
Dell Precision
™
,
OptiPlex
™
,
Latitude
™
,
PowerEdge
™
,
PowerVault
™
,
PowerConnect
™
,
OpenManage
™
,
EqualLogic
™
,
Compellent
™
,
KACE
™
,
FlexAddress
™
,
Force10
™
y
Vostro
™
son marcas
comerciales de Dell Inc.
Intel
®
,
Pentium
®
, Xeon,
Core
®
y
Celeron
®
son marcas comerciales registradas de Intel Corporation en los
EE. UU. y otros países.
AMD
®
es una marca comercial registrada y
AMD Opteron
®
,
AMD Phenom
™
y
AMD Sempron
™
son marcas
comerciales de Advanced Micro Devices, Inc.
Microsoft
™
,
Windows
®
,
Windows Server
®
,
Internet Explorer
®
,
MS-DOS
®
,
Windows Vista
®
y
Active Directory
®
son marcas comerciales o son marcas comerciales registradas de Microsoft Corporation en los
Estados Unidos y otros países. Red Hat
®
y Red Hat Enterprise Linux
®
son marcas comerciales registradas de Red Hat, Inc. en los
Estados Unidos y otros países. Novell
®
y SUSE
®
son marcas comerciales registradas de Novell Inc. en los Estados Unidos y otros
países. Oracle
®
es una marca comercial registrada de Oracle Corporation o sus afiliados. Citrix
®
, Xen
®
, XenServer
®
y XenMotion
®
son
marcas comerciales registradas o marcas comerciales de Citrix Systems, Inc. en los Estados Unidos y otros países. VMware
®
,
Virtual SMP
®
, vMotion
®
, vCenter
®
y vSphere
®
son marcas comerciales registradas o marcas comerciales de VMware, Inc. en los
Estados Unidos y otros países. IBM
®
es una marca comercial registrada de International Business Machines Corporation.
Este documento puede incluir otras marcas y nombres comerciales para referirse a las entidades propietarias o a sus productos. Dell
Inc. renuncia a cualquier interés sobre la propiedad de marcas y nombres comerciales que no sean los suyos.
2012 - 04
Rev. A04

Tabla de contenido
Notas, precauciones y avisos......................................................................................................2
Capítulo 1: Introducción................................................................................................................7
Hardware y software compatibles...........................................................................................................................7
Información adicional...............................................................................................................................................7
Capítulo 2: Configuración de DL Backup to Disk Appliance...................................................9
Requisitos de red......................................................................................................................................................9
Configuración del hardware.....................................................................................................................................9
Instalación del servidor en un bastidor..............................................................................................................9
Conexión de cables del servidor......................................................................................................................10
Establecimiento del modo de almacenamiento...............................................................................................10
Conexión del gabinete de almacenamiento al sistema PowerVault DL2xxx ..................................................11
Conexión del brazo de administración de cables (opcional)...........................................................................13
Encendido del DL Back Up To Disk Appliance.................................................................................................13
Configuración del software....................................................................................................................................13
Comprobación de la conexión de cables.........................................................................................................14
Configuración de los valores SNMP................................................................................................................14
Valores de configuración de disco.........................................................................................................................14
Configuraciones de discos de PowerVault DL2000..........................................................................................15
Configuraciones de discos de PowerVault DL2100..........................................................................................15
Configuraciones de discos del gabinete de almacenamiento PowerVault MD1000.......................................16
Configuraciones de discos PowerVault DL2200 que ejecutan Windows Server 2008 Standard x64
Edition...............................................................................................................................................................16
Configuraciones de discos PowerVault DL2200 que ejecutan Windows Server 2008 R2................................16
Estados de subsistema de discos....................................................................................................................17
Políticas de configuración de discos...............................................................................................................17
Política de discos manual................................................................................................................................17
Selección de la controladora de deduplicación..............................................................................................17
Instalación del software Symantec Backup Exec..................................................................................................18
Introducción de las claves de licencia para versiones anteriores a Backup Exec 2012.................................18
Introducción de las claves de licencia para la versión Backup Exec 2012 y posteriores...............................19
Configuración de las opciones de Symantec Backup Exec.............................................................................19
Creación de una cuenta de servicio................................................................................................................20
Configuración del sistema PowerVault DL2xxx con agrupación de equipos NIC..................................................20
Capítulo 3: Uso de la DL Backup To Disk Appliance Console...............................................23

Inicio de Symantec Backup Exec...........................................................................................................................23
Cómo agregar una biblioteca de cintas opcional...................................................................................................24
Cómo agregar el dispositivo de cinta a la consola del servidor.............................................................................24
Configuración de almacenamiento manual............................................................................................................24
Asistentes de Creación de discos virtuales.....................................................................................................25
Configuración de los discos virtuales creados de forma manual como carpetas de copia de seguridad
en disco ...........................................................................................................................................................25
Conversión del rol de almacenamiento de disco virtual..................................................................................26
Captura de archivos de registro de asistencia técnica..........................................................................................26
Cambio de la configuración automática de discos................................................................................................26
Compatibility Manager............................................................................................................................................27
Números de gabinete.............................................................................................................................................27
Capítulo 4: Actualización del software de DL Backup To Disk Appliance .........................29
Actualización del software del sistema..................................................................................................................29
Subscripción a las notificaciones de actualización del software del sistema......................................................30
Actualización del sistema operativo.......................................................................................................................30
Actualización de las aplicaciones del DL Backup To Disk Appliance....................................................................30
Actualización de Dell OpenManage Server Administrator....................................................................................30
Actualización de Symantec Backup Exec..............................................................................................................30
Capítulo 5: Recuperación de desastres....................................................................................31
Uso de los soportes virtuales iDRAC......................................................................................................................31
Configuración de iDRAC Enterprise para acceso remoto................................................................................31
Acceso a la interfaz de la web y configuración de los soportes virtuales......................................................31
Planificación de recuperación de desastres mediante IDR...................................................................................32
Opción Backup Exec IDR.................................................................................................................................32
Restricciones y limitaciones de IDR.................................................................................................................32
Preparación del sistema para usar IDR...........................................................................................................32
Copia de seguridad del servidor para recuperación de desastres mediante IDR.................................................34
Copia de seguridad de los archivos de sistema del servidor...........................................................................34
Copia de seguridad de la DSF..........................................................................................................................35
Mantenimiento de las contraseñas de Backup Exec......................................................................................35
Planificación de recuperación de desastres mediante SDR..................................................................................35
Backup Exec SDR.............................................................................................................................................36
Restricciones y limitaciones de SDR...............................................................................................................36
Preparación del sistema para utilizar SDR......................................................................................................36
Copia de seguridad del servidor para recuperación de desastres mediante SDR................................................37
Mapa de soluciones de recuperación....................................................................................................................38
Recuperación de errores de disco.........................................................................................................................39
Acerca de los tipos de RAID............................................................................................................................39
Detección y supervisión de errores de disco..................................................................................................40

Recuperación de errores de un solo disco......................................................................................................40
Recuperación de errores de varios discos......................................................................................................41
Sustitución de discos.......................................................................................................................................41
Recuperación del disco de sistema del servidor mfediante IDR............................................................................41
Recuperación del disco de sistema del servidor mediante SDR............................................................................42
Importación de discos virtuales ajenos durante la recuperación de SDR o IDR...................................................44
Recuperación del disco de sistema del servidor sin utilizar IDR o SDR.................................................................44
Uso de la Dell Systems Build and Update Utility (Utilidad de actualización y recuperación Dell) para
recuperar manualmente el sistema operativo.................................................................................................44
Uso de la utilidad Dell Unified Server Configurator - Lifecycle Controller Enabled para recuperar el
sistema operativo manualmente......................................................................................................................46
Finalización de la reinstalación del sistema operativo....................................................................................46
Actualizaciones del BIOS, el firmware y los controladores.............................................................................46
Reinstalación de las aplicaciones de PowerVault DL Backup To Disk Appliance.................................................47
Uso de la Recovery And Update Utility (Utilidad de actualización y recuperación) de PowerVault DL
Backup To Disk Appliance durante la recuperación de desastres.................................................................47
Instalación manual de funciones y características de Windows Server........................................................48
Uso de la Recovery And Update Utility de PowerVault DL Backup To Disk Appliance para reparar el
sistema.............................................................................................................................................................49
Reparación de Dell OpenManage Server Administrator........................................................................................49
Reinstalación de Symantec Backup Exec durante la recuperación de desastres................................................50
Reparación de Symantec Backup Exec.................................................................................................................51
Mapa de soluciones de recuperación de DSF ......................................................................................................51
Método para crear la DSF................................................................................................................................51
Recuperación de la DSF...................................................................................................................................51
Recuperación de IDR.......................................................................................................................................52
Recuperación del sistema operativo para IDR................................................................................................52
Recuperación de la DSF y el sistema operativo para IDR...............................................................................53
Recuperación fuera de IDR..............................................................................................................................54
Recuperación del sistema operativo fuera de IDR..........................................................................................54
Recuperación de la DSF y el sistema operativo fuera de IDR.........................................................................54
Recuperación del sistema para el servidor DL con DDS........................................................................................55
Método para crear el DDS...............................................................................................................................55
Recuperación del DDS.....................................................................................................................................55
Recuperación de SDR......................................................................................................................................57
Operating System Recovery For SDR...............................................................................................................57
Recuperación del DDS y el sistema operativo para SDR.................................................................................57
Recuperación fuera de SDR.............................................................................................................................58
Recuperación del sistema operativo fuera de SDR.........................................................................................59
Recuperación del DDS y el sistema operativo fuera de SDR...........................................................................59
Eliminación del DDS fuera de línea..................................................................................................................60
Reinicio de los servicios Backup Exec para Backup Exec 2012......................................................................61

Inventario y catálogo de discos virtuales........................................................................................................61
Recuperación del almacenamiento en disco de deduplicación a partir de copia de seguridad....................61
Importación del DDS de la letra de unidad......................................................................................................62
Redirección de tareas al nuevo Almacenamiento en disco de deduplicación...............................................62
Eliminación de la DSF fuera de línea .....................................................................................................................62
Redirección de las tareas de la DSF eliminada......................................................................................................63
Reinicio de los servicios Backup Exec ..................................................................................................................63
Creación de un DDS nuev automáticamente..........................................................................................................63
Creación manual de un disco virtual de DDS nuevo..............................................................................................64
Configuración manual del disco virtual para deduplicación..................................................................................64
Reasignación de letra de unidad a DDS.................................................................................................................64
Recuperación del almacenamiento en disco de deduplicación a partir de copia de seguridad...........................65
Importación del DDS de la letra de unidad.............................................................................................................65
Inventario y catálogo de almacenamiento en disco de deduplicación..................................................................66
Redirección de tareas al nuevo Almacenamiento en disco de deduplicación......................................................66
Eliminación de discos virtuales fuera de línea.......................................................................................................66
Creación de una DSF nueva automáticamente......................................................................................................66
Creación de una DSF nueva manualmente............................................................................................................67
Reasignación de la letra de unidad a la DSF..........................................................................................................67
Configuración manual de un disco virtual de DSF..................................................................................................67
Recuperación de la DSF a partir de una copia de seguridad.................................................................................68
Inventario y catálogo de DSF..................................................................................................................................68
Redirección de tareas a la nueva DSF...................................................................................................................68
Eliminación de discos virtuales fuera de línea.......................................................................................................68
Capítulo 6: Mapa de soluciones.................................................................................................69
Planificación de la implementación........................................................................................................................69
Configuración..........................................................................................................................................................69
Implementación y mantenimiento..........................................................................................................................70
Expansión y migración de almacenamiento...........................................................................................................71
Solución de problemas y obtención de ayuda........................................................................................................72
Capítulo 7: Referencias adicionales..........................................................................................73
Documentos de software.......................................................................................................................................73
Documentos de hardware......................................................................................................................................73
Documentos de administración de sistemas..........................................................................................................74
Soportes de DL Backup to Disk Appliance.............................................................................................................74
Capítulo 8: Obtención de ayuda.................................................................................................77
Cómo ponerse en contacto con Dell......................................................................................................................77

1
Introducción
El Dell PowerVault DL Backup to Disk Appliance es la última generación de protección de copia de seguridad en disco
con tecnología del software Symantec Backup Exec.
El DL Backup to Disk Appliance permite:
• Capacidades de almacenamiento escalables para admitir organizaciones de cualquier tamaño
• Copias de seguridad más rápidas, así como situaciones de recuperación más rápidas que con las metodologías
de copia de seguridad y los dispositivos de cinta convencionales
• Administración unificada y simplificada para discos y cintas
• Protección de datos continua para el centro de datos y los servidores de oficina remotos
• Implementación rápida y fácil que reduce el tiempo necesario para iniciar la protección de datos críticos
Hardware y software compatibles
El DL Backup to Disk Appliance incluye el siguiente hardware y software:
• Sistema Dell PowerVault DL2
xxx
• Dell PowerEdge RAID Controllers (Controladoras RAID Dell PowerEdge - PERC) opcionales
• Gabinetes de almacenamiento opcionales Dell PowerVault MD
xxxx
NOTA: Si la configuración del servidor no incluye los gabinetes de almacenamiento PowerVault MD
xxxx,
ignore
las referencias a PowerVault MD
xxxx
y los gabinetes de almacenamiento de este documento.
• Compatibilidad para dispositivos y bibliotecas de cintas opcionales
• Sistema operativo previamente instalado, sistema Dell OpenManage y software de administración de
almacenamiento
• Software de recuperación y copia de seguridad Symantec Backup Exec
NOTA: A partir de Symantec Backup Exec 2012, el Dell PowerVault DL Backup to Disk Appliance con tecnología
Symantec Backup Exec no viene instalado de fábrica por Dell. Sin embargo, el DL Backup to Disk Appliance se
puede actualizar a Backup Exec 2012 mediante la Dell PowerVault Recovery and Update Utility (Utilidad de
actualización y recuperación [RUU] 3.5 de Dell PowerVault).
NOTA: Las referencias a Intelligent Disaster Recovery (Recuperación de desastres inteligente - IDR) y
Deduplication Storage Folder (Carpeta de almacenamiento de deduplicación - DSF) solo se pueden aplicar a
servidores que ejecuten Symantec Backup Exec 2010. DSF o IDR no se aplican a servidores que ejecuten Backup
Exec 12.5 o Backup Exec 2012.
NOTA: En Backup Exec 2012, DSF se denomina Deduplication Disk Storage (Almacenamiento en disco de
deduplicación - DDS). Asimismo, IDR se sustituye por Simplified Disaster Recovery (Recuperación de desastres
simplificada - SDR).
Información adicional
• Debe introducir los requisitos iniciales exclusivos de su entorno de TI la primera vez que utilice el servidor.
7

• Para ver los documentos y soportes de recuperación a los que se hace referencia en este documento, consulte
Referencias adicionales.
• Para obtener una lista de las unidades externas compatibles, consulte la
Dell PowerVault MDxxxx Systems
Support Matrix
(Matriz de compatibilidad de los sistemas Dell PowerVault MDxxxx) en support.dell.com/
manuals.
• Para obtener una lista de dispositivos de cintas, firmware y versiones de controladores compatibles, consulte la
Dell PowerVault Compatibility Matrix
(Matriz de compatibilidad Dell PowerVault) en www.dell.com/pvmatrix.
NOTA: De forma predeterminada, Symantec Backup Exec utiliza un controlador de dispositivo que se instala con el
software.
En la tabla siguiente se muestran los términos utilizados en este documento para referirse a los diversos componentes
del hardware y el software de DL Backup to Disk Appliance.
Tabla 1. Componentes de software y hardware de DL Backup to Disk Appliance.
Componente Tipo
DL Backup to Disk Appliance servidor
Sistema PowerVault DL
2xxx
Sistema DL2
xxx
Gabinete de almacenamiento de PowerVault MD
xxxx
gabinete de almacenamiento
Symantec Backup Exec Backup Exec
8

2
Configuración de DL Backup to Disk Appliance
Las siguientes secciones describen cómo configurar el Dell PowerVault DL Backup to Disk Appliance.
Requisitos de red
El Dell PowerVault DL Backup to Disk Appliance requiere el siguiente entorno de red:
• Una red activa con cables y conexiones Ethernet disponibles
• Una dirección IP estática y una dirección IP de servidor DNS, si no las proporciona el Protocolo de
configuración dinámica de host (DHCP)
• Controladora de dominio de Microsoft Windows si el servidor está configurado como un Managed Media Server
(Servidor de soporte administrado - MMS) o una Central Admin Server Option (Opción del Servidor Admin
Central - CASO)
• Nombre de usuario y contraseña con privilegios de administración
Configuración del hardware
El servidor incluye el sistema PowerVault DL2
xxx
y, opcionalmente, uno o más gabinetes de almacenamiento
PowerVault MD
xxxx
.
NOTA: El software está preinstalado en el servidor. Los soportes incluidos con el sistema deben utilizarse sólo si
es necesaria una recuperación del sistema.
Siga estos pasos para configurar el hardware de DL Backup to Disk Appliance:
1. Localice la
Getting Started Guide
(Guía de introducción) para el sistema PowerVault DL2
xxx
y los gabinetes de
almacenamiento de PowerVault MD
xxxx
opcionales incluidos con el servidor.
2. Desempaquete el hardware de DL Backup to Disk Appliance.
3. Monte el bastidor y los cables del sistema PowerVault DL2
xxx
y de los gabinetes de almacenamiento
4. Configure los gabinetes de almacenamiento de PowerVault MD
xxxx
según el modo unificado.
5. Conecte los gabinetes de almacenamiento PowerVault MD
xxxx
al sistema PowerVault DL2
xxx
.
6. Encienda el sistema PowerVault DL2
xxx
y los gabinetes de almacenamiento.
Instalación del servidor en un bastidor
Siga los pasos a continuación si el sistema PowerVault DL2
xxx
y el gabinete de almacenamiento opcional incluyen un
kit de rieles:
1. Localice las
Rack Installation Instructions
(Instrucciones de instalación en bastidor) suministradas en el kit de
bastidor.
2. Siga las instrucciones para instalar los rieles en la unidad de bastidor.
3. Instale el sistema PowerVault DL2
xxx
y el gabinete de almacenamiento PowerVault MD
xxxx
en el bastidor.
9

NOTA: Repita el procedimiento de instalación de los rieles en la unidad de bastidor para cada gabinete de
almacenamiento.
Conexión de cables del servidor
1. Localice las
Getting Started Guides
(Guías de introducción) de PowerVault DL2
xxx
y PowerVault MD
xxxx
que se
incluyen con el servidor y siga las instrucciones para conectar el teclado, el mouse, el monitor y los cables de
alimentación y de red al sistema PowerVault DL2
xxx
.
2. Conecte los cables de alimentación a cada gabinete de almacenamiento.
NOTA: No encienda el sistema PowerVault DL2
xxx
o los gabinetes de almacenamiento.
NOTA: Si la configuración del servidor no incluye uno o más gabinetes de almacenamiento, continúe con el tema
"Conexión del brazo de administración de cables (opcional)".
Establecimiento del modo de almacenamiento
1. Localice el conmutador de configuración para el gabinete de almacenamiento.
2. Establezca el modo de almacenamiento de cada gabinete de almacenamiento en el unified mode (modo unificado).
NOTA: El conmutador de configuración debe establecerse en unified mode (modo unificado) antes de encender el
gabinete de almacenamiento. Cambiar el modo de configuración después de encender el gabinete de
almacenamiento no tendrá efecto en la configuración del gabinete hasta que se apague y se encienda el sistema.
Para obtener más información, consulte el
Dell PowerVault MDxxxx Hardware Owner's Manual
(Manual del
propietario de hardware de Dell PowerVault MDxxxx) en support.dell.com/manuals.
Ilustración 1. Establecimiento del conmutador de configuración del gabinete de almacenamiento PowerVault MD1000
1. conmutador de configuración
10

Ilustración 2. Establecimiento del conmutador de configuración del gabinete de almacenamiento PowerVault MD1200
1. conmutador de configuración
Conexión del gabinete de almacenamiento al sistema PowerVault DL2
xxx
Siga uno de los pasos a continuación para conectar el gabinete de almacenamiento.
1. Conecte el cable de datos SAS de la PowerEdge RAID Controller (Controladora RAID PowerEdge - PERC) instalada
en el sistema PowerVault DL2
xxx
al puerto principal In (Entrada) SAS del Enclosure Management Module (Módulo
de administración de gabinetes - EMM) del gabinete de almacenamiento.
Ilustración 3. Conexión del cable SAS del sistema PowerVault DL2
xxx
al gabinete de almacenamiento PowerVault MD1000
1. Adaptador PERC
2. EMM principal
11

Ilustración 4. Conexión del cable SAS del sistema PowerVault DL2
xxx
al gabinete de almacenamiento PowerVault MD1200
1. Adaptador PERC
2. EMM principal
NOTA: Si se utiliza más de un gabinete de almacenamiento, conecte el puerto Out (Salida) SAS del EMM principal
al puerto In (Entrada) SAS del siguiente gabinete más abajo en la cadena. Consulte la
Dell PowerVault DL Backup
to Disk Appliance Interoperability Guide
(Guía de interoperabilidad de Dell PowerVault DL Backup to Disk
Appliance) en support.dell.com/manuals para determinar el máximo número de gabinetes de almacenamiento que
admite el adaptador PERC.
2. Conecte el sistema PowerVault DL2xxx al gabinete de almacenamiento y la biblioteca de cinta opcional
12

Ilustración 5. Conexión del sistema PowerVault DL
2xxx
al gabinete de almacenamiento y la biblioteca de cinta opcional
NOTA: Si se ha instalado un adaptador de host SCSI, SAS o Fibre Channel para su uso con un dispositivo de cinta
opcional, consulte el tema "Cómo agregar una biblioteca de cintas opcional".
NOTA: No conecte dispositivos de cinta al adaptador PERC. Consulte la ilustración "Conexión del cable SAS del
sistema PowerVault DL2xxx al gabinete de almacenamiento PowerVault MD1200".
Conexión del brazo de administración de cables (opcional)
Este procedimiento es aplicable si el servidor incluye un brazo de administración de cables (CMA).
1. Localice las
CMA Installation Instructions
(Instrucciones de instalación de CMA) incluidas en el kit de CMA.
2. Siga las instrucciones para instalar el CMA.
Encendido del DL Back Up To Disk Appliance
Una vez realizada la conexión de los cables del servidor, encienda cada gabinete de almacenamiento y, a continuación,
el sistema PowerVault DL2
xxx
.
NOTA: Es recomendable conectar el servidor a un Sistema de alimentación ininterrumpida (SAI) para obtener una
fiabilidad y una disponibilidad óptimas. Para obtener más información, consulte el
Owner's Manual
(Manual del
propietario) del sistema en support.dell.com/manuals.
Configuración del software
Todo el software necesario para implantar el servidor está preinstalado en el sistema PowerVault DL2
xxx
. Para ejecutar
PowerVault DL Backup to Disk Appliance Configuration Wizard (Asistente de configuración dePowerVault DL Backup to
Disk Appliance), asegúrese de lo siguiente:
• Que haya al menos una interfaz de red conectada.
• Que todos los gabinetes de almacenamiento estén encendidos y conectados al sistema PowerVault DL2
xxx
.
• Que el dispositivo de cintas opcional esté encendido y conectado al sistema PowerVault DL2
xxx
.
1. Encienda el sistema para su primer uso.
2. Inicie sesión en Microsoft Windows Server 2008.
13

PowerVault DL Backup to Disk Appliance Configuration Wizard (Asistente de configuración dePowerVault DL
Backup to Disk Appliance) se ejecuta de forma automática.
NOTA: Es posible que PowerVault DL Backup to Disk Appliance Configuration Wizard (Asistente de configuración
dePowerVault DL Backup to Disk Appliance) tarde hasta 30 segundos en aparecer en la consola del sistema.
3. Realice todos los pasos de PowerVault DL Backup to Disk Appliance Configuration Wizard (Asistente de
configuración dePowerVault DL Backup to Disk Appliance).
NOTA: Ejecute Microsoft Windows Update sólo después de terminar todos los pasos de PowerVault DL Backup to
Disk Appliance Configuration Wizard (Asistente de configuración dePowerVault DL Backup to Disk Appliance).
Comprobación de la conexión de cables
El PowerVault DL Backup to Disk Appliance Configuration Wizard (Asistente de configuración de PowerVault DL Backup
to Disk Appliance)
comprueba que el sistema PowerVault DL2xxx esté conectado correctamente a los dispositivos
externos de almacenamiento en disco y cinta.
Si los cables SAS no están conectados correctamente, siga estos pasos:
1. Apague el sistema PowerVault DL2xxx.
2. Corrija los cables indicados conectando las controladoras de almacenamiento de PowerVault MDxxxx a un
adaptador PERC.
3. Conecte el dispositivo de cinta a un adaptador host de bus SAS, SCSI, o Fibre Channel.
4. Reinicie PowerVault DL2xxx e inicie sesión para reanudar el PowerVault DL Backup to Disk Appliance
Configuration Wizard (Asistente de configuración de PowerVault DL Backup to Disk Appliance).
Configuración de los valores SNMP
Protocolo simple de administración de redes (SNMP) es un protocolo de red que se utiliza para administrar redes
TCP/IP. En Windows, el servicio SNMP, conocido como agente SNMP, proporciona información de estado sobre un
host SNMP. Puede agregar el servidor a una comunidad SNMP. Además, puede agregar el nombre de los otros hosts
SNMP o un sistema de administración SNMP.
Un nombre de comunidad actúa como contraseña compartida entre uno o más hosts SNMP. Al agregar hosts
adicionales, el sistema puede aceptar nombres de host o una dirección IP.
Una alerta SNMP o una captura SNMP es un mensaje de notificación de evento enviado por el servicio de capturas
SNMP que se ejecuta en un host SNMP. La captura SNMP se envía a otros hosts SNMP o a un sistema de
administración SNMP, lo que se conoce como destinos de capturas.
Si se requieren alertas SNMP, se deben especificar uno o más nombres de comunidad.
Nombre de
comunidad
El nombre de comunidad que desea que el destino de captura utilice. El agente SNMP sólo
puede enviar mensajes de captura SNMP a hosts SNMP que utilicen un nombre de comunidad
conocido.
Destino de captura Enumera los destinos de captura, que es un sistema de administración SNMP que recibe
mensajes de captura de SNMP de cualquier host SNMP en la comunidad seleccionada.
Valores de configuración de disco
El servidor utiliza una de las siguientes configuraciones para operar:
14

Standar
(Estándar)
En este estado, la aplicación de copia de seguridad configura automáticamente las unidades de
disco disponibles del sistema PowerVault DL2
xxx
y los gabinetes de almacenamiento opcionales y
los utiliza para almacenamiento de copia de seguridad. Puede establecer la política de
configuración de disco para configurar automáticamente los discos disponibles seleccionando
cualquiera de las configuraciones automáticas. Consulte el tema Políticas de configuración de
disco.
Advanced
(Avanzadas)
En este estado, la configuración automática está deshabilitada y la política de configuración de
disco cambia automáticamente a manual. En este estado, debe configurar manualmente el
almacenamiento en disco para su uso por la aplicación de copia de seguridad.
El servidor determina el estado del subsistema de discos inspeccionando el subsistema de almacenamiento. No podrá
establecer el estado del subsistema de discos. El estado del subsistema de discos del servidor será estándar si utiliza
las configuraciones predefinidas para el sistema DL2
xxx
y los gabinetes de almacenamiento conectados según
aparecen en las siguientes secciones. Si las configuraciones predefinidas no se utilizan, el estado del subsistema de
discos será avanzado. Los grupos de discos deben incluir una unidad en cada una de las ranuras de gabinete de
almacenamiento y sistema indicadas salvo en caso de que se haya quitado temporalmente una unidad en error que se
vaya a reemplazar. La configuración automática de discos no empieza en un determinado grupo de discos hasta que
cada ranura del grupo de discos esté ocupada por un disco. Los repuestos dinámicos opcionales, si los hay, deben
residir en la ranura indicada.
Configuraciones de discos de PowerVault DL2000
PowerVault DL2000 solo admite unidades SATA. El sistema operativo reside en un disco virtual RAID 1 (duplicado) que
utiliza las ranuras 0 y 1. Las ranuras de la 2 a la 5 no están disponibles para la configuración automática pero se pueden
configurar manualmente, si fuera necesario.
Ilustración 6. Ranuras de discos Dell PowerVault DL2000 y DL2100
Configuraciones de discos de PowerVault DL2100
PowerVault DL2100 sólo admite unidades SATA. El sistema operativo reside en un disco virtual RAID 1 (duplicado) que
utiliza las ranuras 0 y 1. Consulte la ilustración "Ranuras de discos Dell PowerVault DL2000 y DL2100".
• Si el sistema DL2100 se envió con una controladora de almacenamiento interno SAS 6i/R, las ranuras de la 2 a la
5 no se encontrarán disponibles para la configuración automática aunque sí para la configuración manual.
• Si el sistema DL2100 se envió con una controladora de almacenamiento interno PERC 6/i, la configuración
estándar se compondrá de un único grupo de discos que ocupa las ranuras de la 2 a la 5. La configuración
automática de discos crea uno o más discos virtuales RAID 5 en este grupo de discos.
15

Configuraciones de discos del gabinete de almacenamiento PowerVault MD1000
PowerVault MD1000 solo admite unidades SATA. La configuración estándar está compuesta de un repuesto dinámico
en la unidad 0, un grupo de discos que ocupa las ranuras de la 1 a la 7, y un grupo de discos que ocupan las ranuras de
la 8 a la 14. La configuración automática de discos crea uno o más discos virtuales RAID 5 en cada grupo de discos.
Ilustración 7. Ranuras de discos del gabinete de almacenamiento Dell PowerVault MD1000
Configuraciones de discos PowerVault DL2200 que ejecutan Windows Server 2008
Standard x64 Edition
PowerVault DL2200 admite sólo unidades SAS y SAS nearline. El sistema operativo reside en un disco virtual RAID 1
(duplicado) que se encuentra dentro del sistema. Estos discos aparecen como las ranuras 12 y 13 en Dell OpenManage
Server Administrator. Para obtener más información sobre estos discos, consulte el
Dell PowerVault DL2200 Owner’s
Manual
(Manual del propietario de Dell PowerVault DL2200) en support.dell.com/manuals.
La configuración estándar está compuesta de un repuesto dinámico en la unidad 0, un grupo de discos que ocupa las
ranuras de la 1 a la 5, y un grupo de discos que ocupan las ranuras de la 6 a la 11. La configuración automática de
discos crea uno o más discos virtuales RAID 5 en cada grupo de discos.
La configuración estándar del gabinete de almacenamiento PowerVault MD1200 opcional es idéntica a la de las ranuras
de la 0 a la 11 del sistema DL2200.
Ilustración 8. Ranuras de discos Dell PowerVault DL2200 y MD1200
Configuraciones de discos PowerVault DL2200 que ejecutan Windows Server 2008 R2
Además de la configuración estándar RAID 5 compatible con Windows Server 2008 Standard x64 Edition, el gabinete de
almacenamiento DL2200 y MD1200 admite configuraciones estándar RAID 6 alternativas, siempre que el estado del
subsistema de discos sea estándar. Para obtener más información sobre los estados del subsistema de discos, consulte
el tema "Estados de subsistema de discos".
La configuración estándar RAID 6 de dos está compuesta de un grupo de discos que ocupan las ranuras de la 0 a la 5 y
un grupo de discos que ocupa las ranuras de la 6 a la 11. La configuración automática de discos crea uno o más discos
virtuales RAID 6 en cada grupo de discos. La configuración estándar RAID 6 única está compuesta de un único grupo de
16

discos que ocupa las ranuras de la 0 a la 11. La configuración automática de discos crea uno o más discos virtuales
RAID 6 en el grupo de discos. Consulte la ilustración "Ranuras de discos Dell PowerVault DL2200 y MD1200".
Estados de subsistema de discos
El estado de subsistema de discos es estándar en las siguientes condiciones:
• La versión de la pila de software del servidor debe ser la 3.3 o superior.
• La versión de Symantec Back Exec debe ser la 2010 R3 o superior.
Si alguna de las condiciones anteriores no se cumple el estado del subsistema de discos será avanzado. Una vez
corregidas las condiciones que causaban que el estado del subsistema de discos fuese avanzado, el estado del
subsistema de discos vuelve automáticamente al estado estándar.
NOTA: En determinadas circunstancias un error de disco físico puede causar que el estado de configuración pase
de avanzado a estándar. En este caso, el subsistema de discos vuelve a avanzado una vez reemplazado el disco
físico en error y una vez terminada la operación de copia de seguridad.
Políticas de configuración de discos
Puede seleccionar una de las siguientes políticas de configuración de discos en la ficha Settings (Configuración) de la
PowerVault DL Backup To Disk Appliance Console, si el estado del subsistema del disco es estándar. Para obtener más
información sobre estados del subsistema del disco, consulte el tema "Estados de subsistema de discos".
NOTA: Si el estado de subsistema de discos es avanzado, la política de configuración de disco se establecerá
automáticamente en manual.
Política Automatic With Confirmation (Automática con confirmación)
La aplicación de copia de seguridad configura automáticamente los discos físicos disponibles. Debe aceptar o rechazar
la configuración de disco propuesta.
NOTA: Se recomienda que utilice la política de configuración Automatic With Confirmation (Automática con
confirmación).
Política Automatic Without Confirmation (Automática sin confirmación)
La aplicación de copia de seguridad configura automáticamente los discos físicos disponibles.
NOTA: La configuración automática solo tiene lugar cuando el sistema se encuentra en estado de configuración
estándar.
Política de discos manual
Esta política deshabilita la configuración automática de discos. Debe configurar manualmente los discos físicos
utilizando Server Administrator que vaya a utilizar la aplicación de copia de seguridad. Esta política de discos sólo se
recomienda para usuarios avanzados.
Si selecciona la política de discos manual, consulte el tema Inicio de Symantec Backup Exec después de configurar el
servidor.
Selección de la controladora de deduplicación
Si ha seleccionado una de las políticas de configuración de disco automáticas, el PowerVault DL Backup to Disk
Appliance Configuration Wizard (Asistente de configuración de PowerVault DL Backup to Disk Appliance) le solicitará
17

que seleccione el tipo de controladora de almacenamiento (externo o interno) e indique la ubicación donde Backup
Exec creará la carpeta de almacenamiento de deduplicación (DSF) o el almacenamiento de disco de deduplicación
(DDS).
La opción de deduplication (deduplicación) es una función adicional de Backup Exec 2010 y versiones posteriores. La
operación requiere una licencia. Si ha adquirido la opción de deduplication (deduplicación) con el sistema, la opción de
deduplication (deduplicación) y la clave de licencia vendrán preinstaladas. Puede evaluar la opción de deduplication
(deduplicación) durante 60 días seleccionando la opción de deduplication (deduplicación) durante la instalación del
software de Backup Exec sin especificar la clave de licencia de deduplicación.
Si la opción de deduplication (deduplicación) está habilitada y la política de configuración de discos está establecida en
Automatic (Automática), Backup Exec creará una DSF o un DDS en el primer disco virtual disponible en el tipo de
controladora seleccionado. El disco virtual de DSF o DDS se crea en función de una de las configuraciones estándar
según se muestra en el tema "Estados de subsistema de discos".
Valores recomendados de la controladora de deduplicación
• En DL2100, la controladora recomendada para la deduplicación es la controladora externa. En DL2200, la
controladora recomendada para la deduplicación es la controladora interna.
• Si la configuración del servidor no contiene un adaptador PERC externo, el tipo de controladora predeterminado
será interna. Las unidades de datos internas, si las hay, se utilizarán para crear una unidad virtual única que
contenga la DSF o el DDS. Si la configuración del servidor solo admite la creación automática de un disco
virtual único para contener la DSF o el DDS, no se crearán discos virtuales adicionales.
Para admitir DSF o DDS y uno o más discos virtuales de copia de seguridad en disco, puede elegir una de las siguientes
opciones:
• Agregar almacenamiento de discos físicos adicional al servidor.
• Volver a la pantalla Disk Configuration Policy (Política de configuración de discos) haciendo clic en el botón
Back (Atrás) del PowerVault DL Backup to Disk Appliance Configuration Wizard (Asistente de configuración de
PowerVault DL Backup to Disk Appliance) y seleccionar la política de configuración de discos manual.
Utilizando las unidades de disco duro internas de PowerVault DL2
xxx
en las ranuras de la 2 a la 5, configure
manualmente el número deseado de discos virtuales tal como se describe en el tema "Configuración de
almacenamiento manual".
Instalación del software Symantec Backup Exec
NOTA: A partir de Symantec Backup Exec 2012, el Dell PowerVault DL Backup to Disk Appliance con tecnología
Symantec Backup Exec no viene instalado de fábrica por Dell. Sin embargo, el DL Backup to Disk Appliance se
puede actualizar a Backup Exec 2012 mediante la Dell PowerVault Recovery and Update Utility (Utilidad de
recuperación y actualización - RUU) 3.5.
PowerVault DL Backup to Disk Appliance Configuration Wizard (Asistente de configuración del servidor de Copia de
seguridad en disco DL PowerVault) iniciará el instalador para el software de Symantec Backup Exec.
Introducción de las claves de licencia para versiones anteriores a Backup Exec 2012
Para activar las opciones de Backup Exec instaladas en DL Backup to Disk Appliance, se necesitan las claves de
licencia correspondientes.
NOTA: En sistemas que incluyesen Backup Exec 12.5 o Backup Exec 2010, puede que haya preinstaladas una o
más licencias. Cuando Backup Exec le solicite que introduzca las claves de licencia, no especifique las licencias
preinstaladas.
18

1. Las claves de licencia de Backup Exec se encuentran en la tarjeta de producto Dell Software License Key (Clave
de licencia de software Dell).
2. Introduzca la clave de licencia siguiendo uno de estos procedimientos:
– Introduzca cada clave de licencia en la ventana Enter License Keys (Introducir claves de licencia) que
aparece durante la instalación de Backup Exec.
– Para agregar o modificar licencias una vez instalado Backup Exec, inicie la consola de Backup Exec y en el
menú Tools (Herramientas), haga clic en Install Options (Instalar opciones) y en License Keys on this Media
Server (Claves de licencia en este servidor de soportes).
NOTA: Puede agregar licencias o activar agentes u opciones adicionales en cualquier momento después de
configurar PowerVault DL Backup to Disk Appliance Configuration Wizard (Asistente de configuración de
PowerVault DL Backup to Disk Appliance). Si caduca el período de evaluación de un agente u opción, deberá
introducir una clave de licencia para seguir utilizándolos.
NOTA: Para adquirir claves de licencia adicionales para agentes y opciones, póngase en contacto con un
representante de Dell.
Introducción de las claves de licencia para la versión Backup Exec 2012 y posteriores
Backup Exec 2012 y versiones posteriores utiliza Symantec Enterprise Licensing System (ELS). Las licencias de Backup
Exec son necesarias para activar las opciones de Backup Exec instaladas en el DL Backup to Disk Appliance. Las
licencias deben introducirse durante la solicitud de RUU 3.5 al actualizar Backup Exec 2010 o Backup Exec 12.5 a
Backup Exec 2012. Si no, el sistema se puede ejecutar en modo de prueba hasta 60 días. Si no introduce la información
sobre licencias en los 60 días posteriores a la instalación, el producto dejará de funcionar.
Puede agregar licencias o activar agentes u opciones adicionales en cualquier momento después de actualizar
PowerVault DL Backup to Disk Appliance Configuration Wizard (Asistente de configuración de PowerVault DL Backup to
Disk Appliance Configuration Wizard) mediante RUU 3.5 o superior. Si el período de evaluación caduca para un agente o
una opción, deberá introducir una licencia para continuar utilizándolo.
1. Las claves de licencia de Backup Exec se encuentran en la tarjeta del producto Clave de licencia de software Dell.
2. Introduzca la clave de licencia siguiendo uno de estos procedimientos:
– Introduzca cada clave de licencia en la ventana de RUU 3.5 que aparece durante la actualización de
Backup Exec.
– Para agregar o modificar licencias después de instalar Backup Exec, inicie la consola de Backup Exec,
haga clic en el botón Backup Exec, seleccione Installation and Licensing (Instalación y licencias) y, a
continuación, Install Options and Licenses on this Backup Exec Server (Instalar opciones y licencias en
este servidor Backup Exec).
Configuración de las opciones de Symantec Backup Exec
De forma predeterminada, Backup Exec instala el sistema como servidor de soporte independiente. Para obtener más
información, consulte la
Backup Exec Administrator’s Guide
(Guía del administrador de Backup Exec) en symantec.com.
Están disponibles las siguientes opciones:
Servidor de soporte
independiente
Se trata del servidor predeterminado instalado por Symantec Backup Exec y se recomienda
la instalación en un entorno separado e independiente de otros servidores de soporte de
Backup Exec.
Servidor de
administración central
Este servidor es un servidor de soporte de Backup Exec en el que está instalado la Central
Admin Server Option (Opción del Servidor Admin Central - CASO). El entorno de CASO ofrece
19

funcionalidad de equilibrio de la carga, administración centralizada y delega los procesos de
tarea de su entorno de almacenamiento.
Servidor de soporte
administrado
Los servidores de medios administrados sólo están disponibles con la CASO de Backup Exec.
Estos servidores se administran mediante un servidor de administración central y son
responsables de procesar las tareas de copia de seguridad y restauración en un entorno de
CASO.
Creación de una cuenta de servicio
Como parte del proceso de configuración de Backup Exec, debe crear una cuenta de servicio de Backup Exec. Todos
los servicios Backup Exec funcionan en el contexto de una cuenta de usuario, que se configura para los servicios del
sistema Backup Exec. Puede crear esta cuenta nueva o utilizar una cuenta de usuario existente.
Siga los pasos siguientes para crear una cuenta de servicio:
1. Si el servidor de soportes es miembro de un dominio, siga estos pasos:
a) Introduzca la cuenta de administrador del dominio.
También puede introducir una cuenta equivalente que forme parte de un grupo de administradores de
dominios.
b) En la lista de dominios, seleccione o introduzca un nombre de dominio.
2. Si el servidor de soportes es miembro de un grupo de trabajo, siga estos pasos:
a) Introduzca la cuenta de administrador.
También puede introducir una cuenta equivalente que pertenezca al grupo de administradores en el servidor
de soportes.
b) En la lista de dominios, seleccione o introduzca el nombre de equipo.
3. Una vez introducida la información necesaria, haga clic en Install (Instalar).
NOTA: No apague el servidor hasta que la configuración automática de discos haya finalizado. La configuración
automática de discos se ejecuta en segundo plano y configura el almacenamiento conectado al sistema
PowerVault DL2
xxx
. El tiempo necesario para la configuración de discos depende de la cantidad de
almacenamiento conectado al sistema PowerVault DL2
xxx
.
Puede comprobar el estado de la Automatic Disk Configuration (Configuración automática de discos) en la DL Backup to
Disk Appliance Console y en la ventana Job Monitor (Control de tareas) de la Backup Exec Administrator Console.
Configuración del sistema PowerVault DL
2xxx
con agrupación de
equipos NIC
Broadcom Advanced Control Suite (BACS) viene preinstalado en el servidor. Utilice BACS para configurar, administrar y
agrupar en equipos las controladoras de interfaz de red (NIC) del sistema PowerVault DL2
xxx
. Entre sus ventajas el
equilibro de carga de tráfico y la tolerancia a errores.
Si el botón Team Management (Administración de equipos) no se encuentra en la esquina inferior izquierda de la
herramienta de administración BACS, instale el software de agrupación en equipos Broadcom. Ejecute setup.exe,
disponible en C:\Install\BroadcomAdvanced\Driver_Management_Apps_Installer. Siga las instrucciones de instalación
y cuando se le solicite, seleccione el controlador Broadcom Advanced Server Program (BASP) para que se instale en la
unidad de disco duro local.
Para obtener más información sobre la configuración de la agrupación de equipos NIC, consulte
Configuring Teaming
(Configuración de agrupación de equipos) en la Broadcom NetXtreme II Network Adapter User Guide
(Guía del usuario
del adaptador de red Broadcom NetXtreme II) en support.dell.com/manuals.
20

Para obtener un rendimiento óptimo, configure los adaptadores de red en un equipo de equilibrio de carga inteligente
utilizando BACS.
21

22

3
Uso de la DL Backup To Disk Appliance Console
Puede utilizar la Dell PowerVault DL Backup to Disk Appliance Console para:
• Administrar el DL Backup to Disk Appliance
• Iniciar el software Symantec Backup Exec
• Visualizar información del servidor
• Obtener informes del estado del servidor
• Visualizar el espacio en disco disponible
• Agregar o quitar dispositivos de cinta
• Configurar valores de red y SNMP
NOTA: Una vez iniciado el sistema, la Dell PowerVault DL Backup to Disk Appliance Console puede tardar hasta 3
minutos en indicar el estado del servidor.
NOTA: Si Dell OpenManage Server Administrator no está instalado, la Dell PowerVault DL Backup to Disk
Appliance Console le solicitará que lo instale. Si Server Administrator no está instalado, no podrá acceder al
estado del sistema y al subsistema de discos.
Inicio de Symantec Backup Exec
Para iniciar Symantec Backup Exec mediante la PowerVault DL Backup to Disk Appliance Console, siga estos pasos:
1. Haga clic en Home (Inicio) → Launch Symantec Backup Exec (Iniciar Symantec Backup Exec).
NOTA: Para sistemas que ejecuten Backup Exec 2010 o anteriores, es recomendable utilizar el asistente de
Intelligent Disaster Recovery (Recuperación de desastres inteligente - IDR) para crear una imagen de
recuperación del sistema. IDR forma parte de Backup Exec y está diseñado para recuperar el sistema en caso de
error de software o hardware.
2. Si ha seleccionado la política de disco Automatic with Confirmation (Automática con confirmación), se creará una
alerta.
3. Para verla, haga clic en la ficha Alert (Alerta).
La configuración de discos se muestra en el cuadro de diálogo.
4. Haga clic en Yes (Sí) para continuar con la Storage Provisioning Option (Opción de aprovisionamiento de
almacenamiento - SPO).
Los discos virtuales se crean automáticamente.
5. Haga clic en la ficha Devices (Dispositivos) para ver los discos virtuales.
NOTA: Cuando la aplicación de copia de seguridad esté configurando el almacenamiento en disco, el indicador de
estado de configuración automática de discos de la DL Backup to Disk Appliance Console parpadeará en amarillo
y mostrará In Progress (En curso). No apague el sistema PowerVault DL2
xxx
hasta que haya finalizado
la configuración automática de discos.
23

Cómo agregar una biblioteca de cintas opcional
Para obtener una lista de dispositivos de cinta admitidos, consulte la
Dell PowerVault Compatibility Matrix
(Matriz de
compatibilidad de Dell PowerVault) en dell.com/pvmatrix. Para obtener información sobre la configuración inicial y la
configuración del dispositivo de cinta, consulte la documentación en support.dell.com/manuals.
Para agregar una biblioteca de cintas, siga estos pasos:
1. Haga clic en Launch Symantec Backup Exec (Iniciar Symantec Backup Exec)
Aparecerá la ventana Symantec Backup Exec.
2. Haga clic en la pestaña Devices (Dispositivos)de la ventana Symantec Backup Exec.
La biblioteca se configura automáticamente y está lista para usarse.
3. Si en la biblioteca se incluye un soporte con códigos de barras y éste no figura, haga clic con el botón derecho del
mouse en la biblioteca seleccionada y haga clic en
Scan (Explorar).
4. Si el soporte aparece en la ventana de la derecha con el estado Unknown (desconocido), haga clic con el botón
derecho del mouse en las ranuras que se encuentran debajo de la biblioteca seleccionada y haga clic en
Inventory
(Inventario).
NOTA: El tiempo necesario para realizar un inventario aumenta en base al número de ranuras y soportes cargados
en la biblioteca.
5. Una vez finalizado el inventario de la biblioteca, haga clic con el botón derecho del mouse en el soporte del panel
de la ventana de la derecha para realizar las funciones de la cinta.
Cómo agregar el dispositivo de cinta a la consola del servidor
Para agregar el dispositivo de cinta a la consola del servidor de disco, siga estos pasos:
1. En la PowerVault DL Backup to Disk Appliance Console, haga clic en la ficha Settings (Configuración).
2. En Tape Devices (Dispositivos de cinta), haga clic en Add (Agregar).
3. Introduzca el modelo, la descripción, y la dirección IP del dispositivo de cinta.
Para una descripción de la cinta, introduzca un nombre para identificar el dispositivo de cinta.
4. Una vez agregado el dispositivo de cintas, haga clic en la opción Launch (Iniciar) situada junto a la dirección IP del
dispositivo de cintas.
5. Inicie la sesión utilizando el nombre de usuario y contraseña para el dispositivo de cinta.
Para obtener más información, consulte la documentación sobre cintas en support.dell.com/manuals.
Configuración de almacenamiento manual
NOTA: Si selecciona la automatic disk configuration policy (política de configuración automática de discos) (con o
sin confirmación) no serán necesarios los siguientes pasos. Consulte el tema "Inicio de Symantec Backup Exec".
NOTA: La configuración de discos manual sólo se recomienda para usuarios avanzados.
Para crear discos virtuales manualmente mediante Server Administrator, seleccionemanual disk configuration policy
(política de configuración de discos manual) en la DL Backup to Disk Appliance Console. Para crear manualmente un
disco virtual con Server Administrator, siga estos pasos:
1. En la PowerVault DL Backup to Disk Appliance Console, haga clic en Settings (Configuración) → Launch Dell
OpenManage Server Administrator (Iniciar Dell OpenManage Server Administrator)
.
2. Si se retrasa un certificado de error, haga clic en Continue to this website (Continuar a este sitio web).
24

Aparece la ventana de inicio de sesión.
3. Inicie sesión en Server Administrator utilizando el nombre de usuario y contraseña creados mediante el DL Backup
to Disk Appliance Configuration Wizard (Asistente de configuración DL Backup to Disk Appliance).
Asistentes de Creación de discos virtuales
En Server Administrator puede crear un disco virtual mediante el Express wizard (Asistente rápido) o el Advanced
wizard (Asistente avanzado).
Asistente
rápido
El Express wizard (Asistente rápido) requiere entrada mínima del usuario y se recomienda para
usuarios principiantes. Calcula una configuración de disco virtual aproximada basada en
consideraciones de la controladora y el espacio disponible. Al utilizar el Express wizard (Asistente
rápido), seleccione el tamaño y nivel de RAID del disco virtual. El Express wizard (Asistente rápido)
selecciona una configuración de disco recomendada que coincide con su selección de tamaño y nivel
de RAID.
Asistente
avanzado
El Advanced wizard (Asistente avanzado) es recomendable para usuarios con un buen conocimiento de
hardware y niveles de RAID. Le permite especificar la política de lectura, escritura y caché para el
disco virtual. También puede seleccionar los discos físicos y el conector de la controladora que se
utilizarán.
Para iniciar los asistentes para crear discos virtuales rápido y avanzado, siga estos pasos:
1. En Dell OpenManage Server Administrator Storage Management (Administración de almacenamiento Dell
OpenManage Server Administrator), expanda el objeto de árbol de almacenamiento para mostrar los objetos de la
controladora.
2. Seleccione el objeto adaptador de PERC para el que se deben configurar los discos físicos.
3. En la pestaña Properties (Propiedades) del adaptador de PERC, seleccione Information/Configuration (Información/
Configuración)
.
4. Localice Controller Tasks (Tareas de la controladora), seleccione Create Virtual Disk (Crear disco virtual) y, a
continuación, seleccione
Execute (Ejecutar).
5. Cree el número de discos virtuales necesarios para la configuración.
Configuración de los discos virtuales creados de forma manual como carpetas de copia
de seguridad en disco
NOTA: El disco virtual aparece automáticamente en Symantec Backup Exec como disco no configurado. Para que
Backup Exec pueda utilizar el disco, éste debe estar configurado.
NOTA: En Backup Exec 2010, para crear una Deduplication Storage Folder (Carpeta de almacenamiento de
deduplicación - DSF), consulte el tema "Creación de una DSF nueva manualmente".
NOTA: En Backup Exec 2012 y posterior, para crear un almacenamiento en disco de deduplicación (DDS), consulte
el tema "Configuración manual de disco virtual para deduplicación".
Para configurar el disco virtual, siga estos pasos:
1. Vaya hasta la ficha Devices (Dispositivos).
2. Haga clic con el botón derecho del mouse sobre el disco no configurado y seleccione Configure (Configurar).
3. Haga clic en OK (Aceptar).
NOTA: El progreso de la tarea de Configure Virtual Disk (Configuración del disco virtual) se puede visualizar en la
ficha Job Monitor (Control de tareas) de Backup Exec.
25

Conversión del rol de almacenamiento de disco virtual
Para convertir el rol de almacenamiento de un disco virtual de Backup to Disk (Copia de seguridad en disco) a
Deduplication (Deduplicación) o viceversa, siga estos pasos:
1. Para Backup Exec 2012 o posterior, vaya a la vista Storage Tab (Ficha Almacenamiento) de la Backup Exec
Console. Para versiones más antiguas, vaya a Device Tree (Árbol de dispositivos).
2. Haga clic con el botón derecho del mouse en el dispositivo seleccionado y haga clic en Disable (Deshabilitar).
3. Haga clic con el botón derecho del mouse en el dispositivo seleccionado y haga clic en Delete (Eliminar).
4. Detenga los servicios Backup Exec.
5. Inicie sesión en Dell OpenManage Server Administrator.
6. Haga clic en Storage (Almacenamiento) y, a continuación, seleccione Virtual Disk Details (Detalles de disco virtual)
en la controladora PERC seleccionada.
7. Localice el disco virtual que desea convertir.
PRECAUCIÓN: Asegúrese de que esté seleccionado el disco virtual correcto antes de continuar. Si en el paso 8 se
selecciona el disco incorrecto, se producirá una pérdida de datos.
8. Seleccione Fast Initialize (Inicialización rápida) en el menú desplegable Available Tasks (Tareas disponibles) y
haga clic en
Execute (Ejecutar).
9. Inicie los servicios Backup Exec y navegue hasta Storage (Almacenamiento) o Device Tree (Árbol de dispositivos)
en la Backup Exec Console.
10. Elimine el disco virtual fuera de línea.
11. Haga clic con el botón derecho del mouse sobre el disco virtual no configurado y seleccione Configure
(Configurar).
Ahora podrá configurar el dispositivo para Backup to Disk (Copia de seguridad en disco) o Deduplication
(Deduplicación).
Captura de archivos de registro de asistencia técnica
Si su representante del servicio de asistencia Dell Support necesita los archivos de registro, se pueden recopilar
automáticamente.
Siga estos pasos para capturar los archivos de registro de asistencia.
1. Haga clic en la PowerVault DL Backup to Disk Appliance Console.
2. Haga clic en la ficha Volumes (Volúmenes).
3. Haga clic en el enlace Click here to collect appliance information and logs for Dell Support (Haga clic aquí para
recopilar información del servidor y registros para Dell Support)
.
Se generarán los archivos de registro de asistencia.
Cambio de la configuración automática de discos
Si el servidor admite configuraciones de disco RAID 5 y RAID 6 estándar (consulte el tema "Valores de configuración de
disco"), el valor de configuración de disco estándar aparecerá en la pestaña Settings (Configuración) de la DL Backup to
Disk Appliance Console. Seleccione la configuración de disco estándar al configurar por primera vez el servidor
mediante DL Backup to Disk Appliance Configuration Wizard (Asistente de configuración de DL Backup to Disk
Appliance Configuration).
26

NOTA: Después de seleccionar la configuración de disco estándar y de configurar la configuración automática de
discos para uno o más discos virtuales, este valor no debería cambiarse. De lo contrario, el estado del subsistema
de disco cambiará de estándar a avanzado.
Si durante una recuperación de desastres se ha seleccionado una configuración estándar incorrecta, haga clic en
Change Automatic RAID configuration (Cambiar configuración RAID automática) para volver a restablecer la
configuración de disco estándar al valor anterior al error del sistema. Si tiene dudas, utilice Server Administrator para
determinar el tipo de RAID y las ranuras que utilizan los discos virtuales existentes. En Server Administrator, amplíe la
sección Storage (Almacenamiento) del árbol de dispositivos System (Sistema). Inspeccione los discos virtuales de cada
adaptador PERC en el servidor anotando el tipo de diseño (RAID 5 o RAID 6). Haga clic en cada disco virtual para
determinar los discos físicos y las ranuras utilizados por dicho disco virtual.
NOTA: Al cambiar el valor de configuración de disco estándar se establece la política de configuración de
almacenamiento en Manual y se reinicia el sistema. No realice esta operación cuando se ejecuten trabajos de
copia de seguridad. Una vez reiniciado el sistema, habilite la puesta en servicio automática de discos
estableciendo la política de configuración en Automatic (Automática).
Compatibility Manager
Compatibility Manager proporciona una notificación si un componente de software está por debajo de la versión mínima
admitida. Haga clic en la ficha Compatibility (Compatibilidad) de la consola del servidor para ver Compatibility Manager.
Esta pantalla muestra las versiones actualmente instaladas del BIOS, el firmware, los controladores, el sistema
operativo y las aplicaciones del servidor.
• Un nivel de aviso indica que el dispositivo sigue funcionando, pero es necesario actualizar el componente de
software al nivel mínimo admitido lo antes posible.
• Un nivel crítico indica una incompatibilidad con la versión del componente de software instalado. Cuando se
notifica un nivel crítico, el servidor detiene las tareas de la aplicación de copia de seguridad para evitar errores
inesperados.
Cuando todos los componentes de software críticos se hayan actualizado a una versión admitida, las tareas de la
aplicación de copia de seguridad se reanudan. Consulte el tema Actualización de las aplicaciones de DL Backup To
Disk Appliance para obtener instrucciones sobre cómo actualizar los componentes de software del servidor DL.
NOTA: La función Compatibility Manager está disponible en las versiones 3.2 y posteriores de la pila de software
del servidor. Consulte la
Dell PowerVault DL Backup to Disk Appliance Interoperability Guide
(Guía de
interoperabilidad de Dell PowerVault DL Backup to Disk Appliance) en support.dell.com/manuals para ver las
plataformas DL2
xxx
admitidas.
Números de gabinete
La aplicación de copia de seguridad y Server Administrator hacen referencia a gabinetes de almacenamiento MD
xxxx
a
través de los números de gabinete. Las aplicaciones de administración de almacenamiento de Windows hacen
referencia al gabinete a través del número de bus. El número de gabinete y el número de bus hacen referencia al mismo
gabinete.
PERC 6/E
• El primer gabinete conectado al puerto 0 del adaptador PERC 6/E es 0. Los gabinetes adicionales
conectados en serie a partir del primer gabinete tienen los números 1 y 2, respectivamente.
• El primer gabinete conectado al puerto 1 del adaptador PERC 6/E es 3. Los gabinetes adicionales
conectados a este gabinete tienen los números 4 y 5, respectivamente.
27

PERC
H800
• El primer gabinete conectado al puerto 0 del adaptador PERC H800 es 0. Los gabinetes adicionales
conectados en serie a partir del primer gabinete tienen los números 1, 2 y 3 respectivamente.
• El primer gabinete conectado al puerto 1 del adaptador PERC H800 es 4. Los gabinetes adicionales
conectados a este gabinete tienen los números 5, 6 y 7 respectivamente.
A los adaptadores PERC internos como PERC 6/i y H700 se les asigna el número de gabinete 255.
28

4
Actualización del software de DL Backup To Disk
Appliance
El software del DL Backup To Disk Appliance se actualiza periódicamente para corregir problemas, mejorar el
rendimiento, introducir nuevas funciones y admitir más hardware. Es recomendable aplicar estas actualizaciones para
mantener el servidor ejecutándose de manera óptima. Consulte la
Dell PowerVault DL Backup to Disk Appliance
Interoperability Guide
(Guía de interoperabilidad de Dell PowerVault DL Backup to Disk Appliance) en support.dell.com/
manuals para determinar las versiones de software mínimas admitidas en el servidor. Las actualizaciones de software
pueden estar disponibles en una o más de las siguientes categorías:
• Software del sistema: incluye el BIOS del sistema PowerVault DL2
xxx
, firmware y los controladores de
dispositivo para el sistema PowerVault DL2
xxx
y los gabinetes de almacenamiento PowerVault MD
xxxx
.
• Sistema operativo: Microsoft Windows Server 2008 Standard x64 Edition o Microsoft Windows Server 2008 R2,
service packs incluidos.
• Aplicaciones de DL Backup to Disk Appliance: incluye PowerVault DL Backup to Disk Appliance Configuration
Wizard (Asistente de configuración de PowerVault DL Backup to Disk Appliance) y la PowerVault DL Backup to
Disk Appliance Console.
• Administración de almacenamiento y sistemas: Dell OpenManage Server Administrator.
• Backup and Recovery Application (Aplicación de copia de seguridad y recuperación): Symantec Backup Exec.
NOTA: Debe asegurarse de proporcionar la etiqueta de servicio o modelo del sistema del sistema PowerVault
DL2
xxx
antes de buscar actualizaciones de software del sistema en support.dell.com. Después de especificar la
etiqueta de servicio o el modelo del sistema, seleccione el sistema operativo correcto en la lista del menú
desplegable de la página Drivers and Downloads (Controladores y descargas) en función del modelo del sistema
PowerVault DL2
xxx
.
Actualización del software del sistema
Las actualizaciones para el BIOS del sistema, el firmware y los controladores de dispositivos están disponibles en
support.dell.com/support/downloads.
Puede actualizar el software del sistema con:
• Server Update Utility: la Server Update Utility (Utilidad de actualización del servidor - SUU) de Dell OpenManage
es una aplicación basada en DVD que identifica y aplica actualizaciones al sistema PowerVault DL2
xxx
. La SUU
compara las versiones de los componentes actualmente instalados en el sistema con los componentes de
actualización empaquetados en los DVD de actualización del servidor. La SUU muestra un informe de
comparación de las versiones y proporciona la opción de actualizar los componentes, como por ejemplo, el
BIOS, el firmware y los controladores. El soporte de actualizaciones del servidor Dell se publica períodicamente.
Para obtener más información, consulte la
Dell OpenManage Server Update Utility User’s Guide
(Guía del
usuario de Dell OpenManage Server Update) en support.dell.com/manuals.
• Dell Update Packages: Dell Update Package (Paquete de actualización Dell - DUP) es un ejecutable
autocontenido en un formato de paquete estándar. Cada paquete de actualización está diseñado para actualizar
un único componente de software como, por ejemplo, un controlador de dispositivo específico del sistema. Los
DUP se publican cuando hay actualizaciones disponibles. Para obtener más información, consulte la
Dell
Update Packages for Microsoft Windows User’s Guide
(Guía del usuario de Dell Update Packages para
Microsoft Windows) en support.dell.com/manuals.
29

Subscripción a las notificaciones de actualización del software del
sistema
Las subscripciones de actualización técnica de Dell enviadas por correo electrónico de alertas de producto críticas,
actualizaciones a archivos, controladores y utilidades importantes para el sistema. Para registrarse para obtener estas
notificaciones, vaya a support.dell.com y haga clic en el enlace Technical Subscriptions (Suscripciones técnicas) en la
sección Drivers and Downloads (Controladores y descargas).
Actualización del sistema operativo
Para adquirir y ejecutar los últimos parches, revisiones y actualizaciones de seguridad para el sistema operativo, haga
clic en el enlace Windows Update de la PowerVault DL Backup to Disk Appliance Console.
Actualización de las aplicaciones del DL Backup To Disk Appliance
Utilice la Recovery and Update Utility (Utilidad de actualización y recuperación) de PowerVault DL Backup to Disk
Appliance para actualizar las aplicaciones del servidor de copia de seguridad en disco DL. Descargue la última versión
de la utilidad de recuperación y actualización de support.dell.com/support/downloads. La utilidad se encuentra en la
categoría IDM de la página Drivers and Downloads (Controladores y descargas).
NOTA: La Recovery and Update Utility (Utilidad de actualización y recuperación) de Dell PowerVault DL Backup to
Disk Appliance es específica al modelo de sistema. Asegúrese de descargar la versión correcta de la aplicación
para el sistema correspondiente.
NOTA: Para los sistemas PowerVault DL2100 y DL2200, la Recovery and Update Utility (Utilidad de actualización y
recuperación) de PowerVault DL Backup to Disk Appliance también es específica al sistema operativo. Asegúrese
de descargar la versión correcta de la aplicación para el sistema operativo.
NOTA: La ejecución de la Recovery and Update Utility (Utilidad de actualización y recuperación) de DL Backup to
Disk Appliance puede requerir un reinicio del servidor. Ejecute esta utilidad durante un tiempo que no tenga
impacto sobre las tareas de copia de seguridad de producción.
Actualización de Dell OpenManage Server Administrator
Las actualizaciones para Dell OpenManage Server Administrator se pueden descargar de support.dell.com/support/
downloads. Seleccione OpenManage Server Administrator Managed Node (Nodo administrado de Server
Administrator) bajo la categoría de administración de sistemas. Siga las instrucciones de instalación suministradas en
la página de descarga.
Actualización de Symantec Backup Exec
Utilice la función LiveUpdate de Backup Exec para obtener y aplicar actualizaciones. Para obtener más información,
consulte el tema "About Updating Backup Exec With LiveUpdate" ("Acerca de cómo actualizar Backup Exec con
LiveUpdate") en la
Symantec Backup Exec Administrator's Guide
(Guía del administrador de Symantec Backup Exec) en
symantec.com.
30

5
Recuperación de desastres
Puede recuperar el Dell PowerVault DL Backup to Disk Appliance de una serie de errores de hardware y software.
Dependiendo del tipo de fallo, puede que necesite:
• Recuperarlo de errores de disco del servidor interno.
• Recuperarlo de errores de disco del gabinete de almacenamiento externo.
• Reinstalar el sistema operativo.
• Reinstalar las aplicaciones de administración de sistemas de Dell OpenManage.
• Reinstalar las aplicaciones del PowerVault DL Backup to Disk Appliance.
• Reinstalar Symantec Backup Exec
• Recuperar una carpeta de almacenamiento de deduplicación de Symantec Backup Exec.
NOTA: Antes de realizar los pasos de recuperación, consulte las
Dell PowerVault DL2xxx System Powered by
Symantec Backup Exec Release Notes
(Notas de publicación del sistema Dell PowerVault DL2xxx con tecnología
Symantec Backup Exec) en support.dell.com/manuals.
Uso de los soportes virtuales iDRAC
Los sistemas PowerVault DL2
xxx
que incluyen la Integrated Dell Remote Access Controller 6 (Controladora 6 de acceso
remoto Dell integrada - iDRAC6) Enterprise admiten medios virtuales iDRAC6.
La función de soportes virtuales iDRAC le permite acceder a la unidad de DVD de una estación de administración desde
el servidor administrado. El sistema operativo y las aplicaciones del servidor se pueden instalar mediante el soporte
virtual iDRAC6 y es una alternativa a utilizar una unidad de DVD interna o USB.
NOTA: Si su servidor no posee una unidad de DVD interna, conecte una unidad de DVD USB o utilice los soportes
virtuales iDRAC para volver a instalar el sistema operativo y las aplicaciones de los soportes.
Configuración de iDRAC Enterprise para acceso remoto
Para habilitar soportes virtuales, configure la tarjeta iDRAC Enterprise para acceso remoto. Para obtener más
información, consulte el tema “Configuring Your System To Use an iDRAC” (Configuración del sistema para que utilice
iDRAC) en la
Integrated Dell Remote Access Controller 6 (iDRAC6) User Guide
(Guía del usuario de Integrated Dell
Remote Access Controller 6 [iDRAC6]) en support.dell.com/manuals.
Acceso a la interfaz de la web y configuración de los soportes virtuales
Los soportes virtuales se configuran utilizando la interfaz web de iDRAC Enterprise. Para obtener más información sobre
la interfaz web, consulte el tema "Acceso a la interfaz web" de la
Integrated Dell Remote Access Controller 6 (iDRAC6)
User Guide
(Guía del usuario de Integrated Dell Remote Access Controller 6 [iDRAC6]) en support.dell.com/manuals.
Después de poder acceder a la interfaz web, podrá configurar los soportes virtuales. Para obtener instrucciones
específicas, consulte el tema "Configuring And Using Virtual Media" (Configuración y uso de medios virtuales) en la
Integrated Dell Remote Access Controller 6 (iDRAC6) User Guide
(Guía del usuario de Integrated Dell Remote Access
Controller 6 [iDRAC6]) en support.dell.com/manuals.
31

Planificación de recuperación de desastres mediante IDR
NOTA: Esta sección se aplica a servidores DL que ejecuten versiones de Backup Exec anteriores a Backup Exec
2012. Para la planificación de recuperación de desastres para Backup Exec 2012 y posteriores, consulte el tema
"Planificación de recuperación de desastres mediante SDR".
El rol primario del PowerVault DL Backup to Disk Appliance es proteger los archivos, las bases de datos y las
aplicaciones críticas de otros sistemas informáticos. Si se produce un desastre, se deben realizar pasos para garantizar
que el servidor se puede recuperar. Cuando el servidor se ve afectado por un error de hardware, un error de software o
un desastre natural, debe reinstalar lo siguiente:
• El sistema operativo del servidor
• Backup Exec
• Las actualizaciones del servidor
• Otras aplicaciones
Si la base de datos de Backup Exec se pierde o está dañada, debe volver a crear manualmente las tareas de copia de
seguridad, las políticas y los programas. No podrá ejecutar tareas de copia de seguridad y recuperación hasta que el
servidor esté completamente operativo. Para preparar de forma adecuada el servidor, debe hacer lo siguiente:
• Configurar Backup Exec Intelligent Disaster Recovery (Recuperación inteligente de desastres de Backup Exec -
IDR) en el servidor.
• Programar una copia de seguridad completa del servidor para que se ejecute de forma periódica.
• Programar una copia de seguridad de la Deduplication Storage Folder (Carpeta de deduplicación de
almacenamiento - DSF) opcional para que se ejecute de forma periódica
• Mantener las contraseñas de los servicios Backup Exec y deduplicación opcional
Opción Backup Exec IDR
Backup Exec IDR es una solución de recuperación de reconstrucción completa que le permite recuperar el servidor en
caso de fallo catastrófico completo de hardware o software. IDR restaura el software del sistema servidor al estado de
la última copia de seguridad completa establecido. Esto incluye todos los archivos y el software instalados en el
servidor. Para obtener más información sobre la opción Backup Exec IDR, consulte la
Symantec Backup Exec
Administrator's Guid
(Guía del administrador de Symantec Backup Exec) en symantec.com.
Restricciones y limitaciones de IDR
IDR requiere Backup to Disk Folders (Carpetas de copia de seguridad en disco) para realizar copia de seguridad de los
archivos y el estado del sistema. Si la configuración del servidor contiene una DSF y no contiene Backup to Disk Folders
(Carpetas de copia de seguridad en disco), no podrá utilizar IDR para recuperar el sistema operativo. Consulte el tema
"Mapa de soluciones de recuperación" y siga los pasos de recuperación de fuera de IDR en función del tipo de error
para recuperar el servidor. Consulte la
Symantec Backup Exec Administrator’s Guide
(Guía del administrador de
Symantec Backup Exec) en symantec.com para obtener información adicional sobre la opción de deduplicación de
Backup Exec y la DSF.
Preparación del sistema para usar IDR
Para configurar la función IDR en el servidor, siga estos pasos:
32

1. Antes de configurar la función IDR, asegúrese de que todo el almacenamiento interno y externo haya sido
configurado incluyendo la DSF si la opción Backup Exec Deduplication (Deduplicación Backup Exec) está
habilitada y bajo licencia.
2. Vaya a la vista Home (Inicio) de Backup Exec y seleccione Configure Intelligent Disaster Recovery (Configurar
recuperación inteligente de desastres)
en la sección Getting Started (Introducción).
3. Seleccione una ubicación alternativa para almacenar el archivo de recuperación de desastres *.DR.
Asegúrese de que la ubicación no reside en ninguno de los discos físicos internos del servidor.
NOTA: La ubicación especificada puede ser una ruta de acceso de red o un soporte extraíble como, por ejemplo,
un dispositivo de almacenamiento USB.
4. Asegúrese de que la tarea Backup Exec Database Maintenance (Mantenimiento de la base de datos de Backup
Exec) se haya ejecutado recientemente.
De forma predeterminada, la tarea Database Maintenance (Mantenimiento de la base de datos) se ejecuta una vez
al día a las 4:00 de la mañana, hora local. Consulte las opciones de Default Database Maintenance (Mantenimiento
de la base de datos predeterminada) en la
Backup Exec Administrators' Guide
(Guía del administrador de Backup
Exec en symantec.com.
5. Realice una copia de seguridad completa del servidor.
Si el servidor se ha habilitado con la opción Deduplication (Deduplicación), deben crearse dos tareas de copia de
seguridad independientes para garantizar una recuperación completa de los archivos del sistema y la DSF.
Consulte el tema "Copia de seguridad del servidor para recuperación de desastres".
NOTA: La copia de seguridad completa incluye el establecimiento de la política de configuración de discos. Los
procedimientos de recuperación pueden no funcionar si la copia de seguridad se ejecuta mientras la política de
configuración de discos está establecida en Automatic without Confirmation (Automática sin confirmación).
Asegúrese de que la política de configuración de discos esté establecida en Automatic with Confirmation
(Automática con confirmación) (recomendado) o en Manual cada vez que se ejecute la tarea de copia de
seguridad completa.
6. Ejecute Intelligent Disaster Recovery Preparation Wizard (Asistente de preparación de recuperación inteligente de
desastres) ubicado en Tools (Herramientas) → Wizards (Asistentes) ? en Backup Exec.
7. Seleccione la opción para crear una imagen de CD de inicio.
El asistente de IDR solicita una ruta a los archivos de instalación del sistema operativo Windows.
8. Localice el DVD Windows 2008 que se entregó con el servidor e insértelo en la unidad de DVD del servidor.
9. Especifique la letra de la unidad para la unidad de DVD del servidor (por ejemplo E:).
10. Cuando termine el asistente de IDR, se creará una imagen ISO.
11. Utilice esta imagen ISO para guardar el soporte IDR de inicio mediante una aplicación de grabación de CD y, a
continuación, colóquelo en un lugar seguro.
Este soporte es necesario para iniciar la recuperación del servidor.
NOTA: La unidad de DVD del servidor se puede utilizar para guardar los soportes si está instalada una aplicación
de grabación de CD.
12. Copie esta imagen ISO en un lugar seguro de otro sistema informático. Si el soporte IDR de inicio se pierde o no se
puede leer durante la recuperación, se podrá crear un nuevo CD utilizando esta imagen.
NOTA: Debe volver a ejecutar IDR Preparation Wizard (Asistente de Preparación de la función IDR) para crear un
CD de recuperación nuevo cuando se haga un cambio en la configuración de hardware en las controladoras de
almacenamiento del servidor DL2
xxx
o en las tarjetas de interfaz de red (NIC).
33

Copia de seguridad del servidor para recuperación de desastres
mediante IDR
NOTA: Esta sección se aplica a servidores DL que ejecuten versiones de Backup Exec anteriores a Backup Exec
2012. Para la planificación de recuperación de desastres para Backup Exec 2012 y posteriores, consulte el tema
"Copia de seguridad del servidor para recuperación de desastres mediante SDR".
Realice una copia de seguridad del servidor, incluido todo el contenido del disco de sistema del servidor de manera
periódica para proteger el software del servidor, es decir, el sistema operativo, Backup Exec, y las aplicaciones Dell de
un desastre potencial. Igualmente, realice una copia de seguridad de la DSF de manera periódica para protegerla de un
desastre potencial. Utilice el componente Backup Exec Shadow Copy (Instantánea de Backup Exec) para realizar la
copia de seguridad.
Copia de seguridad de los archivos de sistema del servidor
Realice una copia de seguridad de todo el contenido del disco de sistema del servidor de forma periódica para proteger
el software del sistema, incluido el sistema operativo, Backup Exec y las aplicaciones Dell de un posible desastre.
PRECAUCIÓN: La copia de seguridad completa del sistema no debe incluir el disco virtual DSF de Backup Exec o
cualquier referencia a DSF en Shadow Copy Components (Componentes de instantánea).
Para realizar una copia de seguridad de los archivos de sistema del servidor, siga estos pasos:
1. En la consola de Backup Exec, vaya a Job Setup (Configuración de tareas) → Backup Tasks (Tareas de copia de
seguridad)
y haga clic en New Job (Nueva tarea).
2. En Source (Origen) → Selection (Selección), haga clic en View by Resource (Visualizar por recurso) para localizar
el nombre del servidor y seleccione el recuadro que hay junto al servidor.
NOTA: Desmarque los soportes extraíbles y unidades con letra que representen a DSF.
Una marca de selección azul indica que todos los datos del servidor se han habilitado para la copia de seguridad.
Esto incluye normalmente la unidad C:, System State (Estado del sistema), Utility Partition (Partición de utilidades) y
Shadow Copy Components (Componentes de instantánea).
3. Si puede, amplíe el árbol de recursos del servidor, amplíe los Shadow Copy Components (Componentes de
instantánea) → User Data (Datos de usuario) y desmarque Backup Exec Deduplication Storage (Almacenamiento
de deduplicación de Backup Exec).
4. Si la configuración del servidor incluye una DSF, excluya el disco virtual de la DSF de la copia de seguridad del
sistema.
– Si la DSF se creó mediante el New Deduplication Storage Folder Wizard (Asistente de nueva carpeta de
almacenamiento de deduplicación), desmarque la letra de la unidad de disco virtual de esta carpeta o la
ruta de montaje de la copia de seguridad completa.
– Si la DSF se creó mediante configuración automática de discos, amplíe C:\Archivos de programa\Symantec
\Backup Exec y desmarque PDDE_Volume para excluir la DSF.
PRECAUCIÓN: El PDDE_Volume es el punto de montaje del disco virtual de la DSF creado por la configuración
automática de discos. Si elimina esta carpeta perderá los datos de la DSF.
5. Seleccione una ubicación de carpeta de copia de seguridad en disco disponible bajo Destination (Destino) →
Device and Media (Dispositivo y soportes) .
NOTA: No seleccione la DSF como destino para la copia de seguridad del sistema.
6. En Setting (Valor) → General, especifique un nombre para esta tarea de copia de seguridad.
34

7. En Frequency (Frecuencia) → Schedule (Programar), configure esta tarea de copia de seguridad para que se
ejecute de forma periódica.
8. Haga clic en Run Now (Ejecutar ahora) para iniciar la copia de seguridad.
Copia de seguridad de la DSF
Realice una copia de seguridad de la DSF de forma periódica para protegerla de un posible desastre. Utilice el
componente Backup Exec Shadow Copy (Instantánea de Backup Exec) para realizar la copia de seguridad.
NOTA: No seleccione la letra del disco virtual de la DSF o el punto de montaje como origen de la DSF.
Para realizar una copia de seguridad de la DSF, siga estos pasos:
1. En la consola de Backup Exec, vaya a Job Setup (Configuración de tareas) → Backup Tasks (Tareas de copia de
seguridad) y haga clic en New Job (Nueva tarea).
2. En Source (Origen) → Selection (Selección), haga clic en View by Resource (Ver por recurso).
3. Amplíe el árbol de recursos del servidor, amplíe los Shadow Copy Components (Componentes de instantánea) →
User Data (Datos de usuario) y seleccione Backup Exec Deduplication Storage (Almacenamiento de deduplicación
de Backup Exec)
.
Una marca de selección azul indica que la DSF se ha habilitado para la copia de seguridad.
4. Seleccione una ubicación de carpeta de copia de seguridad en disco disponible bajo Destination (Destino) →
Device and Media (Dispositivo y soportes) .
NOTA: No seleccione la DSF como destino para la copia de seguridad del sistema.
5. En Setting (Configuración) → General, especifique un nombre para este trabajo de copia de seguridad.
6. En Frequency (Frecuencia) → Schedule (Programar), configure esta tarea de copia de seguridad para que se
ejecute de forma periódica.
7. Haga clic en Run Now (Ejecutar ahora) para iniciar la copia de seguridad.
Mantenimiento de las contraseñas de Backup Exec
La contraseña de los servicios Backup Exec debe actualizarse siempre que se cambie la contraseña de cuenta de
dominio o sistema servidor que se utilizó para instalar Backup Exec. Para actualizar la contraseña de los servicios
Backup Exec, siga estos pasos:
1. Haga clic en Tools (Herramientas) → Backup Exec Services (Servicios Backup Exec) → Services Credentials
(Credenciales de servicios) → Change service account information (Cambiar información de cuenta de servicio).
Consulte Changing service account information (Cambio de la información de cuenta de servicio) en la
Symantec
Backup Exec Administrator’s Guide
(Guía del administrador de Symantec Backup Exec) en symantec.com.
2. Cambie la contraseña de los servicios de deduplicación si existe una DSF en el sistema. Ejecute el siguiente
comando desde el directorio C:\Archivos de programa\Symantec\Backup Exec\: Spauser -c -u username.
Introduzca el nombre de usuario que se utilizó para instalar Backup Exec. Por ejemplo: administrator.
NOTA: Si la contraseña de los servicios de deduplicación no se actualiza, no podrá recuperar la DSF durante la
recuperación de desastres.
Planificación de recuperación de desastres mediante SDR
Backup Exec 2012 presenta un método mejorado de recuperación de desastres denominado Simplified Disaster
Recovery (Recuperación de desastres simplificada - SDR).
35

El rol primario del PowerVault DL Backup to Disk Appliance es proteger los archivos, las bases de datos y las
aplicaciones críticas de otros sistemas informáticos. Si se produce un desastre, se deben realizar pasos para garantizar
que el servidor se puede recuperar. Cuando el servidor se ve afectado por un error de hardware, un error de software o
un desastre natural, debe reinstalar lo siguiente:
• El sistema operativo del servidor
• Backup Exec
• Las actualizaciones del servidor
• Otras aplicaciones
Si la base de datos de Backup Exec se pierde o está dañada, debe volver a crear manualmente las tareas de copia de
seguridad, las políticas y los programas. No podrá ejecutar tareas de copia de seguridad y recuperación hasta que el
servidor esté completamente operativo. Para preparar de forma adecuada el servidor, debe hacer lo siguiente:
• Programar una copia de seguridad completa del servidor para que se ejecute de forma periódica.
• Mantener las contraseñas de los servicios Backup Exec y deduplicación opcional.
Backup Exec SDR
Backup Exec SDR es una solución de recuperación de reconstrucción completa que le permite recuperar el servidor en
caso de fallo catastrófico completo de hardware o software. SDR restaura el software del sistema servidor al estado de
la última copia de seguridad completa establecido. Esto incluye todos los archivos y el software instalados en el
servidor.
El kit de soporte del servidor DL incluye un DVD de recuperación del sistema de 32 bits y 64 bits denominado
Simplified
Disaster Recovery Disk
(Disco de recuperación de desastres simplificada). El DVD SDR de 64 bits se puede utilizar para
recuperar el servidor DL. Para obtener más información sobre SDR, consulte la
Symantec Backup Exec Administrator's
Guide
(Guía del administrador de Symantec Backup Exec) en symantec.com.
Restricciones y limitaciones de SDR
SDR requiere discos virtuales de copia de seguridad en disco para realizar copia de seguridad de los archivos del
sistema críticos y del estado del sistema. Si la configuración del servidor contiene un Deduplication Disk Storage
(Almacenamiento en disco de deduplicación - DDS) y no requiere discos virtuales de copia de seguridad en disco, no
podrá utilizar SDR para recuperar el sistema operativo. Consulte el tema "Mapa de soluciones de recuperación" y siga
los pasos de recuperación fuera de IDR y fuera de SDR en función del tipo de error para recuperar el servidor. Para
obtener más información, consulte la
Symantec Backup Exec Administrator's Guide
(Guía del administrador de
Symantec Backup Exec) en symantec.com.
Preparación del sistema para utilizar SDR
Para preparar el sistema para utilizar SDR, siga estos pasos:
1. Antes de configurar SDR, asegúrese de que todo el almacenamiento interno y externo haya sido configurado
incluyendo el DDS si la opción Backup Exec Deduplication (Deduplicación de Backup Exec) está habilitada y bajo
licencia.
2. En la ackup Exec Console, haga clic en Backup Exec → Configuration and Settings (Configuración y valores) →
Backup Exec Settings (Configuración de Backup Exec) .
3. Haga clic en Simplified Disaster Recovery (Recuperación de desastres simplificada).
36

4. En disaster recovery alternate data path (trayectoria de datos alternativa de recuperación de desastres),
especifique una ruta de acceso alternativa para el archivo de recuperación de desastres *.DR que vaya a
almacenar.
NOTA: Esta ubicación debe ser una ruta de acceso de red o un soporte extraíble, como un dispositivo de
almacenamiento USB. La cuenta de inicio de sesión de Backup Exec debe tener privilegios de lectura-escritura
para esta ubicación.
5. Haga clic en Database Maintenance (Mantenimiento de la base de datos).
6. Asegúrese de que la tarea Backup Exec Database Maintenance (Mantenimiento de la base de datos de Backup
Exec) se haya ejecutado recientemente.
De forma predeterminada, la tarea Database Maintenance (Mantenimiento de la base de datos) se ejecuta una vez
al día a las 4:00 de la mañana, hora local. Consulte las opciones de Default Database Maintenance (Mantenimiento
de la base de datos predeterminada) en la
Backup Exec Administrators' Guide
(Guía del administrador de Backup
Exec) en symantec.com. Compruebe que se haya ejecutado esta tarea antes de realizar la primera copia de
seguridad completa del sistema.
7. Haga clic en OK (Aceptar) para guardar la configuración actualizada.
8. Haga clic en la pestaña Backup and Restore (Realizar copia de seguridad y restaurar).
9. Realice una copia de seguridad completa del servidor.
Consulte el tema "Copia de seguridad del servidor para recuperación de desastres mediante SDR".
10. Una vez finalizada la tarea de copia de seguridad, compruebe que el archivo *.DR se haya creado en la trayectoria
de datos alternativa especificada.
Copia de seguridad del servidor para recuperación de desastres
mediante SDR
NOTA: Realice una copia de seguridad del servidor, incluido todo el contenido del disco de sistema del servidor, de
forma periódica, para proteger el software del servidor, incluido el sistema operativo, Backup Exec y las
aplicaciones Dell de un posible desastre.
Para realizar una copia de seguridad del servidor, siga estos pasos:
1. En la Backup Exec Console, navegue hasta la pestaña Backup and Restore (Realizar copia de seguridad y
restaurar).
2. Pulse con el botón derecho del mouse en el servidor y seleccione Backup (Copia de seguridad) → Backup to Disk
(Copia de seguridad en disco)
.
3. Haga clic en Edit (Editar).
4. Desmarque Removable media (Soportes extraíbles).
Un círculo verde indica que se seleccionan todos los componentes necesarios para una recuperación basada en
SDR. Esto incluye normalmente la unidad C:, System State (Estado del sistema), Utility Partition (Partición de
utilidades) y los Shadow Copy Components (Componentes de instantánea).
NOTA: Si alguno de los discos virtuales de copia de seguridad en disco tiene una letra de unidad asignada y están
seleccionados, se realizará una copia de seguridad de todo el contenido del disco virtual de copia de seguridad en
disco como parte de la tarea de copia de seguridad. Si esto no es necesario, desmarque la letra de unidad.
5. Si el DDS está presente, asegúrese de que esté también seleccionado el contenido del DDS.
– Si el DDS se creó automáticamente mediante la opción Storage Provisioning (Aprovisionamiento de
almacenamiento), o configurando un disco virtual no configurado en la consola de Backup Exec, se
configurará en el punto de montaje C:\Archivos de programa\Symantec\Backup Exec\PDDE_Volume.
– Si el DDS se creó en una letra de unidad de Backup Exec 2010 mediante el New Deduplication Storage
Folder Wizard (Asistente de la nueva carpeta de almacenamiento de deduplicación) y luego se actualizó a
Backup Exec 2012, el DDS estará en la misma letra de unidad.
37

6. Seleccione un disco virtual de copia de seguridad en disco para la copia de seguridad completa.
NOTA: No seleccione el DDS como destino de la copia de seguridad completa del servidor.
7. Dé un nombre a la tarea y programe la tarea de copia de seguridad para que se ejecute periódicamente.
8. En la pestaña Backup and Restore (Realizar copia de seguridad y restaurar), haga doble clic en el servidor y
seleccione Backup (Copia de seguridad) → Backup to Disk (Copia de seguridad en disco).
9. Navegue hasta la tarea que ha creado y seleccione Run Now (Ejecutar ahora).
Mapa de soluciones de recuperación
Tenga en mente las siguientes pautas:
• La reinstalación del sistema operativo requiere la reinstalación de todas las aplicaciones del servidor. Con
Symantec Backup Exec, este proceso se puede racionalizar a través del uso de IDR o SDR.
• Una vez se hayan iniciado los servicios de Backup Exec, debe esperar durante
un mínimo de 5 minutos
antes de
hacer cambios o iniciar una tarea nueva en Backup Exec.
• Si hay un error que no sea recuperable del grupo de discos que contiene el sistema operativo, será necesaria
una reinstalación del sistema operativo y de todas las aplicaciones.
• Si hay un error no recuperable del grupo de discos que contiene uno o más conjuntos de soportes de DDS, DSF
o copia de seguridad en disco de Symantec Backup Exec, será necesaria una restauración de los conjuntos de
soportes de copia de seguridad en dicho grupo de discos desde cinta o un disco secundario.
• Para obtener información sobre todos los errores de hardware no relacionados con discos, consulte el
Hardware Owner’s Manual
(Manual del propietario de hardware) del sistema PowerVault DL2
xxx
y el gabinete
de almacenamiento PowerVault MD
xxxx
en support.dell.com/manuals.
• A menos que vaya a sustituir discos físicos en error, no intente agregar almacenamiento adicional al sistema o
gabinetes de almacenamiento hasta que se hayan completado todos los procedimientos de recuperación.
• No ejecute Microsoft Windows Update hasta que se hayan completado todos los procedimientos de
recuperación.
Tabla 2. Recuperación del sistema operativo fuera de IDR
Tipo de error Hardware
posiblemente afectado
Software posiblemente afectado
Grupo
de
discos
del
servidor
Grupo de
discos del
gabinete de
almacenami
ento
SO Servidor
DL
Server
Administrator
Backup
Exec
DSF
o
DDS
Métodos de
recuperación
Error del grupo
RAID del servidor
(error de disco
interno)
X X X X X X 1,2,7 con IDR
o SDR 1,3,4,7
sin IDR o SDR
Grupos RAID del
gabinete de
almacenamiento
(error de disco
externo)
X X 1,7
SO X X X X 2,7 con IDR o
SDR 3,4,7 sin
IDR o SDR
38

Tipo de error Hardware
posiblemente afectado
Software posiblemente afectado
Grupo
de
discos
del
servidor
Grupo de
discos del
gabinete de
almacenami
ento
SO Servidor
DL
Server
Administrator
Backup
Exec
DSF
o
DDS
Métodos de
recuperación
Servidor DL X 4
Server
Administrator
X 5
Backup Exec X 6
DSF o DDS X 7
La lista de temas para métodos de recuperación de la tabla anterior es:
1. Recuperación de errores de disco
2. Recuperación del disco de sistema del servidor mediante IDR
NOTA: Para versiones anteriores a Backup Exec 2012, consulte el tema "Recuperación del disco de sistema del
servidor mediante IDR". Para Backup Exec 2012 y posterior, consulte el tema "Recuperación del disco de sistema
del servidor mediante SDR".
3. Recuperación del disco de sistema del servidor sin utilizar IDR o SDR
4. Reinstalación de las aplicaciones de PowerVault DL Backup To Disk Appliance
5. Reparación de Dell OpenManage Server Administrator
6. Reinstalación de Symantec Backup Exec durante la recuperación de desastres
7. Mapa de soluciones de recuperación de DSF
Recuperación de errores de disco
La aplicación de copia de seguridad en grupos RAID configura automáticamente los sistemas PowerVault DL2
xxx
para
que se recuperen de errores de discos.
Acerca de los tipos de RAID
El almacenamiento en disco interno que contiene el sistema operativo y las aplicaciones del sistema DL2
xxx
está
preconfigurado como RAID 1. RAID 1 es un grupo de discos duplicado que proporciona funcionamiento ininterrumpido
del servidor si falla un único disco dentro del grupo de discos.
PRECAUCIÓN: Para evitar perder datos o que el servidor deje de funcionar completamente, se debe reemplazar
inmediatamente el disco en error del sistema.
La aplicación de copias de seguridad en grupos de discos RAID 5 y RAID 6 configura automáticamente los discos de
datos opcionales de los sistemas PowerVault DL2100 y DL2200 y gabinetes de almacenamiento según se describe en el
tema "Valores de configuración de disco".
NOTA: La configuración automática sólo se produce si el estado de configuración del disco es Standard (Estándar)
y si ha seleccionado una de las políticas de configuración automática de discos. Para obtener más información,
consulte los temas "Estados de subsistema de discos" y "Políticas de configuración de disco".
RAID 5 ofrece funcionamiento ininterrumpido del servidor si falla un único disco dentro del grupo de discos. La
configuración estándar RAID 5 incluye un repuesto dinámico global en cada gabinete de almacenamiento y en los
39

sistemas PowerVault DL2200. Si se produce el error de un único disco, se asigna automáticamente el repuesto
dinámico, que se regenera en dicho grupo de discos. Una vez regenerado el grupo de discos, el grupo de discos RAID 5
continúa funcionando con normalidad.
PRECAUCIÓN: Si falla otro disco mientras se está regenerando el grupo de discos internos o externos, se perderán
todos los datos de ese grupo de discos. Supervise siempre el estado del disco regenerado del servidor para
asegurarse de que se completa la operación de regeneración.
Una vez sustituido el disco en error, se realizará automáticamente una copia de los datos del repuesto dinámico global
en el disco de sustitución. Una vez finalizada la operación de copia de respaldo, el repuesto dinámico global volverá a
estar de nuevo disponible si falla otro disco. Para obtener más información sobre cómo utilizar repuestos dinámicos
globales, consulte la
Dell OpenManage Server Administrator User's Guide
(Guía del usuario de Dell OpenManage Server
Administrator) en support.dell.com/manuals.
NOTA: Un repuesto dinámico sólo puede ser utilizado por un grupo de discos de un gabinete de almacenamiento a
la vez.
NOTA: No existen repuestos dinámicos dedicados para los discos internos en los sistemas DL2000 y DL2100.
RAID 6 proporciona funcionamiento ininterrumpido del servidor si fallan hasta dos discos del grupo de discos. El
reemplazo de los discos en error hace que el grupo de discos se regenere. Si falla un tercer disco antes de que la
regeneración del grupo de discos finalice, se producirá la pérdida de datos. Las configuraciones RAID 6 estándar no
incluyen un repuesto dinámico.
Detección y supervisión de errores de disco
Para optimizar la protección del almacenamiento configurado de RAID en el servidor, es básico detectar los errores de
disco duro inmediatamente. El reemplazo de discos en error inmediatamente reduce el riesgo de tiempo de inactividad
no planificado y la pérdida de datos críticos.
Puede utilizar los siguientes métodos para supervisar el estado de los discos:
• Indicadores LED de unidad de disco duro: cada unidad del servidor y el gabinete de almacenamiento contiene
LED de estado para indicar la actividad de la unidad y determinados estados de error. Consulte el
Owner’s
Manual
(Manual del propietario) del servidor y los gabinetes de almacenamiento en support.dell.com/manuals.
• Dell OpenManage Server Administrator: Server Administrator supervisa el estado de los discos conectados
directamente internos y externos. Para obtener más información, consulte el tema "Sustitución de discos".
• Dell Management Console (Consola de administración Dell - DMC): DMC supervisa de manera central el estado
de los sistemas Dell. Para obtener información sobre cómo instalar y utilizar la DMC, consulte la
Dell
Management Console User’s Guide
(Guía del usuario de la Consola de administración Dell) en support.dell.com/
manuals.
Recuperación de errores de un solo disco
Después de reemplazar una unidad de disco en error en un grupo RAID, el servidor regenera automáticamente el grupo
de discos. Los datos de los discos virtuales del grupo de discos siguen disponibles para el sistema y el sistema se
ejecuta sin interrupción. El servidor funciona en modo degradado hasta que finaliza la operación de regeneración.
PRECAUCIÓN: Si un disco más falla en el mismo grupo de discos RAID 1 o RAID 5 durante la operación de
regeneración, se producirá la pérdida de datos.
Utilice Server Administrator para supervisar el progreso y el estado de la regeneración de RAID. Si la regeneración no
se inicia automáticamente, consulte el tema “Rebuild a Failed Physical Disk” (Regenerar un disco físico en error) en la
Dell OpenManage Server Administrator User’s Guide
(Guía del usuario de Dell OpenManage Server Administrator) de
support.dell.com/manuals para iniciar la regeneración manualmente. Server Administrator notifica el estado y el
progreso de una regeneración de grupo RAID.
40

Recuperación de errores de varios discos
Se produce la pérdida de datos si fallan ambos discos del grupo RAID 1 del servidor, fallan dos o más discos de un
grupo RAID 5, o fallan tres o más discos del grupo RAID 6. Después de reemplazar los discos en error, dependiendo del
grupo RAID en error, seleccione entre los siguientes métodos para llevar a cabo la recuperación:
• Error de grupo de discos del servidor: el grupo RAID 1 del servidor contiene el sistema operativo, la aplicación
de copia de seguridad y las aplicaciones de DL Backup to Disk Appliance. Consulte el tema "Mapa de
soluciones de recuperación" y siga los pasos para el tipo de error del sistema operativo. Si falla el grupo de
discos RAID de datos de copia de seguridad internos opcional, siga el siguiente procedimiento para el error de
grupo de discos de matriz de almacenamiento.
NOTA: Es recomendable utilizar el IDR o SDR que forma parte del software Symantec Backup Exec para recuperar
el sistema en caso de error de software o hardware del servidor. Consulte el tema "Mapa de soluciones de
recuperación" para ver los métodos de recuperación específicos.
NOTA: Después de reemplazar los discos del sistema operativo del servidor, asegúrese de que esté seleccionado
el disco virtual adecuado como disco virtual de inicio.
• Error de grupo de discos de matriz de almacenamiento: puede restaurar los conjuntos de copia de seguridad
archivados en cinta o desde un servidor secundario que proteja el servidor principal. Para obtener más
información sobre procedimientos de recuperación de planificación de desastres, consulte la sección “Disaster
Preparation And Recovery” (Preparación de desastres y recuperación) de la
Symantec Backup Exec
Administrator’s Guide
(Guía del administrador de Symantec Backup Exec) en symantec.com.
Sustitución de discos
Al sustituir discos, utilice sólo discos compatibles identificados en la
Dell PowerVault DL Backup to Disk Appliance
Interoperability Guide
(Guía de interoperabilidad de Dell PowerVault DL Backup to Disk Appliance). Asegúrese de
reemplazar el disco en error por uno nuevo de igual o mayor capacidad. Si se utilizan unidades de mayor capacidad, se
perderá algo de espacio en disco utilizable en la configuración RAID.
• Discos internos: para reemplazar los discos internos del servidor, consulte el
Dell PowerVault DL2xxx Hardware
Owner's Manual
(Manual del propietario de hardware de Dell PowerVault DL2xxx) en support.dell.com/manuals.
• Discos en un gabinete de almacenamiento: para reemplazar unidades de disco de un gabinete de
almacenamiento, consulte el
Hardware Owner’s Manual
(Manual del propietario de hardware) del gabinete de
almacenamiento en support.dell.com/manuals.
Recuperación del disco de sistema del servidor mfediante IDR
NOTA: Esta sección se aplica a servidores DL que ejecuten versiones de Backup Exec anteriores a Backup Exec
2012. Para Backup Exec 2012 y posterior, consulte el tema "Recuperación del disco de sistema del servidor
mediante SDR" .
Si un desastre vuelve el sistema inutilizable, utilice IDR para recuperar el sistema a su último estado bueno guardado. El
estado del sistema recuperado depende de la fecha y hora en que se crearon por última vez los siguientes elementos:
• CD de IDR
• Copia de seguridad completa del servidor
• Copia de seguridad completa de la DSF opcional
• Archivo *.DR
PRECAUCIÓN: Repare o sustituya el hardware defectuoso antes de llevar a cabo la recuperación del sistema con
IDR.
41

PRECAUCIÓN: Si sustituye el sistema, la configuración de hardware del PowerVault DL2
xxx
de sustitución deberá
coincidir con la del defectuoso. El sistema de sustitución debe tener las mismas controladoras de
almacenamiento, tipo y número de discos duros internos, controladoras de red, etc.
Para recuperar el disco del sistema de servidor mediante IDR, siga estos pasos:
1. Asegúrese de que el almacenamiento en disco que contiene las copias de seguridad completas del servidor esté
conectado al sistema.
2. Localice el archivo *.DR más actual para el servidor ubicado donde se especifica en el paso 2 del tema
"Preparación del sistema para usar IDR". El nombre de archivo *.DR se basa en el nombre de host de red del
servidor que se vaya a recuperar.
3. Copie el archivo *.DR a un soporte extraíble como por ejemplo una llave de memoria USB o asegúrese de que se
puede acceder al archivo desde la misma red que el sistema que se tiene que recuperar.
4. Inserte el soporte de inicio de IDR que creó en la unidad de DVD de PowerVault DL2
xxx
que se tiene que recuperar.
NOTA: Si sustituye un adaptador PERC de un servidor defectuoso o si el sistema PowerVault DL2
xxx
de sustitución
contiene uno o más adaptadores PERC nuevos, consulte el tema "Importación de discos virtuales ajenos durante la
recuperación de IDR" antes de continuar.
5. Inicie el servidor.
6. Durante la secuencia de inicio, presione <F11> para abrir BIOS Boot Manager y seleccione la unidad de CD/DVD
(mostrada como unidad óptica SATA) como el dispositivo de inicio.
El servidor se iniciará en el IDR Recovery Wizard (Asistente de recuperación de IDR), que le guiará por los pasos
necesarios para recuperar el sistema.
7. Cuando se le solicite que seleccione el archivo de recuperación, busque el archivo *.DR en los soportes extraíbles
o en la ubicación de red del paso 2 .
8. En Select Restore Method (Seleccionar método de restauración), seleccione Use locally attached media device
(Usar dispositivo de soportes conectado localmente) para recuperar a partir de los datos de copia de seguridad de
servidor completos creados en el tema "Copia de seguridad de los archivos de sistema del servidor".
9. En el cuadro de diálogo Modify Hard Disk Layout (Modificar el diseño del disco duro), haga clic en Run Disk
Management (Ejecutar administración de discos).
PRECAUCIÓN: Compruebe que la partición de unidad C: del sistema operativo esté asignada al disco correcto. Si la
partición C: es incorrecta, quite la letra de unidad C: de la unidad incorrecta y asígnela a la partición del sistema
operativo en el disco 0. Compruebe y corrija, si fuera necesario, todas las demás particiones de disco antes de
continuar.
10. Una vez completado el proceso de recuperación de IDR, extraiga el soporte de recuperación del servidor y reinicie
el sistema.
NOTA: Si el servidor recuperado contenía una DSF en el momento de producirse el error, no inicie Backup Exec.
Para obtener más información, consulte el tema "Mapa de soluciones de recuperación".
11. Inicie la consola de Backup Exec y en la vista Devices (Dispositivos) haga clic con el botón derecho del mouse en
el nombre del servidor y seleccione Refresh (Actualizar). Deje que durante un
mínimo de 5 minutos
Backup Exec
detecte los discos virtuales disponibles y fuera de línea. No realice ninguna otra acción en Backup Exec durante
ese período.
Recuperación del disco de sistema del servidor mediante SDR
Si un desastre vuelve el sistema inutilizable, utilice SDR para recuperar el sistema a su último estado bueno guardado.
El estado del sistema recuperado depende de la fecha y hora en que se crearon por última vez los siguientes elementos:
• Copia de seguridad completa del servidor
• Archivo *.DR
42

PRECAUCIÓN: Repare o sustituya el hardware defectuoso antes de llevar a cabo la recuperación del sistema con
SDR.
PRECAUCIÓN: Si sustituye el sistema, la configuración de hardware del PowerVault DL2
xxx
de sustitución deberá
coincidir con la del defectuoso. El sistema de sustitución debe tener las mismas controladoras de
almacenamiento, tipo y número de discos duros internos, controladoras de red, etc.
Para recuperar el disco de sistema del servidor mediante SDR, siga estos pasos:
1. Asegúrese de que el almacenamiento en disco que contiene las copias de seguridad completas del servidor esté
conectado al sistema.
2. Localice el archivo *.DR más actual para el servidor.
Consulte el tema "Preparación del sistema para usar SDR" para ver la ubicación del archivo más reciente *.DR. El
nombre de archivo *.DR se basa en el nombre de host de red del servidor que se vaya a recuperar.
3. Copie el archivo *.DR a un soporte extraíble como, por ejemplo, una llave de memoria USB o asegúrese de que se
puede acceder al archivo desde la misma red que el sistema que se tiene que recuperar.
4. Localice el kit de soportes de Backup Exec 2012.
5. Inserte el DVD de SDR de 64 bits (con la etiqueta x64 Simplified Disaster Recovery [Recuperación de desastres
simplificada x64]) en la unidad de DVD del PowerVault DL2
xxx
que se vaya a recuperar.
NOTA: Si sustituye un adaptador PERC de un servidor en error o si el sistema PowerVault DL2
xxx
de sustitución
contiene uno o más adaptadores PERC nuevos, consulte el tema "Importación de discos virtuales ajenos durante la
recuperación de IDR o SDR" antes de continuar
6. Inicie el servidor.
7. Durante la secuencia de inicio, presione <F11> para abrir BIOS Boot Manager y seleccione la unidad de CD/DVD
(mostrada como unidad óptica SATA) como el dispositivo de inicio.
8. El servidor se iniciará en el asistente SDR Recovery (Recuperación de SDR), que le guiará por los pasos necesarios
para recuperar el sistema.
9. Haga clic en Recover this Computer (Recuperar este equipo).
10. Cuando se le solicite seleccionar la ubicación de los datos de copia de seguridad, seleccione The data is located
on devices locally attached to this computer (Los datos se encuentran en dispositivos localmente conectados a
este equipo).
11. Cuando se le solicite que seleccione el archivo de recuperación, busque el archivo *.DR en el soporte extraíble o
en la ubicación de red del paso 3.
12. Cuando se le solicite, especifique el conjunto de copias de seguridad que se vaya a utilizar para la recuperación de
desastres.
13. Cuando se le solicite, seleccione el disco que contiene los datos de copia de seguridad.
14. Si los discos que contienen el DDS no sobrevivieron al desastre, aparecerá un mensaje emergente sobre los
Mismatched Volumes (Volúmenes no coincidentes).
El volumen DDS aparece en Mismatched Volumes (Volúmenes no coincidentes). La falta de coincidencia en el
disco virtual DDS y el mensaje emergente se pueden ignorar. El disco virtual para DDS es configurado
automáticamente mediante la opción Storage Provisioning (Aprovisionamiento de almacenamiento) o se configura
manualmente como parte de los procedimientos de recuperación tratados en el tema "Recuperación del sistema
para servidor DL con el DDS".
PRECAUCIÓN: Compruebe que la partición unidad C: del sistema operativo esté asignada al disco correcto. Si la
partición C: es incorrecta, haga clic en Advanced Disk Configuration (Configuración de disco avanzada), quite la
letra de la unidad C: de la unidad incorrecta y asígnela a la partición del sistema operativo en el disco 0.
15. Haga clic en Next (Siguiente) para continuar.
16. Haga clic en Recovery (Recuperación) para iniciar la recuperación.
43

SDR no puede recuperar el contenido de DDS. Como parte del proceso de SDR, cuando se encuentran los datos de
copia de seguridad del almacenamiento en disco de deduplicación, aparece un mensaje emergente: The
Recover This Computer Wizard cannot recover the contents of a deduplication
disk storage device (El asistente para recuperar este equipo no puede
recuperar el contenido de un dispositivo de almacenamiento en disco de
deduplicación)
.
17. Una vez se haya completado el proceso de recuperación de SDR, extraiga el soporte de recuperación del servidor
y reinicie el sistema.
NOTA: Si el servidor recuperado contiene un DDS en el momento en que se produce el error, consulte el tema
"Recuperación del sistema para el servidor DL con DDS" para continuar con el proceso de recuperación.
Importación de discos virtuales ajenos durante la recuperación de
SDR o IDR
Si la reparación del sistema PowerVault DL2
xxx
incluye la sustitución de uno o varios adaptadores PERC, los discos
virtuales necesitan una operación de importación ajena la primera vez que inicia el sistema recuperado.
Para realizar una operación de importación ajena, siga estos pasos:
1. Pulse <F> para que el adaptador PERC importe automáticamente los discos virtuales ajenos.
2. Pulse <CTRL><R> cuando aparece la información del adaptador PERC durante la secuencia de inicio para iniciar la
Configuration Utility (Utilidad de configuración) del adaptador PERC.
Dentro de esta herramienta, si fuera necesario, puede crear una operación de importación ajena para cada
adaptador PERC. Para obtener más información, consulte la
Dell PowerEdge Expandable RAID Controller (PERC)
User's Guide
(Guía del usuario de Dell PowerEdge Expandable RAID Controller - PERC) en support.dell.com/
manuals en función del modelo de adaptador PERC del sistema PowerVault DL2
xxx
.
3. En la Configuration Utility (Utilidad de configuración) del adaptador PERC, asegúrese de que esté seleccionado el
disco virtual adecuado como disco virtual de inicio.
Recuperación del disco de sistema del servidor sin utilizar IDR o
SDR
El sistema operativo está preinstalado en el servidor. Realice los siguientes procedimientos si el sistema operativo está
dañado o no se puede utilizar y requiere reinstalación.
NOTA: Es recomendable utilizar la opción IDR o SDR que forma parte de Backup Exec para recuperar el sistema en
caso de error de software o hardware. Para obtener más información para sistemas que ejecuten versiones de
Backup Exec anteriores a Backup Exec 2012, consulte el tema "Recuperación del disco de sistema del servidor
mediante IDR". Para Backup Exec 2012 o posterior, consulte el tema "Recuperación del disco de sistema del
servidor mediante SDR".
Uso de la Dell Systems Build and Update Utility (Utilidad de actualización y recuperación
Dell) para recuperar manualmente el sistema operativo
Para reinstalar el sistema operativo, utilice la Dell Systems Build and Update Utility (Utilidad de actualización y
recuperación Dell - SBUU) del soporte
Dell Systems Management Tools and Documentation
(Herramientas y
documentación para sistemas de administración Dell). La utilidad SBUU instala el software del sistema operativo y los
controladores de dispositivo.
44

PRECAUCIÓN: El uso de la utilidad SBUU borra todos los datos del disco virtual donde instalará el sistema
operativo.
NOTA: La SBUU sólo es compatible con el servidor DL2000. Para todos los demás modelos de servidor, consulte el
tema "Uso de Dell Unified Server Configurator - Lifecycle Controller Enabled para recuperar el sistema operativo
manualmente".
NOTA: La utilidad SBUU necesita el soporte de instalación de Microsoft original para instalar el sistema operativo.
NOTA: La SBUU se incluye con el servidor y también está disponible en support.dell.com. Al utilizar la SBUU desde
support.dell.com, también debe descargarse el paquete de soporte de instalación Dell Windows Operating
Systems (Sistemas operativos Windows de Dell) en un CD/DVD. Utilice este CD/DVD cuando se lo solicite la SBUU.
Para reinstalar el sistema operativo, siga estos pasos:
1. Introduzca el soporte
Dell Systems Management Tools and Documentation
(Herramientas y documentación para
administración de sistemas Dell) en el servidor.
2. Configure el BIOS para arrancar desde la unidad de CD/DVD e inicie el servidor utilizando la SBUU. La utilidad le
guía por los pasos preliminares antes de continuar con la instalación del sistema operativo.
3. Acepte el Contrato de licencia para el usuario final.
4. Seleccione Install Operating System (Instalar sistema operativo).
5. Defina la fecha y hora.
6. Seleccione Windows Server 2008 X64.
7. Seleccione Skip RAID Configuration (Omitir configuración RAID).
8. Revise el resumen de los pasos y haga clic en Continue (Continuar).
9. Si la utilidad SBUU le pide el soporte de instalación del
Windows Server Pack (Paquete Windows Server)
,
introdúzcalo con el
paquete de soportes de instalación de Dell Windows Operating Systems (Sistemas operativos
Windows de Dell) que ha descargado de support.dell.com.
10. Haga clic en Finish (Finalizar).
11. Quite el soporte de SBUU y, cuando se le solicite, inserte el soporte de
Microsoft Windows Server 2008 Standard
x64 Edition
que se envió con el sistema. Siga las instrucciones de la pantalla para finalizar la instalación.
El sistema se reinicia y pide que se introduzca el soporte de instalación de Windows.
La instalación confirmará si se ha introducido un disco de soporte de Windows válido.
12. Haga clic en OK (Aceptar).
La ventana le pedirá escoger entre la instalación básica o la completa.
13. Seleccione la opción de instalación completa.
14. Establezca las opciones de localización y haga clic en Next (Siguiente).
15. Seleccione Custom Installation (Instalación personalizada).
La opción de actualización se desactivará y no se podrá seleccionar.
16. Cuando se muestre el espacio libre en disco o las particiones, seleccione la antigua unidad C: (no los números de
unidad lógica MD1000 [LUN]) y haga clic en New (Nuevo).
17. Resalte la partición y seleccione Format (Formatear).
18. Haga clic en Next (Siguiente).
Comienza la instalación de Windows.
19. Continúe con el tema "Finalización de la reinstalación del sistema operativo".
45

Uso de la utilidad Dell Unified Server Configurator - Lifecycle Controller Enabled para
recuperar el sistema operativo manualmente
Utilice la utilidad Unified Server Configurator - Lifecycle Controller Enabled (USC LCE) del sistema PowerVault DL2
xxx
para recuperar el sistema operativo. Para obtener instrucciones específicas, consulte el tema “Deploying the Operating
System Using the Operating System Deployment Wizard” (Implementación del sistema operativo mediante el Asistente
de implementación del sistema operativo) de la
Dell Unified Server Configurator - Life Cycle Enabler User Guide
(Guía
del usuario de Dell Unified Server Configurator - Life Cycle Enabler) en support.dell.com/manuals.
NOTA: USC LCE no es compatible con el servidor DL2000. Consulte Uso de la Build and Update Utility (Utilidad de
actualización y recuperación - SBUU) de sistemas Dell para recuperar manualmente el sistema operativo.
Localice el medio del sistema operativo de Microsoft que se le entregó con el sistema para llevar a cabo la instalación.
Tras un error de varios discos del disco de inicio del sistema PowerVault DL2
xxx
, debe reemplazar los discos en error,
crear un grupo de discos RAID 1 y, a continuación, reinstalar el sistema operativo. Consulte Recuperación de errores de
un solo disco. La utilidad USC-LCE incluye un asistente de configuración RAID para realizar esta tarea. Cuando se le
solicite, seleccione Configure RAID Now (Configurar RAID ahora) y configure las unidades del sistema PowerVault
DL2
xxx
de la ranura 0 y la ranura 1 como RAID 1.
PRECAUCIÓN: La reinstalación del sistema operativo en unidades de disco existentes elimina todas las
aplicaciones y borra todos los datos.
Si el disco de inicio no ha fallado y está reinstalando el sistema operativo, puede omitir el paso Configure RAID Now
(Configurar RAID ahora) y continuar directamente con el paso Operating System Deployment (Implementación del
sistema operativo).
NOTA: En el RAID Configuration Wizard (Asistente de configuración RAID), asegúrese de desmarcar la opción
Assign a HS (Asignar una HS) si está disponible si está activada de forma predeterminada.
Continúe para finalizar el proceso de reinstalación del sistema operativo.
Finalización de la reinstalación del sistema operativo
1. Una vez finalizada la instalación de Windows, cambie la contraseña cuando se le solicite.
Aparecerá la ventana Set Network Location (Establecer ubicación de red).
2. Seleccione la ubicación de Work (Tarea) y haga clic en Cancel (Cancelar).
NOTA: Windows Firewall puede impedir una conexión a la red. Si se conecta a los servicios de red, debe
deshabilitar el servidor de seguridad.
Aparecerá la ventana Initial Configuration Tasks (Tareas de configuración inicial).
3. Cierre la ventana Initial Configuration Tasks (Tareas de configuración inicial).
4. Continúe con el tema "Actualizaciones del BIOS, el firmware y los controladores".
Actualizaciones del BIOS, el firmware y los controladores
Antes de instalar software adicional en el servidor, como aplicaciones del Dell PowerVault DL Appliance, consulte la
Dell PowerVault DL Backup to Disk Appliance Interoperability Guide,
(Guía de interoperabilidad de Dell PowerVault DL
Backup to Disk Appliance) en support.dell.com/manuals, para determinar las versiones necesarias de BIOS, el firmware
y los controladores del sistema. Para obtener más información, consulte el tema "Actualización del software del
sistema".
46

NOTA: Complete la instalación del software restante en el servidor antes de habilitar Windows Update en el
sistema PowerVault DL2
xxx
.
Reinstalación de las aplicaciones de PowerVault DL Backup To
Disk Appliance
El servidor está preinstalado con las siguientes aplicaciones:
• PowerVault DL Backup to Disk Appliance Configuration Wizard (Asistente de configuración de PowerVault DL
Backup to Disk Appliance): este asistente se utiliza para configurar el servidor la primera vez que se inicia.
• PowerVault DL Backup to Disk Appliance Console: la consola es un punto de inicio único para Symantec
Backup Exec, así como para las utilidades de configuración de hardware estándar y avanzadas.
• Otras aplicaciones utilizadas por el servidor.
NOTA: Efectúe los pasos que se indican en esta sección sólo cuando sea necesario reparar una aplicación
dañada o durante el proceso de recuperación de una situación de recuperación de desastres fuera de IDR o de
SDR.
Uso de la Recovery And Update Utility (Utilidad de actualización y recuperación) de
PowerVault DL Backup To Disk Appliance durante la recuperación de desastres
En una situación de recuperación de desastres, si utiliza el método IDR o SDR de Symantec Backup Exec para recuperar
el sistema, las aplicaciones DL Backup to Disk Appliance se recuperarán automáticamente. Sáltese los pasos restantes
de esta sección.
En una situación de recuperación de desastres fuera de IDR o de SDR, tras la instalación del sistema operativo,
descargue y utilice la Recovery and Update Utility (Utilidad de actualización y recuperación) de PowerVault DL Backup
to Disk Appliance en el sitio support.dell.com/support/downloads.
Para recuperar las aplicaciones de DL Backup to Disk Appliance:
1. Ejecute el archivo ejecutable.
2. Seleccione Install Windows Server Roles and Features (Instalar las características y funciones de Windows
Server), PowerVault DL Backup to Disk Appliance Applications (Aplicaciones de PowerVault DL Backup to Disk
Appliance) y las aplicaciones Dell Open Manage Server Administrator, y vuelva a instalar la aplicación de copia de
seguridad.
NOTA: Si el software Symantec Backup Exec ya está instalado, la Recovery and Update Utility (Utilidad de
actualización y recuperación) no le permitirá reinstalar la aplicación de copia de seguridad. La opción para
reinstalar la aplicación de copia de seguridad estará inactiva.
3. Si el sistema operativo es Windows Server 2008 x64, seleccione Install Microsoft Windows PowerShell (Instalar
Microsoft Windows PowerShell)
. Haga clic en Go (Ir) para continuar con la instalación.
NOTA: La instalación de las aplicaciones de Características y funciones de Windows Server, Microsoft Windows
PowerShell y PowerVault DL Backup to Disk Appliance puede requerir un reinicio del servidor. Reinicie la
Recovery and Update Utility (Utilidad de recuperación y actualización) de DL Backup to Disk Appliance después de
que el servidor haya finalizado el reinicio.
4. La Recovery and Update Utility (Utilidad de actualización y recuperación) de PowerVault DL Backup to Disk
Appliance le pedirá que inserte el soporte
Dell Systems Management Tools and Documentation
(Herramientas y
documentación de administración de sistemas Dell).
Si el soporte
Dell Systems Management Tools and Documentation
(Herramientas y documentación de
administración de sistemas Dell) no está disponible, descargue la aplicación Server Administrator Managed Node
(Nodo administrado de Server Administrator) de support.dell.com/support/downloads. Ejecute la aplicación para
47

extraer los archivos de instalación de Server Administrator. Cuando la Recovery and Update Utility (Utilidad de
recuperación y actualización) de PowerVault DL Backup to Disk Appliance solicite el soporte
Dell Systems
Management Tools and Documentation
(Herramientas y documentación de administración de sistemas Dell), vaya
a la ubicación en la que haya extraído los archivos de instalación de Server Administrator.
5. El instalador de Server Administrator realizará una comprobación de compatibilidad para confirmar que no haya
condiciones que impidan una instalación correcta.
6. Haga clic en Finish (Finalizar).
El sistema inicia DL Backup to Disk Appliance Configuration Wizard (Asistente de configuración de DL Backup to Disk
Appliance) en Recovery Mode (Modo de recuperación), que le guiará a través de la configuración de los valores de red
y dominio, y de la reinstalación de Symantec Backup Exec. Consulte el tema "Reinstalación de Symantec Backup Exec
durante la recuperación de desastres".
Instalación manual de funciones y características de Windows Server
Se puede utilizar la Recovery and Update Utility (Utilidad de actualización y recuperación) de PowerVault DL Backup to
Disk Appliance para instalar automáticamente todas las funciones y características de Windows Server necesarias.
Para instalar las funciones y características de Windows manualmente, siga estos pasos:
1. Inicie el Administrador de servidores.
2. Haga clic en Agregar características para ver el Asistente para agregar características.
Seleccione las funciones siguientes, según el sistema operativo que vaya a restaurar en DL2xxx:
– Características de .NET Framework 3.0: un cuadro de diálogo puede mostrar las funciones y
características necesarias para .NET 3.0. Haga clic en Agregar servicios de función requeridos para
continuar.
– Herramientas de administración remota del servidor: un cuadro de diálogo puede mostrar las funciones y
características requeridas para las herramientas de administración remota del servidor. Haga clic en
Agregar servicios de función requeridos para continuar.
– Servicios SNMP
– Servicio de activación de procesos de Windows
– Características de .NET Framework 3.5: un cuadro de diálogo puede mostrar las funciones y
características necesarias para .NET 3.5. Haga clic en Agregar servicios de función requeridos para
continuar.
– Herramientas de administración remota del servidor: expanda el nodo Herramientas de administración
remota del servidor y, a continuación, expanda las Herramientas de administración de funciones.
Seleccione Herramientas de Servicios de Escritorio remoto. Un cuadro de diálogo puede mostrar las
funciones y características requeridas para las Herramientas de administración remota del servidor. Haga
clic en Agregar servicios de función requeridos para continuar.
– Servicios SNMP
– Servicio de activación de procesos de Windows
3. Haga clic en Siguiente.
Aparecerá la ventana Servidor web (IIS).
4. Haga clic en Siguiente para mostrar la ventana Seleccionar servicios de función y seleccione los siguientes
Servicios de función y subopciones para el Servidor web [IIS]:
– Características HTTP comunes
* Contenido estático
* Documento predeterminado
* Exploración de directorios
48

* Errores HTTP
– Desarrollo de aplicaciones
* ASP (un cuadro de diálogo puede mostrar las funciones y características requeridas para el
Desarrollo de aplicaciones. Haga clic en Agregar servicios de función requeridos para continuar).
* CGI
* Extensiones ISAPI
– Estado y diagnóstico
* Registro HTTP
* Monitor de solicitudes
– Seguridad
* Filtro de solicitudes
– Rendimiento
* Compresión de contenido estático
– Herramientas de administración
* Consola de administración de IIS
* Compatibilidad con la administración de IIS 6 (seleccione todas las subopciones)
5. Haga clic en Siguiente.
Aparecerá la ventana Confirmar selecciones de instalación.
6. Haga clic en Instalar para seguir con la instalación de las características y las funciones seleccionadas.
Si es necesario, el sistema se reiniciará cuando finalice la instalación.
Uso de la Recovery And Update Utility de PowerVault DL Backup To Disk Appliance para
reparar el sistema
La Recovery and Update Utility (Utilidad de actualización y recuperación) de PowerVault DL Backup to Disk Appliance
se puede utilizar para reparar o actualizar las aplicaciones de DL Backup to Disk Appliance en una situación de
recuperación no de desastres. Para obtener más información, consulte el tema "Actualización de las aplicaciones del
DL Backup To Disk Appliance".
Reparación de Dell OpenManage Server Administrator
Server Administrator es una aplicación de administración de sistemas que resulta útil para ver el estado global del
hardware del sistema. Se puede utilizar para supervisar el estado de los grupos de discos internos y externos del
sistema.
Si ha utilizado la opción de IDR de Symantec Backup Exec para recuperar el sistema, no es necesario que instale Server
Administrator.
Antes de instalar Server Administrator, compruebe la compatibilidad de la versión en la
Dell PowerVault DL Backup to
Disk Appliance Interoperability Guide
(Guía de interoperabilidad de Dell PowerVault DL Backup to Disk Appliance).
Para reparar Server Administrator, siga estos pasos:
1. Introduzca el soporte
Dell Systems Management Tools and Documentation
(Documentación y herramientas de
administración de sistemas Dell) que se proporcionó con el sistema PowerVault DL2
xxx
en la unidad óptica.
49

Si no tiene
Dell Systems Management Tools and Documentation
(Documentación y herramientas de administración
de sistemas Dell), continúe con el paso 4.
2. Si el proceso de instalación de Server Administrator no se inicia automáticamente, ejecute el archivo autorun.exe
que se encuentra en la carpeta raíz del DVD.
Continúe al paso 5.
3. Descargue la aplicación Server Administrator Managed Node (Nodo administrado de Server Administrator) de
support.dell.com/support/downloads y siga las instrucciones de instalación en la página de descarga.
4. Seleccione Dell OpenManage Server Administrator para la administración del servidor independiente y seleccione
Install (Instalar).
El instalador Server Administrator ejecuta una comprobación de compatibilidad para confirmar que no haya
ninguna condición que impida una correcta instalación.
5. Seleccione Repair (Reparar) o Modify (Modificar) la instalación.
El instalador finaliza la reparación.
Reinstalación de Symantec Backup Exec durante la recuperación
de desastres
Si ha utilizado la opción IDR o SDR de Symantec Backup Exec para recuperar el sistema, no es necesario que instale
Symantec Backup Exec.
En una situación de recuperación de desastres fuera de IDR o de SDR, PowerVault DL Backup to Disk Appliance
Recovery and Update Utility (Utilidad de actualización y recuperación del servidor de copia de seguridad en disco DL
PowerVault) le guiará durante la instalación de Symantec Backup Exec.
NOTA: No inicie la instalación de Backup Exec directamente desde el medio de recuperación. Debe utilizar
PowerVault DL Backup to Disk Appliance Recovery and Update Utility (Utilidad de actualización y recuperación del
Servidor de copia de seguridad en disco DL PowerVault) al instalar Backup Exec.
Asegúrese de que cumple los prerrequisitos siguientes antes de la reinstalación:
• Localice el medio de
instalación de Symantec Backup Exec
que se le entregó con el sistema.
• Consulte al administrador de red para conocer la configuración del dominio de red de Windows.
• Compruebe que el Administrador de discos de Windows tenga acceso al disco externo.
• Asegúrese de que el software de Symantec Backup Exec no esté instalado.
NOTA: Si el software Symantec Backup Exec ya está instalado, la utilidad de recuperación y actualización no le
permitirá reinstalar la aplicación de copia de seguridad. La opción para reinstalar la aplicación de copia de
seguridad estará inactiva.
Para reinstalar Symantec Backup Exec después de realizar la recuperación de desastres en una situación de
recuperación de desastres fuera de IDR o de SDR, siga estos pasos:
1. Inicie PowerVault DL Backup to Disk Appliance Recovery and Update Utility (Utilidad de actualización y
recuperación del servidor de copia de seguridad en disco DL PowerVault).
2. Seleccione Reinstall backup application (Reinstalar aplicación de copia de seguridad) y siga las indicaciones para
volver a instalar la aplicación de recuperación y copia de seguridad.
50

PRECAUCIÓN: Si la configuración del servidor incluye una carpeta de almacenamiento de deduplicación (DSF) o
un almacenamiento en disco de deduplicación que se tienen que recuperar, deberá establecer los siguientes
valores en la utilidad de actualización y recuperación del servidor de copia de seguridad en disco DL para que
coincidan con los del servidor antes del error. Backup Exec no conseguirá recuperar la DSF o el almacenamiento
en disco de deduplicación si los valores del tipo de controladora (interna o externa), el nombre de host del sistema,
la contraseña del administrador y el nombre de dominio de la DSF o el almacenamiento en disco de deduplicación
no están establecidos de forma correcta.
NOTA: Para ver los pasos de instalación de Symantec Backup Exec, consulte la
Guía del administrador de
Symantec Backup Exec
en symantec.com.
Reparación de Symantec Backup Exec
Si la instalación de Symantec Backup Exec ha fallado o se ha vuelto inutilizable y, por lo tanto, debe repararse, consulte
Repairing Backup Exec (Reparación de Backup Exec) en la
Symantec Backup Exec Administrator’s Guide
(Guía del
administrador de Symantec Backup Exec) en symantec.com.
Mapa de soluciones de recuperación de DSF
NOTA: Esta sección sólo se aplica a sistemas que ejecuten Backup Exec 2010. Si ejecuta Backup Exec 2012 o
posterior, consulte el tema "Recuperación del sistema para servidor DL con el DDS".
Si la configuración del servidor incluye una DSF, utilice el siguiente mapa de soluciones para recuperar la carpeta si la
situación de recuperación de desastres incluye:
• Una recuperación del sistema operativo del servidor
• Una recuperación de la DSF
• Una recuperación del sistema operativo del servidor y de la DSF
NOTA: La DSF se debe recuperar durante la recuperación del sistema operativo, incluso si los discos de la DSF no
se vieron afectados durante el desastre.
Método para crear la DSF
Esta sección describe los diversos métodos que se utilizaron para crear la DSF.
• Automatic Disk Configuration (Configuración automática de discos): hace referencia a una DSF que se configuró
automáticamente mediante la opción Storage Provisioning (Aprovisionamiento de almacenamiento). Este
método crea automáticamente el grupo RAID deseado en los discos físicos sin procesar y configura la DSF bajo
el punto de montaje C:\Archivos de programa\Symantec\Backup Exec\PDDE_Volume.
• New Deduplication Storage Folder Wizard (Asistente para Nueva Carpeta de almacenamiento de deduplicación)
en letra de unidad: hace referencia a una DSF creada en una letra de unidad de Backup Exec 2010 mediante
New Deduplication Storage Folder Wizard (Asistente para Nueva Carpeta de almacenamiento de
deduplicación).
Recuperación de la DSF
Durante el desastre, si el disco de sistema ha sobrevivido y los discos que contienen la DSF se han perdido, siga la
columna correspondiente de la siguiente tabla en función del método utilizado para crear la DSF. Este procedimiento se
puede seguir independientemente de si el sistema estaba o no protegido por IDR.
51

Tabla 3. Recuperación de la Deduplication Storage Folder (Carpeta de almacenamiento de deduplicación)
Método utilizado para crear DDS Configuración automática de discos New DSF Wizard (Asistente de DSF
nueva) en letra de unidad
Eliminación de la DSF fuera de línea X X
Redirección de las tareas de la DSF
eliminada
X X
Creación de una DSF nueva
automáticamente
X
Creación de una DSF nueva
manualmente
X
Reasignación de la letra de unidad a
la DSF
X
Recuperación de la DSF a partir de
una copia de seguridad
X X
Inventario y catálogo de DSF X X
Redirección de tareas al nuevo
Deduplication Disk Storage
(Almacenamiento en disco de
deduplicación)
X X
Eliminación de discos virtuales fuera
de línea
X
Recuperación de IDR
Esta sección detalla los procedimientos de recuperación que debe seguir un sistema que contiene una DSF y esté
protegido por IDR.
Recuperación del sistema operativo para IDR
Durante el desastre, si el disco del sistema se pierde pero los discos que contienen la DSF sobreviven al desastre, siga
la columna correspondiente en función del método utilizado para recuperar la DSF.
Tabla 4. Recuperación IDR del sistema operativo
Método utilizado para crear la DSF Configuración automática de discos New DSF Wizard (Asistente de DSF
nueva) en letra de unidad
Recuperar el disco de sistema del
servidor mediante IDR
X X
Eliminación de la DSF fuera de línea X
Redirección de las tareas de la DSF
eliminada
X
Configuración manual de un disco
virtual de DSF
X
52

Método utilizado para crear la DSF Configuración automática de discos New DSF Wizard (Asistente de DSF
nueva) en letra de unidad
Inventario y catálogo de discos
virtuales
X X
Inventario y catálogo de DSF X X
Redirección de trabajos al nuevo DDS X
Eliminación de discos virtuales fuera
de línea
X
Recuperación de la DSF y el sistema operativo para IDR
Durante el desastre, si el disco de sistema y los discos que contienen la DSF se han perdido, siga la columna
correspondiente de la tabla siguiente en función del método usado para crear la DSF.
Tabla 5. Recuperación del sistema operativo IDR y la Deduplication Storage Folder (Carpeta de almacenamiento de
deduplicación)
Método utilizado para crear el DDS Configuración automática de discos New DSF Wizard (Nuevo asistente de
DSF) en letra de unidad
Recuperar el disco de sistema del
servidor mediante IDR
X X
Eliminación de la DSF fuera de línea X X
Redirección de las tareas de la DSF
eliminada
X X
Creación de una DSF nueva
automáticamente
X
Creación de una DSF nueva
manualmente
X
Reasignación de la letra de unidad a
la DSF
X
Inventario y catálogo de discos
virtuales
X X
Recuperación de la DSF a partir de
una copia de seguridad
X X
Inventario y catálogo de DSF X X
Redirección de tareas a la nueva DDS X X
Eliminación de discos virtuales fuera
de línea
X X
53

Recuperación fuera de IDR
Esta sección detalla los procedimientos de recuperación que debe seguir un sistema que contenga una DSF y no esté
protegido por IDR.
Recuperación del sistema operativo fuera de IDR
Durante el desastre, si el disco del sistema se pierde pero los discos que contienen la DSF sobreviven al desastre, siga
la columna correspondiente en función del método utilizado para crear la DSF.
Tabla 6. Recuperación del sistema operativo fuera de IDR
Método utilizado para crear la DSF Configuración automática de discos Nuevo asistente de DSF en letra de
unidad
Recuperar el disco de sistema del
servidor utilizando IDR
Consulte el mapa de soluciones de
recuperación para ver los
procedimientos de recuperación
fuera de IDR y de SDR
X X
Reasignación de la letra de unidad a
la DSF
X
Inventario y catálogo de discos
virtuales
X X
Inventario y catálogo de DSF X X
Recuperación de la DSF y el sistema operativo fuera de IDR
Durante el desastre, si el disco de sistema y los discos que contienen el DDS se han perdido, siga la columna
correspondiente de la tabla siguiente en función del método usado para crear el DDS.
Tabla 7. Recuperación del DDS y el sistema operativo fuera de SDR
Método utilizado para crear el DDS Configuración automática de discos New DSF Wizard (Asistente de DSF
nueva) en letra de unidad
Consulte el mapa de soluciones de
recuperación para ver los
procedimientos de recuperación
fuera de IDR y de SDR
X X
Redirección de las tareas de la DSF
eliminada
Creación de una DSF nueva
automáticamente
X
Creación de una DSF nueva
manualmente
X
54

Método utilizado para crear el DDS Configuración automática de discos New DSF Wizard (Asistente de DSF
nueva) en letra de unidad
Reasignación de la letra de unidad a
la DSF
X
Inventario y catálogo de discos
virtuales
X X
Recuperación de la DSF a partir de
una copia de seguridad
X X
Inventario y catálogo de DSF X X
Recuperación del sistema para el servidor DL con DDS
Si la configuración del servidor incluye un DDS, utilice los siguientes mapas de soluciones para recuperar el DDS en
función de la situación de recuperación de desastres:
• Una recuperación del sistema operativo del servidor
• Una recuperación del DDS
• Una recuperación del sistema operativo del servidor y del DDS
NOTA: El DDS se debe recuperar durante la recuperación del sistema operativo, incluso si los discos que
contienen el DDS no se vieron afectados durante el desastre.
Método para crear el DDS
Esta sección describe los diversos métodos que se utilizaron para crear la DDS. También se aplica a una DSF creada en
un servidor que previamente ejecutase Backup Exec 2010 y posteriormente se actualizase a Backup Exec 2012. Utilice el
método tratado en esta sección para decidir qué columna seguir en los mapas de soluciones específicos.
• Automatic Disk Configuration (Configuración automática de discos): hace referencia a una DSF que se configuró
automáticamente mediante la opción Storage Provisioning (Aprovisionamiento de almacenamiento). Este
método crea automáticamente el grupo RAID deseado en los discos físicos sin procesar y configura la DSF o el
DDS bajo el punto de montaje C:\Archivos de programa\Symantec\Backup Exec\PDDE_Volume
• Manually Configured from Backup Exec Console (Configuración manual desde la consola de Backup Exec):
hace referencia a una DSF o un DDS que se configuró navegando a la consola de Backup Exec, haciendo clic
con el botón secundario del mouse en un disco virtual no configurado y especificando configurar el disco virtual
como una DSF o DDS. Esta opción sólo estaba disponible a partir de Backup Exec 2010 R2. Esta configuración
configura el DDS bajo el punto de montaje C:\Archivos de prograa\Symantec\Backup Exec\PDDE_Volume
• New Deduplication Storage Folder Wizard on Drive Letter (Asistente para Nueva carpeta de almacenamiento de
deduplicación en letra de unidad): hace referencia a una DSF creada en una letra de unidad de Backup Exec
2010 mediante New Deduplication Storage Folder Wizard (Asistente para nueva carpeta de almacenamiento de
deduplicación) y posteriormente actualizada a Backup Exec 2012. Tras la actualización, la DSF sigue
permaneciendo en la misma letra de unidad.
Recuperación del DDS
Durante el desastre, si el disco de sistema ha sobrevivido y los discos que contienen el DDS se han perdido, siga la
columna específica de la siguiente tabla en función del método utilizado para recuperar el DDS. Este procedimiento se
puede seguir con independencia de si el sistema estaba o no protegido por SDR.
55

Tabla 8. Recuperación de Deduplication Disk Storage (Almacenamiento en disco de deduplicación)
Método usado para crear el
Deduplication Disk Storage
(Almacenamiento en disco
de deduplicación)
Configuración automática
de discos
Configuración manual
desde la Backup Exec
Console
New Deduplication Storage
Folder Wizard (Asistente
para Nueva Carpeta de
almacenamiento de
deduplicación) en letra de
unidad
Eliminación del
Deduplication Disk Storage
(Almacenamiento en disco
de deduplicación) fuera de
línea
X X X
Creación del nuevo
Deduplication Disk Storage
(Almacenamiento en disco
de deduplicación)
automáticamente
X
Configuración manual del
disco virtual para
deduplicación
X X
Reasignación de la letra de
unidad a Deduplication Disk
Storage (Almacenamiento
en disco de deduplicación)
X
Recuperación del
Deduplication Disk Storage
(Almacenamiento en disco
de deduplicación) a partir
de copia de seguridad
X X X
Importación del
Deduplication Disk Storage
(Almacenamiento en disco
de deduplicación) desde la
letra de unidad
X
Inventario y catálogo de
Deduplication Disk Storage
(Almacenamiento en disco
de deduplicación)
X X X
Redirección de trabajos al
nuevo Deduplication Disk
Storage (Almacenamiento
en disco de deduplicación)
X X X
Eliminación de discos
virtuales fuera de línea
X X X
56

Recuperación de SDR
Esta sección detalla los procedimientos de recuperación que debe seguir un sistema que contenga un DDS y esté
protegido por SDR.
Operating System Recovery For SDR
During the disaster, if the system disk was lost but the disks holding the DDS survived the disaster, follow the
appropriate column based on the method used to create the DDS.
Table 9. SDR Operating System Recovery
Method used to create the
Deduplication Disk Storage
Automatic Disk
Configuration
Manually configured from
Backup Exec Console
New Deduplication Storage
Folder Wizard on Drive
Letter
Recover the Appliance
System Disk using SDR
X X X
Virtual Disk Inventory and
Catalog
X X X
Deduplication Disk Storage
Inventory and Catalog
X X X
Recuperación del DDS y el sistema operativo para SDR
Durante el desastre, si el disco de sistema y los discos que contienen el DDS se han perdido, siga la columna
correspondiente de la tabla siguiente en función del método usado para crear el DDS.
Tabla 10. Recuperación del DDS y el sistema operativo para SDR
Método usado para crear el
Deduplication Disk Storage
(Almacenamiento en disco
de deduplicación)
Configuración automática
de discos
Configuración manual
desde la consola de
Backup Exec
New Deduplication Storage
Folder Wizard (Asistente
para Nueva Carpeta de
almacenamiento de
deduplicación) en letra de
unidad
Recuperar el disco de
sistema del servidor
mediante SDR
X X X
Eliminación del
Deduplication Disk Storage
(Almacenamiento en disco
de deduplicación) fuera de
línea
X X X
Creación de un nuevo
Deduplication Disk Storage
(Almacenamiento en disco
de deduplicación)
automáticamente
X
Creación de un nuevo
Deduplication Disk Storage
X X
57

Método usado para crear el
Deduplication Disk Storage
(Almacenamiento en disco
de deduplicación)
Configuración automática
de discos
Configuración manual
desde la consola de
Backup Exec
New Deduplication Storage
Folder Wizard (Asistente
para Nueva Carpeta de
almacenamiento de
deduplicación) en letra de
unidad
(Almacenamiento en disco
de deduplicación) de
deduplicación
manualmente
Configuración manual del
disco virtual para
deduplicación
X
Reasignación de la letra de
unidad a Deduplication Disk
Storage (Almacenamiento
en disco de deduplicación)
X
Inventario y catálogo de
discos virtuales
X X X
Recuperación del
Deduplication Disk Storage
(Almacenamiento en disco
de deduplicación) a partir
de copia de seguridad
X X X
Importación del
Deduplication Disk Storage
(Almacenamiento en disco
de deduplicación) desde la
letra de unidad
X
Inventario y catálogo de
Deduplication Disk Storage
(Almacenamiento en disco
de deduplicación)
X X X
Redirección de tareas al
nuevo Deduplication Disk
Storage (Almacenamiento
en disco de deduplicación)
X X X
Eliminación de discos
virtuales fuera de línea
X X X
Recuperación fuera de SDR
Esta sección detalla los procedimientos de recuperación que debe seguir un sistema que contenga un DDS y no esté
protegido por SDR.
58

Recuperación del sistema operativo fuera de SDR
Durante el desastre, si el disco del sistema se pierde pero los discos que contienen el DDS sobreviven al desastre, siga
la columna correspondiente en función del método utilizado para crear el DDS.
Tabla 11. Recuperación del sistema operativo fuera de IDR
Método utilizado para crear
el DDS
Configuración automática
de discos
Configuración manual
desde la Backup Exec
Console
New DSF Wizard (Asistente
de DSF nueva) en letra de
unidad
Consulte el mapa de
Recovery Solution
(Soluciones de
recuperación) para ver los
procedimientos de
recuperación fuera de IDR
y de SDR
X X X
Inventario y catálogo de
discos virtuales
X X X
Importación del DDS desde
la letra de unidad
X
Inventario y catálogo de
DDS
X X X
Recuperación del DDS y el sistema operativo fuera de SDR
Durante el desastre, si el disco de sistema y los discos que contienen el DDS se han perdido, siga la columna
correspondiente de la tabla siguiente en función del método usado para crear el DDS.
Tabla 12. Recuperación del Deduplication Disk Storage (Almacenamiento en disco de deduplicación) y el sistema operativo
fuera de SDR
Método utilizado para crear
el DDS
Configuración automática
de discos
Configuración manual
desde la Backup Exec
Console
New DSF Wizard (Asistente
de DSF nueva) en letra de
unidad
Consulte el mapa Recovery
Solution (Soluciones de
recuperación) para ver los
procedimientos de
recuperación fuera de IDR
y de SDR
X X X
Creación de un DDS nuevo
automáticamente
X
Creación de un disco virtual
de DDS nuevo
manualmente
X X
59

Método utilizado para crear
el DDS
Configuración automática
de discos
Configuración manual
desde la Backup Exec
Console
New DSF Wizard (Asistente
de DSF nueva) en letra de
unidad
Configuración manual del
disco virtual para
deduplicación
X
Reasignación de letra de
unidad a DDS
X
Inventario y catálogo de
discos virtuales
X X X
Recuperación de DDS a
partir de copia de
seguridad
X X X
Importación del DDS desde
la letra de unidad
X
Inventario y catálogo de
DDS
X X X
Eliminación del DDS fuera de línea
Para eliminar el DDS fuera de línea, siga estos pasos:
1. Desde la ficha Settings (Configuración) de la DL Backup to Disk Appliance ConsoleDL Backup to Disk Appliance
Console, establezca la Disk Configuration Policy (Política de configuración de disco) como Manual.
2. Vaya hasta la ficha Home (Inicio).
3. Compruebe que el estado del System (Sistema), Disk subsystem (Subsistema del disco) y de los Symantec Backup
Exec Services (Servicios Symantec Backup Exec) se muestre como OK (Correcto) en la ficha de Home (Inicio) de la
consola del servidor y, a continuación, inicie Backup Exec.
NOTA: Compruebe que no se esté ejecutando o programando ninguna tarea que utilice el DDS.
4. En la consola de Backup Exec, vaya a la pestaña Storage (Almacenamiento).
Si aparece un mensaje Discovering Devices (Detectando dispositivos), espere a que
desaparezca el mensaje. Esto puede llevar hasta 30 minutos.
a) No responda a ningún mensaje emergente de intervención de almacenamiento relativo a la puesta en servicio
automática.
b) Si el mensaje Discovering Devices (Detectando dispositivos) no desaparece pasados 30
minutos, reinicie los servicios Backup Exec. Consulte el tema "Reinicio de los servicios Backup Exec para
Backup Exec 2012".
5. Presione con el botón derecho del mouse en el DDS fuera de línea y seleccione Delete (Eliminar).
6. Las tareas asociadas con el DDS eliminado se redireccionarán, ya que el DDS se ha quitado de Backup Exec.
Cuando se le solicite si desea redireccionar las tareas existentes, seleccione
Yes (Sí) para redireccionar cada
tarea asociada con el DDS eliminado a los discos de copia de seguridad en disco.
NOTA: Estas tareas direccionan los discos virtuales de copia de seguridad en disco y no están deduplicados. Una
vez restaurado el DDS, las tareas deben volver a direccionarse al DDS.
7. Consulte el mapa de soluciones específico para el siguiente paso del proceso de recuperación.
60

Reinicio de los servicios Backup Exec para Backup Exec 2012
Para reiniciar los servicios Backup Exec, siga estos pasos:
1. En la consola de Backup Exec 2012, haga clic en el botón Backup Exec, seleccione Configuration and Settings
(Configuración y valores) → Backup Exec Services .
2. Seleccione Enable deduplication services to be started or stopped (Habilitar servicios de deduplicación para que
se inicien o detengan)
.
NOTA: Asegúrese de que no haya tareas de copia de seguridad en ejecución o cuya ejecución esté programada.
3. Haga clic en Restart (Reiniciar) todos los servicios.
Inventario y catálogo de discos virtuales
Después de una recuperación de desastres, debe inventariarse y catalogarse cada disco virtual antes de utilizar las
tareas de copia de seguridad y restauración. Para inventariar y catalogar discos virtuales, siga estos pasos:
1. Vaya a la pestaña Storage (Almacenamiento) de la consola de Backup Exec.
2. Haga clic con el botón derecho del mouse sobre el disco virtual en la vista del dispositivo Backup Exec y
seleccione Inventory and Catalog (Inventario y catálogo).
Se iniciará el inventario del conjunto de soportes del disco virtual.
3. Haga doble clic en el disco virtual y compruebe que Inventory and Catalog (Inventario y catálogo) finaliza
correctamente.
4. Repita el paso 2 y el paso 3 con cada disco virtual.
Una vez se hayan completado todas las tareas de inventario y catalogación, los discos virtuales estarán listos para
utilizarse para tareas de copia de seguridad o recuperación.
5. Consulte el mapa de soluciones específico para el siguiente paso del proceso de recuperación.
Recuperación del almacenamiento en disco de deduplicación a partir de copia de
seguridad
Para recuperar el DDS desde Backup (Copia de seguridad), siga estos pasos:
1. En la Backup Exec Console, navegue hasta la pestaña Backup and Restore (Realizar copia de seguridad y
restaurar).
2. Haga clic con el botón derecho del mouse en el servidor DL en la lista de servidores y seleccione Restore
(Restaurar).
3. Seleccione Shadow Copy Components (Componentes de instantánea) y haga clic en Next (Siguiente).
4. Localice la copia de seguridad más actual en el nodo User Data (Datos del usuario) → Backup Exec Deduplication
Storage (Almacenamiento de deduplicación de Backup Exec).
5. Especifique un nombre para la tarea de restauración cuando se le solicite, y acepte los valores predeterminados
para las pantallas restantes del asistente de restauración.
6. Haga clic en Finish (Finalizar) en Restore Summary (Resumen de restauración) para ejecutar la tarea de
restauración.
7. Una vez finalizado el trabajo de restauración, deberán reiniciarse los servicios Backup Exec.
Consulte el tema "Reinicio de los servicios Backup Exec para Backup Exec 2012".
8. Consulte el mapa de soluciones específico para el siguiente paso del proceso de recuperación.
61

Importación del DDS de la letra de unidad
Para importar el DDS de una letra de unidad, siga estos pasos:
1. Inicie la consola de Backup Exec.
2. Haga clic en el botón Backup Exec → Configurations and Settings (Configuraciones y valores) → Logon Accounts
(Cuentas de inicio de sesión).
3. Cree una cuenta de inicio de sesión de Backup Exec con las mismas credenciales que se utilizaron para crear
inicialmente el DDS.
4. Navegue hasta la pestaña Storage (Almacenamiento) → Configure Storage (Configurar almacenamiento) → Disk
Based Storage (Almacenamiento basado en disco) → Deduplication Disk Storage (Almacenamiento en disco de
deduplicación)
.
5. En la ventana Configure Deduplication on a Dell DL Appliance (Configurar deduplicación en un servidor DL de Dell),
seleccione Yes (Sí) cuando se le pregunte si desea configurar el DDS.
6. Proporcione un nombre para el dispositivo DDS.
7. Seleccione Import an existing Deduplication Disk Storage Device (Importar un dispositivo de almacenamiento en
disco de deduplicación existente).
8. Especifique la ruta de acceso al dispositivo de Deduplication Disk Storage (Almacenamiento en disco de
deduplicación).
Por ejemplo: K:\BackupExecDeduplicationStorageFolder\
9. Seleccione la cuenta de inicio de sesión creada en el paso 3.
10. Seleccione Finish (Finalizar) para iniciar el proceso de importación.
Una vez finalizada la importación, deberá reiniciar los servicios Backup Exec. Consulte el tema "Reinicio de los
servicios Backup Exec para Backup Exec 2012".
11. Consulte el mapa de soluciones específico para el siguiente paso del proceso de recuperación.
Redirección de tareas al nuevo Almacenamiento en disco de deduplicación
1. Una vez que se haya creado un nuevo DDS y opcionalmente se haya restaurado a partir de la copia de seguridad,
redireccione las tareas de copia de seguridad o recuperación que se utilizaron para eliminar la DDS.
2. Consulte el mapa de soluciones específico para ver el siguiente paso del proceso de recuperación.
Eliminación de la DSF fuera de línea
Para eliminar la DSF fuera de línea, siga estos pasos:
1. Desde la ficha Settings (Configuración) de la DL Backup to Disk Appliance Console, establezca la Disk
Configuration Policy (Política de configuración de discos)
como Manual.
2. Vaya hasta la pestaña Home (Inicio).
3. Compruebe que el estado del System (Sistema), Disk subsystem (Subsistema del disco) y de los servicios Symantec
Backup Exec
se muestre como OK (Correcto) en la pestaña de Home (Inicio) de la consola del servidor y, a
continuación, inicie Backup Exec.
NOTA: Compruebe que no se esté ejecutando o programando ninguna tarea que utilice la DSF.
4. En la consola Backup Exec, vaya a la vista Devices (Dispositivos) y localice el nombre del servidor.
5. Haga clic con el botón derecho del mouse en el nombre del servidor y seleccione Refresh (Actualizar).
6. Espere un
mínimo de 5 minutos
a que Backup Exec actualice el estado de todos los discos virtuales antes de
empezar.
62

7. En la vista Device (Dispositivo) en Backup Exec, localice la DSF en el árbol de dispositivos bajo el nombre del
servidor.
8. Haga clic con el botón derecho del mouse en la DSF y seleccione Delete (Eliminar).
9. Reinicie los servicios Backup Exec.
Consulte el tema "Reinicio de los servicios Backup Exec".
Redirección de las tareas de la DSF eliminada
Las tareas asociadas con una DSF eliminada deben redireccionarse ya que el disco virtual de DSF se ha eliminado de
Backup Exec. Cuando se le solicite redireccionar las tareas existentes:
• Seleccione Yes (Sí) para redireccionar cada trabajo asociado con la DSF eliminada para realizar copia de
seguridad de las carpetas de discos. Utilice esta opción para ejecutar tareas programadas.
NOTA: Estas tareas direccionan las carpetas de copia de seguridad en disco y no se deduplican.
• Seleccione No si tiene pensado crear inmediatamente una nueva DSF. Debe asegurarse de que la ejecución de
los trabajos asociados con la DSF eliminada no esté programada hasta que se haya creado la nueva DSF y los
trabajos se hayan redireccionado a esta nueva DSF.
Reinicio de los servicios Backup Exec
Para reiniciar los servicios Backup Exec, siga estos pasos:
1. Reinicie los servicios Backup Exec haciendo clic en Tools (Herramientas) → Backup Exec Services (Servicios
Backup Exec)
.
2. Haga clic en Restart all Services (Reiniciar todos los servicios).
3. Localice el nombre del servidor en la vista Devices (Dispositivos) y a continuación, haga clic con el botón derecho
del mouse y seleccione Refresh (Actualizar).
PRECAUCIÓN: Después de que los servicios se hayan reiniciado y el comando refresh se haya emitido, deje que
durante un
mínimo de 5 minutos
Backup Exec descubra los discos virtuales existentes y nuevos. No realice
ninguna operación en Backup Exec durante este período.
Creación de un DDS nuev automáticamente
La opción Backup Exec Storage Provisioning (Aprovisionamiento de almacenamiento de Backup Exec) intenta crear
automáticamente un disco virtual de DDS nuevo durante la recuperación si la Disk Configuration Policy (Política de
configuración de discos) está establecida en Automatic with Confirmation (Automática con confirmación). Para que
esta operación finalice, los discos físicos en error del DDS antiguo deben reemplazarse por nuevos discos físicos no
configurados.
NOTA: Lleve a cabo los siguientes pasos solo cuando se le indique en el mapa de recuperación de DDS. En caso
contrario, haga clic en No cuando se le solicite configurar los discos de sustitución como disco virtual de DDS
nuevo.
Para crear un DDS nuev automáticamente, siga estos pasos:
1. Vaya a la pestaña Settings (Configuración) de la DL Backup to Disk Appliance Console y compruebe el DL Backup
to Disk Appliance Console (Estado de configuración del disco).
2. Si el Disk Configuration State (Estado de configuración del disco) es Standard (Estándar), siga estos pasos:
a) Establezca la Disk Configuration Policy (Política de configuración de discos) en Automatic With Confirmation
(Automática con confirmación).
63

Backup Exec detecta los discos duros de sustitución sin configurar y solicita al usuario que configure los
discos disponibles.
b) Si el mensaje de Device Intervention (Intervención de dispositivo) no aparece automáticamente, reinicie los
servicios Backup Exec.
c) Seleccione Respond Yes (Responder Sí) para configurar automáticamente los discos físicos.
El DDS se crea automáticamente.
d) Reinicie los servicios Backup Exec.
Consulte el tema "Reinicio de los servicios Backup Exec para Backup Exec 2012".
NOTA: En caso de que los discos de sustituición se configuren como disco virtual de copia de seguridad en disco,
consulte el tema "Conversión del rol de almacenamiento de disco virtual" para obtener los pasos para convertirlo
en un DDS. Esto podría suceder si los discos se han configurado previamente de forma manual o se ha realizado
una selección incorrecta durante la ejecución de PowerVault DL Backup to Disk Appliance Configuration Wizard
(Asistente de configuración de PowerVault DL Backup to Disk Appliance).
3. Si el Disk Configuration State (Estado de configuración del disco) es Advanced (Avanzado), realice los pasos que
aparecen en el tema "Creación manual de un disco virtual de DDS nuevo" seguido del tema "Configuración manual
de disco virtual para deduplicación".
4. Consulte el mapa de soluciones adecuado para ver el siguiente paso del proceso de recuperación.
Creación manual de un disco virtual de DDS nuevo
Para crear un nuevo disco virtual de DSS manualmente, siga estos pasos:
1. Utilice Server Administrator para crear un nuevo disco virtual de DDS manualmente.
Consulte el tema "Configuración del almacenamiento manual".
2. Asegúrese de que estén seleccionados el nivel de RAID y todos los discos físicos de sustitución correctos al crear
el nuevo disco virtual de DDS.
3. Consulte el mapa de soluciones adecuado para ver el siguiente paso del proceso de recuperación.
Configuración manual del disco virtual para deduplicación
Para configurar manualmente un disco virtual para deduplicación:
1. En la consola de Backup Exec, vaya a la ficha Storage (Almacenamiento).
2. Localice el disco virtual de DDS no configurado.
3. Haga clic con el botón derecho del mouse sobre el disco virtual y seleccione Configure Virtual Disk (Configurar
disco virtual).
4. Seleccione Yes (Sí) cuando se le solicite configurar como dispositivo de DDS.
5. Reinicie los servicios Backup Exec.
Consulte el tema "Reinicio de los servicios Backup Exec para Backup Exec 2012".
6. Consulte el mapa de soluciones adecuado para ver el siguiente paso del proceso de recuperación.
Reasignación de letra de unidad a DDS
Para reasignar la letra de unidad al DDS, siga estos pasos:
1. Desde el escritorio de Windows, haga clic en Inicio → Herramientas administrativas → Administrador del servidor
y seleccione Administración de discos en Almacenamiento.
2. Inicialice el nuevo disco virtual como Tabla de particiones GUID (GPT).
64

3. Cree un volumen simple en el nuevo disco virtual utilizando Administración de discos.
El asistente para Nuevo volumen simple muestra la pantalla Asignar letra de unidad.
4. Seleccione una letra de unidad sin utilizar como, por ejemplo, K:\\.
NOTA: Seleccione la misma letra de unidad para el disco virtual de DSF nuevo que se asignó a la antigua DSF. Si la
letra de unidad necesaria está asignada a otro disco, puede liberar la letra de unidad asignando una letra de
unidad diferente a ese disco.
NOTA: No asocie un punto de montaje con el disco virtual de DSF.
5. Consulte el mapa de soluciones adecuado para ver el siguiente paso del proceso de recuperación.
Recuperación del almacenamiento en disco de deduplicación a
partir de copia de seguridad
Para recuperar el DDS desde Backup (Copia de seguridad), siga estos pasos:
1. En la Backup Exec Console, navegue hasta la pestaña Backup and Restore (Realizar copia de seguridad y
restaurar).
2. Haga clic con el botón derecho del mouse en el servidor DL en la lista de servidores y seleccione Restore
(Restaurar).
3. Seleccione Shadow Copy Components (Componentes de instantánea) y haga clic en Next (Siguiente).
4. Localice la copia de seguridad más actual en el nodo User Data (Datos del usuario) → Backup Exec Deduplication
Storage (Almacenamiento de deduplicación de Backup Exec).
5. Especifique un nombre para la tarea de restauración cuando se le solicite, y acepte los valores predeterminados
para las pantallas restantes del asistente de restauración.
6. Haga clic en Finish (Finalizar) en Restore Summary (Resumen de restauración) para ejecutar la tarea de
restauración.
7. Una vez finalizado el trabajo de restauración, deberán reiniciarse los servicios Backup Exec.
Consulte el tema "Reinicio de los servicios Backup Exec para Backup Exec 2012".
8. Consulte el mapa de soluciones específico para el siguiente paso del proceso de recuperación.
Importación del DDS de la letra de unidad
Para importar el DDS de una letra de unidad, siga estos pasos:
1. Inicie la consola de Backup Exec.
2. Haga clic en el botón Backup Exec → Configurations and Settings (Configuraciones y valores) → Logon Accounts
(Cuentas de inicio de sesión).
3. Cree una cuenta de inicio de sesión de Backup Exec con las mismas credenciales que se utilizaron para crear
inicialmente el DDS.
4. Navegue hasta la pestaña Storage (Almacenamiento) → Configure Storage (Configurar almacenamiento) → Disk
Based Storage (Almacenamiento basado en disco)
→ Deduplication Disk Storage (Almacenamiento en disco de
deduplicación).
5. En la ventana Configure Deduplication on a Dell DL Appliance (Configurar deduplicación en un servidor DL de Dell),
seleccione Yes (Sí) cuando se le pregunte si desea configurar el DDS.
6. Proporcione un nombre para el dispositivo DDS.
7. Seleccione Import an existing Deduplication Disk Storage Device (Importar un dispositivo de almacenamiento en
disco de deduplicación existente).
65

8. Especifique la ruta de acceso al dispositivo de Deduplication Disk Storage (Almacenamiento en disco de
deduplicación).
Por ejemplo: K:\BackupExecDeduplicationStorageFolder\
9. Seleccione la cuenta de inicio de sesión creada en el paso 3.
10. Seleccione Finish (Finalizar) para iniciar el proceso de importación.
Una vez finalizada la importación, deberá reiniciar los servicios Backup Exec. Consulte el tema "Reinicio de los
servicios Backup Exec para Backup Exec 2012".
11. Consulte el mapa de soluciones específico para el siguiente paso del proceso de recuperación.
Inventario y catálogo de almacenamiento en disco de
deduplicación
1. Realice un Inventory and Catalog (Inventario y catálogo) en el Deduplication Disk Storage (Almacenamiento en
disco de deduplicación) con los procedimientos del tema "Inventario y catálogo de discos virtuales".
2. Consulte el mapa de soluciones adecuado para ver el siguiente paso del proceso de recuperación.
Redirección de tareas al nuevo Almacenamiento en disco de
deduplicación
1. Una vez que se haya creado un nuevo DDS y opcionalmente se haya restaurado a partir de la copia de seguridad,
redireccione las tareas de copia de seguridad o recuperación que se utilizaron para eliminar la DDS.
2. Consulte el mapa de soluciones específico para ver el siguiente paso del proceso de recuperación.
Eliminación de discos virtuales fuera de línea
Después de que el servidor se haya recuperado completamente, la vista de árbol de dispositivos de Backup Exec puede
contener uno o más discos virtuales fuera de línea que ya no existen en el servidor. Para quitar un disco virtual fuera de
línea, pulse con el botón derecho del mouse el dispositivo y seleccione Delete (Eliminar).
Creación de una DSF nueva automáticamente
La opción Backup Exec Storage Provisioning (Aprovisionamiento de almacenamiento de Backup Exec) intenta crear
automáticamente un disco virtual de DSF nuevo durante la recuperación si la opción Disk Configuration Policy (Política
de configuración de disco) está establecida en Automatic with Confirmation (Automática con confirmación). Para que
esta operación finalice, los discos físicos en error de la DSF antigua deben reemplazarse por nuevos discos físicos no
configurados.
NOTA: Lleve a cabo los siguientes pasos solo cuando se le indique en el tema "Mapa de recuperación de DSF". En
caso contrario, haga clic en No cuando se le solicite configurar los discos de sustitución como nuevo disco virtual
de DSF.
Para crear una DSF nueva automáticamente, siga estos pasos:
1. Vaya a la pestaña Settings (Configuración) de la DL Backup to Disk Appliance Console y compruebe el Disk
Configuration State (Estado de configuración del disco).
2. Si el Disk Configuration State (Estado de configuración del disco) es Standard (Estándar), siga estos pasos:
a) Establezca la política de configuración de discos en Automatic With Confirmation (Automática con
confirmación).
66

Backup Exec detecta los discos duros de sustitución sin configurar y solicita al usuario que configure los
discos disponibles.
b) Si el mensaje de Device Intervention (Intervención de dispositivo) no aparece automáticamente, haga clic con
el botón derecho del mouse en el nombre del servidor del árbol de dispositivos y seleccione Refresh
(Actualizar)
.
c) Seleccione Yes (Sí) para configurar automáticamente los discos físicos.
La carpeta de almacenamiento de deduplicación se creará automáticamente.
d) Reinicie los servicios Backup Exec. Consulte Reinicio de los servicios Backup Exec.
3. Si Disk Configuration State (Estado de configuración del disco) es Advanced (Avanzado), consulte Creación manual
de una DSF nueva.
Creación de una DSF nueva manualmente
Para crear una DSF nueva manualmente, siga estos pasos:
1. Cree un disco virtual de DSF nuevo mediante Server Administrator.
Consulte el tema "Configuración de almacenamiento manual".
2. Desde el escritorio de Windows, haga clic en Inicio → Herramientas administrativas → Administrador del servidor
y seleccione Administración de discos en Almacenamiento.
3. Inicialice el nuevo disco virtual como formato GPT.
4. Cree un volumen simple en el nuevo disco virtual utilizando Administración de discos.
El asistente para Nuevo volumen simple muestra la pantalla Asignar letra de unidad o ruta de acceso.
5. Seleccione una letra de unidad sin utilizar como, por ejemplo, K:\\.
NOTA: Seleccione la misma letra de unidad para el disco virtual de DSF nuevo que se asignó a la antigua DSF. Si la
letra de unidad necesaria está asignada a otro disco, puede liberar la letra de unidad asignando una letra de
unidad diferente a ese disco.
NOTA: No asocie un punto de montaje con el disco virtual de DSF.
Reasignación de la letra de unidad a la DSF
Para reasignar la letra de unidad a la DSF, siga estos pasos:
1. En la consola de Backup Exec, haga clic en Tools (Herramientas) → Configure Devices (Configurar dispositivos) →
New Deduplication Storage Folder Wizard (Asistente de la nueva carpeta de almacenamiento de deduplicación).
2. Proporcione la letra de unidad para el disco virtual de DSF.
3. Reinicie los servicios Backup Exec.
Consulte el tema "Reinicio de los servicios Backup Exec".
Configuración manual de un disco virtual de DSF
Para configurar manualmente un disco virtual de DSF, siga esos pasos:
1. Mediante la consola de Backup Exec, localice el disco virtual de DSF sin configurar en el árbol de dispositivos.
2. Haga clic con el botón derecho del mouse sobre el disco virtual y seleccione Configure (Configurar).
3. Reinicie los servicios Backup Exec.
Consulte el tema "Reinicio de los servicios Backup Exec".
67

Recuperación de la DSF a partir de una copia de seguridad
Para recuperar la DSF a partir de una copia de seguridad, siga estos pasos:
1. En la consola de Backup Exec, vaya a la vista Job Setup (Configuración de tareas) → Restore Tasks (Tareas de
restauración) y haga clic en New Job (Nueva tarea).
2. En Restore Job Properties (Propiedades de la tarea de restauración), en Source (Origen) → Selection (Selección) ,
haga clic en la ficha View by Resource (Ver por recurso).
3. En el servidor, amplíe el árbol de recursos.
4. Amplíe Shadow Copy Components (Componentes de instantánea).
5. Localice la copia de seguridad más actual en User Data (Datos del usuario) → Backup Exec Deduplication Storage
(Almacenamiento de deduplicación de Backup Exec) y marque el recuadro para habilitar la recuperación de la
DSF.
6. En Source (Origen) → Device (Dispositivo), seleccione el origen de la carpeta de copia de seguridad en disco que
contiene la copia de seguridad de la DSF. Puede seleccionar All Virtual Disks (Todos los discos virtuales) para este
valor.
7. En Settings (Configuración) → Advanced (Avanzada), localice la sección Junction Points (Puntos de unión).
8. Haga clic en Preserve existing junction points and symbolic links and restore files and directories from backup
media (Conservar los puntos de unión y enlaces simbólicos existentes y restaurar archivos y directorios desde el
soporte de copia de seguridad)
.
9. En Setting (Configuración) → General, especifique un nombre para esta tarea de recuperación.
10. Haga clic en Run Now (Ejecutar ahora) para iniciar la tarea de recuperación.
11. Una vez se haya completado la tarea de recuperación de DSF, se deben reiniciar los servicios Backup Exec.
Consulte el tema "Reinicio de los servicios Backup Exec".
Inventario y catálogo de DSF
Realice el inventario y catálogo de la DSF utilizando los procedimientos del tema "Inventario y catálogo de discos
virtuales".
Redirección de tareas a la nueva DSF
Después de haber creado una nueva DSF y de opcionalmente haberla restaurado a partir de la copia de seguridad,
redireccione los trabajos de copia de seguridad y recuperación que utilizaban la DSF eliminada. Vaya a la vista Job
Setup (Configuración de tareas) y modifique las propiedades de cada tarea para utilizar la nueva DSF.
Eliminación de discos virtuales fuera de línea
Después de que el servidor se haya recuperado completamente, la vista de árbol de dispositivos de Backup Exec puede
contener uno o más discos virtuales fuera de línea que ya no existen en el servidor. Para quitar un disco virtual fuera de
línea, pulse con el botón derecho del mouse el dispositivo y seleccione Delete (Eliminar).
68

6
Mapa de soluciones
Esta sección contiene preguntas frecuentes sobre la planificación de implementación, la configuración, el
mantenimiento, la ampliación y la migración de almacenamiento y la solución de problemas de Dell PowerVault DL
Backup to Disk Appliance.
Planificación de la implementación
¿Dónde obtengo más información
sobre los requisitos del sistema para
el Dell Backup to Disk Appliance?
Si desea obtener una lista de hardware y software compatible con Dell,
consulte la
Dell PowerVault DL Backup to Disk Appliance Interoperability Guide
(Guía de interoperabilidad de Dell PowerVault DL Backup to Disk Appliance) en
support.dell.com/manuals.
¿Dónde obtengo información sobre
problemas conocidos?
Para obtener información sobre posibles problemas y soluciones alternativas
para el DL Backup to Disk Appliance, consulte las
Dell PowerVault DL2xxx
System Powered by Symantec Backup Exec Release Notes
(Notas de
publicación del sistema Dell PowerVault DL2xxx con tecnología Symantec
Backup Exec) en symantec.com.
¿Dónde obtengo más información
sobre los requisitos del sistema para
el Dell Backup to Disk Appliance?
Si desea obtener una lista de hardware y software compatible con Dell,
consulte la
Dell PowerVault DL Backup to Disk Appliance Interoperability Guide
(Guía de interoperabilidad de Dell PowerVault DL Backup to Disk Appliance) en
support.dell.com/manuals.
¿Dónde obtengo información sobre
requisitos y configuración de
preinstalación para Symantec
Backup Exec?
Consulte el tema "Installing Backup Exec" (Instalación de Backup Exec) en la
Symantec Backup Exec Administrator’s Guide
(Guía del administrador de
Symantec Backup Exec) en symantec.com.
¿Cómo determino a qué tipos de
datos puedo realizar copia de
seguridad?
Consulte el apartado "Backup Exec Agents and Options" (Agentes y opciones de
Backup Exec) en la
Symantec Backup Exec Administrator’s Guide
(Guía del
administrador de Symantec Backup Exec) en symantec.com.
¿Dónde obtengo más información
sobre los requisitos del sistema para
Symantec Backup Exec?
Para ver los requisitos del sistema de Symantec Backup Exec, consulte el tema
"Checking Your Environment Before Installing" (Comprobación de su entorno
antes de realizar la instalación) en la
Symantec Backup Exec Administrator’s
Guide
(Guía del administrador de Symantec Backup Exec) en symantec.com.
Configuración
¿Cómo configuro mi PowerVault
Backup to Disk Appliance?
Consulte
Setting Up Your Dell PowerVault DL Backup to Disk Appliance
(Configuración de Dell PowerVault DL Backup to Disk Appliance) incluido en el
sistema PowerVault DL2xxx o el tema "Configuración de DL Backup To Disk
Appliance".
69

¿Cómo agrego dispositivos de cinta
a mi PowerVault Backup to Disk
Appliance?
Para obtener más información sobre cómo agregar cintas al sistema, consulte el
tema "Cómo agregar una biblioteca de cintas opcional".
¿Cómo administro y superviso mi
hardware de almacenamiento y
sistema servidor?
Para obtener información acerca de la supervisión del sistema para la detección
de errores de hardware y software y la administración de almacenamiento,
consulte la
Dell OpenManage Server Administrator User's Guide
(Guía del
usuario de Dell OpenManage Server Administrator) en support/.dell.com/
manuals.
¿Cómo configuro la agrupación de
equipos NIC?
Consulte el apartado
Configuring Teaming
(Configuración de agrupación de
equipos) en la Broadcom NetXtreme II Network Adapter User Guide (Guía del
usuario del adaptador de red Broadcom Net Xtreme II) en support.dell.com/
manuals.
Implementación y mantenimiento
¿Dónde obtengo información sobre
problemas conocidos?
Para obtener información de última hora sobre el DL Backup to Disk
Appliance, posibles problemas y soluciones alternativas, consulte
Dell
PowerVault DL2xxx System Powered by Symantec Backup Exec Release
Notes
(Notas de la versión del sistema Dell PowerVault DL2xxx con
tecnología Symantec Backup Exec) en symantec.com.
¿Dónde obtengo información sobre la
arquitectura de Symantec Backup Exec?
Consulte el tema "How Backup Exec Works" (Cómo funciona Backup
Exec) en la
Symantec Backup Exec Administrator’s Guide
(Guía del
administrador de Symantec Backup Exec) en symantec.com.
¿Dónde obtengo información sobre la
Symantec Backup Exec Central Admin
Server Option (Opción del servidor de
administración central de Symantec
Backup Exec)?
Consulte el apartado "Using the Central Admin Server Option with
Microsoft clusters and SAN SSO" (Uso de la opción del servidor de
administración central con clústeres de Microsoft y SAN SOO" en la
Symantec Backup Exec Administrator’s Guide
(Guía del administrador de
Symantec Backup Exec) en symantec.com.
¿Dónde obtengo información acerca de las
características de aprovisionamiento de
almacenamiento de software Symantec
Backup Exec para el servidor DL Backup to
Disk Appliance?
Consulte el documento
Symantec Backup Exec Storage Provisioning
Option and Dell PowerVault DL2000
(Opción de almacenamiento de
Symantec Backup Exec y Dell PowerVault DL2000) en support.dell.com/
manuals.
¿Dónde obtengo información para
configurar y programar una solución de
recuperación de desastres en Symantec
Backup Exec?
Consulte el tema "Disaster Preparation and Recovery" (Preparación de
desastres y recuperación) en la
Symantec Backup Exec Administrator’s
Guide
(Guía del administrador de Symantec Backup Exec) en
symantec.com.
¿Cómo configuro y programo tareas de
copia de seguridad?
Consulte los temas "Preparing for Backup" (Preparación para copia de
seguridad) y "Backing Up Data" (Copia de seguridad de datos) en la
Symantec Backup Exec Administrator’s Guide
(Guía del administrador de
Symantec Backup Exec) en symantec.com.
¿Cómo veo el estado de mi tarea de copia
de seguridad?
Consulte el tema "Viewing Media Server Properties" (Visualización de
propiedades del servidor de soportes) en la
Symantec Backup Exec
Administrator’s Guide
(Guía del administrador de Symantec Backup Exec)
en symantec.com.
70

¿Cómo configuro las alertas automáticas
en Symantec Backup Exec?
Consulte el apartado "Alerts and Notifications" (Alertas y notificaciones)
en la
Symantec Backup Exec Administrator’s Guide
(Guía del
administrador de Symantec Backup Exec) en symantec.com.
¿Cómo recupero mi sistema mediante la
recuperación de desastres?
Consulte el tema "Recuperación de desastres".
¿Cómo agrego una biblioteca de cintas
opcional en Symantec Backup Exec?
Consulte el tema "Managing Tape Drives and Robotic Libraries"
(Administración de unidades de cintas y bibliotecas robóticas) en la
Symantec Backup Exec Administrator’s Guide
(Guía del administrador de
Symantec Backup Exec) en symantec.com.
¿Dónde obtengo una descripción y
configuro una estrategia de administración
de soportes para la biblioteca de cintas
opcional en Symantec Backup Exec?
Consulte el apartado "Managing Media" (Administración de soportes) en
la
Symantec Backup Exec Administrator’s Guide
(Guía del administrador
de Symantec Backup Exec) en symantec.com.
¿Cómo recupero los datos de copia de
seguridad?
Consulte el apartado "Restoring Data" (Restauración de datos) en la
Symantec Backup Exec Administrator’s Guide
(Guía del administrador de
Symantec Backup Exec) en symantec.com.
¿Cómo actualizo mi software de DL Backup
to Disk Appliance?
Consulte el tema "Actualización del software de DL Backup to Disk
Appliance".
¿Cómo actualizo mi aplicación de copia de
seguridad Symantec Backup Exec?
Consulte los temas "Upgrading From Previous Versions of Backup Exec"
(Actualización desde versiones anteriores de Backup Exec) y "Upgrading
an Existing CASO Installation" (Actualización de una instalación de CASO
existente) en la
Symantec Backup Exec Administrator’s Guide
(Guía de
administrador de Symantec Backup Exec) en symantec.com.
Expansión y migración de almacenamiento
¿Cómo agrego una PowerEdge RAID Controller
(Controladora RAID PowerEdge - PERC) al
sistema PowerVault DL2
xxx
?
Consulte el tema "Expansion Cards" (Tarjetas de expansión) en el
Dell
PowerVault DL2xxx Hardware Owner's Manual
(Manual del
propietario de hardware de Dell PowerVault DL2xxx). Consulte
también las User's Guides (Guías del usuario) de Dell PERC 6/i, PERC
6/E, PERC H700 y PERC H800 en support.dell.com/manuals.
¿Cómo agrego un gabinete de almacenamiento
PowerVault MD
xxxx
al sistema PowerVault
DL2
xxx
?
Consulte el tema "Configuración del hardware". Consulte también el
Dell PowerVault MDxxxx Storage Enclosure Hardware Owner's
Manual
(Manual del propietario de hardware del gabinete de
almacenamiento Dell PowerVault MDxxxx) en support.dell.com/
manuals.
¿Cómo agrego un gabinete de almacenamiento
PowerVault MD
xxxx
al sistema PowerVault
MD
xxxx
existente?
Consulte el tema "Configuración del hardware". Consulte también el
Dell PowerVault MDxxxx Storage Enclosure Hardware Owner's
Manual
(Manual del propietario de hardware del gabinete de
almacenamiento Dell PowerVault MDxxxx) en support.dell.com/
manuals.
¿Cómo obtengo información acerca de las
funciones de aprovisionamiento de
almacenamiento de software Symantec
Consulte el documento
Symantec Backup Exec Storage Provisioning
Option and Dell PowerVault DL2000
(Opción de aprovisionamiento de
almacenamiento de Symantec Backup Exec y Dell PowerVault
DL2000) en support.dell.com/manuals.
71

Backup Exec para el DL Backup to Disk
Appliance?
¿Cómo agrego capacidad de almacenamiento
en disco adicional al gabinete de
almacenamiento PowerVault MD
xxxx
?
Consulte el tema "Installing Enclosure Components" (Instalación de
componentes del gabinete) en el
Dell PowerVault MDxxxx Storage
Enclosure Hardware Owner's Manual
(Manual del propietario de
hardware del gabinete de almacenamiento Dell PowerVault MDxxxx)
en support.dell.com/manuals.
¿Cómo incorporo almacenamiento agregado
recientemente al sistema PowerVault DL2
xxx
?
Consulte el tema "Inicio de Symantec Backup Exec".
¿Cómo migro o copio datos de copia de
seguridad desde un sistema PowerVault
DL2
xxx
a otro, incluidos los Data Sets
(Conjuntos de datos), grupos RAID, Tape Media
(Soportes de cinta) y Tape Libraries (Biblioteca
de cintas)?
Consulte el documento técnico
Dell PowerVault DL Backup to Disk
Appliance Powered by Symantec Backup Exec Media Migration
(Migración de soportes de Dell PowerVault DL Backup to Disk
Appliance con tecnología Symantec Backup Exec) en www.dell.com/
dl2000.
¿Cómo creo un grupo RAID avanzado en el
sistema PowerVault DL2
xxx
?
Consulte el tema "Uso de DL Backup To Disk Appliance Console".
Solución de problemas y obtención de ayuda
¿Cómo me pongo en contacto con Dell para
obtener asistencia?
Consulte el sitio support.dell.com o póngase en contacto con el
representante del servicio de asistencia Dell Support.
¿Cómo realizo la recuperación de un error de
hardware del sistema?
Consulte el tema "Recuperación de desastres".
¿Dónde obtengo información de solución de
problemas para el software de Symantec
Backup Exec?
Consulte el tema “Troubleshooting” (Solución de problemas) en la
Symantec Backup Exec Administrator’s Guide
(Guía del administrador
de Symantec Backup Exec) en symantec.com.
¿Dónde obtengo información sobre licencias
de software de Symantec Backup Exec?
Consulte el tema “Viewing License Information” (Visualización de la
información de licencia) en la
Symantec Backup Exec Administrator’s
Guide
(Guía del administrador de Symantec Backup Exec) en
symantec.com.
72

7
Referencias adicionales
Esta sección describe los documentos de software y hardware de referencia.
NOTA: A menos que se indique lo contrario, todos los documentos se encuentran en support.dell.com.
Documentos de software
A continuación se muestra una lista de documentos del DL Backup to Disk Appliance:
•
El diagrama de configuración del DL Backup to Disk Appliance
, que también se suministra con el sistema
PowerVault DL2
xxx
, le ayuda a configurar el hardware del servidor y a configurar el software antes de utilizar el
sistema por primera vez.
• La
PowerVault DL Backup to Disk Appliance Interoperability Guide
(Guía de interoperabilidad de PowerVault DL
Backup to Disk Appliance) muestra el hardware y el software de Dell compatible con el servidor.
• Las
Dell PowerVault DL2xxx Systems Powered by Symantec Backup Exec Release Notes
(Notas de publicación
de sistemas Dell PowerVault DL2xxx con tecnología Symantec Backup Exec) contienen información actualizada
sobre el servidor.
Lo siguiente es un documento de software de Symantec Backup Exec:
•
Symantec Backup Exec Administrator’s Guide
(Guía del administrador de Symantec Backup Exec), que se
encuentra en el medio de Symantec suministrado con el sistema y en symantec.com, contiene información
sobre configuración, administración de la configuración y solución de problemas de Symantec Backup Exec.
Documentos de hardware
A continuación se muestran los documentos de hardware del DL Backup to Disk Appliance:
•
Dell PowerVault DL2xxx Getting Started With Your System (Introducción al sistema PowerVault DL2xxx de Dell)
le ayuda a iniciarse con la instalación de hardware y la de bastidor.
• El
Dell PowerVault DL2xxx Hardware Owner's Manual
Manual del propietario de hardware de Dell PowerVault
DL2xxx contiene información específica del hardware Dell.
• La
Guía del usuario de SCSI conectada en serie 6/iR de Dell integrada y del adaptador
contiene información
sobre adaptadores PERC serie 6.
• La
Dell Serial-Attached SCSI 6/iR Integrated and Adapter User’s Guide
(Guía del usuario de PERC H700 y H800
Dell) contiene información sobre los adaptadores PERC H700 y H800.
•
Dell PowerVault MDxxxx Getting Started With Your System
(Introducción al sistema PowerVault MDxxxx Dell) le
ayuda a iniciarse con PowerVault MD
xxxx
.
• El
Dell PowerVault MDxxxx Storage Enclosure Hardware Owner's Manual
(Manual del propietario de hardware
del gabinete de almacenamiento Dell PowerVault MDxxxx) contiene información específica del gabinete de
expansión PowerVault MDx
xxx
.
•
Dell PowerVault Systems Compatibility Matrix
(Matriz de compatibilidad de sistemas Dell PowerVault), también
en dell.com/pvmatrix, proporciona información sobre software y hardware compatible para sistemas de
biblioteca de cintas y arreglo de discos de PowerVault.
• La
Dell PowerVault TL2000/4000 Tape Library User’s Guide
(Guía del usuario de la biblioteca de cintas Dell
PowerVault TL2000/4000) contiene información sobre la biblioteca de cintas TL2000/4000 opcional.
73

• La
Guía del usuario de la biblioteca de cintas Dell PowerVault ML6000
contiene información sobre la biblioteca
de cintas ML6000 opcional.
• La
Dell PowerVault ML6000 Tape Library User's Guide
(Guía del usuario del cargador automático Dell
PowerVault 122T) contiene información sobre el cargador automático 122T opcional.
• El documento
Rack Installation Instructions
(Instrucciones de instalación en bastidor) contiene información
sobre cómo instalar el sistema en un bastidor.
• La
Broadcom NetXtreme II Network Adapter User Guide
(Guía del usuario del adaptador de red Broadcom
NetXtreme II) contiene información sobre cómo configurar y diagnosticar NIC de Broadcom.
Documentos de administración de sistemas
A continuación se muestran los documentos de administración de sistemas:
• La
Dell Unified Server Configurator and Unified Server Configurator– Lifecycle Controller Enabled User Guide
(Guía del usuario de Dell Unified Server Configurator y Unified Server Configurator - Lifecycle Controller
Enabled) contiene información sobre cómo implantar un sistema operativo, ejecutar diagnósticos y aplicar
actualizaciones al sistema.
• La
Dell OpenManage Software Installation and Security User's Guide
(Guía del usuario de instalación y
seguridad del software Dell OpenManage) contiene información sobre cómo instalar el software OpenManage.
• La
Dell OpenManage Server Administrator User's Guide
(Guía del usuario de Dell OpenManage Server
Administrator) contiene información sobre cómo utilizar OpenManage Server Administrator para administrar el
sistema.
• La
Dell OpenManage Server Update Utility User's Guide
(Guía del usuario de Dell OpenManage Server Update
Utility) contiene información sobre cómo utilizar Server Update Utility (SUU) para actualizar el software del
sistema.
• La
Dell Management Console User's Guide
(Guía del usuario de la consola de administración Dell) contiene
información sobre la instalación y uso de la Dell Management Console (Consola de administración Dell) para
administrar remotamente DL Backup to Disk Appliance.
•
Dell OpenManage IT Assistant
(Dell OpenManage IT Assistant) contiene información sobre cómo instalar y
utilizar IT Assistant para una gestión centralizada del sistema.
• La
Dell OpenManage IT Assistant
(Guía del usuario de Dell Update Pack)agespara sistemas operativos
Microsoft Windows) describe cómo utilizar Dell Update Packages (DUPs) para actualizar dispositivos
individuales del sistema.
• La
Integrated Dell Remote Access Controller 6 (iDRAC6) User's Guide
(Guía del usuario de Integrated Dell
Remote Access Controller 6 [iDRAC6]) contiene información sobre Integrated Remote Access Controller 6
(iDRAC6), que supervisa el sistema y se puede utilizar para acceso remoto.
• La
Dell Management Pack for Microsoft System Center Operations Manager 2007 User's Guide
(Guía del usuario
de Dell Management Pack para Microsoft System Center Operations Manager 2007) contiene información sobre
cómo administrar el sistema PowerVault mediante Microsoft System Center Operations Manager 2007.
• La
Dell Management Pack for Microsoft Operations Manager User's Guide
(Guía del usuario de Dell
Management Pack para Microsoft Operations Manager) contiene información sobre cómo administrar el
sistema PowerVault mediante Microsoft Operations Manager 2005.
Soportes de DL Backup to Disk Appliance
A continuación se muestran los soportes de DL Backup to Disk Appliance:
• El DVD
Dell Systems Build and Update Utility
(Utilidad de actualización y recuperación de sistemas Dell) (sólo
DL2000), que se proporciona con DL2000 (la imagen de disco también se puede descargar de support.dell.com/
support/ downloads) contiene Dell Systems Build and Update Utility (Utilidad de actualización y creación Dell),
que es una utilidad de inicio para instalar el sistema operativo del servidor, actualizar el firmware del sistema
operativo previo y configurar el sistema.
74

•
Dell OpenManage Management Station
, descargada de support.dell.com/support/ downloads, contiene IT
Assistant, la utilidad de administración BMC, la consola de la controladora de acceso remoto Dell y la utilidad
complemento Microsoft Active Directory.
• El DVD
Dell Systems Management Tools and Documentation
(Documentación y herramientas de administración
de los sistemas Dell), que se suministra con el sistema (la imagen de disco también se puede descargar de
support.dell.com/support/ downloads), incluye Dell OpenManage Server Administrator, Dell Online Diagnostics,
y documentación.
• La
Dell Management Console
(Consola de administración Dell), que se suministra con el sistema (la imagen de
disco también se puede descargar de support.dell.com/support/ downloads), contiene el software de
instalación y la documentación para la consola de administración de Dell.
• Los
soportes de instalación de software Symantec Backup Exec
, que se suministran con el sistema, contienen
archivos de configuración para el software y la documentación de Symantec Backup Exec.
•
Microsoft Windows Server 2008 Standard x64 Edition o Microsoft Windows Server 2008 R2,
que se suministra
con el sistema, contiene archivos de configuración para el sistema operativo.
75

76

8
Obtención de ayuda
Cómo ponerse en contacto con Dell
NOTA: Si no dispone de una conexión a Internet activa, puede encontrar información de contacto en la factura de
compra, en el albarán o en el catálogo de productos de Dell.
Dell proporciona varias opciones de servicio y asistencia en línea o telefónica. Puesto que la disponibilidad varía en
función del país y del producto, es posible que no pueda disponer de algunos servicios en su área. Si desea ponerse en
contacto con Dell para tratar cuestiones relacionadas con las ventas, la asistencia técnica o el servicio de atención al
cliente:
1. Vaya a support.dell.com.
2. Seleccione la categoría de soporte.
3. Si no es cliente de EE.UU., seleccione su código de país en la parte inferior de la página support.dell.com o
seleccione All (Todos) para ver más opciones.
4. Seleccione el enlace de servicio o asistencia apropiado en función de sus necesidades.
77
-
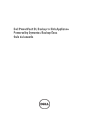 1
1
-
 2
2
-
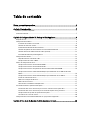 3
3
-
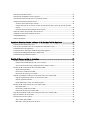 4
4
-
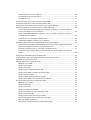 5
5
-
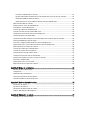 6
6
-
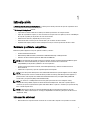 7
7
-
 8
8
-
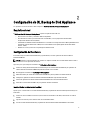 9
9
-
 10
10
-
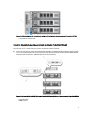 11
11
-
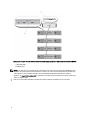 12
12
-
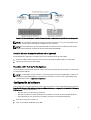 13
13
-
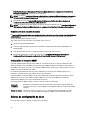 14
14
-
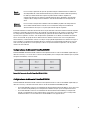 15
15
-
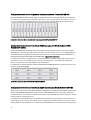 16
16
-
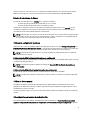 17
17
-
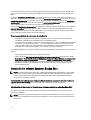 18
18
-
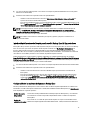 19
19
-
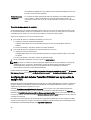 20
20
-
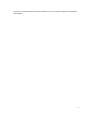 21
21
-
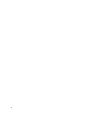 22
22
-
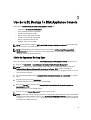 23
23
-
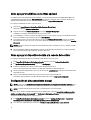 24
24
-
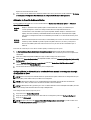 25
25
-
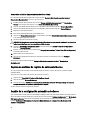 26
26
-
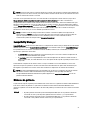 27
27
-
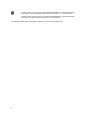 28
28
-
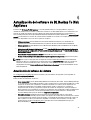 29
29
-
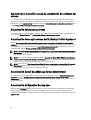 30
30
-
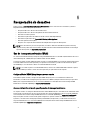 31
31
-
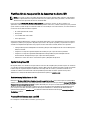 32
32
-
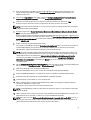 33
33
-
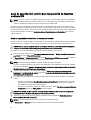 34
34
-
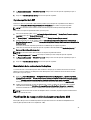 35
35
-
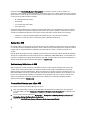 36
36
-
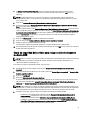 37
37
-
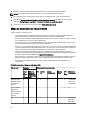 38
38
-
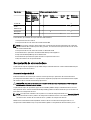 39
39
-
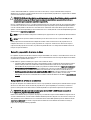 40
40
-
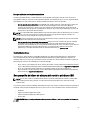 41
41
-
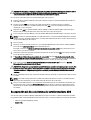 42
42
-
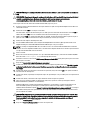 43
43
-
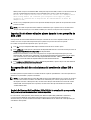 44
44
-
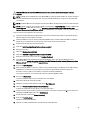 45
45
-
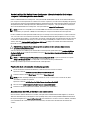 46
46
-
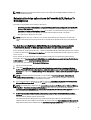 47
47
-
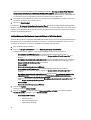 48
48
-
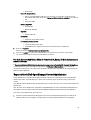 49
49
-
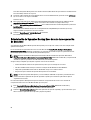 50
50
-
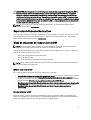 51
51
-
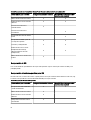 52
52
-
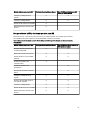 53
53
-
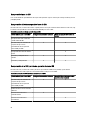 54
54
-
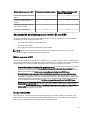 55
55
-
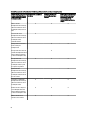 56
56
-
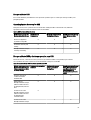 57
57
-
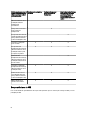 58
58
-
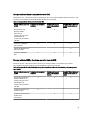 59
59
-
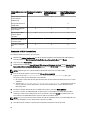 60
60
-
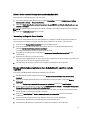 61
61
-
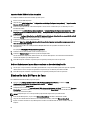 62
62
-
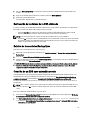 63
63
-
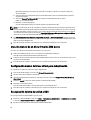 64
64
-
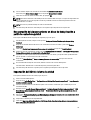 65
65
-
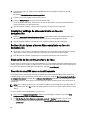 66
66
-
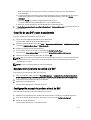 67
67
-
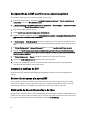 68
68
-
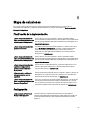 69
69
-
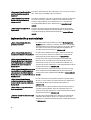 70
70
-
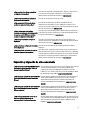 71
71
-
 72
72
-
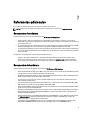 73
73
-
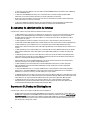 74
74
-
 75
75
-
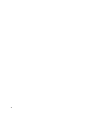 76
76
-
 77
77
Dell PowerVault DL2100 Guía del usuario
- Categoría
- Licencias / actualizaciones de software
- Tipo
- Guía del usuario
- Este manual también es adecuado para
Artículos relacionados
-
Dell Symantec Backup Exec System Recovery El manual del propietario
-
Dell Symantec Backup Exec Guía de inicio rápido
-
Dell PowerVault NX300 Guía del usuario
-
Dell PowerVault NX200 Guía del usuario
-
Dell PowerVault DP600 Guía del usuario
-
Dell PowerVault DP500 Guía del usuario
-
Dell PowerVault DL2000 El manual del propietario
-
Dell PowerVault DL2000 El manual del propietario
-
Dell PowerVault DP600 Guía del usuario
-
Dell PowerVault DP500 Guía del usuario