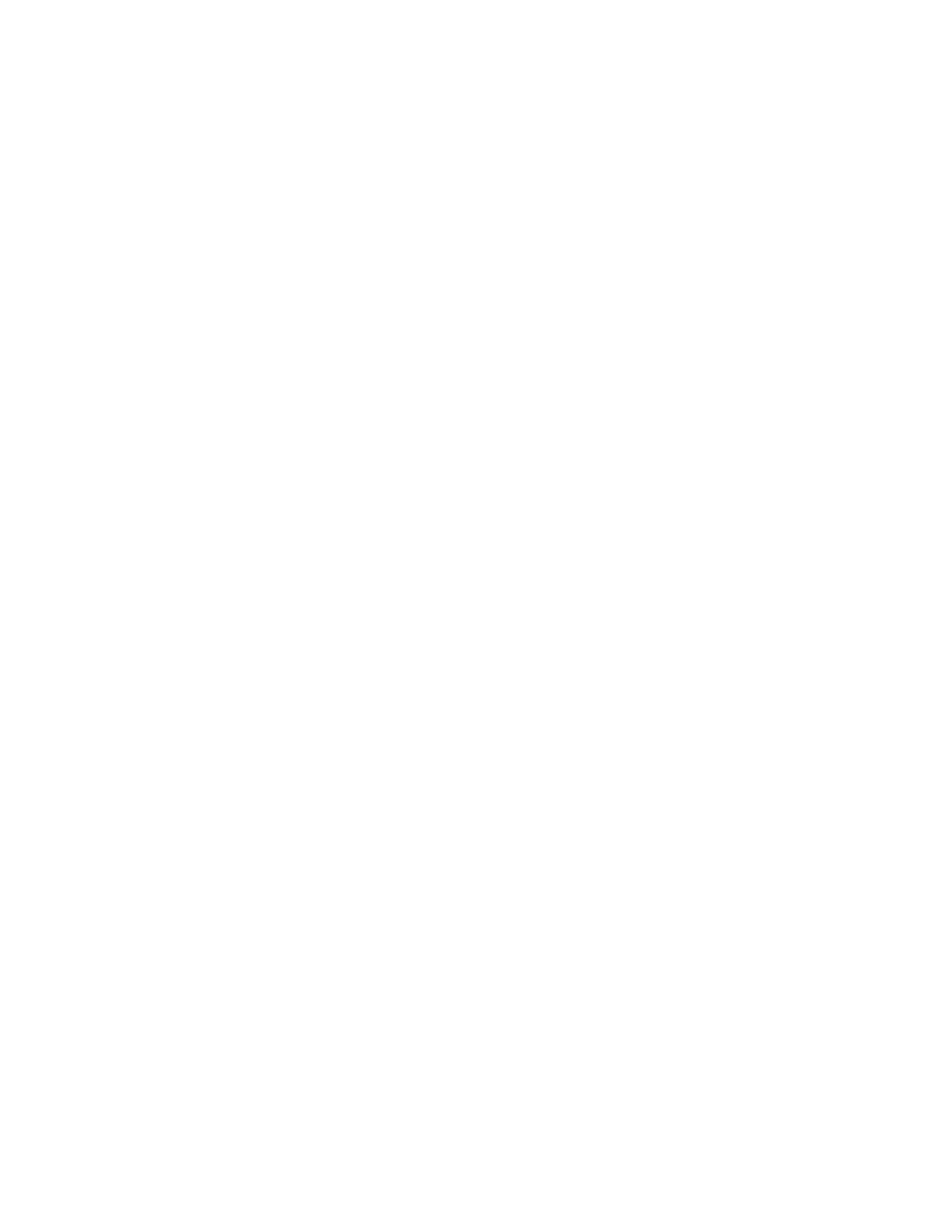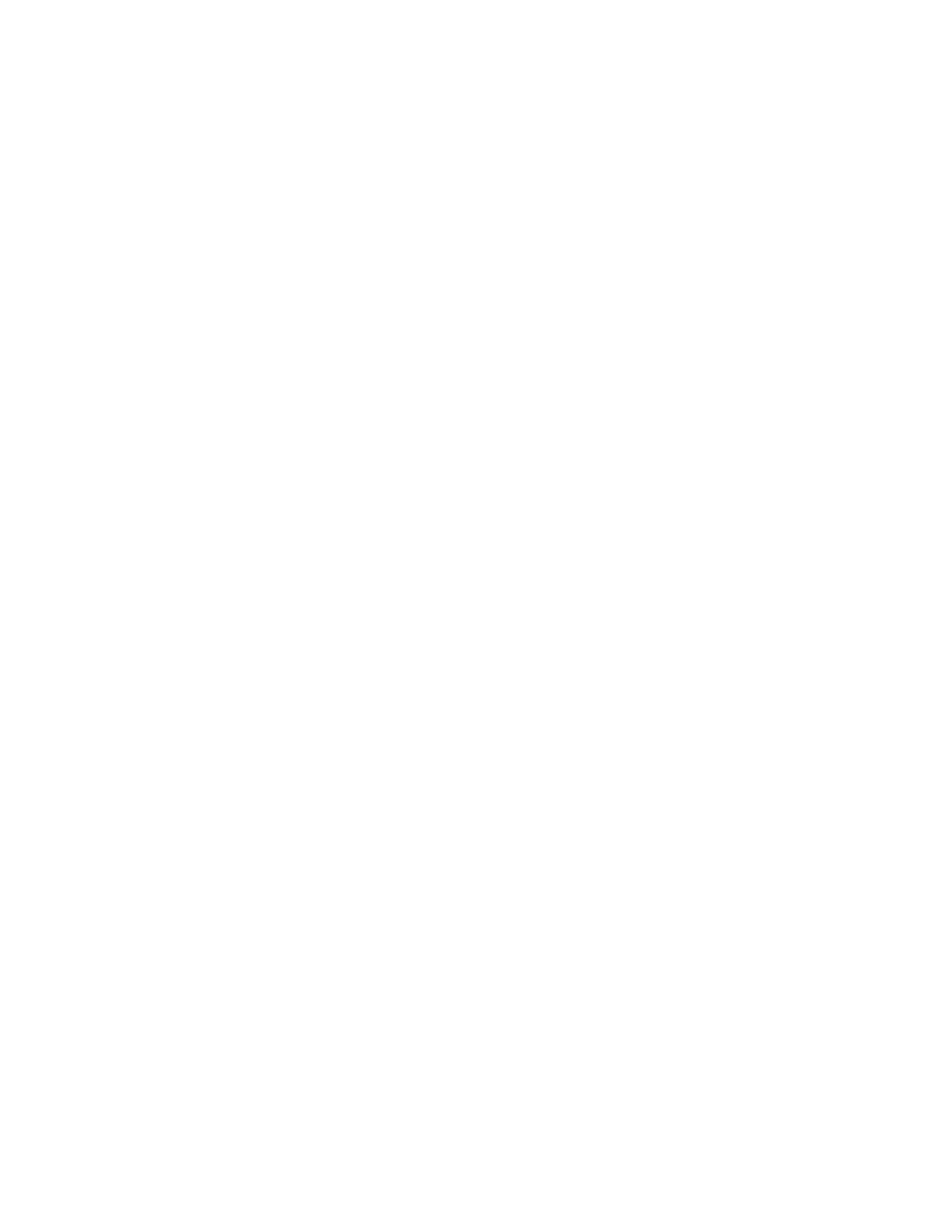
Contenido
8 Impresora multifunción WorkCentre 7220/7225
Guía del usuario
Configuraciones y opciones de la impresora .................................................................................................... 252
Funciones estándar ............................................................................................................................................ 252
Configuraciones disponibles ........................................................................................................................... 253
Opciones y actualizaciones ............................................................................................................................. 253
Especificaciones físicas ............................................................................................................................................. 254
Configuración básica ......................................................................................................................................... 254
Configuración con la acabadora de oficina integrada ......................................................................... 254
Configuración con la acabadora de oficina LX y el realizador de folletos .................................... 254
Requisitos de espacio ........................................................................................................................................ 255
Especificaciones medioambientales .................................................................................................................... 256
Temperatura ......................................................................................................................................................... 256
Humedad relativa ............................................................................................................................................... 256
Altitud ...................................................................................................................................................................... 256
Especificaciones eléctricas....................................................................................................................................... 257
Producto con la calificación ENERGY STAR............................................................................................... 257
Especificaciones de rendimiento ........................................................................................................................... 258
Resolución de impresión ................................................................................................................................... 258
Velocidad de impresión .................................................................................................................................... 258
Medio ambiente, seguridad e higiene: información de contacto ............................................................. 259
B Información sobre normativas 261
Normativa básica ........................................................................................................................................................ 262
Estados Unidos (Normativa FCC) ................................................................................................................. 262
Canadá .................................................................................................................................................................... 262
Radiointerferencia en la Unión Europea .................................................................................................... 263
Información del acuerdo medioambiental sobre equipos de impresión de imágenes de la
Unión Europea ..................................................................................................................................................... 263
Alemania ................................................................................................................................................................
265
Directiva RoHS de Turquía............................................................................................................................... 265
Información sobre normativas para el adaptador de red de 2.4 GHz ............................................ 265
Emisión de ozono ................................................................................................................................................ 265
Normativa de copia............................................................................................................................................ 266
Normativa de envío de fax ...................................................................................................................................... 269
Estados Unidos .................................................................................................................................................... 269
Canadá .................................................................................................................................................................... 271
Unión Europea ..................................................................................................................................................... 271
Nueva Zelanda ..................................................................................................................................................... 272
Certificación de seguridad del producto ............................................................................................................ 273
Fichas de datos de seguridad ................................................................................................................................. 274
C Reciclaje y eliminación de productos 275
Todos los países ........................................................................................................................................................... 276
Norteamérica ............................................................................................................................................................... 277
Unión Europea ............................................................................................................................................................. 278
Ámbito doméstico o privado .......................................................................................................................... 278
Ámbito profesional o comercial .................................................................................................................... 278
Recogida y eliminación de equipos y baterías ......................................................................................... 279