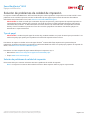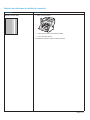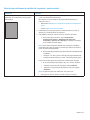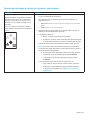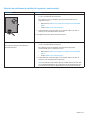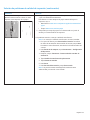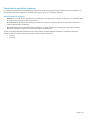El Xerox 3655 es un equipo multifunción que ofrece impresión, copia, escaneo y fax con una calidad profesional, tanto en blanco y negro como en color. Es ideal para oficinas con un volumen de impresión medio o alto, ya que puede imprimir hasta 35 páginas por minuto y tiene una capacidad máxima de papel de 2.100 hojas. Además, cuenta con una pantalla táctil a color de 7 pulgadas y conectividad Wi-Fi y Ethernet para imprimir y escanear desde cualquier dispositivo.
El Xerox 3655 es un equipo multifunción que ofrece impresión, copia, escaneo y fax con una calidad profesional, tanto en blanco y negro como en color. Es ideal para oficinas con un volumen de impresión medio o alto, ya que puede imprimir hasta 35 páginas por minuto y tiene una capacidad máxima de papel de 2.100 hojas. Además, cuenta con una pantalla táctil a color de 7 pulgadas y conectividad Wi-Fi y Ethernet para imprimir y escanear desde cualquier dispositivo.







Transcripción de documentos
Xerox WorkCentre® 3655 Equipo multifunción Solución de problemas de calidad de impresión La impresora multifunción WorkCentre 3655 está diseñada para realizar impresiones siempre de la misma alta calidad. Si tiene problemas con la calidad de impresión, consulte la información de estas páginas para intentar solucionarlos. Para obtener información técnica detallada en línea, visite www.xerox.com/office/WC3655support. PRECAUCIÓN: Los daños causados por la utilización de papel, transparencias y otros soportes de impresión especiales no recomendados no están cubiertos por la garantía, el acuerdo de servicio ni la Total Satisfaction Guarantee (Garantía de satisfacción total) de Xerox®. La Total Satisfaction Guarantee (Garantía de satisfacción total) está disponible en Estados Unidos y Canadá. La cobertura puede variar fuera de estas zonas geográficas. Para obtener más detalles, póngase en contacto con su representante local. Tipo de papel PRECAUCIÓN: Si cambia el tipo de papel de una bandeja, cámbielo también en el panel de control para que coincida. Si no cambia el tipo de papel, podría generar problemas de calidad de impresión o dañar el fusor. Para obtener los mejores resultados, utilice solo papel de Xerox® recomendado. Estos soportes están garantizados para proporcionar resultados excelentes en las impresoras multifunción WorkCentre 3655. Para pedir papel y soportes de impresión de Xerox®, visite www.xerox.com/office/WC3655supplies. Para obtener una lista completa de papel recomendado para la impresora, vaya a: • Norteamérica: www.xerox.com/printer-supplies/recommended-paper • Europa: www.xerox.com/europaper Solución de problemas de calidad de impresión Utilice estas tablas para encontrar soluciones concretas a problemas de calidad de impresión. Nota: Las imágenes se muestran solo a modo de referencia. No se imprimen todas las páginas representadas. © 2014 Xerox Corporation. Reservados todos los derechos. Xerox®, Xerox con la marca figurativa® y WorkCentre® son marcas registradas de Xerox Corporation en los Estados Unidos y/o en otros países. Página 1 de 7 Solución de problemas de calidad de impresión Problema Bandas o líneas claras Solución 1. Abra la puerta frontal. 2. Sustituya el cartucho de cilindro SmartKit. 3. Cierre la puerta frontal. Si el problema continúa, solicite asistencia técnica. Página 2 de 7 Solución de problemas de calidad de impresión (continuación) Problema Fusión incompleta Falta tóner en la impresión o se desprende con facilidad. Solución 1. Compruebe que el papel utilizado es del tipo correcto para la impresora y que se ha colocado correctamente. Para obtener una lista completa de papel recomendado para la impresora, vaya a: • Norteamérica: www.xerox.com/printer-supplies/recommendedpaper • Europa: www.xerox.com/europaper 2. Compruebe que el tipo de papel se ha seleccionado en el panel de control y en el controlador de la impresora. 3. Si el problema continúa, realice una de las acciones siguientes: a. Para las bandejas exclusivas, vaya a Propiedades > Configuración general > Administración del papel > Contenido y opciones de la bandeja y seleccione la bandeja para cambiar el tipo de papel. Nota: Inicie sesión como administrador del sistema para modificar el tamaño, tipo y color del papel en una bandeja exclusiva cuando el panel de control está bloqueado. b. Para las bandejas configuradas como especial o completamente ajustables: • Bandejas 1–4: Abra y cierre la bandeja de papel seleccionada. • Bandeja especial: Extraiga y vuelva a introducir todo el papel. El panel de control solicita que confirme o cambie el tipo de papel. c. En la pantalla táctil, toque Tipo y elija una de estas acciones: • Seleccione el tipo correcto de papel y toque Confirmar. • Seleccione el siguiente tipo de papel con más peso y toque Confirmar. Nota: Los tipos de papel, del más fino al más grueso, son: • Para papel sin estucar: Común, Cartulina ligera y Cartulina. Página 3 de 7 Solución de problemas de calidad de impresión (continuación) Problema Desplazar imagen El desplazamiento más habitual se produce cuando el tóner parece estar reimpreso en la página a unos 95 mm (3.75 pulg.) en la dirección en que se desplaza el papel en la impresora. Nota: Si la distancia es diferente, utilice la página Efectos repetitivos para identificar la causa. Solución 1. Compruebe que el papel utilizado es del tipo correcto para la impresora y que se ha colocado correctamente. Para obtener una lista completa de papel recomendado para la impresora, vaya a: • Norteamérica: www.xerox.com/printer-supplies/recommendedpaper • Europa: www.xerox.com/europaper 2. Compruebe que el tipo de papel se ha seleccionado en el panel de control y en el controlador de la impresora. 3. Si el problema continúa: a. Realice uno de los procedimientos siguientes: • Bandejas 1–4: Abra y cierre la bandeja de papel seleccionada. • Bandeja especial: Extraiga y vuelva a introducir todo el papel. El panel de control solicita que confirme o cambie el tipo de papel. Nota: Inicie sesión como administrador del sistema para modificar el tamaño, tipo y color del papel en una bandeja exclusiva cuando el panel de control está bloqueado. b. En la pantalla táctil, toque Tipo y elija una de estas acciones: • Seleccione el tipo correcto de papel y toque Confirmar. • Seleccione el siguiente tipo de papel más ligero y toque Confirmar. Nota: Los tipos de papel, del más fino al más grueso, son: • Para papel sin estucar: Común, Cartulina ligera y Cartulina. c. Identifique la causa mediante la página Efectos repetitivos. Si desea más información, vaya a www.xerox.com/office/ WC3655docs. Página 4 de 7 Solución de problemas de calidad de impresión (continuación) Problema Colores sólidos con motas o manchas Solución 1. Compruebe que el papel utilizado es del tipo correcto para la impresora y que se ha colocado correctamente. Para obtener una lista completa de papel recomendado para la impresora, vaya a: • Norteamérica: www.xerox.com/printer-supplies/recommendedpaper • Europa: www.xerox.com/europaper 2. Compruebe que el tipo de papel se ha seleccionado en el panel de control y en el controlador de la impresora. Si el problema continúa, solicite asistencia técnica. Impresiones demasiado claras u oscuras Las imágenes aparecen descoloridas o demasiado oscuras. 1. Compruebe que el papel utilizado es del tipo correcto para la impresora y que se ha colocado correctamente. Para obtener una lista completa de materiales de impresión recomendados para la impresora, vaya a: • Norteamérica: www.xerox.com/printer-supplies/recommendedpaper • Europa: www.xerox.com/europaper 2. Compruebe que el tipo de papel se ha seleccionado en el panel de control y en el controlador de la impresora. Nota: Para obtener información sobre el cambio del valor de Claridad en el controlador PostScript de la impresora del sistema operativo que esté utilizando, consulte el capítulo Impresión de la Guía del usuario. Página 5 de 7 Solución de problemas de calidad de impresión (continuación) Problema Líneas, manchas o rayas Aparecen marcas oscuras o claras en áreas impresas y/o no impresas de la página. Solución 1. Compruebe que el papel utilizado es del tipo correcto para la impresora y que se ha colocado correctamente. Para obtener una lista completa de papel recomendado para la impresora, vaya a: • Norteamérica: www.xerox.com/printer-supplies/recommendedpaper • Europa: www.xerox.com/europaper 2. Compruebe que el tipo de papel se ha seleccionado en el panel de control y en el controlador de la impresora. Si el problema continúa, sustituya el rodillo de transferencia. Nota: Si se sustituye el rodillo de transferencia, reinicie el contador. 1. En el panel de control, pulse Conexión/Desconexión. Introduzca los datos de conexión del administrador del sistema y toque Intro. Para obtener más información, consulte Guía del administrador del sistema. 2. Pulse Estado de la máquina, toque Herramientas > Configuración del dispositivo. 3. Desplace y toque Suministros > Restauración del contador de suministros. 4. Toque Rodillo de transferencia de polarización. 5. Toque Restaurar contador. 6. Pulse Cerrar. 7. Pulse Conexión/Desconexión y toque Desconexión. Nota: Si el panel de control está bloqueado, conéctese como administrador para acceder a esta función. Página 6 de 7 Parámetros de calidad de impresión La calidad de las impresiones está controlada por el Modo de calidad de impresión. Estos parámetros se pueden modificar en el controlador de impresión. Seleccione el parámetro que mejor se ajuste a su trabajo de impresión. Modo de calidad de impresión • Estándar es un modo de alta velocidad y de uso general para unas impresiones más frescas y brillantes. Se recomienda para la mayoría de las impresiones rápidas y de oficina. • Alta resolución es un modo de alta calidad para líneas finas y nítidas. Se recomienda para las impresiones saturadas. La calidad prevalece sobre la velocidad. • Ahorro de tóner reduce la cantidad de tóner utilizado para imprimir trabajos y es muy útil para la salida con calidad de borrador. La calidad de impresión es ligeramente inferior a la de Estándar. Ajustes de la imagen proporciona opciones para cada parámetro mediante controles deslizantes. Los controles deslizantes permiten seleccionar ajustes continuos para cada una de las opciones siguientes: • Claridad • Contraste Página 7 de 7-
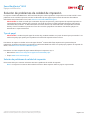 1
1
-
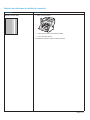 2
2
-
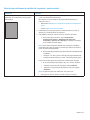 3
3
-
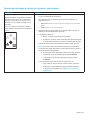 4
4
-
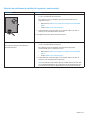 5
5
-
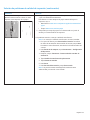 6
6
-
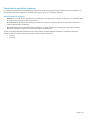 7
7
El Xerox 3655 es un equipo multifunción que ofrece impresión, copia, escaneo y fax con una calidad profesional, tanto en blanco y negro como en color. Es ideal para oficinas con un volumen de impresión medio o alto, ya que puede imprimir hasta 35 páginas por minuto y tiene una capacidad máxima de papel de 2.100 hojas. Además, cuenta con una pantalla táctil a color de 7 pulgadas y conectividad Wi-Fi y Ethernet para imprimir y escanear desde cualquier dispositivo.