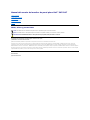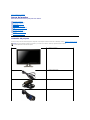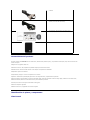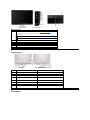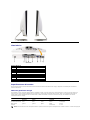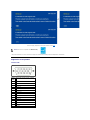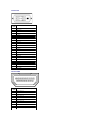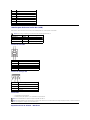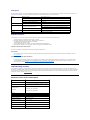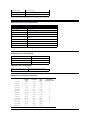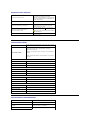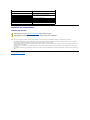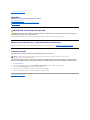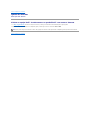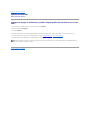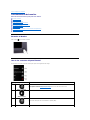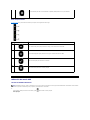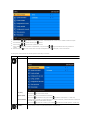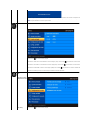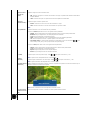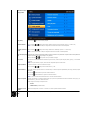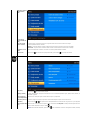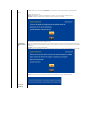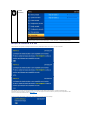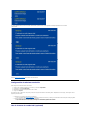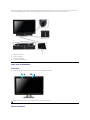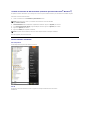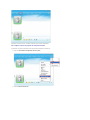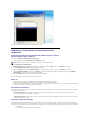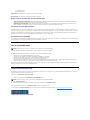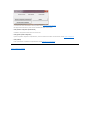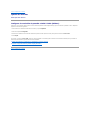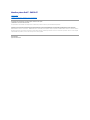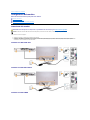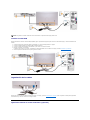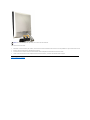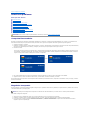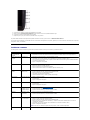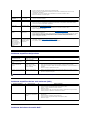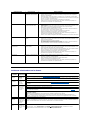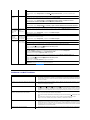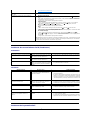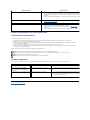ManualdelusuariodelmonitordepanelplanoDell™SX2210T
Notas, avisos y precauciones
Lainformacióndeestedocumentoseencuentrasujetaacambiossinavisoprevio.
©2009DellInc.Todoslosderechosreservados.
QuedaterminantementeprohibidalareproducciónencualquieradesusformassinlaautorizaciónescritadeDellInc...
Se utilizan marcas comerciales en este texto: DELL y el logotipo de DELLsonmarcascomercialesdeDellInc.;Microsoft, Windows, y Windows Vista son marcas comerciales
registradasomarcascomercialesdeMicrosoftCorporationenEstadosUnidosy/uotrospaíses;ENERGY STAResunamarcacomercialregistradadelaAgenciadeProtección
MedioambientaldelosEE.UU.ComosociodeENERGYSTAR,DellInchadecididoqueesteproductocumplalosrequisitosdeENERGYSTARencuantoalaeficienciaenergética.
Es posible que aparezcan otros nombres comerciales en este documento referidos a entidades que reclaman sus marcas o nombres de sus productos. Dell Inc. rechaza cualquier
responsabilidad sobre productos y marcas comerciales que no sean de su propiedad.
Modelo SX2210Tb
Agosto de 2009 Rev. A00
Acerca del monitor
Configuracióndelmonitor
Uso del monitor
Solucióndeproblemas
Apéndice
NOTA: UnaNOTAindicaunainformaciónimportantequeleayudaráamejorarelusodelordenador.
AVISO: UnAVISOindicaundañopotencialparaelhardwareounapérdidadedatosyleindicacómoevitarelproblema.
PRECAUCIÓN:UnaPRECAUCIÓNindicaundañopotencialenlapropiedad,dañospersonalesolamuerte.

Volveralapáginadecontenidos
Acerca del monitor
ManualdelusuariodelmonitordepanelplanoDell™SX2210T
Contenido del paquete
Sumonitorincluyetodosloselementossiguientes.Asegúresedequedisponedetodosloselementos.Sifaltaalgúnartículo,póngaseencontactoconDell.
Contenido del paquete
Característicasdelproducto
Identificacióndepiezasy
componentes
Especificaciones del monitor
Interfaz para Universal serial Bus
(USB)
Capacidad Plug and Play
EspecificacionesdeCámara-
Micrófono
Directrices de mantenimiento
NOTA: AlgunoscomponentespodríanseropcionalesynoenviarseconsuMonitor.Puedequealgunasfuncionesosoportes
noesténdisponiblesendeterminadospaíses.
l Monitor con soporte
l Cabledealimentación
l Adaptadoreléctrico
l Cable VGA

Característicasdelproducto
El monitor de panel plano SX2210Ttieneunamatrizactiva,transistoresdepelículafina(TFT)yunapantalladecristallíquido(LCD).Entrelasfuncionesdel
monitor se incluyen:
■ Diagonal de 21,5 pulgadas (546,8 mm).
■Resoluciónde1920X1080,compatibleconpantallacompletapararesolucionesmenores.
■Sensiblealtacto:detectaelcontactodeldedoodelcualquierotrodispositivodeseñalización.
■Capacidaddeajustedelainclinación.
■ Capacidad Plug and play en caso de ser compatible con su sistema.
■Ajustesdevisualizaciónenpantalla(OSD)paraofrecerunaconfiguraciónfácilylaoptimizacióndelapantalla.
■Incluyeprogramasydocumentaciónconarchivodeinformación(INF),archivodecoincidenciadecolordeimagen(ICM),SoftwaredeTouchScreenTools,
Softwaredewebcam,softwaredereconocimientofacialydocumentacióndeproductos.
■FunciónparaelahorrodeenergíadeconformidadconEnergyStar.
■ Ranura de bloqueo de seguridad.
■Webcaminternade2,0megapíxelesconmicrófonointegrado.
Identificacióndepiezasycomponentes
Vista frontal
l Cable DVI
l CableUSBdetransmisión(activalospuertosUSB,la
webcamylafuncióntáctildelmonitor)
l Documentación(Informacióndeseguridad,Guíade
iniciorápidoyCD)
l Trapo

Vista trasera
Vista lateral
Vista frontal
Etiqueta
Descripción
1-2
Teclasdeaccesodirecto(paramásinformación,consulteCómoutilizarelmonitor)
*Las opciones predeterminadas son Seleccióndemodospredeterminados,Selecciónde
brillo/contraste.
1
Seleccióndemodospredeterminados
2
Seleccióndebrillo/contraste
3
SeleccióndelmenúOSD
4
SALIR
5
Botóndeencendido(conindicadordeluz)
6
Webcam
7
Micrófono
Vista trasera
Vista trasera con soporte de monitor
Etiqueta
Descripción
Uso
1
Etiquetadenúmerodeserieycódigodebarras
ParaponerseencontactoconelsoportetécnicodeDell.
2
Ranura de bloqueo de seguridad.
Para asegurar su monitor.
3
Abrazaderas de montaje para la barra de sonido
Dell
Para fijar el barra de sonido Dell opcional.
4
Puerto USB de entrada
Para conectar el cable USB.
5
Etiqueta de valores nominales reglamentarios
Enumera las aprobaciones reglamentarias.
6
Ranura de almacenamiento de cable
Paraorganizarloscablescolocándolosenlaranura.

Vista inferior
Especificaciones del monitor
Lasseccionessiguientesleofreceninformaciónacercadelosdistintosmodosdeadministracióndeenergíayasignacióndeterminalesparalosdiferentes
conectores del monitor.
Modosdegestióndeenergía
SihainstaladoensuPCunatarjetagráficaosoftwarecompatibleconVESA,elmonitorpuedereducirautomáticamenteelconsumodeenergíacuandonose
encuentre en uso. Esto se denomina Mododeahorrodeenergía.Sielequipodetectaunaentradadesdeelteclado,ratónuotrosdispositivosdeentrada,el
monitorpodrácontinuarautomáticamentesufuncionamiento.Latablaacontinuaciónlemuestraelconsumodeenergíaylossímbolosdeestafunción
automáticadeahorrodeenergía:
Vista izquierda
Vista derecha
Vista inferior
Etiqueta
Descripción
1
ConectordealimentaciónCC
2
Entradadelíneadeaudio
3
Salidadelíneadeaudio
4
Conector HDMI
5
Conector DVI
6
Conector VGA
7
ConectordeenvíoUSB
8
Conector de descarga USB
Modos VESA
Sincronización
horizontal
Sincronización
vertical
Vídeo
Indicador de
encendido
Consumodeenergía
Uso normal y USB activo
Activo
Activo
Activo
Blanco
42W(máximo)
Funcionamiento normal
Activo
Activo
Activo
Blanco
28W(típica)
Modo inactivo
Inactivo
Inactivo
Blanco
Ámbar
0,84 W
Apagado
-
-
-
Desactivada
0,74 W
NOTA: FuncionesOSDenelmodode"OperaciónNormal".ApareceráunodelossiguientesmensajesaltocarelbotóndemenúenelmodoActivo-
apagado.

ActivaelequipoydespiertaelmonitorparaaccederalmenúOSD.
Sólopuedealcanzarseunniveldeconsumodeenergíacerodesconectandoelcableprincipaldeladaptadordealimentación.
Asignacióndelaspatillas
Conector VGA
O
bien
NOTA: Este monitor es compatible con ENERGY STAR®.
Número
de
patilla
Extremodelcabledeseñalde15patillas
1
Vídeo-Rojo
2
Vídeo-Verde
3
Vídeo-Azul
4
GND (tierra)
5
Autoprueba
6
GND (tierra)-R
7
GND (tierra)-V
8
GND (tierra)-A
9
5V del equipo
10
Sinc-GND
11
GND (tierra)
12
Datos DDC
13
Sinc-H
14
Sinc-V
15
Reloj DDC

Conector DVI
Conector HDMI
Número
de patilla
Extremodelcabledeseñalde24patillas
1
TMDS RX2-
2
TMDS RX2+
3
TMDS Tierra
4
Flotante
5
Flotante
6
Reloj DDC
7
Datos DDC
8
Flotante
9
TMDS RX1-
10
TMDS RX1+
11
TMDS Tierra
12
Flotante
13
Flotante
14
+5V potencia
15
Autoprueba
16
Deteccióndeconectorconcorriente(hpd)
17
TMDS RX0-
18
TMDS RX0+
19
TMDS Tierra
20
Flotante
21
Flotante
22
TMDS Tierra
23
Reloj TMDS+
24
Reloj TMDS-
Número
de patilla
Extremodelcabledeseñalde19patillas
1
Datos T.M.D.S. 2-
2
Datos T.M.D.S. 2 Blindaje
3
Datos T.M.D.S. 2+
4
Datos T.M.D.S. 1+
5
Datos T.M.D.S. 1 Blindaje
6
Datos T.M.D.S. 1-
7
Datos T.M.D.S. 0+
8
Datos T.M.D.S. 0 Blindaje
9
Datos T.M.D.S. 0-
10
Reloj T.M.D.S. +
11
Reloj T.M.D.S. Blindaje

Interfaz para Universal serial Bus (USB)
EstasecciónleofreceinformaciónacercadelospuertosUSBdisponiblesenelladoizquierdodesumonitor.
ConectordeenvíoUSB
Conector de descarga USB
Puertos USB
l 1detransmisiónenlaparteinferior
l 2dedescargaenlaparteposteriory1detransmisiónenlaparteinferior
EspecificacionesdeCámara-Micrófono
12
Reloj T.M.D.S. -
13
CEC
14
Reservado (N.C. en dispositivo)
15
SCL
16
SDA
17
DDC/CEC Tierra
18
Alimentación+5V
19
Deteccióndeconectorconcorriente(hpd)
NOTA: Este monitor es compatible con la interfaz de alta velocidad certificada USB 2.0.
Velocidad de
transferencia
Frecuencia
de datos
Consumodeenergía
Alta velocidad
480 Mbps
2,5W(Máx.,cadapuerto)
Velocidad plena
12 Mbps
2,5W(Máx.,cadapuerto)
Baja velocidad
1,5 Mbps
2,5W(Máx.,cadapuerto)
Númerode
patilla
Extremo de 4 terminales del conector
1
DMU
2
VCC
3
DPU
4
GND (tierra)
Númerode
patilla
Ladode4clavijasdelcabledeseñal
1
VCC
2
DMD
3
DPD
4
GND (tierra)
NOTA: La funcionalidad USB 2.0 requiere un equipo compatible con USB 2.0.
NOTA:
LainterfazUSBdelmonitorfuncionasólosielmonitorestáencendidooenelmododeahorrodeenergía.Siapagaelmonitoryvuelveaencenderlo,losperiféricosconectadospodrían
tardar unos segundos en recuperar su funcionalidad normal.

Vista general
LacámaraUSBintegradaylosmicrófonosanalógicoslepermitentomarimágenes,vídeosycomunicarseconotrosusuarios.Lacámaraseencuentraenla
partesuperiordelmonitoryesfija.Silacámaraestáencendida,laluzblancasituadajuntoaellaseencenderá.
Requisitos del sistema
AcontinuaciónsemuestranlosrequisitosmínimosdelsistemaparaelconjuntodesoftwareparawebcamdeDell:
l Intel®Pentium®D 3.0 o AMD®Athlon 64 3200+ o superior
l Microsoft®Windows®XP Service Pack 2, Windows Vista®o Windows 7
l 512 MB de RAM (1 GB de RAM o superior recomendado)
l 1 GB de espacio libre en el disco duro
l TarjetagráficaIntel945comomínimo(serecomiendatarjetagráficaindependiente)
l PuertoUSB2.0disponibleounconcentradorUSB2.0confuentedealimentaciónexterna
Conjunto de software para webcam de Dell
El conjunto de software para webcam de Dell incluye las siguientes aplicaciones:
Dell TouchCam
DellTouchCampermiteelaccesocómodoatodaslasaplicacionesparamejorarlaexperienciadesuwebcamDell.Paramásinformación,consulte
Usodelacámara.
Software de reconocimiento facial (FastAccess)
Latecnologíadereconocimientofacialreduceampliamentelanecesidaddeiniciarsesiónmanualmenteconcontraseñas,alavezqueproporciona
unafuncionalidadyseguridadsuperioresencomparaciónconlascontraseñasyotrasbiometrías(sóloparaWindowsVistaoWindows7).Para
másinformación,consulteInstalaciónyusodelsoftwaredereconocimientofacial(FastAccess).
Capacidad Plug and Play
PuedeinstalarlapantallaencualquiersistemacompatibleconPlugandPlay.ElmonitorproporcionaautomáticamentealPClosdatosdeidentificaciónde
reproducciónextendida(EDID)utilizandoprotocolosdecanaldedatosdemuestraparaqueelsistemapuedeconfigurarseymejorarlosajustesdevisionado.
Lamayoríadelasinstalacionesdelmonitorsonautomáticas;puedeseleccionaropcionesdiferentessilodesea.Paramásinformaciónacercadelcambiode
opciones del monitor, consulte Utilizar el monitor.
Especificaciones de la Pantalla plana
Lente
Campodevisión
66,2 grados +/- 5%
Modo de enfoque
Enfoque fijo
Áreadeenfoque
37 cm ~ Infinito
Distancia de enfoque (modo normal)
1,100 mm
Sensor de imagen
Tamañodelamatrizactiva
2,0megapíxeles
Especificacióndevídeo
Velocidaddefotogramadevídeo
1600 x 1200 (UXGA) - hasta 10 fotogramas por segundo
640 x 480 (VGA) e inferior - hasta 30 fotogramas por segundo
Volteo de imagen
Horizontal
Especificacióndeaudio
Tipodemicrófono
Micrófonodual
Interfaz
USB 2.0 de alta velocidad
Tipo de pantalla
Matriz activa - TFT LCD
Tipo de panel
TN
Dimensiones de la pantalla
21,5pulgadas(21,5pulgadasdetamañodeimagen
visible en diagonal)
Áreadevisualización
predeterminada:
Horizontal:
Vertical:
476,64 mm (18,76 pulgadas)
268,11 mm (10,56 pulgadas)
Distanciaentrepíxeles
0,248 mm
Ángulodevisión
160°(Vertical)típ.,160°(Horizontal)típ.
Salida de luminancia
220 CD/m² (típico)
Relacióndecontraste
1000:1(típico)
Relacióndecontrastedinámica
50.000:1(máx)
Revestimiento de placa frontal
Reflectante con revestimiento duro (3H)
Contraluz
Sistema Edgelight CCFL

*GamacromáticaSX2210T(típico)basadaenlasnormasCIE1976(83%)yCIE1931(72%).
Especificacionesdelapantallatáctil
Especificaciones de resolución
Modosdevídeocompatibles
Modosdevisualizaciónpredefinidos
Tiempo de respuesta
2mstípico(grisagris)
Profundidad de colores
16,7 millones de colores
Gamacromática
83%*
Tecnologíatáctil
Punteoóptico
Métodotáctil
Dedo,lápiztáctilocualquierotropuntero.
Diámetrodellápiz
Mínimode7mm
Capacidades
Funcionesdelratón:hacerclic,arrastrar,hacerdobleclicyhacerclic
conelbotónsecundario
Resolución
1.073megapíxeles
Precisión
+/-2,5mmenmásdel95%deláreatáctil(compatibleconMicrosoft
Windows 7)
Fuerzadeactivacióntáctil
Nohacefaltaejercerpresión
Duracióntáctil
Ilimitada
Tiempoderespuestatáctil
Tiempoderespuestatípico:15ms
Cristal
Cristalde2,5mmreforzadoquímicamente
Bandadeexploraciónhorizontal
30kHza83kHz(automático)
Bandadeexploraciónvertical
50Hza76Hz(automático)
Resoluciónpreconfiguradaóptima
1920 x 1080 a 60 Hz
Resoluciónpreconfiguradamásalta
1920 x 1080 a 60 Hz
Funcionesdepantalladevídeo
(reproducciónDVI)
480i/480p/576i/576p/720p/1080i/1080p
(compatible con HDCP)
Mododevisualización
Frecuencia
horizontal
(kHz)
Frecuencia
vertical (Hz)
Reloj de
píxel
(MHz)
Polaridad de
sincronización
(Horizontal/Vertical)
640 x 350
31,47
70,09
25,18
+/-
640 x 400
31,47
70,09
25,18
-/+
640 x 480
31,47
59,94
25,17
-/-
640 x 480
31,50
75.00
31,5
-/-
720 x 400
31,47
70,08
28,32
-/+
800 x 600
37,88
60,32
40,00
+/+
800 x 600
46,880
75,00
49,50
+/+
1024 x 768
48,36
60,00
65,00
-/-
1024 x 768
60,02
75,03
78,75
+/+
1152 x 864
67,50
75,00
108,00
+/+
1280 x 1024
63,98
60,02
108,00
+/+
1280 x 1024
79,98
75,02
135,00
+/+
1920 x 1080-R
66,587
59,934
138,50
+/-
1920 x 1080
55,62
49,92
141,50
-/+

Especificaciones eléctricas
Característicasfísicas
Característicasmedioambientales
Señalesdeentradadevídeo
RGBanalógico,0,7voltios+/5%polaridadpositiva
a 75 ohmios de impedancia de entrada
TMDS DVI-Ddigital,HDMI,600mVparacadalínea
diferencial, polaridad positiva con impedancia de
entrada de 50 ohmios.
Señalesdeentradaysalidadeaudio
Niveldeseñaldeentrada:1Vrmssinpicos
Señalesdeentradadesincronización
Sincronizaciones horizontal y vertical
independientes, nivel TTL sin polaridad, SOG
(SYNC compuesto en verde)
Tensióndeentradadeadaptadorde
CA/CC/frecuencia/corriente
100 a 240 VCA/50 o 60 Hz +3Hz/1,6A(máx.)
Parausoexclusivoconfuentedealimentación
DELL, DA65NS4-00.
Irrupcióndecorriente
120V:30A(Máx.)
240V:60A(Máx.)
Tipo de conector
D-Sub miniatura de 15 terminales, conector azul; DVI-D, conector
blanco;HDMI, conector negro
Tipodecabledeseñal
Digital: desmontable, DVI-D,patillassólidas,seentrega
desmontado del monitor
Análogo:desconectable,D-sub, 15 clavijas, se incluye adjunto al
monitor
HDMI: desconectable, HDMI-A,terminalessólidos,sesuministra
sin cable
Dimensiones (con base)
Altura
401,8 mm (15,82 pulgadas)
Ancho
551,5 mm (21,71 pulgadas)
Profundidad
194,3 mm (7,61 pulgadas)
Dimensiones (sin soporte)
Altura
342,1 mm (13,47 pulgadas)
Ancho
551,5 mm (21,71 pulgadas)
Profundidad
92,3 mm (3,63 pulgadas)
Dimensiones del soporte
Altura
257,5 mm (10,14 pulgadas)
Ancho
228,7 mm (9,00 pulgadas)
Profundidad
193,4 mm (7,61 pulgadas)
Peso
Peso con embalaje
9,11 kg (20,04 lbs)
Peso con el mecanismo de
soporte y los cables
7,68 kg (16,90 lbs)
Peso sin cables
6,98 kg (15,36 lbs)
Peso del soporte
1,93 kg (4,25 lbs)
Temperatura
En funcionamiento
0°a40°C(32°a104°F)
Apagado
Almacenamiento: -20°a60°C(-4°a140°F)
Envío:-20°a60°C(-4°a140°F)
Humedad

Directrices de mantenimiento
Limpieza del monitor
Paraconseguirlosmejoresresultados,sigalasiguientelistadeinstruccionesduranteeldesembalaje,limpiezaomanipulacióndesumonitor:
l Paralimpiarlapantallatáctil,utiliceeltrapolimpioysuaveincluido.Nousebenceno,disolvente,amoniaco,limpiadoresabrasivosoairecomprimido.
Evitelimpiarlasesquinassuperioresdelmonitor,dondeseencuentranlossensoresópticos.
l Utiliceunpañocalienteyligeramentehumedecidoparalimpiarelmonitor.Noutilicedetergentesdeningúntipoyaquealgunosdetergentesdejanuna
películalechosaenelplástico.
l Trateelmonitorconcuidadoyaquelosplásticosdecoloroscuropuedenrayarsemostrandomarcasblancasconmayorfacilidadquelosmonitoresde
color claro.
l Paraayudaramantenerlamejorcalidaddeimagenensumonitor,utiliceelsalvapantallasquecambiadinámicamenteyapagueelmonitorcuandonolo
utilice.
Volveralapáginadecontenidos
En funcionamiento
10%a80%(sincondensación)
Apagado
Almacenamiento:20%a80%(sincondensación)
Envío:20%a80%(sincondensación)
Altitud
En funcionamiento
3.657,60m(12.000ft)máx.
Apagado
12.192m(40.000ft)máx.
Disipacióntérmica
222,3BTU/hora(máximo)
188,1BTU/hora(típico)
PRECAUCIÓN:Leaysigalasinstrucciones de seguridad antes de limpiar el monitor
PRECAUCIÓN:Antesdelimpiarelmonitor,desenchufeelcabledecorrientedelatomaeléctrica.

Volveralapáginadecontenidos
Apéndice
ManualdelusuariodelmonitordepanelplanoDell™SX2210T
Instrucciones de seguridad
NotadelaFCC(sóloEE.UU.)yotrainformaciónadministrativa
Contactar con Dell
PRECAUCIÓN:Instruccionesdeseguridad
Paramásinformaciónacercadelasinstruccionesdeseguridad,consultelainformacióndeseguridadenviadaconsumonitor.
NotadelaFCC(sóloEE.UU.)yotrainformaciónadministrativa
SideseaconsultarlanotadelaFCCydemásinformaciónadministrativa,consulteelsitiowebsituadoenwww.dell.com/regulatory_compliance.
Contactar con Dell
ParaclientessituadosenEstadosUnidos,llamealnúmero800-WWW-DELL (800-999-3355).
Dellofrecevariasopcionesdesoporteyservicioenlíneayporteléfono.Ladisponibilidadvaríasegúnelpaísyelproducto,yesposiblequealgunos
serviciosnoesténdisponiblesensuzona.ParaponerseencontactoconDell,recibirsoportetécnicoysolucionarproblemasdeatenciónalcliente:
Volveralapáginadecontenidos
PRECAUCIÓN:Elusodecontroles,ajustesoprocedimientosajenosalosespecificadosenestadocumentaciónpodríaprovocarlaexposicióna
descargas,riesgoseléctricosy/oriesgosmecánicos.
NOTA: SinodisponedeconexiónactivaaInternet,puedeencontrarlainformacióndecontactoensufacturadecompra,recibode
transporte,albaránocatálogodeproductosDell.
1.
Visite support.dell.com.
2.
ConsultesupaísoregiónenelmenúdesplegableSeleccioneunpaís/región,situadoenlaparteinferiordelapágina.
3.
Haga clic en Contacte con nosotrosenelladoizquierdodelapágina.
4.
Seleccioneelserviciooenlacedesoporteadecuadoenfuncióndesusnecesidades.
5.
SeleccioneelmétodoparaponerseencontactoconDellqueleresultemáscómodo.

Volveralapáginadecontenidos
Ajuste del monitor
MonitorplanoDell™SX2210T
SitieneunequipoDell™desobremesaounportátilDell™conaccesoaInternet
1. Ir a http://support.dell.com,introduzcasuetiquetadeservicioydescargueelcontroladormásactualizadoparasutarjetagráfica.
2.Despuésdeinstalarloscontroladoresdesuadaptadorgráfico,intentefijardenuevolaresolucióna1920 X 1080.
Volveralapáginadecontenidos
NOTA:
Sinopuedeconfigurarlaresolucióna1920X1080,póngaseencontactoconDellparasolicitarunadaptadorgráficoqueadmitaestaresolución.

Volveralapáginadecontenidos
Ajuste del monitor
MonitorplanoDell™SX2210T
Siposeeunequipodesobremesa,portátilotarjetagráficadeotramarcaquenosea
Dell™
1.PulseelbotóndeladerechadelratónsobreelescritorioyvayaaPropiedades.
2. Seleccione la pantalla Configuración.
3. Seleccione Avanzadas.
4.Identifiqueelproveedordesucontroladorgráficoutilizandoladescripciónubicadaenlapartesuperiordelaventana(p.ej.NVIDIA,ATI,Intel,etc.).
5.Consultelapáginawebdelproveedordelatarjetagráfica(porejemplo,http://www.ATI.com O http://www.NVIDIA.com).
6.Despuésdeinstalarloscontroladoresdesuadaptadorgráfico,intentefijardenuevolaresolucióna1920 X 1080.
Volveralapáginadecontenidos
NOTA:Sinopuedefijarlaresolucióna1920X1080,póngaseencontactoconelfabricantedesuequipooconsidereadquirirunadaptadorgráficoque
admitaunaresolucióndevídeode1920X1080.

Volveralapáginadecontenidos
Funcionamiento del monitor
ManualdelusuariodelmonitordepanelplanoDell™SX2210T
Encender el Monitor
Uso del panel frontal
UtilizacióndelmenúOSD
Configuracióndemáximaresolución
Uso de la barra de sonido Dell (opcional)
Cómousarlainclinación
Usodelacámara
Instalaciónyusodelsoftwaredereconocimientofacial(FastAccess)
Usodelapantallatáctil
Encender el Monitor
Pulseelbotón para encender el monitor.
Uso de los controles del panel frontal
Use los botones de la parte frontal del monitor para ajustar las configuraciones de imagen.
Botóndelpanelfrontal
Descripción
A
Modos predefinidos
UseelbotóndeModosPreconfiguradosparaelegirdentrodeunalistademodosdecolor
preconfigurados. Consulte UtilizacióndelmenúOSD.
B
Brightness/ Contrast
(Brillo/Contraste)
UseelbotóndeBrillo/Contrasteparaaccederdirectamentealmenúdecontrolde"Brillo"y"Contraste".
C
Menú
PulseelbotónMenúparaabrirlavisualizaciónenpantalla(OSD).
D

Botóndelpanelfrontal
Use los botones de la parte lateral del monitor para ajustar las configuraciones de imagen.
UtilizacióndelmenúOSD
Accesoalsistemademenú
Exit (Salir)
UseelbotónSalirparasalirdelavisualizaciónenpantalla(OSD)desdeelmenúylossubmenús.
Botóndelpanelfrontal
Descripción
A
Arriba
UseelbotónArribaparaajustar(aumentarelrango)deloselementosdelmenúOSD.
B
Abajo
UseelbotónAbajoparaajustar(disminuirelrango)deloselementosdelmenúOSD.
C
Aceptar
PulseelbotónAceptarparaconfirmarsuselección.
D
Back(Atrás)
PulseelbotónAtrásparavolveralmenúprincipal.
NOTA:SicambialosajustesyentraacontinuaciónenotromenúosaledelmenúOSD,elmonitorguardaautomáticamenteestoscambios.Estoscambios
tambiénseguardansicambialosajustesyesperaaquedesaparezcaelmenúOSD.
1.
PulsecualquierbotónparainiciarelmenúOSDypulse paramostrarelmenúprincipal.
Menúprincipal

LatablasiguientemuestraunalistacontodaslasopcionesdemenúOSDysusfunciones.
2.
Pulse los botones y paracambiarentrelasopcionesdelMenú.Amedidaquepasedeuniconoaotro,seresaltaráelnombredelaopción.
3.
Paraseleccionarelelementoresaltadodelmenú,pulse de nuevo.
4.
Pulse los botones y paraseleccionarelparámetroquedesee.
5.
Pulseelbotón paraentrarenlabarradedesplazamientoyluegouseelbotón o ,segúnlasindicacionesdelmenú,parahacersus
cambios.
6.
Seleccionelaopción paravolveralmenúanteriorsinaceptarlaconfiguraciónactualo paraaceptaryvolveralmenúanterior.
Icono
Menúysubmenús
Descripción
BRILLLO/CONTRASTE
UtiliceelmenúdeBrilloyContrasteparaajustarelBrillo/Contraste.
Back(Atrás)
Pulseelbotón paravolveralmenúprincipal.
Brightness (Brillo)
Lepermiteajustarelbrilloolaluminanciadelailuminación.
Pulseelbotón paraaumentarelbrilloypulseelbotón paradisminuirelbrillo(mínimo0~máximo100).
Contrast (Contraste)
Lepermiteajustarelcontrasteoelgradodediferenciaentrelaszonasmásoscurasymásclarasdelmonitor.Ajusteprimeroelbrillo,y
elcontrasteúnicamentesinecesitarealizarmásajustes.
Pulseelbotón paraaumentarelcontrasteypulseelbotón
paradisminuirelcontraste(mínimo0~máximo100).
Auto Adjust (Ajuste
automático)
Useestebotónparaactivarlaconfiguraciónautomáticayajustarelmenú.Elsiguientecuadrodediálogoaparecerásobreunapantalla
ennegromientraselmonitorseajusteautomáticamentealaentradaactual:

Elbotóndeajusteautomáticopermitealmonitorajustarseautomáticamentealaseñaldevídeoentrante.Despuésdeusarelajuste
automáticopuedeajustaraúnmáselmonitorusandoloscontrolesRelojdepíxel(grueso)yFase(fino)enlaConfiguracióndeimagen.
NOTA: ElAjusteAutomáticonoocurrirásipulsaelbotón
mientrasnohayunaseñaldeentradadevídeoactivaocablesconectados
Fuente entrada
Useelbotóndeseleccióndeentradaparaseleccionarseñalesdevídeodiferentesquepuedanconectarsealmonitor./tr>
Pulseelbotón paravolveralmenúprincipal.
SeleccionelaentradaVGAsiestáutilizandoelconectoranalógico(VGA).Pulseelbotón
para seleccionar la fuente de entrada VGA.
Seleccione la entrada DVI-Dsiestáutilizandoelconectordigital(DVI).Pulseelbotón
para seleccionar la fuente de entrada DVI.
SeleccionelaentradaHDMIsiutilizaelconectordigital(HDMI).Pulseelbotón
para seleccionar la fuente de entrada HDMI.
SeleccioneAutomáticoparaqueelmonitorbusquelasseñalesdeentradadisponibles.
Configuraciónde
color
UtiliceelmenúdeConfiguracióndecolorparaajustarlaconfiguracióndecolordelmonitor.
Submenúdemodode
configuracióndecolor
Back(Atrás)
Pulseelbotón paravolveralmenúprincipal.

Input Color Format
(Formato color
entrada)
Lapermiteconfigurarelmododeentradadevídeo.
l RGB
:SeleccioneestaopciónsisumonitorestáconectadoaunequipooreproductorDVDutilizandoelcableHDMIoel
adaptador HDMI-DVI.
l YPbPr:SeleccioneestaopciónsielreproductorDVDsóloescompatibleconlasalidaYPbPr.
Mode Select
(Seleccióndemodo)
La permite configurar el modo de pantalla como:
l Gráficos:seleccioneestemodosisumonitorestáconectadoasuequipo.
l Vídeo:seleccioneestemodosisumonitorestáconectadoaunreproductordeDVD.
NOTA:
Dependiendo del modo de pantalla puede seleccionar los modos predefinidos disponibles para cambiar su monitor.
Modos predefinidos
Le permite seleccionar en una lista de modos de color predefinidos.
En el modo de Gráficos puede definir el color a los siguientes valores predefinidos:
l Estándar:cargalaconfiguracióndecolorpredeterminadadelmonitor.Setratadelmodopredeterminado.
l Multimedia:cargalaconfiguracióndecoloridealparaaplicacionesmultimedia.
l Juegos:cargalaconfiguracióndecoloridealparajuegos.
l Cálido:Aumentalatemperaturadecolor.Lapantallaapareceráconunatonalidadrojiza/amarilla.
l Frío: Reduce la temperatura de color. La pantalla aparece con un tinte azulado.
l Personalizado (RGB):Lepermiteajustarmanualmentelaconfiguracióndecolor.Pulselosbotones y
para ajustar los
valores de Rojo, Verde y Azul y crear su propio modo de colores preconfigurado.
En el modo de Vídeo puede definir el color a los siguientes valores predefinidos:
l Película:Cargalaconfiguracióndecoloridealparapelículas.Setratadelmodopredeterminado.
l Juegos:cargalaconfiguracióndecoloridealparajuegos.
l Deportes:Cargalaconfiguracióndecoloridealparadeportes.
l Natural: Cargalaconfiguracióndecoloridealparanaturaleza.
Hue (Matiz)
Le permite ajustar el tono de piel de la imagen. Utilice o para ajustar el tono entre '0' y '100'.
NOTA:ElajustedetonoestádisponiblesóloenelmododeVídeo.
Saturation
(Saturación)
Lepermiteajustarlasaturacióndecolordelaimagen.Utilice o para ajustar el tono entre '0' y '100'.
NOTA:ElajustedesaturaciónestádisponiblesóloenelmododeVídeo.
Demo Mode (Modo de
demostración)
Divide la pantalla en dos segmentos, en vertical. La parte de la izquierda de la pantalla en el modo normal mientras que la parte de la
derecha se visualiza en el modo de color mejorado.
NOTA: Elmododedemostraciónsóloestádisponibleenlaentradadevídeo.
Reset Color Settings
(Restablecer conf. de
color)
Restauralaconfiguracióndecolordesumonitoralosvalorespredeterminadosdefábrica.
Config. pantalla

Submenúdemodode
Config. pantalla
Back(Atrás)
Pulseelbotón paravolveralmenúprincipal.
Posiciónhorizontal
Use los botones y paraajustarlaimagenhacialaizquierdaohacialaderecha(mínimo0~máximo100).
NOTA:SiutilizalafuenteDVIoHDMI,laconfiguracióndePosiciónhorizontalnoestarádisponible.
VPosition(Posiciónv
ertical)
Use los botones y paraajustarlaimagenhaciaarribaohaciaabajo(mínimo0~máximo100).
NOTA:SiutilizalafuenteDVIoHDMI,laconfiguracióndePosiciónverticalnoestarádisponible.
Pixel Clock (Reloj de p
íxel)
LosajustesFaseyRelojdepíxelpermitenajustarelmonitordeacuerdoconsuspreferencias.Sepuedeaccederaestosajustesdesdeelmenú
OSD principal seleccionado "Display Settings (Config. pantalla)".
Utilice los botones y para ajustar una mejor calidad de imagen.
Phase (Fase)
Sinoobtieneresultadossatisfactoriosmedianteelajustedefase,utilicelaopciónRelojdepíxeles(grueso)yacontinuaciónutilice
Fase (fino).
NOTA:LosajustesdeRelojdepíxelyFasesóloestándisponiblesparalaentrada"VGA".
Sharpness (Nitidez)
Le permite aumentar o reducir la nitidez de la imagen.
Use los botones y para ajustar la nitidez entre '0' y '100'.
Contrastedinámico
ElcontrastedinámicopermiteobteneruncontrastemayorsiutilizalasopcionespredefinidasparaJuegos,Películas,Deportesy
Naturaleza.
Useelbotón parahabilitarelajustedeContrasteDinámico.
Useelbotón paradeshabilitarelajustedeContrasteDinámico.
NOTA:Elcontroldebrilloestarádesactivadoenelmododecontrastedinámico.
Tiempo de respuesta
EltiempoderespuestaeseltiemponecesarioparaqueunpíxeldelapantallaLCDcambiedetotalmenteactivo(negro)atotalmente
inactivo (blanco), y de nuevo a totalmente activo.
Puede configurar el tiempo de respuesta como:
l Normal
l Salidamáxima (predeterminado).
Restablecer conf. de
pantalla
Restauralaconfiguracióndecolordesumonitoralosvalorespredeterminadosdefábrica.
Configuraciónde
audio
Utilice la Configuracióndeaudioparaajustarlaconfiguracióndesonido.

Submenúdelmodode
Configuraciónde
audio
Line Out Source
(Fuente de salida de
línea)
Seleccione el origen de la entrada de audio.
Power Save Audio
(Ahorro de audio)
Lepermiteactivarodesactivarelahorrodeenergíadesonidoduranteelmododeahorrodeenergía.
Laopciónpredeterminadaes"Activado".
Activado – Lepermitedesactivarlalíneadesalidaalabarradesonidomientraselmonitorestáenstandby.
Desactivado –Lepermiteactivarlalíneadesalidaalabarradesonidomientraselmonitorestáenstandby.
Restablecer conf. de
sonido
Restauralaconfiguracióndeaudiodesumonitoralosvalorespredeterminadosdefábrica.
Salirdelmenú
Pulseelbotón parasalirdelmenúprincipaldelaOSDypulseelbotón para aceptar los cambios.
OTRAS OPCIONES
Back(Atrás)
Pulseelbotón paravolveralmenúprincipal.
Language (Idioma)
LaopciónIdiomapermiteconfigurarelmenúOSDenunodelos6idiomasdisponibles:inglés,español,francés,alemán,chino
simplificadoojaponés
Menu Transparency
(MenúTransparencia)
EstafunciónseutilizaparaajustarelfondoOSDentreopacoytransparente.
MenuTimer(MenúTe
mporizador)
LepermiteconfigurareltiempoquepermaneceactivalaOSDdespuésdepulsarunbotóndelmonitor.
>Use los botones y
para ajustar la barra de desplazamiento en incrementos de 1 segundo, entre 5 y 60 segundos.
MenuLock(MenúBloq
uear)
ntrolaelaccesodelosusuariosalosajustes.CuandoestéseleccionadoBloqueado
noestánpermitidosajustesdelusuario.Todoslos
botonesestaránbloqueadosexceptoelbotón .
NOTA:CuandoOSDestébloqueado,pulseelbotón
parairdirectamentealmenúdeconfiguracióndeOSD,con'BloqueoOSD'

preseleccionado en la entrada. Elija "Desbloquear" y permita que el usuario acceda a todos los ajustes aplicables.
DDC/CI
DDC/CI(DisplayDataChannel/CommandInterface)permiteaunaaplicaciónajustarlapantalladelmonitorcambiandolosparámetros
de brillo, balance de color, etc.
Activar (predeterminado): optimiza el rendimiento de su monitor y le ofrece una mejor experiencia de uso.
Desactivar:desactivalaopciónDDC/CIyapareceelsiguientemensajeenlapantalla.
Seleccione Sí para desactivar DDC/CI o No para volver.
LCD Conditioning
(Condicionamiento
LCD)
LafuncióndeacondicionamientoLCDpermiteeliminarcualquierretencióndeimagen.Paraellopodríatardarvariashoras.
NOTA:
Loscasosseverosderetencióndeseconocencomoquemadura.LafuncióndeAcondicionamientoLCDnoeliminalas
quemaduras.
Desactivar:estaeslaopciónpredeterminada.
Activar: activa el acondicionamiento LCD y aparece el siguiente mensaje en la pantalla. Seleccione Sí para continuar o
No
NOTA:PulsecualquierbotóndelmonitorparafinalizarelAcondicionamientoLCDencualquiermomento.
Factory Reset
(Restablecer)
ReinicialasopcionesdelmenúOSDasusvalorespredeterminadosdefábrica.

Mensajes de advertencia de la OSD
Personalize
(Personalizar)
Lepermiteajustarelbotóndeaccesodirectopara:1.BrilloyContrastey2.Modospredeterminados.
Podríanaparecerlossiguientesmensajesdeadvertenciaenlapantallaparaindicarqueelmonitornoestásincronizado.
Estosignificaqueelmonitornopuedesincronizarseconlaseñalqueestárecibiendodelordenador.Laseñalesdemasiadoaltao
demasiado baja para el monitor. Consulte Especificaciones para los rangos de frecuencia horizontal y vertical que son compatibles con este
monitor. El modo recomendado es 1920 x 1080 a 60Hz.
Cuandoelmonitorpasaalmododeahorrodeenergía,apareceunodelossiguientesmensajes:

Consulte Solucióndeproblemasparaobtenermásinformación.
Configuracióndemáximaresolución
Paraconfigurarlaresoluciónmáximadelmonitor:
1. HagaclicconelbotónsecundarioenelescritorioyseleccionePropiedades.
2. SeleccionelapestañaConfiguración.
3. Establezcalaresolucióndelapantallaen1920x1080.
4. Haga clic en Aceptar.
Sinoaparece1920x1080comounaopción,puedequetengaqueactualizarelcontroladorgráfico.Dependiendodesuequipo,realicealgunodelos
siguientes procedimientos:
l SidisponedeunequipodesobremesaoportátilDell:
¡ VayaalapáginaWebsupport.dell.com,especifiquelaetiquetadeservicioydescargueelcontroladormásrecienteparalatarjetagráfica.
l SiutilizaunequipoquenoseaDell(portátilodeescritorio):
¡ Vayaalsitiodesoportedesuequipoydescargueloscontroladoresgráficosmásrecientes.
¡ VayaalsitioWebdesutarjetagráficaydescargueloscontroladoresgráficosmásrecientes.
Uso de la barra de sonido Dell (opcional)
SipulsacualquierbotónquenoseaelbotóndeEncendido,apareceráunodelossiguientesmensajesdependiendodelaentrada
seleccionada:

LabarradesonidoDellesunsistemaestéreodedoscanalesadaptableapantallasDelldepanelplano.Labarradesonidotieneunvolumengiratorioyun
control de encendido/apagado para ajustar el nivel del sistema general, un LED de encendido azul y dos tomas de auriculares de audio.
Cómousarlainclinación
Inclinación
Conelsoporteincorporado,puedeinclinarelmonitorenelángulodevisualizaciónmáscómodo.
Usodelacámara
1.
Mecanismodesujeción
2.
Tomas de auriculares
3.
Indicadordealimentación
4.
Control de encendido/volumen
NOTA:Labasedelsoporteseencuentrainstaladaalrecibirelmonitordesdelafábrica.

Instalar el software de Dell TouchCam (sistemas operativos Microsoft
®
Windows
®
)
LaaplicacióndewebcamDellSX2210Tqueseentregaconsumonitorlepermiteinstalarelsoftwareyloscontroladoresdelawebcamintegrada.
Para instalar el software de Dell TouchCam:
AhoraestápreparadoparautilizarsuWebcam.
Uso del software TouchCam
Modo independiente
ElmodoindependientesepuedeiniciardesdeelmenúInicio.
Modo MI
1.
Inserte en la unidad el CD de "Controladoresydocumentación" de Dell.
NOTA: AsegúresedequeelmonitoryelordenadorestánconectadosatravésdelcableUSB.
2.
Elija "Software TouchCam".
3.
Install Shield Wizardiniciaautomáticamentelaaplicacióndeinstalación.HagaclicenSiguiente para continuar.
4.
Lea el Acuerdo de licencia de software y haga clic en Sí para continuar. Haga clic en Siguiente para continuar.
5.
Haga clic en Siguiente para continuar.
6.
Haga clic en Finalizarparacompletarlainstalación.
NOTA: Parapoderiniciarlainstalación,debecerrarantescualquiersoftwaredemensajeríainstantánea.
ElmodoMIseiniciaráautomáticamentecuandounprogramademensajeríainstantáneainicieunasesiónde
videollamada.

Trasfinalizarunasesióndevídeo,elsoftwareTouchCamvolveráalmodoindependiente.
CómoconfigurarTouchCamenprogramasdemensajeríainstantánea
AcontinuaciónsedescribeelprocedimientodeconfiguraciónparaWindowsLiveMessenger.
1. Haga clic en HerramientasàConfiguracióndelaudioyvídeo...
2. Seleccione Filtro de webcam Dell.

Ahoraestápreparadoparautilizarelsoftwaredereconocimientofacial.
Primer uso
1. DesdeelmenúInicio;hagaclicenInicioàTodos los programasàFastAccessàConfigurar FastAccess.
2. SigaelasistentedeinstalaciónenpantallaparaempezarautilizarelreconocimientofacialFastAccess.
3. FastAccessreconoceautomáticamentesucaracuandoiniciasesiónenVistaoWindows7.Podráiniciarsesiónensuordenadordeformaautomáticaen
lamayoríadeocasiones,sintenerqueintroducirunacontraseña.
PersonalizacióndeFastAccess
ParapermitirqueFastAccessseaseguro,lasopcionesqueafectanalaseguridaddelsistemageneralyciertasopcionesavanzadassólopodráncambiarsesi
tiene derechos de administrador.
l Consoladeconfiguración:Permitecambiarelniveldeseguridad,losiniciosdesesiónenWebylasopcionesavanzadas.Sólolascuentasde
administradortienenaccesoalaconsoladeconfiguración.
l Configuracióndelusuario:PermitecambiarlosiniciosdesesiónenlaWebylosmensajesdenotificación.SólolascuentasdeusuariodeVistatienen
accesoalaconfiguracióndelusuario.
Consoladeconfiguración:Seguridad
LasopcionesprincipalesdeseguridaddeFastAccessestáncontroladasporelcontroldeslizantedeajustedeniveldeseguridad.Amedidaquedesplaceel
controldeslizantedeizquierdaaderecha,enciendeFastAccessyañadenivelesdeseguridadaumentados.Amedidaquedesplazaestecontroldeslizante,se
muestraunabrevedescripcióndelosmodosdefuncionamientopordebajodelcontroldeslizante.Podráestablecerlossiguientescuatronivelesdeseguridad:
1. Deshabilitado
2. Iniciodesesiónfacial(ajustepredeterminadodefábrica)
EnelrestodeprogramasdeMI,lospasosdeconfiguraciónsonsimilares.
Instalaciónyusodelsofwaredereconocimientofacial
(FastAccess)
Instalacióndelsoftwaredereconocimientofacial(FastAccess)(Sóloensistemas
operativos Windows Vista®y Window 7)
Para instalar el software de reconocimiento facial (FastAccess):
1.
Inserte en la unidad el CD de "Controladoresydocumentación" de Dell.
NOTA: AsegúresedequeelmonitoryelordenadorestánconectadosatravésdelcableUSB.
2.
Elija "Software de reconocimiento facial".
3.
Install Shield Wizardiniciaautomáticamentelaaplicacióndeinstalación.SeleccioneelIdioma y haga clic en Siguiente para continuar.
4.
Lea el Acuerdo de licencia de software y haga clic en Sí para continuar.
5.
Haga clic en Examinar para cambiar la Carpeta de destino en la que desee instalar el software, y haga clic en Siguiente para continuar.
6.
Seleccione Instalacióncompleta, luego haga clic en Siguienteysigalasinstruccionesparacompletarlainstalación.Obien,seleccioneInstalación
personalizada para seleccionar los componentes que desee instalar.
7.
Haga clic en Finalizarparareiniciarelequipodespuésdefinalizarlainstalación.

3. Cambio de usuario
4. Seguridad continua
BotónAceptar:Estebotóncierralaconsolayguardatodosloscambios.
BotónCancelar:Estebotóncierralaconsolasinguardarloscambios.
Elegir la Webcam que desee para el reconocimiento facial
l SelecciónautomáticadelaWebcam:LaselecciónautomáticadelaWebcamsimplificaelfuncionamientosihaymásdeunawebcaminstaladaensu
equipo. FastAccess se conecta en primer lugar a una webcam del monitor Dell.
l SelecciónmanualdelaWebcam:Puedeseleccionarlawebcamquedeseeabriendola"ConsoladeconfiguraciónFastAccess"yhaciendoclicenel
botón"Avanzado".Acontinuación,hagaclicenelenlace"Seleccióndecámara"yseleccionelawebcamquedesee.
UsodeiniciodesesiónWebautomático
LaopciónDirectoriodeiniciodesesiónWebpermitequeFastAccessrecuerdelosnombresdeusuarioylascontraseñasdelamayoríadesitiosWebque
requierenuniniciodesesión.LaopciónDirectoriodeiniciodesesiónWebintroduceautomáticamenteelnombredelusuarioylacontraseñadeunsitioWeb.
LaprimeravezqueintroduceunnombredeusuarioyunacontraseñaenunsitioWebconuniniciodesesión,FastAccesspresentaráunpequeñocuadro
emergente.EstecuadrolepermiteencenderoapagarlaopciónDirectoriodeiniciodesesiónWeb.
Recomendaciones de seguridad
RecomendamosqueFastAccessestéestablecidoparautilizarlaopción"Cara+Contraseña".Cara+Contraseñaexigeperiódicamentesucontraseñaademás
desucara.Estoofreceunamayorseguridadqueunaúnicacontraseñaobiometría.
Usodelapantallatáctil
ElmonitorplanoDell™SX2210Tessensiblealtacto:puedecontrolarloconsólotocarlapantalla.
Lapantallatáctillepermiteinteractuarconelordenadorcomosiestuvierautilizandounratón:
l Puntearunavezenlapantallaequivaldráaunclicdelratón.
l Punteardosvecesseguidasenlapantallaequivaldráahacerdobleclicconelratón.
l Puntearsobreunobjetoyluegomovereldedoequivaldráaarrastrardichoobjeto.
l Puntearymantenerequivaldráahacerclicconelbotónsecundariodelratón.
l Paraseleccionarunaopcióndeunmenú,punteeenelmenú,desplaceeldedohastalaopcióndeseadayluegolevanteeldedoparaseleccionarla
opción.Siloprefiere,punteeenelmenúyluegoenlaopcióndeseada,comosilohicieraconunratón.
Noesnecesarioejercerpresiónsobrelapantallaparaquesedetecteelpunteo.Paraqueelresultadoseaóptimo,punteeformandounángulorectoconla
pantalla y mantenga el resto de la mano separada del cristal.
Uso de la Touch Screen Tools
LapantallaTouchScreenToolsofrecefuncionesdediagnóstico,decalibraciónyderestauracióndelosvalorespredeterminadosdefábrica,quesepueden
usarparasolucionarproblemasdelapantallatáctil.
Para instalar el software de la Touch Screen Tools:
Ahora ya puede usar el software de la Touch Screen Toolsylosgestosdepantallatáctil.
Una vez instalada, la Touch Screen Tools tiene un icono en la barra de tareas que le permite acceder a la ConfiguracióndeTouch Screen Tools.
ConfiguracióndeTouchScreenTools
NOTA: AsegúresedequeelmonitoryelordenadorestánconectadosatravésdelcableUSB.
1.
Inserte en la unidad el CD de "Controladoresydocumentación" de Dell.
NOTA: AsegúresedequeelmonitoryelordenadorestánconectadosatravésdelcableUSB.
2.
Elija "Touch Screen Tools".
3.
Siga las instrucciones que aparecen en pantalla para instalar el software de la Touch Screen Tools.

Si el cursor no se mueve correctamente al tocar la pantalla, consulte Problemasdelapantallatáctil.
Estapáginamuestrainformaciónyofrecefuncionesutilizadaspararepararlafuncióntáctil.
l Botón[Restaurarconfiguraciónpredeterminada]
RestablecelaconfiguracióndefábricadelaTouchScreenTools.
l Botón[Ejecutarpruebadediagnóstico]
Ejecutaunapruebadediagnósticoenlapantallatáctilymuestraelresultado.Paraobtenermásinformación,consultePruebadediagnóstico.
l Botón[Calibrar]
Iniciaelprocedimientodecalibracióndelapantallatáctil.ConsulteCalibracióndelapantallatáctil.
Volveralapáginadecontenidos

Volveralapáginadecontenidos
Ajuste del monitor
MonitorplanoDell™SX2210T
Configurarlaresolucióndepantallaa1920 X 1080(Máximo)
ParaobtenerunrendimientoóptimoduranteelusodesistemasoperativosdeMicrosoft®Windows®, ajustelaresolucióndepantallaa1920x1080píxeles
siguiendo las instrucciones siguientes:
1.PulseelbotóndeladerechadelratónsobreelescritorioyvayaaPropiedades.
2. Seleccione la pantalla Configuración.
3.Muevalabarradeslizantehacialaderechamanteniendopulsadolateclaizquierdodelratónparaajustarlaresolucióna1920 X 1080.
4. Pulse Aceptar.
Sinopuedeverlaopción1920 X 1080,puedequenecesiteactualizarsucontroladorgráfico.Seleccioneacontinuaciónlasituaciónquemejordescribael
sistemaqueestáutilizandoysigalasinstruccionessuministradas:
1: SitieneunequipoDell™desobremesaounportátilDell™conaccesoaInternet.
2: Siposeeunequipodesobremesa,portátilotarjetagráficaDell™.
Volveralapáginadecontenidos

MonitorplanoDell™SX2210T
Lainformacióndeestedocumentoseencuentrasujetaacambiossinavisoprevio.
©2009DellInc.Todoslosderechosreservados.
LareproduccióndeestosmaterialesdecualquierformasinautorizaciónporescritodeDellInc.quedaterminantementeprohibida.
Se utilizan marcas comerciales en este texto: DELL y el logotipo de DELLsonmarcascomercialesdeDellInc.;Microsoft, Windows, y Windows Vista son marcas comerciales
registradasomarcascomercialesdeMicrosoftCorporationenEstadosUnidosy/uotrospaíses;ENERGY STAResunamarcacomercialregistradadelaAgenciadeProtección
MedioambientaldelosEE.UU.ComosociodeENERGYSTAR,DellInchadecididoqueesteproductocumplalosrequisitosdeENERGYSTARencuantoalaeficienciaenergética.
Es posible que aparezcan otros nombres comerciales en este documento referidos a entidades que reclaman sus marcas o nombres de sus productos. Dell Inc. rechaza cualquier
responsabilidad sobre productos y marcas comerciales que no sean de su propiedad.
Modelo SX2210Tb
Agosto de 2009 Rev. A00
Guíadelusuario
Configurarlaresolucióndepantallaa1920X1080(Máximo)

Volveralapáginadecontenidos
Configuracion del monitor
ManualdelusuariodelmonitordepanelplanoDell™SX2210T
Conexióndelmonitor
Organizacióndeloscables
Fijacióndelabarradesonidoalmonitor(opcional)
Conexiones del monitor
Para conectar su monitor al equipo:
1. Apagueelordenadorydesconecteelcabledealimentación.
2. Conecte al cable HDMI, el cable blanco (DVI-Ddigital)oelcableazul(VGAanalógico)alpuertodevideocorrespondientedelaparteposteriordel
ordenador.Noutilicetodosloscablesenelmismoordenador.Sólodebeutilizartodosloscablescuandoéstosvayanconectadosadistintos
ordenadoresconlossistemasdevídeoadecuados.
Conectar el cable VGA azul
Conectar el cable DVI blanco
Conectar el cable HDMI
PRECAUCIÓN:Antesdeempezarconcualquieradelosprocedimientosdeestasección,sigalasInstrucciones de seguridad.
NOTA:ElcabledeconexiónUSBdebeestarconectadoparaquefuncionelafuncióntáctil,lacámaraintegradayelmicrófono.

Conectar el cable USB
DespuésdefinalizarlaconexióndelcableDVI/VGA/HDMI,sigaelprocedimientosiguienteparaconectarelcableUSBalequipoyrealizarlainstalacióndel
monitor:
1. Conecte el puerto USB de entrada (cable suministrado) a un puerto USB apropiado de su equipo.
2. ConectelosperiféricosUSBalospuertosUSBdesalidadelmonitor.
3. Conecteloscablesdealimentacióndelordenadorydelmonitoraunenchufecercano.
4. Encienda el monitor y el ordenador.
Siapareceunaimagenenelmonitor,lainstalaciónsehabrácompletado.Sinomuestraunaimagen,consulteResolucióndeproblemas.
5. Utilice el soporte de cable del monitor para organizar los cables.
Organizacióndeloscables
Despuésdeconectartodosloscablesnecesariosalmonitoryalequipo,(consulteConexiones del monitor)utilicelasujecióndecablesparaorganizarlos
correctamente tal y como se muestra en la imagen anterior.
Fijacióndelabarradesonidoalmonitor(opcional)
NOTA:Losgráficosseutilizanúnicamenteconfinesilustrativos.Laaparienciadelequipopodríavariar.

Para conectar la barra de sonido:
Volveralapáginadecontenidos
AVISO: NoutilizarconningúnotrodispositivoquenosealabarradesonidoDell.
1.
Observandoelmonitordesdelapartetrasera,conectelabarradesonidoalineandolasdosranurasconlasdospestañasalolargodelbordetraserodelmonitor.
2.
Deslice la barra de sonido hacia la izquierda hasta que encaje.
3.
ConectelabarradesonidoalconectordealimentaciónDCdesdeeladaptadordealimentacióndelabarradesonido.
4.
Inserteleconectorestéreominientrelapartetraseradelabarradesonidoyelconectordesalidadesonidodelequipo.

Volveralapáginadecontenidos
Solucióndeproblemas
MonitorplanoDell™SX2210T
Pruebaautomática
Problemas comunes
Problemas especificos del producto
Problemasespecíficosdelbusserieuniversal
Problemas de la barra de sonido Dell
Problemasrelacionadosconlacámara
Problemas con Dell TouchCam
Problemas de reconocimiento facial (FastAccess)
Problemasdelapantallatáctil
Comprobaciónautomática
Elmonitorleproporcionaunafuncióndecomprobaciónautomáticaqueverificaqueelmonitorfuncionaadecuadamente.Sielmonitoryelordenadorestán
conectados correctamente pero la pantalla del monitor permanece oscura, ejecute la autoprueba del monitor siguiendo los pasos siguientes:
1. Apague el ordenador y el monitor.
2. Desconecteelcabledevídeodelapartetraseradelequipooelmonitor.Paragarantizarelfuncionamientocorrectodelafuncióndepruebaautomática,
desconecteloscablesHDMI(conectorblanco)yAnalógico(conectorazul)delaparteposteriordelequipoomonitor.
3. Encienda el monitor.
4. Estecuadrotambiénapareceduranteelfuncionamientonormaldelsistemasielcabledevídeosedesconectaoestádañado.
5. Apagueelmonitoryvuelvaaconectarelcabledevídeo;acontinuación,enciendaelordenadoryelmonitor.
Siellapantalladelmonitorpermanecevacíadespuésdehaberrealizadoelprocedimientoanterior,compruebeelcontroladordevídeoyelequipo;elmonitor
funciona correctamente.
Diagnósticoincorporado
Sumonitordisponedeunaherramientadediagnósticointegradoqueleayudaráadeterminarsielproblemaqueexperimentaesunproblemadesumonitor,
odelsistemainformáticoylatarjetagráfica.
Pararealizareldiagnósticointegrado:
1. Asegúresedequelapantallaestálimpia(quenoexistanpartículasdepolvoenlasuperficiedelapantalla).
2. Desconecteelcabledevídeodelapartetraseradelequipooelmonitor.Elmonitorpasaráentoncesalmododepruebaautomática.
3. En el panel frontal, mantenga pulsado el botóndeaccesodirecto1 y el botóndeaccesodirecto4delpanelfrontalsimultáneamentedurante2
segundos. Aparece una pantalla gris.
PRECAUCIÓN:Antesdeiniciarcualquierprocedimientodeestasección,consultelaInstrucciones de seguridad.
Sielmonitornopuedereconocerunaseñaldevideoyestáfuncionandocorrectamente,apareceráelcuadrodediálogo.Mientrasestéactivoelmodo
deautoprueba,elindicadorluminoso(LED)desuministroeléctricopermaneceBlanco.Además,dependiendodelaentradaseleccionada,semostrará
algunodelossiguientescuadrosdediálogoenmovimientoenlapantalla.
O bien
O bien
NOTA:Sólopuedeejecutareldiagnósticoincorporadosielcabledevídeoestádesconectadoyelmonitorestáenelmododepruebaautomática.

4. Inspeccione con cuidado si existen anormalidades en la pantalla.
5. Pulse de nuevo el botóndeaccesodirecto4delpanelfrontal.Elcolordelapantallacambiaráarojo.
6. Inspeccione si existen anormalidades en la pantalla.
7. Repita los pasos 5 y 6 para verificar las pantallas verde, azul y blanca.
Lapruebahabráfinalizadocuandoaparezcalapantallaenblanco.Parasalir,pulsedenuevoelbotóndeaccesodirecto4.
Sinodetectaningúnproblemaenlapantallatrasusarlaherramientadediagnósticoincorporada,significaqueelmonitorfuncionacorrectamente.Compruebe
latarjetadevídeoyelordenador.
Problemas comunes
Latablasiguientecontieneinformacióngeneralsobreproblemasusualesenestetipodemonitoresyposiblessoluciones.
Síntomascomunes
Quéesloqueve
Posibles soluciones
Nohayvídeo/elLED
deencendidoestá
apagado
Sin imagen
l Asegúresedequelaconexióndelcabledevídeoentreelmonitoryelordenadorescorrectaysegura.
l Compruebequelatomadecorrientefuncionacorrectamentealutilizarcualquierotroequipoeléctrico.
Nohayvídeo/elLED
deencendidoestá
apagado
Sin imagen o sin
brillo
l Aumente los controles de brillo y contraste mediante la OSD.
l Realicefuncióndecomprobaciónautomática.
l Compruebequenohayacontactosrotosnidobladosenelconectordelcabledevídeo.
l PulselaTecladeaccesodirectopararecuperarelmenúOSDdeseleccióndeorigendeentrada.Seleccione
la fuente de entrada correcta.
l Ejecuteeldiagnósticoincorporado.
Enfoque deficiente
Imagen borrosa,
deformada o doble
l RealiceunajusteautomáticomediantelaOSD.
l AjusteloscontrolesdefaseyRelojdepíxelmediantelaOSD.
l Elimineloscablesdeextensióndevídeo.
l ReinicieelmonitorasuConfiguracióndefábrica.
l Cambielaresolucióndevídeoaunarelacióndeaspectocorrecta(16:9).
Imagen temblorosa o
borrosa
Imagen ondulada o
movimiento fino
l RealiceunajusteautomáticomediantelaOSD.
l AjusteloscontrolesdefaseyRelojdepíxelmediantelaOSD.
l ReinicieelmonitorasuConfiguracióndefábrica.
l Compruebe las condiciones ambientales.
l Cambie el monitor de sitio y realice la prueba en otro lugar.
Faltanpíxeles
La pantalla LCD tiene
puntos
l Apague y vuelva a encender.
l Setratadepíxelesqueestánpermanentementeapagadosyesundefectonaturalqueseproduceenla
tecnologíaLCD.
l Ejecuteeldiagnósticointegrado
Píxeles
permanentess
La pantalla LCD tiene
puntos
l Apague y vuelva a encender.
l Setratadepíxelesqueestánpermanentementeapagadosyesundefectonaturalqueseproduceenla
tecnologíaLCD.
l Ejecuteeldiagnósticointegrado
Problemas de brillo
Laimagenestá
demasiado oscura o
demasiado brillante
l Reinicie el monitor a su Configuracióndefábrica.
l AjusteautomáticomediantelaOSD.
l Ajuste los controles de brillo y contraste mediante la OSD.
Distorsión
geométrica
Lapantallanoestá
centrada
correctamente
l ReinicieelmonitorasuConfiguracióndefábrica.
l AjusteautomáticomediantelaOSD.
l Ajuste los controles de brillo y contraste mediante la OSD.
NOTA: Si utiliza 'DVI-D'o'HDMI',losajustesdeposiciónnoestarándisponibles.
Horizontal/Vertical
líneas
La pantalla muestra
unaovariaslíneas
l ReinicieelmonitorasuConfiguracióndefábrica.
l RealiceunajusteautomáticomediantelaOSD.
l AjusteloscontrolesdefaseyRelojdepíxelmediantelaOSD.
l Realicelafuncióndecomprobaciónautomáticayverifiquesiestaslíneastambiénestánenelmodode
comprobaciónautomática.
l Compruebequenohayacontactosrotosnidobladosenelconectordelcabledevídeo.
l Ejecuteeldiagnósticointegrado
NOTA: Si utiliza 'DVI-D'o'HDMI',losajustesdeRelojdepíxelyFasenoestarándisponibles.
Problemas de
sincronización
La pantalla aparece
deformada o gastada
l ReinicieelmonitorasuConfiguracióndefábrica.
l RealiceunajusteautomáticomediantelaOSD.

Problemasespecíficosdelproducto
Problemasespecíficosdebusserieuniversal(USB)
ProblemasdelabarradesonidoDell™
l AjusteloscontrolesdefaseyRelojdepíxelmediantelaOSD.
l Realicelafuncióndecomprobaciónautomáticaparadeterminarsitambiénapareceenelmodode
comprobaciónautomática.
l Compruebequenohayacontactosrotosnidobladosenelconectordelcabledevídeo.
l Reinicie el ordenador en el modo seguro.
Problemas
relacionados con la
seguridad
Signos visibles de
humo o chispas
l Norealiceningúnpasodelasolucióndeproblemas.
l Contacte con Dell de inmediato.
Problemas
intermitentes
El monitor se
enciende y se apaga
l Asegúresedequelaconexióndelcabledevídeoentreelmonitoryelordenadorescorrectaysegura.
l ReinicieelmonitorasuConfiguracióndefábrica.
l Realicelafuncióndecomprobaciónautomáticaparadeterminarsiesteproblemaintermitentetambién
ocurreenelmododecomprobaciónautomática.
No hay color
La imagen no tiene
color
l Realicefuncióndecomprobaciónautomática.
l Asegúresedequelaconexióndelcabledevídeoentreelmonitoryelordenadorescorrectaysegura.
l Compruebequenohayacontactosrotosnidobladosenelconectordelcabledevídeo.
l Ejecuteeldiagnósticointegrado
Color de escasa
calidad
El color de la imagen
no es correcto
l CambieelMododeconfiguracióndecolorenelmenúOSDdeconfiguracióndecoloraGráficosoVídeo
dependiendodelaaplicación.
l IntentediferentesopcionesdeAjustepredeterminadodecolorenlaOSDdeconfiguracióndecolor.Ajuste
elvalorR/G/BenelmenúOSDdeconfiguracióndecolorsisehadesactivadolaAdministracióndecolor.
l CambieelformatodeentradadecoloraPCRGBoYPbPrenlaOSDdeconfiguraciónavanzada.
l Ejecuteeldiagnósticointegrado
Retencióndeuna
Imagen procedente
de una imagen
estáticaquehaya
sido visualizada en el
monitor durante un
largoperíodode
tiempo
Una sombra difusa
delaimagenestática
Visualizada aparece
en la pantalla
l UtilicelafuncióndeAdministracióndeenergíaparaapagarelmonitorsinoseencuentraenuso(paramás
información,consulteModosdeadministracióndeenergía).
l Siloprefiere,utiliceunsalvapantallasquecambiadinámicamente.
Síntomasespecíficos
Quéesloqueve
Posibles soluciones
La imagen en pantalla es
demasiadopequeña
Laimagenestácentradaenla
pantalla pero no llena toda el
áreadevisualización
l ReinicieelmonitorasuConfiguracióndefábrica.
No se puede ajustar el monitor
con los botones del panel
frontal.
En la pantalla no aparece la
OSD
l
Apagueelmonitor,desconecteelcabledealimentaciónyvuelvaaconectarloalmonitor.
NohayEntradadeSeñalal
pulsar los controles del
usuario.
Sinimagen,elLEDestáblanco.
Cuandopulseelbotón
"arriba","abajo",o"Menú",
aparece el mensaje
l Compruebelafuentedeseñal.AsegúresedequeelOrdenadornoestéenelmodode
ahorrodeenergíamoviendoelratónopulsandocualquierbotóndelteclado.
l
Compruebesielcabledeseñalestáconectadocorrectamente.Vuelvaaconectarlosies
necesario.
l Reiniciesuequipooreproductordevídeo.
La imagen no llena la pantalla
entera.
La imagen no llena toda la
altura o anchura de la pantalla
l Debidoalosdistintosformatosdevídeo(relacióndeaspecto)delosDVDs,elmonitor
podríamostrarlaimagenapantallacompleta.
l Ejecuteeldiagnósticointegrado
NOTA: Si selecciona el modo DVI-DoHDMI,lafuncióndeAjusteautomáticonoestarádisponible.
Síntomasespecíficos
Quéesloqueve
Posibles soluciones
La interfaz USB no funciona
LosperiféricosUSBno
funcionan
l CompruebequeelmonitorestéENCENDIDO.
l Vuelva a conectar el cable de parte pasada al PC.
l VuelvaaconectarlosperiféricosUSB(conectorparteapasar).
l Apague y vuelva a encender el monitor de nuevo.
l Reinicie su equipo.
l Algunos dispositivo USB, como discos duros externos, requieren una mayor corriente
eléctrica;conecteeldispositivodirectamentealsistema.
La alta velocidad de la interfaz
USB 2.0 es baja.
LosperiféricosUSB2.0dealta
velocidad funcionan
lentamente o no funcionan en
absoluto.
l Compruebe que su PC es compatible con USB 2.0.
l
AlgunosequiposdisponendepuertosUSB2.0yUSB1.1.Asegúresedeutilizarelpuerto
USB correcto.
l Vuelva a conectar el cable de parte pasada al PC.
l VuelvaaconectarlosperiféricosUSB(conectorparteapasar).
l Reinicie su equipo.

Problemasrelacionadosconlacámara
Síntomascomunes
Quéesloqueve
Posibles soluciones
No se oye sonido
La barra de sonido tiene
corriente; el indicador de
alimentaciónestáencendido.
l Conecteelcabledeentradadelíneadeaudioenlatomadesalidadeaudiodel
ordenador.
l Coloquetodosloscontrolesdevolumenalmáximoyasegúresedequelaopciónde
silencionoestáactivada.
l Reproduzcaalgúnarchivodesonidoenelequipo(p.ej.uncddeaudiooarchivoMP3).
l
GirelaruedecilladeEncendido/volumenenlabarradesonidoendireccióndelasagujas
del reloj a un ajuste de volumen mayor.
l Limpieyconectedenuevoelconectordeentradadelíneadeaudio.
l Pruebe la barra de sonido utilizando alguna otra fuente de sonido (por ejemplo: un
reproductordeCDportátilounreproductorMP3).
Sonido distorsionado
La tarjeta de sonido del PC se
usa como fuente de audio.
l Despejecualquierobstáculoentrelabarradesonidoyelusuario.
l Confirmequeelconectordeentradadelíneadeaudioestáinsertadototalmenteenla
toma de sonido.
l Defina todos los controles de volumen de Windows en sus puntos medios.
l Disminuyaelvolumendelaaplicacióndeaudio.
l GirelaruedecilladeEncendido/volumenenlabarradesonidoendireccióncontrariaa
las agujas del reloj a un ajuste de volumen mayor.
l Limpieyconectedenuevoelconectordeentradadelíneadeaudio.
l Solucióndeproblemasdelatarjetadesonidodelordenador.
l Pruebe la barra de sonido utilizando alguna otra fuente de sonido (por ejemplo: un
reproductordeCDportátilounreproductorMP3).
l
Evite el uso de cables prolongadores de sonido o adaptadores en el conector de sonido.
Sonido distorsionado
Seestáutilizandootrafuente
de audio.
l Despejecualquierobstáculoentrelabarradesonidoyelusuario.
l Confirmequeelconectordeentradadelíneadeaudioestáinsertadototalmenteenla
toma de la fuente de audio.
l Disminuya el volumen de la fuente de audio.
l GirelaruedecilladeEncendido/volumenenlabarradesonidoendireccióncontrariaa
las agujas del reloj a un ajuste de volumen mayor.
l Limpieyconectedenuevoelconectordeentradadelíneadeaudio.
Salida de sonido
desequilibrada
Sonidodesólounladodela
barra de sonido
l Despejecualquierobstáculoentrelabarradesonidoyelusuario.
l Confirmequeelconectordeentradadelíneadeaudioestáinsertadototalmenteenla
toma de la tarjeta de sonido o de la fuente de audio.
l Defina todos los controles de balance de audio de Windows (I-
D) en sus puntos medios.
l Limpieyconectedenuevoelconectordeentradadelíneadeaudio.
l Solucióndeproblemasdelatarjetadesonidodelordenador.
l Pruebe la barra de sonido utilizando alguna otra fuente de sonido (por ejemplo: un
reproductordeCDportátilounreproductorMP3).
Volumen bajo
El volumen es demasiado bajo.
l Despejecualquierobstáculoentrelabarradesonidoyelusuario.
l
GirelaruedecilladeEncendido/volumenenlabarradesonidoendireccióndelasagujas
delrelojaunajustedevolumenmáximo.
l DefinaalmáximotodosloscontrolesdevolumendeWindows.
l Aumenteelvolumendelaaplicacióndeaudio.
l Pruebe la barra de sonido utilizando alguna otra fuente de sonido (por ejemplo: un
reproductordeCDportátilounreproductorMP3).
SÍNTOMAS
COMUNES
HECHOS
OBSERVADOS
SOLUCIONES POSIBLES
No hay
energía
Lacámarano
funciona y el
LEDestá
apagado
Sielmonitornorecibeenergía,consulteResolucióndeproblemasdesumonitor.
VerifiquequelacámarahayasidodetectadaporWindows.VuelvaainstalarloscontroladoresdelacámarautilizandoelCD
de recursos de webcam del monitor Dell SX2210T. Consulte Usodelacámaraparamásinformación.
No se detecta
lacámara
Lacámarano
funciona y el
LEDestá
encendido
Extraiga e inserte el cable USB.
Vuelva a instalar el software de Dell TouchCam. Consulte InstalacióndelsoftwaredeDellTouchCamparaobtenermás
información.
Enfoque
deficiente
Lacámara
capturavídeos
eimágenes
poco claros o
borrosos
Limpielasuperficiedelacámarautilizandounpañohúmedosinhebras.
Aumente la luz ambiente disponible o cambie la fuente de luz.
Restablezcalosvalorespredeterminadosdelacámarautilizandoelsoftware de Dell TouchCam. Consulte Uso de la
cámaraparamásinformación.
AsegúresedequelaconfiguracióndelaProfundidad de color de las Propiedades de pantalla haya sido configurada a 16
bits de color o superior.
NOTA:unamenorprofundidaddecolorproducirácomoresultadoimágenesdepeorcalidad.
NOTA:Lawebcamintegradafuncionaamenorresoluciónquelamayoríadelascámarasdigitalesdisponiblesenla
actualidad.Lamayoríadelascámarasdigitalescomercialestienenunaresoluciónde4megapíxelesomás.Lawebcam
integradafuncionahastacon2,0megapíxeles.
Mala calidad
devídeoen
Internet
Lacámara
captura
imágenescon
mucho grano al
utilizarla en
Internet
CompruebelavelocidaddesuconexiónaInternet.UnaconexiónlentaaInternetpodríaprovocarproblemassimilarescon
elvídeo.Serecomiendautilizarunaconexióndebandaanchaconunabuenavelocidad.
Problemas de
color
Lasimágenes
muestran un
tinte rojo, azul
o verde
RestablezcalosvalorespredeterminadosdelacámarautilizandoDell TouchCam.
En Dell TouchCam, vaya a Configuraciónàficha Pantallaà Configuraciónavanzada, y restablezca los valores
predeterminadosdelawebcamhaciendoclicenelbotónValores predeterminados.

Problemas con Dell TouchCam
AjustelaconfiguracióndecolordelacámarautilizandoDell Webcam Central.
En Dell TouchCam, vaya a Configuraciónàficha Pantallaà Configuraciónavanzada, y ajuste las propiedades de la
webcam.
No hay
imagen
Pantallavacía
Aumentelaluzambientedisponible,cambieladireccióndelacámaraolafuentedeluz.
RestablezcalosvalorespredeterminadosdelacámarautilizandoDell TouchCam.
En Dell TouchCam, vaya a Configuraciónàficha PantallaàConfiguraciónavanzada, y restablezca los valores
predeterminadosdelawebcamhaciendoclicenelbotónValores predeterminados.
Ajuste los niveles de contraste utilizando Dell TouchCam.
En Dell TouchCam, vaya a Configuraciónàficha Pantalla, y ajuste el contraste utilizando la barra deslizante horizontal.
ReinicieelsistemaoperativoWindowsyasegúresedequeWindowsdetectacorrectamentelacámara.
Baja velocidad
de fotograma
en el modo de
captura de
vídeo
La captura de
vídeonose
realiza
suavemente
Lacapturadevídeoesunatareaquerequieremuchosrecursos.PruebeaajustarlaCalidad de captura para probar
distintosresultadosdecapturadevídeo.
En Dell TouchCam, vaya a Configuración, y ajuste la casilla Calidad de captura.
InstalelaúltimaversióndeDirectX.
El audio y el
vídeono
parecen
sincronizados
Elvídeo
capturado y el
audionoestán
sincronizados
Lacapturadevídeoesunatareaquerequieremuchosrecursos.PruebeaajustarlaCalidad de captura para probar
distintosresultadosdecapturadevídeo.
En Dell TouchCam, vaya a Configuración, y ajuste la casilla Calidad de captura.
Elmicrófono
no funciona
La webcam
capturavídeo,
pero no sonido
Hablemáscercadelmicrófono.
Elmicrófonointegradohasidodiseñadoparaampliareláreadegrabación.Aunasí,tienealgunoslímites.Intente
acercarsealmicrófonooasegurarsedequeseencuentradentrodeláreadegrabacióndelmicrófono.
Compruebe si el volumen se ha silenciado. Para activar el sonido:
1. Haga clic en Inicioà Panel de controlàDispositivos de sonido y audio.
2.HagaclicparacancelarlaopciónSilencio.
Ajuste la fuente de audio correcta en el software de Dell TouchCam. Para seleccionar la fuente de audio correcta:
1. En Dell TouchCam,despláceseparaconfigurarlasopcioneshaciendoclicenelbotónConfiguración.
2. Seleccione Webcam del monitor en la casilla Dispositivo de audio.
3.AsegúresedequelaopciónCaptura con audioestáactivada.
Pruebeelmicrófono. Compruebeelmicrófonoconotraaplicaciónquenoseaelsoftware de Dell TouchCam. Para
comprobarelmicrófono:
1. Haga clic en Inicioà Panel de controlàDispositivos de sonido y audio.
2. Haga clic en la ficha Voz.
3. Haga clic en la tecla Probar hardware y siga las instrucciones.
Silagrabaciónserealizaconéxito,reinicielosvalorespredeterminadosdelacámaraovuelvaainstalarelSoftware de la
webcam Dell. Consulte Usodelacámaraparamásinformación.
Síntomascomunes
Posibles soluciones
NosepuedensubirvídeosaYouTube
l
ParapodersubirunvídeoaYouTube,deberegistrarseantesenYouTube.Debecumplirtodaslascondiciones
decopyrightespecificadasporYouTube.Leaconsejamosquecompruebeelestadodecopyrightdelvídeo(yla
músicaincluida)quevayaasubiraYouTube.NiYouTubeniDellseharánresponsablesdelcontenidodevídeo
que suba a YouTube.
NopuedoverelvídeodemiwebcamenDellTouchCam
l
Cierre todas las aplicaciones que puedan utilizar la webcam antes de usar Dell TouchCam, y compruebe que
sehaconfiguradocorrectamenteensuPC.Debeelegir"FiltrodewebcamDell"enlaconfiguracióndel
softwaredemensajeríainstantánea.
NoseescuchaningúnsonidoalusarlaDellTouchCam
conmisoftwaredemensajeríainstantánea
l DesplácesehastaControldevolumenhaciendoclicen
InicioàProgramasà Accesoriosà Entretenimientoà
Control de volumen. En la ventana Control de volumen,
compruebequeelvolumendelsistemanoestásilenciado.Asegúresetambiéndequeelvolumenestá
ajustadoenlosnivelesadecuados,tantoenlasecciónVolumengeneralcomoenlasecciónOnda.
LaimagendePowerPointestáalrevéscuandousola
funcióndecompartirarchivosdeTouchCam
l
EstosedebeaquelaconfiguraciónpredeterminadadeMSNajustalaimagendelawebcamcomounaimagen
espejo. Siga estos pasos para resolver este problema.
l En la ventana principal de Windows Live Messenger, seleccione Herramientasà
Configuracióndelaudioy
vídeo.
l EnelasistentedeConfiguracióndelaudioyvídeo,desactivelaopciónReflejarmiimagen
l HagaclicenelbotónFinalizarparaguardarloscambiosyhabiliteDellTouchCam.
LafunciónAvatarnomedetectacorrectamente
l
LafuncióndereconocimientofacialdeDellTouchCamparaavatarespuedenofuncionarsisemueve
rápidamenteoseretiradelmarcodelawebcam.Sisepierdeelresultadodelreconocimientofacial(las
acciones del avatar no se sincronizan con sus acciones), calibre el dispositivo colocando su cara en el centro
delmarcodevídeodelawebcamyluegomiredirectamentealawebcam.DellTouchCamrecalibrará
automáticamenteelreconocimientofacial.
Dóndedescargarefectosadicionales
l
TrasinstalarDellTouchCam,puededescargarefectosdeemocióngratuitosdelsitiodeDirectorZone,
cuidadosamentediseñadosparamejorarlosefectosvisualesdurantelacomunicaciónporvídeo.

Problemas de reconocimiento facial (FastAccess)
Instalación
Uso diario
Problemasdelapantallatáctil
http://directorzone.cyberlink.com/
Nopuedograbarvídeoconunaresoluciónsuperiora
640 x 480
l DellTouchCamsólopermitegrabarvídeoconuntamañodehasta640x480.
No puedo usar la TouchCam con el software de
mensajeríainstantánea
l Windows Live Messenger
1. En la ventana principal de Windows Live Messenger, seleccione Herramientasà
Configuracióndelaudioy
vídeo.
2.EnelPaso3delasistenteceConfiguracióndeaudioyvídeo,seleccione
Filtro de webcam Dell
desplegabledeseleccióndewebcam.
3.HagaclicenelbotónFinalizarparaguardarloscambios.
l Yahoo! Messenger
1. En la ventana principal de Yahoo Messenger, seleccione AccionesàInvitar a ver mi webcam
2. Mi webcamàPreferenciasàWebcamà Fuentedecámaraà Enestapágina,seleccione
Filtro de webcam
Dellenelmenúdesplegabledeseleccióndewebcam.
3.HagaclicenelbotónFinalizarparaguardarloscambios.
l Skype
1. En la ventana principal de Skype, seleccione PrivacidadàLlamadasàAjustesdevídeo
2.Enestapágina,seleccioneFiltro de webcam Del
enelmenúdesplegabledeseleccióndewebcam.
3.HagaclicenelbotónFinalizarparaguardarloscambios.
l AOL Instant Messenger
1.EnlaventanaprincipaldeAOLInstantMessenger,seleccioneEdiciónàConfiguraciónàMI
mejoradaàVídeoàEnestapágina,seleccioneFiltro de webcam Dell
enelmenúdesplegabledeselección
de webcam.
2.HagaclicenelbotónFinalizarparaguardarloscambios.
Nota:
Dependiendodeltipodesoftwaredemensajeríainstantáneaqueutilice,elprocedimientoparahabilitarDell
TouchCamserádiferente.Consultelaayudadelsoftwaredemensajeríainstantáneaqueestéutilizandoyconsulte
lasecciónsobrecómoseleccionarunawebcamoalgosimilar.
Síntomascomunes
Quéesloqueve
Posibles soluciones
Es imposible instalar el software FastAccess
El instalador de FastAccess muestra un cuadro
dediálogoconelmensaje"Estaversiónno
puede instalarse en este ordenador -3".
l
CompruebequeelcableUSBestéconectadoasuordenadoryquelawebcamdel
monitor Dell se haya instalado en el sistema operativo Windows Vista.
Es imposible instalar el software FastAccess
El instalador de FastAccess muestra un cuadro
dediálogoconelmensaje"Estaversiónno
puede instalarse en este ordenador -2".
l
EstaversióndeFastAccessnoseinstalaráenunordenadorunidoaundominiode
Microsoft.Instáleloenunordenadorsindominio.
Es imposible instalar el software FastAccess
El instalador de FastAccess muestra un cuadro
dediálgoconelmensaje"FastAccessnopuede
instalarse en sistemas anteriores a Windows
Vista x86".
l
EstaversióndeFastAccesssóloseinstalaráenWindowsVistax86,x64oWindows7.
XP y Windows 2000 no se admiten.
Síntomascomunes
Quéesloqueve
Posibles soluciones
No es posible el reconocimiento facial y debe
iniciarsesiónmanualmente
Las barras de colores se muestran en la
ventanadevídeodeFastAccessjuntoconel
texto"Imposibleprocesardatosbiométricos,
compruebelacámara".
l
CompruebequeelcableUSBestéconectadoasuordenadoryquelawebcamdel
monitor Dell se haya instalado en el sistema operativo Windows Vista o Windows 7.
l
Iniciesesiónmanualmenteenelordenadorycierrelasaplicacionesquepuedanestar
utilizando la webcam.
l
Sianteshaseleccionadomanualmenteunawebcamenlapantalla"Selecciónde
cámara"delaconsoladeconfiguraciónFastAccess,compruebequeestawebcamesté
instaladaydisponible.Sinoesasí,seleccioneotrawebcamdelalista.Seleccionar
"Primera disponible" permite que FastAccess se conecte a cualquie webcam disponible.
No es posible el reconocimiento facial y debe
iniciarsesiónmanualmente.
Las barras de colores se muestran en la
ventanadevídeodeFastAccessjuntoconel
tecto"Clavedelicencianoválida".
l
CompruebequeelcableUSBdelmonitorDellestéconectadoalordenadoryquela
Webcamdelmonitorestécorrectamenteinstaladaenesteordenador.FastAccessestá
deshabilitadosilawebcamdelmonitorDellnoestáconectadaalordenador.
Unawebcamerróneaestáconectadaa
FastAccess
Disponedeunordenadorportátilconuna
webcamintegradayFastAccessnoestá
utilizando la webcam que desea.
l
Abrala"Consoladeconfiguración"yseleccioneelbotón"Avanzado".Hagaclicenel
enlace"Seleccióndecámara".Seleccionelawebcamquedesee.Reinicieelordenador
o desactive FastAccess y luego vuelva a activarlo.
Elreconocimientofacialnoestádisponible
FastAccess no aparece en la pantalla de inicio
desesióndeWindowsVista.
l
FastAccesshasidodeshabilitado.Abrala"Consoladeconfiguración"yseleccioneun
modo de seguridad para habilitar FastAccess.
Las aplicaciones de videos tales como
Skype, IM y otras pueden encontrar la
webcam.
You are unable to get active video to another
application.
l
SiFastAccessestáactivado,abralapantalladeseleccióndelacámaradeaplicaciones
devídeo.Seleccione"faCap".
l
SiFastAccessestádesactivado,abralapantalladeseleccióndelacámarade
aplicacionesdevídeo.Seleccione"Webcamdelmonitor"uotrawebcamdisponible.

SolucióndeproblemasconlaTouchScreenTools
Calibracióndelapantallatáctil
Con un escritorio despejado en el ordenador:
1. Ejecute la Touch Screen Tools haciendo clic en el icono correspondiente de la bandeja del sistema o en el Panel de Control de Windows.
2. Asegúresedequeelescritoriodelordenadorestádespejado.
3. Hagaclicenelbotón[Calibrar]delapantallaTouchScreenTools.Elpunterodelratónsemueveautomáticamentehastaunaposicióndelaparte
superior izquierda de la pantalla.
4. Toqueconeldedo(oellápiztáctil)enlapantallaymanténgaloenesaposiciónhastaquesemuevaelpuntero.
5. Elpunterosemueveatresposicionesmásdeformasecuencial:arribaaladerecha,abajoaladerecha,abajoaizquierda.Vayatocandopuntopor
punto hasta que se mueva el puntero.
Deestaforma,secompletaelprocedimientodecalibracióndelapantallatáctil.
Pruebadediagnóstico
EstaopcióndelaTouchScreenToolsejecutaunapruebadiagnósticaenlapantallatáctilymuestraunodelostresmensajessiguientes:
Volveralapáginadecontenidos
Síntomascomunes
Posibles soluciones
Lapantallatáctilnorespondealospunteos
l
AsegúresedequeelmonitoryelordenadorestánconectadosatravésdelcableUSB.
l
AsegúresedequelapantallatáctilestáconectadaaunpuertoUSBquesuministresuficiente
energía(algunosperiféricos,comoteclados,incluyenpuertosUSBquenosuministransuficiente
energíaparaalgunosdispositivos).PruebeaconectarlapantallatáctilaotropuertoUSBdel
ordenador.
l
Antesdecambiarcualquierconfiguraciónocontroladores,pruebeareiniciarelordenador.
El cursor no sigue de forma precisa a su dedo cuando toca la pantalla
l
Estopuedeocurrirsiesnecesariocalibrarlapantallatáctil.Parasolucionarelproblema,consulte
Calibracióndelapantallatáctil.
El cursor se mueve de forma imprevisible
l
Asegúresedequenohaynadaquebloqueelossensoresópticosdelapantallatáctil.Haydos
sensoresenlasesquinassuperioresdelapantallaquenodebentenerningúnobstáculoenla
superficie del cristal hasta los bordes inferiores y laterales.
l Limpieelcristalylosbordesdelapantalla.ConsultelasecciónMantenimiento
para obtener
instrucciones.
l
Siestosremediosnofuncionan,ejecutelapruebadediagnósticoqueseexplicaacontinuación.
NOTA:Cuandoretireeldedo,sepárelodelapantallayasegúresedequenoloarrastraporlapantalla.
NOTA:Compruebelacalibraciónmoviendoelpunterodelratónporlapantallaycomprobandoquesiguelosmovimientosdesudedo.
NOTA:Silacalibraciónnoessatisfactoria,puederepetirla.
NOTA:Asegúresedecolocareldedodeformaprecisaencadapuntodecalibración.
Resultado
Significado
Acción
Correcta.
Lapantallatáctilfuncionaconnormalidad.
l Ahorapuedeutilizarlafuncióntáctil.
Lapantallatáctilnoestáconectada.
Conéctelayvuelvaaintentarlo.Siel
problema persiste, llame al servicio de
asistencia.
Puedequehayaproblemasdeconexión.
l
Compruebe de nuevo todas las conexiones de los cables en el monitor y en el
ordenadoryvuelvaaejecutarlapruebadediagnóstico.
Limpie la pantalla y, si el problema persiste,
llame al servicio de asistencia.
Puede que haya polvo en la pantalla y
provoqueunadeteccióninadecuada.
l
Conelpañodelimpiezasuministrado,limpiesuavementelapantallaylazonade
entornodentrodelbisel.Tengacuidadoconlascámarasubicadasenlapartesuperior
izquierda y las esquinas derechas de la pantalla. Vuelva a ejecutar la prueba de
diagnósticotraslalimpieza.
-
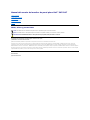 1
1
-
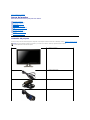 2
2
-
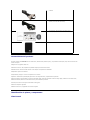 3
3
-
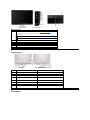 4
4
-
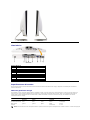 5
5
-
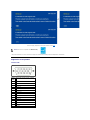 6
6
-
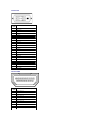 7
7
-
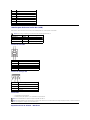 8
8
-
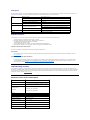 9
9
-
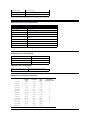 10
10
-
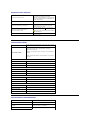 11
11
-
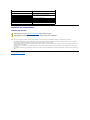 12
12
-
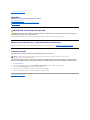 13
13
-
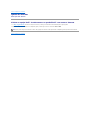 14
14
-
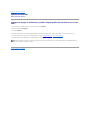 15
15
-
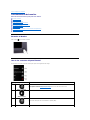 16
16
-
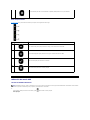 17
17
-
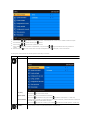 18
18
-
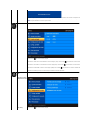 19
19
-
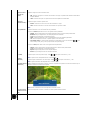 20
20
-
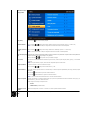 21
21
-
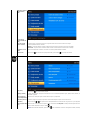 22
22
-
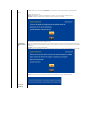 23
23
-
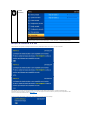 24
24
-
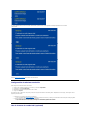 25
25
-
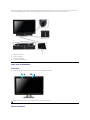 26
26
-
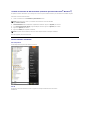 27
27
-
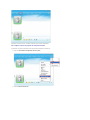 28
28
-
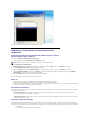 29
29
-
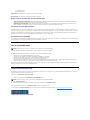 30
30
-
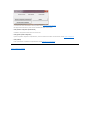 31
31
-
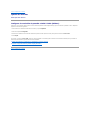 32
32
-
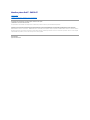 33
33
-
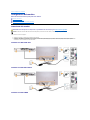 34
34
-
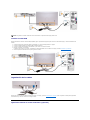 35
35
-
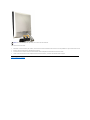 36
36
-
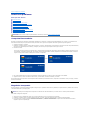 37
37
-
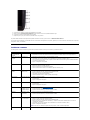 38
38
-
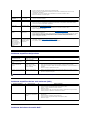 39
39
-
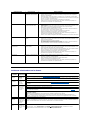 40
40
-
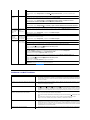 41
41
-
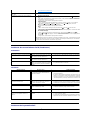 42
42
-
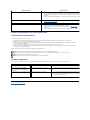 43
43
Artículos relacionados
-
Dell Crystal Monitor Guía del usuario
-
Dell SP2309W Manual de usuario
-
Dell SP2309WFP Guía del usuario
-
Dell ST2220T Guía del usuario
-
Dell U2713HM Guía del usuario
-
Dell U2913WM Guía del usuario
-
Dell 3008WFP Guía del usuario
-
Dell U2711 Guía del usuario
-
Dell AC511M Guía del usuario
-
Dell SB521A Guía del usuario