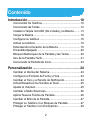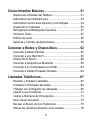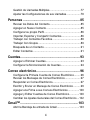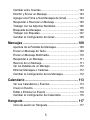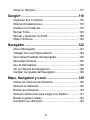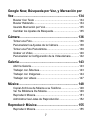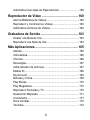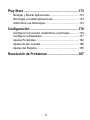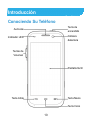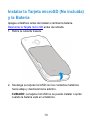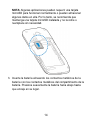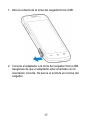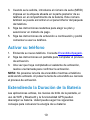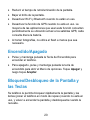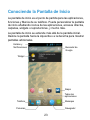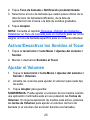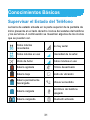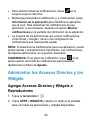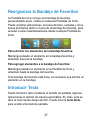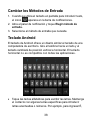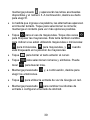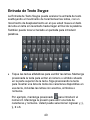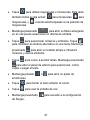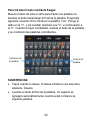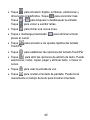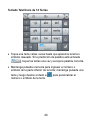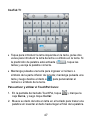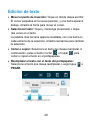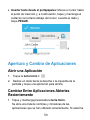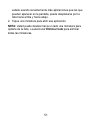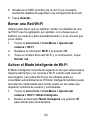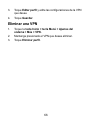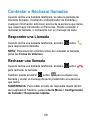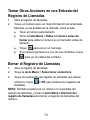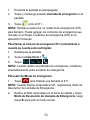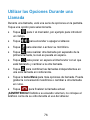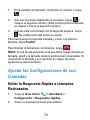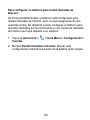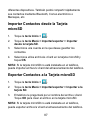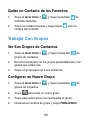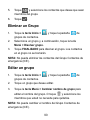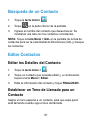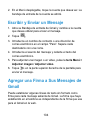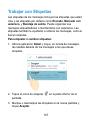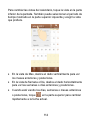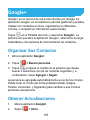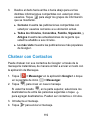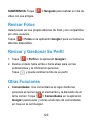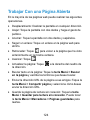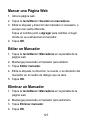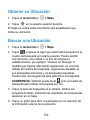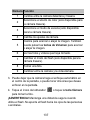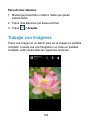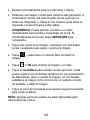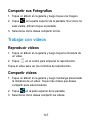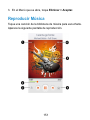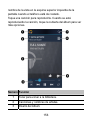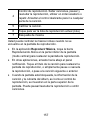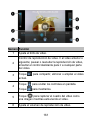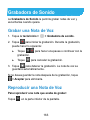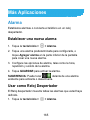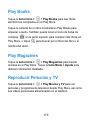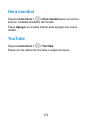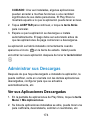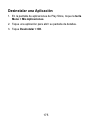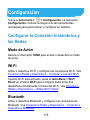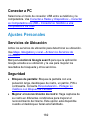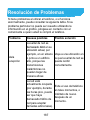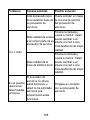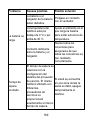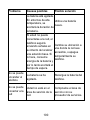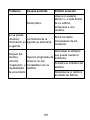ZTE REEF Virgin Mobile Manual de usuario
- Categoría
- Smartphones
- Tipo
- Manual de usuario
La página se está cargando...

2
Contenido
Introducción...........................................................10
Conociendo Su Teléfono....................................................10
Conociendo las Teclas.......................................................12
Instalar la Tarjeta microSD (No incluida) y la Batería.........13
Cargar la Batería ...............................................................16
Configurar su teléfono .......................................................18
Activar su teléfono .............................................................19
Extendiendo la Duración de la Batería ..............................19
Encendido/Apagado ..........................................................20
Bloqueo/Desbloqueo de la Pantalla y las Teclas ...............20
Uso de la Pantalla Táctil ....................................................21
Conociendo la Pantalla de Inicio........................................23
Personalización .....................................................24
Cambiar el Idioma del Sistema..........................................24
Configurar el Formato de Fecha y Hora ............................24
Cambiar el Tono y el Sonido de Notificación......................24
Activar/Desactivar los Sonidos al Tocar.............................25
Ajustar el Volumen.............................................................25
Cambiar a Modo Silencioso...............................................26
Aplicar Nuevos Fondos de Pantalla...................................26
Cambiar el Brillo de la Pantalla..........................................27
Proteger su Teléfono Con Bloqueo de Pantalla .................27
Proteger el Teléfono Con Encriptación...............................29

3
Conocimientos Básicos ........................................31
Supervisar el Estado del Teléfono .....................................31
Administrar las Notificaciones............................................32
Administrar los Accesos Directos y los Widgets ................34
Organizar en Carpetas ......................................................35
Reorganizar la Bandeja de Favoritos.................................37
Introducir Texto ..................................................................37
Edición de texto .................................................................49
Apertura y Cambio de Aplicaciones...................................50
Conectar a Redes y Dispositivos .........................52
Conectar a Redes Móviles.................................................52
Conectar a una Red Wi-Fi .................................................52
Utilizar Wi-Fi Direct ............................................................56
Conectar a Dispositivos Bluetooth .....................................58
Conectar a su Computadora vía USB................................62
Conectar a Redes Privadas Virtuales ................................64
Llamadas Telefónicas............................................67
Realizar y Finalizar Llamadas............................................67
Contestar o Rechazar llamadas.........................................68
Trabajar con el Registro de Llamadas ...............................69
Llamar a sus Contactos .....................................................71
Llamar a Números de Emergencia ....................................71
Usar Visual Voicemail ........................................................74
Revisar el Buzón de Voz Tradicional .................................75
Utilizar las Opciones Durante una Llamada.......................76

4
Gestión de Llamadas Múltiples..........................................77
Ajustar las Configuraciones de sus Llamadas ...................78
Personas ................................................................85
Revisar los Datos del Contacto..........................................85
Agregar un Nuevo Contacto ..............................................85
Configurar su propio Perfil .................................................86
Importar, Exportar y Compartir Contactos..........................86
Trabajar con Contactos Favoritos......................................88
Trabajar Con Grupos .........................................................89
Búsqueda de un Contacto .................................................91
Editar Contactos ................................................................91
Cuentas...................................................................93
Agregar o Eliminar Cuentas...............................................93
Configurar la Sincronización de Cuentas...........................94
Correo electrónico.................................................96
Configurar la Primera Cuenta de Correo Electrónico.........96
Revisar los Mensajes de Correo Electrónico .....................97
Responder un Correo Electrónico......................................97
Escribir y Enviar un Mensaje de Correo Electrónico..........99
Agregar una Firma a sus Correos Electrónicos ...............100
Agregar y Editar Cuentas de Correo Electrónico .............100
Cambiar los Ajustes Generales del Correo Electrónico ...102
Gmail
TM
.................................................................103
Abrir la Bandeja de entrada de Gmail..............................103

5
Cambiar entre Cuentas....................................................103
Escribir y Enviar un Mensaje ...........................................104
Agregar una Firma a Sus Mensajes de Gmail .................104
Responder o Reenviar un Mensaje .................................105
Trabajar con los Adjuntos Recibidos................................106
Búsqueda de Mensajes ...................................................106
Trabajar con Etiquetas.....................................................107
Cambiar la Configuración de Gmail.................................108
Mensajes ..............................................................109
Apertura de la Pantalla de Mensajes...............................109
Enviar un Mensaje de Texto.............................................109
Enviar un Mensaje Multimedia.........................................110
Responder a un Mensaje................................................. 111
Reenvío de un Mensaje................................................... 111
Ver los Detalles de un Mensaje ....................................... 112
Eliminar Mensajes o Cadenas .........................................112
Cambiar la Configuración de los Mensajes .....................112
Calendario ............................................................ 113
Ver sus Calendarios y Eventos........................................ 113
Crear un Evento...............................................................115
Editar o Eliminar un Evento .............................................116
Cambiar la Configuración del Calendario ........................116
Hangouts .............................................................. 117
Inicio de sesión en Hangouts........................................... 117

6
Iniciar un Hangout............................................................ 117
Google+ ................................................................ 118
Organizar Sus Contactos................................................. 118
Obtener Actualizaciones .................................................. 118
Chatear con Contactos ....................................................119
Revisar Fotos...................................................................120
Revisar y Gestionar Su Perfil...........................................120
Otras Funciones ..............................................................120
Navegador............................................................122
Abrir el Navegador...........................................................122
Trabajar Con una Página Abierta.....................................124
Usar Varias Pestañas del Navegador ..............................125
Descargar Archivos..........................................................126
Uso de Marcadores .........................................................126
Ver su Historial de Navegación........................................128
Cambiar los Ajustes del Navegador.................................128
Maps, Navigation y Local....................................129
Activar los Servicios de Ubicación...................................129
Obtener su Ubicación ......................................................130
Buscar una Ubicación......................................................130
Obtener Indicaciones para Llegar a su Destino...............131
Buscar Lugares Locales ..................................................132
Compartir una Ubicación .................................................132

7
Google Now, Búsqueda por Voz, y Marcación por
Voz ........................................................................134
Buscar Con Texto ............................................................134
Buscar Hablando .............................................................134
Usando Marcación por Voz..............................................135
Cambiar los Ajustes de Búsqueda...................................135
Cámara .................................................................136
Tomar una Foto................................................................136
Personalizar los Ajustes de la Cámara ............................138
Tomar una Foto Panorámica............................................139
Grabar un Video ..............................................................140
Personalizar la Configuración de la Videocámara ...........142
Galería ..................................................................143
Abrir la Galería.................................................................143
Trabajar con Álbumes......................................................143
Trabajar con Imágenes....................................................144
Trabajar con videos .........................................................147
Música ..................................................................148
Copiar Archivos de Música a su Teléfono........................148
Ver Su Biblioteca De Música............................................149
Reproducir Música...........................................................151
Administrar las Listas de Reproducción...........................152
Reproducir Música ..............................................155
Reproducir Música...........................................................155

8
Administrar las Listas de Reproducción...........................158
Reproductor de Video .........................................160
Abrir la Biblioteca de Videos............................................160
Reproducir y Controlar los Videos ...................................160
Administrar Archivos de Videos .......................................162
Grabadora de Sonido ..........................................163
Grabar una Nota de Voz ..................................................163
Reproducir una Nota de Voz............................................163
Más Aplicaciones.................................................165
Alarma .............................................................................165
Calculadora......................................................................166
Chrome............................................................................166
Descargas........................................................................167
Administrador de archivos ...............................................167
Mobile ID .........................................................................168
My Account ......................................................................169
Noticias y Clima...............................................................169
Play Books.......................................................................170
Play Magazines ...............................................................170
Reproducir Películas y TV ...............................................170
Qualcomm Mejorado .......................................................171
Cronómetro......................................................................171
Hora mundial ...................................................................172
YouTube...........................................................................172

9
Play Store .............................................................173
Navegar y Buscar Aplicaciones .......................................173
Descargar e Instalar Aplicaciones....................................173
Administrar sus Descargas..............................................174
Configuración ......................................................176
Configurar la Conexión Inalámbrica y las Redes.............176
Configurar el Dispositivo..................................................177
Ajustes Personales..........................................................182
Ajustes de las Cuentas....................................................185
Ajustes del Sistema .........................................................185
Resolución de Problemas...................................187

10
Introducción
Conociendo Su Teléfono
Teclas de
Volumen
Auricular
Pantalla táctil
Tecla Atrás Tecla Menú
Indicador LED
Cámara
delantera
Tecla de
encendido
Tecla I nicio

11
Toma para
auriculares
3.5 mm
Cubierta de
la Batería
Cámara
trasera
Micrófono
Cubierta
conector de
Cargador/
micro-USB
Flash
Tecla de
cámara

12
Conociendo las Teclas
Tecla Función
Tecla de
encendido
• Manténgala presionada para activar o
desactivar el modo de Avión, activar el modo
silencioso o el modo silencioso con
vibración, desactivar el modo silencioso,
apagar o reiniciar el teléfono.
• Presiónela para cambiar el teléfono a modo
de Reposo.
• Presiónela para activar el teléfono.
Tecla Inicio
• Tóquela para volver a la Pantalla de Inicio
desde cualquier aplicación o pantalla.
• Manténgala presionada para ver las
aplicaciones usadas recientemente.
Tecla Menú Tóquela para obtener las opciones de la
pantalla actual.
Tecla Atrás Tóquela para ir a la pantalla anterior.
Tecla de
cámara
Manténgala presionada para abrir la cámara, y
presiónela para tomar fotografías o videos.
Teclas de
Volumen
Presiónelas o manténgalas presionadas para
subir o bajar el volumen.

13
Instalar la Tarjeta microSD (No incluida)
y la Batería
Apague el teléfono antes de instalar o cambiar la batería.
Desmonte la Tarjeta micro SD antes de retirarla.
1. Retire la cubierta trasera.
2. Sostenga su tarjeta microSD con los contactos metálicos
hacia abajo y deslícela hacia adentro.
CUIDADO: La tarjeta microSD no se puede instalar o quitar
cuando la batería está en el teléfono.

14
NOTA: Algunas aplicaciones pueden requerir una tarjeta
microSD para funcionar normalmente o pueden almacenar
algunos datos en ella. Por lo tanto, se recomienda que
mantenga una tarjeta microSD instalada y no la retire o
reemplace sin necesidad.
3. Inserte la batería alineando los contactos metálicos de la
batería con los contactos metálicos del compartimiento de la
batería. Presione suavemente la batería hacia abajo hasta
que encaje en su lugar.

15
4. Presione la cubierta con cuidado en su lugar hasta que se
oiga un clic. Asegúrese de que todas las pestañas hayan
trabado y no queden espacios alrededor de la cubierta.

16
Cargar la Batería
Aunque la batería viene parcialmente cargada, es recomendable
que cargue la batería por completo antes de usar el teléfono por
primera vez.
Si la carga de la batería está baja, habrá un mensaje en la
pantalla. A medida que cargue el teléfono, la pantalla le indicará
el nivel exacto de la batería cada vez que despierte el teléfono.
¡ADVERTENCIA! Utilice sólo cargadores y cables aprobados
por ZTE. La utilización de accesorios no aprobados podría dañar
el teléfono o provocar la explosión de la batería.

17
1. Abra la cubierta de la toma del cargador/micro-USB.
2. Conecte el adaptador a la toma del cargador/micro-USB.
Asegúrese de que el adaptador está conectado con la
orientación correcta. No fuerce el enchufe en la toma del
cargador.

18
3. Conecte el cargador a un enchufe de CA estándar. Si el
teléfono está encendido verá aparecer en la barra de estado
un icono de carga, tal como o .
4. Desconecte el cargador cuando la batería esté
completamente cargada.
Configurar su teléfono
1. Desde su ordenador, visite virginmobileusa.com y haga clic
en Activar.
2. Elija una opción de activación y haga clic en Siguiente. A
continuación, introduzca su código postal y haga clic en
Siguiente.

19
3. Cuando se le solicite, introduzca el número de serie (MEID)
impresa en la etiqueta situada en la parte posterior de su
teléfono en el compartimiento de la batería. Este número
también se puede encontrar en el panel inferior del paquete
del teléfono.
4. Siga las instrucciones restantes para elegir su plan y
seleccionar un método de pago.
5. Siga las instrucciones de activación a continuación y podrá
comenzar a usar su teléfono.
Activar su teléfono
1. Encienda su nuevo teléfono. Consulte Encendido/Apagado.
2. Siga las instrucciones en pantalla para completar el proceso
de activación.
3. Una vez que haya completado el asistente de activación,
realice una llamada para confirmar la activación.
NOTA: No presione la tecla de encendido mientras el teléfono
está siendo activado. Al pulsar la tecla de encendido se cancela
el proceso de activación.
Extendiendo la Duración de la Batería
Las aplicaciones activas, los niveles de brillo de la pantalla, el
uso de WIFI y Bluetooth y la funcionalidad GPS pueden
descargar su batería. Usted puede seguir los siguientes
consejos para conservar la energía de su batería:

20
•
Reducir el tiempo de retroiluminación de la pantalla.
• Bajar el brillo de la pantalla.
• Desactivar Wi-Fi y Bluetooth cuando no están en uso.
• Desactivar la función de GPS cuando no está en uso. La
mayoría de las aplicaciones que usan esta función consultan
periódicamente su ubicación actual a los satélites GPS; cada
consulta drena la batería.
• Al tomar fotografías, no utilice el flash a menos que sea
necesario.
Encendido/Apagado
• Pulse y mantenga pulsada la Tecla de Encendido para
encender el teléfono.
• Para apagarlo, pulse y mantenga pulsada la tecla de
encendido para abrir el Menú de opciones. Toque Apagar y
luego toque Aceptar.
Bloqueo/Desbloqueo de la Pantalla y
las Teclas
Su teléfono le permite bloquear rápidamente la pantalla y las
teclas (poner el teléfono en modo de reposo) cuando no está en
uso, y volver a encender la pantalla y desbloquearla cuando la
necesite.

21
Para bloquear la pantalla y las teclas:
Para apagar la pantalla y bloquear las teclas, pulse la tecla de
Encendido.
NOTA: Para ahorrar la energía de la batería el teléfono apaga
automáticamente la pantalla después de un cierto tiempo que
usted no lo haya usado. Usted todavía podrá recibir mensajes y
llamadas mientras la pantalla del teléfono está apagada.
Para desbloquear la pantalla y las teclas:
1. Presione la tecla de encendido para encender la pantalla.
2. Mantenga presionado el botón del centro de la pantalla.
- o -
Mantenga presionado para abrir la cámara y comenzar
a tomar fotografías inmediatamente; mantenga pulsado
/ para activar o desactivar el sonido.
NOTA: Si ha establecido un patrón de desbloqueo, un PIN,
contraseña o desbloqueo facial para su teléfono (consulte el
capítulo Personalización - Protección de su Teléfono con
Bloqueos de Pantalla), tendrá que dibujar el patrón, introducir el
PIN o la contraseña o mirar a la cámara delantera para
desbloquear la pantalla.
Uso de la Pantalla Táctil
La pantalla táctil de su teléfono le permite controlar las acciones
a través de una variedad de gestos táctiles.

22
• Tocar
Cuando desee escribir con el teclado de pantalla, seleccionar
elementos en pantalla tales como una aplicación e iconos de
configuración, o presionar botones en la pantalla, basta con
tocarlos con su dedo.
• Tocar y mantener pulsado
Para abrir las opciones disponibles para un elemento (por
ejemplo, un mensaje o un vínculo en una página Web),
mantenga el contacto con el elemento.
• Deslizar
Deslizar significa desplazar rápidamente el dedo en forma
horizontal o vertical en la pantalla.
• Arrastrar
Para arrastrar, pulse y mantenga el dedo con algo de presión
antes de empezar a mover el dedo. Mientras arrastra, no
levante el dedo hasta que haya alcanzado la posición de destino.
• Pellizcar
En algunas aplicaciones (como Mapas, Navegador, y
Galería), se puede acercar y alejar la imagen, colocando dos
dedos a la vez en la pantalla y acercarlos como pellizcando
(para alejar la imagen) o separarlos (para acercarla).
• Girar la pantalla
Para la mayoría de las pantallas usted puede cambiar
automáticamente la orientación de la pantalla de vertical a
horizontal girando el teléfono.

23
Conociendo la Pantalla de Inicio
La pantalla de inicio es el punto de partida para las aplicaciones,
funciones y Menús de su teléfono. Puede personalizar la pantalla
de inicio añadiendo iconos de las aplicaciones, accesos directos,
carpetas, widgets o reproductores, y mucho más.
La pantalla de inicio se extiende más allá de la pantalla inicial.
Deslice la pantalla hacia la izquierda o a la derecha para mostrar
pantallas adicionales.
Estatus y
Notificaciones
Buscador de
Google
Widget
Todas las
aplicaciones
Mensajes
Navegador
Personas
Teléfono
Atajos

24
Personalización
Cambiar el Idioma del Sistema
1. Toque la tecla Inicio > tecla Menú > Ajustes del sistema >
Idioma e ingreso > Idioma.
2. Seleccione el idioma que necesite.
Configurar el Formato de Fecha y Hora
1. Toque la tecla Inicio > tecla Menú > Ajustes del sistema >
Fecha y hora.
2. Desmarque Zona horaria automática si desea configurar la
zona horaria manualmente.
3. Marque o desmarque Utilizar el formato de 24 horas para
cambiar el formato de la hora, o toque Elegir el formato de
fecha para elegir el que prefiera.
Cambiar el Tono y el Sonido de
Notificación
Puede personalizar el tono para las llamadas entrantes y el
sonido de notificación predeterminado.
1. Toque la tecla Inicio > tecla Menú > Ajustes del sistema >
Sonido.

25
2. Toque Tono de llamada o Notificación predeterminada.
3. Seleccione el tono de llamada que usted quiere utilizar de la
lista de tono de llamada/notificación, de la lista de
reproducción de música o la lista de sonidos grabados.
4. Toque Aceptar.
NOTA: Consulte el capítulo Personas - Edición de Contactos -
Establecer un Tono de Llamada para un Contacto para ver cómo
asignar un tono de llamada específico para un contacto individual.
Activar/Desactivar los Sonidos al Tocar
1. Toque la tecla Inicio > tecla Menú > Ajustes del sistema >
Sonido.
2. Marcar o desmarcar Sonidos al Tocar.
Ajustar el Volumen
1. Toque la tecla Inicio > tecla Menú > Ajustes del sistema >
Sonido > Volumen.
2. Arrastre los cursores para ajustar el volumen para cada tipo
de audio.
3. Toque Aceptar para guardar.
SUGERENCIA: Puede ajustar el volumen de los medios cuando
una aplicación multimedia está en uso pulsando las Teclas de
Volumen. Si ninguna aplicación de medios está activa, presione
las teclas de Volumen para ajustar el volumen del tono de
llamada (o el volumen del auricular durante una llamada).

26
Cambiar a Modo Silencioso
Puede cambiar el teléfono a Modo Silencioso, utilizando uno de
los siguientes métodos.
• Pulse y mantenga pulsada la tecla de Encendido y luego
toque para activar el modo silencioso, toque para
activar el modo silencioso con vibración, o toque para
desactivar el modo silencioso.
• Siga presionando la tecla de Volumen cuando ninguna
aplicación multimedia esté activa. Cuando vea el icono
en la barra de estado, el teléfono está configurado en modo
silencioso con vibración. Cuando vea el icono en la barra
de estado, el teléfono está configurado en modo silencioso.
• Toque la tecla Inicio > tecla Menú > Ajustes del sistema >
Sonido > Modo Silencioso, y toque Vibrar o Silencio.
Aplicar Nuevos Fondos de Pantalla
Puede establecer el fondo de la Pantalla de Inicio.
1. Toque la tecla de Inicio > tecla Menú > Fondos de
pantalla.
2. Seleccione un archivo de fondo de pantalla y escoja la
imagen o la animación que quiera utilizar como fondo de
pantalla. Las imágenes de la Galería pueden requerir
algunos recortes.

27
3. Toque Aceptar en la parte superior de la pantalla (para las
imágenes de la Galería) o Definir como fondo de pantalla.
Cambiar el Brillo de la Pantalla
1. Toque la tecla Inicio > tecla Menú > Ajustes del sistema >
Pantalla > Brillo.
2. Marque Brillo automático para hacer que el teléfono ajuste
el brillo de pantalla automáticamente, o desmarque la casilla
para ajustar el brillo manualmente.
3. Toque Aceptar.
Proteger su Teléfono Con Bloqueo de
Pantalla
Usted puede proteger su teléfono mediante la creación de un
bloqueo de la pantalla. Cuando está activado, usted tendrá que
tocar y mantener presionado ciertos iconos, mirar a la cámara
delantera, dibujar un patrón o introducir un PIN numérico o una
contraseña para desbloquear la pantalla y las teclas del teléfono.
1. Toque la tecla Inicio > tecla Menú > Ajustes del sistema >
Seguridad.
2. Toque Bloqueo de pantalla.
3. Toque Presionar prolongado, Desbloqueo facial, Patrón,
PIN o Contraseña.

28
X Toque Presión prolongada para habilitar el bloqueo de
pantalla y permitir el desbloqueo con una acción de 'tocar
y mantener pulsado'. Puede desbloquear la pantalla
tocando y manteniendo el contacto con en la
pantalla.
X Toque Desbloqueo Facial para hacer que el teléfono
tome una imagen de su cara. Puede desbloquear la
pantalla mirando la cámara delantera. También debe
establecer un patrón o PIN en caso de que el teléfono no
pueda reconocer su cara.
X Si toca Patrón, recibirá instrucciones para crear un patrón
que usted debe dibujar para desbloquear la pantalla. La
primera vez que lo haga verá un breve tutorial sobre
cómo crear un patrón de desbloqueo. A continuación, se
le pedirá que dibuje y re-dibuje su propio patrón.
X Si toca PIN o Contraseña, se le pedirá que establezca un
PIN numérico o una contraseña que debe introducir para
desbloquear la pantalla.
IMPORTANTE: Si a usted se le olvida el patrón que estableció,
intente cinco veces y toque ¿Olvidó el Patrón? para iniciar
sesión en la Cuenta de Google que haya establecido en el
teléfono y así restablecer el bloqueo de pantalla. Para eso
necesita una conexión activa a Internet.

29
Proteger el Teléfono Con Encriptación
Puede encriptar todos los datos en su teléfono: La Cuenta de
Google, los datos de aplicaciones, música y otros archivos
multimedia, la información descargada, y otros temas. Si lo hace,
debe introducir un PIN numérico o una contraseña cada vez que
encienda el teléfono.
¡ADVERTENCIA! El encriptado es irreversible. La única forma
de revertir un teléfono al estado de desencriptado es restablecer
los valores de fábrica, con lo que se borrarán todos sus datos.
El encriptado proporciona protección adicional en caso de que su
teléfono sea robado, y puede ser solicitado o recomendado en
algunas organizaciones. Consulte a su administrador de sistema
antes de activarlo. En muchos casos, el PIN o la contraseña que
usted establece para el encriptado son controlados por el
administrador del sistema .
Antes de activar el encriptado, prepárese de la siguiente manera:
1. Establezca un PIN o contraseña para el bloqueo de pantalla.
2. Cargue la batería.
3. Mantenga el teléfono conectado al cargador.
4. Prevea una hora o más para el proceso de encriptado: no lo
debe interrumpir, o perderá algunos o todos sus datos.
Cuando esté listo para activar el encriptado:
1. Toque la tecla Inicio > tecla Menú > Ajustes del sistema >
Seguridad > Encriptar teléfono.
2. Lea con cuidado la información sobre el encriptado.

30
El botón Encriptar el teléfono aparece atenuado si la batería
no está cargada o el teléfono no está conectado.
Si cambia de opinión acerca de encriptar su teléfono, toque la
Tecla Atrás.
¡ADVERTENCIA! Si interrumpe el proceso de encriptado,
perderá los datos.
3. Toque Encriptar el teléfono.
4. Introduzca su PIN o contraseña de bloqueo de pantalla y
toque Siguiente.
5. Toque nuevamente Encriptar el teléfono.
Comienza el proceso de encriptado. El encriptado puede tomar
una hora o más, tiempo durante el cual el teléfono puede
reiniciarse varias veces.
Cuando el encriptado se haya completado, se le pedirá que
introduzca su PIN o contraseña.
En el futuro, deberá introducir su PIN o contraseña cada vez que
encienda el teléfono, para desencriptarlo.

31
Conocimientos Básicos
Supervisar el Estado del Teléfono
La barra de estado situada en la parte superior de la pantalla de
inicio presenta en el lado derecho íconos del estatus del teléfono
y los servicios. A continuación se muestran algunos de los iconos
que se pueden ver.
Datos móviles
conectados
No hay señal
Datos móviles en uso Intensidad de la señal
Modo de Avión Datos móviles en uso
Batería agotada Timbre desactivado
Batería baja Modo de vibración
Batería parcialmente
descargada
Altavoz encendido
Batería cargada
Micrófono del teléfono
apagado
/
Batería cargando Bluetooth activado

32
Auriculares con cable
conectados
Conectado a una red Wi-Fi
Alarma activada Wi-Fi en uso
Modo TTY
Administrar las Notificaciones
Iconos de Notificación
La barra de estado situada en la parte superior de la pantalla de
inicio presenta a la izquierda iconos de notificación. A continuación
se muestran algunos de los iconos que se pueden ver.
Nuevo SMS
Evento próximo
Nuevo MMS
Nueva red Wi-Fi detectada
Nuevo mensaje de
correo
Descargando datos
Nuevo mensaje de
Gmail
Enviando datos
Llamada perdida
GPS activado
Llamada en curso Actualizaciones disponibles
/
Una canción se está
reproduciendo
Conectado a través de USB

33
Abrir/Cerrar el Panel de Notificación
Las notificaciones informan la llegada de nuevos mensajes,
eventos del calendario y alarmas, así como los eventos en
curso, como cuando se está reproduciendo música. Puede
abrir el panel de notificación para ver los detalles de las
notificaciones.
• Para abrir el panel de notificación, deslice el dedo hacia
abajo desde la parte superior de la pantalla.
• Para cerrar el panel de notificación, deslice el dedo hacia
arriba desde la parte inferior de la pantalla o toque la Tecla
Atrás.
Responder o Eliminar una Notificación
En el panel de notificación, usted puede responder a una
notificación o eliminar las notificaciones. El panel de notificación
también admite notificaciones ampliables, que le permiten
realizar acciones adicionales directamente desde la misma
notificación.
• Para responder a una notificación, simplemente tóquela.
• Deslice un dedo hacia abajo para ampliar algunas
notificaciones. También puede deslizar verticalmente dos
dedos o hacer un pellizco para ampliar o contraer
determinadas notificaciones.
• Para eliminar una notificación, deslícela a la izquierda o a la
derecha.

34
• Para eliminar todas las notificaciones, toque en la
esquina superior derecha.
• Mantenga presionada la notificación y, a continuación, pulse
Información de la aplicación para identificar la aplicación
que la creó. Para desactivar las notificaciones de esa
aplicación, si es necesario, desactive la opción Mostrar
notificaciones en la pantalla de información de la aplicación.
• La mayoría de las aplicaciones que envían notificaciones,
como Gmail y Google+, tienen una configuración de
notificaciones que usted puede ajustar.
NOTA: Si desactiva las notificaciones para una aplicación, puede
perder alertas y actualizaciones importantes. Las notificaciones
de algunas aplicaciones no se pueden desactivar.
SUGERENCIA: En el panel de notificación, toque en la
parte superior de la lista de notificaciones para presentar
rápidamente el Menú de Ajustes.
Administrar los Accesos Directos y los
Widgets
Agregar Accesos Directos y Widgets o
Reproductores
1. Toque la tecla Inicio > .
2. Toque APPS o WIDGETS y deslice un dedo en la pantalla
para ver todas las aplicaciones y widgets disponibles.

35
3. Mantenga pulsado un icono de aplicación o un widget y
arrástrelo a la pantalla de inicio.
Mover Accesos directos o Widgets
1. Mantenga presionado un acceso directo o widget en la
pantalla de inicio.
2. Arrástrelo al lugar que usted desee.
Eliminar Accesos directos o Widgets
1. Mantenga presionado un acceso directo o widget en la
pantalla de inicio.
2. Arrástrelo hasta para eliminarlo.
Ajustar el Tamaño del Widget
1. Mantenga presionado un widget en la Pantalla de Inicio y a
continuación, suéltelo.
2. Verá un contorno alrededor del widget. Arrastre el contorno
para modificar el tamaño del widget.
NOTA: No todos los widgets se pueden cambiar de tamaño.
Organizar en Carpetas
Usted puede combinar varios iconos de aplicaciones en una
carpeta. Arrastre un icono de aplicación sobre otro en la pantalla
de inicio y los dos se combinarán.

36
Crear una Carpeta
1. Mantenga presionado en la Pantalla de Inicio el acceso
directo que desee agregar a una carpeta, y arrástrelo sobre
otro icono de acceso directo.
2. Se creará una nueva carpeta y los iconos se habrán
agregado a la carpeta.
Cambiar el Nombre de una Carpeta
1. Toque una carpeta para abrirla.
2. Toque el nombre de la carpeta y escriba un nuevo nombre.
Agregar Accesos directos a una Carpeta
1. Mantenga el contacto en un acceso directo y, a continuación,
arrástrelo sobre un icono de carpeta.
2. Libere el acceso directo y este se añadirá a la carpeta.
Eliminar Accesos directos de una Carpeta
1. Toque una carpeta para abrirla.
2. Mantenga el contacto en el acceso directo que desee quitar
y, a continuación, arrástrelo a la Pantalla de Inicio.
3. Libere el acceso directo y éste se eliminará de la carpeta.

37
Reorganizar la Bandeja de Favoritos
La Pantalla de Inicio incluye una bandeja de favoritos
personalizable al pie, visible en todas las Pantallas de Inicio.
Puede arrastrar aplicaciones, accesos directos, carpetas y otros
temas prioritarios dentro o fuera de la bandeja de favoritos, para
acceder a ellos instantáneamente desde cualquier Pantalla de
Inicio.
Para eliminar los elementos de la bandeja favoritos:
Mantenga pulsado un elemento en la bandeja favoritos y
arrástrelo fuera de la bandeja.
Para agregar elementos a la bandeja de favoritos:
Mantenga pulsado un elemento en la Pantalla de Inicio y
arrástrelo hasta la bandeja de favoritos.
Si la bandeja de favoritos está llena, es necesario que elimine un
elemento en la bandeja.
Introducir Texto
Puede introducir texto mediante el teclado de pantalla. Algunas
aplicaciones lo abrirán de manera automática. En otras, éste se
abre al tocar donde desea escribir. Puede tocar la tecla Atrás
para ocultar el teclado de pantalla.

38
Cambiar los Métodos de Entrada
1. Cuando se utiliza el teclado en pantalla para introducir texto,
el icono aparece en la barra de notificaciones.
2. Abra el panel de notificación y toque Elegir método de
entrada.
3. Seleccione el método de entrada que necesite.
Teclado Android
El teclado de Android ofrece un diseño similar al teclado de una
computadora de escritorio. Gire el teléfono hacia un lado y el
teclado cambiará de posición vertical a horizontal. El teclado
horizontal no es compatible con todas las aplicaciones.
• Toque las teclas alfabéticas para escribir las letras. Mantenga
el contacto con algunas teclas específicas para introducir
letras acentuadas o números. Por ejemplo, para ingresar È,

39
mantenga pulsado y aparecerán las letras acentuadas
disponibles y el número 3. A continuación, deslice su dedo
para elegir È.
• A medida que ingresa una palabra, las alternativas aparecen
encima del teclado. Toque para seleccionar la correcta;
mantenga el contacto para ver más opciones posibles.
• Toque para el uso de mayúsculas. Toque dos veces
para bloquear las mayúsculas. Esta tecla también cambia
para indicar si se están utilizando mayúsculas o minúsculas:
para minúsculas, para mayúsculas, y cuando
está bloqueado en la posición de mayúsculas.
• Toque para borrar el texto anterior al cursor.
• Toque para seleccionar números y símbolos. Puede
tocar para buscar más.
• Mantenga presionado y, a continuación, deslice para
elegir los emoticones.
• Toque para utilizar la entrada de voz de Google en red.
• Mantenga presionado para cambiar los idiomas de
entrada o configurar el teclado de Android.

40
Entrada de Texto Swype
La Entrada de Texto Swype puede acelerar la entrada de texto
sustituyendo el movimiento de tocar/teclear las letras, con un
movimiento de desplazamiento en el que usted mueve el dedo
de letra en letra sin levantarlo hasta llegar al final de la palabra.
También puede tocar el teclado en pantalla para introducir
palabras.
• Toque las teclas alfabéticas para escribir las letras. Mantenga
presionada la tecla para entrar el número o símbolo situado
en la parte superior de la tecla. Siga presionando la tecla
para mostrar una lista de todos los caracteres disponibles en
esa tecla, incluidas las letras con acentos, símbolos o
números.
Por ejemplo, mantenga presionado para introducir el
número 6. Mantenga la presión para abrir una lista de
caracteres y números. Usted puede seleccionar ingresar y, ý,
ÿ, ¥ o 6.

41
• Toque para utilizar mayúsculas o minúsculas. Esta tecla
también indica la caja actual: para minúsculas, para
mayúsculas, y cuando está bloqueado en la posición de
mayúsculas.
• Mantenga presionado para abrir un Menú emergente
en el cual puede seleccionar un idioma de entrada.
• Toque para seleccionar números y símbolos. Toque
para introducir el símbolo alternativo en una tecla. Mantenga
presionado para abrir un teclado simple e introducir
números y ciertos símbolos.
• Toque para volver a escribir letras. Mantenga presionado
para abrir el panel de edición para seleccionar, cortar,
copiar o pegar el texto.
• Mantenga pulsado o para abrir un panel de
emoticones.
• Toque para borrar el texto anterior al cursor.
• Toque para usar la entrada de voz.
• Mantenga presionado para acceder a la configuración
de Swype.

42
Para introducir texto mediante Swype:
Mueva el dedo de letra en letra para trazar una palabra sin
levantar el dedo hasta llegar al final de la palabra. El ejemplo
siguiente muestra cómo introducir la palabra "con". Ponga el
dedo en la "c", y sin levantar deslícelo a la "o", a continuación a
la "n". Cuando la haya completado, levante el dedo de la pantalla
y se mostrarán las palabras coincidentes.
SUGERENCIAS:
• Toque cuando lo desee. Si desea introducir una sola letra,
adelante, tóquela.
• Levante el dedo al final de la palabra. Un espacio se
agregará automáticamente cuando usted comience la
siguiente palabra.
Comienzo de
la palabra
Final de la
palabra

43
Teclado TouchPal
El Teclado TouchPal ofrece tres formatos: QWERTY completo,
Teclado Telefónico de 12 Teclas y CooTek T+. Puede deslizar
el dedo hacia la izquierda o hacia la derecha en el teclado
TouchPal para cambiar el diseño.
También puede utilizar TouchPal Curve
TM
para aumentar la
velocidad de entrada de texto reemplazando el movimiento de
teclear las letras con un movimiento de desplazamiento en el
que usted mueve el dedo de letra en letra sin levantarlo hasta
llegar al final de la palabra.
Para cambiar el diseño del teclado:
1. Toque la tecla Inicio > > Configuración > Teclado e
Idioma > (Teclado TouchPal) > Diseño del teclado.
2. Marque Diseño de Swipe.
3. En la pantalla del teclado TouchPal, toque y desmarque
la caja Curva, y luego toque Cerrar.
4. Deslice el dedo hacia la izquierda o hacia la derecha en el
teclado TouchPal para seleccionar el QWERTY completo,
Teclado Telefónico de 12 Teclas o CooTek T+.

44
QWERTY completo
• Toque las teclas alfabéticas para escribir las letras.
• Mantenga pulsada una tecla alfabética para escribir el número
o símbolo se indica en la parte inferior de la tecla; mantenga
pulsada una tecla alfabética y luego deslice a para
personalizar el número o símbolo de la tecla.
• Toque para utilizar mayúsculas o minúsculas. Esta tecla
también cambia para indicar si se están utilizando mayúsculas
o minúsculas: para minúsculas, para mayúsculas, y
cuando está bloqueado en la posición de mayúsculas.
• Deslice hacia la derecha en para activar la predicción
de palabras. Deslice hacia la izquierda en para
desactivar la predicción de palabras.
• Toque para cambiar el idioma de entrada.

45
• Toque para introducir dígitos, símbolos, emoticones y
otros textos predefinidos. Toque para encontrar más.
Toque / para bloquear o desbloquear la entrada.
Toque para volver a escribir letras.
• Toque para iniciar una nueva línea.
• Toque o mantenga presionado para eliminar el texto
previo al cursor.
• Toque para acceder a los ajustes rápidos del teclado
TouchPal.
• Toque para establecer las opciones del teclado TouchPal.
• Toque para abrir las opciones de edición de texto. Puede
seleccionar, cortar, copiar, pegar y eliminar texto, o mover el
cursor.
• Toque para usar la entrada de voz.
• Toque para ocultar el teclado de pantalla. Puede tocar
nuevamente el campo de texto para mostrar el teclado.

46
Teclado Telefónico de 12 Teclas
• Toque una tecla varias veces hasta que aparezca la letra o
símbolo deseado. Si la predicción de palabra está activada
( ), toque las teclas una vez y escoja la palabra correcta.
• Mantenga pulsada una tecla para ingresar el número o
símbolo de la parte inferior de la tecla; mantenga pulsada una
tecla y luego deslice el dedo a para personalizar el
número o símbolo de la tecla.

47
CooTek T+
• Toque para introducir la letra izquierda en la tecla, pulse dos
veces para introducir la letra derecha o símbolo en la tecla. Si
la predicción de palabra está activada ( ), toque las
teclas y escoja la palabra correcta.
• Mantenga pulsada una tecla para ingresar el número o
símbolo de la parte inferior de la tecla; mantenga pulsada una
tecla y luego deslice el dedo a para personalizar el
número o símbolo de la tecla.
Para activar y utilizar el TouchPal Curve:
1. En la pantalla del teclado TouchPal, toque y marque la
caja Curva, y luego toque Cerrar.
2. Mueva su dedo de letra en letra en el teclado para trazar una
palabra sin levantar el dedo hasta llegar al final de la palabra.

48
NOTA: TouchPal Curve sólo está disponible para el diseño
QWERTY completo.
SUGERENCIAS:
• Toque cuando lo desee. Si desea introducir una sola letra,
adelante, tóquela.
• Levante el dedo al final de la palabra. Un espacio se agrega
automáticamente cuando usted comience a trazar la siguiente
palabra.
Configuración de Entrada Táctil
Elija la configuración de entrada táctil tocando la tecla Menú >
Ajustes del sistema > Teclado e Idioma en la Pantalla de Inicio.
En la sección TECLADO Y METODOS DE ENTRADA puede
tocar Predeterminado para establecer el método de entrada
por defecto, o tocar para elegir los ajustes de los métodos
de entrada.
Comienzo de
la palabra
Final de la
palabra

49
Edición de texto
• Mover el punto de inserción: Toque en donde desea escribir.
El cursor parpadea en la nueva posición, y una barra aparece
debajo. Arrastre la barra para mover el cursor.
• Seleccionar texto: Toque y mantenga presionado o toque
dos veces en el texto.
La palabra más cercana aparece resaltada, con una barra en
cada extremo de la selección. Arrastre las barras para cambiar
la selección.
• Cortar o copiar: Seleccione el texto que desea manipular. A
continuación, pulse el botón Cortar o Copiar para
cortar o copiar el texto en el portapapeles.
• Reemplazar el texto con el texto del portapapeles:
Seleccione el texto que desea reemplazar. Luego toque
o
PEGAR.

50
• Insertar texto desde el portapapeles: Mueva el cursor hasta
el punto de inserción y, a continuación, toque y mantenga el
contacto con la barra debajo del cursor. Levante el dedo y
toque PEGAR.
Apertura y Cambio de Aplicaciones
Abrir una Aplicación
1. Toque la tecla Inicio > .
2. Deslice un dedo hacia la derecha o la izquierda de la
pantalla y toque una aplicación para abrirla.
Cambiar Entre Aplicaciones Abiertas
Recientemente
1. Toque y mantenga presionada la tecla Inicio.
Se abre una lista de nombres y miniaturas de las
aplicaciones que se han utilizado recientemente. Si usted ha

51
estado usando recientemente más aplicaciones que las que
pueden aparecer en la pantalla, puede desplazarse por la
lista hacia arriba y hacia abajo.
2. Toque una miniatura para abrir esa aplicación.
NOTA: Usted puede deslizar hacia un lado una miniatura para
quitarla de la lista, o seleccionar Eliminar todo para eliminar
todas las miniaturas.

52
Conectar a Redes y Dispositivos
Conectar a Redes Móviles
Usted puede controlar el uso de Datos Móviles.
Para activar o desactivar el acceso a los datos:
1. Toque la tecla Inicio > tecla Menú > Ajustes del sistema >
Redes móviles.
2. Marque Uso de Datos para habilitar el acceso a datos a
través de la red móvil. Desmarque la caja para deshabilitar el
acceso a los datos.
Conectar a una Red Wi-Fi
Wi-Fi es una tecnología de red inalámbrica que puede
proporcionar acceso a Internet a distancias de hasta 100 metros,
en función del router Wi-Fi y su entorno.
Activar Wi-Fi y Conectarse a una Red Wi-Fi
1. Toque la tecla Inicio > tecla Menú > Ajustes del sistema >
Wi-Fi.
2. Desplace el interruptor Wi-Fi a la posición SÍ para encender
la Wi-Fi.
3. Toque el nombre de la red para conectarse a ella.
4. Si la red está protegida, introduzca la contraseña y pulse
Conectar.

53
NOTA: El teléfono se conecta automáticamente a las redes
Wi-Fi utilizada anteriormente si están en el rango.
SUGERENCIA: Para conectar a un router Wi-Fi compatible con
WPS, toque en el Menú Wi-Fi del teléfono y presione el
botón WPS en su router.
Recibir Notificaciones de las Redes Abiertas
1. Toque la tecla Inicio > tecla Menú > Ajustes del sistema >
Wi-Fi.
2. Desplace el interruptor Wi-Fi a la posición SÍ.
3. Toque la tecla Menú > Avanzado.
4. Marque Notificación de red.
Cuando Wi-Fi está activado, usted recibirá notificaciones en
la barra de estado cuando el teléfono detecte una red Wi-Fi
abierta. Desactive la opción para desactivar las notificaciones.
Agregar una Red Wi-Fi
Puede agregar una red Wi-Fi si la red no transmite su nombre
(SSID), o para añadir una red Wi-Fi cuando está fuera del
alcance.
Para conectarse a una red protegida, usted primero necesita
obtener los detalles de seguridad del administrador de la red.
1. Toque la tecla Inicio > tecla Menú > Ajustes del sistema >
Wi-Fi.
2. Desplace el interruptor Wi-Fi a la posición SÍ.
3. Toque .

54
4. Introduzca el SSID (nombre) de la red. Si es necesario,
escriba los detalles de seguridad o de configuración de la red.
5. Toque Guardar.
Borrar una Red Wi-Fi
Usted puede hacer que su teléfono "olvide" los detalles de una
red Wi-Fi que ha agregado; por ejemplo, si no desea que el
teléfono se conecte a ésta automáticamente o si es una red que
ya no utiliza.
1. Toque la tecla Inicio > tecla Menú > Ajustes del
sistema > Wi-Fi.
2. Desplace el interruptor Wi-Fi a la posición SÍ.
3. Toque el nombre de la red Wi-Fi y, a continuación, toque
Olvidar red.
Activar el Modo Inteligente de Wi-Fi
El Modo Inteligente recuerda los lugares en los que usted pasa la
mayoría del tiempo y se conecta a Wi-Fi cuando está cerca de
esos lugares. Las redes Wi-Fi que ha utilizado antes se
conectarán automáticamente. El Modo Inteligente también puede
recordar las credenciales para iniciar sesión en las redes que
requieren nombres de usuario y contraseñas.
1. Toque la tecla Inicio > tecla Menú > Ajustes del
sistema > Wi-Fi > Modo Inteligente.
2. Deslice el interruptor Modo Inteligente a la posición SÍ
para activar esta característica.

55
Agregar una Red WPS
Wi-Fi Protected Setup (WPS) es una función que facilita la tarea
de agregar el teléfono a los puntos de acceso que ofrecen WPS.
Puede utilizar uno de los siguientes métodos para conectar el
teléfono a una red inalámbrica utilizando WPS.
Método uno: Botón WPS (Recomendado)
1. Toque la tecla Inicio > tecla Menú > Ajustes del
sistema > Wi-Fi.
2. Desplace el interruptor Wi-Fi a la posición SÍ.
3. Toque .
4. Presione el botón WPS en el enrutador inalámbrico y el punto
de acceso reconocerá el teléfono y lo agregará a la red.
Método dos: Número Pin
1. Toque la tecla Inicio > tecla Menú > Ajustes del
sistema > Wi-Fi.
2. Desplace el interruptor Wi-Fi a la posición SÍ.
3. Toque la tecla Menú > Entrada de Pin WPS.
4. El número Pin WPS aparece en la pantalla. Introduzca el
número Pin en la página de configuración del punto de
acceso.
Después de introducir el número Pin, su teléfono busca
automáticamente el punto de acceso y configura la conexión.
NOTA: Para información detallada sobre la característica de
punto de acceso de WPS, por favor consulte su documentación.

56
Ajuste de la Configuración Avanzada de
Wi-Fi
1. Toque la tecla Inicio > tecla Menú > Ajustes del sistema >
Wi-Fi.
2. Desplace el interruptor Wi-Fi a la posición SÍ.
3. Toque la tecla Menú > Avanzado para ajustar los siguientes
valores.
f Notificación de red: Recibir notificaciones en la barra de
estado cuando la Wi-Fi está activada y una red abierta
está disponible.
f Mantener Wi-Fi activa durante la suspensión:
Establezca si desea mantener Wi-Fi activa cuando el
teléfono está en modo de reposo.
f Evitar conexiones que no sean de Internet: Utilice sólo
las redes Wi-Fi que dispongan de conexión a Internet.
f Dirección MAC: Comprobar la dirección MAC.
f Dirección IP: Compruebe la dirección IP del teléfono.
Utilizar Wi-Fi Direct
Wi-Fi Direct permite que los dispositivos Wi-Fi se conecten entre
sí sin la necesidad de puntos de acceso inalámbricos (hotspots).

57
Conectarse a Otro Dispositivo Mediante Wi-Fi
Direct
1. Toque la tecla Inicio > tecla Menú > Ajustes del sistema >
Wi-Fi.
2. Si la función Wi-Fi está apagada, deslice el interruptor de
Wi-Fi a la posición SÍ.
3. Toque la tecla Menú > Wi-Fi Direct. El teléfono buscará
otros dispositivos con conexiones directas Wi-Fi habilitadas.
4. Toque el nombre del dispositivo en DISPOSITIVOS PARES
para conectar con él.
El otro dispositivo recibirá una solicitud de conexión de Wi-Fi
Direct y debe aceptar la solicitud. Ambos dispositivos pueden
necesitar que se introduzca un PIN común.
5. Una vez conectado el dispositivo se muestra como
"Conectado".
Enviar Datos a Través de Wi-Fi Direct
1. Abra la aplicación correspondiente y seleccione el archivo o
el elemento que desea compartir.
2. Seleccione la opción de compartir a través de Wi-Fi Direct. El
método puede variar según la aplicación y el tipo de datos.
3. Toque un dispositivo al que el teléfono se haya conectado o
espere a que éste busque nuevos dispositivos, y toque uno
de ellos.

58
Recibir Datos a Través de Wi-Fi Direct
Cuando un intento de transferir datos por medio de Wi-Fi Direct
es recibido, usted puede ver una notificación en la barra de
estado. Toque Aceptar para comenzar a recibir los datos.
Los archivos recibidos se guardan automáticamente en una
carpeta dedicada (WiFiShare, por ejemplo). Puede acceder a
ellos con la aplicación Gestor de Archivos.
Conectar a Dispositivos Bluetooth
Bluetooth
®
es una tecnologías de comunicación inalámbrica de
corto alcance. Los teléfonos móviles y otros dispositivos con
capacidad Bluetooth pueden intercambiar información de forma
inalámbrica dentro de una distancia de unos 10 metros. Los
dispositivos Bluetooth deben estar enlazados antes de que la
comunicación se efectúe.
Activar o Desactivar Bluetooth
1. Toque la tecla Inicio > tecla Menú > Ajustes del
sistema > Bluetooth.
2. Deslice el interruptor de Bluetooth a la posición SÍ o NO.
Cuando el Bluetooth está activado, el ícono aparecerá en la
barra de estado.
Hacer Visible su Teléfono
Para trabajar con otros teléfonos o dispositivos con Bluetooth,
debe hacer que su teléfono sea "visible" para éstos.

59
1. Toque la tecla Inicio > tecla Menú > Ajustes del
sistema > Bluetooth.
2. Deslice el interruptor de Bluetooth a la posición SÍ si
Bluetooth está en apagado.
3. Toque el nombre de su dispositivo en la parte superior de la
pantalla para hacer su teléfono visible o invisible.
NOTA: Toque la tecla Menú > Tiempo de visibilidad para
establecer el tiempo de visibilidad de Bluetooth para su teléfono.
Cambiar el Nombre del Dispositivo
1. Toque la tecla Inicio > tecla Menú > Ajustes del
sistema > Bluetooth.
2. Deslice el interruptor de Bluetooth a la posición SÍ si
Bluetooth está en apagado.
3. Toque la tecla Menú > Cambiar Nombre del Dispositivo.
4. Edite el nombre y seleccione Cambiar nombre.
Vincularse Con Otro Dispositivo de
Bluetooth
1. Toque la tecla Inicio > tecla Menú > Ajustes del
sistema > Bluetooth.
2. Deslice el interruptor de Bluetooth a la posición SÍ si
Bluetooth está en apagado.

60
El teléfono automáticamente busca y muestra los IDs de
todos los dispositivos Bluetooth disponibles dentro del
alcance. Puede tocar BUSQUEDA DE DISPOSITIVOS si
desea buscar de nuevo.
3. Toque el dispositivo con el cual desea realizar el enlace.
4. Confirme que las claves de acceso de Bluetooth son las
mismas entre los dos dispositivos y toque Vincular. Como
alternativa, introduzca la clave de acceso de Bluetooth y
toque Vincular.
El enlace se completa con éxito cuando el otro dispositivo
acepta la conexión o se introduce la misma clave de
acceso.
NOTA: La clave de acceso de Bluetooth puede estar fijada en
algunos dispositivos, como los auriculares y el kit de manos
libres para el automóvil. Usted puede intentar ingresar 0000 o
1234 (las claves más comunes), o consultar la documentación
de ese dispositivo.
Desvincular de un Dispositivo Bluetooth
Puede hacer que el teléfono olvide su conexión con otro
dispositivo Bluetooth. Para conectarse de nuevo con el
dispositivo, tal vez deba introducir o confirmar la clave
nuevamente.
1. Toque la tecla Inicio > tecla Menú > Ajustes del
sistema > Bluetooth y asegúrese de que Bluetooth está
activado.

61
2. En la lista de dispositivos enlazados, toque el icono
junto al dispositivo Bluetooth que desea desenlazar.
3. Toque Desvincular.
Enviar Datos a través de Bluetooth
1. Abra la aplicación correspondiente y seleccione el archivo o
el elemento que desea compartir.
2. Seleccione la opción de compartir a través de Wi-Fi. El
método puede variar según la aplicación y el tipo de datos.
3. Toque un dispositivo al que el teléfono se haya enlazado o
espere a que éste busque nuevos dispositivos, y toque uno
de ellos.
Recibir Datos a través de Bluetooth
1. Active Bluetooth antes de intentar recibir datos a través de
Bluetooth.
NOTA: Si el teléfono no se ha vinculado con el dispositivo
emisor, tal vez deba tocar Bluetooth > [nombre de su
teléfono] para mantener el teléfono detectable para
Bluetooth.
2. Muévase hacia abajo por la barra de estado y toque .
3. Toque Aceptar para comenzar a recibir los datos.
Los archivos recibidos se guardan automáticamente en una
carpeta dedicada (Bluetooth, por ejemplo). Puede acceder a
ellos con la aplicación Gestor de Archivos.

62
Conectar a su Computadora vía USB
Puede conectar el teléfono a una computadora con un cable
USB y transferir música, fotos y otros archivos en ambas
direcciones. El teléfono almacena estos archivos en el
almacenamiento interno o en una tarjeta microSD extraíble.
Conectar su Teléfono a una Computadora vía
USB
1. Conecte el teléfono a la PC con un cable USB.
2. Abra el panel de notificación y toque .
3. Elija una de las siguientes opciones:
f Instalar un controlador: Instala el controlador necesario
para algunos modos de conexión USB (como MTP). Sólo
es necesario instalar el controlador en la misma PC una
vez.
NOTA: También puede instalar el controlador en la PC
ejecutando el archivo ejecutable en la nueva unidad de
CD-ROM.
f Conectar al programa de PC: Instala aplicaciones o
administra los datos en el teléfono a través del programa
de PC.
f Dispositivo multimedia (MTP): Transfiere archivos de
medios en Windows o Mac.

63
NOTA: Para Windows XP, instale los controladores y
Media Player 11 (o versión posterior) cuando use el
Dispositivo de medios (MTP) por primera vez.
f Cámara (PTP): Transfiere fotos usando software de
cámara.
SUGERENCIA: Para hacer que su teléfono se conecte a la
computadora de manera automática con el tipo de conexión
seleccionado, marque No volver a preguntar.
Conectar con Windows Media Player
Puede sincronizar la música en su teléfono y una computadora
con Windows Media Player instalado.
1. Conecte el teléfono con la computadora a través de USB y
seleccione Dispositivo de medios (MTP).
2. Abra Windows Media Player y sincronice los archivos de
música.
Desconectar su Teléfono de la Computadora
Para desconectar el teléfono de la computadora, simplemente
desenchufe el cable USB cuando haya terminado.
Extraer la Tarjeta microSD de su Teléfono
Si necesita retirar la tarjeta microSD mientras el teléfono está
encendido, primero debe desmontarla.
1. Toque la tecla Inicio > tecla Menú > Ajustes del
sistema > Espacio de Almacenamiento.

64
2. Desplácese hacia abajo y toque Almacenamiento en
tarjeta SD > OK.
3. El icono aparece en la barra de estado y, a
continuación, puede apagar el teléfono y retirar de forma
segura la tarjeta microSD.
NOTA: Si desmonta la tarjeta microSD, algunas de las
aplicaciones que esté usando se detendrán y pueden no estar
disponibles hasta que vuelva a montar la tarjeta microSD.
Borrar la Tarjeta microSD
1. Toque la tecla Inicio > tecla Menú > Ajustes del
sistema > Espacio de Almacenamiento.
2. Desplácese hacia abajo y toque Borrar la tarjeta SD>
Borrar la tarjeta SD > Borrar todo.
CUIDADO: El proceso de formateo borra todos los datos de la
tarjeta microSD, después de lo cual los archivos NO se pueden
recuperar.
Conectar a Redes Privadas Virtuales
Las redes privadas virtuales (VPN) permiten conectarse a
recursos existentes dentro de una red local protegida. Las VPN
suelen ser implementadas por empresas, escuelas y otras
instituciones para que las personas accedan a los recursos de la
red local cuando no están en el establecimiento, o cuando se
conectan a una red inalámbrica.

65
Dependiendo del tipo de VPN que usted esté utilizando, es
posible que tenga que introducir sus datos de acceso o instalar
certificados de seguridad antes de que pueda conectarse a la
VPN. Puede obtener esta información del administrador de red.
Añadir un VPN
1. Toque la tecla Inicio > tecla Menú > Ajustes del
sistema > Más > VPN.
2. Toque Agregar perfil VPN e ingrese la información
proporcionada por el administrador de la red.
3. Toque Guardar.
La VPN es agregada a la lista en la pantalla VPN.
NOTA: Debe establecer un patrón de bloqueo de pantalla, PIN o
contraseña antes de usar VPN.
Conectarse a una VPN
1. Toque la tecla Inicio > tecla Menú > Ajustes del
sistema > Más > VPN.
2. Toque la VPN a la que desea conectarse.
3. Cuando se le solicite, introduzca las credenciales
solicitadas y, a continuación, toque Conectar.
Modificación de una VPN
1. Toque la tecla Inicio > tecla Menú > Ajustes del
sistema > Más > VPN.
2. Mantenga presionado el VPN que desea modificar.

66
3. Toque Editar perfil y edite las configuraciones de la VPN
que desee.
4. Toque Guardar.
Eliminar una VPN
1. Toque la tecla Inicio > tecla Menú > Ajustes del
sistema > Más > VPN.
2. Mantenga presionado el VPN que desea eliminar.
3. Toque Eliminar perfil.

67
Llamadas Telefónicas
Puede realizar llamadas desde la aplicación Teléfono, la
aplicación Personas, u otras aplicaciones o widgets que
muestran información de contacto. Siempre que vea un número
de teléfono, por lo general puede tocarlo para marcar.
Realizar y Finalizar Llamadas
Realizar una Llamada por Marcación
1. Toque la tecla Inicio > .
2. En la pestaña del marcador, introduzca el número de
teléfono con el teclado de la pantalla. Toque para borrar
los números equivocados.
NOTA: Al introducir los dígitos, el teléfono busca los
contactos que coincidan. Si puede ver el número que desea
marcar, toque el ícono a su lado para realizar la llamada
inmediatamente sin tener que entrar en el resto del número.
3. Toque el icono del Teléfono bajo el teclado para marcar.
SUGERENCIA: Para realizar una llamada internacional,
mantenga pulsada la tecla 0 para ingresar el signo más (+). A
continuación, introduzca el prefijo internacional del país, seguido
por el número de teléfono completo.
Finalizar una llamada
Durante una llamada, toque en la pantalla.

68
Contestar o Rechazar llamadas
Cuando reciba una llamada telefónica, se abre la pantalla de
Llamada Entrante, mostrando el identificador de llamadas y
cualquier información adicional, acerca de la persona que llama,
que usted haya introducido en Personas. Puede contestar o
rechazar la llamada, o rechazarla con un mensaje de texto.
Responder una Llamada
Cuando reciba una llamada telefónica, arrastre sobre
para responder la llamada.
NOTA: Para silenciar el timbre antes de contestar la llamada,
pulse las Teclas de Volumen.
Rechazar una llamada
Cuando reciba una llamada telefónica, arrastre sobre
para rechazar la llamada.
También puede arrastrar sobre para rechazar una
llamada y enviar el mensaje de texto predefinido a la persona
que llama.
SUGERENCIA: Para editar el texto de respuesta desde dentro
de la aplicación Teléfono, pulse la tecla Menú > Configuración
de llamada > Respuestas rápidas.

69
Trabajar con el Registro de Llamadas
El registro de llamadas es una lista de todas las llamadas que ha
realizado, recibido o perdido. Proporciona una forma
conveniente para volver a marcar un número, devolver una
llamada o agregar un número a sus contactos.
Para abrir el registro de llamadas, pulse la pestaña en la
aplicación Teléfono.
Realizar una Llamada desde el Registro de
Llamadas
1. Abra el registro de llamadas.
2. Toque un número para obtener más información acerca de
la llamada o toque junto a la llamada para devolver la
llamada.
NOTA: Puede tocar en la parte inferior de la pantalla y
seleccionar el tipo de registro de llamadas que desee ver.
Agregar un Número del Registro de
Llamadas como Contacto
1. Abra el registro de llamadas.
2. Toque un número para ver más información de la llamada.
3. Toque .
4. Para agregar el número a un contacto existente, toque un
contacto de la lista. Para agregar un nuevo contacto, toque
CREAR CONTACTO NUEVO.

70
Tomar Otras Acciones en una Entrada del
Registro de Llamadas
1. Abra el registro de llamadas.
2. Toque un número para ver más información de la llamada.
Mientras ve los detalles de la llamada, usted puede:
X Tocar el número para llamarlo.
X Tocar la tecla Menú > Editar el número antes de
llamar para editar el número en el marcador antes de
llamarlo.
X Toque para enviar un mensaje.
X Si el número pertenece a uno de sus contactos, toque
para ver los datos del contacto.
Borrar el Registro de Llamadas
1. Abra el registro de llamadas.
2. Toque la tecla Menú > Seleccionar elemento/s.
3. Toque los elementos del registro de llamadas que desea
eliminar y toque > OK para eliminar los registros de
llamadas.
NOTA: También puede tocar un número en la pantalla del
registro de llamadas, y tocar la tecla Menú > Eliminar del
registro de llamadas para borrar el registro de llamadas del
número.

71
Llamar a sus Contactos
Llamar a un Contacto
1. Toque la tecla Inicio > y luego toque la pestaña de
Contactos .
2. Muévase por la pantalla hacia arriba o hacia abajo para ver
todos los contactos con sus números de teléfono.
SUGERENCIA: Puede buscar un contacto tocando en la
pantalla.
3. Toque un contacto o un número para llamarlo.
Llamar a un Contacto Favorito
1. Toque la tecla Inicio > y luego toque la pestaña de
Contactos .
2. Sus contactos favoritos y contactos o números llamados
con frecuencia están listados en la parte superior de la
pantalla. Toque un contacto o un número para llamarlo.
Llamar a Números de Emergencia
Puede realizar llamadas al 911 incluso si la pantalla del teléfono
está bloqueada o si su cuenta está restringida.
Para llamar al número de emergencia 911 cuando la pantalla
del teléfono está bloqueada con un bloqueo de pantalla:

72
1. Encienda la pantalla si está apagada.
2. Toque y mantenga pulsado Llamada de emergencia en la
pantalla.
3. Toque junto al 911.
NOTA: También puede tocar un contacto de emergencia (ICE)
para llamarlo. Puede agregar los contactos de emergencia que
necesite en el Grupo Contactos de emergencia (ICE) en la
aplicación Personas.
Para llamar al número de emergencia 911 normalmente o
cuando su cuenta está restringida:
1. Desbloquee la pantalla.
2. Toque la tecla Inicio > .
3. Toque .
NOTA: Cuando realice una llamada de emergencia, el teléfono
automáticamente entra en Modo de emergencia.
Para salir del Modo de emergencia:
1. Toque para finalizar una llamada al 911.
NOTA: Cuando finalice la llamada al 911, regresará al modo de
Devolución de Llamada de Emergencia.
2. Deslice el dedo hacia abajo en la barra de estado y toque
Modo de Devolución de Llamada de Emergencia, luego
toque Sí para salir al modo normal.

73
Modo de Devolución de Llamada de Emergencia
El Modo de Devolución de Llamada de Emergencia permite que
el operador devuelva la llamada para determinar su localización
aproximada. En el Modo de Devolución de Llamada de
Emergencia usted no puede enviar ni recibir mensajes, ni
explorar páginas Web.
El Modo de Devolución de Llamada de Emergencia permanece
activo durante cinco minutos o se cancela si realiza una llamada
que no sea de emergencia.
Información ampliada del 911 (E911)
Este teléfono cuenta con un chip con Sistema de
Posicionamiento Global (GPS) incorporado necesario para
utilizar los servicios de localización de emergencia E911, si éste
está disponible.
Cuando realiza una llamada de emergencia al 911, la función
GPS del teléfono buscará información para calcular su ubicación
aproximada. Dependiendo de diversos factores, entre ellos la
disponibilidad y el acceso a las señales de satélite, puede
demorar hasta 30 segundos o más para determinar e informar su
ubicación aproximada.
¡IMPORTANTE! Siempre informe de su ubicación al operador
del 911 al realizar una llamada de emergencia. Algunos
receptores de llamadas de emergencia, conocidos como Puntos
de Respuesta de Seguridad Pública (PSAP), pueden no estar
equipados para recibir la información de ubicación GPS de su
teléfono.

74
Usar Visual Voicemail
Visual Voicemail le brinda una manera rápida y fácil de acceder a
su buzón de voz. Ahora puede encontrar exactamente el
mensaje que busca sin tener que escuchar primero cada
mensaje en el buzón de voz.
Configuración de Visual Voicemail
La Configuración de Visual Voicemail sigue muchos de los
mismos procedimientos que se usan para la configuración del
buzón de voz tradicional. Debería configurar su buzón de voz y
saludo personal tan pronto como active su teléfono. Su teléfono
transferirá automáticamente todas las llamadas que no conteste
a su buzón de voz, incluso si el teléfono está en uso o apagado.
1. Toque la tecla Inicio > > Buzón de voz. Usted verá
un aviso para Personalizar el buzón de voz.
2. Toque Personalizar ahora y siga las instrucciones del
sistema para:
X Crear una contraseña (parte del buzón de voz estándar).
X Grabar el anuncio de su nombre.
X Grabar su saludo.
3. Toque el mensaje de Bienvenida al Buzón de Voz en la
pantalla para ver una explicación breve de los servicios del
buzón de voz.

75
Revisar un Mensaje de Visual Voicemail
Visual Voicemail le permite acceder fácilmente y seleccionar los
mensajes que desea revisar.
1. Toque la tecla Inicio> > Buzón de voz. Verá la
bandeja de entrada del buzón de voz.
2. Toque un mensaje y toque para revisarlo.
NOTA: Para configurar su Visual Voicemail, toque la Tecla de
Menú > Administrar aplicaciones y toque la configuración del
buzón de voz que desea cambiar.
Revisar el Buzón de Voz Tradicional
Si ha configurado el teléfono para desviar ciertas llamadas al
buzón de voz, quienes lo llamen podrán dejar mensajes de voz
cuando usted no pueda atenderlos. Aquí está cómo revisar los
mensajes que dejaron.
1. Toque la tecla Inicio > .
2. Mantenga pulsado en el marcador. Si se le solicita,
introduzca su contraseña de buzón de voz.
3. Siga las indicaciones de voz para escuchar y gestionar sus
mensajes de buzón de voz.
NOTA: Para obtener más información, póngase en contacto con
el proveedor de servicios.

76
Utilizar las Opciones Durante una
Llamada
Durante una llamada, verá una serie de opciones en la pantalla.
Toque una opción para seleccionarla.
• Toque para ir al marcador, por ejemplo para introducir
un código.
• Toque / para encender o apagar el altavoz.
• Toque para silenciar o activar su micrófono.
• Toque para realizar otra llamada por separado de la
primera llamada, la cual es puesta en espera.
• Toque para poner en espera al interlocutor con el que
está hablando y cambiar a la otra llamada.
• Toque para combinar las llamadas independientes en
una sola llamada en conferencia.
• Toque la tecla Menú para más opciones de llamada. Puede
grabar la conversación telefónica o cambiar a otra llamada
en curso.
• Toque para finalizar la llamada actual.
¡ADVERTENCIA! Debido a su elevado volumen, no coloque el
teléfono cerca de su oído durante el uso del altavoz.

77
Gestión de Llamadas Múltiples
Cuando las funciones de llamada en espera y llamada de tres
vías están disponibles, usted puede cambiar entre dos llamadas
o configurar una conferencia telefónica.
NOTA: Las funciones de llamada en espera y llamada de tres
vías necesitan soportes de red y pueden ocasionar cargos
adicionales. Por favor, póngase en contacto con su proveedor de
servicios para obtener más información.
Cambiar Entre las Llamadas Actuales
Cuando está en una llamada, la pantalla del teléfono le informa
que está entrando una llamada y muestra el identificador de
llamadas.
Para responder a una llamada entrante mientras está en una
llamada:
Arrastre sobre para responder a la llamada. (Esto pone
la primera llamada en espera y contesta la segunda llamada).
Para cambiar entre dos llamadas:
Toque en la pantalla o toque la tecla Menú > Gestionar
llamadas.
Configurar una Llamada en Conferencia
Con esta función puedes hablar con dos personas al mismo
tiempo.

78
1. En la pantalla de marcado, introduzca un número y toque
.
2. Una vez que haya establecido la conexión, toque y
marque el segundo número. (Esto pone la primera llamada
en espera y marca el segundo número.)
3. Cuando esté comunicado con la segunda persona, toque
. Su conferencia está ahora en sesión.
Para desconectar la segunda llamada y volver a la primera
llamada, toque FLASH.
Para finalizar la llamada en conferencia, toque .
NOTA: Si una de las personas a las que llama cuelga durante su
llamada, usted y la llamada restante permanecen conectados. Si
usted inició la llamada y es el primero en colgar, las otras
personas se desconectarán.
Ajustar las Configuraciones de sus
Llamadas
Editar la Respuesta Rápida a Llamadas
Rechazadas
1. Toque la tecla Inicio> > tecla Menú >
Configuración > Respuestas rápidas.
2. Toque un mensaje de texto para editarlo.

79
Establecer el Buzón de Voz
1. Toque la tecla Inicio> > tecla Menú >
Configuración > Correo de voz.
2. Toque las opciones de correo de voz que desea cambiar.
Establecer el modo TTY
El teléfono es un dispositivo compatible con TTY. Un dispositivo
TTY que permite que las personas con discapacidades auditivas
o del habla puedan comunicarse por teléfono. Simplemente
conecte el dispositivo TTY al conector para auriculares del
teléfono.
Seleccione un modo de TTY para que su teléfono funcione con un
dispositivo TTY, o apague el TTY.
1. Toque la tecla Inicio> > tecla Menú >
Configuración > Modo TTY.
2. Seleccione una de las siguientes opciones.
X TTY Apagado: Usuarios que pueden oír y hablar puede
desactivar la compatibilidad con TTY.
X TTY Completo: Los usuarios que no pueden hablar ni
oír pueden utilizar este modo para enviar y recibir
mensajes de texto a través del dispositivo TTY.
X TTY HCO: Los usuarios que pueden oír, pero no puede
hablar, puede utilizar este modo para escuchar la
conversación de la otra parte y responder a través de
mensajes de texto.

80
X TTY VCO: Los usuarios que pueden hablar, pero no oír,
pueden utilizar este modo para hablar a través del
teléfono y recibir respuestas a través de mensajes de
texto.
Llamadas de emergencia 911
Se recomienda que los usuarios de TTY realicen las llamadas de
emergencia por otros medios, incluyendo Servicios de
Retransmisión de Telecomunicaciones (TRS), celulares
analógicos y comunicaciones desde teléfonos fijos. Las llamadas
TTY inalámbricas al 911 pueden corromperse al recibirse en
Puntos de Respuesta de Seguridad Pública (PSAP), haciendo
que algunas comunicaciones sean incomprensibles. El problema
encontrado parece estar relacionado con el equipo TTY o el
software utilizado por los PSAP. Este asunto ha sido puesto en
conocimiento de la FCC y la industria inalámbrica, y la
comunidad PSAP está tratando de solucionarlo.
Ajuste de los Audífonos
Su teléfono soporta la función HAC (Compatible con Audífonos).
Al activar la compatibilidad con audífonos y usar un audífono con
bobina telefónica para contestar el teléfono, éste le ayudará a
escuchar con mayor claridad durante la llamada telefónica.
1. Toque la tecla Inicio> > tecla Menú > Configuración.
2. Marque Audífonos para activar la compatibilidad con
audífonos.

81
Establecer tonos DTMF
Puede establecer la duración del sonido de la Señal
multifrecuencia de doble tono (DTMF).
1. Toque la tecla Inicio> > tecla Menú >
Configuración > Tonos DTMF.
2. Toque Corto o Largo.
Establecer Marcado Rápido
Puede tocar y mantener pulsadas las teclas del 1 al 9 en el
marcador para llamar al número de marcado rápida
correspondiente.
La tecla numérica 1 está reservada para llamar rápidamente al
buzón de voz.
Para asignar una tecla de marcado rápido:
1. Toque la tecla Inicio > > tecla Menú >
Configuración > Speed dial.
2. Pulse una tecla de marcación rápida.
3. Introduzca un número de teléfono o elija uno de la lista de
contactos.
4. Toque Aceptar.
Desviar las Llamadas Entrantes
La función de desvío de llamadas le permite desviar las llamadas
entrantes a otro número de teléfono.

82
1. Toque la tecla Inicio > > tecla Menú > Configuración >
Reenvío de llamada.
2. Toque Always forward para activarlo o desactivarlo, o edite
el número de teléfono al cual serán transmitidas.
Privacidad de Voz
Esta opción le permite activar el modo de privacidad mejorado.
1. Toque la tecla Inicio > > tecla Menú > Configuración >
Configuración Adicional.
2. Marque Privacidad de voz para activar esta función.
Configuración de Marcado del Código Plus
El Marcado de Código Plus permite que el teléfono marque
automáticamente el código de acceso internacional para su
ubicación cuando mantenga pulsada la tecla 0 en el marcador.
Para activar el Marcado de Código Plus:
1. Toque la tecla Inicio > > tecla Menú > Configuración >
Configuración adicional > Plus Code Dialing Setting.
2. Marque Reemplazo de los Ajustes del Código Plus para
activar esta función.
Para cambiar el código de marcado internacional:
1. Toque la tecla Inicio > > tecla Menú > Configuración >
Configuración adicional > Plus Code Dialing Setting.
2. Toque Reemplazar Código de Plus Code.

83
3. Introduzca un nuevo código y pulse OK.
Ajustes de Llamadas de Internet
Para agregar una cuenta de llamadas por Internet:
1. Toque la tecla Inicio > > tecla Menú > Configuración >
Cuentas.
2. Toque en el botón inferior Agregar cuenta.
3. Siga las instrucciones de su proveedor de servicios de
llamadas por Internet para configurar los ajustes de su
cuenta.
4. Toque la tecla Menú > Guardar.
Para configurar qué llamadas utilizan el llamado por
Internet:
Puede configurar el teléfono para realizar todas las llamadas con
llamadas por Internet (cuando está conectado a una red Wi-Fi),
para llamar sólo a los números de llamadas por Internet, o para
que pregunte cada vez que usted hace una llamada.
1. Toque la tecla Inicio > > tecla Menú > Configuración.
2. Toque Usar la Llamada por Internet.
3. Toque la opción de llamado de Internet que desee.

84
Para configurar su teléfono para recibir llamadas de
Internet:
De forma predeterminada, el teléfono está configurado para
realizar llamadas de Internet, pero no para asegurarse de que
usted las reciba. No obstante, puede configurar el teléfono para
escuchar llamadas de Internet hechas a una cuenta de llamadas
de Internet que haya añadido a su teléfono.
1. Toque la tecla Inicio > > tecla Menú > Configuración >
Cuentas.
2. Marque Recibir llamadas entrantes. Marcar esta
configuración reducirá la duración de la batería entre cargas.

85
Personas
Puede agregar contactos en su teléfono y sincronizarlos con los
contactos de su cuenta de Google u otras cuentas compatibles
con la sincronización de contactos.
Para ver sus contactos, toque la tecla Inicio > . Desde allí
puede tocar las pestañas en la parte superior de la pantalla
para ir rápidamente a los grupos de contactos o a los
contactos favoritos .
Revisar los Datos del Contacto
1. Toque la tecla Inicio > y toque la pestaña para
todos los contactos para acceder a su lista de contactos.
2. Desplácese por la lista para ver todos tus contactos.
3. Toque un contacto para ver sus detalles.
SUGERENCIA: Si usted tiene muchos contactos almacenados,
verá una barra de desplazamiento cuando toque el lado derecho
de la pantalla. Para ir directamente a una letra, mantenga
presionado el control deslizante y arrástrelo a una letra.
Agregar un Nuevo Contacto
1. Toque la tecla Inicio > y toque la pestaña
para
todos los contactos.

86
2. Toque para agregar un nuevo contacto.
3. Toque el campo de cuenta cerca de la parte superior de la
pantalla para elegir dónde guardar el contacto. Si elige una
cuenta sincronizada, los contactos se sincronizarán
automáticamente con su cuenta en línea.
4. Introduzca el nombre del contacto, números de teléfono,
direcciones de correo electrónico y otra información.
5. Toque FINALIZADO para guardar el contacto.
Configurar su propio Perfil
Puede crear su propia tarjeta con su nombre en el teléfono.
1. Toque la tecla Inicio > y toque la pestaña
para
todos los contactos.
2. Toque su número debajo del nombre YO, sin importar lo
que haya en la parte superior de la lista de contactos.
3. Toque la tecla Menú > Editar para editar la información de
su perfil y toque FINALIZADO.
Importar, Exportar y Compartir
Contactos
Puede importar/exportar contactos desde/hacia el
almacenamiento interno de su teléfono o la tarjeta microSD. Esto
es especialmente útil cuando necesite transferir contactos entre

87
diferentes dispositivos. También podrá compartir rápidamente
sus contactos mediante Bluetooth, Correo electrónico o
Mensajes, etc.
Importar Contactos desde la Tarjeta
microSD
1. Toque la tecla Inicio > .
2. Toque la tecla Menú > Importar/exportar > Importar
desde la tarjeta SD.
3. Seleccione una cuenta en la que desee guardar los
contactos.
4. Seleccione el/los archivo/s vCard en la tarjeta microSD y
toque OK.
NOTA: Si la tarjeta microSD no está instalada en el teléfono,
puede importar archivo/s vCard del almacenamiento del teléfono.
Exportar Contactos a la Tarjeta microSD
1. Toque la tecla Inicio > .
2. Toque la tecla Menú > Importar/exportar > Importar a la
tarjeta SD.
3. El teléfono le preguntará por el nombre del archivo vCard.
Toque OK para crear el archivo en la tarjeta microSD.
NOTA: Si la tarjeta microSD no está instalada en el teléfono,
puede exportar archivo/s vCard al almacenamiento del teléfono.

88
Compartir Contactos
1. Toque la tecla Inicio > y toque la pestaña
para
todos los contactos.
2. Toque la tecla Menú > Seleccionar elemento/s.
3. Toque para seleccionar los contactos que desea compartir y,
a continuación, toque .
4. Elija cómo compartir los contactos. Las opciones dependen
de las aplicaciones y servicios instalados.
Trabajar con Contactos Favoritos
En la pestaña de contactos favoritos , usted puede encontrar
sus contactos favoritos y los contactados con frecuencia.
Agregar un Contacto a Favoritos
Usted puede agregar los contactos utilizados con frecuencia a
los Favoritos, así podrá encontrarlos rápidamente.
1. Toque la tecla Inicio > y toque la pestaña
para
todos los contactos.
2. Toque un contacto y luego toque junto al nombre del
contacto.

89
Quitar un Contacto de los Favoritos
1. Toque la tecla Inicio > y toque la pestaña de
contactos favoritos.
2. Toque un contacto favorito y luego toque junto al
nombre del contacto.
Trabajar Con Grupos
Ver Sus Grupos de Contactos
1. Toque la tecla Inicio > y toque la pestaña
de
grupos de contactos.
2. Recorra la lista para ver los grupos preestablecidos y los
grupos que usted cree.
3. Toque un grupo para ver a sus miembros.
Configurar un Nuevo Grupo
1. Toque la tecla Inicio > y toque la pestaña
de
grupos de contactos.
2. Toque para crear un nuevo grupo.
3. Toque para seleccionar una cuenta para el grupo.
4. Introduzca el nombre de grupo y toque FINALIZADO.

90
5. Toque y seleccione los contactos que desee que sean
miembros del grupo.
6. Toque .
Eliminar un Grupo
1. Toque la tecla Inicio > y toque la pestaña
de
grupos de contactos.
2. Seleccione un grupo y, a continuación, toque la tecla
Menú > Disolver grupo.
3. Toque FINALIZADO para disolver el grupo. Los contactos
en el grupo no se borrarán.
NOTA: No puede eliminar los contactos del Grupo Contactos de
emergencia (ICE).
Editar un grupo
1. Toque la tecla Inicio > y toque la pestaña
de
grupos de contactos.
2. Toque un grupo que desee editar.
3. Toque la tecla Menú > Cambiar nombre de grupo para
editar el nombre del grupo. O toque y seleccione los
miembros que usted no necesite para quitarlos.
NOTA: No puede cambiar el nombre del Grupo Contactos de
emergencia (ICE).

91
Búsqueda de un Contacto
1. Toque la tecla Inicio> .
2. Toque en la parte inferior de la pantalla.
3. Ingrese el nombre del contacto que desee buscar. Se
mostrarán una lista con los contactos coincidentes.
NOTA: Toque la tecla Menú > GAL en la pantalla de la lista de
contactos para ver la Lista Global de Direcciones (GAL) y busque
los contactos.
Editar Contactos
Editar los Detalles del Contacto
1. Toque la tecla Inicio > .
2. Toque un contacto que necesita editar y, a continuación,
toque la tecla Menú > Editar.
3. Edite la información del contacto y toque FINALIZADO.
Establecer un Tono de Llamada para un
Contacto
Asigne un tono especial a un contacto, para que sepa quién
está llamando cuando oiga el tono de llamada.

92
1. Toque la tecla Inicio > .
2. Toque el contacto para el que desee establecer un tono de
llamada y, a continuación, toque la tecla Menú >
Establecer tono.
3. Seleccione el tono que desee y toque Aceptar.
Eliminar un Contacto
1. Toque la tecla Inicio > .
2. Toque el contacto que necesite eliminar y, a continuación,
toque la tecla Menú > Eliminar.
3. Toque Aceptar para confirmar.
Para eliminar varios contactos, usted puede:
1. Toque la tecla Menú > Seleccionar el elemento/s en la
pantalla de todos los contactos.
2. Toque para seleccionar los contactos que desea eliminar y,
a continuación, toque .
3. Toque Aceptar para confirmar.

93
Cuentas
Agregar o Eliminar Cuentas
Puede agregar varias cuentas de Google y de Microsoft
Exchange ActiveSync. También puede agregar otros tipos de
cuentas, dependiendo de las aplicaciones instaladas en su
teléfono.
Añadir una cuenta
1. Toque la tecla Inicio > tecla Menú > Ajustes del
sistema > Agregar cuenta.
2. Toque el tipo de cuenta que desea agregar.
3. Siga los pasos que aparecen en pantalla para introducir la
información de la cuenta. La mayoría de las cuentas
requieren un nombre de usuario y una contraseña, pero los
detalles pueden variar. También es posible que necesite
obtener cierta información del soporte de TI o del
administrador del sistema .
Los tipos de cuentas agregados correctamente se muestran
por encima de Agregar cuenta en Configuración.
Eliminar una Cuenta
La eliminación de una cuenta eliminará ésta y toda la
información asociada con ella en su teléfono, tal como los
correos electrónicos y contactos.

94
1. Toque la tecla Inicio > tecla Menú > Ajustes del sistema.
2. Toque el tipo y, a continuación, la cuenta.
3. Toque la tecla Menú > Eliminar cuenta > Eliminar cuenta.
Configurar la Sincronización de
Cuentas
Configuración de los Ajustes de la
Sincronización Automática
1. Toque la tecla Inicio > tecla Menú > Ajustes del
sistema > Uso de datos.
2. Toque la tecla Menú y marque o desmarque Sincronizar
datos Automáticamente.
X Cuando la sincronización automática está activada, los
cambios que realice a la información en el teléfono o en
la web se sincronizarán automáticamente entre sí.
X Cuando la sincronización automática está desactivada,
debe sincronizar manualmente para recibir los correos
electrónicos, actualizaciones u otras informaciones
recientes.

95
Sincronizar Manualmente
1. Toque la tecla Inicio > tecla Menú > Ajustes del sistema.
2. Toque el tipo y, a continuación, la cuenta que desee
sincronizar en la sección de CUENTAS.
3. Toque la tecla Menú > Sincronizar ahora. O toque los
tipos de información que desea sincronizar.
Cambiar una Configuración de
Sincronización de Cuentas
1. Toque la tecla Inicio > tecla Menú > Ajustes del sistema.
2. Toque el tipo y, a continuación, la cuenta en la sección de
CUENTAS. Aparece la pantalla de Sincronización,
mostrando una lista de la información que la cuenta puede
sincronizar.
3. Cuando la sincronización automática está activada, marque
o desmarque los elementos que usted necesita. Marque los
tipos de información en el teléfono y la web que se
mantendrán en autosincronización.

96
Correo electrónico
Toque en la Pantalla de Inicio y seleccione Correo
electrónico. Úselo para leer y enviar correos electrónicos desde
servicios distintos a Gmail.
Configurar la Primera Cuenta de
Correo Electrónico
1. Cuando abra el Correo electrónico por primera vez,
introduzca su dirección de correo electrónico y la contraseña.
2. Toque Siguiente para dejar que el teléfono obtenga
automáticamente los parámetros de red.
NOTA: También puede introducir estos detalles
manualmente tocando Configuración Manual o cuando la
configuración automática falle.
3. Siga las instrucciones que aparecen en pantalla para finalizar
la configuración.
Su teléfono mostrará la bandeja de entrada de la cuenta de
correo electrónico y comenzará a descargar los mensajes de
correo electrónico.

97
Revisar los Mensajes de Correo
Electrónico
El teléfono puede comprobar automáticamente si hay nuevos
mensajes de correo electrónico con el intervalo que se haya
configurado en el momento de crear la cuenta.
También puede comprobar manualmente si hay nuevos
correos electrónicos tocando en cualquier casilla de correo
electrónico. Toque Descargar más mensajes en la parte
inferior de la lista de correo electrónico para descargar
mensajes anteriores.
Responder un Correo Electrónico
Puede responder o reenviar un mensaje que haya recibido.
También puede eliminar mensajes y gestionarlos de otras
maneras.
Responder o Reenviar un Mensaje de
Correo Electrónico
1. Abra el mensaje de correo electrónico que desea responder
o reenviar desde la Bandeja de entrada.

98
2. Realice lo siguiente si necesita:
Para... hacer...
Responder al remitente,
toque .
Responder al remitente y a todos
los destinatarios del mensaje
original,
toque .
Reenviar el mensaje,
toque .
3. Edite su mensaje y toque .
Marcar un Correo electrónico como No leído
Puede volver el mensaje leído al estado de no léido, por
ejemplo, para recordarle que debe leerlo de nuevo más tarde.
También puede marcar un grupo de mensajes como no leídos.
• Mientras lee un mensaje, pulse la tecla Menú > Marcar
como no leído.
• Mientras está en una lista de mensajes (por ejemplo, la
Bandeja de entrada), toque las casillas delante de los
mensajes y, a continuación, toque .
Eliminar un Mensaje
Puede eliminar un mensaje de correo electrónico de su carpeta.
También puede eliminar un grupo de mensajes.

99
•
Mientras esté leyendo un mensaje, toque > OK.
• Mientras está en una lista de mensajes (por ejemplo, la
Bandeja de entrada), toque las casillas delante de los
mensajes y, a continuación, toque > OK.
Escribir y Enviar un Mensaje de
Correo Electrónico
1. Abra su bandeja de entrada del correo electrónico y toque
.
NOTA: Si tiene más de una cuenta de correo electrónico en
el teléfono, toque la línea del remitente para seleccionar la
cuenta que desea utilizar para enviar el mensaje.
2. Introduzca un nombre de contacto o una dirección de
correo electrónico en el campo "Para". Separe cada
destinatario con una coma. También puede tocar para
seleccionar los destinatarios desde sus contactos.
NOTA: Toque la tecla Menú > Agregar Cc/Cco para enviar
una copia o copia oculta a otros destinatarios.
3. Introduzca el asunto del mensaje y redacte el texto del
correo electrónico.
4. Toque la tecla Menú > Adjuntar archivo para agregar
archivos de audio, imágenes, videos y otros tipos de
archivos como adjuntos.

100
5. Toque en la parte superior derecha de la pantalla para
enviar el mensaje.
Agregar una Firma a sus Correos
Electrónicos
Puede establecer algunas líneas de texto sin formato como
firma para cada mensaje de correo electrónico saliente desde
una cuenta, como su nombre e información de contacto.
1. Abra la aplicación Correo electrónico.
2. Toque la tecla Menú > Configuración y seleccione la
cuenta a la que desea agregar una firma.
3. Toque Firma y escriba el texto.
4. Toque Aceptar.
Agregar y Editar Cuentas de Correo
Electrónico
Agregar una Cuenta de Correo Electrónico
Después de configurar su primera cuenta de correo electrónico
(ver Correo Electrónico - Configurar la Primera Cuenta de
Correo Electrónico), puede agregar más cuentas de correo
electrónico y gestionarlas por separado.

101
1. Abra Correo electrónico para ir a la pantalla de la Bandeja
de entrada.
2. Toque la tecla Menú > Configuración y toque Agregar
cuenta en la esquina superior derecha de la pantalla.
3. Configure la cuenta tal y como lo haría con la primera.
Editar una Cuenta de Correo Electrónico
Puede cambiar una serie de ajustes para una cuenta, incluida
la frecuencia con la que usted revisa el correo electrónico,
cómo recibirá una notificación de correos nuevos, y los detalles
acerca de los servidores que la cuenta utiliza para enviar y
recibir correos electrónicos.
1. Abra Correo electrónico para ir a la pantalla de la Bandeja
de entrada.
2. Toque la tecla Menú > Configuración y toque la cuenta
cuyos valores desea cambiar.
3. Haga los cambios que desee y toque la Tecla Atrás cuando
haya terminado.
Eliminar una Cuenta de Correo Electrónico
1. Abra Correo electrónico para ir a la pantalla de la Bandeja
de entrada.
2. Toque la tecla Menú > Configuración y toque la cuenta
que desee eliminar.
3. Toque Eliminar cuenta en la parte inferior de la pantalla y,
a continuación, toque OK.

102
Cambiar los Ajustes Generales del
Correo Electrónico
Los ajustes generales se aplican a todas las cuentas de correo
electrónico que usted agregue.
1. Abra Correo electrónico para ir a la pantalla de la Bandeja
de entrada.
2. Toque la tecla Menú > Configuración > Configuración
General.
3. Haga los cambios que desee y toque la Tecla Atrás cuando
haya terminado.

103
Gmail
TM
Una vez iniciada la sesión en la cuenta de Google en el
teléfono, usted puede enviar y recibir mensajes de Gmail con la
aplicación Gmail.
NOTA: Esta función puede no estar disponible en ciertas
regiones o con determinados proveedores de servicios.
Abrir la Bandeja de entrada de Gmail
Toque en la Pantalla de Inicio y seleccione Gmail. Aparece
la pantalla de la Bandeja de entrada.
Si todavía no ha iniciado una sesión, se le pedirá que lo haga o
cree una nueva cuenta.
Toque en la parte inferior derecha de la pantalla para
refrescar su Bandeja de entrada y descargar nuevos mensajes.
Cambiar entre Cuentas
Gmail muestra las conversaciones, los mensajes, y la
configuración de una cuenta de Google a la vez. Si ha iniciado
sesión en más de una cuenta de Google en su teléfono, usted
puede cambiar entre cuentas y ver la información en cada
cuenta.
1. De su Bandeja de entrada, toque la cuenta actual en la
parte superior de la pantalla.

104
2. En el Menú desplegable, toque la cuenta que desea ver. La
bandeja de entrada de la cuenta se abrirá.
Escribir y Enviar un Mensaje
1. Abra su Bandeja de entrada de Gmail y cambie a la cuenta
que desea utilizar para enviar el mensaje.
2. Toque .
3. Introduzca un nombre de contacto o una dirección de
correo electrónico en el campo "Para". Separe cada
destinatario con una coma.
4. Introduzca el asunto del mensaje y redacte el texto del
correo electrónico.
5. Para adjuntar una imagen o un video, pulse la tecla Menú >
Adjuntar imagen / Adjuntar video.
6. Toque en la parte superior derecha de la pantalla para
enviar el mensaje.
Agregar una Firma a Sus Mensajes de
Gmail
Puede establecer algunas líneas de texto sin formato como
firma para cada mensaje saliente de Gmail. La firma que haya
establecido en el teléfono es independiente de la firma que usa
para el Gmail en la web.

105
1. Abra la aplicación Gmail.
2. Toque la tecla Menú > Configuración y seleccione la
cuenta a la que desea agregar una firma.
3. Toque Firma y escriba el texto.
4. Toque Aceptar.
Responder o Reenviar un Mensaje
1. Abra el mensaje de Gmail que desea responder o reenviar
a otra persona.
2. Realice lo siguiente si necesita:
Para... hacer...
Responder al remitente,
toque en el
encabezado del mensaje.
Responder al remitente y a todos
los destinatarios del mensaje
original,
toque en el encabezado
del mensaje >
Responder a todos.
Reenviar el mensaje,
toque en el encabezado
del mensaje >
Reenviar.
3. Edite su mensaje y toque el icono de envío .

106
Trabajar con los Adjuntos Recibidos
Cuando un mensaje tiene un archivo adjunto, Gmail muestra
información acerca de ese archivo adjunto en la parte inferior
del mensaje.
Dependiendo del tipo de adjunto, de las aplicaciones instaladas
en su teléfono así como de sus ajustes, puede: tener una vista
previa del adjunto, abrirlo, reproducirlo, guardarlo, o verificar su
información.
Búsqueda de Mensajes
Puede buscar mensajes usando las palabras que aparecen en
las direcciones, asunto, o contenidos.
NOTA: Si usted busca mientras el teléfono no tiene una
conexión activa a Internet, sólo los mensajes sincronizados en
su teléfono pueden ser parte de las búsquedas.
1. Abra la aplicación Gmail y toque .
2. Introduzca las palabras a buscar y toque la tecla de
búsqueda en el teclado de la pantalla.
A medida que escriba, pueden aparecer sugerencias
debajo del campo de búsqueda. Puede tocar una
sugerencia para buscarla de inmediato.
3. En los resultados de la búsqueda, seleccione el mensaje
que usted necesite y trabaje con él tal como lo haría con
cualquier mensaje de Gmail.

107
Trabajar con Etiquetas
Las etiquetas de los mensajes incluyen las etiquetas que usted
cree y las etiquetas por defecto como Enviado, Marcado con
asterisco, y Bandeja de salida. Puede organizar sus
mensajes etiquetándolos o marcándolos con asteriscos. Las
etiquetas también le ayudarán a ordenar los mensajes, como si
fueran carpetas.
Para etiquetar o cambiar etiquetas:
1. Abra la aplicación Gmail y toque, en la lista de mensajes,
las casillas delante de los mensajes a los que desee
etiquetar.
2. Toque el icono de etiqueta en la parte inferior de la
pantalla.
3. Marque o desmarque las etiquetas en la nueva pantalla y
toque Aceptar.

108
Para agregar asteriscos a los mensajes:
1. Abra la aplicación Gmail y toque, en la lista de mensajes,
las casillas delante de los mensajes que desee marcar con
asteriscos.
2. En la parte inferior de la pantalla, toque > Agregar
asterisco.
Para ver mensajes por etiqueta:
1. Abra la aplicación Gmail y toque el icono de etiqueta
en la parte inferior de la lista de mensajes sin marcar ningún
mensaje.
2. Toque la etiqueta para ver los mensajes con esa etiqueta.
SUGERENCIA: También puede tocar el nombre de su cuenta
en la parte superior de la pantalla. A continuación, toque una de
las etiquetas que se enumeran en la sección RECIENTE,
debajo de los nombres de las cuentas.
Cambiar la Configuración de Gmail
Toque la tecla Menú > Configuración en cualquier pantalla de
Gmail para cambiar la Configuración General, que se aplica a
todas las cuentas de Gmail, u otros valores que sólo se aplican
a cuentas específicas.

109
Mensajes
Puede usar Mensajes para intercambiar mensajes de texto
(SMS) y mensajes multimedia (MMS).
Apertura de la Pantalla de Mensajes
Toque en la Pantalla de Inicio y seleccione Mensajes.
Se abre la pantalla Mensajes, donde usted puede crear un
mensaje nuevo, buscar mensajes o abrir una cadena de
mensajes en curso.
• Toque para escribir un nuevo mensaje, de texto o
multimedia.
• Toque para buscar un mensaje con palabras clave.
• Toque una cadena de mensajes ya existente para abrir la
conversación que ha tenido con un número determinado.
Enviar un Mensaje de Texto
1. En la Pantalla de mensajes, toque en la parte
inferior.
2. Agregue destinatarios con uno de los siguientes métodos.
X Toque el campo Para e introduzca manualmente el
número del destinatario o el nombre del contacto. Si el
teléfono presenta algunas sugerencias, seleccione la
que desee agregar.

110
X Seleccione los destinatarios entre sus contactos
tocando .
3. Toque el campo Tocar para componer, e introduzca el
contenido de su mensaje de texto.
NOTA: Puede tocar la tecla Menú para insertar texto rápido,
un emoticón o un contacto en formato de texto.
4. Toque .
Enviar un Mensaje Multimedia
1. En la Pantalla de mensajes, toque en la parte
inferior.
2. Introduzca el destinatario y el texto del mensaje, como lo
hace cuando envía un mensaje de texto. También puede
incluir direcciones de correo electrónico como destinatarios.
3. Toque la tecla Menú > Agregar asunto para agregar un
asunto para el mensaje.
4. Toque el icono en forma de clip para adjuntar un
archivo al mensaje.
5. Toque o Enviar.
NOTA: Cuando introduzca una dirección de correo electrónico
como destinatario, añada un asunto, o adjunte un archivo, el
mensaje se convierte automáticamente en un mensaje
multimedia. Cuando se elimina esa información, el mensaje se
convierte en un mensaje de texto.

111
Responder a un Mensaje
Los mensajes que reciba se agregan a las cadenas existentes
con el mismo número. Si el nuevo mensaje proviene de un
número nuevo, se crea una nueva cadena.
1. En la Pantalla de mensajes, toque la cadena que tiene el
mensaje al que desea responder.
2. Escriba su respuesta en el cuadro de texto en la parte
inferior. Puede tocar el ícono si desea responder con
un MMS.
3. Toque .
Reenvío de un Mensaje
1. En la Pantalla de mensajes, toque la cadena que tiene el
mensaje al que desea reenviar.
2. Mantenga presionado el mensaje.
3. Toque Reenviar en el Menú que se abre.
4. Escriba el nombre del destinatario del mensaje y edite el
contenido si así lo desea.
5. Toque .

112
Ver los Detalles de un Mensaje
1. Toque y mantenga presionado un mensaje de una cadena.
2. Toque Ver detalles para ver la información de un mensaje,
como el tipo, el remitente y la fecha.
Eliminar Mensajes o Cadenas
Para eliminar un mensaje en una cadena:
1. En la pantalla Mensajes, toque una cadena.
2. Toque y mantenga presionado el mensaje y seleccione
Eliminar.
3. Toque Eliminar.
Para eliminar cadenas de mensajes:
1. En la pantalla Mensajes, toque y mantenga presionada una
cadena que desee eliminar.
2. Si hay más cadenas que desee eliminar, tóquelas una a una.
3. Toque en la parte inferior.
4. Toque Eliminar.
Cambiar la Configuración de los
Mensajes
Toque la tecla Menú > Configuración en la pantalla Mensajes
para cambiar la configuración de los Mensajes.

113
Calendario
El calendario en el teléfono funciona con el servicio Google
Calendar basado en la web para la creación y gestión de
eventos, reuniones y citas. También funciona con el calendario
Microsoft Exchange ActiveSync una vez que inicie sesión en su
cuenta de Exchange en el teléfono.
Para abrir el calendario, toque en la Pantalla de Inicio y
seleccione Calendario.
Ver sus Calendarios y Eventos
Seleccionar los Calendarios Visibles
1. Abra la aplicación Gmail.
2. Toque la tecla Menú > Calendarios a mostrar.
3. Toque los calendarios para marcar los que desee ver o
desmarcar los que desee ocultar.
Los eventos de calendarios ocultos no se muestran en la
aplicación Calendario.
Cambiar las Vistas de Calendario
Puede ver los calendarios en diferentes formas. La aplicación
ofrece cuatro tipos de vistas: Mes, Semana, Día, y Agenda.

114
Para cambiar las vistas del calendario, toque la vista en la parte
inferior de la pantalla. También puede seleccionar el período de
tiempo mostrado en la parte superior izquierda y elegir la vista
que prefiera.
• En la vista de Mes, deslice el dedo verticalmente para ver
los meses anteriores y posteriores.
• En la vista de Semana o Día, deslice el dedo horizontalmente
para ver las semanas o días anteriores y posteriores.
• Cuando esté viendo los días, semanas o meses anteriores
o posteriores, toque en la parte superior para cambiar
rápidamente a la fecha actual.

115
Ver los Detalles de un Evento
En las vistas de Agenda, Día o Semana, toque un evento para
ver sus detalles.
En la vista de Mes, toque un día para cambiar a la vista de Día
o de Agenda. A continuación, toque un evento para ver sus
detalles.
Crear un Evento
1. En cualquier vista del Calendario, toque para abrir la
pantalla de detalles para un nuevo evento.
También se puede tocar dos veces un lugar en la vista de
Día o Semana para agregar un evento en ese lugar.
2. Añada detalles sobre el evento.
Introduzca un nombre, lugar, duración y otros detalles
adicionales sobre el evento.
NOTA: Si usted tiene más de una cuenta de calendario,
puede elegir una cuenta de calendario a la que agregar el
evento tocando el calendario actual por encima de la caja
de Nombre del evento.
3. Toque FINALIZADO en la parte superior de la pantalla para
guardar el nuevo evento.

116
Editar o Eliminar un Evento
1. Encuentre el evento que desee editar o eliminar.
2. Abra la pantalla de detalles (vea Ver sus Calendarios y
Eventos - Ver los Detalles del Evento en este capítulo).
3. Realice una de las siguientes acciones según lo necesite.
Para... hacer...
Editar el evento,
toque . Toque FINALIZADO para
guardar sus cambios.
Eliminar el evento,
toque > Aceptar.
Compartir el evento,
toque y elija cómo compartirlo.
Cambiar la Configuración del
Calendario
Para cambiar la configuración del calendario, abra una vista de
calendario (Día, Semana, Mes o Agenda). A continuación,
toque la tecla Menú > Configuración.
Puede cambiar la Configuración general, que se aplica a
todas las cuentas, u otros valores que sólo se aplican a
cuentas específicas.

117
Hangouts
Con Hangouts puede enviar y recibir mensajes y realizar
llamadas de video con una sola persona o con un grupo de
personas. Ya sea que usted esté enviando un mensaje a su
amigo o teniendo una videoconferencia con su familia,
Hangouts le facilita mantenerse en contacto.
Inicio de sesión en Hangouts
Debe iniciar sesión en su cuenta de Google para poder utilizar
Hangouts.
Toque en la pantalla de inicio y seleccione Hangouts. Si
usted ha iniciado sesiones en varias cuentas de Google,
seleccione la cuenta con la que desea iniciar sesión.
Iniciar un Hangout
1. Pulse el botón Iniciar Hangouts en la esquina superior
derecha de su lista de Hangouts.
2. Escriba el nombre de la persona, la dirección de correo
electrónico, el número de teléfono, o elija un círculo.
También puede seleccionar uno de los contactos de la lista
ubicada debajo del cuadro de búsqueda.
3. En la parte inferior de la pantalla, toque Mensaje o Iniciar
videollamada.

118
Google+
Google+ es un servicio de red social ofrecido por Google. La
aplicación Google+ en su teléfono le permite gestionar sus datos,
chatear con contactos en línea, organizarlos en diferentes
círculos, y compartir su información seleccionada.
Toque en la Pantalla de Inicio y seleccione Google+. La
primera vez que abra la aplicación Google+, seleccione la carga
instantánea y las opciones de sincronización de contactos.
Organizar Sus Contactos
1. Abra la aplicación Google+.
2. Toque > Buscar personas.
3. Toque e ingrese el nombre de la persona que desea
buscar o seleccione uno de los nombres sugeridos y, a
continuación, toque Agregar o Seguir.
La persona es agregada automáticamente a uno de los círculos.
Puede tocar el círculo (de forma predeterminada, Amigos,
Familia, Conocidos, y Siguiendo) para cambiar a qué círculos
pertenece esa persona.
Obtener Actualizaciones
1. Abra la aplicación Google+.
2. Toque > Inicio.

119
3. Deslice el dedo hacia arriba o hacia abajo para ver las
distintas informaciones compartidas con usted por otros
usuarios. Toque para elegir los grupos de información
que se mostrarán.
X Cercano muestra las publicaciones compartidas con
usted por usuarios cercanos a su ubicación actual.
X Todos los Círculos, Conocidos, Familia, Siguiendo, y
Amigos muestra las actualizaciones de la gente que
usted ha añadido a sus círculos.
X Lo más visto muestra las publicaciones más populares
de Google+.
Chatear con Contactos
Puede chatear con sus contactos de Google+ a través de la
mensajería instantánea, de manera similar a enviar un texto con
la aplicación de Mensajes.
1. Toque > Messenger en la aplicación Google+ o toque
en la pantalla de inicio
> Messenger.
2. Toque para crear un nuevo mensaje.
Si usted ha tocado en la parte superior, seleccione los
destinatarios de entre las personas sugeridas o toque
para agregar destinatarios. Pueden ser contactos o círculos.
3. Introduzca el mensaje.
4. Toque para enviar el mensaje.

120
SUGERENCIA: Toque > Hangouts para realizar un chat de
video con sus amigos.
Revisar Fotos
Usted puede ver sus propios álbumes de fotos y los compartidos
por otros usuarios.
Toque > Fotos en la aplicación Google+ para ver todos los
álbumes disponibles.
Revisar y Gestionar Su Perfil
1. Toque > Perfil en la aplicación Google+.
2. Deslice el dedo hacia arriba o hacia abajo para ver las
publicaciones y la información personal.
Toque y puede cambiar la foto de su perfil.
Otras Funciones
• Comunidades: Una comunidad es el lugar donde las
personas se reúnen para el intercambio y la discusión de un
tema común. Toque
> Comunidades en la aplicación
Google+ para buscar y unirse a todo tipo de comunidades
en línea en la red Google+.

121
•
Eventos: Toque > Eventos en la aplicación Google+
para gestionar su calendario social. Puede agregar eventos,
invitar gente, y luego compartir fotos del evento en tiempo
real.
• Local: Toque > Local en la aplicación Google+ para
iniciar la función Local de Google Maps, donde usted puede
encontrar todo tipo de negocios y atracciones locales.
• Aplicaciones: Toque > Aplicaciones en la aplicación
Google+. Una vez iniciada la sesión en las aplicaciones
con Google, puede conectarse a sitios web de terceros,
aplicaciones móviles, juegos y otros servicios en línea sin
tener que crear otro nombre de usuario y contraseña.
• Búsqueda: Toque > Búsqueda en la aplicación
Google+ para buscar publicaciones.

122
Navegador
Use el Navegador para ver páginas web y buscar información.
Abrir el Navegador
Toque en la Pantalla de inicio y seleccione Navegador
para usar el navegador de la web.
El navegador también se abre al tocar un enlace web, por
ejemplo, en un mensaje de correo electrónico o un mensaje de
texto.
Abrir una Página Web o Buscar en la Web
1. Abra la aplicación Navegador.
2. Toque el cuadro de direcciones en la parte superior de la
página web. Si el cuadro de direcciones no está visible,
desplace la ventana a la parte superior de la página web
para mostrarla.
3. Introduzca la dirección (URL) de la página web. O bien,
introduzca los términos que desee buscar. También puede
tocar para realizar búsquedas por voz.
4. Toque una dirección URL o busque una sugerencia o toque
Ir en el teclado para abrir la página web o los resultados de
la búsqueda.
SUGERENCIA: Toque la X en la parte inferior de la pantalla si
desea detener la apertura de la página.

123
Establecer la Página Principal
La página de inicio se abre cuando usted abre una nueva
pestaña del navegador, y al iniciar el Navegador después de
reiniciar su teléfono.
1. Abra la página que desee establecer como página de inicio.
2. Toque la tecla Menú > Configuración > General >
Establecer página de inicio.
3. Toque Página actual o una de las siguientes opciones.
X Página en blanco: Abrir una pestaña del navegador sin
abrir una página web por defecto. Esto puede hacer que
las nuevas pestañas del Navegador abran más rápido.
X Página predeterminada: Establecer la URL
predeterminada de fábrica como página de inicio.
X Sitios más visitados: Cada nueva pestaña del
navegador muestra una lista de las páginas que usted ha
visitado frecuentemente para que usted pueda elegir
entre ellas.
X Navegación del sitio: Cada nueva ventana del
navegador muestra una pantalla de navegación con
varios accesos directos a sitios específicos.
X Otro: Escriba una URL para que sea la página de inicio.
Obtener Información Sobre la Página Actual
Toque el icono de la página, a la izquierda del campo de
dirección.

124
Trabajar Con una Página Abierta
En la mayoría de las páginas web puede realizar las siguientes
operaciones.
• Desplazamiento: Deslizar la pantalla en cualquier dirección.
• Alejar: Toque la pantalla con dos dedos y haga el gesto de
pellizco.
• Acercar: Toque la pantalla con dos dedos y sepárelos.
• Seguir un enlace: Toque un enlace en la página web para
abrirlo.
• Retroceder: Toque para volver a la página que ha visto
anteriormente en la misma ventana.
• Avanzar: Toque .
• Actualizar la página: Toque a la derecha del cuadro de
la dirección.
• Buscar texto en la página: Toque la tecla Menú > Buscar
en la página y escriba los términos que desee buscar.
• Enviar la dirección URL de la página a sus amigos: Toque la
tecla Menú > Compartir página y seleccione cómo desea
enviar la dirección URL.
• Guarde la página de lectura sin conexión: Toque la tecla
Menú > Guardar para lectura sin conexión. Puede tocar
la tecla Menú > Marcadores > Páginas guardadas para
leerlas.

125
SUGERENCIA: Aparte de los enlaces, el Navegador reconoce
también algunos números de teléfono, direcciones, e
información similar en una página web que usted puede usar.
Intente tocarlos y vea lo que sucede.
Usar Varias Pestañas del Navegador
Puede abrir varias páginas web al mismo tiempo (una página
en cada pestaña) y cambiar entre ellas libremente.
Para abrir una nueva pestaña del navegador:
Toque en la parte inferior de la pantalla. Se abre una nueva
ventana del navegador y la página inicial se carga.
Para cambiar entre pestañas:
1. Toque el icono de pestañas en la parte inferior de la
pantalla. El número en el icono indica el número de
ventanas del navegador actualmente activas.
2. Deslice el dedo verticalmente para desplazarse por la lista
de pestañas abiertas.
3. Toque la imagen en miniatura de la pestaña que desea
abrir.
SUGERENCIA: Pase una miniatura horizontalmente o toque
su X para cerrar la pestaña. Toque X en la esquina superior
derecha de la pantalla para cerrar todas las etiquetas.

126
Usar una ventana en modo incógnito para una navegación
privada:
Las páginas que usted ve en modo incógnitas no aparecerán
en su historial de navegación ni en el de búsquedas. No
quedarás rastros en el teléfono una vez que cierre la pestaña.
1. Toque el icono de pestañas en la parte inferior de la
pantalla.
2. Toque la tecla Menú > Nueva etiqueta en modo
incógnito.
Descargar Archivos
1. Mantenga pulsada una imagen o un enlace a un archivo o a
otra página web.
2. En el Menú que se abre, seleccione Guardar imagen o
Guardar enlace.
Usted puede ver o abrir los archivos descargados en la
aplicación Descargas ( > Descargas) o tocando la tecla
Menú > Descargas en la aplicación Navegador.
Uso de Marcadores
Guardar direcciones URL como marcadores para abrirlas más
fácilmente en el futuro.
Para abrir un marcador, pulse la tecla Menú > Marcadores en
una ventana del navegador y, a continuación, toque el marcador.

127
Marcar una Página Web
1. Abra la página web.
2. Toque la tecla Menú > Guardar en marcadores.
3. Edite la etiqueta y dirección del marcador si necesario, o
escoja una cuenta diferente.
Toque el nombre junto a Agregar para cambiar el lugar
donde se va a almacenar el marcador.
4. Toque OK.
Editar un Marcador
1. Toque la tecla Menú > Marcadores en la pantalla de la
página web.
2. Mantenga presionado el marcador para editarlo.
3. Toque Editar marcador.
4. Edite la etiqueta, la dirección, la cuenta, o la ubicación del
marcador en el cuadro de diálogo que se abre.
5. Toque OK.
Eliminar un Marcador
1. Toque la tecla Menú > Marcadores en la pantalla de la
página web.
2. Mantenga presionado el marcador para eliminarlo.
3. Toque Eliminar marcador.
4. Toque OK.

128
Ver su Historial de Navegación
1. Abra la aplicación del Navegador y toque la tecla Menú >
Marcadores.
2. Toque la pestaña HISTORIAL.
3. Toque un intervalo de tiempo para ver las páginas web que
haya navegado en ese periodo, o toque Más visitados
para ver las páginas web visitadas frecuentemente. Puede
tocar un elemento para volver a abrir la página web.
Cambiar los Ajustes del Navegador
Puede configurar una serie de parámetros del Navegador para
personalizar la forma en la que usted navega por la web,
incluyendo varios que puede utilizar para controlar su privacidad.
Para abrir la pantalla de ajustes del Navegador, toque la tecla
Menú > Ajustes en la pantalla de la página.

129
Maps, Navigation y Local
Activar los Servicios de Ubicación
Para usar Navigation, Local, Latitude, y encontrar su
ubicación en Google Maps, debe activar los servicios de
ubicación en su teléfono.
1. Toque la tecla Inicio > tecla Menú > Ajustes del
sistema > Servicios de ubicación.
2. Seleccione las opciones de la ubicación que usted quiera
utilizar.
X Marque Servicio de ubicación de Google para utilizar
las redes Wi-Fi y móviles para determinar su ubicación
aproximada.
X Marque Satélites GPS para usar satélites GPS para
determinar su ubicación.
X Marque Búsqueda de Google y ubicación para que la
aplicación Google acceda a su ubicación y la use para
mejorar los resultados de búsqueda y otros servicios.
NOTA: Para permitir que las aplicaciones de Google, tales como
Maps, Local y Navigation accedan a su ubicación, Búsqueda
de Google y ubicación debe estar marcado.

130
Obtener su Ubicación
1. Toque la tecla Inicio > > Maps.
2. Toque en la esquina superior derecha.
El mapa se centra sobre una flecha azul parpadeante que
indica su ubicación.
Buscar una Ubicación
1. Toque la tecla Inicio > > Maps.
2. Toque e ingrese el lugar que usted está buscando en el
cuadro de búsqueda en la parte superior. Puede escribir
una dirección, una ciudad o un tipo de empresa o
establecimiento, por ejemplo, “museos en Shangai” A
medida que ingrese información aparecerán, en una lista
debajo del cuadro de búsqueda, sugerencias basadas en
sus búsquedas anteriores y en búsquedas populares.
Puede tocar una sugerencia para aplicarla a la búsqueda.
SUGERENCIA: También puede tocar junto al cuadro de
búsqueda para utilizar la búsqueda por voz.
3. Toque la tecla de búsqueda en el teclado. Globos con
etiquetas de letras, indicando los resultados de la búsqueda,
aparecen en el mapa.
4. Toque un globo para abrir una etiqueta con un resumen de
la información acerca de la ubicación.

131
5. Toque la etiqueta para abrir una pantalla con más
información, así como opciones para obtener indicaciones y
mucho más.
Obtener Indicaciones para Llegar a su
Destino
Los mapas pueden proporcionar indicaciones para ir a pie, en
transporte público o en automóvil.
1. Toque la tecla Inicio > > Maps.
2. Toque en la parte inferior.
3. Introduzca un punto de inicio y uno final y seleccione el
modo de transporte (automóvil, transporte público o a pie).
Si ha activado Mi Ubicación, ésta aparecerá en el campo
del punto de inicio de forma predeterminada.
4. Toque OBTENER INDICACIONES. Las indicaciones para
llegar a su destino se marcan en el mapa. Toque la flecha
izquierda o derecha para ver instrucciones paso a paso.
También puede tocar LISTA DE DIRECCIONES para ver su
ruta detallada en una lista.
NOTA: Toque > Navigation en la Pantalla de Inicio para
utilizar Google Maps Navigation (beta) y obtener indicaciones
de voz paso por paso.

132
Buscar Lugares Locales
Google Local le ayuda a encontrar todo tipo de empresas y
establecimientos alrededor suyo. Puede calificar esos lugares y
conseguir recomendaciones
1. Toque la tecla Inicio > > Local. O, desde la aplicación
Maps, toque la esquina superior izquierda y seleccione
Local.
2. Espere mientras esté siendo ubicado. Su ubicación, cuando
se encuentre, se muestra en la parte superior.
3. Seleccione una categoría de lugar y verá información de
lugares de ese tipo que haya cerca suyo.
También puede utilizar el botón en la parte superior
para encontrar el lugar que necesita.
NOTA: Toque la tecla Menú > Agregar una búsqueda
para añadir una nueva categoría de lugar.
4. Toque un resultado en el que esté interesado y revise los
detalles y comentarios sobre ese lugar. Usted también
puede ver el lugar en Maps, averiguar cómo llegar hasta allí,
hacer una llamada a ese lugar, agregar su informe y
calificación, y mucho más.
Compartir una Ubicación
Google Latitude permite que usted y sus amigos vean la
ubicación de cada uno en los mapas y compartan mensajes de
estado con el otro.

133
Para usar Latitude en su teléfono, abra la aplicación Maps,
toque el ícono de Maps en la parte superior de la pantalla y
seleccione Latitude. La primera vez que acceda a Latitude,
siga las instrucciones y elija compartir la ubicación, los
informes de ubicación, o Wi-Fi.
En Latitude usted puede realizar las siguientes operaciones.
• Toque para actualizar el estado de sus amigos.
• Toque VISTA DE MAPA para ver a sus amigos en Maps.
Puede tocar la flecha izquierda/derecha para cambiar entre
cada amigo y usted mismo.
• Toque para añadir nuevos amigos a Latitude desde los
contactos, desde direcciones de correo electrónico o desde
amigos sugeridos.
• Toque la tecla Menú > Mostrar/Ocultar antiguos amigos
para mostrar u ocultar amigos que no han actualizado su
ubicación con usted por un tiempo.
• Toque la tecla Menú > Ajustes de ubicación para cambiar
los ajustes de Latitude.

134
Google Now, Búsqueda por Voz, y
Marcación por Voz
Puede buscar información en la web o en el teléfono utilizando
Google Now. También puede buscar en la web o realizar
determinadas tareas hablando.
Buscar Con Texto
1. Iniciar la búsqueda de una de las siguientes formas.
X Toque la tecla Inicio > > Google.
X Toque el cuadro de búsqueda de Google en la parte
superior de la pantalla de inicio.
2. Introduzca los términos que desee buscar en el cuadro de
búsqueda y toque el botón de búsqueda en el teclado de
pantalla, o toque la sugerencia de búsqueda.
Buscar Hablando
1. Toque la tecla Inicio > > Google.
2. Toque el icono del micrófono a la derecha del cuadro de
búsqueda, o simplemente diga "Google". También puede
tocar la tecla Inicio >
> Búsqueda por Voz.

135
3. Diga en voz alta los términos que desee buscar. Cuando
haya terminado de hablar, sus palabras son analizadas y se
inicia la búsqueda.
Usando Marcación por Voz
1. Toque la tecla Inicio > > Marcación por Voz.
2. Siga los ejemplos que se muestran para marcar un número
o abrir una aplicación.
Cambiar los Ajustes de Búsqueda
Abra la aplicación Google y toque la tecla Menú >
Configuración para ajustar Google Now y las opciones de
notificación, voz y búsqueda del teléfono y cambiar la
configuración de privacidad de su cuenta.

136
Cámara
Puede usar el teléfono para tomar fotos y grabar videos. Las
fotos y los videos se almacenan en la tarjeta de memoria o en
el almacenamiento interno del teléfono. Puede copiarlas en su
ordenador o acceder a ellos en la aplicación Galería.
Tomar una Foto
1. Toque la tecla Inicio > > Cámara.
2. Apunte la cámara hacia el sujeto y realice cualquier ajuste
necesario.

137
Número Función
1
Cambie entre la cámara delantera y trasera.
2
Seleccione el efecto de color (sólo disponible para
la cámara trasera).
3
Seleccione el modo de escena (sólo disponible
para la cámara trasera).
4
Cambie los ajustes de cámara.
5
Deslice para acercar o alejar la imagen. También
puede pulsar las teclas de Volumen para acercar
o alejar la imagen.
6
Ver las fotos y videos que haya tomado.
7
Cambiar el modo del flash (solo disponible para la
cámara trasera).
8
Tomar una foto.
9
Cambiar entre la cámara y la videocámara.
3. Puede dejar que la cámara haga el enfoque automático en
el centro de la pantalla, o puede tocar otra área que desea
enfocar en la pantalla.
4. Toque el ícono del obturador o toque la tecla Cámara
para tomar la foto.
¡ADVERTENCIA! Mantenga una distancia segura cuando
utilice el flash. No apunte el flash hacia los ojos de las personas
o animales.

138
Personalizar los Ajustes de la Cámara
Antes de tomar una foto, puede tocar para abrir las
siguientes opciones de configuración.
• Auto-disparador: Defina un intervalo de tiempo antes de
que la cámara tome automáticamente una foto después de
tocar el icono del obturador, o desactive esta característica.
• Modo de Intervalo: Establezca el tiempo durante el que la
cámara toma varias fotos automáticamente después de que
usted toque el icono del obturador. Puede desactivar esta
función.
• Modo Rostro: Active o desactive la detección facial y la
reducción de ojos rojos.
• Ajustes de la Imagen: Ajuste la exposición, el contraste, la
saturación y la nitidez de la imagen.
• Balance de Blancos: Cambie las condiciones del balance
de blancos o déjelo en Auto.
• ISO: Seleccione el nivel ISO o déjelo en Auto.
• Geoetiquetado: Seleccione si desea almacenar la ubicación
GPS en las fotos.
• Tonos del Obturador: Cambie el tono del obturador.
• Línea de Composición: Muestre u oculte la línea de
composición.
• Tamaño de la Foto: Establezca el tamaño de su foto.

139
•
Autoexamen: Establezca el autoexamen de la fotografía
tomada. Puede desactivar esta función.
• Calidad de la Imagen: Ajuste la calidad de la imagen de su
foto.
• Anti-banding: Establezca el valor de anti-banding o déjelo
en Auto. Esta función puede evitar la formación de bandas en
las fotografías que usted tome de la TV o la pantalla de un
ordenador.
• Ubicación de Almacenamiento: Cambie la ubicación de
almacenamiento para las fotos y videos.
• Restaurar los Valores Predeterminados: Restaure los
ajustes predeterminados de la cámara.
NOTA: Algunas opciones no están disponibles para la cámara
delantera.
Tomar una Foto Panorámica
1. Toque la tecla Inicio > > Cámara.
2. Toque y luego toque Panorama.
3. Enmarque uno u otro lado de la escena que desea incluir
en el panorama.
Por ejemplo, si está fotografiando un puente, enmarque el
extremo del puente en donde desee iniciar el panorama.
4. Toque o presione la tecla Cámara y lentamente
comience a recorrer el área que desee incluir en el
panorama.

140
En el caso del puente, vaya lentamente y en forma
constante de un extremo a otro.
5. Cuando llegue al final de la foto, toque o presione la
tecla Cámara. El panorama aparece inmediatamente, y el
teléfono muestra un indicador de progreso mientras que
guarda la imagen.
6. Para ver las imágenes, toque la imagen en miniatura en la
esquina de la pantalla.
NOTA: Toque la tecla Atrás para salir del modo panorama.
Grabar un Video
1. Toque la tecla Inicio > > Cámara.
2. Deslice el interruptor para abrir la videocámara.
3. Apunte la cámara hacia el sujeto y realice cualquier ajuste
necesario. Puede tocar cualquier área de la pantalla en el
que desee que la videocámara se enfoque antes y durante
la grabación.

141
Número Función
1
Cambie entre la cámara delantera y trasera.
2
Cambie los ajustes de la videocámara.
3
Deslice para acercar o alejar la imagen. También
puede pulsar las teclas de Volumen para acercar
o alejar la imagen.
4
Ver las fotos y videos que haya tomado.
5
Active o desactive el flash (sólo disponible para la
cámara posterior).
6
Grabe un video.
7
Cambiar entre la cámara y la videocámara.

142
4. Toque o presione la tecla Cámara para comenzar la
grabación.
5. Toque o presione la tecla Cámara para detener la
grabación.
SUGERENCIA: Mientras la grabación está en marcha, puede
tocar para guardar el fotograma como una foto individual.
Personalizar la Configuración de la
Videocámara
Antes de tomar una foto, puede tocar para abrir las
siguientes opciones de configuración.
• Calidad de Video: Establezca la calidad para su video.
• Secuencial: Establezca el intervalo entre cada fotograma
cuando tome videos en forma de fotografía secuencial.
• Balance de Blancos: Cambie las condiciones del balance
de blancos o déjelo en Auto.
• Geoetiquetado: Seleccione si desea almacenar la ubicación
GPS en los videos grabados.
• Ubicación de Almacenamiento: Cambie la ubicación de
almacenamiento para las fotos y videos.
• Restaurar los Valores Predeterminados: Restaure los
ajustes predeterminados de la cámara.

143
Galería
Abrir la Galería
Toque la tecla Inicio > > Galería para ver álbumes de sus
fotos y videos.
Trabajar con Álbumes
Al abrir la Galería, todas las fotografías y videos en su teléfono
serán mostradas en una serie de álbumes.
Para ver el contenido del álbum:
Toque un álbum para ver las fotografías y los videos que
contiene.
Para Compartir Álbumes:
1. Mantenga presionado un álbum hasta que quede
seleccionado.
2. Toque más álbumes que desee compartir.
3. Toque en la parte superior de la pantalla y seleccione
cómo desea compartir los álbumes.
Para ver los detalles de un álbum:
1. Mantenga presionado un álbum hasta que quede
seleccionado.
2. Toque > Detalles.

144
Para eliminar álbumes:
1. Mantenga presionado un álbum hasta que quede
seleccionado.
2. Toque más álbumes que desee eliminar.
3. Toque > Aceptar.
Trabajar con Imágenes
Toque una imagen en un álbum para ver la imagen en pantalla
completa. Cuando vea una fotografía o un video en pantalla
completa, están disponibles las siguientes opciones.

145
•
Deslice horizontalmente para ver más fotos o videos.
• Pellizque una imagen o video para hacerlos más pequeños. A
continuación tendrá una vista al estilo tira de película con
todas sus fotografías y videos en fila. Deslice la tira hacia la
izquierda o la derecha para verlas todas.
SUGERENCIA: Puede eliminar una foto o un video
deslizándolos hacia arriba o hacia abajo de la tira. Si
accidentalmente borra una, toque DESHACER para
recuperarla.
• Toque dos veces en la imagen, o pellizque con dos dedos
juntos o sepárelos para alejar o acercar la imagen.
• Toque y seleccione un método para compartir la
imagen.
• Toque > OK para eliminar la imagen o el video.
• Toque la tecla Menú para acceder a más opciones. Usted
puede explorar los contenidos del álbum en una presentación
de diapositivas, girar o recortar la imagen, ver los detalles,
establecer la imagen como el icono de un contacto o fondo
de pantalla, o editar la imagen.
• Toque el icono de la Galería en la esquina superior izquierda
para volver al álbum.
NOTA: Algunas opciones pueden no estar disponibles para
ciertos álbumes o fotos.

146
Retocar sus Fotos
Puede editar cualquier foto que haya tomado y algunas otras
imágenes de la Galería. La imagen modificada queda
guardada en el álbum Editadas, mientras que la imagen
original nunca se verá afectada.
1. Toque la tecla Menú > Editar, durante la visualización de
una imagen en pantalla completa, para abrir la interfaz Editar.
2. Toque los iconos en la parte inferior de la pantalla para editar
la imagen.
Agregar luces de relleno, resaltar o destacar las
sombras, o configurar el ajuste automático.
Aplicar efectos, como proceso cruzado, posterización,
lomografía, documental, viñeteado, película granulada
y ojo de pez.
Aplicar filtros de color para calidez, saturación, blanco y
negro, sepia, negativo y otros efectos, incluyendo realizar
garabatos sobre la imagen.
Recortar, corregir los ojos rojos, enderezar, girar, voltear
o aumentar la nitidez de la imagen, etc.
3. Para deshacer o rehacer los cambios que haya realizado en
la foto, toque o en la parte superior de la pantalla.
4. Toque GUARDAR para guardar la nueva imagen en el álbum
Editadas.

147
Compartir sus Fotografías
1. Toque un álbum en la galería y luego toque una imagen.
2. Toque en la parte superior de la pantalla. Si el icono no
está visible, primero toque la pantalla.
3. Seleccione cómo desea compartir la foto.
Trabajar con videos
Reproducir videos
1. Toque un álbum en la galería y luego toque la miniatura de
un video.
2. Toque en el centro para empezar la reproducción.
Toque el video para ver los controles de reproducción.
Compartir videos
1. Toque un álbum en la galería y luego mantenga presionada
la miniatura de un video. Toque más videos que desea
compartir para seleccionarlos.
2. Toque en la parte superior de la pantalla.
3. Seleccione cómo desea compartir los videos.

148
Música
Toque la tecla Inicio > > Música para reproducir archivos
de audio almacenados en su teléfono. Música es compatible
con una gran variedad de formatos de audio, por lo que puede
reproducir la música que compra en tiendas en línea, la música
que copie de su colección de CD, etc.
Copiar Archivos de Música a su
Teléfono
Copiar Desde una Computadora
1. Conecte su teléfono y la computadora con un cable USB.
2. Abra el panel de Notificación y toque .
3. Toque Dispositivo multimedia (MTP) (si es compatible con
la computadora) para revisar los archivos en el
almacenamiento del teléfono y la tarjeta microSD. Vea
Conectar su Teléfono a una Computadora mediante USB.
4. Copie los archivos de música desde la PC y péguelo en el
almacenamiento interno del teléfono o en la tarjeta microSD.
Descargar desde Internet
Puede descargar archivos de música mientras navega por las
páginas web. Vea Descargar Archivos.

149
Recibir vía Bluetooth
Usted puede recibir archivos de música desde otros
dispositivos a través de Bluetooth. Vea Recibir Datos a través
de Bluetooth.
Recibir vía Wi-Fi Direct
Usted puede recibir archivos de música desde otros
dispositivos a través de Wi-Fi Direct. Vea Recibir Datos a
Través de Wi-Fi Direct.
Ver Su Biblioteca De Música
Toque la tecla Inicio > > Música y verá su biblioteca de
música. Todos sus archivos de audio están catalogados, según
la información almacenada en los archivos.
Toque las pestañas en la parte superior de la pantalla para ver
su biblioteca de música organizada por Álbumes, Artistas,
Canciones, Listas de Reproducción, Carpetas, o Géneros.
NOTA: Si está reproduciendo un archivo de audio verá un
resumen de su información en la parte inferior de la pantalla de
la biblioteca musical. Toque para abrir la pantalla de
reproducción.

150
Establecer una Canción como Tono de
Llamada Predeterminado
Se puede utilizar una canción como tono de llamada para todas
las llamadas entrantes, excepto las de aquellos contactos a los
que se han asignado a tonos especiales (vea Personas - Editar
Contactos - Establecer un Tono de Llamada para un Contacto).
1. Toque la tecla Inicio > > Música para ver la biblioteca
de música.
NOTA: Si se encuentra en la pantalla de reproducción,
toque para volver a la biblioteca de música.
2. Toque junto a una canción en cualquier lista.
3. En el Menú que se abre, toque Utilizar como tono de
llamada.
SUGERENCIA: Si la canción se está reproduciendo, puede
tocar la tecla Menú > Usar como tono de llamada en la
pantalla de reproducción.
Eliminar una Canción
1. Toque la tecla Inicio > > Música para ver la biblioteca
de música.
NOTA: Si se encuentra en la pantalla de reproducción,
toque para volver a la biblioteca de música.
2. Toque junto a una canción en cualquier lista.

151
3. En el Menú que se abre, toque Eliminar > Aceptar.
Reproducir Música
Toque una canción de la biblioteca de música para escucharla.
Aparece la siguiente pantalla de reproducción.

152
Número Función
1
Tocar para alternar entre los modos de repetición: no
repetir, repetir la canción actual, o repetir la lista de
reproducción actual.
2
Control de reproducción. Omitir canciones o pausar y
reanudar la reproducción. Arrastrar el control
deslizante para ir a cualquier parte de la canción.
3
Tocar para volver a la biblioteca de música.
4
Tocar para añadir la canción o quitarla de las favoritas.
Sus canciones favoritas se pueden encontrar en la lista
de reproducción Favoritas en la pestaña Lista de
Reproducción.
5
Diseño del
Á
lbum. Deslizar hacia la izquierda o hacia la
derecha para ver la letra (si está disponible) o la lista
de reproducción actual.
6
Toque para reproducir la lista actual en modo de
reproducción aleatoria, donde las pistas se reproducen
sin un orden fijo.
Administrar las Listas de
Reproducción
Cree listas de reproducción para organizar sus archivos de
música en conjuntos de canciones, de modo que pueda
reproducir las canciones que desee en el orden que prefiera.

153
Crear una Lista de Reproducción
1. Toque junto a la canción en la biblioteca de música.
2. En el Menú que se abre, seleccione Agregar a la lista de
reproducción.
3. Toque Nuevo.
4. Escriba el nombre de la lista de reproducción y toque
Guardar.
La lista de reproducción es creada y la canción que haya
seleccionado se añade a la lista de reproducción.
Agregar una Canción a una Lista de
Reproducción
1. Toque junto a la canción en la biblioteca de música.
2. En el Menú que se abre, seleccione Agregar a la lista de
reproducción.
3. Toque el nombre de la lista de reproducción a la que desee
agregar la canción. La canción es agregada a la lista de
reproducción.

154
Eliminar una Canción de una Lista de
Reproducción
1. Abrir una lista de reproducción.
2. Toque al lado de la canción que desee eliminar.
3. Toque Eliminar de la lista de reproducción.
Eliminar o Cambiar el Nombre de una Lista
de Reproducción
1. Toque la pestaña Listas de reproducción en la biblioteca
de música para ver todas las listas.
2. Toque junto a la lista de reproducción y toque Cambiar
el nombre o Eliminar en el Menú que se abre.
NOTA: Estas opciones pueden no estar disponibles para
algunas listas de reproducción creadas automáticamente,
como por ejemplo, Agregadas recientemente.

155
Reproducir Música
La aplicación Reproducir Música ( ) trabaja con Google
Music, la tienda en línea de música y servicio de transmisión de
música en tiempo real de Google. Usted puede recibir una
transmisión de música mediante datos móviles o por Wi-Fi y
escuchar sus canciones favoritas que haya añadido a su
biblioteca de Google Music en línea. También puede reproducir
archivos de audio que haya copiado directamente al teléfono
desde una computadora.
NOTA: La disponibilidad de Google Music depende de su
región. Si no está disponible, o no tiene una conexión de datos
móviles o de Internet, sólo se puede reproducir la música
almacenada en su teléfono.
Reproducir Música
Toque la tecla Inicio > > Reproducir música. Si se le
pide, seleccione una cuenta para acceder a su biblioteca de
música en línea.
La aplicación busca música y listas de reproducción en su
biblioteca en línea y en el teléfono antes de mostrar su
biblioteca combinada de música, organizada por LISTAS DE
REPRODUCCIÓN, RECIENTES, ARTISTAS, ÁLBUMES,
CANCIONES y GENEROS. Para cambiar las vistas de su
biblioteca, deslice su dedo hacia la izquierda o a la derecha
mientras sostiene el teléfono en posición vertical, o toque el

156
nombre de la vista en la esquina superior izquierda de la
pantalla cuando el teléfono está de costado.
Toque una canción para reproducirla. Cuando se está
reproduciendo la canción, toque la cubierta del álbum para ver
más opciones.
Número Función
1
Tocar para volver a la biblioteca.
2
Canciones y nombres de artistas.
3
Diseño del Álbum.

157
4
Control de reproducción. Saltar canciones, pausar y
reanudar la reproducción, utilizar un orden aleatorio o
repetir. Arrastrar el control deslizante para ir a cualquier
parte de la canción.
5
Calificar la canción.
6
Toque para ver la lista de reproducción actual (cola).
7
Búsqueda de música.
Usted puede controlar la música incluso cuando no se
encuentre en la pantalla de reproducción.
• En la aplicación Reproducir Música, toque la barra
Reproduciendo Ahora en la parte inferior de la pantalla
(modo vertical) para restaurar la pantalla de reproducción.
• En otras aplicaciones, arrastre hacia abajo el panel
notificación. Toque el título de la canción para restaurar la
pantalla de reproducción, o simplemente pause o reanude
la reproducción, o pase a la canción siguiente o anterior.
• Cuando la pantalla está bloqueada, la información de la
canción y la cubierta del álbum, así como el control de
reproducción, se muestran en la parte superior de la
pantalla. Puede pausar/reanudar la reproducción u omitir
canciones.

158
Administrar las Listas de
Reproducción
Cree listas de reproducción para organizar sus archivos de
música en conjuntos de canciones, de modo que pueda
reproducir las canciones que desee en el orden que prefiera.
Para crear una lista de reproducción o agregar una
canción a una lista de reproducción:
Mantenga pulsada la canción o toque junto a la misma y
seleccione Agregar a la lista de reproducción.
Para reorganizar las canciones en una lista de
reproducción:
1. Abra una lista de reproducción en la pestaña LISTA DE
REPRODUCCION de la biblioteca de música.
2. Mantenga presionada la pequeña cuadrícula a la izquierda
de una canción.
3. Arrastre la cuadrícula hacia arriba o hacia abajo para cambiar
su orden en la lista de reproducción.
Para eliminar canciones de una lista de reproducción:
1. Abra una lista de reproducción en la pestaña LISTA DE
REPRODUCCION de la biblioteca de música.
2. Mantenga presionada la canción o toque junto a la
canción que desee eliminar.
3. Toque Eliminar de la lista de reproducción.

159
Para cambiar el nombre o eliminar una lista de
reproducción:
1. Deslícese a la pestaña LISTAS DE REPRODUCCIÓN en la
librería de música para ver todas las listas de reproducción.
2. Mantenga presionada una lista de reproducción o toque
junto a la lista de reproducción.
3. Toque Cambiar nombre o Eliminar en el Menú que se abre.
NOTA: A algunas listas de reproducción creadas
automáticamente como Ultimas agregadas no se les puede
cambiar el nombre o eliminarlas.

160
Reproductor de Video
Utilice el reproductor de video para reproducir diversos tipos de
videos.
Abrir la Biblioteca de Videos
Toque la tecla Inicio > > Reproductor de video para ver
su biblioteca de videos.
Toque las pestañas en la parte superior de la pantalla para ver
los videos disponibles.
• TODOS LOS VIDEOS: todos los videos disponibles en su
teléfono.
• ULTIMAS AGREGADAS: videos añadidos recientemente
al teléfono.
• CÁMARA: videos que usted ha grabado con la cámara del
teléfono.
Reproducir y Controlar los Videos
Toque un video en la biblioteca de video para reproducirlo.
Aparece la siguiente pantalla de reproducción de video.

161
Número Función
1
Ajusta el brillo de video.
2
Control de reproducción de video. Ir al video anterior o
siguiente; pausar o reanudar la reproducción de video,
arrastrar el control deslizante para ir a cualquier parte
del video.
3
Toque para compartir, eliminar o ampliar el video
actual.
4
Toque para ocultar los controles en pantalla.
Toque para mostrarlos.
5
Toque para capturar el cuadro del video como
una imagen mientras está viendo el video.
6
Ajusta el volumen de reproducción de video.

162
Administrar Archivos de Videos
Para eliminar videos:
1. Mantenga presionado un video de la biblioteca de videos.
El video queda resaltado.
2. Para eliminar más videos, tóquelos.
3. Toque > Aceptar.
Para compartir videos:
1. Mantenga presionado un video de la biblioteca de videos.
El video queda resaltado.
2. Para compartir más videos, tóquelos.
3. Toque y seleccione cómo desea compartirlos.
Para cambiar el nombre de un video:
1. Toque junto al video al que desee cambiarle el nombre.
2. Toque Cambiar nombre.
3. Escriba el nuevo nombre del video y toque Aceptar.
Para ver los detalles de un video:
1. Toque junto al video del que desee ver los detalles.
2. Toque Detalles.

163
Grabadora de Sonido
La Grabadora de Sonido le permite grabar notas de voz y
escucharlas cuando quiera.
Grabar una Nota de Voz
1. Toque la tecla Inicio > > Grabadora de sonido.
2. Toque para iniciar la grabación. Durante la grabación,
puede hacer lo siguiente:
X Toque / para hacer una pausa o continuar con la
grabación.
X Toque para cancelar la grabación.
3. Toque para detener la grabación. La nota de voz se
guardará automáticamente.
Si no desea guardar la nota después de la grabación, toque
> Aceptar para eliminarla.
Reproducir una Nota de Voz
Para reproducir una nota que acaba de grabar:
Toque en la parte inferior de la pantalla.

164
Para reproducir cualquier nota guardada:
1. Toque en la esquina superior derecha de la pantalla
para ver todas las grabaciones.
2. Toque el título de una nota para reproducirla.
NOTA: También puede tocar junto a una nota para
eliminarla, cambiarle el nombre, compartirla, verificar su
información de archivo, agregarle una etiqueta, o establecerla
como su tono de llamada.

165
Más Aplicaciones
Alarma
Establezca alarmas o convierta el teléfono en un reloj
despertador.
Establecer una nueva alarma
1. Toque la tecla Inicio > > Alarma.
2. Toque una alarma predeterminada para configurarla, o
toque Agregar alarma en la parte inferior de la pantalla
para crear una nueva alarma.
3. Configure las opciones de alarma, tales como la hora,
repetición y sonido de la alarma.
4. Toque GUARDAR para activar la alarma.
SUGERENCIA: Puede tocar / delante de una alarma
existente para activarla o desactivarla.
Usar como Reloj Despertador
El Reloj despertador muestra todas las alarmas que usted haya
definido.
1. Toque la tecla Inicio > > Alarma.

166
2. Si es necesario, toque la tecla Menú > Preferencias en la
pantalla Alarma para configurar las siguientes opciones de
reloj despertador. Luego toque la tecla Atrás para volver a
la pantalla Alarma.
X Activar el reloj despertador: Activa o desactiva el reloj
despertador.
X El despertador nunca se desactiva: Conserva la
pantalla de despertador encendida mientras se está
cargando el teléfono.
3. Toque la tecla Menú > Despertador para abrir la pantalla
del despertador.
Calculadora
Toque la tecla Inicio > > Calculadora.
SUGERENCIA: Toque o , o deslícese hacia la
izquierda o hacia la derecha para cambiar entre los distintos
paneles. También puede sujetar el teléfono sobre su costado
para ver los botones de la calculadora.
Chrome
Toque la tecla Inicio > > Chrome. Google Chrome es un
navegador web en su teléfono. Cuando inicie sesión en Chrome
con su cuenta de Google, puede activar la sincronización para
acceder a sus marcadores de Chrome, el historial de navegación
y las pestañas abiertas en otros dispositivos en los que también
haya iniciado sesión.

167
Para obtener información más detallada, toque la tecla Menú >
Ayuda en el navegador.
Descargas
La aplicación Descargas mantiene un registro de los archivos
que ha descargado usando aplicaciones como el Navegador,
Correo electrónico, o Gmail.
Toque la tecla Inicio > > Descargas para revisar el
registro.
• Toque un archivo para abrirlo con la correspondiente
aplicación.
• Mantenga presionado un archivo, o marque la casilla
delante de él, para eliminarlo o compartirlo.
Administrador de archivos
Acceda rápidamente a todas sus imágenes, videos, clips de
audio, y otros tipos de archivos en su teléfono y en la tarjeta de
memoria.
Toque la tecla Inicio > > Administrador de archivos.
Toque el nombre de la carpeta en la parte superior de la
pantalla para cambiar entre almacenamiento externo de la
tarjeta microSD y el almacenamiento interno del teléfono.

168
Mobile ID
Los ID Packs son paquetes de aplicaciones y contenidos que
puede descargar en su teléfono. Los ID Packs se instalan
mediante una aplicación llamada Mobile ID.
Usted puede cambiar fácilmente de un ID Pack a otro sin
perder ninguna de las aplicaciones ya instaladas.
NOTA: Antes de instalar Mobile ID Pack, asegúrese de que el
teléfono está activado, la batería está completamente cargada,
y que se encuentra en la zona de cobertura de la red.
Para obtener nuevos ID Packs:
1. Toque la tecla Inicio > > Mobile ID > Obtener nuevos
ID Packs.
2. Desplácese y toque el Paquete ID deseado.
3. Toque Instalar y acepte los Términos y Condiciones.
4. Una vez que el paquete haya terminado de descargarse, se
instalará automáticamente y aparecerá como su Mobile D
actual.
Puede cambiar entre paquetes Mobile ID en su teléfono
tocando la tecla Inicio >
> Mobile ID.

169
My Account
My Account es una aplicación gratuita que le permite estar
conectado con las últimas noticias e información de Virgin
Mobile. Aquí se incluyen información de su cuenta, noticias,
aplicaciones destacadas, y la información de su teléfono, etc.
1. Toque la tecla Inicio > > My Account. Lea la
declaración de privacidad y toque Aceptar.
2. Navegue por la pantalla para encontrar los temas de su
interés.
3. Toque el enlace de un tema para ir a esa página.
Noticias y Clima
Noticias y Clima ofrece pronósticos meteorológicos y noticias
sobre temas de interés general. También puede personalizar el
tipo de noticias que se muestren.
Toque la tecla Inicio > > Noticias y Clima. Deslícese
hacia la izquierda o hacia la derecha para ver los pronósticos
meteorológicos y los titulares de diferentes temas de noticias.
Toque para actualizar las noticias y pronósticos, o toque la
tecla Menú > Configuración para cambiar la configuración.

170
Play Books
Toque la tecla Inicio > > Play Books para leer libros
electrónicos comprados en el Play Store.
Toque la cubierta de un libro mostrada en Play Books para
empezar a leerlo. También puede tocar el icono de bolsa de
compras en la parte superior para comprar más libros en
Play Store, o toque para buscar por el título del libro o el
nombre del autor.
Play Magazines
Toque la tecla Inicio > > Play Magazines para buscar
revistas en el Play Store. Toque la tecla Menú > Ayuda para
obtener información detallada.
Reproducir Películas y TV
Toque la tecla Inicio > > Play Movies y TV para ver
películas y programas de televisión desde Play Store, así como
sus videos personales almacenados en el teléfono.

171
Qualcomm Mejorado
Utilizando IZat, la tecnología de localización de Qualcomm
Atheros, el servicio de localización mejorado de Qualcomm
ayuda a que su teléfono determine su ubicación y ahorre
energía de la batería cuando usted utiliza aplicaciones basadas
en ubicación. Puede activar o desactivar IZat en cualquier
momento.
1. Toque la tecla Inicio > > Qualcomm Enhanced.
2. Marque Permitir para activar IZat y comenzar a utilizar
Qualcomm el servicio de localización mejorado de
Qualcomm, o desmarque la selección para desactivar el
servicio.
Cronómetro
Toque la tecla Inicio > > Cronómetro para utilizar un
cronómetro o la cuenta regresiva.
El cronómetro le permite registrar la duración de una vuelta en
una carrera, mientras que la cuenta regresiva le permite
establecer una hora y contar hacia atrás hasta 0.

172
Hora mundial
Toque la tecla Inicio > > Hora mundial para ver la hora
local en ciudades alrededor del mundo.
Toque Agregar en la parte inferior para agregar una nueva
ciudad.
YouTube
Toque la tecla Inicio > > YouTube.
Puede ver los videos de YouTube o cargar los suyos.

173
Play Store
Toque la tecla Inicio > > Play Store. Usted puede
comprar o alquilar música, libros, películas, aplicaciones, y
descargarlos a su teléfono.
NOTA: El contenido al que usted puede acceder en Play Store
depende de su región y su proveedor de servicios.
Navegar y Buscar Aplicaciones
Puede ver las aplicaciones por categoría. Toque una categoría
de nivel alto, por ejemplo JUEGOS y toque la aplicación desde
cualquier subcategoría.
También puede buscar aplicaciones usando el nombre de la
aplicación o su descripción, o el nombre del desarrollador.
Simplemente toque e ingrese los términos de búsqueda.
Descargar e Instalar Aplicaciones
Cuando encuentre, navegando o buscando, la aplicación que
le interese, tóquela para abrir su pantalla de detalles, donde
encontrará más información sobre la aplicación mostrada.
1. Toque INSTALAR (para las aplicaciones gratuitas) o el
precio (para las aplicaciones de paga). Si la aplicación no
es gratuita tendrá que iniciar sesión en su cuenta Google
Wallet y seleccionar un método de pago.

174
CUIDADO: Una vez instaladas, algunas aplicaciones
pueden acceder a muchas funciones o una cantidad
significativa de sus datos personales. El Play Store le
mostrará aquello a lo que la aplicación puede tener acceso.
2. Toque ACEPTAR para continuar, o toque la tecla Atrás
para cancelar.
3. Espere a que la aplicación se descargue e instale
automáticamente. El pago debe ser autorizado antes de
que las aplicaciones de paga comiencen a descargarse.
La aplicación se habrá instalado correctamente cuando
aparezca el icono en la barra de estado. Usted puede
encontrar la nueva aplicación después de tocar la tecla Inicio>
.
Administrar sus Descargas
Después de que haya descargado e instalado la aplicación, la
puede calificar, verla en una lista con las demás aplicaciones
descargadas, configurar para que se actualice
automáticamente, etc.
Ver sus Aplicaciones Descargadas
1. En la pantalla de aplicaciones de Play Store, toque la tecla
Menú > Mis Aplicaciones.
2. Su lista de aplicaciones instaladas se abre, puede tocar una
para calificarla, desinstalarla, solicitar un reembolso, etc.

175
Desinstalar una Aplicación
1. En la pantalla de aplicaciones de Play Store, toque la tecla
Menú > Mis Aplicaciones.
2. Toque una aplicación para abrir su pantalla de detalles.
3. Toque Desinstalar > OK.

176
Configuración
Toque la tecla Inicio > > Configuración. La aplicación
Configuración contiene la mayoría de las herramientas
necesarias para personalizar y configurar su teléfono.
Configurar la Conexión Inalámbrica y
las Redes
Modo de Avión
Deslice el interruptor SI/NO para activar o desactivar el modo
de avión.
Wi-Fi
Active o desactive Wi-Fi y configure las conexiones Wi-Fi. Vea
Conectar a Redes y Dispositivos – Conectar a una red Wi-Fi.
Cuando Wi-Fi está activado, pulse la tecla Menú > Wi-Fi
Direct en el Menú Wi-Fi para compartir datos entre dos
dispositivos directamente a través del Wi-Fi. Vea Conectar a
Redes y Dispositivos – Utilizar Wi-Fi Direct.
Bluetooth
Active o desactive Bluetooth y configure sus conexiones de
Bluetooth. Vea Conectar a Redes y Dispositivos – Conectar a
Dispositivos Bluetooth.

177
Redes Móviles
Controla el uso de los datos móviles. Vea Conectar a Redes y
Dispositivos – Conectar a Redes Móviles.
Uso de Datos
Toque el interruptor SI/NO para activar o desactivar los datos
móviles.
Puede comprobar la cantidad de datos que se ha utilizado
durante el periodo que haya establecido, establecer el límite de
datos móviles y la advertencia, ver qué aplicación ha utilizado
servicios de datos móviles o restringir los datos de fondo para
aplicaciones individuales.
NOTA: El uso de los datos es medido por su teléfono, y los
datos medidos por su operador pueden diferir con los suyos.
VPN
Configurar y conectar a redes privadas virtuales. Vea Conectar
a Redes y Dispositivos – Conectar a Redes Privadas Virtuales.
Configurar el Dispositivo
Sonido
Ajustar el volumen (vea Personalización – Ajustar el Volumen),
cambiar entre sonido y silencio (vea Cambiar a Modo
Silencioso), establecer el tono de llamada y el sonido de

178
notificación (vea Personalización – Cambiar el Tono y el Sonido
de Notificación), y seleccionar los sonidos de sistema (consulte
Activar/Desactivar Sonidos al Tocar).
Pantalla
• Brillo: Ajustar el brillo de la pantalla.
• Fondo de pantalla: Seleccionar una imagen de fondo de la
pantalla de inicio.
• Suspender: Definir el tiempo de inactividad antes de que la
pantalla se apague automáticamente.
• Tamaño de la fuente: Establecer el tamaño de fuente del
texto en la pantalla.
• Luz de notificación titilante: Luz LED titilante para
avisarle de llamadas perdidas, mensajes nuevos y otros
eventos.
• Front key light: Control de la iluminación de fondo de las
teclas frontales (la tecla Inicio, la tecla Menú y tecla Atrás).
Marque Turn on front key light para encender la luz de
fondo de las teclas frontales cuando esté usando el teléfono.
Toque Front key light duration para establecer la duración
de la iluminación.
Fecha y Hora
Establezca la zona horaria, y cómo se muestran la fecha y la
hora. También puede utilizar la zona horaria provista por la red.

179
Idioma y Entrada
• Idioma: Seleccione un idioma y región para su sistema.
• Corrector ortográfico: Utilizar el corrector ortográfico de
Android para comprobar los errores de ortografía al escribir
un texto.
• Diccionario personal: Agregue nuevas palabras al
diccionario del teléfono o elimine palabras del diccionario.
Las palabras que usted añade se utilizan para comprobar la
ortografía y la sugerencia de palabras.
• TECLADO E IDIOMA: Configure los ajustes de entrada de
texto. Vea Conocimientos Básicos – Introducir Texto –
Configuración de Entrada Táctil.
• Búsqueda por Voz:
X Idioma: Seleccione el idioma que utiliza cuando
introduce texto o realiza búsquedas hablando.
X Salida de voz: Para activar la salida de voz sólo
cuando tenga un audífono conectado a su teléfono,
seleccione la opción Solo con manos libres.
X Bloquear palabras ofensivas: Oculta las palabras
ofensivas cuando utilice el reconocimiento de voz de
Google para transcribir su voz a texto.
X Detectar palabras clave: Cuando esto está marcado,
puede decir "Google" cuando vea la pantalla Google
Now en lugar de tocar el icono del Micrófono, para
iniciar una búsqueda por voz o una acción.

180
X Reconocimiento sin conexión: Seleccione uno o más
idiomas adicionales para el reconocimiento de voz
cuando no tenga una conexión de red.
X Reconocimiento personalizado: Haga que su teléfono
aprenda a reconocer su voz y pronunciación para
mejorar la precisión del reconocimiento de voz.
X Tablero de Cuentas Google: Abra el tablero de su
Cuenta de Google en el navegador, donde podrá
gestionar los datos que Google reúne para usted.
X Auriculares de Bluetooth: Graba audio mediante los
auriculares Bluetooth si están disponibles.
• Salida de texto a voz:
X MOTOR PREFERIDO: Seleccione Motor de síntesis
de voz que desee utilizar o cambie su configuración.
X Velocidad de voz: Seleccione la velocidad a la que
desea que el sintetizador hable.
X Escucha un ejemplo: Reproduzca una breve muestra
del sintetizador de voz, utilizando los ajustes actuales.
• Velocidad del puntero: Seleccione la velocidad a la que
debe desplazarse el puntero/ratón cuando usted conecta el
teléfono a un trackpad o ratón accesorios.
Espacio de Almacenamiento
Verifica la información de la memoria de su tarjeta microSD
externa y del almacenamiento interno del teléfono.

181
• Guardar la ubicación: Establece la ubicación
predeterminada para los archivos descargados y recibidos.
• Desmontar la tarjeta SD: Desmonta la tarjeta de memoria
de su teléfono, de modo que pueda extraer la tarjeta con
seguridad.
• Borrar la tarjeta SD: Borrar todos los datos de su tarjeta de
memoria y la prepara para su uso en el teléfono.
Batería
Verifica cuánta energía queda en la batería y qué ha estado
usando la batería.
Aplicaciones
Vea y administre las aplicaciones instaladas en el teléfono.
Toque una aplicación en las pestañas DESCARGADO, EN
TARJETA SD, EN EJECUCIÓN, o TODOS para ver su
información. Usted puede detener la aplicación, desinstalar o
desactivar la aplicación, borrar los datos y de la memoria caché,
o mover la aplicación entre el almacenamiento interno y la
tarjeta microSD.
NOTA: No todas las aplicaciones se pueden mover o
desinstalar.

182
Conectar a PC
Seleccione el modo de conexión USB entre su teléfono y la
computadora. Vea Conectar a Redes y Dispositivos – Conectar
su Computadora vía USB – Conectar su Teléfono a una
Computadora vía USB.
Ajustes Personales
Servicios de Ubicación
Active los servicios de ubicación para determinar su ubicación.
Vea Maps, Navigation y Local – Activar los Servicios de
Ubicación.
Marque Location & Google search para que la aplicación
Google acceda a su ubicación y la use para mejorar los
resultados de búsqueda y otros servicios.
Seguridad
• Bloqueo de pantalla: Bloquee la pantalla con una
pulsación larga, desbloqueo de rostro, un patrón, PIN o
contraseña. Consulte Personalización - Proteger su
Teléfono con Bloqueo de Pantalla.
• Mejorar el reconocimiento de rostro: Haga capturas de
su rostro en diferentes condiciones para mejorar el
reconocimiento del mismo. Esta opción está disponible
cuando el desbloqueo facial está habilitado.

183
• Comprobación de vitalidad: Marcar esta opción para
requerir el parpadeo de los ojos al desbloquear la pantalla
con el desbloqueo de rostro. Esta opción está disponible
cuando el desbloqueo facial está habilitado.
• Hacer visible el patrón: Mostrar el patrón mientras lo
dibuja. Esta opción está disponible cuando el patrón de
desbloqueo está habilitado.
• Bloqueo automático: Establece el tiempo necesario para
que sea activado el bloqueo de protección después de que
la pantalla se apague. Esta opción está disponible cuando
el desbloqueo facial, el patrón de desbloqueo, el PIN o la
contraseña están activados.
• Bloqueo instantáneo del botón de encendido: El
bloqueo de protección se activa inmediatamente cuando
usted presiona la tecla de Encendido. Esta opción está
disponible cuando el desbloqueo facial, el patrón de
desbloqueo, el PIN o la contraseña están activados
• Vibrar al tocar: Vibra cuando usted dibuja el patrón o
introduce el PIN/contraseña para desbloquear el teléfono.
Esta opción está disponible cuando el desbloqueo facial, el
patrón de desbloqueo, el PIN o la contraseña están
activados
• Información del propietario: Establece el texto que usted
puede mostrar en la pantalla de bloqueo.
• Encriptar dispositivo: Encripta los datos en el teléfono
para proteger su privacidad. Vea Personalización –
Proteger su Teléfono con Encriptación.

184
• Encriptar la tarjeta SD: Seleccione esta opción para
requerir un PIN numérico o contraseña para desencriptar su
tarjeta microSD cada vez que encienda el teléfono.
NOTA: Si encripta la tarjeta microSD, todos los datos de la
tarjeta se borrarán.
• Mostrar las contraseñas: Muestra las contraseñas a
medida que usted las ingresa.
• Administradores de dispositivo: Ver o desactivar las
aplicaciones que usted ha autorizado para ser las
administradoras del dispositivo.
• Fuentes desconocidas: Marque esta opción para permitir
la instalación de aplicaciones desde fuentes distintas a Play
Store.
• Credenciales de confianza: Muestra certificados CA de
confianza.
• Instalar desde la tarjeta SD: Instala certificados desde la
tarjeta de memoria.
• Eliminar credenciales: Elimina todos los certificados.
Copia de seguridad y Restauración
• Hacer una copia de seguridad de mis datos: Hacer el
respaldo de la aplicación, las contraseñas de Wi-Fi y otros
ajustes de servidores de Google después de que inicie
sesión en su cuenta de Google.
• Restauración automática: Restaurar los ajustes y datos
previamente respaldados cuando reinstale una aplicación.

185
• Restablecer valores de fábrica: Restablecer el teléfono a
la configuración predeterminada de fábrica. Todos los datos
personales del almacenamiento interno del teléfono se
borran. También puede borrar los datos de la tarjeta
microSD durante el proceso.
Ajustes de las Cuentas
Gestione sus cuentas y sincronización. Toque Agregar cuenta
para iniciar sesión o crear cuentas en su teléfono.
Seleccione un tipo de cuenta para ver ese tipo de cuentas que
haya añadido y ajustar la configuración de cuentas.
Ajustes del Sistema
Accesibilidad
Configure las opciones de accesibilidad del sistema y los
complementos de accesibilidad en su teléfono, tales como
TalkBack para usuarios con problemas de visión.
Opciones para Desarrolladores
Las Opciones para desarrolladores incluyen ajustes útiles
para el desarrollo de aplicaciones Android.

186
Activar Este Dispositivo
Toque Activar este dispositivo y siga las instrucciones para
activar su teléfono. Para más información, póngase en contacto
con la atención al cliente de Virgin Mobile.
Actualizaciones de Sistema
De vez en cuando puede haber actualizaciones disponibles
para su teléfono. Usted puede descargar y aplicar las
siguientes actualizaciones.
• Actualizar PRL: Descargar y actualizar la PRL (lista de
roaming preferida).
• Actualizar perfil: Actualiza la información en línea de su
perfil de usuario.
NOTA: Si los servicios de datos o la sincronización de su
cuenta siempre parecen terminarse inesperadamente,
utilice esta función para volver a conectar con la red.
• Actual. del Software ZTE: Actualiza el Sistema Operativo
Android (OS) en su teléfono a través de la conexión por
aire.
• Actualizar Firmware: Actualiza el firmware del teléfono. Se
le puede pedir que apague y vuelva a encender el teléfono
para completar la actualización.
Acerca del Teléfono
Vea el estado del teléfono, información legal y demás
información.

187
Resolución de Problemas
Si tiene problemas al utilizar el teléfono, o si funciona
anormalmente, puede consultar la siguiente tabla. Si su
problema particular no puede ser resuelto utilizando la
información en el gráfico, póngase en contacto con el
comerciante a quien usted le compró el teléfono.
Problema Causas posibles Posible solución
La señal de red es
demasiado débil en su
ubicación actual, por
ejemplo, en un sótano
o junto a un edificio
alto, porque las
transmisiones
inalámbricas no
pueden llegar de
manera eficaz.
Vaya a una ubicación en
la que la señal de red se
pueda recibir
correctamente.
Mala
recepción
La red está
actualmente ocupada
(por ejemplo, durante
las horas pico, puede
ser que haya
demasiado tráfico de
red para aceptar
llamadas adicionales).
Evite el uso del teléfono
en tales momentos, o
inténtelo de nuevo
después de un
momento.

188
Problema Causas posibles Posible solución
Está demasiado lejos
de la estación base de
su proveedor de
servicios.
Puede solicitar un mapa
de la zona de servicio
del proveedor de
servicios.
Mala calidad de enlace
a la red por parte de su
proveedor de servicio.
Finalice la llamada y
vuelva a marcar. Usted
puede cambiar a un
enlace a la red o una
línea telefónica de mejor
calidad.
Eco o ruido
Mala calidad de la
línea de teléfono local.
Finalice la llamada y
vuelva a marcar. Usted
puede cambiar a un
enlace a la red o una
línea telefónica de mejor
calidad.
No se pueden
seleccionar
determinadas
funciones
El proveedor de
servicios no ofrece
estas funciones, o
usted no ha solicitado
servicios que
proporcionen estas
funciones.
Póngase en contacto
con su proveedor de
servicios.

189
Problema Causas posibles Posible solución
La batería o el
cargador de la batería
están dañados.
Póngase en contacto
con el vendedor.
La temperatura del
teléfono está por
debajo de 0 °C o por
arriba de 45 °C.
Ajuste el ambiente en el
que carga la batería
para evitar extremos de
temperatura.
La batería no
carga
Contacto deficiente
entre la batería y el
cargador.
Revise todos los
conectores para
asegurarse de que
todas las conexiones se
han realizado
correctamente.
Tiempo de
espera
acortado
El tiempo de espera se
relaciona con la
configuración del
sistema del proveedor
de servicio. El mismo
teléfono utilizado con
diferentes
proveedores de
servicios no
proporcionará
exactamente el mismo
tiempo de espera.
Si usted se encuentra
en una zona donde la
señal es débil, apague
temporalmente el
teléfono.

190
Problema Causas posibles Posible solución
La batería está agotada.
En entornos de alta
temperatura, se
acortará la duración de
la batería.
Utilice una batería
nueva.
Si usted no puede
conectarse a la red, el
teléfono seguirá
enviando señales en
su intento de localizar
una estación base. Si
lo hace, consume
energía de la batería y
por lo tanto acortará el
tiempo de espera.
Cambie su ubicación a
una donde la red sea
accesible, o apague
temporalmente su
teléfono.
No se puede
encender el
teléfono
La batería se ha
agotado.
Recargue la batería del
teléfono.
No se puede
conectar a la
red
Usted no está en el
área de servicio de la
red.
Compruebe el área de
servicio con su
proveedor de servicios.

191
Problema Causas posibles Posible solución
Señal pobre.
Vaya a un espacio
abierto o, si está dentro
de un edificio,
acérquese a una
ventana.
No se puede
introducir
información en
la agenda
La memoria de la
agenda ya está llena.
Borre los datos
innecesarios de los
contactos.
Desinstale el software
que pueda causar el
problema.
Actualice el software del
teléfono.
Bloqueo del
teléfono,
reinicios,
congelación, o
imposibilidad
de encenderlo
Algunos programas de
terceros no son
compatibles con su
teléfono.
Restablezca el teléfono
al estado de fábrica.

192
Acerca de este Manual
Gracias por elegir este dispositivo móvil ZTE. Con el fin de
mantener su dispositivo en las mejores condiciones, por favor,
lea este manual y guárdelo para referencia futura.
Copyright
Copyright © 2013 ZTE CORPORATION
Todos los derechos reservados.
Ninguna parte de esta publicación puede ser citada,
reproducida, traducida o utilizada en cualquier forma o por
cualquier medio, electrónico o mecánico, incluyendo el
fotocopiado y la microfilmación, sin el permiso previo y por
escrito de ZTE Corporation.
Aviso
ZTE Corporation se reserva el derecho de realizar
modificaciones por errores de impresión, o actualizar las
especificaciones de esta guía sin previo aviso. Este manual ha
sido diseñado con el máximo cuidado para asegurar la exactitud
de su contenido. Sin embargo, todas las declaraciones,
información y recomendaciones contenidas en el mismo no
constituyen una garantía de ningún tipo, ni explícita ni implícita.
Ofrecemos autoservicio para los usuarios de nuestra terminal
inteligente. Por favor, visite el sitio web oficial de ZTE (en
www.zte.com.cn) para obtener más información sobre el
autoservicio y los productos soportados. La información en la
página web tiene precedencia.

193
Descargo de responsabilidad
ZTE Corporation rechaza expresamente cualquier
responsabilidad por las fallas y daños causados por
modificaciones no autorizadas del software.
Las imágenes y capturas de pantalla utilizadas en este manual
pueden diferir de los productos reales. El contenido de este
manual puede diferir del producto o el software reales.
Marcas Registradas
ZTE y el logotipo ZTE son marcas registradas de ZTE
Corporation.
Google y Android son marcas registradas de Google, Inc.
La marca registrada y logotipos Bluetooth
®
son propiedad de
Bluetooth SIG, Inc. y cualquier uso de dichas marcas registradas
por ZTE Corporation se hace bajo licencia.
El logo de microSD es una marca registrada de SD-3C,
LCC.
Otras marcas y nombres comerciales son propiedad de sus
respectivos propietarios.
N° de Versión: R1.0
Fecha de Edición: 2013.5.23
Transcripción de documentos
Contenido Introducción ...........................................................10 Conociendo Su Teléfono....................................................10 Conociendo las Teclas.......................................................12 Instalar la Tarjeta microSD (No incluida) y la Batería.........13 Cargar la Batería ...............................................................16 Configurar su teléfono .......................................................18 Activar su teléfono .............................................................19 Extendiendo la Duración de la Batería ..............................19 Encendido/Apagado ..........................................................20 Bloqueo/Desbloqueo de la Pantalla y las Teclas ...............20 Uso de la Pantalla Táctil ....................................................21 Conociendo la Pantalla de Inicio........................................23 Personalización .....................................................24 Cambiar el Idioma del Sistema ..........................................24 Configurar el Formato de Fecha y Hora ............................24 Cambiar el Tono y el Sonido de Notificación......................24 Activar/Desactivar los Sonidos al Tocar .............................25 Ajustar el Volumen.............................................................25 Cambiar a Modo Silencioso...............................................26 Aplicar Nuevos Fondos de Pantalla...................................26 Cambiar el Brillo de la Pantalla..........................................27 Proteger su Teléfono Con Bloqueo de Pantalla .................27 Proteger el Teléfono Con Encriptación...............................29 2 Conocimientos Básicos ........................................31 Supervisar el Estado del Teléfono .....................................31 Administrar las Notificaciones............................................32 Administrar los Accesos Directos y los Widgets ................34 Organizar en Carpetas ......................................................35 Reorganizar la Bandeja de Favoritos.................................37 Introducir Texto ..................................................................37 Edición de texto .................................................................49 Apertura y Cambio de Aplicaciones ...................................50 Conectar a Redes y Dispositivos .........................52 Conectar a Redes Móviles.................................................52 Conectar a una Red Wi-Fi .................................................52 Utilizar Wi-Fi Direct ............................................................56 Conectar a Dispositivos Bluetooth .....................................58 Conectar a su Computadora vía USB................................62 Conectar a Redes Privadas Virtuales ................................64 Llamadas Telefónicas............................................67 Realizar y Finalizar Llamadas............................................67 Contestar o Rechazar llamadas.........................................68 Trabajar con el Registro de Llamadas ...............................69 Llamar a sus Contactos .....................................................71 Llamar a Números de Emergencia ....................................71 Usar Visual Voicemail ........................................................74 Revisar el Buzón de Voz Tradicional .................................75 Utilizar las Opciones Durante una Llamada.......................76 3 Gestión de Llamadas Múltiples..........................................77 Ajustar las Configuraciones de sus Llamadas ...................78 Personas ................................................................85 Revisar los Datos del Contacto..........................................85 Agregar un Nuevo Contacto ..............................................85 Configurar su propio Perfil .................................................86 Importar, Exportar y Compartir Contactos..........................86 Trabajar con Contactos Favoritos ......................................88 Trabajar Con Grupos .........................................................89 Búsqueda de un Contacto .................................................91 Editar Contactos ................................................................91 Cuentas...................................................................93 Agregar o Eliminar Cuentas...............................................93 Configurar la Sincronización de Cuentas...........................94 Correo electrónico.................................................96 Configurar la Primera Cuenta de Correo Electrónico.........96 Revisar los Mensajes de Correo Electrónico .....................97 Responder un Correo Electrónico......................................97 Escribir y Enviar un Mensaje de Correo Electrónico..........99 Agregar una Firma a sus Correos Electrónicos ...............100 Agregar y Editar Cuentas de Correo Electrónico .............100 Cambiar los Ajustes Generales del Correo Electrónico ...102 GmailTM ................................................................. 103 Abrir la Bandeja de entrada de Gmail..............................103 4 Cambiar entre Cuentas....................................................103 Escribir y Enviar un Mensaje ...........................................104 Agregar una Firma a Sus Mensajes de Gmail .................104 Responder o Reenviar un Mensaje .................................105 Trabajar con los Adjuntos Recibidos................................106 Búsqueda de Mensajes ...................................................106 Trabajar con Etiquetas.....................................................107 Cambiar la Configuración de Gmail .................................108 Mensajes ..............................................................109 Apertura de la Pantalla de Mensajes ...............................109 Enviar un Mensaje de Texto.............................................109 Enviar un Mensaje Multimedia......................................... 110 Responder a un Mensaje................................................. 111 Reenvío de un Mensaje................................................... 111 Ver los Detalles de un Mensaje ....................................... 112 Eliminar Mensajes o Cadenas ......................................... 112 Cambiar la Configuración de los Mensajes ..................... 112 Calendario ............................................................ 113 Ver sus Calendarios y Eventos ........................................ 113 Crear un Evento............................................................... 115 Editar o Eliminar un Evento ............................................. 116 Cambiar la Configuración del Calendario ........................ 116 Hangouts .............................................................. 117 Inicio de sesión en Hangouts........................................... 117 5 Iniciar un Hangout............................................................ 117 Google+ ................................................................ 118 Organizar Sus Contactos................................................. 118 Obtener Actualizaciones .................................................. 118 Chatear con Contactos .................................................... 119 Revisar Fotos...................................................................120 Revisar y Gestionar Su Perfil...........................................120 Otras Funciones ..............................................................120 Navegador ............................................................ 122 Abrir el Navegador...........................................................122 Trabajar Con una Página Abierta.....................................124 Usar Varias Pestañas del Navegador ..............................125 Descargar Archivos..........................................................126 Uso de Marcadores .........................................................126 Ver su Historial de Navegación........................................128 Cambiar los Ajustes del Navegador.................................128 Maps, Navigation y Local ....................................129 Activar los Servicios de Ubicación ...................................129 Obtener su Ubicación ......................................................130 Buscar una Ubicación......................................................130 Obtener Indicaciones para Llegar a su Destino ...............131 Buscar Lugares Locales ..................................................132 Compartir una Ubicación .................................................132 6 Google Now, Búsqueda por Voz, y Marcación por Voz ........................................................................ 134 Buscar Con Texto ............................................................134 Buscar Hablando .............................................................134 Usando Marcación por Voz..............................................135 Cambiar los Ajustes de Búsqueda ...................................135 Cámara ................................................................. 136 Tomar una Foto................................................................136 Personalizar los Ajustes de la Cámara ............................138 Tomar una Foto Panorámica............................................139 Grabar un Video ..............................................................140 Personalizar la Configuración de la Videocámara ...........142 Galería .................................................................. 143 Abrir la Galería.................................................................143 Trabajar con Álbumes......................................................143 Trabajar con Imágenes ....................................................144 Trabajar con videos .........................................................147 Música .................................................................. 148 Copiar Archivos de Música a su Teléfono ........................148 Ver Su Biblioteca De Música............................................149 Reproducir Música...........................................................151 Administrar las Listas de Reproducción...........................152 Reproducir Música .............................................. 155 Reproducir Música...........................................................155 7 Administrar las Listas de Reproducción...........................158 Reproductor de Video ......................................... 160 Abrir la Biblioteca de Videos ............................................160 Reproducir y Controlar los Videos ...................................160 Administrar Archivos de Videos .......................................162 Grabadora de Sonido .......................................... 163 Grabar una Nota de Voz ..................................................163 Reproducir una Nota de Voz............................................163 Más Aplicaciones................................................. 165 Alarma .............................................................................165 Calculadora......................................................................166 Chrome............................................................................166 Descargas........................................................................167 Administrador de archivos ...............................................167 Mobile ID .........................................................................168 My Account ......................................................................169 Noticias y Clima ...............................................................169 Play Books.......................................................................170 Play Magazines ...............................................................170 Reproducir Películas y TV ...............................................170 Qualcomm Mejorado .......................................................171 Cronómetro......................................................................171 Hora mundial ...................................................................172 YouTube...........................................................................172 8 Play Store ............................................................. 173 Navegar y Buscar Aplicaciones .......................................173 Descargar e Instalar Aplicaciones....................................173 Administrar sus Descargas ..............................................174 Configuración ...................................................... 176 Configurar la Conexión Inalámbrica y las Redes .............176 Configurar el Dispositivo ..................................................177 Ajustes Personales ..........................................................182 Ajustes de las Cuentas ....................................................185 Ajustes del Sistema .........................................................185 Resolución de Problemas................................... 187 9 Introducción Conociendo Su Teléfono Tecla de encendido Auricular Cámara delantera Indicador LED Teclas de Volumen Pantalla táctil Tecla Atrás Tecla Menú Tecla Inicio 10 Toma para auriculares 3.5 mm Cámara trasera Flash Cubierta de la Batería Tecla de cámara Cubierta conector de Cargador/ micro-USB Micrófono 11 Conociendo las Teclas Tecla Función Tecla de encendido • • • Tecla Inicio • • Manténgala presionada para activar o desactivar el modo de Avión, activar el modo silencioso o el modo silencioso con vibración, desactivar el modo silencioso, apagar o reiniciar el teléfono. Presiónela para cambiar el teléfono a modo de Reposo. Presiónela para activar el teléfono. Tóquela para volver a la Pantalla de Inicio desde cualquier aplicación o pantalla. Manténgala presionada para ver las aplicaciones usadas recientemente. Tecla Menú Tóquela para obtener las opciones de la pantalla actual. Tecla Atrás Tóquela para ir a la pantalla anterior. Tecla de cámara Manténgala presionada para abrir la cámara, y presiónela para tomar fotografías o videos. Teclas de Volumen Presiónelas o manténgalas presionadas para subir o bajar el volumen. 12 Instalar la Tarjeta microSD (No incluida) y la Batería Apague el teléfono antes de instalar o cambiar la batería. Desmonte la Tarjeta micro SD antes de retirarla. 1. Retire la cubierta trasera. 2. Sostenga su tarjeta microSD con los contactos metálicos hacia abajo y deslícela hacia adentro. CUIDADO: La tarjeta microSD no se puede instalar o quitar cuando la batería está en el teléfono. 13 NOTA: Algunas aplicaciones pueden requerir una tarjeta microSD para funcionar normalmente o pueden almacenar algunos datos en ella. Por lo tanto, se recomienda que mantenga una tarjeta microSD instalada y no la retire o reemplace sin necesidad. 3. Inserte la batería alineando los contactos metálicos de la batería con los contactos metálicos del compartimiento de la batería. Presione suavemente la batería hacia abajo hasta que encaje en su lugar. 14 4. Presione la cubierta con cuidado en su lugar hasta que se oiga un clic. Asegúrese de que todas las pestañas hayan trabado y no queden espacios alrededor de la cubierta. 15 Cargar la Batería Aunque la batería viene parcialmente cargada, es recomendable que cargue la batería por completo antes de usar el teléfono por primera vez. Si la carga de la batería está baja, habrá un mensaje en la pantalla. A medida que cargue el teléfono, la pantalla le indicará el nivel exacto de la batería cada vez que despierte el teléfono. ¡ADVERTENCIA! Utilice sólo cargadores y cables aprobados por ZTE. La utilización de accesorios no aprobados podría dañar el teléfono o provocar la explosión de la batería. 16 1. Abra la cubierta de la toma del cargador/micro-USB. 2. Conecte el adaptador a la toma del cargador/micro-USB. Asegúrese de que el adaptador está conectado con la orientación correcta. No fuerce el enchufe en la toma del cargador. 17 3. Conecte el cargador a un enchufe de CA estándar. Si el teléfono está encendido verá aparecer en la barra de estado un icono de carga, tal como o . 4. Desconecte el cargador cuando la batería esté completamente cargada. Configurar su teléfono 1. Desde su ordenador, visite virginmobileusa.com y haga clic en Activar. 2. Elija una opción de activación y haga clic en Siguiente. A continuación, introduzca su código postal y haga clic en Siguiente. 18 3. Cuando se le solicite, introduzca el número de serie (MEID) impresa en la etiqueta situada en la parte posterior de su teléfono en el compartimiento de la batería. Este número también se puede encontrar en el panel inferior del paquete del teléfono. 4. Siga las instrucciones restantes para elegir su plan y seleccionar un método de pago. 5. Siga las instrucciones de activación a continuación y podrá comenzar a usar su teléfono. Activar su teléfono 1. Encienda su nuevo teléfono. Consulte Encendido/Apagado. 2. Siga las instrucciones en pantalla para completar el proceso de activación. 3. Una vez que haya completado el asistente de activación, realice una llamada para confirmar la activación. NOTA: No presione la tecla de encendido mientras el teléfono está siendo activado. Al pulsar la tecla de encendido se cancela el proceso de activación. Extendiendo la Duración de la Batería Las aplicaciones activas, los niveles de brillo de la pantalla, el uso de WIFI y Bluetooth y la funcionalidad GPS pueden descargar su batería. Usted puede seguir los siguientes consejos para conservar la energía de su batería: 19 • • • • Reducir el tiempo de retroiluminación de la pantalla. • Al tomar fotografías, no utilice el flash a menos que sea necesario. Bajar el brillo de la pantalla. Desactivar Wi-Fi y Bluetooth cuando no están en uso. Desactivar la función de GPS cuando no está en uso. La mayoría de las aplicaciones que usan esta función consultan periódicamente su ubicación actual a los satélites GPS; cada consulta drena la batería. Encendido/Apagado • Pulse y mantenga pulsada la Tecla de Encendido para encender el teléfono. • Para apagarlo, pulse y mantenga pulsada la tecla de encendido para abrir el Menú de opciones. Toque Apagar y luego toque Aceptar. Bloqueo/Desbloqueo de la Pantalla y las Teclas Su teléfono le permite bloquear rápidamente la pantalla y las teclas (poner el teléfono en modo de reposo) cuando no está en uso, y volver a encender la pantalla y desbloquearla cuando la necesite. 20 Para bloquear la pantalla y las teclas: Para apagar la pantalla y bloquear las teclas, pulse la tecla de Encendido. NOTA: Para ahorrar la energía de la batería el teléfono apaga automáticamente la pantalla después de un cierto tiempo que usted no lo haya usado. Usted todavía podrá recibir mensajes y llamadas mientras la pantalla del teléfono está apagada. Para desbloquear la pantalla y las teclas: 1. Presione la tecla de encendido para encender la pantalla. 2. Mantenga presionado el botón -o- del centro de la pantalla. Mantenga presionado para abrir la cámara y comenzar a tomar fotografías inmediatamente; mantenga pulsado / para activar o desactivar el sonido. NOTA: Si ha establecido un patrón de desbloqueo, un PIN, contraseña o desbloqueo facial para su teléfono (consulte el capítulo Personalización - Protección de su Teléfono con Bloqueos de Pantalla), tendrá que dibujar el patrón, introducir el PIN o la contraseña o mirar a la cámara delantera para desbloquear la pantalla. Uso de la Pantalla Táctil La pantalla táctil de su teléfono le permite controlar las acciones a través de una variedad de gestos táctiles. 21 • Tocar Cuando desee escribir con el teclado de pantalla, seleccionar elementos en pantalla tales como una aplicación e iconos de configuración, o presionar botones en la pantalla, basta con tocarlos con su dedo. • Tocar y mantener pulsado Para abrir las opciones disponibles para un elemento (por ejemplo, un mensaje o un vínculo en una página Web), mantenga el contacto con el elemento. • Deslizar Deslizar significa desplazar rápidamente el dedo en forma horizontal o vertical en la pantalla. • Arrastrar Para arrastrar, pulse y mantenga el dedo con algo de presión antes de empezar a mover el dedo. Mientras arrastra, no levante el dedo hasta que haya alcanzado la posición de destino. • Pellizcar En algunas aplicaciones (como Mapas, Navegador, y Galería), se puede acercar y alejar la imagen, colocando dos dedos a la vez en la pantalla y acercarlos como pellizcando (para alejar la imagen) o separarlos (para acercarla). • Girar la pantalla Para la mayoría de las pantallas usted puede cambiar automáticamente la orientación de la pantalla de vertical a horizontal girando el teléfono. 22 Conociendo la Pantalla de Inicio La pantalla de inicio es el punto de partida para las aplicaciones, funciones y Menús de su teléfono. Puede personalizar la pantalla de inicio añadiendo iconos de las aplicaciones, accesos directos, carpetas, widgets o reproductores, y mucho más. La pantalla de inicio se extiende más allá de la pantalla inicial. Deslice la pantalla hacia la izquierda o a la derecha para mostrar pantallas adicionales. Estatus y Notificaciones Buscador de Google Widget Atajos Todas las aplicaciones Mensajes Teléfono Navegador Personas 23 Personalización Cambiar el Idioma del Sistema 1. Toque la tecla Inicio > tecla Menú > Ajustes del sistema > Idioma e ingreso > Idioma. 2. Seleccione el idioma que necesite. Configurar el Formato de Fecha y Hora 1. Toque la tecla Inicio > tecla Menú > Ajustes del sistema > Fecha y hora. 2. Desmarque Zona horaria automática si desea configurar la zona horaria manualmente. 3. Marque o desmarque Utilizar el formato de 24 horas para cambiar el formato de la hora, o toque Elegir el formato de fecha para elegir el que prefiera. Cambiar el Tono y el Sonido de Notificación Puede personalizar el tono para las llamadas entrantes y el sonido de notificación predeterminado. 1. Toque la tecla Inicio > tecla Menú > Ajustes del sistema > Sonido. 24 2. Toque Tono de llamada o Notificación predeterminada. 3. Seleccione el tono de llamada que usted quiere utilizar de la lista de tono de llamada/notificación, de la lista de reproducción de música o la lista de sonidos grabados. 4. Toque Aceptar. NOTA: Consulte el capítulo Personas - Edición de Contactos Establecer un Tono de Llamada para un Contacto para ver cómo asignar un tono de llamada específico para un contacto individual. Activar/Desactivar los Sonidos al Tocar 1. Toque la tecla Inicio > tecla Menú > Ajustes del sistema > Sonido. 2. Marcar o desmarcar Sonidos al Tocar. Ajustar el Volumen 1. Toque la tecla Inicio > tecla Menú > Ajustes del sistema > Sonido > Volumen. 2. Arrastre los cursores para ajustar el volumen para cada tipo de audio. 3. Toque Aceptar para guardar. SUGERENCIA: Puede ajustar el volumen de los medios cuando una aplicación multimedia está en uso pulsando las Teclas de Volumen. Si ninguna aplicación de medios está activa, presione las teclas de Volumen para ajustar el volumen del tono de llamada (o el volumen del auricular durante una llamada). 25 Cambiar a Modo Silencioso Puede cambiar el teléfono a Modo Silencioso, utilizando uno de los siguientes métodos. • Pulse y mantenga pulsada la tecla de Encendido y luego toque • • para activar el modo silencioso, toque para activar el modo silencioso con vibración, o toque para desactivar el modo silencioso. Siga presionando la tecla de Volumen cuando ninguna aplicación multimedia esté activa. Cuando vea el icono en la barra de estado, el teléfono está configurado en modo silencioso con vibración. Cuando vea el icono en la barra de estado, el teléfono está configurado en modo silencioso. Toque la tecla Inicio > tecla Menú > Ajustes del sistema > Sonido > Modo Silencioso, y toque Vibrar o Silencio. Aplicar Nuevos Fondos de Pantalla Puede establecer el fondo de la Pantalla de Inicio. 1. Toque la tecla de Inicio > tecla Menú > Fondos de pantalla. 2. Seleccione un archivo de fondo de pantalla y escoja la imagen o la animación que quiera utilizar como fondo de pantalla. Las imágenes de la Galería pueden requerir algunos recortes. 26 3. Toque Aceptar en la parte superior de la pantalla (para las imágenes de la Galería) o Definir como fondo de pantalla. Cambiar el Brillo de la Pantalla 1. Toque la tecla Inicio > tecla Menú > Ajustes del sistema > Pantalla > Brillo. 2. Marque Brillo automático para hacer que el teléfono ajuste el brillo de pantalla automáticamente, o desmarque la casilla para ajustar el brillo manualmente. 3. Toque Aceptar. Proteger su Teléfono Con Bloqueo de Pantalla Usted puede proteger su teléfono mediante la creación de un bloqueo de la pantalla. Cuando está activado, usted tendrá que tocar y mantener presionado ciertos iconos, mirar a la cámara delantera, dibujar un patrón o introducir un PIN numérico o una contraseña para desbloquear la pantalla y las teclas del teléfono. 1. Toque la tecla Inicio > tecla Menú > Ajustes del sistema > Seguridad. 2. Toque Bloqueo de pantalla. 3. Toque Presionar prolongado, Desbloqueo facial, Patrón, PIN o Contraseña. 27 X X Toque Presión prolongada para habilitar el bloqueo de pantalla y permitir el desbloqueo con una acción de 'tocar y mantener pulsado'. Puede desbloquear la pantalla en la tocando y manteniendo el contacto con pantalla. Toque Desbloqueo Facial para hacer que el teléfono tome una imagen de su cara. Puede desbloquear la pantalla mirando la cámara delantera. También debe establecer un patrón o PIN en caso de que el teléfono no pueda reconocer su cara. X Si toca Patrón, recibirá instrucciones para crear un patrón que usted debe dibujar para desbloquear la pantalla. La primera vez que lo haga verá un breve tutorial sobre cómo crear un patrón de desbloqueo. A continuación, se le pedirá que dibuje y re-dibuje su propio patrón. X Si toca PIN o Contraseña, se le pedirá que establezca un PIN numérico o una contraseña que debe introducir para desbloquear la pantalla. IMPORTANTE: Si a usted se le olvida el patrón que estableció, intente cinco veces y toque ¿Olvidó el Patrón? para iniciar sesión en la Cuenta de Google que haya establecido en el teléfono y así restablecer el bloqueo de pantalla. Para eso necesita una conexión activa a Internet. 28 Proteger el Teléfono Con Encriptación Puede encriptar todos los datos en su teléfono: La Cuenta de Google, los datos de aplicaciones, música y otros archivos multimedia, la información descargada, y otros temas. Si lo hace, debe introducir un PIN numérico o una contraseña cada vez que encienda el teléfono. ¡ADVERTENCIA! El encriptado es irreversible. La única forma de revertir un teléfono al estado de desencriptado es restablecer los valores de fábrica, con lo que se borrarán todos sus datos. El encriptado proporciona protección adicional en caso de que su teléfono sea robado, y puede ser solicitado o recomendado en algunas organizaciones. Consulte a su administrador de sistema antes de activarlo. En muchos casos, el PIN o la contraseña que usted establece para el encriptado son controlados por el administrador del sistema . Antes de activar el encriptado, prepárese de la siguiente manera: 1. Establezca un PIN o contraseña para el bloqueo de pantalla. 2. Cargue la batería. 3. Mantenga el teléfono conectado al cargador. 4. Prevea una hora o más para el proceso de encriptado: no lo debe interrumpir, o perderá algunos o todos sus datos. Cuando esté listo para activar el encriptado: 1. Toque la tecla Inicio > tecla Menú > Ajustes del sistema > Seguridad > Encriptar teléfono. 2. Lea con cuidado la información sobre el encriptado. 29 El botón Encriptar el teléfono aparece atenuado si la batería no está cargada o el teléfono no está conectado. Si cambia de opinión acerca de encriptar su teléfono, toque la Tecla Atrás. ¡ADVERTENCIA! Si interrumpe el proceso de encriptado, perderá los datos. 3. Toque Encriptar el teléfono. 4. Introduzca su PIN o contraseña de bloqueo de pantalla y toque Siguiente. 5. Toque nuevamente Encriptar el teléfono. Comienza el proceso de encriptado. El encriptado puede tomar una hora o más, tiempo durante el cual el teléfono puede reiniciarse varias veces. Cuando el encriptado se haya completado, se le pedirá que introduzca su PIN o contraseña. En el futuro, deberá introducir su PIN o contraseña cada vez que encienda el teléfono, para desencriptarlo. 30 Conocimientos Básicos Supervisar el Estado del Teléfono La barra de estado situada en la parte superior de la pantalla de inicio presenta en el lado derecho íconos del estatus del teléfono y los servicios. A continuación se muestran algunos de los iconos que se pueden ver. / Datos móviles conectados No hay señal Datos móviles en uso Intensidad de la señal Modo de Avión Datos móviles en uso Batería agotada Timbre desactivado Batería baja Modo de vibración Batería parcialmente descargada Altavoz encendido Batería cargada Micrófono del teléfono apagado Batería cargando Bluetooth activado 31 Auriculares con cable conectados Conectado a una red Wi-Fi Alarma activada Wi-Fi en uso Modo TTY Administrar las Notificaciones Iconos de Notificación La barra de estado situada en la parte superior de la pantalla de inicio presenta a la izquierda iconos de notificación. A continuación se muestran algunos de los iconos que se pueden ver. / Nuevo SMS Evento próximo Nuevo MMS Nueva red Wi-Fi detectada Nuevo mensaje de correo Descargando datos Nuevo mensaje de Gmail Enviando datos Llamada perdida GPS activado Llamada en curso Actualizaciones disponibles Una canción se está reproduciendo Conectado a través de USB 32 Abrir/Cerrar el Panel de Notificación Las notificaciones informan la llegada de nuevos mensajes, eventos del calendario y alarmas, así como los eventos en curso, como cuando se está reproduciendo música. Puede abrir el panel de notificación para ver los detalles de las notificaciones. • Para abrir el panel de notificación, deslice el dedo hacia abajo desde la parte superior de la pantalla. • Para cerrar el panel de notificación, deslice el dedo hacia arriba desde la parte inferior de la pantalla o toque la Tecla Atrás. Responder o Eliminar una Notificación En el panel de notificación, usted puede responder a una notificación o eliminar las notificaciones. El panel de notificación también admite notificaciones ampliables, que le permiten realizar acciones adicionales directamente desde la misma notificación. • Para responder a una notificación, simplemente tóquela. • Deslice un dedo hacia abajo para ampliar algunas notificaciones. También puede deslizar verticalmente dos dedos o hacer un pellizco para ampliar o contraer determinadas notificaciones. Para eliminar una notificación, deslícela a la izquierda o a la derecha. • 33 • Para eliminar todas las notificaciones, toque en la esquina superior derecha. • Mantenga presionada la notificación y, a continuación, pulse Información de la aplicación para identificar la aplicación que la creó. Para desactivar las notificaciones de esa aplicación, si es necesario, desactive la opción Mostrar notificaciones en la pantalla de información de la aplicación. • La mayoría de las aplicaciones que envían notificaciones, como Gmail y Google+, tienen una configuración de notificaciones que usted puede ajustar. NOTA: Si desactiva las notificaciones para una aplicación, puede perder alertas y actualizaciones importantes. Las notificaciones de algunas aplicaciones no se pueden desactivar. SUGERENCIA: En el panel de notificación, toque en la parte superior de la lista de notificaciones para presentar rápidamente el Menú de Ajustes. Administrar los Accesos Directos y los Widgets Agregar Accesos Directos y Widgets o Reproductores 1. Toque la tecla Inicio > . 2. Toque APPS o WIDGETS y deslice un dedo en la pantalla para ver todas las aplicaciones y widgets disponibles. 34 3. Mantenga pulsado un icono de aplicación o un widget y arrástrelo a la pantalla de inicio. Mover Accesos directos o Widgets 1. Mantenga presionado un acceso directo o widget en la pantalla de inicio. 2. Arrástrelo al lugar que usted desee. Eliminar Accesos directos o Widgets 1. Mantenga presionado un acceso directo o widget en la pantalla de inicio. 2. Arrástrelo hasta para eliminarlo. Ajustar el Tamaño del Widget 1. Mantenga presionado un widget en la Pantalla de Inicio y a continuación, suéltelo. 2. Verá un contorno alrededor del widget. Arrastre el contorno para modificar el tamaño del widget. NOTA: No todos los widgets se pueden cambiar de tamaño. Organizar en Carpetas Usted puede combinar varios iconos de aplicaciones en una carpeta. Arrastre un icono de aplicación sobre otro en la pantalla de inicio y los dos se combinarán. 35 Crear una Carpeta 1. Mantenga presionado en la Pantalla de Inicio el acceso directo que desee agregar a una carpeta, y arrástrelo sobre otro icono de acceso directo. 2. Se creará una nueva carpeta y los iconos se habrán agregado a la carpeta. Cambiar el Nombre de una Carpeta 1. Toque una carpeta para abrirla. 2. Toque el nombre de la carpeta y escriba un nuevo nombre. Agregar Accesos directos a una Carpeta 1. Mantenga el contacto en un acceso directo y, a continuación, arrástrelo sobre un icono de carpeta. 2. Libere el acceso directo y este se añadirá a la carpeta. Eliminar Accesos directos de una Carpeta 1. Toque una carpeta para abrirla. 2. Mantenga el contacto en el acceso directo que desee quitar y, a continuación, arrástrelo a la Pantalla de Inicio. 3. Libere el acceso directo y éste se eliminará de la carpeta. 36 Reorganizar la Bandeja de Favoritos La Pantalla de Inicio incluye una bandeja de favoritos personalizable al pie, visible en todas las Pantallas de Inicio. Puede arrastrar aplicaciones, accesos directos, carpetas y otros temas prioritarios dentro o fuera de la bandeja de favoritos, para acceder a ellos instantáneamente desde cualquier Pantalla de Inicio. Para eliminar los elementos de la bandeja favoritos: Mantenga pulsado un elemento en la bandeja favoritos y arrástrelo fuera de la bandeja. Para agregar elementos a la bandeja de favoritos: Mantenga pulsado un elemento en la Pantalla de Inicio y arrástrelo hasta la bandeja de favoritos. Si la bandeja de favoritos está llena, es necesario que elimine un elemento en la bandeja. Introducir Texto Puede introducir texto mediante el teclado de pantalla. Algunas aplicaciones lo abrirán de manera automática. En otras, éste se abre al tocar donde desea escribir. Puede tocar la tecla Atrás para ocultar el teclado de pantalla. 37 Cambiar los Métodos de Entrada 1. Cuando se utiliza el teclado en pantalla para introducir texto, aparece en la barra de notificaciones. el icono 2. Abra el panel de notificación y toque Elegir método de entrada. 3. Seleccione el método de entrada que necesite. Teclado Android El teclado de Android ofrece un diseño similar al teclado de una computadora de escritorio. Gire el teléfono hacia un lado y el teclado cambiará de posición vertical a horizontal. El teclado horizontal no es compatible con todas las aplicaciones. • Toque las teclas alfabéticas para escribir las letras. Mantenga el contacto con algunas teclas específicas para introducir letras acentuadas o números. Por ejemplo, para ingresar È, 38 mantenga pulsado y aparecerán las letras acentuadas disponibles y el número 3. A continuación, deslice su dedo para elegir È. • A medida que ingresa una palabra, las alternativas aparecen encima del teclado. Toque para seleccionar la correcta; mantenga el contacto para ver más opciones posibles. • para el uso de mayúsculas. Toque dos veces Toque para bloquear las mayúsculas. Esta tecla también cambia para indicar si se están utilizando mayúsculas o minúsculas: para minúsculas, para mayúsculas, y está bloqueado en la posición de mayúsculas. • • Toque Toque tocar cuando para borrar el texto anterior al cursor. para seleccionar números y símbolos. Puede para buscar más. • Mantenga presionado elegir los emoticones. • Toque • Mantenga presionado para cambiar los idiomas de entrada o configurar el teclado de Android. y, a continuación, deslice para para utilizar la entrada de voz de Google en red. 39 Entrada de Texto Swype La Entrada de Texto Swype puede acelerar la entrada de texto sustituyendo el movimiento de tocar/teclear las letras, con un movimiento de desplazamiento en el que usted mueve el dedo de letra en letra sin levantarlo hasta llegar al final de la palabra. También puede tocar el teclado en pantalla para introducir palabras. • Toque las teclas alfabéticas para escribir las letras. Mantenga presionada la tecla para entrar el número o símbolo situado en la parte superior de la tecla. Siga presionando la tecla para mostrar una lista de todos los caracteres disponibles en esa tecla, incluidas las letras con acentos, símbolos o números. para introducir el Por ejemplo, mantenga presionado número 6. Mantenga la presión para abrir una lista de caracteres y números. Usted puede seleccionar ingresar y, ý, ÿ, ¥ o 6. 40 • Toque para utilizar mayúsculas o minúsculas. Esta tecla también indica la caja actual: mayúsculas, y mayúsculas. para minúsculas, para cuando está bloqueado en la posición de • Mantenga presionado para abrir un Menú emergente en el cual puede seleccionar un idioma de entrada. • Toque para seleccionar números y símbolos. Toque para introducir el símbolo alternativo en una tecla. Mantenga presionado para abrir un teclado simple e introducir números y ciertos símbolos. • Toque para volver a escribir letras. Mantenga presionado para abrir el panel de edición para seleccionar, cortar, copiar o pegar el texto. • Mantenga pulsado emoticones. • Toque • Toque • Mantenga presionado de Swype. o para abrir un panel de para borrar el texto anterior al cursor. para usar la entrada de voz. para acceder a la configuración 41 Para introducir texto mediante Swype: Mueva el dedo de letra en letra para trazar una palabra sin levantar el dedo hasta llegar al final de la palabra. El ejemplo siguiente muestra cómo introducir la palabra "con". Ponga el dedo en la "c", y sin levantar deslícelo a la "o", a continuación a la "n". Cuando la haya completado, levante el dedo de la pantalla y se mostrarán las palabras coincidentes. Comienzo de la palabra Final de la palabra SUGERENCIAS: • Toque cuando lo desee. Si desea introducir una sola letra, adelante, tóquela. • Levante el dedo al final de la palabra. Un espacio se agregará automáticamente cuando usted comience la siguiente palabra. 42 Teclado TouchPal El Teclado TouchPal ofrece tres formatos: QWERTY completo, Teclado Telefónico de 12 Teclas y CooTek T+. Puede deslizar el dedo hacia la izquierda o hacia la derecha en el teclado TouchPal para cambiar el diseño. También puede utilizar TouchPal CurveTM para aumentar la velocidad de entrada de texto reemplazando el movimiento de teclear las letras con un movimiento de desplazamiento en el que usted mueve el dedo de letra en letra sin levantarlo hasta llegar al final de la palabra. Para cambiar el diseño del teclado: 1. Toque la tecla Inicio > > Configuración > Teclado e (Teclado TouchPal) > Diseño del teclado. Idioma > 2. Marque Diseño de Swipe. 3. En la pantalla del teclado TouchPal, toque y desmarque la caja Curva, y luego toque Cerrar. 4. Deslice el dedo hacia la izquierda o hacia la derecha en el teclado TouchPal para seleccionar el QWERTY completo, Teclado Telefónico de 12 Teclas o CooTek T+. 43 QWERTY completo • Toque las teclas alfabéticas para escribir las letras. • Mantenga pulsada una tecla alfabética para escribir el número o símbolo se indica en la parte inferior de la tecla; mantenga para pulsada una tecla alfabética y luego deslice a personalizar el número o símbolo de la tecla. • Toque para utilizar mayúsculas o minúsculas. Esta tecla también cambia para indicar si se están utilizando mayúsculas o minúsculas: para minúsculas, para mayúsculas, y cuando está bloqueado en la posición de mayúsculas. • Deslice hacia la derecha en para activar la predicción de palabras. Deslice hacia la izquierda en para desactivar la predicción de palabras. • Toque para cambiar el idioma de entrada. 44 • Toque para introducir dígitos, símbolos, emoticones y otros textos predefinidos. Toque para encontrar más. Toque Toque • Toque / para bloquear o desbloquear la entrada. para volver a escribir letras. para iniciar una nueva línea. • Toque o mantenga presionado previo al cursor. para eliminar el texto • Toque para acceder a los ajustes rápidos del teclado TouchPal. • Toque para establecer las opciones del teclado TouchPal. • Toque para abrir las opciones de edición de texto. Puede seleccionar, cortar, copiar, pegar y eliminar texto, o mover el cursor. • Toque para usar la entrada de voz. • Toque para ocultar el teclado de pantalla. Puede tocar nuevamente el campo de texto para mostrar el teclado. 45 Teclado Telefónico de 12 Teclas • Toque una tecla varias veces hasta que aparezca la letra o símbolo deseado. Si la predicción de palabra está activada ( ), toque las teclas una vez y escoja la palabra correcta. • Mantenga pulsada una tecla para ingresar el número o símbolo de la parte inferior de la tecla; mantenga pulsada una tecla y luego deslice el dedo a para personalizar el número o símbolo de la tecla. 46 CooTek T+ • Toque para introducir la letra izquierda en la tecla, pulse dos veces para introducir la letra derecha o símbolo en la tecla. Si la predicción de palabra está activada ( ), toque las teclas y escoja la palabra correcta. • Mantenga pulsada una tecla para ingresar el número o símbolo de la parte inferior de la tecla; mantenga pulsada una tecla y luego deslice el dedo a para personalizar el número o símbolo de la tecla. Para activar y utilizar el TouchPal Curve: 1. En la pantalla del teclado TouchPal, toque caja Curva, y luego toque Cerrar. y marque la 2. Mueva su dedo de letra en letra en el teclado para trazar una palabra sin levantar el dedo hasta llegar al final de la palabra. 47 NOTA: TouchPal Curve sólo está disponible para el diseño QWERTY completo. Comienzo de la palabra Final de la palabra SUGERENCIAS: • Toque cuando lo desee. Si desea introducir una sola letra, adelante, tóquela. • Levante el dedo al final de la palabra. Un espacio se agrega automáticamente cuando usted comience a trazar la siguiente palabra. Configuración de Entrada Táctil Elija la configuración de entrada táctil tocando la tecla Menú > Ajustes del sistema > Teclado e Idioma en la Pantalla de Inicio. En la sección TECLADO Y METODOS DE ENTRADA puede tocar Predeterminado para establecer el método de entrada por defecto, o tocar de entrada. para elegir los ajustes de los métodos 48 Edición de texto • Mover el punto de inserción: Toque en donde desea escribir. El cursor parpadea en la nueva posición, y una barra aparece debajo. Arrastre la barra para mover el cursor. • Seleccionar texto: Toque y mantenga presionado o toque dos veces en el texto. La palabra más cercana aparece resaltada, con una barra en cada extremo de la selección. Arrastre las barras para cambiar la selección. • Cortar o copiar: Seleccione el texto que desea manipular. A o Copiar para continuación, pulse el botón Cortar cortar o copiar el texto en el portapapeles. • Reemplazar el texto con el texto del portapapeles: Seleccione el texto que desea reemplazar. Luego toque PEGAR. 49 o • Insertar texto desde el portapapeles: Mueva el cursor hasta el punto de inserción y, a continuación, toque y mantenga el contacto con la barra debajo del cursor. Levante el dedo y toque PEGAR. Apertura y Cambio de Aplicaciones Abrir una Aplicación 1. 2. Toque la tecla Inicio > . Deslice un dedo hacia la derecha o la izquierda de la pantalla y toque una aplicación para abrirla. Cambiar Entre Aplicaciones Abiertas Recientemente 1. Toque y mantenga presionada la tecla Inicio. Se abre una lista de nombres y miniaturas de las aplicaciones que se han utilizado recientemente. Si usted ha 50 estado usando recientemente más aplicaciones que las que pueden aparecer en la pantalla, puede desplazarse por la lista hacia arriba y hacia abajo. 2. Toque una miniatura para abrir esa aplicación. NOTA: Usted puede deslizar hacia un lado una miniatura para quitarla de la lista, o seleccionar Eliminar todo para eliminar todas las miniaturas. 51 Conectar a Redes y Dispositivos Conectar a Redes Móviles Usted puede controlar el uso de Datos Móviles. Para activar o desactivar el acceso a los datos: 1. Toque la tecla Inicio > tecla Menú > Ajustes del sistema > Redes móviles. 2. Marque Uso de Datos para habilitar el acceso a datos a través de la red móvil. Desmarque la caja para deshabilitar el acceso a los datos. Conectar a una Red Wi-Fi Wi-Fi es una tecnología de red inalámbrica que puede proporcionar acceso a Internet a distancias de hasta 100 metros, en función del router Wi-Fi y su entorno. Activar Wi-Fi y Conectarse a una Red Wi-Fi 1. Toque la tecla Inicio > tecla Menú > Ajustes del sistema > Wi-Fi. 2. Desplace el interruptor Wi-Fi a la posición SÍ para encender la Wi-Fi. 3. Toque el nombre de la red para conectarse a ella. 4. Si la red está protegida, introduzca la contraseña y pulse Conectar. 52 NOTA: El teléfono se conecta automáticamente a las redes Wi-Fi utilizada anteriormente si están en el rango. SUGERENCIA: Para conectar a un router Wi-Fi compatible con en el Menú Wi-Fi del teléfono y presione el WPS, toque botón WPS en su router. Recibir Notificaciones de las Redes Abiertas 1. Toque la tecla Inicio > tecla Menú > Ajustes del sistema > Wi-Fi. 2. Desplace el interruptor Wi-Fi a la posición SÍ. 3. Toque la tecla Menú > Avanzado. 4. Marque Notificación de red. Cuando Wi-Fi está activado, usted recibirá notificaciones en la barra de estado cuando el teléfono detecte una red Wi-Fi abierta. Desactive la opción para desactivar las notificaciones. Agregar una Red Wi-Fi Puede agregar una red Wi-Fi si la red no transmite su nombre (SSID), o para añadir una red Wi-Fi cuando está fuera del alcance. Para conectarse a una red protegida, usted primero necesita obtener los detalles de seguridad del administrador de la red. 1. Toque la tecla Inicio > tecla Menú > Ajustes del sistema > Wi-Fi. 2. Desplace el interruptor Wi-Fi a la posición SÍ. 3. Toque . 53 4. Introduzca el SSID (nombre) de la red. Si es necesario, escriba los detalles de seguridad o de configuración de la red. 5. Toque Guardar. Borrar una Red Wi-Fi Usted puede hacer que su teléfono "olvide" los detalles de una red Wi-Fi que ha agregado; por ejemplo, si no desea que el teléfono se conecte a ésta automáticamente o si es una red que ya no utiliza. 1. Toque la tecla Inicio > tecla Menú > Ajustes del sistema > Wi-Fi. 2. Desplace el interruptor Wi-Fi a la posición SÍ. 3. Toque el nombre de la red Wi-Fi y, a continuación, toque Olvidar red. Activar el Modo Inteligente de Wi-Fi El Modo Inteligente recuerda los lugares en los que usted pasa la mayoría del tiempo y se conecta a Wi-Fi cuando está cerca de esos lugares. Las redes Wi-Fi que ha utilizado antes se conectarán automáticamente. El Modo Inteligente también puede recordar las credenciales para iniciar sesión en las redes que requieren nombres de usuario y contraseñas. 1. Toque la tecla Inicio > tecla Menú > Ajustes del sistema > Wi-Fi > Modo Inteligente. 2. Deslice el interruptor Modo Inteligente a la posición SÍ para activar esta característica. 54 Agregar una Red WPS Wi-Fi Protected Setup (WPS) es una función que facilita la tarea de agregar el teléfono a los puntos de acceso que ofrecen WPS. Puede utilizar uno de los siguientes métodos para conectar el teléfono a una red inalámbrica utilizando WPS. Método uno: Botón WPS (Recomendado) 1. Toque la tecla Inicio > tecla Menú > Ajustes del sistema > Wi-Fi. 2. Desplace el interruptor Wi-Fi a la posición SÍ. . Toque Presione el botón WPS en el enrutador inalámbrico y el punto de acceso reconocerá el teléfono y lo agregará a la red. Método dos: Número Pin 1. Toque la tecla Inicio > tecla Menú > Ajustes del sistema > Wi-Fi. 2. Desplace el interruptor Wi-Fi a la posición SÍ. 3. Toque la tecla Menú > Entrada de Pin WPS. 4. El número Pin WPS aparece en la pantalla. Introduzca el número Pin en la página de configuración del punto de acceso. Después de introducir el número Pin, su teléfono busca automáticamente el punto de acceso y configura la conexión. NOTA: Para información detallada sobre la característica de punto de acceso de WPS, por favor consulte su documentación. 3. 4. 55 Ajuste de la Configuración Avanzada de Wi-Fi 1. Toque la tecla Inicio > tecla Menú > Ajustes del sistema > Wi-Fi. 2. Desplace el interruptor Wi-Fi a la posición SÍ. 3. Toque la tecla Menú > Avanzado para ajustar los siguientes valores. f Notificación de red: Recibir notificaciones en la barra de estado cuando la Wi-Fi está activada y una red abierta está disponible. f Mantener Wi-Fi activa durante la suspensión: Establezca si desea mantener Wi-Fi activa cuando el teléfono está en modo de reposo. f Evitar conexiones que no sean de Internet: Utilice sólo las redes Wi-Fi que dispongan de conexión a Internet. f Dirección MAC: Comprobar la dirección MAC. f Dirección IP: Compruebe la dirección IP del teléfono. Utilizar Wi-Fi Direct Wi-Fi Direct permite que los dispositivos Wi-Fi se conecten entre sí sin la necesidad de puntos de acceso inalámbricos (hotspots). 56 Conectarse a Otro Dispositivo Mediante Wi-Fi Direct 1. Toque la tecla Inicio > tecla Menú > Ajustes del sistema > Wi-Fi. 2. Si la función Wi-Fi está apagada, deslice el interruptor de Wi-Fi a la posición SÍ. 3. Toque la tecla Menú > Wi-Fi Direct. El teléfono buscará otros dispositivos con conexiones directas Wi-Fi habilitadas. 4. Toque el nombre del dispositivo en DISPOSITIVOS PARES para conectar con él. El otro dispositivo recibirá una solicitud de conexión de Wi-Fi Direct y debe aceptar la solicitud. Ambos dispositivos pueden necesitar que se introduzca un PIN común. 5. Una vez conectado el dispositivo se muestra como "Conectado". Enviar Datos a Través de Wi-Fi Direct 1. Abra la aplicación correspondiente y seleccione el archivo o el elemento que desea compartir. 2. Seleccione la opción de compartir a través de Wi-Fi Direct. El método puede variar según la aplicación y el tipo de datos. 3. Toque un dispositivo al que el teléfono se haya conectado o espere a que éste busque nuevos dispositivos, y toque uno de ellos. 57 Recibir Datos a Través de Wi-Fi Direct Cuando un intento de transferir datos por medio de Wi-Fi Direct es recibido, usted puede ver una notificación en la barra de estado. Toque Aceptar para comenzar a recibir los datos. Los archivos recibidos se guardan automáticamente en una carpeta dedicada (WiFiShare, por ejemplo). Puede acceder a ellos con la aplicación Gestor de Archivos. Conectar a Dispositivos Bluetooth Bluetooth® es una tecnologías de comunicación inalámbrica de corto alcance. Los teléfonos móviles y otros dispositivos con capacidad Bluetooth pueden intercambiar información de forma inalámbrica dentro de una distancia de unos 10 metros. Los dispositivos Bluetooth deben estar enlazados antes de que la comunicación se efectúe. Activar o Desactivar Bluetooth 1. 2. Toque la tecla Inicio > tecla Menú > Ajustes del sistema > Bluetooth. Deslice el interruptor de Bluetooth a la posición SÍ o NO. Cuando el Bluetooth está activado, el ícono barra de estado. aparecerá en la Hacer Visible su Teléfono Para trabajar con otros teléfonos o dispositivos con Bluetooth, debe hacer que su teléfono sea "visible" para éstos. 58 1. Toque la tecla Inicio > tecla Menú > Ajustes del sistema > Bluetooth. 2. Deslice el interruptor de Bluetooth a la posición SÍ si Bluetooth está en apagado. 3. Toque el nombre de su dispositivo en la parte superior de la pantalla para hacer su teléfono visible o invisible. NOTA: Toque la tecla Menú > Tiempo de visibilidad para establecer el tiempo de visibilidad de Bluetooth para su teléfono. Cambiar el Nombre del Dispositivo 1. Toque la tecla Inicio > tecla Menú > Ajustes del sistema > Bluetooth. 2. Deslice el interruptor de Bluetooth a la posición SÍ si Bluetooth está en apagado. 3. Toque la tecla Menú > Cambiar Nombre del Dispositivo. 4. Edite el nombre y seleccione Cambiar nombre. Vincularse Con Otro Dispositivo de Bluetooth 1. Toque la tecla Inicio > tecla Menú > Ajustes del sistema > Bluetooth. 2. Deslice el interruptor de Bluetooth a la posición SÍ si Bluetooth está en apagado. 59 El teléfono automáticamente busca y muestra los IDs de todos los dispositivos Bluetooth disponibles dentro del alcance. Puede tocar BUSQUEDA DE DISPOSITIVOS si desea buscar de nuevo. 3. Toque el dispositivo con el cual desea realizar el enlace. 4. Confirme que las claves de acceso de Bluetooth son las mismas entre los dos dispositivos y toque Vincular. Como alternativa, introduzca la clave de acceso de Bluetooth y toque Vincular. El enlace se completa con éxito cuando el otro dispositivo acepta la conexión o se introduce la misma clave de acceso. NOTA: La clave de acceso de Bluetooth puede estar fijada en algunos dispositivos, como los auriculares y el kit de manos libres para el automóvil. Usted puede intentar ingresar 0000 o 1234 (las claves más comunes), o consultar la documentación de ese dispositivo. Desvincular de un Dispositivo Bluetooth Puede hacer que el teléfono olvide su conexión con otro dispositivo Bluetooth. Para conectarse de nuevo con el dispositivo, tal vez deba introducir o confirmar la clave nuevamente. 1. Toque la tecla Inicio > tecla Menú > Ajustes del sistema > Bluetooth y asegúrese de que Bluetooth está activado. 60 2. 3. En la lista de dispositivos enlazados, toque el icono junto al dispositivo Bluetooth que desea desenlazar. Toque Desvincular. Enviar Datos a través de Bluetooth 1. Abra la aplicación correspondiente y seleccione el archivo o el elemento que desea compartir. 2. Seleccione la opción de compartir a través de Wi-Fi. El método puede variar según la aplicación y el tipo de datos. 3. Toque un dispositivo al que el teléfono se haya enlazado o espere a que éste busque nuevos dispositivos, y toque uno de ellos. Recibir Datos a través de Bluetooth 1. Active Bluetooth antes de intentar recibir datos a través de Bluetooth. NOTA: Si el teléfono no se ha vinculado con el dispositivo emisor, tal vez deba tocar Bluetooth > [nombre de su teléfono] para mantener el teléfono detectable para Bluetooth. 2. Muévase hacia abajo por la barra de estado y toque 3. Toque Aceptar para comenzar a recibir los datos. Los archivos recibidos se guardan automáticamente en una carpeta dedicada (Bluetooth, por ejemplo). Puede acceder a ellos con la aplicación Gestor de Archivos. 61 . Conectar a su Computadora vía USB Puede conectar el teléfono a una computadora con un cable USB y transferir música, fotos y otros archivos en ambas direcciones. El teléfono almacena estos archivos en el almacenamiento interno o en una tarjeta microSD extraíble. Conectar su Teléfono a una Computadora vía USB 1. Conecte el teléfono a la PC con un cable USB. 2. Abra el panel de notificación y toque 3. Elija una de las siguientes opciones: f . Instalar un controlador: Instala el controlador necesario para algunos modos de conexión USB (como MTP). Sólo es necesario instalar el controlador en la misma PC una vez. NOTA: También puede instalar el controlador en la PC ejecutando el archivo ejecutable en la nueva unidad de CD-ROM. f Conectar al programa de PC: Instala aplicaciones o administra los datos en el teléfono a través del programa de PC. f Dispositivo multimedia (MTP): Transfiere archivos de medios en Windows o Mac. 62 NOTA: Para Windows XP, instale los controladores y Media Player 11 (o versión posterior) cuando use el Dispositivo de medios (MTP) por primera vez. f Cámara (PTP): Transfiere fotos usando software de cámara. SUGERENCIA: Para hacer que su teléfono se conecte a la computadora de manera automática con el tipo de conexión seleccionado, marque No volver a preguntar. Conectar con Windows Media Player Puede sincronizar la música en su teléfono y una computadora con Windows Media Player instalado. 1. Conecte el teléfono con la computadora a través de USB y seleccione Dispositivo de medios (MTP). 2. Abra Windows Media Player y sincronice los archivos de música. Desconectar su Teléfono de la Computadora Para desconectar el teléfono de la computadora, simplemente desenchufe el cable USB cuando haya terminado. Extraer la Tarjeta microSD de su Teléfono Si necesita retirar la tarjeta microSD mientras el teléfono está encendido, primero debe desmontarla. 1. Toque la tecla Inicio > tecla Menú > Ajustes del sistema > Espacio de Almacenamiento. 63 2. Desplácese hacia abajo y toque Almacenamiento en tarjeta SD > OK. 3. El icono aparece en la barra de estado y, a continuación, puede apagar el teléfono y retirar de forma segura la tarjeta microSD. NOTA: Si desmonta la tarjeta microSD, algunas de las aplicaciones que esté usando se detendrán y pueden no estar disponibles hasta que vuelva a montar la tarjeta microSD. Borrar la Tarjeta microSD 1. 2. Toque la tecla Inicio > tecla Menú > Ajustes del sistema > Espacio de Almacenamiento. Desplácese hacia abajo y toque Borrar la tarjeta SD> Borrar la tarjeta SD > Borrar todo. CUIDADO: El proceso de formateo borra todos los datos de la tarjeta microSD, después de lo cual los archivos NO se pueden recuperar. Conectar a Redes Privadas Virtuales Las redes privadas virtuales (VPN) permiten conectarse a recursos existentes dentro de una red local protegida. Las VPN suelen ser implementadas por empresas, escuelas y otras instituciones para que las personas accedan a los recursos de la red local cuando no están en el establecimiento, o cuando se conectan a una red inalámbrica. 64 Dependiendo del tipo de VPN que usted esté utilizando, es posible que tenga que introducir sus datos de acceso o instalar certificados de seguridad antes de que pueda conectarse a la VPN. Puede obtener esta información del administrador de red. Añadir un VPN 1. Toque la tecla Inicio > tecla Menú > Ajustes del sistema > Más > VPN. 2. Toque Agregar perfil VPN e ingrese la información proporcionada por el administrador de la red. 3. Toque Guardar. La VPN es agregada a la lista en la pantalla VPN. NOTA: Debe establecer un patrón de bloqueo de pantalla, PIN o contraseña antes de usar VPN. Conectarse a una VPN 1. 2. 3. Toque la tecla Inicio > tecla Menú > Ajustes del sistema > Más > VPN. Toque la VPN a la que desea conectarse. Cuando se le solicite, introduzca las credenciales solicitadas y, a continuación, toque Conectar. Modificación de una VPN 1. 2. Toque la tecla Inicio > tecla Menú > Ajustes del sistema > Más > VPN. Mantenga presionado el VPN que desea modificar. 65 3. 4. Toque Editar perfil y edite las configuraciones de la VPN que desee. Toque Guardar. Eliminar una VPN 1. 2. 3. Toque la tecla Inicio > tecla Menú > Ajustes del sistema > Más > VPN. Mantenga presionado el VPN que desea eliminar. Toque Eliminar perfil. 66 Llamadas Telefónicas Puede realizar llamadas desde la aplicación Teléfono, la aplicación Personas, u otras aplicaciones o widgets que muestran información de contacto. Siempre que vea un número de teléfono, por lo general puede tocarlo para marcar. Realizar y Finalizar Llamadas Realizar una Llamada por Marcación 1. Toque la tecla Inicio > . 2. En la pestaña del marcador, introduzca el número de teléfono con el teclado de la pantalla. Toque para borrar los números equivocados. NOTA: Al introducir los dígitos, el teléfono busca los contactos que coincidan. Si puede ver el número que desea marcar, toque el ícono a su lado para realizar la llamada inmediatamente sin tener que entrar en el resto del número. 3. Toque el icono del Teléfono bajo el teclado para marcar. SUGERENCIA: Para realizar una llamada internacional, mantenga pulsada la tecla 0 para ingresar el signo más (+). A continuación, introduzca el prefijo internacional del país, seguido por el número de teléfono completo. Finalizar una llamada Durante una llamada, toque en la pantalla. 67 Contestar o Rechazar llamadas Cuando reciba una llamada telefónica, se abre la pantalla de Llamada Entrante, mostrando el identificador de llamadas y cualquier información adicional, acerca de la persona que llama, que usted haya introducido en Personas. Puede contestar o rechazar la llamada, o rechazarla con un mensaje de texto. Responder una Llamada Cuando reciba una llamada telefónica, arrastre sobre para responder la llamada. NOTA: Para silenciar el timbre antes de contestar la llamada, pulse las Teclas de Volumen. Rechazar una llamada Cuando reciba una llamada telefónica, arrastre para rechazar la llamada. sobre También puede arrastrar sobre para rechazar una llamada y enviar el mensaje de texto predefinido a la persona que llama. SUGERENCIA: Para editar el texto de respuesta desde dentro de la aplicación Teléfono, pulse la tecla Menú > Configuración de llamada > Respuestas rápidas. 68 Trabajar con el Registro de Llamadas El registro de llamadas es una lista de todas las llamadas que ha realizado, recibido o perdido. Proporciona una forma conveniente para volver a marcar un número, devolver una llamada o agregar un número a sus contactos. Para abrir el registro de llamadas, pulse la pestaña aplicación Teléfono. en la Realizar una Llamada desde el Registro de Llamadas 1. 2. Abra el registro de llamadas. Toque un número para obtener más información acerca de junto a la llamada para devolver la la llamada o toque llamada. NOTA: Puede tocar en la parte inferior de la pantalla y seleccionar el tipo de registro de llamadas que desee ver. Agregar un Número del Registro de Llamadas como Contacto 1. 2. Abra el registro de llamadas. Toque un número para ver más información de la llamada. 3. 4. Toque . Para agregar el número a un contacto existente, toque un contacto de la lista. Para agregar un nuevo contacto, toque CREAR CONTACTO NUEVO. 69 Tomar Otras Acciones en una Entrada del Registro de Llamadas 1. 2. Abra el registro de llamadas. Toque un número para ver más información de la llamada. Mientras ve los detalles de la llamada, usted puede: X Tocar el número para llamarlo. X Tocar la tecla Menú > Editar el número antes de llamar para editar el número en el marcador antes de llamarlo. X Toque para enviar un mensaje. Si el número pertenece a uno de sus contactos, toque X para ver los datos del contacto. Borrar el Registro de Llamadas 1. 2. 3. Abra el registro de llamadas. Toque la tecla Menú > Seleccionar elemento/s. Toque los elementos del registro de llamadas que desea eliminar y toque > OK para eliminar los registros de llamadas. NOTA: También puede tocar un número en la pantalla del registro de llamadas, y tocar la tecla Menú > Eliminar del registro de llamadas para borrar el registro de llamadas del número. 70 Llamar a sus Contactos Llamar a un Contacto 1. Toque la tecla Inicio > y luego toque la pestaña de Contactos . 2. Muévase por la pantalla hacia arriba o hacia abajo para ver todos los contactos con sus números de teléfono. SUGERENCIA: Puede buscar un contacto tocando en la pantalla. 3. Toque un contacto o un número para llamarlo. Llamar a un Contacto Favorito 1. Toque la tecla Inicio > 2. . Contactos Sus contactos favoritos y contactos o números llamados con frecuencia están listados en la parte superior de la pantalla. Toque un contacto o un número para llamarlo. y luego toque la pestaña de Llamar a Números de Emergencia Puede realizar llamadas al 911 incluso si la pantalla del teléfono está bloqueada o si su cuenta está restringida. Para llamar al número de emergencia 911 cuando la pantalla del teléfono está bloqueada con un bloqueo de pantalla: 71 1. Encienda la pantalla si está apagada. 2. Toque y mantenga pulsado Llamada de emergencia en la pantalla. junto al 911. 3. Toque NOTA: También puede tocar un contacto de emergencia (ICE) para llamarlo. Puede agregar los contactos de emergencia que necesite en el Grupo Contactos de emergencia (ICE) en la aplicación Personas. Para llamar al número de emergencia 911 normalmente o cuando su cuenta está restringida: 1. Desbloquee la pantalla. 2. Toque la tecla Inicio > . 3. Toque . NOTA: Cuando realice una llamada de emergencia, el teléfono automáticamente entra en Modo de emergencia. Para salir del Modo de emergencia: 1. Toque para finalizar una llamada al 911. NOTA: Cuando finalice la llamada al 911, regresará al modo de Devolución de Llamada de Emergencia. 2. Deslice el dedo hacia abajo en la barra de estado y toque Modo de Devolución de Llamada de Emergencia, luego toque Sí para salir al modo normal. 72 Modo de Devolución de Llamada de Emergencia El Modo de Devolución de Llamada de Emergencia permite que el operador devuelva la llamada para determinar su localización aproximada. En el Modo de Devolución de Llamada de Emergencia usted no puede enviar ni recibir mensajes, ni explorar páginas Web. El Modo de Devolución de Llamada de Emergencia permanece activo durante cinco minutos o se cancela si realiza una llamada que no sea de emergencia. Información ampliada del 911 (E911) Este teléfono cuenta con un chip con Sistema de Posicionamiento Global (GPS) incorporado necesario para utilizar los servicios de localización de emergencia E911, si éste está disponible. Cuando realiza una llamada de emergencia al 911, la función GPS del teléfono buscará información para calcular su ubicación aproximada. Dependiendo de diversos factores, entre ellos la disponibilidad y el acceso a las señales de satélite, puede demorar hasta 30 segundos o más para determinar e informar su ubicación aproximada. ¡IMPORTANTE! Siempre informe de su ubicación al operador del 911 al realizar una llamada de emergencia. Algunos receptores de llamadas de emergencia, conocidos como Puntos de Respuesta de Seguridad Pública (PSAP), pueden no estar equipados para recibir la información de ubicación GPS de su teléfono. 73 Usar Visual Voicemail Visual Voicemail le brinda una manera rápida y fácil de acceder a su buzón de voz. Ahora puede encontrar exactamente el mensaje que busca sin tener que escuchar primero cada mensaje en el buzón de voz. Configuración de Visual Voicemail La Configuración de Visual Voicemail sigue muchos de los mismos procedimientos que se usan para la configuración del buzón de voz tradicional. Debería configurar su buzón de voz y saludo personal tan pronto como active su teléfono. Su teléfono transferirá automáticamente todas las llamadas que no conteste a su buzón de voz, incluso si el teléfono está en uso o apagado. 1. 2. > Buzón de voz. Usted verá Toque la tecla Inicio > un aviso para Personalizar el buzón de voz. Toque Personalizar ahora y siga las instrucciones del sistema para: X Crear una contraseña (parte del buzón de voz estándar). X Grabar el anuncio de su nombre. Grabar su saludo. Toque el mensaje de Bienvenida al Buzón de Voz en la pantalla para ver una explicación breve de los servicios del buzón de voz. X 3. 74 Revisar un Mensaje de Visual Voicemail Visual Voicemail le permite acceder fácilmente y seleccionar los mensajes que desea revisar. 1. > Buzón de voz. Verá la Toque la tecla Inicio> bandeja de entrada del buzón de voz. 2. Toque un mensaje y toque para revisarlo. NOTA: Para configurar su Visual Voicemail, toque la Tecla de Menú > Administrar aplicaciones y toque la configuración del buzón de voz que desea cambiar. Revisar el Buzón de Voz Tradicional Si ha configurado el teléfono para desviar ciertas llamadas al buzón de voz, quienes lo llamen podrán dejar mensajes de voz cuando usted no pueda atenderlos. Aquí está cómo revisar los mensajes que dejaron. 1. Toque la tecla Inicio > . 2. Mantenga pulsado en el marcador. Si se le solicita, introduzca su contraseña de buzón de voz. 3. Siga las indicaciones de voz para escuchar y gestionar sus mensajes de buzón de voz. NOTA: Para obtener más información, póngase en contacto con el proveedor de servicios. 75 Utilizar las Opciones Durante una Llamada Durante una llamada, verá una serie de opciones en la pantalla. Toque una opción para seleccionarla. • Toque para ir al marcador, por ejemplo para introducir un código. • Toque • Toque • Toque para realizar otra llamada por separado de la primera llamada, la cual es puesta en espera. • Toque para poner en espera al interlocutor con el que está hablando y cambiar a la otra llamada. • Toque para combinar las llamadas independientes en una sola llamada en conferencia. • Toque la tecla Menú para más opciones de llamada. Puede grabar la conversación telefónica o cambiar a otra llamada en curso. / para encender o apagar el altavoz. para silenciar o activar su micrófono. • Toque para finalizar la llamada actual. ¡ADVERTENCIA! Debido a su elevado volumen, no coloque el teléfono cerca de su oído durante el uso del altavoz. 76 Gestión de Llamadas Múltiples Cuando las funciones de llamada en espera y llamada de tres vías están disponibles, usted puede cambiar entre dos llamadas o configurar una conferencia telefónica. NOTA: Las funciones de llamada en espera y llamada de tres vías necesitan soportes de red y pueden ocasionar cargos adicionales. Por favor, póngase en contacto con su proveedor de servicios para obtener más información. Cambiar Entre las Llamadas Actuales Cuando está en una llamada, la pantalla del teléfono le informa que está entrando una llamada y muestra el identificador de llamadas. Para responder a una llamada entrante mientras está en una llamada: Arrastre sobre para responder a la llamada. (Esto pone la primera llamada en espera y contesta la segunda llamada). Para cambiar entre dos llamadas: en la pantalla o toque la tecla Menú > Gestionar Toque llamadas. Configurar una Llamada en Conferencia Con esta función puedes hablar con dos personas al mismo tiempo. 77 1. En la pantalla de marcado, introduzca un número y toque 2. Una vez que haya establecido la conexión, toque y marque el segundo número. (Esto pone la primera llamada en espera y marca el segundo número.) Cuando esté comunicado con la segunda persona, toque . 3. . Su conferencia está ahora en sesión. Para desconectar la segunda llamada y volver a la primera llamada, toque FLASH. Para finalizar la llamada en conferencia, toque . NOTA: Si una de las personas a las que llama cuelga durante su llamada, usted y la llamada restante permanecen conectados. Si usted inició la llamada y es el primero en colgar, las otras personas se desconectarán. Ajustar las Configuraciones de sus Llamadas Editar la Respuesta Rápida a Llamadas Rechazadas 1. 2. Toque la tecla Inicio> > tecla Menú > Configuración > Respuestas rápidas. Toque un mensaje de texto para editarlo. 78 Establecer el Buzón de Voz 1. 2. Toque la tecla Inicio> > tecla Menú > Configuración > Correo de voz. Toque las opciones de correo de voz que desea cambiar. Establecer el modo TTY El teléfono es un dispositivo compatible con TTY. Un dispositivo TTY que permite que las personas con discapacidades auditivas o del habla puedan comunicarse por teléfono. Simplemente conecte el dispositivo TTY al conector para auriculares del teléfono. Seleccione un modo de TTY para que su teléfono funcione con un dispositivo TTY, o apague el TTY. 1. 2. Toque la tecla Inicio> > tecla Menú > Configuración > Modo TTY. Seleccione una de las siguientes opciones. X TTY Apagado: Usuarios que pueden oír y hablar puede desactivar la compatibilidad con TTY. X TTY Completo: Los usuarios que no pueden hablar ni oír pueden utilizar este modo para enviar y recibir mensajes de texto a través del dispositivo TTY. X TTY HCO: Los usuarios que pueden oír, pero no puede hablar, puede utilizar este modo para escuchar la conversación de la otra parte y responder a través de mensajes de texto. 79 TTY VCO: Los usuarios que pueden hablar, pero no oír, pueden utilizar este modo para hablar a través del teléfono y recibir respuestas a través de mensajes de texto. Llamadas de emergencia 911 Se recomienda que los usuarios de TTY realicen las llamadas de emergencia por otros medios, incluyendo Servicios de Retransmisión de Telecomunicaciones (TRS), celulares analógicos y comunicaciones desde teléfonos fijos. Las llamadas TTY inalámbricas al 911 pueden corromperse al recibirse en Puntos de Respuesta de Seguridad Pública (PSAP), haciendo que algunas comunicaciones sean incomprensibles. El problema encontrado parece estar relacionado con el equipo TTY o el software utilizado por los PSAP. Este asunto ha sido puesto en conocimiento de la FCC y la industria inalámbrica, y la comunidad PSAP está tratando de solucionarlo. X Ajuste de los Audífonos Su teléfono soporta la función HAC (Compatible con Audífonos). Al activar la compatibilidad con audífonos y usar un audífono con bobina telefónica para contestar el teléfono, éste le ayudará a escuchar con mayor claridad durante la llamada telefónica. 1. 2. Toque la tecla Inicio> > tecla Menú > Configuración. Marque Audífonos para activar la compatibilidad con audífonos. 80 Establecer tonos DTMF Puede establecer la duración del sonido de la Señal multifrecuencia de doble tono (DTMF). 1. > tecla Menú > Toque la tecla Inicio> Configuración > Tonos DTMF. 2. Toque Corto o Largo. Establecer Marcado Rápido Puede tocar y mantener pulsadas las teclas del 1 al 9 en el marcador para llamar al número de marcado rápida correspondiente. La tecla numérica 1 está reservada para llamar rápidamente al buzón de voz. Para asignar una tecla de marcado rápido: 1. Toque la tecla Inicio > > tecla Menú > Configuración > Speed dial. 2. Pulse una tecla de marcación rápida. 3. Introduzca un número de teléfono o elija uno de la lista de contactos. Toque Aceptar. 4. Desviar las Llamadas Entrantes La función de desvío de llamadas le permite desviar las llamadas entrantes a otro número de teléfono. 81 1. Toque la tecla Inicio > Reenvío de llamada. > tecla Menú > Configuración > 2. Toque Always forward para activarlo o desactivarlo, o edite el número de teléfono al cual serán transmitidas. Privacidad de Voz Esta opción le permite activar el modo de privacidad mejorado. 1. Toque la tecla Inicio > > tecla Menú > Configuración > Configuración Adicional. 2. Marque Privacidad de voz para activar esta función. Configuración de Marcado del Código Plus El Marcado de Código Plus permite que el teléfono marque automáticamente el código de acceso internacional para su ubicación cuando mantenga pulsada la tecla 0 en el marcador. Para activar el Marcado de Código Plus: 1. Toque la tecla Inicio > > tecla Menú > Configuración > Configuración adicional > Plus Code Dialing Setting. 2. Marque Reemplazo de los Ajustes del Código Plus para activar esta función. Para cambiar el código de marcado internacional: 1. Toque la tecla Inicio > > tecla Menú > Configuración > Configuración adicional > Plus Code Dialing Setting. 2. Toque Reemplazar Código de Plus Code. 82 3. Introduzca un nuevo código y pulse OK. Ajustes de Llamadas de Internet Para agregar una cuenta de llamadas por Internet: 1. Toque la tecla Inicio > > tecla Menú > Configuración > Cuentas. 2. Toque en el botón inferior Agregar cuenta. 3. Siga las instrucciones de su proveedor de servicios de llamadas por Internet para configurar los ajustes de su cuenta. 4. Toque la tecla Menú > Guardar. Para configurar qué llamadas utilizan el llamado por Internet: Puede configurar el teléfono para realizar todas las llamadas con llamadas por Internet (cuando está conectado a una red Wi-Fi), para llamar sólo a los números de llamadas por Internet, o para que pregunte cada vez que usted hace una llamada. > tecla Menú > Configuración. 1. Toque la tecla Inicio > 2. Toque Usar la Llamada por Internet. 3. Toque la opción de llamado de Internet que desee. 83 Para configurar su teléfono para recibir llamadas de Internet: De forma predeterminada, el teléfono está configurado para realizar llamadas de Internet, pero no para asegurarse de que usted las reciba. No obstante, puede configurar el teléfono para escuchar llamadas de Internet hechas a una cuenta de llamadas de Internet que haya añadido a su teléfono. 1. Toque la tecla Inicio > Cuentas. > tecla Menú > Configuración > 2. Marque Recibir llamadas entrantes. Marcar esta configuración reducirá la duración de la batería entre cargas. 84 Personas Puede agregar contactos en su teléfono y sincronizarlos con los contactos de su cuenta de Google u otras cuentas compatibles con la sincronización de contactos. . Desde allí Para ver sus contactos, toque la tecla Inicio > puede tocar las pestañas en la parte superior de la pantalla para ir rápidamente a los grupos de contactos o a los contactos favoritos . Revisar los Datos del Contacto 1. Toque la tecla Inicio > y toque la pestaña para todos los contactos para acceder a su lista de contactos. 2. Desplácese por la lista para ver todos tus contactos. 3. Toque un contacto para ver sus detalles. SUGERENCIA: Si usted tiene muchos contactos almacenados, verá una barra de desplazamiento cuando toque el lado derecho de la pantalla. Para ir directamente a una letra, mantenga presionado el control deslizante y arrástrelo a una letra. Agregar un Nuevo Contacto 1. Toque la tecla Inicio > todos los contactos. y toque la pestaña 85 para 2. Toque para agregar un nuevo contacto. 3. Toque el campo de cuenta cerca de la parte superior de la pantalla para elegir dónde guardar el contacto. Si elige una cuenta sincronizada, los contactos se sincronizarán automáticamente con su cuenta en línea. 4. Introduzca el nombre del contacto, números de teléfono, direcciones de correo electrónico y otra información. 5. Toque FINALIZADO para guardar el contacto. Configurar su propio Perfil Puede crear su propia tarjeta con su nombre en el teléfono. 1. Toque la tecla Inicio > todos los contactos. 2. Toque su número debajo del nombre YO, sin importar lo que haya en la parte superior de la lista de contactos. 3. Toque la tecla Menú > Editar para editar la información de su perfil y toque FINALIZADO. y toque la pestaña para Importar, Exportar y Compartir Contactos Puede importar/exportar contactos desde/hacia el almacenamiento interno de su teléfono o la tarjeta microSD. Esto es especialmente útil cuando necesite transferir contactos entre 86 diferentes dispositivos. También podrá compartir rápidamente sus contactos mediante Bluetooth, Correo electrónico o Mensajes, etc. Importar Contactos desde la Tarjeta microSD 1. Toque la tecla Inicio > 2. Toque la tecla Menú > Importar/exportar > Importar desde la tarjeta SD. . 3. Seleccione una cuenta en la que desee guardar los contactos. 4. Seleccione el/los archivo/s vCard en la tarjeta microSD y toque OK. NOTA: Si la tarjeta microSD no está instalada en el teléfono, puede importar archivo/s vCard del almacenamiento del teléfono. Exportar Contactos a la Tarjeta microSD 1. Toque la tecla Inicio > 2. Toque la tecla Menú > Importar/exportar > Importar a la tarjeta SD. . 3. El teléfono le preguntará por el nombre del archivo vCard. Toque OK para crear el archivo en la tarjeta microSD. NOTA: Si la tarjeta microSD no está instalada en el teléfono, puede exportar archivo/s vCard al almacenamiento del teléfono. 87 Compartir Contactos 1. Toque la tecla Inicio > todos los contactos. y toque la pestaña para 2. Toque la tecla Menú > Seleccionar elemento/s. 3. Toque para seleccionar los contactos que desea compartir y, . a continuación, toque 4. Elija cómo compartir los contactos. Las opciones dependen de las aplicaciones y servicios instalados. Trabajar con Contactos Favoritos En la pestaña de contactos favoritos , usted puede encontrar sus contactos favoritos y los contactados con frecuencia. Agregar un Contacto a Favoritos Usted puede agregar los contactos utilizados con frecuencia a los Favoritos, así podrá encontrarlos rápidamente. 1. Toque la tecla Inicio > todos los contactos. y toque la pestaña 2. Toque un contacto y luego toque contacto. 88 para junto al nombre del Quitar un Contacto de los Favoritos 1. Toque la tecla Inicio > contactos favoritos. y toque la pestaña 2. Toque un contacto favorito y luego toque nombre del contacto. de junto al Trabajar Con Grupos Ver Sus Grupos de Contactos y toque la pestaña de 1. Toque la tecla Inicio > grupos de contactos. 2. Recorra la lista para ver los grupos preestablecidos y los grupos que usted cree. 3. Toque un grupo para ver a sus miembros. Configurar un Nuevo Grupo 1. Toque la tecla Inicio > grupos de contactos. y toque la pestaña de 2. Toque 3. Toque para seleccionar una cuenta para el grupo. para crear un nuevo grupo. 4. Introduzca el nombre de grupo y toque FINALIZADO. 89 5. Toque y seleccione los contactos que desee que sean miembros del grupo. 6. Toque . Eliminar un Grupo y toque la pestaña de 1. Toque la tecla Inicio > grupos de contactos. 2. Seleccione un grupo y, a continuación, toque la tecla Menú > Disolver grupo. 3. Toque FINALIZADO para disolver el grupo. Los contactos en el grupo no se borrarán. NOTA: No puede eliminar los contactos del Grupo Contactos de emergencia (ICE). Editar un grupo 1. Toque la tecla Inicio > grupos de contactos. y toque la pestaña de 2. Toque un grupo que desee editar. 3. Toque la tecla Menú > Cambiar nombre de grupo para editar el nombre del grupo. O toque y seleccione los miembros que usted no necesite para quitarlos. NOTA: No puede cambiar el nombre del Grupo Contactos de emergencia (ICE). 90 Búsqueda de un Contacto 1. Toque la tecla Inicio> . en la parte inferior de la pantalla. 2. Toque 3. Ingrese el nombre del contacto que desee buscar. Se mostrarán una lista con los contactos coincidentes. NOTA: Toque la tecla Menú > GAL en la pantalla de la lista de contactos para ver la Lista Global de Direcciones (GAL) y busque los contactos. Editar Contactos Editar los Detalles del Contacto 1. Toque la tecla Inicio > 2. Toque un contacto que necesita editar y, a continuación, toque la tecla Menú > Editar. . 3. Edite la información del contacto y toque FINALIZADO. Establecer un Tono de Llamada para un Contacto Asigne un tono especial a un contacto, para que sepa quién está llamando cuando oiga el tono de llamada. 91 1. Toque la tecla Inicio > . 2. Toque el contacto para el que desee establecer un tono de llamada y, a continuación, toque la tecla Menú > Establecer tono. 3. Seleccione el tono que desee y toque Aceptar. Eliminar un Contacto 1. Toque la tecla Inicio > 2. Toque el contacto que necesite eliminar y, a continuación, toque la tecla Menú > Eliminar. . 3. Toque Aceptar para confirmar. Para eliminar varios contactos, usted puede: 1. Toque la tecla Menú > Seleccionar el elemento/s en la pantalla de todos los contactos. 2. Toque para seleccionar los contactos que desea eliminar y, . a continuación, toque 3. Toque Aceptar para confirmar. 92 Cuentas Agregar o Eliminar Cuentas Puede agregar varias cuentas de Google y de Microsoft Exchange ActiveSync. También puede agregar otros tipos de cuentas, dependiendo de las aplicaciones instaladas en su teléfono. Añadir una cuenta 1. Toque la tecla Inicio > tecla Menú > Ajustes del sistema > Agregar cuenta. 2. Toque el tipo de cuenta que desea agregar. 3. Siga los pasos que aparecen en pantalla para introducir la información de la cuenta. La mayoría de las cuentas requieren un nombre de usuario y una contraseña, pero los detalles pueden variar. También es posible que necesite obtener cierta información del soporte de TI o del administrador del sistema . Los tipos de cuentas agregados correctamente se muestran por encima de Agregar cuenta en Configuración. Eliminar una Cuenta La eliminación de una cuenta eliminará ésta y toda la información asociada con ella en su teléfono, tal como los correos electrónicos y contactos. 93 1. Toque la tecla Inicio > tecla Menú > Ajustes del sistema. 2. Toque el tipo y, a continuación, la cuenta. 3. Toque la tecla Menú > Eliminar cuenta > Eliminar cuenta. Configurar la Sincronización de Cuentas Configuración de los Ajustes de la Sincronización Automática 1. Toque la tecla Inicio > tecla Menú > Ajustes del sistema > Uso de datos. 2. Toque la tecla Menú y marque o desmarque Sincronizar datos Automáticamente. X Cuando la sincronización automática está activada, los cambios que realice a la información en el teléfono o en la web se sincronizarán automáticamente entre sí. X Cuando la sincronización automática está desactivada, debe sincronizar manualmente para recibir los correos electrónicos, actualizaciones u otras informaciones recientes. 94 Sincronizar Manualmente 1. Toque la tecla Inicio > tecla Menú > Ajustes del sistema. 2. Toque el tipo y, a continuación, la cuenta que desee sincronizar en la sección de CUENTAS. 3. Toque la tecla Menú > Sincronizar ahora. O toque los tipos de información que desea sincronizar. Cambiar una Configuración de Sincronización de Cuentas 1. Toque la tecla Inicio > tecla Menú > Ajustes del sistema. 2. Toque el tipo y, a continuación, la cuenta en la sección de CUENTAS. Aparece la pantalla de Sincronización, mostrando una lista de la información que la cuenta puede sincronizar. 3. Cuando la sincronización automática está activada, marque o desmarque los elementos que usted necesita. Marque los tipos de información en el teléfono y la web que se mantendrán en autosincronización. 95 Correo electrónico Toque en la Pantalla de Inicio y seleccione Correo electrónico. Úselo para leer y enviar correos electrónicos desde servicios distintos a Gmail. Configurar la Primera Cuenta de Correo Electrónico 1. Cuando abra el Correo electrónico por primera vez, introduzca su dirección de correo electrónico y la contraseña. 2. Toque Siguiente para dejar que el teléfono obtenga automáticamente los parámetros de red. NOTA: También puede introducir estos detalles manualmente tocando Configuración Manual o cuando la configuración automática falle. 3. Siga las instrucciones que aparecen en pantalla para finalizar la configuración. Su teléfono mostrará la bandeja de entrada de la cuenta de correo electrónico y comenzará a descargar los mensajes de correo electrónico. 96 Revisar los Mensajes de Correo Electrónico El teléfono puede comprobar automáticamente si hay nuevos mensajes de correo electrónico con el intervalo que se haya configurado en el momento de crear la cuenta. También puede comprobar manualmente si hay nuevos correos electrónicos tocando en cualquier casilla de correo electrónico. Toque Descargar más mensajes en la parte inferior de la lista de correo electrónico para descargar mensajes anteriores. Responder un Correo Electrónico Puede responder o reenviar un mensaje que haya recibido. También puede eliminar mensajes y gestionarlos de otras maneras. Responder o Reenviar un Mensaje de Correo Electrónico 1. Abra el mensaje de correo electrónico que desea responder o reenviar desde la Bandeja de entrada. 97 2. Realice lo siguiente si necesita: Para... hacer... Responder al remitente, toque . Responder al remitente y a todos los destinatarios del mensaje toque original, . Reenviar el mensaje, . 3. Edite su mensaje y toque toque . Marcar un Correo electrónico como No leído Puede volver el mensaje leído al estado de no léido, por ejemplo, para recordarle que debe leerlo de nuevo más tarde. También puede marcar un grupo de mensajes como no leídos. • Mientras lee un mensaje, pulse la tecla Menú > Marcar como no leído. • Mientras está en una lista de mensajes (por ejemplo, la Bandeja de entrada), toque las casillas delante de los mensajes y, a continuación, toque . Eliminar un Mensaje Puede eliminar un mensaje de correo electrónico de su carpeta. También puede eliminar un grupo de mensajes. 98 • Mientras esté leyendo un mensaje, toque • Mientras está en una lista de mensajes (por ejemplo, la > OK. Bandeja de entrada), toque las casillas delante de los mensajes y, a continuación, toque > OK. Escribir y Enviar un Mensaje de Correo Electrónico 1. Abra su bandeja de entrada del correo electrónico y toque . NOTA: Si tiene más de una cuenta de correo electrónico en el teléfono, toque la línea del remitente para seleccionar la cuenta que desea utilizar para enviar el mensaje. 2. Introduzca un nombre de contacto o una dirección de correo electrónico en el campo "Para". Separe cada para destinatario con una coma. También puede tocar seleccionar los destinatarios desde sus contactos. NOTA: Toque la tecla Menú > Agregar Cc/Cco para enviar una copia o copia oculta a otros destinatarios. 3. Introduzca el asunto del mensaje y redacte el texto del correo electrónico. 4. Toque la tecla Menú > Adjuntar archivo para agregar archivos de audio, imágenes, videos y otros tipos de archivos como adjuntos. 99 5. Toque en la parte superior derecha de la pantalla para enviar el mensaje. Agregar una Firma a sus Correos Electrónicos Puede establecer algunas líneas de texto sin formato como firma para cada mensaje de correo electrónico saliente desde una cuenta, como su nombre e información de contacto. 1. Abra la aplicación Correo electrónico. 2. Toque la tecla Menú > Configuración y seleccione la cuenta a la que desea agregar una firma. 3. Toque Firma y escriba el texto. 4. Toque Aceptar. Agregar y Editar Cuentas de Correo Electrónico Agregar una Cuenta de Correo Electrónico Después de configurar su primera cuenta de correo electrónico (ver Correo Electrónico - Configurar la Primera Cuenta de Correo Electrónico), puede agregar más cuentas de correo electrónico y gestionarlas por separado. 100 1. Abra Correo electrónico para ir a la pantalla de la Bandeja de entrada. 2. Toque la tecla Menú > Configuración y toque Agregar cuenta en la esquina superior derecha de la pantalla. 3. Configure la cuenta tal y como lo haría con la primera. Editar una Cuenta de Correo Electrónico Puede cambiar una serie de ajustes para una cuenta, incluida la frecuencia con la que usted revisa el correo electrónico, cómo recibirá una notificación de correos nuevos, y los detalles acerca de los servidores que la cuenta utiliza para enviar y recibir correos electrónicos. 1. Abra Correo electrónico para ir a la pantalla de la Bandeja de entrada. 2. Toque la tecla Menú > Configuración y toque la cuenta cuyos valores desea cambiar. 3. Haga los cambios que desee y toque la Tecla Atrás cuando haya terminado. Eliminar una Cuenta de Correo Electrónico 1. Abra Correo electrónico para ir a la pantalla de la Bandeja de entrada. 2. Toque la tecla Menú > Configuración y toque la cuenta que desee eliminar. 3. Toque Eliminar cuenta en la parte inferior de la pantalla y, a continuación, toque OK. 101 Cambiar los Ajustes Generales del Correo Electrónico Los ajustes generales se aplican a todas las cuentas de correo electrónico que usted agregue. 1. Abra Correo electrónico para ir a la pantalla de la Bandeja de entrada. 2. Toque la tecla Menú > Configuración > Configuración General. 3. Haga los cambios que desee y toque la Tecla Atrás cuando haya terminado. 102 GmailTM Una vez iniciada la sesión en la cuenta de Google en el teléfono, usted puede enviar y recibir mensajes de Gmail con la aplicación Gmail. NOTA: Esta función puede no estar disponible en ciertas regiones o con determinados proveedores de servicios. Abrir la Bandeja de entrada de Gmail Toque en la Pantalla de Inicio y seleccione Gmail. Aparece la pantalla de la Bandeja de entrada. Si todavía no ha iniciado una sesión, se le pedirá que lo haga o cree una nueva cuenta. Toque en la parte inferior derecha de la pantalla para refrescar su Bandeja de entrada y descargar nuevos mensajes. Cambiar entre Cuentas Gmail muestra las conversaciones, los mensajes, y la configuración de una cuenta de Google a la vez. Si ha iniciado sesión en más de una cuenta de Google en su teléfono, usted puede cambiar entre cuentas y ver la información en cada cuenta. 1. De su Bandeja de entrada, toque la cuenta actual en la parte superior de la pantalla. 103 2. En el Menú desplegable, toque la cuenta que desea ver. La bandeja de entrada de la cuenta se abrirá. Escribir y Enviar un Mensaje 1. Abra su Bandeja de entrada de Gmail y cambie a la cuenta que desea utilizar para enviar el mensaje. 2. Toque . 3. Introduzca un nombre de contacto o una dirección de correo electrónico en el campo "Para". Separe cada destinatario con una coma. 4. Introduzca el asunto del mensaje y redacte el texto del correo electrónico. 5. Para adjuntar una imagen o un video, pulse la tecla Menú > Adjuntar imagen / Adjuntar video. 6. Toque en la parte superior derecha de la pantalla para enviar el mensaje. Agregar una Firma a Sus Mensajes de Gmail Puede establecer algunas líneas de texto sin formato como firma para cada mensaje saliente de Gmail. La firma que haya establecido en el teléfono es independiente de la firma que usa para el Gmail en la web. 104 1. Abra la aplicación Gmail. 2. Toque la tecla Menú > Configuración y seleccione la cuenta a la que desea agregar una firma. 3. Toque Firma y escriba el texto. 4. Toque Aceptar. Responder o Reenviar un Mensaje 1. Abra el mensaje de Gmail que desea responder o reenviar a otra persona. 2. Realice lo siguiente si necesita: Para... hacer... Responder al remitente, toque en el encabezado del mensaje. Responder al remitente y a todos toque en el encabezado los destinatarios del mensaje del mensaje > original, Responder a todos. Reenviar el mensaje, toque en el encabezado del mensaje Reenviar. 3. Edite su mensaje y toque el icono de envío 105 . > Trabajar con los Adjuntos Recibidos Cuando un mensaje tiene un archivo adjunto, Gmail muestra información acerca de ese archivo adjunto en la parte inferior del mensaje. Dependiendo del tipo de adjunto, de las aplicaciones instaladas en su teléfono así como de sus ajustes, puede: tener una vista previa del adjunto, abrirlo, reproducirlo, guardarlo, o verificar su información. Búsqueda de Mensajes Puede buscar mensajes usando las palabras que aparecen en las direcciones, asunto, o contenidos. NOTA: Si usted busca mientras el teléfono no tiene una conexión activa a Internet, sólo los mensajes sincronizados en su teléfono pueden ser parte de las búsquedas. 1. Abra la aplicación Gmail y toque . 2. Introduzca las palabras a buscar y toque la tecla de búsqueda en el teclado de la pantalla. A medida que escriba, pueden aparecer sugerencias debajo del campo de búsqueda. Puede tocar una sugerencia para buscarla de inmediato. 3. En los resultados de la búsqueda, seleccione el mensaje que usted necesite y trabaje con él tal como lo haría con cualquier mensaje de Gmail. 106 Trabajar con Etiquetas Las etiquetas de los mensajes incluyen las etiquetas que usted cree y las etiquetas por defecto como Enviado, Marcado con asterisco, y Bandeja de salida. Puede organizar sus mensajes etiquetándolos o marcándolos con asteriscos. Las etiquetas también le ayudarán a ordenar los mensajes, como si fueran carpetas. Para etiquetar o cambiar etiquetas: 1. Abra la aplicación Gmail y toque, en la lista de mensajes, las casillas delante de los mensajes a los que desee etiquetar. 2. Toque el icono de etiqueta pantalla. en la parte inferior de la 3. Marque o desmarque las etiquetas en la nueva pantalla y toque Aceptar. 107 Para agregar asteriscos a los mensajes: 1. Abra la aplicación Gmail y toque, en la lista de mensajes, las casillas delante de los mensajes que desee marcar con asteriscos. 2. En la parte inferior de la pantalla, toque asterisco. > Agregar Para ver mensajes por etiqueta: 1. Abra la aplicación Gmail y toque el icono de etiqueta en la parte inferior de la lista de mensajes sin marcar ningún mensaje. 2. Toque la etiqueta para ver los mensajes con esa etiqueta. SUGERENCIA: También puede tocar el nombre de su cuenta en la parte superior de la pantalla. A continuación, toque una de las etiquetas que se enumeran en la sección RECIENTE, debajo de los nombres de las cuentas. Cambiar la Configuración de Gmail Toque la tecla Menú > Configuración en cualquier pantalla de Gmail para cambiar la Configuración General, que se aplica a todas las cuentas de Gmail, u otros valores que sólo se aplican a cuentas específicas. 108 Mensajes Puede usar Mensajes para intercambiar mensajes de texto (SMS) y mensajes multimedia (MMS). Apertura de la Pantalla de Mensajes Toque en la Pantalla de Inicio y seleccione Mensajes. Se abre la pantalla Mensajes, donde usted puede crear un mensaje nuevo, buscar mensajes o abrir una cadena de mensajes en curso. • Toque para escribir un nuevo mensaje, de texto o multimedia. • • Toque para buscar un mensaje con palabras clave. Toque una cadena de mensajes ya existente para abrir la conversación que ha tenido con un número determinado. Enviar un Mensaje de Texto 1. En la Pantalla de mensajes, toque inferior. en la parte 2. Agregue destinatarios con uno de los siguientes métodos. X Toque el campo Para e introduzca manualmente el número del destinatario o el nombre del contacto. Si el teléfono presenta algunas sugerencias, seleccione la que desee agregar. 109 X Seleccione los destinatarios entre sus contactos tocando . 3. Toque el campo Tocar para componer, e introduzca el contenido de su mensaje de texto. NOTA: Puede tocar la tecla Menú para insertar texto rápido, un emoticón o un contacto en formato de texto. 4. Toque . Enviar un Mensaje Multimedia 1. En la Pantalla de mensajes, toque inferior. en la parte 2. Introduzca el destinatario y el texto del mensaje, como lo hace cuando envía un mensaje de texto. También puede incluir direcciones de correo electrónico como destinatarios. 3. Toque la tecla Menú > Agregar asunto para agregar un asunto para el mensaje. 4. Toque el icono en forma de clip archivo al mensaje. 5. Toque para adjuntar un o Enviar. NOTA: Cuando introduzca una dirección de correo electrónico como destinatario, añada un asunto, o adjunte un archivo, el mensaje se convierte automáticamente en un mensaje multimedia. Cuando se elimina esa información, el mensaje se convierte en un mensaje de texto. 110 Responder a un Mensaje Los mensajes que reciba se agregan a las cadenas existentes con el mismo número. Si el nuevo mensaje proviene de un número nuevo, se crea una nueva cadena. 1. En la Pantalla de mensajes, toque la cadena que tiene el mensaje al que desea responder. 2. Escriba su respuesta en el cuadro de texto en la parte inferior. Puede tocar el ícono si desea responder con un MMS. 3. Toque . Reenvío de un Mensaje 1. En la Pantalla de mensajes, toque la cadena que tiene el mensaje al que desea reenviar. 2. Mantenga presionado el mensaje. 3. Toque Reenviar en el Menú que se abre. 4. Escriba el nombre del destinatario del mensaje y edite el contenido si así lo desea. 5. Toque . 111 Ver los Detalles de un Mensaje 1. Toque y mantenga presionado un mensaje de una cadena. 2. Toque Ver detalles para ver la información de un mensaje, como el tipo, el remitente y la fecha. Eliminar Mensajes o Cadenas Para eliminar un mensaje en una cadena: 1. En la pantalla Mensajes, toque una cadena. 2. Toque y mantenga presionado el mensaje y seleccione Eliminar. 3. Toque Eliminar. Para eliminar cadenas de mensajes: 1. En la pantalla Mensajes, toque y mantenga presionada una cadena que desee eliminar. 2. Si hay más cadenas que desee eliminar, tóquelas una a una. 3. Toque en la parte inferior. 4. Toque Eliminar. Cambiar la Configuración de los Mensajes Toque la tecla Menú > Configuración en la pantalla Mensajes para cambiar la configuración de los Mensajes. 112 Calendario El calendario en el teléfono funciona con el servicio Google Calendar basado en la web para la creación y gestión de eventos, reuniones y citas. También funciona con el calendario Microsoft Exchange ActiveSync una vez que inicie sesión en su cuenta de Exchange en el teléfono. en la Pantalla de Inicio y Para abrir el calendario, toque seleccione Calendario. Ver sus Calendarios y Eventos Seleccionar los Calendarios Visibles 1. Abra la aplicación Gmail. 2. Toque la tecla Menú > Calendarios a mostrar. 3. Toque los calendarios para marcar los que desee ver o desmarcar los que desee ocultar. Los eventos de calendarios ocultos no se muestran en la aplicación Calendario. Cambiar las Vistas de Calendario Puede ver los calendarios en diferentes formas. La aplicación ofrece cuatro tipos de vistas: Mes, Semana, Día, y Agenda. 113 Para cambiar las vistas del calendario, toque la vista en la parte inferior de la pantalla. También puede seleccionar el período de tiempo mostrado en la parte superior izquierda y elegir la vista que prefiera. • • • En la vista de Mes, deslice el dedo verticalmente para ver los meses anteriores y posteriores. En la vista de Semana o Día, deslice el dedo horizontalmente para ver las semanas o días anteriores y posteriores. Cuando esté viendo los días, semanas o meses anteriores o posteriores, toque en la parte superior para cambiar rápidamente a la fecha actual. 114 Ver los Detalles de un Evento En las vistas de Agenda, Día o Semana, toque un evento para ver sus detalles. En la vista de Mes, toque un día para cambiar a la vista de Día o de Agenda. A continuación, toque un evento para ver sus detalles. Crear un Evento 1. En cualquier vista del Calendario, toque pantalla de detalles para un nuevo evento. para abrir la También se puede tocar dos veces un lugar en la vista de Día o Semana para agregar un evento en ese lugar. 2. Añada detalles sobre el evento. Introduzca un nombre, lugar, duración y otros detalles adicionales sobre el evento. NOTA: Si usted tiene más de una cuenta de calendario, puede elegir una cuenta de calendario a la que agregar el evento tocando el calendario actual por encima de la caja de Nombre del evento. 3. Toque FINALIZADO en la parte superior de la pantalla para guardar el nuevo evento. 115 Editar o Eliminar un Evento 1. Encuentre el evento que desee editar o eliminar. 2. Abra la pantalla de detalles (vea Ver sus Calendarios y Eventos - Ver los Detalles del Evento en este capítulo). 3. Realice una de las siguientes acciones según lo necesite. Para... hacer... Editar el evento, toque . Toque FINALIZADO para guardar sus cambios. Eliminar el evento, toque > Aceptar. Compartir el evento, toque y elija cómo compartirlo. Cambiar la Configuración del Calendario Para cambiar la configuración del calendario, abra una vista de calendario (Día, Semana, Mes o Agenda). A continuación, toque la tecla Menú > Configuración. Puede cambiar la Configuración general, que se aplica a todas las cuentas, u otros valores que sólo se aplican a cuentas específicas. 116 Hangouts Con Hangouts puede enviar y recibir mensajes y realizar llamadas de video con una sola persona o con un grupo de personas. Ya sea que usted esté enviando un mensaje a su amigo o teniendo una videoconferencia con su familia, Hangouts le facilita mantenerse en contacto. Inicio de sesión en Hangouts Debe iniciar sesión en su cuenta de Google para poder utilizar Hangouts. Toque en la pantalla de inicio y seleccione Hangouts. Si usted ha iniciado sesiones en varias cuentas de Google, seleccione la cuenta con la que desea iniciar sesión. Iniciar un Hangout 1. Pulse el botón Iniciar Hangouts en la esquina superior derecha de su lista de Hangouts. 2. Escriba el nombre de la persona, la dirección de correo electrónico, el número de teléfono, o elija un círculo. También puede seleccionar uno de los contactos de la lista ubicada debajo del cuadro de búsqueda. 3. En la parte inferior de la pantalla, toque Mensaje o Iniciar videollamada. 117 Google+ Google+ es un servicio de red social ofrecido por Google. La aplicación Google+ en su teléfono le permite gestionar sus datos, chatear con contactos en línea, organizarlos en diferentes círculos, y compartir su información seleccionada. en la Pantalla de Inicio y seleccione Google+. La Toque primera vez que abra la aplicación Google+, seleccione la carga instantánea y las opciones de sincronización de contactos. Organizar Sus Contactos 1. Abra la aplicación Google+. 2. Toque > Buscar personas. 3. Toque e ingrese el nombre de la persona que desea buscar o seleccione uno de los nombres sugeridos y, a continuación, toque Agregar o Seguir. La persona es agregada automáticamente a uno de los círculos. Puede tocar el círculo (de forma predeterminada, Amigos, Familia, Conocidos, y Siguiendo) para cambiar a qué círculos pertenece esa persona. Obtener Actualizaciones 1. Abra la aplicación Google+. 2. Toque > Inicio. 118 3. Deslice el dedo hacia arriba o hacia abajo para ver las distintas informaciones compartidas con usted por otros usuarios. Toque para elegir los grupos de información que se mostrarán. X Cercano muestra las publicaciones compartidas con usted por usuarios cercanos a su ubicación actual. X Todos los Círculos, Conocidos, Familia, Siguiendo, y Amigos muestra las actualizaciones de la gente que usted ha añadido a sus círculos. X Lo más visto muestra las publicaciones más populares de Google+. Chatear con Contactos Puede chatear con sus contactos de Google+ a través de la mensajería instantánea, de manera similar a enviar un texto con la aplicación de Mensajes. 1. Toque > Messenger en la aplicación Google+ o toque en la pantalla de inicio > Messenger. 2. Toque para crear un nuevo mensaje. Si usted ha tocado en la parte superior, seleccione los destinatarios de entre las personas sugeridas o toque para agregar destinatarios. Pueden ser contactos o círculos. 3. Introduzca el mensaje. 4. Toque para enviar el mensaje. 119 SUGERENCIA: Toque > Hangouts para realizar un chat de video con sus amigos. Revisar Fotos Usted puede ver sus propios álbumes de fotos y los compartidos por otros usuarios. Toque > Fotos en la aplicación Google+ para ver todos los álbumes disponibles. Revisar y Gestionar Su Perfil 1. Toque > Perfil en la aplicación Google+. 2. Deslice el dedo hacia arriba o hacia abajo para ver las publicaciones y la información personal. Toque y puede cambiar la foto de su perfil. Otras Funciones • Comunidades: Una comunidad es el lugar donde las personas se reúnen para el intercambio y la discusión de un tema común. Toque > Comunidades en la aplicación Google+ para buscar y unirse a todo tipo de comunidades en línea en la red Google+. 120 • Eventos: Toque > Eventos en la aplicación Google+ para gestionar su calendario social. Puede agregar eventos, invitar gente, y luego compartir fotos del evento en tiempo real. • Local: Toque > Local en la aplicación Google+ para iniciar la función Local de Google Maps, donde usted puede encontrar todo tipo de negocios y atracciones locales. • Aplicaciones: Toque > Aplicaciones en la aplicación Google+. Una vez iniciada la sesión en las aplicaciones con Google, puede conectarse a sitios web de terceros, aplicaciones móviles, juegos y otros servicios en línea sin tener que crear otro nombre de usuario y contraseña. • Búsqueda: Toque > Búsqueda en la aplicación Google+ para buscar publicaciones. 121 Navegador Use el Navegador para ver páginas web y buscar información. Abrir el Navegador Toque en la Pantalla de inicio y seleccione Navegador para usar el navegador de la web. El navegador también se abre al tocar un enlace web, por ejemplo, en un mensaje de correo electrónico o un mensaje de texto. Abrir una Página Web o Buscar en la Web 1. Abra la aplicación Navegador. 2. Toque el cuadro de direcciones en la parte superior de la página web. Si el cuadro de direcciones no está visible, desplace la ventana a la parte superior de la página web para mostrarla. 3. Introduzca la dirección (URL) de la página web. O bien, introduzca los términos que desee buscar. También puede tocar para realizar búsquedas por voz. 4. Toque una dirección URL o busque una sugerencia o toque Ir en el teclado para abrir la página web o los resultados de la búsqueda. SUGERENCIA: Toque la X en la parte inferior de la pantalla si desea detener la apertura de la página. 122 Establecer la Página Principal La página de inicio se abre cuando usted abre una nueva pestaña del navegador, y al iniciar el Navegador después de reiniciar su teléfono. 1. Abra la página que desee establecer como página de inicio. 2. Toque la tecla Menú > Configuración > General > Establecer página de inicio. 3. Toque Página actual o una de las siguientes opciones. X Página en blanco: Abrir una pestaña del navegador sin abrir una página web por defecto. Esto puede hacer que las nuevas pestañas del Navegador abran más rápido. X Página predeterminada: Establecer la URL predeterminada de fábrica como página de inicio. X Sitios más visitados: Cada nueva pestaña del navegador muestra una lista de las páginas que usted ha visitado frecuentemente para que usted pueda elegir entre ellas. X Navegación del sitio: Cada nueva ventana del navegador muestra una pantalla de navegación con varios accesos directos a sitios específicos. X Otro: Escriba una URL para que sea la página de inicio. Obtener Información Sobre la Página Actual Toque el icono de la página, a la izquierda del campo de dirección. 123 Trabajar Con una Página Abierta En la mayoría de las páginas web puede realizar las siguientes operaciones. • Desplazamiento: Deslizar la pantalla en cualquier dirección. • Alejar: Toque la pantalla con dos dedos y haga el gesto de pellizco. • Acercar: Toque la pantalla con dos dedos y sepárelos. • Seguir un enlace: Toque un enlace en la página web para abrirlo. • Retroceder: Toque para volver a la página que ha visto anteriormente en la misma ventana. • Avanzar: Toque • Actualizar la página: Toque la dirección. • Buscar texto en la página: Toque la tecla Menú > Buscar en la página y escriba los términos que desee buscar. • Enviar la dirección URL de la página a sus amigos: Toque la tecla Menú > Compartir página y seleccione cómo desea enviar la dirección URL. • Guarde la página de lectura sin conexión: Toque la tecla Menú > Guardar para lectura sin conexión. Puede tocar la tecla Menú > Marcadores > Páginas guardadas para leerlas. . 124 a la derecha del cuadro de SUGERENCIA: Aparte de los enlaces, el Navegador reconoce también algunos números de teléfono, direcciones, e información similar en una página web que usted puede usar. Intente tocarlos y vea lo que sucede. Usar Varias Pestañas del Navegador Puede abrir varias páginas web al mismo tiempo (una página en cada pestaña) y cambiar entre ellas libremente. Para abrir una nueva pestaña del navegador: Toque en la parte inferior de la pantalla. Se abre una nueva ventana del navegador y la página inicial se carga. Para cambiar entre pestañas: 1. Toque el icono de pestañas en la parte inferior de la pantalla. El número en el icono indica el número de ventanas del navegador actualmente activas. 2. Deslice el dedo verticalmente para desplazarse por la lista de pestañas abiertas. 3. Toque la imagen en miniatura de la pestaña que desea abrir. SUGERENCIA: Pase una miniatura horizontalmente o toque su X para cerrar la pestaña. Toque X en la esquina superior derecha de la pantalla para cerrar todas las etiquetas. 125 Usar una ventana en modo incógnito para una navegación privada: Las páginas que usted ve en modo incógnitas no aparecerán en su historial de navegación ni en el de búsquedas. No quedarás rastros en el teléfono una vez que cierre la pestaña. 1. Toque el icono de pestañas pantalla. en la parte inferior de la 2. Toque la tecla Menú > Nueva etiqueta en modo incógnito. Descargar Archivos 1. Mantenga pulsada una imagen o un enlace a un archivo o a otra página web. 2. En el Menú que se abre, seleccione Guardar imagen o Guardar enlace. Usted puede ver o abrir los archivos descargados en la aplicación Descargas ( > Descargas) o tocando la tecla Menú > Descargas en la aplicación Navegador. Uso de Marcadores Guardar direcciones URL como marcadores para abrirlas más fácilmente en el futuro. Para abrir un marcador, pulse la tecla Menú > Marcadores en una ventana del navegador y, a continuación, toque el marcador. 126 Marcar una Página Web 1. Abra la página web. 2. Toque la tecla Menú > Guardar en marcadores. 3. Edite la etiqueta y dirección del marcador si necesario, o escoja una cuenta diferente. Toque el nombre junto a Agregar para cambiar el lugar donde se va a almacenar el marcador. 4. Toque OK. Editar un Marcador 1. Toque la tecla Menú > Marcadores en la pantalla de la página web. 2. Mantenga presionado el marcador para editarlo. 3. Toque Editar marcador. 4. Edite la etiqueta, la dirección, la cuenta, o la ubicación del marcador en el cuadro de diálogo que se abre. 5. Toque OK. Eliminar un Marcador 1. Toque la tecla Menú > Marcadores en la pantalla de la página web. 2. Mantenga presionado el marcador para eliminarlo. 3. Toque Eliminar marcador. 4. Toque OK. 127 Ver su Historial de Navegación 1. Abra la aplicación del Navegador y toque la tecla Menú > Marcadores. 2. Toque la pestaña HISTORIAL. 3. Toque un intervalo de tiempo para ver las páginas web que haya navegado en ese periodo, o toque Más visitados para ver las páginas web visitadas frecuentemente. Puede tocar un elemento para volver a abrir la página web. Cambiar los Ajustes del Navegador Puede configurar una serie de parámetros del Navegador para personalizar la forma en la que usted navega por la web, incluyendo varios que puede utilizar para controlar su privacidad. Para abrir la pantalla de ajustes del Navegador, toque la tecla Menú > Ajustes en la pantalla de la página. 128 Maps, Navigation y Local Activar los Servicios de Ubicación Para usar Navigation, Local, Latitude, y encontrar su ubicación en Google Maps, debe activar los servicios de ubicación en su teléfono. 1. Toque la tecla Inicio > tecla Menú > Ajustes del sistema > Servicios de ubicación. 2. Seleccione las opciones de la ubicación que usted quiera utilizar. X Marque Servicio de ubicación de Google para utilizar las redes Wi-Fi y móviles para determinar su ubicación aproximada. X Marque Satélites GPS para usar satélites GPS para determinar su ubicación. X Marque Búsqueda de Google y ubicación para que la aplicación Google acceda a su ubicación y la use para mejorar los resultados de búsqueda y otros servicios. NOTA: Para permitir que las aplicaciones de Google, tales como Maps, Local y Navigation accedan a su ubicación, Búsqueda de Google y ubicación debe estar marcado. 129 Obtener su Ubicación 1. Toque la tecla Inicio > > Maps. en la esquina superior derecha. 2. Toque El mapa se centra sobre una flecha azul parpadeante que indica su ubicación. Buscar una Ubicación 1. Toque la tecla Inicio > > Maps. 2. Toque e ingrese el lugar que usted está buscando en el cuadro de búsqueda en la parte superior. Puede escribir una dirección, una ciudad o un tipo de empresa o establecimiento, por ejemplo, “museos en Shangai” A medida que ingrese información aparecerán, en una lista debajo del cuadro de búsqueda, sugerencias basadas en sus búsquedas anteriores y en búsquedas populares. Puede tocar una sugerencia para aplicarla a la búsqueda. SUGERENCIA: También puede tocar junto al cuadro de búsqueda para utilizar la búsqueda por voz. 3. Toque la tecla de búsqueda en el teclado. Globos con etiquetas de letras, indicando los resultados de la búsqueda, aparecen en el mapa. 4. Toque un globo para abrir una etiqueta con un resumen de la información acerca de la ubicación. 130 5. Toque la etiqueta para abrir una pantalla con más información, así como opciones para obtener indicaciones y mucho más. Obtener Indicaciones para Llegar a su Destino Los mapas pueden proporcionar indicaciones para ir a pie, en transporte público o en automóvil. 1. Toque la tecla Inicio > > Maps. 2. Toque en la parte inferior. 3. Introduzca un punto de inicio y uno final y seleccione el modo de transporte (automóvil, transporte público o a pie). Si ha activado Mi Ubicación, ésta aparecerá en el campo del punto de inicio de forma predeterminada. 4. Toque OBTENER INDICACIONES. Las indicaciones para llegar a su destino se marcan en el mapa. Toque la flecha izquierda o derecha para ver instrucciones paso a paso. También puede tocar LISTA DE DIRECCIONES para ver su ruta detallada en una lista. NOTA: Toque > Navigation en la Pantalla de Inicio para utilizar Google Maps Navigation (beta) y obtener indicaciones de voz paso por paso. 131 Buscar Lugares Locales Google Local le ayuda a encontrar todo tipo de empresas y establecimientos alrededor suyo. Puede calificar esos lugares y conseguir recomendaciones 1. Toque la tecla Inicio > > Local. O, desde la aplicación Maps, toque la esquina superior izquierda y seleccione Local. 2. Espere mientras esté siendo ubicado. Su ubicación, cuando se encuentre, se muestra en la parte superior. 3. Seleccione una categoría de lugar y verá información de lugares de ese tipo que haya cerca suyo. en la parte superior También puede utilizar el botón para encontrar el lugar que necesita. NOTA: Toque la tecla Menú > Agregar una búsqueda para añadir una nueva categoría de lugar. 4. Toque un resultado en el que esté interesado y revise los detalles y comentarios sobre ese lugar. Usted también puede ver el lugar en Maps, averiguar cómo llegar hasta allí, hacer una llamada a ese lugar, agregar su informe y calificación, y mucho más. Compartir una Ubicación Google Latitude permite que usted y sus amigos vean la ubicación de cada uno en los mapas y compartan mensajes de estado con el otro. 132 Para usar Latitude en su teléfono, abra la aplicación Maps, toque el ícono de Maps en la parte superior de la pantalla y seleccione Latitude. La primera vez que acceda a Latitude, siga las instrucciones y elija compartir la ubicación, los informes de ubicación, o Wi-Fi. En Latitude usted puede realizar las siguientes operaciones. • Toque • Toque VISTA DE MAPA para ver a sus amigos en Maps. Puede tocar la flecha izquierda/derecha para cambiar entre cada amigo y usted mismo. • Toque para añadir nuevos amigos a Latitude desde los contactos, desde direcciones de correo electrónico o desde amigos sugeridos. • Toque la tecla Menú > Mostrar/Ocultar antiguos amigos para mostrar u ocultar amigos que no han actualizado su ubicación con usted por un tiempo. • Toque la tecla Menú > Ajustes de ubicación para cambiar los ajustes de Latitude. para actualizar el estado de sus amigos. 133 Google Now, Búsqueda por Voz, y Marcación por Voz Puede buscar información en la web o en el teléfono utilizando Google Now. También puede buscar en la web o realizar determinadas tareas hablando. Buscar Con Texto 1. Iniciar la búsqueda de una de las siguientes formas. X X Toque la tecla Inicio > > Google. Toque el cuadro de búsqueda de Google en la parte superior de la pantalla de inicio. 2. Introduzca los términos que desee buscar en el cuadro de búsqueda y toque el botón de búsqueda en el teclado de pantalla, o toque la sugerencia de búsqueda. Buscar Hablando 1. Toque la tecla Inicio > > Google. 2. Toque el icono del micrófono a la derecha del cuadro de búsqueda, o simplemente diga "Google". También puede tocar la tecla Inicio > > Búsqueda por Voz. 134 3. Diga en voz alta los términos que desee buscar. Cuando haya terminado de hablar, sus palabras son analizadas y se inicia la búsqueda. Usando Marcación por Voz 1. Toque la tecla Inicio > > Marcación por Voz. 2. Siga los ejemplos que se muestran para marcar un número o abrir una aplicación. Cambiar los Ajustes de Búsqueda Abra la aplicación Google y toque la tecla Menú > Configuración para ajustar Google Now y las opciones de notificación, voz y búsqueda del teléfono y cambiar la configuración de privacidad de su cuenta. 135 Cámara Puede usar el teléfono para tomar fotos y grabar videos. Las fotos y los videos se almacenan en la tarjeta de memoria o en el almacenamiento interno del teléfono. Puede copiarlas en su ordenador o acceder a ellos en la aplicación Galería. Tomar una Foto 1. Toque la tecla Inicio > > Cámara. 2. Apunte la cámara hacia el sujeto y realice cualquier ajuste necesario. 136 Número Función 1 Cambie entre la cámara delantera y trasera. 2 Seleccione el efecto de color (sólo disponible para la cámara trasera). 3 Seleccione el modo de escena (sólo disponible para la cámara trasera). 4 Cambie los ajustes de cámara. 5 Deslice para acercar o alejar la imagen. También puede pulsar las teclas de Volumen para acercar o alejar la imagen. 6 Ver las fotos y videos que haya tomado. 7 Cambiar el modo del flash (solo disponible para la cámara trasera). 8 Tomar una foto. 9 Cambiar entre la cámara y la videocámara. 3. Puede dejar que la cámara haga el enfoque automático en el centro de la pantalla, o puede tocar otra área que desea enfocar en la pantalla. 4. Toque el ícono del obturador para tomar la foto. o toque la tecla Cámara ¡ADVERTENCIA! Mantenga una distancia segura cuando utilice el flash. No apunte el flash hacia los ojos de las personas o animales. 137 Personalizar los Ajustes de la Cámara Antes de tomar una foto, puede tocar siguientes opciones de configuración. para abrir las • Auto-disparador: Defina un intervalo de tiempo antes de que la cámara tome automáticamente una foto después de tocar el icono del obturador, o desactive esta característica. • Modo de Intervalo: Establezca el tiempo durante el que la cámara toma varias fotos automáticamente después de que usted toque el icono del obturador. Puede desactivar esta función. • Modo Rostro: Active o desactive la detección facial y la reducción de ojos rojos. • Ajustes de la Imagen: Ajuste la exposición, el contraste, la saturación y la nitidez de la imagen. • Balance de Blancos: Cambie las condiciones del balance de blancos o déjelo en Auto. • ISO: Seleccione el nivel ISO o déjelo en Auto. • Geoetiquetado: Seleccione si desea almacenar la ubicación GPS en las fotos. • Tonos del Obturador: Cambie el tono del obturador. • Línea de Composición: Muestre u oculte la línea de composición. • Tamaño de la Foto: Establezca el tamaño de su foto. 138 • Autoexamen: Establezca el autoexamen de la fotografía tomada. Puede desactivar esta función. • Calidad de la Imagen: Ajuste la calidad de la imagen de su foto. • Anti-banding: Establezca el valor de anti-banding o déjelo en Auto. Esta función puede evitar la formación de bandas en las fotografías que usted tome de la TV o la pantalla de un ordenador. • Ubicación de Almacenamiento: Cambie la ubicación de almacenamiento para las fotos y videos. • Restaurar los Valores Predeterminados: Restaure los ajustes predeterminados de la cámara. NOTA: Algunas opciones no están disponibles para la cámara delantera. Tomar una Foto Panorámica 1. Toque la tecla Inicio > 2. Toque > Cámara. y luego toque Panorama. 3. Enmarque uno u otro lado de la escena que desea incluir en el panorama. Por ejemplo, si está fotografiando un puente, enmarque el extremo del puente en donde desee iniciar el panorama. 4. Toque o presione la tecla Cámara y lentamente comience a recorrer el área que desee incluir en el panorama. 139 En el caso del puente, vaya lentamente y en forma constante de un extremo a otro. o presione la 5. Cuando llegue al final de la foto, toque tecla Cámara. El panorama aparece inmediatamente, y el teléfono muestra un indicador de progreso mientras que guarda la imagen. 6. Para ver las imágenes, toque la imagen en miniatura en la esquina de la pantalla. NOTA: Toque la tecla Atrás para salir del modo panorama. Grabar un Video 1. Toque la tecla Inicio > > Cámara. 2. Deslice el interruptor para abrir la videocámara. 3. Apunte la cámara hacia el sujeto y realice cualquier ajuste necesario. Puede tocar cualquier área de la pantalla en el que desee que la videocámara se enfoque antes y durante la grabación. 140 Número Función 1 Cambie entre la cámara delantera y trasera. 2 Cambie los ajustes de la videocámara. 3 Deslice para acercar o alejar la imagen. También puede pulsar las teclas de Volumen para acercar o alejar la imagen. 4 Ver las fotos y videos que haya tomado. 5 Active o desactive el flash (sólo disponible para la cámara posterior). 6 Grabe un video. 7 Cambiar entre la cámara y la videocámara. 141 4. Toque grabación. o presione la tecla Cámara para comenzar la 5. Toque grabación. o presione la tecla Cámara para detener la SUGERENCIA: Mientras la grabación está en marcha, puede para guardar el fotograma como una foto individual. tocar Personalizar la Configuración de la Videocámara Antes de tomar una foto, puede tocar siguientes opciones de configuración. para abrir las • Calidad de Video: Establezca la calidad para su video. • Secuencial: Establezca el intervalo entre cada fotograma cuando tome videos en forma de fotografía secuencial. • Balance de Blancos: Cambie las condiciones del balance de blancos o déjelo en Auto. • Geoetiquetado: Seleccione si desea almacenar la ubicación GPS en los videos grabados. • Ubicación de Almacenamiento: Cambie la ubicación de almacenamiento para las fotos y videos. • Restaurar los Valores Predeterminados: Restaure los ajustes predeterminados de la cámara. 142 Galería Abrir la Galería Toque la tecla Inicio > fotos y videos. > Galería para ver álbumes de sus Trabajar con Álbumes Al abrir la Galería, todas las fotografías y videos en su teléfono serán mostradas en una serie de álbumes. Para ver el contenido del álbum: Toque un álbum para ver las fotografías y los videos que contiene. Para Compartir Álbumes: 1. Mantenga presionado un álbum hasta que quede seleccionado. 2. Toque más álbumes que desee compartir. en la parte superior de la pantalla y seleccione 3. Toque cómo desea compartir los álbumes. Para ver los detalles de un álbum: 1. Mantenga presionado un álbum hasta que quede seleccionado. 2. Toque > Detalles. 143 Para eliminar álbumes: 1. Mantenga presionado un álbum hasta que quede seleccionado. 2. Toque más álbumes que desee eliminar. 3. Toque > Aceptar. Trabajar con Imágenes Toque una imagen en un álbum para ver la imagen en pantalla completa. Cuando vea una fotografía o un video en pantalla completa, están disponibles las siguientes opciones. 144 • Deslice horizontalmente para ver más fotos o videos. • Pellizque una imagen o video para hacerlos más pequeños. A continuación tendrá una vista al estilo tira de película con todas sus fotografías y videos en fila. Deslice la tira hacia la izquierda o la derecha para verlas todas. SUGERENCIA: Puede eliminar una foto o un video deslizándolos hacia arriba o hacia abajo de la tira. Si accidentalmente borra una, toque DESHACER para recuperarla. • Toque dos veces en la imagen, o pellizque con dos dedos juntos o sepárelos para alejar o acercar la imagen. • Toque imagen. • Toque • Toque la tecla Menú para acceder a más opciones. Usted puede explorar los contenidos del álbum en una presentación de diapositivas, girar o recortar la imagen, ver los detalles, establecer la imagen como el icono de un contacto o fondo de pantalla, o editar la imagen. • Toque el icono de la Galería en la esquina superior izquierda para volver al álbum. y seleccione un método para compartir la > OK para eliminar la imagen o el video. NOTA: Algunas opciones pueden no estar disponibles para ciertos álbumes o fotos. 145 Retocar sus Fotos Puede editar cualquier foto que haya tomado y algunas otras imágenes de la Galería. La imagen modificada queda guardada en el álbum Editadas, mientras que la imagen original nunca se verá afectada. 1. Toque la tecla Menú > Editar, durante la visualización de una imagen en pantalla completa, para abrir la interfaz Editar. 2. Toque los iconos en la parte inferior de la pantalla para editar la imagen. Agregar luces de relleno, resaltar o destacar las sombras, o configurar el ajuste automático. Aplicar efectos, como proceso cruzado, posterización, lomografía, documental, viñeteado, película granulada y ojo de pez. Aplicar filtros de color para calidez, saturación, blanco y negro, sepia, negativo y otros efectos, incluyendo realizar garabatos sobre la imagen. Recortar, corregir los ojos rojos, enderezar, girar, voltear o aumentar la nitidez de la imagen, etc. 3. Para deshacer o rehacer los cambios que haya realizado en la foto, toque o en la parte superior de la pantalla. 4. Toque GUARDAR para guardar la nueva imagen en el álbum Editadas. 146 Compartir sus Fotografías 1. Toque un álbum en la galería y luego toque una imagen. 2. Toque en la parte superior de la pantalla. Si el icono no está visible, primero toque la pantalla. 3. Seleccione cómo desea compartir la foto. Trabajar con videos Reproducir videos 1. Toque un álbum en la galería y luego toque la miniatura de un video. 2. Toque en el centro para empezar la reproducción. Toque el video para ver los controles de reproducción. Compartir videos 1. Toque un álbum en la galería y luego mantenga presionada la miniatura de un video. Toque más videos que desea compartir para seleccionarlos. 2. Toque en la parte superior de la pantalla. 3. Seleccione cómo desea compartir los videos. 147 Música Toque la tecla Inicio > > Música para reproducir archivos de audio almacenados en su teléfono. Música es compatible con una gran variedad de formatos de audio, por lo que puede reproducir la música que compra en tiendas en línea, la música que copie de su colección de CD, etc. Copiar Archivos de Música a su Teléfono Copiar Desde una Computadora 1. Conecte su teléfono y la computadora con un cable USB. 2. Abra el panel de Notificación y toque . 3. Toque Dispositivo multimedia (MTP) (si es compatible con la computadora) para revisar los archivos en el almacenamiento del teléfono y la tarjeta microSD. Vea Conectar su Teléfono a una Computadora mediante USB. 4. Copie los archivos de música desde la PC y péguelo en el almacenamiento interno del teléfono o en la tarjeta microSD. Descargar desde Internet Puede descargar archivos de música mientras navega por las páginas web. Vea Descargar Archivos. 148 Recibir vía Bluetooth Usted puede recibir archivos de música desde otros dispositivos a través de Bluetooth. Vea Recibir Datos a través de Bluetooth. Recibir vía Wi-Fi Direct Usted puede recibir archivos de música desde otros dispositivos a través de Wi-Fi Direct. Vea Recibir Datos a Través de Wi-Fi Direct. Ver Su Biblioteca De Música Toque la tecla Inicio > > Música y verá su biblioteca de música. Todos sus archivos de audio están catalogados, según la información almacenada en los archivos. Toque las pestañas en la parte superior de la pantalla para ver su biblioteca de música organizada por Álbumes, Artistas, Canciones, Listas de Reproducción, Carpetas, o Géneros. NOTA: Si está reproduciendo un archivo de audio verá un resumen de su información en la parte inferior de la pantalla de la biblioteca musical. Toque para abrir la pantalla de reproducción. 149 Establecer una Canción como Tono de Llamada Predeterminado Se puede utilizar una canción como tono de llamada para todas las llamadas entrantes, excepto las de aquellos contactos a los que se han asignado a tonos especiales (vea Personas - Editar Contactos - Establecer un Tono de Llamada para un Contacto). 1. Toque la tecla Inicio > de música. > Música para ver la biblioteca NOTA: Si se encuentra en la pantalla de reproducción, toque para volver a la biblioteca de música. 2. Toque junto a una canción en cualquier lista. 3. En el Menú que se abre, toque Utilizar como tono de llamada. SUGERENCIA: Si la canción se está reproduciendo, puede tocar la tecla Menú > Usar como tono de llamada en la pantalla de reproducción. Eliminar una Canción 1. Toque la tecla Inicio > de música. > Música para ver la biblioteca NOTA: Si se encuentra en la pantalla de reproducción, toque para volver a la biblioteca de música. 2. Toque junto a una canción en cualquier lista. 150 3. En el Menú que se abre, toque Eliminar > Aceptar. Reproducir Música Toque una canción de la biblioteca de música para escucharla. Aparece la siguiente pantalla de reproducción. 151 Número Función 1 Tocar para alternar entre los modos de repetición: no repetir, repetir la canción actual, o repetir la lista de reproducción actual. 2 Control de reproducción. Omitir canciones o pausar y reanudar la reproducción. Arrastrar el control deslizante para ir a cualquier parte de la canción. 3 Tocar para volver a la biblioteca de música. 4 Tocar para añadir la canción o quitarla de las favoritas. Sus canciones favoritas se pueden encontrar en la lista de reproducción Favoritas en la pestaña Lista de Reproducción. 5 Diseño del Álbum. Deslizar hacia la izquierda o hacia la derecha para ver la letra (si está disponible) o la lista de reproducción actual. 6 Toque para reproducir la lista actual en modo de reproducción aleatoria, donde las pistas se reproducen sin un orden fijo. Administrar las Listas de Reproducción Cree listas de reproducción para organizar sus archivos de música en conjuntos de canciones, de modo que pueda reproducir las canciones que desee en el orden que prefiera. 152 Crear una Lista de Reproducción 1. Toque junto a la canción en la biblioteca de música. 2. En el Menú que se abre, seleccione Agregar a la lista de reproducción. 3. Toque Nuevo. 4. Escriba el nombre de la lista de reproducción y toque Guardar. La lista de reproducción es creada y la canción que haya seleccionado se añade a la lista de reproducción. Agregar una Canción a una Lista de Reproducción 1. Toque junto a la canción en la biblioteca de música. 2. En el Menú que se abre, seleccione Agregar a la lista de reproducción. 3. Toque el nombre de la lista de reproducción a la que desee agregar la canción. La canción es agregada a la lista de reproducción. 153 Eliminar una Canción de una Lista de Reproducción 1. Abrir una lista de reproducción. 2. Toque al lado de la canción que desee eliminar. 3. Toque Eliminar de la lista de reproducción. Eliminar o Cambiar el Nombre de una Lista de Reproducción 1. Toque la pestaña Listas de reproducción en la biblioteca de música para ver todas las listas. 2. Toque junto a la lista de reproducción y toque Cambiar el nombre o Eliminar en el Menú que se abre. NOTA: Estas opciones pueden no estar disponibles para algunas listas de reproducción creadas automáticamente, como por ejemplo, Agregadas recientemente. 154 Reproducir Música La aplicación Reproducir Música ( ) trabaja con Google Music, la tienda en línea de música y servicio de transmisión de música en tiempo real de Google. Usted puede recibir una transmisión de música mediante datos móviles o por Wi-Fi y escuchar sus canciones favoritas que haya añadido a su biblioteca de Google Music en línea. También puede reproducir archivos de audio que haya copiado directamente al teléfono desde una computadora. NOTA: La disponibilidad de Google Music depende de su región. Si no está disponible, o no tiene una conexión de datos móviles o de Internet, sólo se puede reproducir la música almacenada en su teléfono. Reproducir Música Toque la tecla Inicio > > Reproducir música. Si se le pide, seleccione una cuenta para acceder a su biblioteca de música en línea. La aplicación busca música y listas de reproducción en su biblioteca en línea y en el teléfono antes de mostrar su biblioteca combinada de música, organizada por LISTAS DE REPRODUCCIÓN, RECIENTES, ARTISTAS, ÁLBUMES, CANCIONES y GENEROS. Para cambiar las vistas de su biblioteca, deslice su dedo hacia la izquierda o a la derecha mientras sostiene el teléfono en posición vertical, o toque el 155 nombre de la vista en la esquina superior izquierda de la pantalla cuando el teléfono está de costado. Toque una canción para reproducirla. Cuando se está reproduciendo la canción, toque la cubierta del álbum para ver más opciones. Número Función 1 Tocar para volver a la biblioteca. 2 Canciones y nombres de artistas. 3 Diseño del Álbum. 156 4 Control de reproducción. Saltar canciones, pausar y reanudar la reproducción, utilizar un orden aleatorio o repetir. Arrastrar el control deslizante para ir a cualquier parte de la canción. 5 Calificar la canción. 6 Toque para ver la lista de reproducción actual (cola). 7 Búsqueda de música. Usted puede controlar la música incluso cuando no se encuentre en la pantalla de reproducción. • En la aplicación Reproducir Música, toque la barra Reproduciendo Ahora en la parte inferior de la pantalla (modo vertical) para restaurar la pantalla de reproducción. • En otras aplicaciones, arrastre hacia abajo el panel notificación. Toque el título de la canción para restaurar la pantalla de reproducción, o simplemente pause o reanude la reproducción, o pase a la canción siguiente o anterior. • Cuando la pantalla está bloqueada, la información de la canción y la cubierta del álbum, así como el control de reproducción, se muestran en la parte superior de la pantalla. Puede pausar/reanudar la reproducción u omitir canciones. 157 Administrar las Listas de Reproducción Cree listas de reproducción para organizar sus archivos de música en conjuntos de canciones, de modo que pueda reproducir las canciones que desee en el orden que prefiera. Para crear una lista de reproducción o agregar una canción a una lista de reproducción: Mantenga pulsada la canción o toque junto a la misma y seleccione Agregar a la lista de reproducción. Para reorganizar las canciones en una lista de reproducción: 1. Abra una lista de reproducción en la pestaña LISTA DE REPRODUCCION de la biblioteca de música. 2. Mantenga presionada la pequeña cuadrícula a la izquierda de una canción. 3. Arrastre la cuadrícula hacia arriba o hacia abajo para cambiar su orden en la lista de reproducción. Para eliminar canciones de una lista de reproducción: 1. Abra una lista de reproducción en la pestaña LISTA DE REPRODUCCION de la biblioteca de música. 2. Mantenga presionada la canción o toque canción que desee eliminar. 3. Toque Eliminar de la lista de reproducción. 158 junto a la Para cambiar el nombre o eliminar una lista de reproducción: 1. Deslícese a la pestaña LISTAS DE REPRODUCCIÓN en la librería de música para ver todas las listas de reproducción. 2. Mantenga presionada una lista de reproducción o toque junto a la lista de reproducción. 3. Toque Cambiar nombre o Eliminar en el Menú que se abre. NOTA: A algunas listas de reproducción creadas automáticamente como Ultimas agregadas no se les puede cambiar el nombre o eliminarlas. 159 Reproductor de Video Utilice el reproductor de video para reproducir diversos tipos de videos. Abrir la Biblioteca de Videos Toque la tecla Inicio > su biblioteca de videos. > Reproductor de video para ver Toque las pestañas en la parte superior de la pantalla para ver los videos disponibles. • TODOS LOS VIDEOS: todos los videos disponibles en su teléfono. • ULTIMAS AGREGADAS: videos añadidos recientemente al teléfono. • CÁMARA: videos que usted ha grabado con la cámara del teléfono. Reproducir y Controlar los Videos Toque un video en la biblioteca de video para reproducirlo. Aparece la siguiente pantalla de reproducción de video. 160 Número Función 1 Ajusta el brillo de video. 2 Control de reproducción de video. Ir al video anterior o siguiente; pausar o reanudar la reproducción de video, arrastrar el control deslizante para ir a cualquier parte del video. 3 Toque actual. 4 Toque Toque 5 Toque para capturar el cuadro del video como una imagen mientras está viendo el video. 6 Ajusta el volumen de reproducción de video. para compartir, eliminar o ampliar el video para ocultar los controles en pantalla. para mostrarlos. 161 Administrar Archivos de Videos Para eliminar videos: 1. Mantenga presionado un video de la biblioteca de videos. El video queda resaltado. 2. Para eliminar más videos, tóquelos. 3. Toque > Aceptar. Para compartir videos: 1. Mantenga presionado un video de la biblioteca de videos. El video queda resaltado. 2. Para compartir más videos, tóquelos. 3. Toque y seleccione cómo desea compartirlos. Para cambiar el nombre de un video: 1. Toque junto al video al que desee cambiarle el nombre. 2. Toque Cambiar nombre. 3. Escriba el nuevo nombre del video y toque Aceptar. Para ver los detalles de un video: 1. Toque junto al video del que desee ver los detalles. 2. Toque Detalles. 162 Grabadora de Sonido La Grabadora de Sonido le permite grabar notas de voz y escucharlas cuando quiera. Grabar una Nota de Voz 1. Toque la tecla Inicio > > Grabadora de sonido. 2. Toque para iniciar la grabación. Durante la grabación, puede hacer lo siguiente: X Toque / grabación. X Toque para hacer una pausa o continuar con la para cancelar la grabación. 3. Toque para detener la grabación. La nota de voz se guardará automáticamente. Si no desea guardar la nota después de la grabación, toque > Aceptar para eliminarla. Reproducir una Nota de Voz Para reproducir una nota que acaba de grabar: Toque en la parte inferior de la pantalla. 163 Para reproducir cualquier nota guardada: en la esquina superior derecha de la pantalla 1. Toque para ver todas las grabaciones. 2. Toque el título de una nota para reproducirla. junto a una nota para NOTA: También puede tocar eliminarla, cambiarle el nombre, compartirla, verificar su información de archivo, agregarle una etiqueta, o establecerla como su tono de llamada. 164 Más Aplicaciones Alarma Establezca alarmas o convierta el teléfono en un reloj despertador. Establecer una nueva alarma 1. Toque la tecla Inicio > > Alarma. 2. Toque una alarma predeterminada para configurarla, o toque Agregar alarma en la parte inferior de la pantalla para crear una nueva alarma. 3. Configure las opciones de alarma, tales como la hora, repetición y sonido de la alarma. 4. Toque GUARDAR para activar la alarma. SUGERENCIA: Puede tocar / delante de una alarma existente para activarla o desactivarla. Usar como Reloj Despertador El Reloj despertador muestra todas las alarmas que usted haya definido. 1. Toque la tecla Inicio > > Alarma. 165 2. Si es necesario, toque la tecla Menú > Preferencias en la pantalla Alarma para configurar las siguientes opciones de reloj despertador. Luego toque la tecla Atrás para volver a la pantalla Alarma. X Activar el reloj despertador: Activa o desactiva el reloj despertador. X El despertador nunca se desactiva: Conserva la pantalla de despertador encendida mientras se está cargando el teléfono. 3. Toque la tecla Menú > Despertador para abrir la pantalla del despertador. Calculadora Toque la tecla Inicio > > Calculadora. SUGERENCIA: Toque o , o deslícese hacia la izquierda o hacia la derecha para cambiar entre los distintos paneles. También puede sujetar el teléfono sobre su costado para ver los botones de la calculadora. Chrome Toque la tecla Inicio > > Chrome. Google Chrome es un navegador web en su teléfono. Cuando inicie sesión en Chrome con su cuenta de Google, puede activar la sincronización para acceder a sus marcadores de Chrome, el historial de navegación y las pestañas abiertas en otros dispositivos en los que también haya iniciado sesión. 166 Para obtener información más detallada, toque la tecla Menú > Ayuda en el navegador. Descargas La aplicación Descargas mantiene un registro de los archivos que ha descargado usando aplicaciones como el Navegador, Correo electrónico, o Gmail. Toque la tecla Inicio > registro. > Descargas para revisar el • Toque un archivo para abrirlo con la correspondiente aplicación. • Mantenga presionado un archivo, o marque la casilla delante de él, para eliminarlo o compartirlo. Administrador de archivos Acceda rápidamente a todas sus imágenes, videos, clips de audio, y otros tipos de archivos en su teléfono y en la tarjeta de memoria. Toque la tecla Inicio > > Administrador de archivos. Toque el nombre de la carpeta en la parte superior de la pantalla para cambiar entre almacenamiento externo de la tarjeta microSD y el almacenamiento interno del teléfono. 167 Mobile ID Los ID Packs son paquetes de aplicaciones y contenidos que puede descargar en su teléfono. Los ID Packs se instalan mediante una aplicación llamada Mobile ID. Usted puede cambiar fácilmente de un ID Pack a otro sin perder ninguna de las aplicaciones ya instaladas. NOTA: Antes de instalar Mobile ID Pack, asegúrese de que el teléfono está activado, la batería está completamente cargada, y que se encuentra en la zona de cobertura de la red. Para obtener nuevos ID Packs: 1. Toque la tecla Inicio > > Mobile ID > Obtener nuevos ID Packs. 2. Desplácese y toque el Paquete ID deseado. 3. Toque Instalar y acepte los Términos y Condiciones. 4. Una vez que el paquete haya terminado de descargarse, se instalará automáticamente y aparecerá como su Mobile D actual. Puede cambiar entre paquetes Mobile ID en su teléfono tocando la tecla Inicio > > Mobile ID. 168 My Account My Account es una aplicación gratuita que le permite estar conectado con las últimas noticias e información de Virgin Mobile. Aquí se incluyen información de su cuenta, noticias, aplicaciones destacadas, y la información de su teléfono, etc. 1. Toque la tecla Inicio > > My Account. Lea la declaración de privacidad y toque Aceptar. 2. Navegue por la pantalla para encontrar los temas de su interés. 3. Toque el enlace de un tema para ir a esa página. Noticias y Clima Noticias y Clima ofrece pronósticos meteorológicos y noticias sobre temas de interés general. También puede personalizar el tipo de noticias que se muestren. > Noticias y Clima. Deslícese Toque la tecla Inicio > hacia la izquierda o hacia la derecha para ver los pronósticos meteorológicos y los titulares de diferentes temas de noticias. Toque para actualizar las noticias y pronósticos, o toque la tecla Menú > Configuración para cambiar la configuración. 169 Play Books Toque la tecla Inicio > > Play Books para leer libros electrónicos comprados en el Play Store. Toque la cubierta de un libro mostrada en Play Books para empezar a leerlo. También puede tocar el icono de bolsa de compras en la parte superior para comprar más libros en Play Store, o toque para buscar por el título del libro o el nombre del autor. Play Magazines Toque la tecla Inicio > > Play Magazines para buscar revistas en el Play Store. Toque la tecla Menú > Ayuda para obtener información detallada. Reproducir Películas y TV Toque la tecla Inicio > > Play Movies y TV para ver películas y programas de televisión desde Play Store, así como sus videos personales almacenados en el teléfono. 170 Qualcomm Mejorado Utilizando IZat, la tecnología de localización de Qualcomm Atheros, el servicio de localización mejorado de Qualcomm ayuda a que su teléfono determine su ubicación y ahorre energía de la batería cuando usted utiliza aplicaciones basadas en ubicación. Puede activar o desactivar IZat en cualquier momento. 1. Toque la tecla Inicio > > Qualcomm Enhanced. 2. Marque Permitir para activar IZat y comenzar a utilizar Qualcomm el servicio de localización mejorado de Qualcomm, o desmarque la selección para desactivar el servicio. Cronómetro Toque la tecla Inicio > > Cronómetro para utilizar un cronómetro o la cuenta regresiva. El cronómetro le permite registrar la duración de una vuelta en una carrera, mientras que la cuenta regresiva le permite establecer una hora y contar hacia atrás hasta 0. 171 Hora mundial Toque la tecla Inicio > > Hora mundial para ver la hora local en ciudades alrededor del mundo. Toque Agregar en la parte inferior para agregar una nueva ciudad. YouTube Toque la tecla Inicio > > YouTube. Puede ver los videos de YouTube o cargar los suyos. 172 Play Store Toque la tecla Inicio > > Play Store. Usted puede comprar o alquilar música, libros, películas, aplicaciones, y descargarlos a su teléfono. NOTA: El contenido al que usted puede acceder en Play Store depende de su región y su proveedor de servicios. Navegar y Buscar Aplicaciones Puede ver las aplicaciones por categoría. Toque una categoría de nivel alto, por ejemplo JUEGOS y toque la aplicación desde cualquier subcategoría. También puede buscar aplicaciones usando el nombre de la aplicación o su descripción, o el nombre del desarrollador. Simplemente toque e ingrese los términos de búsqueda. Descargar e Instalar Aplicaciones Cuando encuentre, navegando o buscando, la aplicación que le interese, tóquela para abrir su pantalla de detalles, donde encontrará más información sobre la aplicación mostrada. 1. Toque INSTALAR (para las aplicaciones gratuitas) o el precio (para las aplicaciones de paga). Si la aplicación no es gratuita tendrá que iniciar sesión en su cuenta Google Wallet y seleccionar un método de pago. 173 CUIDADO: Una vez instaladas, algunas aplicaciones pueden acceder a muchas funciones o una cantidad significativa de sus datos personales. El Play Store le mostrará aquello a lo que la aplicación puede tener acceso. 2. Toque ACEPTAR para continuar, o toque la tecla Atrás para cancelar. 3. Espere a que la aplicación se descargue e instale automáticamente. El pago debe ser autorizado antes de que las aplicaciones de paga comiencen a descargarse. La aplicación se habrá instalado correctamente cuando aparezca el icono en la barra de estado. Usted puede encontrar la nueva aplicación después de tocar la tecla Inicio> . Administrar sus Descargas Después de que haya descargado e instalado la aplicación, la puede calificar, verla en una lista con las demás aplicaciones descargadas, configurar para que se actualice automáticamente, etc. Ver sus Aplicaciones Descargadas 1. En la pantalla de aplicaciones de Play Store, toque la tecla Menú > Mis Aplicaciones. 2. Su lista de aplicaciones instaladas se abre, puede tocar una para calificarla, desinstalarla, solicitar un reembolso, etc. 174 Desinstalar una Aplicación 1. En la pantalla de aplicaciones de Play Store, toque la tecla Menú > Mis Aplicaciones. 2. Toque una aplicación para abrir su pantalla de detalles. 3. Toque Desinstalar > OK. 175 Configuración Toque la tecla Inicio > > Configuración. La aplicación Configuración contiene la mayoría de las herramientas necesarias para personalizar y configurar su teléfono. Configurar la Conexión Inalámbrica y las Redes Modo de Avión Deslice el interruptor SI/NO para activar o desactivar el modo de avión. Wi-Fi Active o desactive Wi-Fi y configure las conexiones Wi-Fi. Vea Conectar a Redes y Dispositivos – Conectar a una red Wi-Fi. Cuando Wi-Fi está activado, pulse la tecla Menú > Wi-Fi Direct en el Menú Wi-Fi para compartir datos entre dos dispositivos directamente a través del Wi-Fi. Vea Conectar a Redes y Dispositivos – Utilizar Wi-Fi Direct. Bluetooth Active o desactive Bluetooth y configure sus conexiones de Bluetooth. Vea Conectar a Redes y Dispositivos – Conectar a Dispositivos Bluetooth. 176 Redes Móviles Controla el uso de los datos móviles. Vea Conectar a Redes y Dispositivos – Conectar a Redes Móviles. Uso de Datos Toque el interruptor SI/NO para activar o desactivar los datos móviles. Puede comprobar la cantidad de datos que se ha utilizado durante el periodo que haya establecido, establecer el límite de datos móviles y la advertencia, ver qué aplicación ha utilizado servicios de datos móviles o restringir los datos de fondo para aplicaciones individuales. NOTA: El uso de los datos es medido por su teléfono, y los datos medidos por su operador pueden diferir con los suyos. VPN Configurar y conectar a redes privadas virtuales. Vea Conectar a Redes y Dispositivos – Conectar a Redes Privadas Virtuales. Configurar el Dispositivo Sonido Ajustar el volumen (vea Personalización – Ajustar el Volumen), cambiar entre sonido y silencio (vea Cambiar a Modo Silencioso), establecer el tono de llamada y el sonido de 177 notificación (vea Personalización – Cambiar el Tono y el Sonido de Notificación), y seleccionar los sonidos de sistema (consulte Activar/Desactivar Sonidos al Tocar). Pantalla • Brillo: Ajustar el brillo de la pantalla. • Fondo de pantalla: Seleccionar una imagen de fondo de la pantalla de inicio. • Suspender: Definir el tiempo de inactividad antes de que la pantalla se apague automáticamente. • Tamaño de la fuente: Establecer el tamaño de fuente del texto en la pantalla. • Luz de notificación titilante: Luz LED titilante para avisarle de llamadas perdidas, mensajes nuevos y otros eventos. • Front key light: Control de la iluminación de fondo de las teclas frontales (la tecla Inicio, la tecla Menú y tecla Atrás). Marque Turn on front key light para encender la luz de fondo de las teclas frontales cuando esté usando el teléfono. Toque Front key light duration para establecer la duración de la iluminación. Fecha y Hora Establezca la zona horaria, y cómo se muestran la fecha y la hora. También puede utilizar la zona horaria provista por la red. 178 Idioma y Entrada • Idioma: Seleccione un idioma y región para su sistema. • Corrector ortográfico: Utilizar el corrector ortográfico de Android para comprobar los errores de ortografía al escribir un texto. • Diccionario personal: Agregue nuevas palabras al diccionario del teléfono o elimine palabras del diccionario. Las palabras que usted añade se utilizan para comprobar la ortografía y la sugerencia de palabras. • TECLADO E IDIOMA: Configure los ajustes de entrada de texto. Vea Conocimientos Básicos – Introducir Texto – Configuración de Entrada Táctil. • Búsqueda por Voz: X X X X Idioma: Seleccione el idioma que utiliza cuando introduce texto o realiza búsquedas hablando. Salida de voz: Para activar la salida de voz sólo cuando tenga un audífono conectado a su teléfono, seleccione la opción Solo con manos libres. Bloquear palabras ofensivas: Oculta las palabras ofensivas cuando utilice el reconocimiento de voz de Google para transcribir su voz a texto. Detectar palabras clave: Cuando esto está marcado, puede decir "Google" cuando vea la pantalla Google Now en lugar de tocar el icono del Micrófono, para iniciar una búsqueda por voz o una acción. 179 X X X X • Reconocimiento personalizado: Haga que su teléfono aprenda a reconocer su voz y pronunciación para mejorar la precisión del reconocimiento de voz. Tablero de Cuentas Google: Abra el tablero de su Cuenta de Google en el navegador, donde podrá gestionar los datos que Google reúne para usted. Auriculares de Bluetooth: Graba audio mediante los auriculares Bluetooth si están disponibles. Salida de texto a voz: X X X • Reconocimiento sin conexión: Seleccione uno o más idiomas adicionales para el reconocimiento de voz cuando no tenga una conexión de red. MOTOR PREFERIDO: Seleccione Motor de síntesis de voz que desee utilizar o cambie su configuración. Velocidad de voz: Seleccione la velocidad a la que desea que el sintetizador hable. Escucha un ejemplo: Reproduzca una breve muestra del sintetizador de voz, utilizando los ajustes actuales. Velocidad del puntero: Seleccione la velocidad a la que debe desplazarse el puntero/ratón cuando usted conecta el teléfono a un trackpad o ratón accesorios. Espacio de Almacenamiento Verifica la información de la memoria de su tarjeta microSD externa y del almacenamiento interno del teléfono. 180 • Guardar la ubicación: Establece la ubicación predeterminada para los archivos descargados y recibidos. • Desmontar la tarjeta SD: Desmonta la tarjeta de memoria de su teléfono, de modo que pueda extraer la tarjeta con seguridad. • Borrar la tarjeta SD: Borrar todos los datos de su tarjeta de memoria y la prepara para su uso en el teléfono. Batería Verifica cuánta energía queda en la batería y qué ha estado usando la batería. Aplicaciones Vea y administre las aplicaciones instaladas en el teléfono. Toque una aplicación en las pestañas DESCARGADO, EN TARJETA SD, EN EJECUCIÓN, o TODOS para ver su información. Usted puede detener la aplicación, desinstalar o desactivar la aplicación, borrar los datos y de la memoria caché, o mover la aplicación entre el almacenamiento interno y la tarjeta microSD. NOTA: No todas las aplicaciones se pueden mover o desinstalar. 181 Conectar a PC Seleccione el modo de conexión USB entre su teléfono y la computadora. Vea Conectar a Redes y Dispositivos – Conectar su Computadora vía USB – Conectar su Teléfono a una Computadora vía USB. Ajustes Personales Servicios de Ubicación Active los servicios de ubicación para determinar su ubicación. Vea Maps, Navigation y Local – Activar los Servicios de Ubicación. Marque Location & Google search para que la aplicación Google acceda a su ubicación y la use para mejorar los resultados de búsqueda y otros servicios. Seguridad • Bloqueo de pantalla: Bloquee la pantalla con una pulsación larga, desbloqueo de rostro, un patrón, PIN o contraseña. Consulte Personalización - Proteger su Teléfono con Bloqueo de Pantalla. • Mejorar el reconocimiento de rostro: Haga capturas de su rostro en diferentes condiciones para mejorar el reconocimiento del mismo. Esta opción está disponible cuando el desbloqueo facial está habilitado. 182 • Comprobación de vitalidad: Marcar esta opción para requerir el parpadeo de los ojos al desbloquear la pantalla con el desbloqueo de rostro. Esta opción está disponible cuando el desbloqueo facial está habilitado. • Hacer visible el patrón: Mostrar el patrón mientras lo dibuja. Esta opción está disponible cuando el patrón de desbloqueo está habilitado. • Bloqueo automático: Establece el tiempo necesario para que sea activado el bloqueo de protección después de que la pantalla se apague. Esta opción está disponible cuando el desbloqueo facial, el patrón de desbloqueo, el PIN o la contraseña están activados. • Bloqueo instantáneo del botón de encendido: El bloqueo de protección se activa inmediatamente cuando usted presiona la tecla de Encendido. Esta opción está disponible cuando el desbloqueo facial, el patrón de desbloqueo, el PIN o la contraseña están activados • Vibrar al tocar: Vibra cuando usted dibuja el patrón o introduce el PIN/contraseña para desbloquear el teléfono. Esta opción está disponible cuando el desbloqueo facial, el patrón de desbloqueo, el PIN o la contraseña están activados • Información del propietario: Establece el texto que usted puede mostrar en la pantalla de bloqueo. • Encriptar dispositivo: Encripta los datos en el teléfono para proteger su privacidad. Vea Personalización – Proteger su Teléfono con Encriptación. 183 • Encriptar la tarjeta SD: Seleccione esta opción para requerir un PIN numérico o contraseña para desencriptar su tarjeta microSD cada vez que encienda el teléfono. NOTA: Si encripta la tarjeta microSD, todos los datos de la tarjeta se borrarán. • Mostrar las contraseñas: Muestra las contraseñas a medida que usted las ingresa. • Administradores de dispositivo: Ver o desactivar las aplicaciones que usted ha autorizado para ser las administradoras del dispositivo. • Fuentes desconocidas: Marque esta opción para permitir la instalación de aplicaciones desde fuentes distintas a Play Store. • Credenciales de confianza: Muestra certificados CA de confianza. • Instalar desde la tarjeta SD: Instala certificados desde la tarjeta de memoria. • Eliminar credenciales: Elimina todos los certificados. Copia de seguridad y Restauración • Hacer una copia de seguridad de mis datos: Hacer el respaldo de la aplicación, las contraseñas de Wi-Fi y otros ajustes de servidores de Google después de que inicie sesión en su cuenta de Google. • Restauración automática: Restaurar los ajustes y datos previamente respaldados cuando reinstale una aplicación. 184 • Restablecer valores de fábrica: Restablecer el teléfono a la configuración predeterminada de fábrica. Todos los datos personales del almacenamiento interno del teléfono se borran. También puede borrar los datos de la tarjeta microSD durante el proceso. Ajustes de las Cuentas Gestione sus cuentas y sincronización. Toque Agregar cuenta para iniciar sesión o crear cuentas en su teléfono. Seleccione un tipo de cuenta para ver ese tipo de cuentas que haya añadido y ajustar la configuración de cuentas. Ajustes del Sistema Accesibilidad Configure las opciones de accesibilidad del sistema y los complementos de accesibilidad en su teléfono, tales como TalkBack para usuarios con problemas de visión. Opciones para Desarrolladores Las Opciones para desarrolladores incluyen ajustes útiles para el desarrollo de aplicaciones Android. 185 Activar Este Dispositivo Toque Activar este dispositivo y siga las instrucciones para activar su teléfono. Para más información, póngase en contacto con la atención al cliente de Virgin Mobile. Actualizaciones de Sistema De vez en cuando puede haber actualizaciones disponibles para su teléfono. Usted puede descargar y aplicar las siguientes actualizaciones. • Actualizar PRL: Descargar y actualizar la PRL (lista de roaming preferida). • Actualizar perfil: Actualiza la información en línea de su perfil de usuario. NOTA: Si los servicios de datos o la sincronización de su cuenta siempre parecen terminarse inesperadamente, utilice esta función para volver a conectar con la red. • Actual. del Software ZTE: Actualiza el Sistema Operativo Android (OS) en su teléfono a través de la conexión por aire. • Actualizar Firmware: Actualiza el firmware del teléfono. Se le puede pedir que apague y vuelva a encender el teléfono para completar la actualización. Acerca del Teléfono Vea el estado del teléfono, información legal y demás información. 186 Resolución de Problemas Si tiene problemas al utilizar el teléfono, o si funciona anormalmente, puede consultar la siguiente tabla. Si su problema particular no puede ser resuelto utilizando la información en el gráfico, póngase en contacto con el comerciante a quien usted le compró el teléfono. Problema Causas posibles Posible solución Mala recepción La señal de red es demasiado débil en su ubicación actual, por ejemplo, en un sótano o junto a un edificio alto, porque las transmisiones inalámbricas no pueden llegar de manera eficaz. Vaya a una ubicación en la que la señal de red se pueda recibir correctamente. La red está actualmente ocupada (por ejemplo, durante las horas pico, puede ser que haya demasiado tráfico de red para aceptar llamadas adicionales). Evite el uso del teléfono en tales momentos, o inténtelo de nuevo después de un momento. 187 Problema Eco o ruido Causas posibles Posible solución Está demasiado lejos de la estación base de su proveedor de servicios. Puede solicitar un mapa de la zona de servicio del proveedor de servicios. Finalice la llamada y vuelva a marcar. Usted Mala calidad de enlace puede cambiar a un a la red por parte de su enlace a la red o una proveedor de servicio. línea telefónica de mejor calidad. Finalice la llamada y vuelva a marcar. Usted Mala calidad de la puede cambiar a un línea de teléfono local. enlace a la red o una línea telefónica de mejor calidad. El proveedor de servicios no ofrece No se pueden estas funciones, o seleccionar usted no ha solicitado determinadas servicios que funciones proporcionen estas funciones. 188 Póngase en contacto con su proveedor de servicios. Problema Causas posibles Posible solución La batería o el Póngase en contacto cargador de la batería con el vendedor. están dañados. La batería no carga Tiempo de espera acortado La temperatura del teléfono está por debajo de 0 °C o por arriba de 45 °C. Ajuste el ambiente en el que carga la batería para evitar extremos de temperatura. Contacto deficiente entre la batería y el cargador. Revise todos los conectores para asegurarse de que todas las conexiones se han realizado correctamente. El tiempo de espera se relaciona con la configuración del sistema del proveedor de servicio. El mismo teléfono utilizado con diferentes proveedores de servicios no proporcionará exactamente el mismo tiempo de espera. Si usted se encuentra en una zona donde la señal es débil, apague temporalmente el teléfono. 189 Problema Causas posibles Posible solución La batería está agotada. En entornos de alta Utilice una batería temperatura, se nueva. acortará la duración de la batería. Si usted no puede conectarse a la red, el teléfono seguirá enviando señales en su intento de localizar una estación base. Si lo hace, consume energía de la batería y por lo tanto acortará el tiempo de espera. Cambie su ubicación a una donde la red sea accesible, o apague temporalmente su teléfono. No se puede encender el teléfono La batería se ha agotado. Recargue la batería del teléfono. No se puede conectar a la red Usted no está en el área de servicio de la red. Compruebe el área de servicio con su proveedor de servicios. 190 Problema Causas posibles Posible solución Señal pobre. Vaya a un espacio abierto o, si está dentro de un edificio, acérquese a una ventana. No se puede introducir La memoria de la información en agenda ya está llena. la agenda Bloqueo del teléfono, reinicios, congelación, o imposibilidad de encenderlo Borre los datos innecesarios de los contactos. Desinstale el software que pueda causar el Algunos programas de problema. terceros no son Actualice el software del compatibles con su teléfono. teléfono. Restablezca el teléfono al estado de fábrica. 191 Acerca de este Manual Gracias por elegir este dispositivo móvil ZTE. Con el fin de mantener su dispositivo en las mejores condiciones, por favor, lea este manual y guárdelo para referencia futura. Copyright Copyright © 2013 ZTE CORPORATION Todos los derechos reservados. Ninguna parte de esta publicación puede ser citada, reproducida, traducida o utilizada en cualquier forma o por cualquier medio, electrónico o mecánico, incluyendo el fotocopiado y la microfilmación, sin el permiso previo y por escrito de ZTE Corporation. Aviso ZTE Corporation se reserva el derecho de realizar modificaciones por errores de impresión, o actualizar las especificaciones de esta guía sin previo aviso. Este manual ha sido diseñado con el máximo cuidado para asegurar la exactitud de su contenido. Sin embargo, todas las declaraciones, información y recomendaciones contenidas en el mismo no constituyen una garantía de ningún tipo, ni explícita ni implícita. Ofrecemos autoservicio para los usuarios de nuestra terminal inteligente. Por favor, visite el sitio web oficial de ZTE (en www.zte.com.cn) para obtener más información sobre el autoservicio y los productos soportados. La información en la página web tiene precedencia. 192 Descargo de responsabilidad ZTE Corporation rechaza expresamente cualquier responsabilidad por las fallas y daños causados por modificaciones no autorizadas del software. Las imágenes y capturas de pantalla utilizadas en este manual pueden diferir de los productos reales. El contenido de este manual puede diferir del producto o el software reales. Marcas Registradas ZTE y el logotipo ZTE son marcas registradas de ZTE Corporation. Google y Android son marcas registradas de Google, Inc. La marca registrada y logotipos Bluetooth® son propiedad de Bluetooth SIG, Inc. y cualquier uso de dichas marcas registradas por ZTE Corporation se hace bajo licencia. El logo LCC. de microSD es una marca registrada de SD-3C, Otras marcas y nombres comerciales son propiedad de sus respectivos propietarios. N° de Versión: R1.0 Fecha de Edición: 2013.5.23 193-
 1
1
-
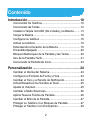 2
2
-
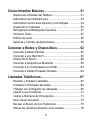 3
3
-
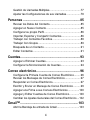 4
4
-
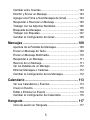 5
5
-
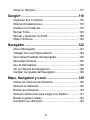 6
6
-
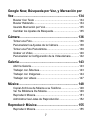 7
7
-
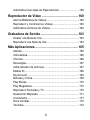 8
8
-
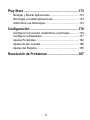 9
9
-
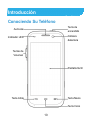 10
10
-
 11
11
-
 12
12
-
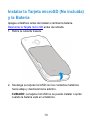 13
13
-
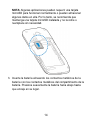 14
14
-
 15
15
-
 16
16
-
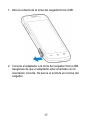 17
17
-
 18
18
-
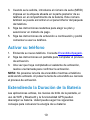 19
19
-
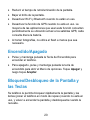 20
20
-
 21
21
-
 22
22
-
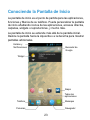 23
23
-
 24
24
-
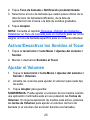 25
25
-
 26
26
-
 27
27
-
 28
28
-
 29
29
-
 30
30
-
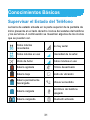 31
31
-
 32
32
-
 33
33
-
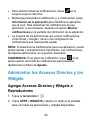 34
34
-
 35
35
-
 36
36
-
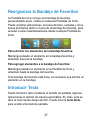 37
37
-
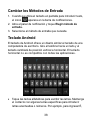 38
38
-
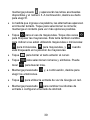 39
39
-
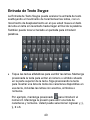 40
40
-
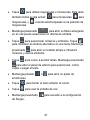 41
41
-
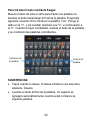 42
42
-
 43
43
-
 44
44
-
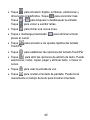 45
45
-
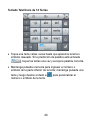 46
46
-
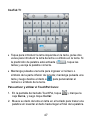 47
47
-
 48
48
-
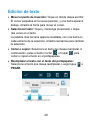 49
49
-
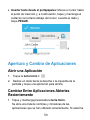 50
50
-
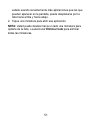 51
51
-
 52
52
-
 53
53
-
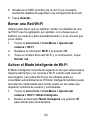 54
54
-
 55
55
-
 56
56
-
 57
57
-
 58
58
-
 59
59
-
 60
60
-
 61
61
-
 62
62
-
 63
63
-
 64
64
-
 65
65
-
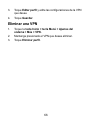 66
66
-
 67
67
-
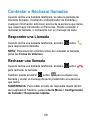 68
68
-
 69
69
-
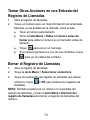 70
70
-
 71
71
-
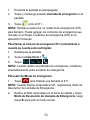 72
72
-
 73
73
-
 74
74
-
 75
75
-
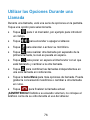 76
76
-
 77
77
-
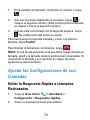 78
78
-
 79
79
-
 80
80
-
 81
81
-
 82
82
-
 83
83
-
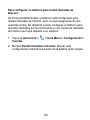 84
84
-
 85
85
-
 86
86
-
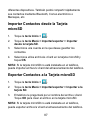 87
87
-
 88
88
-
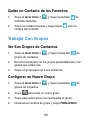 89
89
-
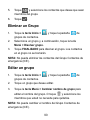 90
90
-
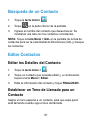 91
91
-
 92
92
-
 93
93
-
 94
94
-
 95
95
-
 96
96
-
 97
97
-
 98
98
-
 99
99
-
 100
100
-
 101
101
-
 102
102
-
 103
103
-
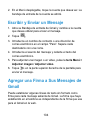 104
104
-
 105
105
-
 106
106
-
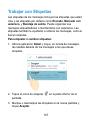 107
107
-
 108
108
-
 109
109
-
 110
110
-
 111
111
-
 112
112
-
 113
113
-
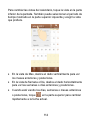 114
114
-
 115
115
-
 116
116
-
 117
117
-
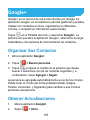 118
118
-
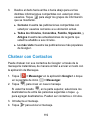 119
119
-
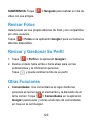 120
120
-
 121
121
-
 122
122
-
 123
123
-
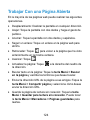 124
124
-
 125
125
-
 126
126
-
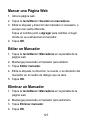 127
127
-
 128
128
-
 129
129
-
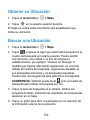 130
130
-
 131
131
-
 132
132
-
 133
133
-
 134
134
-
 135
135
-
 136
136
-
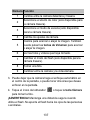 137
137
-
 138
138
-
 139
139
-
 140
140
-
 141
141
-
 142
142
-
 143
143
-
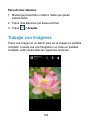 144
144
-
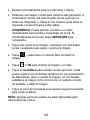 145
145
-
 146
146
-
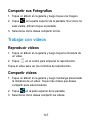 147
147
-
 148
148
-
 149
149
-
 150
150
-
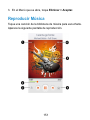 151
151
-
 152
152
-
 153
153
-
 154
154
-
 155
155
-
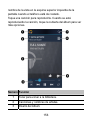 156
156
-
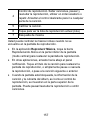 157
157
-
 158
158
-
 159
159
-
 160
160
-
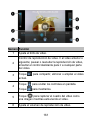 161
161
-
 162
162
-
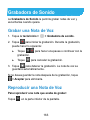 163
163
-
 164
164
-
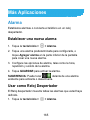 165
165
-
 166
166
-
 167
167
-
 168
168
-
 169
169
-
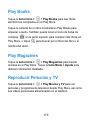 170
170
-
 171
171
-
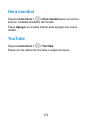 172
172
-
 173
173
-
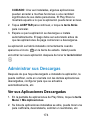 174
174
-
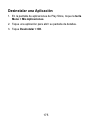 175
175
-
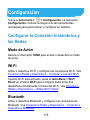 176
176
-
 177
177
-
 178
178
-
 179
179
-
 180
180
-
 181
181
-
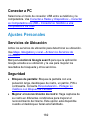 182
182
-
 183
183
-
 184
184
-
 185
185
-
 186
186
-
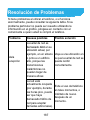 187
187
-
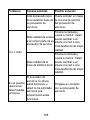 188
188
-
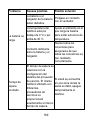 189
189
-
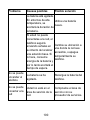 190
190
-
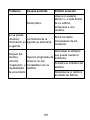 191
191
-
 192
192
-
 193
193
ZTE REEF Virgin Mobile Manual de usuario
- Categoría
- Smartphones
- Tipo
- Manual de usuario
Artículos relacionados
-
ZTE Orange Zali Orange Instrucciones de operación
-
ZTE Radiant AT&T Guía del usuario
-
ZTE Avid 4G Manual de usuario
-
ZTE Warp Boost Mobile Guía del usuario
-
ZTE Score Cricket Wireless Guía del usuario
-
ZTE Cymbal T LTE Instrucciones de operación
-
ZTE BLADE G LTE Manual de usuario
-
ZTE BLADE G LTE Manual de usuario
-
ZTE Warp Sequent Manual de usuario
-
ZTE Z998 AT&T Guía del usuario