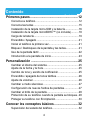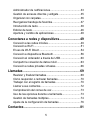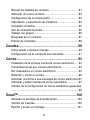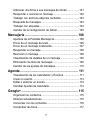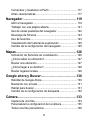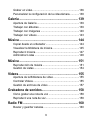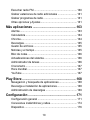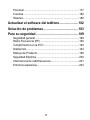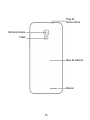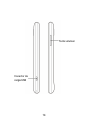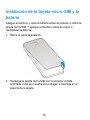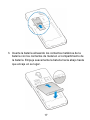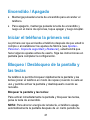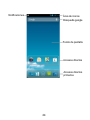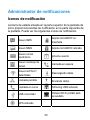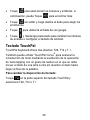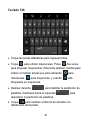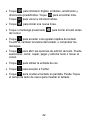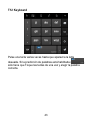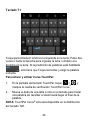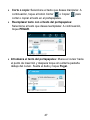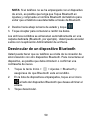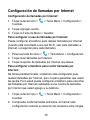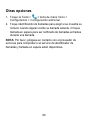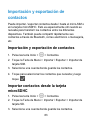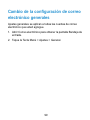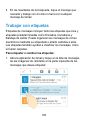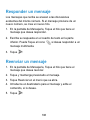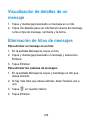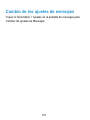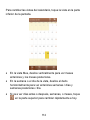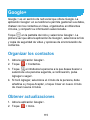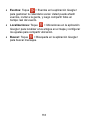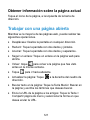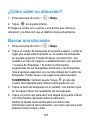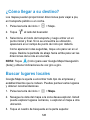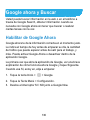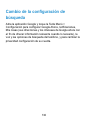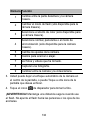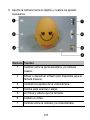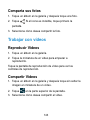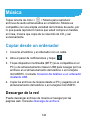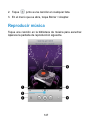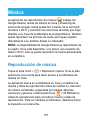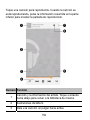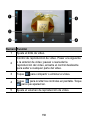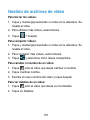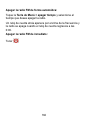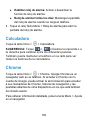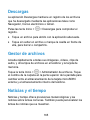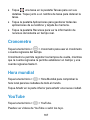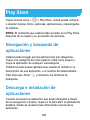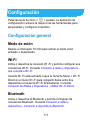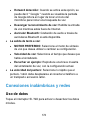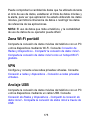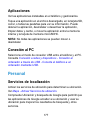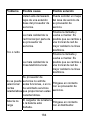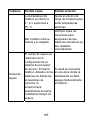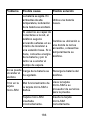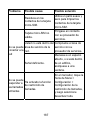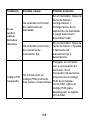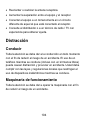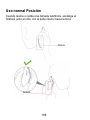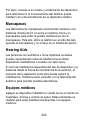ZTE BLADE G LTE Manual de usuario
- Categoría
- Smartphones
- Tipo
- Manual de usuario

1
Blade G LTE
Manual de usuario

2
Acerca de este manual
Gracias por elegir este dispositivo móvil ZTE. Con el fin de
mantener el dispositivo en su mejor condición, por favor, lea este
manual y consérvelo para consultarlo en el futuro.
Derechos de autor
Copyright © 2014 ZTE CORPORATION
Todos los derechos reservados.
Ninguna parte de esta publicación se puede citar, reproducir,
traducir o utilizar en cualquier forma o por cualquier medio,
electrónico o mecánico, de fotocopia o de microfilm, sin el
permiso previo por escrito de ZTE Corporation.
Aviso
ZTE Corporation se reserva el derecho de hacer modificaciones
sobre los errores de impresión o actualizar las especificaciones
en este manual sin previo aviso. Este manual ha sido diseñado
con el máximo cuidado para garantizar la exactitud de su
contenido. Sin embargo, todas las declaraciones, información y
recomendaciones contenidas en el mismo no constituyen una
garantía de ningún tipo, ya sea expresa o implícita. Por favor,
consulte el capítulo correspondiente para asegurarse de usar el
teléfono de manera adecuada y segura.
Ofrecemos auto-servicio para nuestros usuarios de dispositivos
inteligentes. Por favor, visite la web oficial de ZTE (en
www.ztedevice.com) para obtener más información sobre los
modelos de productos soportados con autoservicio. Información
sujeta a la página web.

3
Limitación de responsabilidad
ZTE Corporation declina expresamente cualquier
responsabilidad por defectos y daños causados por
modificaciones no autorizadas del software.
Imágenes y capturas de pantalla utilizadas en este manual
pueden diferir del producto real. El contenido de este manual
puede diferir del producto real o el software.
Marca registrada
Logos ZTE y el ZTE son marcas registradas de ZTE Corporation.
Google y Android son marcas comerciales de Google, Inc.
La marca y los logotipos de Bluetooth
®
son propiedad de
Bluetooth SIG, Inc. y cualquier uso de dichas marcas por parte
de ZTE Corporation se realiza bajo licencia.
El logotipo de microSDHC es una marca comercial de
SD-3C, LLC.
Otras marcas y nombres comerciales son propiedad de sus
respectivos dueños.
Número de versión: R1.0
Hora de Edición: 2014.1.9

4
Contenido
Primeros pasos......................................................12
Conozca su teléfono..........................................................12
Conozca las teclas ............................................................15
Instalación de la tarjeta micro-SIM y la batería..................16
Instalación de la tarjeta microSDHC™ (no incluida)..........18
Carga de la batería............................................................19
Encendido / Apagado ........................................................21
Iniciar el teléfono la primera vez........................................21
Bloqueo / Desbloqueo de la pantalla y las teclas.................21
Uso de la pantalla táctil ..................................................... 22
Introducción a la pantalla de inicio.....................................23
Personalización .....................................................25
Cambiar el idioma del sistema ..........................................25
Ajuste de la fecha y la hora ...............................................25
Cambio de tono y sonido de notificación........................... 25
Encendido / apagado de tonos táctiles.............................. 26
Ajuste de volumen............................................................. 26
Cambiar a modo silencioso ............................................... 27
Configuración de nuevos fondos de pantallas...................27
Cambiar el brillo de la pantalla ..........................................28
Protección de su teléfono cuando la pantalla se bloquea..28
Proteger su teléfono con Encriptación............................... 30
Conocer los conceptos básicos...........................32
Supervisión del estado del teléfono...................................32

5
Administrador de notificaciones.........................................33
Gestión de accesos directos y widgets..............................35
Organizar con carpetas......................................................36
Reorganizar bandeja de favoritos......................................37
Introducción de texto .........................................................38
Edición de texto .................................................................46
Apertura y cambio de aplicaciones....................................48
Conectarse a redes y dispositivos.......................49
Conexión a las redes móviles............................................49
Conexión a Wi-Fi ...............................................................51
El uso de Wi-Fi Direct........................................................54
Conexión a dispositivos Bluetooth.....................................56
Conexión al ordenador a través de USB ...........................60
Compartir la conexión de datos móvil................................63
Conexión a redes privadas virtuales..................................66
Llamadas................................................................69
Realizar y finalizar llamadas..............................................69
Cómo responder o rechazar llamadas...............................70
Trabajar con el registro de llamadas..................................70
Llamar a sus contactos......................................................72
Comprobación del correo de voz.......................................73
Uso de las opciones durante una llamada.........................73
Gestión de llamadas múltiples...........................................74
Ajuste de la configuración de llamadas .............................76
Contactos ............................................................... 81

6
Revisar los detalles de contacto........................................81
Adicionar un nuevo contacto .............................................82
Configuración de su propio perfil.......................................82
Importación y exportación de contactos ............................83
Compartir contactos ..........................................................85
Uso de contactos favoritos ................................................85
Trabajo con grupos............................................................ 86
Búsqueda de un contacto..................................................87
Edición de contactos .........................................................88
Cuentas...................................................................90
Cómo añadir o eliminar cuentas........................................ 90
Configuración de la cuenta de sincronización ................... 91
Correo.....................................................................93
Instalación de la primera cuenta de correo electrónico .....93
Comprobación de sus correos electrónicos.......................94
Dar respuesta a un correo electrónico...............................94
Redactar y enviar un correo ..............................................96
Adicionar una firma a sus mensajes de correo electrónico97
Adicionar y editar cuentas de correo electrónico............... 97
Cambio de la configuración de correo electrónico generales
..........................................................................................99
Gmail
TM
.................................................................100
Abriendo su bandeja de entrada Gmail ........................... 100
Cambio de Cuentas......................................................... 100
Escribir y enviar un mensaje ........................................... 101

7
Adicionar una firma a sus mensajes de Gmail.................101
Responder o reenviar un mensaje...................................102
Trabajar con archivos adjuntos recibidos.........................103
Búsqueda de mensajes ...................................................103
Trabajar con etiquetas .....................................................104
Cambio de la configuración de Gmail..............................105
Mensajería............................................................106
Apertura de la Pantalla Mensajería..................................106
Envío de un mensaje de texto .........................................106
Envío de un mensaje multimedia.....................................107
Responder un mensaje....................................................108
Reenviar un mensaje.......................................................108
Visualización de detalles de un mensaje .........................109
Eliminación de hilos de mensajes....................................109
Cambio de los ajustes de mensajes ................................ 110
Agenda ................................................................. 111
Visualización de los calendarios y Eventos ..................... 111
Crear un evento...............................................................113
Editar o eliminar un evento ..............................................114
Cambiar Ajustes de calendario ........................................ 114
Google+................................................................ 115
Organizar los contactos ................................................... 115
Obtener actualizaciones ..................................................115
Conversar con los contactos............................................116
Comprobar las fotos ........................................................ 117

8
Comprobar y Gestionar el Perfil ...................................... 117
Otras características........................................................ 117
Navegador ............................................................119
Abrir el navegador........................................................... 119
Trabajar con una página abierta......................................121
Uso de varias pestañas del navegador ...........................122
Descarga de ficheros.......................................................123
Uso de favoritos ..............................................................123
Visualización del historial de exploración ........................125
Cambio de la configuración del navegador ..................... 125
Mapas....................................................................126
Activación de Servicios de Localización..........................126
¿Cómo saber su ubicación?............................................127
Buscar una ubicación...................................................... 127
¿Cómo llegar a su destino?.............................................128
Buscar lugares locales .................................................... 128
Google ahora y Buscar........................................130
Habilitar de Google Ahora ...............................................130
Buscando con el texto ..................................................... 131
Hablar para buscar.......................................................... 131
Cambio de la configuración de búsqueda ....................... 132
Cámara..................................................................133
Captura de una foto.........................................................133
Personalizar la configuración de la cámara.....................135
Tomar una foto panorámica............................................. 136

9
Grabar un vídeo...............................................................136
Personalizar la configuración de la videocámara.............138
Galería ..................................................................139
Apertura de Galería .........................................................139
Trabajar con álbumes ......................................................139
Trabajar con imágenes ....................................................140
Trabajar con vídeos .........................................................143
Música ..................................................................144
Copiar desde un ordenador.............................................144
Visualizar la biblioteca de música....................................145
Reproducir música...........................................................147
Administrar Listas ............................................................148
Música ..................................................................151
Reproducción de música .................................................151
Gestión de Listas.............................................................154
Videos................................................................... 155
Apertura de la Biblioteca de vídeo...................................155
Controlar Videos..............................................................155
Gestión de archivos de vídeo ..........................................157
Grabadora de sonidos.........................................158
Cómo grabar una nota de voz .........................................158
Reproducir una nota de voz.............................................158
Radio FM ..............................................................160
Buscar y guardar canales................................................160

10
Escuchar radio FM ..........................................................160
Grabar estaciones de radio adicionales ..........................161
Grabar programas de radio .............................................161
Otras opciones y Ajustes.................................................161
Más aplicaciones .................................................163
Alarma.............................................................................163
Calculadora ..................................................................... 164
Chrome............................................................................164
Descargas ....................................................................... 165
Gestor de archivos ..........................................................165
Noticias y el tiempo ......................................................... 165
Bloc de notas...................................................................166
Actualizaciones del sistema ............................................166
Administrador de tareas ..................................................166
Cronometro .....................................................................167
Hora mundial...................................................................167
YouTube ..........................................................................167
Play Store .............................................................168
Navegación y búsqueda de aplicaciones ........................168
Descarga e instalación de aplicaciones...........................168
Administración de descargas ..........................................169
Configuración ......................................................171
Configuración general ..................................................... 171
Conexiones inalámbricas y redes.................................... 174
Dispositivo.......................................................................176

11
Personal ..........................................................................177
Cuentas ...........................................................................180
Sistema............................................................................180
Actualizar el software del teléfono..................... 182
Solución de problemas .......................................183
Para su seguridad ...............................................189
Seguridad general ...........................................................189
Radio Frecuencia (RF) ....................................................190
Cumplimiento con la FCC................................................193
Distracción.......................................................................194
Manejo de Producto.........................................................195
Seguridad Eléctrica..........................................................200
Interferencia de radiofrecuencia ......................................201
Entornos explosivos.........................................................203

12
Primeros pasos
Conozca su teléfono
Tecla de inicio
Tecla encendido
Auricular
Pantalla táctil
Tecla Regresar
Tecla Menú
Indicador LED
Cámara
frontal

13
Plug de
manos libres
Flash
Cámara trasera
Altavoz
Tapa de batería

14
Tecla volumen
Conector de
carga/USB

15
Conozca las teclas
Tecla Función
Tecla de
encendido
• Pulse y mantenga pulsado para activar o
desactivar el modo Avión, habilitar el modo
silencioso o en modo silencioso con
vibración, desactivar el modo de silencio,
apagar o reiniciar el teléfono.
• Pulse para cambiar el teléfono al modo de
reposo.
• Pulse para despertar su teléfono.
Tecla de inicio • Toque para volver a la pantalla principal
desde cualquier aplicación o pantalla.
• Toque sin soltar cuando la pantalla no está
bloqueada para abrir Búsqueda Google.
Tecla menú • Toque para obtener las opciones de la
pantalla actual.
• Mantenga pulsado para ver las aplicaciones
utilizadas recientemente.
Tecla regresar Toque para ir a la pantalla anterior.
Tecla volumen Pulse o mantenga pulsado para subir o bajar el
volumen.

16
Instalación de la tarjeta micro-SIM y la
batería
Apague el teléfono y retire la batería antes de instalar o retirar la
tarjeta micro-SIM. Y apague el teléfono antes de retirar o
reemplazar la batería.
1. Retire la cubierta posterior.
2. Sostenga la tarjeta micro-SIM con la esquina cortada
orientada como se muestra en la imagen e insértela en el
soporte de la tarjeta.

17
3. Inserte la batería alineando los contactos metálicos de la
batería con los contactos de metal en el compartimiento de
la batería. Empuje suavemente la batería hacia abajo hasta
que encaje en su lugar.

18
4. Presione suavemente la tapa en su lugar hasta que oiga un
clic.
Instalación de la tarjeta microSDHC™
(no incluida)
Una tarjeta microSDHC se puede instalar o quitar mientras el
teléfono está encendido. Es necesario desmontar la tapa de
batería antes de retirar la tarjeta microSDHC.
1. Retire la cubierta posterior.
2. Sostenga la tarjeta microSDHC con los contactos metálicos
hacia abajo y el borde de corte orientada como se muestra.
Inserte la tarjeta en la ranura hasta que encaje en su posición.
Es posible que escuche un clic cuando la tarjeta encaje en la
ranura.

19
NOTA: Algunas aplicaciones pueden requerir una tarjeta
microSDHC para trabajar normalmente o puede almacenar
ciertos datos sobre la misma. Por lo tanto, se recomienda que
usted mantenga una tarjeta microSDHC instalada y no la
retire.
NOTA: Para retirar la tarjeta microSDHC, presione la tarjeta
hasta que enganche, y luego tire de él completamente fuera
de la ranura.
3. Presione suavemente la tapa en su lugar hasta que se
escuche un clic.
Carga de la batería
Aunque la batería viene parcialmente cargada, se recomienda
cargarla completamente antes de usar el teléfono por primera
vez.

20
Si la batería está con poca carga, habrá un mensaje emergente
en la pantalla. Al cargar el teléfono, la pantalla le indicará el nivel
exacto de la batería cada vez que se despierta el teléfono.
¡ADVERTENCIA! Sólo use cargadores y cables aprobados por
ZTE. El uso de accesorios no aprobados podría dañar el teléfono
o hacer que la batería explote.
1. Conecte el adaptador a la toma de carga / USB. Asegúrese
de que el adaptador se inserte con la orientación correcta. No
fuerce el conector en el conector de carga.
2. Conecte el cargador a una toma de corriente de CA. Si el
teléfono está encendido, verás un icono de carga, tales como
o , aparecerá en la barra de estado.
3. Desconecte el cargador cuando la batería este
completamente cargada.

21
Encendido / Apagado
• Mantenga pulsada la tecla de encendido para encender el
teléfono.
• Para apagarlo, mantenga pulsada la tecla de encendido y
luego en el menú de opciones, toque apagar y luego Aceptar.
Iniciar el teléfono la primera vez
La primera vez que encienda el teléfono después de que usted lo
compre o al restablecer los ajustes de fábrica (vea Ajustes -
Personal - Copia de seguridad y Restaurar), usted tendrá que
hacer algunos ajustes antes de usarlo. Siga las instrucciones en
pantalla para completar la configuración.
Bloqueo / Desbloqueo de la pantalla y
las teclas
Su teléfono le permite bloquear rápidamente la pantalla y las
teclas (poner el teléfono en modo de reposo) cuando no esté en
uso y permite activar la pantalla y desbloquearlo cuando se
necesita.
Bloquear la pantalla y las teclas:
Para activar inmediatamente la pantalla y bloquear las teclas,
pulse la tecla de encendido.
NOTA: Para ahorrar energía de la batería, el teléfono apaga
automáticamente la pantalla después de un cierto periodo de

22
inactividad.
Desbloquear la pantalla y las teclas:
1. Pulse la tecla de encendido para encender la pantalla.
2. Toque y mantenga , o arrastre
hacia cualquier
dirección para acceder a los accesos directos de las
aplicaciones. Toque un icono de la aplicación o función para
desbloquear la pantalla y abrir la aplicación o activar la
función rápidamente.
NOTA: Si ha configurado un patrón de desbloqueo, el PIN o la
contraseña de su teléfono (véase el capítulo Ajustes – Seguridad
– bloqueo de pantalla), usted debe dibujar el patrón o introducir
el PIN / contraseña para desbloquear la pantalla.
Uso de la pantalla táctil
La pantalla táctil del teléfono le permite controlar las acciones a
través de una variedad de gestos táctiles.
• Toque
Cuando quiera escribir utilizando el teclado en la pantalla,
seleccionar elementos de la pantalla como iconos de
aplicaciones y ajustes o presionar botones en pantalla,
simplemente toque con el dedo.
• Toque y mantenga oprimido
Para abrir las opciones disponibles para un elemento (por
ejemplo, un mensaje o un enlace en una página web),
mantenga pulsado el elemento.

23
• Mover o deslizar
Moverse o deslizarse significa arrastrar rápidamente el dedo
vertical u horizontalmente por la pantalla.
• Arrastrar
Para arrastrar, presione y mantenga el dedo con algo de
presión antes de empezar a mover el dedo. Mientras arrastra,
no suelte el dedo hasta que haya alcanzado la posición de
destino.
• Pellizcar
En algunas aplicaciones (como mapas, navegador y galería),
se puede acercar y alejar colocando dos dedos en la pantalla
a la vez y juntándolos (para alejar) o separándolos (para
acercar).
• Girar la pantalla
Para la mayoría de las pantallas, puede cambiar
automáticamente la orientación de la pantalla de horizontal a
vertical girando el teléfono hacia los lados.
Introducción a la pantalla de inicio
La pantalla de inicio es el punto de partida para las aplicaciones
del teléfono, funciones y menús. Puede personalizar su pantalla
de inicio añadiendo iconos de aplicaciones, accesos directos,
carpetas, widgets y más. Su pantalla principal va más allá de la
pantalla inicial. Deslice la pantalla izquierda o derecha para
visualizar las pantallas adicionales.

24
Área de iconos
Búsqueda google
Fondo de pantalla
Accesos directos
Accesos directos
primarios
Notificaciones

25
Personalización
Cambiar el idioma del sistema
1. Toque la tecla Inicio > > Ajustes > Teclado e Idioma >
Idioma.
2. Seleccione el idioma que necesite.
Ajuste de la fecha y la hora
1. Toque la tecla Inicio > > Ajustes > Fecha y hora.
2. Desactive la casilla de fecha y hora automática y zona
horaria automática si desea establecer la fecha, hora y zona
horaria por usted mismo.
3. Establezca la fecha, hora, zona horaria y el formato de fecha
/ hora.
Cambio de tono y sonido de
notificación
Usted puede personalizar el tono de llamada predeterminado
para las llamadas entrantes y sonido de notificación por defecto
de forma rápida.
1. Toque la tecla Inicio > > Ajustes > Sonido.
2. Toque tono de llamada o notificación predeterminada.

26
3. Seleccione el tono de timbre que desea utilizar en la lista de
tonos de notificación, la lista de archivos de música o la lista
de sonido grabados.
4. Toque aceptar.
SUGERENCIA: Consulte el capítulo Contactos - Edición
Contactos - Establecer un tono de un contacto para asignar un
tono de timbre especial para un contacto individual.
Encendido / apagado de tonos táctiles
1. Toque la tecla de inicio > tecla de menú > ajustes > Sonido.
2. Active o desactive los tonos táctiles.
Ajuste de volumen
1. Toque la tecla Inicio > > Ajustes > Sonido > Volumen.
2. Ajuste el volumen de la música, video, juegos, y otros
medios de comunicación, el tono y el volumen de la
notificación, y el volumen de la alarma.
3. Toque aceptar para guardar.
SUGERENCIA: Puede ajustar el volumen de los medios
multimedia cuando una aplicación multimedia está en uso
pulsando la tecla de volumen. Si no hay una aplicación
multimedia activa, presione la tecla de volumen para ajustar el
volumen del tono de llamada (o el volumen del auricular durante
una llamada).

27
Cambiar a modo silencioso
Puede configurar el teléfono en modo silencioso utilizando uno
de los métodos siguientes.
• Mantenga pulsada la tecla de encendido y, a continuación,
toque para activar el modo de silencio, toque para
activar el modo silencioso con vibración, o toque
para
desactivar el modo de silencio.
• Mantenga presionada la tecla de volumen hacia abajo
cuando no haya una aplicación multimedia activada. Cuando
el icono
aparece en la barra de estado, el teléfono está
configurado en modo silencioso con vibración. Cuando el
icono
aparece en la barra de estado, el teléfono está en
modo silencioso.
• Toque la tecla de inicio > > Ajustes > Sonido > Modo
silencioso, y toque vibrar o silenciar.
Configuración de nuevos fondos de
pantallas
Puede configurar el papel tapiz para la pantalla de inicio o de
bloqueo de pantalla.
1. Toque cualquier área vacía en la pantalla principal o toque la
Tecla inicio > Tecla Menú > fondos de pantalla.
2. Toque Inicio o la pantalla de bloqueo.

28
3. Seleccione una fuente de fondos de escritorio de la
Galería, fondos animados o fondos de pantalla y elegir
la imagen o la animación que desea utilizar como fondo
de pantalla. Se puede necesitar algún recorte de
imágenes de la Galería.
4. Toque aceptar en la parte superior de la pantalla (para las
imágenes de la Galería) o Establecer como fondo.
NOTA: Fondos animados no está disponible para la pantalla de
bloqueo.
Cambiar el brillo de la pantalla
1. Toque la tecla Inicio > > Ajustes > Pantalla > Brillo.
2. Seleccione Brillo automático para que el teléfono ajuste el
brillo de la pantalla automáticamente, o desactive la casilla
de verificación para ajustar el brillo manualmente.
3. Toque Aceptar.
Protección de su teléfono cuando la
pantalla se bloquea
Usted puede proteger su teléfono mediante la creación de un
bloqueo de pantalla. Cuando está habilitado, es necesario
dibujar un patrón o introducir un PIN numérico o una contraseña
para desbloquear la pantalla y las teclas del teléfono.

29
1. Toque la tecla Inicio > > Ajustes > Seguridad.
2. Toque bloqueo de pantalla.
3. Toque presionar prolongado, Patrón, PIN o contraseña.
f Toque presionar prolongado para permitir el desbloqueo
con un “toque y mantenga”. Puede desbloquear la
pantalla Tocando y manteniendo en la pantalla.
f Si Toque el patrón, que está guiado para que cree un
patrón debes dibujar para desbloquear la pantalla. La
primera vez que hace esto, aparecerá un breve tutorial
sobre cómo crear un patrón de desbloqueo. A
continuación se le pedirá que dibuje su propio patrón.
f Si Toque PIN o contraseña, se le pedirá que configure un
PIN numérico o una contraseña que deberá introducir
para desbloquear la pantalla.
La próxima vez que encienda el teléfono o active la pantalla,
deberá dibujar el patrón de desbloqueo o introduzca el PIN o la
contraseña para desbloquearlo.
IMPORTANTE: Se recomienda que inicie sesión en su cuenta
de Google si utiliza como patrón de bloqueo de pantalla. Si olvida
el patrón, pruebe cinco veces y luego toque ¿patrón Olvidado?
para iniciar sesión en la cuenta de Google y restablecer el
bloqueo de pantalla. Se necesita una conexión a Internet activa.

30
Proteger su teléfono con Encriptación
Puede cifrar todos los datos en su teléfono: Cuentas de Google,
los datos de aplicaciones, música y otros medios multimedia,
información descargada, y así sucesivamente. Si lo hace, debe
introducir un PIN numérico o una contraseña cada vez que
encienda el teléfono.
¡ADVERTENCIA! El cifrado es irreversible. La única manera de
volver a un teléfono sin cifrar es realizar un restablecimiento de
datos de fábrica, lo que borra todos los datos.
Encriptación proporciona una protección adicional en caso de
que su teléfono es robado, y puede ser necesario o
recomendable en algunas organizaciones. Consulte a su
administrador del sistema antes de encenderlo. En muchos
casos, el PIN o la contraseña que estableció para el cifrado son
controlados por el administrador del sistema.
Antes de encender el cifrado, se preparan de la siguiente
manera:
• Establezca un PIN de bloqueo de pantalla o contraseña.
• Cargue la batería.
• Mantenga el teléfono conectado al cargador.
• Programe una hora o más para el proceso de cifrado: no hay
que interrumpirlo o perderá todos o algunos de sus datos.

31
Cuando esté listo para activar el cifrado:
1. Toque la tecla Inicio > > Ajustes > Seguridad > Teléfono
Cifrar.
2. Lea la información sobre el cifrado con cuidado.
El botón del teléfono Encriptar dispositivo está atenuado si la
batería no está cargada o el teléfono no está conectado al
conector de carga.
Si cambia de opinión acerca de la encriptación de su teléfono,
pulse la tecla de retroceso.
¡ADVERTENCIA! Si se interrumpe el proceso de cifrado, se
perderán los datos.
3. Toque encriptar dispositivo.
4. Introduzca el PIN o la contraseña de bloqueo de pantalla y
toque Siguiente.
5. Toque encriptar dispositivo nuevo.
El proceso de cifrado comienza. El cifrado puede tomar una hora
o más, tiempo durante el cual el teléfono se reinicie varias veces.
Cuando se haya completado el cifrado, se le solicitará que
ingrese su PIN o contraseña.
Posteriormente, debe introducir el PIN o la contraseña cada vez
que encienda el teléfono, para descifrarlo.

32
Conocer los conceptos básicos
Supervisión del estado del teléfono...
La barra de estado situada en la parte superior de la pantalla de
inicio ofrece la información del teléfono y el estado del servicio
en el lado derecho. Puede supervisar el estado del teléfono al
verificar los siguientes iconos de estado.
Conectado en EDGE Sin señal
Conectado en 3G Intensidad de la señal
Conectado en 4G Conexión de datos en uso
Modo Avión Modo silencioso
Nivel de batería Vibrador activado
Cargando batería Altavoz
Alarma activada Micrófono del teléfono apagado
Bluetooth activado Conectado a una red Wi-Fi
Manos libres conectado
Wi-Fi en uso

33
Administrador de notificaciones
Iconos de notificación
La barra de estado situada en la parte superior de la pantalla de
inicio proporciona alertas de notificación en la parte izquierda de
la pantalla. Puede ver los siguientes iconos de notificación.
Nuevo SMS
tarjeta microSDHC no
insertada
Nuevo MMS
tarjeta microSDHC retirada
Nuevo correo
electrónico
próximo evento
Nuevo mensaje de
Gmail
Llamada en espera
Nueva red Wi-Fi
detectadas
Descargando datos
Llamada perdida
Enviando datos
Llamada en curso
Tethering USB activado
USB conectado
Hotspot Wi-Fi portátil está
encendido
GPS activado

34
Abrir / cerrar el panel de notificaciones
Las notificaciones informan de la llegada de nuevos mensajes,
eventos de calendario y alarmas, así como los eventos en
curso, como cuando se ha configurado el teléfono como un
hotspot Wi-Fi. Puede abrir el panel de notificaciones para ver
los detalles de las notificaciones.
• Para abrir el panel de notificaciones, deslice el dedo hacia
abajo desde la parte superior de la pantalla.
• Para cerrar el panel de notificaciones, deslice el dedo hacia
arriba desde la parte inferior de la pantalla o pulse la tecla de
regresar.
Responder o eliminar una notificación
En el panel de notificaciones, puede responder a una notificación
o eliminar las notificaciones.
• Para responder a una notificación, sólo tóquela.
• Para eliminar una notificación, deslizar a izquierda o derecha.
• Para eliminar todas las notificaciones, toque .
• Para algunas notificaciones, se puede ejecutar con dos
dedos para ver más información.
SUGERENCIA: En el panel de notificaciones, toque en la
parte superior de la lista de notificaciones para acceder al menú
de configuración rápida.

35
Gestión de accesos directos y widgets
Agregar accesos directos y widgets
1. Toque la Tecla de Inicio > .
2. Toque Aplicaciones o widgets y deslizar la pantalla para ver
todas las aplicaciones y widgets disponibles.
3. Toque sin soltar un widget o icono de una aplicación y
arrástrelo a la pantalla de inicio.
Mueva accesos directos o widgets
1. Toque sin soltar un widget o acceso directo en la pantalla
principal.
2. Arrástrelo hasta el lugar que necesita. Para colocar otros
accesos directos o widgets fuera del camino, deslice
lentamente hacia ellos.
Eliminar accesos directos o widgets
1. Toque sin soltar un widget o acceso directo en la pantalla
principal.
2. Arrástrelo a para eliminarlo .

36
Ajuste el tamaño del Widget
1. Toque sin soltar un widget en la pantalla principal y después,
suéltelo.
2. Aparecerá un contorno alrededor del widget. Arrastre el
contorno para cambiar el tamaño del widget.
NOTA: No todos los widgets se pueden cambiar de tamaño.
Organizar con carpetas
Puede crear carpetas en la pantalla principal y añadir varios
accesos directos en una carpeta.
Crear una carpeta
1. Toque sin soltar el acceso directo en la pantalla principal que
desea añadir en una carpeta hasta que aparezca .
2. Arrastre el acceso directo desde y libérelo. Se
creará una nueva carpeta y el acceso directo se añade a la
carpeta.
Cambiar el nombre de una carpeta
1. Toque una carpeta para abrirla.
2. Toque el campo de nombre de la carpeta y escriba un
nombre nuevo.

37
Agregar accesos directos a una carpeta
1. Toque y mantenga presionado un acceso directo y, a
continuación, arrastre rápidamente sobre un icono de
carpeta.
2. Suelte el acceso directo y que se añadirá a la carpeta.
Eliminar accesos directos de una carpeta
1. Toque una carpeta para abrirla.
2. Toque sin soltar el acceso directo que desea eliminar y
luego arrastrarlo a la pantalla de inicio.
3. Suelte el acceso directo y se eliminará la carpeta.
Reorganizar bandeja de favoritos
La pantalla de inicio incluye una bandeja de favoritos
personalizables en la parte inferior visible desde todas pantallas
de inicio. Puede arrastrar aplicaciones, accesos directos,
carpetas y otros elementos dentro o fuera de la bandeja de
favoritos para acceso instantáneo desde cualquier pantalla de
inicio.

38
Para quitar elementos de la bandeja de favoritos:
Toque y mantenga presionado un elemento en la bandeja de
favoritos y arrástrelo fuera de la bandeja.
Para añadir elementos a la bandeja de favoritos:
Toque y mantenga presionado un elemento en la pantalla
principal y arrastre en los favoritos bandeja.
Si la bandeja de favoritos está llena, deberá eliminar primero un
elemento de la bandeja.
Introducción de texto
Puede escribir texto utilizando el teclado en pantalla. Algunas
aplicaciones abran automáticamente. En otros, se abra al Toque
en la aplicación que desea escribir. Puede Toque la tecla
regresar para ocultar el teclado en pantalla.
Cambiar los métodos de entrada
1. Cuando se utiliza el teclado en pantalla para introducir texto,
el icono
aparece en la barra de notificaciones.
2. Abra el panel de notificaciones y toque el método de entrada.
3. Seleccione un método de entrada que necesita.
Teclado Android
El teclado de Android ofrece un diseño similar al de una
computadora de escritorio. Gire el teléfono hacia los lados y el
teclado cambiará de forma vertical a horizontal. El teclado
horizontal no es compatible en todas las aplicaciones.

39
• Toque las teclas alfabéticas para ingresar letras. Toque y
mantenga algunas teclas específicas para introducir letras o
números acentuados asociados.
Por ejemplo, para introducir la dirección, mantenga pulsada
y aparecen las letras acentuadas disponibles y el número
3. A continuación, deslice para elegir È
• Al entrar en una palabra, las palabras sugeridas aparecen
encima del teclado. Toque para seleccionar la correcta;
mantenga pulsado para ver más opciones posibles.
• Toque para utilizar mayúsculas. Pulse dos veces
para bloquear mayúsculas. Esta tecla también cambia para
indicar el caso actual que está utilizando: a minúsculas,
por mayúscula, y cuando está bloqueado en
mayúscula
• Toque para borrar el texto antes del cursor.

40
• Toque para seleccionar los números y símbolos. A
continuación, puede Toque para encontrar más.
• Toque sin soltar y luego deslice el dedo para elegir los
emoticonos.
• Toque para utilizar la entrada de voz google.
• Toque y mantenga presionado para cambiar los idiomas
de entrada o configurar el teclado de Android.
Teclado TouchPal
TouchPal Keyboard ofrece tres diseños: T26, T12 y T +.
También puede utilizar TouchPal Curve
®
para acelerar la
introducción de texto mediante la sustitución de la operación
de tecla tapping con un gesto de rastreo en el que se debe
mover el dedo de una letra a otra sin levantar el dedo hasta
llegar al final de la palabra.
Para cambiar la disposición del teclado:
Toque en la parte superior del teclado TouchPal y
seleccione T26, T12 o T +

41
Teclado T26
• Toque las teclas alfabéticas para ingresar letras.
• Toque para utilizar mayúsculas. Pulse dos veces
para bloquear mayúsculas. Esta tecla también cambia para
indicar el método actual que está utilizando: para
minúsculas, para mayúscula, y cuando está
bloqueado en mayúscula.
• Deslizar derecha para habilitar la predicción de
palabras. Deslícese hacia la izquierda para
desactivar la predicción de palabras.
• Toque para cambiar el idioma de entrada o la
distribución del teclado.

42
• Toque para introducir dígitos, símbolos, emoticonos y
otros textos predefinidos. Toque para encontrar más.
Toque para volver a introducir letras.
• Toque para iniciar una nueva línea.
• Toque o mantenga presionado para borrar el texto antes
del cursor.
• Toque para acceder a los ajustes rápidos de teclado
TouchPal, cambiar la textura del teclado, o comprobar los
mensajes.
• Toque para abrir las opciones de edición de texto. Puede
seleccionar, cortar, copiar, pegar y eliminar texto o mover el
cursor.
• Toque para utilizar la entrada de voz.
• Toque para acceder a Twitter.
• Toque para ocultar el teclado en pantalla. Puede Toque
el campo de texto de nuevo para mostrar el teclado.

43
T12 Keyboard
Pulse una tecla varias veces hasta que aparezca la letra
deseada. Si la predicción de palabras está habilitada ( ),
sólo tiene que Toque las teclas de una vez y elegir la palabra
correcta.

44
Teclado T+
Toque para introducir la letra a la izquierda en la tecla; Pulse dos
veces o hacia la derecha para ingresar la letra / símbolo a la
derecha en la tecla. Si la predicción de palabras está habilitada
( ), sólo tiene que Toque las teclas y elegir la palabra
correcta.
Para activar y utilizar Curva TouchPal:
1. En la pantalla del teclado TouchPal, toque > y
marque la casilla de verificación TouchPal Curve
®
.
2. Mueva el dedo de una letra a otra en el teclado para trazar
una palabra sin levantar el dedo hasta llegar al final de la
palabra.
NOTA: TouchPal Curve
®
sólo está disponible en la distribución
del teclado T26.

45
Consejos:
• Toque cuando desee. Si desea introducir una sola letra, seguir
adelante y toque.
• Levante el dedo al final de la palabra. Un espacio se añade
automáticamente cuando se empieza a trazar la siguiente
palabra.
Introducción de voz Google
Cambiar el método de entrada a la ingreso de voz de Google
para comenzar el dictado en la siguiente pantalla.
Comienzo de
la palabra
Fin de la
palabra

46
Cuando aparece la transcripción, puede seleccionar Eliminar
para cancelar el último texto dictado.
Toque Ajustes de entrada
Elija la configuración de entrada táctil al Toque > Ajustes >
Idioma y entrada desde la pantalla.
En la sección TECLADO Y MÉTODOS DE ENTRADA, se
puede establecer el método de entrada por defecto y elegir los
ajustes para los métodos de entrada.
Edición de texto
• Mueva el punto de inserción: Toque el campo de texto.
Una pestaña aparece debajo del cursor. Arrastre el control
para mover el cursor.
• Seleccionar texto: toque y mantenga pulsado o pulse dos
veces en el texto. La palabra más cercana destaca, con una
pestaña en cada extremo de la selección. Arrastra las
pestañas para cambiar la selección.
Toque para iniciar o
pausar la tipificación
de voz
Elija el idioma de
dictado
Regreso al
teclado en
pantalla

47
• Corte o copie: Seleccione el texto que desea manipular. A
continuación, toque el botón Cortar
o Copiar
para
cortar o copiar el texto en el portapapeles.
• Reemplazar texto con el texto del portapapeles:
Seleccione el texto que desea reemplazar. A continuación,
toque PEGAR.
• Introduzca el texto del portapapeles: Mueve el cursor hacia
el punto de inserción y después toque sin soltar la pestaña
debajo del cursor. Suelte el dedo y toque Pegar.

48
Apertura y cambio de aplicaciones
Abrir una aplicación
1. Toque la Tecla de Inicio > .
2. Deslice hacia la izquierda o derecha en la pantalla y toque
una aplicación para abrirla.
Cambiar entre aplicaciones recientemente
abiertas
1. Toque sin soltar la tecla de Menú.
Una lista de los nombres y las imágenes en miniatura de las
aplicaciones que ha utilizado recientemente se abra. Si usted
ha estado usando más aplicaciones recientemente que
caben en la pantalla, puede desplazarse por la lista hacia
arriba y hacia abajo.
2. Toque una miniatura para abrir la aplicación.
Usted puede deslizar la miniatura de lado para eliminarlo de
la lista.

49
Conectarse a redes y dispositivos
Conexión a las redes móviles
Control de uso de datos móvil
Para activar o desactivar el acceso a datos:
1. Pulse la tecla de inicio > > Ajustes > Redes móviles.
2. Marque la casilla de verificación Datos habilitados para
permitir el acceso de datos a través de la red móvil.
Desactive la casilla de verificación para deshabilitar el acceso
a datos.
Para habilitar el acceso siempre disponible de datos:
1. Pulse las tecla de inicio > > Ajustes > Redes móviles.
2. Marque la casilla de datos móviles siempre activa para que
las aplicaciones actualicen los datos de forma automática.
IMPORTANTE: Cuando se activa esta opción, más tráfico de
datos se generará para las actualizaciones automáticas de los
datos de las aplicaciones. Y el teléfono consumirá más energía.
Para obtener los servicios de datos en itinerancia:
1. Pulse las tecla de inicio > > Ajustes > Redes móviles.
2. Marque la casilla de verificación Itinerancia de datos.
IMPORTANTE: Itinerancia de datos puede incurrir en cargos por
roaming significativos.

50
Configuración de nombre de punto de
acceso
Para conectarse a Internet, puede utilizar los APNs
predeterminados. Y si usted quiere añadir un nuevo APN,
póngase en contacto con el proveedor de servicios para obtener
la información necesaria.
1. Pulse las tecla de inicio > > Ajustes > Redes móviles.
2. Toque la Tecla de Menú > Nuevo APN.
3. Toque cada elemento para introducir la información que
recibe de su proveedor de servicios.
4. Toque Guardar para completar.
TIP: Para establecer el APN a la configuración predeterminada,
pulse la tecla Menú > Restablecer valores predeterminados.
Seleccione Modo de red
1. Toque la tecla Inicio > > Ajustes > Redes móviles >
Modo de red.
2. Toque el tipo de red que prefiera para conectarse.
Seleccione operador de Red
1. Toque la tecla Inicio > > Ajustes > Redes móviles >
Operadores de red.
2. Toque Buscar redes para buscar todas las redes disponibles.
3. Toque una red en la lista de redes para registrar
manualmente.

51
También puede Toque elegir automáticamente para
seleccionar automáticamente la red preferida.
Conexión a Wi-Fi
Wi-Fi es una tecnología de red inalámbrica que puede
proporcionar acceso a Internet a distancias de hasta 100 metros,
dependiendo del router Wi-Fi y su entorno.
Apagar Wi-Fi y conectarse a una red Wi-Fi
1. Toque la tecla de inicio > > Ajustes > Wi-Fi.
2. Deslice el interruptor de conexión Wi-Fi a la posición SI para
activar la conexión Wi-Fi gratuita.
3. Toque un nombre de red para conectarse a ella.
4. Si la red está protegida, introduzca la contraseña y toque
Conectar.
NOTA: El teléfono se conecta automáticamente a redes Wi-Fi
previamente utilizados cuando están en el rango.
TIP: Para conectar a un router Wi-Fi compatible con WPS, toque
en el menú Wi-Fi del teléfono y pulse el botón WPS en el router.
Notificación de redes disponibles
1. Toque la tecla de inicio > > Ajustes > Wi-Fi.
2. Deslice el interruptor de conexión Wi-Fi a la posición SI.
3. Toque la Tecla de Menú > Avanzado.
4. Compruebe Notificación de red.

52
Cuando Wi-Fi está activado, recibirá notificaciones en la
barra de estado cuando el teléfono detecte una red Wi-Fi
abierta. Desactive la casilla de verificación para desactivar
las notificaciones.
Agregar una red Wi-Fi
Usted puede agregar una red Wi-Fi si la red no difunde su
nombre (SSID), o añadir una red Wi-Fi cuando se encuentre
fuera de rango.
Para conectarse a una red segura, primero tiene que obtener los
detalles de seguridad del administrador de la red.
1. Toque la tecla de inicio > > Ajustes > Wi-Fi.
2. Deslice el interruptor de conexión Wi-Fi a la posición SI.
3. Toque .
4. Introduzca el SSID de red (nombre). Si es necesario,
introduzca la seguridad u otros detalles de la configuración
de red.
5. Toque Guardar.
Olvidar una red Wi-Fi
Puede hacer que su teléfono se olvide de los detalles de una red
Wi-Fi que agregó - por ejemplo, si no desea que el teléfono se
conecte a la misma automáticamente o si se trata de una red que
ya no utiliza.
1. Toque la tecla de inicio > > Ajustes > Wi-Fi.
2. Deslice el interruptor de conexión Wi-Fi a la posición SI.

53
3. Toque el nombre de la red Wi-Fi y luego toque olvidar.
Añadir red WPS Red
Configuración Wi-Fi protegida (WPS) es una característica que
hace que sea fácil agregar su teléfono a los puntos de acceso
que proveen WPS.
Usted puede utilizar el siguiente método para conectar el
teléfono a una red inalámbrica mediante WPS.
Método uno: botón WPS (Recomendado)
1. Toque la tecla de inicio > > Ajustes > Wi-Fi.
2. Deslice el interruptor de conexión Wi-Fi a la posición SI.
3. Toque .
4. Presione el botón WPS en el router inalámbrico y el punto
de acceso reconocerá el teléfono y se agregará a la red.
Método dos: el número PIN
1. Toque la tecla de inicio > > Ajustes > Wi-Fi.
2. Deslice el interruptor de conexión Wi-Fi a la posición SI.
3. Toque la Tecla de Menú > Entrada de PIN WPS.
4. El número PIN WPS es mostrado en la pantalla. Introduzca
el número PIN en la página de configuración del punto de
acceso.
Después de introducir el número PIN, el teléfono busca
automáticamente el punto de acceso y configura la conexión.
NOTA: Para obtener información detallada acerca de la función
WPS del punto de acceso, por favor, consulte su documentación.

54
Ajuste de la configuración avanzada de Wi-Fi
1. Toque la tecla de inicio > > Ajustes > Wi-Fi.
2. Toque la Tecla de Menú > Avanzado para ajustar la siguiente
configuración.
f Notificación de red: Reciba notificaciones en la barra de
estado cuando Wi-Fi está activado y hay una red Wi-Fi
disponible.
f Mantener Wi-Fi en modo reposo: Defina si desea
mantener Wi-Fi en modo de reposo.
f Evite conexiones sin acceso a Internet: Utilice
únicamente las redes Wi-Fi que dispongan de conexión a
Internet.
f Dirección MAC: Compruebe la dirección MAC.
f Dirección IP: Compruebe la dirección IP del teléfono.
El uso de Wi-Fi Direct
Wi-Fi Direct permite que los dispositivos Wi-Fi se conecten entre
sí sin necesidad de puntos de acceso inalámbrico (hotspots).

55
Conectarse a otro dispositivo a través de
Wi-Fi Direct
1. Toque la tecla de inicio > tecla de menú > Configuración del
sistema > Wi-Fi.
2. Si Wi-Fi está apagado, deslice el interruptor de conexión
Wi-Fi a la posición SI.
3. Toque la Tecla de Menú > Wi-Fi Direct. Su teléfono buscará
otros dispositivos compatibles con conexiones Wi-Fi Direct.
4. Toque el nombre del dispositivo en CONECTAR
DISPOSITIVOS para conectar con ella.
El otro dispositivo recibirá un mensaje de conexión Wi-Fi
Direct y la necesidad de aceptar la solicitud de conexión.
Ambos dispositivos deben ingresar un PIN común.
5. Una vez conectado el dispositivo se muestra como
"Conectado".
Enviar datos a través de Wi-Fi Direct
1. Abra la aplicación apropiada y seleccione el archivo o
elemento que desea compartir.
2. Seleccione la opción para compartir a través de Wi-Fi Direct.
El procedimiento puede variar según la aplicación y el tipo de
datos.
3. Toque el dispositivo al que el teléfono se ha conectado o
espere a la búsqueda de nuevos dispositivos y toque uno de
ellos.

56
Recibir datos a través de Wi-Fi Direct
Cuando se recibe un intento de transferir datos a través de Wi-Fi
Direct, se puede ver una notificación en la barra de estado.
Toque Aceptar para comenzar a recibir los datos.
Los archivos recibidos se almacenan automáticamente en una
carpeta dedicada (WiFiShare, por ejemplo). Usted puede
acceder a ellos con la aplicación Administrador de archivos.
Conexión a dispositivos Bluetooth
Bluetooth
®
es una tecnología de comunicación inalámbrica de
corto alcance. Celulares u otros dispositivos con capacidad
Bluetooth pueden intercambiar información de forma inalámbrica a
una distancia de unos 10 metros. Los dispositivos Bluetooth deben
estar vinculados antes de realizar la comunicación.
Activar Bluetooth SI/NO
1. Toque la tecla de inicio > > Ajustes > Bluetooth.
2. Deslice el interruptor de Bluetooth en la posición SI o NO.
Cuando Bluetooth está activado, el icono aparecerá en la
barra de estado.
Hacer visible su teléfono
Con el fin de trabajar con otros teléfonos o dispositivos que
tengan Bluetooth, es necesario que el teléfono sea "visible" para
ellos.

57
1. Toque la tecla de inicio > > Ajustes > Bluetooth.
2. Deslice el interruptor de Bluetooth a la posición SI, si el
Bluetooth está apagado.
3. Toque el nombre del dispositivo en la parte superior de la
pantalla para que el teléfono sea visible o invisible.
NOTA: Toque la Tecla Menú > Tiempo de Visibilidad para
configurar el tiempo de visibilidad del Bluetooth de su teléfono.
Cambie el nombre del dispositivo
Cuando el teléfono está visible para otros dispositivos Bluetooth
se verá por su nombre y usted puede colocar cualquier nombre
que usted desee - como 'Teléfono de Ben'.
1. Toque la tecla de inicio > > Ajustes > Bluetooth.
2. Deslice el interruptor de Bluetooth a la posición SI.
3. Toque la Tecla de Menú > Cambiar el nombre del teléfono.
4. Edite el nombre y pulse Cambiar nombre.
Par con otro dispositivo Bluetooth
1. Toque la tecla de inicio > > Ajustes > Bluetooth
2. Deslice el interruptor de Bluetooth a la posición SI.
El teléfono busca automáticamente y muestra los ID de todos
los dispositivos Bluetooth disponibles dentro del alcance.
Puede entrar en contacto buscar dispositivos si desea
escanear otra vez.
3. Toque el dispositivo al que desea vincularse.

58
4. Confirme que las claves de acceso de Bluetooth son las
mismas entre los dos dispositivos y toque Par. También
puede introducir una clave de acceso Bluetooth y toque Par.
El emparejamiento se realiza correctamente cuando el otro
dispositivo acepte la conexión o se introduce la misma
contraseña.
NOTA: La clave de acceso Bluetooth puede ser fija para ciertos
dispositivos, como auriculares y kit manos libres para automóvil.
Usted puede tratar de entrar en 0000 o 1234 (las claves de
acceso más comunes), o referirse a los documentos para ese
dispositivo.
Enviar datos a través de Bluetooth
1. Abra la aplicación apropiada y seleccione el archivo o
elemento que desea compartir.
2. Seleccione la opción para compartir archivos por Bluetooth.
El procedimiento puede variar según la aplicación y el tipo de
datos.
3. Toque un dispositivo Bluetooth del teléfono que ha
emparejado o espere la búsqueda de nuevos dispositivos y
toque uno de ellos.
Recibir datos a través de Bluetooth
1. Activa la opción Bluetooth antes de intentar recibir datos a
través de Bluetooth.

59
NOTA: Si el teléfono no se ha emparejado con el dispositivo
de envío, es posible que tenga que Toque Bluetooth en
Ajustes y compruebe el nombre Bluetooth del teléfono para
evitar que el teléfono sea detectable a través de Bluetooth.
2. Deslice hacia abajo la barra de estado y toque .
3. Toque Aceptar para comenzar a recibir los datos.
Los archivos recibidos se almacenan automáticamente en una
carpeta dedicada (Bluetooth, por ejemplo). Usted puede acceder
a ellos con la aplicación Administrador de archivos.
Desvincular de un dispositivo Bluetooth
Usted puede hacer que su teléfono se olvide de la conexión de
sincronización con otro dispositivo Bluetooth. Para conectarse al
dispositivo, es posible que deba introducir o confirmar una
contraseña de nuevo.
1. Toque la tecla Inicio > > Ajustes > Bluetooth y
asegúrese de que Bluetooth este encendido.
2. En la lista de dispositivos emparejados, toque en el icono
al lado del dispositivo Bluetooth que desea eliminar el
enlace.
3. Toque desvincular.

60
Conexión al ordenador a través de USB
Puede conectar el teléfono a un ordenador con un cable USB y
transferir música, fotos y otros archivos en ambas direcciones. El
teléfono almacena estos archivos en una memoria interna del
teléfono o en una tarjeta microSDHC extraíble.
Si está utilizando el anclaje de USB, debe apagarlo antes de
poder utilizar USB para transferir archivos entre el teléfono y el
ordenador.
Conecte el teléfono a un ordenador mediante
USB
1. Conecte el teléfono al PC con un cable USB.
2. Abra el panel de notificaciones y toque .
3. Elija una de las siguientes opciones:
f Sólo cargar: Cargue su teléfono a través de USB.
f almacenamiento masivo USB: Transferencia de
archivos entre el PC y la tarjeta microSDHC en el
teléfono.
NOTA: Después de seleccionar almacenamiento masivo
USB, es necesario abrir el panel de notificaciones y toque
USB conectado > Activar almacenamiento USB para
activar el modo de almacenamiento masivo USB.

61
f Instalar controlador: Instale el controlador necesario
para algunos modos de conexión USB (como MTP)
cuando se utiliza por primera vez o cuando no están
disponibles.
Nota: También puede instalar el controlador en el PC
ejecutando el archivo ejecutable en la nueva unidad de
CD- ROM.
f Conecte con software para PC: Instalar aplicaciones o
gestionar los datos en el teléfono a través de software
para PC.
f Dispositivo multimedia (MTP): Transferencia de
archivos en Windows PC o Mac.
NOTA: En Windows XP, instale los controladores y Media
Player 11 (o versión posterior) cuando se utiliza MTP por
primera vez.
f Cámara (PTP): Transferencia de fotografías con el
software de la cámara al PC.
TIP: Para que el teléfono se conecta a la computadora de forma
automática mediante el tipo de conexión seleccionado, marque
la casilla No volver a preguntar.
Conéctese con Windows Media Player
Puedes sincronizar música en el teléfono y el ordenador
instalado con Windows Media Player.
1. Conecte el teléfono con el ordenador a través de USB y elija
el dispositivo multimedia (MTP).

62
2. Abra Windows Media Player y sincronizar archivos de
música.
Desconecte el teléfono desde el ordenador
Para desconectar el teléfono de la computadora, simplemente
desconecte el cable USB cuando haya terminado.
Si la conexión es de almacenamiento masivo USB, desplácese
hacia abajo en el panel de notificaciones y toque Desactivar el
almacenamiento USB > Desactivar el almacenamiento USB
antes de desconectar el cable.
Retire la tarjeta microSDHC de su teléfono
Si necesita extraer la tarjeta microSDHC mientras el teléfono
está encendido, debe desmontar primero.
1. Pulse las tecla de inicio > > Ajustes >
Almacenamiento
2. Toque Desmontar la tarjeta SD > Aceptar.
3. Cuando se desmonte la tarjeta SD a la tarjeta SD del
dispositivo, se puede quitar con seguridad la tarjeta
microSDHC del teléfono.
NOTA: Si se desmonta la tarjeta microSDHC, algunas
aplicaciones que está usando se detendrán y pueden no estar
disponibles hasta que se vuelva a montar la tarjeta microSDHC.

63
Borre la tarjeta microSDHC
1. Pulse las tecla de inicio > > Ajustes >
Almacenamiento.
2. Toque Borrar tarjeta SD > Borrar tarjeta SD > Borrar todo.
PRECAUCIÓN: El procedimiento de formateo borra todos los
datos de la tarjeta microSDHC, los cuales NO SE PUEDEN
recuperar.
Compartir la conexión de datos móvil
Puede compartir las funciones de datos del teléfono a través de
Anclaje o Bluetooth, o mediante la activación de la función de
punto de acceso móvil para crear un punto de acceso Wi -Fi
portátil.
Compartir la conexión de datos móvil a
través de USB
Se puede acceder a Internet en su ordenador a través de la
función de anclaje USB del teléfono. La función de conexión de
datos en una red móvil puede generar cargos por datos.
NOTA: No se pueden transferir archivos entre el teléfono y el PC
con el teléfono USB anclado.
1. Conecte el teléfono al ordenador con un cable USB.
2. Toque la tecla de inicio > > Ajustes > Más.
3. Compruebe Anclaje USB. Una nueva conexión de red se
creará en el equipo.

64
NOTA: Para dejar de compartir la conexión de datos, Anclaje
USB desmarque o desconecte el cable USB.
Compartir la conexión de datos móvil como
un hotspot Wi-Fi
Puede compartir la conexión de datos del teléfono con otros
dispositivos convirtiendo tu teléfono en un hotspot Wi-Fi portátil.
La función de conexión de datos en una red móvil puede generar
en cargos por datos.
NOTA: Cuando la función de punto de acceso Wi-Fi portátil está
activada, no puede utilizar las aplicaciones del teléfono para
acceder a Internet a través de su conexión Wi -Fi gratuita.
1. Pulse las tecla de inicio > > Ajustes.
2. Deslice el interruptor de punto de acceso portátil a la posición
SI para activar la conexión Wi -Fi hotspot.
Después de un momento, el teléfono comienza a transmitir
su nombre de red Wi -Fi (SSID).
3. En otro dispositivo, ubique el teléfono a través de Wi -Fi y
conéctese con él para iniciar el uso de datos móviles del
teléfono.
O, si el dispositivo es compatible con Wi -Fi Protected Setup,
pulse el icono de WPS en el dispositivo y, a continuación,
toque el botón WPS en el teléfono.
NOTA: Para dejar de compartir la conexión de datos, deslice el
botón a la posición NO para apagar hotspot portátil.

65
Cambiar el nombre o asegurar su conexión
Wi-Fi Hotspot
Puede cambiar el nombre de la red Wi-Fi de su teléfono (SSID) y
proteger su de punto de acceso Wi-Fi portátil.
1. Toque la tecla Inicio > > Ajustes > hotspot portátil >
Configurar.
2. Ponga su nombre y las opciones de seguridad de la siguiente
manera:
f Red SSID: Introduzca o edite una red SSID (nombre) que
otros dispositivos vean cuando está buscando redes
Wi-Fi.
f Tipo: Broadcast u ocultar el SSID de la red. Si selecciona
Ocultar, otros usuarios necesitan obtener su SSID para
encontrar el punto de acceso Wi-Fi.
f Seguridad: Elija una opción de seguridad: Abierto (no
recomendado), WPA PSK o WPA2 PSK (otros usuarios
puedan acceder a su punto de acceso móvil sólo si
ingresan la contraseña correcta). Si selecciona WPA PSK
o WPA2 PSK, toque el campo Contraseña para editar la
contraseña de seguridad.
3. Toque Guardar para guardar la configuración.

66
Compartir la conexión de datos móvil a
través de Bluetooth
Si su ordenador u otro dispositivo pueden obtener una conexión
a Internet a través de Bluetooth, puede configurar el teléfono
para compartir su conexión de datos móviles con ese dispositivo.
1. Sincronizar el teléfono con el ordenador a través de
Bluetooth.
2. Configure su equipo para obtener la conexión de red a través
de Bluetooth. Para obtener más información, por favor
consulte los documentos de su computadora.
3. Toque la tecla de inicio > > Ajustes > Más.
4. Compruebe Anclaje Bluetooth. Su equipo ahora está
compartiendo la conexión de datos del teléfono.
5. Para dejar de compartir la conexión de datos, desactive
Anclaje Bluetooth.
6. Conexión a redes privadas virtuales.
Conexión a redes privadas virtuales
Las redes privadas virtuales (VPN) le permiten conectarse a los
recursos dentro de una red local segura. Suelen utilizar VPN
las empresas, las escuelas y otras instituciones para que la
gente pueda acceder a los recursos de la red local cuando no
esté en la escuela, o cuando se conecta a una red inalámbrica.

67
Dependiendo del tipo de VPN que esté utilizando, es posible que
tenga que introducir sus datos de acceso o instalar certificados
de seguridad antes de que pueda conectarse a la VPN. Usted
puede obtener esta información de su administrador de red.
Añadir una VPN
1. Toque la tecla Inicio > > Configuración > Más > VPN
2. Toque Añadir perfil VPN y complete la información
proporcionada por su administrador de red.
3. Toque Guardar.
El VPN se agrega a la lista en la pantalla VPN.
Conectarse a una VPN
1. Toque la tecla Inicio > > Configuración > Más > VPN.
2. Toque la VPN a la que desea conectarse.
3. Cuando se le solicite, introduzca las credenciales solicitadas
y toque Conectar. Cuando está conectado, el icono de VPN
conectada aparece en la barra de estado
Modificar una VPN
1. Toque la tecla Inicio > > Configuración > Más > VPN
2. Toque y mantenga presionado el VPN que desea modificar.
3. Toque Editar perfil y editar la configuración de VPN que
desee.
4. Toque Guardar.

68
Eliminación de una VPN
1. Toque la tecla Inicio > > Configuración > Más > VPN.
2. Toque y mantenga presionado el VPN que desea eliminar.
3. Toque perfil Eliminar.

69
Llamadas
Puede realizar llamadas desde la aplicación Teléfono, la
aplicación Contactos, u otras aplicaciones o widgets que
muestran información de contacto. Siempre que vea un número
de teléfono, por lo general puede Tocarlo para marcar.
Realizar y finalizar llamadas
Realizar una llamada por marcación
1. Toque la Tecla de Inicio > .
2. Introducir el número de teléfono con el teclado en pantalla.
Toque
para borrar los dígitos incorrectos.
3. Toque el icono de teléfono debajo del teclado para
marcar.
TIP: Para realizar una llamada internacional, toque y mantenga
pulsada la tecla 0 para ingresar el símbolo más (+). A
continuación, introduzca el prefijo internacional del país, seguido
por el código de área y número de teléfono.
Finalización de una llamada
Durante una llamada, toque en la pantalla.

70
Cómo responder o rechazar llamadas
Cuando reciba una llamada telefónica, se abra la pantalla de
entrada de llamadas, que muestra el identificador de llamadas y
cualquier información adicional acerca de la persona que llama
que ha introducido en Contactos. Puede contestar o rechazar la
llamada.
Responder una llamada
Cuando reciba una llamada telefónica, arrastre sobre
para responder a la llamada.
NOTA: Para silenciar el timbre antes de contestar la llamada,
pulse las teclas de volumen hacia arriba o hacia abajo.
Rechazar una llamada
Cuando reciba una llamada telefónica, arrastre sobre
para rechazar la llamada.
Trabajar con el registro de llamadas
El registro de llamadas muestra una lista de todas las llamadas
que realizadas, recibidas o perdidas. Proporciona una forma
conveniente para volver a marcar un número, devolver una
llamada o agregar un número a sus contactos.
Para abrir el registro de llamadas, pulse la pestaña en la
aplicación Teléfono.

71
Realizar una llamada desde el registro de
llamadas
1. Abra el registro de llamadas.
2. Toque un número para obtener más información acerca de la
llamada, o Toque junto a él para devolver la llamada.
Añadir un registro de llamada como contacto
1. Abra el registro de llamadas.
2. Toque un número para ver información acerca de la llamada.
3. Toque .
4. Para añadir el número a un contacto existente, toque un
contacto de la lista. Para agregar un nuevo contacto, toque
Crear nuevo contacto.
Tomar otras acciones en una entrada de
registro de llamadas
1. Abra el registro de llamadas.
2. Toque un número para ver información acerca de la
llamada. Mientras ve los detalles de la llamada, puede:
f Toque el número para llamarlo.
f Toque la Tecla Menú > Editar número antes de llamar
para editar el número en el marcador antes de llamarlo.
f Toque para enviar un mensaje.

72
f Si el número pertenece a un contacto que tiene, toque
para ver la información de contacto.
Eliminar del registro de llamadas
1. Abra el registro de llamadas.
2. Toque el número que le gustaría eliminar.
3. Toque la Tecla de Menú > Eliminar del registro de
llamadas.
NOTA: También puede Toque la tecla Menú > Borrar registro de
llamadas en la pantalla de registro de llamadas para eliminar
todo el historial de llamadas.
Llamar a sus contactos
1. Toque la tecla de inicio y > a continuación, pulse la
pestaña de contacto .
2. Recorra la pantalla hacia arriba o hacia abajo para ver todos
sus contactos con números de teléfono.
SUGERENCIA: Puede buscar un contacto, toque en la
pantalla.
3. Toque un contacto o un número para llamarlo.

73
Comprobación del correo de voz
Si ha configurado el teléfono para desviar ciertas llamadas al
correo de voz, las personas que llaman pueden dejar mensajes
de voz cuando no pueden contactarse con usted. A continuación
como comprobar los mensajes que dejaron.
1. Toque la Tecla de Inicio > .
2. Toque y mantenga pulsada la tecla 1 en el marcador. Si se le
solicita, introduzca la contraseña del correo de voz.
3. Siga las indicaciones de voz para escuchar y gestionar sus
mensajes de correo de voz.
NOTA: Para configurar el servicio de correo de voz, toque la
Tecla de Menú > Ajustes > Correo de voz en el marcador y
Toque la configuración de correo de voz que desea cambiar.
Para más información, póngase en contacto con el proveedor de
servicios.
Uso de las opciones durante una
llamada
Durante una llamada, verá una serie de opciones en la pantalla.
Toque una opción para seleccionarla.
• Toque para cambiar al marcador, por ejemplo, para
introducir un código.
• Toque / para encender o apagar el altavoz.
• Toque para silenciar o activar el micrófono.

74
• Toque para poner la llamada en espera.
• Toque para realizar otra llamada por separado, la
primera llamada, se pondrá en espera.
• Toque para poner la persona que llama que está
hablando en espera y cambiar a la otra llamada que ha sido
retenida.
• Toque para fusionar las llamadas separadas en una sola
llamada de conferencia.
• Toque la tecla de menú para más opciones de llamada.
Puede grabar la conversación telefónica o cambiar a otra
llamada en curso.
• Toque para finalizar la llamada en curso.
¡ADVERTENCIA! Debido a altos niveles de volumen, no coloque
el teléfono cerca de su oído durante el uso del altoparlante.
Gestión de llamadas múltiples
Cuando la llamada en espera y funciones de llamada de tres vías
están disponibles, puede cambiar de una llamada a otra o
establecer una llamada en conferencia.
NOTA: La llamada en espera y funciones de llamada de tres vías
necesitará apoyos de red y puede resultar en cargos adicionales.
Por favor, póngase en contacto con su proveedor de servicios
para obtener más información.

75
Alternar entre las llamadas actuales
Cuando estás en una llamada, la pantalla del teléfono le informa
que está entrando una llamada y muestra el identificador de
llamadas.
Para responder a una llamada entrante mientras está en una
llamada:
Arrastre a para responder a la llamada. (Esto pondrá la
primera llamada en espera y contesta la segunda llamada.)
Para cambiar una llamada:
Toque en la pantalla o toque la Tecla de Menú > Cambiar.
Configuración de una llamada de conferencia
Con esta función, puede hablar con dos personas al mismo
tiempo.
1. En la pantalla del marcador, escriba un número y toque el
icono del teléfono debajo del teclado.
2. Una vez que haya establecido la conexión, Toque y
marcar el segundo número. (Esto pone la primera llamada en
espera y marca el segundo número.)
3. Cuando este comunicado con la segunda persona, toque .
Si una de las personas a las que llamo cuelga durante la llamada,
usted y la persona que llama seguirá conectado. Si usted inicio la
llamada y es el primero en colgar, las otras personas se
desconectarán.
Para finalizar la llamada de conferencia, toque .

76
Ajuste de la configuración de llamadas
Usar números de marcación fija
1. Toque la Tecla > > tecla de menú Inicio > Configuración
> Números de marcación fija.
2. Las siguientes opciones están disponibles:
f Activar FDN: Introduzca el código PIN2 para activar la
función FDN.
f Cambiar PIN2: cambiar el código PIN2 para el acceso
FDN.
f lista FDN: Administración de la lista FDN.
NOTA: El código PIN2 lo proporciona su proveedor. Introducir un
código PIN2 incorrecto más veces de las permitidas puede
obtener su tarjeta micro-SIM bloqueada. Póngase en contacto
con el proveedor de servicios para obtener ayuda.
Correo de voz Ajuste
Toque la Tecla > > tecla de menú Inicio > Configuración >
Correo de voz.
• Servicio táctil para seleccionar el proveedor de servicios de
correo de voz. Su compañía es el valor predeterminado.
• Toque Configuración > Número del buzón de voz para editar
el número de buzón de voz.
• Toque Tono para ajustar el sonido de notificación de nuevos
mensajes de voz.

77
• Toque Vibrar para configurar la condición de vibración.
Establecer Audífonos
Su teléfono es compatible con HAC función (compatibilidad de
audífonos). Cuando se enciende la compatibilidad con prótesis
auditivas y usa un audífono con una bobina telefónica para
contestar el teléfono, que le ayudará a escuchar con mayor
claridad durante la llamada telefónica.
1. Pulse las tecla de inicio > > Tecla Menú > Configuración
2. Compruebe Audífonos para activar la compatibilidad con
audífonos.
Ajuste de tonos DTMF
Puede ajustar la longitud de multifrecuencia (DTMF) de señal de
doble tono.
1. Toque la Tecla > > tecla de menú Inicio > Configuración
> tonos DTMF.
2. Toque Normal o Largo.
Establecer marcaciones rápidas
Usted puede mantener pulsado el botón 1 ~ 9 del marcador para
llamar al número de marcación rápida correspondiente.
La tecla numérica 1 está reservada para la marcación rápida de
su correo de voz.

78
Para asignar una tecla de marcado rápido:
1. Toque la Tecla > > tecla de menú Inicio > Configuración
> Marcación rápida.
2. Pulse una tecla de marcación rápida.
3. Introduzca un número de teléfono o seleccione uno de la lista
de contactos.
4. Toque Aceptar.
Restricción de llamadas
La función de restricción de llamadas le permite prohibir ciertos
tipos de llamadas de su teléfono.
1. Toque la Tecla > > tecla de menú Inicio > Configuración
> Configuración de bloqueo de llamadas.
2. Ajuste la restricción de determinados tipos de llamadas de su
teléfono.
Desvío de llamadas entrantes
La función de desvío de llamadas le permite desviar las llamadas
entrantes a otro número de teléfono.
1. Toque la Tecla > > tecla de menú Inicio > Configuración
> Desvío de llamadas.
2. Toque una opción disponible (Desviar siempre, Desviar si
está ocupado, desviar si no contesta, o desviar si no está
disponible) para habilitarlo.

79
Configuración de llamadas por Internet
Configuración de llamadas por Internet:
1. Toque la tecla Inicio > > Tecla Menú > Configuración >
Cuentas.
2. Toque Agregar cuenta.
3. Toque la Tecla de Menú > Guardar.
Para configurar el uso de llamadas por Internet:
Puede configurar el teléfono para realizar llamadas por Internet
(cuando está conectado a una red Wi-Fi, solo para llamadas a
Internet, o preguntar para cada llamada).
1. Pulse las tecla de inicio > > Tecla Menú > Configuración.
2. Toque Usar llamadas por Internet.
3. Toque la opción de llamadas por Internet que desee.
Para configurar el teléfono para recibir llamadas por
Internet:
De forma predeterminada, el teléfono está configurado para
realizar llamadas por Internet, pero no para garantizar que usted
las reciba. Pero usted puede configurar el teléfono para escuchar
las llamadas por Internet realizadas a una cuenta de llamadas
por Internet que usted agrego a su teléfono.
1. Toque la tecla Inicio > > Tecla Menú > Configuración >
Cuentas.
2. Compruebe recibir llamadas entrantes. Al marcar esta
configuración reducirá su duración de la batería entre cargas.

80
Otras opciones
1. Toque la Tecla > > tecla de menú Inicio >
Configuración > Configuración adicional.
2. Toque identificación de llamadas para elegir si se muestra su
número cuando alguien recibe su llamada saliente. O toque
llamada en espera para ser notificado de llamadas entrantes
durante una llamada.
NOTA: Por favor, póngase en contacto con el proveedor de
servicios para comprobar si el servicio de identificador de
llamadas y llamada en espera están disponibles.

81
Contactos
Puede añadir contactos en su teléfono y sincronizarlos con los
contactos de su cuenta de Google u otras cuentas que admitan
la sincronización de contactos.
Para ver los contactos, toque las tecla Inicio > > Contactos.
A partir de ahí, se puede Toque las pestañas de la parte
superior de la pantalla para cambiar rápidamente a grupos
de contacto o los contactos favoritos .
Revisar los detalles de contacto
1. Pulse las tecla Inicio > > Contactos y toque la pestaña
todos los contactos para acceder a su lista de contactos.
2. Pulse las tecla Inicio > > Contactos y toque la pestaña
todos los contactos para acceder a su lista de contactos.
3. Toque un contacto para ver sus detalles.
TIP: Si usted tiene muchos contactos almacenados, verás un
cursor al Toque la parte derecha de la pantalla. Para ir
directamente a una letra, toque y mantenga presionado el control
deslizante y arrástrelo a un contacto.

82
Adicionar un nuevo contacto
1. Pulse las tecla Inicio > > Contactos y toque la pestaña
todos los contactos .
2. Toque para añadir un nuevo contacto.
3. Toque el campo de la cuenta en la parte superior de la
pantalla para elegir dónde guardar el contacto. Si se
selecciona una cuenta de sincronización, los contactos se
pueden sincronizar automáticamente con su cuenta en línea.
4. Introduzca el nombre del contacto, números de teléfono,
direcciones de correo electrónico y otra información.
5. Introduzca el nombre del contacto, números de teléfono,
direcciones de correo electrónico y otra información.
Configuración de su propio perfil
Usted puede crear su propia tarjeta personal en su teléfono.
1. Usted puede crear su propia tarjeta personal en su teléfono
Pulse las tecla Inicio > > Contactos y toque la pestaña
todos los contactos .
2. Toque en establecer mi perfil o tu nombre, el que está en la
parte superior de la lista de contactos.
3. Editar información de su perfil y toque Hecho.

83
Importación y exportación de
contactos
Puede importar / exportar contactos desde / hasta el micro-SIM o
en la tarjeta microSDHC. Esto es especialmente útil cuando se
necesita para transferir los contactos entre los diferentes
dispositivos. También puede compartir rápidamente sus
contactos a través de Bluetooth, correo electrónico o mensajería,
etc.
Importación y exportación de contactos
1. Pulse las tecla Inicio > > Contactos.
2. Toque la Tecla de Menú > Importar / Exportar > Importar de
tarjeta SIM.
3. Seleccione una cuenta donde guarda los contactos.
4. Toque para seleccionar los contactos que necesita y luego
toque .
Importar contactos desde la tarjeta
microSDHC
1. Pulse las tecla Inicio > > Contactos.
2. Toque la Tecla de Menú > Importar / Exportar > Importar de
tarjeta SD.
3. Seleccione una cuenta donde guarda los contactos.

84
4. Seleccione el archivo (s) vCard en la tarjeta microSDHC y
toque Aceptar.
NOTA: Si la tarjeta microSDHC no está instalada en el teléfono,
puede importar el archivo (s) vCard en el almacenamiento del
teléfono.
Exportar contactos a la micro-SIM Card
1. Pulse las tecla Inicio > > Contactos.
2. Toque la Tecla de Menú > Importar / Exportar > Exportar a
tarjeta SIM.
3. Toque para seleccionar los contactos que necesita y luego
toque .
Exportar contactos a la tarjeta microSDHC
1. Pulse las tecla Inicio > > Contactos.
2. Toque la Tecla de Menú > Importar / Exportar > Exportar a
tarjeta SD.
3. El teléfono le pedirá el nombre del archivo de vCard. Toque
en Aceptar para crear el archivo en la tarjeta microSDHC.
NOTA: Si la tarjeta microSDHC no está instalada en el teléfono,
puede exportar el archivo (s) vCard en el almacenamiento del
teléfono.

85
Compartir contactos
1. Pulse las tecla Inicio > > Contactos y toque la pestaña
todos los contactos .
2. Toque la Tecla de Menú > Seleccionar elemento (s).
3. Toque los contactos que desea compartir para seleccionarlos
y luego toque .
4. Elija la forma de compartir los contactos. Opciones dependen
de las aplicaciones y servicios instalados.
Uso de contactos favoritos
En la pestaña de contactos favoritos, usted puede encontrar
sus contactos favoritos y contactos favoritos.
Agregar un contacto a Favoritos
Usted puede agregar los contactos de uso frecuente a mis
favoritos, para que pueda encontrarlos rápidamente.
1. Pulse las tecla Inicio > > Contactos y toque la pestaña
todos los contactos .
2. Toque un contacto y toque junto al nombre del contacto.

86
Eliminar un contacto de mis favoritos
1. Pulse las tecla Inicio > > Contactos y toque la pestaña
contactos favoritos .
2. Toque un contacto favorito y toque junto al nombre del
contacto.
Trabajo con grupos
Ver sus grupos de contactos
1. Pulse las tecla Inicio > > Contactos y toque la pestaña
grupos de contacto .
2. Desplácese por la lista para ver los grupos predefinidos y los
grupos que se crean.
3. Toque un grupo para ver sus miembros.
Configuración de un Nuevo Grupo
1. Pulse las tecla Inicio > > Contactos y toque la pestaña
grupos de contacto .
2. Toque para crear un nuevo grupo.
3. Toque para elegir una cuenta para el grupo.
4. Introduzca el nombre del grupo y toque Hecho.

87
5. Toque y seleccione los contactos que desea sean
miembros del grupo.
6. Toque .
Eliminación de un grupo
1. Pulse las tecla Inicio > > Contactos y toque la pestaña
grupos de contacto .
2. Toque un grupo y toque la Tecla de Menú > Disolver grupo.
3. Toque Aceptar para disolver el grupo. No se eliminarán los
contactos en el grupo.
Editar un Grupo
1. Pulse las tecla Inicio > > Contactos y toque la pestaña
grupos de contacto .
2. Toque un grupo y toque la tecla de menú.
3. Toque Cambiar nombre de grupo para editar el nombre del
grupo. O toque Seleccionar artículo (s) para seleccionar a los
miembros que no necesita y eliminarlos.
Búsqueda de un contacto
1. Pulse las tecla Inicio > > Contactos.
2. Toque en la parte inferior de la pantalla.

88
3. Introduzca el nombre del contacto que desea buscar. Los
contactos coincidentes aparecerán.
Edición de contactos
Editar detalles del contacto
1. Pulse las tecla Inicio > > Contactos.
2. Toque un contacto que necesita para editar y luego toque la
Tecla de Menú > Editar.
3. Edita el contacto y toque Hecho.
Establezca un tono para un contacto
Asignar un tono de llamada especial a un contacto, para que
sepa quién está llamando cuando usted escucha el tono de
llamada.
1. Pulse las tecla Inicio > > Contactos.
2. Toque un contacto que desea establecer un tono y a
continuación, pulse la tecla Menú > Establecer tono de
llamada.
3. Seleccione el tono de timbre que desea y pulse Aceptar.

89
Eliminación de un contacto
1. Pulse las tecla Inicio > > Contactos.
2. Toque un contacto que desea borrar y toque la Tecla de
Menú > Eliminar.
3. Toque Aceptar para confirmar.
Para eliminar varios contactos, se puede:
1. Toque la Tecla de Menú > Seleccionar tema (s) en la pantalla
de todos los contactos.
2. Toque para seleccionar los contactos que desea eliminar y, a
continuación, toque .
3. Toque Aceptar para confirmar.

90
Cuentas
Cómo añadir o eliminar cuentas
Puede agregar varias cuentas de Google y las cuentas de
Microsoft Exchange ActiveSync. Usted también puede agregar
otros tipos de cuentas, dependiendo de las aplicaciones
instaladas en el teléfono.
Añadir una cuenta
1. Toque la tecla de inicio > tecla de menú > Configuración
del sistema > Añadir cuenta.
2. Toque el tipo de cuenta que desea añadir.
3. Siga los pasos en pantalla para introducir la información de
la cuenta. La mayoría de las cuentas requieren un nombre
de usuario y contraseña, pero los detalles pueden variar.
También puede ser necesario para obtener algo de
información de soporte de TI o el administrador del sistema.
Los tipos de las cuentas agregadas exitosamente se muestran
debajo de agregar cuenta en ajustes.
Eliminar una cuenta
Al eliminar una cuenta, eliminará toda la información asociada
a ella desde su teléfono, tales como correos electrónicos y
contactos.

91
1. Toque la tecla de inicio > tecla de menú > Configuración
del sistema.
2. Toque el tipo y luego la cuenta.
3. Toque la Tecla de Menú > Eliminar cuenta > Eliminar
cuenta.
Configuración de la cuenta de
sincronización
Configurar Auto Sync Ajuste
1. Toque la tecla de inicio > tecla de menú > Configuración
del sistema > Uso de datos.
2. Toque la Tecla Menú y active o desactive los datos Auto -
sincronización.
X Cuando la sincronización automática está activada, los
cambios que realice a la información en el teléfono o en
la web se sincronizan automáticamente entre sí.
X Cuando la sincronización automática está desactivada,
es necesario sincronizar manualmente para recoger
mensajes de correo electrónico, actualizaciones u otra
información reciente.

92
Sincronización manual
1. Toque la tecla de inicio > tecla de menú > Configuración
del sistema.
2. Toque el tipo y luego la cuenta que desea sincronizar en la
sección Cuentas.
3. Toque la Tecla de Menú > Sincronizar ahora. O toque el tipo
de información que desea sincronizar.
Cambie la configuración de sincronización
de una cuenta
1. Toque la tecla de inicio > tecla de menú > Configuración
del sistema.
2. Toque el tipo y luego la cuenta de la sección Cuentas.
Aparece la pantalla Sync, que muestra una lista de
información de la cuenta que puede sincronizar.
3. Cuando la sincronización automática está activada, active o
desactive los elementos que necesite. La información en el
teléfono y la web chequeada se guardarán en la
sincronización automática.

93
Correo
Toque en la pantalla de inicio y seleccione Correo
electrónico. Se usa para leer y enviar correos electrónicos de
servicios distintos a los de Gmail.
Instalación de la primera cuenta de
correo electrónico
1. Al abrir Email, por primera vez, introduzca su dirección de
correo electrónico y contraseña.
2. Toque Siguiente para que el teléfono recupere los
parámetros de red de forma automática.
NOTA: También puede introducir estos datos manualmente
Tocando Configuración manual o cuando la configuración
automática falla.
3. Siga las instrucciones que aparecen en pantalla para finalizar
la configuración.
El teléfono mostrará el buzón de entrada de la cuenta de correo
electrónico y empezará a descargar mensajes de correo
electrónico.

94
Comprobación de sus correos
electrónicos
El teléfono puede comprobar automáticamente si hay nuevos
mensajes de correo electrónico en el intervalo que establezca
al configurar la cuenta.
También puede comprobar los nuevos mensajes de correo
electrónico de forma manual al Toque en cualquiera de las
pestañas de la cuenta de correo electrónico. Toque Cargar más
mensajes en la parte inferior de la lista de correo electrónico
para descargar mensajes anteriores.
Dar respuesta a un correo electrónico
Puede responder o reenviar un correo que recibe. También
puede borrar los mensajes y manejarlos de otra manera.
Responder o reenviar un correo electrónico
1. Abra el correo electrónico que desea responder o reenviar
desde la Bandeja de entrada.
2. Haga lo siguiente:

95
Para… Hacer…
Responder al remitente,
Toque .
Responder al remitente ya todos
los destinatarios del mensaje
original,
Toque .
Reenviar el mensaje,
Toque .
3. Edite el mensaje y toque .
Marcar un correo electrónico como no leído
Puede devolver un correo electrónico de lectura al estado sin
leer - por ejemplo, para recordarlo y volver a leerlo más tarde.
También puede marcar un lote de mensajes de correo
electrónico como no leído.
• Mientras lee un mensaje, toque la Tecla de Menú > Marcar
como no leído.
• Mientras está en una lista de mensajes (por ejemplo, la
Bandeja de entrada), toque las casillas de verificación antes
de que los mensajes y luego toque .
Eliminar un correo
Puede eliminar un correo electrónico de su carpeta. También
puede eliminar un lote de mensajes de correo electrónico.

96
• Mientras lee un mensaje, toque > Aceptar.
• Mientras está en una lista de mensajes (por ejemplo, la
Bandeja de entrada), toque las casillas de verificación antes
de que los mensajes y luego toque > > aceptar.
Redactar y enviar un correo
1. Abra la bandeja de entrada de correo electrónico y el tacto
.
NOTA: Si tiene más de una cuenta de correo electrónico
en el teléfono, toque la línea de remitente para seleccionar
la cuenta que desea utilizar para enviar el mensaje.
2. Introduzca un nombre de contacto o dirección de correo
electrónico en el campo "Para". Separe cada destinatario
con una coma. También puede Toque
para seleccionar
los destinatarios de sus contactos.
NOTA: Toque la Tecla de Menú > Agregar CC / CCO para
enviar una copia o copia oculta a otros destinatarios.
3. Introduzca el asunto del correo electrónico y componer el
texto del correo electrónico.
4. Toque la Tecla de Menú > Adjuntar archivo para agregar
archivos de audio, imágenes, videos y otros tipos de
archivos como archivo adjunto.
5. Toque en la parte superior derecha de la pantalla para
enviar el mensaje.

97
Adicionar una firma a sus mensajes
de correo electrónico
Puede establecer unas líneas de texto sin formato como firma
para cada mensaje de correo electrónico saliente de una
cuenta, como su nombre e información de contacto.
1. Abra la aplicación de correo electrónico.
2. Toque la Tecla Menú > Configuración y seleccione la cuenta
que desea agregar la firma a.
3. Toque Firma e introduzca el texto.
4. Toque en Aceptar.
Adicionar y editar cuentas de correo
electrónico
Añadir una cuenta de correo electrónico
Después de configurar su cuenta de correo electrónico en
primer lugar (véase E-mail - Instalación de la Primera Cuenta
de correo electrónico), puede agregar más cuentas de correo y
administrar de forma separada.
1. Abrir Correo electrónico para obtener la pantalla Bandeja de
entrada.
2. Toque la Tecla Menú > Ajustes y toque Agregar cuenta en la
parte superior derecha de la pantalla.

98
3. Configure la cuenta como lo haría con la primera.
Editar una cuenta de correo electrónico
Puede cambiar una serie de ajustes para una cuenta,
incluyendo la frecuencia con la cual desea comprobar si hay
correo, ¿cómo se le notifique de nuevos correos, y detalles
acerca de los servidores que utiliza la cuenta para enviar y
recibir correos?
1. Abrir Correo electrónico para obtener la pantalla de Bandeja
de entrada.
2. Toque la Tecla Menú > Ajustes y toque la cuenta cuya
configuración desea cambiar.
3. Realice los cambios que desee y toque la Tecla regresar
cuando haya terminado.
Eliminar una cuenta de correo electrónico
1. Abrir Correo electrónico para obtener la pantalla de Bandeja
de entrada.
2. Toque la Tecla Menú > Ajustes y toque la cuenta que desea
eliminar.
3. Toque Eliminar cuenta en la parte inferior de la pantalla y
luego pulse Aceptar.

99
Cambio de la configuración de correo
electrónico generales
Ajustes generales se aplican a todas las cuentas de correo
electrónico que usted agregue.
1. Abrir Correo electrónico para obtener la pantalla Bandeja de
entrada.
2. Toque la Tecla Menú > Ajustes > General.

100
Gmail
TM
Después de iniciar sesión en su cuenta de Google en el
teléfono, puedes enviar y recuperar mensajes de Gmail con la
aplicación Gmail.
NOTA: Esta función puede no estar disponible en ciertas
regiones o con determinados proveedores de servicios.
Abriendo su bandeja de entrada Gmail
Toque en la pantalla de inicio y seleccione Gmail. Aparece
la pantalla Bandeja de entrada.
Si no se ha registrado, se le solicitará que lo haga o crear una
nueva cuenta.
Deslice hacia abajo en la pantalla para actualizar la bandeja de
entrada y descargar nuevos mensajes.
Cambio de Cuentas
Gmail muestra las conversaciones, los mensajes y la
configuración de una cuenta de Google a la vez. Si ha iniciado
sesión en más de una cuenta de Google en el teléfono, puede
cambiar de cuenta y ver la información en cada cuenta.

101
1. Desde la Bandeja de entrada, toque la cuenta en la parte
superior de la pantalla.
2. En el menú que aparece, toque la cuenta que desea ver. La
bandeja de entrada de la cuenta se abrirá.
Escribir y enviar un mensaje
1. Abra su Gmail y la Bandeja de entrada y cambie a la cuenta
que desea utilizar para enviar el mensaje.
2. Toque .
3. Introduzca un nombre de contacto o dirección de correo
electrónico en el campo "Para”. Separe cada destinatario
con una coma.
4. Introduzca el asunto del correo electrónico y redacte el
texto del correo electrónico.
5. Para adjuntar una imagen o un vídeo, toque la Tecla de
Menú > Adjuntar imagen / Adjuntar video.
6. Toque en la parte superior derecha de la pantalla para
enviar el mensaje.
Adicionar una firma a sus mensajes
de Gmail
Puede establecer unas líneas de texto sin formato como firma
para cada mensaje de salida para Gmail. La firma que se
establece en el teléfono es independiente de la firma que utiliza

102
para Gmail en la web.
1. Abra la aplicación Gmail.
2. Toque la Tecla Menú > Configuración y seleccione la cuenta
que desea agregar la firma a.
3. Toque Firma e introduzca el texto.
4. Toque en Aceptar.
Responder o reenviar un mensaje
1. Abra el mensaje de Gmail que desea responder o reenviar
a otra persona.
2. Haga lo siguiente:
Para… Hacer…
Responder al remitente,
Toque en el
encabezado del mensaje.
Responder al remitente y a todos
los destinatarios del mensaje
original,
Toque en el
encabezado del mensaje
> Responder a todos.
Reenviar el mensaje,
Toque en el
encabezado del mensaje
> Reenviar.
3. Edite el mensaje y toque el icono de enviar .

103
Trabajar con archivos adjuntos
recibidos
Cuando un mensaje tiene un archivo adjunto, Gmail muestra
información sobre el archivo adjunto en la parte inferior del
mensaje.
Dependiendo del tipo de archivo adjunto, las aplicaciones
instaladas en el teléfono, así como su configuración, es posible
obtener una vista previa, ver, jugar, guardar el archivo adjunto,
o comprobar la información sobre el archivo adjunto.
Búsqueda de mensajes
Usted puede buscar mensajes usando palabras que aparecen
en las direcciones, temas, o contenidos.
NOTA: Si realiza una búsqueda, mientras que el teléfono no
tiene una conexión a Internet activa, sólo los mensajes
sincronizados en su teléfono pueden ser buscados.
1. Abra la aplicación de Gmail y toque .
2. Introduzca las palabras a buscar y pulse la tecla de
búsqueda en el teclado de la pantalla.
A medida que escribe, pueden aparecer sugerencias
debajo del campo de búsqueda. Puede Toque una
sugerencia para buscar de inmediato.

104
3. En los resultados de la búsqueda, toque el mensaje que
necesita y trabaje con él como lo haría con cualquier
mensaje de Gmail.
Trabajar con etiquetas
Etiquetas de mensajes incluyen tanto las etiquetas que cree y
etiquetas predeterminadas como Enviados, borradores y
Bandeja de salida. Puede organizar sus mensajes de correo
electrónico mediante su etiquetado o añadir estrellas a ellos.
Las etiquetas también ayudan a clasificar los mensajes, como
si fueran carpetas.
Para etiquetar o cambiar las etiquetas:
1. Abra la aplicación de Gmail y toque en la lista de mensajes
de las imágenes de remitente en la parte izquierda de los
mensajes que desea etiquetar.

105
2. En la parte superior de la pantalla, toque > Cambiar
etiquetas.
3. Active o desactive las etiquetas en la nueva pantalla y pulse
Aceptar.
Para añadir estrellas a los mensajes:
1. Abra la aplicación de Gmail y toque en la lista de mensajes
las imágenes de remitentes frente a los mensajes que
quiere categorizar.
2. En la parte superior de la pantalla, toque > Añadir
estrella.
Para ver los mensajes por etiqueta:
1. Abra la aplicación de Gmail y toque la cuenta actual en la
parte superior de la pantalla sin revisar en cualquier
mensaje.
2. Toque una etiqueta debajo de todas las etiquetas para ver
los mensajes con esa etiqueta
Cambio de la configuración de Gmail
Toque la Tecla Menú > Configuración en cualquier pantalla de
Gmail para cambiar los ajustes generales, que se aplican a
todas las cuentas de Gmail, u otras configuraciones que sólo
se aplican a las cuentas específicas.

106
Mensajería
Puede usar la mensajería para el intercambio de mensajes de
texto (SMS) y mensajes multimedia (MMS).
Apertura de la Pantalla Mensajería
Toque en la pantalla de inicio y seleccione Mensajes
Se abrirá la pantalla de mensajería, donde se puede crear un
nuevo mensaje, buscar mensajes, o abrir una cadena de
mensajes en curso.
• Toque para escribir un nuevo mensaje de texto o
multimedia.
• Toque para buscar un mensaje con palabras clave.
• Toque una cadena de mensajes existente para abrir la
conversación que ha tenido con un determinado número.
Envío de un mensaje de texto
1. En la pantalla Mensajería, toque en la parte inferior.
2. Añadir destinatarios por una de las siguientes maneras.
X Toque el campo e introduzca manualmente el número
del destinatario o el nombre del contacto. Si el teléfono
presenta algunas sugerencias, toque la que desea
agregar.

107
X seleccionar destinatarios de sus contactos, toque .
3. Toque el campo Tipo de mensaje e introduzca el contenido
de su mensaje de texto.
NOTA: Puede pulsar la tecla de menú para insertar texto
rápido, emoticono o contactos en formato de texto.
4. Toque .
Envío de un mensaje multimedia
1. En la pantalla Mensajería, toque en la parte inferior.
2. Introduzca el destinatario y el texto del mensaje, como lo
hace cuando se envía un mensaje de texto. También puede
incluir direcciones de correo electrónico como destinatarios.
3. Toque la Tecla de Menú > Agregar asunto para agregar un
asunto al mensaje.
4. Toque el icono del clip para adjuntar un archivo al
mensaje.
5. Toque o Enviar.
NOTA: Cuando se introduce una dirección de correo
electrónico como un destinatario, agregue un tema, o adjuntar
un archivo, el mensaje se convierte automáticamente en un
mensaje multimedia. Al eliminar dicha información, el mensaje
se convierte en un mensaje de texto.

108
Responder un mensaje
Los mensajes que recibe se anexan a las discusiones
existentes del mismo número. Si el mensaje proviene de un
nuevo número, se crea un nuevo hilo.
1. En la pantalla de Mensajería, Toque el hilo que tiene el
mensaje que desea responder.
2. Escriba su respuesta en el cuadro de texto en la parte
inferior. Puede Toque el icono si desea responder a un
mensaje multimedia.
3. Toque .
Reenviar un mensaje
1. En la pantalla de Mensajería, Toque el hilo que tiene el
mensaje que desea reenviar.
2. Toque y mantenga presionado el mensaje.
3. Toque Reenviar en el menú que se abra.
4. Introduzca un destinatario para el mensaje y edite el
contenido, si lo desea.
5. Toque .

109
Visualización de detalles de un
mensaje
1. Toque y mantenga presionado un mensaje en un hilo.
2. Toque Ver detalles para ver información acerca del mensaje,
como el tipo de mensaje, remitente y la fecha.
Eliminación de hilos de mensajes
Para eliminar un mensaje en un hilo:
1. En la pantalla Mensajería, toque un hilo.
2. Toque y mantenga presionado un mensaje y seleccione
Eliminar.
3. Toque Eliminar.
Para eliminar las cadenas de mensajes:
1. En la pantalla Mensajería, toque y mantenga un hilo que
desea eliminar.
2. Si hay más hilos que desea eliminar, debe Tocarlos uno a
uno.
3. Toque en la parte inferior.
4. Toque Eliminar.

110
Cambio de los ajustes de mensajes
Toque la Tecla Menú > Ajustes en la pantalla de mensajes para
cambiar los ajustes de Mensajes.

111
Agenda
La aplicación Agenda en el teléfono funciona con el servicio de
calendario de Google basado en la Web para crear y
administrar eventos, reuniones y citas. También trabaja con el
calendario de Microsoft Exchange ActiveSync, una vez que
inicie sesión en su cuenta de Exchange en el teléfono.
Para abrir la aplicación Agenda, toque en la pantalla de
inicio y seleccione Agenda.
Visualización de los calendarios y
Eventos
Seleccione Calendarios visibles
1. Abra la aplicación Agenda.
2. Toque la Tecla de Menú > Calendarios para mostrar.
3. Toque los calendarios para ver las que desee ver o
desmarque los que le gustaría ocultar.
Eventos de calendarios ocultos no se muestran en la aplicación
Agenda.
Cambiar las vistas del calendario
Puede ver sus calendarios en diferentes formas. La aplicación
ofrece cuatro tipos de vista: Mes, Semana, Día y Agenda.

112
Para cambiar las vistas del calendario, toque la vista en la parte
inferior de la pantalla.
• En la vista Mes, deslice verticalmente para ver meses
anteriores y los meses posteriores.
• En la semana o el día de la vista, deslice el dedo
horizontalmente para ver anteriores semanas / días y
semanas posteriores / día.
• Si va a ver días antes o después, semanas, o meses, toque
en la parte superior para cambiar rápidamente a hoy.

113
Ver detalles del evento
En Agenda, Día o Semana, toque un evento para ver sus
detalles.
En la vista Mes, toque un día para cambiar a la vista Día o
Agenda. A continuación, toque un evento para ver sus detalles.
Crear un evento
1. En cualquier vista de calendario, toque para abrir una
pantalla de detalles del evento para un evento nuevo.
También puede Toque un punto en la vista Día o Semana
dos veces para agregar un evento a la vez.
2. Añadir detalles sobre el evento.
Introduzca un nombre, ubicación, lapso de tiempo, y otros
detalles adicionales sobre el evento.
NOTA: Si tiene más de una cuenta de calendario, puede
elegir una cuenta de calendario en el que desea agregar el
evento Tocando el calendario actual sobre el cuadro
Nombre de evento.
3. Toque HECHO en la parte superior de la pantalla para
guardar el nuevo evento.

114
Editar o eliminar un evento
1. Busque el evento que desea editar o eliminar.
2. Abra la pantalla de detalles (véase Visualización de los
calendarios y Eventos - Ver los detalles del evento en este
capítulo).
3. Lleve a cabo una de las siguientes opciones que necesite.
f Para editar el evento, toque Editar en la parte inferior.
Toque HECHO para guardar los cambios.
f Para borrar el evento, toque Eliminar en la parte inferior
y, a continuación, toque Aceptar.
f Para compartir el evento, toque Compartir en la parte
inferior y elija cómo compartirla.
Cambiar Ajustes de calendario
Para cambiar la configuración del calendario, abra una vista de
calendario (Día, Semana, Mes o Agenda). A continuación,
pulse la tecla Menú > Configuración.
Puede cambiar los ajustes generales, que se aplican a todas
las cuentas, u otras configuraciones que sólo se aplican a las
cuentas específicas.

115
Google+
Google + es un servicio de red social que ofrece Google. La
aplicación Google+ en su teléfono le permite gestionar sus datos,
chatear con los contactos en línea, organizarlos en diferentes
círculos, y compartir su información seleccionada.
Toque en la pantalla de inicio y seleccione Google+. La
primera vez que abra la aplicación de Google+, seleccione la foto
y copia de seguridad de vídeo y opciones de sincronización de
contactos.
Organizar los contactos
1. Abra la aplicación Google+.
2. Toque > Contactos.
3. Toque e introduzca la persona a la que desea buscar o
seleccione una persona sugerida, a continuación, pulse
Agregar o seguir.
4. Si tocó Agregar, seleccione el círculo de la persona, debe
añadirse a y toque Aceptar, o toque Crear un nuevo círculo
de crear nuevos círculos
Obtener actualizaciones
1. Abra la aplicación Google+.
2. Toque > Inicio.

116
3. Deslice hacía arriba o hacia abajo para ver diferente
información compartida con usted por otros usuarios. Toque
para elegir qué tipo de información es mostrada.
X muestra Cerca de puestos compartidos con usted por los
usuarios cerca de su ubicación actual.
X Todos, conocidos, familia, Seguir, y Amigos de mostrar
las actualizaciones de la gente que ha añadido a sus
círculos.
X ¿Qué está de moda? muestra mensajes populares en
Google+.
Conversar con los contactos
Puede chatear con sus contactos de Google+ a través de la
mensajería instantánea y video llamada.
1. Toque > Hangouts en la app de Google+ o el tacto de la
pantalla de inicio
> Hangouts.
2. Toque "+" en la parte superior derecha para crear un nuevo
Hangout.
3. Escriba el nombre de la persona, dirección de correo
electrónico, número de teléfono, o elegir un círculo. También
puede seleccionar uno de los contactos de la lista debajo del
cuadro de búsqueda.

117
4. En la parte inferior de la pantalla, toque cualquier Mensaje
o Video llamada.
Para charlar con mensajes, escriba el texto y toque para
enviar el mensaje.
Comprobar las fotos
Usted puede ver sus propios álbumes de fotos y los compartidos
por otros usuarios.
Toque > Fotos de la aplicación Google+ para ver todos los
álbumes disponibles.
Comprobar y Gestionar el Perfil
1. Toque > Perfil en la app de Google+.
2. Toque la pestaña Información para ver su perfil y
modificarlas
Otras características
• Comunidades: Una comunidad es el lugar donde las
personas se reúnen para el intercambio y la discusión de un
tema común. Toque
> Comunidades en la aplicación
Google+ para buscar y unirse a todo tipo de comunidades
en línea en la red de Google +.

118
• Eventos: Toque > Eventos en la aplicación Google+
para gestionar tu calendario social. Usted puede añadir
eventos, invitar a la gente, y luego compartir fotos en
tiempo real del evento.
• Localizaciones: Toque > Ubicaciones en la aplicación
Google+ para localizar a tus amigos en el mapa y configurar
los ajustes para compartir ubicación.
• Buscar: Toque > Búsqueda en la aplicación Google+
para buscar mensajes.

119
Navegador
Utilice el navegador para ver páginas Web y la búsqueda de
información.
Abrir el navegador
Toque en la pantalla de inicio, seleccione Navegador para
utilizar el navegador web.
El navegador también se abra cuando se Toque un enlace de
Internet - por ejemplo, en un correo electrónico o un mensaje
de texto.
Abra una página Web o buscar en la web
1. Abra la aplicación navegador.
2. Toque el cuadro de dirección en la parte superior de la
página web. Si el cuadro de dirección no es visible,
desplácese hasta la parte superior de la página Web para
mostrarla.
3. Introduzca la dirección (URL) de una página web. O,
introduzca las palabras que desea buscar. También puede
Toque para buscar por voz.
SUGERENCIA: Toque la X en la parte inferior de la pantalla si
desea dejar de abrir la página.

120
Establecer la Página de Inicio
Su página principal se abra al abrir una nueva pestaña del
navegador, y cuando empieza a navegar después de reiniciar
el teléfono.
1. Abra la página que desea establecer como su página de
inicio.
2. Toque la Tecla Menú > Ajustes > General > Establecer
página de inicio.
3. Toque página actual o una de las siguientes opciones.
X Página en blanco: pestaña del navegador abierto sin
tener que abrir una página web por defecto. Esto hace
que las nuevas pestañas del navegador se abran más
rápido.
X Página predeterminada: Establezca la URL
predeterminada de fábrica como la página de inicio.
X Sitios más visitados: Cada nueva pestaña del
navegador muestra una lista de los sitios visitados con
frecuencia para que usted pueda elegir.
X Navegación en el sitio: Toda nueva ventana del
navegador muestra una pantalla de navegación del sitio
con varios accesos directos a sitios web específicos.
X Otros: Escriba una dirección URL como la página de
inicio.

121
Obtener información sobre la página actual
Toque el icono de la página, a la izquierda de la barra de
dirección.
Trabajar con una página abierta
Mientras ve la mayoría de las páginas web, puede realizar las
siguientes operaciones.
• Desplácese: Deslice la pantalla en cualquier dirección.
• Reducir: Toque la pantalla con dos dedos y júntelos.
• Acercar: Toque la pantalla con dos dedos y separarlos.
• Seguir un enlace: Toque un enlace en la página web para
abrirla.
• Volver: toque para volver a la página que has visto
antes en la misma ventana.
• Toque para ir hacia adelante.
• Actualizar la página: Toque a la derecha del cuadro de
dirección.
• Buscar texto en la página: Toque la Tecla Menú> Buscar en
la página y escribe los términos que deseas buscar.
• Envíe la URL de la página a los amigos: Toque la Tecla >
Compartir página de menú y seleccionar la forma en que
desea enviar la URL.

122
• Guarde la página para leer sin conexión: Toque la Tecla
Menú > Guardar para leer sin conexión. Puede Toque la
tecla de menú > Marcadores > páginas guardadas para
leerlos.
SUGERENCIA: Además de los enlaces, el navegador también
reconoce en una página web algunos números de teléfono,
direcciones, e información similar para que usted actúe en él.
Trate de Tocarlos y ver qué pasa.
Uso de varias pestañas del navegador
Puede abrir varias páginas web al mismo tiempo (una página
en cada pestaña) y cambiar entre ellas libremente
Para abrir una nueva pestaña del navegador:
Toque en la parte inferior de la pantalla. Una nueva
ventana del navegador se abra y la página se carga.
Para cambiar entre pestañas:
1. Toque el icono de las pestañas en la parte inferior de
la pantalla. El número en el icono indica el número de
ventanas de navegador actualmente activas.
2. Deslice verticalmente para desplazarse por la lista de
pestañas abiertas.
3. Toque la miniatura de la pestaña que desee abrir.
TIP: Deslice una miniatura horizontalmente o toque su X para
cerrar la pestaña. Toque X en la parte superior derecha de la
pantalla para cerrar todas las pestañas.

123
Utilizar pestaña de incógnito para navegar con privacidad:
Las páginas que consultes a través de las pestañas de
incógnito no aparecerán en el historial de navegación o el
historial de búsqueda. Ningún rastro será dejado en su teléfono
una vez que cierre la cuenta.
1. Toque el icono de las pestañas en la parte inferior de
la pantalla.
2. Toque la Tecla de Menú > Nueva pestaña de incógnito.
Descarga de ficheros
1. Toque sin soltar una imagen o un enlace a un archivo o a otra
página web.
2. En el menú que se abra, toque Guardar imagen o Guardar
enlace.
Puede ver o abrir los archivos descargados en la aplicación
Descargas o al Toque la tecla Menú > Descargas cuando en la
aplicación del navegador.
Uso de favoritos
Guardar URLs Web como favoritos para abrir con facilidad en
el futuro.
Para abrir un favorito, toque la Tecla de Menú > Marcadores en
una ventana del navegador y luego toque el marcador.

124
Marcar una página Web
1. Abra la página web.
2. Toque la Tecla de Menú > Guardar en favoritos.
3. Edite la etiqueta del marcador y la dirección si es necesario,
o seleccione una cuenta diferente.
Toque el nombre al lado de Añadir a cambiar el lugar donde
se almacenará el marcador.
4. Toque en Aceptar.
Editar un marcador
1. Toque la Tecla de Menú > Favoritos en la pantalla de la
página web.
2. Toque sin soltar el favorito que desea editar.
3. Toque Editar marcador.
4. Edite la etiqueta, dirección, cuenta, o la ubicación del
marcador en el cuadro de diálogo que se abra.
5. Toque en Aceptar.
Eliminar un favorito
1. Toque la Tecla de Menú > Favoritos en la pantalla de la
página web.
2. Toque sin soltar el favorito que desea eliminar.
3. Toque Eliminar marcador.
4. Toque en Aceptar.

125
Visualización del historial de
exploración
1. Abra la aplicación Navegador y toque la Tecla de Menú >
Favoritos.
2. Toque la pestaña Historial.
3. Toque un lapso de tiempo para ver las páginas web ha
navegado durante este lapso de tiempo, o toque Más
visitados para ver las páginas web que visita con frecuencia.
Puede Toque en un elemento para abrir de nuevo la página
web.
Cambio de la configuración del
navegador
Puede configurar una serie de parámetros del explorador para
personalizar la forma de navegar por la web, incluyendo varios
que se puede utilizar para controlar su privacidad.
Para abrir la pantalla de configuración del navegador, toque la
Tecla de Menú > Configuración en la pantalla de la página web.

126
Mapas
Activación de Servicios de
Localización
Para utilizar Google Maps y buscar su ubicación en Google
Maps, debe habilitar los servicios de ubicación en el teléfono.
1. Toque la tecla de inicio > tecla de menú > Configuración del
sistema > Servicios de ubicación.
2. Seleccionar las opciones de localización que desea utilizar.
X Compruebe servicio de ubicación de Google para utilizar
Wi-Fi y las redes móviles para determinar su localización
aproximada.
X Compruebe satélites GPS para utilizar los satélites GPS
para determinar su ubicación.
X Compruebe Ubicación y búsqueda de Google para
permitir que Google acceda a sus datos de localización
de algunos servicios y la mejora de resultados de
búsqueda.
NOTA: Para permitir que las aplicaciones de Google como Maps
y Google+ accedan a su ubicación, Locación & Google de
búsqueda debe ser activado.

127
¿Cómo saber su ubicación?
1. Pulse las tecla de inicio > > Maps.
2. Toque en la parte inferior.
El mapa se centra en un punto y una flecha que indica su
ubicación y la dirección que el teléfono tiene actualmente.
Buscar una ubicación
1. Pulse las tecla de inicio > > Maps.
2. Toque el cuadro de búsqueda en la parte superior y entre el
lugar que usted está buscando en el cuadro de búsqueda
en la parte superior. Puede introducir una dirección, una
ciudad o un tipo de negocio o establecimiento, por ejemplo,
" museos de Shanghái. " Al entrar la información,
sugerencias de las búsquedas anteriores y de búsquedas
más populares aparecen en una lista debajo del cuadro de
búsqueda. Puede Toque una sugerencia para buscarlo.
SUGERENCIA: También puede Toque al lado del
cuadro de búsqueda para utilizar la búsqueda de voz.
3. Toque la tecla de búsqueda en el teclado. Los puntos rojos
en el mapa indican los resultados de la búsqueda.
4. Toque un punto rojo para abrir una tarjeta en la parte inferior
con información resumida sobre la ubicación.
Deslice la tarjeta hacia arriba para encontrar más
información acerca de la ubicación, así como opciones para
obtener instrucciones y más.

128
¿Cómo llegar a su destino?
Los mapas pueden proporcionar direcciones para viajar a pie,
en transporte público o en coche.
1. Pulse las tecla de inicio > > Maps.
2. Toque al lado del buscador.
3. Seleccione el modo de transporte y luego entrar en un
punto inicial y final. Si no se encuentra su ubicación,
aparecerá en el campo de punto de inicio por defecto.
Como aparecen rutas sugeridas, toque uno para ver en el
mapa. Deslice la pantalla de abajo hacia arriba para ver las
direcciones de la ruta en una lista.
NOTA: Toque (Inicio) para usar Google Maps Navegación
(beta) y obtener indicaciones de voz giro a giro.
Buscar lugares locales
Google Maps le ayuda a encontrar todo tipo de empresas y
establecimientos que le rodean. Puedes puntuar estos lugares
y obtener recomendaciones
1. Pulse las tecla de inicio > > Maps.
2. Navegue la vista del mapa a la zona desea explorar. Usted
puede explorar lugares cercanos, o explorar el mapa a otra
ubicación.
3. Toque el cuadro de búsqueda en la parte superior.

129
4. Toque la pestaña Explorar y seleccione una opción en la
nueva pantalla. Los resultados aparecerán en las tarjetas.
5. Toque una ubicación para ver en el mapa u obtener
direcciones.
También puede deslizar hacia arriba botón para obtener
más información, como la dirección de la calle, la web, y
vista de la calle, o para llamar a ese lugar, guárdalo en tu
cuenta de Google, o compartirlo con otros.
NOTA: La opción "Explorar" no está disponible para todas las
áreas.

130
Google ahora y Buscar
Usted puede buscar información en la web o en el teléfono a
través de Google Search, obtener información cuando se
necesita con Google ahora sin tener que buscar o realizar
ciertas tareas con la voz.
Habilitar de Google Ahora
Google ahora te da la información correcta en el momento justo.
Le indica el tiempo de hoy antes de empezar su día, la cantidad
de tráfico que puede esperar antes de salir para el trabajo, y
más. Puede activar Google Ahora o desactivar dentro de la
aplicación Google.
La primera vez que abra la aplicación de Google, ver una breve
explicación de cómo funciona ahora Google y toque Siguiente.
Cuando vea Sí, estoy en, elija a empezar.
1. Toque la tecla Inicio > > Google.
2. Toque la Tecla Menú > Configuración.
3. Deslice el interruptor SI / NO junto a Google Now.

131
Buscando con el texto
1. Iniciar la búsqueda en una de las siguientes maneras.
X Pulse la tecla de inicio > > Google.
X Toque el cuadro de búsqueda de Google en la parte
superior de la pantalla principal.
X Mantenga pulsada la tecla de inicio.
2. Introduzca las palabras para buscar en el cuadro de
búsqueda y pulse el botón de búsqueda en el teclado de la
pantalla, o toque una sugerencia de búsqueda.
Hablar para buscar
1. Toque la tecla Inicio > > Google.
2. Toque el icono de micrófono a la derecha del cuadro de
búsqueda, o simplemente decir "Google". También puede
hacer la tecla Inicio > > Búsqueda por voz.
3. Pronuncie las palabras para buscar, o la pregunta que
quiere hacer. Cuando haya terminado de hablar, se analiza
su discurso y se inicia la búsqueda.

132
Cambio de la configuración de
búsqueda
Abra la aplicación Google y toque la Tecla Menú >
Configuración para configurar Google Ahora, notificaciones,
Mis cosas (sus direcciones y los intereses de Google ahora con
el fin de ofrecer información relevante cuando lo necesite), la
voz y las opciones de búsqueda del teléfono, y para cambiar la
privacidad configuración de su cuenta.

133
Cámara
Usted puede utilizar el teléfono para tomar fotos y grabar
videos. Las fotos y vídeos se almacenan en la tarjeta de
memoria externa o en la memoria interna del teléfono.
Puede copiarlos en el ordenador o acceder a ellos en la
aplicación Galería.
Captura de una foto
1. Toque la tecla Inicio > > Cámara.
2. Apunte la cámara hacia el objetivo y realice los ajustes
necesarios.

134
Número Función
1
Cambie entre la parte delantera y la cámara
trasera.
2
Cambiar el modo de flash (sólo disponible para la
cámara trasera).
3
Seleccione el efecto de color (sólo disponible para
la cámara trasera).
4
Seleccione normal, panorama o el modo de
sincronización (sólo disponible para la cámara
trasera).
5
Cambie los ajustes de la cámara.
6
Deslice para acercar o alejar.
7
Ver fotos y videos que ha tomado.
8
Capturar una fotografía.
9
Cambiar entre la cámara y la videocámara.
3. Usted puede dejar el enfoque automático de la cámara en
el centro de la pantalla, o puede Toque a otra zona de la
pantalla que desea enfocar.
4. Toque el icono de disparador para tomar la foto.
¡ADVERTENCIA! Mantenga una distancia segura cuando use
el flash. No apunte el flash hacia las personas o los ojos de los
animales.

135
Personalizar la configuración de la
cámara
Antes de tomar una foto, puede Toque para abrir las
siguientes opciones de configuración de la cámara.
• Modo de escena: Seleccione un modo de escena para
tomar fotografías.
• Grid: Mostrar u ocultar la línea de composición.
• Tono de obturador: Cambiar el tono del obturador.
• Tamaño de la imagen: Ajuste el tamaño de la imagen para
la foto.
• Imagen: Ajustar la exposición de imagen, brillo, contraste,
saturación y nitidez.
• Balance de blancos: Cambie escenario balance de blancos
o dejarlo en Auto.
• ISO: Seleccionar nivel ISO o dejarlo en Auto.
• Geo-tag: Seleccione si desea almacenar la ubicación GPS
de las fotos capturadas.
• Restaurar valores predeterminados: Restaurar ajustes de
la cámara por defecto.
NOTA: Algunas opciones no están disponibles para la cámara
frontal.

136
Tomar una foto panorámica
1. Toque la tecla Inicio > > Cámara.
2. Toque y luego toque Panorama.
3. Enmarque de un lado a otro de la escena que desea incluir
en el panorama.
Por ejemplo, si usted fotografía un puente, enmarcar el final
del puente en el que desea iniciar su panorama.
4. Toque y poco a poco comenzar la expansión en el
área que desea incluir en el panorama.
En el ejemplo de puente, una panorámica lenta y constante
de un extremo al otro.
5. Cuando llegue al final de su disparo, toque . El
panorama aparece inmediatamente, y el teléfono muestra
un indicador de progreso mientras se guarda la imagen.
6. Para ver la imagen, toque la miniatura en la esquina de la
pantalla.
NOTA: Pulse la tecla regresar para salir del modo panorámico.
Grabar un vídeo
1. Toque la tecla Inicio > > Cámara.
2. Deslice el interruptor para abrir la videocámara.

137
3. Apunte la cámara hacia el objetivo y realice los ajustes
necesarios.
Número Función
1
Cambiar entre la parte delantera y la cámara
trasera.
2
Activar o desactivar el flash (sólo disponible para la
cámara trasera).
3
Cambiar los ajustes de la videocámara.
4
Deslice para acercar o alejar.
5
Ver fotos y videos que ha tomado.
6
Grabar un vídeo.
7
Cambiar entre la cámara y la videocámara.

138
4. Toque para iniciar la grabación.
5. Toque para detener la grabación.
SUGERENCIA: Mientras la grabación está en curso, puede
Toque
para guardar el cuadro como una foto separada.
Personalizar la configuración de la
videocámara
Antes de grabar un video, puede Toque para abrir las
siguientes opciones de ajuste de la videocámara.
• Calidad de vídeo: Ajusta la calidad para el vídeo.
• Lapso de tiempo: Permite definir el intervalo de tiempo entre
cada fotograma cuando disparó Vídeos a intervalos de
tiempo.
• Balance de blancos: Cambie escenario balance de blancos
o dejarlo en Auto.
• Geo-tag: Seleccione si desea guardar la ubicación GPS de
los vídeos grabados.
• Restaurar valores predeterminados: Restaurar ajustes de
la cámara por defecto.

139
Galería
Apertura de Galería
Toque la tecla Inicio > > Galería para ver los álbumes de
fotos y los videos.
Trabajar con álbumes
Al abrir la galería, todas las imágenes y vídeos en su teléfono
se muestran en una serie de álbumes.
Para ver los contenidos del álbum:
Toque un álbum para ver las fotos y videos que contiene.
Para compartir álbumes:
1. Toque y mantenga presionado un álbum hasta que se
selecciona.
2. Toque más álbumes que desea compartir.
3. Toque en la parte superior de la pantalla y seleccione
la forma en que desea compartir los álbumes.
Para eliminar álbumes:
1. Toque y mantenga presionado un álbum hasta que se
seleccione.
2. Toque más álbumes que desea eliminar.

140
3. Toque > Aceptar.
Trabajar con imágenes
Toque una foto en un álbum para ver la imagen en pantalla
completa. Al ver una imagen en pantalla completa, las
siguientes opciones están disponibles.

141
• Deslizar horizontalmente para ver más fotos o videos.
• Pulse dos veces en la imagen, o pellizcar con dos dedos
juntos o separarlos para alejar o acercar.
• Toque para navegar por todas las fotos del álbum en
una presentación.
• Toque > aceptar para borrar la imagen.
• Toque para editar la imagen.
• Pulse dos veces en la imagen, o pellizcar con dos dedos
juntos o separarlos para alejar o acercar.
• Toque y seleccione un método para compartir la
imagen.
• Toque para establecer la imagen como icono de
contacto o fondo de pantalla.
• Toque la tecla de menú para acceder a más opciones. Puede
girar la imagen o ver sus detalles.
• Toque para volver al álbum.
NOTA: Algunas opciones pueden no estar disponibles para
ciertos álbumes o fotografías.

142
Retocar sus fotografías
Puede editar las fotos que tomó y algunas otras imágenes en la
galería. La imagen cambiada se guardará en el álbum editado,
mientras que la imagen original nunca se ve afectada.
1. Toque mientras ve una imagen en pantalla completa
para abrir la interfaz de edición. Si el icono es invisible,
toque primero la pantalla.
2. Toque los iconos en la parte inferior de la pantalla para
editar la imagen.
Ajuste la luz y las sombras de la imagen.
Recortar, girar, enderezar o voltear la imagen. También
puede corregir los ojos rojos o garabatear en la imagen.
Aplicar efectos de color y estilo.
Aplicar filtros de color y otros efectos.
3. Para deshacer o rehacer los cambios que ha hecho a la
imagen, toque o
en la parte superior de la
pantalla.
4. Toque Guardar para guardar la nueva imagen en el Álbum
de edición.

143
Comparta sus fotos
1. Toque un álbum en la galería y después toque una foto.
2. Toque . Si el icono es invisible, toque primero la
pantalla.
3. Seleccione cómo desea compartir la foto.
Trabajar con vídeos
Reproducir Videos
1. Toque un álbum en la galería.
2. Toque la miniatura de un video para empezar a
reproducirlo.
Toque la pantalla de reproducción de vídeo para ver los
controles de reproducción.
Compartir Videos
1. Toque un álbum en la galería y después toque sin soltar la
imagen en miniatura de un vídeo.
2. Toque en la parte superior de la pantalla.
3. Seleccione cómo desea compartir el vídeo.

144
Música
Toque la tecla de inicio > > Música para reproducir
archivos de audio almacenados en el teléfono. Música es
compatible con una amplia variedad de formatos de audio, por
lo que puede reproducir música que usted compra en tiendas
en línea, música que copie de la colección de CD, y así
sucesivamente.
Copiar desde un ordenador
1. Conecte el teléfono y el ordenador con un cable.
2. Abra el panel de notificaciones y toque .
3. Toque dispositivo multimedia (MTP) (si es compatible en el
PC) o de almacenamiento masivo USB para navegar por los
archivos en el almacenamiento del teléfono o en la tarjeta
microSDHC. Consulte Conexión del teléfono a un ordenador
mediante USB.
4. Copie los archivos de música desde el PC y pegarlos en el
almacenamiento del teléfono o en la tarjeta microSDHC.
Descargar de la red
Puede descargar archivos de música al navegar por las
páginas web. Consulte Descarga de archivos.

145
Reciba los archivos mediante Bluetooth
Usted puede recibir archivos de música desde otros
dispositivos a través de Bluetooth. Ver recibir datos a través de
Bluetooth.
Recibir a través de Wi-Fi Direct
Usted puede recibir archivos de música desde otros
dispositivos a través de Wi-Fi Direct. Ver recibir datos a través
de Wi-Fi Direct.
Visualizar la biblioteca de música
Toque la tecla de inicio > > Música y se muestra la
biblioteca de música. Todos los archivos de audio se catalogan
de acuerdo a la información almacenada en los archivos.
Toque las pestañas en la parte superior de la pantalla para ver
su colección de música organizada por álbumes, artistas,
canciones, listas, carpetas o género.
NOTA: Si se reproduce un archivo de audio, la información de
resumen aparece en la parte inferior de la pantalla de la
biblioteca de música. Toque
para abrir la pantalla de
reproducción.

146
Establecer una canción como tono de
llamada predeterminado
La canción será usada como el tono de timbre para todas las
llamadas entrantes, excepto las de contactos a los que ha
asignado tonos especiales para (ver Contactos - Edición
Contactos - Establecer un tono de un contacto).
1. Toque la tecla de inicio > > Música para ver la
biblioteca de música.
NOTA: Si usted está en la pantalla de reproducción, toque
para volver a la biblioteca de música.
2. Toque junto a una canción en cualquier lista.
3. En el menú que se abra, toque establecer como tono de
llamada.
TIP: Si se está reproduciendo la canción, que se puede Toque
la tecla Menú > Establecer como tono de llamada en la pantalla
de reproducción.
Borrar una Canción
1. Toque la tecla de inicio > > Música para ver la
biblioteca de música.
NOTA: Si usted está en la pantalla de reproducción, toque
para volver a la biblioteca de música.

147
2. Toque junto a una canción en cualquier lista.
3. En el menú que se abre, toque Borrar > Aceptar.
Reproducir música
Toque una canción en la biblioteca de música para escuchar.
Aparece la pantalla de reproducción siguiente.

148
Número Función
1
Toque para alternar el modo de repetición: no
repetición, repetir la canción actual, o repetir la lista de
reproducción actual.
2
Control de reproducción. Saltar canciones o hacer una
pausa y reanudar la reproducción. Arrastre el control
deslizante para saltar a cualquier parte de la canción.
3
Toque para volver a la biblioteca de música.
4
Toque para agregar la canción o eliminarla de los
favoritos. Sus canciones favoritas se pueden encontrar
en la lista de reproducción favorita en la pestaña Listas
de reproducción.
5
Toque para reproducir la lista de reproducción actual
en modo aleatorio, en donde las pistas se reproducen
en orden aleatorio.
6
Ilustraciones del álbum. Deslice a la izquierda o a la
derecha para ver la letra (si está disponible) o la lista
de reproducción actual.
Administrar Listas
Crear listas de reproducción para organizar los archivos de
música en conjuntos de canciones, para que pueda reproducir
las canciones que le gustan en el orden que usted prefiera.

149
Crear una lista de reproducción
1. Toque junto a la canción de la biblioteca musical.
2. En el menú que se abre, toque Añadir a la lista de
reproducción.
3. Toque Nuevo.
Escriba el nombre de lista de reproducción y toque Guardar.
Se crea la lista de reproducción y la canción que ha
seleccionado se añade a la lista de reproducción.
Agregar una canción a una lista de
reproducción
1. Toque junto a la canción de la biblioteca musical.
2. En el menú que se abre, toque Añadir a la lista de
reproducción.
3. Toque el nombre de la lista de reproducción que
desea que la canción agregar. La canción se añadirá a la
lista de reproducción.
Eliminar una canción de una lista de
reproducción
1. Abra una lista de reproducción.
2. Toque junto a la canción que desea eliminar.

150
3. Toque Eliminar de la lista de reproducción.
Eliminar o cambiar el nombre de una lista de
reproducción
1. Toque la pestaña Listas de reproducción en la biblioteca
de música para ver todas las listas de reproducción.
2. Toque junto a una lista de reproducción y toque
Renombrar lista o Eliminar lista de reproducción en el
menú que se abre.
NOTA: Estas opciones pueden no estar disponibles para
determinadas listas de reproducción creadas automáticamente,
como el recientemente añadido.

151
Música
La aplicación de reproducción de música ( ) trabaja con
Google Música, tienda de música en línea y streaming de
servicio de Google. Usted puede fluir a través de la red móvil
de datos o Wi-Fi y escuchar sus canciones favoritas que haya
añadido a su línea de la biblioteca de Google Música. También
puede reproducir los archivos de audio que hayas copiado
directamente a su teléfono desde un ordenador.
NOTA: La disponibilidad de Google Música es dependiente de
su región. Si no está disponible, o no tienen una conexión de
datos o Wi-Fi, sólo se puede reproducir la música almacenada
en su teléfono.
Reproducción de música
Toque la tecla Inicio > > Reproducir música. Si se le pide,
seleccione una cuenta para tener acceso a su biblioteca de
música en línea.
La aplicación busca en su biblioteca en línea y el teléfono la
música y listas de reproducción antes de mostrar su colección
de música combinada, organizada por artistas, álbumes,
canciones y géneros. Usted puede tocar
> Mi Biblioteca /
Listas de reproducción para ver toda la música y listas de
reproducción. Para ver cambios su biblioteca, deslícese hacia
la izquierda o a la derecha.

152
Toque una canción para reproducirla. Cuando la canción se
está reproduciendo, pulse la información resumida en la parte
inferior para mostrar la pantalla de reproducción.
Numero Función
1
Canción y la información del artista. Toque o arrastre
hacia abajo para volver a la biblioteca de música.
2
Ilustraciones del álbum.
3
Dele a la canción un pulgar hacia arriba.

153
Numero Función
4
Control de reproducción. Podrá saltar canciones, poner
en pausa y reanudar la reproducción, utilización
aleatoria o de repetición. Arrastre la barra de progreso
para saltar a cualquier parte de la canción.
5
Dele a la canción un pulgar hacia abajo.
6
Toque para ver la lista de reproducción actual (cola)
7
Obtenga más opciones.
Todavía se puede controlar la música cuando usted no está en
la pantalla de reproducción.
• En la biblioteca de música de la aplicación de reproducción
de música, toque la información resumida en la parte
inferior de la pantalla para restaurar la pantalla de
reproducción.
• En otras aplicaciones, desplácese hacia abajo en el panel
de notificaciones. Toque el título de la canción para
restaurar la pantalla de reproducción, o simplemente hacer
una pausa / reanudar la reproducción, o saltar a la canción
siguiente / anterior.
• Cuando la pantalla está bloqueada, la información de la
canción, del álbum, así como el control de reproducción se
muestra en la parte superior de la pantalla. Puede hacer
una pausa / reanudar la reproducción o saltar canciones.

154
Gestión de Listas
Crear listas de reproducción para organizar los archivos de
música en conjuntos de canciones, para que pueda reproducir
las canciones que le gustan en el orden que usted prefiera.
Para crear una lista de reproducción o añadir una canción
a una lista de reproducción:
Toque
junto a la canción y seleccione Agregar a la lista de
reproducción.
Para eliminar canciones de una lista de reproducción:
1. Toque > Listas de reproducción en la aplicación para
visualizar y seleccionar una lista de reproducción.
2. Toque
junto con la canción.
3. Toque Eliminar de la lista de reproducción.
Para eliminar una lista de reproducción:
1. Toque > Listas de reproducción en la aplicación de
reproducción de música.
2. Toque
junto a la lista de reproducción que desee eliminar.
3. Toque Eliminar > Aceptar.
NOTA: Algunas listas de reproducción creadas
automáticamente como Último añadido no se pueden borrar.

155
Videos
Utilice el reproductor de vídeo para reproducir diferentes tipos
de vídeo.
Apertura de la Biblioteca de vídeo
Toque la tecla Inicio > > Video Player para ver su
videoteca.
Toque las pestañas en la parte superior de la pantalla para ver
los videos disponibles.
• Todos los VIDEOS: todos los vídeos en su teléfono.
• Último añadido: Vídeos agregados recientemente en su
teléfono.
• Videos de la cámara: videos que ha grabado con la
cámara del teléfono.
Controlar Videos
Toque un video en la biblioteca de vídeo para reproducirlo.
Aparece la siguiente pantalla de reproducción de vídeo.

156
Numero Función
1
Ajuste el brillo de vídeo.
2
Control de reproducción de vídeo. Pasar a la siguiente
o la anterior de vídeo; pausar o reanudar la
reproducción del vídeo, arrastre el control deslizante
para saltar a cualquier parte del video.
3
Toque para compartir o eliminar el vídeo.
4
Toque para ocultar los controles en pantalla. Toque
para que aparezcan.
5
Ajuste el volumen de reproducción de vídeo.

157
Gestión de archivos de vídeo
Para borrar los vídeos:
1. Toque y mantenga presionado un video en la videoteca. Se
resalta el video.
2. Para eliminar más videos, selecciónelos.
3. Toque > Aceptar.
Para compartir vídeos:
1. Toque y mantenga presionado un video en la videoteca. Se
resalta el video.
2. Para compartir más vídeos, selecciónelos.
3. Toque y seleccione cómo desea compartirlos.
Para cambiar el nombre de un vídeo:
1. Toque junto al video que desea cambiar el nombre.
2. Toque Cambiar nombre.
3. Escriba el nuevo nombre del video y toque Aceptar.
Para ver detalles de un vídeo:
1. Toque junto al video que desea ver los detalles.
2. Toque en Detalles.

158
Grabadora de sonidos
Grabadora de sonidos le permite grabar notas de voz y
escucharlos cuando quiera.
Cómo grabar una nota de voz
1. Toque la tecla Inicio > > Grabadora de sonidos.
2. Toque para iniciar la grabación. Durante la grabación,
puede hacer lo siguiente:
X Toque / para hacer una pausa y reanudar la
visualización.
X Toque para cancelar la grabación.
3. Toque para detener la grabación. La nota se guarda
automáticamente.
Si no desea guardar la nota después de la grabación, toque
> Aceptar para borrarla.
Reproducir una nota de voz
Para reproducir una nota que acaba de grabar:
Toque en la parte inferior de la pantalla.

159
Para reproducir cualquier nota guardada
1. Toque en la parte superior derecha de la pantalla para
ver todas las grabaciones.
2. Toque el título de una nota para reproducirla.
NOTA: También puede tocar al lado de una nota a borrar,
renombrar, compartirlo, verificar su información de archivo,
agregar una etiqueta, o establecer como tono de llamada de
teléfono.

160
Radio FM
Con la radio FM, puede buscar emisoras de radio, escucharlas
y guardarlas en el teléfono. Tenga en cuenta que la calidad de
la emisión de radio depende de la cobertura de la emisora de
radio en su área. El manos libres funciona como antena, por lo
que siempre se debe conectar los manos libres al utilizar la
radio. Cuando recibe una llamada entrante mientras se
escucha la radio, la radio se apagará.
Buscar y guardar canales
1. Toque la Tecla Inicio > > FM Radio.
2. Toque la Tecla de Menú > Escanear y guardar todos los
canales. Se eliminarán todos los canales guardados
previamente.
Los canales encontrados se muestran en la parte inferior de la
pantalla. Pase a la izquierda o a la derecha para ver más.
Escuchar radio FM
1. Conecte el manos libres al teléfono.
2. Toque la Tecla Inicio > > Radio FM.
3. Toque uno de los canales guardados en la parte inferior.
También puede tocar o para cambiar a los canales
adyacentes.

161
SUGERENCIA: Toque la Tecla Menú y active altavoz para
escuchar los programas de radio a través del altavoz del
teléfono.
Grabar estaciones de radio
adicionales
1. Toque la Tecla Inicio > > Radio FM.
2. Arrastre la línea roja a lo largo del panel de frecuencia para
ajustar la frecuencia.
3. Toque la Tecla Inicio > Guardar canal.
Grabar programas de radio
Cuando usted escucha la radio, puede grabar sus programas
favoritos y guardar el audio en el teléfono.
1. Toque la Tecla Inicio > Grabar para iniciar a grabar.
2. Cuando el programa finalice, toque la Tecla de Menú >
Detener grabación.
Otras opciones y Ajustes
Eliminar un canal guardado:
1. Toque el canal. Puede que tenga que pasar la lista
guardada.
2. Toque la Tecla de Menú > Eliminar canal.

162
Apagar la radio FM de forma automática:
Toque la Tecla de Menú > apagar tiempo y seleccione el
tiempo que desea apagar la radio.
Un reloj de cuenta atrás aparece por encima de la frecuencia y
la radio se apaga cuando el reloj de cuenta regresiva a las
0:00.
Apagar la radio FM de inmediato:
Toca r .

163
Más aplicaciones
Alarma
Establezca alarmas o gire el teléfono en un reloj de cabecera.
Definir una nueva alarma
1. Toque la tecla Inicio > > Reloj de alarma.
2. Toque una alarma predeterminada para configurarla o
toque Añadir alarma en la parte inferior de la pantalla para
crear una nueva alarma.
3. Configure las opciones de alarma, como el tiempo, la
repetición, y el sonido de la alarma.
4. Toque Guardar para guardar y activar la alarma.
SUGERENCIA: Puede Tocar / frente a una alarma
existente para activarla o desactivarla.
Utilizar reloj de alarma
Reloj de alarma muestra todas las alarmas que ha establecido.
1. Toque la tecla Inicio > > Reloj de alarma.
2. Si es necesario, toque la Tecla de Menú > Preferencias de
reloj en la pantalla de alarma para configurar las siguientes
opciones de reloj. A continuación, toque la tecla regresar
para volver a la pantalla de alarma.

164
X Habilitar reloj de alarma: Activar o desactivar la
función de reloj de alarma.
X Reloj de alarmar todos los días: Mantenga la pantalla
del reloj de alarma cuando se carga el teléfono.
3. Toque el reloj Tecla Menú > Reloj de alarma para abrir la
pantalla del reloj de alarma.
Calculadora
Toque la tecla Inicio > > Calculadora.
SUGERENCIA: Toque o, o Deslice la izquierda o a
la derecha para cambiar entre los diferentes paneles.
También puede mantener el teléfono en su lado para ver
todos los botones de la calculadora.
Chrome
Toque la tecla Inicio > > Chrome. Google Chrome es un
navegador web en su teléfono. Al acceder a Chrome con tu
cuenta de Google, puede activar la sincronización para acceder
a sus marcadores de Chrome, historial de navegación y las
pestañas abiertas de otros dispositivos en los que está también
ha iniciado sesión.
Para obtener información detallada, pulse la tecla Menú > Ayuda
en el navegador.

165
Descargas
La aplicación Descargas mantiene un registro de los archivos
que ha descargado mediante las aplicaciones tales como
Navegador, Correo electrónico o Gmail.
Pulse las tecla Inicio > > Descargas para comprobar el
registro.
• Toque un archivo para abrirlo con la aplicación adecuada.
• Toque sin soltar un archivo o marque la casilla en frente de
ella, para borrar o compartirlo.
Gestor de archivos
Acceda rápidamente a todas sus imágenes, vídeos, clips de
audio, y otros tipos de archivos en el teléfono y la tarjeta de
memoria.
Toque la tecla Inicio > > Administrador de archivos. Toque
el nombre de la carpeta en la parte superior de la pantalla para
cambiar entre el almacenamiento de la tarjeta microSDHC
externa y el almacenamiento interno del teléfono.
Noticias y el tiempo
Noticias y tiempo ofrece previsiones meteorológicas y las
noticias sobre temas comunes. También puede personalizar los
temas de noticias que se muestran.

166
Toque la tecla Inicio > > Noticias y tiempo. Deslice a la
izquierda o a la derecha para ver el pronóstico del tiempo y los
titulares de noticias en diferentes temas de noticias.
Toque la tecla de menú para actualizar los datos informativos y
de previsión, o para cambiar la configuración.
Bloc de notas
Toque la tecla de inicio > > Bloc de notas para guardar y ver
sus notas de texto.
Toque Nuevo en la parte inferior para crear una nueva nota. A
continuación, escriba el texto y seleccione Guardar para
guardarlo.
Toque una nota para ver todo su contenido. También puede
editar, borrar, compartir o exportarlo.
Actualizaciones del sistema
Toque la tecla Inicio > > Actualización de software. Usted
puede comprobar el estado del software de su sistema,
compruebe si hay actualizaciones, o cambiar la configuración
de actualización.
Administrador de tareas
Toque la Tecla > > Administrador de tareas de Inicio para ver
o detener aplicaciones.

167
• Toque una tarea en la pestaña Tareas para ver sus
detalles. Toque junto a un nombre de tarea para detener la
tarea.
• Toque la pestaña Aplicaciones para gestionar todas las
aplicaciones de su teléfono y tarjeta de memoria.
• Toque la pestaña Recursos para ver la información de
recursos del sistema en tiempo real.
Cronometro
Toque la tecla Inicio > > cronometro para usar el cronómetro
o cuenta regresiva del tiempo.
Cronómetro le permite registrar los tiempos de vuelta, mientras
que la cuenta regresiva le permite establecer un tiempo y una
cuenta regresiva hasta 0.
Hora mundial
Toque la tecla Inicio > > Hora Mundial para comprobar la
hora local para las ciudades de todo el mundo.
Toque Añadir en la parte inferior para añadir una nueva ciudad.
YouTube
Toque la tecla Inicio > > YouTube.
Puedes ver vídeos de YouTube o subir los tuyo.

168
Play Store
Toque la tecla Inicio > > Play Store. Usted puede comprar
o alquilar música, libros, películas, aplicaciones y descargarlos
al teléfono.
NOTA: El contenido que usted puede acceder en la Play Store
depende de su región y su proveedor de servicios.
Navegación y búsqueda de
aplicaciones
Usted puede navegar por las aplicaciones por categorías.
Toque una categoría de nivel superior, tales como juegos y
toque la aplicación de cualquier subcategoría.
También puede buscar aplicaciones usando el nombre o la
descripción de una aplicación, o el nombre del desarrollador.
Sólo tiene que Tocar
e introducir los términos de
búsqueda.
Descarga e instalación de
aplicaciones
Cuando encuentre la aplicación que está interesado a través
de la navegación o buscar, toque en él para abrir su pantalla de
detalles, donde se muestra más información acerca de la
aplicación.

169
1. Toque Instalar (aplicaciones gratuitas) o el precio (las
aplicaciones de pago). Si la aplicación no es gratuita, es
necesario iniciar sesión en tu cuenta de Google Wallet y
seleccione un método de pago.
PRECAUCIÓN: Una vez instalado, algunas aplicaciones
pueden tener acceso a muchas funciones o una cantidad
significativa de sus datos personales. El Play Store le
mostrará a lo que la aplicación puede tener acceso.
2. Toque ACEPTAR para continuar o toque la Tecla regresar
para cancelar.
3. Espere a que la aplicación se descargue e instale
automáticamente. El pago debe ser autorizado antes que
las aplicaciones pagadas empiecen a descargarse.
La aplicación se ha instalado correctamente cuando el icono
aparece en la barra de estado. Usted puede encontrar la
nueva aplicación después de Tocar la tecla de inicio > .
Administración de descargas
Después de haber descargado e instalado una aplicación,
puede evaluarla, verla en una lista con sus otras aplicaciones
descargadas, configurarlo para que se actualice
automáticamente, y así sucesivamente.

170
Ver las aplicaciones descargadas
1. En la pantalla de aplicaciones de Play Store, pulse la tecla
Menú > Mis aplicaciones.
2. La lista de aplicaciones instaladas se abre, puede tocar una
para calificarla, desinstalarla, solicitar un reembolso, y así
sucesivamente.
Desinstalar una aplicación
1. En la pantalla de aplicaciones de Play Store, pulse la tecla
Menú > Mis aplicaciones.
2. Toque una aplicación para abrir su pantalla de detalle.
3. Toque Desinstalar > Aceptar.

171
Configuración
Pulse las tecla de inicio > > Ajustes. La aplicación de
configuración contiene la mayoría de las herramientas para
personalizar y configurar el teléfono.
Configuración general
Modo de avión
Deslice el interruptor SI / NO para activar el modo avión
activado o desactivado.
Wi-Fi
Activa o desactiva la conexión Wi -Fi y permite configurar sus
conexiones Wi-Fi. Consulte Conexión a redes y dispositivos -
que conecta a Wi -Fi.
Cuando Wi -Fi está activado, toque la Tecla de Menú > Wi- Fi
Direct en el menú Wi -Fi para compartir datos entre dos
dispositivos a través de Wi -Fi directamente. Consulte
Conexión de Redes y Dispositivos - Utilizar Wi -Fi Direct.
Bluetooth
Activa o desactiva el Bluetooth y permite configurar las
conexiones Bluetooth. Consulte Conexión a redes y
dispositivos - Conexión a dispositivos Bluetooth.

172
Redes móviles
Permite controlar el uso de datos móviles, seleccionar la red
móvil y configurar nombres de punto de acceso. Consulte
Conexión a redes y dispositivos - que conecta a las redes
móviles.
Sonido
Permite ajustar los volúmenes (véase Personalización - Ajuste
de los volúmenes), alternar el sonido y silencio (vea Cambio de
modo silencioso), configurar el tono de llamada y el sonido de
notificación (véase Personalización - Cambiar tono y sonido de
notificación), y seleccione sonidos del sistema (consulte
Encendido / apagado táctil sonidos).
Display
• Brillo: Ajuste el brillo de la pantalla.
• Fondo de pantalla: Seleccione una imagen de fondo para
la pantalla de inicio.
• Pantalla de giro automático: Permite girar el contenido de
la pantalla que se muestra cuando se gira el teléfono.
• Sueño: Establecer la cantidad de tiempo de inactividad
antes de que se apague la pantalla automáticamente.

173
Fecha y hora
Definir fecha, hora, zona horaria, y cómo la fecha y la hora se
muestran. También puede utilizar los datos proporcionados por
la red.
Idioma y entrada de datos
• Idioma: Seleccione el idioma y la región para su sistema.
• Corrector ortográfico: Use el corrector ortográfico de
Android para comprobar si hay errores de ortografía al
escribir texto.
• Diccionario personal: Agregar palabras al diccionario del
teléfono o eliminar palabras del diccionario. Las palabras
que añada se utilizan para comprobar la ortografía y la
sugerencia de palabras.
• Búsqueda por voz:
X Idioma: Seleccione el idioma que usa al introducir texto
por voz o la búsqueda con la voz.
X La salida de voz: Control cuando el teléfono debe
discursos de salida.
X Bloquear las palabras ofensivas: Reemplace las
palabras ofensivas con un asterisco (*) cuando se utiliza
el reconocimiento de voz de Google para transcribir su
voz en texto.

174
X Hotword detección: Cuando se activa esta opción, se
puede decir " Google " cuando se visualiza la pantalla
de Google Ahora en lugar de tocar el icono del
micrófono para iniciar una búsqueda de voz.
X Descargar reconocimiento de voz: Habilita la entrada
de voz mientras estás fuera de Internet.
X Auricular Bluetooth: Grabación de audio a través de
auriculares Bluetooth si está disponible.
• La salida de texto a voz:
X MOTOR PREFERIDO: Seleccione el motor de síntesis
de voz que desea utilizar o cambiar su configuración.
X Velocidad de voz: Seleccione el tiempo que desea que
hable el sintetizado.
X Escuchar un ejemplo: Reproduce una breve muestra
del sintetizador de voz, con la configuración actual.
• La velocidad del puntero: Seleccione lo rápido que el
puntero / ratón debe desplazarse al conectar el teléfono a
un trackpad o accesorio ratón.
Conexiones inalámbricas y redes
Uso de datos
Toque el interruptor SI / NO para activar o desactivar los datos
móviles.

175
Puede comprobar la cantidad de datos que ha utilizado durante
el ciclo de uso de datos, establecer el límite de datos móviles y
la alerta, para ver qué aplicación ha estado utilizando los datos
móviles, permitirá la itinerancia de datos o restringir los datos
de referencia de las aplicaciones.
NOTA: El uso de datos que mide el teléfono, y la contabilidad
de uso de datos de su operador puede diferir.
Zona Wi-Fi portátil
Comparte la conexión de datos móviles del teléfono con un PC
u otros dispositivos mediante Wi-Fi. Consulte Conexión de
Redes y Dispositivos - Compartir la conexión de datos móvil -
Comparta la conexión de datos móvil como un hotspot Wi-Fi
gratuita.
VPN
Configure y conecte a las redes privadas virtuales. Consulte
Conexión a redes y dispositivos - Conexión a redes privadas
virtuales.
Anclaje USB
Comparte la conexión de datos móviles del teléfono con un PC
u otros dispositivos mediante un cable USB. Consulte
Conexión de Redes y Dispositivos - Compartir la conexión de
datos móvil - Comparta la conexión de datos móvil a través de
USB.

176
Anclaje Bluetooth
Comparte la conexión de datos móviles del teléfono con un PC
u otros dispositivos a través de las conexiones Bluetooth.
Consulte Conexión de Redes y Dispositivos - Compartir la
conexión de datos móvil - Comparta la conexión de datos móvil
a través de Bluetooth.
Dispositivo
Almacenamiento
Compruebe la información de memoria para la tarjeta
microSDHC externa como el almacenamiento interno.
• Desmontar la tarjeta SD: Desmonte la tarjeta microSDHC
de su teléfono de modo que usted puede quitar con
seguridad la tarjeta mientras el teléfono está encendido.
• Borrar la tarjeta SD: Borrar todos los datos en la tarjeta
microSDHC y prepararlo para su uso con el teléfono.
Batería
Compruebe cuanta energía tiene la batería y lo que ha estado
usando de batería.

177
Aplicaciones
Ver las aplicaciones instaladas en el teléfono y gestionarlos.
Toque una aplicación en el archivo descargado, en la tarjeta SD,
correr, o todas las pestañas para ver su información. Puede
detener la aplicación, desinstalar o desactivar la aplicación,
limpiar datos y caché, o mover la aplicación entre la memoria
interna y la tarjeta de memoria microSDHC.
NOTA: No todas las aplicaciones se pueden mover o
desinstalar.
Conexión al PC
Seleccione el modo de conexión USB entre el teléfono y el PC.
Consulte Conexión a redes y dispositivos - Conexión al
ordenador a través de USB - Conecte el teléfono a un
ordenador mediante USB.
Personal
Servicios de localización
Activar los servicios de ubicación para determinar su ubicación.
Ver Maps - Activar Servicios de ubicación.
Compruebe Ubicación y búsqueda de Google para permitir que
las aplicaciones de Google acceder a su ubicación y usar su
ubicación para mejorar los resultados de búsqueda y otros
servicios.

178
Seguridad
• Bloqueo de pantalla: Bloquea la pantalla con una
pulsación larga, patrón, PIN o contraseña. Consulte
Personalización - Protección de su teléfono cuan la pantalla
se bloquea.
• Haga un patrón visible: Mostrar el patrón mientras la
dibuja.
• Bloquear automáticamente: Ajuste el tiempo necesario
para la protección de bloqueo que se activa después de
que se apague la pantalla.
• El botón de encendido se bloquea al instante: la
protección de bloqueo se activa inmediatamente cuando se
presiona la tecla de encendido.
• Vibrar al tacto: Vibrar al dibujar el patrón o ingresa el PIN /
contraseña para desbloquear el teléfono.
• Información del propietario: Establecer el texto que se
puede mostrar en la pantalla de bloqueo.
• Cifrar teléfono: Cifre sus datos en el teléfono para proteger
su privacidad. Consulte Personalización - Proteger su
teléfono con Encriptación.
• Configurar bloqueo de tarjeta SIM / USIM:
X Bloquear tarjeta SIM: Permite activar o desactivar el
bloqueo de PIN para que solicite el PIN antes de
acceder a la tarjeta micro -SIM.
X Cambiar PIN de SIM: Cambiar el PIN utilizado para
acceder a la tarjeta micro -SIM.

179
• Asegúrese de contraseñas visibles: Visualizar
contraseñas a medida que se introducen.
• Los administradores del dispositivo: Ver o desactivar las
aplicaciones que usted ha autorizado para ser
administradores de dispositivos.
• Orígenes desconocidos: Marque esta opción para
permitir la instalación de aplicaciones de fuentes distintas
de la Play Store.
• Credenciales de confianza: Pantalla de confianza
certificados de CA.
• Instalar de la tarjeta SD: Permite instalar certificados de la
tarjeta de memoria.
• Borrar credenciales: Borrar todos los certificados.
Copia de seguridad y Restaurar
• Hacer copias de seguridad de mis datos: Copia de
seguridad de datos de aplicaciones, contraseñas Wi -Fi y
otros ajustes a los servidores de Google después de iniciar
sesión en su cuenta de Google.
• Copia de seguridad de la cuenta: Establecer la cuenta de
Google para hacer una copia copia de seguridad de los
datos.
• Restauración automática: Restaura los ajustes y datos
previos al reinstalar una aplicación.

180
• Restablecer datos de fábrica: Restablecer el teléfono a la
configuración predeterminada de fábrica. Se borrarán todos
los datos personales del almacenamiento interno del
teléfono. También puede borrar los datos de la tarjeta
microSDHC durante el proceso.
Cuentas
Gestiona tus cuentas y sincronización. Toque Agregar cuenta
para iniciar o crear cuentas en su teléfono.
Toque un tipo de cuenta para ver qué tipo de cuentas que ha
agregado y ajustar la configuración de las cuentas.
Sistema
Accesibilidad
Configure las opciones de accesibilidad del sistema y la
accesibilidad de plug- ins en su teléfono, como el uso TalkBack
para los usuarios de baja visión.
Opciones para Desarrolladores
Contiene los ajustes que son útiles en el desarrollo de
aplicaciones Android.

181
Acerca del teléfono
Ver el estado del teléfono, información legal y otra información.
También puede actualizar su sistema de teléfono de los
paquetes de actualización copiados en la tarjeta de
almacenamiento.

182
Actualizar el software del teléfono
Hay varias formas de actualizar el software del teléfono:
1. Utilice la herramienta de actualización en línea de
productos de terminales móviles.
2. Utilice el paquete de actualización ofrecido por su
proveedor de servicio móvil.
3. Utilice el paquete de actualización en su tarjeta
microSDHC.
NOTA: el sitio web de soporte de servicio teléfono oficial de
ZTE (http://www.ztedevice.com/support/) y haga clic en su país
o región para obtener información acerca de los métodos de
actualización anteriores, así como los que son compatibles los
teléfonos y métodos.

183
Solución de problemas
Si tiene problemas al usar el teléfono, o si se realiza de forma
anormal, puede hacer referencia a la tabla de abajo. Si su
problema particular no se puede resolver con la información de
la tabla, póngase en contacto con el distribuidor donde adquirió
el teléfono.
Problema Posible causa Posible solución
La señal de la red es
demasiado débil en la
ubicación actual, por
ejemplo, en un sótano o
cerca de un edificio alto,
porque las
transmisiones
inalámbricas no pueden
llegar con eficacia.
Moverse a un lugar
donde la señal de la red
puede ser
correctamente recibida.
Mala
recepción
La red está ocupada en
el momento actual (por
ejemplo, durante las
horas pico, puede haber
demasiado tráfico de
red para manejar las
llamadas adicionales).
Evite usar el teléfono en
esos momentos, o
inténtelo de nuevo
después de esperar un
tiempo corto.

184
Problema Posible causa Posible solución
Usted está demasiado
lejos de una estación
base del proveedor de
servicios.
Puede solicitar un mapa
del área de servicio de
su proveedor de
servicio.
La mala calidad de la
red troncal por parte de
su proveedor de
servicios.
Finalice la llamada y
vuelva a marcar. Es
posible que se cambie a
una troncal de red de
mejor calidad o la línea
telefónica.
Eco o ruido
La mala calidad de la
línea telefónica local.
Finalice la llamada y
vuelva a marcar. Es
posible que se cambie a
una troncal de red de
mejor calidad o la línea
telefónica.
No se puede
seleccionar
ciertas
características
Su proveedor de
servicios no admite
estas funciones, o si no
ha solicitado servicios
que proporcionan estas
características.
Póngase en contacto
con su proveedor de
servicios.
Batería no
carga
El cargador de la batería
o la batería está
dañada.
Póngase en contacto
con el distribuidor.

185
Problema Posible causa Posible solución
La temperatura del
teléfono es inferior a
0 ° C o superiores a
45 ° C.
Ajuste el entorno de
carga de la batería para
evitar temperaturas
extremas.
Mal contacto entre la
batería y el cargador.
Verifique todos los
conectores para
asegurarse de que
todas las conexiones se
han realizado
correctamente.
Tiempo de
espera
El tiempo de espera se
relaciona con la
configuración de su
sistema de proveedor
de servicio. El mismo
teléfono utilizado con los
sistemas de diferentes
proveedores de
servicios no
proporcionará
exactamente la misma
cantidad de tiempo de
espera.
Si usted se encuentra
en una zona donde la
señalización es débil,
apague temporalmente
el teléfono.

186
Problema Posible causa Posible solución
La batería se agota. En
ambientes de alta
temperatura, la duración
de la batería se acortará.
Utilice una batería
nueva.
Si usted no es capaz de
conectarse a la red, el
teléfono seguirá
enviando señales en su
intento de localizar a
una estación base. Si lo
hace, consume energía
de la batería y por lo
tanto va a acortar el
tiempo de espera.
Cambie su ubicación a
una donde la red es
accesible, o desactive
temporalmente su
teléfono.
No se puede
encender el
teléfono
Carga de la batería se
ha agotado.
Recarga la batería del
teléfono.
Mal funcionamiento de
la tarjeta micro-SIM o
daños.
Lleve la tarjeta
micro-SIM a su
proveedor de servicios
para la prueba.
Error en la
tarjeta
micro-SIM
Tarjeta micro-SIM
insertada
incorrectamente.
Inserte la tarjeta
micro-SIM
correctamente.

187
Problema Posible causa Posible solución
Residuos en los
contactos de la tarjeta
micro-SIM.
Utilice un paño suave y
seco para limpiar los
contactos de la tarjeta
micro-SIM.
Tarjeta micro-SIM no
válida.
Póngase en contacto
con su proveedor de
servicios.
Usted no está dentro del
área de servicio de la
red.
Compruebe el área de
servicio con su
proveedor de servicios.
No se puede
conectar a la
red
Señal deficiente.
Muévase a un espacio
abierto, o si está dentro
de un edificio,
acérquese a una
ventana.
No se puede
responder a
las llamadas
entrantes
Ha activado la función
de restricción de
llamadas.
En el marcador, toque la
Tecla de Menú >
Configuración >
Configuración de la
restricción de llamadas,
y luego seleccione
desactivar todo.

188
Problema Posible causa Posible solución
Ha activado la función
de restricción de
llamadas.
En el marcador, toque la
Tecla de Menú >
Configuración >
Configuración de la
restricción de llamadas,
y luego seleccione
desactivar todo.
No se
pueden
realizar
llamadas
salientes.
Ha activado la función
de números de
marcación fija.
En el marcador, toque la
Tecla de Menú > Ajustes
> Números de
marcación fija y
desactivarlo.
Código PIN
bloqueado
Ha introducido un
código PIN incorrecto
tres veces consecutivas.
Póngase en contacto
con su proveedor de
servicios. Si el
proveedor de servicios
proporciona el código
PUK de la tarjeta
micro-SIM, utilice el
código PUK para
desbloquear la tarjeta
micro-SIM.

189
Para su seguridad
Seguridad general
No realizar ni recibir
llamadas de mano
mientras se conduce.
Y nunca escriba texto
mientras conduce.
No utilizar en las
gasolineras.
Para usarlo en el
cuerpo mantener una
separación de 15 mm
El teléfono puede
producir una luz brillante
o intermitente.
Las piezas pequeñas
pueden causar un
ahogo.
No se deshaga de su
teléfono en el fuego.
El teléfono puede
producir un sonido
fuerte.
Evite el contacto con
cualquier cosa
magnético.
Mantener alejado de
marcapasos y otros
dispositivos médicos
electrónicos.
Evite las temperaturas
extremas.

190
Apague cuando le
indiquen en los
hospitales y centros
médicos.
Evitar el contacto con
líquidos. Mantenga el
teléfono seco.
Apague cuando se le
indique en los aviones y
aeropuertos.
No intente desmontar el
teléfono.
Desconecte cuando
esté cerca de
materiales explosivos o
líquidos.
Utilice únicamente
accesorios aprobados.
No confíe en su
teléfono para
comunicaciones de
emergencia.
Para evitar posibles
daños al oído, no
escuche a niveles de
volumen alto durante
períodos prolongados.
Radio Frecuencia (RF)
Este teléfono está diseñado y fabricado para no exceder los
límites de emisión para la exposición a energía de
radiofrecuencia (RF) establecidos por la Comisión Federal de
Comunicaciones de los Estados Unidos, la industria de Canadá
de Canadá.

191
Durante las pruebas de SAR, este dispositivo está configurado
para transmitir en su nivel más alto de potencia certificado en
todas las bandas de frecuencia probadas, y se coloca en
posiciones que simulan la exposición a RF en el uso contra la
cabeza sin ninguna separación, y cerca del cuerpo con la
separación de 10 mm. Aunque la SAR se determina al nivel de
potencia más alto certificado, el nivel SAR real del dispositivo en
funcionamiento suele estar bastante por debajo del valor máximo.
Esto se debe a que el teléfono está diseñado para funcionar a
diversos niveles de potencia y para emplear exclusivamente la
potencia necesaria para alcanzar la red. En general, mientras
más cerca se encuentre de una antena de estación de base
inalámbrica, menor será la potencia de salida.
La norma de exposición para dispositivos inalámbricos emplea
una unidad de medida conocida como Índice de absorción
específico o SAR. El límite de SAR establecido por la FCC es de
1,6 W / kg, y 1,6 W / kg por Industry Canadá.
Este dispositivo es el cumplimiento de SAR para los límites de
población general / exposición incontrolada de ANSI / IEEE
C95.1 - 1992 y Canadá RSS 102, y ha sido probado de acuerdo
con los métodos de medición y procedimientos especificados en
OET Boletín 65 Suplemento C, y Canadá RSS 102. Este
dispositivo ha sido probado y cumple con las pautas de
exposición de la FCC, la IC RF cuando se prueba con el
dispositivo directamente en contacto con el cuerpo.

192
La FCC ha otorgado una Autorización de equipo para este
modelo de teléfono con todos los niveles de SAR reportados y
evaluados en cumplimiento con las pautas de exposición a RF
de la FCC. La información SAR de este modelo de teléfono está
archivada en la FCC y puede encontrarse en la sección Display
Grant de www.fcc.gov/oet/ea/fccid después de buscar en FCC ID:
SRQ-BLADEGLTE .
Para este dispositivo, el más alto reportado valor SAR para el
uso contra la cabeza es de 0.65 W / kg, para el uso cerca del
cuerpo es de 1,06 W / kg, y de las condiciones de transmisión
simultánea (por ejemplo, hacer una llamada telefónica y el uso
de Wi -Fi en al mismo tiempo) es 1,39 W / kg.
Si bien puede haber diferencias entre los niveles de SAR de los
teléfonos individuales Blade G LTE y en varias posiciones, todos
ellos cumplen el requisito gubernamental.
Cumplimiento de SAR para uso cerca del cuerpo se basa en una
distancia de separación de 10 mm entre la unidad y el cuerpo
humano. Lleve este aparato al menos 10 mm de distancia de su
cuerpo para asegurar el nivel de exposición de RF cumple o
menor al nivel reportado. Para apoyar el funcionamiento al
transportarlo, elige las pinzas para el cinturón o fundas que no
contengan componentes metálicos, para mantener una
separación de 10 mm entre este dispositivo y el cuerpo.
La exposición a RF de cumplimiento con todos los accesorios
para colgar del cuerpo, que contiene metal, no ha sido probada y
certificada, y el uso de tal accesorio para el cuerpo debe ser
evitado.

193
Cumplimiento con la FCC
Este dispositivo cumple con la parte 15 de las Normas de la
FCC. La operación está sujeta a las dos condiciones siguientes:
(1) Este dispositivo no debe causar interferencias perjudiciales,
y (2) este dispositivo debe aceptar cualquier interferencia
recibida, incluyendo interferencias que puedan causar un
funcionamiento no deseado.
PRECAUCIÓN: Los cambios o modificaciones no aprobados
expresamente por el fabricante pueden anular la autorización
del usuario para utilizar el equipo.
NOTA: Este equipo ha sido probado y cumple con los límites
para un dispositivo digital de Clase B, según la parte 15 de las
Normas de la FCC.
Estos límites están diseñados para proporcionar una
protección razonable contra las interferencias perjudiciales en
una instalación residencial. Este equipo genera, utiliza y puede
irradiar energía de radiofrecuencia y, si no se instala y utiliza de
acuerdo con las instrucciones, puede causar interferencias
perjudiciales en las comunicaciones de radio. Sin embargo, no
hay garantía de que no se produzcan interferencias en una
instalación en particular. Si este equipo provoca interferencias
perjudiciales a la radio o la televisión, lo cual puede
comprobarse encendiéndolo y apagándolo, se recomienda al
usuario que intente corregir la interferencia mediante una o
más de las siguientes medidas:

194
• Reorientar o reubicar la antena receptora.
• Aumentar la separación entre el equipo y el receptor.
• Conectar el equipo a un tomacorriente en un circuito
diferente de aquel al que está conectado el receptor.
• Consulte al distribuidor o a un técnico de radio / TV con
experiencia para obtener ayuda.
Distracción
Conducir
Toda la atención se debe dar a la conducción en todo momento
con el fin de reducir el riesgo de un accidente. El uso de un
teléfono mientras se conduce (incluso con un kit manos libres)
puede causar distracción y provocar un accidente. Usted debe
cumplir con las leyes y regulaciones locales que restringen el
uso de dispositivos inalámbricos mientras se conduce.
Maquinaria de funcionamiento
Toda la atención se debe dar a operar la maquinaria con el fin
de reducir el riesgo de un accidente.

195
Manejo de Producto
Declaración general sobre el manejo y uso
Sólo usted es responsable de cómo utilizar el teléfono y las
consecuencias derivadas de su uso.
Siempre se debe apagar el teléfono donde quiera que se
prohibió el uso de un teléfono. El uso del teléfono está sujeto a
medidas de seguridad diseñadas para proteger a los usuarios y
su entorno.
• Trate siempre el teléfono y sus accesorios con cuidado y
guárdelo en un lugar limpio y sin polvo.
• Mantenga la pantalla y la lente de la cámara limpia. La
pantalla o lente de la cámara sucia puede ralentizar la
reacción del teléfono a sus operaciones o menor calidad de
imagen.
• Limpie el dispositivo y sus accesorios con un material blando,
como un paño de limpieza para lentes. No utilice alcohol u
otras sustancias corrosivas para la limpieza o les permiten
entrar.
• No exponga el teléfono ni sus accesorios a llamas o
cigarrillos encendidos.
• No exponga el teléfono ni sus accesorios a líquidos,
humedad o alta humedad.

196
•
No deje caer ni bote ni intente doblar el teléfono ni sus
accesorios.
• No pinte el teléfono ni sus accesorios.
• No intente desmontar el teléfono ni sus accesorios. Sólo el
personal autorizado puede hacerlo.
• No exponga ni utilice el teléfono ni sus accesorios en un
ambiente con o que pueden llegar a temperaturas extremas,
mínimo - [5] y máxima + [50] grados Celsius.
• No coloque el teléfono en el interior o cerca de equipos de
calefacción ni contenedores de alta presión, tales como
calentadores de agua, hornos microondas o utensilios de
cocina caliente. De lo contrario, el teléfono puede sufrir
daños.
• Consulte la normativa local sobre desecho de productos
electrónicos.
• No lleve el teléfono en el bolsillo trasero del pantalón, ya que
podría romperlo al sentarse.
Los niños pequeños
No deje el teléfono ni sus accesorios al alcance de niños
pequeños ni permita que jueguen con él.
Podrían hacerse daño a sí mismos o a otros, o podrían dañar
accidentalmente el teléfono.

197
El teléfono contiene piezas pequeñas con bordes afilados que
puedan causar una lesión o puede desprenderse y crear un
peligro de asfixia.
Desmagnetización
Para evitar el riesgo de desmagnetización, no deje dispositivos
electrónicos o soportes magnéticos cerca del teléfono para un
largo tiempo.
Descarga electrostática (ESD)
No toque los conectores metálicos de la tarjeta micro-SIM.
Antena
No toque la antena innecesariamente.
Antena principal
Antena GPS
Antena Bluetooth &
Wi-Fi

198
Uso normal Posición
Cuando realice o reciba una llamada telefónica, sostenga el
teléfono junto al oído, con la parte inferior hacia la boca.
Antena
Antena

199
Bolsas de Aire
No coloque un teléfono en el área encima del airbag o en el
área de despliegue del mismo como una bolsa de aire se infla
con gran fuerza y podría causar lesiones graves.
Guarde el teléfono antes de conducir su vehículo.
Convulsiones / desmayos
El teléfono puede producir una luz brillante o intermitente. Un
pequeño porcentaje de personas pueden ser susceptibles a
desmayos o convulsiones (incluso si nunca han tenido uno
antes) cuando se exponen a luces destellantes o patrones de
luz, como cuando los juegos o ver vídeos. Si usted ha
experimentado ataques o pérdida de conocimiento o si tiene
antecedentes familiares de dichos problemas, consulte a un
médico. Para reducir el riesgo de desmayos o convulsiones,
puede utilizar el teléfono en una habitación bien iluminada y
tome descansos frecuentes.
Lesiones por movimientos repetitivos
Para minimizar el riesgo de lesiones por esfuerzo repetitivo
(RSI), cuando los mensajes de texto o jugar con el teléfono:
• No sujete el teléfono con demasiada fuerza.
• Pulse los botones a la ligera.
• Utilizar las funciones especiales que están diseñados para
reducir al mínimo los tiempos de pulsación de botones, como
plantillas de mensaje y texto predictivo.

200
• Lleva un montón frecuentes descansos para estirarse y
relajarse.
Llamadas de emergencia
Este teléfono, como cualquier teléfono móvil, funciona con
señales de radio, lo que no puede garantizar la conexión en
todas las condiciones. Por lo tanto, nunca debe depender
únicamente de un teléfono móvil para las comunicaciones de
emergencia.
Sonido alto
Este teléfono es capaz de producir ruidos fuertes, lo que puede
dañar su audición. Baje el volumen antes de utilizar auriculares,
auriculares estéreo Bluetooth u otros dispositivos de audio.
Calentamiento del teléfono
El teléfono puede calentarse durante la carga y durante su uso
normal.
Seguridad Eléctrica
Accesorios
Utilice únicamente accesorios aprobados.
No conecte con los productos o accesorios incompatibles.

201
Tenga cuidado de no Toque ni dejar objetos metálicos, como
monedas o llaveros, ponerse en contacto o cortocircuito en los
terminales de la batería.
Nunca perfore la superficie de la batería con objetos afilados.
La conexión a un coche
Busque asesoría profesional cuando conecte una interfaz
telefónica al sistema eléctrico del vehículo.
Productos averiados o dañados
No intente desmontar el teléfono ni sus accesorios.
Sólo el personal calificado puede dar servicio o reparar el
teléfono o sus accesorios.
Si su teléfono o sus accesorios se han sumergido en agua,
fueron perforados o sufrieron una fuerte caída, no los use hasta
que sean revisados en un centro de servicio autorizado.
Interferencia de radiofrecuencia
Declaración general sobre Interferencia
Se debe tener cuidado al utilizar el teléfono cerca de
dispositivos médicos personales, como marcapasos y
audífonos.

202
Por favor, consulte a su médico y al fabricante del dispositivo
para determinar si el funcionamiento del teléfono puede
interferir con el funcionamiento de su dispositivo médico.
Marcapasos
Los fabricantes de marcapasos recomiendan mantener una
distancia mínima de 15 cm entre un teléfono móvil y un
marcapasos para evitar la posible interferencia con el
marcapasos. Para ello, utilice el teléfono en el oído del lado
opuesto al marcapasos y no lo lleve en un bolsillo del pecho.
Hearing Aids
Las personas con audífonos u otros implantes cocleares
pueden experimentar ruidos de interferencia al utilizar
dispositivos inalámbricos o cuando uno está cerca.
El nivel de interferencia dependerá del tipo de dispositivo y la
distancia desde la fuente de interferencia de la audición, el
aumento de la separación entre ellos puede reducir la
interferencia. También puede consultar con el fabricante del
audífono para estudiar posibles alternativas.
Equipos médicos
Apague su dispositivo inalámbrico cuando así se lo solicite en
hospitales, clínicas o centros de salud. Estas solicitudes se
realizan para evitar posibles interferencias con equipos
médicos.

203
Avión
Apague su dispositivo inalámbrico cuando se lo indique el
personal del aeropuerto o personal de la aerolínea.
Consulte con el personal de la aerolínea acerca del uso de
dispositivos inalámbricos a bordo de la aeronave y activar el
modo avión de su teléfono al abordar un avión.
La interferencia en los vehículos
Por favor, tenga en cuenta que, debido a posibles
interferencias con equipos electrónicos, algunos fabricantes de
vehículos prohíben el uso de teléfonos móviles en sus
vehículos, a menos de un kit de manos libres y una antena
externa se incluye en la instalación.
Entornos explosivos
Estaciones de servicio y atmósferas
explosivas
En lugares con atmósferas potencialmente explosivas,
obedezca todas las señales para apagar los dispositivos
inalámbricos, como el teléfono u otro equipo de radio.
Las áreas con atmósferas potencialmente explosivas incluyen
las áreas de repostaje, bajo la cubierta de embarcaciones,
combustible o instalaciones de transferencia o almacenamiento
de productos químicos, zonas donde el aire contiene productos
químicos o partículas, como grano, polvo o polvos metálicos.

204
Áreas de detonación y detonadores
Apague su teléfono móvil o dispositivo inalámbrico cuando este
en una zona de detonación o en áreas donde se indique "
apagar radios de dos vías " o " dispositivos electrónicos" para
evitar la interferencia con operaciones de voladura.
-
 1
1
-
 2
2
-
 3
3
-
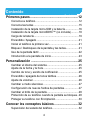 4
4
-
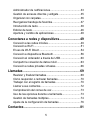 5
5
-
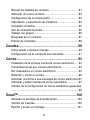 6
6
-
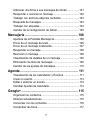 7
7
-
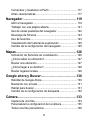 8
8
-
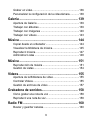 9
9
-
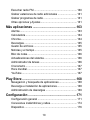 10
10
-
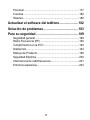 11
11
-
 12
12
-
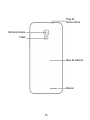 13
13
-
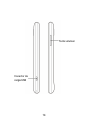 14
14
-
 15
15
-
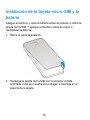 16
16
-
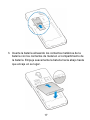 17
17
-
 18
18
-
 19
19
-
 20
20
-
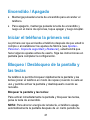 21
21
-
 22
22
-
 23
23
-
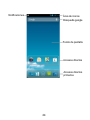 24
24
-
 25
25
-
 26
26
-
 27
27
-
 28
28
-
 29
29
-
 30
30
-
 31
31
-
 32
32
-
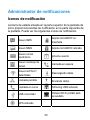 33
33
-
 34
34
-
 35
35
-
 36
36
-
 37
37
-
 38
38
-
 39
39
-
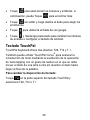 40
40
-
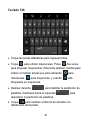 41
41
-
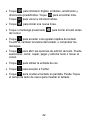 42
42
-
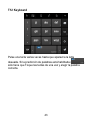 43
43
-
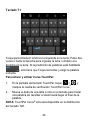 44
44
-
 45
45
-
 46
46
-
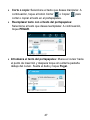 47
47
-
 48
48
-
 49
49
-
 50
50
-
 51
51
-
 52
52
-
 53
53
-
 54
54
-
 55
55
-
 56
56
-
 57
57
-
 58
58
-
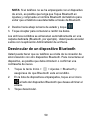 59
59
-
 60
60
-
 61
61
-
 62
62
-
 63
63
-
 64
64
-
 65
65
-
 66
66
-
 67
67
-
 68
68
-
 69
69
-
 70
70
-
 71
71
-
 72
72
-
 73
73
-
 74
74
-
 75
75
-
 76
76
-
 77
77
-
 78
78
-
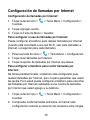 79
79
-
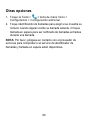 80
80
-
 81
81
-
 82
82
-
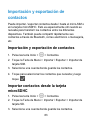 83
83
-
 84
84
-
 85
85
-
 86
86
-
 87
87
-
 88
88
-
 89
89
-
 90
90
-
 91
91
-
 92
92
-
 93
93
-
 94
94
-
 95
95
-
 96
96
-
 97
97
-
 98
98
-
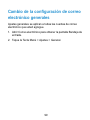 99
99
-
 100
100
-
 101
101
-
 102
102
-
 103
103
-
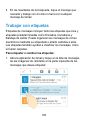 104
104
-
 105
105
-
 106
106
-
 107
107
-
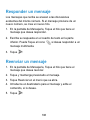 108
108
-
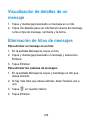 109
109
-
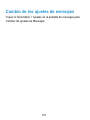 110
110
-
 111
111
-
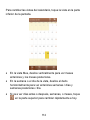 112
112
-
 113
113
-
 114
114
-
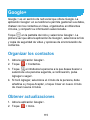 115
115
-
 116
116
-
 117
117
-
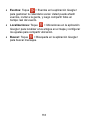 118
118
-
 119
119
-
 120
120
-
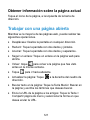 121
121
-
 122
122
-
 123
123
-
 124
124
-
 125
125
-
 126
126
-
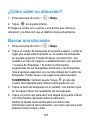 127
127
-
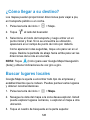 128
128
-
 129
129
-
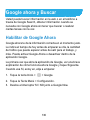 130
130
-
 131
131
-
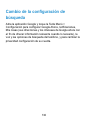 132
132
-
 133
133
-
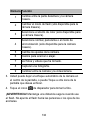 134
134
-
 135
135
-
 136
136
-
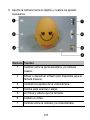 137
137
-
 138
138
-
 139
139
-
 140
140
-
 141
141
-
 142
142
-
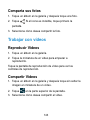 143
143
-
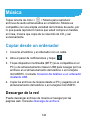 144
144
-
 145
145
-
 146
146
-
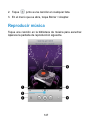 147
147
-
 148
148
-
 149
149
-
 150
150
-
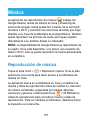 151
151
-
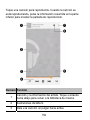 152
152
-
 153
153
-
 154
154
-
 155
155
-
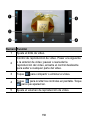 156
156
-
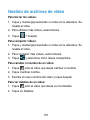 157
157
-
 158
158
-
 159
159
-
 160
160
-
 161
161
-
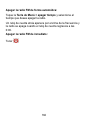 162
162
-
 163
163
-
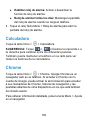 164
164
-
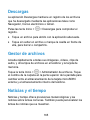 165
165
-
 166
166
-
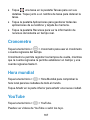 167
167
-
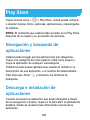 168
168
-
 169
169
-
 170
170
-
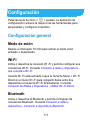 171
171
-
 172
172
-
 173
173
-
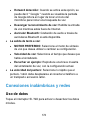 174
174
-
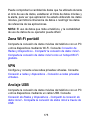 175
175
-
 176
176
-
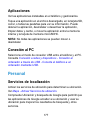 177
177
-
 178
178
-
 179
179
-
 180
180
-
 181
181
-
 182
182
-
 183
183
-
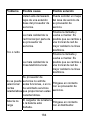 184
184
-
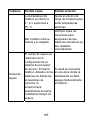 185
185
-
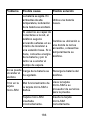 186
186
-
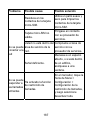 187
187
-
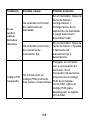 188
188
-
 189
189
-
 190
190
-
 191
191
-
 192
192
-
 193
193
-
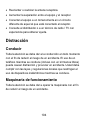 194
194
-
 195
195
-
 196
196
-
 197
197
-
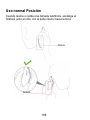 198
198
-
 199
199
-
 200
200
-
 201
201
-
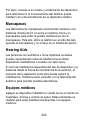 202
202
-
 203
203
-
 204
204
ZTE BLADE G LTE Manual de usuario
- Categoría
- Smartphones
- Tipo
- Manual de usuario
Artículos relacionados
-
ZTE BLADE G LTE Manual de usuario
-
ZTE Blade Apex 2 Movistar Manual de usuario
-
ZTE BLADE S6 Manual de usuario
-
ZTE Orange Dive 30 Orange Manual de usuario
-
ZTE V829 Iusacell Manual de usuario
-
ZTE Midnight Pro LTE El manual del propietario
-
ZTE Fanfare 3 Cricket Wireless Guía del usuario
-
ZTE BLADE V6 Manual de usuario
-
ZTE BLADE Apex2 Manual de usuario
-
ZTE Tempo X Manual de usuario