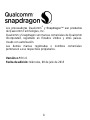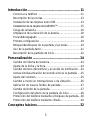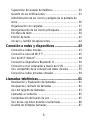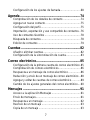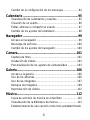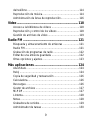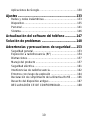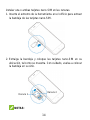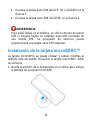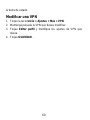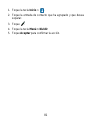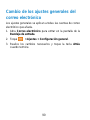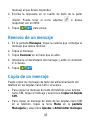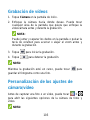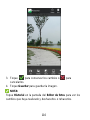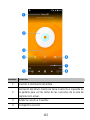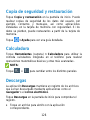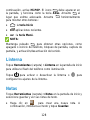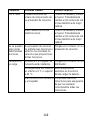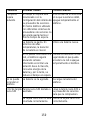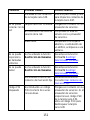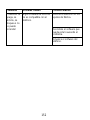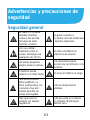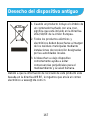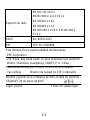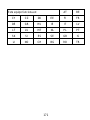ZTE BLADE S6 Manual de usuario
- Categoría
- Smartphones
- Tipo
- Manual de usuario

1
ZTE Blade S6
Manual de usuario

2
Acerca de este manual
Gracias por haber elegido este dispositivo móvil ZTE. Para
mantener el dispositivo en las mejores condiciones, lea este
manual y consérvelo para consultarlo en el futuro.
Copyright
Copyright © 2015 ZTE CORPORATION
Todos los derechos reservados.
Ninguna parte de este manual puede ser citada, reproducida,
traducida o utilizada de cualquier forma o mediante cualquier
medio, electrónico o mecánico, incluyendo fotocopiado o
microfilm, sin contar con el consentimiento previo por escrito de
ZTE Corporation.
Aviso
ZTE Corporation se reserva el derecho a rectificar los errores de
impresión, así como el derecho a actualizar las especificaciones
del producto de esta guía sin previo aviso. Este manual ha sido
diseñado con el máximo cuidado para asegurar la precisión de
su contenido. No obstante, las instrucciones, la información y las
recomendaciones descritas en el presente documento no
constituyen ningún tipo de garantía, ya sea expresa o implícita.
Consulte Seguridad para asegurarse de que utiliza el teléfono de
forma correcta y segura.
Los usuarios de nuestro terminal inteligente tienen a su
disposición un modelo de asistencia mediante autoservicio.
Visite el sitio web oficial de ZTE (en www.zte.es) para obtener

3
más información sobre este modelo de asistencia y los productos
compatibles con el mismo. La información del sitio web tiene
prioridad sobre esta guía.
Exención de responsabilidad
ZTE Corporation renuncia a cualquier responsabilidad por
cualquier daño derivado de la modificación no autorizada del
software.
Las imágenes y las capturas utilizadas en este manual pueden
ser diferentes a los productos reales. El contenido de este
manual puede variar con respecto al contenido del propio
producto o software.
Marcas registradas
ZTE y los logotipos de ZTE son marcas registradas de ZTE
Corporation.
Google y Android son marcas registradas de Google, Inc.
La marca comercial y los logotipos de Bluetooth
®
son propiedad
de Bluetooth SIG, Inc., y ZTE Corporation los utiliza bajo licencia.
El logo de microSDHC es una marca comercial de SD-3C,
LLC.
Fabricado con licencia de Dolby Laboratories. Dolby, Dolby
Audio y el símbolo de la doble D son marcas registradas de
Dolby Laboratories.

4
Los procesadores Qualcomm
®
y Snapdragon™ son productos
de Qualcomm Technologies, Inc.
Qualcomm y Snapdragon son marcas comerciales de Qualcomm
Incorporated, registrado en Estados Unidos y otros países.
Usado con autorización.
Las demás marcas registradas o nombres comerciales
pertenecen a sus respectivos propietarios.
Versión n.º: R1.0
Fecha de edición: miércoles, 08 de julio de 2015

5
Introducción ........................................................... 11
Conozca su teléfono ........................................................ 11
Descripción de las teclas .................................................. 13
Instalación de las tarjetas nano-SIM ................................. 13
Instalación de la tarjeta microSDHC™ .............................. 15
Carga de la batería .......................................................... 16
Ampliación de la duración de la batería ............................ 18
Encendido/apagado ......................................................... 18
Primera configuración ...................................................... 19
Bloqueo/desbloqueo de la pantalla y las teclas ................. 19
Uso de la pantalla táctil .................................................... 21
Descripción de la pantalla de inicio ................................... 22
Personalización ..................................................... 24
Cambio del idioma del sistema ......................................... 24
Ajuste de la fecha y la hora .............................................. 24
Cambio del tono del teléfono y el sonido de notificación ... 24
Activación/desactivación del sonido al tocar la pantalla .... 25
Ajuste del volumen ........................................................... 25
Cambio a modo sin interrupciones o de vibración ............. 26
Aplicación de nuevos fondos de pantalla .......................... 27
Cambio del brillo de la pantalla ......................................... 27
Configuración del efecto de la pantalla de inicio ............... 28
Protección del teléfono mediante el bloqueo de pantalla... 28
Protección del teléfono mediante cifrado .......................... 29
Conceptos básicos ................................................ 32

6
Supervisión del estado del teléfono .................................. 32
Gestión de las notificaciones ........................................... 33
Administración de los iconos y widgets de la pantalla de
inicio ................................................................................ 36
Organización con carpetas .............................................. 37
Reorganización de los iconos principales ......................... 38
Escritura de texto ............................................................. 39
Edición de texto ............................................................... 41
Acceso y cambio de aplicaciones..................................... 42
Conexión a redes y dispositivos .......................... 43
Conexión a redes móviles ................................................ 43
Conexión a una red Wi-Fi
®
............................................... 45
Uso de Wi-Fi
Direct
®
........................................................ 49
Conexión a dispositivos Bluetooth ® ................................ 50
Conexión con el ordenador a través de USB .................... 53
Uso compartido de la conexión de datos móviles ............. 55
Conexión a redes privadas virtuales ................................ 59
Llamadas telefónicas ............................................. 61
Realización y finalización de llamadas ............................. 61
Respuesta o rechazo de llamadas ................................... 62
Uso del registro de llamadas ............................................ 63
Llamadas a contactos ...................................................... 65
Comprobación del buzón de voz ...................................... 65
Uso de las opciones durante una llamada ........................ 66
Gestión de múltiples llamadas ......................................... 67

7
Configuración de los ajustes de llamada........................... 68
Agenda ................................................................... 74
Comprobación de los detalles de contacto ....................... 74
Agregar un nuevo contacto .............................................. 75
Configuración del perfil ..................................................... 75
Importación, exportación y uso compartido de contactos .. 76
Uso de contactos favoritos ............................................... 78
Búsqueda de contactos .................................................... 78
Edición de contactos ........................................................ 79
Cuentas .................................................................. 82
Añadir o eliminar cuentas ................................................. 82
Configuración de la sincronización de cuenta ................... 83
Correo electrónico ................................................. 85
Configuración de la primera cuenta de correo electrónico . 85
Comprobación de correos electrónicos ............................. 86
Respuesta a un mensaje de correo electrónico ................ 86
Redacción y envío de un mensaje de correo electrónico .. 88
Agregar y editar de cuentas de correo electrónico ............ 89
Cambio de los ajustes generales del correo electrónico.... 90
Mensajes ................................................................ 91
Acceso a la aplicación Mensajes ...................................... 91
Envío de mensajes........................................................... 91
Respuesta a un mensaje .................................................. 92
Reenvío de un mensaje ................................................... 93
Copia de un mensaje ....................................................... 93

8
Cambio de la configuración de los mensajes .................... 94
Calendario .............................................................. 95
Visualización de calendarios y eventos ............................ 95
Creación de un evento ..................................................... 96
Editar, eliminar o compartir un evento .............................. 97
Cambio de los ajustes del calendario ............................... 98
Navegador .............................................................. 99
Acceso al navegador ....................................................... 99
Descarga de archivos .................................................... 100
Cambio de los ajustes del navegador............................. 100
Cámara .................................................................. 101
Captura de fotos ............................................................ 101
Grabación de vídeos ...................................................... 103
Personalización de los ajustes de cámara/vídeo ............ 103
Galería ................................................................... 106
Acceso a la galería ........................................................ 106
Uso de los álbumes ....................................................... 106
Uso de las imágenes ..................................................... 107
Retoque de imágenes .................................................... 109
Reproducción de vídeos ................................................. 111
Música ................................................................... 112
Copia de archivos de música en el teléfono ................... 112
Visualización de la biblioteca de música ......................... 113
Establecimiento de una canción como tono predeterminado

9
del teléfono .................................................................... 114
Reproducción de música ................................................ 114
Administración de listas de reproducción ........................ 116
Vídeo ..................................................................... 118
Acceso a la biblioteca de vídeos .................................... 118
Reproducción y control de los vídeos ............................. 118
Gestión de archivos de vídeo ......................................... 119
Radio FM .............................................................. 121
Búsqueda y almacenamiento de emisoras ..................... 121
Radio FM ....................................................................... 121
Grabación de programas de radio .................................. 122
Editar de una emisora guardada .................................... 122
Otras opciones y ajustes ................................................ 123
Más aplicaciones ................................................. 124
AliveShare ..................................................................... 124
Reloj .............................................................................. 124
Copia de seguridad y restauración ................................. 126
Calculadora.................................................................... 126
Descargas ..................................................................... 126
Gestor de archivos ......................................................... 127
Mi-POP .......................................................................... 127
Linterna.......................................................................... 128
Notas ............................................................................. 128
Grabadora de sonidos .................................................... 129
Administrador de tareas ................................................. 130

10
Aplicaciones de Google ................................................. 130
Ajustes .................................................................. 133
Redes y redes inalámbricas ........................................... 133
Dispositivo ..................................................................... 135
Personal ........................................................................ 141
Sistema ......................................................................... 146
Actualización del software del teléfono ............. 147
Solución de problemas ....................................... 148
Advertencias y precauciones de seguridad ...... 153
Seguridad general ......................................................... 153
Exposición a radiofrecuencia (RF) ................................. 154
Distracciones ................................................................. 157
Manejo del producto ...................................................... 157
Seguridad eléctrica ........................................................ 161
Interferencias de radiofrecuencia ................................... 162
Entornos con riesgo de explosión .................................. 164
Declaración de cumplimiento de la Directiva RoHS ........ 166
Desecho del dispositivo antiguo ..................................... 167
DECLARACIÓN CE DE CONFORMIDAD ...................... 168

11
Introducción
Conozca su teléfono
Tecla menú
Auricular
Sensor de luz y
proximidad
Tecla de volumen
Tecla de encendido
Tecla inicio
Cámara frontal
Pantalla táctil
Bandeja para tarjetas
nano-SIM
Bandeja para tarjetas
microSDHC
Tecla atrás

12
PRECAUCIÓN:
El teléfono está diseñado para uso simultáneo de dos tarjetas
nano-SIM en modo de espera. Sin embargo, las tarjetas no se
pueden utilizar simultáneamente para llamadas o Internet. Si una
tarjeta nano-SIM se encuentra en una llamada de voz, la otra
tarjeta no está disponible.
Esta situación se debe al diseño del teléfono y es independiente
de la red. Este diseño puede reducir significativamente el
Toma para
auriculares
Altavoz
Cámara trasera
Flash
Toma de carga/
micro-USB

13
consumo de energía del teléfono en modo de espera.
Descripción de las teclas
Tecla
Función
Tecla de
encendido
Mantenga pulsada esta tecla para activar o
desactivar el modo avión, administrar el sonido de
notificaciones y vibración, encender, apagar o
reiniciar.
Púlsela para encender o apagar la pantalla.
Tecla inicio
Toque esta tecla para regresar a la pantalla de
inicio desde cualquier aplicación o pantalla.
Manténgala pulsada para utilizar la búsqueda de
Google.
Tecla menú
Toque esta tecla para acceder a las opciones de la
pantalla activa.
Manténgala pulsada para ver las aplicaciones
utilizadas recientemente.
Tecla atrás
Toque esta tecla para ir a la pantalla anterior.
Tecla de volumen
Púlsela o mantenga pulsado uno de los extremos para
subir o bajar el volumen.
NOTA:
Las posiciones de la tecla menú y la tecla atrás son
intercambiables a través de Ajustes > Teclas personalizadas
Instalación de las tarjetas nano-SIM
Apague el teléfono antes de instalar las tarjetas nano-SIM. El
teléfono cuenta con dos ranuras para tarjetas nano-SIM. Puede

14
instalar una o ambas tarjetas nano-SIM en las ranuras.
1. Inserte el extremo de la herramienta en el orificio para extraer
la bandeja de las tarjetas nano-SIM.
2. Extraiga la bandeja y coloque las tarjetas nano-SIM en su
ubicación, tal como se muestra. Con cuidado, vuelva a colocar
la bandeja en su sitio.
NOTAS:
Ranura 1
Ranura 2

15
Coloque la tarjeta nano-SIM (4G/LTE, 3G o 2G/GSM) en la
Ranura 1.
Coloque la tarjeta nano-SIM (2G/GSM) en la Ranura 2.
ADVERTENCIA
Para evitar daños en el teléfono, no utilice otro tipo de tarjeta
SIM ni ninguna tarjeta no estándar nano-SIM recortada de
una tarjeta SIM. Su proveedor de servicios puede
proporcionarle una tarjeta nano-SIM estándar.
Instalación de la tarjeta microSDHC™
La tarjeta microSDHC se puede instalar y extraer mientras el
teléfono está encendido. Desactive la tarjeta microSDHC antes
de extraerla.
1. Inserte el extremo de la herramienta en el orificio para extraer
la bandeja de la tarjeta microSDHC.

16
2. Extraiga la bandeja y coloque la tarjeta en su ubicación, tal y
como se muestra. Con cuidado, vuelva a colocar la bandeja
en su sitio.
NOTA:
Es posible que algunas aplicaciones requieran una tarjeta
microSDHC para almacenar determinados datos en ella y
para que funcionen correctamente. Por lo tanto, le
recomendamos que tenga siempre instalada una tarjeta
microSDHC y que no la extraiga ni sustituya si no es
necesario.
Carga de la batería
La batería del teléfono debería tener suficiente carga para que
se pueda encender, encontrar una señal y realizar unas cuantas
llamadas. Es recomendable que cargue la batería por completo
lo antes posible.
Si el nivel de la batería es bajo, aparecerá un mensaje
emergente en la pantalla. Mientras se carga el teléfono, en la

17
pantalla de bloqueo se muestra el nivel exacto de batería.
Consulte Bloqueo/desbloqueo de la pantalla y las teclas.
ADVERTENCIA
Utilice únicamente cargadores y cables que cuenten con la
aprobación de ZTE. Si utiliza accesorios sin aprobar podrían
producirse daños en el teléfono o provocar la explosión de la
batería.
PRECACIÓN:
No cambie la batería recargable integrada en el teléfono usted
mismo. Únicamente ZTE o un proveedor de servicios autorizado
por ZTE puede hacerlo.
1. Conecte el adaptador a la toma para el cargador. Asegúrese
de que el adaptador esté insertado en la posición correcta.
No fuerce el conector al insertarlo en la toma para cargador.
2. Conecte el cargador a una toma de corriente de pared de CA
estándar. Si el teléfono está encendido, aparecerá el icono
de carga, como o , en la barra de estado.

18
3. Desconecte el cargador cuando la batería esté
completamente cargada.
NOTA:
Si el nivel de batería es extremadamente bajo, es posible que no
pueda encender el teléfono, aunque se esté cargando. En este
caso, inténtelo de nuevo tras un mínimo de 20 minutos de carga.
Póngase en contacto con el servicio de atención al cliente si
sigue sin poder encender el teléfono tras una carga prolongada.
Ampliación de la duración de la batería
Las aplicaciones activas, el brillo de la pantalla, el uso de las
conexiones Wi-Fi y Bluetooth, así como las funciones GPS,
consumen batería. Siga estos consejos para conservar la
energía de la batería:
Reduzca el tiempo de iluminación de la pantalla.
Baje el brillo de la pantalla.
Apague la sincronización automática y las conexiones Wi-Fi y
Bluetooth cuando no las esté utilizando.
Desactive la función de GPS cuando no la esté utilizando. La
mayoría de las aplicaciones que usan esta función verificarán
periódicamente los satélites GPS para determinar su
ubicación actual; cada comprobación consume batería.
Encendido/apagado
Mantenga pulsada la tecla de encendido para encender el
teléfono.

19
Para apagarlo, mantenga pulsada la tecla de encendido
para abrir el menú de opciones. Toque Apagar > Aceptar.
NOTA:
Si el teléfono se bloquea o tarda demasiado tiempo en responder,
mantenga pulsada la tecla de encendido durante
aproximadamente 10 segundos para apagarlo y, después,
vuelva a encenderlo.
Primera configuración
La primera vez que encienda el teléfono después de comprarlo o
de restablecer los ajustes de fábrica (consulte Copia de
seguridad y reinicio), debe realizar algunos ajustes antes de
utilizarlo.
Toque el campo de idioma para seleccionar el idioma que desea
utilizar y después toque A continuación, siga las
instrucciones para configurar la conexión Wi-Fi, el nombre del
propietario, los servicios de Google y otras opciones.
Bloqueo/desbloqueo de la pantalla y
las teclas
El teléfono permite bloquear rápidamente la pantalla y las teclas
(es decir, ponerlo en modo de suspensión) cuando no se está
utilizando y volver a encender la pantalla y desbloquearlo cuando
se necesita.
Para bloquear la pantalla y las teclas:

20
Para apagar rápidamente la pantalla y bloquear las teclas, pulse
la tecla de encendido.
NOTA:
Para ahorrar batería, el teléfono apaga automáticamente la
pantalla cuando transcurre un determinado periodo de tiempo sin
actividad. Sin embargo, aunque la pantalla esté apagada, podrá
seguir recibiendo mensajes y llamadas.
Para desbloquear la pantalla y las teclas:
1. Pulse la tecla de encendido para activar la pantalla.
2. Toque la pantalla y deslice el dedo hacia arriba.
- O bien -
Toque el icono del teléfono en la parte inferior izquierda y
deslice el dedo hacia la derecha para abrir la aplicación
Teléfono.
- O bien -
Toque el icono de la cámara en la parte inferior derecha y
deslice el dedo hacia la izquierda para abrir la aplicación
Cámara.
NOTA:
Si ha establecido un patrón de desbloqueo, un PIN o una
contraseña para el teléfono (consulte Protección del teléfono
mediante bloqueos de pantalla), deberá introducir el patrón, el
PIN o la contraseña para desbloquear la pantalla.

21
Uso de la pantalla táctil
Con la pantalla táctil de su teléfono podrá controlar las acciones
mediante una gran variedad de gestos táctiles.
Toque
Cuando desee escribir con el teclado de la pantalla,
seleccionar elementos que aparecen en ella, como los iconos
de las aplicaciones o ajustes, o pulsar los botones de la
pantalla, solo tiene que tocarlos con el dedo.
Pulsación larga
Para abrir las opciones disponibles de un elemento (por
ejemplo, un mensaje o enlace en una página web) mantenga
pulsado el elemento.
Deslizamientos
Para realizar los deslizamientos solo tiene que arrastrar el
dedo horizontal o verticalmente por la pantalla.
Arrastre
Para arrastrar, pulse durante unos segundos haciendo algo
de presión antes de mover el dedo. Mientras arrastra el
elemento, no separe el dedo de la pantalla hasta que llegue a
la posición deseada.
Pellizco
En algunas aplicaciones (Maps, Navegador y Galería), puede
ampliar y reducir la imagen. Para hacerlo, coloque dos dedos
en la pantalla al mismo tiempo y únalos para reducir o
sepárelos para ampliar.
Giro de la pantalla

22
En la mayoría de las pantallas, puede cambiar la orientación
de la misma de forma automática (vertical u horizontal) con
tan solo girar el teléfono a un lado o a otro.
Descripción de la pantalla de inicio
La pantalla de inicio es el punto de partida de las aplicaciones,
funciones y menús del teléfono. Puede personalizarla añadiendo
accesos directos, carpetas, widgets y otros muchos elementos.
Widget
Barra de
notificación y
estado
Fondo de pantalla
Accesos directos
principales
Búsqueda en
Google
Iconos de
aplicaciones

23
Pantalla de inicio ampliable
La pantalla de inicio es ampliable, de forma que puede disponer
de más espacio para sus accesos directos, carpetas, widgets y
otros elementos. Solamente tiene que deslizar el dedo hacia la
derecha o la izquierda en la pantalla para ver los paneles
ampliados.
Consulte Administración de los iconos y widgets de la pantalla de
inicio para obtener más información sobre cómo añadir o eliminar
paneles de la pantalla de inicio.

24
Personalización
Cambio del idioma del sistema
1. Toque la tecla Inicio > Ajustes > Idioma e introducción de
texto > Idioma.
2. Seleccione el idioma que desee utilizar.
Ajuste de la fecha y la hora
1. Toque la tecla Inicio > Ajustes > Fecha y hora.
2. Desactive las opciones Fecha y hora automáticas y Zona
horaria automática si desea ajustar la fecha, la hora y la
zona horaria usted mismo.
3. Configure la fecha, la hora, la zona horaria y el formato de
fecha y hora.
Cambio del tono del teléfono y el
sonido de notificación
Puede personalizar el tono predeterminado del teléfono para las
llamadas entrantes de cada tarjeta nano-SIM y el sonido de
notificación predeterminado.
1. Toque la tecla Inicio > Ajustes > Sonido y notificaciones.
2. Toque Tono de notificación predeterminado.
- O bien -
Toque Tono del teléfono > SIM1 / SIM2 > Tono del

25
teléfono.
3. Desplácese por la lista de tonos y seleccione el que desee
utilizar.
4. Toque Aceptar.
NOTA:
Consulte Establecer un tono de llamada para un contacto para
saber cómo asignar un tono del teléfono especial a un contacto
concreto.
Activación/desactivación del sonido al
tocar la pantalla
1. Toque la tecla Inicio > Ajustes > Sonido y notificaciones >
Otros sonidos.
2. Toque Sonidos táctiles
Ajuste del volumen
1. Toque la tecla Inicio > Ajustes > Sonido y notificaciones.
2. Arrastre los controles deslizantes que se encuentran bajo
Volumen multimedia, Volumen de alarma y Volumen del
tono para ajustar el volumen de cada tipo de sonido.
NOTA:
Puede ajustar el volumen multimedia cuando esté utilizando una
aplicación multimedia pulsando la tecla de volumen. Si no hay
ninguna aplicación multimedia activa, pulse la tecla de volumen
para ajustar el volumen del tono (o el volumen del auricular

26
durante una llamada).
Cambio a modo sin interrupciones o de
vibración
El teléfono se puede configurar en el modo sin interrupciones o
vibración utilizando uno de los métodos siguientes.
Mantenga pulsada la tecla de encendido y toque para
activar el modo sin interrupciones, toque para activar el
modo vibración o toque para desactivar el modo sin
interrupciones.
Pulse la tecla de volumen cuando no haya ninguna
aplicación multimedia activa para abrir la ventana de
administración del sonido de tonos. Toque TODO y arrastre
el control deslizante hacia la izquierda para ajustar el teléfono
en el modo silencioso con vibración. Toque NINGUNO para
cambiar el teléfono al modo silencioso.
Toque la tecla Inicio > Ajustes > Sonido y notificaciones >
Interrupciones > Al recibir llamadas y notificaciones, y
toque No interrumpir para cambiar el teléfono al modo
silencioso.
NOTA:
Además de los modos de silencio y vibración, también puede
permitir que las aplicaciones prioritarias envíen notificaciones
cuando el teléfono se encuentre en el modo interrupciones
urgentes.

27
Aplicación de nuevos fondos de
pantalla
Puede establecer el fondo de la pantalla de inicio.
1. Toque la tecla Inicio.
2. Deslice el dedo hacia arriba desde la parte inferior de la
pantalla o toque la tecla Menú.
3. En la ventana que aparece en la parte inferior, toque Fondo
para elegir una imagen como fondo de pantalla.
NOTA:
También puede tocar la tecla Inicio > Ajustes > Pantalla >
Fondo de pantalla para elegir una imagen desde Galería o
Fotos, o una animación desde Fondos animados.
Cambio del brillo de la pantalla
1. Toque la tecla Inicio > Ajustes > Pantalla > Nivel de brillo.
2. Arrastre el control deslizante para ajustar manualmente el
brillo de la pantalla.
NOTA:
Mediante el sensor de proximidad y de luz, el teléfono ajusta
automáticamente el brillo de la pantalla a la luz existente. Toque
Brillo automático en la pantalla Ajustes de pantalla para
activar o desactivar la función.

28
Configuración del efecto de la pantalla
de inicio
Configure el efecto de animación que aparece cuando desliza el
dedo hacia la izquierda o la derecha de la pantalla de inicio entre
distintos paneles.
1. Toque la tecla Inicio.
1. Deslice el dedo desde la parte superior de la pantalla o
mantenga pulsada un área vacía de la pantalla de inicio.
2. En la ventana que aparece en la parte inferior, toque
Efectos.
3. Seleccione un efecto y el teléfono realizará una demostración
de cómo funciona. Toque otros efectos hasta que encuentre
su favorito.
Protección del teléfono mediante el
bloqueo de pantalla
Si crea un bloqueo de pantalla, podrá proteger aún más su
teléfono. Cuando la protección está activada, tendrá que deslizar
el dedo por la pantalla, dibujar un patrón o introducir un PIN o
una contraseña para desbloquear la pantalla y las teclas del
teléfono.
1. Toque la tecla Inicio > Ajustes > Seguridad > Bloqueo de
pantalla.
2. Toque Sin seguridad, Deslizar, Patrón, PIN o Contraseña.
Toque Sin seguridad para desactivar el bloqueo de la

29
pantalla.
Toque Deslizar para activar el bloqueo de la pantalla y
permitir su desbloqueo con un gesto de deslizamiento.
Puede desbloquear la pantalla tocándola y deslizando el
dedo hacia arriba.
Toque Patrón para dibujar dos veces el patrón que
deberá dibujar para desbloquear la pantalla.
Toque PIN o Contraseña para establecer un PIN
numérico o una contraseña que debe introducir para
desbloquear la pantalla.
3. En el caso de los bloqueos con Patrón, PIN o Contraseña,
seleccione el modo en el que desea que se muestren las
notificaciones y su contenido cuando el teléfono esté
bloqueado. Después, toque HECHO.
Protección del teléfono mediante
cifrado
Puede cifrar todos los datos del teléfono: las cuentas, los datos
de las aplicaciones, la música y otros elementos multimedia, la
información descargada, etc. Si lo hace, deberá dibujar un patrón
o introducir un PIN numérico o una contraseña cada vez que
encienda el teléfono.
ADVERTENCIA
El cifrado es irreversible. La única forma de revertir el cifrado de
un teléfono es realizar un restablecimiento de los datos de
fábrica, el cual borrará todos los datos.

30
El cifrado proporciona una protección adicional en caso de robo
del teléfono y puede que algunas organizaciones lo exijan o lo
recomienden. Consulte al administrador de su sistema antes de
activarlo. En muchos casos, el PIN o la contraseña de cifrado los
controla el administrador del sistema.
Antes de activar el cifrado, realice los siguientes preparativos:
Establezca un patrón para el bloqueo de la pantalla, un PIN o
una contraseña.
Cargue la batería.
Mantenga el teléfono conectado al cargador.
Reserve una hora o más para el proceso de cifrado. El
proceso no se puede interrumpir; si lo hace, se perderán
algunos o todos los datos.
Cuando esté listo para activar el cifrado:
1. Toque la tecla Inicio > Ajustes > Seguridad > Cifrar
teléfono.
2. Toque CIFRAR TELÉFONO.
El botón CIFRAR TELÉFONO se mostrará atenuado si la
batería no está cargada o el teléfono no está conectado.
Si cambia de opinión respecto al cifrado del teléfono, toque la
tecla Atrás.
ADVERTENCIA
Si interrumpe el proceso de cifrado, perderá los datos.
Lea detenidamente la información sobre el proceso de
cifrado.
3. Dibuje el patrón de la pantalla de bloqueo o introduzca el PIN

31
o la contraseña y toque SIGUIENTE.
4. Toque CIFRAR TELÉFONO.
El proceso de cifrado se inicia y muestra su progreso. El cifrado
puede tardar una hora o más, tiempo durante el cual el teléfono
puede reiniciarse varias veces.
Cuando el cifrado termine, se le pedirá que dibuje el patrón o
introduzca su PIN o contraseña.
Posteriormente, deberá dibujar el patrón, introducir el PIN o la
contraseña cada vez que encienda el teléfono para descifrarlo.

32
Conceptos básicos
Supervisión del estado del teléfono
En la barra de estado de la parte superior de la pantalla de inicio
se muestran los iconos de estado del teléfono y del servicio en la
parte de la derecha. A continuación se muestran algunos de los
iconos que verá.
GPRS conectado
Batería baja
EDGE conectado
Batería completa
3G conectado
/
Batería en proceso de carga
4G conectado
Modo silencioso
Modo avión
Modo de vibración
Sin señal
Modo de prioridad
Intensidad de la señal
Bluetooth activado
Datos móviles en uso
Conectado a red Wi-Fi
Sin tarjeta SIM insertada
Wi-Fi en uso
Alarma definida
GPS activado

33
Gestión de las notificaciones
Iconos de notificación
La barra de estado de la parte superior de la pantalla de inicio
muestra los iconos de notificación en la parte izquierda. A
continuación se muestran algunos de los iconos que verá.
Mensaje nuevo
Tarjeta microSDHC no
insertada
Nuevo mensaje de
correo electrónico
Tarjeta microSDHC extraída
Nuevo mensaje de
Gmail
Próximo evento
Llamada perdida
Archivo entrante a través de
Bluetooth
Llamada en curso
Nueva red Wi-Fi detectada
Llamada en espera
Descargando datos
USB conectado
Enviando datos
/
Canción en
reproducción
Anclaje USB activado
Auricular conectado
Zona Wi-Fi portátil o Wi-Fi
Direct activados
Abrir/cerrar el panel de notificaciones
Las notificaciones informan de la llegada de nuevos mensajes,
eventos del calendario y alarmas, así como de los eventos en
curso, como cuando se ha configurado el teléfono como un

34
punto de conexión Wi-Fi. Puede abrir el panel de notificaciones
para ver los detalles de las notificaciones.
Para abrir el panel de notificaciones, deslice el dedo hacia
abajo desde la parte superior de la pantalla.
Para cerrar el panel de notificaciones, deslice el dedo hacia
arriba en la pantalla o toque la tecla Atrás.
Responder a una notificación o quitarla
En el panel de notificaciones puede responder a las
notificaciones o quitarlas. El panel de notificaciones también
muestra notificaciones ampliables en las que puede realizar
acciones adicionales desde la propia notificación.
Para responder a una notificación, tóquela.
Para eliminar una notificación, deslícela con el dedo hacia la
izquierda o la derecha.
Para quitar todas las notificaciones, toque debajo de las
notificaciones.
Para administrar las notificaciones recibidas, mantenga
pulsada una notificación para identificar la aplicación que la
creó. Después puede tocar y seleccionar Bloquear para
ocultar futuras notificaciones de esa aplicación, o tocar
Prioridad para mostrarlas en el modo de prioridad.
NOTA:
Si desactiva las notificaciones de una aplicación, podría
perderse alertas y actualizaciones importantes. Las
notificaciones de algunas aplicaciones no se pueden desactivar.

35
Usar los ajustes rápidos
Los ajustes rápidos permiten ver o cambiar cómodamente los
ajustes más comunes del teléfono.
Abra el panel de notificaciones arrastrándolo hacia abajo hasta
encontrar los siguientes ajustes rápidos en la pantalla.
Brillo: arrastre el control deslizante para ajustar el brillo de la
pantalla.
Wi-Fi: toque para activar o desactivar la conexión Wi-Fi.
Bluetooth: toque para activar o desactivar la conexión
Bluetooth.
Datos móviles: toque para activar o desactivar el acceso a
datos a través de la red móvil.
Modo avión: toque para activar o desactivar el modo avión
Girar automáticamente: toque para activar o desactivar el
giro automático de la pantalla.
Ubicación: toque para activar o desactivar la función GPS.
Pantalla inalámbrica: toque para buscar dispositivos
inalámbricos de visualización y conectarse a ellos. Consulte
Pantalla.
Notificaciones: toque para seleccionar los modos de
notificación. Consulte Cambio al modo silencio o vibración.
NOTA:
En la pantalla de ajustes rápidos, toque en la parte superior
para abrir el menú Ajustes y toque el icono de la batería para
abrir la pantalla de ajustes de la batería.

36
Administración de los iconos y widgets
de la pantalla de inicio
Añadir widgets
1. Toque la tecla Inicio.
2. Mantenga pulsada un área vacía en la pantalla de inicio.
Aparecerá el panel de widgets.
3. Deslice el dedo hacia la izquierda o hacia la derecha para ver
todos los widgets disponibles. Mantenga pulsado un widget y
arrástrelo a la pantalla de inicio.
NOTA:
Suelte el widget en un panel de la pantalla de inicio vacío para
añadir una nueva pantalla de inicio y poner el widget en ella.
Mover iconos o widgets
1. Mantenga pulsado un icono o widget de la pantalla de inicio.
2. Arrástrelo a la ubicación que desee.
NOTA:
Para mover iconos a otra panel de la pantalla de inicio, puede
arrastrarlos primero a . A continuación, desplácese hacia la
izquierda o la derecha de la pantalla de inicio y arrastre los
iconos en el área de tránsito hasta el nuevo panel.
Eliminar iconos o widgets
1. Mantenga pulsado un icono o widget de la pantalla de inicio.

37
2. Arrástrelo a para eliminarlo.
3. Si el icono es una aplicación, toque Aceptar para
desinstalarla.
NOTA:
Algunas aplicaciones preinstaladas no se puede desinstalar.
Ajustar el tamaño de los widgets
1. Mantenga pulsado un widget en la pantalla de inicio y
después suéltelo.
2. Aparecerá un contorno alrededor del widget. Arrastre el
borde para cambiar el tamaño del widget.
NOTA:
No todos los widgets se pueden cambiar de tamaño.
Organización con carpetas
Puede crear carpetas en la pantalla de inicio e incluir diversos
iconos en cada carpeta.
Crear una carpeta
1. Mantenga pulsado un acceso directo de la pantalla de inicio.
2. Arrastre el icono del acceso directo sobre otro y suéltelo. Se
creará una nueva carpeta en la que se incluirán ambos
accesos directos.
3. Si lo desea, puede arrastrar y soltar más accesos directos en
dicha carpeta.

38
Cambiar el nombre de una carpeta
1. Toque una carpeta para abrirla. El nombre actual de la
carpeta se mostrará encima de los iconos.
2. Toque el nombre de la carpeta y escriba el nombre nuevo.
3. Toque Aceptar.
Añadir más iconos a una carpeta
1. Mantenga pulsado un icono y arrástrelo a un icono de
carpeta.
2. Suelte el icono y quedará incluido en la carpeta.
Eliminar iconos de una carpeta
1. Toque una carpeta para abrirla.
2. Mantenga pulsado el icono que desea eliminar y arrástrelo a
la pantalla de inicio.
3. Suelte el icono y quedará eliminado de la carpeta.
Reorganización de los iconos
principales
En la parte inferior de la pantalla de inicio se incluye un área
personalizable de iconos principales que se muestra en todos los
paneles de la pantalla de inicio. Puede guardar un máximo de
cinco elementos en esta área. Arrastre los iconos o carpetas al
área o fuera de ella para reorganizarla.

39
Escritura de texto
Puede introducir texto mediante el teclado en pantalla. Algunas
aplicaciones lo abren automáticamente. En otras, se abre
tocando en el lugar en el que quiere escribir. Puede tocar la tecla
Atrás para ocultar el teclado en pantalla.
Teclado de Android
El teclado de Android tiene un diseño similar al teclado de un
ordenador de sobremesa. Gire el teléfono hacia un lado y el
teclado cambiará de la posición vertical a la horizontal. El teclado
horizontal no es compatible en todas las aplicaciones.
Toque las teclas alfabéticas para escribir letras. Mantenga

40
pulsadas las teclas oportunas para escribir las letras con tilde
o los números asociados a ellas. Por ejemplo, para escribir È
mantenga pulsado y aparecerán las teclas acentuadas
disponibles y el número 3. A continuación, deslice el dedo
para escoger è.
Toque para utilizar mayúscula. Toque dos veces
para bloquear el texto en mayúscula. Esta tecla también
cambia para indicar si actualmente está escribiendo en
mayúsculas o minúsculas: para minúsculas, para
mayúsculas y cuando se ha bloqueado esta función en la
escritura en mayúsculas.
Toque para eliminar el texto antes del cursor.
Toque para seleccionar números y símbolos. A
continuación, puede tocar para buscar más.
Toque para introducir iconos en miniatura, como por
ejemplo, horóscopos y animales.
Toque para utilizar la escritura por voz de Google.
Escritura por voz de Google
La escritura por voz de Google utiliza el servicio de
reconocimiento de voz de Google para convertir voz en texto.
1. Toque para acceder a la escritura por voz cuando cuando
utilice el teclado de Android.
2. Cuando vea la imagen del micrófono, diga lo que desee
escribir.

41
3. Puede continuar introduciendo texto para mantenerlo o
eliminarlo.
NOTA:
Diga "coma", "punto", "signo de interrogación", "signo de
exclamación" o "exclamación" para introducir signos de
puntuación.
Ajustes de introducción de texto
Para elegir los ajustes de introducción de texto, toque la tecla
Ajustes > Idioma e introducción de texto en la pantalla de
inicio.
En la sección Teclado y métodos de introducción, puede
seleccionar el método de entrada predeterminado y seleccionar
los ajustes de los métodos de entrada.
Edición de texto
Mover el punto de inserción: toque el lugar donde desea
escribir.
El cursor parpadeará en la nueva posición y aparecerá una
marca debajo. Arrastre la marca para mover el cursor.
Seleccionar texto: mantenga pulsado el texto o toque dos
veces sobre él. La palabra más cercana se resaltará, con una
marca en cada extremo de la selección. Arrastre las marcas
para cambiar la selección.

42
Cortar o copiar: seleccione el texto que desee manipular. A
continuación, toque el botón Cortar / o Copiar /
para cortar o copiar el texto en el portapapeles.
Sustituir texto por el texto del portapapeles: seleccione el
texto que desea sustituir. A continuación, toque , o
PEGAR.
Acceso y cambio de aplicaciones
Abrir una aplicación
1. Toque la tecla Inicio.
2. Deslice el dedo hacia la derecha o la izquierda en la pantalla
y toque una aplicación para abrirla.
Cambiar entre aplicaciones abiertas
recientemente
1. Mantenga pulsada la tecla Menú. Las aplicaciones que ha
utilizado recientemente se mostrarán en una serie de fichas.
Deslice el dedo hacia arriba o hacia abajo para ver todas las
fichas.
2. Toque una ficha para abrir la aplicación.
NOTA:
Puede deslizar las fichas lateralmente para eliminarlas de la
pantalla.

43
Conexión a redes y dispositivos
Conexión a redes móviles
Gestionar las tarjetas nano-SIM
Puede activar o desactivar las tarjetas nano-SIM y elegir la
tarjeta predeterminada para llamadas de voz, mensajes y datos.
Para activar o desactivar una tarjeta:
1. Toque la tecla Inicio > Ajustes > Tarjetas SIM.
2. Toque el interruptor de encendido/apagado situado junto a la
tarjeta que se muestra bajo Estado tarjetas SIM.
Para configurar la tarjeta predeterminada:
1. Toque la tecla Inicio > Ajustes > Tarjetas SIM.
2. Toque Llamadas o mensajes SMS y seleccione una tarjeta
como predeterminada.
Para cambiar el nombre de la tarjeta y el número que se
muestra:
1. Toque la tecla Inicio > Ajustes > Tarjetas SIM.
2. Toque SIM 1 o SIM 2
3. En la ventana que se abre, edite el nombre de la tarjeta o los
números que se muestran.
Seleccionar operador de red
1. Toque la tecla Inicio > Ajustes > Más > Redes móviles.
2. Toque el nombre de la tarjeta nano-SIM que haya instalado.

44
3. Toque Operadores de red para buscar todas las redes
disponibles.
4. Toque una red de la lista de redes para registrarse
manualmente.
También puede tocar Seleccionar automáticamente para
que la red se elija automáticamente.
Controlar el uso de datos móviles
Puede utilizar o desactivar el servicio de datos móviles de la
tarjeta nano-SIM en la ranura 1.
Para activar o desactivar el acceso a los datos:
1. Toque la tecla Inicio > Ajustes > Uso de datos.
2. Toque el botón de Datos móviles para activar o desactivar el
uso de datos móviles.
Para utilizar servicios de datos en itinerancia:
1. Toque la tecla Inicio > Ajustes > Más > Redes móviles.
2. Toque el botón Itinerancia de datos.
NOTA:
La itinerancia de datos puede implicar costes adicionales
significativos.
Seleccionar el tipo de red preferido
Establezca el tipo de red preferido para la tarjeta nano-SIM
instalada en la ranura 1 (consulte Instalación de las tarjetas
nano-SIM).
1. Toque la tecla Inicio > Ajustes > Más > Redes móviles.

45
2. Toque la ficha izquierda.
3. Toque Tipo de red preferido y seleccione el tipo de red al
que prefiere que se conecte el teléfono.
Configurar los nombres de los puntos de
acceso
Para conectarse a Internet puede utilizar los nombres de punto
de acceso (APN) predeterminados. Y si desea añadir un nuevo
APN, póngase en contacto con su proveedor de servicios para
obtener la información necesaria.
1. Toque la tecla Inicio > Ajustes > Más > Redes móviles.
2. Toque la ficha izquierda para establecer un APN para la
tarjeta nano-SIM en la bandeja 1, o la ficha derecha para la
tarjeta nano-SIM en la bandeja 2.
3. Toque APN > .
4. Toque cada elemento para introducir la información que
obtenga del proveedor de servicios.
5. Toque la tecla Menú > Guardar para completar.
NOTA:
Si desea restablecer los valores predeterminados del APN,
toque la tecla Menú > Restablecer configuración.
Conexión a una red Wi-Fi
®
Wi-Fi es una tecnología de red inalámbrica que puede
proporcionar acceso a Internet a distancias de hasta 100 metros,
en función del router Wi-Fi y del entorno.

46
Activar Wi-Fi y conectarse a una red Wi-Fi
1. Toque la tecla Inicio > Ajustes > Wi-Fi.
2. Para activar la tecnología Wi-Fi, deslice el botón de Wi-Fi a la
posición de activado.
3. Toque el nombre de una red para conectarse a ella.
4. Si la red está protegida, introduzca la contraseña y toque
CONECTAR.
NOTA:
El teléfono se conecta automáticamente a las redes Wi-Fi
utilizadas anteriormente cuando se encuentran al alcance.
Recibir notificaciones de redes abiertas
1. Toque la tecla Inicio > Ajustes > Wi-Fi.
2. Deslice el botón de Wi-Fi a la posición de activado.
3. Toque la tecla Menú > Ajustes avanzados.
4. Deslice el botón de notificación de red disponible.
Si la opción Wi-Fi está activada, recibirá notificaciones en la
barra de estado cuando el teléfono detecte una red Wi-Fi abierta.
Desactive la opción para desactivar las notificaciones.
Añadir una red Wi-Fi
Puede añadir una red Wi-Fi si la red no trasmite su nombre
(SSID) o añadir una red Wi-Fi cuando está fuera de alcance.
Para conectarse a una red protegida, primero tendrá que solicitar
los datos de seguridad al administrador de la red.
1. Toque la tecla Inicio > Ajustes > Wi-Fi.

47
2. Deslice el botón de Wi-Fi a la posición de activado.
3. Toque la tecla Menú > Añadir red.
4. Introduzca el SSID (nombre) de la red. Si es necesario,
introduzca los datos de seguridad u otros detalles de la
configuración de la red.
5. Toque GUARDAR.
Conectarse a una red WPS
WPS (Wi-Fi Protected Setup) es una función que facilita la
conexión del teléfono a puntos de acceso que admiten WPS.
Puede utilizar uno de los dos métodos siguientes para conectar
el teléfono a una red inalámbrica utilizando WPS
Método uno: botón WPS
1. Toque la tecla Inicio > Ajustes > Wi-Fi.
2. Deslice el botón de Wi-Fi a la posición de activado.
3. Toque la tecla Menú > Ajustes avanzados > Botón WPS.
4. Pulse el botón WPS del punto de acceso y este reconocerá
su teléfono y lo añadirá a la red.
Método dos: número PIN
1. Toque la tecla Inicio > Ajustes > Wi-Fi.
2. Deslice el botón de Wi-Fi a la posición de activado.
3. Toque la tecla Menú > Ajustes avanzados > PIN WPS.
4. El número PIN de WPS se mostrará en la pantalla.
Introduzca el número PIN en la página de configuración del
punto de acceso.
Después de introducir el número PIN, el teléfono buscará

48
automáticamente el punto de acceso y configurará la conexión.
NOTA:
Para obtener información detallada sobre la función WPS del
punto de acceso, consulte la documentación del usuario.
Borrar una red Wi-Fi
Puede borrar los datos de una red Wi-Fi añadida previamente si,
por ejemplo, no desea que el teléfono se conecte
automáticamente a ella o si se trata de una red que ya no va a
utilizar más.
1. Toque la tecla Inicio > Ajustes > Wi-Fi.
2. Deslice el botón de Wi-Fi a la posición de activado.
3. Toque el nombre de la red Wi-Fi y después toque BORRAR.
Configurar los ajustes avanzados de Wi-Fi
1. Toque la tecla Inicio > Ajustes > Wi-Fi.
2. Toque la tecla Menú > Ajustes avanzados para ajustar los
siguientes valores.
Notificación de red disponible: permite recibir
notificaciones en la barra de estado cuando la conexión
Wi-Fi esté activada y haya una red abierta disponible.
Buscar redes siempre: permite que el servicio de
ubicación de Google y otras aplicaciones busquen redes
aunque la opción Wi-Fi esté desactivada.
Usar Wi-Fi en suspensión: permite establecer si la
conexión Wi-Fi se mantiene activada en el modo de
suspensión.

49
Banda de frecuencia de Wi-Fi: configura la banda de
frecuencia de Wi-Fi.
Instalar certificados: instala los certificados necesarios
para conectarse a ciertas redes Wi-Fi.
Wi-Fi Direct: permite usar la función Wi-Fi Direct.
Botón WPS: permite conectarse a una red WPS
mediante el método de botón.
PIN WPS: permite conectarse a una red WPS mediante
el método del PIN del teléfono.
Dirección MAC: permite consultar la dirección MAC.
Dirección IP: permite consultar la dirección IP del
teléfono.
Uso de Wi-Fi
Direct
®
Wi-Fi Direct permite que los dispositivos Wi-Fi compartan
archivos y datos directamente conectándolos entre ellos sin
necesidad de utilizar puntos de acceso inalámbricos.
NOTA:
Si activa esta función, se desconectará la conexión de red Wi-Fi
actual.
1. Toque la tecla Inicio > Ajustes > Wi-Fi.
2. Toque la tecla Menú > Ajustes avanzados > Wi-Fi Direct. El
teléfono buscará otros dispositivos que tengan habilitadas
conexiones Wi-Fi Direct.
3. Toque el nombre del dispositivo debajo de Enlazar
dispositivos para conectarse con él. El otro dispositivo

50
recibirá una solicitud de conexión y tendrá que aceptarla. Es
posible que en ambos dispositivos deba introducir el mismo
PIN.
4. Una vez conectado, el dispositivo se muestra como
"Conectado" en la pantalla de Wi-Fi Direct.
NOTA:
Para empezar a compartir archivos y datos, puede utilizar la
aplicación preinstalada AliveShare o instalar aplicaciones de
terceros. Consulte AliveShare para obtener más información.
Conexión a dispositivos Bluetooth ®
Bluetooth ® es una tecnología de comunicación inalámbrica de
corto alcance. Los teléfonos u otros dispositivos con tecnología
Bluetooth pueden intercambiar información de forma inalámbrica
en un radio de unos 10 metros de distancia. Los dispositivos
Bluetooth deben estar emparejados para llevar a cabo la
comunicación.
Activar y desactivar la conexión Bluetooth
1. Toque la tecla Inicio > Ajustes > Bluetooth.
2. Deslice el botón de Bluetooth a la posición Activado o
Desactivado.
Cuando Bluetooth está activado, aparece el icono en la barra
de estado.
Cambiar el nombre del dispositivo
1. Toque la tecla inicio > Ajustes > Bluetooth.

51
2. Deslice el botón de Bluetooth a la posición de Activado, si
Bluetooth está desactivado.
3. Toque la tecla Menú > Cambiar el nombre del dispositivo.
4. Modifique el nombre y toque CAMBIAR NOMBRE.
Sincronización con otro dispositivo
Bluetooth
1. Toque la tecla inicio > Ajustes > Bluetooth.
2. Deslice el botón de Bluetooth a la posición de Activado, si
Bluetooth está desactivado.
El teléfono busca y muestra automáticamente los ID de todos
los dispositivos Bluetooth disponibles. Si desea realizar una
nueva búsqueda, toque la tecla Menú > Actualizar.
3. Toque el dispositivo con el que desee emparejarse.
4. Confirme que las claves Bluetooth son las mismas en los dos
dispositivos y toque VINCULAR. Como alternativa, también
puede introducir la clave Bluetooth y tocar VINCULAR.
Los dispositivos se habrán enlazado correctamente cuando
el otro dispositivo acepte la conexión o cuando se introduzca
la misma clave.
NOTA:
La clave Bluetooth puede ser fija en algunos dispositivos, como
auriculares y kits de manos libres para coche. Puede probar a
introducir 0000 o 1234 (las claves más comunes) o consultar la
documentación del dispositivo.

52
Enviar datos por Bluetooth
1. Abra la aplicación correspondiente y seleccione el archivo o
el elemento que desea compartir.
2. Seleccione la opción de compartir a través de Bluetooth. El
método puede variar en función de la aplicación y del tipo de
datos.
3. Toque un dispositivo Bluetooth que esté vinculado con el
teléfono o espere a que el teléfono busque nuevos
dispositivos y toque uno de ellos.
Recibir datos por Bluetooth
1. Para recibir datos por Bluetooth es necesario activar antes la
función Bluetooth.
2. Deslice la barra de estado hacia abajo y toque .
3. Toque ACEPTAR para empezar a recibir los datos.
En función de la configuración de almacenamiento y de si tiene
instalada una tarjeta microSDHC, los archivos recibidos se
guardarán automáticamente en una carpeta específica
(Bluetooth, por ejemplo) del espacio de almacenamiento del
teléfono o del directorio de la tarjeta microSDHC. Puede acceder
a ellas mediante la aplicación Gestor de archivos. Los
contactos recibidos (archivos vCard) se importan
automáticamente a la lista de contactos.

53
Conexión con el ordenador a través de
USB
Puede conectar su teléfono a un equipo mediante un cable USB
y transferir música, imágenes u otros archivos en ambas
direcciones. Su teléfono almacena estos archivos en el
almacenamiento interno o en una tarjeta microSDHC extraíble.
Si utiliza el anclaje de USB, debe apagarlo antes de poder utilizar
el USB para transferir archivos entre el teléfono y el ordenador.
Conectar el teléfono a un ordenador a través
de USB
1. Conecte el teléfono al PC con un cable USB.
2. Abra el panel de notificación y toque (Conectado
como...).
3. Seleccione una de las siguientes opciones:
Solo cargar: cargue su teléfono a través de USB.
Almacenamiento USB masivo: utilice el
almacenamiento del teléfono y la tarjeta microSDHC
externa como dos unidades flash. Puede transferir
archivos entre las unidades flash y el ordenador
libremente.
NOTA:
Para transferir archivos, abra el panel de notificación y
toque almacenamiento masivo USB > ACTIVAR
ALMACENAMIENTO USB.

54
Instalar el controlador: instale el controlador necesario
para algunos modos de conexión USB (como MTP).
Software de conexión a PC: instale aplicaciones o
gestione datos en el teléfono a través de software para
PC.
Dispositivo multimedia (MTP): transfiera archivos en
equipos Windows® o Mac®.
Cámara (PTP): transfiera fotos con ayuda del software de
la cámara.
Conectar con el Reproductor de Windows
Media®
Puede sincronizar la música de su teléfono y de un equipo que
tenga el Reproductor de Windows Media instalado.
1. Conecte el teléfono al ordenador a través de USB y
seleccione Dispositivo multimedia (MTP).
2. Abra el Reproductor de Windows Media y sincronice música,
imágenes y archivos de vídeo.
Desconectar el teléfono del equipo
Para desconectar el teléfono del ordenador, solo tiene que
desconectar el cable USB cuando termine.
NOTA:
En las conexiones de almacenamiento masivo USB es necesario
finalizar la conexión antes de desconectar el cable. Primero debe
expulsar las unidades de memoria flash del ordenador. A

55
continuación, abra el panel de notificaciones del teléfono y toque
Conectado como almacenamiento masivo USB >
Almacenamiento masivo USB > DESACTIVAR
ALMACENAMIENTO USB.
Extraer la tarjeta microSDHC del teléfono
Si necesita extraer la tarjeta microSDHC mientras el teléfono
está encendido, primero debe expulsarla.
1. Toque la tecla Inicio > Ajustes > Almacenamiento >
Desactivar tarjeta SD > Aceptar.
2. El icono aparecerá en la barra de estado y ahora podrá
extraer la tarjeta microSDHC del teléfono con seguridad.
Borrar tarjetas microSDHC
1. Toque la tecla Inicio > Ajustes > Almacenamiento.
2. Desplácese hasta la sección de la tarjeta SD y toque Borrar
tarjeta SD > BORRAR TARJETA SD > BORRAR TODO.
PRECAUCIÓN:
El procedimiento de formateo borrará todos los datos de la
tarjeta microSDHC; después de esto, NO PODRÁ recuperar los
archivos.
Uso compartido de la conexión de
datos móviles
Puede compartir las funciones de datos del teléfono mediante
anclaje o activando la función de punto de acceso móvil para

56
crear un punto de acceso Wi-Fi portátil.
Compartir la conexión de datos móviles a
través de USB
Puede acceder a Internet desde su ordenador utilizando la
función de anclaje USB del teléfono. Esta función necesita una
conexión de datos en una red móvil, por lo que puede generar
gastos por transferencia de datos.
NOTA:
No puede transferir archivos entre el teléfono y el ordenador a
través de USB mientras el teléfono esté anclado mediante USB.
1. Conecte el teléfono al ordenador mediante un cable USB.
2. Toque la tecla Inicio > Ajustes > Más > Anclaje a red y
zona Wi-Fi.
3. Toque Anclaje por USB. Se creará una nueva conexión de
red en el ordenador.
NOTA:
Para dejar de compartir su conexión de datos, toque Anclaje por
USB o desconecte el cable USB.
Compartir la conexión de datos móviles a
través de Bluetooth
Si el equipo puede utilizar una conexión a Internet a través de
Bluetooth, puede configurar el teléfono para compartir su
conexión de datos móviles con el equipo.
1. Enlace el teléfono con el ordenador a través de Bluetooth.

57
2. Configure el ordenador para que obtenga la conexión a la red
a través de Bluetooth. Para obtener más información,
consulte la documentación de su equipo.
3. Toque la tecla Inicio > Ajustes > Más > Anclaje a red y
zona Wi-Fi.
4. Toque Anclaje por Bluetooth. El equipo compartirá ahora la
conexión de datos del teléfono.
NOTA:
Para dejar de compartir la conexión de datos, toque de nuevo
Anclaje por Bluetooth.
Compartir la conexión de datos móviles
como zona Wi-Fi portátil
Puede compartir la conexión de datos del teléfono con otros
dispositivos convirtiendo su teléfono en una zona Wi-Fi portátil.
Esta función necesita una conexión de datos en una red móvil,
por lo que puede generar gastos por transferencia de datos.
NOTA:
Cuando la función de zona Wi-Fi portátil está activada, no podrá
utilizar la capacidad Wi-Fi del teléfono para acceder a Internet.
Continuará conectado a Internet a través de su red de datos
móvil.
1. Toque la tecla Inicio > Ajustes > Más > Anclaje a red y
zona Wi-Fi.
2. Toque Zona Wi-Fi portátil.
A los pocos segundos, el teléfono comenzará a transmitir su

58
nombre de red Wi-Fi (SSID).
3. En el otro dispositivo, localice su teléfono mediante Wi-Fi y
conéctese a él para empezar a utilizar los datos móviles del
teléfono.
NOTA:
Para dejar de compartir su conexión de datos, toque de nuevo en
Zona Wi-Fi portátil.
Cambiar o proteger su conexión Wi-Fi
Puede cambiar el nombre de la red Wi-Fi (SSID) de su teléfono y
proteger su conexión Wi-Fi portátil.
1. Toque la tecla Inicio > Ajustes > Más > Anclaje a red y
zona Wi-Fi > Configurar zona Wi-Fi.
2. Introduzca su nombre y las opciones de seguridad que se
indican a continuación:
Nombre de red: introduzca o edite el SSID de red
(nombre) que otros dispositivos verán cuando busquen
redes Wi-Fi.
Seguridad: elija una opción de seguridad; Ninguna (no
se recomienda) o WPA2 PSK (otros usuarios solo podrán
acceder a su punto de acceso móvil si introducen la
contraseña correcta). Cuando seleccione WPA2 PSK,
toque el campo de contraseña para modificar la
contraseña de seguridad.
3. Toque GUARDAR para guardar la configuración.

59
Conexión a redes privadas virtuales
Las redes privadas virtuales (VPN) permiten conectarse a
recursos de una red local protegida. Las redes privadas virtuales
(VPN) normalmente las utilizan las empresas, escuelas y otras
instituciones para permitir el acceso a los recursos de la red local
cuando el usuario no se encuentra en las instalaciones o cuando
está conectado a una red inalámbrica.
Dependiendo del tipo de VPN que utilice, es posible que deba
introducir sus credenciales de conexión o que deba instalar
certificados de seguridad para poder conectarse a la red privada
virtual (VPN). Esta información se la puede facilitar el
administrador de la red.
Añadir una red privada virtual (VPN)
1. Toque la tecla Inicio > Ajustes > Más > VPN.
2. Toque y rellene la información que le ha facilitado el
administrador de la red.
3. Toque GUARDAR.
La red VPN se añadirá a la lista de la pantalla VPN.
Conectarse a una VPN
1. Toque la tecla Inicio > Ajustes > Más > VPN.
2. Toque la VPN a la que desea conectarse.
3. Cuando se le solicite, introduzca las credenciales solicitadas
y, a continuación, toque CONECTAR.
Cuando está conectado, el icono de conexión VPN aparecerá en

60
la barra de estado.
Modificar una VPN
1. Toque la tecla Inicio > Ajustes > Más > VPN.
2. Mantenga pulsada la VPN que desea modificar.
3. Toque Editar perfil y modifique los ajustes de VPN que
desee.
4. Toque GUARDAR.

61
Llamadas telefónicas
Puede realizar llamadas desde la aplicación Teléfono, la
aplicación Contactos u otras aplicaciones o widgets que
muestran información de contacto. Cada vez que vea un número
de teléfono, normalmente podrá llamar con solo tocarlo.
Realización y finalización de llamadas
Realizar una llamada mediante marcación
1. Toque la tecla Inicio > .
2. Toque e introduzca el número de teléfono mediante el
teclado que aparece en pantalla. Toque para eliminar
los dígitos incorrectos.
NOTA:
A medida que va introduciendo los números, el teléfono
busca contactos cuyo teléfono coincida con dichos números.
Si ve el número que desea marcar, tóquelo para hacer la
llamada inmediatamente sin tener que introducir en el resto
del número.
3. Toque debajo del teclado para marcar.
También puede tocar el cuadro de búsqueda de la parte superior
de la pantalla de la aplicación Teléfono e introducir el número de
teléfono o el nombre del contacto al que desea llamar. Toque el
contacto que coincida o toque en Llamar a [número] para

62
realizar la llamada.
NOTA:
Para realizar una llamada internacional, mantenga pulsada la
tecla 0 para introducir el signo más (+). A continuación,
introduzca el código de país, seguido del código de área/ciudad
y, por último, el número de teléfono.
NOTA:
Para volver a marcar el último número al que ha llamado, pulse
la tecla Inicio > > > y toque de nuevo.
Finalizar una llamada
Durante la llamada, toque en la pantalla.
Respuesta o rechazo de llamadas
Cuando se recibe una llamada de teléfono, la pantalla de
llamada entrante se abre, mostrando el ID de la persona que
llama o la información introducida en la aplicación Contactos
sobre la persona que llama. Puede contestar o rechazar la
llamada, o rechazarla con un mensaje de texto.
Responder una llamada
Cuando reciba una llamada de teléfono, arrastre sobre
para responderla.
NOTA:
Para silenciar el timbre antes de responder a la llamada, pulse la

63
tecla de volumen.
Rechazar una llamada
Cuando reciba una llamada de teléfono, arrastre sobre
para rechazarla.
También puede arrastrar sobre para rechazar la
llamada y enviar un mensaje de texto predeterminado a la
persona que llama.
NOTA:
Para editar el texto de respuesta desde la aplicación Teléfono,
toque en el campo de búsqueda superior y seleccione
Ajustes > Ajustes generales > Respuestas rápidas.
Uso del registro de llamadas
El historial de llamadas es una lista de todas las llamadas
realizadas, recibidas o perdidas. Proporciona una forma cómoda
de volver a marcar un número, devolver una llamada o añadir un
número a la lista de contactos.
Para abrir el historial de llamadas, toque la tecla Inicio > >
(en el campo de búsqueda superior) > Historial de llamadas.
Realizar una llamada desde el historial de
llamadas
1. Abra el historial de llamadas.
2. Toque un número y seleccione LLAMAR.

64
NOTA:
Puede tocar PERDIDAS,SALIENTES o ENTRANTES para filtrar
los registros por tipo de llamada.
Añadir un número del historial de llamadas
como contacto
1. Abra el historial de llamadas.
2. Toque un número y seleccione DETALLES para ver más
información de la llamada.
3. Toque la tecla Menú > Añadir a contactos.
4. Para añadir un número a un contacto existente, seleccione
un contacto de la lista. Para añadir un contacto nuevo, toque
Añadir a contactos.
Realizar otras acciones desde una entrada
del historial de llamadas
Abra el historial de llamadas y toque un número.
Toque ELIMINAR para borrar la entrada.
Toque DETALLES para ver más información de la llamada.
Al visualizar los detalles de la llamada, puede tocar la tecla
Menú > Editar número antes de llamar para editar el
número en el marcador antes de llamar.
Toque el icono del contacto que aparece delante de la
entrada para abrir la ficha de información del contacto en la
parte inferior, desde donde podrá enviar un mensaje,

65
devolver una llamada, editar el contacto, añadir el contacto a
favoritos o añadir el número a los contactos.
NOTA:
Puede tocar la tecla Menú > Borrar registro de llamadas en la
pantalla del historial de llamadas para eliminar todos los registros
del historial.
Llamadas a contactos
1. Toque la tecla Inicio > . Los contactos favoritos y los
contactos a los que llama con más frecuencia se muestran en
la ficha MARCACIÓN RÁPIDA.
2. Toque un contacto para realizar una llamada o toque o
cambie a la ficha CONTACTOS para ver todos sus contactos
con sus números de teléfono y toque para realizar la
llamada.
Comprobación del buzón de voz
Si ha configurado el teléfono para que desvíe las llamadas al
buzón de voz, las personas que le llamen podrán dejar mensajes
de voz cuando no puedan ponerse en contacto con usted. A
continuación se explica cómo escuchar los mensajes que dejen.
1. Toque la tecla Inicio > > .
2. Mantenga pulsado "1" en el marcador. Si se le solicita,
introduzca la contraseña del buzón de voz.
3. Siga las indicaciones de voz para escuchar y administrar los

66
mensajes del buzón de voz.
NOTA:
Consulte el apartado Configurar el buzón de voz para obtener
información sobre cómo configurar el servicio de buzón de voz.
Para obtener más información, póngase en contacto con su
proveedor de servicios.
Uso de las opciones durante una
llamada
Durante una llamada, verá una serie de opciones en la pantalla.
Toque una opción para seleccionarla.
Toque para activar o desactivar el altavoz.
Toque para silenciar o activar el micrófono.
Toque para realizar otra llamada diferente de la
primera llamada, la cual será puesta en espera.
Toque para cambiar al teclado cuando necesite
introducir un código (por ejemplo, el PIN de su buzón de voz
o su cuenta bancaria) durante la llamada.
Toque para poner la llamada en espera.
Toque la tecla Menú > Grabar para grabar una
conversación telefónica.
Toque para unir llamadas diferentes en una sola
llamada de conferencia.

67
ADVERTENCIA
Debido a que el volumen es más alto cuando se utiliza el altavoz
del teléfono, no se coloque el teléfono cerca del oído mientras
utilice el altavoz.
Gestión de múltiples llamadas
Cuando las funciones de llamada en espera y llamada a tres
están disponibles, puede alternar entre dos llamadas o
establecer una llamada de conferencia.
NOTA:
Las funciones de llamada en espera y llamada a tres necesitan
utilizar la red y pueden generar gastos adicionales. Póngase en
contacto con su proveedor de servicio para obtener más
información.
Cambiar entre llamadas en curso
Cuando está atendiendo una llamada y recibe otra, la pantalla
del teléfono le informa y muestra el ID de la persona que llama.
Para responder a una llamada entrante mientras está
atendiendo otra llamada:
Arrastre sobre para responder a la llamada. (La
primera llamada se pondrá en espera y responderá a la segunda
llamada).
Para alternar entre las dos llamadas:
Toque la ficha de la parte inferior (donde se muestra "En espera")
para volver a la otra llamada.

68
Establecer una llamada de conferencia
Con esta función puede hablar con dos personas al mismo
tiempo.
1. Realice la primera llamada.
2. Una vez establecida la conexión, toque y marque el
segundo número. (La primera llamada se pondrá en espera).
3. Cuando haya establecido la segunda conexión, toque .
Si una de las personas a las que ha llamado cuelga durante la
llamada, usted y el otro participante permanecerán conectados.
Si usted inició la llamada y es el primero en colgar, los demás
participantes se desconectarán.
Para finalizar la llamada de conferencia, toque .
Configuración de los ajustes de
llamada
Establecer las opciones de visualización de
contactos
Puede establecer el orden en el que se mostrarán los contactos
en la pestaña CONTACTOS de la aplicación Teléfono.
1. Toque la tecla Inicio > > (en el campo de búsqueda
superior) > Ajustes > Ajustes generales.
2. Toque Ordenar por o Formato del nombre para establecer
el orden de los contactos y el formato de los nombres.

69
Ajustar el sonido y la vibración
Puede definir tanto el sonido como la vibración que desea para
las llamadas entrantes, además de los sonidos del teclado.
1. Toque la tecla Inicio > > (en el campo de búsqueda
superior) > Ajustes > Ajustes generales.
2. En la sección Sonido y vibración, toque la opción que
desee configurar.
Marque la opción Tonos del teclado para que se
reproduzcan sonidos cada vez que toque las teclas del
teclado.
Marque la opción Vibrar también en llamadas para
activar la vibración de la notificación de llamadas
entrantes
Editar la respuesta rápida para llamadas
rechazadas
1. Toque la tecla Inicio > > (en el campo de búsqueda
superior) > Ajustes > Ajustes generales > Respuestas
rápidas.
2. Toque un mensaje de texto para modificarlo.
Configurar el buzón de voz
1. Toque la tecla Inicio > > (en el campo de búsqueda
superior) > Ajustes > Ajustes de llamada > Ajustes de SIM.
2. Seleccione una tarjeta nano-SIM.

70
3. Toque Buzón de voz para configurar los ajustes del buzón
de voz.
Toque Servicio para seleccionar el proveedor del servicio
de buzón de voz. Se mostrará su operador como valor
predeterminado.
Toque Configuración > Número del buzón de voz para
editar el número del buzón de voz.
Toque Sonido para seleccionar el sonido de la
notificación de nuevos mensajes en el buzón de voz.
Marque la opción Vibrar para activar la vibración de las
notificaciones.
Usar números de marcación fija
Los números de marcación fija (FDN, por sus siglas en inglés)
permiten restringir las llamadas salientes a un grupo limitado de
números de teléfono.
1. Toque la tecla Inicio > > (en el campo de búsqueda
superior) > Ajustes > Ajustes de llamada > Ajustes de SIM.
2. Seleccione una tarjeta nano-SIM.
3. Toque Marcación fija y se mostrarán las siguientes
opciones:
Habilitar FDN: introduzca el código PIN2 para activar la
función FDN.
Cambiar PIN2: cambie el código PIN2 para el acceso a
FDN.
Lista de FDN: permite gestionar la lista de FDN.

71
NOTA:
El código PIN2 lo proporciona el operador. Si introduce un
código PIN2 incorrecto más veces de las permitidas, la tarjeta
nano-SIM se bloqueará. Póngase en contacto con su proveedor
de servicios para obtener asistencia.
Desviar llamadas entrantes
La función de desvío de llamadas permite desviar las llamadas
entrantes a otro número de teléfono.
1. Toque la tecla Inicio > > (en el campo de búsqueda
superior) > Ajustes > Ajustes de llamada > Ajustes de SIM.
2. Seleccione una tarjeta nano-SIM.
3. Toque Desvío de llamada.
4. Toque una de las opciones disponibles: Desviar siempre,
Línea ocupada, Llamada sin respuesta o No se establece
la llamada.
Ajustar tonos DTMF
Puede ajustar la duración de los tonos de multifrecuencia de
doble tono (DTMF).
1. Toque la tecla Inicio > > (en el campo de búsqueda
superior) > Ajustes > Ajustes de llamada > Tonos DTMF.
2. Toque Normal o Largo.
Configurar marcaciones rápidas
Mantenga pulsada una tecla del 1 al 9 en el marcador para

72
llamar al número correspondiente de marcación rápida.
La tecla número 1 se reserva para la marcación rápida al buzón
de voz.
Para asignar una tecla de marcación rápida:
1. Toque la tecla Inicio > > (en el campo de búsqueda
superior) > Ajustes > Ajustes de llamada > Marcación
rápida.
2. Toque la tecla de marcación rápida.
3. Introduzca un número de teléfono o seleccione uno de la lista
de contactos.
4. Toque Aceptar.
Restricción de llamadas
La función de restricción de llamadas le permite prohibir
determinados tipos de llamadas desde su teléfono.
1. Toque la tecla Inicio > > (en el campo de búsqueda
superior) > Ajustes > Ajustes de llamada > Ajustes de SIM.
2. Seleccione una tarjeta nano-SIM.
3. Toque Ajustes de restricción de llamadas.
4. Establezca la restricción de determinados tipos de llamadas
desde su teléfono.
Otras opciones
1. Toque la tecla Inicio > > (en el campo de búsqueda
superior) > Ajustes > Ajustes de llamada > Ajustes de SIM.

73
2. Seleccione una tarjeta nano-SIM.
3. Toque Configuración adicional.
4. Toque ID de emisor para determinar si su número se
mostrará cuando alguien reciba una llamada suya. O bien,
marque la opción Llamada en espera para recibir
notificaciones de las llamadas entrantes durante una
llamada.
NOTA:
Póngase en contacto con su proveedor de servicios para
comprobar si las funciones de ID de emisor y de llamada en
espera están disponibles.

74
Agenda
Puede añadir contactos a su teléfono y sincronizarlos con los
contactos de su cuenta de Google o de otras cuentas que
admitan la sincronización de contactos
Para ver la lista de contactos, toque la tecla Inicio > .
Desde allí puede tocar las fichas de la parte superior de la
pantalla para cambiar rápidamente a otros grupos de contactos
o a sus contactos favoritos.
Comprobación de los detalles de
contacto
1. Toque la tecla Inicio > y, a continuación, toque la ficha
TODOS LOS CONTACTOS para abrir la lista de contactos.
2. Desplácese por la lista para ver todos tus contactos.
3. Toque un contacto para ver sus datos.
NOTA:
Si tiene muchos contactos almacenados, verá una barra
deslizante en la parte derecha de la pantalla. Arrastre el control
deslizante hasta la inicial del nombre que busca.

75
Agregar un nuevo contacto
1. Toque la tecla Inicio > y después toque la ficha Todos
los contactos.
2. Toque para añadir un nuevo contacto.
3. Toque el campo de la cuenta junto a la parte superior de la
pantalla para seleccionar dónde guardar el contacto. Si
selecciona una cuenta sincronizada, los contactos se
sincronizarán automáticamente con su cuenta.
4. Introduzca el nombre del contacto, sus números de teléfono,
direcciones de correo electrónico y otros datos.
5. Toque para guardar el contacto.
Configuración del perfil
Puede crear su propio contacto con su información personal en
el teléfono.
1. Toque la tecla Inicio > > y después toque la ficha
TODOS LOS CONTACTOS.
2. Toque Configurar mi perfil.
3. Introduzca su información de perfil. Toque AÑADIR OTRO
CAMPO si desea añadir más información.
4. Toque .

76
Importación, exportación y uso
compartido de contactos
Puede importar y exportar contactos en las tarjetas nano-SIM o
microSDHC. Esto le resultará especialmente útil cuando tenga
que transferir contactos entre diferentes dispositivos. También
puede compartir rápidamente contactos mediante Bluetooth,
Google, Drive, correo electrónico, Gmail o Mensajes.
Importar contactos desde la tarjetas
nano-SIM
1. Toque la tecla Inicio > .
2. Toque la tecla Menú > Importar/exportar > Importar de la
tarjeta SIM1 / Importar de la tarjeta SIM2.
3. Seleccione una cuenta en la que guardar los contactos.
4. Toque los contactos que desee seleccionar y después toque
.
Importar contactos desde la tarjeta
microSDHC
1. Toque la tecla Inicio > .
2. Toque la tecla Menú > Importar/exportar > Importar de
almacenamiento.
3. Seleccione una cuenta en la que guardar los contactos.

77
4. Seleccione los archivos vCard que desee y toque Aceptar.
Exportar contactos a la tarjeta nano-SIM
1. Toque la tecla Inicio > .
2. Toque la tecla Menú > Importar/Exportar > Exportar a la
tarjeta SIM1 / Exportar a la tarjeta SIM2.
3. Toque los contactos que desee seleccionar y después toque
.
Exportar contactos a almacenamiento
1. Toque la tecla Inicio > .
2. Toque la tecla Menú > Importar/exportar > Exportar a
almacenamiento.
3. El teléfono le pedirá el nombre del archivo vCard. Toque
ACEPTAR para crear el archivo en la tarjeta microSDHC o
en el almacenamiento del teléfono.
Compartir contactos
1. Toque la tecla Inicio > y después toque la ficha TODOS
LOS CONTACTOS.
2. Toque la tecla Menú > Selección múltiple.
3. Toque los contactos que desee compartir para seleccionarlos
y, a continuación, toque la tecla Menú > Compartir.
4. Elija si desea compartir los contactos a través de Bluetooth,

78
Drive, Correo electrónico, Gmail o Mensajes.
Uso de contactos favoritos
En la pestaña de contactos favoritos encontrará sus contactos
favoritos y los que utiliza con más frecuencia.
Cómo añadir un contacto a Favoritos
Puede añadir los contactos que utiliza con más frecuencia a
FAVORITOS para poder encontrarlos rápidamente.
1. Toque la tecla Inicio > y después toque la ficha TODOS
LOS CONTACTOS.
2. Toque un contacto y después toque en la parte superior.
Quitar un contacto de la lista de favoritos
1. Toque la tecla Inicio > y después toque la ficha
FAVORITOS.
2. Toque un contacto favorito y después toque junto al
nombre del contacto.
Búsqueda de contactos
1. Toque la tecla Inicio > .
2. Toque en la parte superior de la pantalla.
3. Introduzca el nombre del contacto o cualquier otra

79
información del contacto para buscarlo. Los contactos cuyos
nombres coincidan se mostrarán en una lista.
Edición de contactos
Editar los datos de contacto
1. Toque la tecla Inicio > .
2. Toque el contacto que desee modificar y después toque .
3. Edite el contacto y toque .
Configurar un tono para un contacto
Puede asignar un tono de llamada especial para un contacto,
de forma que sabrá quién está llamando con tan solo escuchar
el tono.
1. Toque la tecla Inicio > .
2. Toque el contacto para el que desea establecer un tono de
llamada y después toque .
3. Toque la tecla Menú > Establecer tono.
4. Seleccione el tono que desee y toque Aceptar.
Eliminar contactos
1. Toque la tecla Inicio > .
2. Toque la tecla Menú > Selección múltiple.

80
3. Toque para seleccionar los contactos que desee eliminar y, a
continuación, toque la tecla Menú > Eliminar.
4. Toque Aceptar para confirmar la acción.
Agrupar contactos
Como el teléfono se sincroniza con diversas cuentas en línea, es
posible que aparezcan entradas duplicadas para el mismo
contacto. Sin embargo, toda esa información separada se puede
agrupar en una entrada de contacto en la lista de contactos.
1. Toque la tecla Inicio > .
2. Toque la entrada del contacto para ver los datos del contacto
y, a continuación, toque .
3. Toque la tecla Menú > Agrupar.
4. Toque el contacto cuya información desea unir a la primera
entrada.
La información del segundo contacto se añade al primero y el
segundo contacto deja de aparecer en la lista TODOS LOS
CONTACTOS.
Puede repetir estos pasos para agrupar otro contacto con el
contacto principal.
Separar información de contactos
Si por error ha unido información de contacto de diferentes
fuentes, puede separar dicha información para que vuelvan a
aparecer como contactos individuales en el teléfono.

81
1. Toque la tecla Inicio > .
2. Toque la entrada de contacto que ha agrupado y que desea
separar.
3. Toque .
4. Toque la tecla Menú > Dividir.
5. Toque Aceptar para confirmar la acción.

82
Cuentas
Añadir o eliminar cuentas
Puede añadir varias cuentas de Google y Microsoft Exchange
ActiveSync®. También puede agregar otros tipos de cuentas
en función de las aplicaciones que tenga instaladas en el
teléfono.
Añadir una cuenta
1. En la pantalla de inicio, toque Ajustes > Cuentas > Añadir
cuenta.
2. Toque el tipo de cuenta que desea añadir.
3. Siga los pasos que aparecen en pantalla para introducir la
información de la cuenta. La mayoría de las cuentas
requieren un nombre de usuario y una contraseña, pero los
detalles pueden variar. También es posible que necesite
obtener cierta información del servicio de soporte de IT o
del administrador del sistema.
Cuando la cuenta se ha añadido correctamente, se muestra en
la lista Cuentas.
Eliminar una cuenta
Al eliminar una cuenta, se elimina tanto la cuenta como toda la
información asociada con ella en el teléfono, como los correos
electrónicos y los contactos.

83
1. En la pantalla de inicio, toque Ajustes > Cuentas.
2. Toque la categoría de la cuenta en la lista y, a continuación,
toque la cuenta.
3. Toque la tecla Menú > Eliminar cuenta > ELIMINAR
CUENTA.
Configuración de la sincronización de
cuenta
Configurar el ajuste de sincronización
automática
1. En la pantalla de inicio, toque Ajustes > Cuentas.
2. Toque la tecla Menú y active o desactive los la
sincronización automática.
Cuando la sincronización automática está activada, los
cambios que realice en la información del teléfono o en
la web se sincronizarán automáticamente entre ellos.
Cuando la sincronización automática está desactivada,
tendrá que sincronizar las cuentas manualmente para
reunir los correos electrónicos, las actualizaciones u
otra información reciente.
Cambiar los ajustes de sincronización de
una cuenta
1. En la pantalla de inicio, toque Ajustes > Cuentas.

84
2. Toque la categoría de la cuenta y, a continuación, toque la
cuenta. Aparece la pantalla de sincronización donde se
muestra una lista con la información que la cuenta puede
sincronizar.
3. Cuando la sincronización automática está activada, active o
desactive elementos, según sea necesario. Los tipos de
información que marque en el teléfono y en la web se
guardarán en la sincronización automática. Cuando la
sincronización automática está desactivada, toque una lista
para sincronizar el tipo de información entre el teléfono y la
web.

85
Correo electrónico
Toque Correo en la pantalla de inicio para recibir y enviar
mensajes de correo electrónico desde su cuenta de correo web
o desde otras cuentas, mediante POP3 o IMAP, o para acceder
a su cuenta de Exchange ActiveSync en caso de utilizar correo
electrónico corporativo.
Configuración de la primera cuenta de
correo electrónico
1. Cuando abra la aplicación Correo por primera vez, escriba
su dirección de correo electrónico y su contraseña.
2. Toque para que el teléfono recupere los parámetros de
red automáticamente.
NOTA:
También puede introducir estos datos manualmente tocando
CONFIGURACIÓN MANUAL o si la configuración
automática falla.
3. Siga las instrucciones que aparecen en pantalla para
completar la configuración.
El teléfono mostrará la bandeja de entrada de la cuenta de
correo electrónico y empezará a descargar mensajes.

86
Comprobación de correos
electrónicos
El teléfono puede comprobar automáticamente la llegada de
nuevos mensajes de correo electrónico con el intervalo que
configure al crear la cuenta.
También puede comprobar la llegada de nuevos correos
electrónicos manualmente arrastrando hacia abajo la lista de
mensajes.
Para consultar mensajes de correo electrónico anteriores de
sus cuentas IMAP o POP3, deslice el dedo hasta el final de la
lista de mensajes y toque Cargar más.
Respuesta a un mensaje de correo
electrónico
Puede responder a los mensajes que reciba o reenviarlos.
También puede eliminar los mensajes y gestionarlos de otras
formas.
Respuesta y reenvío de mensajes de correo
electrónico
1. En la Bandeja de entrada, abra el mensaje de correo
electrónico que desee reenviar o responder.
2. Haga lo siguiente en función de sus necesidades.
Para responder al remitente, toque .

87
Para responder al remitente y a todos los destinatarios
del mensaje de correo electrónico original, toque .
Para reenviar el mensaje de correo electrónico a otra
persona, toque .
3. Edite el mensaje y, a continuación, toque para enviar el
mensaje de correo electrónico.
Marcar un mensaje de correo electrónico
como no leído
Puede volver a establecer un mensaje de correo electrónico
como no leído, por ejemplo, para recordarle que debe leerlo de
nuevo más tarde. También puede marcar una serie de
mensajes como no leídos.
Durante la lectura de un mensaje, toque .
Si el mensaje se encuentra en una lista de mensajes (por
ejemplo, en la bandeja de entrada), toque la imagen del
remitente que hay delante del mensaje y después toque
.
Eliminar un mensaje de correo electrónico
Puede eliminar un mensaje de correo electrónico de su carpeta.
También puede eliminar una serie de mensajes de correo
electrónico.

88
Durante la lectura de un mensaje, toque .
Si el mensaje se encuentra en una lista de mensajes (por
ejemplo, en la bandeja de entrada), toque la imagen del
remitente que hay delante del mensaje y después toque .
Redacción y envío de un mensaje de
correo electrónico
1. Abra la bandeja de entrada del correo electrónico y toque
.
NOTA:
Si tiene más de una cuenta de correo electrónico en el
teléfono, toque la línea del remitente para seleccionar la
cuenta que desea utilizar para enviar el mensaje.
2. Introduzca un nombre de contacto o una dirección de
correo electrónico en el campo "Para". Separe a los
destinatarios mediante una coma.
3. Introduzca el asunto del mensaje de correo electrónico y
redacte el texto del mensaje.
4. Toque > Adjuntar archivo para añadir archivos de
audio, imágenes, vídeos y otros tipos de archivos como
adjuntos.
5. Toque en la parte superior derecha de la pantalla para
enviar el mensaje.

89
Agregar y editar de cuentas de correo
electrónico
Añadir una cuenta de correo electrónico
Después de configurar la primera cuenta de correo electrónico
(consulte Configurar la primera cuenta de correo electrónico),
puede añadir otras cuentas y gestionarlas por separado.
1. Abra Correo electrónico para entrar en la pantalla de la
bandeja de entrada.
2. Toque > Ajustes y toque Añadir cuenta.
3. Siga las instrucciones para configurar la cuenta del mismo
modo que lo hizo con la primera.
Editar una cuenta de correo electrónico
Puede cambiar diversos ajustes de las cuentas, incluida la
frecuencia con la que se comprueba la llegada de correo
electrónico, el tipo de notificaciones que recibirá cuando haya
nuevos mensajes, su firma de correo y otros datos sobre los
servidores que la cuenta utiliza para enviar y recibir mensajes.
1. Abra Correo electrónico para entrar en la pantalla de la
Bandeja de entrada.
2. Toque > Ajustes y toque la cuenta cuya configuración
desea cambiar.
3. Realice los cambios que desee y toque la tecla Atrás
cuando termine.

90
Cambio de los ajustes generales del
correo electrónico
Los ajustes generales se aplican a todas las cuentas de correo
electrónico que añada.
1. Abra Correo electrónico para entrar en la pantalla de la
Bandeja de entrada.
2. Toque > Ajustes > Configuración general.
3. Realice los cambios necesarios y toque la tecla Atrás
cuando termine.

91
Mensajes
Puede utilizar Mensajes para intercambiar mensajes de texto
(SMS) y mensajes multimedia (MMS).
Acceso a la aplicación Mensajes
Toque en la pantalla de inicio.
Se abrirá la pantalla Mensajes, donde podrá crear un mensaje
nuevo, buscar mensajes o abrir una cadena de mensajes en
curso.
Toque para escribir un nuevo mensaje de texto o
multimedia.
Toque para buscar un mensaje mediante palabras
clave.
Toque una cadena de mensajes existente para abrir la
conversación que haya mantenido con un número
determinado.
Envío de mensajes
1. En la pantalla Mensajes, toque en la parte inferior.
2. Añada los destinatarios de uno de los siguientes modos.
Toque el campo Para e introduzca manualmente el
número o el nombre de contacto del destinatario. Si el

92
teléfono le presenta algunas sugerencias, seleccione la
que desee agregar.
Seleccione los destinatarios desde la lista de contactos
o desde el registro de llamadas .
3. Toque el campo Escribe el texto aquí y escriba el
contenido del mensaje.
4. Si desea enviar un mensaje multimedia, toque la tecla
Menú > Añadir asunto para añadir un asunto al mensaje o
toque el icono de clip para adjuntar un archivo o una
presentación de diapositivas al mensaje.
5. Toque / para enviar.
NOTA:
También puede incluir las direcciones de correo electrónico de
los destinatarios de los mensajes multimedia.
NOTA:
No añada ningún asunto ni adjunto si desea enviar un mensaje
de texto. De lo contrario, se lo cobrarán como mensaje
multimedia.
Respuesta a un mensaje
Los mensajes que se reciben se añaden a las cadenas de
mensajes recibidos del mismo número. Si el nuevo mensaje
proviene de un número nuevo, se crea una nueva cadena.
1. En la pantalla Mensajes, toque la cadena que contenga el

93
mensaje al que desee responder.
2. Escriba la respuesta en el cuadro de texto de la parte
inferior. Puede tocar el icono adjuntar si desea
responder con un MMS.
3. Toque / para enviar.
Reenvío de un mensaje
1. En la pantalla Mensajes, toque la cadena que contenga el
mensaje que desee reenviar.
2. Toque el mensaje.
3. Toque Reenviar en el menú que se abre.
4. Introduzca el destinatario del mensaje y edite el contenido
si lo desea.
5. Toque / .
Copia de un mensaje
Puede copiar los mensajes de texto del almacenamiento del
teléfono en las tarjetas nano-SIM o viceversa.
Para copiar un mensaje de texto del teléfono a las tarjetas
nano-SIM, toque el mensaje y seleccione Copiar en tarjeta
SIM.
Para copiar un mensaje de texto de las tarjetas nano-SIM
en el teléfono, toque la tecla Menú en la pantalla
Mensajería y seleccione Ajustes > Administrar mensajes

94
en tarjeta 1 / Administrar mensajes en tarjeta 2. A
continuación, mantenga pulsado el mensaje y seleccione
Copiar a memoria del teléfono.
Cambio de la configuración de los
mensajes
Toque la tecla Menú > Ajustes en la pantalla Mensajes para
cambiar la configuración de los mensajes.

95
Calendario
El calendario del teléfono funciona con el servicio basado en
web Google Calendar™ para crear y gestionar eventos,
reuniones y citas. También funciona con el calendario Microsoft
Exchange ActiveSync, una vez que se inicia sesión en su
cuenta de Exchange en el teléfono.
Para abrir el calendario, toque la tecla Inicio > Herramientas
(carpeta) y seleccione Calendario.
Visualización de calendarios y
eventos
Seleccionar calendarios visibles
1. Abra la aplicación Calendario.
2. Toque la tecla Menú > Calendarios visibles.
3. En la nueva pantalla, toque los calendarios para comprobar
los calendarios que desee ver o desactivar los que desee
ocultar.
Los eventos de los calendarios ocultos no se muestran en la
aplicación Calendario.
Cambiar vistas del calendario
Permite ver los calendarios de diferentes formas. La aplicación

96
ofrece cuatro vistas: Día, Semana, Mes o Agenda.
Para cambiar las vistas del calendario, toque el período de
tiempo que se muestra en la parte superior izquierda y
seleccione la vista que prefiera.
Para cambiar a la vista Día desde la vista Mes, también puede
tocar cualquier día.
En la vista Mes, deslice el dedo verticalmente para ver los
meses anteriores y futuros.
En la vista Semana o Día, deslice el dedo horizontalmente
para ver semanas/días anteriores y semanas/días futuros.
Cuando visualiza días, semanas o meses pasados o
futuros, toque en la parte superior para cambiar
rápidamente al día de hoy.
Ver detalles de eventos
En la vista Agenda, Día o Semana, toque un evento para ver
los detalles.
En la vista Mes, toque un día para cambiar a la vista Día A
continuación, toque un evento para ver los detalles.
Creación de un evento
1. En cualquier vista de calendario, toque .
También puede tocar un espacio en la vista Día o Semana
dos veces para añadir un evento en ese periodo de tiempo.
2. Si tiene más de una cuenta de calendario, toque la cuenta

97
actual, justo encima del cuadro Nombre del evento para
elegir una.
3. Escriba los detalles del evento y toque LISTO.
Editar, eliminar o compartir un evento
1. Busque el evento que desee editar o eliminar.
2. Abra su pantalla de detalles (consulte Ver detalles de
eventos en este capítulo).
3. Realice una de las siguientes acciones, en función de sus
necesidades.
Para...
tiene que...
editar el evento,
tocar en la parte inferior de la
pantalla. Tocar LISTO para guardar los
cambios.
eliminar el evento,
tocar en la parte inferior de la
pantalla y, a continuación, tocar
Aceptar.
compartir el evento
tocar en la parte inferior de la
pantalla y seleccionar el modo en que
desea compartir.

98
Cambio de los ajustes del calendario
Para cambia los ajustes del calendario, abra una vista de
calendario (Día, Semana, Mes o Agenda) y toque la tecla
Menú > Ajustes.

99
Navegador
Utilice la aplicación Navegador para ver páginas web y buscar
información.
Acceso al navegador
Toque en la pantalla de inicio para iniciar el navegador.
Se mostrará la última página web que haya consultado. Si no
ha utilizado el navegador recientemente, se abrirá la página de
inicio
El navegador también se abre al tocar un enlace web, por
ejemplo, en un mensaje de correo electrónico o un mensaje de
texto.
1. Abra la aplicación Navegador.
2. Toque el cuadro de dirección de la parte superior de la
página web.
3. Introduzca la dirección (URL) de la página web. O bien,
introduzca los términos que desee buscar. También puede
tocar para buscar por voz.
4. Toque una dirección URL o una sugerencia de búsqueda, o
bien, toque en el teclado para abrir la página web o los
resultados de búsqueda.
NOTA:

100
Toque la X situada a la izquierda del cuadro de dirección, si
desea detener la apertura de la página.
NOTA:
Toque el icono de las fichas que se encuentra a la
derecha del cuadro de dirección y seleccione para abrir
una nueva página web en otra pestaña.
Descarga de archivos
Mantenga pulsada una imagen o un enlace a un archivo o a
otra página web. En el menú que se abre, seleccione Guardar
imagen o Guardar enlace.
Los archivos descargados se guardan en el teléfono o en la
tarjeta de memoria. Podrá verlos o abrirlos desde la aplicación
Descargas.
Cambio de los ajustes del navegador
Puede configurar diversos ajustes del navegador para
personalizar la forma en la que navega por la web, además de
para controlar su privacidad.
Para abrir la pantalla de ajustes del navegador, toque la tecla
Menú > Ajustes.

101
Cámara
Puede utilizar el teléfono para capturar fotos y grabar vídeos.
Las fotos y vídeos se almacenan en la tarjeta microSDHC del
teléfono o en el almacenamiento interno del teléfono. También
puede copiarlos en su ordenador o acceder a ellos a través de
la aplicación Galería.
Captura de fotos
1. Toque Cámara en la pantalla de inicio.
2. Enfoque la cámara hacia donde desee y realice los ajustes
necesarios.
Número
Función
1
Cambiar entre la cámara trasera y la cámara frontal.
2
Cambiar entre modo simple y modo experto. En el modo
experto, tendrá más opciones para configurar, entre otros el

102
Número
Función
gradiente, la exposición, ISO y el balance de blancos. Solo
está disponible para la cámara trasera.
3
Cambiar la configuración del flash (solo disponible para la
cámara trasera).
4
Seleccionar el efecto de color, solo disponible para la
cámara trasera.
5
Cambiar los modos de la cámara: normal, automático, HDR,
panorámico, belleza, sonrisa, claridad de foto, grupo y
vertical. O configurar los ajustes de la cámara. Algunos
modos solo están disponibles para la cámara trasera.
6
Grabar un vídeo.
7
Capturar una imagen.
8
Ver las fotos y los vídeos realizados.
ADVERTENCIA
Si usa el flash, mantenga una distancia prudencial. No
apunte el flash a los ojos de personas o animales.
NOTA:
Puede juntar y separar los dedos en la pantalla o pulsar la
tecla de volumen para acercar o alejar el zoom antes de
capturar fotografías.
3. Toque el área donde desea enfocar la cámara, o deje que la
cámara enfoque automáticamente en el centro de la
imagen.
4. Toque ligeramente.

103
Grabación de vídeos
1. Toque Cámara en la pantalla de inicio.
2. Enfoque la cámara hacia donde desee. Puede tocar
cualquier área de la pantalla que quiera que enfoque la
videocámara antes y durante la grabación.
NOTA:
Puede juntar y separar los dedos en la pantalla o pulsar la
tecla de volumen para acercar o alejar el zoom antes y
durante la grabación.
3. Toque para iniciar la grabación.
4. Toque para detener la grabación.
NOTA:
Mientras la grabación esté en curso, puede tocar para
guardar el fotograma como una foto.
Personalización de los ajustes de
cámara/vídeo
Antes de capturar una foto o un vídeo, puede tocar >
para abrir las siguientes opciones de la cámara de fotos y
vídeo.
NOTA:

104
No todas las opciones están disponibles para la cámara frontal
y la cámara trasera.
Opciones de la cámara
Tamaño de imagen: permite establecer el tamaño de la
imagen para su fotografía.
Cuadrícula: permite mostrar u ocultar la linea de
composición.
Autodisparador: permite establecer el tiempo de retardo
antes de que la cámara capture una fotografía de forma
automática, una vez que ha tocado el icono del obturador,
o desactivado esta función.
Intervalo: permite capturar una serie de imágenes en el
intervalo que usted establezca o desactivar esta función.
Detección de rostro: busca automáticamente el rostro
de personas en las imágenes.
Captura táctil: toque la pantalla para capturar una
imagen con la cámara trasera.
Opciones de videocámara
Calidad del vídeo: permite establecer la calidad del
vídeo.
Intervalo de tiempo: permite establecer el intervalo de
tiempo entre cada fotograma cuando se graban vídeos
continuos con la cámara trasera.
Silenciar videocámara: active esta opción si desea
capturar vídeos sin sonido.
HFR: permite capturar vídeos a cámara lenta sin sonido.

105
Otras opciones
Almacenar ubicación: seleccione si desea almacenar la
posición GPS en la captura de fotografías y vídeos.
Ubicación de almacenamiento: permite cambiar la
ubicación de almacenamiento de las fotos y los vídeos
realizados.
Restaurar valores: restaura los ajustes predeterminados
de la cámara.

106
Galería
Acceso a la galería
Toque en la pantalla de inicio para ver sus álbumes de
fotos y vídeos.
Uso de los álbumes
Al abrir la Galería, todas las fotografías y vídeos del teléfono se
muestran en una serie de álbumes. Deslice el dedo hacia
arriba y hacia abajo para verlos.
Para ver el contenido de un álbum:
Toque un álbum para ver las fotografías y los vídeos que
contiene.
Para compartir álbumes, imágenes o vídeos:
1. Mantenga pulsado un álbum para seleccionarlo o mantenga
pulsado un elemento después de abrir un álbum para
seleccionar una imagen o un vídeo.
2. Toque los demás elementos que desee compartir.
3. Toque y seleccione cómo desea compartir los
elementos.
Para eliminar álbumes:
1. Mantenga pulsado un álbum hasta seleccionarlo.
2. Toque otros álbumes que desee eliminar.

107
3. Toque > Aceptar.
Uso de las imágenes
Toque una imagen de un álbum para verla en pantalla
completa.
Cuando se visualiza una imagen en pantalla completa, las
siguientes funciones están disponibles.
Deslice el dedo horizontalmente para ver más fotos o vídeos.
Pellizque una imagen o vídeo para reducir su tamaño.

108
Aparecerá una vista tipo película de diapositivas, con todas
las fotografías y vídeos en fila. Deslice el dedo hacia la
izquierda o la derecha para ir pasando por ellas.
NOTA:
Puede eliminar una foto o un vídeo deslizándolos hacia
arriba o hacia abajo en la vista de película. Si elimina
accidentalmente una foto o un vídeo, toque DESHACER
para recuperarlos.
Para alejar o acercar la imagen puede tocarla dos veces o
juntar y separar dos dedos sobre ella.
Toque la tecla Menú para girar o cambiar el nombre de la
imagen, consultar detalles de archivos o cambiar los ajustes
de las presentaciones.
Toque para examinar el contenido de los álbumes en
una presentación.
Toque para volver al álbum.
Toque las opciones situadas en la parte inferior para eliminar,
editar, embellecer, compartir la imagen, o bien, utilizarla
como fotografía de contacto o fondo de pantalla.
NOTA:
Es posible que algunas opciones no estén disponibles para
determinados álbumes o imágenes.

109
Retoque de imágenes
Puede editar las fotos que haya realizado y otras fotos de la
Galería. La imagen modificada se guardará en el álbum
Editadas sin que la imagen original se vea afectada.
1. Toque durante la visualización de una imagen en
pantalla completa para abrir la interfaz de edición.
2. Seleccione una opción de edición en la parte inferior de la
pantalla y edite la imagen.
NOTA:
Deslice el dedo hacia la derecha o la izquierda en la parte
inferior de la pantalla para ver todas las opciones.

110
3. Toque para conservar los cambios o para
cancelarlos.
4. Toque Guardar para guardar la imagen.
NOTA:
Toque Historial en la pantalla del Editor de fotos para ver los
cambios que haya realizado y deshacerlos o rehacerlos.

111
Reproducción de vídeos
1. Toque un álbum de la galería y después toque la imagen en
miniatura de un vídeo.
2. Toque en el centro y seleccione un reproductor para
iniciar la reproducción. Toque el vídeo para ver los controles
de reproducción.

112
Música
Toque Música en la pantalla de inicio para reproducir los
archivos de audio almacenados en el teléfono. Música admite
una gran variedad de formatos de audio, lo que le permite
reproducir la música adquirida en tiendas online, la música que
copie de su colección de CD, y así sucesivamente.
Copia de archivos de música en el
teléfono
Antes de utilizar Música, deberá copiar o descargar archivos de
audio en su teléfono.
Copiar desde un equipo
1. Conecte el teléfono al ordenador mediante un cable USB.
2. Toque Dispositivo multimedia (MTP) o almacenamiento
masivo USB como modo de conexión. Consulte Conectar el
teléfono a un ordenador a través de USB.
3. Copie el archivo de música del equipo y péguelo en el
almacenamiento del teléfono o en la tarjeta microSDHC.
Descargar desde Internet
Puede descargar archivos de música mientras navega por
páginas web. Consulte Descargar archivos.

113
Recibir a través de Bluetooth
Puede recibir archivos desde otros dispositivos a través de
Bluetooth. Consulte Recibir a través de Bluetooth.
Recibir a través de Wi-Fi
Puede recibir archivos de música desde otros dispositivos a
través de Wi-Fi. Consulte AliveShare.
Visualización de la biblioteca de
música
Toque Música en la pantalla de inicio y se mostrará la
biblioteca de música. Todos los archivos de audio están
catalogados conforme a la información almacenada en los
archivos.
Toque Canciones para ver todos los archivos de música del
teléfono.
Toque Artistas para examinar los archivos de música de su
teléfono clasificados por nombre del artista.
Toque Mis > Carpetas para encontrar los archivos de música
en las carpetas almacenadas.
Toque Mis > Favoritos para examinar los archivos de
música que haya marcado como favoritos.
NOTA:
Si se está reproduciendo un archivo de audio, en la parte

114
inferior de la pantalla se muestra su nombre y los controles del
reproductor. Toque el área para abrir la pantalla de
reproducción.
Establecimiento de una canción como
tono predeterminado del teléfono
La canción se utilizará en lugar del timbre para todas las
llamadas entrantes, excepto para los contactos para los que
hayan asignado tonos especiales (consulte Establecer un tono
de llamada para un contacto).
1. Toque Música en la pantalla de inicio para abrir la biblioteca
de música.
2. Mantenga pulsada una canción de cualquier lista.
3. En el menú que se abre, toque Utilizar como tono.
Reproducción de música
Toque una canción de la biblioteca de música para escucharla.
Aparecerá la siguiente pantalla de reproducción.

115
Número
Función
1
Canción e información del artista
2
Ilustración del álbum. Deslícese hacia la derecha o izquierda de
la pantalla para ver las letras de las canciones de la lista de
reproducción actual.
3
Añadir la canción a Favoritos.
4
Compartir la canción.

116
5
Tocar para reproducir la lista de reproducción actual en modo
aleatorio o alternar el modo de repetición: secuencial, repetir
canción actual o repetir todas las canciones.
6
Tocar para activar Hi-Fi cuando los auriculares están
conectados.
7
Control de la reproducción. Saltar canciones o detener y
reanudar la reproducción. Arrastrar la barra para saltar a una
parte concreta de la canción.
8
Tocar para repetir una parte de la canción.
Administración de listas de
reproducción
Puede crear listas de reproducción para organizar los archivos
de música en conjuntos de canciones, de manera que se
puedan reproducir las canciones que le gustan en el orden que
prefiera.
Mantenga pulsada una canción y seleccione Añadir a lista
para añadirla a la lista de reproducción o crear una nueva
lista de reproducción.
Mantenga pulsada una lista de reproducción y seleccione
Cambiar nombre de la lista de reproducción o Eliminar
lista de reproducción para cambiar el nombre o eliminar la
lista de reproducción.
Toque una lista de reproducción para ver su contenido.
Puede tocar la tecla Menú > Eliminar para seleccionar las
canciones que desea eliminar.

117
NOTA:
Las opciones que aparecen arriba puede que no estén
disponibles para determinadas listas creadas automáticamente
como, por ejemplo, Reproducciones recientes.

118
Vídeo
Utilice la aplicación de Vídeo para gestionar la biblioteca de
vídeos y ver los vídeos.
Acceso a la biblioteca de vídeos
Toque Vídeo en la pantalla de inicio para ver la biblioteca de
vídeos, donde los archivos de vídeo se muestran en una lista.
Deslice el dedo hacia arriba o hacia abajo para buscar el vídeo
que desee. También puede tocar para buscar archivos de
vídeo, o tocar la tecla Menú para ordenar la lista.
Reproducción y control de los vídeos
Toque un vídeo de la biblioteca de vídeos para reproducirlo.
Gire el teléfono hacia un lado para ver el vídeo en modo
horizontal.
Toque el vídeo para que se muestren los controles de
reproducción. Puede controlar el sonido y el vídeo o realizar
otras operaciones.
Toque el botón de reproducción/pausa en la parte inferior
para detener o reanudar la reproducción.
Deslice el dedo horizontalmente en el vídeo para retroceder
o avanzar rápidamente.

119
Deslice el dedo verticalmente en la parte derecha o
izquierda de la pantalla para ajustar el volumen o el brillo.
Toque o para pasar al vídeo anterior o al
siguiente.
Toque para cambiar la proporción de vídeo.
Toque para girar el vídeo.
Toque para ocultar el panel de control.
Toque para reproducir el vídeo en una ventana
pequeña y continuar con otras tareas en el teléfono.
Toque para hacer una captura de pantalla.
Gestión de archivos de vídeo
Eliminar vídeos
1. To que la tecla Menú > Eliminar en la biblioteca de vídeos.
2. Toque los vídeos que desea eliminar.
3. Toque Borrar > Aceptar.
Compartir vídeos
1. Toque la tecla Menú > Compartir en la biblioteca de
vídeos.
2. Toque los vídeos que desee compartir.
3. Toque COMPARTIR y seleccione cómo desea compartirlos.

120
Cambiar el nombre de un vídeo
1. Mantenga pulsado un vídeo en la biblioteca de vídeos.
2. Toque Cambiar nombre.
3. Escriba el nuevo nombre del vídeo y toque Aceptar.
Recortar un vídeo
1. Toque un vídeo para iniciar la reproducción.
2. Toque la tecla Menú > Recortar.
3. Arrastre las dos fichas de la barra de progreso para
seleccionar la parte que desee conservar.
Si es necesario, toque el botón de reproducción para
obtener una vista previa de la parte seleccionada.
4. Toque en la parte inferior. El vídeo recortado se guarda
como un nuevo archivo de vídeo.
Ver los detalles del archivo de vídeo
1. Mantenga pulsado un vídeo en la biblioteca de vídeos.
2. Toque Detalles.
3. Consulte el título del archivo, la duración, el tamaño, la ruta,
y la fecha y hora.
4. Toque Aceptar cuando haya acabado.

121
Radio FM
Con la función de radio FM, puede buscar, escuchar y guardar
emisoras de radio en el teléfono. Tenga en cuenta que la
calidad de la emisión dependerá de la cobertura de la emisora
de radio en su zona. Los auriculares con cable incluidos con el
teléfono funcionan como una antena, por lo que debe
conectarlos cuando utilice la radio. Si recibe una llamada
mientras escucha la radio, ésta se apagará.
Búsqueda y almacenamiento de
emisoras
Conecte un auricular con cable y toque la tecla Inicio >
Herramientas (carpeta) > Radio FM > la tecla Menú >
Buscar, el teléfono realiza una búsqueda de todas las
emisoras disponibles y los guarda en la lista Todos los
canales.
NOTA:
Todos las emisoras guardadas anteriormente, excepto las
añadidas a favoritos, se borrarán si realiza una nueva
búsqueda. Toque para ver la lista de todos los canales.
Radio FM
1. Abra Radio FM mientras el auricular está conectado.

122
2. Toque y seleccione un canal.
También puede tocar o para cambiar a otras emisoras,
o tocar o para ajustar la frecuencia de la emisora.
NOTAS:
Toque para escuchar los programas de radio a través
del altavoz del teléfono.
Toque para añadir el canal a favoritos. Los canales
favoritos se colocan en la pantalla principal de la Radio FM.
Grabación de programas de radio
Mientras escucha la radio, puede grabar sus programas
favoritos y guardarlos en el teléfono.
1. Toque la tecla Menú > Grabar para iniciar la grabación.
2. Cuando el programa finaliza, toque la tecla Menú >
Detener grabación.
Los archivos grabados se guardan automáticamente en una
carpeta (Registros, por ejemplo). Puede acceder a ellos
mediante la aplicación Gestor de archivos o reproducirlos con
la aplicación Música o Reproducir música.
Editar de una emisora guardada
1. Abra la aplicación FM Radio y toque para mostrar la
lista Todos los canales.

123
2. Mantenga pulsado una emisora y seleccione Cambiar
nombre o Eliminar o toque el cuadro situado a la derecha
de un canal para agregarlo a Favoritos.
Otras opciones y ajustes
Para apagar la radio FM automáticamente:
Toque la tecla Menú > Temporizador y seleccione el tiempo
que desea que transcurra hasta que se apague la radio.
Aparecerá un reloj con una cuenta atrás encima de la
frecuencia y la radio se apagará cuando el reloj llegue a 0:00.
Para apagar la radio FM inmediatamente:
Toque en la parte superior derecha de la pantalla.

124
Más aplicaciones
AliveShare
AliveShare es una aplicación basada en tecnología Wi-Fi para
transferir archivos y datos entre dispositivos a una gran
velocidad y sin tasas de datos.
Para empezar a compartir, toque AliveShare en la pantalla
principal y seleccione Conectar amigos en la parte superior.
Después de conectarse correctamente, puede tocar las
siguientes opciones para compartir.
Transferir archivos: compartir aplicaciones, fotos, música,
vídeos y otros archivos.
Jugar: jugar con amigos en dispositivos conectados.
Chat en grupo: chatear con amigos conectados.
Cambiar teléfono: transferir archivos y datos personales,
como contactos, historial de llamadas y mensajes, desde su
antiguo teléfono al nuevo.
Reloj
Toque Herramientas (carpeta) > Reloj en la pantalla de inicio.
La aplicación Reloj permite consultar la hora local y la hora de
otras ciudades del mundo, establecer alarmas y utilizar
temporizadores.

125
Establecer una alarma nueva
1. Toque la pestaña en la aplicación Reloj.
2. Toque una alarma existente para configurarla o toque
en la parte inferior de la pantalla para crear una alarma
nueva.
3. Configure las opciones de alarma, como la hora, la
repetición y el sonido de la alarma.
NOTA:
Para activar o desactivar directamente las alarmas existentes,
simplemente deslice los botones del lado derecho.
Consultar la hora mundial
Toque la ficha en la aplicación Reloj para consultar la hora
local de ciudades de todo el mundo.
Toque en la parte inferior para añadir una nueva ciudad o
país.
Utilizar el cronómetro y la cuenta atrás
Toque la ficha o en la aplicación Reloj para utilizar el
temporizador de cuenta atrás o el cronómetro.
El cronómetro le permite registrar tiempos de vueltas, mientras
que el temporizador de cuenta atrás permite establecer una
hora y realizar una cuenta atrás hasta cero.

126
Copia de seguridad y restauración
Toque Copia y restauración en la pantalla de inicio. Puede
realizar copias de seguridad de los datos del usuario, por
ejemplo, contactos y mensajes, así como aplicaciones
instaladas en la tarjeta de memoria con regularidad. Si los
datos se pierden, puede restaurarlos a partir de la tarjeta de
memoria.
Toque > Ayuda para ver una guía detallada.
Calculadora
Toque Herramientas (carpeta) > Calculadora para utilizar la
cómoda calculadora integrada en el teléfono para realizar
operaciones matemáticas básicas y otras más avanzadas.
NOTA:
Toque o para cambiar entre los distintos paneles.
Descargas
La aplicación Descargas mantiene un registro de los archivos
que se han descargado mediante aplicaciones como el
navegador o el correo electrónico.
Toque Descargas en la pantalla de inicio para comprobar el
registro.
Toque un archivo para abrirlo con la aplicación
correspondiente.

127
Mantenga pulsado un archivo para eliminarlo o compartirlo.
Gestor de archivos
Acceda rápidamente a todas sus imágenes, vídeos, audios y
otros tipos de archivos del almacenamiento del teléfono y la
tarjeta microSDHC.
Toque Archivos en la pantalla de inicio. Puede buscar el
archivo que necesita por categoría en la ficha CATEGORÍA, o
tocar TELÉFONO o TARJETA SD para examinar las carpetas y
los archivos del almacenamiento del teléfono o la tarjeta
microSDHC.
Toque las carpetas y los archivos para acceder a los
elementos almacenados.
Mantenga pulsado un elemento para acceder a los iconos
de las opciones Copiar, Mover, Compartir o Eliminar.
Para copiar o mover un elemento, vaya a la nueva
ubicación y toque PEGAR.
Toque para crear una nueva carpeta en el directorio
actual.
Mi-POP
Mi-POP mantiene las teclas de navegación en pantalla y otras
funciones importantes del teléfono siempre al alcance de su
mano.
Para activar Mi-POP, toque Mi-POP en la pantalla de inicio y, a

128
continuación, active Mi-POP. El icono debe aparecer en
la pantalla, y funciona como la tecla Atrás. Arrastre al
lugar que estime adecuado. Arrastre horizontalmente
para mostrar otros botones:
: la tecla Inicio
: aplicaciones recientes.
: la tecla Menú.
NOTA:
Mantenga pulsado para obtener otras opciones, como
apagado o reinicio del teléfono, bloqueo de pantalla, captura de
pantalla, y activación/desactivación del sonido.
Linterna
Toque Herramientas (carpeta) > Linterna en la pantalla de inicio
para utilizar el flash del teléfono como iluminación.
Toque para activar o desactivar la linterna o para
configurar los ajustes de la linterna.
Notas
Toque Herramientas (carpeta) > Notas en la pantalla de inicio y
seleccione guardar y ver sus notas de texto.
Haga clic en para crear una nueva nota. A
continuación, introduzca el texto y toque Guardar.

129
Toque una nota para ver todo el contenido. También puede
eliminarlo, editarlo, compartirlo o exportarlo.
Grabadora de sonidos
La Grabadora de sonidos permite grabar notas de voz y
escucharlas en el momento que se desee.
Grabar una nota de voz
1. Toque Herramientas (carpeta) > Grabadora de sonidos
en la pantalla de inicio.
2. Toque para iniciar la grabación.
Toque para cancelar la grabación si cambia de opinión.
Puede tocar para hacer una pausa y para
continuar durante la grabación.
3. Toque para detener la grabación. La nota de voz se
guardará automáticamente.
Si no desea guardar la nota después de grabarla, toque >
Aceptar para eliminarla.
Reproducir una nota de voz
Para reproducir una nota de voz que acaba de grabar:
Toque en la parte inferior de la pantalla.
Para reproducir una nota de voz guardada:

130
1. Toque la opción Lista de grabaciones, situada en la parte
superior derecha de la pantalla, para ver todas las
grabaciones.
2. Toque el título de la grabación que desee reproducir.
NOTA:
También puede mantener pulsada una nota de voz para
eliminarla, compartirla, cambiarle el nombre, cortarla, consultar
su información de archivo, añadir una etiqueta o establecerla
como tono de llamada del teléfono.
Administrador de tareas
Toque Gestor de tareas en la pantalla de inicio para ver o
detener aplicaciones.
Toque una tarea en la pestaña Tareas para ver los detalles
de la aplicación o forzar la detención.
Toque la pestaña Aplicaciones para administrar todas las
aplicaciones del teléfono.
Toque la pestaña Recursos para ver en tiempo real la
utilización de los recursos del sistema (CPU, RAM y
almacenamientos).
Aplicaciones de Google
Abra las aplicaciones de Google para utilizar los servicios de
Google. Algunas aplicaciones se encuentran en la carpeta
Google de la pantalla de inicio

131
NOTA:
Algunos contenidos o servicios de Google pueden no estar
disponibles en su región.
Google: utilice las búsquedas de Google u obtenga
información cuando la necesite con Google Now.
Chrome: utilice la aplicación Chrome para navegar por
Internet y acceder a sus favoritos, su historial de
navegación y otros elementos sincronizados con su cuenta
de Google.
Gmail: utilice el servicio Gmail para enviar y recibir correos
electrónicos.
Google+: socialice con sus amigos en la comunidad en
línea Google+.
Maps: encuentre lugares y rutas de todo el mundo.
Play Music: escuche música en el teléfono y en la cuenta
de Google.
Google Play Películas: compre, descargue y vea sus
películas y programas de televisión favoritos.
Play Books: compre y lea la versión electrónica de libros
tanto nuevos como clásicos.
Play Kiosco: compre y lea periódicos y revistas.
Play Juegos: compre y juegue a juegos de Google Play
Store.
Drive: almacene archivos en los servidores de Google.

132
YouTube: vea vídeos en YouTube.com o cargue vídeos
propios y compártalos con el mundo.
Fotos: gestione las fotos del teléfono y de la cuenta de
Google.
Play Store: compre y descargue aplicaciones, juegos y
otros contenidos de Google Play Store.
Búsqueda por voz: busque información con órdenes de
voz.

133
Ajustes
Toque Ajustes en la pantalla de inicio. La aplicación Ajustes
contiene la mayoría de las herramientas que se utilizan para
personalizar y configurar el dispositivo.
Redes y redes inalámbricas
Wi-Fi
Active o desactive la opción Wi-Fi y configure sus conexiones
Wi-Fi. Consulte Conexión a una red Wi-Fi
Bluetooth
Active o desactive la opción Bluetooth y configure sus
conexiones Bluetooth. Consulte Conexión con dispositivos
Bluetooth
Tarjetas SIM
Administre sus tarjetas nano-SIM instaladas, configure la
tarjeta nano-SIM para realizar llamadas o enviar mensajes.
Consulte Administración de tarjetas nano-SIM.
Uso de datos
Toque los botones para activar o desactivar los datos móviles y
el límite de datos.

134
Puede consultar la cantidad de datos que se han utilizado
durante el ciclo de tiempo establecido, definir un límite de datos
móviles y una advertencia, ver qué aplicaciones han utilizado
los datos móviles o restringir los datos de segundo plano de
aplicaciones individuales.
NOTA:
El uso de datos lo mide el teléfono. El recuento del uso de
datos de su operador puede ser diferente.
Modo avión
En la aplicación Ajustes, toque Más > Modo avión. Se
desactivarán todas las radios del teléfono que transmiten voz o
datos.
Aplicación de SMS predeterminada
En la aplicación Ajustes, toque Más > Aplicación de SMS
predeterminada para elegir la aplicación que desea utilizar
para enviar y recibir SMS.
Anclaje a red y zona Wi-Fi portátil
En la aplicación Ajustes, toque Más > Anclaje a red y zona
Wi-Fi para compartir la conexión de datos móviles del teléfono
con equipos informáticos u otros dispositivos a través de USB,
Bluetooth o Wi-Fi. Consulte Compartir la conexión de datos
móviles.

135
VPN
En la aplicación Ajustes, toque Más > VPN para configurar y
conectar el dispositivo a redes privadas virtuales. Consulte
Conexión a redes privadas virtuales.
Redes móviles
En la aplicación Ajustes, toque Más > Redes móviles para
controlar el uso de datos móviles, seleccionar la red móvil o
asignar nombres a los puntos de acceso Consulte Conexión a
redes móviles.
Dispositivo
Pantalla
Nivel de brillo: ajusta el brillo de la pantalla.
Brillo automático: ajusta automáticamente el brillo de la
pantalla.
Iluminación de teclas: activa o desactiva el botón táctil de
retroiluminación.
Luz de notificación: activa o desactiva las luces de
notificicación.
Fondo de pantalla: seleccione una imagen de fondo para
la pantalla de inicio.
Efecto de pantalla: define el efecto en pantalla.
Suspender después de: establece el tiempo de inactividad

136
que debe transcurrir antes de que la pantalla se apague.
Salvapantallas: administra la función salvapantallas.
Cuando la función salvapantallas está activada, las fotos o
las animaciones se muestran como protector de pantalla.
Tamaño de fuente: establece el tamaño de fuente del texto
que aparece en pantalla.
Al girar el dispositivo: seleccione si el contenido de la
pantalla se debe girar cuando se gire el teléfono.
Pantalla inalámbrica: permite conectar el teléfono con
televisores, proyectores u otros dispositivos que admiten
visualización inalámbrica y proyectar el contenido del
teléfono en dichos dispositivos. Primero es necesario
activar la conexión Wi-Fi. Para obtener información
detallada, consulte el manual del dispositivo.
Sonido y notificaciones
Permite ajustar los diferentes tipos de volumen (consulte Ajuste
del volumen), silenciar o activar el sonido (consulte Cambio a
modo sin interrupciones o de vibración), configurar el tono del
teléfono y el sonido de notificación (consulte Cambio del tono
del teléfono y el sonido de notificación), y seleccionar los
sonidos del sistema o controlar la presentación de
notificaciones.
Gestos y movimientos
Deslice el botón situado junto a Gestos y movimientos para
activar esta función y, a continuación, todos los gestos y

137
movimientos se activarán.
GESTOS
Gesto libre: si la pantalla está apagada, coja el teléfono y
pulse la tecla para bajar el volumen y dibuje el gesto "V" en
el aire para reproducir música y una "O" para detenerla.
Cubrir la pantalla del teléfono: mueva la mano sobre la
pantalla del teléfono para silenciar las llamadas entrantes y
la alarma. (No está disponible cuando la funda del teléfono
está cerrada).
Agitar: agite el teléfono dos veces con la pantalla
bloqueada para activar la linterna o la calculadora.
MOVIMIENTOS
Llamada automática: si escribe un mensaje, ve un
contacto o ve los registros de llamadas de un contacto,
volverá a llamar al contacto si coloca el teléfono cerca de su
oído.
Respuesta automática: coloque el teléfono cerca de su
oído para responder a la llamada entrante.
Modo bolsillo: cuando tenga el teléfono en el bolsillo,
vibrará y sonará con el máximo volumen durante una
llamada entrante. (No está disponible cuando la funda del
teléfono está cerrada).
Girar para silenciar: gire su teléfono para silenciar el
timbre durante una llamada entrante, alarma y cuenta atrás.
Activar cámara: si la pantalla está apagada, coja el
teléfono horizontalmente con la pantalla hacia arriba.

138
Levante el teléfono más de 30 cm para hacer que la
pantalla quede frente al usuario de forma vertical u
horizontal y, a continuación, pulse la tecla para subir el
volumen y abrir así la cámara.
Activar espejo: si la pantalla se apaga, coja el teléfono
verticalmente con la pantalla hacia arriba. Levante el
teléfono más de 30 cm para hacer que a pantalla quede
frente al usuario de forma vertical u horizontal y, a
continuación, pulse la tecla para subir el volumen y abrir así
el espejo.
Personalizar la tecla inferior
Puede cambiar la posición de la tecla Atrás y la tecla Menú.
Seleccione una opción para realizar el cambio.
Almacenamiento
Los ajustes de Almacenamiento permiten gestionar el
almacenamiento del teléfono e incluyen opciones para la
tarjeta microSDHC.
Disco de escritura predeterminado
Este menú permite elegir la ubicación predeterminada para los
datos nuevos, como los archivos descargados, las fotos
realizadas o las grabaciones de voz.
1. Toque la tecla Inicio > Ajustes > Almacenamiento >
Disco de escritura predeterminado.
2. Toque Teléfono para guardar los elementos en la memoria
del teléfono.

139
- O bien -
Si tiene instalada una tarjeta microSDHC, toque Tarjeta SD
para almacenar los datos en la tarjeta.
Almacenamiento interno
Puede instalar aplicaciones en el almacenamiento interno del
teléfono. Cuando conecte el teléfono al ordenador, solo podrá
acceder a la tarjeta SD interna desde su ordenador.
Para ver el almacenamiento interno:
Toque la tecla Inicio > Ajustes > Almacenamiento y
desplácese a la sección Almacenamiento interno.
Almacenamiento en el teléfono
El almacenamiento del teléfono es parte del almacenamiento
interno en el que puede almacenar sus archivos. Puede ver
este espacio de almacenamiento y formatearlo (borrar).
Cuando se conecta el teléfono al equipo, se puede acceder al
almacenamiento y copiar archivos de un lugar a otro.
Para ver el espacio de almacenamiento interno:
Toque la tecla Inicio > Ajustes > Almacenamiento y
desplácese a la sección Almacenamiento interno.
Para borrar el almacenamiento del teléfono:
1. Toque la tecla Inicio > Ajustes > Almacenamiento y
desplácese a la sección Almacenamiento del teléfono.
2. Toque Borrar almacenamiento USB > BORRAR
ALMACENAMIENTO USB > BORRAR TODO.
NOTA:

140
El procedimiento de formateo borrará todos los datos del
almacenamiento del teléfono; después de esto, NO PODRÁ
recuperar los archivos. Para evitar la pérdida de datos
importantes, compruebe el contenido antes de formatear el
almacenamiento.
Tarjeta SD
Las opciones de almacenamiento en tarjeta SD externa
permiten ver la capacidad de la tarjeta microSDHC y el espacio
disponible en ella, expulsar la tarjeta para extraerla de forma
segura del teléfono y formatear (borrar) la tarjeta. Para obtener
más información, consulte Extraer la tarjeta microSDHC del
teléfono y Borrar la tarjeta microSDHC.
Batería
Permite ver la cantidad de energía que le queda a la batería y
los elementos que han consumido batería.
Aplicaciones
Permite ver las aplicaciones instaladas en el teléfono y
gestionarlas.
Toque una aplicación en las fichas DESCARGADAS, EN
TARJETA SD, EN EJECUCIÓN o TODAS para ver su
información. Desde aquí puede detener aplicaciones,
desinstalarlas, borrar sus datos y la memoria caché o mover la
aplicación del almacenamiento interno al almacenamiento del
teléfono y viceversa.
NOTA:

141
No todas las aplicaciones se pueden mover o desinstalar.
Conectar a PC
Seleccione el tipo de conexión por USB entre el teléfono y el
ordenador. Consulte Conexión con el ordenador a través de
USB.
Personal
Ubicación
Permite activar los servicios de ubicación para determinar su
ubicación. Para usar aplicaciones relacionadas con
ubicaciones, por ejemplo, encontrar su ubicación en Google
Maps, debe activar los servicios de ubicación en el teléfono.
1. Toque la tecla Inicio > Ajustes > Ubicación.
2. Deslice el botón de Ubicación situado en la parte superior
para activar o desactivar los servicios de ubicación.
3. Cuando estén activados, toque Modo para seleccionar las
fuentes de ubicación que desea utilizar.
Alta precisión: obtiene la ubicación exacta mediante
GPS y Wi-Fi, así como mediante redes de telefonía móvil.
Ahorro de batería: utiliza únicamente las redes Wi-Fi y
móviles para obtener su ubicación aproximada. Esta
opción consume menos batería que el uso del GPS.
Solo en dispositivo: utiliza el GPS para determinar la
ubicación.

142
Seguridad
Bloqueo de pantalla: permite activar o desactivar el
bloqueo de la pantalla deslizando el dedo, patrón, PIN o
contraseña. Consulte Protección del teléfono mediante
bloqueos de pantalla.
Información del propietario: permite introducir el texto
que se desea mostrar en la pantalla de bloqueo.
Bloqueo inteligente (Smart Lock): mantiene el teléfono
desbloqueado cuando está conectado a dispositivos de
confianza, en lugares de confianza o si lo desbloquean
caras de confianza.
NOTA:
Para utilizar la función de Bloqueo inteligente tendrá que
iniciar sesión en su cuenta de Google.
Cifrar teléfono: cifra los datos del teléfono para proteger su
privacidad. Consulte Protección del teléfono mediante
cifrado.
Configurar bloqueo de tarjeta SIM/RUIM: toque la tarjeta
nano -SIM para administrar los siguientes ajustes.
Bloquear tarjeta SIM: permite activar o desactivar el
bloqueo mediante PIN para que se solicite el PIN para
poder acceder a la tarjeta nano SIM.
Cambiar PIN de tarjeta SIM: permite cambiar el PIN
utilizado para acceder a la tarjeta nano SIM.
NOTA:

143
Guarde todas sus contraseñas confidenciales en un lugar
seguro para utilizarlas en el futuro. Si introduce el código
PIN de la tarjeta SIM incorrectamente más veces de las
permitidas, la tarjeta nano-SIM se bloqueará y no podrá
acceder a la red de telefonía móvil. Póngase en contacto
con el operador para obtener una clave de desbloqueo de
código PIN (PUK) para restaurar la tarjeta nano-SIM.
Mostrar las contraseñas: muestra las contraseñas a
medida que se introducen.
Administradores de dispositivos: permite ver o
desactivar las aplicaciones que ha autorizado como
administradores de dispositivos.
Orígenes desconocidos: marque esta opción para
permitir la instalación de aplicaciones de otros orígenes
distintos de Play Store.
Verificar aplicaciones: impide o muestra una advertencia
antes de instalar las aplicaciones que pueden ser dañinas.
Tipo de almacenamiento: permite comprobar el tipo de
almacenamiento de credenciales.
Certificados de confianza: muestra los certificados de CA
de confianza.
Instalar desde tarjeta SD: instala los certificados desde la
tarjeta de memoria.
Eliminar certificados: elimina todos los certificados.
Agentes de confianza: permite ver o desactivar los
agentes de confianza.

144
Aplicaciones con acceso de uso: permite activar o
desactivar el acceso de algunas aplicaciones a la
información sobre el uso del teléfono.
Cuentas
Permite administrar las cuentas y la sincronización. Toque
Añadir cuenta para iniciar sesión en una cuenta o crear
cuentas en el teléfono.
Seleccione un tipo de cuenta para ver las cuentas de ese tipo
que ha añadido y ajustar su configuración.
Idioma e introducción de texto
Idioma: seleccione un idioma y una región para su sistema.
Corrector ortográfico: utilice el corrector ortográfico de
Android para corregir los errores de ortografía al escribir
texto.
Diccionario personal: permite añadir nuevas palabras al
diccionario del teléfono o eliminarlas. Las palabras que
añada se utilizarán en la comprobación de la ortografía y en
la sugerencia de palabras.
Teclado y métodos de introducción: permite configurar
los ajustes de introducción de texto. Consulte Ajustes de
introducción de texto.
Entrada de voz: permite seleccionar y configurar los
servicios de introducción por voz.
Síntesis de voz:

145
Motor preferido: seleccione el motor de síntesis de voz
que desea utilizar o cambie su configuración.
Velocidad de la voz: seleccione la velocidad a la que
desea que hable el sintetizador.
Escuchar un ejemplo: reproduce una breve
demostración del sintetizador de voz, utilizando sus
ajustes actuales.
Estado de idioma predeterminado: compruebe si la
función de salida de texto a voz admite el idioma actual
de su sistema.
Velocidad del puntero: seleccione la velocidad a la que
debe desplazarse el puntero o el ratón al conectar el
teléfono a un panel táctil o ratón.
Copia de seguridad
Copiar mis datos: realiza una copia de seguridad de los
datos de las aplicaciones, las contraseñas Wi-Fi y otros
ajustes en los servidores de Google una vez iniciada sesión
en su cuenta de Google.
Cuenta de copia de seguridad: permite configurar la
cuenta de Google en la que se realizará la copia de
seguridad de los datos.
Restauración automática: permite restaurar los datos y
ajustes copiados anteriormente al reinstalar una aplicación.
Restablecer datos de fábrica: restablece el teléfono a la
configuración predeterminada de fábrica. También puede
borrar los datos del almacenamiento del teléfono y de la

146
tarjeta microSDHC durante el proceso.
Sistema
Fecha y hora
Establezca la fecha, la hora, la zona horaria y cómo desea que
se muestren la fecha y la hora. También puede utilizar los datos
facilitados por la red.
Accesibilidad
Permite configurar complementos y servicios de accesibilidad
en el teléfono, como el uso de Inversión de colores o Texto
grande para usuarios con problemas de visión.
Impresión
Puede administrar el servicio de impresión en la nube de
Google u otros complementos de impresión instalados desde
Google Play Store o desde el fabricante de su impresora.
Información del teléfono
Permite ver información importante del teléfono y la
información legal. También puede actualizar el sistema de su
teléfono mediante paquetes de actualización copiados en la
tarjeta de almacenamiento.

147
Actualización del software del
teléfono
El software del teléfono se puede actualizar de diversas
formas:
Utilizar la herramienta de actualización en línea para
productos de terminales móviles.
Utilizar el paquete de actualización suministrado por su
proveedor de servicios móviles.
Utilizar el paquete de actualización de la tarjeta
microSDHC.
NOTA:
Visite el sitio web de asistencia de servicios para móviles
oficiales de ZTE (http://zte.es/descargas.html) para obtener
más información acerca de los métodos de actualización
anteriores, así como de los teléfonos y métodos compatibles.

148
Solución de problemas
Si tiene problemas durante el uso del teléfono o si no funciona
correctamente, consulte la tabla siguiente. Si no consigue
resolver su problema concreto con la información de la tabla,
póngase en contacto con el distribuidor donde adquirió el
teléfono.
Problema
Posibles causas
Posible solución
Mala recepción
La señal de red es
demasiado débil en su
ubicación actual, por
ejemplo, si se encuentra en
un sótano o junto a un
edificio alto, y las
transmisiones inalámbricas
no llegan correctamente.
Vaya a una ubicación donde
pueda recibir correctamente
la señal de red.
La red está ocupada en ese
momento (por ejemplo,
durante las horas pico
puede que haya demasiado
tráfico de red para aceptar
llamadas adicionales).
Evite utilizar el teléfono en
esas franjas o inténtelo de
nuevo tras esperar unos
minutos.
Está demasiado lejos de la
estación base de su
proveedor de servicios.
Puede solicitar un mapa de
la zona de servicio a su
proveedor de servicios.

149
Problema
Posibles causas
Posible solución
Eco o ruido
Calidad deficiente del
enlace de red por parte de
su proveedor de servicios.
Finalice la llamada y vuelva
a marcar. Probablemente
cambie a otro enlace de red
o línea telefónica de mejor
calidad.
Mala calidad de la línea
telefónica local.
Finalice la llamada y vuelva
a marcar. Probablemente
cambie a otro enlace de red
o línea telefónica de mejor
calidad.
No se pueden
seleccionar
determinadas
funciones.
Su proveedor de servicios
no admite esas funciones o
usted no ha solicitado los
servicios que proporcionan
dichas funciones.
Póngase en contacto con su
proveedor de servicios.
La batería no
se carga
La batería o el cargador de
la batería están dañados.
Póngase en contacto con su
distribuidor.
La temperatura del teléfono
es inferior a 0 °C o superior
a 45 °C.
Evite temperaturas
extremas en el entorno
donde cargue la batería.
Mal contacto entre la batería
y el cargador.
Compruebe todos los
conectores para asegurarse
de que ha realizado
correctamente todas las
conexiones.

150
Problema
Posibles causas
Posible solución
Tiempo en
espera
reducido
El tiempo en espera está
relacionado con la
configuración del sistema de
su proveedor de servicios.
El mismo teléfono utilizado
con diferentes sistemas de
proveedores de servicios no
generará exactamente el
mismo tiempo de espera.
Si se encuentra en una zona
en la que la señal es débil,
apague temporalmente el
teléfono.
La batería se gasta. En
entornos de altas
temperaturas, la duración
de la batería es menor.
Utilice una batería nueva.
Si no puede conectarse a la
red, el teléfono seguirá
enviando señales
intentando encontrar una
estación base. Al hacerlo,
consume energía de la
batería y, por lo tanto, se
reduce el tiempo en espera.
Cambie su ubicación a otro
lugar desde el que pueda
acceder a la red o apague
temporalmente el teléfono.
No se puede
encender el
teléfono
La batería se ha agotado.
Recargue la batería del
teléfono.
Error de tarjeta
nano-SIM
Tarjeta nano-SIM dañada o
averiada.
Lleve la tarjeta nano-SIM a
su proveedor de servicios
para que la comprueben.
La tarjeta nano-SIM no está
insertada correctamente.
Inserte la tarjeta nano-SIM
correctamente.

151
Problema
Posibles causas
Posible solución
Suciedad en los contactos
de la tarjeta nano-SIM.
Utilice un paño suave y seco
para limpiar los contactos de
la tarjeta nano-SIM.
No se puede
conectar con la
red
Tarjeta nano-SIM no válida.
Póngase en contacto con su
proveedor de servicios.
No está dentro del área de
servicio de la red.
Compruebe el área de
servicio con su proveedor
de servicios.
Mala señal.
Desplácese a un espacio
abierto o, si está dentro de
un edificio, acérquese a una
ventana.
No se puede
responder a
las llamadas
entrantes
Se ha activado la función
Restricción de llamadas.
Desactive esta función.
Consulte Restringir
determinadas llamadas.
No se puede
llamar
Se ha activado la función
Restricción de llamadas.
Desactive esta función.
Consulte Restringir
determinadas llamadas.
Ha activado la función de
números de marcación fija.
Desactive esta función.
Consulte Usar números de
marcación fija.
Código PIN
bloqueado
Ha introducido un código
PIN incorrecto tres veces
consecutivas.
Póngase en contacto con su
proveedor de servicios. Si el
proveedor de servicios
proporciona el código PUK
de la tarjeta nano-SIM,
utilice el código PUK para
desbloquear la tarjeta
nano-SIM.

152
Problema
Posibles causas
Posible solución
El teléfono se
apaga, se
reinicia, se
bloquea o no
se puede
encender
Algún software de terceros
no es compatible con el
teléfono.
Reinicie el teléfono con los
ajustes de fábrica.
Desinstale el software que
pueda estar causando el
problema.
Actualice el software del
teléfono.

153
Advertencias y precauciones de
seguridad
Seguridad general
No realice ni conteste
llamadas mientras
conduce. No escriba
mensajes de texto
mientras conduce.
Apáguelo cuando se
encuentre cerca de materiales
o líquidos explosivos.
Si lo va a utilizar
llevándolo sobre el
cuerpo, mantenga una
separación de 15 mm.
No utilice el teléfono en
estaciones de servicio.
Las piezas pequeñas
pueden provocar asfixia.
Este dispositivo puede
generar una luz brillante o con
destellos.
El teléfono puede
producir un sonido fuerte.
No arroje el teléfono al fuego.
Para evitar posibles
daños auditivos, no
utilice el dispositivo con
el volumen muy alto
durante periodos de
tiempo prolongados.
Evite las temperaturas
extremas.
Evite que entre en
contacto con objetos
magnéticos.
Evite que entre en contacto
con líquidos. Mantenga el
teléfono seco.

154
Manténgalo alejado de
marcapasos y otros
dispositivos médicos
electrónicos.
No intente desmontar el
teléfono.
Apáguelo cuando así se
le indique en hospitales y
centros médicos.
Utilice sólo accesorios
autorizados.
Apáguelo cuando así se
le indique en aviones y
aeropuertos.
No dependa del teléfono como
dispositivo principal para las
comunicaciones de
emergencia.
Exposición a radiofrecuencia (RF)
Declaración general sobre la energía de
radiofrecuencia
El teléfono contiene un transmisor y un receptor. Cuando está
encendido, recibe y transmite energía de radiofrecuencia.
Cuando hable por teléfono, el sistema que gestiona la llamada
controla el nivel de energía de transmisión del teléfono.
Tasa de absorción específica (SAR)
Su dispositivo móvil es un transmisor y receptor de ondas de
radio. Está diseñado para no superar los límites de exposición a
ondas de radio recomendados por las directrices internacionales.
Estas directrices fueron desarrolladas por la organización
científica independiente ICNIRP e incorporan márgenes de
seguridad establecidos para garantizar la protección de todas las

155
personas, independientemente de su edad y estado de salud.
Estas directrices utilizan una unidad de medida conocida como
tasa de absorción específica o SAR (Specific Absorption Rate en
inglés). El límite de SAR para los dispositivos móviles es de
2 W/kg. El valor más alto de este dispositivo cuando se probó en
la cabeza fue de 1.29 W/kg*, y cuando se probó en el
cuerpo,1.34 W/kg*. Puesto que los dispositivos móviles ofrecen
una amplia gama de funciones, se pueden utilizar en otras
posiciones; por ejemplo, sobre el cuerpo, tal y como se describe
en esta guía del usuario**.
El valor de SAR se mide utilizando la energía de transmisión más
alta del dispositivo, por lo que el valor de SAR real de este
dispositivo durante su funcionamiento está normalmente por
debajo del indicado anteriormente. Esto se debe a los cambios
automáticos en el nivel de energía del dispositivo para garantizar
que solo utiliza el mínimo de energía necesario para conectarse
a la red.
* Las pruebas se han efectuado de acuerdo con las normas EN
50360, EN 50366, EN62479, EN 62311, EN 62209-1, EN
62209-2.
** Consulte el uso del teléfono sujeto al cuerpo.
Uso del dispositivo sujeto al cuerpo
Información de seguridad importante relativa a la exposición a
radiaciones de radiofrecuencia (RF):
Para garantizar el cumplimiento de las directrices de exposición
a radiofrecuencia, el teléfono se debe usar con una separación
mínima del cuerpo de 15 mm.

156
Si no se siguen estas instrucciones, la exposición a
radiofrecuencia podría superar los límites recomendados por las
directrices.
Limitación de la exposición a los campos de
radiofrecuencia (RF)
Para aquellos usuarios interesados en limitar su exposición a
campos de radiofrecuencia, la Organización Mundial de la Salud
(OMS) hace la siguiente recomendación:
Medidas preventivas: la presente información científica no indica
que sean necesarias medidas preventivas especiales para usar
teléfonos móviles. Si este tema preocupa a los usuarios, pueden
optar por limitar su propia exposición o la de sus hijos a la
radiofrecuencia limitando la duración de las llamadas o usando
dispositivos de manos libres para mantener los teléfonos móviles
alejados de la cabeza y el cuerpo.
Para obtener más información sobre este tema, consulte la
página principal de la OMS: http://www.who.int/peh-emf (WHO
Fact sheet 193: junio de 2000).
Información normativa
Las siguientes aprobaciones y avisos son válidos para
determinadas regiones, tal como se indica.
Consulte el apartado de la declaración de cumplimiento de la
directiva RoHS y la normativa del marcado CE al final de este
manual.

157
Distracciones
Conducción
Para reducir el riesgo de accidentes, se debe prestar especial
atención a la conducción en todo momento. El uso del teléfono
móvil mientras se conduce (incluso con un kit de manos libres)
puede provocar distracciones y dar lugar a un accidente. Debe
cumplir las leyes y normativas locales que limitan el uso de
dispositivos inalámbricos mientras se conduce.
Uso de maquinaria
Para reducir el riesgo de accidente, se debe prestar especial
atención al utilizar maquinaria.
Manejo del producto
Declaración general sobre el manejo y uso
Solo el usuario es responsable de la forma en la que utiliza el
teléfono y de las consecuencias derivadas de su uso.
Siempre debe apagar el teléfono en lugares cuyo uso esté
prohibido. El uso del teléfono está sujeto a las medidas de
seguridad establecidas para proteger a los usuarios y su
entorno.
Trate siempre el teléfono y los accesorios con cuidado y
manténgalos en un lugar limpio y sin polvo.
Mantenga limpia la pantalla y la lente de la cámara. La

158
presencia de suciedad en la pantalla o en la lente de la
cámara podría afectar a la capacidad de reacción del
teléfono a sus operaciones o disminuir la calidad de las
imágenes.
Limpie el dispositivo y sus accesorios con un material suave,
como el paño que se suele utilizar para limpiar las gafas. No
utilice alcohol ni ningún otro producto corrosivo para limpiar
el dispositivo; evite que estos productos entren en contacto
con el interior del teléfono.
No exponga el teléfono ni los accesorios al fuego o a
productos derivados del tabaco encendidos.
No exponga el teléfono ni los accesorios a líquidos ni a
humedad.
No deje caer, lance ni intente doblar el teléfono ni los
accesorios.
No pinte el teléfono ni los accesorios.
No intente desmontar el teléfono ni sus accesorios.
Únicamente el personal autorizado debe hacerlo.
No exponga el teléfono ni sus accesorios a temperaturas
extremas (mínimo de -5 ºC y máximo 50 ºC).
No coloque el teléfono dentro o cerca de aparatos de
calefacción ni de contenedores de alta presión, como es el
caso de calentadores de agua, microondas o utensilios de
cocina. Si lo hace, el teléfono podría sufrir daños.
Consulte las normativas locales relativas al desecho de
productos electrónicos.
No lleve el teléfono en el bolsillo trasero, pues podría
romperse al sentarse.

159
Niños pequeños
Mantenga el teléfono y sus accesorios fuera del alcance de niños
pequeños, no permita que jueguen con él.
Podrían sufrir heridas o provocarlas a otras personas. También
podrían dañar accidentalmente el teléfono.
El teléfono contiene piezas pequeñas con bordes afilados que
pueden causar heridas o desprenderse y provocar asfixia.
Desmagnetización
Para evitar el riesgo de desmagnetización, no deje dispositivos
electrónicos ni objetos magnéticos cerca del teléfono durante un
largo período de tiempo.
Descarga electrostática (ESD)
No toque los conectores metálicos de la tarjeta nano-SIM.
Antena
No toque la antena si no es necesario.
Posición de uso normal
Cuando realice o reciba llamadas, colóquese el teléfono junto al
oído, con la parte inferior dirigida a la boca.
Airbags
No coloque el teléfono en un lugar cercano a un airbag o en la

160
zona de despliegue del mismo, los airbags se inflan con mucha
fuerza y la presencia del teléfono en esa ubicación podría dar
lugar a lesiones graves.
Guárdelo en un lugar seguro antes de comenzar a conducir.
Ataques epilépticos/desvanecimientos
Este dispositivo puede generar una luz brillante o con destellos.
Algunas personas podrían sufrir desmayos o ataques epilépticos
(aunque no los hayan padecido anteriormente) al verse
expuestos a destellos o patrones de luz, como sucede al jugar a
videojuegos o ver vídeos. Si alguna vez ha sufrido estos
trastornos o tiene un familiar con un historial médico semejante,
acuda a un médico.
Lesiones por esfuerzo repetitivo
Para minimizar el riesgo de lesiones por esfuerzo repetitivo (RSI,
del inglés Repetitive Strain Injury) al escribir mensajes de texto o
jugar con el teléfono móvil:
No apriete demasiado el teléfono.
Pulse los botones con suavidad.
Utilice las funciones especiales del teléfono diseñadas para
reducir el número de veces que se deben pulsar los botones
como, por ejemplo, las plantillas de mensajes o la entrada de
texto predictivo.
Tómese varios descansos para hacer estiramientos y
relajarse.

161
Llamadas de emergencia
Este teléfono, al igual que cualquier teléfono inalámbrico,
funciona mediante señales de radio, por lo que no se puede
garantizar la conexión en todas las situaciones. Por este motivo,
nunca debe depender únicamente de un teléfono inalámbrico
para las comunicaciones de emergencia.
Ruidos fuertes
Este teléfono es capaz de producir ruidos fuertes que podrían
dañar el oído. Baje el volumen antes de utilizar los auriculares,
los auriculares estéreo con Bluetooth u otros dispositivos de
audio.
Calentamiento del teléfono
El teléfono se puede calentar mientras se carga y durante su
uso normal.
Seguridad eléctrica
Accesorios
Utilice solo accesorios autorizados.
No conecte el teléfono a productos ni accesorios no
compatibles.
No toque los terminales de la batería ni deje que los toquen
objetos metálicos como monedas o llaveros ni que provoquen

162
cortocircuitos en ellos.
No perfore la superficie de la batería con objetos punzantes.
Conexión a un coche
Solicite asesoramiento profesional cuando conecte una interfaz
telefónica al sistema electrónico del vehículo.
Productos dañados y defectuosos
No intente desmontar el teléfono ni sus accesorios.
Únicamente el personal cualificado debe revisar o reparar el
teléfono o los accesorios.
Si el teléfono (o los accesorios) se han sumergido en agua, se
han perforado o han sufrido una grave caída, no los utilice hasta
que los hayan revisado en un centro de servicio autorizado.
Interferencias de radiofrecuencia
Declaración general sobre interferencias
Debe tener mucho cuidado al usar el teléfono cerca de
dispositivos médicos personales, como marcapasos y
audífonos.
Marcapasos
Los fabricantes de marcapasos recomiendan que se mantenga
una distancia mínima de 15 cm entre el teléfono móvil y el

163
marcapasos con el fin de evitar posibles interferencias con este
último. Es recomendable que se coloque el teléfono en el oído
del lado opuesto al del marcapasos y que no lo lleve en un
bolsillo junto al pecho.
Audífonos
Las personas con audífonos u otros implantes cocleares
pueden percibir ruidos de interferencia al utilizar dispositivos
inalámbricos o si hay alguno cerca.
El nivel de interferencias dependerá del tipo de dispositivo
auditivo y la distancia entre el dispositivo y el origen de las
interferencias. Puede que, al aumentar la separación entre
ambos, se reduzca la interferencia. También puede consultar al
fabricante del audífono las posibles alternativas.
Dispositivos médicos
Consulte a su médico y al fabricante si el uso del teléfono puede
interferir en el funcionamiento del dispositivo médico.
Hospitales
Desactive el dispositivo inalámbrico cuando se le solicite en
hospitales, clínicas o centros de salud. Estos requisitos se han
establecido para evitar posibles interferencias con equipos
médicos delicados.
Aviones
Desactive el dispositivo inalámbrico cuando así se lo indique el

164
personal del aeropuerto o la aerolínea.
Consulte al personal de la aerolínea si está permitido usar
dispositivos inalámbricos a bordo del avión. Si el dispositivo
incluye un modo de vuelo, deberá activarlo antes de subir al
avión.
Interferencias en automóviles
Tenga en cuenta que, debido a las posibles interferencias con el
equipo electrónico, algunos fabricantes de automóviles
prohíben el uso de teléfonos móviles en sus vehículos a menos
que la instalación incluya un kit de manos libres con una antena
externa.
Entornos con riesgo de explosión
Estaciones de servicio y atmósferas
explosivas
En ubicaciones con atmósferas potencialmente explosivas, siga
todas las indicaciones para apagar dispositivos inalámbricos,
como el teléfono u otros equipos de radio.
Entre las áreas con atmósferas potencialmente explosivas, se
incluyen zonas de repostaje, áreas bajo las cubiertas de los
barcos, instalaciones de almacenamiento o transporte de
combustible o productos químicos, y áreas en las que el aire
contenga sustancias químicas o partículas en grano, polvo o
polvo metálico.

165
Detonadores y áreas de voladuras
Apague el teléfono móvil o dispositivo inalámbrico cuando se
encuentre en áreas de voladuras o en áreas en las que se
indique que deben apagarse los dispositivos
emisores/receptores o los dispositivos electrónicos con el fin de
evitar posibles interferencias con las detonaciones.

166
Declaración de cumplimiento de
la Directiva RoHS
Con el objetivo de minimizar el impacto medioambiental y
responsabilizarnos en mayor medida del planeta en el que
vivimos, este documento es la declaración formal de que el
dispositivo Blade S6, fabricado por ZTE CORPORATION,
cumple con la directiva RoHS (Restricción de sustancias
peligrosas) 2011/65/CE de la Unión Europea en lo que se refiere
a las siguientes sustancias:
1. Plomo (Pb)
2. Mercurio (Hg)
3. Cadmio (Cd)
4. Cromo hexavalente (Cr (VI))
5. Bifenilos polibromados (PBB)
6. Éteres de polibromodifenilos (PBDE)
El dispositivo Blade S6 fabricado por ZTE CORPORATION
cumple los requisitos de la directiva 2011/65/CE de la Unión
Europea.

167
Desecho del dispositivo antiguo
1. Cuando un producto incluye el símbolo de
un contenedor tachado con una cruz,
significa que está incluido en la Directiva
2012/19/UE de la Unión Europea.
2. Todos los productos eléctricos y
electrónicos deben desecharse al margen
de los residuos municipales mediante
instalaciones de recolección designadas
por las autoridades locales.
3. Al desechar su viejo dispositivo
correctamente ayuda a evitar
consecuencias perjudiciales para el
medioambiente y la salud humana.
Debido a que la información de reciclado de este producto está
basada en la directiva WEEE, le rogamos que envíe un correo
electrónico a w[email protected]

168
DECLARACIÓN CE DE
CONFORMIDAD
Por la presente, se declara que el producto nombrado a
continuación:
Tipo de producto: teléfono móvil digital multimodo de banda
dual LTE/WCDMA/GSM (GPRS)
Nº de modelo: Blade S6
Descripción del producto: teléfono móvil digital multimodo de
banda dual LTE/WCDMA/GSM (GPRS)
Cumple los requisitos de protección básicos de la Directiva
sobre equipos radioeléctricos y equipos terminales de
telecomunicación de la Unión Europea (Directiva 1999/5/CE),
la Directiva sobre restricciones a la utilización de determinadas
sustancias peligrosas en productos eléctricos y electrónicos
(Directiva 2011/65/UE) y la Directiva sobre requisitos de diseño
ecológico aplicables a los productos relacionados con la
energía (Directiva 2009/125/CE), y sus modificaciones.
Esta declaración se aplica a todos los ejemplares fabricados de
manera idéntica a las muestras sometidas a prueba o
evaluación.
La evaluación de conformidad del producto con los requisitos
relacionados con la Directiva 1999/5/CE fue realizada por
PHOENIX TESTLAB GmbH (organismo notificado n.º 0700); la
evaluación de conformidad del producto con los requisitos

169
relacionados con la Directiva 2011/65/UE fue realizada por
Intertek Testing Services Ltd., Shanghai LAB y la evaluación de
conformidad con la Directiva 2009/125/EC fue realizada por
Shenzhen Huatongwei International Inspection Co., Ltd. Las
evaluaciones se realizaron según los siguientes estándares y
normativas:
Requisito
Estándar
Salud y seguridad
EN 62209-1:2006; EN 62209-2:2010
EN 50360:2001/A1:2012
EN 50566:2013/AC:2014
EN 62479:2010
EN 62311:2008
EN 60950-1:2006 + A11:2009 + A1:2010
+ A12:2011
EN50332-1-2000; EN50332-2-2003
Compatibilidad
electromagnética
EN 301 489-1 V1.9.2:2011
EN 301 489-7 V1.3.1: 2005
EN 301 489-3 V1.6.1;2012
EN 301489-17 V V2.2.1 :2012
EN 301 489-24V1.5.1:2010

170
Espectro de radio
EN 301 511 V9.0.2
EN301 908-1/-2/-13 V6.2.1
EN 300328 V1.8.1
EN 301893 V1.7.1
EN 300 440-1 V1.6.1; EN 300 440-2
V1.4.1;
RoHS
IEC 62321:2013
ErP
(CE) N.º 278/2009
Esta declaración es responsabilidad del fabricante:
ZTE Corporation
ZTE Plaza, Keji Road South, Hi-Tech Industrial Park, Nanshan
District, Shenzhen, Guangdong, 518057, P. R. China
Persona autorizada que firma en nombre de la compañía:
Yao cuifeng Director de calidad de ZTE Corporation
Nombre y puesto en la compañía escritos en letra de imprenta
Shenzhen, 24 de enero de 2015
Lugar y fecha Firma con validez legal

171
Este equipo funciona en:
AT
BE
CY
CZ
DK
EE
FI
FR
DE
GR
HU
IE
IT
LV
LT
LU
MT
NL
PL
PT
SK
SI
ES
SE
GB
IS
LI
NO
CH
BG
RO
TR
Transcripción de documentos
ZTE Blade S6 Manual de usuario 1 Acerca de este manual Gracias por haber elegido este dispositivo móvil ZTE. Para mantener el dispositivo en las mejores condiciones, lea este manual y consérvelo para consultarlo en el futuro. Copyright Copyright © 2015 ZTE CORPORATION Todos los derechos reservados. Ninguna parte de este manual puede ser citada, reproducida, traducida o utilizada de cualquier forma o mediante cualquier medio, electrónico o mecánico, incluyendo fotocopiado o microfilm, sin contar con el consentimiento previo por escrito de ZTE Corporation. Aviso ZTE Corporation se reserva el derecho a rectificar los errores de impresión, asícomo el derecho a actualizar las especificaciones del producto de esta guía sin previo aviso. Este manual ha sido diseñado con el máximo cuidado para asegurar la precisión de su contenido. No obstante, las instrucciones, la información y las recomendaciones descritas en el presente documento no constituyen ningún tipo de garantía, ya sea expresa o implícita. Consulte Seguridad para asegurarse de que utiliza el teléfono de forma correcta y segura. Los usuarios de nuestro terminal inteligente tienen a su disposición un modelo de asistencia mediante autoservicio. Visite el sitio web oficial de ZTE (en www.zte.es) para obtener 2 más información sobre este modelo de asistencia y los productos compatibles con el mismo. La información del sitio web tiene prioridad sobre esta guía. Exención de responsabilidad ZTE Corporation renuncia a cualquier responsabilidad por cualquier daño derivado de la modificación no autorizada del software. Las imágenes y las capturas utilizadas en este manual pueden ser diferentes a los productos reales. El contenido de este manual puede variar con respecto al contenido del propio producto o software. Marcas registradas ZTE y los logotipos de ZTE son marcas registradas de ZTE Corporation. Google y Android son marcas registradas de Google, Inc. La marca comercial y los logotipos de Bluetooth® son propiedad de Bluetooth SIG, Inc., y ZTE Corporation los utiliza bajo licencia. El logo de microSDHC es una marca comercial de SD-3C, LLC. Fabricado con licencia de Dolby Laboratories. Dolby, Dolby Audio y el símbolo de la doble D son marcas registradas de Dolby Laboratories. 3 Los procesadores Qualcomm® y Snapdragon™ son productos de Qualcomm Technologies, Inc. Qualcomm y Snapdragon son marcas comerciales de Qualcomm Incorporated, registrado en Estados Unidos y otros países. Usado con autorización. Las demás marcas registradas o nombres comerciales pertenecen a sus respectivos propietarios. Versión n.º: R1.0 Fecha de edición: miércoles, 08 de julio de 2015 4 Introducción ........................................................... 11 Conozca su teléfono ........................................................ 11 Descripción de las teclas .................................................. 13 Instalación de las tarjetas nano-SIM ................................. 13 Instalación de la tarjeta microSDHC™ .............................. 15 Carga de la batería .......................................................... 16 Ampliación de la duración de la batería ............................ 18 Encendido/apagado ......................................................... 18 Primera configuración ...................................................... 19 Bloqueo/desbloqueo de la pantalla y las teclas ................. 19 Uso de la pantalla táctil .................................................... 21 Descripción de la pantalla de inicio................................... 22 Personalización ..................................................... 24 Cambio del idioma del sistema ......................................... 24 Ajuste de la fecha y la hora .............................................. 24 Cambio del tono del teléfono y el sonido de notificación ... 24 Activación/desactivación del sonido al tocar la pantalla .... 25 Ajuste del volumen ........................................................... 25 Cambio a modo sin interrupciones o de vibración ............. 26 Aplicación de nuevos fondos de pantalla .......................... 27 Cambio del brillo de la pantalla......................................... 27 Configuración del efecto de la pantalla de inicio ............... 28 Protección del teléfono mediante el bloqueo de pantalla... 28 Protección del teléfono mediante cifrado .......................... 29 Conceptos básicos ................................................ 32 5 Supervisión del estado del teléfono.................................. 32 Gestión de las notificaciones ........................................... 33 Administración de los iconos y widgets de la pantalla de inicio ................................................................................ 36 Organización con carpetas .............................................. 37 Reorganización de los iconos principales ......................... 38 Escritura de texto ............................................................. 39 Edición de texto ............................................................... 41 Acceso y cambio de aplicaciones..................................... 42 Conexión a redes y dispositivos .......................... 43 Conexión a redes móviles ................................................ 43 Conexión a una red Wi-Fi®............................................... 45 Uso de Wi-Fi Direct® ........................................................ 49 Conexión a dispositivos Bluetooth ® ................................ 50 Conexión con el ordenador a través de USB .................... 53 Uso compartido de la conexión de datos móviles ............. 55 Conexión a redes privadas virtuales ................................ 59 Llamadas telefónicas ............................................. 61 Realización y finalización de llamadas ............................. 61 Respuesta o rechazo de llamadas ................................... 62 Uso del registro de llamadas ............................................ 63 Llamadas a contactos ...................................................... 65 Comprobación del buzón de voz ...................................... 65 Uso de las opciones durante una llamada ........................ 66 Gestión de múltiples llamadas ......................................... 67 6 Configuración de los ajustes de llamada........................... 68 Agenda ................................................................... 74 Comprobación de los detalles de contacto ....................... 74 Agregar un nuevo contacto .............................................. 75 Configuración del perfil..................................................... 75 Importación, exportación y uso compartido de contactos .. 76 Uso de contactos favoritos ............................................... 78 Búsqueda de contactos .................................................... 78 Edición de contactos ........................................................ 79 Cuentas .................................................................. 82 Añadir o eliminar cuentas ................................................. 82 Configuración de la sincronización de cuenta ................... 83 Correo electrónico ................................................. 85 Configuración de la primera cuenta de correo electrónico . 85 Comprobación de correos electrónicos ............................. 86 Respuesta a un mensaje de correo electrónico ................ 86 Redacción y envío de un mensaje de correo electrónico .. 88 Agregar y editar de cuentas de correo electrónico ............ 89 Cambio de los ajustes generales del correo electrónico.... 90 Mensajes ................................................................ 91 Acceso a la aplicación Mensajes ...................................... 91 Envío de mensajes........................................................... 91 Respuesta a un mensaje .................................................. 92 Reenvío de un mensaje ................................................... 93 Copia de un mensaje ....................................................... 93 7 Cambio de la configuración de los mensajes.................... 94 Calendario .............................................................. 95 Visualización de calendarios y eventos ............................ 95 Creación de un evento ..................................................... 96 Editar, eliminar o compartir un evento .............................. 97 Cambio de los ajustes del calendario ............................... 98 Navegador .............................................................. 99 Acceso al navegador ....................................................... 99 Descarga de archivos .................................................... 100 Cambio de los ajustes del navegador............................. 100 Cámara ..................................................................101 Captura de fotos ............................................................ 101 Grabación de vídeos...................................................... 103 Personalización de los ajustes de cámara/vídeo ............ 103 Galería ...................................................................106 Acceso a la galería ........................................................ 106 Uso de los álbumes ....................................................... 106 Uso de las imágenes ..................................................... 107 Retoque de imágenes .................................................... 109 Reproducción de vídeos ................................................. 111 Música ................................................................... 112 Copia de archivos de música en el teléfono ................... 112 Visualización de la biblioteca de música......................... 113 Establecimiento de una canción como tono predeterminado 8 del teléfono .................................................................... 114 Reproducción de música ................................................ 114 Administración de listas de reproducción ........................ 116 Vídeo ..................................................................... 118 Acceso a la biblioteca de vídeos .................................... 118 Reproducción y control de los vídeos ............................. 118 Gestión de archivos de vídeo ......................................... 119 Radio FM .............................................................. 121 Búsqueda y almacenamiento de emisoras ..................... 121 Radio FM ....................................................................... 121 Grabación de programas de radio .................................. 122 Editar de una emisora guardada .................................... 122 Otras opciones y ajustes ................................................ 123 Más aplicaciones ................................................. 124 AliveShare ..................................................................... 124 Reloj .............................................................................. 124 Copia de seguridad y restauración ................................. 126 Calculadora.................................................................... 126 Descargas ..................................................................... 126 Gestor de archivos ......................................................... 127 Mi-POP .......................................................................... 127 Linterna.......................................................................... 128 Notas ............................................................................. 128 Grabadora de sonidos .................................................... 129 Administrador de tareas ................................................. 130 9 Aplicaciones de Google ................................................. 130 Ajustes ..................................................................133 Redes y redes inalámbricas ........................................... 133 Dispositivo ..................................................................... 135 Personal ........................................................................ 141 Sistema ......................................................................... 146 Actualización del software del teléfono ............. 147 Solución de problemas .......................................148 Advertencias y precauciones de seguridad ......153 Seguridad general ......................................................... 153 Exposición a radiofrecuencia (RF) ................................. 154 Distracciones ................................................................. 157 Manejo del producto ...................................................... 157 Seguridad eléctrica ........................................................ 161 Interferencias de radiofrecuencia ................................... 162 Entornos con riesgo de explosión .................................. 164 Declaración de cumplimiento de la Directiva RoHS ........ 166 Desecho del dispositivo antiguo ..................................... 167 DECLARACIÓN CE DE CONFORMIDAD ...................... 168 10 Introducción Conozca su teléfono Auricular Sensor de luz y proximidad Cámara frontal Tecla de volumen Pantalla táctil Tecla de encendido Bandeja para tarjetas nano-SIM Bandeja para tarjetas microSDHC Tecla atrás Tecla menú Tecla inicio 11 Cámara trasera Toma para auriculares Flash Altavoz Toma de carga/ micro-USB PRECAUCIÓN: El teléfono está diseñado para uso simultáneo de dos tarjetas nano-SIM en modo de espera. Sin embargo, las tarjetas no se pueden utilizar simultáneamente para llamadas o Internet. Si una tarjeta nano-SIM se encuentra en una llamada de voz, la otra tarjeta no está disponible. Esta situación se debe al diseño del teléfono y es independiente de la red. Este diseño puede reducir significativamente el 12 consumo de energía del teléfono en modo de espera. Descripción de las teclas Tecla Función Tecla de encendido Tecla inicio Tecla menú Tecla atrás Mantenga pulsada esta tecla para activar o desactivar el modo avión, administrar el sonido de notificaciones y vibración, encender, apagar o reiniciar. Púlsela para encender o apagar la pantalla. Toque esta tecla para regresar a la pantalla de inicio desde cualquier aplicación o pantalla. Manténgala pulsada para utilizar la búsqueda de Google. Toque esta tecla para acceder a las opciones de la pantalla activa. Manténgala pulsada para ver las aplicaciones utilizadas recientemente. Toque esta tecla para ir a la pantalla anterior. Tecla de volumen Púlsela o mantenga pulsado uno de los extremos para subir o bajar el volumen. NOTA: Las posiciones de la tecla menú y la tecla atrás son intercambiables a través de Ajustes > Teclas personalizadas Instalación de las tarjetas nano-SIM Apague el teléfono antes de instalar las tarjetas nano-SIM. El teléfono cuenta con dos ranuras para tarjetas nano-SIM. Puede 13 instalar una o ambas tarjetas nano-SIM en las ranuras. 1. Inserte el extremo de la herramienta en el orificio para extraer la bandeja de las tarjetas nano-SIM. 2. Extraiga la bandeja y coloque las tarjetas nano-SIM en su ubicación, tal como se muestra. Con cuidado, vuelva a colocar la bandeja en su sitio. Ranura 2 Ranura 1 NOTAS: 14 Coloque la tarjeta nano-SIM (4G/LTE, 3G o 2G/GSM) en la Ranura 1. Coloque la tarjeta nano-SIM (2G/GSM) en la Ranura 2. ADVERTENCIA Para evitar daños en el teléfono, no utilice otro tipo de tarjeta SIM ni ninguna tarjeta no estándar nano-SIM recortada de una tarjeta SIM. Su proveedor de servicios puede proporcionarle una tarjeta nano-SIM estándar. Instalación de la tarjeta microSDHC™ La tarjeta microSDHC se puede instalar y extraer mientras el teléfono está encendido. Desactive la tarjeta microSDHC antes de extraerla. 1. Inserte el extremo de la herramienta en el orificio para extraer la bandeja de la tarjeta microSDHC. 15 2. Extraiga la bandeja y coloque la tarjeta en su ubicación, tal y como se muestra. Con cuidado, vuelva a colocar la bandeja en su sitio. NOTA: Es posible que algunas aplicaciones requieran una tarjeta microSDHC para almacenar determinados datos en ella y para que funcionen correctamente. Por lo tanto, le recomendamos que tenga siempre instalada una tarjeta microSDHC y que no la extraiga ni sustituya si no es necesario. Carga de la batería La batería del teléfono debería tener suficiente carga para que se pueda encender, encontrar una señal y realizar unas cuantas llamadas. Es recomendable que cargue la batería por completo lo antes posible. Si el nivel de la batería es bajo, aparecerá un mensaje emergente en la pantalla. Mientras se carga el teléfono, en la 16 pantalla de bloqueo se muestra el nivel exacto de batería. Consulte Bloqueo/desbloqueo de la pantalla y las teclas. ADVERTENCIA Utilice únicamente cargadores y cables que cuenten con la aprobación de ZTE. Si utiliza accesorios sin aprobar podrían producirse daños en el teléfono o provocar la explosión de la batería. PRECACIÓN: No cambie la batería recargable integrada en el teléfono usted mismo. Únicamente ZTE o un proveedor de servicios autorizado por ZTE puede hacerlo. 1. Conecte el adaptador a la toma para el cargador. Asegúrese de que el adaptador esté insertado en la posición correcta. No fuerce el conector al insertarlo en la toma para cargador. 2. Conecte el cargador a una toma de corriente de pared de CA estándar. Si el teléfono está encendido, aparecerá el icono de carga, como o , en la barra de estado. 17 3. Desconecte el cargador completamente cargada. cuando la batería esté NOTA: Si el nivel de batería es extremadamente bajo, es posible que no pueda encender el teléfono, aunque se esté cargando. En este caso, inténtelo de nuevo tras un mínimo de 20 minutos de carga. Póngase en contacto con el servicio de atención al cliente si sigue sin poder encender el teléfono tras una carga prolongada. Ampliación de la duración de la batería Las aplicaciones activas, el brillo de la pantalla, el uso de las conexiones Wi-Fi y Bluetooth, así como las funciones GPS, consumen batería. Siga estos consejos para conservar la energía de la batería: Reduzca el tiempo de iluminación de la pantalla. Baje el brillo de la pantalla. Apague la sincronización automática y las conexiones Wi-Fi y Bluetooth cuando no las esté utilizando. Desactive la función de GPS cuando no la esté utilizando. La mayoría de las aplicaciones que usan esta función verificarán periódicamente los satélites GPS para determinar su ubicación actual; cada comprobación consume batería. Encendido/apagado Mantenga pulsada la tecla de encendido para encender el teléfono. 18 Para apagarlo, mantenga pulsada la tecla de encendido para abrir el menú de opciones. Toque Apagar > Aceptar. NOTA: Si el teléfono se bloquea o tarda demasiado tiempo en responder, mantenga pulsada la tecla de encendido durante aproximadamente 10 segundos para apagarlo y, después, vuelva a encenderlo. Primera configuración La primera vez que encienda el teléfono después de comprarlo o de restablecer los ajustes de fábrica (consulte Copia de seguridad y reinicio), debe realizar algunos ajustes antes de utilizarlo. Toque el campo de idioma para seleccionar el idioma que desea utilizar y después toque A continuación, siga las instrucciones para configurar la conexión Wi-Fi, el nombre del propietario, los servicios de Google y otras opciones. Bloqueo/desbloqueo de la pantalla y las teclas El teléfono permite bloquear rápidamente la pantalla y las teclas (es decir, ponerlo en modo de suspensión) cuando no se está utilizando y volver a encender la pantalla y desbloquearlo cuando se necesita. Para bloquear la pantalla y las teclas: 19 Para apagar rápidamente la pantalla y bloquear las teclas, pulse la tecla de encendido. NOTA: Para ahorrar batería, el teléfono apaga automáticamente la pantalla cuando transcurre un determinado periodo de tiempo sin actividad. Sin embargo, aunque la pantalla esté apagada, podrá seguir recibiendo mensajes y llamadas. Para desbloquear la pantalla y las teclas: 1. Pulse la tecla de encendido para activar la pantalla. 2. Toque la pantalla y deslice el dedo hacia arriba. - O bien Toque el icono del teléfono en la parte inferior izquierda y deslice el dedo hacia la derecha para abrir la aplicación Teléfono. - O bien Toque el icono de la cámara en la parte inferior derecha y deslice el dedo hacia la izquierda para abrir la aplicación Cámara. NOTA: Si ha establecido un patrón de desbloqueo, un PIN o una contraseña para el teléfono (consulte Protección del teléfono mediante bloqueos de pantalla), deberá introducir el patrón, el PIN o la contraseña para desbloquear la pantalla. 20 Uso de la pantalla táctil Con la pantalla táctil de su teléfono podrá controlar las acciones mediante una gran variedad de gestos táctiles. Toque Cuando desee escribir con el teclado de la pantalla, seleccionar elementos que aparecen en ella, como los iconos de las aplicaciones o ajustes, o pulsar los botones de la pantalla, solo tiene que tocarlos con el dedo. Pulsación larga Para abrir las opciones disponibles de un elemento (por ejemplo, un mensaje o enlace en una página web) mantenga pulsado el elemento. Deslizamientos Para realizar los deslizamientos solo tiene que arrastrar el dedo horizontal o verticalmente por la pantalla. Arrastre Para arrastrar, pulse durante unos segundos haciendo algo de presión antes de mover el dedo. Mientras arrastra el elemento, no separe el dedo de la pantalla hasta que llegue a la posición deseada. Pellizco En algunas aplicaciones (Maps, Navegador y Galería), puede ampliar y reducir la imagen. Para hacerlo, coloque dos dedos en la pantalla al mismo tiempo y únalos para reducir o sepárelos para ampliar. Giro de la pantalla 21 En la mayoría de las pantallas, puede cambiar la orientación de la misma de forma automática (vertical u horizontal) con tan solo girar el teléfono a un lado o a otro. Descripción de la pantalla de inicio La pantalla de inicio es el punto de partida de las aplicaciones, funciones y menús del teléfono. Puede personalizarla añadiendo accesos directos, carpetas, widgets y otros muchos elementos. Barra de notificación y estado Búsqueda en Google Widget Fondo de pantalla Iconos de aplicaciones Accesos directos principales 22 Pantalla de inicio ampliable La pantalla de inicio es ampliable, de forma que puede disponer de más espacio para sus accesos directos, carpetas, widgets y otros elementos. Solamente tiene que deslizar el dedo hacia la derecha o la izquierda en la pantalla para ver los paneles ampliados. Consulte Administración de los iconos y widgets de la pantalla de inicio para obtener más información sobre cómo añadir o eliminar paneles de la pantalla de inicio. 23 Personalización Cambio del idioma del sistema 1. 2. Toque la tecla Inicio > Ajustes > Idioma e introducción de texto > Idioma. Seleccione el idioma que desee utilizar. Ajuste de la fecha y la hora 1. 2. 3. Toque la tecla Inicio > Ajustes > Fecha y hora. Desactive las opciones Fecha y hora automáticas y Zona horaria automática si desea ajustar la fecha, la hora y la zona horaria usted mismo. Configure la fecha, la hora, la zona horaria y el formato de fecha y hora. Cambio del tono del teléfono y el sonido de notificación Puede personalizar el tono predeterminado del teléfono para las llamadas entrantes de cada tarjeta nano-SIM y el sonido de notificación predeterminado. 1. Toque la tecla Inicio > Ajustes > Sonido y notificaciones. 2. Toque Tono de notificación predeterminado. - O bien Toque Tono del teléfono > SIM1 / SIM2 > Tono del 24 teléfono. 3. Desplácese por la lista de tonos y seleccione el que desee utilizar. 4. Toque Aceptar. NOTA: Consulte Establecer un tono de llamada para un contacto para saber cómo asignar un tono del teléfono especial a un contacto concreto. Activación/desactivación del sonido al tocar la pantalla 1. Toque la tecla Inicio > Ajustes > Sonido y notificaciones > Otros sonidos. 2. Toque Sonidos táctiles Ajuste del volumen 1. Toque la tecla Inicio > Ajustes > Sonido y notificaciones. 2. Arrastre los controles deslizantes que se encuentran bajo Volumen multimedia, Volumen de alarma y Volumen del tono para ajustar el volumen de cada tipo de sonido. NOTA: Puede ajustar el volumen multimedia cuando esté utilizando una aplicación multimedia pulsando la tecla de volumen. Si no hay ninguna aplicación multimedia activa, pulse la tecla de volumen para ajustar el volumen del tono (o el volumen del auricular 25 durante una llamada). Cambio a modo sin interrupciones o de vibración El teléfono se puede configurar en el modo sin interrupciones o vibración utilizando uno de los métodos siguientes. Mantenga pulsada la tecla de encendido y toque para activar el modo sin interrupciones, toque para activar el modo vibración o toque para desactivar el modo sin interrupciones. Pulse la tecla de volumen cuando no haya ninguna aplicación multimedia activa para abrir la ventana de administración del sonido de tonos. Toque TODO y arrastre el control deslizante hacia la izquierda para ajustar el teléfono en el modo silencioso con vibración. Toque NINGUNO para cambiar el teléfono al modo silencioso. Toque la tecla Inicio > Ajustes > Sonido y notificaciones > Interrupciones > Al recibir llamadas y notificaciones, y toque No interrumpir para cambiar el teléfono al modo silencioso. NOTA: Además de los modos de silencio y vibración, también puede permitir que las aplicaciones prioritarias envíen notificaciones cuando el teléfono se encuentre en el modo interrupciones urgentes. 26 Aplicación de nuevos fondos de pantalla Puede establecer el fondo de la pantalla de inicio. 1. Toque la tecla Inicio. 2. Deslice el dedo hacia arriba desde la parte inferior de la pantalla o toque la tecla Menú. 3. En la ventana que aparece en la parte inferior, toque Fondo para elegir una imagen como fondo de pantalla. NOTA: También puede tocar la tecla Inicio > Ajustes > Pantalla > Fondo de pantalla para elegir una imagen desde Galería o Fotos, o una animación desde Fondos animados. Cambio del brillo de la pantalla 1. Toque la tecla Inicio > Ajustes > Pantalla > Nivel de brillo. 2. Arrastre el control deslizante para ajustar manualmente el brillo de la pantalla. NOTA: Mediante el sensor de proximidad y de luz, el teléfono ajusta automáticamente el brillo de la pantalla a la luz existente. Toque Brillo automático en la pantalla Ajustes de pantalla para activar o desactivar la función. 27 Configuración del efecto de la pantalla de inicio Configure el efecto de animación que aparece cuando desliza el dedo hacia la izquierda o la derecha de la pantalla de inicio entre distintos paneles. 1. Toque la tecla Inicio. 1. Deslice el dedo desde la parte superior de la pantalla o mantenga pulsada un área vacía de la pantalla de inicio. 2. En la ventana que aparece en la parte inferior, toque Efectos. 3. Seleccione un efecto y el teléfono realizará una demostración de cómo funciona. Toque otros efectos hasta que encuentre su favorito. Protección del teléfono mediante el bloqueo de pantalla Si crea un bloqueo de pantalla, podrá proteger aún más su teléfono. Cuando la protección está activada, tendrá que deslizar el dedo por la pantalla, dibujar un patrón o introducir un PIN o una contraseña para desbloquear la pantalla y las teclas del teléfono. 1. Toque la tecla Inicio > Ajustes > Seguridad > Bloqueo de pantalla. 2. Toque Sin seguridad, Deslizar, Patrón, PIN o Contraseña. Toque Sin seguridad para desactivar el bloqueo de la 28 pantalla. Toque Deslizar para activar el bloqueo de la pantalla y permitir su desbloqueo con un gesto de deslizamiento. Puede desbloquear la pantalla tocándola y deslizando el dedo hacia arriba. Toque Patrón para dibujar dos veces el patrón que deberá dibujar para desbloquear la pantalla. Toque PIN o Contraseña para establecer un PIN numérico o una contraseña que debe introducir para desbloquear la pantalla. 3. En el caso de los bloqueos con Patrón, PIN o Contraseña, seleccione el modo en el que desea que se muestren las notificaciones y su contenido cuando el teléfono esté bloqueado. Después, toque HECHO. Protección del teléfono mediante cifrado Puede cifrar todos los datos del teléfono: las cuentas, los datos de las aplicaciones, la música y otros elementos multimedia, la información descargada, etc. Si lo hace, deberá dibujar un patrón o introducir un PIN numérico o una contraseña cada vez que encienda el teléfono. ADVERTENCIA El cifrado es irreversible. La única forma de revertir el cifrado de un teléfono es realizar un restablecimiento de los datos de fábrica, el cual borrará todos los datos. 29 El cifrado proporciona una protección adicional en caso de robo del teléfono y puede que algunas organizaciones lo exijan o lo recomienden. Consulte al administrador de su sistema antes de activarlo. En muchos casos, el PIN o la contraseña de cifrado los controla el administrador del sistema. Antes de activar el cifrado, realice los siguientes preparativos: Establezca un patrón para el bloqueo de la pantalla, un PIN o una contraseña. Cargue la baterí a. Mantenga el teléfono conectado al cargador. Reserve una hora o más para el proceso de cifrado. El proceso no se puede interrumpir; si lo hace, se perderán algunos o todos los datos. Cuando esté listo para activar el cifrado: 1. Toque la tecla Inicio > Ajustes > Seguridad > Cifrar teléfono. 2. Toque CIFRAR TELÉFONO. El botón CIFRAR TELÉFONO se mostrará atenuado si la batería no está cargada o el teléfono no está conectado. Si cambia de opinión respecto al cifrado del teléfono, toque la tecla Atrás. ADVERTENCIA Si interrumpe el proceso de cifrado, perderá los datos. Lea detenidamente la información sobre el proceso de cifrado. 3. Dibuje el patrón de la pantalla de bloqueo o introduzca el PIN 30 o la contraseña y toque SIGUIENTE. 4. Toque CIFRAR TELÉFONO. El proceso de cifrado se inicia y muestra su progreso. El cifrado puede tardar una hora o más, tiempo durante el cual el teléfono puede reiniciarse varias veces. Cuando el cifrado termine, se le pedirá que dibuje el patrón o introduzca su PIN o contraseña. Posteriormente, deberá dibujar el patrón, introducir el PIN o la contraseña cada vez que encienda el teléfono para descifrarlo. 31 Conceptos básicos Supervisión del estado del teléfono En la barra de estado de la parte superior de la pantalla de inicio se muestran los iconos de estado del teléfono y del servicio en la parte de la derecha. A continuación se muestran algunos de los iconos que verá. GPRS conectado Batería baja EDGE conectado Batería completa / 3G conectado Batería en proceso de carga 4G conectado Modo silencioso Modo avión Modo de vibración Sin señal Modo de prioridad Intensidad de la señal Bluetooth activado Datos móviles en uso Conectado a red Wi-Fi Sin tarjeta SIM insertada Wi-Fi en uso Alarma definida GPS activado 32 Gestión de las notificaciones Iconos de notificación La barra de estado de la parte superior de la pantalla de inicio muestra los iconos de notificación en la parte izquierda. A continuación se muestran algunos de los iconos que verá. / Mensaje nuevo Tarjeta microSDHC no insertada Nuevo mensaje de correo electrónico Tarjeta microSDHC extraída Nuevo mensaje de Gmail Próximo evento Llamada perdida Archivo entrante a través de Bluetooth Llamada en curso Nueva red Wi-Fi detectada Llamada en espera Descargando datos USB conectado Enviando datos Canción en reproducción Anclaje USB activado Auricular conectado Zona Wi-Fi portátil o Wi-Fi Direct activados Abrir/cerrar el panel de notificaciones Las notificaciones informan de la llegada de nuevos mensajes, eventos del calendario y alarmas, asícomo de los eventos en curso, como cuando se ha configurado el teléfono como un 33 punto de conexión Wi-Fi. Puede abrir el panel de notificaciones para ver los detalles de las notificaciones. Para abrir el panel de notificaciones, deslice el dedo hacia abajo desde la parte superior de la pantalla. Para cerrar el panel de notificaciones, deslice el dedo hacia arriba en la pantalla o toque la tecla Atrás. Responder a una notificación o quitarla En el panel de notificaciones puede responder a las notificaciones o quitarlas. El panel de notificaciones también muestra notificaciones ampliables en las que puede realizar acciones adicionales desde la propia notificación. Para responder a una notificación, tóquela. Para eliminar una notificación, deslí cela con el dedo hacia la izquierda o la derecha. Para quitar todas las notificaciones, toque notificaciones. Para administrar las notificaciones recibidas, mantenga pulsada una notificación para identificar la aplicación que la debajo de las creó. Después puede tocar y seleccionar Bloquear para ocultar futuras notificaciones de esa aplicación, o tocar Prioridad para mostrarlas en el modo de prioridad. NOTA: Si desactiva las notificaciones de una aplicación, podría perderse alertas y actualizaciones importantes. Las notificaciones de algunas aplicaciones no se pueden desactivar. 34 Usar los ajustes rápidos Los ajustes rápidos permiten ver o cambiar cómodamente los ajustes más comunes del teléfono. Abra el panel de notificaciones arrastrándolo hacia abajo hasta encontrar los siguientes ajustes rápidos en la pantalla. Brillo: arrastre el control deslizante para ajustar el brillo de la pantalla. Wi-Fi: toque para activar o desactivar la conexión Wi-Fi. Bluetooth: toque para activar o desactivar la conexión Bluetooth. Datos móviles: toque para activar o desactivar el acceso a datos a través de la red móvil. Modo avión: toque para activar o desactivar el modo avión Girar automáticamente: toque para activar o desactivar el giro automático de la pantalla. Ubicación: toque para activar o desactivar la función GPS. Pantalla inalámbrica: toque para buscar dispositivos inalámbricos de visualización y conectarse a ellos. Consulte Pantalla. Notificaciones: toque para seleccionar los modos de notificación. Consulte Cambio al modo silencio o vibración. NOTA: En la pantalla de ajustes rápidos, toque en la parte superior para abrir el menú Ajustes y toque el icono de la batería para abrir la pantalla de ajustes de la batería. 35 Administración de los iconos y widgets de la pantalla de inicio Añadir widgets 1. Toque la tecla Inicio. 2. Mantenga pulsada un área vacía en la pantalla de inicio. Aparecerá el panel de widgets. 3. Deslice el dedo hacia la izquierda o hacia la derecha para ver todos los widgets disponibles. Mantenga pulsado un widget y arrástrelo a la pantalla de inicio. NOTA: Suelte el widget en un panel de la pantalla de inicio vacío para añadir una nueva pantalla de inicio y poner el widget en ella. Mover iconos o widgets 1. Mantenga pulsado un icono o widget de la pantalla de inicio. 2. Arrástrelo a la ubicación que desee. NOTA: Para mover iconos a otra panel de la pantalla de inicio, puede arrastrarlos primero a . A continuación, desplácese hacia la izquierda o la derecha de la pantalla de inicio y arrastre los iconos en el área de tránsito hasta el nuevo panel. Eliminar iconos o widgets 1. Mantenga pulsado un icono o widget de la pantalla de inicio. 36 2. Arrástrelo a para eliminarlo. 3. Si el icono es una aplicación, toque Aceptar para desinstalarla. NOTA: Algunas aplicaciones preinstaladas no se puede desinstalar. Ajustar el tamaño de los widgets 1. Mantenga pulsado un widget en la pantalla de inicio y después suéltelo. 2. Aparecerá un contorno alrededor del widget. Arrastre el borde para cambiar el tamaño del widget. NOTA: No todos los widgets se pueden cambiar de tamaño. Organización con carpetas Puede crear carpetas en la pantalla de inicio e incluir diversos iconos en cada carpeta. Crear una carpeta 1. Mantenga pulsado un acceso directo de la pantalla de inicio. 2. Arrastre el icono del acceso directo sobre otro y suéltelo. Se creará una nueva carpeta en la que se incluirán ambos accesos directos. 3. Si lo desea, puede arrastrar y soltar más accesos directos en dicha carpeta. 37 Cambiar el nombre de una carpeta 1. 2. 3. Toque una carpeta para abrirla. El nombre actual de la carpeta se mostrará encima de los iconos. Toque el nombre de la carpeta y escriba el nombre nuevo. Toque Aceptar. Añadir más iconos a una carpeta 1. 2. Mantenga pulsado un icono y arrástrelo a un icono de carpeta. Suelte el icono y quedará incluido en la carpeta. Eliminar iconos de una carpeta 1. 2. 3. Toque una carpeta para abrirla. Mantenga pulsado el icono que desea eliminar y arrástrelo a la pantalla de inicio. Suelte el icono y quedará eliminado de la carpeta. Reorganización de los iconos principales En la parte inferior de la pantalla de inicio se incluye un área personalizable de iconos principales que se muestra en todos los paneles de la pantalla de inicio. Puede guardar un máximo de cinco elementos en esta área. Arrastre los iconos o carpetas al área o fuera de ella para reorganizarla. 38 Escritura de texto Puede introducir texto mediante el teclado en pantalla. Algunas aplicaciones lo abren automáticamente. En otras, se abre tocando en el lugar en el que quiere escribir. Puede tocar la tecla Atrás para ocultar el teclado en pantalla. Teclado de Android El teclado de Android tiene un diseño similar al teclado de un ordenador de sobremesa. Gire el teléfono hacia un lado y el teclado cambiará de la posición vertical a la horizontal. El teclado horizontal no es compatible en todas las aplicaciones. Toque las teclas alfabéticas para escribir letras. Mantenga 39 pulsadas las teclas oportunas para escribir las letras con tilde o los números asociados a ellas. Por ejemplo, para escribir È mantenga pulsado y aparecerán las teclas acentuadas disponibles y el número 3. A continuación, deslice el dedo para escoger è. Toque para utilizar mayúscula. Toque dos veces para bloquear el texto en mayúscula. Esta tecla también cambia para indicar si actualmente está escribiendo en mayúsculas o minúsculas: para minúsculas, para mayúsculas y cuando se ha bloqueado esta función en la escritura en mayúsculas. Toque Toque para seleccionar números y símbolos. A continuación, puede tocar para buscar más. Toque para introducir iconos en miniatura, como por ejemplo, horóscopos y animales. Toque para eliminar el texto antes del cursor. para utilizar la escritura por voz de Google. Escritura por voz de Google La escritura por voz de Google utiliza el servicio de reconocimiento de voz de Google para convertir voz en texto. 1. Toque para acceder a la escritura por voz cuando cuando utilice el teclado de Android. 2. Cuando vea la imagen del micrófono, diga lo que desee escribir. 40 3. Puede continuar introduciendo texto para mantenerlo o eliminarlo. NOTA: Diga "coma", "punto", "signo de interrogación", "signo de exclamación" o "exclamación" para introducir signos de puntuación. Ajustes de introducción de texto Para elegir los ajustes de introducción de texto, toque la tecla Ajustes > Idioma e introducción de texto en la pantalla de inicio. En la sección Teclado y métodos de introducción, puede seleccionar el método de entrada predeterminado y seleccionar los ajustes de los métodos de entrada. Edición de texto Mover el punto de inserción: toque el lugar donde desea escribir. El cursor parpadeará en la nueva posición y aparecerá una marca debajo. Arrastre la marca para mover el cursor. Seleccionar texto: mantenga pulsado el texto o toque dos veces sobre él. La palabra más cercana se resaltará, con una marca en cada extremo de la selección. Arrastre las marcas para cambiar la selección. 41 Cortar o copiar: seleccione el texto que desee manipular. A continuación, toque el botón Cortar / o Copiar / para cortar o copiar el texto en el portapapeles. Sustituir texto por el texto del portapapeles: seleccione el texto que desea sustituir. A continuación, toque , o PEGAR. Acceso y cambio de aplicaciones Abrir una aplicación 1. 2. Toque la tecla Inicio. Deslice el dedo hacia la derecha o la izquierda en la pantalla y toque una aplicación para abrirla. Cambiar entre aplicaciones abiertas recientemente 1. Mantenga pulsada la tecla Menú. Las aplicaciones que ha utilizado recientemente se mostrarán en una serie de fichas. Deslice el dedo hacia arriba o hacia abajo para ver todas las fichas. 2. Toque una ficha para abrir la aplicación. NOTA: Puede deslizar las fichas lateralmente para eliminarlas de la pantalla. 42 Conexión a redes y dispositivos Conexión a redes móviles Gestionar las tarjetas nano-SIM Puede activar o desactivar las tarjetas nano-SIM y elegir la tarjeta predeterminada para llamadas de voz, mensajes y datos. Para activar o desactivar una tarjeta: 1. Toque la tecla Inicio > Ajustes > Tarjetas SIM. 2. Toque el interruptor de encendido/apagado situado junto a la tarjeta que se muestra bajo Estado tarjetas SIM. Para configurar la tarjeta predeterminada: 1. Toque la tecla Inicio > Ajustes > Tarjetas SIM. 2. Toque Llamadas o mensajes SMS y seleccione una tarjeta como predeterminada. Para cambiar el nombre de la tarjeta y el número que se muestra: 1. Toque la tecla Inicio > Ajustes > Tarjetas SIM. 2. Toque SIM 1 o SIM 2 3. En la ventana que se abre, edite el nombre de la tarjeta o los números que se muestran. Seleccionar operador de red 1. Toque la tecla Inicio > Ajustes > Más > Redes móviles. 2. Toque el nombre de la tarjeta nano-SIM que haya instalado. 43 3. Toque Operadores de red para buscar todas las redes disponibles. 4. Toque una red de la lista de redes para registrarse manualmente. También puede tocar Seleccionar automáticamente para que la red se elija automáticamente. Controlar el uso de datos móviles Puede utilizar o desactivar el servicio de datos móviles de la tarjeta nano-SIM en la ranura 1. Para activar o desactivar el acceso a los datos: 1. Toque la tecla Inicio > Ajustes > Uso de datos. 2. Toque el botón de Datos móviles para activar o desactivar el uso de datos móviles. Para utilizar servicios de datos en itinerancia: 1. Toque la tecla Inicio > Ajustes > Más > Redes móviles. 2. Toque el botón Itinerancia de datos. NOTA: La itinerancia de datos puede implicar costes adicionales significativos. Seleccionar el tipo de red preferido Establezca el tipo de red preferido para la tarjeta nano-SIM instalada en la ranura 1 (consulte Instalación de las tarjetas nano-SIM). 1. Toque la tecla Inicio > Ajustes > Más > Redes móviles. 44 2. Toque la ficha izquierda. 3. Toque Tipo de red preferido y seleccione el tipo de red al que prefiere que se conecte el teléfono. Configurar los nombres de los puntos de acceso Para conectarse a Internet puede utilizar los nombres de punto de acceso (APN) predeterminados. Y si desea añadir un nuevo APN, póngase en contacto con su proveedor de servicios para obtener la información necesaria. 1. Toque la tecla Inicio > Ajustes > Más > Redes móviles. 2. Toque la ficha izquierda para establecer un APN para la tarjeta nano-SIM en la bandeja 1, o la ficha derecha para la tarjeta nano-SIM en la bandeja 2. 3. Toque APN > . 4. Toque cada elemento para introducir la información que obtenga del proveedor de servicios. 5. Toque la tecla Menú > Guardar para completar. NOTA: Si desea restablecer los valores predeterminados del APN, toque la tecla Menú > Restablecer configuración. Conexión a una red Wi-Fi® Wi-Fi es una tecnología de red inalámbrica que puede proporcionar acceso a Internet a distancias de hasta 100 metros, en función del router Wi-Fi y del entorno. 45 Activar Wi-Fi y conectarse a una red Wi-Fi 1. Toque la tecla Inicio > Ajustes > Wi-Fi. 2. Para activar la tecnología Wi-Fi, deslice el botón de Wi-Fi a la posición de activado. 3. Toque el nombre de una red para conectarse a ella. 4. Si la red está protegida, introduzca la contraseña y toque CONECTAR. NOTA: El teléfono se conecta automáticamente a las redes Wi-Fi utilizadas anteriormente cuando se encuentran al alcance. Recibir notificaciones de redes abiertas 1. Toque la tecla Inicio > Ajustes > Wi-Fi. 2. Deslice el botón de Wi-Fi a la posición de activado. 3. Toque la tecla Menú > Ajustes avanzados. 4. Deslice el botón de notificación de red disponible. Si la opción Wi-Fi está activada, recibirá notificaciones en la barra de estado cuando el teléfono detecte una red Wi-Fi abierta. Desactive la opción para desactivar las notificaciones. Añadir una red Wi-Fi Puede añadir una red Wi-Fi si la red no trasmite su nombre (SSID) o añadir una red Wi-Fi cuando está fuera de alcance. Para conectarse a una red protegida, primero tendrá que solicitar los datos de seguridad al administrador de la red. 1. Toque la tecla Inicio > Ajustes > Wi-Fi. 46 2. Deslice el botón de Wi-Fi a la posición de activado. 3. Toque la tecla Menú > Añadir red. 4. Introduzca el SSID (nombre) de la red. Si es necesario, introduzca los datos de seguridad u otros detalles de la configuración de la red. 5. Toque GUARDAR. Conectarse a una red WPS WPS (Wi-Fi Protected Setup) es una función que facilita la conexión del teléfono a puntos de acceso que admiten WPS. Puede utilizar uno de los dos métodos siguientes para conectar el teléfono a una red inalámbrica utilizando WPS Método uno: botón WPS 1. Toque la tecla Inicio > Ajustes > Wi-Fi. 2. Deslice el botón de Wi-Fi a la posición de activado. 3. Toque la tecla Menú > Ajustes avanzados > Botón WPS. 4. Pulse el botón WPS del punto de acceso y este reconocerá su teléfono y lo añadirá a la red. Método dos: número PIN 1. Toque la tecla Inicio > Ajustes > Wi-Fi. 2. Deslice el botón de Wi-Fi a la posición de activado. 3. Toque la tecla Menú > Ajustes avanzados > PIN WPS. 4. El número PIN de WPS se mostrará en la pantalla. Introduzca el número PIN en la página de configuración del punto de acceso. Después de introducir el número PIN, el teléfono buscará 47 automáticamente el punto de acceso y configurará la conexión. NOTA: Para obtener información detallada sobre la función WPS del punto de acceso, consulte la documentación del usuario. Borrar una red Wi-Fi Puede borrar los datos de una red Wi-Fi añadida previamente si, por ejemplo, no desea que el teléfono se conecte automáticamente a ella o si se trata de una red que ya no va a utilizar más. 1. Toque la tecla Inicio > Ajustes > Wi-Fi. 2. Deslice el botón de Wi-Fi a la posición de activado. 3. Toque el nombre de la red Wi-Fi y después toque BORRAR. Configurar los ajustes avanzados de Wi-Fi 1. Toque la tecla Inicio > Ajustes > Wi-Fi. 2. Toque la tecla Menú > Ajustes avanzados para ajustar los siguientes valores. Notificación de red disponible: permite recibir notificaciones en la barra de estado cuando la conexión Wi-Fi esté activada y haya una red abierta disponible. Buscar redes siempre: permite que el servicio de ubicación de Google y otras aplicaciones busquen redes aunque la opción Wi-Fi esté desactivada. Usar Wi-Fi en suspensión: permite establecer si la conexión Wi-Fi se mantiene activada en el modo de suspensión. 48 Banda de frecuencia de Wi-Fi: configura la banda de frecuencia de Wi-Fi. Instalar certificados: instala los certificados necesarios para conectarse a ciertas redes Wi-Fi. Wi-Fi Direct: permite usar la función Wi-Fi Direct. Botón WPS: permite conectarse a una red WPS mediante el método de botón. PIN WPS: permite conectarse a una red WPS mediante el método del PIN del teléfono. Dirección MAC: permite consultar la dirección MAC. Dirección IP: permite consultar la dirección IP del teléfono. Uso de Wi-Fi Direct® Wi-Fi Direct permite que los dispositivos Wi-Fi compartan archivos y datos directamente conectándolos entre ellos sin necesidad de utilizar puntos de acceso inalámbricos. NOTA: Si activa esta función, se desconectará la conexión de red Wi-Fi actual. 1. Toque la tecla Inicio > Ajustes > Wi-Fi. 2. Toque la tecla Menú > Ajustes avanzados > Wi-Fi Direct. El teléfono buscará otros dispositivos que tengan habilitadas conexiones Wi-Fi Direct. 3. Toque el nombre del dispositivo debajo de Enlazar dispositivos para conectarse con él. El otro dispositivo 49 recibirá una solicitud de conexión y tendrá que aceptarla. Es posible que en ambos dispositivos deba introducir el mismo PIN. 4. Una vez conectado, el dispositivo se muestra como "Conectado" en la pantalla de Wi-Fi Direct. NOTA: Para empezar a compartir archivos y datos, puede utilizar la aplicación preinstalada AliveShare o instalar aplicaciones de terceros. Consulte AliveShare para obtener más información. Conexión a dispositivos Bluetooth ® Bluetooth ® es una tecnología de comunicación inalámbrica de corto alcance. Los teléfonos u otros dispositivos con tecnología Bluetooth pueden intercambiar información de forma inalámbrica en un radio de unos 10 metros de distancia. Los dispositivos Bluetooth deben estar emparejados para llevar a cabo la comunicación. Activar y desactivar la conexión Bluetooth 1. 2. Toque la tecla Inicio > Ajustes > Bluetooth. Deslice el botón de Bluetooth a la posición Activado o Desactivado. Cuando Bluetooth está activado, aparece el icono de estado. Cambiar el nombre del dispositivo 1. Toque la tecla inicio > Ajustes > Bluetooth. 50 en la barra 2. Deslice el botón de Bluetooth a la posición de Activado, si Bluetooth está desactivado. 3. Toque la tecla Menú > Cambiar el nombre del dispositivo. 4. Modifique el nombre y toque CAMBIAR NOMBRE. Sincronización con otro dispositivo Bluetooth 1. Toque la tecla inicio > Ajustes > Bluetooth. 2. Deslice el botón de Bluetooth a la posición de Activado, si Bluetooth está desactivado. El teléfono busca y muestra automáticamente los ID de todos los dispositivos Bluetooth disponibles. Si desea realizar una nueva búsqueda, toque la tecla Menú > Actualizar. 3. Toque el dispositivo con el que desee emparejarse. 4. Confirme que las claves Bluetooth son las mismas en los dos dispositivos y toque VINCULAR. Como alternativa, también puede introducir la clave Bluetooth y tocar VINCULAR. Los dispositivos se habrán enlazado correctamente cuando el otro dispositivo acepte la conexión o cuando se introduzca la misma clave. NOTA: La clave Bluetooth puede ser fija en algunos dispositivos, como auriculares y kits de manos libres para coche. Puede probar a introducir 0000 o 1234 (las claves más comunes) o consultar la documentación del dispositivo. 51 Enviar datos por Bluetooth 1. Abra la aplicación correspondiente y seleccione el archivo o el elemento que desea compartir. 2. Seleccione la opción de compartir a través de Bluetooth. El método puede variar en función de la aplicación y del tipo de datos. 3. Toque un dispositivo Bluetooth que esté vinculado con el teléfono o espere a que el teléfono busque nuevos dispositivos y toque uno de ellos. Recibir datos por Bluetooth 1. Para recibir datos por Bluetooth es necesario activar antes la función Bluetooth. 2. Deslice la barra de estado hacia abajo y toque . 3. Toque ACEPTAR para empezar a recibir los datos. En función de la configuración de almacenamiento y de si tiene instalada una tarjeta microSDHC, los archivos recibidos se guardarán automáticamente en una carpeta específica (Bluetooth, por ejemplo) del espacio de almacenamiento del teléfono o del directorio de la tarjeta microSDHC. Puede acceder a ellas mediante la aplicación Gestor de archivos. Los contactos recibidos (archivos vCard) se importan automáticamente a la lista de contactos. 52 Conexión con el ordenador a través de USB Puede conectar su teléfono a un equipo mediante un cable USB y transferir música, imágenes u otros archivos en ambas direcciones. Su teléfono almacena estos archivos en el almacenamiento interno o en una tarjeta microSDHC extraíble. Si utiliza el anclaje de USB, debe apagarlo antes de poder utilizar el USB para transferir archivos entre el teléfono y el ordenador. Conectar el teléfono a un ordenador a través de USB 1. Conecte el teléfono al PC con un cable USB. 2. Abra el panel de notificación y toque (Conectado como...). 3. Seleccione una de las siguientes opciones: Solo cargar: cargue su teléfono a través de USB. Almacenamiento USB masivo: utilice el almacenamiento del teléfono y la tarjeta microSDHC externa como dos unidades flash. Puede transferir archivos entre las unidades flash y el ordenador libremente. NOTA: Para transferir archivos, abra el panel de notificación y toque almacenamiento masivo USB > ACTIVAR ALMACENAMIENTO USB. 53 Instalar el controlador: instale el controlador necesario para algunos modos de conexión USB (como MTP). Software de conexión a PC: instale aplicaciones o gestione datos en el teléfono a través de software para PC. Dispositivo multimedia (MTP): transfiera archivos en equipos Windows® o Mac®. Cámara (PTP): transfiera fotos con ayuda del software de la cámara. Conectar con el Reproductor de Windows Media® Puede sincronizar la música de su teléfono y de un equipo que tenga el Reproductor de Windows Media instalado. 1. Conecte el teléfono al ordenador a través de USB y seleccione Dispositivo multimedia (MTP). 2. Abra el Reproductor de Windows Media y sincronice música, imágenes y archivos de vídeo. Desconectar el teléfono del equipo Para desconectar el teléfono del ordenador, solo tiene que desconectar el cable USB cuando termine. NOTA: En las conexiones de almacenamiento masivo USB es necesario finalizar la conexión antes de desconectar el cable. Primero debe expulsar las unidades de memoria flash del ordenador. A 54 continuación, abra el panel de notificaciones del teléfono y toque Conectado como almacenamiento masivo USB > Almacenamiento masivo USB > DESACTIVAR ALMACENAMIENTO USB. Extraer la tarjeta microSDHC del teléfono Si necesita extraer la tarjeta microSDHC mientras el teléfono está encendido, primero debe expulsarla. 1. Toque la tecla Inicio > Ajustes > Almacenamiento > Desactivar tarjeta SD > Aceptar. 2. El icono aparecerá en la barra de estado y ahora podrá extraer la tarjeta microSDHC del teléfono con seguridad. Borrar tarjetas microSDHC 1. Toque la tecla Inicio > Ajustes > Almacenamiento. 2. Desplácese hasta la sección de la tarjeta SD y toque Borrar tarjeta SD > BORRAR TARJETA SD > BORRAR TODO. PRECAUCIÓN: El procedimiento de formateo borrará todos los datos de la tarjeta microSDHC; después de esto, NO PODRÁ recuperar los archivos. Uso compartido de la conexión de datos móviles Puede compartir las funciones de datos del teléfono mediante anclaje o activando la función de punto de acceso móvil para 55 crear un punto de acceso Wi-Fi portátil. Compartir la conexión de datos móviles a través de USB Puede acceder a Internet desde su ordenador utilizando la función de anclaje USB del teléfono. Esta función necesita una conexión de datos en una red móvil, por lo que puede generar gastos por transferencia de datos. NOTA: No puede transferir archivos entre el teléfono y el ordenador a través de USB mientras el teléfono esté anclado mediante USB. 1. Conecte el teléfono al ordenador mediante un cable USB. 2. Toque la tecla Inicio > Ajustes > Más > Anclaje a red y zona Wi-Fi. 3. Toque Anclaje por USB. Se creará una nueva conexión de red en el ordenador. NOTA: Para dejar de compartir su conexión de datos, toque Anclaje por USB o desconecte el cable USB. Compartir la conexión de datos móviles a través de Bluetooth Si el equipo puede utilizar una conexión a Internet a través de Bluetooth, puede configurar el teléfono para compartir su conexión de datos móviles con el equipo. 1. Enlace el teléfono con el ordenador a través de Bluetooth. 56 2. Configure el ordenador para que obtenga la conexión a la red a través de Bluetooth. Para obtener más información, consulte la documentación de su equipo. 3. Toque la tecla Inicio > Ajustes > Más > Anclaje a red y zona Wi-Fi. 4. Toque Anclaje por Bluetooth. El equipo compartirá ahora la conexión de datos del teléfono. NOTA: Para dejar de compartir la conexión de datos, toque de nuevo Anclaje por Bluetooth. Compartir la conexión de datos móviles como zona Wi-Fi portátil Puede compartir la conexión de datos del teléfono con otros dispositivos convirtiendo su teléfono en una zona Wi-Fi portátil. Esta función necesita una conexión de datos en una red móvil, por lo que puede generar gastos por transferencia de datos. NOTA: Cuando la función de zona Wi-Fi portátil está activada, no podrá utilizar la capacidad Wi-Fi del teléfono para acceder a Internet. Continuará conectado a Internet a través de su red de datos móvil. 1. Toque la tecla Inicio > Ajustes > Más > Anclaje a red y zona Wi-Fi. 2. Toque Zona Wi-Fi portátil. A los pocos segundos, el teléfono comenzará a transmitir su 57 nombre de red Wi-Fi (SSID). 3. En el otro dispositivo, localice su teléfono mediante Wi-Fi y conéctese a él para empezar a utilizar los datos móviles del teléfono. NOTA: Para dejar de compartir su conexión de datos, toque de nuevo en Zona Wi-Fi portátil. Cambiar o proteger su conexión Wi-Fi Puede cambiar el nombre de la red Wi-Fi (SSID) de su teléfono y proteger su conexión Wi-Fi portátil. 1. Toque la tecla Inicio > Ajustes > Más > Anclaje a red y zona Wi-Fi > Configurar zona Wi-Fi. 2. Introduzca su nombre y las opciones de seguridad que se indican a continuación: Nombre de red: introduzca o edite el SSID de red (nombre) que otros dispositivos verán cuando busquen redes Wi-Fi. Seguridad: elija una opción de seguridad; Ninguna (no se recomienda) o WPA2 PSK (otros usuarios solo podrán acceder a su punto de acceso móvil si introducen la contraseña correcta). Cuando seleccione WPA2 PSK, toque el campo de contraseña para modificar la contraseña de seguridad. 3. Toque GUARDAR para guardar la configuración. 58 Conexión a redes privadas virtuales Las redes privadas virtuales (VPN) permiten conectarse a recursos de una red local protegida. Las redes privadas virtuales (VPN) normalmente las utilizan las empresas, escuelas y otras instituciones para permitir el acceso a los recursos de la red local cuando el usuario no se encuentra en las instalaciones o cuando está conectado a una red inalámbrica. Dependiendo del tipo de VPN que utilice, es posible que deba introducir sus credenciales de conexión o que deba instalar certificados de seguridad para poder conectarse a la red privada virtual (VPN). Esta información se la puede facilitar el administrador de la red. Añadir una red privada virtual (VPN) 1. Toque la tecla Inicio > Ajustes > Más > VPN. 2. Toque y rellene la información que le ha facilitado el administrador de la red. 3. Toque GUARDAR. La red VPN se añadirá a la lista de la pantalla VPN. Conectarse a una VPN 1. Toque la tecla Inicio > Ajustes > Más > VPN. 2. Toque la VPN a la que desea conectarse. 3. Cuando se le solicite, introduzca las credenciales solicitadas y, a continuación, toque CONECTAR. Cuando está conectado, el icono de conexión VPN aparecerá en 59 la barra de estado. Modificar una VPN 1. Toque la tecla Inicio > Ajustes > Más > VPN. 2. Mantenga pulsada la VPN que desea modificar. 3. Toque Editar perfil y modifique los ajustes de VPN que desee. 4. Toque GUARDAR. 60 Llamadas telefónicas Puede realizar llamadas desde la aplicación Teléfono, la aplicación Contactos u otras aplicaciones o widgets que muestran información de contacto. Cada vez que vea un número de teléfono, normalmente podrá llamar con solo tocarlo. Realización y finalización de llamadas Realizar una llamada mediante marcación 1. Toque la tecla Inicio > . 2. Toque e introduzca el número de teléfono mediante el teclado que aparece en pantalla. Toque para eliminar los dígitos incorrectos. NOTA: A medida que va introduciendo los números, el teléfono busca contactos cuyo teléfono coincida con dichos números. Si ve el número que desea marcar, tóquelo para hacer la llamada inmediatamente sin tener que introducir en el resto del número. 3. Toque debajo del teclado para marcar. También puede tocar el cuadro de búsqueda de la parte superior de la pantalla de la aplicación Teléfono e introducir el número de teléfono o el nombre del contacto al que desea llamar. Toque el contacto que coincida o toque en Llamar a [número] para 61 realizar la llamada. NOTA: Para realizar una llamada internacional, mantenga pulsada la tecla 0 para introducir el signo más (+). A continuación, introduzca el código de país, seguido del código de área/ciudad y, por último, el número de teléfono. NOTA: Para volver a marcar el último número al que ha llamado, pulse la tecla Inicio > > > y toque de nuevo. Finalizar una llamada Durante la llamada, toque en la pantalla. Respuesta o rechazo de llamadas Cuando se recibe una llamada de teléfono, la pantalla de llamada entrante se abre, mostrando el ID de la persona que llama o la información introducida en la aplicación Contactos sobre la persona que llama. Puede contestar o rechazar la llamada, o rechazarla con un mensaje de texto. Responder una llamada Cuando reciba una llamada de teléfono, arrastre para responderla. sobre NOTA: Para silenciar el timbre antes de responder a la llamada, pulse la 62 tecla de volumen. Rechazar una llamada Cuando reciba una llamada de teléfono, arrastre para rechazarla. sobre También puede arrastrar sobre para rechazar la llamada y enviar un mensaje de texto predeterminado a la persona que llama. NOTA: Para editar el texto de respuesta desde la aplicación Teléfono, toque en el campo de búsqueda superior y seleccione Ajustes > Ajustes generales > Respuestas rápidas. Uso del registro de llamadas El historial de llamadas es una lista de todas las llamadas realizadas, recibidas o perdidas. Proporciona una forma cómoda de volver a marcar un número, devolver una llamada o añadir un número a la lista de contactos. Para abrir el historial de llamadas, toque la tecla Inicio > > (en el campo de búsqueda superior) > Historial de llamadas. Realizar una llamada desde el historial de llamadas 1. Abra el historial de llamadas. 2. Toque un número y seleccione LLAMAR. 63 NOTA: Puede tocar PERDIDAS,SALIENTES o ENTRANTES para filtrar los registros por tipo de llamada. Añadir un número del historial de llamadas como contacto 1. Abra el historial de llamadas. 2. Toque un número y seleccione DETALLES para ver más información de la llamada. 3. Toque la tecla Menú > Añadir a contactos. 4. Para añadir un número a un contacto existente, seleccione un contacto de la lista. Para añadir un contacto nuevo, toque Añadir a contactos. Realizar otras acciones desde una entrada del historial de llamadas Abra el historial de llamadas y toque un número. Toque ELIMINAR para borrar la entrada. Toque DETALLES para ver más información de la llamada. Al visualizar los detalles de la llamada, puede tocar la tecla Menú > Editar número antes de llamar para editar el número en el marcador antes de llamar. Toque el icono del contacto que aparece delante de la entrada para abrir la ficha de información del contacto en la parte inferior, desde donde podrá enviar un mensaje, 64 devolver una llamada, editar el contacto, añadir el contacto a favoritos o añadir el número a los contactos. NOTA: Puede tocar la tecla Menú > Borrar registro de llamadas en la pantalla del historial de llamadas para eliminar todos los registros del historial. Llamadas a contactos 1. Toque la tecla Inicio > . Los contactos favoritos y los contactos a los que llama con más frecuencia se muestran en la ficha MARCACIÓN RÁPIDA. 2. Toque un contacto para realizar una llamada o toque o cambie a la ficha CONTACTOS para ver todos sus contactos con sus números de teléfono y toque llamada. para realizar la Comprobación del buzón de voz Si ha configurado el teléfono para que desvíe las llamadas al buzón de voz, las personas que le llamen podrán dejar mensajes de voz cuando no puedan ponerse en contacto con usted. A continuación se explica cómo escuchar los mensajes que dejen. 1. Toque la tecla Inicio > > . 2. Mantenga pulsado "1" en el marcador. Si se le solicita, introduzca la contraseña del buzón de voz. 3. Siga las indicaciones de voz para escuchar y administrar los 65 mensajes del buzón de voz. NOTA: Consulte el apartado Configurar el buzón de voz para obtener información sobre cómo configurar el servicio de buzón de voz. Para obtener más información, póngase en contacto con su proveedor de servicios. Uso de las opciones durante una llamada Durante una llamada, verá una serie de opciones en la pantalla. Toque una opción para seleccionarla. Toque para activar o desactivar el altavoz. Toque para silenciar o activar el micrófono. Toque para realizar otra llamada diferente de la primera llamada, la cual será puesta en espera. Toque para cambiar al teclado cuando necesite introducir un código (por ejemplo, el PIN de su buzón de voz o su cuenta bancaria) durante la llamada. Toque Toque para unir llamadas diferentes en una sola llamada de conferencia. para poner la llamada en espera. Toque la tecla Menú > Grabar conversación telefónica. 66 para grabar una ADVERTENCIA Debido a que el volumen es más alto cuando se utiliza el altavoz del teléfono, no se coloque el teléfono cerca del oído mientras utilice el altavoz. Gestión de múltiples llamadas Cuando las funciones de llamada en espera y llamada a tres están disponibles, puede alternar entre dos llamadas o establecer una llamada de conferencia. NOTA: Las funciones de llamada en espera y llamada a tres necesitan utilizar la red y pueden generar gastos adicionales. Póngase en contacto con su proveedor de servicio para obtener más información. Cambiar entre llamadas en curso Cuando está atendiendo una llamada y recibe otra, la pantalla del teléfono le informa y muestra el ID de la persona que llama. Para responder a una llamada entrante mientras está atendiendo otra llamada: Arrastre sobre para responder a la llamada. (La primera llamada se pondrá en espera y responderá a la segunda llamada). Para alternar entre las dos llamadas: Toque la ficha de la parte inferior (donde se muestra "En espera") para volver a la otra llamada. 67 Establecer una llamada de conferencia Con esta función puede hablar con dos personas al mismo tiempo. 1. Realice la primera llamada. 2. Una vez establecida la conexión, toque y marque el segundo número. (La primera llamada se pondrá en espera). 3. Cuando haya establecido la segunda conexión, toque . Si una de las personas a las que ha llamado cuelga durante la llamada, usted y el otro participante permanecerán conectados. Si usted inició la llamada y es el primero en colgar, los demás participantes se desconectarán. Para finalizar la llamada de conferencia, toque . Configuración de los ajustes de llamada Establecer las opciones de visualización de contactos Puede establecer el orden en el que se mostrarán los contactos en la pestaña CONTACTOS de la aplicación Teléfono. 1. Toque la tecla Inicio > > (en el campo de búsqueda superior) > Ajustes > Ajustes generales. 2. Toque Ordenar por o Formato del nombre para establecer el orden de los contactos y el formato de los nombres. 68 Ajustar el sonido y la vibración Puede definir tanto el sonido como la vibración que desea para las llamadas entrantes, además de los sonidos del teclado. 1. Toque la tecla Inicio > > (en el campo de búsqueda superior) > Ajustes > Ajustes generales. 2. En la sección Sonido y vibración, toque la opción que desee configurar. Marque la opción Tonos del teclado para que se reproduzcan sonidos cada vez que toque las teclas del teclado. Marque la opción Vibrar también en llamadas para activar la vibración de la notificación de llamadas entrantes Editar la respuesta rápida para llamadas rechazadas 1. Toque la tecla Inicio > > (en el campo de búsqueda superior) > Ajustes > Ajustes generales > Respuestas rápidas. 2. Toque un mensaje de texto para modificarlo. Configurar el buzón de voz 1. Toque la tecla Inicio > > (en el campo de búsqueda superior) > Ajustes > Ajustes de llamada > Ajustes de SIM. 2. Seleccione una tarjeta nano-SIM. 69 3. Toque Buzón de voz para configurar los ajustes del buzón de voz. Toque Servicio para seleccionar el proveedor del servicio de buzón de voz. Se mostrará su operador como valor predeterminado. Toque Configuración > Número del buzón de voz para editar el número del buzón de voz. Toque Sonido para seleccionar el sonido de la notificación de nuevos mensajes en el buzón de voz. Marque la opción Vibrar para activar la vibración de las notificaciones. Usar números de marcación fija Los números de marcación fija (FDN, por sus siglas en inglés) permiten restringir las llamadas salientes a un grupo limitado de números de teléfono. 1. Toque la tecla Inicio > > (en el campo de búsqueda superior) > Ajustes > Ajustes de llamada > Ajustes de SIM. 2. Seleccione una tarjeta nano-SIM. 3. Toque Marcación fija y se mostrarán las siguientes opciones: Habilitar FDN: introduzca el código PIN2 para activar la función FDN. Cambiar PIN2: cambie el código PIN2 para el acceso a FDN. Lista de FDN: permite gestionar la lista de FDN. 70 NOTA: El código PIN2 lo proporciona el operador. Si introduce un código PIN2 incorrecto más veces de las permitidas, la tarjeta nano-SIM se bloqueará. Póngase en contacto con su proveedor de servicios para obtener asistencia. Desviar llamadas entrantes La función de desvío de llamadas permite desviar las llamadas entrantes a otro número de teléfono. 1. Toque la tecla Inicio > > (en el campo de búsqueda superior) > Ajustes > Ajustes de llamada > Ajustes de SIM. 2. Seleccione una tarjeta nano-SIM. 3. Toque Desvío de llamada. 4. Toque una de las opciones disponibles: Desviar siempre, Línea ocupada, Llamada sin respuesta o No se establece la llamada. Ajustar tonos DTMF Puede ajustar la duración de los tonos de multifrecuencia de doble tono (DTMF). 1. Toque la tecla Inicio > > (en el campo de búsqueda superior) > Ajustes > Ajustes de llamada > Tonos DTMF. 2. Toque Normal o Largo. Configurar marcaciones rápidas Mantenga pulsada una tecla del 1 al 9 en el marcador para 71 llamar al número correspondiente de marcación rápida. La tecla número 1 se reserva para la marcación rápida al buzón de voz. Para asignar una tecla de marcación rápida: 1. Toque la tecla Inicio > > (en el campo de búsqueda superior) > Ajustes > Ajustes de llamada > Marcación rápida. 2. Toque la tecla de marcación rápida. 3. Introduzca un número de teléfono o seleccione uno de la lista de contactos. 4. Toque Aceptar. Restricción de llamadas La función de restricción de llamadas le permite prohibir determinados tipos de llamadas desde su teléfono. 1. Toque la tecla Inicio > > (en el campo de búsqueda superior) > Ajustes > Ajustes de llamada > Ajustes de SIM. 2. Seleccione una tarjeta nano-SIM. 3. Toque Ajustes de restricción de llamadas. 4. Establezca la restricción de determinados tipos de llamadas desde su teléfono. Otras opciones 1. Toque la tecla Inicio > > (en el campo de búsqueda superior) > Ajustes > Ajustes de llamada > Ajustes de SIM. 72 2. Seleccione una tarjeta nano-SIM. 3. Toque Configuración adicional. 4. Toque ID de emisor para determinar si su número se mostrará cuando alguien reciba una llamada suya. O bien, marque la opción Llamada en espera para recibir notificaciones de las llamadas entrantes durante una llamada. NOTA: Póngase en contacto con su proveedor de servicios para comprobar si las funciones de ID de emisor y de llamada en espera están disponibles. 73 Agenda Puede añadir contactos a su teléfono y sincronizarlos con los contactos de su cuenta de Google o de otras cuentas que admitan la sincronización de contactos Para ver la lista de contactos, toque la tecla Inicio > . Desde allípuede tocar las fichas de la parte superior de la pantalla para cambiar rápidamente a otros grupos de contactos o a sus contactos favoritos. Comprobación de los detalles de contacto 1. Toque la tecla Inicio > y, a continuación, toque la ficha TODOS LOS CONTACTOS para abrir la lista de contactos. 2. Desplácese por la lista para ver todos tus contactos. 3. Toque un contacto para ver sus datos. NOTA: Si tiene muchos contactos almacenados, verá una barra deslizante en la parte derecha de la pantalla. Arrastre el control deslizante hasta la inicial del nombre que busca. 74 Agregar un nuevo contacto 1. Toque la tecla Inicio > los contactos. 2. Toque y después toque la ficha Todos para añadir un nuevo contacto. 3. Toque el campo de la cuenta junto a la parte superior de la pantalla para seleccionar dónde guardar el contacto. Si selecciona una cuenta sincronizada, los contactos se sincronizarán automáticamente con su cuenta. 4. Introduzca el nombre del contacto, sus números de teléfono, direcciones de correo electrónico y otros datos. 5. Toque para guardar el contacto. Configuración del perfil Puede crear su propio contacto con su información personal en el teléfono. 1. Toque la tecla Inicio > TODOS LOS CONTACTOS. > y después toque la ficha 2. Toque Configurar mi perfil. 3. Introduzca su información de perfil. Toque AÑADIR OTRO CAMPO si desea añadir más información. 4. Toque . 75 Importación, exportación y uso compartido de contactos Puede importar y exportar contactos en las tarjetas nano-SIM o microSDHC. Esto le resultará especialmente útil cuando tenga que transferir contactos entre diferentes dispositivos. También puede compartir rápidamente contactos mediante Bluetooth, Google, Drive, correo electrónico, Gmail o Mensajes. Importar contactos desde la tarjetas nano-SIM 1. Toque la tecla Inicio > . 2. Toque la tecla Menú > Importar/exportar > Importar de la tarjeta SIM1 / Importar de la tarjeta SIM2. 3. Seleccione una cuenta en la que guardar los contactos. 4. Toque los contactos que desee seleccionar y después toque . Importar contactos desde la tarjeta microSDHC 1. Toque la tecla Inicio > . 2. Toque la tecla Menú > Importar/exportar > Importar de almacenamiento. 3. Seleccione una cuenta en la que guardar los contactos. 76 4. Seleccione los archivos vCard que desee y toque Aceptar. Exportar contactos a la tarjeta nano-SIM 1. Toque la tecla Inicio > . 2. Toque la tecla Menú > Importar/Exportar > Exportar a la tarjeta SIM1 / Exportar a la tarjeta SIM2. 3. Toque los contactos que desee seleccionar y después toque . Exportar contactos a almacenamiento 1. Toque la tecla Inicio > . 2. Toque la tecla Menú > Importar/exportar > Exportar a almacenamiento. 3. El teléfono le pedirá el nombre del archivo vCard. Toque ACEPTAR para crear el archivo en la tarjeta microSDHC o en el almacenamiento del teléfono. Compartir contactos 1. Toque la tecla Inicio > LOS CONTACTOS. y después toque la ficha TODOS 2. Toque la tecla Menú > Selección múltiple. 3. Toque los contactos que desee compartir para seleccionarlos y, a continuación, toque la tecla Menú > Compartir. 4. Elija si desea compartir los contactos a través de Bluetooth, 77 Drive, Correo electrónico, Gmail o Mensajes. Uso de contactos favoritos En la pestaña de contactos favoritos encontrará sus contactos favoritos y los que utiliza con más frecuencia. Cómo añadir un contacto a Favoritos Puede añadir los contactos que utiliza con más frecuencia a FAVORITOS para poder encontrarlos rápidamente. 1. Toque la tecla Inicio > LOS CONTACTOS. y después toque la ficha TODOS 2. Toque un contacto y después toque en la parte superior. Quitar un contacto de la lista de favoritos 1. Toque la tecla Inicio > FAVORITOS. y después toque la ficha 2. Toque un contacto favorito y después toque nombre del contacto. junto al Búsqueda de contactos 1. Toque la tecla Inicio > 2. Toque . en la parte superior de la pantalla. 3. Introduzca el nombre del contacto o cualquier otra 78 información del contacto para buscarlo. Los contactos cuyos nombres coincidan se mostrarán en una lista. Edición de contactos Editar los datos de contacto 1. Toque la tecla Inicio > . 2. Toque el contacto que desee modificar y después toque 3. Edite el contacto y toque . . Configurar un tono para un contacto Puede asignar un tono de llamada especial para un contacto, de forma que sabrá quién está llamando con tan solo escuchar el tono. 1. Toque la tecla Inicio > . 2. Toque el contacto para el que desea establecer un tono de llamada y después toque . 3. Toque la tecla Menú > Establecer tono. 4. Seleccione el tono que desee y toque Aceptar. Eliminar contactos 1. Toque la tecla Inicio > . 2. Toque la tecla Menú > Selección múltiple. 79 3. Toque para seleccionar los contactos que desee eliminar y, a continuación, toque la tecla Menú > Eliminar. 4. Toque Aceptar para confirmar la acción. Agrupar contactos Como el teléfono se sincroniza con diversas cuentas en línea, es posible que aparezcan entradas duplicadas para el mismo contacto. Sin embargo, toda esa información separada se puede agrupar en una entrada de contacto en la lista de contactos. 1. Toque la tecla Inicio > . 2. Toque la entrada del contacto para ver los datos del contacto y, a continuación, toque . 3. Toque la tecla Menú > Agrupar. 4. Toque el contacto cuya información desea unir a la primera entrada. La información del segundo contacto se añade al primero y el segundo contacto deja de aparecer en la lista TODOS LOS CONTACTOS. Puede repetir estos pasos para agrupar otro contacto con el contacto principal. Separar información de contactos Si por error ha unido información de contacto de diferentes fuentes, puede separar dicha información para que vuelvan a aparecer como contactos individuales en el teléfono. 80 1. Toque la tecla Inicio > . 2. Toque la entrada de contacto que ha agrupado y que desea separar. 3. Toque . 4. Toque la tecla Menú > Dividir. 5. Toque Aceptar para confirmar la acción. 81 Cuentas Añadir o eliminar cuentas Puede añadir varias cuentas de Google y Microsoft Exchange ActiveSync®. También puede agregar otros tipos de cuentas en función de las aplicaciones que tenga instaladas en el teléfono. Añadir una cuenta 1. En la pantalla de inicio, toque Ajustes > Cuentas > Añadir cuenta. 2. Toque el tipo de cuenta que desea añadir. 3. Siga los pasos que aparecen en pantalla para introducir la información de la cuenta. La mayoría de las cuentas requieren un nombre de usuario y una contraseña, pero los detalles pueden variar. También es posible que necesite obtener cierta información del servicio de soporte de IT o del administrador del sistema. Cuando la cuenta se ha añadido correctamente, se muestra en la lista Cuentas. Eliminar una cuenta Al eliminar una cuenta, se elimina tanto la cuenta como toda la información asociada con ella en el teléfono, como los correos electrónicos y los contactos. 82 1. En la pantalla de inicio, toque Ajustes > Cuentas. 2. Toque la categoría de la cuenta en la lista y, a continuación, toque la cuenta. 3. Toque la tecla Menú > Eliminar cuenta > ELIMINAR CUENTA. Configuración de la sincronización de cuenta Configurar el ajuste de sincronización automática 1. En la pantalla de inicio, toque Ajustes > Cuentas. 2. Toque la tecla Menú y active o desactive los la sincronización automática. Cuando la sincronización automática está activada, los cambios que realice en la información del teléfono o en la web se sincronizarán automáticamente entre ellos. Cuando la sincronización automática está desactivada, tendrá que sincronizar las cuentas manualmente para reunir los correos electrónicos, las actualizaciones u otra información reciente. Cambiar los ajustes de sincronización de una cuenta 1. En la pantalla de inicio, toque Ajustes > Cuentas. 83 2. Toque la categoría de la cuenta y, a continuación, toque la cuenta. Aparece la pantalla de sincronización donde se muestra una lista con la información que la cuenta puede sincronizar. 3. Cuando la sincronización automática está activada, active o desactive elementos, según sea necesario. Los tipos de información que marque en el teléfono y en la web se guardarán en la sincronización automática. Cuando la sincronización automática está desactivada, toque una lista para sincronizar el tipo de información entre el teléfono y la web. 84 Correo electrónico Toque Correo en la pantalla de inicio para recibir y enviar mensajes de correo electrónico desde su cuenta de correo web o desde otras cuentas, mediante POP3 o IMAP, o para acceder a su cuenta de Exchange ActiveSync en caso de utilizar correo electrónico corporativo. Configuración de la primera cuenta de correo electrónico 1. Cuando abra la aplicación Correo por primera vez, escriba su dirección de correo electrónico y su contraseña. 2. Toque para que el teléfono recupere los parámetros de red automáticamente. NOTA: También puede introducir estos datos manualmente tocando CONFIGURACIÓN MANUAL o si la configuración automática falla. 3. Siga las instrucciones que aparecen en pantalla para completar la configuración. El teléfono mostrará la bandeja de entrada de la cuenta de correo electrónico y empezará a descargar mensajes. 85 Comprobación de correos electrónicos El teléfono puede comprobar automáticamente la llegada de nuevos mensajes de correo electrónico con el intervalo que configure al crear la cuenta. También puede comprobar la llegada de nuevos correos electrónicos manualmente arrastrando hacia abajo la lista de mensajes. Para consultar mensajes de correo electrónico anteriores de sus cuentas IMAP o POP3, deslice el dedo hasta el final de la lista de mensajes y toque Cargar más. Respuesta a un mensaje de correo electrónico Puede responder a los mensajes que reciba o reenviarlos. También puede eliminar los mensajes y gestionarlos de otras formas. Respuesta y reenvío de mensajes de correo electrónico 1. En la Bandeja de entrada, abra el mensaje de correo electrónico que desee reenviar o responder. 2. Haga lo siguiente en función de sus necesidades. Para responder al remitente, toque 86 . Para responder al remitente y a todos los destinatarios del mensaje de correo electrónico original, toque . Para reenviar el mensaje de correo electrónico a otra persona, toque . 3. Edite el mensaje y, a continuación, toque mensaje de correo electrónico. para enviar el Marcar un mensaje de correo electrónico como no leído Puede volver a establecer un mensaje de correo electrónico como no leído, por ejemplo, para recordarle que debe leerlo de nuevo más tarde. También puede marcar una serie de mensajes como no leídos. Durante la lectura de un mensaje, toque Si el mensaje se encuentra en una lista de mensajes (por ejemplo, en la bandeja de entrada), toque la imagen del remitente que hay delante del mensaje y después toque . . Eliminar un mensaje de correo electrónico Puede eliminar un mensaje de correo electrónico de su carpeta. También puede eliminar una serie de mensajes de correo electrónico. 87 Durante la lectura de un mensaje, toque Si el mensaje se encuentra en una lista de mensajes (por ejemplo, en la bandeja de entrada), toque la imagen del . remitente que hay delante del mensaje y después toque . Redacción y envío de un mensaje de correo electrónico 1. Abra la bandeja de entrada del correo electrónico y toque . NOTA: Si tiene más de una cuenta de correo electrónico en el teléfono, toque la línea del remitente para seleccionar la cuenta que desea utilizar para enviar el mensaje. 2. Introduzca un nombre de contacto o una dirección de correo electrónico en el campo "Para". Separe a los destinatarios mediante una coma. 3. Introduzca el asunto del mensaje de correo electrónico y redacte el texto del mensaje. 4. Toque > Adjuntar archivo para añadir archivos de audio, imágenes, vídeos y otros tipos de archivos como adjuntos. 5. Toque en la parte superior derecha de la pantalla para enviar el mensaje. 88 Agregar y editar de cuentas de correo electrónico Añadir una cuenta de correo electrónico Después de configurar la primera cuenta de correo electrónico (consulte Configurar la primera cuenta de correo electrónico), puede añadir otras cuentas y gestionarlas por separado. 1. Abra Correo electrónico para entrar en la pantalla de la bandeja de entrada. 2. Toque > Ajustes y toque Añadir cuenta. 3. Siga las instrucciones para configurar la cuenta del mismo modo que lo hizo con la primera. Editar una cuenta de correo electrónico Puede cambiar diversos ajustes de las cuentas, incluida la frecuencia con la que se comprueba la llegada de correo electrónico, el tipo de notificaciones que recibirá cuando haya nuevos mensajes, su firma de correo y otros datos sobre los servidores que la cuenta utiliza para enviar y recibir mensajes. 1. Abra Correo electrónico para entrar en la pantalla de la Bandeja de entrada. 2. Toque > Ajustes y toque la cuenta cuya configuración desea cambiar. 3. Realice los cambios que desee y toque la tecla Atrás cuando termine. 89 Cambio de los ajustes generales del correo electrónico Los ajustes generales se aplican a todas las cuentas de correo electrónico que añada. 1. Abra Correo electrónico para entrar en la pantalla de la Bandeja de entrada. 2. Toque > Ajustes > Configuración general. 3. Realice los cambios necesarios y toque la tecla Atrás cuando termine. 90 Mensajes Puede utilizar Mensajes para intercambiar mensajes de texto (SMS) y mensajes multimedia (MMS). Acceso a la aplicación Mensajes Toque en la pantalla de inicio. Se abrirá la pantalla Mensajes, donde podrá crear un mensaje nuevo, buscar mensajes o abrir una cadena de mensajes en curso. Toque para escribir un nuevo mensaje de texto o multimedia. Toque clave. Toque una cadena de mensajes existente para abrir la conversación que haya mantenido con un número determinado. para buscar un mensaje mediante palabras Envío de mensajes 1. En la pantalla Mensajes, toque en la parte inferior. 2. Añada los destinatarios de uno de los siguientes modos. Toque el campo Para e introduzca manualmente el número o el nombre de contacto del destinatario. Si el 91 teléfono le presenta algunas sugerencias, seleccione la que desee agregar. Seleccione los destinatarios desde la lista de contactos o desde el registro de llamadas . 3. Toque el campo Escribe el texto aquí y escriba el contenido del mensaje. 4. Si desea enviar un mensaje multimedia, toque la tecla Menú > Añadir asunto para añadir un asunto al mensaje o toque el icono de clip para adjuntar un archivo o una presentación de diapositivas al mensaje. 5. Toque / para enviar. NOTA: También puede incluir las direcciones de correo electrónico de los destinatarios de los mensajes multimedia. NOTA: No añada ningún asunto ni adjunto si desea enviar un mensaje de texto. De lo contrario, se lo cobrarán como mensaje multimedia. Respuesta a un mensaje Los mensajes que se reciben se añaden a las cadenas de mensajes recibidos del mismo número. Si el nuevo mensaje proviene de un número nuevo, se crea una nueva cadena. 1. En la pantalla Mensajes, toque la cadena que contenga el 92 mensaje al que desee responder. 2. Escriba la respuesta en el cuadro de texto de la parte inferior. Puede tocar el icono adjuntar responder con un MMS. 3. Toque / si desea para enviar. Reenvío de un mensaje 1. En la pantalla Mensajes, toque la cadena que contenga el mensaje que desee reenviar. 2. Toque el mensaje. 3. Toque Reenviar en el menú que se abre. 4. Introduzca el destinatario del mensaje y edite el contenido si lo desea. 5. Toque / . Copia de un mensaje Puede copiar los mensajes de texto del almacenamiento del teléfono en las tarjetas nano-SIM o viceversa. Para copiar un mensaje de texto del teléfono a las tarjetas nano-SIM, toque el mensaje y seleccione Copiar en tarjeta SIM. Para copiar un mensaje de texto de las tarjetas nano-SIM en el teléfono, toque la tecla Menú en la pantalla Mensajería y seleccione Ajustes > Administrar mensajes 93 en tarjeta 1 / Administrar mensajes en tarjeta 2. A continuación, mantenga pulsado el mensaje y seleccione Copiar a memoria del teléfono. Cambio de la configuración de los mensajes Toque la tecla Menú > Ajustes en la pantalla Mensajes para cambiar la configuración de los mensajes. 94 Calendario El calendario del teléfono funciona con el servicio basado en web Google Calendar™ para crear y gestionar eventos, reuniones y citas. También funciona con el calendario Microsoft Exchange ActiveSync, una vez que se inicia sesión en su cuenta de Exchange en el teléfono. Para abrir el calendario, toque la tecla Inicio > Herramientas (carpeta) y seleccione Calendario. Visualización de calendarios y eventos Seleccionar calendarios visibles 1. Abra la aplicación Calendario. 2. Toque la tecla Menú > Calendarios visibles. 3. En la nueva pantalla, toque los calendarios para comprobar los calendarios que desee ver o desactivar los que desee ocultar. Los eventos de los calendarios ocultos no se muestran en la aplicación Calendario. Cambiar vistas del calendario Permite ver los calendarios de diferentes formas. La aplicación 95 ofrece cuatro vistas: Día, Semana, Mes o Agenda. Para cambiar las vistas del calendario, toque el período de tiempo que se muestra en la parte superior izquierda y seleccione la vista que prefiera. Para cambiar a la vista Día desde la vista Mes, también puede tocar cualquier día. En la vista Mes, deslice el dedo verticalmente para ver los meses anteriores y futuros. En la vista Semana o Día, deslice el dedo horizontalmente para ver semanas/días anteriores y semanas/días futuros. Cuando visualiza días, semanas o meses pasados o futuros, toque en la parte superior para cambiar rápidamente al día de hoy. Ver detalles de eventos En la vista Agenda, Día o Semana, toque un evento para ver los detalles. En la vista Mes, toque un día para cambiar a la vista Día A continuación, toque un evento para ver los detalles. Creación de un evento 1. En cualquier vista de calendario, toque . También puede tocar un espacio en la vista Día o Semana dos veces para añadir un evento en ese periodo de tiempo. 2. Si tiene más de una cuenta de calendario, toque la cuenta 96 actual, justo encima del cuadro Nombre del evento para elegir una. 3. Escriba los detalles del evento y toque LISTO. Editar, eliminar o compartir un evento 1. Busque el evento que desee editar o eliminar. 2. Abra su pantalla de detalles (consulte eventos en este capítulo). Ver detalles de 3. Realice una de las siguientes acciones, en función de sus necesidades. Para... tiene que... editar el evento, tocar en la parte inferior de la pantalla. Tocar LISTO para guardar los cambios. eliminar el evento, tocar en la parte inferior de la pantalla y, a continuación, tocar Aceptar. compartir el evento tocar en la parte inferior de la pantalla y seleccionar el modo en que desea compartir. 97 Cambio de los ajustes del calendario Para cambia los ajustes del calendario, abra una vista de calendario (Día, Semana, Mes o Agenda) y toque la tecla Menú > Ajustes. 98 Navegador Utilice la aplicación Navegador para ver páginas web y buscar información. Acceso al navegador Toque en la pantalla de inicio para iniciar el navegador. Se mostrará la última página web que haya consultado. Si no ha utilizado el navegador recientemente, se abrirá la página de inicio El navegador también se abre al tocar un enlace web, por ejemplo, en un mensaje de correo electrónico o un mensaje de texto. 1. Abra la aplicación Navegador. 2. Toque el cuadro de dirección de la parte superior de la página web. 3. Introduzca la dirección (URL) de la página web. O bien, introduzca los términos que desee buscar. También puede tocar para buscar por voz. 4. Toque una dirección URL o una sugerencia de búsqueda, o bien, toque en el teclado para abrir la página web o los resultados de búsqueda. NOTA: 99 Toque la X situada a la izquierda del cuadro de dirección, si desea detener la apertura de la página. NOTA: Toque el icono de las fichas que se encuentra a la derecha del cuadro de dirección y seleccione para abrir una nueva página web en otra pestaña. Descarga de archivos Mantenga pulsada una imagen o un enlace a un archivo o a otra página web. En el menú que se abre, seleccione Guardar imagen o Guardar enlace. Los archivos descargados se guardan en el teléfono o en la tarjeta de memoria. Podrá verlos o abrirlos desde la aplicación Descargas. Cambio de los ajustes del navegador Puede configurar diversos ajustes del navegador para personalizar la forma en la que navega por la web, además de para controlar su privacidad. Para abrir la pantalla de ajustes del navegador, toque la tecla Menú > Ajustes. 100 Cámara Puede utilizar el teléfono para capturar fotos y grabar vídeos. Las fotos y vídeos se almacenan en la tarjeta microSDHC del teléfono o en el almacenamiento interno del teléfono. También puede copiarlos en su ordenador o acceder a ellos a través de la aplicación Galería. Captura de fotos 1. Toque Cámara en la pantalla de inicio. 2. Enfoque la cámara hacia donde desee y realice los ajustes necesarios. Número Función 1 Cambiar entre la cámara trasera y la cámara frontal. 2 Cambiar entre modo simple y modo experto. En el modo experto, tendrá más opciones para configurar, entre otros el 101 Número Función gradiente, la exposición, ISO y el balance de blancos. Solo está disponible para la cámara trasera. 3 Cambiar la configuración del flash (solo disponible para la cámara trasera). 4 Seleccionar el efecto de color, solo disponible para la cámara trasera. 5 Cambiar los modos de la cámara: normal, automático, HDR, panorámico, belleza, sonrisa, claridad de foto, grupo y vertical. O configurar los ajustes de la cámara. Algunos modos solo están disponibles para la cámara trasera. 6 Grabar un vídeo. 7 Capturar una imagen. 8 Ver las fotos y los vídeos realizados. ADVERTENCIA Si usa el flash, mantenga una distancia prudencial. No apunte el flash a los ojos de personas o animales. NOTA: Puede juntar y separar los dedos en la pantalla o pulsar la tecla de volumen para acercar o alejar el zoom antes de capturar fotografías. 3. Toque el área donde desea enfocar la cámara, o deje que la cámara enfoque automáticamente en el centro de la imagen. 4. Toque ligeramente. 102 Grabación de vídeos 1. Toque Cámara en la pantalla de inicio. 2. Enfoque la cámara hacia donde desee. Puede tocar cualquier área de la pantalla que quiera que enfoque la videocámara antes y durante la grabación. NOTA: Puede juntar y separar los dedos en la pantalla o pulsar la tecla de volumen para acercar o alejar el zoom antes y durante la grabación. 3. Toque 4. Toque para iniciar la grabación. para detener la grabación. NOTA: Mientras la grabación esté en curso, puede tocar guardar el fotograma como una foto. para Personalización de los ajustes de cámara/vídeo Antes de capturar una foto o un vídeo, puede tocar > para abrir las siguientes opciones de la cámara de fotos y vídeo. NOTA: 103 No todas las opciones están disponibles para la cámara frontal y la cámara trasera. Opciones de la cámara Tamaño de imagen: permite establecer el tamaño de la imagen para su fotografía. Cuadrícula: permite mostrar u ocultar la linea de composición. Autodisparador: permite establecer el tiempo de retardo antes de que la cámara capture una fotografía de forma automática, una vez que ha tocado el icono del obturador, o desactivado esta función. Intervalo: permite capturar una serie de imágenes en el intervalo que usted establezca o desactivar esta función. Detección de rostro: busca automáticamente el rostro de personas en las imágenes. Captura táctil: toque la pantalla para capturar una imagen con la cámara trasera. Opciones de videocámara Calidad del vídeo: permite establecer la calidad del vídeo. Intervalo de tiempo: permite establecer el intervalo de tiempo entre cada fotograma cuando se graban vídeos continuos con la cámara trasera. Silenciar videocámara: active esta opción si desea capturar vídeos sin sonido. HFR: permite capturar vídeos a cámara lenta sin sonido. 104 Otras opciones Almacenar ubicación: seleccione si desea almacenar la posición GPS en la captura de fotografías y vídeos. Ubicación de almacenamiento: permite cambiar la ubicación de almacenamiento de las fotos y los vídeos realizados. Restaurar valores: restaura los ajustes predeterminados de la cámara. 105 Galería Acceso a la galería Toque en la pantalla de inicio para ver sus álbumes de fotos y vídeos. Uso de los álbumes Al abrir la Galería, todas las fotografías y vídeos del teléfono se muestran en una serie de álbumes. Deslice el dedo hacia arriba y hacia abajo para verlos. Para ver el contenido de un álbum: Toque un álbum para ver las fotografías y los vídeos que contiene. Para compartir álbumes, imágenes o vídeos: 1. Mantenga pulsado un álbum para seleccionarlo o mantenga pulsado un elemento después de abrir un álbum para seleccionar una imagen o un vídeo. 2. Toque los demás elementos que desee compartir. 3. Toque elementos. y seleccione cómo desea compartir los Para eliminar álbumes: 1. Mantenga pulsado un álbum hasta seleccionarlo. 2. Toque otros álbumes que desee eliminar. 106 3. Toque > Aceptar. Uso de las imágenes Toque una imagen de un álbum para verla en pantalla completa. Cuando se visualiza una imagen en pantalla completa, las siguientes funciones están disponibles. Deslice el dedo horizontalmente para ver más fotos o vídeos. Pellizque una imagen o vídeo para reducir su tamaño. 107 Aparecerá una vista tipo película de diapositivas, con todas las fotografías y vídeos en fila. Deslice el dedo hacia la izquierda o la derecha para ir pasando por ellas. NOTA: Puede eliminar una foto o un vídeo deslizándolos hacia arriba o hacia abajo en la vista de película. Si elimina accidentalmente una foto o un vídeo, toque DESHACER para recuperarlos. Para alejar o acercar la imagen puede tocarla dos veces o juntar y separar dos dedos sobre ella. Toque la tecla Menú para girar o cambiar el nombre de la imagen, consultar detalles de archivos o cambiar los ajustes de las presentaciones. Toque para examinar el contenido de los álbumes en una presentación. Toque Toque las opciones situadas en la parte inferior para eliminar, editar, embellecer, compartir la imagen, o bien, utilizarla como fotografía de contacto o fondo de pantalla. para volver al álbum. NOTA: Es posible que algunas opciones no estén disponibles para determinados álbumes o imágenes. 108 Retoque de imágenes Puede editar las fotos que haya realizado y otras fotos de la Galería. La imagen modificada se guardará en el álbum Editadas sin que la imagen original se vea afectada. 1. Toque durante la visualización de una imagen en pantalla completa para abrir la interfaz de edición. 2. Seleccione una opción de edición en la parte inferior de la pantalla y edite la imagen. NOTA: Deslice el dedo hacia la derecha o la izquierda en la parte inferior de la pantalla para ver todas las opciones. 109 3. Toque para conservar los cambios o cancelarlos. para 4. Toque Guardar para guardar la imagen. NOTA: Toque Historial en la pantalla del Editor de fotos para ver los cambios que haya realizado y deshacerlos o rehacerlos. 110 Reproducción de vídeos 1. Toque un álbum de la galería y después toque la imagen en miniatura de un vídeo. 2. Toque en el centro y seleccione un reproductor para iniciar la reproducción. Toque el vídeo para ver los controles de reproducción. 111 Música Toque Música en la pantalla de inicio para reproducir los archivos de audio almacenados en el teléfono. Música admite una gran variedad de formatos de audio, lo que le permite reproducir la música adquirida en tiendas online, la música que copie de su colección de CD, y asísucesivamente. Copia de archivos de música en el teléfono Antes de utilizar Música, deberá copiar o descargar archivos de audio en su teléfono. Copiar desde un equipo 1. Conecte el teléfono al ordenador mediante un cable USB. 2. Toque Dispositivo multimedia (MTP) o almacenamiento masivo USB como modo de conexión. Consulte Conectar el teléfono a un ordenador a través de USB. 3. Copie el archivo de música del equipo y péguelo en el almacenamiento del teléfono o en la tarjeta microSDHC. Descargar desde Internet Puede descargar archivos de música mientras navega por páginas web. Consulte Descargar archivos. 112 Recibir a través de Bluetooth Puede recibir archivos desde otros dispositivos a través de Bluetooth. Consulte Recibir a través de Bluetooth. Recibir a través de Wi-Fi Puede recibir archivos de música desde otros dispositivos a través de Wi-Fi. Consulte AliveShare. Visualización de la biblioteca de música Toque Música en la pantalla de inicio y se mostrará la biblioteca de música. Todos los archivos de audio están catalogados conforme a la información almacenada en los archivos. Toque Canciones para ver todos los archivos de música del teléfono. Toque Artistas para examinar los archivos de música de su teléfono clasificados por nombre del artista. Toque Mis > Carpetas para encontrar los archivos de música en las carpetas almacenadas. Toque Mis > Favoritos para examinar los archivos de música que haya marcado como favoritos. NOTA: Si se está reproduciendo un archivo de audio, en la parte 113 inferior de la pantalla se muestra su nombre y los controles del reproductor. Toque el área para abrir la pantalla de reproducción. Establecimiento de una canción como tono predeterminado del teléfono La canción se utilizará en lugar del timbre para todas las llamadas entrantes, excepto para los contactos para los que hayan asignado tonos especiales (consulte Establecer un tono de llamada para un contacto). 1. Toque Música en la pantalla de inicio para abrir la biblioteca de música. 2. Mantenga pulsada una canción de cualquier lista. 3. En el menú que se abre, toque Utilizar como tono. Reproducción de música Toque una canción de la biblioteca de música para escucharla. Aparecerá la siguiente pantalla de reproducción. 114 Número Función 1 Canción e información del artista 2 Ilustración del álbum. Deslícese hacia la derecha o izquierda de la pantalla para ver las letras de las canciones de la lista de reproducción actual. 3 Añadir la canción a Favoritos. 4 Compartir la canción. 115 5 Tocar para reproducir la lista de reproducción actual en modo aleatorio o alternar el modo de repetición: secuencial, repetir canción actual o repetir todas las canciones. 6 Tocar para activar Hi-Fi cuando los auriculares están conectados. 7 Control de la reproducción. Saltar canciones o detener y reanudar la reproducción. Arrastrar la barra para saltar a una parte concreta de la canción. 8 Tocar para repetir una parte de la canción. Administración de listas de reproducción Puede crear listas de reproducción para organizar los archivos de música en conjuntos de canciones, de manera que se puedan reproducir las canciones que le gustan en el orden que prefiera. Mantenga pulsada una canción y seleccione Añadir a lista para añadirla a la lista de reproducción o crear una nueva lista de reproducción. Mantenga pulsada una lista de reproducción y seleccione Cambiar nombre de la lista de reproducción o Eliminar lista de reproducción para cambiar el nombre o eliminar la lista de reproducción. Toque una lista de reproducción para ver su contenido. Puede tocar la tecla Menú > Eliminar para seleccionar las canciones que desea eliminar. 116 NOTA: Las opciones que aparecen arriba puede que no estén disponibles para determinadas listas creadas automáticamente como, por ejemplo, Reproducciones recientes. 117 Vídeo Utilice la aplicación de Vídeo para gestionar la biblioteca de vídeos y ver los vídeos. Acceso a la biblioteca de vídeos Toque Vídeo en la pantalla de inicio para ver la biblioteca de vídeos, donde los archivos de vídeo se muestran en una lista. Deslice el dedo hacia arriba o hacia abajo para buscar el vídeo que desee. También puede tocar para buscar archivos de vídeo, o tocar la tecla Menú para ordenar la lista. Reproducción y control de los vídeos Toque un vídeo de la biblioteca de vídeos para reproducirlo. Gire el teléfono hacia un lado para ver el vídeo en modo horizontal. Toque el vídeo para que se muestren los controles de reproducción. Puede controlar el sonido y el vídeo o realizar otras operaciones. Toque el botón de reproducción/pausa en la parte inferior para detener o reanudar la reproducción. Deslice el dedo horizontalmente en el vídeo para retroceder o avanzar rápidamente. 118 Deslice el dedo verticalmente en la parte derecha o izquierda de la pantalla para ajustar el volumen o el brillo. Toque siguiente. Toque Toque para girar el vídeo. Toque para ocultar el panel de control. Toque para reproducir el vídeo en una ventana pequeña y continuar con otras tareas en el teléfono. Toque o para pasar al vídeo anterior o al para cambiar la proporción de vídeo. para hacer una captura de pantalla. Gestión de archivos de vídeo Eliminar vídeos 1. Toque la tecla Menú > Eliminar en la biblioteca de vídeos. 2. Toque los vídeos que desea eliminar. 3. Toque Borrar > Aceptar. Compartir vídeos 1. Toque la tecla Menú > Compartir en la biblioteca de vídeos. 2. Toque los vídeos que desee compartir. 3. Toque COMPARTIR y seleccione cómo desea compartirlos. 119 Cambiar el nombre de un vídeo 1. Mantenga pulsado un vídeo en la biblioteca de vídeos. 2. Toque Cambiar nombre. 3. Escriba el nuevo nombre del vídeo y toque Aceptar. Recortar un vídeo 1. Toque un vídeo para iniciar la reproducción. 2. Toque la tecla Menú > Recortar. 3. Arrastre las dos fichas de la barra de progreso para seleccionar la parte que desee conservar. Si es necesario, toque el botón de reproducción para obtener una vista previa de la parte seleccionada. 4. Toque en la parte inferior. El vídeo recortado se guarda como un nuevo archivo de vídeo. Ver los detalles del archivo de vídeo 1. Mantenga pulsado un vídeo en la biblioteca de vídeos. 2. Toque Detalles. 3. Consulte el título del archivo, la duración, el tamaño, la ruta, y la fecha y hora. 4. Toque Aceptar cuando haya acabado. 120 Radio FM Con la función de radio FM, puede buscar, escuchar y guardar emisoras de radio en el teléfono. Tenga en cuenta que la calidad de la emisión dependerá de la cobertura de la emisora de radio en su zona. Los auriculares con cable incluidos con el teléfono funcionan como una antena, por lo que debe conectarlos cuando utilice la radio. Si recibe una llamada mientras escucha la radio, ésta se apagará. Búsqueda y almacenamiento de emisoras Conecte un auricular con cable y toque la tecla Inicio > Herramientas (carpeta) > Radio FM > la tecla Menú > Buscar, el teléfono realiza una búsqueda de todas las emisoras disponibles y los guarda en la lista Todos los canales. NOTA: Todos las emisoras guardadas anteriormente, excepto las añadidas a favoritos, se borrarán si realiza una nueva búsqueda. Toque para ver la lista de todos los canales. Radio FM 1. Abra Radio FM mientras el auricular está conectado. 121 2. Toque y seleccione un canal. También puede tocar o para cambiar a otras emisoras, o tocar o para ajustar la frecuencia de la emisora. NOTAS: Toque para escuchar los programas de radio a través del altavoz del teléfono. Toque para añadir el canal a favoritos. Los canales favoritos se colocan en la pantalla principal de la Radio FM. Grabación de programas de radio Mientras escucha la radio, puede grabar sus programas favoritos y guardarlos en el teléfono. 1. Toque la tecla Menú > Grabar para iniciar la grabación. 2. Cuando el programa finaliza, toque la tecla Menú > Detener grabación. Los archivos grabados se guardan automáticamente en una carpeta (Registros, por ejemplo). Puede acceder a ellos mediante la aplicación Gestor de archivos o reproducirlos con la aplicación Música o Reproducir música. Editar de una emisora guardada 1. Abra la aplicación FM Radio y toque lista Todos los canales. 122 para mostrar la 2. Mantenga pulsado una emisora y seleccione Cambiar nombre o Eliminar o toque el cuadro situado a la derecha de un canal para agregarlo a Favoritos. Otras opciones y ajustes Para apagar la radio FM automáticamente: Toque la tecla Menú > Temporizador y seleccione el tiempo que desea que transcurra hasta que se apague la radio. Aparecerá un reloj con una cuenta atrás encima de la frecuencia y la radio se apagará cuando el reloj llegue a 0:00. Para apagar la radio FM inmediatamente: Toque en la parte superior derecha de la pantalla. 123 Más aplicaciones AliveShare AliveShare es una aplicación basada en tecnología Wi-Fi para transferir archivos y datos entre dispositivos a una gran velocidad y sin tasas de datos. Para empezar a compartir, toque AliveShare en la pantalla principal y seleccione Conectar amigos en la parte superior. Después de conectarse correctamente, puede tocar las siguientes opciones para compartir. Transferir archivos: compartir aplicaciones, fotos, música, vídeos y otros archivos. Jugar: jugar con amigos en dispositivos conectados. Chat en grupo: chatear con amigos conectados. Cambiar teléfono: transferir archivos y datos personales, como contactos, historial de llamadas y mensajes, desde su antiguo teléfono al nuevo. Reloj Toque Herramientas (carpeta) > Reloj en la pantalla de inicio. La aplicación Reloj permite consultar la hora local y la hora de otras ciudades del mundo, establecer alarmas y utilizar temporizadores. 124 Establecer una alarma nueva 1. Toque la pestaña en la aplicación Reloj. 2. Toque una alarma existente para configurarla o toque en la parte inferior de la pantalla para crear una alarma nueva. 3. Configure las opciones de alarma, como la hora, la repetición y el sonido de la alarma. NOTA: Para activar o desactivar directamente las alarmas existentes, simplemente deslice los botones del lado derecho. Consultar la hora mundial Toque la ficha en la aplicación Reloj para consultar la hora local de ciudades de todo el mundo. Toque país. en la parte inferior para añadir una nueva ciudad o Utilizar el cronómetro y la cuenta atrás Toque la ficha o en la aplicación Reloj para utilizar el temporizador de cuenta atrás o el cronómetro. El cronómetro le permite registrar tiempos de vueltas, mientras que el temporizador de cuenta atrás permite establecer una hora y realizar una cuenta atrás hasta cero. 125 Copia de seguridad y restauración Toque Copia y restauración en la pantalla de inicio. Puede realizar copias de seguridad de los datos del usuario, por ejemplo, contactos y mensajes, así como aplicaciones instaladas en la tarjeta de memoria con regularidad. Si los datos se pierden, puede restaurarlos a partir de la tarjeta de memoria. Toque > Ayuda para ver una guía detallada. Calculadora Toque Herramientas (carpeta) > Calculadora para utilizar la cómoda calculadora integrada en el teléfono para realizar operaciones matemáticas básicas y otras más avanzadas. NOTA: Toque o para cambiar entre los distintos paneles. Descargas La aplicación Descargas mantiene un registro de los archivos que se han descargado mediante aplicaciones como el navegador o el correo electrónico. Toque Descargas en la pantalla de inicio para comprobar el registro. Toque un archivo para abrirlo con la aplicación correspondiente. 126 Mantenga pulsado un archivo para eliminarlo o compartirlo. Gestor de archivos Acceda rápidamente a todas sus imágenes, vídeos, audios y otros tipos de archivos del almacenamiento del teléfono y la tarjeta microSDHC. Toque Archivos en la pantalla de inicio. Puede buscar el archivo que necesita por categoría en la ficha CATEGORÍA, o tocar TELÉFONO o TARJETA SD para examinar las carpetas y los archivos del almacenamiento del teléfono o la tarjeta microSDHC. Toque las carpetas y los archivos para acceder a los elementos almacenados. Mantenga pulsado un elemento para acceder a los iconos de las opciones Copiar, Mover, Compartir o Eliminar. Para copiar o mover un elemento, vaya a la nueva ubicación y toque PEGAR. Toque actual. para crear una nueva carpeta en el directorio Mi-POP Mi-POP mantiene las teclas de navegación en pantalla y otras funciones importantes del teléfono siempre al alcance de su mano. Para activar Mi-POP, toque Mi-POP en la pantalla de inicio y, a 127 continuación, active Mi-POP. El icono debe aparecer en la pantalla, y funciona como la tecla Atrás. Arrastre al lugar que estime adecuado. Arrastre horizontalmente para mostrar otros botones: : la tecla Inicio : aplicaciones recientes. : la tecla Menú. NOTA: Mantenga pulsado para obtener otras opciones, como apagado o reinicio del teléfono, bloqueo de pantalla, captura de pantalla, y activación/desactivación del sonido. Linterna Toque Herramientas (carpeta) > Linterna en la pantalla de inicio para utilizar el flash del teléfono como iluminación. Toque para activar o desactivar la linterna o configurar los ajustes de la linterna. para Notas Toque Herramientas (carpeta) > Notas en la pantalla de inicio y seleccione guardar y ver sus notas de texto. Haga clic en para crear una nueva nota. A continuación, introduzca el texto y toque Guardar. 128 Toque una nota para ver todo el contenido. También puede eliminarlo, editarlo, compartirlo o exportarlo. Grabadora de sonidos La Grabadora de sonidos permite grabar notas de voz y escucharlas en el momento que se desee. Grabar una nota de voz 1. Toque Herramientas (carpeta) > Grabadora de sonidos en la pantalla de inicio. 2. Toque para iniciar la grabación. Toque para cancelar la grabación si cambia de opinión. Puede tocar para hacer una pausa y para continuar durante la grabación. 3. Toque para detener la grabación. La nota de voz se guardará automáticamente. Si no desea guardar la nota después de grabarla, toque Aceptar para eliminarla. Reproducir una nota de voz Para reproducir una nota de voz que acaba de grabar: Toque en la parte inferior de la pantalla. Para reproducir una nota de voz guardada: 129 > 1. Toque la opción Lista de grabaciones, situada en la parte superior derecha de la pantalla, para ver todas las grabaciones. 2. Toque el título de la grabación que desee reproducir. NOTA: También puede mantener pulsada una nota de voz para eliminarla, compartirla, cambiarle el nombre, cortarla, consultar su información de archivo, añadir una etiqueta o establecerla como tono de llamada del teléfono. Administrador de tareas Toque Gestor de tareas en la pantalla de inicio para ver o detener aplicaciones. Toque una tarea en la pestaña Tareas para ver los detalles de la aplicación o forzar la detención. Toque la pestaña Aplicaciones para administrar todas las aplicaciones del teléfono. Toque la pestaña Recursos para ver en tiempo real la utilización de los recursos del sistema (CPU, RAM y almacenamientos). Aplicaciones de Google Abra las aplicaciones de Google para utilizar los servicios de Google. Algunas aplicaciones se encuentran en la carpeta Google de la pantalla de inicio 130 NOTA: Algunos contenidos o servicios de Google pueden no estar disponibles en su región. Google: utilice las búsquedas de Google u obtenga información cuando la necesite con Google Now. Chrome: utilice la aplicación Chrome para navegar por Internet y acceder a sus favoritos, su historial de navegación y otros elementos sincronizados con su cuenta de Google. Gmail: utilice el servicio Gmail para enviar y recibir correos electrónicos. Google+: socialice con sus amigos en la comunidad en línea Google+. Maps: encuentre lugares y rutas de todo el mundo. Play Music: escuche música en el teléfono y en la cuenta de Google. Google Play Películas: compre, descargue y vea sus películas y programas de televisión favoritos. Play Books: compre y lea la versión electrónica de libros tanto nuevos como clásicos. Play Kiosco: compre y lea periódicos y revistas. Play Juegos: compre y juegue a juegos de Google Play Store. Drive: almacene archivos en los servidores de Google. 131 YouTube: vea vídeos en YouTube.com o cargue vídeos propios y compártalos con el mundo. Fotos: gestione las fotos del teléfono y de la cuenta de Google. Play Store: compre y descargue aplicaciones, juegos y otros contenidos de Google Play Store. Búsqueda por voz: busque información con órdenes de voz. 132 Ajustes Toque Ajustes en la pantalla de inicio. La aplicación Ajustes contiene la mayoría de las herramientas que se utilizan para personalizar y configurar el dispositivo. Redes y redes inalámbricas Wi-Fi Active o desactive la opción Wi-Fi y configure sus conexiones Wi-Fi. Consulte Conexión a una red Wi-Fi Bluetooth Active o desactive la opción Bluetooth y configure sus conexiones Bluetooth. Consulte Conexión con dispositivos Bluetooth Tarjetas SIM Administre sus tarjetas nano-SIM instaladas, configure la tarjeta nano-SIM para realizar llamadas o enviar mensajes. Consulte Administración de tarjetas nano-SIM. Uso de datos Toque los botones para activar o desactivar los datos móviles y el límite de datos. 133 Puede consultar la cantidad de datos que se han utilizado durante el ciclo de tiempo establecido, definir un límite de datos móviles y una advertencia, ver qué aplicaciones han utilizado los datos móviles o restringir los datos de segundo plano de aplicaciones individuales. NOTA: El uso de datos lo mide el teléfono. El recuento del uso de datos de su operador puede ser diferente. Modo avión En la aplicación Ajustes, toque Más > Modo avión. Se desactivarán todas las radios del teléfono que transmiten voz o datos. Aplicación de SMS predeterminada En la aplicación Ajustes, toque Más > Aplicación de SMS predeterminada para elegir la aplicación que desea utilizar para enviar y recibir SMS. Anclaje a red y zona Wi-Fi portátil En la aplicación Ajustes, toque Más > Anclaje a red y zona Wi-Fi para compartir la conexión de datos móviles del teléfono con equipos informáticos u otros dispositivos a través de USB, Bluetooth o Wi-Fi. Consulte Compartir la conexión de datos móviles. 134 VPN En la aplicación Ajustes, toque Más > VPN para configurar y conectar el dispositivo a redes privadas virtuales. Consulte Conexión a redes privadas virtuales. Redes móviles En la aplicación Ajustes, toque Más > Redes móviles para controlar el uso de datos móviles, seleccionar la red móvil o asignar nombres a los puntos de acceso Consulte Conexión a redes móviles. Dispositivo Pantalla Nivel de brillo: ajusta el brillo de la pantalla. Brillo automático: ajusta automáticamente el brillo de la pantalla. Iluminación de teclas: activa o desactiva el botón táctil de retroiluminación. Luz de notificación: activa o desactiva las luces de notificicación. Fondo de pantalla: seleccione una imagen de fondo para la pantalla de inicio. Efecto de pantalla: define el efecto en pantalla. Suspender después de: establece el tiempo de inactividad 135 que debe transcurrir antes de que la pantalla se apague. Salvapantallas: administra la función salvapantallas. Cuando la función salvapantallas está activada, las fotos o las animaciones se muestran como protector de pantalla. Tamaño de fuente: establece el tamaño de fuente del texto que aparece en pantalla. Al girar el dispositivo: seleccione si el contenido de la pantalla se debe girar cuando se gire el teléfono. Pantalla inalámbrica: permite conectar el teléfono con televisores, proyectores u otros dispositivos que admiten visualización inalámbrica y proyectar el contenido del teléfono en dichos dispositivos. Primero es necesario activar la conexión Wi-Fi. Para obtener información detallada, consulte el manual del dispositivo. Sonido y notificaciones Permite ajustar los diferentes tipos de volumen (consulte Ajuste del volumen), silenciar o activar el sonido (consulte Cambio a modo sin interrupciones o de vibración), configurar el tono del teléfono y el sonido de notificación (consulte Cambio del tono del teléfono y el sonido de notificación), y seleccionar los sonidos del sistema o controlar la presentación de notificaciones. Gestos y movimientos Deslice el botón situado junto a Gestos y movimientos para activar esta función y, a continuación, todos los gestos y 136 movimientos se activarán. GESTOS Gesto libre: si la pantalla está apagada, coja el teléfono y pulse la tecla para bajar el volumen y dibuje el gesto "V" en el aire para reproducir música y una "O" para detenerla. Cubrir la pantalla del teléfono: mueva la mano sobre la pantalla del teléfono para silenciar las llamadas entrantes y la alarma. (No está disponible cuando la funda del teléfono está cerrada). Agitar: agite el teléfono dos veces con la pantalla bloqueada para activar la linterna o la calculadora. MOVIMIENTOS Llamada automática: si escribe un mensaje, ve un contacto o ve los registros de llamadas de un contacto, volverá a llamar al contacto si coloca el teléfono cerca de su oído. Respuesta automática: coloque el teléfono cerca de su oído para responder a la llamada entrante. Modo bolsillo: cuando tenga el teléfono en el bolsillo, vibrará y sonará con el máximo volumen durante una llamada entrante. (No está disponible cuando la funda del teléfono está cerrada). Girar para silenciar: gire su teléfono para silenciar el timbre durante una llamada entrante, alarma y cuenta atrás. Activar cámara: si la pantalla está apagada, coja el teléfono horizontalmente con la pantalla hacia arriba. 137 Levante el teléfono más de 30 cm para hacer que la pantalla quede frente al usuario de forma vertical u horizontal y, a continuación, pulse la tecla para subir el volumen y abrir asíla cámara. Activar espejo: si la pantalla se apaga, coja el teléfono verticalmente con la pantalla hacia arriba. Levante el teléfono más de 30 cm para hacer que a pantalla quede frente al usuario de forma vertical u horizontal y, a continuación, pulse la tecla para subir el volumen y abrir así el espejo. Personalizar la tecla inferior Puede cambiar la posición de la tecla Atrás y la tecla Menú. Seleccione una opción para realizar el cambio. Almacenamiento Los ajustes de Almacenamiento permiten gestionar el almacenamiento del teléfono e incluyen opciones para la tarjeta microSDHC. Disco de escritura predeterminado Este menú permite elegir la ubicación predeterminada para los datos nuevos, como los archivos descargados, las fotos realizadas o las grabaciones de voz. 1. Toque la tecla Inicio > Ajustes > Almacenamiento > Disco de escritura predeterminado. 2. Toque Teléfono para guardar los elementos en la memoria del teléfono. 138 - O bien Si tiene instalada una tarjeta microSDHC, toque Tarjeta SD para almacenar los datos en la tarjeta. Almacenamiento interno Puede instalar aplicaciones en el almacenamiento interno del teléfono. Cuando conecte el teléfono al ordenador, solo podrá acceder a la tarjeta SD interna desde su ordenador. Para ver el almacenamiento interno: Toque la tecla Inicio > Ajustes > Almacenamiento y desplácese a la sección Almacenamiento interno. Almacenamiento en el teléfono El almacenamiento del teléfono es parte del almacenamiento interno en el que puede almacenar sus archivos. Puede ver este espacio de almacenamiento y formatearlo (borrar). Cuando se conecta el teléfono al equipo, se puede acceder al almacenamiento y copiar archivos de un lugar a otro. Para ver el espacio de almacenamiento interno: Toque la tecla Inicio > Ajustes > Almacenamiento y desplácese a la sección Almacenamiento interno. Para borrar el almacenamiento del teléfono: 1. Toque la tecla Inicio > Ajustes > Almacenamiento y desplácese a la sección Almacenamiento del teléfono. 2. Toque Borrar almacenamiento USB > ALMACENAMIENTO USB > BORRAR TODO. NOTA: 139 BORRAR El procedimiento de formateo borrará todos los datos del almacenamiento del teléfono; después de esto, NO PODRÁ recuperar los archivos. Para evitar la pérdida de datos importantes, compruebe el contenido antes de formatear el almacenamiento. Tarjeta SD Las opciones de almacenamiento en tarjeta SD externa permiten ver la capacidad de la tarjeta microSDHC y el espacio disponible en ella, expulsar la tarjeta para extraerla de forma segura del teléfono y formatear (borrar) la tarjeta. Para obtener más información, consulte Extraer la tarjeta microSDHC del teléfono y Borrar la tarjeta microSDHC. Batería Permite ver la cantidad de energía que le queda a la batería y los elementos que han consumido batería. Aplicaciones Permite ver las aplicaciones instaladas en el teléfono y gestionarlas. Toque una aplicación en las fichas DESCARGADAS, EN TARJETA SD, EN EJECUCIÓN o TODAS para ver su información. Desde aquí puede detener aplicaciones, desinstalarlas, borrar sus datos y la memoria caché o mover la aplicación del almacenamiento interno al almacenamiento del teléfono y viceversa. NOTA: 140 No todas las aplicaciones se pueden mover o desinstalar. Conectar a PC Seleccione el tipo de conexión por USB entre el teléfono y el ordenador. Consulte Conexión con el ordenador a través de USB. Personal Ubicación Permite activar los servicios de ubicación para determinar su ubicación. Para usar aplicaciones relacionadas con ubicaciones, por ejemplo, encontrar su ubicación en Google Maps, debe activar los servicios de ubicación en el teléfono. 1. Toque la tecla Inicio > Ajustes > Ubicación. 2. Deslice el botón de Ubicación situado en la parte superior para activar o desactivar los servicios de ubicación. 3. Cuando estén activados, toque Modo para seleccionar las fuentes de ubicación que desea utilizar. Alta precisión: obtiene la ubicación exacta mediante GPS y Wi-Fi, asícomo mediante redes de telefonía móvil. Ahorro de batería: utiliza únicamente las redes Wi-Fi y móviles para obtener su ubicación aproximada. Esta opción consume menos batería que el uso del GPS. Solo en dispositivo: utiliza el GPS para determinar la ubicación. 141 Seguridad Bloqueo de pantalla: permite activar o desactivar el bloqueo de la pantalla deslizando el dedo, patrón, PIN o contraseña. Consulte Protección del teléfono mediante bloqueos de pantalla. Información del propietario: permite introducir el texto que se desea mostrar en la pantalla de bloqueo. Bloqueo inteligente (Smart Lock): mantiene el teléfono desbloqueado cuando está conectado a dispositivos de confianza, en lugares de confianza o si lo desbloquean caras de confianza. NOTA: Para utilizar la función de Bloqueo inteligente tendrá que iniciar sesión en su cuenta de Google. Cifrar teléfono: cifra los datos del teléfono para proteger su privacidad. Consulte Protección del teléfono mediante cifrado. Configurar bloqueo de tarjeta SIM/RUIM: toque la tarjeta nano -SIM para administrar los siguientes ajustes. Bloquear tarjeta SIM: permite activar o desactivar el bloqueo mediante PIN para que se solicite el PIN para poder acceder a la tarjeta nano SIM. Cambiar PIN de tarjeta SIM: permite cambiar el PIN utilizado para acceder a la tarjeta nano SIM. NOTA: 142 Guarde todas sus contraseñas confidenciales en un lugar seguro para utilizarlas en el futuro. Si introduce el código PIN de la tarjeta SIM incorrectamente más veces de las permitidas, la tarjeta nano-SIM se bloqueará y no podrá acceder a la red de telefonía móvil. Póngase en contacto con el operador para obtener una clave de desbloqueo de código PIN (PUK) para restaurar la tarjeta nano-SIM. Mostrar las contraseñas: muestra las contraseñas a medida que se introducen. Administradores de dispositivos: permite ver o desactivar las aplicaciones que ha autorizado como administradores de dispositivos. Orígenes desconocidos: marque esta opción para permitir la instalación de aplicaciones de otros orígenes distintos de Play Store. Verificar aplicaciones: impide o muestra una advertencia antes de instalar las aplicaciones que pueden ser dañinas. Tipo de almacenamiento: permite comprobar el tipo de almacenamiento de credenciales. Certificados de confianza: muestra los certificados de CA de confianza. Instalar desde tarjeta SD: instala los certificados desde la tarjeta de memoria. Eliminar certificados: elimina todos los certificados. Agentes de confianza: permite ver o desactivar los agentes de confianza. 143 Aplicaciones con acceso de uso: permite activar o desactivar el acceso de algunas aplicaciones a la información sobre el uso del teléfono. Cuentas Permite administrar las cuentas y la sincronización. Toque Añadir cuenta para iniciar sesión en una cuenta o crear cuentas en el teléfono. Seleccione un tipo de cuenta para ver las cuentas de ese tipo que ha añadido y ajustar su configuración. Idioma e introducción de texto Idioma: seleccione un idioma y una región para su sistema. Corrector ortográfico: utilice el corrector ortográfico de Android para corregir los errores de ortografía al escribir texto. Diccionario personal: permite añadir nuevas palabras al diccionario del teléfono o eliminarlas. Las palabras que añada se utilizarán en la comprobación de la ortografía y en la sugerencia de palabras. Teclado y métodos de introducción: permite configurar los ajustes de introducción de texto. Consulte Ajustes de introducción de texto. Entrada de voz: permite seleccionar y configurar los servicios de introducción por voz. Síntesis de voz: 144 Motor preferido: seleccione el motor de síntesis de voz que desea utilizar o cambie su configuración. Velocidad de la voz: seleccione la velocidad a la que desea que hable el sintetizador. Escuchar un ejemplo: reproduce una breve demostración del sintetizador de voz, utilizando sus ajustes actuales. Estado de idioma predeterminado: compruebe si la función de salida de texto a voz admite el idioma actual de su sistema. Velocidad del puntero: seleccione la velocidad a la que debe desplazarse el puntero o el ratón al conectar el teléfono a un panel táctil o ratón. Copia de seguridad Copiar mis datos: realiza una copia de seguridad de los datos de las aplicaciones, las contraseñas Wi-Fi y otros ajustes en los servidores de Google una vez iniciada sesión en su cuenta de Google. Cuenta de copia de seguridad: permite configurar la cuenta de Google en la que se realizará la copia de seguridad de los datos. Restauración automática: permite restaurar los datos y ajustes copiados anteriormente al reinstalar una aplicación. Restablecer datos de fábrica: restablece el teléfono a la configuración predeterminada de fábrica. También puede borrar los datos del almacenamiento del teléfono y de la 145 tarjeta microSDHC durante el proceso. Sistema Fecha y hora Establezca la fecha, la hora, la zona horaria y cómo desea que se muestren la fecha y la hora. También puede utilizar los datos facilitados por la red. Accesibilidad Permite configurar complementos y servicios de accesibilidad en el teléfono, como el uso de Inversión de colores o Texto grande para usuarios con problemas de visión. Impresión Puede administrar el servicio de impresión en la nube de Google u otros complementos de impresión instalados desde Google Play Store o desde el fabricante de su impresora. Información del teléfono Permite ver información importante del teléfono y la información legal. También puede actualizar el sistema de su teléfono mediante paquetes de actualización copiados en la tarjeta de almacenamiento. 146 Actualización del software del teléfono El software del teléfono se puede actualizar de diversas formas: Utilizar la herramienta de actualización en línea para productos de terminales móviles. Utilizar el paquete de actualización suministrado por su proveedor de servicios móviles. Utilizar el paquete microSDHC. de actualización de la tarjeta NOTA: Visite el sitio web de asistencia de servicios para móviles oficiales de ZTE (http://zte.es/descargas.html) para obtener más información acerca de los métodos de actualización anteriores, asícomo de los teléfonos y métodos compatibles. 147 Solución de problemas Si tiene problemas durante el uso del teléfono o si no funciona correctamente, consulte la tabla siguiente. Si no consigue resolver su problema concreto con la información de la tabla, póngase en contacto con el distribuidor donde adquirió el teléfono. Problema Posibles causas Posible solución Mala recepción La señal de red es Vaya a una ubicación donde demasiado débil en su pueda recibir correctamente ubicación actual, por la señal de red. ejemplo, si se encuentra en un sótano o junto a un edificio alto, y las transmisiones inalámbricas no llegan correctamente. La red está ocupada en ese momento (por ejemplo, durante las horas pico puede que haya demasiado tráfico de red para aceptar llamadas adicionales). Evite utilizar el teléfono en esas franjas o inténtelo de nuevo tras esperar unos minutos. Está demasiado lejos de la estación base de su proveedor de servicios. Puede solicitar un mapa de la zona de servicio a su proveedor de servicios. 148 Problema Posibles causas Posible solución Eco o ruido Calidad deficiente del enlace de red por parte de su proveedor de servicios. Finalice la llamada y vuelva a marcar. Probablemente cambie a otro enlace de red o línea telefónica de mejor calidad. Mala calidad de la línea telefónica local. Finalice la llamada y vuelva a marcar. Probablemente cambie a otro enlace de red o línea telefónica de mejor calidad. No se pueden seleccionar determinadas funciones. Su proveedor de servicios Póngase en contacto con su no admite esas funciones o proveedor de servicios. usted no ha solicitado los servicios que proporcionan dichas funciones. La batería no se carga La batería o el cargador de Póngase en contacto con su la batería están dañados. distribuidor. La temperatura del teléfono Evite temperaturas es inferior a 0 °C o superior extremas en el entorno a 45 °C. donde cargue la batería. Mal contacto entre la batería Compruebe todos los y el cargador. conectores para asegurarse de que ha realizado correctamente todas las conexiones. 149 Problema Posibles causas Posible solución Tiempo en espera reducido El tiempo en espera está relacionado con la configuración del sistema de su proveedor de servicios. El mismo teléfono utilizado con diferentes sistemas de proveedores de servicios no generará exactamente el mismo tiempo de espera. Si se encuentra en una zona en la que la señal es débil, apague temporalmente el teléfono. La batería se gasta. En entornos de altas temperaturas, la duración de la batería es menor. Utilice una batería nueva. Si no puede conectarse a la red, el teléfono seguirá enviando señales intentando encontrar una estación base. Al hacerlo, consume energía de la batería y, por lo tanto, se reduce el tiempo en espera. Cambie su ubicación a otro lugar desde el que pueda acceder a la red o apague temporalmente el teléfono. La batería se ha agotado. Recargue la batería del teléfono. No se puede encender el teléfono Error de tarjeta Tarjeta nano-SIM dañada o Lleve la tarjeta nano-SIM a nano-SIM averiada. su proveedor de servicios para que la comprueben. La tarjeta nano-SIM no está Inserte la tarjeta nano-SIM insertada correctamente. correctamente. 150 Problema Posibles causas Posible solución Suciedad en los contactos de la tarjeta nano-SIM. Utilice un paño suave y seco para limpiar los contactos de la tarjeta nano-SIM. No se puede Tarjeta nano-SIM no válida. conectar con la red No está dentro del área de servicio de la red. Póngase en contacto con su proveedor de servicios. Mala señal. Desplácese a un espacio abierto o, si está dentro de un edificio, acérquese a una ventana. No se puede responder a las llamadas entrantes Se ha activado la función Restricción de llamadas. Desactive esta función. Consulte Restringir determinadas llamadas. No se puede llamar Se ha activado la función Restricción de llamadas. Desactive esta función. Consulte Restringir determinadas llamadas. Compruebe el área de servicio con su proveedor de servicios. Ha activado la función de Desactive esta función. números de marcación fija. Consulte Usar números de marcación fija. Código PIN bloqueado Ha introducido un código PIN incorrecto tres veces consecutivas. 151 Póngase en contacto con su proveedor de servicios. Si el proveedor de servicios proporciona el código PUK de la tarjeta nano-SIM, utilice el código PUK para desbloquear la tarjeta nano-SIM. Problema Posibles causas Posible solución El teléfono se apaga, se reinicia, se bloquea o no se puede encender Algún software de terceros no es compatible con el teléfono. Reinicie el teléfono con los ajustes de fábrica. Desinstale el software que pueda estar causando el problema. Actualice el software del teléfono. 152 Advertencias y precauciones de seguridad Seguridad general No realice ni conteste llamadas mientras conduce. No escriba mensajes de texto mientras conduce. Apáguelo cuando se encuentre cerca de materiales o líquidos explosivos. Si lo va a utilizar llevándolo sobre el cuerpo, mantenga una separación de 15 mm. No utilice el teléfono en estaciones de servicio. Las piezas pequeñas pueden provocar asfixia. Este dispositivo puede generar una luz brillante o con destellos. El teléfono puede producir un sonido fuerte. No arroje el teléfono al fuego. Para evitar posibles daños auditivos, no utilice el dispositivo con el volumen muy alto durante periodos de tiempo prolongados. Evite las temperaturas extremas. Evite que entre en contacto con objetos magnéticos. Evite que entre en contacto con líquidos. Mantenga el teléfono seco. 153 Manténgalo alejado de marcapasos y otros dispositivos médicos electrónicos. No intente desmontar el teléfono. Apáguelo cuando asíse le indique en hospitales y centros médicos. Utilice sólo accesorios autorizados. Apáguelo cuando asíse le indique en aviones y aeropuertos. No dependa del teléfono como dispositivo principal para las comunicaciones de emergencia. Exposición a radiofrecuencia (RF) Declaración general sobre la energía de radiofrecuencia El teléfono contiene un transmisor y un receptor. Cuando está encendido, recibe y transmite energía de radiofrecuencia. Cuando hable por teléfono, el sistema que gestiona la llamada controla el nivel de energía de transmisión del teléfono. Tasa de absorción específica (SAR) Su dispositivo móvil es un transmisor y receptor de ondas de radio. Está diseñado para no superar los límites de exposición a ondas de radio recomendados por las directrices internacionales. Estas directrices fueron desarrolladas por la organización científica independiente ICNIRP e incorporan márgenes de seguridad establecidos para garantizar la protección de todas las 154 personas, independientemente de su edad y estado de salud. Estas directrices utilizan una unidad de medida conocida como tasa de absorción específica o SAR (Specific Absorption Rate en inglés). El límite de SAR para los dispositivos móviles es de 2 W/kg. El valor más alto de este dispositivo cuando se probó en la cabeza fue de 1.29 W/kg*, y cuando se probó en el cuerpo,1.34 W/kg*. Puesto que los dispositivos móviles ofrecen una amplia gama de funciones, se pueden utilizar en otras posiciones; por ejemplo, sobre el cuerpo, tal y como se describe en esta guía del usuario**. El valor de SAR se mide utilizando la energía de transmisión más alta del dispositivo, por lo que el valor de SAR real de este dispositivo durante su funcionamiento está normalmente por debajo del indicado anteriormente. Esto se debe a los cambios automáticos en el nivel de energía del dispositivo para garantizar que solo utiliza el mínimo de energía necesario para conectarse a la red. * Las pruebas se han efectuado de acuerdo con las normas EN 50360, EN 50366, EN62479, EN 62311, EN 62209-1, EN 62209-2. ** Consulte el uso del teléfono sujeto al cuerpo. Uso del dispositivo sujeto al cuerpo Información de seguridad importante relativa a la exposición a radiaciones de radiofrecuencia (RF): Para garantizar el cumplimiento de las directrices de exposición a radiofrecuencia, el teléfono se debe usar con una separación mínima del cuerpo de 15 mm. 155 Si no se siguen estas instrucciones, la exposición a radiofrecuencia podría superar los límites recomendados por las directrices. Limitación de la exposición a los campos de radiofrecuencia (RF) Para aquellos usuarios interesados en limitar su exposición a campos de radiofrecuencia, la Organización Mundial de la Salud (OMS) hace la siguiente recomendación: Medidas preventivas: la presente información científica no indica que sean necesarias medidas preventivas especiales para usar teléfonos móviles. Si este tema preocupa a los usuarios, pueden optar por limitar su propia exposición o la de sus hijos a la radiofrecuencia limitando la duración de las llamadas o usando dispositivos de manos libres para mantener los teléfonos móviles alejados de la cabeza y el cuerpo. Para obtener más información sobre este tema, consulte la página principal de la OMS: http://www.who.int/peh-emf (WHO Fact sheet 193: junio de 2000). Información normativa Las siguientes aprobaciones y avisos son válidos para determinadas regiones, tal como se indica. Consulte el apartado de la declaración de cumplimiento de la directiva RoHS y la normativa del marcado CE al final de este manual. 156 Distracciones Conducción Para reducir el riesgo de accidentes, se debe prestar especial atención a la conducción en todo momento. El uso del teléfono móvil mientras se conduce (incluso con un kit de manos libres) puede provocar distracciones y dar lugar a un accidente. Debe cumplir las leyes y normativas locales que limitan el uso de dispositivos inalámbricos mientras se conduce. Uso de maquinaria Para reducir el riesgo de accidente, se debe prestar especial atención al utilizar maquinaria. Manejo del producto Declaración general sobre el manejo y uso Solo el usuario es responsable de la forma en la que utiliza el teléfono y de las consecuencias derivadas de su uso. Siempre debe apagar el teléfono en lugares cuyo uso esté prohibido. El uso del teléfono está sujeto a las medidas de seguridad establecidas para proteger a los usuarios y su entorno. Trate siempre el teléfono y los accesorios con cuidado y manténgalos en un lugar limpio y sin polvo. Mantenga limpia la pantalla y la lente de la cámara. La 157 presencia de suciedad en la pantalla o en la lente de la cámara podría afectar a la capacidad de reacción del teléfono a sus operaciones o disminuir la calidad de las imágenes. Limpie el dispositivo y sus accesorios con un material suave, como el paño que se suele utilizar para limpiar las gafas. No utilice alcohol ni ningún otro producto corrosivo para limpiar el dispositivo; evite que estos productos entren en contacto con el interior del teléfono. No exponga el teléfono ni los accesorios al fuego o a productos derivados del tabaco encendidos. No exponga el teléfono ni los accesorios a líquidos ni a humedad. No deje caer, lance ni intente doblar el teléfono ni los accesorios. No pinte el teléfono ni los accesorios. No intente desmontar el teléfono ni sus accesorios. Únicamente el personal autorizado debe hacerlo. No exponga el teléfono ni sus accesorios a temperaturas extremas (mínimo de -5 ºC y máximo 50 ºC). No coloque el teléfono dentro o cerca de aparatos de calefacción ni de contenedores de alta presión, como es el caso de calentadores de agua, microondas o utensilios de cocina. Si lo hace, el teléfono podría sufrir daños. Consulte las normativas locales relativas al desecho de productos electrónicos. No lleve el teléfono en el bolsillo trasero, pues podría romperse al sentarse. 158 Niños pequeños Mantenga el teléfono y sus accesorios fuera del alcance de niños pequeños, no permita que jueguen con él. Podrían sufrir heridas o provocarlas a otras personas. También podrían dañar accidentalmente el teléfono. El teléfono contiene piezas pequeñas con bordes afilados que pueden causar heridas o desprenderse y provocar asfixia. Desmagnetización Para evitar el riesgo de desmagnetización, no deje dispositivos electrónicos ni objetos magnéticos cerca del teléfono durante un largo período de tiempo. Descarga electrostática (ESD) No toque los conectores metálicos de la tarjeta nano-SIM. Antena No toque la antena si no es necesario. Posición de uso normal Cuando realice o reciba llamadas, colóquese el teléfono junto al oído, con la parte inferior dirigida a la boca. Airbags No coloque el teléfono en un lugar cercano a un airbag o en la 159 zona de despliegue del mismo, los airbags se inflan con mucha fuerza y la presencia del teléfono en esa ubicación podría dar lugar a lesiones graves. Guárdelo en un lugar seguro antes de comenzar a conducir. Ataques epilépticos/desvanecimientos Este dispositivo puede generar una luz brillante o con destellos. Algunas personas podrían sufrir desmayos o ataques epilépticos (aunque no los hayan padecido anteriormente) al verse expuestos a destellos o patrones de luz, como sucede al jugar a videojuegos o ver vídeos. Si alguna vez ha sufrido estos trastornos o tiene un familiar con un historial médico semejante, acuda a un médico. Lesiones por esfuerzo repetitivo Para minimizar el riesgo de lesiones por esfuerzo repetitivo (RSI, del inglés Repetitive Strain Injury) al escribir mensajes de texto o jugar con el teléfono móvil: No apriete demasiado el teléfono. Pulse los botones con suavidad. Utilice las funciones especiales del teléfono diseñadas para reducir el número de veces que se deben pulsar los botones como, por ejemplo, las plantillas de mensajes o la entrada de texto predictivo. Tómese varios descansos para hacer estiramientos y relajarse. 160 Llamadas de emergencia Este teléfono, al igual que cualquier teléfono inalámbrico, funciona mediante señales de radio, por lo que no se puede garantizar la conexión en todas las situaciones. Por este motivo, nunca debe depender únicamente de un teléfono inalámbrico para las comunicaciones de emergencia. Ruidos fuertes Este teléfono es capaz de producir ruidos fuertes que podrían dañar el oído. Baje el volumen antes de utilizar los auriculares, los auriculares estéreo con Bluetooth u otros dispositivos de audio. Calentamiento del teléfono El teléfono se puede calentar mientras se carga y durante su uso normal. Seguridad eléctrica Accesorios Utilice solo accesorios autorizados. No conecte el teléfono a productos ni accesorios no compatibles. No toque los terminales de la batería ni deje que los toquen objetos metálicos como monedas o llaveros ni que provoquen 161 cortocircuitos en ellos. No perfore la superficie de la batería con objetos punzantes. Conexión a un coche Solicite asesoramiento profesional cuando conecte una interfaz telefónica al sistema electrónico del vehículo. Productos dañados y defectuosos No intente desmontar el teléfono ni sus accesorios. Únicamente el personal cualificado debe revisar o reparar el teléfono o los accesorios. Si el teléfono (o los accesorios) se han sumergido en agua, se han perforado o han sufrido una grave caída, no los utilice hasta que los hayan revisado en un centro de servicio autorizado. Interferencias de radiofrecuencia Declaración general sobre interferencias Debe tener mucho cuidado al usar el teléfono cerca de dispositivos médicos personales, como marcapasos y audífonos. Marcapasos Los fabricantes de marcapasos recomiendan que se mantenga una distancia mínima de 15 cm entre el teléfono móvil y el 162 marcapasos con el fin de evitar posibles interferencias con este último. Es recomendable que se coloque el teléfono en el oído del lado opuesto al del marcapasos y que no lo lleve en un bolsillo junto al pecho. Audífonos Las personas con audífonos u otros implantes cocleares pueden percibir ruidos de interferencia al utilizar dispositivos inalámbricos o si hay alguno cerca. El nivel de interferencias dependerá del tipo de dispositivo auditivo y la distancia entre el dispositivo y el origen de las interferencias. Puede que, al aumentar la separación entre ambos, se reduzca la interferencia. También puede consultar al fabricante del audífono las posibles alternativas. Dispositivos médicos Consulte a su médico y al fabricante si el uso del teléfono puede interferir en el funcionamiento del dispositivo médico. Hospitales Desactive el dispositivo inalámbrico cuando se le solicite en hospitales, clínicas o centros de salud. Estos requisitos se han establecido para evitar posibles interferencias con equipos médicos delicados. Aviones Desactive el dispositivo inalámbrico cuando asíse lo indique el 163 personal del aeropuerto o la aerolínea. Consulte al personal de la aerolínea si está permitido usar dispositivos inalámbricos a bordo del avión. Si el dispositivo incluye un modo de vuelo, deberá activarlo antes de subir al avión. Interferencias en automóviles Tenga en cuenta que, debido a las posibles interferencias con el equipo electrónico, algunos fabricantes de automóviles prohíben el uso de teléfonos móviles en sus vehículos a menos que la instalación incluya un kit de manos libres con una antena externa. Entornos con riesgo de explosión Estaciones de servicio y atmósferas explosivas En ubicaciones con atmósferas potencialmente explosivas, siga todas las indicaciones para apagar dispositivos inalámbricos, como el teléfono u otros equipos de radio. Entre las áreas con atmósferas potencialmente explosivas, se incluyen zonas de repostaje, áreas bajo las cubiertas de los barcos, instalaciones de almacenamiento o transporte de combustible o productos químicos, y áreas en las que el aire contenga sustancias químicas o partículas en grano, polvo o polvo metálico. 164 Detonadores y áreas de voladuras Apague el teléfono móvil o dispositivo inalámbrico cuando se encuentre en áreas de voladuras o en áreas en las que se indique que deben apagarse los dispositivos emisores/receptores o los dispositivos electrónicos con el fin de evitar posibles interferencias con las detonaciones. 165 Declaración de cumplimiento de la Directiva RoHS Con el objetivo de minimizar el impacto medioambiental y responsabilizarnos en mayor medida del planeta en el que vivimos, este documento es la declaración formal de que el dispositivo Blade S6, fabricado por ZTE CORPORATION, cumple con la directiva RoHS (Restricción de sustancias peligrosas) 2011/65/CE de la Unión Europea en lo que se refiere a las siguientes sustancias: 1. Plomo (Pb) 2. Mercurio (Hg) 3. Cadmio (Cd) 4. Cromo hexavalente (Cr (VI)) 5. Bifenilos polibromados (PBB) 6. Éteres de polibromodifenilos (PBDE) El dispositivo Blade S6 fabricado por ZTE CORPORATION cumple los requisitos de la directiva 2011/65/CE de la Unión Europea. 166 Desecho del dispositivo antiguo 1. Cuando un producto incluye el símbolo de un contenedor tachado con una cruz, significa que está incluido en la Directiva 2012/19/UE de la Unión Europea. 2. Todos los productos eléctricos y electrónicos deben desecharse al margen de los residuos municipales mediante instalaciones de recolección designadas por las autoridades locales. 3. Al desechar su viejo dispositivo correctamente ayuda a evitar consecuencias perjudiciales para el medioambiente y la salud humana. Debido a que la información de reciclado de este producto está basada en la directiva WEEE, le rogamos que envíe un correo electrónico a [email protected] 167 DECLARACIÓN CE DE CONFORMIDAD Por la presente, se declara que el producto nombrado a continuación: Tipo de producto: teléfono móvil digital multimodo de banda dual LTE/WCDMA/GSM (GPRS) Nºde modelo: Blade S6 Descripción del producto: teléfono móvil digital multimodo de banda dual LTE/WCDMA/GSM (GPRS) Cumple los requisitos de protección básicos de la Directiva sobre equipos radioeléctricos y equipos terminales de telecomunicación de la Unión Europea (Directiva 1999/5/CE), la Directiva sobre restricciones a la utilización de determinadas sustancias peligrosas en productos eléctricos y electrónicos (Directiva 2011/65/UE) y la Directiva sobre requisitos de diseño ecológico aplicables a los productos relacionados con la energía (Directiva 2009/125/CE), y sus modificaciones. Esta declaración se aplica a todos los ejemplares fabricados de manera idéntica a las muestras sometidas a prueba o evaluación. La evaluación de conformidad del producto con los requisitos relacionados con la Directiva 1999/5/CE fue realizada por PHOENIX TESTLAB GmbH (organismo notificado n.º0700); la evaluación de conformidad del producto con los requisitos 168 relacionados con la Directiva 2011/65/UE fue realizada por Intertek Testing Services Ltd., Shanghai LAB y la evaluación de conformidad con la Directiva 2009/125/EC fue realizada por Shenzhen Huatongwei International Inspection Co., Ltd. Las evaluaciones se realizaron según los siguientes estándares y normativas: Requisito Estándar EN 62209-1:2006; EN 62209-2:2010 EN 50360:2001/A1:2012 EN 50566:2013/AC:2014 Salud y seguridad EN 62479:2010 EN 62311:2008 EN 60950-1:2006 + A11:2009 + A1:2010 + A12:2011 EN50332-1-2000; EN50332-2-2003 EN 301 489-1 V1.9.2:2011 EN 301 489-7 V1.3.1: 2005 Compatibilidad electromagnética EN 301 489-3 V1.6.1;2012 EN 301489-17 V V2.2.1 :2012 EN 301 489-24V1.5.1:2010 169 EN 301 511 V9.0.2 EN301 908-1/-2/-13 V6.2.1 Espectro de radio EN 300328 V1.8.1 EN 301893 V1.7.1 EN 300 440-1 V1.6.1; EN 300 440-2 V1.4.1; RoHS IEC 62321:2013 ErP (CE) N.º278/2009 Esta declaración es responsabilidad del fabricante: ZTE Corporation ZTE Plaza, Keji Road South, Hi-Tech Industrial Park, Nanshan District, Shenzhen, Guangdong, 518057, P. R. China Persona autorizada que firma en nombre de la compañía: Yao cuifeng Director de calidad de ZTE Corporation Nombre y puesto en la compañía escritos en letra de imprenta Shenzhen, 24 de enero de 2015 Lugar y fecha Firma con validez legal 170 Este equipo funciona en: AT BE CY CZ DK EE FI FR DE GR HU IE IT LV LT LU MT NL PL PT SK SI ES SE GB IS LI NO CH BG RO TR 171-
 1
1
-
 2
2
-
 3
3
-
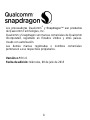 4
4
-
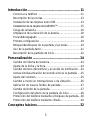 5
5
-
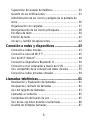 6
6
-
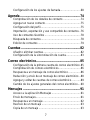 7
7
-
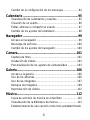 8
8
-
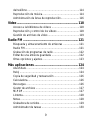 9
9
-
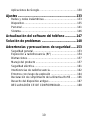 10
10
-
 11
11
-
 12
12
-
 13
13
-
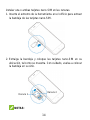 14
14
-
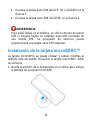 15
15
-
 16
16
-
 17
17
-
 18
18
-
 19
19
-
 20
20
-
 21
21
-
 22
22
-
 23
23
-
 24
24
-
 25
25
-
 26
26
-
 27
27
-
 28
28
-
 29
29
-
 30
30
-
 31
31
-
 32
32
-
 33
33
-
 34
34
-
 35
35
-
 36
36
-
 37
37
-
 38
38
-
 39
39
-
 40
40
-
 41
41
-
 42
42
-
 43
43
-
 44
44
-
 45
45
-
 46
46
-
 47
47
-
 48
48
-
 49
49
-
 50
50
-
 51
51
-
 52
52
-
 53
53
-
 54
54
-
 55
55
-
 56
56
-
 57
57
-
 58
58
-
 59
59
-
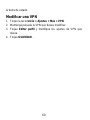 60
60
-
 61
61
-
 62
62
-
 63
63
-
 64
64
-
 65
65
-
 66
66
-
 67
67
-
 68
68
-
 69
69
-
 70
70
-
 71
71
-
 72
72
-
 73
73
-
 74
74
-
 75
75
-
 76
76
-
 77
77
-
 78
78
-
 79
79
-
 80
80
-
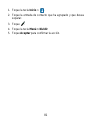 81
81
-
 82
82
-
 83
83
-
 84
84
-
 85
85
-
 86
86
-
 87
87
-
 88
88
-
 89
89
-
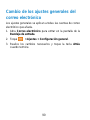 90
90
-
 91
91
-
 92
92
-
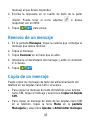 93
93
-
 94
94
-
 95
95
-
 96
96
-
 97
97
-
 98
98
-
 99
99
-
 100
100
-
 101
101
-
 102
102
-
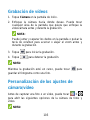 103
103
-
 104
104
-
 105
105
-
 106
106
-
 107
107
-
 108
108
-
 109
109
-
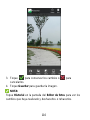 110
110
-
 111
111
-
 112
112
-
 113
113
-
 114
114
-
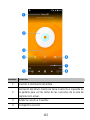 115
115
-
 116
116
-
 117
117
-
 118
118
-
 119
119
-
 120
120
-
 121
121
-
 122
122
-
 123
123
-
 124
124
-
 125
125
-
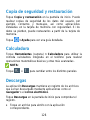 126
126
-
 127
127
-
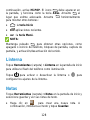 128
128
-
 129
129
-
 130
130
-
 131
131
-
 132
132
-
 133
133
-
 134
134
-
 135
135
-
 136
136
-
 137
137
-
 138
138
-
 139
139
-
 140
140
-
 141
141
-
 142
142
-
 143
143
-
 144
144
-
 145
145
-
 146
146
-
 147
147
-
 148
148
-
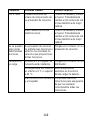 149
149
-
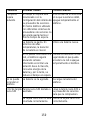 150
150
-
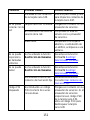 151
151
-
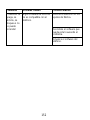 152
152
-
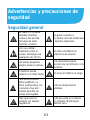 153
153
-
 154
154
-
 155
155
-
 156
156
-
 157
157
-
 158
158
-
 159
159
-
 160
160
-
 161
161
-
 162
162
-
 163
163
-
 164
164
-
 165
165
-
 166
166
-
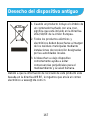 167
167
-
 168
168
-
 169
169
-
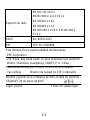 170
170
-
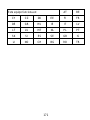 171
171
ZTE BLADE S6 Manual de usuario
- Categoría
- Smartphones
- Tipo
- Manual de usuario
Artículos relacionados
-
ZTE BLADE G LTE Manual de usuario
-
ZTE BLADE G LTE Manual de usuario
-
ZTE BLADE V6 Manual de usuario
-
ZTE ZFive G LTE El manual del propietario
-
ZTE Blade L2 Yoigo Manual de usuario
-
ZTE Tempo X Manual de usuario
-
ZTE Midnight Pro LTE El manual del propietario
-
Manual de BLADE S6 Guía de inicio rápido
-
ZTE BLADE Apex2 Manual de usuario
-
ZTE Fanfare 3 Cricket Wireless Guía del usuario