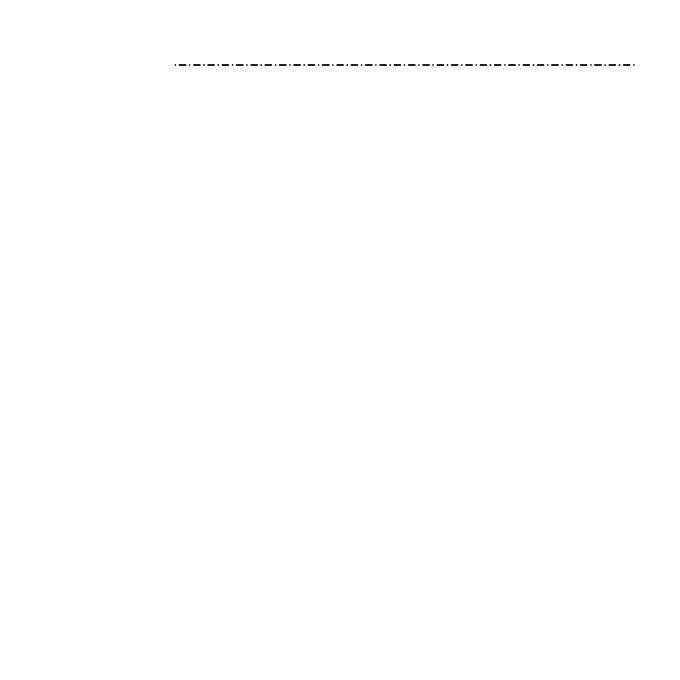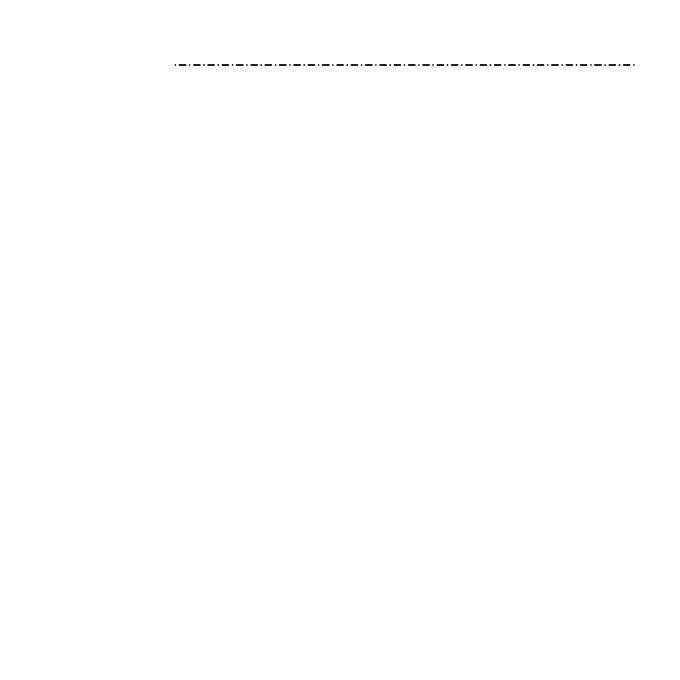
1
Contenido
Introducción ....................................5
Instalar la tarjeta nano-SIM (se incluye) .....5
Instalar la batería y una tarjeta
microSDHC™ (no se incluye) ...........................5
Cargar la batería ..................................................6
Extensión de la vida útil de la batería .........7
Encender y apagar el teléfono .......................7
Conguración inicial .........................................7
Bloqueo/desbloqueo de la pantalla y las
teclas .......................................................................8
Usar la pantalla táctil .........................................9
Conozca su teléfono ....................................... 10
Funciones de las teclas ..................................12
Conozca la pantalla de inicio ......................13
Personalizar ..................................16
Cambiar el idioma del sistema ...................16
Establecer la fecha y la hora ........................16
Cambiar el tono y el sonido de
noticación ........................................................16
Activar o desactivar los sonidos del
sistema ............................................................... 17
Ajustar el volumen ..........................................17
Cambiar al modo de silencio o
vibración .............................................................17
Utilizar el modo de no molestar................. 18
Aplicar nuevos fondos de pantalla ...........19
Cambiar el brillo de la pantalla ...................20
Congurar el tema .......................................... 20
Congurar el efecto de transición de la
pantalla de inicio ............................................. 20
Proteger el teléfono con los bloqueos de
pantalla ............................................................... 20
Proteger el teléfono con cifrado ............... 21
Proteger el teléfono con el anclado de
pantalla ............................................................... 23
Conozca los aspectos básicos ......24
Monitorear el estado del teléfono .............24
Administrar noticaciones ...........................25
Administrar aplicaciones y widgets ..........28
Organizar con carpetas ................................. 29
Reordenar los iconos principales ...............30
Ingresar texto ....................................................30
Editar texto ........................................................34
Abrir y cambiar aplicaciones ....................... 35
Usar dos aplicaciones en el modo de
pantalla dividida .............................................. 35
Desinstalar o deshabilitar una
aplicación ........................................................... 36