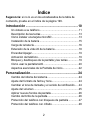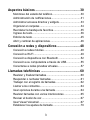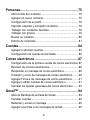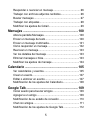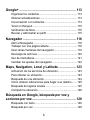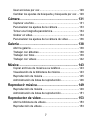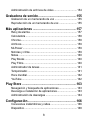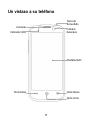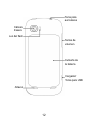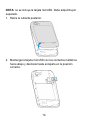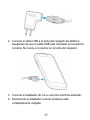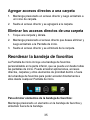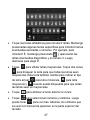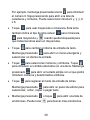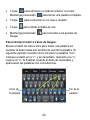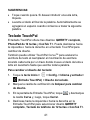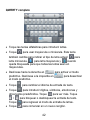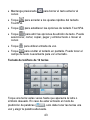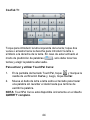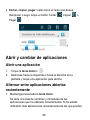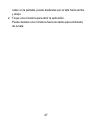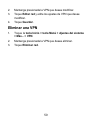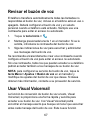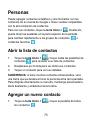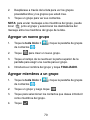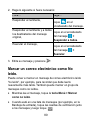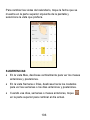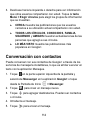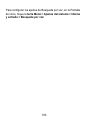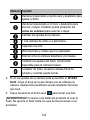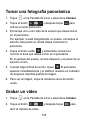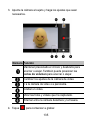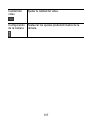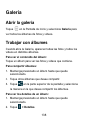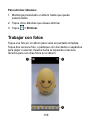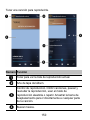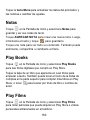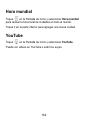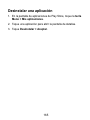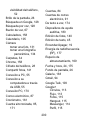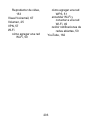ZTE Warp Sequent Manual de usuario
- Categoría
- Smartphones
- Tipo
- Manual de usuario

1
ZTE Warp Sequent
TM
Manual del usuario

2
Índice
Sugerencia: si no lo ve en los encabezados de la tabla de
contenido, pruebe en el índice de la página 199.
Introducción ...........................................................10
Un vistazo a su teléfono .................................................... 11
Descripción de las teclas...................................................13
Cómo instalar una tarjeta microSD....................................13
Instalación de la batería ....................................................15
Carga de la batería............................................................16
Extensión de la vida útil de la batería................................18
Encender/Apagar...............................................................19
Activación del teléfono.......................................................19
Bloqueo y desbloqueo de la pantalla y las teclas ..............19
Cómo usar la pantalla táctil ...............................................20
Aspectos esenciales de la Pantalla de inicio..................... 22
Personalización......................................................24
Cambio del idioma del sistema..........................................24
Ajuste del formato de fecha y hora....................................24
Cambiar el tono de llamada y el sonido de notificación.....24
Ajuste del volumen ............................................................ 25
Aplicar nuevos fondos de pantalla..................................... 26
Cambio del brillo de la pantalla.......................................... 26
Protección del teléfono con bloqueos de pantalla ............. 27
Protección del teléfono con cifrado ...................................28

3
Aspectos básicos ..................................................30
Monitoreo del estado del teléfono......................................30
Administración de notificaciones........................................31
Administrar accesos directos y widgets .............................33
Organizar en carpetas .......................................................34
Reordenar la bandeja de favoritos.....................................35
Ingreso de texto.................................................................36
Edición de texto .................................................................45
Abrir y cambiar de aplicaciones.........................................46
Conexión a redes y dispositivos..........................48
Conexión a redes móviles .................................................48
Conexión a Wi-Fi ...............................................................49
Conexión a dispositivos con Bluetooth ..............................52
Conexión a su computadora a través de USB...................55
Conectarse a redes privadas virtuales...............................57
Llamadas telefónicas ............................................60
Realizar y finalizar llamadas..............................................60
Responder o rechazar llamadas........................................61
Trabajar con el registro de llamadas..................................62
Llamar a los contactos.......................................................64
Usar opciones durante una llamada ..................................64
Realizar llamadas con varios interlocutores ......................65
Revisar el buzón de voz ....................................................67
Usar Visual Voicemail ........................................................67
Establecer los ajustes de llamada .....................................70

4
Personas.................................................................75
Abrir la lista de contactos ..................................................75
Agregar un nuevo contacto ...............................................75
Configuración de su perfil..................................................76
Importar, exportar y compartir contactos ...........................76
Trabajar con contactos favoritos........................................78
Trabajar con grupos ..........................................................78
Buscar un contacto............................................................ 80
Edición de contactos ......................................................... 81
Cuentas...................................................................84
Agregar o eliminar cuentas................................................ 84
Configuración de cuenta sincronizada...............................85
Correo electrónico .................................................87
Configuración de la primera cuenta de correo electrónico.87
Revisión de correos electrónicos....................................... 88
Responder un mensaje de correo electrónico...................88
Creación y envío de mensajes de correo electrónico........90
Agregar Firma a los mensajes de correo electrónico ........91
Agregar y editar cuentas de correo electrónico .................91
Cambiar los ajustes generales del correo electrónico.......93
Gmail
TM
...................................................................94
Abra su Bandeja de entrada de Gmail...............................94
Cambiar cuentas ............................................................... 94
Redactar y enviar un mensaje...........................................95
Agregar una firma a los mensajes de Gmail......................95

5
Responder o reenviar un mensaje.....................................96
Trabajar con archivos adjuntos recibidos...........................96
Buscar mensajes ...............................................................97
Trabajar con etiquetas .......................................................98
Modificar los ajustes de Gmail...........................................99
Mensajes ..............................................................100
Abra la pantalla Mensajes................................................100
Enviar un mensaje de texto .............................................100
Enviar un mensaje multimedia.........................................101
Cómo responder un mensaje...........................................102
Reenviar un mensaje.......................................................103
Ver los detalles del mensaje ............................................103
Eliminar mensajes o hilos ................................................103
Modificar los ajustes de mensaje.....................................104
Calendario ............................................................105
Ver calendarios y eventos................................................105
Crear un evento...............................................................107
Editar o eliminar un evento..............................................107
Modificación de los ajustes del Calendario......................108
Google Talk ..........................................................109
Iniciar sesión para buscar amigos ...................................109
Agregar a un amigo .........................................................109
Modificación de su estado de conexión........................... 110
Chat con amigos.............................................................. 111
Modificación de los ajustes de Google Talk .....................112

6
Google+ ................................................................113
Organizar los contactos................................................... 113
Obtener actualizaciones.................................................. 113
Conversación con contactos ........................................... 114
Tener un Hangout............................................................ 115
Verificación de fotos ........................................................ 115
Revisar y administrar su perfil ......................................... 115
Navegador ............................................................116
Abrir el Navegador .......................................................... 116
Trabajar con una página abierta...................................... 118
Usar varias Ventanas del navegador............................... 119
Descarga de archivos...................................................... 120
Uso de marcadores ......................................................... 121
Cambiar los ajustes del navegador .................................122
Maps, Navigation, Local y Latitude ....................123
Activación de los servicios de ubicación..........................123
Para obtener su ubicación...............................................123
Búsqueda de una ubicación ............................................124
Cómo obtener indicaciones para llegar a su destino.......125
Búsqueda de lugares locales ..........................................125
Compartir la ubicación.....................................................126
Búsqueda en Google, búsqueda por voz y
acciones por voz..................................................128
Búsqueda con texto......................................................... 128
Búsqueda por voz ...........................................................128

7
Usar acciones por voz .....................................................129
Cambiar los ajustes de búsqueda y búsqueda por voz ...129
Cámara .................................................................131
Capturar una foto.............................................................131
Personalizar los ajustes de la cámara .............................133
Tomar una fotografía panorámica....................................134
Grabar un video...............................................................134
Personalizar los ajustes de la cámara de video...............136
Galería ..................................................................138
Abrir la galería .................................................................138
Trabajar con álbumes ......................................................138
Trabajar con fotos............................................................139
Trabajar con videos .........................................................142
Música ..................................................................143
Copiar archivos de música a su teléfono.........................143
Visualización de la biblioteca de música..........................143
Reproducción de música .................................................145
Administración de listas de reproducción.........................146
Reproducir música ..............................................149
Reproducción de música .................................................149
Administración de listas de reproducción.........................151
Reproductor de video..........................................153
Abrir la biblioteca de videos.............................................153
Reproducción de videos ..................................................153

8
Administración de archivos de video ...............................154
Grabadora de sonido...........................................155
Grabación de un memorando de voz .............................. 155
Reproducción de un memorando de voz......................... 155
Más aplicaciones .................................................157
Reloj de alarma ...............................................................157
Calculadora .....................................................................158
Chrome............................................................................158
Archivos...........................................................................159
Mi-Power .........................................................................159
Noticias y clima ...............................................................159
Notas............................................................................... 160
Play Books ...................................................................... 160
Play Films........................................................................160
Administrador de tareas ..................................................161
Temporizador...................................................................161
Hora mundial................................................................... 162
YouTube ..........................................................................162
Play Store .............................................................163
Navegación y búsqueda de aplicaciones ........................163
Descarga e instalación de aplicaciones...........................163
Administración de descargas ..........................................164
Configuración.......................................................166
Conexiones inalámbricas y redes.................................... 166
Dispositivo....................................................................... 168

9
Personal ..........................................................................170
Sistema............................................................................175
Para su seguridad................................................176
Seguridad general ...........................................................176
Energía de radiofrecuencia (RF)......................................177
Cumplimiento de las normativas de la FCC.....................179
Uso del teléfono con un dispositivo de ayuda auditiva ....180
Activación del ajuste HAC ...............................................182
Distracción.......................................................................183
Manipulación del producto...............................................184
Seguridad eléctrica..........................................................190
Interferencia de radiofrecuencia ......................................191
Ambientes explosivos......................................................192
Garantía limitada para el consumidor................194
Índice ....................................................................199

10
Introducción
Gracias por elegir ZTE Warp Sequent
TM
. Lea atentamente este
manual para el usuario y consérvelo para referencia futura.
Las imágenes y los íconos presentados en este manual están
diseñados solo para fines ilustrativos y es posible que no
representen con exactitud las imágenes y los íconos reales que
se ven en el teléfono. El teléfono contiene la información más
actualizada.
¡ADVERTENCIA! consulte la sección "Para su seguridad" de la
página 176 para obtener información que le ayudará a usar el
teléfono de manera segura. No leer ni respetar la información
"Para su seguridad" de este manual del teléfono puede causar
graves lesiones físicas, muerte o daños materiales.

11
Un vistazo a su teléfono
Tecl a In icio
Tecla de
Encendido
Auricular
Pantalla táctil
Tecl a Atrá s
Tecla Menú
Indicador LED
Cámara
delantera

12
Teclas de
volumen
Cargador/
Toma pa ra US B
Toma pa ra
auriculares
Cubierta de
la batería
Cámara
trasera
Luz del flash
Altavoz

13
Descripción de las teclas
Tecla Función
Tecla de
Encendido
• Mantenga presionada la tecla para activar o
desactivar los modos Silencioso, Vibrar o
Avión, para reiniciar el teléfono o para
apagarlo.
• Oprima la tecla para que el teléfono pase al
modo de suspensión.
• Oprima para activar el teléfono.
Tecla Inicio
• Presione la tecla para volver a la Pantalla de
inicio desde cualquier aplicación o pantalla.
• Mantenga presionada la tecla para ver las
aplicaciones usadas recientemente.
Tecla Menú
Oprímala para ver las opciones en la pantalla
actual.
Tecla Atrás
Oprima la tecla para ir a la pantalla anterior.
Teclas de
volumen
Manténgalas presionadas para subir o bajar el
volumen.
Cómo instalar una tarjeta microSD
La tarjeta microSD se puede instalar y extraer mientras el
teléfono está encendido. Desmonte la tarjeta microSD antes de
extraerla.

14
NOTA: no se incluye la tarjeta microSD. Debe adquirirla por
separado.
1. Retire la cubierta posterior.
2. Mantenga la tarjeta microSD con los contactos metálicos
hacia abajo y deslícela hasta encajarla en la posición
correcta.

15
NOTA: el logotipo de microSD es una marca
comercial de SD Card Association.
3. Vuelva a colocar la cubierta en su lugar y presione
suavemente hasta que escuche un clic.
Instalación de la batería
Apague el teléfono antes de instalar o cambiar la batería.
1. Retire la cubierta posterior.
2. Inserte la batería alineando los contactos dorados de la
batería con los contactos dorados del compartimiento de la
batería. Empuje suavemente la batería hasta que escuche un
clic.

16
¡ADVERTENCIA! No manipule una batería de iones de litio
dañada o con fugas ya que podría quemarse.
3. Vuelva a colocar la cubierta en su lugar y presione
suavemente hasta que escuche un clic.
Carga de la batería
El teléfono incluye un adaptador de corriente alterna (CA) y un
cable USB que se conectan para cargar el teléfono. Cuando
reciba su nuevo teléfono, deberá cargar la batería.
NOTA: si bien la batería está parcialmente cargada, se
recomienda cargarla completamente antes de utilizar el teléfono
por primera vez.
1. Conecte el cable USB al adaptador de CA. Asegúrese de que
el cable USB esté insertado en la posición correcta.

17
2. Conecte el cable USB a la toma del cargador del teléfono.
Asegúrese de que el cable USB esté insertado en la posición
correcta. No fuerce el conector en la toma del cargador.
3. Conecte el adaptador de CA a una toma eléctrica estándar.
4. Desconecte el adaptador cuando la batería esté
completamente cargada.

18
¡ADVERTENCIA! Utilice solamente baterías y cargadores
aprobados por ZTE para el dispositivo. Si no lo hace, puede
aumentar el riesgo de que el dispositivo se sobrecaliente, se
incendie o explote, lo que se traducirá en graves lesiones físicas,
muerte o daños materiales.
¿Cuánta carga le queda?
Si no queda mucha carga en la batería, se observará un mensaje
en la pantalla y el indicador LED se iluminará en rojo. Mientras
carga el teléfono, la pantalla le indicará el nivel exacto de batería
cada vez que encienda el teléfono.
Si el teléfono está encendido, verá este ícono de carga / en
la barra de estado.
Extensión de la vida útil de la batería
Las aplicaciones activas, los niveles de brillo de la pantalla, el
uso de Bluetooth y Wi-Fi y la funcionalidad GPS pueden agotar
la carga de la batería. Puede seguir estas útiles sugerencias
para conservar la energía de la batería:
• Reduzca el tiempo de iluminación del fondo.
• Baje el brillo de la pantalla.
• Desactive la función Bluetooth cuando no la use.
• Deshabilite la función GPS cuando no la use. La mayoría de
las aplicaciones que usan esta función periódicamente
buscan satélites GPS para su ubicación actual; cada
búsqueda consume la energía de la batería.
• Cuando capture imágenes, no use el flash a menos que sea
necesario.

19
Encender/Apagar
Asegúrese de que la batería esté cargada.
• Mantenga presionada la tecla de Encendido para encender
el teléfono.
• Para apagarlo, mantenga presionada la tecla de Encendido
para abrir el menú de opciones. Toque Apagar y, a
continuación, presione Aceptar.
Activación del teléfono
Para activar el teléfono nuevo, consulte las instrucciones de
activación en la guía "Información básica" que se incluye en el
envase original del dispositivo.
Para obtener información de asistencia adicional visítenos en:
www.boostmobile.com
– o –
Llame al número de atención al cliente de Boost
1-888-BOOST-4U (1-888-266-7848).
Bloqueo y desbloqueo de la pantalla y
las teclas
El teléfono le permite bloquear rápidamente la pantalla y las
teclas que no usa y volver a activar la pantalla y desbloquearla
cuando fuera necesario.

20
Para bloquear la pantalla y las teclas:
Para desactivar rápidamente la pantalla y bloquear las teclas,
presione la tecla de Encendido.
NOTA: para ahorrar energía de la batería, el teléfono apaga la
pantalla automáticamente después de un cierto período de
tiempo en el que la pantalla ha estado inactiva. Aun así, podrá
recibir mensajes y llamadas mientras la pantalla esté apagada.
Para desbloquear la pantalla y las teclas:
1. Presione la tecla de Encendido para encender la pantalla.
2. Mantenga presionado en el centro de la pantalla.
-o-
Mantenga presionado para abrir la cámara y capturar
imágenes de inmediato. Mantenga presionado / para
activar o desactivar el sonido.
NOTA: si ha configurado un patrón, PIN o contraseña de
desbloqueo para su teléfono (consulte el capítulo
Personalización –Protección del teléfono con bloqueos de
pantalla), debe dibujar el patrón o introducir el PIN/contraseña
para desbloquear su pantalla.
Cómo usar la pantalla táctil
La pantalla táctil de su teléfono le permite controlar las acciones
a través de varios gestos.

21
• Tocar
Cuando desee escribir usando el teclado en pantalla,
seleccione los elementos en pantalla como, por ejemplo, los
íconos de una aplicación o de ajustes, o presione los botones
en pantalla simplemente tocándolos con su dedo.
• Mantener presionado
Para abrir las opciones disponibles de un elemento (por
ejemplo, un mensaje o enlace en una página web), mantenga
presionado el elemento.
• Deslizar
Deslizar significa arrastrar rápidamente el dedo vertical u
horizontalmente sobre la pantalla.
• Arrastrar
Para arrastrar, mantenga su dedo ejerciendo algo de presión
sobre la pantalla antes de comenzar a mover el dedo.
Mientras arrastra, no suelte el dedo hasta llegar a la posición
deseada.
• Acercar y alejar
En algunas aplicaciones (por ejemplo, Maps, Navegador y
Galería), puede alejar y acercar la imagen al colocar dos
dedos sobre la pantalla y juntarlos (para alejar la imagen) o
separarlos (para acercar la imagen).
• Rotar la pantalla
En la mayoría de las pantallas, puede cambiar
automáticamente la orientación de la pantalla de horizontal a
vertical al girar el teléfono de un lado a otro.

22
Aspectos esenciales de la Pantalla de
inicio
La Pantalla de inicio es el punto de partida para acceder a las
aplicaciones, funciones y menús del teléfono. Puede personalizar
su Pantalla de inicio al agregar íconos de aplicaciones, accesos
directos, carpetas y widgets, entre otras cosas.
Estado y
notificaciones
Búsqueda en
Google
Fondo de
pantalla
Mobile ID
Mensajes
Acceso directo
Personas
Teléfono
Todas las
aplicaciones

23
Pantallas de inicio extendidas
Su Pantalla de inicio se extiende más allá de la pantalla inicial, lo
cual le brinda más espacio para agregar íconos, widgets, entre
otras cosas. Simplemente debe deslizar el dedo hacia la
izquierda o hacia la derecha en la pantalla para ver las Pantallas
de inicio extendidas.

24
Personalización
Cambio del idioma del sistema
1. Toque la tecla Inicio > tecla Menú > Ajustes del sistema >
Idioma y entrada > Idioma.
2. Seleccione el idioma que necesita.
Ajuste del formato de fecha y hora
1. Toque la tecla Inicio > tecla Menú > Ajustes del sistema >
Fecha y hora.
2. Desmarque las casillas de verificación de Zona horaria
automática si desea ajustar la zona horaria de forma
manual.
3. Marque la casilla de verificación Usar formato de 24 horas
para cambiar el formato de hora, o toque Formato de fecha
para elegir el que prefiera.
Cambiar el tono de llamada y el sonido
de notificación
Puede personalizar el tono de llamada para llamadas entrantes y
el sonido de notificación predeterminado.
1. Toque la tecla Inicio > tecla Menú > Ajustes del sistema >
Sonido.

25
2. Toque Tono de llamada del tel. o Notificación
predeterminada.
3. Desplácese por la lista de tonos de llamada y seleccione el
que desea usar.
4. Toque Aceptar.
NOTA: Para ajustar el tono de llamada para un contacto
determinado, vaya a la tarjeta de contacto de esa persona en la
aplicación Personas, toque la tecla Menú > Establecer tono de
llamada para esa tarjeta.
Ajuste del volumen
1. Toque la tecla Inicio > tecla Menú > Ajustes del sistema >
Sonido > Volumen.
2. Ajuste el volumen de la música, video, juegos y otros medios,
el volumen de tono de llamada y notificación y el volumen de
la alarma.
3. Toque Aceptar para guardar.
CONSEJOS: puede ajustar el volumen de los medios cuando
hay una aplicación de medios en uso al presionar las teclas de
Volumen. Si no hay ninguna aplicación de medios activa,
presione las teclas de Volumen para ajustar el volumen del tono
de llamada (o el volumen del audífono durante una llamada).
Para activar el modo silencioso o de vibración:
Puede configurar el teléfono en el modo silencioso o modo de
vibración utilizando uno de los siguientes métodos.

26
• Mantenga presionada la tecla de Encendido y luego toque
para activar el modo silencioso, toque para activar
el modo de vibración, o toque para desactivar el modo
silencioso.
• Presione las teclas de Volumen hacia abajo cuando no haya
aplicaciones de medios activas. Cuando aparece el ícono
en la barra de estado, el teléfono se configura en el modo de
vibración. Cuando aparece el ícono en la barra de
estado, el teléfono se encuentra en el modo silencioso.
• Toque la tecla Inicio > tecla Menú > Ajustes del sistema >
Sonido > Modo silencioso, y toque Desactivado, Vibrar o
Silenciar.
Aplicar nuevos fondos de pantalla
Puede establecer el fondo de pantalla desde su Pantalla de
inicio.
1. Toque la tecla Inicio > tecla Menú > Fondo de pantalla.
2. Seleccione una fuente de fondo de pantalla y elija la
imagen o animación que desea utilizar como fondo de
pantalla. Es posible que deba recortar las imágenes de la
Galería.
Cambio del brillo de la pantalla
1. Toque la tecla Inicio > tecla Menú > Ajustes del sistema >
Mostrar > Brillo.

27
2. Marque la casilla de verificación Brillo automático para que
el teléfono ajuste el brillo de la pantalla de forma automática
o desmarque la casilla de verificación para ajustar el brillo de
forma manual.
3. Toque Aceptar.
Protección del teléfono con bloqueos
de pantalla
Puede proteger su teléfono al crear un bloqueo de pantalla.
Cuando esté activado, deberá dibujar un patrón o introducir un
PIN numérico o contraseña para desbloquear la pantalla y las
teclas del teléfono.
1. Toque la tecla Inicio > tecla Menú > Ajustes del sistema >
Seguridad.
2. Toque Bloqueo de pantalla.
3. Toque Patrón, PIN o Contraseña.
X Si toca Patrón, se le indicará que cree un patrón que
deberá dibujar para desbloquear la pantalla. La primera
vez que haga esto, aparecerá un tutorial corto acerca de
cómo crear un patrón de desbloqueo. A continuación, se
le indicará que dibuje dos veces su propio patrón.
X Si toca PIN o Contraseña, se le indicará que establezca
un PIN numérico o una contraseña que deberá utilizar
para desbloquear su pantalla.

28
La próxima vez que encienda el teléfono o active la pantalla,
deberá dibujar el patrón de desbloqueo o introducir su PIN o
contraseña para desbloquearlo.
IMPORTANTE: las opciones de bloqueo de pantalla se
enumeran en el orden estimado de resistencia según su
seguridad, comenzando con Ninguna e Inhabilitar seguridad,
que no brindan seguridad alguna. El patrón brinda seguridad
mínima, no obstante, puede ser más cómodo que las opciones
más resistentes.
Protección del teléfono con cifrado
Puede cifrar todos los datos de su teléfono: las cuentas de
Google, los datos de aplicaciones, la música y otros medios, la
información descargada, etc. De hacerlo, deberá introducir un
PIN numérico o contraseña cada vez que encienda el teléfono.
¡ADVERTENCIA! El cifrado es irreversible. La única forma de
revertir el cifrado es realizar un restablecimiento de datos de
fábrica, que borrará todos los datos.
El cifrado brinda protección adicional en caso de que alguien
robe su teléfono, y puede ser un requisito o una práctica
recomendada para algunas organizaciones. Consulte con su
administrador del sistema antes de activarlo. En muchos casos,
el PIN o contraseña que establezca para el cifrado es controlado
por el administrador del sistema.
Antes de activar el cifrado, prepárese de la siguiente forma:
1. Establezca un PIN o contraseña de bloqueo de pantalla.
2. Cargue la batería.

29
3. Mantenga el teléfono conectado al cargador.
4. Programe una hora o más para el proceso de cifrado: si lo
interrumpe, perderá parte o todos los datos.
Cuando esté listo para activar el cifrado:
1. Toque la tecla Inicio > tecla Menú > Ajustes del sistema >
Seguridad > Encriptar teléfono.
2. Lea la información acerca del cifrado detenidamente.
El botón Encriptar teléfono estará deshabilitado si su
batería no está cargada o si su teléfono no está enchufado.
Si cambia de opinión acerca del cifrado de su teléfono, toque
la tecla Atrás.
¡ADVERTENCIA! Si interrumpe el proceso de cifrado,
perderá datos.
3. Toque Encriptar teléfono.
4. Introduzca su PIN o contraseña de bloqueo de pantalla y
toque Siguiente.
5. Toque Encriptar teléfono nuevamente.
Comenzará el proceso de cifrado. El cifrado puede durar una
hora o más, y durante ese tiempo su teléfono puede reiniciarse
varias veces.
Una vez finalizado el cifrado, se le indicará que introduzca su
PIN o contraseña.
Posteriormente, deberá introducir su PIN o contraseña cada vez
que encienda su teléfono para descifrarlo.

30
Aspectos básicos
Monitoreo del estado del teléfono
La barra de estado en la parte superior de la Pantalla de inicio
brinda información acerca del estado del servicio y del teléfono
en el lado derecho. Puede monitorear el estado del teléfono si
verifica los siguientes íconos de estado.
Transferencia de datos
habilitada
Sin señal
Transferencia de datos
en uso
Intensidad de señal
Modo avión Timbre apagado
Baja batería Modo de vibración
Batería baja Altavoz encendido
Batería parcialmente
agotada
Micrófono del teléfono
apagado
Batería llena Bluetooth encendido
/
Carga de la batería Conectado a red Wi-Fi

31
Auriculares de cable
conectados
Wi-Fi en uso
Alarma configurada Modo TTY encendido
Administración de notificaciones
Íconos de notificación
La barra de estado en la parte superior de la Pantalla de inicio
proporciona alertas de notificación a la izquierda. Puede ver los
siguientes íconos de notificación.
Nuevo SMS
Tarjeta microSD no
instalada
Nuevo MMS Tarjeta microSD extraída
Nuevo correo electrónico Evento próximo
Nuevo mensaje de Gmail
Nueva red Wi-Fi detectada
Nuevo mensaje
instantáneo de Google
Talk
Descargando datos
Problema con entrega de
SMS/MMS
Enviando datos
Llamada perdida GPS encendido

32
Llamada en curso Actualizaciones disponibles
USB conectado
/
Canción en reproducción
Abrir/Cerrar el panel de notificaciones
Las notificaciones indican la llegada de nuevos mensajes,
eventos de calendario y alarmas, así como también eventos
actuales, como cuando está reproduciendo música. Puede
abrir el panel de notificaciones para ver los detalles de las
notificaciones.
• Para abrir el panel de notificaciones, deslice el dedo hacia
abajo desde la parte superior de la pantalla.
• Para cerrar el panel de notificaciones, deslice el dedo hacia
arriba desde la parte inferior de la pantalla o toque la tecla
Atrás.
Responder o eliminar una notificación
En el panel de notificaciones, puede responder a una notificación
o eliminar las notificaciones.
• Para responder a una notificación, solo debe tocarla.
• Para eliminar una notificación, deslícela hacia la izquierda o
hacia la derecha.
• Para eliminar todas las notificaciones, toque en la
esquina superior derecha.

33
•
La mayoría de las aplicaciones, como Gmail y Google Talk,
tienen ajustes de notificaciones que se pueden modificar.
SUGERENCIA: en el panel de notificaciones, toque en la
parte superior de la lista de notificaciones para ir al menú
Ajustes rápidamente.
Administrar accesos directos y widgets
Agregar accesos directos y widgets
1. Toque la tecla Inicio > .
2. Toque APLICACIONES o WIDGETS y deslícese sobre la
pantalla para ver todas las aplicaciones y widgets
disponibles.
3. Mantenga presionado el ícono de la aplicación o widget y
arrástrelo a la Pantalla de inicio.
Mover accesos directos y widgets
1. Mantenga presionado un acceso directo o widget en la
Pantalla de inicio.
2. Arrástrelo al lugar que desea.
Eliminar accesos directos y widgets
1. Mantenga presionado un acceso directo o widget en la
Pantalla de inicio.
2. Arrástrelo hasta para eliminarlo.

34
Ajustar el tamaño de un widget
1. Mantenga presionado el widget en la Pantalla de inicio y
luego suéltelo.
2. Aparece un recuadro alrededor del widget. Arrastre el
recuadro para cambiar el tamaño del widget.
NOTA: no es posible cambiar el tamaño de todos los widgets.
Organizar en carpetas
Puede combinar varios íconos de aplicaciones en una carpeta.
Arrastre un ícono de aplicación sobre otro en la Pantalla de inicio
y los dos íconos se combinarán.
Crear una carpeta
1. Mantenga presionado en la Pantalla de inicio el acceso
directo que desea agregar a una carpeta y arrástrelo sobre
otro ícono de acceso directo.
2. Se creará una nueva carpeta y los íconos se agregarán a la
carpeta.
Cambiar el nombre de una carpeta
1. Toque una carpeta y ábrala.
2. Toque el campo del nombre de la carpeta e introduzca un
nuevo nombre.

35
Agregar accesos directos a una carpeta
1. Mantenga presionado un acceso directo y luego arrástrelo a
un ícono de carpeta.
2. Suelte el acceso directo y se agregará a la carpeta.
Eliminar los accesos directos de una carpeta
1. Toque una carpeta y ábrala.
2. Mantenga presionado el acceso directo que desea eliminar y
luego arrástrelo a la Pantalla de inicio.
3. Suelte el acceso directo y se eliminará de la carpeta.
Reordenar la bandeja de favoritos
La Pantalla de inicio incluye una bandeja de favoritos
personalizable en la parte inferior, que se puede ver desde todas
las pantallas de inicio. Puede arrastrar aplicaciones, accesos
directos, carpetas y otros elementos de prioridad dentro o fuera
de la bandeja de favoritos para poder acceder directamente a
ellos desde cualquier Pantalla de inicio.
Para eliminar elementos de la bandeja de favoritos:
Mantenga presionado un elemento en la bandeja de favoritos y
arrástrelo fuera de la bandeja.

36
Para agregar elementos a la bandeja de favoritos:
Mantenga presionado un elemento en la Pantalla de inicio y
arrástrelo a la bandeja de favoritos.
Si la bandeja de favoritos está completa, debe eliminar un
elemento de la bandeja.
Ingreso de texto
Puede introducir texto utilizando el teclado en pantalla. En
algunas aplicaciones se abre de forma automática. En otras se
abrirá si toca donde desea escribir. Puede tocar la tecla Atrás
para ocultar el teclado en pantalla.
Cambiar métodos de entrada
1. Cuando utilice el teclado en pantalla para introducir texto,
aparecerá el ícono en la barra de notificación.
2. Abra el panel de notificaciones y toque Seleccionar método
de entrada.
3. Seleccione el método de entrada que necesita.
Teclado de Android
El teclado de Android ofrece un diseño similar al teclado de una
computadora de escritorio. Ponga el teléfono de costado y el
teclado cambiará de vertical a horizontal. El teclado horizontal
no es compatible con todas las aplicaciones.

37
• Toque las teclas alfabéticas para introducir letras. Mantenga
presionadas algunas teclas específicas para introducir letras
acentuadas asociadas o números. Por ejemplo, para
introducir È, mantenga presionado y aparecerán las
letras acentuadas disponibles y el número 3. Luego,
deslícese para elegir È.
• Toque para utilizar letras mayúsculas. Toque dos veces
para bloquear la tecla para que todas las letras sean
mayúsculas. Esta tecla también cambia para indicar el tipo
de letra actual: para letra minúscula, para letra
mayúscula y cuando queda bloqueada para que todas
las letras sean en mayúsculas.
• Toque para eliminar el texto anterior al cursor.
• Toque para seleccionar números y símbolos. Luego
puede tocar para ver más. Además, los símbolos que
se usan con frecuencia aparecen en la parte superior del
teclado.

38
• Mantenga presionado y luego deslícelo para elegir los
emoticones.
• Toque para usar el ingreso de voz en red de Google.
• Mantenga presionado para cambiar los idiomas de
entrada o configurar el teclado de Android.
Ingreso de texto Swype
El ingreso de texto Swype puede acelerar la escritura de texto al
reemplazar el movimiento de escritura letra por letra por un trazo
donde mueve el dedo de letra a letra sin levantarlo hasta que
escribe toda la palabra.
También puede tocar el teclado en pantalla para introducir
palabras.
• Toque las teclas alfabéticas para introducir letras. Mantenga
presionada una tecla para introducir el número o el símbolo
ubicado en la parte superior de la tecla. Continúe
presionando la tecla para que aparezca una lista de todos los
caracteres disponibles para esa tecla, lo que incluye letras
acentuadas asociadas, símbolos o números.

39
Por ejemplo, mantenga presionada la tecla para introducir
el número 6. Siga presionando para abrir una lista de
caracteres y números. Puede seleccionar introducir y, ý, ÿ, ¥
o 6.
• Toque para usar mayúscula o minúscula. Esta tecla
también indica el tipo de letra actual: para minúscula,
para mayúscula y cuando queda bloqueada para
que todas las letras sean en mayúsculas.
• Toque para cambiar el idioma de entrada de texto.
Mantenga presionado para abrir un menú emergente y
seleccionar un idioma de entrada.
• Toque para seleccionar números y símbolos. Toque
para introducir un símbolo alternativo en una tecla. Mantenga
presionado para abrir un teclado simple con el que podrá
introducir números y determinados símbolos.
• Toque para regresar al modo de entrada de letras.
Mantenga presionado para abrir un panel de edición para
seleccionar, cortar, copiar o pegar texto.
• Mantenga presionado o toque para abrir una lista de
emoticones. Puede tocar para buscar más emoticones.

40
• Toque para eliminar un carácter anterior al cursor.
Mantenga presionado para borrar una palabra completa.
• Toque para comenzar en un nuevo renglón.
• Toque para utilizar entrada de voz.
• Mantenga presionado para acceder a los ajustes de
Swype.
Para introducir texto a través de Swype:
Mueva el dedo de letra a letra para trazar una palabra sin
levantar el dedo hasta que termine de escribir la palabra. El
siguiente ejemplo muestra cómo introducir la palabra "con".
Coloque el dedo en la “c”, y sin levantarlo, deslícelo a la “o”,
luego a la “n”. Al finalizar, levante el dedo de la pantalla y
aparecerán las palabras con coincidencias.
Fin de la
palabra
Inicio de
la palabra

41
SUGERENCIAS:
• Toque cuando quiera. Si desea introducir una sola letra,
tóquela.
• Levante el dedo al final de la palabra. Automáticamente se
agregará un espacio cuando comience a trazar la siguiente
palabra.
Teclado TouchPal
El teclado TouchPal ofrece tres diseños: QWERTY completo,
PhonePad de 12 teclas y CooTek T+. Puede deslizarse hacia
la izquierda o hacia la derecha en el teclado TouchPal para
cambiar de diseño.
También puede utilizar TouchPal Curve
TM
para acelerar la
escritura de texto al reemplazar el movimiento de escritura
tocando cada tecla por un trazo donde mueve el dedo de letra a
letra sin levantarlo hasta que escribe toda la palabra.
Para cambiar el diseño del teclado:
1. Toque la tecla Inicio > > Config. > Idioma y entrada >
(Entrada TouchPal) > Diseño de teclado.
2. Marque la casilla de verificación de Golpear para cambiar
de diseño.
3. En la pantalla de Entrada TouchPal, toque y desmarque
la casilla Curve y, luego, toque Cerrar.
4. Deslícese hacia la izquierda o hacia la derecha en la
Entrada TouchPal para seleccionar diseño QWERTY
completo, Teclado de teléfono de 12 teclas o CooTek T+.

42
QWERTY completo
• Toque las teclas alfabéticas para introducir letras.
• Toque para usar mayúscula o minúscula. Esta tecla
también cambia para indicar el tipo de letra actual: para
letra minúscula, para letra mayúscula y cuando
queda bloqueada para que todas las letras sean en
mayúsculas.
• Deslícese hacia la derecha en para activar el modo
predictivo. Deslícese a la izquierda en para desactivar
el modo predictivo.
• Toque para cambiar el idioma de entrada de texto.
• Toque para introducir dígitos, símbolos, emoticones y
otros textos predefinidos. Toque para ver más. Toque
/ para bloquear o desbloquear la entrada de texto.
Toque para regresar al modo de entrada de letras.
• Toque para comenzar en un nuevo renglón.

43
• Mantenga presionado para borrar el texto anterior al
cursor.
• Toque para acceder a los ajustes rápidos del teclado
TouchPal.
• Toque para establecer las opciones de teclado TouchPal.
• Toque para abrir las opciones de edición de texto. Puede
seleccionar, cortar, copiar, pegar y eliminar texto o mover el
cursor.
• Toque para utilizar entrada de voz.
• Toque para ocultar el teclado en pantalla. Puede tocar el
campo de texto nuevamente para ver el teclado.
Teclado de teléfono de 12 teclas
Toque una tecla varias veces hasta que aparezca la letra o
símbolo deseado. En caso de estar activado el modo de
predicción de palabras ( ), solo debe tocar las teclas una
vez y elegir la palabra adecuada.

44
CooTek T+
Toque para introducir la letra izquierda de la tecla; toque dos
veces o arrastre hacia la derecha para introducir la letra o
símbolo a la derecha de la tecla. En caso de estar activado el
modo de predicción de palabras ( ), solo debe tocar las
teclas y elegir la palabra adecuada.
Para activar y utilizar TouchPal Curve:
1. En la pantalla del teclado TouchPal, toque y marque la
casilla de verificación Curve y, luego, toque Cerrar.
2. Mueva el dedo de letra a letra sobre el teclado para trazar
una palabra sin levantar el dedo hasta que termine de
escribir la palabra.
NOTA: TouchPal Curve está disponible únicamente en el diseño
QWERTY completo.

45
Ajustes de entrada de texto táctil
Toque la tecla Menú > Ajustes del sistema > Idioma y entrada
en la Pantalla de inicio para elegir los ajustes de entrada táctil.
En la sección TECLADO Y MÉTODOS DE ENTRADA, puede
tocar Predeterminado para establecer el método de entrada
predeterminado, o puede tocar para elegir los ajustes para
los métodos de entrada de texto.
Edición de texto
• Mueva el punto de inserción: toque donde desea escribir.
El cursor parpadea en la nueva posición, y debajo aparece
un indicador. Arrastre el indicador para mover el cursor.
• Selección de texto: mantenga presionado o toque dos
veces dentro del texto.
Se resaltan las palabras más cercanas, con un indicador a
cada extremo de la sección. Arrastre los indicadores para
cambiar la selección.
Inicio de la palabra
Fin de la palabra

46
• Cortar, copiar, pegar: seleccione el texto que desea
manipular. Luego toque el botón Cortar , Copiar o
Pegar :
Abrir y cambiar de aplicaciones
Abrir una aplicación
1. Toque la tecla Inicio > .
2. Deslícese hacia la izquierda o hacia la derecha en la
pantalla y toque una aplicación para abrirla.
Alternar entre aplicaciones abiertas
recientemente
1. Mantenga presionada la tecla Inicio.
Se abre una lista de nombres y miniaturas de las
aplicaciones que ha utilizado recientemente. Si ha estado
utilizando más aplicaciones recientemente de las que pueden

47
caber en la pantalla, puede deslizarse por la lista hacia arriba
y abajo.
2. Toque una miniatura para abrir la aplicación.
Puede deslizar una miniatura hacia los lados para eliminarla
de la lista.

48
Conexión a redes y dispositivos
Conexión a redes móviles
Control del uso de la transferencia de datos
Para activar o desactivar el acceso a datos:
1. Toque la tecla Inicio > tecla Menú > Ajustes del sistema
> Más > Redes de celulares.
2. Marque la casilla Activación de datos para activar el
acceso a datos a través de la red móvil. Desmarque la
casilla de verificación para desactivar el acceso a datos.
Para activar acceso a datos siempre encendido:
1. Toque la tecla Inicio > tecla Menú > Ajustes del sistema
> Más... > Redes de celulares.
2. Marque la casilla Permitir transferencia permanente de
datos para permitir que las aplicaciones actualicen los
datos de forma automática.
IMPORTANTE: cuando active esta opción, se generará mayor
tráfico de datos para actualizaciones automáticas de datos de
aplicaciones. Y su teléfono consumirá más batería.
Cambio de Modo de red
1. Toque la tecla Inicio > tecla Menú > Ajustes del sistema
> Más... > Redes de celulares > Modo de red.
2. Seleccione uno de los siguientes: CDMA/EvDo, CDMA
solamente o EvDo solamente (restricción para llamadas).

49
Uso de optimizador de conexiones
El Optimizador de conexiones puede ayudarlo a administrar y
mejorar su experiencia de datos al buscar y conectar a redes
Wi-Fi "conocidas" por su teléfono.
1. Toque la tecla Inicio > tecla Menú > Ajustes del sistema >
Más... > Redes de celulares > Optimizador de conexiones.
2. Cuando utilice el Optimizador de conexiones por primera vez,
el teléfono le indicará los pasos a seguir. Toque Acepto para
continuar.
3. Para activar o desactivar el Optimizador de conexiones,
simplemente marque o desmarque la casilla en la pantalla
del optimizador.
Conexión a Wi-Fi
Wi-Fi es una tecnología de red inalámbrica que puede brindar
acceso a Internet a distancias de hasta 100 metros, según el
enrutador Wi-Fi y el ambiente.
Encender Wi-Fi y conectar a una red Wi-Fi
1. Toque la tecla Inicio > tecla Menú > Ajustes del sistema >
Wi-Fi.
2. Deslice el botón de Wi-Fi a la posición Sí para encender Wi-Fi.
Las redes Wi-Fi que detecte su teléfono aparecerán con su
nombre y ajustes de seguridad. Si su teléfono encuentra una
red a la que se ha conectado anteriormente, se conectará a
ella.

50
3. Toque el nombre de una red para conectarse.
NOTA: si la red está protegida, se le indicará que introduzca una
contraseña u otras credenciales. (Pida los detalles al
administrador de red.)
Recibir notificaciones de redes abiertas
1. Toque la tecla Inicio > tecla Menú > Ajustes del sistema >
Wi-Fi.
2. Deslice el botón Wi-Fi a la posición Sí.
3. Toque la tecla Menú > Explorar.
4. Marque la casilla de verificación Notificación de red.
Cuando Wi-Fi esté encendido, recibirá notificaciones en la
barra de estado cada vez que su teléfono detecte una red de
Wi-Fi abierta. Desmarque la casilla de verificación para
desactivar todas las notificaciones.
Cómo agregar una red Wi-Fi
Puede agregar una red Wi-Fi si la red no transmite su nombre
(SSID), o para agregar una red Wi-Fi cuando se encuentra fuera
del rango.
Para conectarse a una red protegida, primero debe obtener los
detalles de seguridad del administrador de red.
1. Toque la tecla Inicio > tecla Menú > Ajustes del sistema
> Wi-Fi.
2. Deslice el botón Wi-Fi a la posición Sí.
3. Toque AGREGAR RED.

51
4. Introduzca el SSID de red (nombre). Si es necesario,
ingrese los datos de seguridad o configuración de red.
5. Toque Guardar.
Cómo borrar una red Wi-Fi
Puede hacer que su teléfono "olvide" los detalles de una red
Wi-Fi que usted agregó; por ejemplo, si desea que el teléfono no
conecte a la red de forma automática o si es una red que ya no
utiliza.
1. Toque la tecla Inicio > tecla Menú > Ajustes del sistema
> Wi-Fi.
2. Deslice el botón Wi-Fi a la posición Sí.
3. Toque el nombre de la red Wi-Fi y luego toque Olvidar.
Cómo agregar una red WPS
Configuración de Wi-Fi Protegida (WPS, por sus siglas en inglés)
es una función que facilita el proceso de agregar su teléfono a
los puntos de acceso que proveen WPS.
Puede utilizar el siguiente método para conectar su teléfono a
una red inalámbrica utilizando WPS.
1. Toque la tecla Inicio > tecla Menú > Ajustes del sistema
> Wi-Fi.
2. Deslice el botón de Wi-Fi a la posición de Sí.
3. Toque el Botón de conexión WPS.
4. Presione el botón WPS en el enrutador inalámbrico y el
punto de acceso reconocerá su teléfono y lo agregará a la
red.

52
NOTA: después de tocar el Botón de conexión WPS, su
teléfono le dará dos minutos para presionar el botón WPS en el
enrutador inalámbrico.
Conexión a dispositivos con Bluetooth
Bluetooth
®
es una tecnología de comunicación inalámbrica de
corto alcance. Los teléfonos u otros dispositivos con capacidad
Bluetooth pueden intercambiar información en forma inalámbrica
a una distancia de hasta 10 metros aproximadamente. Los
dispositivos con Bluetooth deben estar enlazados para llevar a
cabo la comunicación.
Activar/desactivar Bluetooth
1. Toque la tecla Inicio > tecla Menú > Ajustes del sistema
> Bluetooth.
2. Deslice el botón Bluetooth a la posición Sí o No.
Cuando Bluetooth esté activado, aparecerá el ícono en la
barra de estado.
Visibilidad del teléfono
Para poder trabajar con otros teléfonos o dispositivos que tengan
Bluetooth, debe dejar el teléfono ‘visible’ para ellos.
1. Toque la tecla Inicio > tecla Menú > Ajustes del sistema
> Bluetooth.
2. Deslice el botón Bluetooth a la posición Sí.
3. Toque el nombre del dispositivo en la parte superior de la
pantalla para que su teléfono sea visible o invisible.

53
NOTA: toque la tecla Menú > Tiempo de espera de visibilidad
para establecer el tiempo de espera de visibilidad de Bluetooth
para su teléfono.
Cambiar el nombre del dispositivo
Cuando el teléfono esté visible para otros dispositivos con
Bluetooth, se lo verá con el nombre que usted elija, como
‘Teléfono de Juan’.
1. Toque la tecla Inicio > tecla Menú > Ajustes del sistema
> Bluetooth.
2. Deslice el botón Bluetooth a la posición Sí.
3. Toque la tecla Menú > Cambiar el nombre del teléfono.
4. Edite el nombre y toque Cambiar nombre.
Vinculación con otro dispositivo Bluetooth
1. Toque la tecla Inicio > tecla Menú > Ajustes del sistema
> Bluetooth.
2. Deslice el botón Bluetooth a la posición Sí.
3. Toque BÚSQUEDA DE DISPOSITIVOS. Su teléfono
busca y muestra los ID de todos los dispositivos con
Bluetooth disponibles en el rango.
4. Toque el dispositivo con el que desee establecer el vínculo.
Siga las instrucciones para realizar la vinculación. Si se le solicita
que introduzca una clave, pruebe con 0000 o 1234 (las claves
más habituales), o consulte la documentación incluida con el
dispositivo.

54
Conexión a un dispositivo Bluetooth
Una vez que haya establecido el vínculo con un dispositivo
Bluetooth, podrá conectarse de forma manual; por ejemplo, para
cambiar de dispositivo o para volver a conectarse cuando esté
nuevamente dentro del rango.
1. Toque la tecla Inicio > tecla Menú > Ajustes del sistema
> Bluetooth y asegúrese de que Bluetooth esté encendido.
2. En la lista de dispositivos vinculados, toque un dispositivo
vinculado pero no conectado.
Desconexión de un dispositivo Bluetooth
1. Toque la tecla Inicio > tecla Menú > Ajustes del sistema
> Bluetooth y asegúrese de que Bluetooth esté encendido.
2. En la lista de dispositivos vinculados, toque un dispositivo
vinculado y conectado.
3. Toque Aceptar para desconectarlo.
Desvincular un dispositivo Bluetooth
Puede hacer que su teléfono "olvide" su vinculación a otro
dispositivo Bluetooth. Para conectarse con el dispositivo
nuevamente, puede que sea necesario introducir o confirmar la
clave nuevamente.
1. Toque la tecla Inicio > tecla Menú > Ajustes del sistema
> Bluetooth y asegúrese de que Bluetooth esté encendido.
2. En la lista de dispositivos vinculados, toque el ícono
junto al dispositivo Bluetooth que desea desvincular.
3. Toque Desvincular.

55
Conexión a su computadora a través
de USB
Puede conectar su teléfono a una computadora con un cable
USB y transferir música, imágenes y otros archivos en ambas
direcciones. Puede almacenar estos archivos en el
almacenamiento interno o en una tarjeta microSD extraíble.
También puede también instalar el controlador o cargar su
teléfono.
Establecer el tipo de conexión a PC
Puede establecer el tipo de conexión a PC predeterminada
cuando conecta su teléfono a una computadora con un cable
USB.
1. Toque la tecla Inicio > tecla Menú > Ajustes del sistema
> Conexión PC > Tipo de conex. predet.
2. Elija una de las siguientes opciones como tipo de conexión
predeterminada:
X Cargue sólo: Cargue su teléfono a través de USB.
X Transferencia de medios: Transfiera archivos de
medios con Windows o utilizando Android File Transfer
en Mac.
NOTA: para Windows XP, instale los controladores y
Media Player 11 (o versión posterior) cuando utilice
Media Transfer por primera vez. Para Windows 7 (o
versión posterior), solo debe instalar los controladores.

56
X Software para PC: muestra la nueva unidad de
CD-ROM para instalar el controlador cuando el teléfono
se conecta a la computadora.
NOTA: si la ventana del controlador no aparece de
forma automática por alguna razón, abra la nueva
unidad de CD-ROM en su computadora y busque el
archivo ejecutable para ejecutarlo.
3. Toque Aceptar.
NOTA: para que su teléfono le indique que elija el tipo de
conexión USB siempre que conecte el teléfono a la computadora,
marque la casilla de verificación Preguntar.
Conectar el teléfono a una computadora a
través de USB
1. Conecte su teléfono a una computadora a través de un
cable USB.
2. El teléfono puede pedirle que elija un tipo de conexión o
conectarse a la computadora de forma automática
utilizando el tipo predeterminado según sus ajustes.
3. Si desea cambiar el tipo de conexión, puede abrir el panel
de notificaciones y tocar Conectado como instalador o
Conectado como dispositivo de medios.
4. Elija Cargue sólo, Transferencia de medios o Software
para PC y toque Aceptar.
Desconectar el teléfono de la computadora
Para desconectar el teléfono de la computadora, solo debe
desconectar el cable USB una vez que finalice.

57
Extraer la tarjeta microSD de su teléfono
Si necesita extraer la tarjeta microSD mientras el teléfono está
encendido, primero debe desmontarla.
1. Toque la tecla Inicio > tecla Menú > Ajustes del sistema
> Espacio de almacenamiento.
2. Deslice la pantalla hacia abajo y toque Desmontar tarjeta
SD > Aceptar.
3. Aparecerá el ícono en la barra de estado y luego podrá
extraer de forma segura la tarjeta microSD del teléfono.
Borrar la tarjeta microSD
1. Toque la tecla Inicio > tecla Menú > Ajustes del sistema
> Espacio de almacenamiento.
2. Deslice la pantalla hacia abajo y toque Borrar tarjeta SD >
Borrar la tarjeta SD > Borrar todo.
NOTA: el procedimiento de formateo borrará todos los datos de
la tarjeta microSD y, luego, NO podrán recuperarse los archivos.
Conectarse a redes privadas virtuales
Las Redes privadas virtuales (VPN, por sus siglas en inglés) le
permiten conectarse a recursos dentro de una red local segura.
Las VPN suelen utilizarse en empresas, escuelas y otras
instituciones para permitirles a los individuos acceder a recursos
de la red local cuando no se encuentran en el campus, o cuando
están conectados a una red inalámbrica.

58
Según el tipo de VPN que utilice, puede que deba introducir
credenciales de inicio de sesión o instalar certificados de
seguridad antes de poder conectarse a su VPN. Puede obtener
esta información de su administrador de red.
Agregar una VPN
1. Toque la tecla Inicio > tecla Menú > Ajustes del sistema
> Más... > VPN.
2. Toque Agregar Red de VPN y complete la información
proporcionada por su administrador de red.
3. Toque Guardar.
Se agregará la VPN a la lista en la pantalla VPN.
NOTA: debe establecer un PIN o contraseña de bloqueo de
pantalla antes de utilizar la VPN.
Conectarse a una VPN
1. Toque la tecla Inicio > tecla Menú > Ajustes del sistema
> Más... > VPN.
2. Toque la VPN a la que desea conectarse.
3. Cuando se le solicite, introduzca cualquier credencial
requerida y, luego, toque Conectar.
Una vez conectado, aparece el ícono de conectado a VPN en la
barra de estado.
Modificar una VPN
1. Toque la tecla Inicio > tecla Menú > Ajustes del sistema
> Más... > VPN.

59
2. Mantenga presionada la VPN que desea modificar.
3. Toque Editar red y edite los ajustes de VPN que desee
modificar.
4. Toque Guardar.
Eliminar una VPN
1. Toque la tecla Inicio > tecla Menú > Ajustes del sistema
> Más... > VPN.
2. Mantenga presionada la VPN que desea eliminar.
3. Toque Eliminar red.

60
Llamadas telefónicas
Puede realizar llamadas desde la aplicación Teléfono, la
aplicación Contactos, u otras aplicaciones o widgets que
muestren información de contacto. Por lo general, siempre que
vea un número telefónico, puede tocarlo para llamar a ese
contacto.
Realizar y finalizar llamadas
Realizar una llamada por marcación
1. Toque la tecla Inicio > .
2. En la pestaña del marcador , introduzca el número de
teléfono con el teclado en pantalla. Toque para borrar
los dígitos incorrectos.
NOTA: al introducir dígitos, el teléfono busca contactos que
coincidan. Si ve el número al que desea llamar, toque el
ícono junto al contacto para realizar la llamada
inmediatamente sin tener que introducir el resto del número.
3. Toque el ícono del Teléfono debajo del teclado para
marcar.
SUGERENCIA: para realizar una llamada internacional, toque y
mantenga presionada la tecla 0 para introducir el símbolo más
(+). Luego introduzca el prefijo internacional para el país,
seguido del número de teléfono completo.

61
Finalizar una llamada
Durante una llamada, toque en la pantalla.
Responder o rechazar llamadas
Al recibir una llamada telefónica, se abre la pantalla de Llamada
entrante, y aparece el identificador de llamada o cualquier
información adicional acerca del contacto que llama que usted
haya especificado. Puede responder a la llamada o rechazarla, o
bien rechazarla con un mensaje de texto.
Responder a una llamada
Al recibir una llamada telefónica, arrastre sobre para
responder a una llamada.
NOTA: para silenciar el timbre antes de responder a una llamada,
presione las teclas de Volumen hacia arriba o abajo.
Rechazar una llamada
Al recibir una llamada telefónica, arrastre sobre para
rechazar una llamada.
También puede arrastrar sobre para rechazar y enviar
un mensaje de texto predefinido al contacto que llama.
SUGERENCIA: para editar la respuesta de texto dentro de la
aplicación de Teléfono, toque la tecla Menú > Configuración >
Respuestas rápidas.

62
Trabajar con el registro de llamadas
El registro de llamadas es una lista de todas las llamadas
realizadas, recibidas o perdidas. Brinda una forma conveniente
de remarcar un número, devolver una llamada o agregar un
número a sus Contactos.
Para abrir el registro de llamadas, puede tocar la tecla Inicio >
> Registro de llamadas o tocar la pestaña en la
aplicación Teléfono.
Realizar una llamada desde el registro de
llamadas
1. Abra el registro de llamadas.
2. Toque un número para obtener más información acerca de
la llamada o toque junto al número para devolver la
llamada.
NOTA: puede tocar en la parte inferior de la pantalla y
seleccionar el tipo de registro de llamadas que desea ver.
Agregar un número del registro de llamadas
como contacto
1. Abra el registro de llamadas.
2. Toque un número para ver más información acerca de la
llamada.
3. Toque .

63
4. Para agregar el número a un contacto existente, toque un
contacto de la lista. Para agregar un nuevo contacto, toque
CREAR CONTACTO NUEVO.
Realizar otras acciones en una entrada del
registro de llamadas
1. Abra el registro de llamadas.
2. Toque un número para ver más información acerca de la
llamada. Mientras ve los detalles de la llamada, puede:
X Tocar el número para llamarlo.
X Tocar la tecla Menú > Editar número antes de llamar
para editar el número en el marcador antes de llamarlo.
X Tocar para enviar un mensaje.
X Si el número pertenece a un contacto, puede tocar
para ver los detalles de contacto.
Borrar el registro de llamadas
1. Abra el registro de llamadas.
2. Toque la tecla Menú > Seleccionar elemento(s).
3. Toque los elementos del registro de llamadas que desea
borrar y luego toque > Aceptar para borrar los
registros de llamadas.
NOTA: también puede tocar la tecla Menú > Borrar del registro
de llamadas para borrar el registro de llamadas del número.

64
Llamar a los contactos
Llamar a un contacto
1. Toque la tecla Inicio > y luego toque la pestaña de
Contactos .
2. Mueva la pantalla hacia arriba o hacia abajo para ver todos
sus contactos con números telefónicos.
SUGERENCIA: puede buscar un contacto si toca en la
pantalla.
3. Toque un contacto o número para llamarlo.
Llamar a un contacto favorito
1. Toque la tecla Inicio > y luego toque la pestaña de
Contactos .
2. Sus contactos favoritos o contactos a los que llama con
frecuencia aparecen en una lista en la parte superior de la
pantalla. Toque un contacto o número para llamarlo.
Usar opciones durante una llamada
Durante una llamada, podrá ver algunas opciones en pantalla.
Toque una opción para seleccionarla.
• Toque para encender o apagar el altavoz.
• Toque para silenciar o habilitar el micrófono.

65
•
Toque para realizar otra llamada separada de la
primera llamada, que quedará en espera.
• Toque para pasar al marcador, por ejemplo, para
introducir un código.
• Toque para fusionar llamadas separadas en una única
llamada en conferencia.
• Toque la tecla Menú para obtener más opciones de
llamada.
• Toque para finalizar la llamada actual.
¡ADVERTENCIA! Debido al alto nivel del volumen, no acerque el
teléfono a su oreja mientras usa el altavoz.
Realizar llamadas con varios
interlocutores
Cuando las funciones de llamada en espera y llamada de tres
estuvieran disponibles, podrá cambiar entre dos llamadas o
establecer una llamada en conferencia.
NOTA: las funciones de llamada en espera y llamada de tres
necesitan soporte de red, lo que podría generar cargos
adicionales. Contacte a su proveedor de servicio para obtener
más información.
Cambiar entre llamadas actuales
Cuando está en una llamada, la pantalla de su teléfono le
informa que hay una llamada entrante y muestra el ID del
remitente.

66
Para responder a una llamada entrante durante una llamada:
Deslícese sobre la pantalla para responder la llamada.
(Esto pone la primera llamada en espera y responde la segunda
llamada.)
Para cambiar entre dos llamadas:
Toque en la pantalla.
Configurar una llamada en conferencia
Con esta función puede hablar con dos personas al mismo
tiempo.
1. En la pantalla del marcador, introduzca un número y toque
.
2. Una vez que haya establecido la conexión, toque y
marque el segundo número. (Esto pone la primera llamada
en espera y marca el segundo número.)
3. Cuando esté conectado con la segunda persona, toque
.
Si una de las personas que participa de la llamada cuelga,
mantendrá la comunicación con la otra persona conectada. Si
usted inició la llamada y es el primero en colgar, se
desconectarán todas las llamadas.
Para finalizar la llamada en conferencia, toque .

67
Revisar el buzón de voz
El teléfono transfiere automáticamente todas las llamadas no
respondidas al buzón de voz, incluso si el teléfono está en uso o
apagado. Deberá configurar el buzón de voz y un saludo
personal cuando el teléfono esté activado. Siempre use una
contraseña para evitar el acceso no autorizado.
1. Toque la tecla Inicio > .
2. Mantenga presionada la tecla 1 en el marcador. Si se le
solicita, introduzca la contraseña del buzón de voz.
3. Siga las indicaciones de voz para escuchar y administrar
sus mensajes del buzón de voz.
Se recomienda encarecidamente crear una contraseña cuando
configure el buzón de voz para evitar el acceso no autorizado.
Sin una contraseña, todos los que puedan acceder a su teléfono
podrán acceder también a los mensajes de su buzón de voz.
NOTA: para configurar su servicio de buzón de voz, toque la
tecla Menú > Ajustes > Buzón de voz en el marcador y
modifique los ajustes del buzón de voz que desee. Si desea
obtener más información, contacte a su proveedor de servicio.
Usar Visual Voicemail
La función de conversión de buzón de voz a texto, Visual
Voicemail, le proporciona una forma rápida y sencilla para
acceder a su buzón de voz. Con Visual Voicemail podrá
encontrar el mensaje exacto que busque sin tener que escuchar
antes cada mensaje del buzón de voz. Esta nueva función

68
accede periódicamente a su buzón de voz y recolecta la
información de la llamada de todos los correos de voz actuales.
Configurar Visual Voicemail
1. Toque la tecla Inicio > > Buzón de voz.
2. Toque Personalizar ahora para configurar su buzón de
voz. Siga las instrucciones para configurar su contraseña y
grabar su saludo. Si desea personalizar su buzón de voz
más tarde, toque Cerrar.
NOTA: se recomienda encarecidamente crear una
contraseña cuando configure el buzón de voz para evitar el
acceso no autorizado. Sin una contraseña, todos los que
puedan acceder a su teléfono podrán acceder también a
los mensajes de su buzón de voz.
3. Una vez que haya completado el proceso de configuración,
regrese a la aplicación Visual Voicemail para ver su buzón
de voz entrante.
4. Toque el mensaje Bienvenido al Buzón de voz en la
pantalla para ver una breve explicación de los servicios de
buzón de voz.
Revisar un mensaje de Visual Voicemail
1. Toque la tecla Inicio > > Buzón de voz.
2. Toque una entrada del buzón de voz para escuchar el
mensaje seleccionado.
3. Mientras revisa un mensaje del buzón de voz, estarán
disponibles las siguientes funciones.

69
X Historial: proporciona una cronología del mensaje
actual. Arrastre esta barra para saltar a cualquier parte
del mensaje.
X Pausar: toque para pausar la reproducción.
X Reproducir: toque para reanudar.
X Llamar: toque para devolver la llamada al remitente
del mensaje del buzón de voz a texto actual.
X Responder: toque para responder al buzón de voz
actual.
X / Encender/apagar el altavoz: toque para
encender o apagar el altavoz durante la reproducción.
X Eliminar: toque para eliminar el mensaje de buzón
de voz actual.
X Compartir: toque para enviar el mensaje de buzón
de voz actual.
X Mover a SD: toque para mover el mensaje de
buzón de voz actual a su tarjeta microSD.
Otras opciones del buzón de voz.
Toque la tecla Inicio > > Buzón de voz. Puede acceder a
las siguientes opciones:

70
•
Toque para crear un nuevo mensaje de buzón de voz.
• Toque para escuchar todos los mensajes nuevos.
• Toque en la parte superior de la pantalla y seleccione para
abrir la carpeta Bandeja de entrada, Eliminados o Tarjeta
SD.
• Mantenga presionado un mensaje y luego elija la opción para
eliminarlo, moverlo a la tarjeta microSD o marcarlo como
leído/no leído.
• Toque para introducir las palabras clave para buscar sus
mensajes de buzón de voz.
• Toque la tecla Menú > Ajustes para configurar los ajustes de
la aplicación del Buzón de voz.
Establecer los ajustes de llamada
Editar Respuestas rápidas para llamadas
rechazadas
1. Toque la tecla Inicio> tecla Menú > Ajustes del sistema
> Llamar > Respuestas rápidas.
2. Toque el mensaje para editarlo.
Configurar el Buzón de voz
1. Toque la tecla Inicio> tecla Menú > Ajustes del sistema
> Llamar > Buzón de voz.
2. Toque para configurar las opciones de conversión de
buzón de voz a texto.

71
Configurar Modo TTY
Su teléfono es un equipo compatible con TTY. Un dispositivo
TTY permite que personas con discapacidades auditivas o del
habla se comuniquen por teléfono. Simplemente conecte el
dispositivo TTY a la toma del auricular del teléfono.
1. Toque la tecla Inicio > tecla Menú > Ajustes del sistema
> Llamar > Modo TTY.
2. Seleccione una de las siguientes opciones.
X TTY apagado: los usuarios que pueden oír y hablar
pueden desactivar la compatibilidad con TTY.
X TTY total: los usuarios que no pueden oír o hablar
pueden usar este modo para enviar y recibir mensajes
de texto mediante el dispositivo TTY.
X TTY HCO: los usuarios que pueden oír, pero no pueden
hablar, pueden usar este modo para oír la conversación
de la otra persona y responder mediante mensajes de
texto.
X TTY VCO: los usuarios que pueden hablar, pero no
pueden oír, pueden usar este modo para hablar
mediante el teléfono y recibir respuestas por mensaje de
texto.
Configurar ayudas auditivas
Su teléfono admite la función HAC (Compatibilidad con ayudas
auditivas). Cuando activa la compatibilidad con ayudas auditivas
y utiliza una ayuda auditiva con una tele bobina para contestar el
teléfono, esta le ayudará a oír más claro durante la llamada
telefónica.

72
Para obtener más información acerca de HAC, consulte “Para su
seguridad: Activación del ajuste HAC” en la página 182.
1. Toque la tecla Inicio> tecla Menú > Ajustes del sistema >
Llamar.
2. Marque la casilla Ayudas auditivas para activar la
compatibilidad con ayudas auditivas.
Configurar tonos DTMF
Esta opción le permite definir la duración de los tonos de la señal
de multifrecuencia de doble tono (DTMF).
1. Toque la tecla Inicio > tecla Menú > Ajustes del sistema >
Llamar > Tonos de DTMF.
2. Toque Corto o Largo.
Configurar marcaciones rápidas
Mantenga oprimidas las teclas 1 a 9 del marcador para llamar al
número de marcación rápida correspondiente.
La tecla de número 1 está reservada para la marcación rápida al
buzón de voz.
Para asignar una tecla de marcación rápida:
1. Toque la tecla Inicio > tecla Menú > Ajustes del sistema >
Llamar > Marcación Rápida.
2. Toque una tecla de marcación rápida.
3. Ingrese un número telefónico o seleccione uno de la lista de
contactos.
4. Toque Aceptar.

73
Reenviar llamadas entrantes
Esta función le permite reenviar las llamadas entrantes a otro
número de teléfono.
1. Toque la tecla Inicio> tecla Menú > Ajustes del sistema >
Llamar > Reenvío de llamada.
2. Toque Reenviar siempre para activar o desactivar la función
o para editar el número de teléfono al que se hará el reenvío.
NOTA: consulte su plan de servicios para ver qué cargos se
aplican.
Otras opciones.
1. Toque la tecla Inicio > tecla Menú > Ajustes del sistema >
Llamar > Configuración adicional.
2. Las siguientes opciones están disponibles:
X Privacidad de voz: esta opción le permite activar el
modo de privacidad mejorada.
X Ajuste del Número de discado: configure el número de
discado. La función de marcación de código + permite
que su teléfono marque automáticamente el código de
marcación internacional para su ubicación cuando
mantiene presionada la tecla 0 en el marcador.
Configuración de llamada de Internet
Para agregar una cuenta de llamada por Internet:
1. Toque la tecla Inicio > tecla Menú > Ajustes del sistema
> Llamar > Cuentas.

74
2. Toque AGREGAR CUENTA.
3. Siga las instrucciones del proveedor del servicio de llamadas
por Internet para configurar los ajustes de su cuenta.
4. Toque GUARDAR.
Para configurar qué llamadas usan las llamadas por Internet:
Puede configurar el teléfono para que realice a través de la
función de llamada por Internet (cuando está conectado a una
red Wi-Fi) todas las llamadas, solo las llamadas a direcciones de
llamada por Internet o que le consulte qué desea hacer cada vez
que realice una llamada.
1. Toque la tecla Inicio> tecla Menú > Ajustes del sistema
> Llamar.
2. Toque Usar la llamada por Internet.
3. Toque la opción de llamada por Internet que desee.
Para configurar el teléfono para recibir llamadas por Internet:
De forma predeterminada, el teléfono está configurado para
hacer llamadas por Internet, pero no para asegurar que las
recibirá. Pero puede configurar el teléfono para oír las llamadas
por Internet realizadas a una cuenta de llamadas por Internet
que agregó al teléfono.
1. Toque la tecla Inicio > tecla Menú > Ajustes del sistema
> Llamar > Cuentas.
2. Marque la casilla de verificación Recibir llamadas
entrantes. Al marcar este ajuste se reducirá la duración de
la batería entre cargas.

75
Personas
Puede agregar contactos al teléfono y sincronizarlos con los
contactos de su cuenta de Google u otras cuentas compatibles
con la sincronización de contactos.
Para ver sus contactos, toque la tecla Inicio > . Desde ahí,
puede tocar las pestañas en la parte superior de la pantalla
para cambiar rápidamente a los grupos de contactos o
contactos favoritos .
Abrir la lista de contactos
1. Toque la tecla Inicio > y toque todas las pestañas de
contactos para acceder a su lista de contactos.
2. Desplácese por la lista para ver todos sus contactos.
3. Toque un contacto para ver sus detalles.
SUGERENCIA: si tiene muchos contactos almacenados, verá
una barra que se desliza al tocar la parte derecha de la pantalla.
Para dirigirse directamente a una letra, mantenga presionada la
barra deslizante y arrástrela hacia la letra.
Agregar un nuevo contacto
1. Toque la tecla Inicio > y toque la pestaña de todos
los contactos .

76
2. Toque para agregar un nuevo contacto.
3. Toque el campo de cuenta en la parte superior de la
pantalla para elegir dónde guardar el contacto. Si
selecciona una cuenta sincronizada, los contactos se
sincronizarán automáticamente con su cuenta en línea.
4. Ingrese el nombre de contacto, los números de teléfono,
las direcciones de correo electrónico y cualquier otra
información.
5. Toque FINALIZADO para guardar el contacto.
Configuración de su perfil
Puede crear su propia tarjeta en su teléfono.
1. Toque la tecla Inicio > y toque la pestaña de todos
los contactos .
2. Desplácese a través de la pantalla y toque Configurar mi
perfil.
3. Edite su información de perfil y toque FINALIZADO.
Importar, exportar y compartir
contactos
Puede importar/exportar contactos desde/hacia la tarjeta
microSD. Esto es de especial utilidad cuando necesita transferir
contactos entre diferentes dispositivos. También puede
compartir rápidamente sus contactos a través de Bluetooth,
correo electrónico o mensajes, etc.

77
Importar contactos desde la tarjeta microSD
1. Toque la tecla Inicio > .
2. Toque la tecla Menú > Importar/exportar > Importar
desde tarjeta SD.
3. Seleccione una cuenta para guardar los contactos.
4. Seleccione los archivos vCard en la tarjeta microSD y
presione Aceptar.
Exportar contactos a la tarjeta microSD
1. Toque la tecla Inicio > .
2. Toque la tecla Menú > Importar/exportar > Exportar a
tarjeta SD.
3. El teléfono le indicará el nombre del archivo vCard. Toque
Aceptar para crear el archivo en la tarjeta microSD.
Compartir contactos
1. Toque la tecla Inicio > y toque la pestaña de todos
los contactos .
2. Toque la tecla Menú > Selec. elemento(s).
3. Toque para seleccionar los contactos que desea compartir
y a continuación toque .
4. Elija compartir contactos a través de Bluetooth, Correo
electrónico, Gmail o Mensajes.

78
Trabajar con contactos favoritos
En la pestaña de contactos favoritos , puede encontrar sus
contactos favoritos y los contactos con los que se contactó más
frecuentemente.
Cómo agregar un contacto a Favoritos
Puede agregar los contactos que utiliza frecuentemente a
Favoritos para encontrarlos rápidamente.
1. Toque la tecla Inicio > y toque la pestaña de todos
los contactos .
2. Toque un contacto y luego toque junto al nombre del
contacto.
Eliminar un contacto de la lista de Favoritos
1. Toque la tecla Inicio > y toque la pestaña de
contactos favoritos .
2. Toque un contacto favorito y luego toque junto al
nombre del contacto.
Trabajar con grupos
Ver grupos de contacto
1. Toque la tecla Inicio > y toque la pestaña de grupos
de contactos .

79
2. Desplácese a través de la lista para ver los grupos
preestablecidos y los grupos que usted cree.
3. Toque un grupo para ver sus contactos.
NOTA: para enviar mensajes a los miembros del grupo, puede
tocar junto al grupo y seleccionar los destinatarios del
mensaje entre los miembros del grupo de la lista.
Agregar un nuevo grupo
1. Toque la tecla Inicio > y toque la pestaña de grupos
de contactos .
2. Toque para crear un nuevo grupo.
3. Toque el campo de la cuenta en la parte superior de la
pantalla para elegir una cuenta para el grupo.
4. Introduzca el nombre del grupo y toque FINALIZADO.
Agregar miembros a un grupo
1. Toque la tecla Inicio > y toque la pestaña de grupos
de contactos .
2. Toque un grupo y luego toque .
3. Toque para seleccionar los contactos que desee introducir
como miembros del grupo.
4. Toque .

80
Eliminar un grupo
1. Toque la tecla Inicio > y toque la pestaña de grupos
de contactos .
2. Toque un grupo y luego toque la Tecla menú> Desintgr.
grupo.
3. Toque Aceptar para desintegrar el grupo. Los contactos en
el grupo no se eliminarán.
Editar un grupo
1. Toque la tecla Inicio > y toque la pestaña de grupos
de contactos .
2. Toque un grupo y luego toque la tecla Menú.
3. Toque Cambiar nombre de grupo para editar el nombre
del grupo. O toque Selec. elemento(s) para seleccionar a
los miembros que no necesite y luego elimínelos.
Buscar un contacto
1. Toque la tecla Inicio > .
2. Toque en la parte inferior de la pantalla.
3. Ingrese el nombre del contacto que desea buscar. En una
lista se mostrarán los contactos coincidentes.

81
Edición de contactos
Editar detalles de contactos
1. Toque la tecla Inicio > .
2. Toque el contacto que desee editar y luego toque la tecla
Menú > Editar.
3. Edite el contacto y toque FINALIZADO.
Establecer un tono de llamada para un
contacto
1. Toque la tecla Inicio > .
2. Toque un contacto para el que quiera configurar un tono de
llamada; luego, toque la Tecla menú > Establecer tono de
llamada.
3. Seleccione un tono de llamada que le guste y toque
Aceptar.
Elimine un contacto
1. Toque la tecla Inicio > .
2. Toque el contacto que desee eliminar y presione la tecla
Menú > Eliminar.
3. Toque Aceptar para confirmar.

82
Para eliminar varios contactos puede hacer lo siguiente:
1. Toque la Tecla menú > Selec. elemento(s) en la pantalla
de todos los contactos.
2. Toque para seleccionar los contactos que desea eliminar y
luego presione .
3. Toque Aceptar para confirmar.
Unir contactos
Su teléfono puede sincronizarse con diferentes cuentas que
contienen su información de contacto (como, por ejemplo,
Google y Microsoft Exchange ActiveSync). Cuando sincronice su
teléfono con estas cuentas, cada cuenta agregará una entrada
de contacto individual en la Lista de contactos.
Puede fusionar toda la información de una cuenta en un único
registro en la Lista de contactos.
1. Toque la tecla Inicio > .
2. Toque un contacto al cual quiera unir uno o más contactos
para ver sus detalles. Este es el contacto que verá en la
Lista de contactos luego de la fusión.
3. Toque la tecla Menú > Unir. El teléfono mostrará en una
lista los contactos sugeridos para unir.
4. Toque el contacto cuya información quiera unir con el
primer contacto.

83
La información del segundo contacto se agrega al primer
contacto y el segundo contacto no aparecerá más en la pantalla
en la Lista de contactos.
Puede repetir estos pasos para unir otro contacto al contacto
principal.
Separar información de contacto.
Si, por error, unió información de contacto de diferentes fuentes,
puede separar otra vez dicha información en dos contactos
individuales en su teléfono.
1. Toque la tecla Inicio > .
2. Toque el contacto que desea separar para ver sus detalles.
3. Toque la tecla Menú > Separar.
4. Toque Aceptar para confirmar.
La información de contacto se separa en contactos individuales
en la Lista de contactos.

84
Cuentas
Agregar o eliminar cuentas
Puede agregar varias cuentas de Google y cuentas de
Microsoft Exchange ActiveSync. También puede agregar otros
tipos de cuentas, según las aplicaciones que haya instalado en
el teléfono.
Agregar una cuenta
1. Toque la tecla Inicio > tecla Menú > Ajustes del sistema
> Cuentas y sincronización.
2. Toque AGREGAR CUENTA.
3. Toque el tipo de cuenta que desea agregar.
4. Siga los pasos en pantalla para ingresar la información
acerca de la cuenta. La mayoría de las cuentas requieren
un nombre de usuario y contraseña, pero los detalles
pueden variar. También es posible que deba contactar al
departamento de TI o al administrador del sistema para
obtener más información.
Después de agregar correctamente la cuenta, esta se mostrará
en la lista Cuentas y sincronización.

85
Eliminar una cuenta
Al eliminar una cuenta se eliminará la cuenta y toda la
información asociada con ella de su teléfono, por ejemplo, los
mensajes de correo electrónico y los contactos.
1. Toque la tecla Inicio > tecla Menú > Ajustes del sistema
> Cuentas y sincronización.
2. Toque la cuenta.
3. Presione la tecla Menú > Eliminar cuenta > Eliminar
cuenta.
Configuración de cuenta sincronizada
Configurar Ajustes de sincronización
automática
1. Abra la pantalla de ajustes de Cuentas y sincronización.
Se mostrará en pantalla el estado de sus cuentas y de
sincronización. Se pondrá verde si está activada la
sincronización automática de algunos o todos los datos de
la cuenta, y en gris en caso de que esté desactivada la
sincronización automática.
2. Toque el botón Sí/No para activar o desactivar la
sincronización automática.
X Cuando esté activada la sincronización automática, los
cambios que realice en la información de su teléfono o
en Internet se sincronizarán automáticamente.

86
X Cuando está desactivada la sincronización automática,
deberá sincronizar manualmente las cuentas para recibir
mensajes de correo electrónico, obtener los contactos u
otra información reciente.
Sincronizar manualmente
1. Abra la pantalla de ajustes de Cuentas y sincronización.
2. Toque la cuenta cuya información desea sincronizar.
3. Toque la tecla Menú > Sincronizar ahora.
Cambiar la configuración de sincronización
de la cuenta
1. Abra la pantalla de ajustes Cuentas y sincronización y
active la sincronización automática.
2. Presione la cuenta cuya configuración de sincronización
desea cambiar. Se observa la pantalla de ajustes de
sincronización y se muestra una lista con la información que
la cuenta puede sincronizar.
3. Active o desactive los elementos que desee. Los tipos de
información activados en el teléfono y en Internet
permanecerán sincronizados cuando se active la
sincronización automática.

87
Correo electrónico
Presione en la Pantalla de inicio y seleccione Correo
electrónico. Utilícelo para leer y enviar correos electrónicos
desde servicios distintos a Gmail.
Configuración de la primera cuenta de
correo electrónico.
1. La primera vez que abra el Correo electrónico, ingrese la
dirección del correo electrónico y la contraseña y luego toque
Siguiente.
NOTA: su teléfono se conectará a Internet y verificará los
ajustes del servidor de entradas y salidas antes de
continuar con el siguiente paso. Si el proveedor del servicio
de correo electrónico no es conocido, deberá seleccionar el
tipo de cuenta y editar los ajustes para los servidores de
entrada y salida. Contacte a su proveedor de servicios
móviles y a su proveedor de servicio de correo electrónico
si desea obtener más información.
2. Establezca la frecuencia de revisión del correo electrónico,
las opciones de descarga, el nombre de cuenta y otros
ajustes. Toque Siguiente cuando termine.
Su teléfono mostrará la bandeja de entrada de la cuenta de
correo electrónico y comenzará a descargar los mensajes de
correo electrónico.

88
SUGERENCIA: Para agregar más cuentas de correo electrónico,
abra Correo electrónico para obtener la pantalla de Bandeja de
entrada. Luego toque la Tecla Menú > Configuración de la
cuenta y toque AGREGAR CUENTA en la parte superior
derecha de la pantalla.
Revisión de correos electrónicos
Su teléfono puede verificar automáticamente si hay mensajes de
correo electrónico nuevos en el intervalo que usted establezca al
configurar la cuenta.
También puede revisar manualmente si hay mensajes de correo
electrónico nuevos si toca cualquiera de las casillas de la
cuenta de correo electrónico. Toque Cargar más mensajes en
la parte inferior de la lista de correo electrónico para descargar
mensajes anteriores.
Responder un mensaje de correo
electrónico
Puede responder o reenviar un mensaje que haya recibido.
También puede eliminar mensajes y administrarlos de otras
maneras.
Responder o reenviar un correo electrónico
1. Abra el mensaje de correo electrónico que desea responder
o reenviar en la Bandeja de entrada.

89
2. Haga lo siguiente si fuera necesario:
Para... haga...
Responder al remitente,
toque en el
encabezado del mensaje.
Responder al remitente y a todos
los destinatarios del mensaje
original,
toque en el encabezado
del mensaje >
Responder a todos.
Reenviar el mensaje,
toque en el encabezado
del mensaje >
Reenviar.
3. Edite su mensaje y presione .
Marcar un correo electrónico como No
leído.
Puede volver a marcar un mensaje de correo electrónico leído
"no leído", por ejemplo, para recordar que debe leerlo
nuevamente más tarde. También puede marcar un grupo de
mensajes como no leídos.
• Mientras lee el mensaje, toque la tecla Menú > Marcar
como no leído.
• Cuando esté en una lista de mensajes (por ejemplo, en la
Bandeja de entrada), toque las casillas de verificación junto
a los mensajes y luego toque .

90
Eliminar un correo electrónico
Puede eliminar un correo electrónico de su carpeta. También
puede eliminar un grupo de mensajes de correo electrónico.
• Al leer el mensaje, presione > Aceptar.
• Cuando esté en una lista de mensajes (por ejemplo, en la
Bandeja de entrada), toque las casillas de verificación junto
a los mensajes y luego toque > Aceptar.
Creación y envío de mensajes de
correo electrónico
1. Abra la Bandeja de entrada de su correo electrónico.
2. Toque para abrir la pantalla de redacción.
3. Si tiene más de una cuenta de correo electrónico agregada
a su teléfono, toque la línea de remitente para seleccionar
la cuenta que quiera utilizar para enviar el mensaje.
4. Ingrese un nombre de contacto o una dirección de correo
electrónico en el campo "Para". Separe cada destinatario
con una coma. También puede tocar para seleccionar
destinatarios desde sus contactos.
NOTA: toque la tecla Menú > Agregar Cc/Cco para enviar
una copia o una copia oculta a otros destinatarios.
5. Ingrese el asunto del correo electrónico y redacte el texto.

91
6. Toque la tecla Menú > Adjuntar archivo para agregar
archivos de audio, imágenes, videos u otro tipo de archivos
como adjunto.
7. Toque en la parte superior derecha de la pantalla para
enviar el mensaje.
Agregar Firma a los mensajes de
correo electrónico
Puede establecer unas pocas líneas de texto sin formato como
firma para cada mensaje de correo electrónico enviado desde
una cuenta como, por ejemplo, su nombre e información de
contacto.
1. Abra la aplicación Correo electrónico.
2. Toque la tecla Menú > Configuración de la cuenta y
seleccione la cuenta a la cual desea agregar una firma.
3. Toque Firma e ingrese el texto.
4. Toque Aceptar.
Agregar y editar cuentas de correo
electrónico
Agregar una cuenta de correo electrónico
Luego de configurar su primera cuenta de correo electrónico

92
(vea Correo electrónico –Configuración de la primera cuenta de
correo electrónico), podrá agregar más cuentas de correo
electrónico y administrarlas de forma separada.
1. Abra Correo electrónico para ir a la pantalla de Bandeja
de entrada.
2. Luego toque la tecla Menú > Configuración de la cuenta
y toque AGREGAR CUENTA en la parte superior derecha
de la pantalla.
3. Configure esta cuenta como lo hizo con la primera.
Editar una cuenta de correo electrónico
Puede cambiar varios de los ajustes de una cuenta, lo que
incluye la frecuencia de revisión del correo electrónico, la forma
de notificación de nuevos correos electrónicos y detalles sobre
los servidores que utiliza la cuenta para enviar y recibir
mensajes.
1. Abra Correo electrónico para ir a la pantalla de Bandeja
de entrada.
2. Toque la tecla Menú > Configuración de la cuenta y
toque la cuenta cuyos ajustes desea cambiar.
3. Realice los cambios deseados y toque la tecla Atrás
cuando haya finalizado.
Eliminar una cuenta de correo electrónico
1. Abra Correo electrónico para ir a la pantalla de Bandeja
de entrada.

93
2. Toque la tecla Menú > Configuración de la cuenta y
presione la cuenta que desea eliminar.
3. Toque Eliminar cuenta en la parte inferior de la pantalla y
luego presione Aceptar.
Cambiar los ajustes generales del
correo electrónico
Los ajustes generales se aplicarán a todas las cuentas de
correo electrónico que agregue.
1. Abra Correo electrónico para ir a la pantalla de Bandeja
de entrada.
2. Toque la tecla Menú > Configuración de la cuenta >
General.
3. Realice los cambios deseados y toque la tecla Atrás
cuando haya finalizado.

94
Gmail
TM
Luego de iniciar sesión en una cuenta de Google en el teléfono,
puede enviar y recuperar mensajes de Gmail con la aplicación
Gmail.
Abra su Bandeja de entrada de Gmail.
Toque en la Pantalla de inicio y seleccione Gmail.
Aparece la pantalla de Bandeja de entrada.
Si no ha iniciado sesión, se le solicitará que lo haga o que cree
una nueva cuenta.
Toque en la parte inferior derecha de la pantalla para
actualizar su Bandeja de entrada y descargar nuevos
mensajes.
Cambiar cuentas
Gmail muestra conversaciones, mensajes y ajustes de una
cuenta de Google a la vez. Si se ha registrado en más de una
cuenta de Google en su teléfono, puede pasar de una cuenta a
otra y ver la información en cada una de ellas.
1. Desde su Bandeja de entrada, toque la cuenta actual en la
parte superior de la pantalla.
2. En el menú desplegable, toque la cuenta que desea ver. Se
abrirá la Bandeja de entrada de la cuenta correspondiente.

95
Redactar y enviar un mensaje
1. Abra su Bandeja de entrada de Gmail y elija la cuenta que
desea usar para enviar el mensaje.
2. Toque .
3. Ingrese un nombre de contacto o una dirección de correo
electrónico en el campo "Para". Separe cada destinatario
con una coma.
4. Ingrese el asunto del correo electrónico y redacte el texto.
5. Para adjuntar una imagen, toque la tecla Menú > Adjuntar
archivo y seleccione un archivo de la galería de imágenes.
6. Toque en la parte superior derecha de la pantalla para
enviar el mensaje.
Agregar una firma a los mensajes de
Gmail
Puede establecer unas pocas líneas de texto sin formato como
firma para cada mensaje que envíe desde Gmail. La firma que
configure en su teléfono es independiente a la firma que use
para Gmail en Internet.
1. Abra la aplicación Gmail.
2. Toque la tecla Menú > Ajustes y seleccione la cuenta a la
cual desea agregar una firma.
3. Toque Firma e ingrese el texto.
4. Toque Aceptar.

96
Responder o reenviar un mensaje
1. Abra el mensaje de Gmail que quiera responder o reenviar
a otra persona.
2. Haga lo siguiente si fuera necesario:
Para... haga...
Responder al remitente,
toque en el
encabezado del mensaje.
Responder al remitente y a todos
los destinatarios del mensaje
original,
toque en el encabezado
del mensaje >
Responder a todos.
Reenviar el mensaje,
toque en el encabezado
del mensaje >
Reenviar.
3. Edite su mensaje y toque el ícono Enviar .
Trabajar con archivos adjuntos
recibidos
Cuando un mensaje tiene un archivo adjunto, Gmail muestra
información sobre el archivo adjunto en la parte superior del
mensaje.

97
Según el tipo de archivo adjunto, las aplicaciones instaladas en
su teléfono, como también los ajustes establecidos, puede
previsualizar, visualizar, reproducir, guardar el archivo adjunto,
o revisar la información del archivo.
SUGERENCIA: para archivos de varias páginas, al tocar la
opción VISTA PREVIA se descargarán solamente las páginas
que ve. Al presionar VER, REPRODUCIR o GUARDAR se
descargará todo el archivo, llevará más tiempo y se descargará
más información.
Buscar mensajes
Puede buscar mensajes mediante el uso de palabras que
aparezcan en los campos de dirección, asunto o en el cuerpo
del mensaje.
NOTA: si realiza una búsqueda cuando el teléfono no tiene
conexión activa a Internet, solo podrá buscar los mensajes
sincronizados en su teléfono.
1. Abra la aplicación Gmail y presione .
2. Introduzca las palabras que desee buscar y presione
Buscar o el ícono de búsqueda en el teclado de la pantalla.
Cuando escribe, pueden aparecer sugerencias debajo del
campo de búsqueda. Puede tocar una sugerencia para
buscarla inmediatamente o tocar la flecha junto a ella para
agregar tal texto en el campo de búsqueda.
3. En los campos de búsqueda, toque el mensaje que
necesite y trabaje con él como lo hace con cualquier
mensaje de Gmail.

98
Trabajar con etiquetas
Las etiquetas de mensaje incluyen las etiquetas que usted crea
y las etiquetas predeterminadas, tal como Enviado, Marcado
con asterisco y Bandeja de salida. Puede organizar sus
correos electrónicos mediante el uso de etiquetas o
marcándolos con asteriscos. Las etiquetas lo ayudan a ordenar
sus mensajes al igual que las carpetas.
Para agregar o quitar etiquetas:
1. Abra la aplicación Gmail y active las casillas de verificación
en la lista de mensajes junto a los mensajes que quiera
etiquetar.
2. Toque el ícono de etiqueta en la parte inferior de la
pantalla.
3. Según lo desee, active las etiquetas en la nueva pantalla y
toque Aceptar.

99
Para agregar asteriscos a los mensajes:
1. Abra la aplicación Gmail y active las casillas de verificación
en la lista de mensajes junto a los mensajes que quiera
marcar con un asterisco.
2. En la parte inferior de la pantalla, toque .
Para visualizar mensajes clasificados por etiqueta:
1. Abra la aplicación Gmail y toque el ícono de etiqueta
en la parte inferior de la lista de mensajes sin marcar ningún
mensaje.
2. Toque la etiqueta para ver los mensajes con tal etiqueta.
SUGERENCIA: puede tocar el nombre de su cuenta en la parte
superior de la pantalla. Luego toque una de las etiquetas
incluidas en la sección RECIENTES, debajo de los nombres de
cuenta.
Modificar los ajustes de Gmail
Toque la tecla Menú > Ajustes en cualquier pantalla de Gmail
para cambiar los Ajustes generales, que se aplican a todas
las cuentas Gmail, u otros ajustes que solo se aplican a
cuentas específicas.

100
Mensajes
Puede utilizar la aplicación Mensajes para intercambiar
mensajes de texto (SMS) y mensajes multimedia (MMS).
Abra la pantalla Mensajes
Toque en la Pantalla de inicio y seleccione Mensajes.
Se abre la pantalla Mensajes, en donde puede crear un nuevo
mensaje, buscar mensajes o abrir un hilo de mensajes
actuales.
• Toque para escribir un nuevo mensaje de texto o
multimedia.
• Toque para buscar mensajes con palabras clave.
• Toque un hilo de mensajes existente para abrir la
conversación que ha tenido con un número determinado.
Enviar un mensaje de texto
1. En la pantalla Mensajes, toque en la parte inferior.
2. Toque el campo Para e ingrese el número del destinatario o,
si se almacenó al destinatario en Personas como un
contacto, introduzca las primeras letras de su nombre.
Cuando aparecen contactos coincidentes, puede tocar un
destinatario sugerido.

101
3. Toque el campo Tocar para componer y redacte el
mensaje de texto.
NOTA: puede tocar la tecla Menú para insertar una firma,
texto rápido, emoticón o contacto en formato de texto.
4. Toque .
Enviar un mensaje multimedia
1. En la pantalla Mensajes, toque en la parte inferior.
2. Introduzca el recipiente y el texto del mensaje, como hace
cuando envía un mensaje de texto.
3. Toque la tecla Menú > Agregar asunto para agregar un
asunto al mensaje.
4. Toque el ícono de clip de papel junto al cuadro de texto
del mensaje para abrir un menú en donde podrá seleccionar
el tipo de archivo multimedia para adjuntar al mensaje.
X Imágenes: seleccione una imagen para agregar a su
mensaje.
X Capturar imagen: tome una fotografía y agréguela a su
mensaje.
X Videos: seleccione un videoclip para adjuntar a su
mensaje.
X Capturar video: grabe un videoclip y agréguelo a su
mensaje.

102
X Audio: seleccione un archivo de audio y agréguelo a su
mensaje.
X Grabar audio: grabe un archivo de audio y agréguelo a
su mensaje.
X Presentación de diapositivas: edite una presentación
de diapositivas y agréguela a su mensaje.
X Archivos: seleccione un archivo para agregar a su
mensaje.
X Personas: seleccione un contacto para agregar a su
mensaje como un adjunto.
5. Toque o Enviar.
Cómo responder un mensaje
Los mensajes que recibe se adjuntan a hilos existentes del
mismo número. Si el mensaje nuevo es de un número nuevo,
se crea un nuevo hilo.
1. En la pantalla Mensajes, toque el hilo que tiene el mensaje
que desea responder.
2. Escriba su respuesta en la casilla de texto en la parte
inferior. Puede tocar el ícono adjunto si desea
responder con un MMS.
3. Toque .

103
Reenviar un mensaje
1. En la pantalla Mensajes, toque el hilo que tiene el mensaje
que desea reenviar.
2. Mantenga presionado el mensaje.
3. Toque Reenviar en el menú que se abre.
4. Introduzca un destinatario para el mensaje y, si lo desea,
edite el contenido.
5. Toque .
Ver los detalles del mensaje
1. Mantenga presionado un mensaje en un hilo.
2. Toque Ver detalles para ver la información del mensaje,
como por ejemplo el tipo de mensaje, el destinatario y la
fecha.
Eliminar mensajes o hilos
Para eliminar mensajes en un hilo:
1. En la pantalla Mensajes, toque un hilo.
2. Toque la tecla Menú > Selec. elemento(s).
3. Toque el mensaje que desea eliminar. Se activará la casilla
junto a cada uno de los mensajes seleccionados.
4. Toque en la parte inferior.

104
5. Toque Eliminar.
Para eliminar hilos de mensajes:
1. En la pantalla Mensajes, mantenga presionado el hilo que
desee eliminar.
2. Si existen más hilos que desee eliminar, tóquelos uno por
uno.
3. Toque en la parte inferior.
4. Toque Eliminar.
Modificar los ajustes de mensaje
Toque la tecla Menú > Ajustes en la pantalla Mensajes para
cambiar los ajustes de Mensajes.

105
Calendario
El Calendario del teléfono trabaja con el servicio de Google
Calendar basado en Internet para crear y administrar eventos,
reuniones y citas. También puede trabajar con el calendario de
Microsoft Exchange ActiveSync una vez que inicia sesión en su
cuenta Exchange en el teléfono.
Para abrir el Calendario, toque en la Pantalla de inicio y
seleccione Calendario.
Ver calendarios y eventos
Seleccione Calendarios visibles
1. Abra la aplicación Calendario.
2. Toque la tecla Menú > Calendarios mostrados.
3. Marque los calendarios que desea ver o bien desmarque
los que quiera ocultar.
Los eventos de los calendarios ocultos no se muestran en la
aplicación Calendario.
Modificar las vistas de calendarios
Puede visualizar los mensajes de diferentes maneras. La
aplicación ofrece cuatro tipos de vista: Mes, Semana, Día y
Agenda.

106
Para cambiar las vistas del calendario, toque la fecha que se
muestra en la parte superior izquierda de la pantalla y
seleccione la vista que prefiera.
SUGERENCIAS:
• En la vista Mes, deslícese verticalmente para ver los meses
anteriores y posteriores.
• En la vista Semana o Días, deslícese hacia los costados
para ver las semanas o los días anteriores y posteriores.
• Cuando vea días, semanas o meses anteriores, toque
en la parte superior para cambiar al día actual.

107
Visualización de los detalles de eventos
En la vista Agenda, Día o Semana, toque un evento para ver
sus detalles.
En la vista Mes, toque un día para cambiar a la vista Día o
Agenda. A continuación toque un evento para ver sus detalles.
Crear un evento
1. En cualquier vista de Calendario, toque la tecla Menú >
Nuevo evento para abrir la pantalla de detalles de un
evento nuevo.
También puede tocar un lugar en la vista Día o Semana dos
veces para agregar un evento en ese horario.
2. Agregar detalles del evento.
Introduzca un nombre, ubicación, período de tiempo y otros
detalles adicionales sobre el evento.
NOTA: si tiene más de una cuenta de calendario, puede
elegir una cuenta de calendario para agregar al evento al
tocar la casilla Nombre del evento.
3. Toque FINALIZADO en la parte superior de la pantalla para
guardar el evento nuevo.
Editar o eliminar un evento
1. Busque el evento que desea editar o eliminar.

108
2. Abra la pantalla de detalles del evento (vea Ver calendarios
y eventos – Visualización de los detalles de eventos en este
capítulo).
3. Siga uno de los siguientes pasos, si fuera necesario.
Para... haga...
Editar el evento,
toque en la parte superior de la
pantalla. Toque FINALIZADO para
guardar sus mensajes.
Eliminar el evento,
toque en la parte superior de la
pantalla y luego toque Aceptar.
Compartir el evento,
toque en la parte superior de la
pantalla y elija un método para enviar el
evento.
Modificación de los ajustes del
Calendario
Para cambiar los ajustes del Calendario, abra la vista
Calendario (Día, Semana, Mes o Agenda). Luego toque la
tecla Menú > Configuración.
Puede cambiar la Configuración general, que se aplica a
todas las cuentas, u otros ajustes que solo se aplican a cuentas
específicas.

109
Google Talk
Google Talk es un servicio de mensajería instantánea de
Google. También puede usarlo para comunicarse en tiempo
real con otras personas que usen Google Talk en un teléfono,
en la web o con una aplicación de escritorio.
Iniciar sesión para buscar amigos
Debe iniciar sesión en su cuenta de Google antes de usar
Google Talk.
Toque en la Pantalla de inicio y seleccione Talk. La
primera vez que inicie Talk, toque la cuenta con la que quiera
registrarse. Se mostrará su lista de amigos.
NOTA: seguirá registrado en Google Talk luego de haber
iniciado la aplicación Talk, incluso si cambia a otras
aplicaciones, hasta que cierre la sesión explícitamente. Para
cerrar sesión, retroceda a su lista de amigos y toque la tecla
Menú > Cerrar sesión.
Agregar a un amigo
Puede invitar a cualquier persona con una cuenta de Google
para que sea su amigo en Google Talk.
1. En la lista de amigos, toque en la parte superior
derecha de la pantalla.

110
2. Introduzca la dirección de su amigo y toque FINALIZADO.
La dirección de su amigo en Google Talk es una dirección de
Gmail u otra dirección que estuviera configurada para
conectarse a Google Talk.
NOTA: si otras personas intentan agregarlo como amigo,
recibirá una notificación en la barra de estado y la invitación se
verá en su lista de amigos. Puede tocar la invitación para
Aceptar, Rechazar o Bloquear.
Modificación de su estado de
conexión
1. Toque su propio contacto en la parte superior de su lista de
amigos.
2. En la pantalla que se abre, toque su estado actual para
cambiarlo (o para cerrar sesión en Talk).
3. Introduzca un mensaje de estado o, si ya tiene uno,
modifíquelo.
Además de los ajustes estándares de estado, puede
Cambiar a un estado usado recientemente para
seleccionar un mensaje que ingresó previamente.
4. Toque la tecla Atrás para volver a su lista de amigos.

111
Chat con amigos
Puede usar Google Talk para conversar con amigos a través
del intercambio de mensajes de texto. Si sus amigos tienen un
micrófono o una cámara en el dispositivo con el cual usan
Google Talk, puede invitarlos para conversar con aplicaciones
de voz y video.
1. Toque a un amigo en su lista de amigos. Se abre la pantalla
de chat de ese amigo.
2. Introduzca su mensaje y toque . También puede tocar
o para iniciar un chat por video o por voz si su
amigo está conectado.
Cambie entre las conversaciones activas.
Si participa de más de una conversación al mismo tiempo,
puede cambiar de una a otra de las siguientes formas.
1. Toque la tecla Atrás para volver de una conversación a la
lista de amigos. Luego toque a otro amigo con el que quiera
conversar.
2. Mientras está en la pantalla de conversación de un amigo,
deslícese hacia la izquierda o derecha para pasar a las
pantallas de conversación de otros amigos.
Utilizar el chat grupal
Cuando conversa, puede invitar a otros amigos a unirse a un
chat grupal.

112
1. En la pantalla de chat toque la tecla Menú > Agregar a
chat.
2. Toque el nombre del amigo que desea invitar.
El amigo que invitó y los participantes actuales recibirán una
invitación a un chat grupal. Cada amigo que acepte la invitación
se unirá al chat grupal. En un chat grupal, todos pueden ver los
mensajes de todos. Los chat grupales aparecen en la parte
superior de su lista de amigos con un ícono de conversación
grupal.
Finalizar la conversación
En la pantalla de conversación, toque la tecla Menú >
Finalizar chat.
También puede tocar la tecla Menú > Finalizar todos los chat
mientras esté en la lista de amigos para finalizar todas las
conversaciones activas.
Modificación de los ajustes de Google
Talk
En cualquier pantalla de chat o en la lista de amigos, toque la
tecla Menú > Ajustes para cambiar los ajustes de Google Talk
de su cuenta.

113
Google+
Google+ es un servicio de red social que ofrece Google. La
aplicación Google+ en su teléfono le permite administrar su
información, conversar en línea con sus contactos, organizarlos
en diferentes círculos y compartir su información seleccionada.
Toque en la Pantalla de inicio y seleccione Google+. La
primera vez que abra la aplicación Google+, seleccione la carga
inmediata y opciones de sincronización de contactos.
Organizar los contactos
1. Abra la aplicación Google+.
2. Toque en la parte superior izquierda de la pantalla y
seleccione Círculos.
3. Toque PERSONAS > Buscar e invitar personas.
4. Toque junto a la persona sugerida.
5. Toque un círculo existente o seleccione Crear un círculo
nuevo.
Obtener actualizaciones
1. Abra la aplicación Google+.
2. Toque en la parte superior izquierda de la pantalla y
seleccione Flujo.

114
3. Deslícese hacia la izquierda o derecha para ver información
que otros usuarios compartieron con usted. Toque la tecla
Menú > Elegir círculos para elegir los grupos de información
que se muestran.
X CERCA muestra las publicaciones que los usuarios
cercanos a su ubicación actual compartieron con usted.
X TODOS LOS CÍRCULOS, CONOCIDOS, FAMILIA,
SIGUIENDO y AMIGOS muestran actualizaciones de las
personas que agregó a sus círculos.
X LO MÁS VISTO muestra las publicaciones más
populares en Google+.
Conversación con contactos
Puede conversar con sus contactos de Google+ a través de los
servicios de mensajería instantánea, lo que es similar a enviar un
texto con la aplicación Mensajes.
1. Toque en la parte superior izquierda de la pantalla y
seleccione Messenger en la aplicación Google+ o toque
desde la Pantalla de Inicio > Messenger.
2. Toque para crear un mensaje nuevo.
3. Toque para agregar destinatarios. Pueden ser contactos
o círculos.
4. Introduzca el mensaje.
5. Toque para enviar el mensaje.

115
Tener un Hangout
La aplicación Hangout le permite conversar por video con sus
contactos en Google+.
Toque en la parte superior izquierda de la pantalla y
seleccione Hangout en la aplicación Google+. También puede
iniciar o unirse a un Hangout directamente desde su aplicación
Google+.
Verificación de fotos
Puede ver sus álbumes de fotos y los álbumes que comparten
otros usuarios.
Toque en la parte superior izquierda de la pantalla y
seleccione Fotos en la aplicación Google+ para ver todos los
álbumes disponibles.
Revisar y administrar su perfil
1. Toque en la parte superior izquierda de la pantalla y
seleccione Perfil en la aplicación Google+.
2. Deslícese hacia la izquierda o hacia la derecha para ver sus
publicaciones, información personal y fotos.
X Toque la pestaña ACERCA DE y cambie su foto de perfil.
X Toque la pestaña FOTOS y abra una foto. Puede
agregarle comentarios, eliminarla o establecerla como
su foto de perfil.

116
Navegador
Use el Navegador para ver páginas de Internet y buscar
información.
Abrir el Navegador
Toque en la Pantalla de inicio y seleccione Navegador
para usar el navegador de Internet.
El Navegador también se abre cuando toca un enlace web, por
ejemplo, en un correo electrónico o un mensaje de texto.
Abrir una página web o buscar en Internet
Cuando abre el Navegador, se muestra la última página web
que visitó. Si no ha utilizado el Navegador recientemente, se
abre su página de inicio. Puede cambiar a otra página web de
la siguiente forma.
1. Toque el cuadro de dirección en la parte superior de la
página web. Si la casilla de dirección no está visible,
deslícese hacia abajo para mostrarla.
2. Introduzca la dirección (URL) de una página web. O
introduzca las palabras que desea buscar. Cuando
introduce el texto, su motor de búsqueda de Internet
proporciona sugerencias de páginas web y búsquedas.
También puede tocar el ícono de micrófono para buscar
por voz.

117
3. Toque una sugerencia o toque Ir en el teclado.
Si toca una página sugerida o introduce una dirección y
toca Ir, se abre dicha página web. Si toca una búsqueda
sugerida, se abre el motor de búsqueda web con los
resultados.
SUGERENCIA: toque la X que está a la izquierda del cuadro
de dirección si desea detener la página que se está cargando.
Configurar la página de inicio
1. Abra la página que desea establecer como página de inicio.
2. Toque la tecla Menú > Ajustes > General > Establecer
página de inicio.
3. Puede elegir una de las siguientes opciones:
X Página actual: configure la página actual como página
de inicio.
X Página vacía: abre ventanas del navegador sin abrir
ninguna página web predeterminada. De esta manera
podrá abrir las ventanas del navegador más rápido.
X Página predeterminada: configure la URL
predeterminada de fábrica como página de inicio.
X Sitios más visitados: todas las ventanas nuevas del
navegador muestran una lista de los sitios más visitados
para que pueda escoger uno de ellos.
X Otros: ingrese una URL como página de inicio.

118
Obtener información sobre la página actual
Toque el ícono de la página, a la izquierda de la casilla de la
dirección.
Trabajar con una página abierta
Durante la visualización de la mayoría de las páginas Web,
puede realizar las siguientes operaciones.
• Desplazarse: deslice la pantalla en cualquier dirección.
• Alejar: toque la pantalla con dos dedos y pellízquela.
• Acercar: toque la pantalla con dos dedos y sepárelos.
• Retroceder: toque la tecla Atrás para regresar a la página en
la que estaba antes en la misma ventana.
• Avanzar: toque la tecla Menú > Avanzar.
• Actualizar la página: toque la tecla Menú > Actualizar. O
toque la casilla de dirección y luego toque .
• Buscar texto en la página: toque la tecla Menú > Buscar en
la página y escriba las palabras que desea buscar.
• Enviar la URL de la página a un amigo: toque la tecla Menú
> Compartir página y seleccione cómo desea enviar la URL.
• Seguir un enlace: toque un enlace en la página Web para
abrirlo.

119
•
Guardar la página para una lectura posterior sin conexión:
toque la tecla Menú > Guardar para lectura sin conexión.
Toque la tecla Menú > Marcadores > PÁGINAS
GUARDADAS para leerlas.
SUGERENCIAS:
• Algunos sitios web pueden redireccionarlo a la versión para
celulares de sus páginas Web, que en su mayoría no son
compatibles con las funciones de desplazar y alejar/acercar.
Si desea ver la versión de escritorio, toque la tecla Menú y
marque Solicitar sitio de escritorio.
• Además de los enlaces, el Navegador también reconoce
algunos números de teléfono, direcciones y datos similares
que usted puede utilizar. Pruebe tocar esos datos y vea lo que
sucede.
Usar varias Ventanas del navegador
Puede abrir varias ventanas del navegador a la vez y alternar
entre varias páginas web.
Abrir una nueva ventana del navegador:
1. Toque el ícono de las pestañas a la derecha de la
casilla de la dirección.
2. Toque + en la esquina superior derecha de la pantalla. Se
abrirá una nueva ventana del navegador y se cargará la
página de inicio.

120
Para alternar entre ventanas:
1. Toque el ícono de las pestañas a la derecha de la
casilla de la dirección.
2. Deslice el dedo verticalmente para desplazarse por la lista
de pestañas abiertas.
3. Toque la miniatura de la ventana que desea abrir.
SUGERENCIA: deslice una miniatura horizontalmente o toque
la X para cerrar la ventana. Toque la X en la esquina superior
derecha de la pantalla para cerrar todas las ventanas.
Usar una ventana en modo incógnito para una navegación
privada:
Las páginas que ve en modo incógnito no aparecerán en el
historial de navegación ni en el historial de búsqueda. No
quedarán rastros en su teléfono una vez que cierre la ventana.
1. Toque el ícono de las pestañas a la derecha de la
casilla de la dirección.
2. Toque la tecla Menú > Nueva pestaña en modo
incógnito.
Descarga de archivos
1. Mantenga presionada una imagen o un enlace a un archivo o
a otra página Web.
2. En el menú que se abre, toque Guardar imagen o Guardar
enlace.

121
Puede ver o abrir los archivos descargados en la aplicación
Descargas ( > Descargas).
Uso de marcadores
Guardar las URL Web como marcadores para abrirlas
fácilmente en el futuro.
Para abrir un marcador, toque la tecla Menú > Marcadores en
una ventana del navegador y, después, toque el marcador.
Marcar una página Web
1. Abra la página Web.
2. Toque la tecla Menú > Guardar en marcadores.
3. Edite la etiqueta del marcador y la dirección si es necesario,
o elija otra cuenta.
Toque el nombre al lado de Agregar a para cambiar el lugar
en el que se almacenará el marcador.
4. Toque Aceptar.
Editar un marcador
1. Toque la tecla Menú > Marcadores en la pantalla de la
página Web.
2. Mantenga presionado el marcador para editar.
3. Toque Editar marcador.

122
4. Edite la etiqueta, la dirección, la cuenta o el lugar del
marcador en el cuadro de diálogo que se abre.
5. Toque Aceptar.
Borrar un marcador
1. Toque la tecla Menú > Marcadores en la pantalla de la
página Web.
2. Mantenga presionado el marcador para eliminar.
3. Toque Eliminar marcador.
4. Toque Aceptar.
Cambiar los ajustes del navegador
Puede configurar varios ajustes del Navegador para
personalizar la manera de navegar por la Web, incluidos varios
ajustes que puede utilizar para controlar su privacidad.
Para abrir la pantalla de ajustes del Navegador, toque la tecla
Menú > Ajustes en la pantalla de la página Web.

123
Maps, Navigation, Local y
Latitude
Activación de los servicios de
ubicación
Para usar Navigation, Local, Latitude, y buscar su ubicación
en Google Maps, debe activar los servicios de ubicación en su
teléfono.
1. Toque la tecla Inicio > tecla Menú > Ajustes del sistema
> Servicios de ubicación.
2. Seleccione las opciones de ubicación que desea utilizar.
Marque Utilizar redes inalámbricas para usar Wi-Fi y
redes celulares a fin de determinar su ubicación
aproximada; marque Utilizar satélites GPS para utilizar los
satélites de GPS a fin de determinar su ubicación.
Para obtener su ubicación
1. Toque en la Pantalla de inicio y seleccione Maps.
2. Toque en la esquina superior derecha.
El mapa se centra en un punto azul parpadeante que indica su
ubicación.

124
Búsqueda de una ubicación
1. Toque en la Pantalla de inicio y seleccione Maps.
2. Toque .
3. Ingrese el lugar que está buscando en la casilla de
búsqueda en la parte superior. Puede introducir una
dirección, una ciudad o un tipo de empresa o
establecimiento, por ejemplo, “museos en Shangai”. A
medida que vaya introduciendo la información, aparecerán
sugerencias basadas en sus búsquedas anteriores y en
búsquedas populares en una lista debajo de la casilla de
búsqueda. Puede tocar una sugerencia para buscarla.
SUGERENCIA: también puede tocar al lado de la
casilla de búsqueda para usar la búsqueda por voz.
4. Toque el ícono de búsqueda en el teclado. Aparecerán en el
mapa marcas con etiquetas de letras que indican los
resultados de búsqueda.
5. Toque una marca para abrir un globo que contiene un
resumen de información sobre la ubicación.
6. Toque el globo para abrir una pantalla con más información,
opciones para obtener indicaciones y más.

125
Cómo obtener indicaciones para
llegar a su destino
Los mapas pueden proporcionar indicaciones para viajar a pie,
en transporte público, en auto, etc.
1. Toque en la Pantalla de inicio y seleccione Maps.
2. Toque en la parte inferior.
3. Ingrese un punto de partida y de llegada y seleccione el
medio de transporte. Si ha activado Mi ubicación, aparecerá
en el campo del punto de partida de forma predeterminada.
4. Toque OBTENER INDICACIONES. Las indicaciones para
llegar a su destino están marcadas en el mapa. Toque la
flecha izquierda o derecha para ver las indicaciones paso
por paso. También puede tocar la LISTA DE
DIRECCIONES para ver su ruta en formato de lista.
NOTA: toque > Navigation en la Pantalla de inicio para
usar Google Maps Navigation (beta) y obtener instrucciones de
voz paso a paso.
Búsqueda de lugares locales
Google Local lo ayuda a buscar todo tipo de empresas y
establecimientos cerca de usted. Puede calificar estos sitios y
obtener recomendaciones.

126
1. Toque en la Pantalla de inicio y seleccione Local. O,
desde la aplicación Maps, toque la esquina superior
izquierda de la pantalla y seleccione Local.
2. Espere mientras lo encuentran. Su ubicación, cuando se
encuentra, aparece en la parte superior.
3. Seleccione una categoría de lugar y se mostrará la
información de dicho tipo de lugar cercano.
También puede usar el botón en la parte superior para
buscar el lugar que necesita.
NOTA: toque la tecla Menú > Agregar una búsqueda
para agregar nuevas categorías de lugares.
4. Toque el resultado que le interese y revise los detalles y
críticas acerca del lugar. También puede ver el lugar en
Maps, averiguar cómo llegar, llamar al lugar y agregar su
calificación y crítica, y más.
Compartir la ubicación
Google Latitude permite que usted y sus amigos vean la ubicación
de los demás en el mapa y compartan mensajes de estado.
Mientras usa Maps, toque la esquina superior izquierda de la
pantalla y seleccione Unirse a Latitude.
Después de unirse, siempre puede tocar la esquina superior
izquierda de la pantalla en Maps y seleccionar Latitude o tocar
> Latitude desde la Pantalla de inicio para ver su estado y
el de los amigos seleccionados.

127
En Latitude, puede hacer las siguientes operaciones.
• Toque para actualizar el estado de los amigos.
• Toque VISTA DEL MAPA para ver a sus amigos en Maps.
Puede tocar la flecha izquierda/derecha para alternar entre
amigos y usted.
• Toque para agregar nuevos amigos a Latitude desde los
contactos, por direcciones de correo electrónico o desde
amigos sugeridos.
• Toque la tecla Menú > Mostrar/ocultar amigos olvidados
para mostrar u ocultar amigos olvidados, que hace un tiempo
no actualizan su ubicación.
• Toque la tecla Menú > Ajustes de ubicación para cambiar
los ajustes de Latitude o cerrar sesión en el servicio Latitude.

128
Búsqueda en Google, búsqueda
por voz y acciones por voz
Puede buscar información en la Web o en su teléfono con
Búsqueda en Google. También puede buscar en la Web o
realizar algunas tareas usando la voz.
Búsqueda con texto
1. Inicie la aplicación Buscar de una de las siguientes
maneras.
X Toque en la Pantalla de inicio y seleccione Buscar.
X Toque la casilla de Búsqueda en Google en la parte
superior de la Pantalla de inicio.
2. Ingrese las palabras que desea buscar y toque el botón de
búsqueda en el teclado de la pantalla o toque una
sugerencia de búsqueda.
Búsqueda por voz
1. Toque el ícono del micrófono a la derecha de la casilla de
búsqueda.
2. Diga en voz alta las palabras que desea buscar. Cuando
termina de hablar, se analiza lo que dijo y se inicia la
búsqueda.

129
Si Búsqueda en Google no entendió bien lo que dijo, le
mostrará una lista de palabras que suenen parecido. Toque
la palabra correcta para iniciar la búsqueda.
Usar acciones por voz
1. Toque el ícono del micrófono a la derecha de la casilla de
búsqueda.
2. Diga en voz alta la acción por voz que desea usar. Por
ejemplo, diga "enviar un texto".
Se analiza lo que dijo antes de iniciar la acción.
3. Para algunas acciones por voz se requiere más información
que deberá completar hablando o escribiendo. Por ejemplo,
aparece una ventana de enviar texto después de que dice
"enviar un texto". Debe introducir el destinatario y el
mensaje de texto.
NOTA: también puede usar el Marcador por voz ( >
Marcador por voz) para marcar un número de teléfono que
esté en Contactos, abrir menús o iniciar funciones del teléfono.
Cambiar los ajustes de búsqueda y
búsqueda por voz
Abra la aplicación Buscar y toque la tecla Menú >
Configuración para configurar los elementos en que se busca
y las opciones de Búsqueda con Google.

130
Para configurar los ajustes de Búsqueda por voz, en la Pantalla
de inicio, toque la tecla Menú > Ajustes del sistema > Idioma
y entrada > Búsqueda por voz.

131
Cámara
Puede sacar fotos y grabar videos con su teléfono. Las fotos y
los videos se almacenan en la tarjeta de memoria del teléfono o
en la memoria interna del teléfono. Puede copiarlos en su
computadora o acceder a ellos en la aplicación de la Galería.
Capturar una foto
1. Toque en la Pantalla de inicio y seleccione Cámara.
2. Apunte la cámara al sujeto y haga los ajustes que sean
necesarios.

132
Número Función
Mantener presionado el punto azul y deslizarlo para
ajustar el brillo.
Mantener presionado el círculo y deslizarlo para
acercar o alejar. También puede presionar las
teclas de volumen para acercar o alejar.
Cambiar los ajustes de la cámara.
Ir a la cámara de video o a panorama.
Capturar una foto.
Mirar las fotos y videos que ha capturado.
Alternar entre la cámara delantera y la trasera.
Cambiar los ajustes del flash, únicamente
disponible para la cámara trasera.
Contador de fotos: muestra cuántas fotos ha
tomado y cuántas puede tomar.
3. Si en los ajustes de la cámara está encendido el AF/AEC
táctil, toque el área en la que desea que se enfoque la
cámara. Aparecerán paréntesis verdes alrededor del área
que tocó.
4. Toque levemente el botón azul para tomar una foto.
¡ADVERTENCIA! Conserve una distancia prudente al usar el
flash. No apunte el flash hacia los ojos de las personas o los
animales.

133
Personalizar los ajustes de la cámara
Antes de tomar una foto, puede tocar para abrir las
siguientes opciones de ajustes de la cámara.
NOTA: algunas opciones no están disponibles para la cámara
delantera.
Geoetiquetado
o
Establezca si quedará almacenada la ubicación
con cada foto que tome.
Balance de
blancos
Seleccione la manera en que la cámara ajusta
los colores en distintos tipos de luz para lograr
los colores más naturales en su foto. O permita
que la cámara ajuste automáticamente el
balance de blancos.
Exposición
Ajuste la exposición. Para que la cámara
establezca la exposición sin ajustes, toque 0.
Configuración
de la cámara
Establezca el tamaño de la foto, el AF (enfoque
automático) / AEC (control de exposición
automática) táctil, los tonos del obturador, el
cronómetro de la foto, la línea de composición,
la calidad de la foto, el efecto de color, ISO, la
nitidez, o restaurar los ajustes predeterminados
de la cámara.

134
Tomar una fotografía panorámica
1. Toque en la Pantalla de inicio y seleccione Cámara.
2. Toque el botón y después toque para
activar el modo panorama.
3. Enmarque uno u otro lado de la escena que desea incluir
en el panorama.
Por ejemplo, si está fotografiando un puente, enmarque el
extremo del puente en donde desea comenzar el
panorama.
4. Toque el botón verde y lentamente comience a
recorrer el área que desea incluir en el panorama.
En el ejemplo del puente, recorra despacio y sin parar de un
extremo al otro.
5. Cuando llega al final de la foto, toque . El panorama
aparece inmediatamente y el teléfono muestra un indicador
de progreso mientras guarda la imagen.
6. Para ver la imagen, toque la miniatura cerca del botón
verde.
Grabar un video
1. Toque en la Pantalla de inicio y seleccione Cámara.
2. Toque el botón y después toque para
abrir la cámara de video.

135
3. Apunte la cámara al sujeto y haga los ajustes que sean
necesarios.
Número Función
Mantener presionado el círculo y deslizarlo para
acercar o alejar. También puede presionar las
teclas de volumen para acercar o alejar.
Cambiar los ajustes de la cámara de video.
Ir a la cámara de video o a panorama.
Grabar un video.
Mirar las fotos y videos que ha capturado.
Alternar entre la cámara delantera y la trasera.
4. Toque para comenzar a grabar.

136
5. Toque para detener la grabación.
SUGERENCIA: mientras la grabación está en curso, puede
tocar la pantalla para guardar la toma como una foto separada.
Personalizar los ajustes de la cámara
de video
Antes de grabar, puede tocar para abrir las siguientes
opciones de ajustes de la cámara de video.
NOTA: algunas opciones no están disponibles para la cámara
delantera.
Modo de flash
o
Activar o desactivar el flash.
Geoetiquetado
o
Establecer si quedará almacenada la ubicación
con cada video que tome.
Balance de
blancos
Seleccionar la manera en que la cámara ajusta
los colores en distintos tipos de luz para lograr
los colores más naturales en su video. O
permita que la cámara ajuste automáticamente
el balance de blancos.

137
Calidad del
video
Ajustar la calidad del video.
Configuración
de la cámara
Restaurar los ajustes predeterminados de la
cámara.

138
Galería
Abrir la galería
Toque en la Pantalla de inicio y seleccione Galería para
ver todos los álbumes de fotos y videos.
Trabajar con álbumes
Cuando abre la Galería, aparecen todas las fotos y todos los
videos en distintos álbumes.
Para ver el contenido del álbum:
Toque un álbum para ver las fotos y videos que contiene.
Para compartir álbumes:
1. Mantenga presionado un álbum hasta que quede
seleccionado.
2. Toque otros álbumes que desee compartir.
3. Toque en la parte superior de la pantalla y seleccione
la manera en la que desea compartir los álbumes.
Para ver los detalles de un álbum:
1. Mantenga presionado un álbum hasta que quede
seleccionado.
2. Toque > Detalles.

139
Para eliminar álbumes:
1. Mantenga presionado un álbum hasta que quede
seleccionado.
2. Toque otros álbumes que desee eliminar.
3. Toque > Eliminar.
Trabajar con fotos
Toque una foto en un álbum para verla en pantalla completa.
Toque dos veces la foto, o pellizque con dos dedos o sepárelos
para alejar o acercar. Deslice hacia la izquierda o hacia la
derecha para ver otras fotos en el álbum.

140
Número Función
Tocar para volver al álbum, donde se muestra todo el
contenido en una cuadrícula.
Miniaturas de todas las fotos y videos en el álbum.
Pasar el dedo hacia la izquierda o la derecha para
ver más; tocar una miniatura para verla en pantalla
completa.
Compartir la foto.
Toque la tecla Menú para eliminar la foto, navegar por el
contenido del álbum en una presentación de diapositivas, rotar
o recortar la foto, ver los detalles del archivo de la foto,
establecerla como ícono de contacto o fondo de pantalla, o
editarla.
NOTA: hay opciones que no están disponibles para algunos
álbumes o fotos.
Retocar las fotos
Puede editar cualquier foto que haya tomado y otras fotos en la
Galería. La foto modificada se guarda en el álbum Editadas, y
la imagen original queda siempre intacta.
1. Toque la tecla Menú > Editar mientras ve una foto en
pantalla completa para abrir la interfaz de Editar.
2. Toque los íconos en la parte inferior de la pantalla para editar
la foto.

141
Agregar luz de relleno, resaltar toque de luz o sombra,
o configurar en ajuste automático.
Aplicar efectos, como proceso cruzado, posterización,
lomografía, documental, viñeteado, película granulada
y ojo de pez.
Aplicar filtros de color para calidez, saturación, blanco y
negro, sepia, negativo y otros efectos, como escribir
sobre la imagen.
Recortar, corregir ojos rojos, enderezar, rotar, voltear o
ajustar la nitidez de la foto.
3. Para deshacer o repetir los cambios que realizó en la foto,
toque o en la parte superior de la pantalla.
4. Toque GUARDAR para guardar la foto nueva en el álbum
Editadas.
Compartir sus fotos
1. Toque un álbum en la galería y luego toque una foto.
2. Toque en la parte superior de la pantalla. Si no puede
ver el ícono, toque la pantalla primero.
3. Seleccione la manera en la que desea compartir la foto.

142
Trabajar con videos
Reproducir los videos
1. Toque un álbum en la galería y luego toque la miniatura de
un video.
2. El video se empieza a reproducir. Toque la pantalla del
video para ver los controles de reproducción.
Compartir videos
1. Toque un álbum en la galería y luego mantenga presionada
la miniatura de un video.
2. Toque en la parte superior de la pantalla.
3. Seleccione la manera en la que desea compartir el video.

143
Música
Toque en la Pantalla de inicio y seleccione Música para
reproducir archivos de audio almacenados en su teléfono.
Música es compatible con una gran variedad de formatos de
audio, de modo que puede reproducir música que compra en
tiendas en línea, música que copia de su colección de CD,
etcétera.
Copiar archivos de música a su
teléfono
Antes de usar Música, debe copiar archivos de audio de su
computadora a la tarjeta de memoria del teléfono. Consulte los
detalles sobre cómo establecer la conexión en Conexión a
redes y dispositivos – Conexión a su computadora a través de
USB.
Use la computadora para copiar música y otros archivos de
audio a la tarjeta de memoria. Puede usar carpetas para
organizar los archivos de música.
Visualización de la biblioteca de
música
Toque en la Pantalla de inicio y seleccione Música y
aparecerá la biblioteca de música. Todos los archivos de audio

144
están catalogados de acuerdo con la información almacenada
en los archivos.
Toque las pestañas en la parte superior de la pantalla para ver
la biblioteca de música organizada por ARTISTAS, ÁLBUMES,
CANCIONES, LISTAS DE REP. o FAVORITO.
Establecer una canción como Tono de
llamada predeterminado
La canción se usará como tono para todas las llamadas
entrantes, salvo las llamadas de contactos a los que haya
asignado tonos especiales (consulte Personas –Edición de
contactos – Establecer un tono de llamada para un contacto).
1. Toque en la Pantalla de inicio y seleccione Música
para ver la biblioteca de música.
NOTA: si está en la pantalla de reproducción, toque la tecla
Menú > Biblioteca para volver a la biblioteca de música.
2. Toque al lado de una canción en una lista.
3. En el menú que se abre, toque Usar como tono de timbre.
SUGERENCIA: si está reproduciendo la canción, puede tocar
la tecla Menú > Usar como tono de timbre en la pantalla de
reproducción.
Eliminar una canción
1. Toque en la Pantalla de inicio y seleccione Música
para ver la biblioteca de música.

145
NOTA: si está en la pantalla de reproducción, toque la tecla
Menú > Biblioteca para volver a la biblioteca de música.
2. Toque al lado de una canción en una lista.
3. En el menú que se abre, toque Eliminar > Aceptar.
Reproducción de música
Toque una canción en la biblioteca de música para escucharla.
Aparecerá la siguiente pantalla de reproducción.

146
Número Función
Tocar para abrir la lista de reproducción actual.
Información sobre la canción, el artista y el álbum.
Tocar para activar el modo de repetición: no repetir,
repetir la canción actual o repetir la lista de
reproducción actual
Control de reproducción. Omitir canciones o pausar y
reanudar la reproducción. Arrastrar la barra de
desplazamiento para ir directamente a cualquier parte
de la canción.
Tocar para reproducir la lista de reproducción actual en
modo de reproducción aleatoria.
Arte de tapa del álbum.
Tocar para obtener más opciones, como tocar la tecla
Menú.
Administración de listas de
reproducción
Crear listas de reproducción para organizar sus archivos de
música en conjuntos de canciones, para reproducir las
canciones que le gustan en el orden que prefiera.

147
Crear una lista de reproducción
1. Toque al lado de la canción en la biblioteca de música.
2. En el menú que se abre, toque Agregar a lista de
reproducción.
3. Toque Nuevos.
4. Escriba el nombre de la lista de reproducción y toque
Guardar.
Se crea la lista de reproducción y se agrega la canción que
seleccionó a la lista de reproducción.
Agregar una canción a una lista de
reproducción
1. Toque al lado de la canción en la biblioteca de música.
2. En el menú que se abre, toque Agregar a lista de
reproducción.
3. Toque el nombre de la lista de reproducción en la que quiere
que se agregue la canción.
La canción se agregará a la lista de reproducción.
SUGERENCIA: ¿Desea reordenar las canciones en una lista
de reproducción que creó? Abra la lista de reproducción y
mantenga presionada la cuadrícula pequeña adelante de
una canción. Arrástrela hacia arriba o hacia abajo para cambiar
el orden en la lista de reproducción.

148
Quitar una canción de la lista de
reproducción
1. Abra la lista de reproducción.
2. Toque la tecla Menú > Elim. canciones.
3. Toque la canción o las canciones que desea quitar.
4. Toque > Aceptar.
Eliminar o cambiar el nombre de la lista de
reproducción
1. Toque la pestaña LISTAS DE REP. en la biblioteca de
música para ver todas las listas de reproducción.
2. Toque al lado de una lista de reproducción y toque
Cambiar nombre o Eliminar en el menú que se abre.
NOTA: estas opciones pueden no estar disponibles para listas
de reproducción que se crean automáticamente, como
Agregadas recientemente.

149
Reproducir música
La aplicación Reproducir la música funciona con Google Music,
la tienda en línea de música y el servicio de transmisión en
tiempo real (streaming) de Google. Puede descargar música en
streaming mediante transferencia de datos o Wi-Fi y escuchar
sus canciones preferidas que agregó a la biblioteca en línea de
Google Music. También puede reproducir archivos de audio
que copió directamente a su teléfono de una computadora.
NOTA: la disponibilidad de Google Music dependerá de su
región. Si no está disponible, o no tiene conexión por
transferencia de datos o Wi-Fi, solo podrá reproducir música
almacenada en su teléfono.
Reproducción de música
Toque en la Pantalla de inicio y seleccione Reproducir la
música. Si se le solicita, seleccione una cuenta para acceder a
la biblioteca de música en línea.
La aplicación busca música y listas de reproducción en su
biblioteca en línea y en el teléfono antes de mostrar una
biblioteca de música combinada, organizada por RECIENTES,
ARTISTAS, ÁLBUMES, CANCIONES, LISTAS DE
REPRODUCCIÓN y GÉNEROS. Para cambiar la vista de su
biblioteca, pase el dedo hacia la izquierda o hacia la derecha
sosteniendo el teléfono en posición recta, o toque el nombre de
la lista en la esquina superior izquierda de la pantalla mientras
sostiene el teléfono de lado.

150
Tocar una canción para reproducirla.
Número Función
Tocar para ver la lista de reproducción actual.
Arte de tapa del álbum.
Control de reproducción. Omitir canciones, pausar y
reanudar la reproducción, usar el modo de
reproducción aleatoria o repetir. Arrastrar la barra de
desplazamiento para ir directamente a cualquier parte
de la canción.
Buscar música.

151
Tocar el arte de tapa del álbum, la información de la canción o
debajo del arte de tapa para mostrar más opciones.
Número Función
Nombre de la canción, el artista y el álbum. Mantener
presionado para buscar información relacionada.
Calificar la canción.
Puede seguir controlando la música cuando sale de la pantalla
de reproducción.
• En la aplicación Reproducir la música, toque la barra
Reproduciendo ahora en la parte inferior (modo vertical) de
la pantalla para restaurar la pantalla de reproducción.
• En otras aplicaciones, arrastre el panel de notificaciones
hacia abajo. Toque el título de la canción para restaurar la
pantalla de reproducción o simplemente pause/reanude la
reproducción o pase a la canción siguiente.
• Cuando la pantalla está bloqueada, en la parte superior
aparece la información de la canción y el control de
reproducción. Puede pausar/reanudar la reproducción u
omitir canciones.
Administración de listas de
reproducción
Crear listas de reproducción para organizar sus archivos de
música en conjuntos de canciones, para reproducir las
canciones que le gustan en el orden que prefiera.

152
Para crear una lista de reproducción o agregar una
canción a una lista de reproducción:
Mantenga presionada la canción o toque al lado de la
canción y seleccione Agregar a la lista de reproducción.
Para reordenar las canciones en una lista de reproducción:
1. Abra una lista de reproducción en la pestaña LISTAS DE
REPRODUCCIÓN de la biblioteca de música.
2. Mantenga presionada la pequeña cuadrícula adelante de una
canción.
3. Arrástrela hacia arriba o hacia abajo para cambiar el orden
en la lista de reproducción.
Para quitar canciones de una lista de reproducción:
1. Abra la lista de reproducción en la pestaña LISTAS DE
REPRODUCCIÓN de la biblioteca de música.
2. Mantenga presionada la canción o toque al lado de la
canción que desea quitar.
3. Seleccione Quitar de la lista de reproducción.
Para cambiar el nombre a una lista de reproducción o
eliminarla:
1. Deslícese hacia la pestaña LISTAS DE REPRODUCCIÓN
en la biblioteca de música para ver todas las listas de
reproducción.
2. Mantenga presionada una lista de reproducción o toque
al lado de la lista de reproducción.
3. Toque Cambiar nombre o Eliminar en el menú que se abre.

153
Reproductor de video
Usar el reproductor de video para reproducir distintos tipos de
videos.
Abrir la biblioteca de videos
Toque en la Pantalla de inicio y seleccione Repr. video
para ver su biblioteca de videos.
Toque las pestañas en la parte superior de la pantalla para ver
los videos disponibles.
• TODO: todos los videos en su teléfono.
• RECIENTEMENTE: videos recientemente agregados a su
teléfono.
• CÁMARA: videos que grabó con la cámara del teléfono.
Reproducción de videos
Toque un video en la biblioteca para reproducirlo. Rote el
teléfono de lado para mirar el video en vista horizontal.
Toque el video para ver los controles de reproducción. Puede
pausar y reanudar la reproducción, o ir directamente a
cualquier parte del video. También puede tocar en la
esquina superior izquierda de la pantalla para salir del video.

154
Administración de archivos de video
Para eliminar videos:
1. Mantenga presionado un video en la biblioteca de videos.
El video quedará resaltado.
2. Para eliminar más videos, tóquelos.
3. Toque > Eliminar en la esquina inferior izquierda de la
pantalla.
Para compartir videos:
1. Mantenga presionado un video en la biblioteca de videos.
El video quedará resaltado.
2. Para compartir más videos, tóquelos.
3. Toque en la esquina inferior derecha de la pantalla y
seleccione la manera en la que desea compartirlos.
Para cambiar el nombre de un video:
1. Toque al lado del video al que desea cambiar de
nombre.
2. Toque Cambiar nombre.
3. Escriba el nuevo nombre del video y toque Aceptar.
Para ver los detalles de un video:
1. Toque al lado del video del que desea ver los detalles.
2. Toque Detalles.

155
Grabadora de sonido
Grabadora de sonido le permite grabar memorandos de voz y
escucharlos cuando lo desee.
Grabación de un memorando de voz
1. Toque en la Pantalla de inicio y seleccione Grabadora
de sonido.
2. Toque para comenzar a grabar. Toque para
cancelar la grabación si cambió de opinión.
3. Toque para detener la grabación. El memorando se
guarda automáticamente.
Si no desea guardar el memorando después de grabarlo, toque
para eliminarlo.
Reproducción de un memorando de
voz
Para reproducir un memorando que acaba de grabar:
Toque en la parte inferior de la pantalla.
Para reproducir un memorando grabado:
1. Toque en la esquina superior derecha de la pantalla
para ver todas las grabaciones.

156
2. Toque el título de un memorando para reproducirlo.
NOTA: también puede tocar adelante del memorando para
reproducir, compartir, cambiar el nombre, eliminarlo, revisar la
información del archivo o establecerlo como tono de llamada
del teléfono.

157
Más aplicaciones
Reloj de alarma
Configurar alarmas o transformar el teléfono en un reloj
despertador.
Establecer una nueva alarma
1. Toque en la Pantalla de inicio y seleccione Alarma.
2. Toque la alarma predeterminada para configurarla o toque +
en la parte inferior de la pantalla para crear una nueva
alarma.
3. Marque la casilla Activar alarma y configure las opciones
de alarma, como hora, repetir y tono de llamada.
4. Toque la tecla Atrás para guardar y salir.
Usar reloj despertador
Reloj despertador muestra la hora actual y la próxima alarma.
1. Toque en la Pantalla de inicio y seleccione Alarma.
2. De ser necesario, toque la tecla Menú > Preferencias de
Despertador en la pantalla de Reloj de alarma para
configurar las opciones del despertador. Toque la tecla
Atrás para volver a la pantalla de la Alarma.

158
X Activar despertador: activa o desactiva la función de
despertador.
X El despertador nunca se desactiva: mantiene la
pantalla del despertador encendida mientras se carga el
teléfono.
X Unc. botón lateral: establece qué harán las teclas de
volumen cuando se las presione durante una alarma.
3. Toque la tecla Menú > Despertador para abrir la pantalla
del despertador.
Calculadora
Toque en la Pantalla de inicio y seleccione Calculadora.
SUGERENCIA: toque o , o deslice el dedo hacia la
izquierda o hacia la derecha para alternar entre distintos
paneles. También puede sostener el teléfono de lado para
ver todos los botones de la calculadora.
Chrome
Toque en la Pantalla de inicio y seleccione Chrome. Google
Chrome es un navegador Web en su teléfono. Cuando inicia
sesión en Chrome con su cuenta de Google, puede activar la
sincronización para acceder a sus marcadores de Chrome e
historial de navegación, y abrir pestañas desde otros dispositivos
en donde también haya iniciado sesión.

159
Para obtener información detallada, toque la tecla Menú >
Ayuda en el navegador.
Archivos
Acceda rápidamente a todas sus imágenes, videos, clips de
audio y otros tipos de archivos en su teléfono y en la tarjeta de
memoria.
Toque en la Pantalla de inicio y seleccione Archivos.
Toque el nombre de una carpeta en la parte superior de la
pantalla para alternar entre almacenamiento en tarjeta de
memoria y almacenamiento del teléfono.
Mi-Power
Toque en la Pantalla de inicio y seleccione Mi-Power.
Puede usar Mi-Power para ahorrar energía en su teléfono.
Noticias y clima
Noticias & Clima ofrece pronósticos del tiempo y noticias
sobre temas comunes. También puede personalizar los temas
de las noticias que se muestran.
Toque en la Pantalla de inicio y seleccione Noticias &
Clima. Pase el dedo hacia la izquierda o hacia la derecha para
ver el pronóstico del tiempo y los titulares de las noticias sobre
distintos temas.

160
Toque la tecla Menú para actualizar los datos del pronóstico y
las noticias o cambiar los ajustes.
Notas
Toque en la Pantalla de inicio y seleccione Notas para
guardar y ver sus notas de texto.
Toque AGREGAR NOTA para crear una nueva nota. Luego,
introduzca el texto y toque para guardarlo.
Toque una nota para ver todo su contenido. También puede
eliminarla, compartirla o cambiarle el título.
Play Books
Toque en la Pantalla de inicio y seleccione Play Books
para leer libros digitales que compró en Play Store.
Toque la tapa de un libro que aparezca en Leer libros para
empezar a leerlo. También puede tocar el ícono de la bolsa de
compras en la parte superior para comprar más libros en Play
Store, o tocar para buscar por título de libro o nombre de
autor.
Play Films
Toque en la Pantalla de inicio y seleccione Play Films
para mirar películas que puede alquilar en Play Store o videos
personales almacenados en el teléfono.

161
•
La pestaña MIS ALQUILERES muestra sus alquileres de
películas recientes. Puede usar streaming para mirarlas en
línea o descargarlas para mirarlas sin conexión.
• La pestaña VIDEOS PERSONALES muestra videos de
otras fuentes. Toque un video para reproducirlo.
Administrador de tareas
Toque en la Pantalla de inicio y seleccione Admin. de
tareas para ver o detener aplicaciones.
• Toque una tarea en la pestaña TAREA para ver los detalles.
Toque Cerrar al lado del nombre de una tarea para detener
esa tarea.
• Toque la pestaña APLICACIÓN para administrar todas las
aplicaciones en el teléfono y en la tarjeta de memoria.
• Toque la pestaña RECURSO para ver la información sobre
los recursos del sistema en tiempo real.
Temporizador
Toque en la Pantalla de inicio y seleccione Cronómetro
para usar el cronómetro o la cuenta regresiva.
El cronómetro le permite registrar el tiempo de una vuelta,
mientras que la cuenta regresiva le permite establecer un
tiempo y hacer la cuenta regresiva hasta 0.

162
Hora mundial
Toque en la Pantalla de inicio y seleccione Hora mundial
para revisar la hora local de ciudades en todo el mundo.
Toque + en la parte inferior para agregar una nueva ciudad.
YouTube
Toque en la Pantalla de inicio y seleccione YouTube.
Puede ver videos en YouTube o subir los suyos.

163
Play Store
Toque en la Pantalla de inicio y seleccione Play Store.
Puede comprar o alquilar música, libros, películas y
aplicaciones, y descargar todo a su teléfono.
Navegación y búsqueda de
aplicaciones
Puede navegar por categoría de aplicaciones. Toque una
categoría del nivel superior, como JUEGOS, y toque la
aplicación de alguna subcategoría.
También puede hacer la búsqueda con el nombre o la
descripción de la aplicación o el nombre del desarrollador.
Simplemente, toque e introduzca los términos de
búsqueda.
Descarga e instalación de
aplicaciones
Cuando encuentre la aplicación que le interesa a través de la
navegación o la búsqueda, tóquela para abrir la pantalla de
detalles, donde encontrará más información sobre la
aplicación.

164
1. Toque Descargar (aplicaciones gratuitas) o el precio
(aplicaciones de pago) en la pantalla de detalles de la
aplicación.
2. Si la aplicación no es gratuita, deberá iniciar sesión en su
cuenta de Google Wallet y seleccionar un modo de pago.
3. Toque Aceptar & Descargar (aplicaciones gratuitas) o
Aceptar & Comprar (aplicaciones de pago) para aceptar
los permisos de la aplicación. Se empezará a descargar su
aplicación de inmediato o cuando se autorice con éxito su
pago.
Administración de descargas
Después de descargar e instalar una aplicación, puede
calificarla, verla en una lista con las otras aplicaciones
descargadas, configurarla para que se actualice
automáticamente, etc.
Ver las aplicaciones descargadas
1. En la pantalla de aplicaciones de Play Store, toque la tecla
Menú > Mis aplicaciones.
2. Se abrirá la lista de aplicaciones instaladas. Podrá tocar
una para calificarla, desinstalarla, solicitar un reembolso,
etc.

165
Desinstalar una aplicación
1. En la pantalla de aplicaciones de Play Store, toque la tecla
Menú > Mis aplicaciones.
2. Toque una aplicación para abrir la pantalla de detalles.
3. Toque Desinstalar > Aceptar.

166
Configuración
Toque en la Pantalla de inicio y seleccione Config. La
aplicación Config. contiene la mayoría de las herramientas
para personalizar y configurar el teléfono.
Conexiones inalámbricas y redes
Wi-Fi
Active o desactive Wi-Fi y configure sus conexiones de Wi-Fi.
Consulte Conexión a redes y dispositivos – Conexión a Wi-Fi.
Bluetooth
Active o desactive Bluetooth y configure sus conexiones de
Bluetooth. Consulte Conexión a redes y dispositivos –
Conexión a dispositivos con Bluetooth.
Uso de datos
Toque el botón SÍ/NO para activar o desactivar la transferencia
de datos.
Puede revisar cuántos datos se utilizaron durante el tiempo que
estableció, establecer un límite de datos y una advertencia, ver
qué aplicación estuvo utilizando transferencia de datos, permitir
roaming de datos, o restringir datos de fondo para aplicaciones
individuales.

167
NOTA: Boost Mobile puede ser responsable del uso de datos
de manera diferente a los datos medidos por su teléfono.
Llamar
Personalizar los ajustes para llamadas telefónicas. Consulte
Llamadas telefónicas – Establecer los ajustes de llamada.
Modo de avión
En la aplicación Config., toque Más... debajo de
CONEXIONES INALÁMBRICAS Y REDES y marque la casilla
al lado de Modo de avión. Todas las radios del teléfono que
transmiten voz o datos se desactivarán.
VPN
Configurar y conectarse a redes privadas virtuales. Consulte
Conexión a redes y dispositivos – Conectarse a redes privadas
virtuales.
Redes de celulares
Controlar el uso de transferencia de datos y seleccionar el
modo preferido de red. Consulte Conexión a redes y
dispositivos – Conexión a redes móviles.

168
Dispositivo
Sonido
Ajustar volúmenes (consulte Personalización – Ajuste del
volumen), configurar tono de llamada y sonido de
notificaciones (consulte Personalización - Cambiar el tono de
llamada y el sonido de notificación), y seleccionar los sonidos
del sistema.
Toque Modo silencioso para apagar todos los sonidos, salvo
medios y la alarma, o activar el modo de vibración.
Pantalla
• Brillo: ajustar el brillo de la pantalla.
• Fondo de pantalla: seleccionar una imagen de fondo para
la Pantalla de inicio.
• Suspender: establecer el tiempo de inactividad antes de
que la pantalla se apague automáticamente.
• Tamaño de fuente: establecer el tamaño de la letra del
texto de la pantalla.
• Luz de notificación: parpadear la luz LED para notificar
llamadas perdidas, mensajes nuevos y otros eventos.
• Calibración: coloque el teléfono en una superficie plana
para calibrarlo.

169
Espacio de almacenamiento
Revisar la información de la memoria para la tarjeta de
memoria y la memoria interna del teléfono.
• Guardar localización: establecer la memoria interna del
teléfono o la tarjeta microSD como ubicación
predeterminada para guardar. El archivo incluye las fotos
que tomó, los videos que grabó, los archivos descargados
de Internet, adjuntos en MMS o correo electrónico, archivos
recibidos vía Bluetooth, etc.
• Desmontar tarjeta SD: desmontar la tarjeta de memoria
del teléfono para extraer la tarjeta de manera segura
mientras el teléfono está encendido.
• Borrar la tarjeta SD: borrar todos los datos de la tarjeta de
memoria.
Batería
Revise cuánta energía le queda a la batería y qué estuvo
usando la batería.
Aplicaciones
Ver las aplicaciones instaladas en su teléfono y administrarlas.
Toque una aplicación en la pestaña DESCARGADO, EN
TARJETA SD, EN EJECUCIÓN o TODOS para ver la
información. Puede detener la aplicación, desinstalar la
aplicación, borrar datos y el caché o mover la aplicación de la
memoria interna a la tarjeta de memoria o viceversa.

170
NOTA: no todas las aplicaciones se pueden mover o
desinstalar. No se incluye la tarjeta microSD. Debe adquirirla
por separado.
Conexión PC
Establecer el tipo de conexión para su teléfono.
Toque Tipo de conexión para seleccionar el tipo de conexión
predeterminado que usará cuando conecte el teléfono a la
computadora.
Marque la casilla Preguntar para que el teléfono le consulte
qué tipo de conexión usar cuando conecta el teléfono a la
computadora.
Activar el teléfono
Toque Activar este dispos. y siga las instrucciones para
activar el teléfono. Si desea obtener más información, contacte
a su proveedor de servicio.
Personal
Alertas de emergencia
Puede elegir recibir los tipos de alertas de emergencia que
necesita. Simplemente, marque las casillas al lado del tipo de
alerta de emergencia.

171
Cuentas y sincronización
Administre sus cuentas y ajustes de sincronización.
• Toque el botón SÍ/NO para activar o desactivar la
sincronización automática.
• Toque AGREGAR CUENTA para iniciar sesión o crear
cuentas en su teléfono.
• Toque una cuenta para configurar los ajustes de
sincronización para la cuenta. Luego, puede tocar la tecla
Menú > Sincronizar ahora para sincronizar todos los
elementos marcados.
• Toque una cuenta y luego toque la tecla Menú > Eliminar
cuenta para quitar la cuenta y toda la información
relacionada a ella de su teléfono.
Servicios de ubicación
Activar los servicios de ubicación para determinar su ubicación.
Consulte Maps, Navigation, Local y Latitude – Activación de los
servicios de ubicación.
Marque Usar mi localización para las búsquedas de Google
a fin de mejorar los resultados de la búsqueda en Google y
otros servicios usando la información de su ubicación.
Seguridad
• Bloqueo de pantalla: bloquear la pantalla manteniendo
presionada una tecla, con un patrón, con un PIN o con una
contraseña. Consulte Personalización –Protección del
teléfono con bloqueos de pantalla.

172
• Hacer visible el patrón: muestra el patrón a medida que lo
dibuja.
• Bloquear automáticamente: establece el tiempo
necesario para que se active la protección de bloqueo
después de que la pantalla se apague.
• Vibrar al tacto: vibra mientras dibuja el patrón o ingresa el
PIN o la contraseña para desbloquear el teléfono.
• Datos propietario: establece el texto que se mostrará en la
pantalla de bloqueo.
• Encriptar teléfono: cifra sus datos en el teléfono para
proteger su privacidad. Consulte Personalización –
Protección del teléfono con cifrado.
• Mostrar las contraseñas: muestra las contraseñas
mientras las introduce.
• Administradores del dispositivo: permite ver o desactivar
aplicaciones que ha autorizado a ser administradores del
dispositivo.
• Fuentes desconocidas: marque la casilla para permitir la
instalación de aplicaciones de otras fuentes, además de
Play Store.
• Credenciales de confianza: muestra los certificados de
CA confiables.
• Instalar desde la tarjeta SD: instala certificados desde la
tarjeta de memoria.
• Borrar credenciales: elimina todos los certificados.

173
Idioma y entrada
• Idioma: permite seleccionar un idioma para su sistema.
• Diccionario personal: permite agregar palabras nuevas al
diccionario del teléfono o quitar palabras del diccionario.
Las palabras que agregue se utilizarán para la revisión
ortográfica y sugerencia de palabras.
• TECLADO Y MÉTODOS DE ESCRITURA: elegir el método
predeterminado de entrada de texto y configurar los ajustes
de entrada de texto. Consulte Aspectos básicos - Ingreso
de texto - Ajustes de entrada de texto táctil.
• Búsqueda por voz:
X Idioma: seleccione el idioma que usará cuando
introduzca texto por voz o haga una búsqueda por voz.
X SafeSearch: puede usar el filtro SafeSearch de Google
para bloquear algunos resultados cuando use la
búsqueda en Google por voz.
X Bloquear palabras ofensivas: permite ocultar palabras
ofensivas reconocidas cuando usa el reconocimiento de
voz de Google para transcribir su voz a texto.
X Reconocimiento personalizado: marque la casilla
para mejorar la precisión del reconocimiento de voz.
X Panel de cuenta de Google: administre los datos
recopilados.

174
• Salida de texto a voz:
X MOTOR PREFERIDO: seleccione el motor de
sintetización de voz que desea usar o cambie sus
ajustes.
X Velocidad de voz: ajuste la velocidad a la que se dice el
texto en pantalla.
X Escucha un ejemplo: reproduzca un ejemplo corto del
sintetizador de voz usando los ajustes actuales.
• Velocidad del puntero: establezca la velocidad de
respuesta del puntero cuando toque la pantalla.
Hacer copia de copia de seguridad y
restablecer
• Hacer una copia de seguridad de mis datos: haga una
copia de respaldo de los datos de aplicaciones,
contraseñas de Wi-Fi y otros ajustes de los servidores de
Google después de iniciar sesión en su cuenta de Google.
• Restaurar automáticamente: restaure los ajustes y los
datos guardados anteriormente cuando vuelva a instalar
una aplicación.
• Restabl. datos de fábrica: restablezca el estado de fábrica
del teléfono. Se borrarán todos sus datos personales de la
memoria interna del teléfono. También puede borrar los
datos de la tarjeta de memoria durante el proceso.

175
Sistema
Fecha y hora
Establezca la zona horaria y la manera en la que se mostrará la
fecha y la hora. También puede usar la zona horaria provista
por la red.
Accesibilidad
Configure las opciones de accesibilidad del sistema y los
complementos de accesibilidad en su teléfono, por ejemplo, el
uso de TalkBack para discapacitados visuales.
Opciones de desarrollador
Opciones del desarrollador contiene ajustes útiles para
desarrollar aplicaciones de Android.
Acerca del teléfono
Ver estado del teléfono, información legal y otros datos.
También puede revisar las actualizaciones del sistema.

176
Para su seguridad
Seguridad general
• No haga ni reciba llamadas telefónicas mientras conduce. Y
nunca envíe mensajes de texto mientras conduce.
• Nunca lo use en gasolineras.
• Mantenga el teléfono a una distancia mínima de 1.5 cm del
cuerpo al realizar llamadas.
• El teléfono puede producir una luz brillante o destello.
• Las piezas pequeñas pueden causar asfixia.
• No arroje el teléfono en el fuego.
• El teléfono puede producir un sonido alto.
• Evite el contacto con cualquier cosa magnética.
• Manténgalo alejado de marcapasos y otros dispositivos
médicos electrónicos.
• Evite las temperaturas extremas.
• Apáguelo cuando se le solicite en hospitales e instalaciones
médicas.
• Evite el contacto con líquidos. Mantenga el teléfono seco.
• Apáguelo cuando se le indique en aeronaves y aeropuertos.
• No desmonte el teléfono.
• Apáguelo cuando esté cerca de materiales o líquidos
explosivos.
• Use solo los accesorios aprobados.

177
•
No dependa solo del teléfono para las comunicaciones de
emergencia.
Energía de radiofrecuencia (RF)
Este modelo de teléfono cumple los requisitos gubernamentales
de exposición a las ondas de radio.
Este teléfono está diseñado y fabricado para no superar los
límites de emisión a la energía de radiofrecuencia (RF)
establecidos por la Comisión Federal de Comunicaciones o FCC
del Gobierno de EE.UU.:
El estándar de exposición para los teléfonos celulares
inalámbricos emplea una unidad de medida denominada tasa de
absorción específica o SAR.
El límite de SAR establecido por la FCC es de 1.6 W/kg.
Las pruebas de SAR se han realizado siguiendo las posiciones
de funcionamiento estándar aceptadas por la FCC, con el
teléfono transmitiendo a su máximo nivel certificado de energía
en todas las bandas de frecuencia probadas. Aunque los valores
de SAR se determinan con el máximo nivel certificado de
energía, el nivel real de SAR mientras el teléfono está en
funcionamiento puede estar muy por debajo de dicho valor
máximo. Esto se debe a que el teléfono está diseñado para
funcionar con diversos niveles de energía, de forma que solo se
utilice la energía necesaria para alcanzar la red. En general,
cuanto más cerca se encuentre de una antena de estación base
inalámbrica, menor será la energía necesaria.

178
Según se ha comunicado a la FCC, el valor más alto de SAR
correspondiente a este modelo de teléfono tras probarse su uso
junto al oído y junto al cuerpo es de:
Cabeza: 0.764 W/kg, cuerpo: 1.29 W/kg
(Las medidas correspondientes al uso sobre el cuerpo son
diferentes según el modelo de teléfono, en función de los
accesorios disponibles y de los requisitos de la FCC).
Aunque pueda haber diferencias entre los niveles de SAR de los
diversos teléfonos Warp Sequent
TM
en varias posiciones, todos
cumplen los requisitos gubernamentales.
La FCC ha otorgado una autorización de equipo para este
modelo de teléfono, ya que todos los niveles de SAR remitidos y
evaluados cumplen las directrices de exposición a RF de la FCC.
La información de SAR correspondiente a este modelo de
teléfono se encuentra en los registros de la FCC y puede
consultarse en la sección de visualización de concesiones de
http://www.fcc.gov/oet/fccid con el siguiente
Id. de FCC: Q78-ZTEN861
En lo que respecta a su uso sobre el cuerpo, este teléfono se ha
probado y cumple las directrices de exposición a RF de la FCC si
se usa con un objeto que no contenga partes metálicas y se
coloca a 1.5 cm del cuerpo como mínimo. El uso de otros
accesorios puede impedir el cumplimiento de las directrices de
exposición a RF de la FCC. Si no utiliza ningún accesorio para
llevar el teléfono sobre el cuerpo ni sostiene el celular en el oído,
colóquelo como mínimo a 1.5 cm del cuerpo cuando esté
encendido.

179
Cumplimiento de las normativas de la
FCC
Este dispositivo cumple con la sección 15 de las normativas de
la FCC. El funcionamiento está sujeto a las siguientes dos
condiciones: (1) Este dispositivo no puede causar interferencia
perjudicial, y (2) este dispositivo debe aceptar cualquier
interferencia recibida, incluso la que cause un funcionamiento
no deseado.
PRECAUCIÓN: los cambios o modificaciones no aprobados
expresamente por el fabricante podrían anular el derecho del
usuario a utilizar el equipo.
NOTA: este equipo se ha probado y ha demostrado cumplir los
límites de un dispositivo digital Clase B según lo dispuesto en
la sección 15 de las normativas de la FCC.
Dichos límites están diseñados para proporcionar una
protección adecuada frente a las interferencias perjudiciales en
una instalación residencial. Este equipo genera, utiliza y puede
irradiar energía de radiofrecuencia, y si no se instala ni se usa
conforme a las instrucciones, puede causar interferencias
perjudiciales en las comunicaciones por radio. Sin embargo, no
hay ninguna garantía de que no se produzcan interferencias en
una instalación particular. Si este equipo causa interferencias
perjudiciales en la recepción de radio o televisión, lo cual
puede determinarse apagando y encendiendo el equipo, se
recomienda que el usuario intente solucionar dichas

180
interferencias, adoptando una o varias de las siguientes
medidas:
• Reoriente o cambie de ubicación la antena receptora.
• Aumente la separación entre el equipo y el receptor.
• Conecte el equipo a una toma de corriente de un circuito
diferente al que está conectado el receptor.
• Consulte al distribuidor o a un técnico de radio/TV con
experiencia para obtener ayuda.
Uso del teléfono con un dispositivo de
ayuda auditiva
Su Warp Sequent
TM
cumple con los requisitos de la FCC para
la compatibilidad con dispositivos de ayuda auditiva (HAC).
Para obtener información adicional acerca de HAC, incluso la
clasificación HAC de este producto, consulte
www.zteusa-support.com.
Cuando algunos teléfonos inalámbricos se usan cerca de
algunos dispositivos auditivos (ayudas auditivas e implantes
cocleares), los usuarios pueden detectar un zumbido o silbido.
Algunos dispositivos auditivos tienen mayor inmunidad que
otros a estos ruidos de interferencia y los teléfonos también
tienen variaciones en la interferencia que generan. La industria
de los teléfonos inalámbricos ha desarrollado calificaciones
para algunos de sus teléfonos móviles con el objeto de ayudar
a los usuarios de dispositivos auditivos a encontrar los

181
teléfonos que puedan ser compatibles con sus dispositivos
auditivos. No se han calificado todos los teléfonos. Los
teléfonos que se han calificado tienen una etiqueta en su caja.
Se ha demostrado que Warp Sequent
TM
es compatible con
dispositivos de ayuda auditiva y tiene una calificación
M4/T4.
Estas calificaciones no están garantizadas. Los resultados
variarán, dependiendo del nivel de inmunidad del dispositivo
auditivo y el grado de la pérdida de la audición. Si el dispositivo
auditivo es vulnerable a la interferencia, tal vez no pueda usar
correctamente un teléfono calificado. Probar el teléfono con el
dispositivo auditivo es la mejor forma para evaluarlo para sus
necesidades personales.
Clasificación M: los teléfonos con la calificación M3 o M4
cumplen con los requisitos de la FCC y es probable que
generen menos interferencia con los dispositivos auditivos que
los teléfonos que no están etiquetados. M4 es la mejor de las
dos calificaciones.
Clasificación T: los teléfonos con la calificación T3 o T4
cumplen con los requisitos de la FCC y tienen mayores
posibilidades de uso con la tele bobina del dispositivo auditivo
(“Interruptor T” o “Interruptor telefónico”) que los teléfonos no
calificados. T4 es la mejor de las dos calificaciones. (Tenga
presente que no todos los dispositivos auditivos tienen tele
bobina.) Mientras más inmune sea el dispositivo de ayuda
auditiva, es menos probable que experimente ruido de
interferencia del teléfono inalámbrico.

182
También se puede medir la inmunidad de los dispositivos
auditivos para este tipo de interferencia. El fabricante del
dispositivo auditivo o el profesional de la salud auditiva pueden
ayudarle a buscar los resultados del dispositivo auditivo.
Para obtener información adicional acerca de las acciones de
la FCC con respecto a los dispositivos inalámbricos
compatibles con ayudas auditivas y otros pasos que ha tomado
la FCC para asegurar que los individuos con discapacidades
tengan acceso a los servicios de telecomunicaciones, vaya a
www.fcc.gov/cgb/dro.
Activación del ajuste HAC
Para activar la función HAC, toque la tecla Inicio > tecla Menú
> Ajustes del sistema > Llamar y marque la casilla de
verificación Ayudas auditivas. Para obtener información
detallada, consulte “Uso del teléfono con un dispositivo de
ayuda auditiva” en la página 180.
Esta sección solo se aplica a la clasificación T y a las ayudas
auditivas que contienen tele bobinas. Cuando el ajuste de HAC
está activado, el Warp Sequent
TM
envía el audio de las
llamadas telefónicas a la tele bobina de la ayuda auditiva y no
al micrófono. Es probable que escuche las llamadas mucho
mejor porque se aumenta el volumen y el ruido de fondo y de
respuesta se disminuyen. El ajuste de HAC solo mejora las
llamadas que escucha a través del audífono. No afecta las
llamadas que se escuchan en el altavoz o con un auricular.

183
HAC requiere energía adicional de la batería, de modo que
debe controlar el consumo de la batería cuando esté activado.
PRECAUCIÓN: no active el ajuste de HAC a menos que use
una ayuda auditiva con tele bobina. El uso de este ajuste sin
una ayuda auditiva o con una ayuda auditiva sin tele bobina
puede ser dañino para su audición.
Distracción
Conducción
Se debe prestar total atención en todo momento a la
conducción para reducir el riesgo de accidente. El uso del
teléfono mientras conduce (incluso con un equipo manos libres)
puede provocar distracciones y causar un accidente. Debe
cumplir con las leyes y normas locales que restringen el uso
de dispositivos inalámbricos mientras conduce.
Operación de maquinarias
Debe prestar total atención en todo momento a la operación
de maquinarias para reducir el riesgo de accidente.

184
Manipulación del producto
Declaración general acerca de la
manipulación y uso
Usted es el único responsable por el uso que le da al teléfono y
cualquier consecuencia que derive de dicho uso.
Siempre debe apagar el teléfono donde se prohíba el uso del
teléfono. El uso del teléfono está sujeto a las medidas de
seguridad diseñadas a proteger a los usuarios y su entorno.
• Siempre trate con cuidado su teléfono y los accesorios, y
manténgalo limpio y en lugar sin polvo.
• No exponga el teléfono ni sus accesorios a llamas expuestas
ni a productos de tabaco encendidos.
• No exponga el teléfono ni sus accesorios a líquidos ni a la
humedad.
• No deje caer, no arroje ni intente doblar el teléfono ni sus
accesorios.
• No use productos químicos agresivos, solventes de
limpieza ni aerosoles para limpiar el dispositivo ni sus
accesorios.
• No pinte el teléfono ni sus accesorios.
• No intente desarmar el teléfono ni sus accesorios, solo el
personal autorizado debe hacerlo.
• No exponga el teléfono ni sus accesorios a temperaturas
extremas, mínimo - [5] y máximo + [50] grados Celsius.

185
•
Revise las normas locales para la eliminación de productos
electrónicos.
• No lleve el teléfono en el bolsillo de atrás ya que se puede
romper cuando se siente.
Batería
• No la desarme, rompa, doble, deforme, perfore ni triture.
• No la modifique o reprocese, no intente insertar objetos
extraños en la batería, no la sumerja ni exponga al agua u
otros líquidos, no la exponga al fuego, explosiones ni a otros
riesgos.
• Use la batería solo para el sistema para el que se especificó.
• Use la batería solo con un sistema de carga que ha sido
aprobado por ZTE. El uso de una batería o un cargador no
aprobado puede representar un riesgo de incendio, explosión,
fuga u otro riesgo.
• No haga cortocircuito con una batería ni permita que objetos
metálicos conductores entren en contacto con los terminales
de la batería.
• Reemplace la batería solo por otra batería aprobada para el
sistema de acuerdo a este estándar, IEEE-Std-1725. El uso
de una batería no aprobada puede representar un riesgo de
incendio, explosión, fuga u otro riesgo.
• Deseche con prontitud las baterías usadas de acuerdo con
las normas locales.
• El uso de la batería por parte de niños debe ser supervisado.

186
•
Evite dejar caer el teléfono o la batería.
• El uso incorrecto de la batería puede provocar un incendio,
explosión u otro riesgo.
• El teléfono solo se debe conectar a productos que tengan el
logotipo USB-IF o que hayan completado el programa de
cumplimiento con USB-IF.
Niños pequeños
No deje el teléfono ni sus accesorios al alcance de niños
pequeños ni permita que jueguen con este.
Se pueden causar heridas a sí mismos o a otros, o pueden dañar
accidentalmente el teléfono.
El teléfono tiene piezas pequeñas con bordes agudos que
pueden causar una lesión o que se pueden soltar y crear un
riesgo de asfixia.
Desmagnetización
Para evitar el riesgo de desmagnetización, no deje dispositivos
electrónicos ni medios magnéticos cerca del teléfono por un
periodo prolongado.

187
Antena
No toque innecesariamente la antena.
Posición normal de uso
Al hacer o recibir una llamada telefónica, sostenga el teléfono
junto a su oído con la parte inferior dirigida hacia su boca.
Mantenga el teléfono a una distancia mínima de 1.5 cm del
cuerpo.
Antena principal
Antena del GPS
Antena de Bluetooth
y Wi-Fi
Antena

188
Bolsas de aire
No ponga el teléfono en el área sobre una bolsa de aire ni en el
área de despliegue de una bolsa de aire, ya que esta se infla con
mucha fuerza y puede provocar lesiones graves.
Antes de conducir el vehículo guarde el teléfono en un lugar
seguro.
Crisis/desvanecimientos
El teléfono puede producir una luz brillante o destello. Un
pequeño porcentaje de personas pueden ser susceptibles a
desvanecimientos o crisis (incluso si nunca antes han tenido uno)
al estar expuestos a luces destellantes o a patrones de luz al
utilizar los juegos o al ver videos. Si ha sufrido crisis o
desvanecimientos, o tiene un historial familiar en el que
estuvieran presentes estos síntomas, consulte a un médico.
Para reducir el riesgo de desvanecimientos o crisis, use el
teléfono en una sala bien iluminada y tome descansos con
frecuencia.
Antena

189
Lesiones por tensión repetitiva
Para minimizar los riesgos de lesión por tensión repetitiva (RSI)
cuando envíe mensajes de texto o utilice los juegos del teléfono:
• No agarre el teléfono con demasiada fuerza.
• Presione levemente los botones.
• Use las funciones que están diseñadas para minimizar las
veces que se presionan los botones, como las plantillas de
mensajes y el texto predictivo.
• Tome descansos frecuentes para estirarse y relajarse.
Llamadas de emergencia
Este teléfono, al igual que cualquier otro teléfono inalámbrico,
funciona con señales de radio, las que no pueden garantizar la
conexión en todas las condiciones. Por lo tanto, no debe confiar
solamente en un teléfono inalámbrico para las comunicaciones
de emergencia.
Ruido alto
Este teléfono puede producir ruidos altos, lo que puede dañar su
audición. Baje el volumen antes de usar los audífonos,
auriculares Bluetooth u otros dispositivos de audio.
Calentamiento del teléfono
El teléfono se puede calentar durante la carga y el uso normal.

190
Seguridad eléctrica
Accesorios
Utilice solamente los accesorios aprobados.
No conecte el dispositivo con productos ni accesorios
incompatibles.
Tenga cuidado de no tocar ni permitir que objetos metálicos,
como monedas o llaveros, entren en contacto o hagan
cortocircuito en los terminales de la batería.
Conexión a un vehículo
Busque asesoría profesional al conectar la interfaz del teléfono al
sistema eléctrico de un vehículo.
Productos defectuosos y dañados
No intente desmontar el teléfono ni sus accesorios.
Solo el personal calificado debe hacer el mantenimiento o
reparaciones del teléfono o sus accesorios.
Si el teléfono o su accesorio se sumergió en agua, se perforó o
sufrió una caída severa, no lo use hasta que lo revisen en la
tienda donde lo compró o llame a la línea directa de ZTE al 877
817 1759 para solicitar ayuda.

191
Interferencia de radiofrecuencia
Declaración general acerca de la
interferencia
Debe tener cuidado al usar el teléfono cerca de dispositivos
médicos personales, como marcapasos y ayudas auditivas.
Consulte a su médico y al fabricante del dispositivo para
determinar si el funcionamiento del teléfono puede interferir con
el funcionamiento del dispositivo médico.
Marcapasos
Los fabricantes de marcapasos recomiendan que se mantenga
una separación mínima de 15 cm entre un teléfono móvil y un
marcapasos para evitar potenciales interferencias con el
marcapasos. Para lograr esto, use el teléfono en el oído opuesto
al marcapasos y no lo lleve en el bolsillo del pecho.
Ayudas auditivas
Las personas que usan ayudas auditivas u otros implantes
cocleares pueden sufrir ruidos de interferencias al usar
dispositivos inalámbricos o cuando hay uno cerca.
El nivel de la interferencia dependerá del tipo de dispositivo
auditivo y de la distancia hasta el origen de la interferencia,
aumentar la separación entre ellos puede reducir la interferencia.
También puede consultar al fabricante de la ayuda auditiva para
ver alternativas. Para obtener más información, consulte “Uso del
teléfono con un dispositivo de ayuda auditiva” en la página 180.

192
Equipos médicos
Apague el dispositivo inalámbrico cuando se le solicite hacerlo
en hospitales, clínicas o instalaciones de cuidado de la salud.
Estas solicitudes están diseñadas para evitar posibles
interferencias con equipos médicos sensibles.
Aeronaves
Apague el dispositivo inalámbrico cada vez que el personal del
aeropuerto o la aerolínea le indiquen hacerlo.
Consulte al personal de la aerolínea acerca del uso de
dispositivos inalámbricos abordo de la aeronave y active el modo
avión en el teléfono al abordar una aeronave.
Interferencia vehículos
Tenga presente que debido a la posible interferencia con
equipos electrónicos, algunos fabricantes de vehículos
prohíben el uso de teléfonos móviles en sus vehículos a menos
que en la instalación se incluya un equipo manos libres con
antena externa.
Ambientes explosivos
Gasolineras y atmósferas explosivas
En ubicaciones con atmósferas potencialmente explosivas,
obedezca todas las señales publicadas para apagar dispositivos
inalámbricos, como el teléfono u otros equipos de radio.

193
Las áreas con atmósferas potencialmente explosivas incluyen
áreas de abastecimiento de combustible, bajo cubierta en botes,
instalaciones de transferencia o almacenamiento de
combustibles o productos químicos, áreas donde el aire
contenga productos químicos o partículas, como granos, polvo o
polvos de metal.
Detonadores y áreas de explosión
Apague el teléfono móvil o el dispositivo inalámbrico cuando se
encuentre en el área de explosiones o en áreas en que se
indique apagar “radios de dos vías” o “dispositivos electrónicos”
para evitar interferir con las operaciones de explosión.

194
Garantía limitada para el
consumidor
ZTE ("Vendedor") le brinda una garantía limitada de que el
producto o productos que se incluyen (el "Producto") estarán
libres de defectos en sus materiales y mano de obra por un
periodo que vence en un año desde la fecha de venta del
Producto, siempre que usted sea el comprador usuario final
original del Producto y siempre que la compra la realizara con un
proveedor autorizado por el Vendedor. La transferencia o
reventa de un producto finalizará automáticamente la cobertura
de la garantía para dicho Producto. Esta garantía limitada no
es transferible a ningún tercero, incluyendo, pero sin limitarse,
al siguiente comprador o propietario del Producto. Esta
garantía limitada es aplicable a los usuarios finales de Estados
Unidos y Puerto Rico.
El Vendedor, a su sola y absoluta discreción, reparará o
reemplazará el Producto (el cual puede usar piezas
reacondicionadas de similar calidad y funcionalidad) si el
Vendedor encuentra un defecto en los materiales o mano de
obra, o si el Vendedor determina que no puede reparar o
reemplazar dicho Producto, el Vendedor reembolsará el
precio de venta de dicho Producto, siempre y cuando el

195
Producto (i) se devuelva a un centro de servicio autorizado por
el Vendedor dentro del periodo de garantía de un año y (ii) se
adjunte un comprobante de venta en la forma de factura de
venta o factura recibida que demuestre que el Producto se
encuentra dentro del periodo de garantía de un año. Después
del periodo de garantía de un año, debe pagar todos los costos
de envío, piezas y mano de obra. En caso de que el producto
se estime irreparable o que haya sido eliminado de la lista de
productos del Vendedor, solo será responsable por los costos
de envío y mano de obra.
La cobertura de la garantía limitada se termina y se anula
respecto de lo siguiente: (i) cualquier Producto que se haya
instalado, reparado, mantenido o modificado incorrectamente;
(ii) cualquier Producto que haya sido sometido a mal uso
(incluso cualquier Producto utilizado en conjunto con
hardware eléctricamente o mecánicamente incompatible o
utilizado con accesorios no aprobados por el Vendedor), abuso,
accidentes, daños físicos, funcionamiento anormal,
manipulación incorrecta, negligencia, exposición al fuego o
líquidos; (iii) cualquier Producto que se haga funcionar fuera de
los valores nominales máximos publicados; (iv) daños
cosméticos; (v) cualquier Producto en el cual los adhesivos de
la garantía o el número de serie del Producto se hayan

196
eliminado, alterado o estén ilegibles; (vi) el costo de instalación,
extracción o reinstalación; (vii) problemas de recepción de la
señal (a menos que sean causados por defectos en el
material y la mano de obra); (viii) daños resultantes de
incendios, inundaciones, casos fortuitos u otros actos que no
son una falla del Vendedor y que no se especifican que el
Producto tolerará, incluso el daño por mala manipulación,
envío y fusibles quemados; (ix) consumibles (como los
fusibles); o (x) cualquier Producto que haya sido abierto,
reparado, modificado o alterado por alguien distinto al
Vendedor o un centro de servicio autorizado por el Vendedor.
UTILICE SOLO ACCESORIOS APROBADOS POR EL
VENDEDOR CON LOS TELÉFONOS DEL VENDEDOR. EL
USO DE CUALQUIER ACCESORIO NO AUTORIZADO
PUEDE SER PELIGROSO E INVALIDARÁ LA GARANTÍA DEL
TELÉFONO SI DICHO ACCESORIO CAUSA UN DAÑO O
DEFECTO AL TELÉFONO.
EL VENDEDOR ESPECÍFICAMENTE NIEGA LA
RESPONSABILIDAD POR CUALQUIER DAÑO DIRECTO E
INDIRECTO, ESPECIAL, GENERAL, PUNITIVO,
EJEMPLAR, CALIFICADO, INCIDENTAL O RESULTANTE,
INCLUSO SI SE INDICA LA POSIBILIDAD DE DICHOS
DAÑOS, INCLUSO QUE SE PUEDAN PREVENIR O NO DE
CUALQUIER FORMA, INCLUSO, PERO SIN LIMITARSE A, LA
La página se está cargando...

198
Algunas jurisdicciones no permiten la exclusión ni limitación
de daños incidentales o resultantes, o no permiten
limitaciones a la duración de una garantía implícita, de modo
que las limitaciones o exclusiones anteriores puede que no se
apliquen en su caso. Esta garantía limitada le otorga derechos
legales específicos y es posible que también tenga otros
derechos que varían de una jurisdicción a otra.
Para obtener información acerca del servicio de garantía llame al
siguiente número de teléfono: 1-877-817-1759, 1-212-444-0502
o vuelva al punto de venta de los productos. El vendedor
minorista puede devolver las unidades a un centro de servicio
autorizado de ZTE en Estados Unidos para obtener el servicio
de reparación.
IMPORTANTE: proporcione la información de la garantía
(comprobante de compra) a ZTE para recibir servicio de
garantía sin costo. Si la garantía del dispositivo venció, puede
que se apliquen cargos.

199
Índice
Accesibilidad, 175
Accesos directos y widgets,
33
Acciones por voz, 129
Activación del teléfono, 19,
170
Actualizar sistema, 175
Administrador de tareas,
161
Ajustes de búsqueda por
voz, 173
Ajustes de llamada, 70
Ajustes de marcación
rápida, 72
Álbumes, 138
Alertas de emergencia, 170
Aplicaciones
abrir y cambiar de
aplicaciones, 46
administración de
descargas, 164
descarga e instalación,
163
navegación y búsqueda,
163
Archivos, 159
Ayudas auditivas, 71
Batería, 169
carga de la batería, 16
extensión de la vida útil
de la batería, 18
instalación de la batería,
15
Bloqueo de pantalla, 27
Bloqueo y desbloqueo de
la pantalla y las teclas,
19
Bluetooth
activar/desactivar
Bluetooth, 52
cambiar el nombre del
dispositivo, 53
conexión a un
dispositivo Bluetooth,
54
vinculación con un
dispositivo Bluetooth,
53

200
visibilidad del teléfono,
52
Brillo de la pantalla, 26
Búsqueda en Google, 128
Búsqueda por voz, 128
Buzón de voz, 67
Calculadora, 158
Calendario, 105
Cámara
tomar una foto, 131
tomar una fotografía
panorámica, 134
Carpetas, 34
Chrome, 158
Cifrado del teléfono, 28
Compartir fotos, 141
Conexión a PC, 55
Conexión a su
computadora a través
de USB, 55
Conexión PC, 170
Correo electrónico, 87
Cronómetro, 161
Cuenta sincronizada, 85,
171
Cuentas, 84
Cuentas de correo
electrónico, 91
De texto a voz, 174
Dispositivos de ayuda
auditiva, 180
Edición de fotos, 140
Edición de texto, 45
Encender/Apagar, 19
Energía de radiofrecuencia
(RF), 177
Espacio de
almacenamiento, 169
Fecha y hora, 24, 175
Fondo de pantalla, 26
Galería, 138
Gmail, 94
Google Talk, 109
Google+
Círculos, 113
Flujo, 113
Fotos, 115
Hangout, 115
Messenger, 114
Perfil, 115

201
Grabadora de sonido, 155
Grupos de contacto, 78
Hacer copia de copia de
seguridad y restablecer,
174
Hora global, 162
Íconos de estado, 30
Íconos de notificación, 31
Idioma y entrada, 173
Importar, exportar y
compartir contactos, 76
Información del teléfono,
175
Ingreso de texto, 36
Latitude, 126
Llamada de internet, 73
Llamada en conferencia,
66
Llamadas con varios
interlocutores, 65
Llamadas telefónicas, 60
Lugares locales, 125
Maps, 123
Marcador por voz, 129
Memorando de voz, 155
Mensaje de texto, 100
Mensaje multimedia, 101
Modo de avión, 167
Modo silencioso, 168
Modo TTY, 71
Música
administración de listas
de reproducción,
146
copiar archivos de
música, 143
establecer una canción
como tono de
llamada, 144
Google Play Music, 149
Librería de música, 143
reproducción de música,
145
Navegador
abrir una página web,
116
configuración de la
página de inicio, 117
uso de marcadores, 121
varias ventanas del
navegador, 119

202
Notas, 160
Noticias y clima, 159
Opciones de desarrollador,
175
Opciones de llamada, 64
Optimizador de conexiones,
49
Panel de notificaciones, 32
Panorama, 134
Pantalla, 168
Pantalla de inicio, 22
Pantalla táctil, 20
Play Books, 160
Play Films, 160
Play Store, 163
Red móvil, 48
Red WPS, 51
Registro de llamadas, 62
Reloj de alarma, 157
Reloj despertador, 157
Restabl. datos de fábrica,
174
SAR, 177
Seguridad, 171
Servicios de ubicación, 123
Software para PC, 56
Swype, 38
TalkBack, 175
Tarjeta microSD
borrar la tarjeta
microSD, 57
cómo instalar una
tarjeta microSD, 13
extraer la tarjeta
microSD, 57
Teclado de Android, 36
Teclado TouchPal, 41
Temporizador, 161
Tono de llamada y sonido
de notificación, 24
Transferencia de medios,
55
Uso de datos, 166
Video
administración de
archivos de video,
154
compartir un video, 142
grabar un video, 134
reproducir un video, 142

203
Reproductor de video,
153
Visual Voicemail, 67
Volumen, 25
VPN, 57
Wi-Fi
cómo agregar una red
Wi-Fi, 50
cómo agregar una red
WPS, 51
encender Wi-Fi y
conectar a una red
Wi-Fi, 49
recibir notificaciones de
redes abiertas, 50
YouTube, 162

204
INFORMACIÓN LEGAL
Copyright © 2012 ZTE CORPORATION.
Todos los derechos reservados.
Ninguna parte de este manual puede ser reproducida,
transmitida, traducida o utilizada de ninguna forma ni por ningún
medio, electrónico o mecánico, incluido el fotocopiado o
microfilm, sin contar con el consentimiento previo por escrito de
ZTE Corporation.
ZTE Corporation se reserva el derecho a hacer modificaciones a
errores de impresión o a actualizar las especificaciones de esta
guía sin aviso previo.
Boost, Boost Mobile y el logotipo son marcas comerciales de
Boost. La marca comercial Bluetooth
®
y sus logotipos son
propiedad de Bluetooth SIG, Inc. y cualquier uso de dichas
marcas comerciales por parte de ZTE Corporation es bajo
licencia. Otras marcas comerciales y nombres comerciales
pertenecen a sus respectivos propietarios.
Brindamos servicio propio para nuestros usuarios de dispositivos
inteligentes terminales. Para obtener más información sobre
servicio propio y modelos de productos compatibles, visite el sitio
oficial de ZTE (en www.zte.com.cn). Información sujeta a
cambios en el sitio web.
Versión N.º: R1.0
Fecha de edición: 24 de julio de 2012
Transcripción de documentos
ZTE Warp SequentTM Manual del usuario 1 Índice Sugerencia: si no lo ve en los encabezados de la tabla de contenido, pruebe en el índice de la página 199. Introducción ...........................................................10 Un vistazo a su teléfono .................................................... 11 Descripción de las teclas................................................... 13 Cómo instalar una tarjeta microSD.................................... 13 Instalación de la batería .................................................... 15 Carga de la batería............................................................ 16 Extensión de la vida útil de la batería ................................ 18 Encender/Apagar............................................................... 19 Activación del teléfono....................................................... 19 Bloqueo y desbloqueo de la pantalla y las teclas .............. 19 Cómo usar la pantalla táctil ............................................... 20 Aspectos esenciales de la Pantalla de inicio ..................... 22 Personalización......................................................24 Cambio del idioma del sistema.......................................... 24 Ajuste del formato de fecha y hora .................................... 24 Cambiar el tono de llamada y el sonido de notificación..... 24 Ajuste del volumen ............................................................ 25 Aplicar nuevos fondos de pantalla..................................... 26 Cambio del brillo de la pantalla.......................................... 26 Protección del teléfono con bloqueos de pantalla ............. 27 Protección del teléfono con cifrado ................................... 28 2 Aspectos básicos ..................................................30 Monitoreo del estado del teléfono......................................30 Administración de notificaciones........................................31 Administrar accesos directos y widgets .............................33 Organizar en carpetas .......................................................34 Reordenar la bandeja de favoritos.....................................35 Ingreso de texto .................................................................36 Edición de texto .................................................................45 Abrir y cambiar de aplicaciones .........................................46 Conexión a redes y dispositivos ..........................48 Conexión a redes móviles .................................................48 Conexión a Wi-Fi ...............................................................49 Conexión a dispositivos con Bluetooth ..............................52 Conexión a su computadora a través de USB ...................55 Conectarse a redes privadas virtuales...............................57 Llamadas telefónicas ............................................60 Realizar y finalizar llamadas ..............................................60 Responder o rechazar llamadas ........................................61 Trabajar con el registro de llamadas..................................62 Llamar a los contactos.......................................................64 Usar opciones durante una llamada ..................................64 Realizar llamadas con varios interlocutores ......................65 Revisar el buzón de voz ....................................................67 Usar Visual Voicemail ........................................................67 Establecer los ajustes de llamada .....................................70 3 Personas.................................................................75 Abrir la lista de contactos .................................................. 75 Agregar un nuevo contacto ............................................... 75 Configuración de su perfil.................................................. 76 Importar, exportar y compartir contactos ........................... 76 Trabajar con contactos favoritos........................................ 78 Trabajar con grupos .......................................................... 78 Buscar un contacto............................................................ 80 Edición de contactos ......................................................... 81 Cuentas...................................................................84 Agregar o eliminar cuentas................................................ 84 Configuración de cuenta sincronizada............................... 85 Correo electrónico .................................................87 Configuración de la primera cuenta de correo electrónico.87 Revisión de correos electrónicos....................................... 88 Responder un mensaje de correo electrónico ................... 88 Creación y envío de mensajes de correo electrónico........ 90 Agregar Firma a los mensajes de correo electrónico ........ 91 Agregar y editar cuentas de correo electrónico ................. 91 Cambiar los ajustes generales del correo electrónico ....... 93 GmailTM ...................................................................94 Abra su Bandeja de entrada de Gmail............................... 94 Cambiar cuentas ............................................................... 94 Redactar y enviar un mensaje........................................... 95 Agregar una firma a los mensajes de Gmail...................... 95 4 Responder o reenviar un mensaje.....................................96 Trabajar con archivos adjuntos recibidos...........................96 Buscar mensajes ...............................................................97 Trabajar con etiquetas .......................................................98 Modificar los ajustes de Gmail ...........................................99 Mensajes ..............................................................100 Abra la pantalla Mensajes................................................100 Enviar un mensaje de texto .............................................100 Enviar un mensaje multimedia.........................................101 Cómo responder un mensaje...........................................102 Reenviar un mensaje.......................................................103 Ver los detalles del mensaje ............................................103 Eliminar mensajes o hilos ................................................103 Modificar los ajustes de mensaje.....................................104 Calendario ............................................................ 105 Ver calendarios y eventos................................................105 Crear un evento ...............................................................107 Editar o eliminar un evento ..............................................107 Modificación de los ajustes del Calendario......................108 Google Talk .......................................................... 109 Iniciar sesión para buscar amigos ...................................109 Agregar a un amigo .........................................................109 Modificación de su estado de conexión ........................... 110 Chat con amigos.............................................................. 111 Modificación de los ajustes de Google Talk ..................... 112 5 Google+ ................................................................113 Organizar los contactos................................................... 113 Obtener actualizaciones .................................................. 113 Conversación con contactos ........................................... 114 Tener un Hangout............................................................ 115 Verificación de fotos ........................................................ 115 Revisar y administrar su perfil ......................................... 115 Navegador ............................................................116 Abrir el Navegador .......................................................... 116 Trabajar con una página abierta...................................... 118 Usar varias Ventanas del navegador............................... 119 Descarga de archivos...................................................... 120 Uso de marcadores ......................................................... 121 Cambiar los ajustes del navegador ................................. 122 Maps, Navigation, Local y Latitude ....................123 Activación de los servicios de ubicación.......................... 123 Para obtener su ubicación............................................... 123 Búsqueda de una ubicación ............................................ 124 Cómo obtener indicaciones para llegar a su destino ....... 125 Búsqueda de lugares locales .......................................... 125 Compartir la ubicación..................................................... 126 Búsqueda en Google, búsqueda por voz y acciones por voz..................................................128 Búsqueda con texto......................................................... 128 Búsqueda por voz ........................................................... 128 6 Usar acciones por voz .....................................................129 Cambiar los ajustes de búsqueda y búsqueda por voz ...129 Cámara ................................................................. 131 Capturar una foto.............................................................131 Personalizar los ajustes de la cámara .............................133 Tomar una fotografía panorámica ....................................134 Grabar un video ...............................................................134 Personalizar los ajustes de la cámara de video...............136 Galería .................................................................. 138 Abrir la galería .................................................................138 Trabajar con álbumes ......................................................138 Trabajar con fotos ............................................................139 Trabajar con videos .........................................................142 Música .................................................................. 143 Copiar archivos de música a su teléfono .........................143 Visualización de la biblioteca de música..........................143 Reproducción de música .................................................145 Administración de listas de reproducción.........................146 Reproducir música .............................................. 149 Reproducción de música .................................................149 Administración de listas de reproducción.........................151 Reproductor de video.......................................... 153 Abrir la biblioteca de videos .............................................153 Reproducción de videos ..................................................153 7 Administración de archivos de video ............................... 154 Grabadora de sonido...........................................155 Grabación de un memorando de voz .............................. 155 Reproducción de un memorando de voz......................... 155 Más aplicaciones .................................................157 Reloj de alarma ............................................................... 157 Calculadora ..................................................................... 158 Chrome............................................................................ 158 Archivos........................................................................... 159 Mi-Power ......................................................................... 159 Noticias y clima ............................................................... 159 Notas ............................................................................... 160 Play Books ...................................................................... 160 Play Films........................................................................ 160 Administrador de tareas .................................................. 161 Temporizador................................................................... 161 Hora mundial ................................................................... 162 YouTube .......................................................................... 162 Play Store .............................................................163 Navegación y búsqueda de aplicaciones ........................ 163 Descarga e instalación de aplicaciones........................... 163 Administración de descargas .......................................... 164 Configuración.......................................................166 Conexiones inalámbricas y redes.................................... 166 Dispositivo ....................................................................... 168 8 Personal ..........................................................................170 Sistema............................................................................175 Para su seguridad................................................ 176 Seguridad general ...........................................................176 Energía de radiofrecuencia (RF)......................................177 Cumplimiento de las normativas de la FCC.....................179 Uso del teléfono con un dispositivo de ayuda auditiva ....180 Activación del ajuste HAC ...............................................182 Distracción .......................................................................183 Manipulación del producto...............................................184 Seguridad eléctrica ..........................................................190 Interferencia de radiofrecuencia ......................................191 Ambientes explosivos ......................................................192 Garantía limitada para el consumidor................ 194 Índice .................................................................... 199 9 Introducción Gracias por elegir ZTE Warp SequentTM. Lea atentamente este manual para el usuario y consérvelo para referencia futura. Las imágenes y los íconos presentados en este manual están diseñados solo para fines ilustrativos y es posible que no representen con exactitud las imágenes y los íconos reales que se ven en el teléfono. El teléfono contiene la información más actualizada. ¡ADVERTENCIA! consulte la sección "Para su seguridad" de la página 176 para obtener información que le ayudará a usar el teléfono de manera segura. No leer ni respetar la información "Para su seguridad" de este manual del teléfono puede causar graves lesiones físicas, muerte o daños materiales. 10 Un vistazo a su teléfono Tecla de Encendido Auricular Cámara delantera Indicador LED Pantalla táctil Tecla Atrás Tecla Menú Tecla Inicio 11 Toma para auriculares Cámara trasera Luz del flash Teclas de volumen Cubierta de la batería Cargador/ Toma para USB Altavoz 12 Descripción de las teclas Tecla Función Tecla de Encendido • • • Tecla Inicio • • Mantenga presionada la tecla para activar o desactivar los modos Silencioso, Vibrar o Avión, para reiniciar el teléfono o para apagarlo. Oprima la tecla para que el teléfono pase al modo de suspensión. Oprima para activar el teléfono. Presione la tecla para volver a la Pantalla de inicio desde cualquier aplicación o pantalla. Mantenga presionada la tecla para ver las aplicaciones usadas recientemente. Tecla Menú Oprímala para ver las opciones en la pantalla actual. Tecla Atrás Oprima la tecla para ir a la pantalla anterior. Teclas de volumen Manténgalas presionadas para subir o bajar el volumen. Cómo instalar una tarjeta microSD La tarjeta microSD se puede instalar y extraer mientras el teléfono está encendido. Desmonte la tarjeta microSD antes de extraerla. 13 NOTA: no se incluye la tarjeta microSD. Debe adquirirla por separado. 1. Retire la cubierta posterior. 2. Mantenga la tarjeta microSD con los contactos metálicos hacia abajo y deslícela hasta encajarla en la posición correcta. 14 NOTA: el logotipo de microSD comercial de SD Card Association. es una marca 3. Vuelva a colocar la cubierta en su lugar y presione suavemente hasta que escuche un clic. Instalación de la batería Apague el teléfono antes de instalar o cambiar la batería. 1. Retire la cubierta posterior. 2. Inserte la batería alineando los contactos dorados de la batería con los contactos dorados del compartimiento de la batería. Empuje suavemente la batería hasta que escuche un clic. 15 ¡ADVERTENCIA! No manipule una batería de iones de litio dañada o con fugas ya que podría quemarse. 3. Vuelva a colocar la cubierta en su lugar y presione suavemente hasta que escuche un clic. Carga de la batería El teléfono incluye un adaptador de corriente alterna (CA) y un cable USB que se conectan para cargar el teléfono. Cuando reciba su nuevo teléfono, deberá cargar la batería. NOTA: si bien la batería está parcialmente cargada, se recomienda cargarla completamente antes de utilizar el teléfono por primera vez. 1. Conecte el cable USB al adaptador de CA. Asegúrese de que el cable USB esté insertado en la posición correcta. 16 2. Conecte el cable USB a la toma del cargador del teléfono. Asegúrese de que el cable USB esté insertado en la posición correcta. No fuerce el conector en la toma del cargador. 3. Conecte el adaptador de CA a una toma eléctrica estándar. 4. Desconecte el adaptador cuando la batería esté completamente cargada. 17 ¡ADVERTENCIA! Utilice solamente baterías y cargadores aprobados por ZTE para el dispositivo. Si no lo hace, puede aumentar el riesgo de que el dispositivo se sobrecaliente, se incendie o explote, lo que se traducirá en graves lesiones físicas, muerte o daños materiales. ¿Cuánta carga le queda? Si no queda mucha carga en la batería, se observará un mensaje en la pantalla y el indicador LED se iluminará en rojo. Mientras carga el teléfono, la pantalla le indicará el nivel exacto de batería cada vez que encienda el teléfono. Si el teléfono está encendido, verá este ícono de carga la barra de estado. / en Extensión de la vida útil de la batería Las aplicaciones activas, los niveles de brillo de la pantalla, el uso de Bluetooth y Wi-Fi y la funcionalidad GPS pueden agotar la carga de la batería. Puede seguir estas útiles sugerencias para conservar la energía de la batería: • • • • • Reduzca el tiempo de iluminación del fondo. Baje el brillo de la pantalla. Desactive la función Bluetooth cuando no la use. Deshabilite la función GPS cuando no la use. La mayoría de las aplicaciones que usan esta función periódicamente buscan satélites GPS para su ubicación actual; cada búsqueda consume la energía de la batería. Cuando capture imágenes, no use el flash a menos que sea necesario. 18 Encender/Apagar Asegúrese de que la batería esté cargada. • Mantenga presionada la tecla de Encendido para encender el teléfono. • Para apagarlo, mantenga presionada la tecla de Encendido para abrir el menú de opciones. Toque Apagar y, a continuación, presione Aceptar. Activación del teléfono Para activar el teléfono nuevo, consulte las instrucciones de activación en la guía "Información básica" que se incluye en el envase original del dispositivo. Para obtener información de asistencia adicional visítenos en: www.boostmobile.com –o– Llame al número de atención al cliente de Boost 1-888-BOOST-4U (1-888-266-7848). Bloqueo y desbloqueo de la pantalla y las teclas El teléfono le permite bloquear rápidamente la pantalla y las teclas que no usa y volver a activar la pantalla y desbloquearla cuando fuera necesario. 19 Para bloquear la pantalla y las teclas: Para desactivar rápidamente la pantalla y bloquear las teclas, presione la tecla de Encendido. NOTA: para ahorrar energía de la batería, el teléfono apaga la pantalla automáticamente después de un cierto período de tiempo en el que la pantalla ha estado inactiva. Aun así, podrá recibir mensajes y llamadas mientras la pantalla esté apagada. Para desbloquear la pantalla y las teclas: 1. Presione la tecla de Encendido para encender la pantalla. 2. Mantenga presionado -oMantenga presionado en el centro de la pantalla. para abrir la cámara y capturar imágenes de inmediato. Mantenga presionado activar o desactivar el sonido. / para NOTA: si ha configurado un patrón, PIN o contraseña de desbloqueo para su teléfono (consulte el capítulo Personalización –Protección del teléfono con bloqueos de pantalla), debe dibujar el patrón o introducir el PIN/contraseña para desbloquear su pantalla. Cómo usar la pantalla táctil La pantalla táctil de su teléfono le permite controlar las acciones a través de varios gestos. 20 • Tocar Cuando desee escribir usando el teclado en pantalla, seleccione los elementos en pantalla como, por ejemplo, los íconos de una aplicación o de ajustes, o presione los botones en pantalla simplemente tocándolos con su dedo. • Mantener presionado Para abrir las opciones disponibles de un elemento (por ejemplo, un mensaje o enlace en una página web), mantenga presionado el elemento. • Deslizar Deslizar significa arrastrar rápidamente el dedo vertical u horizontalmente sobre la pantalla. • Arrastrar Para arrastrar, mantenga su dedo ejerciendo algo de presión sobre la pantalla antes de comenzar a mover el dedo. Mientras arrastra, no suelte el dedo hasta llegar a la posición deseada. • Acercar y alejar En algunas aplicaciones (por ejemplo, Maps, Navegador y Galería), puede alejar y acercar la imagen al colocar dos dedos sobre la pantalla y juntarlos (para alejar la imagen) o separarlos (para acercar la imagen). • Rotar la pantalla En la mayoría de las pantallas, puede cambiar automáticamente la orientación de la pantalla de horizontal a vertical al girar el teléfono de un lado a otro. 21 Aspectos esenciales de la Pantalla de inicio La Pantalla de inicio es el punto de partida para acceder a las aplicaciones, funciones y menús del teléfono. Puede personalizar su Pantalla de inicio al agregar íconos de aplicaciones, accesos directos, carpetas y widgets, entre otras cosas. Estado y notificaciones Búsqueda en Google Fondo de pantalla Acceso directo Todas las aplicaciones Teléfono Mobile ID Personas Mensajes 22 Pantallas de inicio extendidas Su Pantalla de inicio se extiende más allá de la pantalla inicial, lo cual le brinda más espacio para agregar íconos, widgets, entre otras cosas. Simplemente debe deslizar el dedo hacia la izquierda o hacia la derecha en la pantalla para ver las Pantallas de inicio extendidas. 23 Personalización Cambio del idioma del sistema 1. Toque la tecla Inicio > tecla Menú > Ajustes del sistema > Idioma y entrada > Idioma. 2. Seleccione el idioma que necesita. Ajuste del formato de fecha y hora 1. Toque la tecla Inicio > tecla Menú > Ajustes del sistema > Fecha y hora. 2. Desmarque las casillas de verificación de Zona horaria automática si desea ajustar la zona horaria de forma manual. 3. Marque la casilla de verificación Usar formato de 24 horas para cambiar el formato de hora, o toque Formato de fecha para elegir el que prefiera. Cambiar el tono de llamada y el sonido de notificación Puede personalizar el tono de llamada para llamadas entrantes y el sonido de notificación predeterminado. 1. Toque la tecla Inicio > tecla Menú > Ajustes del sistema > Sonido. 24 2. Toque Tono de llamada del tel. o Notificación predeterminada. 3. Desplácese por la lista de tonos de llamada y seleccione el que desea usar. 4. Toque Aceptar. NOTA: Para ajustar el tono de llamada para un contacto determinado, vaya a la tarjeta de contacto de esa persona en la aplicación Personas, toque la tecla Menú > Establecer tono de llamada para esa tarjeta. Ajuste del volumen 1. Toque la tecla Inicio > tecla Menú > Ajustes del sistema > Sonido > Volumen. 2. Ajuste el volumen de la música, video, juegos y otros medios, el volumen de tono de llamada y notificación y el volumen de la alarma. 3. Toque Aceptar para guardar. CONSEJOS: puede ajustar el volumen de los medios cuando hay una aplicación de medios en uso al presionar las teclas de Volumen. Si no hay ninguna aplicación de medios activa, presione las teclas de Volumen para ajustar el volumen del tono de llamada (o el volumen del audífono durante una llamada). Para activar el modo silencioso o de vibración: Puede configurar el teléfono en el modo silencioso o modo de vibración utilizando uno de los siguientes métodos. 25 • Mantenga presionada la tecla de Encendido y luego toque para activar el modo silencioso, toque • • para activar para desactivar el modo el modo de vibración, o toque silencioso. Presione las teclas de Volumen hacia abajo cuando no haya aplicaciones de medios activas. Cuando aparece el ícono en la barra de estado, el teléfono se configura en el modo de vibración. Cuando aparece el ícono en la barra de estado, el teléfono se encuentra en el modo silencioso. Toque la tecla Inicio > tecla Menú > Ajustes del sistema > Sonido > Modo silencioso, y toque Desactivado, Vibrar o Silenciar. Aplicar nuevos fondos de pantalla Puede establecer el fondo de pantalla desde su Pantalla de inicio. 1. Toque la tecla Inicio > tecla Menú > Fondo de pantalla. 2. Seleccione una fuente de fondo de pantalla y elija la imagen o animación que desea utilizar como fondo de pantalla. Es posible que deba recortar las imágenes de la Galería. Cambio del brillo de la pantalla 1. Toque la tecla Inicio > tecla Menú > Ajustes del sistema > Mostrar > Brillo. 26 2. Marque la casilla de verificación Brillo automático para que el teléfono ajuste el brillo de la pantalla de forma automática o desmarque la casilla de verificación para ajustar el brillo de forma manual. 3. Toque Aceptar. Protección del teléfono con bloqueos de pantalla Puede proteger su teléfono al crear un bloqueo de pantalla. Cuando esté activado, deberá dibujar un patrón o introducir un PIN numérico o contraseña para desbloquear la pantalla y las teclas del teléfono. 1. Toque la tecla Inicio > tecla Menú > Ajustes del sistema > Seguridad. 2. Toque Bloqueo de pantalla. 3. Toque Patrón, PIN o Contraseña. X Si toca Patrón, se le indicará que cree un patrón que deberá dibujar para desbloquear la pantalla. La primera vez que haga esto, aparecerá un tutorial corto acerca de cómo crear un patrón de desbloqueo. A continuación, se le indicará que dibuje dos veces su propio patrón. X Si toca PIN o Contraseña, se le indicará que establezca un PIN numérico o una contraseña que deberá utilizar para desbloquear su pantalla. 27 La próxima vez que encienda el teléfono o active la pantalla, deberá dibujar el patrón de desbloqueo o introducir su PIN o contraseña para desbloquearlo. IMPORTANTE: las opciones de bloqueo de pantalla se enumeran en el orden estimado de resistencia según su seguridad, comenzando con Ninguna e Inhabilitar seguridad, que no brindan seguridad alguna. El patrón brinda seguridad mínima, no obstante, puede ser más cómodo que las opciones más resistentes. Protección del teléfono con cifrado Puede cifrar todos los datos de su teléfono: las cuentas de Google, los datos de aplicaciones, la música y otros medios, la información descargada, etc. De hacerlo, deberá introducir un PIN numérico o contraseña cada vez que encienda el teléfono. ¡ADVERTENCIA! El cifrado es irreversible. La única forma de revertir el cifrado es realizar un restablecimiento de datos de fábrica, que borrará todos los datos. El cifrado brinda protección adicional en caso de que alguien robe su teléfono, y puede ser un requisito o una práctica recomendada para algunas organizaciones. Consulte con su administrador del sistema antes de activarlo. En muchos casos, el PIN o contraseña que establezca para el cifrado es controlado por el administrador del sistema. Antes de activar el cifrado, prepárese de la siguiente forma: 1. Establezca un PIN o contraseña de bloqueo de pantalla. 2. Cargue la batería. 28 3. Mantenga el teléfono conectado al cargador. 4. Programe una hora o más para el proceso de cifrado: si lo interrumpe, perderá parte o todos los datos. Cuando esté listo para activar el cifrado: 1. Toque la tecla Inicio > tecla Menú > Ajustes del sistema > Seguridad > Encriptar teléfono. 2. Lea la información acerca del cifrado detenidamente. El botón Encriptar teléfono estará deshabilitado si su batería no está cargada o si su teléfono no está enchufado. Si cambia de opinión acerca del cifrado de su teléfono, toque la tecla Atrás. ¡ADVERTENCIA! Si interrumpe el proceso de cifrado, perderá datos. 3. Toque Encriptar teléfono. 4. Introduzca su PIN o contraseña de bloqueo de pantalla y toque Siguiente. 5. Toque Encriptar teléfono nuevamente. Comenzará el proceso de cifrado. El cifrado puede durar una hora o más, y durante ese tiempo su teléfono puede reiniciarse varias veces. Una vez finalizado el cifrado, se le indicará que introduzca su PIN o contraseña. Posteriormente, deberá introducir su PIN o contraseña cada vez que encienda su teléfono para descifrarlo. 29 Aspectos básicos Monitoreo del estado del teléfono La barra de estado en la parte superior de la Pantalla de inicio brinda información acerca del estado del servicio y del teléfono en el lado derecho. Puede monitorear el estado del teléfono si verifica los siguientes íconos de estado. / Transferencia de datos habilitada Sin señal Transferencia de datos en uso Intensidad de señal Modo avión Timbre apagado Baja batería Modo de vibración Batería baja Altavoz encendido Batería parcialmente agotada Micrófono del teléfono apagado Batería llena Bluetooth encendido Carga de la batería Conectado a red Wi-Fi 30 Auriculares de cable conectados Wi-Fi en uso Alarma configurada Modo TTY encendido Administración de notificaciones Íconos de notificación La barra de estado en la parte superior de la Pantalla de inicio proporciona alertas de notificación a la izquierda. Puede ver los siguientes íconos de notificación. Nuevo SMS Tarjeta microSD no instalada Nuevo MMS Tarjeta microSD extraída Nuevo correo electrónico Evento próximo Nuevo mensaje de Gmail Nueva red Wi-Fi detectada Nuevo mensaje instantáneo de Google Talk Descargando datos Problema con entrega de SMS/MMS Enviando datos Llamada perdida GPS encendido 31 Llamada en curso Actualizaciones disponibles / USB conectado Canción en reproducción Abrir/Cerrar el panel de notificaciones Las notificaciones indican la llegada de nuevos mensajes, eventos de calendario y alarmas, así como también eventos actuales, como cuando está reproduciendo música. Puede abrir el panel de notificaciones para ver los detalles de las notificaciones. • Para abrir el panel de notificaciones, deslice el dedo hacia abajo desde la parte superior de la pantalla. • Para cerrar el panel de notificaciones, deslice el dedo hacia arriba desde la parte inferior de la pantalla o toque la tecla Atrás. Responder o eliminar una notificación En el panel de notificaciones, puede responder a una notificación o eliminar las notificaciones. • • • Para responder a una notificación, solo debe tocarla. Para eliminar una notificación, deslícela hacia la izquierda o hacia la derecha. Para eliminar todas las notificaciones, toque esquina superior derecha. 32 en la • La mayoría de las aplicaciones, como Gmail y Google Talk, tienen ajustes de notificaciones que se pueden modificar. SUGERENCIA: en el panel de notificaciones, toque en la parte superior de la lista de notificaciones para ir al menú Ajustes rápidamente. Administrar accesos directos y widgets Agregar accesos directos y widgets 1. Toque la tecla Inicio > . 2. Toque APLICACIONES o WIDGETS y deslícese sobre la pantalla para ver todas las aplicaciones y widgets disponibles. 3. Mantenga presionado el ícono de la aplicación o widget y arrástrelo a la Pantalla de inicio. Mover accesos directos y widgets 1. Mantenga presionado un acceso directo o widget en la Pantalla de inicio. 2. Arrástrelo al lugar que desea. Eliminar accesos directos y widgets 1. Mantenga presionado un acceso directo o widget en la Pantalla de inicio. 2. Arrástrelo hasta para eliminarlo. 33 Ajustar el tamaño de un widget 1. Mantenga presionado el widget en la Pantalla de inicio y luego suéltelo. 2. Aparece un recuadro alrededor del widget. Arrastre el recuadro para cambiar el tamaño del widget. NOTA: no es posible cambiar el tamaño de todos los widgets. Organizar en carpetas Puede combinar varios íconos de aplicaciones en una carpeta. Arrastre un ícono de aplicación sobre otro en la Pantalla de inicio y los dos íconos se combinarán. Crear una carpeta 1. Mantenga presionado en la Pantalla de inicio el acceso directo que desea agregar a una carpeta y arrástrelo sobre otro ícono de acceso directo. 2. Se creará una nueva carpeta y los íconos se agregarán a la carpeta. Cambiar el nombre de una carpeta 1. Toque una carpeta y ábrala. 2. Toque el campo del nombre de la carpeta e introduzca un nuevo nombre. 34 Agregar accesos directos a una carpeta 1. Mantenga presionado un acceso directo y luego arrástrelo a un ícono de carpeta. 2. Suelte el acceso directo y se agregará a la carpeta. Eliminar los accesos directos de una carpeta 1. Toque una carpeta y ábrala. 2. Mantenga presionado el acceso directo que desea eliminar y luego arrástrelo a la Pantalla de inicio. 3. Suelte el acceso directo y se eliminará de la carpeta. Reordenar la bandeja de favoritos La Pantalla de inicio incluye una bandeja de favoritos personalizable en la parte inferior, que se puede ver desde todas las pantallas de inicio. Puede arrastrar aplicaciones, accesos directos, carpetas y otros elementos de prioridad dentro o fuera de la bandeja de favoritos para poder acceder directamente a ellos desde cualquier Pantalla de inicio. Para eliminar elementos de la bandeja de favoritos: Mantenga presionado un elemento en la bandeja de favoritos y arrástrelo fuera de la bandeja. 35 Para agregar elementos a la bandeja de favoritos: Mantenga presionado un elemento en la Pantalla de inicio y arrástrelo a la bandeja de favoritos. Si la bandeja de favoritos está completa, debe eliminar un elemento de la bandeja. Ingreso de texto Puede introducir texto utilizando el teclado en pantalla. En algunas aplicaciones se abre de forma automática. En otras se abrirá si toca donde desea escribir. Puede tocar la tecla Atrás para ocultar el teclado en pantalla. Cambiar métodos de entrada 1. Cuando utilice el teclado en pantalla para introducir texto, aparecerá el ícono en la barra de notificación. 2. Abra el panel de notificaciones y toque Seleccionar método de entrada. 3. Seleccione el método de entrada que necesita. Teclado de Android El teclado de Android ofrece un diseño similar al teclado de una computadora de escritorio. Ponga el teléfono de costado y el teclado cambiará de vertical a horizontal. El teclado horizontal no es compatible con todas las aplicaciones. 36 • Toque las teclas alfabéticas para introducir letras. Mantenga presionadas algunas teclas específicas para introducir letras acentuadas asociadas o números. Por ejemplo, para y aparecerán las introducir È, mantenga presionado letras acentuadas disponibles y el número 3. Luego, deslícese para elegir È. • Toque para utilizar letras mayúsculas. Toque dos veces para bloquear la tecla para que todas las letras sean mayúsculas. Esta tecla también cambia para indicar el tipo de letra actual: para letra minúscula, para letra mayúscula y cuando queda bloqueada para que todas las letras sean en mayúsculas. • • Toque para eliminar el texto anterior al cursor. Toque para seleccionar números y símbolos. Luego puede tocar para ver más. Además, los símbolos que se usan con frecuencia aparecen en la parte superior del teclado. 37 • Mantenga presionado emoticones. • Toque • para cambiar los idiomas de Mantenga presionado entrada o configurar el teclado de Android. y luego deslícelo para elegir los para usar el ingreso de voz en red de Google. Ingreso de texto Swype El ingreso de texto Swype puede acelerar la escritura de texto al reemplazar el movimiento de escritura letra por letra por un trazo donde mueve el dedo de letra a letra sin levantarlo hasta que escribe toda la palabra. También puede tocar el teclado en pantalla para introducir palabras. • Toque las teclas alfabéticas para introducir letras. Mantenga presionada una tecla para introducir el número o el símbolo ubicado en la parte superior de la tecla. Continúe presionando la tecla para que aparezca una lista de todos los caracteres disponibles para esa tecla, lo que incluye letras acentuadas asociadas, símbolos o números. 38 Por ejemplo, mantenga presionada la tecla para introducir el número 6. Siga presionando para abrir una lista de caracteres y números. Puede seleccionar introducir y, ý, ÿ, ¥ o 6. • Toque para usar mayúscula o minúscula. Esta tecla también indica el tipo de letra actual: para minúscula, para mayúscula y cuando queda bloqueada para que todas las letras sean en mayúsculas. • Toque para cambiar el idioma de entrada de texto. Mantenga presionado para abrir un menú emergente y seleccionar un idioma de entrada. • Toque para seleccionar números y símbolos. Toque para introducir un símbolo alternativo en una tecla. Mantenga presionado para abrir un teclado simple con el que podrá introducir números y determinados símbolos. • Toque para regresar al modo de entrada de letras. Mantenga presionado para abrir un panel de edición para seleccionar, cortar, copiar o pegar texto. • Mantenga presionado emoticones. Puede tocar o toque para abrir una lista de para buscar más emoticones. 39 • Toque para eliminar un carácter anterior al cursor. Mantenga presionado para borrar una palabra completa. • Toque • Toque • Mantenga presionado Swype. para comenzar en un nuevo renglón. para utilizar entrada de voz. para acceder a los ajustes de Para introducir texto a través de Swype: Mueva el dedo de letra a letra para trazar una palabra sin levantar el dedo hasta que termine de escribir la palabra. El siguiente ejemplo muestra cómo introducir la palabra "con". Coloque el dedo en la “c”, y sin levantarlo, deslícelo a la “o”, luego a la “n”. Al finalizar, levante el dedo de la pantalla y aparecerán las palabras con coincidencias. Inicio de la palabra Fin de la palabra 40 SUGERENCIAS: • Toque cuando quiera. Si desea introducir una sola letra, tóquela. • Levante el dedo al final de la palabra. Automáticamente se agregará un espacio cuando comience a trazar la siguiente palabra. Teclado TouchPal El teclado TouchPal ofrece tres diseños: QWERTY completo, PhonePad de 12 teclas y CooTek T+. Puede deslizarse hacia la izquierda o hacia la derecha en el teclado TouchPal para cambiar de diseño. También puede utilizar TouchPal CurveTM para acelerar la escritura de texto al reemplazar el movimiento de escritura tocando cada tecla por un trazo donde mueve el dedo de letra a letra sin levantarlo hasta que escribe toda la palabra. Para cambiar el diseño del teclado: 1. Toque la tecla Inicio > > Config. > Idioma y entrada > (Entrada TouchPal) > Diseño de teclado. 2. Marque la casilla de verificación de Golpear para cambiar de diseño. 3. En la pantalla de Entrada TouchPal, toque y desmarque la casilla Curve y, luego, toque Cerrar. Deslícese hacia la izquierda o hacia la derecha en la Entrada TouchPal para seleccionar diseño QWERTY completo, Teclado de teléfono de 12 teclas o CooTek T+. 4. 41 QWERTY completo • Toque las teclas alfabéticas para introducir letras. • Toque para usar mayúscula o minúscula. Esta tecla también cambia para indicar el tipo de letra actual: para letra minúscula, para letra mayúscula y cuando queda bloqueada para que todas las letras sean en mayúsculas. • Deslícese hacia la derecha en para activar el modo predictivo. Deslícese a la izquierda en para desactivar el modo predictivo. • Toque para cambiar el idioma de entrada de texto. • Toque para introducir dígitos, símbolos, emoticones y para ver más. Toque otros textos predefinidos. Toque / para bloquear o desbloquear la entrada de texto. para regresar al modo de entrada de letras. Toque • Toque para comenzar en un nuevo renglón. 42 • Mantenga presionado cursor. para borrar el texto anterior al • Toque para acceder a los ajustes rápidos del teclado TouchPal. • Toque para establecer las opciones de teclado TouchPal. para abrir las opciones de edición de texto. Puede • Toque seleccionar, cortar, copiar, pegar y eliminar texto o mover el cursor. • Toque para utilizar entrada de voz. • Toque para ocultar el teclado en pantalla. Puede tocar el campo de texto nuevamente para ver el teclado. Teclado de teléfono de 12 teclas Toque una tecla varias veces hasta que aparezca la letra o símbolo deseado. En caso de estar activado el modo de predicción de palabras ( ), solo debe tocar las teclas una vez y elegir la palabra adecuada. 43 CooTek T+ Toque para introducir la letra izquierda de la tecla; toque dos veces o arrastre hacia la derecha para introducir la letra o símbolo a la derecha de la tecla. En caso de estar activado el modo de predicción de palabras ( ), solo debe tocar las teclas y elegir la palabra adecuada. Para activar y utilizar TouchPal Curve: 1. y marque la En la pantalla del teclado TouchPal, toque casilla de verificación Curve y, luego, toque Cerrar. 2. Mueva el dedo de letra a letra sobre el teclado para trazar una palabra sin levantar el dedo hasta que termine de escribir la palabra. NOTA: TouchPal Curve está disponible únicamente en el diseño QWERTY completo. 44 Inicio de la palabra Fin de la palabra Ajustes de entrada de texto táctil Toque la tecla Menú > Ajustes del sistema > Idioma y entrada en la Pantalla de inicio para elegir los ajustes de entrada táctil. En la sección TECLADO Y MÉTODOS DE ENTRADA, puede tocar Predeterminado para establecer el método de entrada predeterminado, o puede tocar los métodos de entrada de texto. para elegir los ajustes para Edición de texto • Mueva el punto de inserción: toque donde desea escribir. El cursor parpadea en la nueva posición, y debajo aparece un indicador. Arrastre el indicador para mover el cursor. • Selección de texto: mantenga presionado o toque dos veces dentro del texto. Se resaltan las palabras más cercanas, con un indicador a cada extremo de la sección. Arrastre los indicadores para cambiar la selección. 45 • Cortar, copiar, pegar: seleccione el texto que desea manipular. Luego toque el botón Cortar Pegar , Copiar o : Abrir y cambiar de aplicaciones Abrir una aplicación 1. 2. Toque la tecla Inicio > . Deslícese hacia la izquierda o hacia la derecha en la pantalla y toque una aplicación para abrirla. Alternar entre aplicaciones abiertas recientemente 1. Mantenga presionada la tecla Inicio. Se abre una lista de nombres y miniaturas de las aplicaciones que ha utilizado recientemente. Si ha estado utilizando más aplicaciones recientemente de las que pueden 46 caber en la pantalla, puede deslizarse por la lista hacia arriba y abajo. 2. Toque una miniatura para abrir la aplicación. Puede deslizar una miniatura hacia los lados para eliminarla de la lista. 47 Conexión a redes y dispositivos Conexión a redes móviles Control del uso de la transferencia de datos Para activar o desactivar el acceso a datos: 1. Toque la tecla Inicio > tecla Menú > Ajustes del sistema > Más > Redes de celulares. 2. Marque la casilla Activación de datos para activar el acceso a datos a través de la red móvil. Desmarque la casilla de verificación para desactivar el acceso a datos. Para activar acceso a datos siempre encendido: 1. Toque la tecla Inicio > tecla Menú > Ajustes del sistema > Más... > Redes de celulares. 2. Marque la casilla Permitir transferencia permanente de datos para permitir que las aplicaciones actualicen los datos de forma automática. IMPORTANTE: cuando active esta opción, se generará mayor tráfico de datos para actualizaciones automáticas de datos de aplicaciones. Y su teléfono consumirá más batería. Cambio de Modo de red 1. 2. Toque la tecla Inicio > tecla Menú > Ajustes del sistema > Más... > Redes de celulares > Modo de red. Seleccione uno de los siguientes: CDMA/EvDo, CDMA solamente o EvDo solamente (restricción para llamadas). 48 Uso de optimizador de conexiones El Optimizador de conexiones puede ayudarlo a administrar y mejorar su experiencia de datos al buscar y conectar a redes Wi-Fi "conocidas" por su teléfono. 1. Toque la tecla Inicio > tecla Menú > Ajustes del sistema > Más... > Redes de celulares > Optimizador de conexiones. 2. Cuando utilice el Optimizador de conexiones por primera vez, el teléfono le indicará los pasos a seguir. Toque Acepto para continuar. 3. Para activar o desactivar el Optimizador de conexiones, simplemente marque o desmarque la casilla en la pantalla del optimizador. Conexión a Wi-Fi Wi-Fi es una tecnología de red inalámbrica que puede brindar acceso a Internet a distancias de hasta 100 metros, según el enrutador Wi-Fi y el ambiente. Encender Wi-Fi y conectar a una red Wi-Fi 1. Toque la tecla Inicio > tecla Menú > Ajustes del sistema > Wi-Fi. 2. Deslice el botón de Wi-Fi a la posición Sí para encender Wi-Fi. Las redes Wi-Fi que detecte su teléfono aparecerán con su nombre y ajustes de seguridad. Si su teléfono encuentra una red a la que se ha conectado anteriormente, se conectará a ella. 49 3. Toque el nombre de una red para conectarse. NOTA: si la red está protegida, se le indicará que introduzca una contraseña u otras credenciales. (Pida los detalles al administrador de red.) Recibir notificaciones de redes abiertas 1. Toque la tecla Inicio > tecla Menú > Ajustes del sistema > Wi-Fi. 2. Deslice el botón Wi-Fi a la posición Sí. 3. Toque la tecla Menú > Explorar. 4. Marque la casilla de verificación Notificación de red. Cuando Wi-Fi esté encendido, recibirá notificaciones en la barra de estado cada vez que su teléfono detecte una red de Wi-Fi abierta. Desmarque la casilla de verificación para desactivar todas las notificaciones. Cómo agregar una red Wi-Fi Puede agregar una red Wi-Fi si la red no transmite su nombre (SSID), o para agregar una red Wi-Fi cuando se encuentra fuera del rango. Para conectarse a una red protegida, primero debe obtener los detalles de seguridad del administrador de red. 1. Toque la tecla Inicio > tecla Menú > Ajustes del sistema > Wi-Fi. 2. Deslice el botón Wi-Fi a la posición Sí. 3. Toque AGREGAR RED. 50 4. Introduzca el SSID de red (nombre). Si es necesario, ingrese los datos de seguridad o configuración de red. 5. Toque Guardar. Cómo borrar una red Wi-Fi Puede hacer que su teléfono "olvide" los detalles de una red Wi-Fi que usted agregó; por ejemplo, si desea que el teléfono no conecte a la red de forma automática o si es una red que ya no utiliza. 1. Toque la tecla Inicio > tecla Menú > Ajustes del sistema > Wi-Fi. 2. Deslice el botón Wi-Fi a la posición Sí. 3. Toque el nombre de la red Wi-Fi y luego toque Olvidar. Cómo agregar una red WPS Configuración de Wi-Fi Protegida (WPS, por sus siglas en inglés) es una función que facilita el proceso de agregar su teléfono a los puntos de acceso que proveen WPS. Puede utilizar el siguiente método para conectar su teléfono a una red inalámbrica utilizando WPS. 1. Toque la tecla Inicio > tecla Menú > Ajustes del sistema > Wi-Fi. 2. Deslice el botón de Wi-Fi a la posición de Sí. 3. Toque el Botón de conexión WPS. 4. Presione el botón WPS en el enrutador inalámbrico y el punto de acceso reconocerá su teléfono y lo agregará a la red. 51 NOTA: después de tocar el Botón de conexión WPS, su teléfono le dará dos minutos para presionar el botón WPS en el enrutador inalámbrico. Conexión a dispositivos con Bluetooth Bluetooth® es una tecnología de comunicación inalámbrica de corto alcance. Los teléfonos u otros dispositivos con capacidad Bluetooth pueden intercambiar información en forma inalámbrica a una distancia de hasta 10 metros aproximadamente. Los dispositivos con Bluetooth deben estar enlazados para llevar a cabo la comunicación. Activar/desactivar Bluetooth 1. 2. Toque la tecla Inicio > tecla Menú > Ajustes del sistema > Bluetooth. Deslice el botón Bluetooth a la posición Sí o No. Cuando Bluetooth esté activado, aparecerá el ícono barra de estado. en la Visibilidad del teléfono Para poder trabajar con otros teléfonos o dispositivos que tengan Bluetooth, debe dejar el teléfono ‘visible’ para ellos. 1. Toque la tecla Inicio > tecla Menú > Ajustes del sistema > Bluetooth. 2. Deslice el botón Bluetooth a la posición Sí. 3. Toque el nombre del dispositivo en la parte superior de la pantalla para que su teléfono sea visible o invisible. 52 NOTA: toque la tecla Menú > Tiempo de espera de visibilidad para establecer el tiempo de espera de visibilidad de Bluetooth para su teléfono. Cambiar el nombre del dispositivo Cuando el teléfono esté visible para otros dispositivos con Bluetooth, se lo verá con el nombre que usted elija, como ‘Teléfono de Juan’. 1. Toque la tecla Inicio > tecla Menú > Ajustes del sistema > Bluetooth. 2. Deslice el botón Bluetooth a la posición Sí. 3. Toque la tecla Menú > Cambiar el nombre del teléfono. 4. Edite el nombre y toque Cambiar nombre. Vinculación con otro dispositivo Bluetooth 1. Toque la tecla Inicio > tecla Menú > Ajustes del sistema > Bluetooth. 2. Deslice el botón Bluetooth a la posición Sí. 3. Toque BÚSQUEDA DE DISPOSITIVOS. Su teléfono busca y muestra los ID de todos los dispositivos con Bluetooth disponibles en el rango. 4. Toque el dispositivo con el que desee establecer el vínculo. Siga las instrucciones para realizar la vinculación. Si se le solicita que introduzca una clave, pruebe con 0000 o 1234 (las claves más habituales), o consulte la documentación incluida con el dispositivo. 53 Conexión a un dispositivo Bluetooth Una vez que haya establecido el vínculo con un dispositivo Bluetooth, podrá conectarse de forma manual; por ejemplo, para cambiar de dispositivo o para volver a conectarse cuando esté nuevamente dentro del rango. 1. Toque la tecla Inicio > tecla Menú > Ajustes del sistema > Bluetooth y asegúrese de que Bluetooth esté encendido. 2. En la lista de dispositivos vinculados, toque un dispositivo vinculado pero no conectado. Desconexión de un dispositivo Bluetooth 1. 2. 3. Toque la tecla Inicio > tecla Menú > Ajustes del sistema > Bluetooth y asegúrese de que Bluetooth esté encendido. En la lista de dispositivos vinculados, toque un dispositivo vinculado y conectado. Toque Aceptar para desconectarlo. Desvincular un dispositivo Bluetooth Puede hacer que su teléfono "olvide" su vinculación a otro dispositivo Bluetooth. Para conectarse con el dispositivo nuevamente, puede que sea necesario introducir o confirmar la clave nuevamente. 1. Toque la tecla Inicio > tecla Menú > Ajustes del sistema > Bluetooth y asegúrese de que Bluetooth esté encendido. 2. 3. En la lista de dispositivos vinculados, toque el ícono junto al dispositivo Bluetooth que desea desvincular. Toque Desvincular. 54 Conexión a su computadora a través de USB Puede conectar su teléfono a una computadora con un cable USB y transferir música, imágenes y otros archivos en ambas direcciones. Puede almacenar estos archivos en el almacenamiento interno o en una tarjeta microSD extraíble. También puede también instalar el controlador o cargar su teléfono. Establecer el tipo de conexión a PC Puede establecer el tipo de conexión a PC predeterminada cuando conecta su teléfono a una computadora con un cable USB. 1. Toque la tecla Inicio > tecla Menú > Ajustes del sistema > Conexión PC > Tipo de conex. predet. 2. Elija una de las siguientes opciones como tipo de conexión predeterminada: X Cargue sólo: Cargue su teléfono a través de USB. X Transferencia de medios: Transfiera archivos de medios con Windows o utilizando Android File Transfer en Mac. NOTA: para Windows XP, instale los controladores y Media Player 11 (o versión posterior) cuando utilice Media Transfer por primera vez. Para Windows 7 (o versión posterior), solo debe instalar los controladores. 55 Software para PC: muestra la nueva unidad de CD-ROM para instalar el controlador cuando el teléfono se conecta a la computadora. NOTA: si la ventana del controlador no aparece de forma automática por alguna razón, abra la nueva unidad de CD-ROM en su computadora y busque el archivo ejecutable para ejecutarlo. 3. Toque Aceptar. NOTA: para que su teléfono le indique que elija el tipo de conexión USB siempre que conecte el teléfono a la computadora, marque la casilla de verificación Preguntar. X Conectar el teléfono a una computadora a través de USB 1. 2. 3. 4. Conecte su teléfono a una computadora a través de un cable USB. El teléfono puede pedirle que elija un tipo de conexión o conectarse a la computadora de forma automática utilizando el tipo predeterminado según sus ajustes. Si desea cambiar el tipo de conexión, puede abrir el panel de notificaciones y tocar Conectado como instalador o Conectado como dispositivo de medios. Elija Cargue sólo, Transferencia de medios o Software para PC y toque Aceptar. Desconectar el teléfono de la computadora Para desconectar el teléfono de la computadora, solo debe desconectar el cable USB una vez que finalice. 56 Extraer la tarjeta microSD de su teléfono Si necesita extraer la tarjeta microSD mientras el teléfono está encendido, primero debe desmontarla. 1. Toque la tecla Inicio > tecla Menú > Ajustes del sistema > Espacio de almacenamiento. 2. Deslice la pantalla hacia abajo y toque Desmontar tarjeta SD > Aceptar. 3. en la barra de estado y luego podrá Aparecerá el ícono extraer de forma segura la tarjeta microSD del teléfono. Borrar la tarjeta microSD 1. 2. Toque la tecla Inicio > tecla Menú > Ajustes del sistema > Espacio de almacenamiento. Deslice la pantalla hacia abajo y toque Borrar tarjeta SD > Borrar la tarjeta SD > Borrar todo. NOTA: el procedimiento de formateo borrará todos los datos de la tarjeta microSD y, luego, NO podrán recuperarse los archivos. Conectarse a redes privadas virtuales Las Redes privadas virtuales (VPN, por sus siglas en inglés) le permiten conectarse a recursos dentro de una red local segura. Las VPN suelen utilizarse en empresas, escuelas y otras instituciones para permitirles a los individuos acceder a recursos de la red local cuando no se encuentran en el campus, o cuando están conectados a una red inalámbrica. 57 Según el tipo de VPN que utilice, puede que deba introducir credenciales de inicio de sesión o instalar certificados de seguridad antes de poder conectarse a su VPN. Puede obtener esta información de su administrador de red. Agregar una VPN 1. Toque la tecla Inicio > tecla Menú > Ajustes del sistema > Más... > VPN. 2. Toque Agregar Red de VPN y complete la información proporcionada por su administrador de red. 3. Toque Guardar. Se agregará la VPN a la lista en la pantalla VPN. NOTA: debe establecer un PIN o contraseña de bloqueo de pantalla antes de utilizar la VPN. Conectarse a una VPN 1. Toque la tecla Inicio > tecla Menú > Ajustes del sistema > Más... > VPN. 2. Toque la VPN a la que desea conectarse. 3. Cuando se le solicite, introduzca cualquier credencial requerida y, luego, toque Conectar. Una vez conectado, aparece el ícono de conectado a VPN en la barra de estado. Modificar una VPN 1. Toque la tecla Inicio > tecla Menú > Ajustes del sistema > Más... > VPN. 58 2. 3. 4. Mantenga presionada la VPN que desea modificar. Toque Editar red y edite los ajustes de VPN que desee modificar. Toque Guardar. Eliminar una VPN 1. 2. 3. Toque la tecla Inicio > tecla Menú > Ajustes del sistema > Más... > VPN. Mantenga presionada la VPN que desea eliminar. Toque Eliminar red. 59 Llamadas telefónicas Puede realizar llamadas desde la aplicación Teléfono, la aplicación Contactos, u otras aplicaciones o widgets que muestren información de contacto. Por lo general, siempre que vea un número telefónico, puede tocarlo para llamar a ese contacto. Realizar y finalizar llamadas Realizar una llamada por marcación 1. Toque la tecla Inicio > . 2. En la pestaña del marcador , introduzca el número de para borrar teléfono con el teclado en pantalla. Toque los dígitos incorrectos. NOTA: al introducir dígitos, el teléfono busca contactos que coincidan. Si ve el número al que desea llamar, toque el ícono junto al contacto para realizar la llamada inmediatamente sin tener que introducir el resto del número. 3. Toque el ícono del Teléfono debajo del teclado para marcar. SUGERENCIA: para realizar una llamada internacional, toque y mantenga presionada la tecla 0 para introducir el símbolo más (+). Luego introduzca el prefijo internacional para el país, seguido del número de teléfono completo. 60 Finalizar una llamada Durante una llamada, toque en la pantalla. Responder o rechazar llamadas Al recibir una llamada telefónica, se abre la pantalla de Llamada entrante, y aparece el identificador de llamada o cualquier información adicional acerca del contacto que llama que usted haya especificado. Puede responder a la llamada o rechazarla, o bien rechazarla con un mensaje de texto. Responder a una llamada Al recibir una llamada telefónica, arrastre sobre para responder a una llamada. NOTA: para silenciar el timbre antes de responder a una llamada, presione las teclas de Volumen hacia arriba o abajo. Rechazar una llamada Al recibir una llamada telefónica, arrastre rechazar una llamada. sobre para También puede arrastrar sobre para rechazar y enviar un mensaje de texto predefinido al contacto que llama. SUGERENCIA: para editar la respuesta de texto dentro de la aplicación de Teléfono, toque la tecla Menú > Configuración > Respuestas rápidas. 61 Trabajar con el registro de llamadas El registro de llamadas es una lista de todas las llamadas realizadas, recibidas o perdidas. Brinda una forma conveniente de remarcar un número, devolver una llamada o agregar un número a sus Contactos. Para abrir el registro de llamadas, puede tocar la tecla Inicio > > Registro de llamadas o tocar la pestaña aplicación Teléfono. en la Realizar una llamada desde el registro de llamadas 1. 2. Abra el registro de llamadas. Toque un número para obtener más información acerca de la llamada o toque llamada. junto al número para devolver la NOTA: puede tocar en la parte inferior de la pantalla y seleccionar el tipo de registro de llamadas que desea ver. Agregar un número del registro de llamadas como contacto 1. 2. Abra el registro de llamadas. Toque un número para ver más información acerca de la llamada. 3. Toque . 62 4. Para agregar el número a un contacto existente, toque un contacto de la lista. Para agregar un nuevo contacto, toque CREAR CONTACTO NUEVO. Realizar otras acciones en una entrada del registro de llamadas 1. 2. Abra el registro de llamadas. Toque un número para ver más información acerca de la llamada. Mientras ve los detalles de la llamada, puede: X Tocar el número para llamarlo. X Tocar la tecla Menú > Editar número antes de llamar para editar el número en el marcador antes de llamarlo. X Tocar X Si el número pertenece a un contacto, puede tocar para ver los detalles de contacto. para enviar un mensaje. Borrar el registro de llamadas 1. 2. 3. Abra el registro de llamadas. Toque la tecla Menú > Seleccionar elemento(s). Toque los elementos del registro de llamadas que desea borrar y luego toque > Aceptar para borrar los registros de llamadas. NOTA: también puede tocar la tecla Menú > Borrar del registro de llamadas para borrar el registro de llamadas del número. 63 Llamar a los contactos Llamar a un contacto 1. Toque la tecla Inicio > y luego toque la pestaña de Contactos . 2. Mueva la pantalla hacia arriba o hacia abajo para ver todos sus contactos con números telefónicos. en la SUGERENCIA: puede buscar un contacto si toca pantalla. 3. Toque un contacto o número para llamarlo. Llamar a un contacto favorito 1. Toque la tecla Inicio > 2. Contactos . Sus contactos favoritos o contactos a los que llama con frecuencia aparecen en una lista en la parte superior de la pantalla. Toque un contacto o número para llamarlo. y luego toque la pestaña de Usar opciones durante una llamada Durante una llamada, podrá ver algunas opciones en pantalla. Toque una opción para seleccionarla. • Toque para encender o apagar el altavoz. • Toque para silenciar o habilitar el micrófono. 64 • Toque para realizar otra llamada separada de la primera llamada, que quedará en espera. • Toque para pasar al marcador, por ejemplo, para introducir un código. • Toque para fusionar llamadas separadas en una única llamada en conferencia. • Toque la tecla Menú para obtener más opciones de llamada. • Toque para finalizar la llamada actual. ¡ADVERTENCIA! Debido al alto nivel del volumen, no acerque el teléfono a su oreja mientras usa el altavoz. Realizar llamadas con varios interlocutores Cuando las funciones de llamada en espera y llamada de tres estuvieran disponibles, podrá cambiar entre dos llamadas o establecer una llamada en conferencia. NOTA: las funciones de llamada en espera y llamada de tres necesitan soporte de red, lo que podría generar cargos adicionales. Contacte a su proveedor de servicio para obtener más información. Cambiar entre llamadas actuales Cuando está en una llamada, la pantalla de su teléfono le informa que hay una llamada entrante y muestra el ID del remitente. 65 Para responder a una llamada entrante durante una llamada: Deslícese sobre la pantalla para responder la llamada. (Esto pone la primera llamada en espera y responde la segunda llamada.) Para cambiar entre dos llamadas: Toque en la pantalla. Configurar una llamada en conferencia Con esta función puede hablar con dos personas al mismo tiempo. 1. En la pantalla del marcador, introduzca un número y toque . 2. 3. Una vez que haya establecido la conexión, toque y marque el segundo número. (Esto pone la primera llamada en espera y marca el segundo número.) Cuando esté conectado con la segunda persona, toque . Si una de las personas que participa de la llamada cuelga, mantendrá la comunicación con la otra persona conectada. Si usted inició la llamada y es el primero en colgar, se desconectarán todas las llamadas. Para finalizar la llamada en conferencia, toque 66 . Revisar el buzón de voz El teléfono transfiere automáticamente todas las llamadas no respondidas al buzón de voz, incluso si el teléfono está en uso o apagado. Deberá configurar el buzón de voz y un saludo personal cuando el teléfono esté activado. Siempre use una contraseña para evitar el acceso no autorizado. . Toque la tecla Inicio > Mantenga presionada la tecla 1 en el marcador. Si se le solicita, introduzca la contraseña del buzón de voz. 3. Siga las indicaciones de voz para escuchar y administrar sus mensajes del buzón de voz. Se recomienda encarecidamente crear una contraseña cuando configure el buzón de voz para evitar el acceso no autorizado. Sin una contraseña, todos los que puedan acceder a su teléfono podrán acceder también a los mensajes de su buzón de voz. NOTA: para configurar su servicio de buzón de voz, toque la tecla Menú > Ajustes > Buzón de voz en el marcador y modifique los ajustes del buzón de voz que desee. Si desea obtener más información, contacte a su proveedor de servicio. 1. 2. Usar Visual Voicemail La función de conversión de buzón de voz a texto, Visual Voicemail, le proporciona una forma rápida y sencilla para acceder a su buzón de voz. Con Visual Voicemail podrá encontrar el mensaje exacto que busque sin tener que escuchar antes cada mensaje del buzón de voz. Esta nueva función 67 accede periódicamente a su buzón de voz y recolecta la información de la llamada de todos los correos de voz actuales. Configurar Visual Voicemail 1. 2. 3. 4. Toque la tecla Inicio > > Buzón de voz. Toque Personalizar ahora para configurar su buzón de voz. Siga las instrucciones para configurar su contraseña y grabar su saludo. Si desea personalizar su buzón de voz más tarde, toque Cerrar. NOTA: se recomienda encarecidamente crear una contraseña cuando configure el buzón de voz para evitar el acceso no autorizado. Sin una contraseña, todos los que puedan acceder a su teléfono podrán acceder también a los mensajes de su buzón de voz. Una vez que haya completado el proceso de configuración, regrese a la aplicación Visual Voicemail para ver su buzón de voz entrante. Toque el mensaje Bienvenido al Buzón de voz en la pantalla para ver una breve explicación de los servicios de buzón de voz. Revisar un mensaje de Visual Voicemail 1. 2. 3. Toque la tecla Inicio > > Buzón de voz. Toque una entrada del buzón de voz para escuchar el mensaje seleccionado. Mientras revisa un mensaje del buzón de voz, estarán disponibles las siguientes funciones. 68 X Historial: proporciona una cronología del mensaje actual. Arrastre esta barra para saltar a cualquier parte del mensaje. X Pausar: toque para pausar la reproducción. X Reproducir: toque para reanudar. X Llamar: toque para devolver la llamada al remitente del mensaje del buzón de voz a texto actual. X Responder: toque para responder al buzón de voz actual. X / Encender/apagar el altavoz: toque para encender o apagar el altavoz durante la reproducción. X Eliminar: toque para eliminar el mensaje de buzón de voz actual. X Compartir: toque para enviar el mensaje de buzón de voz actual. X Mover a SD: toque para mover el mensaje de buzón de voz actual a su tarjeta microSD. Otras opciones del buzón de voz. Toque la tecla Inicio > las siguientes opciones: > Buzón de voz. Puede acceder a 69 • Toque • Toque para crear un nuevo mensaje de buzón de voz. para escuchar todos los mensajes nuevos. • Toque en la parte superior de la pantalla y seleccione para abrir la carpeta Bandeja de entrada, Eliminados o Tarjeta SD. • Mantenga presionado un mensaje y luego elija la opción para eliminarlo, moverlo a la tarjeta microSD o marcarlo como leído/no leído. • Toque para introducir las palabras clave para buscar sus mensajes de buzón de voz. • Toque la tecla Menú > Ajustes para configurar los ajustes de la aplicación del Buzón de voz. Establecer los ajustes de llamada Editar Respuestas rápidas para llamadas rechazadas 1. 2. Toque la tecla Inicio> tecla Menú > Ajustes del sistema > Llamar > Respuestas rápidas. Toque el mensaje para editarlo. Configurar el Buzón de voz 1. 2. Toque la tecla Inicio> tecla Menú > Ajustes del sistema > Llamar > Buzón de voz. Toque para configurar las opciones de conversión de buzón de voz a texto. 70 Configurar Modo TTY Su teléfono es un equipo compatible con TTY. Un dispositivo TTY permite que personas con discapacidades auditivas o del habla se comuniquen por teléfono. Simplemente conecte el dispositivo TTY a la toma del auricular del teléfono. 1. Toque la tecla Inicio > tecla Menú > Ajustes del sistema > Llamar > Modo TTY. 2. Seleccione una de las siguientes opciones. X TTY apagado: los usuarios que pueden oír y hablar pueden desactivar la compatibilidad con TTY. X TTY total: los usuarios que no pueden oír o hablar pueden usar este modo para enviar y recibir mensajes de texto mediante el dispositivo TTY. X TTY HCO: los usuarios que pueden oír, pero no pueden hablar, pueden usar este modo para oír la conversación de la otra persona y responder mediante mensajes de texto. X TTY VCO: los usuarios que pueden hablar, pero no pueden oír, pueden usar este modo para hablar mediante el teléfono y recibir respuestas por mensaje de texto. Configurar ayudas auditivas Su teléfono admite la función HAC (Compatibilidad con ayudas auditivas). Cuando activa la compatibilidad con ayudas auditivas y utiliza una ayuda auditiva con una tele bobina para contestar el teléfono, esta le ayudará a oír más claro durante la llamada telefónica. 71 Para obtener más información acerca de HAC, consulte “Para su seguridad: Activación del ajuste HAC” en la página 182. 1. Toque la tecla Inicio> tecla Menú > Ajustes del sistema > Llamar. 2. Marque la casilla Ayudas auditivas para activar la compatibilidad con ayudas auditivas. Configurar tonos DTMF Esta opción le permite definir la duración de los tonos de la señal de multifrecuencia de doble tono (DTMF). 1. Toque la tecla Inicio > tecla Menú > Ajustes del sistema > Llamar > Tonos de DTMF. 2. Toque Corto o Largo. Configurar marcaciones rápidas Mantenga oprimidas las teclas 1 a 9 del marcador para llamar al número de marcación rápida correspondiente. La tecla de número 1 está reservada para la marcación rápida al buzón de voz. Para asignar una tecla de marcación rápida: 1. Toque la tecla Inicio > tecla Menú > Ajustes del sistema > Llamar > Marcación Rápida. 2. Toque una tecla de marcación rápida. 3. Ingrese un número telefónico o seleccione uno de la lista de contactos. 4. Toque Aceptar. 72 Reenviar llamadas entrantes Esta función le permite reenviar las llamadas entrantes a otro número de teléfono. 1. Toque la tecla Inicio> tecla Menú > Ajustes del sistema > Llamar > Reenvío de llamada. 2. Toque Reenviar siempre para activar o desactivar la función o para editar el número de teléfono al que se hará el reenvío. NOTA: consulte su plan de servicios para ver qué cargos se aplican. Otras opciones. 1. Toque la tecla Inicio > tecla Menú > Ajustes del sistema > Llamar > Configuración adicional. 2. Las siguientes opciones están disponibles: X Privacidad de voz: esta opción le permite activar el modo de privacidad mejorada. X Ajuste del Número de discado: configure el número de discado. La función de marcación de código + permite que su teléfono marque automáticamente el código de marcación internacional para su ubicación cuando mantiene presionada la tecla 0 en el marcador. Configuración de llamada de Internet Para agregar una cuenta de llamada por Internet: 1. Toque la tecla Inicio > tecla Menú > Ajustes del sistema > Llamar > Cuentas. 73 2. 3. 4. Toque AGREGAR CUENTA. Siga las instrucciones del proveedor del servicio de llamadas por Internet para configurar los ajustes de su cuenta. Toque GUARDAR. Para configurar qué llamadas usan las llamadas por Internet: Puede configurar el teléfono para que realice a través de la función de llamada por Internet (cuando está conectado a una red Wi-Fi) todas las llamadas, solo las llamadas a direcciones de llamada por Internet o que le consulte qué desea hacer cada vez que realice una llamada. 1. 2. 3. Toque la tecla Inicio> tecla Menú > Ajustes del sistema > Llamar. Toque Usar la llamada por Internet. Toque la opción de llamada por Internet que desee. Para configurar el teléfono para recibir llamadas por Internet: De forma predeterminada, el teléfono está configurado para hacer llamadas por Internet, pero no para asegurar que las recibirá. Pero puede configurar el teléfono para oír las llamadas por Internet realizadas a una cuenta de llamadas por Internet que agregó al teléfono. 1. Toque la tecla Inicio > tecla Menú > Ajustes del sistema > Llamar > Cuentas. 2. Marque la casilla de verificación Recibir llamadas entrantes. Al marcar este ajuste se reducirá la duración de la batería entre cargas. 74 Personas Puede agregar contactos al teléfono y sincronizarlos con los contactos de su cuenta de Google u otras cuentas compatibles con la sincronización de contactos. . Desde ahí, Para ver sus contactos, toque la tecla Inicio > puede tocar las pestañas en la parte superior de la pantalla para cambiar rápidamente a los grupos de contactos o contactos favoritos . Abrir la lista de contactos 1. Toque la tecla Inicio > y toque todas las pestañas de contactos para acceder a su lista de contactos. 2. Desplácese por la lista para ver todos sus contactos. 3. Toque un contacto para ver sus detalles. SUGERENCIA: si tiene muchos contactos almacenados, verá una barra que se desliza al tocar la parte derecha de la pantalla. Para dirigirse directamente a una letra, mantenga presionada la barra deslizante y arrástrela hacia la letra. Agregar un nuevo contacto 1. Toque la tecla Inicio > los contactos . y toque la pestaña de todos 75 2. 3. 4. 5. Toque para agregar un nuevo contacto. Toque el campo de cuenta en la parte superior de la pantalla para elegir dónde guardar el contacto. Si selecciona una cuenta sincronizada, los contactos se sincronizarán automáticamente con su cuenta en línea. Ingrese el nombre de contacto, los números de teléfono, las direcciones de correo electrónico y cualquier otra información. Toque FINALIZADO para guardar el contacto. Configuración de su perfil Puede crear su propia tarjeta en su teléfono. 1. 2. 3. Toque la tecla Inicio > y toque la pestaña de todos los contactos . Desplácese a través de la pantalla y toque Configurar mi perfil. Edite su información de perfil y toque FINALIZADO. Importar, exportar y compartir contactos Puede importar/exportar contactos desde/hacia la tarjeta microSD. Esto es de especial utilidad cuando necesita transferir contactos entre diferentes dispositivos. También puede compartir rápidamente sus contactos a través de Bluetooth, correo electrónico o mensajes, etc. 76 Importar contactos desde la tarjeta microSD 1. Toque la tecla Inicio > 2. Toque la tecla Menú > Importar/exportar > Importar desde tarjeta SD. . 3. Seleccione una cuenta para guardar los contactos. 4. Seleccione los archivos vCard en la tarjeta microSD y presione Aceptar. Exportar contactos a la tarjeta microSD 1. Toque la tecla Inicio > . 2. Toque la tecla Menú > Importar/exportar > Exportar a tarjeta SD. 3. El teléfono le indicará el nombre del archivo vCard. Toque Aceptar para crear el archivo en la tarjeta microSD. Compartir contactos 1. Toque la tecla Inicio > los contactos . y toque la pestaña de todos 2. Toque la tecla Menú > Selec. elemento(s). 3. Toque para seleccionar los contactos que desea compartir y a continuación toque . 4. Elija compartir contactos a través de Bluetooth, Correo electrónico, Gmail o Mensajes. 77 Trabajar con contactos favoritos En la pestaña de contactos favoritos , puede encontrar sus contactos favoritos y los contactos con los que se contactó más frecuentemente. Cómo agregar un contacto a Favoritos Puede agregar los contactos que utiliza frecuentemente a Favoritos para encontrarlos rápidamente. 1. 2. Toque la tecla Inicio > y toque la pestaña de todos los contactos . Toque un contacto y luego toque junto al nombre del contacto. Eliminar un contacto de la lista de Favoritos 1. Toque la tecla Inicio > contactos favoritos . y toque la pestaña de 2. Toque un contacto favorito y luego toque nombre del contacto. junto al Trabajar con grupos Ver grupos de contacto 1. Toque la tecla Inicio > de contactos . y toque la pestaña de grupos 78 2. Desplácese a través de la lista para ver los grupos preestablecidos y los grupos que usted cree. 3. Toque un grupo para ver sus contactos. NOTA: para enviar mensajes a los miembros del grupo, puede junto al grupo y seleccionar los destinatarios del tocar mensaje entre los miembros del grupo de la lista. Agregar un nuevo grupo 1. Toque la tecla Inicio > de contactos . y toque la pestaña de grupos 2. Toque 3. Toque el campo de la cuenta en la parte superior de la pantalla para elegir una cuenta para el grupo. 4. Introduzca el nombre del grupo y toque FINALIZADO. para crear un nuevo grupo. Agregar miembros a un grupo 1. Toque la tecla Inicio > de contactos . y toque la pestaña de grupos 2. Toque un grupo y luego toque 3. Toque para seleccionar los contactos que desee introducir como miembros del grupo. 4. Toque . 79 . Eliminar un grupo 1. Toque la tecla Inicio > . de contactos y toque la pestaña de grupos 2. Toque un grupo y luego toque la Tecla menú> Desintgr. grupo. 3. Toque Aceptar para desintegrar el grupo. Los contactos en el grupo no se eliminarán. Editar un grupo 1. Toque la tecla Inicio > de contactos . y toque la pestaña de grupos 2. Toque un grupo y luego toque la tecla Menú. 3. Toque Cambiar nombre de grupo para editar el nombre del grupo. O toque Selec. elemento(s) para seleccionar a los miembros que no necesite y luego elimínelos. Buscar un contacto 1. Toque la tecla Inicio > 2. Toque . 3. Ingrese el nombre del contacto que desea buscar. En una lista se mostrarán los contactos coincidentes. en la parte inferior de la pantalla. 80 Edición de contactos Editar detalles de contactos 1. Toque la tecla Inicio > 2. Toque el contacto que desee editar y luego toque la tecla Menú > Editar. . 3. Edite el contacto y toque FINALIZADO. Establecer un tono de llamada para un contacto 1. Toque la tecla Inicio > . 2. Toque un contacto para el que quiera configurar un tono de llamada; luego, toque la Tecla menú > Establecer tono de llamada. 3. Seleccione un tono de llamada que le guste y toque Aceptar. Elimine un contacto 1. Toque la tecla Inicio > 2. Toque el contacto que desee eliminar y presione la tecla Menú > Eliminar. . 3. Toque Aceptar para confirmar. 81 Para eliminar varios contactos puede hacer lo siguiente: 1. Toque la Tecla menú > Selec. elemento(s) en la pantalla de todos los contactos. 2. Toque para seleccionar los contactos que desea eliminar y . luego presione 3. Toque Aceptar para confirmar. Unir contactos Su teléfono puede sincronizarse con diferentes cuentas que contienen su información de contacto (como, por ejemplo, Google y Microsoft Exchange ActiveSync). Cuando sincronice su teléfono con estas cuentas, cada cuenta agregará una entrada de contacto individual en la Lista de contactos. Puede fusionar toda la información de una cuenta en un único registro en la Lista de contactos. 1. Toque la tecla Inicio > 2. Toque un contacto al cual quiera unir uno o más contactos para ver sus detalles. Este es el contacto que verá en la Lista de contactos luego de la fusión. . 3. Toque la tecla Menú > Unir. El teléfono mostrará en una lista los contactos sugeridos para unir. 4. Toque el contacto cuya información quiera unir con el primer contacto. 82 La información del segundo contacto se agrega al primer contacto y el segundo contacto no aparecerá más en la pantalla en la Lista de contactos. Puede repetir estos pasos para unir otro contacto al contacto principal. Separar información de contacto. Si, por error, unió información de contacto de diferentes fuentes, puede separar otra vez dicha información en dos contactos individuales en su teléfono. 1. Toque la tecla Inicio > 2. Toque el contacto que desea separar para ver sus detalles. . 3. Toque la tecla Menú > Separar. 4. Toque Aceptar para confirmar. La información de contacto se separa en contactos individuales en la Lista de contactos. 83 Cuentas Agregar o eliminar cuentas Puede agregar varias cuentas de Google y cuentas de Microsoft Exchange ActiveSync. También puede agregar otros tipos de cuentas, según las aplicaciones que haya instalado en el teléfono. Agregar una cuenta 1. Toque la tecla Inicio > tecla Menú > Ajustes del sistema > Cuentas y sincronización. 2. Toque AGREGAR CUENTA. 3. Toque el tipo de cuenta que desea agregar. 4. Siga los pasos en pantalla para ingresar la información acerca de la cuenta. La mayoría de las cuentas requieren un nombre de usuario y contraseña, pero los detalles pueden variar. También es posible que deba contactar al departamento de TI o al administrador del sistema para obtener más información. Después de agregar correctamente la cuenta, esta se mostrará en la lista Cuentas y sincronización. 84 Eliminar una cuenta Al eliminar una cuenta se eliminará la cuenta y toda la información asociada con ella de su teléfono, por ejemplo, los mensajes de correo electrónico y los contactos. 1. Toque la tecla Inicio > tecla Menú > Ajustes del sistema > Cuentas y sincronización. 2. Toque la cuenta. 3. Presione la tecla Menú > Eliminar cuenta > Eliminar cuenta. Configuración de cuenta sincronizada Configurar Ajustes de sincronización automática 1. Abra la pantalla de ajustes de Cuentas y sincronización. Se mostrará en pantalla el estado de sus cuentas y de sincronización. Se pondrá verde si está activada la sincronización automática de algunos o todos los datos de la cuenta, y en gris en caso de que esté desactivada la sincronización automática. 2. Toque el botón Sí/No para activar o desactivar la sincronización automática. X Cuando esté activada la sincronización automática, los cambios que realice en la información de su teléfono o en Internet se sincronizarán automáticamente. 85 X Cuando está desactivada la sincronización automática, deberá sincronizar manualmente las cuentas para recibir mensajes de correo electrónico, obtener los contactos u otra información reciente. Sincronizar manualmente 1. Abra la pantalla de ajustes de Cuentas y sincronización. 2. Toque la cuenta cuya información desea sincronizar. 3. Toque la tecla Menú > Sincronizar ahora. Cambiar la configuración de sincronización de la cuenta 1. Abra la pantalla de ajustes Cuentas y sincronización y active la sincronización automática. 2. Presione la cuenta cuya configuración de sincronización desea cambiar. Se observa la pantalla de ajustes de sincronización y se muestra una lista con la información que la cuenta puede sincronizar. 3. Active o desactive los elementos que desee. Los tipos de información activados en el teléfono y en Internet permanecerán sincronizados cuando se active la sincronización automática. 86 Correo electrónico Presione en la Pantalla de inicio y seleccione Correo electrónico. Utilícelo para leer y enviar correos electrónicos desde servicios distintos a Gmail. Configuración de la primera cuenta de correo electrónico. 1. La primera vez que abra el Correo electrónico, ingrese la dirección del correo electrónico y la contraseña y luego toque Siguiente. NOTA: su teléfono se conectará a Internet y verificará los ajustes del servidor de entradas y salidas antes de continuar con el siguiente paso. Si el proveedor del servicio de correo electrónico no es conocido, deberá seleccionar el tipo de cuenta y editar los ajustes para los servidores de entrada y salida. Contacte a su proveedor de servicios móviles y a su proveedor de servicio de correo electrónico si desea obtener más información. 2. Establezca la frecuencia de revisión del correo electrónico, las opciones de descarga, el nombre de cuenta y otros ajustes. Toque Siguiente cuando termine. Su teléfono mostrará la bandeja de entrada de la cuenta de correo electrónico y comenzará a descargar los mensajes de correo electrónico. 87 SUGERENCIA: Para agregar más cuentas de correo electrónico, abra Correo electrónico para obtener la pantalla de Bandeja de entrada. Luego toque la Tecla Menú > Configuración de la cuenta y toque AGREGAR CUENTA en la parte superior derecha de la pantalla. Revisión de correos electrónicos Su teléfono puede verificar automáticamente si hay mensajes de correo electrónico nuevos en el intervalo que usted establezca al configurar la cuenta. También puede revisar manualmente si hay mensajes de correo electrónico nuevos si toca cualquiera de las casillas de la cuenta de correo electrónico. Toque Cargar más mensajes en la parte inferior de la lista de correo electrónico para descargar mensajes anteriores. Responder un mensaje de correo electrónico Puede responder o reenviar un mensaje que haya recibido. También puede eliminar mensajes y administrarlos de otras maneras. Responder o reenviar un correo electrónico 1. Abra el mensaje de correo electrónico que desea responder o reenviar en la Bandeja de entrada. 88 2. Haga lo siguiente si fuera necesario: Para... haga... Responder al remitente, toque en el encabezado del mensaje. Responder al remitente y a todos toque en el encabezado los destinatarios del mensaje del mensaje > original, Responder a todos. Reenviar el mensaje, toque en el encabezado > del mensaje Reenviar. 3. Edite su mensaje y presione . Marcar un correo electrónico como No leído. Puede volver a marcar un mensaje de correo electrónico leído "no leído", por ejemplo, para recordar que debe leerlo nuevamente más tarde. También puede marcar un grupo de mensajes como no leídos. • Mientras lee el mensaje, toque la tecla Menú > Marcar como no leído. • Cuando esté en una lista de mensajes (por ejemplo, en la Bandeja de entrada), toque las casillas de verificación junto a los mensajes y luego toque . 89 Eliminar un correo electrónico Puede eliminar un correo electrónico de su carpeta. También puede eliminar un grupo de mensajes de correo electrónico. • Al leer el mensaje, presione • Cuando esté en una lista de mensajes (por ejemplo, en la Bandeja de entrada), toque las casillas de verificación junto a los mensajes y luego toque > Aceptar. > Aceptar. Creación y envío de mensajes de correo electrónico 1. Abra la Bandeja de entrada de su correo electrónico. 2. Toque para abrir la pantalla de redacción. 3. Si tiene más de una cuenta de correo electrónico agregada a su teléfono, toque la línea de remitente para seleccionar la cuenta que quiera utilizar para enviar el mensaje. 4. Ingrese un nombre de contacto o una dirección de correo electrónico en el campo "Para". Separe cada destinatario con una coma. También puede tocar para seleccionar destinatarios desde sus contactos. NOTA: toque la tecla Menú > Agregar Cc/Cco para enviar una copia o una copia oculta a otros destinatarios. 5. Ingrese el asunto del correo electrónico y redacte el texto. 90 6. Toque la tecla Menú > Adjuntar archivo para agregar archivos de audio, imágenes, videos u otro tipo de archivos como adjunto. en la parte superior derecha de la pantalla para 7. Toque enviar el mensaje. Agregar Firma a los mensajes de correo electrónico Puede establecer unas pocas líneas de texto sin formato como firma para cada mensaje de correo electrónico enviado desde una cuenta como, por ejemplo, su nombre e información de contacto. 1. Abra la aplicación Correo electrónico. 2. Toque la tecla Menú > Configuración de la cuenta y seleccione la cuenta a la cual desea agregar una firma. 3. Toque Firma e ingrese el texto. 4. Toque Aceptar. Agregar y editar cuentas de correo electrónico Agregar una cuenta de correo electrónico Luego de configurar su primera cuenta de correo electrónico 91 (vea Correo electrónico –Configuración de la primera cuenta de correo electrónico), podrá agregar más cuentas de correo electrónico y administrarlas de forma separada. 1. Abra Correo electrónico para ir a la pantalla de Bandeja de entrada. 2. Luego toque la tecla Menú > Configuración de la cuenta y toque AGREGAR CUENTA en la parte superior derecha de la pantalla. 3. Configure esta cuenta como lo hizo con la primera. Editar una cuenta de correo electrónico Puede cambiar varios de los ajustes de una cuenta, lo que incluye la frecuencia de revisión del correo electrónico, la forma de notificación de nuevos correos electrónicos y detalles sobre los servidores que utiliza la cuenta para enviar y recibir mensajes. 1. Abra Correo electrónico para ir a la pantalla de Bandeja de entrada. 2. Toque la tecla Menú > Configuración de la cuenta y toque la cuenta cuyos ajustes desea cambiar. 3. Realice los cambios deseados y toque la tecla Atrás cuando haya finalizado. Eliminar una cuenta de correo electrónico 1. Abra Correo electrónico para ir a la pantalla de Bandeja de entrada. 92 2. Toque la tecla Menú > Configuración de la cuenta y presione la cuenta que desea eliminar. 3. Toque Eliminar cuenta en la parte inferior de la pantalla y luego presione Aceptar. Cambiar los ajustes generales del correo electrónico Los ajustes generales se aplicarán a todas las cuentas de correo electrónico que agregue. 1. Abra Correo electrónico para ir a la pantalla de Bandeja de entrada. 2. Toque la tecla Menú > Configuración de la cuenta > General. 3. Realice los cambios deseados y toque la tecla Atrás cuando haya finalizado. 93 GmailTM Luego de iniciar sesión en una cuenta de Google en el teléfono, puede enviar y recuperar mensajes de Gmail con la aplicación Gmail. Abra su Bandeja de entrada de Gmail. Toque en la Pantalla de inicio y seleccione Gmail. Aparece la pantalla de Bandeja de entrada. Si no ha iniciado sesión, se le solicitará que lo haga o que cree una nueva cuenta. Toque en la parte inferior derecha de la pantalla para actualizar su Bandeja de entrada y descargar nuevos mensajes. Cambiar cuentas Gmail muestra conversaciones, mensajes y ajustes de una cuenta de Google a la vez. Si se ha registrado en más de una cuenta de Google en su teléfono, puede pasar de una cuenta a otra y ver la información en cada una de ellas. 1. Desde su Bandeja de entrada, toque la cuenta actual en la parte superior de la pantalla. 2. En el menú desplegable, toque la cuenta que desea ver. Se abrirá la Bandeja de entrada de la cuenta correspondiente. 94 Redactar y enviar un mensaje 1. Abra su Bandeja de entrada de Gmail y elija la cuenta que desea usar para enviar el mensaje. 2. Toque . 3. Ingrese un nombre de contacto o una dirección de correo electrónico en el campo "Para". Separe cada destinatario con una coma. 4. Ingrese el asunto del correo electrónico y redacte el texto. 5. Para adjuntar una imagen, toque la tecla Menú > Adjuntar archivo y seleccione un archivo de la galería de imágenes. en la parte superior derecha de la pantalla para 6. Toque enviar el mensaje. Agregar una firma a los mensajes de Gmail Puede establecer unas pocas líneas de texto sin formato como firma para cada mensaje que envíe desde Gmail. La firma que configure en su teléfono es independiente a la firma que use para Gmail en Internet. 1. Abra la aplicación Gmail. 2. Toque la tecla Menú > Ajustes y seleccione la cuenta a la cual desea agregar una firma. 3. Toque Firma e ingrese el texto. 4. Toque Aceptar. 95 Responder o reenviar un mensaje 1. Abra el mensaje de Gmail que quiera responder o reenviar a otra persona. 2. Haga lo siguiente si fuera necesario: Para... haga... Responder al remitente, toque en el encabezado del mensaje. Responder al remitente y a todos toque en el encabezado los destinatarios del mensaje del mensaje > original, Responder a todos. Reenviar el mensaje, toque en el encabezado del mensaje > Reenviar. 3. Edite su mensaje y toque el ícono Enviar . Trabajar con archivos adjuntos recibidos Cuando un mensaje tiene un archivo adjunto, Gmail muestra información sobre el archivo adjunto en la parte superior del mensaje. 96 Según el tipo de archivo adjunto, las aplicaciones instaladas en su teléfono, como también los ajustes establecidos, puede previsualizar, visualizar, reproducir, guardar el archivo adjunto, o revisar la información del archivo. SUGERENCIA: para archivos de varias páginas, al tocar la opción VISTA PREVIA se descargarán solamente las páginas que ve. Al presionar VER, REPRODUCIR o GUARDAR se descargará todo el archivo, llevará más tiempo y se descargará más información. Buscar mensajes Puede buscar mensajes mediante el uso de palabras que aparezcan en los campos de dirección, asunto o en el cuerpo del mensaje. NOTA: si realiza una búsqueda cuando el teléfono no tiene conexión activa a Internet, solo podrá buscar los mensajes sincronizados en su teléfono. 1. Abra la aplicación Gmail y presione . 2. Introduzca las palabras que desee buscar y presione Buscar o el ícono de búsqueda en el teclado de la pantalla. Cuando escribe, pueden aparecer sugerencias debajo del campo de búsqueda. Puede tocar una sugerencia para buscarla inmediatamente o tocar la flecha junto a ella para agregar tal texto en el campo de búsqueda. 3. En los campos de búsqueda, toque el mensaje que necesite y trabaje con él como lo hace con cualquier mensaje de Gmail. 97 Trabajar con etiquetas Las etiquetas de mensaje incluyen las etiquetas que usted crea y las etiquetas predeterminadas, tal como Enviado, Marcado con asterisco y Bandeja de salida. Puede organizar sus correos electrónicos mediante el uso de etiquetas o marcándolos con asteriscos. Las etiquetas lo ayudan a ordenar sus mensajes al igual que las carpetas. Para agregar o quitar etiquetas: 1. Abra la aplicación Gmail y active las casillas de verificación en la lista de mensajes junto a los mensajes que quiera etiquetar. 2. Toque el ícono de etiqueta pantalla. en la parte inferior de la 3. Según lo desee, active las etiquetas en la nueva pantalla y toque Aceptar. 98 Para agregar asteriscos a los mensajes: 1. Abra la aplicación Gmail y active las casillas de verificación en la lista de mensajes junto a los mensajes que quiera marcar con un asterisco. 2. En la parte inferior de la pantalla, toque . Para visualizar mensajes clasificados por etiqueta: 1. Abra la aplicación Gmail y toque el ícono de etiqueta en la parte inferior de la lista de mensajes sin marcar ningún mensaje. 2. Toque la etiqueta para ver los mensajes con tal etiqueta. SUGERENCIA: puede tocar el nombre de su cuenta en la parte superior de la pantalla. Luego toque una de las etiquetas incluidas en la sección RECIENTES, debajo de los nombres de cuenta. Modificar los ajustes de Gmail Toque la tecla Menú > Ajustes en cualquier pantalla de Gmail para cambiar los Ajustes generales, que se aplican a todas las cuentas Gmail, u otros ajustes que solo se aplican a cuentas específicas. 99 Mensajes Puede utilizar la aplicación Mensajes para intercambiar mensajes de texto (SMS) y mensajes multimedia (MMS). Abra la pantalla Mensajes Toque en la Pantalla de inicio y seleccione Mensajes. Se abre la pantalla Mensajes, en donde puede crear un nuevo mensaje, buscar mensajes o abrir un hilo de mensajes actuales. • Toque para escribir un nuevo mensaje de texto o multimedia. • Toque • Toque un hilo de mensajes existente para abrir la conversación que ha tenido con un número determinado. para buscar mensajes con palabras clave. Enviar un mensaje de texto 1. En la pantalla Mensajes, toque en la parte inferior. 2. Toque el campo Para e ingrese el número del destinatario o, si se almacenó al destinatario en Personas como un contacto, introduzca las primeras letras de su nombre. Cuando aparecen contactos coincidentes, puede tocar un destinatario sugerido. 100 3. Toque el campo Tocar para componer y redacte el mensaje de texto. NOTA: puede tocar la tecla Menú para insertar una firma, texto rápido, emoticón o contacto en formato de texto. 4. Toque . Enviar un mensaje multimedia 1. En la pantalla Mensajes, toque en la parte inferior. 2. Introduzca el recipiente y el texto del mensaje, como hace cuando envía un mensaje de texto. 3. Toque la tecla Menú > Agregar asunto para agregar un asunto al mensaje. 4. Toque el ícono de clip de papel junto al cuadro de texto del mensaje para abrir un menú en donde podrá seleccionar el tipo de archivo multimedia para adjuntar al mensaje. X Imágenes: seleccione una imagen para agregar a su mensaje. X Capturar imagen: tome una fotografía y agréguela a su mensaje. X Videos: seleccione un videoclip para adjuntar a su mensaje. X Capturar video: grabe un videoclip y agréguelo a su mensaje. 101 X Audio: seleccione un archivo de audio y agréguelo a su mensaje. X Grabar audio: grabe un archivo de audio y agréguelo a su mensaje. X Presentación de diapositivas: edite una presentación de diapositivas y agréguela a su mensaje. X Archivos: seleccione un archivo para agregar a su mensaje. X Personas: seleccione un contacto para agregar a su mensaje como un adjunto. 5. Toque o Enviar. Cómo responder un mensaje Los mensajes que recibe se adjuntan a hilos existentes del mismo número. Si el mensaje nuevo es de un número nuevo, se crea un nuevo hilo. 1. En la pantalla Mensajes, toque el hilo que tiene el mensaje que desea responder. 2. Escriba su respuesta en la casilla de texto en la parte inferior. Puede tocar el ícono adjunto si desea responder con un MMS. 3. Toque . 102 Reenviar un mensaje 1. En la pantalla Mensajes, toque el hilo que tiene el mensaje que desea reenviar. 2. Mantenga presionado el mensaje. 3. Toque Reenviar en el menú que se abre. 4. Introduzca un destinatario para el mensaje y, si lo desea, edite el contenido. 5. Toque . Ver los detalles del mensaje 1. Mantenga presionado un mensaje en un hilo. 2. Toque Ver detalles para ver la información del mensaje, como por ejemplo el tipo de mensaje, el destinatario y la fecha. Eliminar mensajes o hilos Para eliminar mensajes en un hilo: 1. En la pantalla Mensajes, toque un hilo. 2. Toque la tecla Menú > Selec. elemento(s). 3. Toque el mensaje que desea eliminar. Se activará la casilla junto a cada uno de los mensajes seleccionados. 4. Toque en la parte inferior. 103 5. Toque Eliminar. Para eliminar hilos de mensajes: 1. En la pantalla Mensajes, mantenga presionado el hilo que desee eliminar. 2. Si existen más hilos que desee eliminar, tóquelos uno por uno. 3. Toque en la parte inferior. 4. Toque Eliminar. Modificar los ajustes de mensaje Toque la tecla Menú > Ajustes en la pantalla Mensajes para cambiar los ajustes de Mensajes. 104 Calendario El Calendario del teléfono trabaja con el servicio de Google Calendar basado en Internet para crear y administrar eventos, reuniones y citas. También puede trabajar con el calendario de Microsoft Exchange ActiveSync una vez que inicia sesión en su cuenta Exchange en el teléfono. Para abrir el Calendario, toque seleccione Calendario. en la Pantalla de inicio y Ver calendarios y eventos Seleccione Calendarios visibles 1. Abra la aplicación Calendario. 2. Toque la tecla Menú > Calendarios mostrados. 3. Marque los calendarios que desea ver o bien desmarque los que quiera ocultar. Los eventos de los calendarios ocultos no se muestran en la aplicación Calendario. Modificar las vistas de calendarios Puede visualizar los mensajes de diferentes maneras. La aplicación ofrece cuatro tipos de vista: Mes, Semana, Día y Agenda. 105 Para cambiar las vistas del calendario, toque la fecha que se muestra en la parte superior izquierda de la pantalla y seleccione la vista que prefiera. SUGERENCIAS: • En la vista Mes, deslícese verticalmente para ver los meses anteriores y posteriores. • En la vista Semana o Días, deslícese hacia los costados para ver las semanas o los días anteriores y posteriores. • Cuando vea días, semanas o meses anteriores, toque en la parte superior para cambiar al día actual. 106 Visualización de los detalles de eventos En la vista Agenda, Día o Semana, toque un evento para ver sus detalles. En la vista Mes, toque un día para cambiar a la vista Día o Agenda. A continuación toque un evento para ver sus detalles. Crear un evento 1. En cualquier vista de Calendario, toque la tecla Menú > Nuevo evento para abrir la pantalla de detalles de un evento nuevo. También puede tocar un lugar en la vista Día o Semana dos veces para agregar un evento en ese horario. 2. Agregar detalles del evento. Introduzca un nombre, ubicación, período de tiempo y otros detalles adicionales sobre el evento. NOTA: si tiene más de una cuenta de calendario, puede elegir una cuenta de calendario para agregar al evento al tocar la casilla Nombre del evento. 3. Toque FINALIZADO en la parte superior de la pantalla para guardar el evento nuevo. Editar o eliminar un evento 1. Busque el evento que desea editar o eliminar. 107 2. Abra la pantalla de detalles del evento (vea Ver calendarios y eventos – Visualización de los detalles de eventos en este capítulo). 3. Siga uno de los siguientes pasos, si fuera necesario. Para... haga... Editar el evento, toque en la parte superior de la pantalla. Toque FINALIZADO para guardar sus mensajes. Eliminar el evento, toque en la parte superior de la pantalla y luego toque Aceptar. en la parte superior de la Compartir el evento, toque pantalla y elija un método para enviar el evento. Modificación de los ajustes del Calendario Para cambiar los ajustes del Calendario, abra la vista Calendario (Día, Semana, Mes o Agenda). Luego toque la tecla Menú > Configuración. Puede cambiar la Configuración general, que se aplica a todas las cuentas, u otros ajustes que solo se aplican a cuentas específicas. 108 Google Talk Google Talk es un servicio de mensajería instantánea de Google. También puede usarlo para comunicarse en tiempo real con otras personas que usen Google Talk en un teléfono, en la web o con una aplicación de escritorio. Iniciar sesión para buscar amigos Debe iniciar sesión en su cuenta de Google antes de usar Google Talk. en la Pantalla de inicio y seleccione Talk. La Toque primera vez que inicie Talk, toque la cuenta con la que quiera registrarse. Se mostrará su lista de amigos. NOTA: seguirá registrado en Google Talk luego de haber iniciado la aplicación Talk, incluso si cambia a otras aplicaciones, hasta que cierre la sesión explícitamente. Para cerrar sesión, retroceda a su lista de amigos y toque la tecla Menú > Cerrar sesión. Agregar a un amigo Puede invitar a cualquier persona con una cuenta de Google para que sea su amigo en Google Talk. 1. En la lista de amigos, toque derecha de la pantalla. 109 en la parte superior 2. Introduzca la dirección de su amigo y toque FINALIZADO. La dirección de su amigo en Google Talk es una dirección de Gmail u otra dirección que estuviera configurada para conectarse a Google Talk. NOTA: si otras personas intentan agregarlo como amigo, recibirá una notificación en la barra de estado y la invitación se verá en su lista de amigos. Puede tocar la invitación para Aceptar, Rechazar o Bloquear. Modificación de su estado de conexión 1. Toque su propio contacto en la parte superior de su lista de amigos. 2. En la pantalla que se abre, toque su estado actual para cambiarlo (o para cerrar sesión en Talk). 3. Introduzca un mensaje de estado o, si ya tiene uno, modifíquelo. Además de los ajustes estándares de estado, puede Cambiar a un estado usado recientemente para seleccionar un mensaje que ingresó previamente. 4. Toque la tecla Atrás para volver a su lista de amigos. 110 Chat con amigos Puede usar Google Talk para conversar con amigos a través del intercambio de mensajes de texto. Si sus amigos tienen un micrófono o una cámara en el dispositivo con el cual usan Google Talk, puede invitarlos para conversar con aplicaciones de voz y video. 1. Toque a un amigo en su lista de amigos. Se abre la pantalla de chat de ese amigo. 2. Introduzca su mensaje y toque o . También puede tocar para iniciar un chat por video o por voz si su amigo está conectado. Cambie entre las conversaciones activas. Si participa de más de una conversación al mismo tiempo, puede cambiar de una a otra de las siguientes formas. 1. Toque la tecla Atrás para volver de una conversación a la lista de amigos. Luego toque a otro amigo con el que quiera conversar. 2. Mientras está en la pantalla de conversación de un amigo, deslícese hacia la izquierda o derecha para pasar a las pantallas de conversación de otros amigos. Utilizar el chat grupal Cuando conversa, puede invitar a otros amigos a unirse a un chat grupal. 111 1. En la pantalla de chat toque la tecla Menú > Agregar a chat. 2. Toque el nombre del amigo que desea invitar. El amigo que invitó y los participantes actuales recibirán una invitación a un chat grupal. Cada amigo que acepte la invitación se unirá al chat grupal. En un chat grupal, todos pueden ver los mensajes de todos. Los chat grupales aparecen en la parte superior de su lista de amigos con un ícono de conversación grupal. Finalizar la conversación En la pantalla de conversación, toque la tecla Menú > Finalizar chat. También puede tocar la tecla Menú > Finalizar todos los chat mientras esté en la lista de amigos para finalizar todas las conversaciones activas. Modificación de los ajustes de Google Talk En cualquier pantalla de chat o en la lista de amigos, toque la tecla Menú > Ajustes para cambiar los ajustes de Google Talk de su cuenta. 112 Google+ Google+ es un servicio de red social que ofrece Google. La aplicación Google+ en su teléfono le permite administrar su información, conversar en línea con sus contactos, organizarlos en diferentes círculos y compartir su información seleccionada. en la Pantalla de inicio y seleccione Google+. La Toque primera vez que abra la aplicación Google+, seleccione la carga inmediata y opciones de sincronización de contactos. Organizar los contactos 1. Abra la aplicación Google+. 2. Toque en la parte superior izquierda de la pantalla y seleccione Círculos. 3. Toque PERSONAS > Buscar e invitar personas. 4. Toque junto a la persona sugerida. 5. Toque un círculo existente o seleccione Crear un círculo nuevo. Obtener actualizaciones 1. Abra la aplicación Google+. 2. Toque en la parte superior izquierda de la pantalla y seleccione Flujo. 113 3. Deslícese hacia la izquierda o derecha para ver información que otros usuarios compartieron con usted. Toque la tecla Menú > Elegir círculos para elegir los grupos de información que se muestran. X CERCA muestra las publicaciones que los usuarios cercanos a su ubicación actual compartieron con usted. X TODOS LOS CÍRCULOS, CONOCIDOS, FAMILIA, SIGUIENDO y AMIGOS muestran actualizaciones de las personas que agregó a sus círculos. X LO MÁS VISTO muestra las publicaciones más populares en Google+. Conversación con contactos Puede conversar con sus contactos de Google+ a través de los servicios de mensajería instantánea, lo que es similar a enviar un texto con la aplicación Mensajes. 1. Toque en la parte superior izquierda de la pantalla y seleccione Messenger en la aplicación Google+ o toque desde la Pantalla de Inicio 2. Toque > Messenger. para crear un mensaje nuevo. para agregar destinatarios. Pueden ser contactos 3. Toque o círculos. 4. Introduzca el mensaje. 5. Toque para enviar el mensaje. 114 Tener un Hangout La aplicación Hangout le permite conversar por video con sus contactos en Google+. Toque en la parte superior izquierda de la pantalla y seleccione Hangout en la aplicación Google+. También puede iniciar o unirse a un Hangout directamente desde su aplicación Google+. Verificación de fotos Puede ver sus álbumes de fotos y los álbumes que comparten otros usuarios. Toque en la parte superior izquierda de la pantalla y seleccione Fotos en la aplicación Google+ para ver todos los álbumes disponibles. Revisar y administrar su perfil 1. Toque en la parte superior izquierda de la pantalla y seleccione Perfil en la aplicación Google+. 2. Deslícese hacia la izquierda o hacia la derecha para ver sus publicaciones, información personal y fotos. X Toque la pestaña ACERCA DE y cambie su foto de perfil. X Toque la pestaña FOTOS y abra una foto. Puede agregarle comentarios, eliminarla o establecerla como su foto de perfil. 115 Navegador Use el Navegador para ver páginas de Internet y buscar información. Abrir el Navegador Toque en la Pantalla de inicio y seleccione Navegador para usar el navegador de Internet. El Navegador también se abre cuando toca un enlace web, por ejemplo, en un correo electrónico o un mensaje de texto. Abrir una página web o buscar en Internet Cuando abre el Navegador, se muestra la última página web que visitó. Si no ha utilizado el Navegador recientemente, se abre su página de inicio. Puede cambiar a otra página web de la siguiente forma. 1. Toque el cuadro de dirección en la parte superior de la página web. Si la casilla de dirección no está visible, deslícese hacia abajo para mostrarla. 2. Introduzca la dirección (URL) de una página web. O introduzca las palabras que desea buscar. Cuando introduce el texto, su motor de búsqueda de Internet proporciona sugerencias de páginas web y búsquedas. También puede tocar el ícono de micrófono para buscar por voz. 116 3. Toque una sugerencia o toque Ir en el teclado. Si toca una página sugerida o introduce una dirección y toca Ir, se abre dicha página web. Si toca una búsqueda sugerida, se abre el motor de búsqueda web con los resultados. SUGERENCIA: toque la X que está a la izquierda del cuadro de dirección si desea detener la página que se está cargando. Configurar la página de inicio 1. Abra la página que desea establecer como página de inicio. 2. Toque la tecla Menú > Ajustes > General > Establecer página de inicio. 3. Puede elegir una de las siguientes opciones: X Página actual: configure la página actual como página de inicio. X Página vacía: abre ventanas del navegador sin abrir ninguna página web predeterminada. De esta manera podrá abrir las ventanas del navegador más rápido. X Página predeterminada: configure la URL predeterminada de fábrica como página de inicio. X Sitios más visitados: todas las ventanas nuevas del navegador muestran una lista de los sitios más visitados para que pueda escoger uno de ellos. X Otros: ingrese una URL como página de inicio. 117 Obtener información sobre la página actual Toque el ícono de la página, a la izquierda de la casilla de la dirección. Trabajar con una página abierta Durante la visualización de la mayoría de las páginas Web, puede realizar las siguientes operaciones. • Desplazarse: deslice la pantalla en cualquier dirección. • Alejar: toque la pantalla con dos dedos y pellízquela. • Acercar: toque la pantalla con dos dedos y sepárelos. • Retroceder: toque la tecla Atrás para regresar a la página en la que estaba antes en la misma ventana. • Avanzar: toque la tecla Menú > Avanzar. • Actualizar la página: toque la tecla Menú > Actualizar. O toque la casilla de dirección y luego toque . • Buscar texto en la página: toque la tecla Menú > Buscar en la página y escriba las palabras que desea buscar. • Enviar la URL de la página a un amigo: toque la tecla Menú > Compartir página y seleccione cómo desea enviar la URL. • Seguir un enlace: toque un enlace en la página Web para abrirlo. 118 • Guardar la página para una lectura posterior sin conexión: toque la tecla Menú > Guardar para lectura sin conexión. Toque la tecla Menú > Marcadores > PÁGINAS GUARDADAS para leerlas. SUGERENCIAS: • Algunos sitios web pueden redireccionarlo a la versión para celulares de sus páginas Web, que en su mayoría no son compatibles con las funciones de desplazar y alejar/acercar. Si desea ver la versión de escritorio, toque la tecla Menú y marque Solicitar sitio de escritorio. • Además de los enlaces, el Navegador también reconoce algunos números de teléfono, direcciones y datos similares que usted puede utilizar. Pruebe tocar esos datos y vea lo que sucede. Usar varias Ventanas del navegador Puede abrir varias ventanas del navegador a la vez y alternar entre varias páginas web. Abrir una nueva ventana del navegador: 1. Toque el ícono de las pestañas casilla de la dirección. a la derecha de la 2. Toque + en la esquina superior derecha de la pantalla. Se abrirá una nueva ventana del navegador y se cargará la página de inicio. 119 Para alternar entre ventanas: 1. Toque el ícono de las pestañas casilla de la dirección. a la derecha de la 2. Deslice el dedo verticalmente para desplazarse por la lista de pestañas abiertas. 3. Toque la miniatura de la ventana que desea abrir. SUGERENCIA: deslice una miniatura horizontalmente o toque la X para cerrar la ventana. Toque la X en la esquina superior derecha de la pantalla para cerrar todas las ventanas. Usar una ventana en modo incógnito para una navegación privada: Las páginas que ve en modo incógnito no aparecerán en el historial de navegación ni en el historial de búsqueda. No quedarán rastros en su teléfono una vez que cierre la ventana. 1. Toque el ícono de las pestañas casilla de la dirección. a la derecha de la 2. Toque la tecla Menú > Nueva pestaña en modo incógnito. Descarga de archivos 1. Mantenga presionada una imagen o un enlace a un archivo o a otra página Web. 2. En el menú que se abre, toque Guardar imagen o Guardar enlace. 120 Puede ver o abrir los archivos descargados en la aplicación Descargas ( > Descargas). Uso de marcadores Guardar las URL Web como marcadores para abrirlas fácilmente en el futuro. Para abrir un marcador, toque la tecla Menú > Marcadores en una ventana del navegador y, después, toque el marcador. Marcar una página Web 1. Abra la página Web. 2. Toque la tecla Menú > Guardar en marcadores. 3. Edite la etiqueta del marcador y la dirección si es necesario, o elija otra cuenta. Toque el nombre al lado de Agregar a para cambiar el lugar en el que se almacenará el marcador. 4. Toque Aceptar. Editar un marcador 1. Toque la tecla Menú > Marcadores en la pantalla de la página Web. 2. Mantenga presionado el marcador para editar. 3. Toque Editar marcador. 121 4. Edite la etiqueta, la dirección, la cuenta o el lugar del marcador en el cuadro de diálogo que se abre. 5. Toque Aceptar. Borrar un marcador 1. Toque la tecla Menú > Marcadores en la pantalla de la página Web. 2. Mantenga presionado el marcador para eliminar. 3. Toque Eliminar marcador. 4. Toque Aceptar. Cambiar los ajustes del navegador Puede configurar varios ajustes del Navegador para personalizar la manera de navegar por la Web, incluidos varios ajustes que puede utilizar para controlar su privacidad. Para abrir la pantalla de ajustes del Navegador, toque la tecla Menú > Ajustes en la pantalla de la página Web. 122 Maps, Navigation, Local y Latitude Activación de los servicios de ubicación Para usar Navigation, Local, Latitude, y buscar su ubicación en Google Maps, debe activar los servicios de ubicación en su teléfono. 1. Toque la tecla Inicio > tecla Menú > Ajustes del sistema > Servicios de ubicación. 2. Seleccione las opciones de ubicación que desea utilizar. Marque Utilizar redes inalámbricas para usar Wi-Fi y redes celulares a fin de determinar su ubicación aproximada; marque Utilizar satélites GPS para utilizar los satélites de GPS a fin de determinar su ubicación. Para obtener su ubicación 1. Toque en la Pantalla de inicio y seleccione Maps. 2. Toque en la esquina superior derecha. El mapa se centra en un punto azul parpadeante que indica su ubicación. 123 Búsqueda de una ubicación 1. Toque 2. Toque en la Pantalla de inicio y seleccione Maps. . 3. Ingrese el lugar que está buscando en la casilla de búsqueda en la parte superior. Puede introducir una dirección, una ciudad o un tipo de empresa o establecimiento, por ejemplo, “museos en Shangai”. A medida que vaya introduciendo la información, aparecerán sugerencias basadas en sus búsquedas anteriores y en búsquedas populares en una lista debajo de la casilla de búsqueda. Puede tocar una sugerencia para buscarla. al lado de la SUGERENCIA: también puede tocar casilla de búsqueda para usar la búsqueda por voz. 4. Toque el ícono de búsqueda en el teclado. Aparecerán en el mapa marcas con etiquetas de letras que indican los resultados de búsqueda. 5. Toque una marca para abrir un globo que contiene un resumen de información sobre la ubicación. 6. Toque el globo para abrir una pantalla con más información, opciones para obtener indicaciones y más. 124 Cómo obtener indicaciones para llegar a su destino Los mapas pueden proporcionar indicaciones para viajar a pie, en transporte público, en auto, etc. 1. Toque en la Pantalla de inicio y seleccione Maps. 2. Toque en la parte inferior. 3. Ingrese un punto de partida y de llegada y seleccione el medio de transporte. Si ha activado Mi ubicación, aparecerá en el campo del punto de partida de forma predeterminada. 4. Toque OBTENER INDICACIONES. Las indicaciones para llegar a su destino están marcadas en el mapa. Toque la flecha izquierda o derecha para ver las indicaciones paso por paso. También puede tocar la LISTA DE DIRECCIONES para ver su ruta en formato de lista. NOTA: toque > Navigation en la Pantalla de inicio para usar Google Maps Navigation (beta) y obtener instrucciones de voz paso a paso. Búsqueda de lugares locales Google Local lo ayuda a buscar todo tipo de empresas y establecimientos cerca de usted. Puede calificar estos sitios y obtener recomendaciones. 125 1. Toque en la Pantalla de inicio y seleccione Local. O, desde la aplicación Maps, toque la esquina superior izquierda de la pantalla y seleccione Local. 2. Espere mientras lo encuentran. Su ubicación, cuando se encuentra, aparece en la parte superior. 3. Seleccione una categoría de lugar y se mostrará la información de dicho tipo de lugar cercano. También puede usar el botón buscar el lugar que necesita. en la parte superior para NOTA: toque la tecla Menú > Agregar una búsqueda para agregar nuevas categorías de lugares. 4. Toque el resultado que le interese y revise los detalles y críticas acerca del lugar. También puede ver el lugar en Maps, averiguar cómo llegar, llamar al lugar y agregar su calificación y crítica, y más. Compartir la ubicación Google Latitude permite que usted y sus amigos vean la ubicación de los demás en el mapa y compartan mensajes de estado. Mientras usa Maps, toque la esquina superior izquierda de la pantalla y seleccione Unirse a Latitude. Después de unirse, siempre puede tocar la esquina superior izquierda de la pantalla en Maps y seleccionar Latitude o tocar > Latitude desde la Pantalla de inicio para ver su estado y el de los amigos seleccionados. 126 En Latitude, puede hacer las siguientes operaciones. • Toque para actualizar el estado de los amigos. • Toque VISTA DEL MAPA para ver a sus amigos en Maps. Puede tocar la flecha izquierda/derecha para alternar entre amigos y usted. • Toque para agregar nuevos amigos a Latitude desde los contactos, por direcciones de correo electrónico o desde amigos sugeridos. • Toque la tecla Menú > Mostrar/ocultar amigos olvidados para mostrar u ocultar amigos olvidados, que hace un tiempo no actualizan su ubicación. • Toque la tecla Menú > Ajustes de ubicación para cambiar los ajustes de Latitude o cerrar sesión en el servicio Latitude. 127 Búsqueda en Google, búsqueda por voz y acciones por voz Puede buscar información en la Web o en su teléfono con Búsqueda en Google. También puede buscar en la Web o realizar algunas tareas usando la voz. Búsqueda con texto 1. Inicie la aplicación Buscar de una de las siguientes maneras. X Toque en la Pantalla de inicio y seleccione Buscar. X Toque la casilla de Búsqueda en Google en la parte superior de la Pantalla de inicio. 2. Ingrese las palabras que desea buscar y toque el botón de búsqueda en el teclado de la pantalla o toque una sugerencia de búsqueda. Búsqueda por voz 1. Toque el ícono del micrófono a la derecha de la casilla de búsqueda. 2. Diga en voz alta las palabras que desea buscar. Cuando termina de hablar, se analiza lo que dijo y se inicia la búsqueda. 128 Si Búsqueda en Google no entendió bien lo que dijo, le mostrará una lista de palabras que suenen parecido. Toque la palabra correcta para iniciar la búsqueda. Usar acciones por voz 1. Toque el ícono del micrófono a la derecha de la casilla de búsqueda. 2. Diga en voz alta la acción por voz que desea usar. Por ejemplo, diga "enviar un texto". Se analiza lo que dijo antes de iniciar la acción. 3. Para algunas acciones por voz se requiere más información que deberá completar hablando o escribiendo. Por ejemplo, aparece una ventana de enviar texto después de que dice "enviar un texto". Debe introducir el destinatario y el mensaje de texto. NOTA: también puede usar el Marcador por voz ( > Marcador por voz) para marcar un número de teléfono que esté en Contactos, abrir menús o iniciar funciones del teléfono. Cambiar los ajustes de búsqueda y búsqueda por voz Abra la aplicación Buscar y toque la tecla Menú > Configuración para configurar los elementos en que se busca y las opciones de Búsqueda con Google. 129 Para configurar los ajustes de Búsqueda por voz, en la Pantalla de inicio, toque la tecla Menú > Ajustes del sistema > Idioma y entrada > Búsqueda por voz. 130 Cámara Puede sacar fotos y grabar videos con su teléfono. Las fotos y los videos se almacenan en la tarjeta de memoria del teléfono o en la memoria interna del teléfono. Puede copiarlos en su computadora o acceder a ellos en la aplicación de la Galería. Capturar una foto 1. Toque en la Pantalla de inicio y seleccione Cámara. 2. Apunte la cámara al sujeto y haga los ajustes que sean necesarios. 131 Número Función Mantener presionado el punto azul y deslizarlo para ajustar el brillo. Mantener presionado el círculo y deslizarlo para acercar o alejar. También puede presionar las teclas de volumen para acercar o alejar. Cambiar los ajustes de la cámara. Ir a la cámara de video o a panorama. Capturar una foto. Mirar las fotos y videos que ha capturado. Alternar entre la cámara delantera y la trasera. Cambiar los ajustes del flash, únicamente disponible para la cámara trasera. Contador de fotos: muestra cuántas fotos ha tomado y cuántas puede tomar. 3. Si en los ajustes de la cámara está encendido el AF/AEC táctil, toque el área en la que desea que se enfoque la cámara. Aparecerán paréntesis verdes alrededor del área que tocó. 4. Toque levemente el botón azul para tomar una foto. ¡ADVERTENCIA! Conserve una distancia prudente al usar el flash. No apunte el flash hacia los ojos de las personas o los animales. 132 Personalizar los ajustes de la cámara Antes de tomar una foto, puede tocar para abrir las siguientes opciones de ajustes de la cámara. NOTA: algunas opciones no están disponibles para la cámara delantera. Geoetiquetado Establezca si quedará almacenada la ubicación con cada foto que tome. o Balance de blancos Seleccione la manera en que la cámara ajusta los colores en distintos tipos de luz para lograr los colores más naturales en su foto. O permita que la cámara ajuste automáticamente el balance de blancos. Exposición Ajuste la exposición. Para que la cámara establezca la exposición sin ajustes, toque 0. Configuración de la cámara Establezca el tamaño de la foto, el AF (enfoque automático) / AEC (control de exposición automática) táctil, los tonos del obturador, el cronómetro de la foto, la línea de composición, la calidad de la foto, el efecto de color, ISO, la nitidez, o restaurar los ajustes predeterminados de la cámara. 133 Tomar una fotografía panorámica 1. Toque en la Pantalla de inicio y seleccione Cámara. y después toque 2. Toque el botón activar el modo panorama. para 3. Enmarque uno u otro lado de la escena que desea incluir en el panorama. Por ejemplo, si está fotografiando un puente, enmarque el extremo del puente en donde desea comenzar el panorama. y lentamente comience a 4. Toque el botón verde recorrer el área que desea incluir en el panorama. En el ejemplo del puente, recorra despacio y sin parar de un extremo al otro. 5. Cuando llega al final de la foto, toque . El panorama aparece inmediatamente y el teléfono muestra un indicador de progreso mientras guarda la imagen. 6. Para ver la imagen, toque la miniatura cerca del botón verde. Grabar un video 1. Toque en la Pantalla de inicio y seleccione Cámara. 2. Toque el botón y después toque abrir la cámara de video. 134 para 3. Apunte la cámara al sujeto y haga los ajustes que sean necesarios. Número Función Mantener presionado el círculo y deslizarlo para acercar o alejar. También puede presionar las teclas de volumen para acercar o alejar. Cambiar los ajustes de la cámara de video. Ir a la cámara de video o a panorama. Grabar un video. Mirar las fotos y videos que ha capturado. Alternar entre la cámara delantera y la trasera. 4. Toque para comenzar a grabar. 135 5. Toque para detener la grabación. SUGERENCIA: mientras la grabación está en curso, puede tocar la pantalla para guardar la toma como una foto separada. Personalizar los ajustes de la cámara de video Antes de grabar, puede tocar para abrir las siguientes opciones de ajustes de la cámara de video. NOTA: algunas opciones no están disponibles para la cámara delantera. Modo de flash Activar o desactivar el flash. o Geoetiquetado Establecer si quedará almacenada la ubicación con cada video que tome. o Balance de blancos Seleccionar la manera en que la cámara ajusta los colores en distintos tipos de luz para lograr los colores más naturales en su video. O permita que la cámara ajuste automáticamente el balance de blancos. 136 Calidad del video Ajustar la calidad del video. Configuración de la cámara Restaurar los ajustes predeterminados de la cámara. 137 Galería Abrir la galería Toque en la Pantalla de inicio y seleccione Galería para ver todos los álbumes de fotos y videos. Trabajar con álbumes Cuando abre la Galería, aparecen todas las fotos y todos los videos en distintos álbumes. Para ver el contenido del álbum: Toque un álbum para ver las fotos y videos que contiene. Para compartir álbumes: 1. Mantenga presionado un álbum hasta que quede seleccionado. 2. Toque otros álbumes que desee compartir. 3. Toque en la parte superior de la pantalla y seleccione la manera en la que desea compartir los álbumes. Para ver los detalles de un álbum: 1. Mantenga presionado un álbum hasta que quede seleccionado. 2. Toque > Detalles. 138 Para eliminar álbumes: 1. Mantenga presionado un álbum hasta que quede seleccionado. 2. Toque otros álbumes que desee eliminar. 3. Toque > Eliminar. Trabajar con fotos Toque una foto en un álbum para verla en pantalla completa. Toque dos veces la foto, o pellizque con dos dedos o sepárelos para alejar o acercar. Deslice hacia la izquierda o hacia la derecha para ver otras fotos en el álbum. 139 Número Función Tocar para volver al álbum, donde se muestra todo el contenido en una cuadrícula. Miniaturas de todas las fotos y videos en el álbum. Pasar el dedo hacia la izquierda o la derecha para ver más; tocar una miniatura para verla en pantalla completa. Compartir la foto. Toque la tecla Menú para eliminar la foto, navegar por el contenido del álbum en una presentación de diapositivas, rotar o recortar la foto, ver los detalles del archivo de la foto, establecerla como ícono de contacto o fondo de pantalla, o editarla. NOTA: hay opciones que no están disponibles para algunos álbumes o fotos. Retocar las fotos Puede editar cualquier foto que haya tomado y otras fotos en la Galería. La foto modificada se guarda en el álbum Editadas, y la imagen original queda siempre intacta. 1. Toque la tecla Menú > Editar mientras ve una foto en pantalla completa para abrir la interfaz de Editar. 2. Toque los íconos en la parte inferior de la pantalla para editar la foto. 140 Agregar luz de relleno, resaltar toque de luz o sombra, o configurar en ajuste automático. Aplicar efectos, como proceso cruzado, posterización, lomografía, documental, viñeteado, película granulada y ojo de pez. Aplicar filtros de color para calidez, saturación, blanco y negro, sepia, negativo y otros efectos, como escribir sobre la imagen. Recortar, corregir ojos rojos, enderezar, rotar, voltear o ajustar la nitidez de la foto. 3. Para deshacer o repetir los cambios que realizó en la foto, toque o en la parte superior de la pantalla. 4. Toque GUARDAR para guardar la foto nueva en el álbum Editadas. Compartir sus fotos 1. Toque un álbum en la galería y luego toque una foto. 2. Toque en la parte superior de la pantalla. Si no puede ver el ícono, toque la pantalla primero. 3. Seleccione la manera en la que desea compartir la foto. 141 Trabajar con videos Reproducir los videos 1. Toque un álbum en la galería y luego toque la miniatura de un video. 2. El video se empieza a reproducir. Toque la pantalla del video para ver los controles de reproducción. Compartir videos 1. Toque un álbum en la galería y luego mantenga presionada la miniatura de un video. 2. Toque en la parte superior de la pantalla. 3. Seleccione la manera en la que desea compartir el video. 142 Música Toque en la Pantalla de inicio y seleccione Música para reproducir archivos de audio almacenados en su teléfono. Música es compatible con una gran variedad de formatos de audio, de modo que puede reproducir música que compra en tiendas en línea, música que copia de su colección de CD, etcétera. Copiar archivos de música a su teléfono Antes de usar Música, debe copiar archivos de audio de su computadora a la tarjeta de memoria del teléfono. Consulte los detalles sobre cómo establecer la conexión en Conexión a redes y dispositivos – Conexión a su computadora a través de USB. Use la computadora para copiar música y otros archivos de audio a la tarjeta de memoria. Puede usar carpetas para organizar los archivos de música. Visualización de la biblioteca de música Toque en la Pantalla de inicio y seleccione Música y aparecerá la biblioteca de música. Todos los archivos de audio 143 están catalogados de acuerdo con la información almacenada en los archivos. Toque las pestañas en la parte superior de la pantalla para ver la biblioteca de música organizada por ARTISTAS, ÁLBUMES, CANCIONES, LISTAS DE REP. o FAVORITO. Establecer una canción como Tono de llamada predeterminado La canción se usará como tono para todas las llamadas entrantes, salvo las llamadas de contactos a los que haya asignado tonos especiales (consulte Personas –Edición de contactos – Establecer un tono de llamada para un contacto). 1. Toque en la Pantalla de inicio y seleccione Música para ver la biblioteca de música. NOTA: si está en la pantalla de reproducción, toque la tecla Menú > Biblioteca para volver a la biblioteca de música. 2. Toque al lado de una canción en una lista. 3. En el menú que se abre, toque Usar como tono de timbre. SUGERENCIA: si está reproduciendo la canción, puede tocar la tecla Menú > Usar como tono de timbre en la pantalla de reproducción. Eliminar una canción 1. Toque en la Pantalla de inicio y seleccione Música para ver la biblioteca de música. 144 NOTA: si está en la pantalla de reproducción, toque la tecla Menú > Biblioteca para volver a la biblioteca de música. 2. Toque al lado de una canción en una lista. 3. En el menú que se abre, toque Eliminar > Aceptar. Reproducción de música Toque una canción en la biblioteca de música para escucharla. Aparecerá la siguiente pantalla de reproducción. 145 Número Función Tocar para abrir la lista de reproducción actual. Información sobre la canción, el artista y el álbum. Tocar para activar el modo de repetición: no repetir, repetir la canción actual o repetir la lista de reproducción actual Control de reproducción. Omitir canciones o pausar y reanudar la reproducción. Arrastrar la barra de desplazamiento para ir directamente a cualquier parte de la canción. Tocar para reproducir la lista de reproducción actual en modo de reproducción aleatoria. Arte de tapa del álbum. Tocar para obtener más opciones, como tocar la tecla Menú. Administración de listas de reproducción Crear listas de reproducción para organizar sus archivos de música en conjuntos de canciones, para reproducir las canciones que le gustan en el orden que prefiera. 146 Crear una lista de reproducción 1. Toque al lado de la canción en la biblioteca de música. 2. En el menú que se abre, toque Agregar a lista de reproducción. 3. Toque Nuevos. 4. Escriba el nombre de la lista de reproducción y toque Guardar. Se crea la lista de reproducción y se agrega la canción que seleccionó a la lista de reproducción. Agregar una canción a una lista de reproducción 1. Toque al lado de la canción en la biblioteca de música. 2. En el menú que se abre, toque Agregar a lista de reproducción. 3. Toque el nombre de la lista de reproducción en la que quiere que se agregue la canción. La canción se agregará a la lista de reproducción. SUGERENCIA: ¿Desea reordenar las canciones en una lista de reproducción que creó? Abra la lista de reproducción y mantenga presionada la cuadrícula pequeña adelante de una canción. Arrástrela hacia arriba o hacia abajo para cambiar el orden en la lista de reproducción. 147 Quitar una canción de la lista de reproducción 1. Abra la lista de reproducción. 2. Toque la tecla Menú > Elim. canciones. 3. Toque la canción o las canciones que desea quitar. 4. Toque > Aceptar. Eliminar o cambiar el nombre de la lista de reproducción 1. Toque la pestaña LISTAS DE REP. en la biblioteca de música para ver todas las listas de reproducción. 2. Toque al lado de una lista de reproducción y toque Cambiar nombre o Eliminar en el menú que se abre. NOTA: estas opciones pueden no estar disponibles para listas de reproducción que se crean automáticamente, como Agregadas recientemente. 148 Reproducir música La aplicación Reproducir la música funciona con Google Music, la tienda en línea de música y el servicio de transmisión en tiempo real (streaming) de Google. Puede descargar música en streaming mediante transferencia de datos o Wi-Fi y escuchar sus canciones preferidas que agregó a la biblioteca en línea de Google Music. También puede reproducir archivos de audio que copió directamente a su teléfono de una computadora. NOTA: la disponibilidad de Google Music dependerá de su región. Si no está disponible, o no tiene conexión por transferencia de datos o Wi-Fi, solo podrá reproducir música almacenada en su teléfono. Reproducción de música Toque en la Pantalla de inicio y seleccione Reproducir la música. Si se le solicita, seleccione una cuenta para acceder a la biblioteca de música en línea. La aplicación busca música y listas de reproducción en su biblioteca en línea y en el teléfono antes de mostrar una biblioteca de música combinada, organizada por RECIENTES, ARTISTAS, ÁLBUMES, CANCIONES, LISTAS DE REPRODUCCIÓN y GÉNEROS. Para cambiar la vista de su biblioteca, pase el dedo hacia la izquierda o hacia la derecha sosteniendo el teléfono en posición recta, o toque el nombre de la lista en la esquina superior izquierda de la pantalla mientras sostiene el teléfono de lado. 149 Tocar una canción para reproducirla. Número Función Tocar para ver la lista de reproducción actual. Arte de tapa del álbum. Control de reproducción. Omitir canciones, pausar y reanudar la reproducción, usar el modo de reproducción aleatoria o repetir. Arrastrar la barra de desplazamiento para ir directamente a cualquier parte de la canción. Buscar música. 150 Tocar el arte de tapa del álbum, la información de la canción o debajo del arte de tapa para mostrar más opciones. Número Función Nombre de la canción, el artista y el álbum. Mantener presionado para buscar información relacionada. Calificar la canción. Puede seguir controlando la música cuando sale de la pantalla de reproducción. • En la aplicación Reproducir la música, toque la barra Reproduciendo ahora en la parte inferior (modo vertical) de la pantalla para restaurar la pantalla de reproducción. • En otras aplicaciones, arrastre el panel de notificaciones hacia abajo. Toque el título de la canción para restaurar la pantalla de reproducción o simplemente pause/reanude la reproducción o pase a la canción siguiente. • Cuando la pantalla está bloqueada, en la parte superior aparece la información de la canción y el control de reproducción. Puede pausar/reanudar la reproducción u omitir canciones. Administración de listas de reproducción Crear listas de reproducción para organizar sus archivos de música en conjuntos de canciones, para reproducir las canciones que le gustan en el orden que prefiera. 151 Para crear una lista de reproducción o agregar una canción a una lista de reproducción: al lado de la Mantenga presionada la canción o toque canción y seleccione Agregar a la lista de reproducción. Para reordenar las canciones en una lista de reproducción: 1. Abra una lista de reproducción en la pestaña LISTAS DE REPRODUCCIÓN de la biblioteca de música. 2. Mantenga presionada la pequeña cuadrícula adelante de una canción. 3. Arrástrela hacia arriba o hacia abajo para cambiar el orden en la lista de reproducción. Para quitar canciones de una lista de reproducción: 1. Abra la lista de reproducción en la pestaña LISTAS DE REPRODUCCIÓN de la biblioteca de música. 2. Mantenga presionada la canción o toque canción que desea quitar. al lado de la 3. Seleccione Quitar de la lista de reproducción. Para cambiar el nombre a una lista de reproducción o eliminarla: 1. Deslícese hacia la pestaña LISTAS DE REPRODUCCIÓN en la biblioteca de música para ver todas las listas de reproducción. 2. Mantenga presionada una lista de reproducción o toque al lado de la lista de reproducción. 3. Toque Cambiar nombre o Eliminar en el menú que se abre. 152 Reproductor de video Usar el reproductor de video para reproducir distintos tipos de videos. Abrir la biblioteca de videos Toque en la Pantalla de inicio y seleccione Repr. video para ver su biblioteca de videos. Toque las pestañas en la parte superior de la pantalla para ver los videos disponibles. • TODO: todos los videos en su teléfono. • RECIENTEMENTE: videos recientemente agregados a su teléfono. • CÁMARA: videos que grabó con la cámara del teléfono. Reproducción de videos Toque un video en la biblioteca para reproducirlo. Rote el teléfono de lado para mirar el video en vista horizontal. Toque el video para ver los controles de reproducción. Puede pausar y reanudar la reproducción, o ir directamente a cualquier parte del video. También puede tocar en la esquina superior izquierda de la pantalla para salir del video. 153 Administración de archivos de video Para eliminar videos: 1. Mantenga presionado un video en la biblioteca de videos. El video quedará resaltado. 2. Para eliminar más videos, tóquelos. 3. Toque > Eliminar en la esquina inferior izquierda de la pantalla. Para compartir videos: 1. Mantenga presionado un video en la biblioteca de videos. El video quedará resaltado. 2. Para compartir más videos, tóquelos. 3. Toque en la esquina inferior derecha de la pantalla y seleccione la manera en la que desea compartirlos. Para cambiar el nombre de un video: 1. Toque nombre. al lado del video al que desea cambiar de 2. Toque Cambiar nombre. 3. Escriba el nuevo nombre del video y toque Aceptar. Para ver los detalles de un video: 1. Toque al lado del video del que desea ver los detalles. 2. Toque Detalles. 154 Grabadora de sonido Grabadora de sonido le permite grabar memorandos de voz y escucharlos cuando lo desee. Grabación de un memorando de voz 1. Toque en la Pantalla de inicio y seleccione Grabadora de sonido. 2. Toque para comenzar a grabar. Toque para cancelar la grabación si cambió de opinión. para detener la grabación. El memorando se 3. Toque guarda automáticamente. Si no desea guardar el memorando después de grabarlo, toque para eliminarlo. Reproducción de un memorando de voz Para reproducir un memorando que acaba de grabar: Toque en la parte inferior de la pantalla. Para reproducir un memorando grabado: 1. Toque en la esquina superior derecha de la pantalla para ver todas las grabaciones. 155 2. Toque el título de un memorando para reproducirlo. adelante del memorando para NOTA: también puede tocar reproducir, compartir, cambiar el nombre, eliminarlo, revisar la información del archivo o establecerlo como tono de llamada del teléfono. 156 Más aplicaciones Reloj de alarma Configurar alarmas o transformar el teléfono en un reloj despertador. Establecer una nueva alarma 1. Toque en la Pantalla de inicio y seleccione Alarma. 2. Toque la alarma predeterminada para configurarla o toque + en la parte inferior de la pantalla para crear una nueva alarma. 3. Marque la casilla Activar alarma y configure las opciones de alarma, como hora, repetir y tono de llamada. 4. Toque la tecla Atrás para guardar y salir. Usar reloj despertador Reloj despertador muestra la hora actual y la próxima alarma. 1. Toque en la Pantalla de inicio y seleccione Alarma. 2. De ser necesario, toque la tecla Menú > Preferencias de Despertador en la pantalla de Reloj de alarma para configurar las opciones del despertador. Toque la tecla Atrás para volver a la pantalla de la Alarma. 157 X Activar despertador: activa o desactiva la función de despertador. X El despertador nunca se desactiva: mantiene la pantalla del despertador encendida mientras se carga el teléfono. X Unc. botón lateral: establece qué harán las teclas de volumen cuando se las presione durante una alarma. 3. Toque la tecla Menú > Despertador para abrir la pantalla del despertador. Calculadora Toque en la Pantalla de inicio y seleccione Calculadora. SUGERENCIA: toque o , o deslice el dedo hacia la izquierda o hacia la derecha para alternar entre distintos paneles. También puede sostener el teléfono de lado para ver todos los botones de la calculadora. Chrome Toque en la Pantalla de inicio y seleccione Chrome. Google Chrome es un navegador Web en su teléfono. Cuando inicia sesión en Chrome con su cuenta de Google, puede activar la sincronización para acceder a sus marcadores de Chrome e historial de navegación, y abrir pestañas desde otros dispositivos en donde también haya iniciado sesión. 158 Para obtener información detallada, toque la tecla Menú > Ayuda en el navegador. Archivos Acceda rápidamente a todas sus imágenes, videos, clips de audio y otros tipos de archivos en su teléfono y en la tarjeta de memoria. Toque en la Pantalla de inicio y seleccione Archivos. Toque el nombre de una carpeta en la parte superior de la pantalla para alternar entre almacenamiento en tarjeta de memoria y almacenamiento del teléfono. Mi-Power Toque en la Pantalla de inicio y seleccione Mi-Power. Puede usar Mi-Power para ahorrar energía en su teléfono. Noticias y clima Noticias & Clima ofrece pronósticos del tiempo y noticias sobre temas comunes. También puede personalizar los temas de las noticias que se muestran. Toque en la Pantalla de inicio y seleccione Noticias & Clima. Pase el dedo hacia la izquierda o hacia la derecha para ver el pronóstico del tiempo y los titulares de las noticias sobre distintos temas. 159 Toque la tecla Menú para actualizar los datos del pronóstico y las noticias o cambiar los ajustes. Notas Toque en la Pantalla de inicio y seleccione Notas para guardar y ver sus notas de texto. Toque AGREGAR NOTA para crear una nueva nota. Luego, introduzca el texto y toque para guardarlo. Toque una nota para ver todo su contenido. También puede eliminarla, compartirla o cambiarle el título. Play Books Toque en la Pantalla de inicio y seleccione Play Books para leer libros digitales que compró en Play Store. Toque la tapa de un libro que aparezca en Leer libros para empezar a leerlo. También puede tocar el ícono de la bolsa de compras en la parte superior para comprar más libros en Play para buscar por título de libro o nombre de Store, o tocar autor. Play Films Toque en la Pantalla de inicio y seleccione Play Films para mirar películas que puede alquilar en Play Store o videos personales almacenados en el teléfono. 160 • La pestaña MIS ALQUILERES muestra sus alquileres de películas recientes. Puede usar streaming para mirarlas en línea o descargarlas para mirarlas sin conexión. • La pestaña VIDEOS PERSONALES muestra videos de otras fuentes. Toque un video para reproducirlo. Administrador de tareas Toque en la Pantalla de inicio y seleccione Admin. de tareas para ver o detener aplicaciones. • Toque una tarea en la pestaña TAREA para ver los detalles. Toque Cerrar al lado del nombre de una tarea para detener esa tarea. • Toque la pestaña APLICACIÓN para administrar todas las aplicaciones en el teléfono y en la tarjeta de memoria. • Toque la pestaña RECURSO para ver la información sobre los recursos del sistema en tiempo real. Temporizador Toque en la Pantalla de inicio y seleccione Cronómetro para usar el cronómetro o la cuenta regresiva. El cronómetro le permite registrar el tiempo de una vuelta, mientras que la cuenta regresiva le permite establecer un tiempo y hacer la cuenta regresiva hasta 0. 161 Hora mundial Toque en la Pantalla de inicio y seleccione Hora mundial para revisar la hora local de ciudades en todo el mundo. Toque + en la parte inferior para agregar una nueva ciudad. YouTube Toque en la Pantalla de inicio y seleccione YouTube. Puede ver videos en YouTube o subir los suyos. 162 Play Store Toque en la Pantalla de inicio y seleccione Play Store. Puede comprar o alquilar música, libros, películas y aplicaciones, y descargar todo a su teléfono. Navegación y búsqueda de aplicaciones Puede navegar por categoría de aplicaciones. Toque una categoría del nivel superior, como JUEGOS, y toque la aplicación de alguna subcategoría. También puede hacer la búsqueda con el nombre o la descripción de la aplicación o el nombre del desarrollador. e introduzca los términos de Simplemente, toque búsqueda. Descarga e instalación de aplicaciones Cuando encuentre la aplicación que le interesa a través de la navegación o la búsqueda, tóquela para abrir la pantalla de detalles, donde encontrará más información sobre la aplicación. 163 1. Toque Descargar (aplicaciones gratuitas) o el precio (aplicaciones de pago) en la pantalla de detalles de la aplicación. 2. Si la aplicación no es gratuita, deberá iniciar sesión en su cuenta de Google Wallet y seleccionar un modo de pago. 3. Toque Aceptar & Descargar (aplicaciones gratuitas) o Aceptar & Comprar (aplicaciones de pago) para aceptar los permisos de la aplicación. Se empezará a descargar su aplicación de inmediato o cuando se autorice con éxito su pago. Administración de descargas Después de descargar e instalar una aplicación, puede calificarla, verla en una lista con las otras aplicaciones descargadas, configurarla para que se actualice automáticamente, etc. Ver las aplicaciones descargadas 1. En la pantalla de aplicaciones de Play Store, toque la tecla Menú > Mis aplicaciones. 2. Se abrirá la lista de aplicaciones instaladas. Podrá tocar una para calificarla, desinstalarla, solicitar un reembolso, etc. 164 Desinstalar una aplicación 1. En la pantalla de aplicaciones de Play Store, toque la tecla Menú > Mis aplicaciones. 2. Toque una aplicación para abrir la pantalla de detalles. 3. Toque Desinstalar > Aceptar. 165 Configuración Toque en la Pantalla de inicio y seleccione Config. La aplicación Config. contiene la mayoría de las herramientas para personalizar y configurar el teléfono. Conexiones inalámbricas y redes Wi-Fi Active o desactive Wi-Fi y configure sus conexiones de Wi-Fi. Consulte Conexión a redes y dispositivos – Conexión a Wi-Fi. Bluetooth Active o desactive Bluetooth y configure sus conexiones de Bluetooth. Consulte Conexión a redes y dispositivos – Conexión a dispositivos con Bluetooth. Uso de datos Toque el botón SÍ/NO para activar o desactivar la transferencia de datos. Puede revisar cuántos datos se utilizaron durante el tiempo que estableció, establecer un límite de datos y una advertencia, ver qué aplicación estuvo utilizando transferencia de datos, permitir roaming de datos, o restringir datos de fondo para aplicaciones individuales. 166 NOTA: Boost Mobile puede ser responsable del uso de datos de manera diferente a los datos medidos por su teléfono. Llamar Personalizar los ajustes para llamadas telefónicas. Consulte Llamadas telefónicas – Establecer los ajustes de llamada. Modo de avión En la aplicación Config., toque Más... debajo de CONEXIONES INALÁMBRICAS Y REDES y marque la casilla al lado de Modo de avión. Todas las radios del teléfono que transmiten voz o datos se desactivarán. VPN Configurar y conectarse a redes privadas virtuales. Consulte Conexión a redes y dispositivos – Conectarse a redes privadas virtuales. Redes de celulares Controlar el uso de transferencia de datos y seleccionar el modo preferido de red. Consulte Conexión a redes y dispositivos – Conexión a redes móviles. 167 Dispositivo Sonido Ajustar volúmenes (consulte Personalización – Ajuste del volumen), configurar tono de llamada y sonido de notificaciones (consulte Personalización - Cambiar el tono de llamada y el sonido de notificación), y seleccionar los sonidos del sistema. Toque Modo silencioso para apagar todos los sonidos, salvo medios y la alarma, o activar el modo de vibración. Pantalla • Brillo: ajustar el brillo de la pantalla. • Fondo de pantalla: seleccionar una imagen de fondo para la Pantalla de inicio. • Suspender: establecer el tiempo de inactividad antes de que la pantalla se apague automáticamente. • Tamaño de fuente: establecer el tamaño de la letra del texto de la pantalla. • Luz de notificación: parpadear la luz LED para notificar llamadas perdidas, mensajes nuevos y otros eventos. • Calibración: coloque el teléfono en una superficie plana para calibrarlo. 168 Espacio de almacenamiento Revisar la información de la memoria para la tarjeta de memoria y la memoria interna del teléfono. • Guardar localización: establecer la memoria interna del teléfono o la tarjeta microSD como ubicación predeterminada para guardar. El archivo incluye las fotos que tomó, los videos que grabó, los archivos descargados de Internet, adjuntos en MMS o correo electrónico, archivos recibidos vía Bluetooth, etc. • Desmontar tarjeta SD: desmontar la tarjeta de memoria del teléfono para extraer la tarjeta de manera segura mientras el teléfono está encendido. • Borrar la tarjeta SD: borrar todos los datos de la tarjeta de memoria. Batería Revise cuánta energía le queda a la batería y qué estuvo usando la batería. Aplicaciones Ver las aplicaciones instaladas en su teléfono y administrarlas. Toque una aplicación en la pestaña DESCARGADO, EN TARJETA SD, EN EJECUCIÓN o TODOS para ver la información. Puede detener la aplicación, desinstalar la aplicación, borrar datos y el caché o mover la aplicación de la memoria interna a la tarjeta de memoria o viceversa. 169 NOTA: no todas las aplicaciones se pueden mover o desinstalar. No se incluye la tarjeta microSD. Debe adquirirla por separado. Conexión PC Establecer el tipo de conexión para su teléfono. Toque Tipo de conexión para seleccionar el tipo de conexión predeterminado que usará cuando conecte el teléfono a la computadora. Marque la casilla Preguntar para que el teléfono le consulte qué tipo de conexión usar cuando conecta el teléfono a la computadora. Activar el teléfono Toque Activar este dispos. y siga las instrucciones para activar el teléfono. Si desea obtener más información, contacte a su proveedor de servicio. Personal Alertas de emergencia Puede elegir recibir los tipos de alertas de emergencia que necesita. Simplemente, marque las casillas al lado del tipo de alerta de emergencia. 170 Cuentas y sincronización Administre sus cuentas y ajustes de sincronización. • Toque el botón SÍ/NO para activar o desactivar la sincronización automática. • Toque AGREGAR CUENTA para iniciar sesión o crear cuentas en su teléfono. • Toque una cuenta para configurar los ajustes de sincronización para la cuenta. Luego, puede tocar la tecla Menú > Sincronizar ahora para sincronizar todos los elementos marcados. • Toque una cuenta y luego toque la tecla Menú > Eliminar cuenta para quitar la cuenta y toda la información relacionada a ella de su teléfono. Servicios de ubicación Activar los servicios de ubicación para determinar su ubicación. Consulte Maps, Navigation, Local y Latitude – Activación de los servicios de ubicación. Marque Usar mi localización para las búsquedas de Google a fin de mejorar los resultados de la búsqueda en Google y otros servicios usando la información de su ubicación. Seguridad • Bloqueo de pantalla: bloquear la pantalla manteniendo presionada una tecla, con un patrón, con un PIN o con una contraseña. Consulte Personalización –Protección del teléfono con bloqueos de pantalla. 171 • Hacer visible el patrón: muestra el patrón a medida que lo dibuja. • Bloquear automáticamente: establece el tiempo necesario para que se active la protección de bloqueo después de que la pantalla se apague. • Vibrar al tacto: vibra mientras dibuja el patrón o ingresa el PIN o la contraseña para desbloquear el teléfono. • Datos propietario: establece el texto que se mostrará en la pantalla de bloqueo. • Encriptar teléfono: cifra sus datos en el teléfono para proteger su privacidad. Consulte Personalización – Protección del teléfono con cifrado. • Mostrar las contraseñas: muestra las contraseñas mientras las introduce. • Administradores del dispositivo: permite ver o desactivar aplicaciones que ha autorizado a ser administradores del dispositivo. • Fuentes desconocidas: marque la casilla para permitir la instalación de aplicaciones de otras fuentes, además de Play Store. • Credenciales de confianza: muestra los certificados de CA confiables. • Instalar desde la tarjeta SD: instala certificados desde la tarjeta de memoria. • Borrar credenciales: elimina todos los certificados. 172 Idioma y entrada • Idioma: permite seleccionar un idioma para su sistema. • Diccionario personal: permite agregar palabras nuevas al diccionario del teléfono o quitar palabras del diccionario. Las palabras que agregue se utilizarán para la revisión ortográfica y sugerencia de palabras. • TECLADO Y MÉTODOS DE ESCRITURA: elegir el método predeterminado de entrada de texto y configurar los ajustes de entrada de texto. Consulte Aspectos básicos - Ingreso de texto - Ajustes de entrada de texto táctil. • Búsqueda por voz: X X X X X Idioma: seleccione el idioma que usará cuando introduzca texto por voz o haga una búsqueda por voz. SafeSearch: puede usar el filtro SafeSearch de Google para bloquear algunos resultados cuando use la búsqueda en Google por voz. Bloquear palabras ofensivas: permite ocultar palabras ofensivas reconocidas cuando usa el reconocimiento de voz de Google para transcribir su voz a texto. Reconocimiento personalizado: marque la casilla para mejorar la precisión del reconocimiento de voz. Panel de cuenta de Google: administre los datos recopilados. 173 • Salida de texto a voz: X X X • MOTOR PREFERIDO: seleccione el motor de sintetización de voz que desea usar o cambie sus ajustes. Velocidad de voz: ajuste la velocidad a la que se dice el texto en pantalla. Escucha un ejemplo: reproduzca un ejemplo corto del sintetizador de voz usando los ajustes actuales. Velocidad del puntero: establezca la velocidad de respuesta del puntero cuando toque la pantalla. Hacer copia de copia de seguridad y restablecer • Hacer una copia de seguridad de mis datos: haga una copia de respaldo de los datos de aplicaciones, contraseñas de Wi-Fi y otros ajustes de los servidores de Google después de iniciar sesión en su cuenta de Google. • Restaurar automáticamente: restaure los ajustes y los datos guardados anteriormente cuando vuelva a instalar una aplicación. • Restabl. datos de fábrica: restablezca el estado de fábrica del teléfono. Se borrarán todos sus datos personales de la memoria interna del teléfono. También puede borrar los datos de la tarjeta de memoria durante el proceso. 174 Sistema Fecha y hora Establezca la zona horaria y la manera en la que se mostrará la fecha y la hora. También puede usar la zona horaria provista por la red. Accesibilidad Configure las opciones de accesibilidad del sistema y los complementos de accesibilidad en su teléfono, por ejemplo, el uso de TalkBack para discapacitados visuales. Opciones de desarrollador Opciones del desarrollador contiene ajustes útiles para desarrollar aplicaciones de Android. Acerca del teléfono Ver estado del teléfono, información legal y otros datos. También puede revisar las actualizaciones del sistema. 175 Para su seguridad Seguridad general • • • • • • • • • • • • • • • • No haga ni reciba llamadas telefónicas mientras conduce. Y nunca envíe mensajes de texto mientras conduce. Nunca lo use en gasolineras. Mantenga el teléfono a una distancia mínima de 1.5 cm del cuerpo al realizar llamadas. El teléfono puede producir una luz brillante o destello. Las piezas pequeñas pueden causar asfixia. No arroje el teléfono en el fuego. El teléfono puede producir un sonido alto. Evite el contacto con cualquier cosa magnética. Manténgalo alejado de marcapasos y otros dispositivos médicos electrónicos. Evite las temperaturas extremas. Apáguelo cuando se le solicite en hospitales e instalaciones médicas. Evite el contacto con líquidos. Mantenga el teléfono seco. Apáguelo cuando se le indique en aeronaves y aeropuertos. No desmonte el teléfono. Apáguelo cuando esté cerca de materiales o líquidos explosivos. Use solo los accesorios aprobados. 176 • No dependa solo del teléfono para las comunicaciones de emergencia. Energía de radiofrecuencia (RF) Este modelo de teléfono cumple los requisitos gubernamentales de exposición a las ondas de radio. Este teléfono está diseñado y fabricado para no superar los límites de emisión a la energía de radiofrecuencia (RF) establecidos por la Comisión Federal de Comunicaciones o FCC del Gobierno de EE.UU.: El estándar de exposición para los teléfonos celulares inalámbricos emplea una unidad de medida denominada tasa de absorción específica o SAR. El límite de SAR establecido por la FCC es de 1.6 W/kg. Las pruebas de SAR se han realizado siguiendo las posiciones de funcionamiento estándar aceptadas por la FCC, con el teléfono transmitiendo a su máximo nivel certificado de energía en todas las bandas de frecuencia probadas. Aunque los valores de SAR se determinan con el máximo nivel certificado de energía, el nivel real de SAR mientras el teléfono está en funcionamiento puede estar muy por debajo de dicho valor máximo. Esto se debe a que el teléfono está diseñado para funcionar con diversos niveles de energía, de forma que solo se utilice la energía necesaria para alcanzar la red. En general, cuanto más cerca se encuentre de una antena de estación base inalámbrica, menor será la energía necesaria. 177 Según se ha comunicado a la FCC, el valor más alto de SAR correspondiente a este modelo de teléfono tras probarse su uso junto al oído y junto al cuerpo es de: Cabeza: 0.764 W/kg, cuerpo: 1.29 W/kg (Las medidas correspondientes al uso sobre el cuerpo son diferentes según el modelo de teléfono, en función de los accesorios disponibles y de los requisitos de la FCC). Aunque pueda haber diferencias entre los niveles de SAR de los diversos teléfonos Warp SequentTM en varias posiciones, todos cumplen los requisitos gubernamentales. La FCC ha otorgado una autorización de equipo para este modelo de teléfono, ya que todos los niveles de SAR remitidos y evaluados cumplen las directrices de exposición a RF de la FCC. La información de SAR correspondiente a este modelo de teléfono se encuentra en los registros de la FCC y puede consultarse en la sección de visualización de concesiones de http://www.fcc.gov/oet/fccid con el siguiente Id. de FCC: Q78-ZTEN861 En lo que respecta a su uso sobre el cuerpo, este teléfono se ha probado y cumple las directrices de exposición a RF de la FCC si se usa con un objeto que no contenga partes metálicas y se coloca a 1.5 cm del cuerpo como mínimo. El uso de otros accesorios puede impedir el cumplimiento de las directrices de exposición a RF de la FCC. Si no utiliza ningún accesorio para llevar el teléfono sobre el cuerpo ni sostiene el celular en el oído, colóquelo como mínimo a 1.5 cm del cuerpo cuando esté encendido. 178 Cumplimiento de las normativas de la FCC Este dispositivo cumple con la sección 15 de las normativas de la FCC. El funcionamiento está sujeto a las siguientes dos condiciones: (1) Este dispositivo no puede causar interferencia perjudicial, y (2) este dispositivo debe aceptar cualquier interferencia recibida, incluso la que cause un funcionamiento no deseado. PRECAUCIÓN: los cambios o modificaciones no aprobados expresamente por el fabricante podrían anular el derecho del usuario a utilizar el equipo. NOTA: este equipo se ha probado y ha demostrado cumplir los límites de un dispositivo digital Clase B según lo dispuesto en la sección 15 de las normativas de la FCC. Dichos límites están diseñados para proporcionar una protección adecuada frente a las interferencias perjudiciales en una instalación residencial. Este equipo genera, utiliza y puede irradiar energía de radiofrecuencia, y si no se instala ni se usa conforme a las instrucciones, puede causar interferencias perjudiciales en las comunicaciones por radio. Sin embargo, no hay ninguna garantía de que no se produzcan interferencias en una instalación particular. Si este equipo causa interferencias perjudiciales en la recepción de radio o televisión, lo cual puede determinarse apagando y encendiendo el equipo, se recomienda que el usuario intente solucionar dichas 179 interferencias, adoptando una o varias de las siguientes medidas: • Reoriente o cambie de ubicación la antena receptora. • Aumente la separación entre el equipo y el receptor. • Conecte el equipo a una toma de corriente de un circuito diferente al que está conectado el receptor. • Consulte al distribuidor o a un técnico de radio/TV con experiencia para obtener ayuda. Uso del teléfono con un dispositivo de ayuda auditiva Su Warp SequentTM cumple con los requisitos de la FCC para la compatibilidad con dispositivos de ayuda auditiva (HAC). Para obtener información adicional acerca de HAC, incluso la clasificación HAC de este producto, consulte www.zteusa-support.com. Cuando algunos teléfonos inalámbricos se usan cerca de algunos dispositivos auditivos (ayudas auditivas e implantes cocleares), los usuarios pueden detectar un zumbido o silbido. Algunos dispositivos auditivos tienen mayor inmunidad que otros a estos ruidos de interferencia y los teléfonos también tienen variaciones en la interferencia que generan. La industria de los teléfonos inalámbricos ha desarrollado calificaciones para algunos de sus teléfonos móviles con el objeto de ayudar a los usuarios de dispositivos auditivos a encontrar los 180 teléfonos que puedan ser compatibles con sus dispositivos auditivos. No se han calificado todos los teléfonos. Los teléfonos que se han calificado tienen una etiqueta en su caja. Se ha demostrado que Warp SequentTM es compatible con dispositivos de ayuda auditiva y tiene una calificación M4/T4. Estas calificaciones no están garantizadas. Los resultados variarán, dependiendo del nivel de inmunidad del dispositivo auditivo y el grado de la pérdida de la audición. Si el dispositivo auditivo es vulnerable a la interferencia, tal vez no pueda usar correctamente un teléfono calificado. Probar el teléfono con el dispositivo auditivo es la mejor forma para evaluarlo para sus necesidades personales. Clasificación M: los teléfonos con la calificación M3 o M4 cumplen con los requisitos de la FCC y es probable que generen menos interferencia con los dispositivos auditivos que los teléfonos que no están etiquetados. M4 es la mejor de las dos calificaciones. Clasificación T: los teléfonos con la calificación T3 o T4 cumplen con los requisitos de la FCC y tienen mayores posibilidades de uso con la tele bobina del dispositivo auditivo (“Interruptor T” o “Interruptor telefónico”) que los teléfonos no calificados. T4 es la mejor de las dos calificaciones. (Tenga presente que no todos los dispositivos auditivos tienen tele bobina.) Mientras más inmune sea el dispositivo de ayuda auditiva, es menos probable que experimente ruido de interferencia del teléfono inalámbrico. 181 También se puede medir la inmunidad de los dispositivos auditivos para este tipo de interferencia. El fabricante del dispositivo auditivo o el profesional de la salud auditiva pueden ayudarle a buscar los resultados del dispositivo auditivo. Para obtener información adicional acerca de las acciones de la FCC con respecto a los dispositivos inalámbricos compatibles con ayudas auditivas y otros pasos que ha tomado la FCC para asegurar que los individuos con discapacidades tengan acceso a los servicios de telecomunicaciones, vaya a www.fcc.gov/cgb/dro. Activación del ajuste HAC Para activar la función HAC, toque la tecla Inicio > tecla Menú > Ajustes del sistema > Llamar y marque la casilla de verificación Ayudas auditivas. Para obtener información detallada, consulte “Uso del teléfono con un dispositivo de ayuda auditiva” en la página 180. Esta sección solo se aplica a la clasificación T y a las ayudas auditivas que contienen tele bobinas. Cuando el ajuste de HAC está activado, el Warp SequentTM envía el audio de las llamadas telefónicas a la tele bobina de la ayuda auditiva y no al micrófono. Es probable que escuche las llamadas mucho mejor porque se aumenta el volumen y el ruido de fondo y de respuesta se disminuyen. El ajuste de HAC solo mejora las llamadas que escucha a través del audífono. No afecta las llamadas que se escuchan en el altavoz o con un auricular. 182 HAC requiere energía adicional de la batería, de modo que debe controlar el consumo de la batería cuando esté activado. PRECAUCIÓN: no active el ajuste de HAC a menos que use una ayuda auditiva con tele bobina. El uso de este ajuste sin una ayuda auditiva o con una ayuda auditiva sin tele bobina puede ser dañino para su audición. Distracción Conducción Se debe prestar total atención en todo momento a la conducción para reducir el riesgo de accidente. El uso del teléfono mientras conduce (incluso con un equipo manos libres) puede provocar distracciones y causar un accidente. Debe cumplir con las leyes y normas locales que restringen el uso de dispositivos inalámbricos mientras conduce. Operación de maquinarias Debe prestar total atención en todo momento a la operación de maquinarias para reducir el riesgo de accidente. 183 Manipulación del producto Declaración general acerca de la manipulación y uso Usted es el único responsable por el uso que le da al teléfono y cualquier consecuencia que derive de dicho uso. Siempre debe apagar el teléfono donde se prohíba el uso del teléfono. El uso del teléfono está sujeto a las medidas de seguridad diseñadas a proteger a los usuarios y su entorno. • Siempre trate con cuidado su teléfono y los accesorios, y manténgalo limpio y en lugar sin polvo. • No exponga el teléfono ni sus accesorios a llamas expuestas ni a productos de tabaco encendidos. • No exponga el teléfono ni sus accesorios a líquidos ni a la humedad. • No deje caer, no arroje ni intente doblar el teléfono ni sus accesorios. • No use productos químicos agresivos, solventes de limpieza ni aerosoles para limpiar el dispositivo ni sus accesorios. • No pinte el teléfono ni sus accesorios. • No intente desarmar el teléfono ni sus accesorios, solo el personal autorizado debe hacerlo. • No exponga el teléfono ni sus accesorios a temperaturas extremas, mínimo - [5] y máximo + [50] grados Celsius. 184 • Revise las normas locales para la eliminación de productos electrónicos. • No lleve el teléfono en el bolsillo de atrás ya que se puede romper cuando se siente. Batería • • No la desarme, rompa, doble, deforme, perfore ni triture. • • Use la batería solo para el sistema para el que se especificó. • No haga cortocircuito con una batería ni permita que objetos metálicos conductores entren en contacto con los terminales de la batería. • Reemplace la batería solo por otra batería aprobada para el sistema de acuerdo a este estándar, IEEE-Std-1725. El uso de una batería no aprobada puede representar un riesgo de incendio, explosión, fuga u otro riesgo. • Deseche con prontitud las baterías usadas de acuerdo con las normas locales. • El uso de la batería por parte de niños debe ser supervisado. No la modifique o reprocese, no intente insertar objetos extraños en la batería, no la sumerja ni exponga al agua u otros líquidos, no la exponga al fuego, explosiones ni a otros riesgos. Use la batería solo con un sistema de carga que ha sido aprobado por ZTE. El uso de una batería o un cargador no aprobado puede representar un riesgo de incendio, explosión, fuga u otro riesgo. 185 • Evite dejar caer el teléfono o la batería. • El uso incorrecto de la batería puede provocar un incendio, explosión u otro riesgo. • El teléfono solo se debe conectar a productos que tengan el logotipo USB-IF o que hayan completado el programa de cumplimiento con USB-IF. Niños pequeños No deje el teléfono ni sus accesorios al alcance de niños pequeños ni permita que jueguen con este. Se pueden causar heridas a sí mismos o a otros, o pueden dañar accidentalmente el teléfono. El teléfono tiene piezas pequeñas con bordes agudos que pueden causar una lesión o que se pueden soltar y crear un riesgo de asfixia. Desmagnetización Para evitar el riesgo de desmagnetización, no deje dispositivos electrónicos ni medios magnéticos cerca del teléfono por un periodo prolongado. 186 Antena Antena del GPS Antena de Bluetooth y Wi-Fi Antena principal No toque innecesariamente la antena. Posición normal de uso Al hacer o recibir una llamada telefónica, sostenga el teléfono junto a su oído con la parte inferior dirigida hacia su boca. Mantenga el teléfono a una distancia mínima de 1.5 cm del cuerpo. Antena 187 Antena Bolsas de aire No ponga el teléfono en el área sobre una bolsa de aire ni en el área de despliegue de una bolsa de aire, ya que esta se infla con mucha fuerza y puede provocar lesiones graves. Antes de conducir el vehículo guarde el teléfono en un lugar seguro. Crisis/desvanecimientos El teléfono puede producir una luz brillante o destello. Un pequeño porcentaje de personas pueden ser susceptibles a desvanecimientos o crisis (incluso si nunca antes han tenido uno) al estar expuestos a luces destellantes o a patrones de luz al utilizar los juegos o al ver videos. Si ha sufrido crisis o desvanecimientos, o tiene un historial familiar en el que estuvieran presentes estos síntomas, consulte a un médico. Para reducir el riesgo de desvanecimientos o crisis, use el teléfono en una sala bien iluminada y tome descansos con frecuencia. 188 Lesiones por tensión repetitiva Para minimizar los riesgos de lesión por tensión repetitiva (RSI) cuando envíe mensajes de texto o utilice los juegos del teléfono: • No agarre el teléfono con demasiada fuerza. • Presione levemente los botones. • Use las funciones que están diseñadas para minimizar las veces que se presionan los botones, como las plantillas de mensajes y el texto predictivo. • Tome descansos frecuentes para estirarse y relajarse. Llamadas de emergencia Este teléfono, al igual que cualquier otro teléfono inalámbrico, funciona con señales de radio, las que no pueden garantizar la conexión en todas las condiciones. Por lo tanto, no debe confiar solamente en un teléfono inalámbrico para las comunicaciones de emergencia. Ruido alto Este teléfono puede producir ruidos altos, lo que puede dañar su audición. Baje el volumen antes de usar los audífonos, auriculares Bluetooth u otros dispositivos de audio. Calentamiento del teléfono El teléfono se puede calentar durante la carga y el uso normal. 189 Seguridad eléctrica Accesorios Utilice solamente los accesorios aprobados. No conecte el dispositivo con productos ni accesorios incompatibles. Tenga cuidado de no tocar ni permitir que objetos metálicos, como monedas o llaveros, entren en contacto o hagan cortocircuito en los terminales de la batería. Conexión a un vehículo Busque asesoría profesional al conectar la interfaz del teléfono al sistema eléctrico de un vehículo. Productos defectuosos y dañados No intente desmontar el teléfono ni sus accesorios. Solo el personal calificado debe hacer el mantenimiento o reparaciones del teléfono o sus accesorios. Si el teléfono o su accesorio se sumergió en agua, se perforó o sufrió una caída severa, no lo use hasta que lo revisen en la tienda donde lo compró o llame a la línea directa de ZTE al 877 817 1759 para solicitar ayuda. 190 Interferencia de radiofrecuencia Declaración general acerca de la interferencia Debe tener cuidado al usar el teléfono cerca de dispositivos médicos personales, como marcapasos y ayudas auditivas. Consulte a su médico y al fabricante del dispositivo para determinar si el funcionamiento del teléfono puede interferir con el funcionamiento del dispositivo médico. Marcapasos Los fabricantes de marcapasos recomiendan que se mantenga una separación mínima de 15 cm entre un teléfono móvil y un marcapasos para evitar potenciales interferencias con el marcapasos. Para lograr esto, use el teléfono en el oído opuesto al marcapasos y no lo lleve en el bolsillo del pecho. Ayudas auditivas Las personas que usan ayudas auditivas u otros implantes cocleares pueden sufrir ruidos de interferencias al usar dispositivos inalámbricos o cuando hay uno cerca. El nivel de la interferencia dependerá del tipo de dispositivo auditivo y de la distancia hasta el origen de la interferencia, aumentar la separación entre ellos puede reducir la interferencia. También puede consultar al fabricante de la ayuda auditiva para ver alternativas. Para obtener más información, consulte “Uso del teléfono con un dispositivo de ayuda auditiva” en la página 180. 191 Equipos médicos Apague el dispositivo inalámbrico cuando se le solicite hacerlo en hospitales, clínicas o instalaciones de cuidado de la salud. Estas solicitudes están diseñadas para evitar posibles interferencias con equipos médicos sensibles. Aeronaves Apague el dispositivo inalámbrico cada vez que el personal del aeropuerto o la aerolínea le indiquen hacerlo. Consulte al personal de la aerolínea acerca del uso de dispositivos inalámbricos abordo de la aeronave y active el modo avión en el teléfono al abordar una aeronave. Interferencia vehículos Tenga presente que debido a la posible interferencia con equipos electrónicos, algunos fabricantes de vehículos prohíben el uso de teléfonos móviles en sus vehículos a menos que en la instalación se incluya un equipo manos libres con antena externa. Ambientes explosivos Gasolineras y atmósferas explosivas En ubicaciones con atmósferas potencialmente explosivas, obedezca todas las señales publicadas para apagar dispositivos inalámbricos, como el teléfono u otros equipos de radio. 192 Las áreas con atmósferas potencialmente explosivas incluyen áreas de abastecimiento de combustible, bajo cubierta en botes, instalaciones de transferencia o almacenamiento de combustibles o productos químicos, áreas donde el aire contenga productos químicos o partículas, como granos, polvo o polvos de metal. Detonadores y áreas de explosión Apague el teléfono móvil o el dispositivo inalámbrico cuando se encuentre en el área de explosiones o en áreas en que se indique apagar “radios de dos vías” o “dispositivos electrónicos” para evitar interferir con las operaciones de explosión. 193 Garantía limitada para el consumidor ZTE ("Vendedor") le brinda una garantía limitada de que el producto o productos que se incluyen (el "Producto") estarán libres de defectos en sus materiales y mano de obra por un periodo que vence en un año desde la fecha de venta del Producto, siempre que usted sea el comprador usuario final original del Producto y siempre que la compra la realizara con un proveedor autorizado por el Vendedor. La transferencia o reventa de un producto finalizará automáticamente la cobertura de la garantía para dicho Producto. Esta garantía limitada no es transferible a ningún tercero, incluyendo, pero sin limitarse, al siguiente comprador o propietario del Producto. Esta garantía limitada es aplicable a los usuarios finales de Estados Unidos y Puerto Rico. El Vendedor, a su sola y absoluta discreción, reparará o reemplazará el Producto (el cual puede usar piezas reacondicionadas de similar calidad y funcionalidad) si el Vendedor encuentra un defecto en los materiales o mano de obra, o si el Vendedor determina que no puede reparar o reemplazar dicho Producto, el Vendedor reembolsará el precio de venta de dicho Producto, siempre y cuando el 194 Producto (i) se devuelva a un centro de servicio autorizado por el Vendedor dentro del periodo de garantía de un año y (ii) se adjunte un comprobante de venta en la forma de factura de venta o factura recibida que demuestre que el Producto se encuentra dentro del periodo de garantía de un año. Después del periodo de garantía de un año, debe pagar todos los costos de envío, piezas y mano de obra. En caso de que el producto se estime irreparable o que haya sido eliminado de la lista de productos del Vendedor, solo será responsable por los costos de envío y mano de obra. La cobertura de la garantía limitada se termina y se anula respecto de lo siguiente: (i) cualquier Producto que se haya instalado, reparado, mantenido o modificado incorrectamente; (ii) cualquier Producto que haya sido sometido a mal uso (incluso cualquier Producto utilizado en conjunto con hardware eléctricamente o mecánicamente incompatible o utilizado con accesorios no aprobados por el Vendedor), abuso, accidentes, daños físicos, funcionamiento anormal, manipulación incorrecta, negligencia, exposición al fuego o líquidos; (iii) cualquier Producto que se haga funcionar fuera de los valores nominales máximos publicados; (iv) daños cosméticos; (v) cualquier Producto en el cual los adhesivos de la garantía o el número de serie del Producto se hayan 195 eliminado, alterado o estén ilegibles; (vi) el costo de instalación, extracción o reinstalación; (vii) problemas de recepción de la señal (a menos que sean causados por defectos en el material y la mano de obra); (viii) daños resultantes de incendios, inundaciones, casos fortuitos u otros actos que no son una falla del Vendedor y que no se especifican que el Producto tolerará, incluso el daño por mala manipulación, envío y fusibles quemados; (ix) consumibles (como los fusibles); o (x) cualquier Producto que haya sido abierto, reparado, modificado o alterado por alguien distinto al Vendedor o un centro de servicio autorizado por el Vendedor. UTILICE SOLO ACCESORIOS APROBADOS POR EL VENDEDOR CON LOS TELÉFONOS DEL VENDEDOR. EL USO DE CUALQUIER ACCESORIO NO AUTORIZADO PUEDE SER PELIGROSO E INVALIDARÁ LA GARANTÍA DEL TELÉFONO SI DICHO ACCESORIO CAUSA UN DAÑO O DEFECTO AL TELÉFONO. EL VENDEDOR ESPECÍFICAMENTE NIEGA LA RESPONSABILIDAD POR CUALQUIER DAÑO DIRECTO E INDIRECTO, ESPECIAL, GENERAL, PUNITIVO, EJEMPLAR, CALIFICADO, INCIDENTAL O RESULTANTE, INCLUSO SI SE INDICA LA POSIBILIDAD DE DICHOS DAÑOS, INCLUSO QUE SE PUEDAN PREVENIR O NO DE CUALQUIER FORMA, INCLUSO, PERO SIN LIMITARSE A, LA 196 Algunas jurisdicciones no permiten la exclusión ni limitación de daños incidentales o resultantes, o no permiten limitaciones a la duración de una garantía implícita, de modo que las limitaciones o exclusiones anteriores puede que no se apliquen en su caso. Esta garantía limitada le otorga derechos legales específicos y es posible que también tenga otros derechos que varían de una jurisdicción a otra. Para obtener información acerca del servicio de garantía llame al siguiente número de teléfono: 1-877-817-1759, 1-212-444-0502 o vuelva al punto de venta de los productos. El vendedor minorista puede devolver las unidades a un centro de servicio autorizado de ZTE en Estados Unidos para obtener el servicio de reparación. IMPORTANTE: proporcione la información de la garantía (comprobante de compra) a ZTE para recibir servicio de garantía sin costo. Si la garantía del dispositivo venció, puede que se apliquen cargos. 198 Índice Accesibilidad, 175 Accesos directos y widgets, 33 Acciones por voz, 129 Activación del teléfono, 19, 170 Actualizar sistema, 175 Administrador de tareas, 161 Ajustes de búsqueda por voz, 173 Ajustes de llamada, 70 Ajustes de marcación rápida, 72 Álbumes, 138 Alertas de emergencia, 170 Aplicaciones abrir y cambiar de aplicaciones, 46 administración de descargas, 164 descarga e instalación, 163 navegación y búsqueda, 163 Archivos, 159 Ayudas auditivas, 71 Batería, 169 carga de la batería, 16 extensión de la vida útil de la batería, 18 instalación de la batería, 15 Bloqueo de pantalla, 27 Bloqueo y desbloqueo de la pantalla y las teclas, 19 Bluetooth activar/desactivar Bluetooth, 52 cambiar el nombre del dispositivo, 53 conexión a un dispositivo Bluetooth, 54 vinculación con un dispositivo Bluetooth, 53 199 visibilidad del teléfono, 52 Brillo de la pantalla, 26 Búsqueda en Google, 128 Búsqueda por voz, 128 Buzón de voz, 67 Calculadora, 158 Calendario, 105 Cámara tomar una foto, 131 tomar una fotografía panorámica, 134 Carpetas, 34 Chrome, 158 Cifrado del teléfono, 28 Compartir fotos, 141 Conexión a PC, 55 Conexión a su computadora a través de USB, 55 Conexión PC, 170 Correo electrónico, 87 Cronómetro, 161 Cuenta sincronizada, 85, 171 Cuentas, 84 Cuentas de correo electrónico, 91 De texto a voz, 174 Dispositivos de ayuda auditiva, 180 Edición de fotos, 140 Edición de texto, 45 Encender/Apagar, 19 Energía de radiofrecuencia (RF), 177 Espacio de almacenamiento, 169 Fecha y hora, 24, 175 Fondo de pantalla, 26 Galería, 138 Gmail, 94 Google Talk, 109 Google+ Círculos, 113 Flujo, 113 Fotos, 115 Hangout, 115 Messenger, 114 Perfil, 115 200 Grabadora de sonido, 155 Grupos de contacto, 78 Hacer copia de copia de seguridad y restablecer, 174 Hora global, 162 Íconos de estado, 30 Íconos de notificación, 31 Idioma y entrada, 173 Importar, exportar y compartir contactos, 76 Información del teléfono, 175 Ingreso de texto, 36 Latitude, 126 Llamada de internet, 73 Llamada en conferencia, 66 Llamadas con varios interlocutores, 65 Llamadas telefónicas, 60 Lugares locales, 125 Maps, 123 Marcador por voz, 129 Memorando de voz, 155 Mensaje de texto, 100 Mensaje multimedia, 101 Modo de avión, 167 Modo silencioso, 168 Modo TTY, 71 Música administración de listas de reproducción, 146 copiar archivos de música, 143 establecer una canción como tono de llamada, 144 Google Play Music, 149 Librería de música, 143 reproducción de música, 145 Navegador abrir una página web, 116 configuración de la página de inicio, 117 uso de marcadores, 121 varias ventanas del navegador, 119 201 Notas, 160 Noticias y clima, 159 Opciones de desarrollador, 175 Opciones de llamada, 64 Optimizador de conexiones, 49 Panel de notificaciones, 32 Panorama, 134 Pantalla, 168 Pantalla de inicio, 22 Pantalla táctil, 20 Play Books, 160 Play Films, 160 Play Store, 163 Red móvil, 48 Red WPS, 51 Registro de llamadas, 62 Reloj de alarma, 157 Reloj despertador, 157 Restabl. datos de fábrica, 174 SAR, 177 Seguridad, 171 Servicios de ubicación, 123 Software para PC, 56 Swype, 38 TalkBack, 175 Tarjeta microSD borrar la tarjeta microSD, 57 cómo instalar una tarjeta microSD, 13 extraer la tarjeta microSD, 57 Teclado de Android, 36 Teclado TouchPal, 41 Temporizador, 161 Tono de llamada y sonido de notificación, 24 Transferencia de medios, 55 Uso de datos, 166 Video administración de archivos de video, 154 compartir un video, 142 grabar un video, 134 reproducir un video, 142 202 Reproductor de video, 153 Visual Voicemail, 67 Volumen, 25 VPN, 57 Wi-Fi cómo agregar una red Wi-Fi, 50 cómo agregar una red WPS, 51 encender Wi-Fi y conectar a una red Wi-Fi, 49 recibir notificaciones de redes abiertas, 50 YouTube, 162 203 INFORMACIÓN LEGAL Copyright © 2012 ZTE CORPORATION. Todos los derechos reservados. Ninguna parte de este manual puede ser reproducida, transmitida, traducida o utilizada de ninguna forma ni por ningún medio, electrónico o mecánico, incluido el fotocopiado o microfilm, sin contar con el consentimiento previo por escrito de ZTE Corporation. ZTE Corporation se reserva el derecho a hacer modificaciones a errores de impresión o a actualizar las especificaciones de esta guía sin aviso previo. Boost, Boost Mobile y el logotipo son marcas comerciales de Boost. La marca comercial Bluetooth® y sus logotipos son propiedad de Bluetooth SIG, Inc. y cualquier uso de dichas marcas comerciales por parte de ZTE Corporation es bajo licencia. Otras marcas comerciales y nombres comerciales pertenecen a sus respectivos propietarios. Brindamos servicio propio para nuestros usuarios de dispositivos inteligentes terminales. Para obtener más información sobre servicio propio y modelos de productos compatibles, visite el sitio oficial de ZTE (en www.zte.com.cn). Información sujeta a cambios en el sitio web. Versión N.º: R1.0 Fecha de edición: 24 de julio de 2012 204-
 1
1
-
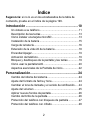 2
2
-
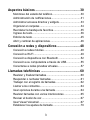 3
3
-
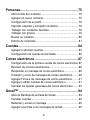 4
4
-
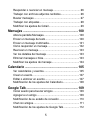 5
5
-
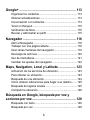 6
6
-
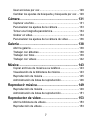 7
7
-
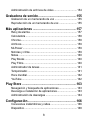 8
8
-
 9
9
-
 10
10
-
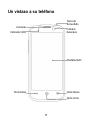 11
11
-
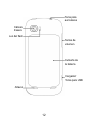 12
12
-
 13
13
-
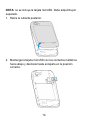 14
14
-
 15
15
-
 16
16
-
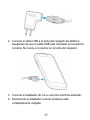 17
17
-
 18
18
-
 19
19
-
 20
20
-
 21
21
-
 22
22
-
 23
23
-
 24
24
-
 25
25
-
 26
26
-
 27
27
-
 28
28
-
 29
29
-
 30
30
-
 31
31
-
 32
32
-
 33
33
-
 34
34
-
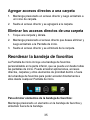 35
35
-
 36
36
-
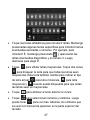 37
37
-
 38
38
-
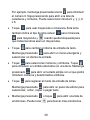 39
39
-
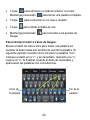 40
40
-
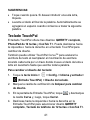 41
41
-
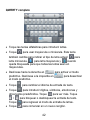 42
42
-
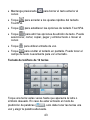 43
43
-
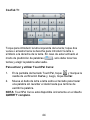 44
44
-
 45
45
-
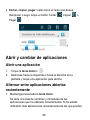 46
46
-
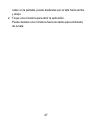 47
47
-
 48
48
-
 49
49
-
 50
50
-
 51
51
-
 52
52
-
 53
53
-
 54
54
-
 55
55
-
 56
56
-
 57
57
-
 58
58
-
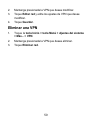 59
59
-
 60
60
-
 61
61
-
 62
62
-
 63
63
-
 64
64
-
 65
65
-
 66
66
-
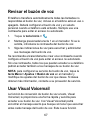 67
67
-
 68
68
-
 69
69
-
 70
70
-
 71
71
-
 72
72
-
 73
73
-
 74
74
-
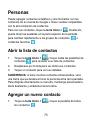 75
75
-
 76
76
-
 77
77
-
 78
78
-
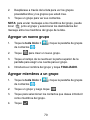 79
79
-
 80
80
-
 81
81
-
 82
82
-
 83
83
-
 84
84
-
 85
85
-
 86
86
-
 87
87
-
 88
88
-
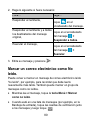 89
89
-
 90
90
-
 91
91
-
 92
92
-
 93
93
-
 94
94
-
 95
95
-
 96
96
-
 97
97
-
 98
98
-
 99
99
-
 100
100
-
 101
101
-
 102
102
-
 103
103
-
 104
104
-
 105
105
-
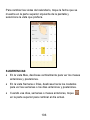 106
106
-
 107
107
-
 108
108
-
 109
109
-
 110
110
-
 111
111
-
 112
112
-
 113
113
-
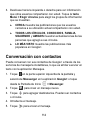 114
114
-
 115
115
-
 116
116
-
 117
117
-
 118
118
-
 119
119
-
 120
120
-
 121
121
-
 122
122
-
 123
123
-
 124
124
-
 125
125
-
 126
126
-
 127
127
-
 128
128
-
 129
129
-
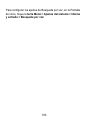 130
130
-
 131
131
-
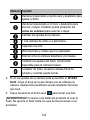 132
132
-
 133
133
-
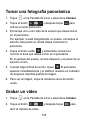 134
134
-
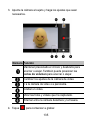 135
135
-
 136
136
-
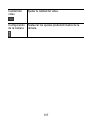 137
137
-
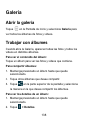 138
138
-
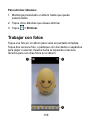 139
139
-
 140
140
-
 141
141
-
 142
142
-
 143
143
-
 144
144
-
 145
145
-
 146
146
-
 147
147
-
 148
148
-
 149
149
-
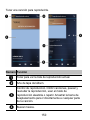 150
150
-
 151
151
-
 152
152
-
 153
153
-
 154
154
-
 155
155
-
 156
156
-
 157
157
-
 158
158
-
 159
159
-
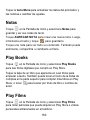 160
160
-
 161
161
-
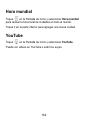 162
162
-
 163
163
-
 164
164
-
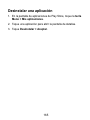 165
165
-
 166
166
-
 167
167
-
 168
168
-
 169
169
-
 170
170
-
 171
171
-
 172
172
-
 173
173
-
 174
174
-
 175
175
-
 176
176
-
 177
177
-
 178
178
-
 179
179
-
 180
180
-
 181
181
-
 182
182
-
 183
183
-
 184
184
-
 185
185
-
 186
186
-
 187
187
-
 188
188
-
 189
189
-
 190
190
-
 191
191
-
 192
192
-
 193
193
-
 194
194
-
 195
195
-
 196
196
-
 197
197
-
 198
198
-
 199
199
-
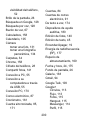 200
200
-
 201
201
-
 202
202
-
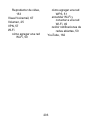 203
203
-
 204
204
ZTE Warp Sequent Manual de usuario
- Categoría
- Smartphones
- Tipo
- Manual de usuario
Artículos relacionados
-
ZTE Nubia 5S Mini LTE Manual de usuario
-
ZTE AWE Virgin Mobile Manual de usuario
-
Virgin Mobile Supreme Virgin Mobile Manual de usuario
-
ZTE SOURCE Guía del usuario
-
ZTE Warp Boost Mobile Guía del usuario
-
ZTE Avid 4G Manual de usuario
-
ZTE Score Cricket Wireless Guía del usuario
-
ZTE REEF Virgin Mobile Manual de usuario
-
ZTE N880G Manual de usuario
-
ZTE Cricket Engage LT Manual de usuario