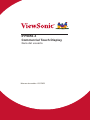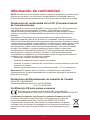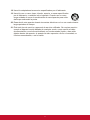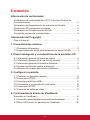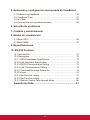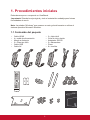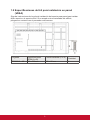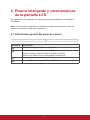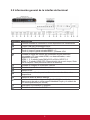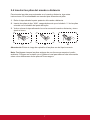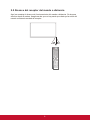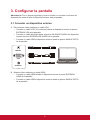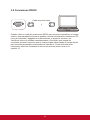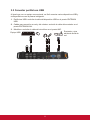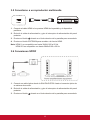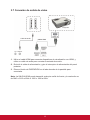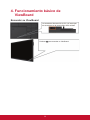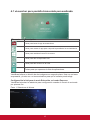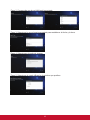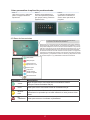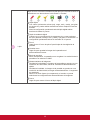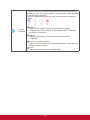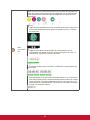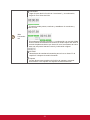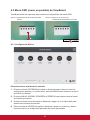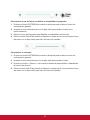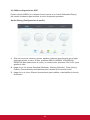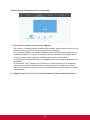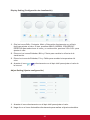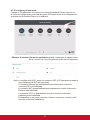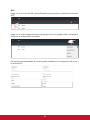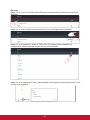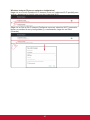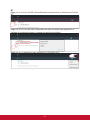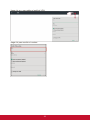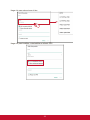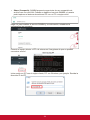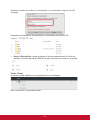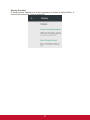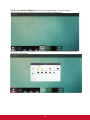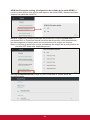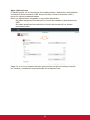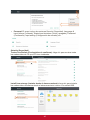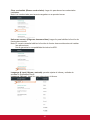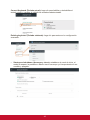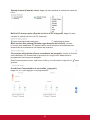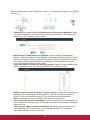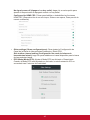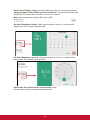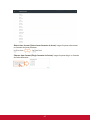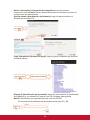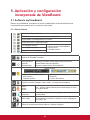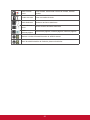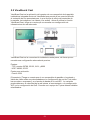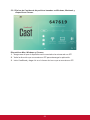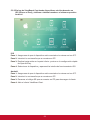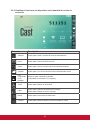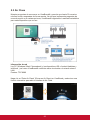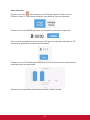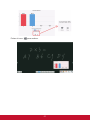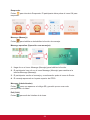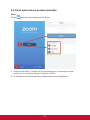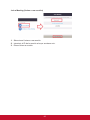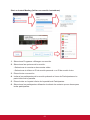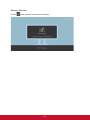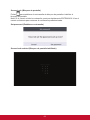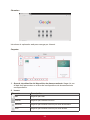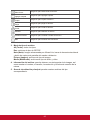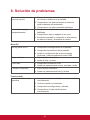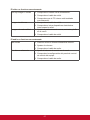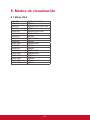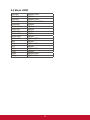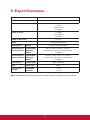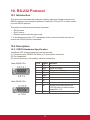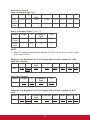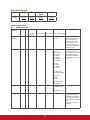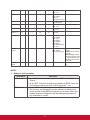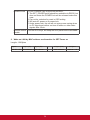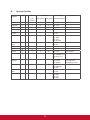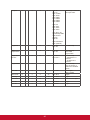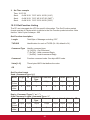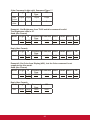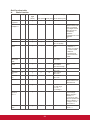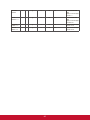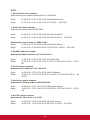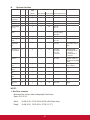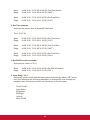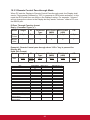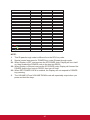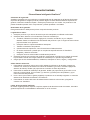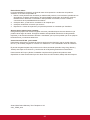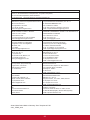ViewSonic IFP9850-3 Guía del usuario
- Categoría
- Televisores
- Tipo
- Guía del usuario
Este manual también es adecuado para

IFP9850-3
Commercial Touch Display
Guía del usuario
Número de modelo: VS17853

i
Gracias por elegir ViewSonic
Con más de 30 años como proveedor líder mundial de soluciones
visuales, ViewSonic se dedica a superar las expectativas del mundo en
lo que a evolución, innovación y simplicidad tecnológicas se refiere. En
ViewSonic, creemos que nuestros productos tienen el potencial necesario
para impactar positivamente en el mundo y confiamos en que el producto
de ViewSonic que ha elegido le proporcione un buen servicio.
Una vez más, ¡gracias por elegir ViewSonic!

ii
Información de conformidad
NOTA: En esta sección se detallan todos los requisitos de conexión y declaraciones
relativas a normativas. Las solicitudes correspondientes confirmadas habrán de
referirse a la etiqueta de identificación así como al marcado relevante en la unidad.
Declaración de conformidad de la FCC (Comisión Federal
de Comunicaciones)
Este dispositivo cumple con el Apartado 15 de las normas FCC. El funcionamiento
está sujeto a las dos condiciones siguientes: (1) Este dispositivo no debe
causar interferencias perjudiciales, y (2) Este dispositivo debe aceptar cualquier
interferencia recibida, incluidas aquellas que provoquen un funcionamiento no
deseado.
Este equipo se ha probado y se ha demostrado que cumple los límites de un
dispositivo digital de Clase B, de acuerdo con el Apartado 15 de la normativa FCC.
Estos límites están diseñados para proporcionar una protección razonable contra las
interferencias perjudiciales en una instalación residencial. Este equipo genera, utiliza
y puede irradiar energía de radiofrecuencia y, si no se instala y utiliza siguiendo
las instrucciones, puede causar interferencias perjudiciales a las comunicaciones
de radio. Sin embargo, no existen garantías de que el equipo no provocará
interferencias en una instalación particular. Si este equipo provoca interferencias
perjudiciales a la recepción de radio o televisión, lo que puede determinarse
encendiéndolo y apagándolo, es recomendable intentar corregir las interferencias
mediante una o varias de las siguientes medidas:
• Reorientar o reubicar la antena receptora.
• Aumentar la separación entre el equipo y el receptor.
• Conectar el equipo en una toma de corriente de un circuito diferente al que está
conectado el receptor.
• Solicitar ayuda al proveedor o a un profesional de radio y TV con experiencia
Advertencia: Se advierte que los cambios o modificaciones no aprobados
expresamente por la parte responsable del cumplimiento anularán la autorización
para utilizar el equipo.
Declaración del Departamento de Industria de Canadá
CAN ICES-3 (B)/NMB-3(B)
Contiene Identificador de la FCC: 2AFG6-RK3399
IC ID: 22166-RK3399
Certificación CE para países europeos
Este dispositivo cumple con la Directiva EMC (Compatibilidad
Electromagnética) 2014/30/EU y la Directiva de Baja Tensión 2014/35/ EU.
La información siguiente es sólo para los estados miembros de la UE:
El símbolo mostrado a la derecha indica conformidad con la directriz de
residuos de aparatos eléctricos y electrónicos (WEEE) 2012/19/EU.
Los productos marcados con este símbolo no podrán tirarse en la basura
municipal, sino que tendrán que entregarse a los sistemas de devolución y
recolección de su país o área de acuerdo con lo que dispongan las leyes
locales.

iii
Declaración de Cumplimiento de RoHS2
Este producto ha sido diseñado y fabricado cumpliendo la Directiva 2011/65/EU del
Parlamento Europeo y el Consejo para la restricción del uso de ciertas sustancias
peligrosas en equipos eléctricos y electrónicos (Directiva RoHS2) y se considera
que cumple con los valores de concentración máximos publicados por el European
Technical Adaptation Committee (Comité Europeo de Adaptaciones Técnicas) (TAC)
tal y como se muestra a continuación
Sustancia
Concentración Máxima
Propuesta
Concentración Real
Plomo (Pb) 0.1% < 0.1%
Mercurio (Hg) 0.1% < 0.1%
Cadmio (Cd) 0.01% < 0.01%
Cromo Hexavalente (Cr
6+
) 0.1% < 0.1%
Bifenilo Polibromado (PBB) 0.1% < 0.1%
Éteres de Difenilo Polibromado
(PBDE)
0.1% < 0.1%
Ciertos componentes de los productos indicados más arriba están exentos bajo el
Apéndice III de las Directivas RoHS2 tal y como se indica a continuación:
Ejemplos de los componentes exentos:
1. Mercurio en lámparas fluorescentes de cátodo frío y lámparas fluorescentes
de electrodo externo (CCFL y EEFL) para usos especiales sin sobrepasar (por
lámpara):
(1) Longitud pequeña (≦500 mm): máximo de 3,5 por lámpara.
(2) Longitud media (>500 mm y ≦1.500 mm): máximo de 5 mg por lámpara.
(3) Longitud grande (>1.500 mm): máximo de 13 mg por lámpara.
2. Plomo en el vidrio de los tubos de rayos catódicos.
3. Plomo en el vidrio de los tubos fluorescentes sin sobrepasar el 0,2 % en peso.
4. Plomo como elemento de aleación en aluminio que contenga hasta un 0,4 % de
su peso en plomo.
5. Aleación de cobre que contenga hasta un 4 % de su peso en plomo.
6. Plomo en pastas de soldadura de alta temperatura de fusión (es decir,
aleaciones de plomo que contengan en peso un 85 % de plomo o más).
7. Componentes eléctricos y electrónicos que contengan plomo en un vidrio o
cerámica de un tipo distinto de la cerámica dieléctrica de condensadores, por
ejemplo, dispositivos piezoelectrónicos, o en un compuesto de matrices de vidrio
o cerámica.

iv
Normas de precaución y advertencias
1. Lea estas instrucciones por completo antes de utilizar el dispositivo.
2. Guarde estas instrucciones en un lugar seguro.
3. Respete todas las advertencias y siga todas las instrucciones.
4. Mueva siempre la pantalla de LCD con cuidado.
5. No quite nunca la cubierta posterior. La pantalla de LCD contiene piezas
sometidas a alto voltaje. Puede sufrir heridas graves si las toca.
6. No use este aparato cerca del agua. Advertencia: Para reducir el riesgo de
incendio o descargas eléctricas, no exponga este aparato a la lluvia ni a la
humedad.
7. Evite la exposición directa de la pantalla de LCD a la luz solar o a cualquier otra
fuente de calor. Para evitar reflejos, oriente la pantalla de LCD de forma que no
le dé la luz directa.
8. Limpie con un paño suave y seco. Si requiere más limpieza, consulte "Limpiar la
Pantalla" en esta guía para más instrucciones.
9. Evite tocar la pantalla. La grasa de la piel es difícil de eliminar.
10. No frote ni aplique presión sobre el panel LCD, ya que podría dañarse la pantalla
de forma permanente.
11. No bloquee ninguna abertura de ventilación. Instale de acuerdo a las
instrucciones del fabricante.
12. No instale cerca de ninguna fuente de calor como radiadores, acumuladores de
calor, estufas, u otros aparatos (incluyendo amplificadores) que produzcan calor.
13. Coloque la pantalla de LCD en un espacio bien ventilado. No coloque nada
sobre la pantalla de LCD que pueda impedir la adecuada disipación del calor.
14. No ponga objetos pesados sobre la pantalla de LCD, el cable de vídeo o el de
alimentación.
15. Si advierte humo, algún ruido extraño, u olor raro, apague inmediatamente la
pantalla de LCD y póngase en contacto con su distribuidor o con ViewSonic. Es
peligroso seguir utilizándolo la pantalla de LCD.
16. No anule el propósito de seguridad del tipo de enchufe polarizado o conectado a
tierra. Un enchufe polarizado tiene dos clavijas con una mas ancha que la otra.
Un tipo de archivo conectado a tierra tiene dos clavijas y un tercer diente de
tierra. La clavija ancha o el tercer diente están pensados para su seguridad. Si
el enchufe suministrado no encaja en su toma, consulte con un electricista para
reemplazar la toma obsoleta.
17. Proteja el cable de alimentación para no ser pisoteado o pellizcado en particular
en los enchufes, receptáculos de conveniencia, y en el punto donde salen del
producto.
(Continúa en la página siguiente)

v
18. Use sólo adaptadores/accesorios especificados por el fabricante.
19. Use sólo con un carro, base, trípode, soporte, o mesa especificados
por el fabricante, o vendidos con el aparato. Cuando use un carro,
tenga cuidado al mover la combinación de carro/aparato para evitar
daños por sobresalir la punta.
20. Desenchufe este aparato durante tormentas eléctricas o al no ser usado durante
largos periodos de tiempo.
21. Pida todo tipo de servicio a personal de servicio calificado. Se requiere servicio
cuando el aparato ha sido dañado de cualquier modo, como cuando el cable
de alimentación o enchufe está dañado, se ha derramado líquido o han caído
objetos dentro del aparato, el aparato ha sido expuesto a lluvia o humedad, no
funciona normalmente, o se ha caído.

vi
Contenido
Información de conformidad
Declaración de conformidad de la FCC (Comisión Federal de
Comunicaciones) .................................................................................ii
Declaración del Departamento de Industria de Canadá .....................ii
Certificación CE para países europeos ...............................................ii
Declaración de Cumplimiento de RoHS2 ........................................... iii
Normas de precaución y advertencias ...............................................iv
Información del Copyright
Para el historial ................................................................................... 1
1. Procedimientos iniciales
1.1 Contenido del paquete ................................................................. 2
1.2 Especificaciones del kit para instalación en pared (VESA) .......... 3
2. Pizarra inteligente y características de la pantalla LCD
2.1 Información general del panel de control ..................................... 4
2.2 Información general de la interfaz del terminal ............................ 5
2.3 Información general del mando a distancia .................................. 6
2.4 Insertar las pilas del mando a distancia ....................................... 7
2.5 Alcance del receptor del mando a distancia ................................. 8
3. Configurar la pantalla
3.1 Conectar un dispositivo externo ................................................... 9
3.2 Conexiones RS232 .................................................................... 10
3.3 Conectar periféricos USB ........................................................... 11
3.5 Conectarse a un reproductor multimedia ................................... 12
3.6 Conexiones SPDIF ..................................................................... 12
3.7 Conexión de salida de vídeo ...................................................... 13
4. Funcionamiento básico de ViewBoard
Encender su ViewBoard ................................................................... 14
4.1 vLauncher para pantalla bienvenida personalizada .................. 15
4.3 Menú OSD (menú en pantalla) de ViewBoard ........................... 22

vii
5. Aplicación y configuración incorporada de ViewBoard
5.1 Software myViewBoard .............................................................. 49
5.2 ViewBoard Cast .......................................................................... 51
5.3 Air Class ..................................................................................... 55
5.4 Otras aplicaciones predeterminadas .......................................... 59
6. Solución de problemas
7. Cuidado y mantenimiento
8. Modos de visualización
8.1 Modo VGA .................................................................................. 69
8.2 Modo HDMI ................................................................................ 70
9. Especificaciones
10. RS-232 Protocol
10.1 Introduction ............................................................................... 72
10.2 Description ............................................................................... 72
10.2.1 RS232 Hardware Specification ............................................. 72
10.2.2 LAN Hardware Specification ................................................. 73
10.2.3 RS232 Communication Setting ............................................. 73
10.2.4 LAN Communication Setting ................................................. 73
10.2.5 Command Message Reference ............................................. 73
10.3 Protocol .................................................................................... 74
10.3.1 Set-Function Listing ............................................................... 74
10.3.2 Get-Function Listing .............................................................. 82
10.3.3 Remote Control Pass-through Mode ..................................... 89
Garantía limitada ...............................................................91

1
Información del Copyright
Copyright © ViewSonic Corporation, 2020. Reservados todos los derechos.
Macintosh y Power Macintosh son marcas registradas de Apple Inc.
Microsoft, Windows y el logotipo de Windows son marcas registradas de Microsoft
Corporation en EE.UU. y en otros países.
ViewSonic, el logotipo de los tres pájaros, OnView, ViewMatch y ViewMeter son
marcas registradas de ViewSonic Corporation.
VESA es una marca registrada de Video Electronics Standards Association. DPMS,
DisplayPort y DDC son marcas comerciales de VESA.
Renuncia de responsabilidad: ViewSonic Corporation no se hace responsable de los
errores técnicos o editoriales, ni de las omisiones contenidas en este documento,
ni de los daños fortuitos o resultantes del suministro de este material, ni del
rendimiento o uso de este producto.
En su interés por continuar mejorando el producto, ViewSonic Corporation se
reserva el derecho a modificar las especificaciones del mismo sin previo aviso. La
información contenida en este documento puede cambiar sin previo aviso.
Queda prohibida la copia, reproducción o transmisión de este documento por ningún
medio ni para ningún fin, sin el previo consentimiento por escrito de ViewSonic
Corporation.
Para el historial
Nombre del producto:
Número de modelo:
Número del documento:
Número de serie:
Fecha de compra:
IFP9850-3
ViewSonic Commercial Touch Display
VS17853
IFP9850-3_UG_ESP_1a_20200319
_______________________________________
_______________________________________
Desecho del producto al final de su vida útil
ViewSonic es respetuoso con el medioambiente y está comprometido a trabajar
y vivir de una manera que sea respetuosa con el medioambiente. Gracias por ser
parte de una forma de Computación más Inteligente y más Verde. Visite el sitio web
de ViewSonic para saber más.
EE.UU. y Canadá: http://www.viewsonic.com/company/green/recycle-program/
Europa: http://www.viewsoniceurope.com/eu/support/call-desk/
Taiwán: http://recycle.epa.gov.tw/

2
1. Procedimientos iniciales
Enhorabuena por su compra de su ViewBoard.
¡Importante! Guarde la caja original y todo el material de embalaje para futuras
necesidades de envío.
Nota: La palabra “Windows” que aparece en esta guía del usuario se refiere al
sistema operativo Microsoft Windows.
1.1 Contenido del paquete
• Cable HDMI
• 4 x cable de alimentación
• Mando a distancia
• 2 x Pilas tipo AAA
• Cable USB
• Cable AV
• 2 x lápiz táctil
• Guía de inicio rápido
• Adaptador RS232
• 5 x Abrazadera
• Placa
• 8 x tornillos
1.5V
1.5V
ViewBoard IFP9850-3
Commercial Touch Display
Quick Start Guide
Guía de inicio rápido
Guide rapide de début
Guia de inicio rapido

3
1.2 Especicaciones del kit para instalación en pared
(VESA)
Siga las instrucciones de la guía de instalación del soporte para pared para instalar
dicho soporte o el soporte móvil. Si se acopla a otros materiales del edificio,
póngase en contacto con el proveedor más cercano.
Pulgadas Especificaciones
VESA (A x B)
Tornillo estándar (C x D)
Cantidad
IFP9850-3 - 98” 800 x 600mm M8 x 25 mm 4

4
2. Pizarra inteligente y características
de la pantalla LCD
En esta sección se presentan las características de la plataforma de hardware
ViewBoard.
Nota: Las funciones o aplicaciones descritas en este manual pueden variar en
función del modelo de dispositivo adquirido.
2.1 Información general del panel de control
Elemento Descripción
Áreas para colocar la pluma conmovedora
Presione el botón para encender el dispositivo.
Presione el botón para encender o apagar la pantalla.
Presione sin soltar el botón para apagar el dispositivo.
Receptor de control remoto
Puerto USB para Embedded Player y PC interno.

5
2.2 Información general de la interfaz del terminal
Elemento Descripción
Permite extender el contenido a otros dispositivos de visualización
Puerto USB para Embedded Player
Salida de señal Touch al PC externo
Touch 1 (toque 1) para entrada HDMI 2 y 3
Touch 2 (toque 2) para entrada HDMI 1 y entrada VGA
Entrada de señal de interfaz de multimedia de alta definición,
conectada a PC con salida HDMI, con descodificador, u otro
dispositivo de vídeo
HDMI 1, 2, 3 admite hasta 3840x2160 a 60Hz, HDCP 2.2
HDMI 1, 2 admite HDMI CEC (Reproducción de un solo toque, Siste-
ma en espera, Paso parcial de mando a distancia)
Entrada de imagen de ordenador externo
Entrada de audio de ordenador externo
Salida SPDIF
Interfaz serie, utilizado para transferencia mutua de datos entre
dispositivos
Salida de audio al altavoz externo
Interfaz de conexión a Internet RJ45 (10/100 MHz) estándar
(este puerto de red se utiliza para Embedded Player y el módulo de
PC de acoplamiento por ranura)
Interruptor de encendido y apagado
Entrada de alimentación de CA

6
2.3 Información general del mando a distancia
Presiónelo para ENCENDER
o APAGAR la pantalla.
Silencio/Desactivar silencio
Permite mostrar información
de la fuente de entrada actual.
Pantalla en blanco
Congelar pantalla
Botón de entrada numérica
Presione este botón para
cambiar entre aplicaciones de PC.
Botón de entrada numérica
Permite cerrar la ventana de PC actual.
Botón de selección de fuente
Presione este botón para
mostrar el menú.
Captura de pantalla
Botón ‘Tabulador’ del equipo
Cambiar al escritorio del módulo
de PC de acoplamiento por ranura
Botón ‘Retroceso’ del equipo
START
Botón ‘Windows’ del equipo
Botón ‘Menú’ de PC
Presionar para desplazarse hacia arriba
Presionar para desplazarse hacia abajo
Botón Intro. Presiónelo para
seleccionar opciones.
Inicio del software de escritura
Botón de acceso directo para salir
de los cuadros de dialogo
Atrás
Botón ‘Espacio’ del equipo
CH+ : Página anterior del equipo
CH- : Página siguiente del equipo
Subir o bajar volumen
Función F1 de Windows
Función F2 de Windows
Función F3 de Windows
Función F4 de Windows
Función F5 de Windows
Función F6 de Windows
Función F7 de Windows
Función F8 de Windows
Función F9 de Windows
Función F10 de Windows
Función F11 de Windows
Función F12 de Windows
Presionar para desplazarse hacia la izquierda
Presionar para desplazarse hacia la derecha
F1:
F2:
F3:
F4:
F5:
F6:
F7:
F8:
F9:
F10:
F11:
F12:
Botón numérico:
ESCRITORIO AMARILLO:
AZUL + RETROCESO:

7
2.4 Insertar las pilas del mando a distancia
Para insertar las pilas proporcionadas en el mando a distancia, siga estas
instrucciones. Es recomendable no mezclar tipos diferentes de pilas.
1. Retire la tapa situada la parte posterior del mando a distancia.
2. Inserte dos pilas de tipo “AAA”, asegurándose de que el símbolo “+” de las pilas
coincide con el símbolo del poste de la pila.
3. Vuelva colocar la tapa alineando la con la ranura del mando a distancia y cierre
ajuste el cierre.
Advertencia: Existe el riesgo de explosión si las pilas son del tipo incorrecto.
Nota: Deshágase siempre las pilas antiguas de una forma que respete el medio
ambiente. Póngase en contacto con el gobierno local para obtener más información
sobre cómo deshacerse de las pilas de forma segura.

8
2.5 Alcance del receptor del mando a distancia
Aquí se muestra el alcance de funcionamiento del mando a distancia. Su alcance
efectivo desde 8 metros. Asegúrese de que no hay nada que obstruya la señal del
mando a distancia enviada al receptor.

9
3. Congurar la pantalla
Advertencia: Por su propia seguridad y la de la unidad, no conecte una fuente de
alimentación antes de que el dispositivo externo esté preparado.
3.1 Conectar un dispositivo externo
1. Para mostrar vídeo mediante un cable VGA.
• Conecte un cable VGA (15 contactos) desde el dispositivo externo al puerto
ENTRADA VGA de la pantalla.
• Conecte un cable de audio desde el puerto SALIDA DE AUDIO del dispositivo
interno al puerto ENTRADA DE AUDIO de la pantalla.
• Conecte un cable USB al dispositivo externo desde el puerto SALIDA TÁCTIL
de la pantalla.
AUDIO IN
VGA
TOUCH2
2. Mostrar vídeo mediante un cable HDMI.
• Conecte un cable HDMI desde el dispositivo interno al puerto ENTRADA
HDMI de la pantalla.
• Conecte un cable USB al dispositivo externo desde el puerto SALIDA TÁCTIL
de la pantalla.

10
3.2 Conexiones RS232
RS232
Cable de puerto serie
Cuando utilice un cable de puerto serie RS232 para conectar la pantalla a un equipo
externo, determinadas funciones se pueden controlar remotamente mediante su PC,
como el encendido y apagado de la alimentación, el ajuste de volumen, etc.
ViewSonic ofrece un software complementario (vController) que integra los
comandos de control comunes que el usuario puede utilizar desde el equipo remoto
para controlar las pantallas comerciales de ViewSonic. Puede encontrar más
información sobre los comandos de control a través del puerto serie en el
capítulo 10.

11
3.3 Conectar periféricos USB
Al igual que con un equipo convencional, es fácil conectar varios dispositivos USB y
otros periféricos con la pizarra inteligente.
1. Periféricos USB: enchufe el cable del dispositivo USB en el puerto ENTRADA
USB.
2. Cables para conexión en red y del módem: enchufe el cable del enrutador en el
puerto ENTRADA LAN.
3. Micrófono: enchufe el cable del micrófono en el puerto MIC.
Enrutador y otra
salida de señal de
red
Equipo USB

12
3.5 Conectarse a un reproductor multimedia
HDMI
1. Conecte el cable HDMI a los puertos HDMI de la pantalla y el dispositivo
periférico.
2. Enchufe el cable de alimentación y gire el interruptor de alimentación del panel
posterior.
3. Presione el botón situado en el lado derecho de la pantalla para encenderla.
4. Presione el botón ENTRADA para cambiar a la fuente HDMI.
Nota: HDMI 1 es compatible con hasta 3840x2160 a 60 Hz
HDMI 2/3 es compatible con hasta 3840x2160 a 30 Hz
3.6 Conexiones SPDIF
1. Conecte un cable óptico desde la SALIDA DIGITAL hasta el conector óptico de
su sistema de sonido.
2. Enchufe el cable de alimentación y gire el interruptor de alimentación del panel
posterior.
3. Presione el botón situado en el lado derecho de la pantalla para encenderla.

13
3.7 Conexión de salida de vídeo
Cable HDMI
Proyector
Cable de audio
1. Utilice el cable HDMI para conectar dispositivos de visualización con HDMI, y
utilice un cable de audio para conectar la entrada de sonido.
2. Enchufe el cable de alimentación y gire el interruptor de alimentación del panel
posterior.
3. Pulsar el botón de ENCENDIDO en el lado derecho de la pantalla para
conectarla.
Nota: La SALIDA HDMI puede transmitir cualquier señal de fuente y la resolución es
de 3840 x 2160 a 60Hz ó 1920 x 1080 a 60Hz

14
4. Funcionamiento básico de
ViewBoard
Encender su ViewBoard
La entrada de alimentación de CA y el interruptor
se encuentran en la parte inferior de la unidad.
Presione para encender su ViewBoard.

15
4.1 vLauncher para pantalla bienvenida personalizada
Elemento Descripción
Pulsar para lanzar la app de anotaciones
Pulsar para mostrar la app para compartir la pantalla de forma inalámbrica
Pulsar para cambiara fuente PC de ranura
Pulsar para abrir el explorador web
Pulsar para abrir reunión en la nube
Pulsar para que aparezca la lista de aplicaciones
ViewBoard ofrece un diseño de dos imágenes en segundo plano: Una con un tema
empresarial y la otra con un tema educativo para que el usuario pueda elegir.
Configuración inicial para el modo Educación o el modo Empresa
ViewBoard ejecutará el asistente para configuración cuando el usuario lo encienda
por primera vez.
Paso 1: Seleccione el idioma.

16
Paso 2: Compruebe que la red LAN está conectada.
Paso 3: Seleccione la zona horaria apropiada para establecer la fecha y la hora.
Paso 4: Seleccionar el modo de imagen.
Paso 5: Seleccione el modo vBoard o vLauncher que prefiera.

17
Cómo personalizar la aplicación predeterminada:
Paso 1:
Haga clic en el icono “aplicación”
para ir a la página de lista de
aplicaciones.
Paso 2:
Presione prolongadamente el
icono de la aplicación preferida
(por ejemplo, WPS) y arrastre la
página de inicio.
Paso 3:
La aplicación elegida (WPS)
aparecerá en el iniciador, el
acceso directo para iniciar el
programa.
4.2 Barra de herramientas
El icono de activación de la barra de herramientas se
encuentra en el selector de ViewBoard.
Haga clic en los iconos de la barra de herramientas para mostrar todas las
herramientas que pueden facilitar el uso interactivo de ViewBoard. Los usu-
arios pueden desplazar el icono de la barra de herramientas a una posición
más alta o más baja en función de los diferentes escenarios de uso. La con-
guración predeterminadas de la barra de herramientas estará disponible
en todas las fuentes de canal de entrada. El usuario puede ir a la página de
conguración avanzada para cambiar a las opciones de la barra de herrami-
enta siguientes: (1) Disponible en todos los canales, (2) Disponible en todos
los canales excepto PC, (3) Deshabilitar la barra de herramientas
Icono Volver
Menú principal
Mostrar todas las
aplicaciones en uso
Pizarra digital
Superponer
lápices digitales
Pantalla congelada
Más herramientas
Elemento Descripción
Volver
Haga clic para volver a la interfaz de funcionamiento anterior.
(Solo para fuente Embedded Player)
Inicio Pulsar para volver a la interfaz inicial de Embedded Player.
Mostrar
todo
Haga clic en el icono “Mostrar todo” para mostrar todas las
aplicaciones incorporadas que se está utilizando en este producto View-
Board.
my
ViewBoard
Pulsar para entrar en el software myViewBoard

18
Lápiz
Haga clic en el icono de la herramienta del lápiz para mostrar la barra de
herramientas con las opciones “Lápiz, Borrar y Guardar”.
1
Lápiz digital
Con cuatro opciones de colores (rojo, negro, azul y verde), que giran
en secuencia, puede realizar anotaciones sobre cualquier fuente de
entrada.
Nota:La configuración predeterminada del lápiz digital admite
escritura de hasta 10 puntos.
2
Lápiz de resaltado digital
Cuenta con una configuración de transparencia y cuatro opciones
de color (amarillo, naranja, azul y verde), que giran en secuencia. La
configuración predeterminada es el marcador de 10 puntos.
3
Pincel
Haga clic en el “icono de pincel” para limpiar la tinta digital de la
pantalla.
4
Guardar como
Haga clic para guardar la imagen de la pantalla en el
almacenamiento interno.
5
Modo de escritura
Modo Transparente: La pantalla no se congelará. La resolución de la
pantalla no se reducirá a 1080P.
6
Almacenamiento de imágenes
Prioridad a la velocidad: La imagen de la pantalla se guarda con una
resolución de 1920x1080, siendo la velocidad de almacenamiento
rápida.
Prioridad a la calidad: La imagen de la pantalla se guarda con una
resolución de 3840x2160; la imagen tarda alrededor de 10 segundos
en guardarse.
Nota: En el modo Opaco (no trasparente), el usuario no puede
seleccionar la configuración de almacenamiento de imágenes.
7
Cerrar
Haga clic para cerrar el icono del lápiz digital.

19
Pantalla
congelada
Haga clic en el icono “Pantalla congelada” para convertir el icono de la
pantalla actual en una imagen estática y, a continuación, poder ampliarla
o reducirla para comentarla.
Nota: IFP tardará 6 segundos en reducir la resolución de la pantalla a
1080P.
1
Ampliar
Haga clic para ampliar la imagen capturada de la pantalla
“congelada”.Nota:La resolución de la pantalla se reducirá después
del efecto de ampliación.
2
Reducir
Haga clic para reducir la imagen capturada de la pantalla
“congelada”.
3
Volver a la pantalla completa
Haga clic para restablecer los efectos de ampliación y reducción a la
pantalla completa original.
4
Cerrar
Haga clic para cerrar el icono del lápiz digital.

20
Más
herramien-
tas
Haga clic en el icono “Más herramientas” para mostrar dos aplicaciones
dentro de la barra de herramientas de ViewBoard. Hay 5 herramientas;
toque deslizar para mostrar la segunda página de las opciones de la
herramienta.
1
Foco
Haga clic para resaltar la zona de contenido de enfoque. Haga clic en
el icono de configuración para ajustar el tamaño de foco y el efecto
de fusión alfa.
2
Cuenta atrás
Haga clic para abrir el temporizador de cuenta atrás con una
configuración de alarma opcional. Deslice para ajustar el valor y, a
continuación, haga clic en el icono de inicio.
El usuario puede pausar, reanudar y restablecer el temporizador de
cuenta atrás.
El temporizador de cuenta atrás reducirá el tamaño y, a continuación,
se moverá al lado inferior central automáticamente cuando el usuario
toque otra área. El usuario simplemente tienen que hacer clic en el
temporizador de cuenta atrás de nuevo para que recupere el tamaño
normal y la ubicación original.

21
Más
herramien-
tas
3
Cronómetro
Haga clic para abrir la función de “cronómetro” y, a continuación,
haga clic en el icono de inicio.
El usuario puede pausar, continuar y restablecer el cronómetro y
anotar la cifra.
El cronómetro reducirá el tamaño y, a continuación, se moverá al lado
inferior central automáticamente cuando el usuario toque otra área. El
usuario simplemente tienen que hacer clic en el cronómetro de nuevo
para que recupere el tamaño normal y la ubicación original.
4
Air Class
Herramienta de enseñanza interactiva para el uso en clase. En el
capítulo 5.3 dispone de más información.
5
Carpeta
Acceso directo para acceder a la función de carpeta y recuperar
documentos. En el capítulo 5.4 dispone de más información.

22
4.3 Menú OSD (menú en pantalla) de ViewBoard
ViewBoard tiene dos opciones para mostrar la configuración del menú OSD:
Opción 1: gesto desde el borde de la pantalla
inferior
Opción 2: haga clic en el botón de
conguración del panel de funciones
4.3.1 Configuración básica
Para seleccionar una fuente de entrada:
1. Presione el botón ENTRADA del mando a distancia para mostrar el menú de
configuración general y, a continuación, presione ABAJO para entrar en el menú
de fuente de entrada.
2. Presione ABAJO, ARRIBA, IZQUIERDA y DERECHA para seleccionar la fuente
de entrada que desea.
3. Presione el botón Intro del mando a distancia o haga clic en el lápiz táctil para
seleccionar la fuente de entrada.
4. Pulsar la tecla de ATRÁS del mando a distancia o pulsar en la zona en blanco
fuera del menú con el lápiz táctil para salir del menú de pantalla.

23
Para ajustar la luz de fondo y habilitar o deshabilitar el parpadeo:
1. Presione el botón ENTRADA del mando a distancia para mostrar el menú de
configuración general.
2. Arrastre el icono directamente con el lápiz táctil para ajustar el valor de la
retroiluminación.
3. Pulsar el icono de Parpadeo para habilitar o deshabilitar esta función.
4. Pulsar el botón SALIR del mando a distancia o pulsar en la zona en blanco fuera
del menú con el lápiz táctil para salir del menú de pantalla.
Para ajustar el volumen:
1. Presione el botón ENTRADA del mando a distancia para mostrar el menú de
configuración general.
2. Arrastre el icono directamente con el lápiz táctil para ajustar el valor.
3. Presione el botón < Silencio > del mando a distancia para habilitar o deshabilitar
la función de silencio.
4. Pulsar el botón SALIR del mando a distancia o pulsar en la zona en blanco fuera
del menú con el lápiz táctil para salir del menú de pantalla.

24
4.3.2 Más configuraciones OSD
Pulsar el botón MENÚ (en cualquier fuente menos en la fuente Embedded Player)
del mando a distancia para mostrar el menú de ajustes generales.
Audio Setting (Configuración de audio)
1. Gire los iconos de volumen, graves, agudos y balance directamente con el lápiz
táctil para ajustar el valor. O bien, presione ABAJO, ARRIBA, IZQUIERDA Y
DERECHA para seleccionar el icono y, a continuación, presione VOL+/VOL- para
ajustar el valor.
2. Haga clic en los iconos Standard (Estándar), Meeting (Reunión), Class (Aula) y
Custom (Personalizado) directamente para cambiar la eficacia del audio.
3. Haga clic en el icono Silencio directamente para habilitar o deshabilitar la función
de silencio.

25
Screen Setting (Configuración de la pantalla)
1. Protección contra la retención de imágenes
Para reducir la posibilidad del quemado de pantalla, esta unidad cuenta con una
tecnología de protección contra la retención de imágenes.
Si la pantalla muestra una imagen estática durante un determinado período de
tiempo definido por el usuario, el producto activa el protector de pantalla para
evitar la formación de imágenes fantasma quemadas en la pantalla.
La protección contra la retención de imágenes mueve la imagen ligeramente en
la pantalla.
El parámetro Time (Tiempo) de la protección contra la retención de imágenes
permite programar el tiempo entre los movimientos de la imagen en minutos.
Minimice la retención de imágenes moviendo ligeramente los píxeles horizontal y
verticalmente.
2. Haga clic en los iconos 4:3 y 16:9 directamente para cambiar la relación.

26
Display Setting (Configuración de visualización)
1. Gire los iconos Brillo, Contraste, Matiz y Saturación directamente con el lápiz
táctil para ajustar el valor. O bien, presione ABAJO, ARRIBA, IZQUIERDA Y
DERECHA para seleccionar el icono y, a continuación, presione VOL+/VOL- para
ajustar el valor.
2. Pulsar en los iconos Estándar; Brillo y Cliente para cambiar la eficacia de la
visualización.
3. Pulsar los iconos de Estándar, Frío y Cálido para cambiar la temperatura del
color.
4. Arrastre el icono directamente con el lápiz táctil para ajustar el valor de
la luz azul.
Adjust Setting (Ajustar configuración)
1. Arrastre el icono directamente con el lápiz táctil para ajustar el valor.
2. Haga clic en el icono Automático directamente para realizar el ajuste automático.

27
4.3.3 Configuración avanzada
Cuando su ViewBoard se encuentra en la fuente Embedded Player, haga clic en
el botón de configuración avanzada del menú OSD para entrar en la configuración
avanzada de Embedded Player de ViewBoard.
• Wireless & network (Conexión inalámbrica y red): compruebe el estado actual
de la conexión de red y los parámetros de red del dispositivo.
Nota: La configuración WiFi, zona con cobertura WiFi y BT aparecerá cuando se
haya instalado LB-WIFI-001(opcional).
La conexión Ethernet se deshabilitará automáticamente cuando la
conexión WiFi esté habilitada.
La conexión WiFi se deshabilitará automáticamente cuando la conexión
Ethernet esté habilitada.
La conexión Wi-Fi se deshabilitará cuando la zona con cobertura
inalámbrica esté habilitada.
El dispositivo no se puede conectar a Internet cuando se conecta a una
zona con cobertura inalámbrica.

28
Wi-fi
Haga clic en el icono On/Off (Activar/Desactivar) para activar y desactivar la función
WiFi.
Haga clic en más configuraciones para agregar una red, guardar redes, actualizar o
entrar en la configuración avanzada.
En las opciones avanzadas, el usuario puede establecer la configuración del proxy y
la dirección IP.

29
Ethernet
Haga clic en el icono On/Off (Activar/Desactivar) para activar y desactivar la función
Ethernet.
Haga clic en más configuraciones para entrar en la configuración avanzada.
Haga clic en el parámetro Static IP (Dirección IP estática) para establecer la
configuración relacionada en el caso de que sea necesario.
Haga clic en el parlamento Proxy para cambiar la configuración relacionada en el caso
de que sea necesario.

30
Wireless hotspot (Zona con cobertura inalámbrica)
Haga clic en el icono Portable Wi-Fi hotspot (Zona con cobertura Wi-Fi portátil) para
activar y desactivar la función con zona con cobertura Wi-Fi.
Haga clic en Set up Wi-Fi hotspot (Configurar zona con cobertura Wi-Fi) para esta-
blecer un nombre de red y la seguridad y, a continuación, haga clic en Save
(Guardar).

31
BT
Haga clic en el icono On/Off (Activar/Desactivar) para activar y desactivar la función
BT.
Haga clic en el icono de más configuraciones para actualizar este dispositivo o
cambiar el nombre del mismo y mostrar los archivos recibidos.
Haga clic en un dispositivo para asociarse y conectarse a él.

32
Haga clic en + para editar el perfil de VPN.
Haga clic para escribir el nombre.

33
Haga clic para seleccionar el tipo.
Haga clic para habilitar o deshabilitar el cifrado PPP.

34
• Share (Compartir): SAMBA proporciona servicios de uso compartido de
archivos en una red LAN. Cuando se habilite el servicio SAMBA, el usuario
podrá explorar el sistema de archivos IFP con un PC o equipo móvil.
Haga clic para habilitar el servicio SAMBA y, a continuación, establezca la
contraseña si es necesario.
Conecte el equipo cliente e IFP a la misma red. Asegúrese de que se pueden
comunicar entre sí.
Inicie sesión en IFP con el equipo cliente, PC con Windows, por ejemplo. Escriba la
dirección IP de IFP.

35
Escriba el nombre de usuario y la contraseña y, a continuación, haga clic en OK
(Aceptar).
Después de iniciar sesión correctamente, se mostrarán los archivos IFP.
• Device (Dispositivo): ajusta la página de inicio predeterminada, el fondo de
pantalla, el cifrado de salida HDMI e intervalo de protección contra el quemado.
Theme (Tema)
El usuario puede establecer una aplicación de inicio diferente.
Nota: vLauncher no se pueden quitar.

36
Display (Pantalla)
El usuario puede establecer el fondo de pantalla, el cifrado de salida HDMI y el
intervalo de protección contra el quemado.

37
Fondo de pantalla (Wallpaper): El usuario puede hacer clic en la imagen
predeterminada para cambiar el fondo de pantalla directamente.
El usuario también puede hacer clic en el icono My photo (Mi foto) para seleccionar
el archivo que desea.

38
HDMI out Encryption setting (Configuración del cifrado de la salida HDMI): el
usuario puede activar esta opción para disponer de señal HDMI o desactivarla para
disponer de salida de señal DVI.
Burn-in Protection Interval (Intervalo de protección contra quemaduras): El
parámetro Burn-in Protection Interval (Intervalo de protección contra quemaduras)
permite programar el tiempo entre los movimientos de la imagen en minutos.
Nota: La función de protección contra quemaduras de imagen de la configuración de
pantalla OSD debe estar habilitada primero.
Storage (Almacenamiento): haga clic para comprobar el estado actual de
almacenamiento.

39
Apps (Aplicaciones)
El usuario puede ver la información de las aplicaciones y detenerlas, desinstalarlas,
moverlas al almacenamiento USB, borrar los datos, borrar la memoria caché y
borrar los valores predeterminados.
Nota: Las aplicaciones integradas no se pueden desinstalar.
No todas las aplicaciones admiten la función de traslado al almacenamiento
USB.
No todas las aplicaciones admiten la función de borrado de los valores
predeterminados.
Haga clic en el icono superior derecho para ordenar las aplicaciones por tamaño,
por nombre y restablecer las preferencias de las aplicaciones.

40
• Personal: El grupo incluye las opciones Security (Seguridad), Language &
input (Idioma y entrada), Startup and shutdown (Inicio y apagado), Password
(Contraseña), Input setting (Configuración de entrada), etc.
Security (Seguridad)
Trusted credentials (Credenciales de confianza): Haga clic para mostrar todas
las credenciales de CA que IFP tiene instaladas.
Install from storage (Instalar desde el almacenamiento): haga clic para instalar
las credenciales necesarias desde el almacenamiento interno o la unidad USB.

41
Clear credentials (Borrar credenciales): haga clic para borrar las credenciales
instaladas.
Nota: Las credenciales previamente cargadas no se pueden borrar.
Unknown sources (Orígenes desconocidos): haga clic para habilitar la función de
fuente desconocida.
Nota: El usuario necesita habilitar la función de fuente desconocida antes de instalar
las aplicaciones.
No se garantiza la compatibilidad de todos los APK.
Language & input (Idioma y entrada): permite ajustar el idioma y método de
entrada en Embedded Player.
Language (Idioma): haga clic para seleccionar el idioma.

42
Current Keyboard (Teclado actual): haga clic para habilitar y deshabilitar el
teclado visual o cambiar el método de entrada predeterminado.
Existing keyboard (Teclado existente): haga clic para entrar en la configuración
avanzada.
• Startup and shutdown (Arranque y cierre): establezca el canal de inicio, el
modo de espera, la pantalla en blanco tras el arranque y el temporizador de en-
cendido y apagado.

43
Startup channel (Canal de inicio): haga clic para cambiar el método de canal de
inicio.
Built-in PC startup option (Opción de inicio de PC integrada): haga clic para
cambiar el método de inicio de PC integrado.
Black screen after startup (Pantalla negra después del reinicio): cuando
la función esté habilitada, IFP desactivará la retroiluminación automáticamente
después de la programación del tiempo de arranque.
Close power off reminder (Cerrar recordatorio de apagado): cuando la función
esté habilitada, IFP desactivará el directorio sin ningún aviso después de la
programación del tiempo de apagado.
Deslice para ajustar el valor, seleccione el día y, a continuación, haga clic en
para
guardar.
On/off timer (Temporizador de encendido y apagado):
Haga clic en + para agregar una programación.

44
Deslice para ajustar el valor, seleccione el día y, a continuación, haga clic en
para
guardar.
• Password for screen lock (Contraseña para el bloqueo de pantalla): Haga
clic para establecer la contraseña de bloqueo de la pantalla y, a continuación,
haga clic en OK (Aceptar) para guardar.
• Input setting (Configuración de entrada): permite habilitar, deshabilitar y
editar el alias de entrada. Permite habilitar o deshabilitar Wake On Active Source
(Reactivar la fuente activa), Channel auto switch (Cambio automático de canal),
Auto search (Búsqueda automática) y establecer el temporizador No signal
power off (Apagar cuando no hay señal).
Input alias switch (Cambio de alias de entrada): haga clic para habilitar esta
opción, de manera que el usuario pueda editar el alias de entrada.
• Wake on active source (Reactivar la fuente activa): cuando esta función esté
habilitada, IFP detectará las señales HDMI y VGA en el modo de espera. Si
HDMI o VGA tiene salida de señal, IFP se encenderá automáticamente.
Nota: Solamente los puertos HDMI y VGA admiten esta función.
• Auto search (Búsqueda automática): cuando esta función esté habilitada y la
fuente existente no tenga señal, IFP buscará una fuente de entrada automática-
mente una vez.
Channel auto switch (Cambio automático de canal): cuando esta función
este habilitada e IFP detecte una nueva entrada de señal, IFP cambiará
automáticamente la fuente de entrada.

45
No signal power off (Apagar si no hay señal): haga clic en esta opción para
ajustar el temporizador de apagado cuando no hay señal.
Configuración HDMI CEC: Pulsar para habilitar o deshabilitar las funciones
HDMI CEC (Reproducción de un solo toque, Sistema en espera, Paso parcial de
mando a distancia)
• Other settings (Otras configuraciones): Para ajustar la Configuración de
Canal de la Barra de Herramientas Deslizante y Modo ECO.
Side toolbar channel setting (Configuración de canal de la barra de
herramientas lateral): haga clic para establecer el canal disponible para la barra
de herramientas lateral.
• ECO Mode (Modo ECO): Ajuste el Modo ECO en Activado o Desactivado.
Cuando el Modo ECO está ajustado en Activado, la retroiluminación IFO se
encenderá tras 5 minutos de inactividad.

46
• Date & time (Fecha y hora): permite establecer la hora y formato del sistema.
Automatic date & time (Fecha y hora automáticas): cuando esta función esté
habilitada, IFP sincronizará la fecha y la hora con Internet.
Nota: Se necesita una conexión Ethernet o WiFi.
Set date (Establecer fecha): deslice para ajustar el valor y, a continuación,
haga clic en OK (Aceptar) para guardar.
Set time (Establecer la hora): deslice para ajustar el valor y, a continuación,
haga clic en OK (Aceptar) para guardar.
Select time zone (Seleccionar zona horaria): haga
clic para seleccionar una zona horaria diferente.

47
Select time format (Seleccionar formato de hora): haga clic para seleccionar
un formato de hora diferente.
Choose date format (Elegir formato de fecha): haga clic para elegir un formato
de fecha diferente.

48
• Device information (Información del dispositivo): permite mostrar
información de Embedded Player, las actualizaciones del sistema y mostrar la
configuración de identificación.
System update (Actualización del sistema): haga clic para actualizar el
firmware a través de OTA.
Legal information (Información legal): haga clic para comprobar las licencias
de código abierto.
Display ID (Identificador de la pantalla): haga clic para cambiar el identificador
de la pantalla y, a continuación, haga clic en OK (Aceptar) para guardar.
Nota: El identificador de la pantalla es para usos con RS232.
El intervalo del identificador de la pantalla oscila entre 01 y 98.

49
5. Aplicación y conguración
incorporada de ViewBoard
5.1 Software myViewBoard
Dentro de ViewBoard, Viewsonic le ofrece la aplicación de pizarra electrónica
incorporada que permite a los usuarios tomar notas.
5.1.1 Barra flotante
Desplazar la Barra flotante.
Cambiar entre los modos presentación y preparación.
Pegar desde el portapapeles en el lienzo.
Pulsar para abrir el explorador web
Ir a la página anterior.
1. Nuevo archivo MyViewBoard
2. Abrir archivo
3. Guardar archivo
Ir a la página siguiente.
Agregar una nueva página
Captura de Pantalla Completa
Botón de Mover
Barra de
Herramientas
Mantener pulsado/Tocado para mover la barra de
herramientas hacia la izquierda,
derecha o parte inferior de la pantalla.
Botón Archivo
1. Nuevo archivo MyViewBoard
2. Abrir archivo
3. Guardar archivo
4. Guardar archivo como
5. Exportar
6. Correo electrónico
Importar recursos (imagen, vídeo, audio...) a la pizarra electrónica
Botón
Lienzo
Infinito
Clic – Utilizar ambas manos para acercar/alejar el zoom
en el panel activo
Botón
Selección
Seleccionar objetos, texto e imágenes para obtener otras
herramientas.
Botón Lápiz
Herramientas de escritura, cambiar el color, transparen-
cia, grosor, etc.
Utilizar el borrador para borrar objetos o limpiar la página.

50
Botón Forma/
Línea
Crear formas, seleccionar colores de formas, insertar
flechas.
Cuadro de texto Crear un cuadro de texto
Botón deshacer Deshacer acciones anteriores
Botón volver a
hacer
Volver a hacer acciones anteriores
Botón
Alternar página
Seleccionar páginas, ordenar páginas, eliminar páginas
Mostrar o ocultar información sobre el anfitrión actual.
Menú de administración de fondo de pizarra electrónica.

51
5.2 ViewBoard Cast
ViewBoard Cast es la aplicación del receptor de uso compartido de la pantalla
inalámbrica integrada dentro de ViewBoard que permite a los usuarios difundir
el contenido de sus presentaciones, lo que incluye el reflejo del contenido de
la pantalla, las imágenes, los vídeos y los audios. Antes de utilizar la función
ViewBoard Cast, tenga en cuenta que se necesita una configuración de
infraestructura de red adecuada.
ViewBoard Cast es la comunicación inalámbrica entre pares, de forma que se
necesita una configuración adecuada de puertos.
Puertos:
- TCP: puertos 56789, 25123, 8121 y 8000
- UDP: 48689, 25123
Puerto para activación:
- Puerto: 8001
[Comentario ] Tenga en cuenta que el uso compartido de pantalla o la entrada y
salida de vídeo están muy demandados en la configuración de red de TI de todas
las escuelas o empresas y en el ancho de banda de la red WiFi. La variación
puede deberse a la velocidad de la red interna, al enrutamiento, a la configuración
WiFi y a la configuración de QoS. Consulte a su equipo de TI para obtener detalles
relacionados.

52
5.2.1 Emisor de Cast desde dispositivos basados en Windows, Macbook y
dispositivos Chrome
Dispositivos Mac, Windows y Chrome
1. Asegurarse de que el dispositivo esté conectado a la misma red con IFP.
2. Visite la dirección que se muestra en IFP para descargar la aplicación.
3. Inicie ViewBoard y haga clic en el número de icono que se muestra en IFP.

53
5.2.2 Emisor de ViewBoard Cast desde dispositivos móviles:basados en
iOS (iPhone e iPad) y teléfono o tableta basada en el sistema operativo
Android
iOS
Paso 1: Asegurarse de que el dispositivo esté conectado a la misma red con IFP.
Paso 2: Introducir la contraseña que se muestra en IFP.
Paso 3: Deslizar hacia arriba en la parte inferior y entrar en la configuración rápida
de Open AirPlay.
Paso 4: Seleccionar el dispositivo y aparecerá la interfaz de funcionamiento iOS.
Android
Paso 1: Asegurarse de que el dispositivo esté conectado a la misma red con IFP.
Paso 2: Introducir la contraseña que se muestra en IFP.
Paso 3: Escanear el código QR que se muestra en IFP para descargar el cliente.
Paso 4: Abrir el cliente ViewBoard Cast.

54
5.2.3 ViewBoard Cast fuera del dispositivo móvil admitirá la función de
anotación
Elemento Descripción
Alternar Pulsar para ocultar o mostrar la barra de herramientas
Inicio Pulsar para volver al interfaz de inicio
Volver Pulsar para volver a la interfaz de funcionamiento anterior
Carpeta Pulsar para ver o abrir el archivo interno del dispositivo móvil
Uso
compartido
de la
pantalla
Haga clic para compartir la pantalla
(compatible con Android 5.0 o superior)
Táctil Pulsar para cambiar al modo táctil
Lápiz
Pulsar para realizar la anotación en la imagen
Pulsar para cambiar el color o el grosor
Borrar Pulsar para borrar todos los elementos
Cámara Pulsar para utilizar la cámara y enviar la imagen a IFP50

55
5.3 Air Class
Muestra preguntas de concursos en ViewBoard® y permita que hasta 30 usuarios
móviles envíen respuestas de forma remota. Ya sea que implemente preguntas de
una sola opción o de varias opciones, ViewBoard® registrará el resultado estadístico
para cada dispositivo que se use.
Información de red
Los PC (Windows/ Mac/ Chromebook) y los dispositivos iOS o Android (tabletas y
teléfonos ), así como ViewBoard® necesitan estar vinculados a la misma subred
LAN.
Puertos: TCP 8080
Haga clic en “Enter Air Class” (Entrar en Air Class) en ViewBoard y seleccione una
función interactiva para abrir la interfaz de Air Class

56
Voter (Votante)
Pulsar en el icono
para entrar en el interfaz de votante. Pulsar el icono
"Elección única" o "elecciones múltiples" para definir el tipo de respuesta.
Pulsar el icono de INICIAR para que el participante comience a responder.
Una vez que el participante pulse el icono OK para la respuesta realizada, el IFP
mostrará en pantalla el nombre del participante.
Pulsar el icono de Terminar para realizar el voto. A continuación se mostrarán las
estadísticas de las respuestas.
Seleccionar la respuesta correcta para mostrar la tasa correcta.

57
Pulsar el icono para analizar.

58
Responder
Pulsar
para introducir Responder. El participante debe pulsar el icono OK para
responder.
Message (Mensaje)
Pulsar
para habilitar o deshabilitar la función de mensaje.
Message operation (Operación con mensajes)
1. Haga clic en el icono Message (Mensaje) para habilitar la función.
2. El participante hace clic en el icono Message (Mensaje) para cambiar a la
interfaz Message (Mensaje).
3. El participante escribe el mensaje y a continuación pulsa el icono de Enviar.
4. El mensaje aparecerá en la parte superior de IFP50.
Manager (Administrador)
Pulsar
para que aparezca el código QR y permitir que se unan más
participantes a la clase.
Exit (Salir)
Pulsar
para salir del interfaz de la clase.

59
5.4 Otras aplicaciones predeterminadas
Zoom
Pulsar
para ejecutar la aplicación de Zoom.
1. Pulsar Iniciar sesión. Introducir su correo electrónico y contraseña o iniciar
sesión con su cuenta de Google, Facebook o SSO.
2. Si no dispone de una cuenta Zoom, deberá seleccionar Registrarse.

60
Join a Meeting (Unirse a una reunión)
1. Seleccionar Unirse a una reunión.
2. Introducir el ID de la reunión a la que se desee unir.
3. Pulsar Unirse a reunión.

61
Start an Instant Meeting (Iniciar una reunión instantánea)
1. Seleccionar Programar o Albergar una reunión.
2. Seleccionar las opciones de la reunión:
• Seleccionar si conectar o desconectar vídeo.
• Seleccionar si utilizar un ID de reunión personal o un ID de reunión único.
3. Pulsar Iniciar una reunión.
4. Invitar a los participantes de la reunión pulsando el icono de Participantes en la
parte inferior de la pantalla.
5. Pulsar Invitar en la parte inferior de la pantalla de Participantes.
6. Seleccionar los participantes utilizando el método de contacto que se desee para
invitar participantes.

62
Sweeper (Escoba)
Pulsar
para ejecutar la aplicación Sweeper.

63
Screen Lock (Bloqueo de pantalla)
Pulsar
para establecer la contraseña de bloqueo de pantalla o habilitar el
bloqueo de pantalla.
Nota: Si el usuario olvida la contraseña, presiona rápidamente ENTRADA 0214 en el
mando a distancia para restaurar la contraseña predeterminada.
Set password (Establecer contraseña)
Screen lock enabled (Bloqueo de pantalla habilitado)

64
Chromiun
Introduzca el explorador web para navegar por Internet.
Carpetas
1. Área de visualización del dispositivo de almacenamiento: Haga clic con
el lápiz táctil para entrar en el área de los dispositivos de almacenamiento
correspondiente.
2. Iconos:
Elemento Descripción
Salir
Haga clic para salir.
Ordenar
Haga clic para ordenar el archivo.
Miniatura
Haga clic para mostrar el archivo por modo de miniatura.
Lista
Haga clic para mostrar el archivo por modo de lista.

65
Seleccionar
Haga clic para seleccionar el archivo.
Agregar carpeta
Haga clic para agregar carpeta.
Copiar
Haga clic para copiar el archivo.
Pegar
Haga clic para pegar el archivo.
Cortar
Haga clic para cortar el archivo.
Eliminar
Haga clic para eliminar el archivo
Cambiar nombre
Haga clic para cambiar nombre del archivo.
Más
Haga clic para mostrar más funciones.
3. Menú de tipo de archivo:
All (Todos): todos los tipos
Doc: archivos de tipo de OFFICE
Note (Nota): Imagen almacenada por vBoard Lite, barra de herramientas lateral
y botón de captura de pantalla del mando a distancia.
Picture (Imagen): archivos de tipo de imagen
Media (Multimedia): archivos de tipo de audio y vídeo
4. Información del archivo: permite obtener una vista previa de la imagen, así
como mostrar el nombre, el tamaño, la resolución y la fecha de creación de la
misma.
5. Área de visualización principal: permite mostrar archivos del tipo
correspondiente.

66
6. Solución de problemas
El mando a distancia está
fuera de servicio
1. Compruebe si algo está obstruyendo el receptor
del mando a distancia de la pantalla.
2. Compruebe si las pilas del mando a distancia
están instaladas correctamente.
3. Compruebe si las pilas necesitan cambiarse.
La unidad se apaga
inesperadamente
1. Compruebe si el modo de suspensión está
habilitado.
2. Compruebe si hay un apagón en su zona.
3. Encienda la pantalla y compruebe si el problema
se debe a la señal y al sistema de control.
Modo PC
No hay señal de PC 1. Compruebe la configuración de la pantalla.
2. Compruebe la resolución de la pantalla.
3. Ajuste la configuración de la sincronización
horizontal y vertical mediante el menú OSD.
Rayas de fondo 1. Elija el ajuste automático.
2. Ajuste el reloj y la fase.
Color falso 1. Compruebe la conexión VGA.
2. Ajuste los parámetros de croma, contraste y brillo.
Formato no admitido 1. Elija el ajuste automático.
2. Ajuste los parámetros del reloj y la fase.
Función táctil
La función táctil no está
operativa
1. Compruebe que los controladores estén instalados
correctamente.
2. Vuelva a instalar el controlador.
3. Compruebe la configuración y alinéela.
4. Compruebe si el lápiz táctil funciona
correctamente.

67
El vídeo no funciona correctamente
No hay imagen o sonido 1. Compruebe el estado de la alimentación.
2. Compruebe el cable de señal.
3. Compruebe que el PC interno está instalado
correctamente.
Imagen temblorosa 1. Compruebe el cable de señal.
2. Compruebe si otros dispositivos electrónicos
interrumpen la señal.
Imagen de mala calidad 1. Ajuste los parámetros de croma, contraste y brillo
en el menú.
2. Compruebe el cable de señal.
El audio no funciona correctamente
Me sonido 1. Presione el botón Silencio/Desactivar silencio.
2. Ajustar el volumen.
3. Compruebe el cable de audio.
Un altavoz solamente 1. Ajuste el balance de sonido en el menú.
2. Compruebe la configuración del panel de control
de sonido del equipo.
3. Compruebe el cable de audio.

68
7. Cuidado y mantenimiento
Siga estas pautas de limpieza para asegurarse de que la pantalla de la pizarra
inteligente parezca nueva durante años:
• No limpie la máquina si ha estado encendida durante un prolongado período de
tiempo.
• Desenchufe la unidad de la toma de corriente eléctrica antes de limpiarla o
abrillantarla.
• No utilice productos de limpieza líquidos o en formato de aerosol en la pantalla.
• Utilice solamente un paño ligeramente humedecido cuando limpie el exterior de
la unidad.
• No utilice el sistema de forma continua durante prolongados períodos de tiempo.
• Recuerde desenchufar la pantalla cuando no la utilice.
• Utilice un protector contra subidas de tensión para evitar errores del sistema y
subidas de tensión en la fuente de alimentación.
• Asegúrese de que la pantalla permanece seca en todo momento. Tenga cuidado
cuando manipule líquidos cerca de la unidad o en ella.
Nota: Si aparece condensación entre el cristal y el panel, mantenga la pantalla
encendida hasta que la humedad desaparezca.

69
8. Modos de visualización
8.1 Modo VGA
640x480 @60Hz/72Hz/75Hz
720x400 @70Hz
800x600 @56Hz/60Hz/72Hz/75Hz
832x624 @75Hz
1024x768 @60Hz/70Hz/75Hz
1152x864 @60Hz/75Hz
1152x870 @75Hz
1280x768 @60Hz/75Hz
1280x960 @60Hz
1280x1024 @60Hz/75Hz
1360x768 @60Hz
1366x768 @60Hz
1440x900 @60Hz/75Hz
1400x1050 @60Hz/75Hz
1600x1200 @60Hz
1680x1050 @60Hz
1920x1080 @60Hz
1920x1200 @60Hz

70
8.2 Modo HDMI
640x480 @60Hz/72Hz
720x400 @70Hz
800x600 @60Hz/72Hz
1024x768 @60Hz/70Hz/75Hz
1280x800 @60Hz
1280x1024 @60Hz
1360x768 @60Hz
1440x900 @60Hz
1680x1050 @60Hz
1920x1080 @60Hz
3840x2160 @30Hz/@60Hz
480i @60Hz
480p @59Hz/60Hz
576i @50Hz
720p @50Hz/60Hz
576p @50Hz
1080i @50Hz/60Hz
1080p @50Hz/60Hz

71
9. Especicaciones
Modelo
IFP9850-3
Tamaño de la pantalla
97,52”
Señal de Entrada
3 x HDMI
1 x VGA
1 x Audio de PC
1 x CVBS
Salida de señal
1 x HDMI
1 x Auriculares
1 x SPDIF
Salida de altavoces
12 W x 2
RS232
Comunicación RS232
Alimentación Voltaje
100 VCA-240VCA 50/60 HZ
Condiciones de
funcionamiento
Temperatura
Humedad
Altitud
De 0 °C a 40 °C (de 32° F a 104 °F)
Entre el 20 % y el 80 % sin condensación
≦2000M
Condiciones de
almacenamiento
Temperatura
Humedad
Altitud
De -20 °C a 60 °C (de -4 °F a 140 °F)
Entre el 10 % y el 90 % sin condensación
≦2000M
Dimensiones Físicas (mm)
2245 x 1323 x 91
Peso Físico (kg)
101,5
Consumo de
energía
Encendido
Apagado
171 W
< 0,5 W
Nota: Las especificaciones del producto están sujetas a cambios sin previo aviso.

72
10. RS-232 Protocol
10.1 Introduction
This document describes the hardware interface spec and software protocols of
RS232 interface communication between ViewSonic LFD and PC or other control
unit with RS232 protocol.
The protocol contains three sections command:
• Set-Function
• Get-Function
• Remote control pass-through mode
※ In the document below, “PC” represents all the control units that can sent or
receive the RS232 protocol command.
10.2 Description
10.2.1 RS232 Hardware Specication
ViewSonic LFD communication port on the rear side
(1) Connector type: DSUB 9-Pin Male (or 3.5mm barrel connector)
(2) Pin Assignment
(3) Use of crossover (null modem) cable for connection
Male DSUB 9-Pin
Male DSUB 9-Pin
Pin # Signal Remark
1 NC
2 RXD Input to Display
3 TXD Output from Display
4 NC
5 GND
6 NC
7 NC
8 NC
9 NC Proporciona alimentación de
+5V/2A para una llave externa
específica *3.0
frame GND

73
3.5mm barrel connector
(alternative for limited
space)
Pin # Signal Remark
Tip TXD Output from Display
Ring RXD Input to Display
Sleeve GND
10.2.2 LAN Hardware Specication
ViewSonic LFD communication port on the rear side
(1) Connector type: 8P8C RJ45
(2) Pin Assignment
Pin # Signal Remark
1 TX+ Output from Display
2 TX- Output from Display
3 RX+ Input to Display
4 BI_D3+ For 1G case
5 BI_D3- For 1G case
6 RX- Input to Display
7 BI_D4+ For 1G case
8 BI_D4- For 1G case
frame GND
10.2.3 RS232 Communication Setting
- Baud Rate Select: 9600bps (fixed)
- Data bits: 8 bits (fixed)
- Parity: None (fixed)
- Stop Bits: 1(fixed)
10.2.4 LAN Communication Setting
- Type: Ethernet
- Protocol: TCP/IP
- Port: 5000 (fixed)
- Cross subnet: No
- Logon Credentials: No
10.2.5 Command Message Reference
PC sends to LFD command packet followed by “CR”. Every time PC sends control
command to Display, the Display shall respond as follows:
1. If the message is received correctly it will send “+” (02Bh) followed by “CR”
(00Dh)
2. If the message is received incorrectly it will send “-” (02Dh) followed by “CR”
(00Dh)

74
10.3 Protocol
10.3.1 Set-Function Listing
The PC can control the Display for specific actions. The Set-Function command
allows you to control the Display behavior in a remote site through the RS232 port.
The Set-Function packet format consists of 9 bytes.
Set-Function description:
Length: Total Byte of Message excluding “CR”
LFD ID Identification for each of Display (01~98; default is 01)
ID “99” means to apply the set command for all connected
displays. Under such circumstances, only ID#1 display has to
reply.
The LFD ID can be set via the OSD menu for each Display.
Command Type Identify command type,
“s” (0x73h): Set Command
“+” (0x2Bh): Valid command Reply
“-“ (0x2Dh): Invalid command Reply
Command: Function command code: One byte ASCII code.
Value[1~3]: Three bytes ASCII that defines the value.
CR 0x0D

75
Set-Function format
Send: (Command Type=”s”)
Name Length ID Command
Type
Command Value1 Value2 Value3 CR
Byte
Count
1 Byte 2 Byte 1 Byte 1 Byte 1 Byte 1 Byte 1 Byte 1 Byte
Bytes
order
1 2~3 4 5 6 7 8 9
Reply: (Command Type=”+” or “-”)
Name Length ID Command
Type
CR
Byte
Count
1 Byte 2 Byte 1 Byte 1 Byte
Bytes
order
1 2~3 4 5
NOTE:
1. When PC applies command to all displays (ID=99), only the #1 set needs to reply
by the name of ID=1.
Example1: Set Brightness as 76 for Display (#02) and this command is valid
Send (Hex Format)
Name Length ID Command
Type
Command Value1 Value2 Value3 CR
Hex
0x38 0x30
0x32
0x73 0x24 0x30 0x37 0x36 0x0D
Reply (Hex Format)
Name Length ID Command
Type
CR
Hex
0x34 0x30
0x32
0x2B 0x0D
Example2: Set Brightness as 75 for Display (#02) and this command is NOT
valid
Name Length ID Command
Type
Command Value1 Value2 Value3 CR
Hex
0x38 0x30
0x32
0x73 0x24 0x30 0x37 0x35 0x0D

76
Reply (Hex Format)
Name Length ID Command
Type
CR
Hex
0x34 0x30
0x32
0x2D 0x0D
Set-function table
A. Basic function
Set
Function
Length ID Command Command Value Range Comments
Type
(ASCII)
Code (ASCII) Code (Hex) (Three ASCII bytes)
Power on/ off
(standby)
8 s ! 21 000: STBY
001: ON
1. The Power-on via
LAN control may works
only under specific
mode. To see display
UG for details. *3.1.1
2. “WOL by MAC ad-
dress” may available as
alternative.*3.2.1
Input Select 8 s “ 22 000: TV
001: AV
002: S-Video
003: YPbPr
004: HDMI1
014: HDMI2
024: HDMI3
034: HDMI4
005: DVI
006: VGA1
016: VGA2
026: VGA3
007: Slot-in PC
(OPS/SDM)/HDBT
008: Internal
memory
009: DP
00A: Embedded/
Main (Android)
1. No need for USB
2. For the case of two
more same sources, the
2nd digital is used to
indicate the extension.
3. The HEX of 00A is 30
30 41.
Brightness 8 s $ 24 000 ~ 100
900: Bright down
(-1)
901: Bright up (+1)
*3.1.1
Backlight*3.2.0 8 A B 42 000 ~ 100 1. For Android platform
whose main mode is
controlled by backlight
and the other sources
are controlled by bright-
ness.
2. Derived from Color
calibration.
*3.2.0

77
Power lock 8 s 4 34 000: Unlock
001: Lock
*See note in details
Volume 8 s 5 35 000 ~ 100
900: Volume
down(-1)
901:Volume up(+1)
Mute 8 s 6 36 000: OFF
001: ON (mute)
Button lock 8 s 8 38 000: Unlock
001: Lock
*See note in details
Menu lock 8 s > 3E 000: Unlock
001: Lock
*See note in details
Number
*3.1.1 8 s @ 40 000~009
Key Pad
*3.1.1 8 s A 41 000: UP
001: DOWN
002: LEFT
003: RIGHT
004: ENTER
005: INPUT
006: MENU/(EXIT)
007: EXIT
Remote
Control
8 s B 42 000: Disable
001: Enable
002: Pass through
Disable: RCU will be no
function
Enabled: RCU controls
normally
Pass through: Display
will bypass the RC code
to connected device via
the RS232 port, but not
react itself.
Restore
default
8 s ~ 7E 000 Recover to factory set-
ting
NOTE:
1. Behavior at lock modes
Lock Mode Behavior
Button Lock 1. Lock all buttons on the front panel and RCU, except for
“Power”
2. All the SET functions should be workable via RS32, even the
ones with according hot key in RCU like Mute,…etc.
MENU Lock 1. Lock “MENU’ key of front panel and RCU
2. The Factory and Hospitality modes should not be blocked
for the model using MENU-combined key to enter these two
modes. Alternative approach will be indicated separately if
any limitation by model.

78
POWER Lock 1. Lock “POWER” key on the front and RCU.
2. The SET_POWER on/off should be workable via RS232, but
does not mean the POWER lock will be released under this
case.
3. Can not be unlocked by reset in OSD setting
4. Will auto AC power-on in power-lock
5. Under power-lock, the set will not enter power saving when
no PC signal and neither not turn off when no other video
signals after 15min.
Remote control
disable
Lock the RCU keys, but keep the front panel buttons workable.
2. Wake-on-LAN by MAC address as alternative for SET Power on
Length= 126 Bytes
6 Bytes 6 Bytes (#1) 6 Bytes (#2) … 6 Bytes (#16) 24 Bytes
0xFF FF ... FF MAC address MAC address … MAC address 0x00 00 … 00

79
B. Optional function
Set
Function
Length ID Command Command Value Range Comments
Type
(ASCII)
Code (ASCII) Code (Hex) (Three ASCII bytes)
Contrast 8 s # 23 000 ~ 100
Sharpness 8 s % 25 000 ~ 100
Color 8 s & 26 000 ~ 100
Tint 8 s ‘ 27 000 ~ 100
Backlight
On_Off
8 s ( 29 000: Off
001: On
Color mode 8 s ) 29 000: Normal
001: Warm
002: Cold
003: Personal
Surround
sound
8 s - 2D 000: OFF
001: ON
Bass 8 s . 2E 000 ~ 100
Treble
8 s
/ 2F 000 ~ 100
Balance 8 s 0 30 000 ~ 100 050 is central
Picture Size 8 s 1 31 000: FULL (16:9)
001: NORMAL (4:3)
002: REAL (1:1)
*3.1.0
OSD
language
8 s 2 32 000: English
001: French
002: Spanish
Could be extended for
more supported
languages by model
PIP-Mode 8 s 9 39 000: OFF
001: PIP(POP)
002: PBP
PIP-Sound
select
8 s : 3A 000: Main
001: Sub
PIP-Position 8 s ; 3B 000: Up
001: Down
002: Left
003: Right

80
PIP-Input 8 s 7 37 *2.9 000: TV
001: AV
002: S-Video
003: YPbPr
004: HDMI1
014: HDMI2
024: HDMI3
034: HDMI4
005: DVI
006: VGA1
016: VGA2
026: VGA3
007: Slot-in PC
(OPS/SDM)/HDBT
008: Internal
memory
009: DP
00A: Embedded/
Main (Android)
Value range is same as
SET-Input select
Tiling-Mode 8 s P 50 000: OFF
001: ON
(for video wall)
Tiling-
Compensation
8 s Q 51 000: OFF
001: ON
(for video wall)
Bezel width
compensation
Tiling-H by V
Monitors
8 s R 52 01x~09x: H
0x1~0x9: V
(for video wall)
1. 2nd digital for H
monitors
2. 3rd digital for V
monitors
Tiling-Position 8 s S 53 001~025 (for Video wall)
Copy the screen of
Position# to identified
display
Date: Year 8 s V 56 Y17~Y99 Last 2 digits
(20)17~(20)99
Date: Month 8 s V 56 M01~M12 2 digits
Date: Day 8 s V 56 D01~D31 2 digits
Time: Hour 8 s W 57 H00~H23 24-hr format. 2 digits.
Time: Min 8 s W 57 M00~M59 2 digits
Time: Sec 8 s W 57 S00~S59 2 digits

81
Note:
1. Tiling definition of H Monitors/ V Monitors/ and Position
2. Set Date example
Date: 2017-3/15
Send: 0x 38 30 31 73 56 59 31 37 0D (“Y17”)
Send: 0x 38 30 31 73 56 4D 30 33 0D (“M03”)
Send: 0x 38 30 31 73 56 44 31 35 0D (“D15”)

82
3. Set Time example
Time: 16:27:59
Send: 0x 38 30 31 73 57 48 31 36 0D (“H16”)
Send: 0x 38 30 31 73 57 4D 32 37 0D (“M27”)
Send: 0x 38 30 31 73 57 53 35 39 0D (“S59”)
10.3.2 Get-Function Listing
The PC can interrogate the LFD for specific information. The Get-Function packet
format consists of 9 bytes which is similar to the Set-Function packet structure. Note
that the “Value” byte is always = 000
Get-Function description:
Length: Total Byte of Message excluding “CR”.
TV/DS ID Identification for each of TV/DS (01~98; default is 01).
Command Type Identify command type,
“g” (0x67h) : Get Command
“r” (0x72h) : Valid command Reply
“-“ (0x2Dh) : Invalid command Reply
Command: Function command code: One byte ASCII code.
Value[1~3]: Three bytes ASCII that defines the value.
CR 0x0D
Get-Function format
Send: (Command Type=”g”)
Name Length ID Command
Type
Command Value1 Value2 Value3 CR
Byte
Count
1 Byte 2 Byte 1 Byte 1 Byte 1 Byte 1 Byte 1 Byte 1 Byte
Bytes
order
1 2~3 4 5 6 7 8 9
Reply: (Command Type=”r” or “-”)
If the Command is valid, Command Type =”r”
Name Length ID Command
Type
Command Value1 Value2 Value3 CR
Byte
Count
1 Byte 2 Byte 1 Byte 1 Byte 1 Byte 1 Byte 1 Byte 1 Byte
Bytes
order
1 2~3 4 5 6 7 8 9

83
If the Command is Not valid, Command Type=”-“
Name Length ID Command
Type
CR
Byte
Count
1 Byte 2 Byte 1 Byte 1 Byte
Bytes
order
1 2~3 4 5
Example1: Get Brightness from TV-05 and this command is valid.
The Brightness value is 67.
Send (Hex Format)
Name Length ID Command
Type
Command Value1 Value2 Value3 CR
Hex
0x38 0x30
0x35
0x67 0x62 0x30 0x30 0x30 0x0D
Reply (Hex Format)
Name Length ID Command
Type
Command Value1 Value2 Value3 CR
Hex
0x38 0x30
0x35
0x72 0x62 0x30 0x36 0x37 0x0D
Example2: Get Color from Display (#05) , but the Color command is not
supported by this model.
Send (Hex Format)
Name Length ID Command
Type
Command Value1 Value2 Value3 CR
Hex
0x38 0x30
0x35
0x67 0X26 0x30 0x30 0x30 0x0D
Reply (Hex Format)
Name Length ID Command
Type
CR
Hex
0x34 0x30
0x35
0x2D 0x0D

84
Get-Function table
A. Basic function
Get Function Length ID Command
Type
Command Response Range Comments
(ASCII) Code (ASCII) Code (Hex) (Three ASCII bytes)
Get-
Brightness
8 g b 62 000 ~ 100
Get-
Backlight
*3.2.0
8 a B 42 000 ~ 100 1. For Android
platform whose main
mode is controlled
by backlight and the
other sources are
controlled by
brightness.
2. Derived from Color
calibration.
*3.2.0
Get-Volume 8 g f 66 000 ~ 100
Get-Mute 8 g g 67 000: Off
001: On (muted)
Get-Input
select
8 g j 6A 000~
100~
1. 1st digit for signal
detection: 0
means “no signal”;
1 means “signal
detected”
2. 2nd &3rd digit:
See Set-function
table
Get-Power
status: ON/
STBY
8 g l 6C 001: ON
000: STBY
Get-Remote
control
S g n 6E 000: Disable
001: Enable
002: Pass through
Get RCU mode
status
Get-Power
lock
8 g o 6F 000: Unlock
001: Lock
Get-Button
lock
8 g p 70 000: Unlock
001: Lock
Get-Menu
lock
8 g l 6C 000: Unlock
001: Lock
Get-ACK 8 g z 7A 000 This command is
used to test the com-
munication link
Get-Thermal 8 g 0 30 000~100:
0~+100 deg C
-01~-99:
-1~-99 deg C
Get-
Operation
time
*3.2.0
8 g 1 31 000 1. Accumulated
hours in 6-digit
integer (000,001~
999,999)*3.2.0
2. Can not be reset
when FW update and
Factory initiation*3.2.2
3. Reply in new 32-
byte format*3.2.0
Get-Device
name
8 g 4 34 000 Reply in new 32-byte
format *3.2.0

85
Get-MAC
address
8 g 5 35 000 (for the model with
LAN)
Reply in new 32-byte
format
*3.2.0
Get-IP
address
*3.2.0
8 g 6 36 000 (for the model with
LAN)
Reply in new 32-byte
format*3.2.0
Get-Serial
number
*3.2.0
8 g 7 37 000 Reply in new 32-byte
format *3.2.0
Get-FW
version
*3.2.0
8 g 8 38 000 Reply in new 32-byte
format *3.2.0

86
NOTE:
1. Get Operation hour example
Assumed the accumulated operation hour is 123,456 hrs
Send: 0x 38 30 31 67 31 30 30 30 0D (Get Operation time)
Reply: 0x 32 30 31 72 31 31 32 33 34 35 36 00 00 … 00 00 0D
2. Get Device Name example
Assumed the device name is CDE-5500
Send: 0x 38 30 31 67 34 30 30 30 0D (Get Device Name)
Reply: 0x 32 30 31 72 34 43 44 45 2D 35 35 30 30 00 00 … 00 00 0D
Assumed the device name is “NMP-302#1”
Send: 0x 38 30 31 67 34 30 30 30 0D (Get Device Name)
Reply: 0x 32 30 31 72 34 4E 4D 50 2D 33 30 32 23 31 00 00 …00 00 0D
3. Get MAC address example
Assumed the MAC address is 00:11:22:aa:bb:cc
Send: 0x 38 30 31 67 35 30 30 30 0D (Get MAC add)
Reply: 0x 32 30 31 72 35 30 30 31 31 32 32 61 61 62 62 63 63 00 00 …00 00
0D
4. Get IP address example
Assumed the IP address is 192.168.100.2
Send: 0x 38 30 31 67 36 30 30 30 0D (Get IP address)
Reply: 0x 32 30 31 72 36 31 39 32 2E 31 36 38 2E 31 30 30 2E 32 00 00 …00
00 0D
5. Get Serial number example
Assumed the Serial number is ABC180212345
Send: 0x 38 30 31 67 37 30 30 30 0D (Get Serial number)
Reply: 0x 32 30 31 72 37 41 42 43 31 38 30 32 31 32 33 34 35 00 00 …00 00
0D
6. Get FW version example
Assumed the FW version is 3.02.001
Send: 0x 38 30 31 67 38 30 30 30 0D (Get FW version)
Reply: 0x 32 30 31 72 38 33 2E 30 32 2E 30 30 31 00 00 …00 00 0D

87
B. Optional function
Get Function Length ID Command
Type
Command Response Range Comments
(ASCII) Code (ASCII) Code (Hex) (Three ASCII bytes)
Get-Contrast 8 g a 61 000 ~ 100
Get-
Sharpness
8 g c 63 000 ~ 100
Get-Color 8 g d 64 000 ~ 100
Get-Tint 8 g e 65 000 ~ 100
Get-Backlight
On_Off
8 g h 68 000: Off
001: On
Get-PIP
mode
8 g t 74 000: OFF
001: PIP (POP)
002: PBP
Get-PIP input 8 g u 75 000 ~ See Set-input select
Get-Tiling
Mode
8 g v 76 000: OFF
001: ON
(for Video wall)
Get-Tiling
Compensa-
tion
8 g w 77 000: OFF
001: ON
(for Video wall)
Bezel width compen-
sation
Get-Tiling H
by V monitors
8 g x 78 01x~09x:
H monitors
0x1~0x9:
V monitors
(for Video wall)
1. 2nd digital for H
monitors
2. 3rd digital for V
monitors
Get-Tiling
position
8 g y 79 000: OFF
001~025
(for Video wall)
Copy the screen of
Position# to identified
display
Get-Date:
Year
8 g 2 32 Y00~Y00 Last 2 digits
(20)17~(20)99
Get-Date:
Month
8 g 2 32 M00~M00 2 digits
Get-Date:
Day
8 g 2 32 D00~M00 2 digits
Get-Time:
Hour
8 g 3 33 H00~H00 24-hr format. 2 digits
Get-Time:
Min
8 g 3 33 M00~M00 2 digits
Get-Time:
Sec
8 g 3 33 S00~S00 2 digits
NOTE:
1. Get Date example
Assumed the current date of display#01 as below
Date: 2017-3/15
Send: 0x 38 30 31 67 32 59 30 30 0D (Get Date:Year)
Reply: 0x 38 30 31 72 32 59 31 37 0D (“Y17”)

88
Send: 0x 38 30 31 67 32 4D 30 30 0D (Get Date:Month)
Reply: 0x 38 30 31 72 32 4D 30 33 0D (“M03”)
Send: 0x 38 30 31 67 32 44 30 30 0D (Get Date:Day)
Reply: 0x 38 30 31 72 32 44 31 35 0D (“D15”)
2. Get Time example
Assumed the current time of display#01 as below
Time: 16:27:59
Send: 0x 38 30 31 67 33 48 30 30 0D (Get Time:Hour)
Reply: 0x 38 30 31 72 33 48 31 36 0D (“H16”)
Send: 0x 38 30 31 67 33 4D 30 30 0D (Get Time:Min)
Reply: 0x 38 30 31 72 33 4D 32 37 0D (“M27”)
Send: 0x 38 30 31 67 33 53 30 30 0D (Get Time:Sec)
Reply: 0x 38 30 31 72 33 53 35 39 0D (“S59”)
3. Get RS232 version example
Assumed the version is 3.0.1
Send: 0x 38 30 31 67 36 30 30 30 0D (Get RS232 version)
Reply: 0x 38 30 31 72 36 33 30 31 0D (“301”)
C. Auto Reply *3.2.1
Display will send out the updated data/ status automatically without GET query
from host whenever the following data/status is changed by user through any
available ways like remote control unit, front keys, or touch screen.
Power On/Off
Input Select
Brightness
Backlight
Volume
Mute On/Off

89
10.3.3 Remote Control Pass-through Mode
When PC sets the Display to Remote Control Pass through mode, the Display shall
send a 7-byte packet (followed by “CR”) in response to RCU button activation. In this
mode the RCU shall have no effect on the Display function. For example: “Volume+”
will not change the volume in the Display but only sends “Volume+” code to PC over
the RS232 port.
IR Pass Through-Function format
Reply: (Command Type=”p”)
Name Length ID Command
Type
RCU Code1
(MSB)
RCU Code2
(LSB)
CR
Byte
Count
1 Byte 2 Byte 1 Byte 1 Byte 1 Byte 1 Byte
Bytes
order
1 2~3 4 5 6 7
Example1: Remote Control pass-through when “VOL+” key is pressed for
Display (#5)
Send (Hex Format)
Name Length ID Command
Type
RCU Code1
(MSB)
RCU Code2
(LSB)
CR
Hex
0x36 0x30
0x35
0x70 0x31 0x30 0x0D
Key Code (HEX) Basic *3.1.1 Optional *3.1.1
1 01 V
2 02 V
3 03 V
4 04 V
5 05 V
6 06 V
7 07 V
8 08 V
9 09 V
0 0A V
- 0B V
RECALL (LAST) 0C V
INFO (DISPLAY) 0D V
0E
ASPECT (ZOOM, SIZE) 0F V
VOLUME UP (+) 10 V
VOLUME DOWN (-) 11 V
MUTE 12 V
CHANNEL/PAGE UP (+)/
BRIGHTNESS+
13 V
CHANNEL/PAGE DOWN (-)/
BRIGHTNESS-
14 V

90
POWER 15 V
SOURCES (INPUTS) 16 V
17
18
SLEEP 19 V
MENU 1A V
UP 1B V
DOWN 1C V
LEFT (-) 1D V
RIGHT (+) 1E V
OK (ENTER, SET) 1F V
EXIT 20 V
21
22
23
24
25
26
27
28
29
2A
2B
RED ■ (F1) 2C
GREEN ■ (F2) 2D
YELLOW ■ (F3) 2E
BLUE ■ (F4) 2F
NOTE:
1. This IR-pass-through code is different from the RCU key code.
2. Special control sequence for POWER key under IR-pass through mode.
2-1. When Display is OFF and receives the IR POWER code: Display will turn itself
on, then forward the POWER code to the host via RS232.
2-2. When Display is ON and receives the IR POWER code: Display will forward the
POWER code to the host via RS232, then turn off itself.
2-3. When SET-POWER LOCK is enabled, the Display will not respond to POWER
key pressing.
3. The VOLUME UP and VOLUME DOWN code will repeatedly output when you
press and hold the keys.

91
Garantía limitada
Pizarra blanca inteligente ViewSonic
®
Cobertura de la garantía:
ViewSonic garantiza que sus productos no tendrán defectos de materiales ni de fabricación durante
el período de garantía. Si algún producto presenta alguno de estos defectos durante el período de
garantía, ViewSonic decidirá si repara o sustituye el producto por otro similar. Los productos o las
piezas sustituidos pueden incluir componentes o piezas reparadas o recicladas.
Destinatario de la garantía:
Esta garantía sólo es válida para el primer comprador de este producto.
La garantía no cubre:
1. Cualquier producto cuyo número de serie haya sido manipulado, modificado o eliminado.
2. Cualquier daño, deterioro o funcionamiento incorrecto causado por:
a. Accidente, utilización incorrecta, negligencia, incendio, inundación, rayo o cualquier
desastre natural, modificación sin autorización del producto o por no seguir las instrucciones
proporcionadas con el producto.
b. Cualquier daño en el producto debido al transporte.
c. Traslado o instalación del producto.
d. Causas externas al producto, como fluctuaciones o fallas eléctricas.
e. El uso de suministros o piezas que no cumplen las especificaciones de ViewSonic.
f. Desgaste y deterioro normales.
g. Cualquier causa no relacionada con defectos del producto.
3. Cualquier producto que muestre una condición comúnmente conocida como “imagen quemada”
lo que resulta cuando una imagen estática es mostrada por un periodo largo de tiempo.
4. Cargos por servicio de desinstalación, instalación, transporte en envío, seguro y configuración.
Cómo obtener asistencia:
1. Para obtener informacion sobre como recibir asistencia cubierta en la garantia, pongase en
contacto con el Servicio de atencion al cliente de ViewSonic (por favor, consulte la página de
Atención al Cliente). Tendra que proporcionar el numero de serie del producto.
2. Para recibir la asistencia cubierta por la garantía, tendrá que proporcionar (a) el recibo con la
fecha de compra original, (b) su nombre, (c) dirección, (d) descripción del problema y (e) el
número de serie del producto.
3. Lleve o envíe (con todos los gastos pagados) el producto en su embalaje original a un centro de
asistencia de ViewSonic autorizado o a ViewSonic.
4. Para obtener el nombre del centro de asistencia de ViewSonic más cercano, póngase en
contacto con ViewSonic.
Límite de las garantías implícitas:
No existe ninguna garantía, expresa o implícita, aparte de la descrita en este documento, incluida la
garantía implícita de comerciabilidad o adecuación a un fin concreto.

92
Exclusión de daños:
La responsabilidad de viewsonic se limita al coste de la reparación o sustitución del producto.
Viewsonic no se hace responsable de:
1. Daños a otras pertenencias causados por defectos del producto, inconvenientes, pérdida de uso
del producto, de tiempo, de beneficios, de oportunidades comerciales, de fondo de comercio,
interferencia en relaciones comerciales u otras pérdidas comerciales, incluso si existe el
conocimiento de la posibilidad de dichos daños.
2. Cualquier daño, ya sea fortuito, resultante o de cualquier tipo.
3. Cualquier reclamación al usuario por terceros.
4. Reparación o intento de reparación por parte de personal no autorizado por ViewSonic.
Alcance de las legislaciones estatales:
Esta garantía proporciona derechos legales concretos y también dispone de otros derechos que
pueden variar según el estado. En algunos estados está prohibida la limitación de las garantías
implícitas y/o la exclusión de daños fortuitos o resultantes, por lo que es posible que no se apliquen
las limitaciones y exclusiones anteriores.
Ventas fuera de EE.UU. y de Canadá:
Para obtener información y asistencia sobre los productos de ViewSonic que se venden fuera de
EE.UU. y de Canadá, póngase en contacto con ViewSonic o con el distribuidor local de ViewSonic.
El período de garantía para este producto en la China continental (excluido Hong Kong, Macao y
Taiwán) está sujeto a los términos y condiciones de la Tarjeta de garantía de mantenimiento.
Para usuarios de Europa y Rusia, los detalles completos de la garantía del producto están
disponibles en www.viewsoniceurope.com dentro de la sección Garantía, debajo del título Soporte.
Smart White Board Warranty Term Template In UG
VSC_TEMP_2013

93
Contact Information for Sales & Authorized Service (Centro Autorizado de Servicio) within Mexico:
Name, address, of manufacturer and importers:
México, Av. de la Palma #8 Piso 2 Despacho 203, Corporativo Interpalmas,
Col. San Fernando Huixquilucan, Estado de México
Tel: (55) 3605-1099 http://www.viewsonic.com/la/soporte/index.htm
NÚMERO GRATIS DE ASISTENCIA TÉCNICA PARA TODO MÉXICO: 001.866.823.2004
Hermosillo:
Distribuciones y Servicios Computacionales SA de CV.
Calle Juarez 284 local 2
Col. Bugambilias C.P: 83140
Tel: 01-66-22-14-9005
E-Mail: [email protected]
Villahermosa:
Compumantenimietnos Garantizados, S.A. de C.V.
AV. GREGORIO MENDEZ #1504
COL, FLORIDA C.P. 86040
Tel: 01 (993) 3 52 00 47 / 3522074 / 3 52 20 09
E-Mail: compumantenimientos@prodigy.net.mx
Puebla, Pue. (Matriz):
RENTA Y DATOS, S.A. DE C.V. Domicilio:
29 SUR 721 COL. LA PAZ
72160 PUEBLA, PUE.
Tel: 01(52).222.891.55.77 CON 10 LINEAS
E-Mail: [email protected]
Veracruz, Ver.:
CONEXION Y DESARROLLO, S.A DE C.V. Av. Americas # 419
ENTRE PINZÓN Y ALVARADO
Fracc. Reforma C.P. 91919
Tel: 01-22-91-00-31-67
E-Mail: [email protected]
Chihuahua
Soluciones Globales en Computación
C. Magisterio # 3321 Col. Magisterial
Chihuahua, Chih.
Tel: 4136954
E-Mail: [email protected]
Cuernavaca
Compusupport de Cuernavaca SA de CV
Francisco Leyva # 178 Col. Miguel Hidalgo
C.P. 62040, Cuernavaca Morelos
Tel: 01 777 3180579 / 01 777 3124014
E-Mail: [email protected]
Distrito Federal:
QPLUS, S.A. de C.V.
Av. Coyoacán 931
Col. Del Valle 03100, México, D.F.
Tel: 01(52)55-50-00-27-35
E-Mail: [email protected]
Guadalajara, Jal.:
SERVICRECE, S.A. de C.V.
Av. Niños Héroes # 2281
Col. Arcos Sur, Sector Juárez
44170, Guadalajara, Jalisco
Tel: 01(52)33-36-15-15-43
E-Mail: [email protected]
Guerrero Acapulco
GS Computación (Grupo Sesicomp)
Progreso #6-A, Colo Centro
39300 Acapulco, Guerrero
Tel: 744-48-32627
Monterrey:
Global Product Services
Mar Caribe # 1987, Esquina con Golfo Pérsico
Fracc. Bernardo Reyes, CP 64280
Monterrey N.L. México
Tel: 8129-5103
E-Mail: [email protected]
MERIDA:
ELECTROSER
Av Reforma No. 403Gx39 y 41
Mérida, Yucatán, México CP97000
Tel: (52) 999-925-1916
E-Mail: [email protected]
Oaxaca, Oax.:
CENTRO DE DISTRIBUCION Y
SERVICIO, S.A. de C.V.
Murguía # 708 P.A., Col. Centro, 68000, Oaxaca
Tel: 01(52)95-15-15-22-22
Fax: 01(52)95-15-13-67-00
E-Mail. [email protected]
Tijuana:
STD
Av Ferrocarril Sonora #3780 L-C
Col 20 de Noviembre
Tijuana, Mexico
FOR USA SUPPORT:
ViewSonic Corporation
10 Pointe Dr. Suite 200. Brea, CA. 92821, UY.S.A
Tel: 800-688-6688 (English); 866-323-8056 (Spanish);
E-Mail: http://www.viewsonic.com
Smart White Board Mexico Warranty Term Template In ESP
VSC_TEMP_2013

94
-
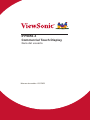 1
1
-
 2
2
-
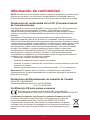 3
3
-
 4
4
-
 5
5
-
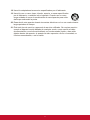 6
6
-
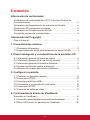 7
7
-
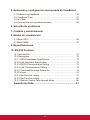 8
8
-
 9
9
-
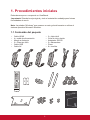 10
10
-
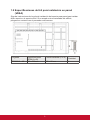 11
11
-
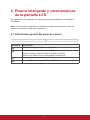 12
12
-
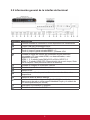 13
13
-
 14
14
-
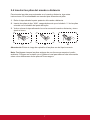 15
15
-
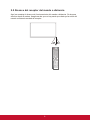 16
16
-
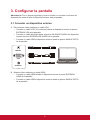 17
17
-
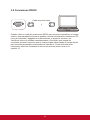 18
18
-
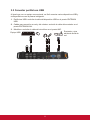 19
19
-
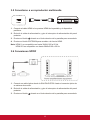 20
20
-
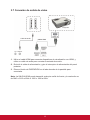 21
21
-
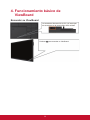 22
22
-
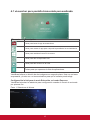 23
23
-
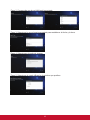 24
24
-
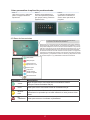 25
25
-
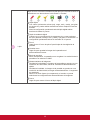 26
26
-
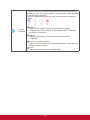 27
27
-
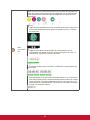 28
28
-
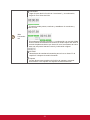 29
29
-
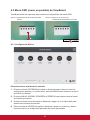 30
30
-
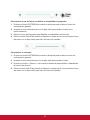 31
31
-
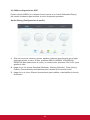 32
32
-
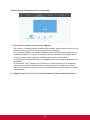 33
33
-
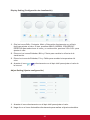 34
34
-
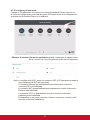 35
35
-
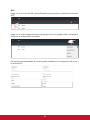 36
36
-
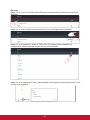 37
37
-
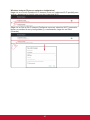 38
38
-
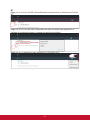 39
39
-
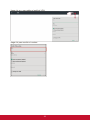 40
40
-
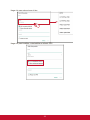 41
41
-
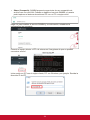 42
42
-
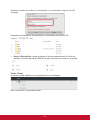 43
43
-
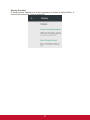 44
44
-
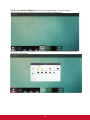 45
45
-
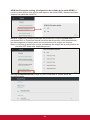 46
46
-
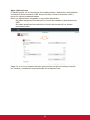 47
47
-
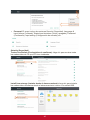 48
48
-
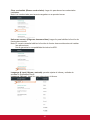 49
49
-
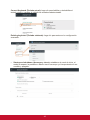 50
50
-
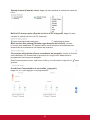 51
51
-
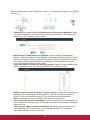 52
52
-
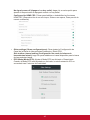 53
53
-
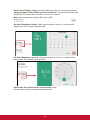 54
54
-
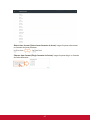 55
55
-
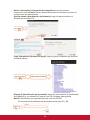 56
56
-
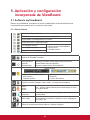 57
57
-
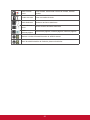 58
58
-
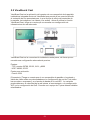 59
59
-
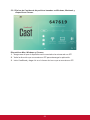 60
60
-
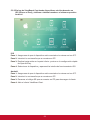 61
61
-
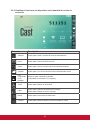 62
62
-
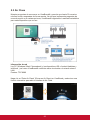 63
63
-
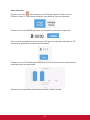 64
64
-
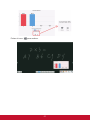 65
65
-
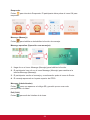 66
66
-
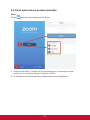 67
67
-
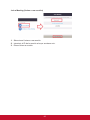 68
68
-
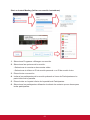 69
69
-
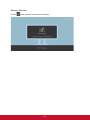 70
70
-
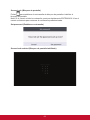 71
71
-
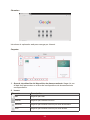 72
72
-
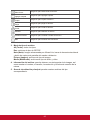 73
73
-
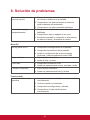 74
74
-
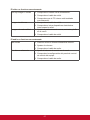 75
75
-
 76
76
-
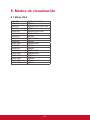 77
77
-
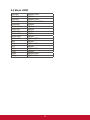 78
78
-
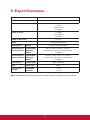 79
79
-
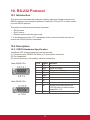 80
80
-
 81
81
-
 82
82
-
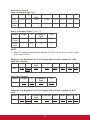 83
83
-
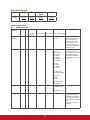 84
84
-
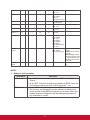 85
85
-
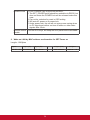 86
86
-
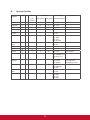 87
87
-
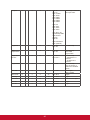 88
88
-
 89
89
-
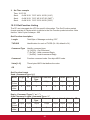 90
90
-
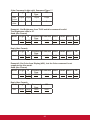 91
91
-
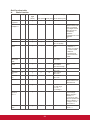 92
92
-
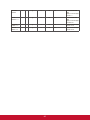 93
93
-
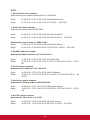 94
94
-
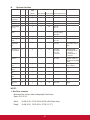 95
95
-
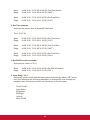 96
96
-
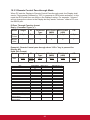 97
97
-
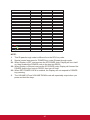 98
98
-
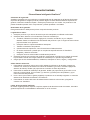 99
99
-
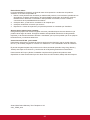 100
100
-
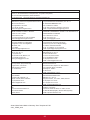 101
101
-
 102
102
ViewSonic IFP9850-3 Guía del usuario
- Categoría
- Televisores
- Tipo
- Guía del usuario
- Este manual también es adecuado para
Artículos relacionados
-
ViewSonic IFP7550-2-S Guía del usuario
-
ViewSonic IFP6552 Guía del usuario
-
ViewSonic CDE7061T Guía del usuario
-
ViewSonic IFP7500 Guía del usuario
-
ViewSonic CDE8451-TL Manual de usuario
-
ViewSonic CDE8600 Guía del usuario
-
ViewSonic IFP7550-2-S Guía de inicio rápido
-
ViewSonic IFP8670-S Guía del usuario
-
ViewSonic CDE9800 Guía del usuario
-
ViewSonic IFP70 Series Stylus Pens Guía de inicio rápido