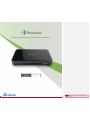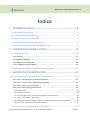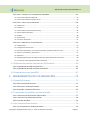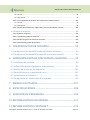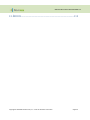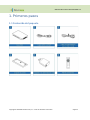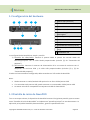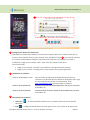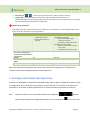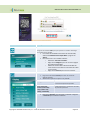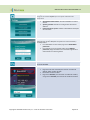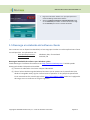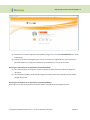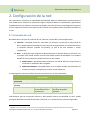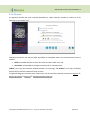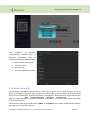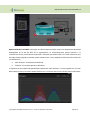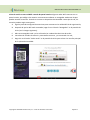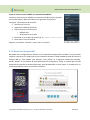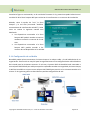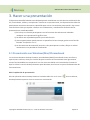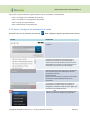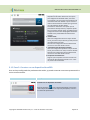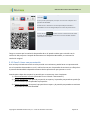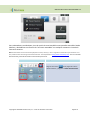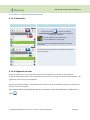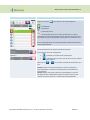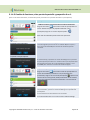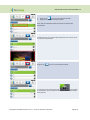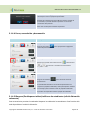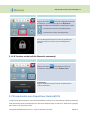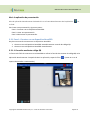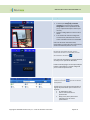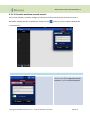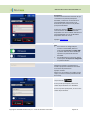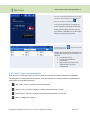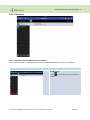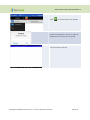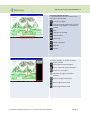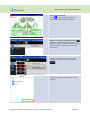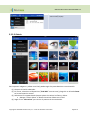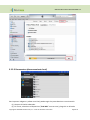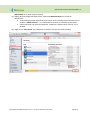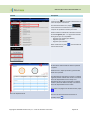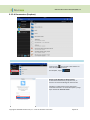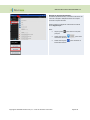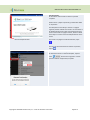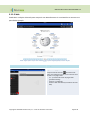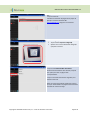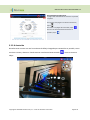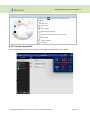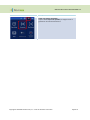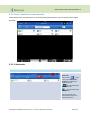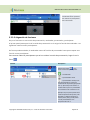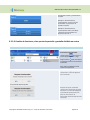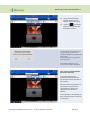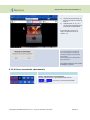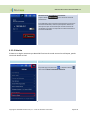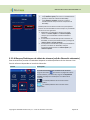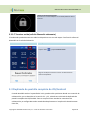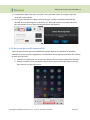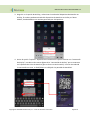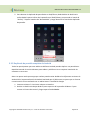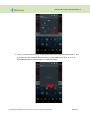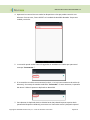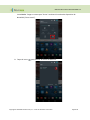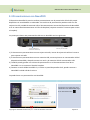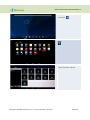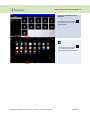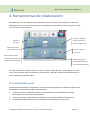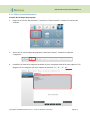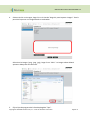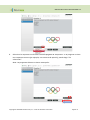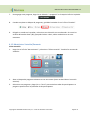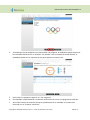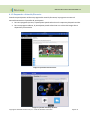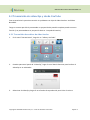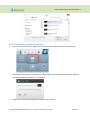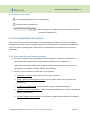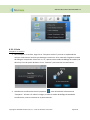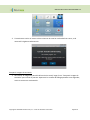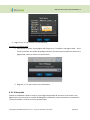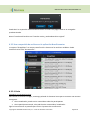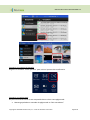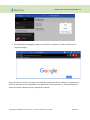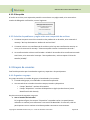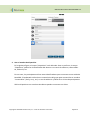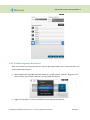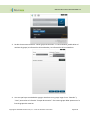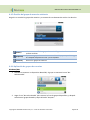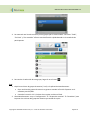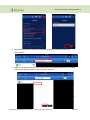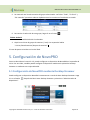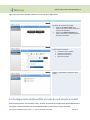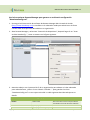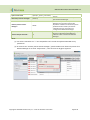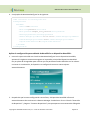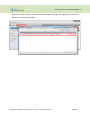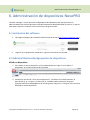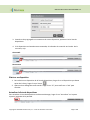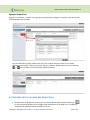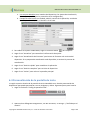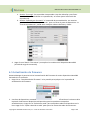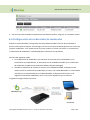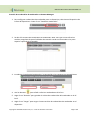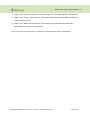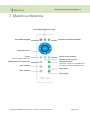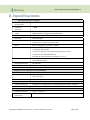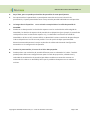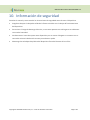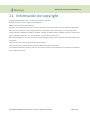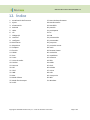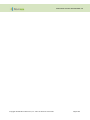Sistema de colaboración y presentación inalámbrico
Manual de
usuario
Versión 2.X
已註解
[DQ1]:
“Manual de usrario”..is not displaying in
full..string truncated

Copyright © 2016 DELTA Electronics, Inc. Todos los derechos reservados. Página 1
Manual del usuario de NovoPRO 2.X
Índice
1.
PRIMEROS PASOS ............................................................................... 5
1.1 Contenido del paquete .................................................................................. 5
1.2 configuración del hardware ........................................................................... 6
1.3 Pantalla de inicio de NovoPRO ...................................................................... 6
1.4 Configuración básica del dispositivo .............................................................. 8
1.5 Descarga e instalación del software cliente ................................................. 11
2.
CONFIGURACIÓN DE LA RED ..................................................... 13
2.1 Conexión de red .......................................................................................... 13
2.1.1 Ethernet ........................................................................................................................14
2.1.2 Modo Cliente WiFi ........................................................................................................15
2.1.3 Modo Zona hotspot WiFi ..............................................................................................18
2.1.4 Configuración de red doble...........................................................................................19
2.2 Números de puerto y cortafuegos de la intranet ......................................... 20
3.
HACER UNA PRESENTACIÓN ..................................................... 21
3.1 Presentación con Windows/Mac/Chromebook ........................................... 21
3.1.1 Paso 1: Configurar los parámetros de sesión ...............................................................22
3.1.2 Paso 2: Conectar con su dispositivo NovoPRO .............................................................23
3.1.3 Paso 3: Hacer una presentación ...................................................................................24
3.1.4 Paso 4: Gestión de presentaciones ...............................................................................26
3.1.4.1 Moderador ......................................................................................................................................... 26
3.1.4.2 Asignación de roles ............................................................................................................................ 26
3.1.4.3 Cambio de funciones, vista previa de pantalla y proyección 4 en 1. ................................................. 28
3.1.4.4 Pausa, reanudación y desconexión .................................................................................................... 30
3.1.4.5 Bloquear/Desbloquear tablets/teléfonos de estudiantes (edición Educación solamente)................ 30
3.1.4.6 Terminar sesión (edición Educación solamente) ................................................................................ 31
3.2 Presentación con dispositivos Android/iOS ................................................. 31

Copyright © 2016 DELTA Electronics, Inc. Todos los derechos reservados. Página 2
Manual del usuario de NovoPRO 2.X
3.2.1 Paso 1: Conectar con su dispositivo NovoPRO .............................................................32
3.2.1.1 Conexión mediante código QR ........................................................................................................... 32
3.2.1.2 Conexión mediante entrada manual.................................................................................................. 34
3.2.2 Paso 2: Hacer una presentación ...................................................................................36
3.2.2.1 Mis notas ............................................................................................................................................ 37
3.2.2.2 Galería ................................................................................................................................................ 41
3.2.2.3 Documentos (almacenamiento local) ................................................................................................ 42
3.2.2.4 Documentos (Dropbox) ...................................................................................................................... 45
3.2.2.5 Web .................................................................................................................................................... 48
3.2.2.6 Anotación ........................................................................................................................................... 50
3.2.2.7 Captura de pantalla ............................................................................................................................ 51
3.2.3 Paso 3: Administrar la presentación .............................................................................53
3.2.3.1 Moderador ......................................................................................................................................... 53
3.2.3.2 Asignación de funciones..................................................................................................................... 54
3.2.3.3 Cambio de funciones, vista previa de pantalla y pantalla dividida en cuatro .................................... 55
3.2.3.4 Pausa, reanudación y desconexión .................................................................................................... 57
3.2.3.5 Reinicio ............................................................................................................................................... 58
3.2.3.6 Bloqueo/Desbloqueo de tablets de alumnos (edición Educación solamente) ................................... 59
3.2.3.7 Terminar sesión (edición Educación solamente) ................................................................................ 60
3.3 Duplicado de pantalla completo de iOS/Android ......................................... 60
3.3.1 Duplicado de pantalla completo iOS .............................................................................61
3.3.2 Duplicado de pantalla completo de Android ................................................................63
3.4 Presentaciones con NovoPRO ..................................................................... 67
4.
HERRAMIENTAS DE COLABORACIÓN .................................... 70
4.1 Votación/Encuesta ...................................................................................... 70
4.1.1 Editar Votación/Encuestas ............................................................................................71
4.1.2 Administrar Votación/Encuesta ....................................................................................74
4.1.3 Responder a Votación/Encuesta ...................................................................................76
4.2 Transmisión de videoclips y desde YouTube ................................................ 77
4.2.1 Transmisión de archivos de vídeo locales .....................................................................77
4.2.2 Transmisión de vídeos de YouTube ..............................................................................78
4.2.3 Controles de vídeo ........................................................................................................79
4.3 Uso compartido de archivos ........................................................................ 79
4.3.1 Uso compartido en Desktop Streamer .........................................................................79

Copyright © 2016 DELTA Electronics, Inc. Todos los derechos reservados. Página 3
Manual del usuario de NovoPRO 2.X
4.3.1.1 Envío ................................................................................................................................................... 80
4.3.1.2 Recepción ........................................................................................................................................... 82
4.3.2 Uso compartido de archivos en la aplicación NovoPresenter ......................................83
4.3.2.1 Envío ................................................................................................................................................... 83
4.3.2.2 Recepción ........................................................................................................................................... 86
4.3.3 Solución de problemas y reglas sobre uso compartido de archivos ............................86
4.4 Grupos de usuarios ..................................................................................... 86
4.4.1 Organizar un grupo .......................................................................................................86
4.4.2 Creación de grupos de usuarios ....................................................................................88
4.4.3 Gestión del grupo de usuarios existente ......................................................................90
4.4.4 Aplicación de grupos de usuarios .................................................................................90
5.
CONFIGURACIÓN DE NOVOPRO ............................................... 93
5.1 Configuración de NovoPRO mediante Desktop Streamer ............................ 93
5.2 Configuración de NovoPRO a través de una tarjeta microSD ....................... 94
6.
ADMINISTRACIÓN DE DISPOSITIVOS NOVOPRO .............. 99
6.1 Instalación del software .............................................................................. 99
6.2 Adición/Eliminación/Agrupación de dispositivos ......................................... 99
6.3 Gestión de los ajustes del dispositivo ........................................................ 101
6.4 Personalización de la pantalla de inicio ..................................................... 102
6.5 Actualización de firmware ......................................................................... 103
6.6 Configuración de credenciales de moderador ........................................... 104
7.
MANDO A DISTANCIA .................................................................. 107
8.
ESPECIFICACIONES ...................................................................... 108
9.
SOLUCIÓN DE PROBLEMAS ...................................................... 109
10.
INFORMACIÓN DE SEGURIDAD............................................... 111
11.
INFORMACIÓN DE COPYRIGHT ............................................... 112

Copyright © 2016 DELTA Electronics, Inc. Todos los derechos reservados. Página 4
Manual del usuario de NovoPRO 2.X
12.
ÍNDICE ................................................................................................ 113

Copyright © 2016 DELTA Electronics, Inc. Todos los derechos reservados. Página 5
Manual del usuario de NovoPRO 2.X
1. Primeros pasos
1.1 Contenido del paquete

Copyright © 2016 DELTA Electronics, Inc. Todos los derechos reservados. Página 6
Manual del usuario de NovoPRO 2.X
1.2 configuración del hardware
La configuración de NovoPRO es simple y sencilla.
1) Conexión de vídeo/audio: Conecte el puerto HDMI al puerto de entrada HDMI del
televisor/proyector con el cable HDMI proporcionado (artículo (2) de “Contenido del
paquete”).
2) Alimentación: Conecte el conector de alimentación DC a una toma de corriente con el
adaptador de corriente USB y el cable USB proporcionados (artículos (3) y (5) de
“Contenido del paquete”).
Si todo está correctamente configurado, debe encenderse el LED verde de NovoPRO.
Nota:
Puede conectar un ratón/teclado USB opcional o un disco USB al puerto USB.
Si se necesitan más puertos USB, puede conectar un concentrador USB al puerto USB.
La ranura microSD es compatible con tarjetas microSD de hasta 64 GB.
1.3 Pantalla de inicio de NovoPRO
Tras un arranque exitoso, el dispositivo de NovoPRO mostrará la siguiente pantalla, que se conoce
como “Pantalla de inicio de NovoPRO” o simplemente “pantalla principal” en este documento. La
aplicación principal de NovoPRO, Remote Viewer, genera la pantalla de inicio.
1
Puerto RJ45 (Ethernet)
2
Puerto USB
3
Puerto HDMI
4
Conector de alimentación DC
5
Ranura de seguridad
Kensington®
6
1 ranura para tarjetas microSD
7
Botón de restablecimiento
8
Receptor de IR
9
Encendido del sistema (verde)
10
Modo en espera del sistema
(rojo)
11
Actividad de red
1
2
5
4
3
7
6
11
10
9
8

Copyright © 2016 DELTA Electronics, Inc. Todos los derechos reservados. Página 7
Manual del usuario de NovoPRO 2.X
Configuración básica del dispositivo
NovoPRO se encuentra por defecto en modo Zona hotspot WiFi con el nombre SSID que se
muestra en la pantalla de inicio (por ejemplo, NVC_4DF8F en la caja ). Otra opción consiste
en conectar el NovoPRO a cualquier red existente a través de una conexión por cable o
inalámbrica. Haga clic en el botón “WiFi” para hacer los cambios necesarios.
Del mismo modo,
Haga clic en el botón “Pantalla” para cambiar la configuración de pantalla.
Haga clic en el botón “Configuración” para cambiar otros ajustes generales.
Instalación de software
Usuarios de Windows y Mac: Abra el enlace de descarga de Desktop Streamer que se
muestra en la pantalla de inicio desde el navegador web y siga
las instrucciones en pantalla. O simplemente visite
http://vivitekcorp.com/ para descargar el software.
Usuarios de iOS/Android: Instale NovoPresenter desde AppStore o Play Store. (Consulte
la sección 1.5)
Usuarios de Chromebook: Instale Desktop Streamer desde Chrome Web Store (consulte
la sección 1.5)
Información de conexión
Ubicación – El usuario puede cambiarlo por un nombre de estancia más fácil de
identificar.
PIN – Código de identificación opcional para unirse a una sesión de presentación.
2
3
1
1
4
2
3
3

Copyright © 2016 DELTA Electronics, Inc. Todos los derechos reservados. Página 8
Manual del usuario de NovoPRO 2.X
Dirección IP – Direcciones IP de Ethernet y WiFi respectivamente.
Código QR – Contiene toda la información mencionada anteriormente. Con
tablets/teléfonos, los usuarios pueden utilizar NovoPresenter para conectarse a una sesión
de presentación escaneando este código QR.
Edición de la aplicación
NovoPRO tiene dos modos de aplicación: Educación y Corporativa. Las principales diferencias
entre estas dos ediciones son las siguientes:
Característica
Edición Educación
Edición Corporativa
Control de proyección
Sólo HOST (profesor) puede
cambiar los usuarios
Cambio de usuarios sin
permiso
Dos modos
(1) Moderador Activado
Sólo el moderador puede
cambiar los usuarios
Se requiere permiso de usuario
(2) Moderador Desactivado
Todo el mundo puede cambiar
los usuarios
Se requiere permiso de usuario
Vista previa de pantalla
(El moderador dispone de
vista previa de la pantalla de
los usuarios)
Sí
No
Cifrado
No
AES
-
128
Bloqueo de pantalla de
tablet
Sí
No
Desconexión total
Sí
No
Nota: Este manual principalmente hace referencia a la edición corporativa en los ejemplos. Se
incluyen instrucciones específicas para la edición Educación.
1.4 Configuración básica del dispositivo
Antes de ser desplegado, el dispositivo NovoPRO puede requerir alguna configuración básica, como
la configuración de la resolución de la pantalla, conexión de red, etc. Para ello, normalmente es
necesario un ratón USB. También puede utilizar el control remoto suministrado para hacerlo.
Nota:
Después de hacer clic en la pantalla, la barra de navegación
aparece.
Puede ocultar la barra de navegación haciendo clic en la tecla atrás
una o más veces.
4

Copyright © 2016 DELTA Electronics, Inc. Todos los derechos reservados. Página 9
Manual del usuario de NovoPRO 2.X
Función
Descripción
WiFi
:
Haga clic en el botón WiFi para que aparezca el cuadro de diálogo
de configuración de WiFi.
Para utilizar el NovoPRO como el host de conexión WiFi,
seleccione “Habilitar Zona hotspot WiFi” y haga clic en
Aplicar.
Para conectarse a una red WiFi existente:
o Seleccione “Conectar con WiFi”.
o Haga clic en Configurar para ver una nueva página
de configuración de WiFi.
o Habilite la conexión WiFi. Seleccione el SSID del
router externo. Introduzca la contraseña de la WiFi
si se le solicita.
o Haga clic en Conectar para iniciar la conexión.
Pantalla
:
Haga clic en el botón Pantalla para abrir el cuadro de
diálogo Pantalla.
Seleccione el que más se ajuste a su pantalla.
Configuración automática
NovoPRO determinará automáticamente
la resolución óptima de pantalla.
XGA (1024x768)
WXGA (1280 x 800)
720p (1280 x 720)
1080p (1920x1080)
Puede especificar la
resolución de salida
de pantalla que desee.
Haga clic en Guardar para confirmar la selección o haga clic
en Cancelar para cancelar la selección.

Copyright © 2016 DELTA Electronics, Inc. Todos los derechos reservados. Página 10
Manual del usuario de NovoPRO 2.X
Configuración:
Haga clic en el botón Ajustes para ver ajustes adicionales del
dispositivo.
Actualización del firmware: Actualiza NovoPRO a la última
versión.
Ajustes generales: Accede a la configuración del sistema
Android.
Protección de los ajustes: Habilitar o deshabilitar el bloqueo
de contraseña.
Protección de los ajustes:
Permite a los usuarios bloquear los ajustes con una contraseña, o
desbloquearlos.
Para deshabilitar la contraseña, haga clic en Deshabilitar
protección.
Para configurar una contraseña, haga clic en Habilitar
protección, luego introduzca una contraseña seguida de su
confirmación en la línea siguiente.
Restablecer:
Reinicie NovoPRO.
Ubicación:
Haga clic en el texto asociado para mostrar el cuadro de
diálogo “Editar nombre de sala”.
Introduzca el nuevo nombre.
Haga clic en Guardar para confirmar el cambio de nombre,
o haga clic en Cancelar para cancelar el cambio de nombre.

Copyright © 2016 DELTA Electronics, Inc. Todos los derechos reservados. Página 11
Manual del usuario de NovoPRO 2.X
Edición:
Haga clic en el botón “Edición: xxx” para que aparezca el
cuadro de diálogo “Seleccionar edición”.
Seleccione Edición corporativa o Edición educación, haga
clic en Confirmar para validar el cambio de edición o haga
clic en Cancelar para anular el cambio de edición.
1.5 Descarga e instalación del software cliente
Para conectar con un dispositivo NovoPRO, tal vez tenga que instalar una o dos aplicaciones cliente
en su dispositivo. Las aplicaciones son.
Novo Desktop Streamer : Windows, Mac, Chromebook
NovoPresenter : Android, iOS
Descarga e instalación de software para Windows y Mac
Puede descargar el software directamente en http://www.vivitekcorp.com. También puede
descargarlo desde el dispositivo NovoPRO.
(1) Conecte el ordenador a la misma red que el NovoPRO.
(2) Abra el enlace de descarga de Desktop Streamer que se muestra en la pantalla de inicio
desde el navegador web y siga las instrucciones en pantalla. En el ejemplo de pantalla de
inicio mostrado arriba, tendría que utilizar http://192.168.43.1:8080.
Podrá ver la página de
descarga, como se muestra en la figura siguiente.

Copyright © 2016 DELTA Electronics, Inc. Todos los derechos reservados. Página 12
Manual del usuario de NovoPRO 2.X
(3) Seleccione el sistema operativo apropiado y haga clic en el botón DESCARGAR para iniciar
la descarga.
(4) Ejecute el archivo descargado para iniciar la instalación. Siguiendo las instrucciones en
pantalla debería ser capaz de completar la instalación en un par de minutos.
Descarga e instalación de la aplicación para Android/iOS
(1) Para iPhone/iPad, descargue e instale la aplicación NovoPresenter desde el AppStore
de Apple.
(2) Para teléfonos/tablets Android, descargue e instale la aplicación NovoPresenter desde
Google Play Store.
Descarga e instalación de la aplicación para Chromebooks
Descargue e instale Novo Desktop Streamer desde la tienda web de Google Chrome.

Copyright © 2016 DELTA Electronics, Inc. Todos los derechos reservados. Página 13
Manual del usuario de NovoPRO 2.X
2. Configuración de la red
Para aprovechar al máximo las capacidades de NovoPRO, debe ser debidamente implementado en
una red del centro educativo o corporativo. Algunos aspectos deben ser considerados y planificados
cuidadosamente; por ejemplo, interferencias de WiFi, selección del canal y cortafuegos de la intranet.
En este capítulo se ilustran estos aspectos para facilitar una implementación exitosa de NovoPRO en
su red.
2.1 Conexión de red
NovoPRO tiene tres tipos de conexión de red, Ethernet, cliente WiFi y Zona hotpost WiFi.
A) Ethernet – NovoPRO puede ser conectado a la Ethernet a través de su puerto RJ45 Es
decir, puede conectar NovoPRO a la red troncal de su organización. Se recomienda utilizar
la conexión Ethernet (cuando sea posible), ya que le da más robustez y mayor
rendimiento.
B) WiFi – La WiFi 802.11ac integrada de NovoPRO opera en bandas duales (2,4/5 GHz). Con
su antena 2T2R puede alcanzar un ancho de banda máximo de 300 Mbps
1
. Este módulo
de WiFi de alto rendimiento puede funcionar en dos modos.
a) Modo Cliente – NovoPRO puede conectarse a la red de WiFi de la organización a
través de su módulo de WiFi integrado.
b) Modo Zona hotspot – NovoPRO puede crear su propia red WiFi, permitiendo a los
usuarios conectar sus dispositivos móviles a esta red ad hoc.
La tabla siguiente resume las diferencias de características y los usos habituales.
Modo Cliente
Ethernet/WiFi
Modo Zona hotspot WiFi
Número de usuarios
permitidos
64 8
Acceso a Internet/
Intranet
Sí No
Uso habitual Preconfigurado para
centros educativos o
corporativos
Configuración rápida para
reuniones de grupos
pequeños
Cabe destacar que las conexiones Ethernet y WiFi pueden coexistir en NovoPRO. Es decir, puede
configurar NovoPRO en modo Cliente WiFi y Ethernet, o en modo Ethernet y Zona hotspot WiFi.
1
300 Mbps es el valor máximo, mientras que el ancho de banda real puede variar dependiendo del entorno operativo.

Copyright © 2016 DELTA Electronics, Inc. Todos los derechos reservados. Página 14
Manual del usuario de NovoPRO 2.X
2.1.1 Ethernet
La siguiente pantalla de inicio muestra NovoPRO en modo Ethernet, donde se resalta su IP de
Ethernet en un cuadro rojo.
Cuando se conecta a una red por cable, NovoPRO es compatible tanto con conexión DHCP como IP
estática.
DHCP: NovoPRO obtiene su dirección IP del servidor DHCP en la red.
IP estática: A NovoPRO se le asigna una dirección IP manualmente.
“DHCP” es el tipo de conexión predeterminado. Sin embargo, “IP estática” sería más preferible
porque facilita mucho la administración remota.
El siguiente diagrama muestra cómo seleccionar uno de estos dos tipos de conexiones. (Ajustes
Ajustes generales Ethernet Configuración de Ethernet).

Copyright © 2016 DELTA Electronics, Inc. Todos los derechos reservados. Página 15
Manual del usuario de NovoPRO 2.X
Para configurar “IP estática”
correctamente, necesita tener la
siguiente información, como se
muestra en el diagrama de la derecha.
una dirección IP sin asignar;
máscara de red;
dirección DNS;
dirección de puerta de enlace.
2.1.2 Modo Cliente WiFi
En este modo, NovoPRO funciona como un cliente que se une a una red WiFi existente. Como se
ilustra en el diagrama siguiente, para configurar la conexión WiFi, en la pantalla de inicio de NovoPRO,
haga clic en el botón WiFi Conectarse a WiFi Configurar WiFi (Activar) Luego seleccione el
SSID de la WiFi deseada (el nombre asociado a la red WiFi) y escriba las credenciales adecuadas
cuando sea necesario.
Observará que tiene la opción de utilizar “DHCP” o “IP estática” en el cuadro de diálogo de conexión,
igual que con la conexión Ethernet.
1
2

Copyright © 2016 DELTA Electronics, Inc. Todos los derechos reservados. Página 16
Manual del usuario de NovoPRO 2.X
Optimización de la red WiFi: Para lograr una buena experiencia de usuario con dispositivos NovoPRO
desplegados en la red de WiFi de su organización, se recomienda que preste atención a la
interferencia de RF, intensidad de señal WiFi, utilización de canales WiFi, etc. Cabe mencionar que
dos aplicaciones populares pueden ayudar a determinar si hay cualquier interferencia de canales de
red inalámbrica.
“WiFi Analyzer” en dispositivos Android;
“InSSIDer” en sistema operativo Windows.
La siguiente es una captura de pantalla de la aplicación “WiFi Analyzer”. Como se puede ver, el canal
6 de la WiFi está muy saturado. Puede cambiar uno o varios de ellos a otros canales menos saturados.
2
1

Copyright © 2016 DELTA Electronics, Inc. Todos los derechos reservados. Página 17
Manual del usuario de NovoPRO 2.X
Inicio de sesión en una red WiFi a través de portal cautivo: Algunas redes WiFi cuentan con un
portal cautivo, que obliga a los usuarios a conectarse mediante un navegador web antes de que
puedan acceder a Internet. Cuando se conecta un dispositivo de NovoPRO a este tipo de red, los
usuarios pueden seguir estos pasos:
A. Siga los pasos de configuración anteriores para conectarse a la red de WiFi de la organización;
B. Después de que la WiFi está conectada, haga clic en el botón “Navegador” en la pantalla de
inicio (ver la imagen siguiente);
C. Abra este navegador web y se le solicitarán las credenciales de inicio de sesión.
D. Introduzca el nombre de usuario y contraseña correctos, y se conectará a la red;
E. Haga clic en el botón “Volver atrás” en la pantalla de inicio para volver a la interfaz principal
de la aplicación NovoPRO.

Copyright © 2016 DELTA Electronics, Inc. Todos los derechos reservados. Página 18
Manual del usuario de NovoPRO 2.X
Inicio de sesión en una red WiFi con autenticación 802.1X:
Cuando se conecta a una red WiFi con autenticación 802.1X (por ejemplo,
un servidor radius), deberá introducir los siguientes campos para
configurar correctamente la conexión:
SSID de red Su red
Seguridad 802.1X Enterprise
Elija los ajustes necesarios para
o Método EAP
o Autenticación en 2 fases
Identidad Su nombre de usuario (p. ej.,
DOMINIO\David.Soler
)
Contraseña Su contraseña
Haga clic en el botón “Conectar” para iniciar la conexión.
2.1.3 Modo Zona hotspot WiFi
NovoPRO viene configurado por defecto con el modo Zona hotspot WiFi activado, en el que puede
empezar a utilizarlo sin complicarse con la instalación de redes. El SSID predeterminado de esta zona
hotspot WiFi es “NVC_XXXXX” (por ejemplo, “NVC_4DF8F” en la siguiente captura de pantalla),
donde “XXXXX” es una cadena de texto generada por el dispositivo. Tenga en cuenta que el modo
Duplicado de pantalla de Android (Miracast) está deshabilitado en este modo. En comparación, el
modo Duplicado de AirPlay no tiene esa limitación.

Copyright © 2016 DELTA Electronics, Inc. Todos los derechos reservados. Página 19
Manual del usuario de NovoPRO 2.X
Consulte la figura a continuación, en la versión de firmware V2.2 y posteriores podrá seleccionar el
canal de RF de la Zona hotspot WiFi para minimizar la interferencia en su entorno de instalación.
Además, tiene la opción de “unir” la Zona
hotspot y la red LAN (marcando “Habilitar
enrutamiento de LAN-Zona de red WiFi”). Debe
tener en cuenta lo siguiente cuando esté
habilitado.
Los dispositivos conectados a la Zona
hotspot WiFi podrán acceder a Internet
mediante conexión a Internet de la red
LAN.
Los dispositivos conectados a la Zona
hotspot WiFi podrán acceder a los
recursos de red disponibles en la red LAN.
2.1.4 Configuración de red doble
NovoPRO puede incluso conectarse al mismo tiempo a la red por cable y la red inalámbrica de su
organización. Esta función es muy útil para las organizaciones con la configuración de red inalámbrica
de invitado para los visitantes externos. En tal caso, el puerto RJ45 de NovoPRO está conectado a
una red para EMPLEADOS por cable para que los empleados accedan con seguridad; al mismo tiempo,
la WiFi de NovoPRO se conecta a una red para INVITADOS para permitir a los visitantes acceder a la
misma. En el siguiente gráfico se describe esta posible configuración de red.

Copyright © 2016 DELTA Electronics, Inc. Todos los derechos reservados. Página 20
Manual del usuario de NovoPRO 2.X
Al hacerlo, las redes INVITADOS y EMPLEADOS se mantienen separadas, mientras que al mismo
tiempo, el dispositivo NovoPRO está disponible para los usuarios invitados y empleados.
Notas sobre seguridad de la red: En NovoPRO, la sección de WiFi está completamente separada de
la sección Ethernet; es decir, no existe ninguna ruta entre estas dos secciones. Por lo tanto, los
usuarios que se conectan a la sección WiFi no tendrán acceso a ningún recurso de Ethernet y
viceversa. En definitiva, la seguridad no está comprometida en esta configuración.
2.2 Números de puerto y cortafuegos de la intranet
NovoPRO es un dispositivo basado en red TCP/IP, y las comunicaciones entre un dispositivo NovoPRO
y sus dispositivos de cliente (por ejemplo, ordenadores portátiles, tablets, etc.) se logran a través de
varios puertos TCP y UDP. La siguiente tabla resume todos los números de puerto que se usan:
Número
de puerto
Tipo
Descripción
20121
TCP
Puerto para transferencia de comandos e informes de estado entre la
unidad de NovoPRO y los dispositivos de los usuarios
(Por ejemplo, los portátiles y tablets usan este puerto para establecer una
conexión con la unidad NovoPRO)
20122
TCP
Puerto para activar la funcionalidad
“
Ratón remoto”
20123
TCP
Puerto para transferencia de imágenes de pantalla
20124
UDP
Puerto para
el envío de mensajes de detección (para que la unidad
NovoPRO pueda ser detectada por ordenadores portátiles y tablets)
20125
TCP
Puerto para transferencia de imagen de vista previa
20126
TCP
Puerto para transferencia de datos de comandos de transmisión
AV
20127
TCP
Puerto para transferencia de datos de audio de transmisión AV
20128
TCP
Puerto para transferencia de datos de vídeo de transmisión AV
20129
TCP
Puerto de transferencia de datos de encuestas/votaciones
20130
TCP
Puerto para el servicio de
transmisión de vídeo
20131
TCP
Puerto para el servicio de transferencia de archivos
20141
UDP
Puerto para administración de dispositivos
20142
UDP
Puerto para informes de dispositivos
Para que el dispositivo NovoPRO funcione correctamente, el cortafuegos de su red no debería
bloquear estos puertos.

Copyright © 2016 DELTA Electronics, Inc. Todos los derechos reservados. Página 21
Manual del usuario de NovoPRO 2.X
3. Hacer una presentación
El dispositivo NovoPRO admite hasta 64 participantes simultáneos a través de una combinación de
PC, Chromebook, tablets y smartphones. Para hacer una presentación, los dispositivos de todos los
participantes necesitan conectarse a NovoPRO para unirse a la sesión de presentación. Hay cuatro
características clave que ayudan a facilitar una colaboración y coordinación dinámicas de las
presentaciones usando NovoPRO:
1) Se incluye una lista de participantes con las funciones de cada usuario indicadas
mediante una representación gráfica clara.
2) Se define una capacidad específica para cada función.
3) Hasta 4 participantes puede mostrar su pantalla al mismo tiempo gracias a una función
llamada “Proyección 4 en 1”
4) Las herramientas de anotación permiten a los participantes resaltar, dibujar o realizar
anotaciones en la pantalla de visualización.
3.1 Presentación con Windows/Mac/Chromebook
Las versiones de Novo Desktop Streamer para Windows/MAC/Chromebook tienen interfaces y
operaciones similares, salvo por el hecho de que la versión de Chromebook tiene ligeramente
menos funcionalidades en comparación con los otros dos debido a la limitación de Chrome OS.
Aquí se utiliza la versión Desktop Streamer para Windows para ilustrar los pasos fundamentales de
funcionamiento.
Abrir la aplicación de presentación
Abra la aplicación Novo Desktop Streamer haciendo doble clic en el icono . Una vez abierta,
Desktop Streamer aparece como se muestra a continuación.

Copyright © 2016 DELTA Electronics, Inc. Todos los derechos reservados. Página 22
Manual del usuario de NovoPRO 2.X
Para hacer una presentación, siga los pasos que se enumeran a continuación:
Paso 1: Configurar los parámetros de sesión
Paso 2: Conectarse a su dispositivo NovoPRO
Paso 3: Hacer una presentación
Paso 4: Administrar la presentación
3.1.1 Paso 1: Configurar los parámetros de sesión
Antes de hacer clic en el botón de conexión , debe configurar algunos parámetros de la sesión.
Función
Descripción
La ventana principal de la aplicación
Novo Desktop
Streamer.
Introduzca manualmente la dirección IP que se
muestra en la pantalla de inicio de NovoPRO, o
seleccione una entrada de dirección IP en el menú
desplegable que coincida con la dirección IP que se
muestra en la pantalla de inicio de NovoPRO.
(Optativo) Introduzca manualmente un nombre para
este ordenador que permita distinguirlo de otros
participantes en la lista.
Ejemplo: Manuel
(Nota: Si no se introduce un nombre en este campo,
se utilizará el nombre predeterminado de su
dispositivo).
Si se requiere un código PIN para una sesión de
presentación, marque la casilla “Se requiere un
código PIN” e introduzca el PIN de cuatro dígitos que
se muestra en la pantalla de inicio.
Haga clic en para ampliar la ficha Ajustes para
acceder a opciones de configuración adicionales.

Copyright © 2016 DELTA Electronics, Inc. Todos los derechos reservados. Página 23
Manual del usuario de NovoPRO 2.X
1.
Modo de proyección:
Reproducción de vídeo: Seleccione esta opción
para imágenes de calidad de vídeo, con audio
sincronizado. (Tal vez perciba cierta lentitud en el
movimiento del ratón debido a que es necesario
realizar almacenamiento en búfer para garantizar
una reproducción de vídeo fluida).
Presentación: Seleccione esta opción para la
presentación de baja latencia y respuesta rápida.
No se transmite señal de audio. Se habilitarán dos
configuraciones de menú desplegable adicionales:
Calidad visual y Velocidad de actualización de
pantalla.
2. Calidad visual:
Alta: Esta configuración ofrece la mejor calidad
visual, pero tiene mayor latencia y puede provocar
retardo de vídeo más largo.
Normal: Esta configuración ofrece calidad visual
normal con consumo de CPU normal.
3. Velocidad de actualización de pantalla:
Alta: Esta configuración produce la mejor calidad
visual, pero resulta en un mayor consumo de CPU.
Normal: Esta configuración ofrece calidad visual
normal con consumo de CPU normal.
4. Comprobar actualizaciones:
Haga clic para comprobar si tiene la versión más
reciente de Novo Desktop Streamer. Si no, inicie
un proceso de actualización.
3.1.2 Paso 2: Conectar con su dispositivo NovoPRO
Una vez haya configurado los parámetros de sesión, ya puede comenzar una nueva presentación o
unirse a una existente.
Función
Descripción
Conectar con su dispositivo
NovoPRO
.
Haga clic en botón . Si es el primer participante, iniciará una
sesión de presentación. Si no es el primer participante, se unirá a
una sesión de presentación.

Copyright © 2016 DELTA Electronics, Inc. Todos los derechos reservados. Página 24
Manual del usuario de NovoPRO 2.X
Después de una conexión exitosa, podrá ver iluminarse la ficha de
conexión .
Si es el primer participante, verá que su escritorio se duplica en la
pantalla de NovoPRO.
Puede activar o desactivar el interruptor PIN para habilitar o
deshabilitar el uso de código PIN para la sesión de presentación.
Si hace clic en , puede mostrar la información de sesión
(incluido el código QR) para que otros usuarios también puedan
conectarse a esta sesión.
Tenga en cuenta que la resolución de pantalla de su PC puede cambiar para coincidir con la
resolución del proyector. Después de desconectar el dispositivo NovoPRO, se restaurará la
resolución original.
3.1.3 Paso 3: Hacer una presentación
Una vez haya iniciado una sesión o se haya unido a una existente, puede hacer una presentación
con el contenido almacenado en su PC, red local o Internet. Su pantalla de escritorio se reflejará en
la pantalla de NovoPRO independientemente de las aplicaciones que ejecute en su PC.
Cuando quiera dejar de compartir la pantalla por un momento, tiene 3 opciones
1) Desconectarse de la sesión (haciendo clic en el botón “Desconectar”).
2) Pausar proyección: Esto pone la proyección en espera y la pantalla proyectada se queda fija
en el momento que ha pausado la proyección.
3) Extraer proyección: Esto pone la proyección en espera y la pantalla proyectada se convierte
en pantalla de inicio de NovoPRO.

Copyright © 2016 DELTA Electronics, Inc. Todos los derechos reservados. Página 25
Manual del usuario de NovoPRO 2.X
Para ordenadores con Windows, tiene la opción de usar NovoPRO como pantalla extendida. Puede
habilitar y deshabilitar esta función de “escritorio extendido” en cualquier momento. Consulte la
ilustración anterior.
Nota: Puede haber situaciones en las que quiera escribir, subrayar, marcar o grabar un vídeo de su presentación. Para
ello puede instalar software gratuito NovoScreenote. Está disponible en http://www.vivitekcorp.com. Una vez instalado
NovoScreenote, puede abrirlo desde su Novo Desktop Streamer.
Función
Descripción
Abrir NovoScreenote:
Haga clic en la ficha de la página de la barra
de herramientas, y haga clic en Abrir NovoScreenote.

Copyright © 2016 DELTA Electronics, Inc. Todos los derechos reservados. Página 26
Manual del usuario de NovoPRO 2.X
3.1.4 Paso 4: Gestión de presentaciones
3.1.4.1 Moderador
Función
Descripción
Establecer el modo Moderador:
Haga clic en la ficha y haga clic en el botón
Activar/Desactivar Moderador para activar o desactivar
la función de moderador.
: El modo Moderador está desactivado.
: El modo Moderador está activado.
Nota: Esta función está disponible solamente en la edición
Corporativa.
Administrar la presentación:
El moderador tiene capacidad para seleccionar participantes
para la proyección.
3.1.4.2 Asignación de roles
Hay tres funciones en una sesión de presentación, moderador, presentador y participante.
Al primer participante que inicia la sesión de presentación se le asigna la función de moderador. Los
siguientes usuarios serán participantes.
De forma predeterminada, el moderador asume la función de presentador hasta que traspase esta
función a otro participante.
Para mostrar todos los participantes que se han unido a la sesión de presentación, haga clic en la
ficha .

Copyright © 2016 DELTA Electronics, Inc. Todos los derechos reservados. Página 27
Manual del usuario de NovoPRO 2.X
Función
Descripción
Haga clic en la ficha para mostrar la lista de participantes.
: el moderador
:
participante
:
presentador actual
: el presentador actual que se está proyectando en uno de los
cuadrantes de la pantalla (proyección 4 en 1). (El icono que se muestra a
continuación es para un presentador que presenta en el cuadrante n.º 1).
Para la edición Educación, el moderador puede previsualizar pantallas de
todos los participantes.
Ejemplo 1:
Ejemplo 2:
Indica los nombres de los presentadores, el método de clasificación de la
lista de participantes y el número total de participantes.
Clasificación de la lista de participantes
: ordenada por nombre de los participantes
: ordenada por la hora de “inicio de sesión” (la más reciente
en la parte superior)
Alterne entre o para cambiar el método de clasificación de la
lista.
Ejemplo 1: Kevin es el único presentador. La lista de participantes
está ordenada por el nombre de los participantes. Actualmente hay
6 participantes.
Ejemplo 2: Batty, Iván, David y Kate son 4 presentadores. La lista de
participantes está ordenada por la hora de “inicio de sesión” (la más
reciente en la parte superior). Y actualmente hay 6 participantes.

Copyright © 2016 DELTA Electronics, Inc. Todos los derechos reservados. Página 28
Manual del usuario de NovoPRO 2.X
3.1.4.3 Cambio de funciones, vista previa de pantalla y proyección 4 en 1.
(Nota: En la edición Educación, el moderador puede previsualizar las pantallas de todos los participantes).
Función
Descripción
Cambio de función: transferencia de la función de moderador
Haga clic en la ficha para incluir a todos los participantes en
la lista. Si desea traspasar el papel de moderador a otro
participante, haga clic en el icono del participante
.
Nota: Sólo el moderador puede realizar esta operación.
La pantalla del moderador:
La pantalla del participante:
Se muestra un cuadro de diálogo para solicitar su confirmación.
Tiene 20 segundos para hacer clic en el botón Sí para aceptar, o
hacer clic en el botón No para rechazar el cambio de función
solicitado.
Al mismo tiempo, aparecerá un cuadro de diálogo en esa pantalla
del participante para solicitar su confirmación. El participante tiene
20 segundos para hacer clic en el botón Sí para aceptar o en el
botón No para rechazar la solicitud de cambio de papel.
Proyección de pantalla completa
Haga clic en la ficha para incluir a todos los participantes en
la lista. Si usted desea promocionar a un participante para
presentador, haga clic en el icono de participante . Aparece una
ventana de icono más grande, donde puede hacer clic en el botón
central para traspasar el papel de presentador a ese participante.
En la edición Corporativa, cuando a un
participante
se le pide que
sea presentador, aparece un cuadro de diálogo en la pantalla del
participante.
El participante tiene 20 segundos para responder.
En la edición Educación no se mostrará este cuadro de diálogo.

Copyright © 2016 DELTA Electronics, Inc. Todos los derechos reservados. Página 29
Manual del usuario de NovoPRO 2.X
Vista previa de pantalla (
edición Educación
solamente):
1. Haga clic en para ver la lista de participantes.
2. Haga clic en el nombre del participante.
Nota: Sólo el moderador puede previsualizar la pantalla del
participante.
La pantalla del
participante
aparecerá debajo de su nombre.
Puede hacer clic en el nombre del participante otra vez para cerrar
la vista previa de pantalla.
Proyección 4 en 1:
Haga clic en para ver la lista de participantes.
1. Mueva el cursor sobre el
participante
Kevin para resaltarlo.
2. Haga clic en una casilla numerada para asignar
el presentador que se proyectará en el cuadrante correspondiente
de la pantalla.

Copyright © 2016 DELTA Electronics, Inc. Todos los derechos reservados. Página 30
Manual del usuario de NovoPRO 2.X
En el cuadro de diálogo, podemos ver que Kevin ha recibido una
solicitud para asumir el papel de presentador.
Después de que Kevin haga clic en Sí para aceptar el papel de
presentador, la pantalla de Kevin aparecerá en uno de los
cuadrantes de la pantalla.
Nota: Esto es sólo para la Edición Corporativa.
3.1.4.4 Pausa, reanudación y desconexión
Función
Descripción
Para pausar/reanudar una
presentación:
Haga clic en la ficha para que aparezca la página de
control de presentación.
Pausar y reanudar una presentación:
Mueva el cursor del ratón sobre el icono . Alterne entre
y para pausar y reanudar una presentación
respectivamente.
Para desconectarse de una sesión de presentación:
Haga clic en el botón para salir de la sesión de
presentación.
Si el moderador abandona una sesión de presentación sin
traspasar el papel de moderador, todos participantes recibirán
un mensaje que les ofrecerá asumir el papel de moderador.
El primero en responder asumirá el papel de moderador.
3.1.4.5 Bloquear/Desbloquear tablets/teléfonos de estudiantes (edición Educación
solamente)
Esta característica permite el moderador bloquear los tablets de los estudiantes. Esta función sólo
está disponible en la edición Educación.

Copyright © 2016 DELTA Electronics, Inc. Todos los derechos reservados. Página 31
Manual del usuario de NovoPRO 2.X
Función
Descripción
Para bloquear/desbloquear dispositivos móviles:
Haga clic en la ficha para traer la página de la barra de
herramientas; a continuación, haga clic en Dispositivos
móviles para bloquear o desbloquear los dispositivos móviles.
: los dispositivos móviles están desbloqueados.
: los dispositivos móviles están bloqueados.
Dispositivo móvil bloqueado:
Un icono de bloqueo aparecerá en todas las pantallas del
dispositivo móvil para mostrar que se ha bloqueado la
pantalla.
3.1.4.6 Terminar sesión (edición Educación solamente)
Función
Descripción
Para terminar la sesión:
Haga clic en la ficha de la página de la barra de
herramientas, después haga clic en Terminar sesión.
Confirmación:
Haga clic en Sí para terminar la sesión. Se desconectarán
todos los dispositivos.
3.2 Presentación con dispositivos Android/iOS
La aplicación NovoPresenter tiene funcionalidades similares a las del software Desktop Streamer.
Está disponible tanto para dispositivos: iOS como Android. Aquí se utiliza un iPad como ejemplo
para ilustrar sus funciones clave.

Copyright © 2016 DELTA Electronics, Inc. Todos los derechos reservados. Página 32
Manual del usuario de NovoPRO 2.X
Abrir la aplicación de presentación
Abra la aplicación NovoPresenter haciendo clic en el icono NovoPresenter de la aplicación
en
su iPad.
Para hacer una presentación, siga estos pasos:
Paso 1: Conectar con su dispositivo NovoPRO
Paso 2: Hacer una presentación
Paso 3: Administrar la presentación
3.2.1 Paso 1: Conectar con su dispositivo NovoPRO
Hay dos maneras de conectarse a su dispositivo NovoPRO:
1. Conectar con su dispositivo NovoPRO automáticamente a través de código QR.
2. Conectar con su dispositivo NovoPRO manualmente.
3.2.1.1 Conexión mediante código QR
La forma más fácil de conectarse a su NovoPRO es utilizar la función de escaneo de código QR en la
aplicación NovoPresenter. Después de abrir la aplicación, toque la ficha (como se ve en la
captura de pantalla a continuación).

Copyright © 2016 DELTA Electronics, Inc. Todos los derechos reservados. Página 33
Manual del usuario de NovoPRO 2.X
Función
Descripción
Conectar mediante código QR:
El interruptor Código QR / Entradas
manuales se encuentra en la posición
Código QR de manera predeterminada
(si no, simplemente toque el interruptor
una vez).
Apunte al código QR con la cámara de su
tablet.
Si la conexión de red está configurada
correctamente, NovoPresenter iniciará
sesión automáticamente en su NovoPRO.
Si el inicio de sesión automático falla,
compruebe la conexión de red o intente iniciar
sesión manualmente (sección 3.2.1.2).
Conexión exitosa:
Después de que NovoPresenter se haya
conectado con éxito a su NovoPRO, la ficha
de conexión se iluminará .
Si es el primer participante, la pantalla del iPad
se reflejará en la pantalla de NovoPRO.
Puede encender/apagar el interruptor PIN para
habilitar o deshabilitar el uso del código PIN
para la sesión de presentación.
Ver lista de participantes:
Puede tocar la ficha para ver la lista de
participantes.
Ejemplo: Hay un total de seis participantes en
el grupo de presentación que se muestra a la
izquierda.
El moderador es Iván.
Iván no está haciendo una
presentación.
Batty, David, Kate y Kevin están
asignados como los cuatro
presentadores.
Área de escaneo
de código QR

Copyright © 2016 DELTA Electronics, Inc. Todos los derechos reservados. Página 34
Manual del usuario de NovoPRO 2.X
3.2.1.2 Conexión mediante entrada manual
Utilice este método si necesita configurar la información de inicio de sesión antes de conectar a
NovoPRO. Después de abrir la aplicación, toque la ficha (como se ve en la captura de pantalla
a continuación).
Función
Descripción
Opción de configuración manual:
Cambie el interruptor Código QR / Entradas
manuales a la posición Entradas manuales.

Copyright © 2016 DELTA Electronics, Inc. Todos los derechos reservados. Página 35
Manual del usuario de NovoPRO 2.X
Dirección IP:
Introduzca manualmente la dirección IP que
se muestra en la pantalla principal de
NovoPRO, o seleccione una entrada en el
menú desplegable que coincida con la
dirección IP que se muestra en la pantalla
principal de NovoPRO.
Puede tocar el botón para escanear
las direcciones IP de todos los NovoPRO
disponibles en la misma subred. Seleccione el
menú desplegable para ver los NovoPRO
disponibles dentro de su área.
Ejemplo: 192.168.43.1.
PIN:
Si se necesita un código PIN para
conectar con NovoPRO, deslice el
interruptor Se requiere un código PIN a
la posición ON e introduzca el PIN que
aparece en la pantalla de inicio de
NovoPRO.
Si el código PIN no es necesario, deslice
el interruptor Se requiere un código PIN
a la posición de OFF.
Nombre:
(Optativo) Introduzca manualmente un
nombre que permita identificar este tablet
en la sesión de presentación.
Ejemplo: Jennifer.
(Nota: Si no se introduce un nombre en este
campo, se usará el nombre predeterminado
de su iPad).
Realizar conexión:
Toque el botón .
Si es el primer participante, iniciará una
sesión de presentación en su NovoPRO.
Si no es el primer participante, se unirá a una
sesión de presentación.

Copyright © 2016 DELTA Electronics, Inc. Todos los derechos reservados. Página 36
Manual del usuario de NovoPRO 2.X
Conexión exitosa:
Una vez su aplicación NovoPresenter se haya
conectado correctamente a su NovoPRO, la
ficha de conexión se iluminará .
Si es el primer participante, la pantalla del
iPad se reflejará en la pantalla de NovoPRO.
Puede encender/apagar el interruptor PIN
para habilitar o deshabilitar el uso del código
PIN para la sesión de presentación.
Ver lista de participantes:
Puede tocar la ficha para ver la lista de
participantes actual.
Ejemplo: Hay un total de seis participantes en
el grupo de presentación que se muestra a la
izquierda.
El moderador es Iván.
Iván no está haciendo una
presentación.
Batty, David, Kate y Kevin están
asignados como los cuatro
presentadores.
3.2.2 Paso 2: Hacer una presentación
Una vez haya iniciado una sesión o se haya unido a una existente, puede presentar el contenido
almacenado en su iPad, red local o Internet. Hay cuatro fichas en la esquina inferior izquierda de la
pantalla de inicio de NovoPresenter:
: Mis notas – Crear y compartir notas en pantalla
: Galería – Ver y mostrar imágenes y vídeos almacenados en su iPad
: Documentos – Buscar y mostrar documentos almacenados en su iPad
: Web – Navegar por Internet

Copyright © 2016 DELTA Electronics, Inc. Todos los derechos reservados. Página 37
Manual del usuario de NovoPRO 2.X
3.2.2.1 Mis notas
Crear y compartir notas de pantalla personalizadas
Se trata de una pizarra virtual que permite a los usuarios del tablet crear, editar y visualizar.
Función Descripción
Abrir Mis notas:
Toque en la esquina inferior izquierda de la
pantalla

Copyright © 2016 DELTA Electronics, Inc. Todos los derechos reservados. Página 38
Manual del usuario de NovoPRO 2.X
Crear una nueva nota:
Toque en la parte superior de la pantalla.
Introduzca un nombre para la nota:
Escriba un nombre para su nota en el cuadro de
diálogo “Crear una nueva nota” y toque Sí.
Empiece a hacer una nota:
Una nota en blanco está lista.

Copyright © 2016 DELTA Electronics, Inc. Todos los derechos reservados. Página 39
Manual del usuario de NovoPRO 2.X
Use las herramientas de notas:
Las herramientas de notas se encuentran en la
parte inferior de la pantalla.
Inserción de imagen
Inserción de texto (puede volver a colocar
el texto arrastrándolo por su pantalla con
el dedo)
Lápiz
Marcador de resaltado
Goma de borrar
Borrar todo
Mover una imagen
Deshacer
Rehacer
Añadir nuevas páginas:
El “Control de página” se localiza en el lado
derecho de la pantalla.
Abrir el panel “Control de página”.
Cerrar el panel de “Control de página”.
Añadir una nueva página.
Seleccione una página pulsando su
miniatura.
Eliminar la página seleccionada.
Subir la página seleccionada.
Bajar la página seleccionada.
.

Copyright © 2016 DELTA Electronics, Inc. Todos los derechos reservados. Página 40
Manual del usuario de NovoPRO 2.X
Cerrar y guardar cambios:
Toque para abandonar la edición. Los
cambios se guardarán automáticamente.
Organice sus notas con carpetas de Asunto
Toque este icono para añadir nuevo asunto
(carpeta). Cuando se muestre el cuadro de diálogo
“Añadir un asunto”, introduzca el nombre del
nuevo asunto.
Para mover una nota a un asunto, mantenga
pulsada la nota hasta que aparezca un menú
emergente. A continuación, toque el botón
.
Cuando aparece la ventana
“
Mover a
”,
seleccione
a un asunto (carpeta) y a continuación, toque
“Aceptar”.

Copyright © 2016 DELTA Electronics, Inc. Todos los derechos reservados. Página 41
Manual del usuario de NovoPRO 2.X
3.2.2.2 Galería
Para importar imágenes y vídeos a un iPad, puede seguir los pasos descritos a continuación.
(1) Conecte el iPad al ordenador.
(2) En iTunes, seleccione el dispositivo (“iPad Mini” en este caso) y haga clic en el botón Fotos
en la zona superior central.
(3) Seleccione las carpetas desde las que quiere sincronizar los fotos y vídeos.
Marque “Incluir vídeos” si desea sincronizar vídeos con el iPad
(4) Haga clic en “Sincronizar” para iniciar el proceso de sincronización.
El archivo elegido se ha movido al asunto
seleccionado (carpeta).

Copyright © 2016 DELTA Electronics, Inc. Todos los derechos reservados. Página 42
Manual del usuario de NovoPRO 2.X
3.2.2.3 Documentos (almacenamiento local)
Para importar imágenes y vídeos a un iPad, puede seguir los pasos descritos a continuación.
(1) Conecte el iPad al ordenador.
(2) En iTunes, seleccione el dispositivo (“iPad Mini” en este caso) y haga clic en el botón

Copyright © 2016 DELTA Electronics, Inc. Todos los derechos reservados. Página 43
Manual del usuario de NovoPRO 2.X
Aplicaciones en la zona superior central.
(3) Debajo de Uso compartido de archivos, seleccione NovoPresenter en la lista de
aplicaciones.
A continuación puede especificar los archivos para la transferencia haciendo clic en
el botón “Añadir archivo...” o arrastrando los archivos a la lista de Documentos.
Si desea eliminar los archivos existentes, resáltelos y toque la tecla “Borrar” en el
teclado.
(4) Haga clic en “Sincronizar” para empezar a transferir los archivos seleccionados.

Copyright © 2016 DELTA Electronics, Inc. Todos los derechos reservados. Página 44
Manual del usuario de NovoPRO 2.X
Función Descripción
Navegar por la lista de documentos:
Toque la ficha para acceder a Documentos. El
icono de carpeta se iluminará.
Para almacenamiento local, toque .
Los documentos se mostrarán en el panel derecho.
Toque en el que desea consultar para verlo.
Puede cambiar el método de ordenación tocando
el botón Organizar por.... Los siguientes métodos
de Organizar por son compatibles:
- Organizar por nombre (por defecto)
- Organizar por fecha
- Organizar por extensión
Nota: Puede tocar la ficha para actualizar la
lista de documentos.
Barra de desplazamiento
Ver documentos:
El documento seleccionado se abrirá en pantalla
completa.
Puede acercar y alejar separando y juntando dos
dedos en la pantalla.
Para desplazarse hacia abajo o avanzar a la página
siguiente, deslice el dedo hacia arriba o arrastre la
barra de desplazamiento hacia abajo. Para
desplazarse hacia arriba o retroceder a la página
anterior, deslice el dedo hacia abajo o arrastre la
barra de desplazamiento hacia arriba.
Para volver a la página Lista de documentos, toque
.
Para usar las herramientas de anotación en
pantalla, toque .

Copyright © 2016 DELTA Electronics, Inc. Todos los derechos reservados. Página 45
Manual del usuario de NovoPRO 2.X
3.2.2.4 Documentos (Dropbox)
Función Descripción
Seleccionar Dropbox como la fuente del documento:
Toque la ficha para acceder a Documentos. El
icono de carpeta se iluminará.
Para Dropbox, toque .
Primer uso de Dropbox en NovoPresenter:
Cuando utilice esta función por primera vez, se
mostrará un cuadro de diálogo de autenticación.
Introduzca su dirección de correo electrónico y
contraseña asociada a su cuenta de Dropbox y luego
toque el botón de inicio de sesión.

Copyright © 2016 DELTA Electronics, Inc. Todos los derechos reservados. Página 46
Manual del usuario de NovoPRO 2.X
Navegar por la lista de documentos:
De manera predeterminada, se muestra el directorio de
inicio de su Dropbox. Desplácese hasta una carpeta
tocando la carpeta deseada.
Puede cambiar el método de ordenación tocando el
botón Organizar por....
Nota:
Toque la ficha para volver a la carpeta
principal.
Puede tocar la ficha para volver
al directorio de inicio de Dropbox.
Puede tocar la ficha para actualizar la
lista de documentos.

Copyright © 2016 DELTA Electronics, Inc. Todos los derechos reservados. Página 47
Manual del usuario de NovoPRO 2.X
Ver documento:
El documento seleccionado se abrirá en pantalla
completa.
Puede acercar y alejar separando y juntando dos dedos
en la pantalla.
Para desplazarse hacia abajo o avanzar a la página
siguiente, deslice el dedo hacia arriba o arrastre la barra
de desplazamiento hacia abajo. Para desplazarse hacia
arriba o retroceder a la página anterior, deslice el dedo
hacia abajo o arrastre la barra de desplazamiento hacia
arriba.
Para volver a la página Lista de documentos, toque
.
Para usar las herramientas de anotación en pantalla,
toque .
Desvincular la cuenta de Dropbox:
Si desea desvincular la cuenta de Dropbox, toque la
ficha durante unos segundos. Cuando
aparezca Solicitar confirmación, toque Sí.
Barra de desplazamiento

Copyright © 2016 DELTA Electronics, Inc. Todos los derechos reservados. Página 48
Manual del usuario de NovoPRO 2.X
3.2.2.5 Web
Puede abrir cualquier sitio web para compartir con NovoPresenter. A continuación se muestra una
pantalla de ejemplo.
Función Descripción
Explorar una página web:
Toque la ficha de internet . Se iluminará de
color azul. Seleccione una de las tres opciones para
acceder a una página web:
- Ir a... (introducir dirección de página web
[predeterminado])
- Capturar un código QR
- Examinar Mis marcadores (marcadores de sitios
web)

Copyright © 2016 DELTA Electronics, Inc. Todos los derechos reservados. Página 49
Manual del usuario de NovoPRO 2.X
Ir a...:
Toque la ficha Ir a...
Introduzca la dirección de página web y toque Ir.
Ejemplo: Escriba la dirección URL
www.wikipedia.org y haga clic en el botón Ir
Capturar código QR:
Toque el botón Capturar código QR.
Apunte con la cámara del iPad al código QR
que quiere escanear.
Examinar Mis marcadores:
Toque la ficha Examinar Mis marcadores.
De la lista de marcadores de la derecha, toque el
que quiera para abrir la página web
correspondiente.
Toque un marcador durante dos segundos para
editarlo o borrarlo.
Nota: La lista de marcadores puede estar vacía al
principio. Puede añadir una página web a la lista de
marcadores mientras navega.

Copyright © 2016 DELTA Electronics, Inc. Todos los derechos reservados. Página 50
Manual del usuario de NovoPRO 2.X
Presentación de la página web:
La página web seleccionada se mostrará en pantalla
completa.
Para agregar esta página a la lista de marcadores,
toque .
Para volver a la página de menú web, toque .
Para usar las herramientas de anotación en
pantalla, toque .
3.2.2.6 Anotación
NovoPresenter cuenta con una herramienta de dibujo integrada para anotación en pantalla, como
escritura a mano y destacar. Puede mostrar esta herramienta tocando , como se muestra
abajo.

Copyright © 2016 DELTA Electronics, Inc. Todos los derechos reservados. Página 51
Manual del usuario de NovoPRO 2.X
Función
Descripción
Toque la ficha para activar la herramienta de
anotación.
Lápiz: rojo
Lápiz: azul
Lápiz: negro
Marcador de resaltado
Alternar entre modo de anotación y táctil
Borrar todo
Goma de borrar
Deshacer
3.2.2.7 Captura de pantalla
Esta característica permite a los usuarios tomar capturas de pantalla de sus tablets.

Copyright © 2016 DELTA Electronics, Inc. Todos los derechos reservados. Página 52
Manual del usuario de NovoPRO 2.X
Función
Descripción
Tomar una captura de pantalla:
Toque el botón Captura de pantalla y la imagen actual se
guardará en el almacenamiento local.

Copyright © 2016 DELTA Electronics, Inc. Todos los derechos reservados. Página 53
Manual del usuario de NovoPRO 2.X
3.2.3 Paso 3: Administrar la presentación
Puede administrar la presentación a través del panel participantes, como se muestra en la figura
de abajo.
3.2.3.1 Moderador
Función
Descripción
Establecer el modo
Moderador:
Toque la ficha y toque
el interruptor Moderador
On/Off para establecer el
modo Moderador.
El modo Moderador
está desactivado.
El modo Moderador
está activado.
Nota: Esta función está
disponible solamente en la
edición Corporativa.

Copyright © 2016 DELTA Electronics, Inc. Todos los derechos reservados. Página 54
Manual del usuario de NovoPRO 2.X
Administrar la presentación:
El moderador tiene capacidad
para seleccionar participantes
para la proyección.
3.2.3.2 Asignación de funciones
Hay tres funciones en una sesión de presentación, moderador, presentador y participante.
Al primer participante que inicia la sesión de presentación se le asigna la función de moderador. Los
siguientes usuarios serán participantes.
De forma predeterminada, el moderador asume la función de presentador hasta que traspase esta
función a otro participante.
Para mostrar todos los participantes que se han unido a la sesión de presentación, haga clic en la
ficha .
Función
Descripción
Seleccione la ficha para
mostrar la lista de participantes.
: el moderador
: el presentador actual
: el presentador actual que se
está proyectando en uno de los
cuadrantes de la pantalla (proyección
4 en 1). (El icono que se muestra a
continuación es para un presentador
que presenta en el cuadrante n.º 1).
Ejemplo: Hay seis participantes en la
sesión de presentación (3 iPad, 1 PC
Windows, 1 teléfono Android y 1
iPhone). Kate, Batty, David y Kevin
son los presentadores en la
proyección de 4 en 1.

Copyright © 2016 DELTA Electronics, Inc. Todos los derechos reservados. Página 55
Manual del usuario de NovoPRO 2.X
Ejemplo 1:
Ejemplo 2:
Participantes
totales
y presentadores
actuales.
Ejemplo 1: Actualmente hay
2 participantes, e Iván es el único
presentador en proyección de
pantalla completa.
Ejemplo 2: Actualmente hay
6 participantes. Kevin, Kate, Batty
y David son 4 presentadores en
proyección de 4 en 1.
3.2.3.3 Cambio de funciones, vista previa de pantalla y pantalla dividida en cuatro
Función
Descripción
Cambio de función: transferencia
de la función de moderador
Toque la ficha para mostrar
la lista de participantes. Luego
toque el icono del participante
al que desea transferir la función de
moderador.
Nota: Sólo el moderador puede
realizar esta operación.
En la pantalla del moderador:
En la pantalla del participante:
Aparece un diálogo de
confirmación. Tiene 20 segundos
para responder.
Después de que el moderador
confirme la transferencia de papel,
aparecerá un cuadro de diálogo en
la pantalla del participante para
pedir su confirmación. El
participante tiene 20 segundos para
responder.

Copyright © 2016 DELTA Electronics, Inc. Todos los derechos reservados. Página 56
Manual del usuario de NovoPRO 2.X
Proyección de pantalla compl
eta
4) Toque el participante (por
ejemplo, Kevin) para que
aparezca el panel de control
5)
Toque en para definir
a Kevin como el presentador
de pantalla completa.
En la edición Corporativa, cuando a
un participante se le pide que sea
un presentador, aparecerá un
cuadro de diálogo en la pantalla del
participante.
El participante tiene 20 segundos
para responder.
En la edición Educación no se
mostrará este cuadro de diálogo.
Vista previa de pantalla (edición
Educación solamente):
En la edición Educación, el
moderador puede previsualizar
pantallas de escritorio de todos los
participantes.
Para previsualizar la pantalla de un
participante, toque la entrada
correspondiente. Espere unos
segundos a que aparezca la
pantalla.
En este ejemplo, el PC Windows de
Kevin es seleccionado para obtener
la vista previa.

Copyright © 2016 DELTA Electronics, Inc. Todos los derechos reservados. Página 57
Manual del usuario de NovoPRO 2.X
Proyección 4 en 1
1) Toque en el participante (p. ej.,
Kevin) para mostrar el panel de
control.
2) Toque el botón “1”, “2”, “3” o
“4” para poner al participante en
el cuadrante correspondiente.
En este ejemplo, a Kevin se le
asigna una presentación en el
cuadro n.º 1.
En la edición Corporativa, cuando
a un participante se le pide que
sea un presentador, aparece un
cuadro de diálogo la pantalla del
participante.
El participante tiene 20 segundos
para responder.
En la edición Educación, este cuadro
de diálogo no aparece.
3.2.3.4 Pausa, reanudación y desconexión
Función
Descripción
Pausa y
reanudación de una presentación:
Durante la presentación, el presentador puede alternar
y para pausar y reanudar presentación
respectivamente.

Copyright © 2016 DELTA Electronics, Inc. Todos los derechos reservados. Página 58
Manual del usuario de NovoPRO 2.X
Desconexión de una sesión de presentación:
Toque el botón para salir de la sesión de
presentación.
Si el moderador sale la sesión de presentación sin traspasar la
función de moderador, todos los participantes recibirán un
mensaje en el que se les solicita que asuman la función de
moderador. El primero en responder a la solicitud asumirá la
función de moderador.
3.2.3.5 Reinicio
Si observa en algún momento que NovoPRO funciona de modo anormal o se bloquea, puede
reiniciarlo desde su iPad.
Función
Descripción
Reinicio de NovoPRO:
En primer lugar, toque la ficha y después la flecha
de la ventana Reinicio rápido del dispositivo.

Copyright © 2016 DELTA Electronics, Inc. Todos los derechos reservados. Página 59
Manual del usuario de NovoPRO 2.X
Reinicio rápido y reinicio completo:
Toque Reinicio rápido para hacer un restablecimiento
parcial (se reinicia el software de NovoPRO).
Toque Reinicio completo para llevar a cabo un
restablecimiento total (se reinicia el dispositivo de
NovoPRO)
Pueden producirse conflictos cuando varios participantes
intentar reiniciar NovoPRO al mismo tiempo. Las prioridades
de reinicio son las siguientes:
1. Moderador: El moderador es el único que puede
realizar un reinicio rápido o un reinicio completo
siempre que el moderador continúe conectado a
NovoPRO.
2. Presentador: Si el moderador pierde la conexión con
NovoPRO, el actual presentador hereda el privilegio de
reinicio rápido y reinicio completo.
3. Participante: Si el moderador y todos los presentadores
pierden la conexión con NovoPRO, cualquier
participante puede realizar un reinicio rápido y un
reinicio completo.
3.2.3.6 Bloqueo/Desbloqueo de tablets de alumnos (edición Educación solamente)
Esta característica permite al moderador bloquear los tablets/teléfonos de los alumnos. Esta
función sólo está disponible en la edición Educación.
Función
Descripción
Para bloquear/desbloquear las tablets de los alumnos:
Haga clic en la ficha para mostrar la página de la barra
de herramientas; a continuación, haga clic en Dispositivos
móviles para bloquear o desbloquear los tablets de los
alumnos.
Los tablets/teléfonos de los alumnos están
desbloqueados.
Los tablets/teléfonos de los alumnos están
bloqueados.

Copyright © 2016 DELTA Electronics, Inc. Todos los derechos reservados. Página 60
Manual del usuario de NovoPRO 2.X
Tablets de alumnos bloqueados:
Aparecerá un icono de bloqueo en los tablets/teléfonos de los
alumnos.
3.2.3.7 Terminar sesión (edición Educación solamente)
El moderador puede desconectar todos los dispositivos con un solo toque. Esta función sólo está
disponible en la edición Educación.
Función
Descripción
Para terminar una sesión:
Toque la ficha y toque Terminar sesión.
Confirmación:
Haga clic en Sí para terminar la sesión. Se desconectarán
todos los dispositivos.
3.3 Duplicado de pantalla completo de iOS/Android
Cuando NovoPRO está en la pantalla de inicio, puede recibir peticiones desde una conexión de
colaboración, que se describe en la sección 3.1 y 3.2, o desde una solicitud de duplicado de
pantalla completo de iOS/Android. Esto se cumple incluso cuando las conexiones de
colaboración ya configuradas están usando Desktop Streamer o la aplicación NovoPresenter.
Para ello,

Copyright © 2016 DELTA Electronics, Inc. Todos los derechos reservados. Página 61
Manual del usuario de NovoPRO 2.X
1) El moderador debe hacer clic en el botón “interruptor de modo” en la figura izquierda
mostrada a continuación.
2) Una ventana emergente le pide confirmación para cambiar al modo de duplicado de
pantalla. Una vez que haga clic en el botón “Sí”, NovoPRO volverá a la pantalla de inicio
para que pueda iniciar el duplicado de pantalla de iOS/Android.
3.3.1 Duplicado de pantalla completo iOS
Todos los participantes que usan iPad/iPhone pueden duplicar sus pantallas en NovoPRO
mediante el servicio Airplay integrado en el iPad/iPhone. No se requiere instalación de software
en este caso. Para ello,
1. Conecte su iPad/iPhone a la misma red a la que está conectado su dispositivo NovoPro.
2. Deslice un dedo hacia arriba desde la parte inferior de la pantalla del iPad o el iPhone
para mostrar el Centro de control.

Copyright © 2016 DELTA Electronics, Inc. Todos los derechos reservados. Página 62
Manual del usuario de NovoPRO 2.X
3. Haga clic en la opción de AirPlay y seleccione el nombre del dispositivo de NovoPro en
AirPlay. El nombre predeterminado del dispositivo de NovoPro en AirPlay es “Novo-
XXXXX”, donde XXXXX es un nombre generado por el dispositivo.
4. Active la opción “Duplicar”. Aparecerá una ventana en la que se solicita una “contraseña
de Airplay”. Introduzca los cuatro dígitos de la “contraseña de AirPlay” que se muestran
en la pantalla de inicio de NovoPro (que se ilustra a continuación). Una vez introducida
la contraseña correcta, su iPad/iPhone se reflejará a la pantalla de NovoPRO.
1
2

Copyright © 2016 DELTA Electronics, Inc. Todos los derechos reservados. Página 63
Manual del usuario de NovoPRO 2.X
5. Para detener el duplicado de pantalla de su iPad/iPhone, debe deslizar el dedo hacia
arriba desde la parte inferior de la pantalla en el iPad/iPhone, para acceder al menú de
“AirPlay”. Toque el nombre de “Novo-XXXXX” y luego desactive la función de duplicado
de pantalla.
3.3.2 Duplicado de pantalla completo de Android
Todos los participantes que usen tablets o teléfonos Android pueden duplicar sus pantallas en
NovoPRO usando el servicio Miracast para tablets y teléfonos. No se requiere instalación de
software en este caso.
Nota: Los pasos reales que tenga que realizar pueden variar debido a las diferentes versiones de
Android OS o la personalización de Android realizada por el fabricante. Los pasos que se ilustran
a continuación se han realizado con un tablet Nexus 7 Android de Google.
1. Conecte su Nexus 7 a la misma red que su NovoPro.
2. Deslice un dedo hacia abajo desde la parte superior de la pantalla del Nexus 7 para
mostrar el Centro de control y luego toque el botón Enviar.

Copyright © 2016 DELTA Electronics, Inc. Todos los derechos reservados. Página 64
Manual del usuario de NovoPRO 2.X
3. Verá una lista de dispositivos a los que puede transmitir imágenes desde Nexus 7. Si es
la primera vez que configura dicha conexión, la lista puede estar vacía. Si no ve el
NovoPRO deseado en la lista, toque en “MÁS OPCIONES”.

Copyright © 2016 DELTA Electronics, Inc. Todos los derechos reservados. Página 65
Manual del usuario de NovoPRO 2.X
4. Aparecerá una nueva lista con todos los dispositivos a los que puede transmitir con
Miracast. En este caso, “Novo-C87F6” es la unidad de NovoPRO deseada. Toque esta
unidad y continúe.
5. La conexión puede tardar hasta 15 segundos en establecerse. Puede que aparezca el
mensaje “Conectando…”.
6. Si la conexión se realiza correctamente (es decir, si se inicia correctamente la sesión de
Miracast), el mensaje de estado cambiará a “Conectado”. En este momento, la pantalla
del Nexus 7 debería aparecer duplicada en NovoPRO.
7. Para detener el duplicado, deslice el dedo hacia abajo desde la parte superior de la
pantalla del dispositivo Android, para mostrar el Centro de control y después toque el

Copyright © 2016 DELTA Electronics, Inc. Todos los derechos reservados. Página 66
Manual del usuario de NovoPRO 2.X
icono Enviar. Tenga en cuenta que “Enviar” cambiará al nombre de dispositivo de
NovoPRO (“Novo-xxxxx”).
8. Toque el icono para detener la sesión de Miracast.

Copyright © 2016 DELTA Electronics, Inc. Todos los derechos reservados. Página 67
Manual del usuario de NovoPRO 2.X
3.4 Presentaciones con NovoPRO
El dispositivo NovoPRO le permite realizar presentaciones con la potencia de cálculo del propio
dispositivo sin necesidad de un
ordenador. Sus archivos de presentación pueden residir en una
tarjeta microSD, unidad de memoria USB, el almacenamiento interno del dispositivo de NovoPRO
o en su cuenta de almacenamiento en línea de Dropbox (requiere conexión a Internet para acceso
a Dropbox).
Los pasos para hacer una presentación sólo con su NovoPRO son los siguientes:
1) Si almacena sus presentaciones en una tarjeta microSD, inserte la tarjeta microSD en la ranura
para tarjetas microSD.
2) Si almacena sus presentaciones en una memoria USB, conecte primero un concentrador USB al
dispositivo NovoPRO y después conecte un ratón y la memoria USB al concentrador USB.
3) También puede guardar sus archivos de presentación en el almacenamiento local de su
NovoPRO o en su cuenta en línea de Dropbox.
4) Conecte un ratón USB a NovoPRO. O, si utiliza un panel de pantalla táctil, puede conectar a
NovoPRO la salida USB de la misma.
Ya puede hacer una presentación con NovoPRO.
Función Descripción
Pr
esentación con
NovoPresenter
(1) Haga clic en un lugar vacío en la
pantalla de inicio de NovoPRO. Haga
clic en el botón de inicio .
Ranura para microSD
Puerto USB (ratón
o unidad de memoria)

Copyright © 2016 DELTA Electronics, Inc. Todos los derechos reservados. Página 68
Manual del usuario de NovoPRO 2.X
(2)
Haga clic en el botón de
aplicaciones .
(3)
Haga clic en
NovoPresenter
.
(4) Ahora puede navegar hasta
los
archivos que desee y abrirlos.

Copyright © 2016 DELTA Electronics, Inc. Todos los derechos reservados. Página 69
Manual del usuario de NovoPRO 2.X
Regresar a pantalla de inicio de
NovoPRO
(1) Haga clic en la tecla Atrás
una o más veces hasta salir de
NovoPresenter.
(2) Haga clic en Remote Viewer
.
(3) Haga clic en la tecla Atrás
una o más veces hasta que
desaparezca la barra del sistema.

Copyright © 2016 DELTA Electronics, Inc. Todos los derechos reservados. Página 70
Manual del usuario de NovoPRO 2.X
4. Herramientas de colaboración
NovoPRO no es sólo un dispositivo de presentación con o sin cables, sino también un sistema de
colaboración con un conjunto de herramientas integradas. Para acceder a estas herramientas, haga
clic en el botón “Herramientas”.
Las 3 herramientas de la parte inferior son muy sencillas y fáciles de usar, y este capítulo se centra
en las 3 herramientas que se muestran en la fila superior. Además, se describe detalladamente un
nuevo concepto: grupo de usuarios.
4.1 Votación/Encuesta
Votación/Encuesta permite al moderador crear conjuntos de preguntas o cuestionarios para enviar
publicaciones y administrar a todos los participantes.
Votación permite al moderador realizar una pregunta de encuesta definida para todos
participantes en una sesión de presentación.
Votación permite a los participantes responder a las preguntas desde sus dispositivos.
El moderador puede supervisar los resultados de las votaciones en tiempo real.
Compartir imagen de
escritorio, archivos o
enlaces a páginas web
Bloquear dispositivos
móviles (solamente en la
aplicación NovoPresenter)
Votación y
encuestas
Streaming de vídeo
local o desde YouTube
Abrir la herramienta de
anotación NovoScreennote
(instalación por separado)
Terminar todas las
conexiones

Copyright © 2016 DELTA Electronics, Inc. Todos los derechos reservados. Página 71
Manual del usuario de NovoPRO 2.X
4.1.1 Editar Votación/Encuestas
Creación de un bloque de preguntas
1. Haga clic en la ficha “Herramientas” y seleccione “Editar Votación”. Se abrirá la ventana de
Votación.
2. Para crear un nuevo bloque de preguntas, seleccione “Nuevo”. Se abrirá el editor de
“Preguntas”.
3. Introduzca el texto de la pregunta haciendo clic en el campo de texto de la parte superior. Si la
pregunta es una pregunta tipo test, marque las opciones “A.”, “B.”, “C.”, etc.

Copyright © 2016 DELTA Electronics, Inc. Todos los derechos reservados. Página 72
Manual del usuario de NovoPRO 2.X
4. Si desea incluir una imagen, haga clic en el área de “Haga clic para importar imagen”. Esto le
permitirá importar una imagen desde su ordenador.
Seleccione la imagen (.png, .jpeg, .jpg) y haga clic en “Abrir”. La imagen ahora debería
aparecer debajo del área de texto.
5. Elija el tipo de pregunta de la lista desplegable “Tipo”.

Copyright © 2016 DELTA Electronics, Inc. Todos los derechos reservados. Página 73
Manual del usuario de NovoPRO 2.X
6. Seleccione la respuesta correcta de la lista desplegable de “Respuesta”. Si la pregunta no tiene
una respuesta correcta (por ejemplo, una encuesta de opinión), puede elegir “Sin
seleccionar”.
Nota: Las preguntas abiertas no tienen esta opción.

Copyright © 2016 DELTA Electronics, Inc. Todos los derechos reservados. Página 74
Manual del usuario de NovoPRO 2.X
7. Para agregar otra pregunta, haga clic en el botón “+ pregunta” en la esquina inferior izquierda.
8. Cuando complete un bloque de preguntas, guárdelo haciendo clic en la ficha “Guardar”.
9. Póngale un nombre a la prueba y seleccione una ubicación en su ordenador. Se creará un
archivo de base de datos (.db), que podrá volver a abrir, editar o administrar en otro
momento.
4.1.2 Administrar Votación/Encuesta
Iniciar votación
1. Haga clic en la ficha “Herramientas” y seleccione “Editar votación”. Se abrirá la ventana de
Votación.
2. Abra un bloque de preguntas existente o cree uno nuevo (como se describe en la sección
anterior).
3. Seleccione una pregunta y haga clic en “Inicio” para enviarla a todos los participantes. La
pregunta aparecerá en las pantallas de los participantes.

Copyright © 2016 DELTA Electronics, Inc. Todos los derechos reservados. Página 75
Manual del usuario de NovoPRO 2.X
4. A medida que los participantes van contestando a la pregunta, el moderador puede supervisar
los resultados haciendo clic en el botón “Ver estado”. Con la ventana de estado abierta, el
moderador puede ver la respuesta de los participantes en tiempo real.
5. Para volver a la pregunta, haga clic en “Ver pregunta”.
6. El moderador necesita detener la votación actual antes de iniciar otra pregunta de votación.
7. Al final de la sesión de votación/encuesta, puede exportar el resultado en formato CSV
haciendo clic en “Exportar como CSV”.

Copyright © 2016 DELTA Electronics, Inc. Todos los derechos reservados. Página 76
Manual del usuario de NovoPRO 2.X
4.1.3 Responder a Votación/Encuesta
Cuando un participante recibe una pregunta de votación/encuesta, la pregunta se mostrará
automáticamente en el pantalla de participante.
Para una pregunta tipo test, el participante puede seleccionar la respuesta y después enviarla.
Para una pregunta abierta, el participante puede seleccionar un archivo de imagen de su
dispositivo para enviarla.
Imagen de pantalla de NovoPresenter
Imagen de pantalla de Desktop Streamer

Copyright © 2016 DELTA Electronics, Inc. Todos los derechos reservados. Página 77
Manual del usuario de NovoPRO 2.X
4.2 Transmisión de videoclips y desde YouTube
Esta característica le permite transmitir sin problemas sus clips de vídeo locales o YouTube a
NovoPRO.
Tenga en cuenta que sólo el presentador en proyección de pantalla completa puede usar esta
función. (Los presentadores en proyección de 4 en 1 no podrán hacerlo).
4.2.1 Transmisión de archivos de vídeo locales
1. En el menú “Herramientas”, haga clic en “Vídeo y YouTube”.
2. Cuando aparezca el panel de “Videoclip”, haga clic en el botón Examinar para localizar el
videoclip en su ordenador.
3. Seleccione el videoclip y haga clic en el botón de reproducción para iniciar la misma.

Copyright © 2016 DELTA Electronics, Inc. Todos los derechos reservados. Página 78
Manual del usuario de NovoPRO 2.X
4.2.2 Transmisión de vídeos de YouTube
1. En el menú “Herramientas”, haga clic en la herramienta “Vídeo y YouTube” para abrirla.
2. Cuando abra la barra del reproductor de vídeo, pegue o escriba la dirección URL del vídeo de
YouTube que desea reproducir en la ventana.
5. Haga clic en el botón de reproducción para iniciar la misma.

Copyright © 2016 DELTA Electronics, Inc. Todos los derechos reservados. Página 79
Manual del usuario de NovoPRO 2.X
4.2.3 Controles de vídeo
: Inicio/Pausa/Reanudación de la reproducción
: Detención de la reproducción
: Barra de progreso. Puede avanzar o retroceder moviendo
la rueda de reproducción.
4.3 Uso compartido de archivos
Esta característica permite al moderador y a los participantes compartir sus recursos (archivos,
imágenes de pantalla y enlaces a páginas web) entre sus dispositivos. El moderador puede enviar
recursos a todos los participantes mientras que un participante solo puede enviar recursos al
moderador.
4.3.1 Uso compartido en Desktop Streamer
1. Para abrir la función Uso compartido de archivos, haga clic en la ficha Herramientas. La
herramienta Uso compartido de archivos está etiquetada como “Compartir”.
Nota: Sólo se activará el botón para compartir archivos cuando haya por lo menos otro
participante conectado a la sesión, además del moderador.
2. Al hacer clic en este botón se mostrarán cinco opciones
a. Compartir un archivo: Seleccione un archivo para compartir.
b. Enviar captura de pantalla de escritorio: Envíe la captura del escritorio actual para
compartirla.
c. Compartir una página web: Envíe un enlace de página web para compartir.
d. Explorar la carpeta “GroupShare”: Abra la carpeta por defecto en “C:\Users\<nombre de
usuario>\GroupShare”.
e. Examinar páginas web recibidas: Ver los enlaces a páginas web recibidos de los demás.

Copyright © 2016 DELTA Electronics, Inc. Todos los derechos reservados. Página 80
Manual del usuario de NovoPRO 2.X
4.3.1.1 Envío
Compartir un archivo
1. Para compartir un archivo, haga clic en “Compartir archivo” para ver un explorador de
archivos. Seleccione el archivo que desea para continuar. Se le mostrará el siguiente cuadro
de diálogo a la izquierda. Si hace clic en “Sí”, aparecerá un cuadro de diálogo de estado (a la
derecha). Tiene la opción de hacer clic en “Cancelar” para cancelar la transferencia.
2. Cuando una transferencia se activa, aparece junto al botón de la herramienta
“Compartir”. Al hacer clic sobre la imagen, se abre el cuadro de diálogo de estado de
transferencia, como se muestra en el punto anterior.

Copyright © 2016 DELTA Electronics, Inc. Todos los derechos reservados. Página 81
Manual del usuario de NovoPRO 2.X
3. Si comienza a enviar un nuevo archivo mientras el anterior está todavía en curso, se le
mostrará la siguiente advertencia.
Compartir imagen de escritorio
1. Para enviar la imagen de pantalla del escritorio actual, haga clic en “Compartir imagen de
escritorio” para iniciar el proceso. Aparecerá un cuadro de diálogo pasados unos segundos,
como se muestra a continuación.

Copyright © 2016 DELTA Electronics, Inc. Todos los derechos reservados. Página 82
Manual del usuario de NovoPRO 2.X
2. Haga clic en “Sí” para iniciar a la transferencia.
Compartir una página web
1. Para enviar un enlace a una página web, haga clic en “Compartir una página web...” para
iniciar el proceso. Un cuadro de diálogo solicitará al usuario que introduzca el enlace a la
página web, como se muestra a continuación.
2. Haga clic en “Sí” para iniciar a la transferencia.
4.3.1.2 Recepción
Cuando su ordenador recibe un archivo, una imagen de pantalla de escritorio o un enlace a una
página web, se le mostrará un cuadro de diálogo de notificación, como se muestra a continuación.
(“Archivo recibido” se utiliza como un ejemplo aquí).

Copyright © 2016 DELTA Electronics, Inc. Todos los derechos reservados. Página 83
Manual del usuario de NovoPRO 2.X
Puede abrir la carpeta de almacenamiento o abrir el enlace a la página web en su navegador
predeterminado.
Nota: El nombre del archivo será “nombre-emisor_nombredearchivo-original”.
4.3.2 Uso compartido de archivos en la aplicación NovoPresenter
La carpeta “GroupShare” se usa para esta función: almacenar los archivos recibidos. Puede
localizarla en la ficha “Documentos”.
4.3.2.1 Envío
Compartir una imagen/archivo
Para enviar un archivo o imagen, mantenga pulsado el elemento hasta que se muestre una ventana
emergente.
Como moderador, puede enviar contenido a todos los participantes.
Como participante normal, solo podrá enviar contenidos al moderador.
Siga las instrucciones en pantalla para iniciar el proceso de transferencia.

Copyright © 2016 DELTA Electronics, Inc. Todos los derechos reservados. Página 84
Manual del usuario de NovoPRO 2.X
Compartir una captura de pantalla
Haga clic en el botón “Enviar pantalla” para iniciar el proceso de transferencia.
Compartir una página web
Hay dos maneras de iniciar el uso compartido de un enlace a una página web.
Mantenga pulsado un marcador de página web en “Mis marcadores”

Copyright © 2016 DELTA Electronics, Inc. Todos los derechos reservados. Página 85
Manual del usuario de NovoPRO 2.X
En la pantalla del navegador, haga clic en el botón “Compartir”, como se muestra en la
siguiente imagen.
Nota: Al enviar un archivo, el sistema lo verifica para asegurarse de que cualquier transferencia de
archivos anteriores se ha completado. Si no, aparecerá un mensaje de error. Tendrá que enviar el
archivo de nuevo cuando termine la transferencia actual.

Copyright © 2016 DELTA Electronics, Inc. Todos los derechos reservados. Página 86
Manual del usuario de NovoPRO 2.X
4.3.2.2 Recepción
Al recibir un archivo, una captura de pantalla o un enlace a una página web, se le mostrará un
cuadro de diálogo de notificación, como el siguiente.
4.3.3 Solución de problemas y reglas sobre uso compartido de archivos
1. Si intenta compartir un archivo cuando no hay nadie más en la sesión, se le mostrará el
mensaje: “No hay destinatarios. Nadie más está en línea”.
2. Si intenta iniciar a una transferencia de archivos y aún hay una transferencia anterior en
curso, se le mostrará el mensaje: “Sistema ocupado. Vuelva a intentarlo más tarde.”
3. La transferencia de archivos está limitada a 10 MB. Si el tamaño de la transferencia excede
este límite, se le mostrará el mensaje: “No se pudo enviar; archivo supera el límite de
tamaño (10 MB)”.
4.4 Grupos de usuarios
Esta función permite que el moderador organice y supervise a los participantes.
4.4.1 Organizar un grupo
Un grupo consta de un nombre de grupo, el moderador y los usuarios.
El nombre del grupo y el moderador no necesitan explicación.
Una entrada de un miembro tiene dos campos, Nombre y Dispositivo
o Campo “Nombre”: nombre del miembro
o Campo “Dispositivo”: nombre del dispositivo o algún tipo de número (como
identificación del alumno)
Hay dos maneras de organizar un grupo.
1. Usar el nombre del miembro
En la siguiente figura, los campos “Dispositivo” se quedan vacíos. Los participantes
utilizarán su nombre para conectarse a una sesión de NovoPRO. En este caso, sólo los
participantes con un nombre coincidente pueden conectarse correctamente.

Copyright © 2016 DELTA Electronics, Inc. Todos los derechos reservados. Página 87
Manual del usuario de NovoPRO 2.X
2. Usar el nombre de dispositivo
En la siguiente figura, el campo “Dispositivo” está rellenado. Para un profesor, el campo
“Dispositivo” podría ser el identificador del alumno o una serie de números, como tablet-
01, tablet-02, etc.
En este caso, los participantes utilizan estos identificadores para conectarse a una sesión de
NovoPRO. El moderador utilizará esta característica del grupo para convertirlos en nombres
“reconocibles” (Emily, Jerry, etc.) en vez de tablet-01 y tablet-02 en la lista de participantes.
Sólo los dispositivos con nombre coincidente pueden conectarse con éxito.

Copyright © 2016 DELTA Electronics, Inc. Todos los derechos reservados. Página 88
Manual del usuario de NovoPRO 2.X
4.4.2 Creación de grupos de usuarios
Nota: Esta característica está disponible para software NovoPRO PC/Mac, pero no para aplicaciones de
Chromebook/tablet/teléfono.
1. Abra la aplicación NovoPRO Deskstop Streamer y amplíe la ficha “Ajustes”. Haga clic en el
botón “Editar” para añadir, cambiar y borrar grupos de usuarios.
2. Haga clic en el botón “Crear” para añadir un nuevo grupo de usuarios.

Copyright © 2016 DELTA Electronics, Inc. Todos los derechos reservados. Página 89
Manual del usuario de NovoPRO 2.X
3. Se abrirá una nueva ventana: “Editar grupo de usuarios”. En esta ventana, podrá editar el
nombre de grupo, la información del moderador y la información de los miembros.
4. Una vez que haya terminado de agregar miembros a un grupo, haga clic en “Guardar” y
“Listo” para volver a la lista de “Grupos de usuarios”. Este nuevo grupo debe aparecer en la
lista de grupos de usuarios.

Copyright © 2016 DELTA Electronics, Inc. Todos los derechos reservados. Página 90
Manual del usuario de NovoPRO 2.X
4.4.3 Gestión del grupo de usuarios existente
Haga clic en uno de los grupos de usuarios y se mostrarán tres botones de acción a la derecha.
4.4.4 Aplicación de grupos de usuarios
Windows/Mac
1. Cuando se conecta a un dispositivo NovoPRO, el grupo se mostrará como “No
Seleccionado”.
2. Haga clic en “No seleccionado” para mostrar la lista de grupos disponibles, y después
seleccione el grupo deseado y toque el botón “Aceptar”.
(Editar)
Abre la ventana “Editar grupo de usuarios” y permite a los usuarios
realizar cambios.
(Exportar)
Exporta un grupo de usuarios como archivo XML, que se puede cargar
en cualquier dispositivo móvil y otros PC/Mac.
(Eliminar)
Elimina
un grupo de usuarios

Copyright © 2016 DELTA Electronics, Inc. Todos los derechos reservados. Página 91
Manual del usuario de NovoPRO 2.X
3. Se mostrará una lista de usuarios para el grupo que ha seleccionado. Las fichas “Todo”,
“En línea” y “Sin conexión” ofrecen una clasificación rápida basada en el estado de los
participantes.
4. Para anular la selección de este grupo, haga clic en el icono .
iPad
1. Copia los archivos de grupo de usuario (*.xml) a la aplicación NovoPresenter.
Estos archivos de grupos de usuario se generan usando la función Exportar en el
software para PC/Mac.
Consulte la sección 3.2.2.3 sobre cómo copiar archivos al iPad.
2. Abra NovoPresenter. Vaya a “Configuración” “Grupos de usuarios” “Actualizar” para
importar los archivos del grupo de usuarios que acaba de copiar.

Copyright © 2016 DELTA Electronics, Inc. Todos los derechos reservados. Página 92
Manual del usuario de NovoPRO 2.X
3. Después de conectar el dispositivo NovoPRO, el grupo se mostrará como “No
seleccionado”.
4. Haga clic en “No seleccionado” para mostrar la lista de grupos disponibles, y después
seleccione el grupo deseado y toque el botón “Aceptar”.

Copyright © 2016 DELTA Electronics, Inc. Todos los derechos reservados. Página 93
Manual del usuario de NovoPRO 2.X
5. Se mostrará una lista de usuarios del grupo seleccionado. Las fichas “Todo”, “En línea” y
“Sin conexión” permiten ordenar rápidamente a los usuarios en función de su estado.
6. Para anular la selección de este grupo, haga clic en el icono .
Tablets Android
1. Conecte su tablet Android al ordenador.
2. Copie los archivos de grupo de usuarios (*.xml) a la carpeta del tablet
“<inicio>/NovoPresenter/Grupos de usuarios”.
El resto de pasos coinciden con los del iPad.
5. Configuración de NovoPRO
Como se describe en la sección 1.3, puede configurar un dispositivo de NovoPRO en la pantalla de
inicio. Por otro lado, también puede configurar el dispositivo mediante la aplicación Desktop
Streamer o mediante una tarjeta MicroSD.
5.1 Configuración de NovoPRO mediante Desktop Streamer
Puede configurar su dispositivo NovoPRO remotamente a través de Novo Desktop Streamer. Haga
clic en el botón después del abrir Novo Desktop Streamer y seleccione “Administrador de
dispositivos”.

Copyright © 2016 DELTA Electronics, Inc. Todos los derechos reservados. Página 94
Manual del usuario de NovoPRO 2.X
Siga estos pasos para acceder a diversas funciones de configuración.
Función
Descripción
Realizar un reinicio rápido o un reinicio
completo del dispositivo NovoPRO.
Haga clic en Reinicio rápido para
realizar este tipo de reinicio (reiniciar el
software de NovoPRO).
Haga clic en Reinicio completo para
realizar este tipo de reinicio (reiniciar el
dispositivo NovoPRO).
Configure los parámetros de NovoPRO de
forma remota, incluyendo:
Parámetros de la red WiFi;
Resolución de pantalla;
Nombre de la estancia;
Idioma de pantalla.
Habilitar o
deshabilitar la protección de los
ajustes.
5.2 Configuración de NovoPRO a través de una tarjeta microSD
Esta función permite a los usuarios crear e instalar un archivo de configuración personalizado para
configurar automáticamente los ajustes de NovoPRO a través de una tarjeta microSD.

Copyright © 2016 DELTA Electronics, Inc. Todos los derechos reservados. Página 95
Manual del usuario de NovoPRO 2.X
Use la herramienta Remote Manager para generar un archivo de configuración
“NovoAutoConfig.xml”
1. Descargue la última versión de software de Remote Manager del sitio web de Vivitek
(http://www.vivitekcorp.com) e instálelo en el ordenador usado para administrar de forma
remota todos los dispositivos NovoPRO en su organización.
2. Abra Remote Manager y seleccione “Detección de dispositivos”; después haga clic en “Crear
archivo AutoConfig…”, como se muestra en la figura siguiente.
3. Necesita trabajar con el personal de TI de su organización para obtener el valor adecuado
para cada elemento, y hacer clic en el botón “Guardar...” para guardar el archivo
“NovoAutoConfig.xml” en una tarjeta microSD. La tabla siguiente describe cada ajuste en
detalle.
Clave Valor (ejemplo) Explicación
edición* CORP o EDU
Valor de la edición. Tiene que ser CORP o
EDU. Consulte la sección 1.4 para obtener
más detalles acerca de estas dos ediciones.
ssid
-
wifi
(ejemplo_wifi)
Nombre del SSID de la red WiFi
contraseña
-
wifi
(ejemplo_contraseña_wifi)
Contraseña de la red WiFi

Copyright © 2016 DELTA Electronics, Inc. Todos los derechos reservados. Página 96
Manual del usuario de NovoPRO 2.X
ajustes-contraseña (ejemplo_ajustes_contraseña)
Contraseña usada en Protección de los
ajustes
dirección-ip-remote-manager* (0.0.0.0)
Dirección IP del ordenador en el que se
ejecuta Remote Manager
número-puerto-remote-
manager*
20142
El número de puerto usado por Remote
Manager para escuchar informes del
dispositivo. 20142 es el número de puerto
predeterminado. Puede que necesite
cambiarlo para que coincida con la
configuración de Remote Manager.
informe-tiempo-intervalo * 15
El
intervalo de tiempo (en segundos) de que
dispone un dispositivo NovoPRO para
informar sobre su existencia a Remote
Manager.
Nota:
(1) Los valores marcados con “*” son compatibles con la versión de software NovoPRO V2.2 y
posteriores.
(2) En relación con “número-puerto-remote-manager”, puede cambiar este número de puerto de su
Remote Manager en el menú “Preferencias”, como se ilustra en la figura siguiente.

Copyright © 2016 DELTA Electronics, Inc. Todos los derechos reservados. Página 97
Manual del usuario de NovoPRO 2.X
4. Un ejemplo de NovoAutoConfig.xml es el siguiente:
Aplicar la configuración personalizada de NovoPRO a un dispositivo NovoPRO:
1. Inserte la tarjeta microSD con el archivo NovoAutoConfig.xml en un dispositivo NovoPRO;
aparecerá la siguiente ventana emergente en la pantalla principal del dispositivo NovoPRO.
Hay un plazo de 30 segundos para verificar que los parámetros están definidos con los valores
correctos. A continuación, el dispositivo se configurará con estos nuevos ajustes
automáticamente.
2. Después de que la nueva configuración surta efecto, el dispositivo NovoPRO informará
automáticamente de su existencia a Remote Manager. Puede hacer clic en el botón “Detección
de dispositivo” y luego en “Detectar dispositivos” para que aparezca una ventana de diálogo de
<?xml version="1.0" encoding="utf-8"?>
<configuration>
<NovoPRO>
<edition>EDU</edition>
<wifi-ssid>phishnet</wifi-ssid>
<wifi-password>example_wifi_password</wifi-password>
<settings-password></settings-password>
<remote-manager-ip-address>172.18.69.112</remote-manager-ip-address>
<remote-manager-port-number>20000</remote-manager-port-number>
<report-time-interval>15</report-time-interval>
</NovoPRO>
</configuration>

Copyright © 2016 DELTA Electronics, Inc. Todos los derechos reservados. Página 98
Manual del usuario de NovoPRO 2.X
detección, donde podrá ver los dispositivos NovoPRO en tiempo real y agregarlos a la lista de
dispositivos de Remote Manager.

Copyright © 2016 DELTA Electronics, Inc. Todos los derechos reservados. Página 99
Manual del usuario de NovoPRO 2.X
6. Administración de dispositivos NovoPRO
“Remote manager” es una aplicación independiente de Windows y Mac que permite a los
administradores de sistemas gestionar múltiples dispositivos NovoPRO desde un solo PC, lo que es
ideal para empresas, escuelas u otras instituciones de gran tamaño.
6.1 Instalación del software
1. Descargue el paquete de instalación desde la web de Vivitek (http://www.vivitekcorp.com).
2. Haga clic en el paquete de instalación y siga las instrucciones en pantalla.
6.2 Adición/Eliminación/Agrupación de dispositivos
Añadir un dispositivo
1. Para añadir un nuevo dispositivo a la lista de dispositivos, haga clic en el botón “+
dispositivo” en la parte superior de la pantalla.
2. Se abrirá la ventana de “Crear nuevo dispositivo”. Introduzca el ID del dispositivo, la
descripción (p. ej., el lugar) y la dirección IP. También puede seleccionar un grupo
(optativo) del menú desplegable de la lista de grupos. Haga clic en “Aceptar” para terminar
de añadir el nuevo dispositivo.

Copyright © 2016 DELTA Electronics, Inc. Todos los derechos reservados. Página 100
Manual del usuario de NovoPRO 2.X
3. Cuando se haya agregado correctamente el nuevo dispositivo, aparecerá en la lista de
dispositivos.
4. Si el dispositivo está actualmente conectado, el indicador de conexión será verde. De lo
contrario, rojo.
Conectado
Desconecto
Eliminar un dispositivo
1. Para eliminar un dispositivo de la lista de dispositivos, haga clic en el dispositivo que desea
quitar de la lista y haga clic en el icono .
2. Aparecerá un diálogo de confirmación. Haga clic en “Sí” para confirmar o “No” para
cancelar.
Actualizar la lista de dispositivos
Para actualizar la lista de dispositivos en Remote Manager, haga clic en “Actualizar” en la parte
superior izquierda de la pantalla.

Copyright © 2016 DELTA Electronics, Inc. Todos los derechos reservados. Página 101
Manual del usuario de NovoPRO 2.X
Agrupar dispositivos
Haga clic en el botón “+ grupo” para agregar un grupo nuevo, póngale un nombre, una descripción
y añada dispositivos al grupo.
Una vez definido el grupo, puede hacer clic en el nombre del grupo para ver la lista de
dispositivos del grupo y aplicar los ajustes al grupo. Además, puede hacer clic en los botones
y para cambiar y eliminar grupo, respectivamente.
6.3 Gestión de los ajustes del dispositivo
1. Al seleccionar un dispositivo y hacer clic en el botón de configuración de dispositivo ,
irá a la pantalla de gestión de la configuración de dispositivo. Allí podrá ver o configurar
remotamente cada dispositivo NovoPRO en la red.

Copyright © 2016 DELTA Electronics, Inc. Todos los derechos reservados. Página 102
Manual del usuario de NovoPRO 2.X
a. Los campos editables son el nombre del dispositivo, los ajustes de visualización,
idioma y contraseña (para la protección de la configuración).
b. Campos de sólo lectura son modelo, edición, versión de la aplicación, versión de
creación, modo WiFi, SSID, IP de WiFi e IP de LAN.
2. Para editar los ajustes modificables, haga clic en botón Editar para empezar.
3. Haga clic en “Actualizar” para actualizar la información de ajustes.
4. Haga clic en “Actualización de Firmware” para buscar el firmware más reciente del
dispositivo. Si un paquete de actualización está disponible, se activará el proceso de
actualización.
5. Haga clic en “Reinicio rápido” para restablecer la aplicación.
6. Haga clic en “Reinicio completo” para reiniciar el dispositivo.
7. Haga clic en “Volver” para volver a la pantalla principal.
6.4 Personalización de la pantalla de inicio
La región superior derecha de la pantalla de inicio NovoPRO es un área de presentación de
diapositivas que puede personalizar con sus imágenes y vídeos. Siga estos pasos para hacerlo.
1. Haga clic en botón “Config de pantalla inicial”.
2. Aparecerá un diálogo de configuración, con dos secciones, “Precarga” y “Definido por el
usuario”.

Copyright © 2016 DELTA Electronics, Inc. Todos los derechos reservados. Página 103
Manual del usuario de NovoPRO 2.X
a. Sección “Precarga”: los contenidos incorporados. Hay dos videoclips y tres fotos.
Puede habilitar o deshabilitar su reproducción, así como ajustar la duración de
reproducción.
b. Sección “Definido por el usuario”: el contenido de personalización. Los usuarios
pueden editar la “lista de reproducción” para esta área de pase de diapositivas. La
“lista de reproducción” puede tener cualquier número de fotos y vídeos.
3. Haga clic en el botón “Sincronizar” para aplicar los cambios en el dispositivo NovoPRO
(incluida la carga de contenido).
6.5 Actualización de firmware
Remote Manager le permite iniciar la actualización del firmware de varios dispositivos NovoPRO
haciendo clic en un botón.
1. Haga clic en “Actualización del firmware” en la pantalla principal para ir a la pantalla de
actualización del firmware.
2. Una lista de dispositivos conectados se mostrará con casillas de verificación en la columna de la
izquierda. Seleccione el dispositivo o dispositivos para los que desea comprobar
actualizaciones, o haga clic en “Seleccionar todo” para comprobar todos los dispositivos en la
lista. Haga clic en “Quitar selección a todo” para quitar las marcas de todos los elementos.

Copyright © 2016 DELTA Electronics, Inc. Todos los derechos reservados. Página 104
Manual del usuario de NovoPRO 2.X
3. Una vez haya seleccionado los dispositivos que desea actualizar, haga clic en “Actualizar ahora”.
6.6 Configuración de credenciales de moderador
Cuando se utiliza NovoPRO, se asigna de manera predeterminada la función de moderador al
primer usuario que se conecta. Sin embargo, este tal vez no sea el resultado previsto en el uso real,
ya que el moderador “real” puede no ser el primer usuario en unirse a la sesión. La característica
“Credenciales de moderador” está diseñada para solucionar este problema.
Funciona del siguiente modo:
1. Las credenciales de moderador, que consisten en una lista de los moderadores y las
contraseñas correspondientes, se almacenan en las unidades NovoPRO. (Las credenciales
de moderador se administran mediante software Remote Manager).
2. Cuando un dispositivo de usuario se conecta a una unidad NovoPRO, el dispositivo del
usuario envía su contraseña de moderador (si existe) a la unidad NovoPRO. Si la contraseña
coincide con una almacenada en la unidad NovoPRO, al dispositivo del usuario se le
asignará la función de moderador, sea o no el primer dispositivo que se conecta.
La siguiente imagen ilustra el proceso.

Copyright © 2016 DELTA Electronics, Inc. Todos los derechos reservados. Página 105
Manual del usuario de NovoPRO 2.X
Creación de credenciales de moderador en Remote Manager:
1. Para configurar credenciales de moderador para un dispositivo, seleccione el dispositivo de
la lista de dispositivos y haga clic en “Establecer moderador”.
2. Se abrirá la ventana de credenciales de moderador. Nota: Para que surtan efecto los
cambios, asegúrese de que el indicador de conexión verde está iluminado en la parte
superior izquierda de la pantalla.
3. Introduzca el nombre del moderador y la contraseña en las ventanas correspondientes.
4. Use los botones para añadir o eliminar moderadores de la lista.
5. Haga clic en “Guardar” para guardar el archivo de credenciales del moderador en el PC
local.
6. Haga clic en “Cargar” para cargar el nuevo archivo de credenciales de moderador en el
dispositivo.

Copyright © 2016 DELTA Electronics, Inc. Todos los derechos reservados. Página 106
Manual del usuario de NovoPRO 2.X
7. Haga clic en “Cargar de dispositivo” para descargar un archivo guardado en el dispositivo.
8. Haga clic en “Cargar” para cargar un archivo de credenciales de moderador guardado en
almacenamiento local.
9. Haga clic en “Quitar (de dispositivo)” para eliminar las credenciales de moderador
guardadas actualmente en el dispositivo.
Nota: Los archivos de credenciales de moderador se almacenarán en formato XXXX.NCMC.

Copyright © 2016 DELTA Electronics, Inc. Todos los derechos reservados. Página 107
Manual del usuario de NovoPRO 2.X
7. Mando a distancia
Encendido/apagado
Bajar volumen
Volver
(volver a página anterior)
Teclado de cursor
Pantalla de inicio de NovoPRO
Subir página
Subir volumen
Bajar página
Encendido/apagado del ratón
Pantalla de inicio Screen
Reproducir/Pausa
(reanudar o pausar la reproducción
de la presentación de diapositivas)
Lista de tareas Android
Configuración de la aplicación

Copyright © 2016 DELTA Electronics, Inc. Todos los derechos reservados. Página 108
Manual del usuario de NovoPRO 2.X
8. Especificaciones
Especificaciones de hardware
Suministro de
alimentación
5,0 V CC, 2 A
Consumo
eléctrico
< 10W
Resoluciones de
salida
1024 x 768 (XGA), 1280 x 720 (HD), 1280 x 800 (WXGA), 1920 x
1080 (Full HD), Configuración automática
CPU (SoC) ARM de cuatro núcleos a 1,6 GHz
Memoria DDR 1024 MB
Almacenamiento Interno: 8 GB (eMMC Flash)
Externa: ranura para tarjeta microSD
WiFi: 802.11 a/b/g/n/ac (2,4 GHz y 5 GHz)
Entrada/Salida 1 Entrada USB, USB tipo A
1 salida de vídeo HDMI
1 Lector de tarjetas con ranura para tarjetas microSD
1 conector RJ45 10/100 Ethernet
Entrada de alimentación microUSB (5,35 V 2 A)
Indicador LED Verde (sistema encendido), rojo (sistema en espera), azul
(actividad de la red)
Botón/interruptor Restablecer
Dimensiones 120 x 75 x 16 mm (L x An x Al)
Peso 128 g
Requisitos de la aplicación de PC/Notebook
CPU Intel Pentium, 2 GHz (se recomienda Intel Core i3 y superior)
Sistema operativo Windows XP, Windows 7, Windows 8 /10 (32 bits y 64 bits), Mac
10.6 y superior
RAM 4 GB
Requisitos de uso del dispositivo móvil Android
Sistema operativo Android 3.2 y superiores (se recomienda Android 4.0 y superior)
Resolución Se recomienda 1024x768, 1280x800 o superior
Requisitos de aplicación de dispositivo móvil iOS
Sistema operativo iOS 5.1 y superior
Tipo de
dispositivo
iPad, iPad 2, iPad 3, iPad 4, iPad mini y iPad Air

Copyright © 2016 DELTA Electronics, Inc. Todos los derechos reservados. Página 109
Manual del usuario de NovoPRO 2.X
9. Solución de problemas
P: NovoPRO no se enciende o no funciona.
R: Compruebe si ha conectado el suministro de CC adecuado con el voltaje de funcionamiento
adecuado y la corriente de funcionamiento suficiente (5VDC, 2A) al puerto microUSB de
NovoPRO.
P: Mi PC no puede enlazar con NovoPRO inalámbricamente.
R: Para que su PC enlace con NovoPRO, su PC deberá tener un módulo WiFi incorporado o un
adaptador externo WiFi, y la WiFi debe estar encendida. Si NovoPRO está establecido en
modo Zona hotspot (modo predeterminado de fábrica), elija el SSID de NovoPRO de la lista
SSID disponible. Si NovoPRO está definido en el modo Cliente y está conectado a un punto de
acceso WiFi específico, seleccione el SSID de ese punto de acceso desde la lista de SSID
disponibles.
P: No funcionan los botones de reproducir/pausa.
R: Estos botones son funcionales sólo para los actuales presentadores.
P: No puedo conectarme a Internet en NovoPRO.
R: Esto es normal si NovoPRO está establecido en modo Zona hotspot, ya que NovoPRO no
dispone de acceso WAN propio (red de área extensa inalámbrica). Para acceder a Internet
para tareas como la navegación web en NovoPRO, configure la WiFi en modo Cliente y
conéctese a un punto de acceso de red WiFi que tenga conexión a Internet.
P: Mi PC o dispositivo móvil no han podido conectarse a NovoPRO.
R: En primer lugar, asegúrese de que la WiFi está habilitada en su dispositivo. Si NovoPRO está
establecida en modo Zona hotspot (modo predeterminado de fábrica), elija el SSID de
NovoPRO de la lista de SSID disponibles. Si NovoPRO está establecido en modo Cliente y se
conecta a una WiFi, seleccione el SSID de ese router de la lista de SSID disponibles.
P: No puedo escoger la presentación en pantalla completa o en una de las pantallas divididas.
R: Sólo el host tiene autoridad para decidir si la presentación es para pantalla completa o para
una de las pantallas divididas. Puede ser invitado a ejercer de host: 1) si se hace clic en el
botón Restablecimiento de NovoPRO , 2) si el host le traspasa explícitamente el control de
host o 3) si todos los demás presentadores se han desconectado de NovoPRO.

Copyright © 2016 DELTA Electronics, Inc. Todos los derechos reservados. Página 110
Manual del usuario de NovoPRO 2.X
P: Soy el host, pero no puedo previsualizar las pantallas de otros participantes.
R: Para previsualizar la pantalla de un participante antes de enviar una invitación de
presentación, el participante debe tener vista previa de pantalla habilitada en su dispositivo.
P: La imagen de mi dispositivo se ve estirada o comprimida en la salida de pantalla de
NovoPRO.
R: Puede ser un desajuste de la relación de aspecto entre la resolución de salida elegida de
NovoPRO y la relación de aspecto de la pantalla de su dispositivo (por ejemplo, la pantalla de
su dispositivo tiene la relación de aspecto 4:3, y ha definido la resolución de salida de
NovoPRO en 16:9 o 16:10). Intente definir en NovoPRO la misma resolución de pantalla que
la de su dispositivo o la más cercana posible. Tiene la opción de dejar que NovoPRO
determine automáticamente la mejor resolución de salida seleccionando Configuración
automática en la configuración de pantalla.
P: Durante la presentación, el cursor de mi PC o Mac parpadea.
R: Puede probar una resolución de pantalla diferente para su ordenador PC o Mac. También
puede probar diferentes configuraciones para el modo de proyección, calidad visual y
velocidad de actualización de pantalla (que deben establecerse antes de conectar su
ordenador PC o Mac a su NovoPRO) hasta que el problema desaparezca o se reduzca al
mínimo.

Copyright © 2016 DELTA Electronics, Inc. Todos los derechos reservados. Página 111
Manual del usuario de NovoPRO 2.X
10. Información de seguridad
Consulte el manual y tome nota de las instrucciones de seguridad antes de usar el dispositivo.
Asegúrese de que el voltaje de salida de la fuente coincide con el voltaje de funcionamiento
del dispositivo.
Para evitar el riesgo de descarga eléctrica, no use este aparato cerca del agua o en ambientes
con mucha humedad.
No desmonte ni trate de reparar este dispositivo por su cuenta. Póngase en contacto con su
centro de asistencia Delta más cercano para obtener ayuda.
Mantenga los embalajes de plástico del dispositivo fuera del alcance de los niños.

Copyright © 2016 DELTA Electronics, Inc. Todos los derechos reservados. Página 112
Manual del usuario de NovoPRO 2.X
11. Información de copyright
Copyright 2013 Delta Electronics, Inc. Reservados todos los derechos.
Android y Google son marcas registradas de Google Inc.
ARM es una marca registrada de ARM Inc.
App Store, iPad, iTunes, Mac y Mac OS son marcas de servicio, marcas comerciales o marcas registradas de Apple Inc.
IOS es una marca comercial o marca registrada de Cisco en Estados Unidos y otros países, y se utiliza bajo licencia.
miniSD, microSD, miniSDHC, microSDHC, microSDXC, smartSD, smartSDHC, SDIO y miniSDIO son marcas comerciales o
marcas registradas de SD-3C, LLC en Estados Unidos, en otros países o ambas cosas.
Microsoft y Windows son marcas comerciales o marcas registradas de Microsoft Corporation en Estados Unidos y/o en
otros países.
Pentium y Core i3 son marcas registradas de Intel Corporation.
VGA y XGA son marcas registradas de International Business Machines Corporation.
Los nombres de productos, logotipos, marcas y otras marcas incluidas o mencionadas en este material son propiedad
de sus respectivos titulares.

Copyright © 2016 DELTA Electronics, Inc. Todos los derechos reservados. Página 113
Manual del usuario de NovoPRO 2.X
12. Índice
1. actualización de firmware
2. ajuste
3. alimentación
4. Android
5. cable
6. clic
7. Código QR
8. conectar
9. configurar
10. desconecta
11. dispositivo
12. Dropbox
13. función
14. HDMI
15. host
16. icono
17. inicio de sesión
18. instalar
19. Internet
20. iOS
21. iPad
22. IWB
23. Mac
24. Modo Cliente
25. Modo Zona hotspot
26. móvil
27. Novo Desktop Streamer
28. NovoPresenter
29. NovoPRO
30. pantalla
31. participante
32. PC
33. PIN
34. presentación
35. presentador
36. proyector
37. punto de acceso
38. ratón
39. Remote Viewer
40. resolución
41. restablecer
42. software
43. SSID
44. tablet
45. táctil
46. teclado
47. unirse
48. USB
49. vista previa
50. WiFi
51. Windows

Copyright © 2016 DELTA Electronics, Inc. Todos los derechos reservados. Página 114
Manual del usuario de NovoPRO 2.X
-
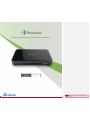 1
1
-
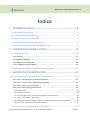 2
2
-
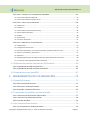 3
3
-
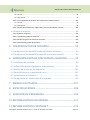 4
4
-
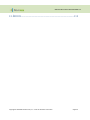 5
5
-
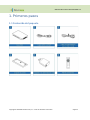 6
6
-
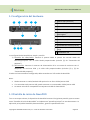 7
7
-
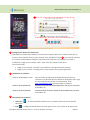 8
8
-
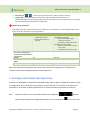 9
9
-
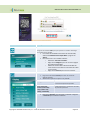 10
10
-
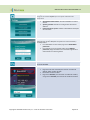 11
11
-
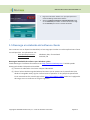 12
12
-
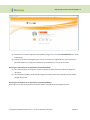 13
13
-
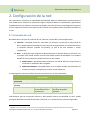 14
14
-
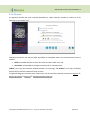 15
15
-
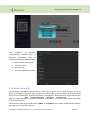 16
16
-
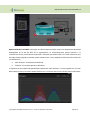 17
17
-
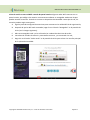 18
18
-
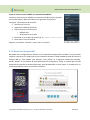 19
19
-
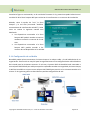 20
20
-
 21
21
-
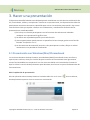 22
22
-
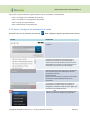 23
23
-
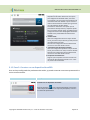 24
24
-
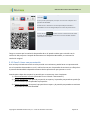 25
25
-
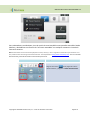 26
26
-
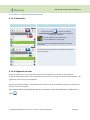 27
27
-
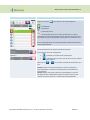 28
28
-
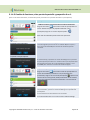 29
29
-
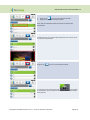 30
30
-
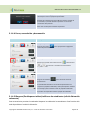 31
31
-
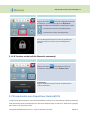 32
32
-
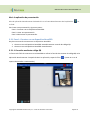 33
33
-
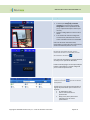 34
34
-
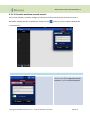 35
35
-
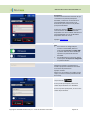 36
36
-
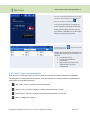 37
37
-
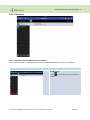 38
38
-
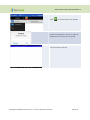 39
39
-
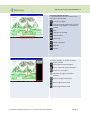 40
40
-
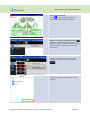 41
41
-
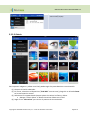 42
42
-
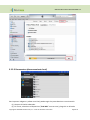 43
43
-
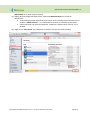 44
44
-
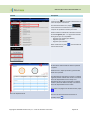 45
45
-
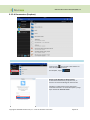 46
46
-
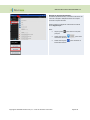 47
47
-
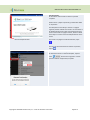 48
48
-
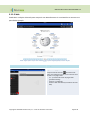 49
49
-
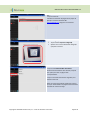 50
50
-
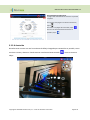 51
51
-
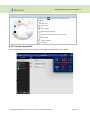 52
52
-
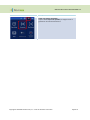 53
53
-
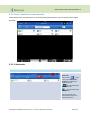 54
54
-
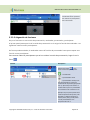 55
55
-
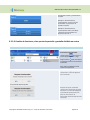 56
56
-
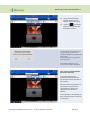 57
57
-
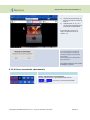 58
58
-
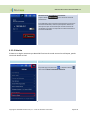 59
59
-
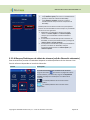 60
60
-
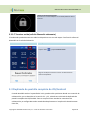 61
61
-
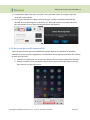 62
62
-
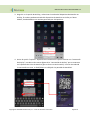 63
63
-
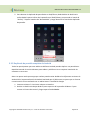 64
64
-
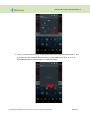 65
65
-
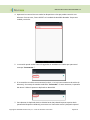 66
66
-
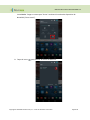 67
67
-
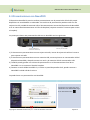 68
68
-
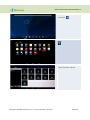 69
69
-
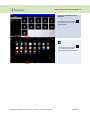 70
70
-
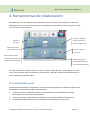 71
71
-
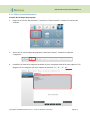 72
72
-
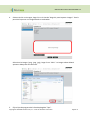 73
73
-
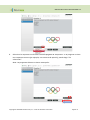 74
74
-
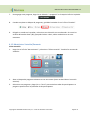 75
75
-
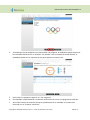 76
76
-
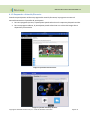 77
77
-
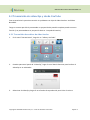 78
78
-
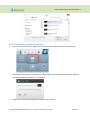 79
79
-
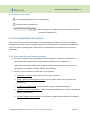 80
80
-
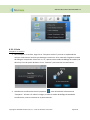 81
81
-
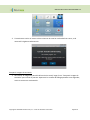 82
82
-
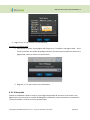 83
83
-
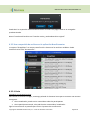 84
84
-
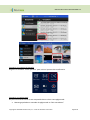 85
85
-
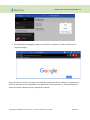 86
86
-
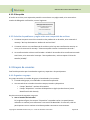 87
87
-
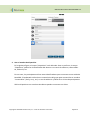 88
88
-
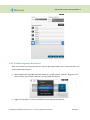 89
89
-
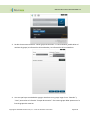 90
90
-
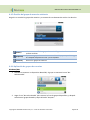 91
91
-
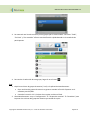 92
92
-
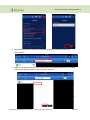 93
93
-
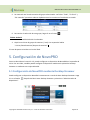 94
94
-
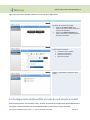 95
95
-
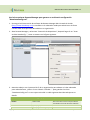 96
96
-
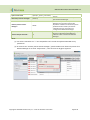 97
97
-
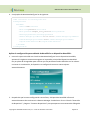 98
98
-
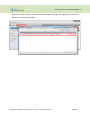 99
99
-
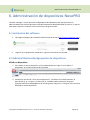 100
100
-
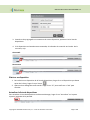 101
101
-
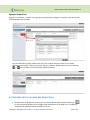 102
102
-
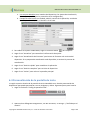 103
103
-
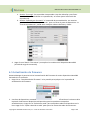 104
104
-
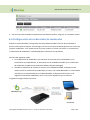 105
105
-
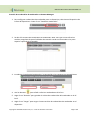 106
106
-
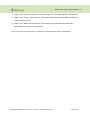 107
107
-
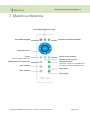 108
108
-
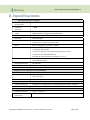 109
109
-
 110
110
-
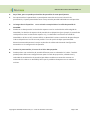 111
111
-
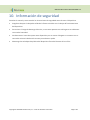 112
112
-
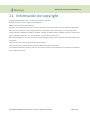 113
113
-
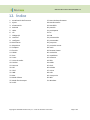 114
114
-
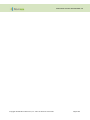 115
115
Artículos relacionados
Otros documentos
-
Handheld Algiz 7 Guía de inicio rápido
-
ViewSonic IFP9850-C4 Guía del usuario
-
ViewSonic IFP8670-S Guía del usuario
-
Gossen MetraWatt MAVOWATT 230, 240, 270 Instrucciones de operación
-
Dell Edge Gateway 3000 Series Guía del usuario
-
Dell Edge Gateway 3000 Series Guía del usuario
-
Barco ClickShare CSE-200 Guía de instalación
-
HP PageWide Pro 750 Printer series El manual del propietario
-
HP PageWide Managed P75050 Printer series El manual del propietario
-
HP EliteDesk 800 65W G3 Desktop Mini PC El manual del propietario