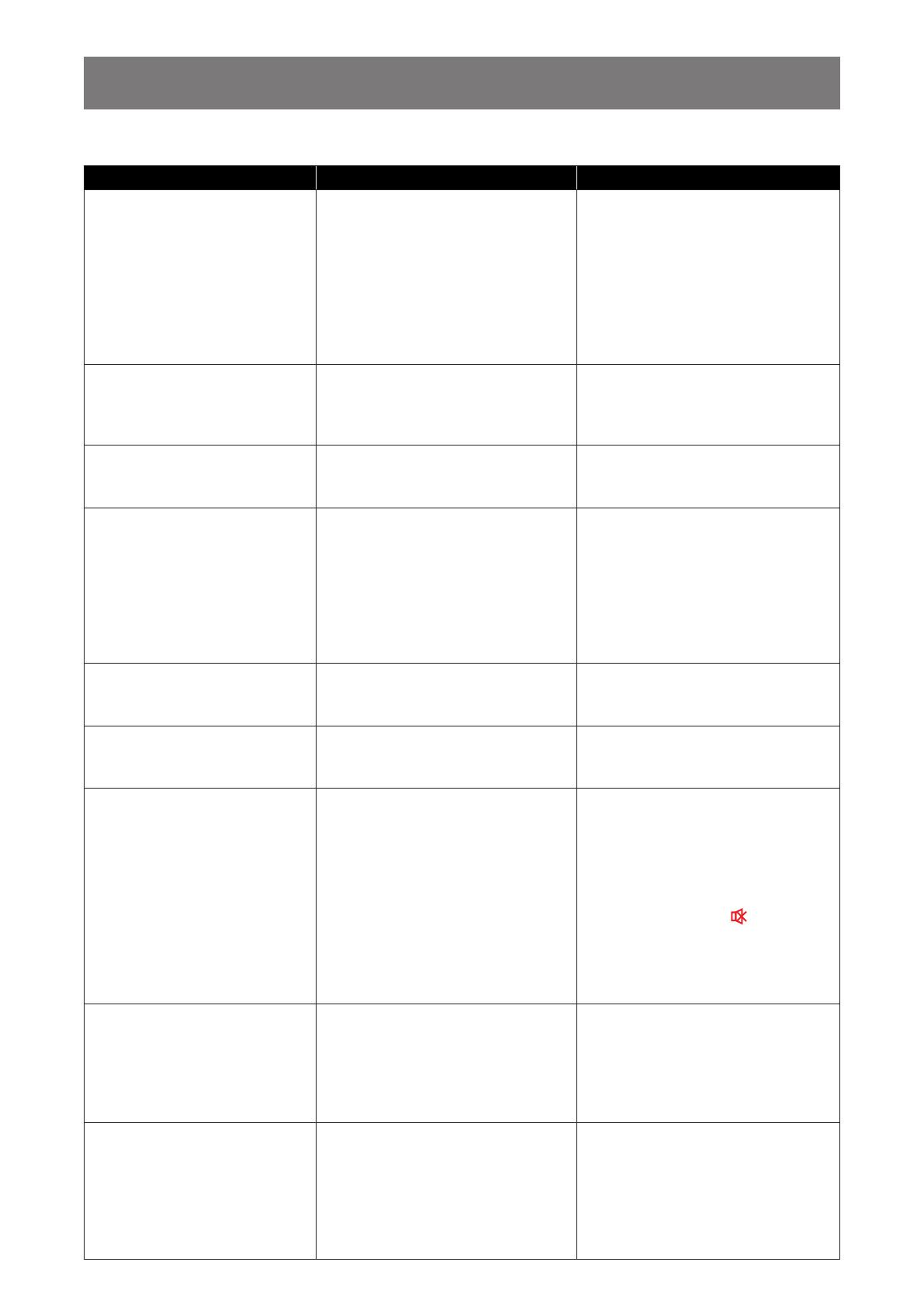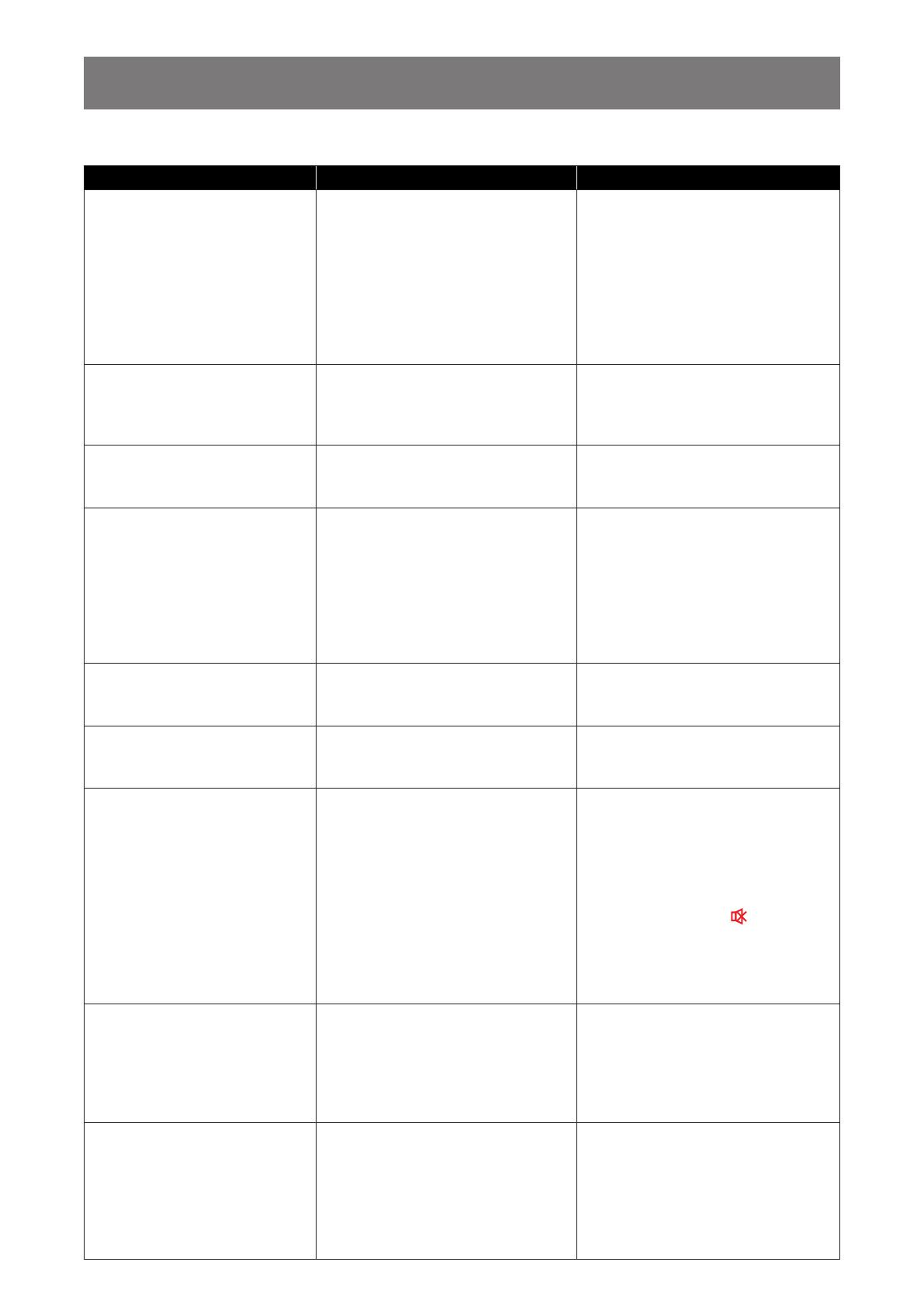
64
APÉNDICE
7.4 Solucionar problemas
Síntoma Causa posible Solución
No se muestra ninguna imagen
• El cable de alimentación ha sido
desconectado.
• El interruptor de alimentación
principal situado en el lateral de
la pantalla no está conectado.
• La entrada seleccionada no tiene
conexión.
• La pantalla se encuentra en el
modo de espera.
1 Enchufe el cable de
alimentación.
2 Asegúrese de que la
alimentación está conectada.
3 Enchufe una conexión de señal a
la pantalla.
Se muestran interferencias en la
pantalla o se escucha ruido
La causa de estas anomalías reside
en los aparatos eléctricos o luces
uorescentes de los alrededores.
Coloque la pantalla en otra ubicación
para comprobar si las interferencias
se reducen o conecte la pantalla a
otra toma de corriente.
El color es anómalo El cable de señal no está conectado
correctamente.
Asegúrese de que el cable de señal
está conectado rmemente a la
parte posterior de la pantalla.
La imagen aparece
distorsionada con patrones no
habituales
• El cable de señal no está
conectado correctamente.
• El cable de señal supera las
propiedades de la pantalla.
• Asegúrese de que el cable
de señal está conectado
rmemente.
• Compruebe si la fuente de señal
de vídeo supera el intervalo
de la pantalla. Compruebe las
especicaciones en la sección de
especicaciones de la pantalla.
La imagen de la pantalla no
ocupa toda la pantalla
El formato de imagen no está
establecido correctamente.
Abra el menú OSD > Pantalla e
intente con los diferentes formatos.
Consulte la página 58.
Se escucha sonido pero no hay
imagen
El cable de señal de la fuente no
está correctamente conectado.
Asegúrese de que las entradas de
vídeo y sonido están correctamente
conectadas.
Se ve la imagen pero no se
escucha el sonido
• El cable de señal de la fuente no
está correctamente conectado.
• El volumen está establecido en
su valor mínimo.
• La función SILENCIO está
activada.
• No hay un altavoz externo
conectado.
• Asegúrese de que las entradas
de vídeo y sonido están
correctamente conectadas.
• Presione el botón VOL+ para
escuchar el sonido.
• Desactive la función Silencio
mediante el botón Silencio del
mando a distancia.
• Conecte los altavoces externos
y ajuste el volumen a un nivel
adecuado.
Algunos elementos de la imagen
no se iluminan
Es posible que algunos píxeles de la
pantalla no se iluminen.
Esta pantalla está fabricada con
tecnología de alta precisión.Sin
embargo, en ocasiones, es posible
que algunos píxeles de la pantalla
no puedan mostrarse. Esto no es un
problema de funcionamiento.
Se pueden ver imágenes
fantasma en la pantalla después
de encenderla. (Ejemplos de
imágenes estáticas: logotipos,
videojuegos, imágenes de PC e
imágenes mostradas en el modo
normal 4:3)
Una imagen estática se muestra
durante un prolongado período de
tiempo.
No deje que una imagen estática
se muestre en pantalla durante
un prolongado período de tiempo
ya que podrían darse imágenes
fantasma en la pantalla.