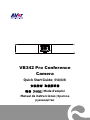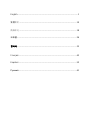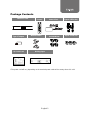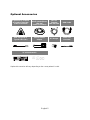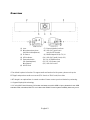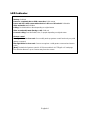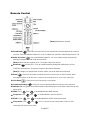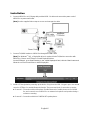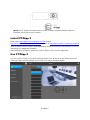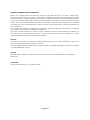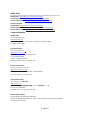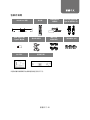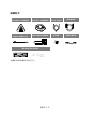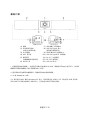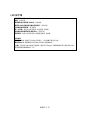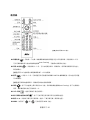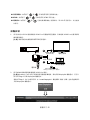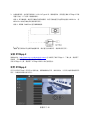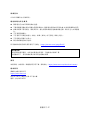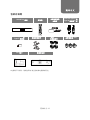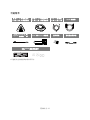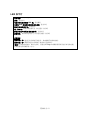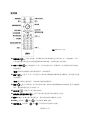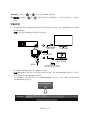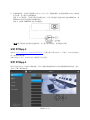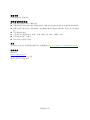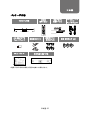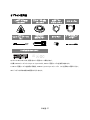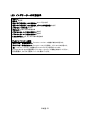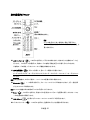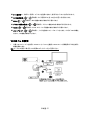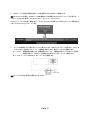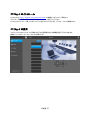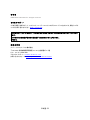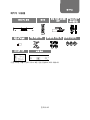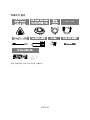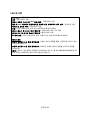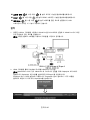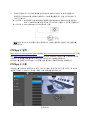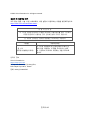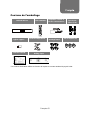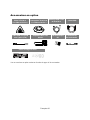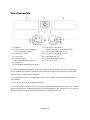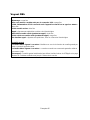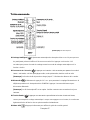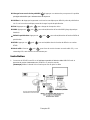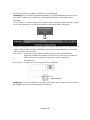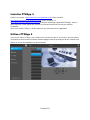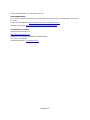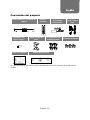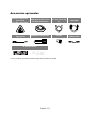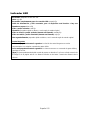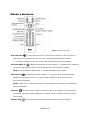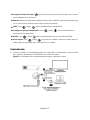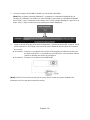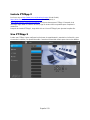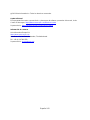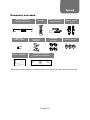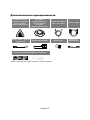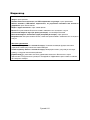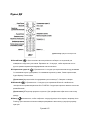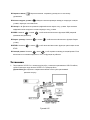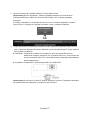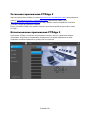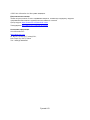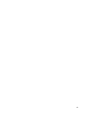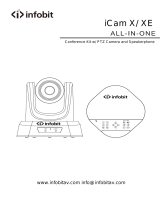AVer VB342 Pro Conference Camera Guía del usuario
- Tipo
- Guía del usuario

VB342 Pro Conference
Camera
Quick Start Guide|安裝指南
安装指南|取扱説明書
빠른 가이드|Mode d'emploi
Manual de instrucciones|Краткое
руководство

English ...................................................................................................... 1
繁體中文 ................................................................................................. 10
简体中文 ................................................................................................. 18
日本語 ..................................................................................................... 26
한국어 ..................................................................................................... 35
Français .................................................................................................. 43
Español ................................................................................................... 52
Pусский .................................................................................................. 61

English-1
Package Contents
VB342 Pro Unit
Remote
Control
Power Adaptor &
Power Cord*
USB 2.0 Type-B to
Type-A Cable (5m)
USB Type-A to
Type-C Adapter
Wall Mount Kit
Screws (x4)
for Wall Mount
Tripod Screw (x3)
QR Code Card
Drilling Paper
*The power cord will vary depending on the standard power outlet of the country where it is sold.

English-2
Optional Accessories
Expansion RJ-45 wired
microphone 10m/20m
(Cable is included)
Expansion RJ-45
wired Speakerphone
10m/20m
(Cable is included)
USB 3.1
Extender
10m/20m/30m
HDMI Cable
USB 3.0 Type-B to
Type-A Cable (3m)
Din6 to RS232
adapter
BT Dongle
Audio-out
Converter
TV VESA Mount Kit
*Optional Accessories will vary depending on the country where it is sold.

English-3
Overview
(1)
(2)
(3)
(4)
(5)
(6)
Lens
Microphone Array Area
(10 Built-in Microphones)
IR Sensor
LED Indicator
Expansion Audio
(for Speakerphone/
Microphone)
RS232 Port
(7)
(8)
(9)
(10)
(11)
(12)
(13)
Phone In/Audio Out Port*
USB 2.0 Type A Port**
(only for BT Dongle)
HDMI Output Port (to TV) ***
USB 3.0 Type B Port (to PC)
RJ-45 Ethernet Port
DC 12V Power Jack
USB 2.0 Port****
* The default is phone in function. To support audio out function for HA system, please set it up via
PTZApp2 and purchase audio-out convert (TRS female to TRRS male) from AVer.
** BT dongle is an optional item in certain countries. Please contact your local dealer for purchasing.
*** Support DisplayLink technology.
**** If using MAC latest Monterey OS version and want to use this USB 2.0 port, please don’t use USB
extender cable, otherwise, MAC PC can’t detect the VB342 Pro and system instability issue may occur.

English-4
LED Indicator
Power on: Blink blue once
Start-up: Solid red
Power on completely but no USB connection: Solid orange
Power and USB cable connected but device is idle or a call on hold: Solid white
Video and audio on: Solid blue
Calling: Fast blink white or blue depending on original status
Video on and audio mute (During a call): Solid red
A second calling: Fast blink white, blue, or purple depending on original status
Gesture control
Blue light blinks for 2 seconds: Successfully wake up gesture control function by any valid
gesture command.
Blue light blinks for 4 seconds: Camera recognizes a valid gesture command and start to
action.
[Note] The default of gesture control is off. Please enable it via PTZApp2 or IP web page.
The effective distance is up to 5-meter away from the camera.

English-5
Remote Control
SmartFrame ( ): One-click automatic field of view adjustment to fit all participants in screen for
one time. Press and hold the button for 1~2 sec to switch from manual to auto framing mode or Off.
Audio AI Control ( ): Press and hold the button for 1~2 sec to switch modes among Audio
tracking, Presentation mode, Audio fence and Off.
[Note] Audio AI function supports up to 7~8 meters away from camera.
Bluetooth ( ): Hold it for 1~2 sec to enable Bluetooth pairing with mobile phone or AVer
FONE540 speakerphone. Short press it again to disconnect Bluetooth.
[Note] BT dongle is an optional item. Please contact your local dealer for purchasing.
Enter ( ): Press it to show the current AI function on screen such as Auto Framing. When
pressing this button, it will also force camera to do manual focus for once at the same time.
OSD Menu ( ): Short press to pull out gesture control guide
Load Preset Hotkey ( ): Press it to move to preset position as user has set in sequence.
Number 0~9: Long press the number button to set preset point. One-click the number key to load
preset point.
WDR: Press then to enable/disable the WDR function.
Set preset: Press then to enable/disable Set preset function
RTMP: Press then to enable/disable the RTMP streaming function.
Sleep mode: Press then to force camera to enter sleep mode. If there is USB
streaming, this function won’t work.
[Note] AAA batteries required

English-6
Installation
1. Connect VB342 Pro to PC/laptop with provided USB 2.0 cable and connect the power cord of
VB342 Pro to power wall outlet.
[Note] Use the supplied Velcro strap to secure and manage the cable.
2. Connect TV/HDMI monitor to VB342 Pro through the HDMI cable.
[Note] For Windows®
7 OS, a Displaylink driver is required for the TV/Monitor connection with
VB342 Pro. Please use PTZApp 2 to install Displaylink driver.
On the PTZApp 2, go to System setting. In the “Install Displaylink” field, click the “Start” button and
follow the on-screen instructions to install Displaylink.
3. Install a BT dongle before powering up the device. Plug it into the USB 2.0 type-A port. Use remote
control or PTZApp 2 to enable Bluetooth function. There are two kinds of connection scenarios.
Scenario 1: Connection with mobile phone. Enable Bluetooth of mobile phones to find VB342
Pro and connect it to use VB342 Pro as external microphone and speaker during a
conference meeting.
Scenario 2: Connection with AVer FONE540 BT speakerphone.

English-7
[Note] The BT dongle is an optional item in certain countries. Regarding detailed settings of
Bluetooth, please refer to user’s manual.
Install PTZApp 2
Please go to https://www.aver.com/download-center (Global),
https://www.avereurope.com/download-center (Europe) or https://www.averusa.com/business/support/
(USA) to download the PTZApp 2. After downloading, double-click on the file and follow the on-screen
instructions to complete the installation.
After installing the PTZApp 2, double-click on the PTZApp 2 icon to run the application.
Use PTZApp 2
You can use the PTZApp 2 to set up AI tracking functions, pan, tilt and zoom the camera and some
advanced image and audio settings. Please refer to the user’s manual for details.

English-8
FEDERAL COMMUNICATIONS COMMISSION
NOTE: This equipment has been tested and found to comply with the limits for a Class A digital device,
pursuant to part 15 of the FCC Rules. These limits are designed to provide reasonable protection against
harmful interference when the equipment is operated in a commercial environment. This equipment generates,
uses, and can radiate radiofrequency energy and, if not installed and used in accordance with the instruction
manual, may cause harmful interference to radio communications. Operation of this equipment in a residential
area is likely to cause harmful interference in which case the user will be required to correct the interference at
his own expense.
FCC Caution: Any changes or modifications not expressly approved by the party responsible for compliance
could void the user's authority to operate this equipment.
This device complies with part 15 of the FCC Rules. Operation is subject to the following two conditions: (1)
This device may not cause harmful interference, and (2) this device must accept any interference received,
including interference that may cause undesired operation.
Warning:
This is a class A product. In a domestic environment this product may cause radio interference in which case
the user may be required to take adequate measures.
This Class A digital apparatus complies with Canadian ICES-003. Cet appareil numérique de la classe A est conforme
à la norme NMB-003 du Canada.
Caution:
Risk of Explosion if Battery is replaced by an Incorrect Type. Dispose of Used Batteries According to the
Instructions.
COPYRIGHT
© 2022 AVer Information Inc. All rights reserved.

English-9
MORE HELP
For FAQs, technical support, software and user manual download, please visit:
Headquarters: https://www.aver.com/download-center/
USA Branch Office: https://www.averusa.com/business/support/
Europe Branch Office: https://www.avereurope.com/download-center/
Technical Support:
Headquarters: https://www.aver.com/technical-support
USA Branch Office: https://averusa.force.com/support/s/contactsupport
Europe Branch Office: https://www.avereurope.com/technical-support/
Contact Information
Headquarters
AVer Information Inc.
https://www.aver.com
8F, No.157, Da-An Rd., Tucheng Dist., New Taipei City 23673, Taiwan
Tel: +886 (2) 2269 8535
USA Branch Office
AVer Information Inc.
https://www.averusa.com
668 Mission Ct., Fremont, CA 94539, USA
Tel: +1 (408) 263 3828
Toll-free: +1 (877) 528 7824
Technical support: suppo[email protected]
Europe Branch Office
AVer Information Europe B.V.
https://www.avereurope.com
Westblaak 134, 3012 KM, Rotterdam, The Netherlands
Technical support: eu.rma@aver.com
Japan Branch Office
アバー・インフォメーション株式会社
https://jp.aver.com
〒160-0023 日本東京都新宿区西新宿 3-2-26 立花新宿ビル 7 階
Tel: +81 (0) 3 5989 0290
テクニカル・サポート: VCInfo.JP@aver.com
Vietnam Branch Office
Công ty TNHH AVer Information (Việt Nam)
Tầng 5, 596 Nguyễn Đình Chiểu, P.3, Quận 3, Thành phố Hồ Chí Minh 700000, Việt Nam
Tel: +84 (0) 28 22 539 211

繁體中文-10
包裝內容物
VB342 Pro 裝置
遙控器
電源變壓器及
電源線*
USB 2.0 Type-B 轉
Type-A 連接線(5 米)
USB Type-A 轉
Type-C 轉接器
壁掛安裝套件
螺絲 (x4)
供壁掛使用
三腳架螺絲 (x3)
QR 碼卡
壁掛鑽孔圖
*電源線會因銷售國家的標準電源插座而有所不同。

繁體中文-11
選購配件
擴充 RJ-45 有線麥克風
10 米/20 米 (內附連接線)
擴充 RJ-45 有線揚聲器
10米/20 米 (內附連接線)
USB 3.1 延長線
10 米/20 米/30 米
HDMI 連接線
USB 3.0 Type-B 轉
Type-A 連接線 (3 米)
Din6 轉RS232 轉接線
藍牙模組
音訊輸出轉換器
電視 VESA 壁掛安裝套件
*選購配件會因銷售國家而有所不同。

繁體中文-12
產品介紹
(1)
(2)
(3)
(4)
(5)
(6)
鏡頭
麥克風陣列區域
(內建 10 組麥克風)
IR 感測器
LED 指示燈
擴充音訊
(供揚聲器/麥克風使用)
RS232 埠
(7)
(8)
(9)
(10)
(11)
(12)
(13)
麥克風輸入/音訊輸出*
USB 2.0 Type A 埠**
(僅供藍牙模組使用)
HDMI 輸出埠 (接電視) ***
USB 3.0 Type B 埠 (接電腦)
RJ-45 乙太網路埠
DC 12V 電源插孔
USB 2.0 埠****
* 出廠預設值為麥克風輸入。欲使用音訊輸出功能連接 HA 系統,請透過 PTZApp 2 進行設定,並向圓
展購買音訊輸出轉換器 (TRS 母頭轉 TRRS 公頭)。
** 藍牙模組在某些國家為選購項目。請連絡您當地的經銷商購買。
*** 支援 DisplayLink 技術。
**** 若您使用 MAC 最新 Monterey OS 版本,同時想使用此 USB 2.0 埠,請勿使用 USB 延長線,
否則 MAC PC 將無法偵測到 VB342 Pro,且可能造成系統不穩定的問題。

繁體中文-13
LED 指示燈
開啟電源:閃爍一次藍燈
啟動:恆亮紅燈
電源開啟但沒有連接 USB 線:恆亮橘燈
電源和 USB 線連接但待機或來電保留:恆亮白燈
同時開啟影像和聲音:恆亮藍燈
第一次來電:依原本狀態秀燈號 白燈/藍燈 快閃爍
影像開啟但聲音關閉(來電使用中):恆亮紅燈
插播來電:依原本狀態秀燈號 白燈/藍燈/紫燈 快閃爍
手勢控制
藍燈閃爍 2秒: 透過任何有效的手勢指令,成功喚醒手勢控制功能。
藍燈閃爍 4秒: 攝影機辨識出有效的手勢指令並開始動作。
[注意] 手勢控制功能出廠預設為關閉。請使用 PTZApp 2 或攝影機網頁設定頁啟用此功能。
有效距離為距離攝影機 5公尺。

繁體中文-14
遙控器
智慧對焦( ):手動按一下此鍵,啟動攝影機自動對焦調整以包合所有參與者。長按按鍵 1 ~ 2 秒,
可以切換智慧對焦功能為自動智能框圖(Auto Framing)、手動模式或關閉此功能。
音訊 AI 控制( ):長按按鍵 1 ~ 2 秒,可以在追蹤發言者、簡報模式、隔音牆和關閉所有功能之
間切換模式。
[注意] 音訊 AI 功能最多支援距離攝影機 7 ~ 8米的距離。
藍牙( ):長按 1 ~ 2 秒,可啟用藍牙與行動電話或圓展 FONE540 揚聲器配對。再次短按可將藍
牙中斷連線。
[注意] 藍牙模組為選購項目。請連絡您當地的經銷商購買。
確定( ):按下可在畫面上顯示目前的 AI 功能,例如自動智能框圖(Auto Framing)。按下此按鍵的
同時,攝影機將強制進行手動對焦一次。
OSD 目錄():短按可開啟手勢控制說明。
載入預設點位置快捷鍵( ):按下可依序移至使用者所設定的預設點位置。
數字 0 ~ 9:長按數字鍵可設定預設點。短按一下數字鍵可載入預設點位置。
WDR:依序按下 和 可啟用/停用 WDR 功能。
[注意]需安裝兩顆 AAA 電池

繁體中文-15
設定預設點:依序按下 和 可啟用/停用設定預設點功能。
RTMP:依序按下 和 可啟用/停用 RTMP 串流功能。
睡眠模式: 依序按下 和 可強制讓攝影機進入睡眠模式。若 USB 串流使用中,此功能無
法使用。
設備安裝
1. 使用內附的 USB 2.0 連接線連接 VB342 Pro 到電腦/筆記型電腦,然後連接 VB342 Pro 的電源線到
牆面電源插座。
[注意] 請使用提供的魔鬼氈束線帶來固定和理線。
電視/螢幕
筆記型電腦
USB連接線
HDMI 連接線
(包裝未含)
較新款的PC/筆電請使用
USB type-A 轉type-C 連接線
或
+
2
1
電源線
2. 使用 HDMI 連接線將電視/螢幕與 VB342 Pro 連接。
[注意] Windows® 7 OS 的用戶若需要使用電視/螢幕連接,請先安裝 Displaylink 驅動程式,您可以
使用 PTZApp 2 安裝 Displaylink 驅動程式。
開啟 PTZApp 2,進入系統設定頁,在 “Install Displaylink” 欄位點擊 “啟動” 按鍵,並依照畫面指示
安裝 Displaylink 驅動程式。

繁體中文-16
3. 在開啟電源前,先將藍牙模組插入 USB 2.0 Type-A 埠。開啟電源後,使用遙控器或 PTZApp 2 來啟
用藍牙功能。以下提供 2種連線情境。
情境 1: 與手機連線。當使用手機進行視訊會議時,啟用手機的藍牙功能尋找並連接 VB342 Pro,將
VB342 Pro 做為手機的麥克風和喇叭使用。
情境 2: 與圓展 FONE540 藍牙揚聲器連線。
[注意] 藍牙模組在某些國家為選購項目。關於藍牙的詳細設定,請參閱使用手冊。
安裝 PTZApp 2
請連結網址:https://www.aver.com/download-center/ (全球總部)下載 PTZApp 2。下載之後,請按兩下
該檔案,然後依照畫面上的指示操作完成安裝。
安裝 PTZApp 2 之後,請按兩下 PTZApp 2 圖示以執行應用程式。
使用 PTZApp 2
您可以使用 PTZApp 2 來設定 AI 追蹤功能,攝影機鏡頭的平移、傾斜和縮放,以及部分進階影像和音訊
設定。詳細說明請參見使用手冊。

繁體中文-17
版權宣告
©2022 圓展科技 版權所有。
遙控器電池安全資訊
請將電池存放在涼爽與乾燥的位置。
不要將電量用盡的電池棄置在家庭廢棄物中。請將電池棄置在特定回收處,或送回原購買的商店。
如果長時間不使用電池,請將其取出。電池漏液與腐蟲可能會損壞遙控器,請以安全方式棄置電
池。
不可混用新舊電池。
不可混用不同類型的電池:鹼性、標準(碳鋅)或可充電(鎳鎘)電池。
不可將電池棄置於火源中。
請勿嘗試讓電池端子短路。
限用物質含有情況標示資訊參考下列網址:https://tw.aver.com/page/RoHS
警告使用者
這是甲類的資訊產品,在居住的環境中使用時,可能會造成射頻干擾,
在這種情況下,使用者會被要求採取某些適當的對策
資訊
常見問題、技術協助、軟體和使用手冊下載,請到網址:https://www.aver.com/download-center/
連絡資訊
圓展科技股份有限公司
https://www.aver.com
新北市 23673 土城區大安路 157 號8樓
電話:(02)2269-8535

简体中文-18
包装内容物
VB342 Pro 装置
遥控器
电源变压器及
电源线*
USB 2.0 Type-B 转
Type-A 连接线(5 米)
USB Type-A转
Type-C 转接器
壁挂安装套件
螺丝 (x4)
供壁挂使用
三脚架螺丝 (x3)
QR 码卡
壁挂钻孔图
*电源线不尽相同,视销售国家/地区的标准电源插座而定。

简体中文-19
可选附件
扩充 RJ-45 有线麦克风
10 米/20 米 (内附连接线)
扩充 RJ-45 有线扬声器
10米/20米 (内附连接线)
USB 3.1 延长线
10 米/20米/30 米
HDMI 连接线
USB 3.0 Type-B 转
Type-A 连接线 (3 米)
Din6 转RS232 转接线
蓝牙模块
音讯输出转换器
电视 VESA 壁挂安装套件
*可选配件会因销售国家而有所不同。

简体中文-20
产品介绍
(1)
(2)
(3)
(4)
(5)
(6)
镜头
麦克风数组区域
(内建 10 组麦克风)
IR 传感器
LED 指示灯
扩充音讯
(供扬声器/麦克风使用)
RS232 埠
(7)
(8)
(9)
(10)
(11)
(12)
(13)
麦克风输入/音讯输出*
USB 2.0 Type A 埠**
(仅供蓝牙模块使用)
HDMI 输出端口 (接电视) ***
USB 3.0 Type B 端口 (接计算机)
RJ-45 以太网络端口
DC 12V 电源插孔
USB 2.0 埠****
* 出厂默认值为麦克风输入。欲使用音频输出功能连接 HA 系统,请透过 PTZApp 2 进行设定,并向圆
展购买音讯输出转换器 (TRS 母头转 TRRS 公头)。
** 蓝牙模块在某些国家为选购项目。请连络您当地的经销商购买。
*** 支持 DisplayLink 技术。
**** 若您使用 MAC 最新 Monterey OS 版本,同时想使用此 USB 2.0 埠,请勿使用 USB 延长线,否则 MAC
PC 将无法侦测到 VB342 Pro,且可能造成系统不稳定的问题。

简体中文-21
LED 指示灯
开启电源:闪烁一次蓝灯
启动:恒亮红灯
电源开启但没有连接 USB 线:恒亮橘灯
电源和 USB 线连接但待机或来电保留:恒亮白灯
同时开启影像和声音:恒亮蓝灯
第一次来电:依原本状态秀灯号 白灯/蓝灯 快闪烁
影像开启但声音关闭(来电使用中):恒亮红灯
插播来电:依原本状态秀灯号 白灯/蓝灯/紫灯 快闪烁
手势控制
蓝灯闪烁 2秒: 透过任何有效的手势指令,成功唤醒手势控制功能。
蓝灯闪烁 4秒: 摄影机辨识出有效的手势指令并开始动作。
[注意] 手势控制功能出厂默认为关闭。请使用 PTZApp 2 或摄影机网页设定页启用此功能。
有效距离为距离摄影机 5公尺。

简体中文-22
遥控器
智慧对焦( ):手动单击此键,启动摄影机自动对焦调整以包合所有参与者。长按按键 1 ~ 2 秒,
可以切换智能对焦功能为自动智能框图(Auto Framing)、手动模式或关闭此功能。
音讯 AI 控制( ):长按按键 1 ~ 2 秒,可以在追踪发言者、简报模式、隔音墙和关闭所有功能之
间切换模式。
[注意] 音频 AI 功能最多支持距离摄影机 7 ~ 8 米的距离。
蓝牙( ):长按 1 ~ 2 秒,可启用蓝牙与移动电话或圆展 FONE540 扬声器配对。再次短按可将蓝
牙中断联机。
[注意] 蓝牙模块为选购项目。请连络您当地的经销商购买。
确定( ):按下可在画面上显示目前的 AI 功能,例如自动智能框图(Auto Framing)。按下此按键的
同时,摄影机将强制进行手动对焦一次。
OSD 目录():短按可开启手势控制说明。
加载默认点位置快捷键( ):按下可依序移至使用者所设定的默认点位置。
数字 0 ~ 9:长按数字键可设定默认点。短单击数字键可加载默认点位置。
WDR:依序按下 和 可启用/停用 WDR 功能。
设定预设点:依序按下 和 可启用/停用设定默认点功能。
[注]需要使用 AAA 电池

简体中文-23
RTMP:依序按下 和 可启用/停用 RTMP 串流功能。
睡眠模式: 依序按下 和 可强制让摄影机进入睡眠模式。若 USB 串流使用中,此功能无
法使用。
设备安装
1. 使用内附的 USB 2.0 连接线连接 VB342 Pro 到计算机/笔记本电脑,然后连接 VB342 Pro 的电源线
到墙面电源插座。
[注意] 请使用提供的魔鬼毡束线带来固定和理线。
电视/屏幕
笔记本电脑
USB连接线
HDMI连接线
(包装未含)
较新款的PC/笔电请使用
USB type-A转type-C连接线
或
+
2
1
电源线
2. 使用 HDMI 连接线将电视/屏幕与 VB342 Pro 连接。
[注意] Windows® 7 OS 的用户若需要使用电视/屏幕连接,请先安装 Displaylink 驱动程序,您可以
使用 PTZApp 2 安装 Displaylink 驱动程序。
开启 PTZApp 2,进入系统设定页,在 “Install Displaylink” 字段点击 “启动” 按键,并依照画面指示
安装 Displaylink 驱动程序。

简体中文-24
3. 在開啟電源前,先將藍牙模組插入 USB 2.0 Type-A 埠。開啟電源後,使用遙控器或 PTZApp 2 來啟用
藍牙功能。以下提供 2種連線情境。
情境 1: 与手机联机。当使用手机进行视频会议时,启用手机的蓝牙功能寻找并连接 VB342 Pro,将
VB342 Pro 做为手机的麦克风和喇叭使用。
情境 2: 与圆展 FONE540 蓝牙扬声器联机。
[注意] 蓝牙模块在某些国家为选购项目。关于蓝牙的详细设定,请参阅使用手册。
安装 PTZApp 2
请转至 https://www.aver.com/download-center (全球总部)下载 PTZApp 2。下载后,双击文件并按屏
幕上的说明完成安装。
安装 PTZApp 2 之后,双击 PTZApp 2 图标运行应用程序。
使用 PTZApp 2
您可以使用 PTZApp 2 设置 AI 跟踪功能、平移、倾斜和缩放摄影机以及某些高级图像和音频设置。请参
考用户手册了解详细信息。

简体中文-25
版 权 宣 告
©2022圆展科技 版权所有。
遥控器电池安全信息
请将电池存放在凉爽与干燥的位置。
不要将电量用尽的电池弃置在家庭废弃物中。请将电池弃置在特定回收处,或送回原购买的商店。
如果长时间不使用电池,请将其取出。电池漏液与腐虫可能会损坏遥控器,请以安全方式弃置电
池。
不可混用新旧电池。
不可混用不同类型的电池:碱性、标准(碳锌)或可充电(镍镉)电池。
不可将电池弃置于火源中。
请勿尝试让电池端子短路。
信息
技术问题、技术支持、软件和使用指南下载,请链接网址: https://www.aver.com/download-center/ 。
连 络 信 息
圆展科技
https://www.aver.com
新北市土城区大安路 157 号8楼
电话:+886 (2) 2269 8535

日本語-26
パッケージ内容
VB342 Pro 本体
赤外線
操作リモコン
電源アダプタ
電源ケーブル
USB 2.0 ケーブル
( 5 m)
Type-A/Type-B
USB 変換アダプタ
Type-A /Type-C
壁設置用マウント
壁設置マウント
取付ネジ(x4)
底面 固定用ネジ (x3)
QR コードカード
取付穴開け用ガイド紙
*電源プラグの形状は販売する国や地域により異なります。

日本語-27
オプション販売品
増設マイク
(LAN ケーブル同梱)
(10 m/20 m)
増設マイクスピーカー
(LAN ケーブル同梱)
(10 m/20 m)
USB 3.1
延長ケーブル
10 m/20 m/30 m
HDMI ケーブル
USB 3.0
Type-B-Type-A ケーブル
(3m)
DIN6/RS232
変換アダプター
BT ドングル*
オーディオ出力コン
バーター
テレビ取付用 VESA マウント
*オプションのアクセサリは、販売されている国によって異なります。
*付属 USB 2.0 ケーブル(5 m)Type-A/Type-B では、USB 3.1 延長ケーブルを使用できません。
* USB 3.1 延長ケーブルを使用する場合、USB 3.0 Type-B-Type-A ケーブル (3m)を同時にご購入ください。
*BT ドングルは日本市場での販売はございません。

日本語-28
製品各部名称
(1)
(2)
(3)
(4)
(5)
(6)
(7)
カメラユニット(電動 PTZ)
内蔵マイク(10 基搭載)
リモコン赤外線受光部
LED インジケータ
増設マイクスピーカー/マイク用 LAN 端子
シリアル通信用 RS232 端子
PHONE IN/LINE OUT 端子*
(8)
(9)
(10)
(11)
(12)
(13)
USB 2.0 Type-A 端子(BT ドングル用のみ) **
HDMI 出力端子(DisplayLink 用)***
USB 3.0 Type B ポート(PC 接続用)
ネットワーク接続用 LAN 端子
DC 12 V 電源差込口
USB 2.0 端子****
* (7)の端子は、デフォルトの状態では PHONE IN として動作します。
・ LINE OUT 機能を使用する場合、別売のオーディオ出力コンバーター(TRS メス TRRS オス)が必要です。
・ 接続後、ソフトウェア PTZApp2 より、LINE OUT 機能を有効に設定する必要があります。
** BT ドングルは日本市場での販売はございません。
*** 本製品に搭載されている HDMI 出力端子は DisplayLink 用端子です。
・ 本製品と USB ケーブルで接続した PC にて「接続した HDMI モニタ」を「外部ディスプレイ」として使用できま
す。
・ 本製品の HDMI 端子は「カメラ映像の直接出力」には対応していません。
**** MAC の最新の MontereyOS バージョンを使用していて、この USB 2.0 ポートを使用する場合は、USB 延
長ケーブルを使用しないでください。使用しないと、MACPC がVB342Pro を検出できず、システムが不安定に
なる可能性があります。

日本語-29
LED インジケーターの状態表示
電源オン:青点滅
起動中:赤店頭
電源アダプタ接続あり、USB 接続なし:オレンジ色に点灯
電源アダプタ接続あり、USB 接続あり、デバイスが待機状態:白点灯
ビデオ出力・マイク有効:青点灯
呼び出し中:白または青の高速点滅
ビデオ出力なし・マイク有効(通話中):紫点灯
ビデオ出力あり・マイク無効(通話中):赤点灯
2回目の呼び出し:白、青、または紫の高速点滅
ジェスチャーコントロール機能
青いライトが 2秒間点滅します:ジェスチャーコントロール機能が有効の状態です。
青いライトが 4秒間点滅します:ジェスチャーコマンドを認識し、アクション中の状態です。
[注] ジェスチャーコントロール機能はデフォルトで「オフ」に設定されています。
PTZApp2 または Web管理画面からジェスチャーコントロール機能を有効にしてください。
有効距離は、カメラから最大 5メートル離れています。

日本語-30
赤外線操作リモコン
スマートフレーム ( ): このボタンを押すと、ビデオ内に検出された人物に対して自動的にズームを
行います。 このボタン 2秒長押しで、動作モードの自動/手動を交互に切り替えることができます。
※自動モードの場合、プリセットフレーミング機能は無効になります。
音声追尾機能 ( ): ボタン 2秒押しで、各モードへ順番に切り替わります。
オーディオトラッキング→オーディオプリセットトラッキング→プレゼンテーションモード→オーディオフェン
ス→オフ。
[注]音声追尾機能は、カメラから最大 7 ~8メートルの距離で正常に動作します。
Bluetooth ( ): 1 ~2秒押し続けると、ブルートゥースペアリングが有効になります。もう一度短く押
すと、Bluetooth が切断されます。
[注] Bluetooth 機能は日本市場モデルではご利用いただけません。
Enter ( ): このボタンを押すと、現在カメラに設定されているモードを画面に表示、またはオートフォ
ーカスを強制的に再実行します。
OSD メニュー( ): 短く押すとジェスチャーコントロールのガイドが表示されます。
プリセットホットキー( ): このボタンを押すと、登録済みプリセットを順番に呼び出します。
[注]
リモコンの使用には、単 4乾電池 2個をご用意下さい。
※リモコン用電池は製品パッケージに付属しません。別途、お
買い求めください。

日本語-31
0~9数字キー: 数字キー長押し:プリセットを登録できます。短く押すとプリセットを呼び出します。
カメラ画角切替: + 同時押し:カメラ画角が 90 度/120 度で交互に切り替わります。
WDR:+ 同時押し:WDR 機能の有効/無効が切り替わります。
プリセット機能の設定: + 同時押し:プリセット機能の有効/無効が切り替わります。
RTMP:+ 同時押し:RTMP ストリーミング機能の有効/無効が切り替わります。
スリープモード: + 同時押し:、カメラを強制にスリープモードにさせます。カメラが USB 映像を
出力中、この機能は無効になります。
VB342 Pro の設置
1. 付属 USB 2.0 ケーブルを使用し VB342 Pro とパソコンを接続しVB342 Pro に付属電源アダプタを使用し
給電を開始します。
[注] ケーブルの固定や取り回しには背面のマジックテープをご活用ください。

日本語-32
2. HDMI ケーブル(製品非同梱)を使用し、HDMI 搭載モニタを VB342Pro と接続します。
[注] Windows®7OS の場合、VB342Pro とHDMI 搭載モニタの接続には Displaylink ドライバーが必要です。 ソ
フトウェア PTZApp2 を使用し、Displaylink ドライバーをインストールしてください。
PTZApp 2 で、システム設定に移動します。 [Install Displaylink]の項目[Start]ボタンをクリックし、画面の指示
に従って Displaylink をインストールします。
3. デバイスの電源を入れる前に BT ドングルを取り付けます。USB 2.0 type A ポートに挿します。リモコンま
たは PTZApp 2 を使用してブルートゥース機能を有効にします。接続シナリオは 2種類あります。
シナリオ 1: 携帯電話と接続します。携帯電話のブルートゥース機能を有効にして VB342 Pro の検出、
接続を可能にし、VB342 Pro を会議中の外部マイクとスピーカーとして使用します。
シナリオ 2: AVer FONE540 BT スピーカーホンと接続します。
[注] BT ドングルは日本市場での販売はございません。

日本語-34
著作権
©2022 AVer Information Inc. All rights reserved.
そ の 他 の サ ポ ート
よくある質問、技術サポート、ソフトウェア、ユーザーマニュアルのダウンロードにつきましては、弊社ウェブサ
イトよりお問い合わせください。https://jp.aver.com。
この装置は、クラス A機器です。この装置を住宅環境で使用すると電波妨害を引き起こすことがあり
ます。
この場合には使用者が適切な対策を講ずるよう要求されることがあります。
VCCI-A
連絡先情報
アバー・インフォメーション株式会社
〒160-0023 東京都新宿区西新宿 3-2-26 立花新宿ビル 7階
T E L : +81 (0) 3 5989 0290
テクニカル・サポート: V C I n f o . J P @ a v e r. c o m
お問い合わせフォーム:https://jp.aver.com/technical-support

한국어-35
패키지 내용물
VB342 Pro 유닛
리모컨
전원 어댑터 및 전원
코드*
USB 2.0 Type-B
대 Type-A
케이블(5 m)
USB Type-A 대
Type-C 어댑터
벽면 마운트 키트
월마운트용 나사(4 개)
삼각대 나사(4 개)
QR 코드 카드
드릴 종이
*전원 코드는 제품이 판매 국가의 표준 전원 콘센트에 따라 다릅니다.

한국어-36
액세서리 옵션
확장 RJ-45 유선
마이크 10 m/20
m(케이블 포함)
확장 RJ-45 유선 마이크
10 m/20 m(케이블 포함)
USB 3.1
연장선
10 m/20
m/30 m
HDMI 케이블
USB 3.0 Type-B 대
Type-A 케이블(3 m)
Din6-RS232 어댑터
BT 동글
오디오 출력 컨버터
TV VESA 마운트 키트
*옵션 액세서리는 판매 국가에 따라 다릅니다.

한국어-37
개요
(1)
(2)
(3)
(4)
(5)
(6)
렌즈
마이크 어레이 구역
(10 내장 마이크)
컬러 센서
LED 표시등
확장 오디오
(스피커폰/마이크용)
RS232 포트
(7)
(8)
(9)
(10)
(11)
(12)
(13)
폰 입력/오디오 출력 포트*
USB 2.0 Type A 포트** (BT 동글만 해당)
HDMI 출력 포트(TV 로 연결)***
USB 3.0 Type B 포트(PC 로 연결)
RJ-45 이더넷 포트
DC 12 V 전원 잭
USB 2.0 포트****
* 기본 설정은 작동 중인 전화기입니다.. HA 시스템의 오디오 출력 기능을 지원하기 위해
PTZApp2 를 통해 설정하고 AVer 에서 오디오 출력 컨버터(TRS 암 대 TRRS 수)를
구입해주십시오
** 일부 국가에서 BT 동글은 옵션 항목입니다. 지역 대리점에 구입을 문의하십시오
*** DisplayLink 기술 지원
**** MAC 최신 Monterey OS 버전을 사용 중이고 이 USB 포트를 사용하려면 USB 2.0 확장
케이블을 사용하지 마십시오. 그렇지 않으면 MAC PC 가 VB342 Pro 를 감지하지 못하고 시스템
불안정 문제가 발생할 수 있습니다

한국어-38
LED 표시등
전원 켜기 : 파란색으로 한 번 깜박임
시작 : 빨간색으로 켜짐
전원이 완전히 켜지지 만 USB 연결 없음 : 주황색으로 켜짐
전원 및 USB 케이블이 연결되었지만 장치가 유휴 상태이거나 통화 보류 : 흰색으로 켜짐
비디오 및 오디오 켜기 : 파란색으로 켜짐
호출 : 원래 상태에 따라 흰색 또는 파란색으로 빠르게 깜박임
비디오 음소거 및 오디오 켜기 (통화 중) : 보라색으로 계속 켜져 있음
비디오 켜기 및 오디오 음소거 (통화 중) : 빨간색으로 켜짐
두 번째 호출 : 원래 상태에 따라 흰색, 파란색 또는 보라색으로 빠르게 깜박임
제스처 제어
파란색 표시등이 2 초 동안 깜박입니다. 유효한 제스처 명령을 통해 성공적으로 제스처 제어
기능을 활성화합니다.
파란색 표시등이 4 초 동안 깜박입니다. 카메라가 유효한 제스처 명령을 인식하고 작동을
시작합니다.
[참고] 제스처 기본 설정은 꺼짐입니다. PTZApp2 또는 IP 웹 페이지를 통해 활성화하십시오.
유효 거리는 카메라에서 최대 5 미터 떨어져 있습니다.

한국어-39
리모컨
스마트프레임( ):모든 참여자를 한 번에 화면에 맞추기 위한 원 클릭 자동 시야 조정.
버튼을 1~2 초 동안 눌러 수동에서 자동 프레이밍 모드 또는 꺼짐으로 전환합니다.
오디오 AI 제어( ):버튼을 1~2 초 동안 누르고 있으면 오디오 추적, 프레젠테이션 모드,
오디오 펜스 및 끄기 사이에서 모드를 전환할 수 있습니다.
[참고] 오디오 AI 기능은 카메라에서 최대 7 ~ 8m 까지 지원합니다.
블루투스( ):1 ~ 2 초 동안 눌러 휴대전화 또는 AVer FONE540 스피커폰과 Bluetooth
페어링을 활성화합니다. 짧게 다시 눌러 블루투스 연결을 해제합니다.
[참고] BT 동글은 옵션 항목입니다. 지역 대리점에 구입을 문의하십시오.
입력( ): 눌러서 자동 프레이밍과 같은 현재 AI 기능을 화면에 표시합니다. 이 버튼을
누르면 카메라가 동시에 한 번 수동 초점을 강제로 수행합니다.
OSD 메뉴( ): 짧게 누르면 제스처 제어 가이드를 취소합니다.
프리셋 핫키 불러오기( ): 눌러서 사용자가 시퀀스에서 설정한 프리셋 위치로 이동합니다.
숫자 0 ~ 9: 숫자 버튼을 길게 눌러서 프리셋 위치를 설정합니다. 숫자 키를 한 번 클릭하여
프리셋 위치를 불러옵니다.
WDR: 를 누른 다음 를 눌러 WDR 기능을 활성화/비활성화합니다.
[참고] AAA 배터리 필요

한국어-40
프리셋 설정: 를 누른 다음 를 눌러 프리셋 기능을 활성화/비활성화합니다
RTMP: 를 누른 다음 를 눌러 RTMP 스트리밍 기능을 활성화/비활성화합니다.
절전 모드: 를 누른 다음 를 눌러 카메라를 절전 모드로 설정합니다. USB
스트리밍이 있다면 이 기능이 작동하지 않습니다.
설치
1. 제공된 USB 2.0 케이블을 이용하여 VB342 Pro 을 PC/노트북에 연결하고 VB342 Pro 에서 벽면
전원 콘센트에 전원 코드를 연결합니다.
[참고] 제공된 벨크로 스트랩을 이용하여 케이블을 고정하고 관리합니다.
2. HDMI 케이블을 통해 TV/HDMI 모니터를 VB342 Pro 에 연결.
[참고] Windows® 7 OS 의 경우 VB342 Pro 와 TV/모니터 연결을 위해 Displaylink 드라이버가
필요합니다. Displaylink 드라이버를 설치하려면 PTZApp 2 를 사용하십시오.
PTZApp 2 에서 시스템 설정으로 이동합니다. "Displaylink 설치" 필드에서 "시작" 버튼을
클릭하고 화면의 지시에 따라 Displaylink 를 설치합니다.

한국어-41
3. 장치의 전원을 켜기 전에 BT 동글을 설치하십시오. USB 2.0 type A 포트에 연결합니다.
리모컨이나 PTZApp 2 를 이용하여 블루투스 기능을 활성화합니다. 연결 시나리오에는 두
가지가 있습니다.
시나리오 1: 휴대전화로 연결.휴대전화의 블루투스를 활성화하여 VB342 Pro 를 컨퍼런스
회의 시 VB342 Pro 를 외장 마이크 겸 스피커로 이용할 수 있도록 연결합니다.
시나리오 2: AVer FONE540 BT 스피커폰으로 연결.
[참고] 일부 국가에서 BT 동글은 옵션 항목입니다. 상세한 블루투스 설정은 사용 설명서를
참조하십시오.
PTZApp 2 설치
https://www.aver.com/download-center/ (글로벌), https://www.avereurope.com/download-center/ (유럽)
또는 https://www.averusa.com/business/support/ (미국)로 이동하여 PTZApp 2 를 다운로드하십시오.
다운로드 후 파일을 더블 클릭하고 화면 상의 안내에 따라 설치를 완료합니다.
PTZApp 2 를 설치한 후 PTZApp 2 아이콘을 더블 클릭하여 애플리케이션을 실행합니다.
PTZApp 2 사용
PTZApp 2 를 이용하여 카메라의 AI 추적 기능, 팬, 틸트, 줌 및 몇 가지 고급 이미지 및 오디오
설정을 구성할 수 있습니다. 자세한 내용은 사용 설명서를 참조하십시오.

한국어-42
©2022 AVer Information Inc. All rights reserved.
도움이 더 필요하실 경우
자주 묻는 질문, 기술 지원, 소프트웨어, 사용 설명서 다운로드는 다음을 방문해주십시오:
https://www.aver.com/download-center/
사 용 자 안 내 문
이 기기는 업무용 환경에서 사용할 목적으로 적합성평가를 받은 기기로서
가정용 환경에서 사용하는 경우 전자파간섭의 우려가 있습니다.
※ 사용자 안내문은 "업무용 방송통신기자재"에만 적용한다.
기종별
사용자안내문
A급 기기
(업무용 방송통신기자재)
이 기기는 업무용(A 급) 전자파적합기기로서 판
매자 또는 사용자는 이 점을 주의하시기 바라
며, 가정외의 지역에서 사용하는 것을 목적으로
합니다.
연락처 정보
AVer Information Inc.
https://www.aver.com
8F, No.157, Da-An Rd.,Tucheng Dist.,
New Taipei City 23673, Taiwan
전화: +886 (2) 2269 8535

Français-43
Contenu de l'emballage
Unité VB342 Pro
Télécommande
Adaptateur secteur &
Cordon d’alimentation*
Câble USB 2.0
Type-B vers
Type-A (5 m)
Adaptateur USB de
type-A à type-C
Kit de montage mural
Vis (x4) pour
montage mural
Vis de trépied (x3)
Carte de code QR
Drilling Paper
*Le cordon d’alimentation diffère en fonction de la prise de courant standard du pays d’achat.

Français-44
Accessoires en option
Extension RJ-45 micro
filaire 10 m/20 m
(Le câble est inclus.)
Extension RJ-45 filaire
haut-parleur 10 m/20 m
(Le câble est inclus.)
Rallonge USB 3.1 10
m/20 m/30 m
Câble HDMI
Câble USB 3.0 Type-B
vers Type-A (3 m)
Adaptateur Din6 vers
RS232
Clé électronique
BT
Convertisseur
de sortie audio
Kit de montage TV VESA
*Les accessoires en option varient en fonction du pays où ils sont vendus

Français-45
Vue d’ensemble
(1)
(2)
(3)
(4)
(5)
(6)
(7)
Objectif
Zone du réseau de microphones
(10 microphones intégrés)
Capteur de couleur
Voyant DEL
Extension audio
(pour haut-parleur/microphone)
Port RS232
Port d'entrée téléphone/sortie audio*
(8)
(9)
(10)
(11)
(12)
(13)
Port USB 2.0 de type-A **
(uniquement pour la clé électronique BT)
Port de sortie HDMI (vers TV) ***
Port USB 3.0 de type-B (vers PC)
Port Ethernet RJ-45
Prise d’alimentation 12 V CC
Port USB 2.0 ****
* La valeur par défaut est téléphone en fonction. Pour prendre en charge la fonction de sortie audio
pour le système HA, veuillez le configurer via PTZApp2 et acheter un convertisseur de sortie audio
(TRS femelle vers TRRS mâle) chez AVer.
** La clé électronique BT est en option dans certains pays. Veuillez contacter votre revendeur local
pour l’acheter.
*** Prise en charge de la technologie DisplayLink.
**** Si vous utilisez la dernière version du système d'exploitation Monterey MAC et que vous souhaitez
utiliser ce port USB 2.0, veuillez ne pas utiliser de câble d'extension USB, sinon, MAC PC ne peut pas
détecter le VB342 Pro et un problème d'instabilité du système peut survenir.

Français-46
Voyant DEL
Mise sous tension : clignoter en bleu une fois
Démarrage : rouge fixe
Mise sous tension complète mais pas de connexion USB : orange fixe
Câble d'alimentation et USB connectés mais l'appareil est inactif ou un appel en attente :
blanc fixe
Vidéo et audio actives : bleu fixe
Appel : clignotement rapide blanc ou bleu selon l'état d'origine
Muet vidéo et audio activés (pendant un appel) : violet fixe
Vidéo activée et sourdine audio (pendant un appel) : rouge fixe
Un deuxième appel : clignotement rapide blanc, bleu ou violet selon l'état d'origine
Contrôle gestuel
La lumière bleue clignote 2 secondes: Réveillez avec succès la fonction de contrôle gestuel par
toute commande gestuelle valide.
La lumière bleue clignote 4 secondes: La caméra reconnaît une commande gestuelle valide et
commence à agir.
[Remarque] Le contrôle gestuel est désactivé par défaut. Veuillez l'activer via PTZApp2 ou la page
web de l'IP. La distance effective est jusqu'à 5 mètres de la caméra.

Français-47
Té lé commande
Cadrage intelligent ( ): Ajustement automatique du champ de vision en un clic pour que tous
les participants puissent s'afficher à l'écran en une seule fois. Appuyez sur la touche 1 à 2
secondes pour passer du mode de cadrage manuel au mode de cadrage automatique ou à la
fonction « Arrêt ».
Commande de l’IA audio ( ): Appuyez sur la touche 1 à 2 secondes pour passer d’un mode à
l’autre : suivi audio, suivi des préréglages audio, mode présentation, barrière audio et arrêt.
[Remarque] La fonction Audio AI prend en charge jusqu'à 7 à 8 mètres de distance de la caméra.
Bluetooth ( ): Maintenez-la appuyée 1 à 2 sec. pour permettre le couplage Bluetooth avec le
téléphone portable ou le haut-parleur AVer FONE540. Appuyez à nouveau brièvement pour
déconnecter Bluetooth.
[Remarque] La clé électronique BT est en option. Veuillez contacter votre revendeur local pour
l’acheter.
Touche Entrée ( ): Appuyez sur cette touche pour afficher la fonction IA active à l’écran,
comme par exemple le cadrage automatique. Lorsque vous appuyez sur ce bouton, la caméra sera
également forcée de faire la mise au point manuelle simultanément.
Menu OSD ( ): Appuyez brièvement pour afficher le guide de contrôle gestuel.
[Remarque] Piles AAA requises

Français-48
Charger le raccourci clavier prédéfini ( ): Appuyez sur cette touche pour passer à la position
préréglée telle définie par l’utilisateur dans la séquence.
Chiffres 0 ~ 9 : Appuyez longuement sur la touche numérique pour définir le point de présélection.
Un clic sur la touche numérique permet de charger le point de présélection.
FOV: Appuyez sur puis pour changer le champs de vision.
WDR: Appuyez sur puis pour activer/désactiver la fonction WDR (plage dynamique
étendue).
Définir la présélection: Appuyez sur puis pour activer/désactiver la fonction Définir la
présélection.
RTMP: Appuyez sur puis pour activer/désactiver la fonction de diffusion en continu
RTMP.
Mode veille : Pressez puis pour forcer la caméra à entrer en mode veille. S'il y a un
streaming USB, cette fonction ne fonctionnera pas.
Installation
1. Connectez le VB342 Pro au PC ou à l’ordinateur portable à l’aide du câble USB 2.0 fourni et
branchez le cordon d’alimentation du VB342 Pro à une prise murale.
[Remarque] Utilisez la bande Velcro fournie pour fixer et gérer le câble.

Français-49
2. Connectez le moniteur TV/HDMI au VB342 Pro via le câble HDMI.
[Remarque] Pour le système d'exploitation Windows® 7, un pilote Displaylink est requis pour la
connexion TV/moniteur avec VB342 Pro. Veuillez utiliser PTZApp 2 pour installer le pilote
Displaylink.
Sur le PTZApp 2, accédez aux paramètres système. Dans le champ "Installer Displaylink", cliquez
sur le bouton "Démarrer" et suivez les instructions à l'écran pour installer Displaylink.
3. Installez un dongle BT avant de mettre l'appareil sous tension. Branchez-la sur le port USB 2.0 de
type A. Utilisez la télécommande ou PTZApp 2 pour activer la fonction Bluetooth. Il existe deux
types de scénarios de connexion.
Scénario 1 : Connexion avec le téléphone portable. Activez la fonction Bluetooth des
téléphones portables pour détecter le VB342 Pro et connectez-la pour utiliser le
VB342 Pro comme microphone et haut-parleur externe pendant une
téléconférence.
Scénario 2 : Connexion avec le haut-parleur BT AVer FONE540.
[Remarque] La clé électronique BT est en option dans certains pays. Veuillez consulter le manuel
de l’utilisateur pour les paramètres détaillés de Bluetooth.

Français-50
Installer PTZApp 2
Veuillez vous rendre à https://www.aver.com/download-center (Siège mondial),
https://www.avereurope.com/download-center (Siège européen), ou
https://www.averusa.com/business/support/ (USA) pour télécharger l’application PTZApp 2. Après le
téléchargement, double-cliquez sur le fichier et suivez les instructions à l’écran pour terminer
l’installation.
Après avoir installé PTZApp 2, double-cliquez sur son icône pour lancer l’application.
Utiliser PTZApp 2
Vous pouvez utiliser PTZApp 2 pour configurer les fonctions de suivi IA, les fonctions de panoramique,
d’inclinaison et de zoom de la caméra et certains réglages avancés de l’image et du son. Veuillez vous
référer au manuel de l’utilisateur pour plus de détails.

Français-51
© 2022 AVer information Inc. Tous droits réservés.
Aide supplémentaire
Pour la FAQ, l'assistance technique et le téléchargement du logiciel et du mode d'emploi, rendez-vous
sur le site:
Centre de téléchargement: https://www.avereurope.com/download-center
Assistance Technique: https://www.avereurope.com/technical-support
Coordonnées de contact
AVer Information Europe B.V.
https://www.avereurope.com
Westblaak 134, 3012 KM, Rotterdam, The Netherlands
Tel: +31 (0) 10 7600 550
Assistance technique : eu.rma@aver.com

Español -52
Contenidos del paquete
Unidad VB342 Pro y cubierta del
objetivo
Mando a
distancia
Adaptador y cable
de fuente de
alimentación*
Cable USB 2.0
Tipo-B a Tipo-A
(5 m)
Adaptador USB
Tipo-A a Tipo-C
Kit de montaje en
pared
(4) Tornillos para el
montaje en pared
(3)Tornillo de trípode
Tarjeta de código QR
Plantilla deperforación
*El cable de fuente de alimentación variará dependiendo del enchufe estándar del país donde fue
vendido.

Español -53
Accesorios opcionales
Micrófono con cable
RJ45 de expansión de
10 m / 20 m
(el cable está incluido)
Altavoz con cable RJ45 de
expansión de 10 m / 20 m
(el cable está incluido)
Cable extensor USB
3.1 10 m / 20 m / 30
m
Cable HDMI
Cable USB 3.0 Tipo-B a
Tipo-A (3 m)
Adaptador DIN6 a RS232
Llave BT
Conversor de
salida de audio
TV VESA Mount Kit
*Los accesorios opcionales variarán según el país donde se vendan.

Español -54
Vista general
(1)
(2)
(3)
(4)
(5)
(6)
Lentes
Área de conjunto de micrófonos
(10 micrófonos incorporados)
Sensor de color
Indicador LED
Audio de expansión
(para altavoz/micrófono)
Puert de RS232
(7)
(8)
(9)
(10)
(11)
(12)
(13)
Puerto de entrada de teléfono/salida de audio*
Puerto USB 2.0 Tipo-A** (Solo para llave BT)
Puerto de salida HDMI (a TV)***
Puerto USB 3.0 Tipo-B (a PC)
Puerto Ethernet RJ-45
Conector de fuente de alimentación CC 12 V
Puerto USB 2.0****
* El predeterminado es teléfono en funcionamiento. Para la compatibilidad de la función salida de
audio para el Sistema HA, por favor configúrelo a través de PTZApp2 y compre el conversor de salida
de audio (conector hembra TRS a conector macho TRRS) para AVer.
** La llave BT es un elemento opcional en ciertos países. Por favor, póngase en contacto con su
distribuidor local para adquirirla.
*** Compatible con la tecnología DisplayLink.
**** Si usa la última versión de Monterey OS de MAC y quiere usar este puerto USB, no use un cable
de extensión USB 2.0, de lo contrario, MAC PC no puede detectar el VB342 Pro y puede ocurrir un
problema de inestabilidad del sistema.

Español -55
Indicador LED
Encendido: parpadea en azul una vez
Inicio: rojo fijo
Encendido completamente pero sin conexión USB: naranja fijo
Cable de alimentación y USB conectado, pero el dispositivo está inactivo o hay una
llamada en espera: blanco fijo
Vídeo y audio activados: azul fijo
Llamando: Parpadeo rápido en blanco o azul según el estado original
Vídeo en silencio y audio activado (durante una llamada): morado fijo
Vídeo encendido y audio silenciado (durante una llamada): rojo fijo
Una segunda llamada: parpadeo rápido en blanco, azul o morado según el estado original
Control de gestos
La luz azul parpadea durante 2 segundos: La función de control de gestos se activa
correctamente con cualquier comando de gesto válido.
La luz azul parpadea durante 4 segundos: La cámara reconoce un comando de gesto válido y
comienza la acción.
[Nota] El ajuste predeterminado del control de gestos es desactivo. Por favor, actívelo a través de
PTZApp2 o de la página web IP. La distancia efectiva es de hasta 5 metros de distancia de la
cámara.

Español -56
Mando a distancia
SmartFrame ( ): Campo automático de in clic del ajuste de vista para colocar a todos los
participantes en una pantalla por una vez. Pulse y mantenga pulsado el botón durante
1 – 2 seg. para cambiar de manual al modo de enmarcado automática o para apagarlo.
Control Audio AI ( ): Mantenga presionado el botón durante 1 a 2 segundos para cambiar de
modo entre seguimiento de audio, modo de presentación, valla de audio y apagado.
[Nota] La función Audio AI admite hasta 7 – 8 metros de distancia de la cámara.
Bluetooth ( ): Manténgalo pulsado durante 1 ~ 2 seg. para activar el emparejamiento
Bluetooth con el teléfono móvil o con el altavoz AVer FONE540. Púlselo de nuevo para
desconectar el Bluetooth.
[Nota] La llave BT es un elemento opcional. Por favor, póngase en contacto con su distribuidor
local para adquirirla.
Entrar ( ):Presiónelo para mostrar la función AI actual en la pantalla, como Auto Framing.
Al presionar este botón, también obligará a la cámara a realizar el enfoque manual una vez al
mismo tiempo.
Menú OSD ( ): Pulse brevemente para que aparezca la guía de control de gestos.
[Nota] Se requieren pilas AAA

Español -57
Cargar Tecla Ráp. Preconfig. ( ): Púlselo para mover la posición preconfig. como el usuario
haya configurado en la secuencia.
Número 0 - 9: Pulse largamente el botón de número para configurar el punto de preconfig. Haga
un clic sobre la tecla de número para cargar el punto de preconfig.
WDR: Pulse y luego para activar/desactivar la función WDR.
Configure el ajuste predeterminado: Pulse y luego para activar/desactivar la
función Ajuste Predeterminado.
RTMP: Pulse y luego para activar/desactivar la función de streaming RTMP.
Modo reposo: Pulse y luego para forzar a la cámara a entrar en el modo reposo. Si
hubiese algún streaming por USB, esta función no se realizará.
Instalació n
1. Conecte la VB342 Pro al ordenador/portátil con el cable USB 2.0 suministrado y conecte el cable
de la fuente de alimentación de la VB342 Pro al enchufe de la pared.
[Nota] Use la banda de velcro suministrada para asegurar y gestionar el cable.

Español -58
2. Conecte el monitor de TV/HDMI al VB342 Pro a través del cable HDMI.
[Nota] Para el sistema operativo Windows® 7, se requiere un controlador Displaylink para la
conexión de TV/Monitor con VB342 Pro. Utilice PTZApp 2 para instalar el controlador Displaylink.
En PTZApp 2, vaya a Configuración del sistema. En el campo "Instalar Displaylink", haga clic en el
botón "Inicio" y siga las instrucciones en pantalla para instalar Displaylink.
3. Instale un dongle BT antes de encender el dispositivo. Conéctela al puerto USB 2.0 tipo A. Use el
mando a distancia o la PTZApp 2 para activar la función Bluetooth. Hay dos tipos de escenarios
de conexión.
Escenario 1: Conexión con el teléfono móvil. Active el Bluetooth de los teléfonos móviles para
encontrar la VB342 Pro y conectarla para usar VB342 Pro como micrófono externo
y altavoces durante una reunión de conferencia.
Escenario 2: Conexión con el altavoz AVer FONE540 BT.
[Nota] La llave BT en un elemento opcional en ciertos países. Según los ajustes detallados del
Bluetooth, por favor consulte el manual del usuario.

Español -59
Instale PTZApp 2
Por favor, vaya a https://www.aver.com/download-center/ (Sede Global),
https://www.avereurope.com/download-center/ (Sede Europera), o
https://www.averusa.com/business/support/ (USA) para descargarse PTZApp 2. Después de la
descarga, haga doble clic sobre el archivo y siga las instrucciones en pantalla para completar la
instalación.
Después de instalar PTZApp 2, haga doble clic en el icono PTZApp 2 para ejecutar la aplicación.
Use PTZApp 2
Puede usar PTZApp 2 para configurar las funciones de seguimiento AI, panorámica, inclinación y usar
el zoom de la cámara y los ajustes de audio. Consulte el manual del usuario para conocer los detalles.

Español -60
@2022 AVer Information Inc. Todos los derechos reservados.
Ayuda Adicional
Para preguntas frecuentes, soporte técnico y descargas de software y manuales del usuario, visite:
Centro de descargas: https://www.avereurope.com/download-center
Soporte técnico: https://www.avereurope.com/technical-support
Información de contacto
AVer Information Europe B.V.
https://www.avereurope.com
Westblaak 134, 3012 KM, Rotterdam, The Netherlands
Tel.: +31 (0) 10 7600 550
Soporte técnico: eu.rma@aver.com

Pусский -61
Комплект поставки
Модуль VB342 Pro
Крышка объектива
Пульт ДУ
Адаптер питания и
шнур питания*
Кабель USB 2.0
Type-B - Type-A
(5 м)
Адаптер
«USB-A—USB-C»
комплект
настенного
монтажа
4 винта для
настенного
монтажа
3 Винт штатива
Талон с QR-кодом
Схема расположения
монтажных отверстий
*Вид шнура питания зависит от стандарта розеток сети питания в стране продажи устройства.

Pусский -62
Дополнительные принадлежности
Дополнительный
проводной микрофон
RJ-45, 10 м/20 м
(кабель прилагается)
Дополнительный
проводной
громкоговоритель
RJ-45 с кабелем
10 м/20 м
(кабель прилагается)
Удлинитель USB 3.1
(10 м / 20 м / 30 м)
Кабель HDMI
Кабель USB 3.1 Type-B
- Type-A (3 м)
Адаптер Din6-RS232
BT-адаптер
Конвертер
аудиовыхода
Комплект крепления VESA для телевизора
*Дополнительные аксессуары зависят от страны продажи.

Pусский -63
Основные элементы
(1)
(2)
(3)
(4)
(5)
(6)
Объектив
Микрофонная решётка
(10 встроенных микрофонов)
Датчик цвета
Индикатор
Расширение аудио
(для громкой связи/микрофона)
Порт RS232
(7)
(8)
(9)
(10)
(11)
(12)
(13)
Телефонный вход/аудиовыход*
Порт USB 2.0 типа A** (только для BT-адаптера)
Выходной порт HDMI (к телевизору) ***
Порт USB 3.0 типа B (для ПК)
Ethernet-порт RJ-45
Гнездо питания 12В (пост.т.)
Порт USB 2.0****
* Стандартная функция порта: Phone In (вход телефона) Чтобы обеспечить поддержку функции
аудиовыхода для системы HA, выполните ее настройку с помощью приложения PTZApp2, а
также приобретите у компании AVer конвертер аудиовыхода (вилка TRS — розетка TRRS).
** В некоторых странах BT-адаптер продается отдельно. Для приобретения обратитесь к
местному дилеру.
*** Поддерживает технологию DisplayLink.
**** Если вы используете последнюю версию ОС MAC Monterey и хотите использовать этот USB
2.0-порт, пожалуйста, не используйте удлинительный USB-кабель, в противном случае
компьютер MAC не сможет обнаружить VB342 Pro, и может возникнуть проблема
нестабильности системы.

Pусский -64
Индикатор
Включение: один раз мигнет синим
Запуск: горит красным
Питание полностью включено, но USB-соединение отсутствует: горит оранжевым.
Кабель питания и USB-кабель подключены, но устройство неактивно или вызов на
удержании: горит белым светом.
Видео и аудио включены: горит синим цветом
Вызов: быстрое мигание белым или синим в зависимости от исходного статуса
Отключение видео и звука (во время разговора): сплошной фиолетовый
Включение видео и отключение звука (во время разговора): горит красным
Второй вызов: быстрое мигание белым, синим или фиолетовым в зависимости от исходного
статуса
Жестовое управление
Синий индикатор мигает в течение 2 секунд: Успешная активация функции жестового
управления любой допустимой жестовой командой.
Синий индикатор мигает в течение 4 секунд: Камера распознает допустимую жестовую
команду и запускает выполнение действия.
[Примечание] По умолчанию жестовое управление выключено. Включите его через
приложение PTZApp2 или на странице IP-интерфейса. Эффективное расстояние составляет
до 5 метров от камеры.

Pусский -65
Пульт ДУ
SmartFrame ( ): Одно нажатие: автонастройка поля обзора с его подгонкой для
помещения в кадр всех участников. Прижмите на 1-2 секунды, чтобы переключиться из
ручного режима в режим автокадрирования или выключения.
Управление аудио AI ( ): Прижмите на 1-2 секунды для переключения между режимами:
Oтслеживание звука, Aудио-рамка, Oтслеживание звуковой уставки, Pежим презентации,
Aудио-барьер, Bыключение.
[Примечание] Функция Audio AI поддерживает расстояние до 7-8 метров от камеры.
Bluetooth ( ): Прижмите на 1-2 секунды для сопряжения Bluetooth с мобильным
телефоном или громкоговорителем AVer FONE540. Следующее короткое нажатие отключает
режим Bluetooth.
[Примечание] BT-адаптер продается отдельно. Для приобретения обратитесь к местному
дилеру.
Ввод ( ):Нажмите ее, чтобы отобразить текущую функцию AI на экране, например, Auto
Framing. При нажатии этой кнопки камера одновременно выполняет ручную фокусировку
один раз.
[Примечание] Требуются батареи AAA

Pусский -66
Экранное меню ( ): Короткое нажатие: открывает руководство по жестовому
управлению.
Кнопка загрузки уставки ( ): Каждое нажатие переводит камеру в очередную позицию
уставки, заданную пользователем.
Номер 0 ~ 9: Длительное прижатие цифровой кнопки задает точку уставки. Одно нажатие
цифровой кнопки загружает соответствующую точку уставки.
WDR: Нажмите , а затем , чтобы включить/выключить функцию WDR (широкий
динамический диапазон).
Задать уставку: Нажмите , а затем , чтобы включить/выключить функцию Задать
уставку.
RTMP: Нажмите , а затем , чтобы включить/выключить функцию трансляции потока
RTMP.
Спящий режим: Нажмите , затем , чтобы перевести камеру в спящий режим. Если
выполняется потоковая передача по USB, эта функция не работает.
Установка
1. Подсоедините VB342 Pro к компьютеру/ноутбуку с помощью прилагаемого USB 2.0-кабеля,
затем подключите шнур питания VB342 Pro к электророзетке.
[Примечание] Для надежного закрепления кабеля используйте прилагаемый
ремешок-липучку.

Pусский -67
2. Подключите монитор TV/HDMI к VB342 Pro через кабель HDMI.
[Примечание] Для ОС Windows® 7 требуется драйвер Displaylink для подключения
телевизора/монитора к VB342 Pro. Используйте PTZApp 2 для установки драйвера
Displaylink.
В PTZApp 2 перейдите к настройкам системы. В поле «Установить Displaylink» нажмите
кнопку «Пуск» и следуйте инструкциям на экране, чтобы установить Displaylink.
3. Перед включением устройства установите ключ BT. Подключите адаптер к порту USB 2.0
типа А. Включите функцию Bluetooth с помощью пульта или приложения PTZApp2. Имеется
два сценария соединения.
Сценарий 1: Соединение с мобильным телефоном. Включите режим Bluetooth на
мобильном телефоне, найдите в сети устройство VB342 Pro и подключите его
для использования VB342 Pro в качестве внешнего микрофона и динамика во
время конференции.
Сценарий 2: Соединение с громкоговорителем AVer FONE540 BT.
[Примечание] В некоторых странах BT-адаптер продается отдельно. Подробные сведения о
настройках Bluetooth приведены в руководстве пользователя.

Pусский -68
Установка приложения PTZApp 2
Загрузите приложение PTZApp 2 с сайта https://www.aver.com/download-center/ (международные
офисы), https://www.avereurope.com/download-center/ (европейские офисы), или
https://www.averusa.com/business/support/ (в США). Дважды нажмите на файле и выполните
установку, следуя инструкциям на экране.
После установки PTZApp 2 вы сможете запускать приложение двойным щелчком на значке
PTZApp 2.
Использование приложения PTZApp 2
Приложение PTZApp 2 позволяет контролировать поворот, наклон и увеличение камеры,
настраивать AI-функции отслеживания и расширенные настройки изображения и звука.
Подробные сведения приведены в руководстве пользователя.

Pусский -69
© 2022 AVer Information Inc. Все права защищены.
Дополнительная помощь
Чтобы получить ответы на часто задаваемые вопросы, техническую поддержку, загрузить
программное обеспечение и руководство пользователя, посетите:
Центр загрузок: https://www.aver.com/download-center
Техподдержка: https://www.aver.com/technical-support
Контактная информация
AVer Information Inc.
https://www.aver.com
8F, No.157, Da-An Rd., Tucheng Dist.,
New Taipei City 23673, Taiwan
Тел.: +886 (2) 2269 8535

V1
-
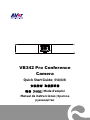 1
1
-
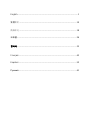 2
2
-
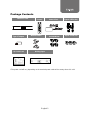 3
3
-
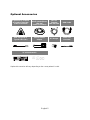 4
4
-
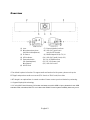 5
5
-
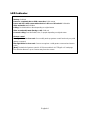 6
6
-
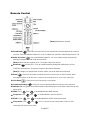 7
7
-
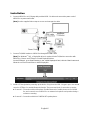 8
8
-
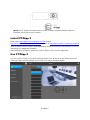 9
9
-
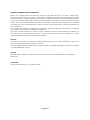 10
10
-
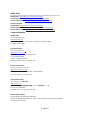 11
11
-
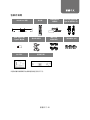 12
12
-
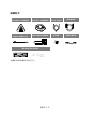 13
13
-
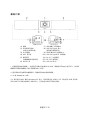 14
14
-
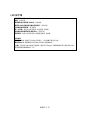 15
15
-
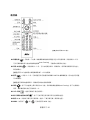 16
16
-
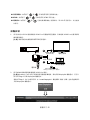 17
17
-
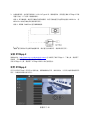 18
18
-
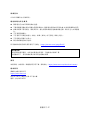 19
19
-
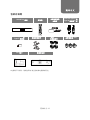 20
20
-
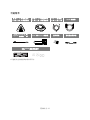 21
21
-
 22
22
-
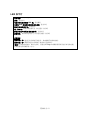 23
23
-
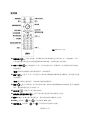 24
24
-
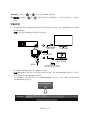 25
25
-
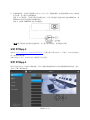 26
26
-
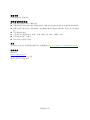 27
27
-
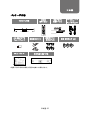 28
28
-
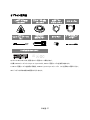 29
29
-
 30
30
-
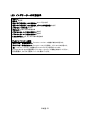 31
31
-
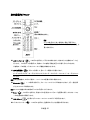 32
32
-
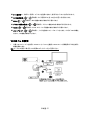 33
33
-
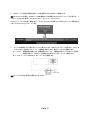 34
34
-
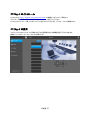 35
35
-
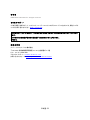 36
36
-
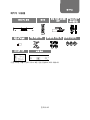 37
37
-
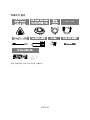 38
38
-
 39
39
-
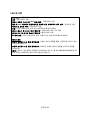 40
40
-
 41
41
-
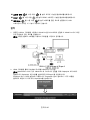 42
42
-
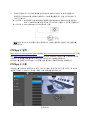 43
43
-
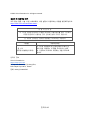 44
44
-
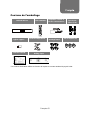 45
45
-
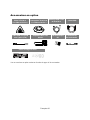 46
46
-
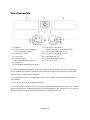 47
47
-
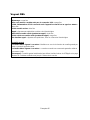 48
48
-
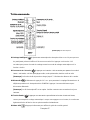 49
49
-
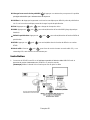 50
50
-
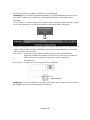 51
51
-
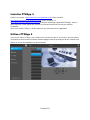 52
52
-
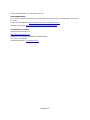 53
53
-
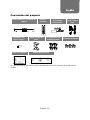 54
54
-
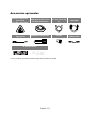 55
55
-
 56
56
-
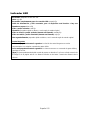 57
57
-
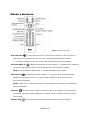 58
58
-
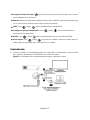 59
59
-
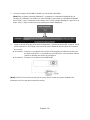 60
60
-
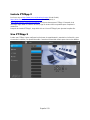 61
61
-
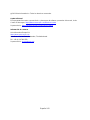 62
62
-
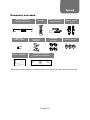 63
63
-
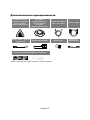 64
64
-
 65
65
-
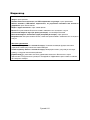 66
66
-
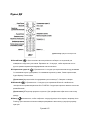 67
67
-
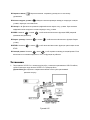 68
68
-
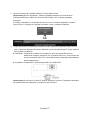 69
69
-
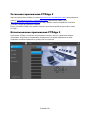 70
70
-
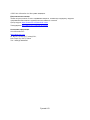 71
71
-
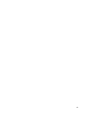 72
72
AVer VB342 Pro Conference Camera Guía del usuario
- Tipo
- Guía del usuario
En otros idiomas
Documentos relacionados
Otros documentos
-
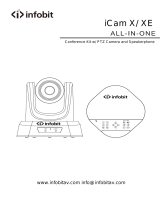 infobit iCam X/ XE Manual de usuario
infobit iCam X/ XE Manual de usuario
-
Code CR6000 Guía de inicio rápido
-
Yamaha CS-800 Guía del usuario
-
iogear GUD3C11 Guía de inicio rápido
-
Philips 243B1JH/00 Manual de usuario
-
Philips 231P4QUPES/00 Manual de usuario
-
 AmazonBasics B073787QMY Manual de usuario
AmazonBasics B073787QMY Manual de usuario
-
Asus USB3.0_HZ-1 Manual de usuario
-
Philips 272B7QUBHEB/00 Manual de usuario