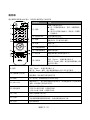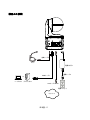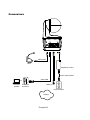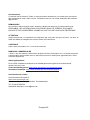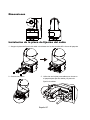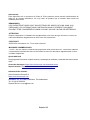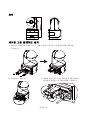DL10 Distance Learning Tracking
Camera
Quick Start Guide
│
快速使用指南
クイック・ガイド│
Schnellanleitung
Guide Rapide
│
Guía rápida
Guida rapida
│빠른 시작 가이드

English ............................................................................................. 1
繁體中文 ........................................................................................... 8
日本語 ............................................................................................ 15
Deutsch .......................................................................................... 22
Français ......................................................................................... 29
Español .......................................................................................... 36
Italiano ........................................................................................... 43
한국어 ............................................................................................ 50

English-1
Package Contents
Camera Unit
Power Adapter
(1.2 m/3.93 ft)
Power Cord
(1.83 m/6.00 ft)
Cable Fixing
Plate Cable Ties (x3)
M2 x 4mm
Screws (x2)
Quick Start Guide Remote Control USB Cable
(Length: 1.5 m/4.92 ft)
1/4”-20, L=7.5mm
Screw User Manual* Warranty Card*
*Only for Japan
Camera Mount Suggestions (Optional Accessories)
For details on optional accessories, consult your local dealer.
Wall mount (Part#60S5000000AB)
Ceiling mount (Part#60S5000000AC)

English-2
Dimension
Cable Fixing Plate Installation
1. Secure the cable fixing plate to the camera with two M2 x 4 mm screws in the package.
2. Plug in cables.
3. Use 3 cable ties in the package to secure
the cables and cable fixing plate.

English-3
Connections
RJ-45 cable
USB cable
Power outlet
Power adaptor
Power cord
Desktop
Microphone
Audio cable
Laptop
or
Network

English-4
Remote Control
The remote control requires two “AAA” size batteries. Make sure batteries are installed properly
before use.
Name Function
(1) Power
Turn the unit on/standby/privacy:
Press once to turn on privacy
mode. Press again to turn off
privacy mode.
Long press for 3 seconds to turn on
standby mode. Short press again to
turn off standby mode.
(2) Remote Control LED
It will be on when pressing other
buttons.
(3) Menu
Open and exit the OSD menu.
[Note] DL10 does not support OSD
menu.
(4) Switch
Switch from presenter to another
presenter.
(5) Auto Tracking On
Turn on auto tracking.
(6) Auto Tracking Off
Turn off auto tracking.
(7) Number buttons
Use for setting the preset position 0~9.
(8) Preset
To set a preset position:
Press “Preset” and then press “
Number
button (0~9)”.
Remote control LED and camera button
LED will not light when pressing
Preset button alone.
(9) Reset
To cancel a pre-configured preset position:
Press “Reset” and then press “Number button (0~9)”.
Remote control LED and camera button LED will not light
when pressing
Reset button alone.
(10)
▲,▼,◄, & ►
Pan and tilt the camera. Pan/Tilt speed by remote control is fixed. You
may change pan/tilt speed by using web browser. For setting details of
web browser, please refer to user manual.
(11) Enter Use the Enter button to send the camera to the Home position.
(12) Zoom In/Out
Zoom in/out. Zoom in/out speed by remote control is fixed. You may
change zoom in/out speed by using web browser. For setting details of
web browser, please refer to user manual.
(13) EV +/-
EV level adjustment.
*Press EV+ for three seconds to switch on RTMP.
*Press EV- for three seconds to switch off RTMP.
(14) Upper Body
Tracking mode switches to Presenter Mode when pressing Upper Body
button, and presenter's size on screen is upper body.

English-5
(15) Full Body
Tracking mode switches to Presenter Mode when also pressing Full
Body button, and presenter's size on screen is full body.
Upper Body focuses on the presenter from his/her knees to the top of
the head whereas the Full Body captures the whole outline of the
presenter from his/her feet to the top of the head.
(16) Zone
Tracking mode switches to Zone Mode when pressing Zone button.
(17) Camera Select
CAM1 to CAM4 buttons. Select a camera to operate. Once a camera is
selected, the CAM button LED will be on when pressing other buttons.
If only one AVer camera is connected, then the default is CAM1.
LED Indicator
LED Status
Blue (Blinking every 2 seconds) Tracking On
Blue (Solid) Normal Operation and Tracking Off
Orange (Blinking) Camera Initialization
Orange (Solid) Standby Mode
Red (Blinking) Firmware Update
Purple (Blinking for 3 times) RTMP being switched on or off
Green (Blinking) Gesture control command received
CaptureShare
CaptureShare is a powerful application that lets you easily record video, livestream, and capture
still images during distance learning and real-time video conferencing via a USB cable. It can help
teachers turn AVer cameras into an even more effective distance learning collaboration tool.
Use the included application called “AVer Camera Setting Tool” to remotely control AVer cameras
(USB) or AVer virtual cameras. This tool allows easy manipulation of the camera via settings such
as Pan/Tilt/Zoom control, recalling and saving presets, turn on/off auto tracking as well as select
the tracking modes. You can also easily control your camera while using popular video
conferencing tools such as Zoom, Google Meet, and Microsoft Teams.
IP Address Setup
DL cameras’ default setting is DHCP on.
If there is DHCP environment
1. Connect your camera to the internet and wait for your camera to get IP address.
2. From your server, you can find your new camera IP address.
3. If necessary, modify the IP address.

English-6
Or if you want to configure by yourself
1. Use the remote control and press the button “8” eight times to switch to Static IP mode.
2. The default IP for the camera would be set to 192.168.1.168.
3. Set up your computer with static IP 192.168.1.x and then type in 192.168.1.168 in your web
browser to access the camera.
AVer PTZ Management
When your camera is all setup on the network, you can download our free camera control and
management software AVer PTZ Management. This software enables complete control of its
devices on Windows PCs and laptops. And it offers convenient and simultaneous control of up to
128 cameras.
AVer PTZ Control Panel
AVer PTZ Control Panel puts you in charge of camera controls in an easy user interface within your
internal network. It gives you access to live video and audio streams from AVer Pro AV and DL
Series cameras on an iPad or iPhone, and it allows you to control the camera’s capture and PTZ
functions. You can even enable or disable tracking features like Presenter, Zone, or Hybrid mode,
store and call up to 256 presets. With the AVer PTZ Control Panel, there’s no need for complicated
controllers, heavy software applications, or professional AV operators to run your AVer PTZ
cameras.
AVer OBS Plugin for PTZ Cameras
AVer OBS Plugin for PTZ Cameras is free software that you can set up dockable camera controls
inside your OBS interface for AVer Pro AV and DL Series cameras. This application includes
camera controls for pan, tilt, zoom, and presets of your camera; it also makes your live streams
smarter by triggering different tracking features includes Presenter, Zone, and Hybrid mode.

English-7
WARNING:
This is a class A product. In a domestic environment this product may cause radio interference
in which case the user may be required to take adequate measures.
CAUTION:
Risk of explosion if battery is replaced by an incorrect type.
Dispose of used batteries in a safe and proper manner.
COPYRIGHT
© 2021 AVer Information Inc. All rights reserved.
MORE HELP
For FAQs, technical support, software and user manual download, please visit:
Headquarters
Download Center: https://www.aver.com/download-center
Technical Support: https://www.aver.com/technical-support
Europe Branch Office
Download Center: https://www.avereurope.com/download-center
Technical Support: https://www.avereurope.com/technical-support
Contact Information
Headquarters
AVer Information Inc.
https://www.aver.com
8F, No.157, Da-An Rd., Tucheng Dist., New Taipei City 23673, Taiwan
Tel: +886 (2) 2269 8535
Europe Branch Office
AVer Information Europe B.V.
https://www.avereurope.com
Westblaak 134, 3012 KM, Rotterdam, The Netherlands
Tel: +31 (0) 10 7600 550
Technical support: eu.rma@aver.com
Japan Branch Office
アバー・インフォメーション株式会社
https://jp.aver.com
〒160-0023 日本東京都新宿区西新宿 3-2-26 立花新宿ビル 7 階
Tel: +81 (0) 3 5989 0290
テクニカル・サポート: Support.EDU.J[email protected]
Vietnam Branch Office
Công ty TNHH AVer Information (Việt Nam)
Tầng 5, 596 Nguyễn Đình Chiểu, P.3, Quận 3, Thành phố Hồ Chí Minh 700000, Việt Nam
Tel: +84 (0) 28 22 539 211

繁體中文-8
包裝內容物
攝影機 變壓器 (1.2 公尺/3.93 呎)
電源線 (1.83 公尺/6 呎) 電線固定板 電線束線帶 (x3)
M2 x 4mm 螺絲
(x2) 快速使用指南 遙控器 USB 連接線
(1.5 公尺/4.92 呎)
1/4”-20,
L=7.5mm 螺絲 使用手冊* 保固卡*
*只有日本使用。
攝影機安裝建議(選購配件)
如需購買選購配件,請洽詢您所在區域的代理商。
壁掛支架(料號: 60S5000000AB) 吸頂支架(料號: 60S5000000AC)

繁體中文-9
尺寸
電線固定板安裝
1. 將電線固定板用兩顆配件包內的 M2 x 4 mm 螺絲鎖緊在攝影機上。.
2. 連接連接線。
3. 使用三條束線固定帶固定連接線和電線固定板。

繁體中文-10
設備連接
網路
麥克風
RJ-45網路線
USB 連接線
電源插座
電源變壓器
電源線
音源線
桌上型電腦
或
筆記型電腦

繁體中文-11
遙控器
遙控器需安裝兩顆 AAA 電池,使用前先確認電池已妥善安裝。
按鈕名稱 功能
(1) 電源
開機/待機/隱私模式:
按一次開啟隱私模式。再按一次關閉隱私
模式。
長按 3秒開啟待機模式。再短按一次關閉
待機模式。
(2) 遙控器 LED 按其他鍵時會亮燈。
(3) 選單 開啟/退出 OSD 選單。
[註] DL10 不支援 OSD 選單。
(4) 對換 追蹤切換。
(5) 自動追蹤啟動 啟動自動追蹤。
(6) 自動追蹤關閉 關閉自動追蹤。
(7) 數字鍵 調整攝影機的預設點位置 0~9。
(8) 預設點
如欲儲存預設點:
先按「Preset」,接著按數字鍵 0~9
當只按「Preset」鍵時,遙控器與攝影機的
LED
指示燈不會亮
(9) 重設
如欲取消之前設定過的預設點:
先按「Reset」,接著按數字鍵 0~9
當只按「Reset」鍵時,遙控器與攝影機的 LED 指示燈不會亮
(10) 攝影機方向控制 調整鏡頭左右/上下
。遙控器的調整速度為固定的。如需調整速度可利用網
頁瀏覽器。設定細節可參考使用手冊。
(11) 確認 按下該按鈕,攝影機將返回 Home 位置。
(12) 縮小/放大 調整影像大小
。遙控器的調整速度為固定的。如需調整速度可利用網頁瀏
覽器。設定細節可參考使用手冊。
(13) 曝光補償
調整曝光補償的設定。
*按住 EV+鍵3秒鐘,以開啟 RTMP.
*按住 EV-鍵3秒鐘,以關閉 RTMP.
(14) 半身 螢幕上講者顯示為半身。
(15) 全身 螢幕上講者顯示為全身。
半身追蹤範圍是從膝蓋到頭部,全身追蹤則是全身入鏡。
(16) 區域 區域追蹤模式

繁體中文-12
(17) 攝影機選擇 選擇欲操作的攝影機 : 1~4 號。LED 燈就會亮起。若僅有一台 AVer 攝
影機,預設即攝影機 1 號。
LED 指示燈
顯示 狀態
藍光 (每2秒閃爍一次) 自動追蹤啟動
藍光 (恆亮) 正常操作且自動追蹤關閉
橘光 (閃爍) 攝影機初始化
橘光 (恆亮) 待機中
紅光 (閃爍) 韌體更新
紫光 (閃爍 3次) 開啟或關閉 RTMP
綠光 (閃爍) 手勢控制識別成功
CaptureShare
CaptureShare 軟體通過 USB 連接線,可設定攝影機、現場錄影、線上直播、影像擷取,及使用註
記功能。此功能強大應用程式可幫助老師將 AVer 攝影機變成更加有效的遠距學習協作工具。
[註]如果老師需要將 DL 追蹤攝影機作為網路攝影機或用於教學,可使用提供的 USB 連接線將攝影機
連接到電腦,打開視訊協作應用程式(例如 Zoom、Skype 或Microsoft®Teams),然後選擇 DL
追蹤攝影機作為視訊來源即可使用。
IP 位址設定
DL 系列攝影機出廠設定為動態 IP。
若您的網路配置為動態 IP
1. 攝影機接上網路,等待攝影機取得 IP。
2. 從你的伺服器控制站台,可找到剛剛新增的攝影機 IP。
3. 若有需要,請自行修改您要的 IP。
若您的網路配置為靜態 IP
1. 使用遙控器按下數字鍵 8八次,攝影機會切回靜態 IP 模式。
2. 攝影機出廠設定 IP 為192.168.1.168。
3. 設定攝影機靜態 IP 為192.168.1.x,接著在瀏覽器輸入 192.168.1.168 連線攝影機。
AVer PTZ Management
當攝影機在網路上完成所有設定後,您可以下載我們免費的攝影機控制和管理軟體 AVer PTZ
Management。此軟體可運行於 Windows PC 和筆記型電腦上控制攝影機,提供方便且同時控制多
達128 個攝影機的功能。

繁體中文-13
AVer PTZ Control Panel
透過 AVer PTZ Control Panel 簡單直覺的使用者介面,您可在 iPad 或iPhone 上控制內網攝影機功
能,享受 Pro AV 及DL 系列攝影機的即時影音串流、拍攝快照、操作 PTZ。您可開啟或關閉自動追
蹤,自由切換講者、區域或複合追蹤模式;您亦可儲存及呼叫多達 256 個預設點。AVer PTZ Control
Panel 讓您擺脫傳統複雜的控制器與應用軟體,更不用聘請額外的操作人員。
AVer OBS Plugin for PTZ Cameras
透過免費軟體 AVer OBS Plugin for PTZ Cameras,您可在 OBS 使用者介面上,串接 Pro AV 及DL
系列攝影機,進行 PTZ 與預設點控制。您亦可開啟自動追蹤,自由切換講者、區域或複合追蹤模式,
為OBS 玩家提供影像新玩法。
遙控器電池安全資訊
- 請將電池存放在涼爽與乾燥的位置。
- 不要將電量用盡的電池棄置在家庭廢棄物中。請將電池棄置在特定回收處,或送回原購買的商店。
- 如果長時間不使用電池,請將其取出。電池漏液與腐蝕可能會損壞遙控器,請以安全方式棄置電
池。
- 不可混用新舊電池。
- 不可混用不同類型的電池:鹼性、標準(碳鋅)或可充電(鎳鎘)電池。
- 不可將電池棄置於火源中。
- 請勿嘗試讓電池端子短路。
資訊
軟體和使用者手冊下載,請到下面網址:
https://www.aver.com/download-center
常見問題、技術支援,請到下面網址:
https://www.aver.com/technical-support
連絡資訊
圓展科技股份有限公司
https://www.aver.com
新北市 236 土城區大安路 157 號8樓
電話:(02) 2269-8535
警告使用者
這是甲類的資訊產品,在居住的環境中使用時,可能會造成射頻干擾,
在這種情況下,使用者會被要求採取某些適當的對策。
版權聲明
© 2021 AVer Information Inc. 保留所有權利

繁體中文-14
單元Unit
限用物質及其化學符號
鉛Lead
(Pb)
汞Mercury
(Hg)
鎘
Cadmium
(Cd)
六價鉻
Hexavalent
chromium
(Cr
+6
)
多溴聯苯
Polybrominated
biphenyls
(PBB)
多溴二苯醚
Polybrominated
diphenyl ethers
(PBDE)
電路板及零組件(電子料或電機
料…等) - ○ ○ ○ ○ ○
塑膠組件
(
外殼或導電泡棉
…
等
)
○
○
○
○
○
○
金屬組件(鐵殼或鐵條或螺柱…
等) - ○ ○ ○ ○ ○
配件(電源供應器或遙控器或電
纜線
…
等
)
- ○ ○ ○ ○ ○
紙製品及包裝件(紙盒或手冊或
泡殼…等) ○ ○ ○ ○ ○ ○
備考 1.〝超出 0.1 wt %〞及〝超出 0.01 wt %〞係指限用物質之百分比含量超出百分比含量基準值。
Note 1:“Exceeding 0.1 wt %” and “exceeding 0.01 wt %” indicate that the percentage content of the restricted
substance exceeds the reference percentage value of presence condition.
備考 2.〝○〞係指該項限用物質之百分比含量未超出百分比含量基準值。
Note 2:“○” indicates that the percentage content of the restricted substance does not exceed the percentage of
reference value of presence.
備考 3.〝-〞係指該項限用物質為排除項目。
Note 3
:
The “−” indicates that the restricted substance corresponds to the exemption.

日本語-15
パッケージ同梱物
カメラ本体
電源アダプタ (1.2m)
電源ケーブル (1.83m)
ケーブル
固定プレート
ケーブル固定タイ (x4)
M2 x 4mm ネジ (x2)
クイックガイド
操作リモコン
USB ケーブル
(長さ:1.5m)
1/4”-20, L=7.5mm ネ
ジ
ユーザーマニュアル*
製品保証書*
*日本のみ同梱
カメラ取付時に使用するカメラマウント(オプション品)
本オプション品のご購入については、弊社販売代理店までお問合せください。
壁設置用マウント(型番 60S5000000AB)
天吊用マウント(型番 60S5000000AC)

日本語-16
製品寸法
ケーブル固定プレートの取付
1. 製品付属の M2x4mm ねじ 2個を使用し、ケーブル固定プレートをカメラに固定します。
2. 各ケーブルをカメラに接続します。
3. パッケージ同梱の 3本のケーブルタイを使用しケー
ブルとケーブル固定プレートを固定します。

日本語-17
機器との接続
ネットワーク
マイク
LANケーブル RJ45
USBケーブル
電源コンセント
電源アダプタ
電源ケーブル
音声ケーブル
デスクトップPC
or
ノートパソコン

日本語-18
操作リモコン
リモコンには単4電池が 2本必要です。
リモコン初回利用時、電池が正しく取り付けられていることを確認してください。
名称
機能
(1) Power
電源オン/スタンバイ/プライバシー:
機器が電源オンの状態で短く押すとプラ
イバシーモードになります。もう一度短く
押すとプライバシーモードが解除されま
す。
3秒間長押しでスタンバイモードに入りま
す。短く押すと、スタンバイモードが解除
されます。
(2) Remote Control LED ボタン操作時この LED が発光します。
(3) Menu
OSD メニューを表示または非表示にします。
[注]
DL10 はOSD 表示非対応
(4) Switch
プレゼンターを別のプレゼンターに切り替えます。
(5) Auto Tracking On 自動追尾をオンにします。
(6) Auto Tracking Off 自動追尾をオフにします。
(7) Number buttons プリセット位置 0〜9の設定に使用します。
(8) Preset
「プリセット位置を設定するには:「プリセット」を
押して「数字ボタン(0〜9)」を押します。
プリセットボタンだけを押すと、リモコンの LED
とカメラボタンの LED が点灯しません。
(9) Reset
「事前設定されたプリセット位置をキャンセルするには:「リセット」を押して「数
字ボタン(0〜9)」を押します。
リセットボタンを単独で押すと、リモコンの LED とカメラボタンの LED が点灯
しません。
(10)
▲,▼,◄, & ►
カメラのパン・チルト操作を行います。
リモコン操作によるパン・チルトの速度は固定です。
パン・チルトの速度は Web 管理画面から変更できます。
設定方法の詳細については、ユーザーマニュアルを参照してください。
(11) Enter Enter ボタンを押すと、カメラ位置はホームポジションに戻ります。
(12) Zoom In/Out ズームイン・アウトを行います。リモコン操作によるズームイン・アウトの速度
は固定です。ズームイン・アウトの速度は Web 管理画面から変更できます。
設定方法の詳細については、ユーザーマニュアルを参照してください。
(13) EV +/- EV(露出)レベルを調整します。
*EV+ ボタン 3秒長押し→RTMP 開始
*EV- ボタン 3秒長押し→RTMP 終了
(14) Upper Body プレゼンターの撮影範囲を上半身のみに指定します。
(15) Full Body プレゼンターの撮影範囲を全身に指定します。

日本語-19
上半身モードでは、膝から頭までの範囲を撮影します。全身モードでは足先
から頭までの範囲を撮影します。
(16) Zone
ゾーンモードを呼び出します。
(17) Camera Select カメラ1からカメラ4の操作するカメラを選択します。
リモコン操作時、選択したカメラボタン(1~4)の LED が点灯します。
AVer 製カメラのみが接続されている場合、デフォルトは CAM1 になりま
す。
LED 状態表示
LED
機器の状態
青点滅(2 秒ごとに点滅) 追尾機能有効
青点灯 手動操作状態 追尾機能無効
オレンジ点滅 カメラ初期化中
オレンジ点灯 スタンバイモード
赤点滅 ファームウェア更新中
紫 (3 回点滅) RTMP 開始または終了時
緑点滅 ジャスチャーコントロールのコマンド受信
ソフトウェア CaptureShare
CaptureShare は、AVer 製カメラを USB ケーブルで接続したパソコンにて、遠隔教育やリアルタイムのビデ
オ会議中に、ビデオの録画、ライブ配信、静止画キャプチャを簡単に行うことができるソフトウェアです。
AVer 製カメラを、より効果的に遠隔教育のツールとして活用いただけます。
CaptureShare 付属ソフトウェア「AVer カメラ設定ツール」では、AVer カメラ(USB)または AVer 仮想カメラ
をリモート制御できます。
このツールを使用すると、パン/チルト/ズーム、プリセットの呼び出しと保存、自動追尾のオン/オフ、追尾
モードの選択などを簡単に操作できます。 Zoom、Google Meet、Microsoft Teams などの一般的なビデオ
会議ソフトウェアを使用しつつ、カメラを簡単に操作できます。
IP アドレス設定
機器出荷時、デフォルトでは DHCP は有効の状態に設定されています。
DHCP を利用できる環境の場合
1. カメラをネットワークに接続し、カメラが IP アドレスを取得するまでお待ち下さい。.
2. DHCP サーバーから自動的にカメラへ IP アドレスが割当されます。
3. 必要に応じて、IP アドレスを変更してください。

日本語-20
手動で任意の IP アドレスを設定する場合
1. 操作リモコンの数字ボタン「8」を8回押下しますと、固定 IP モードに切り替えます。
2. デフォルトの固定 IP は192.168.1.168 に設定されています。
3. 接続するパソコンの IP を 192.168.1.x(同一のセグメント)に設定後、Web ブラウザの URL 入力欄へ
デフォルトのカメラ固定 IP192.168.1.168 を入力し、Web 管理画面より設定を行います。
ソフトウェア AVer PTZ Management
使用中の AVer カメラがすべて同一のネットワーク上に設定されている場合、ソフトウェア AVerPTZ
Management を使用し最大 128 台のネットワーク上のカメラを統合管理することができます。
※このソフトウェアは Windows 環境上でのみ動作します。
AVer PTZ Control Panel
ソフトウェア AVer PTZ Control Panel では、同一ネットワーク内に存在する PTZ・PTC・DL シリーズのカメ
ラを操作画面よりカメラ操作を行うことができます。
本ソフトウェアをインストールした iPad または iPhone からカメラ操作を行うことができます。
プレゼンター、ゾーン、ハイブリッドモードなどの追跡機能の切り替え、最大 256 のプリセットの登録・呼出
を行うことも可能です。
本ソフトウェアでは iOS デバイスのみで、カメラ操作環境を簡単に用意できます。
AVer OBS Plugin for PTZ Cameras
このプラグインは OBS (Open Broadcaster Software)上で、AVer 製カメラ(PTZ・PTC・DL シリーズ)の操作
が可能な UI を追加するプラグインです。
パンチルト・ズーム・プリセット・追尾機能の切り替え操作など OBS のUI 上での操作が可能になります。

日本語-21
VCCI-A
この装置は、クラス
A機器です。この装置を住宅環境で使用すると電波妨害を引き起こすことがあ
ります。
この場合には使用者が適切な対策を講ずるよう要求されることがあります。
告知
仕様は事前の通知なしに変更されることがあります。
ここに含まれる情報は参考としてご利用ください。
商標
「
AVer」は、AVer Information Inc.が所有する商標です。ここで記載されている目的で使用されてい
るその他の商標は、同社にのみ属しています。
著作権
©202
1アバー・インフォメーション株式会社全権留保。
ヘルプ
FAQ、テクニカルサポート、ソフトウェア、およびユーザー・マニュアルのダウンロードについては、次のウ
ェブサイトをご覧ください:
ダウンロード・センター:
https://jp.aver.com/download-center
ヘルプセンター:
https://jp.aver.com/helpcenter/
連絡先
アバー・インフォメーション株式会社
https://jp.aver.com
〒160-0023 東京都新宿区西新宿 3-2-26 立花新宿ビル 7階
TEL: +81 (0) 3 5989 0290
テクニカル・サポート: Support.EDU[email protected]

Deutsch-22
Lieferumfang
Kamera Netzteil (1.2 m/3.93 ft)
Netzkabel (1.83 m/6.00 ft)
Kabelbefestigun-
gsplatte Kabelbinder (x3)
M2 x 4 mm
Schrauben (x2) Kurzanleitung Fernbedienung USB-Kabel
(Länge: 1.5 Meter)
1/4” - 20, L = 7,5
mm Schraube
Bedienungsanleitung* Garantiekarte*
*Nur für Japan
Vorschläge zur Kamerabefestigung (optionales
Zubehör)
Einzelheiten zu optionalem Zubehör erfahren Sie von Ihrem Fachhändler.
Wandhalterung (Artikel #60S5000000AB)
Deckenhalterung (Artikel #60S5000000AC)

Deutsch-23
Abmessungen
Installation der Kabelbefestigungsplatte
1. Befestigen Sie die Kabelbefestigungsplatte mit den zwei mitgelieferten M2 x 4 mm Schrauben
an der Kamera.
2. Stecken Sie die Kabel ein.
3. Die Kabel und die Kabelhalteplatte mit den
beiliegenden 3 Kabelbindern sichern.

Deutsch-24
Anschlüsse
RJ-45 Kabel
USB-Kabel
Steckdose
Netzteil
Netzkabel
Desktop
Mikrofon
Audiokabel
Laptop
oder
Netzwerk

Deutsch-25
Fernbedienung
Die Fernbedienung benötigt zwei Batterien der Größe „AAA“. Vergewissern Sie sich vor der
Verwendung, dass die Batterien richtig eingesetzt sind.
Name Funktion
(1) Ein/Aus
Schalten Sie das Gerät ein/Standby/
Privatsphäre:
Einmal drücken, um den
Privatsphärenmodus
einzuschalten. Erneut drücken, um
den Privatsphärenmodus
auszuschalten.
3 Sekunden lang drücken, um den
Standbymodus einzuschalten.
Erneut kurz drücken, um den
Standbymodus auszuschalten.
(2) Fernbedienung LED
Leuchtet, wenn Sie andere Tasten
drücken.
(3) Menü
Öffnet und beendet das OSD-Menü.
[Hinweis] Die DL10 unterstützt kein
OSD-Menü.
(4) Wechseln
Umschalten von einem Vortragenden
zu einem anderen Vortragenden.
(5) Autom.
Nachverfolgung Ein
Schaltet die automatische Verfolgung
ein.
(6) Autom.
Nachverfolgung Aus
Schaltet die automatische Verfolgung
aus.
(7) Zifferntasten
Dient zur Einstellung der
voreingestellten Position 0 ~ 9.
(8) Voreinstellung
Voreinstellung nehmen: Drücken Sie
"Preset" und dann die Zifferntaste (0-9)".
Die
LED der Fernbedienung und die LED
der Kamerataste leuchten nicht,
wenn die Voreinstellung Taste allein
gedrückt wird.
(9) Zurücksetzen
Für die Aufhebung einer vorkonfigurierten Einstellung: Drücken Sie
"Preset" und dann die Zifferntaste (0-9)".
Die LED der Fernbedienung und die LED
der Kamerataste leuchten
nicht, wenn die Zurücksetzen Taste allein gedrückt wird.
(10)
▲,▼,◄, & ►
Schwenken und neigen Sie die Kamera. Die
Schwenk-/Neigegeschwindigkeit über die Fernbedienung ist
festgelegt. Sie können die Schwenk-/Neig
egeschwindigkeit mit dem
Webbrowser ändern. Details zu den Einstellungen des Webbrowsers
finden Sie in der Bedienungsanleitung.
(11) Eingabe Die Kamera mit der Enter-Taste in die Home-Position schalten.

Deutsch-26
(12) Vergrößern/Verkleinern
Vergrößern/Verkleinern. Die
Vergrößerungs-/Verkleinerungsgeschwindigkeit über die
Fernbedienung ist festgelegt. Sie können die Vergrößerungs-/
Verkleinerungsgeschwindigkeit mit dem Webbrowser ändern. Details
zu den Einstellungen des Webbrowsers finden Sie in der
Bedienungsanleitung.
(13) EV +/-
Einstellung der EV-Stufe.
*Drücken Sie EV+ drei Sekunden lang, um RTMP einzuschalten.
*Drücken Sie EV- drei Sekunden lang, um RTMP auszuschalten.
(14) Oberkörper
Die Größe des Vortragenden auf dem Bildschirm ist der Oberkörper.
(15) Ganzkörper
Die Größe des Vortragenden auf dem Bildschirm ist der ganze
Körper.
"Upper Body" meint den Fokus auf die Fläche zwischen den Knien
bis zum Kopf der Moderatoren. Fully Body erfasst den vollständige
Körperkontur, von den Füßen bis zum Kopf.
(16) Zone
Zonenmodus.
(17) Kameraauswahl
CAM1 bis CAM4 Tasten. Wählen Sie eine zu bedienende Kamera
aus. Sobald eine Kamera ausgewählt ist, leuchtet die LED der
CAM Taste beim Drücken anderer Tasten.
Wenn nur eine AVer-Kamera angeschlossen ist, ist dies
standardmäßig CAM1.
LED Anzeige
LED Status
Blau (Blinkt alle 2 Sekunden) Nachverfolgung Ein
Blau (Leuchtet) Normaler Betrieb und Nachverfolgung Aus
Orange (Blinkt) Kamerainitialisierung
Orange (Leuchtet) Standbymodus
Rot (Blinkt) Firmwareaktualisierung
Lila (blinkt 3 Mal) RTMP wird ein- oder ausgeschaltet
Grün (blinkt) Gestensteuerung Befehl empfangen
CaptureShare
CaptureShare ist eine leistungsstarke Anwendung, mit der Sie während des Fernunterrichts und
bei Videokonferenzen über ein USB-Kabel problemlos Videos aufzeichnen, Livestreams
durchführen und Standbilder erfassen können. Sie kann Lehrern dabei helfen, AVer Kameras in ein
noch effektiveres Werkzeug für die Zusammenarbeit im Fernunterricht zu verwandeln.
Verwenden Sie die mitgelieferte Anwendung „AVer Kamera Einstellungswerkzeug“, um AVer
Kameras (USB) oder virtuelle AVer Kameras fernzusteuern. Dieses Werkzeug ermöglicht eine

Deutsch-27
einfache Manipulation der Kamera über Einstellungen wie Schwenken/Neigen/Zoomen, das
Aufrufen und Speichern von Voreinstellungen, das Ein-/Ausschalten der automatischen Verfolgung
sowie die Auswahl der Verfolgungsmodi. Sie können Ihre Kamera auch problemlos steuern,
während Sie beliebte Werkzeuge für Videokonferenzen wie Zoom, Google Meet und Microsoft
Teams verwenden.
Einrichtung der IP-Adresse
Die Standardeinstellung der DL Kameras ist DHCP ein.
In einer DHCP Umgebung
1. Verbinden Sie Ihre Kamera mit dem Internet und warten Sie, bis Ihre Kamera eine IP-Adresse
erhält.
2. Sie finden die neue IP-Adresse der Kamera auf Ihrem Server.
3. Ändern Sie ggf. die IP-Adresse.
Oder wenn Sie selbst konfigurieren möchten
1. Verwenden Sie die Fernbedienung und drücken Sie acht Mal die Taste „8“, um in den
Statische IP Modus zu wechseln.
2. Die Standard IP für die Kamera wird auf 192.168.1.168 eingestellt.
3. Richten Sie Ihren Computer mit der statischen IP 192.168.1.x ein und geben Sie dann in
Ihrem Webbrowser 192.168.1.168 ein, um auf die Kamera zuzugreifen.
AVer PTZ Management
Wenn Ihre Kamera vollständig im Netzwerk eingerichtet ist, können Sie unsere kostenlose
Kamerasteuerungs- und Verwaltungssoftware AVer PTZ Management herunterladen. Diese
Software ermöglicht die vollständige Steuerung ihrer Geräte auf Windows PCs und Laptops. Und
sie bietet eine komfortable und gleichzeitige Steuerung von bis zu 128 Kameras.
AVer PTZ Control Panel
Mit dem AVer PTZ Control Panel können Sie die Kamera über eine einfache Benutzeroberfläche in
Ihrem internen Netzwerk steuern. Es ermöglicht Ihnen den Zugriff auf Live Video- und
Audiostreams von Kameras der AVer Pro AV und DL Serie über ein iPad oder iPhone und erlaubt
Ihnen die Steuerung der Aufnahme- und PTZ-Funktionen der Kamera. Sie können sogar
Nachverfolgungsfunktionen wie Präsentations-, Zonen- oder Hybrid-Modus aktivieren oder
deaktivieren sowie bis zu 256 Voreinstellungen speichern und aufrufen. Mit dem AVer PTZ Control
Panel benötigen Sie keine komplizierten Controller, schwerfällige Softwareanwendungen oder
professionelle AV-Bediener, um Ihre AVer PTZ Kameras zu bedienen.
AVer OBS Plugin für PTZ Kameras
Das AVer OBS Plugin für PTZ Kameras ist eine kostenlose Software, mit der Sie andockbare
Kamerasteuerungen innerhalb Ihrer OBS Oberfläche für Kameras der AVer Pro AV und DL Serie
einrichten können. Diese Anwendung umfasst Kamerasteuerungen für Schwenken, Neigen,
Zoomen und Voreinstellungen Ihrer Kamera. Außerdem macht sie Ihre Livestreams intelligenter,
indem sie verschiedene Nachverfolgungsfunktionen wie Präsentations-, Zonen- und Hybrid-Modus

Deutsch-28
auslöst.
Warning:
Dies ist ein Produkt der Klasse A. In Wohnumgebungen kann dies
es Produkt Funkstörungen
verursachen. In diesem Fall obliegt es dem Anwender, angemessene Maßnahmen zu
ergreifen.
HINWEIS
DIE TECHNISCHEN DATEN UNTERLIEGEN ÄNDERUNGEN OHNE VORANKÜNDIGUNG.
DIE ANGABEN IN DIESER UNTERLAGE DIENEN NUR ZUR INFORMATION.
VORSICHT
Explosionsgefahr, wenn nicht der richtige Batterietyp verwendet wird.
Entsorgen Sie
gebrauchte Batterien entsprechend den Vorschriften.
COPYRIGHT
© 2021 AVer Information Inc. Alle Rechte vorbehalten.
WARENZEICHEN
„AVer" ist ein Warenzeichen von
AVer Information Inc. Andere in diesem Dokument
genannten Warenzeichen dienen lediglich der Information und sind Eigentum der
entsprechenden Unternehmen.
Mehr Hilfe
Für FAQs, technische Unterstützung, Software und für den Download der Bedienungsanleitung
besuchen Sie bitte:
Download Center: https://www.avereurope.com/download-center
Technischer Support: https://www.avereurope.com/technical-support
Kontaktinformationen
AVer Information Europe B.V.
https://www.avereurope.com
Westblaak 134, 3012 KM, Rotterdam, The Netherlands
Tel: +31(0)10 7600 550
Technischer support: eu.rma@aver.com

Français-29
Contenu de l’emballage
Module caméra
Adaptateur secteur
(1,2 m/3,93 ft)
Cordon d’alimentation
(1,83 m/6,00 ft)
Plaque de fixation
des câbles Attaches de câbles (x3)
Vis M2 x 4 mm
(x2)
Guide d’installation
rapide
Télécommande Câble USB
(Longueur: 1,5 mètres)
Vis 1/4” - 20,
L = 7,5 mm Manuel de l’utilisateur* Carte de
garantie*
*Uniquement pour le Japon
Suggestions de montage de la caméra (accessoires
optionnels)
Consultez votre revendeur local pour plus de détails sur les accessoires optionnels.
Support mural (pièce#60S5000000AB)
Support de plafond (pièce#60S5000000AC)

Français-30
Dimensions
Installation de la plaque de fixation des câbles
1. Fixez la plaque de fixation des câbles à la caméra à l’aide de deux vis M2 x 4 mm fournies dans
l’emballage.
2. Branchez les câbles.
3. Utilisez les 3 serre-câbles fournis dans la boîte
pour fixer les câbles et la plaque de fixation des
câbles.

Français-31
Connexions
Câble RJ-45
Câble USB
Prise électrique
Adaptateur secteur
Cordon d’alimentation
Ordinateur
de bureau
Micro
Câble audio
Ordinateur
portable
ou
Réseau

Français-32
Télécommande
La télécommande fonctionne avec deux piles de catégorie « AAA ». Assurez-vous que les piles
sont correctement installées avant toute utilisation.
Nom Fonction
(1) Mise sous tension
Allumer l’appareil, le mettre en mode
veille/ privé :
Appuyez une fois pour activer le
mode privé. Appuyez de nouveau
pour désactiver le mode privé.
Appuyez 3 secondes pour activer le
mode veille. Appuyez de nouveau
brièvement pour désactiver le mode
veille.
(2) DEL de la
télécommande
Activé lorsque vous appuierez sur
d’autres touches.
(3) Menu
Ouvrez et quittez le menu OSD.
[Remarque] DL10 ne prend pas en
charge le menu OSD.
(4) Basculer
Passer d’un présentateur à un autre
présentateur.
(5) Suivi activé
Activer le suivi.
(6) Suivi désactivé
Désactiver le suivi.
(7) Touches numériques
Sert à définir la position préréglée 0 ~ 9.
(8) Préréglage
Pour définir une position préréglée :
appuyez sur « Préréglage » puis sur un
bouton numérique (entre 0 et 9).
La DEL de la télécommande et celle du
bouton de la caméra ne
s’allumeront pas si on appuie
uniquement sur la touche de Préréglage.
(9) Réinitialisation
Pour annuler une position préréglée préconfigurée :
appuyez sur « Réinitialiser », puis sur un bouton numérique (entre 0 et 9).
La DEL de la télécommande et celle du bouton de la caméra ne
s’allumeront pas si l’on appuie uniquement sur la touche Réinitialisation.
(10)
▲,▼,◄, & ►
Effectuez un panoramique et inclinez la caméra. La vitesse panoramique/
inclinaison via la télécommande est fixe. Vous pouvez modifier la vitesse de
panoramique/ inclinaison grâce au navigateur web. Veuillez vous référer au
manuel d'utilisation pour les détails de réglage du navigateur web.
(11) Touche Entrée Le bouton Entrée renvoie la caméra à la position de repos.
(12) Zoom AV/AR
Zoom av/ar. La vitesse de zoom avant/arrière par télécommande est fixe.
Vous pouvez modifier la vitesse de zoom avant/arrière en utilisant le
navigateur web. Veuillez vous référer au manuel d'utilisation pour les détails
de réglage du navigateur web.
(13) EV +/- Ajustement du niveau de l’EV.

Français-33
*Appuyez sur EV+ pendant trois secondes pour activer RTMP.
*Appuyez sur EV- pendant trois secondes pour désactiver RTMP.
(14) Haut du corps
Le haut du corps du présentateur est affiché à l’écran.
(15) Corps entier
Le corps entier du présentateur est affiché à l’écran.
« Haut du corps » (plan américain) cadre le présentateur ou la
présentatrice des genoux au sommet de la tête, tandis que « Tout le
corps » (plan pied) le ou la cadre en entier, des pieds jusqu’au sommet
de la tête.
(16) Zone
Mode zone.
(17) Sélection caméra
Touches CAM1 à CAM4. Sélectionnez une caméra à faire fonctionner.
Une fois qu’une caméra est sélectionnée, la DEL du bouton CAM
s’allumera si l’on appuie sur d’autres touches. S’il n’y a qu’une caméra
AVer de connectée, le bouton est CAM1 par défaut.
Voyant DEL
DEL Statut
Bleu (clignote chaque 2 secondes) Suivi activé
Bleu (constant) Fonctionnement normal et suivi désactivés
Orange (clignotant) Initialisation de la caméra
Orange (constant) Mode veille
Rouge (clignotant) Mise à jour du micrologiciel
Violet (clignote 3 fois) Activation ou désactivation de RTMP
Vert (clignotant) Commande gestuelle reçue
CaptureShare
CaptureShare est une application performante qui vous permet d’enregistrer facilement des vidéos,
de faire de la diffusion en direct et de capturer des images fixes pendant l’apprentissage à distance
et la vidéoconférence en temps réel via un câble USB. Elle peut aider les enseignants à faire des
caméras AVer un outil de collaboration d’apprentissage à distance encore plus efficace.
Utilisez l’application fournie intitulée « Outil de paramétrage des caméras AVer » pour contrôler à
distance les caméras AVer (USB) ou les caméras virtuelles AVer. Cet outil permet de manipuler
facilement la caméra par le biais de paramètres tels que le contrôle Panoramique/Inclinaison/Zoom,
le rappel et la sauvegarde de préréglages, l’activation/la désactivation du suivi automatique ainsi
que la sélection des modes de suivi. Vous pouvez également contrôler facilement votre caméra
lors de l’utilisation d’outils de vidéoconférence connus tel Zoom, Google Meet et Microsoft Teams.

Français-34
Configuration de l’adresse IP
Le réglage par défaut des caméras DL est activé par DHCP.
S’il existe un environnement DHCP
1. Connectez votre caméra à internet et attendez que votre caméra obtienne une adresse IP.
2. Vous pouvez trouver l’adresse IP de votre nouvelle caméra à partir de votre serveur.
3. Modifiez l’adresse IP si nécessaire.
Ou si vous voulez effectuer la configuration par vous-même
1. Utilisez la télécommande et appuyez huit fois sur le bouton « 8 » pour passer en mode IP
statique.
2. L’adresse IP par défaut de la caméra serait définie à 192.168.1.168.
3. Configurez votre ordinateur avec l’IP statique 192.168.1.x et tapez ensuite 192.168.1.168
dans votre navigateur web pour accéder à la caméra.
Gestion AVer PTZ
Lorsque votre caméra est entièrement configurée sur le réseau, vous pouvez télécharger
gratuitement notre logiciel de contrôle et de gestion des caméras Gestion AVer PTZ. Ce logiciel
permet un contrôle complet de ses appareils sur les PC et ordinateurs portables Windows. Et il
offre un contrôle pratique et simultané de jusqu’à 128 caméras.
Panneau de Contrôle AVer PTZ
Le Panneau de Contrôle PTZ d'AVer vous permet de contrôler les caméras à l’aide d’une interface
utilisateur conviviale au sein de votre réseau interne. Il vous donne accès aux flux vidéo et audio en
direct des caméras des séries AVer Pro AV et DL sur un iPad ou un iPhone, et vous permet de
contrôler les fonctions de capture et PTZ de la caméra. Vous pouvez même activer ou désactiver
des fonctions de suivi comme le mode Présentateur, Zone ou Hybride, stocker et appeler jusqu’à
256 présélections. Avec le Panneau de Contrôle PTZ d’AVer, il n'est pas nécessaire d’avoir des
contrôleurs compliqués, des applications logicielles lourdes, ou des opérateurs AV professionnels
pour faire fonctionner vos caméras PTZ d’AVer.
Module d’extension AVer OBS pour les caméras PTZ
Le module d’extension OBS d’AVer pour les caméras PTZ est un logiciel gratuit qui vous permet de
mettre en place des commandes de caméra amovibles dans votre interface OBS pour les caméras
des séries AVer Pro AV et DL. Cette application comprend des commandes de caméra pour le
panoramique, l’inclinaison, le zoom et les préréglages de votre caméra ; elle rend également vos
flux en direct plus intelligents en déclenchant différentes fonctions de suivi, notamment le mode
Présentateur, Zone et Hybride.

Français-35
Avertissement
:
Ce produit est de classe A. Dans un environnement domestique, ce produit peut provoquer
des interférences rad
io. Dans ce cas, l'utilisateur peut se voir exiger d'adopter des mesures
appropriées.
REMARQUES
LES CARACTÉRISTIQUES SONT SUSCEPTIBLES DE MODIFICATIONS SANS AVIS
PRÉALABLE. LES INFORMATIONS CONTENUES DANS LE PRÉSENT DOCUMENT
DOIVENT ÊTRE CONSIDÉRÉES CO
MME N'AYANT QU'UNE VALEUR DE RÉFÉRENCE.
ATTENTION
Risque d'explosion si la batterie est remplacée par une autre de type incorrect. La mise au
rebut des batteries usagées doit se faire selon les instructions.
COPYRIGHT
©2021 AVer Information Inc. Tous droits réservés.
MARQUES COMMERCIALES
« AVer » est une marque commerciale propriété d'AVer Information Inc. Les autres marques
commerciales mentionnées dans ce document à seule fin descriptive appartiennent à leurs
sociétés respectives.
Aide Supplémentaire
Pour la FAQ, l'assistance technique et le téléchargement du logiciel et du mode d'emploi,
rendez-vous sur le site:
Centre de téléchargement: https://www.avereurope.com/download-center
Assistance Technique: https://www.avereurope.com/technical-support
Coordonnées de contact
AVer Information Europe B.V.
https://www.avereurope.com
Westblaak 134, 3012 KM, Rotterdam, The Netherlands
Tel: +31(0)10 7600 550
Assistance technique: eu.rma@aver.com

Español-36
Contenidos del paquete
Unidad de Cámara
Adaptador y cable de
(1,2 m / 3,93 pies)
fuente de alimentación
(1,83 m / 6,00 pies)
Placa de fijación
del cable Fijadores del cable (x3)
Tornillos M2 x 4
mm (x2) Guía de Inicio Rápido Mando a
distancia
Cable USB
(Longitud : 1,5 metros)
Tornillo 1/4” – 20,
L = 7,5 mm Manual de usuario* Tarjeta de
garantía*
*Solo para Japón
Sugerencias de montaje de la cámara (Accesorios
opcionales)
Para detalles sobre accesorios opcionales, consulte a su distribuidor local.
Montaje en pared (Pieza#60S5000000AB)
Montaje en techo (Pieza#60S5000000AC)

Español-37
Dimensiones
Instalación de la placa de fijación del cable
1. Asegure la placa de fijación del cable a la cámara con los dos tornillos M2 x 4 mm del paquete.
2. Conecte los cables.
3. Utilice las tres bridas para cables que vienen en
el paquete para fijar los cables y la placa de
fijación de cables.

Español-38
Conexiones
Cable RJ-45
Cable USB
Enchufe
Adaptador de fuente
de alimentación
Cable de alimentación
Ordenador
de sobremesa
Micrófono
Cable de audio
Portátil
o
Red

Español-39
Mando a distancia
El mando a distancia requiere de dos pilas “AAA”. Asegúrese de que las pilas estén instaladas
correctamente antes de su uso.
Nombre Función
(1) Encendido
Enciende la unidad/en
reposo/privacidad:
Pulse una vez para activar el modo
de privacidad. Pulse de nuevo para
desactivar el modo privacidad.
Mantenga pulsado durante 3
segundos para activar el modo en
reposo. Pulse de nuevo para
desactivar el modo en reposo.
(2) LED del mando a
distancia
Estará encendida cuando pulse otros
botones.
(3) Menú
Abre y sale del menú OSD.
[Nota] DL10 no es compatible con el
menú OSD.
(4) Intercambio
Cambia de un presentador a otro
presentador.
(5) Seguimiento Auto.
Act.
Activa el seguimiento automático.
(6) Seguimiento Auto.
Desact.
Desactiva el seguimiento automático.
(7) Botones numéricos
Úselos para configurar la posición
preconfig. de 0 - 9.
(8) Preconfig.
Para establecer una posición
preestablecida:
Pulse "Preajuste" y el "Botón numérico
(0~9)".
La LED del mando a distancia y la LED
del botón de la cámara no se
encenderán cuando pulse solo el botón
Preconfig.
(9) Reiniciar
Para cancelar una posición preestablecida configurada previamente:
Pulse "Restablecer" y el "Botón numérico (0~9)".
La LED del mando a distancia y la LED del botón de la cámara no se
encenderán cuando pulse solo el botón Reiniciar.
(10)
▲,▼,◄, & ►
Panorámica e inclinación de la cámara. La velocidad de la
panorámica y la inclinación por el mando a distancia es fija. Puede
modificar la velocidad de la panorámica y la inclinación usando el
navegador web. Para conocer los detalles de configuración del
navegador web, consulte el manual del usuario.
(11) Introducir Utilice el botón Entrar para enviar la cámara a la posición de inicio.

Español-40
(12) Acercar/Alejar Zoom
Acercar/Alejar Zoom. La velocidad de acercar/alejar zoom por el
mando a distancia es fija. Puede modificar la velocidad de
acercar/alejar zoom usando el navegador web. Para conocer los
detalles de configuración del navegador web, consulte el manual del
usuario.
(13) EV +/-
Ajuste el nivel EV.
*Pulse EV+ durante tres segundos para activar el RTMP.
*Pulse EV- durante tres segundos para desactivar el RTMP.
(14) Parte superior del
cuerpo
El tamaño del presentador en la pantalla es la parte superior del
cuerpo.
(15) Cuerpo completo
El tamaño del presentador en la pantalla es el cuerpo entero.
Upper Body (Parte superior) captura al presentador de las rodillas a la
cabeza, mientras que Full Body (Todo el cuerpo) captura al
presentador de los pies a la cabeza.
(16) Zona
Modo Zona.
(17) Seleccionar Cámara
Botones CAM1 a CAM4. Seleccione la cámara que desea operar.
Una vez seleccionada una cámara, la LED del botón CAM se
encenderá cuando pulse otros botones. Si solo se conecta una
cámara AVer, el valor predeterminado es CAM1.
Indicador LED
LED Estado
Azul (Parpadea cada 2 segundos) Seguimiento Act.
Azul (Sólido) Operación Normal y Seguimiento Desact.
Naranja (Parpadeando) Inicialización de la cámara
Naranja (Sólido) Modo en espera
Rojo (Parpadeando) Actualización del Firmware
Púrpura (parpadea 3 veces) RTMP activado o desactivado
Verde (intermitente) Comando de control de gestos recibido
CaptureShare
CaptureShare es una potente aplicación que le permite grabar fácilmente el vídeo, la transmisión
en directo y capturar imágenes fijas durante la formación a distancia y las videoconferencias en
tiempo real a través de un cable USB. Puede ayudar a los profesores a convertir las cámaras AVer
una herramienta de colaboración de aprendizaje a distancia más efectiva.
Utilice la aplicación incluida llamada “Herramienta de configuración de cámara AVer” para controlar
remotamente las cámaras AVer (USB) o las cámaras virtuales AVer. Esta herramienta permite un
manejo sencillo de la cámara a través de ajustes como el control de panorámica/inclinación/zoom,

Español-41
la recuperación y el guardado de preajustes, la activación/desactivación del seguimiento
automático, así como la selección de los modos de seguimiento. También se puede controlar
fácilmente la cámara mientras se utilizan herramientas de videoconferencia populares como Zoom,
Google Meet y Microsoft Teams.
Configuración de la dirección IP
La configuración predet. de las cámaras DL es con el DHCP activado.
Si hay un entorno DHCP
1. Conecte su cámara a internet y espere a que su cámara obtenga la dirección IP.
2. Desde su servidor, puede encontrar la dirección IP de su nueva cámara.
3. Si es necesario, modifique la dirección IP.
O si lo desea puede configurarla usted mismo
1. Uso el mando a distancia y pulse el botón “8” ocho veces para cambiarla a modo IP estática.
2. La IP predeterminada de la cámara será configurada en 192.168.1.168.
3. Configure su ordenador con el IP estática 192.168.1.x y escriba 192.168.1.168 en su
navegador web para acceder a la cámara.
AVer PTZ Management
Cuando su cámara está configurada en la red, puede descargarse nuestro software gratuito de
gestión y control de cámaras AVer PTZ Management. Este software le permite controlar por
completo los dispositivos en ordenadores y portátiles con Windows. Y ofrece un control cómodo y
simultáneo de hasta 128 cámaras.
Panel de control AVer PTZ
El panel de control PTZ de AVer le permite controlar las cámaras con una sencilla interfaz de
usuario dentro de su red interna. Le da acceso al vídeo en directo y al streaming de audio de las
cámaras AVer Pro AV y de la serie DL en un iPad o iPhone, además de permitirle controlar la
captura de la cámara y las funciones PTZ. Incluso puede activar o desactivar funciones de
seguimiento como el Presentador o el modo Zona o Híbrido, así como almacenar y recopilar hasta
256 preajustes. Con el panel de control PTZ de AVer, no hay necesidad de controladores
complicados, aplicaciones de software complejas ni operadores profesionales de AV para manejar
sus cámaras PTZ de AVer.
Plugin AVer OBS para cámaras PTZ
Plugin AVer OBS para cámaras PTZ es un software gratuito con el que puede configurar controles
de cámara acoplables dentro de su interfaz OBS para las cámaras de la serie AVer Pro AV y DL.
Esta aplicación incluye controles de cámara para la panorámica, la inclinación, el zoom y los
preajustes de su cámara; también hace que sus transmisiones en directo sean más inteligentes al
activar diferentes funciones de seguimiento, como el modo Presentador, Zona e Híbrido.

Español-42
Advertencia:
Este dispositivo es un producto de Clase A. Este producto puede causar interferencias de
radio en un entorno doméstico, en cuyo caso es posible que el usuario deba tomar las
medidas pertinentes.
REMARQUES
LES CARACTÉRISTIQUES SONT SUSCEPTIBLES DE MODIFICATIONS SANS AVIS
PRÉALABLE. LES INFORMATIONS CONTENUES DANS LE PRÉSENT DOCUMENT
DOIVENT ÊTRE CONSIDÉRÉES COMME N'AYANT QU'UNE VALEUR DE RÉFÉRENCE.
ATTENTION
Risque d'explosion si la batterie est remplacée par une autre de type incorrect. La mise au
rebut des batteries usagées doit se faire selon les instructions.
COPYRIGHT
©2021AVer Information Inc. Tous droits réservés.
MARQUES COMMERCIALES
« AVer » est une marque commerciale propriété d'AVer Information Inc. Les autres marques
commerciales mentionnées dans ce document à seule fin descriptive appartiennent à leurs
sociétés respectives.
Ayuda Adicional
Para preguntas frecuentes, soporte técnico y descargas de software y manuales de instrucciones,
visite:
Centro de descargas: https://www.avereurope.com/download-center
Soporte técnico: https://www.avereurope.com/technical-support
Información de contacto
AVer Information Europe B.V.
https://www.avereurope.com
Westblaak 134, 3012 KM, Rotterdam, The Netherlands
Tel: +31(0)10 7600 550
Soporte técnico: eu.rma@aver.com

Italiano-43
Contenuto della confezione
Unità telecamera
Alimentatore
(1.2 m/3.93 piedi)
cavo di alimentazione
(1.83 m/6.00 piedi)
Piastra di
fissaggio dei cavi Ferma cavi (x3)
Viti M2 x 4 mm
(x2) Guida rapida Telecomando Cavo USB
(Lunghezza: 1.5 metri)
Vite da 1/4” - 20,
L = 7.5 mm
Manuale utente* Garanzia*
*Solo per Giappone
Consigli sull’installazione della telecamera
(Accessori opzionali)
Per informazioni sugli accessori opzionali, consultare il rivenditore locale.
Montaggio a parete (N. parte 60S5000000AB)
Montaggio a soffitto (N. parte 60S5000000AC)

Italiano-44
Dimensioni
Installazione della piastra di fissaggio del cavo
1. Montare la piastra di fissaggio del cavo alla telecamera usando due viti M2 x 4 mm presenti
nella confezione.
2. Collegare i cavi.
3. Usare le 3 fascette per cavi in dotazione
all'interno della confezione per fissare i cavi e la
piastra di fissaggio dei cavi.

Italiano-45
Collegamenti
Cavo RJ-45
Cavo USB
Presa di corrente
Alimentatore
Cavo di alimentazione
Desktop
Microfono
Cavo audio
Laptop
o
Rete

Italiano-46
Telecomando
Per il telecomando sono necessarie due batterie “AAA”. Assicurarsi che le batterie siano inserite
correttamente prima dell’uso.
Nome Funzione
(1) Accensione
Per accendere l’unità/standby/privacy:
Premere una volta per attivare la
modalità privacy. Premere
nuovamente per disattivare la
modalità privacy.
Tenere premuto per 3 secondi per
attivare la modalità standby.
Premere nuovamente per
disattivare la modalità standby.
(2) LED telecomando
Si attiva quando vengono premuti altri
pulsanti.
(3) Menu
Per aprire e chiudere il menu OSD.
[Nota] DL10 non supporta il menu
OSD.
(4) Scambio
Per passare da un presentatore a un
altro.
(5) Attiva tracciatura
automatica
Per attivare la tracciatura automatica.
(6) Disattiva tracciatura
automatica
Per disattivare la tracciatura
automatica.
(7) Pulsanti numerici
Usare per impostare le posizioni di
preimpostazione 0 ~ 9.
(8) Preimpostazione
Per configurare una posizione
preimpostata:
Premere “Preset” e poi premere il
“Pulsante numerico (0~9)”.
Il LED telecomando e il LED pulsante
telecamera non si illuminano se
viene premuto solo il pulsante
Preimpostazione.
(9) Reset
Per annullare una posizione preimpostata configurata in precedenza:
Premere “Reset” e poi premere il "Pulsante numerico (0~9)”.
Il LED telecomando e il LED pulsante telecamera non si illuminano
se viene premuto solo il pulsante Reset.
(10)
▲,▼,◄, & ►
Panoramica e inclinazione della telecamera. La velocità di
Panoramica/Inclinazione mediante il telecomando è fissa. La velocità
di panoramica/inclinazione può essere modificata utilizzando il
browser Web. Per ulteriori informazioni sul browser Web, consultare
il Manuale utente.
(11) Invio
Usare il pulsante Enter per mandare la videocamera in posizione
Home.
(12) Zoom avanti/indietro Zoom avanti/indietro. La velocità dello zoom avanti/indietro mediante il

Italiano-47
telecomando è fissa. La velocità dello zoom avanti/indietro può essere
modificata utilizzando il browser Web. Per ulteriori informazioni sul
browser Web, consultare il Manuale utente.
(13) EV +/-
Regolazione del livello EV.
*Premi EV+ per tre secondi per attivare RTMP.
*Premi EV- per tre secondi per disattivare RTMP.
(14) Parte superiore del
corpo
La dimensione del presentatore sullo schermo è la parte superiore
del corpo.
(15) Corpo intero
La dimensione del presentatore sullo schermo è il corpo intero.
“Upper body” (Parte superiore del corpo) si concentra sul
presentatore,dalle ginocchia alla cima della testa, mentre “Full Body”
(Corpo intero) cattura l'intero profilo del presentatore dai piedi alla
cima della testa.
(16) Zona
Modalità zona.
(17) Selezione telecamera
Pulsanti da CAM1 a CAM4. Selezionare la telecamera da utilizzare.
Una volta selezionata la telecamera, il LED del pulsante CAM si
accende quando si premono altri pulsanti. Se c’è solo una
videocamera AVer connessa, allora la videocamera predefinita è
CAM1.
Indicatore LED
LED Stato
Blu (Lampeggia ogni 2 secondi) Tracciatura attiva
Blu (Fisso) Funzionamento normale e tracciatura disattivata
Arancione (Lampeggiante) Inizializzazione telecamera
Arancione (Fisso) Modalità standby
Rosso (Lampeggiante) Aggiornamento firmware
Viola (lampeggia per 3 volte) RTMP acceso o spento
Verde (lampeggiante) Comando di controllo gesti ricevuto
CaptureShare
CaptureShare è una potente applicazione che le permette di registrare facilmente il video,
livestream e di catturare immagini fisse durante l’apprendimento a distanza e le videoconferenze in
tempo reale tramite un cavo USB. Può aiutare gli insegnanti a trasformare le telecamere AVer in
uno strumento di collaborazione a distanza ancora più efficace.
Usi l’applicazione inclusa chiamata “Strumento di impostazione della fotocamera AVer” per controllare
a distanza le telecamere AVer (USB) o le telecamere virtuali AVer. Questo strumento permette una
facile gestione della videocamera tramite impostazioni come il controllo

Italiano-48
Panoramica/Inclinazione/Zoom, il richiamo e il salvataggio delle preimpostazioni,
l’attivazione/disattivazione di tracciatura automatica e la selezione delle modalità di tracciatura. Puoi
anche controllare facilmente la tua videocamera durante l’utilizzo di popolari strumenti di
videoconferenza come Zoom, Google Meet e Microsoft Teams.
Configurazione dell’indirizzo IP
L’impostazione predefinita della telecamera DL è DHCP attivo.
Se è disponibile un ambiente DHCP
1. Collegare la telecamera a Internet e attendere che la telecamera ottenga l’indirizzo IP.
2. L’indirizzo IP della nuova telecamera è disponibile sul server.
3. Se necessario, modificare l’indirizzo IP.
Oppure, è possibile configurarlo autonomamente
1. Usare il telecomando e premere “8” otto volte il pulsante per passare alla Modalità IP statico.
2. L’IP predefinito per la telecamera sarà impostato su 192.168.1.168.
3. Configurare il computer con l’IP statico 192.168.1.x e digitare 192.168.1.168 nel browser Web
per accedere alla telecamera.
AVer PTZ Management
Una volta configurata in rete la telecamera, è possibile scaricare il nostro software gratuito di
gestione e controllo della telecamera, AVer PTZ Management. Questo software consente il
controllo completo del dispositivo su PC e laptop Windows. Offre inoltre un controllo comodo e
simultaneo di fino a 128 telecamere.
Pannello di controllo AVer PTZ
Il Pannello di controllo PTZ di AVer ti mette a capo dei controlli della telecamera in una semplice
interfaccia per l’utente all’interno della tua rete interna. Ti dà accesso ai video dal vivo e i flussi
audio dalle tue telecamere AVer Pro AV e Serie DL di iPad e iPone, consentendoti di controllare le
funzioni di acquisizione e PTZ della telecamera. È anche possibile abilitare o disabilitare le funzioni
di tracciatura come Presentatore e Modalità Zona o Ibrida, salvare e richiamare fino a 256
preimpostazioni. Con il pannello di controllo AVer PTZ, non c’è bisogno di controller complicati,
applicazioni di software complessi o operatori AV professionali per gestire le telecamere AVer PTZ.
Plugin AVer OBS per telecamere PTZ
Plugin AVer OBS per telecamere PTZ è un software gratuito che consente di impostare i controlli
della telecamera collegabili all’interno dell’interfaccia OBS per le telecamere AVer Pro AV e Serie
DL. Questa applicazione include i controlli della telecamera per la panoramica, l’inclinazione, lo
zoom e le preimpostazioni della tua telecamera; inoltre rende i tuoi flussi dal vivo più intelligenti
attivando diverse funzioni di tracciatura tra cui la modalità Presentatore, Zona e Ibrida.

Italiano-49
Avvertenza:
Questo è un prodotto di classe A. In ambienti domestici, il dispositivo può provocare
interferenze radio; in questo caso è opportuno prendere le adeguate contromisure.
REMARQUES
LES CARACTÉRISTIQUES SONT SUSCEPTIBLES DE MODIFICA
TIONS SANS AVIS
PRÉALABLE. LES INFORMATIONS CONTENUES DANS LE PRÉSENT DOCUMENT
DOIVENT ÊTRE CONSIDÉRÉES COMME N'AYANT QU'UNE VALEUR DE RÉFÉRENCE.
ATTENTION
Risque d'explosion si la batterie est remplacée par une autre de type incorrect. La mise au
rebut
des batteries usagées doit se faire selon les instructions.
COPYRIGHT
©2021AVer Information Inc. Tous droits réservés.
MARQUES COMMERCIALES
« AVer » est une marque commerciale propriété d'AVer Information Inc. Les autres marques
commerciales mention
nées dans ce document à seule fin descriptive appartiennent à leurs
sociétés respective
Altro Aiuto
Per Domande tecniche, assistenza tecnica, download di software e manuale di istruzioni, invitiamo
a visitare:
Centro download: https://www.avereurope.com/download-center
Assistenza tecnica: https://www.avereurope.com/technical-support
Informazioni di contatto
AVer Information Europe B.V.
https://www.avereurope.com
Westblaak 134, 3012 KM, Rotterdam, The Netherlands
Tel: +31(0)10 7600 550
Assistenza tecnica: eu.rma@aver.com

한국어-50
한국어
패키지 내용물
카메라 유닛
전원 어댑터
(1.2m/3.93 피트)
전원 코드
(1.83m/6.00 피트)
케이블 고정
플레이트
케이블 타이(x3)
M2 x 4 mm 나사(x2)
빠른 시작 가이드
리모컨
USB 케이블
(
길이:1.5 미터
)
1/4”-20, L=7.5mm
나사
사용 설명서*
보증서*
*일본 전용
카메라 마운트 추천(옵션 액세서리)
옵션 액세서리에 대한 자세한 내용은 지역 내 대리점에 문의하십시오.
벽면 마운트(부품#60S5000000AB) 천장 마운트(부품#60S5000000AC)

한국어-51
치수
케이블 고정 플레이트 설치
1. 패키지에 포함된 M2 x 4mm 나사 두 개를 이용하여 케이블 고정 플레이트를 카메라에
고정합니다.
2. 케이블을 연결합니다.
3. 제품에 들어 있는 3 개의 케이블 타이를 사용해
케이블과 케이블 고정 플레이트를 고정합니다.

한국어-52
연결
RJ-45 케이블
USB 케이블
전원 콘센트
전원 어댑터
전원 코드
데스크탑
Microfono
오디오 케이블
노트북
또
네트워크

한국어-53
리모컨
리모컨은 두 개의 “AAA” 사이즈 배터리가 필요합니다. 사용하기 전에 배터리가 올바르게
장착되었는지 확인하십시오.
이름
기능
(1) 전원
장치 켜기/대기/프라이버시:
한 번 누르면 프라이버시 모드를
켭니다. 다시 누르면 프라이버시
모드를 끕니다.
3초 동안 길게 누르면 대기
모드로 설정됩니다. 다시 짧게
누르면 대기 모드를 해제합니다.
(2) 리모컨 LED 다른 버튼을 누르면 켜집니다.
(3) 메뉴
OSD 메뉴를 열고 닫습니다.
[참고]
DL10 은 OSD 메뉴를 지원하지
않습니다.
(4) 스위치 한 발표자에서 다른 발표자로
전환합니다.
(5) 자동 추적 켜짐 자동 추적을 켭니다.
(6) 자동 추적 끄기 자동 추적을 끕니다.
(7) 숫자 버튼 프리셋 위치 0 ~ 9 를 설정하는데
이용됩니다.
(8) 프리셋
"프리셋" 버튼을 누른 다음 "숫자
버튼(0~9)"을 눌러 프리셋 포지션을
설정합니다.
프리셋 버튼만 누르면 리모컨 LED 및
카메라 버튼 LED 가 켜지지 않습니다.
(9) 리셋
사전 설정한 프리셋을 취소하려면 "리셋" 버튼을 누른 다음 "숫자
버튼(0~9)"을 누르면 됩니다.
리셋 버튼만 누르면 리모컨 LED 와 카메라 버튼 LED 가 켜지지 않습니다.
(10)
▲,▼,◄, & ►
카메라 팬 및 틸트. 리모컨에 의한 팬/틸트 속도가 고정됩니다. 웹
브라우저를 이용하여 팬/틸트 속도를 변경할 수 있습니다. 자세한 웹
브라우저 설정은 사용 설명서를 참조하십시오.
(11) 입력 Enter 버튼을 사용하여 카메라를 홈 위치로 보냅니다.
(12) 줌 인/아웃
줌 인/아웃. 리모컨에 의한 줌 인/아웃 속도가 고정됩니다. 웹
브라우저를 이용하여 줌 인/아웃 속도를 변경할 수 있습니다. 자세한 웹
브라우저 설정은 사용 설명서를 참조하십시오.
(13) EV +/-
EV 레벨 조정.
*EV+를 3 초 동안 누르면 RTMP 가 켜집니다.
*EV-를 3 초 동안 누르면 RTMP 가 꺼집니다.

한국어-54
(14) 상반신 화면 상에 등장하는 발표자 크기는 상반신입니다.
(15) 전신 화면 상에 등장하는 발표자 크기는 전신입니다. 상단 바디는
발표자의 무릎부터 머리 꼭대기까지 초점을 맞추는 반면
전체 바디는 발표자의 발부터 머리 꼭대기까지 전체 윤곽을
포착합니다.
(16) 구역 구역 모드.
(17) 카메라 선택
CAM1 ~ CAM4 버튼. 작동할 카메라를 선택합니다. 카메라가
선택되었을 때 다른 버튼을 누르면 CAM 버튼 LED 가 켜집니다.
한 대의 AVer 카메라만 연결되었다면, 기본값은 CAM1 입니다.
LED 표시등
LED
상태
파란색(2 초에 한 번씩 깜박임) 추적 켜짐
파란색(켜짐) 정상 작동 및 추적 꺼짐
오렌지색(깜박임) 카메라 초기화
오렌지색(켜짐) 대기 모드
빨간색(깜박임) 펌웨어 업데이트
보라색(3 번 깜박임) RTMP 켜짐 또는 꺼짐
녹색(깜박임) 제스처 제어 명령 수신됨
CaptureShare
CaptureShare 는 동영상, 라이브스트림을 쉽게 녹화할 수 있도록 하는 강력한
애플리케이션이며 원거리 학습 및 실시간 동영상 컨퍼런스 시 USB 케이블을 통해 정지
영상을 캡처합니다. 이것은 교사가 Aver 카메라를 보다 효과적인 원거리 학습 협업 도구로
사용할 수 있도록 도와줍니다.
동봉된 “AVer 카메라 설정 도구” 애플리케이션을 이용하여 AVer 카메라(USB) 또는 AVer
가상 카메라를 원격으로 제어하십시오. 이 도구를 이용하면 설정을 통해 팬/틸트/줌 제어,
프리셋 불러오기 및 저장, 자동 추적 켜기/끄기, 추적 모드 선택 등 카메라를 쉽게 조작할 수
있습니다. 또한 Zoom, Google Meet, Microsoft Teams 와 같은 인기 화상회의 도구를 이용할
때 카메라를 쉽게 제어할 수 있습니다.

한국어-55
IP 주소 설정
DL 카메라의 기본 설정은 DHCP 켜짐입니다.
DHCP 환경이 있는 경우
1. 카메라를 인터넷에 연결하고 카메라가 IP 주소를 가져올 때까지 기다립니다.
2. 서버에서 새 카메라 IP 주소를 찾을 수 있습니다.
3. 필요할 경우 IP 주소를 수정하십시오.
또는 직접 구성할 수 있습니다
1 리모컨을 이용하여 숫자 “8”을 여덟 번 누르면 고정 IP 모드로 전환합니다.
2 카메라의 기본 IP 는 192.168.1.168 로 설정됩니다.
3 컴퓨터를 고정 IP 192.168.1.x 로 설정한 다음 웹 브라우저에 192.168.1.168 을 입력하여
카메라에 접속합니다.
AVer PTZ Management
네트워크 상에서 카메라 설정이 완료되면 무료 카메라 제어 및 관리 소프트웨어 AVer PTZ
Management 를 다운로드할 수 있습니다. 이 소프트웨어를 이용하여 Windows PC 및 노트북
상에서 장치를 완전히 제어할 수 있습니다. 또한 최대 128 대의 카메라를 동시에 편리하게
제어할 수 있습니다.
AVer PTZ 제어판
AVer PTZ 제어판을 이용하면 내부 네트워크에서 편리한 사용자 인터페이스를 통해 카메라를
제어할 수 있습니다. 이를 이용하여 iPad 또는 iPhone 에서 Aver Pro AV 및 DL 시리즈
카메라의 실시간 비디오 및 오디오 스트림에 접속할 수 있으며 카메라의 캡쳐 및 PTZ 기능을
제어할 수 있습니다. 발표자, 구역 또는 하이브리드 모드와 같은 추적 기능을 활성화하거나
비활성화할 수 있고 최대 256 개의 프리셋을 불러올 수 있습니다. AVer PTZ 제어판을
이용하면 Aver PTZ 카메라를 이용할 때 복잡한 컨트롤러나 무거운 소프트웨어 애플리케이션,
전문 AV 오퍼레이터가 필요 없습니다.
PTZ 카메라용 AVer OBS 플러그인
PTZ 카메라용 AVer OBS 플러그인은 AVer Pro AV 및 DL 시리즈 카메라의 OBS 인터페이스
내에서 도킹 가능한 카메라 제어를 설정할 수 있습니다. 이 애플리케이션은 팬, 틸트, 줌을
위한 카메라 제어, 카메라의 프리셋을 포함하고 있으며, 또한 발표자, 구역, 하이브리드
모드와 같은 여러 추적 기능을 작동하여 라이브 스트리밍을 보다 스마트하게 만들 수
있습니다.

한국어-56
경고:
본 제품은 클래스 A 제품입니다. 이 제품은 가정 환경 내에서 무선 간섭을 일으켜
사용자의 적절한 조치가 필요할 수 있습니다.
사 용 자 안 내 문
이 기기는 업무용 환경에서 사용할 목적으로 적합성평가를 받은 기기로서 가정용
환경에서 사용하는 경우 전자파간섭의 우려가 있습니다.
※ 사용자 안내문은 "업무용 방송통신기자재"에만 적용됩니다.
기종별 사용자안내문
A급 기기
(업무용 방송통신기자재)
이 기기는 업무용(A 급) 전자파적합기기로서 판
매자 또는 사용자는 이 점을 주의하시기 바라
며, 가정외의 지역에서 사용하는 것을 목적으로
합니다.
주의:
올바르지 않은 유형의 배터리로 교체할 경우 폭발 위험이 있습니다.
사용된 배터리는 안전하고 올바른 방식으로 폐기하십시오.
저작권
©2021 AVer Information Inc. 판권소유.
도움이 더 필요하실 경우
자주 묻는 질문, 기술 지원, 소프트웨어, 사용 설명서 다운로드는 다음을 방문해주십시오.
글로벌:
https://www.aver.com/download-center
연락처 정보
AVer Information Inc.
https://www.aver.com
8F, No.157, Da-An Rd., Tucheng Dist., New Taipei City
23673, Taiwan
전화: +886 (2) 2269 8535

P/N: 300A
S900-xxx
-
 1
1
-
 2
2
-
 3
3
-
 4
4
-
 5
5
-
 6
6
-
 7
7
-
 8
8
-
 9
9
-
 10
10
-
 11
11
-
 12
12
-
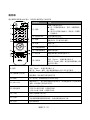 13
13
-
 14
14
-
 15
15
-
 16
16
-
 17
17
-
 18
18
-
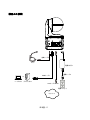 19
19
-
 20
20
-
 21
21
-
 22
22
-
 23
23
-
 24
24
-
 25
25
-
 26
26
-
 27
27
-
 28
28
-
 29
29
-
 30
30
-
 31
31
-
 32
32
-
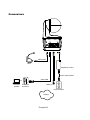 33
33
-
 34
34
-
 35
35
-
 36
36
-
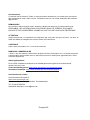 37
37
-
 38
38
-
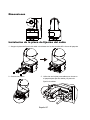 39
39
-
 40
40
-
 41
41
-
 42
42
-
 43
43
-
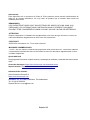 44
44
-
 45
45
-
 46
46
-
 47
47
-
 48
48
-
 49
49
-
 50
50
-
 51
51
-
 52
52
-
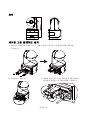 53
53
-
 54
54
-
 55
55
-
 56
56
-
 57
57
-
 58
58
-
 59
59
en otros idiomas
- français: AVer DL10 Mode d'emploi
- italiano: AVer DL10 Guida utente
- Deutsch: AVer DL10 Benutzerhandbuch
- 日本語: AVer DL10 ユーザーガイド