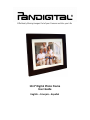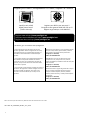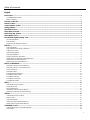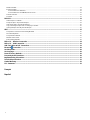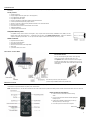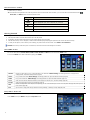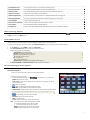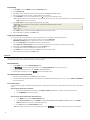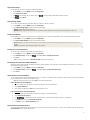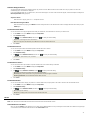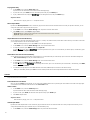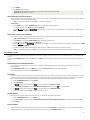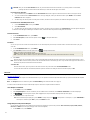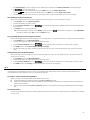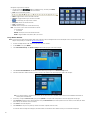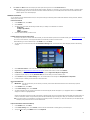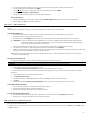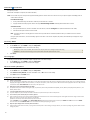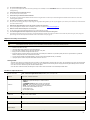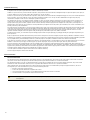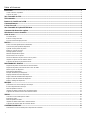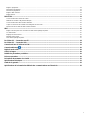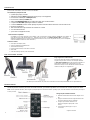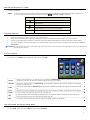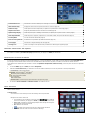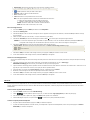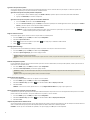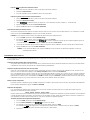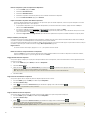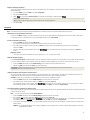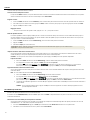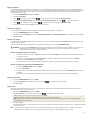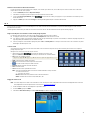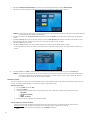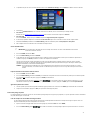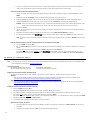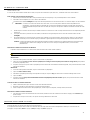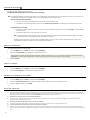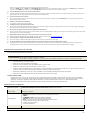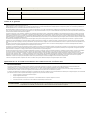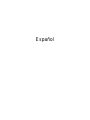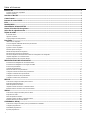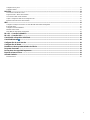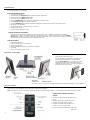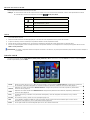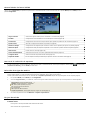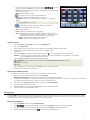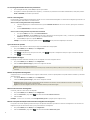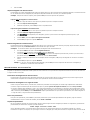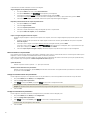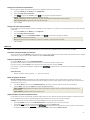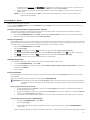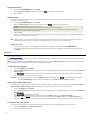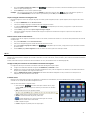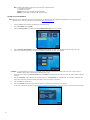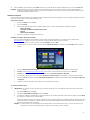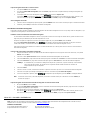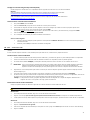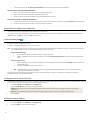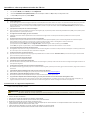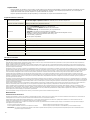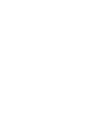10.4” Digital Photo Frame
User Guide
English – Français – Español
Effortlessly Moving Images Out of your Camera and Into your Life

2
Register your Product / Enregistrement De Produit / Registro Del Producto
Qualify to win a FREE
digital photo frame!*
(valid in USA only)
Register your FREE 1-year warranty!**
Enregistrez votre garantie GRATUITE d’un an!**
Registre su garantía por 1 año GRATIS**
*For details, go to our website: www.pandigital.net
**The online signup is for the purpose of user and
product registration. Failure to register does not in any
way diminish any of your standard warranty rights, as
described in the documentation included with your
product.
**L’inscription en ligne a pour objectif l’enregistrement
de l’utilisateur et du produit. Omettre de s’inscrire
n’entraîne en aucun cas une diminution des droits de
garantie, tels qu’ils sont décrits dans la documentation
incluse avec ce produit.
**La suscripción en línea permite el registro de usuarios y
productos. No registrarse no afecta de ningún modo sus
derechos estándar a la garantía, de acuerdo con lo
descrito en la documentación que se incluye con el
producto.
NOTE: If you must mail your 1-year registration, please
send your name, address, phone number, model &
serial number, and when & where purchased to:
Pandigital, P.O. Box 2969,
Dublin, CA 94568-2969 USA
À NOTER: Dans le cas où vous devez poster votre
inscription d’un an, envoyez votre nom, adresse,
numéro de téléphone, modèle & numéro de série, date
et lieu d’achat à:
Pandigital, P.O. Box 2969,
Dublin, CA 94568-2969 USA
NOTA: Para enviar su registro de garantía de 1 año por
correo, escriba a la siguiente dirección (por favor,
incluya su nombre completo, dirección, teléfono,
modelo y número de serie, y cuándo y dónde adquirió
el producto):
Pandigital, P.O. Box 2969,
Dublin, CA 94568-2969 USA
Note: Your frame style and features may differ from those documented in this User Guide.
UG-E-FRC-SP_PI1002DW_PI1051_v1.1_09-09
1
Register now at http://www.pandigital.net
Inscrivez-vous maintenant sur http://www.pandigital.net
Regístrese ahora en http://www.pandigital.net
La página se está cargando...
La página se está cargando...
La página se está cargando...
La página se está cargando...
La página se está cargando...
La página se está cargando...
La página se está cargando...
La página se está cargando...
La página se está cargando...
La página se está cargando...
La página se está cargando...
La página se está cargando...
La página se está cargando...
La página se está cargando...
La página se está cargando...
La página se está cargando...
La página se está cargando...
La página se está cargando...
La página se está cargando...
La página se está cargando...
La página se está cargando...
La página se está cargando...
La página se está cargando...
La página se está cargando...
La página se está cargando...
La página se está cargando...
La página se está cargando...
La página se está cargando...
La página se está cargando...
La página se está cargando...
La página se está cargando...
La página se está cargando...
La página se está cargando...
La página se está cargando...
La página se está cargando...
La página se está cargando...
La página se está cargando...
La página se está cargando...
La página se está cargando...
La página se está cargando...
La página se está cargando...
La página se está cargando...

Español

2
Table of Contents
Introducción ......................................................................................................................................................................... 4
Tarjetas de memoria compatibles .................................................................................................................................................................. 4
Artículos incluidos ........................................................................................................................................................................................... 4
Overview of the DPF ............................................................................................................................................................ 4
Control remoto ..................................................................................................................................................................... 4
Botones de control del PD .................................................................................................................................................. 5
Inicio ...................................................................................................................................................................................... 5
Pantalla INICIO ..................................................................................................................................................................... 5
Generalidades del menú SETUP ........................................................................................................................................ 6
Acerca de la selección de opciones .................................................................................................................................. 6
Selección de origen de medios .......................................................................................................................................... 6
Tarjeta de saludo .................................................................................................................................................................. 6
El teclado virtual ............................................................................................................................................................................................. 6
Ingresar un saludo .......................................................................................................................................................................................... 7
Asignar imagen de fondo personal ................................................................................................................................................................ 7
Fotografías ............................................................................................................................................................................ 7
Índices de las fotografías ............................................................................................................................................................................... 7
Ver una fotografía individual durante una presentación ................................................................................................................................ 8
Acercar o rotar fotografías .............................................................................................................................................................................. 8
Ajuste de colores de pantalla ......................................................................................................................................................................... 8
Muestra óptima de imagen ............................................................................................................................................................................. 8
Método de importación de fotografías ............................................................................................................................................................ 8
Mostrar la hora actual en las fotografías ........................................................................................................................................................ 8
Mostrar la etiqueta de fecha/hora del archivo de la fotografía en las fotografías .......................................................................................... 8
Importar fotografías a la memoria interna ...................................................................................................................................................... 9
Eliminar fotografías de la memoria interna .................................................................................................................................................... 9
PRESENTACIONES DE FOTOGRAFÍAS............................................................................................................................. 9
Presentación de fotografías de la memoria interna ....................................................................................................................................... 9
Presentación de fotografías en su origen de medios ..................................................................................................................................... 9
Pausar una presentación ............................................................................................................................................................................... 9
Carpetas de presentación .............................................................................................................................................................................. 9
Música de fondo en una presentación ......................................................................................................................................................... 10
Configurar el modo de música de la presentación ....................................................................................................................................... 10
Configurar el intervalo de la presentación.................................................................................................................................................... 10
Configurar la transición de la presentación .................................................................................................................................................. 11
Configurar el orden de la presentación ........................................................................................................................................................ 11
MÚSICA ............................................................................................................................................................................... 11
Seleccionar el origen de medios para la música ......................................................................................................................................... 11
Reproducir solamente música ...................................................................................................................................................................... 11
Modo de repetición de música ..................................................................................................................................................................... 11
Importar archivos de música a la memoria interna ...................................................................................................................................... 11
Eliminar archivos de música de la memoria interna .................................................................................................................................... 12
VIDEOS ................................................................................................................................................................................ 12
Seleccionar el origen de medios para los videos ......................................................................................................................................... 12
Reproducir un video ..................................................................................................................................................................................... 12
Modo de repetición de video ........................................................................................................................................................................ 12
Importar archivos de video a la memoria interna ......................................................................................................................................... 12
Eliminar videos de la memoria interna ......................................................................................................................................................... 12
CALENDARIO / RELOJ ...................................................................................................................................................... 13
Seleccionar el origen de medios para la presentación de calendario ......................................................................................................... 13
Configurar programación .............................................................................................................................................................................. 13
Deshabilitar programación ........................................................................................................................................................................... 13
Ejecutar programación ................................................................................................................................................................................. 13

3
Configurar fecha y hora ................................................................................................................................................................................ 14
Configurar alarma ......................................................................................................................................................................................... 14
RECETAS ............................................................................................................................................................................ 14
Ver recetas en el libro de cocina .................................................................................................................................................................. 14
Asignar recetas a ‘Mis recetas favoritas’ ...................................................................................................................................................... 14
Ver recetas en ‘Mis recetas favoritas’ .......................................................................................................................................................... 14
Copiar o reasignar recetas de una categoría a otra .................................................................................................................................... 15
Eliminar recetas de ‘Mis recetas favorit as’ ................................................................................................................................................... 15
Wi-Fi .................................................................................................................................................................................... 15
Configurar el PD para conectarse con sitios Web de intercambio de fotografías ....................................................................................... 15
El teclado virtual ........................................................................................................................................................................................... 15
Configurar una red inalámbrica .................................................................................................................................................................... 16
Windows Live FrameIt .................................................................................................................................................................................. 17
Sitios Web de intercambio de fotografías .................................................................................................................................................... 18
PD a PC – Conexión inalámbrica ...................................................................................................................................... 18
PD a PC – Conexión USB .................................................................................................................................................. 19
Conexión PD a dispositivo USB Flash ............................................................................................................................. 20
Conexión Bluetooth ........................................................................................................................................................ 20
Configuración de modo inactivo ...................................................................................................................................... 20
Configuración de idioma ................................................................................................................................................... 20
Restablecer valores predeterminados de fábrica ........................................................................................................... 21
Preguntas frecuentes ........................................................................................................................................................ 21
Precauciones de seguridad importantes ......................................................................................................................... 21
Especificaciones técnicas ................................................................................................................................................ 22
Garantía Limitada ............................................................................................................................................................... 22
Declaración FCC .......................................................................................................................................................................................... 22

4
(Las ranuras, puertos y conectores de la tarjeta de memoria del PD pueden ser diferentes a los de la fotografía.)
Introducción
Gracias por comprar el portarretrato digital (PD) de Pandigital Multimedia. Ahora puede ver sus fotografías digitales directamente desde la tarjeta de memoria, sin
la necesidad de utilizar una computadora.
Funciones principales del PD
Conexión y uso sencillos
Muestra archivos de Fotografías digitales (JPEG de hasta 16 megapíxeles)
Reproduce archivos de Música digitales (MP3)
Reproduce archivos de Video digitales (AVI)
Muestra Calendario/Reloj en la presentación de fotografías y la función Alarma
Incluye Recetas precargadas de autores reconocidos.
Conexión Inalámbrica a sitios Web de intercambio de fotografías y transferencia directa de archivos del PD a la PC.
No requiere una computadora
Control remoto infrarrojo y botones de control en el marco
Memoria interna de 1Gb
2 puertos USB2.0 (dispositivo & host)
Tarjetas de memoria compatibles
Entre las tarjetas de memoria compatibles se incluyen: Secure Digital™ (SD), Compact Flash (modelos seleccionados),
MultiMedia Card™ (MMC), xD Card, Memory Stick™ (MS), MemoryStick Pro™ y Memory Stick Pro Duo™* (La tarjeta Memory
Stick Pro Duo™ requiere un adaptador adicional para ajustarla correctamente al PD (no incluido). Puede comprar el adaptador
en tiendas de venta minorista que comercialicen tarjetas de memoria.)
Artículos incluidos
Portarretrato digital (PD).
Cable de alimentación de CA y adaptador.
Control remoto infrarrojo.
Paspartús de papel decorativos de color blanco y carboncillo.
Cable USB.
Guía de inicio rápido, guía del usuario
Overview of the DPF
Control remoto
Puede acceder a todas las funciones del PD y realizar todas las operaciones posibles desde el control remoto. Con el control remoto podrá ejecutar diversas
funciones que no están habilitadas desde los botones de control del panel posterior.
Nota: Antes del primer uso, retire la lámina de plástico del control remoto. Ésta protege la batería, y el control remoto no funcionará a menos que la retire.
Guardado seguro del control remoto
Puede evitar perder el control remoto colocándolo en la
parte posterior del PD mientras no lo está utilizando.
Sobre la parte posterior del control remoto hay un imán
incorporado y la parte posterior del PD tiene un área
magnética para poder colocar el control remoto detrás del
PD y guardarlo de manera segura.
Reemplazo de la batería del control
remoto
1. Sostenga el control remoto con los botones hacia
abajo.
2. Mantenga presionada la pestaña de liberación
pequeña y retire la bandeja de la batería.
3. Reemplace la batería de litio “CR2025” en la
bandeja con el signo (+) hacia arriba.
4. Empuje la bandeja nuevamente en su lugar hasta
Release tab

5
Botones de control del PD
Con los botones del control remoto ubicado en el panel posterior del PD puede realizar varias (no todas) las funciones del PD. Las funciones básicas son las
mismas independientemente del momento en que las utilice.
CONSEJO: Las instrucciones de esta Guía del usuario sólo hacen referencia al uso del control remoto. No obstante, cuando lo desee puede utilizar los botones
de control del marco cuando se hace referencia a los botones
, ENTER, EXIT y MENU.
Botón Función
Izquierda
ENTER
Selecciona la opción resaltada, inicia una presentación, cumple la
función de Reproducción y Pausa.
Derecha
EXIT
Sale de la pantalla actual o vuelve a la anterior.
MENU
Muestra las pantallas funcionales de configuración.
Inicio
1. Conecte el adaptador eléctrico de CA en el conector de CC del PD
y una salida eléctrica de pared.
2. Deslice hacia arriba el botón de encendido/apagado que se encuentra en el lado izquierdo del PD en la posición de encendido.
3. Si aparece el mensaje, seleccione el idioma para la pantalla de interfaz de usuario (depende del modelo).
4. Después de que aparezca la pantalla de inicio, se mostrará una presentación automática de las fotos almacenadas en la memoria interna.
5. Para ver sus propias fotografías, inserte una tarjeta de memoria o un dispositivo USB flash con sus fotografías en la ranura/el puerto apropiado del PD. Presione
ENTER en Iniciar presentación.
PRECAUCIÓN: Las tarjetas y el dispositivo USB flash sólo pueden conectarse en una dirección, no presione para introducirlas porque se dañará la lectora de tarjetas o
el puerto USB.
Pantalla INICIO
Las funciones principales del PD, FOTOS, MÚSICA, VIDEO, RELOJ, RECETAS y Wi-Fi se encuentran en la pantalla INICIO. Para acceder a la pantalla INICIO
durante una presentación, presione
MENU.
FOTOS
Muestra los archivos de fotos (.JPG o .JPEG) de manera individual o como presentación. FOTOS-Administrar: configuración de preferencias
de visualización, asignación de fotografías a las carpetas de categorías, importación y eliminación de archivos de fotos (página 7)
MÚSICA
Reproduce sus archivos de música MP3. MÚSICA-Administrar: configuración de preferencias de sonido, importación y eliminación de
archivos de música (página 11)
VIDEO
Reproduce sus archivos de video AVI. VIDEO-Administrar: configuración de preferencias de visualización, importación y eliminación de
archivos de video (página 12)
Reloj
Visualización del reloj y el calendario en la presentación de fotografías y control de configuración del calendario, el reloj y la alarma
(página 13)
Recetas
Ver muestras de recetas y de libros de cocina precargadas (página 14).
Wi-Fi
Con el adaptador USB Wi-Fi Pandigital (se vende por separado), puede conectarse de manera inalámbrica para acceder a sitios de
fotografías en línea (página 15) y a su PC para transferir archivos (página 18)
Editar Acceso rápido al modo de control de fotografías para acercar, rotar o eliminar la foto actual.

6
Generalidades del menú SETUP
Utilice el menú Configuración para optimizar las preferencias de visualización/sonido con las funciones del PD. En la pantalla INICIO presione MENU para ver la
pantalla
Configuración.
Origen de medios Selección del origen de medios para la visualización o el sonido actual (página 6)
Red Wi-Fi Configuración de la red inalámbrica a la cual usted quiere conectarse (página 16)
Presentación Configuración de varias funciones de presentación para optimizar las preferencias de visualización (página 9)
Ajustar Colores Ajuste de la configuración deseada de la pantalla LCD (página 8)
Muestra de Imagen Configuración de las fotografías para visualizar en tamaño actual u optimizar para ajustar a la pantalla (página 8)
Método de Import Configuración de fotos para importar comprimidas o con la resolución y tamaño de archivo originales (página 9)
Modo Inactivo Función de ahorro de energía (página 20)
Valores Predeterminados Vuelve todas las funciones a los valores predeterminados de fábrica (página 21)
Configurar Idioma Seleccione el idioma de pantalla deseado del PD (página 20)
Tarjeta de saludo
Cree una tarjeta de saludo personalizada que aparecerá cuando se encienda la unidad (page 6)
Acerca de la selección de opciones
En esta Guía del usuario, cuando se indica que ‘seleccione’ una opción o un botón de función, a menos que se indique lo contrario, utilice para seleccionar
[la opción de la referencia] y presione ENTER para seleccionar.
Selección de origen de medios
Si insertó uno o más orígenes de medios externos (por ejemplo, tarjeta de memoria, dispositivo USB flash), puede usar la función Origen de medios para cambiar
entre la memoria interna y su origen de medios externo para ver las fotografías, videos o para escuchar música.
También podrá utilizar esta función para ver los contenidos de las
Carpetas de presentación después de asignar fotografías a dichas carpetas (página 9).
1. En la pantalla
INICIO presione MENU para ver Configuración.
2. Seleccione
Origen de medios y, a continuación, seleccione el origen de medios deseado (los orígenes que no estén presentes no están disponibles).
Memoria interna = Memoria flash incorporada
SD/MMC = Tarjetas Secure Digital
TM
/ Multi Media
TM
MS = Memory Stick
TM
(Standard, Pro y Duo)
xD = Tarjeta de memoria flash estándar
CF = Compact Flash
USB = Dispositivo USB flash estándar
Carpetas de presentación = Vea fotografías después de asignar a las carpetas (página 9)
3. Se mostrará la pantalla de selección Miniaturas o Carpetas de presentación.
Tarjeta de saludo
Puede configurar un saludo personalizado para visualizar cuando se enciende el PD. Esta función es especialmente útil cuando se ofrece como regalo.
El teclado virtual
Para ingresar el saludo personalizado debe utilizar el teclado virtual.
Utilice el teclado de la siguiente manera:

7
Para seleccionar los caracteres deseados, utilice los botones
para resaltar
las teclas y luego presione ENTER las veces que sea necesario.
ESTILO 1 2 3 4 = Seleccione la imagen de fondo correspondiente para su saludo (también
puede ser una foto personal)
BORRAR = Borra el campo de entrada
= Visualiza el saludo con la imagen de fondo seleccionada
TÍTULO MSJ = Cambia entre las entradas del título y del mensaje
ABC/abc/SYM = Cambia entre las letras mayúsculas y minúsculas, y los siguientes
símbolos:
_ ! : ; $ ( ) [ ] \ & / % ^ ! + = ~ - | < > { }
= Permite desplazarse por su ingreso para editar según sea necesario
Retroceso = Borra el último carácter seleccionado
Listo = Completa el ingreso
Cancelar = Regresa a la pantalla previa sin ningún ingreso
Nota: También puede utilizar los botones del control remoto de la siguiente manera:
‘
+’ = Desplaza hacia delante por las entradas para editar según sea necesario
‘
-‘ = Desplaza hacia atrás por las entradas para editar según sea necesario
ROTATE = Retroceso, borra el último carácter seleccionado
ZOOM = Cambia entre las pantallas ABC / abc / SYM
Ingresar un saludo
1. En la pantalla INICIO, presione MENÚ para ver la pantalla Configuración.
2. Seleccione
Tarjeta de saludo.
3. Seleccione Sí para crear un nuevo saludo o elimine el existente, o seleccione No para editar el saludo existente.
4. Utilice el teclado virtual para ingresar un título (por ejemplo, feliz cumpleaños, feliz
Navidad, etc).
5. Seleccione TÍTULO MSJ para ingresar su mensaje personalizado. Utilice ↵ (con la tecla 1) para ingresar varias líneas de texto.
CONSEJO: Si ingresa varias líneas, para evitar perder el progreso en caso de dejar la unidad o de un corte de energía, se recomienda
seleccionar Listo periódicamente para guardar el mensaje.
6. Seleccione
ESTILO 1 2 3 4 para elegir un fondo adecuado para el saludo.
Estilo 1 Predeterminado: Azul con pergamino (o una foto personal. Consulte Asignar imagen de fondo personal en la página 3)
Estilo 2: Globos
Estilo 3: Regalo con lazo dorado
Estilo 4: Rosas
7. Seleccione VER para ver el saludo, luego presione SALIR para volver a la pantalla del teclado.
8. Al finalizar el saludo, seleccione Listo para guardar.
Asignar imagen de fondo personal
Puede optimizar aun más el saludo personal al asignar una o más fotos como fondo del saludo.
1. Elija la foto que desea como fondo y cambie el nombre por
showme.jpg.
IMPORTANT: showme.jpg debe ser un archivo JPG estándar y no un archivo de formato progresivo
2. Copie el archivo showme.jpg en la carpeta raíz de la memoria interna del PD. Utilice las instrucciones de conexión PC - USB del PD que se encuentran
en la página 19 para copiar el archivo en la carpeta raíz (no copie en la carpeta Photos).
3. Siga los pasos 1-6 de
Ingresar un saludo (ver arriba), y seleccione el estilo Predeterminado.
4. El saludo tendrá su foto personal como fondo.
5. Seleccione
VER para ver el saludo, luego presione SALIR para volver a la pantalla del teclado.
6. Al finalizar el saludo, seleccione Listo para guardar.
Fotografías
La función FOTOS incluye varias funciones para optimizar y personalizar las preferencias de visualización. Puede ver sus fotografías digitales de forma individual o
en presentaciones, con o sin música de fondo. Otras funciones óptimas le permiten mostrar la hora actual en las imágenes, ajustar los colores de la pantalla, elegir
la transición de la presentación e incluso programar presentaciones según su agenda semanal.
Índices de las fotografías
1. En la pantalla INICIO, seleccione el botón FOTOS-Administrar.
2. Utilice
para pasar por cada fotografía o utilice las flechas Av. pág/Re. pág. para pasar por páginas completas.
3. Para ver una fotografía de forma individual en pantalla completa, presione
ENTER en la fotografía seleccionada.
4. Mientras se muestra la fotografía, puede utilizar
para ver las fotos siguientes/anteriores.

8
Ver una fotografía individual durante una presentación
1. Al ver la fotografía deseada, presione EXIT para pausar la presentación.
2. La fotografía se mostrará aproximadamente 15 segundos y, a continuación, la presentación se reanudará automáticamente, o bien puede presionar
ENTER o SLIDESHOW para reanudar la presentación.
Acercar o rotar fotografías
Puede agrandar o rotar las fotografías temporalmente mientras las ve en la vista individual de fotografías. La rotación de una fotografía se guarda sólo en el
caso de las fotografías almacenadas en la memoria interna.
Acercar o rotar una fotografía durante una presentación
1. Cuando la fotografía que se está viendo debe rotarse, presione AMPLIAR o ROTAR varias veces si es necesario, para lograr la visualización
deseada.
2. Presione
PRESENTACIÓN para reanudar la presentación.
Acercar o rotar una fotografía desde la pantalla Photo Thumbnails
1. En la pantalla INICIO, seleccione el botón FOTOS-Administrar.
2. En la pantalla
Miniaturas, presione ENTER para seleccionar la fotografía que se desea agrandar o rotar y, a continuación, presione AMPLIAR o
ROTAR varias veces de ser necesario para lograr la visualización deseada.
3. Presione
EXIT para regresar a la pantalla Miniaturas.
CONSEJO: Para acercar una fotografía, puede hacerlo con
para ver partes de la fotografía que está viendo.
Ajuste de colores de pantalla
Puede ajustar los cuatro niveles de color del LCD para lograr una visualización de imagen óptima.
1. En la pantalla
INICIO presione MENU para ver Configuración.
2. Seleccione
Colores de pantalla.
3. Utilice
para desplazarse por las opciones del LCD, y utilice para ajustar a configuración hasta que se logre la visualización deseada.
4. Utilice
para seleccionar Listo.
Muestra óptima de imagen
Puede elegir el modo de visualización deseado para ver sus fotografías en el PD de la siguiente manera:
1. En la pantalla
INICIO presione MENU para ver Configuración.
2. Seleccione
Muestra óptima de imagen y seleccione la configuración deseada.
Original = Muestra las fotografías en el tamaño real.
Óptima (predeterminada)= Optimiza el tamaño y la resolución para que coincida con la pantalla. Es posible que con este modo, parte de la fotografía no
esté visible.
Método de importación de fotografías
Al importar archivos a la memoria interna desde el origen de medios externo, el archivo se puede optimizar o se pueden mantener el tamaño y la resolución
del archivo original.
1. En la pantalla
INICIO presione MENU para ver Configuración.
2. Seleccione
Muestra óptima de imagen y seleccione la configuración deseada.
Optimizado (predeterminado)= Se reduce el tamaño del archivo de la fotografía y se comprime en un archivo JPEG de menor tamaño, lo que permite que
puedan almacenarse más fotografías en la memoria interna.
Original = El archivo de la fotografía se almacena y se mantienen el tamaño y la resolución del original
Mostrar la hora actual en las fotografías
Si lo desea, puede ver la hora actual en las fotografías.
1. En la pantalla
INICIO presione MENU para ver Configuración.
2. Seleccione
Presentación y luego utilice para seleccionar Sí o No en Mostrar hora actual.
3. Seleccione
Listo.
CONSEJO: Si la hora no es la correcta, consulte Configurar fecha y hora en la página 13 para configurar el reloj.
Mostrar la etiqueta de fecha/hora del archivo de la fotografía en las fotografías
La mayoría de las cámaras digitales generalmente incluyen una etiqueta de fecha/hora al guardarse los archivos de las fotografías. Si los archivos de las
fotografías incluyen esta información de fecha y hora, puede mostrarla en las fotografías.
1. En la pantalla
INICIO presione MENU para ver Configuración.
2. Seleccione
Presentación y luego utilice para seleccionar Sí o No en Mostrar fecha y hora.

9
3. Seleccione
Listo.
Importar fotografías a la memoria interna
Puede importar sus archivos de fotografías desde orígenes de medios externos (es decir, tarjeta de memoria, dispositivo USB flash) a la memoria interna del
PD. La cantidad de archivos de fotografías que puede importar depende del tamaño de los archivos y de la memoria disponible.
CONSEJO: Después de comenzar a importar, puede presionar
EXIT para cancelar la operación de importación.
Importar todas las fotografías a la memoria interna
1. Coloque el origen de medios en el PD. Aparece la pantalla de opciones de la tarjeta de memoria.
2. Seleccione
Importar todas las fotografías.
3. Al finalizar la importación, presione
EXIT para volver a la pantalla anterior.
Importar fotografías individuales a la memoria interna
1. Coloque el origen de medios en el PD. Aparece la pantalla de opciones de la tarjeta de memoria.
2. Seleccione
Seleccionar fotografías para importar.
3. Utilice
para desplazarse por las fotografías y presione ‘+’ para seleccionar las fotografías que desea importar (‘-' para
deseleccionar).
4. Presione MENU y seleccione Importar las fotografías seleccionadas.
5. Presione
EXIT para regresar a la pantalla Miniaturas.
Eliminar fotografías de la memoria interna
Puede eliminar archivos de fotografías de la memoria interna del PD, pero no de orígenes de medios externos (por ejemplo, tarjetas de memoria, dispositivo
USB flash). Asegúrese de que
Memoria interna esté seleccionada como origen de medios.
CONSEJOS: Se recomienda realizar copias de seguridad de las fotografías antes de eliminarlas del PD.
1. En la pantalla
INICIO, seleccione el botón Fotografías-Administrar.
2. Para eliminar todas
las fotografías, presione MENU y seleccione Borrar todo.
Para eliminar fotografías individuales
, utilice para seleccionar las fotografías que desea borrar, presione ‘+’ para seleccionar (‘-'
para deseleccionar), presione
MENU y, a continuación, seleccione Borrar selección.
3. Aparece un mensaje de confirmación; seleccione
Sí para eliminar las fotografías, o No para que las fotografías se conserven en la memoria
interna.
4. Presione
EXIT para regresar a la pantalla Miniaturas.
CONSEJO: Si, por error, selecciona
Sí para eliminar fotografías, presione EXIT para cancelar la operación de eliminación. Las fotografías ya
eliminadas no se restauran de forma automática.
PRESENTACIONES DE FOTOGRAFÍAS
El PD puede mostrar todas las fotografías del origen de medios seleccionado como una presentación, o usted puede seleccionar fotografías específicas para
programar una presentación personalizada. También puede tener música de fondo con sus presentaciones simplemente almacenando archivos de música MP3 en
su origen de medios seleccionado.
Presentación de fotografías de la memoria interna
Puede reproducir una presentación de las fotografías almacenadas en la memoria interna del PD con sólo encender el PD (sin insertar ningún origen de
medios externo ni adaptador Wi-Fi inalámbrico*) y esperar que la presentación comience de forma automática.
Presentación de fotografías en su origen de medios
Inserte un origen de medios externo y encienda el PD; comenzará la presentación de las fotografías (sin insertar ningún adaptador Wi-Fi inalámbrico*).
Si inserta un origen de medios después de encender el PD, aparece la pantalla
opciones de tarjetas de memoria; seleccione Iniciar presentación.
* Si insertó un adaptador Wi-Fi inalámbrico en el PD, y se ha conectado previamente a una red inalámbrica, se mostrará un mensaje preguntando si quiere
conectarse a la red inalámbrica en este momento. Si selecciona
Sí, el PD se conectará a la red y se mostrará la pantalla de opciones de red. Si selecciona
No, se mostrará la pantalla INICIO; presione PRESENTACIÓN o espere aproximadamente 15 a que comience la presentación. (Si no existen fotografías en
el origen de medios, se seguirá mostrando la pantalla INICIO).
Pausar una presentación
Para pausar una presentación, presione EXIT. La presentación permanecerá en pausa durante aproximadamente 15 segundos y luego se reanudará
automáticamente. Para que se reanude de inmediato, presione
ENTER o SLIDESHOW.
Carpetas de presentación
Hay cinco carpetas de categorías en la memoria interna, donde se pueden asignar archivos de fotografías para obtener una organización y presentaciones
personalizadas (los nombres de las carpetas no pueden cambiarse):
Familia – Amigos – Vacaciones – Eventos – Otros
Sólo las fotografías guardadas en la memoria interna pueden asignarse a las carpetas de presentaciones. Las fotografías asignadas no se mueven
físicamente ni se copian en las carpetas, sino que se asigna un vínculo a la fotografía, por lo tanto parece ubicada en la carpeta. Si elimina el archivo real de

10
la memoria interna, también se eliminará el vínculo con la fotografía.
Asignar fotografías a la carpeta de presentaciones
1. En la pantalla INICIO, seleccione el botón FOTOS-Administrar.
2. En la pantalla
Miniaturas, utilice para desplazarse por las fotografías.
3. Para asignar una fotografía individual
: Al aparecer la fotografía deseada, presione MENU.
Para asignar varias
fotografías: Presione ‘+’ para seleccionar las fotografías seleccionadas (‘-' para deseleccionar) y presione MENU.
4. Seleccione
Asignar a carpeta y, a continuación, seleccione la carpeta a la que desea asignar las fotografías.
Reproducir presentación desde una carpeta de presentaciones
1. En la pantalla INICIO, presione MENU.
2. Seleccione
Origen de medios.
3. Seleccione
Carpetas de presentación.
4. Seleccione la carpeta deseada que contenga las fotografías que verá en la presentación.
5. En la pantalla
Índice de carpetas, presione Presentación.
Copiar o reasignar fotografías a diferentes carpetas
Después de asignar fotografías a carpetas puede copiarlas a otras carpetas, o bien volver a asignar fotografías para que éstas aparezcan en otra
carpeta.
1. Durante la reproducción de la presentación de carpetas (según las instrucciones de arriba), presione
EXIT dos veces para ver la pantalla
Índice de carpetas.
2. Para copiar o volver a asignar una fotografía individual
, seleccione la fotografía deseada y presione MENU.
Para copiar o volver a asignar varias
fotografías, utilice para desplazarse por las fotografías, utilice ‘+’ para seleccionar las que
desee copiar o reasignar (‘
-' para deseleccionar) y, a continuación, presione MENU.
3. Seleccione
Copiar a carpeta o Reasignar a carpeta y seleccione la carpeta a la que desea volver a asignar o copiar las fotografías.
Música de fondo en una presentación
Para reproducir música de fondo durante una presentación, simplemente copie al menos un archivo MP3 de música en el mismo origen de medios que las
fotografías. La música se reproducirá automáticamente mientras se muestra la presentación.
Si tiene varios archivos MP3 en el origen de medios, los archivos de música se reproducirán de manera sucesiva hasta que se hayan reproducido todos y
luego se repetirán según la configuración de Modo de repetición de música (página 11).
Ajuste del volumen
Mientras se reproduce la música, presione ‘+’ o ‘-‘ para ajustar el volumen.
Silenciar la música de fondo en una presentación
Mientras se muestra la presentación, presione ENTER para silenciar la música de fondo. Se seguirá mostrando la presentación sin la música hasta
que presione nuevamente
ENTER.
Configurar el modo de música de la presentación
Puede configurar el PD para que no se reproduzca música con las presentaciones, incluso si tiene guardados archivos MP3 en el origen de medios.
1. En la pantalla
INICIO presione MENU para ver Configuración.
2. Seleccione Configuración de presentación.
3. Utilice para seleccionar Música y luego utilice para seleccionar la configuración deseada.
Encendido(predeterminado) = Reproduce música de fondo con la presentación
Apagado= No reproduce música de fondo con la presentación aunque tenga archivos MP3 guardados en el origen de medios seleccionado.
4. Seleccione Listo.
Configurar el intervalo de la presentación
Puede configurar la velocidad de transición de las fotografías de una presentación entre una fotografía y otra.
1. En la pantalla
INICIO presione MENU para ver Configuración.
2. Seleccione Configuración de presentación.
3. Utilice para seleccionar Intervalo y utilice para seleccionar la configuración deseada.
5 (predeterminado), 10, 30, 60 segundos, 1 hora o 24 horas
4. Seleccione Listo.

11
Configurar la transición de la presentación
Puede configurar los “efectos especiales” de transición de una fotografía a otra durante una presentación.
1. En la pantalla
INICIO presione MENU para ver Configuración.
2. Seleccione Configuración de presentación.
3. Utilice para seleccionar Transición y utilice para seleccionar la configuración deseada.
Apagado = Las fotografías se muestran sin efectos especiales entre una y otra.
Aleatorio (predeterminado) = Durante la presentación, la transición de una fotografía a otra utiliza efectos especiales aleatorios.
Efectos especiales restantes = Elija el efecto de transición individual deseado
4. Seleccione Listo.
Configurar el orden de la presentación
Puede configurar la presentación para que muestre las fotografías en orden aleatorio o en el orden que se encuentran almacenados en el origen de medios
seleccionado.
1. En la pantalla
INICIO presione MENU para ver Configuración.
2. Seleccione
Configuración de presentación.
3. Utilice
para seleccionar Presentación aleatoria y utilice para seleccionar la configuración deseada.
ON = Muestra las fotografías de manera aleatoria
OFF (predeterminado) = Muestra las fotografías en el orden que se encuentran en el origen de medios seleccionado.
4. Seleccione Listo.
MÚSICA
Nota: Los archivos de música deben estar en formato MP3 estándar, los archivos de música patentada de servicios de descarga no son válidos.
Seleccionar el origen de medios para la música
Cuando se muestre la pantalla MÚSICA, podrá elegir fácilmente un origen de medios diferente seleccionando el botón origen del medio actual en el extremo
superior derecho y luego un origen de medios diferente de la pantalla
Seleccionar medio.
Reproducir solamente música
En la pantalla INICIO, seleccione el botón MÚSICA-REPRODUCIR.
Se mostrará una lista de todos los archivos de música presentes y se comenzará a reproducir el primer archivo.
Para pausar la música, presione
ENTER; la música seguirá en pausa hasta que presione nuevamente ENTER.
Para reproducir un archivo de música diferente, simplemente utilice
para desplazarse por los nombres de los archivos y luego presione ENTER
para reproducir.
Ajuste del volumen
Mientras se reproduce la música, presione ‘+’ o ‘-‘ para ajustar el volumen.
Modo de repetición de música
Modo de repetición de música está configurado de manera predeterminada para reproducir en forma continua todos los archivos de música que se
encuentran en el origen de medios seleccionado hasta que usted los detenga. Si lo desea, puede cambiar el modo de repetición para reproducir todos los
archivos de música sólo una vez.
1. En la pantalla
INICIO, seleccione el botón MÚSICA-Administrar. Se mostrará una lista con todos los archivos de música presentes.
2. Presione
MENU y luego seleccione Repetir para cambiar ENCENDIDO/APAGADO.
Repetir ENCENDIDO (predeterminado) = Reproduce de manera continua todos los archivos de música en el origen de medios seleccionado hasta que
usted los detenga.
Repetir APAGADO = Reproduce los archivos de música sólo una vez.
Importar archivos de música a la memoria interna
Puede importar sus archivos de música desde orígenes de medios externos (es decir, tarjeta de memoria, dispositivo USB flash) a la memoria interna del
PD. La cantidad de archivos de música que puede importar depende del tamaño de los archivos y de la memoria disponible.
CONSEJO: Después de comenzar a importar, puede presionar
EXIT para cancelar la operación de importación.
1. En la pantalla
INICIO, seleccione el botón MÚSICA-Administrar. Se mostrará una lista con los archivos de música.
2. Para importar todos los archivos de música, presione MENU y luego seleccione Importar todo.
Para importar archivos de música individuales
, utilice para desplazarse por los nombres de los archivos, presione ‘+’ para seleccionar
los archivos que quiere importar (‘
-‘ para deseleccionar), presione MENU y luego seleccione Importar selección.

12
Eliminar archivos de música de la memoria interna
Puede eliminar archivos de música sólo de la memoria interna del PD. Se recomienda que realice copias de seguridad de los archivos de música antes de
eliminarlos.
Nota: El origen de medios seleccionado debe ser
Memoria interna.
1. En la pantalla
INICIO, seleccione el botón MÚSICA-Administrar. Se mostrará una lista con los archivos de música.
2. Para eliminar todos los archivos, presione MENU y luego seleccione Borrar todo.
Para eliminar archivos individuales
, utilice para desplazarse por los nombres de los archivos, presione ‘+’ para seleccionar los archivos
que quiere eliminar (‘
-‘ para deseleccionar), presione MENU y luego seleccione Borrar selección.
3. Aparece un mensaje de confirmación. Seleccione Si para eliminar los archivos de música o No para conservar los archivos de música en la memoria
interna.
CONSEJO: Si, por error, selecciona
Si, presione EXIT para cancelar la operación de eliminación. Los archivos de música ya eliminados no se restaurarán
de forma automática.
VIDEOS
El PD admite archivos de motion JPEG AVI. Si el archivo de video no está en formato AVI, debe convertirlo con un software conversor de videos que puede
comprarse fácilmente por Internet.
Seleccionar el origen de medios para los videos
Cuando se muestre la pantalla VIDEO, podrá elegir fácilmente un origen de medios diferente seleccionando el botón Origen de medios actual en el extremo
superior derecho y luego seleccionar un origen de medios diferente de la pantalla
Seleccionar medio.
Reproducir un video
En la pantalla INICIO, seleccione el botón VIDEO-Reproducir.
Se mostrará una lista de todos los archivos de video presentes y se comenzará a reproducir el primer video.
Para pausar un video, presione
ENTER; el video seguirá en pausa hasta que presione nuevamente ENTER.
Presione
EXIT para detener el video.
Ajuste del volumen
Mientras se reproduce el video, presione ‘+’ o ‘-‘ para ajustar el volumen.
Modo de repetición de video
Video Repeat Mode está configurado de manera predeterminada para reproducir en forma continua todos los archivos de video que se encuentran en el
origen de medios seleccionado hasta que usted los detenga. Si lo desea, puede cambiar el modo de repetición para reproducir todos los archivos de video
sólo una vez y que se detengan automáticamente.
1. En la pantalla
INICIO, seleccione el botón VIDEO-Administrar. Se mostrará una lista con todos los archivos de video presentes.
2. Presione
MENU.
3. Seleccione
Repetir para cambiar ENCENDIDO/APAGADO.
Repetir ENCENDIDO (predeterminado) = reproduce de manera continua todos los archivos de video en el origen de medios seleccionado hasta que usted
los detenga.
Repetir APAGADO = Reproduce los archivos de video sólo una vez.
Importar archivos de video a la memoria interna
Puede importar sus archivos de video desde orígenes de medios externos (es decir, tarjeta de memoria, dispositivo USB flash) a la memoria interna del
PD. La cantidad de videos que puede importar depende del tamaño de los archivos y de la memoria disponible.
CONSEJO: Después de comenzar a importar, puede presionar
EXIT para cancelar la operación de importación.
Importar videos
1. En la pantalla INICIO, seleccione el botón VIDEO-Administrar. Se mostrará una lista con todos los archivos de video presentes.
2. Para importar todos
los archivos de video, presione MENU y luego seleccione Importar todo.
Para importar archivos de video individuales
, utilice para desplazarse por los nombres de los archivos, presione ‘+’ para
seleccionar los archivos que quiere importar (‘
-‘ para deseleccionar), presione MENU y luego seleccione Importar selección.
Eliminar videos de la memoria interna
Puede eliminar archivos de video sólo de la memoria interna del PD. Se recomienda que realice copias de seguridad de los archivos de video antes de
eliminarlos.
Nota: El origen de medios seleccionado debe ser
Memoria interna.
1. En la pantalla
INICIO, seleccione el botón VIDEO-Administrar. Se mostrará una lista con los archivos de video.
2. Para eliminar todos
los archivos, presione MENU y luego seleccione Borrar todo.

13
Para eliminar archivos individuales
, utilice para desplazarse por los nombres de los archivos, presione ‘+’ para seleccionar los
archivos que quiere eliminar (‘
-‘ para deseleccionar), presione MENU y luego seleccione Borrar selección.
3. Aparece un mensaje de confirmación. Seleccione
Sí para eliminar los archivos de video o No para conservar los archivos de video en la
memoria interna.
CONSEJO: Si, por error, selecciona
Sí, presione EXIT para cancelar la operación de eliminación. Los archivos de video ya eliminados no se
restaurarán de forma automática.
CALENDARIO / RELOJ
El PD se puede utilizar como calendario personal de escritorio con un reloj con la hora real y alarma, y también muestra una presentación continua de las
fotografías del origen de medios seleccionado.
Para ver la pantalla
CALENDARIO/RELOJ, seleccione CALENDARIO de la pantalla INICIO. La presentación mostrará las fotografías que se encuentren en el
origen de medios seleccionado.
Seleccionar el origen de medios para la presentación de calendario
Si desea que en la presentación de calendario/reloj aparezcan fotos de otro origen de medios (por ejemplo de una tarjeta de memoria o carpeta de
presentación), puede cambiar el origen de medios con facilidad.
1. En la pantalla
CALENDARIO/RELOJ, presione MENU y seleccione el botón Origen de medios que se encuentra en el extremo superior derecho.
2. Seleccione el origen de medios deseado de la pantalla
Seleccionar medio.
Configurar programación
Puede programar el PD para que entre en modo “de espera” y vuelva a funcionar según su agenda semanal. Por ejemplo, si tiene el PD en su escritorio del
trabajo, posiblemente desee que aparezca el calendario/reloj o que reproduzca una presentación de 8:30 am a 5:30 pm todos los días de la semana, y que
el PD quede en espera durante el fin de semana. El PD continuará funcionando el lunes siguiente a las 8:30 am.
1. En la pantalla
CALENDARIO/RELOJ, presione MENU.
2. Seleccione
Conf. programa.
3. Utilice
para moverse por los campos y para cambiar los valores del campo en Días de semana encend./ apag.
4. Para configurar
Fin de semana encend. /Apag., seleccione el botón Habilitar prog. fin de semana y utilice para acceder a la configuración.
5. Utilice
para moverse por los campos y para cambiar los valores del campo en Fin de semana encend./Apag.
6. Una vez configurada la hora correcta, seleccione
Listo para volver a la pantalla anterior.
Deshabilitar programación
Una vez habilitada la programación (según las instrucciones de arriba), puede deshabilitarla cuando lo desee.
1. En la pantalla
CALENDARIO/RELOJ, presione MENU.
2. Seleccione
Conf. programa y, a continuación, seleccione el botón Habilitar prog. días de semana o Habilitar prog. fin de semana. Los campos de
tiempo mostrarán
APAGADO.
3. Seleccione
Listo.
Ejecutar programación
Una vez configuradas las horas de programación (según las instrucciones de arriba), utilizará la función Ejec. programa cuando desee que se realice la
tarea programada.
Para ello, hay dos métodos, desde una presentación o desde la pantalla
CALENDARIO/RELOJ.
PRECAUCIÓN: Después de haber seleccionado la función Ejec. programa, cualquier intervención del usuario cancelará la activación (por ejemplo, si
éste presiona un botón del control remoto, apaga) y la programación no se realizará hasta que seleccione esta función nuevamente y
la reactive.
Ejecutar programación desde una presentación
1. Inicie una presentación y presione ENTER para seleccionar el botón Ejec. programa cuando aparezca en el extremo inferior izquierdo de la
pantalla (aproximadamente 10 seg).
2. Para ejecutar la programación cuando ya no se muestre el botón
Ejec. programa, vuelva a iniciar su presentación y luego presione ENTER para
seleccionar el botón
Ejec. programa cuando aparezca.
3. El PD quedará en modo de espera según la programación y cuando se reanuda el funcionamiento, la presentación se vuelve a reproducir.
Ejecutar programación desde la pantalla CALENDARIO/RELOJ
1. En la pantalla CALENDARIO/RELOJ, presione MENU.
2. Seleccione
Ejec. programa.
3. El PD quedará en modo de espera según la programación y cuando se reanuda el funcionamiento, la pantalla CALENDARIO/RELOJ se
vuelve a mostrar.
Aparece un pequeño temporizador que indica que la programación está activa y, a continuación, el PD funcionará según la programación configurada.

14
Configurar fecha y hora
1. En la pantalla CALENDARIO/RELOJ, presione MENU.
2. Seleccione
Configurar fecha/hora y seleccione las opciones y para cambiar los valores del campo.
3. Seleccione
Listo.
Configurar alarma
Puede utilizar el PD como un reloj con alarma cuando lo desee. Puede configurar la frecuencia de la alarma y configurar para que el alerta sea el tono
incorporado o su archivo de música.
1. En la pantalla
CALENDARIO/RELOJ, presione MENU.
2. Seleccione
Configurar alarma y luego seleccione las opciones, y utilice para cambiar los valores del campo.
Alarma = configura la hora que quiere que se active la alarma.
Frecuencia= configura la frecuencia con que quiere que se active la alarma (una vez, diariamente, apagada).
Alerta= Configura la activación con música o con el tono preestablecido (si se configura con música, el archivo de música debe estar en los medios
seleccionados en ese momento cuando se active la alarma).
3. Seleccione Listo.
Cuando se configure la alarma, se mostrará un pequeño reloj con alarma o una nota musical para indicar que se ha configurado la activación de la
alarma con el tono predeterminado o con música.
Nota: Para que la alarma se active con música, el origen de medios seleccionado debe contener al menos un archivo de música MP3. Si configura la
alarma para que reproduzca música y no hay ningún archivo MP3 presente, en su lugar, sonará el tono predeterminado.
Apagado de la alarma
Cuando suene la alarma, presione cualquier botón del control remoto para detenerla y regresar a la pantalla CALENDARIO/RELOJ.
Para cancelar la alarma antes de la hora programada, siga las instrucciones anteriores de configuración de la alarma para configurar la frecuencia
en
APAGADO.
RECETAS
La función de Rcetas del PD le permite ver recetas de autores reconocidos, como de bon appétit y Good Housekeeping (se venden por separado en nuestro sitio
Web http://www.pandigital.net
).
Este PD incluye algunas recetas estacionales de muestra de bon appétit para que pueda ver cómo funciona esta característica cuando compre e instale los libros
de cocina estacionales completos.
Nota: Sólo se puede acceder a la función
Recetas cuando el origen de medios seleccionado es Memoria interna (página 6). Deberá seguir estas instrucciones
para las recetas de muestra precargadas y para las colecciones completas de libros de cocina.
Ver recetas en el libro de cocina
1. En la pantalla INICIO, presione RECETAS.
2. Seleccione
Recetas de muestra (o seleccione un Libro de cocina, si ha agregado libros de cocina estacionales). Aparecerá la pantalla de índices de
libros de cocina
.
3. Utilice
para desplazarse por las recetas. (Cuando esté resaltada, aparecerá el nombre de la receta en la parte superior del grupo).
4. Presione
ENTER para ver una receta en pantalla completa.
CONSEJO: Con una sola receta en pantalla, a) Presione
AMPLIAR para agrandar la receta, b) Utilice para ver la receta anterior o siguiente,
o c) Presione
PRESENTACIÓN para ver las recetas en la presentación, presione EXIT para detener e ENTER para reanudar.
Asignar recetas a ‘Mis recetas favoritas’
Puede asignar recetas desde un libro de cocina principal a seis categorías de grupos de comidas para recuperarlas fácil y rápidamente. Hors d’oeuvres,
Sopas, Ensaladas, Entradas, Postres
y Otros. (Los nombres de las categorías de grupos de comidas no se pueden cambiar).
1. En la pantalla INICIO, presione RECETAS.
2. Seleccione Recetas de muestra (o seleccione un Libro de cocina, si ha agregado libros de cocina estacionales). Aparecerá la pantalla de índices de
libros de cocina.
3. Utilice
para desplazarse por las recetas.
Para asignar una receta individual
: Resalte la receta que desee, presione MENU y luego seleccione Asignar a Mis favoritos.
Para asignar varias
recetas: Presione ‘+’ para seleccionar las recetas que desee, presione MENU y luego seleccione Asignar a Mis favoritos.
4. Seleccione la categoría del grupo de comidas donde desea asignar las recetas. Mientras se asignan las recetas, aparecerá un mensaje de estado.
Ver recetas en ‘Mis recetas favoritas’
Después de asignar las recetas en las categorías (según las instrucciones anteriores), podrá verlas rápidamente en cualquier momento.
1. En la pantalla
RECETAS, selecione Mis recetas favoritas.
2. Seleccione la categoría que desee ver.

15
3. En la pantalla
Índice de grupos de comida, utilice para deslizarse por las recetas. (Cuando esté resaltada, aparecerá el nombre de la
receta en la parte superior del grupo).
4. Presione
ENTER para ver una receta en pantalla completa.
CONSEJO: Con una sola receta en pantalla, a) Presione
AMPLIAR para agrandar la receta, b) Utilice para ver la receta anterior o siguiente, o c)
Presione
PRESENTACIÓN para ver las recetas en la presentación, presione EXIT para detener e ENTER para reanudar.
Copiar o reasignar recetas de una categoría a otra
Después de asignar las recetas a las categorías de grupos de comidas, puede reasignarlas (mover) o copiarlas (duplicar) de una categoría a otra cuando
lo desee.
1. En la pantalla RECETAS, selecione Mis recetas favoritas.
2. Seleccione la categoría del grupo de comidas desde donde reasignará las recetas.
3. En la pantalla Índice de grupos de comida, utilice
para desplazarse por las recetas, y luego presione ‘+’ para seleccionar las
recetas que desea reasignar.
4. Presione MENU, y luego seleccione Copiar a categoría o Reasignar a categoría.
5. Seleccione la categoría del grupo de comidas donde reasignará o copiará las recetas. Mientras se asignan o copian las recetas, aparecerá un
mensaje de estado.
Eliminar recetas de ‘Mis recetas favoritas’
Al eliminar recetas de una categoría, sólo eliminará los enlaces a las recetas; no eliminará las recetas en sí. Los archivos reales permanecerán en el libro de
recetas principal.
1. En la pantalla
RECETAS, selecione Mis recetas favoritas.
2. Seleccione la categoría del grupo de comidas desde donde eliminará las recetas.
3. En la pantalla
Índice de grupos de comida, utilice para desplazarse por las recetas, y luego presione ‘+’ para seleccionar las recetas
que desea eliminar.
4. Presione
MENU y luego Eliminar asignación. Mientras se eliminan las recetas, aparecerá un mensaje de estado.
Wi-Fi
Esta función permite realizar una conexión inalámbrica con varios sitios Web de intercambio de fotografías en línea y de contenido de transmisión RSS (es decir,
Windows Live FrameIt). Podrá ver imágenes que ha subido a estos sitios, así como recibir noticias, el clima, el tránsito y otros contenidos transmitidos directamente
a través del PD.
Además, utilice esta función para conectarse de manera inalámbrica con su PC para transferir archivos con facilidad (página 18).
Configurar el PD para conectarse con sitios Web de intercambio de fotografías
La configuración del PD para conectarse a sitios Web de intercambio de fotografías requiere 3 pasos:
A. Configure la red inalámbrica mediante la asignación de identificación y contraseña en el PD.
B. Establezca una cuenta con el sitio Web de intercambio de fotografías en línea y suba sus fotografías a su sitio Web. (
Los sitios Web de intercambio de
fotografías en línea disponibles varían según los modelos de PD
).
C. Asigne su identificación de usuario y contraseña del sitio Web de intercambio de fotografías en el PD y conéctese con el sitio para ver las
fotografías que subió directamente a través del PD.
El teclado virtual
Deberá usar un teclado virtual para ingresar su identificación y contraseña de la red inalámbrica, así como la identificación de usuario y contraseñas
asociadas con sus cuentas de intercambio de fotografías en línea.
Utilice las teclas del teclado de la siguiente manera:
Utilice los botones
del control remoto para resaltar las teclas y luego
presione
ENTER, varias veces según sea necesario, para seleccionar los caracteres
deseados.
SYM = Permite el acceso a los siguientes símbolos:
\ / : ; ( ) $ & [ ] . , % ^ + = - | < > { } ! ~
NUM = Cambia entre los caracteres numéricos y las letras.
ABC/abc = Cambia entre letras mayúsculas y minúsculas.
= Permite desplazarse por su ingreso para editar según sea necesario.
Espacio = Borra el último carácter seleccionado.
Listo = Completa el ingreso.
Cancelar = Regresa a la pantalla previa sin ningún ingreso.

16
Nota: También puede utilizar los botones del control remoto de la siguiente manera:
‘
+’ = Desplaza hacia adelante
‘
-‘ = Desplaza hacia atrás
ROTAR = Retroceso, borra el último carácter seleccionado
AMPLIAR = Cambia entre las pantallas SYM / NUM / ABC / abc
Configurar una red inalámbrica
Nota: Debe tener una red inalámbrica activa dentro del rango del PD y el adaptador Wi-Fi USB inalámbrico Pandigital debe estar conectado al PD. (El
adaptador Wi-Fi se vende por separado en nuestro sitio Web: http://www.pandigital.net
.)
1. Inserte el adaptador USB inalámbrico Pandigital en el puerto USB del PD.
2. En la pantalla
INICIO, presione MENU.
3. Seleccione
Config. red Wi-Fi. Se mostrará la pantalla Configuración de red, similar a este ejemplo:
4. Seleccione Buscar red disponible. En la pantalla
Configuración de red aparecerán las redes inalámbricas que estén dentro del rango.
5. Seleccione la red Wi-Fi a la que quiere conectarse. Se mostrará la pantalla de red, similar a este ejemplo:
CONSEJO: Si su red inalámbrica está ‘oculta’, en la búsqueda no se la incluirá en la lista como una red disponible. Seleccione uno de los botones
Network SSID para ingresar manualmente la identificación de la red.
6. Si fuera necesario, cambie al tipo
Acceso seguro presionando ENTER en el botón de opciones varias veces para seleccionar el tipo de seguridad
apropiado.
7. Seleccione
Contraseña y luego utilice el teclado virtual para ingresar su contraseña Wi-Fi. (En la identificación y la contraseña, se distingue entre
mayúsculas y minúsculas; utilice las teclas ‘ABC/abc’ ‘NUM’ y ‘SYM’ para corregir los caracteres).
8. Seleccione
Listo en el teclado virtual.
9. Seleccione
Conectar. No presione ninguna otra tecla hasta que se complete la conexión (de 20 a 30 segundos).
Se mostrará un mensaje del estado de la conexión y luego se mostrará la dirección MAC e IP de la red a la cual se conectó, similar a este ejemplo:

17
10. Seleccione
Listo. En este momento, la pantalla Wi-Fi mostrará los iconos del sitio de intercambio de fotografías en línea y el icono Conectar a PC.
CONSEJO: Después de realizar una conexión SALIRosa con la red inalámbrica, cada vez que vuelva a encender o a insertar el adaptador Wi-Fi, se
mostrará un mensaje preguntando si quiere conectarse a la red inalámbrica en ese momento. Si selecciona
Sí, el PD se conectará a la red y
se mostrará la pantalla de opciones de red.
Windows Live FrameIt
Puede conectarse de manera inalámbrica con Windows FrameIt, un sitio Web de intercambio de fotografías en línea y de datos de transmisión en vivo RSS
para ver en vivo las noticias, el clima, el tránsito, deportes y más.
Conectarse con FrameIt
1. En la pantalla INICIO, seleccione Wi-Fi.
2. Seleccione
FrameIt.
3. El PD está preconfigurado para mostrar el siguiente contenido en vivo cuando accede inicialmente a Windows Live FrameIt:
Noticias del mundo
Principales ciudades de los Estados Unidos (clima)
Deportes
Historias del día de MSNBC
4. Seleccione la carpeta de contenido RSS que desea ver.
Establecer una cuenta y conectarse con FrameIt
Para ver sus propias fotografías u otros contenidos en vivo de FrameIt, primero debe establecer una cuenta personal con FrameIt; visite
http://frameit.live.com
, configure una cuenta, cree colecciones y asigne el contenido RSS que quiere ver en el PD.
1. Después de establecer su cuenta con FrameIt, en la pantalla
INICIO, seleccione Wi-Fi.
2. La primera vez que se conecta a FrameIt, seleccione el botón
FrameIt-User Settings. Se mostrará la pantalla FrameIt, similar al siguiente
ejemplo:
3. Seleccione
Obtener reclamo del testigo 1. Se mostrará un nuevo reclamo del testigo, el cual necesitará en el siguiente paso.
4. En su PC: Visite http://frameit.live.com/device/claim.aspx
para entrar en el reclamo del testigo y luego haga clic en Continuar.
5. En el PD: En la pantalla FrameIt, asegúrese de que Estado cambió de Registración obligatoria a Registrado.
6. Si corresponde, repita los pasos 3 a 5, seleccionando
Get Obtener reclamo de testigo 2 para conectarse a su segunda cuenta de FrameIt.
7. Seleccione
Conectar para mostrar la pantalla Intercambio de fotografías. El estado de FrameIt debería cambiar de Requiere configuración
a Configurado.
8. Continúe con el paso 2 siguiendo las instrucciones de Ver contenidos RSS de FrameIt.
Ver contenidos RSS de FrameIt
)
IMPORTANTE: En este paso se supone que usted ya ha conectado con éxito el PD con el sitio Windows Live FrameIt según las instrucciones
previas.
1. En la pantalla
INICIO, seleccione Wi-Fi.
2. En la pantalla
Intercambio de fotografías, seleccione FrameIt.
3. Se mostrará la carpeta de contenidos RSS que asignó en frameit.live.com; los títulos aparecerán cuando resalte las carpetas. Presione
ENTER
para mostrar los contenidos de una carpeta resaltada.
Espere a que aparezcan los datos del contenido; el tiempo que tarden en aparecer depende de la cantidad de datos del contenido que tenga la
carpeta seleccionada. Por ejemplo, una carpeta que tenga una gran cantidad de fotografías tardará bastante más tiempo en mostrarse que si
selecciona contenidos de noticias y del clima.
CONSEJO: Si realiza cambios en su cuenta de Windows Live FrameIt mientras está conectado el PD (es decir, crea nuevas colecciones), no se
mostrarán los nuevos datos del contenido hasta que se desconecte de FrameIt y vuelva a conectarse.

18
Importar fotografías de FrameIt a la memoria interna
1. En la pantalla INICIO, seleccione Wi-Fi.
2. En la pantalla
Intercambio de fotografías, seleccione FrameIt y luego seleccione la carpeta deseada que contenga las fotografías que
quiere importar.
3. Para importar todos
los archivos de fotografías, presione MENU y luego seleccione Importar todo.
Para importar archivos de fotografías individuales
, utilice para desplazarse por los nombres de los archivos, presione ‘+’ para
seleccionar los archivos que quiere importar (‘
-‘ para deseleccionar), presione MENU y luego seleccione Importar selección.
Acercar fotografías en FrameIt
1. Cuando se muestre la fotografía que quiere agrandar, presione AMPLIAR varias veces si fuera necesario para lograr la visualización deseada.
2. Al finalizar, presione
EXIT para reanudar la visualización de fotografías.
Sitios Web de intercambio de fotografías
El PD puede conectarse de manera inalámbrica a sitios Web populares de intercambio de fotografías en línea a los que haya subido sus fotografías, lo que
le permite ver las fotografías que subió directamente en el PD.
Establecer cuentas en sitios Web de intercambio de fotografías
Los sitios Web de intercambio de fotografías en línea a los que puede acceder el PD varían según los modelos de PD y podrían cambiar sin aviso.
Siga estos pasos para determinar qué sitios están disponibles con su PD:
Después de completar la configuración inicial de la red inalámbrica (página 16), en la pantalla
INICIO, seleccione Wi-Fi.
En la pantalla
Intercambio de fotografías, utilice para resaltar el sitio de intercambio de fotografías al cual quiere conectarse.
Cuando esté resaltado, se mostrarán las instrucciones para acceder al sitio Web de intercambio de fotografías en línea.
Siga estas instrucciones para establecer sus cuentas en los sitios Web deseados.
(Si lo desea, puede crear dos cuentas en cada sitio Web de
intercambio de fotografías).
Conectar el PD a sitios Web de intercambio de fotografías
1. Después de establecer cuentas en los sitios Web de intercambio de fotografías en línea (según las instrucciones anteriores), en la pantalla
INICIO, seleccione Wi-Fi.
2. Seleccione el botón
Ajustes del usuario asociado al sitio Web de intercambio de fotografías en línea deseado.
3. Seleccione
Usuario 1 ó 2 y luego utilice el teclado virtual para ingresar su identificación de Usuario de la cuenta de intercambio de fotografías.
4. Seleccione
Contraseña 1 ó 2 y luego utilice el teclado virtual para ingresar su Contraseña de la cuenta de intercambio de fotografías.
CONSEJO: En la identificación y la contraseña se distingue entre mayúsculas y minúsculas; si aparece el mensaje ‘Connected failed,
please check ID and Password’, tal vez deba volver a ingresarlas teniendo cuidado de utilizar los caracteres en
mayúscula/minúscula que correspondan.
5. Seleccione
Connect.
6. Cuando se conecte con éxito, se mostrarán los álbumes o carpetas de colecciones que creó en su cuenta de intercambio de fotografías.
7. Seleccione una carpeta que contenga las fotografías que desea ver. Se mostrará la pantalla
Índice de carpetas.
8. Para ver una fotografía en particular, utilice
para desplazarse por las fotografías y presione ENTER en la fotografía deseada.
Nota: Las funciones como acercar y rotar están disponibles y funcionan de la misma manera que se describió en la sección
FOTOS, que
comienza en la página 7.
Importar fotografías de sitios Web de intercambio de fotografías a la memoria interna del PD
1. En la pantalla INICIO, seleccione Wi-Fi.
2. En la pantalla
Intercambio de fotografías, seleccione el sitio Web de intercambio de fotografías deseado y luego seleccione la carpeta que
contenga las fotografías que quiere importar.
3. Para importar todos
los archivos de fotografías, presione MENU y luego seleccione Importar todo.
Para importar archivos de fotografías individuales
, utilice para desplazarse por los nombres de los archivos, presione ‘+’ para
seleccionar los archivos que quiere importar (‘
-‘ para deseleccionar), presione MENU y luego seleccione Importar selección.
PD a PC – Conexión inalámbrica
Puede conectar el PD a su PC de manera inalámbrica para transferir archivos desde la PC a la memoria interna del PD.
Nota: Debe tener una red inalámbrica activa dentro del rango del PD y el adaptador Wi-Fi USB inalámbrico de Pandigital debe estar conectado al PD. (El
adaptador Wi-Fi se vende por separado en nuestro sitio Web: http://www.pandigital.net
.)
Software recomendado
Se recomienda Windows Media Player 11 Se recomienda TwonkyMedia 5
Requiere Windows XP SP3 o Vista SP2 Requiere Macintosh OSX10.3 (Leopard)

19
Configurar un servidor Plug and Play Universal (UPnP)
Se debe configurar un servidor UPnP en su computadora antes de que pueda conectar el PD a la PC de manera inalámbrica.
Windows
Visite el sitio Web de Microsoft para obtener instrucciones sobre la configuración del servidor UPnP de Windows:
http://www.microsoft.com/windows/windowsmedia/knowledgecenter/howto/mp11/sharemedia.aspx
Apple Macintosh
Visite el sitio Web de Twonky Vision para obtener instrucciones sobre la configuración del servidor UPnP de Macintosh:
http://www.twonkyvision.de/server_download.html
Conectar el PD a una PC de manera inalámbrica
1. En la pantalla INICIO, seleccione Wi-Fi.
2. Seleccione
Conectar a PC y luego seleccione el servidor UPnP al cual quiere conectarse.
3. Se mostrarán las categorías de medios (es decir, imágenes). Seleccione la categoría que contiene los archivos que quiere importar al PD.
4. Para importar todos
los archivos de la carpeta seleccionada, presione MENU.
Para importar los archivos seleccionados
, utilice el botón ‘+’ para seleccionar cada archivo (‘-‘ para deseleccionar) y luego presione MENU.
5. Seleccione Importar todo a esta carpeta o Importar selcción.
6. La o las imágenes se transferirán y se mostrará el estado de la transferencia.
Acercar o rotar fotografías
1. Cuando se muestra la fotografía, puede agrandarla o rotarla presionando AMPLIAR o ROTATE varias veces si fuera necesario para lograr la
visualización deseada.
2. Al finalizar, presione
EXIT para reanudar la visualización de fotografías.
PD a PC – Conexión USB
Puede conectar el PD a una PC con Windows o Macintosh para copiar archivos entre la computadora y la memoria interna del PD a través del cable USB estándar
(incluido).
Si tiene insertadas tarjetas de memoria en el PD, también puede copiar desde una PC, memoria interna y tarjetas de memoria.
Conectar el PD a una PC con Windows
1. Conecte el extremo pequeño del cable USB al puerto Mini USB del PD, y el extremo más grande a un puerto USB disponible de su computadora.
2. Se abre una ventana donde se enumeran todas las unidades conectadas a su computadora, similar a la pantalla siguiente:
3. La memoria interna (llamada Pandigital) y cada tarjeta de memoria presente en el PD se asociarán con una unidad de disco de su PC.
)
IMPORTANTE: Si la PC está conectada a unidades de Red de Área Local (LAN) o si tiene diversas letras de unidades asignadas a dispositivos
periféricos, debe administrar los ajustes de las unidades en Windows para liberar las cuatro letras de inmediatamente
siguientes a la unidad de CD-ROM para que el PD pueda asignarlas a las ranuras de la tarjeta de memoria de forma adecuada.
4. Haga doble clic en la unidad que desee para mostrar los archivos que contiene la tarjeta. El siguiente ejemplo muestra una tarjeta que contiene
diversas imágenes JPG.
5. Para copiar archivos desde un origen de medios, selecciónelos y arrástrelos a la unidad de memoria interna del PD (Pandigital).
6. De manera similar, para copiar archivos desde la computadora a la memoria interna, primero busque los archivos en la computadora, seleccione los
que desea copiar y luego arrástrelos hasta la carpeta apropiada de la unidad de memoria interna del PD.
CONSEJO: La mayoría de las cámaras y programas de gráficos almacenan las fotografías en la carpeta ‘Mis imágenes’ de Windows XP o
‘Imágenes’ de Vista. Si no las guardó en otro lugar, puede encontrarlas allí.
Desconectar el PD de una PC con Windows
Siempre es importante realizar una “liberación” segura de la PC antes de desconectar el cable USB del PD de la PC.
ADVERTENCIA: No desconecte ni apague el PD mientras los archivos se están transfiriendo, ya que esto puede dañar gravemente la memoria.
Windows Vista
1. En la bandeja del sistema de Windows, haga clic en el icono de eliminación de hardware.
2. Haga clic en el mensaje
Quitar de forma segura el dispositivo de almacenamiento masivo USB que corresponde a la unidad del dispositivo PD.
3. Cuando aparece el mensaje “Este dispositivo se puede quitar de forma de segura del equipo”, puede desconectar el cable USB de su computadora.
Windows XP
1. En la bandeja del sistema de Windows, haga clic en el icono de eliminación de hardware.
2. Haga clic en
Quitar hardware con seguridad.
3. Seleccione el dispositivo de almacenamiento que corresponde con el PD y haga clic en
Detener para desconectar. Se abre un cuadro de diálogo.
4. Haga clic en
Cerrar.

20
5. Cuando aparece el mensaje “Es seguro retirar el hardware”, puede desconectar el cable USB de la computadora.
Conectar el PD a una computadora Macintosh
1. Utilice el cable USB (incluido) para conectar el PD a la computadora Macintosh.
2. Ésta reconocerá el PD como un dispositivo de almacenamiento externo.
3. Arrastre los archivos entre los dos dispositivos como mueve habitualmente los archivos.
Desconectar el PD de la computadora Macintosh
1. Para desconectar de manera segura el PD de la Macintosh, seleccione el icono del PD en el escritorio y presione Command-e para expulsar el disco.
2. Cuando el icono desaparece del escritorio, es seguro desconectar el cable USB.
Conexión PD a dispositivo USB Flash
El PD reconoce un dispositivo USB Flash de la misma manera que reconoce tarjetas de memoria externas. Cuando inserta el dispositivo flash, el PD reconoce
automáticamente los archivos de fotografías, música y video que tiene almacenado.
Para importar archivos desde el dispositivo flash a la memoria interna del PD, siga las instrucciones de importación de archivos según cada sección de función
(
Fotos en la página 7, Música en la página 11, Video en la página 12).
Conexión Bluetooth
La función Bluetooth le permite descargar fotografías de teléfonos móviles populares con la función Bluetooth (es decir, BlackBerry, Motorola, Nokia,
SonyEricssson y otros) directamente en su PD.
Se requiere un adaptador USB Bluetooth (no se incluye con el PD)
Nota: Los modelos de teléfonos varían y no todos los teléfonos admiten la transmisión de fotografías a dispositivos como el PD. Verifique para estar seguro de
que su teléfono admite la transmisión de fotografías a dispositivos externos como el PD.
Insertar el Bluetooth Dongle
1. Inserte el Bluetooth dongle en el puerto USB del PD y luego encienda el PD.
2. Aparece momentáneamente una ventana emergente con el mensaje “
Bluetooth Dongle Activado” que indica que la función Bluetooth está
activa.
Enviar una fotografía al PD
1. Desde su dispositivo Bluetooth, busque los dispositivos con conexión disponible; seleccione el dispositivo Pandigital (código de autenticación
predeterminado “1234”).
2. Seleccione la fotografía deseada y luego envíela al PD.
Nota: El procedimiento real para enviar fotografías al PD varía según el fabricante/modelo de dispositivo. Consulte la guía del usuario de su
dispositivo móvil para obtener instrucciones.
Durante la transmisión de fotografías, en la pantalla del PD aparece “Photo Transmitting”. Una vez que se complete, la o las fotografías se mostrarán
automáticamente en el modo de fotografía individual.
Configuración de modo inactivo
EL PD permanecerá encendido hasta que se apague, sin embargo, para ahorrar energía puede configurarlo de manera que se coloque automáticamente en modo
inactivo cuando se deja de esta forma durante una cantidad de tiempo determinada.
1. En la pantalla
INICIO presione MENU para ver Configuración.
2. Seleccione
Modo inactivo y seleccione la configuración deseada.
APAGADO (predeterminado) = El ahorro de energía está ‘deshabilitado’; el PD permanecerá encendido hasta que se apague o se cambie la configuración del
modo inactivo
2/4/8 horas = El PD se colocará en modo inactivo automáticamente cuando se deje de esta forma durante una cantidad de tiempo determinada
3. Seleccione Listo.
Configuración de idioma
Según el modelo, este PD puede incluir varios idiomas para la interfaz de usuario de la pantalla.
1. En la pantalla
INICIO presione MENU para ver Configuración.
2. Seleccione
Idioma y seleccione el idioma deseado.

21
Restablecer valores predeterminados de fábrica
Si cambió la configuración de las funciones, con esta función podrá restablecer los valores de configuración predeterminados de fábrica.
1. En la pantalla
INICIO presione MENU para ver Configuración.
2. Seleccione
Restablecer valores predeterminados y seleccione Sí para restablecer o No para dejar la configuración actual.
3. Presione
EXIT para regresar a la pantalla INICIO.
Preguntas frecuentes
P: ¿Cómo configuro el PD?
R: Es muy fácil configurar el Portarretrato digital. Simplemente conecte el adaptador de suministro eléctrico en el PD y en un tomacorriente estándar de la pared y enciéndalo.
Una presentación comienza a mostrar las imágenes cargadas previamente en la memoria interna. Para ver sus propias fotografías, inserte una tarjeta de memoria o un
dispositivo USB flash en la ranura de tarjeta o el puerto USB apropiados, ubicados en la parte lateral del PD. Seleccione
Start PRESENTACIÓNde la pantalla de opciones de
la tarjeta de memorias.
P: ¿Qué tarjetas de memoria puede leer el Portarretrato Digital?
R: Entre las tarjetas de memoria compatibles se encuentran: Secure Digital™ (SD), Compact Flash (modelos seleccionados), MultiMedia Card™ (MMC), xD Card, Memory Stick™
(MS), MemoryStick Pro™ y Memory Stick Pro Duo™.
P: Ya configuré el Portarretrato Digital, ¿por qué no se enciende?
R: El adaptador de suministro eléctrico posiblemente no esté conectado de forma segura al PD o el interruptor de alimentación posiblemente no esté en la posición
ENCENDIDO.
P: Hay una tarjeta de memoria en el PD, ¿por qué no puedo ver las fotografías?
R: A) Asegúrese de que la tarjeta de memoria sea de uno de los formatos de la lista de tarjetas compatibles y que los archivos estén guardados en formato JPEG. Algunas
cámaras digitales guardan las imágenes en otros formatos. Consulte la guía del usuario de su cámara si las fotografías no están en archivos JPEG.
B) Asegúrese de que la tarjeta de memoria esté bien introducida en la ranura para la tarjeta.
C) En la pantalla
INICIO presione MENU, seleccione Origen de medios, seleccione el origen de medios que desee y presione ENTER.
Presione
EXIT para regresar a la pantalla INICIO y seleccione FOTOS - REPRODUCIR. La presentación debería comenzar a mostrar las fotos.
P: ¿Por qué algunas fotografías se muestran más lento que otras?
R: Las fotografías de mayor resolución se cargan más lentamente. Intente utilizar fotografías con resolución más baja o reducción de las imágenes. Consulte la guía del usuario
de su cámara para conocer los detalles para reducir el tamaño de las fotografías.
P: ¿Puedo introducir más de una tarjeta de memoria?
R: Sí, puede insertar varias tarjetas al mismo tiempo según la disponibilidad de ranuras. Utilice la función ‘
Seleccionar medio’ para seleccionar el origen de medios deseado
para una visualización/reproducción inmediata.
P: ¿Tiene el PD una memoria incorporada (interna)?
R: Sí. El tamaño de la memoria depende del modelo.
P: ¿El PD admite todos los archivos JPEG y Motion JPEG?
R: No. El PD sólo admite archivos JPEG y Motion JPEG extraídos de una cámara digital. Es posible que el PD no lea todos los archivos de imágenes descargados de Internet o de
otras aplicaciones de gráficos.
P: ¿Puedo agregar mi propio libro de cocinas o recetas en la función Recetas?
R: No. Si desea crear archivos .jpg de recetas propias con su software de edición de gráficos, puede copiar los archivos .jpg en la fuente de memoria y luego verlas en el PD en el
modo FOTOS.
P: ¿Qué adaptador USB Wi-Fi inalámbrico puedo utilizar con mi PD y dónde puedo obtenerlo?
R: Utilice sólo un adaptador Wi-Fi Pandigital, que se puede comprar en nuestro sitio Web: http://www.pandigital.net
.
P: ¿Dónde obtengo un adaptador Bluetooth para utilizar con mi PD?
R: Puede comprar cualquier marca de adaptador Bluetooth en cualquier tienda de venta minorista que los venda.
P: Tengo conectado el adaptador Wi-Fi inalámbrico Pandigital, ¿por qué no puedo conectarme a los sitios de intercambio de fotografías en línea?
R: La configuración inicial Wi-Fi requiere 3 pasos:1) Asignar la conexión de la red inalámbrica al PD, 2) establecer una cuenta en un sitio de intercambio de fotografías, y 3)
asignar su identificación de usuario y contraseña del sitio de intercambio de fotografías al PD. Consulte la configuración inicial Wi-Fi de la página 15.
Precauciones de seguridad importantes
Siempre siga estas instrucciones básicas de seguridad cuando utilice el portarretrato digital (PD) multimedia. De este modo, disminuirá el riesgo de sufrir un
incendio, una descarga eléctrica y lesiones.
ADVERTENCIA: No exponer el producto a la lluvia o la humedad.
No retire la cubierta. No se incluyen piezas que el usuario pueda reparar. Si necesita un servicio técnico, consulte con personal calificado.
El PD es sólo para uso doméstico.
Desconecte el PD antes de realizar tareas de limpieza y mantenimiento.
No obstruya los orificios de ventilación que se encuentran en la parte trasera del PD.
Mantenga el PD alejado de la luz solar directa y de fuentes de calor.
Proteja el cable de suministro eléctrico. Canalice los cables para impedir que se camine sobre ellos o se coloquen elementos sobre o contra ellos. Preste
especial atención al punto de contacto entre el cable y el PD.
Utilice únicamente el adaptador de CA incluido. Si utiliza otro adaptador, se anulará la garantía.
Desconecte el cable de suministro eléctrico del tomacorriente cuando la unidad no esté en uso.

22
Limpieza del PD
Limpie la pantalla con suavidad, ya que es de vidrio y puede romperse. Para limpiar las huellas digitales o el polvo de la pantalla, recomendamos el uso de
un paño suave no abrasivo, como un paño para lentes de cámaras fotográficas. Si utiliza un set de limpieza para pantallas LCD, no rocíe el líquido de
limpieza directamente sobre la pantalla. Límpiela con un paño humedecido con el líquido.
Limpie la superficie externa del PD (excepto la pantalla) y el control remoto con un paño suave humedecido con agua.
Especificaciones técnicas
Resolución del producto Portarretrato digital en pantalla LCD de 10.4” - 800X600 píxeles, relación de aspecto 4:3
Orígenes de medios compatibles
Compact Flash, Secure Digital™, Multi Media Card™, xD Memory Card™, Memory Stick™, Memory Stick PRO™,
Memory Stick PRO DUO y dispositivo USB Flash
Funciones
Muestra FOTOGRAFÍAS individuales o en presentaciones.
Reproduce archivos de MÚSICA individuales o en presentaciones
VIDEOS
CALENDARIO/RELOJ con la función alarma y en las presentaciones
RECETAS – Ver libros de cocina precargados y comprados
Wi-Fi: Se conecta de manera inalámbrica a sitios Web de intercambio de fotografías en línea
Transfiere archivos de manera inalámbrica entre el PD y la PC
Fácil conexión y reproducción
No se requiere computadora
Formato de archivos Imagen JPEG, video AVI, audio MP3
Puertos USB Host USB 2.0, Dispositivo USB 2.0
Memoria interna 1 GB, hasta 5000 imágenes comprimidas
Compatibilidad Bluetooth Sí (no se incluye el adaptador)
Compatibilidad Wi-Fi Sí (el adaptador Wi-Fi Pandigital se vende por separado)
Paspartús de papel decorativos 2 – Blanco y carboncillo
Adaptador de suministro eléctrico Entrada: 100 V – 240 V CA, 50~60 HZ, Salida: 9V DC 2.0 A o 12V DC 1.5A (según el modelo)
Garantía Limitada
La garantía limitada que se describa a continuación es ofrecida por Pandigital en relación con los productos electrónicos de la marca Pandigital adquiridos en los Estados Unidos de América. Pandigital
garantiza que este producto no tiene fallas materiales ni de mano de obra de la siguiente manera:
MANO DE OBRA: Pandigital reparará o reemplazará el producto, según su criterio, sin cargo si se encuentran fallas durante un período de un (1) año a partir de la fecha de compra. Después de ese
período, se cobrará la mano de obra de acuerdo con cada caso.
PIEZAS: Pandigital suministrará sin costo piezas nuevas o reparadas de repuesto, según su criterio, sin cargo, si se encuentran fallas durante un período de un (1) año a partir de la fecha de compra.
Después de ese período, se cobrará el valor de las piezas de acuerdo con cada caso. Las modificaciones no aprobadas por la parte responsable del cumplimiento podría anular la autoridad del usuario
para poner el equipo en funcionamiento.
Esta garantía no cubre: (1) el accionar, la instalación o la configuración del cliente; (2) los daños físicos o provocados por un accidente, uso incorrecto, abuso o negligencia; (3) uso comercial del producto;
(4) modificación de cualquier pieza del producto; (5) daño debido al manejo incorrecto, mantenimiento incorrecto o la conexión a un suministro eléctrico incorrecto; (6) pérdida de datos, independientemente
del valor o el formato, que pueda producirse a través del uso adecuado y/o inadecuado del producto; (7) daño provocado por un intento de reparación del producto realizado por una persona ajena a un
centro autorizado por Pandigital para realizar el servicio técnico del producto; (8) materiales consumibles (tales como fusibles o baterías). Esta garantía sólo tiene validez en los Estados Unidos.
El producto debe estar acompañado de una copia del recibo de compra minorista original. Si no se adjunta el comprobante de compra, la garantía no tendrá validez y se cobrarán los costos de la
reparación. Esta garantía sólo es válida con la documentación escrita que detalla el reclamo que se indica fuera o dentro de la caja. Esta garantía no tendrá validez si el número de serie de fábrica ha sido
modificado y/o quitado del producto. Además, no ofrece protección contra la pérdida de datos, independientemente del formato. Pandigital se reserva el derecho de modificar y diseñar el producto sin
previo aviso por escrito o de otro modo.
Para obtener el servicio de garantía, debe enviar el producto por flete prepago en el embalaje original o un embalaje con el mismo nivel de protección, junto con el comprobante de compra. La reparación o
el reemplazo previstos según esta garantía es la única solución para el consumidor. Pandigital, su empresa matriz, filiales o subsidiarias, no serán responsables de ningún daño incidental o consecuente de
una brecha de ninguna garantía explícita o implícita de este producto. Salvo en la medida que la ley lo prohíba, toda garantía implícita de comercialización o aptitud de un fin en particular de este producto
se limita a la duración de esta garantía.
Algunos estados no permiten la exclusión o la limitación de los daños incidentales o consecuentes, o permiten limitaciones sobre la duración de una garantía implícita, de manera que las limitaciones o
exclusiones mencionadas pueden no corresponder a su caso. Esta garantía le otorga derechos legales específicos y usted puede tener otros derechos que varían de un estado a otro.
Todo el contenido del sitio Web de Pandigital, como así también los productos Pandigital, entre ellos, imágenes de demostración precargadas, medios digitales, los libros de cocina digitales, textos,
gráficos, logotipos, diseños, fotografías, iconos de botones, imágenes, clips de audio/video, descargas digitales, compilaciones de datos y software, es propiedad de Pandigital o sus proveedores y está
protegido por las leSí de derecho de autor de los Estados Unidos e internacionales u otras leSí y tratados de propiedad intelectual. Queda prohibida la reproducción o el uso de dicho contenido sin el
permiso expreso por escrito de Pandigital y sus proveedores, respectivamente.
El uso de este producto constituye la aceptación de los términos y condiciones de la garantía. Número de teléfono del soporte técnico:
Declaración FCC
Información sobre la FCC Parte 15
Este equipo ha sido probado y cumple con los límites de un dispositivo digital de Clase B, conforme con la Parte 15 de las normas de la Comisión Federal de Comunicaciones (FCC). Estos límites han
sido estipulados con el fin de ofrecer una protección razonable contra la interferencia nociva en una instalación residencial.
El equipo genera, utiliza y puede irradiar energía de radiofrecuencia y, si no se instala y utiliza de acuerdo con las instrucciones, puede provocar interferencia a las comunicaciones de radio. Sin
embargo, no es posible garantizar que no se producirán interferencias en una instalación en particular.
Si este equipo provoca interferencia en la recepción de la señal de radio o televisión, que puede determinarse al encender o apagar el equipo, le recomendamos al usuario que intente corregirla por
medio alguna de las siguientes medidas:
Reoriente o reubique la antena de recepción. Aumente la distancia de separación entre el equipo y el receptor.
Solicite la ayuda del distribuidor o de un técnico con experiencia en radio/TV. Conecte el equipo a un tomacorriente de un circuito diferente al que está conectado el receptor.
ADVERTENCIA: Los cambios o las modificaciones realizadas a esta unidad no aprobadas de forma explícita por la parte responsable del cumplimiento podrían anular la autoridad del usuario
para poner el equipo en funcionamiento.
La página se está cargando...
Transcripción de documentos
Effortlessly Moving Images Out of your Camera and Into your Life 10.4” Digital Photo Frame User Guide English – Français – Español Register your Product / Enregistrement De Produit / Registro Del Producto 1 Qualify to win a FREE digital photo frame!* (valid in USA only) Register your FREE 1-year warranty!** Enregistrez votre garantie GRATUITE d’un an!** Registre su garantía por 1 año GRATIS** Register now at http://www.pandigital.net Inscrivez-vous maintenant sur http://www.pandigital.net Regístrese ahora en http://www.pandigital.net *For details, go to our website: www.pandigital.net **The online signup is for the purpose of user and product registration. Failure to register does not in any way diminish any of your standard warranty rights, as described in the documentation included with your product. NOTE: If you must mail your 1-year registration, please send your name, address, phone number, model & serial number, and when & where purchased to: Pandigital, P.O. Box 2969, Dublin, CA 94568-2969 USA **L’inscription en ligne a pour objectif l’enregistrement de l’utilisateur et du produit. Omettre de s’inscrire n’entraîne en aucun cas une diminution des droits de garantie, tels qu’ils sont décrits dans la documentation incluse avec ce produit. À NOTER: Dans le cas où vous devez poster votre inscription d’un an, envoyez votre nom, adresse, numéro de téléphone, modèle & numéro de série, date et lieu d’achat à: Pandigital, P.O. Box 2969, Dublin, CA 94568-2969 USA **La suscripción en línea permite el registro de usuarios y productos. No registrarse no afecta de ningún modo sus derechos estándar a la garantía, de acuerdo con lo descrito en la documentación que se incluye con el producto. NOTA: Para enviar su registro de garantía de 1 año por correo, escriba a la siguiente dirección (por favor, incluya su nombre completo, dirección, teléfono, modelo y número de serie, y cuándo y dónde adquirió el producto): Pandigital, P.O. Box 2969, Dublin, CA 94568-2969 USA Note: Your frame style and features may differ from those documented in this User Guide. UG-E-FRC-SP_PI1002DW_PI1051_v1.1_09-09 2 Español T ab le of Con ten ts Introducción ......................................................................................................................................................................... 4 Tarjetas de memoria compatibles ..................................................................................................................................................................4 Artículos incluidos ...........................................................................................................................................................................................4 Overview of the DPF ............................................................................................................................................................ 4 Control remoto ..................................................................................................................................................................... 4 Botones de control del PD .................................................................................................................................................. 5 Inicio ...................................................................................................................................................................................... 5 Pantalla INICIO ..................................................................................................................................................................... 5 Generalidades del menú SETUP ........................................................................................................................................ 6 Acerca de la selección de opciones .................................................................................................................................. 6 Selección de origen de medios .......................................................................................................................................... 6 Tarjeta de saludo.................................................................................................................................................................. 6 El teclado virtual .............................................................................................................................................................................................6 Ingresar un saludo ..........................................................................................................................................................................................7 Asignar imagen de fondo personal ................................................................................................................................................................7 Fotografías............................................................................................................................................................................ 7 Índices de las fotografías ...............................................................................................................................................................................7 Ver una fotografía individual durante una presentación ................................................................................................................................8 Acercar o rotar fotografías ..............................................................................................................................................................................8 Ajuste de colores de pantalla .........................................................................................................................................................................8 Muestra óptima de imagen .............................................................................................................................................................................8 Método de importación de fotografías............................................................................................................................................................8 Mostrar la hora actual en las fotografías ........................................................................................................................................................8 Mostrar la etiqueta de fecha/hora del archivo de la fotografía en las fotografías..........................................................................................8 Importar fotografías a la memoria interna ......................................................................................................................................................9 Eliminar fotografías de la memoria interna ....................................................................................................................................................9 PRESENTACIONES DE FOTOGRAFÍAS............................................................................................................................. 9 Presentación de fotografías de la memoria interna .......................................................................................................................................9 Presentación de fotografías en su origen de medios.....................................................................................................................................9 Pausar una presentación ...............................................................................................................................................................................9 Carpetas de presentación ..............................................................................................................................................................................9 Música de fondo en una presentación .........................................................................................................................................................10 Configurar el modo de música de la presentación .......................................................................................................................................10 Configurar el intervalo de la presentación....................................................................................................................................................10 Configurar la transición de la presentación ..................................................................................................................................................11 Configurar el orden de la presentación ........................................................................................................................................................11 MÚSICA ............................................................................................................................................................................... 11 Seleccionar el origen de medios para la música .........................................................................................................................................11 Reproducir solamente música ......................................................................................................................................................................11 Modo de repetición de música .....................................................................................................................................................................11 Importar archivos de música a la memoria interna ......................................................................................................................................11 Eliminar archivos de música de la memoria interna ....................................................................................................................................12 VIDEOS................................................................................................................................................................................ 12 Seleccionar el origen de medios para los videos .........................................................................................................................................12 Reproducir un video .....................................................................................................................................................................................12 Modo de repetición de video ........................................................................................................................................................................12 Importar archivos de video a la memoria interna .........................................................................................................................................12 Eliminar videos de la memoria interna .........................................................................................................................................................12 CALENDARIO / RELOJ ...................................................................................................................................................... 13 Seleccionar el origen de medios para la presentación de calendario .........................................................................................................13 Configurar programación ..............................................................................................................................................................................13 Deshabilitar programación ...........................................................................................................................................................................13 Ejecutar programación .................................................................................................................................................................................13 2 Configurar fecha y hora ................................................................................................................................................................................14 Configurar alarma .........................................................................................................................................................................................14 RECETAS ............................................................................................................................................................................ 14 Ver recetas en el libro de cocina ..................................................................................................................................................................14 Asignar recetas a ‘Mis recetas favoritas’ ......................................................................................................................................................14 Ver recetas en ‘Mis recetas favoritas’ ..........................................................................................................................................................14 Copiar o reasignar recetas de una categoría a otra ....................................................................................................................................15 Eliminar recetas de ‘Mis recetas favoritas’ ...................................................................................................................................................15 Wi-Fi .................................................................................................................................................................................... 15 Configurar el PD para conectarse con sitios Web de intercambio de fotografías .......................................................................................15 El teclado virtual ...........................................................................................................................................................................................15 Configurar una red inalámbrica ....................................................................................................................................................................16 Windows Live FrameIt ..................................................................................................................................................................................17 Sitios Web de intercambio de fotografías ....................................................................................................................................................18 PD a PC – Conexión inalámbrica ...................................................................................................................................... 18 PD a PC – Conexión USB .................................................................................................................................................. 19 Conexión PD a dispositivo USB Flash ............................................................................................................................. 20 Conexión Bluetooth ........................................................................................................................................................ 20 Configuración de modo inactivo ...................................................................................................................................... 20 Configuración de idioma ................................................................................................................................................... 20 Restablecer valores predeterminados de fábrica ........................................................................................................... 21 Preguntas frecuentes ........................................................................................................................................................ 21 Precauciones de seguridad importantes ......................................................................................................................... 21 Especificaciones técnicas ................................................................................................................................................ 22 Garantía Limitada ............................................................................................................................................................... 22 Declaración FCC ..........................................................................................................................................................................................22 3 Introducción Gracias por comprar el portarretrato digital (PD) de Pandigital Multimedia. Ahora puede ver sus fotografías digitales directamente desde la tarjeta de memoria, sin la necesidad de utilizar una computadora. Funciones principales del PD Conexión y uso sencillos Muestra archivos de Fotografías digitales (JPEG de hasta 16 megapíxeles) Reproduce archivos de Música digitales (MP3) Reproduce archivos de Video digitales (AVI) Muestra Calendario/Reloj en la presentación de fotografías y la función Alarma Incluye Recetas precargadas de autores reconocidos. Conexión Inalámbrica a sitios Web de intercambio de fotografías y transferencia directa de archivos del PD a la PC. No requiere una computadora Control remoto infrarrojo y botones de control en el marco Memoria interna de 1Gb 2 puertos USB2.0 (dispositivo & host) Tarjetas de memoria compatibles Entre las tarjetas de memoria compatibles se incluyen: Secure Digital™ (SD), Compact Flash (modelos seleccionados), MultiMedia Card™ (MMC), xD Card, Memory Stick™ (MS), MemoryStick Pro™ y Memory Stick Pro Duo™* (La tarjeta Memory Stick Pro Duo™ requiere un adaptador adicional para ajustarla correctamente al PD (no incluido). Puede comprar el adaptador en tiendas de venta minorista que comercialicen tarjetas de memoria.) Artículos incluidos Portarretrato digital (PD). Cable de alimentación de CA y adaptador. Control remoto infrarrojo. Paspartús de papel decorativos de color blanco y carboncillo. Cable USB. Guía de inicio rápido, guía del usuario Overview of the DPF Guardado seguro del control remoto Puede evitar perder el control remoto colocándolo en la parte posterior del PD mientras no lo está utilizando. Sobre la parte posterior del control remoto hay un imán incorporado y la parte posterior del PD tiene un área magnética para poder colocar el control remoto detrás del PD y guardarlo de manera segura. (Las ranuras, puertos y conectores de la tarjeta de memoria del PD pueden ser diferentes a los de la fotografía.) Control remoto Puede acceder a todas las funciones del PD y realizar todas las operaciones posibles desde el control remoto. Con el control remoto podrá ejecutar diversas funciones que no están habilitadas desde los botones de control del panel posterior. Nota: Antes del primer uso, retire la lámina de plástico del control remoto. Ésta protege la batería, y el control remoto no funcionará a menos que la retire. Reemplazo de la batería del control remoto 1. Sostenga el control remoto con los botones hacia abajo. 2. Mantenga presionada la pestaña de liberación pequeña y retire la bandeja de la batería. 3. Reemplace la batería de litio “CR2025” en la bandeja con el signo (+) hacia arriba. 4. Empuje la bandeja nuevamente en su lugar hasta Release tab 4 Botones de control del PD Con los botones del control remoto ubicado en el panel posterior del PD puede realizar varias (no todas) las funciones del PD. Las funciones básicas son las mismas independientemente del momento en que las utilice. CONSEJO: Las instrucciones de esta Guía del usuario sólo hacen referencia al uso del control remoto. No obstante, cuando lo desee puede utilizar los botones de control del marco cuando se hace referencia a los botones Botón , ENTER, EXIT y MENU. Función Izquierda ENTER Selecciona la opción resaltada, inicia una presentación, cumple la función de Reproducción y Pausa. Derecha EXIT MENU Sale de la pantalla actual o vuelve a la anterior. Muestra las pantallas funcionales de configuración. Inicio 1. Conecte el adaptador eléctrico de CA en el conector de CC del PD y una salida eléctrica de pared. 2. Deslice hacia arriba el botón de encendido/apagado que se encuentra en el lado izquierdo del PD en la posición de encendido. 3. Si aparece el mensaje, seleccione el idioma para la pantalla de interfaz de usuario (depende del modelo). 4. Después de que aparezca la pantalla de inicio, se mostrará una presentación automática de las fotos almacenadas en la memoria interna. 5. Para ver sus propias fotografías, inserte una tarjeta de memoria o un dispositivo USB flash con sus fotografías en la ranura/el puerto apropiado del PD. Presione ENTER en Iniciar presentación. PRECAUCIÓN: Las tarjetas y el dispositivo USB flash sólo pueden conectarse en una dirección, no presione para introducirlas porque se dañará la lectora de tarjetas o el puerto USB. Pantalla INICIO Las funciones principales del PD, FOTOS, MÚSICA, VIDEO, RELOJ, RECETAS y Wi-Fi se encuentran en la pantalla INICIO. Para acceder a la pantalla INICIO durante una presentación, presione MENU. FOTOS Muestra los archivos de fotos (.JPG o .JPEG) de manera individual o como presentación. FOTOS-Administrar: configuración de preferencias de visualización, asignación de fotografías a las carpetas de categorías, importación y eliminación de archivos de fotos (página 7) MÚSICA Reproduce sus archivos de música MP3. MÚSICA-Administrar: configuración de preferencias de sonido, importación y eliminación de archivos de música (página 11) VIDEO Reproduce sus archivos de video AVI. VIDEO-Administrar: configuración de preferencias de visualización, importación y eliminación de archivos de video (página 12) Reloj Visualización del reloj y el calendario en la presentación de fotografías y control de configuración del calendario, el reloj y la alarma (página 13) Recetas Ver muestras de recetas y de libros de cocina precargadas (página 14). Wi-Fi Con el adaptador USB Wi-Fi Pandigital (se vende por separado), puede conectarse de manera inalámbrica para acceder a sitios de fotografías en línea (página 15) y a su PC para transferir archivos (página 18) Editar Acceso rápido al modo de control de fotografías para acercar, rotar o eliminar la foto actual. 5 Generalidades del menú SETUP Utilice el menú Configuración para optimizar las preferencias de visualización/sonido con las funciones del PD. En la pantalla INICIO presione MENU para ver la pantalla Configuración. Origen de medios Selección del origen de medios para la visualización o el sonido actual (página 6) Red Wi-Fi Configuración de la red inalámbrica a la cual usted quiere conectarse (página 16) Presentación Configuración de varias funciones de presentación para optimizar las preferencias de visualización (página 9) Ajustar Colores Ajuste de la configuración deseada de la pantalla LCD (página 8) Muestra de Imagen Configuración de las fotografías para visualizar en tamaño actual u optimizar para ajustar a la pantalla (página 8) Método de Import Configuración de fotos para importar comprimidas o con la resolución y tamaño de archivo originales (página 9) Modo Inactivo Función de ahorro de energía (página 20) Valores Predeterminados Vuelve todas las funciones a los valores predeterminados de fábrica (página 21) Configurar Idioma Seleccione el idioma de pantalla deseado del PD (página 20) Tarjeta de saludo Cree una tarjeta de saludo personalizada que aparecerá cuando se encienda la unidad (page 6) Acerca de la selección de opciones En esta Guía del usuario, cuando se indica que ‘seleccione’ una opción o un botón de función, a menos que se indique lo contrario, utilice [la opción de la referencia] y presione ENTER para seleccionar. para seleccionar Selección de origen de medios Si insertó uno o más orígenes de medios externos (por ejemplo, tarjeta de memoria, dispositivo USB flash), puede usar la función Origen de medios para cambiar entre la memoria interna y su origen de medios externo para ver las fotografías, videos o para escuchar música. También podrá utilizar esta función para ver los contenidos de las Carpetas de presentación después de asignar fotografías a dichas carpetas (página 9). 1. En la pantalla INICIO presione MENU para ver Configuración. 2. Seleccione Origen de medios y, a continuación, seleccione el origen de medios deseado (los orígenes que no estén presentes no están disponibles). Memoria interna = Memoria flash incorporada SD/MMC = Tarjetas Secure DigitalTM / Multi MediaTM TM MS = Memory Stick (Standard, Pro y Duo) xD = Tarjeta de memoria flash estándar CF = Compact Flash USB = Dispositivo USB flash estándar Carpetas de presentación = Vea fotografías después de asignar a las carpetas (página 9) 3. Se mostrará la pantalla de selección Miniaturas o Carpetas de presentación. Tarjeta de saludo Puede configurar un saludo personalizado para visualizar cuando se enciende el PD. Esta función es especialmente útil cuando se ofrece como regalo. El teclado virtual Para ingresar el saludo personalizado debe utilizar el teclado virtual. Utilice el teclado de la siguiente manera: 6 para resaltar Para seleccionar los caracteres deseados, utilice los botones las teclas y luego presione ENTER las veces que sea necesario. ESTILO 1 2 3 4 = Seleccione la imagen de fondo correspondiente para su saludo (también puede ser una foto personal) BORRAR = Borra el campo de entrada TÍTULO MSJ = Cambia entre las entradas del título y del mensaje ABC/abc/SYM = Cambia entre las letras mayúsculas y minúsculas, y los siguientes = Visualiza el saludo con la imagen de fondo seleccionada símbolos: _!:;$()[]\&/%^!+=~-|<>{} = Permite desplazarse por su ingreso para editar según sea necesario Retroceso = Borra el último carácter seleccionado Listo = Completa el ingreso Cancelar = Regresa a la pantalla previa sin ningún ingreso Nota: También puede utilizar los botones del control remoto de la siguiente manera: según sea necesario ‘+’ = Desplaza hacia delante por las entradas para editar ‘-‘ = Desplaza hacia atrás por las entradas para editar según sea necesario ROTATE = Retroceso, borra el último carácter seleccionado ZOOM = Cambia entre las pantallas ABC / abc / SYM Ingresar un saludo 1. En la pantalla INICIO, presione MENÚ para ver la pantalla Configuración. 2. Seleccione Tarjeta de saludo. 3. Seleccione Sí para crear un nuevo saludo o elimine el existente, o seleccione No para editar el saludo existente. 4. Utilice el teclado virtual para ingresar un título (por ejemplo, feliz cumpleaños, feliz Navidad, etc). 5. Seleccione TÍTULO MSJ para ingresar su mensaje personalizado. Utilice ↵ (con la tecla 1) para ingresar varias líneas de texto. CONSEJO: Si ingresa varias líneas, para evitar perder el progreso en caso de dejar la unidad o de un corte de energía, se recomienda seleccionar Listo periódicamente para guardar el mensaje. 6. Seleccione ESTILO 1 2 3 4 para elegir un fondo adecuado para el saludo. Estilo 1 Predeterminado: Azul con pergamino (o una foto personal. Consulte Asignar imagen de fondo personal en la página 3) Estilo 2: Globos Estilo 3: Regalo con lazo dorado Estilo 4: Rosas 7. Seleccione VER para ver el saludo, luego presione SALIR para volver a la pantalla del teclado. 8. Al finalizar el saludo, seleccione Listo para guardar. Asignar imagen de fondo personal Puede optimizar aun más el saludo personal al asignar una o más fotos como fondo del saludo. 1. Elija la foto que desea como fondo y cambie el nombre por showme.jpg. IMPORTANT: showme.jpg debe ser un archivo JPG estándar y no un archivo de formato progresivo 2. Copie el archivo showme.jpg en la carpeta raíz de la memoria interna del PD. Utilice las instrucciones de conexión PC - USB del PD que se encuentran en la página 19 para copiar el archivo en la carpeta raíz (no copie en la carpeta Photos). 3. Siga los pasos 1-6 de Ingresar un saludo (ver arriba), y seleccione el estilo Predeterminado. 4. El saludo tendrá su foto personal como fondo. 5. Seleccione VER para ver el saludo, luego presione SALIR para volver a la pantalla del teclado. 6. Al finalizar el saludo, seleccione Listo para guardar. Fotografías La función FOTOS incluye varias funciones para optimizar y personalizar las preferencias de visualización. Puede ver sus fotografías digitales de forma individual o en presentaciones, con o sin música de fondo. Otras funciones óptimas le permiten mostrar la hora actual en las imágenes, ajustar los colores de la pantalla, elegir la transición de la presentación e incluso programar presentaciones según su agenda semanal. Índices de las fotografías 1. En la pantalla INICIO, seleccione el botón FOTOS-Administrar. para pasar por cada fotografía o utilice las flechas Av. pág/Re. pág. para pasar por páginas completas. 2. Utilice 3. Para ver una fotografía de forma individual en pantalla completa, presione ENTER en la fotografía seleccionada. 4. Mientras se muestra la fotografía, puede utilizar para ver las fotos siguientes/anteriores. 7 Ver una fotografía individual durante una presentación 1. 2. Al ver la fotografía deseada, presione EXIT para pausar la presentación. La fotografía se mostrará aproximadamente 15 segundos y, a continuación, la presentación se reanudará automáticamente, o bien puede presionar ENTER o SLIDESHOW para reanudar la presentación. Acercar o rotar fotografías Puede agrandar o rotar las fotografías temporalmente mientras las ve en la vista individual de fotografías. La rotación de una fotografía se guarda sólo en el caso de las fotografías almacenadas en la memoria interna. Acercar o rotar una fotografía durante una presentación 1. Cuando la fotografía que se está viendo debe rotarse, presione AMPLIAR o ROTAR varias veces si es necesario, para lograr la visualización deseada. 2. Presione PRESENTACIÓN para reanudar la presentación. Acercar o rotar una fotografía desde la pantalla Photo Thumbnails 1. En la pantalla INICIO, seleccione el botón FOTOS-Administrar. 2. En la pantalla Miniaturas, presione ENTER para seleccionar la fotografía que se desea agrandar o rotar y, a continuación, presione AMPLIAR o ROTAR varias veces de ser necesario para lograr la visualización deseada. 3. Presione EXIT para regresar a la pantalla Miniaturas. CONSEJO: Para acercar una fotografía, puede hacerlo con para ver partes de la fotografía que está viendo. Ajuste de colores de pantalla Puede ajustar los cuatro niveles de color del LCD para lograr una visualización de imagen óptima. 1. En la pantalla INICIO presione MENU para ver Configuración. 2. Seleccione Colores de pantalla. 3. Utilice para desplazarse por las opciones del LCD, y utilice 4. Utilice para seleccionar Listo. para ajustar a configuración hasta que se logre la visualización deseada. Muestra óptima de imagen Puede elegir el modo de visualización deseado para ver sus fotografías en el PD de la siguiente manera: 1. 2. En la pantalla INICIO presione MENU para ver Configuración. Seleccione Muestra óptima de imagen y seleccione la configuración deseada. Original = Muestra las fotografías en el tamaño real. Óptima (predeterminada)= Optimiza el tamaño y la resolución para que coincida con la pantalla. Es posible que con este modo, parte de la fotografía no esté visible. Método de importación de fotografías Al importar archivos a la memoria interna desde el origen de medios externo, el archivo se puede optimizar o se pueden mantener el tamaño y la resolución del archivo original. 1. En la pantalla INICIO presione MENU para ver Configuración. 2. Seleccione Muestra óptima de imagen y seleccione la configuración deseada. Optimizado (predeterminado)= Se reduce el tamaño del archivo de la fotografía y se comprime en un archivo JPEG de menor tamaño, lo que permite que puedan almacenarse más fotografías en la memoria interna. Original = El archivo de la fotografía se almacena y se mantienen el tamaño y la resolución del original Mostrar la hora actual en las fotografías Si lo desea, puede ver la hora actual en las fotografías. 1. En la pantalla INICIO presione MENU para ver Configuración. 2. Seleccione Presentación y luego utilice 3. Seleccione Listo. para seleccionar Sí o No en Mostrar hora actual. CONSEJO: Si la hora no es la correcta, consulte Configurar fecha y hora en la página 13 para configurar el reloj. Mostrar la etiqueta de fecha/hora del archivo de la fotografía en las fotografías La mayoría de las cámaras digitales generalmente incluyen una etiqueta de fecha/hora al guardarse los archivos de las fotografías. Si los archivos de las fotografías incluyen esta información de fecha y hora, puede mostrarla en las fotografías. 8 1. En la pantalla INICIO presione MENU para ver Configuración. 2. Seleccione Presentación y luego utilice para seleccionar Sí o No en Mostrar fecha y hora. 3. Seleccione Listo. Importar fotografías a la memoria interna Puede importar sus archivos de fotografías desde orígenes de medios externos (es decir, tarjeta de memoria, dispositivo USB flash) a la memoria interna del PD. La cantidad de archivos de fotografías que puede importar depende del tamaño de los archivos y de la memoria disponible. CONSEJO: Después de comenzar a importar, puede presionar EXIT para cancelar la operación de importación. Importar todas las fotografías a la memoria interna 1. Coloque el origen de medios en el PD. Aparece la pantalla de opciones de la tarjeta de memoria. 2. Seleccione Importar todas las fotografías. 3. Al finalizar la importación, presione EXIT para volver a la pantalla anterior. Importar fotografías individuales a la memoria interna 1. Coloque el origen de medios en el PD. Aparece la pantalla de opciones de la tarjeta de memoria. 2. Seleccione Seleccionar fotografías para importar. 3. Utilice deseleccionar). 4. Presione MENU y seleccione Importar las fotografías seleccionadas. 5. Presione EXIT para regresar a la pantalla Miniaturas. para desplazarse por las fotografías y presione ‘+’ para seleccionar las fotografías que desea importar (‘-' para Eliminar fotografías de la memoria interna Puede eliminar archivos de fotografías de la memoria interna del PD, pero no de orígenes de medios externos (por ejemplo, tarjetas de memoria, dispositivo USB flash). Asegúrese de que Memoria interna esté seleccionada como origen de medios. CONSEJOS: Se recomienda realizar copias de seguridad de las fotografías antes de eliminarlas del PD. 1. En la pantalla INICIO, seleccione el botón Fotografías-Administrar. 2. Para eliminar todas las fotografías, presione MENU y seleccione Borrar todo. Para eliminar fotografías individuales, utilice para seleccionar las fotografías que desea borrar, presione ‘+’ para seleccionar (‘-' para deseleccionar), presione MENU y, a continuación, seleccione Borrar selección. 3. Aparece un mensaje de confirmación; seleccione Sí para eliminar las fotografías, o No para que las fotografías se conserven en la memoria interna. 4. Presione EXIT para regresar a la pantalla Miniaturas. CONSEJO: Si, por error, selecciona Sí para eliminar fotografías, presione EXIT para cancelar la operación de eliminación. Las fotografías ya eliminadas no se restauran de forma automática. PRESENTACIONES DE FOTOGRAFÍAS El PD puede mostrar todas las fotografías del origen de medios seleccionado como una presentación, o usted puede seleccionar fotografías específicas para programar una presentación personalizada. También puede tener música de fondo con sus presentaciones simplemente almacenando archivos de música MP3 en su origen de medios seleccionado. Presentación de fotografías de la memoria interna Puede reproducir una presentación de las fotografías almacenadas en la memoria interna del PD con sólo encender el PD (sin insertar ningún origen de medios externo ni adaptador Wi-Fi inalámbrico*) y esperar que la presentación comience de forma automática. Presentación de fotografías en su origen de medios Inserte un origen de medios externo y encienda el PD; comenzará la presentación de las fotografías (sin insertar ningún adaptador Wi-Fi inalámbrico*). Si inserta un origen de medios después de encender el PD, aparece la pantalla opciones de tarjetas de memoria; seleccione Iniciar presentación. * Si insertó un adaptador Wi-Fi inalámbrico en el PD, y se ha conectado previamente a una red inalámbrica, se mostrará un mensaje preguntando si quiere conectarse a la red inalámbrica en este momento. Si selecciona Sí, el PD se conectará a la red y se mostrará la pantalla de opciones de red. Si selecciona No, se mostrará la pantalla INICIO; presione PRESENTACIÓN o espere aproximadamente 15 a que comience la presentación. (Si no existen fotografías en el origen de medios, se seguirá mostrando la pantalla INICIO). Pausar una presentación Para pausar una presentación, presione EXIT. La presentación permanecerá en pausa durante aproximadamente 15 segundos y luego se reanudará automáticamente. Para que se reanude de inmediato, presione ENTER o SLIDESHOW. Carpetas de presentación Hay cinco carpetas de categorías en la memoria interna, donde se pueden asignar archivos de fotografías para obtener una organización y presentaciones personalizadas (los nombres de las carpetas no pueden cambiarse): Familia – Amigos – Vacaciones – Eventos – Otros Sólo las fotografías guardadas en la memoria interna pueden asignarse a las carpetas de presentaciones. Las fotografías asignadas no se mueven físicamente ni se copian en las carpetas, sino que se asigna un vínculo a la fotografía, por lo tanto parece ubicada en la carpeta. Si elimina el archivo real de 9 la memoria interna, también se eliminará el vínculo con la fotografía. Asignar fotografías a la carpeta de presentaciones 1. En la pantalla INICIO, seleccione el botón FOTOS-Administrar. 2. En la pantalla Miniaturas, utilice 3. Para asignar una fotografía individual: Al aparecer la fotografía deseada, presione MENU. Para asignar varias fotografías: Presione ‘+’ para seleccionar las fotografías seleccionadas (‘-' para deseleccionar) y presione MENU. 4. Seleccione Asignar a carpeta y, a continuación, seleccione la carpeta a la que desea asignar las fotografías. para desplazarse por las fotografías. Reproducir presentación desde una carpeta de presentaciones 1. En la pantalla INICIO, presione MENU. 2. Seleccione Origen de medios. 3. Seleccione Carpetas de presentación. 4. Seleccione la carpeta deseada que contenga las fotografías que verá en la presentación. 5. En la pantalla Índice de carpetas, presione Presentación. Copiar o reasignar fotografías a diferentes carpetas Después de asignar fotografías a carpetas puede copiarlas a otras carpetas, o bien volver a asignar fotografías para que éstas aparezcan en otra carpeta. 1. Durante la reproducción de la presentación de carpetas (según las instrucciones de arriba), presione EXIT dos veces para ver la pantalla Índice de carpetas. 2. Para copiar o volver a asignar una fotografía individual, seleccione la fotografía deseada y presione MENU. Para copiar o volver a asignar varias fotografías, utilice para desplazarse por las fotografías, utilice ‘+’ para seleccionar las que desee copiar o reasignar (‘-' para deseleccionar) y, a continuación, presione MENU. 3. Seleccione Copiar a carpeta o Reasignar a carpeta y seleccione la carpeta a la que desea volver a asignar o copiar las fotografías. Música de fondo en una presentación Para reproducir música de fondo durante una presentación, simplemente copie al menos un archivo MP3 de música en el mismo origen de medios que las fotografías. La música se reproducirá automáticamente mientras se muestra la presentación. Si tiene varios archivos MP3 en el origen de medios, los archivos de música se reproducirán de manera sucesiva hasta que se hayan reproducido todos y luego se repetirán según la configuración de Modo de repetición de música (página 11). Ajuste del volumen Mientras se reproduce la música, presione ‘+’ o ‘-‘ para ajustar el volumen. Silenciar la música de fondo en una presentación Mientras se muestra la presentación, presione ENTER para silenciar la música de fondo. Se seguirá mostrando la presentación sin la música hasta que presione nuevamente ENTER. Configurar el modo de música de la presentación Puede configurar el PD para que no se reproduzca música con las presentaciones, incluso si tiene guardados archivos MP3 en el origen de medios. 1. En la pantalla INICIO presione MENU para ver Configuración. 2. Seleccione Configuración de presentación. 3. Utilice para seleccionar Música y luego utilice para seleccionar la configuración deseada. Encendido(predeterminado) = Reproduce música de fondo con la presentación Apagado= No reproduce música de fondo con la presentación aunque tenga archivos MP3 guardados en el origen de medios seleccionado. 4. Seleccione Listo. Configurar el intervalo de la presentación Puede configurar la velocidad de transición de las fotografías de una presentación entre una fotografía y otra. 1. En la pantalla INICIO presione MENU para ver Configuración. 2. Seleccione Configuración de presentación. 3. Utilice para seleccionar Intervalo y utilice 5 (predeterminado), 10, 30, 60 segundos, 1 hora o 24 horas 4. 10 Seleccione Listo. para seleccionar la configuración deseada. Configurar la transición de la presentación Puede configurar los “efectos especiales” de transición de una fotografía a otra durante una presentación. 1. En la pantalla INICIO presione MENU para ver Configuración. 2. Seleccione Configuración de presentación. 3. Utilice para seleccionar Transición y utilice para seleccionar la configuración deseada. Apagado = Las fotografías se muestran sin efectos especiales entre una y otra. Aleatorio (predeterminado) = Durante la presentación, la transición de una fotografía a otra utiliza efectos especiales aleatorios. Efectos especiales restantes = Elija el efecto de transición individual deseado 4. Seleccione Listo. Configurar el orden de la presentación Puede configurar la presentación para que muestre las fotografías en orden aleatorio o en el orden que se encuentran almacenados en el origen de medios seleccionado. 1. En la pantalla INICIO presione MENU para ver Configuración. 2. Seleccione Configuración de presentación. 3. Utilice para seleccionar Presentación aleatoria y utilice para seleccionar la configuración deseada. ON = Muestra las fotografías de manera aleatoria OFF (predeterminado) = Muestra las fotografías en el orden que se encuentran en el origen de medios seleccionado. 4. Seleccione Listo. MÚSICA Nota: Los archivos de música deben estar en formato MP3 estándar, los archivos de música patentada de servicios de descarga no son válidos. Seleccionar el origen de medios para la música Cuando se muestre la pantalla MÚSICA, podrá elegir fácilmente un origen de medios diferente seleccionando el botón origen del medio actual en el extremo superior derecho y luego un origen de medios diferente de la pantalla Seleccionar medio. Reproducir solamente música En la pantalla INICIO, seleccione el botón MÚSICA-REPRODUCIR. Se mostrará una lista de todos los archivos de música presentes y se comenzará a reproducir el primer archivo. Para pausar la música, presione ENTER; la música seguirá en pausa hasta que presione nuevamente ENTER. Para reproducir un archivo de música diferente, simplemente utilice para reproducir. para desplazarse por los nombres de los archivos y luego presione ENTER Ajuste del volumen Mientras se reproduce la música, presione ‘+’ o ‘-‘ para ajustar el volumen. Modo de repetición de música Modo de repetición de música está configurado de manera predeterminada para reproducir en forma continua todos los archivos de música que se encuentran en el origen de medios seleccionado hasta que usted los detenga. Si lo desea, puede cambiar el modo de repetición para reproducir todos los archivos de música sólo una vez. 1. En la pantalla INICIO, seleccione el botón MÚSICA-Administrar. Se mostrará una lista con todos los archivos de música presentes. 2. Presione MENU y luego seleccione Repetir para cambiar ENCENDIDO/APAGADO. Repetir ENCENDIDO (predeterminado) = Reproduce de manera continua todos los archivos de música en el origen de medios seleccionado hasta que usted los detenga. Repetir APAGADO = Reproduce los archivos de música sólo una vez. Importar archivos de música a la memoria interna Puede importar sus archivos de música desde orígenes de medios externos (es decir, tarjeta de memoria, dispositivo USB flash) a la memoria interna del PD. La cantidad de archivos de música que puede importar depende del tamaño de los archivos y de la memoria disponible. CONSEJO: Después de comenzar a importar, puede presionar EXIT para cancelar la operación de importación. 1. En la pantalla INICIO, seleccione el botón MÚSICA-Administrar. Se mostrará una lista con los archivos de música. 2. Para importar todos los archivos de música, presione MENU y luego seleccione Importar todo. para desplazarse por los nombres de los archivos, presione ‘+’ para seleccionar Para importar archivos de música individuales, utilice los archivos que quiere importar (‘-‘ para deseleccionar), presione MENU y luego seleccione Importar selección. 11 Eliminar archivos de música de la memoria interna Puede eliminar archivos de música sólo de la memoria interna del PD. Se recomienda que realice copias de seguridad de los archivos de música antes de eliminarlos. Nota: El origen de medios seleccionado debe ser Memoria interna. 1. En la pantalla INICIO, seleccione el botón MÚSICA-Administrar. Se mostrará una lista con los archivos de música. 2. Para eliminar todos los archivos, presione MENU y luego seleccione Borrar todo. Para eliminar archivos individuales, utilice para desplazarse por los nombres de los archivos, presione ‘+’ para seleccionar los archivos que quiere eliminar (‘-‘ para deseleccionar), presione MENU y luego seleccione Borrar selección. 3. Aparece un mensaje de confirmación. Seleccione Si para eliminar los archivos de música o No para conservar los archivos de música en la memoria interna. CONSEJO: Si, por error, selecciona Si, presione EXIT para cancelar la operación de eliminación. Los archivos de música ya eliminados no se restaurarán de forma automática. VIDEOS El PD admite archivos de motion JPEG AVI. Si el archivo de video no está en formato AVI, debe convertirlo con un software conversor de videos que puede comprarse fácilmente por Internet. Seleccionar el origen de medios para los videos Cuando se muestre la pantalla VIDEO, podrá elegir fácilmente un origen de medios diferente seleccionando el botón Origen de medios actual en el extremo superior derecho y luego seleccionar un origen de medios diferente de la pantalla Seleccionar medio. Reproducir un video En la pantalla INICIO, seleccione el botón VIDEO-Reproducir. Se mostrará una lista de todos los archivos de video presentes y se comenzará a reproducir el primer video. Para pausar un video, presione ENTER; el video seguirá en pausa hasta que presione nuevamente ENTER. Presione EXIT para detener el video. Ajuste del volumen Mientras se reproduce el video, presione ‘+’ o ‘-‘ para ajustar el volumen. Modo de repetición de video Video Repeat Mode está configurado de manera predeterminada para reproducir en forma continua todos los archivos de video que se encuentran en el origen de medios seleccionado hasta que usted los detenga. Si lo desea, puede cambiar el modo de repetición para reproducir todos los archivos de video sólo una vez y que se detengan automáticamente. 1. En la pantalla INICIO, seleccione el botón VIDEO-Administrar. Se mostrará una lista con todos los archivos de video presentes. 2. Presione MENU. 3. Seleccione Repetir para cambiar ENCENDIDO/APAGADO. Repetir ENCENDIDO (predeterminado) = reproduce de manera continua todos los archivos de video en el origen de medios seleccionado hasta que usted los detenga. Repetir APAGADO = Reproduce los archivos de video sólo una vez. Importar archivos de video a la memoria interna Puede importar sus archivos de video desde orígenes de medios externos (es decir, tarjeta de memoria, dispositivo USB flash) a la memoria interna del PD. La cantidad de videos que puede importar depende del tamaño de los archivos y de la memoria disponible. CONSEJO: Después de comenzar a importar, puede presionar EXIT para cancelar la operación de importación. Importar videos 1. En la pantalla INICIO, seleccione el botón VIDEO-Administrar. Se mostrará una lista con todos los archivos de video presentes. 2. Para importar todos los archivos de video, presione MENU y luego seleccione Importar todo. para desplazarse por los nombres de los archivos, presione ‘+’ para Para importar archivos de video individuales, utilice seleccionar los archivos que quiere importar (‘-‘ para deseleccionar), presione MENU y luego seleccione Importar selección. Eliminar videos de la memoria interna Puede eliminar archivos de video sólo de la memoria interna del PD. Se recomienda que realice copias de seguridad de los archivos de video antes de eliminarlos. Nota: El origen de medios seleccionado debe ser Memoria interna. 12 1. En la pantalla INICIO, seleccione el botón VIDEO-Administrar. Se mostrará una lista con los archivos de video. 2. Para eliminar todos los archivos, presione MENU y luego seleccione Borrar todo. para desplazarse por los nombres de los archivos, presione ‘+’ para seleccionar los Para eliminar archivos individuales, utilice archivos que quiere eliminar (‘-‘ para deseleccionar), presione MENU y luego seleccione Borrar selección. 3. Aparece un mensaje de confirmación. Seleccione Sí para eliminar los archivos de video o No para conservar los archivos de video en la memoria interna. CONSEJO: Si, por error, selecciona Sí, presione EXIT para cancelar la operación de eliminación. Los archivos de video ya eliminados no se restaurarán de forma automática. CALENDARIO / RELOJ El PD se puede utilizar como calendario personal de escritorio con un reloj con la hora real y alarma, y también muestra una presentación continua de las fotografías del origen de medios seleccionado. Para ver la pantalla CALENDARIO/RELOJ, seleccione CALENDARIO de la pantalla INICIO. La presentación mostrará las fotografías que se encuentren en el origen de medios seleccionado. Seleccionar el origen de medios para la presentación de calendario Si desea que en la presentación de calendario/reloj aparezcan fotos de otro origen de medios (por ejemplo de una tarjeta de memoria o carpeta de presentación), puede cambiar el origen de medios con facilidad. 1. En la pantalla CALENDARIO/RELOJ, presione MENU y seleccione el botón Origen de medios que se encuentra en el extremo superior derecho. 2. Seleccione el origen de medios deseado de la pantalla Seleccionar medio. Configurar programación Puede programar el PD para que entre en modo “de espera” y vuelva a funcionar según su agenda semanal. Por ejemplo, si tiene el PD en su escritorio del trabajo, posiblemente desee que aparezca el calendario/reloj o que reproduzca una presentación de 8:30 am a 5:30 pm todos los días de la semana, y que el PD quede en espera durante el fin de semana. El PD continuará funcionando el lunes siguiente a las 8:30 am. 1. En la pantalla CALENDARIO/RELOJ, presione MENU. 2. Seleccione Conf. programa. 3. Utilice 4. Para configurar Fin de semana encend. /Apag., seleccione el botón Habilitar prog. fin de semana y utilice para moverse por los campos y para cambiar los valores del campo en Días de semana encend./ apag. para cambiar los valores del campo en Fin de semana encend./Apag. 5. Utilice 6. Una vez configurada la hora correcta, seleccione Listo para volver a la pantalla anterior. para moverse por los campos y para acceder a la configuración. Deshabilitar programación Una vez habilitada la programación (según las instrucciones de arriba), puede deshabilitarla cuando lo desee. 1. En la pantalla CALENDARIO/RELOJ, presione MENU. 2. Seleccione Conf. programa y, a continuación, seleccione el botón Habilitar prog. días de semana o Habilitar prog. fin de semana. Los campos de tiempo mostrarán APAGADO. 3. Seleccione Listo. Ejecutar programación Una vez configuradas las horas de programación (según las instrucciones de arriba), utilizará la función Ejec. programa cuando desee que se realice la tarea programada. Para ello, hay dos métodos, desde una presentación o desde la pantalla CALENDARIO/RELOJ. PRECAUCIÓN: Después de haber seleccionado la función Ejec. programa, cualquier intervención del usuario cancelará la activación (por ejemplo, si éste presiona un botón del control remoto, apaga) y la programación no se realizará hasta que seleccione esta función nuevamente y la reactive. Ejecutar programación desde una presentación 1. Inicie una presentación y presione ENTER para seleccionar el botón Ejec. programa cuando aparezca en el extremo inferior izquierdo de la pantalla (aproximadamente 10 seg). 2. Para ejecutar la programación cuando ya no se muestre el botón Ejec. programa, vuelva a iniciar su presentación y luego presione ENTER para seleccionar el botón Ejec. programa cuando aparezca. 3. El PD quedará en modo de espera según la programación y cuando se reanuda el funcionamiento, la presentación se vuelve a reproducir. Ejecutar programación desde la pantalla CALENDARIO/RELOJ 1. En la pantalla CALENDARIO/RELOJ, presione MENU. 2. Seleccione Ejec. programa. 3. El PD quedará en modo de espera según la programación y cuando se reanuda el funcionamiento, la pantalla CALENDARIO/RELOJ se vuelve a mostrar. Aparece un pequeño temporizador que indica que la programación está activa y, a continuación, el PD funcionará según la programación configurada. 13 Configurar fecha y hora 1. En la pantalla CALENDARIO/RELOJ, presione MENU. 2. Seleccione Configurar fecha/hora y seleccione las opciones y 3. Seleccione Listo. para cambiar los valores del campo. Configurar alarma Puede utilizar el PD como un reloj con alarma cuando lo desee. Puede configurar la frecuencia de la alarma y configurar para que el alerta sea el tono incorporado o su archivo de música. 1. En la pantalla CALENDARIO/RELOJ, presione MENU. 2. Seleccione Configurar alarma y luego seleccione las opciones, y utilice para cambiar los valores del campo. Alarma = configura la hora que quiere que se active la alarma. Frecuencia= configura la frecuencia con que quiere que se active la alarma (una vez, diariamente, apagada). Alerta= Configura la activación con música o con el tono preestablecido (si se configura con música, el archivo de música debe estar en los medios seleccionados en ese momento cuando se active la alarma). 3. Seleccione Listo. Cuando se configure la alarma, se mostrará un pequeño reloj con alarma o una nota musical para indicar que se ha configurado la activación de la alarma con el tono predeterminado o con música. Nota: Para que la alarma se active con música, el origen de medios seleccionado debe contener al menos un archivo de música MP3. Si configura la alarma para que reproduzca música y no hay ningún archivo MP3 presente, en su lugar, sonará el tono predeterminado. Apagado de la alarma Cuando suene la alarma, presione cualquier botón del control remoto para detenerla y regresar a la pantalla CALENDARIO/RELOJ. Para cancelar la alarma antes de la hora programada, siga las instrucciones anteriores de configuración de la alarma para configurar la frecuencia en APAGADO. RECETAS La función de Rcetas del PD le permite ver recetas de autores reconocidos, como de bon appétit y Good Housekeeping (se venden por separado en nuestro sitio Web http://www.pandigital.net). Este PD incluye algunas recetas estacionales de muestra de bon appétit para que pueda ver cómo funciona esta característica cuando compre e instale los libros de cocina estacionales completos. Nota: Sólo se puede acceder a la función Recetas cuando el origen de medios seleccionado es Memoria interna (página 6). Deberá seguir estas instrucciones para las recetas de muestra precargadas y para las colecciones completas de libros de cocina. Ver recetas en el libro de cocina 1. 2. En la pantalla INICIO, presione RECETAS. Seleccione Recetas de muestra (o seleccione un Libro de cocina, si ha agregado libros de cocina estacionales). Aparecerá la pantalla de índices de libros de cocina. 3. Utilice 4. Presione ENTER para ver una receta en pantalla completa. para desplazarse por las recetas. (Cuando esté resaltada, aparecerá el nombre de la receta en la parte superior del grupo). CONSEJO: Con una sola receta en pantalla, a) Presione AMPLIAR para agrandar la receta, b) Utilice para ver la receta anterior o siguiente, o c) Presione PRESENTACIÓN para ver las recetas en la presentación, presione EXIT para detener e ENTER para reanudar. Asignar recetas a ‘Mis recetas favoritas’ Puede asignar recetas desde un libro de cocina principal a seis categorías de grupos de comidas para recuperarlas fácil y rápidamente. Hors d’oeuvres, Sopas, Ensaladas, Entradas, Postres y Otros. (Los nombres de las categorías de grupos de comidas no se pueden cambiar). 1. En la pantalla INICIO, presione RECETAS. 2. Seleccione Recetas de muestra (o seleccione un Libro de cocina, si ha agregado libros de cocina estacionales). Aparecerá la pantalla de índices de libros de cocina. 3. Utilice para desplazarse por las recetas. Para asignar una receta individual: Resalte la receta que desee, presione MENU y luego seleccione Asignar a Mis favoritos. Para asignar varias recetas: Presione ‘+’ para seleccionar las recetas que desee, presione MENU y luego seleccione Asignar a Mis favoritos. 4. Seleccione la categoría del grupo de comidas donde desea asignar las recetas. Mientras se asignan las recetas, aparecerá un mensaje de estado. Ver recetas en ‘Mis recetas favoritas’ Después de asignar las recetas en las categorías (según las instrucciones anteriores), podrá verlas rápidamente en cualquier momento. 14 1. En la pantalla RECETAS, selecione Mis recetas favoritas. 2. Seleccione la categoría que desee ver. 3. En la pantalla Índice de grupos de comida, utilice receta en la parte superior del grupo). 4. Presione ENTER para ver una receta en pantalla completa. para deslizarse por las recetas. (Cuando esté resaltada, aparecerá el nombre de la CONSEJO: Con una sola receta en pantalla, a) Presione AMPLIAR para agrandar la receta, b) Utilice para ver la receta anterior o siguiente, o c) Presione PRESENTACIÓN para ver las recetas en la presentación, presione EXIT para detener e ENTER para reanudar. Copiar o reasignar recetas de una categoría a otra Después de asignar las recetas a las categorías de grupos de comidas, puede reasignarlas (mover) o copiarlas (duplicar) de una categoría a otra cuando lo desee. 1. En la pantalla RECETAS, selecione Mis recetas favoritas. 2. Seleccione la categoría del grupo de comidas desde donde reasignará las recetas. 3. En la pantalla Índice de grupos de comida, utilice recetas que desea reasignar. 4. Presione MENU, y luego seleccione Copiar a categoría o Reasignar a categoría. 5. Seleccione la categoría del grupo de comidas donde reasignará o copiará las recetas. Mientras se asignan o copian las recetas, aparecerá un mensaje de estado. para desplazarse por las recetas, y luego presione ‘+’ para seleccionar las Eliminar recetas de ‘Mis recetas favoritas’ Al eliminar recetas de una categoría, sólo eliminará los enlaces a las recetas; no eliminará las recetas en sí. Los archivos reales permanecerán en el libro de recetas principal. 1. En la pantalla RECETAS, selecione Mis recetas favoritas. 2. Seleccione la categoría del grupo de comidas desde donde eliminará las recetas. 3. En la pantalla Índice de grupos de comida, utilice que desea eliminar. 4. Presione MENU y luego Eliminar asignación. Mientras se eliminan las recetas, aparecerá un mensaje de estado. para desplazarse por las recetas, y luego presione ‘+’ para seleccionar las recetas Wi-Fi Esta función permite realizar una conexión inalámbrica con varios sitios Web de intercambio de fotografías en línea y de contenido de transmisión RSS (es decir, Windows Live FrameIt). Podrá ver imágenes que ha subido a estos sitios, así como recibir noticias, el clima, el tránsito y otros contenidos transmitidos directamente a través del PD. Además, utilice esta función para conectarse de manera inalámbrica con su PC para transferir archivos con facilidad (página 18). Configurar el PD para conectarse con sitios Web de intercambio de fotografías La configuración del PD para conectarse a sitios Web de intercambio de fotografías requiere 3 pasos: A. Configure la red inalámbrica mediante la asignación de identificación y contraseña en el PD. B. Establezca una cuenta con el sitio Web de intercambio de fotografías en línea y suba sus fotografías a su sitio Web. (Los sitios Web de intercambio de fotografías en línea disponibles varían según los modelos de PD). C. Asigne su identificación de usuario y contraseña del sitio Web de intercambio de fotografías en el PD y conéctese con el sitio para ver las fotografías que subió directamente a través del PD. El teclado virtual Deberá usar un teclado virtual para ingresar su identificación y contraseña de la red inalámbrica, así como la identificación de usuario y contraseñas asociadas con sus cuentas de intercambio de fotografías en línea. Utilice las teclas del teclado de la siguiente manera: del control remoto para resaltar las teclas y luego Utilice los botones presione ENTER, varias veces según sea necesario, para seleccionar los caracteres deseados. SYM = Permite el acceso a los siguientes símbolos: \ / : ; ( ) $ & [ ] . , % ^ + = - NUM = Cambia entre los caracteres numéricos y las letras. ABC/abc = Cambia entre letras mayúsculas y minúsculas. Espacio = Borra el último carácter seleccionado. Listo = Completa el ingreso. Cancelar = Regresa a la pantalla previa sin ningún ingreso. | < > { } ! ~ = Permite desplazarse por su ingreso para editar según sea necesario. 15 Nota: También puede utilizar los botones del control remoto de la siguiente manera: ‘+’ = Desplaza hacia adelante ‘-‘ = Desplaza hacia atrás ROTAR = Retroceso, borra el último carácter seleccionado AMPLIAR = Cambia entre las pantallas SYM / NUM / ABC / abc Configurar una red inalámbrica Nota: Debe tener una red inalámbrica activa dentro del rango del PD y el adaptador Wi-Fi USB inalámbrico Pandigital debe estar conectado al PD. (El adaptador Wi-Fi se vende por separado en nuestro sitio Web: http://www.pandigital.net.) 1. Inserte el adaptador USB inalámbrico Pandigital en el puerto USB del PD. 2. En la pantalla INICIO, presione MENU. 3. Seleccione Config. red Wi-Fi. Se mostrará la pantalla Configuración de red, similar a este ejemplo: 4. Seleccione Buscar red disponible. En la pantalla Configuración de red aparecerán las redes inalámbricas que estén dentro del rango. 5. Seleccione la red Wi-Fi a la que quiere conectarse. Se mostrará la pantalla de red, similar a este ejemplo: CONSEJO: Si su red inalámbrica está ‘oculta’, en la búsqueda no se la incluirá en la lista como una red disponible. Seleccione uno de los botones Network SSID para ingresar manualmente la identificación de la red. 6. Si fuera necesario, cambie al tipo Acceso seguro presionando ENTER en el botón de opciones varias veces para seleccionar el tipo de seguridad apropiado. 7. Seleccione Contraseña y luego utilice el teclado virtual para ingresar su contraseña Wi-Fi. (En la identificación y la contraseña, se distingue entre mayúsculas y minúsculas; utilice las teclas ‘ABC/abc’ ‘NUM’ y ‘SYM’ para corregir los caracteres). 8. Seleccione Listo en el teclado virtual. 9. Seleccione Conectar. No presione ninguna otra tecla hasta que se complete la conexión (de 20 a 30 segundos). Se mostrará un mensaje del estado de la conexión y luego se mostrará la dirección MAC e IP de la red a la cual se conectó, similar a este ejemplo: 16 10. Seleccione Listo. En este momento, la pantalla Wi-Fi mostrará los iconos del sitio de intercambio de fotografías en línea y el icono Conectar a PC. CONSEJO: Después de realizar una conexión SALIRosa con la red inalámbrica, cada vez que vuelva a encender o a insertar el adaptador Wi-Fi, se mostrará un mensaje preguntando si quiere conectarse a la red inalámbrica en ese momento. Si selecciona Sí, el PD se conectará a la red y se mostrará la pantalla de opciones de red. Windows Live FrameIt Puede conectarse de manera inalámbrica con Windows FrameIt, un sitio Web de intercambio de fotografías en línea y de datos de transmisión en vivo RSS para ver en vivo las noticias, el clima, el tránsito, deportes y más. Conectarse con FrameIt 1. En la pantalla INICIO, seleccione Wi-Fi. 2. Seleccione FrameIt. 3. El PD está preconfigurado para mostrar el siguiente contenido en vivo cuando accede inicialmente a Windows Live FrameIt: Noticias del mundo Principales ciudades de los Estados Unidos (clima) Deportes Historias del día de MSNBC 4. Seleccione la carpeta de contenido RSS que desea ver. Establecer una cuenta y conectarse con FrameIt Para ver sus propias fotografías u otros contenidos en vivo de FrameIt, primero debe establecer una cuenta personal con FrameIt; visite http://frameit.live.com, configure una cuenta, cree colecciones y asigne el contenido RSS que quiere ver en el PD. 1. Después de establecer su cuenta con FrameIt, en la pantalla INICIO, seleccione Wi-Fi. 2. La primera vez que se conecta a FrameIt, seleccione el botón FrameIt-User Settings. Se mostrará la pantalla FrameIt, similar al siguiente ejemplo: 3. Seleccione Obtener reclamo del testigo 1. Se mostrará un nuevo reclamo del testigo, el cual necesitará en el siguiente paso. 4. En su PC: Visite http://frameit.live.com/device/claim.aspx para entrar en el reclamo del testigo y luego haga clic en Continuar. 5. En el PD: En la pantalla FrameIt, asegúrese de que Estado cambió de Registración obligatoria a Registrado. 6. Si corresponde, repita los pasos 3 a 5, seleccionando Get Obtener reclamo de testigo 2 para conectarse a su segunda cuenta de FrameIt. 7. Seleccione Conectar para mostrar la pantalla Intercambio de fotografías. El estado de FrameIt debería cambiar de Requiere configuración 8. Continúe con el paso 2 siguiendo las instrucciones de Ver contenidos RSS de FrameIt. a Configurado. Ver contenidos RSS de FrameIt ) IMPORTANTE: En este paso se supone que usted ya ha conectado con éxito el PD con el sitio Windows Live FrameIt según las instrucciones previas. 1. En la pantalla INICIO, seleccione Wi-Fi. 2. En la pantalla Intercambio de fotografías, seleccione FrameIt. 3. Se mostrará la carpeta de contenidos RSS que asignó en frameit.live.com; los títulos aparecerán cuando resalte las carpetas. Presione ENTER para mostrar los contenidos de una carpeta resaltada. Espere a que aparezcan los datos del contenido; el tiempo que tarden en aparecer depende de la cantidad de datos del contenido que tenga la carpeta seleccionada. Por ejemplo, una carpeta que tenga una gran cantidad de fotografías tardará bastante más tiempo en mostrarse que si selecciona contenidos de noticias y del clima. CONSEJO: Si realiza cambios en su cuenta de Windows Live FrameIt mientras está conectado el PD (es decir, crea nuevas colecciones), no se mostrarán los nuevos datos del contenido hasta que se desconecte de FrameIt y vuelva a conectarse. 17 Importar fotografías de FrameIt a la memoria interna 1. En la pantalla INICIO, seleccione Wi-Fi. 2. En la pantalla Intercambio de fotografías, seleccione FrameIt y luego seleccione la carpeta deseada que contenga las fotografías que quiere importar. 3. Para importar todos los archivos de fotografías, presione MENU y luego seleccione Importar todo. Para importar archivos de fotografías individuales, utilice para desplazarse por los nombres de los archivos, presione ‘+’ para seleccionar los archivos que quiere importar (‘-‘ para deseleccionar), presione MENU y luego seleccione Importar selección. Acercar fotografías en FrameIt 1. Cuando se muestre la fotografía que quiere agrandar, presione AMPLIAR varias veces si fuera necesario para lograr la visualización deseada. 2. Al finalizar, presione EXIT para reanudar la visualización de fotografías. Sitios Web de intercambio de fotografías El PD puede conectarse de manera inalámbrica a sitios Web populares de intercambio de fotografías en línea a los que haya subido sus fotografías, lo que le permite ver las fotografías que subió directamente en el PD. Establecer cuentas en sitios Web de intercambio de fotografías Los sitios Web de intercambio de fotografías en línea a los que puede acceder el PD varían según los modelos de PD y podrían cambiar sin aviso. Siga estos pasos para determinar qué sitios están disponibles con su PD: Después de completar la configuración inicial de la red inalámbrica (página 16), en la pantalla INICIO, seleccione Wi-Fi. En la pantalla Intercambio de fotografías, utilice para resaltar el sitio de intercambio de fotografías al cual quiere conectarse. Cuando esté resaltado, se mostrarán las instrucciones para acceder al sitio Web de intercambio de fotografías en línea. Siga estas instrucciones para establecer sus cuentas en los sitios Web deseados. (Si lo desea, puede crear dos cuentas en cada sitio Web de intercambio de fotografías). Conectar el PD a sitios Web de intercambio de fotografías 1. Después de establecer cuentas en los sitios Web de intercambio de fotografías en línea (según las instrucciones anteriores), en la pantalla INICIO, seleccione Wi-Fi. 2. Seleccione el botón Ajustes del usuario asociado al sitio Web de intercambio de fotografías en línea deseado. 3. Seleccione Usuario 1 ó 2 y luego utilice el teclado virtual para ingresar su identificación de Usuario de la cuenta de intercambio de fotografías. 4. Seleccione Contraseña 1 ó 2 y luego utilice el teclado virtual para ingresar su Contraseña de la cuenta de intercambio de fotografías. CONSEJO: En la identificación y la contraseña se distingue entre mayúsculas y minúsculas; si aparece el mensaje ‘Connected failed, please check ID and Password’, tal vez deba volver a ingresarlas teniendo cuidado de utilizar los caracteres en mayúscula/minúscula que correspondan. 5. Seleccione Connect. 6. Cuando se conecte con éxito, se mostrarán los álbumes o carpetas de colecciones que creó en su cuenta de intercambio de fotografías. 7. Seleccione una carpeta que contenga las fotografías que desea ver. Se mostrará la pantalla Índice de carpetas. 8. Para ver una fotografía en particular, utilice Nota: para desplazarse por las fotografías y presione ENTER en la fotografía deseada. Las funciones como acercar y rotar están disponibles y funcionan de la misma manera que se describió en la sección FOTOS, que comienza en la página 7. Importar fotografías de sitios Web de intercambio de fotografías a la memoria interna del PD 1. En la pantalla INICIO, seleccione Wi-Fi. 2. En la pantalla Intercambio de fotografías, seleccione el sitio Web de intercambio de fotografías deseado y luego seleccione la carpeta que contenga las fotografías que quiere importar. 3. Para importar todos los archivos de fotografías, presione MENU y luego seleccione Importar todo. para desplazarse por los nombres de los archivos, presione ‘+’ para Para importar archivos de fotografías individuales, utilice seleccionar los archivos que quiere importar (‘-‘ para deseleccionar), presione MENU y luego seleccione Importar selección. PD a PC – Conexión inalámbrica Puede conectar el PD a su PC de manera inalámbrica para transferir archivos desde la PC a la memoria interna del PD. Nota: Debe tener una red inalámbrica activa dentro del rango del PD y el adaptador Wi-Fi USB inalámbrico de Pandigital debe estar conectado al PD. (El adaptador Wi-Fi se vende por separado en nuestro sitio Web: http://www.pandigital.net.) Software recomendado Se recomienda Windows Media Player 11 Requiere Windows XP SP3 o Vista SP2 18 Se recomienda TwonkyMedia 5 Requiere Macintosh OSX10.3 (Leopard) Configurar un servidor Plug and Play Universal (UPnP) Se debe configurar un servidor UPnP en su computadora antes de que pueda conectar el PD a la PC de manera inalámbrica. Windows Visite el sitio Web de Microsoft para obtener instrucciones sobre la configuración del servidor UPnP de Windows: http://www.microsoft.com/windows/windowsmedia/knowledgecenter/howto/mp11/sharemedia.aspx Apple Macintosh Visite el sitio Web de Twonky Vision para obtener instrucciones sobre la configuración del servidor UPnP de Macintosh: http://www.twonkyvision.de/server_download.html Conectar el PD a una PC de manera inalámbrica 1. En la pantalla INICIO, seleccione Wi-Fi. 2. Seleccione Conectar a PC y luego seleccione el servidor UPnP al cual quiere conectarse. 3. Se mostrarán las categorías de medios (es decir, imágenes). Seleccione la categoría que contiene los archivos que quiere importar al PD. 4. Para importar todos los archivos de la carpeta seleccionada, presione MENU. Para importar los archivos seleccionados, utilice el botón ‘+’ para seleccionar cada archivo (‘-‘ para deseleccionar) y luego presione MENU. 5. Seleccione Importar todo a esta carpeta o Importar selcción. 6. La o las imágenes se transferirán y se mostrará el estado de la transferencia. Acercar o rotar fotografías 1. Cuando se muestra la fotografía, puede agrandarla o rotarla presionando AMPLIAR o ROTATE varias veces si fuera necesario para lograr la visualización deseada. 2. Al finalizar, presione EXIT para reanudar la visualización de fotografías. PD a PC – Conexión USB Puede conectar el PD a una PC con Windows o Macintosh para copiar archivos entre la computadora y la memoria interna del PD a través del cable USB estándar (incluido). Si tiene insertadas tarjetas de memoria en el PD, también puede copiar desde una PC, memoria interna y tarjetas de memoria. Conectar el PD a una PC con Windows 1. Conecte el extremo pequeño del cable USB al puerto Mini USB del PD, y el extremo más grande a un puerto USB disponible de su computadora. 2. Se abre una ventana donde se enumeran todas las unidades conectadas a su computadora, similar a la pantalla siguiente: 3. La memoria interna (llamada Pandigital) y cada tarjeta de memoria presente en el PD se asociarán con una unidad de disco de su PC. ) 4. IMPORTANTE: Si la PC está conectada a unidades de Red de Área Local (LAN) o si tiene diversas letras de unidades asignadas a dispositivos periféricos, debe administrar los ajustes de las unidades en Windows para liberar las cuatro letras de inmediatamente siguientes a la unidad de CD-ROM para que el PD pueda asignarlas a las ranuras de la tarjeta de memoria de forma adecuada. Haga doble clic en la unidad que desee para mostrar los archivos que contiene la tarjeta. El siguiente ejemplo muestra una tarjeta que contiene diversas imágenes JPG. 5. Para copiar archivos desde un origen de medios, selecciónelos y arrástrelos a la unidad de memoria interna del PD (Pandigital). 6. De manera similar, para copiar archivos desde la computadora a la memoria interna, primero busque los archivos en la computadora, seleccione los que desea copiar y luego arrástrelos hasta la carpeta apropiada de la unidad de memoria interna del PD. CONSEJO: La mayoría de las cámaras y programas de gráficos almacenan las fotografías en la carpeta ‘Mis imágenes’ de Windows XP o ‘Imágenes’ de Vista. Si no las guardó en otro lugar, puede encontrarlas allí. Desconectar el PD de una PC con Windows Siempre es importante realizar una “liberación” segura de la PC antes de desconectar el cable USB del PD de la PC. ADVERTENCIA: No desconecte ni apague el PD mientras los archivos se están transfiriendo, ya que esto puede dañar gravemente la memoria. Windows Vista 1. En la bandeja del sistema de Windows, haga clic en el icono de eliminación de hardware. 2. Haga clic en el mensaje Quitar de forma segura el dispositivo de almacenamiento masivo USB que corresponde a la unidad del dispositivo PD. 3. Cuando aparece el mensaje “Este dispositivo se puede quitar de forma de segura del equipo”, puede desconectar el cable USB de su computadora. Windows XP 1. En la bandeja del sistema de Windows, haga clic en el icono de eliminación de hardware. 2. Haga clic en Quitar hardware con seguridad. 3. Seleccione el dispositivo de almacenamiento que corresponde con el PD y haga clic en Detener para desconectar. Se abre un cuadro de diálogo. 4. Haga clic en Cerrar. 19 5. Cuando aparece el mensaje “Es seguro retirar el hardware”, puede desconectar el cable USB de la computadora. Conectar el PD a una computadora Macintosh 1. Utilice el cable USB (incluido) para conectar el PD a la computadora Macintosh. 2. Ésta reconocerá el PD como un dispositivo de almacenamiento externo. 3. Arrastre los archivos entre los dos dispositivos como mueve habitualmente los archivos. Desconectar el PD de la computadora Macintosh 1. Para desconectar de manera segura el PD de la Macintosh, seleccione el icono del PD en el escritorio y presione Command-e para expulsar el disco. 2. Cuando el icono desaparece del escritorio, es seguro desconectar el cable USB. Conexión PD a dispositivo USB Flash El PD reconoce un dispositivo USB Flash de la misma manera que reconoce tarjetas de memoria externas. Cuando inserta el dispositivo flash, el PD reconoce automáticamente los archivos de fotografías, música y video que tiene almacenado. Para importar archivos desde el dispositivo flash a la memoria interna del PD, siga las instrucciones de importación de archivos según cada sección de función (Fotos en la página 7, Música en la página 11, Video en la página 12). Conexión Bluetooth La función Bluetooth le permite descargar fotografías de teléfonos móviles populares con la función Bluetooth (es decir, BlackBerry, Motorola, Nokia, SonyEricssson y otros) directamente en su PD. Se requiere un adaptador USB Bluetooth (no se incluye con el PD) Nota: Los modelos de teléfonos varían y no todos los teléfonos admiten la transmisión de fotografías a dispositivos como el PD. Verifique para estar seguro de que su teléfono admite la transmisión de fotografías a dispositivos externos como el PD. Insertar el Bluetooth Dongle 1. Inserte el Bluetooth dongle en el puerto USB del PD y luego encienda el PD. 2. Aparece momentáneamente una ventana emergente con el mensaje “Bluetooth Dongle Activado” que indica que la función Bluetooth está activa. Enviar una fotografía al PD 1. Desde su dispositivo Bluetooth, busque los dispositivos con conexión disponible; seleccione el dispositivo Pandigital (código de autenticación predeterminado “1234”). 2. Seleccione la fotografía deseada y luego envíela al PD. Nota: El procedimiento real para enviar fotografías al PD varía según el fabricante/modelo de dispositivo. Consulte la guía del usuario de su dispositivo móvil para obtener instrucciones. Durante la transmisión de fotografías, en la pantalla del PD aparece “Photo Transmitting”. Una vez que se complete, la o las fotografías se mostrarán automáticamente en el modo de fotografía individual. Configuración de modo inactivo EL PD permanecerá encendido hasta que se apague, sin embargo, para ahorrar energía puede configurarlo de manera que se coloque automáticamente en modo inactivo cuando se deja de esta forma durante una cantidad de tiempo determinada. 1. En la pantalla INICIO presione MENU para ver Configuración. 2. Seleccione Modo inactivo y seleccione la configuración deseada. APAGADO (predeterminado) = El ahorro de energía está ‘deshabilitado’; el PD permanecerá encendido hasta que se apague o se cambie la configuración del modo inactivo 2/4/8 horas = El PD se colocará en modo inactivo automáticamente cuando se deje de esta forma durante una cantidad de tiempo determinada 3. Seleccione Listo. Configuración de idioma Según el modelo, este PD puede incluir varios idiomas para la interfaz de usuario de la pantalla. 20 1. En la pantalla INICIO presione MENU para ver Configuración. 2. Seleccione Idioma y seleccione el idioma deseado. Restablecer valores predeterminados de fábrica Si cambió la configuración de las funciones, con esta función podrá restablecer los valores de configuración predeterminados de fábrica. 1. En la pantalla INICIO presione MENU para ver Configuración. 2. Seleccione Restablecer valores predeterminados y seleccione Sí para restablecer o No para dejar la configuración actual. 3. Presione EXIT para regresar a la pantalla INICIO. Preguntas frecuentes P: R: ¿Cómo configuro el PD? Es muy fácil configurar el Portarretrato digital. Simplemente conecte el adaptador de suministro eléctrico en el PD y en un tomacorriente estándar de la pared y enciéndalo. Una presentación comienza a mostrar las imágenes cargadas previamente en la memoria interna. Para ver sus propias fotografías, inserte una tarjeta de memoria o un dispositivo USB flash en la ranura de tarjeta o el puerto USB apropiados, ubicados en la parte lateral del PD. Seleccione Start PRESENTACIÓNde la pantalla de opciones de la tarjeta de memorias. P: R: ¿Qué tarjetas de memoria puede leer el Portarretrato Digital? Entre las tarjetas de memoria compatibles se encuentran: Secure Digital™ (SD), Compact Flash (modelos seleccionados), MultiMedia Card™ (MMC), xD Card, Memory Stick™ (MS), MemoryStick Pro™ y Memory Stick Pro Duo™. P: R: Ya configuré el Portarretrato Digital, ¿por qué no se enciende? El adaptador de suministro eléctrico posiblemente no esté conectado de forma segura al PD o el interruptor de alimentación posiblemente no esté en la posición ENCENDIDO. P: R: Hay una tarjeta de memoria en el PD, ¿por qué no puedo ver las fotografías? A) Asegúrese de que la tarjeta de memoria sea de uno de los formatos de la lista de tarjetas compatibles y que los archivos estén guardados en formato JPEG. Algunas cámaras digitales guardan las imágenes en otros formatos. Consulte la guía del usuario de su cámara si las fotografías no están en archivos JPEG. B) Asegúrese de que la tarjeta de memoria esté bien introducida en la ranura para la tarjeta. C) En la pantalla INICIO presione MENU, seleccione Origen de medios, seleccione el origen de medios que desee y presione ENTER. Presione EXIT para regresar a la pantalla INICIO y seleccione FOTOS - REPRODUCIR. La presentación debería comenzar a mostrar las fotos. P: R: ¿Por qué algunas fotografías se muestran más lento que otras? Las fotografías de mayor resolución se cargan más lentamente. Intente utilizar fotografías con resolución más baja o reducción de las imágenes. Consulte la guía del usuario de su cámara para conocer los detalles para reducir el tamaño de las fotografías. P: R: ¿Puedo introducir más de una tarjeta de memoria? Sí, puede insertar varias tarjetas al mismo tiempo según la disponibilidad de ranuras. Utilice la función ‘ Seleccionar medio’ para seleccionar el origen de medios deseado para una visualización/reproducción inmediata. P: R: ¿Tiene el PD una memoria incorporada (interna)? Sí. El tamaño de la memoria depende del modelo. P: R: ¿El PD admite todos los archivos JPEG y Motion JPEG? No. El PD sólo admite archivos JPEG y Motion JPEG extraídos de una cámara digital. Es posible que el PD no lea todos los archivos de imágenes descargados de Internet o de otras aplicaciones de gráficos. P: R: ¿Puedo agregar mi propio libro de cocinas o recetas en la función Recetas? No. Si desea crear archivos .jpg de recetas propias con su software de edición de gráficos, puede copiar los archivos .jpg en la fuente de memoria y luego verlas en el PD en el modo FOTOS. P: R: ¿Qué adaptador USB Wi-Fi inalámbrico puedo utilizar con mi PD y dónde puedo obtenerlo? Utilice sólo un adaptador Wi-Fi Pandigital, que se puede comprar en nuestro sitio Web: http://www.pandigital.net. P: R: ¿Dónde obtengo un adaptador Bluetooth para utilizar con mi PD? Puede comprar cualquier marca de adaptador Bluetooth en cualquier tienda de venta minorista que los venda. P: R: Tengo conectado el adaptador Wi-Fi inalámbrico Pandigital, ¿por qué no puedo conectarme a los sitios de intercambio de fotografías en línea? La configuración inicial Wi-Fi requiere 3 pasos:1) Asignar la conexión de la red inalámbrica al PD, 2) establecer una cuenta en un sitio de intercambio de fotografías, y 3) asignar su identificación de usuario y contraseña del sitio de intercambio de fotografías al PD. Consulte la configuración inicial Wi-Fi de la página 15. Precauciones de seguridad importantes Siempre siga estas instrucciones básicas de seguridad cuando utilice el portarretrato digital (PD) multimedia. De este modo, disminuirá el riesgo de sufrir un incendio, una descarga eléctrica y lesiones. ADVERTENCIA: No exponer el producto a la lluvia o la humedad. No retire la cubierta. No se incluyen piezas que el usuario pueda reparar. Si necesita un servicio técnico, consulte con personal calificado. El PD es sólo para uso doméstico. Desconecte el PD antes de realizar tareas de limpieza y mantenimiento. No obstruya los orificios de ventilación que se encuentran en la parte trasera del PD. Mantenga el PD alejado de la luz solar directa y de fuentes de calor. Proteja el cable de suministro eléctrico. Canalice los cables para impedir que se camine sobre ellos o se coloquen elementos sobre o contra ellos. Preste especial atención al punto de contacto entre el cable y el PD. Utilice únicamente el adaptador de CA incluido. Si utiliza otro adaptador, se anulará la garantía. Desconecte el cable de suministro eléctrico del tomacorriente cuando la unidad no esté en uso. 21 Limpieza del PD Limpie la pantalla con suavidad, ya que es de vidrio y puede romperse. Para limpiar las huellas digitales o el polvo de la pantalla, recomendamos el uso de un paño suave no abrasivo, como un paño para lentes de cámaras fotográficas. Si utiliza un set de limpieza para pantallas LCD, no rocíe el líquido de limpieza directamente sobre la pantalla. Límpiela con un paño humedecido con el líquido. Limpie la superficie externa del PD (excepto la pantalla) y el control remoto con un paño suave humedecido con agua. Especificaciones técnicas Resolución del producto Portarretrato digital en pantalla LCD de 10.4” - 800X600 píxeles, relación de aspecto 4:3 Orígenes de medios compatibles Compact Flash, Secure Digital™, Multi Media Card™, xD Memory Card™, Memory Stick™, Memory Stick PRO™, Memory Stick PRO DUO y dispositivo USB Flash Funciones Muestra FOTOGRAFÍAS individuales o en presentaciones. Reproduce archivos de MÚSICA individuales o en presentaciones VIDEOS CALENDARIO/RELOJ con la función alarma y en las presentaciones RECETAS – Ver libros de cocina precargados y comprados Wi-Fi: Se conecta de manera inalámbrica a sitios Web de intercambio de fotografías en línea Transfiere archivos de manera inalámbrica entre el PD y la PC Fácil conexión y reproducción No se requiere computadora Formato de archivos Imagen JPEG, video AVI, audio MP3 Puertos USB Host USB 2.0, Dispositivo USB 2.0 Memoria interna 1 GB, hasta 5000 imágenes comprimidas Compatibilidad Bluetooth Sí (no se incluye el adaptador) Compatibilidad Wi-Fi Sí (el adaptador Wi-Fi Pandigital se vende por separado) Paspartús de papel decorativos 2 – Blanco y carboncillo Adaptador de suministro eléctrico Entrada: 100 V – 240 V CA, 50~60 HZ, Salida: 9V DC 2.0 A o 12V DC 1.5A (según el modelo) Garantía Limitada La garantía limitada que se describa a continuación es ofrecida por Pandigital en relación con los productos electrónicos de la marca Pandigital adquiridos en los Estados Unidos de América. Pandigital garantiza que este producto no tiene fallas materiales ni de mano de obra de la siguiente manera: MANO DE OBRA: Pandigital reparará o reemplazará el producto, según su criterio, sin cargo si se encuentran fallas durante un período de un (1) año a partir de la fecha de compra. Después de ese período, se cobrará la mano de obra de acuerdo con cada caso. PIEZAS: Pandigital suministrará sin costo piezas nuevas o reparadas de repuesto, según su criterio, sin cargo, si se encuentran fallas durante un período de un (1) año a partir de la fecha de compra. Después de ese período, se cobrará el valor de las piezas de acuerdo con cada caso. Las modificaciones no aprobadas por la parte responsable del cumplimiento podría anular la autoridad del usuario para poner el equipo en funcionamiento. Esta garantía no cubre: (1) el accionar, la instalación o la configuración del cliente; (2) los daños físicos o provocados por un accidente, uso incorrecto, abuso o negligencia; (3) uso comercial del producto; (4) modificación de cualquier pieza del producto; (5) daño debido al manejo incorrecto, mantenimiento incorrecto o la conexión a un suministro eléctrico incorrecto; (6) pérdida de datos, independientemente del valor o el formato, que pueda producirse a través del uso adecuado y/o inadecuado del producto; (7) daño provocado por un intento de reparación del producto realizado por una persona ajena a un centro autorizado por Pandigital para realizar el servicio técnico del producto; (8) materiales consumibles (tales como fusibles o baterías). Esta garantía sólo tiene validez en los Estados Unidos. El producto debe estar acompañado de una copia del recibo de compra minorista original. Si no se adjunta el comprobante de compra, la garantía no tendrá validez y se cobrarán los costos de la reparación. Esta garantía sólo es válida con la documentación escrita que detalla el reclamo que se indica fuera o dentro de la caja. Esta garantía no tendrá validez si el número de serie de fábrica ha sido modificado y/o quitado del producto. Además, no ofrece protección contra la pérdida de datos, independientemente del formato. Pandigital se reserva el derecho de modificar y diseñar el producto sin previo aviso por escrito o de otro modo. Para obtener el servicio de garantía, debe enviar el producto por flete prepago en el embalaje original o un embalaje con el mismo nivel de protección, junto con el comprobante de compra. La reparación o el reemplazo previstos según esta garantía es la única solución para el consumidor. Pandigital, su empresa matriz, filiales o subsidiarias, no serán responsables de ningún daño incidental o consecuente de una brecha de ninguna garantía explícita o implícita de este producto. Salvo en la medida que la ley lo prohíba, toda garantía implícita de comercialización o aptitud de un fin en particular de este producto se limita a la duración de esta garantía. Algunos estados no permiten la exclusión o la limitación de los daños incidentales o consecuentes, o permiten limitaciones sobre la duración de una garantía implícita, de manera que las limitaciones o exclusiones mencionadas pueden no corresponder a su caso. Esta garantía le otorga derechos legales específicos y usted puede tener otros derechos que varían de un estado a otro. Todo el contenido del sitio Web de Pandigital, como así también los productos Pandigital, entre ellos, imágenes de demostración precargadas, medios digitales, los libros de cocina digitales, textos, gráficos, logotipos, diseños, fotografías, iconos de botones, imágenes, clips de audio/video, descargas digitales, compilaciones de datos y software, es propiedad de Pandigital o sus proveedores y está protegido por las leSí de derecho de autor de los Estados Unidos e internacionales u otras leSí y tratados de propiedad intelectual. Queda prohibida la reproducción o el uso de dicho contenido sin el permiso expreso por escrito de Pandigital y sus proveedores, respectivamente. El uso de este producto constituye la aceptación de los términos y condiciones de la garantía. Número de teléfono del soporte técnico: Declaración FCC Información sobre la FCC Parte 15 Este equipo ha sido probado y cumple con los límites de un dispositivo digital de Clase B, conforme con la Parte 15 de las normas de la Comisión Federal de Comunicaciones (FCC). Estos límites han sido estipulados con el fin de ofrecer una protección razonable contra la interferencia nociva en una instalación residencial. El equipo genera, utiliza y puede irradiar energía de radiofrecuencia y, si no se instala y utiliza de acuerdo con las instrucciones, puede provocar interferencia a las comunicaciones de radio. Sin embargo, no es posible garantizar que no se producirán interferencias en una instalación en particular. Si este equipo provoca interferencia en la recepción de la señal de radio o televisión, que puede determinarse al encender o apagar el equipo, le recomendamos al usuario que intente corregirla por medio alguna de las siguientes medidas: Reoriente o reubique la antena de recepción. Solicite la ayuda del distribuidor o de un técnico con experiencia en radio/TV. Aumente la distancia de separación entre el equipo y el receptor. Conecte el equipo a un tomacorriente de un circuito diferente al que está conectado el receptor. ADVERTENCIA: Los cambios o las modificaciones realizadas a esta unidad no aprobadas de forma explícita por la parte responsable del cumplimiento podrían anular la autoridad del usuario para poner el equipo en funcionamiento. 22-
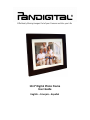 1
1
-
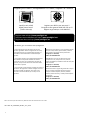 2
2
-
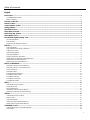 3
3
-
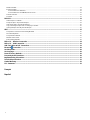 4
4
-
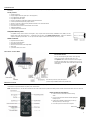 5
5
-
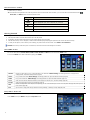 6
6
-
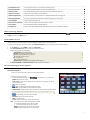 7
7
-
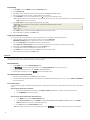 8
8
-
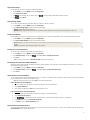 9
9
-
 10
10
-
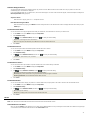 11
11
-
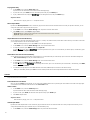 12
12
-
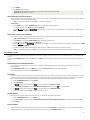 13
13
-
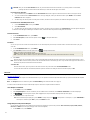 14
14
-
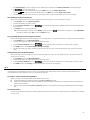 15
15
-
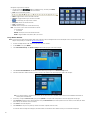 16
16
-
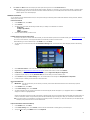 17
17
-
 18
18
-
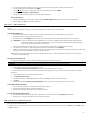 19
19
-
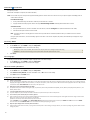 20
20
-
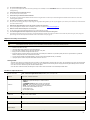 21
21
-
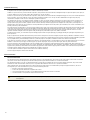 22
22
-
 23
23
-
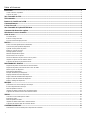 24
24
-
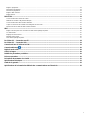 25
25
-
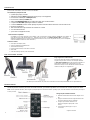 26
26
-
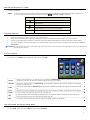 27
27
-
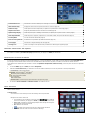 28
28
-
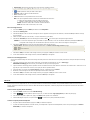 29
29
-
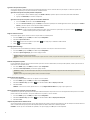 30
30
-
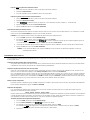 31
31
-
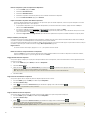 32
32
-
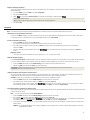 33
33
-
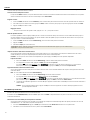 34
34
-
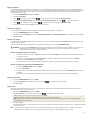 35
35
-
 36
36
-
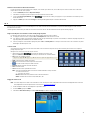 37
37
-
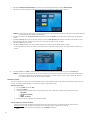 38
38
-
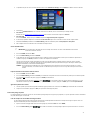 39
39
-
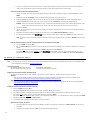 40
40
-
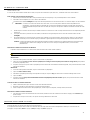 41
41
-
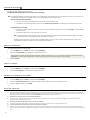 42
42
-
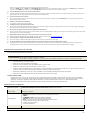 43
43
-
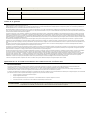 44
44
-
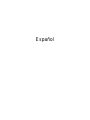 45
45
-
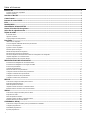 46
46
-
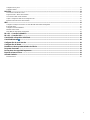 47
47
-
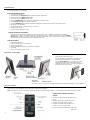 48
48
-
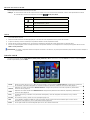 49
49
-
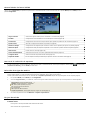 50
50
-
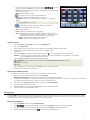 51
51
-
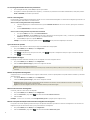 52
52
-
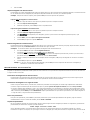 53
53
-
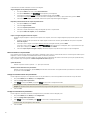 54
54
-
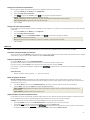 55
55
-
 56
56
-
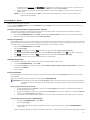 57
57
-
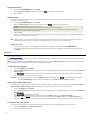 58
58
-
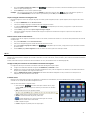 59
59
-
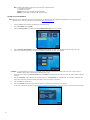 60
60
-
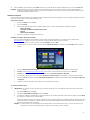 61
61
-
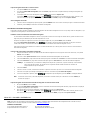 62
62
-
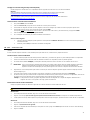 63
63
-
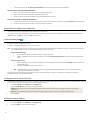 64
64
-
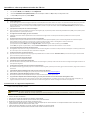 65
65
-
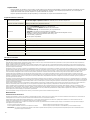 66
66
-
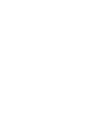 67
67
Pandigital PAN7000DW Manual de usuario
- Categoría
- Marcos de fotos digitales
- Tipo
- Manual de usuario
en otros idiomas
- français: Pandigital PAN7000DW Manuel utilisateur
- English: Pandigital PAN7000DW User manual
Artículos relacionados
Otros documentos
-
LG PF391 Manual de usuario
-
Impecca DFM1514 Guía del usuario
-
Impecca DFM1700 Guía del usuario
-
Impecca DFM1514 Guía del usuario
-
Nextar N7T-105 Manual de usuario
-
Hanns.G SD80ZEMU Especificación
-
Nevir NVR-2303MD Manual de usuario
-
Telefunken 7 DPF 7933 El manual del propietario
-
Telefunken DPF 10934 El manual del propietario
-
Telefunken DPF 10333 El manual del propietario