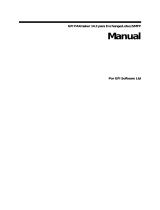La página se está cargando...

Guía de administración del sistema
WorkCentre
7655/7665/7675

Copyrights y marcas comerciales
Microsoft® es una marca registrada de Microsoft Corporation.
Windows® 2000 y Windows® XP son marcas registradas de Microsoft Corporation.
Windows Vista es una marca registrada o marca comercial de Microsoft Corporation en EE.UU. y/o en
otros países.
Active Directory® es una marca registrada de Microsoft Corporation.
Internet Explorer es un programa protegido por copyright de Microsoft Corporation.
Novell® y NetWare® son marcas registradas de Novell, Inc.
Netscape® es una marca registrada de Netscape Communications Corporation.
Adobe® y PostScript® son marcas registradas de Adobe Systems Incorporated.
TIFF es un nombre protegido por copyright de Adobe Systems Incorporated.
AppleTalk, LaserWriter y Macintosh son marcas comerciales de Apple Computer, Inc.
PCL® y HP-GL® son marcas registradas de Hewlett-Packard Corporation.
WinZip® es una marca registrada de Nico Mak Computing, Incorporated.
Digi es una marca comercial de Digi International.
VTAM® es una marca registrada de IBM Corporation.
IPDS es una marca comercial de IBM Corporation.
Solaris y Java son marcas comerciales de Sun® Microsystems.
Linux® es una marca registrada de Linus Torvalds.
Red Hat® es una marca registrada de Redhat, Inc.
Mandrake y Linux-Mandrake son marcas comerciales de MandrakeSoft.
CUPS es una marca comercial de Easy Software Products.
VIPP® (Variable-data Intelligent PostScript Printware) es una marca registrada de Xerox Corporation.
XEROX®, CentreWare® y WorkCentre® son marcas registradas de Xerox Corporation.
FreeFlow™ y SMARTsend™ son marcas comerciales de Xerox Corporation.
Unicode™ es una marca comercial de Unicode® Consortium.

1
Introducción: Léame .................................................................................................................................7
¿Quién debe utilizar esta guía? ............................................................................................................7
Pasos a seguir para instalar este dispositivo en la red .........................................................................7
Imprimir un informe de configuración para verificar la configuración actual del dispositivo..................7
Activación de TCP/IP y HTTP en la máquina........................................................................................8
Configuración de protocolos con Servicios de Internet .........................................................................8
Configuración de opciones adicionales adquiridas ...............................................................................9
Instalación de controladores de impresora ...........................................................................................9
Kit de fuentes Xerox Unicode 3.0 para SAP .........................................................................................9
Conexión física .......................................................................................................................................10
Cable de alimentación.........................................................................................................................10
Encendido de la máquina....................................................................................................................10
Página de bienvenida y asistentes de instalación...............................................................................11
Conectividad de red ............................................................................................................................11
Configuración de Ethernet...................................................................................................................12
Cable Ethernet.................................................................................................................................12
Cambio de la velocidad de Ethernet, si es necesario......................................................................12
Impresión USB ....................................................................................................................................13
Lista de control ................................................................................................................................13
Activación del puerto USB...............................................................................................................13
Impresión a través del puerto paralelo ................................................................................................14
Lista de control ................................................................................................................................14
Activación del puerto paralelo..........................................................................................................14
Configuración general.............................................................................................................................15
Configuración de una descripción para la máquina ............................................................................15
Página de configuración......................................................................................................................15
Informe de configuración.....................................................................................................................16
Impresión de un informe de configuración.......................................................................................16
Desactivación de la impresión de un informe de configuración al encender la máquina ................16
Clave de acceso del administrador .....................................................................................................17
Cambio de la clave de acceso del administrador ............................................................................17
Opciones de imagen ...........................................................................................................................18
Acceso a las opciones de imagen (incluida la de PDF linearizado) y XPS .....................................18
Opciones de TIFF............................................................................................................................18
Opciones de PDF y PDF/A..............................................................................................................18
Compresión Flate ............................................................................................................................19
JBIG2...............................................................................................................................................19
Opciones de XPS ............................................................................................................................19

2
Escanear a formatos de archivo que permiten búsquedas .................................................................20
Acceso a las opciones de imagen ...................................................................................................20
Acceso a las opciones de Escaneado de red, Correo electrónico o Fax de Internet ......................21
Alertas generales del equipo...............................................................................................................21
Configuración de un grupo de notificación de alertas......................................................................21
Asignación de notificaciones de alerta a un grupo ..........................................................................22
Modificación o eliminación de la dirección de un destinatario.........................................................22
Alertas de lectura de contadores de facturación .................................................................................22
Configuración de una alerta de lectura de contador de facturación ................................................22
Alertas de la interfaz de usuario de la máquina ..................................................................................23
Configuración de las alertas de la interfaz de usuario de la máquina .............................................23
Contadores de facturación ..................................................................................................................23
Smart eSolutions (EE.UU. solamente) ................................................................................................24
Establecimiento de permisos para Gestión de trabajos ......................................................................25
Clonación ............................................................................................................................................26
Portada................................................................................................................................................27
Guardar y reimprimir trabajos..............................................................................................................27
Activación de la función en una estación de trabajo conectada a una red TCP/IP .........................27
Copia de seguridad de trabajos guardados.....................................................................................28
Restaurar trabajos guardados .........................................................................................................28
En línea/Fuera de línea.......................................................................................................................29
Auditrón...............................................................................................................................................29
Kit de interfaz auxiliar (dispositivo de otro fabricante).........................................................................29
SNMP..................................................................................................................................................30
Actualización de software a través de una conexión de red ...............................................................31
Preparación para la actualización....................................................................................................31
Actualización de software automática .................................................................................................32
Programación de la hora para la actualización automática.............................................................33
Protocolos...............................................................................................................................................34
NetWare ..............................................................................................................................................34
Configuración de parámetros de NetWare ......................................................................................34
Protocolo de publicidad de servicios (SAP).....................................................................................34
Configuración de Bindery ................................................................................................................34
Servicios de directorio NetWare (NDS) ...........................................................................................35
NDPS/NEPS....................................................................................................................................35
Windows 2000.....................................................................................................................................36
Configuración de parámetros de TCP/IP y SLP ..............................................................................36
Configuración de Impresión TCP/IP sin procesar............................................................................37
Creación de una impresora IPP (Internet Printing Protocol)............................................................38
Configuración de conexiones de red de Microsoft y WINS (Windows Internet Naming Service)....40

3
Windows 2000 mediante AppleTalk ................................................................................................40
Windows XP........................................................................................................................................43
Configuración de parámetros de TCP/IP y SLP ..............................................................................43
Configuración de Impresión TCP/IP sin procesar............................................................................44
Creación de una impresora IPP.......................................................................................................45
Configuración de conexiones de red de Microsoft y WINS (Windows Internet Naming Service)....47
Windows XP mediante AppleTalk....................................................................................................47
Apple Macintosh 9.x/10.x (OS X) ........................................................................................................50
Apple Macintosh (AppleTalk)...........................................................................................................50
Apple Macintosh (TCP/IP) ...............................................................................................................52
UNIX....................................................................................................................................................55
Cliente HP-UX (Versión 10.x)..........................................................................................................55
Entorno Solaris 2.x ..........................................................................................................................56
Entorno SCO UNIX..........................................................................................................................58
CUPS...............................................................................................................................................59
AS400..................................................................................................................................................62
Impresión TCP/IP sin procesar en el puerto 9100 (CRTDEVPRT) en AS400.................................62
Impresión AS400 mediante LPR (CRTOUTQ) ................................................................................65
Controladores de impresora ...................................................................................................................66
Windows 2000 Server .........................................................................................................................66
Microsoft Windows 2000 Professional ................................................................................................68
Microsoft Windows XP ........................................................................................................................71
Apple Macintosh..................................................................................................................................74
Instrucciones para 9.x......................................................................................................................74
Instrucciones para 10.x (OS X)........................................................................................................75
Windows XP/2000 (Impresión USB) ...................................................................................................76
Autenticación ..........................................................................................................................................77
Descripción general.............................................................................................................................77
Autenticación de red............................................................................................................................77
Configuración de la autenticación para Kerberos (Solaris) .............................................................78
Configuración de la autenticación para Kerberos (Windows 2000/2003)........................................79
Configuración de la autenticación para NDS (Novell) .....................................................................80
Configuración de la autenticación para SMB (Windows 2000/2003)...............................................81
Configuración de la autenticación para LDAP/LDAPS ....................................................................82
Configuración de la autenticación para regular el acceso a servicios individuales .........................83
Configuración de filtros para LDAP (si se desea)............................................................................84
Configuración de contextos para LDAP (si se desea).....................................................................85
Configuración del acceso autorizado (por grupos) para LDAP (si se desea)..................................85
Autenticación local ..............................................................................................................................86
Autenticación 802.1X ..........................................................................................................................87

4
Lista de control ................................................................................................................................87
Activación de 802.1X.......................................................................................................................88
Configuración de 802.1X con Servicios de Internet.........................................................................88
Xerox Secure Access..........................................................................................................................89
Secure Access y contabilidad..........................................................................................................89
Lista de control ................................................................................................................................89
Activación de Secure Access ..........................................................................................................90
Activación de la autenticación de la interfaz de usuario de web .....................................................91
Configuración del servidor LDAP.....................................................................................................91
Configuración de la autenticación para regular el acceso a servicios individuales .........................91
Uso de Secure Access ....................................................................................................................92
Autenticación desactivada (si está disponible)....................................................................................92
Seguridad................................................................................................................................................93
Filtros IP ..............................................................................................................................................93
Definición del filtrado IP con el cuadro de diálogo Definir regla de filtros IP ...................................93
Registro de auditoría...........................................................................................................................94
Gestión de certificados digitales..........................................................................................................94
Creación de un certificado digital.....................................................................................................94
Seguridad IP........................................................................................................................................95
Activación de Seg. IP.......................................................................................................................95
Configuración del secreto compartido .............................................................................................96
Autoridades de certificados fiables......................................................................................................96
Funciones opcionales .............................................................................................................................97
Xerox Extensible Interface Platform ....................................................................................................97
Descripción general.........................................................................................................................97
Activación de XEIP ..........................................................................................................................97
Exploración de red ..............................................................................................................................98
Lista de control ................................................................................................................................99
Activación de Escaneado de red ...................................................................................................100
Impresión de un informe de configuración para verificar que el escaneado de red (escanear a archi-
vo) figura como opción instalada...................................................................................................100
Configuración de un depósito de archivos de escaneado.............................................................100
Configuración de un depósito de archivos de escaneado mediante FTP .....................................100
Configuración de un depósito de archivos de escaneado mediante NetWare ..............................102
Configuración de un depósito de archivos de escaneado mediante SMB ....................................104
Configuración de un depósito de archivos de escaneado mediante HTTP/HTTPS ......................106
Configuración de la plantilla prefijada con Servicios de Internet ...................................................108
Creación de una plantilla nueva (opcional)....................................................................................110
Configuración de un depósito de conjunto de plantillas remoto (opcional) ...................................113
Escanear a base ...............................................................................................................................114

5
Descripción general.......................................................................................................................114
Lista de control ..............................................................................................................................114
Configuración de Escanear a base................................................................................................115
Escanear a buzón116
Descripción general.......................................................................................................................116
Lista de control ..............................................................................................................................116
Activación de Escanear a buzón ...................................................................................................117
Configuración de Escanear a buzón..............................................................................................117
E-mail (correo electrónico) ................................................................................................................118
Descripción general.......................................................................................................................118
Direcciones: Libreta de direcciones interna (LDAP) ......................................................................121
Direcciones: Libreta de direcciones pública ..................................................................................123
Fax de Internet ..................................................................................................................................125
Descripción general.......................................................................................................................125
Activación de Fax de Internet ........................................................................................................126
Configuración de un nombre de dominio y una dirección de SMTP..............................................127
Configuración de opciones generales de Fax de Internet .............................................................128
Direcciones: Libreta de direcciones interna (LDAP) ......................................................................130
Direcciones: Libreta de direcciones pública ..................................................................................132
Fax de servidor..................................................................................................................................133
Descripción general.......................................................................................................................133
Activación de Fax de servidor........................................................................................................134
Configuración de un depósito de faxes de servidor.......................................................................135
Configuración de un depósito de faxes mediante FTP..................................................................135
Configuración de un depósito de faxes mediante NetWare ..........................................................136
Configuración de un depósito de faxes mediante SMB.................................................................138
Configuración de un depósito de faxes mediante HTTP/HTTPS ..................................................139
Fax interno ........................................................................................................................................141
Descripción general.......................................................................................................................141
Instalación del kit de hardware de fax ...........................................................................................141
Configuración del fax siguiendo las instrucciones en las pantallas...............................................142
Configuración de las opciones de fax............................................................................................143
Configuración de fax diferida.........................................................................................................144
Fax de LAN (controladores PCL) ......................................................................................................145
Lista de control ..............................................................................................................................145
Configuración inicial.......................................................................................................................145
Selección de un destinatario y envío del fax .................................................................................146
Fax de LAN (controladores PostScript).............................................................................................147
Lista de control ..............................................................................................................................147
Configuración inicial.......................................................................................................................147

6
Selección de un destinatario y envío del fax .................................................................................148
Contabilidad de red ...........................................................................................................................149
Descripción general.......................................................................................................................149
Instalación de la función Contabilidad de red................................................................................150
Configuración de Contabilidad de red ...........................................................................................150
Activación de Contabilidad de red en el controlador de impresión de Windows ...........................151
Prueba de la contabilidad de red...................................................................................................151
Sobrescritura de imágenes inmediata...............................................................................................152
Descripción general.......................................................................................................................152
Activación de Sobrescritura de imágenes inmediata.....................................................................152
Sobrescritura bajo demanda .............................................................................................................154
Descripción general.......................................................................................................................154
Activación de Sobrescritura bajo demanda ...................................................................................154
Sobrescritura de imágenes en la máquina ....................................................................................155
Sobrescritura de imágenes en la red.............................................................................................155
Programación de una sobrescritura diaria.....................................................................................156
Impresión USB ..................................................................................................................................157
Descripción general.......................................................................................................................157
Activación del puerto USB.............................................................................................................157
Instalación y configuración de controladores de impresora...........................................................158
Anotación (sellos de Bates)...............................................................................................................159
Descripción general.......................................................................................................................159
Configuración de sellos de Bates ..................................................................................................159
Contabilidad estándar de Xerox........................................................................................................160
Descripción general.......................................................................................................................160
Activación de Contabilidad estándar de Xerox..............................................................................161
Creación de una cuenta de grupo .................................................................................................161
Creación de una cuenta de usuario y definición de los límites de uso ..........................................161
Siguientes pasos: uso de XSA en la máquina...............................................................................163
Desactivación y activación de opciones ...............................................................................................168
Desactivación de una función opcional .............................................................................................168
Activación de una función opcional ...................................................................................................168
Solución de problemas .........................................................................................................................169
Solución de problemas: Escaneado de red.......................................................................................169
Solución de problemas: E-mail (correo electrónico)..........................................................................171
Solución de problemas: Fax de Internet............................................................................................173
Solución de problemas: Fax de servidor...........................................................................................175
Solución de problemas: Fax interno..................................................................................................177
Solución de problemas: Contabilidad de red.....................................................................................178
Botón de encendido/apagado ...........................................................................................................179

7
Introducción: Léame
¿Quién debe utilizar esta guía?
La finalidad de esta Guía de administración del sistema WorkCentre 7655/7665/7675 es ayudar a
administradores del sistema con experiencia a instalar este dispositivo en diversas redes. Imprima esta
sección, titulada "Léame", y después realice los pasos siguientes para desplazarse por esta guía y
garantizar una instalación satisfactoria.
Pasos a seguir para instalar este dispositivo en la red
Consulte la sección Conexión física y siga los pasos que se indican para la instalación del cable de
alimentación y el cable de Ethernet.
Consulte también la información del apartado Página de bienvenida y Asistentes de instalación en el tema
Cable de alimentación de la sección Conexión física de esta guía. Esta sección también incluye
instrucciones para la conexión directa de una impresora a una estación de trabajo a través de los puertos
paralelo o USB opcional.
Imprimir un informe de configuración para verificar la configuración actual
del dispositivo
NOTA: debería haberse imprimido un informe de configuración al apagar y encender la máquina
durante la instalación de los cables de alimentación eléctrica y Ethernet. Si es necesario, lleve a cabo
los pasos siguientes:
1. Pulse el botón [Estado de la máquina] (en la máquina).
2. Pulse [Imprimir informes]. Pulse la ficha [Información de la máquina], si no se ve Imprimir
informes.
3. Seleccione [Informe de configuración].
4. Seleccione [Imprimir informe seleccionado].
5. Pulse [Cerrar].

8
Activación de TCP/IP y HTTP en la máquina
1. En el Informe de configuración, compruebe si el direccionamiento que aparece en Opciones de TCP/
IP permite a este dispositivo comunicarse a través de la red. Compruebe también, en Opciones de
HTTP, que HTTP está activado y permite por tanto utilizar la interfaz web del usuario del dispositivo
para la configuración de la red y las opciones.
2. Si es necesario, restaure el direccionamiento de TCP/IP (incluidas las opciones DHCP y DNS) y
active HTTP del siguiente modo:
a. Pulse el botón [Conexión/Desconexión] de la máquina para pasar a la función principal
Herramientas.
b. En el teclado numérico, escriba admin y después [1111] o la clave de acceso de administrador
actual. Sugerencia: esta clave puede cambiarse siguiendo los pasos que se indican en el tema
Herramientas del administrador en la sección Configuración general de esta guía.
c. Pulse el botón [Intro], [Estado de la máquina] y, luego, la ficha [Herramientas] (si fuera necesario).
d. Espere a que la pantalla se actualice y pulse el botón [Configuración de red y conectividad].
e. Seleccione [Opciones de HTTP], Activar y, luego, Guardar.
f. Seleccione [TCP/IP] y [Opciones de TCP/IP].
g. Configure las opciones de TCP/IP incluidas las de DHCP (direccionamiento dinámico) y DNS,
pulse Guardar, seguido de Conexión/Desconexión para salir de Herramientas. Obsérvese que
esta máquina es compatible con el direccionamiento IPv6, con una dirección local de enlace de
creación automática para la difusión a encaminadores que son capaces de proporcionar los
parámetros de configuración de la capa de red. Véase Configuración de protocolos con
Servicios de Internet más abajo.
h. Apague el sistema y espere a que la luz de actividad de la red del controlador se apague (el
controlador se apaga).
i. Encienda el sistema y compruebe la nueva configuración de TCP/IP y HTTP en el Informe de
configuración.
Configuración de protocolos con Servicios de Internet
Servicios de Internet es una serie de páginas web alojadas en el servidor HTTP interno de la máquina que
permite configurar servicios y opciones mediante un navegador web.
Consulte la sección Protocolos de esta guía y siga las instrucciones para configurar los protocolos para
entornos de red específicos con su navegador web.
Para configurar solamente protocolos individuales con el navegador web, realice los pasos
siguientes:
1. En una estación de trabajo conectada a una red TCP/IP, abra el navegador web e introduzca la
dirección TCP/IP de la máquina en la barra de dirección y pulse [Intro]. El navegador muestra la
página principal de la máquina.
2. Haga clic en la ficha [Propiedades].
3. Si se le solicitan, introduzca el nombre y la clave de acceso del administrador actuales. Los valores
prefijados son [admin] y [1111].
4. Haga clic en [Conectividad] y después en [Protocolos].
NOTA: para ver los parámetros de direccionamiento de IPv6, haga clic en TCP/IP en la lista
Protocolos y, a continuación, en TCP/IP (v6).
5. Seleccione el protocolo que le interesa en la lista que aparece y modifique las opciones de acuerdo
con sus requisitos. Asegúrese de hacer clic en [Aplicar] cuando haya terminado.

9
Configuración de opciones adicionales adquiridas
Consulte la sección Funciones opcionales de esta guía y siga las instrucciones que se facilitan.
NOTA: cuando se instalan varias máquinas en la red, la función Clonación puede resultar muy útil.
Con esta función se pueden copiar diversas opciones de configuración de una máquina en otra. Si
precisa más información, consulte el tema Clonación en esta guía.
NOTA DE SEGURIDAD: esta máquina ofrece seguridad mejorada. Para obtener más información,
consulte las secciones Seguridad y Autenticación.
Instalación de controladores de impresora
Consulte la sección Controladores de impresora de esta guía y siga las instrucciones que se facilitan.
Kit de fuentes Xerox Unicode 3.0 para SAP
Existe un kit de fuentes Unicode para este dispositivo multifunción. Una vez instaladas las fuentes
Unicode de acuerdo con las instrucciones que trae el kit, se contará con los juegos de caracteres
necesarios para imprimir documentos en varios idiomas en un entorno de impresión SAP. Para pedir el kit,
diríjase al personal de Xerox.

10
Conexión física
Cable de alimentación
Asegúrese de que la máquina está conectada a una fuente de alimentación adecuada y de que el cable
de alimentación está bien enchufado a la toma de corriente.
Encendido de la máquina
El botón de encendido se encuentra en la parte frontal de la máquina.

11
Página de bienvenida y asistentes de instalación
La primera vez que se enciende la máquina, aparece un Asistente de instalación que permite configurar la
fecha y la hora.
Simultáneamente se activa la Página de bienvenida como página de apertura de las páginas web de
Servicios de Internet de la máquina. Se puede hacer clic en Configurar dispositivo, en esta Página de
bienvenida, o bien en el vínculo Descripción general de Configuración de la ficha Propiedades para
acceder directamente a los asistentes de instalación y configurar protocolos y servicios opcionales.
El botón Archivo de clonación... de la Página de bienvenida permite copiar las opciones de configuración
de un sistema Xerox compatible y aplicarlos a este sistema.
Para dejar de mostrar la Página de bienvenida de los Servicios de Internet, marque la casilla No volver a
mostrar... de la Página de bienvenida.
NOTA: para acceder a la Página de bienvenida o a la ficha Propiedades de Servicios de Internet,
deben activarse TCP/IP y HTTP en el dispositivo tal como se describe en la sección Léame de esta
guía. Para repasar la sección Léame, haga clic en Introducción y luego en Léame, en el lateral
izquierdo de esta página.
Conectividad de red
La máquina puede conectarse a la red mediante un cable Ethernet 10/100BaseT.

12
Configuración de Ethernet
Cable Ethernet
1. Pulse el botón de apagado para apagar la máquina. Espere a que la luz de actividad de la red, en el
controlador, se apague (el controlador se apaga).
2. Conecte un cable Ethernet de categoría 5 al puerto de interfaz de red, situado en la parte posterior de
la máquina, y conecte el otro extremo del cable a un conector de red activo.
3. Encienda la máquina con el botón de encendido. La interfaz Ethernet está configurada para detectar
automáticamente la velocidad de la red. El dispositivo es compatible con las velocidades
seleccionables de Auto, 10 Mbps dúplex, 100 Mbps dúplex, 10 Mbps semidúplex y 100 Mbps
semidúplex.
NOTA: si la red posee concentradores con la función de autodetección activada y la velocidad de
Ethernet de la máquina está en automático, es posible que el concentrador no funcione a la velocidad
adecuada.
Cambio de la velocidad de Ethernet, si es necesario
1. Desde una estación de trabajo con conexión a la red, abra el navegador web, introduzca la dirección
TCP/IP de la máquina en la barra de dirección y pulse Intro.
2. Seleccione la ficha [Propiedades].
3. Seleccione [Conectividad].
4. Seleccione [Conexión física].
5. Seleccione [Ethernet].
6. Seleccione la [Velocidad nominal].
7. Haga clic en [Aplicar] e introduzca el nombre de usuario (admin) y la clave (1111).
8. Cuando vea la ventana que informa de que las propiedades se han modificado correctamente,
seleccione la ficha [Estado] y haga clic en [Reinicializar la máquina].
9. Tras reiniciar la máquina, debe comprobar, en el informe de configuración de la máquina que se
imprime automáticamente al encenderla, la velocidad de Ethernet mostrada en Perfil de Ethernet.
10. Para imprimir un informe de configuración bajo demanda, vaya a la máquina y pulse el botón [Estado
de la máquina]. A continuación, seleccione [Imprimir informes], seleccione [Informe de configuración],
seleccione [Imprimir informe seleccionado] y finalmente [Cerrar].

13
Impresión USB
La impresión USB es una función opcional del sistema WorkCentre 7655/7665.
El puerto USB de la impresora puede utilizarse para imprimir directamente desde un equipo portátil o una
estación de trabajo conectados a través de un cable USB.
Pueden realizarse impresiones USB desde Windows XP y 2000. El puerto USB se encuentra en una
tarjeta que se acopla en una de las ranuras PCI del controlador de red, en la parte trasera de la máquina.
Lista de control
1. Antes de iniciar los procedimientos de instalación, asegúrese de que los siguientes elementos estén
disponibles:
2. Kit de impresión USB, que puede adquirirse a través del personal de ventas de Xerox.
3. Cable periférico USB estándar.
4. CD de Controladores de impresión y fax de CentreWare, que se suministra con la máquina. Los
controladores de impresora USB se encuentran en este CD.
Activación del puerto USB
5. Pulse el botón de apagado para apagar la máquina. Espere a que la luz de actividad de la red, en el
controlador, se apague (el controlador se apaga). Instale la tarjeta PCI incluida en el kit de
impresión USB siguiendo las instrucciones provistas con el kit.
6. Encienda la máquina con el botón de encendido.
7. Desde una estación de trabajo con conexión a la red, abra el navegador web, introduzca la dirección
TCP/IP de la máquina en la barra de dirección y pulse Intro.
8. Seleccione la ficha [Propiedades].
9. Seleccione [Conectividad].
10. Seleccione [Conexión física].
11. Seleccione [Puerto USB].
12. Seleccione [Activado].
13. Introduzca el [Tiempo de espera] del puerto de impresora (0-60 segundos).
NOTA: el tiempo de espera prefijado es de 5 segundos. Si está utilizando un PC antiguo y tiene
problemas al imprimir, incremente este valor.
14. Haga clic en [Aplicar] e introduzca el nombre de usuario (admin) y la clave (1111).
15. Cuando vea la ventana que informa de que las propiedades se han modificado correctamente,
seleccione la ficha [Estado] y haga clic en [Reinicializar la máquina].
16. Tras reiniciar la máquina, debe comprobar en el informe de configuración de la máquina que se
imprime automáticamente al encenderla, que se ha activado el puerto de impresora USB.
17. Para imprimir un informe de configuración bajo demanda, vaya a la máquina y pulse el botón [Estado
de la máquina]. A continuación, seleccione [Imprimir informes], seleccione [Informe de configuración],
seleccione [Imprimir informe seleccionado] y finalmente [Cerrar].
18. Tras comprobar que el puerto de impresora USB está activado, conecte el PC al puerto USB de la
impresora con un cable periférico estándar para USB. El PC detectará el dispositivo y solicitará que
instale los controladores de impresora USB. Busque los controladores incluidos con la impresora y
siga el proceso estándar de instalación de controladores de Windows.

14
Impresión a través del puerto paralelo
La impresión por el puerto paralelo es una función opcional del sistema WorkCentre 7655/7665/7675. El
puerto paralelo se encuentra en la tarjeta USB opcional que se acopla en una de las ranuras PCI
disponibles del controlador de red, en la parte trasera de la máquina. El puerto paralelo puede utilizarse
para imprimir directamente desde un equipo portátil o una estación de trabajo conectados a través de un
cable paralelo.
Lista de control
Antes de iniciar los procedimientos de instalación, asegúrese de que los siguientes elementos estén
disponibles:
1. Kit de impresión USB, que incluye la opción de puerto paralelo, y que puede adquirirse del personal
de ventas de Xerox.
2. Cable estándar para impresión por el puerto paralelo.
3. CD de Controladores de impresión y fax de CentreWare, que se suministra con la máquina. Los
controladores de impresora apropiados se encuentran en este CD.
Activación del puerto paralelo
1. Pulse el botón de apagado para apagar la máquina. Espere a que la luz de actividad de la red, en el
controlador, se apague (el controlador se apaga). Instale la tarjeta PCI incluida en el kit de
impresión USB siguiendo las instrucciones suministradas con el kit.
2. Encienda la máquina con el botón de encendido.
3. Desde una estación de trabajo con conexión a la red, abra el navegador web, introduzca la dirección
TCP/IP de la máquina en la barra de dirección y pulse Intro.
4. Seleccione la ficha [Propiedades].
5. Seleccione [Conectividad].
6. Seleccione [Conexión física].
7. Seleccione [Paralelo].
8. Seleccione [Activado].
9. >Introduzca el [Tiempo de espera] del puerto de impresora (1-60 segundos).
NOTA: el tiempo de espera prefijado es de 5 segundos. Si está utilizando un PC antiguo y tiene
problemas al imprimir, incremente este valor.
10. Haga clic en [Aplicar] e introduzca el nombre de usuario (admin) y la clave (1111).
11. Cuando vea la ventana que informa de que las propiedades se han modificado correctamente,
seleccione la ficha [Estado] y haga clic en [Reinicializar la máquina].
12. Tras reiniciar la máquina, debe comprobar, en el informe de configuración de la máquina que se
imprime automáticamente al encenderla, que se indica que la tarjeta USB paralelo está presente.
13. Para imprimir un informe de configuración bajo demanda, vaya a la máquina y pulse el botón [Estado
de la máquina]. A continuación, seleccione [Imprimir informes], seleccione [Informe de configuración],
seleccione [Imprimir informe seleccionado] y finalmente [Cerrar].
14. Tras comprobar que el puerto de impresora USB figura como presente, conecte el PC al puerto
paralelo de la impresora con un cable estándar para impresión en paralelo.
15. Busque los controladores incluidos con la impresora y siga el proceso estándar de instalación de
controladores de Windows, incluyendo la impresión de una hoja de prueba.

15
Configuración general
Configuración de una descripción para la máquina
La página Descripción de la ficha Propiedades de los Servicios de Internet de CentreWare contiene
información que identifica el modelo, nombre y ubicación física de una determinada máquina.
En la estación de trabajo
1. Abra el navegador web e introduzca la dirección TCP/IP de la máquina en la barra de dirección. Pulse
[Intro].
2. Haga clic en la ficha [Propiedades].
3. Seleccione [Descripción] en el árbol de directorios.
4. Escriba el nombre que desee para la máquina en [Nombre de la máquina].
5. Escriba la ubicación de la máquina en [Ubicación].
6. Haga clic en [Aplicar] para aceptar los cambios o [Deshacer] para restablecer los valores anteriores.
7. Si se le solicita, introduzca el nombre de usuario y la clave de acceso actuales del administrador. El
valor prefijado es [admin] y [1111].
Página de configuración
La página Configuración permite ver los detalles de la configuración de la máquina, por ejemplo la
Configuración de la red y la Configuración de escaneado de red.
Para imprimir los detalles, seleccione el botón Imprimir página de configuración.
En la estación de trabajo
1. Abra el navegador web e introduzca la dirección TCP/IP de la máquina en la barra de dirección. Pulse
[Intro].
2. Haga clic en la ficha [Propiedades].
3. Haga clic en el signo a la izquierda de [Configuración general].
4. Seleccione [Configuración] en el árbol de directorios.
5. Para ver la información de una opción, seleccione la opción de configuración que desee en la lista.
6. Para imprimir los detalles de la configuración, seleccione la opción para imprimir la página de
configuración en la parte superior de la pantalla.

16
Informe de configuración
El Informe de configuración detalla las versiones de software de la máquina y las opciones de red
configuradas para la máquina. El Informe de configuración se imprime automáticamente cuando se
reinicia o enciende la máquina. Siga estas instrucciones para imprimir el informe en otro momento.
Impresión de un informe de configuración
NOTA: si no tiene el botón Informe de configuración, la máquina no tiene un controlador de red y, por
lo tanto, no se puede conectar a la red. Si desea conectar la máquina a la red, póngase en contacto
con el personal de ventas de Xerox para adquirir un controlador de red.
En la máquina
1. Pulse el botón [Estado de la máquina].
2. Pulse el botón [Imprimir informes].
3. Pulse el botón [Informe de configuración].
4. Pulse [Imprimir informe seleccionado] y luego [Cerrar].
Desactivación de la impresión de un informe de configuración al encender la máquina
En la máquina
1. Pulse el botón [Conexión/Desconexión] para pasar a la función principal Herramientas.
2. En el teclado numérico introduzca [1111] o la clave de acceso actual. Pulse el botón [Intro] al finalizar.
3. Seleccione [Estado de la máquina] y después la ficha [Herramientas].
4. Pulse [Configuración de red y conectividad].
5. Pulse [Informes].
6. Seleccione [Informe de configuración].
7. Seleccione [No imprimir informe].
8. Pulse el botón [Guardar].
9. Seleccione [Conexión/Desconexión] para salir de Herramientas.

17
Clave de acceso del administrador
La clave de acceso del administrador es necesaria para acceder a la función de herramientas del
administrador, tanto desde la pantalla táctil de la máquina como desde los Servicios de Internet de
CentreWare. Para configurar los parámetros opcionales, de conectividad de la red y de la máquina, es
necesario acceder a las herramientas del administrador.
Tenga en cuenta que ahora la interfaz de usuario en la web (Servicios de Internet) está protegida por la
clave del administrador, de modo que deberá conectarse con la ID de usuario (valor prefijado: admin) y la
clave (valor prefijado: 1111) ANTES de modificar ninguna opción. Cuando haya modificado alguna opción,
asegúrese de desconectarse seleccionando Desconexión del administrador en el ángulo superior
derecho de la pantalla de Servicios de Internet.
Xerox recomienda cambiar la clave del administrador inmediatamente después de haber instalado la
máquina. Para un año es suficiente con una clave de al menos 9 dígitos. Una vez cambiada, asegúrese
de guardar la clave de acceso en un lugar seguro para utilizarla en el futuro.
Cambio de la clave de acceso del administrador
En la máquina
1. Pulse el botón [Conexión/Desconexión] para pasar a la función principal Herramientas.
2. En el teclado numérico, escriba admin y después [1111] o la clave de acceso actual. Pulse el botón
[Intro] al finalizar.
3. Seleccione [Estado de la máquina] y después la ficha [Herramientas].
4. Seleccione [Opciones de seguridad].
5. Pulse [Autenticación].
6. Seleccione [Cuentas de usuario/administrador].
7. Seleccione [Configurar cuenta].
8. Seleccione [Administrador del sistema (Admin)].
9. Introduzca una clave de entre 1 y 9 dígitos.
10. Pulse [Guardar].
11. Seleccione [Conexión/Desconexión] para salir de Herramientas.

18
Opciones de imagen
La pantalla Opciones de imagen permite configurar las preferencias para los diversos formatos de archivo
que puede crear el dispositivo multifunción cuando se utilizan en él funciones como Escaneado de red, E-
mail y Fax de Internet.
Acceso a las opciones de imagen (incluida la de PDF linearizado) y XPS
En la estación de trabajo
1. Abra el navegador web e introduzca la dirección TCP/IP de la máquina en la barra de dirección y
pulse [Intro]. El navegador muestra la página principal de la máquina.
2. Haga clic en la ficha [Propiedades].
3. Haga clic en [Configuración general].
4. Haga clic en [Opciones de imagen].
5. Seleccione y configure las opciones de imagen para los diversos formatos de archivo según prefiera.
6. Una vez hecho esto, haga clic en [Aplicar] para guardar los cambios o en [Deshacer] para eliminarlos
y actualizar la página.
7. Si se le solicitan, introduzca el nombre y la clave de acceso del administrador actuales. Los valores
prefijados son [admin] y [1111].
Opciones de TIFF
El formato de archivo de imagen etiquetada (TIFF por sus siglas en inglés) es un formato multiplataforma
para gráficos de trama (en mapa de bits). Casi todas las aplicaciones gráficas pueden leer y escribir
archivos TIFF. Seleccione la versión de compresión TIFF que debe utilizar el sistema Xerox de acuerdo
con sus necesidades.
TIFF 6.0 (antiguo JPEG)
TIFF Specification Supplement 2 (nuevo JPEG).
LZW: uno de los primeros algoritmos de compresión de datos sin pérdidas, LZW resulta mejor para los
archivos que contengan muchos datos repetitivos, como es el caso del texto y las imágenes monocromas.
LZW tiene una larga asociación con imágenes TIFF y GIF. Este algoritmo de compresión se usaba mucho
en Adobe Photoshop hasta la versión 6 y en Adobe Acrobat hasta la versión 5.
Opciones de PDF y PDF/A
Seleccione Optimizado para Vista rápida en Web si desea crear archivos PDF linearizados. Los archivos
PDF linearizados permiten mostrar la primera página del archivo PDF en el navegador web del usuario
antes de descargar todo el archivo desde el servidor. Esta vista rápida de la primera página ayuda a
reducir la frustración de los usuarios de Internet, ya que no es necesario esperar a que se descargue todo
el archivo antes de ver el contenido del mismo.
Seleccione Compresión MRC si desea utilizar la compresión de contenido mixto de gráficos de trama
(MRC, por sus siglas en inglés). Se utiliza MRC para dividir la imagen escaneada en base en el contenido
y después comprimir cada área de la mejor forma posible para esa área de imagen. Esta opción permite
obtener archivos más pequeños con una mejor calidad de imagen.
Nota sobre PDF y PDF/A que permiten realizar búsquedas: si está disponible esta opción, al activarla
facilitará a los usuarios de las funciones Esceanado de red, E-mail (correo electrónico) y Fax de Internet la
posibilidad de elegir [Permite realizar búsquedas] como opción para el formato de archivo PDF y PDF/A.
El formato que permite realizar búsquedas proporciona una segunda capa de datos con el texto del
documento escaneado. La segunda capa se transforma en formato legible de caracteres ópticos,
permitiendo buscar, copiar y pegar el texto del documento según se desee.

19
Compresión Flate
Seleccione [Activada] o [Desactivada]. Flate es un algoritmo de compresión sin pérdidas que se basa en
otros dos algoritmos: la compresión Huffman y LZ77 (la primera LZW). La compresión Huffman es un
algoritmo sin pérdidas ideal para comprimir texto. LZ77 funciona bien con aquellos archivos que
contengan muchos datos repetitivos, como archivos de texto o imagen monocroma (TIFF y GIF). La
compresión Flate es una función estándar de los archivos PDF con la que funciona bien Acrobat.
JBIG2
JBIG es un algoritmo estándar para la compresión sin pérdidas de los imágenes binivel (de dos colores)
que se especializa en la preservación de las líneas delgadas. La compresión JBIG2 suele emplearse para
documentos de texto y medios tonos y se dice que puede comprimir documentos escaneados que son
hasta 10 veces más pequeños con TIFF G4. Otra afirmación es que permite ver y manipular con eficiencia
a través de Internet manuales, libros, imágenes de cheques y otros tipos de documentos escaneados.
Este método produce un archivo muy pequeño en blanco y negro de rápida visualización. Para este
formato de compresión se requiere utilizar Acrobat 5 con versión PDF 1.4 o superior.
Opciones de XPS
XPS es el nuevo formato de papel electrónico de Microsoft, una alternativa al formato PDF. En la
actualidad se admite el uso de XPS como formato de archivo guardado en Microsoft Office 2007, con un
visualizador de XPS incorporado en Windows Vista. Microsoft afirma que en Windows Vista se utiliza el
formato XPS como formato de documento, formato de archivo spool de Windows y lenguaje de
descripción de páginas para impresoras.
Seleccione [Optimizado para vista rápida en web] (denominado también "XPS intercalado") o [Activar
compresión MRC] por las mismas razones que se indicó más arriba para los archivos PDF.
Nota sobre XPS que permite realizar búsquedas: si está disponible esta opción, al activarla facilitará a
los usuarios de las funciones Esceanado de red, E-mail (correo electrónico) y Fax de Internet la
posibilidad de elegir [Permite realizar búsquedas] como opción para el formato de archivo XPS. El formato
que permite realizar búsquedas proporciona una segunda capa de datos con el texto del documento
escaneado. La segunda capa se transforma en formato legible de caracteres ópticos, permitiendo buscar,
copiar y pegar el texto del documento según se desee.

20
Escanear a formatos de archivo que permiten búsquedas
La función opcional Escanear a formatos de archivo que permiten búsquedas se aplica a los formatos
PDF, PDF/A y XPS.
La función permite a los usuarios de Escaneado de red, E-mail y Fax de Internet elegir [Permite realizar
búsquedas] como opción para sus formatos de archivo PDF, PDF/A o XPS. El formato que permite
realizar búsquedas proporciona una segunda capa de datos con el texto del documento escaneado. La
segunda capa se transforma en formato legible de caracteres ópticos, permitiendo buscar, copiar y pegar
el texto del documento según se desee.
La función Escanear a formatos de archivo que permiten búsquedas se adquiere a través del personal de
ventas de Xerox y se instala mediante una tarjeta SIM (módulo de instalación de suscriptor) para
escaneado a PDF, PDF/A y XPS que permiten realizar búsquedas. Con el dispositivo encendido, se
introduce la SIM en la ranura naranja de la placa madre de la máquina. Aparece una pantalla de
asistencia para las opciones que brinda ayuda con la instalación. Si no tiene la SIM de plástico, póngase
en contacto con el representante de ventas de Xerox.
NOTA: antes de instalar la función Escanear a formatos de archivo que permiten búsquedas,
asegúrese de que ya está instalada la función Escaneado de red/E-mail. Escaneado de red es una
función opcional que se adquiere a través del personal de ventas de Xerox y se instala mediante una
tarjeta SIM (módulo de instalación de suscriptor) para escaneado de red/e-mail (correo electrónico). Si
precisa más información, consulte el tema Escaneado de red en la sección Funciones opcionales de
esta guía.
Una vez instalada la función Escaneado a formatos de archivo que permiten realizar búsquedas, se
muestra como una de las opciones disponibles para los formatos PDF, PDF/A y XPS en la pantalla
Opciones de imagen de Servicios de Internet. Estas opciones también deberían de aparecer en la plantilla
prefijada (Opciones de archivado) para Escaneado de red, en Prefijados (Opciones de archivado) para
Correo electrónico y en Prefijados (Opciones de archivado) para Fax de Internet. Servicios de Internet es
una serie de páginas web alojadas en el servidor HTTP interno de la máquina que permite configurar
servicios y opciones mediante un navegador web.
Acceso a las opciones de imagen
En la estación de trabajo
1. Abra el navegador web e introduzca la dirección TCP/IP de la máquina en la barra de dirección y
pulse [Intro]. El navegador muestra la página principal de la máquina.
2. Haga clic en la ficha [Propiedades].
3. Si se le solicitan, introduzca el nombre y la clave de acceso del administrador actuales. Los valores
prefijados son [admin] y [1111].
4. Haga clic en [Configuración general].
5. Haga clic en [Opciones de imagen].
6. Seleccione y configure las opciones de imagen para los diversos formatos de archivo según sus
preferencias.
7. Una vez hecho esto, haga clic en [Aplicar] para guardar los cambios o en [Deshacer] para eliminarlos
y actualizar la página.

21
Acceso a las opciones de Escaneado de red, Correo electrónico o Fax de Internet
En la estación de trabajo
1. Abra el navegador web e introduzca la dirección TCP/IP de la máquina en la barra de dirección y
pulse [Intro]. El navegador muestra la página principal de la máquina.
2. Haga clic en la ficha [Propiedades].
3. Si se le solicita, introduzca el nombre y la clave de acceso del administrador actuales. Los valores
prefijados son [admin] y [1111].
4. Haga clic en [Servicios].
5. Seleccione [Escaneado de red], [Correo electrónico] o [Fax de Internet].
6. Para escaneado de red, seleccione [Plantilla prefijada] y después el botón [Editar] para escoger en
Opciones de archivado un formato que permita búsquedas como opción de escaneado prefijada por el
usuario.
7. Para correo electrónico o fax de Internet, seleccione [Prefijados] y después el botón [Editar] para
escoger en Opciones de archivado un formato que permita búsquedas como opción de escaneado
prefijada por el usuario.
8. Una vez hecho esto, haga clic en [Aplicar] para guardar los cambios o en [Deshacer] para eliminarlos
y actualizar la página.
Alertas generales del equipo
En la sección Notificación de alertas puede configurar los grupos a los que debe enviarse una notificación
(por correo electrónico) cuando surja algún problema con la máquina.
Configuración de un grupo de notificación de alertas
En la estación de trabajo
1. Abra el navegador web e introduzca la dirección TCP/IP de la máquina en la barra de dirección y
pulse [Intro]. El navegador muestra la página principal de la máquina.
2. Haga clic en la ficha [Propiedades].
3. Haga clic en el signo a la izquierda de [Configuración general].
4. Haga clic en [Notificación de alertas] en el árbol de directorios.
5. Haga clic en [Alertas generales del dispositivo].
6. Marque la casilla [Activar grupo 1].
7. Haga clic en [Agregar].
8. Introduzca una dirección electrónica y haga clic en [Agregar].
9. Introduzca una dirección de correo electrónico en el cuadro [Responder a: Dirección de e-mail].
10. Haga clic en [Aplicar] para aceptar los cambios o [Deshacer] para restablecer los valores anteriores.
11. Si se le solicita, introduzca el nombre de usuario y la clave de acceso actuales del administrador. Los
valores prefijados son [admin] y [1111].
12. Se abre la ventana Opciones confirmadas. Aparecerá la ventana ¿Enviar correo de prueba? Haga clic
en [Aceptar] si desea enviar un correo de prueba a los destinatarios de las notificaciones de alerta o
[Cancelar] para volver a la página Notificación de alertas.

22
Asignación de notificaciones de alerta a un grupo
13. Baje el cursor hasta el cuadro Preferencias del grupo destinatario. Para seleccionar los códigos de
estado que desea notificar a los grupos, seleccione las casillas correspondientes. Haga clic en el
vínculo Glosario situado junto a Códigos de estado en el cuadro Preferencias del grupo destinatario
para obtener más información sobre los códigos de estado.
14. Introduzca la cantidad de minutos para [Definir el tiempo de atasco para enviar el estado a los grupos
seleccionados] (0-60 minutos).
15. Seleccione [Aplicar] para guardar las opciones o [Deshacer] para cancelar.
Modificación o eliminación de la dirección de un destinatario
1. Seleccione la dirección en la lista Grupo y haga clic en [Editar].
2. Para editar: realice los cambios y haga clic en [Sustituir].
3. Para borrar un dirección de la lista Grupo, haga clic en [Eliminar]. Se abre el cuadro de diálogo ¿Está
seguro de que desea eliminar?. Haga clic en [Aceptar].
4. Cuando haya terminado de realizar los cambios, seleccione [Aplicar] para guardar o [Deshacer] para
cancelar.
5. Si se le solicita, introduzca el nombre de usuario y la clave de acceso actuales del administrador. Los
valores prefijados son [admin] y [1111].
Alertas de lectura de contadores de facturación
Este cuadro de diálogo permite al administrador del sistema configurar una notificación por correo
electrónico al administrador de facturación pertinente cada vez que el MeterAssistant lea
automáticamente los contadores de facturación.
Configuración de una alerta de lectura de contador de facturación
En la estación de trabajo
1. Abra el navegador web e introduzca la dirección TCP/IP de la máquina en la barra de dirección y
pulse [Intro]. El navegador muestra la página principal de la máquina.
2. Haga clic en la ficha [Propiedades].
3. Haga clic en el signo a la izquierda de [Configuración general].
4. Haga clic en el signo a la izquierda de [Notificación de alertas].
5. Haga clic en [Alertas de Lecturas del contador de facturación] en el árbol de directorios.
6. Marque la casilla [Cuando se comuniquen las lecturas del contador de facturación].
7. Marque la casilla [Si se cancela el registro en el servidor de comunicaciones de Xerox].
8. Haga clic en [Agregar].
9. Introduzca una dirección electrónica y haga clic en [Agregar].
10. Introduzca una dirección electrónica en el cuadro [Responder a: Dirección de e-mail].
11. Haga clic en [Aplicar] para aceptar los cambios o [Deshacer] para restablecer los valores anteriores.
12. Si se le solicita, introduzca el nombre de usuario y la clave de acceso actuales del administrador. Los
valores prefijados son [admin] y [1111].

23
Alertas de la interfaz de usuario de la máquina
Los administradores del sistema pueden configurar la interfaz de usuario de la máquina de forma que
indique a los usuarios que falta memoria para la ejecución de ScanDisk y que ello puede afectar al
rendimiento del sistema y/o provocar pérdidas de trabajos.
Configuración de las alertas de la interfaz de usuario de la máquina
En la estación de trabajo
1. Abra el navegador web e introduzca la dirección TCP/IP de la máquina en el campo Dirección o
Ubicación y pulse [Intro]. El navegador muestra la página principal de la máquina.
2. Haga clic en la ficha [Propiedades].
3. Haga clic en el signo a la izquierda de [Configuración general].
4. Haga clic en el signo a la izquierda de [Notificación de alertas].
5. Seleccione [Alertas de la interfaz de usuario local] en el árbol de directorios.
6. Seleccione el botón de radio correspondiente a la advertencia que desea mostrar.
7. Haga clic en [Aplicar] para aceptar los cambios o [Deshacer] para restablecer los valores anteriores.
8. Si se le solicita, introduzca el nombre de usuario y la clave de acceso actuales del administrador. Los
valores prefijados son [admin] y [1111].
Contadores de facturación
La página Contadores de facturación proporciona los datos de facturación de la máquina, incluido el
número de impresiones o copias realizadas.
En la estación de trabajo
1. Abra el navegador web e introduzca la dirección TCP/IP de la máquina en el campo Dirección o
Ubicación y pulse [Intro]. El navegador muestra la página principal de la máquina.
2. Haga clic en la ficha [Propiedades].
3. Haga clic en el signo a la izquierda de [Configuración general].
4. Haga clic en [Contadores de facturación] en el árbol de directorios.
5. Seleccione [Información de facturación] y [Actualizar] para ver la información de facturación actual y la
última lectura de contador de facturación enviada a Xerox por el MeterAssistant.
6. Seleccione [Contadores de uso] y [Actualizar] para ver los recuentos de los contadores de uso.

24
Smart eSolutions (EE.UU. solamente)
Smart eSolutions facilita a los clientes de Xerox una página de configuración que los guía por los pasos
que se deben realizar para configurar el dispositivo para las lecturas de contador automáticas. Smart
eSolutions dota al dispositivo de la capacidad de enviar automáticamente datos a Xerox para que se
utilicen en la facturación (MeterAssistant) y en la reposición de tóner (SuppliesAssistant).
Existen tres formas de registrar un dispositivo para Smart eSolutions:
Registro directo del cliente
Smart eSolutions Windows Client
CentreWare Web
Para ver una descripción completa de Smart eSolutions y descargar las aplicaciones (Smart eSolutions
Windows Client o CentreWare Web), consulte la página www.xerox.com/smartesolutions.
Lista de control
Antes de registrar un dispositivo para el MeterAssistant, asegúrese de que estén disponibles o se hayan
realizado los elementos siguientes:
Debe tener una cuenta en xerox.com. Agregue a su cuenta todos los dispositivos del inventario que desee
registrar para lecturas de contador automáticas. Para ello puede recibir asistencia de Dallas eSupport.
Debe comprobarse que el dispositivo funcione correctamente en la red.
Los protocolos TCP/IP y HTTP deben estar activados en el dispositivo de modo que se pueda acceder al
navegador web del dispositivo. (Directo al dispositivo).
Activación de SNMP (Smart eSolutions Client y CentreWare Web). Si desea utilizar Smart eSolutions
Windows Client o CentreWare Web, visite www.xerox.com/smartesolutions.
Instrucciones para el registro directo del dispositivo
1. Abra el navegador web e introduzca la dirección TCP/IP de la máquina en el campo Dirección o
Ubicación y pulse [Intro]. El navegador muestra la página principal de la máquina.
2. Haga clic en la ficha [Propiedades].
3. Haga clic en el signo a la izquierda de [Configuración general].
4. Haga clic en [Smart eSolutions].
5. Haga clic en [Registro].
6. Seleccione la configuración automática o, si su red necesita que se utilice un servidor proxy, haga clic
en [Activar servidor proxy].
7. Si seleccionó Configuración automática, haga clic en [Activada] y después en [Guardar]. La
configuración automática permite que el dispositivo determine automáticamente si se necesita un
servidor proxy y, en caso afirmativo, detectará el servidor proxy.
8. Si seleccionó Activar servidor proxy, introduzca los datos para su servidor proxy y haga clic en
[Aplicar].
9. En la página de registro, marque la casilla [Registrarse en Servidor de comunicaciones de Xerox].
10. Haga clic en [Solicitar registro]. Siga los pasos para solicitar el registro.
11. Haga clic en [Aplicar].

25
Configuración de notificaciones por correo electrónico (opcional)
12. En la página de registro, marque la casilla [Configurar notificación correo electrónico].
13. Escriba la dirección electrónica del usuario que desee que reciba las notificaciones por correo
electrónico.
NOTA: esto no funciona a menos que esté configurado el correo electrónico.
14. Haga clic en [Agregar].
15. En la sección Enviar alerta puede especificar cuándo desea recibir un mensaje del dispositivo.
Seleccione [Cuando se comuniquen las lecturas del contador de facturación] para recibir una
notificación cuando se hayan leído los contadores de facturación. Se puede configurar el dispositivo
de modo que ofrezca automáticamente las lecturas de contador cuando se lo solicite el servidor de
comunicaciones de Xerox. El servidor de comunicaciones de Xerox se configura en el área
Servicios>Servicios Xerox>Servidor de comunicaciones de Xerox de Servicios de Internet.
16. Seleccione [Si se cancela el registro en el Servidor de comunicaciones de Xerox] para que se le
notifique si se cancela este enlace.
MeterAssistant
Verifique que los dispositivos estén activados en xerox.com.
Vaya a www.xerox.com.
Haga clic en "Submit Meter Reads" (Enviar lecturas de contador).
Inicie una sesión en xerox.com y asegúrese de que todos los dispositivos estén activados para la
automatización. Si no lo están, solicite la activación en xerox.com. Vuelva a verificarlo en xerox.com al
cabo de 24 horas.
SuppliesAssistant
Los dispositivos elegibles se activarán automáticamente para el SuppliesAssistant una vez que estén
registrados en Xerox.
Establecimiento de permisos para Gestión de trabajos
La página Gestión de trabajos permite configurar permisos para que los administradores del sistema o los
usuarios generales (no administradores) puedan eliminar trabajos de la cola de impresión de la máquina.
NOTA: los administradores del sistema siempre pueden eliminar cualquier trabajo, sin importar las
opciones seleccionadas en la página Gestión de trabajos.
1. Abra el navegador web e introduzca la dirección TCP/IP de la máquina en el campo Dirección o
Ubicación. Pulse [Intro].
2. Haga clic en la ficha [Propiedades].
3. Haga clic en el signo a la izquierda de [Configuración general].
4. Seleccione [Gestión de trabajos] en el árbol de directorios.
5. Seleccione [Todos los usuarios] para permitir que cualquier usuario elimine sus propios trabajos o
cualquier otro trabajo O seleccione [Sólo administradores] para permitir que solo puedan eliminar
trabajos los usuarios con acceso de administrador (clave de acceso).
6. Haga clic en [Aplicar] para aceptar los cambios o [Deshacer] para restablecer los valores anteriores.
7. Si se le solicita introduzca el nombre de usuario y la clave de acceso actuales del administrador. Los
valores prefijados son [admin] y [1111].

26
Clonación
La función Clonación está disponible en el sistema WorkCentre 7655/7665/7675.
La clonación de la configuración permite copiar las plantillas de escaneado generadas a través de la web
y los parámetros de una máquina y transferirlos a otra máquina que tenga instalada la misma versión de
software. Los grupos de parámetros pueden clonarse según las funciones opcionales que tenga
instaladas la máquina. Por ejemplo, los valores de escaneado están disponibles para la clonación
solamente si la función opcional Escaneado de red ya está instalada en el dispositivo de origen.
Una vez seleccionados los parámetros que se desean clonar, se crea un archivo de clonación de la
configuración que se guarda con la extensión .dlm (módulo descargable).
El archivo de clonación de la configuración puede enviarse a otras máquina mediante los Servicios de
Internet de CentreWare (a través del navegador web). Los valores se transfieren y aplican al dispositivo
destinatario.
NOTA: es necesario instalar las funciones opcionales en la máquina destinataria para poder aceptar
las opciones clonadas. Es decir, no se puede instalar una función opcional (p. ej.: Escaneado de red o
E-mail (correo electrónico)) mediante el proceso de clonación.
Todas las máquinas implicadas en el procedimiento de clonación deben contener la misma versión de
software del sistema.
Verificación de la versión del software
1. Abra el navegador web e introduzca la dirección TCP/IP de la máquina en el campo Dirección o
Ubicación. Pulse [Intro].
2. Haga clic en la ficha [Propiedades].
3. Haga clic en el signo a la izquierda de [Configuración general].
4. Haga clic en [Configuración].
5. Baje el cursor al área Configuración de la impresora y busque la versión de software del sistema.
Clonación de una máquina
1. Abra el navegador web e introduzca la dirección TCP/IP de la máquina en el campo Dirección o
Ubicación. Pulse [Intro].
2. Haga clic en la ficha [Propiedades].
3. Haga clic en el signo a la izquierda de [Configuración general].
4. Seleccione [Clonación] en el árbol de directorios.
5. Entre los grupos disponibles, seleccione las opciones que desea clonar. Para clonar todas las
funciones, seleccione [Clonar], o para personalizar el archivo de configuración, haga clic en la casilla
de verificación de las funciones que desea desactivar y seleccione Clonar.
6. Introduzca el nombre de usuario y la clave de acceso actuales del administrador, si se solicitan. Los
valores prefijados son [admin] y [1111].
7. Haga clic con el botón derecho del ratón en el vínculo .dlm que aparece y seleccione [Guardar destino
como].
Instalación del archivo de clonación en otra máquina
1. Haga clic en [Bienvenido] en la ficha Estado.
2. Haga clic en [Tengo un archivo de clonación].
3. Introduzca el nombre de usuario del administrador (el prefijado es admin) y la clave (la prefijada es
1111).
4. Haga clic en [Examinar] para localizar el archivo.
5. Haga clic en [Abrir], seguido de [Instalar].

27
Portada
Cuando se envían documentos para imprimir en la máquina, se imprime una portada en la que se
identifica el PC que ha enviado el trabajo de impresión. La opción puede desactivarse en el controlador de
impresora o en las herramientas del administrador de la máquina. Estas instrucciones describen cómo
desactivar la portada desde la máquina.
En la máquina
1. Pulse el botón [Conexión/Desconexión] para pasar a la función principal Herramientas.
2. En el teclado numérico introduzca [1111] o la clave de acceso actual. Pulse el botón [Intro] al finalizar.
3. Seleccione [Estado de la máquina] y después la ficha [Herramientas].
4. Seleccione [Opciones de interfaz de usuario].
5. Seleccione [Hojas del trabajo].
6. Seleccione [Portadas].
7. Pulse el botón [Desactivadas].
8. Pulse el botón [Guardar].
9. Seleccione [Conexión/Desconexión] para salir de Herramientas.
Guardar y reimprimir trabajos
La función Guardar trabajos para reimprimir permite guardar trabajos de impresión en el dispositivo desde
el controlador de impresión o la página Impresión de Servicios de Internet, para después poder
seleccionarlo en la interfaz de usuario del dispositivo y volver a imprimirlo.
El administrador del sistema puede activar y configurar esta función en la página Propiedades de
Servicios de Internet (la serie de páginas web que están alojadas en el servidor HTTP interno de la
máquina).
Activación de la función en una estación de trabajo conectada a una red TCP/IP
1. Abra el navegador web e introduzca la dirección TCP/IP de la máquina en el campo Dirección o
Ubicación. Pulse [Intro].
2. Introduzca el nombre de usuario y la clave de acceso actuales del administrador, si se solicitan. Los
valores prefijados son [admin] y [1111].
3. Haga clic en la ficha [Propiedades].
4. Haga clic en el signo a la izquierda de [Servicios].
5. Haga clic en el signo a la izquierda de [Reimprimir trabajos guardados].
6. Haga clic en [Activación].
7. Seleccione [Activada] para activar la función. Obsérvese que si se selecciona [Desactivada], habrá
dos botones de radio disponibles. En este caso, para retener todos los trabajos que estén guardados
en el sistema se selecciona [Retener todos los trabajos]. Por el contrario, [Eliminar todos los trabajos]
elimina todos los trabajos que están guardados en el sistema.

28
Copia de seguridad de trabajos guardados
1. Seleccione [Copia de seguridad de trabajos] para hacer una copia de seguridad de los trabajos que
están guardados en el sistema.
2. Obsérvese que en Opciones del menú desplegable [Protocolo] solo está disponible FTP.
3. Seleccione el botón de radio [Dirección IP] o [Nombre del host] para el servidor FTP.
4. Especifique la dirección IP o el nombre de host del depósito.
5. En [Ruta del documento], especifique la ruta al depósito de archivos.
6. En [Nombre del archivo], especifique el nombre para el archivo de copia de seguridad. Este nombre
se agregará al final de la ruta del documento.
7. En [Nombre de conexión], si seleccionó Sistema como identidad de conexión (consulte Depósito de
FTP en el tema Escaneado de red), deberá especificar aquí el nombre de conexión al sistema.
8. En [Clave] y [Escriba la clave otra vez], si seleccionó Sistema como identidad de conexión, aquí podrá
especificar y confirmar la clave del sistema. La clave puede dejarse en blanco.
9. Haga clic en [Seleccionar para guardar nueva clave] para un nombre de conexión existente. A
continuación haga clic en el botón de inicio al pie de la página para que el cambio de clave surta
efecto.
10. Haga clic en [Comenzar] para iniciar el proceso de copia de seguridad o en [Deshacer] para cancelar
las modificaciones.
Restaurar trabajos guardados
1. Seleccione [Copia de seguridad de trabajos] para restaurar los trabajos que estén guardados en un
depósito.
Obsérvese que, al restaurar los trabajos guardados, sucederá lo siguiente: Todos los datos
actuales de trabajos guardados se eliminarán inmediatamente. El proceso de restauración puede
tardar bastante tiempo en completarse, dependiendo de cuántos archivos se habían copiado. Los
datos restaurados de trabajos guardados no se agregan a los trabajos guardados existentes. Si se
interrumpe la restauración, la carpeta pública prefijada estará vacía.
2. Obsérvese que en Opciones del menú desplegable [Protocolo] solo está disponible FTP.
3. Seleccione el botón de radio [Dirección IP] o [Nombre del host] para el servidor FTP.
4. Especifique la dirección IP o el nombre de host del depósito.
5. En [Ruta del documento], especifique la ruta al depósito de archivos.
6. En [Nombre del archivo], escriba el nombre de archivo que se deberá restaurar. Este nombre se
agregará al final de la ruta del documento.
7. En [Nombre de conexión], si seleccionó Sistema como identidad de conexión (consulte Depósito de
FTP en el tema Escaneado de red), deberá especificar aquí el nombre de conexión al sistema.
8. En [Clave] y [Escriba la clave otra vez], si seleccionó Sistema como identidad de conexión, aquí podrá
especificar y confirmar la clave del sistema. La clave puede dejarse en blanco.
9. Haga clic en [Seleccionar para guardar nueva clave] para un nombre de conexión existente. A
continuación haga clic en el botón Comenzar al pie de la página para que el cambio de clave surta
efecto.
10. Haga clic en [Comenzar] para iniciar el proceso de restauración o en [Deshacer] para cancelar las
modificaciones.

29
En línea/Fuera de línea
La ventana En línea/Fuera de línea permite que el administrador del sistema detenga y reanude la
recepción o el envío de trabajos por el sistema a través de la red.
En la máquina
1. Pulse el botón [Conexión/Desconexión] para pasar a la función principal Herramientas.
2. En el teclado numérico introduzca [1111] o la clave de acceso actual. Pulse el botón [Intro] al finalizar.
3. Seleccione [Estado de la máquina] y después la ficha [Herramientas].
4. Pulse [Configuración de red y conectividad].
5. Seleccione [General] y después [En línea/Fuera de línea].
6. Para que la máquina no reciba o envíe trabajos por la red, pulse el botón [Fuera de línea]. Las
funciones opcionales instaladas que utilizan la red (p. ej.: Escaneado de red) no estarán disponibles
hasta que la máquina vuelva a estar en línea.
Para permitir que la máquina reciba o envíe trabajos por la red, pulse el botón [En línea].
7. Pulse el botón [Cerrar].
8. Seleccione [Conexión/Desconexión] para salir de Herramientas.
Auditrón
El auditrón es una función de la máquina que realiza un seguimiento automático del uso de la copiadora
para fines de análisis y facturación. Existen dos tipos de auditrón, uno interno y otro externo denominado
Contabilidad de red. Contabilidad de red se ejecuta en la red y las funciones de contabilidad se realizan de
forma remota a través del software de otros fabricantes. Si precisa más información, consulte el tema
Contabilidad de red en la sección Funciones opcionales de esta guía.
Para obtener instrucciones detalladas sobre cómo configurar el auditrón interno, consulte el CD2 de
información y entrenamiento que se entrega con la máquina.
Para fines de referencia, la ruta a la configuración del auditrón interno en la máquina es: pulsar el botón
Conexión/Desconexión, introducir la clave del administrador para pasar a la pantalla Herramientas,
seleccionar Contabilidad, Activación de contabilidad, Modo de contabilidad, Auditrón y Configurar cuentas
de usuario, y seguir las instrucciones en pantalla.
Kit de interfaz auxiliar (dispositivo de otro fabricante)
A la máquina puede incorporarse un dispositivo de acceso y contabilidad de otro fabricante, por ejemplo,
un dispositivo que funciona con monedas o un lector de tarjetas. Para activar esta opción, es necesario
instalar el kit de Interfaz de dispositivo de otro fabricante. Tras instalar el kit, el administrador debe activar
el Acceso auxiliar como el Modo de contabilidad desde el menú Herramientas de la máquina.
La ruta de menú que debe seguir en la máquina es:
1. Pulse el botón Conexión/Desconexión.
2. Inicie la sesión en la máquina como admin, con la clave prefijada 1111.
3. En Herramientas, pulse el botón Contabilidad.
4. Pulse Modo de contabilidad.
5. Pulse Acceso auxiliar y seleccione los botones disponibles para configurar el dispositivo.
Para obtener más instrucciones sobre las opciones de configuración de la interfaz auxiliar (dispositivo de
otro fabricante), consulte el CD2 de información y entrenamiento que se entrega con la máquina.

30
SNMP
Se pueden definir y modificar de forma remota los nombres de comunidades de GET, SET y Trap
(captura) de SNMP (Simple Network Management Protocol) para la máquina. También se pueden
configurar destinos de capturas SNMP para TCP/IP y NetWare (IPX) que recibirán capturas desde
cualquier máquina de la red.
Propiedades de los nombres de comunidad de SNMP que se pueden configurar:
GET responde con la clave para las solicitudes GET de SNMP a la máquina. Las aplicaciones que
obtienen información del dispositivo a través de SNMP, como Xerox Printer Map o CentreWare,
utilizan esta clave.
SET responde con la clave para las solicitudes SET de SNMP a la máquina. Las aplicaciones que
programan datos en el dispositivo a través de SNMP, como Xerox Printer Map o CentreWare, utilizan
esta clave.
TRAP responde con la clave para las solicitudes TRAPS de SNMP a la máquina. Será la clave
prefijada para las TRAPS de SNMP enviadas desde el dispositivo a través de SNMP.
Nombres de comunidad de SNMP
1. Abra el navegador web e introduzca la dirección TCP/IP de la máquina en el campo Dirección o
Ubicación. Pulse [Intro].
2. Haga clic en la ficha [Propiedades].
3. Haga clic en el signo a la izquierda de [Conectividad].
4. Haga clic en el signo a la izquierda de [Protocolos].
5. Seleccione [SNMP] en el árbol de directorios. Se le solicitará el nombre de usuario y la clave de
acceso actuales del administrador. Los valores prefijados son [admin] y [1111]. Haga clic en [Aceptar].
6. Marque la casilla [Activar] para activar el protocolo.
7. Para modificar las propiedades de SNMP, haga clic en [Editar].
8. Introduzca un nombre (hasta 256 caracteres) para el [Nombre de comunidad de GET]. El valor
prefijado es público.
9. Introduzca un nombre (hasta 256 caracteres) para el [Nombre de comunidad de SET]. El valor
prefijado es privado.
PRECAUCIÓN: Si modifica los nombres de comunidad de GET o SET, debe modificar todas las
aplicaciones de la red que se están comunicando a través de SNMP con esta máquina para que usen los
nuevos nombres de GET/SET.
10. Introduzca un nombre (hasta 256 caracteres) para el [Nombre de comunidad de TRAP] prefijado. El
valor prefijado es SNMP_trap. El nombre de comunidad de TRAP prefijado se utiliza para especificar
el nombre de comunidad prefijado para todas las capturas generadas en la máquina.
11. Marque la casilla si desea activar [Capturas genéricas de errores de autentificación]. Cuando
Capturas genéricas de errores de autenticación está activada, la máquina genera una captura por
cada solicitud de SNMP que se reciba con un nombre de comunidad no válido.
Direcciones de destino de capturas
12. Haga clic en el botón [Avanzadas].
13. Haga clic en [Dirección IP] o en [Dirección IPX] en el cuadro Direcciones de destino de capturas.
14. Introduzca los detalles de la captura necesarios.
15. Haga clic en [Aplicar] para aceptar los cambios, [Cancelar] para regresar a los valores anteriores y
volver a la pantalla Propiedades de SNMP, o [Deshacer] para regresar a los valores prefijados pero
quedarse en la pantalla Nombres de comunidad.
16. Cuando haya terminado, haga clic en [Aplicar] para aceptar los cambios o [Deshacer] para restablecer
los valores anteriores.

31
Actualización de software a través de una conexión de red
AVISO: Este procedimiento eliminará los trabajos actuales en la cola de impresión de la máquina y
no permitirá que se impriman más trabajos hasta que la actualización haya finalizado. Si desea
conservar estos trabajos, permita que los mismos finalicen antes de actualizar el software. Todos
los parámetros de red configurados y las opciones instaladas se conservarán en la máquina
después del proceso de actualización del software.
Preparación para la actualización
Obtenga el nuevo archivo de actualización del software para la máquina en el sitio web www.xerox.com o
a través del Centro de Asistencia al Cliente de Xerox. Descargue el archivo de actualización en una
unidad de red o local. Podrá eliminar el archivo después de realizar el procedimiento de actualización.
Es importante obtener la actualización correcta para su máquina. Determine la versión de software que
utiliza, del siguiente modo.
1. Abra el navegador web e introduzca http:// y la dirección TCP/IP de la máquina en el campo Dirección
o Ubicación. Pulse [Intro].
2. Haga clic en la ficha [Propiedades].
3. Haga clic en el signo a la izquierda de [Configuración general].
4. Haga clic en [Configuración] y baje el cursor hasta la sección Configuración de la impresora para ver
cuál es la versión de software del sistema.
En la máquina
1. Pulse el botón [Conexión/Desconexión] para pasar a la función principal Herramientas.
2. En el teclado numérico introduzca [1111] o la clave de acceso actual. Pulse el botón [Intro] al finalizar.
3. Seleccione [Estado de la máquina] y después la ficha [Herramientas].
4. Pulse [Configuración de red y conectividad].
5. Seleccione [General].
6. Seleccione [Actualización de software remota].
7. Pulse [Activar].
8. Pulse [Guardar].
9. Seleccione [Conexión/Desconexión] para salir de Herramientas.

32
En la estación de trabajo
10. Abra el navegador web e introduzca http:// y la dirección TCP/IP de la máquina en el campo Dirección
o Ubicación. Pulse [Intro].
11. Haga clic en la ficha [Propiedades].
12. Haga clic en el signo a la izquierda de [Servicios].
13. Haga clic en el signo a la izquierda de [Software de la máquina].
14. Haga clic en [Actualización manual].
15. Introduzca el nombre de usuario y la clave de acceso actuales del administrador. Los valores
prefijados son admin y 1111.
16. Escriba el nivel actual del software en el cuadro Última actualización finalizada.
17. En el cuadro Actualización manual, seleccione [Examinar] para localizar el archivo de actualización
del software que adquirió recientemente.
18. Seleccione el archivo y haga clic en [Abrir].
19. Haga clic en el botón [Instalar software] para realizar la actualización. El archivo se enviará a la
impresora y desactivará la función de impresión. El navegador web estará inactivo y no se podrá
acceder a la máquina mediante este método hasta que haya finalizado la actualización y la máquina
se haya iniciado. La actualización no debería llevar más de 15 minutos.
20. Una vez finalizada la actualización, la máquina se reiniciará automáticamente. Se imprimirá el informe
de configuración (si se activó durante la configuración de Herramientas). Si se puede acceder a la
máquina desde un navegador web, consulte la versión de software en la página Actualización manual
de Servicios de Internet o consulte el informe de configuración para comprobar que haya cambiado la
versión de software.
NOTA: el dispositivo puede configurarse para que actualice automáticamente el software de la
máquina desde un servidor central a una hora específica periódicamente. Para ver las instrucciones,
haga clic en el vínculo Actualización de software situado a la izquierda de esta página y seleccione
Auto.
Ha finalizado los pasos para realizar una actualización manual del software.
Actualización de software automática
El dispositivo puede configurarse para programar automáticamente actualizaciones de software de la
máquina desde un servidor central.
AVISO: Este procedimiento eliminará los trabajos actuales en la cola de impresión de la máquina y
no permitirá que se impriman más trabajos hasta que la actualización haya finalizado. Si desea
conservar estos trabajos, permita que los mismos finalicen antes de actualizar el software. Todos
los parámetros de red configurados y las opciones instaladas se conservarán en la máquina
después del proceso de actualización del software.
Antes de comenzar
1. Averigüe qué versión de software está instalado en el sistema.
a. Introduzca la dirección IP de la máquina en el navegador web y pulse [Intro].
b. Haga clic en la ficha [Propiedades].
c. Haga clic en el signo a la izquierda de [Configuración general].
d. Haga clic en [Configuración].
e. Baje el cursor a Configuración de la impresora para ver el número de versión.
2. Póngase en contacto con el Centro de Asistencia al Cliente de Xerox para asegurarse de que la
actualización automática sea apropiada para su máquina. De no serlo, consulte el tema Actualización
de software a través de una conexión de red para obtener las instrucciones para realizar una
actualización manual.

33
En la máquina
3. Pulse el botón [Conexión/Desconexión] para pasar a la función principal Herramientas.
4. En el teclado numérico introduzca [1111] o la clave de acceso actual. Pulse el botón [Intro] al finalizar.
5. Seleccione [Estado de la máquina] y después la ficha [Herramientas].
6. Pulse [Configuración de red y conectividad].
7. Seleccione [General].
8. Seleccione [Actualización de software remota].
9. Pulse [Activar].
10. Pulse [Guardar].
11. Seleccione [Conexión/Desconexión] para salir de Herramientas.
Programación de la hora para la actualización automática
12. En la estación de trabajo, abra el navegador web e introduzca la dirección TCP/IP de la máquina en el
campo Dirección o Ubicación. Pulse [Intro].
13. Haga clic en la ficha [Propiedades].
14. Haga clic en el signo a la izquierda de [Servicios].
15. Haga clic en el signo a la izquierda de [Software de la máquina].
16. Haga clic en [Actualización automática].
17. Marque la casilla [Activada] para activar la función Actualización automática.
18. Seleccione [Cada hora] o [Cada día] para activar la función según sus preferencias, en la sección
Hora de iniciar actualización.
19. Si seleccionó [Cada día], introduzca la hora deseada para realizar la actualización.
20. Introduzca la dirección IP del servidor donde se encuentra el archivo de actualización del software
(que obtuvo antes) en el campo [Dirección IP del servidor de archivos].
21. Escriba la ruta al archivo de actualización en el servidor en el campo [Ruta del directorio].
22. Escriba el [Nombre de conexión] y la [Clave] del servidor.
23. Haga clic en [Aplicar] para aceptar los cambios.
La actualización se realizará de forma automática en la máquina a la hora especificada. Una vez iniciado
el proceso de actualización, la conectividad de red con la máquina no estará disponible, incluido el acceso
desde Servicios de Internet. El progreso de la actualización puede verse en la pantalla de la máquina.
Ha finalizado los pasos para actualizar de forma automática el software de la máquina.

34
Protocolos
NetWare
Configuración de parámetros de NetWare
1. Abra el navegador web e introduzca la dirección TCP/IP de la máquina en el campo Dirección o
Ubicación. Pulse [Intro].
2. Haga clic en la ficha [Propiedades].
3. Haga clic en el signo a la izquierda de [Conectividad].
4. Haga clic en el signo a la izquierda de [Protocolos].
5. Seleccione [NetWare] en el árbol de directorios.
6. Seleccione [Activado] para activar NetWare.
7. Seleccione el transporte de archivo (IP o IPX).
8. Seleccione el [Tipo de estructura] que se requiera en la lista desplegable.
9. Escriba un frecuencia de sondeo para el servidor de impresión en [Intervalo de sondeo de la cola]
(1-240 segundos. El valor prefijado es 5).
10. Introduzca el [Nombre del servidor de impresión]. El nombre prefijado es la dirección XRX_MAC.
11. Introduzca la clave del servidor de impresión en el cuadro [Nueva clave del servidor de impresión] y
vuelva a introducirla para confirmarla en el cuadro [Escriba otra vez la clave nueva del servidor de
impresión]. Coloque una marca de selección en la casilla [Seleccione para guardar la nueva clave].
Protocolo de publicidad de servicios (SAP)
12. Seleccione [Activado] para activar SAP.
13. Escriba la [Frecuencia de SAP] (de 15 a 300 segundos o escriba 0 para ninguna. El valor prefijado es
60).
Configuración de Bindery
14. Si está utilizando NetWare en el modo Bindery, introduzca los nombres de hasta cuatro [Servidores
de archivo] primarios para la máquina en el cuadro Configuración de Bindery.

35
Servicios de directorio NetWare (NDS)
15. Si está utilizando NetWare NDS (Servicios de directorio NetWare), introduzca un árbol de directorios y
contexto para la máquina en [Árbol de NDS] y [Contexto de NDS] en el cuadro Servicios de directorio
Netware (NDS). Tenga en cuenta que también puede seleccionar los botones de radio Dirección IP o
Nombre de host para especificar el servidor utilizado en el entorno IP.
16. Haga clic en [Aplicar] para aceptar los cambios o [Deshacer] para restablecer los valores anteriores.
NOTA: los valores no se aplicarán sino hasta que se reinicie la máquina.
17. Seleccione el vínculo [Ficha Estado].
18. Haga clic en el botón [Reinicializar la máquina] y después en [Aceptar] para reiniciar la máquina. El
controlador de red tarda unos 5 minutos en reiniciarse y la conectividad de red no está disponible
durante este proceso.
NDPS/NEPS
Si desea obtener documentación, controladores de impresoras y el Agente NDPS/NEPS de Xerox, visite
el sitio web de Xerox: www.xerox.com.
Novell Distributed Print Services (NDPS) / Novell Enterprise Print Services (NEPS) son productos
desarrollados sobre la arquitectura de impresión de Novell que permiten a los administradores aprovechar
la inteligencia integrada de la impresora para administrar de manera central los recursos de impresión de
la red desde cualquier lugar de la red, mejorar el rendimiento de impresión en la red y reducir los
problemas de impresión en red para los usuarios finales.
La solución NDPS/NEPS de Xerox permite utilizar Novell NDPS/NEPS con muchas de las más modernas
impresoras de Xerox. Incluye herramientas de administración que se agregan a NWAdmin y que permiten
a los usuarios configurar y administrar fácilmente sus servicios de impresión de red. También tiene una
serie de módulos que se cargan en NetWare y que se ejecutan en el servidor NetWare.
Los usuarios de NetWare apreciarán la facilidad de crear automáticamente un objeto de impresora en el
árbol NDS y la capacidad de descarga automática de controladores, que elimina la instalación individual
de controladores descargando el controlador a medida que los usuarios se conectan a la impresora. Los
usuarios de la red pueden realizar de forma remota verificaciones de estado al instante o definir
notificaciones coherentes para sus impresoras de red de Xerox.

36
Windows 2000
Configuración de parámetros de TCP/IP y SLP
1. Abra el navegador web e introduzca la dirección TCP/IP de la máquina en el campo Dirección o
Ubicación. Pulse [Intro].
NOTA: se debe haber configurado TCP/IP y HTTP según la sección Introducción: Léame de esta
guía. Si fuera necesario, consulte el tema Léame y siga los pasos que se indican.
2. Haga clic en la ficha [Propiedades].
3. Haga clic en el signo a la izquierda de [Conectividad].
4. Haga clic en el signo a la izquierda de [Protocolos].
5. Seleccione [TCP/IP] en el árbol de directorios.
6. Seleccione [Activado] para activar el protocolo TCP/IP.
PRECAUCIÓN: la desactivación de TCP/IP o la modificación de la dirección IP afectará a NetBIOS/IP,
LPR/LPD, FTP, SNMP y a Impresión TCP/IP sin procesar. Si desactiva TCP/IP, los Servicios de Internet
no estarán disponibles hasta que se active TCP/IP desde el panel de control de la máquina. Si modifica la
dirección IP, deberá indicar la nueva dirección en el navegador web para localizar el dispositivo.
7. Introduzca un [Nombre del host] exclusivo para la máquina.
8. Seleccione el método deseado para obtener una dirección IP dinámica en la lista desplegable
[Resolución de direcciones IP] o seleccione Estática para asignarle una dirección IP estática a la
máquina.
9. Si seleccionó [Estática], escriba las direcciones IP que correspondan en [Dirección IP de la máquina,
Máscara de subred] y [Dirección de la puerta de enlace].
NOTA: si se selecciona el modo de resolución de dirección BOOTP o DHCP, no se puede modificar la
dirección IP, la máscara de subred o la puerta de enlace prefijada. Si se selecciona el modo de
resolución de dirección RARP, no se puede modificar la dirección IP. Seleccione Estática si desea
desactivar el direccionamiento dinámico.
Nombre del dominio
10. Introduzca un nombre válido en [Nombre del dominio].
Configuración de DNS
11. Introduzca una dirección IP para el [Servidor DNS preferido]. Introduzca una dirección IP para
[Servidor DNS suplente 1] y [2].
12. Marque la casilla para activar [Registro de DNS dinámico (DDNS)].
NOTA: si su servidor DNS no admite actualizaciones dinámicas, no es necesario activar DDNS.
13. Marque la casilla [Activar] en Liberar registro DHCP/DDNS ÚNICAMENTE si desea liberar la dirección
IP de esta máquina al reiniciar. De forma prefijada esta casilla no está seleccionada.
14. Marque la casilla [Activada] para Dirección asignada automáticamente, en Redes de configuración
cero, para permitir la comunicación con otros dispositivos mediante direccionamiento IPv4 169.254/
16, a través del mismo vínculo físico o lógico (como redes aisladas (no DHCP) o específicas).
Consulte el sitio web IETF para obtener información sobre la configuración cero.
15. Marque la casilla [Activado] para DNS de multidifusión para resolver nombres de host a direcciones
IPv4 sin utilizar un servidor DNS convencional.
Compatibilidad con la impresión LPR
1. Seleccione LPR/LPD en el árbol de directorios.
2. Marque la casilla Activado para activar LPR/LPD.

37
Configuración de SLP (para la compatiblidad con CUPS, Mac OS o NetWare)
1. Seleccione [SLP] en el árbol de directorios.
2. Marque la casilla [Activado] para activar Service Location Protocol (SLP).
3. Introduzca una [Dirección IP] para el Agente de directorios, de ser necesario.
4. Introduzca los nombres necesarios para [Ámbito 1,2,3].
5. Seleccione el tipo de mensaje en la lista desplegable para [Multidifusión] o [Difusión].
6. Introduzca un valor para [Radio de multidifusión] (0-255).
7. Introduzca un valor para MTU a fin de establecer la unidad máxima de transmisión (484-32768), con
1400 como prefijado. Esto permite establecer el tamaño de paquete máximo para SLP.
8. Haga clic en [Aplicar] para aceptar los cambios o [Deshacer] para restablecer los valores anteriores.
NOTA: los valores no se aplicarán sino hasta que se reinicie la máquina.
9. Haga clic en la ficha [Estado].
10. Haga clic en el botón [Reinicializar la máquina] y después en [Aceptar] para reiniciar la máquina. El
controlador de red tarda unos 5 minutos en reiniciarse y la conectividad de red no está disponible
durante este proceso.
Configuración de Impresión TCP/IP sin procesar
NOTA: TCP/IP debe estar activado para permitir la Impresión TCP/IP sin procesar.
TCP/IP sin procesar es un método de impresión que se utiliza para abrir una conexión TCP a nivel de
conector, a través del puerto 9100, para dirigir un archivo listo para la impresión al búfer de entrada de la
impresora y cerrar la conexión tras detectar un indicador de fin de trabajo en el lenguaje de descripción de
página o tras caducar un tiempo de espera prefijado. La impresión a través del puerto 9100 no requiere
una solicitud de impresora de líneas (LPR) desde la estación de trabajo, ni el uso de un demonio de
impresora de líneas (LPD) en la impresora. La impresión TCP/IP sin procesar está seleccionada en
Windows 2000 como puerto TCP/IP estándar.
1. Abra el navegador web e introduzca la dirección TCP/IP de la máquina en el campo Dirección o
Ubicación. Pulse [Intro].
2. Haga clic en la ficha [Propiedades].
3. Haga clic en el signo a la izquierda de [Conectividad].
4. Haga clic en el signo a la izquierda de [Protocolos].
5. Seleccione [Impresión TCP/IP sin procesar] en el árbol de directorios.
6. Asegúrese de que la casilla de verificación [Activada] esté marcada para activar la Impresión TCP/IP
sin procesar.
7. Deje [Número de puerto TCP] configurado en 9100 para Puerto 1. Si existen dos puertos adicionales,
haga clic en [Todo prefijado] para comprobar si se han configurado en 9101 y 9102 respectivamente
(emulación de HP JetDirect EX Plus 3).
8. Deje las opciones [Bidireccional] y [Máximo de conexiones] en sus valores prefijados.
9. Defina [Espera para fin del trabajo] en el número de segundos que se deberá esperar antes de
procesar un trabajo sin un indicador de fin de trabajo.
10. Deje la casilla [Cambio de PDL] activada en su valor prefijado.
11. Haga clic en [Aplicar] para aceptar los cambios, [Deshacer] para restablecer los valores anteriores, o
[Todo prefijado] para especificar valores prefijados para todas las opciones (recomendado).
NOTA: los valores no se aplicarán sino hasta que se reinicie la máquina.
12. Seleccione el vínculo [Ficha Estado].
13. Haga clic en el botón [Reinicializar la máquina] y después en [Aceptar] para reiniciar la máquina. El
controlador de red tarda unos 5 minutos en reiniciarse y la conectividad de red no está disponible
durante este proceso.

38
Creación de una impresora IPP (Internet Printing Protocol)
Lista de control
Antes de iniciar el proceso de instalación, asegúrese de que haya llevado a cabo los siguientes pasos de
vital importancia.
1. Debe haber configurado TCP/IP y HTTP (compatible con IPP) según la sección Introducción: Léame
de esta guía. Si fuera necesario, consulte el tema Léame y siga los pasos que se indican. De esta
forma se configurará el dispositivo de forma que pueda comunicarse a través de la red TCP/IP y
permita el uso de la interfaz de usuario de web (Servicios de Internet de CentreWare).
2. Para poder utilizar nombres de dominio para la comunicación con la impresora, asegúrese de que
DNS (servicio de nombres de dominios) se ha activado en la impresora y se ha configurado para el
uso de su servidor DNS. Para ver la ruta a estas opciones, consulte el tema Léame de esta guía.
Activación del puerto 9100 como compatibilidad adicional para la impresión HTTP (IPP)
1. Abra el navegador web e introduzca la dirección TCP/IP de la máquina en el campo Dirección o
Ubicación. Pulse [Intro].
2. Haga clic en la ficha [Propiedades].
3. Haga clic en el signo a la izquierda de [Conectividad].
4. Haga clic en el signo a la izquierda de [Protocolos].
5. Seleccione [Impresión TCP/IP sin procesar] en el árbol de directorios.
6. Asegúrese de que la casilla de verificación [Activada] esté marcada para activar la Impresión TCP/IP
sin procesar.
7. Deje [Número de puerto TCP] configurado en 9100 para Puerto 1. Si existen dos puertos adicionales,
haga clic en [Todo prefijado] para comprobar si se han configurado en 9101 y 9102 respectivamente
(emulación de HP JetDirect EX Plus 3).
8. Deje las opciones [Bidireccional] y [Máximo de conexiones] en sus valores prefijados.
9. Defina [Espera para fin del trabajo] en el número de segundos que se deberá esperar antes de
procesar un trabajo sin un indicador de fin de trabajo.
10. Deje la casilla [Cambio de PDL] activada en su valor prefijado.
11. Haga clic en [Aplicar] para aceptar los cambios.
NOTA: los valores no se aplicarán sino hasta que se reinicie la máquina.
12. Seleccione el vínculo [Ficha Estado].
13. Haga clic en el botón [Reinicializar la máquina] para reiniciar la máquina. El controlador de red tarda
unos 5 minutos en reiniciarse y la conectividad de red no está disponible durante este proceso.
14. Cuando se reinicie el dispositivo, debería imprimirse automáticamente un informe de configuración. Si
no se imprimió el informe, consulte el tema Informe de configuración en la sección Configuración
general de esta guía.
15. Revise las opciones de Impresión TCP/IP sin procesar en el encabezamiento Opciones de TCP/IP.
Los valores de estas opciones deberían ser los siguientes:
a. Impresión TCP/IP sin procesar: Activada
b. Número de puerto TCP/IP sin procesar: 9100
Creación de una impresora IPP en la estación de trabajo
Verifique que se haya cargado el software correcto.
16. En el escritorio, haga clic con el botón derecho del ratón en el icono [Mis sitios de red].
17. Seleccione [Propiedades].
18. Haga clic con el botón derecho del ratón en el icono [Conexión de área local].
19. Haga clic en [Propiedades].
20. Verifique que esté cargado el [Protocolo de Internet (TCP/IP)].

39
Instalación del controlador de impresora
21. En el menú [Inicio], seleccione [Configuración] y después [Impresoras] (Windows 2000) o [Impresoras
y faxes] (Windows XP). La ruta en Vista es Inicio\Panel de control\Impresora(s).
22. Haga doble clic en [Agregar impresora] y haga clic en [Siguiente].
23. Verifique que esté seleccionado [Impresora de red] y haga clic en [Siguiente].
24. Aparece la pantalla [Ubique su impresora] (Windows 2000) o [Especifique una impresora]
(Windows XP).
25. Para crear una impresora IPP, seleccione [Conectar con una impresora en Internet o en la intranet de
su organización].
26. Escriba [HTTP:// seguido por el nombre de dominio completo de la impresora o la dirección IP] en el
campo URL. El nombre de impresora puede ser el del host o el del host SMB, tal como aparece en el
informe de configuración de la máquina, según la resolución de nombres que utilice la red
(WINS o DNS).
27. Haga clic en [Siguiente].
28. Seleccione [Utilizar disco] y vaya al lugar donde se encuentra el controlador de impresora (.INF).
29. Haga clic en [Aceptar] para instalar el controlador de impresora.
30. Seleccione el modelo de impresora y haga clic en [Siguiente].
31. Seleccione [Sí] si desea que esta impresora sea la prefijada.
32. Seleccione [Sí] para imprimir una página de prueba. Verifique que se imprima en la máquina.
33. Haga clic en [Finalizar].
Servicios de Internet de CentreWare
Una vez instalada, la impresora IPP proporciona un vínculo directo con las páginas web de Servicios de
Internet.
Acceso a los Servicios de Internet de CentreWare
34. En el menú [Inicio], seleccione [Configuración] y después [Impresoras].
35. Haga clic en el icono de la impresora de la máquina, y aparecerá el vínculo Obtener más información
en la sección izquierda de la ventana.
36. Haga clic en el vínculo [Obtener más información] para ir directamente a la página principal de la
máquina.
Si precisa más información sobre cómo utilizar Servicios de Internet, consulte el tema Léame de esta
guía.
Ha finalizado la instalación del puerto IPP y de los controladores de impresión.

40
Configuración de conexiones de red de Microsoft y WINS (Windows Internet Naming Service)
Configuración de conexiones de red de Microsoft
1. Abra el navegador web e introduzca la dirección TCP/IP de la máquina en el campo Dirección o
Ubicación. Pulse [Intro].
2. Haga clic en la ficha [Propiedades].
3. Haga clic en el signo a la izquierda de [Conectividad].
4. Haga clic en el signo a la izquierda de [Protocolos].
5. Seleccione [Conexiones de red de Microsoft] en el árbol de directorios.
6. Marque la casilla [Activado] para activar Conexiones de red de Microsoft.
7. Seleccione TCP/IP o NetBIOS en la lista desplegable [Transporte].
8. Introduzca el número máximo de conexiones permitidas en [Máximo de conexiones]. Puede ser entre
10 y 30.
9. Introduzca el tiempo de espera de la conexión en el cuadro disponible. Puede ser entre 1 y 32767
segundos.
10. Introduzca el nombre del grupo de trabajo en el cuadro [Grupo de trabajo].
11. Introduzca el [Nombre del host SMTP] (SMB) y escriba un comentario descriptivo en [Comentario del
nombre del host SMTP] (SMB) (opcional).
12. Escriba el [Nombre de servicio compartido] y escriba un comentario descriptivo en [Comentario de
nombre de servicio compartido] (opcional).
Configuración de WINS (si se utiliza)
13. Marque la casilla [Activado] para activar WINS.
14. Introduzca la dirección IP y el puerto de un servidor WINS primario.
15. Introduzca la dirección IP y el puerto de un servidor WINS secundario.
NOTA: si está configurado DHCP, las direcciones IP de WINS se sustituirán.
16. Haga clic en [Aplicar] para aceptar los cambios o [Deshacer] para restablecer los valores anteriores.
NOTA: los valores no se aplicarán sino hasta que se reinicie la máquina.
17. Seleccione la [Ficha Estado].
18. Haga clic en el botón [Reinicializar la máquina] y después en [Aceptar] para reiniciar la máquina. El
controlador de red tarda unos 5 minutos en reiniciarse y la conectividad de red no está disponible
durante este proceso.
Windows 2000 mediante AppleTalk
Lista de control
Antes de iniciar el procedimiento de instalación, asegúrese de que los siguientes elementos están
disponibles:
1. Una red AppleTalk en funcionamiento con un PC con Windows 2000 equipado con tarjeta de interfaz
de red Ethernet.
2. El nombre AppleTalk que desee asignarle a la impresora.
3. La zona AppleTalk (si se usa) en la cual residirá la impresora.
4. Un cable Ethernet.
5. El CD de Controladores de impresión y fax de CentreWare (suministrado con la máquina). Consulte
los archivos LÉAME (README) incluidos con los controladores de impresora.

41
Activación de AppleTalk en el dispositivo
1. Abra el navegador web e introduzca la dirección TCP/IP de la máquina en el campo Dirección o
Ubicación. Pulse [Intro].
2. Haga clic en la ficha [Propiedades].
3. Haga clic en el signo a la izquierda de [Conectividad].
4. Haga clic en el signo a la izquierda de [Protocolos].
5. Seleccione [AppleTalk] en el árbol de directorios.
6. Marque la casilla [Activado] para activar el protocolo.
7. Escriba un nombre para la máquina en [Nombre de la impresora]. El nombre prefijado es la dirección
XRX_MAC. Tome nota del símbolo de estrella prefijado para zona que permite que el encaminador
más próximo asigne la máquina a una zona.
8. Haga clic en [Aplicar] para aceptar los cambios o [Deshacer] para restablecer los valores anteriores.
NOTA: los valores no se aplicarán sino hasta que se reinicie la máquina.
9. Haga clic en la ficha [Estado].
10. Haga clic en el botón [Reinicializar la máquina] para reiniciar la máquina. El controlador de red tarda
unos 5 minutos en reiniciarse y la conectividad de red no está disponible durante este proceso.
11. Cuando se reinicie la máquina, debería imprimirse automáticamente un informe de configuración.
Verifique las opciones de AppleTalk en el informe.
12. Si no se imprime el informe de configuración, pulse el botón [Estado de la máquina].
13. Pulse [Imprimir informes].
14. Seleccione [Informe de configuración].
15. Seleccione [Imprimir informe seleccionado].
16. Pulse [Cerrar].
En el escritorio de Windows 2000
17. Haga clic con el botón derecho del ratón en [Mis sitios de red].
18. Seleccione [Propiedades].
19. Haga clic con el botón derecho del ratón en la conexión de red en la que desea configurar AppleTalk y
haga clic en [Propiedades]. Se abre el cuadro de diálogo Propiedades de conexión.
20. En la ficha General, si el protocolo AppleTalk está en la lista de protocolos instalados, asegúrese de
que está seleccionado. Si el protocolo AppleTalk no aparece en la lista, utilice la documentación
proporcionada por Microsoft para instalarlo. Después vuelva al paso siguiente de este documento.
21. Haga clic en [Inicio], [Configuración] e [Impresoras].
22. Haga doble clic en el icono Agregar impresora para iniciar el Asistente de agregar impresora.
23. Haga clic en [Siguiente].
24. Haga clic en [Impresora local]. Deseleccione la opción Detectar e instalar mi impresora Plug and Play
automáticamente.
25. Haga clic en [Siguiente].
26. Haga clic en [Crear nuevo puerto].
27. Seleccione [Dispositivos de impresión de AppleTalk] y haga clic en [Siguiente].

42
28. En la casilla Dispositivos de impresión de AppleTalk disponibles, haga clic en la impresora a la que
desea conectarse. Es posible que tenga que hacer doble clic en la zona que se requiera para localizar
la impresora. Haga clic en [Aceptar].
NOTA: es posible que se le pregunte si desea capturar el dispositivo de impresión de AppleTalk. Si le
aconsejan hacerlo y no está seguro de cómo responder, haga clic en el botón Ayuda y lea el archivo
de ayuda para ver una explicación de la captura de los dispositivos de impresión de AppleTalk.
IMPORTANTE: la captura de la impresora puede impedir que otras estaciones de trabajo impriman en
esta impresora. Si precisa más información, consulte con Microsoft.
29. Haga clic en [Utilizar disco]. Inserte el CD de Controladores de impresión y fax de CentreWare en su
unidad de CD.
30. Haga clic en [Examinar] y localice la unidad de CD.
31. Localice la carpeta que contiene los controladores de impresora en el CD y seleccione el controlador
de impresora de Windows 2000.
32. Seleccione [Abrir].
33. Seleccione [Abrir] de nuevo, si es necesario.
34. Seleccione [Aceptar].
35. Seleccione el modelo de impresora en la lista y haga clic en [Siguiente].
36. Escriba un nombre para la impresora (o acepte el nombre prefijado) y después haga clic en
[Siguiente].
37. Si desea que esta sea su impresora prefijada, haga clic en [Sí].
38. Haga clic en [Siguiente].
39. Si desea compartir esta impresora desde su PC, haga clic en [Compartir como:]. Introduzca un
nombre de servicio compartido (o acepte el nombre prefijado) y después haga clic en [Siguiente].
40. Si desea imprimir una página de prueba, haga clic en [Sí] y después haga clic en [Finalizar].

43
Windows XP
Configuración de parámetros de TCP/IP y SLP
1. Abra el navegador web e introduzca la dirección TCP/IP de la máquina en el campo Dirección o
Ubicación. Pulse [Intro].
NOTA: se debe haber configurado TCP/IP y HTTP según la sección Introducción: Léame de esta
guía. Si fuera necesario, consulte el tema Léame y siga los pasos que se indican.
2. Haga clic en la ficha [Propiedades].
3. Haga clic en el signo a la izquierda de [Conectividad].
4. Haga clic en el signo a la izquierda de [Protocolos].
5. Seleccione [TCP/IP] en el árbol de directorios.
6. Seleccione [Activado] para activar el protocolo TCP/IP.
PRECAUCIÓN: la desactivación de TCP/IP o la modificación de la dirección IP afectará a NetBIOS/IP,
LPR/LPD, FTP, SNMP y a Impresión TCP/IP sin procesar. Si desactiva TCP/IP, los Servicios de Internet
no estarán disponibles hasta que se active TCP/IP desde el panel de control de la máquina. Si modifica la
dirección IP, deberá indicar la nueva dirección en el navegador web para localizar el dispositivo.
7. Introduzca un [Nombre del host] exclusivo para la máquina.
8. Seleccione el método deseado para obtener una dirección IP dinámica en la lista desplegable
[Resolución de direcciones IP] o seleccione Estática para asignarle una dirección IP estática a la
máquina.
9. Si seleccionó [Estática], escriba las direcciones IP que correspondan en [Dirección IP de la máquina,
Máscara de subred] y [Dirección de la puerta de enlace].
NOTA: si se selecciona el modo de resolución de dirección BOOTP o DHCP, no se puede modificar la
dirección IP, la máscara de subred o la puerta de enlace prefijada. Si se selecciona el modo de
resolución de dirección RARP, no se puede modificar la dirección IP. Seleccione Estática si desea
desactivar el direccionamiento dinámico.
Nombre del dominio
10. Introduzca un nombre válido en [Nombre del dominio].
Configuración de DNS
11. Introduzca una dirección IP para el [Servidor DNS preferido]. Introduzca una dirección IP para
[Servidor DNS suplente 1] y [2].
12. Marque la casilla para activar [Registro de DNS dinámico (DDNS)].
NOTA: si su servidor DNS no admite actualizaciones dinámicas, no es necesario activar DDNS.
13. Marque la casilla [Activar] en Liberar registro DHCP/DDNS ÚNICAMENTE si desea liberar la dirección
IP de esta máquina al reiniciar. De forma prefijada esta casilla no está seleccionada.
14. Marque la casilla [Activada] para Dirección asignada automáticamente, en Redes de configuración
cero, para permitir la comunicación con otros dispositivos mediante direccionamiento IPv4 169.254/
16, a través del mismo vínculo físico o lógico (como redes aisladas (no DHCP) o específicas).
Consulte el sitio web IETF para obtener información sobre la configuración cero.
15. Marque la casilla [Activado] para DNS de multidifusión para resolver nombres de host a direcciones
IPv4 sin utilizar un servidor DNS convencional.
Compatibilidad con la impresión LPR
1. Seleccione LPR/LPD en el árbol de directorios.
2. Marque la casilla Activado para activar LPR/LPD.

44
Configuración de SLP (para la compatiblidad con CUPS, Mac OS o NetWare)
1. Seleccione [SLP] en el árbol de directorios.
2. Marque la casilla [Activado] para activar SLP (Service Location Protocol, Protocolo de Ubicación de
Servicios).
3. Introduzca una [Dirección IP] para el Agente de directorios, de ser necesario.
4. Introduzca los nombres necesarios para [Ámbito 1,2,3].
5. Seleccione el tipo de mensaje en la lista desplegable para [Multidifusión] o [Difusión].
6. Introduzca un valor para [Radio de multidifusión] (0-255).
7. Introduzca un valor para MTU a fin de establecer la unidad máxima de transmisión (484-32768), con
1400 como prefijado. Esto permite establecer el tamaño de paquete máximo para SLP.
8. Haga clic en [Aplicar] para aceptar los cambios o [Deshacer] para restablecer los valores anteriores.
NOTA: los valores no se aplicarán sino hasta que se reinicie la máquina.
9. Haga clic en la ficha [Estado].
10. Haga clic en el botón [Reinicializar la máquina] y después en [Aceptar] para reiniciar la máquina. El
controlador de red tarda unos 5 minutos en reiniciarse y la conectividad de red no está disponible
durante este proceso.
Configuración de Impresión TCP/IP sin procesar
NOTA: TCP/IP debe estar activado para permitir la Impresión TCP/IP sin procesar.
TCP/IP sin procesar es un método de impresión que se utiliza para abrir una conexión TCP a nivel de
conector, a través del puerto 9100, para dirigir un archivo listo para la impresión al búfer de entrada de la
impresora y cerrar la conexión tras detectar un indicador de fin de trabajo en el lenguaje de descripción de
página o tras caducar un tiempo de espera prefijado. La impresión a través del puerto 9100 no requiere
una solicitud de impresora de líneas (LPR) desde la estación de trabajo, ni el uso de un demonio de
impresora en línea (LPD) en la impresora. La impresión TCP/IP sin procesar está seleccionada en
Windows 2000 como puerto TCP/IP estándar.
1. Abra el navegador web e introduzca la dirección TCP/IP de la máquina en el campo Dirección o
Ubicación. Pulse [Intro].
2. Haga clic en la ficha [Propiedades].
3. Haga clic en el signo a la izquierda de [Conectividad].
4. Haga clic en el signo a la izquierda de [Protocolos].
5. Seleccione [Impresión TCP/IP sin procesar] en el árbol de directorios.
6. Asegúrese de que la casilla de verificación [Activada] esté marcada para activar la Impresión TCP/IP
sin procesar.
7. Deje [Número de puerto TCP] configurado en 9100 para Puerto 1. Si existen dos puertos adicionales,
haga clic en [Todo prefijado] para comprobar si se han configurado en 9101 y 9102 respectivamente
(emulación de HP JetDirect EX Plus 3).
8. Deje las opciones [Bidireccional] y [Máximo de conexiones] en sus valores prefijados.
9. Defina [Espera para fin del trabajo] en el número de segundos que se deberá esperar antes de
procesar un trabajo sin un indicador de fin de trabajo.
10. Deje la casilla [Cambio de PDL] activada en su valor prefijado.
11. Haga clic en [Aplicar] para aceptar los cambios, [Deshacer] para restablecer los valores anteriores, o
[Todo prefijado] para especificar valores prefijados para todas las opciones (recomendado).
NOTA: los valores no se aplicarán sino hasta que se reinicie la máquina.
12. Seleccione el vínculo [Ficha Estado].
13. Haga clic en el botón [Reinicializar la máquina] y después en [Aceptar] para reiniciar la máquina. El
controlador de red tarda unos 5 minutos en reiniciarse y la conectividad de red no está disponible
durante este proceso.

45
Creación de una impresora IPP
Lista de control
Antes de iniciar el proceso de instalación, asegúrese de que haya llevado a cabo los siguientes pasos de
vital importancia.
1. Debe haber configurado TCP/IP y HTTP (compatible con IPP) según la sección Introducción: Léame
de esta guía. Si fuera necesario, consulte el tema Léame y siga los pasos que se indican. De esta
forma se configurará el dispositivo de forma que pueda comunicarse a través de la red TCP/IP y
permita el uso de la interfaz de usuario de web (Servicios de Internet de CentreWare).
2. Para poder utilizar nombres de dominio para la comunicación con la impresora, asegúrese de que
DNS (servicio de nombre de dominios) se ha activado en la impresora y se ha configurado para el uso
de su servidor DNS. Para ver las instrucciones, consulte el tema Léame de esta guía.
Activación del puerto 9100 como compatibilidad adicional para la impresión HTTP (IPP)
1. Abra el navegador web e introduzca la dirección TCP/IP de la máquina en el campo Dirección o
Ubicación. Pulse [Intro].
2. Haga clic en la ficha [Propiedades].
3. Haga clic en el signo a la izquierda de [Conectividad].
4. Haga clic en el signo a la izquierda de [Protocolos].
5. Seleccione [Impresión TCP/IP sin procesar] en el árbol de directorios.
6. Asegúrese de que la casilla de verificación [Activada] esté marcada para activar la Impresión TCP/IP
sin procesar.
7. Deje [Número de puerto TCP] configurado en 9100 para Puerto 1. Si existen dos puertos adicionales,
haga clic en [Todo prefijado] para comprobar si se han configurado en 9101 y 9102 respectivamente
(emulación de HP JetDirect EX Plus 3).
8. Deje las opciones [Bidireccional] y [Máximo de conexiones] en sus valores prefijados.
9. Defina [Espera para fin del trabajo] en el número de segundos que se deberá esperar antes de
procesar un trabajo sin un indicador de fin de trabajo.
10. Deje la casilla [Cambio de PDL] activada en su valor prefijado.
11. Haga clic en [Aplicar] para aceptar los cambios.
NOTA: los valores no se aplicarán sino hasta que se reinicie la máquina.
12. Seleccione el vínculo [Ficha Estado].
13. Haga clic en el botón [Reinicializar la máquina] para reiniciar la máquina. El controlador de red tarda
unos 5 minutos en reiniciarse y la conectividad de red no está disponible durante este proceso.
14. Cuando se reinicie el dispositivo, debería imprimirse automáticamente un informe de configuración. Si
no se imprimió el informe, consulte el tema Informe de configuración en la sección Configuración
general de esta guía y siga los pasos que se indican.
15. Revise las opciones de Impresión TCP/IP sin procesar en el encabezamiento Opciones de TCP/IP.
Los valores de estas opciones deberían ser los siguientes:
a. Impresión TCP/IP sin procesar: Activada
b. Número de puerto TCP/IP sin procesar: 9100

46
Creación de una impresora IPP en la estación de trabajo
Verifique que se haya cargado el software correcto.
16. En el escritorio, haga clic con el botón derecho del ratón en el icono [Mis sitios de red].
17. Seleccione [Propiedades].
18. Haga clic con el botón derecho del ratón en el icono [Conexión de área local].
19. Haga clic en [Propiedades].
20. Verifique que esté cargado el [Protocolo de Internet (TCP/IP)].
Instalación del controlador de impresora
21. En el menú [Inicio], seleccione [Configuración] y después [Impresoras] (Windows 2000) o [Impresoras
y faxes] (Windows XP). La ruta en Vista es Inicio\Panel de control\Impresora(s).
22. Haga doble clic en [Agregar impresora] y haga clic en [Siguiente].
23. Verifique que esté seleccionado [Impresora de red] y haga clic en [Siguiente].
24. Aparece la pantalla [Ubique su impresora] (Windows 2000) o [Especifique una impresora]
(Windows XP).
25. Para crear una impresora IPP, seleccione [Conectar con una impresora en Internet o en la intranet de
su organización].
26. Escriba [HTTP:// seguido por el nombre de dominio completo de la impresora o la dirección IP] en el
campo URL. El nombre de impresora puede ser el del host o el del host de SMB, tal como aparece en
el informe de configuración de la máquina, según la resolución de nombres que utilice la red
(WINS o DNS).
27. Haga clic en [Siguiente].
28. Seleccione [Utilizar disco] y vaya al lugar donde se encuentra el controlador de impresora (.INF).
29. Haga clic en [Aceptar] para instalar el controlador de impresora.
30. Seleccione el modelo de impresora y haga clic en [Siguiente].
31. Seleccione [Sí] si desea que esta impresora sea la prefijada.
32. Seleccione [Sí] para imprimir una página de prueba. Verifique que se imprima en la máquina.
33. Haga clic en [Finalizar].
Servicios de Internet de CentreWare
Una vez instalada, la impresora IPP proporciona un vínculo directo con las páginas web de Servicios de
Internet.
Para acceder a los Servicios de Internet de CentreWare
34. En el menú [Inicio], seleccione [Impresoras y faxes].
35. Haga clic en el icono de la impresora de la máquina, y aparecerá el vínculo Obtener más información
en la sección izquierda de la ventana.
36. Haga clic en el vínculo [Obtener más información] para ir directamente a la página de inicio de la
máquina.
Si precisa más información sobre cómo utilizar Servicios de Internet, consulte el tema Léame de esta
guía.
Ha finalizado la instalación del puerto IPP y de los controladores de impresión.

47
Configuración de conexiones de red de Microsoft y WINS (Windows Internet Naming Service)
Configuración de conexiones de red de Microsoft
1. Abra el navegador web e introduzca la dirección TCP/IP de la máquina en el campo Dirección o
Ubicación. Pulse [Intro].
2. Haga clic en la ficha [Propiedades].
3. Haga clic en el signo a la izquierda de [Conectividad].
4. Haga clic en el signo a la izquierda de [Protocolos].
5. Seleccione [Conexiones de red de Microsoft] en el árbol de directorios.
6. Marque la casilla [Activada] para activar Conexiones de red de Microsoft.
7. Seleccione TCP/IP o NetBIOS en la lista desplegable [Transporte].
8. Introduzca el número máximo de conexiones permitidas en [Máximo de conexiones]. Puede ser entre
10 y 30.
9. Introduzca el tiempo de espera de la conexión en el cuadro disponible. Puede ser entre 1 y 32767
segundos.
10. Introduzca el nombre del grupo de trabajo en el cuadro [Grupo de trabajo].
11. Introduzca el [Nombre del host SMTP] (SMB) y escriba un comentario descriptivo en [Comentario del
nombre del host SMTP] (SMB) (opcional).
12. Escriba el [Nombre de servicio compartido] y escriba un comentario descriptivo en [Comentario de
nombre de servicio compartido] (opcional).
Configuración de WINS (si se utiliza)
13. Marque la casilla [Activado] para activar WINS.
14. Introduzca la dirección IP y el puerto de un servidor WINS primario.
15. Introduzca la dirección IP y el puerto de un servidor WINS secundario.
NOTA: si está configurado DHCP, las direcciones IP de WINS se sustituirán.
16. Haga clic en [Aplicar] para aceptar los cambios o [Deshacer] para restablecer los valores anteriores.
NOTA: los valores no se aplicarán sino hasta que se reinicie la máquina.
17. Seleccione la [Ficha Estado].
18. Haga clic en el botón [Reinicializar la máquina] y después en [Aceptar] para reiniciar la máquina. El
controlador de red tarda unos 5 minutos en reiniciarse y la conectividad de red no está disponible
durante este proceso.
Windows XP mediante AppleTalk
Lista de control
Antes de iniciar el procedimiento de instalación, asegúrese de que los siguientes elementos están
disponibles:
1. Una red AppleTalk en funcionamiento con un PC con Windows XP equipado con tarjeta de interfaz de
red Ethernet.
2. El nombre AppleTalk que desee asignarle a la impresora.
3. La zona AppleTalk (si se usa) en la cual residirá la impresora.
4. Un cable Ethernet.
5. El CD de Controladores de impresión y fax de CentreWare (suministrado con la máquina). Consulte
los archivos LÉAME (README) incluidos con los controladores de impresora.

48
Activación de AppleTalk en el dispositivo
1. Abra el navegador web e introduzca la dirección TCP/IP de la máquina en el campo Dirección o
Ubicación. Pulse [Intro].
2. Haga clic en la ficha [Propiedades].
3. Haga clic en el signo a la izquierda de [Conectividad].
4. Haga clic en el signo a la izquierda de [Protocolos].
5. Seleccione [AppleTalk] en el árbol de directorios.
6. Marque la casilla [Activado] para activar el protocolo.
7. Escriba un nombre para la máquina en [Nombre de la impresora]. El nombre prefijado es la dirección
XRX_MAC. Tome nota del símbolo de estrella prefijado para zona que permite que el encaminador
más próximo asigne la máquina a una zona.
8. Haga clic en [Aplicar] para aceptar los cambios o [Deshacer] para restablecer los valores anteriores.
NOTA: los valores no se aplicarán sino hasta que se reinicie la máquina.
9. Haga clic en la ficha [Estado].
10. Haga clic en el botón [Reinicializar la máquina] para reiniciar la máquina. El controlador de red tarda
unos 5 minutos en reiniciarse y la conectividad de red no está disponible durante este proceso.
11. Cuando se reinicie la máquina, debería imprimirse automáticamente un informe de configuración.
Verifique las opciones de AppleTalk en el informe.
12. Si no se imprime el informe de configuración, pulse el botón [Estado de la máquina].
13. Pulse [Imprimir informes].
14. Seleccione [Informe de configuración].
15. Seleccione [Imprimir informe seleccionado].
16. Pulse [Cerrar].
En el escritorio de Windows XP
17. Haga clic con el botón derecho del ratón en [Mis sitios de red].
18. Seleccione [Propiedades].
19. Haga clic con el botón derecho del ratón en la conexión de red en la que desea configurar AppleTalk y
haga clic en [Propiedades]. Se abre el cuadro de diálogo Propiedades de conexión.
20. En la ficha General, si el protocolo AppleTalk está en la lista de protocolos instalados, asegúrese de
que está seleccionado. Si el protocolo AppleTalk no aparece en la lista, utilice la documentación
proporcionada por Microsoft para instalarlo. Después vuelva al paso siguiente de este documento.
21. Haga clic en [Inicio], [Configuración] e [Impresoras y faxes].
22. Haga clic en [Agregar una impresora] para iniciar el Asistente de agregar impresora.
23. Haga clic en [Siguiente].
24. Haga clic en [Impresora local]. Deseleccione la opción Detectar e instalar mi impresora Plug and Play
automáticamente.
25. Haga clic en [Siguiente].
26. Haga clic en [Crear nuevo puerto].
27. Seleccione [Dispositivos de impresión de AppleTalk] y haga clic en [Siguiente].

49
28. En la casilla Dispositivos de impresión de AppleTalk disponibles, haga clic en la impresora a la que
desea conectarse. Es posible que tenga que hacer doble clic en la zona que se requiera para localizar
la impresora. Haga clic en [Aceptar].
NOTA: es posible que se le pregunte si desea capturar el dispositivo de impresión de AppleTalk. Si le
aconsejan hacerlo y no está seguro de cómo responder, haga clic en el botón Ayuda y lea el archivo
de ayuda para ver una explicación de la captura de los dispositivos de impresión de AppleTalk.
IMPORTANTE: la captura de la impresora puede impedir que otras estaciones de trabajo impriman en
esta impresora. Si precisa más información, consulte con Microsoft.
29. Haga clic en [Utilizar disco]. Inserte el CD de Controladores de impresión y fax de CentreWare en su
unidad de CD.
30. Haga clic en [Examinar] y localice la unidad de CD.
31. Localice la carpeta que contiene los controladores de impresora en el CD y seleccione el controlador
de impresora que se necesita.
32. Seleccione [Abrir].
33. Seleccione [Abrir] de nuevo, si es necesario.
34. Seleccione [Aceptar].
35. Seleccione el modelo de impresora en la lista y haga clic en [Siguiente].
36. Escriba un nombre para la impresora (o acepte el nombre prefijado) y después haga clic en
[Siguiente].
37. Si desea que esta sea su impresora prefijada, haga clic en [Sí].
38. Haga clic en [Siguiente].
39. Si desea compartir esta impresora desde su PC, haga clic en [Compartir como:]. Introduzca un
nombre de servicio compartido (o acepte el nombre prefijado) y después haga clic en [Siguiente].
40. Si desea imprimir una página de prueba, haga clic en [Sí] y después haga clic en [Finalizar].

50
Apple Macintosh 9.x/10.x (OS X)
Apple Macintosh (AppleTalk)
La impresión AppleTalk está disponible con el sistema WorkCentre 7655/7665/7675.
Lista de control
Antes de iniciar el procedimiento de instalación, asegúrese de que los siguientes elementos están
disponibles:
1. Una red AppleTalk en funcionamiento con estaciones de trabajo Macintosh equipadas con tarjetas de
interfaz de red Ethernet.
2. El nombre AppleTalk que desee asignarle a la impresora.
3. La zona AppleTalk (si se usa) en la cual residirá la impresora.
4. Un cable Ethernet.
5. El CD de Controladores de impresión y fax de CentreWare (suministrado con la máquina). Consulte
los archivos LÉAME (README) incluidos con los controladores de impresora.
Activación de AppleTalk en el dispositivo
1. Abra el navegador web e introduzca la dirección TCP/IP de la máquina en el campo Dirección o
Ubicación. Pulse [Intro].
2. Haga clic en la ficha [Propiedades].
3. Haga clic en el signo a la izquierda de [Conectividad].
4. Haga clic en el signo a la izquierda de [Protocolos].
5. Seleccione [AppleTalk] en el árbol de directorios.
6. Marque la casilla [Activado] para activar el protocolo.
7. Escriba un nombre para la máquina en [Nombre de la impresora]. El nombre prefijado es la dirección
XRX_MAC. Tome nota del símbolo de estrella prefijado para zona que permite que el encaminador
más próximo asigne la máquina a una zona.
8. Haga clic en [Aplicar] para aceptar los cambios o [Deshacer] para restablecer los valores anteriores.
NOTA: los valores no se aplicarán sino hasta que se reinicie la máquina.
9. Haga clic en la ficha [Estado].
10. Haga clic en el botón [Reinicializar la máquina] para reiniciar la máquina. El controlador de red tarda
unos 5 minutos en reiniciarse y la conectividad de red no está disponible durante este proceso.
11. Cuando se reinicie la máquina, debería imprimirse automáticamente un informe de configuración.
Verifique las opciones de AppleTalk en el informe.
12. Si no se imprime el informe de configuración, pulse el botón [Estado de la máquina].
13. Pulse [Imprimir informes].
14. Seleccione [Informe de configuración].
15. Seleccione [Imprimir informe seleccionado].
16. Pulse [Cerrar].
Instalación del controlador de impresión
Para obtener instrucciones detalladas, consulte la Guía de controladores de impresión y fax para
Macintosh incluida en el CD de Controladores de impresión y fax de CentreWare.
17. Repase el informe de configuración y tome nota del nombre asignado a la máquina en Opciones de
AppleTalk.

51
En la estación de trabajo Macintosh
18. Inserte el CD-ROM de Controladores de impresión y fax de CentreWare en la unidad de CD.
19. Abra el CD y busque la carpeta [Drivers].
20. Busque y abra la carpeta [Mac].
Instrucciones para 9.x
1. Haga doble clic en el archivo de instalación para instalar el controlador de impresora en el sistema
Macintosh.
2. Haga clic en [Continuar].
3. Pulse [Acepto] para aceptar el acuerdo de licencia.
4. Haga clic en [Instalar].
5. Es posible que tenga que reiniciar su Mac. Haga clic en [Sí] para continuar.
6. Se instalará el controlador. Seleccione [Reiniciar].
7. Después de que se reinicia el sistema Mac, seleccione [Apple] y [Selector].
8. Seleccione el icono de impresora y, a continuación, el nombre de la impresora PostScript que
corresponde con el nombre dado a la máquina en Opciones de AppleTalk: Nombre.
9. Seleccione [Crear].
10. Seleccione la descripción de impresora Postscript (PPD) que coincida con el modelo de la máquina.
11. Haga clic en [Seleccionar].
12. Haga clic en [Configuración].
13. Haga clic en [Configurar].
14. Seleccione las opciones instaladas que correspondan con la configuración de la máquina.
15. Haga clic en OK.
16. Haga clic en OK y cierre el Selector.
17. Imprima un documento desde una aplicación para verificar que la impresora se haya instalado
correctamente.
Instrucciones para 10.x (OS X)
1. Haga doble clic para abrir la carpeta que contiene los controladores para la versión 10.x.
2. Haga doble clic para abrir el archivo [modelo máquina.dmg].
3. Haga doble clic para abrir el archivo [modelo máquina.pkg].
4. Cuando aparezca la pantalla de bienvenida, haga clic en [Continuar].
5. Pulse [Continuar] y luego [Acepto] para aceptar el acuerdo de licencia.
6. Si es necesario, seleccione el disco en donde desea instalar la impresora. Haga clic en [Continuar].
7. Haga clic en [Instalar].
8. Haga clic en [Cerrar] y reinicie la estación de trabajo.
9. Tras reiniciar la estación de trabajo, haga doble clic en el icono del disco rígido.
10. Haga doble clic en el icono Aplicaciones.
11. Haga doble clic en la carpeta Utilidades
12. Haga doble clic en el icono Centro de Impresión.
13. Haga doble clic en [Agregar] para agregar una impresora nueva.
14. Seleccione AppleTalk como protocolo de red.
15. Seleccione la zona AppleTalk que se requiera.

52
16. Seleccione la impresora que desea configurar.
17. Seleccione el modelo de impresora (es decir, el PPD para la impresora).
18. Haga clic en [Agregar].
19. Imprima un documento desde una aplicación para verificar que la impresora se haya instalado
correctamente.
Consulte la Utilidad de impresora para Macintosh en el CD de Controladores de impresión y fax de
CentreWare.
CentreWare es un grupo de aplicaciones que permite instalar, mantener y utilizar máquinas Xerox. La
Utilidad de impresora para Macintosh de CentreWare es una aplicación de CentreWare que permite a los
administradores de red cambiar el nombre y la zona de los sistemas Xerox configurados para la
conectividad AppleTalk. Busque el CD-ROM de Controladores de impresión y fax de CentreWare
proporcionado con el paquete de Servicios de red de CentreWare que se entrega con la máquina, y siga
las instrucciones incluidas en la Guía de controladores de impresión y fax para Macintosh de CentreWare.
Apple Macintosh (TCP/IP)
La impresión TCP/IP es estándar en el sistema WorkCentre 7655/7665/7675.
Lista de control
Antes de iniciar el procedimiento de instalación, asegúrese de que los siguientes elementos están
disponibles:
1. Una red TCP/IP en funcionamiento con estaciones de trabajo Macintosh equipadas con tarjetas de
interfaz de red Ethernet.
2. Sistema operativo Macintosh 9.x o superior.
3. Un conector de red activo y un cable Ethernet para la estación de trabajo Macintosh.
4. El dispositivo de impresión debe configurarse con una dirección IP estática (preferentemente), una
máscara de subred y una dirección de puerta de enlace, así como un nombre de host.
5. El CD de Controladores de impresión y fax de CentreWare (suministrado con la máquina). Consulte
los archivos LÉAME (README) incluidos con los controladores de impresora.
Activación de TCP/IP en el dispositivo
1. Abra el navegador web e introduzca la dirección TCP/IP de la máquina en el campo Dirección o
Ubicación. Pulse [Intro].
2. Haga clic en la ficha [Propiedades].
3. Haga clic en el signo a la izquierda de [Conectividad].
4. Haga clic en el signo a la izquierda de [Protocolos].
5. Seleccione [TCP/IP] en el árbol de directorios.
6. Compruebe que el dispositivo de impresión se ha configurado con una dirección IP estática
(preferentemente), una máscara de subred, una dirección de puerta de enlace y un nombre de host.
7. Verifique que se haya facilitado el nombre de dominio para la red y que DNS esté activado y
configurado para resolver nombres de host a direcciones IP.
8. Seleccione LPR/LPD en el árbol de directorios y compruebe que Protocolo está activado, y que el
número de puerto sea 515.
9. Si alguno de los elementos anteriores no está bien configurado, corríjalo y haga clic en Aplicar.
10. Haga clic en la ficha [Estado].
11. Haga clic en el botón [Reinicializar la máquina] para reiniciar la máquina. El controlador de red tarda
unos 5 minutos en reiniciarse y la conectividad de red no está disponible durante este proceso.
12. Cuando se reinicie la máquina, debería imprimirse automáticamente un informe de configuración.
Verifique las opciones de TCP/IP en el informe.

53
13. Si no se imprime el informe de configuración, pulse el botón [Estado de la máquina].
14. Pulse [Imprimir informes].
15. Seleccione [Informe de configuración].
16. Seleccione [Imprimir informe seleccionado].
17. Pulse [Cerrar].
Configuración de la impresión LPR en Mac OS 9
1. En la estación de trabajo Macintosh, busque y abra la [Desktop Printer Utility] (utilidad de impresora
de escritorio).
2. Se abre el diálogo Impresora de escritorio nueva. Seleccione la opción [Impresora (LPR)] para crear
una impresora de escritorio con impresión LPR.
3. Haga clic en [OK].
4. Se muestra un diálogo que permite confirmar o cambiar la selección de impresora LPR. Haga clic en
[Cambiar].
5. Introduzca el nombre de dominio o la dirección IP de la impresora.
6. Haga clic en [Verificar].
7. Haga clic en [OK].
8. Haga clic en [Crear]. Introduzca un nombre para guardar con la impresora de escritorio.
9. Pulse [Guardar]. Se muestra el icono de la impresora de escritorio en su escritorio.
10. Cierre todos los cuadros de diálogo abiertos.
Selección del archivo PPD (definición de impresora PostScript®)
11. Inserte el CD de Controladores de impresión y fax de CentreWare en la unidad de CD.
12. Haga doble clic en el icono de la impresora en el escritorio.
13. Seleccione [Impresión].
14. Seleccione [Cambiar configuración].
15. Seleccione [Cambiar].
16. Localice la carpeta [Drivers] en el CD.
17. Seleccione el PPD adecuado para OS9.x.
18. Seleccione las opciones de acuerdo con las que estén instaladas en la máquina.
19. Haga clic en [OK].
20. Imprima un documento desde una aplicación para verificar que la impresora se haya instalado
correctamente.

54
Configuración de la impresión LPR (impresora de líneas remota) en Mac OS X
1. Inserte el CD-ROM de Controladores de impresión y fax de CentreWare en la unidad de CD.
2. Abra el CD y seleccione el idioma que se requiera.
3. Haga doble clic para abrir la carpeta [Drivers].
4. Haga doble clic para abrir la carpeta [Mac].
NOTA: puede haber más de un CD de Controladores de impresión y fax. Si no aparece la carpeta
Mac, compruebe si existe otro CD de Controladores de impresión y fax.
5. Haga doble clic para abrir la carpeta que contiene los controladores para la versión 10.x.
6. Haga doble clic para abrir el archivo [modelo máquina.dmg].
7. Haga doble clic para abrir el archivo [modelo máquina.pkg].
8. Se muestra el cuadro de diálogo de bienvenida al instalador. Haga clic en [Continuar].
9. Pulse [Continuar] y luego [Acepto] para aceptar el acuerdo de licencia.
10. Si es necesario, seleccione el disco en donde desea instalar la impresora. Haga clic en [Continuar].
11. Haga clic en [Instalar].
12. Haga clic en [Cerrar].
13. Reinicie la estación de trabajo.
14. Cuando se haya reiniciado la estación de trabajo, abra Centro de Impresión. Para ello:
15. Haga doble clic en el icono del disco rígido del escritorio.
16. Haga doble clic para abrir [Aplicaciones]
17. Haga doble clic para abrir [Utilidades].
18. Haga doble clic para abrir [Centro de Impresión].
19. Haga doble clic en [Agregar] para agregar una impresora nueva.
20. Seleccione [Impresión IP] en el menú.
21. Introduzca la dirección IP de la impresora.
22. Seleccione [Xerox] en la lista de modelos de impresora.
23. Seleccione Xerox WCP xx/xx (según el modelo) en la lista de nombres de modelos.
24. Haga clic en [Agregar].
25. Imprima un documento desde una aplicación para verificar que la impresora se haya instalado
correctamente.
Consulte la Utilidad de impresora para Macintosh en el CD de Controladores de impresión y fax de
CentreWare.
CentreWare es un grupo de aplicaciones que permite instalar, mantener y utilizar máquinas Xerox. La
Utilidad de impresora para Macintosh de CentreWare es una aplicación de CentreWare que permite a los
administradores de red cambiar el nombre y la zona de los sistemas Xerox configurados para la
conectividad AppleTalk. Busque el CD-ROM de Controladores de impresión y fax de CentreWare
proporcionado con el paquete de Servicios de red de CentreWare que se entrega con la máquina, y siga
las instrucciones incluidas en la Guía de controladores de impresión y fax para Macintosh de CentreWare.

55
UNIX
Cliente HP-UX (Versión 10.x)
CentreWare puede utilizarse para la configuración en este entorno. Seleccione para obtener más
información.
CentreWare para Unix
CentreWare para Unix es compatible con diversas plataformas Unix y Linux e incluye procedimientos para
conectar la máquina en estos entornos. Para configurar la impresión con CentreWare para Unix, localice
el CDROM de Controladores de impresión y fax de CentreWare que se entregó con la máquina.
Lista de control
Antes de comenzar el procedimiento de instalación, asegúrese de que estén disponibles o se hayan
llevado a cabo los siguientes elementos:
1. Verifique que se esté utilizando la dirección IP correcta de la máquina. Para ello, imprima un informe
de configuración desde la máquina.
En la máquina
2. Pulse el botón [Estado de la máquina].
3. Pulse el botón [Imprimir informes].
4. Pulse [Informe de configuración], pulse [Imprimir informe seleccionado] y luego [Cerrar].
Se imprimirá el informe de configuración. Compruebe las direcciones indicadas en Opciones de TCP/IP.
Si las opciones de TCP/IP están mal configuradas, consulte el tema Léame de esta guía para averiguar la
ruta a las opciones TCP/IP en la máquina.
5. Asegúrese de que la máquina esté conectada a la red con el cable Ethernet.
6. Asegúrese de que puede ejecutar el comando PING con la dirección IP de la máquina desde la
estación de trabajo Unix.
7. Busque el CD de Controladores de impresión y fax de CentreWare (opcional). Este CD se incluye en
el paquete de Servicios de red de CentreWare suministrado con la máquina.
Para configurar el cliente HP-UX (Versión 10.x)
Las estaciones de trabajo HP-UX requieren pasos de instalación especiales para comunicarse con la
máquina. La máquina es una impresora UNIX de tipo BSD, mientras que HP-UX es una impresora UNIX
de tipo System V. A la hora de introducir comandos, recuerde que UNIX es sensible a las mayúsculas y a
las minúsculas.
1. Agregue el nombre del host de la máquina al archivo etc/hosts de la estación de trabajo HP-UX.
2. Asegúrese de que puede llevar a cabo el comando Ping desde la estación de trabajo HP-UX, usando
el nombre del host encontrado en el archivo /etc/hosts.
3. Use el método de interfaz de usuario gráfica o el tty de esta manera:

56
Método de interfaz de usuario gráfica
1. Abra una ventana de comandos en el escritorio.
2. Escriba [su] para convertirse en súper usuario.
3. Escriba [sam] para iniciar el System Administrator Manager (SAM).
4. Seleccione el icono [Printers and Plotters] (Impresoras y trazadores).
5. Seleccione el spooler [lp].
6. Seleccione [Printers and Plotters].
7. Seleccione [Actions: Add Remote Printer/Plotter...].
8. Introduzca la siguiente información en el formulario Add Remote Printer/Plotter:
[Printer Name: nombre de la impresora], siendo "nombre de la impresora" el nombre de la cola que se
está creando.
[Remote System Name: nombredelhost], siendo "nombredelhost" el nombre del host de la máquina en
el archivo /etc/hosts.
Seleccione [Remote Printer is on a BSD System] y haga clic en [OK].
9. Pulse [Yes] en la pantalla Configure HP UX Printers Subpanel. Es posible que esta pantalla esté
oculta por el formulario Add Remote Printer/Plotter.
10. Seleccione [File: Exit].
11. Seleccione [File: Exit Sam].
12. Escriba [exit] para salir del modo de súper usuario.
13. Pruebe la cola creada. Escriba el comando [lp -d nombredecola /etc/hosts].
Método tty
1. Escriba [su] para convertirse en súper usuario.
2. Escriba [sh] para ejecutar el shell Bourne.
3. Escriba [lpshut] para parar el servicio de impresión.
4. Cree la cola de impresión escribiendo (en la misma línea de comando): [lpadmin -pnombredecola -v/
dev/null -mrmodel -ocmrcmodel -osmrsmodel -ob3 -orc -ormnombredelhost -orplp],
siendo "nombredecola" el nombre de la cola que está creando y "nombredelhost" el nombre de la
máquina especificado en el archivo /etc/hosts.
5. Escriba [lpsched] para iniciar el servicio de impresión.
6. Escriba [enable nombredecola] para activar la cola e imprimir en la máquina.
7. Escriba [accept nombredecola] a la cola que aceptará trabajos desde la estación de trabajo HP-UX.
8. Escriba [exit] para salir del shell Bourne y [exit] para salir del modo de súper usuario.
9. Pruebe la cola creada. Escriba el comando [lp -d nombredecola /etc/hosts]. Verifique que el trabajo se
imprime en la máquina.
Entorno Solaris 2.x
CentreWare puede utilizarse para la configuración en este entorno. Seleccione para obtener más
información.
CentreWare para Unix
CentreWare para Unix es compatible con diversas plataformas Unix y Linux e incluye procedimientos para
conectar la máquina en estos entornos. Para configurar la impresión con CentreWare para Unix, localice
el CD-ROM de Controladores de impresión y fax de CentreWare que se entregó con la máquina.

57
Lista de control
Antes de comenzar el procedimiento de instalación, asegúrese de que estén disponibles o se hayan
llevado a cabo los siguientes elementos:
1. Verifique que se esté utilizando la dirección IP correcta de la máquina. Para ello, imprima un informe
de configuración desde la máquina.
En la máquina
2. Pulse el botón [Estado de la máquina].
3. Pulse el botón [Imprimir informes].
4. Pulse [Informe de configuración], pulse [Imprimir informe seleccionado] y luego [Cerrar].
Se imprimirá el informe de configuración. Compruebe las direcciones indicadas en Opciones de TCP/IP.
Si las opciones de TCP/IP están mal configuradas, haga clic en el vínculo Protocolos, situado a la
izquierda de esta página, y seleccione las opciones Windows y Puerto de TCP/IP (LPR) para obtener más
información.
5. Asegúrese de que la máquina esté conectada a la red con el cable Ethernet.
6. Asegúrese de que puede ejecutar el comando PING con la dirección IP de la máquina desde la
estación de trabajo Unix.
7. Busque el CD de Controladores de impresión y fax de CentreWare (opcional). Este CD se incluye en
el paquete de Servicios de red de CentreWare suministrado con la máquina.
Para configurar su cliente Solaris 2.x
1. Agregue el nombre del host de la impresora de la máquina al archivo etc/hosts.
2. Asegúrese de que puede llevar a cabo el comando Ping, usando el nombre del host encontrado en el
archivo /etc/hosts.
Lleve a cabo los siguientes pasos para crear una cola de impresión de la máquina en una estación de
trabajo Solaris 2.x, mediante el método de interfaz de usuario gráfica o el método TTY.
Método de interfaz de usuario gráfica
1. Abra una ventana de comandos en el escritorio.
2. Escriba [su] para convertirse en súper usuario.
3. Escriba [admintool] para ejecutar la herramienta del administrador del sistema (System Administrator
Tool).
4. Seleccione [Browse:Printers] (Examinar:Impresoras).
5. Seleccione [Edit:Add:Access to Printer...] (Editar:Agregar:Acceso a impresora).
6. Introduzca la siguiente información en el formulario Access to Remote Printer:
[Printer Name: nombredecola], siendo "nombredecola" el nombre de la cola que se está creando.
[Print Server: nombredelhost], siendo "nombredelhost" el nombre del host de la máquina en el archivo
/etc/hosts. Pulse [OK] para finalizar el formulario.
7. Escriba [sh] para ejecutar el shell Bourne.
8. Escriba [lpadmin -p nombredecola -s nombredelhost!lp] para modificar el nombre de la cola remota.
9. Escriba [exit] para salir del shell Bourne y [exit] para salir del modo de súper usuario.
10. Pruebe la cola creada. Escriba el comando [lp -d nombredecola /etc/hosts].

58
Método tty
1. Escriba [su] para convertirse en súper usuario.
2. Escriba [sh] para ejecutar el shell Bourne.
3. Defina la máquina como impresora del tipo BSD. Escriba [lpsystem -t bsd nombredelhost], siendo
"nombredelhost" el nombre del host de la máquina en el archivo /etc/hosts.
4. Cree una cola. Escriba [lpadmin -p nombredecola -s nombredelhost -T unknown -I any], siendo
"nombredecola" el nombre de la cola que se está creando.
5. Escriba [exit] para salir del shell Bourne y [exit] para salir del modo de súper usuario.
6. Pruebe la cola creada. Escriba el comando [lp -d nombredecola /etc/hosts]. Verifique que el trabajo se
imprime en la máquina.
Entorno SCO UNIX
CentreWare puede utilizarse para la configuración en este entorno.
Seleccione para obtener más información.
CentreWare para Unix
CentreWare para Unix es compatible con diversas plataformas Unix y Linux e incluye procedimientos para
conectar la máquina en estos entornos. Para configurar la impresión con CentreWare para Unix, localice
el CD-ROM de Controladores de impresión y fax de CentreWare que se entregó con la máquina.
Lista de control
Antes de comenzar el procedimiento de instalación, asegúrese de que estén disponibles o se hayan
llevado a cabo los siguientes elementos:
1. Verifique que se esté utilizando la dirección IP correcta de la máquina. Para ello, imprima un informe
de configuración desde la máquina.
En la máquina
2. Pulse el botón [Estado de la máquina].
3. Pulse el botón [Imprimir informes].
4. Pulse [Informe de configuración], pulse [Imprimir informe seleccionado] y luego [Cerrar].
Se imprimirá el informe de configuración. Compruebe las direcciones indicadas en Opciones de TCP/IP.
Si las opciones de TCP/IP están mal configuradas, consulte el tema Léame de esta guía para averiguar la
ruta a las opciones TCP/IP en la máquina.
5. Asegúrese de que la máquina esté conectada a la red con el cable Ethernet.
6. Asegúrese de que puede ejecutar el comando PING con la dirección IP de la máquina desde la
estación de trabajo Unix.
7. Busque el CD de Controladores de impresión y fax de CentreWare (opcional). Este CD se incluye en
el paquete de Servicios de red de CentreWare suministrado con la máquina.
Configuración de un cliente SCO Unix
Las estaciones de trabajo SCO UNIX requieren pasos de instalación especiales para comunicarse con la
máquina. La máquina es una impresora UNIX de tipo BSD, mientras que SCO es una impresora UNIX de
tipo System V.
1. Agregue el nombre del host de la máquina al archivo /etc/hosts de la estación de trabajo SCO.
2. Asegúrese de que puede llevar a cabo el comando Ping desde la estación de trabajo SCO, usando el
nombre del host encontrado en el archivo /etc/hosts.
Lleve a cabo los siguientes pasos para crear una cola de impresión de la máquina en una estación de
trabajo SCO UNIX, usando el método de interfaz de usuario gráfica o el método TTY.

59
Método de interfaz de usuario gráfica
1. Inicie una sesión como root.
2. En el escritorio principal, seleccione los iconos: [System Administration: Printers: Printer Manager]
(Administración del sistema: Impresoras: Administrador de impresoras).
3. Seleccione [Printer: Add Remote: UNIX...].
4. Introduzca la siguiente información en el formulario para agregar la impresora remota UNIX:
Host: nombredelhost (siendo "nombredelhost" el nombre del host de la máquina en el archivo /etc/
hosts).
Printer: nombre de la cola creada, por ejemplo: dc xxxq. Seleccione [OK] para finalizar el formulario.
5. Seleccione [OK] en la ventana de mensajes.
6. Seleccione [Host:Exit].
7. Seleccione [File: Close this directory] (Archivo:Cerrar este directorio).
8. Seleccione [File: Close this directory].
9. Pulse [Save] cuando aparece la ventana de confirmación.
10. Escriba [exit] para salir de la cuenta root.
11. Abra la ventana Unix.
Método tty
1. Escriba [su] para convertirse en súper usuario.
2. Escriba [rlpconf] para crear una impresora. Introduzca la siguiente información:
[Printer Name: nombredecola]
[Remote Printer: r]
[Hostname: nombre del host]
Si la información se introdujo correctamente, escriba [y].
3. Haga clic en [Intro] para aceptar el valor prefijado de una impresora remota que no es SCO.
4. Haga clic en [Intro] para aceptar el valor prefijado de una impresora que no está prefijada.
5. Haga clic en [Intro] para comenzar a agregar colas.
6. Escriba [q] para salir del programa rlpconf.
CUPS
El sistema CUPS (del inglés Common Unix Printing System) fue creado por Easy Software Products en
1998 como sustituto de los sistemas LPD (Line Printer Daemon de Berkeley) y LP (AT&T Line Printer)
diseñados en la década de los 70 para la impresión de texto en impresoras de línea.
Actualmente CUPS puede descargarse de diferentes páginas de Internet, como www.cups.org, y se
ofrece como código fuente y como distribuciones binarias.
Lista de control
Antes de iniciar el proceso de instalación, asegúrese de que haya llevado a cabo los siguientes pasos de
vital importancia.
1. Deben haberse configurado TCP/IP y HTTP (compatible con IPP) según la sección Introducción: Léame
de esta guía. Si fuera necesario, consulte el tema Léame y siga los pasos que se indican. De esta forma
se configurará el dispositivo de forma que pueda comunicarse a través de la red TCP/IP y permita el uso
de la interfaz de usuario de web (Servicios de Internet de CentreWare) para la posterior configuración.
2. Para poder utilizar nombres de dominio para la comunicación con la impresora, asegúrese de que
DNS (servicio de nombre de dominios) se ha activado en la impresora y se ha configurado para el uso
de su servidor DNS. Si fuera necesario, consulte el tema Léame de esta guía y siga los pasos que se
indican.

60
Activación del puerto 9100 como compatibilidad adicional para la impresión HTTP (IPP)
1. Abra el navegador web e introduzca la dirección TCP/IP de la máquina en el campo Dirección o
Ubicación. Pulse [Intro].
2. Haga clic en la ficha [Propiedades].
3. Haga clic en el signo a la izquierda de [Conectividad].
4. Haga clic en el signo a la izquierda de [Protocolos].
5. Seleccione [Impresión TCP/IP sin procesar] en el árbol de directorios.
6. Asegúrese de que la casilla de verificación [Activada] esté marcada para activar la Impresión TCP/IP
sin procesar.
7. Deje [Número de puerto TCP] configurado en 9100 para Puerto 1. Si existen dos puertos adicionales,
haga clic en [Todo prefijado] para comprobar si se han configurado en 9101 y 9102 respectivamente
(emulación de HP JetDirect EX Plus 3).
8. Deje las opciones [Bidireccional] y [Máximo de conexiones] en sus valores prefijados.
9. Defina [Espera para fin del trabajo] en el número de segundos que se deberá esperar antes de
procesar un trabajo sin un indicador de fin de trabajo.
10. Deje la casilla [Cambio de PDL] activada en su valor prefijado.
11. Haga clic en [Aplicar] para aceptar los cambios.
NOTA: los valores no se aplicarán sino hasta que se reinicie la máquina.
12. Seleccione el vínculo [Ficha Estado].
13. Haga clic en el botón [Reinicializar la máquina] para reiniciar la máquina. El controlador de red tarda
unos 5 minutos en reiniciarse y la conectividad de red no está disponible durante este proceso.
Instalación de CUPS en la estación de trabajo UNIX
Encontrará las instrucciones para instalar y configurar CUPS en el manual de administradores de software
de CUPS, de autoría y con derechos de autor de Easy Software Products, que se puede descargar de
www.cups.org/documentation.php. En el mismo sitio encontrará también una visión general de CUPS
(Sistema de Impresión Común de UNIX), Versión 1.1, y otros documentos descriptivos.
La distribución binaria de CUPS está disponible en formato tar con secuencias de comandos de
instalación y supresión, así como en formato rpm y dpkg para las versiones RedHat y Debian de Linux.
Tras iniciar la sesión en la estación de trabajo como root (su) y descargar los archivos apropiados en el
directorio raíz, la instalación se inicia del siguiente modo:
Formato tar:
Tras descomprimir los archivos, ejecute la secuencia de comandos de instalación con ./cups.install (y
pulse Intro).
Formato RPM:
rpm -e lpr
rpm -i cups-1.1-linux-M.m.n-intel.rpm (y pulse Intro).
Formato Debian:
dpkg -i cups-1.1-linux-M.m.n-intel.deb (y pulse Intro).
NOTA: las versiones 7.3 y posteriores de RedHat Linux incluyen compatibilidad con CUPS, de forma
que no es necesaria la descarga de software. CUPS también es el sistema de impresión prefijado
para Mandrake Linux.

61
Instalación del PPD de Xerox en la estación de trabajo
En uno de los CD-ROM incluidos con la impresora se incluye el PPD de Xerox para CUPS. Desde el
CD-ROM, con privilegios de usuario root, copie el archivo PPD en la carpeta ppd de CUPS en la estación
de trabajo. Si desconoce la ubicación de la carpeta, utilice el comando Buscar para encontrar los ppd. Un
ejemplo de ubicación de los archivos ppd.gz en RedHat 8.1 es /usr/share/cups/model.
Cómo agregar la impresora Xerox
1. Utilice el comando PS para comprobar que el demonio CUPS está en ejecución. El demonio puede
reiniciarse desde Linux con la secuencia de comandos init.d creada durante la instalación de CUPS
RPM. El comando es > /etc/init.d/cups restart. Debe haberse creado una entrada de directorio o
secuencia de comandos similar en System V y BSD. Por ejemplo, si CUPS se ha creado e instalado
en una máquina FreeBSD 4.2 desde el código fuente, ejecute cupsd desde /usr/local/sbin. (cd /usr/
local/sbin cupsd y pulse Intro).
2. Escriba http://localhost:631/admin en el cuadro de la dirección (URL) del navegador web y pulse Intro.
3. En ID de usuario, escriba root. Escriba la clave de root.
4. Haga clic en Add Printer y siga las instrucciones en pantalla para agregar la impresora a la lista de
impresoras CUPS.
Impresión con CUPS
CUPS admite el uso de los comandos de impresión System V (lp) y Berkeley (lpr).
Utilice la opción -d con el comando lp para imprimir en una determinada impresora.
lp -dimpresora nombredelarchivo (Intro)
Utilice la opción -P con el comando lpr para imprimir en una impresora determinada.
lpr -Pimpresora nombredelarchivo (Intro)
Para obtener más información sobre las capacidades de la impresión CUPS, consulte el manual de
usuarios de software de CUPS disponible en www.cups.org/documentation.php.

62
AS400
Impresión TCP/IP sin procesar en el puerto 9100 (CRTDEVPRT) en AS400
Finalidad
Este es el procedimiento a seguir para configurar la impresión en un dispositivo multifunción desde un AS/
400 mediante los controladores de SNMP.
Supuestos
Este procedimiento está explicado para los usuarios que están familiarizados con el sistema AS/400,
sobre todo quienes ya sepan imprimir utilizando el sistema operativo AS/400.
El sistema AS/400 debe ejecutar la versión V4R5 de OS/400 para que estén presentes los controladores
de SNMP (o V4R3/V4R4 con los PTF más actualizados instalados).
El dispositivo multifunción debe tener activado el puerto 9100.
Procedimientos
Activación del puerto 9100
1. Abra el navegador web e introduzca la dirección TCP/IP de la máquina en el campo Dirección o
Ubicación. Pulse [Intro].
2. Haga clic en la ficha [Propiedades].
3. Haga clic en el signo a la izquierda de [Conectividad].
4. Haga clic en el signo a la izquierda de [Protocolos].
5. Seleccione [Impresión TCP/IP sin procesar] en el árbol de directorios.
6. Asegúrese de que la casilla de verificación [Activada] esté marcada para activar la Impresión TCP/IP
sin procesar.
7. Deje el [Número de puerto TCP] configurado en 9100 para el puerto 1.
8. Deje las opciones [Bidireccional] y [Máximo de conexiones] en sus valores prefijados.
9. Defina [Espera para fin del trabajo] en el número de segundos que se deberá esperar antes de
procesar un trabajo sin un indicador de fin de trabajo.
10. Deje la casilla [Cambio de PDL] activada en su valor prefijado.
11. Haga clic en [Aplicar] para aceptar los cambios, [Deshacer] para restablecer los valores anteriores, o
[Todo prefijado] para especificar valores prefijados para todas las opciones (recomendado).
NOTA: los valores no se aplicarán sino hasta que se reinicie la máquina.
12. Seleccione el vínculo [Ficha Estado].
13. Haga clic en el botón [Reinicializar la máquina] y después en [Aceptar] para reiniciar la máquina. El
controlador de red tarda unos 5 minutos en reiniciarse y la conectividad de red no está disponible
durante este proceso.

63
Creación de una captura de SNMP
1. Abra el navegador web e introduzca la dirección TCP/IP de la máquina en el campo Dirección o
Ubicación. Pulse [Intro].
2. Haga clic en la ficha [Propiedades].
3. Haga clic en el signo a la izquierda de [Conectividad].
4. Haga clic en el signo a la izquierda de [Protocolos].
5. Seleccione [SNMP] en el árbol de directorios. Se le solicitará el nombre de usuario y la clave de
acceso actuales del administrador. Los valores prefijados son [admin] y [1111]. Haga clic en [Aceptar].
6. Marque la casilla [Activar] para activar el protocolo.
7. Para modificar las propiedades de SNMP, haga clic en [Editar].
8. El [Nombre de la comunidad TRAP] prefijado es SNMP_trap, el cual se puede utilizar sin cambiarlo. El
nombre de comunidad de TRAP prefijado se utiliza para especificar el nombre de comunidad prefijado
para todas las capturas generadas en la máquina.
9. Haga clic en el botón de volver del navegador para regresar a la página de configuración de SNMP y
haga clic en el botón [Avanzada].
10. Haga clic en [Agregar dirección IP] en el cuadro Direcciones de destinos de capturas.
11. Introduzca la dirección IP del dispositivo multifunción y deje los valores prefijados de todos los demás
parámetros.
12. Haga clic en [Aplicar] para aceptar los cambios.
13. Cuando haya terminado, haga clic en [Aplicar] para aceptar los cambios.

64
Identificación de la captura
Para identificar la captura, cree una descripción del dispositivo desde la línea de comandos de su
terminal.
1. Pulse la tecla F4 para que aparezca el comando CRTDEVPRT. Introduzca los parámetros siguientes:
Descripción de dispositivo: Xeroxprinter
Clase de dispositivo: *lan
Tipo de dispositivo: 3812
Modelo de dispositivo: 1
2. Pulse Intro para continuar e introduzca los siguientes parámetros: Conexión LAN: *IP
Número de puerto = 9100
En línea en IPL: *yes
Font: Identificador: 11
Alimentación de papel: *autocut
NOTA: para algunas versiones de AS400, las opciones prefijadas pueden coincidir con algunos de
estos parámetros.
3. Deje todos los demás parámetros con sus valores prefijados, pulse Intro e introduzca los parámetros
siguientes: Temporizador de activación: 170
Temporizador de inactividad: *15 s
Transf impresión sist princ: *yes
4. Pulse [Intro] para continuar e introduzca el siguiente parámetro: Fabricante, tipo y modelo: *hp5si
5. Deje los demás parámetros configurados en sus valores prefijados y pulse Intro para continuar.
Introduzca los siguientes parámetros: Ubicación remota: Introduzca la dirección IP de la impresora.
Opciones definidas por usuario: *IBMSHRCNN
Programa controlador sistema: *IBMSNMPDRV
6. Deje todas las demás opciones configuradas en sus valores prefijados y pulse Intro. Aparece un
mensaje que indica que ha creado el dispositivo Xeroxprinter.
7. Encienda el dispositivo y arranque un transcriptor de impresión. Ponga un archivo spool en la cola
apropiada para comprobar el funcionamiento de la impresora.

65
Impresión AS400 mediante LPR (CRTOUTQ)
Creación de una cola remota (LPR) en el AS400
En la línea de comandos, ponga CRTOUTQ y pulse F4, seguido de F9 para parámetros adicionales. La
configuración es la siguiente:
Cola de salida: nombre de la cola
Biblioteca: Nombre de la biblioteca
Tamaño máximo archivo en spool
Número de páginas: *NONE
Hora de inicio: Hora
Hora de finalización: Hora
Orden de archivos en cola: *FIFO
Sistema remoto: *INTNETADR
Cola de impresora remota: nombre de impresora virtual** (la cola para WorkCentre debe ser lp
(L y P minúscula))
Transcriptores de arranque automático: 1
Cola para mensajes de transcriptor: QSYSOPR
Biblioteca: *LIBL
Tipo de conexión: *IP
Tipo de destino: *OTHER
Transformar SCS a ASCII: *YES
Tipo y modelo de fabricante: *IBM42011 ***VER NOTA MÁS ABAJO***
Objeto de personalización de la estación de trabajo: xxxxxxxx (dejar prefijado)
Biblioteca: xxxxxxxx (dejar prefijado)
Dirección internet: xx.xxx.x.xx (dirección IP de la impresora)
Clase VM/MVS: *SAME
Almacenamiento intermedio de control de formularios (FCB): *SAME
Opciones de destino: XAIX
Texto descriptivo:
Visualizar cualquier archivo: *NO
Separadores de trabajos: 0
Controlado por operador: *YES
Cola de datos: *NONE
Biblioteca:
Autorización a comprobar: *DTAAUT
Pulse <Intro> para crear la cola. Obsérvese que el objeto de personalización de la estación de trabajo es
el archivo que se creó en el paso anterior (paso 2).
CAMBIE ÚNICAMENTE LOS PARÁMETROS QUE ESTÁN EN NEGRITA.
Ahora se debería poder enviar un archivo spool (documento) al WorkCentre.
NOTA**: si se imprime PCL, este parámetro debe definirse en HPIIID, HP5Si (la mayoría de los
controladores HP funcionan) y el objeto de personalización de la estación de trabajo debe definirse en
*none.
Si se imprime ASCII, defina este parámetro en *IBM42011 (el valor prefijado).

66
Controladores de impresora
Windows 2000 Server
CentreWare puede utilizarse para la configuración en este entorno. Seleccione para obtener más
información.
Instalador de impresoras Xerox
Con el Instalador de impresoras Xerox se puede instalar varios componentes al mismo tiempo, como por
ejemplo controladores de impresora, archivos PPD, documentación del usuario y la utilidad Supervisor
Xerox del puerto TCP/IP. Para usar el Instalador de impresora de Xerox, busque el CD-ROM de
Controladores de impresión y fax de CentreWare que se entregó con la máquina y siga las instrucciones
incluidas en el capítulo 1 de la Guía de controladores de impresión y fax de CentreWare para Microsoft
Windows.
Lista de control
Antes de comenzar el procedimiento de instalación, asegúrese de que estén disponibles o se hayan
llevado a cabo los siguientes elementos:
1. Imprima un informe de configuración para verificar que la configuración de la máquina en cuanto a la
dirección IP, la máscara de subred y la dirección de puerta de enlace sea correcta.
Impresión de un informe de configuración
En la máquina
i. Pulse el botón [Estado de la máquina].
ii. Pulse [Imprimir informes].
iii. Pulse [Informe de configuración], pulse [Imprimir informe seleccionado] y luego [Cerrar].
2. Busque el CD de Controladores de impresión y fax de CentreWare. (Incluido en el paquete de
Servicios de red de CentreWare entregado con la máquina). Consulte los archivos LÉAME (README)
incluidos con los controladores de impresora.
Asistente para agregar impresoras de Windows
Vaya al servidor de Windows 2000.
1. En el escritorio, haga clic con el botón derecho del ratón en el icono [Mis sitios de red] y seleccione
[Propiedades].
2. Haga clic con el botón derecho del ratón en el icono [Conexión de área local] y seleccione
[Propiedades].
3. Verifique que esté cargado el [Protocolo de Internet (TCP/IP)]. Si este software no está presente,
instálelo utilizando la documentación provista por Microsoft. Después vuelva al paso siguiente de este
documento.
Verificación de que está cargado Servicios de impresión para Unix
4. En el menú [Inicio], seleccione [Configuración].
5. Seleccione [Panel de control].
6. Haga doble clic en [Agregar o quitar programas].
7. Seleccione [Agregar o quitar componentes de Windows].
8. Seleccione [Otros servicios de archivo e impresión de red].
9. Haga clic en [Detalles].
10. Marque la casilla para seleccionar [Servicios de impresión para Unix].
11. Haga clic en [Aceptar].
12. Haga clic en [Siguiente].
13. Cierre la ventana [Agregar o quitar programas].

67
Agregar la impresora
14. En el menú [Inicio], seleccione [Configuración] y después [Impresoras].
15. Haga doble clic en [Agregar impresora] y haga clic en [Siguiente].
16. Seleccione [Impresora local] y anule la selección de [Detectar e instalar mi impresora Plug and Play
automáticamente].
17. Haga clic en [Siguiente].
18. Seleccione [Crear nuevo puerto] y elija [Puerto LPR] en el menú desplegable Tipo.
19. Haga clic en [Siguiente].
20. Introduzca la dirección IP de la impresora.
21. Introduzca un nombre para la cola de impresión y haga clic en [Aceptar].
22. Se le solicitará un controlador de impresora. Seleccione [Utilizar disco] y vaya a la carpeta donde se
encuentran los controladores de impresora.
23. Seleccione el archivo .INF y después haga clic en [Abrir].
24. El Asistente le volverá a presentar el cuadro de diálogo anterior. Verifique que la ruta y el nombre del
archivo sean los correctos y haga clic en [Aceptar].
25. Seleccione el modelo de su máquina y haga clic en [Siguiente].
26. Aparecerá la pantalla Dé un nombre a su impresora. Escriba el nombre de la impresora. Seleccione
[Sí] si desea que esta impresora sea la prefijada y seguidamente haga clic en [Siguiente].
27. Aparece la pantalla para compartir la impresora. Si va a compartir esta impresora con otros clientes,
seleccione el botón [Compartir como] e introduzca el nombre de recurso compartido. Haga clic en
[Siguiente].
28. Introduzca una ubicación y un comentario (opcional).
29. Seleccione [Sí] para imprimir una página de prueba y verifique que se imprima en la máquina. Haga
clic en [Siguiente].
30. Haga clic en [Finalizar].
Configuración del controlador de impresión
31. En el menú [Inicio], seleccione [Configuración] y después [Impresoras].
32. Haga clic con el botón derecho del ratón en el icono de la impresora y seleccione [Propiedades].
33. Use las fichas disponibles para definir las opciones prefijadas de la impresora.
34. Se puede acceder a opciones adicionales haciendo clic en el botón Preferencias de impresión en la
ficha General.
Ha finalizado la instalación del controlador de impresora en Windows 2000 Server.

68
Microsoft Windows 2000 Professional
NOTA: CentreWare puede utilizarse para la configuración en este entorno.
Instalador de impresoras Xerox
Con el Instalador de impresoras Xerox se puede instalar varios componentes al mismo tiempo, como por
ejemplo controladores de impresora, archivos PPD, documentación del usuario y la utilidad Supervisor
Xerox del puerto TCP/IP. Para usar el Instalador de impresoras Xerox, busque el CD-ROM de
Controladores de impresión y fax de CentreWare que se entregó con la máquina y siga las instrucciones
incluidas en la Guía de controladores de impresión y fax de CentreWare para Microsoft Windows.
Lista de control
Antes de comenzar el procedimiento de instalación, asegúrese de que estén disponibles o se hayan
llevado a cabo los siguientes elementos:
1. Imprima un informe de configuración para verificar que la configuración de la máquina en cuanto a la
dirección IP, la máscara de subred y la dirección de puerta de enlace sea correcta.
Impresión de un informe de configuración
En la máquina
i. Pulse el botón [Estado de la máquina].
ii. Pulse [Imprimir informes].
iii. Pulse [Informe de configuración], pulse [Imprimir informe seleccionado] y luego [Cerrar].
2. Busque el CD de Controladores de impresión y fax de CentreWare. (Incluido en el paquete de
Servicios de red de CentreWare entregado con la máquina). Consulte los archivos LÉAME (README)
incluidos con los controladores de impresora.
Para instalar controladores de impresora en Windows 2000 Professional seleccione uno de los siguientes:
Conexión a una cola de impresión existente ya creada en un servidor de red
Creación de una nueva cola de impresión en la estación de trabajo con Windows 2000
Professional
Conexión a una cola de impresión existente
1. En el escritorio de Windows 2000 Professional, haga clic con el botón derecho del ratón en el icono
[Mis sitios de red].
2. Seleccione [Propiedades].
3. Haga clic con el botón derecho del ratón en el icono [Conexión de área local].
4. Seleccione [Propiedades].
5. Verifique que esté cargado el protocolo de Internet (TCP/IP). Si este software no está presente,
instálelo utilizando la documentación provista por Microsoft. Después vuelva al paso siguiente de este
documento.

69
Agregar la impresora
6. En el menú [Inicio], seleccione [Configuración].
7. Seleccione [Impresoras].
8. Haga doble clic en [Agregar impresora] y haga clic en [Siguiente].
9. Verifique que esté seleccionado [Impresora de red] y haga clic en [Siguiente].
10. Aparecerá la pantalla para localizar la impresora. Seleccione la opción [Escriba el nombre de la
impresora] o haga clic en [Siguiente] para localizar una impresora.
11. Escriba la ruta de acceso a la impresora, o haga clic en [Siguiente] para localizar la cola de impresión
en el servidor.
12. Seleccione la impresora y haga clic en [Siguiente]. Seleccione [Sí] si desea que esta impresora sea la
prefijada. Haga clic en [Siguiente].
13. Haga clic en [Finalizar]. Este controlador de impresora se descargará en la estación de trabajo con
Windows 2000 Professional.
14. Después de instalar el controlador de impresora, abra una aplicación en la estación de trabajo e
imprima una página de prueba para verificar el funcionamiento.
Ha finalizado la instalación del controlador de impresora en Windows 2000 Professional.
Creación de una nueva cola de impresión
Vaya a la estación de trabajo con Windows 2000 Professional
1. En el escritorio, haga clic con el botón derecho del ratón en el icono [Mis sitios de red].
2. Seleccione [Propiedades].
3. Haga clic con el botón derecho del ratón en el icono [Conexión de área local] y seleccione
[Propiedades].
4. Verifique que esté cargado el [Protocolo de Internet (TCP/IP)]. Si este software no está presente,
instálelo utilizando la documentación provista por Microsoft. Después vuelva al paso siguiente de este
documento.
Verificación de que está cargado Servicios de impresión para Unix
5. En el menú [Inicio], seleccione [Configuración].
6. Seleccione [Panel de control].
7. Haga doble clic en [Agregar o quitar programas].
8. Seleccione [Agregar o quitar componentes de Windows].
9. Seleccione [Otros servicios de impresión y archivo de red].
10. Haga clic en [Detalles].
11. Marque la casilla para seleccionar [Servicios de impresión para Unix].
12. Haga clic en [Aceptar].
13. Haga clic en [Siguiente].
14. Cierre la ventana [Agregar o quitar programas].

70
Agregar la impresora
15. En el menú [Inicio], seleccione [Configuración] y después [Impresoras].
16. Haga doble clic en [Agregar impresora] y haga clic en [Siguiente].
17. Seleccione [Impresora local] y anule la selección de [Detectar e instalar mi impresora Plug and Play
automáticamente].
18. Haga clic en [Siguiente].
19. Seleccione [Crear nuevo puerto] y elija [Puerto LPR] en el menú desplegable Tipo.
20. Haga clic en [Siguiente].
21. Introduzca la dirección IP de la impresora.
22. Introduzca un nombre para la cola de impresión y haga clic en [Aceptar].
23. Se le solicitará un controlador de impresora. Seleccione [Utilizar disco] y vaya a la carpeta donde se
encuentran los controladores de impresora.
24. Seleccione el archivo [.INF] y después haga clic en [Abrir].
25. El Asistente le volverá a presentar el cuadro de diálogo anterior. Verifique que la ruta y el nombre del
archivo sean los correctos y haga clic en [Aceptar].
26. Seleccione el modelo de su máquina y haga clic en [Siguiente].
27. Aparecerá la pantalla Dé un nombre a su impresora. Escriba el nombre de la impresora. Seleccione
[Sí] si desea que esta impresora sea la prefijada y seguidamente haga clic en [Siguiente].
28. Aparece la pantalla para compartir la impresora. Si va a compartir esta impresora con otros clientes,
seleccione el botón [Compartir como] e introduzca el nombre de recurso compartido. Haga clic en
[Siguiente].
29. Introduzca una ubicación y un comentario (opcional).
30. Seleccione [Sí] para imprimir una página de prueba y verifique que se imprima en la máquina. Haga
clic en [Siguiente].
31. Haga clic en [Finalizar].
Ha finalizado la instalación del controlador de impresora en Windows 2000 Professional.

71
Microsoft Windows XP
NOTA: CentreWare puede utilizarse para la configuración en este entorno.
Instalador de impresoras Xerox
Con el Instalador de impresoras Xerox se puede instalar varios componentes al mismo tiempo, como por
ejemplo controladores de impresora, archivos PPD, documentación del usuario y la utilidad Supervisor
Xerox del puerto TCP/IP. Para usar el Instalador de impresoras Xerox, busque el CD-ROM de
Controladores de impresión y fax de CentreWare que se entregó con la máquina y siga las instrucciones
incluidas en la Guía de controladores de impresión y fax de CentreWare para Microsoft Windows.
Lista de control
Antes de comenzar el procedimiento de instalación, asegúrese de que estén disponibles o se hayan
llevado a cabo los siguientes elementos:
1. Imprima un informe de configuración para verificar que la configuración de la máquina en cuanto a la
dirección IP, la máscara de subred y la dirección de puerta de enlace sea correcta.
Impresión de un informe de configuración
En la máquina
i. Pulse el botón [Estado de la máquina].
ii. Pulse [Imprimir informes].
iii. Pulse [Informe de configuración], pulse [Imprimir informe seleccionado] y luego [Cerrar].
2. Busque el CD de Controladores de impresión y fax de CentreWare. (Incluido en el paquete de
Servicios de red de CentreWare entregado con la máquina). Consulte los archivos LÉAME (README)
incluidos con los controladores de impresora.
Para instalar controladores de impresora en Windows XP, seleccione uno de los siguientes:
Conexión a una cola de impresión existente ya creada en un servidor de red
Creación de una nueva cola de impresión en una estación de trabajo con Windows XP
Conexión a una cola de impresión existente
1. En la estación de trabajo con Windows XP verifique que esté cargada la pila de protocolos de TCP/IP:
seleccione [Inicio], haga clic con el botón derecho del ratón en el icono [Mis sitios de red] y seleccione
[Propiedades].
2. Haga clic con el botón derecho del ratón en el icono [Conexión de área local]. Seleccione
[Propiedades].
3. Verifique que esté cargado el protocolo de Internet (TCP/IP) (es posible que tenga que desplazarse
por la lista). Si este software no está presente, instálelo utilizando la documentación provista por
Microsoft. Después vuelva al paso siguiente de este documento.
4. En el menú [Inicio], seleccione [Impresoras y faxes]. La ruta en Vista es Inicio\Panel de
control\Impresora(s).
5. Seleccione [Agregar una impresora].
6. Aparece la página de bienvenida. Haga clic en [Siguiente].
7. Verifique que esté seleccionado [Una impresora de red o una impresora conectada a otro sistema] y
haga clic en [Siguiente].
8. Aparecerá la pantalla Especificar una impresora. Haga clic en [Siguiente] para buscar la cola de
impresión creada en su servidor o, si sabe el nombre del servidor y de la impresora, haga clic en
[Conectar a esta impresora] e introduzca el nombre del servidor y de la impresora.
9. Seleccione la impresora y haga clic en [Siguiente].
10. Decida si desea convertir esta impresora en la impresora prefijada y a continuación haga clic en
[Siguiente].

72
11. Haga clic en [Finalizar]. La impresora llevará a cabo la descarga en la estación de trabajo con
Windows XP.
12. Después de instalar el controlador de impresora, abra una aplicación en la estación de trabajo e
imprima una página de prueba para verificar el funcionamiento.
Configuración del controlador de impresión
13. En el menú [Inicio], seleccione [Impresoras y faxes]. La ruta en Vista es Inicio\Panel de
control\Impresora(s).
14. Haga clic con el botón derecho del ratón en el icono de la impresora y seleccione [Propiedades]. Use
las fichas disponibles para establecer los valores prefijados de impresión. Se puede acceder a
opciones adicionales haciendo clic en el botón Preferencias de impresión en la ficha General.
Ha finalizado la instalación del controlador de impresora en Windows XP.
Creación de una nueva cola de impresión en Windows XP
1. Obtenga el controlador de impresión adecuado para su sistema operativo.
2. Verifique que esté cargado Servicios de impresión para Unix: en el menú [Inicio] seleccione [Panel de
control].
3. Haga doble clic en [Agregar o quitar programas].
4. Seleccione [Agregar o quitar componentes de Windows].
5. Recorra la lista hasta que vea [Otros servicios de impresión y archivo de red].
6. Haga clic en el botón [Detalles].
7. Marque la casilla para agregar [Servicios de impresión para Unix], si aún no está instalado.
Agregar la impresora
8. En el menú [Inicio], seleccione [Impresoras y faxes]. La ruta en Vista es Inicio\Panel de
control\Impresora(s).
9. Seleccione [Agregar una impresora] y luego [Siguiente].
10. Seleccione [Impresora local conectada a este equipo].
11. Si ya estaba seleccionado, anule la selección de [Detectar e instalar mi impresora Plug and Play
automáticamente].
12. Haga clic en [Siguiente].
13. Seleccione [Crear nuevo puerto].
14. Seleccione [LPR] en el menú desplegable Tipo de puerto y haga clic en [Siguiente].
15. Introduzca la dirección IP de la impresora.
16. Introduzca un nombre para la cola de impresión y haga clic en [Aceptar].
17. Se le solicitará un controlador de impresora. Seleccione [Utilizar disco] y vaya a la carpeta donde se
encuentran los controladores de impresora.
18. Seleccione el archivo [.INF] y después haga clic en [Abrir].
19. Cuando se muestra la pantalla Instalar desde disco, verifique que la ruta y el nombre del archivo sean
los correctos y haga clic en [Aceptar].
20. Seleccione en la lista el modelo de su máquina. Haga clic en [Siguiente].
21. Aparecerá la pantalla Dé un nombre a su impresora. Escriba el nombre de la impresora.
22. Decida si desea convertir esta impresora en la impresora prefijada y a continuación haga clic en
[Siguiente].
23. Aparece la pantalla para compartir la impresora. Si va a compartir esta impresora con otros clientes,
seleccione el botón [Nombre de recurso compartido] e introduzca el nombre de recurso compartido.
Haga clic en [Siguiente].

73
24. Introduzca una ubicación y un comentario en la pantalla [Ubicación y comentario] (opcional).
25. Seleccione [Sí] para imprimir una página de prueba. Haga clic en [Siguiente].
26. Haga clic en [Finalizar]. Se instalará el controlador de impresora. Vaya a la máquina y compruebe que
se imprime la página de prueba.
Configuración del controlador de impresión
27. En el menú [Inicio], seleccione [Impresoras y faxes]. La ruta en Vista es Inicio\Panel de
control\Impresora(s).
28. Haga clic con el botón derecho del ratón en el icono de la impresora y seleccione [Propiedades].
29. Use las fichas disponibles para establecer los valores prefijados de impresión. Se puede acceder a
opciones adicionales haciendo clic en el botón Preferencias de impresión en la ficha General.
Ha finalizado la instalación del controlador de impresora en Windows XP.

74
Apple Macintosh
Lista de control
Antes de comenzar el procedimiento de instalación, asegúrese de que estén disponibles o se hayan
llevado a cabo los siguientes elementos:
1. Imprima un informe de configuración y compruebe que las opciones de AppleTalk estén bien
configuradas en la máquina.
Impresión de un informe de configuración
En la máquina
i. Pulse el botón [Estado de la máquina].
ii. Pulse [Imprimir informes].
iii. Pulse [Informe de configuración], pulse [Imprimir informe seleccionado] y luego [Cerrar].
2. Busque el CD de Controladores de impresión y fax de CentreWare. Consulte los archivos LÉAME
(README) incluidos con los controladores de impresora.
Instalación del controlador de impresión
1. Repase el informe de configuración y tome nota del nombre asignado a la máquina en Opciones de
AppleTalk.
En la estación de trabajo Macintosh
2. Inserte el CD-ROM de Controladores de impresión y fax de CentreWare en la unidad de CD.
3. Abra el CD y busque la carpeta [Drivers].
4. Busque y abra la carpeta [Mac].
Instrucciones para 9.x
1. Haga doble clic en el archivo de instalación para instalar el controlador de impresora en el sistema
Macintosh.
2. Haga clic en [Continuar].
3. Pulse [Acepto] para aceptar el acuerdo de licencia.
4. Haga clic en [Instalar].
5. Es posible que tenga que reiniciar su Mac. Haga clic en [Sí] para continuar.
6. Se instalará el controlador. Seleccione [Reiniciar].
7. Después de que se reinicia el sistema Mac, seleccione [Apple] y [Selector].
8. Seleccione el icono de impresora y, a continuación, el nombre de la impresora PostScript que
corresponde con el nombre dado a la máquina en Opciones de AppleTalk: Nombre.
9. Seleccione [Crear].
10. Seleccione la descripción de impresora Postscript (PPD) que coincida con el modelo de la máquina.
11. Haga clic en [Seleccionar].
12. Haga clic en [Configuración].
13. Haga clic en [Configurar].
14. Seleccione las opciones instaladas que correspondan con la configuración de la máquina.
15. Haga clic en OK.
16. Haga clic en OK y cierre el Selector.
17. Imprima un documento desde una aplicación para verificar que la impresora se haya instalado
correctamente.

75
Instrucciones para 10.x (OS X)
1. Haga doble clic para abrir la carpeta que contiene los controladores para la versión 10.x.
2. Haga doble clic para abrir el archivo [modelo máquina.dmg].
3. Haga doble clic para abrir el archivo [modelo máquina.pkg].
4. Cuando aparezca la pantalla de bienvenida, haga clic en [Continuar].
5. Pulse [Continuar] y luego [Acepto] para aceptar el acuerdo de licencia.
6. Si es necesario, seleccione el disco en donde desea instalar la impresora. Haga clic en [Continuar].
7. Haga clic en [Instalar].
8. Haga clic en [Cerrar] y reinicie la estación de trabajo.
9. Tras reiniciar la estación de trabajo, haga doble clic en el icono del disco rígido.
10. Haga doble clic en el icono Aplicaciones.
11. Haga doble clic en la carpeta Utilidades
12. Haga doble clic en el icono Centro de Impresión.
13. Haga doble clic en [Agregar] para agregar una impresora nueva.
14. Seleccione AppleTalk como protocolo de red.
15. Seleccione la zona AppleTalk que se requiera.
16. Seleccione la impresora que desea configurar.
17. Seleccione el modelo de impresora (es decir, el PPD para la impresora).
18. Haga clic en [Agregar].
19. Imprima un documento desde una aplicación para verificar que la impresora se haya instalado
correctamente.
Consulte la Utilidad de impresora para Macintosh en el CD de Controladores de impresión y fax de
CentreWare.
CentreWare es un grupo de aplicaciones que permite instalar, mantener y utilizar máquinas Xerox. La
Utilidad de impresora para Macintosh de CentreWare es una aplicación de CentreWare que permite a los
administradores de red cambiar el nombre y la zona de los sistemas Xerox configurados para la
conectividad AppleTalk. Busque el CD-ROM de Controladores de impresión y fax de CentreWare
proporcionado con el paquete de Servicios de red de CentreWare que se entrega con la máquina, y siga
las instrucciones incluidas en la Guía de controladores de impresión y fax para Macintosh de CentreWare.

76
Windows XP/2000 (Impresión USB)
Lista de control
Antes de comenzar el procedimiento de instalación, asegúrese de que estén disponibles o se hayan
llevado a cabo los siguientes elementos:
1. Asegúrese de que la máquina tenga instalado el kit de impresión USB. Imprima un informe de
configuración para comprobarlo.
Impresión de un informe de configuración
En la máquina
i. Pulse el botón [Estado de la máquina].
ii. Pulse [Imprimir informes].
iii. Pulse [Informe de configuración], pulse [Imprimir informe seleccionado] y luego [Cerrar].
En el informe de configuración, en Perfil del dispositivo, Puerto de impresora USB debe mostrar
Instalado y Configuración del puerto de impresora USB: puerto USB activado debe mostrar Activado.
Para obtener instrucciones sobre cómo activar el puerto USB, haga clic en el vínculo Conexión física
a la izquierda de esta página y, a continuación, en USB.
2. Busque el CD de Controladores de impresión y fax de CentreWare. (Incluido en el paquete de
Servicios de red de CentreWare entregado con la máquina). Consulte los archivos LÉAME (README)
incluidos con los controladores de impresora.
3. Un cable periférico USB estándar.
4. Una estación de trabajo o un equipo portátil que admite la conectividad USB.
En la estación de trabajo
Conecte un extremo del cable USB a la máquina y el otro a la estación de trabajo o al equipo portátil.
Aparece el cuadro Se ha encontrado hardware nuevo.
1. Haga clic en [Siguiente].
2. Asegúrese de que esté seleccionado el botón de radio junto a [Buscar un controlador apropiado].
Haga clic en [Siguiente].
3. Marque la casilla de verificación junto a [Especificar una ubicación]. Haga clic en [Siguiente].
4. Haga clic en el botón [Examinar] para localizar los controladores de impresora.
5. Inserte el CD de Controladores de impresión y fax de CentreWare en la unidad de CD.
6. Seleccione el controlador de impresora USB necesario. Seleccione el modelo de impresora adecuado
en la lista.
7. Seleccione [Siguiente]. Se instalará el controlador de impresora.
8. Seleccione [Finalizar].
Configuración del controlador de impresión
9. En el menú [Inicio] de Windows 2000, seleccione [Configuración] y después [Impresoras]. En el menú
[Inicio] de Windows XP, seleccione [Impresoras y faxes].
10. Haga clic con el botón derecho del ratón en el icono de la impresora y seleccione [Propiedades].
11. Seleccione el tamaño correcto del papel y otras opciones prefijadas que desee establecer para la
impresora en el controlador.
Ha finalizado la instalación del controlador de impresora que utiliza el puerto USB en Windows XP/2000.

77
Autenticación
Descripción general
El servicio de autenticación puede activarse para impedir el uso no autorizado de las opciones instaladas
en el dispositivo. Un administrador del sistema puede configurar la máquina de manera que un usuario
que intente utilizar el dispositivo no pueda acceder a Copia en color, Escaneado de red, E-mail (correo
electrónico), Fax de Internet y Fax de servidor (cuando estas funciones están instaladas en la máquina) a
menos que dicho usuario haya sido autenticado.
Existen cuatro opciones de autenticación:
Autenticación desactivada (si está disponible) Los usuarios pueden acceder a cualquier servicio sin
ningún tipo de restricciones.
Autenticación de red El administrador del sistema puede seleccionar uno de los siguientes sistemas
operativos para proporcionar autenticación de red:
Kerberos (Solaris)
Kerberos (Windows 2000/2003)
NDS (Novell 4.x/5.x)
SMB (Windows 2000/2003).
Autenticación local Con Autenticación local activada, el administrador del sistema define una clave a
distancia (mediante un navegador web) o en la máquina para que los usuarios puedan autenticarse en el
sistema y utilizar servicios restringidos.
Xerox Secure Access Si precisa información sobre este tipo de autenticación, consulte el tema
correspondiente en esta guía.
Autenticación de red
Autenticación de red puede activarse para impedir el uso no autorizado de las opciones instaladas del
dispositivo (Copia en color, Escaneado de red, E-mail (correo electrónico), Fax de Internet y Fax de
servidor).
A los usuarios del dispositivo se les solicita que proporcionen un nombre de usuario y una clave de acceso
que a continuación validará el servidor de autenticación designado. Si la validación tiene éxito, las
opciones que anteriormente estaban bloqueadas estarán ahora disponibles para el uso individual.
Lista de control
1. Asegúrese de que la máquina funcione correctamente en la red.
2. Asegúrese de que el dispositivo tenga configurados los protocolos TCP/IP y HTTP y que funcionen
correctamente; es necesario para acceder a los Servicios de Internet de CentreWare y configurar la
Autenticación de red. A través del servidor HTTP interno de la máquina se puede acceder a la función
Servicios de Internet que permite a los administradores del sistema configurar las opciones de
autenticación por medio de un navegador web.
3. Asegúrese de que el servidor de autenticación que se va a utilizar esté funcionando en la red.
Consulte la documentación del fabricante si necesita instrucciones para realizar esta tarea.

78
Configuración de la autenticación para Kerberos (Solaris)
En la estación de trabajo:
1. Abra el navegador web e introduzca la dirección TCP/IP de la máquina en el campo Dirección o
Ubicación. Pulse [Intro].
2. Haga clic en la ficha [Propiedades].
3. Si se le solicita, introduzca el nombre de usuario del administrador (admin) y la clave (1111).
4. Seleccione el signo a la izquierda de [Seguridad].
5. Seleccione [Configuración de autenticación].
6. Verifique que esté marcada la casilla Personalización (si utiliza LDAP), seleccione [Remotamente en
la red] para Autenticación de la interfaz de usuario del equipo y Autorización, y haga clic en
[Siguiente].
7. Haga clic en el botón [Configurar] o [Editar] del servidor de autenticación.
8. Seleccione [Kerberos (Solaris)] como el Tipo de autenticación.
9. Seleccione [Dirección IP] o bien [Nombre del host].
10. Introduzca la [Dirección IP] y el puerto opcional o [Nombre del host] y el puerto opcional del Centro de
distribución de claves (KDC) prefijado.
11. Escriba los detalles para el [Territorio].
12. Introduzca los detalles de una [Dirección IP de seguridad] y un puerto opcional o [Nombre del host de
seguridad] y un puerto opcional, de ser necesario.
13. Escriba los detalles para hasta ocho [Centros de distribución de claves alternativos] y direcciones IP o
nombres de host de seguridad, de ser necesario.
14. Haga clic en [Guardar] para guardar las opciones.
Configuración de la autenticación para regular el acceso a servicios individuales
NOTA: el asistente de configuración de la autenticación debería estar todavía en ejecución en el
navegador web de la estación de trabajo. Si ha cerrado la aplicación Servicios de Internet, siga los
pasos del 1 al 6 que se indican a continuación para volver a abrir los Servicios de Internet y vuelva a
ejecutar el asistente.
1. Abra el navegador web e introduzca la dirección TCP/IP de la máquina en el campo Dirección o
Ubicación. Pulse [Intro].
2. Haga clic en la ficha [Propiedades].
3. Si se le solicita, introduzca el nombre de usuario del administrador (admin) y la clave (1111).
4. Seleccione el signo a la izquierda de [Seguridad].
5. Seleccione [Configuración de autenticación].
6. Seleccione [Remotamente en la red] para Autenticación de la interfaz de usuario del equipo y
Autorización, y haga clic en [Siguiente].
7. Haga clic en el botón [Configurar] o [Editar] de Acceso al dispositivo.
8. En los menús desplegables para cada elemento seleccione el método que se deberá utilizar para
mostrar ese elemento a los usuarios.
9. Haga clic en [Guardar] cuando haya terminado.
10. Haga clic en el botón [Configurar] o [Editar] de Acceso al servicio.
11. En los menús desplegables para cada elemento seleccione el método que se deberá utilizar para
mostrar ese elemento a los usuarios.
12. Haga clic en [Guardar] cuando haya terminado.
13. Cuando haya terminado, haga clic en [Finalizado] en la pantalla Configuración de autenticación.
14. Seleccione [Desconexión] en el ángulo superior derecho de la pantalla si aún está conectado como
administrador.

79
Configuración de la autenticación para Kerberos (Windows 2000/2003)
En la estación de trabajo:
1. Abra el navegador web e introduzca la dirección TCP/IP de la máquina en el campo Dirección o
Ubicación. Pulse [Intro].
2. Haga clic en la ficha [Propiedades].
3. Si se le solicita, introduzca el nombre de usuario del administrador (admin) y la clave (1111).
4. Seleccione el signo a la izquierda de [Seguridad].
5. Seleccione [Configuración de autenticación].
6. Verifique que esté marcada la casilla Personalización (si utiliza LDAP), seleccione [Remotamente en
la red] para Autenticación de la interfaz de usuario del equipo y Autorización, y haga clic en
[Siguiente].
7. Haga clic en el botón [Configurar] o [Editar] del servidor de autenticación.
8. Seleccione [Kerberos (Windows 2000/2003)] como el Tipo de autenticación.
9. Seleccione [Dirección IP] o bien [Nombre del host].
10. Introduzca la [Dirección IP] y un puerto opcional o [Nombre del host] y un puerto opcional del
Controlador de dominio prefijado.
11. Introduzca los detalles del dominio de Windows 2000/2003 en el cuadro [Dominio].
12. Introduzca los detalles de una [Dirección IP de seguridad] y un puerto opcional o [Nombre del host de
seguridad] y un puerto opcional, de ser necesario.
13. Escriba los detalles para hasta ocho [Controladores de dominio alternativos] y direcciones IP o
nombres de host de seguridad, de ser necesario.
14. Haga clic en [Guardar] para guardar las opciones.
Configuración de la autenticación para regular el acceso a servicios individuales
NOTA: el asistente de configuración de la autenticación debería estar todavía en ejecución en el
navegador web de la estación de trabajo. Si ha cerrado la aplicación Servicios de Internet, siga los
pasos del 1 al 6 que se indican a continuación para volver a abrir los Servicios de Internet y vuelva a
ejecutar el asistente.
1. Abra el navegador web e introduzca la dirección TCP/IP de la máquina en el campo Dirección o
Ubicación. Pulse [Intro].
2. Haga clic en la ficha [Propiedades].
3. Si se le solicita, introduzca el nombre de usuario del administrador (admin) y la clave (1111).
4. Seleccione el signo a la izquierda de [Seguridad].
5. Seleccione [Configuración de autenticación].
6. Seleccione [Remotamente en la red] para Autenticación de la interfaz de usuario del equipo y
Autorización, y haga clic en [Siguiente].
7. Haga clic en el botón [Configurar] o [Editar] de Acceso al dispositivo.
8. En los menús desplegables para cada elemento seleccione el método que se deberá utilizar para
mostrar ese elemento a los usuarios.
9. Haga clic en [Guardar] cuando haya terminado.
10. Haga clic en el botón [Configurar] o [Editar] de Acceso al servicio.
11. En los menús desplegables para cada elemento seleccione el método que se deberá utilizar para
mostrar ese elemento a los usuarios.
12. Haga clic en [Guardar] cuando haya terminado.
13. Cuando haya terminado, haga clic en [Finalizado] en la pantalla Configuración de autenticación.
14. Seleccione [Desconexión] en el ángulo superior derecho de la pantalla si aún está conectado como
administrador.

80
Configuración de la autenticación para NDS (Novell)
Lista de control
Antes de comenzar el procedimiento de instalación, asegúrese de que estén disponibles o se hayan
llevado a cabo los siguientes elementos:
1. Asegúrese de que el protocolo de NetWare esté activado en la máquina; para ello imprima el informe
de configuración.
En la máquina
2. Pulse el botón [Estado de la máquina].
3. Pulse [Imprimir informes].
4. Pulse [Imprimir informe de configuración].
5. Pulse [Cerrar].
Se imprimirá el informe de configuración. Compruebe las opciones de NetWare configuradas en
Configuración de la red. NetWare debe estar Activado.
Para ver las instrucciones sobre cómo activar NetWare, consulte NetWare en la sección Protocolos de
esta guía.
En la estación de trabajo:
1. Abra el navegador web e introduzca la dirección TCP/IP de la máquina en el campo Dirección o
Ubicación. Pulse [Intro].
2. Haga clic en la ficha [Propiedades].
3. Si se le solicita, introduzca el nombre de usuario del administrador (admin) y la clave (1111).
4. Seleccione el signo a la izquierda de [Seguridad].
5. Seleccione [Configuración de autenticación].
6. Verifique que esté marcada la casilla Personalización (si utiliza LDAP), seleccione [Remotamente en
la red] para Autenticación de la interfaz de usuario del equipo y Autorización, y haga clic en
[Siguiente].
7. Asegúrese de que se haya activado el protocolo NetWare de acuerdo con las instrucciones facilitadas
en esta guía en la sección Protocolos. Para NDS deberá proveer el árbol de NDS y el contexto.
8. Haga clic en [Guardar] para guardar las opciones.
Configuración de la autenticación para regular el acceso a servicios individuales
NOTA: el asistente de configuración de la autenticación debería estar todavía en ejecución en el
navegador web de la estación de trabajo. Si ha cerrado la aplicación Servicios de Internet, siga los
pasos del 1 al 6 que se indican a continuación para volver a abrir los Servicios de Internet y vuelva a
ejecutar el asistente.
1. Abra el navegador web e introduzca la dirección TCP/IP de la máquina en el campo Dirección o
Ubicación. Pulse [Intro].
2. Haga clic en la ficha [Propiedades].
3. Si se le solicita, introduzca el nombre de usuario del administrador (admin) y la clave (1111).
4. Seleccione el signo a la izquierda de [Seguridad].
5. Seleccione [Configuración de autenticación].
6. Seleccione [Remotamente en la red] para Autenticación de la interfaz de usuario del equipo y
Autorización, y haga clic en [Siguiente].
7. Haga clic en el botón [Configurar] o [Editar] de Acceso al dispositivo.
8. En los menús desplegables para cada elemento seleccione el método que se deberá utilizar para
mostrar ese elemento a los usuarios.
9. Haga clic en [Guardar] cuando haya terminado.

81
10. Haga clic en el botón [Configurar] o [Editar] de Acceso al servicio.
11. En los menús desplegables para cada elemento seleccione el método que se deberá utilizar para
mostrar ese elemento a los usuarios.
12. Haga clic en [Guardar] cuando haya terminado.
13. Cuando haya terminado, haga clic en [Finalizado] en la pantalla Configuración de autenticación.
14. Seleccione [Desconexión] en el ángulo superior derecho de la pantalla si aún está conectado como
administrador.
Configuración de la autenticación para SMB (Windows 2000/2003)
En la estación de trabajo:
1. Abra el navegador web e introduzca la dirección TCP/IP de la máquina en el campo Dirección o
Ubicación. Pulse [Intro].
2. Haga clic en la ficha [Propiedades].
3. Si se le solicita, introduzca el nombre de usuario del administrador (admin) y la clave (1111).
4. Seleccione el signo a la izquierda de [Seguridad].
5. Seleccione [Configuración de autenticación].
6. Verifique que esté marcada la casilla Personalización (si utiliza LDAP), seleccione [Remotamente en
la red] para Autenticación de la interfaz de usuario del equipo y Autorización, y haga clic en
[Siguiente].
7. Haga clic en el botón [Configurar] o [Editar] del servidor de autenticación.
8. Seleccione [SMB Windows 2000/2003] como el Tipo de autenticación.
9. Introduzca el nombre de [Dominio prefijado] (hasta 15 caracteres) en el cuadro Información necesaria.
10. Seleccione la casilla de verificación Información opcional y especifique la dirección IP o nombre del
host (nombre de NetBIOS para WINS o nombre de host para DNS) del controlador de dominio
principal para el dominio prefijado.
NOTA: si se especifica la dirección IP, no es necesaria la resolución de nombre a IP. Al especificar el
nombre de NetBIOS o nombre de host se envía la solicitud de consulta de nombre a los servidores
WINS o DNS para su resolución. Compruebe que las direcciones de los servidores WINS o DNS ya
se hayan configurado para esta máquina (en Connectividad/Protocolos/Conexiones de red de
Microsoft o TCP/IP). También puede ser útil especificar una dirección IP o nombre de NetBIOS para
permitir difusiones de consulta de nombre SMB de red local a través de un encaminador, si lo desea.
11. Especifique los detalles para hasta ocho [Dominios alternativos] o bien utilice la casilla de verificación
Información opcional para introducir la información (IP, nombre de NetBIOS o nombre de host) para
hasta ocho controladores de dominio alternativos para el dominio prefijado.
12. Haga clic en [Guardar] para guardar los cambios.

82
Configuración de la autenticación para regular el acceso a servicios individuales
NOTA: el asistente de configuración de la autenticación debería estar todavía en ejecución en el
navegador web de la estación de trabajo. Si ha cerrado la aplicación Servicios de Internet, siga los
pasos del 1 al 6 que se indican a continuación para volver a abrir los Servicios de Internet y vuelva a
ejecutar el asistente.
1. Abra el navegador web e introduzca la dirección TCP/IP de la máquina en el campo Dirección o
Ubicación. Pulse [Intro].
2. Haga clic en la ficha [Propiedades].
3. Si se le solicita, introduzca el nombre de usuario del administrador (admin) y la clave (1111).
4. Seleccione el signo a la izquierda de [Seguridad].
5. Seleccione [Configuración de autenticación].
6. Seleccione [Remotamente en la red] para Autenticación de la interfaz de usuario del equipo y
Autorización, y haga clic en [Siguiente].
7. Haga clic en el botón [Configurar] o [Editar] de Acceso al dispositivo.
8. En los menús desplegables para cada elemento seleccione el método que se deberá utilizar para
mostrar ese elemento a los usuarios.
9. Haga clic en [Guardar] cuando haya terminado.
10. Haga clic en el botón [Configurar] o [Editar] de Acceso al servicio.
11. En los menús desplegables para cada elemento seleccione el método que se deberá utilizar para
mostrar ese elemento a los usuarios.
12. Haga clic en [Guardar] cuando haya terminado.
13. Cuando haya terminado, haga clic en [Finalizado] en la pantalla Configuración de autenticación.
14. Seleccione [Desconexión] en el ángulo superior derecho de la pantalla si aún está conectado como
administrador.
Configuración de la autenticación para LDAP/LDAPS
1. En una estación de trabajo conectada a la red, abra el navegador web e introduzca la dirección TCP/
IP de la máquina en el campo Dirección o Ubicación. Pulse [Intro].
2. Haga clic en la ficha [Propiedades].
3. Si se le solicita, introduzca el nombre de usuario del administrador (admin) y la clave (1111).
4. Seleccione el signo a la izquierda de [Seguridad].
5. Seleccione [Configuración de autenticación].
6. Verifique que esté marcada la casilla Personalización, seleccione [Remotamente en la red] para
Autenticación de la interfaz de usuario del equipo y Autorización y haga clic en [Siguiente].
7. Haga clic en el botón [Configurar] o [Editar] del servidor de autenticación. Obsérvese que LDAP
también puede utilizarse simplemente como servidor de información (personalización), transmitiendo
información a otros servidores de autenticación que se utilicen en la red.
8. Seleccione [LDAP] como el Tipo de autenticación.
9. Haga clic en el vínculo [Opciones del directorio LDAP].
10. En Información del servidor, seleccione Dirección IP o Nombre del host. Introduzca la dirección IP o el
nombre del host del servidor LDAP. El último campo de la dirección IP se debería utilizar para
suministrar el número de puerto TCP del proceso LDAP. El valor prefijado es 389.
11. Seleccione el entorno del servidor LDAP en la lista desplegable Servidor LDAP.
12. Si lo desea, introduzca la ruta de acceso a los objetos LDAP para limitar la búsqueda de LDAP en el
área [Buscar en raíz del directorio]. La entrada debería estar en formato de nombre de dominio básico
(por ejemplo: ou=personas, dc=xerox, dc=com).

83
13. Seleccione la Identidad de conexión necesaria para acceder al servidor LDAP. A menudo no se
necesita iniciar sesión si se trata simplemente de facilitar información de direcciones de correo
electrónico. No obstante, para fines de autenticación se debe seleccionar [Sistema] para que la
máquina se conecte al servidor LDAP.
14. Como Identidad de conexión, introduzca el nombre de conexión y la clave (si se necesita) de la
máquina en los cuadros provistos.
NOTA: una vez que se hayan configurado y guardado el nombre de conexión y la clave de acceso de
la máquina en esta pantalla, se podrá activar la opción Usuario autenticado (sin nombre ni clave de
acceso) para que los usuarios autenticados se vean obligados a autenticarse en el servidor LDAP
antes de poder obtener información del mismo (como puede ser el caso de la función Escanear a
base).
15. Si se desea utilizar SSL (cifrado), seleccione [Activar SSL].
16. Si se va a usar SSL, haga clic en el vínculo [Ver certificados SSL fiables] para ver los certificados
seguros que se han cargado en el dispositivo. Obsérvese que si el servidor LDAP funciona con el
cifrado activado, habrá que instalar el certificado de ese servidor en este dispositivo.
17. Introduzca el número que se requiera para [Número máximo de resultados de la búsqueda]. Es el
número máximo de direcciones que aparecerán que coincidan con los criterios de búsqueda
seleccionados por el usuario.
18. Introduzca el tiempo que se requiera esperar en [Tiempo de espera de la búsqueda]. De manera
alternativa, puede seleccionar [Esperar el límite del servidor LDAP].
19. Si el servidor LDAP principal está conectado a otros servidores, seleccione [Referencias de LDAP)
para incluir búsquedas en los otros servidores.
20. En el encabezamiento [Realizar consulta en], seleccione [Apellidos y nombre] para buscar los
apellidos del usuario y el nombre. Como alternativa, si se selecciona [Campo Nombre asignado] se
puede hacer clic en [Asignaciones de usuario], especificar el nombre de dominio básico en [Buscar
en raíz del directorio], escribir un nombre común conocido en el cuadro [Introduzca nombre] y hacer
clic en [Buscar]. Los datos que se obtienen para cada atributo, configurable en [Encabezamiento
importado], se mostrarán en la columna rotulada Muestra.
21. Haga clic en [Aplicar] cuando haya terminado e introduzca el nombre de usuario (admin) y la clave
(1111), si se le solicitan.
22. Seleccione [Desconexión] en el ángulo superior derecho de la pantalla si aún está conectado como
administrador.
Configuración de la autenticación para regular el acceso a servicios individuales
NOTA: el asistente de configuración de la autenticación debería estar todavía en ejecución en el
navegador web de la estación de trabajo. Si ha cerrado la aplicación Servicios de Internet, siga los
pasos del 1 al 6 que se indican a continuación para volver a abrir los Servicios de Internet y vuelva a
ejecutar el asistente.
1. En una estación de trabajo conectada a la red, abra el navegador web e introduzca la dirección TCP/
IP de la máquina en el campo Dirección o Ubicación. Pulse [Intro].
2. Haga clic en la ficha [Propiedades].
3. Si se le solicita, introduzca el nombre de usuario del administrador (admin) y la clave (1111).
4. Seleccione el signo a la izquierda de [Seguridad].
5. Seleccione [Configuración de autenticación].
6. Seleccione [Remotamente en la red] para Autenticación de la interfaz de usuario del equipo y
Autorización y haga clic en [Siguiente].
7. Haga clic en el botón [Configurar] o [Editar] de Acceso al dispositivo.
8. En los menús desplegables para cada elemento seleccione el método que se deberá utilizar para
mostrar ese elemento a los usuarios.
9. Haga clic en [Guardar] cuando haya terminado.

84
10. Haga clic en el botón [Configurar] o [Editar] de Acceso al servicio.
11. En los menús desplegables para cada elemento seleccione el método que se deberá utilizar para
mostrar ese elemento a los usuarios.
12. Haga clic en [Guardar] cuando haya terminado.
13. Cuando haya terminado, haga clic en [Finalizado] en la pantalla Configuración de autenticación.
14. Seleccione [Desconexión] en el ángulo superior derecho de la pantalla si aún está conectado como
administrador.
Configuración de filtros para LDAP (si se desea)
1. Si continúa con el procedimiento anterior (configuración de la autenticación para LDAP/
LDAPS), haga clic en la ficha Filtros personalizados de la pantalla de configuración de LDAP.
2. Si ya se desconectó de Servicios de Internet o ya cerró el navegador, en una estación de trabajo
conectada en red abra el navegador web e introduzca la dirección TCP/IP de la máquina en el campo
Dirección o Ubicación. Pulse [Intro].
3. Haga clic en la ficha [Propiedades].
4. Si se le solicita, introduzca el nombre de usuario del administrador (admin) y la clave (1111).
5. Haga clic en el signo a la izquierda de [Conectividad].
6. Haga clic en el signo a la izquierda de [Protocolos].
7. Seleccione [LDAP] y haga clic en [Filtros personalizados].
8. En la pantalla [Filtros personalizados], seleccione una de las casillas [Activar filtro personalizado], o
ambas, para el tipo de filtro que desea aplicar.
9. Para el [Filtro de la libreta de direcciones de correo electrónico], escriba en el cuadro provisto para ello
la cadena de búsqueda (filtro) de LDAP que desea utilizar. El filtro define una serie de condiciones
que debe cumplir la búsqueda de LDAP para que produzca la información buscada. La cadena de
búsqueda escrita (filtro) tiene el formato de objetos LDAP colocados entre paréntesis. Por ejemplo,
para encontrar todos los usuarios que tengan un atributo de correo electrónico (correo activado),
escriba (objectClass=user) (mail=*). Si no está familiarizado con las cadenas de búsqueda de LDAP,
utilice un navegador web para buscar ejemplos.
10. Para el [Filtro de la consulta de ID de usuario], escriba en el cuadro provisto para ello la cadena de
búsqueda (filtro) de LDAP que desea utilizar. El filtro define una serie de condiciones que debe
cumplir la búsqueda de LDAP para que produzca la información buscada. La cadena de búsqueda
escrita (filtro) tiene el formato de atributos LDAP colocados entre paréntesis. Por ejemplo, para
encontrar el usuario que tenga el nombre de cuenta de administrador del sistema (sAMAccountName)
Bob, escriba (objectClass=user) (sAMAccountName=Bob). Si no está familiarizado con las cadenas
de búsqueda de LDAP, utilice un navegador web para buscar ejemplos.
11. Haga clic en [Aplicar] cuando haya terminado e introduzca el nombre de usuario (admin) y la clave
(1111), si se le solicitan.
12. Seleccione [Desconexión] en el ángulo superior derecho de la pantalla si aún está conectado como
administrador.

85
Configuración de contextos para LDAP (si se desea)
Los contextos se usan con la función Autenticación. El administrador puede configurar el dispositivo para
que agregue automáticamente un contexto de autenticación al nombre de conexión que introduzca el
usuario.
1. Si continúa con el procedimiento anterior (configuración de la autenticación para LDAP/LDAPS), haga
clic en [Contextos] en la pantalla de configuración de LDAP.
2. Si ya se desconectó de Servicios de Internet o ya cerró el navegador, en una estación de trabajo
conectada en red abra el navegador web e introduzca la dirección TCP/IP de la máquina en el campo
Dirección o Ubicación. Pulse [Intro].
3. Haga clic en la ficha [Propiedades].
4. Si se le solicita, introduzca el nombre de usuario del administrador (admin) y la clave (1111).
5. Haga clic en el signo a la izquierda de [Conectividad].
6. Haga clic en el signo a la izquierda de [Protocolos].
7. Seleccione [LDAP] y haga clic en [Contextos].
8. Introduzca el [Contexto de conexión prefijado] en el cuadro provisto.
9. Introduzca los detalles de hasta ocho contextos alternativos en la sección [Información opcional:
contexto de conexión alternativo].
10. Haga clic en [Aplicar] e introduzca el nombre de usuario (admin) y la clave (1111), si se le solicitan.
11. Seleccione [Desconexión] en el ángulo superior derecho de la pantalla si aún está conectado como
administrador.
Configuración del acceso autorizado (por grupos) para LDAP (si se desea)
Se pueden usar grupos de usuarios del servidor LDAP para regular el acceso a determinadas áreas del
dispositivo Xerox. Por ejemplo, el servidor LDAP puede contener un grupo de usuarios denominado
"Admin". Se puede configurar el grupo "Admin" en el dispositivo de modo que los integrantes de ese grupo
gocen de derechos de acceso al dispositivo como administradores. Cuando un usuario se conecta al
dispositivo con su cuenta de autenticación de red, el dispositivo realiza una consulta en LDAP para
determinar si el usuario es miembro de algún grupo. Si el servidor LDAP confirma que el usuario es
miembro del grupo "Admin", el usuario tendrá derechos de acceso al dispositivo como administrador.
1. Si continúa con el procedimiento anterior (configuración de la autenticación para LDAP/LDAPS), haga
clic en [Acceso autorizado] en la pantalla de configuración de LDAP.
2. Si ya se desconectó de Servicios de Internet o ya cerró el navegador, en una estación de trabajo
conectada en red abra el navegador web e introduzca la dirección TCP/IP de la máquina en el campo
Dirección o Ubicación. Pulse [Intro].
3. Haga clic en la ficha [Propiedades].
4. Si se le solicita, introduzca el nombre de usuario del administrador (admin) y la clave (1111).
5. Haga clic en el signo a la izquierda de [Conectividad].
6. Haga clic en el signo a la izquierda de [Protocolos].
7. Seleccione [LDAP] y haga clic en [Acceso autorizado].
8. Seleccione la ficha [Funciones de Usuario].
9. En el cuadro [Grupo de acceso] para acceso como administrador del sistema, escriba el nombre de un
grupo definido en el servidor LDAP al cual desea otorgar derechos de acceso al dispositivo como
administradores del sistema.
10. En el cuadro [Grupo de acceso] para acceso como administrador de contabilidad, escriba el nombre
de un grupo definido en el servidor LDAP al cual desea otorgar derechos de acceso al dispositivo
como administradores de contabilidad.
11. Para verificar cualquiera de los dos grupos, escriba el nombre de uno de los miembros del grupo del
servidor LDAP en el cuadro Nombre de usuario y haga clic en [Prueba].

86
12. Cuando haya terminado, haga clic en [Aplicar] o [Guardar].
13. Seleccione la ficha [Acceso al dispositivo].
14. En el cuadro [Grupo de acceso] para funciones principales de servicios, escriba el nombre de un
grupo definido en el servidor LDAP al cual desea otorgar derechos de acceso a los servicios.
15. Repita el proceso para el acceso al estado del trabajo y el acceso al estado de la máquina.
16. Para verificar cualquiera de estos grupos, escriba el nombre de uno de los miembros de los grupos
del servidor LDAP en el cuadro Nombre de usuario y haga clic en [Prueba].
17. Cuando haya terminado, haga clic en [Aplicar] o [Guardar].
18. Seleccione la ficha [Acceso al servicio] y escriba los nombres de los grupos de LDAP según se
requiera para otorgarles el acceso a los servicios individuales del dispositivo. Verifique cada uno de
los grupos escribiendo el nombre de un usuario del grupo en el cuadro Nombre de usuario y haciendo
clic en [Prueba]. Cuando haya terminado, haga clic en [Aplicar] o [Guardar].
19. Seleccione la ficha [Acceso a las funciones] y, en el cuadro [Grupo de acceso] de copia en color,
escriba el nombre de un grupo definido en el servidor LDAP al cual desea otorgar derechos de acceso
al dispositivo para la copia en color.
20. Para verificar los grupos, escriba el nombre de uno de los miembros del grupo del servidor LDAP en el
cuadro Nombre de usuario y haga clic en [Prueba].
21. Cuando haya terminado, haga clic en [Aplicar] o [Guardar].
22. Seleccione [Desconexión] en el ángulo superior derecho de la pantalla si aún está conectado como
administrador.
Autenticación local
Con Autenticación local activada, el administrador del sistema define las claves a través de un navegador
web o en la máquina para que los usuarios puedan autenticarse en el sistema y utilizar servicios
restringidos.
En la estación de trabajo:
1. Abra el navegador web e introduzca la dirección TCP/IP de la máquina en el campo Dirección o
Ubicación. Pulse [Intro].
2. Haga clic en la ficha [Propiedades].
3. Si se le solicita, introduzca el nombre de usuario del administrador (admin) y la clave (1111).
4. Seleccione el signo a la izquierda de [Seguridad].
5. Seleccione [Configuración de autenticación].
6. Seleccione [Localmente en el dispositivo] para los cuadros desplegables Autenticación de la interfaz
de usuario del equipo y Autorización y haga clic en [Siguiente].
7. Haga clic en el botón [Configurar] o [Ver] Base de datos de información de usuario local (si está
disponible).
8. Haga clic en el botón Agregar usuario nuevo (si está disponible) para agregar usuarios nuevos y
configurar su nombre de conexión, clave de acceso y función (Usuario, Administrador del sistema o
Administrador de cuentas).
9. Haga clic en el botón Agregar usuario nuevo (si está disponible) para agregar el usuario.
10. Obsérvese que si se hace clic en varios usuarios que aparecen en la pantalla Base de datos de
información de usuario local, también se puede editar la identidad, además de eliminar a los usuarios.
11. Puede pasar por alto el cuadro de configuración del servidor LDAP. La configuración de LDAP se
describe con detenimiento en el tema Configuración de la autenticación para LDAP/LDAPS en la
sección Autenticación de esta guía.

87
Configuración de la autenticación para regular el acceso a servicios individuales
1. Haga clic en el botón [Configurar] o [Editar] de Acceso al dispositivo.
2. En los menús desplegables para cada elemento seleccione el método que se deberá utilizar para
mostrar ese elemento a los usuarios.
3. Haga clic en [Guardar] cuando haya terminado.
4. Haga clic en el botón [Configurar] o [Editar] de Acceso al servicio.
5. En los menús desplegables para cada elemento seleccione el método que se deberá utilizar para
mostrar ese elemento a los usuarios.
6. Haga clic en [Guardar] cuando haya terminado.
7. Cuando haya terminado, haga clic en [Finalizado] en la pantalla Configuración de autenticación.
8. Seleccione [Desconexión] en el ángulo superior derecho de la pantalla si aún está conectado como
administrador.
Agregar cuentas de usuario en la máquina
1. Pulse el botón [Conexión/Desconexión] para pasar a la función principal Herramientas.
2. En el teclado numérico introduzca [1111] o la clave de acceso actual. Pulse el botón [Intro] al finalizar.
3. Si es necesario, seleccione [Estado de la máquina] y después la ficha [Herramientas].
4. Seleccione [Opciones de seguridad].
5. Pulse [Autenticación].
6. Seleccione [Cuentas de usuario/administrador].
7. Lea las instrucciones en pantalla para configurar una cuenta de usuario.
8. Seleccione [Configurar cuenta], seguido de [Cuenta de usuario], introduzca una clave de acceso de
entre 1 y 9 dígitos y pulse [Guardar].
9. Pulse el botón [Conexión/Desconexión] para desconectarse como administrador.
Autenticación 802.1X
El dispositivo multifunción admite la autenticación 802.1X basada en el protocolo EAP (Extensible
Application Protocol). 802.1X puede activarse para dispositivos conectados a través de redes Ethernet
tanto alámbricas como inalámbricas. Tal como se describe aquí, la configuración 802.1X se utiliza para
autenticar el dispositivo multifunción en lugar de autenticar a un usuario individual. Una vez autenticado el
dispositivo, los usuarios de la red podrán acceder a él.
El administrador puede configurar la máquina para usar un solo tipo de EAP. Los tipos de EAP
actualmente compatibles con el dispositivo son:
• EAP-MD5
• PEAPv0/EAP-MS-CHAPv2
• EAP-MS-CHAPv2
Lista de control
1. Cree un nombre de usuario y una clave de acceso en el servidor de autenticación; estos se usarán
para autenticar el dispositivo Xerox.
2. Asegúrese de que el servidor de autenticación y el autenticador 802.1X estén disponibles en la red.

88
Activación de 802.1X
En la máquina:
1. Pulse el botón [Conexión/Desconexión] para pasar a la función principal Herramientas.
2. En el teclado numérico introduzca [1111] o la clave de acceso actual. Pulse el botón [Intro].
3. Si es necesario, pulse el botón [Estado de la máquina] y después la ficha [Herramientas].
4. Pulse el botón [Configuración de red y conectividad].
5. Seleccione [Avanzadas] y después [Opciones de red...].
6. En la pantalla de aviso, pulse [Continuar].
7. Pulse [802.1X].
8. Pulse [Activar].
9. Seleccione el método de autenticación (tipo de EAP) que se utiliza en la red.
10. Pulse [Nombre de usuario].
11. Escriba el nombre de usuario que requieren el servidor de autenticación y el autenticador.
12. Pulse [Guardar].
13. Pulse [Clave].
14. Escriba la clave de acceso que requieren el servidor de autenticación y el autenticador.
15. Pulse [Guardar].
16. Pulse [Cerrar].
17. El controlador de red se restaurará y la máquina estará fuera de línea durante unos minutos.
18. Cuando la máquina vuelva a estar en línea, si la pantalla Herramientas aún está en la pantalla con un
mensaje que indica que sigue conectado como administrador, pulse [Conexión/Desconexión] para
desconectarse de la máquina.
Configuración de 802.1X con Servicios de Internet
Además de activar 802.1X en la máquina, 802.1X puede configurarse a través de Servicios de Internet (el
servidor HTTP interno que se ejecuta en el dispositivo). Asegúrese de que los protocolos HTTP y TCP/IP
estén correctamente configurados para la red antes de intentar utilizar el navegador web para
comunicarse con el servidor HTTP de la máquina.
NOTA: es posible que algunos de los puertos de un entorno 802.1X no estén abiertos, por lo que no
se verán las pantallas de Servicios de Internet. Si es este el caso, active y configure 802.1X en la
máquina primero tal como se explicó anteriormente en esta sección y después use Servicios de
Internet para modificar las opciones según se requiera y se indica a continuación.
En la estación de trabajo:
1. Abra el navegador web e introduzca la dirección TCP/IP de la máquina en el campo Dirección o
Ubicación. Pulse [Intro].
2. Haga clic en la ficha [Propiedades].
3. Seleccione el vínculo [Seguridad].
4. Seleccione el vínculo [802.1X].
5. Pulse [Activar 802.1X].
6. Seleccione el tipo de [EAP] que se requiera.
7. Escriba el [Nombre de usuario] y la [Clave] que requieren el autenticador y el servidor de
autenticación.
8. Pulse [Guardar].
9. Si se le solicita, introduzca el nombre de usuario y la clave del administrador. Los valores prefijados
son admin y 1111.

89
Xerox Secure Access
Xerox Secure Access permite a los clientes aprovechar las soluciones de los asociados de Xerox para
proporcionar la autenticación de usuarios con un lector de tarjetas opcional. Los usuarios pueden acceder
a las funciones disponibles en el dispositivo una vez que han sido autenticados.
Secure Access y contabilidad
Secure Access puede activarse junto con las funciones de contabilidad de red, contabilidad estándar de
Xerox y auditrón para fines de contabilidad. Cuando está activada la contabilidad de red, el dispositivo
puede configurarse para que el usuario autenticado pueda obtener automáticamente datos de
contabilidad del servidor de contabilidad de red.
NOTA: no se puede activar Secure Access al mismo tiempo que la interfaz de dispositivo de otro
fabricante.
Lista de control
1. Debe comprobarse que el dispositivo funcione correctamente en la red. Los protocolos TCP/IP y
HTTP deben estar configurados de modo que se pueda acceder a Servicios de Internet.
2. Verifique que esté instalada la solución de autenticación del asociado de Xerox (servidor, controlador
y lector de tarjetas de Secure Access) y que se comunique con el dispositivo multifunción. Siga las
instrucciones de instalación del fabricante de la solución de autenticación para configurar
correctamente los dispositivos. Monte de forma segura en la máquina todo dispositivo externo de
autenticación de usuarios.
3. Asegúrese de que esté configurado el protocolo SSL (Secure Sockets Layer) en el dispositivo
multifunción. La solución de autenticación del asociado de Xerox se comunica con el dispositivo
multifunción a través de HTTPS.
4. (Opcional) Verifique que esté configurada la contabilidad de red si desea que el dispositivo
multifunción envíe datos de las cuentas de usuario a un servidor de contabilidad de red. Para ver las
instrucciones, consulte la sección Contabilidad de red en esta guía.
5. Es posible que necesite contar con otro servidor de autenticación (que ejecute LDAP en un entorno
ADS, por ejemplo) para comunicarse con el servidor de Secure Access para proporcionar a ese
servidor la información de identidad de los usuarios. Se necesitará un segundo servidor de
autenticación para la autenticación de la interfaz de usuario web, si es que se desea contar además
con esta función.
6. Debe configurar la comunicación LDAP en el dispositivo multifunción según se indica en el tema
LDAP/LDAPS de la sección Autenticación de esta guía.

90
Activación de Secure Access
1. Abra el navegador web e introduzca la dirección TCP/IP de la máquina en el campo Dirección o
Ubicación. Pulse [Intro].
2. Haga clic en la ficha [Propiedades].
3. Si se le solicita, introduzca el nombre de usuario del administrador (prefijado: admin) y la clave
(prefijada: 1111).
4. Seleccione el signo a la izquierda de [Seguridad].
5. Seleccione [Configuración de autenticación].
6. Marque la casilla junto a Recuperar automáticamente la dirección de correo electrónico del usuario de
LDAP si desea configurar como dirección De: la dirección electrónica del usuario conectado cuando
éste se conecte a través de Secure Access.
7. Seleccione [Xerox Secure Access] en el cuadro Autenticación de la interfaz de usuario del equipo.
8. Decida qué tipo de autorización desea aplicar en el cuadro [Ubicación de derechos de acceso].
Cuando se elige Localmente en el dispositivo, se puede definir si cada uno de los botones de
acceso al servicio y al dispositivo requiere autenticación para el acceso (seleccione desbloqueado o
bloqueado). Cuando está seleccionado Remotamente en la red, se puede llevar un control más
estrecho del acceso a servicios y al dispositivo mediante la definición de qué grupos de LDAP pueden
acceder a esas funciones.
9. Haga clic en [Siguiente].
10. Si seleccionó Remotamente en la red (en el cuadro de ubicación de derechos de acceso), configure la
comunicación LDAP según se indica en Configuración de la autenticación para LDAP/LDAPS, en la
sección Autenticación de esta guía.
11. En [Autenticación (necesaria)] haga clic en el botón [Configurar] o [Editar] para Autenticación de la
interfaz de usuario del equipo.
12. El servidor de Secure Access rellenerá automáticamente la [Dirección IP] o el [Nombre del host].
13. El servidor de Secure Access rellenerá automáticamente la ruta de acceso al directorio.
14. En el encabezamiento Información de contabilidad, observe que este elemento estará atenuado si no
está activada la contabilidad de red. Si está activada la contabilidad, seleccione [Aplicar
automáticamente códigos de contabilidad del servidor] si se ha configurado el servidor de Secure
Access para que responda con la conexión de ID de usuario e ID de cuenta de contabilidad. Si desea
que el usuario introduzca estos valores en la interfaz de usuario de la máquina al conectarse,
seleccione [El usuario debe introducir manualmente los códigos de contabilidad en el equipo].
15. Seleccione [Activar acceso alternativo mediante teclado en pantalla] si desea permitir que el usuario
introduzca de forma manual su tarjeta o ID de usuario en la interfaz de usuario. Seleccione [Acceso
restringido mediante dispositivo de Xerox Secure Access] si no se debe permitir esta opción.
16. Escriba texto en los cuadros de título e instrucciones del mensaje de conexión al dispositivo para
crear el mensaje que aparecerá en la interfaz de usuario del dispositivo multifunción para avisar al
usuario de cómo debe autenticarse en el dispositivo.
NOTA: si el título y el mensaje están configurados en el servidor de Secure Access, esta información
tendrá prioridad sobre el texto que se introduzca aquí.
17. Haga clic en [Guardar] cuando haya terminado.

91
Activación de la autenticación de la interfaz de usuario de web
Se necesitará un segundo servidor de autenticación conectado a la red para la autenticación de la interfaz
de usuario web, si es que se desea contar además con esta función. Las instrucciones completas para
configurar la autenticación de red usando Kerberos, NDS, SMB y LDAP/LDAPS se encuentran en la
sección Autenticación de red de esta guía.
La ruta de acceso a la pantalla de configuración del servidor de autenticación es:
1. En una estación de trabajo conectada a la red, abra el navegador web e introduzca la dirección TCP/
IP de la máquina en el campo Dirección o Ubicación. Pulse [Intro].
2. Haga clic en la ficha [Propiedades].
3. Si se le solicita, introduzca el nombre de usuario del administrador (admin) y la clave (1111).
4. Seleccione el signo a la izquierda de [Seguridad].
5. Seleccione [Configuración de autenticación].
6. Verifique que esté marcada la casilla Personalización.
7. Seleccione [Xerox Secure Access] en el cuadro Autenticación de la interfaz de usuario del equipo.
8. Seleccione [Remotamente en la red] en el cuadro Autenticación de la interfaz de usuario de web.
9. Seleccione [Remotamente en la red] en el cuadro Autenticación.
10. Haga clic en [Siguiente].
11. Haga clic en el botón [Configurar] o [Editar] para Autenticación de la interfaz de usuario de web.
12. Siga las instrucciones facilitadas en la sección Autenticación de red de esta guía para configurar el
servidor de autenticación seleccionado.
Configuración del servidor LDAP
Configure la comunicación LDAP en el dispositivo multifunción según se indica en el tema LDAP/LDAPS
de la sección Autenticación de esta guía.
Configuración de la autenticación para regular el acceso a servicios individuales
NOTA: el asistente de configuración de la autenticación debería estar todavía en ejecución en el
navegador web de la estación de trabajo. Si ha cerrado la aplicación Servicios de Internet, siga los
pasos del 1 al 6 que se indican a continuación para volver a abrir los Servicios de Internet y vuelva a
ejecutar el asistente.
1. En una estación de trabajo conectada a la red, abra el navegador web e introduzca la dirección TCP/
IP de la máquina en el campo Dirección o Ubicación. Pulse [Intro].
2. Haga clic en la ficha [Propiedades].
3. Si se le solicita, introduzca el nombre de usuario del administrador (admin) y la clave (1111).
4. Seleccione el signo a la izquierda de [Seguridad].
5. Seleccione [Configuración de autenticación].
6. Seleccione [Xerox Secure Access] para Autenticación de la interfaz de usuario del equipo y
Autorización, seguido de [Remotamente en la red] para los cuadros Autenticación de la interfaz de
usuario de web y Autorización, y haga clic en [Siguiente].
7. Haga clic en el botón [Configurar] o [Editar] de Acceso al dispositivo.
8. En los menús desplegables para cada elemento seleccione el método que se deberá utilizar para
mostrar ese elemento a los usuarios.
9. Haga clic en [Guardar] cuando haya terminado.
10. Haga clic en el botón [Configurar] o [Editar] de Acceso al servicio.
11. En los menús desplegables para cada elemento seleccione el método que se deberá utilizar para
mostrar ese elemento a los usuarios.

92
12. Haga clic en [Guardar] cuando haya terminado.
13. Cuando haya terminado, haga clic en [Finalizado] en la pantalla Configuración de autenticación.
14. Seleccione [Desconexión] en el ángulo superior derecho de la pantalla si aún está conectado como
administrador.
Uso de Secure Access
1. Lea el mensaje en la interfaz de usuario del dispositivo multifunción para determinar qué se necesita
hacer para autenticarse en el dispositivo. Los métodos de autenticación incluyen pasar una tarjeta,
colocar una tarjeta de proximidad cerca del lector, o introducir una ID de usuario o un PIN (número de
identificación personal).
2. Si el dispositivo solicita más información, como datos de contabilidad, introduzca esta información en
la interfaz de usuario.
3. El dispositivo confirmará la autenticación satisfactoria y permitirá el acceso a funciones del sistema
que previamente estaban prohibidas.
4. Cuando haya terminado de usar las funciones del sistema, pulse el botón [Borrar todo] del teclado del
dispositivo multifunción para salir de la cuenta.
Autenticación desactivada (si está disponible)
En la estación de trabajo:
1. Abra el navegador web e introduzca la dirección TCP/IP de la máquina en el campo Dirección o
Ubicación. Pulse [Intro].
2. Haga clic en la ficha [Propiedades].
3. Seleccione el signo a la izquierda de [Seguridad].
4. Seleccione [Configuración de autenticación].
5. Seleccione Autenticación desactivada (si está disponible) en el cuadro de diálogo Configuración de
autenticación.
NOTA: la desactivación de la autenticación (si se dispone de esta opción) no es una opción segura.
Un método más seguro de regular el acceso al dispositivo es asignar la autenticación local, como se
explica en dicho tema en esta sección Autenticación. Para impedir que se manipule indebidamente el
cuadro de diálogo Herramientas en la interfaz de usuario del dispositivo, deberá mantenerse algún
tipo de autenticación, como Localmente en el dispositivo, por lo menos para el administrador.
6. Si se le solicita, introduzca el nombre de usuario del administrador (admin) y la clave (1111).
Cualquier usuario puede acceder a todas las funciones opcionales instaladas.

93
Seguridad
Filtros IP
La página Filtros IP de Servicios de Internet permite admitir o restringir el acceso de los usuarios a la
máquina.
1. Abra el navegador web e introduzca la dirección TCP/IP de la máquina en el campo Dirección o
Ubicación. Pulse [Intro].
2. Haga clic en la ficha [Propiedades] e introduzca el nombre de usuario del administrador (admin) y la
clave (1111), si se le solicitan.
3. Haga clic en el signo a la izquierda de [Seguridad].
4. Seleccione [Filtros IP] en el árbol de directorios.
Definición del filtrado IP con el cuadro de diálogo Definir regla de filtros IP
5. Haga clic en [Agregar] para ver la página Agregar regla de filtros IP.
6. En la lista desplegable Protocolo, seleccione el protocolo (Todos, TCP, UDP, ICMP) al que se referirá
la regla.
7. En la lista desplegable Acción, seleccione cómo desea que el filtrado IP se ocupe del paquete
entrante.
8. En la lista desplegable Mover esta regla a, seleccione Final de lista o Principio de lista para la
ubicación de esta regla. Tenga en cuenta que el orden de las reglas es importante en el filtrado IP,
pues las reglas pueden anularse entre sí si se colocan en el orden equivocado.
9. Indique la Dirección IP de origen a la que se referirá esta regla.
10. Indique un número para la Máscara IP de origen a la que se referirá esta regla. El rango permitido de
0 a 32 corresponde al número binario de 32 bits que incluye direcciones IP. Por ejemplo, el número 8
representa una dirección de clase A (máscara de 255, 0, 0, 0). El número 16 representa una dirección
de clase B (máscara de 255, 255, 0, 0). El número 24 representa una dirección de clase C (máscara
de 255, 255, 255, 0).
11. Puerto de origen. Esta selección solo está disponible si el protocolo se ha establecido en TCP.
Especifique el puerto de origen (cuando corresponda) que es objeto de la regla. La regla no se
aplicará si el paquete entrante no se originó en este puerto.
12. Puerto de destino. Esta selección solo está disponible si el protocolo se ha establecido en TCP o
UDP. Especifique el puerto de destino que es objeto de la regla. La regla no se aplicará si el paquete
entrante no se envió a este puerto.
13. Mensaje ICMP. Esta selección solo está disponible si el protocolo se ha establecido en ICMP.
Seleccione de qué mensaje ICMP debe ocuparse la regla.
14. Seleccione [Aplicar] para aceptar los cambios o [Cancelar] para cerrar la ventana sin guardar los
cambios.
15. Si se le solicita, introduzca el nombre de usuario y la clave de acceso actuales del administrador. Los
valores prefijados son [admin] y [1111].
NOTA: los valores no se aplicarán sino hasta que se reinicie la máquina.

94
Registro de auditoría
El registro de auditoría es un historial que efectúa un seguimiento de los accesos e intentos de acceso al
servidor. Con procesos basados en HTTP y TCP/IP en el servidor, la exposición ante ataques de acceso,
espionaje, falsificación de archivos, interrupciones del servicio y usurpación de la identidad (clave) es
evidentemente mayor. El registro de auditoría, el cual revisa periódicamente el administrador de seguridad
(valiéndose con frecuencia de herramientas de análisis externas), ayuda a evaluar los intentos de infringir
la seguridad del servidor, a identificar las infracciones reales y a evitar que se produzcan casos nuevos. El
acceso a los datos del registro se protege activando los protocolos SSL (Secure Sockets Layer). El
seguimiento de auditoría y sus datos asociados protegidos mediante el potente cifrado SSL ayudan a
satisfacer los criterios de Protección de acceso controlado (Clase C2), establecidos por el Ministerio de
Defensa de EE.UU. Para activar esta opción, lleve a cabo los pasos siguientes.
1. Abra el navegador web e introduzca la dirección TCP/IP de la máquina en el campo Dirección o
Ubicación. Pulse [Intro].
2. Haga clic en la ficha [Propiedades].
3. Haga clic en el signo a la izquierda de [Seguridad].
4. Seleccione [Registro de auditoría] en el árbol de directorios. Tenga en cuenta que debe activar SSL
antes de activar el registro de auditoría.
5. Marque la casilla Activado del registro de auditoría.
6. Haga clic en [Aplicar].
7. Haga clic en [Guardar como archivo de texto] para guardar el registro como archivo de texto.
Gestión de certificados digitales
Con SSL activado (desde las selecciones Conectividad/Protocolos/HTTP de la ficha Propiedades de
Servicios de Internet), y un certificado digital instalado, los usuarios remotos que acceden al sistema a
través de una interfaz basada en HTTP tienen sus comunicaciones de red protegidas contra el espionaje
y la falsificación mediante un cifrado potente. Lo único que tiene que hacer el usuario de la estación de
trabajo es escribir https:// y la dirección IP (o nombre de dominio completo) del sistema en el campo
Dirección o Ubicación del navegador web. La posterior aceptación de un certificado digital completa el
intercambio de la clave pública y permite que siga el proceso de cifrado.
1. Abra el navegador web e introduzca la dirección TCP/IP de la máquina en el campo Dirección o
Ubicación. Pulse [Intro].
2. Haga clic en la ficha [Propiedades].
3. Haga clic en el signo a la izquierda de [Seguridad].
4. Seleccione [Gestión del certificado digital de la máquina] en el árbol de directorios.
Creación de un certificado digital
NOTA: el protocolo SSL no puede implementarse hasta que se haya instalado un certificado digital en
el sistema.
1. Haga clic en [Crear certificado nuevo].
2. Seleccione Certificado autofirmado o Solicitud de firma de certificado.
NOTA: un certificado autofirmado es intrínsecamente menos seguro que instalar un certificado
firmado por una autoridad de certificación (CA) externa de confianza. Sin embargo, especificar un
certificado autofirmado es la forma más sencilla de empezar a utilizar SSL. Un certificado autofirmado
también es la única opción si la empresa no posee un servidor que funcione como autoridad de
certificación (Windows 2000 con Servicios de certificado, por ejemplo), o no desea utilizar una
autoridad de certificación externa.
3. Haga clic en [Continuar].

95
4. Si ha seleccionado Certificado autofirmado, rellene el formulario con su código de país de 2 letras, el
nombre de estado/provincia, nombre de localidad, nombre de organización, unidad de organización,
dirección de correo electrónico y días de validez.
5. Haga clic en [Aplicar] para continuar. Los valores del formulario se utilizarán para establecer un
certificado autofirmado. Volverá a aparecer la página principal.
6. Si seleccionó Solicitud de firma de certificado, rellene el formulario con su código de país de 2 letras,
el nombre de estado/provincia, nombre de localidad, nombre de organización, unidad de organización
y dirección de correo electrónico.
7. Haga clic en [Aplicar] para continuar. Los valores del formulario se utilizarán para generar una
solicitud de firma de certificado.
8. Cuando finalice el proceso, se le pedirá que guarde la solicitud de firma de certificado. Haga clic con el
botón derecho del ratón en el vínculo y seleccione Guardar destino como.
9. Guarde el certificado en el disco duro y envíelo a una autoridad de certificación de confianza.
10. Cuando reciba un certificado firmado de la autoridad de certificación de confianza, seleccione
Autoridades de certificados fiables en el árbol de directorios Seguridad de la ficha Propiedades de
Servicios de Internet.
11. Haga clic en Agregar.
12. Haga clic en Examinar para localizar el certificado firmado de la autoridad de certificación de
confianza.
13. Haga clic en Cargar autoridad de certificados.
Seguridad IP
Seg. IP (seguridad IP) consta de los protocolos IP AH (Authentication Header) y IP ESP (Encapsulating
Security Payload) que protegen a las comunicaciones IP en la capa de red de la pila de protocolos
mediante técnicas de autenticación y cifrado de datos. La capacidad de enviar datos cifrados en Seg. IP a
la impresora viene dada por el uso de una clave criptográfica pública, tras una sesión de negociación de
red entre el iniciador (estación de trabajo cliente) y el respondedor (impresora o servidor). Para enviar
datos cifrados a la impresora, la estación de trabajo y la impresora deben establecer una asociación de
seguridad entre sí verificando una clave concordante (secreto compartido) común. Si la autenticación es
satisfactoria, se utilizará una clave pública de sesión para enviar datos cifrados Seg. IP a través de la red
TCP/IP a la impresora. Los protocolos SSL (Secure Sockets Layer) proporcionan más seguridad en el
proceso de negociación y se utilizan para garantizar las identidades de las partes que intervienen en la
comunicación con firmas digitales (sumas de control individualizadas que verifican la integridad de los
datos) evitando que intrusos puedan averiguar las claves.
Activación de Seg. IP
1. Abra el navegador web e introduzca la dirección TCP/IP de la máquina en el campo Dirección o
Ubicación. Pulse [Intro].
2. Haga clic en la ficha [Propiedades].
3. Haga clic en el signo a la izquierda de [Seguridad].
4. Seleccione [Seg. IP] en el árbol de directorios.
5. Observe la pantalla Estado actual para determinar el estado actual de la función Seg. IP y SSL que
protege la transmisión del secreto compartido.
6. Marque la casilla [Activado] para activar los protocolos de Seg. IP.

96
Configuración del secreto compartido
7. Especifique dos veces el secreto compartido en los dos cuadros de texto proporcionados. Compruebe
que las dos entradas de secreto compartido sean idénticas.
8. Marque la casilla [Seleccione para guardar nuevo Secreto compartido].
9. Cuando se considere apropiado o necesario, haga clic en [Purgar todas las conexiones Seg. IP] para
cerrar temporalmente todas las comunicaciones con clientes conectados al servidor a través de Seg. IP.
10. Cuando haya terminado de realizar los cambios, seleccione [Aplicar] para guardar o [Deshacer] para
cancelar.
11. Si se le solicita, introduzca el nombre de usuario y la clave de acceso actuales del administrador. Los
valores prefijados son [admin] y [1111].
Autoridades de certificados fiables
Si ha seleccionado y completado la solicitud de firma de certificado, tras hacer clic en [Crear certificado
nuevo] en la página Gestión del certificado digital de la máquina de Servicios de Internet, cuando la
autoridad de certificación de confianza devuelve el certificado firmado, debe agregarlo (cargarlo) al
sistema. Para agregar el certificado al sistema, lleve a cabo los pasos siguientes.
1. Abra el navegador web e introduzca la dirección TCP/IP de la máquina en el campo Dirección o
Ubicación. Pulse [Intro].
2. Haga clic en la ficha [Propiedades].
3. Haga clic en el signo a la izquierda de [Seguridad].
4. Seleccione [Autoridades de certificados fiables] en el árbol de directorios.
5. Haga clic en Agregar.
6. Haga clic en Examinar para localizar el certificado firmado de la autoridad de certificación de
confianza.
7. Haga clic en Cargar autoridad de certificados.

97
Funciones opcionales
Xerox Extensible Interface Platform
Descripción general
Xerox Extensible Interface Platform permite a los vendedores de software independientes y a los
asociados desarrollar programas personalizados para el acceso directo desde el dispositivo Xerox. Los
usuarios pueden introducir sus datos de conexión de autenticación en el dispositivo y acceder a una serie
de funciones y opciones diseñadas específicamente para sus necesidades comerciales.
Por ejemplo, un hospital podría personalizar el dispositivo para conseguir una mejor gestión de los
formularios de pacientes. Pulsando un icono de la pantalla, un trabajador de la salud podría acceder al
sistema de gestión de documentos del hospital basado en la web y explorar una lista de formularios de
pacientes.
Los usuarios pueden escanear y capturar rápidamente los documentos de papel, ver una vista previa de
las miniaturas y agregarlas a ubicaciones de almacenamiento de documentos de uso frecuente. Por
ejemplo:
Un profesor puede escanear sus notas directamente al depósito asociado con un curso concreto para
que sus estudiantes accedan a ellas.
Un estudiante puede escanear los exámenes de evaluación a su carpeta del curso para que el
profesor los corrija.
Xerox Extensible Interface Platform utiliza soluciones de asociados de Xerox basados en la web, entre
ellas Omtool™, Equitrac™ y FreeFlow™ SMARTsend™, para que los usuarios puedan acceder a
depósitos de documentos en la pantalla del dispositivo.
Es posible que se necesiten recursos adicionales en el dispositivo, dependiendo de la solución concreta.
Si precisa más información, consulte al personal de ventas de Xerox.
Activación de XEIP
Lista de control
Antes de comenzar el procedimiento de instalación, asegúrese de que estén disponibles o se hayan
llevado a cabo los siguientes elementos:
Asegúrese de que la máquina funcione correctamente en la red.
Asegúrese de que la solución XEIP esté instalada y en funcionamiento. Para activar las aplicaciones
EIP se necesita instalar InstallCustomServices.dlm en el dispositivo.
Asegúrese de que esté activado SSL en el dispositivo. Si precisa más información, consulte el tema
Gestión de certificados digitales en esta Guía de administración del sistema.
En la estación de trabajo
1. Abra el navegador web e introduzca la dirección TCP/IP de la máquina en el campo Dirección o
Ubicación. Pulse [Intro].
2. Haga clic en [Propiedades], seguido de [Configuración general], [Software de la máquina] y, por
último, [Actualización manual].
3. Utilice el botón [Examinar] para ir a donde se encuentra el archivo InstallCustomServices.dlm.
4. Seleccione el archivo y haga clic en el botón [Instalar software].
5. Si no lo ha hecho ya, cree un certificado digital en el dispositivo (consulte el tema Gestión de archivos
digitales en esta Guía de administración del sistema). Ponga 9999 como la cantidad de días de
validez.
6. Asegúrese de que esté activado HTTP protegido (SSL) en el dispositivo. Haga clic en [Propiedades],
[Conectividad], [Protocolos] y, por último, [HTTP].

98
7. Seleccione el botón de radio para Activar HTTP protegido (SSL).
8. Haga clic en [Aplicar]. Tenga en cuenta que la pantalla desaparecerá temporalmente y será necesario
actualizar el navegador.
9. Para activar Registro de servicio extensible, en la página web HTTP seleccione [Servicios de Web] en
el cuadro de selección cerca de la parte superior de la página. Obsérvese que las dos selecciones
disponibles son HTTP y Servicios de Web.
10. Marque la casilla [Registro de servicio extensible]. Obsérvese que si el servicio web de registro de
servicio extensible no figura en la lista, significa que la instalación del software no se realizó o fracasó.
11. Haga clic en [Aplicar].
En el dispositivo
1. Pulse el botón [Servicios].
2. Pulse el botón Aplicación EIP que usted registró. Su flujo de trabajo XEIP deberá ser accesible desde
el nuevo botón.
Exploración de red
Escaneado de red es una función opcional de WorkCentre 7655/7665/7675, que se adquiere a través del
personal de ventas de Xerox y se instala mediante una SIM (tarjeta de módulo de instalación de
suscriptor) para escaneado de red/e-mail (correo electrónico).
Escaneado de red (también denominada Exploración de red en algunos productos) permite escanear un
documento original, convertirlo en un archivo electrónico y distribuir y conservar ese archivo de diferentes
maneras. El destino final del archivo electrónico depende de la plantilla elegida por el usuario en la
pantalla del dispositivo. La plantilla puede encontrarse en la máquina o en la memoria caché del
dispositivo cargada en un grupo de plantillas de un servidor remoto. El archivo escaneado se guarda en
un servidor de red predeterminado y después, con la ayuda de software de servidor o de sobremesa:
- se encamina al escritorio del PC del usuario para verlo o editarlo;
- se integra con una variedad de aplicaciones populares de gestión de documentos y flujo de trabajo;
- se envía a un directorio de red o ubicación de archivado para su posterior recuperación;
- se envía a una lista de distribución por correo electrónico.
Sustitución de los Servicios de exploración de red de CentreWare por SMARTsend
NOTA: FreeFlow SMARTsend combina y mejora las potentes funciones de dos productos Xerox –
FlowPort y Servicios de exploración de red de CentreWare– para ofrecer una aplicación de software
integral.
Seleccione para obtener más información.
Servicios de escaneado de SMARTsend
Desarrollado sobre la plataforma .NET de Microsoft, este software servidor utiliza la tecnología
consolidada y nueva de los sistemas multifunción para permitir el escaneado en blanco y negro y en color
de documentos impresos y su conversión a formatos digitales comunes como PDF, JPEG y TIFF. Esta
aplicación tipo web no requiere la instalación de ningún software cliente adicional y utiliza asistentes para
simplificar la creación del flujo de trabajo (plantilla). Una vez creado el flujo de trabajo, o proceso de
distribución, se puede guardar como cualquier papel o portada electrónica. La portada puede configurarse
para dirigir el archivo escaneado a una gran variedad de destinos, entre ellos: una lista de distribución o
dirección electrónica, una carpeta de red, una carpeta FTP, una impresora remota, una URL de la Web,
Domino.doc, Domino, Microsoft SharePoint o Xerox DocuShare.
Scan to PC Desktop
Para obtener información sobre el uso complementario de Scan to PC Desktop, incluidas las aplicaciones
Scansoft Paperport y Textbridge Pro, consulte con el personal de ventas de Xerox.

99
Autenticación de usuario para el escaneado de red
La autenticación puede activarse para evitar el acceso no autorizado a la función Escaneado de red. Si la
autenticación está activada, el usuario deberá introducir un nombre de usuario de red y clave, o un PIN,
antes de poder acceder a la función Escaneado de red. Para ver una descripción completa de la función
de autenticación, consulte la sección Autenticación en esta guía. La autenticación se puede configurar
después de haber instalado la función Escaneado de red.
Autenticación de los dispositivos multifunción
Si utiliza un servidor SMARTsend, debe crear en él una cuenta válida de Windows para la autenticación
del dispositivo. La cuenta permite la comunicación del dispositivo con el servidor SMARTsend para poder
intercambiar información de plantillas y otros datos de configuración. Para obtener instrucciones sobre la
creación de cuentas, consulte la Guía de instalación y administración de FreeFlow SMARTsend.
Acerca del uso de plantillas con SMARTsend
Un mismo dispositivo multifunción de Xerox no puede utilizar tanto los servicios de Exploración de red de
CentreWare como SMARTsend. Si necesita utilizar plantillas de servicios de Exploración de red de
CentreWare dentro de SMARTsend, utilice el importador de plantillas de SMARTsend para importar las
plantillas que necesite, como se indica en la Guía de instalación y administración de FreeFlow
SMARTsend.
Lista de control
Antes de comenzar el procedimiento de instalación, asegúrese de que estén disponibles o se hayan
llevado a cabo los siguientes elementos. Haga clic en los temas subrayados para mostrar más
información.
1. Asegúrese de que la máquina funcione bien en la red antes de proceder a la instalación.
2. Instale el kit de hardware de escaneado.
Consulte las instrucciones que se suministran con el kit para realizar la tarea. Si no tiene el kit de
hardware de escaneado, póngase en contacto con el personal de ventas de Xerox.
Compruebe que se haya instalado el kit de hardware de escaneado; la tarjeta S2X estará instalada en una
de las ranuras de expansión PCI del controlador de red. Si se ha instalado correctamente, un cable
conectará la tarjeta S2X con la placa madre del dispositivo, justo por encima de la ranura SIM naranja de
la placa madre.
3. Localice la SIM (tarjeta de módulo de instalación de suscriptor) de escaneado de red/e-mail (correo
electrónico).
Para instalar Escaneado de red en el sistema WorkCentre 7655/7665/7675 se necesita la SIM de
Escaneado de red/E-mail. Siguiendo las instrucciones detalladas provistas y con el dispositivo encendido,
introduzca la tarjeta SIM en la ranura naranja de la placa madre de la máquina. Aparece una pantalla de
asistencia para las opciones que brinda ayuda con la instalación. Si no tiene la SIM de plástico, póngase
en contacto con el personal de ventas de Xerox.
4. Asegúrese de que el dispositivo tenga configurados los protocolos TCP/IP y HTTP y que funcionen
correctamente.
Esto es necesario para acceder a los Servicios de Internet de CentreWare y configurar el escaneado de
red. A través del servidor HTTP interno de la máquina se puede acceder a la función Servicios de Internet,
que permite a los administradores del sistema configurar las opciones de escaneado por medio de un
navegador web.

100
Activación de Escaneado de red
Cuando se adquiere el kit de escaneado de red/e-mail, se recibe la información y el hardware necesarios
para instalar esta función. El kit contiene una SIM (tarjeta del módulo de instalación de suscriptor) e
instrucciones claras para la instalación de la opción Escaneado de red.
Siga las instrucciones suministradas con el kit de escaneado de red/e-mail para instalar la tarjeta S2X en
una ranura PCI disponible en el controlador de red, conectar el cable entre la tarjeta S2X y la placa madre
del dispositivo, y utilizar la SIM de escaneado de red/e-mail para activar la función Escaneado de red.
Impresión de un informe de configuración para verificar que el escaneado de red (escanear a
archivo) figura como opción instalada
1. Pulse el botón [Estado de la máquina].
2. Pulse [Imprimir informes].
3. Seleccione [Informe de configuración].
4. Seleccione [Imprimir informe seleccionado].
5. Pulse [Cerrar].
Configuración de un depósito de archivos de escaneado
El escaneado en la máquina se realiza a través de la selección por parte del usuario de plantillas en el
dispositivo que encaminan los trabajos escaneados a servidores de red. Tras guardarlos en el servidor,
los archivos pueden recuperarse en cualquier estación de trabajo conectada a la red y configurada
adecuadamente. No es necesario tener un servidor de archivos reservado para recibir los documentos
escaneados. Sin embargo, necesitará un servidor reservado si desea instalar y utilizar el software
SMARTsend para gestionar a distancia el conjunto de plantillas (flujos de trabajo) que los usuarios del
dispositivo podrán visualizar localmente, si así lo desean. El escaneado se configura en la máquina
utilizando una de las siguientes opciones de transferencia de archivos.
FTP (File Transfer Protocol): requiere un servidor FTP que se ejecute en un servidor o en una estación
de trabajo.
NetWare NCP (NetWare Core Protocol): permite archivar en un servidor NetWare.
SMB (Server Message Block): permite archivar en entornos compatibles con el protocolo SMB.
HTTP/HTTPS: admite el escaneado a un servidor web mediante una secuencia de comandos CGI.
Configuración de un depósito de archivos de escaneado mediante FTP
1. Asegúrese de que los servicios del protocolo de transferencia de archivos (FTP) estén funcionando en
el servidor o en la estación de trabajo donde se guardarán las imágenes escaneadas en la máquina.
Tome nota de la dirección IP o del nombre del host.
2. Cree una cuenta de usuario con clave de acceso para la máquina. Cuando se escanea un documento,
la máquina utiliza la cuenta para conectarse, transfiere el archivo al servidor o a la estación de trabajo,
y cierra la conexión. Tome nota de los datos de cuenta de usuario y clave de acceso.
3. Cree un directorio en el directorio raíz del FTP para utilizarlo como depósito de archivos escaneados.
Tome nota de la ruta del directorio.
4. Compruebe la conexión FTP; para ello, acceda al directorio de escaneado desde un PC con la cuenta
de usuario y clave de acceso. Cree una nueva carpeta en el directorio y después elimínela. Si no
puede realizar esta acción, compruebe los derechos de acceso de la cuenta de usuario y la
configuración del servicio FTP.

101
Introducción de los datos del depósito de escaneado a través de Servicios de Internet
5. En la estación de trabajo, abra el navegador web e introduzca la dirección TCP/IP de la máquina en el
campo Dirección o Ubicación. Pulse [Intro].
6. Haga clic en la ficha [Propiedades].
7. Haga clic en el signo a la izquierda de [Servicios].
8. Seleccione el signo a la izquierda de [Exploración de red].
9. Seleccione [Configuración del depósito de archivos] en el árbol de directorios.
10. Seleccione [Editar] en el cuadro Destino prefijado de los archivos o [Agregar] en el cuadro Destinos de
archivos alternativos.
NOTA: durante la configuración del dispositivo, si se utiliza SMARTsend, éste sobrescribe las
opciones de escaneado del conjunto de plantillas y el depósito prefijado. Si algunas aplicaciones
deben utilizar la configuración del depósito prefijado, y no la configuración de SMARTsend, vuelva a
configurarlas de forma que utilicen un depósito alternativo antes de configurar el dispositivo con la
función Agregar/Actualizar de SMARTsend.
11. Introduzca un nombre que describa la plantilla del destino de los archivos en el cuadro Nombre
amistoso.
12. Seleccione FTP en [Protocolo].
13. Seleccione [Dirección IP] o bien [Nombre del host].
14. Introduzca la dirección IP o el nombre del host de la ubicación FTP.
15. En [Ruta del documento] escriba la ruta de acceso a la carpeta de documentos escaneados.
Introduzca la ruta completa al directorio, comenzando con la raíz de los servicios FTP. Por ejemplo: /
(nombre del directorio)/(nombre del directorio).
16. Seleccione un botón de radio para Identidad de conexión para acceder al destino. Seleccione Usuario
autenticado para que el servidor de autenticación determine el acceso de los usuarios al servidor de
archivos. Seleccione Indicador de la interfaz de usuario para que el servidor de archivos determine el
acceso de los usuarios. Seleccione Sistema para que el sistema inicie directamente la sesión en el
servidor de archivos.
17. Introduzca un [Nombre de conexión] y una [Clave], si el sistema debe acceder directamente al
servidor de archivos.
18. Haga clic en [Aplicar] para aceptar los cambios.
19. Introduzca el nombre de usuario y la clave de acceso del administrador. Los valores prefijados son
[admin] y [1111].
20. Para configurar las opciones generales, seleccione General en el árbol de directorios.
21. Para imprimir una hoja de confirmación después de cada trabajo de escaneado, seleccione Sí en el
menú desplegable. La hoja de confirmación especifica el estado del trabajo y la ubicación del archivo
si el escaneado fue satisfactorio.
22. Si desea establecer la actualización automática de las nuevas plantillas de distribución de la máquina,
introduzca un valor en el área Hora de iniciar actualización en Plantillas de distribución. Tenga en
cuenta que pueden crearse plantillas de distribución con opciones de escaneado y destinos
concretos. Para obtener más información, consulte Configuración de la plantilla prefijada, más
adelante en este documento.

102
23. Las opciones de Origen de la conexión controlan el acceso de los usuarios a un conjunto de plantillas
guardadas en un servidor remoto. Las comunicaciones con el servidor, incluida la introducción del
nombre de conexión y la clave del dispositivo, se configuran mediante Avanzadas, Configuración del
conjunto de plantillas en el árbol de directorios de Servicios de Internet. Seleccione Usuario
autenticado para que el servidor de autenticación controle el acceso remoto al conjunto de plantillas.
Seleccione Indicador de la interfaz de usuario para que un servidor independiente solicite a los
usuarios del dispositivo los datos de acceso. Es una buena opción para oficinas pequeñas que no
poseen un servidor de autenticación. Seleccione Solicitar si el usuario autenticado no coincide con el
propietario de la plantilla para solicitar datos a los usuarios autenticados que acceden a plantillas que
no contienen nombres o cuyo nombre de propietario no coincide con el del usuario.
24. Marque las casillas [Nombre de usuario] y [Dominio] si desea que aparezcan estos valores en el
historial de trabajos. El historial de trabajos funciona con la opción Campos de gestión de documentos
y se archiva con el trabajo de escaneado.
25. Haga clic en [Aplicar].
En la máquina
26. Seleccione el botón [Escaneado de red] en la pantalla táctil y, a continuación, pulse Aceptar.
27. Seleccione la ficha [Escaneado de red].
28. Pulse el botón [Mostrar].
29. Seleccione Todas las plantillas.
30. Seleccione la plantilla [Prefijada] y coloque un documento en el alimentador de documentos.
31. Consulte los detalles de la plantilla en el monitor.
32. Pulse el botón verde, Comenzar, para iniciar el escaneado del documento.
33. Compruebe la carpeta de escaneado de su servidor para verificar que la imagen se haya guardado.
Ahora continúe con las instrucciones de configuración de la plantilla prefijada.
Configuración de un depósito de archivos de escaneado mediante NetWare
Lista de control
Antes de comenzar el procedimiento de instalación, asegúrese de que estén disponibles o se hayan
llevado a cabo los siguientes elementos:
1. Asegúrese de que la máquina funcione bien en la red antes de proceder a la instalación.
2. Asegúrese de que la máquina tenga activado el protocolo de NetWare.
Cómo comprobar que la máquina tenga activado el protocolo de NetWare:
Imprima un informe de configuración en la máquina.
1. Pulse el botón [Estado de la máquina].
2. Pulse [Imprimir informes].
3. Seleccione [Informe de configuración].
4. Seleccione [Imprimir informe seleccionado].
5. Pulse [Cerrar].
Se imprimirá el informe de configuración. Compruebe las opciones de NetWare configuradas en
Configuración de la red. NetWare debe estar Activado.
Para ver las instrucciones sobre cómo activar NetWare, consulte el tema NetWare en la sección
Protocolos de esta guía.
3. Designe o cree un nuevo directorio en el servidor NetWare para utilizarlo como depósito de archivos
de escaneado. Anote el nombre del servidor, el volumen del servidor, la ruta del directorio, y el
contexto y el árbol NDS, si procede.

103
4. Cree una cuenta de usuario con clave de acceso para acceder al directorio de escaneado. Cuando se
escanea un documento, la máquina utiliza la cuenta para conectarse, transfiere el archivo al servidor y
cierra la conexión. Tome nota de la cuenta de usuario y la clave de acceso.
5. Compruebe las opciones de configuración; para ello, acceda al directorio de escaneado desde un PC
con la cuenta de usuario y clave de acceso. Cree una nueva carpeta en el directorio y después
elimínela. Si no puede realizar esta acción, compruebe los derechos de acceso de la cuenta de
usuario.
En la estación de trabajo
6. Abra el navegador web e introduzca la dirección TCP/IP de la máquina en el campo Dirección o
Ubicación. Pulse [Intro].
7. Haga clic en la ficha [Propiedades].
8. Haga clic en el signo a la izquierda de [Servicios].
9. Seleccione el signo a la izquierda de [Exploración de red].
10. Seleccione [Configuración del depósito de archivos] en el árbol de directorios.
11. Seleccione [Editar] en el cuadro Destino prefijado de los archivos o [Agregar] en el cuadro Destinos
alternativos de los archivos.
NOTA: durante la configuración del dispositivo, si se utiliza SMARTsend, éste sobrescribe las
opciones de escaneado del conjunto de plantillas y el depósito prefijado. Si algunas aplicaciones
deben utilizar la configuración del depósito prefijado, y no la configuración de SMARTsend, vuelva a
configurarlas de forma que utilicen un depósito alternativo antes de configurar el dispositivo con la
función Agregar/Actualizar de SMARTsend.
12. Introduzca un nombre que describa la plantilla del destino de los archivos en el cuadro Nombre
amistoso.
13. Seleccione [NetWare] como protocolo.
14. En [Nombre del servidor], introduzca el nombre del servidor que contiene el depósito de archivos de
escaneado.
15. En [Volumen del servidor], introduzca el volumen del servidor.
16. Escriba el [Contexto de NDS] y el [Árbol de NDS] (solo NetWare 4.x, 5.x, 6.x IPX ) para el depósito.
Para NDS introduzca un contexto de nombre. Para bindery y emulación de bindery, deje estos
campos vacíos.
17. Escriba la ruta de acceso al depósito de archivos de escaneado en [Ruta del documento].
18. Seleccione un botón de radio para Identidad de conexión para acceder al destino. Seleccione Usuario
autenticado para que el servidor de autenticación determine el acceso de los usuarios al servidor de
archivos. Seleccione Indicador de la interfaz de usuario para que el servidor de archivos determine el
acceso de los usuarios. Seleccione Sistema para que el sistema inicie directamente la sesión en el
servidor de archivos.
19. Introduzca un [Nombre de conexión] y una [Clave], si el sistema debe acceder directamente al
servidor de archivos.
20. Haga clic en [Aplicar] para aceptar los cambios.
21. Introduzca el nombre de usuario y la clave de acceso del administrador. Los valores prefijados son
[admin] y [1111].
22. Para configurar las opciones generales, seleccione General en el árbol de directorios.
23. Para imprimir una hoja de confirmación después de cada trabajo de escaneado, seleccione Sí en el
menú desplegable.
24. Si desea establecer la actualización automática de las nuevas plantillas de distribución de la máquina,
introduzca un valor en el área Hora de iniciar actualización.

104
25. Las opciones de Origen de la conexión controlan el acceso de los usuarios a un conjunto de plantillas
guardadas en un servidor remoto. Las comunicaciones con el servidor, incluida la introducción del
nombre de conexión y la clave del dispositivo, se configuran mediante Avanzadas, Configuración del
conjunto de plantillas en el árbol de directorios de Servicios de Internet. Seleccione Usuario
autenticado para que el servidor de autenticación controle el acceso remoto al conjunto de plantillas.
Seleccione Indicador de la interfaz de usuario para que un servidor independiente solicite a los
usuarios del dispositivo los datos de acceso. Es una buena opción para oficinas pequeñas que no
poseen un servidor de autenticación. Seleccione Solicitar si el usuario autenticado no coincide con el
propietario de la plantilla para solicitar datos a los usuarios autenticados que acceden a plantillas que
no contienen nombres o cuyo nombre de propietario no coincide con el del usuario.
26. Marque las casillas [Nombre de usuario] y [Dominio] si desea que aparezcan estos valores en el
historial de trabajos. El historial de trabajos funciona con la opción Campos de gestión de documentos
y se archiva con el trabajo de escaneado.
27. Haga clic en [Aplicar].
En la máquina
28. Seleccione el botón [Escaneado de red] en la pantalla táctil y, a continuación, pulse Aceptar.
29. Seleccione la ficha [Escaneado de red].
30. Pulse el botón [Mostrar].
31. Seleccione Todas las plantillas.
32. Seleccione la plantilla [Prefijada] y coloque un documento en el alimentador de documentos.
33. Consulte los detalles de la plantilla en el monitor.
34. Pulse el botón verde, Comenzar, para iniciar el escaneado del documento.
35. Compruebe el depósito de escaneado en el servidor para verificar que la imagen se haya guardado.
Ahora continúe con las instrucciones de configuración de la plantilla prefijada.
Configuración de un depósito de archivos de escaneado mediante SMB
Lista de control
Antes de comenzar el procedimiento de instalación, asegúrese de que estén disponibles o se hayan
llevado a cabo los siguientes elementos:
1. Cree una carpeta compartida para utilizarla como depósito de archivos escaneados. Tome nota del
nombre de servicio compartido de la carpeta y el nombre del equipo o nombre del servidor.
2. Cree una cuenta de usuario y clave de acceso para la máquina que tenga plenos derechos de acceso
al directorio de escaneado. Tome nota de la cuenta de usuario y la clave de acceso.
3. Compruebe la configuración; para ello, intente acceder a la carpeta compartida desde otro PC
conectándose con el nombre de usuario y la clave. Cree una nueva carpeta en el directorio y después
elimínela. Si no puede realizar esta acción, compruebe los derechos de acceso de la cuenta de
usuario.
En la estación de trabajo
4. Abra el navegador web e introduzca la dirección IP de la máquina en el campo Dirección o Ubicación.
Pulse [Intro].
5. Haga clic en la ficha [Propiedades].
6. Haga clic en el signo a la izquierda de [Servicios].
7. Seleccione el signo a la izquierda de [Exploración de red].
8. Seleccione [Configuración del depósito de archivos] en el árbol de directorios.

105
9. Seleccione [Editar] en el cuadro Destino prefijado de los archivos o [Agregar] en el cuadro Destinos
alternativos de los archivos.
NOTA: durante la configuración del dispositivo, si se utiliza SMARTsend, éste sobrescribe las
opciones de escaneado del conjunto de plantillas y el depósito prefijado. Si algunas aplicaciones
deben utilizar la configuración del depósito prefijado, y no la configuración de SMARTsend, vuelva a
configurarlas de forma que utilicen un depósito alternativo antes de configurar el dispositivo con la
función Agregar/Actualizar de SMARTsend.
10. Introduzca un nombre para la plantilla del destino de los archivos en el cuadro Nombre amistoso.
11. Seleccione SMB en [Protocolo].
12. Seleccione [Dirección IP] o [Nombre del host] e introduzca la dirección IP o el nombre del host del
equipo donde se encuentra el depósito de archivos de escaneado (servidor SMB o estación de
trabajo).
13. De ser necesario, introduzca el nombre del puerto (se recomienda conservar el valor prefijado).
14. Introduzca el nombre de servicio compartido en [Recurso compartido].
15. Escriba en [Ruta del documento] la ruta de acceso (para el recurso compartido) donde se ubica el
depósito de archivos de escaneado. Por ejemplo: si la ruta es recursocompartido\wc\escaneados,
introduzca \wc\escaneados.
16. Seleccione un botón de radio para Identidad de conexión para acceder al destino. Seleccione Usuario
autenticado para que el servidor de autenticación determine el acceso de los usuarios al servidor de
archivos. Seleccione Indicador de la interfaz de usuario para que el servidor de archivos determine el
acceso de los usuarios. Seleccione Sistema para que el sistema inicie directamente la sesión en el
servidor de archivos.
17. Introduzca un [Nombre de conexión] y una [Clave], si el sistema debe acceder directamente al
servidor de archivos.
18. Haga clic en [Aplicar] para aceptar los cambios.
19. Introduzca el [Nombre de usuario] y la [Clave] del administrador. Los valores prefijados son [admin] y
[1111].
Configuración de opciones generales
20. Seleccione General en el árbol de directorios.
21. Para imprimir una hoja de confirmación después de cada trabajo de escaneado, seleccione Sí en el
menú desplegable.
22. Si desea establecer la actualización automática de las nuevas plantillas de distribución de la máquina,
introduzca un valor en el área Hora de iniciar actualización.
23. Las opciones de Origen de la conexión controlan el acceso de los usuarios a un conjunto de plantillas
guardadas en un servidor remoto. Las comunicaciones con el servidor, incluida la introducción del
nombre de conexión y la clave del dispositivo, se configuran mediante Avanzadas, Configuración del
conjunto de plantillas en el árbol de directorios de Servicios de Internet. Seleccione Usuario
autenticado para que el servidor de autenticación controle el acceso remoto al conjunto de plantillas.
Seleccione Indicador de la interfaz de usuario para que un servidor independiente solicite a los
usuarios del dispositivo los datos de acceso. Es una buena opción para oficinas pequeñas que no
poseen un servidor de autenticación. Seleccione Solicitar si el usuario autenticado no coincide con el
propietario de la plantilla para solicitar datos a los usuarios autenticados que acceden a plantillas que
no contienen nombres o cuyo nombre de propietario no coincide con el del usuario.
24. Marque las casillas [Nombre de usuario] y [Dominio] si desea que aparezcan estos valores en el
historial de trabajos. El historial de trabajos funciona con la opción Campos de gestión de documentos
y se archiva con el trabajo de escaneado.
25. Haga clic en [Aplicar].

106
En la máquina
26. Seleccione el botón [Escaneado de red] en la pantalla táctil y, a continuación, pulse Aceptar.
27. Seleccione la ficha [Escaneado de red].
28. Pulse el botón [Mostrar].
29. Seleccione Todas las plantillas.
30. Seleccione la plantilla [Prefijada] y coloque un documento en el alimentador de documentos.
31. Consulte los detalles de la plantilla en el monitor.
32. Pulse el botón verde, Comenzar, para iniciar el escaneado del documento.
33. Compruebe la carpeta de escaneado de su servidor para verificar que la imagen se haya guardado.
Ahora continúe con las instrucciones de configuración de la plantilla prefijada.
Configuración de un depósito de archivos de escaneado mediante HTTP/HTTPS
1. Compruebe que en el servidor se ejecutan los servicios HTTP/HTTPS y un servicio web (como
Apache), donde se enviarán las solicitudes de POST y los datos escaneados para procesarlos
mediante una secuencia de comandos CGI. Tome nota de la dirección IP o del nombre del host.
2. Cree una cuenta de conexión para el dispositivo multifunción en el servidor web. Cree un directorio de
base para el dispositivo, agregue un directorio bin al directorio de base y coloque una secuencia de
comandos CGI ejecutable en el directorio bin. Anote la ruta completa a la secuencia de comandos
CGI ejecutable. Cuando se escanea un documento, la máquina utiliza la cuenta para conectarse,
envía una solicitud de POST junto con el archivo escaneado y cierra la conexión. La secuencia de
comandos CGI se encarga del resto de detalles de la transferencia de archivos.
3. Cree un directorio en el servidor web, o en un servidor alternativo, para utilizarlo como depósito de
archivos escaneados. Defina los permisos de lectura y escritura apropiados y anote la ruta de este
directorio.
4. Compruebe la conexión. Inicie una sesión Telnet, conéctese al directorio del dispositivo en el servidor
web y envíe un archivo y una solicitud de POST al servidor web. Compruebe que el archivo se reciba
en el depósito.
Introducción de los datos del depósito de escaneado a través de Servicios de Internet
5. En la estación de trabajo, abra el navegador web e introduzca la dirección TCP/IP de la máquina en el
campo Dirección o Ubicación. Pulse [Intro].
6. Haga clic en la ficha [Propiedades].
7. Haga clic en el signo a la izquierda de [Servicios].
8. Seleccione el signo a la izquierda de [Exploración de red].
9. Seleccione [Configuración del depósito de archivos] en el árbol de directorios.
10. Seleccione [Editar] en el cuadro Destino prefijado de los archivos o [Agregar] en el cuadro Destinos
alternativos de los archivos.
NOTA: durante la configuración del dispositivo, si se utiliza SMARTsend, éste sobrescribe las
opciones de escaneado del conjunto de plantillas y el depósito prefijado. Si algunas aplicaciones
deben utilizar la configuración del depósito prefijado, y no la configuración de SMARTsend, vuelva a
configurarlas de forma que utilicen un depósito alternativo antes de configurar el dispositivo con la
función Agregar/Actualizar de SMARTsend.
11. Introduzca un nombre que describa la plantilla del destino de los archivos en el cuadro Nombre
amistoso.
12. Seleccione HTTP o HTTPS en [Protocolo].
13. Seleccione [Dirección IP] o bien [Nombre del host].

107
14. Introduzca la dirección IP o el nombre del host del servidor HTTP o HTTPS. Para comunicaciones
HTTPS, haga clic en Ver certificados SSL fiables para verificar que la máquina tenga un certificado
digital instalado. Opcionalmente puede marcar la casilla Validar certificado SSL de depósito.
15. Escriba la ruta (comenzando en el directorio raíz) a la secuencia de comandos CGI. Haga clic en
Obtener ejemplos de secuencias de comandos para obtener las secuencias de comandos
funcionales.
16. En [Ruta del documento] escriba la ruta de acceso a la carpeta de documentos escaneados. Escriba
la ruta de los directorios del servidor web comenzando en el directorio raíz.
17. Seleccione un botón de radio para Identidad de conexión para acceder al destino. Seleccione Usuario
autenticado para que el servidor de autenticación determine el acceso de los usuarios al servidor web.
Seleccione Indicador de la interfaz de usuario para que el servidor web determine el acceso de los
usuarios. Seleccione Sistema para que el sistema inicie directamente la sesión en el servidor web.
Seleccione Ninguno para aquellos pocos casos en los que no se necesita una clave de conexión.
18. Introduzca un [Nombre de conexión] y una [Clave] si el sistema debe acceder directamente al servidor
de archivos.
19. Haga clic en [Aplicar] para aceptar los cambios.
20. Introduzca el nombre de usuario y la clave de acceso del administrador. Los valores prefijados son
[admin] y [1111].
21. Para configurar las opciones generales, seleccione General en el árbol de directorios.
22. Para imprimir una hoja de confirmación después de cada trabajo de escaneado, seleccione Sí en el
menú desplegable. La hoja de confirmación especifica el estado del trabajo y la ubicación del archivo
si el escaneado fue satisfactorio.
23. Si desea establecer la actualización automática de las nuevas plantillas de distribución de la máquina,
introduzca un valor en el área Hora de iniciar actualización en Plantillas de distribución. Tenga en
cuenta que pueden crearse plantillas de distribución con opciones de escaneado y destinos
concretos. Para obtener más información, consulte Configuración de la plantilla prefijada, más
adelante en este documento.
24. Las opciones de Origen de la conexión controlan el acceso de los usuarios a un conjunto de plantillas
guardadas en un servidor remoto. Las comunicaciones con el servidor, incluida la introducción del
nombre de conexión y la clave del dispositivo, se configuran mediante Avanzadas, Configuración del
conjunto de plantillas en el árbol de directorios de Servicios de Internet. Seleccione Usuario
autenticado para que el servidor de autenticación controle el acceso remoto al conjunto de plantillas.
Seleccione Indicador de la interfaz de usuario para que un servidor independiente solicite a los
usuarios del dispositivo los datos de acceso. Es una buena opción para oficinas pequeñas que no
poseen un servidor de autenticación. Seleccione Solicitar si el usuario autenticado no coincide con el
propietario de la plantilla para solicitar datos a los usuarios autenticados que acceden a plantillas que
no contienen nombres o cuyo nombre de propietario no coincide con el del usuario.
25. Marque las casillas [Nombre de usuario] y [Dominio] si desea que aparezcan estos valores en el
historial de trabajos. El historial de trabajos funciona con la opción Campos de gestión de documentos
y se archiva con el trabajo de escaneado.
26. Haga clic en [Aplicar].

108
En la máquina
27. Seleccione el botón [Escaneado de red] en la pantalla táctil y, a continuación, pulse Aceptar.
28. Seleccione la ficha [Escaneado de red].
29. Pulse el botón [Mostrar].
30. Seleccione Todas las plantillas.
31. Seleccione la plantilla [Prefijada] y coloque un documento en el alimentador de documentos.
32. Consulte los detalles de la plantilla en el monitor.
33. Pulse el botón verde, Comenzar, para iniciar el escaneado del documento.
34. Compruebe la carpeta de escaneado de su servidor para verificar que la imagen se haya guardado.
Ahora continúe con las instrucciones de configuración de la plantilla prefijada.
Configuración de la plantilla prefijada con Servicios de Internet
La plantilla prefijada se crea para la máquina con el software SMARTsend o Servicios de Internet en el
servidor de conjuntos de plantillas remoto y aparece como PREFIJADA en la lista de plantillas de la
máquina. La plantilla prefijada tiene ciertas opciones de escaneado configuradas y, como mínimo, una
ubicación de archivos de la red. Una vez que la plantilla prefijada se haya configurado, todas la plantillas
creadas con posterioridad mediante Servicios de Internet de CentreWare o mediante el software
SMARTsend heredarán sus opciones. Los usuarios pueden modificar estas opciones en cualquier plantilla
nueva que creen. Sin embargo, solo el administrador del sistema puede cambiar las opciones de la
plantilla prefijada. La plantilla prefijada no puede borrarse del grupo de plantillas local o remoto.
1. Abra el navegador web e introduzca la dirección TCP/IP o la ubicación de la máquina en el campo
Dirección o Ubicación. Pulse [Intro].
2. Haga clic en la ficha [Propiedades].
3. Haga clic en el signo a la izquierda de [Servicios].
4. Seleccione el signo a la izquierda de [Exploración de red].
5. Seleccione [Plantilla prefijada] en árbol de directorios.
Servicios de destino
6. Seleccione el servicio deseado haciendo clic en el vínculo [Fax] o [Archivo].
NOTA: el servicio de fax requiere que la función Fax de servidor esté instalada en la máquina.
Nombre/Formato (Opciones de archivo)
7. Seleccione [Editar].
8. Introduzca un nombre para el documento escaneado.
9. Elija el formato del documento entre las siguientes opciones:
PDF: (Portable Document Format). El formato de imagen PDF es una imagen TIFF multipágina dentro
de un envoltorio PDF.
TIFF multipágina: creará un solo archivo TIFF que contiene todas las páginas del documento.
TIFF: cada original escaneado se convierte en un archivo de imagen TIFF. Todos estos archivos se
guardarán en un directorio (nombredelacarpeta.xsm).
10. Seleccione [Aplicar] para aceptar los cambios. Es posible que se solicite el nombre de usuario y la
clave de acceso del administrador. Los valores prefijados son [admin] y [1111].
Archivo
Una vez que el destino para guardar archivos de escaneado se haya configurado en la sección
Configuración del depósito de archivos de los Servicios de Internet de CentreWare, se puede agregar a la
plantilla prefijada.

109
Para agregar un nuevo destino de archivos
1. Seleccione el botón [Agregar] junto a la sección Destinos de archivos.
2. Seleccione las normas para archivar que se requieran en la lista desplegable.
3. Seleccione el destino de archivos que se requiera en la lista desplegable. La lista contiene el nombre
amistoso asignado al crear los destinos.
4. Seleccione [Aplicar] para aceptar los cambios.
Destinos del fax
NOTA: esta opción está disponible solamente si la máquina tiene instalada la opción Fax de servidor,
y Fax se encuentra seleccionado como Servicio de destino.
1. Seleccione [Servicios de destino] y marque [Fax].
2. Seleccione [Agregar] para agregar un nuevo destino del fax.
3. Introduzca en número de fax en el cuadro [Agregar número de fax] de la sección Destinatarios del fax.
4. Haga clic en [Agregar].
5. Si desea enviar el fax a una hora determinada, seleccione [Envío diferido] en el cuadro Salida de la
Lista de distribución del fax.
6. Seleccione [Aplicar] para aceptar los cambios.
Campos de gestión de documentos (opcional)
Esta área permite agregar campos de datos a la plantilla prefijada. La información se archiva en el historial
de trabajos con los documentos escaneados. El historial de trabajos queda accesible al software de otros
fabricantes, y la información de los campos de gestión de documentos se puede recuperar y asociar con
los archivos escaneados.
Están disponibles los siguientes campos. Haga clic en los vínculos subrayados para obtener más
información.
Nombre del campo
Define un nombre para los datos de gestión de documentos que deben asociarse al trabajo escaneado.
Este valor no se muestra en la pantalla de la máquina, pero lo utiliza el software de otros fabricantes para
acceder a la información de Gestión de documentos. Puede incluir 128 caracteres como máximo. Este
campo no puede dejarse en blanco.
Etiqueta de campo
Si desea que el usuario pueda modificar el valor del nombre del campo, seleccione Editable junto a
"Editable por el usuario". Introduzca un valor en el campo Etiqueta de campo. La etiqueta debe identificar
la finalidad del campo al usuario.
Seleccione No editable para que el usuario no pueda cambiar el valor de Campos de gestión de
documentos. No se mostrará al usuario este campo de gestión de documentos en la máquina y se
utilizará el valor prefijado.
Valor prefijado
Es un requisito opcional. Define los datos que deben asignarse a un trabajo de escaneado concreto. Este
campo puede dejarse en blanco, o editarse en la pantalla de la máquina.
Para agregar un nuevo campo de gestión de documentos
1. Seleccione [Agregar] en el cuadro Campos de gestión de documentos.
2. Introduzca un nombre para el campo y proporcione una etiqueta y un valor prefijado, de ser necesario.
3. Haga clic en [Aplicar] para aceptar los cambios.

110
Opciones de escaneado
Configure distintas opciones para las imágenes escaneadas incluidos el tipo de original, el tamaño del
original, el ajuste de la imagen (por ejemplo: más claro/más oscuro, nitidez y contraste), la resolución, el
borrado de bordes y el número de caras escaneadas.
1. Seleccione [Editar] en el cuadro Opciones de escaneado.
2. Lleve a cabo los cambios que desee en la plantilla prefijada. Para obtener más información sobre
estas opciones, haga clic en el botón Ayuda (en la parte superior de la pantalla de Servicios de
Internet). Haga clic en Propiedades, en Servicios, en Exploración de red y, finalmente, en Plantilla
prefijada. Vaya a la parte inferior de la página y haga clic en el vínculo Ayuda de opciones de
escaneado.
3. Haga clic en [Aplicar] para aceptar los cambios.
Aplicación de opciones prefijadas de fábrica
Para restaurar la plantilla prefijada a sus valores originales, haga clic en el botón [Aplicar opciones
prefijadas de fábrica]. ¡Aviso! Esto hará que se eliminen todas las opciones personalizadas aplicadas a la
plantilla prefijada.
Verificación de nuevos cambios en la plantilla prefijada
En la máquina
1. Pulse el botón [Escaneado de red], seguido de Aceptar.
2. Seleccione la ficha [Escaneado de red].
3. Pulse el botón [Mostrar].
4. Seleccione Todas las plantillas.
5. Pulse Prefijados para seleccionar la plantilla prefijada.
6. Verifique que los cambios se hayan efectuado en la plantilla. (Según las opciones configuradas,
podría ser necesario seleccionar otras fichas y botones disponibles).
Creación de una plantilla nueva (opcional)
NOTA: toda plantilla nueva creada se basa en los parámetros configurados en la plantilla prefijada.
1. Abra el navegador web e introduzca la dirección TCP/IP de la máquina en el campo Dirección o
Ubicación. Pulse [Intro].
2. Haga clic en la ficha de escaneado (o exploración).
NOTA: si la ficha de escaneado no está accesible, configure un depósito de archivos de escaneado
para la función Exploración de red.
3. Escriba un nombre para la plantilla en el cuadro [Nombre de la plantilla] del área Plantilla de
distribución nueva: Información general.
4. Introduzca una descripción y un propietario, si procede.
5. Seleccione [Agregar] para agregar la nueva plantilla. La plantilla aparecerá en la lista Plantillas en el
panel izquierdo.
Servicios de destino
6. Si el servicio deseado está disponible, haga clic en la casilla de verificación [Archivo] o [Fax] para
seleccionarlo.
NOTA: el servicio de fax requiere que la función Fax de servidor esté instalada en la máquina.

111
Nombre/Formato
7. Seleccione [Editar].
8. Introduzca un nombre para el documento escaneado.
9. Elija el formato del documento entre las siguientes opciones:
PDF: (Portable Document Format). El formato de imagen PDF es una imagen TIFF multipágina dentro
de un envoltorio PDF.
TIFF multipágina: creará un solo archivo TIFF que contiene todas las páginas del documento.
TIFF: cada original escaneado se convierte en un archivo de imagen TIFF. Todos estos archivos se
guardarán en un directorio (nombredelacarpeta.xsm).
10. Haga clic en [Aplicar] para aceptar los cambios o [Cancelar] para restablecer los valores anteriores.
Es posible que se solicite el nombre de usuario y la clave del administrador. Los valores prefijados son
[admin] y [1111].
Archivo
Una vez configurado el destino de los archivos de escaneado en la sección Configuración del depósito de
archivos de los Servicios de Internet de CentreWare, se puede agregar a cualquier plantilla nueva que se
cree.
Para agregar un nuevo destino de archivos
11. Seleccione el botón [Agregar] junto a la sección Destinos de archivos.
12. Seleccione las normas para archivar que se requieran en la lista desplegable.
13. Seleccione el destino de archivos que se requiera en la lista desplegable. Los destinos de los archivos
se relacionarán con el "nombre amistoso" adjudicado al crearse el destino del archivo.
14. Seleccione [Aplicar] para aceptar los cambios. El nuevo destino aparecerá en la lista Destinos de
archivos.
Edición de las normas para archivar de un destino
NOTA: no se puede cambiar la ubicación de una plantilla desde esta pantalla.
15. Seleccione el destino deseado en la lista Destinos de archivos.
16. Seleccione [Editar].
17. Establezca las normas para archivar el documento escaneado a partir de las opciones siguientes:
Cambiar nombre al archivo nuevo, Sobrescribir archivo existente o No guardar.
18. Seleccione [Aplicar] para aceptar los cambios.
Campos de gestión de documentos (opcional)
Esta área permite agregar campos de datos a la plantilla prefijada. La información se archiva en el historial
de trabajos con los documentos escaneados. El historial de trabajos queda accesible al software de otros
fabricantes, y la información de los campos de gestión de documentos se puede recuperar y asociar con
los archivos escaneados.
Para agregar un nuevo campo de gestión de documentos
19. Seleccione [Agregar] en el cuadro Campos de gestión de documentos.
20. Introduzca un nombre para el campo y proporcione una etiqueta y un valor prefijado, de ser necesario.
21. Haga clic en [Aplicar] para aceptar los cambios.

112
Opciones de escaneado
Configure distintas opciones para las imágenes escaneadas incluidos el tipo de original, el tamaño del
original, el ajuste de la imagen (por ejemplo: más claro/más oscuro, nitidez y contraste), la resolución, el
borrado de bordes y el número de caras escaneadas.
22. Seleccione [Editar] en el cuadro Opciones de escaneado.
23. Lleve a cabo los cambios que desee en la plantilla.
Calidad de imagen
Seleccione el tipo de documento original que escaneará: fotografía, texto, foto de medios tonos o normal
(para originales de distintos tamaños).
Haga clic en el menú desplegable [Más claro/Más oscuro] para seleccionar la opción necesaria.
Seleccione el cuadro [Supresión de fondo] para eliminar los pequeños puntos o marcas del original al
escanearlos. Continúe seleccionando las opciones necesarias para su plantilla.
Informe de confirmación del escaneado e historial de trabajos
24. Marque la casilla situada junto a [Informe de confirmación] para imprimir un informe de confirmación
con cada escaneado realizado con esta plantilla. El informe de configuración contiene detalles sobre
si el escaneado se llevó a cabo con éxito o no. En caso de haber fallado, incluye detalles sobre las
razones del fallo. También muestra el número de imágenes escaneadas, el nombre de las imágenes
guardadas y la ubicación. El informe es una herramienta útil para identificar y solucionar problemas.
25. Marque la casilla junto a [Historial de trabajos] para activar esta función. El historial de trabajos
funciona con la opción Campos de gestión de documentos y se archiva con el trabajo de escaneado.
26. Haga clic en [Aplicar] para aceptar los cambios.
Comprobación de la nueva plantilla
En la máquina
27. Pulse el botón [Escaneado de red], seguido de Aceptar.
28. Seleccione la ficha [Escaneado de red].
29. Pulse el botón [Mostrar].
30. Seleccione Todas las plantillas.
31. Pulse en el nombre de la plantilla que acaba de crear para seleccionarla.
32. Verifique que los cambios se hayan efectuado en la plantilla. Según las opciones configuradas, podría
ser necesario seleccionar otras fichas y botones disponibles.
Ha finalizado los pasos para configurar el escaneado de red y crear una nueva plantilla de escaneado.

113
Configuración de un depósito de conjunto de plantillas remoto (opcional)
1. Abra el navegador web e introduzca la dirección TCP/IP de la máquina en el campo Dirección o
Ubicación. Pulse [Intro].
2. Haga clic en la ficha [Propiedades].
3. Haga clic en el signo a la izquierda de [Servicios].
4. Seleccione el signo a la izquierda de [Exploración de red].
5. Haga clic en el signo a la izquierda de [Avanzadas].
6. Seleccione [Configuración del conjunto de plantillas] en el árbol de directorios.
7. En Protocolo, utilice el menú desplegable para seleccionar el protocolo que utilizará para comunicarse
con el servidor del conjunto de plantillas.
Introducción de la identidad de conexión y direccionamiento de servidor remoto
8. Consultando la ayuda en línea, en la esquina superior derecha de la pantalla Servicios de Internet,
indique la dirección de red al servidor remoto y la ruta del directorio en el servidor para los archivos de
plantilla. Tenga en cuenta que el formato de una ruta de directorio para FTP es /directorio/directorio,
mientras que el formato de una ruta de directorio para SMB es \directorio\directorio.
9. Indique un nombre de conexión (cuenta) y una clave (servidor) para que el sistema pueda acceder al
servidor remoto. Esto es obligatorio para utilizar un servidor SMARTsend. Para obtener información
sobre la creación de cuentas en el servidor SMARTsend, consulte la Guía de instalación y
administración de FreeFlow SMARTsend. Tenga en cuenta que estas cuentas son directamente
compatibles con las opciones de origen de la conexión, a las que puede accederse haciendo clic en
General en Exploración de red de Servicios de Internet.
10. Haga clic en [Aplicar] para aceptar los cambios o [Cancelar] para restablecer los valores anteriores.
Es posible que se solicite el nombre de usuario y la clave del administrador. Los valores prefijados son
[admin] y [1111].

114
Escanear a base
Descripción general
El servicio Escaneado de red es compatible con la función Escanear a base. Básicamente consta de un
archivo de plantilla (.xst) guardado en el dispositivo pero en un directorio que no es el de las plantillas de
escaneado de red ni el de las carpetas de buzón electrónico.
Para acceder a la plantilla de Escanear a base el usuario debe pulsar el botón [Escaneado de red] en la
pantalla Servicios de la interfaz de usuario. El dispositivo interroga a LDAP para adquirir el directorio de
base del usuario autenticado, o agrega el nombre de conexión del usuario autenticado a una ruta de base
de red predefinida.
Lista de control
Antes de comenzar el procedimiento de instalación, asegúrese de que estén disponibles o se hayan
llevado a cabo los siguientes elementos:
1. Asegúrese de que la máquina funcione bien en la red antes de proceder a la instalación.
2. Instale el kit de hardware de escaneado.
Consulte las instrucciones que se suministran con el kit para realizar la tarea. Si no tiene el kit de
hardware de escaneado, póngase en contacto con el personal de ventas de Xerox.
Compruebe que se haya instalado el kit de hardware de escaneado; la tarjeta S2X estará instalada en
una de las ranuras de expansión PCI del controlador de red. Si se ha instalado correctamente, un
cable conectará la tarjeta S2X con la placa madre del dispositivo, justo por encima de la ranura SIM
naranja de la placa madre.
3. Localice la SIM (tarjeta de módulo de instalación de suscriptor) de escaneado de red/e-mail (correo
electrónico).
Para instalar Escaneado de red en el sistema WorkCentre 7655/7665/7675 se necesita la SIM de
Escaneado de red/E-mail. Siguiendo las instrucciones detalladas provistas y con el dispositivo
encendido, introduzca la tarjeta SIM en la ranura naranja de la placa madre de la máquina. Aparece
una pantalla de asistencia para las opciones que brinda ayuda con la instalación. Si no tiene la SIM de
plástico, póngase en contacto con el personal de ventas de Xerox.
4. Asegúrese de que el dispositivo tenga configurados los protocolos TCP/IP y HTTP y que funcionen
correctamente.
Esto es necesario para acceder a los Servicios de Internet de CentreWare y configurar el escaneado
de red. A través del servidor HTTP interno de la máquina se puede acceder a la función Servicios de
Internet, que permite a los administradores del sistema configurar las opciones de escaneado por
medio de un navegador web.
5. Asegúrese de activar la autenticación LDAP en el dispositivo como se explica en la sección
Autenticación de esta guía. LDAP se activa a través de Servicios de Internet (el servidor HTTP interno
de la máquina) en la ruta siguiente: abra el navegador web, introduzca la dirección IP del dispositivo,
seleccione Propiedades, Seguridad, Configuración de autenticación y, por último, para la validación
de la identidad del usuario seleccione Remotamente en la red.
6. Asegúrese de configurar el protocolo LDAP para que el sistema (o un usuario autenticado) pueda
conectarse al servidor LDAP. LDAP se configura a través de Servicios de Internet (el servidor HTTP
interno de la máquina) en la ruta siguiente: abra el navegador web, introduzca la dirección IP del
dispositivo, seleccione Propiedades, Conectividad, Protocolos y, por último, LDAP. Si precisa más
información, consulte Direcciones: Libreta de direcciones interna (LDAP) en la sección E-mail (Correo
electrónico) de esta guía.

115
Configuración de Escanear a base
Para configurar la función Escanear a base, lleve a cabo los pasos siguientes.
1. En la estación de trabajo, abra el navegador web e introduzca la dirección TCP/IP de la máquina en el
campo Dirección o Ubicación. Pulse [Intro].
2. Haga clic en la ficha [Propiedades].
3. Haga clic en el signo a la izquierda de [Servicios].
4. Seleccione el signo a la izquierda de [Escanear a base].
5. Seleccione [General].
6. En la pantalla de configuración de Escanear a base haga clic en la casilla Activado situada junto a
Estado.
7. En el cuadro Nombre amistoso, escriba un nombre reconocible por los usuarios de hasta 127
caracteres para la plantilla que aparecerá en Detalles de plantillas en la interfaz de usuario de la
máquina.
8. Verifique que esté seleccionado el botón de radio situado junto a Consulta LDAP. El dispositivo
consultará al servidor LDAP el nombre de conexión autenticado del usuario y extraerá el directorio
base del usuario para configurar la ruta de escaneado de la plantilla a ese directorio.
9. Haga clic en el vínculo activo de asignaciones de LDAP para el directorio base si necesita definir el
directorio base de LDAP con un nombre que no sea homeDirectory.
10. Si desea crear un subdirectorio de escaneado dentro del directorio base del usuario, seleccione
[Crear subdirectorio automáticamente] y especifique un nombre general.
11. Si desea configurar el escaneado a un directorio compartido en un servidor de red de Microsoft (como
\\SERVER\Scanshare
), seleccione el botón de radio [Sin consulta LDAP].
12. Si seleccionó Sin consulta LDAP, indique la ruta al servidor de archivos y su directorio compartido.
13. Si seleccionó Sin consulta LDAP, es probable que necesite un método para distinguir la propiedad
individual de trabajos escaneados. Para ello, seleccione [Agregar "Nombre de usuario" a la ruta] o
[Crear automáticamente el directorio "Nombre de usuario" si no existe].

116
Escanear a buzón
Descripción general
La función Escanear a buzón se puede utilizar mediante la opción Escaneado de red que se adquiere a
través del personal de ventas de Xerox y se instala mediante una SIM (tarjeta de módulo de instalación de
suscriptor) para escaneado de red/e-mail (correo electrónico). Esta función ofrece la capacidad de
escanear documentos y enviarlos a los buzones del dispositivo para después recuperarlos a través de un
navegador web. Es una función de escaneado de red práctica para los clientes que no deseen adquirir y
configurar un servidor en red independiente.
Lista de control
Instale el kit de hardware de escaneado.
Consulte las instrucciones que se suministran con el kit para realizar la tarea. Si no tiene el kit de
hardware de escaneado, póngase en contacto con el personal de ventas de Xerox.
Compruebe que se haya instalado el kit de hardware de escaneado; la tarjeta S2X estará instalada en una
de las ranuras de expansión PCI del controlador de red. Si se ha instalado correctamente, un cable
conectará la tarjeta S2X con la placa madre del dispositivo, justo por encima de la ranura SIM naranja de
la placa madre.
Localice la SIM (tarjeta de módulo de instalación de suscriptor) de escaneado de red/e-mail (correo
electrónico).
Para instalar Escaneado de red en el sistema WorkCentre 7655/7665/7675 se necesita la SIM de
Escaneado de red/E-mail. Siguiendo las instrucciones detalladas provistas y con el dispositivo encendido,
introduzca la tarjeta SIM en la ranura naranja de la placa madre de la máquina. Aparece una pantalla de
asistencia para las opciones que brinda ayuda con la instalación. Si no tiene la SIM de plástico, póngase
en contacto con el personal de ventas de Xerox.
Asegúrese de que el dispositivo tenga configurados los protocolos TCP/IP y HTTP y que funcionen
correctamente.
Esto es necesario para acceder a los Servicios de Internet de CentreWare y configurar el escaneado a
buzón. A través del servidor HTTP interno de la máquina se puede acceder a la función Servicios de
Internet que permite a los administradores del sistema configurar muchas opciones del dispositivo por
medio de un navegador web.
Imprima un informe de configuración para verificar que escaneado de red (Escanear a archivo)
figura como opción instalada.
1. Pulse el botón [Estado de la máquina].
2. Pulse [Imprimir informes].
3. Seleccione [Informe de configuración].
4. Seleccione [Imprimir informe seleccionado].
5. Pulse [Cerrar].

117
Activación de Escanear a buzón
1. En la estación de trabajo, abra el navegador web e introduzca la dirección TCP/IP de la máquina en el
campo Dirección o Ubicación. Pulse [Intro].
2. Haga clic en la ficha [Propiedades].
3. Si se le solicita, introduzca el nombre de usuario del administrador (prefijado: admin) y la clave
(prefijada: 1111).
4. Haga clic en el signo a la izquierda de [Servicios].
5. Seleccione el signo a la izquierda de [Escanear a buzón].
6. Si es necesario, seleccione [Activación].
7. Marque la casilla rotulada [Activar Escanear a buzón].
8. Marque la casilla rotulada [En la ficha Escaneado, ver Buzones como opción prefijada].
9. Haga clic en [Aplicar].
Configuración de Escanear a buzón
Seleccione [Capacidad] para ver la cantidad de espacio en el disco duro que ocupan los archivos que
están en los buzones.
Seleccione [Archivos] para realizar una purga inmediata o programada de archivos en carpetas. Los
controles en los cuadros de diálogo son fáciles de entender. Haga clic en [Aplicar] para aceptar los
cambios de opciones.
Seleccione [Carpetas] para realizar operaciones con las carpetas creadas. Los controles en los cuadros
de diálogo son fáciles de entender. Haga clic en [Aplicar] para aplicar los eventuales cambios.
Seleccione [Normas de escaneado] y marque las casillas para establecer permisos para las funciones de
Escanear a buzón. Haga clic en [Aplicar] para aplicar los eventuales cambios.
Cuando haya terminado de trabajar con los cuadros de diálogo, asegúrese de desconectarse como
administrador en el ángulo superior derecho de la página web de Servicios de Internet.
NOTA: para ver buzones individuales, haga clic en la ficha Escanear de Servicios de Internet. Para
escanear a estos buzones, consulte las instrucciones en la Guía del usuario interactiva.

118
E-mail (correo electrónico)
Descripción general
La función E-mail (correo electrónico) permite al usuario escanear documentos impresos y convertirlos a
formato electrónico para poder distribuirlos a un grupo de destinatarios de correo electrónico.
La función E-mail se puede adquirir a través del personal de ventas de Xerox e instalarse mediante una
SIM (tarjeta de módulo de instalación de suscriptor) para escaneado de red/e-mail.
Direcciones de correo electrónico
Se pueden agregar direcciones de destinatarios mediante la introducción de la dirección SMTP (Simple
Mail Transport Protocol), como por ejemplo nombre@empresa.com, en la pantalla del correo electrónico.
Asimismo, tanto la libreta de direcciones pública como la interna pueden configurarse para la máquina y
se puede acceder a ellas desde la pantalla de correo electrónico. LDAP (Lightweight Directory Access
Protocol) permite el acceso a la libreta de direcciones interna (de la empresa).
NOTA: la función LDAP está disponible para WorkCentre 7655/7665/7675 solamente.
Se puede crear una libreta de direcciones pública a partir de una lista de nombres y direcciones
guardadas en un archivo .CSV (valores separados por comas).
Autenticación del correo electrónico
La autenticación (control de acceso al servicio) se puede activar en la máquina para evitar el acceso no
autorizado a las opciones de red. Si la autenticación está activada, el usuario deberá introducir un nombre
de usuario y clave, o un PIN, antes de poder acceder a la función E-mail (correo electrónico). Para ver una
descripción completa de la función de autenticación, consulte la sección Autenticación en esta guía. La
autenticación se puede configurar después de haber instalado la función E-mail.
Lista de control
Antes de comenzar el procedimiento de instalación, asegúrese de que estén disponibles o se hayan
llevado a cabo los siguientes elementos: Haga clic en los vínculos subrayados para obtener más
información.
1. Asegúrese de que la máquina funcione correctamente en la red antes de activar el correo electrónico.
2. Instale el kit de hardware de escaneado.
Consulte las instrucciones que se suministran con el kit para realizar la tarea. Si no tiene el kit de
hardware de escaneado, póngase en contacto con el personal de ventas de Xerox.
Compruebe que se haya instalado el kit de hardware de escaneado; la tarjeta S2X estará instalada en
una de las ranuras de expansión PCI del controlador de red. Si se ha instalado correctamente, un
cable conectará la tarjeta S2X con la placa madre del dispositivo, justo por encima de la ranura SIM
naranja de la placa madre.
3. Localice la SIM (tarjeta de módulo de instalación de suscriptor) de e-mail.
Para instalar el correo electrónico en el sistema WorkCentre 7655/7665/7675 se necesita la SIM de
Escaneado de red/E-mail. Siguiendo las instrucciones detalladas provistas y con el dispositivo
encendido, introduzca la tarjeta SIM en la ranura naranja de la placa madre de la máquina. Aparece
una pantalla de asistencia para las opciones que brinda ayuda con la instalación. Si no tiene la SIM de
plástico, póngase en contacto con el personal de ventas de Xerox.
4. Asegúrese de que el dispositivo tenga configurados los protocolos TCP/IP y HTTP y que funcionen
correctamente.
Esto es imprescindible para acceder a las páginas web de Servicios de Internet de CentreWare del
dispositivo, que permiten configurar las opciones de correo electrónico desde el navegador web de
una estación de trabajo conectada a la red.
Para ver las instrucciones sobre cómo configurar TCP/IP y HTTP, consulte el tema Léame de esta
guía.
NOTA: si Servicios de Internet no funciona, consulte el tema Léame de esta guía y siga las
instrucciones facilitadas en él.

119
5. Obtenga la dirección IP de un servidor de correo SMTP que acepte el tráfico de correo entrante.
6. Compruebe que las opciones DNS estén configuradas en la máquina. Para ver las instrucciones, si es
necesario, consulte el tema Léame de esta guía.
7. Cree una cuenta de correo electrónico en el servidor de correo que la máquina utilizará como
dirección "De:" prefijada.
8. Pruebe la cuenta de correo electrónico enviando un mensaje desde un cliente de correo SMTP en una
estación de trabajo conectada a la red. Utilice el nombre de la nueva cuenta (y la clave, si existe) para
acceder a la cuenta y compruebe que se haya recibido el mensaje.
Activación del correo electrónico
Cuando se adquiere el kit de escaneado de red/e-mail, se recibe la información y el hardware necesarios
para instalar esta función. El kit contiene la SIM (tarjeta del módulo de instalación de suscriptor) e
instrucciones claras para la instalación de la opción E-mail.
Siga las instrucciones suministradas con el kit de escaneado de red/e-mail para instalar la tarjeta S2X en
una ranura PCI disponible en el controlador de red, para conectar el cable entre la tarjeta S2X y la placa
madre del dispositivo, y para utilizar la SIM de escaneado de red/e-mail para activar la función E-mail.
Imprima un informe de configuración para verificar que el e-mail figura como opción instalada.
Pulse el botón [Estado de la máquina].
Pulse [Imprimir informes].
Seleccione [Informe de configuración].
Seleccione [Imprimir informe seleccionado].
Pulse [Cerrar].
Verificación o configuración del nombre de dominio TCP/IP (si es necesario)
9. Abra el navegador web e introduzca la dirección TCP/IP de la máquina en el campo Dirección o
Ubicación. Pulse [Intro].
10. Seleccione la ficha [Propiedades].
11. Seleccione [Conectividad].
12. Seleccione [Protocolos].
13. Seleccione [TCP/IP] en el árbol de directorios.
14. Verifique o vuelva a configurar el dominio para este dispositivo en el cuadro [Nombre del dominio] (por
ejemplo: abc.xyz.empresa.com). Tenga en cuenta que es preferible que el servidor de correo resida
en el mismo dominio que el del dispositivo.
NOTA: si se seleccionó Direccionamiento dinámico en la máquina (DHCP, DHCP/AutoNet, BootP o
RARP), no se podrá acceder al nombre del dominio. Si necesita modificarlo, seleccione [Estático] en
la lista del menú Resolución de direcciones IP.
15. Haga clic en el botón [Aplicar] para aplicar todos los cambios. De ser necesario, haga clic en el botón
[Deshacer] para cancelar los cambios realizados y recuperar los valores anteriores.
16. Introduzca el nombre de usuario y la clave de acceso actuales del administrador. Los valores
prefijados son [admin] y [1111].
17. Es necesario reiniciar la máquina para que se activen los parámetros. Seleccione la ficha [Estado].
Haga clic en el botón [Reinicializar la máquina]. El controlador de red tarda unos 5 minutos en
reiniciarse y la conectividad de red no está disponible durante este proceso.

120
Configuración de un servidor SMTP en la máquina
18. Abra el navegador web e introduzca la dirección TCP/IP de la máquina en el campo Dirección o
Ubicación. Pulse [Intro].
19. Haga clic en la ficha [Propiedades].
20. Seleccione [Conectividad].
21. Seleccione [Protocolos].
22. Seleccione [Servidor SMTP].
23. En Información necesaria, seleccione Dirección IP o Nombre del host. Introduzca la [Dirección IP o el
[Nombre de host] del Servidor SMTP.
24. Introduzca una dirección electrónica válida (que coincida con la cuenta configurada en el servidor
SMTP) que pueda utilizar la máquina como dirección de correo electrónico prefijada en los campos
De: y Responder a:.
25. En Información opcional, puede ajustar [Tamaño máximo del mensaje] (por fragmento: de 512 Kb a
20480 Kb), [Número de fragmentos] y [Tamaño total del trabajo] para controlar el tamaño de los
trabajos de correo electrónico enviados al servidor SMTP.
26. Seleccione la opción necesaria para el [Límite de separación de trabajo de e-mail].
27. En Identidad de conexión, si la cuenta de correo no requiere acceso con clave, seleccione Ninguno.
28. Si la cuenta de correo no requiere una clave, seleccione Sistema e introduzca la clave y el nombre de
cuenta del servidor SMTP en el lugar apropiado.
29. Haga clic en el botón [Aplicar] para aplicar todos los cambios.
30. Si se le solicita, introduzca el nombre de usuario y la clave de acceso actuales del administrador. Los
valores prefijados son [admin] y [1111].
Configuración de opciones generales de E-mail
31. Seleccione [Servicios].
32. Seleccione [E-mail].
33. Seleccione [Prefijados].
34. Seleccione los valores apropiados para el campo De:, y las opciones de seguridad asociadas,
haciendo clic en Editar en [General].
35. En el Cuerpo del mensaje, en la ficha [General], marque las casillas de las opciones que requiera.
36. En el cuadro de texto Firma, también en la ficha [General], introduzca el mensaje prefijado que se
enviará con el correo electrónico. Puede introducir hasta 6 líneas de 127 caracteres cada una.
37. En el menú desplegable Hoja de confirmación, seleccione la opción que se requiera.
38. Marque la casilla de activación de Autoenviar a uno mismo, en [General], si desea agregar una copia
del correo electrónico del remitente a la lista de direcciones.
39. La función Envío protegido proporciona seguridad mejorada a la hora de enviar mensajes y datos
adjuntos por e-mail. Esta función utiliza las opciones de autenticación del dispositivo, además de un
servidor de correo seguro opcional, para proteger los datos transmitidos como correo electrónico.
40. En [Escanear a e-mail], haga clic en Editar, y en el cuadro Asunto introduzca el texto que aparecerá
como asunto en el correo electrónico del destinatario. El asunto prefijado no puede tener más de 255
caracteres.
41. En [Escanear a e-mail], los usuarios pueden seleccionar opciones para los documentos tales como
Color de salida, Escaneado a 2 caras, Tipo de original y Prefijados de escaneado.
42. Seleccione una resolución en [Opciones avanzadas] a la que puede acceder mediante el botón
[Editar] asociado.
43. En [Opciones avanzadas] también se pueden hacer cambios en Opciones de imagen, Mejora de la
imagen y Calidad/Tamaño del archivo.

121
44. En [Ajuste del diseño], seleccione Orientación del original, Tamaño del original y Borrado de bordes.
45. Seleccione un tipo de archivo para el documento escaneado en [Opciones de archivado] a las que
puede acceder mediante el botón [Editar] asociado.
46. Haga clic en el botón [Aplicar] para aplicar todos los cambios.
47. Si se le solicita, introduzca el nombre de usuario y la clave de acceso del administrador. Los valores
prefijados son [admin] y [1111]. Seleccione Aceptar.
Direcciones de correo electrónico
Una vez configuradas, se puede acceder a las libretas de direcciones pública e interna mediante la
función E-mail de la máquina. LDAP (Lightweight Directory Access Protocol) permite el acceso a la libreta
de direcciones interna (de la empresa).
NOTA: la función LDAP está disponible en el sistema WorkCentre 7655/7665/7675.
Es posible crear una libreta de direcciones pública a partir de una lista de nombres y direcciones
guardadas en un archivo .CSV (valores separados por comas).
Ambos tipos de libreta de direcciones pueden configurarse para uso en la máquina al mismo tiempo.
Direcciones: Libreta de direcciones interna (LDAP)
NOTA: LDAP es compatible con el sistema WorkCentre 7655/7665/7675 solamente. Para configurar
las opciones de directorio LDAP, la red debe admitir los servicios LDAP.
Lista de control
Antes de comenzar el procedimiento de instalación, asegúrese de que estén disponibles o se hayan
llevado a cabo los siguientes elementos:
1. Asegúrese de que la función E-mail (correo electrónico) esté instalada y funcione en la máquina.
2. Obtenga la dirección IP del servidor LDAP. También puede que la máquina necesite un nombre y
clave de conexión, en caso de que el servidor LDAP no esté configurado para aceptar nombres y
claves de acceso NULL.
3. Utilice un cliente LDAP para confirmar las opciones antes de introducirlas en los menús de Servicios
de Internet. Entre los clientes LDAP se incluyen Microsoft Outlook Express, Microsoft Outlook y
Netscape Communicator.
En la estación de trabajo
1. Abra el navegador web e introduzca la dirección TCP/IP de la máquina en el campo Dirección o
Ubicación. Pulse [Intro].
2. Haga clic en la ficha [Propiedades].
3. Seleccione [Conectividad].
4. Seleccione [Protocolos].
5. Seleccione [Directorio LDAP] en el árbol de directorios.
6. En Información del servidor, seleccione Dirección IP o Nombre del host e introduzca la dirección IP o
el nombre del host del servidor LDAP.

122
7. Escriba cualquier otra información que sea necesaria en la sección Información opcional.
- Buscar en raíz de directorio permite restringir la búsqueda de LDAP al introducir la ubicación
en el servidor donde se guarda la información de LDAP.
- Introduzca un Nombre de conexión y Clave, si es necesario, para que la máquina acceda al
servidor LDAP. El formato para el nombre de conexión puede ser nombre de conexión o dominio/
nombre de conexión.
- Número máximo de resultados de la búsqueda (entre 5 y 100). Es el número máximo de
direcciones que aparecerán que coincidan con los criterios de búsqueda seleccionados por el
usuario. Establezca los resultados de la búsqueda en uno menos de los que permite el servidor.
Por ejemplo, si el servidor LDAP tiene un límite de 75, fije en 74 o menos los resultados de
búsqueda.
- Tiempo de espera de la búsqueda. Existen dos opciones. Puede dejar que el servidor utilice su
tiempo límite y seleccionar [Esperar el límite del servidor LDAP], o especificar el número de
segundos que desea que dure la búsqueda (entre 5 y 100). Si la búsqueda lleva más tiempo que
el indicado en [Esperar ... segundos], el usuario recibirá un mensaje indicando que la búsqueda
falló.
- [Referencias de LDAP]: si el servidor LDAP principal está conectado a otros servidores, la
búsqueda continúa en estos servidores.
Orden de nombres de búsqueda proporciona dos maneras de buscar en la lista de direcciones,
según la sintaxis de los nombres que se utiliza en el entorno. Elija [Nombre común] si los nombres
aparecen como Apellidos, Nombre. Elija [Apellidos y Nombre] si los nombres aparecen como Nombre
Apellidos.
NOTA: la máquina muestra los resultados de la búsqueda en la libreta de direcciones interna según
determina la configuración de LDAP. Por ejemplo, un servidor LDAP puede responder a una
búsqueda de "Fer" como "Fernando Saura" cuando el resultado esperado era "Fernández, Andrés".
La manera de mostrar los resultados "apellidos, nombre" o "nombre, apellidos" la determina el
servidor LDAP y no la máquina.
La opción Orden de nombres de búsqueda ayuda a controlar las respuestas permitiendo que la
consulta a LDAP sea por Nombre común o Apellidos. Por lo general, Netscape y Lotus Domino
requieren que la opción se defina en Apellidos para permitir respuestas del tipo "apellidos, nombre".
8. Haga clic en el botón [Aplicar] para aplicar todos los cambios.
9. Introduzca el nombre del usuario y la clave de acceso actuales del administrador, si se solicitan. Los
valores prefijados son [admin] y [1111]. Seleccione [Aceptar].
Asignaciones de LDAP
Los campos dentro de las estructuras LDAP no están estandarizados. En esta sección se explican los
resultados que se pueden obtener en las búsquedas de nombres. La selección del servidor LDAP
adecuado mejorará los resultados obtenidos al realizar búsquedas de nombres.
Para asignar los campos LDAP:
10. Introduzca el nombre que desee buscar en el cuadro de texto [Introducir nombre] (tal vez necesite
hacer clic en el botón [Editar asignaciones]).
11. Elija el tipo de servidor LDAP que esté utilizando (por ejemplo: Microsoft Exchange o NDS) en el
vínculo Servidor LDAP.
12. Haga clic en [Buscar].
Se muestran los campos de la sección Asignaciones de LDAP. Si no aparece ningún campo, intente
cambiar el formato del nombre escrito en el cuadro Introducir nombre.
Examine los campos devueltos en base a la prueba. Si desea ajustar nuevamente los campos,
seleccione los menús desplegables situados junto a cada campo y haga clic en el botón [Prueba].
13. Cuando haya terminado de seleccionar las opciones, haga clic en el botón [Aplicar].

123
En la máquina
14. Seleccione el botón [E-mail] seguido de Aceptar.
15. Seleccione Libreta de direcciones.
16. Introduzca un nombre mediante el teclado de la pantalla táctil; por ejemplo, apellidos, nombre.
17. Seleccione [Buscar]. Se abre la pantalla Resultados de la búsqueda. Seleccione el nombre apropiado
de la lista (si hay más de una coincidencia).
18. Pulse el botón [Para:] para seleccionar el nombre como destinatario de su correo electrónico.
19. Pulse [Cerrar]. La dirección electrónica aparecerá en la Lista de direcciones.
20. Coloque un documento para enviar por correo electrónico en el alimentador de documentos y pulse el
botón verde Comenzar.
21. Compruebe que el destinatario reciba el documento escaneado en su bandeja de entrada de correo
electrónico.
Configuración de la dirección "De:"
Para configurar la dirección del campo "De:", consulte la pantalla Opciones de correo electrónico en
Servicios de Internet. Para ver las instrucciones, repase la sección Configuración de opciones generales
de E-mail en páginas anteriores de este documento.
Ha finalizado los pasos para configurar una libreta de direcciones de empresa a través de LDAP.
Direcciones: Libreta de direcciones pública
Si un sitio no tiene un servidor LDAP para brindar acceso a una lista de direcciones de la empresa, la
máquina aceptará el archivo de Libreta de direcciones pública que contenga una lista de nombres de
usuario y sus direcciones electrónicas. Este archivo debe estar en formato CSV (valores separados por
comas) para que la máquina pueda leer su contenido. La máquina puede acceder tanto al servidor LDAP
como a la libreta de direcciones pública. Si ambas están configuradas, el usuario podrá elegir qué libreta
de direcciones utilizar para seleccionar los destinatarios de correo electrónico.
La mayoría de los paquetes de tratamiento de texto u hojas de cálculo permiten crear un archivo CSV.
Algunas aplicaciones de correo electrónico también permiten exportar una lista de usuarios en un archivo
con formato CSV. En la web hay varios paquetes de conversión disponibles.
Creación de una libreta de direcciones pública
1. Abra una aplicación que admita archivos CSV (por ejemplo, Microsoft Excel).
2. Cree una lista de direcciones con los siguientes encabezados: nombre y dirección.
Por ejemplo:
El orden en que se muestran las entradas de la libreta de direcciones pública en la máquina depende de
la clasificación de las entradas en el archivo CSV.
3. Guarde el archivo como un archivo CSV (delimitado por comas) con la extensión .csv.
4. Se recomienda guardar una copia del archivo .CSV una vez que lo haya creado.
Nombre Dirección
nombre nombre.ape[email protected]
nombre2 nombre.ape[email protected]
nombre3 nombre.ape[email protected]

124
En la estación de trabajo
5. En el navegador web, introduzca http:// seguido de la dirección IP de la máquina. Pulse [Intro].
6. Seleccione la ficha [Propiedades].
7. Seleccione [Servicios].
8. Seleccione [E-mail].
9. Seleccione [Libreta de direcciones pública] en el árbol de directorios.
10. Haga clic en el botón [Examinar] y localice el archivo de la libreta de direcciones (*.CSV) creado en el
paso 3 anterior.
11. Resalte el archivo .CSV y haga clic en [Abrir] en la ventana Elegir archivo.
12. Haga clic en el botón [Importar ahora] del navegador web. Si ya existe una libreta de direcciones, se le
advertirá que el nuevo archivo sobrescribirá la libreta de direcciones existente.
13. Si se le solicita, introduzca el nombre de usuario y la clave de acceso actuales del administrador. Los
valores prefijados son admin y 1111.
14. Haga clic en el botón [Aceptar] para importar la libreta de direcciones.
15. Haga clic en [Aplicar].
En la máquina
16. Seleccione el botón [E-mail] seguido de Aceptar.
17. Seleccione Libreta de direcciones.
18. Seleccione Pública en la lista desplegable Libretas de direcciones.
19. Introduzca el nombre del destinatario del mensaje electrónico.
20. Seleccione [Buscar].
21. Aparecerá la libreta de direcciones pública. Seleccione el nombre que necesita en la lista.
22. Seleccione el botón [Para:].
23. Pulse [Cerrar].
24. Coloque un documento para enviar por correo electrónico en el alimentador de documentos y pulse el
botón verde Comenzar.
25. Compruebe que el destinatario reciba el documento escaneado en su bandeja de entrada de correo
electrónico.
Ha finalizado los pasos necesarios para configurar una libreta de direcciones pública por medio de un
archivo CSV.

125
Fax de Internet
Descripción general
Fax de Internet es una función opcional para el sistema WorkCentre 7655/7665/7675 que puede
adquirirse a través del personal de ventas de Xerox e instalarse mediante una SIM (tarjeta de módulo de
instalación de suscriptor) de Fax de Internet/servidor.
Fax de Internet permite enviar documentos a uno o más destinos de Fax de Internet y recibir faxes de
Internet en la máquina sin necesidad de una conexión telefónica.
El servicio Fax de Internet ofrece la misma confirmación del envío que el servicio de fax estándar
mediante la devolución a través de Internet de notificaciones de estado de entrega (DSN) y notificaciones
de disposición del mensaje (MDN) del trabajo.
Originales de Fax de Internet
Se recomienda que los originales que se usen con la función de Fax de Internet sean del mismo tamaño.
Si piensa utilizar originales de tamaños variados, asegúrese de que la opción Originales de varios
tamaños esté seleccionada al utilizar Fax de Internet en la máquina. Con la función Fax de Internet ya
configurada, seleccione la ficha Fax de Internet en la máquina, seguido de Ajuste de la imagen y después
de Original. Originales de varios tamaños puede seleccionarse como opción.
Direcciones de fax de Internet
Se pueden agregar direcciones de destinatarios mediante la introducción de la dirección SMTP (Simple
Mail Transport Protocol), como por ejemplo nomb[email protected], en la pantalla Fax de Internet.
Asimismo, tanto la libreta de direcciones pública como la interna pueden configurarse para la máquina y
abrirse desde la pantalla Fax de Internet. LDAP (Lightweight Directory Access Protocol) permite el acceso
a la libreta de direcciones interna (de la empresa).
Se puede crear una libreta de direcciones pública a partir de una lista de nombres y direcciones
guardadas en un archivo .CSV (valores separados por comas).
Autenticación de Fax de Internet
La autenticación (control de acceso al servicio) se puede activar en la máquina para evitar el acceso no
autorizado a las opciones de red. Si la autenticación está activada, el usuario deberá introducir un nombre
de usuario y clave, o un PIN, antes de poder acceder a la función Fax de Internet. Para ver una
descripción completa de la función de autenticación, consulte la sección Autenticación en esta guía. La
autenticación se puede configurar después de haber instalado la función Fax de Internet.

126
Lista de control
Antes de comenzar el procedimiento de instalación, asegúrese de que estén disponibles o se hayan
llevado a cabo los siguientes elementos. Haga clic en los vínculos subrayados para obtener más
información.
1. Asegúrese de que la máquina funciona correctamente en la red antes de activar la función Fax de
Internet.
2. Instale el kit de hardware de escaneado.
Consulte las instrucciones que se suministran con el kit de escaneado de red/e-mail para realizar la
tarea. Si no tiene el kit de hardware de escaneado, póngase en contacto con el personal de ventas de
Xerox.
Compruebe que se haya instalado el kit de hardware de escaneado; la tarjeta S2X estará instalada en
una de las ranuras de expansión PCI del controlador de red. Si se ha instalado correctamente, un
cable conectará la tarjeta S2X con la placa madre del dispositivo, justo por encima de la ranura SIM
naranja de la placa madre.
3. Localice la SIM (tarjeta de módulo de instalación de suscriptor) de Fax de Internet.
Para instalar Fax de Internet en el sistema WorkCentre 7655/7665/7675 se necesita la SIM de Fax de
Internet/servidor. Siguiendo las instrucciones detalladas provistas y con el dispositivo encendido,
introduzca la tarjeta SIM en la ranura naranja de la placa madre de la máquina. Aparece una pantalla
de asistencia para las opciones que brinda ayuda con la instalación. Si no tiene la SIM de plástico,
póngase en contacto con el personal de ventas de Xerox.
4. Asegúrese de que el dispositivo tenga configurados los protocolos TCP/IP y HTTP y que funcionen
correctamente.
Esto es imprescindible para acceder a las páginas web de Servicios de Internet de CentreWare del
dispositivo, que permiten configurar las opciones de fax de Internet desde el navegador web de una
estación de trabajo conectada a la red.
Para ver las instrucciones sobre cómo configurar TCP/IP y HTTP, consulte el tema Léame de esta
guía.
NOTA: si Servicios de Internet no funciona, consulte el tema Léame de esta guía y siga las
instrucciones facilitadas en él.
5. Obtenga la dirección IP de un servidor de correo SMTP (Simple Mail Transport Protocol) que acepte el
tráfico de correo entrante.
6. Compruebe que las opciones DNS estén configuradas en la máquina. Para ver las instrucciones, si es
necesario, consulte el tema Léame de esta guía.
7. Obtenga los datos de dirección IP, cuenta y clave de acceso de un servidor de correo POP3 (Post
Office Protocol 3).
8. Cree una cuenta de correo electrónico para que la utilice la máquina como la dirección "De:" de Fax
de Internet.
9. Pruebe la cuenta de correo electrónico enviando un mensaje desde una estación de trabajo
conectada a la red en la que funcionen clientes SMTP y POP3. Tras enviar el mensaje, conéctese al
servidor POP3 para comprobar su recepción.
Activación de Fax de Internet
Cuando se adquiere el kit de fax de Internet/servidor, se recibe la información y el hardware necesarios
para instalar esta función. El kit contiene la SIM (tarjeta del módulo de instalación de suscriptor) e
instrucciones claras para la instalación de la opción Fax de Internet. Además, antes de instalar la función
Fax de Internet, compruebe que se haya instalado el kit de escaneado de red/e-mail. Siga las
instrucciones suministradas con el kit de escaneado de red/e-mail para instalar la tarjeta S2X en una
ranura PCI disponible en el controlador de red y para conectar el cable entre la tarjeta S2X y la placa
madre del dispositivo.

127
Imprima un informe de configuración para verificar que el e-mail figura como opción instalada.
1. Pulse el botón [Estado de la máquina].
2. Pulse [Imprimir informes].
3. Seleccione [Informe de configuración].
4. Seleccione [Imprimir informe seleccionado].
5. Pulse [Cerrar].
Configuración de un nombre de dominio y una dirección de SMTP
NOTA: para que la función Fax de Internet se pueda configurar, debe introducir un nombre de
dominio.
Configuración de un nombre de dominio
6. Abra el navegador web e introduzca la dirección TCP/IP de la máquina en el campo Dirección o
Ubicación. Pulse [Intro].
7. Seleccione la ficha [Propiedades].
8. Seleccione [Conectividad].
9. Seleccione [Protocolos].
10. Seleccione [TCP/IP] en el árbol de directorios.
11. Introduzca el nombre de dominio en el cuadro [Nombre del dominio] (por ejemplo:
abc.xyx.empresa.com).
NOTA: si se seleccionó Direccionamiento dinámico en la máquina (DHCP, DHCP/AutoNet, BootP o
RARP), no se podrá acceder al nombre del dominio. Si necesita modificarlo, seleccione [Estático] en
el menú Resolución de direcciones IP y haga clic en [Aplicar].
12. Haga clic en el botón [Aplicar] para aplicar todos los cambios.
NOTA: solo es necesario configurar los parámetros DNS si se van a usar nombres de host.
13. Introduzca el nombre de usuario y la clave de acceso actuales del administrador. Los valores
prefijados son [admin] y [1111].
14. Es necesario reiniciar la máquina para que se activen los parámetros. Seleccione la ficha [Estado].
Haga clic en el botón [Reinicializar la máquina]. El controlador de red tarda unos 5 minutos en
reiniciarse y la conectividad de red no está disponible durante este proceso.
Configuración de una dirección de SMTP
15. Abra el navegador web e introduzca la dirección TCP/IP de la máquina en el campo Dirección o
Ubicación. Pulse [Intro]>.
16. Haga clic en la ficha [Propiedades].
17. Seleccione [Conectividad].
18. Seleccione [Protocolos].
19. Seleccione [Servidor SMTP].
20. En Información necesaria, seleccione Dirección IP o Nombre del host. Introduzca la [Dirección IP o el
[Nombre de host] del Servidor SMTP.
21. Introduzca una dirección de correo electrónico válida (que coincida con la cuenta configurada para
este dispositivo en el servidor SMTP).
22. En Información opcional, puede ajustar [Tamaño máximo del mensaje] (por fragmento: de 512 Kb a
20480 Kb), [Número de fragmentos] y [Tamaño total del trabajo] para controlar el tamaño de los
trabajos de correo electrónico enviados al servidor SMTP.
23. Seleccione la opción necesaria para el [Límite de separación de trabajo de e-mail].
24. En Identidad de conexión, si la cuenta de correo no requiere acceso con clave, seleccione Ninguno.

128
25. Si la cuenta de correo no requiere una clave, seleccione Sistema e introduzca la clave y el nombre de
cuenta del servidor SMTP en el lugar apropiado.
26. Haga clic en el botón [Aplicar] para aplicar todos los cambios.
27. Si se le solicita, introduzca el nombre de usuario y la clave de acceso actuales del administrador. Los
valores prefijados son [admin] y [1111].
Configuración de parámetros de POP3
En la estación de trabajo
28. Abra el navegador web e introduzca la dirección TCP/IP de la máquina en el campo Dirección o
Ubicación. Pulse [Intro].
29. Seleccione la ficha [Propiedades].
30. Seleccione [Conectividad].
31. Seleccione [Protocolos].
32. Seleccione [Configuración de POP3].
33. Seleccione Dirección IP o Nombre del host e introduzca la dirección IP o el nombre del host y número
de puerto del servidor POP3 en la sección Información del servidor.
34. Introduzca el nombre de conexión y la clave opcional.
35. Marque la casilla [Activar confirmación de correo electrónico mediante POP3] en la sección Opciones
POP3.
36. Introduzca el valor que se requiera para [Intervalo de sondeo] (1-60 minutos).
37. Haga clic en el botón [Aplicar] para aplicar todos los cambios.
38. Si se le solicita, introduzca el nombre de usuario y la clave de acceso actuales del administrador. Los
valores prefijados son [admin] y [1111].
Configuración de opciones generales de Fax de Internet
39. Haga clic en el signo a la izquierda de [Servicios].
40. Seleccione el signo a la izquierda de [Fax de Internet] y, después, [Prefijados] en el árbol de
directorios.
41. En la sección Opciones de archivado, haga clic en Editar. Realice los cambios que desee en los
campos Formato del documento, Informe de acuse de recibo y Responder a.
42. En la sección General, introduzca el tiempo necesario para el Tiempo de espera de Envío confirmado
(0-72 horas).
43. En el cuadro Cuerpo del mensaje, introduzca un mensaje para que aparezca automáticamente en los
faxes de Internet que se reciban. Marque las casillas correspondientes a los campos de información
que desee que aparezcan automáticamente en el cuerpo del mensaje de fax de Internet.
44. En el cuadro Firma, introduzca los datos suplementarios que desee incluir en los faxes que se envíen
desde la máquina.
45. En el menú desplegable Hoja de confirmación, seleccione el parámetro que desee utilizar en la
impresión de las hojas de confirmación.
46. En la sección Fax de Internet, haga clic en Editar, especifique el asunto que aparecerá en todos los
mensajes de fax de Internet salientes y haga clic en [Aplicar].
47. En las secciones Opciones avanzadas y Ajuste del diseño, haga clic en [Editar], defina los parámetros
deseados y haga clic en [Aplicar].
48. Introduzca el nombre de usuario y la clave de acceso actuales del administrador. Los valores
prefijados son [admin] y [1111].

129
Opciones de recepción de fax de Internet
49. Haga clic en [Opciones de recepción por Internet] en el panel de la izquierda.
50. En la sección Opciones de filtro, marque la casilla [Aceptar mensaje electrónico sin archivo adjunto], si
es necesario.
51. Marque las casillas correspondientes a los tipos de archivo adjunto que puedan aceptarse.
52. En la sección Opciones de acabado, seleccione la opción que se requiera para el grapado y la
impresión a dos caras.
53. En la sección Opciones de recepción, marque la casilla [Enviar respuesta de confirmación cuando se
solicite (permite al dispositivo enviar MDN)], si es necesario.
54. Marque la casilla [Imprimir portada con los mensajes de correo electrónico recibidos], si es necesario.
55. Haga clic en el botón [Aplicar] para aplicar todos los cambios.
En la máquina
56. Pulse Servicios, seleccione el botón [Fax de Internet] y pulse Aceptar.
57. Seleccione Nuevo destinatario, seguido del botón [Para:] en la lista desplegable del destinatario.
58. Introduzca la dirección del destinatario del fax de Internet. Revise las notas de más abajo respecto de
la dirección del campo "De:".
59. Pulse el botón [Agregar] y, seguidamente, [Cerrar]. La dirección electrónica aparecerá en la Lista de
direcciones.
60. Coloque un documento para enviar por fax en el alimentador de documentos y pulse el botón verde
Comenzar.
61. Compruebe que el destinatario reciba el documento en la dirección del fax de Internet.
Dirección "De:"
La dirección "De:" de Fax de Internet es la dirección de correo electrónico que se asignó a la máquina al
configurar los datos de dirección de POP3; este campo no puede modificarse.
Recepción de mensajes de fax de Internet
Compruebe que la máquina también pueda recibir mensajes de fax de Internet. Para ello, pulse el botón
[Fax de Internet], seguido del botón [Para], e introduzca la dirección de correo electrónico configurada
para la máquina. Pulse el botón [Agregar]. Coloque un documento en el alimentador de documentos y
pulse el botón verde Comenzar. El documento se debe recibir e imprimir como un trabajo de Fax de
Internet.
Direcciones de fax de Internet
Una vez configuradas, se puede acceder a las libretas de direcciones pública e interna al utilizar la función
Fax de Internet de la máquina. LDAP (Lightweight Directory Access Protocol) permite el acceso a la libreta
de direcciones interna (de la empresa).
Es posible crear una libreta de direcciones pública a partir de una lista de nombres y direcciones
guardadas en un archivo .CSV (valores separados por comas). Ambos tipos de libreta de direcciones
pueden configurarse para uso en la máquina al mismo tiempo.

130
Direcciones: Libreta de direcciones interna (LDAP)
NOTA: para configurar las opciones de directorio LDAP, la red debe admitir los servicios LDAP.
Lista de control
Antes de comenzar el procedimiento de instalación, asegúrese de que estén disponibles o se hayan
llevado a cabo los siguientes elementos:
1. Asegúrese de que la función Fax de Internet esté instalada y funcione en la máquina.
2. Obtenga la dirección IP del servidor LDAP. También puede que la máquina necesite un nombre y
clave de conexión, en caso de que el servidor LDAP no esté configurado para aceptar nombres y
claves de acceso NULOS.
3. Utilice un cliente LDAP para confirmar las opciones antes de introducirlas en los menús de Servicios
de Internet. Entre los clientes LDAP se incluyen Microsoft Outlook Express, Microsoft Outlook y
Netscape Communicator.
En la estación de trabajo
1. Abra el navegador web e introduzca la dirección TCP/IP de la máquina en el campo Dirección o
Ubicación. Pulse [Intro].
2. Haga clic en la ficha [Propiedades].
3. Seleccione [Conectividad].
4. Seleccione [Protocolos].
5. Seleccione [LDAP] y después [Servidor LDAP].
6. En Información del servidor, seleccione Dirección IP o Nombre del host e introduzca la dirección IP o
el nombre del host del servidor LDAP. Utilice el menú desplegable para elegir el tipo de servidor.
7. Escriba cualquier otra información que sea necesaria en la sección Información opcional.
Buscar en raíz de directorio permite restringir la búsqueda de LDAP al introducir la ubicación en
el servidor donde se guarda la información de LDAP.
Introduzca un Nombre de conexión y Clave, si es necesario, para que la máquina acceda al
servidor LDAP. El formato para el nombre de conexión puede ser nombre de conexión o dominio/
nombre de conexión.
Número máximo de resultados de la búsqueda (entre 5 y 100). Es el número máximo de
direcciones que aparecerán que coincidan con los criterios de búsqueda seleccionados por el
usuario. Establezca los resultados de la búsqueda en uno menos de los que permite el servidor.
Por ejemplo, si el servidor LDAP tiene un límite de 75, fije en 74 o menos los resultados de
búsqueda.
Tiempo de espera de la búsqueda. Existen dos opciones. Puede dejar que el servidor utilice su
tiempo límite y seleccionar [Esperar el límite del servidor LDAP], o especificar el número de
segundos que desea que dure la búsqueda (entre 5 y 100). Si la búsqueda lleva más tiempo que el
indicado en [Esperar ... segundos], el usuario recibirá un mensaje indicando que la búsqueda falló.
[Referencias de LDAP]: si el servidor LDAP principal está conectado a otros servidores, la
búsqueda continúa en estos servidores.
Orden de nombres de búsqueda proporciona dos maneras de buscar en la lista de direcciones,
según la sintaxis de los nombres que se utiliza en el entorno. Elija [Nombre común] si los nombres
aparecen como Apellidos, Nombre. Elija [Apellidos y Nombre] si los nombres aparecen como Nombre
Apellidos.

131
NOTA: la máquina muestra los resultados de la búsqueda en la libreta de direcciones interna según
determina la configuración de LDAP. Por ejemplo, un servidor LDAP puede responder a una
búsqueda de "Fer" como "Fernando Saura" cuando el resultado esperado era "Fernández, Andrés".
La manera de mostrar los resultados "apellidos, nombre" o "nombre, apellidos" la determina el
servidor LDAP y no la máquina.
La opción Orden de nombres de búsqueda ayuda a controlar las respuestas permitiendo que la
consulta a LDAP sea por Nombre común o Apellidos. Por lo general, Netscape y Lotus Domino
requieren que la opción se defina en Apellidos para permitir respuestas del tipo "apellidos, nombre".
8. Haga clic en el botón [Aplicar] para aplicar todos los cambios.
9. Introduzca el nombre del usuario y la clave de acceso actuales del administrador, si se solicitan. Los
valores prefijados son [admin] y [1111]. Seleccione [Aceptar].
Asignaciones de LDAP
Los campos dentro de las estructuras LDAP no están estandarizados. En esta sección se explican los
resultados que se pueden obtener en las búsquedas de nombres. La selección del servidor LDAP
adecuado mejorará los resultados obtenidos al realizar búsquedas de nombres.
Para asignar los campos LDAP:
10. Introduzca el nombre que desee buscar en el cuadro de texto [Introducir nombre] (tal vez necesite
hacer clic en el botón [Editar asignaciones]).
11. Elija el tipo de servidor LDAP que esté utilizando (por ejemplo: Microsoft Exchange o NDS) en el
menú desplegable Servidor LDAP.
12. Haga clic en [Buscar]. Introduzca el nombre de usuario y la clave de acceso del administrador, si se
solicitan.
Se muestran los campos de la sección Asignaciones de LDAP. Si no aparece ningún campo, intente
cambiar el formato del nombre escrito en el cuadro Introducir nombre.
13. Examine los campos devueltos en base a la prueba. Los campos se pueden ajustar nuevamente
seleccionando los menús desplegables contiguos a cada campo.
IMPORTANTE: seleccione [Correo] como la asignación de Fax de Internet. Asegúrese de que el
campo Fax de Internet NO esté definido en "No hay asignaciones disponibles". Esta opción impedirá
que aparezca la libreta de direcciones LDAP en la pantalla Fax de Internet de la máquina.
14. Haga clic en el botón [Prueba] cuando termine de ajustar las asignaciones.
15. Haga clic en [Aplicar] para guardar los cambios.
En la máquina
16. Seleccione el botón [Fax de Internet] y pulse Aceptar.
17. Seleccione Libreta de direcciones.
18. Introduzca un nombre mediante el teclado de la pantalla táctil; por ejemplo, apellidos, nombre.
19. Seleccione [Buscar]. Se abre la pantalla Resultados de la búsqueda. Seleccione el nombre apropiado
de la lista (si hay más de una coincidencia).
20. Pulse el botón [Para:] para seleccionar el nombre como destinatario del fax de Internet.
21. Pulse [Cerrar]. La dirección electrónica aparecerá en la Lista de direcciones.
22. Coloque un documento en el alimentador de documentos y pulse el botón verde Comenzar.
23. Compruebe que el destinatario reciba el documento en su máquina de fax de Internet.
Ha finalizado los pasos para configurar una libreta de direcciones de empresa a través de LDAP.

132
Direcciones: Libreta de direcciones pública
Si un sitio no tiene un servidor LDAP para brindar acceso a una lista de direcciones de la empresa, la
máquina aceptará el archivo de Libreta de direcciones pública que contenga una lista de nombres de
usuario y sus direcciones electrónicas/de fax de Internet. Este archivo debe estar en formato CSV (valores
separados por comas) para que la máquina pueda leer su contenido. La máquina puede acceder tanto al
servidor LDAP como a la libreta de direcciones pública. Si ambas están configuradas, el usuario podrá
elegir qué libreta de direcciones utilizar para seleccionar los destinatarios de Fax de Internet.
La mayoría de los paquetes de tratamiento de texto u hojas de cálculo permiten crear un archivo CSV.
Algunas aplicaciones de correo electrónico también permiten exportar una lista de usuarios en un archivo
con formato CSV. En la web hay varios paquetes de conversión disponibles.
Creación de una libreta de direcciones pública
1. Abra una aplicación que admita archivos CSV (por ejemplo, Microsoft Excel).
2. Cree una lista de direcciones con los siguientes encabezados: nombre y dirección.
Por ejemplo:
Las siguientes entradas de archivos CSV tienen el formato correcto:
Saura, saur[email protected]m y "Saura, Juan"; juan.saura@empresa.com.
El orden en que se muestran las entradas de la libreta de direcciones pública en la máquina depende
de la clasificación de las entradas en el archivo CSV.
3. Guarde el archivo como un archivo CSV (delimitado por comas) con la extensión .csv.
4. Se recomienda guardar una copia del archivo .CSV una vez que lo haya creado.
En la estación de trabajo
5. En el navegador web, introduzca http:// seguido de la dirección IP de la máquina. Pulse [Intro].
6. Seleccione la ficha [Propiedades].
7. Seleccione [Servicios].
8. Seleccione [Fax de Internet].
9. Seleccione [Libreta de direcciones pública] en el árbol de directorios.
10. Haga clic en el botón [Examinar] y localice el archivo de la libreta de direcciones (*.CSV) creado en el
paso 3 anterior.
11. Resalte el archivo .CSV y haga clic en [Abrir] en la ventana Elegir archivo.
12. Haga clic en el botón [Importar ahora] del navegador web. Si ya existe una libreta de direcciones, se le
advertirá que el nuevo archivo sobrescribirá la libreta de direcciones existente.
13. Introduzca el nombre de usuario y la clave de acceso actual (si se le solicitan). Los valores prefijados
son admin y 1111.
14. Haga clic en el botón [Aceptar] para importar la libreta de direcciones. Haga clic en [Aplicar].
Nombre Dirección
nombre nombre.ape[email protected]
nombre2 nombre.ape[email protected]
nombre3 nombre.ape[email protected]

133
En la máquina
15. Seleccione el botón [Fax de Internet] y pulse Aceptar.
16. Seleccione Libreta de direcciones.
17. Seleccione Pública en la lista desplegable Libretas de direcciones.
18. Introduzca el nombre del destinatario del fax de Internet.
19. Seleccione [Buscar].
20. Aparecerá la libreta de direcciones pública. Seleccione el nombre que necesita en la lista.
21. Seleccione el botón [Para:].
22. Pulse [Cerrar].
23. Coloque un documento en el alimentador de documentos y pulse el botón verde Comenzar.
24. Compruebe que el destinatario reciba el documento en su máquina de fax de Internet.
Ha finalizado los pasos necesarios para configurar una libreta de direcciones pública por medio de un
archivo CSV.
Fax de servidor
Descripción general
Fax de servidor es una función opcional para el sistema WorkCentre 7655/7665/7675 que puede
adquirirse a través del personal de ventas de Xerox e instalarse mediante una SIM (tarjeta de módulo de
instalación de suscriptor) de Fax de Internet/servidor.
La función Fax de servidor permite a los usuarios enviar documentos a una o varias máquinas de fax a
través de la red telefónica sin necesidad de disponer de una línea de teléfono dedicada para la máquina.
Ello se consigue mediante un "servidor de faxes" de la red que tiene sus propias conexiones al sistema
telefónico. La máquina requiere tener instalado el kit de fax de Internet/servidor y estar conectada por red
a una solución de fax de servidor de otro fabricante certificada por Xerox para disponer de Fax de
servidor. Para más información, consulte al personal de ventas de Xerox.
Esta sección contiene instrucciones para configurar un depósito de faxes en el servidor. El servidor de
faxes recupera los documentos del depósito y los transmite a través de la red telefónica. El servidor de
faxes gestiona la transferencia de los faxes y puede enviar informes de configuración a que se impriman
en la máquina.
Fax de servidor y Fax interno
Los servicios Fax interno y Fax de servidor son excluyentes y solo puede activarse uno de ellos a la vez.
Si Fax de servidor está activado y se activa Fax interno, Fax de servidor se desactiva. Si Fax interno está
activado y se activa Fax de servidor, Fax interno se desactiva.
Autenticación del fax de servidor
La autenticación (control de acceso al servicio) se puede activar en la máquina para evitar el acceso no
autorizado a las opciones de red. Si la autenticación está activada, el usuario deberá introducir un nombre
de usuario y clave, o un PIN, antes de poder acceder a la función Fax. Para ver una descripción completa
de la función de autenticación, consulte la sección Autenticación en esta guía. La autenticación se puede
configurar después de haber instalado la función Fax de servidor.

134
Lista de control
Antes de comenzar el procedimiento de instalación, asegúrese de que estén disponibles o se hayan
llevado a cabo los siguientes elementos. Haga clic en los puntos subrayados para obtener más
información.
1. Asegúrese de que la máquina funcione correctamente en la red antes de activar la función Fax de
servidor.
2. Instale el kit de hardware de escaneado.
Consulte las instrucciones que se suministran con el kit para realizar la tarea. Si no tiene el kit de
hardware de escaneado, póngase en contacto con el personal de ventas de Xerox.
Compruebe que se haya instalado el kit de hardware de escaneado; la tarjeta S2X estará instalada en
una de las ranuras de expansión PCI del controlador de red. Si se ha instalado correctamente, un
cable conectará la tarjeta S2X con la placa madre del dispositivo, justo por encima de la ranura SIM
naranja de la placa madre.
3. Localice la SIM (tarjeta de módulo de instalación de suscriptor) de Fax de Internet/servidor.
Para instalar Fax de servidor en el sistema WorkCentre 7655/7665/7675 se necesita la SIM de Fax de
Internet/servidor. Siguiendo las instrucciones detalladas provistas y con el dispositivo encendido,
introduzca la tarjeta SIM en la ranura naranja de la placa madre de la máquina. Aparece una pantalla
de asistencia para las opciones que brinda ayuda con la instalación. Si no tiene la SIM de plástico,
póngase en contacto con el personal de ventas de Xerox.
4. Asegúrese de que el dispositivo tenga configurados los protocolos TCP/IP y HTTP y que funcionen
correctamente.
Esto es imprescindible para acceder a las páginas web de Servicios de Internet de CentreWare del
dispositivo, que permiten configurar las opciones de correo electrónico desde el navegador web de
una estación de trabajo conectada a la red.
Para ver las instrucciones sobre cómo configurar TCP/IP y HTTP, consulte el tema Léame de esta
guía.
NOTA: si Servicios de Internet no funciona, consulte el tema Léame de esta guía y siga las
instrucciones facilitadas en él.
5. Instale y configure en la red la solución de servidor de faxes certificada por Xerox. Para realizar esta
tarea, consulte las instrucciones pertinentes en la documentación del fabricante incluida con la
solución de fax de servidor.
6. Si la solución de fax de servidor utiliza el protocolo TCP/IP para comunicarse, se recomienda asignar
una dirección IP estática al servidor. No obstante, el direccionamiento IP dinámico puede usarse
siempre que estén configuradas todas las opciones de DNS y el servidor DHCP se haya configurado
con tiempo de concesión amplio de manera que las paradas de mantenimiento y servicio normales del
servidor de faxes no ocasionen un cambio en la dirección IP.
Activación de Fax de servidor
Fax de servidor es una función opcional de la máquina. Cuando se adquiere el kit de fax de Internet/
servidor, se recibe la información y el hardware necesarios para instalar esta función. El kit contiene la
SIM (tarjeta de módulo de instalación de suscriptor) e instrucciones claras para la instalación de la opción
Fax de servidor. Además, antes de instalar la función Fax de servidor, compruebe que se haya instalado
el kit de escaneado de red/e-mail. Siga las instrucciones suministradas con el kit de escaneado de red/e-
mail para instalar la tarjeta S2X en una ranura PCI disponible en el controlador de red y para conectar el
cable entre la tarjeta S2X y la placa madre del dispositivo.

135
Imprima un informe de configuración para verificar que Fax de servidor figura como opción
instalada.
1. Pulse el botón [Estado de la máquina].
2. Pulse [Imprimir informes].
3. Seleccione [Informe de configuración].
4. Seleccione [Imprimir informe seleccionado].
5. Pulse [Cerrar].
Configuración de un depósito de faxes de servidor
Una vez configurado, la máquina transfiere a un directorio (el depósito de faxes) o a un servidor de faxes
las imágenes que el usuario haya especificado que se envíen por fax. El servidor de faxes controla los
documentos del depósito de faxes que deben enviarse.
Seleccione en la lista siguiente el método de transferencia que se requiera.
FTP (File Transfer Protocol): requiere un servidor FTP que se ejecute en un servidor o en una estación
de trabajo.
NetWare NCP (NetWare Core Protocol): permite archivar en un servidor NetWare.
SMB (Server Message Block): permite archivar en entornos compatibles con el protocolo SMB.
HTTP/HTTPS: admite el escaneado a un servidor web mediante una secuencia de comandos CGI.
Configuración de un depósito de faxes mediante FTP
1. Asegúrese de que los servicios del protocolo de transferencia de archivos (FTP) estén funcionando en
el servidor o en la estación de trabajo donde se guardarán las imágenes que la máquina envíe por fax.
Tome nota de la dirección IP o del nombre del host.
2. Cree una cuenta de usuario con clave de acceso para la máquina. Cuando se utiliza la función Fax de
servidor, la máquina utiliza la cuenta para conectarse, transfiere el archivo al servidor o a la estación
de trabajo, y cierra la conexión. Tome nota de los datos de cuenta de usuario y clave de acceso.
3. Cree un directorio en la raíz de FTP para utilizarlo como depósito de faxes. Tome nota de la ruta del
directorio.
4. Compruebe la conexión FTP; para ello, acceda al depósito de faxes desde un PC con la cuenta y
clave de usuario. Cree una nueva carpeta en el directorio y después elimínela. Si no puede realizar
esta acción, compruebe los derechos de acceso de la cuenta de usuario y la configuración del servicio
FTP.
Introducción de los datos del depósito de faxes a través de Servicios de Internet
En la estación de trabajo
5. Abra el navegador web e introduzca la dirección IP de la máquina en el campo Dirección o Ubicación.
Pulse [Intro].
6. Haga clic en la ficha [Propiedades].
7. Seleccione [Servicios].
8. Seleccione [Fax].
9. Seleccione [Configuración del depósito de faxes] en el árbol de directorios.
10. Seleccione FTP en el menú [Protocolo].
11. Seleccione [Dirección IP] o bien [Nombre del host].
12. Introduzca la dirección IP o el nombre del host de la ubicación FTP.
13. Escriba la ruta de acceso al depósito de faxes en [Ruta del documento]. Introduzca la ruta completa al
directorio, comenzando con la raíz de los servicios FTP. Por ejemplo: /(nombre del directorio)/(nombre
del directorio).

136
14. Introduzca la cuenta y la clave del usuario en los campos [Nombre de conexión] y [Clave]. Seleccione
también Sistema para que el sistema se conecte al servidor o Usuario autenticado para que el
servidor de autenticación determine el acceso.
15. Haga clic en [Aplicar] para aceptar los cambios.
16. Introduzca el nombre de usuario y la clave de acceso actuales del administrador. Los valores
prefijados son [admin] y [1111].
Configuración de opciones generales
17. Haga clic en Prefijados en el panel de la izquierda.
18. Para imprimir una hoja de confirmación después de cada trabajo de Fax de servidor, seleccione Editar
en la sección General y seleccione Sí en el menú desplegable. La hoja de confirmación indica el éxito
o el fracaso del trabajo de Fax de servidor. Cuando se envía el fax, también se especifica la ubicación
del documento en el servidor de faxes.
19. Marque las casillas [Nombre de usuario] y [Dominio] si desea que aparezcan estos valores en el
historial de trabajos. El historial de trabajos se archiva en el depósito de faxes junto con el trabajo de
fax.
20. Haga clic en [Aplicar].
En el servidor de faxes
21. Configure el servidor de faxes de forma que pueda controlar los documentos del depósito de faxes.
Para realizar esta tarea, consulte la documentación del fabricante incluida con el servidor de faxes.
En la máquina
22. Seleccione el botón [Fax] en la pantalla táctil y, a continuación, seleccione [Aceptar].
23. Introduzca un número de fax válido. Pulse [Agregar] y, después, [Cerrar].
24. Coloque un documento en el alimentador de documentos y pulse el botón verde Comenzar.
25. Verifique que el equipo de fax especificado reciba el fax.
Ha finalizado los pasos para activar la función Fax de servidor.
Configuración de un depósito de faxes mediante NetWare
Lista de control
Antes de comenzar el procedimiento de instalación, asegúrese de que estén disponibles o se hayan
llevado a cabo los siguientes elementos:
1. Asegúrese de que la máquina funcione bien en la red antes de proceder a la instalación.
2. Asegúrese de que la máquina tenga activado el protocolo de NetWare.
Comprobación de que la máquina tiene activado el protocolo de NetWare
Imprima un informe de configuración en la máquina.
Pulse el botón [Estado de la máquina].
Pulse [Imprimir informes].
Seleccione [Informe de configuración].
Seleccione [Imprimir informe seleccionado].
Pulse [Cerrar].
Se imprimirá el informe de configuración. Compruebe las opciones de NetWare configuradas en
Configuración de la red. NetWare debe estar Activado.
Para ver las instrucciones sobre cómo activar NetWare, consulte el tema NetWare en la sección
Protocolos de esta guía.

137
3. Designe o cree un nuevo directorio en el servidor NetWare para utilizarlo como depósito de faxes.
Anote el nombre del servidor, el volumen del servidor, la ruta del directorio, y el contexto y el árbol
NDS, si procede.
4. Cree una cuenta de usuario con clave de acceso para acceder al depósito de faxes.
Cuando se envía un documento por fax, la máquina utiliza la cuenta para conectarse, transfiere el
archivo al servidor y cierra la conexión. Tome nota de la cuenta de usuario y la clave de acceso.
5. Compruebe las opciones seleccionadas; para ello, acceda al depósito de faxes desde un PC con la
cuenta y clave de usuario. Cree una nueva carpeta en el directorio y después elimínela. Si no puede
realizar esta acción, compruebe los derechos de acceso de la cuenta de usuario.
En la estación de trabajo
6. Abra el navegador web e introduzca la dirección TCP/IP de la máquina en el campo Dirección o
Ubicación. Pulse [Intro].
7. Haga clic en la ficha [Propiedades].
8. Seleccione [Servicios].
9. Seleccione [Fax].
10. Seleccione [Configuración del depósito de faxes] en el árbol de directorios.
11. Seleccione [NetWare] como protocolo.
12. En [Nombre del servidor], introduzca el nombre del servidor que contiene el depósito de faxes.
13. En [Volumen del servidor], introduzca el volumen del servidor.
14. Introduzca el contexto y el árbol (solo NetWare 4.x, 5.x, 6.x IPX) del depósito en [Contexto de NDS] y
[Árbol de NDS]. Para NDS introduzca un contexto de nombre. Para bindery y emulación de bindery,
deje estos campos vacíos.
15. Introduzca la ruta de acceso al depósito de faxes en [Ruta del documento].
16. Escriba el [Nombre de conexión] y la [Clave] para acceder al depósito de archivos de escaneado.
Seleccione también Sistema para que el sistema se conecte al servidor o Usuario autenticado para
que el servidor de autenticación determine el acceso.
17. Haga clic en [Aplicar] para aceptar los cambios.
18. Introduzca el nombre de usuario y la clave de acceso actuales del administrador. Los valores
prefijados son [admin] y [1111].
Configuración de opciones generales
19. Haga clic en Prefijados en el panel de la izquierda.
20. Para imprimir una hoja de confirmación después de cada trabajo de Fax de servidor, seleccione Editar
en la sección General y seleccione Sí en el menú desplegable. La hoja de confirmación indica el éxito
o el fracaso del trabajo de Fax de servidor. Cuando se envía el fax, también se especifica la ubicación
del documento en el servidor de faxes.
21. Marque las casillas [Nombre de usuario] y [Dominio] si desea que aparezcan estos valores en el
historial de trabajos. El historial de trabajos se archiva en el depósito de faxes junto con el trabajo de
fax.
22. Haga clic en [Aplicar].
En el servidor de faxes
23. Configure el servidor de faxes de forma que pueda controlar los documentos del depósito de faxes.
Para realizar esta tarea, consulte la documentación del fabricante incluida con el servidor de faxes.

138
En la máquina
24. Seleccione el botón [Fax] en la pantalla táctil y, a continuación, seleccione [Aceptar].
25. Introduzca un número de fax válido. Pulse [Agregar] y, después, [Cerrar].
26. Coloque un documento en el alimentador de documentos y pulse el botón verde Comenzar.
27. Verifique que el equipo de fax especificado reciba el fax.
Ha finalizado los pasos para activar la función Fax de servidor.
Configuración de un depósito de faxes mediante SMB
Lista de control
Antes de comenzar el procedimiento de instalación, asegúrese de que estén disponibles o se hayan
llevado a cabo los siguientes elementos:
1. Cree una carpeta compartida para utilizarla como depósito de faxes. Tome nota del nombre de
servicio compartido de la carpeta y el nombre del equipo o nombre del servidor.
2. Cree una cuenta de usuario y clave de acceso para la máquina que tenga plenos derechos de acceso
al depósito de faxes. Tome nota de la cuenta de usuario y la clave de acceso.
3. Compruebe la configuración; para ello, intente acceder a la carpeta compartida desde otro PC
conectándose con el nombre de usuario y la clave. Cree una nueva carpeta en el directorio y después
elimínela. Si no puede realizar esta acción, compruebe los derechos de acceso de la cuenta de
usuario.
En la estación de trabajo
4. Abra el navegador web e introduzca la dirección IP de la máquina en el campo Dirección o Ubicación.
Pulse [Intro].
5. Haga clic en la ficha [Propiedades].
6. Seleccione [Servicios].
7. Seleccione [Fax].
8. Seleccione [Configuración del depósito de faxes] en el árbol de directorios.
9. Seleccione SMB en [Protocolo].
10. Seleccione [Dirección IP] o [Nombre del host] e introduzca la dirección IP o el nombre del host del
equipo donde se encuentra el depósito de archivos de escaneado (servidor SMB o estación de
trabajo).
11. De ser necesario, introduzca el nombre del puerto (se recomienda conservar el valor prefijado).
12. Introduzca el nombre de servicio compartido en [Recurso compartido].
13. Escriba en [Ruta del documento] la ruta de acceso (para el recurso compartido) donde se ubica el
depósito de faxes. Por ejemplo: si la ruta es recursocompartido\wc\fax, introduzca \wc\fax en [Ruta del
documento].
14. Escriba el [Nombre de conexión] y la [Clave] del depósito de faxes. Seleccione también Sistema para
que el sistema se conecte al servidor o Usuario autenticado para que el servidor de autenticación
determine el acceso.
15. Haga clic en [Aplicar] para aceptar los cambios.
16. Introduzca el [Nombre de usuario] y la [Clave] actuales del administrador. Los valores prefijados son
[admin] y [1111].

139
Configuración de opciones generales
17. Haga clic en Prefijados en el panel de la izquierda.
18. Para imprimir una hoja de confirmación después de cada trabajo de Fax de servidor, seleccione Editar
en la sección General y seleccione Sí en el menú desplegable. La hoja de confirmación indica el éxito
o el fracaso del trabajo de Fax de servidor. Cuando se envía el fax, también se especifica la ubicación
del documento en el servidor de faxes.
19. Marque las casillas [Nombre de usuario] y [Dominio] si desea que aparezcan estos valores en el
historial de trabajos. El historial de trabajos se archiva en el depósito de faxes junto con el trabajo de
fax.
20. Haga clic en [Aplicar].
En el servidor de faxes
21. Configure el servidor de faxes de forma que pueda controlar los documentos del depósito de faxes.
Para realizar esta tarea, consulte la documentación del fabricante incluida con el servidor de faxes.
En la máquina
22. Seleccione el botón [Fax] en la pantalla táctil y, a continuación, seleccione [Aceptar].
23. Introduzca un número de fax válido. Pulse [Agregar] y, después, [Cerrar].
24. Coloque un documento en el alimentador de documentos y pulse el botón verde Comenzar.
25. Verifique que el equipo de fax especificado reciba el fax.
Ha finalizado los pasos para activar la función Fax de servidor.
Configuración de un depósito de faxes mediante HTTP/HTTPS
Lista de control
Antes de comenzar el procedimiento de instalación, asegúrese de que estén disponibles o se hayan
llevado a cabo los siguientes elementos:
1. Asegúrese de que los servicios web estén instalados en el servidor en el que desea guardar las
imágenes escaneadas. Ejemplos de servidores web son: Microsoft Internet Information Services (IIS)
y Apache. Tome nota de la dirección IP o del nombre de host del servidor.
2. Para HTTPS, asegúrese de que el servidor web esté instalado con un certificado de seguridad.
3. Cree una cuenta de usuario con clave de acceso para la máquina. Cuando se escanea un documento,
la máquina utiliza la cuenta para conectarse, transfiere el archivo al servidor o a la estación de trabajo,
y cierra la conexión. Tome nota de los datos de cuenta de usuario y clave de acceso.
4. Cree un directorio en el servidor HTTP/HTTPS para utilizarlo como depósito de archivos de
escaneado. Tome nota de la ruta del directorio.
5. Tome nota de cualquier secuencia de comandos que sea necesario ejecutar.
En la estación de trabajo
6. Abra el navegador web e introduzca la dirección IP de la máquina en el campo Dirección o Ubicación.
Pulse [Intro].
7. Haga clic en la ficha [Propiedades].
8. Seleccione [Servicios].
9. Seleccione [Fax].
10. Seleccione el vínculo [Configuración del depósito de faxes].
11. Seleccione HTTP o HTTPS en el menú [Protocolo].
12. Seleccione [Dirección IP] o [Nombre del host] e introduzca la dirección IP o el nombre del host del
equipo donde se encuentra el depósito de archivos de fax (servidor HTTP o HTTPS). De ser
necesario, introduzca el nombre del puerto (se recomienda conservar el valor prefijado).

140
13. Introduzca la ruta y el nombre de archivo de la secuencia de comandos (desde la raíz HTTP). Haga
clic en el vínculo Obtener ejemplos de secuencias de comandos para obtener más información.
14. Introduzca la ruta del depósito de escaneado en el cuadro [Ruta del documento]. Escriba el [Nombre
de conexión] y la [Clave] del depósito de escaneado. Seleccione también Sistema para que el sistema
se conecte al servidor o Usuario autenticado para que el servidor de autenticación determine el
acceso.
15. Haga clic en [Aplicar] para aceptar los cambios.
16. Introduzca el [Nombre de usuario] y la [Clave] actuales del administrador. Los valores prefijados son
[admin] y [1111].
Configuración de opciones generales
17. Haga clic en Prefijados en el menú Fax.
18. Para imprimir una hoja de confirmación después de cada trabajo de Fax de servidor, seleccione Editar
en la sección General y seleccione Sí en el menú desplegable. La hoja de confirmación indica el éxito
o el fracaso del trabajo de Fax de servidor. Cuando se envía el fax, también se especifica la ubicación
del documento en el servidor de faxes.
19. Marque las casillas [Nombre de usuario] y [Dominio] si desea que aparezcan estos valores en el
historial de trabajos. El historial de trabajos se archiva en el depósito de faxes junto con el trabajo de
fax.
20. Haga clic en [Aplicar].
En el servidor de faxes
21. Configure el servidor de faxes de forma que pueda controlar los documentos del depósito de faxes.
Para realizar esta tarea, consulte la documentación del fabricante incluida con el servidor de faxes.
En la máquina
22. Seleccione el botón [Fax] en la pantalla táctil y, a continuación, seleccione [Aceptar].
23. Introduzca un número de fax válido. Pulse [Agregar] y, después, [Cerrar].
24. Coloque un documento en el alimentador de documentos y pulse el botón verde Comenzar.
25. Verifique que el equipo de fax especificado reciba el fax.
Ha finalizado los pasos para activar la función Fax de servidor.

141
Fax interno
Descripción general
El fax interno permite a los usuarios enviar documentos impresos a otra máquina de fax (o a varias
máquinas de fax) a través de una conexión telefónica. La opción Fax interno requiere que se instale una
tarjeta de fax en la máquina y se conecte a una línea telefónica. Cuando se instala la tarjeta de fax y se
enciende la máquina, aparece en la pantalla la ventana emergente Configuración de fax con instrucciones
detalladas para guiarle durante la configuración. El procedimiento de configuración del fax puede
realizarse inmediatamente después de instalar la tarjeta de fax o más adelante.
El fax interno es una función opcional de la máquina y puede adquirirse a través del personal de ventas de
Xerox. También existe la posibilidad de adquirir una segunda línea de fax a través del personal de ventas
de Xerox.
Fax de servidor y Fax interno
Los servicios Fax interno y Fax de servidor son excluyentes y solo puede activarse uno de ellos a la vez.
Si Fax de servidor está activado y se activa Fax interno, Fax de servidor se desactiva.
Lista de control
Antes de comenzar el procedimiento de instalación, asegúrese de que estén disponibles o se hayan
llevado a cabo los siguientes elementos:
1. Asegúrese de que la máquina funcione bien con su configuración original antes de proceder a la
instalación.
2. Asegúrese de que la máquina tenga acceso a una conexión telefónica.
3. Obtenga el número de teléfono que desea asignar al fax.
Hardware
4. Localice el kit de hardware de fax. Si no tiene el kit de hardware de fax, póngase en contacto con el
personal de ventas de Xerox.
5. Localice el kit de fax de 2 líneas si lo ha adquirido.
Instalación del kit de hardware de fax
NOTA: si la máquina tiene instalado el fax de servidor al ejecutar el Asistente de instalación del fax
interno, la función Fax de servidor se desactiva y los usuarios solo pueden acceder a la función Fax
interno.
1. Pulse el botón de apagado para apagar la máquina.
2. Espere un par de minutos hasta que el controlador de red se apague totalmente. Esto se
indicará al apagarse la luz verde de actividad de red que parpadea.
3. Instale el kit de hardware de fax siguiendo las instrucciones del kit.
4. Conecte el cable telefónico en el puerto de la máquina.
5. Si ha adquirido el kit de fax de 2 líneas, instale el kit siguiendo las instrucciones del mismo. Una vez
instalado, conecte el segundo cable telefónico al segundo puerto situado en la parte posterior de la
máquina.
6. Pulse el botón de encendido para encender la máquina.

142
Configuración del fax siguiendo las instrucciones en las pantallas
7. Debería aparecer la pantalla Configuración de fax. Cuando lo haga, seleccione [Configurar ahora]. Si
no aparece, consulte Configuración de fax diferida más adelante en este documento.
NOTA: si no desea realizar la configuración del fax en este momento, pulse el botón [Configurar
después]. El fax interno no está disponible hasta completar las pantallas de configuración del fax
desde las pantallas de herramientas del administrador. Si necesita instrucciones, consulte
Configuración de fax diferida más adelante en este documento.
8. Seleccione el país que se requiera (o el más cercano); para ello pulse en una entrada de la lista
Configuración de país.
9. Pulse [Siguiente].
10. Pulse [Línea 1] o [Línea 2] si corresponde.
11. Se abre la pantalla de configuración de la línea. Seleccione el método de marcación que se requiera.
Para una marcación por tonos, seleccione [Tono]. Para una marcación de 10 pulsos por segundo,
seleccione [Pulsos]. Si tiene dudas, pulse [Tono].
NOTA: la función Pulsos/Tono no está disponible en algunos países.
12. Para introducir el número de fax, pulse el botón [Número de fax] y presione los números en el teclado
numérico. Es necesario introducir al menos dos dígitos.
NOTA: a los clientes de la República Checa se les aconseja contactar con el personal del servicio
técnico de Xerox para realizar esta tarea.
13. Paso opcional: introduzca un nombre de línea para la máquina; para ello, pulse primero el icono del
teclado y después los caracteres. Se pueden utilizar hasta 30 caracteres.
14. Pulse [Guardar].
15. Pulse [Siguiente].
16. Se abre la ventana de opciones de la línea. Seleccione la opción que requiera para la línea tocando
uno de los botones siguientes:
[Enviar y recibir]: la máquina podrá enviar y recibir transmisiones de fax.
[Sólo enviar]: la máquina podrá solamente enviar faxes.
[Sólo recibir]: la máquina podrá solamente recibir faxes.
17. Haga clic en [Siguiente].
18. Pulse [Guardar] para salir de la pantalla de configuración de la línea terminada.
19. Pulse [Guardar] para guardar la pantalla de instalación de fax terminada.
La máquina se reiniciará con la nueva configuración.
20. Para probar la conexión del fax, envíe un documento por fax. Pulse el botón [Servicios].
21. Pulse el botón de servicio [Fax].
22. Introduzca el número de un fax cercano con el teclado numérico.
23. Coloque los documentos en el alimentador de documentos y pulse el botón verde Comenzar.
24. Compruebe que se reciban los documentos en la otra máquina de fax.
Ha finalizado la configuración del fax interno. Si desea información más detallada acerca de otras
funciones de Fax interno, consulte el CD2 de información y entrenamiento que se entrega con la máquina.

143
Configuración de las opciones de fax
Este procedimiento solo es necesario si aún no ha configurado las opciones de fax o si ya ha instalado la
tarjeta de fax y desea cambiar los valores de la opción de fax.
En la máquina
1. Pulse el botón [Conexión/Desconexión] para pasar a la función principal Herramientas.
2. En el teclado numérico introduzca [1111] o la clave de acceso actual. Pulse el botón [Intro] al finalizar.
3. Seleccione [Estado de la máquina] y después la ficha [Herramientas].
4. Seleccione [Opciones de interfaz de usuario].
5. Seleccione [Opciones de servicio de fax].
6. Pulse [Configuración de la línea 1] o [Configuración de la línea 2].
7. Se abre la pantalla Configuración de la línea 1 (ó 2).
8. Seleccione el tipo de marcación. Para una marcación por tonos, seleccione [Tono]. Para una
marcación de 10 pulsos por segundo, seleccione [Pulsos]. Si tiene dudas, pulse [Tono].
NOTA: la función Pulsos/Tono no está disponible en algunos países.
9. Seleccione el botón [Número de fax] e introduzca el número de fax de la máquina con el teclado
numérico.
NOTA: a los clientes de la República Checa se les aconseja contactar con el personal del servicio
técnico de Xerox para realizar esta función.
10. Paso opcional: introduzca un nombre de línea para la máquina; para ello, pulse [Nombre de la línea] y
utilice el teclado de la pantalla para introducir hasta 30 caracteres.
11. Seleccione la opción que requiera para la línea tocando uno de los botones siguientes:
[Enviar y recibir]: la máquina podrá enviar y recibir transmisiones de fax.
[Sólo enviar]: la máquina podrá solamente enviar faxes.
[Sólo recibir]: la máquina podrá solamente recibir faxes.
12. Pulse [Guardar] para salir de la pantalla Configuración de la línea terminada.
13. Seleccione [Conexión/Desconexión] para salir de Herramientas y la máquina se reiniciará con las
nuevas opciones.
Ha realizado todos los pasos. Si desea información más detallada acerca de otras funciones de Fax
interno, consulte el CD2 de información y entrenamiento que se entrega con la máquina.

144
Configuración de fax diferida
Este procedimiento solo es necesario si se pulsó el botón Configurar después cuando se abrieron las
pantallas de configuración de fax y ahora desea configurar el fax interno desde dichas pantallas.
En la máquina
1. Pulse el botón [Conexión/Desconexión] para pasar a la función principal Herramientas.
2. En el teclado numérico introduzca [1111] o la clave de acceso actual. Pulse el botón [Intro] al finalizar.
3. Seleccione [Estado de la máquina] y después la ficha [Herramientas].
4. Seleccione [Opciones de interfaz de usuario].
5. Seleccione el botón [Opciones de servicio de fax].
6. Seleccione [Configuración de país del fax].
7. Seleccione el país que se requiera (o el más cercano); para ello pulse en una entrada de la lista
Selección de país.
8. Pulse [Guardar].
9. Pulse [Configuración de la línea 1] o [Configuración de la línea 2].
10. Se abre la pantalla Configuración de la línea 1.
11. Seleccione el tipo de marcación. Para una marcación por tonos, seleccione [Tono]. Para una
marcación de 10 pulsos por segundo, seleccione [Pulsos]. Si tiene dudas, pulse [Tono].
NOTA: la función Pulsos/Tono no está disponible en algunos países.
12. Para introducir el número de fax, pulse el botón [Número de fax] y presione los números en el teclado
numérico. Es necesario introducir al menos dos dígitos.
NOTA: a los clientes de la República Checa se les aconseja contactar con el personal del servicio
técnico de Xerox para realizar esta tarea.
13. Paso opcional: introduzca un nombre de línea para la máquina; para ello, pulse [Nombre de la línea] y
utilice el teclado de la pantalla para introducir hasta 30 caracteres.
14. Seleccione la opción que requiera para la línea tocando uno de los botones siguientes:
[Enviar y recibir]: la máquina podrá enviar y recibir transmisiones de fax.
[Sólo enviar]: la máquina podrá solamente enviar faxes.
[Sólo recibir]: la máquina podrá solamente recibir faxes.
15. Pulse [Guardar] para salir de la pantalla Configuración de la línea terminada.
16. Seleccione [Conexión/Desconexión] para salir de Herramientas.
La máquina se reiniciará con la nueva configuración.
17. Para probar la conexión del fax, envíe un documento por fax. Pulse el botón [Servicios].
18. Pulse el botón de servicio [Fax].
19. Introduzca el número de un fax cercano con el teclado numérico.
20. Coloque los documentos en el alimentador de documentos y pulse el botón verde Comenzar.
21. Compruebe que se reciban los documentos en la otra máquina de fax.
Ha finalizado la configuración del fax interno. Si desea información más detallada acerca de otras
funciones de Fax interno, consulte el CD2 de información y entrenamiento que se entrega con la máquina.

145
Fax de LAN (controladores PCL)
Se puede enviar documentos por fax directamente desde el PC de la misma forma en que se imprime un
documento. Esto se conoce como "Fax de LAN".
Lista de control
Antes de continuar con este procedimiento, asegúrese de haber instalado el fax interno como se explica
en la sección Fax interno de esta guía. Tenga en cuenta que si está activada la función Fax de servidor, el
fax interno quedará desactivado y la opción Fax de LAN no estará disponible en el controlador.
Configuración inicial
Consulte la sección Controladores de impresora en esta guía y agregue la impresora al escritorio de
Windows 2000 o Windows XP, utilizando para ello un puerto TCP/IP estándar. Una vez instalado el
controlador, lleve a cabo los pasos siguientes.
1. Haga clic con el botón derecho del ratón en el icono de la impresora y seleccione [Propiedades].
2. Haga clic en la ficha Configuración y después en [Configuración bidireccional].
3. Verifique que Comunicación bidireccional esté definida en Sí y haga clic en [Aceptar].
4. Haga clic en [Opciones instalables] en la ficha Configuración.
5. Haga clic en la flecha de selección que está junto al cuadro Fax de LAN, seleccione [Sí] y haga clic en
[Aceptar].
6. Haga clic en [Aceptar] para cerrar la pantalla de propiedades de la impresora.

146
Selección de un destinatario y envío del fax
1. Seleccione [Imprimir] en el menú Archivo del programa para abrir el cuadro de diálogo Imprimir.
2. Verifique que esté seleccionada la impresora correcta (PCL) y haga clic en [Propiedades] para abrir el
cuadro de diálogo Propiedades.
3. En la ficha Papel/Salida, seleccione [Fax] en el menú desplegable Tipo de trabajo y haga clic en
[Configuración]. Aparecerá un nuevo cuadro de diálogo con las opciones de Fax.
4. Seleccione las opciones que necesite en las fichas del cuadro de diálogo Configuración de Fax de
LAN.
5. Haga clic en [Agregar del directorio telefónico...] para seleccionar el destinatario del fax del directorio
telefónico actual.
6. Si no se puede seleccionar el destinatario en un directorio telefónico existente, seleccione [Agregar
destinatario de fax...], escriba los datos necesarios y haga clic en [Aceptar].
7. Si necesita asistencia suplementaria, haga clic en el botón Ayuda.
8. Haga clic en [Aceptar] cuando haya terminado, de nuevo en [Aceptar] para cerrar el cuadro de diálogo
Configuración de Fax de LAN y una tercera vez para cerrar el cuadro de diálogo Propiedades.
9. Haga clic en [Aceptar] en el cuadro de diálogo Imprimir para enviar el documento por fax desde el
escritorio.

147
Fax de LAN (controladores PostScript)
Se puede enviar documentos por fax directamente desde el PC de la misma forma en que se imprime un
documento. Esto se conoce como "Fax de LAN".
Lista de control
Antes de continuar con este procedimiento, asegúrese de haber instalado el fax interno como se explica
en la sección Fax interno de esta guía. Tenga en cuenta que si está activada la función Fax de servidor, el
fax interno quedará desactivado y la opción Fax de LAN no estará disponible en el controlador.
Configuración inicial
Consulte la sección Controladores de impresora en esta guía y agregue la impresora al escritorio de
Windows 2000 o Windows XP, utilizando para ello un puerto TCP/IP estándar. Una vez instalado el
controlador, lleve a cabo los pasos siguientes.
1. Haga clic con el botón derecho del ratón en el icono de la impresora y seleccione [Propiedades].
2. Haga clic en la ficha Configuración y después en [Configuración bidireccional].
3. Verifique que Comunicación bidireccional esté definida en Sí y haga clic en [Aceptar].
4. Haga clic en [Opciones instalables] en la ficha Configuración.
5. Haga clic en la flecha de selección que está junto al cuadro Fax de LAN, seleccione [Sí] y haga clic en
[Aceptar].
6. Haga clic en [Aceptar] para cerrar la pantalla de propiedades de la impresora.

148
Selección de un destinatario y envío del fax
1. Seleccione [Imprimir] en el menú Archivo del programa para abrir el cuadro de diálogo Imprimir.
2. Verifique que esté seleccionada la impresora correcta (PS) y haga clic en [Propiedades] para abrir el
cuadro de diálogo Propiedades.
3. En la ficha Papel/Salida, seleccione [Fax] en el menú desplegable Tipo de trabajo y haga clic en
[Configuración]. Aparecerá un nuevo cuadro de diálogo con las opciones de Fax.
4. Seleccione las opciones que necesite en las fichas del cuadro de diálogo Configuración de Fax
de LAN.
5. Haga clic en [Agregar del directorio telefónico...] para seleccionar el destinatario del fax del directorio
telefónico actual.
6. Si no se puede seleccionar el destinatario en un directorio telefónico existente, seleccione [Agregar
destinatario de fax...], escriba los datos necesarios y haga clic en [Aceptar].
7. Si necesita asistencia suplementaria, haga clic en el botón Ayuda.
8. Haga clic en [Aceptar] cuando haya terminado, de nuevo en [Aceptar] para cerrar el cuadro de diálogo
Configuración de Fax de LAN y una tercera vez para cerrar el cuadro de diálogo Propiedades.
9. Haga clic en [Aceptar] en el cuadro de diálogo Imprimir para enviar el documento por fax desde el
escritorio.

149
Contabilidad de red
Descripción general
Contabilidad de red (Contabilidad basada en trabajos) es una función opcional disponible para el sistema
WorkCentre 7655/7665/7675 que se puede adquirir a través del personal de ventas de Xerox e instalar
mediante una SIM (tarjeta de módulo de instalación de suscriptor) de contabilidad de red.
Contabilidad de red ofrece la posibilidad de administrar el uso de la máquina con funciones de análisis
detallado de gastos. Puede realizarse un seguimiento de los trabajos de impresión, escaneado, fax y
copia en la máquina y guardar los resultados en un historial de trabajos. Los trabajos requieren una
autenticación mediante ID de usuario e ID de cuenta, y estos datos se registran con los detalles del
trabajo en el historial de trabajos.
Es necesario instalar el kit de contabilidad de red en la máquina y tener acceso de red a una solución de
software de contabilidad de red de otro fabricante certificada por Xerox. Para obtener más información,
consulte al personal de ventas de Xerox.
Es necesario instalar los controladores de impresión y fax de CentreWare en las estaciones de trabajo. Al
usuario se le solicita información de contabilidad cuando envía trabajos a la máquina.
La información del historial de trabajos puede recopilarse en el servidor de contabilidad y formatearse en
informes.
Lista de control
Antes de comenzar el procedimiento de instalación, asegúrese de que estén disponibles o se hayan
llevado a cabo los siguientes elementos: Haga clic en los vínculos subrayados para obtener más
información.
1. Asegúrese de que la máquina funcione bien en la red antes de proceder a la instalación.
2. Localice el kit de contabilidad de red.
Este kit contiene la SIM (tarjeta de módulo de instalación de suscriptor) de Contabilidad de red
necesaria para instalar esta opción. Si no tiene la SIM de plástico, póngase en contacto con el
personal de ventas de Xerox.
3. Asegúrese de que el dispositivo tenga configurados los protocolos TCP/IP y HTTP y que funcionen
correctamente.
Esto es necesario para acceder a los Servicios de Internet de CentreWare y configurar la
autenticación de red. A través del servidor HTTP interno de la máquina se puede acceder a la función
Servicios de Internet, que permite a los administradores del sistema configurar las opciones por medio
de un navegador web.
Para verificar que los protocolos TCP/IP y HTTP estén correctamente configurados, abra el
navegador web en una estación de trabajo con TCP/IP activado e introduzca la dirección IP del
dispositivo multifunción en el campo Dirección del navegador. Pulse [Intro]. Si aparece la página web
de Servicios de Internet del dispositivo, significa que éste está correctamente configurado. Si no se
presenta la página, consulte el tema Léame de esta guía para configurar TCP/IP y HTTP.
4. Instale y configure el paquete de contabilidad de red certificado por Xerox en la red. Para ello,
consulte las instrucciones del fabricante del paquete de contabilidad de red.
5. Compruebe la comunicación entre el servidor de contabilidad y la máquina. Para ello:
Vaya al servidor de contabilidad de red y abra el navegador web. Introduzca la dirección IP de la
máquina en el campo Dirección o Ubicación. Pulse [Intro]. Debería aparecer la página web de
Servicios de Internet de la máquina.
Si no dispone de un navegador web, para probar la conectividad ejecute un comando PING de la
dirección IP de la máquina desde el servidor de contabilidad de red.

150
Instalación de la función Contabilidad de red
Cuando se adquiere el kit de contabilidad de red, se recibe la información y la SIM necesarias para
instalar esta función. Siguiendo las instrucciones detalladas provistas y con el dispositivo encendido,
introduzca la tarjeta SIM en la ranura naranja de la placa madre de la máquina. Aparece una pantalla de
asistencia para las opciones que brinda ayuda con la instalación.
Activación de la función Contabilidad de red en la máquina
1. Pulse el botón [Conexión/Desconexión] para acceder a la función principal Herramientas.
2. En el teclado numérico introduzca [1111] o la clave de acceso actual. Pulse el botón [Intro] al finalizar.
3. Seleccione [Estado de la máquina] y después, en Herramientas, seleccione Contabilidad.
4. Seleccione [Activación de contabilidad].
5. Seleccione [Modo de contabilidad].
6. Seleccione Contabilidad de red y pulse Guardar.
7. Es posible que la máquina se reinicie. Si lo hace, el controlador de red tardará unos 5 minutos en
reiniciarse.
Configuración de Contabilidad de red
8. Pulse el botón [Conexión/Desconexión] para acceder a la función principal Herramientas.
9. En el teclado numérico introduzca [1111] o la clave de acceso actual. Pulse el botón [Intro] al finalizar.
10. En Herramientas, seleccione Contabilidad.
11. Seleccione el botón [Modo de autenticación], si está disponible, o el botón [Modo de contabilidad], en
caso contrario.
12. Pulse el botón [Contabilidad de red] para activar la función.
13. Pulse los botones [Configuración de contabilidad de red], según sea necesario.
NOTA: la información referente a otras opciones puede encontrarse en el CD2 de información y
entrenamiento que se entrega con la máquina.
14. Pulse el botón [Activada] para activar la autenticación o [Desactivada] para desactivarla.
Autenticación activada
Si desea hacer un seguimiento de la utilización de las funciones de copia, impresión y escaneado, por ID
de usuario e ID de cuenta, así como la cantidad de recursos que utiliza cada cuenta de usuario (por
ejemplo, tipos y tamaños de papel, impresión a una o dos caras, acabado con o sin grapas), asegúrese de
que la autenticación esté activada. Los usuarios deberán introducir una ID de usuario y una ID de cuenta
válidas para cualquier trabajo. La ID de usuario y la ID de cuenta son cadenas alfanuméricas de entre 1 y
32 caracteres.
Autenticación desactivada
Cuando está desactivada la autenticación, la máquina puede aceptar ID de usuario e ID de cuenta tanto
válidas como no válidas. La autenticación desactivada resulta útil para analizar los recursos empleados en
una determinada máquina antes de poner en funcionamiento controles de autenticación. Aun así los
usuarios deberán introducir al menos un carácter en los campos ID de usuario e ID de cuenta.
15. Pulse el botón [Guardar] para conservar las opciones.
16. Pulse el botón [Conexión/Desconexión] para salir.
Comprobación de que la contabilidad está activada
17. Pulse el botón [Servicios] en el panel frontal.
18. El panel táctil mostrará una pantalla con dos botones. Uno de ellos es el botón [ID de usuario] y el otro
es el botón [ID de cuenta]. Esto indica que el sistema ha activado correctamente la función de
contabilidad.

151
En el servidor de contabilidad de red
Activación de la máquina
19. Abra la aplicación Contabilidad de red y configúrela de manera que la dirección TCP/IP (o nombre de
dominio completo válido) de la máquina se introduzca como el destino para la recuperación de datos.
Consulte la documentación del fabricante del servidor de contabilidad de red para realizar la tarea.
Activación de Contabilidad de red en el controlador de impresión de Windows
Windows 2000
1. En el menú [Inicio], seleccione [Configuración] y después [Impresoras].
2. Haga clic con el botón derecho del ratón en el icono de la impresora.
3. Seleccione [Propiedades].
4. Seleccione [Configuración de dispositivo].
5. Seleccione [Contabilidad].
6. Haga clic en [Configuración].
7. Marque la casilla [Activar contabilidad].
8. Seleccione [Pedir para cada trabajo] si desea que los usuarios introduzcan su ID de usuario e ID de
cuenta cada vez que imprimen.
9. También puede seleccionar las casillas de verificación [Ocultar ID de usuario] y [Ocultar ID de cuenta]
para que aparezcan asteriscos (*) al introducir esta información.
10. De lo contrario, seleccione [Usar códigos de contabilidad prefijados] e introduzca una ID de usuario
prefijada y una ID de cuenta prefijada.
11. Haga clic en [Aceptar].
12. Haga clic en [Aceptar] para salir.
Prueba de la contabilidad de red
1. Abra una aplicación e imprima un trabajo. Verifique que aparezca la pantalla de la ID de usuario e ID
de cuenta.
2. Escriba una ID de usuario y una ID de cuenta válidas y haga clic en [Aceptar]. (Si seleccionó
[Guardar códigos de contabilidad], solo deberá introducir esta información la primera vez que
utilice el controlador).
3. Si el trabajo de impresión no se imprime, intente copiar un trabajo en la máquina utilizando la misma
ID de usuario y de cuenta. Si puede realizar el trabajo de copia, la ID de usuario y la ID de cuenta son
válidas.
4. Es posible que tenga que comprobar el software de solución de contabilidad de red o la configuración
del servidor para verificar la ID de usuario y la ID de cuenta.
5. Distribuya los controladores de impresora con la opción Contabilidad de red seleccionada (si es
posible). Si distribuye los controladores de impresora sin la opción activada, los usuarios de la
estación de trabajo deberán configurar los controladores. Si los controladores no se configuran
correctamente, los trabajos que se envíen a la máquina se eliminarán.
Ha finalizado la configuración de Contabilidad de red.

152
Sobrescritura de imágenes inmediata
Descripción general
Seguridad de sobrescritura de imágenes es una función opcional para el sistema WorkCentre 7655/7665/
7675 que se puede adquirir a través del personal de ventas de Xerox e instalar mediante una SIM (tarjeta
de módulo de instalación de suscriptor) de Seguridad de sobrescritura. Esta opción contiene las funciones
Sobrescritura de imágenes inmediata y Sobrescritura bajo demanda.
La función Sobrescritura de imágenes inmediata proporciona a los clientes preocupados por la seguridad
la posibilidad de sobrescribir el disco duro de la máquina para proteger la información clasificada o
privada.
El disco duro de la máquina almacena datos de manera similar al disco duro de un PC, salvo que los
datos están cifrados para ofrecer un mayor grado de protección. Cuando se envían trabajos de impresión,
copia, correo electrónico, fax de Internet o escaneado a la máquina, la información se guarda en el disco
duro de la máquina (si tiene instaladas y configuradas estas funciones). La opción Sobrescritura de
imágenes inmediata borra de forma automática los datos de imágenes en cada trabajo individual, una vez
finalizado cada uno en la máquina.
Una vez adquirida e instalada la función, esta puede utilizarse inmediatamente y no es necesario que la
configure el administrador del sistema.
Trabajos de Fax de Internet y Sobrescritura de imágenes inmediata
NOTA: los trabajos de Fax de Internet no se sobrescriben hasta que se reciben las notificaciones de
estado de entrega (DSN) y las notificaciones de disposición de mensaje (MDN) del trabajo o se
excede un tiempo de espera, es decir, el trabajo no se sobrescribirá hasta que se desactive el estado
"Entrega confirmada" o "Enviado". Esto significa que es posible que el trabajo no se sobrescriba hasta
un máximo de 72 horas, que es el tiempo de espera máximo para un trabajo de Fax de Internet.
Lista de control
Antes de comenzar el procedimiento de instalación, asegúrese de que estén disponibles o se hayan
llevado a cabo los siguientes elementos:
1. Asegúrese de que la máquina funcione bien con su configuración original antes de proceder a la
instalación.
Software
2. Localice el kit de seguridad de sobrescritura de imágenes. Este kit contiene la SIM de seguridad de
sobrescritura necesaria para activar la función. Si no tiene el kit, póngase en contacto con el personal
de ventas de Xerox.
Activación de Sobrescritura de imágenes inmediata
Para instalar Seguridad de sobrescritura en el sistema WorkCentre 7655/7665/7675 se necesita la SIM de
Seguridad de sobrescritura. Siguiendo las instrucciones detalladas provistas y con el dispositivo
encendido, introduzca la tarjeta SIM en la ranura naranja de la placa madre de la máquina. Aparece una
pantalla de asistencia para las opciones que brinda ayuda con la instalación. Si no tiene la SIM de
plástico, póngase en contacto con el personal de ventas de Xerox.
Verificación de que Sobrescritura de imágenes inmediata figure como una opción instalada
Si durante la instalación de la SIM no se imprimió un informe de configuración, imprima el informe del
siguiente modo:
1. Pulse el botón [Estado de la máquina].
2. Pulse [Imprimir informes].
3. Seleccione [Informe de configuración].
4. Seleccione [Imprimir informe seleccionado].
5. Pulse [Cerrar].

153
Estado de Sobrescritura de imágenes inmediata
Si la función Sobrescritura de imágenes inmediata está configurada en la máquina, cualquier trabajo que
se sobrescriba mostrará el estado de sobrescritura en la ventana de detalles de la cola de trabajos
terminados.
Para ver el estado de sobrescritura en la máquina
1. Pulse el botón [Estado de trabajos].
2. Pulse el botón [Otras colas] (si fuera necesario).
3. Pulse el botón [Trabajos terminados].
4. Seleccione un trabajo en la cola.
5. Vea el estado de Sobrescritura inmediata. Debe ser Terminó bien o Falló.
6. Pulse [Cerrar].
Activación o desactivación de Sobrescritura de imágenes inmediata
La seguridad de sobrescritura puede desactivarse o activarse en cualquier momento del siguiente modo.
En la máquina
1. Pulse el botón [Conexión/Desconexión] para acceder a la función principal Herramientas.
2. En el teclado numérico, introduzca [1111] o la clave actual de administrador y seleccione [Intro].
3. Si es necesario, seleccione [Estado de la máquina] y después la ficha [Herramientas].
4. En Herramientas, seleccione [Opciones seguridad].
5. Seleccione [Seguridad sobrescritura imagen] y, a continuación, [Sobrescritura inmediata].
6. Seleccione [Activar] o [Desactivar] y pulse [Guardar]. El cambio de estado se hará efectivo
inmediatamente.
7. Pulse el botón [Conexión/Desconexión] para salir de la función principal Herramientas.

154
Sobrescritura bajo demanda
Descripción general
Seguridad de sobrescritura de imágenes es una función opcional para el sistema WorkCentre 7655/7665/
7675 que se puede adquirir a través del personal de ventas de Xerox e instalar mediante una SIM (tarjeta
de módulo de instalación de suscriptor) de Seguridad de sobrescritura. Esta opción contiene las funciones
Sobrescritura de imágenes inmediata y Sobrescritura bajo demanda.
La función Sobrescritura bajo demanda ofrece a los clientes preocupados por la seguridad la posibilidad
de sobrescribir el disco duro de la máquina para proteger la información clasificada o privada.
El disco duro de la máquina almacena datos de manera similar al disco duro de un PC, salvo que los
datos están cifrados para ofrecer un mayor grado de protección. Cuando se envían trabajos de impresión,
copia, correo electrónico, fax de Internet o escaneado a la máquina, la información se guarda en el disco
duro de la máquina (si tiene instaladas y configuradas estas funciones).
Un administrador del sistema puede utilizar la función Sobrescritura bajo demanda para sobrescribir los
datos de imágenes. El proceso tarda unos 20 minutos. La máquina se pone fuera de línea hasta que
finaliza la sobrescritura y los trabajos que existan en la cola de impresión se cancelan.
Lista de control
Antes de comenzar el procedimiento, asegúrese de que estén disponibles o se hayan llevado a cabo los
siguientes elementos:
1. Asegúrese de que la máquina funcione bien con su configuración original antes de proceder a la
instalación.
Software
2. Localice el kit de seguridad de sobrescritura de imágenes. Este kit contiene la SIM de seguridad de
sobrescritura necesaria para activar la función. Si no tiene el kit, póngase en contacto con el personal
de ventas de Xerox.
Activación de Sobrescritura bajo demanda
Para instalar Seguridad de sobrescritura en el sistema WorkCentre 7655/7665/7675 se necesita la SIM de
Seguridad de sobrescritura. Siguiendo las instrucciones detalladas provistas y con el dispositivo
encendido, introduzca la tarjeta SIM en la ranura naranja de la placa madre de la máquina. Aparece una
pantalla de asistencia para las opciones que brinda ayuda con la instalación. Si no tiene la SIM de
plástico, póngase en contacto con el personal de ventas de Xerox.
Verificación de que Sobrescritura de imágenes bajo demanda figure como una opción instalada
Si durante la instalación de la SIM no se imprimió un informe de configuración, imprima el informe del
siguiente modo:
1. Pulse el botón [Estado de la máquina].
2. Pulse [Imprimir informes].
3. Seleccione [Informe de configuración].
4. Seleccione [Imprimir informe seleccionado].
5. Pulse [Cerrar].

155
Sobrescritura de imágenes en la máquina
Este procedimiento sobrescribirá todos los datos de imágenes del disco duro. Se excluyen los datos de
Fax interno cuando esta función está instalada en la máquina.
NOTA: todos los trabajos existentes (excluido el Fax interno), sin importar su estado, se eliminarán y
se prohibirá el envío de trabajos durante la sobrescritura. Durante la sobrescritura de imágenes, el
botón de encendido/apagado no funcionará.
IMPORTANTE: la máquina no debe estar en modo de diagnóstico cuando se inicia la sobrescritura.
(La pantalla de la máquina indica el estado de "modo de diagnóstico": este modo lo utiliza el técnico
de servicio cuando realiza el mantenimiento de la máquina. La máquina no debe utilizarse para
realizar trabajos y no debe apagarse mientras se realiza una sobrescritura.
En la máquina
1. Pulse el botón [Conexión/Desconexión] para pasar a la función principal Herramientas.
2. Introduzca la clave actual del administrador mediante el teclado. El valor prefijado es [1111].
3. Pulse el botón [Intro].
4. Si es necesario, seleccione [Estado de la máquina] y después la ficha [Herramientas].
5. En Herramientas, seleccione [Opciones seguridad].
6. Seleccione [Seguridad sobrescritura imagen] y, a continuación, [Sobrescritura bajo demanda].
7. Seleccione [Sobrescribir ahora] para iniciar el proceso de sobrescritura de imágenes.
8. Se muestra la pantalla de confirmación de sobrescritura. La máquina quedará fuera de línea y no
podrá recibir trabajos entrantes. La sobrescritura de imágenes continuará con la sobrescritura de
todos los datos de imágenes del disco duro. El proceso tardará unos 20 minutos.
NOTA: para cancelar el procedimiento de sobrescritura, pulse el botón [Anular]. Introduzca la clave
actual del administrador (el valor prefijado es [1111]) y pulse [Intro]. Puede que ya se haya iniciado el
procedimiento de sobrescritura, pero volverá a su funcionamiento normal. Seleccione el botón [Atrás]
si desea continuar con la sobrescritura.
9. Una vez finalizado el proceso de sobrescritura se muestra la pantalla Sobrescritura bajo demanda
terminada. Pulse [Cerrar]. El controlador de red se reinicia y la red no está disponible durante unos
minutos.
10. Una vez finalizada la reiniciación, se imprime el informe de confirmación de sobrescritura del disco. En
el informe se detallan el estado y la hora de la sobrescritura.
Para verificar que se haya finalizado la sobrescritura, compruebe la hoja de confirmación en la
sección Detalles de confirmación. La sección Información del trabajo: estado de disco ESS debe
indicar "ÉXITO".
Ha realizado todos los pasos.
Sobrescritura de imágenes en la red
Cuando la máquina incluye un controlador de red y está conectada en la red, la función de sobrescritura
de imágenes puede ejecutarse a través del navegador web. Se realiza mediante los Servicios de Internet
de CentreWare.
NOTA: todos los trabajos existentes, sin importar su estado, se eliminarán y se prohibirá el envío de
trabajos durante la sobrescritura. Durante la sobrescritura de imágenes, el botón de encendido/
apagado no funcionará.
IMPORTANTE: la máquina no debe estar en modo de diagnóstico cuando se inicia la sobrescritura.
(La pantalla de la máquina indica el estado de "modo de diagnóstico": este modo lo utiliza el técnico
de servicio cuando realiza el mantenimiento de la máquina. La máquina no debe utilizarse para
realizar trabajos y no debe apagarse mientras se realiza una sobrescritura.

156
Lista de control
Antes de comenzar el procedimiento, asegúrese de que estén disponibles o se hayan llevado a cabo los
siguientes elementos:
1. Asegúrese de que la máquina funcione correctamente en la red.
2. Asegúrese de que el dispositivo tenga configurados los protocolos TCP/IP y HTTP y que funcionen
correctamente. Esto es necesario para poder acceder a los Servicios de Internet de CentreWare. Para
verificar que los protocolos TCP/IP y HTTP estén correctamente configurados, abra el navegador web
en una estación de trabajo con TCP/IP activado e introduzca la dirección IP del dispositivo
multifunción en el campo Dirección del navegador. Pulse [Intro]. Si están correctamente configurados,
debería aparecer la página web de Servicios de Internet. Si no se presenta la página, consulte el tema
Léame de esta guía.
3. Asegúrese de que no se esté utilizando la máquina.
En la estación de trabajo
1. Abra el navegador web e introduzca la dirección IP de la máquina en el campo Dirección o Ubicación.
Pulse [Intro].
2. Haga clic en la ficha [Propiedades].
3. Localice y haga clic en [Sobrescritura bajo demanda], que debería encontrarse en el grupo de
vínculos de seguridad.
4. Introduzca el nombre de usuario y la clave de acceso del administrador, si se solicitan. Los valores
prefijados son [admin] y [1111].
5. Pulse [Manual] y después el botón de inicio.
6. Haga clic en [Aceptar]. Comienza la sobrescritura. La máquina quedará fuera de línea y no podrá
recibir trabajos entrantes. Cualquier trabajo pendiente en la cola de impresión se eliminará. La
sobrescritura de imágenes sobrescribirá todos los datos de imágenes del disco duro. El proceso
tardará unos 20 minutos.
7. Una vez finalizado el proceso de sobrescritura se muestra la pantalla Sobrescritura bajo demanda
terminada. Pulse [Cerrar]. El controlador de red se reinicia y la red no está disponible durante unos
minutos. Una vez finalizada la reiniciación, se imprime el informe de confirmación de sobrescritura del
disco. En el informe se detallan el estado y la hora de la sobrescritura.
Para verificar que se haya finalizado la sobrescritura, compruebe la hoja de confirmación en la
sección Detalles de confirmación. La sección Información del trabajo: estado de disco ESS debe
indicar "ÉXITO".
Programación de una sobrescritura diaria
Se puede configurar un dispositivo conectada a la red TCP/IP para que los datos de imágenes se
sobrescriban diariamente. Para programar una sobrescritura diaria, lleve a cabo los pasos siguientes.
1. Abra el navegador web e introduzca la dirección IP de la máquina en el campo Dirección o Ubicación.
Pulse [Intro].
2. Haga clic en la ficha [Propiedades] y después en la carpeta [Seguridad].
3. Haga clic en el vínculo [Sobrescritura bajo demanda], que debería encontrarse en el grupo de
vínculos de seguridad.
4. Introduzca el nombre de usuario y la clave de acceso del administrador, si se solicitan. Los valores
prefijados son [admin] y [1111].
5. Haga clic en [Programada].
6. Seleccione las opciones que haga falta para activar la sobrescritura.
7. Indique la hora de la sobrescritura en [Horas] y [Minutos] y seleccione [AM] o [PM]. La máquina
quedará fuera de línea cada día a la hora especificada para realizar la sobrescritura.

157
Impresión USB
Descripción general
La impresión USB es una función opcional del sistema WorkCentre 7655/7665/7675.
El puerto USB de la impresora puede utilizarse para imprimir directamente desde un equipo portátil o una
estación de trabajo conectados a través de un cable USB. Pueden realizarse impresiones USB desde
Windows XP y 2000. El puerto USB se encuentra en una tarjeta que se acopla en una de las ranuras PCI
del controlador de red, en la parte trasera de la máquina.
Lista de control
Antes de iniciar los procedimientos de instalación, asegúrese de que los siguientes elementos estén
disponibles:
1. Kit de impresión USB, que puede adquirirse a través del personal de ventas de Xerox.
2. Un cable periférico USB estándar.
3. CD de Controladores de impresión y fax de CentreWare, que se suministra con la máquina. Los
controladores de impresora USB se encuentran en este CD.
Activación del puerto USB
1. Pulse el botón de apagado para apagar la máquina. Espere a que la luz de actividad de la red, en el
controlador, se apague (el controlador se apaga). Instale la tarjeta PCI incluida en el kit de
impresión USB siguiendo las instrucciones suministradas con el kit.
2. Encienda la máquina con el botón de encendido.
3. Desde una estación de trabajo con conexión a la red, abra el navegador web, introduzca la dirección
TCP/IP de la máquina en la barra de dirección y pulse Intro.
4. Seleccione la ficha [Propiedades].
5. Seleccione [Conectividad].
6. Seleccione [Conexión física].
7. Seleccione [Puerto USB].
8. Seleccione [Activado].
9. Introduzca el [Tiempo de espera] del puerto de impresora (0-60 segundos).
NOTA: el tiempo de espera prefijado es de 5 segundos. Si está utilizando un PC antiguo y tiene
problemas al imprimir, incremente este valor.
10. Haga clic en [Aplicar] e introduzca el nombre de usuario (admin) y la clave (1111).
11. Cuando vea la ventana que informa de que las propiedades se han modificado correctamente,
seleccione la ficha [Estado] y haga clic en [Reinicializar la máquina].
12. Tras reiniciar la máquina, debe comprobar, en el informe de configuración de la máquina que se
imprime automáticamente al encenderla, que se ha activado el puerto de impresora USB.
13. Para imprimir un informe de configuración bajo demanda, vaya a la máquina y pulse el botón [Estado
de la máquina]. A continuación, seleccione [Imprimir informes], seguido de [Informe de configuración],
[Imprimir informe seleccionado] y finalmente [Cerrar].
En el Informe de configuración, bajo Configuración del puerto, el valor del puerto USB debe ser
Activado.
14. Conecte la máquina al PC con un cable periférico USB estándar. El PC detectará el dispositivo USB y
solicitará que se instalen los controladores de impresora.

158
Instalación y configuración de controladores de impresora
Windows XP/2000
En la estación de trabajo
Conecte un extremo del cable USB a la máquina y el otro a la estación de trabajo o al equipo portátil.
Aparece el cuadro Se ha encontrado hardware nuevo.
1. Haga clic en [Siguiente].
2. Asegúrese de que esté seleccionado el botón de radio junto a [Buscar un controlador apropiado].
Haga clic en [Siguiente].
3. Marque la casilla de verificación junto a [Especificar una ubicación]. Haga clic en [Siguiente].
4. Haga clic en el botón [Examinar] para localizar los controladores de impresora.
5. Inserte el CD de Controladores de impresión y fax de CentreWare en la unidad de CD.
6. Seleccione el controlador de impresora USB necesario. Seleccione el modelo de impresora adecuado
en la lista.
7. Seleccione [Siguiente]. Se instalará el controlador de impresora.
8. Seleccione [Finalizar].
Configuración del controlador de impresión
9. En el menú [Inicio] de Windows 2000, seleccione [Configuración] y después [Impresoras]. En el menú
[Inicio] de Windows XP, seleccione [Impresoras y faxes].
10. Haga clic con el botón derecho del ratón en el icono de la impresora y seleccione [Propiedades].
11. Seleccione el tamaño correcto del papel y otras opciones prefijadas que desee establecer para la
impresora en el controlador.
Ha finalizado la instalación del controlador de impresora que utiliza el puerto USB en Windows XP/2000.

159
Anotación (sellos de Bates)
Descripción general
La incorporación de notas a páginas escaneadas y copiadas (la anotación) es una función mayormente
controlada por el usuario. Para acceder al botón Anotaciones, primero se pulsa el botón Copia en la
pantalla principal (Todos los servicios) del dispositivo y después se pulsa la ficha Formato de salida. Sello
de Bates es una de las selecciones disponibles al pulsar el botón Anotaciones.
Los sellos de Bates se utilizan en el ámbito jurídico para numerar secuencialmente o marcar con fecha y
hora los documentos a medida que el sistema los escanea y copia. Hay varios parámetros disponibles
para su selección, como se indica a continuación.
Configuración de sellos de Bates
1. Coloque un documento en el alimentador de documentos.
2. Pulse [Copia] en la pantalla principal (Todos los servicios).
3. Pulse la ficha [Formato de salida].
4. Pulse el botón [Anotaciones].
5. Seleccione [Sello de Bates].
6. Active la opción Sello de Bates.
7. Pulse [Nuevo...], o [Editar...] si es que ya existe un sello, debajo del cuadro de texto de prefijos de
sello y utilice el teclado de la pantalla para especificar el prefijo que desee usar.
8. Pulse [Guardar].
9. Utilice el teclado numérico de la interfaz de usuario para escribir el número de Bates inicial que debe
aparecer en las páginas impresas.
10. Pulse la flecha situada a la derecha del cuadro [Aplicar a] para indicar las páginas en las que debe
imprimirse el sello de Bates.
11. Pulse las flechas de [Posición] para indicar la posición relativa en la página donde debe imprimirse el
sello de Bates.
12. Pulse [Guardar] para guardar los cambios.
13. Pulse [Formato y estilo] para especificar las características de la fuente, incluido el color, para el sello
de Bates. Pulse Guardar para guardar los cambios.
14. Pulse [Guardar] cuando haya terminado.
15. Pulse el botón [Comenzar].

160
Contabilidad estándar de Xerox
Descripción general
Contabilidad estándar de Xerox (XSA) es una función gratuita de WorkCentre 7655/7665/7675.
Cuando está activada, XSA registra el número de trabajos de copia, impresión, escaneado de red, e-mail
(correo electrónico), fax de servidor, fax de Internet y fax interno (si estas funciones están instaladas en la
máquina) de cada usuario. Pueden aplicarse límites de uso a los usuarios para restringir el número de
trabajos de copia, impresión, fax y escaneado que puede realizar un usuario. Los administradores pueden
imprimir un informe con todos los datos de XSA.
XSA se configura a través de Servicios de Internet de CentreWare, las páginas HTTP de la máquina
visualizadas en el navegador web. Los administradores deben crear las cuentas y especificar los límites
antes de que los usuarios tengan autorización para acceder a la máquina.
Una vez configurada XSA, los usuarios deben introducir los detalles de su cuenta en la máquina para
utilizar el dispositivo. Cuando el usuario haya terminado su trabajo, el número de impresiones, copias o
escaneados realizados se descontará de su asignación de XSA. Cuando XSA está activada, los usuarios
deben introducir los detalles de su cuenta en el controlador de impresora para imprimir documentos desde
sus estaciones de trabajo.
La función XSA y las demás funciones de contabilidad son mutuamente excluyentes. Si XSA está
activada en el dispositivo, no se podrá activar la interfaz de dispositivo de otro fabricante, el auditrón o la
contabilidad de red.
Cada dispositivo admite un máximo de:
- 2500 ID de usuario de XSA
- 500 cuentas generales
- 500 cuentas de grupo
Todas las ID de usuario deben asignarse a una o varias cuentas de grupo.
NOTA: las opciones de XSA y los datos de las cuentas se guardan en la máquina. Se hace hincapié
en la recomendación de realizar con regularidad copias de seguridad de la configuración y los datos
mediante el procedimiento de clonación disponible con Servicios de Internet. Si se perdieran los datos
o la configuración de XSA de la máquina, se podrá restaurar la información a partir del archivo de
copia de seguridad creado con el proceso de clonación.
Lista de control
Antes de comenzar el procedimiento de instalación, asegúrese de que estén disponibles o se hayan
llevado a cabo los siguientes elementos:
1. Asegúrese de que el dispositivo esté configurado en la red.
2. Asegúrese de que el dispositivo tenga configurados los protocolos TCP/IP y HTTP y que funcionen
correctamente. Esto es necesario para acceder a los Servicios de Internet de CentreWare y configurar
la Contabilidad estándar de Xerox. A través del servidor HTTP interno de la máquina se puede
acceder a la función Servicios de Internet, que permite a los administradores del sistema configurar
XSA con un navegador web.
Para ver las instrucciones de configuración de TCP/IP y HTTP, consulte el tema Léame de esta guía y
siga los pasos que se indican.
Tenga en cuenta que Servicios de Internet puede utilizarse para configurar cualquier protocolo deseado
en este dispositivo. Para ver las instrucciones, consulte el tema Léame de esta guía.

161
Activación de Contabilidad estándar de Xerox
En la estación de trabajo
1. Abra el navegador web e introduzca la dirección TCP/IP de la máquina en la barra de dirección. Pulse
[Intro].
2. Haga clic en la ficha [Propiedades].
3. Seleccione el vínculo [Contabilidad].
4. Seleccione el vínculo [Contabilidad estándar de Xerox].
5. La primera vez que utilice XSA, deberá iniciar una sesión con el nombre de usuario y la clave de
administrador. Los valores prefijados son admin y 1111. Escriba el nombre de usuario del
administrador en el cuadro ID de usuario.
6. Haga clic en el botón [Autenticar].
7. Vuelva a introducir el nombre y la clave de usuario del administrador, cuando se lo indiquen, y haga
clic en Aceptar.
8. Pulse el botón [Activar contabilidad].
NOTA: aparecerá el cuadro emergente "La activación de Contabilidad requiere una cuenta de usuario
para utilizar la máquina...". Haga clic en Aceptar para cerrar el cuadro.
Cuando XSA está activada, los usuarios deben introducir un nombre de usuario válido en la máquina
para acceder a cualquiera de sus funciones.
Continúe con los siguientes pasos para crear una nueva cuenta de grupo.
Creación de una cuenta de grupo
9. Haga clic en el vínculo [Contabilidad estándar de Xerox] en el menú de Servicios de Internet en el lado
izquierdo de la pantalla.
10. Haga clic en el vínculo [Cuenta de grupo] para crear una nueva cuenta de grupo.
11. En el cuadro ID de cuenta de Cuentas de grupo, introduzca una ID para la nueva cuenta de grupo (por
ejemplo, 001). La ID de cuenta de grupo puede estar formada por un valor numérico de hasta 12
dígitos. Las ID de cuentas de grupo deben ser exclusivas.
12. Introduzca un nombre para la cuenta de grupo en el cuadro Nombre de cuenta (por ejemplo, Xerox).
El nombre del grupo puede estar formado por un máximo de 32 caracteres alfanuméricos. El nombre
de la cuenta de grupo debe ser exclusivo.
13. Haga clic en [Agregar cuenta]. La cuenta aparecerá en la lista Cuentas de grupo. Continúe con los
siguientes pasos para crear un nuevo usuario.
Creación de una cuenta de usuario y definición de los límites de uso
NOTA: debe crearse una cuenta de grupo antes de crear cuentas de usuario.
14. Haga clic en el vínculo [Contabilidad estándar de Xerox] en el menú de la parte izquierda de Servicios
de Internet.
15. Haga clic en el vínculo [Gestionar contabilidad].
16. Haga clic en el vínculo [Agregar usuario nuevo].
17. Introduzca una ID para el usuario. La ID de usuario puede contener un máximo de 32 caracteres
alfanuméricos (por ejemplo: A10). Las ID de usuario deben ser exclusivas.
18. Introduzca el nombre de usuario (por ejemplo: Laura Rodríguez). El nombre de usuario puede
contener un máximo de 32 caracteres alfanuméricos. Los nombres de usuario deben ser exclusivos.
19. Si desea que este usuario tenga derechos para administrar XSA, haga clic en la casilla [Conceder
acceso a Gestión de contabilidad]. Los derechos de gestión de contabilidad permiten al usuario crear
grupos y usuarios.

162
Límites de uso
20. Especifique los límites de uso para esta cuenta en los cuadros [Límites de uso]. El valor máximo de
cada límite es 16 000 000. Los límites de uso pueden especificarse de la siguiente forma:
Impresiones impresas en negro
El número máximo de documentos que puede imprimir un usuario desde su estación de trabajo a través
del controlador de impresora.
Impresiones copiadas en negro
El número máximo de copias que puede realizar un usuario a través de la función Copia del dispositivo.
Imágenes de red enviadas
El número máximo de documentos que puede enviar el usuario a través de la red. Esto se aplica a las
funciones siguientes: Escaneado de red, E-mail (correo electrónico), Fax de servidor y Fax de Internet
(cuando estas funciones están instaladas en la máquina).
Tenga en cuenta que si la máquina está configurada para imprimir informes de confirmación de
escaneado o informes de acuse de recibo de fax de Internet, estos documentos también se descontarán
del límite del usuario.
Imágenes enviadas de fax
Si está instalado Fax interno en la máquina, verá esta opción en Servicios de Internet.
Imágenes enviadas de fax establece el número máximo de documentos que un usuario puede enviar por
fax con la función de fax (Fax interno).
La máquina calcula el número de documentos enviados por fax multiplicando el número de imágenes
enviadas por fax (incluidas las hojas de cubierta) por el número de destinos.
Recepción de EFax
Si está instalado Fax interno en la máquina, verá esta opción. Establece el número máximo de
documentos que un usuario puede realizar mediante las siguientes funciones de la máquina:
- Imprimir lista de buzones
- Sondear buzón remoto
- Imprimir faxes de sondeo guardados
- Sondear fax remoto
Para obtener más información sobre estas funciones, consulte el CD2 de información y entrenamiento
que se entrega con la máquina.
21. Haga clic en el botón [Aplicar] cuando haya terminado de configurar los límites de uso.
Límites máximos de uso
La primera vez que un usuario inicie una sesión en el dispositivo después de haber alcanzado el límite
máximo de uso, aparecerá un mensaje en la pantalla de interfaz de usuario de la máquina. El mensaje
notifica al usuario de que ha alcanzado su límite para la función. El usuario no podrá utilizar la función
hasta que se restablezca el límite. Si el usuario realiza un trabajo de copia, escaneado o fax en la
máquina y a mitad del trabajo se alcanza el límite, el trabajo continuará. La máquina controlará el número
de hojas imprimidas por encima del límite y las descontará de la nueva asignación del usuario cuando
ésta se actualice por el administrador.
Si el límite del usuario se alcanza antes de que se complete un trabajo de impresión, se imprimirá un
informe de error en la máquina para notificar al usuario de que se ha alcanzado su límite. El trabajo se
eliminará de la cola de impresión. El trabajo puede continuar debido a las hojas que ya han entrado en el
recorrido del papel.
El administrador del sistema tiene acceso ilimitado a la máquina.
Los límites de usuario pueden restablecerse en la pantalla Informe y restablecimiento de Servicios de
Internet.

163
Siguientes pasos: uso de XSA en la máquina
Cuando XSA está activada, los usuarios deben introducir un nombre de usuario válido en la máquina para
acceder a las funciones.
En la máquina
1. Pulse el botón [Servicios] en el teclado.
2. Aparecerá la pantalla [ID de usuario]. Escriba la ID de uno de los usuarios que ha creado en el área
Gestionar contabilidad de Servicios de Internet. Utilice el teclado de la pantalla para introducir la ID de
usuario.
3. Pulse el botón [Intro].
4. Aparecerá la pantalla Validación en curso.
5. Si el usuario es un miembro de más de una cuenta de grupo o cuenta general, se le pedirá que
seleccione la cuenta a la que desea conectarse.
6. Cuando el usuario se haya conectado, aparecerá la pantalla Servicios. El usuario puede ahora
seleccionar la función que desea utilizar.
Creación de una cuenta general (paso opcional)
Descripción general
La función XSA permite a los administradores crear cuentas tanto de grupo como generales. Los usuarios
deben ser miembros de al menos una cuenta de grupo. Sin embargo, la creación de cuentas generales es
opcional. Las cuentas generales pueden crearse para identificar un subconjunto de un grupo o proyecto
en el que participa un usuario. El informe de XSA especifica el número de documentos realizados por
cada grupo.
Ejemplo de cuenta
En el siguiente ejemplo, el administrador crea una cuenta de grupo denominada Departamento de
finanzas y dos cuentas generales denominadas Proyecto de empresa A y Proyecto de empresa B. El
administrador agrega el usuario Laura Rodríguez a cada cuenta.
Laura puede ahora registrar las impresiones que realice en la máquina en una cuenta particular.
En la máquina, Laura introduce su ID de usuario y selecciona Proyecto de empresa A. El número de
impresiones se registra específicamente en el Proyecto de empresa A.
El administrador puede imprimir un informe de XSA con los números de impresiones registradas de cada
usuario, grupo y cuenta general.

164
En la estación de trabajo
1. Abra el navegador web e introduzca la dirección TCP/IP de la máquina en la barra de dirección. Pulse
[Intro].
2. Haga clic en la ficha [Propiedades].
3. Seleccione el vínculo [Configuración general].
4. Seleccione el vínculo [Contabilidad estándar de Xerox].
5. Haga clic en el vínculo Cuentas generales para crear una nueva cuenta general.
6. En el cuadro ID de cuenta de Cuentas generales, introduzca una ID para la nueva cuenta general (por
ejemplo, 002). La ID de cuenta general puede estar formada por un valor numérico de hasta 12
dígitos. Las ID de cuentas generales deben ser exclusivas.
7. Introduzca un nombre para la cuenta general en el cuadro Nombre de cuenta (por ejemplo, Xerox
general). El nombre general puede estar formado por un máximo de 32 caracteres alfanuméricos. El
nombre de la cuenta general debe ser exclusivo.
8. Haga clic en [Agregar cuenta]. La cuenta aparecerá en la lista Cuentas generales.
9. Para agregar un usuario a esta cuenta, haga clic en el vínculo [Gestionar contabilidad] del menú de la
izquierda.
10. Seleccione el usuario que desea agregar a la cuenta general.
11. Haga clic en [Límites y acceso].
12. Haga clic en el botón [Editar] situado junto a Acceso a cuentas generales.
13. Haga clic en [Aceptar] para guardar los cambios en la cuenta de usuario.
14. Haga clic en la casilla [Acceso] situada junto a Cuenta general.
15. Haga clic en [Guardar cambios]. El usuario aparece como miembro de las cuentas de grupo y general.
Restauración de los límites de usuario
En la estación de trabajo
1. Abra el navegador web e introduzca la dirección TCP/IP de la máquina en el campo Dirección o
Ubicación. Pulse [Intro].
2. Haga clic en la ficha [Propiedades].
3. Seleccione el vínculo [Configuración general].
4. Seleccione el vínculo [Contabilidad estándar de Xerox].
5. Haga clic en el vínculo [Informe y restablecimiento].
6. Para restaurar a 0 todos los datos de uso, haga clic en el botón [Restablecer datos de uso].
7. Haga clic en [Aceptar] para confirmar.
¡AVISO! El siguiente paso eliminará todas las cuentas de XSA configuradas para la máquina!
8. Para eliminar todas las cuentas de usuario, grupo y generales, haga clic en el botón [Restablecer
valores prefijados].

165
Impresión de un informe de uso
En la estación de trabajo
1. Abra el navegador web e introduzca la dirección TCP/IP de la máquina en la barra de dirección. Pulse
[Intro].
2. Haga clic en la ficha [Propiedades].
3. Seleccione el vínculo [Configuración general].
4. Seleccione el vínculo [Contabilidad estándar de Xerox].
5. Haga clic en el vínculo [Informe y restablecimiento].
6. Haga clic en el botón [Generar informe].
7. Haga clic con el botón derecho en el vínculo [Haga clic (con botón derecho) para descargar].
8. Seleccione [Guardar destino como].
9. Guarde el archivo XSA Report.csv en el escritorio.
Activación de XSA en el controlador de impresora para Windows
1. En el menú [Inicio], seleccione [Impresoras y faxes] (Windows XP), o [Configuración] y después
[Impresoras] (Windows 2000).
2. Haga clic con el botón derecho del ratón en el controlador de impresora.
3. Seleccione [Propiedades].
4. Seleccione [Configuración de dispositivo].
5. Seleccione [Contabilidad].
6. Haga clic en [Configuración].
7. Seleccione [Contabilidad estándar de Xerox] del menú Sistema de contabilidad.
8. Seleccione [Pedir para cada trabajo] si desea que los usuarios introduzcan su ID de usuario e ID de
cuenta cada vez que imprimen.
9. También puede seleccionar las casillas de verificación [Ocultar ID de usuario] y [Ocultar ID de cuenta]
para que aparezcan asteriscos (******) al introducir las ID.
10. De lo contrario, seleccione [Usar códigos de contabilidad prefijados] e introduzca la ID de usuario
prefijada y el tipo de cuenta prefijado.
11. Introduzca la ID de cuenta prefijada.
12. Haga clic en [Aceptar].
13. Haga clic en [Aceptar] para salir.
Cuando utilice el controlador de impresora para imprimir un documento, se le pedirá que introduzca su ID
de usuario.

166
Activación de XSA en el controlador de impresora para Apple Macintosh
Mac OS 9.x
1. Abra un documento para imprimirlo y seleccione [Archivo] y después [Imprimir].
2. Del menú Opciones de impresión, seleccione [Funciones Xerox].
3. Seleccione la ficha [Salida].
4. Seleccione [Contabilidad] para activarla.
5. Imprima el documento.
Mac OS X
1. Abra un documento para imprimirlo y seleccione [Archivo] y después [Imprimir].
2. En el menú Opciones de impresión, seleccione [Funciones de la impresora].
3. Seleccione el menú [Características de la impresora].
4. Seleccione [JCL].
5. Seleccione [Contabilidad] para activarla.
6. Imprima el documento.
Copias de seguridad de datos y opciones de XSA con clonación en otro dispositivo Xerox
La función Clonación permite copiar las opciones de configuración, incluso las opciones de XSA y la
información de cuentas, en un archivo de la estación de trabajo o del servidor. Posteriormente se puede
usar este archivo para restaurar los datos y las opciones en la máquina, o bien para clonar otras
máquinas. Solo se pueden clonar las opciones de XSA en otro dispositivo Xerox que admita la función
XSA.
Comprobación de que el dispositivo en que se desea clocar las opciones admite la función XSA
1. En una estación de trabajo conectada a la red, abra el navegador web e introduzca la dirección TCP/
IP de la máquina en la que desea clonar.
2. Haga clic en la ficha [Propiedades].
3. Haga clic en el signo a la izquierda de [Configuración general].
4. Seleccione [Clonación] en el árbol de directorios.
5. Compruebe si Contabilidad estándar de Xerox se encuentra entre las casillas de verificación
disponibles.
6. Vuelva a hacer clic en [Configuración general], [Configuración], y compruebe que ambos dispositivos
tengan la misma versión de software del sistema.
Creación del archivo de copia de seguridad
1. En la estación de trabajo, abra el navegador web e introduzca la dirección TCP/IP de la máquina que
tiene la configuración que desea copiar en la barra de dirección. Pulse [Intro].
2. Haga clic en la ficha [Propiedades].
3. Haga clic en el signo a la izquierda de [Configuración general].
4. Seleccione [Clonación] en el árbol de directorios.
5. Entre los grupos disponibles, seleccione las opciones que desea clonar. Para clonar todas las
funciones, seleccione [Clonar], o para personalizar el archivo de configuración, haga clic en la casilla
de verificación de las funciones que desea desactivar y seleccione Clonar.
6. Introduzca el nombre de usuario y la clave de acceso actuales del administrador, si se solicitan. Los
valores prefijados son [admin] y [1111].
7. Haga clic con el botón derecho del ratón en el vínculo .dlm que aparece y seleccione [Guardar destino
como].
8. Se abre un cuadro de diálogo donde se indica que se especifique un nombre y una ubicación para el
archivo clonado. Asegúrese de que la extensión sea .dlm.
9. Pulse [Guardar]. Posteriormente se puede usar el archivo .dlm para restaurar los datos en la misma
máquina, o bien para clonar otras máquinas.

167
Restauración de las opciones o clonación de las opciones en otra máquina
NOTA: este procedimiento obliga a reiniciar la máquina, que no podrá utilizarse en la red durante
varios minutos.
1. Abra el navegador web e introduzca la dirección TCP/IP de la máquina en la que desea restaurar o
clonar las opciones de configuración. Pulse [Intro].
2. Haga clic en la ficha [Propiedades].
3. Haga clic en el signo a la izquierda de [Configuración general].
4. Seleccione [Clonación] en el árbol de directorios.
5. En el área Instalar archivo de clonación del cuadro de diálogo visualizado, haga clic en [Examinar].
6. Localice el archivo de clonación .dlm.
7. Haga clic en [Instalar].
8. Si se le solicita, introduzca el nombre de usuario y la clave de acceso actuales del administrador. Los
valores prefijados son [admin] y [1111].
La máquina no estará disponible en la red durante varios minutos. Una vez reiniciada, se imprimirá el
Informe de configuración si está activada la opción.
9. Se restauran las opciones de configuración y los datos de XSA guardados en el archivo de copia de
seguridad. Si va a clonar otra máquina, puede que desee cambiar, eliminar o restaurar las cuentas de
XSA según sea apropiado para la máquina nueva.
Ha completado los pasos para la copia de seguridad y la restauración o clonación de las opciones de
configuración de XSA.

168
Desactivación y activación de opciones
Desactivación de una función opcional
Esta función se utiliza en máquinas que incluyen una función opcional instalada. Esta operación permite al
usuario desactivar la función para que no esté disponible para su uso pero permanezca residente en la
máquina.
NOTA: el contenido de esta sección no afecta al kit de impresión USB ni al kit de hardware de fax.
En la máquina
1. Pulse el botón [Conexión/Desconexión] para pasar a la función principal Herramientas.
2. En el teclado numérico introduzca [1111] o la clave de acceso actual. Pulse el botón [Intro] al finalizar.
3. Seleccione [Estado de la máquina] y después la ficha [Herramientas].
4. Seleccione [Opciones de interfaz de usuario].
5. Pulse [Activaciones de servicio].
6. Pulse el botón de la opción que desee desactivar.
7. Pulse el botón [Desactivar].
8. Pulse el botón [Guardar].
9. Pulse el botón de encendido/apagado situado en la parte frontal derecha de la máquina para reiniciar
la máquina. Espere a que se apague el controlador (la luz de actividad de la red deja de parpadear)
de la parte trasera antes de volver a encender la máquina.
Activación de una función opcional
Esta función se utiliza en máquinas que incluyen una función opcional instalada y desactivada. Esta
operación permite al usuario volver a activar la función.
NOTA: el contenido de esta sección no afecta al kit de impresión USB ni al kit de hardware de fax.
En la máquina
1. Pulse el botón [Conexión/Desconexión] para pasar a la función principal Herramientas.
2. En el teclado numérico introduzca [1111] o la clave de acceso actual. Pulse el botón [Intro] al finalizar.
3. Seleccione [Estado de la máquina] y después la ficha [Herramientas].
4. Seleccione [Opciones de interfaz de usuario].
5. Pulse [Activaciones de servicio].
6. Pulse el botón de la opción que desee activar.
7. Pulse el botón [Activar].
8. Pulse el botón [Guardar].
9. Pulse el botón de encendido/apagado situado en la parte frontal derecha de la máquina para reiniciar
la máquina. Espere a que se apague el controlador (la luz de actividad de la red deja de parpadear)
de la parte trasera antes de volver a encender la máquina.

169
Solución de problemas
Solución de problemas: Escaneado de red
Si tiene problemas con el escaneado de red, verifique primero que la máquina esté conectada a la red y
que funciona como una impresora, llevando a cabo los pasos siguientes:
1. Compruebe el cable de red en la parte posterior de la máquina.
2. Envíe una impresión de prueba desde el PC a la máquina.
3. Si está conectada vía TCP/IP, intente ejecutar un comando PING desde la estación de trabajo a la
máquina.
¿Funciona la máquina en la red como una impresora?
Configure la máquina en la red o resuelva los problemas de red antes de intentar utilizar la función
Escaneado de red. Para ver las instrucciones sobre cómo configurar la máquina en la red, consulte la
sección Léame de esta guía.
Asegúrese de que el software Escaneado de red está instalado correctamente en la máquina.
En la máquina, compruebe que exista un botón Escaneado red en la pantalla de la máquina y que no esté
atenuado y que pueda seleccionarse.
Es posible que tenga que pulsar el botón Servicios para ver el botón Escaneado de red en la pantalla.
¿Está disponible el botón Escaneado de red en la máquina?
Si el botón Escaneado de red no está disponible en la máquina, instale el kit de escaneado y configure la
función Escaneado de red. Para ver las instrucciones, consulte el tema Escaneado de red en la sección
Funciones opcionales de esta guía.
NOTA: si ha instalado Escaneado de red pero el botón aparece atenuado o no está disponible, pulse
el botón Conexión/Desconexión en la máquina. Introduzca la clave del administrador (valor prefijado:
1111), pulse Conexión, seguido de la ficha Herramientas y después Opciones de interfaz de usuario.
Pulse Activaciones de servicio y después Escaneado de red; establezca el servicio en Activar y pulse
Guardar. Reinicie la máquina con el botón de encendido/apagado. Para obtener instrucciones sobre
el uso del botón de encendido/apagado, haga clic en el botón Menú anterior de la parte superior de
esta página y, a continuación, en el botón de encendido/apagado.
Al realizar una operación de escaneado, se imprime un informe de confirmación (si está activado). El
informe de confirmación del escaneado indica si el estado del trabajo es CORRECTO o INCORRECTO.
Intente escanear un documento. ¿Se imprime el informe de confirmación del escaneado?
Si no se imprime el informe de confirmación del escaneado, siga estos pasos en la estación de trabajo.
1. Abra el navegador web e introduzca la dirección TCP/IP de la máquina en el campo Dirección o
Ubicación. Pulse [Intro].
2. Haga clic en la ficha [Propiedades].
3. Haga clic en el signo a la izquierda de [Servicios].
4. Seleccione el signo a la izquierda de [Escaneado de red].
5. Seleccione [General] en el árbol de directorios.
6. Seleccione [Sí] en el cuadro desplegable de Hoja de confirmación y haga clic en [Aplicar].
7. Si se le solicita, introduzca el nombre de usuario y la clave de acceso del administrador. Los valores
prefijados son [admin] y [1111].
8. Regrese a la máquina y escanee otro documento utilizando la plantilla PREFIJADA. Consulte el
mensaje de error que se detalla en el informe de confirmación.

170
Consulte el informe de confirmación de escaneado. Si el informe indica que no se pudo transferir el
trabajo al servidor de red, puede que la ubicación del depósito de escaneado sea incorrecta. Verifique lo
siguiente:
1. Abra el navegador web e introduzca la dirección TCP/IP de la máquina en el campo Dirección o
Ubicación. Pulse [Intro].
2. Haga clic en la ficha [Propiedades].
3. Haga clic en el signo a la izquierda de [Servicios].
4. Haga clic en el signo a la izquierda de [Escaneado de red] y seleccione [Configuración del depósito de
archivos].
5. Seleccione [Editar] y verifique los detalles configurados para su depósito de archivos de escaneado.
6. Realice los cambios necesarios e intente escanear los documentos de nuevo.
Existen otras comprobaciones que pueden realizarse dependiendo del protocolo utilizado para el
escaneado.
Escaneado mediante FTP
Compruebe que el servicio FTP esté configurado correctamente.
1. Abra una ventana de comandos y en una línea escriba [FTP], ponga un espacio y escriba la [Dirección
IP del servidor FTP]. Pulse Intro.
2. En "Usuario" introduzca el [nombre de usuario] de la cuenta que creó para el escáner.
3. En "Clave" introduzca la [clave] de la cuenta que creó para el escáner.
4. Si no se puede conectar como este usuario, verifique que las configuraciones del servidor FTP tengan
activado el acceso de Lectura/Escritura. Asegúrese de que la clave de acceso sea la correcta. Si el
usuario se puede conectar, intente copiar un archivo al directorio de escaneado para verificar el
derecho de escritura (usando los comandos get y put). Asegúrese de que el servidor FTP tenga
marcadas las casillas de Lectura y Escritura.
Asegúrese de que la cuenta del usuario tenga plenos derechos de acceso al directorio (depósito) de
escaneado. Escriba [Exit] para cerrar la ventana de comandos.
Escaneado mediante NCP (NetWare Core Protocol)
Desde otra estación de trabajo, conéctese a la red con la cuenta de usuario y clave de acceso de
escaneado creada para la función de escaneado. Desplácese al depósito de archivos de escaneado e
intente crear o eliminar una carpeta. Si no puede hacerlo, compruebe los derechos de la cuenta de
usuario.
Escaneado mediante SMB (Server Message Block)
Para probar la configuración del depósito de archivos de escaneado, intente conectarse a la carpeta
compartida (el depósito de archivos de escaneado) desde otro PC con la cuenta de usuario y clave
creadas para la máquina. Cree una carpeta nueva en esta ubicación e intente eliminarla. Si no puede
hacerlo, compruebe los derechos de la cuenta de usuario. Compruebe que la información se haya
configurado correctamente en la página Configuración del depósito de archivos de Servicios de Internet.
Escaneado mediante HTTP(S)
Desde una estación de trabajo con conexión a la red TCP/IP, pruebe la conexión al servidor web mediante
Telnet. Desde el indicativo del sistema, inicie una sesión Telnet; conéctese al directorio del dispositivo en
el servidor web y envíe un archivo y una solicitud de POST al servidor web. Compruebe que el archivo se
reciba en el depósito. Si no se recibe el archivo, consulte el tema secundario HTTP/HTTPS bajo
Escaneado de red en la sección Funciones opcionales de esta guía.
El error requiere de más investigación.
Consulte el sitio web de Xerox en www.xerox.com para obtener más asistencia.

171
Solución de problemas: E-mail (correo electrónico)
Si tiene problemas para enviar un mensaje de correo electrónico, primero verifique que la máquina esté
conectada a la red y funcione como impresora, llevando a cabo los pasos siguientes:
1. Compruebe el cable de red en la parte posterior de la máquina.
2. Envíe una página de prueba desde el PC a la máquina.
3. Si está conectada vía TCP/IP, intente ejecutar un comando PING desde la estación de trabajo a la
máquina.
Configure la máquina en la red o resuelva los problemas de red antes de intentar utilizar la función de
correo electrónico. Para ver las instrucciones sobre cómo configurar la máquina en la red, consulte el
tema Léame de esta guía.
Asegúrese de que la opción E-mail (correo electrónico) esté instalada correctamente
En la máquina, compruebe que exista un botón E-mail en la pantalla de la máquina y que no esté
atenuada y que pueda seleccionarse.
Es posible que tenga que pulsar el botón Servicios para ver el botón E-mail en la pantalla.
Instale E-mail (correo electrónico) antes de continuar. Para ver las instrucciones, consulte el tema E-mail
en la sección Funciones opcionales de esta guía.
NOTA: si ha instalado E-mail (correo electrónico) pero el botón E-mail aparece atenuado o no está
disponible, pulse el botón Conexión/Desconexión en la máquina. Introduzca la clave del administrador
(valor prefijado: 1111), pulse Conexión, seguido de la ficha Herramientas y después Opciones de
interfaz de usuario. Pulse Activaciones de servicio e E-mail; establezca el servicio en Activar y pulse
Guardar. Reinicie la máquina con el botón de encendido/apagado. Para obtener instrucciones sobre
el uso del botón de encendido/apagado, haga clic en el botón Menú anterior de la parte superior de
esta página y, a continuación, en el botón de encendido/apagado.
Compruebe que el correo electrónico esté bien configurado en la máquina mediante la impresión
del informe de configuración.
En la máquina
1. Pulse el botón [Estado de la máquina].
2. Pulse [Imprimir informes].
3. Seleccione [Informe de configuración].
4. Seleccione [Imprimir informe seleccionado].
5. Pulse [Cerrar].
Consulte los datos de configuración de la red. Compruebe que la dirección IP SMTP sea correcta y que el
nombre del dominio TCP/IP, el nombre del host y los parámetros de DNS estén correctamente
configurados.
¿Están correctamente configuradas las opciones de E-mail?
Para ver las instrucciones, consulte el tema E-mail en la sección Funciones opcionales de esta guía.
Desde una aplicación cliente de correo electrónico del escritorio, envíe un mensaje de correo electrónico
de prueba a la nueva cuenta de correo creada en el servidor SMTP para la máquina. Inicie la sesión en el
servidor de correo con el nombre de cuenta y la clave nuevos para comprobar si el servidor ha recibido el
mensaje.
Consejo: las aplicaciones de correo web son muy cómodas para entrar en el servidor de correo y
comprobar si se ha recibido correo electrónico.

172
¿Se recibió el correo electrónico en el servidor SMTP?
Reenvíese el mensaje mientras está conectado a la cuenta de correo de la máquina en el servidor SMTP.
Si recibe el correo reenviado, habrá comprobado que existe una ruta válida para recibir y enviar correo,
utilizando la cuenta del dispositivo.
Si sigue habiendo algún problema, busque en el servidor SMTP direcciones de host restringidas que
podrían impedir la recepción de correo del dispositivo. Otras posibilidades son que un servidor de
autenticación interfiera en el proceso de conexión del dispositivo al servidor de correo o que el cliente de
correo del dispositivo no funcione correctamente. Si logra enviar correo a un servidor de correo no sujeto
a autenticación, puede eliminar la posibilidad de un error de funcionamiento por parte del cliente.
1. ¿Son correctos el nombre de cuenta y la clave de la máquina?
2. ¿Se ha bloqueado el servidor de correo?
3. Compruebe que el servidor de correo electrónico esté configurado para aceptar correo SMTP, ya que
no todos los servidores están configurados para ello. La máquina requiere acceso a un servidor de
correo electrónico que acepte tráfico de correo entrante.
4. Verifique si existen direcciones de host restringidas en el servidor SMTP. Verifique que la máquina no
sea un host restringido.
5. Intente nuevamente enviar un mensaje de correo electrónico desde la máquina. Solicite al
administrador de SMTP que confirme que no se han encontrado errores, y busque mensajes
rebotados en la dirección "Responder a" de la máquina.
6. Verifique que el tamaño del mensaje no supere el límite de tamaño de mensaje o de adjunto
configurado en el servidor SMTP.
7. Resuelva los problemas de la ruta de red al servidor SMTP. Tal vez necesite llevar a cabo un análisis
de la red.
El error requiere de más investigación.
Consulte el sitio web de Xerox en www.xerox.com para obtener más asistencia.

173
Solución de problemas: Fax de Internet
Si tiene problemas para enviar un fax de Internet, verifique primero que la máquina esté conectada a la
red y que funcione como una impresora, llevando a cabo los pasos siguientes:
1. Compruebe el cable de red en la parte posterior de la máquina.
2. Envíe una página de prueba desde el PC a la máquina.
3. Si está conectada vía TCP/IP, intente ejecutar un comando PING desde la estación de trabajo a la
máquina.
Configure la máquina en la red o resuelva los problemas de red antes de intentar utilizar la función Fax de
Internet. Para ver las instrucciones sobre cómo configurar la máquina en la red, consulte el tema Léame
de esta guía.
Asegúrese de que Fax de Internet esté instalado correctamente en la máquina.
En la máquina, compruebe que exista un botón Fax de Internet en la pantalla de la máquina y que no esté
atenuado y que pueda seleccionarse.
Es posible que tenga que pulsar el botón Servicios para ver el botón Fax de Internet en la pantalla.
Instale Fax de Internet antes de continuar. Para ver las instrucciones, consulte el tema Fax de Internet en
la sección Funciones opcionales de esta guía.
NOTA: si ha instalado Fax de Internet pero el botón aparece atenuado o no está disponible, pulse el
botón Conexión/Desconexión en la máquina. Introduzca la clave del administrador (valor prefijado:
1111), pulse Conexión, seguido de la ficha Herramientas y después Opciones de interfaz de usuario.
Pulse Activaciones de servicio y Fax de Internet; establezca el servicio en Activar y pulse Guardar.
Reinicie la máquina con el botón de encendido/apagado. Para obtener instrucciones sobre el uso del
botón de encendido/apagado, haga clic en el botón Menú anterior de la parte superior de esta página
y, a continuación, en el botón de encendido/apagado.
Verifique que las opciones de Fax de Internet se hayan configurado correctamente en la máquina
imprimiendo un informe de configuración.
En la máquina
1. Pulse el botón [Estado de la máquina].
2. Pulse [Imprimir informes].
3. Seleccione [Informe de configuración].
4. Seleccione [Imprimir informe seleccionado].
5. Pulse [Cerrar].
Consulte los datos de configuración de la red. Verifique que la dirección del servidor SMTP sea correcta y
que el nombre del dominio TCP/IP, el nombre del host y los parámetros de DNS estén correctamente
configurados. Compruebe que la dirección del servidor POP3 sea correcta.
¿Están correctamente configuradas las opciones de Fax de Internet?
Para ver las instrucciones, consulte el tema Fax de Internet en la sección Funciones opcionales de esta
guía.
Desde una aplicación cliente de correo electrónico del escritorio, envíe un mensaje de correo electrónico
de prueba a la nueva cuenta de correo creada en el servidor SMTP para la máquina. Inicie la sesión en el
servidor de correo con el nombre de cuenta y la clave nuevos para comprobar que el servidor ha recibido
el mensaje.
Consejo: las aplicaciones de correo web son muy cómodas para entrar en el servidor de correo y
comprobar si se ha recibido correo electrónico.

174
¿Se ha recibido el fax de Internet (correo electrónico) en el servidor SMTP?
Detalles de SMTP que deben comprobarse
1. ¿Son correctos el nombre de cuenta y la clave de la máquina?
2. ¿Se ha bloqueado el servidor de correo?
3. Solicite al administrador de SMTP que confirme que no se han encontrado errores, y busque
mensajes rebotados en la dirección "Responder a" de la máquina.
4. Verifique que el tamaño del mensaje no supere el límite de tamaño de mensaje o de adjunto
configurado en el servidor SMTP.
5. Compruebe que el servidor de correo electrónico esté configurado para aceptar correo SMTP, ya que
no todos los servidores están configurados para ello. La máquina requiere acceso a un servidor de
correo electrónico que esté configurado para SMTP.
6. Verifique si existen direcciones de host restringidas en el servidor SMTP. Verifique que la máquina no
sea un host restringido.
7. Resuelva los problemas de la ruta de red al servidor SMTP. Tal vez necesite llevar a cabo un análisis
de la red.
Errores de POP3
Si tiene problemas con la recepción de mensajes de Fax de Internet en la máquina, verifique que los
detalles de la dirección POP3 se hayan configurado correctamente.
En la máquina
1. Pulse el botón [Fax de Internet].
2. Introduzca la dirección de Fax de Internet de la máquina (la dirección de correo electrónico
configurada en Servicios de Internet).
3. Pulse el botón [Agregar] y, seguidamente, [Cerrar]. Coloque un documento en el alimentador de
documentos y pulse el botón verde Comenzar. El documento se debe recibir como un trabajo de Fax
de Internet. Si esto no ocurre, verifique que los detalles de la dirección del servidor POP3 se hayan
configurado correctamente en Servicios de Internet.
Compruebe el funcionamiento de la cuenta SMTP y POP3 del dispositivo del siguiente modo:
En una estación de trabajo conectada a la red, configure el correo electrónico con el mismo servidor
SMTP y POP3 y cuenta (con claves) que la máquina.
Envíese un mensaje de correo electrónico a usted mismo.
Si el mensaje llega a su bandeja de entrada, la cuenta del dispositivo para los servidores SMTP y POP3
es válida.
Si sigue habiendo algún problema, busque en el servidor SMTP direcciones de host restringidas que
podrían impedir la recepción de correo del dispositivo. Otras posibilidades son que un servidor de
autenticación interfiera en el proceso de conexión del dispositivo al servidor de correo o que el cliente de
correo del dispositivo no funcione correctamente. Si logra enviar correo a un servidor de correo no sujeto
a autenticación, puede eliminar la posibilidad de un error de funcionamiento por parte del cliente.
El error requiere de más investigación.
Consulte el sitio web de Xerox en www.xerox.com para obtener más asistencia.

175
Solución de problemas: Fax de servidor
Si tiene problemas para enviar un fax de servidor, verifique primero que la máquina esté conectada a la
red y que funcione como una impresora, llevando a cabo los pasos siguientes:
1. Compruebe el cable de red en la parte posterior de la máquina.
2. Envíe una página de prueba desde el PC a la máquina.
3. Si está conectada vía TCP/IP, intente ejecutar un comando PING desde la estación de trabajo a la
máquina.
4. Tenga en cuenta que Fax de servidor y Fax interno son servicios mutuamente excluyentes. Si uno de
los dos está activado, el otro no funcionará. Realice los pasos en "¿Está disponible en la máquina el
botón Fax?" más abajo para comprobar cuál de los dos servicios está activado.
¿Funciona la máquina en la red como una impresora?
Configure la máquina en la red o resuelva los problemas de red antes de intentar utilizar la función Fax de
servidor. Para ver las instrucciones sobre cómo configurar la máquina en la red, consulte el tema Léame
de esta guía.
Asegúrese de que Fax de servidor esté instalado correctamente.
En la máquina, compruebe que exista un botón Fax en la pantalla de la máquina y que no esté atenuado y
que pueda seleccionarse.
Es posible que tenga que pulsar el botón Servicios para ver el botón Fax en la pantalla.
¿Está disponible el botón Fax en la máquina?
Instale Fax de servidor antes de continuar. Para ver las instrucciones, consulte el tema Fax de servidor en
la sección Funciones opcionales de esta guía.
NOTA: si ha instalado Fax de servidor pero el botón aparece atenuado o no está disponible, pulse el
botón Conexión/Desconexión en la máquina. Introduzca la clave del administrador (valor prefijado:
1111), pulse Conexión, seguido de la ficha Herramientas y después Opciones de interfaz de usuario.
Pulse Activaciones de servicio y Fax de servidor; establezca el servicio en Activar y pulse Guardar.
Reinicie la máquina con el botón de encendido/apagado. Para obtener instrucciones sobre el uso del
botón de encendido/apagado, haga clic en el botón Menú anterior de la parte superior de esta página
y, a continuación, en el botón de encendido/apagado.
Imprima un informe de configuración para comprobar que las opciones de Fax de servidor estén
bien configuradas en la máquina.
En la máquina
1. Pulse el botón [Estado de la máquina].
2. Pulse [Imprimir informes].
3. Seleccione [Informe de configuración].
4. Seleccione [Imprimir informe seleccionado].
5. Pulse [Cerrar].
Consulte los datos de configuración de Fax de servidor. Verifique que el protocolo sea correcto y que el
nombre del servidor y la ruta al depósito de fax estén correctamente configurados.
¿Están correctamente configuradas las opciones de Fax de servidor?
Configure las opciones de Fax de servidor antes de continuar. Para ver las instrucciones, consulte el tema
Fax de servidor en la sección Funciones opcionales de esta guía.

176
Compruebe la configuración del servidor de faxes de otro fabricante.
1. En el servidor de faxes, desactive el servicio para que no intente recoger faxes nuevos del depósito de
faxes. Esto dependerá del producto en particular, pero a menudo se puede detener el servicio
correspondiente. Consulte las instrucciones del fabricante que se suministran con el software del
servidor de faxes para completar la tarea.
2. Envíe un fax de prueba desde la máquina.
3. Compruebe la ubicación en el servidor donde se creó el depósito de faxes. Verifique que se haya
creado un directorio con la extensión .XSM y que el mismo contenga los archivos TIFF correctos (uno
por cada página de fax enviado).
¿Contiene archivos TIFF el depósito de faxes?
Si el depósito de faxes contiene los archivos TIFF, la máquina ha finalizado la tarea con éxito. El problema
reside en el servidor de faxes externo. Asegúrese de que el servidor esté configurado correctamente y
que la ruta al depósito de faxes esté definida. Consulte las instrucciones del fabricante que se suministran
con el software del servidor de faxes para realizar la tarea.
Compruebe la cuenta de usuario y el depósito de faxes.
1. Compruebe que la cuenta de usuario y la clave creadas para la función Fax de servidor sean
correctas y dispongan de derechos (permisos) suficientes para grabar archivos y crear directorios en
el directorio (el depósito de faxes).
2. Intente conectarse al depósito de faxes desde otro PC con la cuenta de usuario y clave de la máquina.
Intente crear un directorio y eliminarlo. Si no puede hacerlo, compruebe los permisos de la cuenta de
usuario.
El error requiere de más investigación.
Consulte el sitio web de Xerox en www.xerox.com para obtener más asistencia.

177
Solución de problemas: Fax interno
Si tiene problemas con el Fax interno, verifique primero que la máquina funcione con su configuración
existente; para ello, realice una fotocopia en la máquina.
¿Funciona la máquina?
Resuelva los problemas mecánicos antes de intentar utilizar el fax interno. Si necesita asistencia técnica,
consulte el sitio web www.xerox.com.
NOTA: Fax de servidor y Fax interno son servicios mutuamente excluyentes. Si uno de los dos está
activado, el otro no funcionará. Lleve a cabo los pasos que se indican a continuación para comprobar
cuál de los dos servicios está activado.
Asegúrese de que el fax interno esté instalado correctamente.
En la máquina
1. Pulse el botón [Conexión/Desconexión] para pasar a la función principal Herramientas.
2. En el teclado numérico introduzca [1111] o la clave de acceso actual. Pulse el botón [Intro] al finalizar.
3. Seleccione [Estado de la máquina] y después la ficha [Herramientas].
4. Seleccione [Opciones de interfaz de usuario].
5. Pulse [Activaciones de servicio].
6. Pulse [Fax interno]. Debe estar [Activado]. Si no está activado o si aparece la pantalla de instalación
del fax, consulte las instrucciones para configurar el fax interno en esta guía.
Asegúrese de que las opciones de fax estén correctamente configuradas.
Asegúrese de que la máquina se haya configurado con el número de fax correcto.
En la máquina
1. Pulse el botón [Conexión/Desconexión] para pasar a la función principal Herramientas.
2. En el teclado numérico introduzca [1111] o la clave de acceso actual. Pulse el botón [Intro] al finalizar.
3. Seleccione [Estado de la máquina] y después la ficha [Herramientas].
4. Seleccione [Opciones de interfaz de usuario].
5. Pulse [Opciones de servicio de fax].
Compruebe que se hayan llevado a cabo todos los pasos de configuración de las opciones de fax. Los
pasos a seguir se indican en el tema Fax interno en la sección Funciones opcionales de esta guía.
El error requiere de más investigación.
Consulte el sitio web de Xerox en www.xerox.com para obtener más asistencia.

178
Solución de problemas: Contabilidad de red
Si tiene problemas con la contabilidad de red, verifique primero que la máquina esté conectada a la red y
que funcione como una impresora, llevando a cabo los pasos siguientes:
1. Compruebe el cable de red en la parte posterior de la máquina.
2. Envíe una página de prueba desde el PC a la máquina.
3. Si está conectada vía TCP/IP, intente ejecutar un comando PING desde la estación de trabajo a la
máquina.
¿Funciona la máquina en la red como una impresora?
Configure la máquina en la red o resuelva los problemas de red antes de intentar utilizar la función
Contabilidad de red. Para ver las instrucciones, consulte el tema Léame de esta guía.
Asegúrese de que Contabilidad de red esté instalada correctamente.
En la máquina, pulse el botón Servicios y pulse cualquiera de los botones de la pantalla.
¿Solicita la máquina el nombre de usuario y la ID de cuenta?
Compruebe que Contabilidad de red esté instalada y activada antes de seguir adelante.
Para comprobar que Contabilidad de red está instalada, imprima un informe de configuración y busque en
Opciones instaladas para ver el estado de Contabilidad de red.
Para imprimir un informe de configuración, en la máquina pulse el botón Estado de la máquina,
después Imprimir informes, seguido de Informe de configuración; seleccione Imprimir informe
seleccionado y pulse Cerrar.
Para ver las instrucciones sobre cómo instalar y activar la función Contabilidad de red, consulte el tema
Contabilidad de red en la sección Funciones opcionales de esta guía. Observe que es posible instalar la
contabilidad de red, pero no activarla.
Finalmente, reinicie la máquina con el botón de encendido/apagado. Para obtener instrucciones sobre el
uso del botón de encendido/apagado, haga clic en el botón Menú anterior de la parte superior de esta
página y, a continuación, en el botón de encendido/apagado.
Pruebe la comunicación entre el servidor de contabilidad de red y la máquina.
En el servidor de contabilidad de red:
1. Abra el navegador web e introduzca la dirección IP de la máquina en el campo Dirección o Ubicación.
Pulse [Intro].
2. Deberían aparecer las páginas web de Servicios de Internet de la máquina. Si esto no ocurre,
verifique las opciones de la dirección IP de la máquina. Si no dispone de un navegador web, para
probar la conectividad ejecute un comando PING de la dirección IP de la máquina desde el servidor
de contabilidad de red.
3. Verifique si el servidor de contabilidad de red está configurado correctamente. Consulte la
documentación del fabricante del servidor de contabilidad de red para llevar a cabo estas tareas.
Direccionamiento TCP/IP dinámico y Contabilidad de red
Si se utiliza el direccionamiento TCP/IP dinámico, asegúrese de establecer tiempos de concesión amplios
en el servidor DHCP para permitir paradas de mantenimiento normales. Si la máquina de repente deja de
comunicarse con la solución de contabilidad de red, imprima un informe de configuración para verificar los
parámetros de TCP/IP y asegurarse de que no hayan cambiado. También debería ejecutar un comando
PING para comprobar que no haya cambiado la configuración del servidor.
En la máquina
1. Pulse el botón [Estado de la máquina].
2. Pulse [Imprimir informes].
3. Seleccione [Informe de configuración].
4. Seleccione [Imprimir informe seleccionado].
5. Pulse [Cerrar].
El error requiere de más investigación.
Consulte el sitio web de Xerox en www.xerox.com para obtener más asistencia.

179
Botón de encendido/apagado
El botón de encendido/apagado se encuentra en la parte frontal derecha de la máquina. Coloque el botón
en la posición de encendido (I) para encender la máquina. Si la máquina no muestra señales de
encenderse (si no parpadea ninguna luz de la interfaz de usuario, por ejemplo), verifique el disyuntor y el
cable de alimentación eléctrica ubicados en la parte inferior trasera de la máquina, en el lateral derecho.
El disyuntor debe estar en la posición de encendido (I). El cable de alimentación eléctrica debe estar
conectado a la máquina y a una toma de corriente eléctrica.
Cuando apague la máquina, coloque el botón en la posición de apagado (O). La impresora se apagará
rápidamente; no obstante, para asegurarse de que el sistema se ha apagado totalmente deberá observar
la luz de actividad de red del controlador, situada en la parte posterior de la máquina. Si la luz de
actividad de red deja de parpadear, significa que el controlador y todo el sistema se han apagado.

Esta página se ha dejado en blanco intencionadamente.

Publicado por:
Xerox Corporation
GKLS East Coast Operations
800 Phillips Road, Building 0845-17S
Webster, Nueva York
14580-9791
Estados Unidos de América
© 2007, Xerox
Todos los derechos reservados.
Traducción:
Xerox
GKLS European Operations
Bessemer Road
Welwyn Garden City
Hertfordshire AL7 1BU
Reino Unido

701P46069
/