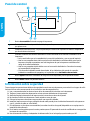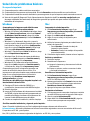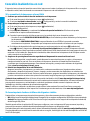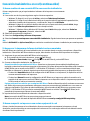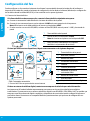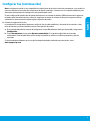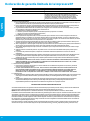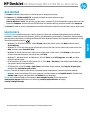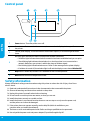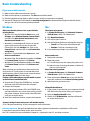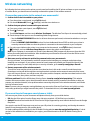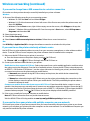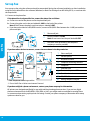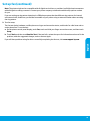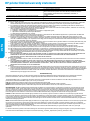HP DeskJet Ink Advantage Ultra 5730 All-in-One Printer series Guía de instalación
- Categoría
- Enrutadores
- Tipo
- Guía de instalación

Introducción
1. Preparación: Siga las instrucciones del documento de conguración para comenzar la conguración de
la impresora.
2. Conexión: Visite 123.hp.com/dj5730 para iniciar y cargar el software de conguración o la aplicación,
y conecte la impresora a la red.
Nota para usuarios de Windows®: También puede utilizar el CD de software de la impresora. Si el programa
de instalación no se inicia, vaya a Equipo, haga doble clic en el icono de la unidad CD/DVD con el logotipo de
HP y después en setup.exe.
3. Activación: Cree una cuenta; descargue e instale el software de la impresora HP o la aplicación HP Smart para
nalizar la conguración.
HP DeskJet Ink Advantage Ultra 5730 All-in-One series
Más información
Ayuda electrónica: Instale la Ayuda electrónica seleccionándola en el software recomendado durante la instalación
del software. Obtenga información sobre las funciones del producto, la impresión, la resolución de problemas
y el soporte. En la sección Información técnica, encontrará información sobre noticaciones, medio ambiente y
normativas, incluyendo noticaciones reglamentarias y declaraciones de cumplimiento de la Unión Europea.
• Windows® 10: Haga clic en el icono Iniciar, seleccione Todas las aplicaciones, seleccione el nombre de la
impresora, haga clic en Ayuda y, luego, seleccione Buscar en la Ayuda de HP.
• Windows® 8.1: Haga clic en la echa hacia abajo en la esquina inferior izquierda de la pantalla Iniciar,
seleccione el nombre de la impresora, haga clic en Ayuda y, luego, seleccione Buscar ayuda de HP.
• Windows® 8: En la pantalla Inicio, haga clic con el botón derecho del ratón en una parte vacía de la pantalla.
A continuación, en la barra de aplicaciones, haga clic en Todas las aplicaciones. Haga clic en el icono con el
nombre de la impresora y, por último, haga clic en Ayuda.
• Windows® 7, Windows Vista® y Windows® XP: Haga clic en Inicio, seleccione Todos los programas y luego
HP. Por último, seleccione el nombre de la impresora.
• OS X Yosemite v10.10 y OS X El Capitan v10.11: Haga clic en Ayuda > Ayuda de Mac. En la ventana del Visor
de ayuda, escriba el nombre de su impresora en el campo de búsqueda.
• OS X Mavericks v10.9: Haga clic en Ayuda > Centro de ayuda. En la ventana del Visor de ayuda, haga clic
en Ayuda para todas las aplicaciones y, luego, en Ayuda para su impresora.
Léame: Contiene información de soporte de HP, los requisitos del sistema operativo y las actualizaciones
recientes de la impresora.
• Windows: Inserte el CD de software en el ordenador y vaya al archivo ReadMe.chm. Haga doble clic en
ReadMe.chm para abrirlo y elija Readme (Léame) en su idioma.
En la Web: Información y ayuda adicionales: www.support.hp.com. Registro de la impresora:
www.register.hp.com. Declaración de conformidad: www.hp.eu/certicates. Uso de la tinta:
www.hp.com/go/inkusage.
Español
Lea Esto
© Copyright 2017 HP Development Company, L.P.
*F5S60-90002*
*F5S60-90002*
F5S60-90002
ES EN
La información contenida en este documento puede sufrir
modicaciones sin previo aviso.
Printed in [English] Printed in [Spanish]

2
Información sobre seguridad
Tome siempre las precauciones básicas de seguridad cuando use esta impresora para reducir los riesgos de sufrir
lesiones físicas como consecuencia de un incendio o una descarga eléctrica.
1. Lea y comprenda todas las instrucciones de la documentación incluidas con la impresora.
2. Tenga en cuenta todas las advertencias e instrucciones indicadas en la impresora.
3. Antes de limpiarla, desenchufe la impresora de la toma de corriente de la pared.
4. No instale ni utilice esta impresora si está mojada o cerca de agua.
5. Coloque la impresora de manera segura sobre una supercie estable.
6. Instale la impresora en un lugar protegido donde nadie pueda pisar el cable de alimentación ni tropezarse
con él, y donde el cable no sufra daños.
7. Si la impresora no funciona con normalidad, consulte el archivo de ayuda (disponible en su equipo tras la
instalación del software).
8. En el interior no hay piezas que el usuario pueda reparar. El personal de servicio cualicado se encargará de
las tareas de reparación.
9. Use únicamente el cable y el adaptador de alimentación (si se incluyen) proporcionados por HP.
Panel de control
1
Botón de encendido: Enciende o apaga la impresora.
2
Botón Inicio: Vuelve a la pantalla de Inicio, la pantalla que se muestra al encender la impresora
por primera vez.
3
Pantalla del panel de control: Toque la pantalla para seleccionar opciones de menú o desplazarse
por los elementos del menú.
4
Indicador luminoso de conexión inalámbrica: Indica el estado de la conexión inalámbrica de la
impresora.
• La luz azul indica que se ha establecido la conexión inalámbrica y que se puede imprimir.
• Una luz con parpadeo lento indica que la función inalámbrica está encendida, pero que la
impresora no está conectada a una red. Asegúrese de que la impresora esté dentro del
rango de la señal inalámbrica.
• Una luz con parpadeo rápido indica error en la conexión inalámbrica. Consulte el mensaje
en la pantalla de la impresora.
• Si la conexión inalámbrica está desactivada, la luz indicadora del estado de conexión
inalámbrica también está apagada y en la pantalla se lee Inalámbrica desactivada.
5
Botón Ayuda: Muestra el contenido de la ayuda si está disponible para la operación actual.
6
Botón Atrás: Vuelve a la pantalla anterior.
Español

3
MacWindows
Solución de problemas básicos
Si no puede imprimir:
1. Compruebe que los cables estén bien conectados.
2. Compruebe que la impresora esté encendida. El botón Encender estará encendido con una luz blanca.
3. Compruebe el estado de conexión inalámbrica para asegurarse de que la impresora esté conectada a una red.
4. Visite el sitio web HP Diagnostic Tools (Herramientas de diagnóstico de HP) en www.hp.com/go/tools para
descargar utilidades (herramientas) de diagnóstico gratuitas que podrá usar para resolver los problemas
habituales de la impresora.
Compruebe la cola de impresión:
1. En Preferencias del sistema, haga clic en
Impresoras y escáneres (Impresión y Escaneado
en OS X v10.9 Mavericks).
2. Haga clic en Abrir cola de impresión.
3. Haga clic en un trabajo de impresión para
seleccionarlo.
4. Utilice los botones siguientes para administrar el
trabajo de impresión:
• Icono Cancelar: Cancela el trabajo de
impresión seleccionado.
• Reanudar: Continúa un trabajo de impresión
que se ha detenido.
5. Si ha hecho algún cambio, intente volver a imprimir.
Reiniciar y restablecer:
1. Reinicie el equipo.
2. Restablezca la impresora.
a. Apague la impresora y desconecte el cable de
alimentación.
b. Espere un minuto, vuelva a conectar el cable
y encienda la impresora.
Reconocimientos: Microsoft y Windows son marcas comerciales registradas o marcas comerciales de Microsoft
Corporation en EE.UU. y otros países.
Mac, OS X y AirPrint son marcas registradas de Apple Inc. en EE.UU. y otros países.
Desinstalar el software:
1. Si la impresora está conectada al equipo a través de
un cable USB, desconecte la impresora del equipo.
2. Abra la carpeta Aplicaciones/HP.
3. Haga doble clic en Desinstalador de HP y siga las
instrucciones que aparecen en pantalla.
Restablecer el sistema de impresión:
1. En Preferencias del sistema, haga clic en
Impresoras y escáneres (Impresión y Escaneado
en OS X v10.9 Mavericks).
2. Mantenga pulsada la tecla Control mientras hace
clic en la lista de la izquierda y luego seleccione
Restablecer sistema de impresión.
3. Agregue la impresora que desea utilizar.
Compruebe que la impresora esté denida como
dispositivo de impresión predeterminado:
• Window 10: Desde el menú Inicio de Windows, haga
clic en Todas las aplicaciones, seleccione Sistema
de Windows, Panel de control y haga clic en Ver
dispositivos e impresoras bajo el menú Hardware
y sonido.
• Windows 8.1 y Windows 8: Haga clic o toque la
esquina superior derecha de la pantalla para abrir la
barra Accesos; haga clic en el icono Conguración;
haga clic o toque el Panel de control y luego haga
clic o toque Ver dispositivos e impresoras.
• Windows 7: Desde el menú Inicio de Windows, haga
clic en Dispositivos e impresoras.
• Windows Vista: En la barra de tareas de Windows,
haga clic en Inicio, después en Panel de control y,
a continuación, haga clic en Impresora.
• Windows XP: En la barra de tareas de Windows,
haga clic en Inicio, después en Panel de control y,
a continuación, haga clic en Impresoras y faxes.
Compruebe que junto a la impresora aparezca una
marca de vericación dentro de un círculo. Si la
impresora no está seleccionada como predeterminada,
haga clic con el botón derecho en el icono de la
impresora y elija Establecer como impresora
predeterminada en el menú.
Si utiliza un cable USB y sigue sin poder imprimir o la
instalación del software falla:
1. Extraiga el CD de la unidad de CD/DVD y, a
continuación, desconecte el cable USB del equipo.
2. Reinicie el equipo.
3. Inserte el CD del software de la impresora en la unidad
de CD/DVD y siga las instrucciones que aparecerán en
pantalla para instalar el software de la impresora. No
conecte el cable USB hasta que se le indique.
4. Cuando se complete la instalación, reinicie el equipo.
Si utiliza conexión inalámbrica y sigue sin poder imprimir:
Vaya a "Conexión inalámbrica en red" de la página siguiente para obtener más información.
Español

4
Conexión inalámbrica en red
Si la conexión de la impresora a la red falló
1. Conrme que esté activada la función inalámbrica en la impresora.
a. En el panel de control de la impresora, toque (Inalámbrica).
b. Si muestra Inalámbrica desactivada, toque (Conguración) y active la conexión inalámbrica.
2. Compruebe que la impresora esté conectada a la red.
a. En el panel de control de la impresora, toque (Inalámbrica).
b. Toque (Conguración).
c. Pulse Imprimir informes y, a continuación, Informe de prueba Inalámbrica. El informe de prueba
Inalámbrica se imprime automáticamente.
d. Consulte la parte superior del informe para ver si se produjo algún error durante la prueba.
– Consulte la sección RESULTADOS DEL DIAGNÓSTICO para ver todas las pruebas realizadas y si la impresora
las ha pasado o no.
– En la sección CONFIGURACIÓN ACTUAL, busque el Nombre de red (SSID) a la que está conectada
actualmente su impresora. Compruebe que la impresora esté conectada a la misma red que el equipo.
e. Si el informe de impresión indica que la impresora no está conectada a la red, toque (Inalámbrica);
toque (Ajustes) y luego toque Asistente de coguración inalámbrica para conectar la impresora a la red.
Nota: Si la impresora está conectada a una Red Privada Virtual (VPN), desconéctela de forma temporal antes de
continuar con la instalación. Después de la instalación, debe desconectar la impresora de la VPN para acceder
a ella a través de su red doméstica.
3. Asegúrese de que ningún software de seguridad esté bloqueando la comunicación en la red.
El software de seguridad, como rewalls, puede bloquear la comunicación entre su equipo y la impresora
cuando se instala en una red. Si no se encuentra la impresora, desactive el rewall de forma temporal
y verique que el problema desaparece. Para obtener más ayuda y consejos sobre software de seguridad,
visite: www.hp.com/go/wpc-rewall_es-es.
4. Reinicie los componentes de la red inalámbrica.
Apague el enrutador y la impresora y, a continuación, vuelva a encenderlos en el siguiente orden: primero
el enrutador y después la impresora. A veces, si apaga y vuelve a encender los dispositivos, se resuelven los
problemas de comunicación de red. Si aún no puede conectarse, apague el enrutador, la impresora y el ordenador,
y vuelva a encenderlos en este orden: primero el enrutador, luego la impresora y, a continuación, el ordenador.
¿Todavía tiene problemas? Visite el Centro de impresión inalámbrica de HP (www.hp.com/go/wirelessprinting).
Este sitio web contiene la información actual más completa sobre impresión inalámbrica, así como información
para ayudarle a preparar su red inalámbrica, solucionar problemas cuando conecte la impresora a la red
inalámbrica y resolver problemas de software de seguridad.
Nota: Si utiliza un ordenador con Windows, puede utilizar la herramienta Print and Scan Doctor, que ayuda
a resolver muchos problemas de la impresora. Para descargar esta herramienta, visite www.hp.com/go/tools.
Si desea imprimir desde su teléfono inteligente o tableta
Puede utilizar su impresora para imprimir documentos y fotos directamente desde sus dispositivos móviles.
• iOS: Utilice la opción Impresión desde el menú Compartir. No se requiere conguración: iOS AirPrint viene preintalado.
• Android: Descargue y habilite el HP Print Service Plugin (compatible con la mayoría de los dispositivos Android)
desde Google Play Store.
También puede utilizar la aplicación HP Smart para congurar y usar su impresora HP para escanear, imprimir y
compartir documentos. Instálela desde la tienda de aplicaciones para su dispositivo móvil.
Para más información sobre impresión móvil, visite el sitio web de Impresión móvil HP www.hp.com/go/mobileprinting.
Si no hay diponible una versión local de este sitio web en su región, será dirigido al sitio web de Impresión móvil HP de
los EE. UU (en inglés).
Si sigue las instrucciones del panel de control de la impresora e instala el software de la impresora HP en su equipo
o dispositivo móvil, habrá conectado correctamente la impresora a la red inalámbrica.
Español

5
Si desea usar la impresora de forma inalámbrica sin un enrutador
Use WiFi Direct para imprimir de forma inalámbrica sin un enrutador desde su equipo, smartphone o dispositivo
inalámbrico. Para utilizar WiFi Direct desde un equipo, debe instalar el software de la impresora en el equipo.
1. Asegúrese de que esté encendido WiFi Direct en la impresora:
a. En la pantalla de Inicio de la impresora, toque (WiFi Direct).
b. Si el Estado es Desactivado, toque (Conguración de WiFi Direct) y active WiFi Direct.
2. Conecte su dispositivo inalámbrico a la impresora:
Dispositivos móviles que admiten WiFi Direct: Seleccione un documento de una aplicación habilitada para
impresión y seleccione la opción para imprimir el documento. En la lista de impresoras disponibles, elija el nombre
de WiFi Direct que se muestra como DIRECT-**-HP DeskJet-5730 (donde ** son los caracteres exclusivos para
identicar su impresora) y, después, siga las instrucciones en la pantalla de la impresora y su dispositivo móvil.
• Si seleccionó Automático durante la conguración de WiFi Direct en su impresora, el dispositivo móvil se
conecta automáticament a la impresora.
• Si seleccionó Manual durante la conguración de WiFi Direct en su impresora, admita la conexión en la
pantalla de la impresora o escriba el PIN de la impresora en su dispositivo móvil. La impresora proporciona
el PIN cuando se realiza un intento de conexión.
Equipos o dispositivos móviles que no admiten WiFi Direct: Desde el dispositivo móvil, conéctese a una nueva
red. Utilice el proceso que normalmente utiliza para conectarse a una nueva red inalámbrica o a una zona con
cobertura inalámbrica. En la lista de redes inalámbricas, elija el nombre de WiFi Direct que se muestra como
DIRECT-**-HP DeskJet-5730 y escriba la contraseña WPA2 cuando se solicite. Toque (WiFi Direct) en la
pantalla de la impresora para buscar la contraseña WPA2.
3. Imprima de forma normal desde el ordenador o dispositivo móvil.
Nota: La conexión de WiFi Direct no proporciona acceso a Internet.
Más información en el sitio web de Impresión HP WiFi Direct en www.hp.com/go/widirectprinting.
Si desea cambiar de una conexión USB a una conexión inalámbrica
Primero asegúrese de que ya haya instalado el software de la impresora correctamente.
Windows
1. Lleve a cabo uno de los pasos siguientes según el sistema operativo:
• Windows 10: Haga clic en el icono de Inicio y seleccione Todas las aplicaciones.
• Windows 8.1: Haga clic en la echa hacia abajo en la esquina inferior izquierda de la pantalla Inicio,
seleccione el nombre de la impresora y, a continuación, haga clic en Utilidades.
• Windows 8: Haga clic con el botón derecho del ratón en una parte vacía de la pantalla Inicio, luego,
haga clic en Todas las aplicaciones de la barra de aplicaciones.
• Windows 7, Windows Vista y Windows XP: Desde el menú Inicio del equipo, seleccione Todos los
programas o Programas y, después, seleccione HP.
2. Seleccione el nombre de la impresora.
3. Seleccione Conguración y software de impresora.
4. Seleccione Convertir una impresora conectada USB a inalámbrica. Siga las instrucciones que aparecen en pantalla.
Mac
Utilice la Utilidad HP en Aplicaciones/HP para cambiar la conexión del software a inalámbrica para esta impresora.
Conexión inalámbrica en red (continuación)
Si desea compartir su impresora con varios equipos de la red
Primero, instale la impresora en la red doméstica. Una vez conectada correctamente la impresora a la red
doméstica, puede compartirla con otros equipos de la misma red. Por cada equipo adicional solo deberá instalar
el software de la impresora HP.
Español

6
Conguración del fax
1. Conecte a la línea telefónica.
Si la línea telefónica solo se usa para fax, conecte la línea telefónica siguiendo estos pasos.
a. Conecte un extremo del cable telefónico a la toma de teléfono de la pared.
b. Conecte el otro extremo al puerto con la etiqueta 1-LINE en la parte posterior de la impresora.
Nota: NO lo inserte en el cable telefónico al puerto con la etiqueta 2-EXT.
c. Si se ha suscrito a un servicio DSL/ADSL, conecte un ltro DSL/ADSL entre el puerto 1-LINE y la entrada de
pared.
Si tiene que conectar otros dispositivos, hágalo como se muestra en el siguiente diagrama.
Puede congurar un fax usando el asistente de software (recomendado) durante la instalación del software o
después de la instalación usando el asistente de conguración de fax desde el software (Windows) o conguración
de fax básica desde la utilidad HP (OS X), o bien continúe con los pasos siguientes.
* TAM: Contestador automático
** Fax con VoIP: Fax con protocolo de voz en Internet
2-EXT
1-LINE
1
4
5
1-LINE
2-EXT
1
8
5
10
1-LINE
1
2 3
9
2-EXT
1-LINE
6
5
7
1
Toma telefónica de la pared
2
Bifurcador paralelo
3
Módem DSL/ADSL
4
Contestador automático
5
Teléfono
6
Toma de pared ISDN
7
Adaptador de terminal
o enrutador ISDN
8
Módem de banda ancha
9
Filtro DSL/ADSL
10
Adaptador de teléfono analógico
Fax con VoIP**
1
Toma telefónica de la pared
2
Puerto de fax (con la etiqueta 1-LINE)
Nota: No inserte en el puerto con la etiqueta 2-EXT.
3
Filtro DSL/ADSL (facilitado por la compañía
telefónica o el proveedor de servicios)
1-LINE
1
1
2
3
Español
Si tiene un entorno de teléfono digital, contacte con su empresa de telefonía para más información.
Las impresoras HP están diseñadas expresamente para usarse con los servicios telefónicos analógicos
tradicionales. Si se encuentra en un entorno telefónico digital (como DSL/ADSL, PBX, ISDN o VoIP), es posible que
tenga que usar ltros de modo digital a analógico o dispositivos de conversión cuando congure la impresora
para enviar faxes. Contacte con su compañía telefónica para determinar qué opciones de conguración son
óptimas para usted.

7
2. Pruebe la conguración de fax.
La prueba de fax comprueba el hardware, verica el tipo de cable telefónico y el estado de la conexión, si hay
tono de llamada y una línea telefónica activa. Para ejecutar la prueba:
a. En la pantalla del panel de control de la impresora, toque Fax, deslice el dedo por la pantalla y luego toque
Conguración.
b. Toque Herramientas y luego pulse Ejecutar prueba de fax. Si se produce algún fallo en la prueba,
compruebe el informe para saber cómo corregir el problema, realice los cambios propuestos y ejecute
la prueba.
Si sigue teniendo problemas con el uso del fax después de haber realizado la prueba de fax, visite
www.support.hp.com.
Congurar fax (continuación)
Nota: La impresora puede no ser compatible con todas líneas de servicio o todos los proveedores, ni en todos los
entornos digitales ni con todos los conversores de digital a analógico. Contacte con su compañía telefónica para
determinar qué opciones de conguración son óptimas para usted.
Si está congurando la detección del patrón de timbre en un sistema de teléfono PBX que tiene varios patrones
de timbre para llamadas internas y externas, asegúrese de marcar el número de fax que su impresora utiliza,
utilizando un número externo cuando registra el patrón de timbre.
Español

Español
8
Declaración de garantía limitada de la impresora HP
A. Alcance de la garantía limitada
1. HP Inc. (HP) garantiza al usuario final que el producto de HP especificado no tendrá defectos de materiales ni mano de obra por el
periodo anteriormente indicado, cuya duración empieza el día de la compra por parte del cliente.
2. Para los productos de software, la garantía limitada de HP se aplica únicamente a la incapacidad del programa para ejecutar las
instrucciones. HP no garantiza que el funcionamiento de los productos se interrumpa o no contenga errores.
3. La garantía limitada de HP abarca sólo los defectos que se originen como consecuencia del uso normal del producto, y no cubre
otros problemas, incluyendo los originados como consecuencia de:
a. Mantenimiento o modificación indebidos;
b. Software, soportes de impresión, piezas o consumibles que HP no proporcione o no admita;
c. Uso que no se ajuste a las especificaciones del producto;
d. Modificación o uso incorrecto no autorizados.
4. Para los productos de impresoras de HP, el uso de un cartucho que no sea de HP o de un cartucho recargado no afecta ni a la
garantía del cliente ni a cualquier otro contrato de asistencia de HP con el cliente. No obstante, si el error o el desperfecto en la
impresora se atribuye al uso de un cartucho que no sea de HP, un cartucho recargado o un cartucho de tinta caducado, HP cobrará
aparte el tiempo y los materiales de servicio para dicho error o desperfecto.
5. Si durante la vigencia de la garantía aplicable, HP recibe un aviso de que cualquier producto presenta un defecto cubierto por la
garantía, HP reparará o sustituirá el producto defectuoso como considere conveniente.
6. Si HP no logra reparar o sustituir, según corresponda, un producto defectuoso que esté cubierto por la garantía, HP reembolsará al
cliente el precio de compra del producto, dentro de un plazo razonable tras recibir la notificación del defecto.
7. HP no tendrá obligación alguna de reparar, sustituir o reembolsar el precio del producto defectuoso hasta que el cliente lo haya
devuelto a HP.
8. Cualquier producto de sustitución puede ser un producto nuevo o casi nuevo de funcionalidad similar que el producto que se
sustituye.
9. Los productos HP podrían incluir piezas, componentes o materiales refabricados equivalentes a los nuevos en cuanto al
rendimiento.
10. La Declaración de garantía limitada de HP es válida en cualquier país en que los productos HP cubiertos sean distribuidos por HP.
Es posible que existan contratos disponibles para servicios de garantía adicionales, como el servicio in situ, en cualquier
suministrador de servicios autorizado por HP, en aquellos países donde HP o un importador autorizado distribuyan el producto.
B. Limitaciones de la garantía
HASTA DONDE LO PERMIT
AN LAS LEYES LOCALES, NI HP NI SUS TERCEROS PROVEEDORES OTORGAN NINGUNA OTRA GARANTÍA O
CONDICIÓN DE NINGÚN TIPO, YA SEAN GARANTÍAS O CONDICIONES DE COMERCIABILIDAD EXPRESAS O IMPLÍCITAS, CALIDAD
SATISFACTORIA E IDONEIDAD PARA UN FIN DETERMINADO.
C. Limitaciones de responsabilidad
1. Hasta donde lo permitan las leyes locales, los recursos indicados en esta Declaración de garantía son los únicos y exclusivos
recursos de los que dispone el cliente.
2. HASTA EL PUNTO PERMITIDO POR LA LEY LOCAL, EXCEPTO PARA LAS OBLIGACIONES EXPUESTAS ESPECÍFICAMENTE EN ESTA
DECLARACIÓN DE GARANTÍA, EN NINGÚN CASO HP O SUS PROVEEDORES SERÁN RESPONSABLES DE LOS DAÑOS DIRECTOS,
INDIRECTOS, ESPECIALES, INCIDENTALES O CONSECUENCIALES, YA ESTÉ BASADO EN CONTRATO, RESPONSABILIDAD
EXTRACONTRACTUAL O CUALQUIER OTRA TEORÍA LEGAL, Y AUNQUE SE HAYA AVISADO DE LA POSIBILIDAD DE TALES DAÑOS.
D. Legislación local
1. Esta Declaración de garantía confiere derechos legales específicos al cliente. El cliente podría también gozar de otros derechos que
varían según el estado (en Estados Unidos), la provincia (en Canadá), o la entidad gubernamental en cualquier otro país del
mundo.
2. Hasta donde se establezca que esta declaración de garantía contraviene las leyes locales, dicha Declaración de garantía se
considerará modificada para acatar tales leyes locales. Bajo dichas leyes locales, puede que algunas declinaciones de
responsabilidad y limitaciones estipuladas en esta Declaración de garantía no se apliquen al cliente.
Información sobre la Garantía Limitada del Fabricante HP
Su Garantía limitada de HP es una garantía comercial voluntariamente proporcionada por HP. El nombre y dirección de las entidades HP
que proporcionan la Garantía limitada de HP (garantía comercial adicional del fabricante) en su país es:
España: Hewlett-Packard Española S.L. Calle Vicente Aleixandre, 1 Parque Empresarial Madrid - Las Rozas, E-28232 Madrid
Los beneficios de la Garantía limitada de HP son adicionales a la garantía legal de 2 años a la que los consumidores tienen derecho a recibir
del vendedor en virtud del contrato de compraventa; sin embargo, varios factores pueden afectar su derecho a recibir los beneficios bajo
dicha garantía legal. A este respecto, la Garantía limitada de HP no limita o afecta en modo alguno los derechos legales del consumidor.
Para más información, consulte el siguiente enlace: Garantía legal del consumidor o puede visitar el sitio web de los Centros europeos de
los consumidores. Los clientes tienen derecho a elegir si reclaman un servicio acogiéndose a la Garantía limitada de HP o al vendedor de
conformidad con la garantía legal de dos años.
Para más información, consulte el siguiente vínculo: la garantía le
gal del consumidor (www.hp.com/go/eu-legal) o puede visitar el sitio
web del centro europeo del consumidor (http://ec.europa.eu/consumers/solving_consumer_disputes/non-judicial_redress/ecc-net/).
Producto HP Duración de la garantía limitada
Medio de almacenamiento del software 90 días
Impresora Garantía de hardware de 1 año
Cartuchos de tinta o impresión La garantía es válida hasta que se agote la tinta HP o hasta que se
alcance la fecha de “fin de garantía” indicada en el cartucho,
cualquiera de los hechos que se produzca en primer lugar. Esta
garantía no cubrirá los productos de tinta HP que se hayan
rellenado o manipulado, se hayan vuelto a limpiar, se hayan
utilizado incorrectamente o se haya alterado su composición.

English
Get started
1. Prepare: Follow the instructions in the setup yer to begin printer setup.
2. Connect: Visit 123.hp.com/dj5730 to launch and load the setup software or app,
and connect the printer to your network.
Note for Windows® users: You can also use the printer software CD. If the installation program does not start,
browse to Computer, double-click the CD/DVD drive icon with the HP logo, and then double-click setup.exe.
3. Activate: Create an account; download and install the HP printer software or the HP Smart app to nish setup.
HP DeskJet Ink Advantage Ultra 5730 All-in-One series
Learn more
Electronic Help: Install the electronic Help by selecting it from the recommended software during software
installation. Learn about product features, printing, troubleshooting, and support. Find notices, environmental,
and regulatory information, including the European Union Regulatory Notice and compliance statements, in the
Technical Information section.
• Windows® 10: Click the Start icon, select All apps, select the printer name, click Help, and then select
Search HP Help.
• Windows® 8.1: Click the down arrow in lower left corner of the Start screen, select the printer name, click
Help, and then select Search HP Help.
• Windows® 8: On the Start screen, right-click an empty area on the screen, click All Apps on the app bar,
click the icon with the printer name, and then click Help.
• Windows® 7, Windows Vista®, and Windows® XP: Click Start, select All Programs, select HP, and then
select the printer name.
• OS X Yosemite v10.10 and OS X El Capitan v10.11: Click Help > Mac Help. In the Help Viewer window, type
your printer name in the search eld.
• OS X Mavericks v10.9: Click Help > Help Center. In the Help Viewer window, click Help for all your apps,
and then click the Help for your printer.
Readme: Contains HP support information, operating system requirements, and recent printer updates.
• Windows: Insert the software CD in your computer, and then browse to the ReadMe.chm le. Double-click
ReadMe.chm to open, and then select the ReadMe in your language.
On the Web: Additional help and information: www.support.hp.com. Printer registration:
www.register.hp.com. Declaration of Conformity: www.hp.eu/certicates. Ink usage:
www.hp.com/go/inkusage.
The information contained herein is subject to change without notice.

10
Safety information
Always follow basic safety precautions when using this printer to reduce the risk of injury from re or
electric shock.
1. Read and understand all instructions in the documentation that comes with the printer.
2. Observe all warnings and instructions marked on the printer.
3. Unplug this printer from wall outlets before cleaning.
4. Do not install or use this printer near water, or when you are wet.
5. Install the printer securely on a stable surface.
6. Install the printer in a protected location where no one can step on or trip over the power cord,
and the power cord cannot be damaged.
7. If the printer does not operate normally, see the help le (which is available on your
computer after you install the software).
8. There are no user-serviceable parts inside. Refer servicing to qualied service personnel.
9. Use only with the power cord and power adapter (if provided) supplied by HP.
Control panel
1
Power button: Turns the printer on or o.
2
Home button: Returns to the Home screen, the screen that is displayed when you rst turn on
the printer.
3
Control panel display: Touch the screen to select menu options, or scroll through the menu
items.
4
Wireless light: Indicates the status of the printer wireless connection.
• Solid blue light indicates that wireless connection has been established and you can print.
• Slow blinking light indicates that wireless is on, but the printer is not connected to a
network. Make sure your printer is within the range of wireless signal.
• Fast blinking light indicates wireless error. Refer to the message on the printer display.
• If wireless is turned o, the wireless light is o and the display screen shows Wireless O.
5
Help button: Shows help content if it is available for the current operation.
6
Back button: Returns to the previous screen.
English

11
MacWindows
Basic troubleshooting
If you are unable to print:
1. Make sure the cable connections are secure.
2. Make sure the printer is powered on. The On button will be lit white.
3. Check the wireless status light to make sure your printer is connected to a network.
4. Visit the HP Diagnostic Tools website at www.hp.com/go/tools to download free diagnostic utilities (tools)
that you can use to x common printer problems.
Check your print queue:
1. In System Preferences, click Printers & Scanners
(Print & Scan in OS X v10.9 Mavericks).
2. Click Open Print Queue.
3. Click a print job to select it.
4. Use the following buttons to manage the print job:
• Cancel icon: Cancel the selected print job.
• Resume: Continue a paused print job.
5. If you made any changes, try to print again.
Restart and reset:
1. Restart the computer.
2. Reset the printer.
a. Turn o the printer and unplug the power cord.
b. Wait a minute, then plug the power cord back in
and turn on the printer.
Acknowledgements: Microsoft and Windows are either registered trademarks or trademarks of Microsoft
Corporation in the United States and/or other countries.
Mac, OS X, and AirPrint are trademarks of Apple Inc., registered in the U.S. and other countries.
Uninstall the software:
1. If the printer is connected to your computer through
USB, disconnect the printer from your computer.
2. Open the Applications/HP folder.
3. Double-click HP Uninstaller, and then follow the
on-screen instructions.
Reset the printing system:
1. In System Preferences, click Printers & Scanners
(Print & Scan in OS X v10.9 Mavericks).
2. Press and hold the Control key as you click the list
at the left, and then choose Reset printing system.
3. Add the printer you want to use.
Make sure that the printer is set as your default
printing device:
• Window 10: From the Windows Start menu, click
All apps, select Windows System, Control Panel,
and then click View devices and printers under
Hardware and Sound menu.
• Windows 8.1 and Windows 8: Point to or tap the
upper-right corner of the screen to open the
Charms bar, click the Settings icon, click or tap
Control Panel, and then click or tap View devices
and printers.
• Windows 7: From the Windows Start menu, click
Devices and Printers.
• Windows Vista: On the Windows taskbar, click Start,
click Control Panel, and then click Printer.
• Windows XP: On the Windows taskbar, click Start,
click Control Panel, and then click Printers and
Faxes.
Make sure that your printer has a check mark in the
circle next to it. If your printer is not selected as the
default printer, right-click the printer icon and choose
Set as Default Printer from the menu.
If using a USB cable and you are still unable to print,
or the software installation fails:
1. Remove the CD from the CD/DVD drive, and then
disconnect the USB cable from the computer.
2. Restart the computer.
3. Insert the printer software CD in the CD/DVD drive,
and then follow the on-screen instructions to install
the printer software. Do not connect the USB cable
until you are told to do so.
4. After the installation nishes, restart the computer.
If you are using wireless and you are still unable to print:
Go to ”Wireless networking” on the next page for more information.
English

12
Wireless networking
If connecting your printer to the network was unsuccessful
1. Conrm that wireless is enabled on your printer.
a. From the printer control panel, touch (Wireless).
b. If it shows Wireless O, touch (Settings), and then turn wireless on.
2. Conrm that your printer is connected to your network.
a. From your printer control panel, touch (Wireless).
b. Touch (Settings).
c. Touch Print Reports, and then touch Wireless Test Report. The Wireless Test Report is automatically printed.
d. Check the top of the report to see if something failed during the test.
– See the DIAGNOSTICS RESULTS section for all tests that were performed, to determine whether or not your
printer passed.
– From the CURRENT CONFIGURATION section, nd out the Network Name (SSID) to which your printer is
currently connected. Make sure that the printer is connected to the same network as your computer.
e. If a print report indicates the printer is not connected to the network, touch (Wireless), then touch
(Settings), and touch Wireless Setup Wizard to connect the printer to the network.
Note: If your computer is connected to a Virtual Private Network (VPN), temporarily disconnect from the VPN
before proceeding with the installation. After installation you will need to disconnect from the VPN to access
your printer over your home network.
3. Make sure security software is not blocking communication over your network.
Security software, such as rewalls, can block communication between your computer and printer when
installing over a network. If your printer cannot be found, temporarily disable your rewall and check if the
problem goes away. For more help and tips on security software, go to: www.hp.com/go/wpc-rewall.
4. Restart components of the wireless network.
Turn o the router and the printer, and then turn them back on in this order: router rst and then printer.
Sometimes, turning o devices and then turning them back on helps resolve network communication issues.
If you still cannot connect, turn o the router, the printer, and the computer, and then turn them back on in this
order: router rst, then printer, and then computer.
Still have problems? Visit the HP Wireless Printing Center (www.hp.com/go/wirelessprinting). This website
contains the most complete, up-to-date information about wireless printing, as well as information to help you
prepare your wireless network; solve problems when connecting the printer to the wireless network; and resolve
security software issues.
Note: If you are using a computer running Windows, you can use the Print and Scan Doctor tool, which can help
solve many problems you might have with the printer. To download this tool, visit www.hp.com/go/tools.
If you want to print from your smart phone or tablet
You can use your printer to print documents and photos directly from your mobile devices.
• iOS: Use the Print option from the Share menu. No setup required - iOS AirPrint is pre-installed.
• Android: Download and enable the HP Print Service Plugin (supported by most Android devices) from the Google
Play Store.
You can also use the HP Smart app to set and use your HP printer for scanning, printing, and sharing documents.
Install it from the app store for your mobile device.
For help enabling mobile printing visit the HP Mobile Printing website www.hp.com/go/mobileprinting. If a local
version of this website is not available in your region, you will be directed to the US HP Mobile Printing site in
English.
By following the instructions on the printer control panel and installing the HP printer software on your computer
or mobile device, you should have successfully connected the printer to the wireless network.
English

13
If you want to use the printer wirelessly without a router
Use Wi-Fi Direct to print wirelessly without a router, from your computer, smartphone, or other wireless enabled
device. To use Wi-Fi Direct from a computer, the printer software must be installed on the computer.
1. Make sure that Wi-Fi Direct on your printer is turned on:
a. From the Home screen on the printer display, touch (Wi-Fi Direct).
b. If Status is O, touch (Wi-Fi Direct Settings) and turn Wi-Fi Direct on.
2. Connect your wireless enabled device to your printer:
Mobile devices that support Wi-Fi Direct: Select a document from a print enabled application, and then select
the option to print the document. From the list of available printers, choose the Wi-Fi Direct name shown such
as DIRECT-**-HP DeskJet-5730 (where ** are the unique characters to identify your printer), and then follow the
on-screen instructions on the printer and your mobile device.
• If Automatic was selected during Wi-Fi Direct setup on the printer, the mobile device automatically
connects to the printer.
• If Manual was selected during the Wi-Fi Direct setup on the printer, acknowledge the connection on the
printer display or enter the printer PIN on your mobile device. The PIN is provided by the printer when a
connection attempt is made.
Computers or mobile devices that do not support Wi-Fi Direct: From the mobile device, connect to a new
network. Use the process you normally use to connect to a new wireless network or hotspot. Choose the Wi-Fi
Direct name from the list of wireless networks shown such as DIRECT-**-HP DeskJet-5730 and type the WPA2
password when prompted. Touch (Wi-Fi Direct) on the printer display to nd the WPA2 password.
3. Print as you normally do from your computer or mobile device.
Note: Wi-Fi Direct connection does not provide Internet access.
Visit the HP Wi-Fi Direct Printing website at www.hp.com/go/widirectprinting to learn more.
If you want to change from a USB connection to a wireless connection
First make sure that you have already successfully installed your printer software.
Windows
1. Do one of the following according to your operating system:
• Windows 10: Click the Start icon and select All apps.
• Windows 8.1: Click the down arrow in lower left corner of the Start screen, select the printer name, and
then click Utilities.
• Windows 8: On the Start screen, right-click an empty area on the screen, click All Apps on the app bar.
• Windows 7, Windows Vista, and Windows XP: From the computer’s Start menu, select All Programs or
Programs, and then select HP.
2. Select the printer name.
3. Select Printer Setup & Software.
4. Select Convert a USB connected printer to wireless. Follow the on-screen instructions.
Mac
Use HP Utility in Applications/HP to change the software connection to wireless for this printer.
Wireless networking (continued)
If you want to share your printer with multiple computers on your network
First install your printer on your home network. After you have successfully connected your printer to your home
network, you can share your printer with other computers on the same network. For each additional computer you
only need to install the HP printer software.
English

14
Set up fax
1. Connect to the phone line.
If the phone line is only used for fax, connect the phone line as follows.
a. Connect one end of the phone cord to the phone wall jack.
b. Connect the other end to the port labeled 1-LINE on the back of the printer.
Note: DO NOT insert the phone cord into teh port labeled 2-EXT.
c. If you have subscribed to a DSL/ADSL service, connect a DSL/ADSL lter between the 1-LINE port and the
phone wall jack.
If you have other devices to connect, connect them as shown in the diagram below.
You can set up fax using the software wizard (recommended) during the software installation or after installation
using Fax Setup Wizard from the software (Windows) or Basic Fax Settings from HP Utility (OS X), or continue with
the steps below.
* TAM: Telephone answering machine
** Fax on VoIP: Fax on Voice over Internet Protocol
2-EXT
1-LINE
1
4
5
1-LINE
2-EXT
1
8
5
10
1-LINE
1
2 3
9
2-EXT
1-LINE
6
5
7
1
Phone wall jack
2
Parallel splitter
3
DSL/ADSL modem
4
Telephone answering machine
5
Telephone
6
ISDN wall jack
7
Terminal adapter or ISDN router
8
Broadband modem
9
DSL/ADSL lter
10
Analog telephone adaptor
Fax on VoIP**
1
Phone wall jack
2
Fax port (labeled 1-LINE)
Note: Do not insert into the port labeled 2-EXT.
3
DSL/ADSL lter (provided by the telephone
company or service provider)
1-LINE
1
1
2
3
English
If you have a digital a phone environment, contact your phone company for information.
HP printers are designed specically for use with traditional analog phone services. If you are in a digital
phone environment (such as DSL/ADSL, PBX, ISDN, or VoIP), you might need to use digital-to-analog lters
or converters when setting up the printer for faxing. Contact your phone company to determine which setup
options are best for you.

15
2. Test fax setup.
The fax test checks hardware, veries phone cord type and connection status, and checks for a dial tone and an
active phone line. To run the test:
a. On the printer control panel display, touch Fax, touch and slide your nger across the screen, and then touch
Setup.
b. Touch Tools, and then touch Run Fax Test. If the test fails, review the report for information on how to x the
problem, make the suggested changes, and run the test again.
If you still have problems using fax after successfully completing the fax test, visit www.support.hp.com.
Set up fax (continued)
Note: The printer might not be compatible with all digital service lines or providers in all digital environments or
with all digital-to-analog converters. Contact your phone company to determine which setup options are best
for you.
If you are setting up ring pattern detection in a PBX phone system that has dierent ring patterns for internal
and external calls, make sure you dial the fax number of your printer using an external number when recording
the ring pattern.
English

English
16
HP printer limited warranty statement
A.
Extent of limited warranty
1. HP Inc. (HP) warrants to the end-user customer that the HP products specified above will be free from defects in materials
and workmanship for the duration specified above, which duration begins on the date of purchase by the customer.
2. For software products, HP’s limited warranty applies only to a failure to execute programming instructions. HP does not
warrant that the operation of any product will be interrupted or error free.
3. HP's limited warranty covers only those defects that arise as a result of normal use of the product, and does not cover any
other problems, including those that arise as a result of:
a. Improper maintenance or modification;
b. Software, media, parts, or supplies not provided or supported by HP;
c. Operation outside the product's specifications;
d. Unauthorized modification or misuse.
4. HP's limited warranty is void in the event the printer is attached to an aftermarket apparatus or system that modifies the
printer’s functionality such as a continuous ink system.
5. For HP printer products, the use of a non-HP cartridge or a refilled cartridge does not affect either the warranty to the
customer or any HP support contract with the customer. However, if printer failure or damage is attributable to the use of a
non-HP or refilled cartridge or an expired ink cartridge, HP will charge its standard time and materials charges to service the
printer for the particular failure or damage.
6. If HP receives, during the applicable warranty period, notice of a defect in any product which is covered by HP's warranty, HP
shall either repair or replace the product, at HP's option.
7. If HP is unable to repair or replace, as applicable, a defective product which is covered by HP's warranty, HP shall, within a
reasonable time after being notified of the defect, refund the purchase price for the product.
8. HP shall have no obligation to repair, replace, or refund until the customer returns the defective product to HP.
9. Any replacement product may be either new or like-new products of similar functionality as the product being replaced.
10. HP products may contain remanufactured parts, components, or materials equivalent to new in performance.
11. HP's Limited Warranty Statement is valid in any country where the covered HP product is distributed by HP. Contracts for
additional warranty services, such as on-site service, may be available from any authorized HP service facility in countries
where the product is distributed by HP or by an authorized importer.
B.
Limitations of warranty
TO THE EXTENT ALLOWED BY LOCAL LAW, NEITHER HP NOR ITS THIRD PARTY SUPPLIERS MAKES ANY OTHER WARRANTY OR
CONDITION OF ANY KIND, WHETHER EXPRESS OR IMPLIED WARRANTIES OR CONDITIONS OF MERCHANTABILITY,
SATISFACTORY QUALITY, AND FITNESS FOR A PARTICULAR PURPOSE.
C.
Limitations of liability
1. To the extent allowed by local law, the remedies provided in this Warranty Statement are the customer's sole and exclusive
remedies.
2. TO THE EXTENT ALLOWED BY LOCAL LAW, EXCEPT FOR THE OBLIGATIONS SPECIFICALLY SET FORTH IN THIS WARRANTY
STATEMENT, IN NO EVENT SHALL HP OR ITS THIRD PARTY SUPPLIERS BE LIABLE FOR DIRECT, INDIRECT, SPECIAL, INCIDENTAL,
OR CONSEQUENTIAL DAMAGES, WHETHER BASED ON CONTRACT, TORT, OR ANY OTHER LEGAL THEORY AND WHETHER
ADVISED OF THE POSSIBILITY OF SUCH DAMAGES.
D.
Local law
1. This Warranty Statement gives the customer specific legal rights. The customer may also have other rights which vary from
state to state in the United States, from province to province in Canada, and from country to country elsewhere in the world.
2. To the extent that this Warranty Statement is inconsistent with local law, this Warranty Statement shall be deemed modified
to be consistent with such local law. Under such local law, certain disclaimers, exclusions and limitations of this Warranty
Statement may not apply to the customer.
HP Limited Warranty
Visit www.support.hp.c
om to access warranty support including troubleshooting tips, diagnostics tools, software and drivers,
pr
oduct information, and how-to videos. Support options like chat and forums are also accessible from this website.
The HP
limited Warranty is a commercial guarantee voluntarily provided by HP. The name and address of the HP entityresponsible for the
performance of the HP
Limited Warranty in your country is as follows:
U.K:
HP Inc UK Limited, Cain Road, Amen Corner, Bracknell, Berkshire, RG12 1HN
Ireland:
Hewlett-Packard Ireland Limited, Liffey Park Technology Campus, Barnhall Road, Leixlip, Co.Kildare
Malta:
Hewlett-Packard Europe B.V., Amsterdam, Meyrin Branch, Route du Nant-d’Avril 150, 1217 Meyrin, Switzerland
United Kingdom
: The HP Limited Warranty benefits apply in addition to any legal rights to a guarantee from seller of nonconformity of goods
with the contract of sale. These rights expire six years from delivery of goods for products purchased in England or Wales and
five years from
delivery of goods for products purchased in Scotland. However various factors may impact your eligibility to receive these righ
ts. For further
information, please consult the following link: Consumer Legal Guarantee or you may visit the European Consumer Centers website
.Consumers
have the right to choose whether to claim service under the HP
Limited Warranty or against the seller under the legal guarantee.
Ireland:
The HP Limited Warranty benefits apply in addition to any statutory rights from seller in relation to onconformity of goods with the
contract of sale. However various factors may impact your eligibility to receive these rights. Consumer statutory rights are no
t limited or affected
in any manner by HP
Care Pack. For further information, please consult the following link: Consumer Legal Guarantee or you may visit the
European Consumer Centers website.Consumers have the right to choose whether to claim service under the HP
Limited Warranty or against the
seller under the legal guarantee.
Malta:
The HP Limited Warranty benefits apply in addition to any legal rights to a two-year guarantee from seller of nonconformity of goods with
the contract of sale; however various factors may impact your eligibility to receive these rights. Consumer statutory rights ar
e not limited or
affected in any manner by the HP
Limited Warranty. For further information, please consult the following link: Consumer Legal Guarantee or you
may visit the European Consumer Centers website.
Consumers have the right to choose whether to claim service under the HP
Limited Warranty or against the seller under two-year legal
guarantee.
For further information, please consult the following link: Consumer Legal Guarantee (www
.hp.com/go/eu-legal) or you may visit the European
Consumer Centers website(http://ec.europa.eu/consumers/solving_consumer_disputes/non-judicial_redress/ecc-net/).
HP product Duration of limited warranty
Printer 1 year hardware warranty
Print or Ink cartridges Until the HP ink is depleted or the “end of warranty” date
printed on the cartridge has been reached, whichever occurs
first. This warranty does not cover HP ink products that have
been refilled, remanufactured, refurbished, misused, or
tampered with.
Printheads (only applies to products with customer 1 year
replaceable printheads)
Accessories 1 year unless otherwise stated
-
 1
1
-
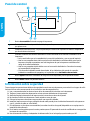 2
2
-
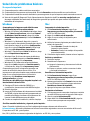 3
3
-
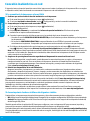 4
4
-
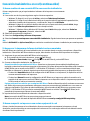 5
5
-
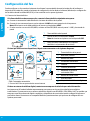 6
6
-
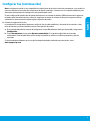 7
7
-
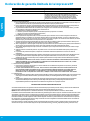 8
8
-
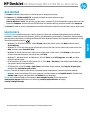 9
9
-
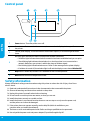 10
10
-
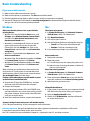 11
11
-
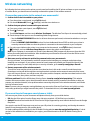 12
12
-
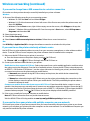 13
13
-
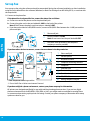 14
14
-
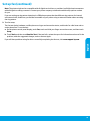 15
15
-
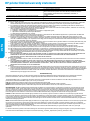 16
16
HP DeskJet Ink Advantage Ultra 5730 All-in-One Printer series Guía de instalación
- Categoría
- Enrutadores
- Tipo
- Guía de instalación
en otros idiomas
Artículos relacionados
-
HP ENVY 4512 All-in-One Printer Guía de instalación
-
HP DeskJet Ink Advantage 4670 All-in-One Printer series Manual de usuario
-
HP DeskJet Ink Advantage 4530 All-in-One Printer series Guía de instalación
-
HP DeskJet Ink Advantage 2600 All-in-One Printer series Guía de instalación
-
HP OfficeJet 4650 All-in-One Printer series El manual del propietario
-
HP OJP 7740 Guía del usuario
-
HP OfficeJet Pro 6978 Manual de usuario
-
HP 8710 Guía del usuario
-
HP Deskjet Ink Advantage 4640 e-All-in-One Printer series Guia de referencia
-
HP OfficeJet 7510 Wide Format All-in-One Printer series Guia de referencia