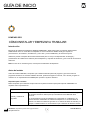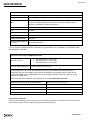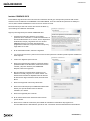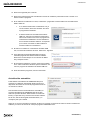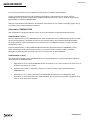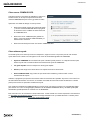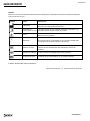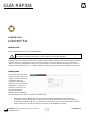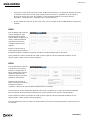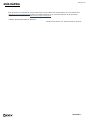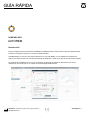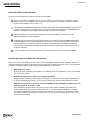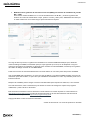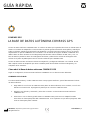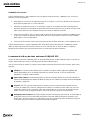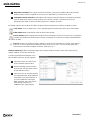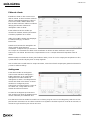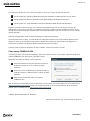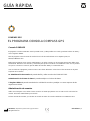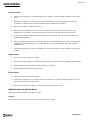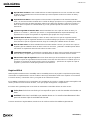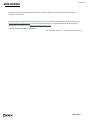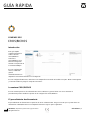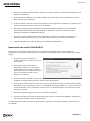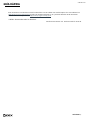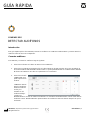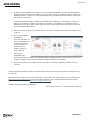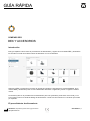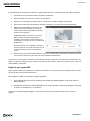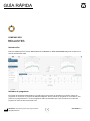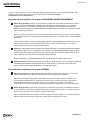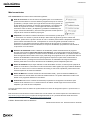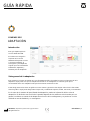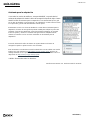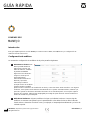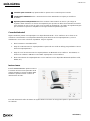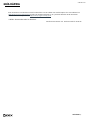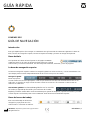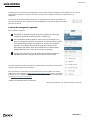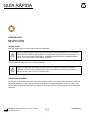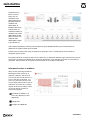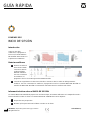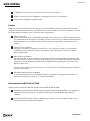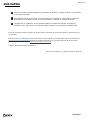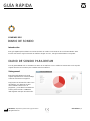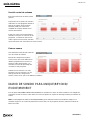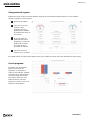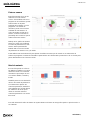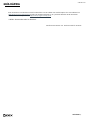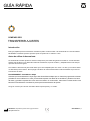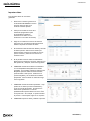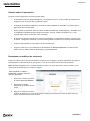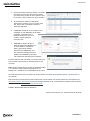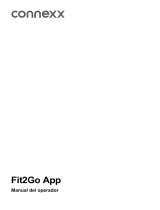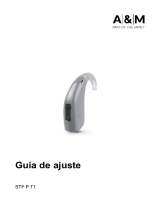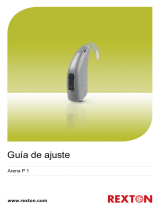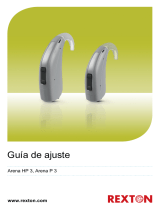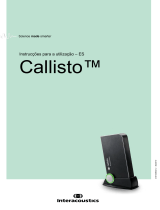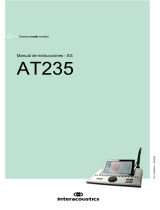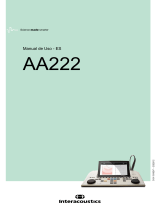WSAUD A/S, Nymoellevej 6, DK-3540 Lynge, Denmark GUÍA DE INICIO | 1
https://global.widex.com
Introducción
Bienvenido al software de adaptación WIDEX® COMPASS™ GPS creado para su operación desde NOAH.
COMPASS le ofrece un modo fácil de adaptador los nuevos audífonos WIDEX. Esta guía explica las
precondiciones, la instalación, actualización y cómo abrir y cerrar COMPASS y el sistema de ayuda.
Utilización prevista: Compass GPS ha sido desarrollado para su uso por audioprotesistas, audiólogos y
profesionales del cuidado de la audición para la adaptación y reajustes de audífonos y para conectar accesorios a
audífonos.
Nota: En caso de un incidente grave, comuníquelo al fabricante del dispositivo.
Antes de instalar
Antes de instalar COMPASS, compruebe que el sistema está listo para este programa y que tiene todos los
programas necesarios. Si necesita software adicional, puede descargarlo en Internet, o si lo desea, póngase en
contacto con su representante de WIDEX para que éste le ayude a obtenerlo.
Requisitos para el sistema
Debe comprobar que su sistema cumple todos los requisitos necesarios para poder ejecutar COMPASS. Los
requisitos más
importantes son:
Requisitos mínimos
Internet y medidas de
seguridad
El software de adaptación funciona con y sin conexión a internet. Sin embargo, sí
se necesita conexión a internet para que Actualizador de COMPASS GPS
funcione.
Le recomendamos que tenga instalados en el ordenador un cortafuegos y un
sistema antivirus actualizado. El software de adaptación no contiene datos de
clientes. Los datos de clientes se guardan en un sistema de datos de clientes, por
ejemplo, el sistema Noah. Le recomendamos que el sistema de datos de clientes
GUÍA DE INICIO
COMPASS GPS
CÓMO INSTALAR Y EMPEZAR A TRABAJAR

GUÍADE INICIO | 2
GUÍA DE INICIO
COMPASS GPS
Requisitos mínimos
esté protegido con una contraseña o un control de acceso físico.
Sistema operativo Windows 10 Pro, Versión 1607 y posteríor*
.NET
.NET Framework 4.7.2
Si utiliza una interfaz de programación nEARcom, debe tener instalado .NET 2.0
(incluido en la instalación de .NET Framework 3.5).
RAM 2 GB
CPU 1.8 GHz
Disco duro 1000 MB libres
Plan de energía Windows Rendimiento excelente
Resolución de pantalla 1366x768
Escala y diseño (tamaño
de fuente) Se recomienda 100 %
* Ten en cuenta que Windows Home y Windows 10 S para ARM no son compatibles y que Windows debe
estar registrado y activado.
Requisitos previos para COMPASS GPS V4.6
Microsoft Visual C++
• Microsoft Visual C++ 2017 (x64)
• Microsoft Visual C++ 2017 (x86)
• Microsoft Visual C++ 2013 (x86)
Microsoft .NET Framework Microsoft .NET Framework 4.7.2
Si no se dispone de uno o más de los elementos anteriores, el instalador de COMPASSS GPS
comprobará que estos se instalen como parte de la instalación de requisitos previos, antes de que
comience la instalación de COMPASS GPS en sí. Es posible que deba reiniciar el equipo, al menos
después de instalar .NET.
Todos los archivos de instalación se encuentran en la carpeta \ISSetupPrerequisites\
{237BF186-A2AF-48C2-BFC9-0AA2DA3829DD} Microsoft Visual C++ 2017 (x64)
{72AAD3AB-420C-41F0-9BE5-D854C4037DEF} Microsoft Visual C++ 2017 (x86)
{BFF4A593-74C5-482F-9771-7495035EBBB0} Microsoft .NET Framework 4.7.2
{C3DFB4AD-52AB-442A-A51C-04ED229A8540} Microsoft Visual C++ 2013 (x86)
USBLink Controlador de Widex USB Link
Actualización de Windows
Antes de instalar COMPASS, debe asegurarse de
tener Windows actualizado. Si necesita ver
información sobre
cómo actualizar, puede obtener
ayuda en la página web Microsoft Support.

GUÍADE INICIO | 3
GUÍA DE INICIO
COMPASS GPS
Instalar COMPASS GPS
Para instalarlo siga las instrucciones de la sección Instalación de esta guía. Compruebe que Noah está cerrado
antes de iniciar la instalación de COMPASS. Para instalar NOAH, vea la documentación pertinente. Si trabaja en
una red, debe instalar COMPASS en cada uno de los clientes de la red.
Recomendamos que utilice la versión más reciente de Noah 4 y
que mantenga su instalación actualizada.
Siga los pasos siguientes para instalar COMPASS GPS.
1. Introduzca el medio de instalación en la unidad
pertinente de su ordenador. La ventana de instalación
se
abre automáticamente. De no ser así, abra el
Explorador
de Windows, busque y haga doble clic en el
archivo
setup.exe. Si tiene una versión descargada del
programa de instalación, busque el archivo Setup.exe y
haga doble clic en éste.
2. En la ventana Bienvenido, seleccione Siguiente.
3. Lea el Acuerdo de licencia y seleccione el botón de
radio pertinente. También puede imprimirlo mediante el
botón Imprimir.
4. Seleccione Siguiente para continuar.
5. Seleccione Siguiente para utilizar la carpeta de destino
predeterminada. Como alternativa, seleccione el botón
Cambiar y elija otra ubicación para COMPASS.
Después, seleccione Siguiente.
6. Elija los idiomas que desee utilizar. Seleccione los
idiomas en la lista y haga clic en el botón Añadir. Los
idiomas seleccionados se desplazan hacia la derecha.
Si desea borrar algún idioma de la lista, utilice el botón
Borrar.
7. Seleccione Siguiente cuando haya terminado.
8. Seleccione el idioma principal. COMPASS utilizará este
idioma, pero puede cambiar entre los idiomas
instalados, si lo desea.
9. Seleccione Siguiente para continuar.
10. En la ventana Seleccionar distribuidor seleccione su
país en la lista.
11. Seleccione la casilla de verificación para habilitar la actualización automática del programa. Es
recomendable hacerlo. Más adelante, puede ver más
información sobre las actualizaciones automáticas.

GUÍADE INICIO | 4
GUÍA DE INICIO
COMPASS GPS
12. Seleccione Siguiente para continuar.
13. Seleccione Instalar para iniciar la instalación. Durante la
instalación puede seleccionar Cancelar si no
desea
instalar el programa.
14. Si ha realizado la instalación con éxito, el sistema le
preguntará si desea instalar los controladores de
Widex
USB Link.
• Si no desea instalar estos controladores o si ya
los ha instalado, seleccione Finalizar. Se cierra
el programa de instalación.
• Si desea instalar los controladores de Widex
USB Link, seleccione la casilla de verificación y
seleccione Finalizar. Esto cierra el programa de
instalación de COMPASS e inicia la instalación
del controlador de Widex USB Link. Compruebe
que no tiene conectado su Widex USB Link
mientras instala los controladores.
15. Si selecciona instalar los controladores de Widex USB
Link, se iniciará la instalación de éstos. Seleccione
Siguiente.
16. Una notificación de Seguridad Windows puede ser
mostrada preguntando si desea instalar el software.
Seleccione Confiar siempre en el contenido de Widex
A/S y después Instalar.
17. Si se finaliza la instalación con éxito, seleccione Finalizar
en la
última ventana del Asistente para la instalación. Se
cierra el
programa de instalación de Widex USB Link.
18. Antes de utilizar el programa, reinicie el ordenador.
Actualización automática
Puede utilizar el Actualizador de COMPASS GPS para
mantener su instalación actualizada. Widex pondrá a su
disposición las versiones nuevas del programa a través de
un servidor en Internet.
Si ha activado la función de actualización automática, el
programa Actualizador de COMPASS GPS se iniciará
cada vez que abre Windows. Está ubicado en la barra de
tareas y comprueba si hay versiones nuevas del
software.
De ser así, ésta es descargada automáticamente y un
mensaje le pide que la instale.
Haga clic en el icono para abrir el programa. Se
abre una ventana con información sobre la versión
instalada del
software y el número de versión de
cualquier programa COMPASS nuevo.

GUÍADE INICIO | 5
GUÍA DE INICIO
COMPASS GPS
Si no hay ninguna versión nueva, el sistema le informa de que su software está actualizado.
Aunque haya desactivado la función de actualización automática y si desea buscar una versión nueva de
COMPASS, abra el programa Actualización de COMPASS GPS desde el menú Inicio o desde la carpeta donde
haya instalado su software COMPASS GPS.
Seleccione el botón Buscar actualización. El ordenador comprueba si hay una versión nueva del programa. Si hay
una versión nueva, puede descargarla e instalarla.
Cómo abrir COMPASS GPS
Una vez instalado, el programa está listo para su uso. El modo de abrir el programa depende del sistema.
COMPASS GPS y Noah 4
Si tiene instalado Noah 4 y abre COMPASS GPS sin haber iniciado Noah antes, COMPASS GPS se abre en Noah
de un modo transparente y el sistema requiere que se conecte a Noah 4. El programa le llevará al Navegador
de clientes de Noah, donde puede seleccionar un cliente y abrir una adaptación existente, o iniciar una sesión
de adaptación nueva.
Si tiene instalado Noah 4 y si abre COMPASS GPS desde Noah, pasará directamente a COMPASS y podrá
utilizar los datos del cliente seleccionado en Noah. Si no ha seleccionado un cliente en Noah, se abrirá el
Navegador de pacientes para que pueda seleccionar un cliente antes de abrir COMPASS.
COMPASS GPS sin Noah
Si no tiene Noah instalado y si abre COMPASS GPS como programa autónomo, pasará directamente la Base de
datos autónoma de COMPASS GPS:
1. Haga doble clic en el icono de COMPASS GPS en su escritorio, o en el icono ubicado en el menú Inicio. El
programa le pedirá que se conecte.
2. Introduzca sus iniciales y contraseña y seleccione Conectar. Se abre la base de datos autónoma
COMPASS GPS.
3. Seleccione o cree un cliente y podrá entrar en COMPASS GPS para hacer una adaptación. Debe
seleccionar un cliente para poder abrir COMPASS GPS. Si es la primera vez que abre el programa, debe
crear un cliente para poder continuar.

GUÍADE INICIO | 6
GUÍA DE INICIO
COMPASS GPS
Cómo cerrar COMPASS GPS
Cuando haya hecho una sesión de adaptación, seleccione
Finalizar sesión, en la esquina superior derecha de la
ventana COMPASS GPS para cerrar y guardar los datos.
Aparecerá una casilla de diálogo con tres opciones:
• Seleccione Finalizar sesión para guardar la sesión
y
cerrar la ventana COMPASS GPS. El programa
le
llevará de nuevo a la Base de datos autónoma
de
COMPASS GPS.
• Seleccione Cerrar COMPASS para guardar los
datos y
cerrar las ventanas COMPASS GPS y la
base de datos autónoma.
• Seleccione Cancelar para volver a la ventana
COMPASS GPS.
Cómo obtener ayuda
Si necesita ayuda, tiene varias opciones a su disposición, según la función o el proceso para el cual necesite
ayuda. Seleccione el botón con Interrogación en el menú de herramientas globales de COMPASS.
• Ayuda de COMPASS: abre el sistema de ayuda. También puede pulsar F1 en cualquier momento para
obtener ayuda. Este comando también abre el Sistema de ayuda de COMPASS.
• Las guías rápidas: tiene a su disposición varias guías rápidas.
• Videos: puede elegir entre varios videos con explicaciones sobre varios temas.
• Sobre COMPASS GPS: aquí puede ver qué versión tiene instalada y puede acceder a varias
herramientas de soporte.
Además, el programa le proporciona información sobre los elementos de la pantalla. Al poner el cursor sobre uno
de estos elementos durante un momento, se muestra una casilla de información al lado del elemento. También
puede pulsar la tecla F1 para abrir el sistema de ayuda.
Si su medio de instalación de COMPASS GPS no funciona bien, póngase en contacto con su distribuidor Widex
para obtener uno nuevo. Si surge algún problema con el software COMPASS GPS y necesita ayuda para
solucionarlo, puede ponerse en contacto con su distribuidor.
Esta “Guía de inicio” se suministra en versión electrónica. Puede solicitar una versión impresa sin costo adicional
en http://widex.pro/gps-startup-guide. El plazo de entrega estimado es de 7 jornadas laborales. También puede
acceder a la “Guía de inicio” en http://widex.pro/gps-startup-guide.

GUÍADE INICIO | 7
GUÍA DE INICIO
COMPASS GPS
Símbolo
Éstos son los símbolos utilizados habitualmente por Widex para el etiquetado de productos sanitarios (etiquetas,
instrucciones de uso, etc.)
Símbolo Título Descripción
Fabricante El producto ha sido producido por el fabricante cuyo nombre y
dirección se indican al lado del símbolo.
Consultar las
instrucciones de uso
Las instrucciones de uso contienen información importante y es
necesario leerlas antes de utilizar el producto.
Aviso Se debe leer todo texto marcado con un símbolo de advertencia
antes de usar el producto.
Marca CE El producto está en conformidad con los requisitos establecidos
en las directivas europeas sobre el marcado CE.
Número de serie
Utilizado con el código de barras UDI e información para indicar el
número de serie del fabricante que identifica la versión del
producto.
Número de catálogo Indica el número de catálogo del producto (artículo).
Producto sanitario Indicación de que el dispositivo es un producto sanitario
© Widex. Reservados todos los derechos
Versión de documento: 7.0. Fecha de emisión: 2023-08

WSAUD A/S, Nymoellevej 6, DK-3540 Lynge, Denmark GUÍA RÁPIDA | 1
https://global.widex.com
Introducción
Esta guía rápida explica la sección AUDIOMETRÍA.
Puede acceder a la herramienta Audiometría en INICIO DE SESIÓN y ADAPTACIÓN. Esta herramienta contiene
la información sobre el audiograma, REUG y RECD. No puede medir un audiograma en esta ventana. Debe
utilizar el módulo de audiograma conectado a su base de datos o la opción Introducir audiograma en la base de
datos autónoma COMPASS GPS. COMPASS utilizará los datos de éste para calcular la adaptación del audífono.
Audiograma
La ficha del audiograma está
situada en la parte inferior del
espacio de trabajo. Esta ficha
le permite registrar las
condiciones audiométricas
utilizadas para la medición del
audiograma. Se toman en
cuenta las condiciones a la
hora de interpretar los
umbrales de audición
utilizados para la adaptación.
En esta ficha tiene las siguientes opciones a su disposición:
• Seleccione un tipo de Medición de la lista. Puede elegir entre audiometría de comportamiento
(Audiometría, dB HL), potenciales evocados del tronco cerebral establecida en un nivel de audición
normalizado en dB (ABR, dB, nHL) y potenciales evocados del tronco cerebral o audiometría de estado
estable establecida en niveles de audición calculados en dB (ABR/ASSR, dB eHL).
GUÍA RÁPIDA
COMPASS GPS
AUDIOMETRÍA
El nivel de SPL en los oídos de los niños puede ser mucho mayor que en un adulto promedio. Se
recomienda una RECD medida para corregir el objetivo del OSPL90 adaptado.

GUÍA RÁPIDA | 2
GUÍA RÁPIDA
COMPASS GPS
• Seleccione un Tipo de transductor en la lista. El tipo de transductores a su disposición depende del modo
de medición seleccionado. Puede elegir entre Auricular de inserción y adaptador de goma espuma y
Auricular de inserción y molde. Sin embargo, si elige Audiometría (dB HL), tiene más opciones:
Auriculares, Campo libre (0°), Campo libre (45°) y Campo libre (90°).
• Puede cambiar la corrección de nHL a eHL, pero solo si ha elegido la opción ABR (dB nHL) como tipo de
medición.
REUG
La ficha REUG está al lado de
la ficha Audiograma. Aquí
puede introducir cualquier
valor de REUG medido para el
cliente. COMPASS utilizará
estos datos de éste para
corregir la adaptación del
audífono.
Empiece seleccionando si
desea utilizar valores medios o
individuales de REUG mediante os botones de radio. El ajuste predeterminado es Promedio.
Podrá cambiar los valores en intervalos de 1 dB. Si desea copiar los valores individuales de REUG al oído
opuesto, utilice el botón Copiar a derecho/izquierdo.
RECD
La ficha RECD está al lado de
la ficha REUG. Aquí puede
introducir cualquier valor de
RECD medido para el cliente.
COMPASS utilizará estos
datos de éste para corregir la
adaptación del audífono.
Empiece seleccionando si
desea utilizar valores medios o
individuales de RECD
mediante los botones de radio. El ajuste predeterminado es Promedio.
Si selecciona los valores individuales de RECD, seleccione el acoplador 2cc y el tipo de transductor utilizados
para la medición de RECD. Después introduzca los valores medidos en los campos correspondientes.
Podrá cambiar los valores en intervalos de 1 dB. Si desea copiar los valores individuales de RECD al oído
opuesto, utilice el botón Copiar a derecho/izquierdo.
Para más información utilice el sistema de Ayuda situado en la barra de navegación superior o pulse la tecla F1
en el teclado.

GUÍA RÁPIDA | 3
GUÍA RÁPIDA
COMPASS GPS
Este documento se suministra en versión electrónica. Puede solicitar una versión impresa sin costo adicional en
http://widex.pro/gps-startup-guide. El plazo de entrega estimado es de 7 jornadas laborales. Este documento
también está a su disposición en http://widex.pro/gps-startup-guide.
© Widex. Reservados todos los derechos Versión de documento: 4.0. Fecha de emisión: 2022-05

WSAUD A/S, Nymoellevej 6, DK-3540 Lynge, Dinamarca GUÍA RÁPIDA | 1
https://global.widex.com
Introducción
Esta guía rápida explica la herramienta AutoREM en COMPASS GPS. Puede acceder a esta herramienta desde
la barra de navegación izquierda, en la sección ADAPTACIÓN.
AutoREM integra una función para hacer mediciones en oído real (REM), con una adaptación automática al
objetivo para habla normal con una señal de entrada de 65 dB SPL - Señal de prueba de voz internacional (ISTS).
La herramienta AutoREM da acceso a una verificación integrada de la adaptación del audífono que suele
realizarse de forma manual con un módulo de software/equipo REM externo.
GUÍA RÁPIDA
COMPASS GPS
AUTOREM

GUÍA RÁPIDA | 2
GUÍA RÁPIDA
COMPASS GPS
Antes de utilizar la herramienta
Tenga en cuenta la siguiente información antes de usar AutoREM:
Equipo: La prestación AutoREM funciona con los productos de software externos OTOsuite y Affinity
Suite, así como con el hardware externo pertinente. Por lo tanto, es compatible con IMC2 (observa el
protocolo Inter Module Communication nº 2).
Compatibilidad: AutoREM está disponible para todos los modelos de audífonos MOMENT, tanto en modo
binaural como monoaural, y se puede usar con todos los algoritmos de adaptación en COMPASS GPS:
algoritmo de adaptación Widex (WFR), NAL-NL2. DSL v5.0 para niños o adultos.
La función Adaptación siempre está configurada en Off para AutoREM, y permanece en modo
desactivado después de usar AutoREM.
AutoREM solo hace referencia al programa Universal-1. Si se añaden programas DESPUÉS de haber
usado AutoREM, dichos programas heredarán todo cambio en la ganancia generado por AutoREM. Si
necesita reajustar un programa vinculado a Universal-1 después de utilizar AutoREM, manteniendo
inalterados los resultados de AutoREM, puede desvincular este programa para realizar algún ajuste de
programa específico.
Le recomendamos hacer un test de feedback y un sensograma antes de usar la función AutoREM.
Sencillo proceso de trabajo de cuatro pasos
Elija la función Open AutoREM, en el centro de la ventana AutoREM, para abrir e iniciar AutoREM. Se abre un
cuadro de diálogo que muestra un sencillo proceso de trabajo en una barra de progreso con los cuatro pasos de
la medición: Calibración, REUG, Match REIG65 (Ajuste a REIG65) y REIG80/50:
1. Calibración de la sonda
En el primer paso, Calibrate, puede realizar una calibración de la sonda individual, que hay que cambiar
para cada nuevo cliente.
2. Medición de la ganancia en oído real no amplificada (REUG)
El segundo paso, REUG, le permite hacer una medición de la ganancia en oído real no amplificada con
un nivel de 65 dB SPL para ISTS, a fin de calcular la ganancia de inserción individual para el cliente.
3. Medición de la ganancia de inserción en oído real (REIG) y ajuste automático al objetivo para una
señal de entrada de 65 dB SPL – ISTS
Tras completar la medición REUG, haga clic en el tercer paso, Ajuste a REIG65, para realizar una
medición REIG de la actual ganancia del audífono con un nivel de entrada de 65 dB SPL. AutoREM
ajusta automáticamente la ganancia al objetivo para cada lado por separado y, a continuación, realiza
una medición para volver a verificar. Si desea volver a hacer o eliminar AutoREM, puede hacer clic en
Ignorar mediciones REIG.

GUÍA RÁPIDA | 3
GUÍA RÁPIDA
COMPASS GPS
4. Mediciones de la ganancia de inserción en oído real (REIG) para señales de entrada de 80 y 55 dB
SPL – ISTS
Para realizar mediciones REIG con un nivel de entrada de 80 o 55 dB SPL y verificar la ganancia del
audífono en niveles de entrada altos o bajos, puede ir al cuarto y último paso, REIG80/55. Recuerde que
en estas mediciones no se realiza ningún ajuste automático al objetivo.
A lo largo de todo el proceso, los gráficos de resultados en la ventana COMPASS GPS principal, detrás del
cuadro de diálogo AutoREM, se actualizan para que vaya siguiendo qué ocurre con la adaptación. Tenga en
cuenta que los gráficos de resultados en segundo plano muestran el oído ESTÁNDAR, mientras que los gráficos
del cuadro de diálogo muestran el oído INDIVIDUAL.
Puede usar el botón de activación/desactivación del modo silencio en los cuatro pasos del proceso AutoREM.
Una vez AutoREM está completado y se cierra el cuadro de diálogo, la ventana AutoREM muestra una marca de
verificación para cada audífono, lo que indica que AutoREM se ha realizado con éxito. Aquí también puede ver la
fecha de medición.
Después de AutoREM, puede navegar a la función AJUSTE FINO para reajustar los audífonos, si es necesario.
Para más información, abra el sistema de ayuda situado en la barra de navegación superior del programa
COMPASS, o pulse la tecla F1 del teclado.
Este documento se facilita en versión electrónica. Puede solicitar una versión impresa sin coste adicional en
http://widex.pro/gps-startup-guide. El plazo de entrega estimado es de siete días naturales. Este documento
también está a su disposición en http://widex.pro/gps-startup-guide.
Copyright © Widex. Todos los derechos reservados.
Versión de documento: 2.0. Fecha de publicación: 08-2023

WSAUD A/S, Nymoellevej 6, DK-3540 Lynge, Denmark GUÍA RÁPIDA | 1
https://global.widex.com
La base de datos autónoma COMPASS GPS es una base de datos que le permite seleccionar un cliente antes de
entrar en el software de adaptación. La base de datos le permite guardar información demográfica y audiológica
sobre sus clientes, además de la información de adaptación y sesiones aunque no tenga acceso a un sistema
empresariales. Si ejecuta COMPASS GPS con Noah o con un sistema de negocios de Noah, COMPASS GPS
utiliza la base de datos de Noah. En el audiograma puede introducir valores medidos de HTL, BCL y UCL. La
base de datos le permite ver todos los audiogramas del cliente y editar el más reciente. El audiograma más
reciente es el punto de partida para todos los cálculos realizados por COMPASS GPS.
La base de datos muestra una lista de sesiones de adaptación y audiograma realizadas con el cliente. Puede
abrir cualquier sesión de adaptación que desee. También puede abrir la última sesión de audiograma y ver
cualquiera de las anteriores.
Cómo abrir la Base de datos autónoma COMPASS GPS
Según su configuración, la base de datos autónoma COMPASS GPS se abre de modos diferentes.
COMPASS GPS sin Noah
Si no tiene Noah instalado y si abre COMPASS GPS como programa autónomo, pasará directamente a la base
de datos autónoma:
1. Haga doble clic en el icono de COMPASS GPS (base de datos autónoma) en su escritorio, o en el icono
ubicado en el menú Inicio. El programa le pedirá que se conecte a COMPASS GPS.
2. Introduzca sus iniciales y contraseña y seleccione Conectar. Se abre la Base de datos autónoma
COMPASS GPS
3. Seleccione o cree un cliente y podrá entrar en COMPASS GPS para hacer una adaptación. Debe
seleccionar un cliente para poder abrir COMPASS GPS. Si es la primera vez que abre el programa, debe
crear un cliente para poder continuar.
GUÍA RÁPIDA
COMPASS GPS
LA BASE DE DATOS AUTÓNOMA COMPASS GPS

GUÍA RÁPIDA | 2
GUÍA RÁPIDA
COMPASS GPS
COMPASS GPS y Noah 4
Si tiene instalado Noah 4 y abre COMPASS GPS sin haber iniciado Noah antes, COMPASS GPS se abre en
Noah de un modo transparente.
1. Haga doble clic en el icono de COMPASS GPS en su escritorio, o en el icono ubicado en el menú Inicio.
El programa le pedirá que se conecte a Noah 4.
2. Introduzca su nombre de usuario y su contraseña y haga clic en Aceptar. Esto abre el Navegador de
pacientes de Noah 4. El Navegador de pacientes funciona del mismo modo que en Noah 4. Puede crear,
editar y borrar pacientes. El navegador muestra las columnas definidas en Noah 4.
3. Seleccione un paciente. Una vez seleccionado un paciente, la base de datos autónoma COMPASS GPS
se abre con los datos de paciente. Ahora puede abrir una sesión anterior o hacer una nueva. También
puede editar o crear un audiograma.
4. Seleccione Sesión nueva o Abrir sesión para cerrar la base de datos autónoma y abrir COMPASS GPS.
Si tiene instalado Noah 4 y si abre COMPASS GPS desde Noah, pasará directamente a COMPASS y podrá
utilizar los datos del cliente seleccionado en Noah. Si no ha seleccionado un cliente en Noah, se abrirá el
Navegador de pacientes para que pueda seleccionar un cliente antes de abrir COMPASS.
La ventana de la Base de datos autónoma COMPASS GPS
La base de datos autónoma COMPASS GPS se inicia automáticamente al abrir COMPASS GPS con la lista de
clientes visible. Debe seleccionar un cliente para poder abrir COMPASS GPS.
Una vez seleccionado un cliente, los campos del navegador muestran información sobre el cliente. Tiene varias
opciones:
Clientes: Es una lista de los clientes que ha creado. La lista se ordena según los apellidos del
cliente. Haga doble clic en un cliente para abrir una sesión con éste. Si ya hay sesiones de
adaptación, se abrirá la más reciente.
Seleccionar cliente Se muestra este botón en vez de la lista de clientes si ya ha seleccionado un
cliente en el Navegador de clientes de Noah 4. Haga clic en el botón si necesita volver al Navegador
de clientes y elegir otro.
Sesiones: Una vez que haya seleccionado un cliente en la lista, la lista Sesiones muestra todas las
sesiones de adaptación y todos los audiogramas del cliente. Si mantiene el ratón sobre una sesión de
adaptación, puede ver los comentarios sobre ésta. Haga doble clic en una sesión de adaptación para
abrirla. Si desea ver un audiograma anterior, seleccione la sesión y haga clic en el botón Ver.
Audiograma más reciente: Este campo siempre muestra el audiograma más reciente. Si desea editar el
audiograma, haga clic en el botón Editar audiograma. No puede editar audiogramas anteriores, pero
puede verlos. Si aún no ha hecho un audiograma, haga clic en el botón Introducir audiograma, haga clic
en el botón del mismo nombre para abrir la ventana del audiograma.

GUÍA RÁPIDA | 3
GUÍA RÁPIDA
COMPASS GPS
Dispositivos actuales: Este campo muestra los audífonos y las ayudas auditivas DEX seleccionados
durante la última sesión de adaptación. Puede ver los dispositivos y sus números de serie.
Comentarios sobre el cliente: Puede utilizar este campo de texto para introducir comentarios generales
sobre el cliente. Este campo no está vinculado a una sesión concreta. Cualquier texto que haya
introducido será visible en la base de datos autónoma o el Editor de cliente.
En la parte superior de la ventana de la base de datos autónoma puede buscar clientes y trabajar con ellos:
Crear cliente Crea un cliente nuevo. Vea lo siguiente para más información sobre cómo crear clientes.
Editar cliente Edita la información sobre el cliente seleccionado.
Borrar cliente Elimina el cliente seleccionado de la base de datos. Si hace clic en este icono, el programa
le pedirá que confirme que desea borrar el cliente. Si responde Sí se borrará el cliente permanentemente
de la base de datos.
Buscar Introduzca un nombre (nombre, apellido) o una fecha de nacimiento en el campo. Pulse Entrar o
haga clic en el icono para iniciar la búsqueda. El icono pasa a ser una x. Si ha hecho una búsqueda y
desea volver a ver la lista completa de clientes, haga clic en la x.
Ordenar clientes por: Utilice la lista para elegir cómo ordenar la lista de clientes. Tiene varias opciones: por
nombre, apellido, sesión más reciente etc.
Cuando haya terminado de trabajar con la
base de datos autónoma, puede continuar:
Click New session to create a new
session with the selected client.
Select an existing session from the
Sessions list, and click Open session
to work with the session.
Click Close GPS to close the browser
and COMPASS GPS. Note that Noah
4 remembers your client selection. If
you open COMPASS GPS again
within 5 minutes, the same client is
automatically selected, and
COMPASS GPS opens directly.

GUÍA RÁPIDA | 4
GUÍA RÁPIDA
COMPASS GPS
Editor de cliente
El Editor de cliente se abre cuando crea o
edita un cliente. Se abre la misma casilla de
diálogo, independientemente de si elige el
icono Crear cliente o Editar cliente en la
base de datos autónoma. Utilice la casilla de
diálogo para introducir información
demográfica sobre el cliente.
Puede rellenar todas las casillas que
necesite. No obstante, tendrá que introducir
el nombre y apellidos de su cliente.
Utilice el icono Más campos para desplegar
la casilla de diálogo y ver toda la
información.
Además de la información demográfica del
cliente, también podrá introducir
comentarios. Cualquier texto que introduzca
en el campo de Comentarios de cliente serán visualizados en la base de datos autónoma cada vez que
seleccione a este cliente. De este modo, siempre tendrá acceso a cualquier información importante sobre el
cliente.
Mientras trabaja en el Editor de cliente, podrá utilizar el ratón y hacer clic en los campos para desplazarse a ellos,
o puede utilizar la tecla Tab para pasar al campo siguiente.
Una vez rellenados o modificados los campos deseados, seleccione el botón Aceptar para guardar la información
y cerrar la casilla de diálogo.
Audiograma
Puede abrir el Editor de audiograma
seleccionando Introducir audiograma o
Editar audiograma, en el campo Último
audiograma. Esto abre un Editor de
audiograma sin datos o el audiograma más
reciente del cliente seleccionado. Si desea
visualizar un audiograma previo,
selecciónelo en la lista Sesiones y haga clic
en el botón Ver, o haga doble clic en la
entrada de la lista de Sesiones.
Los datos de audiograma que introduzca
aquí servirán como punto de partida para los
cáculos realizados por COMPASS GPS.
Para introducir el nivel de umbral de audición de un cliente, ponga el cursor en el audiograma y haba clic en éste
para introducir marcadores en los valores medidos. Para ayudarle a localizar la posición correcta de marcador, se
muestra una guía numérica justo al lado del cursor.

GUÍA RÁPIDA | 5
GUÍA RÁPIDA
COMPASS GPS
Para introducir otro tipo de curva, seleccione el tipo de curva en el campo de selección de curva.
Use la opción HTL (Hearing Threshold Level) para introducir los datos de HTL por vía aérea.
Use la opción BCL (Bone Conduction Level) para introducir los datos por vía ósea.
Use la opción UCL (UnComfortable Level) para introducir datos del nivel de disconfort.
Todos los marcadores del mismo tipo son conectados automáticamente una vez colocados en el área del
audiograma. Si pone mal un marcador, por ejemplo a la posición a 1000 Hz, puede cambiarlo haciendo clic en
otro sitio en la línea de 1000 Hz. Si desea borrar el marcador introducido, haga clic en éste una vez con el botón
derecho del ratón.
Seleccione Aceptar para cerrar el módulo audiograma cuando haya terminado.
Si desea borrar todos los datos, use el botón Borrar audiograma ubicado en la esquina inferior izquierda de la
ventana. Si hace clic en este botón, el programa le pedirá que confirme que desea borrar el audiograma. Si
responde Sí se borrará el audiograma permanentemente de la base de datos.
Si desea cerrar la ventana Audiograma sin hacer cambios, seleccione el botón Cancelar.
Cómo cerrar COMPASS GPS
Cuando haya hecho una sesión de adaptación, seleccione Finalizar sesión, en la esquina superior derecha de la
ventana COMPASS GPS para cerrar y guardar los datos.
Aparecerá una casilla de diálogo con tres opciones:
Seleccione Finalizar sesión para guardar la sesión. El
programa le llevará de nuevo a la base de datos
autónoma.
Seleccione Cerrar COMPASS para guardar los datos y
cerrar las ventanas COMPASS GPS y la base de datos
autónoma.
Seleccione Cancelar para volver a la ventana
COMPASS GPS.
Este documento se suministra en versión electrónica. Puede solicitar una versión impresa sin costo adicional en
http://widex.pro/gps-startup-guide. El plazo de entrega estimado es de 7 jornadas laborales. Este documento
también está a su disposición en http://widex.pro/gps-startup-guide.
© Widex. Reservados todos los derechos
Versión de documento: 4.0. Fecha de emisión: 2020-05

WSAUD A/S, Nymoellevej 6, DK-3540 Lynge, Denmark GUÍA RÁPIDA | 1
https://global.widex.com
Consola COMPASS
El programa Consola COMPASS GPS le permite crear y editar perfiles de usuario, gestionar la base de datos y
ver los registros HIPAA.
Abra el programa Consola desde el menú Inicio. El vínculo está ubicado en la carpeta Ayuda, en
Widex/COMPASS GPS.
Debe estar registrado como usuario administrador y se debe conectar con el programa para poder utilizar esta
herramienta. Introduzca sus iniciales y contraseña para poder conectarse con COMPASS GPS. Si es la primera
vez que se conecta a la Consola, puede utilizar las iniciales ADM y la contraseña GPS.
Una vez iniciado el programa, puede acceder a tres áreas diferentes. Seleccione el área deseada en la parte
izquierda de la ventana.
La Administración de usuarios le permite definir y editar usuarios de COMPASS GPS.
Administración de la base de datos le permite trabajar con la base de datos.
El Registro HIPAA le permite monitorizar la actividad de usuarios y trabajar con otros aspectos de las
regulaciones HIPAA.
Administración de usuarios
Utilice esta vista para crear, editar o borrar usuarios. Al entrar por primera vez en esta sección solo habrá un
usuario: El usuario administrador por omisión.
La lista muestra las iniciales y los niveles de usuario de todos los usuarios definidos en COMPASS GPS.
GUÍA RÁPIDA
COMPASS GPS
EL PROGRAMA CONSOLA COMPASS GPS

GUÍA RÁPIDA | 2
GUÍA RÁPIDA
COMPASS GPS
Crear un usuario
1. Seleccione el botón Nuevo, en la parte inferior de la ventana. Se abre la casilla de diálogo Crear usuario
nuevo.
2. Introduzca las Iniciales del usuario nuevo. Éste es el nombre de usuario que deberá usar éste para
conectarse a COMPASS GPS. El campo Iniciales puede contener tres caracteres.
3. Introduzca el Nombre completo del usuario.
4. Introduzca una Contraseña para el usuario. Por encima de la contraseña hay una indicación de la
seguridad de la contraseña. Una contraseña segura contiene mayúsculas, minúsculas y números.
5. En el campo Confirmar contraseña vuelva a introducir la contraseña. Las dos contraseñas deben ser
completamente idénticas.
6. Seleccione un Nivel de usuario. Puede elegir entre un Usuario administrador que puede acceder a todas
las funciones de COMPASS GPS y Consola COMPASS, y un Usuario estándar que puede acceder a
COMPASS GPS.
7. Seleccione Aceptar una vez que haya definido el usuario nuevo. Ahora, el usuario aparece en la lista de
usuarios.
Editar usuario
1. Seleccione el usuario que desee editar.
2. Seleccione el botón Editar, en la parte inferior de la ventana. Se abrirá la casilla de diálogo Editar usuario.
3. Edite la información de la casilla de diálogo según sea necesario.
4. Cuando haya terminado, seleccione Aceptar.
Borrar usuario
1. Seleccione el usuario que desee borrar.
2. Seleccione el botón Borrar, en la parte inferior de la ventana. Una casilla de diálogo le pregunta si está
seguro de que desea borrar el usuario.
3. Seleccione Aceptar para continuar. Se borra el usuario de la lista de usuarios.
Administración de base de datos
Utilice esta vista para trabajar con la base de datos.
Servicio
Tiene varias opciones en esta sección: Seleccione el botón que necesite.

GUÍA RÁPIDA | 3
GUÍA RÁPIDA
COMPASS GPS
Importar base de datos: Puede combinar bases de datos importando una en otra. Se abre una casilla
de diálogo que le permite buscar la base de datos que desee importar. Seleccione la base de datos y
haga clic en Abrir.
Exportar base de datos: Puede exportar su base de datos e importarla en otro sistema COMPASS
GPS, o en una base de datos de Noah. En la casilla de diálogo que aparece en su pantalla, puede definir
la ubicación de la base de datos exportada. Seleccione la ubicación deseada y seleccione Guardar. La
base de datos se exporta en el formato Noah 4, por ello, pueden importar sus clientes en su base de
datos Noah.
Copia de seguridad de base de datos: Esta herramienta hace una copia de la base de datos y la
guarda en su unidad C:\, (ubicación por omisión: C:\ProgramData\Widex\CompassGPS\Backup). Es
importante hacer copias de seguridad con regularidad, por ejemplo una vez por semana.
Restaurar base de datos: Substituye la base de datos actual con una copia de seguridad anterior.
Puede elegir la copia de seguridad deseada en la casilla de diálogo que aparece en la pantalla. Una vez
seleccionada la copia de seguridad deseada, haga clic en Abrir para substituir la base de datos.
Base de datos nueva: Si desea substituir la base de datos debido a errores y si no tiene una copia de
seguridad, puede substituir la base de datos actual con una nueva, y SIN datos. También puede utilizar
esta función si simplemente desea borrar la base de datos actual.
Comprimir base de datos: La herramienta Comprimir base de datos reduce el tamaño del archive de la
base de datos y recupera espacio sin usar. Esta herramienta es útil si ha borrado muchos clientes.
Ubicación de copia de seguridad: Seleccione dónde desea que la herramienta de copia de seguridad
guarde las copias de seguridad de la base de datos. Seleccione una ubicación en su sistema que no se
encuentre en el espacio de ningún usuario. Haga clic enel botón … para buscar la carpeta de copia de
seguridad, y seleccione Guardar para guardar en esta ubicación.
Registro HIPAA
HIPAA significa Health Insurance Portability and Accountability Act. Esta ley regula los requisitos de privacidad y
cómo deben ser implementados cuando se utiliza la tecnología informática. Entre estos requisitos se encuentran
la creación de IDs y contraseñas únicos y el registro de la actividad del usuario.
El Log HIPAA le permite hacer un seguimiento de la actividad de los usuarios, cambiar los datos demográficos del
cliente y realizar acciones de base de datos, como por ejemplo audiogramas o adaptaciones.
En la vista del Log HIPAA puede ver una lista de actividades. Puede filtrar la lista de varios modos:
Fecha, hora: Seleccione una fecha y/o hora específicas para ver solo las entradas relacionadas con
éstas.
Actividad: Seleccione la actividad cuyas entradas desea ver. Se actualiza inmediatamente la lista
para solo muestre el tipo de actividad seleccionado.
Si desea desactivar el registro HIPAA, deseleccione la casilla de verificación Habilitar registro HIPAA.

GUÍA RÁPIDA | 4
GUÍA RÁPIDA
COMPASS GPS
También puede seleccionar Exportar para exportar el registro HIPAA. Puede abrir el archivo exportado en
cualquier editor de texto.
Este documento se suministra en versión electrónica. Puede solicitar una versión impresa sin costo adicional en
http://widex.pro/gps-startup-guide. El plazo de entrega estimado es de 7 jornadas laborales. Este documento
también está a su disposición en http://widex.pro/gps-startup-guide.
© Widex. Reservados todos los derechos Versión de documento: 4.0. Fecha de emisión: 2020-05

WSAUD A/S, Nymoellevej 6, DK-3540 Lynge, Denmark GUÍA RÁPIDA | 1
https://global.widex.com
Introducción
Esta guía rápida
contiene información
sobre la función
CROS/BiCROS.
Seleccione
CROS/BiCROS en la
barra de navegación
situada a la izquierda de
la ventana MANEJO.
En una configuración
CROS, COMPASS
genera
automáticamente una
adaptación del audífono basada en el audiograma.
En una configuración BiCROS, debe hacer una adaptación monoaural del audífono receptor. Mida el Sensograma
y el test de feedback y haga los reajustes necesarios.
La ventana CROS/BiCROS
En esta ventana puede ver los alineamientos CROS o BiCROS y puede iniciar uno nuevo. Durante el
procedimiento puede cambiar los ajustes de la configuración CROS/BiCROS.
El procedimiento de alineamiento
El procedimiento de alineamiento es parecido al de las unidades DEX. Tenga en cuenta que no puede hacer un
alineamiento CROS/BiCROS en una adaptación binaural. Siga los pasos siguientes:
GUÍA RÁPIDA
COMPASS GPS
CROS/BICROS

GUÍA RÁPIDA | 2
GUÍA RÁPIDA
COMPASS GPS
1. Seleccione el botón Iniciar alineamiento. Al lado de este botón puede ver el estado de alineamiento y más
información importante.
2. Seleccione CROS o BiCROS en la casilla de diálogo Seleccionar tipo. Puede ver información sobre el
tipo seleccionado en su pantalla.
3. En el lado derecho, seleccione el modo del micrófono. Puede elegir entre Localizador y Localizador omni.
Puede ver información sobre las opciones en su pantalla.
4. Seleccione si desea Activar o Desactivar la función Autoactivar transmisión. Si ha activado la
función Autoactivar transmisión, la transmisión se autoactiva cuando el usuario enciende el
transmisor cerrando el compartimento de pila.
5. Seleccione el botón Siguiente para iniciar el alineamiento. Asegúrese de mantener el audífono y el
transmisor dentro del radio de acción de la interfaz de programación. Se realiza el alineamiento.
6. Seleccione Aceptar en la casilla de diálogo Se ha finalizado el alineamiento.
Demostración de sonido CROS/BiCROS
Recomendamos que haga una demostración de la configuración CROS/BiCROS una vez realizado el
alineamiento. Así se puede asegurar de que la configuración funciona bien y que el cliente recibe el mejor sonido
posible.
1. Asegúrese de que el transmisor y el
receptor están bien colocados en los oídos
de su cliente.
2. Seleccione el botón Iniciar modo de
demostración situado en el centro de la
ventana. Aparece una casilla de diálogo.
Esta casilla le ofrece una serie de consejos
sobre cómo evaluar el sonido. Vea la
ilustración a la derecha.
3. Active el transmisor pulsando el selector de
programa. El receptor emite un sonido cuando se activa la transmisión.
4. Permita que el usuario evalúe el sonido. Si es necesario puede hacer ajustes en la Desviación del sonido
transmitido (en una configuración CROS) o en el Equilibrio del micrófono (BiCROS). Solo puede ajustar el
sonido relacionado con la configuración concreta. Pase a la sección Reajustes si necesita hacer ajustes
generales del sonido.
5. Desactive el transmisor pulsando de nuevo el selector de programa.
6. Seleccione el botón Parar modo de demostración para volver a la ventana CROS/BiCROS. El transmisor
solo está activo durante el modo de demostración.
Para más información utilice el sistema de Ayuda situado en la barra de navegación superior o pulse la tecla F1
en el teclado.

GUÍA RÁPIDA | 3
GUÍA RÁPIDA
COMPASS GPS
Este documento se suministra en versión electrónica. Puede solicitar una versión impresa sin costo adicional en
http://widex.pro/gps-startup-guide. El plazo de entrega estimado es de 7 jornadas laborales. Este documento
también está a su disposición en http://widex.pro/gps-startup-guide.
© Widex. Reservados todos los derechos Versión de documento: 4.0. Fecha de emisión: 2020-11

WSAUD A/S, Nymoellevej 6, DK-3540 Lynge, Denmark GUÍA RÁPIDA | 1
https://global.widex.com
Introducción
Esta guía rápida explica cómo detectar/conectar los audífonos en COMPASS. Debe detectar y conectar todos los
audífonos antes de hacer una adaptación.
Conectar audífonos
Para detectar y conectar los audífonos haga lo siguiente:
1. Seleccione el cliente en la base de datos e inicie COMPASS.
2. Seleccione una interfaz de programación en la lista situada en la parte superior de la zona de trabajo de
las ventanas INICIO DE SESIÓN o SELECCIÓN. La opción predeterminada es la última interfaz utilizada.
El número de interfaces de la lista es equivalente a las conectadas.
3. Seleccione el botón
CONECTAR, en la
parte superior de la
ventana.
COMPASS detecta
todos los audífonos
dentro del radio de
acción y los
muestra en una
casilla de diálogo.
Cuando usa
Noahlink Wireless, la lista de audífonos detectados se actualizará automáticamente cuando usted detecta
audífonos nuevos. Noahlink Wireless puede detectar los audífonos hasta tres minutos después de que se
enciendan.
GUÍA RÁPIDA
COMPASS GPS
DETECTAR AUDÍFONOS

GUÍA RÁPIDA | 2
GUÍA RÁPIDA
COMPASS GPS
4. Si tiene uno o dos audífonos encendidos cerca de una interfaz inalámbrica, puede ser difícil determinar
para qué lado es cada uno de los audífonos. Para ver cómo hacerlo, seleccione el botón Reproducir, en
Identificar audífono. Cuando selecciona el botón Reproducir, el audífono pertinente emite un sonido para
informarle de su ubicación.
Cuando usa Noahlink Wireless, también puede identificar los audífonos con una pulsación corta en el
botón, lo que resaltará el audífono en la lista unos segundos. Los audífonos van ordenados según la
intensidad de señal, por lo tanto, cabe esperar que el que ocupa el primer lugar de la lista es el que más
cerca está del Noahlink Wireless.
5. Utilice los botones de opción Seleccionar derecho y Seleccionar izquierdo para definir los audífonos para
cada oído.
6. Una vez seleccionados
los audífonos,
seleccione Siguiente. Se
abre la casilla Estado de
conexión. Aquí puede
ver los audífonos. La
casilla muestra el
modelo, número de
serie y opciones.
7. Utilice la lista
desplegable para
seleccionar/cambiar su EarWare. Es importante elegir la identidad acústica correcta. De no ser así, no se
corrige la configuración y el cliente no obtiene el beneficio máximo de su audífono.
8. Seleccione Siguiente. Los audífonos están conectados. Se muestra el botón Desconectar en vez de
Conectar.
Para más información utilice el sistema de Ayuda situado en la barra de navegación superior o pulse la tecla F1
en el teclado.
Este documento se suministra en versión electrónica. Puede solicitar una versión impresa sin costo adicional en
http://widex.pro/gps-startup-guide. El plazo de entrega estimado es de 7 jornadas laborales. Este documento
también está a su disposición en http://widex.pro/gps-startup-guide.
© Widex. Reservados todos los derechos Versión de documento: 4.0. Fecha de emisión: 2020-11

WSAUD A/S, Nymoellevej 6, DK-3540 Lynge, Denmark GUÍA RÁPIDA | 1
https://global.widex.com
Introducción
Esta guía rápida le informa sobre el procedimiento de alineamiento y registro de las unidades DEX y accesorios.
Es necesario conectar los audífonos antes de alinearlos con una unidad DEX.
Seleccione DEX y accesorios en la barra de navegación situada a la izquierda de la ventana MANEJO. En la
ventana DEX y accesorios puede ver las unidades DEX alineadas o registradas y alinear o registrar unidades
nuevas.
Si necesita ayuda con el procedimiento de alineamiento para una ayuda DEX, puede hacer clic en ésta y en el
icono Instrucciones en la casilla de diálogo de alineamiento. Puede ver cómo hacerlo en la ventana que se abre
por separado.
El procedimiento de alineamiento
GUÍA RÁPIDA
COMPASS GPS
DEX Y ACCESORIOS

GUÍA RÁPIDA | 2
GUÍA RÁPIDA
COMPASS GPS
El procedimiento de alineamiento es idéntico, independientemente de la unidad DEX que elija. Haga lo siguiente:
1. Compruebe que los audífonos están conectados y adaptados.
2. Seleccione DEX y accesorios en la barra de navegación.
3. Seleccione la ayuda DEX que desea alinear. Se abrirá una casilla de diálogo Alineamiento.
4. Seleccione el botón Iniciar alineamiento. Se abre la ventana y se inicia el proceso de alineamiento.
5. Mantenga la unidad DEX en la dirección del
cliente y pulse las dos teclas de volumen al
mismo tiempo. Mantenga pulsadas las teclas
durante cinco segundos.
COMPASS alinea los audífonos y la unidad
DEX y muestra la ventana Alineamiento
finalizado. Esta ventana muestra el tipo de la
unidad DEX, su número de serie y el estado de
la adaptación.
Si el alineamiento no es aceptable, la ventana
le informa de esto y le muestra una lista de qué
comprobar antes de iniciar un alineamiento
nuevo.
6. Seleccione el botón Aceptar para guardarlo y volver a la ventana DEX y accesorios. La ventana muestra
una marca de verificación que indica que se ha realizado el alineamiento.
Puede borrar un alineamiento. Seleccione la ayuda DEX deseada y haga clic en el botón Borrar alineamiento. Se
abrirá una casilla de diálogo para que confirme que desea borrar el cliente. Seleccione Sí para borrar y volver a la
ventana DEX y accesorios.
Registrar una ayuda DEX
Algunos tipos de DEX y accesorios no necesitan ser alineados con los audífonos, pero puede guardar el número
de serie de éstos. Es recomendable hacerlo.
Para registrar un DEX o un accesorio, haga lo siguiente:
1. En la ventana DEX y accesorios, seleccione el modelo que desea registrar. Se abrirá la casilla de
diálogo Registrar.
2. Introduzca el número de serie del dispositivo en el cuadro de texto y seleccione Registrar. Se guarda
el número en la adaptación y los audífonos.
Puede abrir la casilla de diálogo Registrar y seleccionar el botón Borrar registro si desea volver a borrar el
registro.

GUÍA RÁPIDA | 3
GUÍA RÁPIDA
COMPASS GPS
Sound Assist
Para audífonos MOMENT con Bluetooth, puede registrar un Sound Assist. Además, para este DEX también
puede seleccionar un idioma de SmartSpeak para los mensajes de Sound Assist. Usa el botón Ajustes de
SmartSpeak para seleccionar el género y el idioma de SmartSpeak.
Ten en cuenta que no puedes tener un Sound Assist y un SoundConnect emparejados a los mismos audífonos.
Para pasar de un dispositivo DEX al otro, tienes que volver a emparejar el dispositivo deseado.
Para más información utilice el sistema de Ayuda situado en la barra de navegación superior o pulse la tecla F1
en el teclado.
Este documento se suministra en versión electrónica. Puede solicitar una versión impresa sin costo adicional en
http://widex.pro/gps-startup-guide. El plazo de entrega estimado es de 7 jornadas laborales. Este documento
también está a su disposición en http://widex.pro/gps-startup-guide.
© Widex. Reservados todos los derechos
Versión de documento: 7.0. Fecha de emisión: 2023-08

WSAUD A/S, Nymoellevej 6, DK-3540 Lynge, Denmark GUÍA RÁPIDA | 1
https://global.widex.com
Introducción
Esta guía rápida explica la sección REAJUSTES de COMPASS. En MÁS HERRAMIENTAS puede acceder a una
serie de herramientas útiles.
Iniciador de programas
El Iniciador de programas está situado en la parte superior de la barra de navegación. El número máximo de
programas es cinco más un programa de SelectorInteligente. Si tiene más de un programa en los audífonos, solo
puede ver el programa activo. Los otros programas están representados por iconos. Puede ver el nombre del
programa si coloca el ratón encima del icono.
GUÍA RÁPIDA
COMPASS GPS
REAJUSTES

GUÍA RÁPIDA | 2
GUÍA RÁPIDA
COMPASS GPS
Tenga en cuenta que las funciones en Reajustes difieren según el audífono con el que esté trabajando. Más
adelante puede ver una descripción de las herramientas para las gamas DREAM y
UNIQUE/BEYOND/EVOKE/MOMENT.
Herramientas principales para la gama UNIQUE/BEYOND/EVOKE/MOMENT
Gestor de programas El número de programas que puede tener cada audífono depende del modelo y
de si se utiliza una unidad DEX. Desde fábrica, la mayoría de los audífonos tienen un programa, el
programa Universal. Sin embargo, algunos tipos de audífonos (como los que tienen conexión
Bluetooth) tienen más de un programa definido automáticamente. El Gestor de programas le permite
definir programas adicionales.
Utilice Programas adicionales si su cliente necesita programas específicos para ciertos entornos. Utilice
Programas especiales si el cliente necesita programas especiales como Teléfono o Zen (para MOMENT
Zen/Relax).
También puede añadir un programa SmartToggle. Elija Zen+ (para MOMENT Zen+/Relax+) para que el
cliente tenga tres estilos sonoros diferentes entre los que elegir, o seleccione Phone+ si el cliente
necesita acceder fácilmente a un programa de teléfono.
Ajustes En esta ventana puede acceder a las fichas Ganancia y compresión donde puede ajustar
los niveles de ganancia y la compresión en el audífono. La vista predeterminada de gráficos en la
ventana Reajustes es Ganancia de inserción contra frecuencia. Si lo desea, puede cambiar dicha
vista. Utilice las opciones entre los dos gráficos para cambiarla.
Según el audífono y el programa seleccionado, puede también acceder a otras fichas.
Ajustes de función Esta ventana le permite acceder a varios ajustes, como por ejemplo el Modo de
cancelación de feedback. Puede ver el ajuste de cada función y, si hace clic en el icono de la
función, puede cambiar el ajuste de ésta y ver más información.
Herramientas principales para la gama DREAM
Ajustes de programa: La vista predeterminada de gráficos es Salida contra frecuencia. Si lo desea,
puede cambiar dicha vista. Utilice las opciones entre los dos gráficos para cambiarla.
Utilice las fichas debajo de los gráficos para ajustar los audífonos. La ficha Ajustes de ganancia le
permite ajustar la amplificación en varias zonas de frecuencia, mientras que la ficha Compresión le
permite ajustar el umbral de compresión (CT1) y ver los valores de CT2, CR1 y CR2 (ratio de
compresión). Utilice Ajustes de función para definir los ajustes de algunas de las funciones especiales.
Gestor de programas El número de programas que puede tener cada audífono depende del modelo y
de si se utiliza una unidad DEX. El ajuste de fábrica es que los audífonos tengan un programa Principal.
El Gestor de programas le permite definir programas adicionales.
Utilice Programas estándar para añadir el mismo programa en ambos audífonos. Si necesita programas
distintos, seleccione Programas compuestos y seleccione los programas en la lista.

GUÍA RÁPIDA | 3
GUÍA RÁPIDA
COMPASS GPS
Más herramientas
MÁS HERRAMIENTAS contiene las herramientas siguientes:
Guía de soluciones La Guía de soluciones global opera con el rendimiento
general de los audífonos. Si la abre desde el programa Principal, se activa la
guía Global y cualquier cambio que haga afectará a todos los programas. Si
la abre desde otro programa, se activa la guía específica y los cambios solo
afectan al programa en cuestión. La Guía global de soluciones utiliza la
información sobre el cliente y la adaptación guardada en COMPASS para
sugerir soluciones individuales y soluciones más generales. Puede aplicar la
mayoría de las soluciones desde la propia guía.
Adaptación. Si el cliente no está acostumbrado a usar audífonos, puede ajustar la función Adaptación a
un nivel inferior a 4 durante un periodo de tiempo. Esto reduce la ganancia general. Cuando sea
necesario, puede volver a ajustar la función al nivel 4. También puede utilizar la Adaptación automática
para el cambio automático de nivel. La Adaptación es una función global que afecta a todos los
programas. La vista gráfica muestra los gráficos Ganancia de inserción en comparación con la
frecuencia, incluidas las curvas de referencia, a excepción de DREAM, que presenta la vista Salida en
comparación con la frecuencia.
Extensor de audibilidad Al abrir el Extensor de audibilidad, pasará automáticamente al programa
Principal. Para la gama UNIQUE/BEYOND/EVOKE/MOMENT, el programa seleccionado de antemano
permanecerá activo. Los gráficos muestran el efecto del Extensor de audibilidad. La ventana se abre con
la ficha Programas seleccionados activa. Aquí puede elegir los programas en los que debe estar activo el
Extensor de audibilidad. Puede activarlo para programas específicos o para todos. Puede definir la
Frecuencia de inicio y el Rango de frecuencia del Extensor de audibilidad. Para algunos audífonos
también puede definir el volumen del Extensor de audibilidad y activar adaptación para éste.
Gestor de feedback Aunque haya realizado un test de feedback con éxito, el cliente puede quejarse de
pitidos en sus audífonos, sobre todo en entornos silenciosos. Esto significa que sigue habiendo feedback.
Si hacer un molde nuevo o reducir el diámetro del venting no soluciona el problema, puede solucionarlo
haciendo ajustes en el Gestor de feedback.
Gestor de MPO Esta ventana muestra los valores de MPO meta y, para los audífonos DREAM, los
valores referencia. Puede definir los niveles de salida máximos. Los ajustes realizados en esta función
afectan a los programas definidos en el audífono.
Verificación Esta función contiene herramientas que permiten la configuración del audífono para
mediciones de verificación con un sistema externo de análisis. Puede elegir entre el modo de test
adaptativo y el modo de test no adaptativo.
Para más información utilice el sistema de Ayuda situado en la barra de navegación superior o pulse la tecla F1
en el teclado.
Este documento se suministra en versión electrónica. Puede solicitar una versión impresa sin costo adicional en
http://widex.pro/gps-startup-guide. El plazo de entrega estimado es de 7 jornadas laborales. Este documento
también está a su disposición en http://widex.pro/gps-startup-guide.
© Widex. Reservados todos los derechos
Versión de documento: 6.0. Fecha de emisión: 2023-08

WSAUD A/S, Nymoellevej 6, DK-3540 Lynge, Denmark GUÍA RÁPIDA | 1
https://global.widex.com
Introducción
Esta guía rápida explica la
sección ADAPTACIÓN.
En la barra de navegación
izquierda de la sección
ADAPTACIÓN puede acceder
a al Test de feedback, el
Sensograma y la Adaptación,
al igual que a las herramientas
Audiometría, Algoritmo y
Asistente para la adaptación.
Vista general de la adaptación
Esta ventana es el punto de partida de la sección ADAPTACIÓN y le permite hacerse una idea general de la
adaptación. Aquí puede ver que una adaptación basada en un audiograma es suficiente, pero que es
recomendable hacer una adaptación más precisa haciendo mediciones in-situ.
Puede elegir entre varias vistas de gráficos en esta ventana y ajustar la vista elegida. Seleccione la lista Vistas
entre los gráficos. Aquí puede elegir entre Tiempo real y rendimiento espectral, Salida, Ganancia y SoundTracker.
En el centro de la ventana del panel Estado de Adaptación, puede ver información básica sobre la
adaptación. El diseño de esta sección de la pantalla depende de los audífonos seleccionados pero, en
general, se obtiene un estado de la adaptación en función de los audiogramas y se puede ver si se ha
realizado un test de feedback y un sensograma.
GUÍA RÁPIDA
COMPASS GPS
ADAPTACIÓN

GUÍA RÁPIDA | 2
GUÍA RÁPIDA
COMPASS GPS
Asistente para la adaptación
Para todas las series de audífonos, excepto MOMENT, se puede abrir el
asistente de adaptación desde la barra de navegación izquierda, bajo el tema
ADAPTACIÓN. El Asistente para la adaptación es una herramienta que le guía
por un test de feedback, un Sensograma y la aclimatación. Todas estas funciones
son opcionales y puede salir del asistente cuando quiera.
El Asistente se inicia con el test de feedback. Cuando abre el Asistente para la
adaptación, la barra de navegación izquierda cambia para reflejar los pasos del
asistente. Cuando haya terminado, seleccione Finalizar asistente. Se guardan
todos los ajustes y vuelve a la ventana Vista general de la adaptación. Esta
ventana se actualiza con las acciones realizadas en el Asistente para la
adaptación.
Para más información utilice el sistema de Ayuda situado en la barra de
navegación superior o pulse la tecla F1 en el teclado.
Este documento se suministra en versión electrónica. Puede solicitar una versión
impresa sin costo adicional en http://widex.pro/gps-startup-guide. El plazo de
entrega estimado es de 7 jornadas laborales. Este documento también está a su
disposición en http://widex.pro/gps-startup-guide.
© Widex. Reservados todos los derechos
Versión de documento: 3.0. Fecha de emisión: 2020-05

WSAUD A/S, Nymoellevej 6, DK-3540 Lynge, Denmark GUÍA RÁPIDA | 1
https://global.widex.com
Introducción
Esta guía rápida explica la sección MANEJO. Puede acceder a DEX, CROS/BiCROS y a Configuración de
audífonos desde esta sección.
Configuración de audífono
La ventana de configuración de audífonos incluye las pestañas siguientes:
Indicadores acústicos Esta
ficha le permite definir las
indicaciones sonoras que
utiliza el audífono. También
le permite deshabilitar
algunas de los indicadores.
Tenga en cuenta que el
ajuste Indicadores
activados/desactivados es
binaural y que están
activados por omisión
(excepto el aviso de audífono
opuesto perdido). También
puede acceder a funciones de modificación de nivel y a otras funciones desde esta ficha. Con algunos
audífonos, estos ajustes están ubicados directamente en los ajustes activar/desactivar, mientras que,
para otros, puede ver funciones adicionales haciendo clic en el botón Ajustes, en la esquina superior
derecha de la ventana. Utilice la lista desplegable para elegir el ajuste deseado. Puede modificar los
niveles de SmartTone y SmartSpeak.
Indicadores luminosos. Algunos audífonos incluyen un indicador luminoso. Para ese tipo de
audífonos se muestra esta pestaña, que le permite definir cómo debe funcionar dicho indicador.
Puede activar o desactivar funciones como, por ejemplo, el emparejamiento Bluetooth y el aviso de
cuidado especial.
GUÍA RÁPIDA
COMPASS GPS
MANEJO

GUÍA RÁPIDA | 2
GUÍA RÁPIDA
COMPASS GPS
Controles para el usuario Aquí puede definir los ajustes de los controles para el usuario.
Configuración InterAural Activa o desactiva las funciones InterAurales. El ajuste por omisión es
“Activado”.
Opciones para el audioprotesista Esta ficha contiene el Recordatorio de servicio y el Código de
seguridad. Estas funciones no afectan a la adaptación pero pueden ser útiles. El Recordatorio de servicio
avisa al cliente de que es hora de volver a una consulta de seguimiento y el Código de seguridad asegura
que el audífono no pueda ser adaptado en otro lugar durante un periodo específico.
Conectividad móvil
Algunos audífonos pueden ser emparejados con dispositivos Bluetooth. Si los audífonos de su cliente no se
comunican correctamente con el dispositivo Bluetooth, puede borrar todos los emparejamientos y volver a
restablecerlos. Esto suele solucionar el problema. Haga lo siguiente:
1. Abra la ventana Conectividad móvil.
2. Haga clic en Borrar todos los emparejamientos. Aparecerá una casilla de diálogo preguntándole si desea
borrar los emparejamientos.
3. Haga clic en Sí. Esto borra todos los emparejamientos de Bluetooth en los audífonos. No obstante, no
afecta a las unidades COM-DEX o CALL-DEX emparejadas con los audífonos.
4. Borre manualmente los emparejamientos con los audífonos en los dispositivos Bluetooth (teléfono móvil,
tableta, etc.).
Instrucciones
En MÁS HERRAMIENTAS puede acceder a
la ventana de instrucciones para DEX. Esta
ventana muestra las ayudas auditivas DEX.
También le permite acceder a videos de
demostración de éstas.
Para más información utilice el sistema de Ayuda situado en la barra de navegación superior o pulse la tecla F1
en el teclado.

GUÍA RÁPIDA | 3
GUÍA RÁPIDA
COMPASS GPS
Este documento se suministra en versión electrónica. Puede solicitar una versión impresa sin costo adicional en
http://widex.pro/gps-startup-guide. El plazo de entrega estimado es de 7 jornadas laborales. Este documento
también está a su disposición en http://widex.pro/gps-startup-guide.
© Widex. Reservados todos los derechos Versión de documento: 4.0. Fecha de emisión: 2021-06

WSAUD A/S, Nymoellevej 6, DK-3540 Lynge, Denmark GUÍA RÁPIDA | 1
https://global.widex.com
Introducción
Esta guía rápida explica cómo navegar en COMPASS. Esta guía describe los elementos siguientes: la barra de
título, la barra de navegación superior, la barra del espacio de trabajo y la barra de navegación izquierda.
Barra de título
A la izquierda de la barra del menú puede ver el logotipo de WIDEX
COMPASS GPS. En el centro de la barra de título puede ver el cliente
seleccionado y su fecha de nacimiento. A la derecha puede maximizar, minimizar y cerrar el programa.
La barra de navegación superior
La barra de navegación superior contiene la navegación global con varias secciones y con las herramientas a las
que siempre puede acceder independientemente de la sección en la que se encuentre.
Navegación global
Desde aquí puede
acceder a todas las secciones principales. Cada vez que activa una sección, ésta está marcada en azul. Si no
está activo, se visualiza en negro. Puede acceder a todas las secciones si ha conectado o seleccionado un
audífono en COMPASS.
Herramientas globales Las herramientas globales son: los servicios
en la nube, el reproductor de sonido y las funciones de Guardar,
Imprimir y Finalizar sesión.Utilice estas herramientas para guardar la adaptación, imprimir documentos y acceder
al menú Ayuda. Para finalizar puede cerrar COMPASS desde la barra de herramientas superior.
Barra de la zona de trabajo
Esta zona está debajo de la barra de
navegación y aquí puede ver si ha
seleccionado o conectado un audífono.
GUÍA RÁPIDA
COMPASS GPS
GUÍA DE NAVEGACIÓN

GUÍA RÁPIDA | 2
GUÍA RÁPIDA
COMPASS GPS
También puede ver la interfaz de programación seleccionada. Según la adaptación actual puede ver un icono de
advertencia. Si mantiene el ratón encima del icono puede ver cualquier cuestión que pueda afectar a la
adaptación.
A la derecha de la barra de trabajo puede ver las herramientas del campo de trabajo y las
funciones de Reinicio, que contienen una lista desplegable, donde puede elegir entre varias
opciones de reinicio.
La barra de navegación izquierda
Ésta contiene lo siguiente:
El Iniciador de programa situado en la parte superior de la barra de
navegación izquierda (en REAJUSTES o REGISTRO).
Las herramientas pertenecientes a cada sección se muestran en la
barra de navegación izquierda. Por ejemplo, si selecciona REAJUSTES,
las herramientas principales se muestran en la barra de navegación
izquierda, justo debajo del Iniciador de programa. Debajo de las
herramientas principales están las herramientas secundarias (MÁS
HERRAMIENTAS). En la derecha se muestra un ejemplo.
Logotipo del audífono En la parte inferior de la barra de navegación
izquierda puede ver el logotipo de los audífonos seleccionados.
Para más información utilice el sistema de Ayuda situado en la barra de navegación
superior o pulse la tecla F1 en el teclado.
Este documento se suministra en versión electrónica. Puede solicitar una versión
impresa sin costo adicional en http://widex.pro/gps-startup-guide. El plazo de entrega
estimado es de 7 jornadas laborales. Este documento también está a su disposición
en http://widex.pro/gps-startup-guide.
© Widex. Reservados todos los derechos Versión de documento: 3.0. Fecha de emisión: 2020-05

WSAUD A/S, Nymoellevej 6, DK-3540 Lynge, Denmark GUÍA RÁPIDA | 1
https://global.widex.com
Introducción
Esta guía rápida explica la sección SELECCIÓN de COMPASS.
Al usar REMOTE CARE, tenga en cuenta lo siguiente:
Seleccionar audífono
En el centro de la ventana se pueden seleccionar series, modelos y otros elementos específicos, mediante
listas desplegables y botones. Utilice los botones para ver los audífonos RIC/RITE, BTE, ITE y CIC, y use
las seis listas desplegables para filtrar los audífonos, de modo que solo vea los modelos con los elementos
deseados.
GUÍA RÁPIDA
COMPASS GPS
SELECCIÓN
REMOTE CARE está concebido solo para usuarios de audífonos mayores de 18 años.
REMOTE CARE no está concebido para usuarios de audífonos que utilicen un audífono o
auricular de alta potencia en uno o ambos oídos.
Algunos audífonos seleccionados tienen una presión sonora máxima de más de 132 dB SPL.
Tenga especial cuidado cuando trabaja con estos audífonos ya que pueden proporcionar una
presión sonora que puede causar daños. COMPASS GPS mostrará una casilla de diálogo
con un aviso cuando seleccione audífonos potentes.

GUÍA RÁPIDA| 2
GUÍA RÁPIDA
Si selecciona un
botón, como el
botón CIC, se
mostrarán en la
parte inferior de la
pantalla, todos los
modelos CIC
disponibles. Si
también selecciona
el botón BTE, se
mostrarán todos los
modelos CIC y BTE
disponibles. Puede
hacer lo mismo con
cualquier lista
desplegable y filtrar
lo que desee ver.
Usa el botón Restablecer criterios para recuperar el ajuste predeterminado, que muestra todos los
audífonos en la parte inferior de la ventana.
Si selecciona la casilla Indicar rango de adaptación apropiado, verá un símbolo debajo de los audífonos
apropiados para el cliente.
En la parte inferior de la ventana puede ver los audífonos a su disposición filtrados según sus elecciones previas.
Ahora tiene una vista personalizada de los audífonos disponibles, lo que significa que puede ver los audífonos
que desee. Utilice la barra de navegación horizontal para ver los audífonos disponibles.
Información sobre el audífono
Utilice el ratón para elegir audífonos.
Mantenga el ratón encima de un
audífono y después, seleccione el
icono D rojo para el oído derecho, el
icono L azul para el izquierdo, o el
icono rojo y azul entre los dos. Una
vez que haya seleccionado un par de
audífonos, los puede ver en la parte
superior de la zona de trabajo. Cada
uno de los paneles contiene la
información siguiente:
El modelo de audífono, un
icono rojo (derecho) o azul
(izquierdo)
Audiograma
El rango de adaptación

GUÍA RÁPIDA| 3
GUÍA RÁPIDA
Listas para la selección de adaptadores de oído
Un botón de información (información sobre el audífono)
Un botón zoom
Un botón Borrar
Un botón Copiar EarWare
Una ilustración del audífono (si selecciona un juego adaptador de oído, podrá ver el audífono con el
adaptador de oído)
Botón para abrir la tabla de Conversión de venting que le puede ayudar a corregir el efecto del venting
para el adaptador de oído del cliente.
Para más información utilice el sistema de Ayuda situado en la barra de navegación superior o pulse la tecla F1
en el teclado.
Este documento se suministra en versión electrónica. Puede solicitar una versión impresa sin costo adicional en
http://widex.pro/gps-startup-guide. El plazo de entrega estimado es de 7 jornadas laborales. Este documento
también está a su disposición en http://widex.pro/gps-startup-guide.
© Widex. Reservados todos los derechos
Versión de documento: 5.0. Fecha de emisión: 2023-03

WSAUD A/S, Nymoellevej 6, DK-3540 Lynge, Denmark GUÍA RÁPIDA | 1
https://global.widex.com
Introducción
Cada vez que abre
COMPASS, el programa se
inicia con la ventana INICIO
DE SESIÓN. Esta ventana es
la primera de COMPASS.
Detectar audífonos
Primera consulta: Al
seleccionar el botón
Conectar se abre la
casilla de diálogo
Detectar audífonos.
Una vez conectados
los audífonos, el
programa le envía a la ventana general de ADAPTACIÓN.
Consulta de seguimiento: Al seleccionar el botón Conectar se abre la casilla de diálogo Detectar
audífonos. Una vez conectados los audífonos, el programa le envía a la ventana INICIO DE SESIÓN. Se
actualiza el INICIO DE SESIÓN con información relevante sobre los audífonos del cliente.
Información básica sobre el INICIO DE SESIÓN
La ventana INICIO DE SESIÓN le proporciona una lista de tipos de hardware utilizados en la adaptación actual e
información básica sobre el cliente. La ventana INICIO DE SESIÓN tiene varios objetivos:
Proporciona una perspectiva.
Muestra qué ha pasado desde la última consulta con el cliente.
GUÍA RÁPIDA
COMPASS GPS
INICIO DE SESIÓN

GUÍA RÁPIDA | 2
GUÍA RÁPIDA
COMPASS GPS
Le permite acceder a funciones necesarias antes de conectar el audífono.
Ayudar a usuarios nuevos de COMPASS a comprender cómo funciona el programa
Asegura mayor flexibilidad al audioprotesista
Paneles
Debajo de la zona de audiograma hay tres paneles. Los paneles DEX y accesorios y Más información sobre
COMPASS siempre están presentes y, dependientemente de si hay audífonos conectados, también se muestran
los paneles Datos de audífono nuevo y Puntos de inicio recomendados.
DEX y accesorios
En este panel puede ver las unidades DEX disponibles si ha conectado los audífonos. No puede alinear
una unidad DEX desde este panel. Sin embargo, puede hacer clic en un icono DEX para abrir la ventana
Alineamiento DEX. Si se muestra una flecha verde al lado de una ayuda DEX, ésta está alineada al
audífono.
Puntos de inicio sugeridos
Este panel se muestra si ha elegido un cliente nuevo, si es su primera consulta o en la consulta de
seguimiento, aunque aquí puede variar el contenido del panel. Aquí puede conectar los audífonos o
pasar a SELECCIÓN.
Datos nuevos de audífono
Este panel muestra los datos modificados desde la última conexión de los audífonos a COMPASS. De
este modo puede ver qué ha sucedido desde la última sesión. Si ha cambiado la adaptación automática,
puede ver el nivel de adaptación mediante el icono debajo del texto de este panel (a no ser que haya
llegado al último nivel).
Puede acceder a algunas funciones haciendo clic en el texto. Esto le lleva directamente a la ventana con
la función seleccionada.
Información adicional sobre COMPASS
En este panel puede seleccionar COMPASS Tutorials para abrirlos en la página Web de Widex. Los
elementos de este panel se abren en un navegador de Internet.
Herramientas de INICIO DE SESIÓN
Puede acceder a varias herramientas desde la ventana INICIO DE SESIÓN:
Actualización de firmware le permite instalar cualquier actualización disponible en sus audífonos y
dispositivos de ayuda. Tenga en cuenta que esta función no está disponible para todos los
audífonos..
Transferir ajustes le permite copiar los ajustes de un audífono a otro. No puede acceder a esta
función para todas las gamas de audífonos.

GUÍA RÁPIDA | 3
GUÍA RÁPIDA
COMPASS GPS
Control de calidad le permite comprobar el hardware del audífono y realizar pruebas con el audífono
en una caja de pruebas.
Privacidad del cliente le da acceso al Consentimiento a la investigación y desarrollo y al Aviso de
privacidad. En esta ventana puede dar el consentimiento, o retirarlo, en nombre del cliente.
Configuración de COMPASS GPS le permite cambiar la configuración general del programa
COMPASS GPS. Entre otras cosas, puede cambiar el idioma o la vista gráfica predeterminada.
Para más información utilice el sistema de Ayuda situado en la barra de navegación superior o pulse la tecla F1
en el teclado.
Este documento se suministra en versión electrónica. Puede solicitar una versión impresa sin costo adicional en
http://widex.pro/gps-startup-guide. El plazo de entrega estimado es de 7 jornadas laborales. Este documento
también está a su disposición en http://widex.pro/gps-startup-guide.
© Widex. Reservados todos los derechos
Versión de documento: 5.0. Fecha de emisión: 2022-05

WSAUD A/S, Nymoellevej 6, DK-3540 Lynge, Denmark GUÍA RÁPIDA | 1
https://global.widex.com
Introducción
Esta guía rápida explica el Diario de sonido. El Diario de sonido se encuentra en la sección REGISTRO. Esta
función varía mucho según el modelo de audífono elegido. Por eso, esta guía está dividida en dos partes.
DIARIO DE SONIDO PARA DREAM
Para la gama DREAM solo se muestran los datos de un audífono a la vez. Utilice los botones De I en la esquina
superior derecha de la ventana para cambiar entre los audífonos.
Vista general
Esta ficha está situada en la parte
superior izquierda de la zona de trabajo,
al lado de la barra de navegación.
Aquí puede ver información sobre el uso
del audífono. Un diagrama circular
ofrece detalles sobre el uso de
programas y, en Activación de Diario de
sonido, puede decidir si COMPASS
debe registrar este tipo de información.
GUÍA RÁPIDA
COMPASS GPS
DIARIO DE SONIDO

GUÍA RÁPIDA | 2
GUÍA RÁPIDA
COMPASS GPS
Uso del control de volumen
Esta ficha está al lado de la ficha Vista
general.
Aquí puede ver los ajustes de volumen
realizados en cada programa durante el
periodo de registro. En Programas
recientes puede ver cómo se ha
cambiado el volumen durante el uso
reciente del audífono.
Puede ver cómo se ha incrementado o
reducido el volumen en cada uno de los
programas. La indicación más oscura
cubre el ajuste más frecuente, mientras
que la indicación más clara indica los menos usados.
Entorno sonoro
La ficha Entorno está situada al lado de
Uso del control de volumen.
Muestra las categorías de entrono
sonoro en las que se han utilizado los
distintos programas de escucha. Los
entornos están categorizados y se
muestran en forma de porcentaje del
uso total en cada programa.
Además de una columna con cada
programa, hay una columna con una
vista general de las categorías de
entorno sonoro en las que se ha utilizado el audífono.
DIARIO DE SONIDO PARA UNIQUE/BEYOND/
EVOKE/MOMENT
Para la gama UNIQUE/BEYOND/EVOKE/MOMENT se muestran los datos de ambos audífonos si la adaptación
es binaural. Puede acceder a cuatro fichas. En cada una puede ver el periodo de tiempo cubierto por el Diario de
sonido.
Nota: Si está adaptando audífonos EVOKE/MOMENT y tiene activada la función SoundSense Adapt, no se
mostrará ningún uso de control de preferencia en las fichas Uso de programas, Entorno y Nivel de entrada de
Diario de sonido.

GUÍA RÁPIDA | 3
GUÍA RÁPIDA
COMPASS GPS
Vista general de registro
El Diario de sonido se abre en la ficha Registro. Aquí puede ver información general sobre el uso del audífono
durante el registro. La ficha muestra:
El periodo de registro.
Las horas de uso del
audífono, como
promedio. Si hay un
registro previo, también
se muestran las horas de
uso de éste.
El uso por parte del
cliente del selector de
programa y el control de
preferencia y cuántas
veces por día se ha
encendido el audífono.
Las horas de uso en
entornos con y sin habla.
En la parte inferior de la ficha puede elegir si desea que el Diario de sonido esté activo al finalizar la sesión actual.
Uso de programa
En la ficha Uso de programa
puede ver el número de
programas en el audífono y
cuánto se han utilizado. También
se muestra el uso del programa
como porcentaje del uso total
para ambos audífonos. Si los
audífonos tienen control de
preferencia, puede ver el uso de
éste bajo cada programa.

GUÍA RÁPIDA | 4
GUÍA RÁPIDA
COMPASS GPS
Entorno sonoro
Esta ficha muestra el uso de los
audífonos en cada entorno
sonoro. Si ha definido más de un
programa en los audífonos, puede
seleccionarlos en la parte
izquierda de la ventana. Con los
programas con entrada de
micrófono, puede ver el nivel de
actividad de cada entorno. Si
coloca el puntero encima de un
entorno, un texto le muestra un
porcentaje del uso total en que ha
estado activo este entorno.
Debajo de los gráficos de entorno
puede ver cuánto se ha utilizado
el control de preferencia en cada
entorno. Esta representación
también indica el uso del control
de preferencia en entornos con y sin habla.
Puede utilizar toda esta información para ajustar el audífono de modo que el usuario no necesite activar el
selector de programa con tanta frecuenciaEn la parte inferior de la ficha Entorno puede hacer clic en el texto para
pasar directamente a las Clases de sonido.
Nivel de entrada
En esta ficha puede ver cómo se
ha utilizado el audífono con varios
niveles de sonido. Las columnas
muestran los porcentajes de uso
con sonidos débiles, normales y
fuertes.
También puede ver una indicación
del uso del control de preferencia.
Si el cliente hace ajustes del
control de preferencia, también lo
verá reflejado aquí. Puede ajustar
los audífonos de modo que el
cliente no necesite activar el
control de preferencia con mucha
frecuencia.
Para más información utilice el sistema de Ayuda situado en la barra de navegación superior o pulse la tecla F1
en el teclado.

GUÍA RÁPIDA | 5
GUÍA RÁPIDA
COMPASS GPS
Este documento se suministra en versión electrónica. Puede solicitar una versión impresa sin costo adicional en
http://widex.pro/gps-startup-guide. El plazo de entrega estimado es de 7 jornadas laborales. Este documento
también está a su disposición en http://widex.pro/gps-startup-guide.
© Widex. Reservados todos los derechos
Versión de documento: 3.0. Fecha de emisión: 2020-05

WSAUD A/S, Nymoellevej 6, DK-3540 Lynge, Denmark GUÍA RÁPIDA | 1
https://global.widex.com
Introducción
Esta guía rápida explica la herramienta Transferir ajustes. Puede acceder a la herramienta en la sección INICIO
DE SESIÓN. Transferir ajustes le permite copiar los ajustes de un audífono a otro.
Antes de utilizar la herramienta
La herramienta Transferir ajustes no está a su disposición para todas las gamas de audífonos. Puede transferir
ajustes entre audífonos con diferentes niveles de rendimiento, tipos de audífono y adaptadores de oído siempre
que sean de la misma gama.
Si el audífono seleccionado para recibir datos ya ha sido adaptado para otro ciente - es decir, que contiene datos
no adecuados para el cliente - NO le ponga el audífono al cliente actual hasta no haber finalizado el proceso de
Transmisión de datos.
EVOKE/MOMENT– SoundSense Adapt
Si desea que la transferencia incluya algún dato SoundSense Adapt que su cliente haya generado mientras
probaba los otros audífonos en casa, primero debe exportar los datos de los audífonos, pasarlos a la base
de datos y guardar la exportación como una nueva sesión. A continuación, seleccione la nueva sesión como
base de su transferencia al realizar los pasos para la transferencia de ajustes.
Tenga en cuenta que la función Transferir datos importa ajustes y no sonido.
GUÍA RÁPIDA
COMPASS GPS
TRANSFERIR AJUSTES

GUÍA RÁPIDA | 2
GUÍA RÁPIDA
COMPASS GPS
Importar datos
Para importar datos de una sesión
guardada:
1. Seleccione Transferir ajustes en la
ventana INICIAR SESIÓN. La ficha
Importar datos se abre en la
ventana Transferir ajustes.
2. Coloque los audífonos cerca de la
interfaz de programación (NO
recomendamos realizar la
transmisión de datos con los
audífonos en los oídos del cliente).
3. Haga clic en Seleccionar sesión de base de
datos para ver una lista de todas las sesiones
válidas a importar de la base de datos.
4. Se muestran todas las sesiones válidas y las más
recientes primero. Seleccione la sesión que
desea importar, prepare los audífonos nuevos
para la conexión y seleccione Conectar con
audífono nuevo.
5. En la pantalla verá los audífonos detectados.
Seleccione los audífonos correctos, seleccione el
lado pertinente y después, seleccione Siguiente.
6. COMPASS muestra los audífonos conectados
con los adaptadores EasyWear de la sesión
guardada. Si es posible cambiar la selección de
EasyWear para los audífonos seleccionados,
podrá acceder a esta opción. Seleccione la
opción EasyWear y las condiciones acústicas
apropiadas. Para confirmar su selección haga
clic en Siguiente.
7. COMPASS muestra los datos importados. Aquí
puede ver los datos que serán transferidos y
cómo se hará la transmisión. El resto de los
datos serán ajustados a los valores
predeterminados para audífonos nuevos. Éste
es el paso final. Si lo acepta, no podrá cancelar
el proceso. Para aceptar, haga clic en Importar.
8. COMPASS importa los daos y finaliza el proceso.

GUÍA RÁPIDA | 3
GUÍA RÁPIDA
COMPASS GPS
Detalles sobre la importación
Tenga en cuenta lo siguiente a la hora de importar datos:
• Se importarán todos los datos audiométricos a los audífonos nuevos. De ser posible, se importarán los
programas, tipos de sound class y ajustes de función.
• Se importan los ajustes de adaptación. Cuando se activa la Adaptación automática, se pueden aplicar
algunas condiciones especiales.
• De ser posible, se importarán todos los valores medidos de feedback, del Sensograma y AutoREM. Si se
ha modificado la identidad acústica (cambio de modelo, auricular, moldes, tubos/cable, etc.), no se
importan estos valores y habrá que volver a medirlos.
• El resto de los ajustes se ajustan a los valores recomendados. Los indicadores acústicos, controles para
el usuario, configuración InterAural y las Opciones de gabinete se ajustan a los valores predeterminados.
• Cualquier dato guardado en los audífonos nuevos será borrado.
• Tenga en cuenta que no se transferirán los alineamientos de DEX/CROS/BiCROS o de aplicaciones.
Deberá volver a realizar todos los alineamientos y emparejamientos.
Reemplazar un audífono de una pareja
Puede usar esta función si solo tiene disponible un audífono de una pareja y necesita reemplazarlo sin perder el
emparejamiento. Puede resultarle útil, por ejemplo, si uno de los audífonos del cliente está estropeado.
Nota: Necesita reemplazarlo por un audífono idéntico, es decir, uno de la misma serie, mismo modelo y con el
mismo nivel de rendimiento que el audífono original.
Para reemplazar un audífono
emparejado y mantener todas las
funciones binaurales:
1. Seleccione Transferir ajustes en
la ventana INICIO DE SESIÓN.
2. Seleccione la pestaña
Reemplazar un audífono de una
pareja.
3. Haga clic en Seleccionar sesión
de base de datos para ver una lista de sesiones válidas para importar de su base de datos. Para ser
válida, una sesión tiene que ser binaural.

GUÍA RÁPIDA | 4
GUÍA RÁPIDA
COMPASS GPS
4. Aparecen todas las sesiones válidas, con la más
reciente en primer lugar. Seleccione la sesión
que desea usar, prepare el nuevo audífono para
la conexión y elija Conectar con nuevo audífono.
5. Se muestran los audífonos detectados.
Seleccione el audífono nuevo en la lista; para
ello, elija el lado a reemplazar. Después,
seleccione Siguiente.
6. COMPASS muestra el nuevo audífono con el
adaptador de oído (EarWare) de la sesión
guardada. Compruebe que el
EarWare es el mismo que en el
audífono original. Después,
seleccione OK.
7. COMPASS se asegura de que el
último firmware esté disponible en
el nuevo audífono, importa los
datos y presenta la ventana
Resumen de la adaptación
, en la
que muestra el mensaje de que el
audífono está adaptado y listo para
usar. Seleccione
OK
para cerrar el mensaje.
El nuevo audífono está conectado y la ventana indica que
el otro audífono de la pareja no está disponible en ese
momento.
Nota: Quizá necesite volver a ajustar los dispositivos DEX
y, si el audífono original estaba emparejado con un
smartphone, necesita hacer el emparejamiento de nuevo.
Para más información utilice el sistema de Ayuda situado en la barra de navegación superior o pulse la tecla F1
en el teclado.
Este documento se suministra en versión electrónica. Puede solicitar una versión impresa sin costo adicional en
http://widex.pro/gps-startup-guide. El plazo de entrega estimado es de 7 días laborales. También puede acceder a
este documento en http://widex.pro/gps-startup-guide.
© Widex. Reservados todos los derechos
Versión de documento: 5.0. Fecha de emisión: 2023-08
-
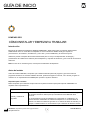 1
1
-
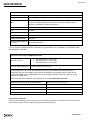 2
2
-
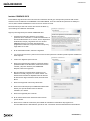 3
3
-
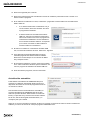 4
4
-
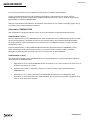 5
5
-
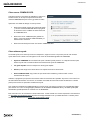 6
6
-
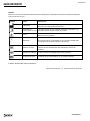 7
7
-
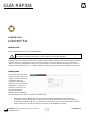 8
8
-
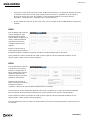 9
9
-
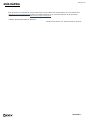 10
10
-
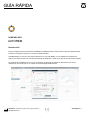 11
11
-
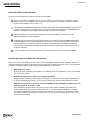 12
12
-
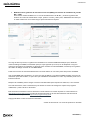 13
13
-
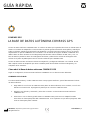 14
14
-
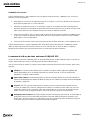 15
15
-
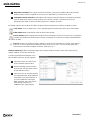 16
16
-
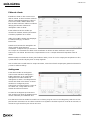 17
17
-
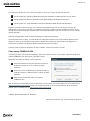 18
18
-
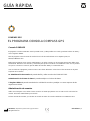 19
19
-
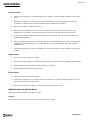 20
20
-
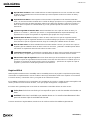 21
21
-
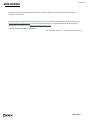 22
22
-
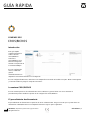 23
23
-
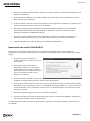 24
24
-
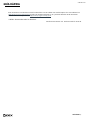 25
25
-
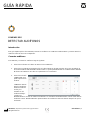 26
26
-
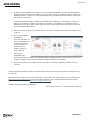 27
27
-
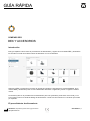 28
28
-
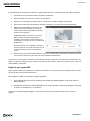 29
29
-
 30
30
-
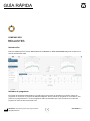 31
31
-
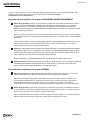 32
32
-
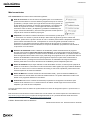 33
33
-
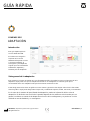 34
34
-
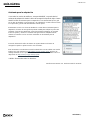 35
35
-
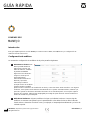 36
36
-
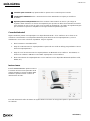 37
37
-
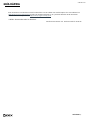 38
38
-
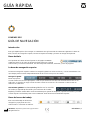 39
39
-
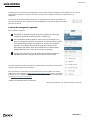 40
40
-
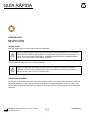 41
41
-
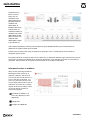 42
42
-
 43
43
-
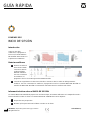 44
44
-
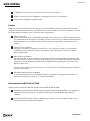 45
45
-
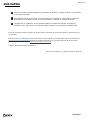 46
46
-
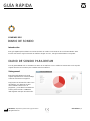 47
47
-
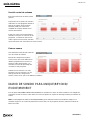 48
48
-
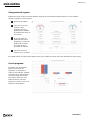 49
49
-
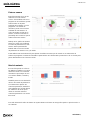 50
50
-
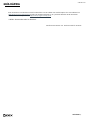 51
51
-
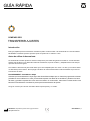 52
52
-
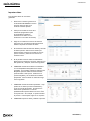 53
53
-
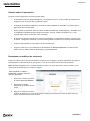 54
54
-
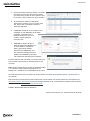 55
55
Artículos relacionados
Otros documentos
-
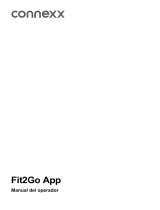 connexx Fit2Go App Guía del usuario
connexx Fit2Go App Guía del usuario
-
 Signia FAST P Guía del usuario
Signia FAST P Guía del usuario
-
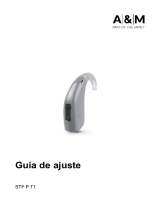 A&M STF P T1 Guía del usuario
A&M STF P T1 Guía del usuario
-
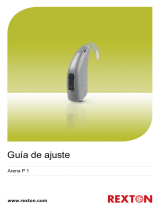 REXTON ARENA P 1 Guía del usuario
REXTON ARENA P 1 Guía del usuario
-
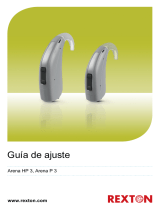 REXTON ARENA HP 3 Guía del usuario
REXTON ARENA HP 3 Guía del usuario
-
 connexx Travel Charger RIC Guía del usuario
connexx Travel Charger RIC Guía del usuario
-
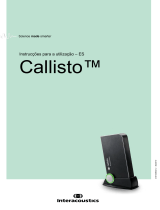 Interacoustics Callisto™ Instrucciones de operación
Interacoustics Callisto™ Instrucciones de operación
-
Interacoustics affinity 2.0 Instrucciones de operación
-
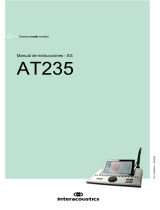 Interacoustics AT235 Instrucciones de operación
Interacoustics AT235 Instrucciones de operación
-
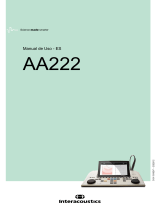 Interacoustics AA222 Instrucciones de operación
Interacoustics AA222 Instrucciones de operación