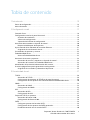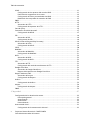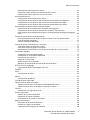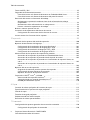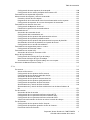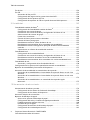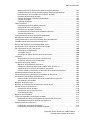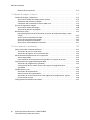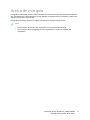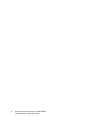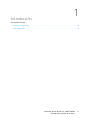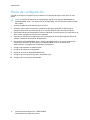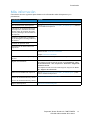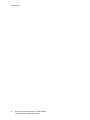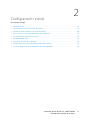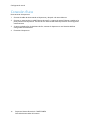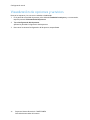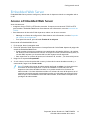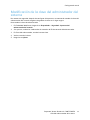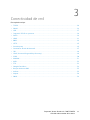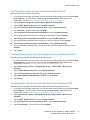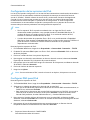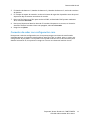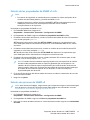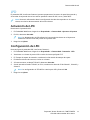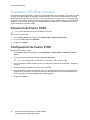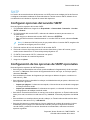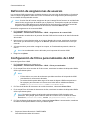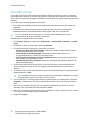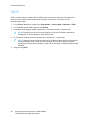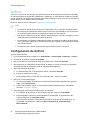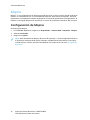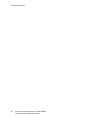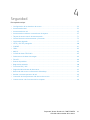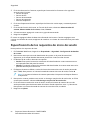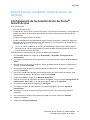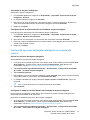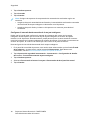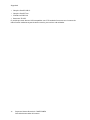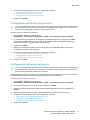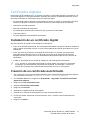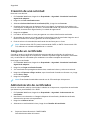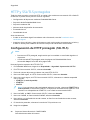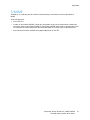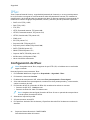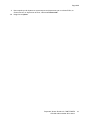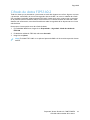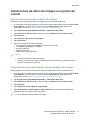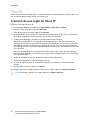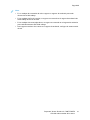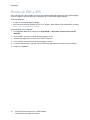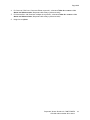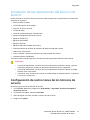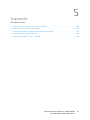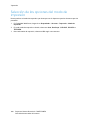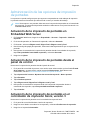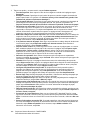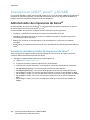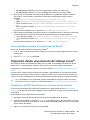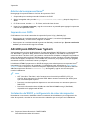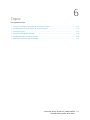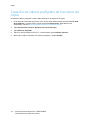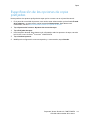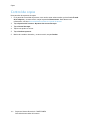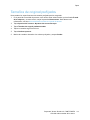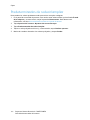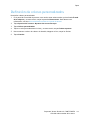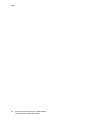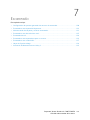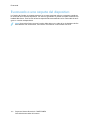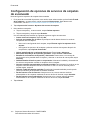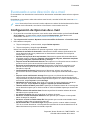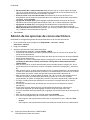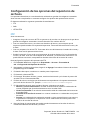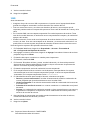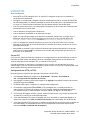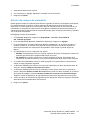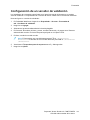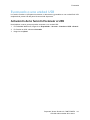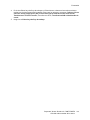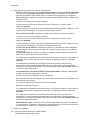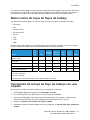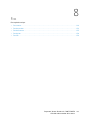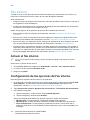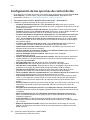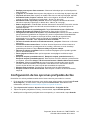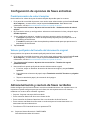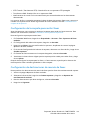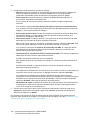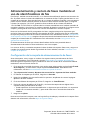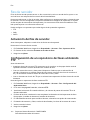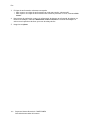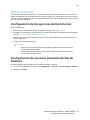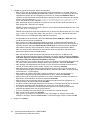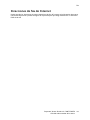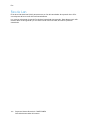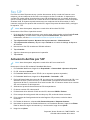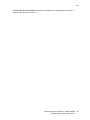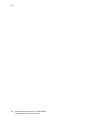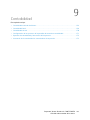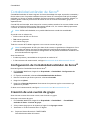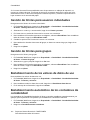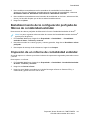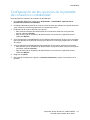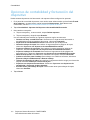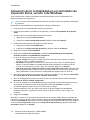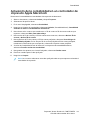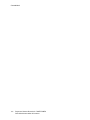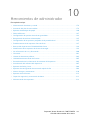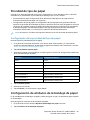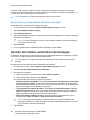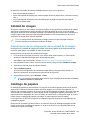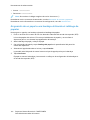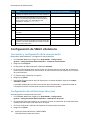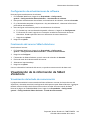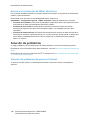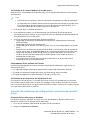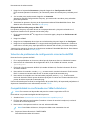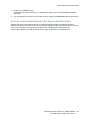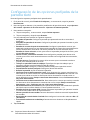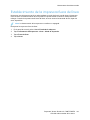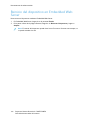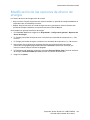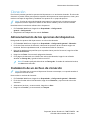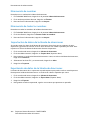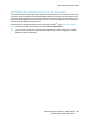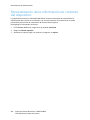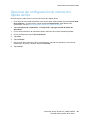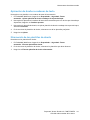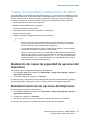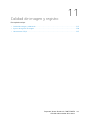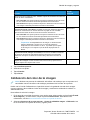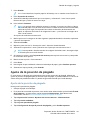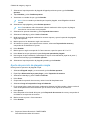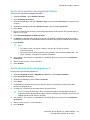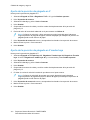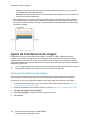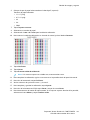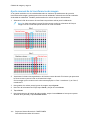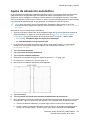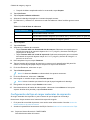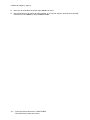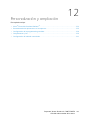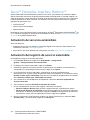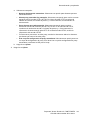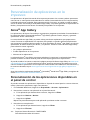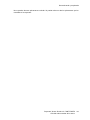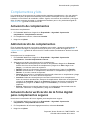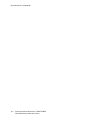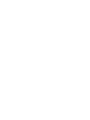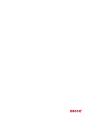Xerox PrimeLink C9065/C9070 Administration Guide
- Categoría
- Multifuncionales
- Tipo
- Administration Guide

Versión 2,0
Noviembre 2019
702P07781
Impresora Xerox
®
PrimeLink
™
C9065/
C9070
Guía del administrador del sistema

©2019 Xerox Corporation. Reservados todos los derechos. Xerox
®
, Xerox con la marca figurativa
®
y PrimeLink
™
son marcas registradas de Xerox Corporation en los Estados Unidos y/o en otros países.
MeterAssistant
®
, SuppliesAssistant
®
, Scan to PC Desktop
®
y Xerox Extensible Interface Platform
®
son marcas co-
merciales de Xerox Corporation en Estados Unidos y/o en otros países. El estado de los productos, el estado de
generación y/o las especificaciones están sujetos a cambios sin previo aviso.
Microsoft
®
, Windows
®
, Windows XP
®
, Windows Vista
®
y Word son marcas comerciales de Xerox Corporation en
Estados Unidos y en otros países.
Apple
®
, Macintosh
®
y Mac OS
®
son marcas comerciales o marcas comerciales registradas de Apple Computer,
Inc. en Estados Unidos y en otros países. Los elementos de la documentación técnica del usuario de Apple se
han utilizado con el permiso de Apple Computer, Inc.
GBC
®
y AdvancedPunch
™
son marcas comerciales o marcas comerciales registradas de General Binding
Corporation.
HP, PCL and HP-UX son marcas comerciales registradas de Hewlett-Packard Corporation en los Estados Unidos
y/o en otros países.
Linux
®
es una marca comercial registrada de Linus Torvalds.
ScanFlowStore
®
es una marca comercial registrada de Nuance Communications, Inc.
TWAIN es una marca comercial de TWAIN Working Group.
Universal Serial Bus es una marca comercial de USB Implementors Forum, Inc. (USB-IF)
UNIX
®
es una marca comercial registrada de Open Group.
Oracle
®
Solaris es una marca comercial registrada de Oracle y/o sus afiliados en los Estados Unidos y en otros
países.

Impresora Xerox
®
PrimeLink
™
C9065/C9070
Guía del administrador del sistema
3
Tabla de contenido
1 Introducción.......................................................................................................................13
Pasos de configuración..................................................................................................... 14
Más información .............................................................................................................. 15
2 Configuración inicial ........................................................................................................17
Conexión física................................................................................................................. 18
Configuración inicial en el panel de control....................................................................... 19
Asistente de instalación.............................................................................................. 19
Informe de configuración........................................................................................... 19
Impresión del informe de configuración ..................................................................... 19
Acceso de administrador en el panel de control ................................................................ 20
Bloqueo o desbloqueo del dispositivo ......................................................................... 20
Ajuste manual de la velocidad de la interfaz Ethernet....................................................... 21
Asignación de una dirección de red ............................................................................ 21
Visualización de opciones y servicios ................................................................................ 22
Embedded Web Server ..................................................................................................... 23
Acceso a Embedded Web Server................................................................................. 23
Activación de servicios y opciones .................................................................................... 24
Activación de servicios y opciones en el panel de control ............................................ 24
Activación de funciones en Embedded Web Server ..................................................... 24
Modificación de la clave del administrador del sistema..................................................... 25
Uso de la página Descripción general de la configuración................................................. 26
Asignación de un nombre y ubicación al dispositivo.................................................... 26
3 Conectividad de red..........................................................................................................27
TCP/IP.............................................................................................................................. 28
Activación de TCP/IP .................................................................................................. 28
Configuración de opciones de TCP/IP en el panel de control ....................................... 28
Configuración de las opciones de TCP/IP mediante Embedded Web Server................. 30
SNMP............................................................................................................................... 34
Activación de SNMP ................................................................................................... 34
Configuración de SNMP.............................................................................................. 34
LPD .................................................................................................................................. 37
Activación de LPD ...................................................................................................... 37
Configuración de LPD................................................................................................. 37
Impresión TCP/IP sin procesar .......................................................................................... 38
Activación de Puerto 9100 ......................................................................................... 38
Configuración de Puerto 9100.................................................................................... 38
SMTP ............................................................................................................................... 39
Configurar opciones del servidor SMTP ....................................................................... 39
Configuración de las opciones de SMTP opcionales..................................................... 39
Prueba de conexión con el servidor SMTP ................................................................... 40

4
Impresora Xerox
®
PrimeLink
™
C9065/C9070
Guía del administrador del sistema
LDAP ................................................................................................................................ 41
Configuración de las opciones del servidor LDAP......................................................... 41
Definición de asignaciones de usuarios....................................................................... 42
Configuración de filtros personalizados de LDAP......................................................... 42
Realización de una prueba de conexión de LDAP ........................................................ 43
POP3................................................................................................................................ 44
HTTP................................................................................................................................ 45
Activación de HTTP .................................................................................................... 45
Configuración de opciones de HTTP ........................................................................... 45
Servidor proxy .................................................................................................................. 46
Conexiones de red de Microsoft........................................................................................ 47
Configuración de WINS.............................................................................................. 47
IPP................................................................................................................................... 48
Activación de IPP ....................................................................................................... 48
Configuración de IPP.................................................................................................. 48
UPnP (Universal Plug and Play Discovery)......................................................................... 49
Activación de UPnP .................................................................................................... 49
Configuración de UPnP............................................................................................... 49
SSDP ................................................................................................................................ 50
WebDAV........................................................................................................................... 51
Activación de WebDAV............................................................................................... 51
Configuración de WebDAV ......................................................................................... 51
WSD................................................................................................................................. 52
Activación de WSD..................................................................................................... 52
Configuración de WSD ............................................................................................... 52
FTP .................................................................................................................................. 53
Activación de FTP....................................................................................................... 53
Configuración del modo de transferencia de FTP ........................................................ 53
Google Cloud Print ........................................................................................................... 54
Activación de Google Cloud Print................................................................................ 54
Registro del dispositivo con Google Cloud Print........................................................... 54
Bonjour Multicast DNS ..................................................................................................... 55
Activación de Bonjour ................................................................................................ 55
Configuración de Bonjour........................................................................................... 55
AirPrint............................................................................................................................. 56
Configuración de AirPrint............................................................................................ 56
Mopria ............................................................................................................................. 58
Configuración de Mopria............................................................................................ 58
SOAP................................................................................................................................ 59
4 Seguridad............................................................................................................................61
Configuración de los derechos de acceso .......................................................................... 62
Descripción general.................................................................................................... 62
Autenticación............................................................................................................. 62
Autorización............................................................................................................... 62
Personalización .......................................................................................................... 62
Autenticación local........................................................................................................... 63
Configuración de la autenticación de Local ................................................................ 63
Tabla de contenido

Impresora Xerox
®
PrimeLink
™
C9065/C9070
Guía del administrador del sistema
5
Definición de información de usuarios........................................................................ 63
Edición de la base de datos de información del usuario .............................................. 63
Especificación de los requisitos de inicio de sesión ...................................................... 64
Autenticación de red ........................................................................................................ 65
Configuración de la autenticación de red.................................................................... 65
Configuración de las opciones del servidor de autenticación para Kerberos................. 65
Configuración de las opciones del servidor de autenticación para SMB ....................... 66
Configuración de las opciones del servidor de autenticación para LDAP ...................... 66
Autenticación mediante sistema lector de tarjetas ........................................................... 67
Configuración de la autenticación de Xerox
®
Secure Access........................................ 67
Configuración de las opciones de conexión de Xerox
®
Secure Access .......................... 68
Configuración de la autenticación para un sistema del lector de tarjeta inteligente
USB............................................................................................................................ 68
Tarjeta de acceso común de autenticación ....................................................................... 71
Descripción general de la tarjeta de acceso común (CAC) de autenticación ................ 71
Tipos de tarjetas admitidas ........................................................................................ 71
Lectores de tarjetas admitidos.................................................................................... 71
Control de acceso a herramientas y funciones .................................................................. 73
Control de acceso de todos los usuarios...................................................................... 73
Control de acceso de grupos de usuarios .................................................................... 74
Restablecimiento del acceso a las funciones de todos los usuarios locales................... 76
Certificados digitales........................................................................................................ 77
Instalación de un certificado digital ........................................................................... 77
Creación de un certificado autofirmado ..................................................................... 77
Creación de una solicitud ........................................................................................... 78
Carga de un certificado .............................................................................................. 78
Administración de certificados.................................................................................... 78
Opciones de recuperación de revocación de certificados ............................................. 79
HTTP y SSL/TLS protegidos............................................................................................... 80
Configuración de HTTP protegido (SSL/TLS) ............................................................... 80
S/MIME............................................................................................................................ 81
IPSec................................................................................................................................ 82
Configuración de IPsec............................................................................................... 82
802.1X ............................................................................................................................. 84
Configuración de 802.1X ............................................................................................ 84
Cifrado de datos FIPS140-2.............................................................................................. 85
Sobrescritura de datos de imagen .................................................................................... 86
Sobrescritura de datos de imagen en Embedded Web Server ...................................... 86
Sobrescritura de datos de imagen en el panel de control ............................................ 87
Filtro IP ............................................................................................................................ 88
Creación de una regla de filtros IP.............................................................................. 88
Puertos disponibles........................................................................................................... 89
Adición de un puerto disponible ................................................................................. 89
Edición de un puerto disponible.................................................................................. 89
Eliminación de un puerto no vinculado ....................................................................... 89
Registro de auditoría ........................................................................................................ 90
Activación del historial de auditoría............................................................................ 90
Guardar un registro de auditoría ................................................................................ 90
Interpretación del registro de auditoría ...................................................................... 90
Tabla de contenido

6
Impresora Xerox
®
PrimeLink
™
C9065/C9070
Guía del administrador del sistema
Firmas de PDF y XPS......................................................................................................... 92
Seguridad de la libreta de direcciones............................................................................... 93
Control del acceso a la libreta de direcciones en Embedded Web Server...................... 93
Control del acceso a la libreta de direcciones del panel de control............................... 93
Restricción del acceso a información del trabajo............................................................... 94
Ocultamiento o protección mediante clave de la información de trabajos
completados .............................................................................................................. 94
Ocultamiento de la información de un trabajo activo ................................................. 94
Permitir o limitar las operaciones de trabajo............................................................... 94
Ocultar o mostrar opciones de red .................................................................................... 96
Limitación de las operaciones del técnico de servicio ........................................................ 97
Configuración de restricciones de los técnicos de servicio............................................ 97
Limitar acceso a las funciones de las carpetas .................................................................. 98
5 Impresión ...........................................................................................................................99
Selección de las opciones del modo de impresión ........................................................... 100
Opciones de emulaciones de lenguajes........................................................................... 101
Configuración de la emulación de lenguaje PostScript 3 ........................................... 101
Configuración de la emulación de lenguaje PCL
®
6/5e.............................................. 101
Configuración de emulación de lenguajes TIFF y JPEG.............................................. 101
Configuración de la emulación de lenguajes HP-GL/2 ............................................... 102
Administración de las opciones de impresión de portadas............................................... 103
Activación de la impresión de portadas en Embedded Web Server............................ 103
Activación de la impresión de portadas desde el panel de control............................. 103
Activación de la impresión de portadas en el controlador de impresión Xerox, ver-
sión 3....................................................................................................................... 103
Activación de la impresión de portadas en el controlador de impresión Xerox, ver-
sión 4....................................................................................................................... 104
Opciones del servicio de impresión ................................................................................. 105
Asignación de memoria para las opciones de impresión ........................................... 105
Configuración de otras opciones de impresión.......................................................... 105
Opciones del servicio de impresión de disco .............................................................. 107
Impresión en UNIX
®
, Linux
®
, y AS/400........................................................................... 108
Administrador de impresoras de Xerox
®
.................................................................... 108
Impresión desde una estación de trabajo Linux
®
...................................................... 109
AS/400 para IBM Power System ............................................................................... 110
6 Copia ................................................................................................................................ 111
Creación de valores prefijados de funciones de copia ..................................................... 112
Especificación de las opciones de copia prefijadas.......................................................... 113
Control de copia............................................................................................................. 114
Tamaños de original prefijados....................................................................................... 115
Predeterminados de reducir/ampliar............................................................................... 116
Definición de colores personalizados .............................................................................. 117
7 Escaneado ....................................................................................................................... 119
Configuración de opciones generales de servicios de escaneado ..................................... 120
Configuración de prefijados de escaneado ............................................................... 120
Tabla de contenido

Impresora Xerox
®
PrimeLink
™
C9065/C9070
Guía del administrador del sistema
7
Configuración de otras opciones de escaneado......................................................... 120
Configuración de los valores prefijados de Escanear a PC ......................................... 120
Escaneado a una carpeta del dispositivo......................................................................... 122
Administración de carpetas y archivos escaneados ......................................................... 123
Creación y edición de una carpeta............................................................................ 123
Programación de la eliminación de archivos almacenados en las carpetas ................ 123
Configuración de opciones de servicios de carpetas de escaneado............................ 124
Escaneado a una dirección de e-mail.............................................................................. 125
Configuración de Opciones de e-mail........................................................................ 125
Edición de las opciones de correo electrónico............................................................ 126
Escaneado de red........................................................................................................... 128
Activación de escaneado de red ............................................................................... 128
Configuración del escaneado de red......................................................................... 128
Configuración de las opciones del repositorio de archivos ......................................... 129
Configuración de la plantilla predeterminada ........................................................... 132
Configuración de las opciones del repositorio del conjunto de plantillas.................... 134
Actualización de la lista de plantillas en el panel de control ...................................... 134
Configuración de un servidor de validación............................................................... 135
Escaneado a una carpeta base para un usuario .............................................................. 136
Configuración de Escanear a base ............................................................................ 136
Escaneado a una unidad USB......................................................................................... 137
Activación de la función Escanear a USB .................................................................. 137
Hojas de flujo de trabajo................................................................................................ 138
Configuración de una hoja de flujo de trabajo.......................................................... 138
Restricciones de hojas de flujos de trabajo................................................................ 141
Vinculación de la hoja de flujo de trabajo con una carpeta....................................... 141
Activación de Network Scanner Utility 3......................................................................... 142
8 Fax..................................................................................................................................... 143
Fax interno..................................................................................................................... 144
Activar el fax interno ................................................................................................ 144
Configuración de las opciones de Fax interno ........................................................... 144
Configuración de las opciones generales de fax ........................................................ 145
Activación del destino de salida................................................................................ 145
Configuración de las opciones de control de fax ....................................................... 146
Configuración de las opciones prefijadas de fax ....................................................... 147
Configuración de opciones de faxes entrantes .......................................................... 148
Almacenamiento y reenvío de faxes recibidos........................................................... 148
Almacenamiento y reenvío de faxes mediante el uso de identificadores de
fax ........................................................................................................................... 151
Fax de servidor ............................................................................................................... 152
Activación del fax de servidor ................................................................................... 152
Configuración de un repositorio de faxes utilizando FTP ........................................... 152
Configuración de un repositorio de faxes mediante SMB .......................................... 153
Configuración de un repositorio de faxes utilizando SMTP ........................................ 153
Informe de confirmación de fax de servidor e historial de trabajos ........................... 153
Fax de Internet............................................................................................................... 155
Configuración de las opciones de fax Internet .......................................................... 155
Configuración de opciones generales de Fax de Internet .......................................... 155
Direcciones de fax de Internet.................................................................................. 157
Tabla de contenido

8
Impresora Xerox
®
PrimeLink
™
C9065/C9070
Guía del administrador del sistema
Fax de Lan...................................................................................................................... 158
Fax SIP........................................................................................................................... 159
Activación del fax por SIP......................................................................................... 159
Configuración del registro de las puertas de enlace VoIP .......................................... 160
Configuración de las opciones de T.38...................................................................... 160
Configuración de opciones de SIP en el panel de control del dispositivo.................... 160
9 Contabilidad.................................................................................................................... 163
Contabilidad estándar de Xerox
®
.................................................................................... 164
Configuración de Contabilidad estándar de Xerox
®
.................................................. 164
Creación de una cuenta de grupo............................................................................. 164
Creación de una cuenta de usuario y configuración de límites de uso ....................... 165
Administración de cuentas de grupo......................................................................... 165
Límites de uso máximos ........................................................................................... 165
Gestión de límites para usuarios individuales............................................................ 166
Gestión de límites para grupos ................................................................................. 166
Restablecimiento de los valores de datos de uso....................................................... 166
Restablecimiento automático de los contadores de contabilidad .............................. 166
Restablecimiento de la configuración prefijada de fábrica de contabilidad
estándar................................................................................................................... 167
Impresión de un informe de contabilidad estándar................................................... 167
Contabilidad local .......................................................................................................... 168
Configuración de la contabilidad local ...................................................................... 168
Creación de una cuenta de usuario y configuración de límites de uso ....................... 168
Restablecimiento de los contadores de uso de contabilidad local .............................. 169
Restablecimiento automático de los contadores de uso de contabilidad local ........... 169
Contabilidad de red........................................................................................................ 170
Activación y configuración de la Contabilidad de red................................................ 170
Configuración de las opciones de la pantalla de conexión a contabilidad........................ 171
Opciones de contabilidad y facturación del dispositivo.................................................... 172
Activación de la contabilidad en controladores de impresión .......................................... 173
Activación de la contabilidad en el controlador de impresión Xerox, versión 3 de
Windows .................................................................................................................. 173
Activación de la contabilidad en el controlador de impresión Xerox, versión 4 de
Windows .................................................................................................................. 174
Activación de la contabilidad en un controlador de impresión Apple
Macintosh................................................................................................................ 175
10 Herramientas de administrador................................................................................ 177
Monitorización de alertas y estado ................................................................................. 178
Configuración de las alertas de finalización de trabajos............................................ 178
Configuración de las alertas del dispositivo............................................................... 178
Activación del plan de consumibles ................................................................................ 179
Opciones de bandejas de papel ...................................................................................... 180
Acceso a las opciones de bandeja de papel .............................................................. 180
Configuración del color y el nombre de papel personalizado ..................................... 180
Establecimiento de atributos de inicio ...................................................................... 180
Prioridad de tipo de papel ........................................................................................ 181
Configuración de atributos de la bandeja de papel................................................... 181
Configuración de una bandeja exclusiva................................................................... 182
Tabla de contenido

Impresora Xerox
®
PrimeLink
™
C9065/C9070
Guía del administrador del sistema
9
Modificación de las opciones de papel al cargar la bandeja...................................... 182
Establecimiento de valores predeterminados de la bandeja especial......................... 183
Personalización de la pantalla de suministro de papel............................................... 183
Prioridad de la bandeja de papel .............................................................................. 183
Gestión del cambio automático de bandejas ............................................................ 184
Calidad de imagen ................................................................................................... 185
Catálogo de papeles................................................................................................. 185
SMart eSolutions............................................................................................................ 187
Descripción general de SMart eSolutions .................................................................. 187
Planificación de la configuración .............................................................................. 187
Configuración de SMart eSolutions........................................................................... 188
Visualización de la información de SMart eSolutions ................................................ 189
Solución de problemas ............................................................................................. 190
Configuración de opciones de archivos guardados.......................................................... 194
Recuperación de archivos almacenados.......................................................................... 195
Configuración de las opciones prefijadas de la pantalla táctil ......................................... 196
Establecimiento de la impresora fuera de línea............................................................... 197
Reinicio del dispositivo en Embedded Web Server ........................................................... 198
Modificación de las opciones de ahorro de energía......................................................... 199
Ver información de uso y facturación.............................................................................. 200
Información de facturación ...................................................................................... 200
Contadores de uso.................................................................................................... 200
Activación del Modo de facturación de impresión ..................................................... 200
Clonación....................................................................................................................... 201
Almacenamiento de las opciones del dispositivo....................................................... 201
Instalación de un archivo de clonación ..................................................................... 201
Libreta de direcciones pública......................................................................................... 202
Opciones de la libreta de direcciones ........................................................................ 202
Edición de la libreta de direcciones pública como archivo .csv ................................... 202
Importación de un archivo de libreta de direcciones ................................................. 203
Adición, edición y eliminación de entradas de la libreta de direcciones...................... 203
Utilidad de administración de fuentes ............................................................................ 205
Personalización de la información de contacto del dispositivo......................................... 206
Actualización del software del dispositivo ....................................................................... 207
Determinación de la versión actual de software de la impresora............................... 207
Actualización del software........................................................................................ 207
Opciones de fecha y hora ............................................................................................... 208
Opciones de configuración de marcación rápida de fax .................................................. 209
Marcas de agua y anotaciones ....................................................................................... 210
Creación de marcas de agua .................................................................................... 210
Creación de una ID única universal........................................................................... 210
Anotaciones forzadas ............................................................................................... 210
Opciones de la memoria................................................................................................. 212
Copias de seguridad y restauración de datos .................................................................. 213
Realización de copias de seguridad de opciones del dispositivo................................. 213
Restablecimiento de las opciones del dispositivo....................................................... 213
Administración de impresoras......................................................................................... 214
Exportación del historial de trabajos......................................................................... 214
Eliminación automática de trabajos retenidos.......................................................... 214
Tabla de contenido

10
Impresora Xerox
®
PrimeLink
™
C9065/C9070
Guía del administrador del sistema
Bloqueo de la impresora........................................................................................... 214
11 Calidad de imagen y registro.................................................................................... 215
Calidad de imagen y calibración..................................................................................... 216
Ajuste de la calidad de imagen para el escáner ........................................................ 216
Calibración del color de la imagen ............................................................................ 217
Calibración del escaneado en color a doble cara ....................................................... 218
Ajustes de registro de imagen ........................................................................................ 220
Ajuste de la calidad de imagen................................................................................. 220
Ajuste de la posición de plegado .............................................................................. 221
Herramientas SIQA ........................................................................................................ 225
Descripción general de la herramienta de ajuste de calidad de imagen simple
(SIQA)...................................................................................................................... 225
Acceso a las herramientas de SIQA........................................................................... 225
Ajuste de transferencia de imagen ........................................................................... 226
Ajuste de alineación automático .............................................................................. 229
Ajuste de la uniformidad de la densidad................................................................... 231
12 Personalización y ampliación .................................................................................... 233
Xerox
®
Extensible Interface Platform
®
............................................................................ 234
Activación de servicios extensibles............................................................................ 234
Activación del registro de servicio extensible............................................................. 234
Personalización de aplicaciones en la impresora ............................................................. 236
Xerox
®
App Gallery................................................................................................... 236
Personalización de las aplicaciones disponibles en el panel de control....................... 236
Configuración de la programación guardada.................................................................. 238
Activación de programación guardada ..................................................................... 238
Configuración de las señales sonoras del registro de programaciones
guardadas................................................................................................................ 238
Complementos y kits ...................................................................................................... 239
Activación de complementos.................................................................................... 239
Administración de complementos............................................................................. 239
Activación de la verificación de la firma digital para complementos seguros............. 239
Kit de interfaz auxiliar .............................................................................................. 240
Configuración del módulo intercalador ........................................................................... 241
Tabla de contenido

Impresora Xerox
®
PrimeLink
™
C9065/C9070
Guía del administrador del sistema
11
Acerca de esta guía
Esta guía está diseñada para los administradores del sistema con derechos de administrador de
red y conocimientos sobre conceptos de red, además de experiencia en la creación y administra-
ción de cuentas de usuario de red.
Esta guía le ayudará a instalar, configurar y administrar el dispositivo en la red.
Nota:
• Las funciones de red no están disponibles si se conecta mediante USB.
• Las funciones de fax integrado no están disponibles en todos los modelos del
disponibles.

12
Impresora Xerox
®
PrimeLink
™
C9065/C9070
Guía del administrador del sistema

Impresora Xerox
®
PrimeLink
™
C9065/C9070
Guía del administrador del sistema
13
1
Introducción
Este capítulo incluye:
• Pasos de configuración......................................................................................................... 14
• Más información .................................................................................................................. 15

Pasos de configuración
Cuando se configura el dispositivo por primera vez, se recomienda seguir estos pasos en este
orden:
Nota: La mayoría de opciones de configuración figuran en la pestaña Propiedades en
Embedded Web Server. Si el dispositivo se ha bloqueado, inicie sesión como administrador
del sistema.
1. Conecte el cable Ethernet del dispositivo a la red.
2. Confirme que la red ha reconocido su dispositivo. De forma prefijada, el dispositivo se
configura para recibir una dirección IP de un servidor DHCP a través de una red TCP/IP.
3. Para proporcionar información básica como la ubicación, la zona horaria y las preferencias de
fecha y hora, complete el Asistente de instalación.
4. Imprima un Informe de configuración con la configuración actual del dispositivo. Revise el
informe y localice la dirección IP del dispositivo.
5. Para acceder a Embedded Web Server, abra un navegador web. En el campo de dirección,
introduzca la dirección IP del dispositivo. Embedded Web Server es el software de
administración y configuración instalado en el dispositivo.
6. Configure las opciones de Autenticación.
7. Configure las opciones de Seguridad.
8. Active los servicios en Embedded Web Server.
9. Configure las funciones de impresión, escaneado y fax.
10. Configure las funciones de contabilidad.
14
Impresora Xerox
®
PrimeLink
™
C9065/C9070
Guía del administrador del sistema
Introducción

Más información
Consulte los recursos siguientes para obtener más información sobre el dispositivo y sus
prestaciones.
Información Fuente
Guía de instalación Se incluye con el dispositivo.
Otra documentación del dispositivo Vaya a www.xerox.com/office/PLC9065_PLC9070support y seleccio-
ne su modelo de dispositivo.
Información de asistencia técnica pa-
ra el dispositivo, incluida la asistencia
técnica online, el Asistente de Ayuda
en línea y descargas de controladores
de impresión.
Términos y condiciones y notificacio-
nes de divulgación de código abierto y
de terceros
Asistente de Ayuda en línea
Herramientas de administración de
dispositivos
Lista de materiales recomendados
Estados Unidos: www.xerox.com/rmlna
Europa: www.xerox.com/rlmeu
Información sobre menús y mensajes
de error
Ver el área de estado de la pantalla táctil del panel de control.
Páginas de información
Para imprimir desde el panel de control, toque Dispositivo→Pági-
nas de información, o bien, Dispositivo→Asistencia→Páginas de
asistencia técnica.
Para imprimir desde el servidor web integrado, haga clic en Princi-
pal→Páginas de información.
Pedido de consumibles del dispositivo Vaya a www.xerox.com/office/PLC9065_PLC9070supplies y selec-
cione su modelo de dispositivo.
Servicio de asistencia técnica y ventas
Servicio de asistencia técnica y ventas
www.xerox.com/office/worldcontacts
Registro del dispositivo www.xerox.com/office/register
Impresora Xerox
®
PrimeLink
™
C9065/C9070
Guía del administrador del sistema
15
Introducción

Impresora Xerox
®
PrimeLink
™
C9065/C9070
Guía del administrador del sistema
17
2
Configuración inicial
Este capítulo incluye:
• Conexión física..................................................................................................................... 18
• Configuración inicial en el panel de control........................................................................... 19
• Acceso de administrador en el panel de control .................................................................... 20
• Ajuste manual de la velocidad de la interfaz Ethernet........................................................... 21
• Visualización de opciones y servicios..................................................................................... 22
• Embedded Web Server.......................................................................................................... 23
• Activación de servicios y opciones......................................................................................... 24
• Modificación de la clave del administrador del sistema......................................................... 25
• Uso de la página Descripción general de la configuración..................................................... 26

Conexión física
Para conectar el dispositivo:
1. Conecte el cable de alimentación al dispositivo y después a la toma eléctrica.
2. Conecte un extremo de un cable Ethernet de tipo 5 o superior al puerto Ethernet situado en la
parte posterior del dispositivo. Conecte el otro extremo del cable al puerto de red configurado
correctamente.
3. Si tiene instalado el kit de hardware de fax, conecte el dispositivo a una línea de teléfono
configurada correctamente.
4. Encienda el dispositivo.
18
Impresora Xerox
®
PrimeLink
™
C9065/C9070
Guía del administrador del sistema
Configuración inicial

Configuración inicial en el panel de control
AAssiisstteennttee ddee iinnssttaallaacciióónn
La primera vez que se enciende el dispositivo, se inicia el Asistente de instalación. El asistente le
realizará una serie de preguntas para ayudarle a configurar las siguientes opciones básicas de la
impresora:
• Fecha y hora actuales
• Zona horaria local
• Certificado, nivel de acceso al sistema, SMTP y LDAP
IInnffoorrmmee ddee ccoonnffiigguurraacciióónn
Después de completar el asistente de la instalación, puede obtener un informe de configuración.
El informe de configuración contiene las opciones actuales del dispositivo.
IImmpprreessiióónn ddeell iinnffoorrmmee ddee ccoonnffiigguurraacciióónn
Para imprimir un informe de configuración:
1. En el panel de control del dispositivo, inicie sesión como administrador, pulse el botón Estado
de la máquina y, a continuación, toque la pestaña Información del dispositivo. Para obtener
más información, consulte Acceso de administrador en el panel de control.
2. Toque Imprimir Informes.
3. Toque Informes de impresora.
4. Toque Informe de configuración y pulse el botón Comenzar.
Impresora Xerox
®
PrimeLink
™
C9065/C9070
Guía del administrador del sistema
19
Configuración inicial

Acceso de administrador en el panel de
control
Para configurar el dispositivo desde el panel de control de la máquina, pulse el botón Estado de la
máquina y, a continuación, toque la pestaña Herramientas. Si el dispositivo se ha bloqueado,
inicie sesión como administrador.
Para iniciar una sesión como administrador:
1. En el panel de control del dispositivo, pulse el botón Conexión/Desconexión.
2. Escriba admin y toque Siguiente.
3. Introduzca la clave de administrador y toque Intro.
Nota: La clave original es el número de serie del dispositivo. Cuando se establece el
número de serie del dispositivo como clave de administrador, no se puede acceder a las
funciones de administrador. Si la clave del administrador es el número de serie del
dispositivo, en el siguiente intento de conexión como administrador se le solicitará que
cambie la clave. Una vez que se ha cambiado la clave del administrador, tendrá acceso
completo a los privilegios de administrador.
Para cerrar sesión, toque Admin y, a continuación, toque Desconectar. En la nueva pantalla,
toque Desconectar.
BBllooqquueeoo oo ddeessbbllooqquueeoo ddeell ddiissppoossiittiivvoo
Para bloquear o desbloquear el dispositivo:
1. En el panel de control del dispositivo, inicie sesión como administrador, pulse el botón Estado
de la máquina y, a continuación, toque la pestaña Herramientas. Para obtener más
información, consulte Acceso de administrador en el panel de control.
2. Toque Opciones de seguridad/autenticación→Opciones del administrador del sistema→ID
de iniciar sesión del administrador del sistema.
3. Para bloquear el dispositivo, toque Sí. Para desbloquear el dispositivo, toque No. Si toca Sí,
toque el teclado y después introduzca el ID de inicio de sesión del administrador del sistema.
Toque Guardar. Toque el teclado, introduzca de nuevo el ID de inicio de sesión y después
toque Guardar.
Para confirmar los cambios, toque Sí.
4. Toque Guardar.
20
Impresora Xerox
®
PrimeLink
™
C9065/C9070
Guía del administrador del sistema
Configuración inicial

Ajuste manual de la velocidad de la interfaz
Ethernet
La interfaz Ethernet del dispositivo detecta automáticamente la velocidad de la red. Si la red está
conectada a otro dispositivo de detección automática, como un concentrador, puede que el
concentrador no detecte la velocidad correcta. Para garantizar que el dispositivo detecta la
velocidad correcta de la red, consulte el informe de configuración. Para ver el informe de
configuración, consulte Impresión del informe de configuración.
Para establecer de forma manual la velocidad de la interfaz Ethernet del dispositivo:
1. En el panel de control del dispositivo, inicie sesión como administrador, pulse el botón Estado
de la máquina y, a continuación, toque la pestaña Herramientas. Para obtener más
información, consulte Acceso de administrador en el panel de control
2. Toque Opciones del sistema→Configuración de red y conectividad→Opciones de
protocolo.
3. Toque Opciones de Ethernet y, a continuación, toque Cambiar opciones.
4. Toque Ethernet: Velocidad estimada y, a continuación, toque Cambiar opciones.
5. Seleccione la velocidad para que coincida con la velocidad del concentrador o conmutador.
6. Toque Guardar y, a continuación, toque Cerrar.
AAssiiggnnaacciióónn ddee uunnaa ddiirreecccciióónn ddee rreedd
De manera prefijada, el dispositivo obtiene una dirección de red del servidor DHCP de forma
automática. Para asignar una dirección IP estática, configure las opciones de servidor DNS o
configure otras opciones de TCP/IP, consulte TCP/IP.
Impresora Xerox
®
PrimeLink
™
C9065/C9070
Guía del administrador del sistema
21
Configuración inicial

Visualización de opciones y servicios
Para ver las opciones y los servicios instalados o habilitados:
1. En el panel de control del dispositivo, pulse el botón Estado de la máquina y, a continuación,
toque la pestaña Información del dispositivo.
2. Toque Configuración del dispositivo.
Aparece la pantalla Configuración del dispositivo.
3. Para cerrar la ventana Configuración del dispositivo, toque Cerrar.
22
Impresora Xerox
®
PrimeLink
™
C9065/C9070
Guía del administrador del sistema
Configuración inicial

Embedded Web Server
Embedded Web Server permite configurar y administrar el dispositivo desde un navegador web o
un PC.
AAcccceessoo aa EEmmbbeeddddeedd WWeebb SSeerrvveerr
Antes de comenzar:
• Asegúrese de que TCP/IP y HTTP están activados. Se requiere una conexión TCP/IP o HTTP
para acceder a Embedded Web Server. Para obtener más información, consulte Activación de
TCP/IP.
• Para determinar la dirección IP del dispositivo, realice una de estas acciones:
– Obtenga un informe de configuración. Para obtener más información, consulte Impresión
del informe de configuración.
– En el panel de control, pulse el botón Estado de la máquina.
Para acceder a Embedded Web Server:
1. En el equipo, abra el navegador web.
2. Escriba la dirección IP del dispositivo en el campo Dirección. Pulse Intro. Aparece la página de
estado de Embedded Web Server.
• Puede acceder al dispositivo mediante una combinación del nombre del host y el nombre
del dominio como la dirección de Internet. Se requiere un DNS (Domain Name System). El
servidor DNS requiere que el nombre del host del dispositivo esté registrado.
• Para especificar un número del puerto, en la dirección IP, escriba : y el número del puerto.
3. Haga clic en la pestaña Propiedades.
4. Si se le solicita, escriba el nombre del usuario y la clave de la cuenta de administrador y, a
continuación, haga clic en Iniciar sesión.
Nota: El nombre de usuario de administrador prefijado es admin y la clave original es
el número de serie del dispositivo. Cuando se establece el número de serie del
dispositivo como clave de administrador, no se puede acceder a las funciones de
administrador. Si la clave del administrador es el número de serie del dispositivo, en el
siguiente intento de conexión como administrador se le solicitará que cambie la clave.
Una vez que se ha cambiado la clave del administrador, tendrá acceso completo a los
privilegios de administrador.
Impresora Xerox
®
PrimeLink
™
C9065/C9070
Guía del administrador del sistema
23
Configuración inicial

Activación de servicios y opciones
Algunos servicios y opciones están desactivados de forma predeterminada. Para activar estos ser-
vicios y opciones especiales, utilice el panel de control del dispositivo o Embedded Web Server.
AAccttiivvaacciióónn ddee sseerrvviicciiooss yy ooppcciioonneess eenn eell ppaanneell ddee
ccoonnttrrooll
Para activar los servicios y opciones en el panel de control del dispositivo:
1. En el panel de control del dispositivo, inicie sesión como administrador, pulse el botón Estado
de la máquina y, a continuación, toque la pestaña Herramientas. Para obtener más
información, consulte Acceso de administrador en el panel de control.
2. Toque Opciones del sistema→Opciones de servicio comunes→Mantenimiento.
3. Toque Opciones de software.
4. Toque Teclado.
5. Introduzca el código y toque Guardar.
6. Toque Cerrar.
AAccttiivvaacciióónn ddee ffuunncciioonneess eenn EEmmbbeeddddeedd WWeebb SSeerrvveerr
Para activar los servicios y opciones en Embedded Web Server:
1. En Embedded Web Server, haga clic en Propiedades→Seguridad→Activación de funciones.
2. En Código de función único, introduzca la información necesaria.
3. Haga clic en Aplicar.
4. Haga clic en Reiniciar .
24
Impresora Xerox
®
PrimeLink
™
C9065/C9070
Guía del administrador del sistema
Configuración inicial

Modificación de la clave del administrador del
sistema
Por motivos de seguridad, después de configurar el dispositivo, se recomienda cambiar la clave del
administrador del sistema. Asegúrese de guardar la clave en un lugar seguro.
Para cambiar la clave de administrador:
1. En Embedded Web Server, haga clic en Propiedades→Seguridad→Opciones del
administrador del sistema.
2. Si es preciso, cambie las credenciales de conexión del ID de conexión del administrador.
3. En Clave del administrador, escriba la nueva clave.
4. Vuelva a escribir la clave.
5. Haga clic en Aplicar.
Impresora Xerox
®
PrimeLink
™
C9065/C9070
Guía del administrador del sistema
25
Configuración inicial

Uso de la página Descripción general de la
configuración
En Embedded Web Server, la página Descripción general de la configuración proporciona accesos
directos a las páginas a las que se accede habitualmente en la pestaña Propiedades. Para acceder
a la página Descripción general de Configuración, haga clic en Propiedades→Descripción general
de Configuración.
AAssiiggnnaacciióónn ddee uunn nnoommbbrree yy uubbiiccaacciióónn aall ddiissppoossiittiivvoo
En la página Descripción, puede asignar un nombre y una ubicación al dispositivo como
referencia.
Para asignar un nombre y una ubicación al dispositivo:
1. En Embedded Web Server, haga clic en Propiedades→Descripción.
2. En Nombre del dispositivo, introduzca un nombre para el dispositivo.
3. En Ubicación, introduzca la ubicación del dispositivo.
4. En los campos correspondientes, introduzca la información de contacto del administrador y la
dirección de correo electrónico del dispositivo.
5. Haga clic en Aplicar.
26
Impresora Xerox
®
PrimeLink
™
C9065/C9070
Guía del administrador del sistema
Configuración inicial

Impresora Xerox
®
PrimeLink
™
C9065/C9070
Guía del administrador del sistema
27
3
Conectividad de red
Este capítulo incluye:
• TCP/IP.................................................................................................................................. 28
• SNMP................................................................................................................................... 34
• LPD ...................................................................................................................................... 37
• Impresión TCP/IP sin procesar .............................................................................................. 38
• SMTP ................................................................................................................................... 39
• LDAP .................................................................................................................................... 41
• POP3.................................................................................................................................... 44
• HTTP.................................................................................................................................... 45
• Servidor proxy ...................................................................................................................... 46
• Conexiones de red de Microsoft............................................................................................ 47
• IPP ....................................................................................................................................... 48
• UPnP (Universal Plug and Play Discovery)............................................................................. 49
• SSDP .................................................................................................................................... 50
• WebDAV............................................................................................................................... 51
• WSD..................................................................................................................................... 52
• FTP ...................................................................................................................................... 53
• Google Cloud Print ............................................................................................................... 54
• Bonjour Multicast DNS ......................................................................................................... 55
• AirPrint................................................................................................................................. 56
• Mopria ................................................................................................................................. 58
• SOAP.................................................................................................................................... 59

TCP/IP
TCP (Transmission Control Protocol) e IP (Internet Protocol) son dos protocolos de la familia de
protocolos de Internet. IP gestiona la transmisión de mensajes de PC a PC, mientras que TCP ges-
tiona las conexiones de extremo a extremo.
AAccttiivvaacciióónn ddee TTCCPP//IIPP
Nota: TCP/IP está habilitado de forma predeterminada. Si ha desactivado TCP/IP, para
acceder a Embedded Web Server, active TCP/IP en el panel de control.
Para activar TCP/IP:
1. En el panel de control del dispositivo, inicie sesión como administrador, pulse el botón Estado
de la máquina y, a continuación, toque la pestaña Herramientas. Para obtener más
información, consulte Acceso de administrador en el panel de control.
2. Toque Opciones del sistema→Configuración de red y conectividad→Opciones de
protocolo.
3. Toque TCP/IP: Opciones comunes y toque Cambiar opciones.
4. Seleccione el elemento que desea cambiar y, a continuación, toque Cambiar opciones.
5. Toque Modo IPv4 o Modo IPv6. Para activar IPv4 e IPv6, toque Pila doble.
6. Toque Guardar.
7. Toque Cerrar.
CCoonnffiigguurraacciióónn ddee ooppcciioonneess ddee TTCCPP//IIPP eenn eell ppaanneell
ddee ccoonnttrrooll
CCoonnffiigguurraacciióónn mmaannuuaall ddee uunnaa ddiirreecccciióónn ddee rreedd IIPPvv44
Para configurar una dirección de red IPv4:
1. En el panel de control del dispositivo, inicie sesión como administrador, pulse el botón Estado
de la máquina y, a continuación, toque la pestaña Herramientas. Para obtener más
información, consulte Acceso de administrador en el panel de control.
2. Toque Opciones del sistema→Configuración de red y conectividad→Opciones de
protocolo.
3. Seleccione TCP-IP: Opciones de red y toque Cambiar opciones.
4. Seleccione IPv4: Resolución de dirección IP y toque Cambiar opciones.
5. Toque Estática y, a continuación, toque Guardar.
6. Toque IPv4: Dirección IP y toque Cambiar opciones.
7. Con el teclado de la pantalla táctil, introduzca la dirección IP y toque Guardar.
8. Toque IPv4: Máscara de subred y toque Cambiar opciones.
9. Mediante el teclado de la pantalla táctil, escriba la máscara de subred y toque Guardar.
10. Toque IPv4: Dirección de la puerta de enlace y toque Cambiar opciones.
11. Con el teclado de la pantalla táctil, introduzca la dirección de la puerta de enlace y toque
Guardar.
12. Toque Cerrar.
28
Impresora Xerox
®
PrimeLink
™
C9065/C9070
Guía del administrador del sistema
Conectividad de red

CCoonnffiigguurraacciióónn mmaannuuaall ddee uunnaa ddiirreecccciióónn ddee rreedd IIPPvv66
Para configurar una dirección de red IPv6:
1. En el panel de control del dispositivo, inicie sesión como administrador, pulse el botón Estado
de la máquina y, a continuación, toque la pestaña Herramientas. Para obtener más
información, consulte Acceso de administrador en el panel de control.
2. Toque Configuración de red y conectividad→Opciones de protocolo.
3. Toque TCP/IP: Opciones de red y toque Cambiar opciones.
4. Toque Configuración manual de dirección IPv6 y toque Cambiar opciones.
5. Pulse Activado y, a continuación, pulse Guardar.
6. Toque Dirección IPv6 configurada manualmente y toque Cambiar opciones.
7. Con el teclado de la pantalla táctil, introduzca la dirección IP y toque Guardar.
8. Toque Prefijo IPv6 configurado manualmente y toque Cambiar opciones.
9. Con el teclado de la pantalla táctil, introduzca un prefijo y después toque Guardar.
10. Toque Puerta enlace IPv6 config. manualmente y toque Cambiar opciones.
11. Con el teclado de la pantalla táctil, introduzca la dirección de la puerta de enlace y toque
Guardar.
12. Toque Cerrar.
CCoonnffiigguurraacciióónn ddee llaass ooppcciioonneess ddee ddiirreecccciioonneess ddiinnáámmiiccaass IIPPvv44
Para configurar las opciones de direcciones dinámicas IPv4:
1. En el panel de control del dispositivo, inicie sesión como administrador, pulse el botón Estado
de la máquina y, a continuación, toque la pestaña Herramientas. Para obtener más
información, consulte Acceso de administrador en el panel de control.
2. Toque Opciones del sistema→Configuración de red y conectividad→Opciones de
protocolo.
3. Toque TCP/IP: Opciones de red y toque Cambiar opciones.
4. Toque IPv4: Resolución de dirección IP y toque Cambiar opciones.
5. Toque DHCP, BOOTP, DHCP/AutoIP o STATIC y toque Guardar.
6. Toque Cerrar.
CCoonnffiigguurraacciióónn ddee llaass ooppcciioonneess ddee ddiirreecccciióónn ddiinnáámmiiccaa IIPPvv66
Para configurar las opciones de la dirección dinámica IPv6 desde el panel de control:
1. En el panel de control del dispositivo, inicie sesión como administrador, pulse el botón Estado
de la máquina y, a continuación, toque la pestaña Herramientas. Para obtener más
información, consulte Acceso de administrador en el panel de control.
2. Toque Opciones del sistema→Configuración de red y conectividad→Opciones de
protocolo.
3. Toque TCP/IP: Opciones de red y toque Cambiar opciones.
4. Toque Configuración manual de dirección IPv6 y toque Cambiar opciones.
5. Toque Desactivado y, a continuación, toque Guardar.
Impresora Xerox
®
PrimeLink
™
C9065/C9070
Guía del administrador del sistema
29
Conectividad de red

6. Para ver la información de la dirección IPv6 obtenida, toque Dirección IPv6
autoconfiguraday toque Cambiar opciones.
7. Toque Cerrar.
CCoonnffiigguurraacciióónn ddee llaass ooppcciioonneess ddee DDNNSS yy DDDDNNSS
Domain Name System (DNS) y Dynamic Domain Name System (DDNS) son sistemas que asignan
nombres de host a direcciones IP.
Para configurar opciones de DNS en el panel de control:
1. En el panel de control del dispositivo, inicie sesión como administrador, pulse el botón Estado
de la máquina y, a continuación, toque la pestaña Herramientas. Para obtener más
información, consulte Acceso de administrador en el panel de control.
2. Toque Opciones del sistema→Configuración de red y conectividad→Opciones de
protocolo.
3. Toque TCP/IP: Opciones de red y toque Cambiar opciones.
4. Toque IPv4: Configuración del servidor DNS o IPv6: Configuración del servidor DNS y, a
continuación, toque Cambiar opciones.
5. Realice una de estas acciones:
• Para que el servidor DHCP proporcione la dirección del servidor DNS, toque Obtener
dirección IP de DHCP y, a continuación, toque Cambiar opciones. Pulse Activado y, a
continuación, pulse Guardar.
• Para proporcionar manualmente la dirección del servidor DNS, toque Dirección IP del
servidor DNS preferido y, a continuación, toque Cambiar opciones. Escriba la dirección
del servidor DNS y, a continuación, toque Guardar.
6. Toque Cerrar.
CCoonnffiigguurraacciióónn ddee llaass ooppcciioonneess ddee TTCCPP//IIPP mmeeddiiaannttee
EEmmbbeeddddeedd WWeebb SSeerrvveerr
Si el dispositivo tiene una dirección de red válida, puede configurar las opciones de TCP/IP
mediante Embedded Web Server.
CCoonnffiigguurraacciióónn ddee llaass ooppcciioonneess ddee IIPPvv44
Puede usar IPv4 además de IPv6 o en sustitución de IPv6.
Nota: Si están desactivados los protocolos IPv4 e IPv6, no es posible acceder a Embedded
Web Server. Para acceder a Embedded Web Server, primero vuelva a activar TCP/IP en el
panel de control. Si se desactiva TCP/IP o se cambia la dirección IP, los protocolos
dependientes se desactivan.
Para configurar las opciones de IPv4:
1. En Embedded Web Server, haga clic en Propiedades→Conectividad→Protocolos→ TCP/IP.
Nota: IPv4 está activado de forma predeterminada.
2. Escriba un nombre de host único del dispositivo.
3. En el menú Resolución de direcciones IP, seleccione el método para obtener una dirección IP
dinámica o, para definir una dirección IP estática, seleccione Estática.
30
Impresora Xerox
®
PrimeLink
™
C9065/C9070
Guía del administrador del sistema
Conectividad de red

4. Si seleccionó Estática, escriba la información apropiada en los campos siguientes: Dirección
IP, Máscara de subred y la Dirección de puerta de enlace.
Nota: Si selecciona BOOTP o DHCP, no podrá cambiar la Dirección IP, la Máscara de
subred o la Puerta de enlace.
5. En el campo Nombre del dominio, escriba un nombre del dominio válido.
6. Haga clic en Aplicar.
CCoonnffiigguurraarr DDNNSS ppaarraa IIPPvv44
Para configurar las opciones de IPv4:
1. En Embedded Web Server, haga clic en Propiedades→Conectividad→Protocolos→ TCP/IP.
2. Para que el servidor DHCP proporcione la dirección del servidor DNS, en el área Configuración
de DNS, en Obtener automáticamente la dirección del servidor DNS, seleccione Activado.
Para proporcionar la dirección del servidor DNS manualmente, desactive la casilla. En Servidor
DNS preferido, Servidor DNS alternativo 1 y Servidor DNS alternativo 2, escriba las direcciones
IP correspondientes.
Nota: Si se ha seleccionado DHCP o BOOTP para la resolución de direcciones IP, no se
podrán modificar las opciones de nombre de dominio, servidor DNS primario, servidor
DNS alternativo 1 ni servidor DNS alternativo 2.
3. Para registrar el nombre del host del dispositivo, en el servidor DNS, en Registro de DNS
dinámico, seleccione Activado. Para sustituir las entradas existentes, en el servidor DNS,
seleccione Sobrescribir.
Nota: Si su servidor DNS no es compatible con las actualizaciones dinámicas, no es
necesario activar DDNS.
4. Para que el dispositivo genere una lista de dominios de búsqueda, en Generar lista de
búsqueda de dominios automáticamente, seleccione Activado. Si esta opción se desactiva,
escriba los nombres de dominio.
5. En Tiempo de espera de conexión, escriba el número de segundos disponibles antes de que el
dispositivo deje de intentar conectarse al servidor.
6. Para que el dispositivo libere la dirección IP cuando el dispositivo se reinicia, en Liberar la
dirección IP actual cuando el host esté apagado, seleccione Activado.
7. Haga clic en Aplicar.
Impresora Xerox
®
PrimeLink
™
C9065/C9070
Guía del administrador del sistema
31
Conectividad de red

CCoonnffiigguurraacciióónn ddee llaass ooppcciioonneess ddee IIPPvv66
Los hosts IPv6 pueden configurarse a sí mismos de forma automática cuando están conectados a
una red IPv6 con encaminadores mediante el protocolo de mensajes de control de Internet,
versión 6 (ICMPv6). ICMPv6 informa de errores de IP y realiza otras funciones de diagnóstico.
Cuando un host se conecta por primera vez a una red, envía una solicitud de encaminador
multidifusión de enlace local para sus parámetros de configuración. Si están configurados
correctamente, los encaminadores responden a esta petición con un paquete de anuncio de
encaminador que contiene parámetros de configuración de capa de red.
Nota:
• IPv6 es opcional. IPv6 se puede usar además de, o en lugar de, IPv4. Si están
desactivados ambos protocolos, no es posible acceder a Embedded Web Server. El
nombre del host es el nombre para IPv4 e IPv6. Si se cambia el nombre de IPv6,
también se cambia el nombre del host de IPv4.
• Si están desactivados los protocolos IPv4 e IPv6, no es posible acceder a Embedded
Web Server. Para acceder a Embedded Web Server, primero vuelva a activar TCP/IP en el
panel de control. Si desactiva TCP/IP o cambia la dirección IP, los protocolos
dependientes se desactivarán.
Para configurar las opciones de IPv6:
1. En Embedded Web Server, haga clic en Propiedades→Conectividad→Protocolos→ TCP/IP.
2. En Modo IP, seleccione IPv6 o para usar IPv4 e IPv6, seleccione Pila doble. IPv6 se desactiva
de forma prefijada.
3. Escriba un nombre de host único para el dispositivo.
4. Para asignar una dirección manualmente, en Activar dirección manual, seleccione Activado.
Especifique la dirección IP y la dirección de puerta de enlace.
5. Para permitir que el servidor DHCP asigne una dirección IP al dispositivo, en Obtener dirección
IP de DHCP, seleccione Activado.
6. Escriba el nombre de dominio requerido.
7. Haga clic en Aplicar.
Nota: Si activa o desactiva IPv6, cuando se hace clic en Aplicar, el dispositivo se reinicia.
CCoonnffiigguurraarr DDNNSS ppaarraa IIPPvv66
Para configurar las opciones de IPv6:
1. En Embedded Web Server, haga clic en Propiedades→Conectividad→Protocolos→TCP/IP.
2. Seleccione un método para obtener la dirección del servidor DNS:
• Para que el servidor DHCP proporcione la dirección del servidor DNS automáticamente, en
DHCPv6–Lite, seleccione Activado.
• Para especificar las direcciones del servidor DNS manualmente, en DHCPv6–Lite, anule la
selección de la casilla de verificación de la opción Activado. Escriba la dirección IP del
Servidor DNS preferido, Servidor DNS alternativo 1 y Servidor DNS alternativo 2.
3. Para registrar el nombre del host del dispositivo, en el servidor DNS, en Registro de DNS
dinámico, seleccione Activado. Para sustituir la entrada de DNS existente, en Registro de DNS
dinámico, seleccione Sobrescribir.
4. Para generar la lista de búsqueda de dominio automáticamente, en Generar lista de
búsqueda de dominio automáticamente, seleccione Activado.
32
Impresora Xerox
®
PrimeLink
™
C9065/C9070
Guía del administrador del sistema
Conectividad de red

5. En Nombre de dominio 1, Nombre de dominio 2 y Nombre de dominio 3, escriba los nombres
de dominio.
6. En Tiempo de espera de conexión, escriba el número de segundos disponibles antes de que el
dispositivo deje de intentar conectarse al servidor.
7. Para usar IPv6 antes que IPv4 para resolver el DNS, en Resolución DNS primero mediante
IPv6, seleccione Activado.
8. Para que el dispositivo libere la dirección IP cuando el dispositivo se reinicia, en Liberar la
dirección IP actual cuando el host esté apagado, seleccione Activado.
9. Haga clic en Aplicar.
CCoonneexxiióónn ddee rreeddeess ccoonn ccoonnffiigguurraacciióónn cceerroo
Para permitir redes de configuración cero, la impresora asigna una dirección autofirmada
automáticamente. La dirección autofirmada es para IPv4, IPv6, o ambos, para su uso en una
configuración de pila doble. Si la impresora no se puede conectar con un servidor DHCP para
obtener la dirección IP, la impresora se asigna a sí misma una dirección local de vínculo.
Impresora Xerox
®
PrimeLink
™
C9065/C9070
Guía del administrador del sistema
33
Conectividad de red

SNMP
SNMP (protocolo simple de administración de redes) se usa en sistemas de gestión de redes para
supervisar condiciones que requieren la atención del administrador en dispositivos conectados en
red. SNMP consta de una serie de componentes estándar para la administración de redes, como
una capa de aplicaciones, un esquema de bases de datos y un conjunto de objetos de datos. Los
agentes o módulos de software residen en el motor de SNMPv3 del dispositivo. Un gestor es una
aplicación de administración SNMPv3, como OpenView, que permite supervisar y configurar dispo-
sitivos en red. El agente responde a solicitudes de lecturas (GET) y escritura (SET) del gestor. El
agente puede generar mensajes de alerta (capturas) en función de determinados eventos.
Puede configurar las opciones de SNMP en Embedded Web Server. También puede activar o desac-
tivar capturas genéricas de errores de autenticación en el dispositivo. Para crear un canal cifrado
para la gestión segura de dispositivos, active SNMPv3.
AAccttiivvaacciióónn ddee SSNNMMPP
Para activar SNMP:
1. En Embedded Web Server, haga clic en Propiedades→Conectividad→Opciones del puerto.
2. En SNMP, seleccione Activado.
3. Para activar el protocolo de transporte UDP si fuera necesario, en UDP, seleccione Activado.
4. Haga clic en Aplicar.
CCoonnffiigguurraacciióónn ddee SSNNMMPP
Para configurar las opciones de SNMP:
1. En Embedded Web Server, haga clic en
Propiedades→Conectividad→Protocolos→Configuración de SNMP.
2. En Propiedades de SNMP, seleccione Activar los protocolos SNMP v1/v2c o Activar
protocolo SNMP v3.
Para usar SNMPv3, active y configure HTTPS.
3. Para permitir que los servidores de gestión remota cambien las opciones de SNMP en el
dispositivo, seleccione Allow Write (Permitir escritura).
4. Para que el dispositivo genere una captura para cada solicitud de SNMP recibida por el
dispositivo con un nombre de comunidad no válido, en Capturas genéricas de errores de
autenticación, seleccione Activado.
5. Haga clic en Aplicar.
Nota: Si no hace clic en Aplicar, el protocolo se queda desactivado.
34
Impresora Xerox
®
PrimeLink
™
C9065/C9070
Guía del administrador del sistema
Conectividad de red

EEddiicciióónn ddee llaass pprrooppiieeddaaddeess ddee SSNNMMPP vv11//vv22cc
Nota:
• Por razones de seguridad, se recomienda que se cambien los valores prefijados de los
nombres de comunidad públicos y privados de SNMP v1/v2c.
• Asegúrese de que los nombres de comunidad GET o SET de cada aplicación que usa
SNMP para comunicarse con este dispositivo coinciden con los nombres
correspondientes en el dispositivo.
Para editar las propiedades de SNMP v1/v2c:
1. En Embedded Web Server, haga clic en
Propiedades→Conectividad→Protocolos→Configuración de SNMP.
2. En Propiedades de SNMP, haga clic en Editar las propiedades de SNMP v1/v2c.
3. En Nombre comunidad (solo lectura), escriba un nombre comunidad de hasta 256 caracteres
o use el valor prefijado público.
GET devuelve la clave de las solicitudes GET de SNMP al dispositivo. Las aplicaciones que
usan SNMP para obtener información del dispositivo, como Embedded Web Server, utilizan
esta clave.
4. En Nombre comunidad (lectura/escritura), escriba un nombre de comunidad de hasta 256
caracteres o use el valor prefijado Privada.
SET devuelve la clave de las solicitudes SET de SNMP del dispositivo. Las aplicaciones que
usan SNMP para definir información en el dispositivo utilizan esta clave.
5. En Nombre de comunidad TRAP, escriba un nombre de hasta 256 caracteres para el valor
prefijado, o use el valor prefijado SNMP_TRAP.
Nota: El nombre de comunidad de captura prefijado sirve para especificar el nombre
de comunidad prefijado de todas las capturas generadas por esta dispositivo. Los
nombres de comunidad de captura especificados para cada dirección de destino de
captura pueden sobrescribir el nombre de comunidad de captura prefijado. Puede que
el nombre de comunidad de captura de una dirección no sea el mismo que el
especificado para otra dirección.
6. En el área ID de conexión del administrador del sistema, escriba las credenciales de inicio de
sesión del administrador.
7. Haga clic en Aplicar.
EEddiicciióónn ddee ooppcciioonneess ddee SSNNMMPP vv33
Nota: Antes de activar SNMPv3, asegúrese de que el dispositivo tenga un certificado digital
en el dispositivo y de que HTTPS esté activado. Para obtener más información, consulte
Instalación de un certificado digital y Activación de HTTP.
Para editar las propiedades de SNMP v3:
1. En Embedded Web Server, haga clic en
Propiedades→Conectividad→Protocolos→Configuración de SNMP.
2. En Propiedades de SNMP, haga clic en Editar las propiedades de SNMP v3.
3. Para crear la cuenta de administrador, en Cuenta de administrador, haga clic en Contabilidad
activada.
Impresora Xerox
®
PrimeLink
™
C9065/C9070
Guía del administrador del sistema
35
Conectividad de red

4. Escriba una clave de autenticación y, a continuación, confírmela. La clave de autenticación
debe tener una longitud mínima de 8 caracteres y pueden contener cualquier carácter,
excepto los caracteres de control. La clave de autenticación se utiliza para generar la clave
para la autenticación.
5. Escriba una clave de privacidad y, para confirmarla, escríbala de nuevo. La clave de privacidad
se usa para cifrar datos SNMPv3. La clave usada para el cifrado de datos debe coincidir con la
clave del servidor.
6. En Cuenta de controladores de impresión/clientes remotos, haga clic Cuenta activada.
7. Para restablecer la clave, en Restablecer claves prefijadas, haga clic en Restablecer.
8. Haga clic en Aplicar.
AAddiicciióónn ddee ddiirreecccciioonneess IIPP ddee ddeessttiinnooss ddee ccaappttuurraass
Para configurar destinos de capturas de direcciones IP:
1. En Embedded Web Server, haga clic en
Propiedades→Conectividad→Protocolos→Configuración de SNMP.
2. En la parte inferior de la página, haga clic en Avanzadas.
3. En Direcciones de destinos de capturas, haga clic en Añadir dirección IPv4 UDP o Añadir
dirección IPv6 UDP.
4. Introduzca la dirección IP del host que ejecuta la aplicación del gestor SNMP que se va a
utilizar para recibir las capturas.
Nota: El puerto 162 es el puerto para UDP y es el puerto prefijado para las capturas.
Puede seleccionar v1 o v2 en función del protocolo que sea compatible con el sistema
de recepción de capturas.
5. En Capturas, seleccione el tipo de capturas que recibe el administrador de SNMP.
6. Haga clic en Aplicar.
36
Impresora Xerox
®
PrimeLink
™
C9065/C9070
Guía del administrador del sistema
Conectividad de red

LPD
El protocolo LPD (Line Printer Daemon) permite proporcionar funciones de spool de impresión y
de servidor de impresión de red a sistemas operativos como HP-UX, Linux
®
y MAC OS X.
Nota: Para más información sobre la configuración de colas de impresión en el sistema
cliente, consulte la documentación del sistema cliente.
AAccttiivvaacciióónn ddee LLPPDD
Para activar el protocolo LPD:
1. En Embedded Web Server, haga clic en Propiedades→Conectividad→Opciones del puerto.
2. En LPD, seleccione Activado.
Nota: La desactivación de LPD afectará a la impresión de clientes en el dispositivo
mediante TCP/IP a través del puerto de impresión LPR.
3. Haga clic en Aplicar.
CCoonnffiigguurraacciióónn ddee LLPPDD
Para configurar el protocolo LPD (Line Printer Daemon):
1. En Embedded Web Server, haga clic en Propiedades→Conectividad→Protocolos→LPD.
2. Introduzca un número de puerto LPD o utilice el número prefijado 515.
3. En Tiempo de espera de conexión, introduzca la información de tiempo de espera.
4. En Número máximo de sesiones, escriba un número.
5. Si fuera necesario, en Modo TCP-MSS, seleccione Activado.
6. Si está activado el modo TCP-MSS, en IPv4, introduzca la dirección IP de Subred 1, Subred 2 y
Subred 3.
Nota: La configuración de TCP-MSS es común para LPD y Puerto 9100.
7. Haga clic en Aplicar.
Impresora Xerox
®
PrimeLink
™
C9065/C9070
Guía del administrador del sistema
37
Conectividad de red

Impresión TCP/IP sin procesar
El método de impresión TCP/IP sin procesar se utiliza para abrir una conexión TCP a nivel de socket
a través del puerto 9100. Esta conexión permite transferir un archivo listo para imprimir al búfer
de entrada de la impresora. La conexión se cierra tras detectar un carácter de fin de trabajo (EOJ)
en el PDL o tras finalizar el tiempo de espera prefijado. El puerto 9100 no requiere solicitudes LPR
desde el PC ni el uso de un LPD que se está ejecutando en el dispositivo. En Windows, el puerto
TCP/IP estándar es el puerto 9100.
AAccttiivvaacciióónn ddee PPuueerrttoo 99110000
Nota: Antes de activar el puerto 9100, active TCP/IP.
Para activar Puerto 9100:
1. En Embedded Web Server, haga clic en Conectividad→Opciones del puerto.
2. En Puerto 9100, seleccione Activado.
3. Haga clic en Aplicar.
CCoonnffiigguurraacciióónn ddee PPuueerrttoo 99110000
Para configurar Puerto 9100:
1. En Embedded Web Server, haga clic en Propiedades→Conectividad→Protocolos→Puerto
9100.
2. Si fuera necesario, en Modo TCP-MSS, seleccione Activado.
Nota: La configuración de TCP-MSS es común para LPD y Puerto 9100.
3. Si está activado el modo TCP-MSS, en IPv4, introduzca la dirección IP de Subred 1, Subred 2 y
Subred 3.
4. Asegúrese de que el Número de puerto TCP sea 9100.
5. Para configurar el número de segundos antes de que el dispositivo procese un trabajo con un
carácter de fin de trabajo, configure el valor de Tiempo espera para fin de trabajo entre 0 y
65535 segundos. El tiempo prefijado es de 300 segundos.
6. Haga clic en Aplicar.
38
Impresora Xerox
®
PrimeLink
™
C9065/C9070
Guía del administrador del sistema
Conectividad de red

SMTP
La función de correo electrónico del dispositivo usa SMTP para enviar trabajos de fax de Internet
e imágenes escaneadas mediante el correo electrónico. Cuando se activa SMTP, el botón de co-
rreo electrónico se habilita en el panel de control del dispositivo.
CCoonnffiigguurraarr ooppcciioonneess ddeell sseerrvviiddoorr SSMMTTPP
Para configurar las opciones del servidor SMTP:
1. En Embedded Web Server, haga clic en Propiedades→Conectividad→Protocolos→Servidor
SMTP→General.
2. En Configuración del servidor SMTP , seleccione el método necesario para encontrar un
servidor SMTP.
• Para asignar un determinado servidor SMTP, seleccione ESTÁTICA.
• Para que DNS encuentre automáticamente un servidor SMTP en la red, seleccione Desde
DNS.
Nota: Si selecciona Del DNS, antes de que pueda definir el servidor SMTP, asegúrese de
que DNS se configura para IPv4 o IPv6.
3. Escriba el nombre de host o la dirección IP del servidor SMTP.
4. Escriba los números de puerto para enviar correos electrónicos y faxes de Internet, y para
recibir correos electrónicos. El número de puerto prefijado es 25.
5. En SMTP: Comunicación SSL/TLS, seleccione una opción.
6. Escriba la Dirección de e-mail del dispositivo.
7. Haga clic en Aplicar.
CCoonnffiigguurraacciióónn ddee llaass ooppcciioonneess ddee SSMMTTPP ooppcciioonnaalleess
Para configurar las opciones de SMTP opcionales:
• Para mejorar la velocidad de transmisión, puede establecer la fragmentación de los mensajes
en entre 2 y 500 partes. Para activar la fragmentación de los mensajes, en Envío por partes,
seleccione Activado.
• Para establecer el número de fragmentos por mensaje, en Máximo de partes, introduzca un
valor entre 2 y 500.
• Para seleccionar cómo se dividirán los trabajos, en Método de envío por partes, seleccione una
de las opciones siguientes:
– Separar por páginas: Si selecciona esta opción, el cliente de correo no volverá a reagrupar
el trabajo cuando lo reciba.
– Separar por tamaño de datos: Si selecciona esta opción, se solicitará al cliente de correo
la reagrupación del trabajo cuando lo reciba.
• Para definir el tamaño máximo de un mensaje con archivos adjuntos, en Tamaño máximo de
datos por e-mail, introduzca un valor entre 512 y 20480 KB. El tamaño prefijado es de 10240
KB.
• Para establecer un tamaño máximo para los trabajos, en Tamaño máximo del total de datos,
introduzca un valor entre 512 y 2 000 000 KB.
• Para que el dispositivo se autentique a sí mismo mediante el nombre de conexión y la clave
establecidas en esta página, en Identidad de conexión para que el dispositivo acceda al
servidor SMTP y pueda enviar correos electrónicos automatizados, seleccione una de las
opciones siguientes:
Impresora Xerox
®
PrimeLink
™
C9065/C9070
Guía del administrador del sistema
39
Conectividad de red

– No: Si se selecciona esta opción, el dispositivo no proporcionará credenciales de
autenticación al servidor SMTP.
– SMTP AUTH: Si selecciona esta opción, introduzca el Nombre de conexión y la Clave y
vuelva a introducir la clave.
• Si la autenticación está activada y el dispositivo está configurado para que solicite a los
usuarios que inicien sesión para poder acceder al correo electrónico, para usar las credenciales
del usuario para acceder al servidor SMTP, en Credenciales de conexión para envío de e-mail,
seleccione Usuario con autenticación remota. Para que este campo adopte de manera
prefijada el mismo valor que el seleccionado para enviar mensajes de correo automatizados,
seleccione Sistema.
• En Cuando el usuario autenticado remotamente no puede iniciar la sesión, seleccione una
opción:
– Cancelar envío de e-mail: Esta opción cancela el envío del e-mail.
– Inicio de sesión con datos del sistema: Esta opción permite que el usuario inicie sesión
en el dispositivo con las credenciales guardadas. Si se conecta correctamente, el
dispositivo envía el correo electrónico.
Haga clic en Aplicar.
PPrruueebbaa ddee ccoonneexxiióónn ccoonn eell sseerrvviiddoorr SSMMTTPP
Para realizar una prueba de conexión:
1. En Embedded Web Server, haga clic en Propiedades→Conectividad→Protocolos→Servidor
SMTP→Prueba ping de la conexión.
2. En el área Connection Test Email (Prueba de conexión de correo electrónico), introduzca la
dirección de correo electrónico.
3. Haga clic en Enviar e-mail.
Puede ver los resultados de la prueba en el área de estado de la entrega del correo electrónico.
Encontrará el correo electrónico enviado desde el dispositivo, en el correo electrónico para la
dirección de correo electrónico de prueba de conexión que proporcionó.
40
Impresora Xerox
®
PrimeLink
™
C9065/C9070
Guía del administrador del sistema
Conectividad de red

LDAP
LDAP es un protocolo que se utiliza para procesar consultas y actualizaciones realizadas en un di-
rectorio de información, también conocido como directorio LDAP, guardado en un servidor exter-
no. Los directorios LDAP optimizan el espacio para mejorar el rendimiento de lectura. Utilice esta
página para definir cómo debe recuperar el dispositivo la información de usuario desde un directo-
rio LDAP.
CCoonnffiigguurraacciióónn ddee llaass ooppcciioonneess ddeell sseerrvviiddoorr LLDDAAPP
Para configurar las opciones del servidor LDAP:
1. En Embedded Web Server, haga clic en
Propiedades→Conectividad→Protocolos→LDAP→Servidor LDAP.
2. En Información del servidor, escriba las direcciones del servidor principal y de seguridad de
LDAP, los nombres de host y los números de puerto correctamente formateados. El número de
puerto prefijado es 389.
3. En Servidor LDAP, seleccione el tipo de servidor LDAP.
4. En el área Información opcional, especifique las opciones según sea necesario:
a. En Buscar en raíz del directorio, introduzca la ruta a la raíz del directorio de búsqueda
utilizando el formato DN base.
b. En Credenciales de conexión para buscar entradas, seleccione Usuario con autenticación
remota o Sistema.
c. Si fuera necesario, introduzca el nombre de inicio de sesión e introduzca y vuelva a
introducir la clave.
d. En Máximo de resultados de búsqueda, especifique el máximo de resultados de
direcciones que concuerden con los criterios de búsqueda especificados. Introduzca un
número entre 5 y 100.
e. En Tiempo de espera de la búsqueda, seleccione Usar tiempo de espera del servidor
LDAP o Esperar. Si selecciona Esperar, introduzca una duración entre 5 y 120 segundos.
f. Si el servidor LDAP principal está conectado a otros servidores LDAP, para incluir dichos
servidores en las búsquedas, en Referencias de LDAP, seleccione Activada.
g. En Límite de saltos de referencia LDAP, introduzca el número máximo de referencias LDAP
consecutivas. Especifique un límite entre 1 y 5.
5. En el área Realizar consulta, seleccione una opción si fuera necesario:
• Campo de nombre asignado: Esta opción permite especificar cómo se asignarán los
campos.
• Campos Apellido y Nombre: Esta opción busca el apellido y el nombre del usuario.
6. Haga clic en Aplicar.
Impresora Xerox
®
PrimeLink
™
C9065/C9070
Guía del administrador del sistema
41
Conectividad de red

DDeeffiinniicciióónn ddee aassiiggnnaacciioonneess ddee uussuuaarriiooss
Los servidores LDAP proporcionan resultados distintos a las consultas de búsqueda, en función de
cómo se hayan asignado los datos de usuario. La edición de las asignaciones permite optimizar
los resultados de búsqueda del servidor.
Nota: Si utiliza fax de Internet, asegúrese de que el campo Fax de Internet no está definido
como No hay ningún tipo de atributo que se pueda usar. Esta opción impide que la libreta
de direcciones LDAP aparezca en la pantalla de Fax de Internet en el panel de control del
dispositivo. Para la configuración de fax de Internet, seleccione Mail (E-mail).
Para definir asignaciones de usuario de LDAP:
1. En Embedded Web Server, haga clic en
Propiedades→Conectividad→Protocolos→LDAP→Asignaciones de usuario LDAP.
La información introducida en la pestaña Servidor LDAP está resumida en el área Información
del servidor.
2. Para enviar una consulta de prueba, en el campo Nombre de usuario, introduzca el nombre
del usuario que desea buscar y haga clic en Buscar. Aparece la información de usuario que
coincida.
3. Si fuera necesario, para volver a asignar los campos, en Encabezado importado, utilice los
menús.
Nota: Los encabezados vienen definidos por el esquema del servidor LDAP.
4. Haga clic en Aplicar.
CCoonnffiigguurraacciióónn ddee ffiillttrrooss ppeerrssoonnaalliizzaaddooss ddee LLDDAAPP
Para configurar filtros LDAP:
1. En Embedded Web Server, haga clic en
Propiedades→Conectividad→Protocolos→LDAP→Filtros personalizados.
2. En el campo Filtro de la consulta de ID de usuario, introduzca la cadena de búsqueda LDAP o
el filtro que desea aplicar.
Nota:
• El filtro define una serie de condiciones que debe satisfacer la búsqueda de LDAP
para devolver la información deseada.
• La cadena de búsqueda debe seguir el formato de objetos LDAP entre paréntesis.
Por ejemplo, para encontrar al usuario con el valor Bob en sAMAccountName,
escriba (objectClass=user) (sAMAccountName=Bob).
3. En Filtro de la libreta de direcciones de correo electrónico, seleccione Activar filtro.
4. En el campo Filtro de libreta de direcciones de fax, introduzca la cadena de búsqueda LDAP o
el filtro que desea aplicar.
Nota: Formatee la cadena de búsqueda mediante objetos LDAP ubicados entre
paréntesis. Por ejemplo, para encontrar todos los usuarios con un atributo de correo
electrónico (correo activado), escriba (objectClass=user) (mail=*).
5. En Filtro de libreta de direcciones de fax, seleccione Activar filtro. A continuación, introduzca
la cadena de búsqueda LDAP o el filtro que desea aplicar.
42
Impresora Xerox
®
PrimeLink
™
C9065/C9070
Guía del administrador del sistema
Conectividad de red

6. En Filtro de libreta de direcciones de fax de Internet, seleccione Activar filtro. A continuación,
introduzca la cadena de búsqueda LDAP o el filtro que desea aplicar.
7. Haga clic en Aplicar.
RReeaalliizzaacciióónn ddee uunnaa pprruueebbaa ddee ccoonneexxiióónn ddee LLDDAAPP
Para realizar la prueba de conexión de LDAP:
1. En Embedded Web Server, haga clic en
Propiedades→Conectividad→Protocolos→LDAP→Prueba ping de la conexión.
2. Escriba un nombre para la prueba.
3. Haga clic en Buscar.
Los resultados de la prueba aparecen en el área Resultados de la búsqueda de.
Impresora Xerox
®
PrimeLink
™
C9065/C9070
Guía del administrador del sistema
43
Conectividad de red

POP3
POP3 (Post Office Protocol, versión 3) permite a los clientes de correo electrónico recuperar
correos electrónicos de servidores remotos a través de TCP/IP en el puerto de red 110. Este
dispositivo utiliza POP3 para el servicio de fax de Internet.
Para configurar POP3:
1. En Embedded Web Server, haga clic en
Propiedades→Conectividad→Protocolos→Configuración de POP3.
2. Introduzca la dirección IP, el nombre del host y el número de puerto correctamente
formateados. El número de puerto prefijado es 110.
3. Si fuera necesario, en Cifrado de clave POP, seleccione Autenticación APOP.
4. En Nombre de conexión, introduzca el nombre asignado al dispositivo para iniciar sesión en el
servidor POP3.
5. Introduzca una clave. Vuelva a escribir la clave.
6. Para activar Comunicación POP3 - SSL/TLS, seleccione Activado.
7. En Intervalo de sondeo, introduzca un valor entre 1 y 120 minutos. El valor prefijado es 10
minutos.
8. Haga clic en Aplicar.
44
Impresora Xerox
®
PrimeLink
™
C9065/C9070
Guía del administrador del sistema
Conectividad de red

HTTP
HTTP (Hypertext Transfer Protocol: protocolo de transferencia de hipertexto) es un protocolo es-
tándar de solicitud-respuesta entre clientes y servidores. Los clientes que realizan solicitudes HTTP
son denominados agentes de usuario. A los servidores que responden a dichas solicitudes de recur-
sos, como las páginas HTML, son denominados servidores de origen. Puede haber muchos inter-
mediarios, como túneles, proxies o puertas de enlace, entre los agentes de usuario y los servidores
de origen.
AAccttiivvaacciióónn ddee HHTTTTPP
HTTP se activa de forma prefijada. Si desactiva HTTP, para poder acceder a Embedded Web
Server deberá reactivar HTTP en el dispositivo.
Para activar HTTP:
1. En el panel de control del dispositivo, inicie sesión como administrador, pulse el botón Estado
de la máquina y, a continuación, toque la pestaña Herramientas. Para obtener más
información, consulte Acceso de administrador en el panel de control.
2. Toque Opciones del sistema→Configuración de red y conectividad→Opciones del puerto.
3. Toque Internet Services (HTTP) y, a continuación, toque Cambiar opciones.
4. Toque Estado del puerto y, a continuación, toque Cambiar opciones.
5. Pulse Activado y, a continuación, pulse Guardar.
6. Toque Cerrar.
CCoonnffiigguurraacciióónn ddee ooppcciioonneess ddee HHTTTTPP
Para configurar las opciones de HTTP:
1. En Embedded Web Server, haga clic en Propiedades→Conectividad→Protocolos→HTTP.
2. En Número máximo de sesiones, cambie el número según sea necesario. El valor
predeterminado es 5.
3. Para usar la protección antifalsificaciones multicanal, en Protección CSRF, seleccione
Activado.
4. Escriba el número de puerto. El valor predeterminado es 80.
5. Puede cifrar la comunicación HTTP entre el dispositivo y los equipos cliente mediante
Embedded Web Server, incluidos los datos enviados mediante IPSec, SNMP y el registro de
auditoría. Para cifrar la comunicación HTTP, en HTTP protegido (SSL), seleccione Activado.
Asegúrese de que se ha instalado un certificado digital en el dispositivo.
6. En Número de puerto de HTTP seguro, escriba el número de puerto. Si se activa HTTP
protegido, el tráfico HTTP se transfiere a este puerto. El valor predeterminado es 443.
7. En Tiempo de espera de conexión, escriba el número de segundos hasta que la conexión
agota el tiempo de espera de la conexión.
8. Haga clic en Aplicar.
Impresora Xerox
®
PrimeLink
™
C9065/C9070
Guía del administrador del sistema
45
Conectividad de red

Servidor proxy
Un servidor proxy actúa como intermediario para los clientes que buscan servicios y servidores
que proporcionan servicios. El servidor proxy filtra las solicitudes de los clientes. Si las solicitudes
de los clientes se ajustan a las reglas de filtrado, el servidor proxy concede la solicitud y permite la
conexión.
Un servidor proxy tiene dos propósitos principales:
• El servidor proxy mantiene el anonimato de los dispositivos detrás de este por razones de
seguridad.
• El servidor proxy reduce el tiempo necesario para acceder a los recursos mediante el
almacenamiento en caché de contenidos como páginas web de un servidor web.
Nota: Las opciones del servidor proxy se usan para Xerox
®
Remote Print Services
(anteriormente conocido como SMart eSolutions).
Para configurar las opciones del servidor proxy:
1. En Embedded Web Server, haga clic en Propiedades→Conectividad→Protocolos→Servidor
proxy.
2. En General, en Usar servidor proxy, seleccione Activado.
3. En Configuración del servidor proxy, seleccione una opción:
• Mismo proxy para todos los protocolos: Seleccione esta opción para aplicar la misma
configuración proxy para HTTP y HTTPS.
• Proxy distinto para cada protocolo: Seleccione esta opción para aplicar una
configuración de proxy para HTTP y otra para HTTPS.
• Usar script de configuración de proxy automática: Seleccione esta opción para usar un
determinado script definido por usted.
• Opciones de detección automática: Seleccione esta opción para detectar opciones de
proxy automáticamente.
4. En Direcciones para omitir servidor proxy, escriba las direcciones web o los dominios que
desea que omita el servidor proxy. Por ejemplo, escriba la dirección de la intranet de su
empresa.
5. En Servidor HTTP, escriba el nombre del servidor y el número del puerto. El número de puerto
prefijado fábrica es 8080.
Nota: Asegúrese de que el número del puerto configurado para el dispositivo se ajusta
al configurado para que el servidor use para el proxy.
6. Si el servidor proxy se configura para requerir la autenticación, en Autenticación, seleccione
Activado y, a continuación, escriba un nombre de conexión y una clave. Vuelva a escribir la
clave.
7. Para usar otro servidor proxy para HTTPS, escriba la información del servidor en el área
Servidor HTTPS. El número de puerto prefijado es 8080.
8. Para usar un script de configuración de proxy automática, escriba la URL del script en el área
Usar script de configuración de proxy automática.
9. Haga clic en Aplicar.
46
Impresora Xerox
®
PrimeLink
™
C9065/C9070
Guía del administrador del sistema
Conectividad de red

Conexiones de red de Microsoft
CCoonnffiigguurraacciióónn ddee WWIINNSS
Al ejecutar Windows Internet Naming Service (WINS), el dispositivo registra la dirección IP y el
nombre del host de NetBIOS con un servidor WINS. WINS permite a los usuarios comunicarse con
el dispositivo solo mediante el nombre de host.
Para configurar los servidores WINS primario y secundario:
1. En Embedded Web Server, haga clic en Propiedades→Conectividad→Protocolos→Conexión
de redes Microsoft. Se abre la página del cliente de SMB.
2. Para que el servidor DHCP proporcione la dirección del servidor WINS al dispositivo, en
Obtener automáticamente la dirección del servidor WINS, seleccione DHCP.
3. Si desea proporcionar la dirección WINS manualmente, en el campo Dirección IP del servidor
primario, escriba la dirección.
4. Si fuera necesario, en el campo Dirección IP del servidor secundario, escriba la dirección IP del
servidor WINS secundario.
5. Haga clic en Aplicar.
Impresora Xerox
®
PrimeLink
™
C9065/C9070
Guía del administrador del sistema
47
Conectividad de red

IPP
IPP (Internet Printing Protocol) se utiliza para la impresión remota y la administración de trabajos
de impresión.
AAccttiivvaacciióónn ddee IIPPPP
Para activar IPP:
1. En Embedded Web Server, haga clic en Propiedades→Conectividad→Opciones del puerto.
2. En IPP, seleccione Activado.
3. Haga clic en Aplicar.
CCoonnffiigguurraacciióónn ddee IIPPPP
Para configurar la impresión IPP:
1. En Embedded Web Server, haga clic en Propiedades→Conectividad→Protocolos→IPP.
2. En Agregar número de puerto (IPP), introduzca el número de puerto para IPP.
3. En Agregar número de puerto (IPPS), introduzca el número de puerto para IPP protegido.
4. Para activar el filtro TBCP, seleccione Activado.
5. Para permitir que usuario específico controle o elimine un trabajo de impresión, en Modo de
administrador, seleccione Activado.
6. Introduzca el Tiempo de espera de conexión. El valor predeterminado es 60 segundos.
7. Haga clic en Aplicar.
48
Impresora Xerox
®
PrimeLink
™
C9065/C9070
Guía del administrador del sistema
Conectividad de red

UPnP (Universal Plug and Play Discovery)
El protocolo de red UPnP (Universal Plug and Play Protocol) permite a los dispositivos de una red
TCP/IP detectarse entre sí. Los dispositivos pueden establecer conexiones para compartir datos y
comunicaciones. El dispositivo se puede configurar para que utilice SSDP (Simple Service Discovery
Protocol) en la red UPnP. Para obtener más información, consulte SSDP.
AAccttiivvaacciióónn ddee UUPPnnPP
Para activar UPnP:
1. En Embedded Web Server, haga clic en Propiedades→Conectividad→Opciones del puerto.
2. En UDP, UPnP Discovery y SOAP, seleccione Activado.
3. Haga clic en Aplicar.
CCoonnffiigguurraacciióónn ddee UUPPnnPP
Para configurar UPnP:
1. En Embedded Web Server, haga clic en Propiedades→Conectividad→Protocolos→UPnP
Discovery.
2. Escriba el número de puerto. Port 1900 es el puerto estándar para UPnP.
3. Haga clic en Aplicar.
Impresora Xerox
®
PrimeLink
™
C9065/C9070
Guía del administrador del sistema
49
Conectividad de red

SSDP
SSDP se puede utilizar en redes UPnP. Si SSDP está activado en la impresora, la impresora se
anuncia a otros clientes UPnP de la red. Por ejemplo, la impresora se anuncia a los PC.
Para configurar SSDP:
1. En Embedded Web Server, haga clic en Propiedades→Conectividad→Protocolos→SSDP.
2. En Estado del puerto SSDP, haga clic en Activado.
3. En Período de divulgación válido, introduzca un intervalo entre 60 y 4320 minutos.
Nota: El dispositivo se anuncia a otros dispositivos de la red usando el periodo de
divulgación. El valor prefijado es cada 180 minutos.
4. En Tiempo de duración máximo, introduzca un valor entre 1 y 10 minutos.
Nota: Tiempo de duración máximo permite al dispositivo comunicarse con dispositivo
Universal Plug and Play (UPnP) en otras subredes. El valor de Tiempo de duración
especifica el número de enrutadores a través de los que pasa un determinado mensaje
de SSDP.
5. Haga clic en Aplicar.
50
Impresora Xerox
®
PrimeLink
™
C9065/C9070
Guía del administrador del sistema
Conectividad de red

WebDAV
WebDAV (Web-based Distributed Authoring and Versioning) es un conjunto de extensiones para
HTTP que permite a los usuarios editar y gestionar archivos de forma colaborativa en servidores
web remotos. Para usar Network Scan Utility 3 es necesario activar WebDAV.
AAccttiivvaacciióónn ddee WWeebbDDAAVV
Para activar WebDAV:
1. En Embedded Web Server, haga clic en Propiedades→Conectividad→Opciones del puerto.
2. En WebDAV, seleccione Activado.
3. Haga clic en Aplicar.
CCoonnffiigguurraacciióónn ddee WWeebbDDAAVV
Para configurar las opciones de WebDAV:
1. En Embedded Web Server, haga clic en Propiedades→Conectividad→Protocolos→WebDAV.
2. Introduzca el Número de puerto.
3. Introduzca el Tiempo de espera de conexión. El valor predeterminado es 30 segundos.
4. Haga clic en Aplicar.
Impresora Xerox
®
PrimeLink
™
C9065/C9070
Guía del administrador del sistema
51
Conectividad de red

WSD
WSD (Web Services on Devices: servicios web en dispositivos) es una tecnología de Microsoft que
proporciona un método estándar para detectar y utilizar dispositivos conectados en red. WSD es
compatible con todos los sistemas operativos Windows y Windows Server existentes. WSD es uno
de los muchos protocolos de comunicación compatibles.
AAccttiivvaacciióónn ddee WWSSDD
Para activar el protocolo WSD:
1. En Embedded Web Server, haga clic en Propiedades→Conectividad→Opciones del puerto.
2. Para activar el servicio de impresión WSD, en Impresión WSD, seleccione Activado.
3. Para activar el servicio de escaneado WSD, en Escaneado WSD, seleccione Activado.
4. Haga clic en Aplicar.
CCoonnffiigguurraacciióónn ddee WWSSDD
Para configurar el protocolo WSD:
1. En Embedded Web Server, haga clic en Propiedades→Conectividad→Protocolos→WSD.
2. Edite las siguientes opciones según sea necesario:
• Número del puerto. El valor predeterminado es 80.
• Filtro TBCP. Para usar el filtro, seleccione Activado.
• Tiempo de espera de recepción de datos en segundos. El valor predeterminado es 30.
• Tiempo espera de entrega de notificación en segundos. El valor predeterminado es 8.
• Tiempo de duración máximo. El intervalo máximo prefijado de actividad es 1.
• Número máximo de suscriptores. El valor predeterminado es 50.
3. Haga clic en Aplicar.
52
Impresora Xerox
®
PrimeLink
™
C9065/C9070
Guía del administrador del sistema
Conectividad de red

FTP
FTP (File Transport Protocol) es un protocolo de red estándar que se utiliza para pasar y manipular
archivos a través de una red TCP/IP. Varios de los servicios disponibles en el dispositivo, como el es-
caneado de red y el fax, pueden utilizar FTP como servicio de archivado.
AAccttiivvaacciióónn ddee FFTTPP
Para activar FTP:
1. En Embedded Web Server, haga clic en Propiedades→Conectividad→Opciones del puerto.
2. En Cliente FTP, seleccione Activado.
3. Haga clic en Aplicar.
CCoonnffiigguurraacciióónn ddeell mmooddoo ddee ttrraannssffeerreenncciiaa ddee FFTTPP
Para configurar el modo de transferencia de FTP:
1. En Embedded Web Server, haga clic en Propiedades→Conectividad→Protocolos→FTP.
2. En Modo de transferencia, seleccione Modo pasivo o Modo activo.
3. Haga clic en Aplicar.
Impresora Xerox
®
PrimeLink
™
C9065/C9070
Guía del administrador del sistema
53
Conectividad de red

Google Cloud Print
El servicio Google Cloud Print permite a los usuarios acceder a la cola de impresión en la nube des-
de cualquier dispositivo conectado a Internet en cualquier ubicación geográfica. Para permitir el
acceso al servicio, proporcione a los usuarios la información del registro. Los usuarios se registran
en el servicio con la información proporcionada.
AAccttiivvaacciióónn ddee GGooooggllee CClloouudd PPrriinntt
Para activar Google Cloud Print:
1. En Embedded Web Server, haga clic en Propiedades→Conectividad→Opciones del puerto.
2. En Google Cloud Print, seleccione Activado.
3. Haga clic en Aplicar.
RReeggiissttrroo ddeell ddiissppoossiittiivvoo ccoonn GGooooggllee CClloouudd PPrriinntt
Para que los usuarios puedan usar Google Cloud Print, proporcióneles la información de registro.
Para imprimir la información de registro:
1. En Embedded Web Server, haga clic en Propiedades→Conectividad→Protocolos→Google
Cloud Print.
2. Haga clic Registrar este dispositivo para Google Cloud Print. El dispositivo imprime la
información y las instrucciones de registro.
3. Indique a los usuarios la necesidad de completar el registro mediante la información impresa.
El usuario sigue las instrucciones impresas, lo que permite el registro del dispositivo en el servicio
Google Cloud Print. La información sobre el registro aparece en el área Estado en la página
Google Cloud Print.
54
Impresora Xerox
®
PrimeLink
™
C9065/C9070
Guía del administrador del sistema
Conectividad de red

Bonjour Multicast DNS
Bonjour es un protocolo de red que no requiere configuración, creado por Apple, que permite que
los dispositivos de una red LAN se detecten entre sí. Cuando se activa mDNS (Bonjour) en la im-
presora, el dispositivo responde a las llamadas de mDNS. Cualquier equipo con un sistema operati-
vo Apple Macintosh, puede detectar el dispositivo en una red mediante la tecnología Bonjour.
Bonjour e IPP son necesarios para Mopria
™
Mobile Printing, AirPrint
®
, y Mac OS Print Center y tam-
bién para la Utilidad de configuración de impresora. Para usar Bonjour, active LPD y la impresión
TCP/IP sin procesar en el puerto 9100. Para obtener más información, consulte IPP y Impresión
TCP/IP sin procesar.
AAccttiivvaacciióónn ddee BBoonnjjoouurr
Para activar Bonjour:
1. En Embedded Web Server, haga clic en Propiedades→Conectividad→Opciones del puerto.
2. En Bonjour, seleccione Activado.
3. Haga clic en Aplicar.
CCoonnffiigguurraacciióónn ddee BBoonnjjoouurr
Para configurar Bonjour:
1. En Embedded Web Server, haga clic en Propiedades→Conectividad→Protocolos→Bonjour.
2. En Nombre de la impresora y Nombre del host, escriba los nombres correspondientes.
3. Para usar Bonjour de área amplia, en Área extensa de Bonjour, seleccione Activado. La opción
Área extensa de Bonjour permite a los dispositivos detectarse entre ellos incluso si están en
distintas subredes de la red.
4. Haga clic en Aplicar.
Impresora Xerox
®
PrimeLink
™
C9065/C9070
Guía del administrador del sistema
55
Conectividad de red

AirPrint
AirPrint es una función de software que permite imprimir desde dispositivos basados en Mac OS y
en móviles basados en Apple iOS, inalámbricos o cableados, sin necesidad de instalar un controla-
dor de impresión. Las impresoras activadas para AirPrint permiten imprimir o enviar un fax directa-
mente desde un Mac, iPhone, iPad o iPod touch.
Para usar AirPrint, active y configure IPP y Bonjour Multicast DNS.
Nota:
• No todas las aplicaciones para iOS son compatibles con la impresión mediante AirPrint.
• Los dispositivos inalámbricos deben estar en la misma red inalámbrica que la impresora.
La impresora puede conectarse mediante la interfaz de red cableada.
• Para que los dispositivos puedan imprimir desde diferentes subredes, configure la red de
modo que pase el tráfico de DNS de multidifusión.
• Las impresoras con AirPrint habilitado funcionan con todos los modelos de iPad, iPhone
(3GS o posterior) e iPod touch (de tercera generación o posterior) que ejecuten la versión
más reciente de iOS.
• El dispositivo con sistema operativo Mac requiere Mac OS 10.7 o posterior.
CCoonnffiigguurraacciióónn ddee AAiirrPPrriinntt
Para configurar AirPrint:
1. En el servidor web interno, haga clic en Propiedades→Conectividad→Protocolos→AirPrint.
2. En General, en AirPrint, seleccione Activado.
3. Para usar AirPrint en una conexión USB, en conexión USB, seleccione Activado.
4. Para especificar la información del dispositivo, en Bonjour, escriba el nombre y la ubicación
del dispositivo. Opcionalmente escriba las coordenadas geográficas.
5. Para usar la autenticación IPP:
a. En Autenticación IPP, en Autenticación básica, seleccione Activado.
b. Escriba un nombre de usuario.
c. En los campos Clave y Clave otra vez, escriba la clave y vuelva a escribirla.
6. Para usar un certificado digital:
a. En Certificado digital del dispositivo, en Gestión de certificados digitales del dispositivo,
haga clic en Configuración.
b. Cree un certificado o cargue un certificado firmado. Para obtener más información,
consulte Certificados digitales.
7. Para configurar AirPrint para actualizaciones de software:
a. En Software del dispositivo, en Actualización manual, haga clic en Actualizar.
b. Para comprobar la presencia de actualizaciones de software, en Actualización del
software haga clic en Comprobar ahora.
c. Para especificar cuando la impresora comprueba la presencia de actualizaciones, en
Comprobar actualizaciones, seleccione Nunca, Diariamente, Semanalmente o
Mensualmente.
56
Impresora Xerox
®
PrimeLink
™
C9065/C9070
Guía del administrador del sistema
Conectividad de red

d. Para recibir las notificaciones de e-mail para las actualizaciones de software, en el área
Notificaciones de e-mail, haga clic en Configuración. En la página Actualización de
software, escriba hasta 3 direcciones de correo electrónico y haga clic en Aplicar.
8. Para comprobar la vida útil y el estado del tóner, los residuos y los cartuchos de cilindro, en
Consumibles haga clic en Comprobar estado. Para volver a la página AirPrint, haga clic en
Retroceder.
9. Para especificar los procedimientos a seguir si se produce un error de datos, en Gestión de
trabajos de impresión si se produce un error de datos, seleccione Cancelar trabajo de
impresión o Aplicar trabajo de impresión.
10. Haga clic en Aplicar.
Impresora Xerox
®
PrimeLink
™
C9065/C9070
Guía del administrador del sistema
57
Conectividad de red

Mopria
Mopria
™
es una característica de software que permite a los usuarios imprimir desde dispositivos
móviles sin necesidad de usar un controlador de impresión. Para activar la impresión, instale la
aplicación o el complemento Mopria disponible en la tienda de aplicaciones correspondiente. Al
habilitar y configurar Mopria en la impresora, se activan los protocolos necesarios IPP y Bonjour.
CCoonnffiigguurraacciióónn ddee MMoopprriiaa
Para configurar Mopria:
1. En Embedded Web Server, haga clic en Propiedades→Conectividad→Protocolos→Mopria.
2. Seleccione Activado.
3. Haga clic en Aplicar.
Nota: Antes de desactivar Mopria, desactive IPP y Bonjour. Si está configurado AirPrint en
la impresora, la desactivación de IPP y Bonjour también desactivará AirPrint. Para seguir
usando AirPrint, vuelva a activarlo. Para obtener más información, consulte Configuración
de AirPrint.
58
Impresora Xerox
®
PrimeLink
™
C9065/C9070
Guía del administrador del sistema
Conectividad de red

SOAP
SOAP es un protocolo abierto, independiente de las plataformas, basado en mensajes XML, que
permite intercambiar información a equipos y redes que utilizan distintos sistemas operativos.
SOAP es utilizado por otros protocolos de red como UPnP.
Para activar SOAP:
1. En Embedded Web Server, haga clic en Propiedades→Conectividad→Opciones del puerto.
2. En SOAP, seleccione Activado.
3. Haga clic en Aplicar.
Impresora Xerox
®
PrimeLink
™
C9065/C9070
Guía del administrador del sistema
59
Conectividad de red

Impresora Xerox
®
PrimeLink
™
C9065/C9070
Guía del administrador del sistema
61
4
Seguridad
Este capítulo incluye:
• Configuración de los derechos de acceso .............................................................................. 62
• Autenticación local............................................................................................................... 63
• Autenticación de red ............................................................................................................ 65
• Autenticación mediante sistema lector de tarjetas ............................................................... 67
• Tarjeta de acceso común de autenticación ........................................................................... 71
• Control de acceso a herramientas y funciones ...................................................................... 73
• Certificados digitales ............................................................................................................ 77
• HTTP y SSL/TLS protegidos................................................................................................... 80
• S/MIME................................................................................................................................ 81
• IPSec.................................................................................................................................... 82
• 802.1X ................................................................................................................................. 84
• Cifrado de datos FIPS140-2.................................................................................................. 85
• Sobrescritura de datos de imagen......................................................................................... 86
• Filtro IP ................................................................................................................................ 88
• Puertos disponibles............................................................................................................... 89
• Registro de auditoría ............................................................................................................ 90
• Firmas de PDF y XPS............................................................................................................. 92
• Seguridad de la libreta de direcciones................................................................................... 93
• Restricción del acceso a información del trabajo................................................................... 94
• Ocultar o mostrar opciones de red ........................................................................................ 96
• Limitación de las operaciones del técnico de servicio ............................................................ 97
• Limitar acceso a las funciones de las carpetas ...................................................................... 98

Configuración de los derechos de acceso
DDeessccrriippcciióónn ggeenneerraall
El acceso a los servicios y funciones del dispositivo se puede controlar configurando la
autenticación, la autorización y la personalización.
AAuutteennttiiccaacciióónn
La autenticación es el proceso de confirmar la identidad de un usuario mediante la comparación
de la información proporcionada por este (como el nombre del usuario y la clave) con otra fuente
de información del usuario (como un directorio de red LDAP). Los usuarios se pueden autenticar al
acceder al panel de control o a Embedded Web Server.
Hay muchas maneras de autenticar a un usuario:
• Local: Si dispone de un número de usuarios limitado, o no tiene acceso al directorio de red
LDAP, puede agregar información del usuario (como los nombres de usuario y las claves) a la
base de datos interna del dispositivo. Después, puede especificar herramientas y acceso a las
funciones para todos los usuarios. Los usuarios se autentican y autorizan al iniciar sesión en el
panel de control.
• Red: El dispositivo recupera información de los usuarios de un directorio de red LDAP para
autenticar y autorizar a los usuarios al iniciar sesión en el panel de control. Configure las
opciones del servidor LDAP antes de configurar las opciones de autenticación. El dispositivo
puede usar cualquiera de los protocolos siguientes para comunicarse con el servidor de
autenticación:
- Kerberos (Solaris o Windows 2000/2003)
- SMB (Windows 2000/2003)
- LDAP
• Lector de tarjetas: Para usar esta función, adquiera e instale un sistema de lectura de tarjetas
magnéticas o de proximidad como Xerox
®
Secure Access. Para acceder al dispositivo, los
usuarios pasan una tarjeta de identificación preprogramada.
AAuuttoorriizzaacciióónn
La autorización es el proceso de definir las funciones y los servicios que los usuarios pueden
acceder. Por ejemplo, puede configurar el dispositivo para permitir a los usuarios copiar, escanear
y enviar faxes, pero no correos electrónicos. Existen dos tipos de autorización:
• Localmente en el dispositivo (base de datos interna): La información de inicio de sesión del
usuario se almacena de forma local en la base de datos de información del usuario interna.
• Remotamente en la red: La información de inicio de sesión se almacena de forma externa en
una base de datos externa como, por ejemplo, un directorio LDAP.
PPeerrssoonnaalliizzaacciióónn
La personalización es el proceso de adaptación de los servicios para un usuario determinado. Si su
red está conectada a un servidor LDAP, el dispositivo puede buscar el directorio base y la dirección
de correo electrónico de un usuario si se utilizan las funciones de Escanear a base o Escanear a e-
mail.
Nota: La personalización solo está disponible si el dispositivo se configura para usar la
autenticación de red.
62
Impresora Xerox
®
PrimeLink
™
C9065/C9070
Guía del administrador del sistema
Seguridad

Autenticación local
CCoonnffiigguurraacciióónn ddee llaa aauutteennttiiccaacciióónn ddee LLooccaall
Para configurar la autenticación local:
1. En Embedded Web Server, haga clic en Propiedades→Seguridad→Configuración de
autenticación.
2. En la página Configuración de autenticación, en Tipo de conexión, seleccione Conexión a
cuentas locales.
3. Para activar estos servicios, en Imprimir archivo guardado desde la carpeta o Carpeta a PC/
servidor, seleccione Activado.
4. Para permitir a los usuarios sin cuentas acceder al dispositivo, en Impresión sin cuenta,
seleccione Activado.
5. Para usar el nombre del dominio para la autenticación del cliente de impresión, seleccione
Activado.
6. Haga clic en Aplicar y haga clic en Reiniciar dispositivo.
DDeeffiinniicciióónn ddee iinnffoorrmmaacciióónn ddee uussuuaarriiooss
Para que pueda definir los derechos de acceso de los usuarios, debe definir la información del
usuario. Puede agregar la información a la base de datos interna de información de usuarios del
dispositivo o puede especificar una base de datos de red o servidor LDAP con información del
usuario. Para obtener información sobre la autenticación de red y los datos de usuario de LDAP,
consulte Autenticación de red y LDAP.
EEddiicciióónn ddee llaa bbaassee ddee ddaattooss ddee iinnffoorrmmaacciióónn ddeell
uussuuaarriioo
Se pueden agregar usuarios a la Base de datos de información del usuario del dispositivo o bien
editar la información de usuario existente. La base de datos puede contener un máximo de 1000
usuarios.
Para editar la Base de datos de información del usuario:
1. En Embedded Web Server, haga clic en Propiedades→Seguridad→Configuración de
autenticación.
2. Haga clic en Siguiente.
3. En el área Configuración de autenticación, en Número de cuenta, introduzca un número entre
1 y 1000, y haga clic en Editar. Cada usuario de la base de datos tiene un número exclusivo.
4. En el área ID de usuario, introduzca la información de usuario:
a. En los campos Nombre de usuario e ID de usuario, introduzca la información necesaria.
b. Si fuera necesario, escriba la clave y vuelva a escribir la clave.
c. Escriba una dirección de correo electrónico.
Impresora Xerox
®
PrimeLink
™
C9065/C9070
Guía del administrador del sistema
63
Seguridad

5. En el área Acceso a las funciones, especifique el acceso de las funciones a los siguientes
servicios para el usuario:
• Servicio de copia
• Servicio de fax
• Servicio de escaneado
• Servicio de impresión
• Acceso al dispositivo
6. En el área Impresiones/Límites, especifique los límites de uso de copia y escaneado para el
usuario.
7. En el área de función de Usuario, en Función de Usuario, seleccione Administrador del
sistema, Administrador de la cuenta, o bien, Usuario.
8. Si fuera necesario, agregue el usuario a un grupo de autorización.
9. Haga clic en Aplicar.
El usuario se agrega a la Base de datos de información del usuario. Cuando se agregan otros
usuarios, en Número de cuenta, asegúrese de introducir un número de cuenta exclusivo para cada
usuario.
EEssppeecciiffiiccaacciióónn ddee llooss rreeqquuiissiittooss ddee iinniicciioo ddee sseessiióónn
Para especificar los requisitos de clave:
1. En Embedded Web Server, haga clic en Propiedades→Seguridad→Configuración de detalles
de usuario.
2. Para mostrar texto que no sea el identificador de usuario, en el panel de control del
dispositivo, en el campo Nombre alternativo para ID de usuario, escriba el texto.
3. En Ocultar ID de usuario, seleccione una opción:
• Ocultar: Esta opción muestra los caracteres del identificador de usuario como asteriscos
en la pantalla táctil del panel de control.
• Mostrar: Esta opción muestra los caracteres del identificador de usuario como texto en la
pantalla táctil del panel de control.
4. En Registro de accesos fallidos, escriba el número de intentos de inicio de sesión permitidos
(de 1 a 600). Para permitir un número ilimitado de intentos de inicio de sesión, escriba 0.
Nota: Si se supera el máximo de intentos permitido, el dispositivo se bloquea. Reinicie
el dispositivo.
5. Para que los usuarios puedan iniciar sesión sin distinguir mayúsculas de minúsculas, en ID de
usuario para conexión, seleccione No distinguir mayúsculas de minúsculas.
6. En el área Limitar intentos de inicio de sesión, escriba el número de intentos de inicio de
sesión permitidos para el administrador del sistema. Puede especificar entre 1 y 10 intentos.
Para permitir un número ilimitado de intentos de inicio de sesión, escriba 0.
7. Haga clic en Aplicar.
64
Impresora Xerox
®
PrimeLink
™
C9065/C9070
Guía del administrador del sistema
Seguridad

Autenticación de red
Si dispone de un servidor LDAP conectado a su red, puede configurar el dispositivo para que recu-
pere la información del usuario del directorio LDAP al autenticar un usuario en el panel de control.
CCoonnffiigguurraacciióónn ddee llaa aauutteennttiiccaacciióónn ddee rreedd
Para configurar la autenticación de red:
1. En Embedded Web Server, haga clic en Propiedades→Seguridad→Configuración de
autenticación.
2. En la página Configuración de autenticación, en Tipo de conexión, seleccione Conexión a
cuentas remotas.
3. Para activar estos servicios, en Imprimir archivo guardado desde la carpeta o Carpeta a PC/
servidor, seleccione Activado.
4. Para permitir a los usuarios sin cuentas acceder al dispositivo, en Impresión sin cuenta,
seleccione Activado.
5. Para permitir a un usuario invitado que acceda al dispositivo, en Usuario invitado, seleccione
Sí. En Clave del invitado, escriba la clave del usuario invitado, y en Vuelva a introducir clave de
invitado, vuelva a escribir la clave.
6. Para usar el nombre del dominio para la autenticación, en Usar nombre de dominio para
autenticación de clientes de impresión, seleccione Activado.
7. Haga clic en Aplicar y haga clic en Reiniciar dispositivo.
8. Después de reiniciar el dispositivo, actualice el navegador, vaya a la página Configuración de
autenticación→Paso 1 de 2, y, al final de la página, haga clic en Siguiente.
9. En Sistema de autenticación, haga clic en Configurar.
10. En la página Sistema de autenticación, seleccione su Sistema de autenticación.
11. Introduzca el Tiempo de espera de respuesta del servidor y el Tiempo de espera de la
búsqueda.
12. Si es necesario, para asignar la UPN, en Asignar UPN (nombre principal de usuario), seleccione
Activado.
13. Haga clic en Aplicar.
14. Haga clic en Reiniciar dispositivo.
CCoonnffiigguurraacciióónn ddee llaass ooppcciioonneess ddeell sseerrvviiddoorr ddee
aauutteennttiiccaacciióónn ppaarraa KKeerrbbeerrooss
Para configurar las opciones de autenticación del servidor Kerberos:
1. En Embedded Web Server, haga clic en Propiedades→Seguridad→Servidores de
autenticación remota→Servidor Kerberos.
2. Para habilitar los servicios de validación de Kerberos, en Validación del certificado de servidor,
seleccione Activado.
3. En Servidor Kerberos 1, escriba la información del servidor:
a. Escriba el nombre de servidor o la dirección IP del servidor primario.
b. Escriba el Número de puerto del servidor primario.
c. Escriba el nombre de servidor o la dirección IP del servidor secundario.
Impresora Xerox
®
PrimeLink
™
C9065/C9070
Guía del administrador del sistema
65
Seguridad

d. Escriba el Número de puerto del servidor secundario.
e. Escriba el Nombre del dominio del servidor.
4. Escriba el nombre del servidor, del puerto y del dominio de los demás servidores Kerberos, si
procede.
5. Haga clic en Aplicar.
CCoonnffiigguurraacciióónn ddee llaass ooppcciioonneess ddeell sseerrvviiddoorr ddee
aauutteennttiiccaacciióónn ppaarraa SSMMBB
Para configurar las opciones del servidor SMB:
1. En Embedded Web Server, haga clic en Propiedades→Seguridad→Servidores de
autenticación remota→Servidor SMB.
2. En Configuración del servidor SMB, seleccione una opción:
• Por nombre de dominio
• Por nombre de dominio y nombre del servidor/dirección IP
3. Para cada uno de los servidores, escriba el nombre del dominio y la dirección IP o el nombre
del servidor.
4. Haga clic en Aplicar.
CCoonnffiigguurraacciióónn ddee llaass ooppcciioonneess ddeell sseerrvviiddoorr ddee
aauutteennttiiccaacciióónn ppaarraa LLDDAAPP
Para configurar las opciones de autenticación de LDAP:
1. En Embedded Web Server, haga clic en
Propiedades→Conectividad→Protocolos→LDAP→Autenticación LDAP.
2. En Método de autenticación, seleccione una opción:
• Autenticación directa: Este método utiliza el nombre de usuario y la clave introducida por
el usuario en el panel de control para la autenticación con el servidor LDAP.
• Autenticación de atributos de usuario: Este método permite especificar el Tipo de
atributo del nombre de usuario, que introduce el usuario en el panel de control, y el
Atributo del nombre de usuario registrado, que utiliza el dispositivo para autenticar al
usuario.
3. Si selecciona Autenticación de los atributos de usuario:
a. Introduzca el Tipo de atributo del nombre de usuario. Este atributo es el atributo LDAP
que corresponde a la información que desea que introduzca el usuario en el panel de
control. Por ejemplo, si desea que el usuario introduzca la dirección de correo electrónico,
introduzca correo. Puede introducir un máximo de 32 caracteres.
b. Introduzca el Atributo del nombre de usuario registrado. Este atributo es la información
de conexión que se registra en el servidor LDAP. Puede introducir un máximo de 32
caracteres.
4. Para agregar el texto a la entrada de usuario antes de la autenticación, en Usar cadena de
texto agregada, seleccione Activado. En Cadena de texto agregada al nombre, introduzca la
cadena de texto adicional. Por ejemplo, puede agregar el nombre de dominio de red al
nombre de usuario y usar esta cadena combinada para la autenticación.
5. Haga clic en Aplicar.
66
Impresora Xerox
®
PrimeLink
™
C9065/C9070
Guía del administrador del sistema
Seguridad

Autenticación mediante sistema lector de
tarjetas
CCoonnffiigguurraacciióónn ddee llaa aauutteennttiiccaacciióónn ddee XXeerrooxx
®®
SSeeccuurree AAcccceessss
Antes de comenzar:
• Active HTTP seguro (SSL).
• Instale Xerox
®
Secure Access Unified ID System
®
(servidor de autenticación) y configúrelo con
cuentas de usuario. Si desea más información, consulte la documentación del servidor de
autenticación.
• Conecte y configure el lector de tarjetas.
• Instale el complemento correspondiente según su lector de tarjetas y modelo de dispositivo.
Descargue los archivos de complemento más recientes y las instrucciones de instalación de
complementos de www.xerox.com/support.
Nota: Las cuentas creadas en el servidor de autenticación Xerox
®
Secure Access deben
coincidir con las cuentas almacenadas en la base de datos local del dispositivo o en otro
servidor de autenticación de la red.
Para configurar la autenticación de servicios de Xerox
®
Secure Access:
1. En Embedded Web Server, haga clic en Propiedades→Seguridad→Configuración de
autenticación.
2. En la página Configuración de autenticación, en Tipo de conexión, seleccione Xerox Secure
Access.
3. Para activar estos servicios, en Imprimir archivo guardado desde la carpeta o Carpeta a PC/
servidor, seleccione Activado.
4. Para permitir a los usuarios sin cuentas acceder al dispositivo, en Impresión sin cuenta,
seleccione Activado.
5. Para usar el nombre del dominio para la autenticación, en Usar nombre de dominio para
autenticación de clientes de impresión, seleccione Activado.
6. Haga clic en Aplicar y haga clic en Reiniciar dispositivo.
7. Después de reiniciar el dispositivo, actualice el navegador, vaya a la página Configuración de
autenticación→Paso 1 de 2, y, al final de la página, haga clic en Siguiente.
8. En Sistema de autenticación, haga clic en Configurar.
9. En la página Sistema de autenticación, en la lista desplegable, seleccione Agente de
autenticación.
10. Introduzca el Tiempo de espera de respuesta del servidor y el Tiempo de espera de la
búsqueda.
11. Si es necesario, en Asignar UPN (nombre principal de usuario), seleccione Activado.
12. Haga clic en Aplicar.
13. Haga clic en Reiniciar dispositivo.
Impresora Xerox
®
PrimeLink
™
C9065/C9070
Guía del administrador del sistema
67
Seguridad

CCoonnffiigguurraacciióónn ddee llaass ooppcciioonneess ddee ccoonneexxiióónn ddee
XXeerrooxx
®®
SSeeccuurree AAcccceessss
Para configurar las opciones de conexión de Xerox
®
Secure Access:
1. En Embedded Web Server, haga clic en Propiedades→Seguridad→Servidores de
autenticación remota→Opciones de Xerox Secure Access.
2. Introduzca el texto del Indicador prefijado y el texto del Título prefijado.
3. Para permitir a los usuarios que introduzcan sus credenciales en el panel de control, en
Conexión local, seleccione Activado.
4. Para que el dispositivo pueda obtener automáticamente el código de contabilidad del usuario
desde un servidor de contabilidad de red cuando el usuario inicia sesión en el panel de
control, en Obtener código de contabilidad, seleccione Activado.
Asegúrese de que se han configurado la autenticación y la contabilidad de red. Si Obtener
código de contabilidad no está activado, al usuario se le solicita que introduzca un código de
contabilidad cuando inicia sesión en el panel de control.
5. En Tiempo de espera de conexión, introduzca un tiempo de espera de conexión entre 1 y 300
segundos.
6. Haga clic en Aplicar.
CCoonnffiigguurraacciióónn ddee llaa aauutteennttiiccaacciióónn ppaarraa uunn ssiisstteemmaa
ddeell lleeccttoorr ddee ttaarrjjeettaa iinntteelliiggeennttee UUSSBB
Para usar el dispositivo con un sistema de lector de tarjetas distinto a Xerox
®
Secure Access, debe
realizar el pedido e instalar un kit de lector de tarjetas. El kit incluye hardware, software e
instrucciones para la conexión y configuración del lector de tarjetas.
Antes de comenzar:
• Instale un servidor de autenticación Kerberos y configúrelo con cuentas de usuario.
• Conecte el lector de tarjetas al dispositivo.
CCoonnffiigguurraacciióónn ddee llaass ooppcciioonneess ddee aauutteennttiiccaacciióónn ddee rreedd
1. Configure la autenticación de red. Para obtener más información, consulte Autenticación de
red.
2. Configure las opciones del servidor Kerberos. Para obtener más información, consulte
Configuración de las opciones del servidor de autenticación para Kerberos.
MMooddiiffiiccaacciióónn ddee llaass ooppcciioonneess ddee llaa ttaarrjjeettaa iinntteelliiggeennttee eenn
EEmmbbeeddddeedd WWeebb SSeerrvveerr
Activación de USB para tarjetas inteligentes
Para habilitar la interfaz USB para un lector de tarjeta inteligente:
1. En Embedded Web Server, haga clic en Propiedades→Servicios→USB→General.
2. Para habilitar USB para tarjetas inteligentes, en Tarjeta inteligente, seleccione Activado. Para
usar la infraestructura de clave pública para certificados de tarjeta inteligente, seleccione
Activado (solo PKI).
3. Haga clic en Aplicar.
68
Impresora Xerox
®
PrimeLink
™
C9065/C9070
Guía del administrador del sistema
Seguridad

Activación de tarjetas inteligentes
Para activar tarjetas inteligentes:
1. En Embedded Web Server, haga clic en Propiedades→Seguridad→Opciones de la tarjeta
inteligente→General.
2. En Tarjeta inteligente, haga clic en Activado.
3. Para activar los tonos de conexión y desconexión para un lector de tarjeta sin contacto, en
Tono de conexión/desconexión de la tarjeta inteligente, seleccione Activado.
4. Haga clic en Aplicar.
Configuración de la información del certificado de tarjeta inteligente
Para configurar la información de certificado de tarjetas inteligentes:
1. En Embedded Web Server, haga clic en Propiedades→Seguridad→Opciones de la tarjeta
inteligente→Opciones de certificado.
2. Para verificar los certificados, en Verificación del certificado, seleccione Activado.
3. Escriba los valores hexadecimales de los identificadores de los objetos para los certificados de
cifrado, autenticación y firma.
4. Haga clic en Aplicar.
CCaammbbiioo ddee ooppcciioonneess ddee ttaarrjjeettaa iinntteelliiggeennttee eenn eell ppaanneell ddee
ccoonnttrrooll
Activar las opciones de tarjeta inteligente
Para habilitar las opciones de tarjeta inteligente:
1. En el panel de control del dispositivo, inicie sesión como administrador, pulse el botón Estado
de la máquina y, a continuación, toque la pestaña Herramientas. Para obtener más
información, consulte Acceso de administrador en el panel de control.
2. Toque Opciones de seguridad/autenticación→Autenticación→Configuración de detalles
de usuario→Uso de la tarjeta inteligente.
3. Toque Cambiar opciones.
4. Para habilitar el uso de una tarjeta inteligente, toque Activado. Para usar la infraestructura de
clave pública para los certificados, toque Activado (solo PKI).
5. En Trabajos validados por tarjeta, seleccione Copiar, Imprimir o Fax/Escanear, según sea
necesario.
Nota: Puede seleccionar una o todas las opciones disponibles.
6. Toque Guardar.
Configurar el modo de verificación del certificado de la tarjeta inteligente
Para aumentar la seguridad, puede definir que el dispositivo valide la tarjeta inteligente con
certificados almacenados en el dispositivo.
Para definir el modo de verificación de la tarjeta inteligente:
1. En el panel de control del dispositivo, inicie sesión como administrador, pulse el botón Estado
de la máquina y, a continuación, toque la pestaña Herramientas. Para obtener más
información, consulte Acceso de administrador en el panel de control.
2. Toque Opciones de seguridad/autenticación→Autenticación→Configuración de detalles
de usuario→Verificación cert. tarjeta inteligente.
Impresora Xerox
®
PrimeLink
™
C9065/C9070
Guía del administrador del sistema
69
Seguridad

3. Toque Cambiar opciones.
4. Toque Activado.
5. Toque Guardar.
Nota: Configure las opciones de recuperación de revocación de certificados según sea
necesario.
• Asegúrese de que la autoridad de certificación y la autoridad de certificación intermedia
del certificado de tarjeta inteligente se almacenan en el dispositivo.
• Asegúrese de que la fecha y la hora en el dispositivo son correctos para validar el
certificado.
Configurar el intervalo de desconexión de la tarjeta inteligente
Puede usar la función para configurar la manera de interactuar del usuario con la tarjeta
inteligente. Puede requerir que el usuario deje la tarjeta inteligente en el lector de tarjetas
mientras use el dispositivo. Alternativamente, puede permitir que el usuario acceda al sistema a
través del contacto con la tarjeta inteligente en el lector de tarjetas. Si la tarjeta no permanece en
el lector de tarjetas, al usuario se le solicita que cierre sesión en el panel de control.
Para configurar el intervalo de desconexión de la tarjeta inteligente:
1. En el panel de control del dispositivo, inicie sesión como administrador, pulse el botón Estado
de la máquina y, a continuación, toque la pestaña Herramientas. Para obtener más
información, consulte Acceso de administrador en el panel de control.
2. Toque Opciones de seguridad/ autenticación→Autenticación→Configuración de detalles
del usuario→Intervalo desconexión tarjeta inteligente.
3. Toque Cambiar opciones.
4. Seleccione Desconexión al extraer la tarjeta o Desconexión desde el panel de control.
5. Toque Guardar.
70
Impresora Xerox
®
PrimeLink
™
C9065/C9070
Guía del administrador del sistema
Seguridad

Tarjeta de acceso común de autenticación
DDeessccrriippcciióónn ggeenneerraall ddee llaa ttaarrjjeettaa ddee aacccceessoo ccoommúúnn
((CCAACC)) ddee aauutteennttiiccaacciióónn
El sistema de tarjeta de acceso común (CAC) forma parte de las iniciativas del Ministerio de
Defensa para mejorar la seguridad de sus instalaciones y de su información importante mediante
el uso de tarjetas inteligentes de identificación. Eventualmente, todos los empleados de los
departamentos usarán tarjetas CAC para obtener acceso a sistemas, redes e instalaciones. En
muchos casos, el departamento solicita el mismo nivel de autenticación que en el dispositivo.
Cuando se activa en este dispositivo, los integrantes del Ministerio de Defensa usan su tarjeta
CAC para acceder al dispositivo a fin de usar las funciones de escaneado, fax o copia, lo que
proporciona mayor seguridad y gestión de dispositivos.
El software de activación de CAC de Xerox
®
admite varios lectores de tarjetas y permite a los
usuarios autenticarse en el dispositivo. El lector de tarjetas se conecta a un puerto USB del
dispositivo.
TTiippooss ddee ttaarrjjeettaass aaddmmiittiiddaass
La solución de Tarjeta de acceso común (CAC) es compatible con la mayoría de los tipos de
tarjetas CAC que se enumeran a continuación.
• Axalto Pegasus 64K/V2
• Axalto Cyberflex 32K/V1
• Axalto Cyberflex 64K/V2
• Gemplus GemXpresso 64K/V2
• Oberthur 72K/V2
• Oberthur CosmopoIIC 32K/V1
• Oberthur D1 72K/V2 (sin contacto y PIV)
• Gemalto GCX4 72K DI
• Oberthur ID One 128 v5.5 Dual
• Gemalto TOPDLGX4 144K
Nota: Es posible que otros tipos de tarjeta también funcionen con el sistema de
identificación de Tarjeta de acceso común (CAC)/Verificación de la identidad personal
(PIV), pero no han sido validados.
LLeeccttoorreess ddee ttaarrjjeettaass aaddmmiittiiddooss
Los siguientes lectores de tarjeta son compatibles con el sistema de identificación mediante
tarjeta de acceso común:
Impresora Xerox
®
PrimeLink
™
C9065/C9070
Guía del administrador del sistema
71
Seguridad

• Gemplus GemPC USB SL
• Gemplus GemPC Twin
• SCM Micro SCR3310
• Panasonic ZU 9PS
Es posible que otros lectores USB compatibles con CCID también funcionen con el sistema de
identificación mediante tarjeta de acceso común, pero no han sido validados.
72
Impresora Xerox
®
PrimeLink
™
C9065/C9070
Guía del administrador del sistema
Seguridad

Control de acceso a herramientas y funciones
CCoonnttrrooll ddee aacccceessoo ddee ttooddooss llooss uussuuaarriiooss
BBllooqquueeoo oo ddeessbbllooqquueeoo ddee hheerrrraammiieennttaass yy ffuunncciioonneess ppaarraa ttooddooss
llooss uussuuaarriiooss
El dispositivo se puede configurar para que solicite a los usuarios que se autentiquen a sí mismos
para acceder a las herramientas y funciones desde el panel de control y Embedded Web Server.
Para bloquear o desbloquear herramientas y funciones:
1. En Embedded Web Server, haga clic en Propiedades→Seguridad→Configuración de
autenticación.
2. Haga clic en Siguiente.
3. En el área de Control de acceso, en Acceso al dispositivo, haga clic en Configurar.
4. En Funciones de Servicios, para solicitar la autenticación para todos los servicios en el panel
de control, seleccione Bloqueado. Para permitir el acceso sin autenticación, seleccione
Desbloqueado.
5. En Funciones principales de Estado del trabajo, para solicitar la autenticación para todos los
servicios a los que se accede desde el botón Estado de trabajos, seleccione Bloqueado. Para
permitir el acceso sin autenticación, seleccione Desbloqueado.
6. En Funciones principales de Estado de la máquina, para solicitar la autenticación para todos
los servicios a los que se accede desde el botón Estado de la máquina, seleccione Bloqueado.
Para permitir el acceso sin autenticación, seleccione Desbloqueado.
7. En Ficha Herramientas de interfaz local y propiedades de CWIS, para solicitar autenticación
para todos los servicios, en la pestaña Herramientas en el panel de control y en la pestaña
Propiedades en Embedded Web Server, seleccione Bloqueado. Para permitir el acceso sin
autenticación, seleccione Desbloqueado.
8. Haga clic en Aplicar.
BBllooqquueeoo,, ddeessbbllooqquueeoo uu ooccuullttaacciióónn ddee sseerrvviicciiooss iinnddiivviidduuaalleess ppaarraa
ttooddooss llooss uussuuaarriiooss
1. En Embedded Web Server, haga clic en Propiedades→Seguridad→Configuración de
autenticación.
2. Haga clic en Siguiente.
3. En el área de control de acceso, en Acceso al servicio, haga clic en Configurar.
4. Para solicitar la autenticación para todos los servicios, haga clic en Bloquear todo. Para
permitir el acceso sin autenticación a todos los servicios, haga clic en Desbloquear todo.
Impresora Xerox
®
PrimeLink
™
C9065/C9070
Guía del administrador del sistema
73
Seguridad

5. Para configurar el acceso a cada servicio individual, seleccione el acceso deseado:
• Bloqueados (mostrar icono): Utilice esta opción para solicitar la autenticación para el
servicio en el panel de control. El icono del servicio estará visible para todos los usuarios.
• Bloqueados (ocultar icono): Utilice esta opción para solicitar la autenticación para el
servicio en el panel de control. El icono del servicio está oculto hasta que se conecte un
usuario autorizado.
• Bloqueados: Utilice esta opción para ocultar el servicio, de manera que no está disponible
en el panel de control.
• Desbloqueados: Utilice esta opción para permitir el acceso al servicio sin autenticación.
6. Haga clic en Aplicar.
CCoonnttrrooll ddee aacccceessoo ddee ggrruuppooss ddee uussuuaarriiooss
Si su red se conecta a un servidor LDAP, puede configurar la autenticación de red y controlar el
acceso individual a los servicios y funciones de usuarios y grupos.
Puede usar los grupos de usuarios del servidor LDAP para controlar el acceso a los servicios y las
funciones del dispositivo. Por ejemplo, si el servidor LDAP contiene un grupo de usuarios llamado
Admin, puede configurar el grupo Admin en el dispositivo para que solo los miembros de este
grupo tengan acceso de administración al dispositivo. Cuando un usuario que pertenece al grupo
Admin inicia sesión en el dispositivo, este realiza una búsqueda en el directorio LDAP para verificar
el usuario. Después de autenticarlo, el usuario disfruta de derechos administrativos en el
dispositivo.
Se puede configurar y controlar el acceso al dispositivo:
• Configuración del acceso a las funciones de usuario
• Configuración del acceso al dispositivo
• Configuración del acceso de servicio
• Configuración del acceso a las funciones
Antes de comenzar:
• Configure la Autenticación de red.
• Configure las Configuración de las opciones del servidor LDAP.
CCoonnffiigguurraacciióónn ddee aacccceessoo ddee ffuunncciióónn ddee uussuuaarriioo
Para asignar usuarios a determinados grupos de acceso según la función:
1. En Embedded Web Server, haga clic en
Propiedades→Conectividad→Protocolos→LDAP→Acceso de autorización de LDAP.
2. En el área Función de usuario, en Acceso de administrador del sistema, haga clic en Editar.
3. En Acceso de administrador del sistema, escriba el nombre del grupo, definido en la base de
datos del servidor de LDAP que desea usar para conceder al administrador del sistema acceso
al dispositivo. Haga clic en Aplicar.
4. En Acceso de administrador de cuentas, haga clic en Editar.
5. Escriba el nombre del grupo, definido en la base de datos del servidor de LDAP, que desea
usar para conceder al administrador del sistema acceso al dispositivo. Haga clic en Aplicar.
74
Impresora Xerox
®
PrimeLink
™
C9065/C9070
Guía del administrador del sistema
Seguridad

6. Continúe con otras opciones de acceso, según sea necesario.
• Configuración del acceso al dispositivo
• Configuración del acceso de servicio
• Configuración del acceso a las funciones
7. Haga clic en Aplicar.
CCoonnffiigguurraacciióónn ddeell aacccceessoo aall ddiissppoossiittiivvoo
Nota: La configuración del acceso al dispositivo requiere la activación de la autenticación y
que Herramientas y Acceso a las funciones se configuren para requerir a los usuarios que
inicien sesión para poder acceder a las rutas de funciones.
Para configurar el acceso al dispositivo:
1. En Embedded Web Server, haga clic en
Propiedades→Conectividad→Protocolos→LDAP→Acceso de autorización de LDAP.
2. En el área Acceso al dispositivo, en Funciones principales de Servicios, haga clic en Editar.
Introduzca el nombre del grupo, definido en el servidor LDAP, al que desea proporcionar
acceso a las funciones de los servicios del dispositivo.
3. Haga clic en Aplicar.
4. Repita el mismo proceso para Funciones principales de Estado del trabajo y Funciones
principales de Estado de la máquina.
5. Continúe con otras opciones de acceso, según sea necesario.
• Configuración de acceso de función de usuario
• Configuración del acceso de servicio
• Configuración del acceso a las funciones
6. Haga clic en Aplicar.
CCoonnffiigguurraacciióónn ddeell aacccceessoo ddee sseerrvviicciioo
Nota: La configuración del acceso a los servicios requiere la activación de la autenticación y
que Herramientas y Acceso a las funciones se configuren para requerir a los usuarios que
inicien sesión para poder acceder a los servicios.
Puede especificar el acceso a los servicios del dispositivo en el área de acceso al servicio. Escriba
los nombres de los grupos LDAP para cualquiera de los servicios indicados.
Para configurar el acceso al servicio:
1. En Embedded Web Server, haga clic en
Propiedades→Conectividad→Protocolos→LDAP→Acceso de autorización de LDAP.
2. En el área Acceso al servicio, en el servicio, haga clic en Editar.
3. Escriba el nombre del grupo de LDAP al que se permite acceder al servicio y haga clic en
Aplicar.
4. Repite el proceso para los servicios correspondientes en el área Acceso al servicio.
5. Continúe con otras opciones de acceso, según sea necesario.
• Configuración de acceso de función de usuario
• Configuración del acceso al dispositivo
• Configuración del acceso a las funciones
6. Haga clic en Aplicar.
Impresora Xerox
®
PrimeLink
™
C9065/C9070
Guía del administrador del sistema
75
Seguridad

CCoonnffiigguurraacciióónn ddeell aacccceessoo aa llaass ffuunncciioonneess
Nota: La configuración de Acceso a funciones requiere que la autenticación esté activada y
que la opción Acceso a funciones y herramientas esté configurada para solicitar a los
usuarios el inicio de sesión para acceder a las funciones.
Se puede configurar un acceso específico a las funciones de copia en color del dispositivo que se
incluyen en la página Acceso a funciones.
Para configurar el acceso a las funciones:
1. En Embedded Web Server, haga clic en
Propiedades→Conectividad→Protocolos→LDAP→Acceso de autorización de LDAP.
2. En el área Acceso a funciones, en Copia en color, haga clic en Editar.
3. Introduzca los nombres de los grupos LDAP que pueden acceder a la función de copia en color
y haga clic en Aplicar.
4. Continúe con otras opciones de acceso, según sea necesario.
• Configuración de acceso de función de usuario
• Configuración del acceso al dispositivo
• Configuración del acceso de servicio
5. Haga clic en Aplicar.
RReessttaabblleecciimmiieennttoo ddeell aacccceessoo aa llaass ffuunncciioonneess ddee
ttooddooss llooss uussuuaarriiooss llooccaalleess
Antes de comenzar, configure la autenticación local del dispositivo. Incorpore información del
usuario y datos de acceso a las funciones a la base de datos de información del usuario. Para
obtener más información, consulte Autenticación local.
Para restablecer el acceso a las funciones de todos los usuarios locales:
1. En Embedded Web Server, haga clic en Propiedades→Seguridad→Configuración de
autenticación.
2. Haga clic en Siguiente.
3. En el área Configuración de autenticación, en Todas las cuentas de usuario, haga clic en
Editar.
4. En Restaurar el acceso de todas las funciones, seleccione Restaurar.
5. Haga clic en Aplicar.
76
Impresora Xerox
®
PrimeLink
™
C9065/C9070
Guía del administrador del sistema
Seguridad

Certificados digitales
Para activar HTTP protegido (SSL), es necesario instalar un certificado digital en el dispositivo. Un
certificado digital es un conjunto de datos utilizados para verificar la identidad del titular o remi-
tente del certificado. Un certificado incluye los siguientes datos:
• La información sobre la persona, organización o PC al que se emitió un certificado, incluido el
nombre, la ubicación, la dirección de correo electrónico y otra información de contacto.
• Número de serie del certificado
• Fecha de caducidad del certificado
• El nombre de la autoridad de certificación (AC) que emite el certificado
• Una clave pública
• La firma digital de la autoridad de certificación
IInnssttaallaacciióónn ddee uunn cceerrttiiffiiccaaddoo ddiiggiittaall
Hay tres maneras de instalar un certificado en el dispositivo:
• Crear un certificado autofirmado. Un certificado autofirmado se produce cuando el dispositivo
crea su propio certificado, lo firma y crea una clave pública para que el certificado se use en el
cifrado SSL.
• Crear una solicitud para que su autoridad de certificación o un servidor que actúe como
autoridad de certificación firme un certificado y lo cargue en el dispositivo. Por ejemplo,
Windows Servidor funciona como una autoridad de certificación al procesar los servicios de
certificados.
• Instale un certificado raíz de confianza creado por una autoridad de certificación.
Nota: Instalar un certificado autofirmado es menos seguro que instalar un certificado
firmado por una autoridad de certificación de confianza. Sin embargo, si no tiene un
servidor que funcione como autoridad de certificación, esta es su única opción.
CCrreeaacciióónn ddee uunn cceerrttiiffiiccaaddoo aauuttooffiirrmmaaddoo
1. Si es necesario, active la funcionalidad S/MIME para el certificado autofirmado. Para obtener
más información, consulte Asignación de un nombre y ubicación al dispositivo.
2. En Embedded Web Server, haga clic en Propiedades→Seguridad→Gestión del certificado
digital de la máquina.
3. Haga clic en Crear certificado nuevo.
4. Seleccione Certificado autofirmado.
5. Haga clic en Continuar.
6. Seleccione un Algoritmo de la firma digital.
7. Seleccione un Tamaño de clave pública y escriba el nombre del Emisor.
8. En Días de validez, introduzca el número de días, entre 1 y 9999, hasta la expiración del
certificado.
9. Haga clic en Aplicar.
Impresora Xerox
®
PrimeLink
™
C9065/C9070
Guía del administrador del sistema
77
Seguridad

CCrreeaacciióónn ddee uunnaa ssoolliicciittuudd
Para crear una solicitud:
1. En Embedded Web Server, haga clic en Propiedades→Seguridad→Gestión del certificado
digital de la máquina.
2. Haga clic en Crear certificado nuevo.
3. Seleccione Solicitud de firma de certificado (CSR), y haga clic en Continuar.
4. Complete el formulario con el algoritmo de la firma digital, el tamaño de clave pública o la
curva elíptica, el código de país (2 letras), el nombre del estado o la provincia, el nombre de la
localidad, el nombre de la organización y la unidad de organización.
5. Haga clic en Aplicar.
6. Los valores del formulario se usan para generar una solicitud de firma de certificado.
7. Al completar el proceso, se le pide guardar la solicitud de firma de certificado. Haga clic con el
botón secundario en el enlace y guarde el archivo csr.pem en su PC.
8. Envíe el archivo a la autoridad de certificación de confianza para su firma.
Nota: Si desea utilizar SSL/TLS para la comunicación SMTP, en SMTP: Comunicación SSL/
TLS, seleccione un método compatible con su servidor.
CCaarrggaa ddee uunn cceerrttiiffiiccaaddoo
Cuando se recibe un certificado firmado de una autoridad de certificación de confianza, el
certificado se puede cargar en el dispositivo. También se pueden cargar certificados, certificados
raíz y certificados AC intermedios para establecer una cadena completa de confianza.
Para cargar un certificado:
1. En Embedded Web Server, haga clic en Propiedades→Seguridad→Gestión del certificado
digital de la máquina.
2. Haga clic en Cargar certificado firmado.
3. Si el certificado está protegido mediante clave, introduzca la clave y vuelva a introducirla.
4. Haga clic en Examinar o Elegir archivo, vaya al certificado firmado con formato .crt y haga
clic en Abrir o Elegir.
5. Haga clic en Importar.
Nota: El certificado firmado debe coincidir con el CSR creado por el dispositivo.
AAddmmiinniissttrraacciióónn ddee cceerrttiiffiiccaaddooss
Para ver información sobre los certificados instalados en el dispositivo, o especificar el certificado
que desea usar para S/MIME, SSL e IPSEC:
1. En Embedded Web Server, haga clic en Propiedades→Seguridad→Administración de
certificados.
2. Para filtrar la visualización, en Categoría, Objetivo del certificado y Pedido de certificado,
seleccione las opciones correspondientes.
3. Haga clic en Mostrar la lista.
4. Seleccione un certificado de la lista y haga clic en Detalles del certificado.
78
Impresora Xerox
®
PrimeLink
™
C9065/C9070
Guía del administrador del sistema
Seguridad

5. Para configurar el certificado como certificado primario, haga clic en Usar este certificado. Si
esta opción no está disponible, el certificado seleccionado ha vencido o no es válido. Todos los
certificados en la ruta de certificación (cadena de confianza) deben instalarse en el
dispositivo y ser válidos.
6. Para quitar el certificado, haga clic en Eliminar.
7. Para guardar el certificado en su PC, haga clic en Exportar este certificado.
OOppcciioonneess ddee rreeccuuppeerraacciióónn ddee rreevvooccaacciióónn ddee
cceerrttiiffiiccaaddooss
Para configurar las opciones de recuperación de revocación de certificados:
1. En Embedded Web Server, haga clic en Propiedades→Seguridad→Opciones de revocación
de certificado.
2. En General, en Nivel de verificación de certificado, seleccione una opción:
• Bajo: El estado de revocación de los certificados no se comprueba. El dispositivo verifica
que el certificado no ha vencido y que el emisor del certificado y la firma son válidos.
• Medio: El estado de revocación de los certificados se comprueba. Si el estado del
certificado no se puede obtener debido a un error de red, el certificado todavía se
considera válido.
• Alto: El estado de revocación de los certificados se comprueba. El certificado solo se
considera válido después de verificar que no ha sido revocado.
3. Seleccione la Recuperación del estado del certificado: Mediante recuperación de CRL o
Mediante OCSP.
• Si seleccionó Mediante OCSP:
1. En OCSP, en Enviar consulta a dispositivo OCSP de respuesta con, seleccione URL
como se especifica en el certificado o URL especificado por administrador.
2. En URL del dispositivo OCSP de respuesta, escriba la URL correspondiente.
3. En Tiempo de espera de comunicación OCSP, especifique el número de segundos que
el dispositivo espera para recibir información sobre la revocación del certificado. El
intervalo permitido es de 5 a 60 segundos.
• Si seleccionó Mediante recuperación de CRL:
1. Si es necesario, en CRL, en Autorrecuperación de CRL, seleccione Activado.
2. En Tiempo de espera agotado de recuperación de CRL, especifique el número de
segundos que el dispositivo espera para recibir información sobre la revocación del
certificado. El intervalo permitido es de 5 a 60 segundos.
4. Haga clic en Aplicar.
Impresora Xerox
®
PrimeLink
™
C9065/C9070
Guía del administrador del sistema
79
Seguridad

HTTP y SSL/TLS protegidos
Todos los datos enviados a través de HTTP se pueden cifrar mediante una conexión SSL cifrada. El
cifrado SSL se puede activar para los servicios siguientes:
• Configuración del dispositivo mediante Embedded Web Server
• Impresión desde Embedded Web Server
• Impresión mediante IPP
• Administración de plantillas de escaneado
• Escaneado de red
• Contabilidad de red
Antes de comenzar:
• Instale un certificado digital. Para obtener más información, consulte Instalación de un
certificado digital.
• Asegúrese de que la fecha y hora del dispositivo están configuradas correctamente. La fecha y
la hora se utilizan para establecer la hora de inicio para los certificados autofirmados.
CCoonnffiigguurraacciióónn ddee HHTTTTPP pprrootteeggiiddoo ((SSSSLL//TTLLSS))
Nota:
• Para activar HTTP protegido, asegúrese de que ha instalado un certificado digital en el
dispositivo.
• Si está activado HTTP protegido, todas las páginas de Embedded Web Server
contendrán https:// en la URL de la página web.
Para configurar las opciones de HTTP SSL/TLS:
1. En Embedded Web Server, haga clic en Propiedades→Seguridad→Opciones de SSL/TLS.
2. En HTTP: Comunicación SSL/TLS, seleccione Activado.
3. Escriba el número del puerto que desea usar para HTTP SSL/TLS.
4. Para usar LDAP seguro, en HTTP: Comunicación SSL/TLS, seleccione Activado.
5. Para usar e-mail seguro, en HTTP: Comunicación SSL/TLS, seleccione un método compatible
con su servidor:
• STARTTLS (si está disponible)
• STARTTLS
• SSL/TLS
Nota: Si no está seguro sobre qué método admite el servidor, seleccione STARTTTLS (si
está disponible). Si selecciona STARTTLS, el dispositivo intentará utilizar STARTTLS. Si el
servidor no es compatible con STARTTLS, no se cifrará la comunicación SMTP.
6. Para usar POP3, en POP3: Comunicación SSL/TLS, seleccione Activado.
7. Para usar S/MIME, en Comunicación S/MIME, seleccione Activado.
8. Para verificar un certificado de servidor remoto, en Verificar certificado de servidor remoto,
seleccione Activado.
9. En Versión de protocolo, seleccione la versión de TLS que desea usar.
10. Haga clic en Aplicar.
80
Impresora Xerox
®
PrimeLink
™
C9065/C9070
Guía del administrador del sistema
Seguridad

S/MIME
S/MIME es un estándar para el cifrado de clave pública y la firma de e-mail encapsulado en
MIME.
Antes de comenzar:
• Active SSL/TLS.
• Instale un certificado S/MIME y todos los certificados de la ruta de certificación (cadena de
confianza) para el certificado S/MIME. El certificado S/MIME debe estar en formato PKCS #12
y la dirección de correo electrónico del certificado debe ser la misma que la del dispositivo.
• Active la comunicación S/MIME en la página Opciones de SSL/TLS.
Impresora Xerox
®
PrimeLink
™
C9065/C9070
Guía del administrador del sistema
81
Seguridad

IPSec
IPsec (Internet Protocol Security: seguridad del protocolo de Internet) es un conjunto de protoco-
los cuya función es asegurar las comunicaciones sobre el Protocolo de Internet (IP) mediante la
autenticación y el cifrado de todos los paquetes de datos IP. Permite controlar la comunicación IP
mediante la creación de grupos de protocolos, normas y acciones para los protocolos siguientes:
• DHCP v4/v6 (TCP y UDP)
• DNS (TCP y UDP)
• FTP (TCP)
• HTTP (Escaneado externo, TCP puerto 80)
• HTTPS (Escaneado externo, TCP puerto 443)
• HTTPS (Servidor web, TCP puerto 443)
• ICMP v4/v6
• IPP (TCP puerto 631)
• Impresión LPR (TCP puerto 515)
• Impresión puerto 9100 (TCP puerto 9100)
• SMTP (TCP/UDP puerto 25)
• SNMP (TCP/UDP puerto 161)
• Capturas SMTP (TCP/UDP puerto 162)
• WS-Discovery (UDP puerto 3702)
• Hasta 10 servicios adicionales
CCoonnffiigguurraacciióónn ddee IIPPsseecc
Nota: Para poder activar IPsec, asegúrese de que HTTP (SSL) se habilita con un certificado
digital instalado.
Para configurar las comunicaciones IPsec:
1. En Embedded Web Server, haga clic en Propiedades→Seguridad→IPsec.
2. En Protocolo, seleccione Activado.
3. En Método de autenticación IKE, seleccione Clave precompartida o Firma digital.
4. Si ha seleccionado Clave precompartida, introduzca la clave precompartida y, a continuación,
vuelva a introducir la clave.
5. En Duración de IKE SA y Duración de IPSec SA, introduzca los valores en minutos:
• Duración de IKE SA: 5 -28800 minutos
• Duración de IPSec SA: 300 -172 800 minutos
Nota: Asegúrese de configurar Duración de IPsec SA con un periodo de tiempo inferior
al de la opción Duración de IKE SA.
6. Seleccione el tipo de Grupo DH.
7. Si fuera necesario, active PFS.
8. En Especificar dirección IPv4 de destino y Especificar dirección IPv6 de destino introduzca la
dirección.
82
Impresora Xerox
®
PrimeLink
™
C9065/C9070
Guía del administrador del sistema
Seguridad

802.1X
802.1X es una norma del IEEE (Institute for Electrical and Electronics Engineers) que define un
método de control de acceso a la red basado en puertos. En una red protegida mediante 802.1X,
la impresora la debe autenticar una entidad de autorización central, generalmente un servidor RA-
DIUS, para que pueda acceder a la red física. Puede activar y configurar el dispositivo para ser usa-
do en una red protegida mediante 802.1X.
Antes de comenzar:
• Asegúrese de que el servidor de autenticación 802.1X y el conmutador de autenticación estén
disponibles en la red.
• Determine el método de autenticación admitido por el servidor.
• Cree un nombre de usuario y una clave para el servidor de autenticación.
• Asegúrese de que el dispositivo esté fuera de línea durante varios minutos. El cambio y la apli-
cación de las opciones de 802.1X hace que el dispositivo se reinicie.
CCoonnffiigguurraacciióónn ddee 880022..11XX
Para configurar las opciones de red 802.1x:
1. En Embedded Web Server, haga clic en Propiedades→Seguridad→IEEE 802.1X.
2. En Activar 802.1x, seleccione Activado.
3. En Método de autenticación, seleccione el método usado en su red:
• EAP-TTLS/PAP
• EAP-TTLS/CHAP
• EAP-TTLS/MS-CHAPv2
• PEAP/MS-CHAPv2
Nota: EAP-TTLS solo está disponible si el dispositivo está configurado para usar EAP-
TTLS.
4. En Nombre de conexión: (nombre del dispositivo), escriba el nombre de conexión requerido
por su servidor y conmutador de autenticación.
5. Escriba una clave y, a continuación, vuelva a escribir la clave.
6. Si fuera necesario, en Validación del certificado, seleccione Activado.
7. Haga clic en Aplicar.
84
Impresora Xerox
®
PrimeLink
™
C9065/C9070
Guía del administrador del sistema
Seguridad

Cifrado de datos FIPS140-2
Todos los datos que se almacenan y transmiten a través del dispositivo se cifran. Algunos servicios
y protocolos, como SMB y el servicio de impresión directa de PDF, no usan un método de cifrado
que satisfaga el estándar gubernamental FIPS140-2. Puede avisar a los usuarios con un mensaje
en el panel de control cuando los datos se transmiten sin el cifrado estándar de FIPS140-2. Para
obtener más información, consulte el libro blanco sobre la seguridad de los dispositivos en el sitio
web de Xerox.
Para activar el mensaje de aviso de cifrado de datos:
1. En Embedded Web Server, haga clic en Propiedades→Seguridad→Modo de validación
FIPS140.
2. En Modo de validación FIPS140, seleccione Activado.
3. Haga clic en Aplicar.
Nota: El cifrado FIPS 140-2 no se aplica al protocolo SMB o al Servicio de impresión directa
de PDF.
Impresora Xerox
®
PrimeLink
™
C9065/C9070
Guía del administrador del sistema
85
Seguridad

Sobrescritura de datos de imagen
Para garantizar que los datos de imagen en el disco duro del dispositivo no son accesibles, puede
eliminar o sobrescribir los datos de imagen. Los datos de imagen son todos los datos de usuario
siendo procesados o temporales en el disco duro (como trabajos actuales, trabajos en la cola y ar-
chivos temporales de escaneado) pero no carpetas o trabajos guardados. Para utilizar está fun-
ción, adquiera e instale el kit de seguridad de datos.
SSoobbrreessccrriittuurraa ddee ddaattooss ddee iimmaaggeenn eenn EEmmbbeeddddeedd
WWeebb SSeerrvveerr
EElliimmiinnaacciióónn iinnmmeeddiiaattaa ddee llooss ddaattooss ddee iimmaaggeenn
Para eliminar los datos de imagen del disco duro del dispositivo:
1. En Embedded Web Server, haga clic en Propiedades→Seguridad→Sobrescritura bajo
demanda→Inmediata.
2. Seleccione el número de sobrescrituras que desea realizar.
3. Haga clic en Aplicar.
Mientras se eliminan los datos, el dispositivo está fuera de línea. Cuando termina el proceso, el
dispositivo se reinicia.
PPrrooggrraammaacciióónn ddee llaa eelliimmiinnaacciióónn bbáássiiccaa ddee ddaattooss ddee iimmaaggeenn
Para programar una hora para eliminar los datos de imagen del disco duro del dispositivo:
1. En Embedded Web Server, haga clic en Propiedades→Seguridad→Sobrescritura bajo
demanda→Programada.
2. En Sobrescritura de imágenes programada, seleccione Activado.
3. Seleccione la Frecuencia de la sobrescritura.
4. Para especificar cuándo desea eliminar los datos de imagen, especifique la fecha, el día y la
hora según sea necesario.
5. Haga clic en Aplicar.
EElliimmiinnaacciióónn mmaannuuaall ddee llooss ddaattooss ddee iimmaaggeenn
Para quitar manualmente los datos de imagen:
1. En Embedded Web Server, haga clic en Propiedades→Seguridad→Sobrescritura bajo
demanda→Programada.
2. Haga clic en Comenzar.
Mientras se eliminan los datos, el dispositivo está fuera de línea. Cuando termina el proceso, el
dispositivo se reinicia.
86
Impresora Xerox
®
PrimeLink
™
C9065/C9070
Guía del administrador del sistema
Seguridad

SSoobbrreessccrriittuurraa ddee ddaattooss ddee iimmaaggeenn eenn eell ppaanneell ddee
ccoonnttrrooll
EElliimmiinnaacciióónn mmaannuuaall ddee llooss ddaattooss ddee iimmaaggeenn
Para eliminar manualmente los datos de imagen del disco duro del dispositivo:
1. En el panel de control del dispositivo, inicie sesión como administrador, pulse el botón Estado
de la máquina y, a continuación, toque la pestaña Herramientas. Para obtener más
información, consulte Acceso de administrador en el panel de control.
2. Toque Opciones de seguridad/autenticación→Sobrescribir disco duro.
3. Toque Número de sobrescrituras y después toque 1 sobrescritura o 3 sobrescrituras.
4. Toque Guardar.
5. Toque Ejecutar sobrescritura de imágenes.
6. Toque Comenzar.
7. Toque Sí. Se eliminan los datos siguientes:
• Los trabajos de impresión protegidos, de muestra y diferidos
• Las imágenes guardadas en carpetas
• Archivos spool PDL
• Documentos de fax
• Todos los archivos temporales
Nota:
• Se eliminan todos los datos de imagen.
• Mientras se eliminan los datos, el dispositivo está fuera de línea. Cuando termina el
proceso, el dispositivo se reinicia.
PPrrooggrraammaacciióónn ddee llaa eelliimmiinnaacciióónn bbáássiiccaa ddee ddaattooss ddee iimmaaggeenn
Para programar una hora para eliminar los datos de imagen del disco duro del dispositivo:
1. En el panel de control del dispositivo, inicie sesión como administrador, pulse el botón Estado
de la máquina y, a continuación, toque la pestaña Herramientas. Para obtener más
información, consulte Acceso de administrador en el panel de control.
2. Toque Opciones de seguridad/autenticación→Sobrescribir disco duro.
3. Toque Número de sobrescrituras y después toque 1 sobrescritura o 3 sobrescrituras.
4. Toque Guardar.
5. Toque Sobrescritura de imágenes programada.
6. Toque Diariamente, Semanalmente o Mensualmente. Para especificar cuándo desea
eliminar los datos, utilice los iconos de flechas.
Nota: Se eliminan todos los datos de imagen.
Impresora Xerox
®
PrimeLink
™
C9065/C9070
Guía del administrador del sistema
87
Seguridad

Filtro IP
Puede evitar el acceso no autorizado a la red si permite que la transmisión de los datos solo se rea-
lice a través de determinados puertos y direcciones IP.
CCrreeaacciióónn ddee uunnaa rreeggllaa ddee ffiillttrrooss IIPP
Para crear una regla de filtros IP:
1. En Embedded Web Server, haga clic en Propiedades→Seguridad→Filtro IP.
2. En Filtro IPv4 o Filtro IPv6, seleccione Activado.
3. En la opción que ha activado, haga clic en Agregar.
4. En el área Definir regla de filtros IP, introduzca la Dirección IP de origen. Esta es la dirección
IP del PC o dispositivo que desea permitir que acceda a la impresora.
5. En Máscara IP de origen, introduzca un número para la regla de filtros.
Para IPv4, el rango de 0-32 corresponde al número binario de 32 bits que comprende la
dirección IP. El número 8 representa una dirección de Clase A con una máscara de subred de
255.0.0.0. El número 16 representa una dirección de Clase B con una máscara de subred de
255.255.0.0. El número 24 representa una dirección de Clase C con una máscara de subred de
255.255.255.0.
Para IPv6, el rango de 0-128 corresponde al número binario de 128 bits que comprende la
dirección IP. Por ejemplo, una máscara de /64 representa una máscara de 64 bits, que define
una sola subred IPv6.
6. Haga clic en Aplicar y siga las indicaciones para reiniciar el dispositivo.
7. Actualice el navegador y vuelva a la página Filtro IP.
8. En Lista de reglas de filtros IP, seleccione la regla que ha creado en la primera parte del
proceso.
9. Elija la regla en la lista y haga clic en Aplicar.
Para editar o eliminar una regla existente, seleccione la regla y haga clic en Editar o Eliminar.
Nota: Para editar o eliminar una regla, haga clic en Editar o Eliminar.
88
Impresora Xerox
®
PrimeLink
™
C9065/C9070
Guía del administrador del sistema
Seguridad

Puertos disponibles
La función Puertos disponibles garantiza la seguridad de la impresora ya que le permite registrar
los puertos que pueden comunicarse con el dispositivo.
AAddiicciióónn ddee uunn ppuueerrttoo ddiissppoonniibbllee
Para agregar un puerto que puede comunicarse con el dispositivo:
1. En Embedded Web Server, haga clic en Propiedades→Seguridad→Puerto disponible.
2. Haga clic en Agregar.
3. Escriba el número de puerto.
4. En Puerto de destino, seleccione Fuente o Destino.
5. En Protocolo, seleccione TCP o UDP.
6. Haga clic en Aplicar.
EEddiicciióónn ddee uunn ppuueerrttoo ddiissppoonniibbllee
Para editar un puerto disponible:
1. En Embedded Web Server, haga clic en Propiedades→Seguridad→Puerto disponible.
2. Seleccione un elemento en la lista de puertos disponibles y, a continuación, haga clic en
Editar.
3. Edite el número del puerto, el destino y el protocolo según sea necesario.
4. Haga clic en Aplicar.
EElliimmiinnaacciióónn ddee uunn ppuueerrttoo nnoo vviinnccuullaaddoo
Para eliminar un puerto no vinculado:
1. En Embedded Web Server, haga clic en Propiedades→Seguridad→Puerto disponible.
2. Seleccione un elemento en Lista de puertos disponibles y haga clic en Eliminar.
3. Haga clic en Aplicar.
Impresora Xerox
®
PrimeLink
™
C9065/C9070
Guía del administrador del sistema
89
Seguridad

Registro de auditoría
Cuando la función Registro de auditoría está activada, el dispositivo comienza a registrar los even-
tos que se producen en el dispositivo. El registro de auditoría se puede descargar como archivo de
texto delimitado por tabuladores y se puede revisar para buscar vulneraciones de seguridad y eva-
luar la seguridad del dispositivo.
AAccttiivvaacciióónn ddeell hhiissttoorriiaall ddee aauuddiittoorrííaa
Nota: Para poder activar el registro de auditoría, HTTP protegido (SSL) debe estar activado.
Para obtener más información, consulte HTTP y SSL/TLS protegidos.
Para activar el registro de auditoría:
1. En Embedded Web Server, haga clic en Propiedades→Seguridad→Registro de auditoría.
2. En Registro de auditoría, seleccione Activado.
3. Haga clic en Aplicar.
GGuuaarrddaarr uunn rreeggiissttrroo ddee aauuddiittoorrííaa
1. En Embedded Web Server, haga clic en Propiedades→Seguridad→Registro de auditoría.
2. En Exportar el historial de auditoría, haga clic con el botón derecho en el enlace Exportar
como archivo de texto y guarde el archivo auditfile.txt en su PC.
3. Abra el archivo en una aplicación que pueda leer archivos de texto delimitados por
separadores.
IInntteerrpprreettaacciióónn ddeell rreeggiissttrroo ddee aauuddiittoorrííaa
El registro de auditoría está formado por columnas:
• Identificador de registro: Un valor único que identifica el evento.
• Fecha: La fecha en la que ocurrió el evento en formato mm/dd/aa.
• Hora: La hora en la que ocurrió el evento en formato hh:mm:ss.
• Audit Event ID (ID de evento de auditoría): El tipo de evento. El número se corresponde a
una descripción única.
• Logged Events (Eventos registrados): Una descripción abreviada del tipo del evento.
• Nombre de usuario: El nombre de usuario, el nombre del trabajo, el nombre del dispositivo, el
nombre de la carpeta o el identificador de cuenta del sistema de contabilidad (si se ha
habilitado la contabilidad de red).
• Descripción: Más información sobre el evento registrado. Si, por ejemplo, el evento registrado
es Estado del sistema, aparecerá uno de los siguientes: Empezó de forma normal (arranque en
frío), empezó de forma normal (arranque en caliente), se solicitó el apagado, sobrescritura de
imagen empezada.
• Optionally Logged Items (Elementos registrados de forma opcional): Otra información
registrada cuando se produjo el evento, como el método de acceso de autenticación e inicio
de sesión.
90
Impresora Xerox
®
PrimeLink
™
C9065/C9070
Guía del administrador del sistema
Seguridad

Nota:
• En un trabajo de escaneado de red se registra un registro de auditoría para cada
destino de red del trabajo.
• En los trabajos de fax de servidor, se registra una entrada en el registro de auditoría de
cada trabajo de fax de servidor.
• En los trabajos de correo electrónico, se registra una entrada en el registro de auditoría
para cada destinatario SMTP del trabajo.
• Para registrar nombres de usuario en el registro de auditoría, configure la autenticación
de red.
Impresora Xerox
®
PrimeLink
™
C9065/C9070
Guía del administrador del sistema
91
Seguridad

Firmas de PDF y XPS
A los archivos PDF y XPS creados con la función de escaneado del dispositivo se les puede agregar
una firma digital. La firma utiliza la información de un certificado digital S/MIME.
Antes de comenzar:
• Instale un certificado digital S/MIME.
• Active la comunicación S/MIME y HTTP (SSL) seguras. Para obtener más información, consulte
HTTP y SSL/TLS protegidos y S/MIME.
Para establecer firmas digitales:
1. En Embedded Web Server, haga clic en Propiedades→Seguridad→Opciones de firma de
PDF/XPS.
2. En Firma PDF, seleccione cuándo desea agregar la firma.
3. Seleccione el Algoritmo Hash de firma de PDF necesario.
4. En Firma XPS, seleccione cuándo desea agregar la firma.
5. En Certificado de firma, seleccione el tipo de certificado a los que se aplican estos cambios.
6. Haga clic en Aplicar.
92
Impresora Xerox
®
PrimeLink
™
C9065/C9070
Guía del administrador del sistema
Seguridad

Seguridad de la libreta de direcciones
CCoonnttrrooll ddeell aacccceessoo aa llaa lliibbrreettaa ddee ddiirreecccciioonneess eenn
EEmmbbeeddddeedd WWeebb SSeerrvveerr
Es posible permitir a los usuarios editar la libreta de direcciones pública en Embedded Web Server
o permitir el acceso solo a los administradores del sistema.
Para controlar el acceso a la libreta de direcciones:
1. En Embedded Web Server, haga clic en la pestaña Libreta de direcciones.
2. En el área Seguridad, haga clic en Derechos de acceso.
3. Seleccione Solo administradores del sistema o Abierto a todos los usuarios.
4. Haga clic en Aplicar.
CCoonnttrrooll ddeell aacccceessoo aa llaa lliibbrreettaa ddee ddiirreecccciioonneess ddeell
ppaanneell ddee ccoonnttrrooll
Antes de comenzar, configure la autenticación local. Para obtener más información, consulte
Configuración de la autenticación de Local. Para limitar a los usuarios el uso o la edición de la
libreta de direcciones en el panel de control, puede crear un grupo de autorización.
Para limitar el acceso a la libreta de direcciones del panel de control:
1. En Embedded Web Server, haga clic en Propiedades→Seguridad→Crear grupos de
autorización.
2. Para uno de los números de grupo, haga clic en Editar.
3. Escriba el nombre del grupo.
4. Para permitir el acceso al grupo, en Limitar método de selección de destinatario, seleccione
Sin restricción o, para requerir la autenticación del grupo, Siempre aplicar restricción.
5. En Restringir al usuario la edición de la libreta de direcciones, seleccione Sin restricción o
Siempre aplicar restricción.
6. En Permitir al usuario desactivar opciones activas, seleccione Permitir o No permitir.
7. Haga clic en Aplicar.
Impresora Xerox
®
PrimeLink
™
C9065/C9070
Guía del administrador del sistema
93
Seguridad

Restricción del acceso a información del
trabajo
Se puede controlar cómo se muestra la información del trabajo en el panel de control cuando el
usuario pulsa el botón Estado de trabajos.
OOccuullttaammiieennttoo oo pprrootteecccciióónn mmeeddiiaannttee ccllaavvee ddee llaa
iinnffoorrmmaacciióónn ddee ttrraabbaajjooss ccoommpplleettaaddooss
Para controlar el acceso a la información de trabajos terminados:
1. En Embedded Web Server, haga clic en Propiedades→Seguridad→Prefijados de Estado de
trabajos→Vista de trabajos terminados.
2. En Vista de trabajos terminados, seleccione una opción:
• Requerir conexión para ver los trabajos: Esta opción permite ver los trabajos terminados
solo si se está conectado.
• No mostrar los trabajos: Esta opción impide que los usuarios vean información de los
trabajos terminados.
3. Si se selecciona Requerir conexión para ver los trabajos, en Acceso a, seleccione una opción:
• Todos los trabajos: Esta opción permite a los usuarios ver todos los trabajos terminados.
• Solo trabajos ejecutados por usuario registrado: Esta opción permite a los usuarios ver
solo los trabajos terminados por usuarios conectados.
4. En Ocultar detalles del trabajo, seleccione una opción:
• Sí: Esta opción permite a los usuarios ver solo información básica de los trabajos
terminados.
• No: Esta opción permite a los usuarios ver toda la información de los trabajos terminados.
5. Haga clic en Aplicar.
OOccuullttaammiieennttoo ddee llaa iinnffoorrmmaacciióónn ddee uunn ttrraabbaajjoo
aaccttiivvoo
Para ocultar o mostrar información de un trabajo activo:
1. En Embedded Web Server, haga clic en Propiedades→Seguridad→Prefijados de Estado de
trabajos→Vista de trabajos activos.
2. En Ocultar detalles del trabajo, seleccione una opción:
• Para ocultar los detalles del trabajo, seleccione Sí.
• Para mostrar los detalles del trabajo, seleccione No.
3. Haga clic en Aplicar.
PPeerrmmiittiirr oo lliimmiittaarr llaass ooppeerraacciioonneess ddee ttrraabbaajjoo
Para controlar las operaciones de los trabajos que un usuario puede realizar:
1. En Embedded Web Server, haga clic en Propiedades→Seguridad→Prefijados de Estado de
trabajos→Job Operation Restrictions (Limitaciones de operaciones de trabajos).
2. En Pause / Cancel (Pausar/Cancelar), seleccione Todos los usuarios, Solo administradores o
Job Owner and Administrator (Propietario del trabajo y administrador).
3. En Continue / Edit Scan (Continuar/Editar escaneado), seleccione Todos los usuarios o Job
Owner and Administrator (Propietario del trabajo y administrador).
94
Impresora Xerox
®
PrimeLink
™
C9065/C9070
Guía del administrador del sistema
Seguridad

4. En Continue / Edit Print (Continuar/Editar impresión), seleccione Todos los usuarios o Job
Owner and Administrator (Propietario del trabajo y administrador).
5. En Promote Print Job (Promover trabajo de impresión), seleccione Todos los usuarios o Job
Owner and Administrator (Propietario del trabajo y administrador).
6. Haga clic en Aplicar.
Impresora Xerox
®
PrimeLink
™
C9065/C9070
Guía del administrador del sistema
95
Seguridad

Ocultar o mostrar opciones de red
Para mostrar u ocultar la dirección IPv4 o el nombre del host del dispositivo en el panel de control
de la pantalla táctil:
1. En Embedded Web Server, haga clic en Propiedades→Seguridad→Mostrar opciones de red.
2. Seleccione Mostrar dirección IP (solo IPv4) o Mostrar nombre del host. Para ocultar la
información de red, seleccione Ocultar información de red.
3. Haga clic en Aplicar.
96
Impresora Xerox
®
PrimeLink
™
C9065/C9070
Guía del administrador del sistema
Seguridad

Limitación de las operaciones del técnico de
servicio
Puede conceder a un técnico de servicio acceso total al dispositivo, o puede limitar el acceso a las
operaciones siguientes:
• Eliminar todos los datos
• Control de registro de la imagen
• Imprimir ID única universal
• Cifrado de datos
• Clave de cifrado para datos confidenciales
• Proceso restringido al técnico de servicio
• Opciones de SSL/TLS
• Opciones de S/MIME
• Opciones de IPsec
• Opciones del administrador del sistema
• Número máximo de intentos de conexión del administrador del sistema
• Sobrescribir el disco duro
• Crear o cambiar usuarios con derechos de administrador del sistema
• Cambiar opciones de SNMPv3
Si limita el acceso, puede especificar una clave para las operaciones del técnico de servicio.
Precaución:
• Si pierde el identificador y la clave del usuario del administrador del sistema, y precisa
recuperar el dispositivo, puede ser necesaria la realización de una reparación.
• Si pierde el identificador y la clave del usuario del administrador del sistema, no podrá
cambiar estas restricciones.
• Si pierde la clave, el técnico de servicio no podrá realizar el mantenimiento si se produce
un error en el dispositivo.
CCoonnffiigguurraacciióónn ddee rreessttrriicccciioonneess ddee llooss ttééccnniiccooss ddee
sseerrvviicciioo
Para restringir el acceso del técnico de servicio:
1. En Embedded Web Server, haga clic en Propiedades→Seguridad→Proceso restringido al
técnico de servicio.
2. En Proceso restringido, seleccione Activado.
3. Para configurar una clave, escriba y vuelva a escribir la clave.
4. Haga clic en Aplicar.
Impresora Xerox
®
PrimeLink
™
C9065/C9070
Guía del administrador del sistema
97
Seguridad

Limitar acceso a las funciones de las carpetas
Puede limitar el acceso a las funciones de las carpetas del dispositivo. La limitación del acceso
obliga a los usuarios a proporcionar una clave para realizar operaciones de carpeta. La restricción
no se aplica a las carpetas registradas.
1. En Embedded Web Server, haga clic en Propiedades→Seguridad→Limit Access to Folder
(Limitar acceso a la carpeta).
2. En Limit Access (Limitar acceso), seleccione Activado.
3. Haga clic en Aplicar.
98
Impresora Xerox
®
PrimeLink
™
C9065/C9070
Guía del administrador del sistema
Seguridad

Impresora Xerox
®
PrimeLink
™
C9065/C9070
Guía del administrador del sistema
99
5
Impresión
Este capítulo incluye:
• Selección de las opciones del modo de impresión ............................................................... 100
• Opciones de emulaciones de lenguajes............................................................................... 101
• Administración de las opciones de impresión de portadas................................................... 103
• Opciones del servicio de impresión...................................................................................... 105
• Impresión en UNIX
®
, Linux
®
, y AS/400............................................................................... 108

Selección de las opciones del modo de
impresión
Para especificar el modo de impresión que desea que use el dispositivo para los distintos tipos de
protocolo:
1. En Embedded Web Server, haga clic en Propiedades→Servicios→Impresión→Modo de
impresión.
2. En cada modo de impresión indicado, seleccione Auto, PostScript 3, HP-GL/2, PCL 6/5e o
TIFF/JPEG.
3. Para cada modo de impresión, seleccione PJL según sea necesario.
100
Impresora Xerox
®
PrimeLink
™
C9065/C9070
Guía del administrador del sistema
Impresión

Opciones de emulaciones de lenguajes
El dispositivo se puede utilizar con aplicaciones de software ERP (planificación de recursos empre-
sariales) de SAP
®
. En entornos SAP
®
, los usuarios y los procesos automatizados crean documentos
para apoyar funciones empresariales. Por ejemplo, para enviar mercancías desde un almacén, son
necesarios albaranes y etiquetas para mercancías. Para apoyar a usuarios y procesos, se pueden
crear hasta 20 impresoras lógicas. Cada impresora lógica posee opciones de impresión para los
distintos documentos producidos.
CCoonnffiigguurraacciióónn ddee llaa eemmuullaacciióónn ddee lleenngguuaajjee
PPoossttSSccrriipptt 33
Para configurar la emulación de lenguaje PostScript 3:
1. En Embedded Web Server, haga clic en Propiedades→Servicios→Impresión→Emulación de
lenguajes→PostScript 3.
2. En Número de la impresora lógica, escriba un número y haga clic en Editar.
3. En el área Opciones de la impresora lógica PostScript, defina las opciones de la impresora
según sea necesario.
4. Haga clic en Aplicar.
5. En Opciones de la memoria, seleccione Opciones de fábrica o seleccione Número de la
impresora lógica.
6. Defina los detalles del usuario y active el modo nativo del controlador de impresión, según
sea necesario.
7. Haga clic en Aplicar.
8. Para ver los perfiles de color, en el área Perfiles, haga clic en Lista de Perfiles.
9. Para volver a la página de Emulación de lenguajes, haga clic en Atrás.
CCoonnffiigguurraacciióónn ddee llaa eemmuullaacciióónn ddee lleenngguuaajjee PPCCLL
®®
66//
55ee
Para configurar la emulación de lenguaje PCL
®
6/5e:
1. En Embedded Web Server, haga clic en Propiedades→Servicios→Impresión→Emulación de
lenguajes→PCL 6/5e.
2. En el área Emulación de lenguajes, defina las opciones de la impresora según sea necesario.
3. Haga clic en Aplicar.
CCoonnffiigguurraacciióónn ddee eemmuullaacciióónn ddee lleenngguuaajjeess TTIIFFFF yy
JJPPEEGG
Para configurar la emulación de lenguajes TIFF y JPEG:
1. En Embedded Web Server, haga clic en Propiedades→Servicios→Impresión→Emulación de
lenguajes→TIFF/JPEG.
2. En Número de la impresora lógica, escriba un número y haga clic en Editar.
3. En Opciones de impresora lógica TIFF/JPEG, configure las opciones del a impresora según sea
necesario.
Impresora Xerox
®
PrimeLink
™
C9065/C9070
Guía del administrador del sistema
101
Impresión

4. Haga clic en Aplicar.
5. En Opciones de la memoria, seleccione Opciones de fábrica o seleccione Número de la
impresora lógica.
6. Haga clic en Aplicar.
CCoonnffiigguurraacciióónn ddee llaa eemmuullaacciióónn ddee lleenngguuaajjeess HHPP--GGLL//
22
Para configurar la emulación de lenguajes HP-GL/2:
1. En Embedded Web Server, haga clic en Propiedades→Servicios→Impresión→Emulación de
lenguajes→HP/GL-2.
2. En Número de la impresora lógica, escriba un número y haga clic en Editar.
3. En el área Opciones de la impresora lógica HP-GL/2, configure las opciones de la impresora
según sea necesario.
4. Haga clic en Aplicar.
5. En Opciones de la memoria, seleccione Opciones de fábrica o Número de la impresora
lógica.
6. Haga clic en Aplicar.
102
Impresora Xerox
®
PrimeLink
™
C9065/C9070
Guía del administrador del sistema
Impresión

Administración de las opciones de impresión
de portadas
La impresora se puede configurar para que imprima una portada con cada trabajo de impresión.
La portada contiene información que identifica al usuario y el nombre del trabajo.
Nota: Para imprimir una portada, debe activarse la impresión de portadas en el controlador
de impresión. La impresión de portadas también se debe activar en el panel de control o en
Embedded Web Server.
AAccttiivvaacciióónn ddee llaa iimmpprreessiióónn ddee ppoorrttaaddaass eenn
EEmmbbeeddddeedd WWeebb SSeerrvveerr
1. En Embedded Web Server, haga clic en Propiedades→Servicios→Impresión→Modo de
impresión.
2. En el área de portadas, en Detectando separador, seleccione Activado.
3. En Portadas, seleccione Página inicial, Página final o Páginas inicial y final.
4. Para la bandeja de papel para portadas, seleccione la bandeja desde la que se imprimirán las
portadas.
5. Para permitir la activación de la impresión de portadas desde el controlador de impresión,
toque Dar prioridad al controlador impresión y seleccione Activado.
6. Haga clic en Aplicar.
AAccttiivvaacciióónn ddee llaa iimmpprreessiióónn ddee ppoorrttaaddaass ddeessddee eell
ppaanneell ddee ccoonnttrrooll
Para activar la impresión de portadas desde el panel de control:
1. En el panel de control del dispositivo, inicie sesión como administrador, pulse el botón Estado
de la máquina y, a continuación, toque la pestaña Herramientas. Para obtener más
información, consulte Acceso de administrador en el panel de control.
2. Toque Opciones del sistema→Opciones de servicio de impresión→Otras opciones.
3. Toque Portadas.
4. Toque Cambiar opciones.
5. Toque Página inicial, Página final o Páginas inicial y final.
6. Para permitir la activación o la desactivación de la impresión de portadas desde el
controlador de impresión, toque Dar prioridad controlador impresión.
7. Toque Guardar.
AAccttiivvaacciióónn ddee llaa iimmpprreessiióónn ddee ppoorrttaaddaass eenn eell
ccoonnttrroollaaddoorr ddee iimmpprreessiióónn XXeerrooxx,, vveerrssiióónn 33
Para activar la impresión de portadas en el controlador de impresión local:
1. En el panel de control de Windows, localice la impresora.
2. Haga clic con el botón secundario en la impresora y seleccione Preferencias de impresión.
3. Haga clic en la pestaña Avanzadas.
Impresora Xerox
®
PrimeLink
™
C9065/C9070
Guía del administrador del sistema
103
Impresión

4. Para activar la impresión de portada, en ID de trabajo, seleccione Imprimir ID en portada,
Imprimir ID en márgenes: solo primera página o Imprimir ID en márgenes: todas las
páginas. Para desactivar la impresión de portadas, seleccione Desactivar ID de trabajo.
5. Haga clic en Aceptar.
Nota: Si la impresión de portadas se desactiva mediante Embedded Web Server o en el
panel de control de la impresora, la configuración del controlador de impresión para que
imprima portadas no tendrá ningún efecto.
AAccttiivvaacciióónn ddee llaa iimmpprreessiióónn ddee ppoorrttaaddaass eenn eell
ccoonnttrroollaaddoorr ddee iimmpprreessiióónn XXeerrooxx,, vveerrssiióónn 44
Antes de comenzar, instale el controlador de impresión Xerox
®
versión 4 y la aplicación Xerox
®
Print Experience.
Nota: El controlador de impresión Xerox
®
versión 4 está disponible a partir de Windows 8.
Para activar la impresión de portadas:
1. En el panel de control de Windows, localice la impresora.
2. Haga clic con el botón secundario en la impresora y seleccione Preferencias de impresión.
3. Haga clic en el botón Avanzada.
4. Haga clic en la pestaña Document (Documento).
5. Para activar la impresión de portadas, en Identificación del trabajo, seleccione Imprimir ID
en márgenes: sólo primera página, Imprimir ID en márgenes: todas las páginas o Imprimir
ID en portada. Para desactivar la impresión de portadas, seleccione Desactivar ID de
trabajo.
6. Haga clic en Sí y, a continuación, en Aceptar.
Nota: Si la impresión de portadas se desactiva mediante Embedded Web Server o en el
panel de control de la impresora, la configuración del controlador de impresión para que
imprima portadas no tendrá ningún efecto.
104
Impresora Xerox
®
PrimeLink
™
C9065/C9070
Guía del administrador del sistema
Impresión

Opciones del servicio de impresión
AAssiiggnnaacciióónn ddee mmeemmoorriiaa ppaarraa llaass ooppcciioonneess ddee
iimmpprreessiióónn
1. En el panel de control del dispositivo, inicie sesión como administrador, pulse el botón Estado
de la máquina y, a continuación, toque la pestaña Herramientas. Para obtener más
información, consulte Acceso de administrador en el panel de control.
2. Toque Opciones del sistema→Opciones de servicio de impresión→Asignar memoria.
3. Toque una opción y, a continuación, toque Cambiar opciones. Se pueden cambiar las
opciones de las siguientes funciones:
• Memoria PostScript
• Memoria de formato automático HP-GL/2
• Memoria de la etiqueta de trabajo
• Búfer de recepción: LPD
• Búfer de recepción: IPP
4. Especifique la cantidad de memoria asignada a la función seleccionada.
5. Toque Guardar.
CCoonnffiigguurraacciióónn ddee oottrraass ooppcciioonneess ddee iimmpprreessiióónn
1. En el panel de control del dispositivo, inicie sesión como administrador, pulse el botón Estado
de la máquina y, a continuación, toque la pestaña Herramientas. Para obtener más
información, consulte Acceso de administrador en el panel de control.
2. Toque Opciones del sistema→Opciones de servicio de impresión→Otras opciones.
Impresora Xerox
®
PrimeLink
™
C9065/C9070
Guía del administrador del sistema
105
Impresión

3. Toque una opción y, a continuación, toque Cambiar opciones.
• Área de impresión: Para imprimir fuera de los márgenes estándar de la página, toque
Extendida.
• Bandeja sustituta: Especifique lo que hará el dispositivo cuando se agote el tamaño de
papel especificado. Las opciones son: Mostrar mensaje, Usar tamaño más grande, Usar
tamaño más próximo o Seleccionar bandeja 5.
• Tipo de papel diferente: Especifique lo que hará el dispositivo cuando el tipo de papel de
la bandeja no coincida con el tipo de papel definido. Las opciones disponibles son:
Imprimir, Mostrar pantalla de confirmación o Mostrar la pantalla Suministro de papel.
• Formularios no registrados: Especifique una opción de impresión, por ejemplo en la que
un formulario que se va a imprimir en un archivo de datos de formulario no está
registrado en el dispositivo. Si se selecciona Imprimir, solo se imprimen los datos, porque
no está el formulario especificado. Esta opción se agrega al menú de opciones de
impresión cuando hay una especificación de impresión originada por el PC host.
• Reanudar trabajo tras error de impresión: Para cancelar automáticamente un trabajo de
impresión cuando se produce un error, toque Reanudar trabajo automáticamente. Para
que se muestre un mensaje en el panel de control que indica al usuario que cancele el
trabajo manualmente, toque Reanudar por el usuario.
• Si se producen atascos de papel: Para seguir imprimiendo un trabajo después de eliminar
un atasco de papel, toque Reanudar trabajo tras eliminar atasco. Para cancelar el
trabajo de impresión, toque Eliminar trabajo.
• Imprimir ID de usuario: Se puede imprimir el ID de usuario en la página para un usuario.
Para establecer dónde se imprimirá el ID de usuario en la página, toque Superior izqda.,
Superior dcha., Inferior izqda. o Inferior dcha. Si utiliza una de estas opciones para
especificar un ID de usuario, especifique el mismo ID de usuario en el controlador de
impresión. Para evitar que se imprima el ID de usuario, toque No.
• Detección de separador: Para indicar al dispositivo que no imprima en separadores
durante un trabajo de impresión, toque Activado. Para indicar la dispositivo que ignore los
separadores, toque Desactivado.
• Portadas: Para imprimir una página identificativa antes de cada trabajo de impresión,
toque Página inicial. Para imprimir una página identificativa después de cada trabajo de
impresión, toque Página final. Para imprimir las páginas identificativas antes y después
de cada trabajo de impresión, toque Páginas inicial y final.
• Configurar desplazamiento de portada: El desplazamiento de la portada ayuda a
distinguir los trabajos de impresión entre sí. Para desplazar la portada respecto a las
páginas del trabajo de impresión, toque Desplazamiento. Si no desea desplazar la
portada respecto a las páginas del trabajo de impresión, toque Sin desplazamiento.
• Banner Page Tray (Bandeja de papel para portadas): Seleccione la bandeja de papel que
contiene el papel que desea utilizar para imprimir portadas.
• Color prefijado PostScript: Para definir la opción de color prefijado para los trabajos de
impresión PostScript, toque Color o Blanco y negro.
• Suministro de papel de PostScript: Seleccione una opción de suministro de papel para los
trabajos de impresión PostScript. Para permitir al dispositivo que seleccione la bandeja de
papel, toque Autoselección: Para permitir al usuario seleccionar la bandeja de papel,
toque Seleccionar bandeja de papel.
• Falta de fuente PostScript: Para especificar cómo se tratarán los trabajos cuando no esté
disponible la fuente PostScript especificada en el documento, toque Cancelar impresión o
Sustituir fuente e imprimir.
• Sustitución de fuente PostScript: Para usar una fuente ATC (Avondale Type Co.) como
fuente de sustitución cuando no hay una fuente PostScript especificada, seleccione Usar
ATCx. Si no desea utilizar una fuente ATCx como fuente de sustitución, seleccione No usar
ATCx.
• Proceso ficha trabajo impresión XPS: Se puede especificar cómo procesará el dispositivo
las fichas de trabajo de impresión en documentos XPS. Para usar el modo compatible con
Microsoft, toque Modo compatible. De lo contrario, toque Modo estándar. Para
desactivar esta función, toque No.
106
Impresora Xerox
®
PrimeLink
™
C9065/C9070
Guía del administrador del sistema
Impresión

• Cola de impresión LPD: Para especificar la secuencia de impresión LPD, toque Orden de
procesamiento de datos o bien Orden de envío de trabajos.
• Glifos de fuentes OCR (OXSC): Para especificar los glifos que se utilizarán en trabajos
OCR, seleccione Barra inversa o Signo Yen japonés.
4. Toque Guardar.
5. Toque Cerrar.
OOppcciioonneess ddeell sseerrvviicciioo ddee iimmpprreessiióónn ddee ddiissccoo
El servicio de impresión de disco permite asociar bandejas de papel con distintos tipos de papel.
AAccttiivvaacciióónn ddeell SSeerrvviicciioo ddee IImmpprreessiióónn ddee ddiissccoo
Para activar el Servicio de Impresión de disco:
1. En Embedded Web Server, haga clic en Propiedades→Servicios→Impresión de
disco→General.
2. En Impresión de disco, seleccione Activado.
3. Haga clic en Aplicar.
AAccttiivvaacciióónn ddeell sseerrvviicciioo ddee iimmpprreessiióónn ddee mmaatteerriiaalleess ddee iimmpprreessiióónn
ppaarraa UUSSBB
Para activar el servicio de impresión de material de impresión para USB:
1. En Embedded Web Server, haga clic en Propiedades→Servicios→USB→General.
2. En Impresión de disco, seleccione Activado.
3. Haga clic en Aplicar.
CCoonnffiigguurraacciióónn ddee llaass ooppcciioonneess ddeell sseerrvviicciioo ddee iimmpprreessiióónn ddee ddiissccoo
Para configurar las opciones de impresión de disco:
1. En el panel de control del dispositivo, inicie sesión como administrador, pulse el botón Estado
de la máquina y, a continuación, toque la pestaña Herramientas. Para obtener más
información, consulte Acceso de administrador en el panel de control.
2. Toque Opciones del sistema→Opciones de servicio de impresión de disco.
3. Para asociar una bandeja de papel a una selección de suministro de papel, en la lista,
seleccione un valor prefijado de suministro de papel y toque Cambiar opciones.
4. Seleccione la bandeja que desea asociar al suministro de papel seleccionado y toque
Guardar.
Nota: La función Impresión de disco: Texto permite a los usuarios imprimir archivos PDF,
JPG, TIFF y XPS directamente desde una unidad flash USB.
Impresora Xerox
®
PrimeLink
™
C9065/C9070
Guía del administrador del sistema
107
Impresión

Impresión en UNIX
®
, Linux
®
, y AS/400
La impresión basada en UNIX utiliza LP/LPR (puerto 515) o lp en el puerto 9100 para proporcionar
funciones de spool de impresora y de servidor de impresión de red. Las impresoras de Xerox
®
se
pueden comunicar mediante cualquiera de los dos protocolos.
AAddmmiinniissttrraaddoorr ddee iimmpprreessoorraass ddee XXeerrooxx
®®
El Administrador de impresoras de Xerox
®
es una aplicación que permite administrar e imprimir
en varias impresoras en entornos UNIX
®
y Linux
®
.
El Administrador de impresoras de Xerox
®
permite realizar las tareas siguientes:
• Configurar y comprobar el estado de las impresoras conectadas en la red.
• Configurar una impresora en la red. Una vez instalada la impresora, se puede supervisar el
funcionamiento de la impresora.
• Realizar las revisiones de mantenimiento y ver el estado de los suministros en cualquier
momento.
• Proporcionar un aspecto común para los distintos proveedores de sistemas operativos UNIX
®
y
Linux
®
.
IInnssttaallaacciióónn ddeell AAddmmiinniissttrraaddoorr ddee iimmpprreessoorraass ddee XXeerrooxx
®®
Antes de comenzar, asegúrese de que tiene privilegios de usuario raíz o de superusuario para
instalar el Administrador de impresoras de Xerox
®
.
1. Descargue el paquete adecuado para el sistema operativo.
a. Vaya a www.support.xerox.com.
b. Busque la impresora y abra la página Drivers & Downloads.
c. Seleccione el sistema operativo y, a continuación, seleccione el paquete de instalación:
• XeroxOSDPkg-AIXpowerpc-x.xx.xxx.xxxx.rpm para la serie IBM PowerPC
• XeroxOSDPkg-HPUXia64-x.xx.xxx.xxxx.depot.gz para estaciones de trabajo HP Itanium
• Xeroxv5Pkg-Linuxi686-x.xx.xxx.xxxx.rpm para entornos Linux de 32 bits basados en RPM
• Xeroxv5Pkg-Linuxi686-x.xx.xxx.xxxx.deb para entornos Linux de 32 bits basados en Debian
• Xeroxv5Pkg-Linuxx86_64-x.xx.xxx.xxxx.rpm para entornos Linux de 64 bits basados en
RPM
• Xeroxv5Pkg-Linuxx86_64-x.xx.xxx.xxxx.deb para entornos Linux de 64 bits basados en
Debian
108
Impresora Xerox
®
PrimeLink
™
C9065/C9070
Guía del administrador del sistema
Impresión

• XeroxOSDPkg-SunOSi386-x.xx.xxx.xxxx.pkg.gz para sistemas Sun Solaris x86
• XeroxOSDPkg-SunOSsparc-x.xx.xxx.xxxx.pkg.gz para sistemas Sun Solaris SPARC
2. Para instalar el controlador estándar de Xerox Office en una plataforma UNIX, conéctese
como root y, a continuación, introduzca el comando correspondiente para el sistema
operativo:
• AIX: rpm -U XeroxOSDPkg-AIXpowerpc-x.xx.xxx.xxxx.rpm
• HPUX: swinstall -s XeroxOSDPkg-HPUXia64-x.xx.xxx.xxxx.depot.gz \*
• Solaris (basado en x86): pkgadd -d XeroxOSDPkg-SunOSi386-x.xx.xxx.xxxx.
pkg
• Solaris (basado en SPARC): pkgadd -d XeroxOSDPkg-SunOSsparc-x.xx.xxx.
xxxx.pkg
El proceso de instalación crea un directorio Xerox en /opt/Xerox/prtsys.
3. Para instalar el controlador estándar de Xerox en una plataforma Linux, conéctese como root
y, a continuación, introduzca el comando correspondiente para el sistema operativo:
• Linux (basado en RPM): rpm -U Xeroxv5Pkg-Linuxi686-x.xx.xxx.xxxx.rpm
• Linux (basado en Debian) dpkg -i Xeroxv5Pkg-Linuxi686-x.xx.xxx.xxxx.
deb
El proceso de instalación crea un directorio Xerox en /opt/Xerox/prtsys.
IInniicciioo ddeell AAddmmiinniissttrraaddoorr ddee iimmpprreessoorraass ddee XXeerrooxx
®®
Para iniciar el Administrador de impresoras de Xerox
®
:
1. En el PC, abra la ventana de línea de comandos, inicie sesión con privilegios de usuario raíz o
superusuario.
2. Escriba xeroxprtmgr y pulse Intro.
IImmpprreessiióónn ddeessddee uunnaa eessttaacciióónn ddee ttrraabbaajjoo LLiinnuuxx
®®
Para imprimir desde una estación de trabajo Linux, instale un controlador de impresión Xerox
®
para Linux o un controlador de impresión CUPS. No es preciso tener ambos controladores.
Para instalar un controlador de impresión de Xerox
®
, consulte Administrador de impresoras de
Xerox
®
.
Si utiliza CUPS, asegúrese de que CUPS está instalado y ejecutándose en la estación de trabajo.
Encontrará las instrucciones para instalar y configurar CUPS en el manual de administradores de
software de CUPS, redactado y con derechos de propiedad intelectual de Easy Software Products.
Nota: Para obtener más información sobre la capacidad de impresión CUPS, consulte el
manual de usuario del software de CUPS disponible en www.cups.org/documentation.php.
IInnssttaallaacciióónn ddeell PPPPDD ddee XXeerrooxx
®®
eenn uunnaa eessttaacciióónn ddee ttrraabbaajjoo
El archivo PPD de Xerox
®
para CUPS está disponible en la página web de Xerox www.support.
xerox.com. Descargue el archivo de la página Drivers & Downloads y siga las instrucciones para el
archivo PPD.
Para instalar el archivo PPD de Xerox
®
para CUPS:
1. Descargue el archivo PPD de UNIX
®
más reciente de la página web de Xerox
®
.
2. Copie el archivo PPD en la carpeta ppd/Xerox de CUPS de la estación de trabajo. Si no está
seguro de la ubicación de la carpeta, utilice el comando Buscar para localizar los archivos PPD
en la estación de trabajo.
3. Siga las instrucciones incluidas con el archivo PPD.
Impresora Xerox
®
PrimeLink
™
C9065/C9070
Guía del administrador del sistema
109
Impresión

AAddiicciióónn ddee llaa iimmpprreessoorraa XXeerrooxx
®®
Para agregar la impresora Xerox
®
a la lista de impresoras CUPS:
1. Compruebe que se está ejecutando el demonio de CUPS.
2. Abra el navegador web y escriba http://localhost:631/admin y después haga clic en
Intro.
3. En ID de usuario, escriba root. En Clave, escriba la clave de root.
4. Haga clic en Agregar impresora y siga las instrucciones en pantalla para agregar la impresora
a la lista de impresoras CUPS.
IImmpprreessiióónn ccoonn CCUUPPSS
CUPS admite el uso de los comandos de impresión System V (lp) y Berkeley (lpr).
• Para imprimir en una determinada impresora en System V, introduzca: lp -dprinter
nombrearchivo y, a continuación, haga clic en Intro.
• Para imprimir en una determinada impresora en Berkeley, introduzca: lpr - Pprinter nombre de
archivo y a continuación haga clic en Intro.
AASS//440000 ppaarraa IIBBMM PPoowweerr SSyysstteemm
Xerox proporciona archivos de Workstation Customization Object (WSCO) para su compatibilidad
con IBM iV6R1 o posterior. Work Station Customization Object es una tabla de consulta que
utiliza Host Print Transform (HPT) para traducir comandos de AS/400 a su código PCL equivalente
para una determinada impresora. WSCO puede modificar muchas funciones incluidas la bandeja
de entrada de papel, la impresión a una o doble cara, caracteres por pulgada, líneas por pulgada,
orientación vertical u horizontal, fuentes y márgenes.
La biblioteca XTOOLS proporciona un WSCO de origen para cada dispositivo o impresora Xerox
®
compatible. Las instrucciones de instalación y l la biblioteca están disponibles en www.support.
xerox.com. Para su dispositivo, seleccione la opción disponible para el sistema operativo IBM AS/
400. Descomprima el archivo XTOOLSxxxx.zip descargado y siga las instrucciones para
instalar la biblioteca.
Nota:
• HPT (Host Print Transform) solo funciona con archivos del tipo AFPDS y SCS. Los
archivos de la impresora con formato IPDS deben recrearse como de tipo AFPDS para
que usen WSCO para imprimir.
• Para crear una descripción de dispositivo o una cola remota, son necesarios permisos
IOSYSCFG.
• Para más información sobre AS/400, consulte IBM AS/400 Printing V (Red Book),
disponible en la página web de IBM.
IInnssttaallaacciióónn ddee WWSSCCOO yy ccoonnffiigguurraacciióónn ddee ccoollaass ddee iimmpprreessiióónn
Para obtener instrucciones detalladas sobre la instalación de la biblioteca y la configuración de
colas de impresión, consulte las instrucciones de instalación que se incluyen con la biblioteca.
110
Impresora Xerox
®
PrimeLink
™
C9065/C9070
Guía del administrador del sistema
Impresión

Impresora Xerox
®
PrimeLink
™
C9065/C9070
Guía del administrador del sistema
111
6
Copia
Este capítulo incluye:
• Creación de valores prefijados de funciones de copia ......................................................... 112
• Especificación de las opciones de copia prefijadas.............................................................. 113
• Control de copia ................................................................................................................. 114
• Tamaños de original prefijados........................................................................................... 115
• Predeterminados de reducir/ampliar................................................................................... 116
• Definición de colores personalizados .................................................................................. 117

Creación de valores prefijados de funciones de
copia
Para definir valores prefijados usados habitualmente en las opciones de copia:
1. En el panel de control del dispositivo, inicie sesión como administrador, pulse el botón Estado
de la máquina y, a continuación, toque la pestaña Herramientas. Para obtener más
información, consulte Acceso de administrador en el panel de control.
2. Toque Opciones del sistema→Opciones de servicio de copia.
3. Toque Botones prefijados .
4. Toque un valor prefijado en la lista y, a continuación, toque Cambiar opciones.
5. Realice los cambios deseados a los valores prefijados y toque Guardar.
112
Impresora Xerox
®
PrimeLink
™
C9065/C9070
Guía del administrador del sistema
Copia

Especificación de las opciones de copia
prefijadas
Para especificar las opciones prefijadas de copia que los usuarios ven en el panel de control:
1. En el panel de control del dispositivo, inicie sesión como administrador, pulse el botón Estado
de la máquina y, a continuación, toque la pestaña Herramientas. Para obtener más
información, consulte Acceso de administrador en el panel de control.
2. Toque Opciones del sistema→Opciones de servicio de copia.
3. Toque Prefijados de copia.
4. Pulse la opción deseada. Para obtener más información sobre las opciones de copia, consulte
la Guía del usuario de Xerox
®
PrimeLink
™
C9065/C9070.
5. Toque Cambiar opciones.
6. Modifique la configuración como corresponda y, a continuación, toque Guardar.
Impresora Xerox
®
PrimeLink
™
C9065/C9070
Guía del administrador del sistema
113
Copia

Control de copia
Para controlar las opciones de copia:
1. En el panel de control del dispositivo, inicie sesión como administrador, pulse el botón Estado
de la máquina y, a continuación, toque la pestaña Herramientas. Para obtener más
información, consulte Acceso de administrador en el panel de control.
2. Toque Opciones del sistema→Opciones de servicio de copia.
3. Toque Control de copia.
4. Toque una opción en la lista.
5. Toque Cambiar opciones.
6. Realice los cambios deseados y, a continuación, toque Guardar.
114
Impresora Xerox
®
PrimeLink
™
C9065/C9070
Guía del administrador del sistema
Copia

Tamaños de original prefijados
Para cambiar las especificaciones de tamaño prefijado para los originales:
1. En el panel de control del dispositivo, inicie sesión como administrador, pulse el botón Estado
de la máquina y, a continuación, toque la pestaña Herramientas. Para obtener más
información, consulte Acceso de administrador en el panel de control.
2. Toque Opciones del sistema→Opciones de servicio de copia.
3. Toque Tamaños de original predeterminados.
4. Toque un tamaño original en la lista.
5. Toque Cambiar opciones.
6. Realice los cambios deseados a los valores prefijados y toque Guardar.
Impresora Xerox
®
PrimeLink
™
C9065/C9070
Guía del administrador del sistema
115
Copia

Predeterminados de reducir/ampliar
Para cambiar los valores predeterminados para reducir o ampliar imágenes:
1. En el panel de control del dispositivo, inicie sesión como administrador, pulse el botón Estado
de la máquina y, a continuación, toque la pestaña Herramientas. Para obtener más
información, consulte Acceso de administrador en el panel de control.
2. Toque Opciones del sistema→Opciones de servicio de copia.
3. Toque Predeterminados de reducir/ampliar.
4. Toque un valor prefijado en la lista y, a continuación, toque Cambiar opciones.
5. Realice los cambios deseados a los valores prefijados y toque Guardar.
116
Impresora Xerox
®
PrimeLink
™
C9065/C9070
Guía del administrador del sistema
Copia

Definición de colores personalizados
Para definir colores personalizados:
1. En el panel de control del dispositivo, inicie sesión como administrador, pulse el botón Estado
de la máquina y, a continuación, toque la pestaña Herramientas. Para obtener más
información, consulte Acceso de administrador en el panel de control.
2. Toque Opciones del sistema→Opciones de servicio de copia.
3. Toque Colores personalizados.
4. Toque un color personalizado en la lista y, a continuación, toque Cambiar opciones.
5. Para aumentar o reducir los valores de Amarillo, Magenta o Cian, toque las flechas.
6. Toque Guardar.
Impresora Xerox
®
PrimeLink
™
C9065/C9070
Guía del administrador del sistema
117
Copia

Impresora Xerox
®
PrimeLink
™
C9065/C9070
Guía del administrador del sistema
119
7
Escaneado
Este capítulo incluye:
• Configuración de opciones generales de servicios de escaneado ......................................... 120
• Escaneado a una carpeta del dispositivo............................................................................. 122
• Administración de carpetas y archivos escaneados ............................................................. 123
• Escaneado a una dirección de e-mail .................................................................................. 125
• Escaneado de red ............................................................................................................... 128
• Escaneado a una carpeta base para un usuario .................................................................. 136
• Escaneado a una unidad USB............................................................................................. 137
• Hojas de flujo de trabajo .................................................................................................... 138
• Activación de Network Scanner Utility 3 ............................................................................. 142

Configuración de opciones generales de
servicios de escaneado
CCoonnffiigguurraacciióónn ddee pprreeffiijjaaddooss ddee eessccaanneeaaddoo
Para definir las opciones predeterminadas de escaneado para todos los usuarios:
1. En el panel de control del dispositivo, inicie sesión como administrador, pulse el botón Estado
de la máquina y, a continuación, toque la pestaña Herramientas. Para obtener más
información, consulte Acceso de administrador en el panel de control.
2. Toque Opciones del sistema→Opciones de servicio de escaneado→Prefijados de
escaneado.
3. Para cambiar una opción prefijada:
a. Toque una opción prefijada y, a continuación, toque Cambiar opciones.
b. Cambie el valor prefijado y pulse Guardar.
4. Toque Cerrar.
CCoonnffiigguurraacciióónn ddee oottrraass ooppcciioonneess ddee eessccaanneeaaddoo
Para definir otras opciones de escaneado para todos los usuarios:
1. En el panel de control del dispositivo, inicie sesión como administrador, pulse el botón Estado
de la máquina y, a continuación, toque la pestaña Herramientas. Para obtener más
información, consulte Acceso de administrador en el panel de control.
2. Toque Opciones del sistema→Opciones de servicio de escaneado→Otras opciones.
3. Para cambiar una opción:
a. Toque una opción y, a continuación, toque Cambiar opciones.
b. Realice los cambios deseados y, a continuación, toque Guardar.
4. Toque Cerrar.
CCoonnffiigguurraacciióónn ddee llooss vvaalloorreess pprreeffiijjaaddooss ddee EEssccaanneeaarr
aa PPCC
Para definir las opciones prefijadas de Escanear a PC para todos los usuarios:
1. En el panel de control del dispositivo, inicie sesión como administrador, pulse el botón Estado
de la máquina y, a continuación, toque la pestaña Herramientas. Para obtener más
información, consulte Acceso de administrador en el panel de control.
2. Toque Opciones del sistema→Opciones de servicio de escaneado→Prefijados de escanear
a PC.
120
Impresora Xerox
®
PrimeLink
™
C9065/C9070
Guía del administrador del sistema
Escaneado

3. En la lista, toque una opción prefijada y, a continuación, toque Cambiar opciones.
4. Cambie las opciones siguientes según sea necesario:
• Protocolo de transferencia: Toque FTP, SMB o SMB (formato UNC).
• Credenciales conex. para acceso dest.: Para utilizar el nombre de usuario y la clave del
usuario autenticado remotamente para iniciar sesión, toque Usuario con autenticación
remota.
• Nombre de usuario para escaneado FTP: Si ha seleccionado Usuario con autenticación
remota para la opción Credenciales conex. para acceso dest.:
• Para usar solo el nombre del usuario para conectarse, toque Solo nombre de usuario.
• Para utilizar el nombre completo como credenciales de conexión para el usuario,
incluido el nombre de dominio, toque Agregar nombre de dominio.
Impresora Xerox
®
PrimeLink
™
C9065/C9070
Guía del administrador del sistema
121
Escaneado

Escaneado a una carpeta del dispositivo
La función de Guardar en carpeta permite a los usuarios escanear archivos a carpetas creadas en
la unidad de disco duro del dispositivo. Los archivos guardados se pueden recuperar mediante Em-
bedded Web Server. Esta función ofrece la capacidad de escaneado de red sin necesidad de confi-
gurar un servidor independiente.
Nota: Para utilizar faxes con esta función, debe adquirir e instalar el kit de hardware de fax.
Para obtener más información, consulte las instrucciones suministradas con el kit.
122
Impresora Xerox
®
PrimeLink
™
C9065/C9070
Guía del administrador del sistema
Escaneado

Administración de carpetas y archivos
escaneados
CCrreeaacciióónn yy eeddiicciióónn ddee uunnaa ccaarrppeettaa
Para crear una carpeta de escaneado en el disco duro del dispositivo:
1. En Embedded Web Server, haga clic en la pestaña Escanear y haga clic en Carpeta.
2. En una carpeta disponible, haga clic en Crear.
3. Escriba un nombre para carpeta.
4. Si es necesario, escriba la clave de la carpeta y, a continuación, vuelva a escribir la clave.
5. En Comprobar clave de la carpeta, seleccione una opción:
• Para comprobar la clave para cada trabajo, seleccione Siempre.
• Para comprobar la clave al guardar o modificar trabajos, seleccione Guardar (escritura).
• Para comprobar la clave al imprimir o eliminar trabajos, seleccione Imprimir/Eliminar.
• Para ignorar la clave para todas las operaciones, seleccione Desactivado.
6. Para eliminar documentos después de imprimirlos o recuperarlos, en Eliminar archivos después
de imprimir o recuperar, seleccione Activado.
7. Para eliminar los archivos al vencer la fecha de la carpeta de almacenamiento de archivos, en
Eliminar documentos caducados, seleccione Activado.
8. Haga clic en Aplicar.
Puede editar y eliminar carpetas. Puede ver una lista de los archivos en una carpeta.
• Para editar o eliminar una carpeta, para el número de carpeta, realice una de las acciones
siguientes:
– Haga clic en Editar.
– Haga clic en Eliminar y, para confirmar la eliminación, haga clic en Eliminar.
• Para ver la lista de archivos en una carpeta, en la carpeta, haga clic en Lista de archivos.
PPrrooggrraammaacciióónn ddee llaa eelliimmiinnaacciióónn ddee aarrcchhiivvooss
aallmmaacceennaaddooss eenn llaass ccaarrppeettaass
Para reducir al máximo el espacio ocupado por los archivos almacenados, el dispositivo puede
eliminar los archivos después de un tiempo.
Para programar la eliminación de los archivos almacenados en las carpetas:
1. En el panel de control del dispositivo, inicie sesión como administrador, pulse el botón Estado
de la máquina y, a continuación, toque la pestaña Herramientas. Para obtener más
información, consulte Acceso de administrador en el panel de control.
2. Toque Opciones del sistema→Opciones de archivos guardados.
3. Toque Fecha caducidad archivos carpeta y, a continuación, toque Cambiar opciones.
4. Pulse Sí. Seleccione el número días que se guardarán los archivos antes de que se eliminen.
Seleccione la hora a la que se eliminarán los archivos el último día.
Si fuera necesario, para desplazarse de un campo a otro, toque Siguiente.
5. Toque Guardar.
Impresora Xerox
®
PrimeLink
™
C9065/C9070
Guía del administrador del sistema
123
Escaneado

CCoonnffiigguurraacciióónn ddee ooppcciioonneess ddee sseerrvviicciiooss ddee ccaarrppeettaass
ddee eessccaanneeaaddoo
Para configurar las opciones de carpetas de escaneado:
1. En el panel de control del dispositivo, inicie sesión como administrador, pulse el botón Estado
de la máquina y, a continuación, toque la pestaña Herramientas. Para obtener más
información, consulte Acceso de administrador en el panel de control.
2. Toque Opciones del sistema→Opciones de servicios de carpeta.
3. Para cambiar una opción:
a. Toque una opción y, a continuación, toque Cambiar opciones.
b. Toque una opción y después toque Guardar.
Use este método para cambiar las siguientes opciones según sea necesario:
• Limitar acceso a la carpeta: Toque Sí o No.
• Archivos recuperados por el cliente: Especifique cuando desea eliminar los archivos
recuperados de una carpeta.
• Para usar la configuración de la carpeta, toque Eliminar según las opciones de la
carpeta.
• Para ignorar las opciones de la carpeta y eliminar archivos de carpetas después de
recuperarlos, toque Aplicar eliminación.
• Valores predefinidos de visualización de archivos: Toque Lista o Miniatura.
• Orientación de trabajos de impresión guardados: Toque Vertical u Horizontal.
• Pantalla de confirmación de impresión y eliminación: Para mostrar un mensaje de
confirmación en la pantalla táctil al imprimir y eliminar un archivo de una carpeta, toque
Activado.
• Calidad/Tamaño del archivo para su recuperación: Seleccione la calidad y el tamaño de
los archivos comprimidos cuando se recuperan de una carpeta.
• Convertir tamaños personalizados a tamaños estándar: Para convertir los archivos en las
carpetas a tamaño estándar cuando se transfiere un fax o un fax de Internet para el
sondeo seguro, toque Sí.
• Valor de umbral de tamaños estándar: Especifique el tamaño estándar para la opción
Convertir tamaños personalizados a tamaños estándar.
• Fax de Internet a fax de Internet: Para permitir a los usuarios reenviar archivos
almacenados en las carpetas mediante el servicio de fax de Internet, toque Activado.
• Fax de Internet a correo electrónico: Para permitir a los usuarios reenviar archivos
almacenados en las carpetas mediante el servicio de e-mail, toque Activado.
4. Toque Cerrar.
124
Impresora Xerox
®
PrimeLink
™
C9065/C9070
Guía del administrador del sistema
Escaneado

Escaneado a una dirección de e-mail
El escaneado a una dirección de e-mail envía los documentos escaneados como archivos adjuntos
de e-mail.
Para obtener instrucciones sobre cómo utilizar esta función, consulte la Guía del usuario en www.
xerox.com/support.
Nota: Para utilizar faxes con esta función, adquiera e instale el kit de hardware de fax. Para
obtener más información, consulte las instrucciones suministradas con el kit.
CCoonnffiigguurraacciióónn ddee OOppcciioonneess ddee ee--mmaaiill
1. En el panel de control del dispositivo, inicie sesión como administrador, pulse el botón Estado
de la máquina y, a continuación, toque la pestaña Herramientas. Para obtener más
información, consulte Acceso de administrador en el panel de control.
2. Toque Opciones del sistema→Opciones servicio e-mail/fax de Internet→Control de e-mail.
3. Para cambiar una opción:
a. Toque una opción y, a continuación, toque Cambiar opciones.
b. Toque una opción y después toque Guardar.
Utilice este método para cambiar las opciones siguientes, según sea necesario:
• Máximo de entradas de direcciones: Seleccione el número máximo de direcciones de
correo electrónico al que se puede enviar un documento escaneado. Esto incluye los
campos Para, CC y CCO.
• Opciones de impresión de e-mail entrante: Seleccione las partes del correo electrónico
que desea imprimir. Seleccione Imprimir solo el adjunto, Adjunto, cabeceras completas
y mensaje o Adjunto, cabeceras básicas y mensaje.
• Imprimir e-mail de notificación de error: Para imprimir un informe de errores cuando se
produce un error en la transmisión del correo electrónico, toque Sí.
• Respuesta a confirmaciones de lectura: Para permitir al dispositivo responder a una
petición de confirmación de lectura (MDN) después de recibir un mensaje de correo
electrónico, toque Sí.
• Confirmaciones de lectura: Para permitir al dispositivo solicitar una petición de
confirmación de lectura (MDN) cuando se envía un mensaje de correo electrónico, toque
Sí.
• Imprimir correo confirmación entrega: Para imprimir un informe de confirmación
(Notificación de estado de entrega: respuesta DSN o Notificación de entrega de correo:
respuesta MDN) de cada transmisión, toque Sí. Para imprimir un informe cuando falla una
transmisión, toque Imprimir si no se entrega.
• Método de envío por partes: Para dividir un mensaje de correo electrónico grande en
varios mensajes, toque Separar en páginas o Separar por tamaño de datos.
• Tamaño máximo de datos por e-mail: Especifique el tamaño máximo de un mensaje de
correo electrónico para que se divida cuando se utiliza el método Separar por tamaño de
datos.
• Tamaño máximo del total de datos: Permite especificar el tamaño máximo de correo
electrónico que se puede enviar.
• Nº máximo de partes: Permite especificar el máximo de partes.
• Permitir a usuarios ocasionales editar De: Para permitir que cualquier usuario pueda
editar el campo De, toque Sí.
• Permitir a usuarios invitados editar De: Para permitir que usuarios autenticados como
invitados puedan editar el campo De, toque Sí.
• Permitir editar De si se encontró algo: Para permitir que los usuarios editen el campo
"De" de un correo electrónico si la búsqueda de una dirección de correo electrónico en la
libreta de direcciones presenta resultados, toque Sí.
Impresora Xerox
®
PrimeLink
™
C9065/C9070
Guía del administrador del sistema
125
Escaneado

• Permitir editar De si nada encontrado: Para permitir que los usuarios editen el campo
"De" de un correo electrónico si la búsqueda de una dirección de correo electrónico en la
libreta de direcciones no presenta resultados, toque Sí.
• Envío de e-mail si no se encontró nada: Para desactivar el servicio de E-mail si la
búsqueda de una dirección de correo electrónico en la libreta de direcciones no presenta
resultados, toque Activado.
• Agregarme al campo [Para:]: Para agregar automáticamente la dirección de correo
electrónico del usuario autenticado al campo "Para" de un correo electrónico, toque Sí.
• Agregarme al campo [Cc:]: Para agregar automáticamente la dirección de correo
electrónico del usuario autenticado al campo "Cc" de un correo electrónico, toque Sí.
• Editar destinatarios de e-mail: Para permitir que usuarios puedan editar los campos Para,
CC y CCO de un correo electrónico, toque Sí.
4. Toque Cerrar.
EEddiicciióónn ddee llaass ooppcciioonneess ddee ccoorrrreeoo eelleeccttrróónniiccoo
Para editar la configuración general de correo electrónico en el servidor web interno:
1. En el servidor web interno, haga clic en Propiedades→Servicios→Correo
electrónico→General.
2. Haga clic en Editar.
3. Ajuste las opciones de e-mail como sea preciso:
• En Protocolo de recepción, seleccione POP3 o SMTP.
• En Dirección del remitente, escriba el texto que desea que se muestre en el campo "De:"
de los correos electrónicos.
• En Nombre del remitente, escriba el texto que desea que se muestre en el campo Nombre
de los correos electrónicos.
• En Permitir a usuarios autenticados editar el campo [De:] cuando, seleccione: Búsqueda
en libreta de direcciones (LDAP) satisfactoria o Búsqueda en libreta de direcciones
(LDAP) fallida.
• Para permitir que los usuarios autenticados como invitados editen el campo "De:" de un
correo electrónico, en Permitir a usuarios huéspedes modificar el campo [De:] , seleccione
Sí.
• Para permitir que los usuarios autenticados envíen un correo electrónico si la búsqueda de
usuarios en la libreta de direcciones produce un resultado fallido, en Permitir a los usuarios
autenticados que envíen e-mails aunque falle la búsqueda LDAP, seleccione Sí.
• Para permitir que los usuarios editen el campo "De:" de un e-mail si la búsqueda de una
dirección de e-mail en la libreta de direcciones por parte de un usuario se realiza
correctamente, en Editar el campo [De:] cuando no se precise autorización, seleccione Sí.
• En Tema, escriba el texto que desea que se muestre en el campo Tema de los correos
electrónicos.
• En Mensaje, escriba el texto que desea que se muestre en el cuerpo de los correos
electrónicos.
• En las áreas Usuario, Datos adjuntos e Información del dispositivo, seleccione la
información adicional que desea agregar al cuerpo de los mensajes de e-mail.
• En Firma, escriba el texto que desea que se agregue al final del cuerpo de los mensajes de
e-mail.
• Para usar el cifrado de e-mail, en Cifrado, seleccione Activado.
• En el menú desplegable Hoja de confirmación, seleccione una opción:
• Para imprimir una hoja de confirmación solo si se produce un error, seleccione Solo
errores.
• Para imprimir una hoja de confirmación con cada transmisión de e-mail, seleccione Sí.
126
Impresora Xerox
®
PrimeLink
™
C9065/C9070
Guía del administrador del sistema
Escaneado

• Pare evitar la impresión de hojas de confirmación, seleccione No.
• Para agregar la dirección de e-mail del usuario autenticado al campo A de un correo
electrónico automáticamente, en el campo Agregarme a [A], seleccione Activado.
• Para agregar la dirección de e-mail del usuario autenticado al campo CC de un correo
electrónico automáticamente, en el campo Agregarme a [CC], seleccione Activado.
• Para que los usuarios puedan editar los campos A, Cc y Bcc de un correo electrónico, en
Editar destinatarios de e-mail, seleccione Activado.
• En Opciones de imprimir e-mail entrante, seleccione las partes del e-mail que desea
imprimir.
• En Imprimir correo de confirmación de entrega, seleccione una opción:
• Para evitar la impresión de un mensaje de confirmación de entrega de correo
electrónico, seleccione No.
• Para imprimir un mensaje de confirmación de entrega de correo electrónico después
de cada transmisión de correo electrónico, seleccione Sí.
• Para imprimir un mensaje de confirmación de entrega de correo electrónico solo si se
produce un error de transmisión, seleccione Imprimir si no se entrega.
• Para imprimir un informe de errores si se produce un error de transmisión de correo
electrónico, en E-mail de notificación error de impresión, seleccione Activado.
• Para permitir que el dispositivo responda a una solicitud de confirmaciones de lectura
después de la recepción de un correo electrónico, en Respuesta a confirmaciones de
lectura, seleccione Activado.
• En Filtrado de dominio, seleccione una opción:
• Para bloquear las transmisiones de determinados dominios o a estos, seleccione
Bloquear dominios y haga clic en Editar. En la página Configuración de filtrado de
dominio, escriba los nombres de dominio que desea bloquear y haga clic en Aplicar.
• Para permitir las transmisiones de correo electrónico de determinados dominios o a
estos, seleccione Permitir dominios y haga clic en Editar. En la página Configuración
de filtrado de dominio, escriba los nombres de dominio que desea permitir y haga clic
en Aplicar.
4. Haga clic en Aplicar.
Impresora Xerox
®
PrimeLink
™
C9065/C9070
Guía del administrador del sistema
127
Escaneado

Escaneado de red
Escaneado de red permite escanear un documento original, y distribuir y archivar el archivo de la
imagen escaneada. La función Escaneado de red está diseñada para simplificar el escaneado de
documentos de varias páginas y guardar los archivos de imágenes escaneadas en una o varias
ubicaciones.
Para especificar cómo y dónde desea guardar las imágenes escaneadas, es preciso crear una plan-
tilla. Puede crear, gestionar y guardar numerosas plantillas en un repositorio de conjuntos de plan-
tillas del servidor de red. El software de Xerox
®
, como SMARTsend y ScanFlowStore, permite crear
y gestionar plantillas de escaneado de red.
Para obtener instrucciones para esta función, consulte www.xerox.com/support. En el campo Bus-
car o Elegir, introduzca Xerox PrimeLink C9065 Printer o Xerox PrimeLink C9070 Printer y selec-
cione la documentación deseada.
AAccttiivvaacciióónn ddee eessccaanneeaaddoo ddee rreedd
Para activar el escaneado de red:
1. En Embedded Web Server, haga clic en Propiedades→Servicios→Escaneado de
red→Administración de plantillas de escaneado.
2. En Estado, seleccione Activado.
CCoonnffiigguurraacciióónn ddeell eessccaanneeaaddoo ddee rreedd
Para configurar el escaneado de red:
1. En Embedded Web Server, haga clic en Propiedades→Servicios→Escaneado de
red→General.
2. En Hoja de confirmación, defina el uso de hojas de confirmación:
• Para desactivar la impresión de las hojas de confirmación, seleccione No.
• Para imprimir una hoja de confirmación con cada escaneado, seleccione Sí.
• Para imprimir una hoja de confirmación solo cuando se produzca un error, seleccione Sólo
errores.
3. En Extensión del nombre de archivo, seleccione una opción:
• Minúsculas: Las extensiones de los nombres de archivo se escriben en minúsculas.
• Mayúsculas: Las extensiones de los nombres de archivo se escriben en mayúsculas.
4. Si utiliza un servidor de conjuntos de plantillas remoto, en Hora de iniciar actualización,
seleccione la hora del día (entre 0:00 y 23:59) en que se actualizará la lista de plantillas. Para
actualizar la lista de plantillas, haga clic en Actualizar lista de plantillas ahora.
5. En el área Depósitos de distribución de plantillas, seleccione un Origen de la conexión.
6. Para agregar información opcional al historial de trabajos, si fuera necesario, seleccione el
Nombre de usuario y el Dominio.
7. Haga clic en Aplicar.
128
Impresora Xerox
®
PrimeLink
™
C9065/C9070
Guía del administrador del sistema
Escaneado

CCoonnffiigguurraacciióónn ddee llaass ooppcciioonneess ddeell rreeppoossiittoorriioo ddee
aarrcchhiivvooss
Un repositorio de archivos es una ubicación de red donde se guardan las imágenes escaneadas.
Antes de crear una plantilla, es necesario configurar las opciones del repositorio de archivos.
El dispositivo admite los siguientes protocolos de transferencia:
• FTP
• SMB
• HTTP/HTTPS
FFTTPP
Antes de comenzar:
• Asegúrese de que los servicios de FTP se ejecutan en el servidor o en el equipo en el que desea
guardar las imágenes escaneadas. Anote la dirección IP o nombre del host.
• Cree una cuenta de usuario y una clave con derechos de lectura y escritura para que el
dispositivo pueda acceder a la carpeta del repositorio. Tome nota del nombre de usuario y de
la clave.
• Cree una carpeta en la raíz de FTP. Tome nota de la ruta del directorio, el nombre de usuario y
la clave. Este será el repositorio de archivos.
• Pruebe la conexión. Inicie sesión en el repositorio de archivos desde un PC con el nombre de
usuario y la clave. Cree una nueva carpeta en el directorio y, a continuación, elimínela. Si no
puede realizar esta acción, compruebe los derechos de acceso de la cuenta de usuario.
Para configurar las opciones del repositorio de FTP:
1. En Embedded Web Server, haga clic en Propiedades→Servicios→Escaneado de
red→Configuración del depósito de archivos.
2. Para agregar un destino de archivos, haga clic en Agregar. Para editar el destino de archivos
prefijado, haga clic en Editar.
3. En Nombre descriptivo, introduzca un nombre para el repositorio.
4. En Protocolo, seleccione FTP.
5. En Dirección IP/nombre del host y puerto, introduzca la dirección y el número de puerto del
servidor FTP en el formato adecuado.
6. En Ruta de archivo, escriba la ruta del directorio correspondiente a la carpeta comenzando
por la raíz de los servicios FTP. Ejemplo: /nombredirectorio/nombrecarpeta.
7. En Identidad de conexión para acceder al destino, seleccione una opción:
• Dominio y usuario autenticado: El servidor de autenticación valida las credenciales de
usuario prefijadas por el nombre de dominio con el servidor LDAP.
• Usuario autenticado: El servidor de autenticación valida las credenciales del usuario con
el servidor LDAP.
• Indicador de la interfaz de usuario: Los usuarios introducen sus credenciales en el panel
de control.
• Sistema: Las credenciales de nombre de conexión y clave se especifican en este campo y
se guardan en el dispositivo. El dispositivo usa las credenciales del sistema para iniciar
sesión en el servidor de archivos.
8. Para configurar el sistema para que pueda acceder directamente al servidor de archivos,
introduzca el Nombre de conexión y la Clave.
Impresora Xerox
®
PrimeLink
™
C9065/C9070
Guía del administrador del sistema
129
Escaneado

9. Vuelva a escribir la clave.
10. Haga clic en Aplicar.
SSMMBB
Antes de comenzar:
• Asegúrese de que los servicios SMB se ejecutan en el servidor o en el equipo donde desea
guardar las imágenes escaneadas. Anote la dirección IP o nombre del host.
• Cree una cuenta de usuario y una clave con derechos de lectura y escritura para que la
impresora pueda acceder a la carpeta del repositorio. Tome nota del nombre de usuario y de la
clave.
• En el servidor SMB, cree una carpeta compartida. Este será el repositorio de archivos. Tome
nota de la ruta del directorio, el nombre de recurso compartido de la carpeta y el nombre del
equipo o del servidor.
• Pruebe la conexión. Inicie sesión en el repositorio de archivos desde un PC con el nombre de
usuario y la clave. Cree una nueva carpeta en el directorio y, a continuación, elimínela. Si no
puede crear una nueva carpeta, compruebe los derechos de acceso de la cuenta de usuario.
Para configurar las opciones del repositorio de archivos SMB:
1. En Embedded Web Server, haga clic en Propiedades→Servicios→Escaneado de
red→Configuración del depósito de archivos.
2. Para agregar un destino de archivos, haga clic en Agregar. Para editar el destino de archivos
prefijado, haga clic en Editar.
3. En Nombre descriptivo, introduzca un nombre para el repositorio.
4. En Protocolo, seleccione SMB.
5. En Dirección IP/nombre del host y puerto, escriba la dirección y el número de puerto del
dispositivo con el formato adecuado del servidor en el que se encuentra el repositorio de
archivos. El número de puerto prefijado es 139.
6. En Nombre compartido, escriba el nombre del servicio compartido.
7. En el campo Ruta del archivo, escriba la ruta de directorio correspondiente a la carpeta
comenzando por la raíz de la carpeta compartida. Ejemplo: si tiene una carpeta llamada
"escaneados" en la carpeta compartida, escriba \escaneados.
8. En Identidad de conexión para acceder al destino, seleccione una opción:
• Dominio y usuario autenticado: El servidor de autenticación valida las credenciales de
usuario prefijadas por el nombre de dominio con el servidor LDAP.
• Usuario autenticado: El servidor de autenticación valida las credenciales del usuario con
el servidor LDAP.
• Indicador de la interfaz de usuario: Los usuarios introducen sus credenciales en el panel
de control.
• Sistema: Las credenciales de nombre de conexión y clave se especifican en este campo y
se guardan en el dispositivo. El dispositivo usa las credenciales del sistema para iniciar
sesión en el servidor de archivos.
9. Para configurar el sistema para que pueda acceder directamente al servidor de archivos,
introduzca el Nombre de conexión y la Clave.
10. Vuelva a escribir la clave.
11. Haga clic en Aplicar.
130
Impresora Xerox
®
PrimeLink
™
C9065/C9070
Guía del administrador del sistema
Escaneado

HHTTTTPP//HHTTTTPPSS
Antes de comenzar:
• Active HTTP o HTTP protegido (SSL). Si utiliza SSL, asegúrese de que se ha instalado un
certificado en el dispositivo.
• Configure su servidor web y asegúrese de que se están ejecutando los servicios HTTP/HTTPS.
Las solicitudes POST y los datos escaneados se envían al servidor para su procesamiento por
un script CGI. Tome nota de la dirección IP o del nombre del host del servidor web.
• Cree una cuenta de usuario y una clave para el dispositivo en el servidor web. Tome nota del
nombre de usuario y de la clave.
• Cree el directorio principal para el dispositivo.
• Cree el directorio contenedor en el directorio principal.
• Copie un script CGI ejecutable en el directorio contenedor. Puede crear su propio script o
descargar uno de muestra. Tome nota de la ruta al script. El script se puede definir con
script_nombre.extension o mediante ruta/script_nombre.extension.
• Cree una carpeta con derechos de lectura y escritura en el servidor web o en un servidor
alternativo. Tome nota de la ruta del directorio, el nombre de usuario y la clave. Este será el
repositorio de archivos.
• Para probar la conexión, inicie sesión en el directorio principal del dispositivo en el servidor
web. Envíe una solicitud POST y archívela en el servidor web. Compruebe que el archivo se
encuentra en el repositorio.
Scripts CGI
Un script CGI (Common Gateway Interface) es un programa en un servidor web que se ejecuta
cuando el servidor recibe una petición desde un navegador. Para permitir la transferencia de
archivos del dispositivo al servidor HTTP, es necesario un script CG.
Cuando se escanea un documento, el dispositivo inicia sesión en el servidor web, envía una
solicitud POST junto con el archivo escaneado y cierra la sesión. El script CGI se encarga del resto
de los detalles de la transferencia del archivo.
Configuración de HTTP y HTTPS
Para configurar las opciones del repositorio de archivos HTTP/HTTPS:
1. En Embedded Web Server, haga clic en Propiedades→Servicios→Escaneado de
red→Configuración del depósito de archivos.
2. Para agregar un destino de archivos, haga clic en Agregar. Para editar el destino de archivos
prefijado, haga clic en Editar.
3. En Nombre descriptivo, introduzca un nombre para el repositorio.
4. En Protocolo, seleccione HTTP o HTTPS. HTTP protegido (SSL) se utiliza para cifrar la
comunicación HTTP entre el dispositivo y los PC clientes mediante Embedded Web Server.
Este cifrado incluye los datos enviados con IPSec, SNMP y el Registro de auditoría A.
5. En Dirección IP/nombre del host y puerto, introduzca la dirección y el número de puerto del
servidor HTTP o HTTPS en el formato adecuado.
6. Si ha seleccionado HTTPS, para comprobar que se ha instalado un certificado digital en el
dispositivo, haga clic en View Trusted SSL Certificates (Ver certificados SSL de confianza).
7. Si ha seleccionado HTTPS, para que se valide el certificado SSL del servidor para el nombre de
host adecuado y se compruebe la firma de una autoridad de certificación de confianza,
seleccione Validar certificado SSL de depósito.
Impresora Xerox
®
PrimeLink
™
C9065/C9070
Guía del administrador del sistema
131
Escaneado

8. Para comprobar que las opciones de proxy permiten al dispositivo acceder al servidor web,
haga clic en Ver parámetros del servidor Proxy de HTTP.
9. En Ruta del script y nombre de archivo (de la raíz HTTP), introduzca la ruta al script CGI
comenzando por la raíz. Ejemplo: /nombredirectorio/nombrecarpeta.
10. En Ruta de archivo, escriba la ruta del directorio de la carpeta comenzando por la raíz. Para los
directorios del servidor web, introduzca la ruta comenzando por la raíz. Ejemplo: \
\nombredirectorio\nombrecarpeta.
11. En Identidad de conexión para acceder al destino, seleccione una opción:
• Dominio y usuario autenticado: El servidor de autenticación valida las credenciales de
usuario prefijadas por el nombre de dominio con el servidor LDAP.
• Usuario autenticado: El servidor de autenticación valida las credenciales del usuario con
el servidor LDAP.
• Indicador de la interfaz de usuario: Los usuarios introducen sus credenciales en el panel
de control.
• Sistema: Las credenciales de nombre de conexión y clave se especifican en este campo y
se guardan en el dispositivo. El dispositivo usa las credenciales del sistema para iniciar
sesión en el servidor de archivos.
• No: No se requieren credenciales.
12. Si el sistema accede directamente al servidor de archivos, en Nombre de conexión y Clave,
introduzca la información necesaria, según corresponda.
13. Vuelva a escribir la clave.
14. Haga clic en Aplicar.
CCoonnffiigguurraacciióónn ddee llaa ppllaannttiillllaa pprreeddeetteerrmmiinnaaddaa
Para usar la función de Escaneado de red, cree y edite una plantilla. Las plantillas contienen las
opciones de configuración del escaneado y como mínimo un destino para los archivos de las
imágenes escaneadas.
Todas las plantillas se basan en la plantilla predeterminada. Para configurar la plantilla
predeterminada, configure uno o varios repositorios de archivos y cree la plantilla
predeterminada. Después de crear la plantilla prefijada, los usuarios pueden crear y editar
plantillas desde la pestaña Escaneado en Embedded Web Server. Una plantilla hereda las
opciones de la plantilla predeterminada.
Nota: Los usuarios y el administrador del sistema no pueden eliminar la plantilla
predeterminada. Los administradores del sistema pueden cambiar las propiedades de la
plantilla.
Para configurar la plantilla predeterminada:
• Agregue o edite el destino de archivos.
• Agregue metadatos y configure otras opciones.
Nota: Para utilizar faxes con esta función, adquiera e instale el kit de hardware de fax. Para
obtener más información, consulte las instrucciones suministradas con el kit.
EEddiicciióónn ddee ooppcciioonneess ddee ddeessttiinnoo ddee aarrcchhiivvooss
Para editar los destinos de archivos de escaneado en la plantilla de escaneado:
1. En Embedded Web Server, haga clic en Propiedades→Servicios→Escaneado de
red→Plantilla prefijada.
2. Seleccione una Norma para archivar.
132
Impresora Xerox
®
PrimeLink
™
C9065/C9070
Guía del administrador del sistema
Escaneado

3. Seleccione el Destinos de archivos.
4. Si es necesario, en Agregar (Opcional), incorpore la ruta del archivo.
5. Haga clic en Aplicar.
AAddiicciióónn ddee ccaammppooss ddee mmeettaaddaattooss
Puede agregar campos a la plantilla para facilitar la gestión de archivos de imágenes escaneadas.
Los campos aparecen cuando un usuario selecciona la plantilla en el panel de control del
dispositivo. El usuario especifica la información sobre el documento que se está escaneando. La
información se completa con cada archivo de imagen escaneada en el Historial de trabajos. El
software de terceros puede acceder al Historial de trabajos para recuperar información y asociarla
con los archivos escaneados.
Para agregar campos de metadatos:
1. En Embedded Web Server, haga clic en Propiedades→Servicios→Escaneado de
red→Plantilla prefijada.
2. En el área MetaData (Optional) (MetaDatos (Opcional)), haga clic en Agregar.
3. En el área Atributos, en Name (Required) (Nombre (obligatorio)), en el campo, escriba un
nombre. El texto no se muestra en el panel de control. El texto es usado por software de
terceros para acceder a la información de metadatos. Este campo no puede dejarse en
blanco.
4. En Editable por el usuario, seleccione una opción:
• Editable: Esta opción permite a los usuarios modificar el campo. En Etiquetas, escriba una
etiqueta que identifique el propósito del campo al usuario.
• No editable: Esta opción impide a los usuarios modificar el campo. Este campo no se
mostrará en el panel de control y se usa el texto especificado en el campo valor prefijado.
5. Si se seleccionó No editable, escriba un Valor prefijado. Si ha permitido al usuario editar el
campo, el valor prefijado es opcional.
6. Si seleccionó Editable, para solicitar al usuario que especifique los datos del campo antes de
escanear, seleccione Requerir la acción del usuario.
7. Si seleccionó Editable, para mostrar los caracteres escritos como asteriscos en el panel de
control, seleccione Ocultar entrada del usuario. Para escribir los datos ocultados en el archivo
de Historial de trabajos, seleccione Anotar entrada del usuario en el historial de trabajos.
Tenga en cuenta los problemas de seguridad de los datos antes de seleccionar esta opción.
8. Si hay servidores de validación configurados para el dispositivo, defina las opciones de Validar
datos antes de escaneado como sea necesario.
9. Haga clic en Aplicar.
Impresora Xerox
®
PrimeLink
™
C9065/C9070
Guía del administrador del sistema
133
Escaneado

CCoonnffiigguurraacciióónn ddee oottrraass ooppcciioonneess ddee eessccaanneeaaddoo ddee llaa ppllaannttiillllaa
pprreeddeetteerrmmiinnaaddaa
1. En Embedded Web Server, haga clic en Propiedades→Servicios→Escaneado de
red→Plantilla prefijada.
2. Para editar las opciones siguientes, haga clic en Editar en una opción. Para ver las
descripciones de muchas de estas opciones, consulte la Guía del usuario de la impresora
Xerox
®
PrimeLink
™
C9065/C9070.
• Escaneado de red
• Opciones avanzadas
• Ajuste de diseño
• Opciones de archivado
• Opciones de informes
• Opciones de imágenes escaneado de red
• Opciones de compresión
3. Para borrar las opciones personalizadas aplicadas a la plantilla prefijada y restablecer sus
opciones originales, haga clic en Aplicar opciones prefijadas de fábrica.
CCoonnffiigguurraacciióónn ddee llaass ooppcciioonneess ddeell rreeppoossiittoorriioo ddeell
ccoonnjjuunnttoo ddee ppllaannttiillllaass
Si desea almacenar las plantillas de escaneado de red en su red, o si usa una aplicación de gestión
de escaneado como SMARTsend
®
o ScanFlowStore
®
, debe proporcionar información sobre el
servidor que hospeda las plantillas.
1. En Embedded Web Server, haga clic en Propiedades→Servicio→Escaneado de
red→Avanzada→Configuración del conjunto de plantillas.
2. Puede configurar el repositorio del conjunto de plantillas para transferir los archivos mediante
FTP, SMB, HTTP o HTTPS. Para configurar las opciones, siga las instrucciones para configurar
el repositorio de archivos. Para obtener más información, consulte Configuración de las
opciones del repositorio de archivos.
Nota: El formato de la ruta del directorio para FTP es /directorio/directorio;
para SMB, el formato es \directorio\directorio.
AAccttuuaalliizzaacciióónn ddee llaa lliissttaa ddee ppllaannttiillllaass eenn eell ppaanneell ddee
ccoonnttrrooll
Si guarda plantillas en un repositorio de conjunto de plantillas de red, cuando realice cambios en
el repositorio, actualice la lista de plantillas que aparece en el panel de control.
Para actualizar la lista de plantillas en el panel de control:
1. En el panel de control, pulse el botón Base de servicios y toque el icono de Escaneado de red.
2. Toque Actualizar plantillas.
134
Impresora Xerox
®
PrimeLink
™
C9065/C9070
Guía del administrador del sistema
Escaneado

CCoonnffiigguurraacciióónn ddee uunn sseerrvviiddoorr ddee vvaalliiddaacciióónn
Los metadatos de escaneado especificados en el panel de control del dispositivo se pueden
verificar mediante su comparación con una lista de valores válidos de un servidor de validación.
Para configurar un servidor de validación:
1. En Embedded Web Server, haga clic en Propiedades→Servicios→Escaneado de
red→Servidores de validación.
2. Haga clic en Agregar.
3. Seleccione el protocolo adecuado de la lista desplegable.
4. En Dirección IP/nombre del host y puerto, escriba la dirección y el puerto con el formato
adecuado del servidor. El número de puerto prefijado es 443 para HTTPS.
5. En Ruta, escriba la ruta del servidor.
Nota: El formato de una ruta del directorio para FTP es: /directorio/
directorio. El formato de una ruta del directorio para SMB es: \directorio
\directorio.
6. Introduzca el Tiempo de espera de respuesta entre 5 y 100 segundos.
7. Haga clic en Aplicar.
Impresora Xerox
®
PrimeLink
™
C9065/C9070
Guía del administrador del sistema
135
Escaneado

Escaneado a una carpeta base para un
usuario
La función Escanear a base permite a los usuarios escanear a su carpeta base definida en el direc-
torio de LDAP, o a una carpeta compartida en la red.
Antes de comenzar:
• Active y configure el escaneado de red.
• Configure la autenticación de red. El servidor de autenticación y el servidor al que escanea de-
ben tener el mismo dominio.
Para escanear a la carpeta base definida en un directorio LDAP:
• Asegúrese de que se han configurado las opciones del servidor LDAP.
• Asegúrese de que la ubicación de la carpeta base para cada usuario se ha definido en el direc-
torio LDAP.
Si desea escanear a una carpeta compartida en la red, cree una carpeta compartida en su red con
permisos de lectura y escritura.
CCoonnffiigguurraacciióónn ddee EEssccaanneeaarr aa bbaassee
Para configurar el escaneado al directorio base del usuario:
1. En Embedded Web Server, haga clic en Propiedades→Servicios→Escanear a base→General.
2. En Estado, haga clic en Activado.
3. Introduzca un Nombre descriptivo de una longitud máxima de 127 caracteres. El Nombre
descriptivo es la descripción prefijada de la plantilla que aparece para los usuarios cuando
escanean desde el panel de control.
4. Introduzca un Nombre de plantilla de una longitud máxima de 127 caracteres. El Nombre de
plantilla es el nombre prefijado que aparece para los usuarios cuando escanean desde el
panel de control. Si deja este campo en blanco, a la plantilla se le asigna el nombre
@S2HOME.
5. Especifique el directorio principal:
• Para escanear al directorio principal de un usuario según lo definido en el directorio LDAP,
en Determinar el directorio principal, seleccione Consulta LDAP.
• Para escanear al directorio principal de un usuario según lo definido en un determinado
PC, en Determinar el directorio principal, seleccione Sin consulta LDAP. En Ruta principal
de red, introduzca la dirección IP del PC.
6. Para crear una subcarpeta para los archivos escaneados, seleccione Crear subcarpeta
automáticamente e introduzca el nombre de la subcarpeta.
7. Para crear una carpeta para cada usuario del directorio, seleccione Agregar "Nombre de
usuario" a la ruta.
8. Para crear una carpeta para cada usuario del directorio si no hubiera, seleccione Crear
automáticamente carpeta de nombre de usuario.
9. Seleccione una estructura de directorios.
10. Elija el nivel de inicio de sesión/acceso y el control necesario para acceder al destino.
11. Si fuera necesario, introduzca el Nombre de conexión.
12. Escriba la Clave y vuelva a escribir la clave.
13. Haga clic en Aplicar.
136
Impresora Xerox
®
PrimeLink
™
C9065/C9070
Guía del administrador del sistema
Escaneado

Escaneado a una unidad USB
La función Guardar en USB permite escanear un documento y guardarlo en una unidad flash USB
empleando el puerto USB del panel de control del dispositivo.
AAccttiivvaacciióónn ddee llaa ffuunncciióónn EEssccaanneeaarr aa UUSSBB
Para habilitar usuarios para que puedan escanear a una unidad USB:
1. En Embedded Web Server, haga clic en Propiedades→Servicios→Guardar en USB→General.
2. En Guardar en USB, seleccione Activado.
3. Haga clic en Aplicar.
Impresora Xerox
®
PrimeLink
™
C9065/C9070
Guía del administrador del sistema
137
Escaneado

Hojas de flujo de trabajo
Se puede crear un flujo de trabajo para ejecutar una serie de acciones en un documento escanea-
do que se guarda en una carpeta. Las acciones se definen en una hoja de flujo de trabajo. Por
ejemplo, un flujo de trabajo puede imprimir la imagen escaneada y enviar la imagen a un reposi-
torio FTP.
Antes de comenzar, active los puertos para SOAP, SNMP y UDP.
Para configurar un flujo de trabajo:
• Cree una carpeta. Consulte Escaneado a una carpeta del dispositivo.
• Configure una hoja de flujo de trabajo. Cree una hoja y defina las acciones para la hoja.
• Vincule la hoja de flujo de trabajo con una carpeta.
Nota: Para utilizar faxes con esta función, debe adquirir e instalar el kit de hardware de fax.
Para obtener más información, consulte las instrucciones suministradas con el kit.
CCoonnffiigguurraacciióónn ddee uunnaa hhoojjaa ddee fflluujjoo ddee ttrraabbaajjoo
Para configurar una hoja de flujo de trabajo, siga las instrucciones en el siguiente orden:
• Cree una hoja de flujo de trabajo.
• Defina las acciones que realizará la hoja de flujo de trabajo.
CCrreeaacciióónn ddee uunnaa hhoojjaa ddee fflluujjoo ddee ttrraabbaajjoo
Para crear una hoja de flujo de trabajo:
1. En Embedded Web Server, haga clic en Escanear→Hojas de flujo de trabajo.
2. En Tipo de hoja, seleccione una opción.
3. En Orden de las hojas, seleccione el orden en el que desea que aparezcan las hojas.
4. Haga clic en Mostrar lista de hojas de flujo de trabajo.
5. Haga clic en Crear hoja de flujo de trabajo.
6. En Nombre de la hoja de flujo de trabajo, escriba un nombre de la hoja.
7. En Descripción, escriba una descripción de la hoja.
8. En Palabra clave, escriba las palabras clave que pueden ayudar a los usuarios a encontrar la
hoja en el panel de control.
9. Haga clic en Aplicar.
DDeeffiinniicciióónn ddee aacccciioonneess ppaarraa uunnaa hhoojjaa ddee fflluujjoo ddee ttrraabbaajjoo
Para definir las acciones realizadas una hoja de flujo de trabajo:
1. Actualice el navegador y vaya a la página Hojas de flujo de trabajo.
2. Haga clic en Mostrar lista de hojas de flujo de trabajo.
3. Seleccione la hoja que ha creado y haga clic en Editar hoja de flujo de trabajo.
138
Impresora Xerox
®
PrimeLink
™
C9065/C9070
Guía del administrador del sistema
Escaneado

4. En el área Editar hoja de flujo de trabajo, en Editar destino, seleccione la acción que desea
realizar con los documentos de la carpeta. Elija entre las opciones siguientes: Imprimir, Enviar
como fax, Enviar como fax IP (SIP), Enviar como fax de Internet, Enviar como e-mail,
Transferencia FTP SFTP Transfer (Transferencia SFTP) Transferencia SMB o Notificación de
e-mail.
5. Haga clic en Editar hoja de flujo de trabajo.
Impresora Xerox
®
PrimeLink
™
C9065/C9070
Guía del administrador del sistema
139
Escaneado

6. Especifique las opciones para la acción seleccionada:
• Imprimir: Seleccione la bandeja de Suministro de papel, la bandeja de Destino de salida
y las opciones de Cantidad e Impresión a 2 caras, según sea necesario. Si hubiera otras
opciones disponibles, selecciónelas según sea necesario, por ejemplo, el uso de grapas.
• Enviar como fax: Introduzca el nombre y el número de fax del destinatario y seleccione la
velocidad inicial.
Introduzca el número y la clave de la carpeta.
Si fuera necesario, en Envío de difusión por relevo o Imprimir en estación relevo,
seleccione Activado.
Si fuera necesario, en ID de estación de relevo/Destinatarios de difusión, Código F y Clave
(comunicación del código F), introduzca la información necesaria.
• Enviar como fax IP (SIP): Introduzca el nombre y el número de fax del destinatario.
Introduzca el número y la clave de la carpeta.
Si fuera necesario, en Envío de difusión por relevo o Imprimir en estación relevo,
seleccione Activado.
Si fuera necesario, en ID de estación de relevo/Destinatarios de difusión, Código F y Clave
(comunicación del código F), introduzca la información necesaria.
• Enviar como fax de Internet: Introduzca el nombre y la dirección de correo electrónico
del destinatario y seleccione el perfil de fax de Internet. Si fuera necesario, en Cabecera,
seleccione Sí.
• Enviar como e-mail: Introduzca el nombre y la dirección de correo electrónico de cada
destinatario y seleccione el formato de archivo.
Si ha adquirido e instalado el kit de vistas previas en miniatura, utilice las vistas previas en
miniatura. Para usar las vistas previas en miniatura, en Agregar miniatura, seleccione
Activado.
Si ha adquirido e instalado el kit de PDF que admite búsquedas, podrá utilizar la
compresión y texto que admite búsquedas. Para usar compresión y texto que admite
búsquedas, en Compresión alta MRC y Texto de búsqueda, seleccione Activado. Seleccione
las opciones para cada opción.
• Transferencia FTP, Transferencia SFTP o Transferencia SMB: En Nombre y Nombre del
servidor, introduzca la información necesaria.
En SMB, introduzca el nombre de recurso compartido.
Para escanear el documento compartido a una carpeta, en Guardar en, introduzca la ruta
del directorio de la carpeta.
Introduzca el nombre de conexión y la clave de la carpeta.
Seleccione el formato de archivo.
Si ha adquirido e instalado el kit de vistas previas en miniatura, utilice las vistas previas en
miniatura. Para usar las vistas previas en miniatura, en Agregar miniatura, seleccione
Activado.
Si ha adquirido e instalado el kit de PDF que admite búsquedas, podrá utilizar la
compresión y texto que admite búsquedas. Para usar compresión y texto que admite
búsquedas, en Compresión alta MRC y Texto de búsqueda, seleccione Activado. Seleccione
las opciones para cada opción.
• Notificación de e-mail: Introduzca la dirección de correo electrónico de los destinatarios
y, a continuación, en Notificar, seleccione las opciones necesarias. En Mensaje, introduzca
el mensaje que se incluirá en el cuerpo del correo electrónico.
7. Haga clic en Aplicar.
140
Impresora Xerox
®
PrimeLink
™
C9065/C9070
Guía del administrador del sistema
Escaneado

La hoja de flujo de trabajo contiene la acción especificada. Para agregar más acciones, repita este
procedimiento. Cada acción que especifique se agregará a las acciones realizadas en la carpeta.
Las acciones se pueden ver en la página Atributos comunes de la hoja de flujo de trabajo.
RReessttrriicccciioonneess ddee hhoojjaass ddee fflluujjooss ddee ttrraabbaajjoo
Las acciones disponibles para su uso en las hojas de flujos de trabajo se indican más abajo.
• Impresión
• Fax
• Fax de IP (SIP)
• Fax de Internet
• Correo
• FTP
• SFTP
• SMB
Existen restricciones referentes a la combinación de acciones que se pueden usar en una hoja de
flujo de trabajo. Esta tabla ilustra la disponibilidad de las distintas acciones.
Acción
Im-
pre-
sión Fax
Fax de
IP (SIP)
Fax de
Internet
Co-
rreo
FTP/
SFTP SMB
Documentos de fax para el
sondeo seguro
1 1 1 1 1 1 1
Escaneado 1 1 1 1 1 1 1
Fax a carpeta 1 1 1 1 1 1 1
Fax de Internet recibido 1 1 2 2 2 1 1
Impresión almacenada 3 3 3 3 3 3 3
1: Siempre disponible
2: Nunca disponible
3: Disponible en función de las opciones del administrador del sistema
VViinnccuullaacciióónn ddee llaa hhoojjaa ddee fflluujjoo ddee ttrraabbaajjoo ccoonn uunnaa
ccaarrppeettaa
Para vincular una hoja de flujo de trabajo con una carpeta de escaneado:
1. En Embedded Web Server, haga clic en Escaneado→Carpeta.
2. En la carpeta para la que desea crear un vínculo, haga clic en Editar.
3. Si estuviera disponible, en el área Vincular hoja flujo trabajo con carpeta, en Tipo de hoja,
seleccione el tipo de hoja de flujo de trabajo para el que desea crear un vínculo.
4. Haga clic en Mostrar lista de hojas de flujo de trabajo.
5. Seleccione la hoja de flujo de trabajo en la lista y haga clic en Vincular hoja flujo trabajo con
carpeta.
Impresora Xerox
®
PrimeLink
™
C9065/C9070
Guía del administrador del sistema
141
Escaneado

Activación de Network Scanner Utility 3
Network Scanner Utility 3 permite escanear directamente al PC y ayuda a gestionar y distribuir
archivos de imágenes escaneadas. Para poder usar la utilidad, es necesario activar SNMP,
WebDAV, y SOAP.
Para activar las opciones del puerto para que ejecuten Network Scanner Utility 3:
1. En Embedded Web Server, haga clic en Propiedades→Conectividad→Opciones del puerto.
2. En SNMP, WebDAV y SOAP, seleccione Activado.
3. Haga clic en Aplicar.
Ahora podrá instalar y usar la utilidad de escaneado.
142
Impresora Xerox
®
PrimeLink
™
C9065/C9070
Guía del administrador del sistema
Escaneado

Impresora Xerox
®
PrimeLink
™
C9065/C9070
Guía del administrador del sistema
143
8
Fax
Este capítulo incluye:
• Fax interno ......................................................................................................................... 144
• Fax de servidor ................................................................................................................... 152
• Fax de Internet................................................................................................................... 155
• Fax de Lan.......................................................................................................................... 158
• Fax SIP............................................................................................................................... 159

Fax interno
Cuando se envía un fax desde el panel de control del dispositivo, el documento se escanea y se
transmite a una máquina de fax a través de una línea de teléfono dedicada.
Antes de comenzar:
• Asegúrese de que el dispositivo tiene acceso a una línea de teléfono que funcione y a la que se
ha asignado un número telefónico.
• Instale el kit de hardware de fax y establezca el código de país. Para obtener más información,
consulte las instrucciones suministradas con el kit.
Puede utilizar algunas de las opciones del servicio de escaneado para los faxes:
• Para guardar los faxes en carpetas de la impresora, consulte Escaneado a una carpeta del
dispositivo.
• Para enviar los faxes a una dirección de correo electrónico, configure las opciones del correo
electrónico. Para obtener más información, consulte Escaneado a una dirección de e-mail
• Para enviar faxes a un repositorio de red, configure el repositorio de red y configure una ubica-
ción de red predeterminada. Para obtener más información, consulte Escaneado de red.
• Cuando los faxes se guardan en carpetas, se pueden especificar más acciones. Por ejemplo, la
impresora puede imprimir el fax, enviarlo a un destinatario de correo electrónico y después en-
viar el fax a un repositorio de red. Para realizar acciones en la carpeta guardada, cree una hoja
de flujo de trabajo. Para obtener más información, consulte Hojas de flujo de trabajo.
AAccttiivvaarr eell ffaaxx iinntteerrnnoo
Nota: Las funciones de fax interno y fax de servidor no pueden estar activas al mismo
tiempo.
Para activar el servidor de fax interno:
1. En Embedded Web Server, haga clic en Propiedades→Servicios→Fax→Opciones de fax.
2. En Servicio de fax, seleccione Escanear a fax.
3. Haga clic en Aplicar.
CCoonnffiigguurraacciióónn ddee llaass ooppcciioonneess ddee FFaaxx iinntteerrnnoo
Para configurar las opciones de fax interno en el dispositivo:
1. En el panel de control del dispositivo, inicie sesión como administrador, pulse el botón Estado
de la máquina y, a continuación, toque la pestaña Herramientas. Para obtener más
información, consulte Acceso de administrador en el panel de control.
2. Toque Opciones del sistema→Opciones de servicio de fax→Información del terminal local.
3. Para cambiar una opción:
a. Toque una opción y, a continuación, toque Cambiar opciones.
b. Toque una opción y después toque Guardar.
Utilice este método para cambiar las opciones siguientes, según sea necesario:
• Nombre local: Si fuera necesario, introduzca el nombre de la impresora.
• Nombre de fax: Si fuera necesario, introduzca el nombre asociado con la línea de fax.
• Clave del dispositivo: Si fuera necesario, introduzca una clave. La clave evita que la
impresora reciba faxes o sea sondeada por otros dispositivos que no son compatibles con
el código F.
144
Impresora Xerox
®
PrimeLink
™
C9065/C9070
Guía del administrador del sistema
Fax

• Línea de fax 1: Nombre: Si fuera necesario, introduzca el nombre para la línea de fax.
• Línea 1 G3: ID de fax: Introduzca el número de fax. El número de fax es el número de
teléfono de la línea de fax.
• Línea 1 G3: Tipo de marcación: Seleccione el tipo de marcación.
• G3 Line 1 Transmission (Línea 1 G3: Transmisión): Seleccione Detect Tone (Detectar
tono) o Do Not Detect Tone (No detectar tono).
CCoonnffiigguurraacciióónn ddee llaass ooppcciioonneess ggeenneerraalleess ddee ffaaxx
Para configurar las opciones generales de fax:
1. En Embedded Web Server, haga clic en Propiedades→Servicios→Fax→General.
2. Haga clic en Editar.
3. En Informe de transmisión: Sin entregar, seleccione No o Sólo errores.
4. En Formato del nombre del archivo, seleccione un formato.
5. Para el sondeo o almacenamiento de dispositivos remotos, seleccione Desactivado o
Activado.
6. Haga clic en Aplicar.
AAccttiivvaacciióónn ddeell ddeessttiinnoo ddee ssaalliiddaa
Para separar faxes de otras impresiones, puede enviarlos a una determinada bandeja de salida.
Para activar la selección de una bandeja de salida para los faxes:
1. En Embedded Web Server, haga clic en Propiedades→Servicios→Fax→Destino de salida.
2. Seleccione Activado.
3. Haga clic en Aplicar.
En el panel de control, seleccione la bandeja de salida para los faxes.
Impresora Xerox
®
PrimeLink
™
C9065/C9070
Guía del administrador del sistema
145
Fax

CCoonnffiigguurraacciióónn ddee llaass ooppcciioonneess ddee ccoonnttrrooll ddee ffaaxx
1. En el panel de control del dispositivo, inicie sesión como administrador, pulse el botón Estado
de la máquina y, a continuación, toque la pestaña Herramientas. Para obtener más
información, consulte Acceso de administrador en el panel de control.
2. Toque Opciones del sistema→Opciones del servicio de fax→Control de fax.
3. Cambie las siguientes opciones de fax según sea necesario:
• Introducir destinatarios otra vez: Toque Introducir dos veces para que los usuarios
deban introducir la dirección del destinatario dos veces y asegurarse de que el fax se envía
a la dirección correcta.
• Introducir destinatarios de difusión otra vez: Para permitir el envío de difusión, toque
Introducir una vez. Toque Introducir dos veces para que los usuarios deban introducir la
dirección del destinatario dos veces a fin de permitir el envío de difusión.
• Introducir destinatarios de marcación rápida otra vez: Toque Introducir dos veces para
que los usuarios deban introducir la dirección del destinatario de marcación rápida dos
veces. Toque Introducir el número de fax o e-mail otra vez para que los usuarios deban
introducir el número de fax o la dirección de e-mail después de introducir el destinatario
de marcación rápida.
• Introducir destinatarios de grupo otra vez: Toque Introducir dos veces para que los
usuarios deban introducir la dirección de destinatario de grupo dos veces.
• Cabecera de transmisión / Cubierta: Seleccione la información que se muestra en la
cabecera de la transmisión o la cubierta.
• Texto de cabecera de transmisión: Sondeo: Toque Mostrar cabecera para adjuntar una
cabecera de transmisión al archivo de sondeo.
• Archivos sondeados: Eliminar automát.: Para eliminar faxes sondeados
automáticamente, pulse Sí.
• Sondeo / almacenamiento para dispositivos remotos: Para permitir que los dispositivos
remotos realicen un sondeo para determinar la presencia de faxes almacenados en la
impresora, toque Activado.
• Girar 90 grados: Para girar 90 grados los faxes escaneados, toque Sí.
• ID remitente G3: Fax: Toque Sí para notificar el ID de G3 a los destinatarios.
• Guardar faxes no entregados: Para guardar los faxes no entregados, toque Sí. A los faxes
guardados sin entregar se puede acceder desde la pantalla Estado de trabajos.
• Guardar faxes eliminados: Para guardar los faxes eliminados, toque Sí. A los faxes
guardados eliminados se puede acceder desde la pantalla Estado de trabajos.
• Faxes guardados: Eliminar automáticamente: Toque Eliminar después de 24 horas para
eliminar automáticamente los faxes guardados después de 24 horas.
• Intervalo de transmisión: Especifique la frecuencia con la que se transmitirán los faxes
(entre 3 y 155 segundos). Cuanto mayor es el intervalo de transmisión, más tiempo se
requiere para la transmisión de difusión, pero permite recibir los faxes durante dicho
tiempo.
• Envío por lotes: Para permitir que varios faxes dirigidos a un solo destino se envíen en una
sola transmisión de fax siempre que sea posible, toque Sí. Esto reduce los costes de
transmisión.
• Prefijados de envío/recepción manual: Toque Recepción manual o Envío manual para
especificar la opción manual de colgado prefijada cuando se comparte la línea de fax con
un teléfono.
• Modo de recepción de fax: Toque Recepción automática o Recepción manual para
definir el modo de recepción de fax prefijado que se mostrará cuando se pulsa el botón
Estado de la máquina.
• Límite del borde: Si el documento de fax recibido es más largo que una página,
especifique el tamaño del borde alrededor del documento para forzar un salto de página
(0 - 177 mm).
• Reducción automática al recibir: Para ajustar documentos de fax largos en una sola
página si el documento está dentro de los límites especificados en la opción Límite del
borde, toque Sí.
146
Impresora Xerox
®
PrimeLink
™
C9065/C9070
Guía del administrador del sistema
Fax

• Bandeja para imprimir faxes entrantes: Seleccione la bandeja que se utilizará para los
faxes entrantes.
• 2 páginas en 1 al recibir: Para imprimir dos páginas en una sola hoja de papel, toque Sí.
• Impresión a 2 caras: Para imprimir en ambas caras de una sola hoja de papel, toque Sí.
• Borrado de bordes: Superior e inferior: Defina los márgenes de borrado de bordes
superior e inferior. Especifique un borde de 0 – 20 mm (0 – 0.8 pulg.).
• Borrado de bordes: izquierdo y derecho: Defina los márgenes de borrado de bordes
derecho e izquierdo. Especifique un borde de 0 – 20 mm (0 – 0.8 pulg.).
• Reducir original 8.5 x 11 a A4: Para cambiar documentos de tamaño Carta a A4 cuando
la opción Reducir/Ampliar está definida como Automático en la pantalla Ajuste de
formato, toque Sí.
• Modo de gradación de pseudofotografía: Toque Difusión de errores o Difuminar.
• Selector de carpetas por ID de G3: Almacene los faxes según el ID de G3.
• Configuración del selector de carpetas: Toque Activado para clasificar los faxes recibidos
por tipo de línea y guardarlos en carpetas tal y como se especificó en Embedded Web
Server. Encuentre las carpetas o clasifique los faxes recibidos por tipo de línea y
almacénelos en las carpetas según lo indicado en Embedded Web Server, en
Propiedades→Servicios→Fax→Opciones de faxes recibidos.
• Formato de nombre de archivo de almacenamiento y carpetas: Seleccione un formato
de archivo.
• Procedimiento de memoria llena: Si el disco duro del dispositivo se llena mientras se
escanea un documento, el trabajo actual se cancela y elimina o se envía el trabajo
guardado parcialmente. Toque Eliminar trabajo o Ejecutar trabajo.
• Máximo de páginas guardadas: Defina el máximo de páginas que se pueden guardar
para un documento de fax.
• Omitir páginas en blanco: Para que la impresora omita páginas en blanco, toque
Activado.
• Recepción carpeta, prioridad mostrar 1, Recepción carpeta, prioridad mostrar 2 y
Recepción carpeta, prioridad mostrar 3: Para clasificar los faxes recibidos y almacenarlos
en carpetas, seleccione código F, ID del terminal remoto o Nombre del terminal remoto.
• Fax directo: Seleccione Activado para que la impresora pueda recibir faxes de LAN
enviados desde controladores de impresión. Para obtener más información sobre la
función de fax de LAN, consulte la ayuda del controlador de impresión.
• Bloquear faxes entrantes: Escriba hasta 50 números de fax para bloquearlos.
• Bloquear números de fax desconocidos: Para bloquear números de fax desconocidos,
toque Sí.
CCoonnffiigguurraacciióónn ddee llaass ooppcciioonneess pprreeffiijjaaddaass ddee ffaaxx
Para definir los valores predeterminados de los faxes entrantes para todos los usuarios:
1. En el panel de control del dispositivo, inicie sesión como administrador, pulse el botón Estado
de la máquina y, a continuación, toque la pestaña Herramientas. Para obtener más
información, consulte Acceso de administrador en el panel de control.
2. Toque Opciones del sistema→Opciones de servicio de fax→Prefijados de fax.
3. Toque una opción prefijada en la lista y, a continuación, toque Cambiar opciones.
4. Modifique la configuración prefijada como corresponda y, a continuación, toque Guardar.
Impresora Xerox
®
PrimeLink
™
C9065/C9070
Guía del administrador del sistema
147
Fax

CCoonnffiigguurraacciióónn ddee ooppcciioonneess ddee ffaaxxeess eennttrraanntteess
PPrreeddeetteerrmmiinnaaddooss ddee rreedduucciirr//aammpplliiaarr
Para modificar los valores de ajuste de reducir/ampliar disponibles para los usuarios:
1. En el panel de control del dispositivo, inicie sesión como administrador, pulse el botón Estado
de la máquina y, a continuación, toque la pestaña Herramientas. Para obtener más
información, consulte Acceso de administrador en el panel de control.
2. Toque Opciones del sistema→Opciones del servicio de fax→Predeterminados de reducir/
ampliar.
3. Elija uno de los valores ya configurados o seleccione un elemento en la lista y después toque
Cambiar opciones.
4. Si va a modificar las opciones, cambie las opciones siguientes según sea necesario:
• % prefijado: Especifique los valores de ampliación prefijados para que aparezcan en la
pantalla Ajuste de formato.
• % variable: Especifique el valor de ampliación predeterminado para que aparezca en la
pantalla Ajuste de formato.
5. Toque Guardar.
VVaalloorreess pprreeffiijjaaddooss ddeell ttaammaaññoo ddeell ddooccuummeennttoo oorriiggiinnaall
Para especificar las opciones de tamaño prefijado para los faxes recibidos:
1. En el panel de control del dispositivo, inicie sesión como administrador, pulse el botón Estado
de la máquina y, a continuación, toque la pestaña Herramientas. Para obtener más
información, consulte Acceso de administrador en el panel de control.
2. Toque Opciones del sistema→Opciones de servicio de fax→Tamaños de original
predeterminados.
3. Para modificar la opción prefijada de tamaño del documento original:
a. En la lista, toque un elemento de tamaño de documento original y toque Cambiar
opciones.
b. Para seleccionar el tamaño de papel, toque Tamaño de serie A/B, Tamaños en pulgadas
u Otros.
c. Toque un tamaño de papel y la orientación de la página.
d. Toque Guardar.
AAllmmaacceennaammiieennttoo yy rreeeennvvííoo ddee ffaaxxeess rreecciibbiiddooss
Puede configurar que los faxes entrantes se envíen automáticamente a una carpeta interna. La
impresora se puede configurar para que envíe faxes, de una carpeta interna a un destino,
mediante uno o varios de los métodos siguientes:
• Imprimir: Imprime una copia del fax recibido.
• Enviar como fax: Reenvía el fax a otro número de fax.
• Enviar como fax de Internet: Reenvía el fax a una dirección de fax de Internet.
• Enviar como e-mail: Reenvía el fax como un archivo adjunto al correo electrónico a un
destinatario de correo electrónico.
• Transferencia FTP: Guarda el fax en un repositorio FTP.
148
Impresora Xerox
®
PrimeLink
™
C9065/C9070
Guía del administrador del sistema
Fax

• SFTP Transfer (Transferencia SFTP): Guarda el fax en un repositorio FTP protegido.
• Transferencia SMB: Guarda el fax en un repositorio SMB.
• Notificaciones de e-mail: Envía una notificación por correo electrónico a los destinatarios
seleccionados.
Los servicios de fax y escaneado comparten la base de datos de carpetas. Para crear y asignar un
nombre a la carpeta interna donde se guardarán los faxes recibidos, consulte Escaneado a una
carpeta del dispositivo.
CCoonnffiigguurraacciióónn ddee llaa ccaarrppeettaa ppaarraa rreecciibbiirr ffaaxxeess
Antes de comenzar, cree y asigne un nombre a la carpeta para recibir los faxes entrantes. Para
obtener más información, consulte Escaneado a una carpeta del dispositivo.
Para configurar la carpeta para recibir faxes:
1. En Embedded Web Server, haga clic en Propiedades→Servicios→Fax→Opciones de faxes
recibidos.
2. En Configuración del selector de carpetas, haga clic en Activado.
3. Haga clic en Aplicar. Una vez confirmadas las opciones, desplácese de nuevo a la página
Opciones de faxes recibidos.
4. En el área de Configuración del selector de carpetas, seleccione una línea de fax y haga clic en
Cambiar opciones.
5. En Guardar los faxes entrantes en la carpeta designada, seleccione Activado.
6. Introduzca el número de tres dígitos para la carpeta que ha creado para recibir faxes y haga
clic en Aplicar.
Después de configurar la carpeta para los faxes, si fuera necesario, especifique los destinos de
reenvío para los faxes recibidos guardados en dicha carpeta.
CCoonnffiigguurraacciióónn ddee ddeessttiinnaacciioonneess ddee rreeeennvvííoo ddee ffaaxxeess
Para especificar las destinaciones de reenvío de faxes para los faxes de una determinada carpeta:
1. Vuelva a la página Opciones de faxes recibidos.
2. Seleccione la línea de fax, haga clic en Cambiar opciones y haga clic en Opciones de
transferencia de archivos.
3. Para las destinaciones que desea configurar, seleccione Activado.
4. Haga clic en Siguiente.
Impresora Xerox
®
PrimeLink
™
C9065/C9070
Guía del administrador del sistema
149
Fax

5. Configuración de destinaciones de reenvío de faxes:
• Imprimir: Seleccione las opciones de la bandeja de suministro de papel, la bandeja de
destino de salida, la cantidad y la impresión a doble cara. Si hay otras opciones
disponibles, selecciónelas como sea necesario (por ejemplo, para usar grapas).
• Enviar como fax: Escriba el nombre y el número de teléfono del destinatario y, a
continuación, seleccione la velocidad inicial.
En los campos de número de carpeta y clave de la carpeta, escriba la información
necesaria.
Si es necesario, seleccione Enviar difusión por relevo o Imprimir en estación de relevo.
Si es necesario, escriba la información de ID estación de relevo/Destinatarios de difusión,
Código F y Clave (comunicación de código F).
• Enviar como fax de Internet: Escriba los nombres y las direcciones de correo electrónico
de cada destinatario y, a continuación, seleccione el perfil de fax de Internet. Si es
necesario, en Encabezado, seleccione Sí.
• Enviar como e-mail: Escriba los nombres y las direcciones de correo electrónico de cada
destinatario. En Formato de archivo, seleccione el formato.
Para usar las vistas previas en miniatura, en Agregar miniatura, seleccione Activado. Para
utilizar esta opción, adquiera e instale el kit de vista preliminar en miniatura.
Si es necesario, seleccione las opciones de compresión alta MRC. En Texto que admite
búsquedas, active las opciones. Para utilizar esta opción, adquiera e instale el kit de
archivos PDF que admiten búsquedas.
• Transferencia FTP, Transferencia SFTP o Transferencia SMB: En los campos de Nombre y
Nombre de servidor, escriba la información necesaria.
En SMB, introduzca el nombre de recurso compartido.
Para guardar los faxes en una carpeta, en Guardar en, escriba la ruta del directorio de la
carpeta.
En Nombre de conexión y Clave de la carpeta, escriba la información necesaria.
Seleccione el formato de archivo.
Si ha adquirido e instalado el kit de vistas previas en miniatura, utilice las vistas previas en
miniatura. Para usar las vistas previas, en Agregar miniatura, seleccione Activado.
Si ha adquirido e instalado el kit de PDF que admite búsquedas, podrá utilizar la
compresión y texto que admite búsquedas. Para usar la compresión y el texto que admite
búsquedas, en las opciones de compresión alta de MRC y Texto que admite búsquedas,
seleccione Activado. Seleccione las opciones para cada opción.
• Notificación de e-mail: Escriba las direcciones de correo electrónico de los destinatarios y,
a continuación, seleccione las opciones de Notificación. Escriba el mensaje que desea
incluir en el cuerpo del correo electrónico.
6. Si envía faxes a más de un destino, para configurar la destinación siguiente, haga clic en
Siguiente. Si desea editar una opción, haga clic en Anterior. Al terminar de configurar el
destino final, haga clic en Aplicar.
Este proceso crea una hoja de flujo de trabajo para los faxes recibidos en la carpeta de faxes
entrantes. Para gestionar las carpetas y las hojas de flujos de trabajo, consulte Escaneado a una
carpeta del dispositivo y Hojas de flujo de trabajo.
150
Impresora Xerox
®
PrimeLink
™
C9065/C9070
Guía del administrador del sistema
Fax

AAllmmaacceennaammiieennttoo yy rreeeennvvííoo ddee ffaaxxeess mmeeddiiaannttee eell
uussoo ddee iiddeennttiiffiiccaaddoorreess ddee ffaaxx
Fax Group 3, también conocido como G3, es un formato de codificación para las transmisiones de
fax. Se puede utilizar el número de teléfono de un remitente de fax G3 para guardar faxes en una
carpeta de la impresora. Para guardar faxes de un número de teléfono conocido, cree una carpeta
para el número. Puede utilizar el carácter de asterisco como carácter comodín para un rango de
números. Por ejemplo, 12312345*, guarda los faxes recibidos de los números de teléfono
1231234500–1231234599. La impresora lee los números de teléfono con el carácter comodín de
izquierda a derecha y los números sin carácter comodín de derecha a izquierda. Si configura varias
carpetas, puede guardar faxes de distintos números de teléfono en distintas carpetas.
Para usar la información de G3 para guardar los faxes, asegúrese de que los dispositivos que
envían los faxes a la impresora admiten el protocolo de fax G3. Asegúrese de que ha configurado
la impresora para que utilice el fax interno. Para obtener más información, consulte Configuración
de las opciones de Fax interno. Asegúrese de que ha activado el almacenamiento de faxes en una
carpeta por el identificador G3. Para obtener más información, consulte Configuración de las
opciones de control de fax.
El almacenamiento de faxes que utilizan identificadores de fax tiene prioridad sobre el
almacenamiento de todos los faxes recibidos en una única carpeta.
Los servicios de fax y escaneado comparten la base de datos de carpetas. Para crear y asignar un
nombre a la carpeta interna donde se guardarán los faxes recibidos, consulte Escaneado a una
carpeta del dispositivo.
CCoonnffiigguurraacciióónn ddee llaa ccaarrppeettaa ddee aallmmaacceennaammiieennttoo ddee ffaaxxeess
Antes de empezar, cree y asigne un nombre a la carpeta interna para almacenar los faxes
recibidos. Para obtener más información, consulte Escaneado a una carpeta del dispositivo.
Para configurar la carpeta en la que se recibirán los faxes en función de los números de teléfono
recibidos en una transmisión de fax G3:
1. En el panel de control del dispositivo, inicie sesión como administrador, pulse el botón Estado
de la máquina y, a continuación, toque la pestaña Herramientas. Para obtener más
información, consulte Acceso de administrador en el panel de control.
2. Toque Opciones del sistema→Opciones de servicio de fax→Opciones de faxes recibidos.
3. En Selector de carpetas por ID de G3, haga clic en Activado.
4. Haga clic en Aplicar. Una vez confirmadas las opciones, desplácese de nuevo a la página
Opciones de faxes recibidos.
5. En el área Selector de carpetas por ID de G3, haga clic en Crear/Eliminar.
6. Escriba el número de teléfono de ID de G3 y el número de carpeta de tres dígitos de la
carpeta creada para almacenar los faxes.
• Puede especificar el número de teléfono de un dispositivo que envía faxes a su impresora.
• Puede usar un carácter comodín (*) para recibir faxes de un intervalo de números de
teléfono.
7. Haga clic en Aplicar.
Para reenviar faxes de la carpeta, cree una hoja de flujo de trabajo y asóciela con la carpeta. Para
obtener más información, consulte Hojas de flujo de trabajo.
Impresora Xerox
®
PrimeLink
™
C9065/C9070
Guía del administrador del sistema
151
Fax

Fax de servidor
El kit de fax de servidor permite enviar un fax a través de la red a un servidor de fax, que a su vez
envía el fax a una máquina de fax a través de la línea telefónica.
Para que pueda enviar un fax de servidor, debe configurar un repositorio de faxes o ubicación para
los archivos. Una vez configurado, el dispositivo transferirá las imágenes al repositorio. El servidor
de fax recupera los documentos del repositorio y los transmite a través de la red telefónica. Tam-
bién puede imprimir un informe de transmisión.
Puede configurar un repositorio que utilice alguno de los protocolos siguientes:
• FTP
• SMB
• SMTP
AAccttiivvaacciióónn ddeell ffaaxx ddee sseerrvviiddoorr
Antes de empezar, adquiera e instale el kit de fax de servidor opcional.
Para activar la función fax de servidor:
1. En Embedded Web Server, haga clic en Propiedades→Servicios→Fax→Opciones de fax.
2. En Servicio de fax, seleccione Escanear a servidor de faxes.
3. Haga clic en Aplicar.
CCoonnffiigguurraacciióónn ddee uunn rreeppoossiittoorriioo ddee ffaaxxeess uuttiilliizzaannddoo
FFTTPP
Antes de comenzar:
• Asegúrese de que los servicios FTP se ejecutan en el servidor o en el equipo donde reside el
repositorio de faxes. Anote la dirección IP o nombre del host.
• Cree una cuenta de usuario y clave para el dispositivo. Cada vez que se utiliza el fax de
servidor, el dispositivo se conecta utilizando esta cuenta, transfiere el archivo al servidor o al
PC y se desconecta. Anote los datos de cuenta del usuario y clave.
• Cree un directorio en la raíz de FTP que se utilizará como repositorio de faxes. Anote la ruta del
directorio.
Para configurar un repositorio de faxes mediante FTP:
1. En Embedded Web Server, haga clic en Propiedades→Servicios→Fax→Configuración del
depósito de faxes.
2. En el menú desplegable Protocolo, seleccione FTP.
3. Introduzca la dirección IP o nombre del host y el número de puerto del servidor FTP en el
formato adecuado.
4. En Ruta del archivo, introduzca la ruta completa a la ubicación raíz del repositorio de faxes.
Por ejemplo: /(nombre de directorio)/(nombre de directorio).
5. En Identidad de conexión para acceder al destino, seleccione una opción de autenticación.
6. En Nombre de conexión y Clave, escriba el identificador y la clave de la cuenta de usuario.
7. Vuelva a escribir la clave.
8. Haga clic en Aplicar.
152
Impresora Xerox
®
PrimeLink
™
C9065/C9070
Guía del administrador del sistema
Fax

CCoonnffiigguurraacciióónn ddee uunn rreeppoossiittoorriioo ddee ffaaxxeess mmeeddiiaannttee
SSMMBB
Antes de comenzar:
• Cree una carpeta compartida para utilizar como repositorio de faxes. Tome nota del nombre
compartido de la carpeta y el nombre del PC o nombre del servidor.
• Cree una cuenta de usuario y una clave para el dispositivo con derechos de acceso total al
repositorio de faxes. Anote la cuenta del usuario y clave.
• En Embedded Web Server, haga clic en Propiedades→Servicios→Fax→Configuración del
depósito de faxes.
Para configurar un repositorio de faxes mediante SMB:
1. En el menú desplegable Protocolo, seleccione SMB.
2. Introduzca la dirección o nombre del host en el formato adecuado y, si fuera necesario, el
número de puerto del servidor SMB o la estación de trabajo donde está ubicado el repositorio
de archivos de fax.
3. En Nombre compartido, escriba el nombre del servicio compartido.
4. Introduzca la ruta del archivo asociada al recurso compartido donde está ubicado el
repositorio de faxes. Por ejemplo, si la ruta es nombrecompartido\wc\fax, introduzca
\wc\fax en el campo Ruta del archivo.
5. Introduzca el Nombre de conexión y Clave.
6. Vuelva a escribir la clave.
7. Haga clic en Aplicar.
CCoonnffiigguurraacciióónn ddee uunn rreeppoossiittoorriioo ddee ffaaxxeess uuttiilliizzaannddoo
SSMMTTPP
Para configurar un repositorio de faxes utilizando SMTP:
1. En Embedded Web Server, haga clic en Propiedades→Servicios→Fax→Configuración del
depósito de faxes.
2. En Protocolo, en el menú desplegable, seleccione SMTP.
3. En el campo Nombre de dominio, escriba el nombre de dominio del servidor SMTP.
4. Si fuera necesario, en Formato para mostrar la dirección de e-mail, seleccione Agregar “FAX=
”.
5. Haga clic en Aplicar.
IInnffoorrmmee ddee ccoonnffiirrmmaacciióónn ddee ffaaxx ddee sseerrvviiddoorr ee
hhiissttoorriiaall ddee ttrraabbaajjooss
Puede configurar una hoja de confirmación para notificar a los usuarios el estado de una
transmisión de fax.
Para configurar el informe de confirmación de fax de servidor y las opciones del historial de
trabajos:
1. En Embedded Web Server, haga clic en Propiedades→Servicios→Fax→General.
2. En el historial de trabajos, haga clic en Editar.
Impresora Xerox
®
PrimeLink
™
C9065/C9070
Guía del administrador del sistema
153
Fax

3. En Hoja de confirmación, seleccione una opción:
• Para imprimir una hoja de confirmación con cada transmisión, seleccione Sí.
• Para imprimir una hoja de confirmación solo cuando se produzca un error, seleccione Sólo
errores.
4. Para mostrar el nombre de usuario y la información de dominio en el historial de trabajos, en
Historial de trabajos, seleccione Nombre de usuario o Dominio. El historial de trabajos se
archiva en el repositorio de faxes junto con el trabajo de fax.
5. Haga clic en Aplicar.
154
Impresora Xerox
®
PrimeLink
™
C9065/C9070
Guía del administrador del sistema
Fax

Fax de Internet
El fax de Internet permite escanear un documento en el dispositivo y enviarlo a un destino utili-
zando una dirección de correo electrónico, o recibir e imprimir un correo electrónico con archivos
adjuntos. También puede imprimir un informe de transmisión. Fax de Internet activa esta función
sin usar una línea telefónica.
CCoonnffiigguurraacciióónn ddee llaass ooppcciioonneess ddee ffaaxx IInntteerrnneett
Antes de comenzar:
• Para transferir correos electrónicos configure las opciones de POP3 y SMTP.
• Configure las opciones de fax de Internet y correo electrónico. Para obtener más información,
consulte Configuración de Opciones de e-mail.
• Si desea que la impresora reciba faxes de Internet, cree una dirección de correo electrónico
para la impresora.
• Instale el kit de hardware de fax.
Nota:
• Antes de activar el fax de Internet, asegúrese de que la impresora tiene un
nombre de dominio válido.
• El servicio de fax de Internet utiliza muchas de las mismas opciones que el
servicio de Escanear a e-mail.
CCoonnffiigguurraacciióónn ddee ooppcciioonneess ggeenneerraalleess ddee FFaaxx ddee
IInntteerrnneett
Para configurar las opciones del fax de Internet entrante y saliente:
1. En el servidor web interno, haga clic en Propiedades→Servicios→Fax de Internet→General.
2. Haga clic en Editar.
Impresora Xerox
®
PrimeLink
™
C9065/C9070
Guía del administrador del sistema
155
Fax

3. Cambie las siguientes opciones según sea necesario:
• Para enviar el fax de Internet a una dirección de e-mail mediante un servidor SMTP, en
Enviar, seleccione Por servidor de e-mail. Para realizar un envío a una dirección de e-mail
mediante el nombre de host completo o la dirección IP, seleccione Mediante P2P. La
selección de Vía P2P realiza el envío del correo electrónico como una dirección de nombre
como una dirección IP, por ejemplo ejemplo.dirección@[129.249.123.1].
• Para seleccionar el perfil que desea usar para enviar una difusión de fax de Internet, en
Perfil de difusión, seleccione una opción:
TIFF-S: Los documentos de tamaño superior a A4 se reducen automáticamente a A4, 210
x 297 mm (8.27 x 11.69 pulg.).
TIFF-F: Para especificar Superfina en Resolución, o para enviar documentos A3, 297 x 420
mm (11.69 x 16.54 pulg.) o B4, 250 x 353 mm (9.84 x 13.9 pulg.), seleccione este perfil.
TIFF-J: Para usar la compresión JBIG, seleccione este perfil.
• En Velocidad inicial de difusión, seleccione G3 Auto, Forzar 4800 bps o G4 Auto como
modo de comunicaciones predefinido.
• Para imprimir un informe de confirmación de entrega, en Método de confirmación de
entrega, seleccione Confirmaciones de entrega. Para confirmar que el fax de Internet se
recibió y procesó, seleccione Confirmaciones de lectura. El dispositivo de fax de destino
debe admitir Delivery Status Notification (DSN) o Mail Delivery Notification (MDN).
Para usar esta función, seleccione la confirmación de la entrega de la impresión como
parte de las opciones de correo electrónico.
• Para seleccionar las áreas del fax de Internet que desea imprimir, en Opciones de
impresión de fax de Internet entrante, seleccione una opción. Puede seleccionar Imprimir
solo datos adjuntos, Imprimir adjunto y mensaje si existen, Adjunto, cabeceras básicas
y mensaje o Adjunto, cabeceras completas y mensaje.
• Para no permitir a los usuarios reenviar un fax a un número en la libreta de direcciones de
fax, en Sin transferencia de fax desde la libreta de direcciones, seleccione Activado.
• Para agregar una cabecera de transmisión a un fax de Internet recibido cuando este se
reenvía, en Texto cabecera transmisión: Transfer. fax, seleccione Activado.
• Para especificar el tamaño máximo permitido para el reenvío de un fax de Internet, en
Tamaño máximo de datos de transferencia de fax, seleccione Activado. Escriba el tamaño
máximo entre 1 y 65535 Kbytes.
• Para imprimir un informe de errores cuando se produce un error de transmisión, en
Impresión automática de correo de notificación de error, seleccione Activado.
• Para permitir que la impresora responda a una solicitud de confirmaciones de lectura, en
Respuesta a confirmaciones de lectura, seleccione Activado.
• Para permitir que la impresora solicite una solicitud de confirmaciones de lectura, en
Confirmaciones de lectura, seleccione Activado.
• En Tema, escriba el texto que desea que se muestre en el campo Tema del fax de Internet.
• En Mensaje, escriba el texto que desea que se muestre con el fax de Internet.
• En Usuario, Datos adjuntos e Información del dispositivo, seleccione la información
adicional que desea enviar con el fax de Internet.
• En Firma, escriba el texto que desea que se muestre con el fax de Internet.
• Para usar el cifrado, seleccione Activado.
• Para imprimir un informe si se produce un error de entrega, en Informe transmisión:
trabajo sin entregar, seleccione Solo errores. Si no desea ningún informe, seleccione No.
4. Haga clic en Aplicar.
156
Impresora Xerox
®
PrimeLink
™
C9065/C9070
Guía del administrador del sistema
Fax

DDiirreecccciioonneess ddee ffaaxx ddee IInntteerrnneett
Puede guardar las direcciones de correo electrónico de fax de Internet en la libreta de direcciones
interna del dispositivo o puede configurar el dispositivo para que haga referencia a un directorio
LDAP de la red.
Impresora Xerox
®
PrimeLink
™
C9065/C9070
Guía del administrador del sistema
157
Fax

Fax de Lan
El fax de red de área local (LAN) permite enviar un fax del controlador de impresión de su PC a
una máquina de fax a través de una línea telefónica.
Los usuarios seleccionan la opción Fax desde el controlador de impresión. Para obtener más infor-
mación sobre la configuración y el uso de la función de fax de LAN, consulte la ayuda del
controlador.
158
Impresora Xerox
®
PrimeLink
™
C9065/C9070
Guía del administrador del sistema
Fax

Fax SIP
Fax SIP o fax sobre IP permite enviar o recibir documentos de fax a través de Internet a otra
máquina y de otra máquina de fax FoIP o una máquina de fax G3 estándar. Si dispone de un
servidor SIP, puede asociar el nombre de usuario SIP del dispositivo con un número de fax para
que los usuarios puedan introducir el número de fax en un formato conocido. Si tiene una puerta
de enlace VoIP, el dispositivo puede comunicarse con máquinas de fax G3·estándar. Si fuera
necesario, configure las opciones del servidor SIP, registre las puertas de enlace VoIP y configure
las opciones T.38.
Nota: Antes de empezar, adquiera e instale el kit de fax sobre IP (FoIP).
Para activar el fax SIP en el panel de control:
1. En el panel de control del dispositivo, inicie sesión como administrador, pulse el botón Estado
de la máquina y, a continuación, toque la pestaña Herramientas. Para obtener más
información, consulte Acceso de administrador en el panel de control.
2. Toque Opciones del sistema→Opciones de servicio comunes→Mantenimiento.
3. Toque Opciones de software y después toque Teclado en el cuadro de diálogo de Opciones
de software.
4. Para activar el fax SIP, introduzca el PIN del software.
5. Toque Guardar.
6. Siga las indicaciones que aparecen en la pantalla.
7. Toque Cerrar.
AAccttiivvaacciióónn ddeell ffaaxx ppoorr SSIIPP
Nota: Antes de empezar, adquiera e instale el kit de Enviar como fax IP.
Para activar el fax de SIP mediante Embedded Web Server:
1. En Embedded Web Server, haga clic en Propiedades→Conectividad→Opciones del puerto.
2. En SIP, seleccione Activado.
3. En Embedded Web Server, active TCP/IP (no se requieren opciones especiales).
4. En Embedded Web Server, haga clic en Propiedades→Protocolos→SIP.
5. Escriba el Identificador de usuario de SIP, que consiste en un nombre de usuario de SIP y una
dispositivo del fax G3. La dirección IP es la del servidor SIP. Si el entorno carece de un servidor
SIP, use la dirección IP del dispositivo.
6. Seleccione el protocolo de transferencia SIP correspondiente.
7. En Activar servidor SIP, seleccione Sí.
8. En Resolución de la dirección IP del servidor SIP, seleccione DHCP o Estática.
9. En los campos de configuración del servidor proxy SIP, escriba los datos necesarios.
10. En los campos de Configuración del servidor Registrar SIP primario, escriba los datos
necesarios.
11. En Filtrado de dominios, seleccione No, Permitir dominios o Bloquear dominios.
12. Para editar las opciones de filtrado de dominios, en Filtrado de dominios, haga clic en Editar.
Edite los dominios según sea necesario y, a continuación, haga clic en Aplicar.
13. Haga clic en Aplicar.
Impresora Xerox
®
PrimeLink
™
C9065/C9070
Guía del administrador del sistema
159
Fax

CCoonnffiigguurraacciióónn ddeell rreeggiissttrroo ddee llaass ppuueerrttaass ddee eennllaaccee
VVooIIPP
Para enviar datos mediante la puerta de enlace VoIP sin usar el servidor SIP, registre una o varias
puertas de enlace VoIP. Cada entrada consiste en un identificador y una dirección de la puerta de
enlace (IP). Puede registrar hasta 50 puertas de enlace VoIP.
Para registrar una puerta de enlace VoIP:
1. En Embedded Web Server, haga clic en Propiedades→Protocolos→Puerta de enlace VoIP.
2. Para gestionar los identificadores de puertas de enlace VoIP, realice el procedimiento
correspondiente:
• Para registrar un nuevo identificador de puerta de enlace VoIP, haga clic en Crear. Escriba
la información necesaria en ID y Puerta de enlace y, a continuación, haga clic en Aplicar.
• Para revisar un identificador de puerta de enlace VoIP, seleccione el identificador
apropiado y haga clic en Editar. Realice los cambios necesarios y, a continuación, haga
clic en Aplicar.
• Para eliminar un identificador de puerta de enlace VoIP, seleccione el identificador
apropiado y haga clic en Eliminar. Para confirmar la eliminación, en el mensaje de la
pantalla, haga clic en Aceptar.
CCoonnffiigguurraacciióónn ddee llaass ooppcciioonneess ddee TT..3388
Solo debería cambiar las opciones de T.38 si sus normas de red no admiten la configuración
prefijada.
Para configurar las opciones de T.38:
1. En Embedded Web Server, haga clic en Propiedades→Conectividad→Protocolos→T.38.
2. Seleccione un protocolo de transporte T.38.
3. Escriba los números del puerto en los campos proporcionados.
4. Haga clic en Aplicar.
CCoonnffiigguurraacciióónn ddee ooppcciioonneess ddee SSIIPP eenn eell ppaanneell ddee
ccoonnttrrooll ddeell ddiissppoossiittiivvoo
Puede cambiar las opciones de fax SIP usadas habitualmente en la pestaña Opciones de fax del
panel de control. Además, puede ver y editar las opciones de fax SIP siguientes en la pestaña
Herramientas en el modo de administrador del sistema:
• Opciones de Prefijados de la pantalla de fax: Configure las opciones de la pestaña Prefijados
de la pantalla de fax, los números de marcación rápida de la libreta de direcciones y las
opciones de la pantalla de transmisión.
• Opciones de Prefijados de fax: Configure la resolución, el tipo del original, la velocidad inicial,
etc.
• Opciones de Control de fax: Configure las opciones para volver a especificar los datos de los
destinatarios, el texto de encabezado de la transmisión, la rotación y otras opciones de control
de fax.
• Opciones de fax recibido: Configure las carpetas de recepción de faxes.
• Opciones de Destino de salida: Configure la bandeja adecuada para la recepción de faxes.
160
Impresora Xerox
®
PrimeLink
™
C9065/C9070
Guía del administrador del sistema
Fax

Impresora Xerox
®
PrimeLink
™
C9065/C9070
Guía del administrador del sistema
163
9
Contabilidad
Este capítulo incluye:
• Contabilidad estándar de Xerox
®
........................................................................................ 164
• Contabilidad local .............................................................................................................. 168
• Contabilidad de red............................................................................................................ 170
• Configuración de las opciones de la pantalla de conexión a contabilidad............................ 171
• Opciones de contabilidad y facturación del dispositivo........................................................ 172
• Activación de la contabilidad en controladores de impresión .............................................. 173

Contabilidad estándar de Xerox
®
Contabilidad estándar de Xerox
®
registra el número de trabajos de copia, impresión, escaneado y
fax de cada usuario. Se pueden establecer distintos límites de usuario para cada tipo de trabajo
realizado. Los límites se pueden restablecer de forma remota en cualquier momento. Además, se
pueden generar informes para mostrar los datos de uso de usuarios individuales, grupos o
departamentos.
Cuando XSA está activado, antes de que los usuarios puedan acceder a los servicios, deben iniciar
sesión en el dispositivo. Para imprimir documentos desde su PC, los usuarios deben proporcionar
sus datos de cuenta en el controlador de impresión.
Nota: Si XSA está habilitada, no es posible habilitar otros modos de contabilidad.
Se puede crear un máximo de:
• 2499 usuarios de XSA con ID única
• 500 cuentas generales
• 499 cuentas de grupo
Todas las cuentas de ID deben asignarse a una o varias cuentas de grupo.
Nota: La configuración de XSA y los datos de las cuentas se guardan en el dispositivo. Se re-
comienda que realice una copia de seguridad de la configuración mediante las funciones
de clonación. Si pierde o elimina la configuración de XSA podrá restablecerla mediante el ar-
chivo de clonación de seguridad.
Antes de comenzar:
• Instale impresoras y controladores de impresión en todos los PC.
• Si fuera necesaria la autenticación, configure Autenticación local o Autenticación de red.
CCoonnffiigguurraacciióónn ddee CCoonnttaabbiilliiddaadd eessttáánnddaarr ddee XXeerrooxx
®®
Para configurar la Contabilidad estándar de Xerox
®
:
1. En Embedded Web Server, haga clic en Propiedades→Contabilidad→Configuración de
contabilidad.
2. En Tipo de contabilidad, seleccione Contabilidad estándar de Xerox.
3. Para las funciones que desea supervisar, seleccione Activado.
4. Haga clic en Aplicar.
5. Haga clic en Reiniciar dispositivo. Para reiniciar la impresora, siga las instrucciones que
aparecen en pantalla.
Si desea usar la autenticación, configure Autenticación local o Autenticación de red.
CCrreeaacciióónn ddee uunnaa ccuueennttaa ddee ggrruuppoo
Antes de crear cuentas de usuario nuevas, cree al menos un grupo.
Para crear una cuenta de grupo:
1. En Embedded Web Server, haga clic en Propiedades→Contabilidad→→Contabilidad
estándar de Xerox→Cuentas de grupo.
2. Si hay cuentas de grupo en el dispositivo, haga clic en Agregar cuenta.
3. Introduzca un ID de cuenta de hasta 12 dígitos.
164
Impresora Xerox
®
PrimeLink
™
C9065/C9070
Guía del administrador del sistema
Contabilidad

4. Introduzca un Nombre de cuenta de hasta 32 caracteres alfanuméricos.
Nota: Asegúrese de que el identificador de la cuenta y el nombre de la cuenta son
únicos.
5. Haga clic en Aplicar.
CCrreeaacciióónn ddee uunnaa ccuueennttaa ddee uussuuaarriioo yy ccoonnffiigguurraacciióónn
ddee llíímmiitteess ddee uussoo
Para crear una nueva cuenta de usuario:
1. En Embedded Web Server, haga clic en Propiedades→Contabilidad→Contabilidad estándar
de Xerox→Gestionar contabilidad.
2. Haga clic en Agregar nuevo usuario.
3. Escriba un ID de usuario y un Nombre del usuario con un máximo de 32 caracteres
alfanuméricos para el nuevo usuario.
Nota: Asegúrese de que el identificador del usuario y el nombre del usuario son únicos.
4. En Límites de uso, escriba el número máximo de impresiones o imágenes enviadas que el
usuario puede producir. El número máximo de impresiones o imágenes enviadas es de 9 999
999.
Nota:
• Las páginas de cubiertas y portadas se cuentan como impresiones.
• Si el dispositivo está configurado para imprimir un informe de confirmación o de
acuse de recibo, estos documentos se suman a la cuenta limitada del usuario.
5. En Función del usuario, asigne el usuario a una Función de usuario y a un Grupo de
autorización.
6. Haga clic en Aplicar.
AAddmmiinniissttrraacciióónn ddee ccuueennttaass ddee ggrruuppoo
Para gestionar las cuentas de grupo en el dispositivo:
1. En Embedded Web Server, haga clic en Propiedades→Contabilidad→Contabilidad estándar
de Xerox→Cuentas de grupo.
2. Seleccione una cuenta de grupo y haga clic en Administrar.
3. En el área ID de cuenta, edite los datos de la cuenta. Puede cambiar el nombre de la cuenta y
configurar el grupo como el prefijado de los nuevos usuarios.
4. En el área Acceso de usuario, seleccione los usuarios del grupo.
5. Haga clic en Aplicar.
LLíímmiitteess ddee uussoo mmááxxiimmooss
Cuando los usuarios alcanzan su límite máximo de uso, no pueden volver a utilizar la función
hasta que el administrador restablece el límite. Cuando el usuario inicia sesión en el dispositivo,
recibe un mensaje de notificación en el que se le informa que ha alcanzado el límite para dicha
función.
Si un usuario supera el límite mientras está en curso un trabajo, el dispositivo controla el número
de impresiones realizadas por encima del límite y los resta cuando se restaura el límite.
Impresora Xerox
®
PrimeLink
™
C9065/C9070
Guía del administrador del sistema
165
Contabilidad

Si el usuario alcanza el límite establecido antes de que termine un trabajo de impresión, se
imprime un informe de error. El informe de error que se imprime notifica al usuario que se ha
alcanzado el límite. Se elimina el trabajo de la cola de impresión y finaliza la impresión de las
hojas restantes en el recorrido del papel.
GGeessttiióónn ddee llíímmiitteess ppaarraa uussuuaarriiooss iinnddiivviidduuaalleess
Para gestionar los límites de usuarios individuales:
1. En Embedded Web Server, haga clic en Propiedades→Contabilidad→Contabilidad estándar
de Xerox→Manage Accounts (Gestionar cuentas).
2. Seleccione un usuario y, a continuación, haga clic en Límites y accesos.
3. En Límites de uso, cambie los límites de los usuarios si es necesario.
4. Para restablecer el límite de impresiones o imágenes, seleccione Restablecer. Para restablecer
todos los límites, haga clic en Restablecer todos.
5. Cambie las opciones de Función del usuario si es necesario.
6. Para cambiar los derechos de acceso del grupo, en Acceso a cuentas de grupo, haga clic en
Editar.
7. Haga clic en Aplicar.
GGeessttiióónn ddee llíímmiitteess ppaarraa ggrruuppooss
Para gestionar los límites para grupos:
1. En Embedded Web Server, haga clic en Propiedades→Contabilidad→Contabilidad estándar
de Xerox→Cuentas de grupo.
2. Seleccione un grupo y después haga clic en Ver uso.
3. Para restablecer el límite de impresiones o imágenes, seleccione Restablecer. Para restablecer
todos los límites, haga clic en Restablecer todos.
4. Haga clic en Aplicar.
RReessttaabblleecciimmiieennttoo ddee llooss vvaalloorreess ddee ddaattooss ddee uussoo
Para restablecer los valores de datos de uso:
1. En Embedded Web Server, haga clic en Propiedades→Contabilidad→Contabilidad estándar
de Xerox→Informar y restaurar.
2. Para restablecer todos los datos de uso a 0, haga clic en Restablecer datos de uso.
3. En el mensaje de confirmación, haga clic en Activar.
RReessttaabblleecciimmiieennttoo aauuttoommááttiiccoo ddee llooss ccoonnttaaddoorreess ddee
ccoonnttaabbiilliiddaadd
Los contadores de Contabilidad estándar de Xerox se pueden restablecer automáticamente, por
ejemplo, para implementar una política que restablezca los contadores cada año.
1. En Embedded Web Server, haga clic en Propiedades→Contabilidad→Contabilidad estándar
de Xerox→Informar y restaurar.
2. Haga clic en Restablecimiento automático.
166
Impresora Xerox
®
PrimeLink
™
C9065/C9070
Guía del administrador del sistema
Contabilidad

3. Para restablecer automáticamente los contadores de contabilidad, en Auto Reset of
Accounting Counter (Restablecer automáticamente el contador de contabilidad), seleccione
Restablecer cada mes, Restablecer cada trimestre o Restablecer cada año.
4. Para restablecer automáticamente el contador de contabilidad, en las listas, seleccione el día,
el mes y la hora del día para que se lleve a cabo el restablecimiento.
5. Haga clic en Aplicar.
RReessttaabblleecciimmiieennttoo ddee llaa ccoonnffiigguurraacciióónn pprreeffiijjaaddaa ddee
ffáábbrriiccaa ddee ccoonnttaabbiilliiddaadd eessttáánnddaarr
Para restaurar los valores prefijados de fábrica de la función Contabilidad estándar de Xerox
®
:
Nota: Los pasos siguientes eliminan todas las cuentas de Contabilidad estándar de Xerox
®
que hay en el dispositivo.
1. En Embedded Web Server, haga clic en Propiedades→Contabilidad→→Contabilidad
estándar de Xerox→Informar y restaurar.
2. Para eliminar todos los usuarios, grupos y cuentas generales, haga clic en Restablecer valores
prefijados.
3. Para aceptar el mensaje de la advertencia, haga clic en Aceptar.
IImmpprreessiióónn ddee uunn iinnffoorrmmee ddee ccoonnttaabbiilliiddaadd eessttáánnddaarr
Se puede imprimir un informe que indica el número de impresiones registradas para cada usuario
y cuenta.
Para imprimir un informe:
1. En Embedded Web Server, haga clic en Propiedades→Contabilidad→Contabilidad estándar
de Xerox→Informar y restaurar.
2. Haga clic en Generar informe.
3. Haga clic con el botón secundario en el vínculo Descargar informe en formato CSV y, a
continuación, guarde el archivo .csv en el PC.
Impresora Xerox
®
PrimeLink
™
C9065/C9070
Guía del administrador del sistema
167
Contabilidad

Contabilidad local
La contabilidad Local supervisa el número de trabajos de copia, impresión y escaneado de cada
usuario. Se pueden establecer distintos límites de usuario para cada tipo de trabajo realizado. Pue-
de restablecer los límites en cualquier momento. Cuando se activa la contabilidad local, antes de
acceder a los servicios, los usuarios deberán registrarse en el dispositivo. Para poder imprimir docu-
mentos desde su PC en la impresora, los usuarios deben proporcionar sus datos de cuenta en el
controlador de impresión.
Antes de comenzar:
• Instale controladores de impresión en todos los PC.
• Si desea usar la autenticación, configure Autenticación local.
CCoonnffiigguurraacciióónn ddee llaa ccoonnttaabbiilliiddaadd llooccaall
Para configurar la contabilidad local:
1. En Embedded Web Server, haga clic en Propiedades→Contabilidad→Configuración de
contabilidad.
2. En Tipo de contabilidad, seleccione Contabilidad Local.
3. Para las funciones que desea supervisar, seleccione Activado.
4. Haga clic en Aplicar.
5. Haga clic en Reiniciar el dispositivo. Para reiniciar el dispositivo, siga las instrucciones que
aparecen en pantalla.
Si desea usar la autenticación, configure Autenticación local.
CCrreeaacciióónn ddee uunnaa ccuueennttaa ddee uussuuaarriioo yy ccoonnffiigguurraacciióónn
ddee llíímmiitteess ddee uussoo
Se pueden agregar usuarios a la base de datos local del dispositivo o se puede editar la
información de usuario existente en la base de datos. La base de datos puede contener un
máximo de 1000 usuarios.
Para crear una cuenta de usuario:
1. En Embedded Web Server, haga clic en Propiedades→Contabilidad→Configuración de
contabilidad.
2. Haga clic en Siguiente.
3. En Número de cuenta, escriba un número y haga clic en Editar.
4. Introduzca el nombre e ID de usuario.
5. Configure la función y el acceso al dispositivo del usuario.
6. En el área Impresiones/Límites, introduzca los límites para el usuario.
7. Si tiene configurada la autenticación local, puede introducir información de autenticación en
el área ID de usuario:
• En el área ID de usuario, introduzca y vuelva a introducir la clave del usuario. Si fuera
necesario, introduzca la dirección de correo electrónico del usuario.
• En el área Función de Usuario, seleccione una función para el usuario. Si fuera necesario,
asigne el usuario a un grupo de autorización.
8. Haga clic en Aplicar.
168
Impresora Xerox
®
PrimeLink
™
C9065/C9070
Guía del administrador del sistema
Contabilidad

Cuando agregue otros usuarios, asegúrese de introducir un número de cuenta exclusivo para cada
usuario.
RReessttaabblleecciimmiieennttoo ddee llooss ccoonnttaaddoorreess ddee uussoo ddee
ccoonnttaabbiilliiddaadd llooccaall
Para restablecer los contadores de uso de contabilidad:
1. En Embedded Web Server, haga clic en Propiedades→Contabilidad→Configuración de
contabilidad.
2. Haga clic en Siguiente.
3. En Todas las cuentas de usuario, haga clic en Editar.
4. Para restaurar los contadores del total de impresiones, seleccione Restaurar.
5. Para restaurar todos los límites de cuentas, seleccione Restaurar.
6. Haga clic en Aplicar.
RReessttaabblleecciimmiieennttoo aauuttoommááttiiccoo ddee llooss ccoonnttaaddoorreess ddee
uussoo ddee ccoonnttaabbiilliiddaadd llooccaall
Los contadores de contabilidad se pueden restablecer automáticamente, por ejemplo, para
implementar una política que restablezca los contadores cada año.
Para restablecer los contadores de contabilidad:
1. En Embedded Web Server, haga clic en Propiedades→Contabilidad→Configuración de
contabilidad.
2. Haga clic en Siguiente.
3. Para restablecer automáticamente los contadores, seleccione Restablecer cada mes,
Restablecer cada trimestre o Restablecer cada año.
4. Configure la fecha y la hora para llevar a cabo el restablecimiento.
5. Haga clic en Aplicar.
Impresora Xerox
®
PrimeLink
™
C9065/C9070
Guía del administrador del sistema
169
Contabilidad

Contabilidad de red
La Contabilidad de red permite gestionar el uso del dispositivo y realizar detallados análisis de gas-
tos. Se realiza el seguimiento de los trabajos de copia, impresión, escaneado y fax del dispositivo y
se guarda en un registro de trabajos. Todos los trabajos requieren la autenticación del ID de usua-
rio y del ID de cuenta, que se registran con los datos del trabajo en el registro de trabajos. La infor-
mación del historial de trabajos se puede compilar en el servidor de contabilidad y se le puede
asignar un formato de informe.
El software de Contabilidad de red se puede combinar con Soluciones de Xerox
®
Business Partners
para mejorar la funcionalidad y la capacidad para escalar a cuentas de empresa.
Antes de comenzar:
• Instale y configure en su red el software de contabilidad de red certificado por Xerox
®
. Si nece-
sita ayuda, consulte las instrucciones del fabricante.
• Para probar la comunicación entre el servidor de contabilidad y el dispositivo, abra el navega-
dor web, introduzca la dirección IP del dispositivo en la barra de direcciones y haga clic en In-
tro. Aparece la página principal de Embedded Web Server del dispositivo.
• Para realizar un seguimiento de los trabajos de fax de LAN y de impresión, instale los controla-
dores de impresión en todos los PC de usuarios.
• Si fuera necesaria la autenticación, configure Autenticación local o Autenticación de red.
AAccttiivvaacciióónn yy ccoonnffiigguurraacciióónn ddee llaa CCoonnttaabbiilliiddaadd ddee
rreedd
Para activar y configurar Contabilidad de red:
1. En Embedded Web Server, haga clic en Propiedades→Contabilidad→Configuración de
contabilidad.
2. En Tipo de contabilidad, seleccione Contabilidad de red.
3. En las funciones que desea hacer un seguimiento, haga clic en Activado.
4. Para autenticar usuarios en el panel de control, en Verificar detalles del usuario, seleccione Sí.
Para usar esta opción, configure la autenticación de red.
5. Para autenticar usuarios en el panel de control para imprimir, en Verificar los datos del
usuario para los trabajos de impresora/fax directo, seleccione Sí.
6. En Personalizar indicadores de usuario, seleccione un método para solicitar a los usuarios las
credenciales.
7. Para realizar solo el seguimiento de las impresiones en color, en Supervisión de color
solamente, seleccione Activado.
8. Haga clic en Aplicar.
9. Haga clic en Reiniciar dispositivo.
10. Si es preciso, configure la autenticación de red.
Para usar la autenticación, configure Autenticación local o Autenticación de red.
170
Impresora Xerox
®
PrimeLink
™
C9065/C9070
Guía del administrador del sistema
Contabilidad

Configuración de las opciones de la pantalla
de conexión a contabilidad
Para configurar las opciones de conexión de contabilidad:
1. En Embedded Web Server, haga clic en Propiedades→Contabilidad→Opciones de la
pantalla de conexión a contabilidad.
2. En Nombre alternativo para ID de usuario, escriba el texto que aparece en el panel de control
y que solicita al usuario que proporcione un nombre de usuario.
3. En Ocultar ID de usuario, seleccione una opción:
• Para mostrar caracteres de identificación de usuario como asteriscos en el panel de
control, seleccione Ocultar.
• Para permitir que los caracteres de identificación se muestren en el panel de control,
seleccione Mostrar.
4. Si ha configurado la contabilidad de red, en Nombre alternativo para ID de usuario, escriba el
texto que aparece en el panel de control y que solicita al usuario que proporcione un nombre
de usuario.
5. Si ha configurado la contabilidad de red para Ocultar ID de cuenta, seleccione una opción:
• Para permitir que los caracteres de identificación se muestren como asteriscos en el panel
de control, seleccione Ocultar.
• Para permitir que los caracteres de identificación se muestren en el panel de control,
seleccione Mostrar.
6. Haga clic en Aplicar.
7. Para reiniciar el dispositivo, haga clic en Reiniciar dispositivo y siga las instrucciones en la
pantalla.
Impresora Xerox
®
PrimeLink
™
C9065/C9070
Guía del administrador del sistema
171
Contabilidad

Opciones de contabilidad y facturación del
dispositivo
Puede conectar dispositivos de facturación a la impresora. Para configurar las opciones:
1. En el panel de control del dispositivo, inicie sesión como administrador, pulse el botón Estado
de la máquina y, a continuación, toque la pestaña Herramientas. Para obtener más
información, consulte Acceso de administrador en el panel de control.
2. Toque Contabilidad→Opciones del dispositivo de contabilidad/facturación.
3. Para cambiar una opción:
a. Toque una opción y, a continuación, toque Cambiar opciones.
b. Toque una opción y después toque Guardar.
Use este método para cambiar las siguientes opciones según sea necesario:
• Conectar con disp. contabil./facturac.: Para activar un dispositivo de facturación o
contabilidad que está conectado al dispositivo, seleccione Conectado.
• Dispositivo de contabilidad/facturación: Seleccione el tipo de dispositivo.
• Controlar trabajos de copia: Para realizar el seguimiento de las páginas de copia,
seleccione Supervisar con dispositivo de contabilidad/facturación.
• Supervisar trabajos de impresión: Para realizar el seguimiento de las páginas de
impresión, seleccione Supervisar con dispositivo de contabilidad/facturación.
• Supervisar trabajos de escaneado: Para realizar el seguimiento de las páginas de
escaneado o fax, seleccione Supervisar con dispositivo de contabilidad/facturación.
• Modo de interrupción: Para habilitar el modo de interrupción, seleccione Activado.
• Crédito insuficiente para el trabajo: Para trabajos con crédito insuficiente, seleccione
Eliminar trabajo inmediatamente o Retener trabajo.
• Trabajos de impresión de cobro: Para realizar el seguimiento de los cargos por número de
tarjeta, seleccione Cobrar por número de tarjeta.
• Supervisar con dispositivo acumulativo: Seleccione Supervisar con dispositivo de
contabilidad o Impresión de alta velocidad.
• Escanear antes para trabajo de copia: Para escanear antes para trabajos de copia,
seleccione Activado.
4. Toque Cerrar.
172
Impresora Xerox
®
PrimeLink
™
C9065/C9070
Guía del administrador del sistema
Contabilidad

Activación de la contabilidad en controladores
de impresión
Los trabajos enviados desde un PC sólo se pueden contabilizar si la función de contabilidad está
activada en el controlador de impresión. Para más información sobre cómo activar la contabilidad
en el controlador de impresión, consulte la ayuda del controlador de impresión.
AAccttiivvaacciióónn ddee llaa ccoonnttaabbiilliiddaadd eenn eell ccoonnttrroollaaddoorr ddee
iimmpprreessiióónn XXeerrooxx,, vveerrssiióónn 33 ddee WWiinnddoowwss
Para activar la contabilidad en el controlador de impresión de Windows:
1. En el panel de control de Windows, localice la impresora.
2. Haga clic con el botón secundario en la impresora y seleccione Propiedades de impresora.
3. Haga clic en la pestaña Configuración.
4. En el área Comunicación bidireccional, en Conexión, seleccione No. Haga clic en Aceptar.
5. Vuelva a abrir el controlador de impresión y vuelva a la pestaña Configuración.
6. En el área Contabilidad en Sistema, seleccione Contabilidad local, Contabilidad estándar de
Xerox o Contabilidad de red de Xerox.
7. En Aviso de impresión, seleccione una opción:
• Indicar siempre: Esta opción siempre solicita al usuario que introduzca el ID de usuario y
el ID de cuenta cuando envía un trabajo a la impresora.
• No indicar: Esta opción no solicita a los usuarios que inicien sesión. Si selecciona esta
opción, en la ventana Códigos de contabilidad requeridos, introduzca el ID de usuario, el
ID de cuenta y la Clave, según sea necesario. Haga clic en Aceptar.
• Solo pedir para color, Solo pedir para fax o Solo indicar para Color y Fax: Seleccione una
de estas opciones para indicar a los usuarios que inicien sesión en el servicio. Las opciones
solo están disponibles si el dispositivo está configurado para proporcionar los servicios.
8. Para mostrar los caracteres como asteriscos cuando se introduce un ID, en Ocultar ID de
usuario, Ocultar ID de facturación y Ocultar ID de cuenta, seleccione Activado.
9. Para ver el código que introdujo el usuario cuando se le solicitó el ID de cuenta, seleccione
Recordar los últimos códigos introducidos.
10. Si utiliza un dispositivo de contabilidad auxiliar, por ejemplo un lector de tarjetas o una caja
de monedas, en Interfaz auxiliar de contabilidad, seleccione Activado. La ventana
Contabilidad aparece cada vez que el usuario envía un trabajo.
11. Si desea especificar el ID de usuario y el ID de cuenta prefijados:
a. Haga clic en Códigos de cuentas y haga clic en Configuración.
b. En la ventana Códigos de cuentas (Opcional), introduzca el ID de usuario, ID de cuenta y
la Clave según sea necesario.
c. Haga clic en Aceptar.
12. Haga clic en Aceptar.
Para volver a activar la comunicación bidireccional con el servidor SNMP, abra el controlador de
impresión y vaya a la pestaña Configuración. En el área Comunicación bidireccional, en Conexión,
seleccione Automática (recomendado) y haga clic en Aceptar.
Impresora Xerox
®
PrimeLink
™
C9065/C9070
Guía del administrador del sistema
173
Contabilidad

AAccttiivvaacciióónn ddee llaa ccoonnttaabbiilliiddaadd eenn eell ccoonnttrroollaaddoorr ddee
iimmpprreessiióónn XXeerrooxx,, vveerrssiióónn 44 ddee WWiinnddoowwss
Antes de comenzar, instale el controlador de impresión Xerox
®
versión 4 de Windows y la
aplicación Xerox
®
Print Experience.
Nota: La versión 4 del controlador de impresión de Xerox
®
solo está disponible en Windows
8 y posterior.
Para activar la contabilidad en el controlador de impresión de Windows:
1. En el panel de control de Windows, localice la impresora.
2. Haga clic con el botón secundario en la impresora y seleccione Propiedades de impresora
Xerox.
3. Configure la comunicación bidireccional como manual:
a. Haga clic en la pestaña Comunicación.
b. Haga clic en Comunicación bidireccional y después seleccione Manual.
4. Establezca la configuración del dispositivo como manual:
a. Haga clic en la pestaña Configuración.
b. Haga clic en Configuración del dispositivo y después seleccione Manual.
5. Haga clic en la pestaña Contabilidad.
6. Haga clic en Sistema de contabilidad y seleccione Contabilidad local, Contabilidad
estándar de Xerox o Contabilidad de red de Xerox.
7. En Aviso de impresión, seleccione una opción:
• Indicar siempre: Esta opción siempre solicita al usuario el ID de usuario y de cuenta
cuando se envía un trabajo al dispositivo.
• No indicar: Esta opción no solicita a los usuarios que inicien sesión. Si selecciona esta
opción, en el área Códigos de contabilidad requeridos prefijados, introduzca el ID de
usuario, el ID de cuenta y la clave, según sea necesario. Haga clic en Aceptar.
• Solo pedir para color, Solo pedir para fax o Solo indicar para Color y Fax: Seleccione una
de estas opciones para indicar al usuario que inicie sesión en el servicio. Las opciones solo
están disponibles si el dispositivo está configurado para proporcionar los servicios.
8. Para mostrar los caracteres como asteriscos cuando se introduce un ID, seleccione Ocultar ID
de usuario, Ocultar ID de facturación y Ocultar ID de cuenta.
9. Para ver el código que introdujo el usuario cuando se le solicitó el ID de cuenta, seleccione
Recordar los últimos códigos introducidos.
10. Si utiliza un dispositivo de contabilidad auxiliar, por ejemplo un lector de tarjetas o una caja
de monedas, en Interfaz auxiliar de contabilidad, seleccione Activado. La ventana
Contabilidad aparece cada vez que el usuario envía un trabajo.
11. Si desea especificar el ID de usuario y de cuenta, en el área Códigos de contabilidad
prefijados (opcional), introduzca el ID de usuario, el ID de cuenta y la clave, según sea
necesario.
12. Haga clic en Aceptar.
Para volver a activar la comunicación bidireccional con el servidor SNMP, abra el controlador de
impresión y vaya a la pestaña Comunicación. Haga clic en Comunicación bidireccional y después
seleccione Automática. Para volver a activar la configuración automática del dispositivo, haga clic
en la pestaña Configuración. Haga clic en Configuración del dispositivo y después seleccione
Automática. Haga clic en Aceptar.
174
Impresora Xerox
®
PrimeLink
™
C9065/C9070
Guía del administrador del sistema
Contabilidad

AAccttiivvaacciióónn ddee llaa ccoonnttaabbiilliiddaadd eenn uunn ccoonnttrroollaaddoorr ddee
iimmpprreessiióónn AAppppllee MMaacciinnttoosshh
Para activar la contabilidad en controladores de impresión de Macintosh:
1. Abra un documento y seleccione Archivo y después Imprimir.
2. Seleccione el dispositivo Xerox.
3. En el menú desplegable, seleccione Contabilidad.
4. Haga clic en Sistema de contabilidad, seleccione Auditrón (Contabilidad local), Contabilidad
estándar de Xerox o Contabilidad de red de Xerox.
5. Para solicitar a los usuarios que introduzcan su ID de usuario o ID de cuenta cada vez que
impriman, seleccione Pedir para cada trabajo.
6. Para mostrar el ID de usuario y el ID de cuenta como asteriscos, seleccione Ocultar ID de
usuario y Ocultar ID de cuenta.
7. Para especificar el ID de usuario y el ID de cuenta prefijados, seleccione Usar códigos de
contabilidad prefijados. En los campos ID de usuario prefijada e ID de cuenta prefijada,
introduzca la información que corresponda y seleccione el tipo de cuenta prefijado.
8. Si utiliza la Contabilidad de red de Xerox con un dispositivo de contabilidad externa,
seleccione Interfaz auxiliar de contabilidad.
9. Para guardar las opciones, en el menú Prefijados, seleccione Guardar como.
10. Escriba un nombre para el valor prefijado.
11. Haga clic en Aceptar.
Nota: Los usuarios seleccionan este valor prefijado cada vez que imprimen utilizando el
controlador de impresión.
Impresora Xerox
®
PrimeLink
™
C9065/C9070
Guía del administrador del sistema
175
Contabilidad

Impresora Xerox
®
PrimeLink
™
C9065/C9070
Guía del administrador del sistema
177
10
Herramientas de administrador
Este capítulo incluye:
• Monitorización de alertas y estado ..................................................................................... 178
• Activación del plan de consumibles..................................................................................... 179
• Opciones de bandejas de papel .......................................................................................... 180
• SMart eSolutions ................................................................................................................ 187
• Configuración de opciones de archivos guardados .............................................................. 194
• Recuperación de archivos almacenados .............................................................................. 195
• Configuración de las opciones prefijadas de la pantalla táctil ............................................. 196
• Establecimiento de la impresora fuera de línea ................................................................... 197
• Reinicio del dispositivo en Embedded Web Server ............................................................... 198
• Modificación de las opciones de ahorro de energía............................................................. 199
• Ver información de uso y facturación.................................................................................. 200
• Clonación........................................................................................................................... 201
• Libreta de direcciones pública............................................................................................. 202
• Utilidad de administración de fuentes ................................................................................ 205
• Personalización de la información de contacto del dispositivo............................................. 206
• Actualización del software del dispositivo ........................................................................... 207
• Opciones de fecha y hora ................................................................................................... 208
• Opciones de configuración de marcación rápida de fax ...................................................... 209
• Marcas de agua y anotaciones ........................................................................................... 210
• Opciones de la memoria..................................................................................................... 212
• Copias de seguridad y restauración de datos ...................................................................... 213
• Administración de impresoras............................................................................................. 214

Monitorización de alertas y estado
Se puede configurar el envío automático de avisos de estado y alertas como mensajes de correo
electrónico a uno o más destinatarios.
CCoonnffiigguurraacciióónn ddee llaass aalleerrttaass ddee ffiinnaalliizzaacciióónn ddee
ttrraabbaajjooss
Para configurar alertas de finalización de trabajos para destinatarios de correo electrónico:
1. En Embedded Web Server, haga clic en Propiedades→Configuración general→Notificación
de alertas→Notificar finalización del trabajo por e-mail.
2. En Dirección de e-mail del destinatario, escriba hasta cinco direcciones de los destinatarios
que recibirán alertas de finalización de trabajos.
3. En Trabajos deseados, seleccione los tipos de trabajos para los que los destinatarios recibirán
notificaciones cuando finalice un trabajo.
4. En Notificar, seleccione una opción para los destinatarios a fin de que reciban notificaciones
después de todas las finalizaciones de trabajos o solo después de que se produzca un error.
5. En el campo Mensaje, escriba el texto que desea que aparezca en el mensaje.
6. Haga clic en Aplicar.
CCoonnffiigguurraacciióónn ddee llaass aalleerrttaass ddeell ddiissppoossiittiivvoo
Para configurar alertas para destinatarios de correo electrónico:
1. En Embedded Web Server, haga clic en Propiedades→Configuración general→Notificación
de alertas→Notificación por e-mail del estado de la máquina.
2. Para cada dirección de correo electrónico, en la lista desplegable Enviar aviso, seleccione una
opción de frecuencia de notificación.
3. En Opciones de notificación por e-mail de estado, para cada notificación, configure la
notificación de estado de correo electrónico adecuada.
4. En Opciones de frecuencia de avisos, seleccione las opciones de frecuencia, fecha y hora de los
avisos.
5. Haga clic en Aplicar.
178
Impresora Xerox
®
PrimeLink
™
C9065/C9070
Guía del administrador del sistema
Herramientas de administrador

Activación del plan de consumibles
Para usar un plan de consumibles, póngase en contacto con el proveedor de consumibles de Xerox
o con un representante de Xerox para obtener el código del plan de consumibles. Para activar el
plan para el dispositivo, active el plan en intervalos regulares. Para introducir el código:
1. En Embedded Web Server, haga clic en Propiedades→Configuración general→Plan de
consumibles.
2. En Plan de consumibles, seleccione Activación del plan de consumibles o Conversión del
plan.
3. Introduzca el código.
4. Haga clic en Aplicar.
5. Para reiniciar la impresora, siga las instrucciones que aparecen en pantalla.
Impresora Xerox
®
PrimeLink
™
C9065/C9070
Guía del administrador del sistema
179
Herramientas de administrador

Opciones de bandejas de papel
AAcccceessoo aa llaass ooppcciioonneess ddee bbaannddeejjaa ddee ppaappeell
Es posible determinar las opciones de papel que aparecerán en el panel de control y en la pantalla
de Opciones de bandejas de papel. Para acceder a estas opciones:
1. En el panel de control del dispositivo, inicie sesión como administrador, pulse el botón Estado
de la máquina y, a continuación, toque la pestaña Herramientas. Para obtener más
información, consulte Acceso de administrador en el panel de control.
2. Toque Opciones del sistema→Opciones de servicio comunes→Opciones de bandejas de
papel.
CCoonnffiigguurraacciióónn ddeell ccoolloorr yy eell nnoommbbrree ddee ppaappeell
ppeerrssoonnaalliizzaaddoo
En la pantalla Opciones de bandejas de papel, seleccione la función Nombre/Color de papel
personalizado para definir un nombre personalizado del papel en el dispositivo. Puede usar como
máximo 24 caracteres para cada nombre de papel personalizado.
Nota: Use esta función solo para papel común, 64–105 g/m
²
, solamente.
Para configurar un nombre o un color de papel personalizados:
1. En el panel de control del dispositivo, inicie sesión como administrador y, a continuación,
acceda a la pantalla Opciones de bandejas de papel. Para obtener más información, consulte
.
2. Seleccione la opción Nombre/Color de papel personalizado.
3. Seleccione el elemento al que desea cambiar el nombre y, a continuación, toque Cambiar
opciones.
4. En Tipo personalizado o Color de papel personalizado, introduzca el nombre deseado. Para
guardar el nombre y volver a la pantalla anterior, seleccione Guardar.
Puede asignar nombres a los Tipos de papel personalizados 1 a 5 y al Color de papel
personalizado 1 a 5 utilizando hasta 24 caracteres (números, letras y símbolos para cada tipo de
papel y color). Por ejemplo, puede usar un nombre que muestre su uso, por ejemplo, Coloreado
para papel de color y Portadas para papel bond.
EEssttaabblleecciimmiieennttoo ddee aattrriibbuuttooss ddee iinniicciioo
Se pueden cambiar y configurar los atributos de la bandeja de papel que se mostrarán en el panel
de control cuando se inicia el dispositivo.
Para modificar los atributos de las bandejas de papel disponibles al iniciar la impresora:
1. En el panel de control del dispositivo, inicie sesión como administrador y, a continuación,
acceda a la pantalla Opciones de bandejas de papel. Para obtener más información, consulte
.
2. Seleccione el botón Atributos bandeja papel en pantalla Configuración.
3. Toque Activado o Desactivado y toque Guardar.
180
Impresora Xerox
®
PrimeLink
™
C9065/C9070
Guía del administrador del sistema
Herramientas de administrador

PPrriioorriiddaadd ddee ttiippoo ddee ppaappeell
Cuando se ha definido papel del mismo tipo y orientación en varias bandejas para su selección
automática, se puede definir la prioridad de las bandejas que se van a utilizar.
• Autoselección de papel: El dispositivo Xerox selecciona la bandeja con el papel correcto
automáticamente para la copia o la impresión.
• Configuración de tipo de papel: La configuración de tipo de papel tiene prioridad sobre las
opciones de prioridad de la bandeja de papel. Si aparecen distintos tipos de papel en la misma
secuencia de prioridad, entonces el papel viene determinado por la secuencia de prioridad de
la bandeja de papel. Una bandeja de papel cuyo tipo de papel está definido como Papel
automático desactivado, no se incluye en la selección de bandeja automática.
Nota: No todos los servidores de impresión admiten la función Prioridad del tipo de papel.
CCoonnffiigguurraacciióónn ddee llaa pprriioorriiddaadd ddeell ttiippoo ddee ppaappeell
Para configurar la prioridad del tipo de papel:
1. En el panel de control del dispositivo, inicie sesión como administrador y, a continuación,
acceda a la pantalla Opciones de bandejas de papel. Para obtener más información, consulte
Acceso a las opciones de bandeja de papel.
2. Toque Prioridad del tipo de papel.
3. Seleccione la opción correspondiente. La tabla siguiente muestra la configuración predefinida
de la prioridad de tipo de papel.
Elemento
Configuración actual
Común Primero
Común, cara 2 Papel automático desactivado
Reciclado Segundo
Tipo personalizado 1 Papel automático desactivado
Tipo personalizado 2 Papel automático desactivado
Tipo personalizado 3 Papel automático desactivado
Tipo personalizado 4 Papel automático desactivado
Tipo personalizado 5 Papel automático desactivado
4. Toque Cambiar opción.
5. Seleccione una función.
6. Toque Guardar y, a continuación, toque Cerrar.
CCoonnffiigguurraacciióónn ddee aattrriibbuuttooss ddee llaa bbaannddeejjaa ddee ppaappeell
En el área Opciones de bandejas de papel, puede configurar el tipo y el tamaño de papel cargado
en las bandejas.
Para configurar los atributos de las bandejas de papel:
1. En el panel de control, acceda a Opciones de bandejas de papel. Consulte .
2. Toque Atributos de las bandejas de papel.
Impresora Xerox
®
PrimeLink
™
C9065/C9070
Guía del administrador del sistema
181
Herramientas de administrador

3. Seleccione la bandeja que desea cambiar.
4. Toque Cambiar opciones.
5. Seleccione el tipo, el tamaño y el color del papel. En Autoselección de papel, utilice las flechas
de desplazamiento arriba y abajo para seleccionar el color.
6. Toque Guardar.
7. Toque Confirmar y, a continuación, pulse Cerrar.
8. Toque Cerrar.
CCoonnffiigguurraacciióónn ddee uunnaa bbaannddeejjaa eexxcclluussiivvaa
En una bandeja de papel exclusiva, los usuarios solo pueden colocar un tipo y tamaño de papel
determinado. Cuando utilizan la impresora, a los usuarios se les solicita que coloquen el tipo de
papel especificado en la bandeja. Si no se usa el papel especificado, la impresora muestra un
error.
Se pueden configurar como bandejas exclusivas las siguientes bandejas de papel:
• Bandejas 1-4
• Bandejas 6 y 7 para el alimentador de alta capacidad o el alimentador de alta capacidad para
tamaños grandes
Para configurar una bandeja de papel exclusiva para ser utilizada con un determinado tamaño y
tipo de papel:
1. En el panel de control, acceda a Opciones de bandejas de papel. Consulte .
2. Toque Atributos de las bandejas de papel.
3. Seleccione la bandeja que desea configurar como bandeja de papel exclusiva.
4. Toque Cambiar opciones.
5. Seleccione el tipo, el tamaño y el color del papel.
6. Toque Guardar.
7. Seleccione Bandeja exclusiva.
8. Toque Confirmar y, a continuación, pulse Cerrar.
9. Toque Cerrar.
MMooddiiffiiccaacciióónn ddee llaass ooppcciioonneess ddee ppaappeell aall ccaarrggaarr llaa
bbaannddeejjaa
Para configurar las opciones de atributos de las bandejas de papel que están disponibles cuando
se coloca el papel en las bandejas:
1. En el panel de control del dispositivo, inicie sesión como administrador y, a continuación,
acceda a la pantalla Opciones de bandejas de papel. Para obtener más información, consulte
.
2. Seleccione Cambiar opciones del papel al colocarlo.
3. Seleccione No o Sí.
4. Toque Guardar.
182
Impresora Xerox
®
PrimeLink
™
C9065/C9070
Guía del administrador del sistema
Herramientas de administrador

EEssttaabblleecciimmiieennttoo ddee vvaalloorreess pprreeddeetteerrmmiinnaaddooss ddee llaa
bbaannddeejjaa eessppeecciiaall
El área Opciones de bandejas de papel permite definir hasta 20 tamaños de papel que
aparecerán cuando esté cargada la bandeja 5 (especial) y el orden en el que aparecerán dichos
tamaños.
Se pueden colocar los siguientes tamaños de papel en la bandeja 5:
• Tamaño de serie A/B: A3, A4, A5, A6, JIS B4, JIS B5 y JIS B6
• Los tamaños en pulgadas son: 13 x 19”, 13 x 18”, 12.6 x 19.2”, 12 x 18”, 11 x 17”, 11 x 15”, 8.5
x 14”, 8.5 x 13”, 8.5 x 11”, 8 x 10”, 7.25 x 10.5”, 5.5 x 8.5” y 5 x 7”
• Otros: SRA3, A4 de tamaño grande, 9 x 11”, 215 x 315 mm, 8K, 16K, 100 x 148 mm, 148 x 200
mm, 4 x 6”
• Los tamaños de sobres son: Chou 3, Kaku 2, C4 y C5
• Tamaño personalizado: Incluye tamaños de papel de hasta 330 x 660 mm (13 x 26 pulg.)
Para definir y configurar los tamaños de papel que aparecerán en la bandeja 5 cuando se ha
cargado con papel:
1. En el panel de control, acceda a Opciones de bandejas de papel. Consulte .
2. Toque Bandeja 5 - Prefijados de tamaño de papel.
3. Toque un tamaño de papel y, a continuación, toque Cambiar opción.
4. Seleccione el tamaño de papel que desee. Seleccione entre Tamaño de serie A/B, Tamaños
en pulgadas, Otros o Tamaño personalizado.
5. Toque Guardar→Cerrar.
PPeerrssoonnaalliizzaacciióónn ddee llaa ppaannttaallllaa ddee ssuummiinniissttrroo ddee
ppaappeell
Use esta función para especificar si las opciones Uso o Detec. tamaño aparecen en la pantalla de
Suministro de papel.
Para definir los atributos de las bandejas de papel que se muestran en la pantalla Suministro de
papel:
1. En el panel de control del dispositivo, inicie sesión como administrador y, a continuación,
acceda a las Opciones de bandejas de papel. Para obtener más información, consulte .
2. Seleccione Customize Paper Supply (Personalizar suministro de papel).
3. Seleccione la opción necesaria:
• Desactivado: Esta opción oculta los elementos especificados en Tamaño de papel.
• Detec. tamaño: Esta opción muestra la configuración de la opción Tamaño de papel.
• Uso (Selección automática papel): Esta opción muestra la configuración de la opción
Autoselección de papel.
4. Toque Guardar y, a continuación, toque Cerrar.
PPrriioorriiddaadd ddee llaa bbaannddeejjaa ddee ppaappeell
Seleccione la prioridad de las bandejas que se usará cuando se usa papel del mismo tamaño y
orientación en varias bandejas, o si los datos de impresión no incluyen la información de bandeja
de papel para la selección automática de bandejas.
Impresora Xerox
®
PrimeLink
™
C9065/C9070
Guía del administrador del sistema
183
Herramientas de administrador

La opción Autoselección de papel hace que el dispositivo seleccione la bandeja con el papel
correcto automáticamente para la copia o la impresión. Esta opción se aplica a las bandejas 1 - 4
y 6 (opcional). No se puede aplicar a la bandeja 5.
Nota: No todos los servidores de impresión admiten esta función.
AAjjuussttee ddee llaa pprriioorriiddaadd ddee llaass bbaannddeejjaass ddee ppaappeell
Para establecer la prioridad de las bandejas de papel:
1. En el panel de control, acceda a Opciones de bandejas de papel. Consulte .
2. Toque Prioridad de bandeja de papel.
3. Toque Cambiar opciones.
4. Toque cada bandeja de papel y establezca la prioridad correspondiente o excluya la bandeja
del cambio automático.
Nota: Si incluye la bandeja 5 en la lista de prioridades, debe ser la última bandeja en
las opciones de prioridad.
5. Toque Guardar.
6. Una vez establecida la prioridad de todas las bandejas, toque Cerrar.
GGeessttiióónn ddeell ccaammbbiioo aauuttoommááttiiccoo ddee bbaannddeejjaass
En Opciones de bandejas de papel, puede configurar la bandeja alternativa o el papel que desea
usar cuando se agota el papel en la bandeja seleccionada.
Nota: No todos los servidores de impresión admiten la función Cambio automático de
bandeja.
Para gestionar los controles de cambio automático de bandejas:
1. En el panel de control, acceda a Opciones de bandejas de papel. Consulte .
2. Toque Control de cambio automático de bandeja.
3. Para cambiar una opción:
a. Toque una opción y, a continuación, toque Cambiar opciones.
b. Toque una opción y después toque Guardar.
Use este método para cambiar las siguientes opciones:
• Cambio automático de bandeja: Toque Activar durante la autoselección y Activar para
mismo tipo/color de papel. Si selecciona Activar durante la autoselección, el dispositivo
cambia de bandeja siempre que el usuario selecciona Autoselección en la pantalla Copia o
Selección de papel en el controlador de impresión.
• Tipo papel destino (trabajos de copia): Toque Según la prioridad asignada o Tipo de
papel seleccionado solo. Al seleccionar Según la prioridad asignada, el tipo de papel se
determina según la configuración de Prioridad del tipo de papel. Al seleccionar Tipo de
papel seleccionado solo, puede especificar el tipo de papel.
• Color papel destino (trabajos de copia): Para determinar el color alternativo que se
utilizará, toque Todos los colores o Color seleccionado solamente.
Nota: Si configura una bandeja de papel para Excluir del cambio automático de
bandeja de papel en Prioridad de bandeja de papel, la bandeja de papel no se incluye
en la selección automática de bandeja.
4. Toque Cerrar.
184
Impresora Xerox
®
PrimeLink
™
C9065/C9070
Guía del administrador del sistema
Herramientas de administrador

El dispositivo no cambia la bandeja automáticamente en los casos siguientes:
• Está seleccionada la bandeja 5.
• Se ha seleccionado la bandeja que contiene papel distinto a papel común, reciclado o común,
cara 2.
• Se ha seleccionado la bandeja con Prioridad de tipo de papel configurado como Papel
automático desactivado.
CCaalliiddaadd ddee iimmaaggeenn
Al copiar o imprimir un documento, el dispositivo aplica la configuración de calidad de la imagen
definida en el área Atributos de las bandejas de papel del panel de control. El tipo de papel
definido en Atributos de las bandejas de papel y el método de procesamiento de la calidad de la
imagen especificados para dicho tipo de papel controlan el nivel de transferencia de tinta, la
velocidad y la temperatura del fusor aplicada.
Nota: La configuración de calidad de la imagen para estos tipos de papel cambia el
intervalo de pesos mostrado para cada tipo de papel.
EEssppeecciiffiiccaacciióónn ddee llaa ccoonnffiigguurraacciióónn ddee llaa ccaalliiddaadd ddee llaa iimmaaggeenn
Para optimizar la calidad de imagen de la salida, seleccione la gama de peso del material de
impresión para aplicar a un trabajo de copia o impresión.
Para especificar las opciones de calidad de la imagen:
1. En el panel de control del dispositivo, inicie sesión como administrador y, a continuación,
acceda a la pantalla de las Opciones de bandejas de papel.
Para obtener más información, consulte Acceso a las opciones de bandeja de papel.
2. Para desplazarse por el menú, utilice las flechas arriba y abajo y toque Calidad de imagen.
3. Seleccione el tipo del papel que desea cambiar.
4. Toque Cambiar opciones.
Se muestra la configuración de Calidad de imagen del tipo de papel seleccionado. Las
opciones representan la gama de peso del material de impresión.
5. Seleccione otra opción y pulse Guardar→Cerrar.
Nota: Las opciones disponibles para todos los tipos de papel personalizado son Común
A, Común B, Común C y Común D.
CCaattáállooggoo ddee ppaappeelleess
El catálogo de papeles le permite definir un conjunto unificado de papeles para toda la flota de
dispositivos. El administrador del sistema define los papeles en el servidor de impresión. Los
papeles más utilizados aparecen al principio de la lista del catálogo de papeles. Al cargar material
de impresión en una bandeja, el usuario puede utilizar el catálogo de papeles para asignar un
papel específico a la bandeja. Al enviar un trabajo de impresión o un trabajo de copia, el usuario
puede utilizar el catálogo de papeles para elegir un papel específico para el trabajo.
La configuración de EFI para el papel en el catálogo le permite almacenar hasta 400 tipos de
catálogo de papeles.
Para que esté disponible y pueda utilizarse, es necesario activar el catálogo de papeles. Puede
activar o desactivar el catálogo de papeles en el panel de control o en Embedded Web Server
mediante los siguientes códigos:
Impresora Xerox
®
PrimeLink
™
C9065/C9070
Guía del administrador del sistema
185
Herramientas de administrador

• Activar: *3035333451
• Desactivar: *3035333450
Nota: Al introducir el código, asegúrese de incluir el asterisco (*).
Para obtener más instrucciones de activación, consulte Activación de servicios y opciones.
Para obtener más información e instrucciones de configuración, consulte www.efi.com.
AAssiiggnnaacciióónn ddee uunn ppaappeell aa uunnaa bbaannddeejjaa uuttiilliizzaannddoo eell ccaattáállooggoo ddee
ppaappeelleess
Para asignar un papel a una bandeja utilizando el catálogo de papeles:
1. Envíe un archivo CSV a través de JDF a la ubicación adecuada del servidor de impresión (DFE).
La lista de papeles del archivo CSV sustituye la biblioteca de papeles y se transfiere al
dispositivo para su uso durante la programación de bandejas.
2. Abra la bandeja de papel y coloque el papel.
3. Cierre la bandeja de papel y toque Catálogo del papel en la pantalla táctil del panel de
control del dispositivo.
4. Seleccione el papel adecuado en la lista y toque Guardar.
La pantalla táctil del panel de control muestra el tipo de papel que hay en la bandeja.
5. Toque Confirmar.
El papel se asocia a la bandeja y la asociación se refleja en la configuración de la bandeja en
el servidor de impresión (DFE).
186
Impresora Xerox
®
PrimeLink
™
C9065/C9070
Guía del administrador del sistema
Herramientas de administrador

SMart eSolutions
Nota: SMart eSolutions ahora se denomina Xerox
®
Remote Print Services. Para más infor-
mación, consulte Servicios de impresión remotos de Xerox.
DDeessccrriippcciióónn ggeenneerraall ddee SSMMaarrtt eeSSoolluuttiioonnss
SMart eSolutions es una recopilación de funciones y servicios que automatizan y simplifican la
administración de dispositivos de Xerox
®
. Entre estas funciones se incluyen:
• Asistente de contadores. Xerox
®
MeterAssistant
®
proporciona lecturas automáticas de
contadores (AMR). AMR envía automáticamente datos de lecturas de contadores para la
facturación de los clientes.
• Asistente de consumibles. Xerox
®
SuppliesAssistant
®
permite la reposición automática de
consumibles (ASR). ASR realiza pedidos de componentes (como, por ejemplo, tóner) de forma
proactiva.
• Asistente de mantenimiento. El Asistente de mantenimiento proporciona el reenvió
automático de información (AIF). AIF proporciona información de errores y contadores de uso
a los técnicos de Xerox para la gestión de requisitos de asistencia del dispositivo.
Nota: La activación y la asistencia de las funciones de servicios remotos varían según la
configuración, el modelo y la empresa operadora del dispositivo de Xerox
®
.
SMart eSolutions se activa mediante una conexión de Internet segura entre la impresora y
Xerox a través de protocolos Secure Socket Layer (SSL) y el cifrado de 256 bits. Solo se envía
a Xerox información de rendimiento del dispositivo a través de una conexión segura.
PPllaanniiffiiccaacciióónn ddee llaa ccoonnffiigguurraacciióónn
N.º Tarea
Info de tarea (si procede)
1 Compruebe que ha autorizado la conexión a Internet
del dispositivo y que el dispositivo está conectado
físicamente a la red.
2 Imprima el informe de configuración y registre la
dirección IP del dispositivo. Consulte Impresión del
informe de configuración.
3 Para más información sobre las opciones de DNS,
consulte Configuración de las opciones de TCP/IP
mediante Embedded Web Server.
El servidor DHCP proporciona información DNS
automáticamente, de lo contrario, complete las
secciones siguientes, cuando sea necesario:
a. Dirección del servidor DNS:
b. Dirección del servidor DNS alternativo 1: (en caso
necesario)
c. Dirección del servidor DNS alternativo 2: (en caso
necesario)
d. Nombre de dominio:
e. Registro de DNS dinámico utilizado: (en caso
necesario)
Impresora Xerox
®
PrimeLink
™
C9065/C9070
Guía del administrador del sistema
187
Herramientas de administrador

N.º Tarea
Info de tarea (si procede)
f. Tiempo de espera de conexión: (en caso necesario)
4 Confirmar que está configurado el servidor proxy
HTTP (si se utiliza) para permitir el acceso a HTTP/
HTTPS, puertos 80 y 443. Para obtener más
información, consulte Servidor proxy.
5 Dirección del servidor proxy HTTP:
6 Puerto del servidor proxy HTTP:
7 Cuenta de autenticación del servidor proxy HTTP (si
se utiliza):
a. Nombre del usuario:
b. Clave:
8 Confirmar que está configurado el servidor proxy del
Firewall (si se utiliza) para permitir el acceso a HTTP/
HTTPS, puertos 80 y 443.
CCoonnffiigguurraacciióónn ddee SSMMaarrtt eeSSoolluuttiioonnss
IInnssccrriippcciióónn yy ccoonnffiigguurraacciióónn ddee llaa ccoommuunniiccaacciióónn
Para activar SMart eSolutions y configurar las comunicaciones:
1. En Embedded Web Server, haga clic en Propiedades→Configuración
general→Configuración de SMart eSolutions→Estado de comunicación.
2. Haga clic en Configurar.
3. En Activación de SMart eSolutions, seleccione Activado.
4. En el área Configuración de la comunicación, en Hora de transmisión cada día, introduzca la
hora a la que se realizarán las transmisiones de comunicación entre el dispositivo y el servidor
de comunicaciones.
5. En Tipo de carga, seleccione una opción.
6. Haga clic en Aplicar.
7. Para probar la comunicación entre el dispositivo y el servidor de Xerox, haga clic en Probar
conexión a XCDG.
La pantalla cambia para simular la transmisión de la comunicación. La pantalla cambia de
nuevo para confirmar la finalización correcta o errónea de la prueba.
CCoonnffiigguurraacciióónn ddee nnoottiiffiiccaacciioonneess ddee ee--mmaaiill
Para configurar las notificaciones de e-mail:
1. En Embedded Web Server, haga clic en Propiedades→Configuración
general→Configuración de SMart eSolutions→Notificación de e-mail.
2. En Direcciones de e-mail, haga clic en un campo y escriba una dirección de correo electrónico.
Puede especificar hasta cinco direcciones de e-mail.
3. En Enviar notificación, seleccione las opciones de notificaciones que desee.
4. Haga clic en Aplicar.
188
Impresora Xerox
®
PrimeLink
™
C9065/C9070
Guía del administrador del sistema
Herramientas de administrador

CCoonnffiigguurraacciióónn ddee aaccttuuaalliizzaacciioonneess ddee ssooffttwwaarree
Para configurar actualizaciones de software:
1. En Embedded Web Server, haga clic en Propiedades→Configuración
general→Configuración de SMart eSolutions→Actualización de software.
2. Para permitir actualizaciones de software, en Actualización de software, seleccione Activado.
3. En ¿Cuándo debe comprobar el dispositivo si hay actualizaciones?, seleccione la frecuencia
para realizar actualizaciones.
4. Para configurar notificaciones para las actualizaciones de software:
a. En Cuando hay una actualización disponible, informar a:, haga clic en Configuración.
b. En Dirección de e-mail, haga clic en el campo e introduzca una dirección de correo
electrónico. Puede especificar hasta tres direcciones de correo electrónico.
c. Haga clic en Aplicar.
5. Haga clic en Aplicar.
FFiinnaalliizzaacciióónn ddeell sseerrvviicciioo SSMMaarrtt eeSSoolluuttiioonnss
Para finalizar el servicio:
1. En Embedded Web Server, haga clic en Propiedades→Configuración
general→Configuración de SMart eSolutions→Estado de comunicación.
2. Haga clic en Configurar.
3. E Activación de SMart eSolutions, quite la marca de selección de Activado.
4. Escriba la razón de la desactivación del servicio.
5. Seleccione el tipo de trabajo.
6. Haga clic en Aplicar.
Una vez solicitada la finalización del servicio, se produce una transmisión de datos más.
VViissuuaalliizzaacciióónn ddee llaa iinnffoorrmmaacciióónn ddee SSMMaarrtt
eeSSoolluuttiioonnss
VViissuuaalliizzaacciióónn ddeell eessttaaddoo ddee ccoommuunniiccaacciióónn
La página de estado de la comunicación de SMart eSolutions muestra el número de serie del
dispositivo y el estado actual de la configuración del dispositivo para SMart eSolutions. La página
también muestra la fecha de la última transmisión al servidor de comunicación de Xerox
®
.
Para ver la página, en Embedded Web Server, haga clic en Propiedades→Configuración
general→Configuración de SMart eSolutions→Estado de comunicación.
Impresora Xerox
®
PrimeLink
™
C9065/C9070
Guía del administrador del sistema
189
Herramientas de administrador

AAcccceessoo aa llooss aassiisstteenntteess ddee SSMMaarrtt eeSSoolluuttiioonnss
Los asistentes de SMart eSolutions muestran cuándo transmitieron los dispositivos la información
a Xerox y qué transmitieron.
Para acceder a los asistentes, en Embedded Web Server, haga clic en
Propiedades→Configuración general→SMart eSolutions y después seleccione un asistente:
• Asistente de contadores: El Asistente de contadores muestra las fechas de cuándo transmitió
el dispositivo los datos del contador de facturación a Xerox.
• Asistente de consumibles: El Asistente de consumibles muestra las fechas de cuándo
transmitió el dispositivo los datos de consumibles a Xerox y los componentes que fueron
solicitados.
• Asistente de mantenimiento: El Asistente de mantenimiento muestra los datos de cuándo se
transmitieron los datos a Xerox por última vez. Si fuera necesario, puede utilizar un botón para
enviar datos inmediatamente a Xerox. Hay un enlace que se puede utilizar para exportar
datos a un archivo.
SSoolluucciióónn ddee pprroobblleemmaass
Si surgen problemas con la configuración de Smart eSolutions, revise la información siguiente.
Para obtener más información sobre SMart eSolutions, consulte Servicios de impresión remotos de
Xerox.
El libro blanco de servicios remotos de Xerox
®
se encuentra en https://security.business.xerox.com/
en-us/documents/white-papers/.
SSoolluucciióónn ddee pprroobblleemmaass ddee aacccceessoo aa IInntteerrnneett
Si utiliza un servidor proxy o un firewall para controlar el acceso a Internet, compruebe las
opciones.
190
Impresora Xerox
®
PrimeLink
™
C9065/C9070
Guía del administrador del sistema
Herramientas de administrador

Verificación de la conectividad con el servidor proxy
Para verificar la conectividad con el servidor proxy, use un equipo conectado a la misma subred
del dispositivo.
Nota:
• Para confirmar las opciones, utilice la información recopilada en la hoja de instalación.
• La red puede usar el nombre del host para los dispositivos que incluyen el servidor proxy.
El uso de nombres del host requiere un servicio de nombres, por ejemplo DNS. Si no
utiliza DNS, identifique el servidor proxy por su dirección IP.
1. En el equipo, abra un símbolo del sistema.
2. En el símbolo del sistema, use el comando ping con la dirección IP del servidor proxy.
Si el comando ping no produce ninguna respuesta, existen problemas de conectividad de red
entre el dispositivo y el servidor proxy.
3. Si no hay respuesta del comando ping, analice el problema.
• Compruebe la información especificada en el dispositivo, especialmente la puerta de
enlace prefijada.
• Compruebe la dirección del servidor proxy.
• Compruebe que los puertos HTTP (80) y HTTPS (443) no se han bloqueado en el servidor
proxy.
• Determine si el servidor proxy requiere autenticación. Si es así, tome nota del nombre de
usuario y de la clave. En Embedded Web Server, escriba la información del servidor proxy.
• Compruebe la dirección IP del servidor proxy y el número del puerto. Si la red usa los
nombres de host y de DNS, compruebe el nombre del host o el nombre de dominio
completo del servidor proxy.
• Si se proporcionó el servidor proxy en vez de la dirección IP, en el panel de control,
asegúrese de que se ha activado el DNS.
Comprobación de las opciones de Firewall
Un firewall puede bloquear el acceso a Internet. Compruebe la información siguiente con el
administrador de TI:
• Las reglas del firewall se configuran para permitir el acceso del dispositivo a Internet.
• El firewall no requiere el nombre del usuario y la clave para el acceso de salida.
• El firewall no bloquea los puertos estándar HTTP (80) y HTTPS (443).
Verificación de las direcciones del dispositivo de red
Un firewall, un servidor proxy y un servidor DNS no son lo mismo. Es posible que el mismo host
físico realice varias o todas estas funciones. Sin embargo, estas funciones no están en el mismo
host. Si la misma dirección IP se asigna a varias de estas funciones, verifique con su administrador
de TI que dicha información es correcta.
SSoolluucciióónn ddee pprroobblleemmaass ddee ccoonnffiigguurraacciióónn iinnccoorrrreeccttaa ddeell sseerrvviiddoorr
pprrooxxyy
Búsqueda del servidor proxy en Windows
Las opciones de proxy se pueden encontrar en un PC con Windows y después utilizarse en el
dispositivo. Para buscar las opciones del servidor proxy:
1. En un PC con Windows, abra el Panel de control con la vista clásica.
2. Haga clic en Opciones de Internet.
Impresora Xerox
®
PrimeLink
™
C9065/C9070
Guía del administrador del sistema
191
Herramientas de administrador

3. Haga clic en la pestaña Conexiones y después haga clic en Configuración de LAN.
En la ventana aparecen la dirección y el número de puerto del servidor proxy utilizado por el
PC.
4. Si el servidor proxy está activado, haga clic en Avanzado.
Aparece la ventana Configuraciones de proxy, que muestra los servidores proxy utilizados
para cada protocolo.
5. Introduzca las opciones de proxy en el dispositivo mediante Embedded Web Server. Para
obtener más información, consulte Servidor proxy.
Búsqueda del servidor proxy en Mac OSX
Las opciones de proxy se pueden buscar en un equipo Macintosh y después utilizarlas en el
dispositivo. Para buscar las opciones del servidor proxy:
1. En el escritorio de Mac OS
®
X, haga clic en el icono de Apple y después en Preferencias del
Sistema.
2. Haga clic en Red.
3. Haga clic en el adaptador de red que se está utilizando y después haga clic en Configurar.
4. Haga clic en la pestaña Proxies. Si su equipo está configurado para conectarse a Internet a
través de un servidor proxy, aquí aparecerán la dirección del servidor y el número de puerto.
Introduzca las opciones de proxy en el dispositivo mediante Embedded Web Server. Para obtener
más información, consulte Servidor proxy.
SSoolluucciióónn ddee pprroobblleemmaass ddee ccoonnffiigguurraacciióónn iinnccoorrrreeccttaa ddee DDNNSS
Para verificar las opciones de DNS:
1. En un equipo Windows en la misma subred que el dispositivo, abra un símbolo del sistema.
2. Para mostrar la información de configuración de IP, en el símbolo del sistema, escriba
ipconfig/all.
3. Escriba el sufijo de conexión del DNS (el nombre del dominio). Escriba la dirección IP de los
servidores de DNS.
4. Para verificar la conexión, escriba ping y, a continuación, escriba la dirección IP del servidor
DNS. Si cuenta con conectividad de red, el servidor responde al comando ping.
5. Para verificar la conexión con el encaminador prefijado, escriba ping y, a continuación,
escriba la dirección IP de la puerta de enlace prefijada. Si cuenta con conectividad de red, la
puerta de enlace responde al comando ping.
Use la información para verificar la configuración del servidor DNS y de la pasarela prefijada en el
dispositivo. Para obtener más información, consulte TCP/IP.
CCoommppaattiibbiilliiddaadd nnoo ccoonnffiirrmmaaddaa ccoonn SSMMaarrtt eeSSoolluuttiioonnss
Nota: Este servicio está disponible solo para las cuentas registradas en EE.UU.
Para realizar una prueba de elegibilidad del dispositivo:
1. Acceda al sitio: www.accounts.xerox.com/meters/amr-capability-test.jsf.
2. En Enter the machine serial number (Introducir número de serie de la máquina), escriba el
número de serie del dispositivo.
3. Para indicar si el dispositivo está en una red, seleccione Sí o No.
Nota: Para SMart eSolutions, el dispositivo debe estar conectado a la red.
192
Impresora Xerox
®
PrimeLink
™
C9065/C9070
Guía del administrador del sistema
Herramientas de administrador

4. Haga clic en Submit (Enviar).
Un mensaje de estado confirma si el dispositivo es apto para las funcionalidades de SMart
eSolutions.
5. Si es necesario, para escribir otro número de serie, haga clic en Clear form (Borrar formulario).
EErrrroorr ddee ccoonneeccttiivviiddaadd ddeessppuuééss ddeell rreeiinniicciioo ddeell ddiissppoossiittiivvoo
Después del reinicio del dispositivo o de una actualización de software, asegúrese de que el
dispositivo todavía se comunica con el host de Xerox. Asegúrese de que la comunicación funciona
incluso si ha clonado la configuración del dispositivo. Compruebe la configuración de
conectividad, valídela y pruebe la comunicación según lo descrito en este documento.
Impresora Xerox
®
PrimeLink
™
C9065/C9070
Guía del administrador del sistema
193
Herramientas de administrador

Configuración de opciones de archivos
guardados
Para configurar las opciones de archivos guardados:
1. En el panel de control, pulse el botón Estado de la máquina y después toque la ficha
Herramientas.
2. Toque Opciones del sistema→Opciones de archivos guardados.
3. Para cambiar una opción:
a. Toque una opción y, a continuación, toque Cambiar opciones.
b. Toque una opción o introduzca un valor y después toque Guardar.
Use este método para cambiar las siguientes opciones:
• Fecha caducidad archivos carpeta: Para reducir al máximo el espacio ocupado por los
archivos almacenados, la impresora puede eliminar los archivos después de un tiempo.
Toque Sí y después seleccione el número de días que se guardarán los archivos antes de
que se eliminen y la hora a la que se eliminarán.
• Fecha caducidad trab. guardados: Toque Sí y seleccione cuánto tiempo se guardarán los
archivos de impresión en la impresora antes de ser eliminados. Para guardar los archivos
hasta la fecha especificada en la fecha de caducidad de archivos de la carpeta, toque
Misma fecha que archivos de la carpeta. Para eliminar los trabajos cada vez que se
apaga el dispositivo, en Eliminar trabajos al apagar, toque Sí.
• Mostrar lista de predeterminados de trabajos de impresión guardados: Toque Lista o
Miniatura.
• Generación de vista previa: Configure la generación de vista previa en Sí o No.
• Duración de la generación de vista previa: Para especificar durante cuánto tiempo se
mostrará la vista previa, toque Con límite y, a continuación, especifique la cantidad de
tiempo entre 10 y 900 segundos. Para especificar un tiempo ilimitado para la vista previa,
seleccione Sin límite.
• Long. clave mínima trabajos guardados: Especifique el número mínimo de dígitos
necesarios para la clave (entre 0 y 12) de los trabajos de impresión protegidos con
contraseña.
• Orden de impresión para archivos seleccionados: Especifique el orden en el que se
imprimen los archivos cuando un usuario imprime todos los archivos guardados.
194
Impresora Xerox
®
PrimeLink
™
C9065/C9070
Guía del administrador del sistema
Herramientas de administrador

Recuperación de archivos almacenados
Para especificar las opciones para la recuperación de archivos almacenado:
1. En Embedded Web Server, haga clic en Propiedades→Configuración general→Opciones de
servicios de Internet.
2. En Intervalo de actualización automática, introduzca un intervalo. Para anular, introduzca 0,
de lo contrario especifique un intervalo entre 20 y 600 segundos.
3. Si fuera necesario, en Recuperar archivos escaneados/en la carpeta, seleccione Recuperar solo
cuando se salta el servidor proxy y se utiliza HTTP/1.1.
4. En Nombre de los archivos al recuperarse de la carpeta, especifique el nombre para el archivo
recuperado. Seleccione Nombre de archivo img o Nombre de archivo.
5. Haga clic en Aplicar.
Impresora Xerox
®
PrimeLink
™
C9065/C9070
Guía del administrador del sistema
195
Herramientas de administrador

Configuración de las opciones prefijadas de la
pantalla táctil
Para configurar las opciones prefijadas de la pantalla táctil:
1. En el panel de control, pulse Estado de la máquina y, a continuación, toque la pestaña
Herramientas.
2. Para configurar los botones y las pantallas predefinidas del panel de control, toque Opciones
del sistema→Opciones de servicio comunes→Opciones de botones/pantalla.
3. Para cambiar una opción:
a. Toque una opción y, a continuación, toque Cambiar opciones.
b. Toque una opción y después toque Guardar.
Use este método para cambiar las siguientes opciones:
• Prefijados de pantalla: Configure la pantalla que aparecerá cuando se enciende el
dispositivo.
• Prefijados de pantalla de servicios: Configure la pantalla que aparecerá cuando se pulse
el botón Servicios.
• Pantalla de servicio después de autocancelar: Configure la pantalla de servicios que
aparecerá cuando transcurra una determinada cantidad de tiempo de inactividad para la
función Autocancelar. Para volver a la última pantalla de servicios utilizada, toque
Pantalla de última selección, o bien, para volver a la pantalla principal de servicios, pulse
el botón Base de servicios.
• Mostrar autom. pantalla de conexión: Para configurar la pantalla para solicitar a los
usuarios que inicien sesión automáticamente cuando está configurada la autenticación,
toque Sí.
• Base de servicios: Especifique los iconos de los servicios que se mostrarán cuando un
usuario pulse el botón Base de servicios.
• Trabajos en pantalla Estado de trabajos: Especifique los tipos de trabajos que se
mostrarán cuando se pulse el botón Estado de trabajos.
• Idioma prefijado: Configure el idioma predeterminado para el panel de control.
• Distribución del teclado prefijada: Configure el diseño del teclado.
• Brillo de la pantalla: Ajuste el brillo de la pantalla.
• Confirmar otra vez destinatario de e-mail: Si no desea que los usuarios reconfirmen los
destinatarios de correo electrónico, toque Confirmación no requerida. Para solicitar a los
usuarios que vuelvan a escribir las direcciones de los destinatarios cuando envían un
correo electrónico, toque Siempre reconfirmar destinatario, o bien, Confirmar otra vez si
hay varios destinatarios.
• Confirmar otra vez destinatario del fax: Para solicitar a los usuarios que vuelvan a escribir
las direcciones de los destinatarios cuando envían un fax, toque Siempre reconfirmar
destinatario, o bien, Confirmar otra vez si hay varios destinatarios.
• Personalizar botones del teclado: Permite personalizar el botón del teclado de la pantalla
táctil de la esquina inferior derecha. El texto predeterminado es .com.
• Pantalla después de insertar USB: Permite seleccionar la pantalla que aparecerá cuando
se inserta una unidad USB en el dispositivo Xerox.
• Mostrar pantalla de consumibles: Permite seleccionar cuándo se mostrará la pantalla de
consumibles.
• Restricción de entrada desde el teclado: Para configurar la restricción seleccione No o Sí
(solo ASCII).
• Funcionamiento botones arriba/abajo: Permite activar o desactivar el desplazamiento
rápido.
4. Toque Guardar.
196
Impresora Xerox
®
PrimeLink
™
C9065/C9070
Guía del administrador del sistema
Herramientas de administrador

Establecimiento de la impresora fuera de línea
Para evitar que el dispositivo envíe o reciba trabajos a través de la red, puede dejar el dispositivo
fuera de línea. El mantenimiento de la impresora se puede realizar cuando no está procesando
trabajos. Cuando la impresora está fuera de línea, servicios como el escaneado de red, dejan de
estar disponibles.
Nota: La desactivación de la impresora no conlleva su apagado.
Para poner la impresora fuera de línea:
1. En el panel de control, pulse el botón Estado de la máquina.
2. Toque Información del dispositivo→Otros→Modo de impresión.
3. Toque Fuera de línea.
4. Toque Cerrar.
Impresora Xerox
®
PrimeLink
™
C9065/C9070
Guía del administrador del sistema
197
Herramientas de administrador

Reinicio del dispositivo en Embedded Web
Server
Para reiniciar el dispositivo mediante Embedded Web Server:
1. En Embedded Web Server, haga clic en la pestaña Estado.
2. En la parte inferior de la página General, haga clic en Reiniciar el dispositivo y haga en
Aceptar.
Nota: El reinicio del dispositivo puede durar hasta 5 minutos. Durante este tiempo, no
se puede acceder a la red.
198
Impresora Xerox
®
PrimeLink
™
C9065/C9070
Guía del administrador del sistema
Herramientas de administrador

Modificación de las opciones de ahorro de
energía
La función de Ahorro de energía tiene dos modos:
• Bajo consumo: Después de permanecer inactivo durante un periodo de tiempo establecido, la
impresora entra en modo Bajo consumo.
• Reposo: Después de entrar en modo de Bajo consumo y permanecer inactivo durante otro
periodo de tiempo establecido, la impresora entra en modo de Reposo.
Para cambiar las opciones de ahorro de energía:
1. En Embedded Web Server, haga clic en Propiedades→Configuración general→Opciones de
ahorro de energía.
2. En Tiempo para modo de bajo consumo, introduzca una cantidad de tiempo entre 1 y 120
minutos.
3. En Tiempo para modo de reposo, introduzca una cantidad de tiempo entre 1 y 120 minutos.
4. Para permitir que el dispositivo se apague después de un determinado intervalo de
inactividad, en Apagado programado, seleccione Activado e introduzca el tiempo que
transcurrirá antes de que se active el apagado.
5. En Parámetros del Modo de suspensión, seleccione Prioritize Power Saver (Priorizar el ahorro
de energía) o Prioritize Wake Up Time (Priorizar el intervalo de activación).
6. Haga clic en Aplicar.
Impresora Xerox
®
PrimeLink
™
C9065/C9070
Guía del administrador del sistema
199
Herramientas de administrador

Ver información de uso y facturación
IInnffoorrmmaacciióónn ddee ffaaccttuurraacciióónn
La página Información de facturación muestra el total de páginas impresas o generadas en
blanco y negro o en color para fines de facturación.
1. En Embedded Web Server, haga clic en Estado→Facturación y contadores→Información de
facturación.
Aparece la lista de páginas impresas o generadas por el dispositivo.
2. Para actualizar una página, haga clic en Actualizar.
CCoonnttaaddoorreess ddee uussoo
La página Contadores de uso muestra el número total de páginas impresas o generadas por el
dispositivo.
1. En Embedded Web Server, haga clic en Estado→Facturación y contadores→Contadores de
uso. Aparece la lista detallada de páginas impresas o generadas por el dispositivo.
2. Para actualizar la información, haga clic en Actualizar.
AAccttiivvaacciióónn ddeell MMooddoo ddee ffaaccttuurraacciióónn ddee iimmpprreessiióónn
La función Modo de facturación de impresión define cómo cuenta la impresora las impresiones
realizadas en páginas grandes, por ejemplo en Tabloide 279 × 432 mm (11 x 17 pulg.). Con el
Modo de facturación de impresión activado, las impresiones realizadas en páginas grandes
cuentan como dos impresiones en tamaño Carta 215.9 x 279.4 mm (8.5 x 11 pulg.).
Para activar el Modo de facturación de impresión, póngase en contacto con el vendedor de Xerox
®
y pídale el código de activación. Para configurar el Modo de facturación de impresión en la
impresora:
1. En Embedded Web Server, haga clic en Propiedades→Configuración general→Modo de
facturación de impresión.
2. Introduzca el código de activación (PIN).
3. Haga clic en Aplicar.
200
Impresora Xerox
®
PrimeLink
™
C9065/C9070
Guía del administrador del sistema
Herramientas de administrador

Clonación
Esta función permite guardar las opciones del dispositivo en un archivo de clonación. El archivo de
clonación se puede utilizar para copiar las opciones del dispositivo en otro dispositivo, o bien, para
realizar una copia de seguridad y restablecer las opciones en su propio dispositivo.
Nota: Si utiliza el archivo de clonación para copiar las opciones de su dispositivo en otro
dispositivo, ambos dispositivos deben ser del mismo modelo y tener el mismo software.
Para determinar la versión de software de su dispositivo:
1. En Embedded Web Server, haga clic en Propiedades→Configuración
general→Configuración.
2. Desplácese hacia abajo hasta la sección Software.
AAllmmaacceennaammiieennttoo ddee llaass ooppcciioonneess ddeell ddiissppoossiittiivvoo
Para guardar las opciones del dispositivo en un archivo de clonación:
1. En Embedded Web Server, haga clic en Propiedades→Configuración general→Clonación.
2. En el área Crear archivo de clonación, seleccione las opciones de las funciones según sea
necesario. De forma predeterminada, se seleccionan todas las funciones.
3. Para ver los parámetros específicos que se pueden clonar para las funciones, haga clic en Ver
detalles de funciones.
4. Haga clic en Clonar. Se muestra la página de clonación.
5. En la página de clonación, en el área Crear archivo de clonación, haga clic con el botón
derecho en Cloning.dat y guarde el archivo en el PC.
Nota: El nombre prefijado del archivo es Cloning.dat. Si cambia el nombre del archivo,
use .dat como extensión.
IInnssttaallaacciióónn ddee uunn aarrcchhiivvoo ddee cclloonnaacciióónn
Nota: Esto hace que se reinicie el dispositivo. Durante este tiempo, no se puede acceder al
dispositivo a través de red.
Para instalar un archivo de clonación:
1. En Embedded Web Server, haga clic en Propiedades→Configuración general→Clonación.
2. En el área Instalar archivo de clonación, haga clic en Examinar y vaya hasta el archivo de
clonación.
3. Seleccione el archivo y, a continuación, haga clic en Abrir.
4. Haga clic en Instalar y, a continuación, en Aceptar.
Impresora Xerox
®
PrimeLink
™
C9065/C9070
Guía del administrador del sistema
201
Herramientas de administrador

Libreta de direcciones pública
La libreta de direcciones pública guarda direcciones de correo electrónico, direcciones de fax de In-
ternet y números de fax.
Nota: Una dirección de fax de Internet es la dirección de correo electrónico de un dispositi-
vo de fax de Internet.
OOppcciioonneess ddee llaa lliibbrreettaa ddee ddiirreecccciioonneess
En función de la configuración del dispositivo y la red, se pueden utilizar los métodos siguientes
para administrar las direcciones de correo electrónico y los números de fax:
• Directorio LDAP: Si la red está conectada a un servidor LDAP, puede configurar la impresora
para buscar direcciones en el directorio LDAP.
• Libreta de direcciones pública: Si no dispone de un servidor LDAP, puede utilizar la libreta de
direcciones pública para guardar los números de teléfono del dispositivo de fax, las direcciones
de fax de Internet y las direcciones de correo electrónico en el dispositivo.
• Libreta de direcciones de fax de LAN: La función de fax de LAN dispone de un directorio aparte
para almacenar y gestionar direcciones. Para más información, consulte la ayuda del
controlador de impresión.
Puede configurar el dispositivo para acceder a un directorio LDAP y una libreta de direcciones
pública. Si tiene configurados ambos métodos, los usuarios podrán elegir entre usar una u otra
libreta de direcciones.
EEddiicciióónn ddee llaa lliibbrreettaa ddee ddiirreecccciioonneess ppúúbblliiccaa ccoommoo
aarrcchhiivvoo ..ccssvv
Si tiene muchas direcciones para gestionar, cree una lista de direcciones en una hoja de cálculo.
La información se guardará con los valores separados por coma en un archivo con la extensión .
csv, que después podrá cargar en la impresora.
La impresora reconoce la segunda fila del archivo .csv como la primera entrada de datos. La
primera fila contiene encabezados para los datos de cada columna. Los nombres de los
encabezados de la columnas prefijadas son: Nombre, dirección de correo electrónico, número de
fax y dirección de fax de Internet. Las otras columnas del archivo contienen datos para otros
servicios y funciones, por ejemplo unidades de red.
Nombre Dirección de e-mail Número de fax Dirección de fax de Internet
DDeessccaarrggaa ddee uunn aarrcchhiivvoo CCSSVV ddee mmuueessttrraa
Para descargar un archivo de muestra:
1. En Embedded Web Server, haga clic en la pestaña Libreta de direcciones.
2. En el área Administración, haga clic en Download Template (Descargar plantilla).
3. Haga clic en Download in CSV format (Descargar en formato CSV).
4. Para guardar el archivo en el PC, siga las instrucciones que aparecen en pantalla.
202
Impresora Xerox
®
PrimeLink
™
C9065/C9070
Guía del administrador del sistema
Herramientas de administrador

DDeessccaarrggaa ddee uunn aarrcchhiivvoo ..ccssvv ddee mmuueessttrraa ssoolloo ccoonn eennccaabbeezzaaddooss
Para descargar un archivo que contiene encabezados de muestra:
1. En Embedded Web Server, haga clic en la pestaña Libreta de direcciones.
2. En el área Administración, haga clic en Exportar plantilla solo con encabezados de columna.
3. Haga clic en Download in CSV format (Descargar en formato CSV).
4. Para guardar el archivo en el PC, siga las instrucciones que aparecen en pantalla.
IImmppoorrttaacciióónn ddee uunn aarrcchhiivvoo ddee lliibbrreettaa ddee ddiirreecccciioonneess
Para importar un archivo de libreta de direcciones:
1. En el servidor web interno, haga clic en Libreta de direcciones.
2. En el área Administración, haga clic en Importar.
3. Para importar un archivo de libreta de direcciones nuevo, en el área Importe el archivo de la
libreta de direcciones, haga clic en Examinar.
4. Seleccione el archivo con la extensión .csv y, a continuación, haga clic en Abrir.
5. Para la primera fila del archivo .CSV, seleccione Column headings (Encabezados de columna)
o Recipient data (Datos de destinatario). Si descarga y modifica un archivo .csv de muestra,
seleccione Column headings (Encabezados de columna).
6. Haga clic en Siguiente.
7. En la página Importar, en la columna Encabezado importado, seleccione las etiquetas del
archivo importado que desee asignar a las etiquetas de la libreta de direcciones.
8. Haga clic en Importar.
AAddiicciióónn,, eeddiicciióónn yy eelliimmiinnaacciióónn ddee eennttrraaddaass ddee llaa
lliibbrreettaa ddee ddiirreecccciioonneess
AAddiicciióónn ddee uunn nnoommbbrree
Para añadir un nombre a la libreta de direcciones:
1. En Embedded Web Server, haga clic en la pestaña Libreta de direcciones.
2. En Tareas comunes, haga clic en Agregar nombre nuevo.
3. Modifique los campos en el área Opciones comunes. Para proporcionar información más
detallada de una opción, haga clic en Detalles.
4. Haga clic en Guardar y cerrar.
EEddiicciióónn ddee uunn nnoommbbrree
Para editar un nombre en la libreta de direcciones:
1. En Embedded Web Server, haga clic en la pestaña Libreta de direcciones.
2. Junto al nombre que desea editar, haga clic en Editar.
3. Modifique los campos en el área Opciones comunes. Para proporcionar información más
detallada de una opción, haga clic en Detalles.
4. Haga clic en Guardar y cerrar.
Impresora Xerox
®
PrimeLink
™
C9065/C9070
Guía del administrador del sistema
203
Herramientas de administrador

EElliimmiinnaacciióónn ddee nnoommbbrreess
Para eliminar un nombre de la libreta de direcciones:
1. En Embedded Web Server, haga clic en la pestaña Libreta de direcciones.
2. En el nombre que desee eliminar, haga clic en Eliminar.
3. Para confirmar la eliminación, haga clic en Aceptar.
EElliimmiinnaacciióónn ddee ttooddooss llooss nnoommbbrreess
Para eliminar todos los nombres de la libreta de direcciones:
1. En Embedded Web Server, haga clic en la pestaña Libreta de direcciones.
2. En el área Gestión, haga clic en Eliminar todos los nombres.
3. Para confirmar la eliminación, haga clic en Aceptar.
IImmppoorrttaacciióónn ddee ddaattooss ddee llaa lliibbrreettaa ddee ddiirreecccciioonneess
Se pueden copiar los datos de la libreta de direcciones de archivos que se exportan de otros
dispositivos y guardar los archivos en el PC como archivos con valores separados por coma. Para
importar un archivo de libreta de direcciones de otros dispositivos:
1. En el servidor web interno, haga clic en Libreta de direcciones.
2. En el área Administración, haga clic en Import data (Importar datos).
3. Para importar un archivo de libreta de direcciones nuevo, en Archivo de libreta de direcciones,
haga clic en Examinar.
4. Seleccione el archivo CSV y, a continuación, haga clic en Abrir.
5. Haga clic en Importar.
EExxppoorrttaacciióónn ddee ddaattooss ddee llaa lliibbrreettaa ddee ddiirreecccciioonneess
La libreta de direcciones de su impresora se puede exportar para poder usarla en otro dispositivo.
Para exportar la libreta de direcciones a un archivo con valores separados por coma:
1. En el servidor web interno, haga clic en Libreta de direcciones.
2. En el área Administración, haga clic en Export data (Exportar datos).
3. Haga clic en Exportar.
4. Para guardar el archivo exportado, siga las instrucciones que aparecen en pantalla.
204
Impresora Xerox
®
PrimeLink
™
C9065/C9070
Guía del administrador del sistema
Herramientas de administrador

Utilidad de administración de fuentes
La Utilidad de administración de fuentes de Xerox
®
permite administrar las fuentes en una o más
impresoras de la red. Puede usar la utilidad de administración de fuentes para descargar las fuen-
tes propias de una empresa o las fuentes Unicode necesarias para utilizar distintos idiomas en la
impresora. Puede agregar, eliminar o exportar fuentes. En la lista de impresoras de la utilidad pue-
de seleccionar las impresoras que desee ver.
Para descargar la Utilidad de administración de fuentes de Xerox
®
, vaya a www.support.xerox.
com, introduzca el nombre de producto y seleccione Drivers & Downloads.
Nota: No todas las opciones descritas están disponibles en todas las impresoras. Algunas
opciones solo se aplican a un determinado modelo de impresora, configuración, sistema
operativo o tipo de controlador.
Impresora Xerox
®
PrimeLink
™
C9065/C9070
Guía del administrador del sistema
205
Herramientas de administrador

Personalización de la información de contacto
del dispositivo
La página de asistencia en Embedded Web Server muestra información de contacto para el
administrador del sistema, los consumibles y la asistencia técnica. Esta información se puede
personalizar para mostrar la información de contacto de la empresa.
Para agregar la información del cliente:
1. En Embedded Web Server, haga clic en la pestaña Asistencia.
2. Haga clic Cambiar opciones.
3. Actualice los campos según sea necesario y haga clic en Aplicar.
206
Impresora Xerox
®
PrimeLink
™
C9065/C9070
Guía del administrador del sistema
Herramientas de administrador

Actualización del software del dispositivo
Cuando Xerox lanza una nueva versión del software o firmware del dispositivo, se puede actualizar
el dispositivo para incorporar las nuevas mejoras y correcciones.
Antes de comenzar:
• Determine la versión de software actual del dispositivo.
• Descargue el archivo de actualización de software más reciente para su modelo de dispositivo
con formato .bin de la página Drivers & Downloads.
DDeetteerrmmiinnaacciióónn ddee llaa vveerrssiióónn aaccttuuaall ddee ssooffttwwaarree ddee
llaa iimmpprreessoorraa
1. En Embedded Web Server, haga clic en Propiedades→Configuración
general→Configuración.
2. Para comprobar la versión del software, desplácese hacia abajo, hasta el área Software.
AAccttuuaalliizzaacciióónn ddeell ssooffttwwaarree
1. En Embedded Web Server, haga clic en Propiedades→Servicios→Software del
dispositivo→Actualizaciones.
2. En Actualizaciones, seleccione Activado.
3. Haga clic en Aplicar.
4. Actualice el navegador y vaya a Propiedades→Servicios→Software del
dispositivo→Actualización manual.
5. En el área de Actualización manual, haga clic en Examinar o Elegir archivo. Localice y
seleccione el archivo de actualización de software con el formato .bin.
6. Haga clic en Abrir.
7. Haga clic en Instalar software. El archivo se envía al dispositivo. Una vez instalado el
software, el dispositivo se reinicia.
8. Para verificar que se ha actualizado la versión de software, consulte el informe de
configuración.
Impresora Xerox
®
PrimeLink
™
C9065/C9070
Guía del administrador del sistema
207
Herramientas de administrador

Opciones de fecha y hora
Al configurar por primera vez la impresora, se le pide que configure la fecha y la hora. Para
cambiar la fecha y la hora después de la configuración inicial, use el panel de control para
cambiar las opciones. Las opciones de fecha y hora se utilizan para las tareas siguientes:
• Activar la sincronización de NTP
• Configurar otras funciones de hora de la impresora
Para cambiar las opciones de fecha y hora:
1. En el panel de control, pulse el botón Estado de la máquina y después toque la ficha
Herramientas.
2. Toque Opciones del sistema→Opciones de servicio comunes→Reloj/Temporizadores del
sistema.
3. Para cambiar una opción:
a. Toque una opción y, a continuación, toque Cambiar opciones.
b. Seleccione una opción y después toque Guardar.
Use este método para cambiar las siguientes opciones según sea necesario:
• Fecha: Configure el formato de fecha y la fecha.
• Hora: Configure la hora con un formato de 12 o 24 horas.
• Sincronización de hora de NTP: Si dispone de un servidor de protocolo de hora de red
(NTP), configure el reloj de la impresora en Sí para que se sincronice con su servidor NTP.
• Intervalo de conexión: Especifique la frecuencia (1 y 500 horas) con la que el dispositivo
se conecta al servidor NTP.
• Dirección del servidor de hora: Especifique la dirección del servidor de NTP.
• Autocancelar: Especifique el periodo de inactividad antes de que el panel de control
vuelva a la pantalla predefinida.
• Autoliberar trabajo: Configure Autoliberar trabajo en Sí, entre 1 y 240 segundos, o en No.
• Imprimir automáticamente: Configure el intervalo de tiempo para que se ejecute el
trabajo de impresión siguiente después de usar el panel de control.
• Bloqueo de la impresora: Para configurar el bloqueo de la impresora, utilice Embedded
Web Server. Consulte .
• Zona horaria: Configure la diferencia horaria en relación a GMT.
• Horario de verano: Configure el horario de verano como sea necesario. Durante el horario
de verano, el dispositivo adelanta una hora el reloj automáticamente.
208
Impresora Xerox
®
PrimeLink
™
C9065/C9070
Guía del administrador del sistema
Herramientas de administrador

Opciones de configuración de marcación
rápida de fax
Para configurar y administrar la función de marcación rápida de fax:
1. En el panel de control del dispositivo, inicie sesión como administrador, pulse el botón Estado
de la máquina y, a continuación, toque la pestaña Herramientas. Para obtener más
información, consulte Acceso de administrador en el panel de control.
2. Toque Configuración y calibración→Configuración→Agregar entrada de libreta de
direcciones.
3. En la lista Destinatarios de marcación rápida, seleccione la primera entrada disponible.
4. En la lista Elementos, toque Tipo de dirección.
5. Toque Fax.
6. Toque Guardar.
7. Para el resto de los elementos de la lista Elementos, seleccione el elemento, introduzca la
información necesaria y después seleccione Guardar.
8. Toque Cerrar.
Impresora Xerox
®
PrimeLink
™
C9065/C9070
Guía del administrador del sistema
209
Herramientas de administrador

Marcas de agua y anotaciones
Una marca de agua inhibe la copia de documentos mediante la adición de un texto o un fondo a
la página impresa. Puede configurar las marcas de agua para imprimir fechas, identificadores úni-
cos, tramas de fondo o texto prefijado. Además, puede configurar marcas de agua para imprimir-
las según el tipo de trabajo.
Las anotaciones son cadenas de texto personalizables que se imprimen en el documento, de for-
ma similar a las marcas de agua. Si desea crear anotaciones personalizadas que no figuran en las
selecciones prefijadas, puede configurar una cadena de texto y, a continuación, aplicar una de las
cuatro plantillas prefijadas a la cadena de texto. Cuando se activan las anotaciones, se imprimen
según la plantilla de diseño asociada al tipo de trabajo.
CCrreeaacciióónn ddee mmaarrccaass ddee aagguuaa
Para configurar el aspecto de las marcas de agua y activar una marca de agua forzada:
1. En Embedded Web Server, haga clic en Propiedades→Seguridad→Marca de agua→Marca
de agua.
2. En el área Marca de agua, especifique el formato de fecha y el aspecto de la marca de agua.
3. En el área Forzar marca de agua, seleccione Sí para los trabajos que requieren marca de agua.
4. Haga clic en Aplicar.
CCrreeaacciióónn ddee uunnaa IIDD úúnniiccaa uunniivveerrssaall
Para imprimir la ID única universal en la marca de agua:
1. En Embedded Web Server, haga clic en Propiedades→Seguridad→Marca de agua→ID única
universal.
2. En Imprimir ID única universal, seleccione Sí.
3. Utilice los ajustes de posición para elegir la ubicación en la página donde desea imprimir la ID
única.
4. Elija la posición de impresión para la cara 2 de la página.
5. Haga clic en Aplicar.
AAnnoottaacciioonneess ffoorrzzaaddaass
Las anotaciones forzadas permiten crear cadenas de texto para marcas de agua personalizadas.
Se pueden crear hasta ocho cadenas con un máximo de 64 caracteres. Una vez creada la cadena,
a la marca de agua se le puede aplicar una plantilla de diseño.
CCrreeaacciióónn ddee ccaaddeennaass ddee tteexxttoo ddee aannoottaacciioonneess
1. En Embedded Web Server, haga clic en Propiedades→Seguridad→Forzar anotación→Crear
cadena de texto.
2. Introduzca hasta ocho cadenas de texto de anotaciones de 64 caracteres como máximo cada
una.
3. Haga clic en Aplicar.
210
Impresora Xerox
®
PrimeLink
™
C9065/C9070
Guía del administrador del sistema
Herramientas de administrador

AApplliiccaacciióónn ddee ddiisseeññooss aa ccaaddeennaass ddee tteexxttoo
Para aplicar una plantilla a una cadena de texto de la anotación:
1. En Embedded Web Server, haga clic en Propiedades→Seguridad→Forzar
anotación→Aplicar plantilla de diseño a trabajos de impresión/copia.
2. Para aplicar la plantilla a la cadena del texto de la anotación para uno de los tipos de trabajos
disponibles, haga clic en Cambiar opciones.
3. Para aplicar la plantilla de diseño, en Aplicar plantilla de diseño a trabajos de impresión/copia,
seleccione Activado.
4. En el área Lista de plantillas de diseño, seleccione una de las plantillas prefijadas.
5. Haga clic en Aplicar.
EElliimmiinnaacciióónn ddee llaass ppllaannttiillllaass ddee ddiisseeññoo
Para eliminar las plantillas de diseño:
1. En Embedded Web Server, haga clic en Propiedades→Seguridad→Forzar
anotación→Eliminar plantilla de diseño.
2. En el área Lista de plantillas de diseño, seleccione las plantillas que desea eliminar.
3. Haga clic en Eliminar plantilla de diseño seleccionada.
Impresora Xerox
®
PrimeLink
™
C9065/C9070
Guía del administrador del sistema
211
Herramientas de administrador

Opciones de la memoria
Para aumentar el rendimiento, puede cancelar la asignación de memoria de puertos no usados, o
puede asignar más memoria a los puertos más usados.
1. En Embedded Web Server, haga clic en Propiedades→Configuración general→Opciones de
la memoria.
2. En Opciones de la memoria, especifique la asignación de memoria y el funcionamiento del
spooling.
3. Haga clic en Aplicar.
212
Impresora Xerox
®
PrimeLink
™
C9065/C9070
Guía del administrador del sistema
Herramientas de administrador

Copias de seguridad y restauración de datos
Se puede realizar una copia de seguridad del dispositivo y, si fuera necesario, restablecer la confi-
guración del dispositivo. El proceso de copia de seguridad crea un archivo que se guarda en el dis-
positivo. Cada vez que se realiza una copia de seguridad, el archivo de copia de seguridad
existente se sobrescribe. El proceso realiza una copia de seguridad de los datos siguientes:
• Conectividad de red y opciones de seguridad
• Opciones de contabilidad del usuario local
• Entradas de la libreta de direcciones
• Información sobre las opciones instaladas en el dispositivo
• Hojas de flujo de trabajo
• Carpetas utilizadas para guardar archivos en el dispositivo
Nota:
• El proceso de copia de seguridad realiza copias de seguridad de las carpetas,
pero no copia los archivos en estas. Para mantener los archivos, antes de res-
taurar las opciones, transfiéralos desde el dispositivo.
• Si crea carpetas después de crear una copia de seguridad, las nuevas carpetas
se eliminan del dispositivo durante la restauración.
• Copie y restaure elementos en un solo dispositivo. No puede usar el archivo de
copia de seguridad en un dispositivo para transferir opciones a otro dispositivo.
Para transferir opciones a otro dispositivo, use Clonación. Puede guardar deter-
minadas opciones en un archivo de clonación y, a continuación, transferirlas a
otro dispositivo del parque de dispositivos.
RReeaalliizzaacciióónn ddee ccooppiiaass ddee sseegguurriiddaadd ddee ooppcciioonneess ddeell
ddiissppoossiittiivvoo
Para realizar copias de seguridad de opciones del dispositivo:
1. En Embedded Web Server, haga clic en Propiedades→Configuración general→Copia de
seguridad y restauración.
2. En Copia de seguridad, haga clic en Comenzar.
El dispositivo crea o sobrescribe el archivo de copia de seguridad. El área Estado en la página
Copia de seguridad y restauración muestra la fecha y la hora de la copia de seguridad.
RReessttaabblleecciimmiieennttoo ddee llaass ooppcciioonneess ddeell ddiissppoossiittiivvoo
Para restablecer las opciones del dispositivo:
1. En Embedded Web Server, haga clic en Propiedades→Configuración general→Copia de
seguridad y restauración.
2. En Restaurar, haga clic en Comenzar.
3. Si fuera necesario, para reiniciar el dispositivo, siga las instrucciones en pantalla.
Las opciones del dispositivo se restablecen del archivo de copia de seguridad.
Impresora Xerox
®
PrimeLink
™
C9065/C9070
Guía del administrador del sistema
213
Herramientas de administrador

Administración de impresoras
Las funciones de administración de impresoras permiten realizar las tareas siguientes:
• Exportar el historial de trabajos a un archivo con valores separados por coma
• Eliminar automáticamente los trabajos retenidos
• Especificar periodos en los que la impresora estará bloqueada
EExxppoorrttaacciióónn ddeell hhiissttoorriiaall ddee ttrraabbaajjooss
Para exportar el historial de trabajos a un archivo con valores separados por coma:
1. En Embedded Web Server, haga clic en Propiedades→Configuración
general→Administración de trabajos→Exportar el historial de trabajos.
2. En el área Especificar el periodo, especifique el periodo de tiempo del que desea exportar los
datos. En los campos Fecha y hora de inicio y Fecha y hora de finalización, introduzca la
información.
3. Haga clic en Exportar archivo en formato .csv.
4. Para guardar el archivo de historial de trabajos, siga las instrucciones que aparecen en
pantalla.
EElliimmiinnaacciióónn aauuttoommááttiiccaa ddee ttrraabbaajjooss rreetteenniiddooss
Para eliminar automáticamente los trabajos retenidos:
1. En Embedded Web Server, haga clic en Propiedades→Configuración
general→Administración de trabajos→Bloqueo de la impresora (Promoción automática de
trabajos).
2. En Eliminación automática de trabajos retenidos, seleccione Activado.
3. En Periodo de tiempo antes de la eliminación automática, introduzca las horas y los minutos
para establecer la hora a la que se eliminarán.
4. Haga clic en Aplicar.
BBllooqquueeoo ddee llaa iimmpprreessoorraa
Para bloquear la impresora para que no se pueda utilizar:
1. En Embedded Web Server, haga clic en Propiedades→Configuración
general→Administración de trabajos→Bloqueo de la impresora.
2. En Bloqueo de la impresora, seleccione Activado.
3. Especifique el periodo de bloqueo:
• Para especificar la hora de bloqueo diaria, en Duración del bloqueo, seleccione Activado.
Introduzca la hora de inicio y la de finalización del periodo de bloqueo.
• Para bloquear la impresora durante días, en Día de la semana del bloqueo, seleccione los
días que desea bloquearla.
• Para especificar el periodo de bloqueo, en Duración del bloqueo, seleccione Activado. Para
el periodo de bloqueo, introduzca el año, el mes y el día de inicio y finalización.
4. Haga clic en Aplicar.
214
Impresora Xerox
®
PrimeLink
™
C9065/C9070
Guía del administrador del sistema
Herramientas de administrador

Impresora Xerox
®
PrimeLink
™
C9065/C9070
Guía del administrador del sistema
215
11
Calidad de imagen y registro
Este capítulo incluye:
• Calidad de imagen y calibración......................................................................................... 216
• Ajustes de registro de imagen ............................................................................................ 220
• Herramientas SIQA............................................................................................................. 225

Calidad de imagen y calibración
AAjjuussttee ddee llaa ccaalliiddaadd ddee iimmaaggeenn ppaarraa eell eessccáánneerr
Al realizar copias, se puede seleccionar el método de procesamiento de la calidad de imagen y los
parámetros que utilizará y aplicará el escáner al trabajo de copia. Por ejemplo, se puede mejorar
la reproducción del color cuando se realizan copias de fotografías.
Nota: Para obtener más información sobre cómo asociar un gramaje y tipo de papel con
una determinada opción de calidad de la imagen, consulte Opciones de bandejas de papel.
Para configurar la calidad de imagen para las copias:
1. En el panel de control del dispositivo, inicie sesión como administrador y, a continuación,
acceda a la pantalla Opciones de bandejas de papel. Para obtener más información, consulte
Acceso a las opciones de bandeja de papel.
2. Seleccione Opciones de servicio comunes→Ajuste de calidad de imagen→Calidad de
imagen.
3. Para configurar la calidad de imagen de una función, seleccione una función:
Función
Opción
prefijada
Reconocimiento de texto y foto: Esta función permite cambiar el nivel de
sensibilidad gracias al cual el dispositivo determina si un documento es texto o
fotografía. Para utilizar esta opción, seleccione Photo and Text for Original
Type (Foto y texto como Tipo de original) en la pantalla Calidad de imagen.
Seleccione una opción de sensibilidad:
• Más texto: Esta opción permite que el dispositivo reconozca las impresiones
finas como texto.
• Más foto: Esta opción permite que el dispositivo reconozca las imágenes de
medios tonos de periódicos y publicidad como fotografías.
Normal
Reconocimiento del color de salida: Esta función permite cambiar el nivel de
sensibilidad entre los cinco niveles, gracias al cual el dispositivo determina un
documento como monocromo o de color. Para utilizar esta opción, seleccione
Autodetección en Color de salida en la pantalla Copia.
• Más blanco y negro: Esta opción permite al dispositivo reconocer
rápidamente los documentos monocromos.
• Más color: Esta opción permite al dispositivo reconocer rápidamente los
documentos de color.
Normal
Nivel de reproducción de fotografías: En la pantalla Calidad de imagen, si se
realizan copias con el tipo de original definido como Foto y texto, esta función
permite ajustar el nivel de reproducción de color en las áreas determinadas
como fotografías por el dispositivo.
• Más texto: Esta opción produce un efecto tipo negrita en la copia, lo que
resalta las partes densas de una imagen.
• Más foto: Esta opción suaviza la gradación de imagen de una imagen y
mejora la capacidad de reproducción de colores sutiles.
Normal
Supresión de fondo (copia de color): Esta función permite definir el método de
supresión del fondo que se utilizará en las copias en color. La supresión del
fondo es la función que detecta la densidad del color en documentos con
Alta calidad
216
Impresora Xerox
®
PrimeLink
™
C9065/C9070
Guía del administrador del sistema
Calidad de imagen y registro

Función
Opción
prefijada
colores de fondo en papel de color. También suprime el escaneado de colores de
fondo de dichos documentos.
• Alta velocidad: Esta opción permite al dispositivo detectar el color de fondo
en una sección de muestra escaneada previamente del documento.
• Alta calidad: Esta opción permite al dispositivo detectar el color de fondo en
una imagen escaneada previamente de todo el documento.
Supresión de fondo (copia blanco y negro): Esta función detecta la densidad
del color en documentos con colores de fondo en papel de color. También
suprime el escaneado de colores de fondo de dichos documentos.
• Alta velocidad: Esta opción permite al dispositivo detectar el color de fondo
en una sección de muestra escaneada previamente del documento.
• Alta calidad: Esta opción permite al dispositivo detectar el color de fondo en
una imagen escaneada previamente de todo el documento.
Importante: En Desplazamiento de imagen, si selecciona Alta
calidad y Desplazar a esquina con un índice de reducción/
ampliación de como máximo un 60 %, es posible que una parte
de la imagen no se imprima o que la salida del papel esté en
blanco.
Alta calidad
Supresión de fondo (trabajos escaneados): Esta función establece el método
de supresión del fondo de Alta calidad para las operaciones de escaneado.
Seleccione una opción de detección de densidad y eliminación de color de
fondo.
Alta calidad
Mejora de la imagen: Cuando está activada, esta función proporciona a la
imagen impresa una aspecto más suave.
Sí
4. Toque Cambiar opciones.
5. Seleccione una opción.
6. Toque Guardar.
7. Toque Cerrar.
CCaalliibbrraacciióónn ddeell ccoolloorr ddee llaa iimmaaggeenn
Nota: Realizar este proceso de calibración solo afecta a los trabajos que se imprimen en el
controlador interno. No afecta a los trabajos procedentes del servidor de impresión.
Puede usar la función Calibración en el panel de control si la gradación de color de la imagen
impresa cambia y desea calibrar el color de la imagen y mantener la calidad de la salida a un
determinado nivel.
Para calibrar el color de la imagen:
1. En el panel de control del dispositivo, inicie sesión como administrador, pulse el botón Estado
de la máquina y, a continuación, toque la pestaña Herramientas. Para obtener más
información, consulte Acceso de administrador en el panel de control.
2. Seleccione Opciones de servicio comunes→Ajuste de calidad de imagen→Calibración. Lea
las instrucciones en el panel de control y siga los pasos.
Impresora Xerox
®
PrimeLink
™
C9065/C9070
Guía del administrador del sistema
217
Calidad de imagen y registro

3. En la pantalla Calibración, seleccione el Tipo de trama que desea calibrar.
Nota: Para un color óptimo, calibre los cuatro tipos de trama.
4. Coloque papel A3, A4, 11 x 17”, o bien, 8.5 x 11” y seleccione una opción para Suministro de
papel.
5. Para imprimir la tabla de calibración para la corrección del color, en la pantalla, seleccione
Comenzar.
6. Siga los pasos en el panel de control.
7. Para realizar la calibración, coloque la tabla de calibración cara abajo con ambas tramas
magenta contra el borde izquierdo del cristal de exposición.
8. Para evitar que la luz se transparente a través de la hoja, coloque como mínimo cinco hojas
en blanco de papel blanco sobre la tabla.
9. Baje el cristal de exposición y, en la pantalla, seleccione Comenzar.
10. Seleccione Confirmar.
11. Seleccione Destino y, a continuación, seleccione un tipo de trabajo al que afectará la
calibración: Trabajos de copia e impresión, Solo trabajos de copia, Solo trabajos de
impresión o Ninguno.
12. Toque Guardar.
13. Continúe calibrando otro tipo de trama o toque Cerrar.
CCaalliibbrraacciióónn ddeell eessccaanneeaaddoo eenn ccoolloorr aa ddoobbllee ccaarraa
CCaalliibbrraacciióónn ddeell eessccaanneeaaddoo eenn ccoolloorr aa ddoobbllee ccaarraa
1. En el panel de control del dispositivo, inicie sesión como administrador, pulse el botón Estado
de la máquina y, a continuación, toque la pestaña Herramientas. Para obtener más
información, consulte Acceso de administrador en el panel de control.
2. Seleccione Opciones del sistema→Opciones de servicio comunes→Ajuste de calidad de
imagen→Calibración del escaneado en color a 2 caras.
3. Toque Imprimir tabla, seleccione la bandeja Suministro de papel y después toque Guardar.
4. Pulse Comenzar.
Se imprime la Tabla de calibración.
5. Siga las indicaciones en la pantalla.
6. Toque Confirmar.
7. Toque Cerrar.
RReessttaabblleecciimmiieennttoo ddee llooss vvaalloorreess ddee ccoolloorr ddeell aalliimmeennttaaddoorr
aauuttoommááttiiccoo ddee ddooccuummeennttooss aa ddoobbllee ccaarraa
1. En el panel de control del dispositivo, inicie sesión como administrador, pulse el botón Estado
de la máquina y, a continuación, toque la pestaña Herramientas. Para obtener más
información, consulte Acceso de administrador en el panel de control.
2. Seleccione Opciones de servicio comunes→Ajuste de calidad de imagen→Calibración del
escaneado en color a 2 caras.
218
Impresora Xerox
®
PrimeLink
™
C9065/C9070
Guía del administrador del sistema
Calidad de imagen y registro

3. Toque Restaurar opciones anteriores y toque Comenzar.
4. Toque Cerrar.
RReessttaabblleecciimmiieennttoo ddee llooss vvaalloorreess ddee ccoolloorr pprreeffiijjaaddooss ddee ffáábbrriiccaa
ppaarraa eell aalliimmeennttaaddoorr aauuttoommááttiiccoo ddee ddooccuummeennttooss aa ddoobbllee ccaarraa
1. En el panel de control del dispositivo, inicie sesión como administrador, pulse el botón Estado
de la máquina y, a continuación, toque la pestaña Herramientas. Para obtener más
información, consulte Acceso de administrador en el panel de control.
2. Toque Opciones de servicio comunes→Ajuste de calidad de imagen→Calibración del
escaneado en color a 2 caras.
3. Toque Restaurar opciones prefijadas de fábrica y toque Comenzar.
4. Toque Cerrar.
Impresora Xerox
®
PrimeLink
™
C9065/C9070
Guía del administrador del sistema
219
Calidad de imagen y registro

Ajustes de registro de imagen
AAjjuussttee ddee llaa ccaalliiddaadd ddee iimmaaggeenn
Los ajustes a la imagen se pueden realizar en función de la alineación de salida de un documento.
Se pueden modificar distintos ajustes como la ampliación y la oblicuidad. Esto se logra utilizando
los veinte tipos de ajustes prefijados. Asimismo, puede asignarse una bandeja específica a un tipo
de ajuste específico.
Los ajustes se pueden realizar cuando la posición de la imagen de salida está desalineada o
descentrada. Esto puede deberse a la expansión o contracción del papel, las imprecisiones de
corte o las condiciones de almacenamiento del papel. Utilice las funciones de la opción de ajuste
de alineación para compensar el error de alineación y el descentrado.
A la posición de la imagen de salida se le pueden realizar los siguientes ajustes de alineación.
Estos ajustes se describen con más detalle en las páginas siguientes.
• Ajuste de perpendicularidad: Ajusta una imagen para que esté orientada hacia arriba o hacia
abajo.
• Ajuste de descentrado: Ajusta una imagen descentrada.
• Ajuste de ampliación: Ajuste esta opción cuando el tamaño de la imagen impresa (escala)
está desplazado.
• Ajuste de la posición de impresión: Use esta opción cuando desee ajustar el borde de
entrada de la imagen (dirección X) y al borde lateral de la imagen (dirección Y). Por ejemplo,
úsela cuando las imágenes están mal alineadas en las caras 1 y 2.
Nota:
• Cuando realice ajustes en varios elementos, ajuste la imagen en el orden
siguiente: perpendicularidad, inclinación, ampliación y ajuste de la posición de
impresión.
• Para ver el efecto que producen las opciones en la imagen, seleccione un ajuste
y después seleccione Cambiar opciones.
PPrroocceeddiimmiieennttoo ddee aajjuussttee ddee aalliinneeaacciióónn
Nota: Ajuste primero la cara 1 y, a continuación, haga coincidir la cara 2 con la 1. Para
tener en cuenta las tolerancias de tamaño de papel, los resultados de alineación de la
imagen más precisos se obtienen a través del pliegue de las hojas por la mitad, en vez de
usar una distancia de 10 mm del borde.
1. En el panel de control del dispositivo, inicie sesión como administrador, pulse el botón Estado
de la máquina y, a continuación, toque la pestaña Herramientas. Para obtener más
información, consulte Acceso de administrador en el panel de control.
2. Toque Opciones del sistema→Opciones de servicio comunes→Mantenimiento.
3. Para desplazarse hacia abajo y seleccionar Ajuste de alineación, toque las flechas.
4. Seleccione Configuración del tipo de ajuste de alineación y, a continuación, pulse Cambiar
opciones.
5. Seleccione Tipo.
6. Para asignar un nombre al tipo, toque Cambiar opciones.
220
Impresora Xerox
®
PrimeLink
™
C9065/C9070
Guía del administrador del sistema
Calidad de imagen y registro

7. Pulse Guardar.
Nota: Para identificar el tipo de papel en la bandeja, use un nombre como Común A4.
8. Pulse Impresión de muestra.
9. Seleccione la bandeja mediante la que va a imprimir y seleccione A 1 cara. Use la opción
Número de hojas y utilice al menos tres hojas.
10. Pulse el botón Comenzar.
Nota: Si la posición de la salida de muestra es correcta, se imprime una línea a 10 mm
del borde del papel. Si la posición de la línea en la salida de muestra está mal alineada,
realice los ajustes según corresponda. Para indicar la dirección de alimentación de
papel, se imprimen dos líneas en la imagen de la cara 1 y una línea en la imagen de la
cara 2 de la muestra.
Se imprime la salida de muestra actual.
11. Realice ajustes en la imagen en el orden siguiente: perpendicularidad, inclinación, ampliación
y posición de impresión.
12. Seleccione Guardar.
13. Repita los pasos del 9 al 11 hasta que la cara 1 alcance el estado deseado.
14. Seleccione la impresión a 2 caras y alinee la cara 2 para que coincida con la cara 1.
Nota: Para ayudarle a hacerle coincidir las imágenes de ambas caras, sostenga la hoja
a contraluz para ver a través de ella.
15. Al finalizar los ajustes, pulse Impresión de muestra para imprimir otra muestra y compruebe
los resultados de los ajustes.
16. Realice nuevos ajustes si fuera necesario.
17. Pulse Cerrar.
18. Para asignar el tipo establecido, seleccione la bandeja de papel y pulse Cambiar opciones.
19. Seleccione el tipo ajustado y pulse Guardar.
AAjjuussttee ddee llaa ppoossiicciióónn ddee pplleeggaaddoo
En esta sección se describe el procedimiento para ajustar la posición de plegado. Además de
ajustar la posición de plegado para los distintos tipos de papel, se puede establecer uno de los 10
valores de ajuste predeterminados. Es posible asignar determinado tipo a cada bandeja.
AAjjuussttee ddee llaa ppoossiicciióónn ddee pplleeggaaddoo
Para ajustar la posición de plegado:
1. Coloque el papel en la bandeja.
2. En el panel de control del dispositivo, inicie sesión como administrador, pulse el botón Estado
de la máquina y, a continuación, toque la pestaña Herramientas. Para obtener más
información, consulte Acceso de administrador en el panel de control.
3. Toque Opciones del sistema→Opciones de servicio comunes→Mantenimiento.
4. Toque Ajuste de acabadora.
5. Toque Ajustar posición de plegado.
6. Toque Configuración de tipo de posición de plegado y pulse Cambiar opciones.
Impresora Xerox
®
PrimeLink
™
C9065/C9070
Guía del administrador del sistema
221
Calidad de imagen y registro

7. Seleccione el tipo de posición de plegado del papel que desea ajustar y pulse Cambiar
opciones.
8. Toque Nombre y pulse Cambiar opciones.
9. Introduzca un nombre de tipo y pulse Guardar.
Nota: Use un nombre que identifique el tipo de plegado, como Plegado individual
normal.
10. Seleccione el tipo plegado y pulse Cambiar opciones.
Nota: Para obtener más información sobre la realización de los ajustes de pliegue,
consulte las instrucciones en la pantalla.
11. Seleccione las opciones deseadas y pulse Impresión de muestra.
12. Seleccione la bandeja y pulse el botón Comenzar.
13. Mida la posición de plegado mediante la muestra impresa y ajuste la posición de plegado
según corresponda.
14. Realice ajustes a los elementos según sea necesario.
15. Al finalizar los ajustes, para imprimir otra muestra, seleccione Impresión de muestra y
compruebe el resultado de los ajustes.
16. Pulse Guardar.
17. Realice ajustes según corresponda. Si fuera necesario, repita los pasos del 11 al 13.
18. Pulse Cerrar hasta que aparezca la pantalla Ajustar posición de plegado.
19. Para asignar el tipo establecido, (la bandeja en la que se ha colocado el papel en el paso 1),
seleccione la bandeja y pulse Cambiar opciones.
20. Seleccione el tipo de posición de plegado ajustado y pulse Guardar.
AAjjuussttee ddee ppoossiicciióónn ddee pplleeggaaddoo ssiimmppllee
Para ajustar las opciones de plegado simple:
1. Seleccione Plegado simple y, a continuación, pulse Cambiar opciones.
2. Especifique Número de hojas para plegar y pulse Impresión de muestra.
3. Seleccione la bandeja y pulse el botón Comenzar.
4. Pulse Cerrar.
5. Compruebe la impresión de muestra y mida el nivel de desplazamiento.
6. Seleccione Largo a la izquierda o Largo a la derecha.
7. En el campo Valor A antes del ajuste, mediante los botones de flecha arriba y abajo, escriba el
valor de desplazamiento de la medición que se obtuvo de la impresión de muestra.
8. Pulse Ajustar.
9. Para comprobar el resultado del ajuste, pulse Impresión de muestra de nuevo y compruebe el
resultado en la impresión de muestra.
10. Realice nuevos ajustes si fuera necesario.
11. Pulse Guardar.
222
Impresora Xerox
®
PrimeLink
™
C9065/C9070
Guía del administrador del sistema
Calidad de imagen y registro

AAjjuussttee ddee llaa ppoossiicciióónn ddee pplleeggaaddoo ddee ffoolllleettooss
Para ajustar la posición de plegado de folletos:
1. Seleccione Folleto y pulse Cambiar opciones.
2. Pulse Impresión de muestra.
3. Seleccione la bandeja, seleccione Pila de 2 hojas y pulse el botón Comenzar. Se imprime una
muestra.
4. Seleccione la bandeja, seleccione Pila de 15 hojas y pulse el botón Comenzar.
5. Pulse Cerrar.
6. Revise la impresión de muestra y mida el desplazamiento de la posición de impresión para la
pila de 2 y 15 hojas.
7. Pulse Estado de plegado de folleto (2 hojas).
8. En Valores A, seleccione el estado de la posición de grapado y plegado del papel de salida e
introduzca la cantidad de desplazamiento de la pila de 2 hojas que ha medido anteriormente.
9. Pulse Guardar.
Nota:
• Los valores entre una pila de 2 hojas y una pila de 15 hojas se ajustan
automáticamente.
• Para especificar el número de hojas por separado, utilice la opción Folleto de n.º de
hojas variable y seleccione las opciones que desee.
10. Para imprimir una muestra y comprobar los resultados del ajuste, pulse de nuevo Impresión
de muestra.
11. Realice nuevos ajustes si fuera necesario.
12. Pulse Guardar.
AAjjuussttee ddee llaa ppoossiicciióónn ddee pplleeggaaddoo eenn CC
Para ajustar la posición de plegado en C:
1. Seleccione Plegado en C-A4 o Plegado en C-8.5x11 y pulse Cambiar opciones.
2. Pulse Impresión de muestra.
3. Seleccione la bandeja y pulse el botón Comenzar.
4. Pulse Cerrar.
5. Compruebe la impresión de muestra y después mida las cantidades de movimiento de la
posición de plegado A y B.
6. En Valores A, introduzca el valor obtenido en el paso anterior.
Nota: Configure el valor de A y B de manera que ningún borde del papel sobrepase
ninguna posición de plegado del papel. El borde del papel que sobrepase la posición de
plegado puede causar atascos de papel.
7. Para imprimir una muestra y comprobar los resultados del ajuste, pulse de nuevo Impresión
de muestra.
8. Realice nuevos ajustes si fuera necesario.
9. Pulse Guardar.
Impresora Xerox
®
PrimeLink
™
C9065/C9070
Guía del administrador del sistema
223
Calidad de imagen y registro

AAjjuussttee ddee llaa ppoossiicciióónn ddee pplleeggaaddoo eenn ZZ
Para ajustar la posición de plegado en Z:
1. Seleccione Plegado en Z A4 o Plegado en Z 8.5 x 11 y pulse Cambiar opciones.
2. Pulse Impresión de muestra.
3. Seleccione la bandeja y pulse el botón Comenzar.
4. Pulse Guardar.
5. Compruebe la muestra de salida y mida los niveles de desplazamiento de la posición del
pliegue A y B.
6. Escriba el valor de la medición obtenida en el paso anterior en Valores A.
Nota: Configure el valor de A y B de manera que ningún borde del papel sobrepase
ninguna posición de plegado del papel. El borde del papel que sobrepase la posición de
plegado puede causar atascos de papel.
7. Pulse Impresión de muestra de nuevo y compruebe el resultado en la impresión de muestra.
8. Realice nuevos ajustes si fuera necesario.
9. Pulse Guardar.
AAjjuussttee ddee llaa ppoossiicciióónn ddee pplleeggaaddoo eenn ZZ mmeeddiiaa hhoojjaa
Para ajustar la posición de plegado en Z:
1. Seleccione Plegado en Z media hoja: A3, Plegado en Z media hoja: B4, Plegado en Z media
hoja: 11 x 17 o Plegado en Z media hoja: 8K y, a continuación, pulse Cambiar opciones.
2. Pulse Impresión de muestra.
3. Seleccione la bandeja y pulse el botón Comenzar.
4. Pulse Guardar.
5. Compruebe la muestra de salida y mida los niveles de desplazamiento de la posición del
pliegue A y B.
6. En Valor A, escriba el valor de la medición que obtuvo en el paso anterior.
Nota: Configure el valor de B de manera que ningún borde del papel sobrepase
ninguna posición de pegado del papel. El borde del papel que sobrepase la posición de
plegado puede causar atascos de papel.
7. Pulse Impresión de muestra de nuevo y compruebe el resultado en la impresión de muestra.
8. Realice nuevos ajustes si fuera necesario.
9. Pulse Guardar.
224
Impresora Xerox
®
PrimeLink
™
C9065/C9070
Guía del administrador del sistema
Calidad de imagen y registro

Herramientas SIQA
DDeessccrriippcciióónn ggeenneerraall ddee llaa hheerrrraammiieennttaa ddee aajjuussttee ddee
ccaalliiddaadd ddee iimmaaggeenn ssiimmppllee ((SSIIQQAA))
SIQA (Simple Image Quality Adjustment) es un conjunto de herramientas de mantenimiento que
ajustan la calidad de las imágenes impresas generadas por el dispositivo. SIQA realiza tres tipos
de ajustes que deben realizarse en el orden siguiente:
• Transferencia de imagen: Esta herramienta corrige la falta de uniformidad del tóner y la
variación de color mediante un ajuste dirigido al BTR del dispositivo. El ajuste se crea y se
guarda para un papel específico y se puede seleccionar para cualquier bandeja cuando se
imprime con ese papel. Realice el ajuste de transferencia de imagen antes de realizar cualquier
otro ajuste de imagen.
• Alineación: Este procedimiento genera un perfil de alineación individual para cada
combinación de papel/bandeja seleccionada al llevar a cabo el procedimiento. Estos perfiles
garantizan la colocación correcta de imágenes en el material de impresión. Se puede crear un
máximo de 50 perfiles. Después, cada perfil creado se utiliza automáticamente cada vez que
se utiliza el material de impresión asociado, lo que garantiza una calidad de impresión óptima.
Realice el ajuste de alineación después de haber realizado los ajustes de transferencia de
imagen.
• Uniformidad de densidad: Este procedimiento ajusta las tablas del motor de impresión para
garantizar que la tinta se deposita de forma uniforme y homogénea en toda la superficie de
las páginas de cada impresión. Realice el ajuste de uniformidad de la densidad después de
haber realizado los ajustes de transferencia y alineación de imagen.
La calibración del dispositivo con las herramientas SIQA incluye los siguientes pasos:
1. Imprima los objetivos de SIQA.
2. Escanee los objetivos utilizando el alimentador automático de documentos o el cristal de
exposición.
3. Guarde los datos de ajuste en un archivo del dispositivo y asigne al archivo un nombre
exclusivo.
Una vez creado el perfil de ajuste, los usuarios pueden seleccionar el perfil para imprimir tiradas.
AAcccceessoo aa llaass hheerrrraammiieennttaass ddee SSIIQQAA
Para acceder a las herramientas de SIQA:
1. En el panel de control del dispositivo, inicie sesión como administrador, pulse el botón Estado
de la máquina y, a continuación, toque la pestaña Herramientas. Para obtener más
información, consulte Acceso de administrador en el panel de control.
2. En la columna Funciones, desplácese hacia abajo y toque Mantenimiento.
3. Para acceder a las herramientas de SIQA en la pantalla siguiente, toque la flecha abajo.
DDeeffiinniicciioonneess ddee oorriieennttaacciióónn ddee llaa iimmaaggeenn
Las caras internas y externas se definen de la manera siguiente:
• En el dispositivo, las caras interna y externa se definen de la manera siguiente:
Impresora Xerox
®
PrimeLink
™
C9065/C9070
Guía del administrador del sistema
225
Calidad de imagen y registro

– Interno: Este término hace referencia a la parte posterior del dispositivo, que es el lado
más alejado del usuario del dispositivo.
– Externo: Este término hace referencia a la parte frontal del dispositivo, que es el lado más
cercano al usuario del dispositivo.
• En la salida impresa, al sujetar la hoja con la parte superior orientada hacia arriba, interior se
refiere al lado izquierdo de la hoja y exterior al lado hoja derecho de la hoja. La línea negra
corta indica la parte superior de la hoja. La parte superior de la hoja también se conoce como
el borde de entrada.
AAjjuussttee ddee ttrraannssffeerreenncciiaa ddee iimmaaggeenn
El objetivo del ajuste de transferencia de imagen es corregir las motas (cobertura de tóner
irregular) y la variación de color (color no homogéneo). Estos problemas de calidad de imagen
pueden producirse en cartulina. El ajuste de transferencia de imagen solo es aplicable al tipo de
papel seleccionado durante el procedimiento. Este ajuste debe realizarse para cada tipo de papel
colocado en dispositivo.
Nota: Es importante realizar el ajuste de transferencia de imagen antes de realizar el Ajuste
de alineación automático o el Ajuste de la uniformidad de la densidad.
AAjjuussttee ddee ttrraannssffeerreenncciiaa ddee iimmaaggeenn
El ajuste de transferencia de imagen solo es aplicable al tipo de papel seleccionado durante
el procedimiento. Debe realizar este ajuste para cada tipo de papel colocado en la impresora.
Para realizar un ajuste de calidad de imagen simple (SIQA) para la transferencia de imagen:
1. En el panel de control del dispositivo, inicie sesión como administrador. Consulte Acceso de
administrador en el panel de control.
2. Acceda a la pantalla de herramientas de SIQA. Consulte Acceso a las herramientas de SIQA.
3. Toque Ajustar transferencia de imagen.
4. Toque Tipo de papel y seleccione un tipo de papel de la lista.
5. Toque Cerrar.
226
Impresora Xerox
®
PrimeLink
™
C9065/C9070
Guía del administrador del sistema
Calidad de imagen y registro

6. Coloque el tipo de papel seleccionado en la bandeja 5 (especial).
Tamaños de papel admitidos:
• 11 x 17 pulg.
• 8.5 x 11 pulg.
• A3
• A4
• SRA3
7. Toque Imprimir muestra.
8. Seleccione un tamaño de papel.
9. Seleccione A 1 cara o A 2 caras para la tabla de calibración.
10. Para imprimir la tabla de calibración, en el panel de control, pulse el botón Comenzar.
11. Toque Confirmar.
12. Toque Cerrar.
13. Toque Escanear tabla de calibración.
Nota: Si la muestra impresa es a doble cara, escanee ambas caras.
14. Para completar la calibración, siga las instrucciones en la pantalla táctil del panel de control.
15. Para salir del escaneado, toque Confirmar.
16. Vea los números de ajuste de la cara 1 y la cara 2.
17. Para completar y guardar la calibración, toque Ajustar.
18. Para salir de la herramienta SIQA, toque Cerrar y toque de nuevo Cerrar.
19. Para desconectarse del modo de administrador, en la esquina superior derecha de la pantalla,
seleccione el icono Admin y toque Finalizar sesión.
Impresora Xerox
®
PrimeLink
™
C9065/C9070
Guía del administrador del sistema
227
Calidad de imagen y registro

AAjjuussttee mmaannuuaall ddee llaa ttrraannssffeerreenncciiaa ddee iimmaaggeenn
Si no queda satisfecho con el resultado obtenido tras realizar el procedimiento de ajuste de
transferencia de imagen, puede ejecutar de nuevo la calibración utilizando otra fila de cuadrados
de la tabla de calibración. También puede cambiar los valores de ajuste directamente.
1. Seleccione la fila de muestras de transferencia que desee utilizar para la calibración.
Nota: La clave para elegir la mejor fila de muestras radica en seleccionar la fila que
tenga el menor número de puntos blancos en cada cuadrado.
2. Introduzca el número correspondiente a la fila de muestra deseada. El número que representa
la fila se muestra junto a la fila en el lateral de la hoja.
Con la imagen que se muestra más arriba como ejemplo, en Cara 1 introduzca 1 y en Cara 2,
introduzca 5
3. Para guardar los valores para el ajuste de imagen, toque Ajustar.
4. Para salir de la herramienta SIQA, toque Cerrar y toque de nuevo Cerrar.
5. Toque Cerrar.
6. Para desconectarse del modo de administrador, toque el icono Admin en la esquina superior
derecha de la pantalla y toque Finalizar sesión.
228
Impresora Xerox
®
PrimeLink
™
C9065/C9070
Guía del administrador del sistema
Calidad de imagen y registro

AAjjuussttee ddee aalliinneeaacciióónn aauuttoommááttiiccoo
El procedimiento de alineación automática genera un perfil o tipo de alineación individual para
cada combinación de papel/bandeja seleccionada al realizar el procedimiento. Estos tipos
garantizan que las imágenes se coloquen correctamente en el material de impresión. Se pueden
crear hasta 50 tipos. Cada vez que se utiliza un papel, se utiliza automáticamente el tipo asociado
a la combinación papel/bandeja, lo que garantiza una calidad de impresión óptima.
Nota: Antes de realizar el ajuste de alineación automático, debe realizar el ajuste de
transferencia de la imagen. Para obtener más información, consulte Ajuste de transferencia
de imagen.
Para realizar el ajuste de alineación automático:
1. Imprima una copia a doble cara del archivo Black Paper PDF que corresponda al tamaño de
papel utilizado en su región. Los archivos PDF están en www.xerox.com/office/PLC9065_
PLC9070docs en la documentación de la impresora Xerox
®
PrimeLink
™
C9065/C9070.
• 11 x 17 pulg.: SIQA Black Paper for Adjustment-Tabloid.pdf
• A3: SIQA Black Paper for Adjustment-A3.pdf
2. En el panel de control del dispositivo, inicie sesión como administrador y, a continuación,
acceda a las herramientas SIQA. Para obtener más información, consulte Acceso a las
herramientas de SIQA.
3. Toque Ajuste de alineación.
4. Toque Ajuste de alineación automático.
5. Toque Imprimir tabla de calibración.
6. Seleccione una bandeja de papel con papel de tamaño 11 x 17 pulg. o A3.
7. En Cobertura 1 y Cobertura 2, ajuste el valor en 1.
8. Para imprimir la tabla de calibración, pulse Imprimir.
9. Toque Confirmar.
10. Toque Ajuste de la precisión de escaneado del alimentador de documentos.
11. Para completar el escaneado utilizando el alimentador automático de documentos y el cristal
de exposición, siga las instrucciones que aparecen en la pantalla táctil del panel de control.
a. Coloque la tabla de calibración y el papel negro como se muestra en el papel negro.
b. Vuelva a colocar la tabla de calibración como se indica en la pantalla táctil del panel de
control y en el papel negro y, a continuación, para cada escaneado, toque Escanear.
Impresora Xerox
®
PrimeLink
™
C9065/C9070
Guía del administrador del sistema
229
Calidad de imagen y registro

c. Después de haber completado todas los escaneados, toque Aceptar.
12. Toque Confirmar.
13. Toque Imprimir tabla de calibración.
14. Seleccione la bandeja de papel con el tamaño de papel correcto.
15. En Cobertura 1 y Cobertura 2, seleccione un valor de cobertura. Utilice la tabla siguiente como
guía.
Tabla 11.1 Guía del área de cobertura
Valor de cobertura Área de cobertura
1 - 3
Área de cobertura baja: solo texto
4 - 8
Área de cobertura media: imágenes que combinan texto y elementos gráficos en igual medida
9 - 10
Área de cobertura alta: principalmente imágenes gráficas
16. Toque Imprimir.
17. Toque Confirmar.
18. Seleccione un método de escaneado:
• Toque Escanear tabla con alimentador de documentos: Seleccione esta opción para un
tamaño de material de impresión objetivo de 11 x 17 pulg./A3 y de menos de 220 g/m².
La precisión es de 0.2 mm.
• Toque Escanear tabla con cristal de exposición: Seleccione esta opción para un tamaño
de material de impresión objetivo mayor de 11 x 17 pulg./A3 y de más de 220 g/m². La
precisión es de 0.1 mm.
19. Para completar el ajuste, toque Comenzar.
20. Toque el nombre de la bandeja de papel que se muestra en la pantalla táctil del panel de
control. Es la bandeja de papel a la que se aplican los ajustes de alineación.
21. En el área Elementos, seleccione un tipo.
22. Toque Cambiar opciones.
Nota: Si selecciona Guardar se sobrescribirán las opciones existentes.
23. En el área Elementos, seleccione 1. Nombre.
24. Para asignar un nombre al tipo, toque Cambiar opciones.
Nota: Utilice el nombre que identifica el tipo de papel cargado en la bandeja.
25. Para guardar las opciones, toque Guardar cuatro veces.
26. Para desconectarse del modo de administrador, seleccione el icono Admin en la esquina
superior derecha de la pantalla y toque Finalizar sesión.
CCoonnffiigguurraacciióónn ddeell ttiippoo aall ccaarrggaarr mmaatteerriiaalleess ddee iimmpprreessiióónn
Al cargar materiales de impresión es preciso asociar el tipo de papel con la bandeja.
Para asociar el tipo correcto con el material de impresión cargado:
1. En el panel de control del dispositivo, inicie sesión como administrador. Consulte Acceso de
administrador en el panel de control.
2. Acceda a la pantalla de herramientas de SIQA. Consulte Acceso a las herramientas de SIQA.
230
Impresora Xerox
®
PrimeLink
™
C9065/C9070
Guía del administrador del sistema
Calidad de imagen y registro

3. Toque Ajuste de alineación.
4. Toque Ajuste de alineación manual.
5. Seleccione la bandeja de papel que se acaba de cargar.
6. Toque Cambiar opciones.
7. Toque el tipo deseado.
8. Toque Guardar.
9. Para guardar la configuración y salir de la herramienta SIQA, toque Cerrar tres veces.
10. Para desconectarse del modo de administrador, en la esquina superior derecha de la pantalla,
seleccione el icono Admin y toque Finalizar sesión.
AAjjuussttee ddee llaa uunniiffoorrmmiiddaadd ddee llaa ddeennssiiddaadd
Para realizar el ajuste de la uniformidad de la densidad:
1. En el panel de control del dispositivo, inicie sesión como administrador. Consulte Acceso de
administrador en el panel de control.
2. Acceda a la pantalla de herramientas de SIQA. Consulte Acceso a las herramientas de SIQA.
3. Toque Ajuste de la uniformidad de densidad.
4. Toque Procedimiento semiautomático mediante escáner.
5. Toque Imprimir tabla de calibración.
6. Toque Imprimir y siga las instrucciones de la pantalla táctil del panel de control para imprimir
las dos tablas.
7. Toque Confirmar.
8. Toque Escanear tabla de calibración.
9. Siga las instrucciones de la pantalla táctil del panel de control para escanear las dos tablas de
calibración.
10. Para comenzar el ajuste de la uniformidad de densidad, toque Comenzar.
11. Cuando finaliza el ajuste, toque Confirmar.
12. Para guardar el ajuste, toque Guardar.
Impresora Xerox
®
PrimeLink
™
C9065/C9070
Guía del administrador del sistema
231
Calidad de imagen y registro

13. Para salir de la herramienta SIQA, toque Cerrar tres veces.
14. Para desconectarse del modo de administrador, en la esquina superior derecha de la pantalla,
seleccione el icono Admin y toque Finalizar sesión.
232
Impresora Xerox
®
PrimeLink
™
C9065/C9070
Guía del administrador del sistema
Calidad de imagen y registro

Impresora Xerox
®
PrimeLink
™
C9065/C9070
Guía del administrador del sistema
233
12
Personalización y ampliación
Este capítulo incluye:
• Xerox
®
Extensible Interface Platform
®
................................................................................ 234
• Personalización de aplicaciones en la impresora.................................................................. 236
• Configuración de la programación guardada ...................................................................... 238
• Complementos y kits .......................................................................................................... 239
• Configuración del módulo intercalador ............................................................................... 241

Xerox
®
Extensible Interface Platform
®
Xerox
®
Extensible Interface Platform
®
permite a los socios y proveedores de software indepen-
dientes desarrollar soluciones de gestión de documentos personalizadas. Es posible integrar y ac-
ceder directamente a estas soluciones desde el panel de control de la impresora. Estas soluciones
pueden aprovechar las bases de datos y la infraestructura de la impresora existentes. Algunos
ejemplos de aplicaciones son:
• ScanFlow Store
®
• Xerox
®
Scan to PC Desktop
®
• Equitrac Office
®
Para obtener más información sobre las aplicaciones de Xerox
®
Extensible Interface Platform
®
pa-
ra su impresora, póngase en contacto con el vendedor de Xerox o visite www.office.xerox.com/eip/
enus.html en la página web de Xerox.
AAccttiivvaacciióónn ddee sseerrvviicciiooss eexxtteennssiibblleess
Antes de comenzar:
• Asegúrese de que se ha instalado un certificado digital en la impresora. Para obtener más
información, consulte Certificados digitales.
• Active HTTP (SSL). Para obtener más información, consulte HTTP y SSL/TLS protegidos.
AAccttiivvaacciióónn ddeell rreeggiissttrroo ddee sseerrvviicciioo eexxtteennssiibbllee
Para habilitar el registro de servicio extensible:
1. En Embedded Web Server, haga clic en Propiedades→Configuración
general→Configuración de servicio extensible.
2. En Registro de servicios extensibles, haga clic en Editar.
3. Seleccione la gestión del sistema remoto, las aplicaciones, el hardware, la autenticación y
contabilidad, y la seguridad que desea activar. Haga clic en Aplicar.
4. En el área Activar servicios extensibles, seleccione los servicios que desea activar.
Para permitir a los usuarios utilizar la aplicación Xerox
®
ConnectKey
®
en la impresora, active
Permitir instalac. aplic. ConnectKey. Para permitir la instalación de aplicaciones no cifradas,
active Permitir instalac. aplic. ConnectKey no cifrada.
5. Si es necesario, en el área Opciones del explorador, seleccione Activar el explorador de
servicios extensible.
6. Si es necesario, seleccione Verificar certificados del servidor.
7. En Uso compartido de recursos entre orígenes, seleccione una opción:
• Permitir cualquier dominio: Para permitir cualquier dominio, seleccione esta opción.
• Permitir solo dominios de confianza. Para especificar dominios de confianza, seleccione
esta opción. En Dominios de confianza, haga clic en Editar. Para especificar los dominios
de confianza, utilice una lista separada por comas. Haga clic en Aplicar.
8. Para la configuración de las opciones de proxy, en el área Servidor proxy, seleccione Usar
servidor proxy, y, a continuación, haga clic en Configurar.
234
Impresora Xerox
®
PrimeLink
™
C9065/C9070
Guía del administrador del sistema
Personalización y ampliación

a. Seleccione una opción:
• Opciones de detección automática. Seleccione esta opción para detectar opciones
automáticamente.
• Mismo proxy para todos los protocolos: Seleccione esta opción para usar las mismas
opciones para el servidor HTTP y HTTPS. En el área Servidor HTTP, introduzca el
nombre de servidor, el número de puerto y, si fuera necesario, la información de
autenticación.
• Proxy distinto para cada protocolo: Seleccione esta opción para introducir
direcciones de servidor distintas para HTTP y HTTPS. En el área Servidor HTTP,
introduzca el nombre de servidor, el número de puerto y, si fuera necesario, la
información de autenticación para HTTP. En el área Servidor HTTPS, escriba la
información del servidor HTTPS.
• En Direcciones para omitir servidor proxy, escriba las direcciones web o los dominios
que desea que omita el servidor proxy.
• Usar script de configuración de proxy automática: Seleccione esta opción para usar
un script de configuración de proxy. En el área Usar script de configuración de proxy
automática, introduzca la URL para el script.
b. Haga clic en Aplicar.
9. Haga clic en Aplicar.
Impresora Xerox
®
PrimeLink
™
C9065/C9070
Guía del administrador del sistema
235
Personalización y ampliación

Personalización de aplicaciones en la
impresora
Las aplicaciones del panel de control de la impresora permiten a los usuarios realizar operaciones
como enviar un mensaje de correo electrónico o utilizar el escaneado de red. En la impresora hay
instaladas aplicaciones estándar. Para proporcionar más funciones, se pueden instalar las aplica-
ciones de Xerox
®
ConnectKey
®
desde Xerox
®
App Gallery. Se pueden gestionar las aplicaciones es-
tándar y las aplicaciones de Xerox
®
ConnectKey
®
disponibles en la impresora.
XXeerrooxx
®®
AApppp GGaalllleerryy
Las aplicaciones de Xerox
®
ConnectKey
®
son pequeños programas que añaden funcionalidades a
las impresoras Xerox. El portal web de Xerox
®
App Gallery permite instalar, adquirir y gestionar
aplicaciones Xerox
®
ConnectKey
®
.
La cuenta de Xerox
®
App Gallery se puede utilizar para buscar aplicaciones que proporcionan
nuevas funciones o capacidades a la impresora. Por ejemplo, se pueden seleccione aplicaciones
que aumentan la productividad o mejoran los flujos de trabajo. En Xerox
®
App Gallery se incluyen
aplicaciones de Xerox
®
diseñas por Xerox
®
y sus partners. Utilice la cuenta de Xerox App Gallery
para realizar las tareas siguientes:
• Ver y adquirir aplicaciones
• Instalar aplicaciones en la impresora
• Administrar las aplicaciones
La aplicación Xerox
®
App Gallery viene preinstalada en la impresora. La aplicación App Gallery
permite acceder a la cuenta desde el panel de control para gestionar las aplicaciones.
Se puede acceder a la cuenta a través de la página principal de Xerox
®
App Gallery en www.xerox.
com/AppGalleryHome. Cuando configure la cuenta, asocie las impresoras que administra con la
cuenta. Instale las aplicaciones en las impresoras seleccionadas. Para obtener la documentación y
la asistencia deseada, vaya a www.support.xerox.com/support/xerox-app-gallery/support/enus.
html.
Antes de instalar las aplicaciones de Xerox
®
ConnectKey
®
desde Xerox
®
App Gallery, asegúrese de
activar Xerox
®
Extensible Interface Platform
®
.
PPeerrssoonnaalliizzaacciióónn ddee llaass aapplliiccaacciioonneess ddiissppoonniibblleess eenn
eell ppaanneell ddee ccoonnttrrooll
Se pueden controlar las aplicaciones disponibles en el panel de control para los usuarios. Muestre,
oculte o elimine las aplicaciones según sea necesario.
1. En Embedded Web Server, haga clic en Propiedades→Servicios→Aplicaciones.
2. Para ocultar o mostrar una aplicación en el panel de control:
a. En la aplicación que desea ocultar o mostrar, haga clic en Editar.
b. Haga clic en Mostrar u Ocultar.
c. Haga clic en Aplicar.
Repita este procedimiento para cada aplicación que desee ocultar o mostrar.
3. Para eliminar una aplicación:
a. En la aplicación que desea eliminar, haga clic en Editar.
b. Haga clic en Eliminar.
236
Impresora Xerox
®
PrimeLink
™
C9065/C9070
Guía del administrador del sistema
Personalización y ampliación

Configuración de la programación guardada
La Programación guardada permite a los usuarios guardar las opciones utilizadas habitualmente
en un trabajo. Por ejemplo, un calendario tiene opciones específicas de papel, plegado y encuader-
nación. Un usuario puede guardar las opciones de producción de un calendario y reutilizar dichas
opciones para producir otros calendarios.
AAccttiivvaacciióónn ddee pprrooggrraammaacciióónn gguuaarrddaaddaa
Para agregar una función de programación guardada al menú de Base de servicios:
1. En el panel de control, pulse el botón Estado de la máquina y después toque la ficha
Herramientas.
2. Toque Opciones del sistema→Opciones de servicio comunes.
3. Toque Opciones de botones/pantalla.
4. Toque Base de servicios y, a continuación, toque Cambiar opciones.
5. Toque Agregar, vaya a Programación guardada y seleccione Guardar.
CCoonnffiigguurraacciióónn ddee llaass sseeññaalleess ssoonnoorraass ddeell rreeggiissttrroo
ddee pprrooggrraammaacciioonneess gguuaarrddaaddaass
Es posible configurar el tono que se escuchará mientras se registra un programa almacenado y
cuando finaliza el registro. Para configurar las señales sonoras:
1. En el panel de control, pulse el botón Estado de la máquina y después toque la ficha
Herramientas.
2. Toque Opciones del sistema→Opciones de servicio comunes→del registro de
programaciones guardadas.
3. Seleccione una opción:
• Tono de programación guardada: Esta opción define el volumen del tono que suena
mientras se registra el programa. Este tono se puede desactivar.
• Tono de fin de programación guardada: Esta opción define el volumen del tono que
suena cuando finaliza el registro del programa. Si se quiere, este tono se puede desactivar.
4. Toque Cambiar opciones.
5. Seleccione el volumen para el tono.
Nota: Para desactivar la opción Tono de fin de programación guardada, seleccione No.
6. Toque Guardar.
238
Impresora Xerox
®
PrimeLink
™
C9065/C9070
Guía del administrador del sistema
Personalización y ampliación

Complementos y kits
Las prestaciones de la impresora se pueden ampliar mediante complementos y kits, por ejemplo,
lectores de tarjeta y dispositivos accionados por monedas. Puede pedir los kits, que contienen
hardware e instrucciones de instalación, a Xerox. Siga las instrucciones de instalación y configure
el kit. Si fuera necesario descargar un complemento de Xerox para su kit, puede descargarlo de
www.xerox.com y guardar el archivo en el PC.
AAccttiivvaacciióónn ddee ccoommpplleemmeennttooss
Para activar complementos:
1. En Embedded Web Server, haga clic en Propiedades→Seguridad→Opciones de
complemento→Complementos internos.
2. En Complementos internos, seleccione Activado.
3. Haga clic en Aplicar.
AAddmmiinniissttrraacciióónn ddee ccoommpplleemmeennttooss
El kit de expansión contiene instrucciones completas para instalar y gestionar complementos. Si
fuera necesario descargar un complemento de Xerox para su kit, puede descargarlo de www.
support.xerox.com y guardar el archivo en el PC. Puede instalar actualizaciones desde el sitio web
de Xerox.
Para administrar los complementos:
1. En Embedded Web Server, haga clic en Propiedades→Seguridad→Opciones de
complemento→Lista de complementos internos.
2. Seleccione una opción para administrar los complementos:
• Carga: Seleccione esta opción para instalar un complemento. Haga clic en Examinar,
localice el archivo de instalación de complemento y haga clic en Abrir. Haga clic en
Cargar y si se solicita, reinicie la impresora.
• Detalles: Para ver la información, seleccione un complemento y haga clic en Detalles.
• Detener: Para desactivar un complemento, seleccione un complemento y haga clic en
Detener. Si se indica, reinicie la impresora.
• Comenzar: Para activar un complemento desactivado, seleccione un complemento y haga
clic en Comenzar. Si se indica, reinicie la impresora.
• Actualizar: Seleccione esta opción para instalar la actualización de un complemento.
Antes de instalar la actualización, desactive el complemento. Seleccione un complemento
y haga clic en Actualizar. Haga clic en Examinar, localice el archivo de actualización de
complemento y haga clic en Abrir. Haga clic en Actualizar y si se solicita, reinicie la
impresora.
• Eliminar: Seleccione esta opción para eliminar un complemento. Desactívelo antes de
eliminarlo. Seleccione un complemento y haga clic en Eliminar.
AAccttiivvaacciióónn ddee llaa vveerriiffiiccaacciióónn ddee llaa ffiirrmmaa ddiiggiittaall
ppaarraa ccoommpplleemmeennttooss sseegguurrooss
Para activar la verificación de firmas digitales para complementos seguros:
1. En Embedded Web Server, haga clic en Propiedades→Seguridad→Opciones de
complemento→Comprobación de la firma.
2. En Comprobación de la firma al agregar/actualizar, seleccione Activado.
3. Haga clic en Aplicar.
Impresora Xerox
®
PrimeLink
™
C9065/C9070
Guía del administrador del sistema
239
Personalización y ampliación

KKiitt ddee iinntteerrffaazz aauuxxiilliiaarr
El kit de interfaz auxiliar o el kit de interfaz de dispositivo externo es un dispositivo de acceso y
contabilidad de terceros; por ejemplo, un dispositivo accionado por monedas o un lector de
tarjetas que se pueden adjuntar a la impresora. Las instrucciones de instalación se incluyen con el
kit de dispositivo de interfaz externo. Una vez instalado el kit, es necesario activar y configurar el
dispositivo en el panel de control.
240
Impresora Xerox
®
PrimeLink
™
C9065/C9070
Guía del administrador del sistema
Personalización y ampliación

Configuración del módulo intercalador
El módulo intercalador inserta cubiertas o separadores, en blanco o preimpresos, en los trabajos
de impresión. No se imprime en el papel que se alimenta del módulo intercalador, pero el papel se
coloca en la impresión en las ubicaciones seleccionadas. El módulo intercalador detecta el tamaño
del papel colocado automáticamente en función de los valores especificados en el memoria no
volátil.
Para configurar el módulo intercalador para que detecte el tamaño de papel:
1. En el panel de control, pulse el botón Estado de la máquina y después toque la ficha
Herramientas.
2. Toque Opciones del sistema→Opciones de servicio comunes→Mantenimiento→Lectura/
escritura de NVM.
3. Para introducir el código NVM 769–503, en Chain-Link, introduzca 769 en la primera casilla.
En la segunda casilla, introduzca 503. Toque Confirmar.
Aparece el valor de la NVM actual.
4. Para el papel que está alimentando en el módulo intercalador, en Valor nuevo, introduzca 0–4
según corresponda y toque Guardar.
Los valores de los tamaños de papel alimentados son:
• 0: Extra oficio (215.9 x 355.6 mm/8.5 x 14 pulg.)
• 1: A4 = 210 x 297 mm (8.27 x 11.69 pulg.)
• 2: 215 x 315 mm (8.47 x 12.4 pulg.)
• 3: Carta = 215.9 x 279.4 mm (8.5 x 11 pulg.)
• 4: 215.9 x 330.2 mm (8.5 x 13 pulg.)
5. Para confirmar la nueva configuración, toque Confirmar/Cambiar y toque Cerrar.
6. Desconéctese como administrador. Para reiniciar la impresora, siga las instrucciones que
aparecen en pantalla.
Impresora Xerox
®
PrimeLink
™
C9065/C9070
Guía del administrador del sistema
241
Personalización y ampliación


-
 1
1
-
 2
2
-
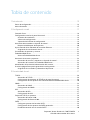 3
3
-
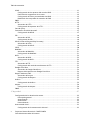 4
4
-
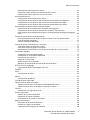 5
5
-
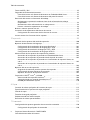 6
6
-
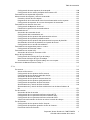 7
7
-
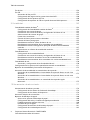 8
8
-
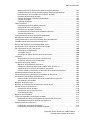 9
9
-
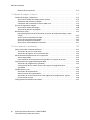 10
10
-
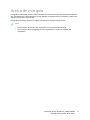 11
11
-
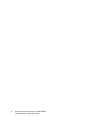 12
12
-
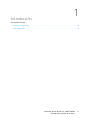 13
13
-
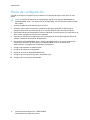 14
14
-
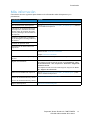 15
15
-
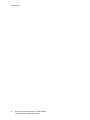 16
16
-
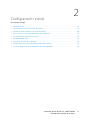 17
17
-
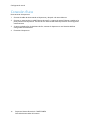 18
18
-
 19
19
-
 20
20
-
 21
21
-
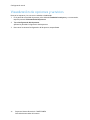 22
22
-
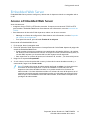 23
23
-
 24
24
-
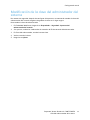 25
25
-
 26
26
-
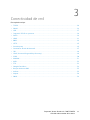 27
27
-
 28
28
-
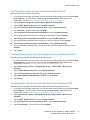 29
29
-
 30
30
-
 31
31
-
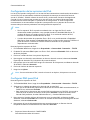 32
32
-
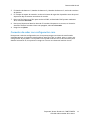 33
33
-
 34
34
-
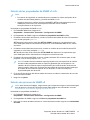 35
35
-
 36
36
-
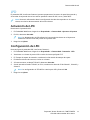 37
37
-
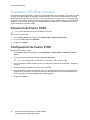 38
38
-
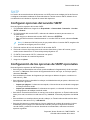 39
39
-
 40
40
-
 41
41
-
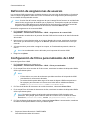 42
42
-
 43
43
-
 44
44
-
 45
45
-
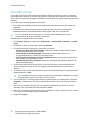 46
46
-
 47
47
-
 48
48
-
 49
49
-
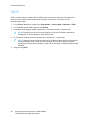 50
50
-
 51
51
-
 52
52
-
 53
53
-
 54
54
-
 55
55
-
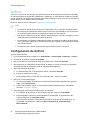 56
56
-
 57
57
-
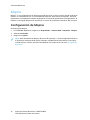 58
58
-
 59
59
-
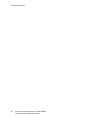 60
60
-
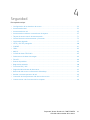 61
61
-
 62
62
-
 63
63
-
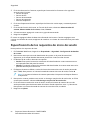 64
64
-
 65
65
-
 66
66
-
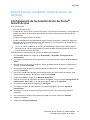 67
67
-
 68
68
-
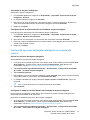 69
69
-
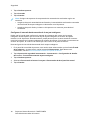 70
70
-
 71
71
-
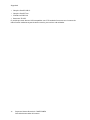 72
72
-
 73
73
-
 74
74
-
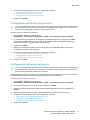 75
75
-
 76
76
-
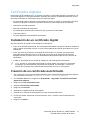 77
77
-
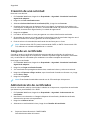 78
78
-
 79
79
-
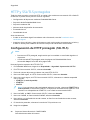 80
80
-
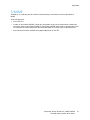 81
81
-
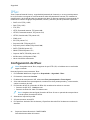 82
82
-
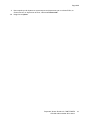 83
83
-
 84
84
-
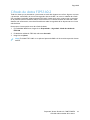 85
85
-
 86
86
-
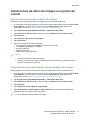 87
87
-
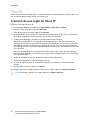 88
88
-
 89
89
-
 90
90
-
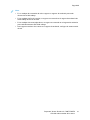 91
91
-
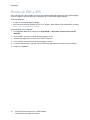 92
92
-
 93
93
-
 94
94
-
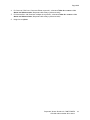 95
95
-
 96
96
-
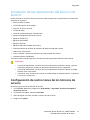 97
97
-
 98
98
-
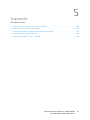 99
99
-
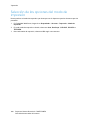 100
100
-
 101
101
-
 102
102
-
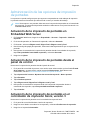 103
103
-
 104
104
-
 105
105
-
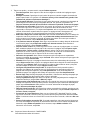 106
106
-
 107
107
-
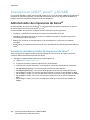 108
108
-
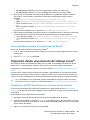 109
109
-
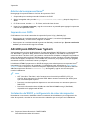 110
110
-
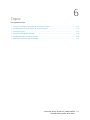 111
111
-
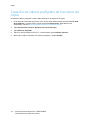 112
112
-
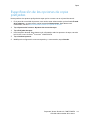 113
113
-
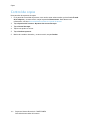 114
114
-
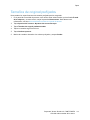 115
115
-
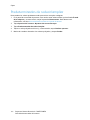 116
116
-
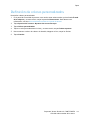 117
117
-
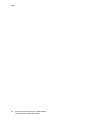 118
118
-
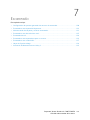 119
119
-
 120
120
-
 121
121
-
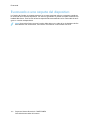 122
122
-
 123
123
-
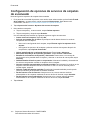 124
124
-
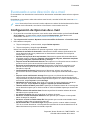 125
125
-
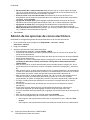 126
126
-
 127
127
-
 128
128
-
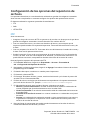 129
129
-
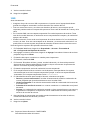 130
130
-
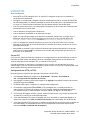 131
131
-
 132
132
-
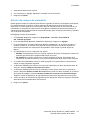 133
133
-
 134
134
-
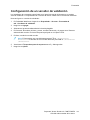 135
135
-
 136
136
-
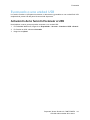 137
137
-
 138
138
-
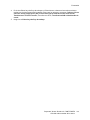 139
139
-
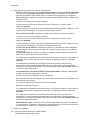 140
140
-
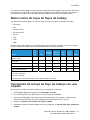 141
141
-
 142
142
-
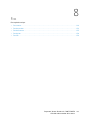 143
143
-
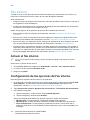 144
144
-
 145
145
-
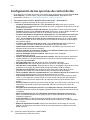 146
146
-
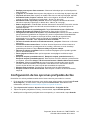 147
147
-
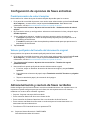 148
148
-
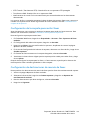 149
149
-
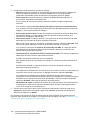 150
150
-
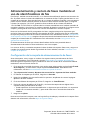 151
151
-
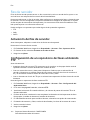 152
152
-
 153
153
-
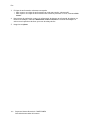 154
154
-
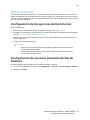 155
155
-
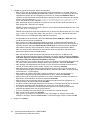 156
156
-
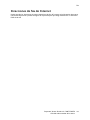 157
157
-
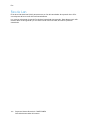 158
158
-
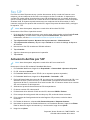 159
159
-
 160
160
-
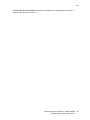 161
161
-
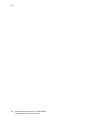 162
162
-
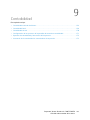 163
163
-
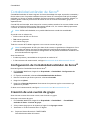 164
164
-
 165
165
-
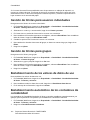 166
166
-
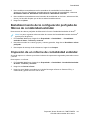 167
167
-
 168
168
-
 169
169
-
 170
170
-
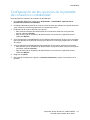 171
171
-
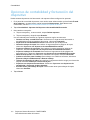 172
172
-
 173
173
-
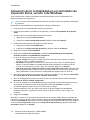 174
174
-
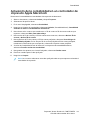 175
175
-
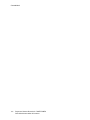 176
176
-
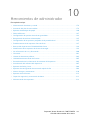 177
177
-
 178
178
-
 179
179
-
 180
180
-
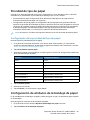 181
181
-
 182
182
-
 183
183
-
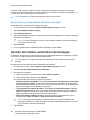 184
184
-
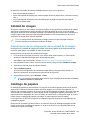 185
185
-
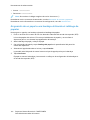 186
186
-
 187
187
-
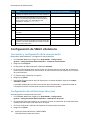 188
188
-
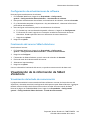 189
189
-
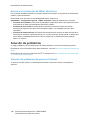 190
190
-
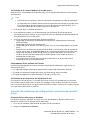 191
191
-
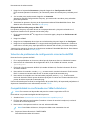 192
192
-
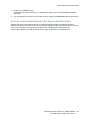 193
193
-
 194
194
-
 195
195
-
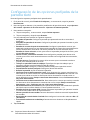 196
196
-
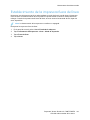 197
197
-
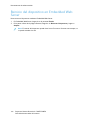 198
198
-
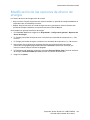 199
199
-
 200
200
-
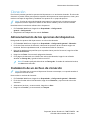 201
201
-
 202
202
-
 203
203
-
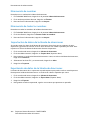 204
204
-
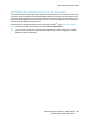 205
205
-
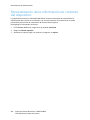 206
206
-
 207
207
-
 208
208
-
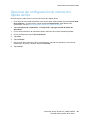 209
209
-
 210
210
-
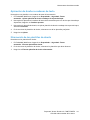 211
211
-
 212
212
-
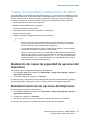 213
213
-
 214
214
-
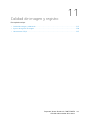 215
215
-
 216
216
-
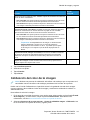 217
217
-
 218
218
-
 219
219
-
 220
220
-
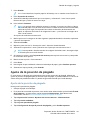 221
221
-
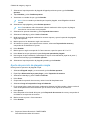 222
222
-
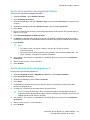 223
223
-
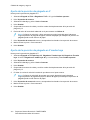 224
224
-
 225
225
-
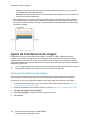 226
226
-
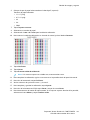 227
227
-
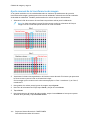 228
228
-
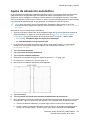 229
229
-
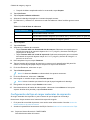 230
230
-
 231
231
-
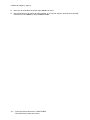 232
232
-
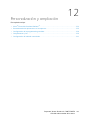 233
233
-
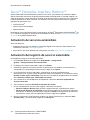 234
234
-
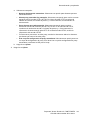 235
235
-
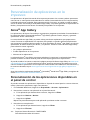 236
236
-
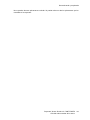 237
237
-
 238
238
-
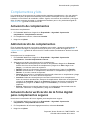 239
239
-
 240
240
-
 241
241
-
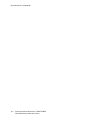 242
242
-
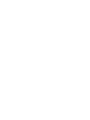 243
243
-
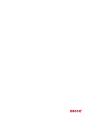 244
244
Xerox PrimeLink C9065/C9070 Administration Guide
- Categoría
- Multifuncionales
- Tipo
- Administration Guide
Artículos relacionados
-
Xerox PrimeLink B9100/B9110/B9125/B9136 Guía del usuario
-
Xerox PrimeLink B9100/B9110/B9125/B9136 Guía del usuario
-
Xerox Color C60/C70 Guía de instalación
-
Xerox Color EC70 Administration Guide
-
Xerox Color C60/C70 Administration Guide
-
Xerox EC7836/EC7856 Administration Guide
-
Xerox 5845/5855 Administration Guide
-
Xerox WorkCentre 5865/5875/5890 Administration Guide
-
Xerox PrimeLink C9065/C9070 Guía del usuario
-
Xerox SCAN Guía de instalación