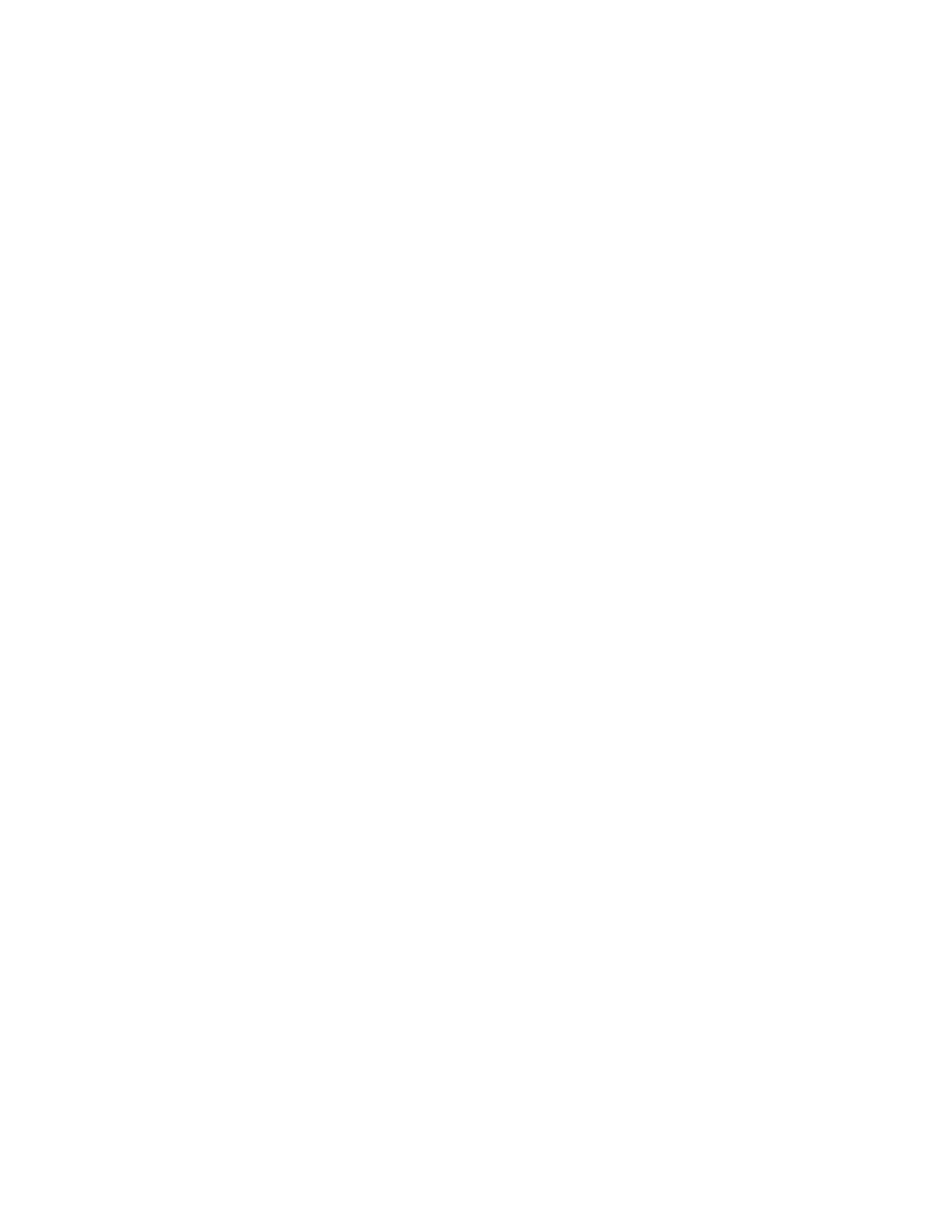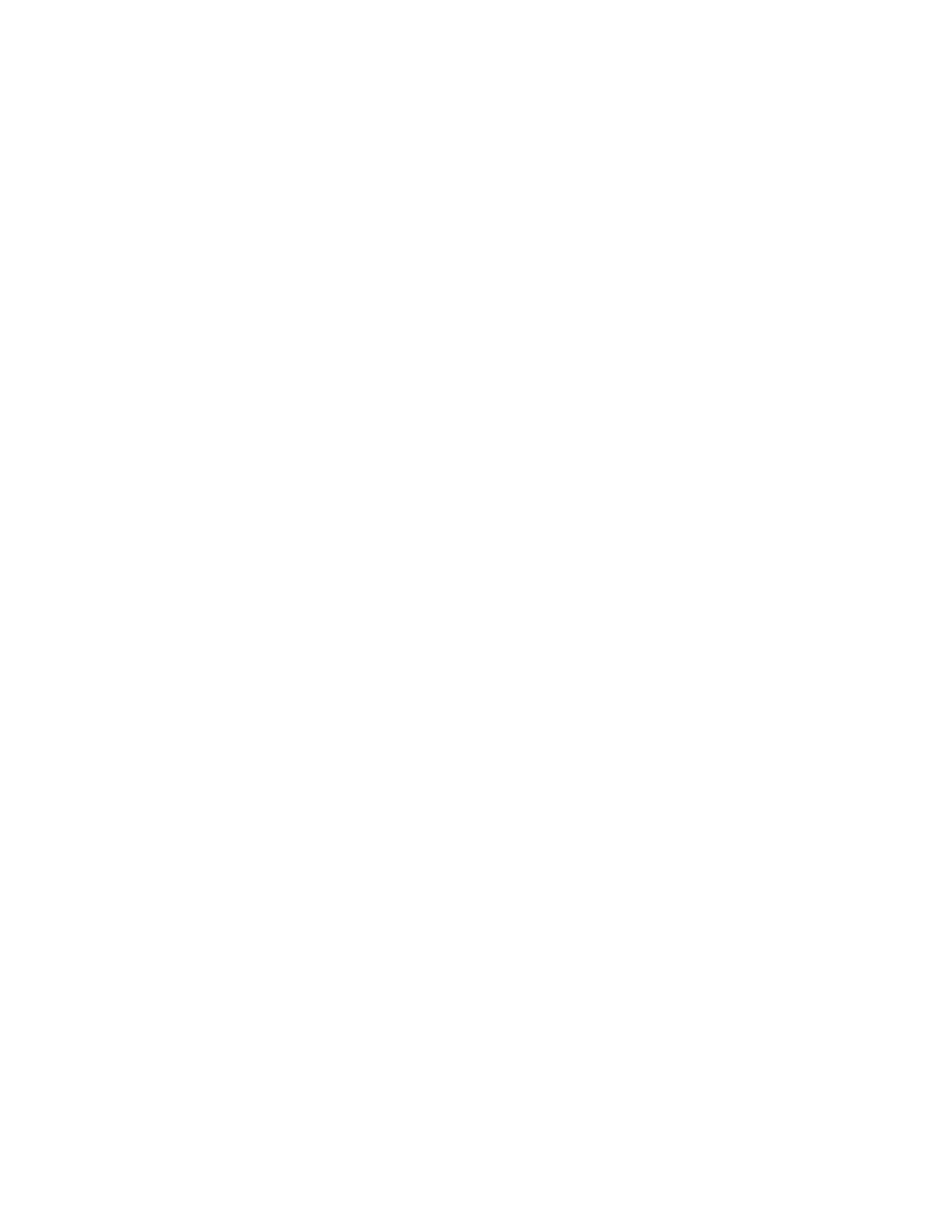
Contenido
4 Impresora multifunción de color Xerox
®
WorkCentre
®
EC7836/EC7856
Guía del administrador del sistema
Configuración de USB.......................................................................................................................... 40
Configuración de opciones de USB ............................................................................................... 40
AppleTalk............................................................................................................................................. 41
Antes de comenzar ....................................................................................................................... 41
Configuración de AppleTalk .......................................................................................................... 41
Archivado FTP/SFTP ............................................................................................................................ 42
Configuración de las opciones de Archivado FTP y SFTP .............................................................. 42
HTTP .................................................................................................................................................... 43
Activación de HTTP desde el panel de control ............................................................................. 43
Configuración de las opciones de HTTP en Xerox
®
CentreWare
®
Internet Services ..................... 43
Acceso a servicios web de HTTP ................................................................................................... 44
Servicios web de HTTP .................................................................................................................. 44
Acceso a opciones avanzadas de HTTP ........................................................................................ 44
Opciones avanzadas de HTTP ....................................................................................................... 44
IP ......................................................................................................................................................... 45
Activación de TCP/IP ..................................................................................................................... 45
Configuración manual de la dirección de red en el panel de control .......................................... 45
Configuración de opciones de DNS desde el panel de control .................................................... 46
Configuración de las opciones de IP en Xerox
®
CentreWare
®
Internet Services .......................... 47
IPP ....................................................................................................................................................... 50
Configuración de IPP .................................................................................................................... 50
LDAP .................................................................................................................................................... 51
Adición de información del servidor LDAP ................................................................................... 51
Agregar o editar servidores LDAP en Xerox
®
CentreWare
®
Internet Services .............................. 52
Configuración de una conexión LDAP segura ............................................................................... 52
Configuración de información opcional del servidor LDAP .......................................................... 52
Contextos del servidor LDAP ........................................................................................................ 54
Configuración de asignaciones de usuario de LDAP ..................................................................... 54
Filtros personalizados de LDAP .................................................................................................... 55
LPR/LPD ............................................................................................................................................... 57
NetWare .............................................................................................................................................. 58
Configuración de las opciones generales de NetWare ................................................................. 58
Activación de SAP ......................................................................................................................... 58
Configuración de Bindery ............................................................................................................. 59
Configuración de las opciones de NDS (NetWare Directory Services) ......................................... 59
NDPS/NEPS ................................................................................................................................... 59
NTP ...................................................................................................................................................... 60
POP3 .................................................................................................................................................... 61
Servidor Proxy ..................................................................................................................................... 62
Configuración del servidor proxy ................................................................................................. 62
Impresión TCP/IP sin procesar ............................................................................................................ 63
Configuración de las opciones de TCP/IP sin procesar ................................................................. 63
Configuración de las opciones avanzadas de TCP/IP sin procesar ............................................... 64
SLP ....................................................................................................................................................... 65
Configuración de SLP .................................................................................................................... 65