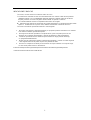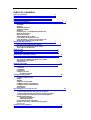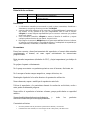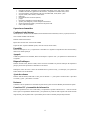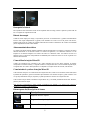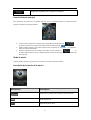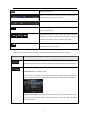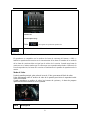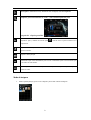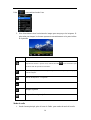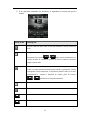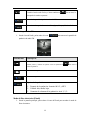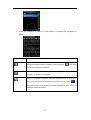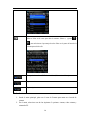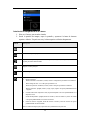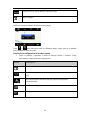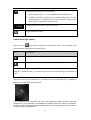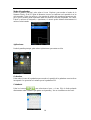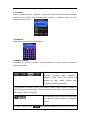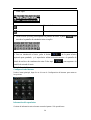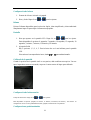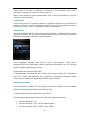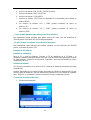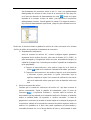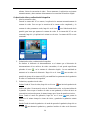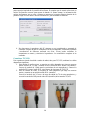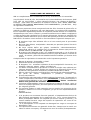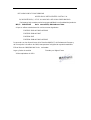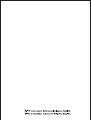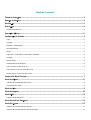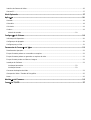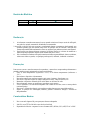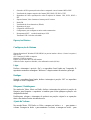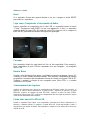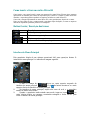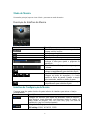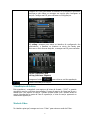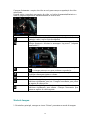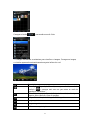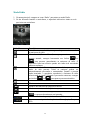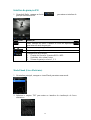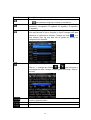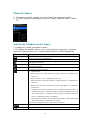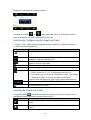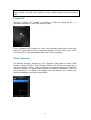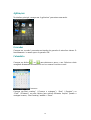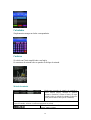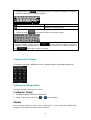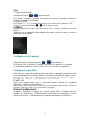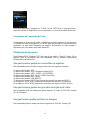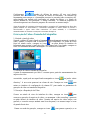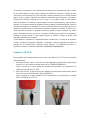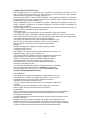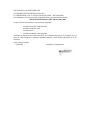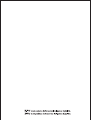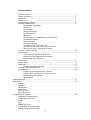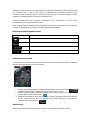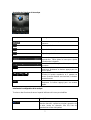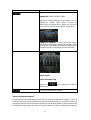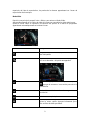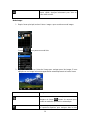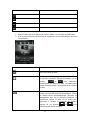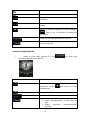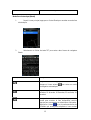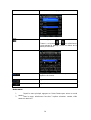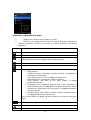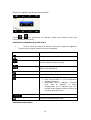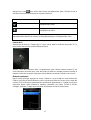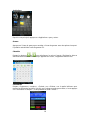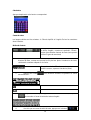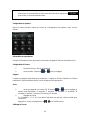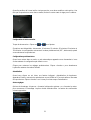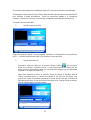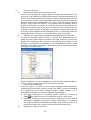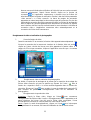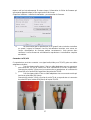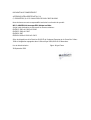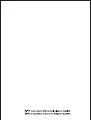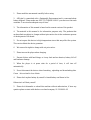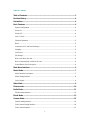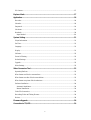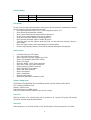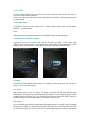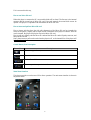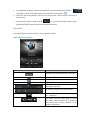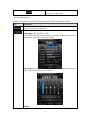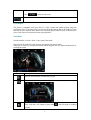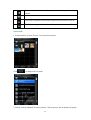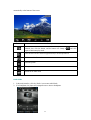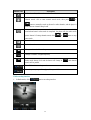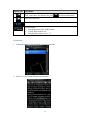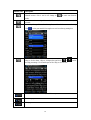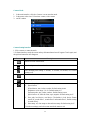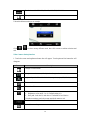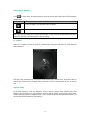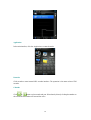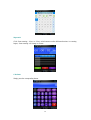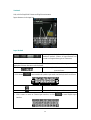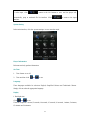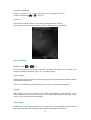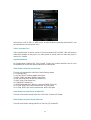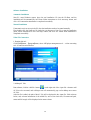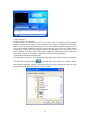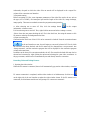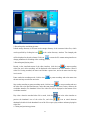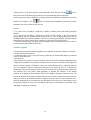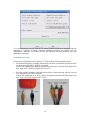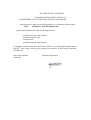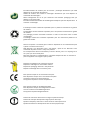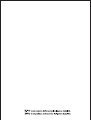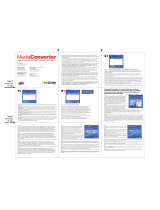La página se está cargando...

1
INDICACIONES BASICAS
·Por favor, lea este manual con atención antes de su uso.
·La información contenida en este manual está basada en la versión actual de este producto.
“AIDigital colabora con la sostenibilidad del Medio Ambiente cuidando el final de la vida de
las pilas y baterías. Por favor asegúrese de NO TIRAR su aparato a la basura.
En su tienda habitual cuentan con depósitos adecuados de recogida”
·El material de este manual es únicamente de carácter informativo. Los productos descritos están
sujetos a modificaciones sin previo aviso, debidas al desarrollo continuo de la marca.
·Por favor encienda el reproductor mientras lo está cargando.
1. No someta este aparato a altas temperaturas ya que puede producir anomalías en su sistema.
Este motivo anulará la garantía del aparato.
2. Prevenga la fricción del reproductor con objetos duros, pues esto podría provocar una
abrasión de la superficie del dispositivo, caída de las baterías o daño del hardware.
3. Cuando el reproductor esté en estado de pausa durante un largo período de tiempo,
se apagará automáticamente.
4. No desconecte el dispositivo mientras está siendo formateado o cuando se están cargando
o descargando datos. Esto podría suponer una pérdida de datos.
5. Por favor no reemplace la batería por usted mismo ni rompa la batería o la arroje al fuego.
De otro modo podría herirse a usted mismo.
Porfavornomanipuleodescargueestedispositivosinautorización.Sitienealgunaduda,porfavor
contacteconelServicioTécnico91.129.80.80.-82

2
Índice de contenidos
Índice de contenidos 2
Historial de las revisiones 3
Declaración 3
Precauciones 3
Características básicas 3
Operaciones elementales 4
Configuración del sistema
Encendido
Apagado
Bloqueo/Desbloqueo
Ajuste de volumen
Restaurar
Conexión al PC y transmisión de información
Recarga de la batería
Batería sin energía
Almacenamiento de archivos
Cómo utilizar la tarjeta Micro SD
Cómo introducir y retirar la tarjeta Micro SD
Botones generales/Descripción de iconos
Interfaz del menú principal 6
Modo de música 6
Descripción de la interfaz de la música
Interfaz de la configuración de la música
Visor de letras de canciones
Modo de vídeo 8
Modo de imágenes 9
Modo de radio 10
Interfaz de grabación FM
Modo de libro electrónico [Ebook] 12
Modo de cámara 14
Interfaz de la configuración de la cámara
Interfaz de la configuración de la vídeo cámara
Interfaz de la vídeo cámara
Cámara del PC
Modo del explorador 18
Aplicaciones 18
Grabadora
Calendario
Cronómetro
Calculadora
Cuaderno de notas
Método de entrada
Configuración del sistema 20
Información del reproductor
Configuración de la hora
Idioma
Pantalla
Calibrado de la pantalla
Configuración de la desconexión
Configuraciones predeterminadas
Actualización
Otros ajustes
Herramienta de conversión de vídeo 22
Plataforma operativa
¿A qué formato pueden convertirse los archivos?
¿A qué formato pueden convertirse los archivos de vídeo?
¿En qué formato se realizan los archivos de imágenes?
Instalación del software
Instalación automática
Instalación manual
Conversión de archivos de vídeo
Grabación de vídeo y realización de fotografías
Advertencias
Actualización del Firmware 27
Conexión a TV/VCR 28

3
Historial de las revisiones
Declaración
1. La información contenido en este manual no puede copiarse, transmitirse, distribuirse o
almacenarse, excepto bajo licencia por escrito de AIDigital.
2. Aunque se han hecho esfuerzos por la corrección y la integridad durante la preparación de
este manual, no hay garantía de que esté completamente libre de error u omisión.
AIDigital no asume ninguna responsabilidad por los errores u omisiones que pudieran
existir en el manual.
3. Para el desarrollo sostenible, AIDigital se reserva el derecho de modificar y mejorar
cualquier producto descrito en este manual, sin previo aviso.
4. Bajo ninguna circunstancia, AIDigital asume ninguna responsabilidad, directa o indirecta,
en relación con la información o la pérdida de ingresos o cualesquiera otras pérdidas por
daños especiales, accidentales, incidentales o indirectos.
Precauciones
Para el uso correcto y buen funcionamiento del reproductor, el usuario debe entender
completamente el manual, así como seguir estrictamente las instrucciones
proporcionadas.
Evite elevadas temperaturas (alrededor de 35ºC) y bajas temperaturas (por debajo de
-5ºC).
No golpee el aparato violentamente.
No lo ponga en contacto con productos químicos como el benceno, disolvente, etc.
No lo acerque a fuertes campos magnéticos, campos eléctricos, etc.
Manténgalo alejado de la luz solar directa o de aparatos de calefacción.
Nunca desmonte, repare o modifique el reproductor usted solo.
Utilizar el reproductor y los auriculares durante la conducción en bicicleta, coche o
moto puede ser altamente peligroso.
Nunca utilice el reproductor al máximo volumen, porque podría dañar su capacidad
auditiva.
Separeelembalajedesechado,asícomolasbaterías y todos los productos
electrónicosinserviblesyrecíclelosapropiadamente.
Características básicas
l Novedosa pantalla táctil OS para realizar operaciones más directas y convenientes.
l Pantalla TFT de alta velocidad, con una resolución de 240 x 320 píxeles y 260.000 colores.
Fecha
Versión
Descr
ipción
16/09/2010 1.0
Nueva versión de lanzamiento
1/10/2010 1.0.1
Cambios menores

4
l Reproductor musical: compatible con los formatos MP3, WMA, OGG, APE, FLAC y WAV.
l Grabadora de radio FM y grabaciones de micrófono, compatible con formatos MP3 y WAV.
l Visor de imágenes: para reproducción de vídeo en formato RM, XVID, WMV y FLV.
l Soporta cámara, vídeo cámara y cámara de PC.
l Radio FM.
l Navegador de libro electrónico [Ebook].
l Juegos.
l Dispositivo compatible con tarjeta Micro SD.
l Ajustes: para configurar y activar múltiples características.
l Modo de restauración ADFU y actualización del puerto USB.
l USB 2.0 de alta velocidad.
Operaciones elementales
Configuración del sistema
Sistema operativo: Windows XP/2K/ME/98 (necesita instalación del controlador)/ Linux 9 y superior/ Mac OS 10
CPU: Pentium-133Mhz como mínimo
Memoria: 32MB como mínimo
Espacio libre en disco duro: como mínimo 100MB
Tarjeta de vídeo: superior a 640x480 píxeles, realce de color (al menos 16 bits).
Encendido
Deslice el interruptor en ‘On’ y el reproductor se encenderá en 3 segundos. El reproductor le dará la bienvenida y
entrará en la interfaz principal.
Apagado
Cuando el reproductor esté encendido, deslice el interruptor a la posición ‘Off’ y el reproductor se desconectará en
3 segundos.
Bloqueo/Desbloqueo
Desde el modo de Vídeo, Música o Radio, mueva el botón de encendido a la posición de bloqueo del reproductor
para que pueda evitar operaciones no deseadas con los botones.
Desbloqueo: mueva de nuevo el botón de encendido hacia la posición inicial, y el interruptor y las operaciones
táctiles estarán otra vez habilitadas.
Ajuste de volumen
Desde el modo de Música, Radio FM o Vídeo, pulse los botones + o – para ajustar el volumen. Pulse + para subir
el volumen, y pulse – para reducir el volumen.
Restaurar
Si durante su uso el reproductor se encontrara en punto muerto, pulse el botón de RESET para restaurar el aparato.
Conexión al PC y transmisión de información
Conecte el reproductor al PC con el cable USB, y el reproductor se pondrá en modo Disco U. Pulse el botón de
Menú o quite con seguridad la unidad extraíble, y el reproductor se pondrá en modo carga de USB. Desde el modo
carga de USB, pulse la pantalla táctil o pulse MENU para acceder a la interfaz principal de aplicaciones.

5
Recarga de la batería
Este reproductor tiene una batería de litio de alta capacidad. Para su recarga, conecte el aparato al puerto USB del
PC o al cargador as Cargador Micro-USB
Batería sin energía
Cuando la batería tenga poca energía, el reproductor provocará su autodesconexión y quedará automáticamente
inactiva. Para cargar completamente el jugador, toma alrededor de 6 horas a través del puerto USB del PC,
también puede optar por comprar un cargador adicional Micro-USB.La alimentación de corriente recomendada
para el cargador Micro-USB es: 400-500Ma.
Almacenamiento de archivos
Los archivos de distinto formato deberían guardarse en directorios diferentes. Por ejemplo, los archivos de música
deberían almacenarse en el directorio Música. Los archivos de grabación, en el directorio Grabación. Los de
imágenes en el directorio Imágenes. Los archivos de Vídeo en el directorio Vídeo. Los archivos de texto en el
directorio TXT. La aplicación correspondiente está habilitada para encontrar el archivo si éste no se guardó en su
directorio más adecuado.
Cómo utilizar la tarjeta Micro SD
Cuando este reproductor esté conectado al PC, podrá comprobar que hay dos discos portátiles. El primero
corresponde a la memoria interna, y el segundo se refiere a la tarjeta Micro SD. Si no ha insertado ninguna tarjeta,
el segundo disco no se abrirá. Este reproductor es compatible con tarjetas Micro SD de 8 GB, como máximo.
Cómo introducir y retirar la tarjeta Micro SD
Cómo introducir la tarjeta: con el lado frontal de la tarjeta Micro SD (el lado con los caracteres) hacia arriba (hacia
la pantalla del reproductor), presione suavemente para introducir en la ranura de la tarjeta y poder conectarla. Una
vez que haya introducido la tarjeta, el aparato ya puede reproducir los archivos en la tarjeta Micro SD.
Cómo extraer la tarjeta: Retire suavemente la tarjeta Micro SD, y ésta saldrá parcialmente hacia fuera. Entonces,
presione para extraer la tarjeta.
Nota: por favor, inserteosaque la tarjeta cuando el reproductor esté apagado, o los archivos que contenga el
reproductor se perderán o podrían dañarse.
Botones generales/Descripción de iconos
Botón /Icono Descripción
Regresa al directorio superior
Regresa al menú principal
Borrar archivo o carpeta

6
Regresa a la pantalla de la operación anterior
Interfaz del menú principal
Este reproductor está provisto de una pantalla táctil OS para una operatividad directa. La interfaz de menú
principal se muestra en la siguiente pantalla:
1. La fecha y hora se muestra en la esquina superior izquierda de la pantalla principal.
La batería se muestra en la esquina superior derecha de la pantalla principal.
2. Desde la pantalla principal, toque sobre cualquier icono que aparezca en la pantalla, y el reproductor
entrará en el modo seleccionado.
3. Cuando el reproductor entre en un modo, toque sobre el icono de escritorio , en
la esquina inferior derecha o pulse y mantenga pulsado el botón de Menú para regresar a la interfaz del
menú principal.
Modo de música
Desde la pantalla principal, toque sobre el icono ‘Música’ y accederá al modo de la música.
Descripción de la interfaz de la música
Botón/icono Descripción
Número de la canción que está sonando/ / Total de canciones
Modo Reproducción
Reproducción de secuencia

7
Estilo de reproducción
Barra de progreso de la canción reproducida. Arrastra sobre la
barra para ajustar el avance de la canción.
Barra de volumen. Arrastra sobre la barra para ajustar el volumen.
Toca aquí para cambiar a la canción anterior. Pulsa un momento
para un retroceso rápido.
Reproducir/Pausar/Parar la canción actual. Pulsa sobre el botón de
reproducir, y el botón se cambiará al botón de pausa. Cuando haya
terminado una canción, el botón se cambiará al de parada.
Tócalo para cambiar a la canción siguiente. Pulsa y deja pulsado
un momento para un avance rápido.
Interfaz de la configuración de la música
Pulsa uno de los 4 botones situados en la parte inferior de la pantalla para habilitar la función apropiada.
Icono Descripción
Pulse sobre el navegador para acceder a diferentes listas de canciones: directorio principal;
directorio de la tarjeta; todas las canciones; lista ID3, lista de reproducción; y lista de etiquetas.
Pulse en configuración para elegir
Ajustes SRS: WOW, WOWHD, USER
Pulse en usuario (USER) para entrar en la pantalla de ajustes de usuario. Arrastre la barra o pulse
sobre las opciones para ajustar las funciones. Pulse OK para confirmar la nueva configuración.
Ajustes de ecualizador: Pulse para entrar en la pantalla de ajustes de ecualización del usuario.
Y mueva hacia arriba o hacia abajo la barra para seleccionar el efecto de sonido. Luego pulse
OK para confirmar.

8
Añadir Lista
Añadir Etiqueta (Tag)
Pulse para regresar a la pantalla de reproducción.
Pantalla de información de la canción.
Visor de letras de canciones
El reproductor es compatible con los archivos de letras de canciones del formato “*.LRC” y
habilita la reproducción de música con la sincronización de las letras. El nombre de los archivos
de las letras de canciones debe ser igual que el archivo de la canción. Cuando tenga letras de
canciones con el mismo nombre que la canción que esté reproduciéndose desde el directorio de
Lista de reproducción, las letras de la canción se visualizarán en la pantalla de reproducción de la
música.
Modo de Vídeo
Desde la pantalla principal, pulse sobre el icono de ‘Vídeo’ para entrar al Modo de vídeo.
Pulse directamente sobre el archivo de vídeo de la pantalla para iniciar la reproducción del
vídeo seleccionado.
Cuando reproduzca un archivo de vídeo, los botones de opciones y la barra de progreso
aparecerán automáticamente al tocar la pantalla.
Botón
Descripción

9
Navegador: directorio local, directorio de la tarjeta, lista de etiquetas
Etiqueta: pulse directamente el icono, y una ventana aparecerá para
preguntarle ‘etiqueta guardada’.
Reproducir: pulse y cambiará al botón de pausa . Pulse de nuevo si quiere continuar con la
reproducción.
Toque sobre el icono y la barra de volumen le aparecerá en la parte inferior. Arrastre la barra para
ajustar el volumen.
Regrese al menú principal.
Rebobinado rápido: Pulse detenidamente para accionar el rebobinado rápido. Pulse brevemente para
ir al archivo de vídeo anterior.
Avance rápido: Pulse detenidamente para un avance rápido. Pulse rápidamente para el siguiente
archivo de vídeo.
Modo de imágenes
1. Desde la pantalla principal, pulse el icono ‘Imágenes’ para acceder al modo de imágenes.

10
Pulse para cambiar al modo Lista.
2. Pulse directamente sobre la miniatura de imagen para navegar por las imágenes. Si
pulsa sobre una imagen, los botones aparecerán automáticamente en la parte inferior
de la pantalla.
Botón Descripción
Reproducción manual: si pulsa el botón, cambiará de forma . Pulse nuevamente para
acceder al modo de reproducción automática.
Directorio principal y directorio de la tarjeta. Regrese al directorio superior para navegar por
a lista de imágenes.
Intervalo de diapositivas: 1 -5 segundos.
Imagen anterior
Imagen siguiente
Regrese al menú principal.
Modo de radio
1. Desde el menú principal, pulse el icono de ‘Radio’ para acceder al modo de la radio.

11
2. Si no estuvieran conectados los auriculares, el reproductor le avisará para que los
conecte.
Botón /Icono
Descripción
Lista de canales de radio. Pulse en ella para mostrarle la lista de canales de
radio.
Búsqueda manual: Pulse para entrar en el modo de búsqueda manual. Pulse
brevemente los botones y para buscar manualmente los
canales de radio. El reproductor quedará en silencio cuando no encuentre
ningún canal de radio.
Búsqueda automática: Pulse para acceder al modo de búsqueda automática.
Todos los canales quedan automáticamente buscados y guardados. Cuando
la búsqueda se haya completado, el reproductor pondrá la radio en el canal
presintonizado 1. Durante la búsqueda de ca
nales, pulse los botones
o para detener la búsqueda automática.
Guarda el canal
Borra el canal
Cambia el canal de radio o va a una frecuencia inferior de radio
Cambia el canal de radio o va a una frecuencia superior de radio

12
Interfaz de grabación FM
1. Desde el modo Radio, pulse sobre el icono para entrar en la pantalla de
grabación de radio FM.
Botón/Icono Descripción
Parada: púlselo y cambiará al siguiente icono de reproducción para entrar al
modo de grabación.
Guarda el archivo grabado.
Vea el archivo guardado.
Ajustes de la grabación
1. Formato de la grabación: formatos WAV y MP3.
2. Calidad: alta, media, baja.
3. Ganancia de volumen de la grabación: nivel 1, 2, 3.
Modo de libro electrónico [Ebook]
1. Desde la pantalla principal, pulse sobre el icono de Ebook para acceder al modo de
libro electrónico.
Cambia el modo radio: Pulse y el botón cambiará a . En ese caso, la
búsqueda de canales se pausará.
Acceda a la pantalla de grabación de radio FM
Seleccione el rango de frecuencia: China, Japón, Europa y Estados Unidos.

13
2. Seleccione un archivo de texto TXT para entrar en la pantalla del navegador de
Ebook.
Botón/Icono
Descripción
Navegación manual: Púlsela y cambiará al icono siguiente para entrar
al modo de navegación automática.
Ajuste del tiempo de navegación automática: 10 segundos, 15 segundos, 20
segundos, 25 segundos, 30 segundos.
Guarde y seleccione la etiqueta, pulse para mostrar la lista de etiquetas, y
luego pulse para guardar o seleccionar la etiqueta. Pulse en el icono o
en la parte exterior de la ventana que guarda la etiqueta si quiere salir de la
ventana de ajustes de etiqueta.

14
Saltar a: Pulse en el icono para abrir la ventana “Saltar a”, y pulse
o
para seleccionar el porcentaje de salto. Pulse en la parte de fuera de la
ventana para salir de ella.
Navegador de archivos TXT: Directorio local, Directorio de la tarjeta.
Página anterior.
Página siguiente.
Modo de cámara
1. Desde el menú principal, pulse en el icono de Cámara para entrar en el modo de
cámara.
2. En el menú, seleccione una de las siguientes 3 opciones: cámara, vídeo cámara y
cámara de PC.

15
Interfaz de la configuración de la cámara
1. Pulse en ‘Cámara’ para acceder al modo.
2. Desde la pantalla de imagen, toque la pantalla y aparecerá la barra de botones
superior e inferior. Tóquela otra vez y la barra superior e inferior desaparecerá.
Botón
Descripción
Cambie al modo de la vídeo cámara.
Número de imágenes que puede realizar.
Ajustes del tiempo de disparo automático: 5 segundos, 15 segundos, 20 segundos, desconexión.
Ajustes por defecto desconectados.
Regreso al menú principal.
Ver las imágenes.
Ajustes del modo de imágenes.
1. Efectos especiales:
Balance de blancos: automático, interior, exterior. Configuración por defecto es automática.
Brillo: Rango de valor -3 a +3. El ajuste por defecto es 0.
Modo de exposición: automático, interior, exterior. El ajuste por defecto automático.
Efectos especiales: Apagado, blanco y negro, sepia, negativo. El ajuste predeterminado está
apagado.
2. Guardar en directorio: dispositivo local; tarjeta del dispositivo. El valor predeterminado es el
dispositivo local.
Sonido del disparador: Apagado, Efecto de sonido 1, efecto de sonido 2 y efecto de sonido
3. El ajuste predeterminado es el efecto de sonido 1.
3. Fecha de creación: Apagado; Fecha de creación o Fecha y Hora de creación. El ajuste
predeterminado está desconectado.
Para no establecer ningún ajuste, toque fuera de la pantalla del menú para salir.

16
Cambiar resolución: 320x240, 640x480, 1024x768, 1280x960.
Hacer la fotografía
Realiza los ajustes de balance de blancos como ejemplo:
Pulsa o para seleccionar entre los diferentes modos, luego pulse en la pantalla
para confirmar la selección y salir.
Interfaz de la configuración de la vídeo cámara
1. Toque la pantalla y aparecerá la barra de botones inferior y superior. Toque
nuevamente y la barra de botones desaparecerá.
Botón Descripción
Cambiar al modo cámara.
3 modos de exposición: Automático (por defecto), interior (lámpara) y exterior
(sol).
4tiposdeefectosespeciales:BlancoyNegro,negativo,sepia,Apagado
(predeterminado).
Regresar al menú principal.
Ver el archivo de vídeo.

17
Configuración del modo de la vídeo cámara:
1. Brillo: rango de valor -3 a +3. La configuración predeterminada es 0.
2. Guardar en directorio: dispositivo local, tarjeta del dispositivo. El valor
predeterminado es el dispositivo local. Para no establecer ningún ajuste,
toque fuera de la pantalla del menú para salir.
Cambiar resolución: 176x144, 224x176, 320x240.
Iniciar grabación de vídeo
Interfaz de la vídeo cámara
Pulse en el icono para entrar en la pantalla de grabación de vídeo. Toque la pantalla y una
barra de botones se desplegará en la parte inferior.
Botón Descripción
Grabación de vídeo: pulse para pausar la grabación de vídeo.
Guarda el archivo de vídeo, y regresa a la pantalla de configuración de vídeo.
Nota: El tiempo de grabación de vídeo se visualiza en la mitad. A la izquierda se muestra el
tiempo de la grabación hecha, y a la derecha se muestra el tiempo disponible para la grabación de
vídeo.
Cámara del PC
Seleccione la función de ‘Cámara del PC’ para entrar al modo de cámara del PC. El reproductor
detectará si el cable USB se ha conectado.
Con la herramienta de conversión de vídeo, este reproductor puede utilizarse como una
cámara de PC en su ordenador de sobremesa para realizar archivos de vídeo o de imágenes.
Por favor, acuda al capítulo de herramientas de conversión de vídeo para mayor detalle acerca
de cómo utilizar esta herramienta.

18
Modo del explorador
Desde la pantalla principal, pulse sobre el icono ‘Explorer’ para acceder al modo de la
Memoria Flash y al de la Tarjeta de Memoria (ésta no se visualizará en la pantalla si no ha
sido insertada). Todos los archivos y las carpetas de archivo del reproductor aparecerán ahí,
por lo que el usuario puede reproducir desde esa interfaz la música compatible, los vídeos,
E-book y archivos de imágenes; o igualmente, el usuario podría eliminar directamente los
archivos seleccionados.
Aplicaciones
Desde la pantalla principal, pulse sobre ‘Aplicaciones’ para entrar en ellas.
Grabadora
Pulse sobre el icono de la grabadora para acceder a la pantalla de la grabadora con micrófono
incorporado. La operación es la misma que en la grabadora FM.
Calendario
Pulse los botones o para seleccionar el mes y el año. Elija la fecha pulsando
directamente sobre el número que aparece en la pantalla, y éste se visualizará en color azul.

19
Cronómetro
Pulse en ‘Empezar a contar’, ‘Siguiente’ o ‘Borrar’ de la parte inferior para realizar diferentes
funciones. Una vez que el reloj haya comenzado, si pulsa en ‘Empezar a contar’, el icono
cambiará al modo ‘Pausa’.
Calculadora
Simplemente pulse el botón correspondiente.
Cuaderno de notas
Únicamente son válidos los idiomas: chino simplificado y el inglés. Escriba los caracteres
dentro de la ventana.
Cambie los métodos de entrada de texto, de
izquierda a derecha: inglés; números y
símbolos; chino; Todos los métodos de
entrada de texto (puede utilizar para
reconocer 3 tipos de caracteres).
1. Pulse sobre el botón de ‘Chino’ para utilizar el chino como método de entrada de
texto, tal como se muestra abajo. Tras la introducción de texto, elija el carácter más
indicado del chino en el teclado.
De izquierda a derecha: Borra el carácter que
hay antes del cursor; espacio e introducir
(enter).
3. Pulse sobre el icono para introducir números y símbolos. El teclado es

20
Método de entrada
Configuración del sistema
Desde el menú principal, haga clic en el icono de ‘Configuración del sistema’ para entrar en
las opciones.
Información del reproductor
Contiene la información más relevante acerca del aparato. Sólo puede leerse.
como sigue:
Borra todos los caracteres
Borra el carácter anterior
4. Pulse Retorno [Return] para regresar a la pantalla de chino, o pulse para
acceder a la pantalla de entrada de texto en inglés.
4. Una vez introducido el texto, pulse el botón de la parte inferior
izquierda para guardarlo, y el reproductor saltará automáticamente a la pantalla de
listado de archivos de cuadernos de notas. Pulse aquí para regresar a la
pantalla de entrada de texto.

21
Configuración de la hora
1. Formato de la hora: Activado o Apagado.
2. Hora y fecha: Haga clic en o para los ajustes.
Idioma
Existen 3 idiomas disponibles para la selección: Inglés, chino simplificado y chino tradicional.
Simplemente haga clic para elegir el idioma más apropiado.
Pantalla
1. Hora que aparece en la pantalla LCD. Haga clic en o para los ajustes.
Están disponibles 9 opciones: 0 segundos, 5 segundos, 10 segundos, 15 segundos, 30
segundos, 1 minuto, 5 minutos, 15 minutos y 30 minutos.
2. Ajustes de Brillo
Hay 5 opciones: 1, 2, 3, 4, 5. En nivel más alto es el más brillante para la pantalla
LCD.
Pulse sobre el correspondiente icono, desde a para seleccionarlo.
Calibrado de la pantalla
Cuando la posición de la pantalla táctil no sea precisa, debe recalibrar esta opción. Una vez
que el reproductor entre en este modo, toque en el centro exacto del signo para calibrarlo.
Configuración de la desconexión
Tiempo de desconexión: Haga clic en o para ajustarlo.
Están disponibles 6 opciones: apagado, 10 minutos, 15 minutos, 30 minutos, 60 minutos y 120 minutos. La
configuración volverá al valor predeterminado (OFF; apagado) cuando reinicie el reproductor.
Configuraciones predeterminadas

22
Cuando entre en este modo, el reproductor le mostrará un aviso automático sobre si debe
restaurarse la configuración por defecto o dejarla como está.
Haga clic para restaurar los ajustes predeterminados. Pulse ‘Cancel’ para abandonar la opción de
restaurar los valores de fábrica.
Actualización
Cuando pulse este icono, el reproductor entrará en la pantalla de advertencia de ‘Actualización de
hardware’. Desde aquí, conecte el reproductor al puerto USB de un PC para actualizar el firmware
del reproductor. Pulse ‘Cancel’ en la pantalla para abortar la actualización.
Otros ajustes
Opción de formatear: haga clic en ‘formatear disco de sistema’ o ‘formatear tarjeta’ para dar
comienzo al formateo. De esta manera, la opción elegida volverá al color azul. El sistema le
mostrará una ventana de confirmación como la siguiente:
Elija el dispositivo adecuado: Haga clic en ‘U Disc’ (Disco sistema) o ‘MTP device’
(dispositivo MTP) para seleccionar el modo de conexión del dispositivo con el PC. Entonces
la opción elegida se resaltará en color azul.
Herramienta de conversión de video
La herramienta de conversión de vídeo se utiliza para convertir archivos AV a formatos de
vídeo AVI o WMV para habilitarlos en el reproductor, o para sacar fotografías o grabar
archivos de vídeo cuando este reproductor se utiliza como Cámara PC.
Plataforma operativa
Para Windows2000, Windows XP, Vista, DirectX, Version 9.0 o superior. No se recomienda
utilizar esta herramienta bajo Windows98 o Windows Me.
¿A qué formato pueden convertirse los archivos?
Esta herramienta puede convertir archivos de vídeo de los siguientes formatos:
1. Archivos de formato .AVI
2. Archivos de formato .ASF y .WMV Windows Media
3. Archivos de formato .MPG, .MPEG y .DAT MPEG1

23
4. Archivos de formato .RM, .RAM y .RMVB Real Play.
5. Archivos de formato .MOV Quick Time.
6. Archivos de formato .VOB MPEG2.
7. Archivos de formato .SWF Flash (no disponible en la actualidad para convertir en
archivos WMV)
8. Los archivos de formato .AVI y .WMV pueden convertirse de nuevo en
archivos .AVI.
9. Los archivos de formato .AVI y .WMV pueden convertirse de nuevo en
archivos .WMV.
¿A qué formato pueden convertirse los archivos de vídeo?
Esta herramienta puede utilizarse para grabar archivos de vídeo con una resolución de
320x240 píxeles, en formato AVI de 30 imágenes/segundo.
¿En qué formato se realizan los archivos de imágenes?
Esta herramienta puede utilizarse para realizar imágenes con una resolución de 320x240
píxeles, en formato de archivo JPG.
Instalación del software
Instalación automática
Inicie el PC y entre en Windows. Coloque el CD de instalación en el CD-Rom, y la
instalación comenzará automáticamente. Por favor, siga las instrucciones para pulsar el botón
de ‘Paso siguiente’, y haga clic en el botón de ‘Terminado’, una vez que la instalación se haya
completado con éxito.
Instalación manual.
Si la ejecución automática no se inicia en el PC, entonces la instalación necesitaría ejecutarse
manualmente:
Primero, haga doble clic en el archivo Setup.exe situado en el directorio principal del CD para
iniciar la guía de instalación. Siga las instrucciones para hacer clic en el botón de ‘Siguiente
paso’. Haga clic en ‘Terminado’ cuando la instalación se haya completado con éxito.
Conversión de archivos de vídeo
1. Ejecute esta herramienta.

24
Haga clic en el botón【start】- menu【program】, elija ‘Herramienta de gestión del reproductor
MP3’.-‘Herramienta de conversión de vídeo’ para acceder a la pantalla principal.
2. Añadir archivos AV
Ejecute el software, pulse el botón de ‘Añadir archivo’ , que está situado en el
lado derecho de la columna ‘Introducir archivo’, para que pueda añadir los archivos
AV que vayan a convertirse. Entonces, podrá ver una ventana de diálogo con la que
añadir uno o más archivos AV.
Después de que haya introducido el archivo, la ruta del archivo AV podrá visualizarse
en el campo ‘Introducir archivo’, tal como se muestra abajo. De igual modo, podrá
ver toda la información relevante relativa al archivo añadido, tales como la ventana de
verificación de archivos, el nombre del archivo y la ruta de acceso, el estado del
archivo y su tamaño. Todo se visualiza desde la columna de estado.
3. Conversión de archivo
1) Seleccione el archivo que vaya a convertir.
Desde la columna de estado, en la parte izquierda de cada nombre de archivo AV,
podrá ver una ventana de verificación de datos y un número de secuencia. La
ventana de verificación de datos se utiliza para elegir el conjunto de archivos AV
que desee convertir. De modo que los nuevos archivos AV que acaba de agregar
quedan marcados como valor predeterminado. Si un archivo no está marcado,
esto indica que no se puede convertir. Además de marcar directamente en la
ventana de verificación de archivos, el archivo AV también se puede seleccionar
o quitar con el botón derecho del ratón sobre el archivo y elegir ‘Seleccionar’ o
‘Eliminar’ desde la ventana saliente. Para eliminar cualquier archivo AV desde
la lista, simplemente haga clic con el botón derecho sobre uno o más archivos AV.
Luego seleccione ‘Eliminar’ y los archivos serán borrados de la lista.
2) Seleccione el directorio donde guardará los archivos de vídeo.

25
Esta herramienta de conversión utiliza la ruta C:/ como ruta predeterminada
donde guardar los archivos de vídeo. Antes de la conversión de vídeo, haga clic
en el botón de directorio de almacenamiento de vídeo , situado en la parte
izquierda de la columna ‘Archivo de salida’, para especificar la localización
donde guardará el archivo. Cuando aparezca la ventana ‘Ver carpeta de archivos’,
elija la ruta de almacenamiento especificada, y haga clic para confirmar la acción.
Hecho esto, el directorio donde se guardan los archivos de vídeo se mostrará en la columna
‘Archivo de salida’ de la pantalla de la herramienta de conversión.
3) Propiedades de configuración
Antes de convertir los archivos AV, necesita configurar algunos parámetros
importantes de los archivos de vídeo, tales como el formato (AVI o WMV), la
parte interceptada y la longitud del archivo de vídeo, intercambio de imagen y la
calidad de la imagen. Hay 2 métodos para acceder a la pantalla de configuración
de las propiedades:
A. Después de seleccionar uno o más archivos, haga clic en el botón de
ajustes , situado en la columna de ‘Información de salida’, para entrar.
B. Después de seleccionar uno o más archivos, haga clic en el botón derecho
y seleccione ‘Ajustes’ para entrar. La opción ‘Seleccionar’ aquí no
significa comprobar el archivo en la ventana de verificación, sino usar el
ratón en el nombre del archivo para que el color de fondo del archivo sea
azul.
4. Iniciar la conversión del archivo
Confirme que la ventana de verificación del archivo AV que desea convertir se
ejecuta correctamente. Desde la pantalla de herramientas, pulse el botón de
conversión y la aplicación comienza a convertir todos los archivos AV
seleccionados que haya marcado en la ventana de verificación. Entonces, el estado del
archivo se cambiará desde ‘No ejecutado’ a ‘Archivo convertido’. La barra de
progreso de la conversión se mostrará al mismo tiempo en la columna de progreso de
la conversión. Además de los métodos de conversión de archivo expuestos arriba, los
archivos AV guardados en el disco duro puede igualmente ser seleccionados y
convertidos haciendo clic con el botón derecho del ratón y seleccionando el menú

26
saliente ‘Iniciar la conversión de vídeo’. En ese momento, la aplicación se ejecutará
automáticamente y dará comienzo directamente a la conversión del archivo elegido.
Grabación de vídeo y realización de fotografías
1. Abra la ventana de vídeo
Cuando la cámara del PC se conecte, la aplicación le mostrará automáticamente la
ventana de vídeo. Una vez que la conexión de la cámara se ha completado, y la
ventana de vídeo permanece oculta, haga clic en el icono , en el lado derecho de la
pantalla, para hacer que aparezca la ventana de vídeo. Si la cámara del PC no está
conectada, haga clic y la aplicación le avisará con el aviso ‘La cámara del PC no está
conectada’.
2. Grabación de vídeo y realización de fotografías
Por defecto el directorio de almacenamiento es el mismo que el directorio de
almacenamiento de los archivos de vídeo convertidos, el cual puede especificarse
pulsando el icono , en la ventana de ‘directorio elegido’. La ruta cambiada se
mostrará en la columna de directorio. Haga clic en el icono para acceder a la
pantalla de ajustes de la cámara del PC para modificar los parámetros de la grabación
de vídeo o la realización de fotografías.
3. Grabación y reproducción de vídeo
Grabar: Desde el Visor de vídeo, haga clic en el icono para iniciar la grabación de
archivos de vídeo. Se mostrará el aviso de ‘Grabación de vídeo’ en la parte inferior de
la pantalla. Una vez que el archivo de vídeo se esté grabando, el icono de inicio se
convertirá en un icono de pausa, al mismo tiempo que el icono de parada está activo.
Pausa: Desde el modo de grabación, haga clic en el icono para pausar la
grabación. Al mismo tiempo los iconos de inicio y parada de la grabación estarán
activos.
Parada: Desde el modo de grabación o el modo de pausa de la grabación, haga clic en
el icono para detener la grabación y guardar el archivo de vídeo en el directorio

27
específico. Al mismo tiempo el icono de inicio estará activo. Luego, regrese a la
pantalla del visor, y el icono del archivo de vídeo se mostrará en la parte inferior de la
pantalla del visor.
Reproducir vídeo: Una vez que el vídeo grabado se haya guardado, y desde la
pantalla de vídeo, haga clic en el icono , para previsualizar el icono del archivo
de vídeo. Haga clic en el icono para cambiar entre miniaturas de imagen.
Haga doble clic en el icono del archivo para abrir una ventana de reproducción del
vídeo y poder así visualizar los archivos.
4. Realización y previsualización de imágenes
Realización de imágenes: Desde la pantalla de vídeo situada en la ventana del Visor,
haga clic directamente sobre el icono de realización de fotografías para
hacerlas. Al mismo tiempo, los archivos de fotografías quedarán guardados en el
directorio específico.
Previsualización de imágenes: Cuando queden almacenadas, las imágenes se
mostrarán en los iconos de miniatura que aparecen en la parte inferior de la pantalla.
Haga clic en el icono para ir cambiando entre las miniaturas de imagen. Luego, haga
doble clic en el icono de miniatura de imagen para que pueda ver una vista previa.
Advertencias
1. Para convertir archivos a los formatos de RealPlay, QuickTime o MPEG2, por favor
instale primero el decodificador apropiado.
2. Para convertir archivos a los formatos de RealPlay, QuickTime o MPEG2 (DVD), si
los archivos no pueden reproducirse directamente desde su PC con el reproductor de
Windows Media, significa que necesita instalarse el decodificador apropiado para el
reproductor de Windows Media. Hasta que los archivos puedan ser reproducidos
adecuadamente con el Windows Media, necesitará que la conversión se haya
completado con éxito, de lo contrario esta herramienta no se ejecutará correctamente.
3. Esta herramienta no puede utilizarse para producir sonido o visualizar caracteres
chinos en un archivo de vídeo AVI que haya sido convertido desde una animación
Flash (formato de archivo SWF).
Actualización del Firmware
Este reproductor viene provisto con una herramienta de actualización de firmware para
actualizar o reparar el programa oficial del fabricante de este dispositivo.
1. Descarga la última actualización de firmware.
2. Conecta correctamente el reproductor al puerto USB del PC. Asegúrese de que no
estén conectados otros discos extraíbles en el PC al mismo tiempo.
3. Ejecute la aplicación.
Si el firmware del reproductor está en buenas condiciones, la herramienta cambiará al modo
de actualización de firmware. Comprobará que la información relativa al firmware del
reproductor se visualiza en la ventana situada en la esquina superior izquierda de la pantalla.
Haga clic sobre el botón ‘Seleccione la versión nueva de archivo de firmware’ para elegir el
archivo de firmware que vaya a actualizarse. Después de que el archivo de firmware se haya
detectado para ser actualizado, visualizará la información del mismo en la esquina superior
derecha de la pantalla. Ahora, haga clic en ‘Comenzar actualización’ para actualizar el
firmware.
Si el firmware del reproductor se hubiera dañado, la aplicación cambiaría al modo de
restauración del firmware. La información de la versión de firmware ya no se mostrará en la

28
parte superior izquierda de la pantalla del software. Se requiere que el usuario seleccione un
archivo de firmware correcto para reparar el dañado. Al mismo tiempo, la información del
archivo de firmware que se vaya a reparar se muestra en la esquina superior derecha de la
pantalla. Haga clic en el botón ‘Iniciar Actualización’ para actualizar el firmware.
4. No desconecte el reproductor del PC mientras se esté actualizando o reparando el
firmware. Después de que la actualización se haya completado, visualizará la pantalla
‘Actualización de firmware realizada con éxito’. Ahora puede confirmar, la
herramienta se cerrará y reiniciará el reproductor. La actualización completa se ha
realizado.
Conexión a TV/VCR
Este reproductor puede dar salida a señale de audio/vídeo para TV/VCR, mediante los cables
adaptadores siguientes:
1. Para señales de audio estéreo, se requiere un cable adaptador que tiene un conector
macho estéreo de 3.5 mm y termina en dos conectores RCA macho (rojo/blanco).
Conecte el enchufe de 3.5mm para los auriculares de este reproductor y conecte los
enchufes RCA para el audio RCA (rojo/blanco) de las tomas de TV/VCR.
2. Para las señales de vídeo, se requiere un cable adaptador que tenga un conector
macho y termine en un enchufe macho RCA (amarillo).
Conecte el enchufe de 3.5 mm a la toma de salida de TV de este reproductor, y
conecte los enchufes RCA para el vídeo RCA (amarillo) de la toma de TV/VCR.

29
CONDICIONES DE GARANTIA AID
AID en cumplimiento de lo establecido en la Ley de Protección al Consumidor
(Ley 23/2003, de 10 de julio, de Garantías en la Venta de Bienes de Consumo, BOE
núm. 165, de 11/07/2003 ), ofrece Garantía Directa a los clientes de España y
Portugal, para todos los productos de nuestras marcas: ZIPY, MUSE, NEW ONE,
AC-RAYAN, TNB, BARKAN, BRASFORMA, THE COMPLEMENTS, y GO BY ZIPY, bajo
las siguientes condiciones:
A – Nuestros productos tienen una garantía de dos años. Durante el primer año se
cubrirán los defectos originarios que sean detectados, los cuales serán reparados.
En los supuestos legalmente previstos el comprador tendrá derecho a la sustitución
del aparato por otro nuevo, siempre y cuando los defectos no se deban a negligencia
o culpa exclusiva del comprador en el manejo del aparato. Durante el segundo año
el comprador deberá demostrar que la avería del aparato proviene de un defecto de
fabricación. En ambos casos entrará en funcionamiento la garantía siempre que:
1. El producto haya sido utilizado sólo en el uso normal para el que estaba
previsto.
2. No haya sido abierto, manipulado o alterado por persona ajena al Servicio
Técnico Oficial.
3. No haya sufrido daños por golpes, inundación, sobrecalentamiento,
sobrecarga eléctrica ó cualquier otra circunstancia externa que pueda ser
posible motivo de ANULACION de garantía.
4. El producto será devuelto a AID, con embalaje adecuado y con el ticket de
compra donde se indique claramente la marca y tipo de producto, la fecha de
venta , el nombre y dirección del establecimiento vendedor y el motivo de la
avería.
Cualquiera de las siguientes circunstancias anula la presente garantía:
1. Rotura de puertos, de pantalla o cristal.
2. Pérdida de líquido en la pantalla.
3. El desgaste, con muestras evidentes de una manipulación incorrecta, uso
indebido, maltrato, golpes, caídas, suciedad, etc.
4. Los datos contenidos en los productos no están en ningún caso cubiertos por
ninguna garantía, ni serán tenidos en cuenta en la reparación física de los
productos. AID garantiza la absoluta confidencialidad de los datos.
5. AID no cubre la incorrecta configuración o instalación de software/hardware,
por parte del cliente, componente o periférico, incluidos sus
prives/controladores.
6. La legislación sobre garantías establece algunas limitaciones. “la garantía no
cubre componentes adicionales como las baterías, o elementos sujetos a
mantenimiento debido a su uso como los auriculares”. Estos accesorios
tienen una garantía de 6 meses.
7. Las bolsas impermeables, tienen un periodo de prueba de 48 horas, como se
indica en el propio producto, por tanto pasado ese tiempo no están cubiertas
por ninguna garantía.
8. Los usuarios finales no será necesario que nos envíen los accesorios de los
aparatos, máxime si no son los originales, ya que no nos responsabilizamos
de ellos.
PRESUPUESTOS:
1. Si el producto se encuentra fuera de garantía, el departamento técnico de
AID facilitará presupuesto de la reparación por fax o correo electrónico.
Dicho presupuesto deberá ser aceptado por escrito sellado y firmado, y el
usuario deberá hacerse cargo del importe de reparación así como de los
portes de envío y retorno.
2. Si el presupuesto no es aceptado se devengará un cargo en concepto de
diagnostico. (6€)
3. Las reparaciones tienen una garantía de 90 días, siempre que la avería sea
sobre el mismo concepto y únicamente en caso de averías presupuestadas.

30
B - Correrán por cuenta de AID todos los gastos de transporte por recogida y
entrega del producto, a través exclusivamente de la empresa de transportes
designada por AID siguiendo el procedimiento de autorización.
Los gastos derivados por devoluciones incorrectas o injustificadas por parte del
cliente correrán por cuenta de éste.
C - Cualquier incidencia detectada en el momento de la recepción de la mercancía
debe ser notificada al Departamento de Post-Venta de AID:
maria@accesoriosdigital.com
De acuerdo con el artículo 366 del Código de Comercio, AID no admitirá
reclamaciones sobre roturas, golpes o falta de bultos y piezas, transcurridas 24
horas a partir de la entrega de la mercancía.
En el caso de envíos procedentes de Canarias, Ceuta y Melilla, AID no correrá con los
gastos de aduanas y suplidos en destino.

DECLARACION DE CONFORMIDAD
ACCESORIOS INTELIGENTES DIGITAL S.A.
C/CARPINTEROS,6 , OF-13 VILLAVICIOSA DE ODON. 28670 MADRID
Declaramos bajo nuestra exclusiva responsabilidad la conformidad del producto:
MP/5 : ALBATROS de la marca ZIPY, fabricado en China.
Al que se refiere esta declaración con las normas siguientes:
EN55013:2001+A1:2003+A2:2006
EN55022:2006+A1:2007
EN55020:2007
EN55024:1998+A1:2001+A2:2003
De acuerdo con las disposiciones de la Directiva 99/05/CE, del Parlamento Europeo y
del Consejo de 9 de marzo de 1999, transpuesta a la legislación española mediante
El Real Decreto 1890/2000 del 20 de noviembre
Lugar y fecha de emisión Firmado por: Miguel Fauro
28 de septiembre de 2010
La página se está cargando...
La página se está cargando...
La página se está cargando...
La página se está cargando...
La página se está cargando...
La página se está cargando...
La página se está cargando...
La página se está cargando...
La página se está cargando...
La página se está cargando...
La página se está cargando...
La página se está cargando...
La página se está cargando...
La página se está cargando...
La página se está cargando...
La página se está cargando...
La página se está cargando...
La página se está cargando...
La página se está cargando...
La página se está cargando...
La página se está cargando...
La página se está cargando...
La página se está cargando...
La página se está cargando...
La página se está cargando...
La página se está cargando...
La página se está cargando...
La página se está cargando...
La página se está cargando...
La página se está cargando...
La página se está cargando...
La página se está cargando...
La página se está cargando...
La página se está cargando...
La página se está cargando...
La página se está cargando...
La página se está cargando...
La página se está cargando...
La página se está cargando...
La página se está cargando...
La página se está cargando...
La página se está cargando...
La página se está cargando...
La página se está cargando...
La página se está cargando...
La página se está cargando...
La página se está cargando...
La página se está cargando...
La página se está cargando...
La página se está cargando...
La página se está cargando...
La página se está cargando...
La página se está cargando...
La página se está cargando...
La página se está cargando...
La página se está cargando...
La página se está cargando...
La página se está cargando...
La página se está cargando...
La página se está cargando...
La página se está cargando...
La página se está cargando...
La página se está cargando...
La página se está cargando...
La página se está cargando...
La página se está cargando...
La página se está cargando...
La página se está cargando...
La página se está cargando...
La página se está cargando...
La página se está cargando...
La página se está cargando...
La página se está cargando...
La página se está cargando...
La página se está cargando...
La página se está cargando...
La página se está cargando...
La página se está cargando...
La página se está cargando...
La página se está cargando...
La página se está cargando...
La página se está cargando...
La página se está cargando...
La página se está cargando...
La página se está cargando...
La página se está cargando...
La página se está cargando...
La página se está cargando...
La página se está cargando...
La página se está cargando...
La página se está cargando...
La página se está cargando...
La página se está cargando...
La página se está cargando...
La página se está cargando...
La página se está cargando...
La página se está cargando...
La página se está cargando...
La página se está cargando...
Transcripción de documentos
INDICACIONES BASICAS ·Por favor, lea este manual con atención antes de su uso. ·La información contenida en este manual está basada en la versión actual de este producto. “AIDigital colabora con la sostenibilidad del Medio Ambiente cuidando el final de la vida de las pilas y baterías. Por favor asegúrese de NO TIRAR su aparato a la basura. En su tienda habitual cuentan con depósitos adecuados de recogida” El material de este manual es únicamente de carácter informativo. Los productos descritos están sujetos a modificaciones sin previo aviso, debidas al desarrollo continuo de la marca. Por favor encienda el reproductor mientras lo está cargando. · · 1. 2. 3. 4. 5. No someta este aparato a altas temperaturas ya que puede producir anomalías en su sistema. Este motivo anulará la garantía del aparato. Prevenga la fricción del reproductor con objetos duros, pues esto podría provocar una abrasión de la superficie del dispositivo, caída de las baterías o daño del hardware. Cuando el reproductor esté en estado de pausa durante un largo período de tiempo, se apagará automáticamente. No desconecte el dispositivo mientras está siendo formateado o cuando se están cargando o descargando datos. Esto podría suponer una pérdida de datos. Por favor no reemplace la batería por usted mismo ni rompa la batería o la arroje al fuego. De otro modo podría herirse a usted mismo. Porfavornomanipuleodescargueestedispositivosinautorización.Sitienealgunaduda,porfavor contacteconelServicioTécnico91.129.80.80.-82 1 Índice de contenidos Índice de contenidos 2 Historial de las revisiones 3 Declaración 3 Precauciones 3 Características básicas 3 Operaciones elementales 4 Configuración del sistema Encendido Apagado Bloqueo/Desbloqueo Ajuste de volumen Restaurar Conexión al PC y transmisión de información Recarga de la batería Batería sin energía Almacenamiento de archivos Cómo utilizar la tarjeta Micro SD Cómo introducir y retirar la tarjeta Micro SD Botones generales/Descripción de iconos Interfaz del menú principal 6 Modo de música 6 Descripción de la interfaz de la música Interfaz de la configuración de la música Visor de letras de canciones Modo de vídeo 8 Modo de imágenes 9 Modo de radio 10 Interfaz de grabación FM Modo de libro electrónico [Ebook] 12 Modo de cámara 14 Interfaz de la configuración de la cámara Interfaz de la configuración de la vídeo cámara Interfaz de la vídeo cámara Cámara del PC Modo del explorador 18 Aplicaciones 18 Grabadora Calendario Cronómetro Calculadora Cuaderno de notas Método de entrada Configuración del sistema 20 Información del reproductor Configuración de la hora Idioma Pantalla Calibrado de la pantalla Configuración de la desconexión Configuraciones predeterminadas Actualización Otros ajustes Herramienta de conversión de vídeo 22 Plataforma operativa ¿A qué formato pueden convertirse los archivos? ¿A qué formato pueden convertirse los archivos de vídeo? ¿En qué formato se realizan los archivos de imágenes? Instalación del software Instalación automática Instalación manual Conversión de archivos de vídeo Grabación de vídeo y realización de fotografías Advertencias Actualización del Firmware 27 Conexión a TV/VCR 28 2 Historial de las revisiones Fecha Versión 16/09/2010 1.0 Descripción Nueva versión de lanzamiento 1/10/2010 1.0.1 Cambios menores Declaración 1. La información contenido en este manual no puede copiarse, transmitirse, distribuirse o almacenarse, excepto bajo licencia por escrito de AIDigital. 2. Aunque se han hecho esfuerzos por la corrección y la integridad durante la preparación de este manual, no hay garantía de que esté completamente libre de error u omisión. AIDigital no asume ninguna responsabilidad por los errores u omisiones que pudieran existir en el manual. 3. Para el desarrollo sostenible, AIDigital se reserva el derecho de modificar y mejorar cualquier producto descrito en este manual, sin previo aviso. 4. Bajo ninguna circunstancia, AIDigital asume ninguna responsabilidad, directa o indirecta, en relación con la información o la pérdida de ingresos o cualesquiera otras pérdidas por daños especiales, accidentales, incidentales o indirectos. Precauciones Para el uso correcto y buen funcionamiento del reproductor, el usuario debe entender completamente el manual, así como seguir estrictamente las instrucciones proporcionadas. Evite elevadas temperaturas (alrededor de 35ºC) y bajas temperaturas (por debajo de -5ºC). No golpee el aparato violentamente. No lo ponga en contacto con productos químicos como el benceno, disolvente, etc. No lo acerque a fuertes campos magnéticos, campos eléctricos, etc. Manténgalo alejado de la luz solar directa o de aparatos de calefacción. Nunca desmonte, repare o modifique el reproductor usted solo. Utilizar el reproductor y los auriculares durante la conducción en bicicleta, coche o moto puede ser altamente peligroso. Nunca utilice el reproductor al máximo volumen, porque podría dañar su capacidad auditiva. Separeelembalajedesechado,asícomolasbaterías y electrónicosinserviblesyrecíclelosapropiadamente. todos los Características básicas l l Novedosa pantalla táctil OS para realizar operaciones más directas y convenientes. Pantalla TFT de alta velocidad, con una resolución de 240 x 320 píxeles y 260.000 colores. 3 productos l l l l l l l l l l l Reproductor musical: compatible con los formatos MP3, WMA, OGG, APE, FLAC y WAV. Grabadora de radio FM y grabaciones de micrófono, compatible con formatos MP3 y WAV. Visor de imágenes: para reproducción de vídeo en formato RM, XVID, WMV y FLV. Soporta cámara, vídeo cámara y cámara de PC. Radio FM. Navegador de libro electrónico [Ebook]. Juegos. Dispositivo compatible con tarjeta Micro SD. Ajustes: para configurar y activar múltiples características. Modo de restauración ADFU y actualización del puerto USB. USB 2.0 de alta velocidad. Operaciones elementales Configuración del sistema Sistema operativo: Windows XP/2K/ME/98 (necesita instalación del controlador)/ Linux 9 y superior/ Mac OS 10 CPU: Pentium-133Mhz como mínimo Memoria: 32MB como mínimo Espacio libre en disco duro: como mínimo 100MB Tarjeta de vídeo: superior a 640x480 píxeles, realce de color (al menos 16 bits). Encendido Deslice el interruptor en ‘On’ y el reproductor se encenderá en 3 segundos. El reproductor le dará la bienvenida y entrará en la interfaz principal. Apagado Cuando el reproductor esté encendido, deslice el interruptor a la posición ‘Off’ y el reproductor se desconectará en 3 segundos. Bloqueo/Desbloqueo Desde el modo de Vídeo, Música o Radio, mueva el botón de encendido a la posición de bloqueo del reproductor para que pueda evitar operaciones no deseadas con los botones. Desbloqueo: mueva de nuevo el botón de encendido hacia la posición inicial, y el interruptor y las operaciones táctiles estarán otra vez habilitadas. Ajuste de volumen Desde el modo de Música, Radio FM o Vídeo, pulse los botones + o – para ajustar el volumen. Pulse + para subir el volumen, y pulse – para reducir el volumen. Restaurar Si durante su uso el reproductor se encontrara en punto muerto, pulse el botón de RESET para restaurar el aparato. Conexión al PC y transmisión de información Conecte el reproductor al PC con el cable USB, y el reproductor se pondrá en modo Disco U. Pulse el botón de Menú o quite con seguridad la unidad extraíble, y el reproductor se pondrá en modo carga de USB. Desde el modo carga de USB, pulse la pantalla táctil o pulse MENU para acceder a la interfaz principal de aplicaciones. 4 Recarga de la batería Este reproductor tiene una batería de litio de alta capacidad. Para su recarga, conecte el aparato al puerto USB del PC o al cargador as Cargador Micro-USB Batería sin energía Cuando la batería tenga poca energía, el reproductor provocará su autodesconexión y quedará automáticamente inactiva. Para cargar completamente el jugador, toma alrededor de 6 horas a través del puerto USB del PC, también puede optar por comprar un cargador adicional Micro-USB.La alimentación de corriente recomendada para el cargador Micro-USB es: 400-500Ma. Almacenamiento de archivos Los archivos de distinto formato deberían guardarse en directorios diferentes. Por ejemplo, los archivos de música deberían almacenarse en el directorio Música. Los archivos de grabación, en el directorio Grabación. Los de imágenes en el directorio Imágenes. Los archivos de Vídeo en el directorio Vídeo. Los archivos de texto en el directorio TXT. La aplicación correspondiente está habilitada para encontrar el archivo si éste no se guardó en su directorio más adecuado. Cómo utilizar la tarjeta Micro SD Cuando este reproductor esté conectado al PC, podrá comprobar que hay dos discos portátiles. El primero corresponde a la memoria interna, y el segundo se refiere a la tarjeta Micro SD. Si no ha insertado ninguna tarjeta, el segundo disco no se abrirá. Este reproductor es compatible con tarjetas Micro SD de 8 GB, como máximo. Cómo introducir y retirar la tarjeta Micro SD Cómo introducir la tarjeta: con el lado frontal de la tarjeta Micro SD (el lado con los caracteres) hacia arriba (hacia la pantalla del reproductor), presione suavemente para introducir en la ranura de la tarjeta y poder conectarla. Una vez que haya introducido la tarjeta, el aparato ya puede reproducir los archivos en la tarjeta Micro SD. Cómo extraer la tarjeta: Retire suavemente la tarjeta Micro SD, y ésta saldrá parcialmente hacia fuera. Entonces, presione para extraer la tarjeta. Nota: por favor, inserteosaque la tarjeta cuando el reproductor esté apagado, o los archivos que contenga el reproductor se perderán o podrían dañarse. Botones generales/Descripción de iconos Botón /Icono Descripción Regresa al directorio superior Regresa al menú principal Borrar archivo o carpeta 5 Regresa a la pantalla de la operación anterior Interfaz del menú principal Este reproductor está provisto de una pantalla táctil OS para una operatividad directa. La interfaz de menú principal se muestra en la siguiente pantalla: 1. La fecha y hora se muestra en la esquina superior izquierda de la pantalla principal. 2. 3. La batería se muestra en la esquina superior derecha de la pantalla principal. Desde la pantalla principal, toque sobre cualquier icono que aparezca en la pantalla, y el reproductor entrará en el modo seleccionado. Cuando el reproductor entre en un modo, toque sobre el icono de escritorio , en la esquina inferior derecha o pulse y mantenga pulsado el botón de Menú para regresar a la interfaz del menú principal. Modo de música Desde la pantalla principal, toque sobre el icono ‘Música’ y accederá al modo de la música. Descripción de la interfaz de la música Botón/icono Descripción Número de la canción que está sonando/ / Total de canciones Modo Reproducción Reproducción de secuencia 6 Estilo de reproducción Barra de progreso de la canción reproducida. Arrastra sobre la barra para ajustar el avance de la canción. Barra de volumen. Arrastra sobre la barra para ajustar el volumen. Toca aquí para cambiar a la canción anterior. Pulsa un momento para un retroceso rápido. Reproducir/Pausar/Parar la canción actual. Pulsa sobre el botón de reproducir, y el botón se cambiará al botón de pausa. Cuando haya terminado una canción, el botón se cambiará al de parada. Tócalo para cambiar a la canción siguiente. Pulsa y deja pulsado un momento para un avance rápido. Interfaz de la configuración de la música Pulsa uno de los 4 botones situados en la parte inferior de la pantalla para habilitar la función apropiada. Icono Descripción Pulse sobre el navegador para acceder a diferentes listas de canciones: directorio principal; directorio de la tarjeta; todas las canciones; lista ID3, lista de reproducción; y lista de etiquetas. Pulse en configuración para elegir Ajustes SRS: WOW, WOWHD, USER Pulse en usuario (USER) para entrar en la pantalla de ajustes de usuario. Arrastre la barra o pulse sobre las opciones para ajustar las funciones. Pulse OK para confirmar la nueva configuración. Ajustes de ecualizador: Pulse para entrar en la pantalla de ajustes de ecualización del usuario. Y mueva hacia arriba o hacia abajo la barra para seleccionar el efecto de sonido. Luego pulse OK para confirmar. 7 Añadir Lista Añadir Etiqueta (Tag) Pulse para regresar a la pantalla de reproducción. Pantalla de información de la canción. Visor de letras de canciones El reproductor es compatible con los archivos de letras de canciones del formato “*.LRC” y habilita la reproducción de música con la sincronización de las letras. El nombre de los archivos de las letras de canciones debe ser igual que el archivo de la canción. Cuando tenga letras de canciones con el mismo nombre que la canción que esté reproduciéndose desde el directorio de Lista de reproducción, las letras de la canción se visualizarán en la pantalla de reproducción de la música. Modo de Vídeo Desde la pantalla principal, pulse sobre el icono de ‘Vídeo’ para entrar al Modo de vídeo. Pulse directamente sobre el archivo de vídeo de la pantalla para iniciar la reproducción del vídeo seleccionado. Cuando reproduzca un archivo de vídeo, los botones de opciones y la barra de progreso aparecerán automáticamente al tocar la pantalla. Botón Descripción 8 Navegador: directorio local, directorio de la tarjeta, lista de etiquetas Etiqueta: pulse directamente el icono, y una ventana aparecerá para preguntarle ‘etiqueta guardada’. Reproducir: pulse y cambiará al botón de pausa . Pulse de nuevo si quiere continuar con la reproducción. Toque sobre el icono y la barra de volumen le aparecerá en la parte inferior. Arrastre la barra para ajustar el volumen. Regrese al menú principal. Rebobinado rápido: Pulse detenidamente para accionar el rebobinado rápido. Pulse brevemente para ir al archivo de vídeo anterior. Avance rápido: Pulse detenidamente para un avance rápido. Pulse rápidamente para el siguiente archivo de vídeo. Modo de imágenes 1. Desde la pantalla principal, pulse el icono ‘Imágenes’ para acceder al modo de imágenes. 9 Pulse para cambiar al modo Lista. 2. Pulse directamente sobre la miniatura de imagen para navegar por las imágenes. Si pulsa sobre una imagen, los botones aparecerán automáticamente en la parte inferior de la pantalla. Botón Descripción Reproducción manual: si pulsa el botón, cambiará de forma . Pulse nuevamente para acceder al modo de reproducción automática. Directorio principal y directorio de la tarjeta. Regrese al directorio superior para navegar por a lista de imágenes. Intervalo de diapositivas: 1 -5 segundos. Imagen anterior Imagen siguiente Regrese al menú principal. Modo de radio 1. Desde el menú principal, pulse el icono de ‘Radio’ para acceder al modo de la radio. 10 2. Si no estuvieran conectados los auriculares, el reproductor le avisará para que los conecte. Botón /Icono Descripción Lista de canales de radio. Pulse en ella para mostrarle la lista de canales de radio. Búsqueda manual: Pulse para entrar en el modo de búsqueda manual. Pulse brevemente los botones y para buscar manualmente los canales de radio. El reproductor quedará en silencio cuando no encuentre ningún canal de radio. Búsqueda automática: Pulse para acceder al modo de búsqueda automática. Todos los canales quedan automáticamente buscados y guardados. Cuando la búsqueda se haya completado, el reproductor pondrá la radio en el canal presintonizado 1. Durante la búsqueda de canales, pulse los botones o para detener la búsqueda automática. Guarda el canal Borra el canal Cambia el canal de radio o va a una frecuencia inferior de radio Cambia el canal de radio o va a una frecuencia superior de radio 11 Cambia el modo radio: Pulse y el botón cambiará a . En ese caso, la búsqueda de canales se pausará. Acceda a la pantalla de grabación de radio FM Seleccione el rango de frecuencia: China, Japón, Europa y Estados Unidos. Interfaz de grabación FM 1. Desde el modo Radio, pulse sobre el icono para entrar en la pantalla de grabación de radio FM. Botón/Icono Descripción Parada: púlselo y cambiará al siguiente icono de reproducción para entrar al modo de grabación. Guarda el archivo grabado. Vea el archivo guardado. Ajustes de la grabación 1. Formato de la grabación: formatos WAV y MP3. 2. Calidad: alta, media, baja. 3. Ganancia de volumen de la grabación: nivel 1, 2, 3. Modo de libro electrónico [Ebook] 1. Desde la pantalla principal, pulse sobre el icono de Ebook para acceder al modo de libro electrónico. 12 2. Seleccione un archivo de texto TXT para entrar en la pantalla del navegador de Ebook. Botón/Icono Descripción Navegación manual: Púlsela y cambiará al icono siguiente para entrar al modo de navegación automática. Ajuste del tiempo de navegación automática: 10 segundos, 15 segundos, 20 segundos, 25 segundos, 30 segundos. Guarde y seleccione la etiqueta, pulse para mostrar la lista de etiquetas, y luego pulse para guardar o seleccionar la etiqueta. Pulse en el icono o en la parte exterior de la ventana que guarda la etiqueta si quiere salir de la ventana de ajustes de etiqueta. 13 Saltar a: Pulse en el icono para abrir la ventana “Saltar a”, y pulse o para seleccionar el porcentaje de salto. Pulse en la parte de fuera de la ventana para salir de ella. Navegador de archivos TXT: Directorio local, Directorio de la tarjeta. Página anterior. Página siguiente. Modo de cámara 1. Desde el menú principal, pulse en el icono de Cámara para entrar en el modo de cámara. 2. En el menú, seleccione una de las siguientes 3 opciones: cámara, vídeo cámara y cámara de PC. 14 Interfaz de la configuración de la cámara 1. Pulse en ‘Cámara’ para acceder al modo. 2. Desde la pantalla de imagen, toque la pantalla y aparecerá la barra de botones superior e inferior. Tóquela otra vez y la barra superior e inferior desaparecerá. Botón Descripción Cambie al modo de la vídeo cámara. Número de imágenes que puede realizar. Ajustes del tiempo de disparo automático: 5 segundos, 15 segundos, 20 segundos, desconexión. Ajustes por defecto desconectados. Regreso al menú principal. Ver las imágenes. Ajustes del modo de imágenes. 1. Efectos especiales: Balance de blancos: automático, interior, exterior. Configuración por defecto es automática. Brillo: Rango de valor -3 a +3. El ajuste por defecto es 0. Modo de exposición: automático, interior, exterior. El ajuste por defecto automático. Efectos especiales: Apagado, blanco y negro, sepia, negativo. El ajuste predeterminado está apagado. 2. Guardar en directorio: dispositivo local; tarjeta del dispositivo. El valor predeterminado es el dispositivo local. Sonido del disparador: Apagado, Efecto de sonido 1, efecto de sonido 2 y efecto de sonido 3. El ajuste predeterminado es el efecto de sonido 1. 3. Fecha de creación: Apagado; Fecha de creación o Fecha y Hora de creación. El ajuste predeterminado está desconectado. Para no establecer ningún ajuste, toque fuera de la pantalla del menú para salir. 15 Cambiar resolución: 320x240, 640x480, 1024x768, 1280x960. Hacer la fotografía Realiza los ajustes de balance de blancos como ejemplo: Pulsa o para seleccionar entre los diferentes modos, luego pulse en la pantalla para confirmar la selección y salir. Interfaz de la configuración de la vídeo cámara 1. Toque la pantalla y aparecerá la barra de botones inferior y superior. Toque nuevamente y la barra de botones desaparecerá. Botón Descripción Cambiar al modo cámara. 3 modos de exposición: Automático (por defecto), interior (lámpara) y exterior (sol). 4tiposdeefectosespeciales:BlancoyNegro,negativo,sepia,Apagado (predeterminado). Regresar al menú principal. Ver el archivo de vídeo. 16 Configuración del modo de la vídeo cámara: 1. Brillo: rango de valor -3 a +3. La configuración predeterminada es 0. 2. Guardar en directorio: dispositivo local, tarjeta del dispositivo. El valor predeterminado es el dispositivo local. Para no establecer ningún ajuste, toque fuera de la pantalla del menú para salir. Cambiar resolución: 176x144, 224x176, 320x240. Iniciar grabación de vídeo Interfaz de la vídeo cámara Pulse en el icono para entrar en la pantalla de grabación de vídeo. Toque la pantalla y una barra de botones se desplegará en la parte inferior. Botón Descripción Grabación de vídeo: pulse para pausar la grabación de vídeo. Guarda el archivo de vídeo, y regresa a la pantalla de configuración de vídeo. Nota: El tiempo de grabación de vídeo se visualiza en la mitad. A la izquierda se muestra el tiempo de la grabación hecha, y a la derecha se muestra el tiempo disponible para la grabación de vídeo. Cámara del PC Seleccione la función de ‘Cámara del PC’ para entrar al modo de cámara del PC. El reproductor detectará si el cable USB se ha conectado. Con la herramienta de conversión de vídeo, este reproductor puede utilizarse como una cámara de PC en su ordenador de sobremesa para realizar archivos de vídeo o de imágenes. Por favor, acuda al capítulo de herramientas de conversión de vídeo para mayor detalle acerca de cómo utilizar esta herramienta. 17 Modo del explorador Desde la pantalla principal, pulse sobre el icono ‘Explorer’ para acceder al modo de la Memoria Flash y al de la Tarjeta de Memoria (ésta no se visualizará en la pantalla si no ha sido insertada). Todos los archivos y las carpetas de archivo del reproductor aparecerán ahí, por lo que el usuario puede reproducir desde esa interfaz la música compatible, los vídeos, E-book y archivos de imágenes; o igualmente, el usuario podría eliminar directamente los archivos seleccionados. Aplicaciones Desde la pantalla principal, pulse sobre ‘Aplicaciones’ para entrar en ellas. Grabadora Pulse sobre el icono de la grabadora para acceder a la pantalla de la grabadora con micrófono incorporado. La operación es la misma que en la grabadora FM. Calendario Pulse los botones o para seleccionar el mes y el año. Elija la fecha pulsando directamente sobre el número que aparece en la pantalla, y éste se visualizará en color azul. 18 Cronómetro Pulse en ‘Empezar a contar’, ‘Siguiente’ o ‘Borrar’ de la parte inferior para realizar diferentes funciones. Una vez que el reloj haya comenzado, si pulsa en ‘Empezar a contar’, el icono cambiará al modo ‘Pausa’. Calculadora Simplemente pulse el botón correspondiente. Cuaderno de notas Únicamente son válidos los idiomas: chino simplificado y el inglés. Escriba los caracteres dentro de la ventana. Cambie los métodos de entrada de texto, de izquierda a derecha: inglés; números y símbolos; chino; Todos los métodos de entrada de texto (puede utilizar para reconocer 3 tipos de caracteres). 1. Pulse sobre el botón de ‘Chino’ para utilizar el chino como método de entrada de texto, tal como se muestra abajo. Tras la introducción de texto, elija el carácter más indicado del chino en el teclado. De izquierda a derecha: Borra el carácter que hay antes del cursor; espacio e introducir (enter). 3. Pulse sobre el icono para introducir números y símbolos. El teclado es 19 como sigue: Borra todos los caracteres Borra el carácter anterior 4. Pulse Retorno [Return] para regresar a la pantalla de chino, o pulse para acceder a la pantalla de entrada de texto en inglés. 4. Una vez introducido el texto, pulse el botón de la parte inferior izquierda para guardarlo, y el reproductor saltará automáticamente a la pantalla de listado de archivos de cuadernos de notas. Pulse aquí para regresar a la pantalla de entrada de texto. Método de entrada Configuración del sistema Desde el menú principal, haga clic en el icono de ‘Configuración del sistema’ para entrar en las opciones. Información del reproductor Contiene la información más relevante acerca del aparato. Sólo puede leerse. 20 Configuración de la hora 1. Formato de la hora: Activado o Apagado. 2. Hora y fecha: Haga clic en o para los ajustes. Idioma Existen 3 idiomas disponibles para la selección: Inglés, chino simplificado y chino tradicional. Simplemente haga clic para elegir el idioma más apropiado. Pantalla o 1. Hora que aparece en la pantalla LCD. Haga clic en para los ajustes. Están disponibles 9 opciones: 0 segundos, 5 segundos, 10 segundos, 15 segundos, 30 segundos, 1 minuto, 5 minutos, 15 minutos y 30 minutos. 2. Ajustes de Brillo Hay 5 opciones: 1, 2, 3, 4, 5. En nivel más alto es el más brillante para la pantalla LCD. Pulse sobre el correspondiente icono, desde a para seleccionarlo. Calibrado de la pantalla Cuando la posición de la pantalla táctil no sea precisa, debe recalibrar esta opción. Una vez que el reproductor entre en este modo, toque en el centro exacto del signo para calibrarlo. Configuración de la desconexión Tiempo de desconexión: Haga clic en o para ajustarlo. Están disponibles 6 opciones: apagado, 10 minutos, 15 minutos, 30 minutos, 60 minutos y 120 minutos. La configuración volverá al valor predeterminado (OFF; apagado) cuando reinicie el reproductor. Configuraciones predeterminadas 21 Cuando entre en este modo, el reproductor le mostrará un aviso automático sobre si debe restaurarse la configuración por defecto o dejarla como está. Haga clic para restaurar los ajustes predeterminados. Pulse ‘Cancel’ para abandonar la opción de restaurar los valores de fábrica. Actualización Cuando pulse este icono, el reproductor entrará en la pantalla de advertencia de ‘Actualización de hardware’. Desde aquí, conecte el reproductor al puerto USB de un PC para actualizar el firmware del reproductor. Pulse ‘Cancel’ en la pantalla para abortar la actualización. Otros ajustes Opción de formatear: haga clic en ‘formatear disco de sistema’ o ‘formatear tarjeta’ para dar comienzo al formateo. De esta manera, la opción elegida volverá al color azul. El sistema le mostrará una ventana de confirmación como la siguiente: Elija el dispositivo adecuado: Haga clic en ‘U Disc’ (Disco sistema) o ‘MTP device’ (dispositivo MTP) para seleccionar el modo de conexión del dispositivo con el PC. Entonces la opción elegida se resaltará en color azul. Herramienta de conversión de video La herramienta de conversión de vídeo se utiliza para convertir archivos AV a formatos de vídeo AVI o WMV para habilitarlos en el reproductor, o para sacar fotografías o grabar archivos de vídeo cuando este reproductor se utiliza como Cámara PC. Plataforma operativa Para Windows2000, Windows XP, Vista, DirectX, Version 9.0 o superior. No se recomienda utilizar esta herramienta bajo Windows98 o Windows Me. ¿A qué formato pueden convertirse los archivos? Esta herramienta puede convertir archivos de vídeo de los siguientes formatos: 1. Archivos de formato .AVI 2. Archivos de formato .ASF y .WMV Windows Media 3. Archivos de formato .MPG, .MPEG y .DAT MPEG1 22 4. Archivos de formato .RM, .RAM y .RMVB Real Play. 5. Archivos de formato .MOV Quick Time. 6. Archivos de formato .VOB MPEG2. 7. Archivos de formato .SWF Flash (no disponible en la actualidad para convertir en archivos WMV) 8. Los archivos de formato .AVI y .WMV pueden convertirse de nuevo en archivos .AVI. 9. Los archivos de formato .AVI y .WMV pueden convertirse de nuevo en archivos .WMV. ¿A qué formato pueden convertirse los archivos de vídeo? Esta herramienta puede utilizarse para grabar archivos de vídeo con una resolución de 320x240 píxeles, en formato AVI de 30 imágenes/segundo. ¿En qué formato se realizan los archivos de imágenes? Esta herramienta puede utilizarse para realizar imágenes con una resolución de 320x240 píxeles, en formato de archivo JPG. Instalación del software Instalación automática Inicie el PC y entre en Windows. Coloque el CD de instalación en el CD-Rom, y la instalación comenzará automáticamente. Por favor, siga las instrucciones para pulsar el botón de ‘Paso siguiente’, y haga clic en el botón de ‘Terminado’, una vez que la instalación se haya completado con éxito. Instalación manual. Si la ejecución automática no se inicia en el PC, entonces la instalación necesitaría ejecutarse manualmente: Primero, haga doble clic en el archivo Setup.exe situado en el directorio principal del CD para iniciar la guía de instalación. Siga las instrucciones para hacer clic en el botón de ‘Siguiente paso’. Haga clic en ‘Terminado’ cuando la instalación se haya completado con éxito. Conversión de archivos de vídeo 1. Ejecute esta herramienta. 23 Haga clic en el botón【start】- menu【program】, elija ‘Herramienta de gestión del reproductor MP3’.-‘Herramienta de conversión de vídeo’ para acceder a la pantalla principal. 2. Añadir archivos AV Ejecute el software, pulse el botón de ‘Añadir archivo’ , que está situado en el lado derecho de la columna ‘Introducir archivo’, para que pueda añadir los archivos AV que vayan a convertirse. Entonces, podrá ver una ventana de diálogo con la que añadir uno o más archivos AV. Después de que haya introducido el archivo, la ruta del archivo AV podrá visualizarse en el campo ‘Introducir archivo’, tal como se muestra abajo. De igual modo, podrá ver toda la información relevante relativa al archivo añadido, tales como la ventana de verificación de archivos, el nombre del archivo y la ruta de acceso, el estado del archivo y su tamaño. Todo se visualiza desde la columna de estado. 3. Conversión de archivo 1) Seleccione el archivo que vaya a convertir. Desde la columna de estado, en la parte izquierda de cada nombre de archivo AV, podrá ver una ventana de verificación de datos y un número de secuencia. La ventana de verificación de datos se utiliza para elegir el conjunto de archivos AV que desee convertir. De modo que los nuevos archivos AV que acaba de agregar quedan marcados como valor predeterminado. Si un archivo no está marcado, esto indica que no se puede convertir. Además de marcar directamente en la ventana de verificación de archivos, el archivo AV también se puede seleccionar o quitar con el botón derecho del ratón sobre el archivo y elegir ‘Seleccionar’ o ‘Eliminar’ desde la ventana saliente. Para eliminar cualquier archivo AV desde la lista, simplemente haga clic con el botón derecho sobre uno o más archivos AV. Luego seleccione ‘Eliminar’ y los archivos serán borrados de la lista. 2) Seleccione el directorio donde guardará los archivos de vídeo. 24 Esta herramienta de conversión utiliza la ruta C:/ como ruta predeterminada donde guardar los archivos de vídeo. Antes de la conversión de vídeo, haga clic en el botón de directorio de almacenamiento de vídeo , situado en la parte izquierda de la columna ‘Archivo de salida’, para especificar la localización donde guardará el archivo. Cuando aparezca la ventana ‘Ver carpeta de archivos’, elija la ruta de almacenamiento especificada, y haga clic para confirmar la acción. Hecho esto, el directorio donde se guardan los archivos de vídeo se mostrará en la columna ‘Archivo de salida’ de la pantalla de la herramienta de conversión. 3) Propiedades de configuración Antes de convertir los archivos AV, necesita configurar algunos parámetros importantes de los archivos de vídeo, tales como el formato (AVI o WMV), la parte interceptada y la longitud del archivo de vídeo, intercambio de imagen y la calidad de la imagen. Hay 2 métodos para acceder a la pantalla de configuración de las propiedades: A. Después de seleccionar uno o más archivos, haga clic en el botón de ajustes , situado en la columna de ‘Información de salida’, para entrar. B. Después de seleccionar uno o más archivos, haga clic en el botón derecho y seleccione ‘Ajustes’ para entrar. La opción ‘Seleccionar’ aquí no significa comprobar el archivo en la ventana de verificación, sino usar el ratón en el nombre del archivo para que el color de fondo del archivo sea azul. 4. Iniciar la conversión del archivo Confirme que la ventana de verificación del archivo AV que desea convertir se ejecuta correctamente. Desde la pantalla de herramientas, pulse el botón de conversión y la aplicación comienza a convertir todos los archivos AV seleccionados que haya marcado en la ventana de verificación. Entonces, el estado del archivo se cambiará desde ‘No ejecutado’ a ‘Archivo convertido’. La barra de progreso de la conversión se mostrará al mismo tiempo en la columna de progreso de la conversión. Además de los métodos de conversión de archivo expuestos arriba, los archivos AV guardados en el disco duro puede igualmente ser seleccionados y convertidos haciendo clic con el botón derecho del ratón y seleccionando el menú 25 saliente ‘Iniciar la conversión de vídeo’. En ese momento, la aplicación se ejecutará automáticamente y dará comienzo directamente a la conversión del archivo elegido. Grabación de vídeo y realización de fotografías 1. Abra la ventana de vídeo Cuando la cámara del PC se conecte, la aplicación le mostrará automáticamente la ventana de vídeo. Una vez que la conexión de la cámara se ha completado, y la ventana de vídeo permanece oculta, haga clic en el icono , en el lado derecho de la pantalla, para hacer que aparezca la ventana de vídeo. Si la cámara del PC no está conectada, haga clic y la aplicación le avisará con el aviso ‘La cámara del PC no está conectada’. 2. Grabación de vídeo y realización de fotografías Por defecto el directorio de almacenamiento es el mismo que el directorio de almacenamiento de los archivos de vídeo convertidos, el cual puede especificarse pulsando el icono , en la ventana de ‘directorio elegido’. La ruta cambiada se mostrará en la columna de directorio. Haga clic en el icono para acceder a la pantalla de ajustes de la cámara del PC para modificar los parámetros de la grabación de vídeo o la realización de fotografías. 3. Grabación y reproducción de vídeo Grabar: Desde el Visor de vídeo, haga clic en el icono para iniciar la grabación de archivos de vídeo. Se mostrará el aviso de ‘Grabación de vídeo’ en la parte inferior de la pantalla. Una vez que el archivo de vídeo se esté grabando, el icono de inicio se convertirá en un icono de pausa, al mismo tiempo que el icono de parada está activo. Pausa: Desde el modo de grabación, haga clic en el icono para pausar la grabación. Al mismo tiempo los iconos de inicio y parada de la grabación estarán activos. Parada: Desde el modo de grabación o el modo de pausa de la grabación, haga clic en el icono para detener la grabación y guardar el archivo de vídeo en el directorio 26 específico. Al mismo tiempo el icono de inicio estará activo. Luego, regrese a la pantalla del visor, y el icono del archivo de vídeo se mostrará en la parte inferior de la pantalla del visor. Reproducir vídeo: Una vez que el vídeo grabado se haya guardado, y desde la pantalla de vídeo, haga clic en el icono de vídeo. Haga clic en el icono , para previsualizar el icono del archivo para cambiar entre miniaturas de imagen. Haga doble clic en el icono del archivo para abrir una ventana de reproducción del vídeo y poder así visualizar los archivos. 4. Realización y previsualización de imágenes Realización de imágenes: Desde la pantalla de vídeo situada en la ventana del Visor, haga clic directamente sobre el icono de realización de fotografías para hacerlas. Al mismo tiempo, los archivos de fotografías quedarán guardados en el directorio específico. Previsualización de imágenes: Cuando queden almacenadas, las imágenes se mostrarán en los iconos de miniatura que aparecen en la parte inferior de la pantalla. Haga clic en el icono para ir cambiando entre las miniaturas de imagen. Luego, haga doble clic en el icono de miniatura de imagen para que pueda ver una vista previa. Advertencias 1. Para convertir archivos a los formatos de RealPlay, QuickTime o MPEG2, por favor instale primero el decodificador apropiado. 2. Para convertir archivos a los formatos de RealPlay, QuickTime o MPEG2 (DVD), si los archivos no pueden reproducirse directamente desde su PC con el reproductor de Windows Media, significa que necesita instalarse el decodificador apropiado para el reproductor de Windows Media. Hasta que los archivos puedan ser reproducidos adecuadamente con el Windows Media, necesitará que la conversión se haya completado con éxito, de lo contrario esta herramienta no se ejecutará correctamente. 3. Esta herramienta no puede utilizarse para producir sonido o visualizar caracteres chinos en un archivo de vídeo AVI que haya sido convertido desde una animación Flash (formato de archivo SWF). Actualización del Firmware Este reproductor viene provisto con una herramienta de actualización de firmware para actualizar o reparar el programa oficial del fabricante de este dispositivo. 1. Descarga la última actualización de firmware. 2. Conecta correctamente el reproductor al puerto USB del PC. Asegúrese de que no estén conectados otros discos extraíbles en el PC al mismo tiempo. 3. Ejecute la aplicación. Si el firmware del reproductor está en buenas condiciones, la herramienta cambiará al modo de actualización de firmware. Comprobará que la información relativa al firmware del reproductor se visualiza en la ventana situada en la esquina superior izquierda de la pantalla. Haga clic sobre el botón ‘Seleccione la versión nueva de archivo de firmware’ para elegir el archivo de firmware que vaya a actualizarse. Después de que el archivo de firmware se haya detectado para ser actualizado, visualizará la información del mismo en la esquina superior derecha de la pantalla. Ahora, haga clic en ‘Comenzar actualización’ para actualizar el firmware. Si el firmware del reproductor se hubiera dañado, la aplicación cambiaría al modo de restauración del firmware. La información de la versión de firmware ya no se mostrará en la 27 parte superior izquierda de la pantalla del software. Se requiere que el usuario seleccione un archivo de firmware correcto para reparar el dañado. Al mismo tiempo, la información del archivo de firmware que se vaya a reparar se muestra en la esquina superior derecha de la pantalla. Haga clic en el botón ‘Iniciar Actualización’ para actualizar el firmware. 4. No desconecte el reproductor del PC mientras se esté actualizando o reparando el firmware. Después de que la actualización se haya completado, visualizará la pantalla ‘Actualización de firmware realizada con éxito’. Ahora puede confirmar, la herramienta se cerrará y reiniciará el reproductor. La actualización completa se ha realizado. Conexión a TV/VCR Este reproductor puede dar salida a señale de audio/vídeo para TV/VCR, mediante los cables adaptadores siguientes: 1. Para señales de audio estéreo, se requiere un cable adaptador que tiene un conector macho estéreo de 3.5 mm y termina en dos conectores RCA macho (rojo/blanco). Conecte el enchufe de 3.5mm para los auriculares de este reproductor y conecte los enchufes RCA para el audio RCA (rojo/blanco) de las tomas de TV/VCR. 2. Para las señales de vídeo, se requiere un cable adaptador que tenga un conector macho y termine en un enchufe macho RCA (amarillo). Conecte el enchufe de 3.5 mm a la toma de salida de TV de este reproductor, y conecte los enchufes RCA para el vídeo RCA (amarillo) de la toma de TV/VCR. 28 CONDICIONES DE GARANTIA AID AID en cumplimiento de lo establecido en la Ley de Protección al Consumidor (Ley 23/2003, de 10 de julio, de Garantías en la Venta de Bienes de Consumo, BOE núm. 165, de 11/07/2003 ), ofrece Garantía Directa a los clientes de España y Portugal, para todos los productos de nuestras marcas: ZIPY, MUSE, NEW ONE, AC-RAYAN, TNB, BARKAN, BRASFORMA, THE COMPLEMENTS, y GO BY ZIPY, bajo las siguientes condiciones: A – Nuestros productos tienen una garantía de dos años. Durante el primer año se cubrirán los defectos originarios que sean detectados, los cuales serán reparados. En los supuestos legalmente previstos el comprador tendrá derecho a la sustitución del aparato por otro nuevo, siempre y cuando los defectos no se deban a negligencia o culpa exclusiva del comprador en el manejo del aparato. Durante el segundo año el comprador deberá demostrar que la avería del aparato proviene de un defecto de fabricación. En ambos casos entrará en funcionamiento la garantía siempre que: 1. El producto haya sido utilizado sólo en el uso normal para el que estaba previsto. 2. No haya sido abierto, manipulado o alterado por persona ajena al Servicio Técnico Oficial. 3. No haya sufrido daños por golpes, inundación, sobrecalentamiento, sobrecarga eléctrica ó cualquier otra circunstancia externa que pueda ser posible motivo de ANULACION de garantía. 4. El producto será devuelto a AID, con embalaje adecuado y con el ticket de compra donde se indique claramente la marca y tipo de producto, la fecha de venta , el nombre y dirección del establecimiento vendedor y el motivo de la avería. Cualquiera de las siguientes circunstancias anula la presente garantía: 1. Rotura de puertos, de pantalla o cristal. 2. Pérdida de líquido en la pantalla. 3. El desgaste, con muestras evidentes de una manipulación incorrecta, uso indebido, maltrato, golpes, caídas, suciedad, etc. 4. Los datos contenidos en los productos no están en ningún caso cubiertos por ninguna garantía, ni serán tenidos en cuenta en la reparación física de los productos. AID garantiza la absoluta confidencialidad de los datos. 5. AID no cubre la incorrecta configuración o instalación de software/hardware, por parte del cliente, componente o periférico, incluidos sus prives/controladores. 6. La legislación sobre garantías establece algunas limitaciones. “la garantía no cubre componentes adicionales como las baterías, o elementos sujetos a mantenimiento debido a su uso como los auriculares”. Estos accesorios tienen una garantía de 6 meses. 7. Las bolsas impermeables, tienen un periodo de prueba de 48 horas, como se indica en el propio producto, por tanto pasado ese tiempo no están cubiertas por ninguna garantía. 8. Los usuarios finales no será necesario que nos envíen los accesorios de los aparatos, máxime si no son los originales, ya que no nos responsabilizamos de ellos. PRESUPUESTOS: 1. Si el producto se encuentra fuera de garantía, el departamento técnico de AID facilitará presupuesto de la reparación por fax o correo electrónico. Dicho presupuesto deberá ser aceptado por escrito sellado y firmado, y el usuario deberá hacerse cargo del importe de reparación así como de los portes de envío y retorno. 2. Si el presupuesto no es aceptado se devengará un cargo en concepto de diagnostico. (6€) 3. Las reparaciones tienen una garantía de 90 días, siempre que la avería sea sobre el mismo concepto y únicamente en caso de averías presupuestadas. 29 B - Correrán por cuenta de AID todos los gastos de transporte por recogida y entrega del producto, a través exclusivamente de la empresa de transportes designada por AID siguiendo el procedimiento de autorización. Los gastos derivados por devoluciones incorrectas o injustificadas por parte del cliente correrán por cuenta de éste. C - Cualquier incidencia detectada en el momento de la recepción de la mercancía debe ser notificada al Departamento de Post-Venta de AID: [email protected] De acuerdo con el artículo 366 del Código de Comercio, AID no admitirá reclamaciones sobre roturas, golpes o falta de bultos y piezas, transcurridas 24 horas a partir de la entrega de la mercancía. En el caso de envíos procedentes de Canarias, Ceuta y Melilla, AID no correrá con los gastos de aduanas y suplidos en destino. 30 DECLARACION DE CONFORMIDAD ACCESORIOS INTELIGENTES DIGITAL S.A. C/CARPINTEROS,6 , OF-13 VILLAVICIOSA DE ODON. 28670 MADRID Declaramos bajo nuestra exclusiva responsabilidad la conformidad del producto: MP/5 : ALBATROS de la marca ZIPY, fabricado en China. Al que se refiere esta declaración con las normas siguientes: EN55013:2001+A1:2003+A2:2006 EN55022:2006+A1:2007 EN55020:2007 EN55024:1998+A1:2001+A2:2003 De acuerdo con las disposiciones de la Directiva 99/05/CE, del Parlamento Europeo y del Consejo de 9 de marzo de 1999, transpuesta a la legislación española mediante El Real Decreto 1890/2000 del 20 de noviembre Lugar y fecha de emisión 28 de septiembre de 2010 Firmado por: Miguel Fauro-
 1
1
-
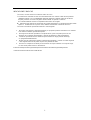 2
2
-
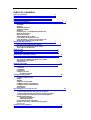 3
3
-
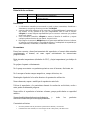 4
4
-
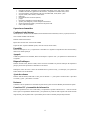 5
5
-
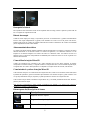 6
6
-
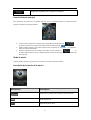 7
7
-
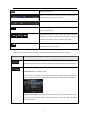 8
8
-
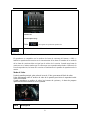 9
9
-
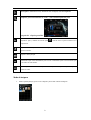 10
10
-
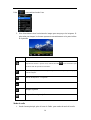 11
11
-
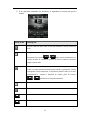 12
12
-
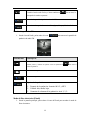 13
13
-
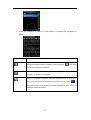 14
14
-
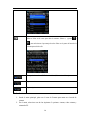 15
15
-
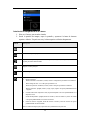 16
16
-
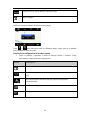 17
17
-
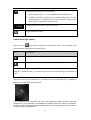 18
18
-
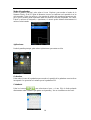 19
19
-
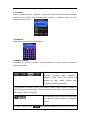 20
20
-
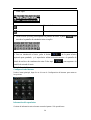 21
21
-
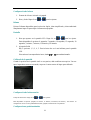 22
22
-
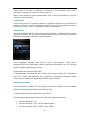 23
23
-
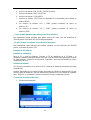 24
24
-
 25
25
-
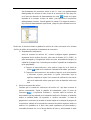 26
26
-
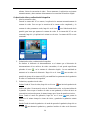 27
27
-
 28
28
-
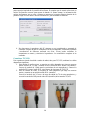 29
29
-
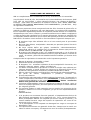 30
30
-
 31
31
-
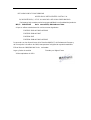 32
32
-
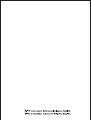 33
33
-
 34
34
-
 35
35
-
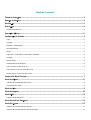 36
36
-
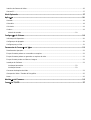 37
37
-
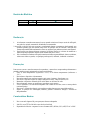 38
38
-
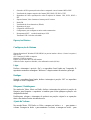 39
39
-
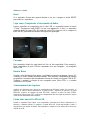 40
40
-
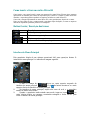 41
41
-
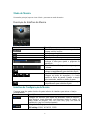 42
42
-
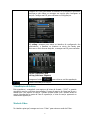 43
43
-
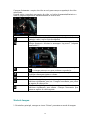 44
44
-
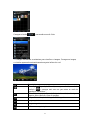 45
45
-
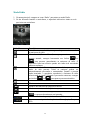 46
46
-
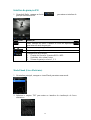 47
47
-
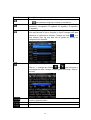 48
48
-
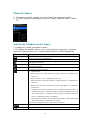 49
49
-
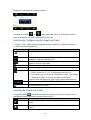 50
50
-
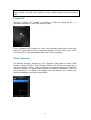 51
51
-
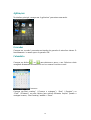 52
52
-
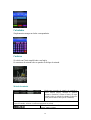 53
53
-
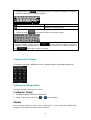 54
54
-
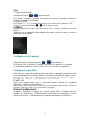 55
55
-
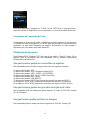 56
56
-
 57
57
-
 58
58
-
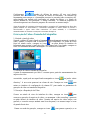 59
59
-
 60
60
-
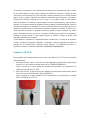 61
61
-
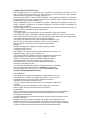 62
62
-
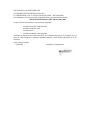 63
63
-
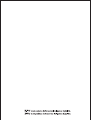 64
64
-
 65
65
-
 66
66
-
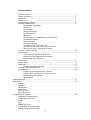 67
67
-
 68
68
-
 69
69
-
 70
70
-
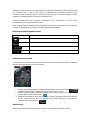 71
71
-
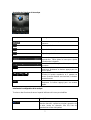 72
72
-
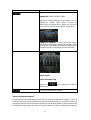 73
73
-
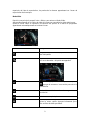 74
74
-
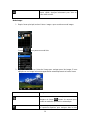 75
75
-
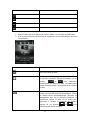 76
76
-
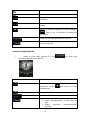 77
77
-
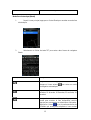 78
78
-
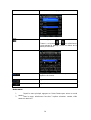 79
79
-
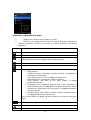 80
80
-
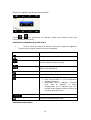 81
81
-
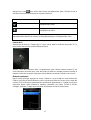 82
82
-
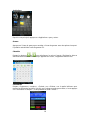 83
83
-
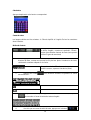 84
84
-
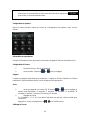 85
85
-
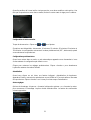 86
86
-
 87
87
-
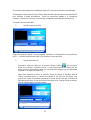 88
88
-
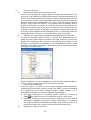 89
89
-
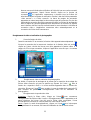 90
90
-
 91
91
-
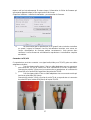 92
92
-
 93
93
-
 94
94
-
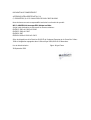 95
95
-
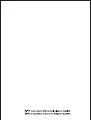 96
96
-
 97
97
-
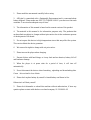 98
98
-
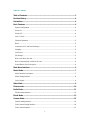 99
99
-
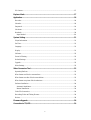 100
100
-
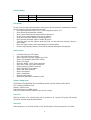 101
101
-
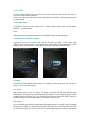 102
102
-
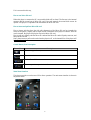 103
103
-
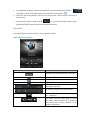 104
104
-
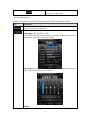 105
105
-
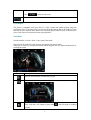 106
106
-
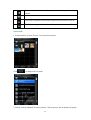 107
107
-
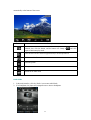 108
108
-
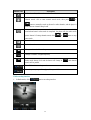 109
109
-
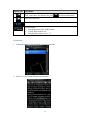 110
110
-
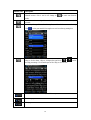 111
111
-
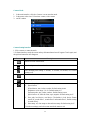 112
112
-
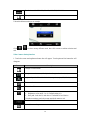 113
113
-
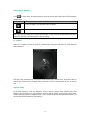 114
114
-
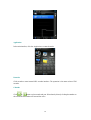 115
115
-
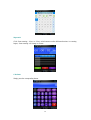 116
116
-
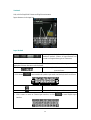 117
117
-
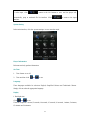 118
118
-
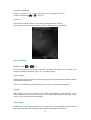 119
119
-
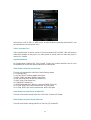 120
120
-
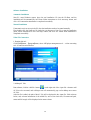 121
121
-
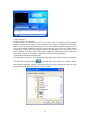 122
122
-
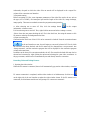 123
123
-
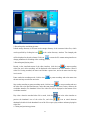 124
124
-
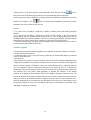 125
125
-
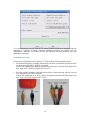 126
126
-
 127
127
-
 128
128
-
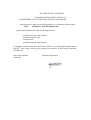 129
129
-
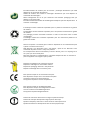 130
130
-
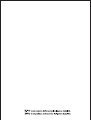 131
131
Zipy Albatros Manual de usuario
- Tipo
- Manual de usuario
- Este manual también es adecuado para
en otros idiomas
- français: Zipy Albatros Manuel utilisateur
- English: Zipy Albatros User manual
- português: Zipy Albatros Manual do usuário
Artículos relacionados
Otros documentos
-
Sunstech TROYA Manual de usuario
-
Sunstech Rome NV El manual del propietario
-
Lenco XEMIO-858 Manual de usuario
-
Sunstech Mitra El manual del propietario
-
Archos AV420 Manual de usuario
-
MEMUP M24 HD Instrucciones de operación
-
Archos Gmini 402 Manual de usuario
-
Archos Gmini 500 Manual de usuario
-
Lenco Xemio 965 El manual del propietario
-
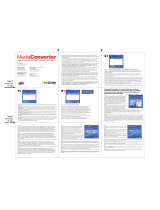 ADS Technologies PTV-337-EF El manual del propietario
ADS Technologies PTV-337-EF El manual del propietario