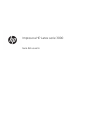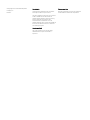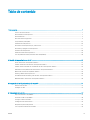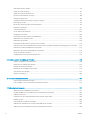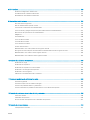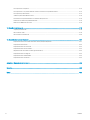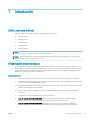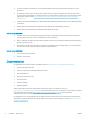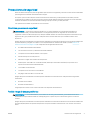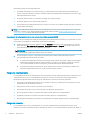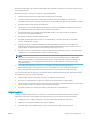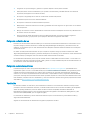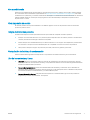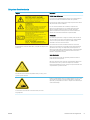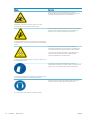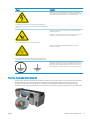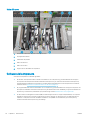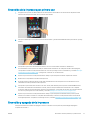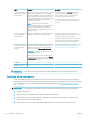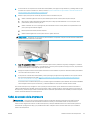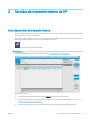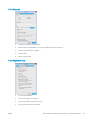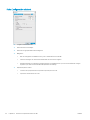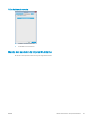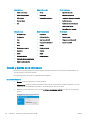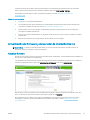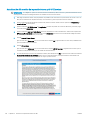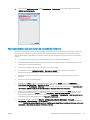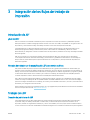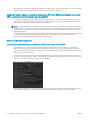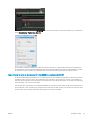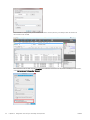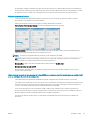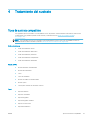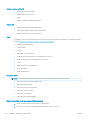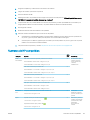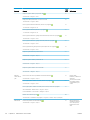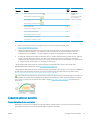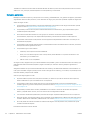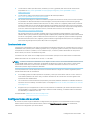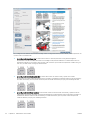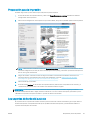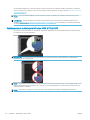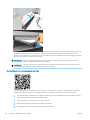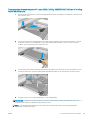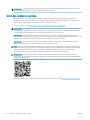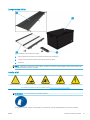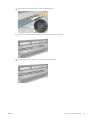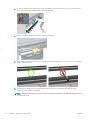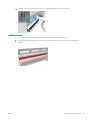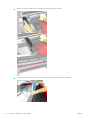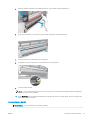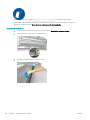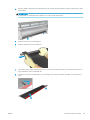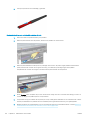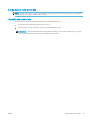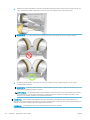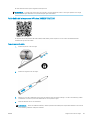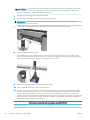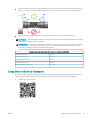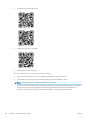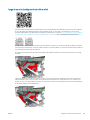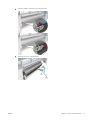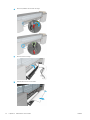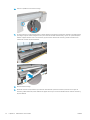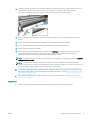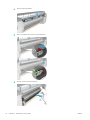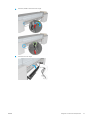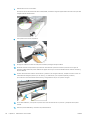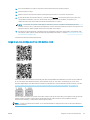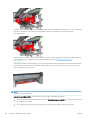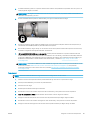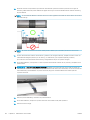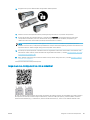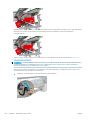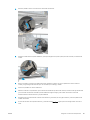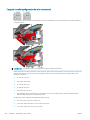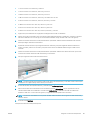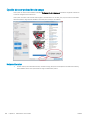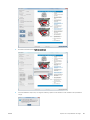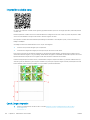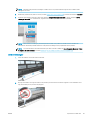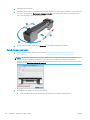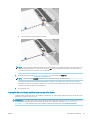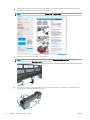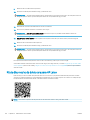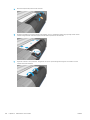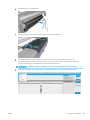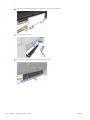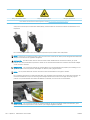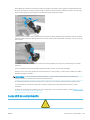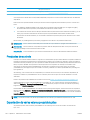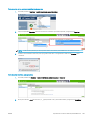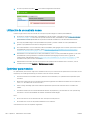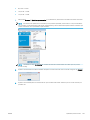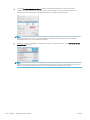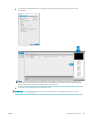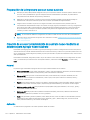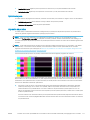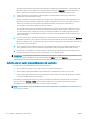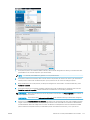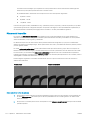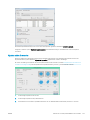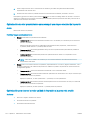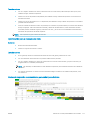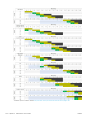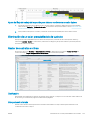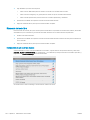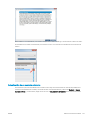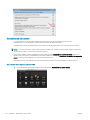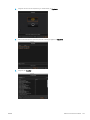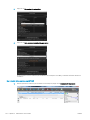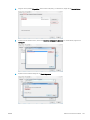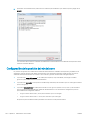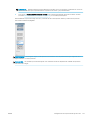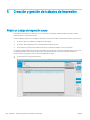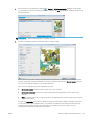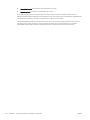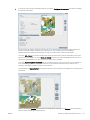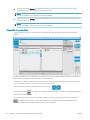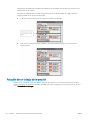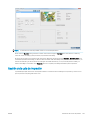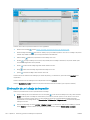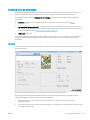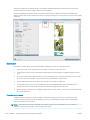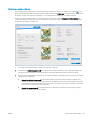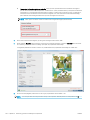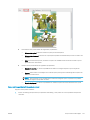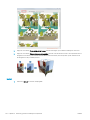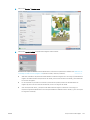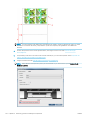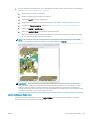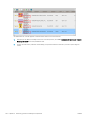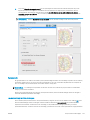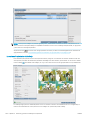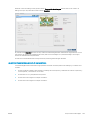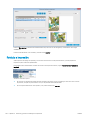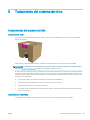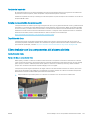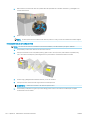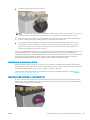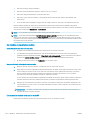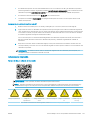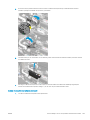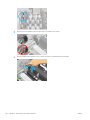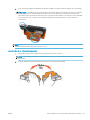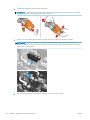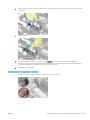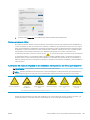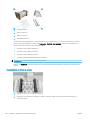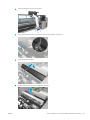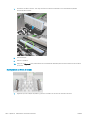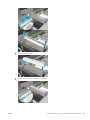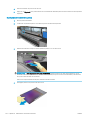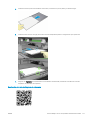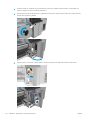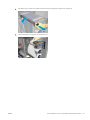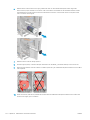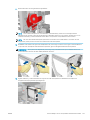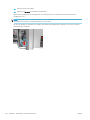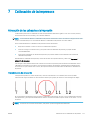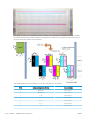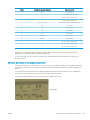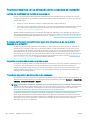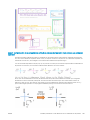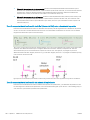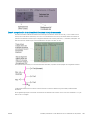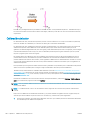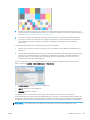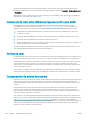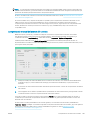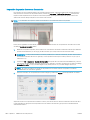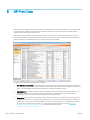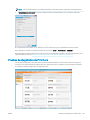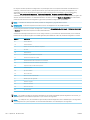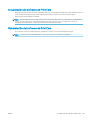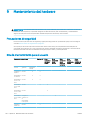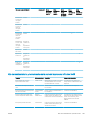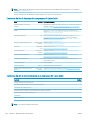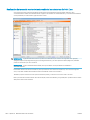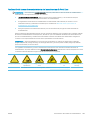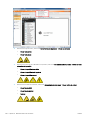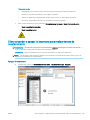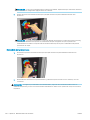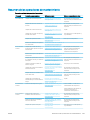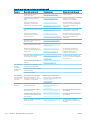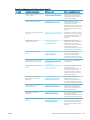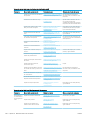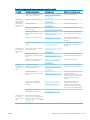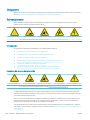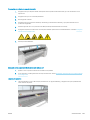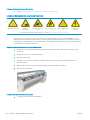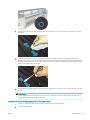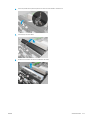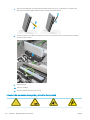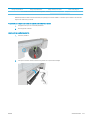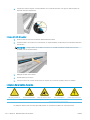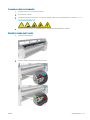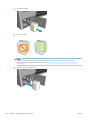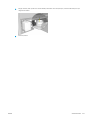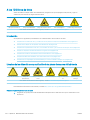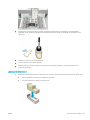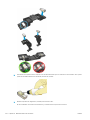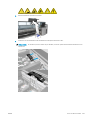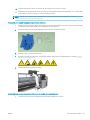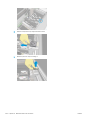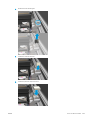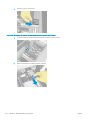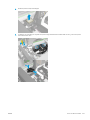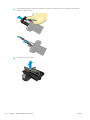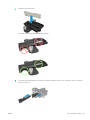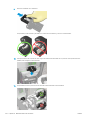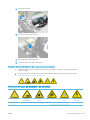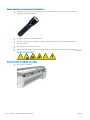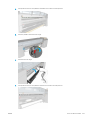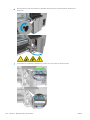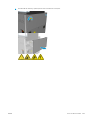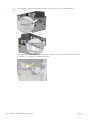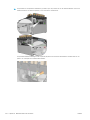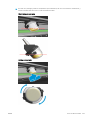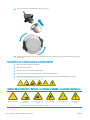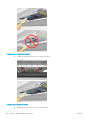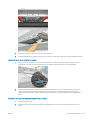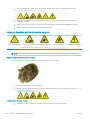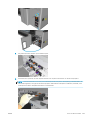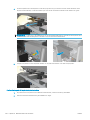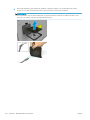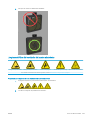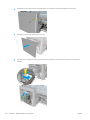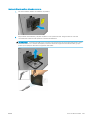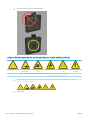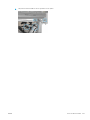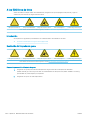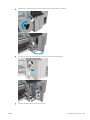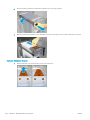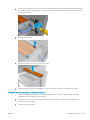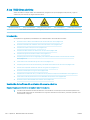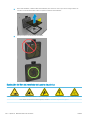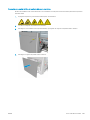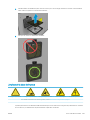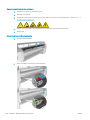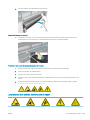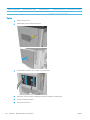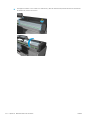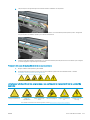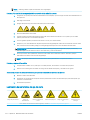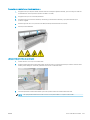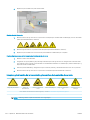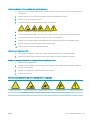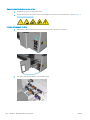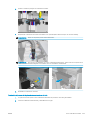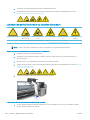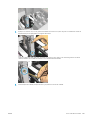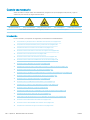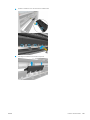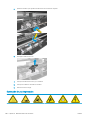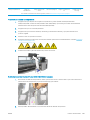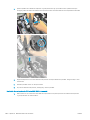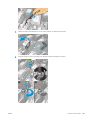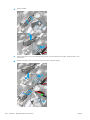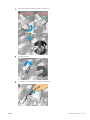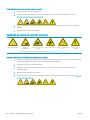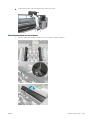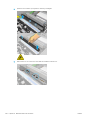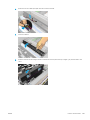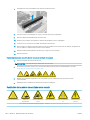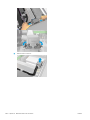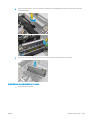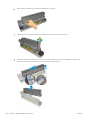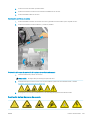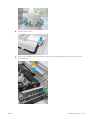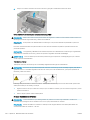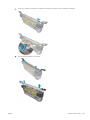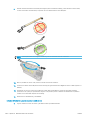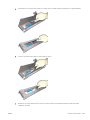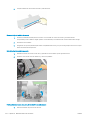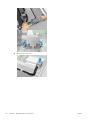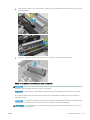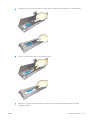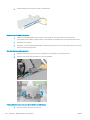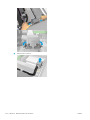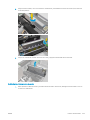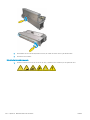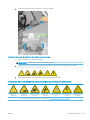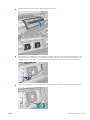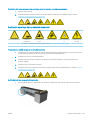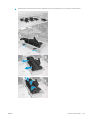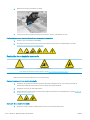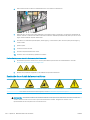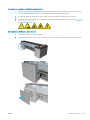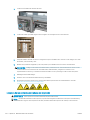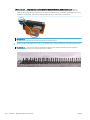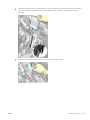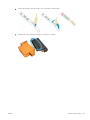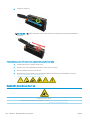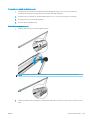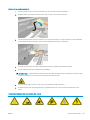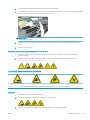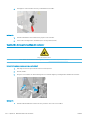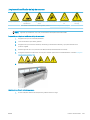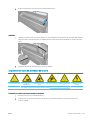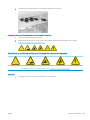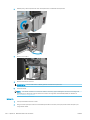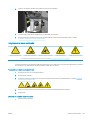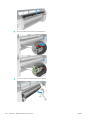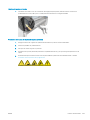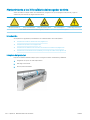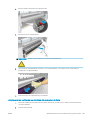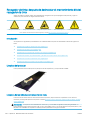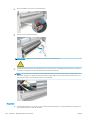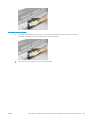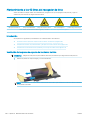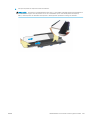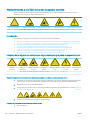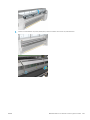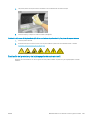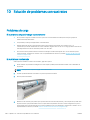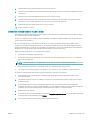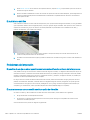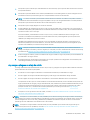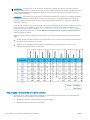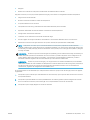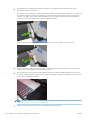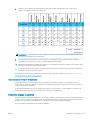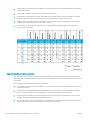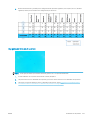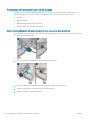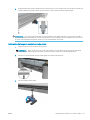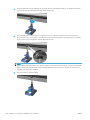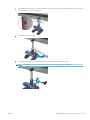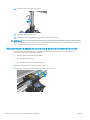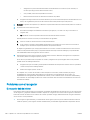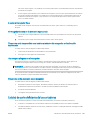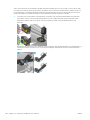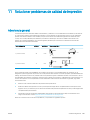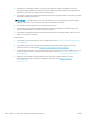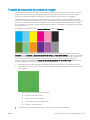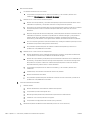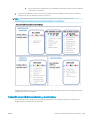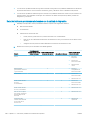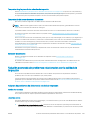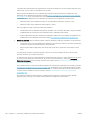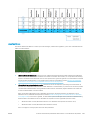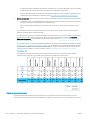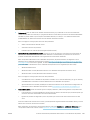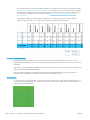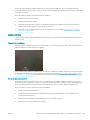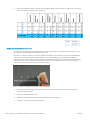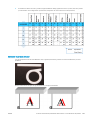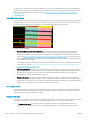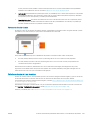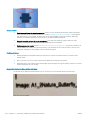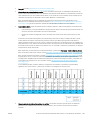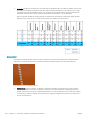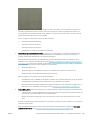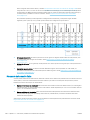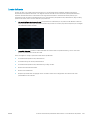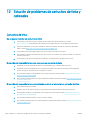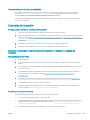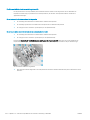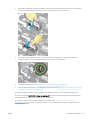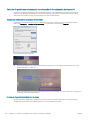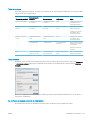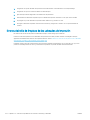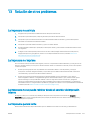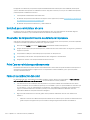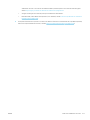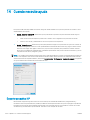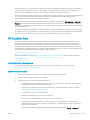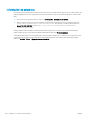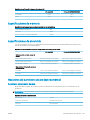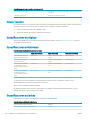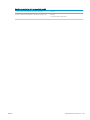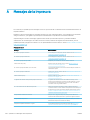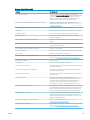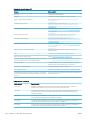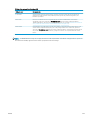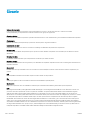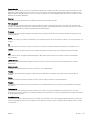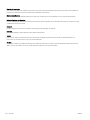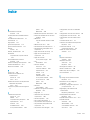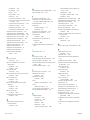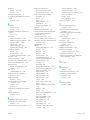Impresora HP Latex serie 3000
Guía del usuario

© Copyright 2015-2020 HP Development
Company, L.P.
Edición 5
Avisos legales
La información contenida en este documento
está sujeta a cambios sin previo aviso.
Las únicas garantías de los productos y servicios
de HP se establecen en la declaración de
garantía explícita adjunta a dichos productos y
servicios. Nada de lo expuesto en este
documento debe considerarse como una
garantía adicional. HP no se hace responsable de
los errores de editorial o técnicos u omisiones
que contenga esta guía.
Aviso de seguridad
Lea y siga las instrucciones de seguridad y
utilización antes de poner en marcha la
impresora.
Marcas comerciales
Microsoft® y Windows® son marcas registradas
estadounidenses de Microsoft Corporation.

Tabla de contenido
1 Introducción ............................................................................................................................................................................................... 1
Cómo usar este manual .......................................................................................................................................................... 1
Presentación de la impresora ................................................................................................................................................. 1
Documentación ......................................................................................................................................................................... 2
Precauciones de seguridad ..................................................................................................................................................... 3
Componentes principales ..................................................................................................................................................... 12
Software de la impresora ..................................................................................................................................................... 16
Encendido de la impresora por primera vez ...................................................................................................................... 17
Encendido y apagado de la impresora ................................................................................................................................ 17
Traslado de la impresora ...................................................................................................................................................... 18
Señal de estado de la impresora ......................................................................................................................................... 19
Luz de platina de salida (solo HP Latex 3200/3600) ....................................................................................................... 20
2 Servidor de impresión interno de HP .................................................................................................................................................. 21
Inicio del servidor de impresión interno ............................................................................................................................. 21
Cambio del idioma del servidor de impresión interno ..................................................................................................... 22
Cambio de las unidades de medida del servidor de impresión interno ........................................................................ 22
Denición de las preferencias del servidor de impresión interno .................................................................................. 22
Menús del servidor de impresión interno ........................................................................................................................... 25
Estado y alertas de la impresora ......................................................................................................................................... 26
Actualización del rmware y del servidor de impresión interno .................................................................................... 27
Mantenimiento del servidor de impresión interno ........................................................................................................... 29
3 Integración de los ujos de trabajo de impresión ............................................................................................................................. 31
Introducción de JDF ................................................................................................................................................................ 31
Trabajar con JDF ..................................................................................................................................................................... 31
4 Tratamiento del sustrato ...................................................................................................................................................................... 37
Tipos de sustrato compatibles ............................................................................................................................................. 37
Sustratos de HP compatibles ............................................................................................................................................... 39
Consejos sobre el sustrato ................................................................................................................................................... 41
Conguraciones del sustrato ................................................................................................................................................ 43
Preparación para la impresión ............................................................................................................................................. 45
Los soportes de borde del sustrato .................................................................................................................................... 45
ESWW iii

El kit del recolector de tinta .................................................................................................................................................. 50
Carga de un rollo en el eje ..................................................................................................................................................... 61
Carga de un rollo en la impresora ........................................................................................................................................ 67
Opción de comprobación de sesgo ..................................................................................................................................... 88
Impresión a doble cara .......................................................................................................................................................... 90
Consulta de información sobre el sustrato cargado ......................................................................................................... 95
Descarga de un rollo .............................................................................................................................................................. 95
Kit de día y noche de doble cara para HP Latex ................................................................................................................ 96
Protector del sustrato ........................................................................................................................................................... 97
Cortadoras en línea ............................................................................................................................................................. 101
Luces LED de comprobación .............................................................................................................................................. 103
Preajustes de sustrato ........................................................................................................................................................ 104
Exportación de varios valores preestablecidos .............................................................................................................. 104
Utilización de un sustrato nuevo ....................................................................................................................................... 106
Optimizar para mosaico ...................................................................................................................................................... 106
Preparación de la impresora para un nuevo sustrato .................................................................................................... 110
Creación de un valor preestablecido de sustrato nuevo mediante el asistente para Agregar nuevo sustrato .... 110
Edición de un valor preestablecido de sustrato .............................................................................................................. 112
Eliminación de un valor preestablecido de sustrato ...................................................................................................... 119
Gestor de sustratos en línea .............................................................................................................................................. 119
Conguración de la posición del eje del carro ................................................................................................................. 126
5 Creación y gestión de trabajos de impresión ................................................................................................................................... 128
Añadir un trabajo de impresión nuevo ............................................................................................................................. 128
Rotación de un trabajo de impresión ................................................................................................................................ 134
Gestión de la cola de impresión ......................................................................................................................................... 135
Eliminación de un trabajo de impresión ........................................................................................................................... 136
Composición de la imagen ................................................................................................................................................. 137
Reinicio e impresión ............................................................................................................................................................ 150
6 Tratamiento del sistema de tinta ...................................................................................................................................................... 151
Componentes del sistema de tinta ................................................................................................................................... 151
Cómo trabajar con los componentes del sistema de tinta ........................................................................................... 153
7 Calibración de la impresora ................................................................................................................................................................ 177
Alineación de los cabezales de impresión ....................................................................................................................... 177
Posibles problemas con la alineación de los cabezales de impresión ........................................................................ 180
Calibración del color ............................................................................................................................................................ 184
Coherencia de color entre diferentes impresoras HP Latex 3000 ............................................................................... 186
Perles de color .................................................................................................................................................................... 186
Compensación de avance de sustrato ............................................................................................................................. 186
Calibraciones especícas de un valor preestablecido de sustrato ............................................................................... 189
Calibraciones recomendadas después de determinados eventos .............................................................................. 189
iv ESWW

8 HP Print Care ......................................................................................................................................................................................... 190
Pruebas de diagnóstico de Print Care .............................................................................................................................. 191
Actualización del software de Print Care ......................................................................................................................... 193
Reinstalación del software de Print Care ......................................................................................................................... 193
9 Mantenimiento del hardware ............................................................................................................................................................. 194
Precauciones de seguridad ................................................................................................................................................ 194
Kits de mantenimiento para el usuario ............................................................................................................................ 194
Cómo llevar a cabo tareas de mantenimiento ................................................................................................................ 197
Cómo encender y apagar la impresora para realizar tareas de mantenimiento ....................................................... 201
Resumen de las operaciones de mantenimiento ........................................................................................................... 203
Obligatorio ............................................................................................................................................................................ 208
Semanalmente ..................................................................................................................................................................... 208
A los 125 litros de tinta ....................................................................................................................................................... 222
A los 500 litros de tinta ....................................................................................................................................................... 258
A los 1500 litros de tinta .................................................................................................................................................... 262
Cuando sea necesario ......................................................................................................................................................... 282
Mantenimiento a los 3 litros/diario del recogedor de tinta ........................................................................................... 354
Recogedor de tinta: después de desinstalar el mantenimiento kit del recogedor de tinta ..................................... 356
Mantenimiento a los 40 litros del recogedor de tinta .................................................................................................... 360
Mantenimiento a los 500 litros del recogedor de tinta ................................................................................................. 362
10 Solución de problemas con sustratos ............................................................................................................................................ 366
Problemas de carga ............................................................................................................................................................. 366
Problemas de impresión ..................................................................................................................................................... 368
Problemas de impresión con rollos dobles ..................................................................................................................... 376
Problemas con la longitud de impresión ......................................................................................................................... 381
Problemas con el recogedor .............................................................................................................................................. 382
Calidad de corte deciente de las cortadoras ................................................................................................................. 383
11 Solucionar problemas de calidad de impresión ............................................................................................................................ 385
Advertencia general ............................................................................................................................................................ 385
Trazado de inspección de calidad de imagen ................................................................................................................. 387
Solución de problemas básicos y avanzados .................................................................................................................. 389
Solución avanzada de problemas relacionados con la calidad de impresión ............................................................ 391
12 Solución de problemas de cartuchos de tinta y cabezales ......................................................................................................... 408
Cartuchos de tinta ............................................................................................................................................................... 408
Cabezales de impresión ...................................................................................................................................................... 409
Errores del rollo de limpieza de los cabezales de impresión ........................................................................................ 414
13 Solución de otros problemas ........................................................................................................................................................... 415
La impresora no se inicia .................................................................................................................................................... 415
ESWW v

La impresora no imprime ................................................................................................................................................... 415
La impresora no se puede reiniciar desde el servidor de impresión interno ............................................................. 415
La impresora parece lenta .................................................................................................................................................. 415
Solicitud para reinicializar el carro .................................................................................................................................... 416
El servidor de impresión interno no detecta la impresora ............................................................................................ 416
Print Care se reinicia espontáneamente .......................................................................................................................... 416
Fallo en la calibración del color .......................................................................................................................................... 416
14 Cuando necesite ayuda ..................................................................................................................................................................... 418
Soporte proactivo HP .......................................................................................................................................................... 418
HP Customer Care ................................................................................................................................................................ 419
Información de asistencia ................................................................................................................................................... 420
15 Especicaciones de la impresora .................................................................................................................................................... 421
Especicaciones funcionales HP Latex 3100/3200/3500/3600 ................................................................................. 421
Especicaciones físicas ....................................................................................................................................................... 422
Especicaciones de memoria ............................................................................................................................................ 423
Especicaciones de encendido .......................................................................................................................................... 423
Requisitos del suministro de aire (eje neumático) .......................................................................................................... 423
Especicaciones ecológicas ............................................................................................................................................... 424
Especicaciones ambientales ............................................................................................................................................ 424
Especicaciones acústicas .................................................................................................................................................. 424
Apéndice A Mensajes de la impresora .................................................................................................................................................. 426
Glosario ...................................................................................................................................................................................................... 430
Índice .......................................................................................................................................................................................................... 433
vi ESWW

1 Introducción
Cómo usar este manual
Este documento es una guía del usuario de las siguientes impresoras:
● HP Latex 3000
● HP Latex 3100
● HP Latex 3200
● HP Latex 3500
● HP Latex 3600
NOTA: La información que se incluye en este documento puede pertenecer a una impresora especíca y, por lo
tanto, puede que no siempre se aplique a todos los modelos.
NOTA: Este documento hace referencia a distintos modelos de impresora. Las imágenes que se muestran
pueden ser ligeramente distintas de su modelo.
Presentación de la impresora
Su impresora es una impresora industrial de alta productividad que permite obtener señales y grácos en una
amplia gama de materiales exibles de hasta 3,20 m de ancho. La impresora utiliza tintas HP Latex basadas en
agua para proporcionar resultados duraderos de alta calidad. Algunas de las principales características de la
impresora son las que se indican a continuación.
Todas las impresoras
● Salida de alta calidad, con colores vivos, resolución de 1.200 ppp y un tamaño de gota de 12 picolitros
● Impresión en una amplia gama de sustratos, incluidas lonas de PVC, vinilos autoadhesivos vinilos, papeles,
decoraciones murales, películas PET y textiles
● Impresiones duraderas con un tiempo de permanencia de exposición en el exterior de hasta tres años sin
laminar, y de hasta cinco años laminadas
● Reproducción en color coherente y precisa con calibración automática del color (espectrofotómetro
integrado)
● Impresiones de calidad para interiores de hasta 77 m²/hora
● Solo HP Latex 3100/3200/3500/3600: Un set de luces LED energéticamente eciente, para las
inspecciones visuales sobre la marcha y las comprobaciones de la imagen impresa
● Solo HP Latex 3100/3200/3500/3600: Señal de estado de la impresora, un intuitivo sistema de
señalización luminosa para identicar rápidamente el estado de una impresora desde la distancia
ESWW Cómo usar este manual 1

● Un nuevo paquete de software de productividad diseñado para mejorar la eciencia del negocio y de la
impresora
● Una aplicación móvil que sirve de ayuda a los jefes de producción para realizar supervisiones remotas y a
los operadores para trabajar con varias impresoras. Si desea obtener la información más actualizada sobre
aplicaciones móviles, visite: http://www8.hp.com/us/en/commercial-printers/latex-printers/workow-
solutions.html
● Cartucho de tinta intercambiable en caliente: Para Latex 3000/3100/3200 (5 litros), para Latex 3500/3600
(5/10 litros)
● Programador de mantenimiento de HP Print Care y alertas de mantenimiento proactivo
● Diferenciación medioambiental con tintas HP Latex basadas en agua
Solo HP Latex 3500/3600
● (También de forma opcional para la impresora HP Latex 3100/3200) Cortadoras en línea para mejorar la
productividad y reducir los cuellos de botella en la fase de acabado
● Mayor capacidad de gestión del rollo para aumentar su periodo de actividad al realizar impresiones largas e
imprimir durante la noche
● Ejes divididos de rollo doble para que un operario pueda gestionar más rápidamente y con más seguridad
los rollos de sustrato de mayor tamaño alrededor de la impresora
Solo HP Latex 3200/3600
● Luces de la zona de impresión
● Protector del sustrato
Documentación
Los siguientes documentos pueden descargarse desde http://www.hp.com/go/latex3000/manuals/:
● Guía de preparación del sitio
● Lista de comprobación para la preparación del sitio
● Guía de instalación
● Información de introducción
● Guía del usuario
● Información legal
● Garantía limitada
Visite el sitio web de Soluciones para obtener información acerca de sustratos nuevos, en
http://www.hp.com/go/latex3000/solutions/. Se ha desarrollado un nuevo Localizador de soluciones de material
de impresión basado en la web (http://www.hp.com/go/mediasolutionslocator) para recopilar las
conguraciones de los sustratos disponibles para la impresoras Latex.
Las imágenes de los códigos QR ubicados en algunas partes de esta guía proporcionan enlaces a explicaciones
adicionales en vídeo de determinados temas. Para ver un ejemplo de dicha imagen, consulte El kit del recolector
de tinta en la página 50.
2 Capítulo 1 Introducción ESWW

Precauciones de seguridad
Antes de utilizar la impresora, lea las siguientes precauciones de seguridad y las instrucciones de funcionamiento
para asegurarse de utilizar adecuadamente el equipo.
Se supone que el usuario dispone de la formación técnica adecuada y de la experiencia necesaria para ser
consciente de los peligros a los que se expone una persona al realizar una tarea y adoptar en consecuencia las
medidas necesarias con el n de minimizar el riesgo al propio usuario y a otras personas.
Las operaciones se deben supervisar en todo momento.
Directrices generales de seguridad
¡ADVERTENCIA! Si la impresora incluye semáforos, los datos facilitados son únicamente para nes de
información funcional y no están relacionados con ninguna disposición de seguridad ni con estados de
seguridad. Cuando se utilice la impresora, siempre deberán tenerse en cuenta las etiquetas de advertencia que
guren en ella y que prevalecerán sobre cualquiera de los estados indicados por la señal de estado de la
impresora.
Apague la impresora utilizando los interruptores automáticos de derivación ubicados en la unidad de distribución
de potencia (PDU) y póngase en contacto con el representante de asistencia al cliente (consulte Centros de
HP Customer Care en la página 419) en cualquiera de las siguientes situaciones:
● El cable de alimentación está dañado.
● Las carcasas de secado o polimerización están dañadas.
● La impresora se ha dañado debido a un impacto.
● Ha entrado líquido en la impresora.
● Sale humo o algún olor extraño de la impresora.
● El interruptor automático de corriente residual (interruptor automático de fallos) incorporado en la
impresora se ha activado reiteradamente.
● Los fusibles se han fundido.
● La impresora no funciona con normalidad.
● Hay algún daño mecánico o en la carcasa.
Apague la impresora utilizando los interruptores automáticos de derivación en cualquiera de las siguientes
situaciones:
● Durante una tormenta
● Durante un fallo eléctrico
Tenga especial cuidado con las zonas marcadas con etiquetas de advertencia.
Posible riesgo de descarga eléctrica
¡ADVERTENCIA! Los circuitos internos, los módulos de secado y polimerización, y las mantas térmicas de
eliminación de vapor utilizan niveles de voltaje peligrosos capaces de provocar lesiones graves o incluso la
muerte.
Apague la impresora utilizando los interruptores automáticos de derivación ubicados en la unidad de distribución
de potencia (PDU) antes de reparar la impresora. La impresora debe conectarse solo con una red con toma de
tierra.
ESWW Precauciones de seguridad 3

Para evitar el riesgo de descargas eléctricas:
● No intente desmontar los módulos de secado y polimerización, las mantas térmicas de eliminación de
vapor ni el armario electrónico excepto al realizar tareas de mantenimiento de hardware. En ese caso, siga
estrictamente las instrucciones.
● No quite ni abra las tapas o los enchufes de ningún otro sistema cerrado.
● No inserte objetos en las ranuras de la impresora.
● Compruebe la funcionalidad del interruptor protector de circuito de corriente residual cada año (consulte el
procedimiento más abajo).
NOTA: Un fusible fundido puede indicar un funcionamiento incorrecto de los circuitos eléctricos en el sistema.
Póngase en contacto con su representante de atención al cliente (consulte Centros de HP Customer Care
en la página 419) y no intente reemplazar el fusible.
Comprobación de la funcionalidad de los interruptores diferenciales residuales (RCCB)
Siguiendo las recomendaciones estándar sobre interruptores diferenciales residuales, le recomendamos que los
compruebe una vez al año. A continuación se indica el procedimiento:
1. Apague el equipo incorporado utilizando el botón Apagado del servidor de impresión interno (o, en Print
Care, seleccione Herramientas de impresora > Opciones de energía > Apagado). No apague la impresora
desde el interruptor de red o los disyuntores principales.
PRECAUCIÓN: El proceso de apagado tarda un tiempo en nalizar. Espere hasta que el indicador luminoso
de color verde de energía esté apagado antes de continuar.
2. Una vez apagado el equipo, compruebe que los interruptores diferenciales residuales funcionen
correctamente pulsando el botón de prueba.
● Si el interruptor diferencial residual no se activa al pulsar el botón de prueba, signica que ha fallado.
El interruptor diferencial residual se debe sustituir por motivos de seguridad; póngase en contacto
con su representante de servicio para quitar y sustituir el interruptor diferencial residual.
● Si el interruptor diferencial residual se activa, signica que funciona correctamente; restablezca el
interruptor diferencial residual a su posición normal de estado activo.
Peligro de calentamiento
Los subsistemas de secado y polimerización de la impresora funcionan a altas temperaturas y pueden provocar
quemaduras si se tocan. Los compartimentos, la viga y los soportes de la matriz de LED pueden alcanzar
temperaturas elevadas. Para evitar el riesgo de quemaduras, tome las precauciones siguientes:
● No toque los compartimentos internos de los módulos de secado y polimerización de la impresora, ni las
mantas térmicas de eliminación de vapor.
● Tenga mucho cuidado cuando acceda a la ruta de sustratos.
● Tenga especial cuidado con las zonas marcadas con etiquetas de advertencia.
● No coloque objetos sobre los soportes de la matriz de LED, el eje ni los compartimentos.
● No intente modicar los soportes de la matriz de LED, el eje ni los compartimentos;
● Recuerde que debe dejar que la impresora se enfríe antes de realizar algunas tareas de mantenimiento.
Peligro de incendio
Los subsistemas de secado y polimerización, así como las mantas térmicas de eliminación de vapor de la
impresora, funcionan a altas temperaturas. Póngase en contacto con el representante de asistencia al cliente si
4 Capítulo 1 Introducción ESWW

el interruptor automático de corriente residual (interruptor automático de fallos) incorporado en la impresora se
activa reiteradamente.
Para evitar el riesgo de incendios, tome las precauciones siguientes:
● Utilice la tensión de la fuente de alimentación especicada en la etiqueta.
● Conecte los cables de alimentación a las líneas dedicadas, cada una protegida por un interruptor
automático de derivación, conforme a la información que se detalla en la guía sobre la preparación del sitio.
● No inserte objetos en las ranuras de la impresora.
● Tenga cuidado de no derramar líquidos en la impresora. Después de la limpieza, asegúrese de que todos
los componentes estén secos antes de volver a utilizar la impresora.
● No utilice aerosoles que contengan gases inamables dentro o cerca de la impresora. No utilice la
impresora en una atmósfera explosiva.
● No bloquee ni cubra las aperturas de la impresora.
● No intente modicar el módulo de secado o de polimerización, el armario electrónico ni las mantas
térmicas de eliminación de vapor.
● Asegúrese de que no se supera la temperatura de funcionamiento del sustrato recomendada por el
fabricante. Si esta información no está disponible, pregunte al fabricante. No cargue sustratos que no se
puedan utilizar a una temperatura de funcionamiento superior a los 125 °C .
● No cargue sustratos con temperaturas de ignición automática por debajo de los 250 °C. Consulte la nota a
continuación. No debe haber fuentes de ignición cerca del sustrato.
NOTA: Método de prueba basado en el estándar EN ISO 6942:2002, Evaluación de los materiales y de los
conjuntos de los materiales cuando se ven expuestos a una fuente de radiación térmica, método B. Las
condiciones de la prueba, para determinar la temperatura cuando el sustrato comienza la ignición (con
llama o sin llama) fueron las siguientes: densidad del ujo de calor: 30 kW/m², calorímetro de cobre,
termopar de tipo K.
● Se requiere un mantenimiento adecuado y consumibles originales de HP para garantizar un
funcionamiento seguro de la impresora. El uso de consumibles que no son de HP (piezas de espuma,
ltros, rollo limpiador de cabezales de impresión y tintas) pueden presentar un riesgo de incendio.
Los soportes de la matriz de LED, el eje y las carcasas pueden alcanzar temperaturas altas. Para evitar el riesgo
de incendios, tome las precauciones siguientes:
● Tenga especial cuidado con las zonas marcadas con etiquetas de advertencia.
● No cubra los compartimentos, la viga y los soportes de la matriz de LED con ningún objeto.
● Tenga cuidado de no derramar líquidos sobre el accesorio. Después de la limpieza, asegúrese de que todos
los componentes estén secos antes de volver a utilizar la impresora.
● No intente modicar los soportes de la matriz de LED, el eje ni los compartimentos;
Peligro mecánico
La impresora tiene piezas móviles que podrían provocar lesiones. Para evitar lesiones personales, siga las
siguientes precauciones cuando trabaje cerca de la impresora y de las cortadoras en línea (opcionales):.
● Mantenga la ropa y todas las partes del cuerpo lejos de las piezas móviles de la impresora.
● Evite el uso de collares, brazaletes y otros objetos colgantes.
● Si tiene el cabello largo, intente llevarlo recogido de forma que no caiga sobre la impresora.
ESWW Precauciones de seguridad 5

● Asegúrese de que las mangas o guantes no queden atrapados en las piezas móviles.
● Evite permanecer cerca de ventiladores, que podrían causar lesiones y también afectar a la calidad de
impresión (obstruyendo la circulación del aire).
● No toque los engranajes ni los rollos en movimiento durante la impresión.
● No utilice la impresora con las cubiertas abiertas.
● No toque las cortadoras en línea durante la impresión.
● Manipule las cortadoras en línea con cuidado y guárdelas de forma segura en su caja cuando no se utilicen
con la impresora.
● Riesgo de cortarse los dedos. Desinstale las cortadoras en línea al manipular el módulo de polimerización o
al acceder a la ruta de sustrato.
● Tenga cuidado al utilizar la pistola de aire. Si la utiliza para limpiar, cerciórese de hacerlo según las
normativas locales, ya que puede que se apliquen cláusulas de seguridad adicionales.
Peligro de radiación de luz
El módulo de secado emite radiación infrarroja. La carcasa de secado limita la radiación de conformidad con los
requisitos del grupo exento de ICE 62471:2006 Seguridad fotobiológica de lámparas y sistemas de luces. Sin
embargo, se recomienda que no mire directamente a las lámparas mientras están encendidas. No modique la
carcasa de secado.
La matriz de LED puede emitir radiación UV que cumple los requisitos del grupo exento de ICE 62471:2006
Seguridad fotobiológica de lámparas y sistemas de lámparas. Sin embargo, se recomienda no mirar directamente
durante un tiempo prolongado a las luces LED de salida mientras estén encendidas.
La herramienta de alineación para el soporte central del rollo doble utiliza una clase de láser > I de acuerdo con
los límites que marcan los requisitos de la CE y FDA, y tiene su correspondiente etiqueta de advertencia láser. Se
recomienda no mirar directamente al rayo láser.
Peligro de sustancias químicas
Consulte las hojas de datos de seguridad disponibles en http://www.hp.com/go/msds/ para identicar los
ingredientes químicos de los consumibles. Debe proporcionarse la ventilación suciente para garantizar que las
posibles exposiciones transmitidas por el aire a estas sustancias se controlen adecuadamente. Póngase en
contacto con su técnico especialista en aire acondicionado o especialista en salud y seguridad medioambiental
para que le aconseje sobre las medidas adecuadas que debe adoptar en su ubicación. Para obtener información
más detallada, consulte la sección "Ventilación" y "Aire acondicionado" incluida en la guía de preparación del sitio
disponible en http://www.hp.com/go/latex3000/manuals/.
Ventilación
Es necesario ventilar con aire fresco para mantener los niveles de comodidad. Para obtener un enfoque más
preceptivo sobre una ventilación adecuada, consulte la última edición del documento Ventilation for Acceptable
Indoor Air Quality (Ventilación para una calidad de aire de interior aceptable) del Instituto Nacional de
Normalización Estadounidense y de la Sociedad Americana de Ingenieros de Calefacción, Refrigeración y Aire
Acondicionado (ANSI/ASHRAE, por sus siglas en inglés).
Los sistemas de ventilación y aire acondicionado deben cumplir con las directrices y normativas de salud y
seguridad medioambiental.
Siga las recomendaciones de ventilación de la guía de preparación del sitio.
6 Capítulo 1 Introducción ESWW

Aire acondicionado
Además de la ventilación del aire del exterior, para evitar la exposición a peligros para la salud, debe mantener
las condiciones de funcionamiento especicadas en Especicaciones ambientales en la página 424 para evitar
molestias a los operadores y el mal funcionamiento del equipo. Los sistemas de aire acondicionado en el área de
trabajo deberán tener en cuenta que el equipo genera calor. Normalmente, la disipación de potencia de la
impresora es: 9-11 kW.
Nivel de presión de sonido
El nivel de presión sonora podría rebasar los 70 dBA en algunos modos de impresión. Puede ser necesaria
protección para los oídos.
Peligro de materiales pesados
Se debe tener especial cuidado para evitar lesiones personales al manipular sustratos pesados.
● Siempre son necesarias al menos dos personas para manipular rollos de sustrato pesados. Se debe tener
cuidado para evitar sobrecargas o lesiones de espalda.
● Utilice siempre una carretilla elevadora, un vehículo elevador u otro equipo de manipulación para levantar
los sustratos. La impresora se ha diseñado para ser compatible con muchos de estos dispositivos.
● Lleve puesto siempre el equipo de protección personal, incluidos los guantes y las botas.
Manipulación de la tinta y la condensación
HP recomienda utilizar guantes al manipular los componentes del sistema de tinta y de condensación.
Uso de herramientas y llaves
● Usuarios: entre las operaciones diarias se incluyen la conguración de la impresora, impresión, carga de
sustrato, sustitución de recipientes de tinta y comprobaciones diarias. No se necesita ninguna herramienta
ni llave de mantenimiento preventivo.
● Personal de mantenimiento: tareas de mantenimiento del hardware y sustitución de los cabezales de
impresión, ltros, botellas de residuos de tinta, espumas y rollo de limpieza de los cabezales de impresión.
Se necesita una llave de mantenimiento y un destornillador plano.
● Personal de servicio técnico: cualquier tarea de reparación o mantenimiento, ejecución de pruebas de
diagnóstico y solución de problemas. Se requiere:
ESWW Precauciones de seguridad 7

Llave de mantenimiento Llave del armario eléctrico Llave del interruptor de red
Llave del servidor de impresión interno Juego de destornilladores Torx
NOTA: Durante la instalación de la impresora, el personal designado recibirá formación para una utilización y
mantenimiento seguros de la impresora. No está permitido utilizar la impresora sin este tipo de formación.
NOTA: Después de usar la llave de mantenimiento para abrir una puerta, debe bloquearla cuando termine y
debe guardar la llave en un lugar seguro.
Advertencias y precauciones
Los símbolos siguientes se publican en este manual para garantizar el uso correcto de la impresora e impedir
que resulte dañada. Siga las instrucciones marcadas con estos símbolos.
¡ADVERTENCIA! El hecho de no seguir las directrices marcadas con este símbolo podría tener como resultado
lesiones graves o incluso mortales.
PRECAUCIÓN: El hecho de no seguir las directrices marcadas con este símbolo podría tener como resultado
lesiones leves o daños en el producto.
8 Capítulo 1 Introducción ESWW

Etiquetas de advertencia
Etiqueta Explicación
Se encuentra en el armario electrónico; solo para uso del personal
de servicio
Posible riesgo de descarga
Los módulos de calentamiento funcionan con un voltaje peligroso.
Desconecte la fuente de alimentación antes de repararlos.
Precaución: Polo doble. Fusión neutra. Deje la reparación en manos
del personal de servicio cualicado.
En caso de funcionamiento de los fusibles, las piezas de la
impresora que permanezcan con corriente pueden presentar
peligros durante la reparación. Antes de reparar, apague la
impresora utilizando los interruptores de circuito de derivación
situados en la unidad de distribución de potencia (PDU).
Advertencia
Corriente de fuga elevada. La fuga de corriente puede exceder de
3,5 mA. Antes de conectar la corriente eléctrica es imprescindible
contar con una puesta a tierra. El equipo se debe conectar
solamente a una red con toma de tierra.
Consulte las instrucciones de instalación antes de conectar la
impresora a la red eléctrica. Compruebe que el voltaje de entrada
está incluido en el rango de voltaje válido para la impresora. La
impresora requiere hasta dos líneas dedicadas, cada una protegida
por un interruptor automático de derivación en función de los
requisitos de preparación del sitio.
Antes de empezar
Lea y siga las instrucciones de seguridad y utilización antes de
poner en marcha la impresora.
Está ubicado en los módulos de polimerización y secado, y en la
viga de soporte universal.
Riesgo de quemaduras. No toque los compartimentos internos de
los módulos de secado y curado de la impresora, las mantas
térmicas de eliminación de vapor, la viga de soporte universal ni los
compartimentos y matrices de LED.
Se encuentra a cada lado de la ruta del sustrato, cerca del
engranaje PPS
Peligro de aplastamiento. No toque el PPS mientras se mueve. Una
vez cargado el sustrato, el carro desciende hasta su posición de
impresión y podría pillarse los dedos o cualquier otro elemento que
se encuentre debajo.
ESWW Precauciones de seguridad 9

Etiqueta Explicación
Está ubicado a cada lado de la ruta de sustratos, cerca del
engranaje PPS y del soporte central del rollo doble.
Riesgo de que los dedos queden atrapados. No toque los
engranajes mientras se mueven. Existe peligro de que las manos
puedan quedar atrapadas entre las ruedas dentadas.
Se encuentra en el interior de la ruta del sustrato y en el interior de
la cubierta derecha; solo para uso del personal de mantenimiento/
servicio
Pieza móvil peligrosa. Manténgase alejado del carro del cabezal de
impresión móvil. Durante la impresión, el carro del cabezal de
impresión recorre el sustrato hacia delante y hacia atrás.
Se encuentra en el módulo de secado; solo para uso del personal
de mantenimiento/servicio
Peligro de radiación de luz. Esta impresora emite radiación
infrarroja. No modique la carcasa de secado. Se recomienda que
no mire directamente a las lámparas mientras están encendidas.
La carcasa de secado limita la radiación de conformidad con los
requisitos del grupo exento de ICE 62471:2006 Seguridad
fotobiológica de lámparas y sistemas de luces.
Se encuentra en la botella de recopilación de condensación y en el
carro del rollo de limpieza de los cabezales de impresión
Se recomienda utilizar guantes al manipular el cartucho de
mantenimiento, la platina, el recogedor de tinta, la condensación en
la impresora y los componentes del sistema de condensación.
Se encuentra en la parte trasera, en la cubierta izquierda
El nivel sonoro podría rebasar los 70 dBA en algunos modos de
impresión. Puede ser necesaria protección para los oídos.
10 Capítulo 1 Introducción ESWW

Etiqueta Explicación
Se encuentra en el interior de los módulos de calentamiento y
armarios eléctricos; solo para uso del personal de mantenimiento/
servicio
Posible riesgo de descarga. Desconecte fuente de alimentación
antes de realizar su mantenimiento. Los módulos de calentamiento
y los armarios eléctricos funcionan con un voltaje peligroso.
Está ubicado a cada lado de las cortadoras en línea
Riesgo de cortarse los dedos. No toque las cortadoras en línea
durante la impresión.
Manipule las cortadoras en línea con cuidado y guárdelas de forma
segura en su caja cuando no se utilicen con la impresora.
Se encuentra en el interior, cerca de las aspas del ventilador de
aspiración solo para uso del personal de mantenimiento/servicio
Piezas móviles peligrosas. Manténgase alejado de las aspas
móviles del ventilador.
Identica el terminal de puesta a tierra de protección (PE) para los
electricistas cualicados, así como los terminales de conexión solo
para el personal de mantenimiento/servicio. Antes de conectar la
corriente eléctrica es imprescindible contar con una puesta a tierra.
Botones de parada de emergencia
Existen cuatro botones de parada de emergencia distribuidos por la impresora. Si se produjese una emergencia,
simplemente pulse uno de estos botones de parada de emergencia para detener todos los procesos de
impresión. Se mostrará un mensaje de error del sistema y los ventiladores girarán a la máxima velocidad.
Asegúrese de que se hayan liberado todos los botones de parada de emergencia antes de reiniciar la impresora.
ESWW Precauciones de seguridad 11

Por motivos de seguridad, es posible que no se permita acceder a la zona de impresión durante la impresión. Por
lo tanto, si la puerta frontal o la mesa de carga está abierta, se desconecta la fuente de alimentación del carro y
de los módulos de secado y polimerización. La impresión se cancela y es posible que se muestre un error del
sistema.
Componentes principales
Las siguientes vistas de la impresora muestran los componentes principales.
Vista frontal de la impresora HP Latex 3000
1. Botella de recopilación de condensación
2. Cartuchos de tinta
3. Botones de parada de emergencia
4. Ventana de posición de servicio
5. Equipo incorporado
6. Armario eléctrico
12 Capítulo 1 Introducción ESWW

7. Interruptores de alimentación, indicadores luminosos e interruptores automáticos de derivación
8. Puerta del rollo limpiador de cabezales de impresión
9. Pestillos del módulo de curado, uno a cada lado
10. Rodillo de tensión (para la conguración de rollo a caída libre)
11. Puerta frontal
12. Tiradores del módulo de curado
13. Eje de salida de sustratos
Vista frontal de la impresora HP Latex 3100/3200/3500/3600
1. Solo HP Latex 3500 / 3600: Soporte central del eje dividido del rollo doble
2. Solo HP Latex 3200 / 3600: Luces de zona de impresión
3. Viga de montaje universal
4. (También de forma opcional para el modelo 3100/3200) Cortadoras
5. Solo HP Latex 3500 / 3600: Ejes divididos
6. Luces LED de comprobación
7. Solo HP Latex 3500 / 3600: Palanca de expulsión del rollo
ESWW Componentes principales 13

Vista trasera de la impresora HP Latex 3000
1. Botones de parada de emergencia
2. Cartuchos de tinta
3. Pestillos de la mesa de carga, uno a cada lado
4. Mesa de carga
5. Rodillo unidad
6. Eje de entrada del sustrato
14 Capítulo 1 Introducción ESWW

Vista trasera de la impresora HP Latex 3100/3200/3500/3600
1. Señal de estado de la impresora
2. Solo HP Latex 3500 / 3600: Soporte central del eje dividido del rollo doble
3. Solo HP Latex 3500 / 3600: Palanca de expulsión del rollo
4. Solo HP Latex 3500 / 3600: Ejes divididos
5. Solo HP Latex 3500 / 3600: Desviador
ESWW Componentes principales 15

Vista del carro
1. Pestillo del cabezal de impresión del optimizador
2. Esponjas lubricantes
3. Cabezal de impresión
4. Filtros de aerosol
5. Filtros de secado
6. Seguro de los cabezales de impresión
Software de la impresora
Su impresora requiere el software siguiente:
● El servidor de impresión interno de HP se suministra con su impresora y ya está instalado en el equipo
incorporado de la impresora. Muestra alertas de la impresora y un resumen del estado de la impresora,
permite gestionar trabajos de impresión y se debe utilizar para interactuar con la impresora de diversas
maneras. Vea la Servidor de impresión interno de HP en la página 21.
● El programa HP Print Care se suministra con su impresora y ya está instalado en el equipo incorporado de
la impresora. Muestra el estado de la impresora y el historial de forma detallada y le ayuda a mantener la
impresora y a resolver los problemas que puedan surgir. Vea la HP Print Care en la página 190.
● Un Procesador de imágenes de trama (RIP) se debería ejecutar en un equipo independiente; no se puede
instalar en el equipo incorporado de la impresora. No se incluye con la impresora y se debe adquirir por
separado. La impresora es JDF-enabled: Si el RIP es compatible con esta interfaz, podrá recuperar y
mostrar el estado de la impresora y del trabajo.
16 Capítulo 1 Introducción ESWW

Encendido de la impresora por primera vez
1. Asegúrese de que las dos las inferiores de interruptores automáticos de derivación de la parte frontal
derecha de la impresora estén en la posición hacia arriba.
2. Coloque el interruptor de red en la posición de encendido y encienda también el interruptor del PC que hay
al lado.
3. Compruebe que los tres indicadores luminosos de color verde estén encendidos. Durante el
funcionamiento normal, las luces siempre deben estar encendidas. Si cualquiera de ellos está apagado,
compruebe el servidor de impresión interno en caso de que haya un error del sistema y consulte Mensajes
de la impresora en la página 426 o póngase en contacto con un electricista.
4. Espere a que el servidor de impresión interno indique que la impresora está en espera del rearme.
5. Realice una comprobación visual de la impresora.
6. Pulse el botón de rearmar situado en la parte frontal derecha de la impresora. Esto activará todos los
subsistemas de alta potencia de la impresora.
7. Compruebe que el indicador luminoso de color verde para señalar que la impresora está habilitada esté
encendido. Durante el funcionamiento normal, esta luz siempre debe estar encendida. Si en cualquier
momento detecta que este indicador luminoso está apagado, compruebe el servidor de impresión interno
en caso de que haya un error del sistema y consulte Mensajes de la impresora en la página 426.
8. Espere a que el servidor de impresión interno indique que la impresora está lista. Este proceso puede
tardar unos minutos. Cuando se complete la inicialización, el servidor de impresión interno mostrará el
mensaje Preparado. Si aparece un mensaje de error, consulte Mensajes de la impresora en la página 426.
Encendido y apagado de la impresora
La impresora tiene tres niveles de apagado. Cada uno de ellos es más profundo, hasta llegar al apagado
completo en el nivel 3.
ESWW Encendido de la impresora por primera vez 17

Nivel Apagado Encendido
1: Sistema electrónico de
alimentación principal y
motor apagados.
Espere a que el servidor de impresión interno indique
que la impresora está preparada y, a continuación,
apague los subsistemas de alta potencia pulsando el
icono de apagado situado hacia la esquina superior
izquierda de la pantalla. Espere hasta que el servidor
de impresión interno indique que ha perdido su
conexión con la impresora.
NOTA: Después de que los componentes
electrónicos de la impresora se hayan apagado en el
servidor de impresión interno, los ventiladores
girarán a una velocidad máxima por motivos de
seguridad. Éste es el comportamiento normal y no
debe preocuparse.
Haga clic en el botón de activación de la esquina
superior izquierda de la ventana del servidor de
impresión interno y espere a que la impresora
encienda los sistemas de alta potencia.
Cuando se le indique, pulse el botón de rearmar de
color azul situado en la parte frontal derecha de la
impresora.
2: Todos los sistemas de
impresora apagados
(recomendado).
Después de completar nivel 1, apague el interruptor
principal. Los ventiladores se deberían detener.
Después de completar el nivel 1, encienda el
interruptor principal y asegúrese de que el interruptor
automático de derivación esté encendido.
Cuando se le indique, pulse el botón de rearmar de
color azul y espere a que el servidor de impresión
interno indique que la impresora está preparada.
3: Todos los sistemas de
la impresora y el servidor
de impresión interno
apagados.
Después de completar el nivel 2, apague el servidor
de impresión interno mediante el botón de inicio de
Windows y espere hasta que vea una pantalla en
negro con el mensaje Ninguna señal de entrada.
PRECAUCIÓN: El equipo se puede dañar si no se ha
apagado correctamente.
Una vez que el servidor de impresión interno esté
completamente apagado y vea el mensaje Ninguna
señal de entrada en la pantalla, apague el interruptor
de alimentación del equipo.
Después de completar el nivel 2, consulte Encendido
de la impresora por primera vez en la página 17.
4: Reinicie. — —
5: Reinicie e imprima. — —
IMPORTANTE: La impresora incorpora un contador que indica el tiempo de uso restante de la impresora.
Traslado de la impresora
Si desea trasladar la impresora una distancia corta en el mismo sitio, por un suelo horizontal sin escalones ni
pendientes de más del 5% de inclinación, consulte las siguientes instrucciones. Para las operaciones de traslados
más complicados, llame a su representante de asistencia al cliente (consulte Centros de HP Customer Care
en la página 419).
PRECAUCIÓN: Las pendientes de inclinación superior al 5% pueden producir daños graves en la impresora.
1. Apagar la impresora.
2. Desconecte todos los cables de red y de alimentación de la impresora.
3. Desconecte todos los cartuchos de tinta y extráigalos de la impresora. Mantenga los conectores de los
cartuchos en su lugar con cinta adhesiva.
4. Si el modelo de su impresora es el HP Latex 3500/3600, eleve el pie secundario antes de moverla.
18 Capítulo 1 Introducción ESWW

5. Si el modelo de su impresora es el HP Latex 3500/3600, descargue los ejes divididos y extraiga ambos ejes
divididos de soporte central de su base (consulte Soporte central de los ejes divididos del rollo doble de la
impresora HP Latex 3500/3600 en la página 65).
6. Eleve los pies para que las ruedas (A) toquen el suelo. Para elevar un pie:
a. Utilice una llave inglesa de 30 mm para desbloquear la tuerca de la parte superior del pie.
b. Gire la tuerca manualmente hasta abajo del perno. Deje aproximadamente 2 cm de espacio en la
parte inferior, entre la tuerca y el pie.
c. Utilice una llave de 15 mm para girar el pie hacia arriba. Use las caras planas en la parte inferior del
perno para ajustar la llave inglesa.
d. Eleve el pie hasta donde permita el perno.
e. Utilice la llave inglesa de 30 mm para volver a ajustar la tuerca.
PRECAUCIÓN: Asegúrese de que sube los pies al máximo. Se pueden romper si tocan el suelo mientras la
impresora se encuentra en movimiento.
7. Solo HP Latex 3500 / 3600: Si la impresora está sujeta al suelo, elimine la sujeción; extraiga los 2 tornillos
M20 de cada soporte de sujeción y, a continuación, una vez que la impresora se haya movido, dispondrá de
acceso para retirar los soportes de sujeción del suelo.
8. Empuje la impresora desde las esquinas exteriores de las cubiertas superiores. Recuerde evitar pendientes
con una inclinación superior al 5 %.
9. Si dispone de una HP Latex 3500/3600, puede que tenga que ajustar los ejes divididos de soporte central
tras mover la impresora (consulte Soporte central de los ejes divididos del rollo doble de la impresora
HP Latex 3500/3600 en la página 65).
Si necesita volver a instalar la impresora, consulte la guía de instalación para obtener información detallada
sobre la jación de la impresora al suelo y sobre la instalación del soporte central del rollo doble.
Tras mover la impresora, en algunos casos puede que sea necesario que un electricista vuelva a conectar los
cables de alimentación. También puede ser necesario volver a congurar la red, desde el equipo incorporado de
la impresora y desde el equipo RIP. Consulte la Guía de instalación para obtener más detalles, incluido el espacio
mínimo necesario alrededor de la impresora.
Señal de estado de la impresora
PRECAUCIÓN: En el caso de que la impresora incluya una señal de estado de la impresora; la información
facilitada debe considerarse únicamente información funcional y no está relacionada con disposiciones o
estados sobre seguridad. Cuando se utilice la impresora, siempre deberán tenerse en cuenta las etiquetas de
advertencia que guren en ella y que prevalecerán sobre cualquiera de los estados indicados por la señal de
estado de la impresora.
ESWW Señal de estado de la impresora 19

Si su impresora es una HP Latex 3100/3200/3500/3600, este modelo dispone de un sistema de señalización
luminosa para identicar visualmente el estado de la impresora.
Los mensajes de la señal de estado de la impresora indican lo siguiente:
Color Descripción
Rojo Interrupción imprevista de la impresión. Un trabajo que se ha empezado a imprimir se
detiene de forma imprevista y se muestra como Error. Se requiere atención.
Se muestra una conrmación de usuario de la interfaz de usuario en la ventana de IPS. Tras
llevar a cabo la asistencia necesaria, el color rojo de la señal cambia para reejar el estado
de la impresora.
Naranja Alerta presente en el IPS (advertencias)
Verde En reposo
Impresión
Luz de platina de salida (solo HP Latex 3200/3600)
La luz de la platina de salida ilumina la platina y el trabajo que se está imprimiendo. Se puede encender y apagar
manualmente.
20 Capítulo 1 Introducción ESWW

2 Servidor de impresión interno de HP
Inicio del servidor de impresión interno
El servidor de impresión interno se inicia automáticamente con Windows y se ejecuta continuamente en segundo
plano si no se encuentra en primer plano.
Si por algún motivo ha dejado de funcionar o su ventana no está visible, puede iniciarlo desde el menú Inicio de
Windows o haciendo doble clic el icono correspondiente del escritorio.
Cuando se inicia, aparece la pantalla principal.
IMPORTANTE: Las capturas de pantalla que se muestran a continuación se utilizan como referencia; asegúrese
de tener instalada la última versión del rmware. Vea la Actualizar rmware en la página 27.
En la pantalla principal:
● Puede apagar la impresora pulsando el botón Apagar en la parte superior izquierda.
● El panel central superior muestra el estado de la impresora y el estado de mantenimiento. Vea la Estado y
alertas de la impresora en la página 26.
● El termómetro que aparece a la derecha del panel de estado muestra la temperatura de secado.
ESWW Inicio del servidor de impresión interno 21

● A la derecha del termómetro puede ver un resumen del estado de los cartuchos de tinta, los cabezales de
impresión y el rollo de limpieza de los cabezales de impresión.
● El panel Impresión ocupa la mayor parte de la ventana e incluye:
– Los botones Imprimir, Cancelar y Ajuste de impresión
– La cola de trabajos
– La vista previa de impresión y la conguración del trabajo
● El panel Sustrato panel incluye los botones Cargar/descargar sustrato, Activar recolector para mover el eje
del carro; así como información sobre cómo está cargado el sustrato actual.
Cambio del idioma del servidor de impresión interno
Cuando se inicia el servidor de impresión interno, utiliza el idioma seleccionado en las opciones de conguración
regional y de idioma de Windows. Para cambiar el idioma seleccionado:
1. Abra el Panel de control desde el menú Inicio.
2. Si está usando la Vista por categorías del Panel de control, abra la categoría Reloj, idioma y región.
3. Abra las opciones de Conguración regional y de idioma.
4. En la cha Formatos, cambie el formato actual para que se corresponda con el idioma que desea.
5. Pulse el botón OK.
Los cambios surtirán efecto cuando se reinicie Windows.
Cambio de las unidades de medida del servidor de impresión interno
Para cambiar las unidades de medida del servidor de impresión interno, seleccione Herramientas > Preferencias
> Unidades. Puede cambiar las unidades de longitud y temperatura.
Denición de las preferencias del servidor de impresión interno
Para cambiar las preferencias del servidor de impresión interno, seleccione Preferencias en el menú
Herramientas. En la ventana Preferencias, observará cuatro chas.
22 Capítulo 2 Servidor de impresión interno de HP ESWW

Ficha General
● Unidades de longitud y temperatura
● Observaciones (para añadirlas como pies de página en el archivo impreso)
● Fuente del texto del pie de página
● Carpeta activa
● URL de conexión JMF
Ficha Reglas de cola
● Acción si falla el trabajo
● Acción si el trabajo se ha impreso
● Acción si el trabajo se elimina de la cola.
● Acción si faltan las marcas duciales
ESWW Denición de las preferencias del servidor de impresión interno 23

Ficha Conguración adicional
● Longitud máxima del rollo
● Intervalo entre los trabajos
● Intervalo de agrupamiento entre imágenes
● Márgenes:
– RIP: los márgenes se establecen tal y como están denidos en el RIP.
– Centrar: la imagen se centra horizontalmente en el sustrato cargado.
– Predeterminada: los márgenes predeterminados se establecen en 5,0 mm. Puede denir el margen
izquierdo por defecto en la ventana Propiedades del trabajo.
● Optimizar para mosaico:
– Trazado de la preparación de impresión al principio de la cola.
– Impresión de las barras de color.
24 Capítulo 2 Servidor de impresión interno de HP ESWW

Ficha Asistencia remota
● Habilitar asistencia remota
● Subscribirse a los servicios
Menús del servidor de impresión interno
El servidor de impresión interno incluye los siguientes menús.
ESWW Menús del servidor de impresión interno 25

Menú Archivo
● Añadir nuevo trabajo
● Añadir trabajo existente
● Editar trabajo
● Eliminar trabajo
● Salir
Menú Información
● Alertas
● Consumibles
● Información de asistencia
Menú Impresora
● Ajustes de impresión
● Alineación de cabezales
● Limpieza de cabezales de impresión
● Sustituir cabezales
● Sustituir kit del rollo de limpieza
● Calibración del avance
● Activar/Desactivar recogedor
Menú Sustrato
● Cargar/Descargar
● Conguración
● Crear
● Editar
● Clonar
● Optimizar para mosaico
● Renombrar
● Retirar
● Calibración del color
● Gestión de valores preestablecidos
● Buscar el sustrato en línea
Menú Herramientas
● Preferencias
● HP Scitex Print Care
● Soporte proactivo HP
● Actualización del rmware
● Reiniciar
● Reiniciar e imprimir
● Reactivar
● Apagar
● Reinicializar carro
Menú Ayuda
● Acerca de
● Guía del usuario
● Póngase en contacto con HP
● Soporte remoto HP
Estado y alertas de la impresora
El servidor de impresión interno muestra el estado general de la impresora, el estado de mantenimiento, el
sustrato cargado y el sistema de tinta.
La impresora puede comunicar los siguientes tipos de alertas:
Estado de la impresora
● Errores: cuando la impresora no puede imprimir.
● Advertencias: cuando la impresora requiere la atención del usuario para que realice un ajuste, como una
calibración, el mantenimiento preventivo o la sustitución del cartucho de tinta.
● Mientras se inicia la impresora, se mostrará el tiempo de arranque restante en el servidor de impresión
interno.
26 Capítulo 2 Servidor de impresión interno de HP ESWW

Una lista resumida de las alertas de la impresora aparece en la ventana principal del servidor de impresión
interno. Para mostrar una lista más completa y detallada, seleccione Información > Alertas.
Para obtener más información sobre una determinada alerta, consulte Mensajes de la impresora
en la página 426.
Estado de mantenimiento
● Luz verde: no se precisa mantenimiento.
● Luz amarilla: la fecha del procedimiento de mantenimiento está próxima. Pulse el botón amarillo para
consultar los detalles en Print Care. Vea la HP Print Care en la página 190.
● Indicador luminoso de color naranja: mantenimiento necesario. Pulse el botón de color naranja para
consultar los detalles en Print Care.
● Luz roja: se requiere mantenimiento con urgencia. Pulse el botón de color rojo para consultar los detalles
en Print Care.
● Atenuado: Print Care no se está ejecutando. Pulse el botón de color naranja.
Actualización del rmware y del servidor de impresión interno
SUGERENCIA: Si tiene que actualizar el rmware y el servidor de impresión interno, actualice primero el
rmware y, después, el servidor de impresión interno.
Actualizar rmware
De vez en cuando, HP pondrá a su disposición actualizaciones del rmware, que aumentarán la funcionalidad de
la impresora y mejorarán sus características.
Las actualizaciones del rmware se pueden descargar desde Internet e instalarlas en la impresora mediante el
servidor de impresión interno: seleccione Actualización del rmware en el menú Herramientas.
Siga las instrucciones que aparecen en la pantalla para descargar el archivo de rmware y guardarlo en el disco
duro. A continuación, seleccione el archivo descargado y haga clic en Actualizar.
El rmware incluye un conjunto de los valores preestablecidos de sustratos de uso más común. Se pueden
descargar por separado valores preestablecidos de sustrato adicionales; consulte Preajustes de sustrato
en la página 104.
ESWW Actualización del rmware y del servidor de impresión interno 27

Actualización del servidor de impresión interno y HP IPS Services
IMPORTANTE: Es obligatorio quitar el software de HP Info Retriever, HP IPS Services y HP Internal Printer Server
del equipo de la impresora integrada antes de instalar la nueva versión de IPS.
1. Descargue la última versión del paquete IPS disponible en el sitio web de soporte de HP en el disco duro de
IPS (se recomienda una carpeta dedicada, no el escritorio) y descomprima todos los archivos.
2. Quite el software HP Info Retriever a través del panel de control de Windows si aparece en Programas y
características en dicho panel.
3. Quite el software HP IPS Services o ProxyService a través del panel de control de Windows; para ello, haga
clic en el botón Desinstalar.
4. Quite el software Internal Printer Server a través del panel de control de Windows. Seleccione la aplicación
HP Internal Printer Server y haga clic en el botón Desinstalar. De este modo se elimina el trabajo actual de
la cola excepto los archivos en proceso RIP.
5. Instale Internal Printer Server.
Ejecute el archivo Setup.exe que se encuentra en la carpeta IPS y siga las instrucciones de la pantalla hasta
que se instale el nuevo software.
6. Instale IPS Services.
Ejecute el archivo Setup.exe que se encuentra en la carpeta HP ISP Services y siga las instrucciones que se
muestran en la pantalla hasta que se instale el software nuevo.
7. Una vez nalizado el proceso de instalación de IPS, abra la aplicación IPS. La primera vez se abre la ventana
Acuerdo de transferencia de datos (PDSA). HP recomienda activarlo para aprovechar la característica de
recuperación de información y obtener un mejor soporte remoto.
28 Capítulo 2 Servidor de impresión interno de HP ESWW

8. En la pestaña Asistencia remota, vaya a Herramientas > Preferencias y marque la casilla de vericación
Habilitar asistencia remota.
Mantenimiento del servidor de impresión interno
El servidor de impresión interno se ejecuta en Microsoft Windows en el equipo proporcionado con la impresora.
En ese entorno operativo, hay varios aspectos que puede comprobar para mantener su rendimiento óptimo.
Puede realizar estas comprobaciones después de reiniciar el equipo y antes de iniciar el servidor de impresión
interno.
● La cuenta de usuario debe ser una cuenta Estándar y no una cuenta de Administrador.
● No debe instalarse ningún software en el equipo, excepto el software proporcionado inicialmente por HP
(que incluye el software del antivirus).
● El espacio disponible en el disco duro debe ser al menos de 10 GB.
● En el Panel de control, Hardware y sonido > Opciones de energía, debe seleccionarse el plan de
alimentación de alto rendimiento y desactivarse el modo de reposo.
● Desactive el Control de cuentas de usuario desde el icono Cuentas de usuario del panel de control de
Windows.
● Utilice un protector de pantalla blanco.
● Pulse el botón Inicio y haga clic con el botón derecho del ratón en Equipo. Seleccione Administrar >
Administrador de dispositivos > Unidades de disco. Haga clic con el botón derecho del ratón en el disco
duro y seleccione Propiedades > Directivas. Asegúrese de que están activadas las opciones Optimizar para
rendimiento, Habilitar caché de escritura en el disco y Habilitar rendimiento avanzado.
● Asegúrese de que está activada la desfragmentación programada. Pulse el botón Inicio y haga clic con el
botón derecho del ratón en Equipo. Seleccione Administrar > Administración de discos. Haga clic con el
botón derecho del ratón en el disco duro y seleccione Propiedades > Herramientas > Desfragmentar ahora
y asegúrese de que está activada la opción Ejecución programada.
● En el Panel de control, seleccione Sistema > Conguración avanzada del sistema > Avanzado >
Rendimiento > Efectos visuales > Personalizado. Asegúrese de que todos los efectos están deshabilitados
excepto Habilitar la composición del escritorio, Habilitar estilo visual Glass, Suavizar bordes para las fuentes
de pantalla y Usar estilos visuales en ventanas y botones.
ESWW Mantenimiento del servidor de impresión interno 29

● Abra Internet Explorer y seleccione Herramientas > Opciones de Internet > Conexiones > Conguración de
LAN. Si se usa un servidor proxy, asegúrese de que esté activado No usar servidor proxy para direcciones
locales.
● Asegúrese de que el equipo está conectado a Internet y utilice la Actualización de Windows para garantizar
que se han instalado correctamente todas las actualizaciones disponibles (incluidos los Service Packs de
Windows).
● Inicie el servidor de impresión interno y utilice Archivo > Eliminar trabajo para eliminar cualquier trabajo que
ya no se vuelva a utilizar.
30 Capítulo 2 Servidor de impresión interno de HP ESWW

3 Integración de los ujos de trabajo de
impresión
Introducción de JDF
¿Qué es JDF?
JDF es un método de software mediante el que los dispositivos de varios proveedores y fabricantes pueden
interoperar entre sí. Utiliza un lenguaje basado en texto conocido como XML, compatible con un gran número de
dispositivos y controladores de ujo de trabajo en diversos mercados de impresión verticales.
La implementación de JDF normalmente se basa en un sistema de información para la gestión (SIG) que se
utiliza para programar trabajos, realizar envíos, llevar a cabo tareas de contabilidad y cálculo de costes.
Normalmente, un integrador conecta un sistema SIG a los dispositivos presentes en un ujo de trabajo mediante
la tecnología JDF.
JMF es un protocolo de comunicación (basado en la especicación JDF), que permite que los dispositivos
comuniquen información del estado del trabajo y otras métricas y parámetros relacionados con el trabajo en
tiempo real. Se puede utilizar para comprobar el estado de un dispositivo o para supervisar el dispositivo en
intervalos regulares.
Ventajas de trabajar con la especicación JDF para enviar archivos
JDF puede resultar útil para proporcionar una alternativa precisa y gestionada mediante un sistema SIG, que
permite conocer el estado de trabajo de algunos contenidos, así como saber si un dispositivo ha completado un
trabajo. Como la función del sistema de información para la gestión es realizar seguimientos, programar y llevar
a cabo tareas relacionadas con las cuentas y los costes de un trabajo, las especicaciones JDF/JMF permiten
conectar dispositivos a dicho sistema de forma sencilla para realizar estas tareas.
JDF y JMF se pueden utilizar para analizar y posteriormente valorar principios de contabilidad sobre el trabajo
creado en un ujo de trabajo de JDF. Es posible realizar un análisis detallado tras un día o una serie de trabajos
para ver el margen de benecio de un trabajo, los costes y los materiales consumidos, así como para controlar el
inventario y la consignación de mercancías.
HP es miembro asociado de la organización CIP4, en cuya página web puede obtener más información detallada
acerca de la especicación JDF: http://www.cip4.org.
Trabajar con JDF
Creación de job tickets de JDF
Las implementaciones de JDF suelen utilizar un sistema de información para la gestión (GIS) para controlar y
supervisar el ujo de trabajo de JDF/JMF. A continuación, el sistema SIG puede supervisar el estado de un
dispositivo, realizar un seguimiento del tiempo y de los consumibles, así como proporcionar una interconexión
con los módulos de control de contabilidad e inventario integrados en un sistema de información para la gestión.
ESWW Introducción de JDF 31

Normalmente, un sistema SIG suele ser el origen de un trabajo de JDF y el ticket resultante. La comunicación JMF
se puede utilizar para enviar dicha información del ticket a los hitos de producción.
¿Qué información captura la serie de impresoras HP Latex 3000 y qué puede comunicar
JMF a un sistema de información para la gestión?
La impresora implementa un subconjunto de la especicación JDF 1.5 mediante JMF. Esto le permite comunicar
el estado de la impresora y aportar información mediante noticaciones junto con el estado del trabajo, la tinta
del trabajo y el consumo de sustrato a aplicaciones externas.
NOTA: Es importante tener en cuenta el hecho de que el RIP es capaz de combinar varios trabajos en uno solo
con la nalidad de optimizar el sustrato y de realizar el acabado. En este ejemplo, la impresora tiene en cuenta la
impresión como un trabajo. En esta situación, el sistema SIG debería consultar al RIP el estado de cada trabajo
individual en el grupo.
La aplicación de RIP puede recuperar el seguimiento de los consumibles y del sustrato para enviar esa
información de vuelta al sistema de información para la gestión.
Directrices para la integración
Cómo integrar la serie de impresoras HP Latex 3000 en el software CALDERA RIP
En CALDERA RIP 10.1, RIP puede aprovechar las ventajas de la interfaz de JDF en la impresora mediante la
selección de la opción en la conguración del controlador de la impresora. Una vez que la interfaz de JDF esté
activada, el RIP mostrará el estado de la impresora y las noticaciones junto con el estado del trabajo, la tinta del
trabajo y el consumo de sustrato.
Para activar esta característica en el software CALDERA RIP, es necesario escribir la URL de JMF de la impresora
en el área de JDF del cuadro de diálogo de conguración de la impresora (URL de IPS). Cerciórese de que dispone
del último controlador disponible en el sitio web de CALDERA.
Tras realizar la conguración, puede visualizar el estado de la impresora al abrir la ventana de información en el
cliente de impresión y al abrir el administrador de trabajos de impresión para ver el estado del trabajo.
32 Capítulo 3 Integración de los ujos de trabajo de impresión ESWW

Para obtener la URL de JMF: Vaya al PC del IPS en el software del servidor de impresión interno y, a continuación,
pulse Herramientas>Preferencias>General.
Si tiene algún problema al utilizar el nombre de host de la impresora, cambie la IP de la impresora mediante la
herramienta de conguración del sistema HP Latex 3000. Si desea obtener información más detallada, consulte
el manual de servicio o hable con su administrador de red para aclarar la resolución del nombre de host.
Cómo integrar la serie de impresoras HP Latex 3000 en el software ONYX RIP
El software ONYX RIP (versión ONYX 10.1.2) puede aprovechar las ventajas de la interfaz de JDF en la impresora
mediante la selección de la opción en la instalación del controlador de la impresora. Una vez que la interfaz de
JDF esté activada, el RIP mostrará el estado de la impresora y las noticaciones junto con el estado del trabajo, la
tinta del trabajo y el consumo de sustrato.
Para activar esta característica en el software ONYX RIP, es necesario escribir la URL de JMF de la impresora en el
área de JDF del cuadro de diálogo de conguración de la impresora (URL de JDF). Cerciórese de que dispone de la
última versión del controlador disponible en el gestor de descargas de ONYX.
ESWW Trabajar con JDF 33

Tras realizar la conguración, puede visualizar el estado de la impresora y el trabajo al abrir la ventana de
información en la cola RIP.
Para obtener la URL de JMF: Vaya al PC del IPS en el software del servidor de impresión interno y, a continuación,
pulse Herramientas>Preferencias>General.
34 Capítulo 3 Integración de los ujos de trabajo de impresión ESWW

Si tiene algún problema al utilizar el nombre de host de la impresora, cambie la IP de la impresora mediante la
herramienta de conguración del sistema HP Latex 3000. Si desea obtener información más detallada, consulte
el manual de servicio o hable con su administrador de red para aclarar la resolución del nombre de host.
Métodos de envío de trabajo
La impresora HP Latex serie 3000 admite dos métodos de envío de archivos, además de abrir un archivo
directamente en la interfaz de usuario de HP IPS:
Seleccione el método de envío en el cuadro de diálogo Preferencias en HP IPS
Herramientas>Preferencias>General, en la lista desplegable de métodos de envío:
Carpeta del host: seleccione una carpeta compartida en el PC de HP IPS y el RIP copiará en ella el trabajo de
salida. El IPS carga automáticamente los trabajos en la cola.
NOTA: La carpeta compartida debe ser la misma que la congurada en el RIP.
JMF: el RIP envía la ubicación del trabajo a través de un comando JMF. El IPS busca de forma automática los
archivos en ella y los carga directamente en la cola de la impresora.
Sin especicar: cargue el archivo manualmente en el IPS a través de Archivo>Abrir.
Eliminar un trabajo en cola del RIP:
Puede eliminar un trabajo de la cola del IPS o la impresora a través de la interfaz de RIP, pero solo si se ha
enviado con el método JMF.
Cómo integrar la serie de impresoras HP Latex 3000 en un sistema de información para la gestión (SIG)
o en un software de control de producción
Las implementaciones especícas de RIP/SIG requerirán conguraciones especícas de los proveedores.
Las aplicaciones de software de control de producción o de sistemas de información para la gestión (SIG) pueden
recuperar el estado de la impresora y las noticaciones junto con el estado del trabajo, la tinta del trabajo y el
consumo de sustrato desde la impresora mediante la interfaz de JDF/JMF.
Como se ha explicado en la sección anterior, el RIP combina varios trabajos en uno antes de enviarlos a la
impresora. Recomendamos conectar el sistema SIG o el software de control de producción al RIP en lugar de al
IPS para obtener el estado de trabajo individual de los trabajos agrupados.
Cerciórese de asignar nombres únicos a cada trabajo para identicarlos en la información recopilada de la
impresora.
ESWW Trabajar con JDF 35

Si está utilizando el software CALDERA 10.1 o una versión superior, el sistema de información para la gestión
(SIG) podrá realizar comunicaciones mediante el módulo Caldera Nexio. Caldera Nexio es una herramienta que
conecta el software Caldera RIP y otras aplicaciones de software de terceros mediante protocolos JDF/JMF
estándar, lo que permite reproducir secuencias automáticas de acciones que aceleran la producción y los
informes avanzados para mejorar las operaciones. Si desea obtener información adicional, póngase en contacto
con CALDERA.
Los clientes de ONYX que deseen integrar el software con soluciones SIG pueden utilizar el módulo ONYX
Connect para comunicarse mediante JDF. Actualmente ONYX Connect no es compatible con JMF. Si desea
obtener información adicional, póngase en contacto con ONYX.
Si está utilizando otra solución RIP, póngase en contacto con su proveedor de RIP especíco para solicitarle la
conguración de JDF/JMF y las directrices de la interfaz.
Los proveedores o clientes de sistemas de información para la gestión que deseen integrar la impresora
directamente con una solución, pueden obtener el kit de desarrollo de software de JDF compatible en el portal
de soluciones de HP: https://developers.hp.com/lfp-enroll.
36 Capítulo 3 Integración de los ujos de trabajo de impresión ESWW

4 Tratamiento del sustrato
Tipos de sustrato compatibles
Los siguientes tipos de sustrato son compatibles con su impresora. Si desea obtener información acerca de la
conguración y los perles especícos del sustrato, consulte la sección Gestor de sustratos en línea
en la página 119.
NOTA: Los sustratos porosos y los sustratos con revestimientos porosos solo son compatibles cuando se
utiliza el kit del recolector de tinta (consulte El kit del recolector de tinta en la página 50).
Vinilo autoadhesivo
● Vinilo autoadhesivo colado
● Vinilo autoadhesivo calandrado
● Vinilo autoadhesivo perforado
● Vinilo autoadhesivo transparente
● Vinilo autoadhesivo reectante
Rótulo de PVC
● Rótulo iluminado frontalmente
● Rótulo retroiluminado
● Lona
● Lona sin cartelería
● Rótulo de malla con revestimiento
● Rótulo opaco
● Lonas para cortinas de camiones o toldos
Papel
● Papel recubierto
● Papel no recubierto
● Papel fotográco
● Papel fotográco realista
● Papel con dorso azul
● Papel autoadhesivo
ESWW Tipos de sustrato compatibles 37

Película y rótulos de PP y PE
● Película de polipropileno (PP)
● Papel sintético (como Yupo)
● Tyvek
● Rótulo recubierto PE/HDPE (polietileno)
Película PET
● Película de poliéster retroiluminada (PET)
● Película de poliéster de iluminación frontal (PET)
● Película de poliéster con dorso gris (PET)
Textil
Los textiles porosos solo se pueden utilizar con el recolector de tinta. Para comprobar la porosidad del sustrato,
consulte Comprobación de la porosidad del sustrato en la página 38.
● Textiles y telas de poliéster
● Lona de textil
● Telones
● Malla textil con revestimiento
● Textil de iluminación frontal con revestimiento si es poroso
● Textil retroiluminado con revestimiento si es poroso
● Lienzo
● Bandera y gasa con revestimiento
● Textil de algodón
● Textil autoadhesivo
Decoración mural
NOTA: Se trata de una aplicación de ejemplo, no es una categoría que se pueda seleccionar.
●
Decoración mural de papel o papel mural
● Decoración mural de PVC
● Decoración mural pre-engomada
● Decoración mural no tejida
● Decoración mural textil
● Decoración mural autoadhesiva
Comprobación de la porosidad del sustrato
1. Si hay sustrato cargado en la impresora, descárguelo.
2. Corte un trozo de vinilo autoadhesivo blanco satinado de 15 × 50 mm
38 Capítulo 4 Tratamiento del sustrato ESWW

3. Péguelo a la platina y cubra el sensor de avance de sustrato.
4. Cargue el sustrato que desee comprobar.
5. Abra el software de RIP.
6. Obtenga el archivo de prueba desde el equipo incorporado en la impresora: C:\Users\hplatex\Documents
\HP IPS\InkTrespassingCheck\Ink_trespassing_check.pdf.
7. Imprima el archivo de prueba utilizando el número de pasadas y el valor preestablecido de sustrato que
tenga previsto utilizar con este sustrato (o un perl similar en términos de límite de tinta).
8. Descargue el sustrato.
9. Retire la banda de vinilo autoadhesivo de la platina.
10. Observe el vinilo autoadhesivo que ha sacado de la platina.
● Si la banda es completamente blanca (no tiene tinta), signica que el sustrato que se ha probado no
es poroso y que se puede utilizar para imprimir como se describe en esta guía.
● Si la tira que no es blanca, signica que el sustrato que se ha probado es poroso y que solo se puede
utilizar con el recolector de tinta instalado.
11. Limpie la zona de impresión, consulte Limpieza de la zona de impresión en la página 208.
Sustratos de HP compatibles
Categoría Sustrato
Calib.
color Aplicaciones
Vinilo
autoadhesivo
Vinilo adhesivo brillante ajustable por liberación de aire HP
Sin revestimiento: 50 micrones • 100 g/m² • 45,7 m
Con revestimiento: 241 micrones • 260 g/m² • 45,7 m
Sí Recubrimientos para
vehículos, otas de
coches, autobuses y
camiones,
señalizaciones
Vinilo adhesivo brillante permanente HP
Sin revestimiento: 121 micrones • 150 g/m² • 45,7 m / 91,4 m
Con revestimiento: 248 micrones • 270 g/m² • 45,7 m / 91,4 m
Sí
Vinilo adhesivo mate permanente HP
Sin revestimiento: 121 micrones • 150 g/m² • 45,7 m / 91,4 m
Con revestimiento: 248 micrones • 270 g/m² • 45,7 m / 91,4 m
Sí
Vinilo para ventana adhesivo perforado HP One-View
Sin revestimiento: 165 micrones • 155 g/m² • 50 m
Con revestimiento: 406 micrones • 288 g/m² • 50 m
No
Rótulos de
PVC
Lona para cartelería de iluminación frontal duradera HP
449 micrones • 535 g/m² • 35 m
Sí Lonas, POP,
banderolas, cubiertas
para vías, murales para
paredes
Papel
Papel HP sin PVC para murales en paredes
177 micrones • 175 g/m² • 30,5 m
Sí POP interior y exterior,
ventanas, marquesinas
para autobuses, vallas
publicitarias,
decoraciones de
murales
Papel satinado blanco para pósteres HP
165 micrones • 136 g/m² • 61 m
ESWW Sustratos de HP compatibles 39

Categoría Sustrato
Calib.
color Aplicaciones
Papel fotográco realista para pósteres HP
205 micrones • 205 g/m² • 61 m
Sí
Papel para vallas publicitarias con reverso azul HP
165 micrones • 123 g/m² • 80 m
Sí
Nuevo papel recubierto HP Universal, núcleo de 3 pulgadas
124 micrones • 90 g/m² • 61 m
Sí
Nuevo papel recubierto HP, núcleo de 3 pulgadas
114 micrones • 90 g/m² • 61 m
Sí
Nuevo papel recubierto de gramaje extra HP Universal, núcleo de 3 pulgadas
165 micrones • 125 g/m² • 61 m
Sí
Nuevo papel recubierto de gramaje extra HP, núcleo de 3 pulgadas
167 micrones • 130 g/m² • 61 m
Sí
Nuevo papel mate de gramaje extra superior HP, núcleo de 3 pulgadas
259 micrones • 210 g/m² • 61 m
Sí
Papel fotográco brillante profesional HP Sí
248 micrones - 275 g/m² - 30,5 m
Papel fotográco satinado profesional HP Sí
248 micrones - 275 g/m² - 30,5 m
Papel fotográco satinado de uso diario HP Sí
187 micrones - 180 g/m² - 30,5 m
Película y
rótulos de PP
y PE
Nuevo rótulo reforzado de polietileno de alta densidad HP
203 micrones • 170 g/m² • 45,7 m
Sí Rótulos, POP,
banderas, cubiertas de
camiones,
decoraciones murales,
fotografías grandes,
revestimientos para
suelos
Nuevo polipropileno adhesivo HP mate, núcleo de 3 pulgadas
203 micrones • 120 g/m² • 61 m
Sí
Nuevo polipropileno adhesivo HP mate para uso diario, núcleo de 3 pulgadas
Sin revestimiento: 180 micrones • 120 g/m² • 30,5 m
Con revestimiento: 215 micrones • 168 g/m² • 30,5 m
Sí
Banner HP con DuPont Tyvek
304 micrones (12 milésimas de pulgada) • 135 g/m2 (4 onzas) • 30,5 m (100 pies)
No
Película PET
Película de poliéster retroiluminada HP
304 micrones • 135 g/m² • 30,5 m
Sí Marquesinas de los
autobuses, anuncios
en los aeropuertos,
POP, anuncios en la
calle
40 Capítulo 4 Tratamiento del sustrato ESWW

Categoría Sustrato
Calib.
color Aplicaciones
Textil
Rótulo textil ligero para expositores HP
381 micrones • 210 g/m² • 50 m
No Banderas para
interiores,
decoraciones murales,
decoración para
interiores, bellas artes
Rótulo textil de gramaje extra HP
381 micrones • 210 g/m² • 50 m
No
Lienzo satinado HP
419 micrones • 370 g/m² • 14,9 m
No
Lienzo satinado premium HP
462 micrones - 381 g/m² - 22,9 m
No
Lienzo satinado de uso diario HP
444 micrones - 340 g/m² - 22,9 m
No
●
Para consultar las soluciones de sustrato de terceros con tecnología ColorPRO, visite
http://ColorPROtechnology.com/.
● HP PVC-free Wall Paper imprimé avec les encres HP Latex est classé A+ selon l’arrêté du 19 avril 2011
«Émissions dans l'air intérieur», qui dénit des seuils sur l’émission de polluants volatils posant des
problèmes en cas d’inhalation – sur une échelle de A+ (émission très basses) à C (émission élevée).
● El papel HP sin PVC para murales en paredes impreso con tintas HP Latex tiene la clasicación A+ según la
norma Émissions dans l'aire intérieur, que ofrece una declaración del nivel de emisión de sustancias
volátiles en el aire de interiores que supone un riesgo para la salud en caso de inhalación, en una escala de
A+ (nivel muy bajo de emisiones) a C (nivel alto de emisiones).
* El papel HP sin PVC para murales en paredes impreso con tintas HP Latex cuenta con la certicación
GREENGUARD Children & Schools. Vea la http://www.greenguard.org/.
* El papel HP sin PVC para murales en paredes impreso con tintas HP Latex cumple con los criterios de AgBB para
la evaluación de las emisiones de COV de productos de edicios interiores relacionada con la salud. Vea la
http://www.umweltbundesamt.de/produkte-e/bauprodukte/agbb.htm.
La disponibilidad del programa de devolución de sustratos de gran formato de HP varía. Algunos sustratos de
HP reciclables se pueden reciclar mediante los programas de reciclaje que suelen estar disponibles. Es posible
que su zona no cuente con programas de reciclaje. Consulte
http://www.hp.com/recycle/ para obtener más
información.
Consejos sobre el sustrato
Mantenimiento de los sustratos
Mantenga los sustratos en el material de embalaje sellado al almacenarlos y coloque los rollos verticalmente
para evitar la migración de sustancias plasticantes en algunos materiales.
ESWW Consejos sobre el sustrato 41

Traslade los sustratos desde el área de almacenamiento al área de producción de impresión al menos 24 horas
antes de su uso, para que puedan adaptarse a su temperatura y su humedad.
Consejos generales
Maneje los sustratos impresos y sin imprimir con cuidado y, preferiblemente, con guantes de algodón, para evitar
dejar huellas. Para los rollos pesados, use un elevador de carga y dos personas que lleven zapatos de seguridad.
Antes de cargar un rollo:
● Compruebe que la temperatura y la humedad ambiental se encuentren en el rango recomendado para la
impresora. Vea la
Especicaciones ambientales en la página 424.
● Compruebe que ni el rollo ni la parte central están doblados ni deformados, ya que puede hacer que el
sustrato bloquee la impresora.
● Si el rollo ha estado almacenado en un lugar que no reúne las condiciones medioambientales
recomendadas, espere a que se adapte a la temperatura y la humedad del entorno de la impresora.
● Compruebe cuál es el lado de impresión correcto leyendo la etiqueta interior del núcleo o la nota que va
insertada en el paquete.
● Compruebe que el sustrato está adjuntado correctamente al núcleo de entrada. De lo contrario, el servidor
de impresión interno generará un error.
● Compruebe el grosor del sustrato.
– Hasta 0,4 mm: imprima de la forma habitual.
– De 0,4 a 2 mm: eleve el eje del carro a una posición personalizada. Los soportes del borde no son
necesarios y no se deben usar.
– Más de 2 mm: no es compatible.
Al cargar un rollo, asegúrese de que el borde delantero esté paralelo y recto en relación al núcleo de salida y que
esté adjuntado uniformemente (empiece a pegar el sustrato por el núcleo central y después siga hacia los
bordes).
Asegúrese también de que los bordes laterales del rollo entrada y de salida estén alineados correctamente. Un
rollo que no esté bien cargado puede provocar ondas o arrugas en el sustrato y, por lo tanto, se pueden producir
manchas de tinta y bloqueos del cabezal.
Una vez que haya cargado un rollo:
● Si piensa utilizar soportes de borde para el sustrato, no utilice los soportes de borde de otra impresora;
utilice solamente los que se suministran con su impresora.
● Compruebe que la posición del eje del carro es correcta para imprimir: posición personalizada para
sustratos gruesos y posición de impresión para el resto. Vea la Conguración de la posición del eje del carro
en la página 126.
● Compruebe que está usando el valor preestablecido de sustrato correcto en el servidor de impresión
interno y el perl de ICC correcto, así como el resto de la conguración en el RIP.
● Los sustratos de HP están optimizados para ofrecer la mejor experiencia lista para usar de su impresora.
● Utilice el servidor de impresión interno para comprobar que ha realizado las calibraciones indicadas para su
sustrato: alineación de cabezales, calibración del color. Vea la Calibración de la impresora en la página 177.
● No corte partes del sustrato mientras el sustrato esté cargado en la impresora. Esto puede hacer que el
sustrato restante se bloquee.
Encontrará más información en la web:
42 Capítulo 4 Tratamiento del sustrato ESWW

● La información sobre especicaciones, acabados, procesos y garantía para cada sustrato de HP están
disponibles en http://www.globalBMG.com/hp/signagemedia y http://www.globalBMG.com/hp/
HPMediaWarranties.
● La información sobre la permanencia de la imagen de HP está disponible en
http://www.globalBMG.com/hp/printpermanence.
● HP permite reciclar algunos sustratos mediante el programa de devolución de HP, como el rótulo reforzado
de polietileno de alta densidad HP, el rótulo textil ligero para expositores HP, el rótulo textil de gramaje
extra HP, el polipropileno adhesivo HP mate para uso diario, núcleo de 3 pulgadas y Banner HP con DuPont
Tyvek. Es posible que no en todas las áreas existan oportunidades para reciclar estos productos. Póngase
en contacto con los recursos de reciclaje locales para obtener más información acerca del reciclaje de estos
productos. Para el reciclaje en Estados Unidos, acceda al sitio de servicios de reciclaje de HP,
http://www.hp.com/go/recycleLFmedia/.
HP permite reciclar otros sustratos mediante el proceso de reciclaje de papel estándar, como el papel
satinado blanco para pósteres HP, papel fotográco realista para pósteres HP, papel recubierto HP Universal
(núcleo de 3 pulgadas), papel recubierto HP Universal (núcleo de 3 pulgadas), papel recubierto de gramaje
extra HP Universal (núcleo de 3 pulgadas), papel recubierto de gramaje extra HP (núcleo de 3 pulgadas) y
papel mate de gramaje extra superior HP (núcleo de 3 pulgadas).
Consistencia de color
La impresora se ha diseñado para ofrecer una experiencia excelente en términos de consistencia de los colores y
repetibilidad. Esto permite que los trabajos grandes como, por ejemplo, grácos de ota y decoraciones murales
se impriman en mosaicos o paneles, con la conanza de que, cuando los paneles terminales se coloquen de
borde a borde, los colores coincidirán en las juntas.
La variación de color dentro de un trabajo impreso se ha medido para que se encuentre dentro de este límite:
Diferencia máxima de color (95 % de los colores) <= 2 dE 2000
NOTA: Se basa en mediciones reectantes en un objetivo de 943 colores con el iluminante D50 estándar de CIE
y según CIEDE 2000 conforme al borrador del estándar de CIE DS 014-6/E:2012. El 5 % de los colores puede
experimentar variaciones por encima de 2 dE 2000. Los sustratos translúcidos medidos con el modo de
transmisión pueden arrojar resultados diferentes.
La correspondencia de colores depende de muchos factores externos. Tenga en cuenta los siguientes puntos
para alcanzar este nivel de consistencia:
● Si un trabajo grande se está imprimiendo en paneles, puede que sea necesario más de un rollo. Todos los
rollos deben pertenecer al mismo lote y se deben almacenar en las condiciones correctas siguiendo las
especicaciones del fabricante.
● Las condiciones de funcionamiento (temperatura y humedad) deberían mantenerse constantes durante la
impresión de todo el trabajo. Consulte el paso 5 en la página Edición de un valor preestablecido de sustrato
en la página 112
● Asegúrese de que se haya llevado a cabo una comprobación de cabezales y la rutina de limpieza antes de
iniciar el trabajo. Si es necesario cambiar algún cabezal durante el trabajo, se deberá realizar la alineación
de cabezales y la calibración del color.
Consulte también Calibración del color en la página 184.
Conguraciones del sustrato
El sustrato se puede cargar en diferentes conguraciones para ajustarse a sus necesidades. Antes de cargar,
debe acceder al servidor de impresión interno, seleccionar Carga/descarga de sustrato y, a continuación,
seleccionar la conguración que desee utilizar.
ESWW Conguraciones del sustrato 43

Las conguraciones básicas se ilustran más abajo. Estas conguraciones se pueden utilizar para la impresión con
un único rollo o de doble rollo.
● La conguración de rollo a rollo es adecuada cuando no se tiene pensado cortar y llevarse algunas
impresiones o el rollo de salida en medio de un trabajo de impresión utilizando un determinado rollo de
entrada. El sustrato no se puede cortar a medio rollo a menos que se utilice la impresión a doble cara y, en
ese caso, se debe volver a cargar posteriormente.
● La conguración de rollo de caída libre es adecuada cuando se desea cortar y quitar una o varias
impresiones en cuanto salen de la impresora. El sustrato se mantiene en tensión entre el rollo de entrada y
el rodillo de tensión; pero se puede cortar después del rodillo de tensión porque ya no está bajo tensión.
● La conguración de rollo a recolector es adecuada cuando se desea cortar el sustrato y quitar el rollo de
salida antes de terminar el trabajo de impresión utilizando un determinado rollo de entrada. El sustrato se
mantiene en tensión entre el rollo de entrada y el rodillo de tensión; pero se puede cortar después del
rodillo de tensión porque ya no está bajo tensión.
44 Capítulo 4 Tratamiento del sustrato ESWW

Preparación para la impresión
Se deben seguir estos pasos antes de que la impresora pueda imprimir:
1. Acceda al servidor de impresión interno y seleccione Carga/Descarga de sustrato para abrir la ventana
Conguración de la impresora.
2. Seleccione la conguración de la impresora que desee utilizar; la ayuda en pantalla aparecerá a la izquierda.
NOTA: Debe marcar la casilla de vericación Recarga de sustrato solo si la impresora tenía anteriormente
la misma conguración (es decir, el mismo sustrato y el mismo perl), y ha tenido que reiniciar la impresora
tras un error grave del sistema.
3. Cargue el sustrato. Las instrucciones de carga de sustrato se muestran en la ventana del servidor de
impresión interno. Para obtener instrucciones más detalladas, consulte Carga de un rollo en el eje
en la página 61 y Carga de un rollo en la impresora en la página 67.
4. Seleccione el tipo de sustrato.
5. Pulse el botón Terminar en el servidor de impresión interno para iniciar la comprobación de sustrato y, a
continuación, introduzca el tipo de sustrato en la ventana Sustrato cargado.
SUGERENCIA: Si la impresora ha estado inactiva durante la noche, tenía un sustrato cargado y ha estado
expuesta a temperaturas altas o bajas, avance el sustrato de 13 a 25 cm antes de imprimir, para evitar que los
cabezales de impresión rompan el sustrato o que este se emborrone de tinta.
Los soportes de borde del sustrato
El propósito de los soportes del sustrato es evitar que los bordes del sustrato se levanten y provoquen atascos
durante la impresión. Si experimenta este tipo de problema durante la impresión, puede intentar utilizar los
soportes de borde para solucionarlo.
ESWW Preparación para la impresión 45

Se recomienda utilizar los soportes de borde cuando se imprime en sustratos textiles. Al imprimir en sustratos
porosos, utilice los soportes de borde que se incluyen en el kit recolector de tinta (consulte El kit del recolector de
tinta en la página 50).
NOTA: No se recomienda utilizar soportes de borde cuando se imprime en sustratos de más de 0,4 mm de
grosor.
SUGERENCIA: Puede resultarle más sencillo implementar los soportes de borde si levanta el eje del carro
(consulte Conguración de la posición del eje del carro en la página 126); sin embargo, se pueden implementar
sin elevar el eje del carro.
Sujetapapeles de sustrato para HP Latex 3000, 3100 y 3500
La posición correcta se ilustra a continuación. El sustrato debería poder moverse libremente y no debería tocar
los extremos del soporte del borde.
PRECAUCIÓN: Si se colocan los soportes del borde de forma incorrecta, podrían dañarse los cabezales de
impresión y el carro gravemente.
NOTA: Si el sustrato está cargado con el borde derecho fuera de la posición de 161 cm en la regla del eje, o con
el borde izquierdo fuera de la posición de -162 cm, no se pueden utilizar los soportes de borde porque no hay
suciente espacio para ellos.
NOTA: Al imprimir con el kit día y noche de doble cara, también se necesitan sujetapapeles especícos.
46 Capítulo 4 Tratamiento del sustrato ESWW

Instalación de un sujetapapeles en HP Latex 3000, 3100 y 3500
Para instalar un soporte de borde, colóquese delante de la impresora y acople la parte delantera del soporte de
borde (marcada con el número 1 en la parte azul) en la parte delantera de la platina. Asegúrese de que el
sustrato esté alineado con las marcas del soporte de borde.
A continuación, acceda a la parte posterior de la impresora, abra la mesa de carga, tire de la parte posterior del
soporte de borde hacia usted, y acóplelo a la parte posterior de la platina. El imán incorporado le ayudará a
colocar el soporte de borde correctamente en la platina. Asegúrese de que el sustrato esté alineado con las
marcas del soporte de borde.
ESWW Los soportes de borde del sustrato 47

Si la parte posterior del soporte de los bordes no se puede colocar debido a una rampa, aparte la rampa para que
quede espacio para el soporte de los bordes. Hay tres rampas para ayudar a cargar el sustrato en el modo
asistido. Las dos rampas que se encuentran en los laterales se pueden deslizar; la del centro es ja. El soporte de
los bordes no se puede colocar en esa posición.
PRECAUCIÓN: Coloque el soporte de borde con mucho cuidado. Debe permanecer totalmente recto, de lo
contrario puede dañar los cabezales de impresión y el carro.
SUGERENCIA: Una vez instalado, el soporte de borde no se puede deslizar hacia los lados. Si desea moverlo
lateralmente, debe retirarlo y volver a instalarlo en la nueva posición.
Sustitución de la tira de un soporte de borde
Con el kit de limpieza se suministran tiras de sustitución para el soporte de borde. Sustituya la tira si está rota
(por ejemplo, debido a un impacto) o si está deteriorada (por ejemplo, debido a la acumulación de tinta).
1. Si ya está instalado en la impresora, extraiga el soporte de borde de la platina, desenganchándolo primero
de la parte posterior y después de la parte frontal.
2. Aoje el tornillo de cada extremo del soporte de borde.
3. Quite la tira antigua, inserte la nueva y apriete los tornillos.
4. Sustituya el soporte de borde en la platina, si desea utilizarlo.
48 Capítulo 4 Tratamiento del sustrato ESWW

Sujetapapeles de sustrato para HP Latex 3200, 3600 y 3000/3100/3500 con el kit día y
noche de doble cara
1. De pie frente a la impresora, coloque el sujetapapeles en el lado más alejado de la platina y cubra el borde
del sustrato con él.
2. Coloque el otro lado del sujetapapeles en el espacio entre la platina y las ruedas del desviador, y cubra el
borde del sustrato con él. Asegúrese de que cada sujetapapeles esté bien colocado y de que no esté
doblado, lo que podría provocar un fallo del carro.
3. Gire el tornillo de la parte frontal del sujetapapeles para jarlo en la posición correcta. Si interere con las
ruedas del desviador, mueva el sujetapapeles ligeramente hasta que se encuentre una posición mejor.
4. Asegúrese de que el sustrato esté alineado con el sujetapapeles.
PRECAUCIÓN: Coloque el soporte de borde con mucho cuidado. Debe permanecer totalmente recto, de lo
contrario puede dañar los cabezales de impresión y el carro.
NOTA: Si el sujetapapeles interere con un soporte de la rueda del desviador, mueva el sujetapapeles
ligeramente a una posición mejor.
ESWW Los soportes de borde del sustrato 49

SUGERENCIA: Una vez instalado, el soporte de borde no se puede deslizar hacia los lados. Si desea moverlo
lateralmente, debe retirarlo y volver a instalarlo en la nueva posición.
El kit del recolector de tinta
Antes de imprimir en sustratos porosos (textiles, rótulo de malla, bandera y gasa) debe instalar el kit del
recolector de tinta que se suministra como accesorio para proteger la impresora de la tinta que cae a través del
sustrato. El kit debe extraerse antes de imprimir en sustratos no porosos.
En caso de duda, consulte Comprobación de la porosidad del sustrato en la página 38.
PRECAUCIÓN: Asegúrese de que no se supera la temperatura de funcionamiento del sustrato recomendada
por el fabricante. Si esta información no está disponible, pregunte al fabricante. No cargue sustratos que no se
puedan utilizar a una temperatura de funcionamiento superior a los 125 °C (257 °F).
PRECAUCIÓN: Se requiere un mantenimiento adecuado y consumibles originales de HP para garantizar un
funcionamiento seguro de la impresora. El uso de consumibles que no son de HP (piezas de espuma, ltros, rollo
limpiador de cabezales de impresión o tintas) pueden presentar un riesgo de incendio.
PRECAUCIÓN: No cargue sustratos cuyas temperaturas de ignición automática sean inferiores a los 250 °C
(482 °F). Asegúrese de que no haya fuentes de ignición cerca del sustrato.
NOTA: Método de prueba según EN ISO 6942:2002: Evaluación de los materiales y de los ensamblajes de los
materiales cuando se ven expuestos a una fuente de radiación térmica, método B. Las condiciones de la prueba,
para determinar la temperatura cuando el sustrato comienza la ignición (con llama o sin llama) son las
siguientes: densidad del ujo de calor: 30 kW/m², calorímetro de cobre, termopar de tipo K.
IMPORTANTE: No utilice el kit colector de tinta cuando estén instaladas las cortadoras en línea, ya que la
posición de corte puede dañar el protector del kit. Se recomienda desinstalar las cortadoras en línea al trabajar
con el recolector de tinta.
La imagen anterior es un código QR que contiene un enlace a un vídeo; consulte Documentación en la página 2.
50 Capítulo 4 Tratamiento del sustrato ESWW

Componentes del kit
1. Contenedor del recolector de tinta
2. Seis recolectores de tinta con dos piezas de espuma de sustitución
3. Cuatro soportes de borde del sustrato del recolector de tinta
4. Protector
NOTA: Mantenga el contenedor del recolector de tinta y el protector para proteger y almacenar las piezas del
recolector de tinta cuando no lo utilice.
Instalar el kit
Riesgo de quemaduras Peligro de aplastamiento Riesgo de atrapar los dedos Pieza móvil peligrosa Posible riesgo de descarga
Para obtener más información sobre la seguridad, consulte Precauciones de seguridad en la página 3
SUGERENCIA: Le recomendamos que utilice guantes.
Si hay algún sustrato cargado, descárguelo A continuación, quite los sujetapapeles de la ruta del sustrato.
ESWW El kit del recolector de tinta 51

Si es necesario, limpie la platina y las láminas de polimerización con un paño humedecido con un limpiador
multipropósito.
Instale los seis módulos del recolector de tinta
1. Asegúrese de que no se esté imprimiendo.
2. Asegúrese de que todas las ventanas, cubiertas y puertas estén cerradas y que permanezcan en su
posición original.
3. Abra el contenedor del recolector de tinta y compruebe que las piezas de espuma estén lo sucientemente
secas y limpias como para utilizarlas.
4. Acceda al servidor de impresión interno y pulse el botón Instalar recolector de tinta en la ventana principal.
5. Siga las instrucciones del servidor de impresión interno para completar la instalación. Si necesita más
información, lea los pasos que se indican a continuación.
PRECAUCIÓN: Si instala el kit incorrectamente, algunas piezas de la impresora pueden dañarse.
6. Compruebe que los pestillos del módulo están abiertos (girados hacia la izquierda).
7. Para facilitar la instalación del módulo, recomendamos levantar el eje del carro hasta la posición de
instalación.
8. Abra la puerta delantera.
9. Desde la parte frontal del lado derecho, instale el primer módulo (1) e insértelo en la guía (2).
52 Capítulo 4 Tratamiento del sustrato ESWW

10. Deslice el módulo hacia el centro, hasta que llegue al tope.
11. Inserte todos los módulos del recolector de tinta en cualquiera de los lados.
12. Acople cada uno que inserte a un módulo que ya esté colocado.
ESWW El kit del recolector de tinta 53

13. Acceda a la parte trasera de la impresora, baje los pestillos de la rueda de sujeción (1) y tire del módulo de
la rueda de sujeción hacia abajo, hasta su posición más baja.
14. Cierre los pestillos de todos los módulos (gírelos a la derecha).
15. Compruebe que todos los módulos del recolector de tinta estén alineados el uno con el otro y que no haya
separaciones entre ellos.
16. Compruebe que las piezas de espuma encajen en los espacios proporcionados para ellas. Si se han
expandido y ya no caben, sustitúyalas.
NOTA: Asegúrese de desechar las piezas de espuma usadas correctamente. Consulte las directrices de su
administración local.
54 Capítulo 4 Tratamiento del sustrato ESWW

17. Levante el módulo de la rueda de sujeción (1) y los pestillos de la rueda de sujeción (2).
Instalación del protector
1. Coja el protector enrollado y asegúrese de que esté completamente limpio y seco.
2. Coloque el protector enrollado en el módulo de polimerización. No abra el módulo de polimerización
todavía.
ESWW El kit del recolector de tinta 55

3. Deslice o coloque una barrera en cada extremo de la pestaña del protector.
4. Coloque la pestaña del protector (1) en la ranura (2). El lado negro debe mirar hacia arriba.
56 Capítulo 4 Tratamiento del sustrato ESWW

5. Abra los pestillos del módulo de polimerización (1) y el módulo de polimerización (2).
6. Deje caer el protector por el hueco que hay debajo del módulo de polimerización.
7. Cierre el módulo de polimerización y los pestillos.
8. Enganche los clips del protector en la parte inferior de la impresora.
9. Cierre la puerta frontal.
NOTA: Si va a cargar sustratos más nos que el valor que se muestra en la pantalla principal, establezca
el valor de grosor correctamente.
10. Pulse Terminar para completar la instalación del archivo del colector de tinta. El eje del carro se ajusta a la
altura del recolector de tinta.
Desinstalación del kit
SUGERENCIA: Le recomendamos que utilice guantes.
ESWW El kit del recolector de tinta 57

Descargue el sustrato (consulte Descarga de un rollo en la página 95) y extraiga el eje de salida.
Para facilitar la desinstalación del módulo, recomendamos levantar el eje del carro hasta la posición de
instalación, pulsando el botón Subir eje del carro hasta posición de instalación.
Desinstalación del protector
1. Acceda al servidor de impresión interno y pulse el botón Desinstalar recolector de tinta.
2. Desenganche los cuatro clips de la parte inferior.
3. Extraiga la pestaña del protector de la ranura.
58 Capítulo 4 Tratamiento del sustrato ESWW

4. Abra los pestillos del módulo de polimerización y el módulo de polimerización y deje que el protector caiga
suavemente.
¡ADVERTENCIA! No toque los compartimentos internos del módulo de polimerización de la impresora:
pueden estar los sucientemente calientes como para causar quemaduras.
5. Quite el protector por la parte inferior.
6. Quite las barreras de los dos extremos.
7. Compruebe que no haya nada que esté sucio o roto. Si es necesario, límpielo con un paño humedecido con
agua destilada y que no suelte pelusas.
8. Enrolle la cara roja en la parte inferior y la cara negra en la superior. Empiece a enrollar por la parte de los
clips.
ESWW El kit del recolector de tinta 59

9. Coloque el protector en el embalaje y guárdelo.
Desinstalación de los seis módulos del recolector de tinta
1. Cierre el módulo de polimerización y los pestillos.
2. Desde la parte trasera de la impresora, abra los tres pestillos de cada módulo.
3. Desde la parte delantera de la impresora, extraiga cada módulo. En primer lugar, levante lentamente la
parte posterior del módulo de recogedor de tinta y, a continuación, extraiga la guía de la platina
desplazando el módulo de recogedor de tinta hacia la parte frontal de la impresora.
4. Pulse Terminar para completar el proceso de extracción. El eje del carro se mueve hacia abajo y el carro se
mueve a lo largo de la platina para su comprobación.
5. Compruebe si hay que sustituir las espumas; si es así, sustitúyalas. Guárdelas en el contenedor del colector
de tinta, manteniendo los pestillos encima. También puede guardar las barreras y los sujetapapeles.
6. Realice las tareas de mantenimiento que se recomiendan después de desinstalar el kit: consulte Tareas de
mantenimiento adicionales para sustratos porosos en la página 206.
60 Capítulo 4 Tratamiento del sustrato ESWW

Carga de un rollo en el eje
NOTA: Póngase en contacto con HP para obtener información sobre las soluciones de terceros recomendadas
para el ltro de sustrato y los adaptadores de núcleo.
Impresión con un solo rollo
El eje tiene un conector neumático en un extremo y un engranaje en el otro.
1. Compruebe que el engranaje está en el lado correcto.
2. Inserte el eje en el rollo. Al hacerlo, tenga en cuenta la dirección de giro.
SUGERENCIA: El eje es bastante pesado para garantizar rigidez y de esa manera evitar sesgo y arrugas,
por lo que se recomienda que dos personas realicen esta operación.
ESWW Carga de un rollo en el eje 61

3. Observe la posición del extremo del rollo en la escala marcada en ambos lados desde el centro del eje. Los
rollos de entrada y salida se deberían colocar en posiciones idénticas en sus respectivos ejes.
SUGERENCIA: Los rollos deben estar centrados para reducir el riesgo de sesgo, arrugas y pliegues.
4. Conecte la pistola de aire comprimido al conector neumático del eje e ine el eje para que no pueda
moverse dentro del rollo.
SUGERENCIA: Antes de realizar el inado, utilice la pistola neumática para soplar aire alrededor de la zona
de la válvula y eliminar cualquier suciedad.
¡ADVERTENCIA! La pistola neumática proporcionada con la impresora solo sirve para inar el eje. Cuando
se recomiende su uso con nes de limpieza, cerciórese de hacerlo según las normativas locales, ya que
puede que se apliquen cláusulas de seguridad adicionales.
SUGERENCIA: Si el sustrato se ha doblado en el rollo de entrada, es posible que se produzcan atascos de
sustrato y se pueden dañar los cabezales de impresión. Intente estirar los bordes del sustrato para minimizar los
pliegues en el rollo de entrada antes de cargarlo en la impresora.
SUGERENCIA: Compruebe que el sustrato está adjuntado al núcleo de entrada.
62 Capítulo 4 Tratamiento del sustrato ESWW

El rollo está ahora listo para cargarlo en la impresora.
SUGERENCIA: Si suele usar varios tipos de sustratos, podrá cambiar los rollos con mayor rapidez si los carga
previamente en ejes diferentes. Se pueden adquirir ejes adicionales.
Rollo doble de la impresora HP Latex 3000/3100/3200
Si dispone de una impresora HP Latex 3000/3100/3200, puede imprimir con dos rollos simultáneamente
mediante el eje del rollo doble.
Carga del eje de rollo doble
1. Inserte el primer rollo en el eje.
2. Inserte el segundo rollo en el eje.
3. Centre los dos rollos utilizando las marcas en ambas caras del centro del eje. Los rollos de entrada y salida
se deberían colocar en posiciones idénticas en sus respectivos ejes.
4. Ine las válvulas de los dos extremos.
SUGERENCIA: Antes de realizar el inado, utilice la pistola neumática para soplar aire alrededor de la zona
de la válvula y eliminar cualquier suciedad.
ESWW Carga de un rollo en el eje 63

¡ADVERTENCIA! La pistola neumática proporcionada con la impresora solo sirve para inar el eje. Cuando
se recomiende su uso con nes de limpieza, cerciórese de hacerlo según las normativas locales, ya que
puede que se apliquen cláusulas de seguridad adicionales.
5. Coloque el eje con el rollo en la entrada del sustrato.
6. Coloque el eje de dos rollos en la impresora con la palanca larga.
SUGERENCIA: El eje y los dos rollos del sustrato pueden pesar bastante. Se recomienda utilizar una
carretilla elevadora para colocarlo.
7. Coloque el soporte central del rollo doble debajo de la parte central del eje del rollo doble.
8. Tire de la palanca larga hacia abajo.
Cuando utilice el soporte, asegúrese de que la posición de los cojinetes de este se corresponden con las
ranuras de la cubierta diferencial y de que los dos conjuntos de cojinetes se encuentran aproximadamente
a la misma distancia del centro del eje, a n de maximizar su contacto.
9. Repita el procedimiento para el eje del rollo doble de salida.
10. Ahora, puede alimentar los sustratos en la impresora.
11. Una vez que el sustrato está alineado, puede ejecutarse una detección automática del borde del sustrato.
Si este proceso automático produce un error o si está utilizando un rollo con una anchura que no cumple
con las especicaciones del eje del rollo doble que se indican a continuación, introduzca los valores del
extremo del sustrato manualmente. Mida físicamente la posición de los bordes del sustrato con la regla del
eje del rollo doble. La regla del eje del rollo doble, en pulgadas y en centímetros, utiliza signos positivos (+)
en uno de los lados, y negativos (-) en el otro.
Especicaciones
del eje del rollo doble de la impresora Latex 3000/3100/3200
Anchura mínima del rollo 635 mm
Anchura máxima del rollo 2 × 1,60 m
64 Capítulo 4 Tratamiento del sustrato ESWW

Especicaciones del eje del rollo doble de la impresora Latex 3000/3100/3200
Intervalo mínimo entre rollos 40 mm
Diámetro máximo del rollo 300 mm
Peso total máximo de ambos rollos 2 × 70 kg
Si es la primera vez que utiliza el rollo doble, deberá instalarlo y calibrarlo. Consulte la guía de instalación para
obtener más información.
Soporte central de los ejes divididos del rollo doble de la impresora HP Latex 3500/3600
Riesgo de atrapar los dedos
Si dispone de una impresora HP Latex 3500/3600, puede imprimir con dos rollos simultáneamente mediante el
eje dividido del rollo doble. Consulte la guía de instalación para comprobar la instalación del conjunto del eje
dividido del soporte central.
IMPORTANTE: Se suministran dos soportes centrales del rollo doble. El más alto se corresponde con el lado de
entrada de la impresora y el otro, con el lado de salida. Debe seguir el mismo proceso para instalar los soportes
centrales del lado de salida y del lado de entrada en la base correspondiente.
Para montar los ejes divididos del soporte central en su base, inserte el pie del soporte central en las guías de la
base y empuje mediante el asidero para moverlo hasta el extremo. Cerciórese de que el gancho de la base se ha
jado.
Si desea extraer el soporte central, suba la palanca azul con una mano y tire rmemente del soporte central para
extraerlo de su base.
ESWW Carga de un rollo en el eje 65

Cargar los rollos en los ejes divididos
1. Inserte el primer rollo en uno de los ejes divididos.
2. Inserte el segundo rollo en el otro eje dividido.
3. Cargue los ejes divididos en la impresora.
66 Capítulo 4 Tratamiento del sustrato ESWW

4. Mueva los rollos hacia el centro de la impresora. Coloque con precisión cada rollo según una de las marcas
del eje. Los rollos de entrada y salida se deberían colocar en posiciones idénticas en sus respectivos ejes.
5. Ine las válvulas en ambos extremos conectando el arma de aire a los conectores neumáticos.
SUGERENCIA: Antes de realizar el inado, utilice la pistola neumática para soplar aire alrededor de la zona
de la válvula y eliminar cualquier suciedad.
¡ADVERTENCIA! La pistola neumática proporcionada con la impresora solo sirve para inar el eje. Cuando
se recomiende su uso con nes de limpieza, cerciórese de hacerlo según las normativas locales, ya que
puede que se apliquen cláusulas de seguridad adicionales.
Especicaciones de los ejes divididos del rollo doble del modelo Latex 3500/3600
Anchura mínima del rollo 635 mm
Anchura máxima del rollo 2 × 1,55 m
Intervalo mínimo entre rollos 134 mm
Diámetro máximo del rollo 400 mm
Peso total máximo de ambos rollos 2 × 200 kg
Carga de un rollo en la impresora
Al cargar sustrato, el objetivo es conseguir una tensión uniforme a lo largo y ancho para minimizar el riesgo de
sesgo, arrugas y pliegues. Hay cuatro formas en las que el sustrato puede pasar a través de impresora:
● Conguración de rollo a rollo
ESWW Carga de un rollo en la impresora 67

● Conguración de rollo doble a rollo
● Conguración de rollo a caída libre
● Conguración de rollo a recolector
Para cada conguración, hay dos formas de cargar el sustrato:
● Carga manual: es el método que se recomienda para sustratos rígidos y estrechos
● Carga asistida: se puede utilizar para facilitar la carga de sustratos exibles o anchos
NOTA: No se recomienda la carga asistida para los rollos dobles.
Si dispone de una impresora HP Latex 3500/3600, en el lado de entrada de la impresora hay un desviador
que sirve de ayuda para homogeneizar la tensión del papel. Recomendamos encarecidamente que
imprima con el desviador instalado. Si necesita desinstalarlo, consulte la guía de instalación.
68 Capítulo 4 Tratamiento del sustrato ESWW

Carga de un rollo (conguración de rollo a rollo)
Las impresoras HP Latex 3000/3100/3200 y HP Latex 3500/3600 tienen diferentes opciones de rollo doble. En
el caso de la HP Latex 3000/3100/3200, puede utilizar un eje con dos rollos; sin embargo, en el caso de la
HP Latex 3500/3600, es posible utilizar un sistema de eje dividido. Consulte Soporte central de los ejes divididos
del rollo doble de la impresora HP Latex 3500/3600 en la página 65/3600 para obtener más información.
El rollo del sustrato se monta en el eje de entrada (sencillo o doble) y se recogerá en el eje de salida. El sustrato
va desde el eje de entrada (1) sobre el rodillo principal (2), sobre la platina (3), sobre los desviadores frontales (4)
y, a continuación, hacia el eje de salida (5).
Si dispone de una impresora HP Latex 3500/3600, debe utilizar el desviador entre el eje de entrada y el rodillo
principal.
La ilustración anterior muestra el sustrato cargado con la cara impresa hacia afuera en los rollos de entrada y
salida. También puede cargar sustrato con la cara impresa hacia dentro en cualquiera de los dos rodillos o en
ambos, en cuyo caso el eje girará en la dirección opuesta. La impresora le preguntará la dirección de bobinado si
no la puede detectar automáticamente.
ESWW Carga de un rollo en la impresora 69

Cada uno de los ejes tiene su propio motor. Los motores mantienen la tensión en el sustrato. Se aplicará el
aspirador en el nivel de la platina para mantener el sustrato plano. El sustrato se mueve hacia delante mediante
el motor del rodillo de la unidad, donde hay un mecanismo de sujeción para evitar que el sustrato resbale.
Antes de cargar un rodillo en la impresora, debe tener un rodillo cargado en un eje (el rodillo de entrada) y un
núcleo vacío cargado en el otro eje (el rodillo de salida). Vea la Carga de un rollo en el eje en la página 61.
NOTA: Para el rodillo de salida, use un núcleo vacío único de la misma longitud que el núcleo de entrada. No
coloque dos o más núcleos más cortos en el mismo eje, que podría producir los problemas del avance del
sustrato.
SUGERENCIA: El eje y un rollo de sustrato pueden pesar bastante. Se recomienda utilizar una carretilla
elevadora u otro equipo similar para colocarlo; de lo contrario, levante un extremo en la impresora y, a
continuación, el otro extremo.
1. Acceda al servidor de impresión interno, seleccione Carga/descarga de sustrato y, a continuación, seleccione
la conguración correcta.
2. En el servidor de impresión interno, elija el tipo que ha cargado en la lista de tipos de sustratos.
3. Si están instalados, quite los soportes de borde del sustrato de la platina de impresión de modo que no se
interpongan al cargar el sustrato.
PRECAUCIÓN: Al cargar el sustrato encima de los soportes del borde, se podrían dañar seriamente los
cabezales de impresión y el carro.
4. Mueva el nuevo rollo en el eje a la parte trasera de la impresora, dejando a la izquierda el extremo
engranado del eje a la izquierda.
5. Apoye los extremos del eje sobre las plataformas proporcionadas en la parte trasera de la impresora; se
suministran almohadillas plásticos para absorber los impactos.
6. De la misma manera, cargue el eje con el núcleo vacío en la parte frontal de la impresora. En este caso, el
extremo engranado del eje debería estar a la derecha.
7. Todos los sustratos se puede cargar con el procedimiento de carga manual (a continuación). Sin embargo,
puede que le resulte más fácil utilizar el procedimiento de carga asistida si el sustrato es exible o ancho.
Carga asistida
1. Abra la puerta delantera.
70 Capítulo 4 Tratamiento del sustrato ESWW

2. Abra los pestillos del módulo de polimerización.
3. Abra el módulo de polimerización.
ESWW Carga de un rollo en la impresora 71

4. Abra los pestillos de la mesa de carga.
5. Abra la mesa de carga.
6. Desenrolle un trozo de sustrato.
72 Capítulo 4 Tratamiento del sustrato ESWW

7. Colóquelo sobre la mesa de carga.
Si dispone de una impresora HP Latex 3500/3600, durante la carga del papel debe cerciorarse de que está
cargado detrás del desviador.
8. Cierre la mesa de carga.
9. Rebobine el sustrato manualmente hasta que el borde delantero quede cerca de las ruedas de sujeción.
ESWW Carga de un rollo en la impresora 73

10. Cierre los pestillos de la mesa de carga.
11. Acceda al servidor de impresión interno y utilice el botón azul grande para hacer avanzar el sustrato hasta
que llegue al eje de salida. Asegúrese de que el sustrato avanza suavemente y que no se queda atrapado
debido a alguna obstrucción. Si es necesario, ayude a hacer avanzar el sustrato y páselo a través de la
ranura del módulo de polimerización.
12. Abra la mesa de carga.
13. Alinee el sustrato comprobando que el borde del substrato queda en la misma posición en los ejes de
entrada y salida. Para ello puede utilizar las reglas de los ejes o medir la distancia entre el borde derecho y
la placa lateral.
74 Capítulo 4 Tratamiento del sustrato ESWW

14. Cuando la tensión del sustrato sea uniforme y esté liso (sin arrugas ni bultos), acóplelo al núcleo vacío con
cinta adhesiva. Péguelo primero por el centro y, a continuación, por la parte izquierda y derecha,
procurando no tirar demasiado del sustrato y asegurándose de que no queden arrugas.
15. Si los está utilizando, coloque los soportes de borde del sustrato en su posición y acóplelos en la parte
frontal.
16. Cierre el módulo de polimerización y los pestillos y, a continuación, la puerta delantera.
17. Si los está utilizando, acople los soportes de borde del sustrato en la parte posterior.
18. Cierre la mesa de carga y los pestillos.
19. Acceda al servidor de impresión interno y pulse el botón Terminar. La impresora gira los dos rollos para
comprobar los diámetros, así como el ancho del rollo y la dirección de enrollado, el aspirador y la
calibración del avance del sustrato (tarda aproximadamente un minuto).
NOTA: El tamaño del rollo aparece en la parte inferior de la pantalla; para cambiarla, haga clic en Cambiar
conguración del sustrato.
NOTA: La impresora no puede medir algunos sustratos (como los sustratos transparentes) de esta
manera. En estos casos, se le pedirá que rellene los campos de Borde izquierdo y Anchura en el servidor de
impresión interno. Utilice la regla del eje para comprobar estos valores.
20. En este punto puede aparecer una alerta sobre el seguimiento del avance del sustrato. Para obtener más
información sobre cuándo puede desactivar el seguimiento automático, consulte Compensación de avance
de sustrato en la página 186.
21. Para obtener más información sobre el cambio de la posición del eje del carro, consulte Consejos sobre el
sustrato en la página 41.
Carga manual
1. Utilice el servidor de impresión interno para levantar el eje del carro a su posición de carga.
ESWW Carga de un rollo en la impresora 75

2. Abra la puerta delantera.
3. Abra los pestillos del módulo de polimerización.
4. Abra el módulo de polimerización.
76 Capítulo 4 Tratamiento del sustrato ESWW

5. Abra los pestillos de la mesa de carga.
6. Abra la mesa de carga.
ESWW Carga de un rollo en la impresora 77

7. Desenrolle un trozo de sustrato.
Si dispone de una impresora HP Latex 3500/3600, durante la carga del papel debe cerciorarse de que está
cargado detrás del desviador.
8. Colóquelo en la zona de impresión.
9. Empuje el sustrato a través de la impresora hasta que llegue al eje de salida.
10. Alinee el sustrato comprobando que el borde del substrato queda en la misma posición en los ejes de
entrada y salida. Para ello puede utilizar las reglas de los ejes o medir la distancia entre el borde derecho y
la placa lateral.
11. Cuando la tensión del sustrato sea uniforme y esté liso (sin arrugas ni bultos), acóplelo al núcleo vacío con
cinta adhesiva. Péguelo primero por el centro y, a continuación, por la parte izquierda y derecha,
procurando no tirar demasiado del sustrato y asegurándose de que no queden arrugas.
12. Si los está utilizando, coloque los soportes de borde del sustrato en su posición y acóplelos en la parte
frontal.
13. Cierre la puerta delantera y el módulo de polimerización.
78 Capítulo 4 Tratamiento del sustrato ESWW

14. Si los está utilizando, acople los soportes de borde del sustrato en la parte posterior.
15. Cierre la mesa de carga.
16. Utilice el servidor de impresión interno para bajar el eje del carro a su posición de impresión.
17. Acceda al servidor de impresión interno y pulse el botón Terminar. La impresora gira los dos rollos para
comprobar los diámetros, así como el ancho del rollo y la dirección de enrollado, el aspirador y la
calibración del avance del sustrato (tarda aproximadamente un minuto).
NOTA: La impresora no puede medir algunos sustratos (como los sustratos transparentes) de esta
manera. En estos casos, se le pedirá que rellene los campos de Borde izquierdo y Anchura en el servidor de
impresión interno. Utilice la regla del eje para comprobar estos valores.
18. En este punto puede aparecer una alerta sobre el seguimiento del avance del sustrato. Para obtener más
información sobre cuándo puede desactivar el seguimiento automático, consulte Compensación de avance
de sustrato en la página 186.
La impresora está ahora lista para imprimir.
Carga de un rollo (conguración de rollo doble a rollo)
Las impresoras HP Latex 3000/3100/3200 y HP Latex 3500/3600 tienen diferentes opciones de rollo doble. En
el caso de la HP Latex 3000/3100/3200, puede utilizar un eje con dos rollos; sin embargo, en el caso de la
HP Latex 3500/3600, es posible utilizar un sistema de eje dividido. Si desea obtener más información, consulte
Soporte central de los ejes divididos del rollo doble de la impresora HP Latex 3500/3600 en la página 65.
Los dos rollos de sustrato se montan en la parte posterior del eje de rollo doble y se recogerán en el eje del rollo
doble frontal. El sustrato va desde el eje de entrada sobre el rodillo principal, sobre la platina, sobre los
desviadores frontales y, a continuación, hacia el eje de salida.
NOTA: Cuando se utilizan rollos dobles, se recomienda utilizar la conguración de rollo a rollo para obtener el
mejor rendimiento.
ESWW Carga de un rollo en la impresora 79

También puede cargar sustrato con la cara impresa hacia dentro o hacia fuera en el eje, en cuyo caso el eje girará
en la dirección opuesta. La impresora le preguntará la dirección de bobinado si no la puede detectar
automáticamente.
Antes de cargar dos rollos en la impresora, debe tener ambos rollos cargados en el eje de rollo doble posterior y
dos adaptadores vacíos cargados en el eje del rollo doble frontal. Vea la Carga de un rollo en el eje
en la página 61.
Si los rollos no tienen la misma longitud, el rollo más largo deberá estar a la derecha, visto desde la parte frontal
de la impresora; a la izquierda, visto desde la parte trasera. Así, cuando se acaben los rollos más cortos podrá
seguir imprimiendo en el otro rollo.
NOTA: Cuando se acaba un rollo, debe bloquear el diferencial en el centro del eje, utilizando la palanca que se
encuentra en el lado izquierdo.
Solo HP Latex 3500 / 3600: Para poder utilizar el rollo doble, debe haberlo instalado.
1. Acceda al servidor de impresión interno, seleccione Carga/descarga de sustrato y, a continuación, seleccione
la conguración correcta.
2. En el servidor de impresión interno, elija el tipo que ha cargado en la lista de tipos de sustratos.
80 Capítulo 4 Tratamiento del sustrato ESWW

3. Si están instalados, quite los soportes de borde del sustrato de la platina de impresión de modo que no se
interpongan al cargar el sustrato.
PRECAUCIÓN: Al cargar el sustrato encima de los soportes del borde, se podrían dañar seriamente los
cabezales de impresión y el carro.
4. Puede resultarle útil bloquear los diferenciales y los ejes de salida durante la carga.
5. Apoye los extremos del eje sobre las plataformas proporcionadas en la parte trasera de la impresora; se
suministran almohadillas plásticos para absorber los impactos.
6. De la misma manera, cargue el eje con los núcleos vacíos en la parte frontal de la impresora. En este caso,
el extremo engranado del eje debería estar a la derecha.
7. HP Latex 3000/3100/3200 con un eje sencillo: Si tiene pensado utilizar los soportes centrales del rollo
doble, instálelos ahora, tanto para los rollos de entrada como de salida, y muévalos hacia arriba, hasta las
posiciones calibradas, para asegurarse de que más tarde el sustrato se moverá hacia el eje de salida y se
bobinará correctamente. Si desea obtener más información, consulte el Carga del eje de rollo doble
en la página 63.
PRECAUCIÓN: La posición calibrada se debe establecer según las instrucciones que se suministran con el
accesorio (consulte Calibración del soporte central del rollo doble en la página 377). Una posición
incorrecta podría provocar la rotura del carro (consulte Hay arrugas y manchas de tinta en el sustrato
en la página 370).
Carga manual
NOTA: No se recomienda utilizar la carga asistida en la conguración de rollo doble.
1. Utilice el servidor de impresión interno para levantar el eje del carro a su posición de carga.
2. Abra la puerta delantera y el módulo de polimerización.
3. Abra la mesa de carga.
4. Desbloquee el diferencial del eje de entrada.
5. Desenrolle un trozo de sustrato del primer rollo de entrada y colóquelo en la zona de impresión.
6. Solo HP Latex 3500 / 3600: preste atención al desviador cuando cargue el sustrato.
7. Empuje el sustrato del primer rollo a través de la impresora hasta que llegue al eje de salida.
8. Desenrolle un trozo de sustrato del segundo rollo de entrada y colóquelo en la zona de impresión.
9. Empuje el sustrato del segundo rollo a través de la impresora hasta que llegue al eje de salida.
ESWW Carga de un rollo en la impresora 81

10. Alinee el sustrato comprobando que el borde del substrato queda en la misma posición en los ejes de
entrada y salida. Para ello puede utilizar las reglas de los ejes o medir la distancia entre el borde derecho y
la placa lateral.
NOTA: Se recomienda alinear los bordes de los dos rollos siguiendo las líneas de ambos lados de la marca
del centro del eje.
NOTA: El sensor de avance del sustrato debe quedar cubierto por el sustrato (de 252 a 310 cm en la
regla).
11. Cuando la tensión del sustrato sea uniforme y esté liso (sin arrugas ni bultos), acóplelo al núcleo vacío con
cinta adhesiva. Péguelo primero por el centro y, a continuación, por la parte izquierda y derecha,
procurando no tirar demasiado del sustrato y asegurándose de que no queden arrugas.
12. Si los está utilizando, coloque tres o cuatro soportes de borde del sustrato en su posición y acóplelos en la
parte frontal.
SUGERENCIA: Solo HP Latex 3000/3100/3200: Al alinear los bordes del rollo con las marcas del eje de
rollo doble, los dos rollos compartirán el soporte de borde del centro (si es necesario). Si coloca los rollos de
forma diferente y está utilizando soportes de borde, tenga en cuenta la distancia necesaria para los
soportes de borde.
13. Cierre la puerta delantera y el módulo de polimerización.
14. Si los está utilizando, acople los soportes de borde del sustrato en la parte posterior.
15. Cierre la mesa de carga.
82 Capítulo 4 Tratamiento del sustrato ESWW

16. Asegúrese de que los diferenciales del eje estén desbloqueados.
17. Utilice el servidor de impresión interno para bajar el eje del carro a su posición de impresión.
18. Acceda al servidor de impresión interno y pulse el botón Terminar. La impresora gira los rollos para
comprobar los diámetros, así como el ancho del rollo y la dirección de enrollado, el aspirador y la
calibración del avance del sustrato (tarda aproximadamente un minuto).
NOTA: La impresora no puede medir algunos sustratos (como los sustratos transparentes) de esta
manera. En estos casos, se le pedirá que rellene los campos de Borde izquierdo y Anchura en el servidor de
impresión interno. Utilice la regla del eje para comprobar estos valores.
19. En este punto puede aparecer una alerta sobre el seguimiento del avance del sustrato. Para obtener más
información sobre cuándo puede desactivar el seguimiento automático, consulte Compensación de avance
de sustrato en la página 186.
20. Para obtener más información sobre el cambio de la posición del eje del carro, consulte Consejos sobre el
sustrato en la página 41.
La impresora está ahora lista para imprimir.
Carga de un rollo (conguración de rollo a caída libre)
El rollo de sustrato está montado sobre el eje de entrada; el sustrato impreso se depositará en el suelo, frente a
la impresora. El sustrato va desde el eje de entrada (1) sobre el rodillo principal (3), sobre la platina, sobre los
desviadores frontales (5) y, a continuación, hacia el rodillo de tensión (7), tras lo cual continúa hasta el suelo.
ESWW Carga de un rollo en la impresora 83

También puede cargar sustrato con la cara impresa hacia dentro o hacia fuera en el eje, en cuyo caso el eje girará
en la dirección opuesta. La impresora le preguntará la dirección de bobinado si no la puede detectar
automáticamente.
Antes de cargar un rollo en la impresora, debe tener un rollo cargado en el eje de entrada. Vea la Carga de un
rollo en el eje en la página 61.
SUGERENCIA: El eje es bastante pesado por sí mismo y un rollo de sustrato puede ser mucho más pesado. Se
recomienda utilizar una carretilla elevadora u otro equipo similar para colocarlo; de lo contrario, levante un
extremo en la impresora y, a continuación, el otro extremo.
Para cargar el sustrato, siga el mismo procedimiento que se describe para la conguración rollo a rollo, con la
excepción de que el eje de salida no es necesario.
1. Asegúrese de que la palanca del rodillo de tensión esté levantada.
84 Capítulo 4 Tratamiento del sustrato ESWW

2. Abra los pestillos de los dos extremos del rodillo de tensión.
3. Mueva el rodillo hacia la parte delantera, para que tenga más espacio para pasar el sustrato por detrás del
rodillo.
4. Pase el sustrato y empuje el rodillo hacia atrás, teniendo cuidado de que no pillarse los dedos entre el
rodillo y la guía negra del sustrato que se encuentra por debajo y detrás.
5. Cierre los pestillos en ambos extremos.
6. Alinee el sustrato comprobando que el borde del substrato queda en la misma posición en el eje de entrada
y en el rodillo de tensión. Para ello puede utilizar las reglas del eje y del rodillo de tensión o medir la
distancia entre el borde derecho y la placa lateral.
7. Asegúrese de que tensión del sustrato sea uniforme y esté liso (sin arrugas ni bultos), cierre la palanca del
rodillo de tensión.
8. Acceda al servidor de impresión interno y pulse el botón Terminar, igual que en la conguración de rollo a
rollo.
ESWW Carga de un rollo en la impresora 85

Carga de un rollo (conguración de rollo a recolector)
Esta
conguración es similar a la conguración de rollo a caída libre, pero con la adición de un rodillo recogedor y
una guía de bucle.
SUGERENCIA: No intente cargar o descargar el recogedor durante la impresión.
Antes de empezar a cargar el sustrato, seleccione una guía de bucle de la longitud correcta para que coincida con
el ancho del sustrato. Se proporcionan los siguientes tubos para que pueda crear guías de bucle de muchas
longitudes diferentes.
● Un tubo de 152 mm
● Dos tubos de 203 mm
● Un tubo de 305 mm
● Un tubo de 610 mm
● Dos tubos de 1.067 mm
● Dos pestañas para los extremos, que se deben colocar en cada extremo para evitar el desplazamiento
lateral de la guía de bucle durante la impresión
Por ejemplo, puede congurar las siguientes guías de bucle.
● 914 mm: tubos de 610 mm y 305 mm
● 1.016 mm: tubos de 610 mm y dos tubos de 203 mm
● 1.270 mm: tubos de 1.067 mm y 203 mm
86 Capítulo 4 Tratamiento del sustrato ESWW

● 1.372 mm: tubos de 1.067 mm y 305 mm
● 1.524 mm: tubos de 1.067 mm, 305 mm y 152 mm
● 1.829 mm: tubos de 1.067 mm, 610 mm y 152 mm
●
1.981 mm: tubos de 1.067 mm, 610 mm y dos tubos de 152 mm
● 2.032 mm: tubos de 1.067 mm, 610 mm, 203 mm y 152 mm
● 2.489 mm: dos tubos de 1.067 mm, 203 mm y 152 mm
● 2.642 mm: dos tubos de 1.067 mm, 305 mm y 203 mm
● 3.200 mm: dos tubos de 1.067 mm, 610 mm, 305 mm y 152 mm
1. Siga todo el procedimiento de carga para la conguración de rollo a caída libre.
2. Cargue un núcleo de sustrato vacío en el eje de salida. Para la impresión a doble rollo, cargue dos núcleos
del mismo diámetro en un solo eje (no se recomienda utilizar un eje de doble rollo como recogedor).
3. Utilice los botones del servidor de impresión interno para hacer avanzar el borde delantero del sustrato
hasta que llegue al núcleo del recolector.
4. Apriete el sustrato de forma que tenga una tensión uniforme y después enganche el borde anterior al
núcleo con cinta, primero en el centro y después en los lados. No debería haber arrugas o laxitud en el
sustrato.
5. Utilice los botones del servidor de impresión interno para hacer avanzar el sustrato de forma que se cree
un bucle de sustrato entre el rodillo de tensión y el recolector.
6. Coloque la guía de bucle en el bucle del sustrato.
NOTA: La detección del bucle se lleva a cabo en el centro de la impresora; por lo tanto, evite colocar al pie
o cualquier otro objeto debajo del recolector, en el centro.
7. Acceda al servidor de impresión interno y pulse el botón Activar recolector.
8. Seleccione la dirección de enrollado: Se recomienda la opción Hacia afuera, ya que permite un rollo de
salida de hasta 300 mm de diámetro. Si selecciona Hacia dentro, el diámetro del rollo de salida está
limitado a 200 mm: con un rollo más gruesos, la guía de bucle empezaría a tocar el rollo.
NOTA: La dirección de bobinado no se puede cambiar sobre la marcha: el recogedor se debe desactivar y
volver a activar.
9. Pulse el botón Terminar.
La impresora está ahora lista para imprimir.
ESWW Carga de un rollo en la impresora 87

Opción de comprobación de sesgo
Esta opción se selecciona mediante la ventana Conguración de la impresora durante la carga del sustrato en
todas las conguraciones anteriores.
Esta opción no indica si el sustrato está cargado correctamente o no lo está, pero proporciona el movimiento
lateral durante la carga. Puede establecer un límite para cada tipo de sustrato.
Notas adicionales
● Cuando esta opción está seleccionada, durante la carga, la impresora desplaza el sustrato hacia atrás y
hacia delante varias veces para medir el sesgo en diferentes puntos.
88 Capítulo 4 Tratamiento del sustrato ESWW

● Durante esta fase aparece Calibrando avance.
● Una vez nalizado el proceso, se carga el sustrato y aparece una ventana con el resultado de la prueba de
sesgo.
ESWW Opción de comprobación de sesgo 89

Impresión a doble cara
La opción de impresión a doble cara le guiará y ayudará durante el proceso de carga especíco para la impresión
a doble cara.
Para la impresión a doble cara se recomienda utilizar la conguración de rollo a rollo. No puede imprimir a doble
cara si se está utilizando el eje de rollo doble o el kit recogedor de tinta.
La impresión a doble cara está diseñada para trabajos individuales con múltiples copias, no funciona bien con
trabajos múltiples.
Un trabajo a doble cara debe denirse como un par de imágenes.
● La cara A es la primera imagen que se imprimirá.
● La cara B es la segunda imagen que se imprimirá, en el reverso de la cara A.
En la cara A, después de cada la de imágenes, se imprime automáticamente una línea negra continua que se
denomina “línea de registro”: (a) y (b) debajo. Estas líneas de registro se utilizarán durante la impresión de la cara
B para minimizar cualquier error de registro en la dirección del movimiento del sustrato.
Cuando se haya impreso toda la cara A, normalmente se deja un espacio en blanco (c) para las calibraciones (el
sustrato ya se ha calentado) y otro espacio en blanco (d) para que se pueda cargar sustrato para imprimir la cara
B. No obstante, estos espacios en blanco son opcionales: puede desactivarlos.
Cara A: Carga e impresión
1. Cargue la conguración de rollo a rollo: consulte Carga de un rollo (conguración de rollo a rollo)
en la página 69.
90 Capítulo 4 Tratamiento del sustrato ESWW

NOTA: Durante la impresión de trabajos a doble cara no se puede utilizar el eje de rollo doble ni el kit
recogedor de tinta.
2. Dena las preferencias para la cara A (consulte Doble cara en la página 138) y seleccione el botón Imprimir.
3. Antes de descargar el sustrato, seleccione el botón Cargar/descargar sustrato en el IPS, después Cómo
descargar la cara A y, a continuación, siga las instrucciones que se muestran en pantalla.
NOTA: Debe denir los trabajos para la impresión a doble cara, tanto la cara B como la cara B. Esta
información estará disponible mientras se imprime el trabajo en las propiedades de impresión.
NOTA: Le recomendamos encarecidamente que seleccione las casillas de Cara B: espacio de carga y Cara
B: espacio de calibraciones, consulte Denición de un trabajo a doble cara en la página 139.
Cara A: Descargar
1. Corte el sustrato cerca del rollo de entrada.
2. Recoja el sustrato en el eje de salida. Compruebe que el sustrato se está recogiendo correctamente en el
eje para evitar que se produzcan pliegues.
ESWW Impresión a doble cara 91

3. Extraiga el eje de entrada.
4. Extraiga el eje de salida (1), desplácelo hacia la parte de entrada con la misma orientación (2) e instálelo en
la posición de entrada (3). Mantenga la misma orientación: el borde izquierdo siempre a la izquierda, tal y
como se indica abajo con los colores azul y rojo.
5. Cuando haya terminado, haga clic en Terminado en la ventana del IPS para conrmar.
Cara B: Carga e impresión
1. Cargue la conguración de rollo a rollo: consulte Carga de un rollo (conguración de rollo a rollo)
en la página 69.
NOTA: De forma predeterminada, el sistema detecta el borde izquierdo del sustrato para minimizar los
registros de error en el eje de escaneado cuando se imprime a doble cara. Cuando se imprime con
sustratos translúcidos o con tipos de sustrato que tienen bordes irregulares, puede desactivar esta opción
haciendo clic en Detección de borde de sustrato.
2. Alinee la línea de registro con el inicio de la platina.
● Si se ha marcado la opción Cara B: espacio de calibraciones, alinee la línea de puntos.
92 Capítulo 4 Tratamiento del sustrato ESWW

● Alinee la línea de registro (línea continua).
NOTA: Para ayudarle a realizar la alineación, le recomendamos que haga una marca con un bolígrafo o un
lápiz en la línea de registro (1), pero en la cara B (2). No utilice unas tijeras para hacer la marca, ya que el
sustrato podría entrar en contacto con los cabezales.
3. Dena la cara B (consulte Doble cara en la página 138) y pulse el botón Imprimir.
NOTA: Antes de pulsar Imprimir, asegúrese de que ha seleccionado la cara correcta.
La impresora detectará automáticamente la línea de registro y la imagen de la cara B se colocará para
minimizar los errores de registro. Esta detección se produce automáticamente después de que se detecte
cada la y se realice el ajuste correspondiente.
4. Descargue el rollo.
Impresión de un trabajo a doble cara con un rollo doble
También puede imprimir la cara A de un trabajo a doble cara con rollos dobles. Para imprimir la cara B, cada rollo
se tiene que imprimir de uno en uno.
IMPORTANTE: Los rollos que pesan más de 200 kg en rollos estrechos de menos de 178 cm pueden provocar
una inclinación peligrosa del eje, lo que puede provocar que se deforme. Consulte Tamaños del sustrato
en la página 421 para obtener información sobre las dimensiones adecuadas de los rollos de sustrato.
ESWW Impresión a doble cara 93

1. Cuando haya imprimido la cara A de todos los trabajos, realice una pequeña marca en la línea de registro
para que se pueda alinear posteriormente con la platina.
NOTA: Al cargar la cara A, marque las casillas Doble rollo y Cargar cara A.
2. Corte el sustrato en el lado de salida., cerca del eje.
NOTA: Antes de descargar el sustrato, seleccione el botón Cargar/descargar sustrato en el IPS; a
continuación, seleccione Descargar cara A (sustrato opaco).
3. Coloque uno de los dos rollos ya imprimidos en un solo eje en posición de entrada. Es importante que la
orientación del sustrato siga siendo la misma.
94 Capítulo 4 Tratamiento del sustrato ESWW

4. Una vez que la cara B esté en el primer rollo, coloque el segundo en el eje único e imprima la cara B. De
nuevo, es importante que la orientación del sustrato siga siendo la misma.
Consulta de información sobre el sustrato cargado
Se mostrará la información sobre el sustrato cargado en la parte inferior de la pantalla principal del servidor de
impresión interno.
Para obtener más información, seleccione el menú Sustrato y, a continuación, Conguración.
Descarga de un rollo
NOTA: Póngase en contacto con HP para obtener información sobre las soluciones de terceros recomendadas
para el ltro de sustrato y los adaptadores de núcleo.
1. Compruebe que no se esté imprimiendo.
2. Acceda al servidor de impresión interno y seleccione Carga/descarga de sustrato.
3. Levante los pestillos de la mesa de carga en la parte trasera de la impresora.
4. Si tiene que levantar el eje del carro, acceda al servidor de impresión interno y seleccione Posición eje carro
> Mover a posición carga sustrato. La impresora elevará el carro. Este proceso tarda aproximadamente 2
minutos en nalizar.
SUGERENCIA: Este paso es opcional. Puede ser factible para descargar algunos sustratos sin elevar el eje
del carro.
5. Una vez elevado el carro, corte el sustrato.
Para sustratos poroso, semisatinado y solo cuando el kit del recolector de tinta (consulte El kit del
recolector de tinta en la página 50) está en uso:
a. Corte el sustrato por la parte delantera.
b. Acceda a la parte trasera de la impresora, tire del sustrato y colóquelo sobre la mesa de carga.
c. Corte de nuevo el sustrato.
6. Bobine el sustrato manualmente en el rollo de salida.
7. Abra los dos pestillos situados a cada lado de los ejes.
IMPORTANTE: Solo HP Latex 3500 / 3600: Cerciórese de que los pestillos están abiertos antes de
manipular la palanca de expulsión del rollo.
8. Solo HP Latex 3500 / 3600: Pulse la palanca de expulsión del rollo por ambos lados para descargar el
papel.
ESWW Consulta de información sobre el sustrato cargado 95

9. Retire el rollo de salida de la impresora.
10. Presione la válvula para desinar el eje y retírelo del rollo.
IMPORTANTE: Al presionar la válvula del eje, asegúrese de que nadie toque el eje o el rollo para reducir el
riesgo de que los dedos queden atrapados entre un componente del eje y el rollo.
11. Rebobine el sustrato manualmente en el rollo de entrada.
12. Abra los dos pestillos situados a cada lado de los ejes.
IMPORTANTE: Solo HP Latex 3500 / 3600: Cerciórese de que los pestillos están abiertos antes de
manipular la palanca de expulsión del rollo.
13. Solo HP Latex 3500 / 3600: Pulse la palanca de expulsión del rollo por ambos lados para descargar el
papel.
14. Retire el rollo de entrada de la impresora.
15. Presione la válvula para desinar el eje y retírelo del rollo.
IMPORTANTE: Al presionar la válvula del eje, asegúrese de que nadie toque el eje o el rollo para reducir el
riesgo de que los dedos queden atrapados entre un componente del eje y el rollo.
La impresora está ahora lista para los nuevos rollos de entrada y salida que se van a cargar.
Si necesita obtener más información acerca de la carga / descarga del rollo, consulte Carga del eje de rollo doble
en la página 63 para el rollo doble y Cargar los rollos en los ejes divididos en la página 66 para los ejes divididos
del rollo doble.
Kit de día y noche de doble cara para HP Latex
El kit de día y noche de doble cara para HP Latex es un accesorio que permite fácilmente impresiones a doble
cara en un sustrato translúcido para publicidad de exteriores con un mejor aspecto de colores con cualquier tipo
luz (iluminación frontal durante el día o retroiluminación durante la noche).
NOTA: Este vídeo se aplica a las impresoras de las series HP Latex 1500 y HP Latex 3000.
96 Capítulo 4 Tratamiento del sustrato ESWW

Protector del sustrato
IMPORTANTE: Para usar el kit de protector del sustrato con HP Latex 3100 y 3500, se necesita un kit de
actualización (1HA07-67014). Póngase en contacto con el soporte de HP.
NOTA: Este vídeo se aplica a las impresoras de las series HP Latex 1500 y HP Latex 3000.
IMPORTANTE: Antes de utilizar el protector del sustrato, asegúrese de que el sustrato esté cargado y llegue a la
zona de impresión, y de que la mesa de carga esté cerrada.
NOTA: El modelo estándar que se proporciona con el producto admite sustratos de 1220 a 1600 mm (de 48 a
63 pulg.) de ancho. En el caso de anchos de sustrato más pequeños, hay disponibles soluciones especiales.
Póngase en contacto con el servicio de asistencia técnica de HP.
1. Coloque el protector del sustrato en el módulo de polimerización (sujételo con un único imán en el centro) y
asegúrese de que queda jo; utilice los tres imanes debajo del accesorio.
IMPORTANTE: Si su impresora es una HP Latex 3000, 3100 o 3500, asegúrese de colocar el protector del
sustrato en las piezas metálicas instaladas.
2. Utilice la herramienta de la platina de polimerización superior y las marcas para asegurarse de que el
sustrato esté centrado (sin regla, con las marcas en la pieza metálica).
ESWW Protector del sustrato 97

3. Abra las solapas del protector del sustrato.
4. Avance el sustrato de forma manual o automática, pero no sobrepase la línea roja que hay dentro de las
solapas. Haga avanzar suciente papel para alcanzar el protector del sustrato.
5. Sujete el sustrato con el protector. Asegúrese de que no quede ninguna arruga en el sustrato o en las
solapas de la herramienta.
98 Capítulo 4 Tratamiento del sustrato ESWW

6. Abra el módulo de polimerización.
7. Empuje el protector del sustrato a través del módulo de polimerización.
8. Acceda al servidor de impresión interno para iniciar el proceso de carga. Utilice los botones de
desplazamiento del sustrato o en el IPS para moverlo hacia atrás con el n de separar los imanes del
sustrato del módulo de polimerización y hacia arriba hasta la platina.
IMPORTANTE: Para evitar daños: no deje que el protector del sustrato llegue a la mesa de carga.
9. Rebobine el protector del sustrato para colocar la parte inferior de la herramienta junto al núcleo.
ESWW Protector del sustrato 99

10. Gire el eje de entrada para apretar el sustrato en el rollo y evitar holguras.
11. Abra la mesa de carga.
12. Tire del borde de la herramienta y céntrela en el núcleo.
100 Capítulo 4 Tratamiento del sustrato ESWW

13. Fije la herramienta al núcleo con cinta adhesiva. Asegúrese de colocar la cinta en el extremo azul del
protector del sustrato.
14. Enrolle la herramienta en el núcleo hasta que el borde superior de la herramienta supere la platina.
15. Cierre la mesa de carga y nalice el proceso de carga en el IPS.
NOTA: Cuando procese un rollo terminado, compruebe si la herramienta está en el interior; para ello,
busque el extremo azul del protector en el núcleo. Si es necesario, utilice los sujetapapeles del protector del
sustrato.
Cortadoras en línea
¡ADVERTENCIA! No toque las cortadoras en línea al imprimir.
¡ADVERTENCIA! Manipule las cortadoras en línea con cuidado y guárdelas de forma segura.
¡ADVERTENCIA! Riesgo de cortarse los dedos. Desinstale las cortadoras en línea al manipular el módulo de
polimerización o al acceder a la ruta de sustrato.
ESWW Cortadoras en línea 101

Riesgo de cortarse los dedos. Riesgo de atrapar los dedos Riesgo de quemaduras
Para obtener más información sobre la seguridad, consulte Precauciones de seguridad en la página 3
Si dispone de una impresora HP Latex 3500/3600, puede instalar las cortadoras en línea suministradas con su
impresora.
Las cortadoras en línea son un accesorio opcional para la impresora HP Latex 3100/3200.
NOTA: Existen dos cortadoras en línea y el accesorio de las cortadoras en línea puede ser ligeramente diferente
del que se muestra en las siguientes imágenes.
PRECAUCIÓN: No utilice el kit colector de tinta cuando estén instaladas las cortadoras en línea, ya que la
posición de corte puede dañar el protector del kit. Se recomienda desinstalar las cortadoras en línea al trabajar
con el recolector de tinta.
IMPORTANTE: Las cortadoras en línea se pueden utilizar con una amplia gama de papeles; sin embargo, no se
garantiza que el corte sea perfecto al trabajar con lienzos, telas y algunas lonas.
NOTA: No se puede utilizar el cortador en línea cuando está instalado el recogedor de tinta.
Las cortadoras en línea son cortadoras verticales, que permiten cortar el sustrato en su dirección de avance. Es
necesario instalarlas una por una en la viga de montaje universal. El usuario se encarga de decidir y jar su
posición. Se pueden utilizar de manera simultánea o individual, en función de sus necesidades.
IMPORTANTE: Las cortadoras en línea se pueden instalar en la viga de montaje cuando sea necesario, pero
deben colocarse en la posición de corte una vez que se haya cargado el sustrato.
102 Capítulo 4 Tratamiento del sustrato ESWW

Para instalar las cortadoras en línea en la viga de montaje, es necesario que los ganchos se hayan insertado en
las guías de la viga de montaje. Si desea mover los ganchos, aoje el tornillo moleteado superior de color azul y
tire de él para ayudar a que los ganchos encajen en las guías del eje de montaje.
Una vez que la cortadora vertical esté situada en el eje de montaje, deslícela hasta alcanzar la posición deseada.
Suelte el tornillo moleteado lateral para poder mover la cortadora sin obstaculizar el sustrato, en caso de que ya
esté cargado.
Una vez instalada, compruebe que la cortadora se puede desplazar a lo largo de la completa viga de montaje
universal.
Con la cortadora en la posición deseada, apriete el tornillo superior de color azul para jarla.
Para proceder con el corte, presione la cortadora hasta que corte el papel y, a continuación, apriete los tornillos
laterales para jar su posición.
¡ADVERTENCIA! Con las cortadoras en línea instaladas, se debe prestar especial atención al trabajar con
sustratos pesados y al manipular el módulo de polimerización.
Si desea desinstalar las cortadoras en línea, lleve a cabo el proceso descrito anteriormente en orden inverso.
Le recomendamos que siempre guarde las cortadoras en línea en la caja suministrada cuando no desee
utilizarlas.
Si desea ver cómo giran las cuchillas en los casos necesarios o cómo se deben sustituir, consulte Calidad de corte
deciente de las cortadoras en la página 383.
Luces LED de comprobación
ESWW Luces LED de comprobación 103

Riesgo de quemaduras
Para obtener más información sobre la seguridad, consulte Precauciones de seguridad en la página 3
Si su impresora es la HP Latex 3100/3200/3500/3600, dispone de un set de luces LED en el lado de salida del
dispositivo.
Este set de luces permite realizar una inspección visual de la imagen impresa durante el proceso. Consta de 2
luces:
● Luz delantera: Instalada debajo de la nueva viga de montaje universal (UMB, por sus siglas en inglés),
ilumina la salida de la impresora para realizar una valoración visual frontal.
● Luz trasera: Dos tiras de diodos LED que iluminan desde la parte trasera de la salida del sustrato y, por lo
tanto, proporcionan una fuente de luz en la impresora para realizar valoraciones visuales de las
impresiones de retroiluminación; no es necesario detener la impresión para poder observar en un cuadro
iluminado.
Desde el IPS, es posible gestionar, encender y apagar las luces LED de comprobación fácilmente.
IMPORTANTE: Tras 3 minutos encendidas, las luces LED de comprobación se apagan automáticamente.
PRECAUCIÓN: Las luces LED de comprobación pueden alcanzar temperaturas altas. Tome precauciones al
acercarse y trabajar cerca de las tiras de diodos LED.
PRECAUCIÓN: Le recomendamos que no mire directamente a los diodos LED mientras estén encendidos.
Preajustes de sustrato
Cada tipo de sustrato admitido tiene un conjunto de características propias. Para obtener una óptima calidad de
impresión, la impresora adapta el modo de impresión a cada tipo de sustrato. Por ejemplo, puede que algunos
necesiten más tinta, mientras que otros pueden necesitar temperaturas más altas para la polimerización. Por lo
tanto, es preciso facilitar a la impresora una descripción de los requisitos de cada tipo de sustrato. Esta
descripción se denomina valor preestablecido del sustrato. La impresora se proporciona con sustratos
preestablecidos para algunos tipos de sustrato concretos y también con valores preestablecidos para algunos
tipos genéricos.
Sin embargo, como sería incómodo desplazarse por una lista de todos los tipos de sustratos disponibles, la
impresora contiene los preestablecidos de los sustratos para solo los tipos de sustrato utilizados con más
asiduidad.
Puede comprobar la disponibilidad del sustrato en la sección Gestor de sustratos en línea en la página 119.
Si desea instalar un nuevo valor preestablecido de sustrato sin .oms, vaya al servidor de impresión interno y
seleccione Sustrato > Buscar el sustrato en línea y, a continuación, busque su archivo de sustrato especíco y
haga clic en la Flecha hacia abajo de la columna Estado.
Para instalar un valor preestablecido de sustrato nuevo que haya descargado, acceda al servidor de impresión
interno, seleccione Sustrato > Gestión de valores preestablecidos > Importar etiqueta y, a continuación, busque
el archivo .oms y haga clic en Actualizar. También puede exportar valores preestablecidos de sustrato mediante
Exportar etiqueta.
NOTA: El número máximo de valores preestablecidos de sustrato que admite la impresora es de 126.
Exportación de varios valores preestablecidos
Se pueden exportar varios valores preestablecidos de sustrato juntos en un solo archivo de sustrato de
tipo .oms.
104 Capítulo 4 Tratamiento del sustrato ESWW

Cómo exportar varios valores preestablecidos de sustrato
1. En el IPS, acceda a Sustrato > Gestión de valores preestablecidos.
2. Vaya a la pestaña Exportar, seleccione todos los sustratos que desee exportar y haga clic en Exportar.
NOTA: Esta función permite que se exporten hasta 120 valores preestablecidos de sustrato a la vez.
3. Aparece una ventana donde se le pide que guarde el archivo .oms generado. Seleccione Guardar para
continuar.
Cómo importar el archivo .oms generado
1. En el IPS, seleccione Sustrato > Gestión de valores preestablecidos > Importar.
2. Busque el archivo .oms (en este caso, "1_paperpresets.oms") para seleccionarlo y haga clic en Actualizar.
ESWW Exportación de varios valores preestablecidos 105

3. Una vez importado el archivo .oms, se muestra la siguiente información:
Utilización de un sustrato nuevo
Cuando carga un nuevo tipo de sustrato en su impresora, debe elegir un sustrato preestablecido.
1. Si la lista no muestra ningún valor preestablecido para el sustrato, consulte la sección Gestor de sustratos
en línea en la página 119 en el caso de que ahí si exista un valor preestablecido para su sustrato. También
puede obtener el valor preestablecido especíco mediante el distribuidor o el fabricante del sustrato.
2. Si no hay disponible ningún valor preestablecido especíco, pruebe a utilizar un valor preestablecido
genérico que pertenezca a la misma categoría de sustrato.
3. Si no está satisfecho con los resultados, utilice el asistente para Agregar nuevo sustrato para crear un valor
preestablecido nuevo para su sustrato. Vea la Creación de un valor preestablecido de sustrato nuevo
mediante el asistente para Agregar nuevo sustrato en la página 110.
4. Para obtener un control total de su valor preestablecido, clone un valor preestablecido genérico (o el valor
preestablecido que haya obtenido mediante el asistente para Agregar sustrato nuevo) y ajuste la
conguración manualmente. Vea la Edición de un valor preestablecido de sustrato en la página 112. Se
recomienda solo para usuarios avanzados.
5. Optimización de mosaico de un nuevo sustrato. Para optimizar el rendimiento de los mosaico, cree un
sustrato nuevo en el IPS (Sustrato > Optimizar para mosaico).
Optimizar para mosaico
La optimización para mosaico mejora la consistencia del color, en concreto en las aplicaciones de mosaico en una
impresora, en un trabajo individual y en el mismo rollo de sustrato. Además:
● Crea una estructura de sustratos nuevos, basados en los existentes, con optimizaciones especícas para
mosaicos.
●
Reduce las variaciones de color durante la impresión larga hasta una diferencia máxima de color (95 % de
color) <= 1 dE 2000 en el modo de mosaico.
● Tiene un ujo de trabajo para crear sustratos optimizados para mosaico basados en los sustratos del
cliente.
● Se realiza una introducción automatizada del trazado de preparación y de las barras de color para el ujo
de trazado con el n de estabilizar el sistema durante las tiradas largas.
Pero:
● No es una solución de consistencia del color de impresora a impresora.
● No modica los modos de impresión existentes ni los sustratos.
Solo admite los modos de impresión siguientes:
106 Capítulo 4 Tratamiento del sustrato ESWW

● 8p 70 % - 120 %
● 10p 70 % - 130 %
● 14p 70 % - 140 %
1. Seleccione Sustrato > Optimizar para mosaico y, a continuación, seleccione el sustrato necesario en la lista.
NOTA: En la lista solo aparecen los sustratos que se pueden optimizar para mosaico. Los tipos admitidos
son: Sustrato con iluminación frontal, vinilo, papel pintado y rótulo de PVC. No aparecerán los sustratos que
se han convertido como optimizados para mosaico.
NOTA: Se añade un sujo En mosaico al nombre del sustrato. Puede editar el nombre pero no puede
borrar el sujo.
2. Aparece una advertencia sobre el cambio de espacio de solución en el nuevo sustrato. Haga clic en Aceptar.
3. Aparece una ventana para recomendar el CLC que se debe seleccionar antes de que se use el sustrato por
primera vez.
ESWW Optimizar para mosaico 107

4. La opción Precalentamiento del sistema se marca automáticamente para el sustrato de mosaico
seleccionado. Está atenuado en la ventana y no se puede desmarcar. En la ventana de mosaico solo
aparece el espacio de solución recomendado (número de pasadas y niveles de tinta).
NOTA: Si el modo de papel del sustrato original no está dentro del espacio de solución recomendado, se
elimina de la lista. Si los modos de papel existentes se han eliminado durante la creación, se añade
automáticamente un modo de papel recomendado.
5. Durante la creación, se restablece la referencia de color CLC y el estado aparece como Referencia de color
no establecida en el IPS.
NOTA: Después de la creación, se requiere un CLC para crear la referencia de la calibración del color futura.
Aparece una ventana de advertencia inmediatamente después de la creación del sustrato. Puede crear un
perl ICC en el RIP y administrar el sustrato de la forma habitual a partir de este momento.
108 Capítulo 4 Tratamiento del sustrato ESWW

6. Se añaden automáticamente el inicio del trazado de preparación del trabajo (A) y las barras de color
laterales (B).
NOTA: Cuando se carga el sustrato optimizado para mosaico, cambia el ujo de trabajo especíco y se
introducen automáticamente el inicio del trazado de preparación del trabajo y barras de color laterales. El
ujo de trabajo de los sustratos no optimizados no se ve afectado.
7. El sustrato se puede exportar de una impresora a otra.
IMPORTANTE: Los sustratos para mosaico solo se pueden importar con el rmware más reciente. Vea la
Actualizar rmware en la página 27.
ESWW Optimizar para mosaico 109

Preparación de la impresora para un nuevo sustrato
1. Siempre que sea posible, intente asegurarse de que su impresora está en un estado óptimo antes de crear
un nuevo valor preestablecido: ejecute cualquier tarea de mantenimiento pendiente, en particular las
comprobaciones del cabezal de impresión y alineación.
2. Detenga la cola de impresión y espere a que la impresora nalice el trabajo actual. Ningún trabajo se
debería enviar a la impresora hasta que el nuevo sustrato preestablecido haya nalizado.
3. Cargue el nuevo sustrato. El proceso de cargar un sustrato en la impresora se ha pensado para ser
completamente independiente del tipo de sustrato. Al cargar, siga el procedimiento correcto y asegúrese de
que el ancho del rodillo se ha
especicado, automáticamente mediante la impresora o de forma manual.
No podrá obtener los mejores resultados posibles si hay diferencias signicativas entre el ancho de la
rotación y el ancho del rollo en sí.
NOTA: Se recomienda utilizar la conguración de rodillo a rodillo al crear un nuevo valor preestablecido.
4. Elija una posición de impresión del eje del carro adecuada: consulte Conguración de la posición del eje del
carro en la página 126.
Creación de un valor preestablecido de sustrato nuevo mediante el
asistente para Agregar nuevo sustrato
El asistente para Agregar nuevo sustrato le guiará para averiguar cuál es la conguración más adecuada para su
sustrato. Primero le solicita determinada información sobre el sustrato y sobre el uso que tiene previsto hacer de
él y, a continuación, imprime algunas pruebas y le pide que las evalúe. A partir de esta información, crea el nuevo
valor preestablecido.
Para utilizar el asistente, asegúrese primero de que el sustrato nuevo está cargado en la conguración de rollo a
rollo y, a continuación, aceda al servidor de impresión interno, seleccione la cha Sustrato y, a continuación,
Crear.
Material
En primer lugar, el asistente le pregunta acerca de qué material está hecho el sustrato.
● Vinilo autoadhesivo: incluye vinilo autoadhesivo colado, vinilo autoadhesivo calandrado, vinilo autoadhesivo
perforado, vinilo autoadhesivo transparente y vinilo autoadhesivo reectante.
● Rótulo de PVC: incluye rótulo con iluminación frontal, rótulo translúcido, lona para cartelería, lona sin
cartelería, rótulo de malla con revestimiento, rótulo opaco, lonas para cortinas de camiones, toldos y
decoración mural de PVC.
● Papel: incluye papel recubierto, papel no recubierto, papel fotográco, papel fotográco realista, papel con
dorso azul, decoración mural de papel o papel mural, papel autoadhesivo y decoración mural no tejida.
● Película y rótulos de PP y PE: incluye película de polipropileno (PP), papel sintético (como Yupo), Tyvek y
rótulo de PE o HDPE (polietileno).
● Película de PET: incluye película de poliéster retroiluminada (PET), película de poliéster de iluminación
frontal (PET) y película de poliéster con dorso gris (PET).
● Textil: incluye textiles y telas de poliéster, rótulo textil, telones, rótulo de malla con revestimiento, textil de
iluminación frontal, textil retroiluminado, lienzo, bandera y gasa *, textil de algodón, decoración mural
textil, textil autoadhesivo y decoración mural tejida.
Aplicación
A continuación le preguntan cómo tiene pensado utilizar el sustrato.
110 Capítulo 4 Tratamiento del sustrato ESWW

● Iluminación frontal signica que la impresión se verá a la luz por la parte delantera del sustrato.
● Retroiluminación signica que la impresión se verá a la luz por la parte trasera del sustrato.
Optimizado para
A continuación se le pregunta si desea dar prioridad a la velocidad, a la calidad o a ninguno de los dos elementos.
● Calidad de impresión: desea obtener la mejor calidad de impresión posible.
● Velocidad de impresión: desea imprimir rápidamente.
Impresión de prueba
A continuación, el asistente le muestra la conguración propuesta para la primera impresión de prueba. Estos
valores se generan según la información que haya proporcionado.
NOTA: Si es un usuario avanzado y la conguración sugerida no cumple con sus expectativas, puede
seleccionar Conguración avanzada en cualquier momento y realizar cambios manualmente. Sin embargo, se
recomienda imprimir la primera impresión de prueba para hacerse una idea de cuál es el rendimiento general del
sustrato.
NOTA: Si cancela la impresión de prueba porque observa problemas relacionados con el sustrato o de calidad
de impresión, como la formación de bandas, se recomienda modicar el valor preestablecido de sustrato
siguiendo las directrices que se incluyen en Solución de problemas con sustratos en la página 366 y Solucionar
problemas de calidad de impresión en la página 385.
Una vez realizada la impresión de prueba, el asistente le formulará algunas preguntas al respecto.
La impresión se organiza en bandas horizontales que están impresas en una gama de diferentes densidades de
tinta. Existen dos secciones diferentes. La parte izquierda (sección A) se centra en la saturación del color y en el
rendimiento de la polimerización. La parte derecha (sección B) se entra en la interacción de diversas densidades
de tinta con diferentes niveles del optimizador.
1. Comience con la sección A. Compruebe si alguna de las bandas está totalmente polimerizada. Para ello,
utilice el parche negro de 4 colores. Si es posible, realice una prueba de los borrones. Compruebe si se
observan defectos de polimerización. Uno de los defectos de polimerización puede aparecer como un
patrón de pequeñas puntos redondos en la impresión, desde la placa perforada, a través de los cuales pasa
el aire de polimerización.
Si ha encontrado una densidad de tinta que está perfectamente polimerizada, elija esta densidad de tinta o
una menor en el menú desplegable Densidad de tinta. Nunca seleccione una densidad de tinta con defectos
de polimerización.
ESWW Creación de un valor preestablecido de sustrato nuevo mediante el asistente para Agregar nuevo sustrato 111

Si ninguna de las bandas de densidad de la tinta está completamente polimerizada, o si la densidad de la
tinta que preere para su aplicación no está polimerizada, seleccione NINGUNA en el menú Densidad de
tinta. A continuación, el asistente genera otra impresión de prueba con distintas conguraciones.
2. Cuando encuentre una densidad de la tinta satisfactoria, deberá seleccionar la mejor cantidad del
optimizador para esa densidad de tinta.
Dentro de la banda de densidad de tinta que ha seleccionado, observe la Sección B de la impresión para
determinar la mejor cantidad del optimizador. Observe el sangrado entre colores y los rellenos de área
uniformes. Si observa que varios niveles del optimizador tienen el mismo buen rendimiento, le
recomendamos que elija la cantidad más baja sin defectos.
Si no puede encontrar ninguna cantidad del optimizador que ofrezca un rendimiento satisfactorio con la
densidad de la tinta seleccionada, observe las densidades de tinta de al lado (suelen ser menores aunque,
en casos excepcionales, podrían ser mayores). Considere la posibilidad de cambiar la densidad de tinta
seleccionada si hay una combinación sin defectos. Si lo hace, recuerde cambiar la densidad de tinta en el
menú desplegable.
3. Una vez que encuentre una buena combinación de densidad de tinta y el optimizador, haga clic en Siguiente
para añadir el sustrato y la condición de impresión que acaba de seleccionar. Puede cambiar el nombre de
ambos. En algunos casos, se ofrecen a la vez varias condiciones de impresión. Puede anular la selección de
las opciones que no le interesen.
4. Se recomienda realizar la calibración del color inmediatamente después de completar el asistente, con el
n de garantizar que el proceso de calibración puede hacer frente a la densidad de tinta seleccionada.
5. El nuevo valor preestablecido ya estará cargado en el servidor de impresión interno. Puede imprimir sus
propias impresiones de prueba o crear un perl de ICC con su software de RIP.
SUGERENCIA: Si necesita indicar diferentes condiciones de impresión o cambiar las que hay disponibles en ese
momento en el valor preestablecido nuevo, puede seleccionar Editar en el menú Sustrato.
Edición de un valor preestablecido de sustrato
La edición de un valor preestablecido tiene varios propósitos.
● Puede asignar un nombre de su propia cosecha a un sustrato determinado.
● Puede ajustar el valor preestablecido para satisfacer las características precisas de su sustrato.
● Puede ajustar el preestablecido al uso que desee hacer del sustrato, que puede ir de impresión de calidad
superior a la salida de la producción rápida.
Para editar las características técnicas de un tipo de sustrato personalizado, acceda al servidor de impresión
interno y seleccione Sustrato > Editar. Esto le permite cambiar todos los ajustes importantes en el valor
preestablecido de sustrato. Se recomienda solo para usuarios avanzados.
NOTA: Puede cambiar solo el preestablecido que ha creado usted mismo. El preestablecido proporcionado por
HP no se puede cambiar.
112 Capítulo 4 Tratamiento del sustrato ESWW

1. En la parte superior de la ventana Editar sustrato, seleccione la categoría de sustrato y el nombre del valor
preestablecido de sustrato especíco que desee editar.
NOTA: Los valores preestablecidos genéricos no se pueden editar.
2. En la parte central de la ventana, seleccione el número de pasadas, el número de colores y la densidad de
la tinta; dé un nombre a la combinación para que se pueda ver en el cuadro de diálogo Imprimir.
3. Bajo la tabla del modo de impresión, modique la conguración del sustrato. Si desea modicarlo, pulse
Actualizar sustrato.
4. En la parte inferior de la ventana, cambie la conguración de la combinación que acaba de indicar. Pulse
Actualizar modo de impresión si desea cambiar una combinación con nombre ya existente.
SUGERENCIA: El tipo de máscara de modo de impresión recomendado es Máscara grande para obtener el
mejor equilibrio de colores.
SUGERENCIA: Se recomienda la máscara de uniformidad para obtener una mejor uniformidad del grano.
5. Active el modo Precalentamiento del sistema para lograr una consistencia del color más estable en tiradas
largas. Cuando se activa la opción, la impresora ejecuta de forma automática una rutina de calentamiento
inmediatamente antes del trabajo real con el n de obtener una temperatura de funcionamiento estable
para el sistema de impresión. Este procedimiento puede durar hasta dos minutos, por lo que solo se
ESWW Edición de un valor preestablecido de sustrato 113

recomienda en los trabajos que requieren una correspondencia de colores estricta en tiradas largas. No
utilice esta opción para impresiones únicas o tiradas cortas.
El precalentamiento del sistema solo se aplica a los modos de impresión siguientes:
● 6p 80 % - 100 %
● 8p 80% - 120 %
● 10p 80% - 120%
Con el n de lograr un valor preestablecido muy optimizado para un propósito y sustrato especícos, es posible
que necesite ajustar otras conguraciones para compensar. Para lograr un valor preestablecido equilibrado, se
recomienda utilizar el asistente para Agregar nuevo sustrato o un valor preestablecido genérico.
Máscaras de impresión
El concepto de máscaras de impresión hace referencia a las posiciones relativas de las gotas de tinta en el
sustrato. La máscara utiliza un algoritmo aleatorio para evitar diseños visuales y el resultado es una supercie
suave visualmente, con poco grano y sin bandas.
La alineación imprecisa o el avance del sustrato pueden interferir en el algoritmo, lo que provoca diferentes
diseños de grano en los trabajos largos. En las aplicaciones de mosaico, las diferencias entre los paneles pueden
producir grietas visibles.
La nueva máscara de uniformidad es más sólida frente a este tipo de fenómeno, ya que ofrece un aspecto de
textura uniforme en tiradas largas y permite aplicaciones de mosaico perfectas incluso al utilizar un rollo doble.
Por este motivo, se recomienda la máscara de uniformidad en aplicaciones como revestimiento de paredes o
rotulación de vehículos; mientras que la máscara grande se recomienda para aplicaciones como carteles, rótulos
desplegables o señales retroiluminadas.
En las imágenes siguientes se muestra el rendimiento de los dos tipos de máscaras cuando el sustrato no
avanza uniformemente.
Máscara grande Máscara de uniformidad
Cómo seleccionar el tipo de máscara
1. Puede seleccionar la máscara que desee mediante la creación del modo de impresión correspondiente en
el menú Editar sustrato. Recuerde que los valores preestablecidos de sustrato genérico se deben clonar
antes de editarlos.
2. Proporcione un nombre para el modo de impresión con la máscara de uniformidad para que esté accesible
para la impresión.
114 Capítulo 4 Tratamiento del sustrato ESWW

De manera predeterminada, todos los modos de impresión genéricos utilizan la máscara grande.
Tenga en cuenta la opción Optimizar para mosaico para obtener la mayor consistencia de color al imprimir
mosaicos.
Ajustes sobre la marcha
Puede modicar la conguración del sustrato durante la impresión. En la ventana principal del servidor de
impresión interno, pulse el botón Ajuste de impresión; aparecerá un cuadro de diálogo.
El cuadro de diálogo se divide en secciones para el avance del sustrato (consulte Compensación de avance de
sustrato en la página 186), las temperaturas de polimerización y secado, y la tensión del sustrato.
1. Suba o baje la potencia de secado.
2. Suba o baje la potencia de polimerización.
3. Ilustraciones de los efectos posibles derivados de un calentamiento insuciente, excesivo o correcto.
ESWW Edición de un valor preestablecido de sustrato 115

4. Suba o baje el nivel de vacío. Las tensiones de entrada y de salida se ajustan automáticamente,
dependiendo del nivel de vacío.
5. Ilustraciones de los efectos posibles derivados de una tensión insuciente, excesiva o correcta.
Para aplicar y guardar los valores, pulse el botón Aplicar en el cuadro de diálogo antes de cerrarlo. Los nuevos
valores de conguración se guardan para este tipo de substrato para las impresiones actuales y futuras. No se
aplican a todos los tipos de sustrato.
Optimización del valor preestablecido para conseguir una mayor velocidad de impresión
Acción
Reduzca el número de pasadas.
Posibles riesgos y compensaciones
● Riesgo: rendimiento de polimerización deciente.
– Compensación 1: reduzca la densidad de la tinta uno o dos niveles por cada nivel que se reduzca el
número de pasadas.
Ejemplo: Para la mayoría de los materiales de iluminación frontal, 6 pasadas, 100 % de tinta >
4 pasadas, 80 % de tinta > 3 pasadas, 60 % de tinta.
– Compensación 2: aumente ligeramente el ujo de aire de polimerización para eliminar problemas
leves de polimerización.
– Compensación 3: aumente la temperatura de polimerización si decide no compensarlo con la
densidad de la tinta.
NOTA: Esto solo es viable con sustratos que no muestran defectos de deformación térmica a
temperaturas más altas.
● Riesgo: cuando se reduce el número de pasadas, especialmente en 4 o menos, algunos elementos, como
el grano, el sangrado y la coalescencia pueden ser visibles. Es posible compensarlo en cierta medida con
los siguientes ajustes:
– Compensación 1: reduzca la densidad de la tinta tal como se describe arriba.
– Compensación 2: aumente el nivel de tinta del optimizador en incrementos de 2 % por cada nivel que
se reduzca el número de pasadas.
Ejemplo: 6 pasadas, 12 % de optimizador > 4 pasadas, 14 % de optimizador.
– Compensación 3: aumente la potencia de la lámpara secado en incrementos de 10 % por cada nivel
que se reduzca el número de pasadas.
Ejemplo: 6 pasadas, 50 % de potencia > 4 pasadas, 60 % de potencia.
Optimización para obtener la mejor calidad de impresión o la gama más amplia
Acciones
● Utilice un conjunto de tinta de 6 colores.
● Aumente el número de pasadas.
● Aumente la densidad de tinta.
116 Capítulo 4 Tratamiento del sustrato ESWW

Consideraciones
● Con un conjunto de tinta de 6 colores, las transiciones son más suaves; utilice siempre esta opción para
obtener la mejor calidad de impresión.
● Utilice un modo de impresión de 8 pasadas para obtener la mejor calidad de impresión con sustratos de
iluminación frontal.
● Utilice un modo de impresión de 14 o 18 pasadas para obtener la mejor calidad de impresión con sustratos
y textiles retroiluminados.
● Cuando se utiliza un elevado número de pasadas, los sustratos se pueden saturar por encima del 100 % de
tinta (por ejemplo: 130 % en iluminación frontal y 300 % en retroiluminados). Unas densidades de tinta
más altas pueden aumentar la gama y saturación de color y, en el caso de los materiales retroiluminados,
aumentan la opacidad de las áreas impresas.
NOTA: Esto depende en gran medida del sustrato.
Optimización para el consumo de tinta
Acciones
● Reduzca la densidad de la tinta.
● Utilice un conjunto de tinta de 4 colores.
Consideraciones
● Por lo general, al reducir la densidad de la tinta se reduce la gama y saturación de color.
● Con una densidad de la tinta menor se pueden utilizar menos pasadas.
● Con un conjunto de tinta de 4 colores se puede reducir el consumo total de tinta, ya que el cián claro y el
magenta claro no se utilizan para imprimir.
NOTA: No obstante, se utiliza tinta de cada cabezal de impresión para mantener el estado del cabezal de
impresión.
● Un conjunto de tinta de 4 colores es menos resistente a algunos defectos de calidad de impresión, como
los contornos.
Modos de impresión recomendados para cada tipo substrato
ESWW Edición de un valor preestablecido de sustrato 117

Ajuste del ujo de trabajo de impresión para obtener rendimiento en color óptimo
1. Compruebe el estado de la calibración del color del sustrato y realice la calibración si fuese aconsejable,
seleccionando Sustrato > Calibración de color en el servidor de impresión interno. Vea la Calibración de la
impresora en la página 177.
2. Cree perles de ICC para su sustrato; consulte la documentación del RIP para ver las instrucciones.
Eliminación de un valor preestablecido de sustrato
Para quitar un valor preestablecido de sustrato de la impresora, acceda al servidor de impresión interno y
seleccione Sustrato > Quitar. A continuación, seleccione la categoría y el tipo del sustrato que desea quitar de
una lista de sustratos extraíbles.
Gestor de sustratos en línea
En el menú, seleccione Sustrato > Buscar sustrato en línea, o bien haga clic en el botón Buscar en línea del
cuadro de diálogo Cargar conguración de la impresora. Se muestra esta pantalla:
Clasicación
Para realizar una clasicación, haga clic en el título de la columna o coloque el cursor del ratón sobre el título de
la columna y, a continuación, haga clic en la echa desplegable.
Búsqueda estructurada
Existen varios archivos de búsqueda estructurada. Puede utilizar un campo de búsqueda individual o una
combinación de varios campos.
ESWW Eliminación de un valor preestablecido de sustrato 119

● Hay diferentes opciones de búsqueda:
– Seleccione un fabricante para encontrar los sustratos de un fabricante concreto.
– Seleccione una categoría y un grado para encontrar un tipo de sustrato determinado.
– Seleccione las aplicaciones para encontrar un sustrato optimizado y certicado.
● Aplicación de material de impresión remoto busca automáticamente.
● Haga clic en Borrar ltros para que se muestre la lista completa.
Búsqueda de texto libre
Para encontrar el sustrato, la opción de búsqueda de texto libre comprueba si el nombre del sustrato, el nombre
del distribuidor, los comentarios y la nota técnica están incluidos en la cadena de texto especicada.
● Escriba una cadena de texto.
● Aplicación de material de impresión remoto busca automáticamente si el texto de búsqueda contiene más
de un carácter.
● Haga clic en Borrar ltros para que se muestre la lista completa.
Instalación de un sustrato nuevo
Si desea instalar un nuevo valor preestablecido de sustrato, vaya al servidor de impresión interno y seleccione
Sustrato > Buscar sustrato en línea y, a continuación, y, a continuación, busque el archivo de sustrato especíco y
haga clic en la Flecha hacia abajo de la columna Estado.
Se muestra este cuadro de diálogo con información sobre el acuerdo:
120 Capítulo 4 Tratamiento del sustrato ESWW

Para continuar con la instalación, es necesario aceptar este cuadro de diálogo con información sobre el acuerdo.
Si la instalación se realiza correctamente, se muestra un icono con una marca de vericación en la columna de
estado.
Actualización de un sustrato existente
Se muestra la opción de actualización de sustrato cuando hay una nueva versión de sustrato disponible en el
servidor. Para actualizar un sustrato, acceda al servidor de impresión interno y seleccione Sustrato > Buscar
sustrato en línea y, a continuación, haga clic en el icono de actualización del sustrato en la columna de estado.
ESWW Gestor de sustratos en línea 121

Sincronización del sustrato
Los controladores de Onyx y Caldera RIP contienen todos los valores preestablecidos de sustrato
predeterminados y los perles ICC que incluye la impresora HP Latex serie 3000.
Si realiza alguna acción de administración de sustratos en HP IPS, vaya al RIP y sincronice la lista de sustratos.
NOTA: Los sustratos nuevos creados directamente en HP IPS no contienen un perl de ICC. Debe crear el perl
de color desde el RIP con un espectrofotómetro externo.
Si descarga e instala un valor preestablecido del sustrato desde la búsqueda de sustrato en línea a través de
HP IPS, o importa un valor preestablecido del sustrato OMES descargado de Localizador de material de impresión
de HP, los valores preestablecidos ya contienen los perles de ICC.
Para asegurarse de que el RIP incorpora los sustratos más recientes que hay disponibles, siga estos pasos:
Sincronización de los sustratos con Caldera RIP
1. Vaya al software Caldera RIP y haga clic en la herramienta Material de impresión sencillo.
122 Capítulo 4 Tratamiento del sustrato ESWW

2. Haga clic en el icono de impresora y, a continuación, en Siguiente.
3. Seleccione la impresora para recuperar el sustrato y haga clic en Siguiente.
4. Haga clic en Importar.
ESWW Gestor de sustratos en línea 123

5. Haga clic en Sincronización automática.
6. Haga clic en Solo valores preestablecidos que faltan.
Se descargan todos los sustratos personalizados de la máquina en el RIP y se añaden al nal de la lista de
sustratos.
Sincronización de los sustratos con ONYX RIP
1. Para recuperar los sustratos personalizados de la máquina, haga clic en Conguración impresora.
124 Capítulo 4 Tratamiento del sustrato ESWW

2. Haga clic en la pestaña Dispositivo, seleccione la máquina y, a continuación, haga clic en Características.
3. Aparecerá una ventana nueva, seleccione Opciones de impresora globales y, a continuación, haga clic en
Congurar.
4. Aparecerá otra ventana. Haga clic en Desde impresora.
ESWW Gestor de sustratos en línea 125

5. Aparecerá una ventana nueva, seleccione los sustratos personalizados que desee importar y haga clic en
Aceptar.
Los sustratos seleccionados se añaden a la biblioteca del administrador de materiales de impresión. Cierre
todas las ventanas abiertas.
Conguración de la posición del eje del carro
La posición del eje del carro determina la distancia vertical entre los cabezales de impresión y la platina. Si es
demasiado grande, afectará a la calidad de impresión. Si es demasiado pequeña, existe el riesgo de que los
cabezales de impresión entren en contacto con el sustrato y pueden emborronar la imagen impresa.
● La posición de carga del sustrato no se utiliza para imprimir; se puede utilizar para cargar sustratos
gruesos o para realizar tareas de mantenimiento.
● La posición de impresión corresponde a una altura ja adecuada para sustratos que no se arrugan de hasta
0,4 mm de grosor.
● La posición personalizada se utiliza para sustratos con un grosor superior a los 0,4 mm o para sustratos
que se pueden arrugar ligeramente debido al calentamiento. Le recomendamos congurar la posición
personalizada de la siguiente manera:
– El grosor del sustrato más 1,9 mm para sustratos que no se arrugan.
– El grosor del sustrato más 2 o 3 mm para sustratos que se arrugan.
No puede superar la altura máxima permitida en el servidor de impresión interno.
126 Capítulo 4 Tratamiento del sustrato ESWW

SUGERENCIA: Intente evitar las arrugas utilizando sustratos que no se arruguen o utilizando un modo de
impresión más lento que le permita reducir la potencia de secado y de polimerización.
● La posición de instalación del recolector de tinta solo se utiliza para instalar el kit del recolector de tinta
(consulte El kit del recolector de tinta en la página 50); no se utiliza para imprimir.
Para establecer la posición del eje del carro, acceda al servidor de impresión interno y seleccione la posición
adecuada en la lista desplegable.
¡ADVERTENCIA! Manténgase alojado de las piezas en movimiento de la impresora hasta que el eje del carro
haya alcanzado su nueva posición.
PRECAUCIÓN: No cambie la posición del eje del carro mientras el rollo de limpieza del cabezal de impresión
está fuera de su lugar.
ESWW Conguración de la posición del eje del carro 127

5 Creación y gestión de trabajos de impresión
Añadir un trabajo de impresión nuevo
Cada trabajo de impresión se debe crear en su procesador de imágenes tramadas (RIP) y después se deben
añadir al servidor de impresión interno.
Cuando el RIP haya generado un trabajo de impresión, la carpeta de salida contendrá tres archivos por lo menos:
● Un archivo XML que contiene la conguración del trabajo
● Un archivo TIFF de baja resolución para utilizarlo en las vistas previas
● Como mínimo un archivo TIFF de alta resolución que contiene la imagen que se va a imprimir
La carpeta de salida debería ser la carpeta compartida en el equipo del servidor de impresión interno que se creó
durante la instalación de la impresora. El servidor de impresión interno no puede tomar directamente los
archivos de la red porque el acceso no sería sucientemente rápido.
1. Acceda al servidor de impresión interno.
128 Capítulo 5 Creación y gestión de trabajos de impresión ESWW

2. Seleccione el icono de Añadir nuevo trabajo o Archivo > Añadir nuevo trabajo. Navegue por la carpeta
que contiene los archivos de trabajo de impresión y haga clic en Abrir para importar el trabajo al servidor de
impresión interno.
SUGERENCIA: Puede ordenar la lista por cualquier columna.
3. El cuadro de diálogo siguiente muestra información sobre el trabajo.
Puede cambiar el nombre de trabajo predeterminado la primera vez que abra la ventana de propiedades.
Una vez que guarde el nombre del trabajo, no se puede cambiar. Utilice el botón Guardar como para crear
una copia de un trabajo existente con un nombre diferente.
Este cuadro de diálogo dispone de las siguientes opciones:
● Número de copias: el número total de copias que se van a imprimir
● Número de columnas: el número de copias para imprimir horizontalmente, en todo el ancho del
sustrato
● Máx: si se activa esta opción, el número de pasos se establecerá en el número máximo que se ajuste
al ancho del sustrato
En la sección Espaciado, este cuadro de diálogo le ofrece la oportunidad de denir un margen horizontal
que será el espacio que se dejará en blanco, o de centrar sus trabajos en el sustrato para que haya una
cantidad igual de espacio en blanco en ambos lados. Si el número de copias es superior a uno, a
continuación se aplicarán las siguientes propiedades:
ESWW Añadir un trabajo de impresión nuevo 129

● Espacio horizontal: la separación horizontal entre las copias
● Espacio vertical: la separación vertical entre las copias
Aunque el sustrato y el modo de impresión se pueden modicar desde la ventana de este cuadro de
diálogo mediante el botón Cambiar, le recomendamos que no lo haga porque podría afectar negativamente
a la calidad de la impresión. Es mejor que realice estos cambios desde el RIP.
La lista desplegable situada en la parte superior del campo de vista previa permite seleccionar todas las
secciones que se vayan a imprimir o solo una de las secciones que se vayan a imprimir. La otra lista
desplegable permite seleccionar las preferencias del rollo con las que el rollo se pondrá en cola.
130 Capítulo 5 Creación y gestión de trabajos de impresión ESWW

4. Si desea ver más opciones de trabajo, haga clic en el botón Conguración avanzada del cuadro de diálogo
Propiedades del trabajo.
En este cuadro de diálogo, aunque el sustrato y el modo de impresión se pueden modicar desde esta
ventana mediante el botón Cambiar, le recomendamos que no lo haga porque podría afectar
negativamente a la calidad de la impresión. Es mejor que realice estos cambios desde el RIP.
La sección Info. trabajo se puede usar para seleccionar las anotaciones y marcas especiales que se van a
imprimir junto a la imagen. El campo Notas del trabajo se puede usar para añadir algún texto que se va a
imprimir en la parte inferior de cada copia con las anotaciones, si existen.
La sección Impresión parcial del trabajo solo se muestra cuando el número de copias es uno, el trabajo no
es de doble cara, contiene una imagen completa y se puede utilizar para seleccionar el oset de la
impresión del trabajo. El área con rayas no se imprimirá.
La reanudación de Impresión fácil puede resultar útil a la hora de reanudar un trabajo tras una interrupción
inesperada.
Haga clic en el botón Guardar para almacenar la conguración avanzada o en Cancelar para descartarla y
volver al cuadro de diálogo principal anterior.
ESWW Añadir un trabajo de impresión nuevo 131

5. Haga clic en el botón Guardar para almacenar el trabajo en el servidor de impresión interno y seguir
procesándolo en el cuadro de diálogo del trabajo principal.
NOTA: El servidor de impresión interno muestra una advertencia si selecciona cambios en el diseño que
no son compatibles con sus selecciones en el software RIP.
6. Haga clic en el botón Guardar para almacenar el trabajo en el servidor de impresión interno y obtener un
procesamiento más completo.
NOTA: El servidor de impresión interno muestra una advertencia si selecciona cambios en el diseño que
no son compatibles con sus selecciones en el software RIP.
Impresión con rollo doble
Si se han cargado dos rollos y se ha marcado la casilla de rollo doble durante la carga, aparece la siguiente
ventana:
La principal diferencia es que ahora hay dos colas, una por rollo. Los trabajos enviados al rollo 1 se verán en la
primera cola, y los trabajos enviados al rollo 2, en la segunda cola.
Al imprimir, los trabajos que tengan la misma resolución y modo de impresión se imprimirán al mismo tiempo
(uno en cada rollo). Puede ver en la vista previa cómo se procesarán.
Puede pasar de una cola a la otra haciendo clic en los iconos de y .
Si hace clic en el icono , los trabajos se organizarán automáticamente con el n de minimizar el desperdicio
de sustrato sin alterar el orden.
El icono de candado cerrado indica que se trata de trabajos que no se pueden mover al hacer clic en el icono
. El candado cerrado aparece cuando se ha realizado una actualización manual para el trabajo. Para
bloquear o desbloquear un trabajo, basta con hacer clic en el candado.
132 Capítulo 5 Creación y gestión de trabajos de impresión ESWW

Vista previa del diseño de rollo doble
Al imprimir en rollo doble, aparece la pestaña Diseño en la sección de vista previa de IPS. Su nalidad es ofrecer
información clara sobre cómo se ha congurado el trabajo dual a través de su interfaz simple, lo que facilita la
reducción de residuos de sustrato.
La pestaña Diseño proporciona información sobre lo siguiente:
1. El modo de impresión utilizado para cada impresión.
2. La longitud de sustrato que se imprimirá de cada rollo.
3. Una advertencia de residuo de sustrato de cada rollo. Esta advertencia tiene dos estados con los límites
congurados en 2 metros:
a. Fondo gris: residuo de sustrato de menos de 2 metros.
b. Fondo rojo: residuo de sustrato de más de 2 metros.
NOTA: La advertencia se encuentra en el lado en el que se prevé que se producirá el residuo de
sustrato. Si no hay riesgo de pérdida de sustrato (0,00 cm), la advertencia se encuentra en la parte
izquierda de forma predeterminada.
Causas de residuos de sustrato
● Colas descompensadas o modos de impresión distintos en ambos rollos (consulte la imagen anterior).
● Rutinas de mantenimiento de los cabezales de impresión: para mantener una buena calidad de imagen, la
impresora tiene que realizar una rutina de mantenimiento de vez en cuando durante la impresión. Las
rutinas de mantenimiento no tienen una inuencia importante al imprimir en un solo rollo, pero sí en rollos
dobles si las colas no están lo sucientemente compensadas. La vista previa del diseño indica las rutinas de
mantenimiento que debe realizar la impresora. También muestra cómo se distribuyen los residuos entre la
ESWW Añadir un trabajo de impresión nuevo 133

conguración de trabajo real y facilita la reorganización de los trabajos para minimizar los residuos en la
conguración de rollo doble.
Las rutinas de mantenimiento durante la impresión se llevan a cabo al nalizar un trabajo, cuando se
cumple cualquier de las condiciones siguientes:
● La impresora ha imprimido más de 100 metros ininterrumpidamente.
●
La impresora comienza el trabajo siguiente y, al terminar, habrá imprimido más de 100 metros
ininterrumpidos.
Rotación de un trabajo de impresión
Puede rotar un trabajo 90 grados en cualquier dirección mediante los iconos de rotación situados en la parte
superior derecha de la ventana Propiedades del trabajo del cuadro de diálogo que se muestra al hacer clic en el
botón Composición de la imagen.
134 Capítulo 5 Creación y gestión de trabajos de impresión ESWW

NOTA: La rotación solo está disponible cuando no se está imprimiendo.
Pulse el botón Guardar para guardar la rotación actual de la imagen o Cancelar para descartar los cambios y
volver al cuadro de diálogo principal de las propiedades del trabajo.
El efecto de la rotación se muestra en la vista previa. Después de pulsar el botón Guardar o Guardar como en la
ventana Propiedades del trabajo, se lleva a cabo la rotación real del trabajo. Esto puede tardar unos minutos, en
función del tamaño y de la resolución de la imagen. Durante este tiempo, no se puede imprimir ni editar y el
estado del trabajo se muestra como Rotando. Una vez completo, el trabajo estará listo para imprimirse.
Gestión de la cola de impresión
La pantalla principal del servidor de impresión interno muestra la cola de trabajos de impresión y varios iconos
que se pueden usar para gestionar la cola.
ESWW Gestión de la cola de impresión 135

Encima de la cola de impresión están los iconos siguientes:
● Añadir nuevo trabajo : Vea la Añadir un trabajo de impresión nuevo en la página 128.
● Añadir trabajo existente : Devuelve un trabajo que ya se había imprimido a la cola. Los trabajos impresos
estarán disponibles a menos que los haya eliminado manualmente.
● Editar trabajo : Edite las propiedades de un trabajo en la cola.
● Prueba : Corrija un trabajo en la cola (no disponible para los trabajos anidados). Se puede utilizar para
recortar la imagen antes de imprimirla.
● Arriba : Seleccione el trabajo siguiente hacia arriba en la cola.
● Abajo : Seleccione el trabajo siguiente hacia abajo en la cola.
● Quitar : Elimine el trabajo seleccionado de la cola.
Puede marcar las casillas de los trabajos que desee imprimir y, a continuación, pulsar el botón Imprimir para
imprimirlos.
Puede cancelar todos los trabajos de la cola pulsando el botón Cancelar.
El botón Ajuste de impresión muestra la compensación del avance del sustrato (que se puede cambiar).
Eliminación de un trabajo de impresión
Éste es el procedimiento correcto para eliminar un trabajo.
1. Quite el trabajo de la cola utilizando el icono de Quitar o marcando el trabajo en la cola y seleccionando
Quitar. Cuando quite un trabajo de esta manera, los archivos pueden quedar o no en el disco duro de la
impresora y el archivo puede estar o no disponible en la lista de la ventana Añadir trabajo existente,
dependiendo de la conguración de Herramientas > Preferencias > Reglas de cola, en la sección Al quitar
trabajos de la cola.
2. Para quitar el trabajo acceda a Archivo > Eliminar trabajo y, a continuación, seleccione el trabajo y pulse el
botón Eliminar. El archivo ahora no se puede recuperar desde la ventana Añadir trabajo existente.
136 Capítulo 5 Creación y gestión de trabajos de impresión ESWW

Composición de la imagen
Se muestra la ventana Propiedades del trabajo al importar un trabajo en el servidor de impresión interno o al
hacer clic con el botón derecho del ratón en la cola de los trabajos en el servidor de impresión interno.
Esta ventana contiene un botón Composición de la imagen, que le permite seleccionar entre las siguientes
alternativas:
● Mosaico: Un trabajo único se imprime en secciones para ser reunido más tarde. Vea la Mosaico
en la página 137.
● Agrupamiento (imagen múltiple): Los trabajos seleccionados se imprimen uno tras otro, en todo el ancho
del sustrato si hay sitio. Puede usar la ventana Organización avanzada de agrupamiento para modicar el
diseño manualmente. Vea la Introducción de JDF en la página 31.
● Doble cara: Doble cara.
Todas las composiciones de imagen se pueden utilizar con la impresión con rollo doble. Si lo hace, el software
indicará si el diseño engloba la impresión en los huecos entre los rollos; pero lo permitirá si se ignora esta
advertencia.
Mosaico
Colocar en mosaico es un método de diseño que le permite imprimir una imagen grande en secciones y después
reunirlas más tarde.
Haga clic en la casilla de vericación de mosaico para que se active la sección Mosaico.
Esta composición cortará automáticamente la imagen en secciones y las imprimirá por separado. Hay dos
maneras alternativas de seleccionar el tamaño de las secciones:
● Seleccione el ancho y alto de cada sección. A continuación, se calcula el número de secciones
automáticamente.
● Seleccione el número de secciones horizontal y vertical. A continuación, se calculan el ancho y alto de cada
sección automáticamente.
ESWW Composición de la imagen 137

Si elige una superposición distinta de cero, esa cantidad aumentará el tamaño de cada sección para que las
secciones impresas se superpongan cuando las coloque juntas.
La lista desplegable de la parte superior de vista previa del cuadro de diálogo principal de propiedades del
trabajo permite seleccionar todas las secciones que se vayan a imprimir o solo una de las secciones que se vayan
a imprimir.
Doble cara
La impresión a doble cara le ayuda a imprimir las de imágenes por las dos caras del sustrato.
● Existe un proceso que le guía a la hora de imprimir un sustrato por las dos caras.
● La impresión a doble cara se puede utilizar para imprimir la misma imagen o imágenes distintas en cada
cara.
● El proceso compensa automáticamente los errores de registro de la colocación del trazado en los dos ejes
(en todo el ancho del sustrato + avance del sustrato) para minimizar cualquier error.
● No se puede utilizar el kit de recogedor de tinta cuando se imprime a doble cara.
● Las imágenes de la cara A y de la cara B deben tener aproximadamente las mismas dimensiones. La
imagen que seleccione para cada cara deberá ser la misma imagen para toda la cara.
● Puede imprimir la cara de A de un trabajo a doble cara en un rollo doble y, a continuación, nalizar la cara B
en un rollo individual.
Creación de un trabajo
Cualquier imagen que se haya creado en el RIP se puede imprimir por la cara A o por la cara B, sin que sea
necesario ningún requisito especial. No obstante, la cara A y la cara B deben tener las mismas dimensiones
cuando se imprimen en el sustrato.
NOTA: Para minimizar los errores de registro en algunos sustratos, le recomendamos que compense la
contracción del sustrato en el RIP cuando se genere la imagen.
138 Capítulo 5 Creación y gestión de trabajos de impresión ESWW

Denición de un trabajo a doble cara
En la ventana principal del servidor de impresión interno, haga clic en el icono de Añadir nuevo trabajo para
abrir la ventana Elegir archivo de imagen. Verá la casilla de vericación Doble cara en la parte inferior izquierda de
la ventana. Si selecciona más de dos trabajos, no es posible aplicar la doble cara y la casilla se atenúa.
Este tipo de composición funciona con sustratos opacos. Haga clic en el botón Composición de la imagen del
cuadro de diálogo de trabajo principal y, a continuación, se mostrará la siguiente pantalla. Aquí podrá denir las
propiedades del trabajo de doble cara.
1. Si la casilla de vericación Doble cara no está marcada, márquela.
2. Pulse el botón Cambio imagen cara B para seleccionar un nombre de archivo que contenga la imagen que
desee imprimir en la cara B, si se precisa imprimir una imagen diferente a la de la cara A en la cara B.
3. En la sección de conguración avanzada, se recomienda utilizar las siguientes opciones a la hora de realizar
impresiones de doble cara:
● Espacio de calibración de cara B: si se ha seleccionado, la impresora deja un área de sustrato vacía
después de imprimir las imágenes (el sustrato se ha calentado). Esto sirve para que haya más espacio
para realizar la compensación del avance del sustrato en la cara B, que es lo recomendado. Al nal del
espacio vacío se imprime una línea de puntos.
● Espacio de carga de cara B: si se ha seleccionado, la impresora avanzará el sustrato para que haya
sustrato suciente para cargar la cara B.
ESWW Composición de la imagen 139

● Comprobar la línea de registro en cada la: esta opción le permite seleccionar las líneas de registro
que se van a escanear con la impresora. Si selecciona 1 (valor predeterminado), la impresora detendrá
la impresión y comprobará todas las líneas de registro; si selecciona un número mayor, por ejemplo 2,
la impresora solo escaneará cada dos líneas de registro. Con esto aumenta la velocidad del trabajo,
pero también aumenta ligeramente las opciones de registros incorrectos.
NOTA: Esta opción se activa cuando se selecciona la segunda imagen (desde Cara B).
4. En la sección de lista de imágenes, puede girar la imagen seleccionada 180°.
5. Pulse el botón Guardar para guardar la composición actual de la imagen o el botón Cancelar para descartar
los cambios y volver al cuadro de diálogo principal de propiedades del trabajo.
La siguiente pantalla se muestra cuando es posible denir las propiedades del trabajo de doble cara:
6. En el menú desplegable, seleccione la cara cuyas propiedades desea denir o ver.
NOTA: La cara que seleccione aquí será la cara que se imprimirá. Para imprimir la cara B, seleccione B.
140 Capítulo 5 Creación y gestión de trabajos de impresión ESWW

● Para ambas caras puede denir las siguientes propiedades:
– Número de copias: El número total de copias que desea imprimir
– Número de columnas: El número de copias para imprimir horizontalmente, en todo el ancho del
sustrato
– Máx: Si se activa esta opción, el número de pasos se establecerá en el número máximo que se
ajuste al ancho del sustrato.
● Para la cara A puede denir las siguientes propiedades:
– Margen horizontal: Le ofrece la posibilidad de denir un margen izquierdo que se dejará en
blanco
– Centrar: Para centrar sus trabajos en el sustrato para que haya una cantidad igual de espacio en
blanco en ambos lados.
NOTA: Recomendamos encarecidamente centrar las imágenes para compensar los posibles
errores de registro que puedan suceder.
– Espacio horizontal: Le ofrece la posibilidad de denir la separación horizontal entre las copias
Vista previa (Imagen/Diseño/Vista previa de ambas)
Hay tres vistas previas distintas:
1. Cuadro de diálogo principal de las propiedades del trabajo y vista previa de cómo imprimirá la impresora
cada cara.
ESWW Composición de la imagen 141

2. Haga clic en el botón Composición de la imagen para ver la imagen que contiene el trabajo en cada cara.
3. Haga clic en el botón Obtener vista previa de ambas para ver una simulación de cómo se imprimirán las dos
imágenes en la cara A y en la cara B. Puede utilizar esta simulación para comprobar que la orientación de
las imágenes es la que había previsto.
Imprimir
1. Seleccione Cara A en el menú desplegable.
142 Capítulo 5 Creación y gestión de trabajos de impresión ESWW

2. Seleccione Guardar o Guardar como.
3. Seleccione Imprimir trabajo e imprima las imágenes seleccionadas.
El número de copias se distribuirá automáticamente conforme a los parámetros denidos en Denición de
un trabajo a doble cara en la página 139 (número de las, columna, centrado).
● Al nal de cada la se imprime automáticamente una línea de registro de color negro (a). Esta línea de
registro se utiliza durante la impresión de la cara B, para colocar las las de la cara B y para minimizar
los errores de registro.
● Le recomendamos que utilice un marcador para marcar la parte posterior de la última línea de
registro (b) para colocar el sustrato durante el proceso de carga de la cara B.
● Una vez impresa la cara A, y después de la última línea de registro continua de color negro, la
impresora deja automáticamente una zona para realizar la calibración de la cara B (c) y una zona para
la carga de la cara B (d).
ESWW Composición de la imagen 143

NOTA: La zona dedicada a la calibración, entre la línea de registro continua y la línea de puntos (c), debe
avanzarse a la misma velocidad y temperatura que la zona impresa para garantizar una calibración
efectiva.
4. Cuando la impresión de la cara A haya terminado, descargue la cara A. Consulte Cara A: Descargar
en la página 91.
5. Compruebe que el sensor de avance del sustrato está limpio y no dude en limpiarlo. Vea la Limpieza del
sensor de avance del sustrato en la página 210.
6. Cargue la cara B. Consulte Cara B: Carga e impresión en la página 92.
NOTA: Para obtener una impresión precisa, le recomendamos que seleccione la opción Detección de
borde de sustrato.
144 Capítulo 5 Creación y gestión de trabajos de impresión ESWW

7. Una vez cargada la cara B, siga estos pasos. Para obtener más información acerca de estos procedimientos,
consulte Cara B: Carga e impresión en la página 92:
a. Alinee la línea de puntos con la platina
b. Realice la compensación del avance del sustrato.
c. Seleccione Cara B en el menú desplegable.
d. Asegúrese de que la línea de registro esté alineada con la platina y comience a imprimir la cara B.
e. Congure las Filas para registrar, consulte Denición de un trabajo a doble cara en la página 139.
f. Seleccione Guardar o Guardar como.
g. Seleccione Imprimir trabajo e imprima la imagen seleccionada.
Mientras se imprime la cara B, la impresora leerá automáticamente cada línea de registro y la cara B
se colocará para minimizar los errores de registro.
NOTA: Para activar la cara en la que desee imprimir, selecciónela siempre desde el menú desplegable
primero y, a continuación, realice los cambios en la imagen y seleccione Guardar.
SUGERENCIA: Si se suele utilizar un determinado sustrato para la impresión a doble cara, para evitar
tener que volver a realizar la compensación del avance del sustrato entre la cara A y la cara B, se podría
utilizar un segundo sustrato especíco basado en el primero. Aplique la compensación del avance del
sustrato de la cara B y seleccione este nuevo valor preestablecido de sustrato cada vez que cargue la cara B
(y seleccione el anterior cada vez que se utilice la cara A).
Varios trabajos a doble cara
La impresión a doble cara admite la función de varios trabajos, que permite imprimir imágenes de distintas
dimensiones en la misma impresión (la misma cara).
ESWW Composición de la imagen 145

Se deben tener en cuenta algunas consideraciones antes de usar esta función:
1. Siempre que se añade un trabajo nuevo a la cola de impresión, se habilita Conguración avanzada>Espacio
de carga de cara B de forma predeterminada.
2. Cuando se selecciona, al nal de cada trabajo, la impresora avanza el sustrato 1,5 metros para cargar la
cara B.
146 Capítulo 5 Creación y gestión de trabajos de impresión ESWW

3. La opción Espacio de carga de cara B se usa para dejar una zona vacía del sustrato después de que se
hayan imprimido las imágenes. La nalidad de esta operación es dejar espacio para llevar a cabo la
compensación de avance de sustrato en la cara B. Se debe desmarcar en cada trabajo de la cola de
impresión excepto en el último; de lo contrario, habrá un residuo de sustrato de 1,5 metros después de
cada trabajo.
IMPORTANTE: Habilite Espacio de carga de cara B solo en el último trabajo de la cola de impresión.
Agrupando
El agrupamiento es un método de diseño que le permite elegir el diseño de sus trabajos impresos en el sustrato,
guardando relación unos con otros, en lugar de imprimirlos como de costumbre simplemente uno después de
otro. Los trabajos se pueden imprimir uno al lado del otro si hay sitio.
SUGERENCIA: Los trabajos de impresión uno al lado del otro en el sustrato le proporcionan un rendimiento
mayor y usan menos sustratos.
Puede usar el agrupamiento en el servidor de impresión interno, desde la ventana Elegir archivo de imagen o
desde la ventana Propiedades del trabajo.
La ventana Elegir archivo de imagen
En la ventana principal del servidor de impresión interno, haga clic en el icono de Añadir nuevo trabajo para
abrir la ventana Elegir archivo de imagen. Verá la casilla de vericación Agrupamiento en la parte inferior
izquierda de la ventana. Si selecciona solo un trabajo, es imposible realizar el agrupamiento y el cuadro
aparecerá atenuado. Si selecciona más de un trabajo, puede hacer clic en el cuadro para activar el agrupamiento.
ESWW Composición de la imagen 147

NOTA: Para que los trabajos se puedan agrupar juntos, deben tener la misma resolución e imprimirse en el
mismo sustrato. Cualquier trabajo incompatible se añade a la cola como un trabajo independiente, no agrupado
y se muestra un mensaje explicativo.
Al pulsar el botón Abrir con la función de agrupamiento activada, se abre la ventana Organización avanzada de
agrupamiento (consulte La ventana Organización avanzada de agrupamiento en la página 149).
La ventana Propiedades del trabajo
En la ventana principal del servidor de impresión interno, haga clic con el botón secundario del ratón en la cola
de impresión para abrir la ventana Propiedades del trabajo. En esta ventana, puede hacer clic en el icono Añadir
nuevo trabajo para añadir más trabajos, en cuyo caso verá una sección de Agrupamiento en el panel Diseño.
Los trabajos agrupados se deben imprimir todos con el mismo número de transferencias. Por consiguiente, el
número de transferencias usado para todos los trabajos se copiará del primer trabajo.
148 Capítulo 5 Creación y gestión de trabajos de impresión ESWW

Desde el cuadro de diálogo actual, pulse el botón Composición de la imagen para acceder a otro cuadro de
diálogo en el que se puede seleccionar el botón Organizar.
Si pulsa el botón Organizar en esta sección, se abre la ventana Organización avanzada de agrupamiento. Si usa
esta función, el número de transferencias usado para todos los trabajos se copiará del trabajo con el mayor
número de transferencias especicadas.
Se selecciona automáticamente la mejor ubicación para la siguiente imagen añadida.
La ventana Organización avanzada de agrupamiento
La ventana Organización avanzada de agrupamiento muestra una vista previa de los trabajos y su diseño en el
sustrato.
● Puede modicar el diseño seleccionando un trabajo en la vista previa y cambiando los valores superiores y
de la izquierda, o arrastrando con el ratón.
● Puede hacer zoom y desplazar la vista previa.
● Puede rotar una imagen en cualquier momento.
● Puede rotar una imagen en cualquier momento.
ESWW Composición de la imagen 149

El botón Reorganizar optimiza automáticamente las posiciones de las imágenes, manteniendo el margen
establecido.
Cuando esté satisfecho con el diseño, pulse el botón Aceptar.
Reinicio e impresión
Si la impresora se apaga de repente y se desconecta el servidor de impresión interno, puede preparar la
impresora para continuar rápidamente.
Para utilizar esta característica a través del servidor de impresión interno, vaya a Herramientas>Reiniciar e
imprimir.
Al seleccionar esta opción:
● El sustrato se cargará automáticamente durante el arranque. Todos los trabajos marcados de la cola de
impresión, excepto el que ha tenido error, se imprimirán automáticamente.
● No se requiere interacción del operario, solo pulsar el botón de rearme.
150 Capítulo 5 Creación y gestión de trabajos de impresión ESWW

6 Tratamiento del sistema de tinta
Componentes del sistema de tinta
Cartuchos de tinta
Los cartuchos de tinta almacenan la tinta y están conectados a los cabezales de impresión, que depositan la
tinta en el sustrato.
Cada cartucho contiene tinta HP Latex y consiste en una bolsa dentro de una caja de cartón reciclable.
PRECAUCIÓN: Tenga precaución al manipular los cartuchos de tinta porque son dispositivos sensibles a ESD
(consulte Glosario en la página 430). Evite tocar las patillas, cables y circuitos.
Si se ejerce presión sobre un cartucho mientras está conectado a la impresora, la presión se transmite al sensor
de presión de tinta, que podría romperse y en cuyo caso podría producirse una fuga de tinta del cartucho. Para
evitar que se produzcan fugas de tinta, evite ejercer presión sobre los cartuchos mientras están conectados a la
impresora. Concretamente:
● Desconecte siempre los cartuchos de la impresora antes de manipularlos.
● Nunca coloque ningún elemento pesado, más de 1 kg sobre un cartucho.
● Tenga cuidado de que no se caigan los cartuchos.
● No intente forzar la salida del resto de tinta de un cartucho casi vacío apretando la bolsa de tinta que hay
dentro del cartucho.
Cabezales de impresión
Los cabezales de impresión toman la tinta de los cartuchos de tinta y la depositan en el sustrato.
ESWW Componentes del sistema de tinta 151

PRECAUCIÓN: Tenga precaución al manipular los cabezales de impresión porque son dispositivos sensibles a
las ESD (consulte Glosario en la página 430). Evite tocar las patillas, cables y circuitos.
El sistema de escritura de seis colores de la impresora utiliza seis cabezales de impresión de doble color, con un
total de 63.360 inyectores, y un cabezal de impresión del optimizador HP Latex con 10.560 inyectores.
¡ADVERTENCIA! Los cabezales de impresión se deben almacenar verticalmente: si se guardan en la caja, las
echas de la caja deben apuntar hacia arriba; si se guardan fuera de la caja, las tapas de los eyectores deben
estar hacia arriba.
Rollo de limpieza de cabezales
El rollo de limpieza de cabezales es un rollo de material absorbente que se utiliza en el funcionamiento normal
de la impresora para limpiar los cabezales de impresión periódicamente (al inicio y al nal de la impresión,
durante la comprobación y limpieza de los cabezales, etc.). Esto ayuda a que los cabezales de impresión
suministren tinta de manera continua y a mantener la calidad de impresión.
Para evitar dañar los cabezales de impresión, es necesario sustituir el rollo cuando se agote. La frecuencia de
sustitución depende del uso de la impresora. Un rollo simple podrá durar aproximadamente 40 litros; esto
supone una duración aproximada de 3,5 semanas con un nivel de uso de 5.000 m²/mes.
Se muestra una alerta cuando se ha usado el 75% del rollo, y de nuevo cuando se ha usado el 95%. Puede
decidir sustituir el rollo en cualquier momento. Cuando el rollo se haya utilizado al 100 %, la impresora dejará de
imprimir.
Si no hay bastante rollo para iniciar un nuevo trabajo, la impresora cancela el trabajo.
Para cambiar el rollo limpiador de cabezales de impresión, consulte Sustitución del rollo de limpieza de
cabezales en la página 171. El rollo de limpieza de HP 881 Latex se puede solicitar de la forma habitual.
SUGERENCIA: No debe tocar el rollo de limpieza de cabezales excepto cuando tenga que sustituirlo. Cualquier
interferencia con el rollo puede impedir a la impresora realizar el seguimiento de uso del rollo, en cuyo caso
puede ver mensajes falsos de error y puede ser innecesariamente cancelada una tarea de impresión.
Filtros del aerosol y ltros de secado
Los cabezales de impresión generan muchas gotas nas de tinta, la mayoría de las cuales se colocan con
precisión en el sustrato. Sin embargo, una proporción pequeña de estas gotas se escapa lateralmente; los dos
ltros del aerosol se colocan a ambos lados del carro del cabezal de impresión para interceptarlas.
Los ltros de secado evitan la acumulación de polvo y aerosol en las lámparas de secado.
Los ltros se deben cambiar cada vez que se sustituye el rollo limpiador de cabezales de impresión. Se
suministran con el rollo de limpieza de HP 881 Latex.
152 Capítulo 6 Tratamiento del sistema de tinta ESWW

Recipiente izquierdo
El recipiente izquierdo es una pieza rectangular de espuma que permite refrescar los inyectores del cabezal de
impresión en el lado izquierdo, antes de imprimir una pasada de izquierda a derecha.
Cambie el recipiente cada vez que sustituya el rollo de limpieza. La pieza de espuma se suministra con el rollo de
limpieza HP 881 Latex.
Botella de recopilación de condensación
La impresora tiene un sistema que recoge la mayoría del vapor que se genera durante el secado y polimerización
de la tinta y lo condensa en una botella ubicada en el lado izquierdo de la impresora. Debe comprobar la botella
de vez en cuando y vaciarla cuando sea necesario. Consulte las normativas de las administraciones locales para
determinar cuál es la forma correcta de eliminar los residuos. La hoja de datos del
perl de residuos contiene la
información necesaria para la correcta eliminación. Este documento se encuentra aquí:
https://hplatexknowledgecenter.com/applications/wasteproles/.
Depósitos de tinta
La impresora puede comprobar la capacidad de emisión de cada uno de los inyectores. Ello provoca que se
acumulen pequeñas cantidades de tinta cerca del detector de gotas. Esta tinta va formando depósitos de tinta
que se tienen que limpiar; consulte Limpie los depósitos de tinta del detector de gotas en la página 248.
Cómo trabajar con los componentes del sistema de tinta
Cartuchos de tinta
Extracción de un cartucho de tinta
Debe quitar y sustituir un cartucho de tinta cuando está vacío o ha pasado su fecha de caducidad. Un cartucho
vacío se indica en el servidor de impresión interno y además parpadeará un indicador luminoso de color naranja
junto al propio cartucho. También puede decidir quitar un cartucho si contiene poca tinta y desea sustituirlo
porque va a comenzar una tarea de impresión larga que no va a vigilar.
La impresora puede seguir imprimiendo sin ningún cartucho de tinta durante al menos 10 minutos, en función
del modo de impresión y del trabajo. Por consiguiente, se pueden sustituir los cartuchos durante la impresión.
Necesitará un cartucho de tinta válido para iniciar una nueva tarea.
1. Vaya al cartucho que desea quitar. Los cartuchos se ordenan como se muestra a continuación.
ESWW Cómo trabajar con los componentes del sistema de tinta 153

2. Desconecte el conector del cartucho presionando las pestañas en cada lado del mismo, y extráigalo con
cuidado hacia fuera.
3. Quite el cartucho vacío de la impresora.
NOTA: Suelen quedar restos de tinta en el cartucho, entre un 2 % y un 5 % del contenido de tinta original.
Introducción de un cartucho de tinta
NOTA: El cartucho de tinta se suministra en una bolsa aislante; no la abra hasta que vaya a utilizarlo.
1. Compruebe que el nuevo cartucho es del color correcto.
2. Coloque el cartucho en una supercie plana y gírelo cuatro veces (es decir, dele vueltas completas) tal y
como se indica en la etiqueta, para asegurarse de que la tinta se mezcla bien antes de usarla.
3. Corte la caja y pliéguela hacia adentro del asa, como se muestra
4. Coloque el nuevo cartucho en el lugar correcto de la impresora.
SUGERENCIA: Utilice las dos manos: el cartucho pesa mucho.
5. Compruebe que la parte de goma que rodea la aguja del conector del cartucho esté limpia. Límpiela
suavemente si es necesario.
154 Capítulo 6 Tratamiento del sistema de tinta ESWW

6. Conecte el conector del cartucho al cartucho.
NOTA: Los conectores del cartucho rechazarán la conexión al tipo equivocado de cartucho o de color. Si
no puede conectar con facilidad el conector al cartucho, compruebe que tiene el cartucho correcto.
7. Asegúrese de que las pestañas que se encuentran a cada lado del conector del cartucho estén abiertas
pero en su lugar, lo que indica que la conexión es correcta. Se escuchará un clic.
8. Unos segundos después de haber conectado el cartucho, el LED verde debería encenderse. Si no se
enciende transcurridos 10 segundos, vuelva a conectar el cartucho. El LED cambiará a color rojo si el
cartucho ha caducado o si no es válido; consulte el servidor de impresión interno para obtener más
información y para conocer la acción correctiva.
Aunque es posible utilizar cartuchos que no sean de HP, esto puede suponer algunas desventajas. Puede que no
sea posible determinar con precisión el nivel de tinta o el estado de los cartuchos usados, rellenados o
falsicados. La garantía no cubrirá cualquier servicio o reparaciones que sean necesarios como resultado de ello.
Se recomienda purgar la tinta del sistema, calibrar el color y alinear el cabezal de impresión. Si observa
problemas de calidad de impresión, HP recomienda cambiar a las tintas originales de HP.
Mantenimiento de los cartuchos de tinta
Durante el tiempo de vida normal de un cartucho, no se requiere un mantenimiento especíco. Sin embargo,
para mantener la mejor calidad de impresión, debe sustituir un cartucho cuando alcanza su fecha de caducidad.
Una alerta le notica cuando cualquier cartucho llega a su fecha de caducidad.
También puede comprobar la fecha de caducidad de un cartucho en cualquier momento: consulte Estado y
alertas de la impresora en la página 26.
Comprobación del estado de los cartuchos de tinta
El servidor de impresión interno proporciona información acerca del estado de los cartuchos de tinta. Puede
obtener información adicional a partir de los indicadores luminosos de estados situados en la parte frontal de
cada cartucho de tinta (en el lado izquierdo).
ESWW Cómo trabajar con los componentes del sistema de tinta 155

● Indicador verde jo: ningún problema
● Indicador verde parpadeando despacio: cartucho en uso, no toque
● Indicador naranja parpadeando: el cartucho está vacío
●
Indicador rojo jo: hay un problema, compruebe el servidor de impresión interno para obtener más
información
● Todos los indicadores apagados: ningún cartucho, ningún cartucho conectado o problema desconocido
El nivel de tinta restante de cada color se muestra en la parte superior derecha de la pantalla principal del
servidor de impresión interno. Puede obtener más información sobre el cartucho de tinta y el estado del cabezal
de impresión si selecciona Información > Suministros.
NOTA: No se garantiza que las estimaciones del nivel de tinta sean exactas.
NOTA: Si el estado de la garantía es Consulte la nota sobre la garantía, signica que se está utilizando tinta
caducada. Si el estado de la garantía es Fuera de garantía, signica que se está utilizando tinta que no es de HP.
Consulte el documento sobre la garantía limitada que se suministra con la impresora para obtener detalles sobre
las implicaciones de la garantía.
Uso indebido de los cartuchos de tinta
Consecuencias de usar una tinta caducada:
● El sistema de suministro de tinta del color está marcado como tinta caducada.
● Los cabezales de impresión afectados se marcan inmediatamente como tinta caducada y pierden la
garantía. El estado de garantía cambia a Consulte la nota sobre garantía. Como la información del cabezal
de impresión solo se escribe una vez, no se puede revertir el estado del cabezal de impresión.
● El cartucho de tinta se marca como Caducado y se considera usado.
Recuperación de la utilización de tinta caducada
1. Retire el cartucho de tinta caducado y sustitúyalo por uno nuevo (sin caducar).
2. Siga usando los mismos cabezales de impresión hasta que se hayan usado 9 litros de tinta sin caducar del
color de tinta que se ha marcado como caducado. Si inserta un nuevo cabezal de impresión, se marcará
que se usa tinta caducada porque el sistema de suministro de tinta está marcado con uso de tinta
caducada (se mostrará el siguiente mensaje de advertencia de IPS):
“El uso de tinta caducada invalidará la garantía del cabezal de impresión. Pulse SÍ para continuar o NO para
cancelar la inserción del nuevo cabezal de impresión y mantener la garantía del cabezal de impresión".
3. Después de consumir 9 litros de tinta no caducada, se recupera el sistema de suministro de tinta del color
correspondiente y se marca como uso de tinta HP válida. El usuario puede continuar con la sustitución del
cabezal de impresión.
IMPORTANTE: Se deben consumir 9 litros de tinta no caducada en el color afectado para recuperar por
completo el estado de tinta caducada.
Consecuencias de usar tinta que no es de HP
El sistema de suministro de tinta del color está marcado como uso de tinta no de HP.
156 Capítulo 6 Tratamiento del sistema de tinta ESWW

● El cabezal de impresión se marca inmediatamente como uso de tinta no de HP y el cabezal de impresión
pierde la garantía. El estado de garantía cambia a Consulte la nota sobre garantía. Como la información del
cabezal de impresión solo se escribe una vez, no se puede revertir el estado del cabezal de impresión.
● El suministro de tinta se marca como No de HP y se considera usado.
● La impresora cambia al modo seguro y se apagan las lámparas de secado con un impacto directo en la
calidad de impresión.
Recuperación de la utilización de tinta no de HP
1. Retire el cartucho de tinta que no es de HP y sustitúyalo por uno nuevo (cartucho de HP original).
2. Siga usando los mismos cabezales de impresión hasta que se hayan usado 9 litros de tinta HP original del
color de tinta que se ha marcado como no de HP. Si inserta un nuevo cabezal de impresión, se marcará que
se usa tinta no de HP porque el sistema de suministro de tinta está marcado con uso de tinta no de HP(se
mostrará el siguiente mensaje de advertencia de IPS):
"El uso de tinta que no es de HP invalidará la garantía del cabezal de impresión. Pulse SÍ para continuar o
NO para cancelar la inserción del nuevo cabezal de impresión y mantener la garantía del cabezal de
impresión".
3. Después de consumir 9 litros de tinta HP original, se recupera el sistema de suministro de tinta del color
correspondiente y se marca como uso de tinta HP original. El usuario puede continuar con la sustitución del
cabezal de impresión.
IMPORTANTE: Se deben consumir 9 litros de tinta HP original en el color afectado para recuperar por
completo el estado de utilización de tinta no de HP.
Cabezales de impresión
Extracción de un cabezal de impresión
¡ADVERTENCIA! Esta operación se limita solamente al personal formado.
NOTA: Durante la instalación de la impresora, el personal designado recibirá formación para una utilización y
mantenimiento seguros de la impresora. No está permitido utilizar la impresora sin este tipo de formación.
Riesgo de quemaduras Peligro de
aplastamiento
Riesgo de atrapar los
dedos
Pieza móvil peligrosa Peligro de radiación de
luz
Posible riesgo de
descarga
Para obtener más información sobre la seguridad, consulte Precauciones de seguridad en la página 3
ESWW Cómo trabajar con los componentes del sistema de tinta 157

Si un cabezal de impresión se ve afectado por un error eléctrico o un sobrecalentamiento, el servidor de
impresión interno indicará que debe volver a colocarlo o sustituirlo. Además, puede que desee sustituir un
cabezal de impresión si la garantía ha caducado o si se siente que el rendimiento no es adecuado.
1. Compruebe que la impresora no va a iniciar un trabajo de impresión: detenga la cola de trabajos.
2. En el servidor de impresión interno, seleccione Impresora > Sustituya los cabezales.
3. Si la ventana de posición de servicio está abierta, se le pedirá que la cierre.
4. El carro se mueve automáticamente. Abra la ventana de posición de servicio para acceder a él.
158 Capítulo 6 Tratamiento del sistema de tinta ESWW

5. El servidor de impresión interno le indica cuál es el cabezal de impresión que debe eliminar. Abra los
pestillos que jan el cabezal de impresión y levántelo.
6. Levante el asa que se suministra con el cabezal y estire suavemente del asa hacia arriba para desconectar
el cabezal del carro.
7. Extraiga el cabezal de impresión de la impresora. Puede utilizar el material de embalaje original para
desechar el cabezal de impresión antiguo o, en el caso de que deba devolverlo a HP.
Al retirar el cabezal de impresión del optimizador
1. Localice el cabezal de impresión del optimizador.
ESWW Cómo trabajar con los componentes del sistema de tinta 159

2. Empuje el asa del pestillo contra el eje posterior lo máximo que pueda.
3. Incline el cabezal de impresión un poco antes de sacarlo completamente de su bolsillo.
160 Capítulo 6 Tratamiento del sistema de tinta ESWW

4. Si se va a volver a utilizar el cabezal de impresión, protéjalo colocando la tapa de sellado de color naranja.
PRECAUCIÓN: Asegúrese de que cada cabezal de impresión utiliza su propia tapa y no la de otro cabezal
de impresión. Esto es especialmente importante en el caso de las tapas del cabezal de impresión del
optimizador, dado que existe un alto riesgo de que los inyectores se dañen si se mezclan con los cabezales
de impresión de color y viceversa. Las tapas del optimizador están etiquetadas como se muestra a
continuación.
NOTA: Recuerde en qué ranura va cada cabezal de impresión; si más tarde coloca un cabezal de impresión en
una ranura diferente, la impresora mostrará un error.
Introducción de un cabezal de impresión
1. Compruebe que el nuevo cabezal de impresión tiene los colores correctos.
NOTA: Cada cabezal de impresión tiene una forma única y no se puede insertar en la ranura equivocada.
No lo fuerce.
2. Agite el cabezal de impresión según las instrucciones de empleo del embalaje.
ESWW Cómo trabajar con los componentes del sistema de tinta 161

3. Sáquelo del embalaje y quite las tapas protectoras.
SUGERENCIA: Quizás desee guardar las tapas protectoras para utilizarlas posteriormente, por si alguna
vez desea extraer un cabezal de impresión de la impresora.
4. Coloque el nuevo cabezal de impresión en el lugar correcto de la impresora y baje su cabezal.
PRECAUCIÓN: Inserte el cabezal de impresión lentamente. Se recomienda insertarlo lo más vertical
posible sin golpear las piezas del carro ni los lados de la ranura. Si lo inserta demasiado rápido o si recibe
algún golpe, se puede dañar.
5. Baje el pestillo hasta llegar al cabezal de impresión, pero no lo cierre todavía.
162 Capítulo 6 Tratamiento del sistema de tinta ESWW

6. Presione con dos dedos sobre la impresora para asegurarse de que los puertos de imprimación estén bien
insertados.
7. Cierre el pestillo.
8. Cierre la ventana de posición de servicio y pulse Aceptar. La impresora comprueba si el cabezal de
impresión nuevo se ha insertado correctamente (el estado se muestra en el servidor de impresión interno)
y recomienda alinear los cabezales de impresión, que es opcional.
9. Reinicie la cola de trabajos.
Al insertar el cabezal de impresión del optimizador
1. Empuje el asa del pestillo contra el eje posterior lo máximo que pueda.
ESWW Cómo trabajar con los componentes del sistema de tinta 163

2. Inserte el cabezal de impresión en ángulo y por debajo de los dos pestillitos, como se muestra a
continuación. Gírelo hasta que se encuentre en posición vertical y presione para insertarlo.
3. Presione con dos dedos sobre el sistema de imprimación antes de cerrar el pestillo para asegurar una
conexión correcta.
Mantenimiento de los cabezales de impresión
Debe realizar una comprobación automática del cabezal de impresión y limpiarlo cada mañana, antes de
empezar a imprimir. Mientras la impresora está inactiva, los componentes de la tinta pueden caer dentro del
cabezal de impresión y bloquear los inyectores. Los procesos de comprobación y limpieza permiten limpiar
previamente los cabezales de impresión, comprobar los detectores de gotas y limpiarlos más intensamente si es
necesario. Estos procesos duran entre 10 y 30 minutos, dependiendo de la condición de los cabezales de
impresión.
Para mantener la mejor calidad de impresión, debe sustituir un cabezal de impresión cuando llegue a su fecha de
caducidad. Una alerta le notica cuando cualquier cabezal llega a su fecha de caducidad.
También puede comprobar la fecha de caducidad de un cabezal de impresión en cualquier momento: consulte
Estado y alertas de la impresora en la página 26.
Los cabezales de impresión se deben alinear periódicamente: consulte Alineación de los cabezales de impresión
en la página 177.
SUGERENCIA: Si extrae de la impresora un cabezal de impresión que todavía no está caducado, para volver a
utilizarlo posteriormente, la mejor manera de protegerlo es sustituyendo las tapas protectoras que extrajo antes
de insertarlo en la impresora.
PRECAUCIÓN: Es importante utilizar la tapa de sellado del optimizador de HP Latex para el cabezal de
impresión del optimizador de HP Latex.
Comprobación y limpieza de los cabezales de impresión
Este procedimiento se deben realizar diariamente.
1. Acceda al servidor de impresión interno y seleccione Impresora > Limpieza de cabezales de impresión.
164 Capítulo 6 Tratamiento del sistema de tinta ESWW

2. Pulse el botón Comprobar para realizar una limpieza rutinaria automáticamente.
Modo a prueba de fallos
En ciertas condiciones, incluidos el funcionamiento de la impresora fuera de las especicaciones ambientales, y
cuando se detecta un cartucho de tinta usado, rellenado o falsicado, la impresora funcionará en modo ‘seguro’.
HP no puede garantizar el rendimiento del sistema de impresión cuando se utiliza fuera de las especicaciones
ambientales o cuando se instala un cartucho de tinta usado, rellenado o falsicado. El modo a prueba de fallos
está diseñado para proteger la impresora y los cabezales de impresión de los daños ocasionados por
condiciones imprevistas, y funciona cuando el icono
se muestra en el equipo de la impresora. Para obtener
un rendimiento óptimo, se recomienda utilizar cartuchos de tinta originales de HP. Los sistemas de impresión
HP Latex, entre los que se incluyen las tintas originales y los cabezales de impresión de HP, se han diseñado y
fabricado para proporcionar una calidad de impresión, consistencia, rendimiento, durabilidad y valores ables en
cada impresión.
Sustitución del rollo de limpieza de los cabezales de impresión, los ltros y el recipiente
¡ADVERTENCIA! Esta operación se limita solamente al personal formado.
NOTA: Durante la instalación de la impresora, el personal designado recibirá formación para una utilización y
mantenimiento seguros de la impresora. No está permitido utilizar la impresora sin este tipo de formación.
Riesgo de quemaduras Peligro de
aplastamiento
Riesgo de atrapar los
dedos
Pieza móvil peligrosa Peligro de radiación de
luz
Posible riesgo de
descarga
Para obtener más información sobre la seguridad, consulte Precauciones de seguridad en la página 3
Cuando el rollo de limpieza se acabe, debe sustituirlo, junto con los ltros del aerosol, los ltros de secado y el
recipiente izquierdo. Todas estas piezas se suministran con el rollo de limpieza de HP 881 Latex.
ESWW Cómo trabajar con los componentes del sistema de tinta 165

1. Rodillo limpiador
2. Filtros de aerosol
3. Filtros de secado
4. Recipiente izquierdo
El servidor de impresión interno proporciona instrucciones sobre todos los procesos de sustitución. Acceda al
servidor de impresión interno y seleccione Impresora > Sustituir rollo limpiador. Aparecerá un asistente que
resume todas las operaciones que se deben realizar:
● Sustitución de los ltros del aerosol.
● Sustitución de los ltros de secado.
● Sustitución del recipiente izquierdo:
● Sustitución del rollo de limpieza de los cabezales.
SUGERENCIA: Le recomendamos que utilice guantes.
Haga clic en Siguiente en la parte inferior de la ventana del asistente para iniciar la sustitución de los ltros del
aerosol.
Sustitución de los ltros de aerosol
1. Asegúrese de que no se esté imprimiendo.
2. Asegúrese de que todas las ventanas, cubiertas y puertas estén cerradas y que permanezcan en su
posición original.
166 Capítulo 6 Tratamiento del sistema de tinta ESWW

3. Abra la ventana de posición de servicio.
4. Abra un pestillo en la parte izquierda de cada módulo del ltro del aerosol.
5. Abra la tapa de cada ltro.
6. Retire los dos ltros del aerosol utilizando las asas.
ESWW Cómo trabajar con los componentes del sistema de tinta 167

7. Inserte los dos ltros nuevos. Solo hay una forma correcta de insertarlos. Si nota resistencia, intente
insertar el ltro al revés.
8. Cierre las tapas.
9. Cierre los pestillos.
10. Haga clic en Siguiente en la parte inferior de la ventana del asistente para iniciar la sustitución de los ltros
de secado.
Sustitución de los ltros de secado
1. Agárrelos por las solapas de plástico y quite los dos ltros de secado de cada lado del carro.
168 Capítulo 6 Tratamiento del sistema de tinta ESWW

2. Inserte los ltros nuevos.
3. Acople las dos solapas de plástico en cada ltro.
ESWW Cómo trabajar con los componentes del sistema de tinta 169

4. Cierre la ventana de posición de servicio.
5. Haga clic en Siguiente en la parte inferior de la ventana del asistente para iniciar la sustitución del recipiente
izquierdo.
Sustitución del recipiente izquierdo
1. Abra la puerta delantera.
2. Localice el recipiente izquierdo en el lado izquierdo del área de impresión.
3. Deslice hacia afuera la espuma del recipiente izquierdo con su estructura.
IMPORTANTE: Solo impresoras HP Latex 3000/3600: Según el número de serie de la impresora, no es
necesario colocar la espuma en la estructura del recipiente porque la carcasa se ha diseñado para insertar
la espuma directamente en el interior.
Llame a su representante de HP para obtener más información.
4. Extraiga la pieza de espuma de la estructura.
170 Capítulo 6 Tratamiento del sistema de tinta ESWW

5. Inserte la nueva espuma en el bastidor. Al hacerlo, cerciórese de que es plana y no tiene arrugas.
6. Inserte la estructura en su lugar, en la estructura del recipiente izquierdo. Asegúrese de que quede lisa.
7. Haga clic en Siguiente en la parte inferior de la ventana del asistente para iniciar la sustitución del rollo
limpiador de cabezales de impresión.
Sustitución del rollo de limpieza de cabezales
ESWW Cómo trabajar con los componentes del sistema de tinta 171

1. Cualquier parte no usada del rollo se enrolla en el rollo de recogida en este momento. Se advertirá si la
parte no usada es superior al 5% del rollo entero.
2. Para sustituir el rollo de limpieza de los cabezales de impresión, desbloquee la puerta de la parte derecha
frontal de la impresora y ábrala.
3. Agarre el tirador y saque el conjunto entero del rollo de limpieza de cabezales a través de la puerta.
172 Capítulo 6 Tratamiento del sistema de tinta ESWW

4. Extraiga el pomo negro de la parte superior izquierda y desplace el sistema de sujeciones.
5. Limpie el limpiador de goma con el nal del rollo.
ESWW Cómo trabajar con los componentes del sistema de tinta 173

6. Deslice ambos rollos fuera de sus ejes y elimine el rollo con el material de limpieza usado según las
instrucciones proporcionadas con el nuevo rollo. Consulte las normativas de las administraciones locales
para determinar cuál es la forma correcta de eliminar los residuos. Conserve el núcleo vacío para usarlo
como un núcleo de recogida.
7. Deslice el nuevo rollo en el eje superior.
8. Inserte el eje superior, colocando la tapa del extremo en el lateral, y deslícelo hasta que escuche un clic.
9. Pase el borde anterior del rollo sobre los rodillos superiores y el material de limpieza a través de los rodillos
a la izquierda.
10. Existe una tira de película de poliéster el borde frontal del material de limpieza. Insértelo en el oricio del
núcleo de recogida, que lo sostiene.
174 Capítulo 6 Tratamiento del sistema de tinta ESWW

11. Deslice el núcleo de recogida hacia el eje inferior.
NOTA: Si el rodillo de limpieza no se ha instalado correctamente, puede ver un mensaje sobre la
eliminación de un atasco del rollo de limpieza de cabezales. Saque todo el conjunto, enrolle un poco de
rollo hacia delante y vuelva a deslizarlo hacia atrás. La impresora comprobará de nuevo el rollo.
NOTA: No corte el material de limpieza para volver a colocarlo en el rodillo inferior. Un radio de rollo
inesperado puede producir errores en el sistema del rollo de limpieza.
12. Restablezca el sistema de sujeciones desplazando el pomo negro de nuevo a su lugar. Si nota resistencia
porque el rollo de limpieza está demasiado apretado, gire el rollo ligeramente hacia la izquierda.
SUGERENCIA: En la parte más alejada del pomo negro hay una anilla verde que no debería verse si el
pomo está bien colocado. Si está visible, inténtelo de nuevo.
13. Agarre el tirador y vuelva a insertar el conjunto del rollo de limpieza de cabezales en la impresora.
Asegúrese de empujar hasta que haga tope.
ESWW Cómo trabajar con los componentes del sistema de tinta 175

14. Cierre la puerta y bloquéela.
15. Haga clic en Terminar en la ventana del asistente.
El sistema de seguimiento de la longitud del rollo de limpieza de los cabezales de impresión ahora está
restablecido a cero.
NOTA: Si lo utiliza de forma indebida utilizando rollos medios gastados, es posible que el recuento de uso que
se muestra en el servidor de impresión interno no sea preciso.
No vacíe ni extraiga el contenedor de desagüe: esta tarea deberá realizarla un ingeniero de servicio durante el
mantenimiento preventivo.
176 Capítulo 6 Tratamiento del sistema de tinta ESWW

7 Calibración de la impresora
Alineación de los cabezales de impresión
La alineación precisa de los cabezales es esencial para obtener elementos grácos con unos colores precisos,
unas transiciones de color suaves y unos bordes denidos.
NOTA: Se recomienda alinear los cabezales de impresión únicamente cuando se utilice la conguración de rollo
a rollo. Concretamente, no se recomienda alinear los cabezales de impresión con rollos dobles.
Se recomienda alinear los cabezales de impresión en estas situaciones:
● Después de sustituir o volver a colocar un cabezal de impresión.
● Cuando se carga un sustrato nuevo y el espacio entre el cabezal de impresión y el papel cambia
considerablemente.
● Cuando hay problemas de calidad de impresión que podrían deberse a una alineación incorrecta del
cabezal de impresión.
Para alinear los cabezales de impresión, acceda al servidor de impresión interno y seleccione Impresora >
Alineación de cabezales.
Las arrugas u otras deformaciones del sustrato en la zona de impresión podrían afectar a la alineación de los
cabezales de impresión. Por lo tanto, si la impresora ha estado imprimiendo recientemente, debería esperar
unos minutos a que se enfríe. Por si acaso, la impresora avanza el sustrato antes de alinear los cabezales de
impresión.
Procedimiento de alineación
La impresora imprime 21 series de patrones, cada uno denominado con una letra (de la A a la U). Debe
seleccionar el mejor resultado en cada una de las series (por ejemplo, el número 10 en la imagen de abajo).
El procedimiento de alineación incluye tanto los cabezales de impresión de color como el cabezal de impresión
del optimizador, y dura aproximadamente 10 minutos. Consume sustrato impreso de 84 cm de ancho × 37 cm
de altura .
NOTA: En función de la versión de rmware, este patrón podría ser ligeramente diferente.
ESWW Alineación de los cabezales de impresión 177

La imagen que aparece a continuación muestra la distribución de cabezales de impresión en el carro. También
muestra la correspondencia entre el cabezal de impresión y los patrones, con orientación sobre la dirección de
las correcciones (de 0 a 40) que se ha aplicado.
En la tabla siguiente se resume el tipo de corrección controlado por cada patrón.
Patrón
Cabezales de impresión afectados Tipo de corrección
A Optimizador Eje de sustrato
B Optimizador Eje de escaneo
C c1, m1 Eje de escaneo
D M1, Y1 Eje de escaneo
E K1, C1 Eje de escaneo
F K1, C1 Eje de sustrato
G c1, m1 Eje de sustrato
178 Capítulo 7 Calibración de la impresora ESWW

Patrón Cabezales de impresión afectados Tipo de corrección
H M1, Y1 Eje de sustrato
I K Eje de escaneado, bidireccional
J M Eje de escaneado, bidireccional
K C Eje de escaneado, bidireccional
L C, M, Y, K, c, m, opc Eje de escaneado, bidireccional, 1.200 ppp
M c0, m0 Eje de escaneo
N M0 Eje de escaneo
O C0 Eje de escaneo
P Y0 Eje de escaneo
Q c0, m0 Eje de sustrato
R M0, Y0 Eje de sustrato
S c Eje de escaneado, bidireccional
T m Eje de escaneado, bidireccional
U Y Eje de escaneado, bidireccional
Tenga esto en cuenta al intentar compensar cualquier alineación incorrecta que observe en el trazado de
diagnóstico de la alineación de los cabezales de impresión.
La corrección central es 20 (15 para A), siendo el valor predeterminado para cada patrón en el servidor de
impresión interno.
Alineación del cabezal de impresión del optimizador
La tinta del optimizador es transparente, por lo que no es fácil de detectar visualmente. Para facilitar esta tarea,
se ha añadido encima un fondo de tinta compuesta. Destaca el optimizador para hacerlo visible la mayoría del
tiempo.
Los patrones A y B están pensados para alinear el cabezal de impresión del optimizador con los cabezales de
impresión de color en ambas direcciones (eje de escaneado y eje del sustrato).
La siguiente imagen muestra el fondo con las líneas del optimizador encima.
ESWW Alineación de los cabezales de impresión 179

Posibles problemas con la alineación de los cabezales de impresión
La tinta del optimizador es invisible o apenas se ve
El fondo compuesto para resaltar la tinta del optimizador funciona para la mayoría de sustratos pero, a veces,
con algunos sustratos, no hay suciente contraste para resaltar la tinta del optimizador. En estos casos hay dos
posibles soluciones:
● Cargue un sustrato diferente con mayor contraste para llevar a cabo la alineación.
● Inserte una corrección intermedia (A=15, B=20), suponiendo que el optimizador está bien alineado. En este
caso, observe minuciosamente los defectos asociados, como el sangrado, halo o mechas (consulte
Sangrado, halo, mechas en la página 400).
También existe la posibilidad de que el cabezal de impresión del optimizador o los cabezales de impresión de
color tengan demasiados inyectores obstruidos, lo que se traduce en un relleno de área de fondo deciente que
diculta detectar las barras del optimizador. En este caso, consulte Comprobación y limpieza de los cabezales de
impresión en la página 164.
El cabezal de impresión del optimizador sigue mal alineado en el eje del sustrato
después de la alineación
El cabezal de impresión del optimizador está escalonado y hay un hueco entre este y el resto de cabezales de
impresión, por lo que en los patrones A y B se necesita avanzar sustrato para alinearlo con el fondo y el color
negro de referencia. Si el avance del sustrato no es preciso, puede que la corrección del optimizador para el eje
del sustrato (patrón A) no sea válida. Puede detectar algo de sangrado en los límites entre los colores, en la
dirección del eje del sustrato, por lo general al pasar de áreas de alta densidad de tinta a áreas de densidades de
tinta más bajas. En este caso, asegúrese de que el avance del sustrato sea preciso (consulte Compensación de
avance de sustrato en la página 186) antes de realizar la alineación.
Un patrón muestra más de una corrección buena
En ocasiones, puede encontrar que un patrón tiene dos o más buenas correcciones posibles, separadas por dos
o más pasos. Esto puede deberse a que las arrugas del sustrato cambian el espacio entre el cabezal de
impresión y el papel a lo largo del eje de escaneado. Para evitarlo, asegúrese de que el sustrato esté frío antes
de iniciar la alineación y avance por lo menos 70 cm para asegurarse de que no se ha deformado debido a la
polimerización del trabajo anterior.
Trazado de diagnóstico de alineación de los cabezales
La impresora proporciona un trazado de diagnóstico de alineación de los cabezales, para evaluar la calidad de la
alineación actual. Para imprimirlo, acceda al servidor de impresión interno y seleccione Impresora > Alineación de
cabezales > Comprobar alineación > Imprimir.
NOTA: Puede utilizar el trazado de diagnóstico para comprobar la alineación de los cabezales de impresión y, a
continuación, ajustar los valores siguiendo las instrucciones del trazado de diagnóstico. Además, si el sustrato es
similar a uno que ya ha utilizado, puede imprimir solo el trazado de diagnóstico (mucho más rápido que la
alineación de los cabezales) y ajustar los valores en el servidor de impresión interno.
La siguiente imagen muestra un ejemplo del trazado de diagnóstico. Cada parte se describe siguiendo la
terminología de la alineación manual. La la0 es la la de los cabezales de impresión que está más cerca de la
salida del sustrato, mientras que la la1 es la la de los cabezales de impresión que está más cerca de la entrada
del sustrato. En el mismo trazado hay un área en la que el diseño del carro se describe con las etiquetas
adecuadas, solo a modo de referencia.
180 Capítulo 7 Calibración de la impresora ESWW

Zona 1: comprobación de la alineación de la Fila 0 del cabezal de impresión (más cercana a la salida del
sustrato)
Esta área muestra la alineación entre los cabezales de impresión para la primera la de cabezales de impresión
de color. Cada cabezal de impresión tiene cruces, en el punto donde se compara con un cabezal de impresión de
referencia. En este caso, se ha elegido como referencia el cabezal de impresión negro.
Los colores están etiquetados C0, M0, Y0, c0, m0, donde "0" indica que se trata de la primera la de cabezales de
impresión. En cada caso, la cruz interior debería estar alineada con la cruz exterior.
En el caso de una alineación incorrecta, las echas indican el patrón de la alineación manual que corregirá la
alineación incorrecta. Además, la etiqueta "20" indica la dirección hacia la que se moverá la línea cuando se
aplique un valor de "20". Por ejemplo, supongamos que en la alineación manual el valor elegido para L es 12 y
que el valor elegido para O es 7. Supongamos también que hay una colocación incorrecta en c0:
ESWW Posibles problemas con la alineación de los cabezales de impresión 181

● Colocación incorrecta en el eje de escaneado: la línea c0 está desplazada hacia la derecha. Dado que la
echa de "20" apunta hacia la derecha, si aplica valores superiores al valor real, se moverá aún más hacia la
derecha. Pero, dado que la línea vertical c0 está desplazada hacia la derecha, deberá moverla hacia la
izquierda. Por lo tanto, se necesita un valor inferior a su selección real (L=12).
● Colocación incorrecta en el eje del sustrato: la línea c0 está desplazada hacia la parte superior. Dado que la
echa de "20" apunta hacia la parte inferior, si aplica valores superiores al valor real, se moverá aún más
hacia la parte inferior. Esto es precisamente lo que desea, de modo que se necesita un valor superior a la
selección real (O=7).
Zona 2: comprobación de la alineación de la la1 (frente a la la0) entre cabezales de impresión
Esta área muestra la alineación entre los cabezales de impresión para la segunda la de cabezales de impresión
de color. A cada color se hace referencia en el mismo color de la la0. La alineación es correcta si no se detecta
ninguna discontinuidad o paso en las direcciones.
Tal y como se indicó en la descripción del área anterior, en el caso de una alineación incorrecta, las echas indican
el patrón de la alineación manual que corregirá la alineación incorrecta. Además, la etiqueta "20" indica la
dirección hacia la que se moverá la línea si se aplica un valor de "20". Por ejemplo, supongamos que en la
alineación manual el valor elegido para D es 12 y que el valor elegido para H es 7. Supongamos también que hay
una colocación incorrecta en M:
Igual que en la zona anterior, aumentar el valor de D y disminuir el valor de H ayudará a mejorar los resultados.
Zona 3: comprobación de la alineación del cabezal del optimizador
Esta área muestra la alineación entre el cabezal de impresión del optimizador y el cabezal de impresión de color
La tinta negra hace referencia al optimizador. Funciona exactamente igual que en la zona 1. Sin embargo, hay un
color de fondo que destaca la presencia del optimizador.
182 Capítulo 7 Calibración de la impresora ESWW

Zona 4: comprobación de la alineación bidireccional del eje de escaneado
Esta área muestra la alineación bidireccional del eje de escaneado entre colores. Tal y como se indicó en la
descripción de las áreas anteriores, en el caso de una alineación incorrecta, las echas inferiores indican el
patrón de la alineación manual que corregirá la alineación incorrecta (patrones I, J). Además, la etiqueta "20"
indica la dirección hacia la que se moverá la línea si se aplica un valor de "20".
Este patrón está formado por una serie de líneas verticales, impresas sin emparejar de la siguiente manera:
La alineación bidireccional correcta se ha encontrado cuando las líneas Fwd y Rev están perfectamente
alineadas.
En el siguiente ejemplo se muestra una situación de alineación incorrecta con la corrección existente J=13 y se
indica cómo corregirla.
ESWW Posibles problemas con la alineación de los cabezales de impresión 183

En este caso, el diagrama indica que debemos cambiar el valor correspondiente al patrón J. También indica que
la corrección se debe mover hacia los valores más bajos, debido a que el valor de "20" la movería en la dirección
equivocada.
Calibración del color
La calibración del color permite a la impresora producir colores uniformes con un tipo de sustrato en particular,
incluso si cambian los cabezales, los cartuchos de tinta y las condiciones ambientales.
La calibración del color establece la restricción de tinta y la linearización, que varía según el peso de la gota del
cabezal de impresión. Esta calibración se ha diseñado para proporcionar coherencia a medida que se va
gastando el cabezal (degradación del peso de la gota) y entre diferentes impresoras. Por ejemplo, para conseguir
una densidad máxima de cian de 0,6, uno de los cabezales pueden requerir 3 gotas mientras que otro podría
requerir 3,5 gotas (peso menor de la gota).
No existen valores de calibración del color de fábrica en la impresora ni en los valores preestablecidos que se
puedan utilizar a modo de referencia: la primera calibración de cada sustrato establece la referencia de color
para las calibraciones futuras. Por lo tanto, en las siguientes calibraciones se intentará hacer coincidir los colores
con los de la primera calibración. De este modo podrá mantener la coherencia a medida que se va gastando el
cabezal de impresión.
Es importante que los inyectores estén en buen estado y también es importante que los cabezales de impresión
sean lo más nuevos posibles para conseguir el mejor rendimiento al hacer la primera calibración.
También es importante tener los cabezales bien alineados (consulte Alineación de los cabezales de impresión
en la página 177) y asegurarse de que el sustrato avanza correctamente (consulte Compensación de avance de
sustrato en la página 186), de lo contrario, el patrón de color podría aparecer borroso o con colores ligeramente
diferentes.
Para iniciar la calibración del color desde el servidor de impresión interno, seleccione Sustrato > Calibración de
color y, a continuación, haga clic en el botón Calibrar.
NOTA: Solo se pueden calibrar sustratos no porosos con una anchura mínima de 61 mm. Los sustratos porosos
no se puede calibrar.
NOTA: La calibración del color no se recomienda cuando el eje del carro está en una posición más alta de lo
normal.
El proceso de calibración es totalmente automático y se puede realizar sin vigilarlo una vez cargado el tipo de
sustrato que desea calibrar. El proceso dura unos 15 minutos y consta de los pasos siguientes:
1. Se imprime un gráco de prueba de la calibración del color que contiene parches de densidades diferentes
de cada tinta que se utiliza en la impresora.
184 Capítulo 7 Calibración de la impresora ESWW

2. El gráco de prueba se escanea y se mide su color utilizando el espectrofotómetro incorporado. Si no se
puede completar correctamente el escaneado, se mostrará un mensaje en el servidor de impresión interno;
consulte Fallo en la calibración del color en la página 416.
3. A partir de las mediciones realizadas mediante el espectrofotómetro, la impresora calcula las tablas de
corrección necesarias para aplicarlas a los trabajos de impresión con el n de obtener una impresión en
color coherente en ese tipo substrato, que será la que establezca la referencia para las siguientes
impresiones.
La calibración debe realizarse en cualquiera de las situaciones siguientes:
● Siempre que se introduzca un tipo de sustrato nuevo que todavía no se ha calibrado: para establecer la
referencia.
● Cuando observe diferencias excesivas en el color entre las impresiones. Tales diferencias del color pueden
producirse por el envejecimiento y el desgaste de los cabezales de impresión, al instalar cabezales de
impresión nuevos, por los cambios en las características de los sustratos entre un rollo y otro, por el
cambio de las condiciones ambientales, etc.
Puede comprobar el estado de la calibración del color de sus sustratos mediante el servidor de impresión
interno: seleccione Sustrato > Calibración de color > Mostrar todo.
● Predeterminada: referencia de color no establecida.
● Hecho: referencia de color establecida.
● Obsoleto: calibración obsoleta.
La calibración del color se basa en la medición del color de parches de color impresos, mediante el
espectrofotómetro incorporado. Algunas características de los sustratos, como la aspereza de la supercie o la
transparencia, pueden hacer que la medición del color reectivo de algunos tipos de sustratos sea muy inexacta.
La calibración del color de estos sustratos puede ser errónea o producir resultados de impresión inaceptables.
SUGERENCIA: Si la calibración del color falla en el primer intento, merece la pena intentarlo de nuevo.
ESWW Calibración del color 185

Para eliminar la referencia de un sustrato determinado y así poder crear una nueva para el sustrato, debe
restablecer la calibración de color. En el servidor de impresión interno seleccione Sustrato > Calibración de color
> Restablecer.
Debe calibrar un tipo substrato antes de crear su perl de color; sin embargo, luego puede volver a calibrar sin
necesidad de crear de nuevo el perl de color.
Coherencia de color entre diferentes impresoras HP Latex 3000
Es posible imprimir colores coherentes en diferentes impresoras HP Latex 3000 exportando un valor
preestablecido de sustrato calibrado (consulte
Preajustes de sustrato en la página 104) de una impresora
calibrada a otra. Este proceso garantiza que todas las impresoras utilizan las mismas referencias de color.
1. Cree la referencia para la primera impresora: realice al menos la primera la calibración del color con el
sustrato en cuestión.
2. Exporte el valor preestablecido de sustrato de la primera impresora. La referencia también se exporta.
3. Importe el valor preestablecido de sustrato a la segunda impresora.
4. Realice la calibración del color con el mismo sustrato en la segunda impresora, para que sea coherente con
la referencia importada con el valor preestablecido.
Ahora ambas impresoras tienen la misma referencia para el mismo sustrato y todas las calibraciones de color
que se realicen intentarán adaptarse a este estado de referencia.
Perles de color
La calibración del color proporciona colores consistentes, aunque no necesariamente precisos. Por ejemplo, si la
impresora imprime todos los colores como negro, esos colores pueden ser consistentes pero no son precisos.
Para imprimir colores precisos, es necesario convertir los valores de color de los archivos a los valores de color
que producirán los colores correctos con su impresora, su tinta y su sustrato. Un perl de color ICC es una
descripción de una combinación de impresora, tinta y sustrato que contiene toda la información necesaria para
estas conversiones de color.
Su Procesador de imágenes de trama (RIP) es el que realiza estas conversiones del color, no la impresora. Para
obtener información adicional sobre el uso de perles ICC, consulte la documentación de su software y del RIP.
Compensación de avance de sustrato
El avance preciso del sustrato es importante para la calidad de la impresión, porque forma parte del control de la
colocación adecuada de los puntos en el sustrato. Si el sustrato no avanza la distancia adecuada entre las
pasadas del cabezal, aparecerán bandas claras u oscuras en la copia impresa y podría aumentar el grano de la
imagen.
La impresora tiene un sensor de avance del sustrato que se calibra para que avance correctamente con la
mayoría de los sustratos que aparecen en el servidor de impresión interno. Cuando se carga el sustrato, el
sensor de avance del sustrato comprueba el sustrato y decide si se puede o no ajustar automáticamente. Si no
es posible, el ajuste automático se desactiva.
Si el sustrato no se puede ajustar automáticamente mediante el sensor de avance del sustrato y el avance del
sustrato no es correcto, quizás desee cambiar manualmente la compensación del avance del sustrato. Consulte
Solucionar problemas de calidad de impresión en la página 385 para ver los pasos que debe seguir para
determinar si la compensación de avance del sustrato le puede ayudar. Por lo general, se recomienda calibrar el
avance del sustrato cuando se observan problemas de calidad de impresión relacionados con el avance del
sustrato o cuando se dene un sustrato nuevo.
186 Capítulo 7 Calibración de la impresora ESWW

NOTA: La compensación manual del avance del sustrato solo está disponible cuando el sensor del avance del
sustrato está desactivado, ya sea automáticas o manualmente mediante el botón de ajuste de la impresión que
aparece en la ventana principal del servidor de impresión interno.
El sensor de avance del sustrato no funciona correctamente si está sucio. Vea la Limpieza del sensor de avance
del sustrato en la página 210.
Si el sensor estaba sucio, después de limpiarlo es posible que la compensación del avance calculada no sea
válida, de modo que se recomienda establecer a cero la compensación del avance para este sustrato y
comprobar que el avance sea correcto. Si el avance sigue sin ser preciso, siga el proceso de compensación del
avance, teniendo en cuenta que el sensor no está sucio y que, probablemente, el tipo de sustrato no es
compatible con él.
Compensación manual del avance del sustrato
Mientras imprime, puede ver y cambiar en cualquier momento la compensación de avance del sustrato
actualmente cargado desde el servidor de impresión interno, seleccionando el trabajo de impresión y a
continuación el botón Imprimiendo aj., o bien seleccionando Impresora > Ajustes de impresión.
También puede utilizar el botón Ajuste de impresión que aparece en la ventana principal del servidor de
impresión interno. Se abre un cuadro de diálogo que incluye una sección para la compensación del avance, en la
que hay tres áreas principales:
1. Marque la casilla para activar el OMAS (sensor de avance del sustrato). Si se desactiva automáticamente
durante la carga, no podrá activarla. Sin embargo, si la desactiva manualmente, sí que podrá volver a
activarla.
2. Si el sensor de avance del sustrato está desactivado puede aumentar o reducir la compensación del avance
del sustrato.
3. Tres imágenes de los defectos posibles debido a problemas de avance del sustrato, para ayudarle a decidir
si debe aumentar o reducir la compensación del avance del sustrato.
Con el n de aplicar y guardar los valores, pulse el botón Aplicar en el cuadro de diálogo antes de cerrarlo. A
continuación, el valor de la compensación del avance del sustrato se guarda para este sustrato concreto. No
afecta al resto de sustratos.
Si está usando un valor preestablecido de sustrato genérico, se recomienda clonar el valor preestablecido
(Sustrato > Clonar) y trabajar con él antes de ajustar la compensación del avance del sustrato, ya que el ajuste de
impresión no está disponible para los valores preestablecidos genéricos. Vea la Edición de un valor
preestablecido de sustrato en la página 112.
ESWW Compensación de avance de sustrato 187

Impresión de prueba de avance de sustrato
La impresión de una prueba del avance de sustrato le puede ayudar a ajustar el avance del sustrato de forma
más precisa. En el servidor de impresión interno, seleccione Impresora > Calibración de avance. La impresora
imprime varias repeticiones de un patrón numerado especial que le ayudará a aplicar el ajuste correcto del
avance del sustrato. Busque el patrón en el centro del sustrato.
NOTA: Los cabezales de impresión deben estar alineados correctamente antes de la prueba.
En los pasos siguientes se describe el proceso para determinar el valor de compensación de avance del cuadro
de diálogo Ajuste de impresión de IPS.
1. Mientras se imprime la prueba, en los últimos 8 o 10 trazados del diseño central del sustrato (los laterales
pueden estar afectados por el sesgo), localice el valor que corresponde a la columna más clara.
SUGERENCIA: Si la prueba muestra dos valores posibles (dos columnas continuas), el valor seleccionado
es la media de ambos valores. Por ejemplo, si en la prueba se indica que el valor podría ser +2,0/+3,0, se
selecciona +2,5.
2. A través de IPS > Impresora > Ajustes de impresión, busque el valor de avance actual establecido y sume a
este número el valor elegido en el paso número 1. Por ejemplo, si el valor mostrado en el cuadro de diálogo
Ajuste de impresión es -2,0 y el valor elegido en el primer paso es +2,5, el valor elegido sería +0,5.
NOTA: El cuadro de diálogo de ajustes de impresión solo se activa cuando se imprime con valores
preestablecidos de sustrato no genérico.
3. Introduzca el valor de compensación de avance elegido y seleccione Aplicar para implementar el cambio.
Al aplicar el valor de compensación de avance correcto, las columnas más claras se deben encontrar en el valor
0. Esto signica que la impresora compensa el error de avance del sustrato y proporciona una alimentación
adecuada del mismo.
188 Capítulo 7 Calibración de la impresora ESWW

NOTA: La compensación de avance de sustrato manual que se obtiene mediante este proceso solo se puede
usar en el sustrato cargado. Es importante tener en cuenta que este valor no se puede usar en otra impresora. Si
tiene previsto usar el mismo sustrato en varias impresoras, debe realizar el proceso completo en cada una.
SUGERENCIA: El valor que se usa para el avance del sustrato depende directamente del grosor del sustrato y
solo se debe cambiar cuando se observan problemas de calidad de impresión derivados del avance del sustrato,
tal y como se explica en Comprobación del sensor de avance del sustrato en la página 391. Para obtener el valor
correcto de forma más rápida y precisa, consulte la siguiente tabla:
Valor normal del avance del sustrato según el grosor del sustrato
50 µm 150 µm 250 µm 400 µm 550 µm 700 µm 850 µm 1000 µm
+0,1.8 ‰ +0,9 ‰ 0 -1,0 ‰ -1,8 ‰ -2,7 ‰ -4,5 ‰ -6,8 ‰
Calibraciones especícas de un valor preestablecido de sustrato
Algunas calibraciones que realiza la impresora son especícas para el valor preestablecido de sustrato que se
utiliza en el momento en que se realiza la calibración, y otras no. Las calibraciones que son especícas para un
sustrato se deben volver a realizar si se cambia el sustrato o el valor preestablecido. A continuación se indican
las calibraciones que muestran cuáles son especícas para un valor preestablecido y cuáles no:
● Alineación de cabezales: se aplica a todos los valores preestablecidos y modos de impresión. Por lo
general, al cambiar de un sustrato a otro, no es necesario volver a alinear los cabezales de impresión. Sin
embargo, si el espacio entre el cabezal de impresión y el papel ha cambiado considerablemente (diferente
grosor, etc.), será necesario volver a alinear los cabezales de impresión.
● Compensación de avance de sustrato: es especíca de cada valor preestablecido de sustrato.
● Calibración de color: es especíca de cada valor preestablecido de sustrato.
Calibraciones recomendadas después de determinados eventos
Sustitución de
cabezales de
impresión
Sustrato nuevo
creado
Sustrato nuevo
importado
Sustrato nuevo
cargado
Modo de
impresión
cambiado
Baja calidad de
impresión
Alineación de
cabezales
Recomendado No es necesario a
menos que el
sustrato nuevo
tenga un grosor
diferente
No es necesaria No es necesaria,
a menos que se
haya movido el
eje del carro
No es
necesaria
Se recomienda si
es relevante
Calibración del
color
Recomendado Recomendado Recomendado No es necesaria,
a menos que no
se haya realizado
anteriormente
No es
necesaria
Se recomienda si
es relevante
Compensación de
avance de sustrato
No es necesaria No es necesaria
siempre que el
sensor de avance
del sustrato
funcione
No es necesaria
siempre que el
sensor de avance
del sustrato
funcione
No es necesaria
siempre que el
sensor de avance
del sustrato
funcione
No es
necesaria
Se recomienda si
es relevante
ESWW Calibraciones especícas de un valor preestablecido de sustrato 189

8 HP Print Care
Print Care es un programa que le ayuda a mantener su impresora en condiciones óptimas y que le orienta para
corregir cualquier problema que pueda surgir. También puede proporcionar información completa sobre el
estado actual y el historial de la impresora.
El programa ya está instalado en el equipo incorporado de la impresora; puede ejecutarlo haciendo clic en el
icono correspondiente, en la barra de herramientas Inicio rápido de Windows, o haciendo doble clic en algunas
partes del servidor de impresión interno (por ejemplo, estado de Print Care).
Sus funciones se dividen en las siguientes categorías.
● Información de producción muestra información sobre estado de la impresora y el historial de impresión
(uso del papel, utilización de la tinta, trabajos). La información se puede mostrar en grácos o informes de
texto, y se pueden ltrar para seleccionar diferentes subconjuntos de información.
● Mantenimiento le solicita que realice tareas de mantenimiento y proporciona instrucciones sobre cómo
realizarlas. También puede mostrar una lista de las tareas de mantenimiento que se han realizado
anteriormente, así como los mensajes de la impresora mostrados antes.
● Diagnóstico puede ejecutar pruebas funcionales sobre los sistemas y componentes de la impresora para
comprobar si hay fallos o funcionamientos defectuosos. Con cada ejecución del diagnóstico se genera un
informe que proporciona resultados detallados e instrucciones sobre la solución de problemas. También
puede mostrar una lista de las pruebas que se han ejecutado anteriormente. Consulte Pruebas de
diagnóstico de Print Care en la página 191 para obtener más información.
190 Capítulo 8 HP Print Care ESWW

NOTA: No se pueden seleccionar pruebas individuales: todas las pruebas se ejecutan automáticamente.
● Herramientas de impresora le ayudará a realizar tareas de mantenimiento sin una conexión a Internet.
El programa Print Care cuenta con un sistema de ayuda en línea en el que se detallan todas las funciones.
Para cambiar las unidades de medida en Print Care, seleccione Editar > Preferencias > Unidades.
Print Care utiliza el idioma seleccionado en las opciones de Conguración regional y de idioma de Windows; para
cambiar el idioma, consulte Cambio del idioma del servidor de impresión interno en la página 22.
Pruebas de diagnóstico de Print Care
Las pruebas de diagnóstico de Print Care le ayudan a minimizar el tiempo de inactividad. Cuando se ponga en
contacto con su representante de asistencia técnica para informar de un problema, comuníquele los resultados
de cualquier prueba de diagnóstico que haya ejecutado.
ESWW Pruebas de diagnóstico de Print Care 191

La mayoría de estas pruebas de diagnóstico se pueden ejecutar con la impresora iniciada normalmente. Sin
embargo, si observa un error grave durante el inicio que le impida ejecutar las pruebas de diagnóstico, se
suministra un modo de inicio adicional para solucionar esta situación. Para utilizarlo, acceda a Print Care y
seleccione Herramientas de impresora > Opciones de energía > Arrancar en modo de diagnóstico. A
continuación, la impresora solo iniciará un conjunto mínimo de componentes, por lo que la barra de progreso del
servidor de impresión interno se detendrá alrededor del 20 % y mostrará Modo de diagnóstico. A continuación,
puede acceder a la sección de diagnóstico y ejecutar la prueba de diagnóstico que necesite.
NOTA: Consulte las descripciones de las pruebas de diagnóstico y siga las instrucciones.
IMPORTANTE: Cuando la impresora se inicia en modo de diagnóstico no es posible imprimir.
Cuando haya terminado la prueba de diagnóstico, seleccione Herramientas de impresora > Opciones de energía
> Reiniciar para reiniciar la impresora de la manera habitual.
Si recibe un mensaje de la impresora con un código numérico y con el formato XX.XX.XX.XX:XX, se recomienda
localizar los dos primeros dígitos en la tabla siguiente para identicar cuál es la prueba de diagnóstico correcta.
Número Subsistema
01 Cuadro eléctrico
10 Armario eléctrico
11 Enlace de control del cabezal de impresión
15 Secando
16 Polimerización
21 Detector de gotas/Estación de tapado
22 Sistema de distribución de tinta
41 Sistema mecánico de la ruta de acceso al sustrato
43 Sistema de vacío de la ruta de acceso al sustrato
46 Imprimaciones de cabezal de impresión
47 Rodillo limpiador
48 Eje de escaneado
49 Aerosol del carro
50 Sensor de avance del sustrato
51 Interbloqueos de seguridad
52 Detector de gotas
55 Sensores del carro
58 Sensores del carro
86 Eje de escaneo
NOTA: Es posible que algunos de estos subsistemas solo estén disponibles para los ingenieros de servicio, ya
que se requieren conocimientos especícos o por motivos de seguridad.
NOTA: En cualquier caso, recomendamos ejecutar la prueba de diagnóstico de los interbloqueos de seguridad
para asegurarse de que la impresión no está desactivada debido a un interbloqueo de seguridad.
192 Capítulo 8 HP Print Care ESWW

Actualización del software de Print Care
Mientras la impresora está conectada a Internet, Print Care comprueba periódicamente si hay actualizaciones. Se
mostrará alerta emergente si hay una actualización disponible. Cuando se muestre la alerta, siga las
instrucciones para actualizar el software.
NOTA: Esta actualización solo se aplica al motor del software de Print Care. A los asistentes de mantenimiento
y a otro tipo de contenido se accede directamente en la nube cada vez que se necesitan. Por lo tanto, se
actualizan automáticamente en cuando se actualiza el contenido en la nube.
Reinstalación del software de Print Care
Si es necesario volver a instalar Print Care, póngase en contacto con su representante de servicio.
NOTA: Se debe volver a instalar Print Care cada vez que la impresora cambia de propietario.
ESWW Actualización del software de Print Care 193

9 Mantenimiento del hardware
¡ADVERTENCIA! El mantenimiento del hardware solo puede realizarlo personal técnico cualicado. Durante la
instalación de la impresora, el personal designado recibirá formación para una utilización y mantenimiento
seguros de la impresora. No está permitido utilizar la impresora sin este tipo de formación.
Precauciones de seguridad
Lea la sección de precauciones de seguridad y sígala para asegurarse de que utiliza el equipo de forma segura:
consulte Precauciones de seguridad en la página 3.
Se supone que el usuario dispone de la formación técnica adecuada y de la experiencia necesaria para ser
consciente de los peligros a los que se expone una persona al realizar una tarea y adoptar en consecuencia las
medidas necesarias con el n de minimizar el riesgo al propio usuario y a otras personas.
Kits de mantenimiento para el usuario
Recursos de mantenimiento Limpieza, kit Kit de
mantenimie
nto para el
usuario
Kit de
mantenimie
nto de
servicio
Kit de
mantenimie
nto de
servicio de
los textiles
Kit de
tiempo
operativo de
usuario
Kit de
tiempo
operativo de
distribuidor
Cuando ¿Quiénes Bandeja de
entrada
Al solicitar la
limpieza
Usuario X X
Mantenimien
to semanal
Usuario X X
Mantenimien
to a los 125
litros
Usuario X X
Mantenimien
to a los 500
litros
Usuario X X
Mantenimien
to a los 1500
litros
Usuario X
Mantenimien
to a los 3000
litros
Póngase en
contacto con
su
representant
e de soporte.
X
Limpieza a
doble cara
Usuario X
194 Capítulo 9 Mantenimiento del hardware ESWW

Recursos de mantenimiento Limpieza, kit Kit de
mantenimie
nto para el
usuario
Kit de
mantenimie
nto de
servicio
Kit de
mantenimie
nto de
servicio de
los textiles
Kit de
tiempo
operativo de
usuario
Kit de
tiempo
operativo de
distribuidor
Mantenimien
to diario del
recogedor
de tinta
Usuario
Mantenimien
to a los 40
litros del
recogedor
de tinta
Usuario
Mantenimien
to a los 500
litros del
recogedor
de tinta
Usuario X
Mantenimien
to a los 1500
litros del
recogedor
de tinta
Póngase en
contacto con
su
representant
e de soporte.
Reparación
del usuario
Usuario X
Reparación
de servicio
Póngase en
contacto con
su
representant
e de soporte.
X
Inspección
completa de
la impresora
Póngase en
contacto con
su
representant
e de soporte.
X
Kits de mantenimiento y herramientas de la serie de impresoras HP Latex 3x00
Nombre Número de pieza Propósito Cómo realizar el pedido
Kit de limpieza de la serie de
impresoras HP Latex 3x00
CZ056-67390 Mantenimiento semanal y las rutinas
de mantenimiento a los 125 litros
(aproximadamente 12 veces)*
Se suministra con la impresora e
incluye el kit de mantenimiento de la
impresora
Herramienta de limpieza del riel del
carro
Para las rutinas de mantenimiento a
los 125 litros*
Se suministra con la impresora
Kit de mantenimiento de la impresora
HP Latex serie 3000
1HA07-67008/1
VT19A
Para las rutinas de mantenimiento a
los 1500 litros*
A través del canal habitual
Kit de actualización estándar de la
serie de impresoras HP Latex 3x00
D4J02A /
CZ056-67421
Conjunto de piezas de repuesto que
pueden sustituir los clientes y que
solucionan los errores más comunes
Se suministra con la impresora en la
mayoría de las ubicaciones de todo el
mundo. Si es necesario, puede
adquirir el kit a través del canal
habitual.
Kit experto para HP Latex 3x00 1HA07-67041 Conjunto de piezas de repuesto que
pueden sustituir los expertos y los
clientes con formación
A través del canal habitual
ESWW Kits de mantenimiento para el usuario 195

NOTA: Para obtener la información más reciente sobre los kits disponibles para su impresora y su contenido,
consulte http://www.hp.com.
*Las frecuencias son aproximadas y dependerán de uso del modo de impresión.
Contenido del kit de limpieza de la impresora HP Latex 3x00
Pieza Cantidad Uso en mantenimiento
Limpiador exible y 12 esponjas
exibles
1 Limpieza de los contactos del cabezal de impresión, en el lado del cabezal de
impresión (consulte El servidor de impresión interno recomienda sustituir o
reinsertar un cabezal de impresión en la página 409)
Cepillo 1 Limpieza de los contactos del cabezal de impresión, en el lado del carro
(consulte El servidor de impresión interno recomienda sustituir o reinsertar un
cabezal de impresión en la página 409)
Bastoncillos de algodón 100 Limpieza del sensor de avance del sustrato (OMAS) (consulte Limpieza del
sensor de avance del sustrato en la página 210) y del sensor de líneas
(consulte Limpieza de la parte inferior del carro, los cristales de secado y los
sensores de bloqueo en la página 244)
Mechas de limpieza del riel del carro 6 bolsas de 20
unidades
Limpieza (consulte Limpieza de los rieles del carro y sustitución de las piezas
de espuma del lubricante en la página 222)
Lubricante 3 botellas de
10 ml
Lubricación (consulte Limpieza de los rieles del carro y sustitución de las
piezas de espuma del lubricante en la página 222)
Esponjas lubricantes 6 bolsas de 2
unidades
Sustitución (consulte Limpieza de los rieles del carro y sustitución de las
piezas de espuma del lubricante en la página 222)
Mechas del sistema lubricante 12 juegos Sustitución (consulte Limpieza de los rieles del carro y sustitución de las
piezas de espuma del lubricante en la página 222)
Jeringuilla para el lubricante 3 ml Piezas pequeñas para el lubricante; pero no para aplicar lubricante a los
tornillos del eje del carro
Esponjas limpiadoras 6 Limpieza general
Guantes de plástico 6 juegos Procesos generales de mantenimiento
Armario eléctrico y ltros del cuadro
eléctrico
6 juegos de 2
unidades
Sustitución de los ltros del ventilador (consulte Sustitución de los ltros del
ventilador del armario eléctrico en la página 262)
Contenido del kit de mantenimiento de la impresora HP Latex 3x00
Contenido Cantidad
Conjunto de ltros de la caja electrónica 2
Conjunto de gomas de limpieza de los cabezales de impresión 3
Kit de limpieza para HP Latex 3x00 1
Actualización de cinco blades de goma de limpieza de cabezal de impresión 1
Lubricante de la máquina y kit de lubricante 1
Almohadillas 1
Ruedas del desviador 2
NOTA: El contenido del kit puede variar.
196 Capítulo 9 Mantenimiento del hardware ESWW

NOTA: Con la impresora se suministran algunas llaves. Consulte Precauciones de seguridad en la página 3 para
identicar cuáles puede necesitar para las tareas de mantenimiento.
Utilice las llaves solo para acceder a las puertas previstas y manténgalas siempre bajo control. Guárdelas en un
lugar seguro.
Herramienta de mantenimiento recomendadas pero que no se suministran
Estropajo en espiral de acero, para Limpieza
de la parte inferior del carro, los cristales de
secado y los sensores de bloqueo
en la página 244; Limpieza del cristal de
cuarzo del módulo de secado y salida de
aire en la página 311; y Limpie los
depósitos de tinta del detector de gotas
en la página 248.
Paño absorbente multiuso, para limpiar las
cubiertas.
Alcohol isopropílico, para la limpieza
NOTA: Si se encuentra en una zona (como
California) donde los líquidos de limpieza y
mantenimiento de COV están regulados, en
lugar de alcohol isopropílico debe utilizar un
limpiador certicado para COV, como un
limpiador multiuso Simple Green diluido
correctamente.
Agua destilada, para la limpieza general Aspiradora, de mano o normal, con
accesorios para los inyectores; para
Limpieza del eje de escaneado trasero
en la página 271.
Linterna, para uso general.
Escalera plegable, para uso general. Un destornillador plano. Juego de destornilladores Torx
Cómo llevar a cabo tareas de mantenimiento
La sección de mantenimiento del programa Print Care (consulte HP Print Care en la página 190) le recuerda
cuándo debe llevar a cabo las tareas de mantenimiento.
ESWW Cómo llevar a cabo tareas de mantenimiento 197

Realización de tareas de mantenimiento mediante los asistentes de Print Care
Si su impresora está conectada a Internet, Print Care le guía (asistentes) para ayudarle a llevar a cabo
correctamente las tareas de mantenimiento. Haga clic en la tareas de mantenimiento y se mostrará el asistente
correspondiente; a continuación, siga las instrucciones.
IMPORTANTE: Siga estrictamente todos los pasos recomendados por motivos de seguridad. Por ejemplo,
apagar la impresora protege del riesgo de descargas eléctricas y de otras piezas móviles peligrosas; también
puede ser necesario por otros motivos.
IMPORTANTE: Siga el asistente hasta el nal para que la alerta correspondiente se restablezca
automáticamente.
El asistente tiene los botones necesarios para que todas las acciones de la impresora, como mover el eje del
carro, se puedan realizar directamente desde el asistente cuando sea necesario.
También proporciona instrucciones para sustituir las piezas y solucionar los errores más comunes.
Dado que esta información está en la nube de HP, HP puede actualizarla y mejorarla para que Print Care muestre
siempre la versión más reciente.
198 Capítulo 9 Mantenimiento del hardware ESWW

Realización de tareas de mantenimiento sin los asistentes de Print Care
IMPORTANTE: Si su impresora no está conectada a Internet, debe llevar a cabo las tareas de mantenimiento
manualmente con la ayuda de esta guía. Sin conexión:
● Las alertas nunca se restablecen. Tanto el servidor de impresión interno y como Print Care siempre
muestran una alerta de color rojo para el estado de mantenimiento.
● El seguimiento de las tareas de mantenimiento se debe realizar manualmente, de acuerdo con los
umbrales de tiempo y utilización de la tinta que se muestran en Resumen de las operaciones de
mantenimiento en la página 203.
● Esta guía aparece en la ventana de Print Care, a modo de referencia, en lugar de la lista de tareas de
mantenimiento.
HP recomienda encarecidamente disponer de una conexión de Internet, ya que resulta mucho más fácil manejar
las tareas de mantenimiento de la impresora, además de que se suministran actualizaciones automáticas del
proceso de mantenimiento y noticaciones automáticas sobre las actualizaciones del rmware. Póngase en
contacto con su representante de servicio técnico para obtener más información.
IMPORTANTE: Siga estrictamente todos los pasos recomendados por motivos de seguridad. Por ejemplo,
apagar la impresora protege del riesgo de descargas eléctricas y de otras piezas móviles peligrosas; también
puede ser necesario por otros motivos.
Los siguientes movimientos y procesos del sistema de la impresora son necesarios durante las tareas de
mantenimiento. Se puede utilizar el menú Herramientas de impresora de Print Care cuando la impresora no está
conectada a Internet. Recuerde seguir todas las precauciones de seguridad.
Riesgo de quemaduras Peligro de
aplastamiento
Riesgo de atrapar los
dedos
Pieza móvil peligrosa Peligro de radiación de
luz
Posible riesgo de
descarga
Para obtener más información sobre la seguridad, consulte Precauciones de seguridad en la página 3
ESWW Cómo llevar a cabo tareas de mantenimiento 199

● Para mover el eje del carro, seleccione Herramientas de impresora > Mover eje del carro.
– Mover hacia arriba
– Mover hacia abajo
● Para mover el carro de los cabezales de impresión, seleccione Herramientas de impresora > Mover carro de
cabezales de impresión.
– Mover a la posición de servicio
– Mover a la posición de la izquierda
– Mover a la posición normal
● Para mover el rodillo de la unidad, seleccione Herramientas de impresora > Mover rodillo de unidad.
– Mover (hacia atrás)
– Mover (hacia delante)
– Detener
200 Capítulo 9 Mantenimiento del hardware ESWW

Otras advertencias
– Mantenga la ropa y todas las partes del cuerpo lejos de las piezas móviles de la impresora.
– Evite el uso de collares, brazaletes y otros objetos colgantes.
– Si tiene el cabello largo, intente llevarlo recogido de forma que no caiga sobre la impresora.
– No toque los engranajes ni los rollos en movimiento durante la impresión.
● Para mover el limpiador de goma, seleccione Herramientas de impresora > Mover limpiador de goma.
– Mover a posición de reparación
– Mover a posición normal
Cómo encender y apagar la impresora para realizar tareas de
mantenimiento
IMPORTANTE: Al realizar las operaciones de mantenimiento, siempre debe apagar y encender la impresora
como se describe a continuación. No utilice el procedimiento habitual.
IMPORTANTE: Siga estrictamente todos los pasos recomendados por motivos de seguridad.
NOTA: Si la impresora está conectada a Internet, no es necesario que recuerde estas instrucciones, ya que se
incluyen en los asistentes de mantenimiento.
Apague la impresora
1. En Print Care, seleccione Herramientas de impresora > Opciones de energía > Apagado.
ESWW Cómo encender y apagar la impresora para realizar tareas de mantenimiento 201

PRECAUCIÓN: El proceso de apagado tarda un tiempo en nalizar. Espere hasta que el indicador luminoso
de color verde de energía esté apagado antes de continuar.
2. Apague la impresora mediante el interruptor principal situado en la parte delantera derecha de la
impresora.
PRECAUCIÓN: Con este procedimiento, el carro del cabezal de impresión no vuelve a la posición normal y,
por tanto, los cabezales de impresión se mantendrán sin tapar. Asegúrese de que la operación de
mantenimiento se realiza con rapidez a n de minimizar el tiempo en el que los cabezales de impresión
permanecen sin tapar.
Encendido de la impresora
1. Encienda la impresora mediante el interruptor principal situado en la parte delantera derecha de la
impresora.
2. Preste atención al servidor de impresión interno y rearme la impresora cuando se lo soliciten, como de
costumbre.
PRECAUCIÓN: En algunos procedimientos de mantenimiento, el eje del carro está hacia arriba cuando se
enciende la impresora y el carro se mueva durante la inicialización. Evite colocar partes del cuerpo en la zona de
impresión.
202 Capítulo 9 Mantenimiento del hardware ESWW

Resumen de las operaciones de mantenimiento
Tareas de mantenimiento para todos los sustratos
Frecuencia Operación de mantenimiento Referencia cruzada Número o descripción de la pieza
Semanalmente Limpieza de la zona de impresión Limpieza de la zona de impresión
en la página 208
Kit de limpieza de la impresora
HP Latex 3x00, se suministra con la
impresora
Limpieza del sensor de avance del
sustrato
Limpieza del sensor de avance del
sustrato en la página 210
Kit de limpieza de la impresora
HP Latex 3x00, se suministra con la
impresora
Limpieza de los ltros del aerosol Limpieza de los ltros del aerosol
en la página 212
Cepillo
Limpieza de las ruedas de sujeción y
el rodillo de la unidad
Limpieza de las ruedas de sujeción y
el rodillo de la unidad
en la página 214
Paño limpio que no suelte pelusas y
agua destilada
Limpieza de la platina de salida Limpieza de la platina de salida
en la página 216
Paño que no suelte pelusas
Vaciado de la botella de recopilación
de condensación
Vaciado de la botella de recopilación
de condensación en la página 219
A los 125 litros
de tinta
Limpieza de los rieles del carro y
sustitución de las piezas de espuma
del lubricante
Limpieza de los rieles del carro y
sustitución de las piezas de espuma
del lubricante en la página 222
Kit de limpieza de la impresora
HP Latex 3x00 y herramienta de
limpieza del riel del carro, se
suministra con la impresora
Vaciado de las tapas de recopilación
de lubricante
Vaciado de las tapas de recopilación
de lubricante en la página 235
Limpieza de la parte inferior del carro,
los cristales de secado y los sensores
de bloqueo
Limpieza de la parte inferior del carro,
los cristales de secado y los sensores
de bloqueo en la página 244
Kit de limpieza de la impresora
HP Latex 3x00, se suministra con la
impresora
Limpie los depósitos de tinta del
detector de gotas
Limpie los depósitos de tinta del
detector de gotas en la página 248
Estropajo (no se suministrado)
Limpieza de los ltros del ventilador
del armario eléctrico
Limpieza de los ltros del ventilador
del armario eléctrico
en la página 251
Kit de limpieza de la impresora
HP Latex 3x00, se incluye con la
impresora
Limpieza del ltro del ventilador del
cuadro electrónico
Limpieza del ltro del ventilador del
cuadro electrónico en la página 253
Kit de limpieza de la impresora
HP Latex 3x00, se incluye con la
impresora
Limpieza de los engranajes de
entrada/salida y los restos metálicos
del eje:
Limpieza de los engranajes de
entrada/salida y los restos metálicos
del eje: en la página 256
Cepillo
A los 500 litros
de tinta
Sustitución del limpiador de goma Sustitución del limpiador de goma
en la página 258
1HA07-67008 o 1VT19A: Kit de
mantenimiento de la impresora
Goma del limpiador del cabezal de
impresión de repuesto, se
suministran con la impresora.
A los 1500 litros
de tinta
Sustitución de los ltros del
ventilador del armario eléctrico
Sustitución de los ltros del
ventilador del armario eléctrico
en la página 262
Kit de limpieza de la impresora
HP Latex 3x00, se incluye con la
impresora
Sustitución del ltro del ventilador
del cuadro electrónico
Sustitución del ltro del ventilador
del cuadro electrónico
en la página 264
Kit de limpieza de la impresora
HP Latex 3x00, se incluye con la
impresora
Limpieza de la placa de impacto Limpieza de la placa de impacto
en la página 267
Paño limpio que no suelte pelusas y
agua destilada
ESWW Resumen de las operaciones de mantenimiento 203

Tareas de mantenimiento para todos los sustratos (continuación)
Frecuencia Operación de mantenimiento Referencia cruzada Número o descripción de la pieza
Limpieza del ltro externo de
extracción de vapor
Limpieza del ltro externo de
extracción de vapor en la página 269
Cepillo y aspirador
Limpieza del eje de escaneado
trasero
Limpieza del eje de escaneado
trasero en la página 271
Aspirador y paño multiuso
absorbente (no se suministra)
Limpieza y lubricación de los
engranajes y las varillas de la
transmisión de la unidad de sustrato
Limpieza y lubricación de los
engranajes y las varillas de la
transmisión de la unidad de sustrato
en la página 273
Kit de lubricante de la máquina, que
se incluye en el kit de mantenimiento
de la impresora Guantes (no se
suministran)
Lubricación de los tornillos del eje del
carro
Lubricación de los tornillos del eje del
carro en la página 274
1HA07-67008 o 1VT19A: Kit de
mantenimiento de la impresora
Limpieza y lubricación de la
transmisión y las varillas de la
estación de servicio
Limpieza y lubricación de la
transmisión y las varillas de la
estación de servicio en la página 276
Kit de lubricante de la máquina, que
se incluye en el kit de mantenimiento
de la impresora Guantes (no se
suministran)
Vaciado del recipiente de tinta del
detector de gotas
Vaciado del recipiente de tinta del
detector de gotas en la página 277
Sustitución del limpiador de goma Sustitución del limpiador de goma
en la página 258
Limpieza de los rieles del carro y
sustitución de las piezas de espuma
del lubricante
Limpieza de los rieles del carro y
sustitución de las piezas de espuma
del lubricante en la página 222
Kit de limpieza de la impresora
HP Latex 3x00 y herramienta de
limpieza del riel del carro, se
suministra con la impresora
Lubricación de las imprimaciones de
los cabezales de impresión
Lubricación de las imprimaciones de
los cabezales de impresión
en la página 280
Kit de lubricante de la máquina, que
se incluye en el kit de mantenimiento
de la impresora
Sustitución de las almohadillas del
oscilador
Sustitución de las almohadillas del
oscilador en la página 344
A los 1500 litros
de tinta:
comprobar y
sustituir si es
necesario
Sustitución de los ventiladores y las
resistencias de polimerización
Sustitución de la palanca del eje de
salida del sustrato
Sustitución de cojinetes
A los 3000 litros
(aproximadamen
te una vez cada
cinco años)
Se puede llegar a los 3000 litros
imprimiendo 480.000 m² con 4
pasadas, 320.000 m² con 6 pasadas
o 190.000 m² con 8 pasadas
Debe realizarlo un ingeniero de
servicio. Llame a su representante de
asistencia al cliente (consulte Centros
de HP Customer Care
en la página 419).
Cuando sea
necesario
Comprobación y limpieza de los
cabezales de impresión
Comprobación y limpieza de los
cabezales de impresión
en la página 164
Comprobar si la impresora tiene
polvo y el aerosol
Comprobar si la impresora tiene
polvo y el aerosol en la página 283
Paño limpio que no suelte pelusas y
agua destilada
Comprobar si hay gotas de tinta o
condensación en las áreas de salida
de la impresión
Comprobar si la impresora tiene
polvo y el aerosol en la página 283
Paño limpio que no suelte pelusas y
agua destilada
Limpiar y comprobar el sensor de
avance del sustrato
Limpieza del sensor de avance del
sustrato en la página 210
Kit de limpieza de la impresora
HP Latex 3x00, se suministra con la
impresora
204 Capítulo 9 Mantenimiento del hardware ESWW

Tareas de mantenimiento para todos los sustratos (continuación)
Frecuencia Operación de mantenimiento Referencia cruzada Número o descripción de la pieza
Sustitución del submódulo de una
rueda de sujeción
Sustitución del submódulo de una
rueda de sujeción en la página 284
CZ056-67097: conjunto de sujeción,
incluido en el kit de actualización
estándar de la serie de impresoras
HP Latex 3000 (D4J02A)
Sustitución de una imprimación Sustitución de una imprimación
en la página 286
CZ056-67396 para HP Latex
3000/3100/3500. 1HA07-67018
para HP Latex 3200/3600:
Imprimación y cierre, se incluyen en
el kit de actualización estándar de la
serie de impresoras HP Latex 3000
(D4J02A)
Sustituir los ventiladores del módulo
del aerosol
Sustitución del módulo del ventilador
del aerosol en la página 292
CZ056-67246: conjunto de cubierta
superior del aerosol, incluido en el kit
de actualización estándar de la serie
de impresoras HP Latex 3000
(D4J02A)
Sustitución de la cadena de
ventiladores de secado
Sustitución de la cadena de
ventiladores de secado
en la página 296
CZ056-67023: Estructura del
ventilador de secado de la derecha o
CZ056-67024: estructura del
ventilador de secado de la izquierda,
ambas incluidas en el kit de
actualización estándar de la serie de
impresoras HP Latex 3000 (D4J02A)
Sustitución de las lámparas de
secado
Sustitución de las lámparas de
secado en la página 301
Cuando sea necesario, utilice
CZ056-67322: Lámpara NIR de
secado, se incluye en el kit de
actualización estándar de la serie de
impresoras HP Latex 3000 (D4J02A)
Limpieza del cristal de cuarzo del
módulo de secado y salida de aire
Limpieza del cristal de cuarzo del
módulo de secado y salida de aire
en la página 311
Paño limpio que no suelte pelusas y
agua destilada
Sustitución del cristal de cuarzo de
secado
Sustitución del cristal de cuarzo de
secado en la página 317
CZ056-67252: Cristal de cuarzo de
secado de la derecha o
CZ056-67253: Cristal de cuarzo de
secado de la izquierda, ambos
incluidos en el kit de actualización
estándar de la serie de impresoras
HP Latex 3000 (D4J02A)
Sustitución de un ventilador de
polimerización y un módulo de
resistencias
Sustitución de un ventilador de
polimerización y un módulo de
resistencias en la página 321
CZ056-67054: Calentador de
polimerización y módulo de
ventilador, se incluyen en el kit de
actualización estándar de la serie de
impresoras HP Latex 3000 (D4J02A)
Sustitución de la tapa de una
estación de servicio
Sustitución de la tapa de una
estación de servicio en la página 325
CZ056-67036: Kit de tapas SVS, se
incluye en el kit de actualización
estándar de la serie de impresoras
HP Latex 3000 (D4J02A)
Sustitución de un depósito
intermedio
Sustitución de un depósito
intermedio en la página 328
CZ056-67073: Depósito intermedio
ISM, se incluye en el kit de
actualización estándar de la serie de
impresoras HP Latex 3000 (D4J02A)
Sustitución de un fusible del armario
eléctrico
Sustitución de un fusible del armario
eléctrico en la página 330
CZ056-67136: Kit de fusibles de PCA
del armario eléctrico, se incluye en el
kit de actualización estándar de la
serie de impresoras HP Latex 3000
(D4J02A)
ESWW Resumen de las operaciones de mantenimiento 205

Tareas de mantenimiento para todos los sustratos (continuación)
Frecuencia Operación de mantenimiento Referencia cruzada Número o descripción de la pieza
Limpieza de los contactos del cabezal
de impresión
Limpieza de los contactos del cabezal
de impresión en la página 332
Kit de limpieza de la impresora
HP Latex 3x00, se suministra con la
impresora
Sustitución de la válvula de un eje Sustitución de la válvula de un eje
en la página 338
Q6702-67025: Válvula de aire del
eje, se incluye en el kit de
actualización estándar de la serie de
impresoras HP Latex 3000 (D4J02A)
Limpieza del rodillo de rollo a caída
libre y las ruedas de sujeción
Limpieza del rodillo de rollo a caída
libre y las ruedas de sujeción
en la página 340
Paño limpio que no suelte pelusas y,
posiblemente, alcoholo isopropílico
(para suciedad resistente)
Limpieza manual de los rieles del
carro
Limpieza manual de los rieles del
carro en la página 341
Paño limpio que no suelte pelusas y
agua destilada
Lubricación de las imprimaciones de
los cabezales de impresión
Lubricación de las imprimaciones de
los cabezales de impresión
en la página 280
Kit de lubricante de la máquina, que
se incluye en el kit de mantenimiento
de la impresora
Sustitución de la abrazadera de
tornillo
Sustitución de la abrazadera de
tornillo en la página 343
Sustitución de la almohadilla del
oscilador
Sustitución de las almohadillas del
oscilador en la página 344
Limpieza del codicador del eje de
escaneo
Limpieza del codicador del eje de
escaneo en la página 345
Guantes. Paño limpio que no suelte
pelusas y agua destilada
Sustitución de la goma lateral del
módulo de polimerización
Sustitución de la goma lateral del
módulo de polimerización
en la página 346
Limpieza de las tapas de la estación
de servicio
Limpieza de las tapas de la estación
de servicio en la página 347
Limpieza del ltro externo de
extracción de vapor
Limpieza del ltro externo de
extracción de vapor en la página 269
Cepillo
Limpieza de la parte inferior del carro,
los cristales de secado y el sensor de
línea
Limpieza de la parte inferior del carro,
los cristales de secado y los sensores
de bloqueo en la página 244
Kit de limpieza de la impresora
HP Latex 3x00, se suministra con la
impresora
Vaciado de la botella de recopilación
de condensación
Vaciado de la botella de recopilación
de condensación en la página 219
Vaciado de la botella de residuos de
limpieza del cabezal de impresión
Vaciado de la botella de residuos de
limpieza del cabezal de impresión
en la página 349
Limpieza de la placa perforada Limpieza de la placa perforada
en la página 351
Paño limpio que no suelte pelusas y
agua destilada
Tareas de mantenimiento adicionales para sustratos porosos
Frecuencia Operación de mantenimiento Referencia cruzada Número o descripción de la pieza
Mantenimiento a
los 3 litros/diario
del recogedor de
tinta
Limpieza de los ltros del aerosol Limpieza de los ltros del aerosol
en la página 212
Aerosol seco y un cepillo
Limpieza del protector Limpieza del protector
en la página 354
Paño limpio que no suelte pelusas y
agua destilada
Limpieza de las varillas de los
módulos del recolector de tinta
Limpieza de las varillas de los
módulos del recolector de tinta
en la página 355
Paño limpio que no suelte pelusas y
agua destilada
206 Capítulo 9 Mantenimiento del hardware ESWW

Tareas de mantenimiento adicionales para sustratos porosos (continuación)
Frecuencia Operación de mantenimiento Referencia cruzada Número o descripción de la pieza
Limpieza de la condensación en la
platina y en los ejes de salida
Limpieza de la condensación en la
platina y en los ejes de salida
en la página 218
Paño que no suelte pelusas
Recogedor de
tinta: después de
desinstalar el
mantenimiento
kit del recogedor
de tinta
Limpieza de los ltros del aerosol Limpieza de los ltros del aerosol
en la página 212
Aerosol seco y un cepillo
Limpieza del protector Limpieza del protector
en la página 356
Paño que no suelte pelusas
Limpieza de los módulos del
recolector de tinta
Limpieza de los módulos del
recolector de tinta en la página 356
Paño que no suelte pelusas
Limpieza del módulo de
polimerización y las placas de toma
de aire
Limpieza del módulo de
polimerización y las placas de toma
de aire en la página 357
Paño limpio que no suelte pelusas
humedecido con alcohol isopropílico
Limpieza de la zona de impresión Limpieza de la zona de impresión
en la página 208
Kit de limpieza de la impresora
HP Latex 3x00, se suministra con la
impresora
Limpieza del sensor de avance del
sustrato
Limpieza del sensor de avance del
sustrato en la página 210
Kit de limpieza de la impresora
HP Latex 3x00, se suministra con la
impresora
Mantenimiento a
los 40 litros del
recogedor de
tinta
Sustitución de las piezas de espuma
del recolector de tinta
Sustitución de las piezas de espuma
del recolector de tinta
en la página 360
Limpieza del módulo de
polimerización y las placas de toma
de aire
Limpieza del módulo de
polimerización y las placas de toma
de aire en la página 357
Paño limpio que no suelte pelusas
humedecido con alcohol isopropílico
Limpieza de la condensación en la
platina y en los ejes de salida
Limpieza de la condensación en la
platina y en los ejes de salida
en la página 218
Paño que no suelte pelusas
Mantenimiento a
los 500 litros del
recogedor de
tinta
Limpieza de la rejilla de los
ventiladores de polimerización y la
pieza de espuma interna
Limpieza de la rejilla de los
ventiladores de polimerización y la
pieza de espuma interna
en la página 362
Paño limpio que no suelte pelusas
humedecido con alcohol isopropílico
Limpieza del módulo de
polimerización y las placas de toma
de aire
Limpieza del módulo de
polimerización y las placas de toma
de aire en la página 357
Calentador de polimerización y kit de
módulo de ventilador
(CZ056-67054), se incluyen en el kit
de actualización estándar de la serie
de impresoras HP Latex 3000
(D4J02A)
Sustitución de un ventilador de
polimerización y un módulo de
resistencias
Sustitución de un ventilador de
polimerización y un módulo de
resistencias en la página 321
CZ056-67054: Calentador de
polimerización y módulo de
ventilador, se incluyen en el kit de
actualización estándar de la serie de
impresoras HP Latex 3000 (D4J02A)
Sustitución del protector y del
sujetapapeles de sustrato textil
Sustitución del protector y del
sujetapapeles de sustrato textil
en la página 365
Mantenimiento a
los 1500 litros
del recogedor de
tinta
Debe realizarlo un ingeniero de
servicio. Llame a su representante de
asistencia al cliente (consulte Centros
de HP Customer Care
en la página 419).
ESWW Resumen de las operaciones de mantenimiento 207

Obligatorio
Debe llevar a cabo una comprobación automática de los cabezales de impresión y limpiarlos todas las mañanas.
Vea la Comprobación y limpieza de los cabezales de impresión en la página 164.
Semanalmente
Antes de realizar cualquier tarea de mantenimiento, asegúrese de que ha apagado la impresora y siga con
cuidado las precauciones de seguridad adecuadas.
Riesgo de quemaduras Peligro de aplastamiento Riesgo de atrapar los dedos Pieza móvil peligrosa Posible riesgo de descarga
Para obtener más información sobre la seguridad, consulte Precauciones de seguridad en la página 3
Introducción
Se requieren los siguientes procedimientos de mantenimiento semanal:
● Limpieza de la zona de impresión en la página 208
● Limpieza del sensor de avance del sustrato en la página 210
● Limpieza de los ltros del aerosol en la página 212
● Limpieza de las ruedas de sujeción y el rodillo de la unidad en la página 214
● Limpieza de la platina de salida en la página 216
● Vaciado de la botella de recopilación de condensación en la página 219
Limpieza de la zona de impresión
Riesgo de quemaduras Peligro de aplastamiento Riesgo de atrapar los dedos Pieza móvil peligrosa Posible riesgo de descarga
Para obtener más información sobre la seguridad, consulte Precauciones de seguridad en la página 3
La platina debe limpiarse siempre que haya suciedad visible o cuando observe marcas en la parte trasera del
sustrato. Antes de limpiar la platina, observe el sensor de avance del sustrato en el medio de la platina: límpielo
con cuidado para evitar que se raye.
En los casos en los que imprima con márgenes laterales muy estrechos y utilizando los soportes de borde del
sustrato, la tinta se puede acumular en los soportes de borde del sustrato y puede provocar manchas en las
impresiones y obstruir los inyectores de los cabezales de impresión.
Compruebe las tiras del soporte de borde del sustrato todas las semanas para ver si hay tinta seca o cualquier
otro defecto. Si es necesario, sustituya la tira por una nueva. Vea la Sustitución de la tira de un soporte de borde
en la página 48.
208 Capítulo 9 Mantenimiento del hardware ESWW

Preparación para limpiar la zona de impresión
1. Asegúrese de que dispone del Kit de limpieza de la impresora HP Latex 3x00, que se suministra con la
impresora.
2. Asegúrese de que no se esté imprimiendo.
3. Descargue el sustrato.
4. Asegúrese de que todas las ventanas, cubiertas y puertas estén cerradas y que permanezcan en sus
posiciones originales.
5. Mueva el eje del carro a su posición más alta (tarda aproximadamente 2 minutos).
6. Apague la impresora de la forma correcta para realizar operaciones de mantenimiento: consulte Apague la
impresora en la página 201.
7. Abra la puerta delantera.
Extracción de los soportes de borde (si se están utilizando)
1. Quite los dos soportes de borde del sustrato de la platina.
2. Si es necesario, sustituya las tiras del soporte de borde. Vea la Sustitución de la tira de un soporte de borde
en la página 48.
Limpieza de la platina
▲ Limpie la platina con un paño limpio, humedecido con agua destilada, y asegúrese de que la platina está
seca antes de imprimir.
ESWW Semanalmente 209

Limpieza del sensor de avance del sustrato
▲ Vea la Limpieza del sensor de avance del sustrato en la página 210.
Limpieza del sensor de avance del sustrato
Riesgo de quemaduras Peligro de
aplastamiento
Riesgo de atrapar los
dedos
Pieza móvil peligrosa Peligro de radiación de
luz
Posible riesgo de
descarga
Para obtener más información sobre la seguridad, consulte Precauciones de seguridad en la página 3
Recuerde que los sustratos porosos o los sustratos con revestimientos porosos no son compatibles y no se
deben utilizar con la impresora. Sin embargo, en condiciones normales de impresión con sustratos no porosos,
es posible que a la ventana del sensor de avance del sustrato llegue suciedad, polvo y aerosol de la tinta lleguen
y que afecten al rendimiento del sensor.
Preparación para limpiar el sensor de avance del sustrato
1. Asegúrese de que dispone del Kit de limpieza de la impresora HP Latex 3x00, que se suministra con la
impresora.
2. Asegúrese de que no se esté imprimiendo.
3. Descargue el sustrato.
4. Asegúrese de que todas las ventanas, cubiertas y puertas estén cerradas y que permanezcan en su
posición original.
5. Mueva el eje del carro a su posición más alta (tarda aproximadamente 2 minutos).
6. Abra la puerta delantera.
Limpieza del sensor de avance del sustrato
1. Localice el sensor en medio de la platina.
210 Capítulo 9 Mantenimiento del hardware ESWW

2. Limpie bien la zona de la platina que hay alrededor del sensor con un paño limpio humedecido con agua
destilada.
3. Limpie la ventana del sensor con uno de los bastoncillos de algodón que se suministran con el Kit de
limpieza de la impresora, ligeramente humedecido (no empapado) con alcohol isopropílico, para eliminar la
tinta seca. Si la ventana del sensor está cubierta de tinta seca, quizás deba aplicar cierta presión al limpiar
para que el algodón absorba la tinta.
4. Siga limpiando con bastoncillos nuevos hasta que el algodón no se ensucie y la ventana del sensor se vea
limpia.
SUGERENCIA: Al reejar la luz ambiental, la ventana de un sensor limpio muestra una reejo de color azul
que se debería extender uniformemente por toda su supercie. Puede ver esta reexión acercándose y
cambiando ligeramente su ángulo de visión.
Finalización del proceso de limpieza del sensor de avance del sustrato
1. Espere 3 o 4 minutos para que el alcohol se pueda evaporar completamente.
2. Cierre la puerta frontal.
ESWW Semanalmente 211

3. Asegúrese de que todas las ventanas, cubiertas y puertas estén cerradas y que permanezcan en su
posición original.
4. Mueva de nuevo el eje del carro a su posición normal (tarda aproximadamente 2 minutos).
5. Realice una prueba de diagnóstico para comprobar que el sensor funciona correctamente.
Limpieza de los ltros del aerosol
Riesgo de quemaduras Peligro de
aplastamiento
Riesgo de atrapar los
dedos
Pieza móvil peligrosa Peligro de radiación de
luz
Posible riesgo de
descarga
Para obtener más información sobre la seguridad, consulte Precauciones de seguridad en la página 3
Los ltros aerosol deben mantenerse limpios para conseguir el máximo rendimiento y abilidad.
1. Asegúrese de que no se esté imprimiendo.
2. Asegúrese de que todas las ventanas, cubiertas y puertas estén cerradas y que permanezcan en sus
posiciones originales.
3. Abra la ventana de posición de servicio.
212 Capítulo 9 Mantenimiento del hardware ESWW

4. Abra un pestillo en la parte izquierda de cada módulo del ltro del aerosol.
5. Abra la tapa de cada ltro.
6. Retire los dos ltros del aerosol utilizando las asas.
ESWW Semanalmente 213

7. Utilice un destornillador de punta plana para quitar el aerosol seco y, a continuación, un cepillo para
eliminar la suciedad restante. Intente evitar que caiga suciedad en el ltro.
8. Vuelva a insertar los dos ltros. Solo hay una forma correcta de insertarlos. Si nota resistencia, intente
insertar el ltro al revés.
9. Cierre las tapas.
10. Cierre los pestillos.
11. Cierre la ventana de posición de servicio.
Limpieza de las ruedas de sujeción y el rodillo de la unidad
214 Capítulo 9 Mantenimiento del hardware ESWW

Riesgo de quemaduras Peligro de aplastamiento Riesgo de atrapar los dedos Pieza móvil peligrosa
Para obtener más información sobre la seguridad, consulte Precauciones de seguridad en la página 3
Debe limpiarse el rodillo de la unidad siempre que haya suciedad visible o si observa que el avance del sustrato
deja de ser uniforme y normal.
Preparación para limpiar las ruedas de sujeción y el rodillo de la unidad
1. Asegúrese de que no se esté imprimiendo.
2. Descargue el sustrato.
Limpieza de las ruedas de sujeción
1. Abra los pestillos.
2. Coloque el módulo de las ruedas de sujeción en su posición más baja.
ESWW Semanalmente 215

3. Limpie las ruedas de sujeción cuidadosamente con un paño humedecido con agua; no utilice líquidos de
limpieza derivados del petróleo.
Limpieza del rodillo de la unidad
1. Inicie el rodillo de la unidad moviéndolo lentamente hacia atrás.
2. Limpie el rodillo con un paño seco humedecido con agua destilada; no utilice líquidos de limpieza derivados
del petróleo.
PRECAUCIÓN: Tenga cuidado de no pillarse los dedos con el rodillo mientras lo limpia (esto es menos
probable si se mueve hacia atrás).
3. Detenga el rodillo de la unidad.
4. Espere hasta que se seque.
5. Coloque de nuevo el módulo de las ruedas de sujeción en su posición original y cierre los pestillos.
Limpieza de la platina de salida
Riesgo de quemaduras
Peligro de aplastamiento Riesgo de atrapar los dedos Pieza móvil peligrosa Posible riesgo de descarga
Para obtener más información sobre la seguridad, consulte Precauciones de seguridad en la página 3
La platina de salida consta de una hoja metálica plana con dos líneas de plástico en forma de rampa.
216 Capítulo 9 Mantenimiento del hardware ESWW

Preparación para limpiar la platina de salida
1. Asegúrese de que no se esté imprimiendo.
2. Descargue el sustrato.
3. Apague la impresora de la forma correcta para realizar operaciones de mantenimiento: consulte Apague la
impresora en la página 201.
4. Espere a que los módulos de polimerización se enfríen (aproximadamente 5 minutos).
Extracción del conjunto de polimerización
1. Abra la puerta delantera.
2. Abra los pestillos del módulo de polimerización.
ESWW Semanalmente 217

3. Tire del conjunto de polimerización hacia afuera.
Limpieza de la platina de salida
▲ Para limpiar la platina de salida, acceda a ella desde la parte superior del módulo de polimerización.
Limpieza de la condensación en la platina y en los ejes de salida
1. Si trabaja con el recogedor de tinta, además es necesario limpiar la condensación de la platina y los ejes de
salida al extraer el recogedor. Asegúrese de que no quede condensación en la platina de salida, los
laterales de la placa inferior o la ruta del papel.
2. Compruebe que la goma de la ventana no esté rota.
3. Limpie la parte inferior de la impresora. Sentado o tumbado en el suelo, limpie la impresora con un paño
que no suelte pelusa humedecido con agua destilada.
4. Asegúrese de que no haya condensación ni suciedad en las siguientes piezas:
● En la zona de impresión y a los lados de la estructura del eje
● Rodillo para liberar la caída o los desviadores
● Rodillo unidad
5. Abra la puerta de limpieza del cabezal de impresión y elimine la condensación o la suciedad del motor de la
unidad de entrada del sustrato.
Finalización del proceso de limpieza de la platina de salida
1. Empuje de nuevo el conjunto de polimerización hacia su posición en funcionamiento.
2. Cierre los pestillos de polimerización.
218 Capítulo 9 Mantenimiento del hardware ESWW

3. Coloque de nuevo el eje en su posición.
4. Asegúrese de que las piezas limpias estén completamente secas y de que se haya evaporado todo el
vapor.
Vaciado de la botella de recopilación de condensación
SUGERENCIA: Le recomendamos utilizar guantes durante esta operación.
La botella de recopilación de condensación está almacenada detrás de la cubierta izquierda, en la parte frontal
de la impresora. Puede ver el nivel de líquido en la botella a través de una ventana estrecha en la parte inferior
de la cubierta.
La botella se debe vaciar antes de que se llene por completo, que suele ser después de utilizar
aproximadamente entre 60 y 70 litros de tinta. Debe comprobar la botella periódicamente, dependiendo del uso
de la impresora.
Vaciado de la botella
1. Para extraer la botella, primero abra los dos bloqueos en la parte izquierda y, a continuación, abra la
cubierta; las bisagras están a la derecha.
ESWW Semanalmente 219

2. Extraiga la botella.
3. Vacíe la botella.
NOTA: La botella recoge una mezcla de aditivos de tinta y agua. Deséchela de acuerdo con las normativas
locales. La hoja de datos del perl de residuos contiene la información necesaria para la correcta
eliminación. Este documento se encuentra aquí: https://hplatexknowledgecenter.com/applications/
wasteproles/.
4. Vuelva a colocar la botella vacía.
220 Capítulo 9 Mantenimiento del hardware ESWW

5. Tenga cuidado para que la boca de la botella quede bien colocada para que pueda recibir el líquido que
caiga desde arriba.
6. Cierre la puerta.
ESWW Semanalmente 221

A los 125 litros de tinta
Antes de realizar cualquier tarea de mantenimiento, asegúrese de que ha apagado la impresora y siga con
cuidado las precauciones de seguridad adecuadas.
Riesgo de quemaduras Peligro de aplastamiento Riesgo de atrapar los dedos Pieza móvil peligrosa Posible riesgo de descarga
Para obtener más información sobre la seguridad, consulte Precauciones de seguridad en la página 3
Introducción
Se requieren los siguientes procedimientos de mantenimiento cada 125 litros de tinta:
● Limpieza de los rieles del carro y sustitución de las piezas de espuma del lubricante en la página 222
● Vaciado de las tapas de recopilación de lubricante en la página 235
● Limpieza de la parte inferior del carro, los cristales de secado y los sensores de bloqueo en la página 244
● Limpie los depósitos de tinta del detector de gotas en la página 248
● Limpieza de los ltros del ventilador del armario eléctrico en la página 251
● Limpieza del ltro del ventilador del cuadro electrónico en la página 253
● Limpieza de los engranajes de entrada/salida y los restos metálicos del eje: en la página 256
Limpieza de los rieles del carro y sustitución de las piezas de espuma del lubricante
Riesgo de quemaduras Peligro de
aplastamiento
Riesgo de atrapar los
dedos
Pieza móvil peligrosa Peligro de radiación de
luz
Posible riesgo de
descarga
Para obtener más información sobre la seguridad, consulte Precauciones de seguridad en la página 3
Para obtener la información más reciente, consulte http://www.hp.com/go/latex3000/manuals/.
Preparación para limpiar los rieles del carro
1. Asegúrese de que dispone de la herramienta de limpieza de los rieles del carro que se suministra con la
impresora.
222 Capítulo 9 Mantenimiento del hardware ESWW

2. Asegúrese de que dispone de las mechas de limpieza (una bolsa de 20 unidades) y de una botella de
lubricante de 10 ml del kit de limpieza de la impresora HP Latex 3x00, que también se suministra con la
impresora.
3. Asegúrese de que no se esté imprimiendo.
4. Le recomendamos que utilice guantes.
5. Asegúrese de que todas las ventanas, cubiertas y puertas estén cerradas y que permanezcan en sus
posiciones originales.
Limpieza de los rieles del carro
1. Inserte las mechas de limpieza en cada una de las secciones de la herramienta de limpieza del riel de carro.
● Sección delantera: 5 mechas en cada lado (10 en total)
● Secciones traseras: 5 mechas en cada sección
ESWW A los 125 litros de tinta 223

2. Humedezca la supercie de las mechas con el lubricante hasta que se vuelvan de color amarillo. Una quinta
parte de la botella debería ser suciente para las 20 mechas.
3. Realice la prueba de diagnóstico para limpiar el riel del carro.
El carro realizará una serie de movimientos y se detendrá en la posición de servicio.
224 Capítulo 9 Mantenimiento del hardware ESWW

4. Abra la ventana de posición de servicio.
5. Inserte la sección delantera de la herramienta de limpieza del riel del carro.
PRECAUCIÓN: Si cancela el proceso antes de que nalice, recuerde quitar la herramienta del interior de la
impresora.
ESWW A los 125 litros de tinta 225

6. Inserte las secciones traseras de la herramienta de limpieza del riel del carro.
7. Cierre la ventana de posición de servicio y haga clic en Continuar.
8. Cuando se lo soliciten, abra la ventana de posición de servicio.
9. Retire las tres secciones de la herramienta de limpieza del riel del carro.
226 Capítulo 9 Mantenimiento del hardware ESWW

10. Cierre la ventana de posición de servicio. El carro regresa a su posición normal.
11. Retire las mechas de limpieza de las secciones de la herramienta de limpieza del riel del carro y deséchelas
de la manera correcta, de acuerdo con las normativas locales.
NOTA: Si este proceso de limpieza del riel del carro falla, hay un procedimiento alternativo: consulte Limpieza
manual de los rieles del carro en la página 341.
Preparación para sustituir las piezas de espuma del lubricante
1. Asegúrese de que dispone del kit de las piezas de espuma del lubricante que se incluye en el kit de limpieza
de la impresora HP Latex 3x00, que se suministra con la impresora.
2. Saque las piezas de espuma del lubricante y las mechas de sustitución del kit.
3. Mueva el carro a la posición de servicio.
4. Apague la impresora de la forma correcta para realizar operaciones de mantenimiento: consulte Apague la
impresora en la página 201.
5. Abra la ventana de posición de servicio.
Sustitución de la pieza de espuma del lubricante y las mechas de la parte delantera
1. Localice la pieza de espuma del lubricante de la parte delantera en el carro.
ESWW A los 125 litros de tinta 227

2. Deslice la tapa de la esponja lubricante frontal.
3. Retire la pieza de espuma antigua.
228 Capítulo 9 Mantenimiento del hardware ESWW

4. Retire las mechas antiguas.
5. Inserte las mechas nuevas.
6. Inserte la pieza de espuma nueva.
ESWW A los 125 litros de tinta 229

7. Coloque de nuevo la cubierta.
Sustitución de la pieza de espuma del lubricante y las mechas de la parte trasera
1. Localice la pieza de espuma del lubricante de la parte trasera en el carro.
2. Deslice la tapa de la esponja lubricante posterior.
230 Capítulo 9 Mantenimiento del hardware ESWW

3. Retire la pieza de espuma antigua.
4. Suelte los dos tornillos que sujetan el soporte negro del sistema de lubricante al carro, y tire del soporte
hacia afuera del carro
ESWW A los 125 litros de tinta 231

5. Si el lubricante también cuenta con un eltro de contención, quítelo junto a los dos eltros usados. De lo
contrario, salte este paso.
6. Extraiga las mechas usadas.
232 Capítulo 9 Mantenimiento del hardware ESWW

7. Inserte las mechas nuevas.
Compruebe que las mechas estén bien insertadas.
8. Si el lubricante tenía el eltro de contención, inserte dos eltros nuevos, uno a cada lado. En caso contrario,
siga con el paso 10.
ESWW A los 125 litros de tinta 233

9. Introduzca el eltro de contención.
Compruebe que las mechas y el eltro de contención se insertan y colocan correctamente.
10. Coloque de nuevo el soporte de color negro del sistema de lubricante en su posición. El soporte tiene dos
patillas para encajarlo correctamente.
11. Compruebe de nuevo que las mechas nuevas estén insertadas correctamente.
234 Capítulo 9 Mantenimiento del hardware ESWW

12. Apriete los tornillos.
13. Inserte la pieza de espuma nueva.
14. Deslice la cubierta hacia adentro.
15. Cierre la ventana de posición de servicio.
Finalización del proceso de sustitución de las piezas de espuma del lubricante
1. Asegúrese de que todas las ventanas, cubiertas y puertas estén cerradas y que permanezcan en su
posición original.
2. Encienda la impresora de la forma correcta para realizar operaciones de mantenimiento: consulte
Encendido de la impresora en la página 202.
Vaciado de las tapas de recopilación de lubricante
Riesgo de quemaduras
Peligro de
aplastamiento
Riesgo de atrapar los
dedos
Pieza móvil peligrosa Peligro de radiación de
luz
Posible riesgo de
descarga
Para obtener más información sobre la seguridad, consulte Precauciones de seguridad en la página 3
ESWW A los 125 litros de tinta 235

Preparación para vaciar las tapas de recopilación de lubricante
1. Asegúrese de que dispone de una linterna (no se suministra) como se recomienda en el conjunto de
herramientas de mantenimiento.
2. Asegúrese de que no se esté imprimiendo.
3. Asegúrese de que todas las ventanas, cubiertas y puertas estén cerradas y que permanezcan en su
posición original.
4. Mueva el carro a la posición de servicio.
5. Apague la impresora de la forma correcta para realizar operaciones de mantenimiento: consulte Apague la
impresora en la página 201.
Vaciado de las tapas de recopilación de lubricante
1. Abra la puerta delantera.
236 Capítulo 9 Mantenimiento del hardware ESWW

2. Compruebe todos los recopiladores frontales en el centro de la impresora.
3. Abra los pestillos de la mesa de carga.
4. Abra la mesa de carga.
5. Compruebe todos los recopiladores traseros en el centro de la impresora.
ESWW A los 125 litros de tinta 237

6. Abra la puerta del rollo de limpieza de cabezales de impresión en la parte delantera derecha de la
impresora.
7. Compruebe los recopiladores delanteros y traseros que se pueden ver desde la puerta.
238 Capítulo 9 Mantenimiento del hardware ESWW

8. Desatornille la cubierta y quítela para acceder a la estación de tapado.
ESWW A los 125 litros de tinta 239

9. Compruebe los recopiladores delanteros y traseros que se pueden ver con la cubierta abierta.
Compruebe también las bandejas en el lado derecho; límpielas si es necesario absorbiendo el lubricante
con un paño o con cualquier otro material absorbente.
240 Capítulo 9 Mantenimiento del hardware ESWW

10. Aoje los tornillos y extraiga la cubierta izquierda.
ESWW A los 125 litros de tinta 241

11. Compruebe los recopiladores delanteros y traseros que se pueden ver con la cubierta abierta. Uno de los
tornillos traseros no tiene recopilador, como se indica a continuación.
Compruebe también la bandeja de la izquierda; límpiela si es necesario absorbiendo el lubricante con un
paño o con cualquier otro material absorbente.
242 Capítulo 9 Mantenimiento del hardware ESWW

12. En cada caso, extraiga y vacíe los recopiladores que estén llenos, tal como se muestra a continuación, y
deseche el lubricante de acuerdo con las normativas locales.
Nivel máximo de lubricante
Extraiga el recopilador
ESWW A los 125 litros de tinta 243

13. Coloque de nuevo los recopiladores vacíos en su sitio.
14. Vuelva a comprobar que todos los recopiladores vacíos de cada área a la que ha accedido estén de nuevo
en su lugar.
Finalización del proceso de vaciado de las tapas de recopilación de lubricante
1. Cierre la mesa de carga y los pestillos.
2. Cierre la puerta frontal.
3. Vuelva a colocar las cubiertas y atorníllelas.
4. Cierre la puerta del rollo de limpieza de los cabezales de impresión.
5. Encienda la impresora de la forma correcta para realizar operaciones de mantenimiento: consulte
Encendido de la impresora en la página 202.
Limpieza de la parte inferior del carro, los cristales de secado y los sensores de bloqueo
Riesgo de quemaduras
Peligro de
aplastamiento
Riesgo de atrapar los
dedos
Pieza móvil peligrosa Peligro de radiación de
luz
Posible riesgo de
descarga
Para obtener más información sobre la seguridad, consulte Precauciones de seguridad en la página 3
244 Capítulo 9 Mantenimiento del hardware ESWW

Preparación para limpiar la parte inferior del carro
1. Asegúrese de que dispone del Kit de limpieza de la impresora HP Latex 3x00, que se suministra con la
impresora.
NOTA: Aunque no se proporcione, necesitará un estropajo de acero.
2. Asegúrese de que no se esté imprimiendo.
3. Descargue el sustrato.
4. Espere a que los módulos de secado se enfríen (aproximadamente 10 minutos).
5. Asegúrese de que todas las ventanas, cubiertas y puertas estén cerradas y que permanezcan en sus
posiciones originales.
6. Mueva el carro de los cabezales de impresión a la posición de servicio.
7. Mueva el eje del carro a su posición más alta (tarda aproximadamente 2 minutos).
8. Apague la impresora de la forma correcta para realizar operaciones de mantenimiento: consulte Apague la
impresora en la página 201.
9. Abra la puerta delantera.
NOTA: Para algunas operaciones, se accede mejor desde la parte trasera de la impresora. Abra la mesa de
carga también si le resulta más cómodo.
Limpieza de la parte inferior del carro
▲ Limpie la parte inferior del carro con un paño que no suelte pelusas, humedecido con agua destilada. Tenga
mucho cuidado de no tocar los cabezales de impresión.
ESWW A los 125 litros de tinta 245

Limpieza de los inyectores del aerosol
▲ Limpie los inyectores del aerosol con un paño húmedo.
Limpieza de los cristales de secado
1. Limpie los cristales de secado con un paño húmedo.
246 Capítulo 9 Mantenimiento del hardware ESWW

2. Limpie los cristales de secado con un estropajo de acero.
3. Continúe limpiando los cristales de secado con el paño y el estropajo hasta que queden totalmente limpios.
Limpieza de los sensores de línea y de bloqueo
1. Limpie el sensor de línea y los dos sensores de bloqueo con uno de los bastoncillos de algodón que se
suministran con el Kit de limpieza de la impresora, ligeramente humedecido con agua destilada.
2. Limpie el emisor del sensor de bloqueo y las lentes del receptor que se encuentran a ambos lados del
cargo con uno de los bastoncillos de algodón (se suministran con el Kit de limpieza de la impresora),
ligeramente humedecido con agua. Una vez limpias, asegúrese de que las piezas estén completamente
secas.
Finalización del proceso de limpieza de la parte inferior del carro
1. Cierre la puerta frontal.
2. Asegúrese de que las piezas limpias estén completamente secas y de que se haya evaporado todo el
vapor.
ESWW A los 125 litros de tinta 247

3. Encienda la impresora de la forma correcta para realizar operaciones de mantenimiento: consulte
Encendido de la impresora en la página 202.
4. Asegúrese de que todas las ventanas, cubiertas y puertas estén cerradas y que permanezcan en sus
posiciones originales.
5. Mueva de nuevo el eje del carro a su posición de funcionamiento (tarda aproximadamente 2 minutos).
6. Mueva de nuevo el carro a su posición de funcionamiento.
Limpie los depósitos de tinta del detector de gotas
Riesgo de quemaduras Peligro de aplastamiento Riesgo de atrapar los dedos Pieza móvil peligrosa Posible riesgo de descarga
Para obtener más información sobre la seguridad, consulte Precauciones de seguridad en la página 3
NOTA: Estos depósitos de tinta se secan y polimerizan en las supercies y pueden ser difíciles de eliminar.
Preparación para limpiar los depósitos de tinta
1. Asegúrese de que dispone de un estropajo de acero (no se suministra).
2. Asegúrese de que no se esté imprimiendo.
3. Apague la impresora de la forma correcta para realizar operaciones de mantenimiento: consulte Apague la
impresora en la página 201.
Limpieza de los depósitos de tinta
1. Desatornille y abra la cubierta frontal derecha para acceder a la estación de tapado.
248 Capítulo 9 Mantenimiento del hardware ESWW

2. Hay siete depósitos de tinta que se deben limpiar.
3. Humedezca la supercie de cada depósito de tinta con un paño humedecido con alcohol isopropílico.
NOTA: Si se encuentra en una zona (como California) donde los líquidos de limpieza y mantenimiento de
COV están regulados, en lugar de alcohol isopropílico debe utilizar un limpiador certicado para COV, como
un limpiador multiuso Simple Green diluido correctamente.
ESWW A los 125 litros de tinta 249

4. Frote la supercie de cada depósito con el estropajo de acero, procurando moverlo desde el interior de la
impresora hacia afuera, con el n de evitar que se acumule suciedad en el interior del detector de gotas.
SUGERENCIA: Si el acceso o la visibilidad no son lo sucientemente buenos, quite la sección superior de la
cubierta frontal derecha aojando los tornillos como se muestra a continuación.
5. Limpie la supercie de cada depósito de tinta con un paño humedecido con alcohol isopropílico.
Finalización después de limpiar los depósitos de tinta
1. Si quitó la sección superior de la cubierta frontal derecha, vuelva a colocarla y atorníllela.
2. Cierre la cubierta frontal derecha y atorníllela en su lugar.
250 Capítulo 9 Mantenimiento del hardware ESWW

3. Asegúrese de que las piezas limpiar estén completamente secas.
4. Encienda la impresora de la forma correcta para realizar operaciones de mantenimiento: consulte
Encendido de la impresora en la página 202.
Limpieza de los ltros del ventilador del armario eléctrico
Preparación para limpiar los ltros del ventilador del armario eléctrico
1. Asegúrese de que no se esté imprimiendo.
2. Localice los ltros del ventilador en la impresora.
Limpieza de los ltros del ventilador del armario eléctrico
1. Tire de la cubierta del ltro de ventilador de plástico.
ESWW A los 125 litros de tinta 251

2. Para cada ventilador, saque el ltro del ventilador y límpielo soplando con una pistola de aire. Tenga
cuidado de colocarlo correctamente: debe cubrir la supercie cuadrada del ventilador.
¡ADVERTENCIA! La pistola neumática proporcionada con la impresora solo sirve para inar el eje. Cuando
se recomiende su uso con nes de limpieza, cerciórese de hacerlo según las normativas locales, ya que
puede que se apliquen cláusulas de seguridad adicionales.
252 Capítulo 9 Mantenimiento del hardware ESWW

3. Coloque de nuevo la cubierta del ventilador.
Limpieza del ltro del ventilador del cuadro electrónico
Peligro de aplastamiento Riesgo de atrapar los dedos Pieza móvil peligrosa Posible riesgo de descarga Aspas móviles del ventilador
Para obtener más información sobre la seguridad, consulte Precauciones de seguridad en la página 3
Preparación para limpiar el ltro del ventilador del cuadro electrónico
1. Apague la impresora y desconecte el interruptor de encendido.
2. Localice el conjunto del panel trasero derecho.
ESWW A los 125 litros de tinta 253

3. Extraiga los dos tornillos T20 de punta retenida, que sujetan el conjunto del panel trasero derecho.
4. Extraiga el conjunto del panel trasero derecho.
5. Extraiga los dos tornillos T20 del soporte del cuadro electrónico y tire de él hacia fuera con cuidado para
retirarlo.
254 Capítulo 9 Mantenimiento del hardware ESWW

Limpieza del ltro del ventilador del cuadro electrónico
1. Tire de la cubierta del ltro de ventilador de plástico.
2. Saque el ltro del ventilador y límpielo soplando con una pistola de aire. Tenga cuidado de colocarlo
correctamente: debe cubrir la supercie cuadrada del ventilador.
¡ADVERTENCIA! La pistola neumática proporcionada con la impresora solo sirve para inar el eje. Cuando
se recomiende su uso con nes de limpieza, cerciórese de hacerlo según las normativas locales, ya que
puede que se apliquen cláusulas de seguridad adicionales.
ESWW A los 125 litros de tinta 255

3. Coloque de nuevo la cubierta del ventilador.
Limpieza de los engranajes de entrada/salida y los restos metálicos del eje:
Riesgo de quemaduras Peligro de
aplastamiento
Riesgo de atrapar los
dedos
Pieza móvil peligrosa Peligro de radiación de
luz
Posible riesgo de
descarga
Para obtener más información sobre la seguridad, consulte Precauciones de seguridad en la página 3
1. Apague la impresora de la forma correcta para realizar operaciones de mantenimiento: consulte Apague la
impresora en la página 201.
2. Quite el eje.
256 Capítulo 9 Mantenimiento del hardware ESWW

3. Limpiar los restos metálicos de los cojinetes con un cepillo.
ESWW A los 125 litros de tinta 257

A los 500 litros de tinta
Antes de realizar cualquier tarea de mantenimiento, asegúrese de que ha apagado la impresora y siga con
cuidado las precauciones de seguridad adecuadas.
Riesgo de quemaduras Peligro de aplastamiento Riesgo de atrapar los dedos Pieza móvil peligrosa Posible riesgo de descarga
Para obtener más información sobre la seguridad, consulte Precauciones de seguridad en la página 3
Introducción
Se requieren los siguientes procedimientos de mantenimiento cada 500 litros de tinta:
● Sustitución del limpiador de goma en la página 258
Sustitución del limpiador de goma
Riesgo de quemaduras Peligro de aplastamiento Riesgo de atrapar los dedos Pieza móvil peligrosa Posible riesgo de descarga
Para obtener más información sobre la seguridad, consulte Precauciones de seguridad en la página 3
Preparación para sustituir el limpiador de goma
1. Asegúrese de que dispone del kit de limpiadores de goma del rollo de limpieza de cabezales
(CZ056-67046), que se incluye con el kit de mantenimiento de la impresora (1HA07-67008 o 1VT19A) y
que también se puede adquirir por separado.
2. Asegúrese de que no se esté imprimiendo.
258 Capítulo 9 Mantenimiento del hardware ESWW

3. Desbloquee y abra la puerta del rollo de limpieza de los cabezales de impresión.
4. Tire del carro del rollo de limpieza de cabezales de impresión hacia afuera.
5. Póngase guantes para protegerse las manos.
ESWW A los 500 litros de tinta 259

6. Abra la rueda de sujeción (tire del botón de plástico de color negro y gírelo)
7. Mueva el material de limpieza de los cabezales a un lado a n de dejar al descubierto el limpiador de goma.
Sustitución del limpiador de goma
1. Mueva el limpiador de goma hacia la posición de sustitución.
260 Capítulo 9 Mantenimiento del hardware ESWW

2. Utilice un destornillador Torx del 15 para quitar los dos tornillos, como se muestra a continuación. Mientras
que los aoja, debe sostener los dos espaciadores que se muestran a la derecha (de lo contrario, se caerán
y se podrían perder).
3. Retire los espaciadores.
4. Extraiga el limpiador de goma y coloque uno nuevo.
5. Vuelva a colocar los tornillos. Atorníllelos con una mano mientras sostiene el espaciador en su sitio.
Finalización del proceso de sustitución del limpiador de goma
1. Empuje el material de limpieza de los cabezales nuevamente en su lugar y cierre la rueda de sujeción
(utilizando el botón de plástico de color negro).
2. Empuje con cuidado el carro del rollo de limpieza de los cabezales de impresión nuevamente hacia su
posición de funcionamiento.
3. Cierre la puerta y bloquéela.
ESWW A los 500 litros de tinta 261

A los 1500 litros de tinta
Antes de realizar cualquier tarea de mantenimiento, asegúrese de que ha apagado la impresora y siga con
cuidado las precauciones de seguridad adecuadas.
Riesgo de quemaduras Peligro de aplastamiento Riesgo de atrapar los dedos Pieza móvil peligrosa Posible riesgo de descarga
Para obtener más información sobre la seguridad, consulte Precauciones de seguridad en la página 3
Introducción
Se requieren los siguientes procedimientos de mantenimiento cada 1500 litros de tinta:
● Sustitución de los ltros del ventilador del armario eléctrico en la página 262
● Sustitución del ltro del ventilador del cuadro electrónico en la página 264
● Limpieza de la placa de impacto en la página 267
● Limpieza del ltro externo de extracción de vapor en la página 269
● Limpieza del eje de escaneado trasero en la página 271
● Limpieza y lubricación de los engranajes y las varillas de la transmisión de la unidad de sustrato
en la página 273
● Lubricación de los tornillos del eje del carro en la página 274
● Limpieza y lubricación de la transmisión y las varillas de la estación de servicio en la página 276
● Vaciado del recipiente de tinta del detector de gotas en la página 277
● Sustitución del limpiador de goma en la página 258
● Limpieza de los rieles del carro y sustitución de las piezas de espuma del lubricante en la página 222
● Lubricación de las imprimaciones de los cabezales de impresión en la página 280
● Sustitución de las almohadillas del oscilador en la página 344
Sustitución de los ltros del ventilador del armario eléctrico
Preparación para sustituir los ltros del ventilador del armario eléctrico
1. Los ltros del ventilador del armario eléctrico se suministran con la impresora en el kit de limpieza de la
impresora HP Latex 3x00: se suministran los conjuntos necesarios de dos ltros; para esta operación solo
se necesita un conjunto.
262 Capítulo 9 Mantenimiento del hardware ESWW

2. Asegúrese de que no se esté imprimiendo.
3. Localice los ltros del ventilador en la impresora.
Sustitución de los ltros del ventilador del armario eléctrico
1. Tire de la cubierta del ltro de ventilador de plástico.
ESWW A los 1500 litros de tinta 263

2. Para cada ventilador, cambie el ltro del ventilador para cada uno nuevo que coloca. Tenga cuidado de
colocarlo correctamente: debe cubrir la supercie cuadrada del ventilador.
3. Coloque de nuevo la cubierta del ventilador.
Sustitución del ltro del ventilador del cuadro electrónico
Peligro de aplastamiento
Riesgo de atrapar los dedos Pieza móvil peligrosa Posible riesgo de descarga Aspas móviles del ventilador
Para obtener más información sobre la seguridad, consulte Precauciones de seguridad en la página 3
264 Capítulo 9 Mantenimiento del hardware ESWW

Preparación para sustituir el ltro del ventilador del cuadro electrónico
El ltro del ventilador del cuadro electrónico se suministra con la impresora en el Kit de limpieza de la impresora
HP Latex 3x00.
1. Apague la impresora y desconecte el interruptor de encendido.
2. Localice el conjunto del panel trasero derecho.
3. Extraiga los dos tornillos T20 de punta retenida, que sujetan el conjunto del panel trasero derecho.
4. Extraiga el conjunto del panel trasero derecho.
ESWW A los 1500 litros de tinta 265

5. Extraiga los dos tornillos T20 del soporte del cuadro electrónico y tire de él hacia fuera con cuidado para
retirarlo.
Sustitución del ltro del ventilador del cuadro electrónico
1. Tire de la cubierta del ltro de ventilador de plástico.
266 Capítulo 9 Mantenimiento del hardware ESWW

2. Cambie el ltro del ventilador para cada uno nuevo que coloca. Tenga cuidado de colocarlo correctamente:
debe cubrir la supercie cuadrada del ventilador.
3. Coloque de nuevo la cubierta del ventilador.
Limpieza de la placa de impacto
Riesgo de quemaduras
Peligro de aplastamiento Riesgo de atrapar los dedos Pieza móvil peligrosa Posible riesgo de descarga
Para obtener más información sobre la seguridad, consulte Precauciones de seguridad en la página 3
La placa perforada es una lámina metálica taladrada que se encuentra en el conjunto de polimerización. A través
de sus oricios, los ventiladores de polimerización soplan aire al sustrato.
ESWW A los 1500 litros de tinta 267

Preparación para limpiar la placa de impacto
1. Asegúrese de que no se esté imprimiendo.
2. Descargue el sustrato.
3. Apague la impresora de la forma correcta para realizar operaciones de mantenimiento: consulte Apague la
impresora en la página 201.
4. Espere a que los módulos de polimerización se enfríen (aproximadamente 5 minutos).
5. Quite el eje.
Extracción del conjunto de polimerización
1. Abra la puerta delantera.
2. Abra los pestillos del módulo de polimerización.
268 Capítulo 9 Mantenimiento del hardware ESWW

3. Tire del conjunto de polimerización hacia afuera.
Limpieza de la placa de impacto
▲ Tumbado en el suelo como se muestra en la imagen, limpie la placa perforada de los módulos de
polimerización con un paño que no suelte pelusas humedecido con agua destilada.
Finalización del proceso de limpieza de la placa de impacto
1. Empuje de nuevo el conjunto de polimerización hacia su posición en funcionamiento.
2. Cierre los pestillos de polimerización.
3. Coloque de nuevo el eje en su posición.
4. Asegúrese de que las piezas limpias estén completamente secas y de que se haya evaporado todo el
vapor.
5. Encienda la impresora de la forma correcta para realizar operaciones de mantenimiento: consulte
Encendido de la impresora en la página 202.
Limpieza del ltro externo de extracción de vapor
ESWW A los 1500 litros de tinta 269

Peligro de aplastamiento Riesgo de atrapar los dedos Pieza móvil peligrosa Posible riesgo de descarga Aspas móviles del ventilador
Para obtener más información sobre la seguridad, consulte Precauciones de seguridad en la página 3
Proceso
1. Apague la impresora.
2. Desatornille y abra la cubierta posterior.
3. Limpie el ltro metálico con un cepillo y una aspiradora.
4. Aproveche para comprobar si también es necesario limpiar los ventiladores.
5. Vuelva a instalar la cubierta.
6. Encienda la impresora.
270 Capítulo 9 Mantenimiento del hardware ESWW

Limpieza del eje de escaneado trasero
Riesgo de quemaduras Peligro de
aplastamiento
Riesgo de atrapar los
dedos
Pieza móvil peligrosa Peligro de radiación de
luz
Posible riesgo de
descarga
Para obtener más información sobre la seguridad, consulte Precauciones de seguridad en la página 3
Preparación para limpiar el eje del eje de escaneado trasero
1. Asegúrese de que dispone de un aspirador y un paño multiuso absorbente (no se suministra).
2. Asegúrese de que no se esté imprimiendo.
3. Asegúrese de que todas las ventanas, cubiertas y puertas estén cerradas y que permanezcan en su
posición original.
4. Mueva el carro hacia su posición izquierda.
5. Apague la impresora de la forma correcta para realizar operaciones de mantenimiento: consulte Apague la
impresora en la página 201.
Limpieza del eje de escaneado trasero
1. Abra la ventana de posición de servicio.
ESWW A los 1500 litros de tinta 271

2. Extraiga los tornillos como se indica a continuación y abra la cubierta transparente situada a la derecha de
la ventana de posición de servicio.
272 Capítulo 9 Mantenimiento del hardware ESWW

3. Limpie el polvo del eje del eje de escaneado trasero utilizando un aspirador.
También puede utilizar un paño absorbente humedecido con desionizada para limpiar el polvo. Asegúrese
de que el polvo se adhiere al paño y no cae en la impresora.
4. Utilice el paño absorbente humedecido con agua desionizada para limpiar restos de suciedad que se hayan
quedado pegados al eje del eje de escaneado.
Finalización del proceso de limpieza del eje del eje de escaneado trasero
1. Baje la cubierta transparente y atorníllela.
2. Encienda la impresora de la forma correcta para realizar operaciones de mantenimiento: consulte
Encendido de la impresora en la página 202.
Limpieza y lubricación de los engranajes y las varillas de la transmisión de la unidad de
sustrato
Riesgo de quemaduras
Peligro de
aplastamiento
Riesgo de atrapar los
dedos
Pieza móvil peligrosa Peligro de radiación de
luz
Posible riesgo de
descarga
Para obtener más información sobre la seguridad, consulte Precauciones de seguridad en la página 3
ESWW A los 1500 litros de tinta 273

NOTA: Utilizar guantes al aplicar lubricante a los engranajes.
Limpieza y lubricación de los engranajes de la transmisión de la unidad de sustrato
1. Asegúrese de que dispone del kit de lubricante de la máquina, que se incluye en el kit de mantenimiento de
la impresora.
2. Descargue el sustrato.
3. Apague la impresora y desconecte el interruptor de encendido.
4. Abra las abrazaderas de tornillo.
5. Limpie la parte expuesta del engranaje del rodillo de la unidad del sustrato con un paño que no suelte
pelusas, humedecido con alcohol isopropílico.
6. Con los guantes puestos, mánchese los dedos con un poco de lubricante.
7. Aplique un poco de lubricante en la parte expuesta del engranaje del rodillo de la unidad del sustrato. Para
ello, mueva los dedos arriba y abajo por el engranaje, hasta que las roscas se llenen de lubricante.
¡ADVERTENCIA! No elimine la cubierta de plástico del engranaje para engrasarlo porque, de hacerlo,
también dejaría al descubierto el disco del codicador y podría mancharse.
8. Enrosque a mano el acoplamiento del motor del rodillo de la unidad del sustrato. Para ello, aplique
lubricante en todas las roscas de los engranajes.
NOTA: No aplique lubricante fuera de las roscas o en la parte inferior o superior del tornillo.
Limpieza y engrase de las varillas
1. Limpie ambas varillas con un paño que no suelte pelusas, humedecido con alcohol isopropílico.
2. Vierta unas cuantas gotas de aceite a lo largo de las varillas de tapado y del detector de gotas.
Acabado del proceso de lubricación de los engranajes de la transmisión de la unidad de sustrato
1. Retire los restos de lubricante.
2. Asegúrese de que ninguna otra pieza de la impresora tiene restos de lubricante que podrían impedir que
funcione correctamente.
3. Encienda la impresora.
Lubricación de los tornillos del eje del carro
Riesgo de quemaduras
Peligro de
aplastamiento
Riesgo de atrapar los
dedos
Pieza móvil peligrosa Peligro de radiación de
luz
Posible riesgo de
descarga
Para obtener más información sobre la seguridad, consulte Precauciones de seguridad en la página 3
274 Capítulo 9 Mantenimiento del hardware ESWW

Preparación para lubricar los tornillos del eje del carro
1. Asegúrese de que dispone del Kit de lubricante de la máquina (Q6702-60546), que se incluye en el Kit de
mantenimiento de la impresora (1HA07-67008 o 1VT19A).
2. Asegúrese de que no se esté imprimiendo.
3. Asegúrese de que todas las ventanas, cubiertas y puertas estén cerradas y que permanezcan en su
posición original.
4. Mueva el eje del carro a su posición más alta (tarda aproximadamente 2 minutos).
5. Abra la puerta delantera.
Lubricación de los tornillos del eje del carro
1. Úntese el dedo con un poco de lubricante.
2. Aplique el lubricante en la parte del tornillo del eje del carro que queda expuesta, moviendo el dedo hacia
arriba y hacia abajo por el tornillo y llenando las roscas con el lubricante.
3. Continúe aplicando el lubricante hasta que toda la parte central del tornillo esté lubricada.
NOTA: No aplique lubricante fuera de las roscas o en la parte inferior o superior del tornillo.
ESWW A los 1500 litros de tinta 275

4. Repita los pasos anteriores para cada tornillo.
Distribución del lubricante
1. Mueva de nuevo el eje del carro a su posición normal para que el lubricante se distribuya por todo el tornillo
(tarda aproximadamente 2 minutos).
2. Mueva el eje del carro a su posición más alta (tarda aproximadamente 2 minutos).
3. Repita los pasos anteriores dos veces más para distribuir el lubricante por completo.
Finalización del proceso de lubricado de los tornillos del eje del carro
1. Retire los restos de lubricante.
2. Asegúrese de que la platina y el punto bajo del interruptor del eje del carro no tengan restos de lubricante
que impidan que funcionen correctamente. Si el lubricante interere con el interruptor, retire el interruptor y
limpie los restos de lubricante.
3. Cierre la puerta delantera y asegúrese de que todas las puertas y cubiertas estén de nuevo en su posición.
4. Mueva de nuevo el eje del carro a su posición normal (tarda aproximadamente 2 minutos).
Limpieza y lubricación de la transmisión y las varillas de la estación de servicio
Riesgo de quemaduras Peligro de
aplastamiento
Riesgo de atrapar los
dedos
Pieza móvil peligrosa Peligro de radiación de
luz
Posible riesgo de
descarga
Para obtener más información sobre la seguridad, consulte Precauciones de seguridad en la página 3
NOTA: Utilizar guantes al aplicar lubricante a los engranajes.
276 Capítulo 9 Mantenimiento del hardware ESWW

Limpieza y lubricación de la transmisión de la estación de servicio
1. Asegúrese de que dispone del kit de lubricante de la máquina, que se incluye en el kit de mantenimiento de
la impresora.
2. Mueva el eje del carro a su posición más alta (tarda aproximadamente 2 minutos).
3. Mueva el carro a la posición de servicio.
4. Apague la impresora y desconecte el interruptor de encendido.
5. Quite los 2 tornillos que sujetan el panel derecho trasero.
6. Limpie el engranaje helicoidal con un paño que no suelte pelusas, humedecido con alcohol isopropílico.
7. Con los guantes puestos, mánchese los dedos con un poco de lubricante.
8. Aplique un poco de lubricante en el engranaje helicoidal. Para ello, mueva los dedos adelante y atrás.
9. Siga aplicando lubricante hasta engrasar toda la transmisión.
10. Repita el proceso con el otro engranaje helicoidal.
Limpieza y engrase de las varillas
1. Limpie ambas varillas con un paño que no suelte pelusas, humedecido con alcohol isopropílico.
2. Vierta unas cuantas gotas de aceite a lo largo de las varillas de tapado y del detector de gotas.
Acabado del proceso de lubricación de la transmisión de la estación de servicio
1. Retire los restos de lubricante.
2. Asegúrese de que ninguna otra pieza de la impresora tiene restos de lubricante que podrían impedir que
funcione correctamente.
3. Coloque los 2 tornillos que sujetan el panel derecho trasero.
4. Encienda la impresora.
Vaciado del recipiente de tinta del detector de gotas
Riesgo de quemaduras Peligro de aplastamiento Riesgo de atrapar los dedos Pieza móvil peligrosa Posible riesgo de descarga
Para obtener más información sobre la seguridad, consulte Precauciones de seguridad en la página 3
ESWW A los 1500 litros de tinta 277

Preparación para limpiar el contenedor de tinta
1. Asegúrese de que no se esté imprimiendo.
2. Apague la impresora de la forma correcta para realizar operaciones de mantenimiento: consulte Apague la
impresora en la página 201.
Limpieza del contenedor de tinta
1. Desatornille y abra la cubierta frontal derecha para acceder a la estación de tapado.
2. Hay siete contenedores de tinta que se deben limpiar.
278 Capítulo 9 Mantenimiento del hardware ESWW

3. Quite los tornillos que jan el contenedor de tinta.
4. Desplace el contenedor de tinta lo suciente como para limpiar la tinta seca que se acumula debajo.
SUGERENCIA: Utilice un aspirador para hacerlo fácilmente.
SUGERENCIA: Si el acceso o la visibilidad no son lo sucientemente buenos, quite la sección superior de la
cubierta frontal derecha aojando los tornillos como se muestra a continuación.
5. Reinstale el contenedor de tinta.
Finalización del proceso de limpieza de los contenedores de tinta
1. Si quitó la sección superior de la cubierta frontal derecha, vuelva a colocarla y atorníllela.
2. Cierre la cubierta frontal derecha y atorníllela en su lugar.
ESWW A los 1500 litros de tinta 279

3. Asegúrese de que las piezas limpiar estén completamente secas.
4. Encienda la impresora de la forma correcta para realizar operaciones de mantenimiento: consulte
Encendido de la impresora en la página 202.
Lubricación de las imprimaciones de los cabezales de impresión
Riesgo de quemaduras Peligro de
aplastamiento
Riesgo de atrapar los
dedos
Pieza móvil peligrosa Peligro de radiación de
luz
Posible riesgo de
descarga
Para obtener más información sobre la seguridad, consulte Precauciones de seguridad en la página 3
NOTA: Lleve a cabo este procedimiento cuando se muestre el error del sistema 46.02.0Y:06.
Prepare la grasa para las imprimaciones de los cabezales de impresión
1. Asegúrese de que no se esté imprimiendo.
2. Asegúrese de que todas las ventanas, cubiertas y puertas estén cerradas y que permanezcan en su
posición original.
3. Mueva el carro de los cabezales de impresión a la posición de servicio.
4. Apague la impresora de la forma correcta para realizar operaciones de mantenimiento: consulte Apague la
impresora en la página 201.
5. Súbase a la escalera y abra la ventana de posición de servicio.
Lubricación de las imprimaciones de los cabezales de impresión
1. Cuando levante la tapa del cabezal de impresión, verá dos anillas en forma de “O” que sellan las juntas
entre la tapa del cabezal y el cabezal.
280 Capítulo 9 Mantenimiento del hardware ESWW

2. Aplique con el dedo un poco de grasa a las anillas en forma de “O” para mejorar su rendimiento. El kit de
limpieza incluye una jeringuilla con la grasa adecuada.
La grasa solamente debe aplicarse a la parte de goma de color negro. Si se derrama grasa en el oricio
central, retírela con un palillo de dientes o con otra herramienta similar.
3. Cierre la tapa del cabezal, la tapa del carro y la puerta de acceso al cabezal.
ESWW A los 1500 litros de tinta 281

Cuando sea necesario
Antes de realizar cualquier tarea de mantenimiento, asegúrese de que ha apagado la impresora y siga con
cuidado las precauciones de seguridad adecuadas.
Riesgo de quemaduras Peligro de aplastamiento Riesgo de atrapar los dedos Pieza móvil peligrosa Posible riesgo de descarga
Para obtener más información sobre la seguridad, consulte Precauciones de seguridad en la página 3
Introducción
En caso necesario, se requieren los siguientes procedimientos de mantenimiento:
● Comprobación y limpieza de los cabezales de impresión en la página 164
● Comprobar si la impresora tiene polvo y el aerosol en la página 283
● Limpieza del sensor de avance del sustrato en la página 210
● Sustitución del submódulo de una rueda de sujeción en la página 284
● Sustitución de una imprimación en la página 286
● Sustitución del módulo del ventilador del aerosol en la página 292
● Sustitución de la cadena de ventiladores de secado en la página 296
● Sustitución de las lámparas de secado en la página 301
● Limpieza del cristal de cuarzo del módulo de secado y salida de aire en la página 311
● Sustitución del cristal de cuarzo de secado en la página 317
● Sustitución de un ventilador de polimerización y un módulo de resistencias en la página 321
● Sustitución de la tapa de una estación de servicio en la página 325
● Sustitución de un depósito intermedio en la página 328
●
Sustitución de un fusible del armario eléctrico en la página 330
● Limpieza de los contactos del cabezal de impresión en la página 332
● Sustitución de la válvula de un eje en la página 338
● Limpieza del rodillo de rollo a caída libre y las ruedas de sujeción en la página 340
● Limpieza manual de los rieles del carro en la página 341
● Lubricación de las imprimaciones de los cabezales de impresión en la página 280
● Sustitución de la abrazadera de tornillo en la página 343
● Sustitución de las almohadillas del oscilador en la página 344
● Limpieza del codicador del eje de escaneo en la página 345
282 Capítulo 9 Mantenimiento del hardware ESWW

● Sustitución de la goma lateral del módulo de polimerización en la página 346
● Limpieza de las tapas de la estación de servicio en la página 347
● Limpieza del ltro externo de extracción de vapor en la página 269
●
Limpieza de la parte inferior del carro, los cristales de secado y los sensores de bloqueo en la página 244
● Vaciado de la botella de recopilación de condensación en la página 219
● Vaciado de la botella de residuos de limpieza del cabezal de impresión en la página 349
● Limpieza de la placa perforada en la página 351
Comprobar si la impresora tiene polvo y el aerosol
Antes de realizar cualquier tarea de mantenimiento, asegúrese de que ha apagado la impresora y siga con
cuidado las precauciones de seguridad adecuadas.
Riesgo de quemaduras Pieza móvil peligrosa Posible riesgo de descarga
Para obtener más información sobre la seguridad, consulte Precauciones de seguridad en la página 3
Compruebe la impresora para ver si hay polvo y aerosoles en las cubiertas, ventanas, pantalla del ordenador, etc.
Si observa que hay condensación en el interior de la tapa transparente o en el centro de la impresora, límpiela
con un paño seco. Para llegar a la parte interior de la cubierta, aoje los tornillos y levante la cubierta.
ESWW Cuando sea necesario 283

Compruebe si hay gotas de tinta, aerosol o condensación en las áreas de salida de la impresión, especialmente
en la zona alrededor y por debajo de las ruedas desviadores y del rodillo de tensión.
Si observa que hay polvo o tinta, pase un paño seco que no suelte pelusas, humedecido con agua destilada.
Vuelva a instalar todas las cubiertas que haya quitado y asegúrese de que las puertas estén cerradas antes de
encender la impresora.
Sustitución del submódulo de una rueda de sujeción
Preparación para sustituir el submódulo de una rueda de sujeción
▲ Asegúrese de que dispone del conjunto de ruedas de sujeción (CZ056-67097), que se incluye en el kit de
actualización estándar de la serie de impresoras HP Latex 3000 (D4J02A).
Sustitución del submódulo de una rueda de sujeción
1. Abra la mesa de carga.
2. Localice el submódulo de la rueda de sujeción que se debe sustituir.
284 Capítulo 9 Mantenimiento del hardware ESWW

3. Quite los tornillos como se muestra a continuación.
4. Extraiga la cubierta de la rueda de sujeción.
ESWW Cuando sea necesario 285

5. Quite los tornillos que sujetan el submódulo de la rueda de sujeción.
6. Extraiga el submódulo roto.
7. Coloque el submódulo nuevo y los tornillos.
8. Coloque la cubierta e inserte los tornillos.
9. Cierre la mesa de carga.
Sustitución de una imprimación
286 Capítulo 9 Mantenimiento del hardware ESWW

Riesgo de quemaduras Peligro de
aplastamiento
Riesgo de atrapar los
dedos
Pieza móvil peligrosa Peligro de radiación de
luz
Posible riesgo de
descarga
Para obtener más información sobre la seguridad, consulte Precauciones de seguridad en la página 3
Preparación para sustituir una imprimación
1. Asegúrese de que dispone del conjunto de imprimación y cierre (CZ056-67396 para HP Latex
3000/3100/3500 o 1HA07-67018 para HP Latex 3200/3600), que se incluye en el kit de actualización
estándar de la serie de impresoras HP Latex 3000 (D4J02A).
2. Asegúrese de que no se esté imprimiendo.
3. Asegúrese de que todas las ventanas, cubiertas y puertas estén cerradas y que permanezcan en su
posición original.
4. Mueva el carro a la posición de servicio.
5. Apague la impresora de la forma correcta para realizar operaciones de mantenimiento: consulte Apague la
impresora en la página 201.
6. Súbase a la escalera y abra la ventana de posición de servicio.
Sustitución de una imprimación (HP Latex 3000, 3100, 3500 únicamente)
1. Desconecte el cable de la imprimación. Tiene que desconectar un conector blanco que se encuentra en la
parte trasera de la impresora y cuya imprimación hay que sustituir.
2. Abra el pestillo. Normalmente no es necesario extraer el cabezal de impresión.
ESWW Cuando sea necesario 287

3. Quite el pestillo del cabezal de impresión cuya imprimación hay que sustituir. Para quitarlo tiene que
empujar y abrir el bolsillo del cabezal de impresión hacia la derecha mientras tira del pestillo hacia arriba.
4. Pegue la etiqueta de color del cabezal de impresión correspondiente en el pestillo. Tenga cuidado con la
orientación.
5. Instale el pestillo nuevo con la imprimación.
6. Si quitó el cabezal de impresión, sustitúyalo y cierre el pestillo.
Sustitución de una imprimación (HP Latex 3200, 3600 únicamente)
1. Desconecte los dos conectores del cable de imprimación de la parte posterior del cabezal de impresión
cuya imprimación se deba sustituir.
288 Capítulo 9 Mantenimiento del hardware ESWW

2. Libere la manija. Normalmente no es necesario extraer el cabezal de impresión.
3. Aoje el tornillo T10 (no lo extraiga, solo aójelo) y libere la lengüeta de chapa.
ESWW Cuando sea necesario 289

4. Quite el pestillo.
5. Pegue la etiqueta de color del cabezal de impresión correspondiente en el pestillo. Tenga cuidado con la
orientación.
6. Instale el pestillo nuevo con la imprimación. No cierre todavía la manija.
290 Capítulo 9 Mantenimiento del hardware ESWW

7. Cierre la lengüeta de chapa y apriete el tornillo T10.
8. Cierre la palanca.
9. Conecte los dos conectores del cable de imprimación.
ESWW Cuando sea necesario 291

Finalización del proceso de sustitución de una imprimación
1. Cierre la ventana de posición de servicio.
2. Encienda la impresora de la forma correcta para realizar operaciones de mantenimiento: consulte
Encendido de la impresora en la página 202.
3. Realice una prueba de diagnóstico para comprobar que la imprimación nueva funciona correctamente y
calíbrela.
4. Deshágase de la imprimación antigua.
Sustitución del módulo del ventilador del aerosol
Riesgo de quemaduras Peligro de
aplastamiento
Riesgo de atrapar los
dedos
Pieza móvil peligrosa Peligro de radiación de
luz
Posible riesgo de
descarga
Para obtener más información sobre la seguridad, consulte Precauciones de seguridad en la página 3
Preparación para sustituir el módulo de los ventiladores del aerosol
1. Asegúrese de que dispone del módulo del ventilador del aerosol (CZ056-67246), que se incluye en el kit de
actualización estándar de la serie de impresoras HP Latex 3000 (D4J02A).
2. Asegúrese de que no se esté imprimiendo.
3. Asegúrese de que todas las ventanas, cubiertas y puertas estén cerradas y que permanezcan en su
posición original.
4. Mueva el carro a la posición de servicio.
5. Apague la impresora de la forma correcta para realizar operaciones de mantenimiento: consulte Apague la
impresora en la página 201.
292 Capítulo 9 Mantenimiento del hardware ESWW

6. Súbase a la escalera y abra la ventana de posición de servicio.
Sustitución del módulo del ventilador del aerosol
1. Abra la cubierta del ventilador del aerosol, como si fuera a sustituir los ltros.
ESWW Cuando sea necesario 293

2. Quite los tres tornillos que sujetan la cubierta y extráigala.
3. Desconecte los dos conectores del cable del ventilador del aerosol.
294 Capítulo 9 Mantenimiento del hardware ESWW

4. Quite el mazo de cables principal de la ranura de la cubierta.
5. Cierre la cubierta.
6. Quite las tuercas de las bisagras. Debe sostener las tuercas para evitar que caigan y se pierdan dentro del
carro.
ESWW Cuando sea necesario 295

7. Extraiga el módulo del ventilador del aerosol e inserte el nuevo.
8. Coloque de nuevo las bisagras en su sitio, coloque las tuercas y apriételas.
9. Abra la cubierta del ventilador del aerosol nuevo.
10. Quite los tres tornillos que sujetan la cubierta del ventilador nuevo y extráigala.
11. Conecte los dos conectores del cable del ventilador del aerosol.
12. Pase el mazo de cables principal e inserte el tubo de ventilación en la ranura de la cubierta. Asegúrese de
que los cables no estén tensados dentro de la cubierta.
13. Instale la cubierta del ventilador del aerosol y coloque los tres tornillos.
14. Cierre la cubierta.
Finalización del proceso de sustitución del módulo del ventilador del aerosol
1. Cierre la ventana de posición de servicio.
PRECAUCIÓN: No deje nada que obstruya el paso del carro.
2. Encienda la impresora de la forma correcta para realizar operaciones de mantenimiento: consulte
Encendido de la impresora en la página 202.
3. Realice una prueba de diagnóstico para comprobar que los ventiladores del aerosol funcionan
correctamente.
4. Deshágase de los ventiladores del módulo del aerosol antiguos.
Sustitución de la cadena de ventiladores de secado
Riesgo de quemaduras
Peligro de
aplastamiento
Riesgo de atrapar los
dedos
Pieza móvil peligrosa Peligro de radiación de
luz
Posible riesgo de
descarga
Para obtener más información sobre la seguridad, consulte Precauciones de seguridad en la página 3
296 Capítulo 9 Mantenimiento del hardware ESWW

Preparación para sustituir la cadena de ventiladores de secado
1. Asegúrese de que dispone del Kit de cadena de ventiladores de secado necesario: para el módulo de
secado izquierdo (CZ056-67024) o para el módulo de secado derecho (CZ056-67023). Ambos kits se
incluyen en el kit de actualización estándar de la serie de impresoras HP Latex 3000 (D4J02A)
2. Asegúrese de que no se esté imprimiendo.
3. Asegúrese de que todas las ventanas, cubiertas y puertas estén cerradas y que permanezcan en su
posición original.
4. Mueva el carro a la posición de servicio.
5. Apague la impresora de la forma correcta para realizar operaciones de mantenimiento: consulte Apague la
impresora en la página 201.
6. Súbase a la escalera y abra la ventana de posición de servicio.
Emisor de las lámparas de secado: precauciones de seguridad
PRECAUCIÓN: Hacer caso omiso de las precauciones de seguridad o utilizar de forma inadecuada el emisor de
infrarrojos puede dar lugar a lesiones y daños en el material.
PRECAUCIÓN: El dispositivo de calentamiento de infrarrojos solo pueden utilizarlo especialistas o personal
cualicado.
El usuario del sistema debe recopilar las instrucciones de funcionamiento especícas para la formación del
personal operativo.
PRECAUCIÓN: La seguridad y abilidad funcional del dispositivo de calentamiento de infrarrojos se garantizan
únicamente si se utilizan accesorios y piezas de repuesto originales de Heraeus Noblelight.
¡ADVERTENCIA! Tras una interrupción del emisor, existe riesgo de exposición a voltaje peligroso por contacto
con el espiral de calentamiento.
Extracción del módulo de secado
1. Quite el pestillo del conector eléctrico.
ESWW Cuando sea necesario 297

2. Desenchufe el conector.
298 Capítulo 9 Mantenimiento del hardware ESWW

3. Aoje los tres tornillos, como se muestra a continuación, para extraer el módulo de secado (se muestra el
módulo izquierdo).
4. Saque con cuidado el módulo de secado del carro y apóyelo suavemente sobre una mesa.
Sustitución de la cadena de ventiladores de secado
1. Saque el ltro de secado.
ESWW Cuando sea necesario 299

2. Desconecte el conector de la cadena de ventiladores de secado.
3. Quite el tornillo que sujeta la cadena de ventiladores de secado al módulo de secado.
4. Extraiga la cadena de ventiladores de secado y coloque la cadena nueva. Hay dos patillas a cada lado del
módulo de secado para garantizar que se coloca en la posición correcta.
300 Capítulo 9 Mantenimiento del hardware ESWW

5. Vuelva a colocar el tornillo que retiró antes.
6. Vuelva a conectar el conector de la cadena de ventiladores de secado.
7. Vuelva a instalar el ltro de secado.
Reinstalación del módulo de secado
1. Vuelva a instalar el módulo de secado en el carro y apriete los tres tornillos que lo sujetan al carro.
2. Vuelva a conectar el conector eléctrico y cierre los pestillos.
Finalización del proceso de sustitución de la cadena de ventiladores de secado
1. Cierre la ventana de posición de servicio.
PRECAUCIÓN: No deje nada que obstruya el paso del carro.
2. Encienda la impresora de la forma correcta para realizar operaciones de mantenimiento: consulte
Encendido de la impresora en la página 202.
3. Deshágase de la cadena de ventiladores de secado antigua según las normativas locales.
Sustitución de las lámparas de secado
ESWW Cuando sea necesario 301

Riesgo de quemaduras Peligro de
aplastamiento
Riesgo de atrapar los
dedos
Pieza móvil peligrosa Peligro de radiación de
luz
Posible riesgo de
descarga
Para obtener más información sobre la seguridad, consulte Precauciones de seguridad en la página 3
Preparación para sustituir las lámparas de secado
1. Asegúrese de que dispone del Kit de lámparas del ltro de secado (CZ056-67322), que se incluye en el Kit
de actualización estándar (D4J02A) de la impresora HP Latex serie 3000.
2. Asegúrese de que no se esté imprimiendo.
3. Asegúrese de que todas las ventanas, cubiertas y puertas estén cerradas y que permanezcan en su
posición original.
4. Mueva el carro a la posición de servicio.
5. Apague la impresora de la forma correcta para realizar operaciones de mantenimiento: consulte Apague la
impresora en la página 201.
6. Súbase a la escalera y abra la ventana de posición de servicio.
7. Realice los siguientes procesos para ambos módulos de secado (izquierdo y derecho).
Extracción del módulo de secado
1. Quite el pestillo del conector eléctrico.
302 Capítulo 9 Mantenimiento del hardware ESWW

2. Desenchufe el conector.
3. Aoje los tres tornillos, como se muestra a continuación, para extraer el módulo de secado (se muestra el
módulo izquierdo).
ESWW Cuando sea necesario 303

4. Saque con cuidado el módulo de secado del carro y apóyelo suavemente sobre una mesa.
Emisor de las lámparas de secado: precauciones de seguridad
PRECAUCIÓN: Hacer caso omiso de las precauciones de seguridad o utilizar de forma inadecuada el emisor de
infrarrojos puede dar lugar a lesiones y daños en el material.
PRECAUCIÓN: El dispositivo de calentamiento de infrarrojos solo pueden utilizarlo especialistas o personal
cualicado.
El usuario del sistema debe recopilar las instrucciones de funcionamiento especícas para la formación del
personal operativo.
PRECAUCIÓN: La seguridad y abilidad funcional del dispositivo de calentamiento de infrarrojos se garantizan
únicamente si se utilizan accesorios y piezas de repuesto originales de Heraeus Noblelight.
¡ADVERTENCIA! Tras una interrupción del emisor, existe riesgo de exposición a voltaje peligroso por contacto
con el espiral de calentamiento.
Transporte y manejo
Transporte el emisor de infrarrojos en su embalaje original hasta el lugar de la instalación.
PRECAUCIÓN: En el caso de que deba transportar el emisor de infrarrojos sin el embalaje original, debe llevar
guantes forrados. Las huellas digitales en el tubo de cuarzo provocan devitricación, que implica pérdidas de
radiación y fallos mecánicos.
Sostenga siempre el emisor con las dos manos. Transpórtelo de forma que la sección transversal quede hacia
arriba para evitar que se doble y se rompa.
● Agarre el emisor solo por el tubo de cristal, no por el cable de conexión, por las ruedas de sujeción o por las
partes de cerámica.
● Evite cualquier presión sobre la base plana.
Al instalar los emisores de infrarrojos
PRECAUCIÓN: Le recomendamos que utilice guantes de protección cuando vaya a instalar o sustituir los
emisores para protegerse de los cristales rotos con los que podría entrar en contacto.
PRECAUCIÓN: Estirar del cable de conexión no debe provocar ninguna tensión en la base plana. Radio de
curvatura del cable de conexión: > 30 mm.
304 Capítulo 9 Mantenimiento del hardware ESWW

Después de la instalación, debe limpiar el tubo de cristal del emisor de infrarrojos para eliminar restos de
suciedad o sudoración. Para ello, utilice el paño de limpieza que se incluye con el equipo, o un paño limpio de lino
(sin agentes de acabado textiles) empapado en alcohol desnaturalizado, para eliminar todas las impurezas,
suciedad o huellas de la supercie.
PRECAUCIÓN: El lado del reector no se debe limpiar.
Sustitución de las lámparas de secado
1. Para separar el cristal de secado y la salida de aire del resto del módulo, extraiga los tres tornillos como se
muestra a continuación.
2. Extraiga la sección de las lámparas de secado del módulo de secado.
ESWW Cuando sea necesario 305

3. Quite los dos tornillos como se muestra a continuación.
4. Tire de las dos abrazaderas hacia afuera.
5. Desconecte los cuatro cables de la lámpara del secador.
6. Localice los pestillos de la lámpara.
306 Capítulo 9 Mantenimiento del hardware ESWW

7. Aoje los tornillos que sujetan los pestillos de la lámpara y gírelos 180° para liberar la lámpara.
8. Gire la lámpara antigua y tire de ella.
ESWW Cuando sea necesario 307

9. Instale cuidadosamente la nueva lámpara. Deje la parte dorada hacia abajo y hacia el interior del módulo;
cuando se instala correctamente, se pueden ver los cables internos de la lámpara.
NOTA: La lámpara tiene una longitud simétrica y las dos orientaciones son correctas.
10. Gire los pestillos de nuevo a la posición normal e inserte los tornillos.
11. Conecte los cables de las lámparas nuevas. No hay ninguna orientación obligatoria de los cables (superior o
inferior).
12. Asegúrese de que los conectores de bloqueo estén bien ensamblados. Presione sobre ellos hasta la
posición de "clic" para que queden bien sujetos. Compruebe que las cubiertas de aislamiento de plástico
cubren todo el terminal después del montaje.
13. Añada las dos abrazaderas y atorníllelas.
Limpieza del cristal de cuarzo de secado y la salida de aire
1. Coja el cristal de cuarzo de secado y la salida de aire que había extraído.
308 Capítulo 9 Mantenimiento del hardware ESWW

2. Humedezca los dos lados del cristal con un paño que no suelte pelusas humedecido con agua destilada.
3. Frote los dos lados del cristal con el estropajo de acero.
4. Repita los dos pasos anteriores las veces que sea necesario para eliminar todas las manchas de tinta
visibles en el cristal.
ESWW Cuando sea necesario 309

5. Limpie la salida de aire usando el mismo paño húmedo.
Reensamblaje del módulo de secado
1. Vuelva a ensamblar las lámparas de secado con el cristal de cuarzo de secado y la salida de aire.
Compruebe que los cables se hayan pasado correctamente por el interior del módulo antes del montaje.
2. Inserte los tres tornillos.
3. Asegúrese de que las piezas limpias estén completamente secas y de que se haya evaporado todo el vapor
antes de encender la impresora.
Reinstalación del módulo de secado
1. Instale el módulo de secado en el carro y apriete los tres tornillos que lo sujetan al carro.
2. Vuelva a conectar el conector eléctrico y cierre los pestillos.
Finalización del proceso de sustitución de las lámparas de secado
1. Cierre la ventana de posición de servicio.
310 Capítulo 9 Mantenimiento del hardware ESWW

PRECAUCIÓN: No deje nada que obstruya el paso del carro.
2. Encienda la impresora de la forma correcta para realizar operaciones de mantenimiento: consulte
Encendido de la impresora en la página 202.
3. Deshágase de las lámparas antiguas según las normativas locales.
Limpieza del cristal de cuarzo del módulo de secado y salida de aire
Riesgo de quemaduras Peligro de
aplastamiento
Riesgo de atrapar los
dedos
Pieza móvil peligrosa Peligro de radiación de
luz
Posible riesgo de
descarga
Para obtener más información sobre la seguridad, consulte Precauciones de seguridad en la página 3
Preparación para sustituir las lámparas de secado
1. Asegúrese de que no se esté imprimiendo.
2. Asegúrese de que todas las ventanas, cubiertas y puertas estén cerradas y que permanezcan en su
posición original.
3. Mueva el carro a la posición de servicio.
4. Apague la impresora de la forma correcta para realizar operaciones de mantenimiento: consulte Apague la
impresora en la página 201.
5. Súbase a la escalera y abra la ventana de posición de servicio.
6. Realice los siguientes procesos para ambos módulos de secado (izquierdo y derecho).
Extracción del módulo de secado
1. Quite el pestillo del conector eléctrico.
ESWW Cuando sea necesario 311

2. Desenchufe el conector.
312 Capítulo 9 Mantenimiento del hardware ESWW

3. Aoje los tres tornillos, como se muestra a continuación, para extraer el módulo de secado (se muestra el
módulo izquierdo).
4. Saque con cuidado el módulo de secado del carro y apóyelo suavemente sobre una mesa.
Emisor de las lámparas de secado: precauciones de seguridad
PRECAUCIÓN: Hacer caso omiso de las precauciones de seguridad o utilizar de forma inadecuada el emisor de
infrarrojos puede dar lugar a lesiones y daños en el material.
PRECAUCIÓN: El dispositivo de calentamiento de infrarrojos solo pueden utilizarlo especialistas o personal
cualicado.
El usuario del sistema debe recopilar las instrucciones de funcionamiento especícas para la formación del
personal operativo.
PRECAUCIÓN: La seguridad y abilidad funcional del dispositivo de calentamiento de infrarrojos se garantizan
únicamente si se utilizan accesorios y piezas de repuesto originales de Heraeus Noblelight.
¡ADVERTENCIA! Tras una interrupción del emisor, existe riesgo de exposición a voltaje peligroso por contacto
con el espiral de calentamiento.
ESWW Cuando sea necesario 313

PRECAUCIÓN: El lado del reector no se debe limpiar.
Retire el cuarzo de secado
1. Para separar el cristal de secado y la salida de aire del resto del módulo, extraiga los tres tornillos como se
muestra a continuación.
2. Extraiga la sección de las lámparas de secado del módulo de secado.
Limpieza del cristal de cuarzo de secado y la salida de aire
1. Coja el cristal de cuarzo de secado y la salida de aire que había extraído.
314 Capítulo 9 Mantenimiento del hardware ESWW

2. Humedezca los dos lados del cristal con un paño que no suelte pelusas humedecido con agua destilada.
3. Frote los dos lados del cristal con el estropajo de acero.
4. Repita los dos pasos anteriores las veces que sea necesario para eliminar todas las manchas de tinta
visibles en el cristal.
ESWW Cuando sea necesario 315

5. Limpie la salida de aire usando el mismo paño húmedo.
Reensamblaje del módulo de secado
1. Vuelva a ensamblar las lámparas de secado con el cristal de cuarzo de secado y la salida de aire.
Compruebe que los cables se hayan pasado correctamente por el interior del módulo antes del montaje.
2. Inserte los tres tornillos.
3. Asegúrese de que las piezas limpias estén completamente secas y de que se haya evaporado todo el vapor
antes de encender la impresora.
Reinstalación del módulo de secado
1. Instale el módulo de secado en el carro y apriete los tres tornillos que lo sujetan al carro.
2. Vuelva a conectar el conector eléctrico y cierre los pestillos.
Finalización del proceso de sustitución de las lámparas de secado
1. Cierre la ventana de posición de servicio.
316 Capítulo 9 Mantenimiento del hardware ESWW

PRECAUCIÓN: No deje nada que obstruya el paso del carro.
2. Encienda la impresora de la forma correcta para realizar operaciones de mantenimiento: consulte
Encendido de la impresora en la página 202.
Sustitución del cristal de cuarzo de secado
Riesgo de quemaduras Peligro de
aplastamiento
Riesgo de atrapar los
dedos
Pieza móvil peligrosa Peligro de radiación de
luz
Posible riesgo de
descarga
Para obtener más información sobre la seguridad, consulte Precauciones de seguridad en la página 3
Preparación para sustituir el cristal de cuarzo de secado
1. Asegúrese de que dispone del Kit de cristal de cuarzo de secado necesario: para el módulo de secado
izquierdo (CZ056-67253) o para el módulo de secado derecho (CZ056-67252). Ambos kits se incluyen en
el kit de actualización estándar de la serie de impresoras HP Latex 3000 (D4J02A)
2. Asegúrese de que no se esté imprimiendo.
3. Asegúrese de que todas las ventanas, cubiertas y puertas estén cerradas y que permanezcan en su
posición original.
4. Mueva el carro a la posición de servicio.
5. Apague la impresora de la forma correcta para realizar operaciones de mantenimiento: consulte Apague la
impresora en la página 201.
6. Súbase a la escalera y abra la ventana de posición de servicio.
Extracción del módulo de secado
1. Quite el pestillo del conector eléctrico.
ESWW Cuando sea necesario 317

2. Desenchufe el conector.
318 Capítulo 9 Mantenimiento del hardware ESWW

3. Aoje los tres tornillos, como se muestra a continuación, para extraer el módulo de secado (se muestra el
módulo izquierdo).
4. Saque con cuidado el módulo de secado del carro y apóyelo suavemente sobre una mesa.
Sustitución del cristal de cuarzo de secado
1. Para separar el cristal de secado y la salida de aire del resto del módulo, extraiga los tres tornillos como se
muestra a continuación.
ESWW Cuando sea necesario 319

2. Ensamble la sección de las lámparas de secado, el cristal de secado nuevo y la salida de aire.
3. Inserte los tres tornillos.
Reinstalación del módulo de secado
1. Vuelva a instalar el módulo de secado en el carro y apriete los tres tornillos que lo sujetan al carro.
320 Capítulo 9 Mantenimiento del hardware ESWW

2. Vuelva a conectar el conector eléctrico y cierre los pestillos.
Finalización del proceso de sustitución del cristal de cuarzo de secado
1. Cierre la ventana de posición de servicio.
PRECAUCIÓN: No deje nada que obstruya el paso del carro.
2. Encienda la impresora de la forma correcta para realizar operaciones de mantenimiento: consulte
Encendido de la impresora en la página 202.
3. Deshágase del cristal de cuarzo antiguo según las normativas locales.
Sustitución de un ventilador de polimerización y un módulo de resistencias
Riesgo de
quemaduras
Peligro de
aplastamiento
Riesgo de atrapar
los dedos
Pieza móvil
peligrosa
Peligro de radiación
de luz
Posible riesgo de
descarga
Aspas móviles del
ventilador
Para obtener más información sobre la seguridad, consulte Precauciones de seguridad en la página 3
ESWW Cuando sea necesario 321

Preparación para sustituir un ventilador de polimerización y un módulo de resistencias
1. Asegúrese de que dispone del kit del módulo de ventiladores y secador de polimerización (CZ056-67054),
que se incluye en el kit de actualización estándar de la serie de impresoras HP Latex 3000 (D4J02A).
2. Asegúrese de que no se esté imprimiendo.
3. Apague la impresora de la forma correcta para realizar operaciones de mantenimiento: consulte Apague la
impresora en la página 201.
4. Espere a que se enfríen los módulos de polimerización.
Sustitución de un ventilador de polimerización y un módulo de resistencias
1. Abra la puerta delantera.
2. Utilice un destornillador de punta plana para quitar los tornillos del módulo de polimerización.
322 Capítulo 9 Mantenimiento del hardware ESWW

3. Levante la lámina de metal a n de llegar al interior del módulo.
4. Desconecte los dos cables como se muestra en la imagen. Tiene que presionar en el clip de retención de
cada uno de los dos conectores y tirar del cable con cuidado. El negro corresponde a la alimentación de los
ventiladores de CC, y el blanco corresponde a la alimentación de CA de los secadores de polimerización.
5. Utilice un destornillador de punta plana para quitar los tornillos del módulo de resistencias del ventilador.
ESWW Cuando sea necesario 323

6. Extraiga el módulo de resistencias del ventilador.
7. Coloque el módulo de resistencias del ventilador nuevo.
8. Apriete el tornillo y conecte los dos cables a cada módulo de resistencias del ventilador.
9. Cierre la lámina de metal y coloque los tornillos para jarla.
324 Capítulo 9 Mantenimiento del hardware ESWW

Finalización del proceso para sustituir un ventilador de polimerización y un módulo de resistencias
1. Cierre la puerta frontal.
2. Encienda la impresora de la forma correcta para realizar operaciones de mantenimiento: consulte
Encendido de la impresora en la página 202.
Sustitución de la tapa de una estación de servicio
Riesgo de quemaduras Peligro de
aplastamiento
Riesgo de atrapar los
dedos
Pieza móvil peligrosa Peligro de radiación de
luz
Posible riesgo de
descarga
Para obtener más información sobre la seguridad, consulte Precauciones de seguridad en la página 3
Preparación para sustituir la tapa de una estación de servicio
1. Asegúrese de que dispone del kit de tapas de estación de servicio (CZ056-67036), que se incluye en el kit
de actualización estándar de la serie de impresoras HP Latex 3000 (D4J02A).
2. Asegúrese de que no se esté imprimiendo.
3. Asegúrese de que todas las ventanas, cubiertas y puertas estén cerradas y que permanezcan en su
posición original.
4. Mueva el carro a la posición de servicio.
5. Apague la impresora de la forma correcta para realizar operaciones de mantenimiento: consulte Apague la
impresora en la página 201.
Sustitución de la tapa de una estación de servicio
1. Desatornille la cubierta y quítela como se muestra a continuación para acceder a la estación de tapado.
ESWW Cuando sea necesario 325

326 Capítulo 9 Mantenimiento del hardware ESWW

2. Retire la tapa de la estación de servicio siguiendo los tres movimientos que se muestran a continuación.
ESWW Cuando sea necesario 327

3. Retire el resorte que la sostiene por abajo.
4. Conecte el resorte en la tapa de la estación de servicio nueva y colóquela en su sitio.
Finalización del proceso de sustitución de la tapa de una estación de servicio
1. Vuelva a colocar la cubierta y atorníllela.
2. Encienda la impresora de la forma correcta para realizar operaciones de mantenimiento: consulte
Encendido de la impresora en la página 202.
Sustitución de un depósito intermedio
Riesgo de quemaduras Riesgo de atrapar los dedos Pieza móvil peligrosa
Para obtener más información sobre la seguridad, consulte Precauciones de seguridad en la página 3
Debe sustituir un depósito intermedio si se rompe la bolsa.
Preparación para sustituir un depósito intermedio
1. Asegúrese de que dispone del kit de depósito intermedio (CZ056-67073), que se incluye en el kit de
actualización estándar de la serie de impresoras HP Latex 3000 (D4J02A).
2. Asegúrese de que no se esté imprimiendo.
3. Apague la impresora de la forma correcta para realizar operaciones de mantenimiento: consulte Apague la
impresora en la página 201.
Sustitución de un depósito intermedio
1. Aoje los tornillos y quite la cubierta para acceder a los depósitos intermedios.
328 Capítulo 9 Mantenimiento del hardware ESWW

2. Retire el depósito intermedio con la bolsa rota.
3. Coloque un paño en su lugar.
ESWW Cuando sea necesario 329

4. Desconecte el tubo de aire de cada botella como se muestra a continuación.
5. Desde el tubo de aire, inyecte aire (utilizando una pistola de aire comprimido, por ejemplo) para limpiar el
interior del tubo. La tinta acumulada en el interior del tubo debería expulsarse en el paño que colocó en el
lugar donde estaba el depósito intermedio.
6. Si el aire no es suciente para limpiarlo, utilice agua y, a continuación, aire de nuevo para quitar el agua y
secar el tubo.
7. Quite el paño.
8. Conecte los tubos de aire.
9. Inserte el depósito intermedio nuevo.
10. Vuelva a colocar la cubierta y apriete los tornillos.
Finalización del proceso de sustitución de un depósito intermedio
1. Encienda la impresora de la forma correcta para realizar operaciones de mantenimiento: consulte
Encendido de la impresora en la página 202.
2. Realice una prueba de diagnóstico para rellenar el depósito intermedio.
Sustitución de un fusible del armario eléctrico
Riesgo de quemaduras Peligro de aplastamiento Riesgo de atrapar los dedos Pieza móvil peligrosa Posible riesgo de descarga
Para obtener más información sobre la seguridad, consulte Precauciones de seguridad en la página 3
PRECAUCIÓN: No intente sustituir otros fusibles distintos de los que se encuentran en esa zona concreta del
armario eléctrico. Estos son los únicos que está autorizado a sustituir. Póngase en contacto con su
representante de servicio para todos los demás casos.
330 Capítulo 9 Mantenimiento del hardware ESWW

Preparación para sustituir un fusible del armario eléctrico
1. Asegúrese de que dispone del kit de fusibles de PCA del armario eléctrico (CZ056-67136), que se incluye
en el kit de actualización estándar de la serie de impresoras HP Latex 3000 (D4J02A).
2. Consulte el registro de mensajes de error de Print Care para saber qué fusibles hay que sustituir.
3. Apague la impresora de la forma correcta para realizar operaciones de mantenimiento: consulte Apague la
impresora en la página 201.
Sustitución de un fusible del armario eléctrico
1. Asegúrese de que no se esté imprimiendo.
2. Quite los tornillos como se muestra a continuación y, a continuación, extraiga la cubierta trasera derecha.
ESWW Cuando sea necesario 331

3. Localice los fusibles del armario eléctrico.
4. Localice el fusible que falla según indica el registro de mensajes de error de Print Care.
5. Saque el fusible e inserte uno nuevo. Asegúrese de que el fusible nuevo coincide con el antiguo en cuanto
al tamaño, valor nominal y color.
6. Realice una prueba de diagnóstico para comprobar que el fusible nuevo funciona correctamente.
PRECAUCIÓN: Peligro de incendio Un fusible fundido puede indicar un funcionamiento incorrecto de los
circuitos eléctricos en el sistema. Si un fusible salta continuamente, póngase en contacto con su
representante de servicio y no intente sustituir el fusible con uno que tenga un valor nominal superior.
7. Deshágase del fusible antiguo.
8. Vuelva a colocar la cubierta trasera derecha y atorníllela.
9. Encienda la impresora de la forma correcta para realizar operaciones de mantenimiento: consulte
Encendido de la impresora en la página 202.
Limpieza de los contactos del cabezal de impresión
¡ADVERTENCIA! Esta operación se limita solamente al personal formado.
NOTA: Durante la instalación de la impresora, el personal designado recibirá formación para una utilización y
mantenimiento seguros de la impresora. No está permitido utilizar la impresora sin este tipo de formación.
332 Capítulo 9 Mantenimiento del hardware ESWW

¡ADVERTENCIA! Lea la sección de precauciones de seguridad y sígala para asegurarse de que utiliza el equipo
de forma segura: consulte Precauciones de seguridad en la página 3. Se supone que el usuario dispone de la
formación técnica adecuada y de la experiencia necesaria para ser consciente de los peligros a los que se expone
una persona al realizar una tarea y adoptar en consecuencia las medidas necesarias con el n de minimizar el
riesgo al propio usuario y a otras personas.
Riesgo de quemaduras Peligro de
aplastamiento
Riesgo de atrapar los
dedos
Pieza móvil peligrosa Peligro de radiación de
luz
Posible riesgo de
descarga
Para obtener más información sobre la seguridad, consulte Precauciones de seguridad en la página 3
Preparación para limpiar los contactos del cabezal de impresión
1. Asegúrese de que dispone del kit de limpieza de la impresora HP Latex 3x00, que se suministra con la
impresora.
2. Asegúrese de que no se esté imprimiendo.
3. Identique qué cabezales de impresión hay que limpiar. Suele ser después de que el servidor de impresión
interno recomiende sustituirlos o reinsertarlos.
4. Asegúrese de que todas las ventanas, cubiertas y puertas estén cerradas y que permanezcan en su
posición original.
5. Mueva el carro de los cabezales de impresión a la posición de servicio.
6. Apague la impresora de la forma correcta para realizar operaciones de mantenimiento: consulte Apague la
impresora en la página 201.
7. Súbase a la escalera y abra la ventana de posición de servicio.
Limpieza de los contactos del cabezal de impresión (en la ranura del carro)
1. Retire con cuidado los cabezales de impresión que se deban limpiar del carro y protéjalos utilizando sus
tapas de sellado de color naranja.
ESWW Cuando sea necesario 333

PRECAUCIÓN: Asegúrese de que cada cabezal de impresión utiliza su propia tapa de color. Esto es
especialmente importante en el caso de las tapas del cabezal de impresión del optimizador, dado que
existe un alto riesgo de que los inyectores se dañen si se utilizan con los cabezales de impresión de color y
viceversa. Las tapas del optimizador están etiquetadas como se muestra a continuación.
SUGERENCIA: Recuerde en qué ranura va cada cabezal de impresión; si más tarde coloca un cabezal de
impresión en la ranura equivocada, la impresora mostrará un error.
2. Ilumine la ranura del cabezal en el carro y compruebe si las conexiones eléctricas del cabezal están sucias.
SUGERENCIA: Coloque una hoja de papel blanca detrás de las conexiones eléctricas para mejorar el
contraste; de esta forma podrá ver mejor si hay suciedad.
334 Capítulo 9 Mantenimiento del hardware ESWW

3. Limpie las conexiones sucias suavemente pero a fondo utilizando el cepillo que se suministra en el kit de
limpieza de la impresora HP Latex 3x00. Puede utilizar un trozo de papel o un paño para recoger la
suciedad.
4. Retire el trozo de papel o el paño para evitar que se distribuya la suciedad.
ESWW Cuando sea necesario 335

5. Utilice la pistola de aire comprimido para quitar los restos de suciedad.
¡ADVERTENCIA! La pistola neumática proporcionada con la impresora solo sirve para inar el eje. Cuando
se recomiende su uso con nes de limpieza, cerciórese de hacerlo según las normativas locales, ya que
puede que se apliquen cláusulas de seguridad adicionales.
6. Ilumine de nuevo la ranura del cabezal de impresión para comprobar si las conexiones eléctricas ya están
limpias y no presentan daños.
Limpieza de los contactos del cabezal de impresión (en el cabezal de impresión)
1. Coja el limpiador de interconexiones de los cabezales de impresión que se suministra en el kit de limpieza
de la impresora HP Latex 3x00. Prepare el mango y un esponja humedecida previamente en su bolsa.
2. Saque una esponja de la bolsa.
3. Abra el mango.
336 Capítulo 9 Mantenimiento del hardware ESWW

4. Cargue la esponja y cierre el mango como se muestra a continuación.
5. Retire la tapa del cabezal de impresión y localice los contactos.
ESWW Cuando sea necesario 337

6. Limpie los contactos.
PRECAUCIÓN: No utilice el limpiador de las interconexiones del cabezal de impresión para limpiar los
inyectores.
Finalización del proceso de limpieza de los contactos del cabezal de impresión
1. Espere hasta que los contactos estén secos.
2. Vuelva a colocar los cabezales de impresión, cada uno en su ranura.
3. Cierre la ventana de posición de servicio.
4. Encienda la impresora de la forma correcta para realizar operaciones de mantenimiento: consulte
Encendido de la impresora en la página 202.
Sustitución de la válvula de un eje
Riesgo de atrapar los dedos
Para obtener más información sobre la seguridad, consulte Precauciones de seguridad en la página 3
338 Capítulo 9 Mantenimiento del hardware ESWW

Preparación para sustituir la válvula de un eje
1. Asegúrese de que dispone de la válvula de aire del eje (Q6702-67025), que se incluye en el kit de
actualización estándar de la serie de impresoras HP Latex 3000 (D4J02A).
2. Asegúrese de que dispone de una llave inglesa de tubo de 11 mm y la pistola de aire comprimido.
3. Asegúrese de que no se esté imprimiendo.
4. Pulse la válvula desinar el eje.
Sustitución de la válvula de un eje
1. Quite la válvula del eje con la llave inglesa de tubo.
NOTA: Recuerde que el eje de rollo doble rollo tiene dos válvulas; identique cuál se debe sustituir.
2. Inserte la válvula nueva y apriétela. La válvula debe estar bien colocada en su sitio, pero no la fuerce con la
llave.
ESWW Cuando sea necesario 339

Finalización del proceso de sustitución de la válvula de un eje
▲ Ine y desine el eje para probar la válvula nueva.
Limpieza del rodillo de rollo a caída libre y las ruedas de sujeción
Riesgo de quemaduras Peligro de aplastamiento Riesgo de atrapar los dedos
Para obtener más información sobre la seguridad, consulte Precauciones de seguridad en la página 3
El rodillo de rollo a caída libre se debe limpiar siempre que esté sucio (por ejemplo, si la tinta no se ha
polimerizado correctamente al utilizar el rodillo) o si observa que el avance del sustrato no se lleva a cabo de
forma uida y normal (por ejemplo, si observa que el rodillo a veces resbala al intentar mantener tenso el
sustrato).
Preparación para limpiar el rodillo de rollo de caída libre rollo y las ruedas de sujeción
1. Compruebe que no se esté imprimiendo.
2. Descargue el sustrato.
3. Levante la palanca del rodillo de presión si está bajada.
Limpieza del rodillo de rollo de caída libre
1. Limpie el rodillo con un paño limpio humedecido con agua (para la suciedad resistente puede utilizar
alcohol isopropílico, pero no utilice limpiadores basados en petróleo).
2. Gire el rodillo manualmente y siga limpiando para asegurarse de que limpia toda la supercie de goma del
rodillo.
¡ADVERTENCIA! Tenga cuidado para no pillarse los dedos al girar el rodillo.
3. Asegúrese de que las piezas limpias estén completamente secas y de que se haya evaporado todo el
vapor.
340 Capítulo 9 Mantenimiento del hardware ESWW

Limpieza de las ruedas de sujeción
1. Abra los pestillos de los dos lados del rodillo y mueva el rodillo a la parte delantera.
2. Baje la palanca del rodillo de presión para poder acceder a las ruedas de sujeción.
3. Limpie suavemente las ruedas de sujeción con un paño humedecido con agua (para la suciedad resistente
puede utilizar alcohol isopropílico, pero no utilice limpiadores basados en petróleo).
4. Una vez que las ruedas de sujeción estén limpias, levante la palanca del rodillo de presión.
5. Gire el rodillo hacia atrás empujándolo (sin agarrarlo).
¡ADVERTENCIA! Tenga especial cuidado al mover el rodillo hacia atrás para no golpearse los dedos contra
la guía de sustrato de color negro que hay detrás y debajo del rodillo.
6. Una vez que el rodillo esté en su sitio, cierre los pestillos en ambos extremos.
7. Asegúrese de que las piezas limpias estén completamente secas y de que se haya evaporado todo el
vapor.
Limpieza manual de los rieles del carro
ESWW Cuando sea necesario 341

Riesgo de quemaduras Peligro de
aplastamiento
Riesgo de atrapar los
dedos
Pieza móvil peligrosa Peligro de radiación de
luz
Posible riesgo de
descarga
Para obtener más información sobre la seguridad, consulte Precauciones de seguridad en la página 3
NOTA: Siga este procedimiento solo si el procedimiento de limpieza automática falla.
Preparación para limpiar manualmente los rieles del carro
1. Asegúrese de que no se esté imprimiendo.
2. Le recomendamos que utilice guantes.
3. Asegúrese de que todas las ventanas, cubiertas y puertas estén cerradas y que permanezcan en su
posición original.
4. Mueva el eje del carro a su posición más alta (tarda aproximadamente 2 minutos).
5. Apague la impresora de la forma correcta para realizar operaciones de mantenimiento: consulte Apague la
impresora en la página 201.
6. Abra la puerta delantera.
Limpieza manual de los rieles del carro
1. Desde la parte frontal de la impresora, limpie el riel frontal con un paño humedecido con agua destilada y
que no suelte pelusas.
2. Cierre la puerta frontal.
342 Capítulo 9 Mantenimiento del hardware ESWW

3. Acceda a la parte trasera de la impresora y abra la mesa de carga.
4. Desde la parte trasera de la impresora, limpie el riel posterior del mismo modo. Puede acceder al riel desde
la parte inferior, a través del hueco entre la platina y el eje.
PRECAUCIÓN: Tenga cuidado de no manchar la tira del codicador. Mantenga el paño bien alejado de la
carcasa del codicador.
5. Asegúrese de que las piezas limpias estén completamente secas y de que se haya evaporado todo el
vapor.
6. Cierre la mesa de carga.
Finalización del proceso de limpieza manual de los rieles del carro
1. Asegúrese de que todas las ventanas, cubiertas y puertas estén cerradas y que permanezcan en su
posición original.
2. Encienda la impresora de la forma correcta para realizar operaciones de mantenimiento: consulte
Encendido de la impresora en la página 202.
Sustitución de la abrazadera de tornillo
Peligro de aplastamiento Riesgo de atrapar los dedos Pieza móvil peligrosa Riesgo de cortarse los dedos
Para obtener más información sobre la seguridad, consulte Precauciones de seguridad en la página 3
Extracción
1. Asegúrese de que no se esté imprimiendo.
2. Apague la impresora y desconecte el interruptor de encendido.
3. Localice la abrazadera de tornillo que desee remplazar y, a continuación, ábrala.
ESWW Cuando sea necesario 343

4. Extraiga los cuatro tornillos de T30 y la abrazadera de tornillo.
Instalación
1. Instale la abrazadera de tornillo nueva y fíjela con los tornillos.
2. Lleve a cabo el diagnóstico del interbloqueo de seguridad (51001).
Sustitución de las almohadillas del oscilador
Riesgo de atrapar los dedos
Para obtener más información sobre la seguridad, consulte Precauciones de seguridad en la página 3
Extracción (el mismo proceso para los cuatro lados)
1. Descargue todos los ejes de ambos lados de la impresora.
2. Abra el pestillo.
3. Aoje los dos tornillos de cabeza hexagonal con una llave inglesa y extraiga la almohadilla del oscilador.
Instalación
▲ Instale la almohadilla del oscilador nueva y vuelva a colocar los dos tornillos.
344 Capítulo 9 Mantenimiento del hardware ESWW

Limpieza del codicador del eje de escaneo
Riesgo de quemaduras Peligro de
aplastamiento
Riesgo de atrapar los
dedos
Pieza móvil peligrosa Peligro de radiación de
luz
Posible riesgo de
descarga
Para obtener más información sobre la seguridad, consulte Precauciones de seguridad en la página 3
NOTA: Siga este procedimiento solo si el procedimiento de limpieza automática falla.
Preparación para limpiar el codicador del eje de escaneado
1. Asegúrese de que no se esté imprimiendo.
2. Le recomendamos que utilice guantes.
3. Asegúrese de que todas las ventanas, cubiertas y puertas estén cerradas y que permanezcan en su
posición original.
4. Mueva el eje del carro a su posición más alta (tarda aproximadamente 2 minutos).
5. Apague la impresora de la forma correcta para realizar operaciones de mantenimiento: consulte Apague la
impresora en la página 201.
6. Abra la puerta delantera.
Limpieza del codicador del eje de escaneo
1. Acceda a la parte trasera de la impresora y abra la mesa de carga.
ESWW Cuando sea necesario 345

2. Desde la parte trasera de la impresora, limpie el codicador del eje de escaneado con un paño humedecido
con agua destilada y que no suelte pelusas. Puede acceder al codicador desde la parte inferior, a través del
hueco entre la platina y el eje.
3. Asegúrese de que las piezas limpias estén completamente secas y de que se haya evaporado toda el agua.
4. Cierre la mesa de carga.
Finalización del proceso de limpieza del codicador del eje de escaneado
1. Asegúrese de que todas las ventanas, cubiertas y puertas estén cerradas y que permanezcan en su
posición original.
2. Encienda la impresora de la forma correcta para realizar operaciones de mantenimiento: consulte
Encendido de la impresora en la página 202.
Sustitución de la goma lateral del módulo de polimerización
Peligro de aplastamiento Riesgo de atrapar los dedos Pieza móvil peligrosa Posible riesgo de descarga Aspas móviles del ventilador
Para obtener más información sobre la seguridad, consulte Precauciones de seguridad en la página 3
Extracción
1. Abra los pestillos y extraiga el módulo de polimerización.
346 Capítulo 9 Mantenimiento del hardware ESWW

2. Retire los fragmentos de espuma que queden a ambos lados.
Instalación
1. Inserte las nuevas piezas de espuma. Fíjelas con cinta adhesiva para asegurarse de que están bien selladas
entre el módulo de polimerización y la platina inferior frontal para evitar las pérdidas de condensación del
vapor.
2. Empuje el módulo de polimerización y cierre los pestillos.
Limpieza de las tapas de la estación de servicio
Riesgo de quemaduras Peligro de
aplastamiento
Riesgo de atrapar los
dedos
Pieza móvil peligrosa Peligro de radiación de
luz
Posible riesgo de
descarga
Para obtener más información sobre la seguridad, consulte Precauciones de seguridad en la página 3
Preparación para limpiar las tapas de la estación de servicio
1. Asegúrese de que no se esté imprimiendo.
2. Asegúrese de que todas las ventanas, cubiertas y puertas estén cerradas y que permanezcan en su
posición original.
ESWW Cuando sea necesario 347

3. Mueva el carro a la posición de servicio.
4. Apague la impresora de la forma correcta para realizar operaciones de mantenimiento: consulte Apague la
impresora en la página 201.
Limpieza de las tapas de la estación de servicio
1. Desatornille la cubierta y quítela como se muestra a continuación para acceder a la estación de tapado.
348 Capítulo 9 Mantenimiento del hardware ESWW

2. Limpie la zona que hay alrededor de las tapas de la estación de servicio.
Finalización del proceso de limpieza de una tapa de estación de servicio
1. Vuelva a colocar la cubierta y atorníllela.
2. Encienda la impresora de la forma correcta para realizar operaciones de mantenimiento: consulte
Encendido de la impresora en la página 202.
Vaciado de la botella de residuos de limpieza del cabezal de impresión
Riesgo de quemaduras Peligro de aplastamiento Riesgo de atrapar los dedos Pieza móvil peligrosa Posible riesgo de descarga
Para obtener más información sobre la seguridad, consulte Precauciones de seguridad en la página 3
Extracción
1. Apague la impresora y desconecte el interruptor de encendido.
ESWW Cuando sea necesario 349

2. Desbloquee y abra la puerta del rollo de limpieza de los cabezales de impresión.
3. Retire dos tornillos.
4. Retire la botella de residuos.
SUGERENCIA: Le recomendamos utilizar guantes durante esta operación.
5. Vacíe la botella.
NOTA: La botella contiene una mezcla de aditivos de tinta y agua. Deshágase de esta mezcla según la
normativa local. Puede encontrar las chas de datos de seguridad del material (MSDS) de la tinta en
http://www.hp.com/go/msds.
Instalación
1. Coloque la botella vacía en su sitio.
2. Tenga cuidado para que la boca de la botella quede bien colocada para que pueda recibir el líquido que
caiga desde arriba.
350 Capítulo 9 Mantenimiento del hardware ESWW

3. Inserte y apriete los tornillos que ajustan la posición de la botella.
4. Cierre la puerta del rollo de limpieza de los cabezales de impresión.
5. Encienda la impresora de la forma correcta para realizar operaciones de mantenimiento: consulte
Encendido de la impresora en la página 202.
Limpieza de la placa perforada
Riesgo de quemaduras Peligro de aplastamiento Riesgo de atrapar los dedos Pieza móvil peligrosa Posible riesgo de descarga
Para obtener más información sobre la seguridad, consulte Precauciones de seguridad en la página 3
La placa perforada es una lámina metálica taladrada que se encuentra en el conjunto de polimerización. A través
de sus oricios, los ventiladores de polimerización soplan aire al sustrato.
Preparación para limpiar la placa perforada
1. Asegúrese de que no se esté imprimiendo.
2. Descargue el sustrato.
3. Apague la impresora de la forma correcta para realizar operaciones de mantenimiento: consulte Apague la
impresora en la página 201.
4. Espere a que los módulos de polimerización se enfríen (aproximadamente 5 minutos).
5. Quite el eje.
Extracción del conjunto de polimerización
1. Abra la puerta delantera.
ESWW Cuando sea necesario 351

2. Abra los pestillos del módulo de polimerización.
3. Tire del conjunto de polimerización hacia afuera.
352 Capítulo 9 Mantenimiento del hardware ESWW

Limpieza de la placa perforada
▲ Tumbado en el suelo como se muestra en la imagen, limpie la placa perforada de los módulos de
polimerización con un paño que no suelte pelusas humedecido con agua destilada.
Finalización del proceso de limpieza de la placa perforada
1. Empuje de nuevo el conjunto de polimerización hacia su posición en funcionamiento.
2. Cierre los pestillos de polimerización.
3. Coloque de nuevo el eje en su posición.
4. Asegúrese de que las piezas limpias estén completamente secas y de que se haya evaporado todo el
vapor.
5. Encienda la impresora de la forma correcta para realizar operaciones de mantenimiento: consulte
Encendido de la impresora en la página 202.
ESWW Cuando sea necesario 353

Mantenimiento a los 3 litros/diario del recogedor de tinta
Antes de realizar cualquier tarea de mantenimiento, asegúrese de que ha apagado la impresora y siga con
cuidado las precauciones de seguridad adecuadas.
Riesgo de quemaduras Peligro de aplastamiento Riesgo de atrapar los dedos Pieza móvil peligrosa Posible riesgo de descarga
Para obtener más información sobre la seguridad, consulte Precauciones de seguridad en la página 3
Introducción
Se requieren los siguientes procedimientos de mantenimiento cada 3 litros/diario:
● Limpieza de los ltros del aerosol en la página 212
● Limpieza del protector en la página 354
● Limpieza de las varillas de los módulos del recolector de tinta en la página 355
● Limpieza de la condensación en la platina y en los ejes de salida en la página 218
Limpieza del protector
El protector debe mantenerse limpio para conseguir el máximo rendimiento y abilidad.
1. Asegúrese de que no se esté imprimiendo.
2. Descargue el sustrato.
3. Abra la puerta delantera.
354 Capítulo 9 Mantenimiento del hardware ESWW

4. Abra los pestillos del módulo de polimerización.
5. Abra el módulo de polimerización.
PRECAUCIÓN: Espere a que se enfríen los módulos de polimerización.
6. Limpie tanto la parte visible del protector y como la parte inferior con un paño que no suelte pelusas
humedecido con agua destilada.
7. Cierre el módulo de polimerización y los pestillos.
Limpieza de las varillas de los módulos del recolector de tinta
1. Limpie las varillas de los módulos del recogedor de tinta con un paño que no suelte pelusas humedecido
con agua destilada.
2. Cierre la puerta frontal.
ESWW Mantenimiento a los 3 litros/diario del recogedor de tinta 355

Recogedor de tinta: después de desinstalar el mantenimiento kit del
recogedor de tinta
Antes de realizar cualquier tarea de mantenimiento, asegúrese de que ha apagado la impresora y siga con
cuidado las precauciones de seguridad adecuadas.
Riesgo de quemaduras Peligro de aplastamiento Riesgo de atrapar los dedos Pieza móvil peligrosa Posible riesgo de descarga
Para obtener más información sobre la seguridad, consulte Precauciones de seguridad en la página 3
Introducción
Se requieren los siguientes procedimientos de mantenimiento después de desinstalar el kit del recogedor de
tinta:
● Limpieza de los ltros del aerosol en la página 212
● Limpieza del protector en la página 356
● Limpieza de los módulos del recolector de tinta en la página 356
● Limpieza del módulo de polimerización y las placas de toma de aire en la página 357
● Limpieza de la zona de impresión en la página 208
● Limpieza del sensor de avance del sustrato en la página 210
Limpieza del protector
Con el protector fuera de la impresora, limpie todas las supercies y compruebe las varillas.
Limpieza de los módulos del recolector de tinta
Con los módulos del recolector de tinta fuera de la impresora, limpie todas las supercies sucias. Si fuera
necesario, sustituya las piezas de espuma: consulte Sustitución de las piezas de espuma del recolector de tinta
en la página 360.
PRECAUCIÓN: Se requiere un mantenimiento adecuado y consumibles originales de HP para garantizar un
funcionamiento seguro de la impresora. El uso de consumibles que no son de HP (piezas de espuma, ltros, rollo
limpiador de cabezales de impresión o tintas) pueden presentar un riesgo de incendio.
356 Capítulo 9 Mantenimiento del hardware ESWW

Limpieza del módulo de polimerización y las placas de toma de aire
Asegúrese primero de que ha apagado la impresora y siga con cuidado las precauciones de seguridad
adecuadas.
Riesgo de quemaduras Peligro de aplastamiento Riesgo de atrapar los dedos Pieza móvil peligrosa Posible riesgo de descarga
Para obtener más información sobre la seguridad, consulte Precauciones de seguridad en la página 3
Después de utilizar el kit del recolector de tinta, se podrían haber ensuciado las siguientes partes de la
impresora. Compruébelo de la siguiente manera.
Borde del módulo de polimerización
1. Abra la puerta delantera.
ESWW Recogedor de tinta: después de desinstalar el mantenimiento kit del recogedor de tinta 357

2. Abra los pestillos del módulo de polimerización.
3. Abra el módulo de polimerización.
PRECAUCIÓN: Espere a que se enfríen los módulos de polimerización.
4. Limpie el borde del módulo de polimerización con un paño que no suelte pelusas humedecido con alcohol
isopropílico y asegúrese de que la platina esté seca antes de imprimir.
NOTA: Si se encuentra en una zona (como California) donde los líquidos de limpieza y mantenimiento de
COV están regulados, en lugar de alcohol isopropílico debe utilizar un limpiador certicado para COV, como
un limpiador multiuso Simple Green diluido correctamente.
Placa inferior
▲ Limpie la placa inferior con un paño que no suelte pelusas humedecido con agua destilada y asegúrese de
que la platina esté seca antes de imprimir.
358 Capítulo 9 Mantenimiento del hardware ESWW

Ruedas internas del desviador
1. Limpie las ruedas internas del desviador con un paño que no suelte pelusas humedecido con agua
destilada y asegúrese de que la platina esté seca antes de imprimir.
2. Cierre el módulo de polimerización y la puerta delantera.
ESWW Recogedor de tinta: después de desinstalar el mantenimiento kit del recogedor de tinta 359

Mantenimiento a los 40 litros del recogedor de tinta
Antes de realizar cualquier tarea de mantenimiento, asegúrese de que ha apagado la impresora y siga con
cuidado las precauciones de seguridad adecuadas.
Riesgo de quemaduras Peligro de aplastamiento Riesgo de atrapar los dedos Pieza móvil peligrosa Posible riesgo de descarga
Para obtener más información sobre la seguridad, consulte Precauciones de seguridad en la página 3
Introducción
Se requieren los siguientes procedimientos de mantenimiento cada 40 litros:
● Sustitución de las piezas de espuma del recolector de tinta en la página 360
● Limpieza del módulo de polimerización y las placas de toma de aire en la página 357
● Limpieza de la condensación en la platina y en los ejes de salida en la página 218
Sustitución de las piezas de espuma del recolector de tinta
SUGERENCIA: Aléjese de la impresora para realizar esta tarea, así evitará que caiga tinta en la impresora.
1. Deslice las piezas de espuma viejas y sucias hacia afuera.
NOTA: Consulte las normativas de las administraciones locales para determinar cuál es la forma correcta
de deshacerse de ellas.
360 Capítulo 9 Mantenimiento del hardware ESWW

2. Coloque las piezas de espuma nuevas en el interior.
PRECAUCIÓN: Se requiere un mantenimiento adecuado y consumibles originales de HP para garantizar un
funcionamiento seguro de la impresora. El uso de consumibles que no son de HP (piezas de espuma,
ltros, rollo limpiador de cabezales de impresión o tintas) pueden presentar un riesgo de incendio.
ESWW Mantenimiento a los 40 litros del recogedor de tinta 361

Mantenimiento a los 500 litros del recogedor de tinta
Antes de realizar cualquier tarea de mantenimiento, asegúrese de que ha apagado la impresora y siga con
cuidado las precauciones de seguridad adecuadas.
Riesgo de quemaduras Peligro de aplastamiento Riesgo de atrapar los dedos Pieza móvil peligrosa Posible riesgo de descarga
Para obtener más información sobre la seguridad, consulte Precauciones de seguridad en la página 3
Introducción
Se requieren los siguientes procedimientos de mantenimiento cada 500 litros:
● Limpieza de la rejilla de los ventiladores de polimerización y la pieza de espuma interna en la página 362
● Limpieza del módulo de polimerización y las placas de toma de aire en la página 357
● Sustitución de un ventilador de polimerización y un módulo de resistencias en la página 321
● Sustitución del protector y del sujetapapeles de sustrato textil en la página 365
Limpieza de la rejilla de los ventiladores de polimerización y la pieza de espuma interna
Riesgo de
quemaduras
Peligro de
aplastamiento
Riesgo de atrapar
los dedos
Pieza móvil
peligrosa
Peligro de radiación
de luz
Posible riesgo de
descarga
Aspas móviles del
ventilador
Para obtener más información sobre la seguridad, consulte Precauciones de seguridad en la página 3
Preparación para sustituir la rejilla de los ventiladores de polimerización y la pieza de espuma interna
1. Asegúrese de que dispone del kit del módulo de ventiladores y secador de polimerización (CZ056-67054),
que se incluye en el kit de actualización estándar de la serie de impresoras HP Latex 3000 (D4J02A).
2. Asegúrese de que no se esté imprimiendo.
3. Apague la impresora de la forma correcta para realizar operaciones de mantenimiento: consulte Apague la
impresora en la página 201.
4. Espere a que se enfríen los módulos de polimerización.
Limpieza de la rejilla de los ventiladores de polimerización
1. Abra la ventana.
362 Capítulo 9 Mantenimiento del hardware ESWW

2. Utilice un destornillador de punta plana para quitar los tornillos del módulo de polimerización.
ESWW Mantenimiento a los 500 litros del recogedor de tinta 363

3. Levante la lámina de metal a n de llegar al interior del módulo.
4. Retire la rejilla de la pieza de espuma.
5. Limpie la suciedad con un cepillo o una pistola de aire comprimido.
6. Vuelva a colocar la rejilla en su sitio y fíjela con los cuatro tornillos.
364 Capítulo 9 Mantenimiento del hardware ESWW

7. Limpie las piezas de espuma de la cara interior de la cubierta del módulo de chapa.
8. Cierre la chapa y coloque los cuatro tornillos para jarla.
Finalización del proceso de limpieza de la rejilla de los ventiladores de polimerización y las piezas de espuma internas
1. Cierre la puerta frontal.
2. Encienda la impresora de la forma correcta para realizar operaciones de mantenimiento: consulte
Encendido de la impresora en la página 202.
Sustitución del protector y del sujetapapeles de sustrato textil
Después de usar 500 litros con el recogedor de tinta, debe sustituir el protector y los sujetapapeles si están
dañados.
ESWW Mantenimiento a los 500 litros del recogedor de tinta 365

10 Solución de problemas con sustratos
Problemas de carga
El sustrato no se puede cargar correctamente
● No se puede cargar un sustrato a menos que todos los subsistemas de la impresora (por ejemplo el
sistema de tinta) estén listos.
● Compruebe que el eje se haya inado correctamente.
● Intente utilizar el servidor de impresión interno para avanzar el sustrato como mínimo 3 m y, a
continuación, muévalo hacia atrás de nuevo e intente cargarlo otra vez. Si no se carga, quizás el sustrato no
está adjuntado al núcleo de entrada: pruebe con otro rollo.
● Si el servidor de impresión interno muestra el mensaje 'La altura del eje del carro no es adecuada para
cargar sustrato', póngase en contacto con su representante de servicio (consulte Centros de HP Customer
Care en la página 419).
El sustrato se ha atascado
Si la impresora notica un atasco del sustrato, siga estos pasos.
1. Pulse el botón de parada de emergencia lo más rápido posible para minimizar el daño a los cabezales de
impresión.
NOTA: La impresora se puede apagar automáticamente.
2. Espere aproximadamente 10 minutos a que la impresora se enfríe.
3. Abra la puerta delantera.
4. Retire todo el sustrato y las partes que queden de él de la zona de impresión y de cualquier otra parte de la
impresora en la que puedan haber caído. Compruebe en especial la zona de curado. Asegúrese de que no
quede nada en la ruta del sustrato. Si no puede quitarlos todos los obstáculos, póngase en contacto con su
representante de servicio (consulte Centros de HP Customer Care en la página 419).
366 Capítulo 10 Solución de problemas con sustratos ESWW

5. Utilice Print Care para iniciar la impresora en modo de servicio.
6. Utilice el menú de diagnóstico de Print Care para levantar el eje del carro y compruebe si debajo hay trozos
de sustrato.
7. Utilice el mismo menú para bajar el eje del carro a su posición normal.
8. Antes de reiniciar la impresora compruebe que todos los interruptores automáticos de derivación estén
encendidos y que se hayan soltado todos los botones de parada de emergencia.
9. Utilice Print Care para iniciar la impresora en modo normal.
10. Vuelva a cargar el sustrato.
El sustrato no está jado al núcleo o al eje
Si la impresora detecta una falta de tensión durante la comprobación del sustrato después de cargarlo, le pedirá
que conrme la dirección del rebobinado.
Si el rollo no está jado rmemente durante la impresión, es posible que aparezcan bandas en las impresiones o
que escuche ruidos metálicos.
Si ve un mensaje de error con el número 41.00.00.62 o 41.00.01.62 durante la impresión, signica que el
sustrato puede haberse desprendido del eje, o que el núcleo resbala sobre el eje. Esto puede signicar que ha
llegado al nal del rollo o que el eje no se ha inado correctamente o que el disco diferencial de rollo doble está
bloqueado. El sustrato se descarga automáticamente cuando se produce este error.
Debe responder ante este error de las siguientes maneras.
● Compruebe si ha llegado al nal del rollo.
● Compruebe que el eje se haya inado correctamente: una válvula para el eje de rollo único y dos válvulas
para el eje de doble rollo.
NOTA: Si está utilizando solo la mitad del eje de rollo doble, solo es necesario inar esa mitad.
● Para la impresión a doble rollo, compruebe que el disco diferencial esté desbloqueado.
● Compruebe que el diámetro interno del núcleo de cada sustrato no sea demasiado grande para el eje.
Si el rollo no está adjuntado rmemente al núcleo de entrada, siga este procedimiento.
1. Descargue el rollo del eje de entrada y cárguelo en el eje de salida. Tenga cuidado para evitar que se
produzcan pliegues.
2. Levante las ruedas de sujeción y, utilizando el servidor de impresión interno, levante el eje del carro hasta
su altura máxima.
3. Descargue el sustrato del rollo y páselo hacia atrás a través de la impresora hasta el eje de entrada.
Adjúntelo al núcleo vacío del eje de entrada y fíjelo con cinta adhesiva. Enrolle un par de vueltas de sustrato
alrededor del núcleo de entrada. Alinee cuidadosamente el sustrato con el rollo de salida.
4. Baje las ruedas de sujeción.
5. Acceda al servidor de impresión interno, seleccione Carga/descarga de sustrato y, a continuación, seleccione
la conguración de la impresora y pulse Cargar.
6. Seleccione el sustrato correcto en el servidor de impresión interno.
ESWW Problemas de carga 367

7. Pulse Mover sustrato en el servidor de impresión interno, después Atrás y espere hasta que todo el rollo se
enrolle en el eje de entrada.
8. Puede cancelar el rebobinado cuando el sustrato se separe del rollo de salida. Después, puede adjuntarlo al
núcleo de salida para imprimir inmediatamente o rebobinarlo completamente en el núcleo de entrada si
desea quitar el rollo.
El sustrato no está liso
Si el sustrato no está liso cuando sale de la impresora, sino que presenta una ligera ondulación, es muy probable
que se aprecien defectos en la imagen impresa, como por ejemplo rayas verticales. Esto puede ocurrir cuando se
emplea un sustrato
no, ya que se satura con la tinta; también se puede deber a la combinación de calor y
presión del aspirador que se aplica al sustrato.
1. Compruebe que el tipo de sustrato que ha cargado corresponde al tipo de sustrato seleccionado en el
servidor de impresión interno en el software.
2. Si utiliza un sustrato basado en papel, pruebe a cambiar a un sustrato más grueso o reduzca la cantidad de
tinta.
Problemas de impresión
El pestillo de un eje se abre repentinamente durante el funcionamiento de la impresora
Si el pestillo de un eje no está cerrado antes de iniciar la carga de sustrato, o si alguien lo abre después de que se
estuviera moviendo o mientras el sustrato estaba en tensión, es posible que el eje se desplace. Cerrar el pestillo
en estas condiciones puede provocar que no quede bien cerrado y, después, en algún momento, es posible que
el pestillo se abra espontáneamente por completo.
La mejor solución consiste en eliminar la tensión del sustrato, evitar el movimiento del eje y después cerrar el
pestillo correctamente. Para ello, vuelva al menú de carga/descarga de sustrato, asegúrese de que el eje esté
correctamente en su lugar (en caso de duda, extráigalo un poco y luego vuelva a empujarlo hacia adentro por
completo) y, a continuación, cierre el pestillo (la parte azul ahora debería bajar por completo).
El sustrato avanza con un sonido continuo y alto de vibración
Un sonido continuo y alto de vibración durante el avance del sustrato puede deberse a lo siguiente:
● El eje de entrada no está aplicando tensión.
● Una tensión o conguración del aspirador incorrectos puede dar lugar a un equilibrio incorrecto de las
fuerzas en el rodillo principal.
Si escucha este sonido, estas son algunas sugerencias:
368 Capítulo 10 Solución de problemas con sustratos ESWW

1. Compruebe que el sustrato que está utilizando es del mismo tipo que el que ha seleccionado en el servidor
de impresión interno.
2. Compruebe que está utilizando los valores preestablecidos de sustrato genéricos para la categoría. El uso
de valores incorrectos puede dar lugar a un comportamiento incorrecto del sustrato.
NOTA: Los únicos sustratos que necesitan valores elevados de tensión de salida son aquellos sustratos
que tienen una fricción elevada a lo largo de la platina o los que se arrugan fácilmente con la temperatura.
Compruebe que la tensión de salida es la recomendada para su sustrato.
3. Compruebe que no haya pliegues en el rollo de entrada.
4. Si está utilizando la conguración de rollo a rollo con ejes de doble rollo y ve manchas o que el sustrato no
se adhiere a la platina, principalmente en los laterales exteriores de ambos rollos, se recomienda utilizar el
soporte de centro con los dos ejes.
Una vez instalado, puede intentar moverlo un poco de su posición calibrada si observa arrugas o si el
sustrato no se adhiere a la platina por los bordes exteriores. Esto podría signicar que el soporte se ha
calibrado por debajo de la posición correcta.
También puede intentar mover el soporte un poco hacia abajo si observa arrugas o si el sustrato no se
adhiere a la platina por los bordes internos, cerca del centro de la impresora. Esto podría signicar que el
soporte se ha calibrado por encima de la posición correcta.
NOTA: Aunque el soporte de centro se puede instalar durante la impresión, se recomienda detener el
trabajo, descargar el sustrato y volver a cargarlo por completo, e incluso desenrollar el sustrato desde el eje
de salida. Vea la Carga de un rollo (conguración de rollo doble a rollo) en la página 79.
5. Vuelva a cargar el sustrato y trate de minimizar el sesgo durante la carga. Compruebe que está utilizando el
procedimiento de carga correcto.
6. Aumente la tensión de entrada en incrementos de +5 N/m a partir de la conguración recomendada para
cada categoría hasta que se elimine el problema.
Hay sesgo o pliegues en el eje de salida
Un sesgo extremado (aproximadamente 10 mm de pico a pico) y pliegues en el eje de salida mientras se enrolla
puede deberse a tres motivos principales:
● El sustrato no se ha cargado ni alineado correctamente durante el procedimiento de carga.
● El rollo cargado en el eje de entrada está sesgado y este sesgo se ha transferido al eje de salida.
● El rollo cargado en el eje de entrada se ha enrollado con tensiones diferentes en los dos extremos.
La impresión en rollos que no se han enrollado correctamente durante el proceso de fabricación puede dar
lugar a problemas de arrugas y sesgo. Normalmente, este problema se puede identicar fácilmente porque
se observa una pérdida de tensión en uno de los lados del sustrato, entre el rollo de entrada y el rodillo
principal. En ese caso, consulte la información pertinente que se incluye en la sección Hay arrugas y
manchas de tinta en el sustrato en la página 370.
● Si imprime con un eje dividido del rollo doble, consulte Compruebe la alineación del soporte central para
solucionar este problema en la página 376.
NOTA: Al imprimir con rollos dobles, es más probable que se observe el sesgo en el eje de salida. Sin embargo,
esto no tiene que suponer necesariamente un problema. Si supone un problema, proceda del mismo modo que
para la conguración de un solo rollo y plantéese la posibilidad de utilizar el soporte de centro recomendado
para el eje de rollo doble tanto en la entrada como en la salida.
NOTA: Al imprimir con ejes divididos del rollo doble, es más probable que se observe el sesgo en el eje de
salida. Si esto pasa a ser un problema, consulte Soporte central de los ejes divididos del rollo doble de la
impresora HP Latex 3500/3600 en la página 65.
ESWW Problemas de impresión 369

SUGERENCIA: Si observa que uno de los bordes del sustrato no está igual de tensado que el resto entre la
platina y el rodillo principal, y muestra una forma de onda a medida que entra en la platina, probablemente haya
sesgo y debería plantearse la posibilidad de utilizar el soporte de centro para el eje de rollo doble tanto en la
entrada como en la salida.
SUGERENCIA: Si se observa un sesgo excesivo que tiende a aumentar (por lo general, con sustratos sensibles a
temperaturas elevadas), pruebe a utilizar un núcleo más grueso que no se deforme debido a las marcas de
tracción de la goma en el eje cuando se ina. A continuación, siga las directrices que se indican a continuación
para reducir el sesgo.
Por lo general, el aspecto que más inuye en el sesgo es una carga imprecisa del sustrato y su efecto se agrava
en los rollos anchos. Sin embargo, si existe sesgo o pliegues pero no afectan a la calidad de impresión y no
generan arrugas en el sustrato (consulte
Hay arrugas y manchas de tinta en el sustrato en la página 370), no es
necesario que lleve a cabo ninguna acción. No obstante, se recomienda volver a cargar el sustrato para eliminar
cualquier problema potencial.
Algunos rollos de sustratos ya vienen con sesgo; en este caso, estas son las recomendaciones que se deberían
seguir:
1. Pruebe a cargar el sustrato siguiendo el procedimiento correcto, tomando como referencia para la anchura
del rollo la media entre los picos de sesgo.
2. Empiece con la conguración recomendada y aumente el vacío y las tensiones paso a paso (i a iv),
siguiendo la tabla que aparece a continuación.
Hay arrugas y manchas de tinta en el sustrato
Las arrugas en el sustrato indican que la conguración que controla la forma del sustrato no está optimizada.
Esto puede provocar varios defectos en la impresión.
● Bandas de color en los rellenos del área cerca de las arrugas
● Manchas de tinta si el cabezal toca el sustrato
370 Capítulo 10 Solución de problemas con sustratos ESWW

● Pliegues
● Daños en el sustrato si se impide el movimiento del cabezal sobre el sustrato
Hay varios motivos por los que pueden aparecer arrugas y otros efectos consiguientes durante la impresión:
● Carga incorrecta del sustrato
● Ruta incorrecta del sustrato a través de la impresora
● Soportes del borde mal colocados
● Temperaturas de secado y polimerización demasiado elevadas para el sustrato
● Expansión diferencial del sustrato debido a variaciones de la temperatura
● Conguración de tensión insuciente
● La tensión no es uniforme en el sustrato durante la carga
● El rollo cargado en el eje de entrada se ha enrollado con tensiones diferentes en los dos extremos.
● Alineación incorrecta de los ejes divididos de soporte central (solo para HP Latex 3500/3600).
NOTA: Al imprimir con rollos que no se han enrollado de forma precisa, aplicando la misma tensión
durante su fabricación, puede observar que, durante la impresión, uno de los lados del sustrato entre el eje
de entrada y el rodillo principal, pierde toda la tensión. Esto puede provocar arrugas en la platina o pliegues
en el eje de salida.
SUGERENCIA: Si observa que se forman arrugas en la platina y que el sustrato entre el eje de entrada y el
rodillo principal ha perdido toda la tensión en uno de los lados, pruebe a imprimir con la conguración de
rollo a planta y utilice el recolector de sustrato, si es necesario. Si sigue teniendo problemas, pruebe a
aumentar la tensión siguiendo las recomendaciones que se indican a continuación.
SUGERENCIA: Cuando se producen arrugas y un sesgo excesivo en el vinilo autoadhesivo, los materiales
calandrados suelen ser más sensibles a la temperatura. Trate de utilizar un núcleo más grueso para reducir
los efectos de las marcas de tracción de la goma del eje y aumente la tensión como se recomienda a
continuación, siguiendo la conguración de la tabla iii, iv o v.
Si sus impresiones se ven afectadas por cualquiera de los defectos que provocan las arrugas, estas son algunas
sugerencias.
1. Compruebe que el sustrato que está utilizando es del mismo tipo que el que ha seleccionado en el servidor
de impresión interno.
2. Compruebe que está utilizando el valor preestablecido de sustrato genérico para la categoría de sustrato.
El uso de valores incorrectos puede dar lugar a un comportamiento incorrecto del sustrato.
3. Compruebe que no haya pliegues en el rollo de entrada.
ESWW Problemas de impresión 371

4. Si está utilizando la conguración de rollo a caída libre, compruebe que se ha soltado el pomo para
garantizar la tensión del sustrato.
Si imprime con la conguración de rollo a caída libre y observa manchas de tinta en diagonal, es posible que
el sustrato no se haya cargado correctamente; o que el rodillo de tensión esté provocando arrugas en el
sustrato. En el último caso, puede probar a utilizar el pomo del rodillo de tensión para reducir la presión
que ejerce el rodillo sobre el sustrato, como se muestra más abajo:
Para restaurar la presión normal del rodillo de tensión, tire del pomo y gírelo como se muestra.
5. Vuelva a cargar el sustrato y trate de minimizar el sesgo durante la carga. Compruebe de nuevo que está
cargando el sustrato siguiendo el procedimiento correcto.
6. Si el sustrato se ha roto porque el borde lateral del sustrato no está lo sucientemente liso en la zona de
impresión y se ha levantado o incluso se ha cortado parcialmente porque no está utilizando los soportes de
borde, se recomienda que los utilice.
NOTA: Si ya está utilizando los soportes de borde, compruebe que están en su posición correcta (consulte
Los soportes de borde del sustrato en la página 45).
7. Pruebe a reducir la potencia de secado y la temperatura de polimerización.
372 Capítulo 10 Solución de problemas con sustratos ESWW

8. Empiece con la conguración recomendada y aumente el vacío y las tensiones paso a paso (i a iv),
siguiendo la tabla que aparece a continuación.
SUGERENCIA: Si el sustrato se ha roto, pruebe a empezar por el paso iv y ascienda por la tabla hasta que
encuentre una conguración que funcione.
9. Pruebe a reducir la temperatura de polimerización y la cantidad de tinta y aumente el ujo de aire de
polimerización para ayudar a reducir la contracción térmica del sustrato.
10. Plantéese la posibilidad de cambiar la conguración de la impresora. Utilice la conguración de rollo a caída
libre, ya que es menos propensa a las arrugas.
11. Si no se puede deshacer de las arrugas, intente elevar el eje del carro ligeramente, para que el cabezal de
impresión no esté tan cerca del sustrato.
Para obtener más información sobre cómo ajustar la conguración de la impresora, consulte Edición de un valor
preestablecido de sustrato en la página 112.
Hay marcas de tinta en el sustrato
Este problema puede ocurrir si alguno de los componentes que está en contacto con el sustrato está sucio.
Compruebe las ruedas de sujeción, los desviadores, la platina de impresión, las placas del módulo de curado y el
rodillo, y límpielos si es necesario.
Si las marcas de tinta se producen en los lados del sustrato y no en el centro, y está utilizando los soportes de
borde del sustrato, compruebe que estén limpios y colocados correctamente.
El sustrato se pega a la platina
Cuando el sustrato se pega a la platina, las causas más probables son el exceso de calor que aplica el sistema de
secado, un vacío excesivo o una platina sucia, lo cual aumenta la fricción y puede impedir el avance sustrato. En
el último caso, el sustrato puede levantarse con burbujas u ondas antes de llegar a la platina.
Estas son algunas sugerencias para corregir el problema:
ESWW Problemas de impresión 373

1. Compruebe que el sustrato que está utilizando es del mismo tipo que el que ha seleccionado en el servidor
de impresión interno.
2. Compruebe que está imprimiendo en la cara correcta del sustrato.
3. Compruebe que está utilizando el valor preestablecido de sustrato genérico para la categoría de sustrato.
El uso de valores incorrectos podría dar lugar a un comportamiento incorrecto del sustrato.
4. Vuelva a cargar el sustrato y trate de minimizar el sesgo durante la carga. Compruebe de nuevo que está
cargando el sustrato siguiendo el procedimiento correcto.
5. Aumente el vacío y las tensiones paso a paso (i a v) según la tabla siguiente hasta que encuentre una
conguración que funcione.
Hay marcas físicas en el sustrato
Esto solo puede ocurrir cuando se utilizan sustratos sensibles a una deformación permanente. Estas marcas se
suelen observar en áreas aisladas y la causa principal es una elevada temperatura de polimerización o tensiones
del sustrato.
Estas son algunas sugerencias para corregir el problema:
1. Compruebe que el sustrato que está utilizando es del mismo tipo que el que ha seleccionado en el servidor
de impresión interno.
2. Compruebe que está utilizando el valor preestablecido de sustrato genérico para la categoría de sustrato.
El uso de valores incorrectos podría dar lugar a un comportamiento incorrecto del sustrato.
3. Vuelva a cargar el sustrato y trate de minimizar el sesgo durante la carga. Compruebe de nuevo que está
cargando el sustrato siguiendo el procedimiento correcto.
4. Si es posible, pruebe a reducir la temperatura de polimerización y la cantidad de tinta y aumente el ujo de
aire de polimerización para ayudar a reducir la deformación del sustrato.
374 Capítulo 10 Solución de problemas con sustratos ESWW

5. Reduzca las tensiones y modique la conguración del aspirador siguiendo paso a paso (de a a c) la tabla
siguiente, hasta que encuentre una conguración que funcione.
Hay gotas de tinta en el sustrato
NOTA: En el ejemplo anterior, la distancia entre las gotas es de 1 cm aproximadamente.
1. Si está utilizando los soportes de borde del sustrato, límpielos.
2. Limpie los lados de los cabezales de impresión y los lados de las ranuras de los cabezales de impresión.
3. Limpie las conexiones eléctricas de los cabezales de impresión. Vea la El servidor de impresión interno
recomienda sustituir o reinsertar un cabezal de impresión en la página 409.
ESWW Problemas de impresión 375

Problemas de impresión con rollos dobles
Al imprimir con una impresora HP Latex 3500/3600 y su soporte central del rollo doble, pueden darse los
siguientes problemas si se produce un error en la alineación de los ejes divididos de soporte central:
● Arrugas
● Manchas de tinta
● Rendimiento desigual entre los dos rollos
●
Pliegues debido a la convergencia del sesgo
Compruebe la alineación del soporte central para solucionar este problema
1. Instale el puntero del láser en el soporte del láser del pestillo proporcionado y, a continuación, colóquelo en
el soporte del pestillo de ISM.
2. Coloque el destino en el pestillo en el lado del IPS de la impresora.
3. Utilice el puntero láser para alcanzar el destino en el lado del IPS de la impresora.
4. Coja el soporte central y colóquelo en el centro de la impresora.
5. Instale los destinos en el soporte central.
376 Capítulo 10 Solución de problemas con sustratos ESWW

6. Regule la altura del soporte central para que el rayo láser cruce los destinos del soporte central y alcance el
destino instalado en el lado del IPS de la impresora. Cuando alcance la altura deseada, fíjelo.
IMPORTANTE: Si no puede volver a alinear el soporte central con el ajuste realizado con ayuda de los tornillos
situados en el lateral de la base del soporte central, será necesario arreglar el error de alineación de acuerdo con
el proceso de instalación. Póngase en contacto con su representante de soporte.
Calibración del soporte central del rollo doble
1. Cargue un eje de un único rollo en la impresora.
SUGERENCIA: Utilice un eje de un único rollo para calibrar con precisión la altura del soporte central del
rollo doble. No utilice el eje del rollo doble, ya que pesa más y puede que no quede bien nivelado.
2. Coloque el soporte central del rollo doble debajo de la parte central del eje.
3. Tire de la palanca hacia abajo.
ESWW Problemas de impresión con rollos dobles 377

4. Ajuste la altura del soporte realizando el giro en el sentido de las agujas del reloj. Los cojinetes de la parte
superior del soporte central del rollo doble deben tocar el eje.
5. Gire manualmente el eje 360 grados. Asegúrese de que los cojinetes del soporte y la cara del eje de la
impresora se tocan por completo, con excepción de las ranuras neumáticas y de la regla. Gire los cojinetes
en el soporte. Si no puede girarlos, baje la altura del soporte.
NOTA: Si puede verse una marca roja el cuerpo del eje de soporte, es indicativo de que se ha alcanzado el
límite máximo. No realice ningún giro. Ajuste la altura con los tres tornillos de altura que se encuentran bajo
la base de soporte. Apriete las tres tuercas hexagonales de la parte superior de la base del soporte para
asegurar los tres tornillos de altura.
6. Tire de la palanca corta hacia abajo.
378 Capítulo 10 Solución de problemas con sustratos ESWW

7. Eleve la tuerca de la base con un giro adicional en el sentido de las agujas del reloj. Existen dos puntos rojos
en el eje central a modo de referencia.
8. Apriete la tuerca de la base.
9. Apriete los dos tornillos para jar la posición nal del soporte central del rollo doble.
NOTA: Sujete rmemente el eje de soporte en su posición cuando apriete los tornillos.
ESWW Problemas de impresión con rollos dobles 379

10. Inserte el tornillo en la base de soporte.
11. Extraiga el eje de un único rollo.
12. Repita el proceso para calibrar la parte frontal del eje del rollo doble.
IMPORTANTE: Si no puede volver a alinear el soporte central con el ajuste realizado con ayuda de los tornillos
situados en el lateral de la base del soporte central, será necesario arreglar el error de alineación de acuerdo con
el proceso de instalación. Póngase en contacto con HP.
Ruido periódico en el pestillo del soporte central durante el movimiento del sustrato
Para solucionar este problema, vuelva a ajustar el pestillo del soporte central en el eje. Para hacerlo, es
importante comprobar los siguientes requisitos:
● Que los soportes centrales estén instalados
● Que los ejes estén cargados
● Que el pestillo del soporte central esté cerrado
Para ajustar el pestillo del soporte central en los ejes:
1. Aoje los dos tornillos laterales del pestillo del soporte central.
380 Capítulo 10 Solución de problemas con sustratos ESWW

2. Aoje las dos tuercas superiores (en caso necesario) y, a continuación, enrosque los tornillos de ajuste
superiores con una llave Allen hasta que ambos cojinetes del pestillo estén en contacto con la supercie del
eje.
3. Apriete la tuerca superior y los tornillos laterales para jar la posición.
NOTA: Atornillar los tornillos de ajuste es sencillo hasta que se alcanza el eje. Evite apretar demasiado los
tornillos de ajuste; una vez que se alcance el eje, en lugar de seguir apretando los tornillos de ajuste,
apriete las tuercas superiores.
Problemas con la longitud de impresión
La impresión es más corta de lo previsto
De forma natural, algunos sustratos se contraen cuando se imprimen y se polimerizan; esto puede suponer que
la longitud total del trabajo sea menor de la prevista. Si este es el caso, puede ampliar la longitud de la impresión
desde el RIP, así se compensará la contracción del sustrato. Como alternativa, cambie a un sustrato que dependa
menos de la temperatura térmica para reducir la contracción.
Cómo obtener mayor coherencia entre trabajos de la misma longitud
La impresora se ha diseñado para maximizar la coherencia en la longitud del sustrato impreso. Sin embargo, hay
variables externas que pueden contribuir a la variabilidad: variaciones en el sustrato y condiciones ambientales.
1. Seleccione un sustrato que sea menos propenso al ensanche cuando se imprime. La mayoría de los
sustratos basados en papel tienden a expandirse.
● Si necesita imprimir en un sustrato susceptible a la expansión:
ESWW Problemas con la longitud de impresión 381

– Asegúrese de que la densidad de la tinta sea similar entre los mosaicos (de lo contrario, el
mosaico que tenga menos tinta será más corto).
– Si es posible, reduzca la temperatura de secado.
– Reduzca las restricciones de tinta en la medida de lo posible.
● Asegúrese de dejar el rollo en la misma sala en la que se encuentra la impresora durante al menos 24
horas; así se garantiza que todo el rollo esté a la misma temperatura que la impresora.
2. No toque los ajustes de impresión (no cambie la compensación del avance del sustrato) entre los mosaicos.
3. Imprima todos los mosaicos a la vez.
● No divida los trabajos en diferentes momentos (por ejemplo, 1 mosaico un día y el mosaico 2 el
segundo día)
● No cambie el modo de impresión ni la anchura del sustrato entre mosaicos.
Para imprimir los mosaicos a la vez, le recomendamos lo siguiente:
a. Cree los mosaicos desde el servidor de impresión interno.
b. Si va a crear los mosaicos desde el RIP, asegúrese de que envía todos los mosaicos en los mismos
trabajos que se envían a la impresora/servidor de impresión interno.
El objetivo es garantizar que no haya pausas entre los mosaicos. Cuando se utiliza el modo de Cola en el
servidor de impresión interno, hay un pequeño intervalo de tiempo entre los trabajos que podría añadir
más variabilidad entre las longitudes de los mosaicos.
4. Para asegurarse de que incluso el primer mosaico tiene la menor diferencia de longitud en comparación
con el resto, añada un margen superior de 50 cm.
En el caso de que deba volver a imprimir un mosaico, asegúrese de que la longitud sea lo más parecida
posible a la de los trabajos anteriores:
● Asegúrese de que el sustrato y la temperatura ambiente de la impresora sean los mismos que había
cuando se imprimió el trabajo anterior.
● Añada un margen superior de 50 cm.
En cualquier caso, cuando es necesario volver a imprimir un mosaico posteriormente, hay mayor
probabilidad de que la longitud sea distinta en comparación con la longitud del otro mosaico. La
repetibilidad de la longitud total dependerá del sustrato, de los cambios en las condiciones ambientales y
del contenido de cada trabajo (sobre todo cuando el sustrato reacciona de forma distinta en función de la
densidad de la tinta).
Problemas con el recogedor
El recogedor deja de bobinar
El recolector tiene un temporizador de seguridad que detiene el rebobinado del sustrato si no se recoge después
de 30 segundos, y dejará de rebobinar sustrato después de 5 segundos si el sensor del recogedor no detecta el
bucle del sustrato. Si tiene mucho sustrato en el suelo que debe recoger, deberá reiniciar el recogedor haciendo
clic en el icono correspondiente.
● Si el recogedor sigue detenido y el movimiento del recogedor provoca que el sustrato esté tenso entre el
rodillo de presión y el recogedor durante el rebobinado, podría haber algún elemento bloqueando la ruta
382 Capítulo 10 Solución de problemas con sustratos ESWW

del sensor del recogedor o es posible que no se haya seleccionado correctamente la dirección de bobinado
al reiniciar el recogedor.
● Si el recogedor sigue detenido y el movimiento del recogedor provoca que se acumulen bucles de sustrato
en el suelo durante el rebobinado, es posible que no se haya seleccionado correctamente la dirección de
bobinado al reiniciar el recogedor o que el sensor o los componentes electrónicos del recogedor estén
rotos y se deban sustituir.
A veces el recogedor falla
Es posible que el recogedor no funcione correctamente si el sensor óptico está sucio o existe algo que lo
bloquee.
El recogedor bobina en la dirección equivocada
1. Compruebe que se haya establecido correctamente la dirección de bobinado en el servidor de impresión
interno.
2. Compruebe que no haya nada que bloquee el sensor óptico del recogedor.
El sustrato está desprendido o se bobina alrededor del recogedor en la dirección
equivocada
A continuación se ofrecen algunas posibles explicaciones.
● La dirección de rebobinado se ha establecido incorrectamente.
● El recogedor se ha cargado incorrectamente.
Hay sesgo o pliegues en el recogedor
Esto puede suceder si el sustrato no se alineó correctamente cuando se jó al núcleo del recogedor. Se
recomienda que siga las instrucciones de carga; en concreto, debe alinear bien el sustrato.
SUGERENCIA: Si tiene mucho sustrato en el suelo después de imprimir con el modo de rollo a caída libre y
desea jarlo al núcleo, le recomendamos que elija un núcleo que tenga la misma anchura que el sustrato para
que se pueda alinear una buena cantidad de sustrato alrededor del núcleo antes de jarlo.
Si no puede resolver el problema satisfactoriamente, le recomendamos que utilice la conguración de rollo a
rollo, que presenta un mejor rendimiento de bobinado.
El sustrato se ha atascado en el recogedor
A continuación se ofrecen algunas posibles explicaciones.
● Demasiado sustrato en el recogedor. El diámetro máximo del rollo de salida es de 300 mm para el
bobinado hacia afuera recomendado o de 200 mm para el bobinado hacia adentro.
● El sustrato está mal alineado.
● La longitud de la guía de bucle es incorrecta.
Calidad de corte deciente de las cortadoras
Si las cortadoras en línea no cortan el sustrato adecuadamente, las razones principales podrían ser:
● Sustrato no compatible: en caso de utilizar sustratos incompatibles, busque una cuchilla compatible.
● Cuchilla desgastada: utilice el otro lado de la cuchilla del cortador o sustitúyala. Para ello, extraiga el tornillo
lateral azul que la ja.
ESWW Calidad de corte deciente de las cortadoras 383

Junto con la impresora se suministran cuchillas ranuradas estándar de 57 mm (2,25 pulg.) x 19 mm (0,75 pulg.)
con un grosor de hasta 0,6 mm (0,025 pulg.) para utilizar con las cortadoras en línea. Que la cuchilla cuente con
un recubrimiento o un acabado diferente puede afectar al rendimiento del corte y a la vida útil de la misma. En
función de la aplicación especíca; tenga en cuenta esta información al sustituir las cuchillas.
● La cortadora no se ha ajustado correctamente: compruebe si la cortadora está instalada correctamente,
que está en contacto con las ruedas del desviador y que la cuchilla alcanza el papel. Compruebe en las
siguientes imágenes cuál es la posición correcta y ajuste la cuchilla correspondientemente en caso
necesario.
Para ajustar las posiciones de la cuchilla del cortador, aoje los dos tornillos laterales con una llave Allen y, a
continuación, ajuste la posición como se muestra en la imagen. Para jar la posición correcta; apriete los
tornillos.
384 Capítulo 10 Solución de problemas con sustratos ESWW

11 Solucionar problemas de calidad de impresión
Advertencia general
La serie de impresoras HP Latex 3000 se ha diseñado y calicado con los estándares más elevados para ofrecer
un compromiso óptimo entre calidad de impresión y productividad. Las impresiones para su uso en exteriores
pueden dar cabida a defectos más visibles porque se ven desde una distancia larga. Para las distancias más
cortas, como en la publicidad para interiores, los defectos tienen que ser menos visibles. Para decidir si un
defecto se considera aceptable, como normal general, la tabla que se muestra a continuación muestra las
distancias de visualización adecuadas.
Modo de impresión m²/hora pies²/hora Para ver la salida a...
4 pasadas (exterior) 98 1.050
> 3 m
6 pasadas (interior) 77 828
1–3 m
Se recomienda revisar la aceptabilidad de un defecto de acuerdo con esta tabla antes de continuar con el
diagnóstico para asegurarse de que el modo de impresión seleccionado es el más apropiado para la nalidad del
trabajo. Aumentar el número de pasadas a 8 o más permite mayores cantidades de tinta si es necesario o el uso
de materiales de impresión complejos, gracias a que los tiempos de secado y polimerización son más largos. Los
modos de impresión con más pasadas son más resistentes a la formación de bandas. En general, siga estas
recomendaciones:
● Evite tocar el sustrato mientras la impresora esté imprimiendo.
● Evalúe la calidad de impresión una vez que la impresión haya salido completamente de la impresora. En
algunos casos, los defectos que se observan durante la impresión desaparecen una vez que la imagen está
completamente polimerizada.
● Compruebe que las condiciones ambientales (temperatura y humedad de la sala) se encuentren en el
rango recomendado. Vea la Especicaciones ambientales en la página 424.
Antes de comenzar con la solución de problemas, compruebe los siguientes puntos:
ESWW Advertencia general 385

● Para obtener un rendimiento óptimo con su impresora, utilice únicamente consumibles y accesorios
originales de HP, cuya abilidad y rendimiento se han sometido a pruebas exhaustivas que garantizan un
rendimiento sin incidencias e impresiones de máxima calidad.
● Compruebe que el tipo de sustrato seleccionado en el servidor de impresión interno es el mismo que el tipo
de sustrato cargado en la impresora.
PRECAUCIÓN: Si ha seleccionado un tipo de sustrato incorrecto, podría obtener una impresión de baja
calidad y colores incorrectos, e incluso podría dañar los cabezales de impresión.
● Compruebe que está imprimiendo en la cara correcta del sustrato.
● Compruebe que en el software de RIP está utilizando el valor preestablecido de sustrato correcto, que
incluye el perl de ICC para su sustrato y el modo de impresión.
● Compruebe si hay alertas de la impresora pendientes en el servidor de impresión interno. Reaccione a la
alerta como se indica en esta guía.
Concretamente:
● Compruebe que el sustrato esté liso y que no tenga arrugas. Vea la Solución de problemas con sustratos
en la página 366.
● Compruebe que el sustrato no tenga sesgo ni pliegues. Compruebe que está cargando el sustrato
siguiendo el proceso correcto. Vea la Carga de un rollo en la impresora en la página 67.
● Para problemas relacionados con la consistencia de color, compruebe que se realizó la calibración del color
cuando se añadió el sustrato al servidor de impresión interno. Vea la Utilización de un sustrato nuevo
en la página 106.
● Asegúrese de que también se haya realizado en las condiciones actuales, teniendo en cuenta
especialmente el lote del sustrato y los cabezales de impresión. Vea la Calibración del color
en la página 184.
386 Capítulo 11 Solucionar problemas de calidad de impresión ESWW

Trazado de inspección de calidad de imagen
La herramienta de inspección de calidad de imagen se ha diseñado para ofrecer un proceso guiado de solución
de problemas para los usuarios con problemas de bandas, especialmente las horizontales. La herramienta
consta de dos partes: una imagen para imprimir y una guía para el proceso de solución de problemas.
La imagen se compone de 12 rellenos de área sólidos de 7,62 cm x 22,86 cm. Los seis rectángulos de la la
superior se imprimen en una sola tinta cada uno y los seis rectángulos de la la inferior se imprimen en colores
secundarios o terciarios con varias tintas. Tenga en cuenta que los colores de esta imagen pueden ser distintos
de los esperados. Se trata de un comportamiento deseado, dado que esta imagen no se utiliza para comprobar
la precisión del color.
Este gráco se puede imprimir desde Internal Print Server en el menú Impresora.
En el caso de problemas de bandas, imprima el trazado de inspección de calidad de imagen desde el menú
Impresora: vaya a Impresora > Inspección de calidad de imagen > Añadir nuevo trabajo. De este modo se añadirá
un trabajo a la cola de impresión. Para imprimirlo, edite los detalles del trabajo para seleccionar el sustrato y el
modo de impresión que desee comprobar. Una vez impreso el trazado, inicie el proceso de solución de
problemas. Consulte en la imagen de Proceso de solución de problemas de calidad de imagen al nal de esta
sección el diagrama de resumen del proceso de solución de problemas.
1. Determine si la formación de bandas en la imagen se debe a gusanos aéreos. Los gusanos aéreos son
bandas nas con mayor densidad que el área circundante que aparecen aleatoriamente y no son continuas
en el sustrato.
Para corregir este tipo de falta de uniformidad:
● Aumente el número de pases
● Reduzca la densidad de la tinta.
● Compruebe la posición del eje del carro.
● Limpie los ltros del aerosol.
2. Si las bandas no se deben a gusanos aéreos, continúe con el procedimiento siguiente:
ESWW Trazado de inspección de calidad de imagen 387

a. Bandas horizontales
i. Las bandas están en todos los colores:
▲ Compruebe la compensación de avance de sustrato y, si es necesario, efectúe una
calibración. (Menú Impresora > Calibración de avance...).
ii. Bandas en uno o más colores de la la superior:
a. Efectúe una comprobación y una rutina de limpieza, imprima el trazado del estado de los
cabezales de impresión y compruebe el número de inyectores bloqueados.
b. Si el número de inyectores bloqueados es aproximadamente superior a 300 en un cabezal
de impresión, lleve a cabo una rutina de limpieza intensiva y seleccione los colores
afectados.
c. Después de ejecutar las rutinas de limpieza, vuelva a imprimir el trazado del estado de los
cabezales de impresión, el trazado de problemas de calidad de imagen y compruebe el
estado actual de los cabezales de impresión (se espera que haya menos inyectores
obstruidos) y de las bandas. Si se siguen viendo bandas, aumente el número de pasadas.
d. Si no funciona ninguna de las soluciones anteriores, sustituya el cabezal que ha provocado
las bandas (el que tiene más inyectores obstruidos).
e. Si el problema persiste después de sustituir el cabezal de impresión, podría ser un
problema de compatibilidad de sustrato.
iii. Bandas en uno o más colores de cualquier la:
a. Efectúe la alineación de los cabezales de impresión y vuelva a comprobar la uniformidad
con el trazado de solución de problemas de calidad de imagen.
b. Efectúe la comprobación y la limpieza, imprima el trazado del estado de los cabezales de
impresión y compruebe el número de inyectores bloqueados. Si el número de inyectores
bloqueados es superior a 300 en un cabezal de impresión, lleve a cabo una rutina de
limpieza intensiva y seleccione los colores afectados.
c. Compruebe la compensación de avance de sustrato y, si es necesario, efectúe una
calibración.
d. Cambie el tipo de máscara o aumente el número de pasadas.
e. Reduzca la densidad de la tinta.
f. Si el problema persiste después de efectuar todas las acciones correctivas, podría ser un
problema de compatibilidad de sustrato.
b. Formación de bandas verticales
i. Bandas anchas:
a. Efectúe la alineación automática de cabezal de impresión.
b. Compruebe la posición del eje del carro.
c. Disminuya la temperatura de polimerización para reducir la deformación.
d. Cambie de 4 a 6 colores para reducir el grano.
e. Compruebe la conguración del sustrato (vacío y tensión).
ii. Microbandas (líneas de alta frecuencia verticales, menos de 2 mm de ancho):
388 Capítulo 11 Solucionar problemas de calidad de impresión ESWW

▲ Imprima el trazado de alineación de los cabezales de impresión para ver cuál es el cabezal
responsable y sustitúyalo.
3. Después de nalizar el proceso de solución de problemas, elimine el trabajo de inspección de calidad de
imagen de la cola y mantenga los archivos en el disco.
NOTA: Para obtener información sobre la solución de problemas de calidad de imagen, consulte Solución
avanzada de problemas relacionados con la calidad de impresión en la página 391.
Proceso de solución de problemas de calidad de imagen
Después de nalizar el proceso de solución de problemas, elimine el trabajo de inspección de calidad de imagen
y mantenga los archivos en el disco.
Solución de problemas básicos y avanzados
En esta guía, el proceso de solución de problemas relacionados con la calidad de impresión se divide en dos
niveles para su comodidad: básica y avanzada.
ESWW Solución de problemas básicos y avanzados 389

● La solución de problemas básica le ayudará a resolver la mayoría de los problemas habituales de calidad de
impresión relacionados con la formación de bandas, grano y alineación de los cabezales de impresión.
● La solución de problemas avanzada ayuda a resolver los problemas anteriores cuando los pasos básicos no
han funcionado, pero también se incluyen otros defectos de calidad de impresión posibles, pruebas de
diagnóstico y resolución.
Solución básica de problemas relacionados con la calidad de impresión
1. Identique el dispositivo. Este procedimiento básico se aplica a los siguientes defectos:
● Bandas horizontales
● Granulosidad
● Alineación incorrecta del color
– Líneas, bordes y texto borrosos, tanto horizontal como verticalmente
– Halo de un color diferente en alrededor de las líneas de color y en los bordes de las áreas o texto
de color
– Sangrado de tinta, mechas o brillo diferente en los bordes de las áreas de color
2. Realice las acciones que se describen en la tabla siguiente.
Defecto
Procedimiento del
trazado de inspección de
calidad de imagen
Comprobación del sensor
de avance del sustrato Alineación de cabezales
Causas posibles (solo a
modo de referencia)
Bandas X ● Inyectores
bloqueados
● Precisión del
avance del sustrato
● Alineación entre
colores
Bandas aisladas
(generalmente de textura
o grano diferente)
X ● Precisión y
navegabilidad del
avance del sustrato
Granulosidad X X ● Precisión del
avance del sustrato
● Alineación del color
Bordes o líneas de texto
borrosos,
horizontalmente
X X ● Precisión del
avance del sustrato
● Alineación del color
Bordes o líneas de texto
borrosos, verticalmente
X ● Alineación del color
Halo de color en objetos
(por ejemplo, el magenta
aparece debajo de una
línea azul)
X ● Alineación del color
Sangrado de tinta,
mechas o brillo diferente
en los bordes de las
áreas de color
X ● Alineación del
optimizador
390 Capítulo 11 Solucionar problemas de calidad de impresión ESWW

Comprobación y limpieza de los cabezales de impresión
Vea la Comprobación y limpieza de los cabezales de impresión en la página 164. El proceso de comprobación y
limpieza comprobará los cabezales de impresión, recuperará los que tengan inyectores bloqueados y sustituirá
los inyectores que no se puedan recuperar con otros en buen estado para poder imprimir.
Comprobación del sensor de avance del sustrato
Ejecute la prueba de diagnóstico de OMAS desde la ventana de HP Print Care.
NOTA: OMAS son las siglas de Sensor óptico de avance del material de impresión, generalmente conocido
como sensor de avance del sustrato en esta guía.
La prueba indicará si el sensor de avance del sustrato funciona o no correctamente (si está sucio o dañado).
Si el sensor de avance del sustrato está sucio, límpielo. Vea la Limpieza del sensor de avance del sustrato
en la página 210.
Incluso si el sensor funciona correctamente, puede que no se pueda navegar por el sustrato, lo que signica que
el sensor de avance del sustrato no puede verlo correctamente (como es el caso de sustratos transparentes o
sustratos con una cara negra muy suave). En este caso, el sensor de avance del sustrato se desactiva
automáticamente. Se recomienda ajustar la compensación del avance del sustrato: consulte Compensación de
avance de sustrato en la página 186.
Para obtener los mejores resultados, la limpieza del sensor de avance del sustrato se incluye en la tarea de
mantenimiento semanal de la impresora.
Alineación de cabezales
Realice una alineación manual de los cabezales de impresión. Vea la Procedimiento de alineación
en la página 177.
El resultado de la alineación se puede comprobar mediante el trazado de diagnóstico de la alineación de los
cabezales de impresión. Vea la Trazado de diagnóstico de alineación de los cabezales en la página 180.
Solución avanzada de problemas relacionados con la calidad de
impresión
Si la solución de problemas básica relacionados con la calidad de impresión no ha permitido resolver el
problema, estos son otros procedimientos que puede probar.
Una de las partes más importantes de la solución de problemas relacionados con la calidad de impresión es
garantizar que los cabezales de impresión estén en buen estado. Vea la Solución de problemas relacionados con
el estado de los cabezales de impresión en la página 412.
Solución de problemas de defectos de calidad de impresión
Bandas horizontales
La formación de bandas horizontales signica que la impresión muestra líneas o bandas horizontales añadidas,
en un patrón normal. Su aspecto puede ser diferente dependiendo de la causa.
Líneas nas oscuras
Se trata de líneas nas oscuras por toda la imagen, con cierta frecuencia, que se ven más fácilmente en rellenos
de área sólidos. Hay dos causas probables:
● Alineación de los cabezales de impresión. Se trata de uno de los aspectos que inuye en la formación de
bandas. Si los cabezales de impresión no están alineados correctamente, los puntos mal colocados podrían
ESWW Solución avanzada de problemas relacionados con la calidad de impresión 391

correlacionarse directamente con la gravedad de la formación de bandas, porque se aplica más tinta en el
mismo lugar y, por lo tanto, se crean líneas más oscuras.
Para comprobar la alineación de los cabezales de impresión, imprima el trazado de diagnóstico de la
alineación de los cabezales de impresión (consulte Trazado de diagnóstico de alineación de los cabezales
en la página 180). Como norma general, los elementos que más inuyen en la formación de bandas nas y
oscuras debido a la alineación de los cabezales de impresión son los siguientes (en este orden):
– Alineación entre colores (alineación entre los dos cabezales de impresión del mismo color)
– Alineación entre colores (alineación entre distintos colores)
Estos son algunos consejos para solucionar este problema:
– Si la alineación de los cabezales de impresión se realizó con un sustrato diferente y de grosor distinto,
probablemente se necesite una nueva alineación de los cabezales de impresión.
– Ajuste la alineación. Para ello, identique los elementos defectuosos en el trazado de diagnóstico de
la alineación de los cabezales de impresión. Vea la Procedimiento de alineación en la página 177.
● Avance del sustrato. Antes de intentar ajustar cualquier parámetro, realice las siguientes comprobaciones:
– Compruebe que no se haya establecido ningún factor de avance del sustrato que pudiera impedir que
el sensor de avance del sustrato funcione correctamente.
– Ejecute las pruebas de diagnóstico para comprobar que el sensor del avance del sustrato no está
sucio.
Si el avance del sustrato no está bien ajustado, sobre todo si está por debajo del valor normal, puede
aparecer una línea oscura entre las pasadas.
Un síntoma claro de ello es cuando las líneas oscuras aparecen en todos los colores, debido a que la causa
es común a todos ellos. Para conrmarlo, en el servidor de impresión interno, seleccione Impresora >
Calibración del avance para comprobar el avance del sustrato. Vea la Impresión de prueba de avance de
sustrato en la página 188.
Por lo general, puede corregir este problema ajustando la compensación del avance del sustrato (consulte
Compensación de avance de sustrato en la página 186). Sin embargo, se recomienda ejecutar las pruebas
de diagnóstico de OMAS desde la ventana de Print Care en cuanto se descarga el sustrato, para evitar que
suceda el mismo problema con otros sustratos. Vea la Limpieza del sensor de avance del sustrato
en la página 210.
Si el problema persiste, pruebe a ajustar la conguración de la tensión y el aspirador según la tabla
siguiente, paso a paso (de a a c), hasta que encuentre una conguración que funcione.
392 Capítulo 11 Solucionar problemas de calidad de impresión ESWW

Líneas nas blancas
Se trata de líneas nas blancas o claras por toda la imagen, a intervalos regulares, que se ven más fácilmente en
rellenos de área sólidos.
Hay tres causas probables:
● Obstrucción de los inyectores. El inyector de un cabezal de impresión puede estar sellado temporalmente,
debido a la presencia de bras o suciedad en el oricio de la tinta. Por lo tanto, no se expulsa toda la tinta y
aparece una banda horizontal más clara. A veces aparece una gota más grande con toda la tinta acumulada
al nal de esta na línea clara, lo que signica que el oricio ya está limpio. Vea la Solución de problemas
relacionados con el estado de los cabezales de impresión en la página 412.
● Alineación de los cabezales de impresión. Se trata de uno de los aspectos que inuye en la formación de
bandas. Si los cabezales de impresión no están alineados correctamente, los puntos mal colocados podrían
correlacionarse directamente con la gravedad de la formación de bandas, dejando bandas más claras allí
donde se debería haber colocado la tinta.
Para comprobar la alineación de los cabezales de impresión, imprima el trazado de diagnóstico de la
alineación de los cabezales de impresión (consulte Trazado de diagnóstico de alineación de los cabezales
en la página 180). Como norma general, los elementos que más inuyen en la formación de bandas nas y
blancas debido a la alineación de los cabezales de impresión son los siguientes (en este orden):
– Alineación entre colores (alineación entre los dos cabezales de impresión del mismo color)
– Alineación entre colores (alineación entre distintos colores)
Estos son algunos consejos para solucionar este problema:
ESWW Solución avanzada de problemas relacionados con la calidad de impresión 393

– Si la alineación de los cabezales de impresión se realizó con un sustrato diferente y de grosor distinto,
probablemente se necesite una nueva alineación de los cabezales de impresión.
– Ajuste la alineación. Para ello, identique los elementos defectuosos en el trazado de diagnóstico de
la alineación de los cabezales de impresión. Vea la Procedimiento de alineación en la página 177.
● Avance del sustrato. Antes de intentar ajustar cualquier parámetro, realice las siguientes comprobaciones:
– Compruebe que no se haya establecido ningún factor de avance del sustrato que pudiera impedir que
el sensor de avance del sustrato funcione correctamente.
– Ejecute las pruebas de diagnóstico para comprobar que el sensor del avance del sustrato no está
sucio.
Si el avance del sustrato no está bien ajustado, sobre todo si está por encima del valor normal, puede
aparecer una línea blanca entre las pasadas.
Un síntoma claro de ello es cuando las líneas blancas aparecen en todos los colores, debido a que la causa
es común a todos ellos. Para conrmarlo, en el servidor de impresión interno, seleccione Impresora >
Calibración del avance para comprobar el avance del sustrato. Vea la Impresión de prueba de avance de
sustrato en la página 188.
Por lo general, puede corregir este problema ajustando la compensación del avance del sustrato (consulte
Compensación de avance de sustrato en la página 186). Sin embargo, se recomienda ejecutar las pruebas
de diagnóstico de OMAS desde la ventana de Print Care en cuanto se descarga el sustrato, para evitar que
suceda el mismo problema con otros sustratos. Vea la Limpieza del sensor de avance del sustrato
en la página 210.
Si el problema persiste, pruebe a ajustar la conguración de la tensión y el aspirador según la tabla
siguiente, paso a paso (de a a c), hasta que encuentre una conguración que funcione.
Bandas de zonas claras y oscuras
Se trata de bandas horizontales periódicas formadas por una banda más clara y una banda más oscura a
continuación. Este patrón se observa principalmente en rellenos de área de color (como el violeta claro o el gris).
394 Capítulo 11 Solucionar problemas de calidad de impresión ESWW

Hay tres causas probables:
● Coalescencia. Esto se debe a una cantidad de tinta excesiva y a que la tinta se coloca incorrectamente
cuando se deposita en el sustrato, lo que genera bandas con más tinta que el resto de bandas alternativas.
También se puede deber a que se expulsa demasiada tinta en poco tiempo. La coalescencia tiene más
probabilidades de observarse en áreas de una elevada densidad de la tinta.
Estos son algunos consejos para solucionar este problema:
– Utilice una densidad de la tinta menor.
– Aumente el número de pasadas.
– Cambie el tipo de máscara (máscara grande/uniformidad).
● Alineación de los cabezales de impresión. Se trata de uno de los aspectos que inuye en la formación de
bandas. Si los cabezales de impresión no están alineados correctamente, los puntos mal colocados se
podrían correlacionar directamente con la gravedad de la formación de bandas.
Para comprobar la alineación de los cabezales de impresión, imprima el trazado de diagnóstico de la
alineación de los cabezales de impresión (consulte Trazado de diagnóstico de alineación de los cabezales
en la página 180). Como norma general, los elementos que más inuyen en la formación de bandas claras
y oscuras debido a la alineación de los cabezales de impresión son los siguientes (en este orden):
– Alineación bidireccional
– Alineación entre colores (alineación entre los dos cabezales de impresión del mismo color)
– Alineación entre colores (alineación entre distintos colores)
Estos son algunos consejos para solucionar este problema:
– Si la alineación de los cabezales de impresión se realizó con un sustrato diferente y de grosor distinto,
probablemente se necesite una nueva alineación de los cabezales de impresión.
– Ajuste la alineación. Para ello, identique los elementos defectuosos en el trazado de diagnóstico de
la alineación de los cabezales de impresión. Vea la Procedimiento de alineación en la página 177.
● Avance del sustrato. Antes de intentar ajustar cualquier parámetro, realice las siguientes comprobaciones:
– Compruebe que no se haya establecido ningún factor de avance del sustrato que pudiera impedir que
el sensor de avance del sustrato funcione correctamente.
– Ejecute las pruebas de diagnóstico para comprobar que el sensor del avance del sustrato no está
sucio.
Cuando el avance del sustrato es incorrecto, pueden aparecer algunas bandas horizontales claras y oscuras
debido a la colocación incorrecta de la tinta.
Para conrmarlo, en el servidor de impresión interno, seleccione Impresora > Calibración del avance para
comprobar el avance del sustrato. Vea la Impresión de prueba de avance de sustrato en la página 188.
ESWW Solución avanzada de problemas relacionados con la calidad de impresión 395

Por lo general, puede corregir este problema ajustando la compensación del avance del sustrato (consulte
Compensación de avance de sustrato en la página 186). Sin embargo, se recomienda ejecutar las pruebas
de diagnóstico de OMAS desde la ventana de Print Care en cuanto se descarga el sustrato, para evitar que
suceda el mismo problema con otros sustratos. Vea la Limpieza del sensor de avance del sustrato
en la página 210.
Si el problema persiste, pruebe a ajustar la conguración de la tensión y el aspirador según la tabla
siguiente, paso a paso (de a a c), hasta que encuentre una conguración que funcione.
Formación de bandas brillantes
Esto aparece en áreas oscuras y de alta densidad como bandas horizontales brillantes o mates de 1 cm de
anchura aproximadamente. Puede suceder si la conguración del sistema de polimerización no es correcto para
el sustrato.
Si las bandas son más evidentes al inclinar la impresión o al cambiar la posición de visualización, es probable que
se trate de formación de bandas brillantes.
Para solucionar el problema, compruebe la conguración de polimerización (ujo de aire, temperatura de
polimerización). También puede probar a utilizar un modo de impresión distinto.
Gusanos aéreos
Los gusanos aéreos son bandas nas con mayor densidad que el área circundante. Tienen una longitud de unos
6 cm y una tendencia horizontal, pero suelen curvarse como gusanos. No son continuas en todo el sustrato y
parecen aparecer aleatoriamente.
396 Capítulo 11 Solucionar problemas de calidad de impresión ESWW

Cuando se expulsa la tinta, existen turbulencias en el ujo de aire, debajo del carro, que pueden afectar al
posicionamiento de las gotas. Por lo tanto, se pueden formar algunas ondas de tinta y depositarse en el sustrato
para crear este efecto.
Estos son algunos consejos para solucionar este problema:
● Aumente el número de pasadas.
● Reduzca la densidad de la tinta.
● Compruebe el espacio que hay entre el cabezal de impresión y las varillas en el servidor de impresión
interno. Si es superior al valor normal, pruebe a reducirlo.
● Compruebe que los ltros del aerosol no estén saturados o rotos (consulte Sustitución de los ltros de
aerosol en la página 166).
Bandas verticales
La formación de bandas verticales signica que la impresión muestra líneas o bandas verticales añadidas, en un
patrón normal.
Formación de microbandas
Se trata de líneas verticales de menos de 2 mm de ancho, con una frecuencia muy alta, que aparecen en algunos
rellenos de área. A menudo, apenas son visibles.
La formación de microbandas probablemente se debe a un cabezal de impresión defectuoso. Imprima el trazado
de diagnóstico de la alineación de los cabezales de impresión (consulte Trazado de diagnóstico de alineación de
los cabezales en la página 180) para buscar qué cabezal de impresión es el responsable y sustitúyalo.
Bandas anchas separadas 2 cm
Si las bandas tienen una separación de unos 2 cm, signica que el sustrato está bien controlado en la zona de
impresión y que se mantiene en contacto con todas las varillas de la platina, según lo previsto. Sin embargo, si la
succión es demasiado alta, se puede observar una diferencia de grano y pueden aparecer bandas a 2 cm.
Estos son algunos consejos para solucionar este problema:
● Alinee los cabezales de impresión.
● Compruebe la altura del eje del escaneado en el servidor de impresión interno. Si es superior al valor
normal, pruebe a reducirlo.
● Disminuya la temperatura de polimerización para reducir la deformación.
● Cambie de 4 a 6 colores para reducir el grano.
ESWW Solución avanzada de problemas relacionados con la calidad de impresión 397

● Reduzca los valores de vacío y tensión según la tabla de abajo, siguiendo todos los pasos (del a al c), hasta
que encuentre una conguración que funcione.
Bandas anchas separadas al menos 4 cm
Se puede ver una pequeña cantidad de bandas verticales (como ondas), con una frecuencia de entre 4 cm y 10
cm, al imprimir grandes rellenos de área del mismo color.
El sustrato no está en contacto con todas las varillas de la platina, lo que signica que no está completamente
controlado y que podrían aparecer arrugas anchas en la zona de impresión. Como la altura del cabezal de
impresión por encima del sustrato varía, se pueden ver diferencias locales de grano a modo de bandas extensas
más claras o más oscuras (consulte la imagen). Para solucionar este problema, es importante que mejore el
control del sustrato en esta zona y que reduzca las arrugas.
Estos son algunos consejos para solucionar este problema:
● Compruebe la altura del eje del escaneado en el servidor de impresión interno. Si es superior al valor
normal, pruebe a reducirlo.
● Alinee los cabezales de impresión.
● Disminuya la temperatura de polimerización para reducir la deformación.
● Cambie de 4 a 6 colores para reducir el grano.
398 Capítulo 11 Solucionar problemas de calidad de impresión ESWW

● Aumente los valores de vacío y tensión según la tabla de abajo, siguiendo todos los pasos (del i al iv), hasta
que encuentre una conguración que funcione (mejorando el control en la zona de impresión).
Alineación incorrecta del color
Los colores aparecen olores mal alineados. Por lo general, las líneas y el texto se ven más afectados por este
problema.
Puede ocurrir en los dos ejes: el eje del substrato y el eje de escaneado.
ESWW Solución avanzada de problemas relacionados con la calidad de impresión 399

La alineación incorrecta del color es más probable que se deba a una alineación incorrecta de los cabezales de
impresión. Para comprobar la alineación de los cabezales de impresión, imprima el trazado de diagnóstico de la
alineación de los cabezales de impresión (consulte Trazado de diagnóstico de alineación de los cabezales
en la página 180).
Sangrado, halo, mechas
En ocasiones se puede observar una pequeña migración de color en el borde entre colores diferentes (sangrado).
También puede ocurrir en el borde entre un sustrato de color y blanco (sin tinta), lo que reduce la nitidez de la
forma. En algunos sustratos se puede observar un halo brillante en el borde entre colores.
Hay tres causas probables:
● Una alineación incorrecta del optimizador: puede haber una alineación incorrecta entre el cabezal de
impresión del optimizador y el resto de cabezales de impresión. Para comprobar la alineación de los
cabezales de impresión, imprima el trazado de diagnóstico de la alineación de los cabezales de impresión
(consulte Trazado de diagnóstico de alineación de los cabezales en la página 180). Si es necesario, lleve a
cabo una alineación manual y, a continuación, vuelva a imprimir el trazado de diagnóstico de la alineación
de los cabezales de impresión.
Si el problema está en la dirección del eje del sustrato, también puede deberse a que el avance del sustrato
es incorrecto. Consulte Impresión de prueba de avance de sustrato en la página 188 y Compensación de
avance de sustrato en la página 186.
● Nivel del optimizador, que puede ser demasiado bajo para este sustrato y densidad de la tinta. También
pueden aparecer otros defectos asociados, como coalescencia o grano en rellenos de área debido a que la
tinta está poco mojada en el sustrato. Puede corregir este problema aumentando el porcentaje del
optimizador en el valor preestablecido de sustrato.
● Potencia de secado, que puede ser demasiado baja para este sustrato y densidad de la tinta. También
pueden aparecer otros defectos asociados, como coalescencia o grano en rellenos de área debido a que la
tinta está poco mojada en el sustrato. Puede corregir este problema aumentando los porcentajes iniciales y
nales de la potencia de secado en el valor preestablecido de sustrato.
Brillo bajo, neblina
En sustratos brillantes, el nivel de brillo de la impresión puede ser menor del previsto y probablemente se debe
al nivel del optimizador. Para analizar y corregir este problema, pruebe a aumentar y reducir el porcentaje del
optimizador en el valor preestablecido de sustrato.
Precisión del color
Lo ideal es que los colores que se ven en la pantalla coincidan con los colores de la impresión. Pero en la práctica,
es posible que observe que los colores no son lo sucientemente precisos. Hay tres causas posibles:
● La calibración del color proporciona colores consistentes, aunque no necesariamente precisos. Sin
embargo, si la combinación de sustrato y cabezales de impresión no se ha calibrado recientemente (o
400 Capítulo 11 Solucionar problemas de calidad de impresión ESWW

nunca), esta una de las posibles causas de la imprecisión de los colores. Puede eliminar esta posibilidad
realizando una calibración del color (consulte Calibración del color en la página 184).
● Perl de ICC Si está utilizando el perl equivocado, es probable que los colores sean imprecisos. Compruebe
qué perl está utilizando. Si es necesario, puede crear su propio perl de ICC para la impresora, cabezales
de impresión, modo de impresión y sustrato que está utilizando.
● Densidad de la tinta, que afecta a la saturación del color. Si la saturación del color de su impresión parece
estar mal, pruebe a cambiar la densidad de la tinta en el valor preestablecido de sustrato; es posible que
necesite cambiar el número de pasadas al mismo tiempo.
Variaciones de color locales
En algunos casos, en los bordes de rellenos de área, puede faltar un pequeño número de gotas de tinta o puede
que sean un poco más oscuras, lo que produce una variación del color local.
Estos defectos se deben a que los cabezales de impresión se mueven de lado a lado sin imprimir.
● En cada pasada, falta la primera o las dos primeras gotas de un color o bien son más pequeñas.
● En cada pasada, la primera o las dos primeras gotas de un color son más oscuras porque tienen una
concentración superior de pigmentos.
Para resolver estos defectos, añada barras de color a cada lado de la imagen para asegurarse de que los
inyectores se actualizan antes de imprimir cada pasada. Si es posible, también puede girar la imagen a n de
evitar situaciones como las que se muestran en el ejemplo.
Variaciones de color al crear mosaicos
Cuando se crean mosaicos, es importante que todos los mosaicos tengan la misma longitud y que los colores de
los bordes relacionados coincidan. Esta sección se centra en las variaciones del color; para obtener
recomendaciones sobre la coherencia de la longitud, consulte Cómo obtener mayor coherencia entre trabajos de
la misma longitud en la página 381.
Para obtener una mejor consistencia del color, se recomienda optimizar el rendimiento de mosaico a través del
IPS (Sustrato > Optimización de mosaico). Vea la Optimizar para mosaico en la página 106.
Además, consulte el paso 5 de Edición de un valor preestablecido de sustrato en la página 112.
ESWW Solución avanzada de problemas relacionados con la calidad de impresión 401

Causas posibles
● Variaciones uniformes de mosaico a mosaico. Cuando el color cambia uniformemente, debe estar dentro
de la especicación de consistencia del color; consulte Consistencia de color en la página 43 para obtener
más información. Por lo general, los grises son mucho más sensibles: se pueden observar diferencias
inferiores a 2 dE 2000, aunque en otros colores no se observa diferencia alguna.
● Pequeña variación de color de izquierda a derecha. El mosaico en sí tiene un aspecto uniforme, pero
cuando se coloca junto al mosaico adyacente, las diferencias son evidentes.
● Variaciones de color locales. Vea la Variaciones de color locales en la página 401. A veces estos defectos se
tornan visibles solo cuando se imprimen mosaicos, y se observan en uno de los mosaicos, pero no en el
adyacente. También son más visibles cuando se imprimen grises.
Posibles soluciones
● Intente garantizar una impresión uniforme de todos los mosaicos e imprima todos los mosaicos en la
misma tirada.
● Gire un mosaico sí y otro no, para compensar las diferencias de izquierda a derecha.
● Añadir barras de color a ambos lados de la imagen ayuda a mejorar el conjunto general, sobre todo cuando
existen variaciones de color locales.
Rugosidad de los bordes, calidad del texto
Los bordes de los objetos pueden aparecer rugoso o borrosos; esto se observa sobre todo en el texto.
Hay cinco causas posibles:
402 Capítulo 11 Solucionar problemas de calidad de impresión ESWW

● Sangría: Consulte Sangrado, halo, mechas en la página 400.
● Alineación de los cabezales de impresión. Como cada tinta la depositan dos cabezales de impresión del
mismo color, es importante que los dos cabezales de impresión estén alineados correctamente. Cuando un
color está formado por una combinación de tintas, como suele ser el caso, también es importante que los
cabezales de impresión de diferentes colores estén alineados correctamente.
Para comprobar alineación de los cabezales de impresión, imprima el trazado de diagnóstico de la
alineación de los cabezales de impresión (consulte Trazado de diagnóstico de alineación de los cabezales
en la página 180) y ajuste la alineación identicando los elementos defectuosos en el trazado.
● Avance del sustrato. Antes de intentar ajustar cualquier parámetro, realice las siguientes comprobaciones:
– Compruebe que no se haya establecido ningún factor de avance del sustrato que pudiera impedir que
el sensor de avance del sustrato funcione correctamente.
– Ejecute las pruebas de diagnóstico para comprobar que el sensor del avance del sustrato no está
sucio.
Si el avance del sustrato está ajustado incorrectamente, sobre todo si está por debajo del valor normal,
puede aparecer una línea oscura entre las pasadas. Cuando el problema de rugosidad de las líneas o
calidad del texto se aplica a todos los colores y aparece en la dirección del eje del sustrato, es probable que
esté relacionado con un avance del sustrato incorrecto. Otra pista que nos podría indicar si el problema está
en el avance del sustrato es observar si el defecto es o no constante o si aparece y desaparece a lo largo de
la impresión en el eje del sustrato.
Para conrmarlo, acceda al servidor de impresión interno y seleccione Impresora > Calibración del avance
para comprobar el avance del sustrato. Vea la Impresión de prueba de avance de sustrato en la página 188.
Para corregir el avance del sustrato, consulte Compensación de avance de sustrato en la página 186. En la
mayoría de los casos, con esto se soluciona el problema. Sin embargo, se recomienda ejecutar las pruebas
de diagnóstico de OMAS desde la ventana de Print Care en cuanto se descarga el sustrato, para evitar que
suceda el mismo problema con otros sustratos. Vea la Limpieza del sensor de avance del sustrato
en la página 210.
Si el problema persiste, pruebe a ajustar la conguración de la tensión y el aspirador según la tabla
siguiente, paso a paso (de a a c), hasta que encuentre una conguración que funcione.
● Espacio entre el cabezal de impresión y las varillas. Compruebe el espacio que hay entre el cabezal de
impresión y las varillas en el servidor de impresión interno. Si es superior al valor normal, pruebe a
reducirlo.
ESWW Solución avanzada de problemas relacionados con la calidad de impresión 403

● Aspirador. En algunos sustratos nos, si el aspirador es demasiado alto, el sustrato se adapta a la forma de
las varillas de la platina, modicando el espacio entre el cabezal de impresión y el sustrato y provocando
rugosidad en las líneas verticales. En este caso, a medida que el sustrato avanza, las líneas verticales se
ensanchan más tras cada pasada, mientras que las líneas horizontales no se ven afectadas.
Para corregir este problema, pruebe a ajustar la conguración de la tensión y el aspirador según la tabla
siguiente, paso a paso (de a a c), hasta que encuentre una conguración que funcione.
Granulosidad
La impresión presenta un nivel de grano superior al previsto, ya sea en toda la impresión o en algunas áreas
especícas. En el ejemplo siguiente se muestra más grano en la mitad inferior que en la mitad superior.
Esto puede ocurrir por diversos motivos:
● Coalescencia. Algunos sustratos, en algunas condiciones especiales, pueden producir un tipo de grano
debido a problemas de mojado. Por ejemplo, en entornos de humedad elevada o temperatura baja, es
posible que la tinta no se seque lo sucientemente rápido cuando se utilizan modos de impresión rápidos,
lo que produce un efecto de grano en la impresión. En el ejemplo siguiente se muestra una coalescencia
peor en el lado derecho.
404 Capítulo 11 Solucionar problemas de calidad de impresión ESWW

Es difícil decidir si este tipo de problema se debe a un error de mojado o de colocación de los puntos (se
describe a continuación). El tipo de grano podría dar una pista: si se trata de problemas de mojado, los
puntos tienden a acumularse en puntos más grandes, con espacios vacíos entre ellos. Un lupa puede ser
útil para examinar la impresión con más detalle.
Estos son algunos consejos para solucionar este problema:
– Aumente el nivel del optimizador.
– Aumente la potencia de secado.
– Aumente el número de pasadas.
– Cambie de 6 a 4 colores (menos tinta en el sustrato).
● Alineación de los cabezales de impresión. Se trata de uno de los aspectos que inuye claramente en el
grano. Si los cabezales de impresión no están alineados correctamente, los puntos mal colocados se
podrían correlacionar directamente con la gravedad del grano.
Para comprobar la alineación de los cabezales de impresión, imprima el trazado de diagnóstico de la
alineación de los cabezales de impresión (consulte Trazado de diagnóstico de alineación de los cabezales
en la página 180). Como norma general, los elementos que más inuyen en el grano debido a la alineación
de los cabezales de impresión son los siguientes (en este orden):
– Alineación bidireccional
– Alineación entre colores (alineación entre los dos cabezales de impresión del mismo color)
– Alineación entre colores (alineación entre distintos colores)
Estos son algunos consejos para solucionar este problema:
– Si la alineación de los cabezales de impresión se realizó con un sustrato diferente y de grosor distinto,
probablemente se necesite una nueva alineación de los cabezales de impresión.
– Ajuste la alineación. Para ello, identique los elementos defectuosos en el trazado de diagnóstico de
la alineación de los cabezales de impresión. Vea la Procedimiento de alineación en la página 177.
● Avance del sustrato. Antes de intentar ajustar cualquier parámetro, realice las siguientes comprobaciones:
– Compruebe que no se haya establecido ningún factor de avance del sustrato que pudiera impedir que
el sensor de avance del sustrato funcione correctamente.
– Ejecute las pruebas de diagnóstico para comprobar que el sensor del avance del sustrato no está
sucio.
El grano en una impresión puede aumentar por un avance del sustrato incorrecto, debido a una colocación
incorrecta de los puntos.
Para comprobar el avance del sustrato, acceda al servidor de impresión interno y seleccione Impresora >
Calibración del avance. Vea la Impresión de prueba de avance de sustrato en la página 188.
ESWW Solución avanzada de problemas relacionados con la calidad de impresión 405

Para corregir el avance del sustrato, consulte Compensación de avance de sustrato en la página 186. En la
mayoría de los casos, con esto se soluciona el problema. Sin embargo, se recomienda ejecutar las pruebas
de diagnóstico de OMAS desde la ventana de Print Care en cuanto se descarga el sustrato, para evitar que
suceda el mismo problema con otros sustratos. Vea la Limpieza del sensor de avance del sustrato
en la página 210.
Si el problema persiste, pruebe a ajustar la conguración de la tensión y el aspirador según la tabla
siguiente, paso a paso (de a a c), hasta que encuentre una conguración que funcione.
● Arrugas en el sustrato. Si observa parches de mucho grano en algunas áreas locales de la impresión, esto
se podría deber a las arrugas del sustrato. Vea la Hay arrugas y manchas de tinta en el sustrato
en la página 370.
● Utilización del color. Por lo general, una impresión en 4 colores produce más grano que una impresión en 6
colores.
● Impresión con rollo doble. Si observa un nivel diferente de grano en la impresión con rollo doble, se
recomienda una máscara de uniformidad para ecualizar el grano. Vea la Edición de un valor preestablecido
de sustrato en la página 112.
Marcas de deformación física
A veces puede observar una deformación física del sustrato. No se trata de un problema de colocación incorrecta
de los puntos, sino de una deformación física del sustrato que suele ocurrir después de imprimir los puntos.
Pueden producirse varios tipos de deformación:
● Marcas horizontales del desviador: Deformaciones del sustrato en forma de líneas rectas (con una longitud
aproximada de 6 cm) hacia el lado impreso del sustrato. Están separadas por unos 2 cm en sentido vertical
y por 1 cm en sentido horizontal.
● Marcas verticales del desviador: Estas marcas físicas tienen la apariencia de una trenza. Están formadas
por pequeñas arrugas justo por debajo del módulo de polimerización, formando una línea vertical de
deformaciones pequeñas.
Ambos tipos de deformaciones pueden ser el resultado de una temperatura de polimerización excesiva. Vea la
Hay marcas físicas en el sustrato en la página 374.
406 Capítulo 11 Solucionar problemas de calidad de impresión ESWW

Curado deciente
Cuando el calor que se aplica al sustrato impreso no es suciente para la cantidad de tinta inyectada, la
impresión puede aparecer húmeda o con algunas marcas de brillo. El calor necesario para la polimerización
depende directamente de la combinación de los siguientes elementos: densidad de la tinta, tiempo que
permanece en el módulo de polimerización (modo de impresión), temperatura de polimerización, ujo de aire y
potencia de secado. Estos son los defectos que puede ver:
● Marcas de brillo en la placa perforada: La impresión se ve afectada por un patrón mate añadido sobre las
áreas que tienen una mayor densidad de la tinta. Se pueden ver círculos pequeños dispersos por la imagen
con diferentes niveles de brillo.
● Impresión húmeda: La tinta no sale totalmente seca del módulo de polimerización y, en los casos más
graves, se puede emborronar al tocarla.
Estos son algunos consejos para solucionar ambos problemas:
● Aumente la temperatura de polimerización.
● Aumente el ujo de aire de polimerización.
● Aumente la temperatura de polimerización y el ujo de aire.
● Reduzca la densidad de la tinta.
● Reduzca el rendimiento.
● Repita el procedimiento de Agregar nuevo sustrato si tenía una conguración incorrecta en el valor
preestablecido del sustrato.
ESWW Solución avanzada de problemas relacionados con la calidad de impresión 407

12 Solución de problemas de cartuchos de tinta y
cabezales
Cartuchos de tinta
No se puede insertar un cartucho de tinta
1. Compruebe que el cartucho (tipo y capacidad) es el adecuado para la impresora. Consulte
http://www.hp.com para obtener la información más reciente sobre los consumibles de la impresora.
2. Siga el procedimiento correcto para cambiar los cartuchos de tinta, a través del servidor de impresión
interno. Vea la Extracción de un cartucho de tinta en la página 153.
3. Compruebe que no hay ninguna obstrucción en el conector del cartucho de tinta.
4. Compruebe que el cartucho de tinta es del color correcto. Un conector no se puede conectar a un cartucho
del color equivocado.
5. Compruebe que el cartucho de tinta se ha orientado correctamente (compárelo con los otros).
El servidor de impresión interno no reconoce un cartucho de tinta
1. Asegúrese de que ha insertado el cartucho correctamente y por completo. Debe oír un clic.
2. Asegúrese de que las pestañas que se encuentran a cada lado del conector del cartucho estén abiertas
pero en su lugar, lo que indica que la conexión es correcta.
3. Si el problema continúa, compruebe el conector del cartucho de tinta (consulte Conector del cartucho de
tinta doblado en la página 409).
4. Si el problema persiste, llame a su representante de asistencia al cliente (consulte Centros de HP Customer
Care en la página 419).
El servidor de impresión interno recomienda sustituir o reinsertar un cartucho de tinta
1. Desconecte el cartucho de tinta.
2. Vuelva a conectar el cartucho de tinta y compruebe el mensaje del servidor de impresión interno.
3. Si el problema continúa, compruebe el conector del cartucho de tinta (consulte Conector del cartucho de
tinta doblado en la página 409).
4. Si el problema persiste, inserte un nuevo cartucho de tinta.
5. Si el problema persiste, llame a su representante de asistencia al cliente (consulte Centros de HP Customer
Care en la página 419).
408 Capítulo 12 Solución de problemas de cartuchos de tinta y cabezales ESWW

Conector del cartucho de tinta doblado
Es posible que observe que los conectores del cartucho de tinta se han doblado al desconectar el cartucho
(consulte Extracción de un cartucho de tinta en la página 153). Esto signica que no se pueden conectar
correctamente y se mostrará un mensaje que indica que debe reinsertarlos.
Para corregir este problema, utilice unos alicates para enderezar los conectores con el n de que se puedan
colocar en sus ranuras.
Cabezales de impresión
No se puede insertar un cabezal de impresión
1. Compruebe que está insertando el cabezal de impresión en la ranura correcta.
2. Siga el procedimiento correcto para cambiar los cabezales de impresión, a través del servidor de impresión
interno. Consulte Extracción de un cabezal de impresión en la página 157 e Introducción de un cabezal de
impresión en la página 161, teniendo en cuenta las sugerencias especiales para el cabezal de impresión del
optimizador.
3. Compruebe que no hay ninguna obstrucción en la ranura del cabezal de impresión.
4. Compruebe que el cabezal se ha orientado correctamente (compare con los otros).
El servidor de impresión interno recomienda sustituir o reinsertar un cabezal de
impresión
Recomendaciones generales
1. Retire el cabezal.
2. Vuelva a insertar el cabezal de impresión en el carro y compruebe el mensaje del servidor de impresión
interno.
3. Si el problema continúa, intercambie el cabezal de impresión por el cabezal de impresión del mismo color
pero de la otra la.
4. Si el problema continúa, compruebe los contactos del cabezal de impresión para ver si hay suciedad o
aerosol y límpielos si es necesario. Vea la Limpieza de los contactos del cabezal de impresión
en la página 332.
5. Encontrará más información sobre la solución de problemas en las siguientes secciones, Problema por
sobrecalentamiento en la página 409 y Problema debido al sistema de imprimación en la página 410.
6. Si el problema persiste, introduzca un nuevo cabezal.
7. Si ningún cabezal de impresión funciona en esa ranura, póngase en contacto con su representante de
servicio (consulte Centros de HP Customer Care en la página 419).
Problema por sobrecalentamiento
Un cabezal de impresión puede calentarse en exceso por varios motivos:
● La temperatura ambiental puede ser demasiado alta.
● El cabezal de impresión puede estar sufriendo un bloqueo en los inyectores. Quizá pueda solucionar este
problema limpiando los cabezales de impresión (consulte Comprobación y limpieza de los cabezales de
impresión en la página 164).
● El cabezal de impresión puede ser defectuoso, en cuyo caso se debe sustituir.
ESWW Cabezales de impresión 409

Problema debido al sistema de imprimación
Las imprimaciones son importantes para mantener el buen estado de los inyectores de los cabezales de
impresión. Cuando hay un problema con una imprimación, el servidor de impresión interno muestra los
siguientes mensajes.
Durante la sustitución de un cabezal de impresión
● Un mensaje para reinsertar un determinado cabezal de impresión
● Un mensaje que indica una sustitución incompleta de un cabezal de impresión
● Un código de error numérico que empieza por 46 (46.0X.0Y:ZZ)
Durante una rutina de mantenimiento de los cabezales de impresión
● Un mensaje para reinsertar un determinado cabezal de impresión
● Un código de error numérico que empieza por 46 (46.0X.0Y:ZZ)
El mensaje 46.02.0Y:06 – Se ha detectado una fuga en la imprimación 0Y indica que uno de los sistemas de
imprimación tiene fugas. El número 0Y, donde Y va de 1 a 7, indica qué imprimación es la que tiene la fuga.
Se recomienda realizar lo siguiente:
● Ejecute la prueba de diagnóstico de la imprimación desde la ventana de Print Care para conrmar la causa
del error.
410 Capítulo 12 Solución de problemas de cartuchos de tinta y cabezales ESWW

● Reinserte el cabezal de impresión. Asegúrese de empujar la imprimación hasta la posición correcta antes
de cerrar el pestillo. Mientras ejecuta la prueba, ya lo habrá hecho al menos una vez.
● Compruebe que las anillas en forma de O de los puertos de imprimación no estén rotas o dañadas.
Sustituya la imprimación si falta alguna anilla en forma de O o si está abollada.
● Sustituya la imprimación. Vea la Sustitución de una imprimación en la página 286.
● Lubrique las imprimaciones de los cabezales de impresión. Vea la Lubricación de las imprimaciones de los
cabezales de impresión en la página 280.
Si ninguna de estas acciones resuelve el problema, póngase en contacto con su representante de servicio.
Si aparece el mensaje 46.01.0Y:01 – Error de señal de 0Y, ejecute la prueba de diagnóstico de la imprimación
desde la ventana de Print Care para conrmar la causa del error.
Si la prueba indica que debe sustituir la imprimación, hágalo. Vea la Sustitución de una imprimación
en la página 286. De lo contrario, póngase en contacto con su representante de servicio y tenga a mano los
resultados de la prueba.
ESWW Cabezales de impresión 411

Solución de problemas relacionados con el estado de los cabezales de impresión
Existen dos pruebas de diagnóstico para comprobar el estado de los cabezales de impresión: el trazado del
estado de los cabezales de impresión y la prueba de diagnóstico del detector de gotas en Print Care. Utilice
siempre las dos pruebas, ya que proporcionan información complementaria.
Trazado del estado de los cabezales de impresión
Para imprimir el trazado de estado de los cabezales de impresión, acceda al servidor de impresión interno,
seleccione Impresora > Limpieza de los cabezales y, a continuación, pulse el botón Imprimir.
Se imprimirá la imagen siguiente.
▲ En la imagen siguiente se muestra claramente qué eyectores de cada cabezal de impresión son los que
están imprimiendo y cuáles no.
A modo de referencia, cada una de las 5 áreas (cuadrado en la imagen, 1 de 5) de cada color corresponde a
1.000 inyectores aproximadamente.
Prueba de diagnóstico del detector de gotas
Ejecute la prueba de diagnóstico del detector de gotas desde la ventana de Print Care. Con esta prueba se
identicarán los inyectores que están bloqueados en cada cabezal de impresión.
412 Capítulo 12 Solución de problemas de cartuchos de tinta y cabezales ESWW

Tabla de acciones
En la tabla siguiente se resumen los datos que se pueden ver en cada prueba de diagnóstico, las causas posibles
y las acciones que se deben tomar.
Tonos medios (sección 1)
Estado del inyector
(sección 2) Detector de gotas Posible causa Acción
Sin formación de bandas < 300 bloqueados (todos
los colores)
< 300 bloqueados (todos
los colores)
Otros Continúe con la solución
de problemas de la
formación de bandas.
Bandas en todos los
colores
< 300 bloqueados (todos
los colores)
< 300 bloqueados (todos
los colores)
Avance del sustrato, u
otras
Compruebe el sensor de
avance del sustrato.
Continúe con la solución
de problemas de la
formación de bandas.
Bandas en uno de los
colores
< 300 bloqueados (ese
color)
< 300 bloqueados (ese
color)
Otros Continúe con la solución
de problemas de la
formación de bandas.
> 300 bloqueados > 300 bloqueados Error del cabezal de
impresión
Limpie a fondo el cabezal
de impresión, dos veces
si es necesario.
Sustituya el cabezal de
impresión.
N/A < 300 bloqueados (al
menos de un color)
> 300 bloqueados (al
menos de un color)
Fallo en la detección de
gotas
Llame a su representante
de asistencia al cliente.
Limp. intensiva
Para llevar a cabo una tarea de limpieza intensiva, acceda al servidor de impresión interno, seleccione Impresora
> Limpieza de cabezal, seleccione los cabezales de impresión que se deben limpiar y pulse el botón Limpieza
intensiva.
A veces, si el cabezal de impresión está muy dañado, ejecutar la tarea de limpieza intensiva dos veces ayuda a
recuperar su rendimiento.
Se rechaza el nuevo cabezal de impresión
Si la impresora no acepta un cabezal de impresión nuevo, pruebe los pasos siguientes en orden:
ESWW Cabezales de impresión 413

1. Asegúrese de que el cabezal de impresión se ha almacenado correctamente con la tapa naranja.
2. Asegúrese de que los contactos eléctricos estén limpios.
3. Ejecute la prueba de diagnóstico del sistema de imprimación.
4. Intercambie el cabezal de impresión por el cabezal de impresión del mismo color pero de la otra la.
5. Supongamos que el cabezal de impresión está defectuoso y pruebe con otro.
6. Si ningún cabezal de impresión funciona en esa ranura, póngase en contacto con su representante de
servicio.
Errores del rollo de limpieza de los cabezales de impresión
No debe tocar el rollo de limpieza de cabezales excepto cuando tenga que sustituirlo.
Cuando el rollo de limpieza de los cabezales de impresión se acaba, se debe sustituir. Sustitúyalo siempre
siguiendo el asistente del servidor de impresión interno. Vea la Sustitución del rollo de limpieza de los cabezales
de impresión, los ltros y el recipiente en la página 165.
Cualquier manejo del rollo puede impedir a la impresora realizar el seguimiento de uso del rollo, en cuyo caso
puede ver mensajes falsos de error y una tarea de impresión se puede cancelar innecesariamente.
414 Capítulo 12 Solución de problemas de cartuchos de tinta y cabezales ESWW

13 Solución de otros problemas
La impresora no se inicia
1. Asegúrese de que la fuente de alimentación de la impresora funcione.
2. Compruebe que el interruptor principal y el interruptor del PC estén activados.
3. Compruebe que los indicadores luminosos de alimentación estén encendidos y que los interruptores
automáticos de derivación estén hacia arriba.
4. Compruebe que el IPS esté funcionando y que no muestre alertas.
5. Pruebe a apagar el interruptor principal (no interruptor del PC) y a encenderlo nuevamente transcurridos
10 segundos.
6. Si alguno de los interruptores protectores de circuitos salta (se baja) mientras funciona la impresora,
apague la impresora y póngase en contacto con el representante de servicio (consulte Centros de
HP Customer Care en la página 419).
La impresora no imprime
Si todo está en orden (el sustrato está cargado, todos los componentes de tinta instalados y no hay errores de
archivo), aún hay motivos por los que un archivo enviado desde su ordenador no inicie el proceso de impresión
cuando se espera:
● Puede que se haya producido un problema en el suministro eléctrico. Si la impresora y el equipo
incorporado no tienen ninguna actividad, compruebe que los cables de alimentación estén conectados
correctamente y que la toma recibe suministro eléctrico.
● Puede que se estén produciendo fenómenos electromagnéticos poco frecuentes, como campos
electromagnéticos fuertes o irregularidades graves del suministro eléctrico, que pueden causar que la
impresora tenga un comportamiento extraño o incluso deje de funcionar. En este caso, apague la
impresora, espere hasta que el entorno electromagnético haya vuelto a la normalidad y, a continuación,
enciéndala de nuevo. Si sigue teniendo problemas, póngase en contacto con su representante de asistencia
al cliente (consulte Centros de HP Customer Care en la página 419).
La impresora no se puede reiniciar desde el servidor de impresión
interno
En algunos casos poco comunes es posible que la impresora no responda a los botones de Apagado y
Encendido. Si esto sucede, apague el interruptor principal, enciéndalo de nuevo transcurridos 10 segundos y
reinicie el equipo incorporado.
La impresora parece lenta
Puede notar una demora temporal mientras que se calientan los módulos de secado y polimerización.
ESWW La impresora no se inicia 415

En algunas circunstancias, la impresora imprimirá deliberadamente más despacio de lo habitual para impedir
que los cabezales de impresión se calienten en exceso. Hay varios motivos por los que un cabezal de impresión
podría empezar a calentarse en exceso:
● La temperatura ambiental es demasiado alta.
● El cabezal de impresión está sufriendo un bloqueo en los inyectores (consulte Comprobación y limpieza de
los cabezales de impresión en la página 164).
● El cabezal de impresión es defectuoso y debe sustituirse.
Solicitud para reinicializar el carro
En algunos casos, es posible que se le pida que reinicialice el carro. Con esta operación se reinician algunos
subsistemas mecánicos, lo que evita la necesidad de reiniciar toda la impresora.
El servidor de impresión interno no detecta la impresora
Si el servidor de impresión interno no puede establecer una comunicación con la impresora, sin motivo aparente
o después de modicar propiedades de Windows, siga estos pasos:
1. Utilice el botón Activar en el menú Herramientas para intentar reactivar la impresora.
2. Apague el interruptor principal de la impresora, enciéndalo de nuevo transcurridos 10 segundos y reinicie el
equipo incorporado.
3. Compruebe el cable que conecta el equipo incorporado con la impresora.
4. Compruebe que el servidor de impresión interno esté congurado correctamente.
5. Póngase en contacto con el representante del servicio técnico.
Print Care se reinicia espontáneamente
El software de Print Care se puede reiniciar automáticamente cuando detecta que el rmware de la impresora o
el servidor de impresión interno o algunos de sus componentes se han actualizado, por lo que esto puede
suceder cada cierto tiempo.
Fallo en la calibración del color
La calibración del color automática puede fallar en alguna ocasión. Puede que vea la alerta de Calibración del
color cancelada debido a errores de escaneado, que puede deberse a varios problemas.
● Las mediciones de color reectivo de la impresión no se pueden realizar de forma able en el sustrato
actual. La medición de color reectivo puede que no sea able o que no se pueda realizar en sustratos que
no son blancos, o que son transparentes o translúcidos, muy satinados o que tienen una supercie muy
rugosa o perforada. Para estos sustratos, puede que no sea posible realizar la calibración del color
automática utilizando el espectrofotómetro integrado.
● Algunas de las mediciones de color del gráco de la prueba de calibración del color son defectuosas
debido a:
– Manchas o marcas del cabezal de impresión dañado en el sustrato que se pueden ver fácilmente en el
gráco impreso. Asegúrese de que el sustrato no tenga ninguna mancha antes de realizar la
416 Capítulo 13 Solución de otros problemas ESWW

calibración del color. Las marcas del cabezal dañado pueden aparecer si el sustrato está arrugado.
Vea la Hay arrugas y manchas de tinta en el sustrato en la página 370.
– Arrugas o burbujas en el sustrato, aunque el cabezal no esté dañado.
– Normalmente, mala calidad de impresión (como bandas). Vea la Solucionar problemas de calidad de
impresión en la página 385.
● El espectrofotómetro incorporado o el sensor de línea no funciona correctamente. Si el problema persiste,
llame a su representante de servicio (consulte Centros de HP Customer Care en la página 419).
ESWW Fallo en la calibración del color 417

14 Cuando necesite ayuda
El soporte de HP está disponible en el menú de Ayuda del IPS. Existen dos opciones ponerse en contacto con el
departamento de soporte:
● Ayuda > Soporte remoto HP: utilice esta opción para iniciar el portal de soporte al cliente de HP. Hay dos
opciones:
– Chat: es la forma más rápida de ponerse en contacto con los agentes de soporte remoto de HP.
– Crear un caso: envíe y administre los casos de soporte de su impresora.
● Ayuda > Control remoto: utilice esta opción para permitir al equipo de soporte remoto que tome control de
su equipo. Póngase en contacto con el representante de asistencia técnica remota y siga sus instrucciones.
Introduzca el código de 6 dígitos cuando se lo proporcione el operador para permitir la conexión remota:
Ahora ya son posibles las videollamadas. La llamada puede incluir chat, acceso remoto al escritorio y el uso
compartido de archivos, imágenes y vídeo.
NOTA: Es posible que la asistencia técnica remota no esté disponible si no cuenta con asistencia técnica directa
de HP o si no aceptado el acuerdo de transferencia de datos. Para activar el servicio de asistencia técnica de HP,
acceda al servidor de impresión interno, seleccione Herramientas > Preferencias > Asistencia remota y asegúrese
de que la casilla Activar asistencia remota esté marcada.
Soporte proactivo HP
HP Proactive Support le ayuda a reducir el costoso tiempo de inactividad identicando, diagnosticando y
resolviendo de forma preventiva los posibles problemas de la impresora antes de que le supongan un problema.
Proactive Support de HP se ha diseñado para ayudar a las empresas de todos los tamaños a reducir los costes
de asistencia y a maximizar la productividad. Todo ello con un simple clic de ratón.
418 Capítulo 14 Cuando necesite ayuda ESWW

Proactive Support, un componente del conjunto de servicios de impresión e imagen HP, le ayuda a recuperar el
control del entorno de impresión con un claro objetivo: maximizar el valor de su inversión, aumentando el
tiempo de funcionamiento de la impresora y reduciendo los costes de gestión de impresión.
HP le recomienda que active de inmediato Proactive Support, para ahorrar tiempo y prevenir problemas antes de
que ocurran, reduciendo así el costoso tiempo de inactividad. Proactive Support ejecuta diagnósticos y
comprueba si hay actualizaciones de software y rmware.
Puede activar Proactive Support en el servidor de impresión interno seleccionando Herramientas > Proactive
Support, donde puede especicar la frecuencia de las conexiones entre el equipo y el servidor Web de HP, así
como la frecuencia de las pruebas de diagnóstico. Asimismo, puede escoger ejecutar las pruebas de diagnóstico
en cualquier momento.
Si Proactive Support encuentra algún posible problema, se lo noticará mediante un aviso donde se le explicará
el problema y se le recomendará una solución. En algunos casos, la solución se puede aplicar automáticamente;
en otros casos, se le pedirá que ejecute algunos procedimientos para solucionar el problema.
HP Customer Care
El servicio HP Customer Care le ofrece la mejor ayuda posible para garantizar el máximo rendimiento de su
impresora y proporciona nuevas tecnologías y conocimientos exhaustivos de soporte demostrados para
ofrecerle asistencia exclusiva completa. Entre los servicios disponibles se incluyen servicios de conguración e
instalación, herramientas para la solución de problemas, actualizaciones de garantías, reparaciones y servicios
de intercambio, asistencia telefónica y en la Web, actualizaciones de software y servicios de automantenimiento.
Para obtener más información sobre HP Customer Care, visítenos en:
http://www.hp.com/go/graphic-arts/
O llámenos al teléfono (consulte Centros de HP Customer Care en la página 419). Para registrar su garantía:
http://register.hp.com/
Centros de HP Customer Care
Puede obtener ayuda por teléfono. Si desea conocer los números de teléfono de su zona, consulte
http://www.hp.com/go/LatexCareCenters.
Qué debe hacer antes de llamar
● Revise las sugerencias de resolución de problemas que encontrará en esta guía.
● Revisar la documentación de RIP, si es pertinente.
● Asegúrese de tener a mano la siguiente información:
– La impresora que está utilizando: el número de producto y el número de serie, que encontrará en la
etiqueta de la puerta del compartimento eléctrico
– Si aparece un código de error en la ventana del servidor de impresión interno, anótelo: consulte
Mensajes de la impresora en la página 426
– La identicación de servicio de la impresora:
– El RIP que está utilizando y el número de su versión
– La aplicación de software que está usando y su número de versión
– Si tiene algún problema relacionado directamente con un componente del consumible de tinta
(cabezal de impresión, cartucho de tinta), anote el número de referencia del producto y la fecha de
nalización de la garantía.
– El texto que muestra el servidor de impresión interno cuando se selecciona Ayuda > Acerca de
ESWW HP Customer Care 419

Información de asistencia
La impresora puede generar una lista de muchos aspectos de su estado actual, algunos de los cuales pueden ser
útiles al ingeniero del servicio que intente solucionar un problema. Hay dos maneras diferentes de solicitar esta
lista:
● En el servidor de impresión interno, seleccione Información > Información de servicio.
● Desde cualquier equipo con acceso a Internet, escriba la URL de la impresora en un navegador, seguida
de /hp/device/webAccess/allServicePlot.htm. Por ejemplo, si la URL de la impresora es
http://123.123.123.123, escriba http://123.123.123.123/hp/device/webAccess/
allServicePlot.htm.
Puede solicitar la lista completa, aunque tarda bastante en generarse; o bien puede solicitar determinadas
partes. Si tiene dudas, se recomienda solicitar la lista entera (seleccione Todas las páginas).
Si necesita enviar la lista por correo electrónico, puede guardar la página como un archivo de su explorador web
y después enviar el archivo. Como alternativa, desde Internet Explorer puede enviar directamente la página:
seleccione Archivo > Enviar > Página por correo electrónico.
420 Capítulo 14 Cuando necesite ayuda ESWW

15 Especicaciones de la impresora
Especicaciones funcionales HP Latex 3100/3200/3500/3600
Consumibles de tinta
Cabezales de impresión Cian y negro, magenta claro y cian claro, amarillo y magenta, optimizador de HP Latex
Cartuchos de tinta Cian, magenta, amarillo, negro, cian claro, magenta claro, optimizador de HP Latex
Tamaños del sustrato
Mínimo
Máximo (solo impresora
HP Latex 3000/3100/3200)
Máximo (solo la impresora
HP Latex 3500/3600)
Ancho de rollo 635 mm 3,20 m 3,20 m
Anchura del rollo doble 635 mm 2 × 1,60 m 2 × 1,55
Diámetro de rodillo 80 mm
(diámetro central)
300 mm 400 mm
Peso de rodillo 160 kg 300 kg*
Peso del rollo doble 2 × 70 kg 2 × 200
(*) Se recomienda no sobrecargar el eje sencillo de la HP Latex 3500/3600 de acuerdo con la siguiente tabla de
pesos con respecto a la anchura:
Recomendaciones de peso máximo con respecto a la anchura del sustrato para la impresora HP Latex 3500/3600
Ancho de sustrato (pulgadas) Peso máximo (kg)
Comentarios
126 300
Eje de un único rollo de la impresora HP Latex 3500/3600
110 270
100 250
90 240
80 230
70 220
63 200
61 o menos 200 Se recomienda utilizar el eje de rollo doble
ESWW Especicaciones funcionales HP Latex 3100/3200/3500/3600 421

NOTA: Los sustratos estrechos se pueden dañar durante la impresión si son muy frágiles.
Pasadas, resoluciones y velocidades
Pasadas Densidad de tinta
Resolución (ppp)
Velocidad de
impresión (m²/h)
Velocidad de
impresión (pies²/
hora)
Procesando Impresión Rollo de 3,2 m Rollo de 3,2 m
1 ≤ 40 % 300 × 300 600 × 1200 315 3.391
2 ≤ 60 % 300 × 300 600 × 1200 180 1.938
3 ≤ 80 % 300 × 300 600 × 1200 120 1.292
4 ≤ 100 % 300 × 300 600 × 1200 98 1.055
6 ≤ 150 % 600 × 600 600 × 1200 77 829
8 ≤ 170 % 600 × 600 600 × 1200 59 635
10 ≤ 300 % 600 × 600 600 × 1200 44 474
14 ≤ 300 % 600 × 600 600 × 1200 35 377
18 131-300 % 600 × 600 600 × 1200 27 291
18 ≤ 130% 600 × 600 1200 × 1200 22 237
Modos de impresión estándar
Nombre del modo de
impresión Distancia de visualización Modo de impresión
Velocidad de impresión
(m²/h)
Velocidad de impresión
(pies²/hora)
Translúcido con
saturación alta
1–3 m 18p 6c 230 % 27 290
Translúcido y textil 1–3 m 14p 6c 200 % 35 375
Textil y lienzo 1–3 m 10p 6c 170 % 44 470
Lienzo y decoración
mural
1–3 m 8p 6c 120 % 60 630
Alta calidad en interiores 1–3 m 6p 6c 100% 77 830
Exterior superior 3-5 m 4p 6c 90 % 98 1.050
Exterior 3-5 m 3p 6c 80 % 120 1290
Valla publicitaria > 5 m 2p 4c 70 % 180 1950
NOTA: La velocidad de impresión se mide utilizando rollos de 3,2 m de ancho.
Especicaciones físicas
Especicaciones
físicas de la impresora
HP Latex 3000 HP Latex 3100/3200/3500/3600
Peso 1.500 kg sin cajón 1740 kg/1870 kg sin cajón
Ancho 5,98 m 5,98 m
422 Capítulo 15 Especicaciones de la impresora ESWW

Especicaciones físicas de la impresora (continuación)
HP Latex 3000 HP Latex 3100/3200/3500/3600
Profundidad 1,72 m 1,72 m
Altura 1,67 m 1,87 m
Especicaciones de memoria
Especicaciones de memoria del equipo del servidor de impresión interno
Memoria (DRAM) suministrada 8 GB
Disco duro 500 GB
SSD (solo HP Latex 3100/3200/3500/3600) 500 GB
Especicaciones de encendido
Los componentes de secado y de polimerización reciben alimentación de una línea trifásica que requiere una
unidad de distribución de potencia (PDU).
Especicaciones
de alimentación para los componentes de secado y polimerización
HP Latex 3000 HP Latex 3100/3200/3500/3600
Red de suministro, corriente nominal de
entrada
Trifásica (voltaje de línea a línea) 200-240 V CA, 50/60 Hz, 48 A máximo 200-240 V CA, 50/60 Hz, 56 A máximo
Trifásica (voltaje de línea a línea) 380-415 V CA, 50/60Hz, 30 A máximo 380-415 V CA, 50/60Hz, 35 A máximo
Alta corriente monofásica 240 V CA, 50/60Hz, 63 A máximo 240 V CA, 50/60Hz, 72 A máximo
Alimentación de PC (opcional), entrada de
corriente nominal
Monofásica 100-127 V CA, 50/60Hz, 6 A máximo 100-127 V CA, 50/60Hz, 10 A máximo
Monofásica 200-240 V CA, 50/60Hz, 6 A máximo 200-240 V CA, 50/60Hz, 10 A máximo
Requisitos del suministro de aire (eje neumático)
Suministro de la presión del aire
El eje neumático requiere un compresor de aire o una línea de aire comprimido que no se suministra con la
impresora.
SUGERENCIA: Le recomendamos que use un medidor de presión que indica la presión en barras.
Especicaciones del suministro de aire
Presión del aire 5,5 bares
Corriente de aire mínima Recomendación: 30 l/min
Lubricador No recomendado
ESWW Especicaciones de memoria 423

Especicaciones del suministro de aire (continuación)
Filtro de aire (recomendado) Recomendación: 5 µm, drenaje automático, ecacia de coalescencia
del 99,97%
Regulador (se requiere) Regulador con medidor de presión
Conector neumático
La impresora viene con una pistola de aire comprimido que deberá acoplar al suministro de aire. Para conectar el
suministro de aire a la escopeta de aire comprimido, debe cumplir los requisitos siguientes:
● Conector hembra de 9,84 mm, cable BSP o NPT
● Cinta para proteger la conexión y evitar pérdidas de aire
Especicaciones ecológicas
Para ver las especicaciones ecológicas actualizadas de la impresora, acceda a http://www.hp.com/ y busque
"especicaciones ecológicas".
Especicaciones ambientales
Especicaciones
medioambientales de la impresora
Rango de temperatura Rango de humedad Gradiente de temperatura
Funcionamiento para una
calidad de impresión óptima
De 20 a 25°C Entre 30 y 60% de humedad
relativa
10°C/h o inferior
Funcionamiento para una
impresión estándar
De 15 a 30 °C Entre 20 y 70% de humedad
relativa
10°C/h o inferior
Sin estar en funcionamiento,
durante el transporte o
almacenamiento, con tinta en
tubos
De 5 a 55°C 90 % de humedad relativa a
55°C
10°C/h o inferior
Sin estar en funcionamiento,
durante el transporte o
almacenamiento, sin tinta en
tubos *
De –25 a 55°C 90 % de humedad relativa a
55°C
10°C/h o inferior
* Si la impresora se va a mantener a una temperatura de menos de 5°C, póngase en contacto con su
representante de servicio para vaciar la tinta de los tubos.
Altitud de funcionamiento máxima: 3.000 m
No debería exponer la impresora a luz solar directa o a cualquier otra fuente de iluminación fuerte, y no se
debería usar tampoco en un entorno polvoriento.
Especicaciones acústicas
Especicaciones acústicas de la impresora (estipuladas según ISO 9296).
Especicaciones
acústicas de la impresora
Nivel de energía acústica sin actividad 8.8 B (A)
Nivel de energía acústica en funcionamiento 8.2 B (A)
424 Capítulo 15 Especicaciones de la impresora ESWW

Especicaciones acústicas de la impresora (continuación)
Presión sonora sin actividad en la posición de observador < 60 dB (A)
Presión sonora en funcionamiento en la posición de observador < 67 dB (A)
< 75 db (A) durante el enfriamiento
ESWW Especicaciones acústicas 425

A Mensajes de la impresora
En ocasiones, es posible que vea mensajes como los que se indican a continuación en la ventana del servidor de
impresión interno.
Existen dos tipos de mensajes: los mensajes de texto, que son más informativos, y los mensajes que contienen
códigos numéricos, que signica que la impresora ha detectado un problema o mal funcionamiento.
Si aparece alguno de estos mensajes, siga las instrucciones que indica la impresora y consulte la tabla a
continuación. Si no está seguro de cuál es la acción correcta, o bien si ha seguido la recomendación, pero el
problema persiste, póngase en contacto con su representante de servicio técnico. Vea la Centros de HP Customer
Care en la página 419.
Mensajes de texto
Mensaje Recomendación
El cartucho {color} ha caducado Se aconseja que sustituya el cartucho de tinta. Vea la Extracción de
un cartucho de tinta en la página 153.
El cartucho {color} está alterado Se aconseja que sustituya el cartucho de tinta. Vea la Extracción de
un cartucho de tinta en la página 153.
El cartucho {color} tiene poca tinta Prepárese para sustituir el cartucho de tinta en breve.
Falta el cartucho {color} Instale el cartucho de tinta correcto. Vea la Introducción de un
cartucho de tinta en la página 154.
El cartucho {color} tiene tinta que no es de HP Se recomienda instalar un cartucho de tinta de HP para obtener un
rendimiento óptimo.
El cartucho {color} no tiene tinta Sustituya el cartucho de tinta. Vea la Extracción de un cartucho de
tinta en la página 153.
Falta el cabezal {color} Instale el cabezal correcto. Vea la Introducción de un cabezal de
impresión en la página 161.
La garantía del cabezal de impresión {color} ha caducado La garantía del cabezal ha caducado debido al tiempo que ha
estado en funcionamiento, al volumen de tinta utilizado o porque
se ha utilizado en el sistema tinta que no es de HP. Consulte el
documento sobre la garantía limitada.
Error en la detección del cabezal de impresión Extraiga el cabezal de impresión, limpie cualquier tinta de los
conectores eléctricos en el cabezal de impresión (no intente limpiar
los inyectores) y vuelva a insertar el cabezal de impresión. Vea la El
servidor de impresión interno recomienda sustituir o reinsertar un
cabezal de impresión en la página 409.
Comprobando el sistema de archivos Después de un apagado inesperado, la impresora realiza una
vericación del sistema de archivos, que tardará algunos minutos.
Comprobando la impresora La impresora está completando las comprobaciones y el ciclo de
enfriamiento después de terminar un trabajo.
Limpie la escupidera del detector de gotas Se aconseja que limpie los depósitos de tinta. Vea la Limpie los
depósitos de tinta del detector de gotas en la página 248.
426 Apéndice A Mensajes de la impresora ESWW

Mensajes de texto (continuación)
Mensaje Recomendación
Atasco del rollo limpieza. Acceda al panel frontal, seleccione el menú Sistema tinta y, a
continuación, Comprobar rollo limpiador. Saque el rollo de limpieza
del cabezal, eleve las ruedas de sujeción, bobine el rollo hacia
delante de forma manual y, a continuación, baje las ruedas de
sujeción y vuelva a insertar el conjunto en la impresora.
Calibración del color cancelada debido a errores de escaneado El gráco de calibración de color no se ha podido escanear
correctamente con el sustrato actual. Vea la Fallo en la calibración
del color en la página 416.
Acciones posteriores a la actualización de rmware Se está realizando una actualización del rmware.
Inicializando El servidor de impresión interno se está conectando a la impresora.
Inicializando, espere El servidor de impresión interno está iniciando la impresora.
Secado de la tinta La impresora está secando las últimas pasadas de un trabajo
después de imprimirlo.
Sistema de tinta no preparado para imprimir Espere un momento. Si la impresora no se recupera, vuelva a
iniciarla.
Trabajo cancelado debido a la falta de datos recibidos del DFE. Si el problema persiste, compruebe la conguración del equipo del
servidor de impresión interno.
Error calib. sensor líneas: sustrato muy pequeño Cargue un sustrato mayor.
Rollo de limpieza bajo Prepárese para sustituir el rollo de limpieza de cabezales en breve.
Baje la palanca Baje las asas del presionador del sustrato.
Mantenimiento #N aconsejado. Contacte con HP Le aconsejamos que se ponga en contacto con su representante de
servicio. Vea la Centros de HP Customer Care en la página 419.
No hay sustrato cargado Cargue el sustrato.
Fuera de línea La impresora está apagada o no se detecta.
Cierre el sensor de seguridad Se ha detectado un circuito de seguridad abierto. Debe cerrarlo para
poder seguir trabajando.
Suelte los botones de parada de emergencia. Se ha pulsado el botón de parada de emergencia, Debe soltarlo
para poder seguir trabajando.
Preparándose para imprimir La impresora está realizando comprobaciones y se está calentando
antes de imprimir.
No se puede imprimir Compruebe que la fuente de alimentación trifásica está
funcionando y que la temperatura ambiente se encuentra dentro
del rango normal. Este problema también puede deberse a la
presencia de oricios en el sustrato, a sustratos reectivos o
transparentes o a un sensor de temperatura defectuoso o sucio.
No se puede bajar temp. impresora Si la temperatura ambiente se encuentra dentro del rango normal,
este problema puede deberse a la retirada del sustrato demasiado
rápido tras la impresión. Intente dejar el sustrato en la impresora
hasta que las temperaturas se estabilicen después de imprimir.
No se puede calentar impresora Compruebe que la alimentación trifásica está funcionando. Este
problema también puede deberse a la presencia de oricios en el
sustrato, a sustratos reectivos o transparentes o a un sensor de
temperatura defectuoso o sucio.
Los cabezales de impresión no están alineados Alinee los cabezales de impresión. Vea la Alineación de los
cabezales de impresión en la página 177.
Sustitución cabezal incompleta El proceso de sustitución de los cabezales de impresión no ha sido
correcto. Vea la El servidor de impresión interno recomienda
sustituir o reinsertar un cabezal de impresión en la página 409.
ESWW 427

Mensajes de texto (continuación)
Mensaje Recomendación
Impresión La impresora está imprimiendo.
Preparado La impresora está lista para recibir e imprimir un trabajo.
Retirar el cabezal de impresión {color} Retire el cabezal. Vea la Extracción de un cabezal de impresión
en la página 157.
Sustituir el cartucho {color} Sustituya el cartucho de tinta. Vea la El servidor de impresión
interno recomienda sustituir o reinsertar un cartucho de tinta
en la página 408.
Sustituir el cabezal {color} Sustituya el cabezal de impresión. Vea la El servidor de impresión
interno recomienda sustituir o reinsertar un cabezal de impresión
en la página 409.
Sustituya el ltro del aerosol Se aconseja que sustituya ambos ltros de aerosol. Vea la
Sustitución de los ltros de aerosol en la página 166.
Reinsertar el cartucho {color} Vuelva a insertar el cartucho de tinta. Vea la El servidor de
impresión interno recomienda sustituir o reinsertar un cartucho de
tinta en la página 408.
Reinsertar el cabezal {color} Reinserte el cabezal de impresión. Vea la El servidor de impresión
interno recomienda sustituir o reinsertar un cabezal de impresión
en la página 409.
Seleccione nombre de sustrato en el DFE Seleccione el nombre del sustrato cargado en el servidor de
impresión interno.
Inicio La impresora se está detectando durante el arranque.
Atasco de sustrato: quitar sustrato Vea la El sustrato se ha atascado en la página 366.
Puede que el sustrato esté separado del eje trasero o que se haya
detectado una demora. Se va a descargar el sustrato.
Vea la El sustrato no está jado al núcleo o al eje en la página 367.
Error del sistema La impresora tiene un error de sistema. En la ventana de alertas
debería verse el código numérico del error del sistema.
Sistema en modo de suspensión La impresora está en modo de suspensión.
Rollo limpieza muy bajo Prepárese para sustituir el rollo de limpieza de cabezales en breve.
Compruebe visualmente si la impresora está lista y, a continuación,
pulse el botón de rearme que parpadea para proporcionar toda la
potencia.
Pulse el botón azul que parpadea para nalizar el procedimiento de
inicio de la impresora.
Códigos de error numéricos
Código de error Recomendación
10.04.XX.YY Problema con los fusibles del armario electrónico. Es posible que deba ejecutar una prueba de
diagnóstico del subsistema para conrmar si es necesario sustituir ese fusible.
10.06.09:40 Se han activado la paradas de emergencia o el relé de seguridad. Compruebe que las paradas de
emergencia no están activadas. Si el problema persiste, ejecute una prueba de diagnóstico para
identicar el problema.
51.01.00:92 La ventana principal está abierta. Cierre la ventana para seguir imprimiendo. Si el problema persiste,
ejecute una prueba de diagnóstico para identicar el problema.
51.02.00:92 La cubierta frontal está abierta. Cierre la cubierta frontal para seguir imprimiendo. Si el problema
persiste, ejecute una prueba de diagnóstico para identicar el problema.
51.03.00:92 La mesa de carga no está cerrada. Cierre la mesa de carga para seguir imprimiendo. Si el problema
persiste, ejecute una prueba de diagnóstico para identicar el problema.
428 Apéndice A Mensajes de la impresora ESWW

Códigos de error numéricos (continuación)
Código de error Recomendación
51.04.00:92 Se han activado la paradas de emergencia o el relé de seguridad. Compruebe que las paradas de
emergencia no están activadas. Si el problema persiste, ejecute una prueba de diagnóstico para
identicar el problema.
86.01.00:01 Fallo en el movimiento del carro. Asegúrese de que las rutinas mantenimiento se encuentran
actualizadas y ejecute la operación de Reinicializar carro desde el servidor de impresión interno.
También debe llevar a cabo el proceso de limpieza del riel del carro (consulte Limpieza de los rieles del
carro y sustitución de las piezas de espuma del lubricante en la página 222).
86.04.XX:08 Se ha detectado un posible atasco en el eje de escaneado. Compruebe que las rutas de servicio y del
sustrato estén completamente limpias y que no haya ningún obstáculo. A continuación, ejecute la
operación de Reinicializar carro desde el servidor de impresión interno. Si el problema persiste, ejecute
una prueba de diagnóstico del subsistema y póngase en contacto con su representante de servicio
técnico.
NOTA: La tabla anterior incluye los códigos numéricos más importantes. Si recibe un código de error que no se
encuentra en la tabla, siga las instrucciones que aparecen en el mensaje.
ESWW 429

Glosario
Cabezal de impresión
Componente extraíble de impresora que toma la tinta de un color o colores del cartucho o cartuchos de tinta
correspondientes y la deposita en el sustrato a través de un grupo de inyectores.
Cartucho de tinta
Componente extraíble de impresora que almacena la tinta de un color determinado y la suministra al cabezal de impresión.
Coalescencia
Defecto de calidad que impresión que parece un nivel superior de gran más blanco.
Consistencia de color
Capacidad de imprimir los mismos colores de un trabajo en diferentes impresiones e impresoras.
Decoloración
Un defecto de la calidad de impresión que se produce cuando la tinta se expande en el sustrato por las áreas de colores
diferentes.
Densidad de tinta
La cantidad relativa de tinta que se deposita en el sustrato por unidad de área.
Depósito de tinta
Para comprobar el estado de los inyectores, los cabezales de impresión expelen a veces unas cuantas gotas de tinta en los
depósitos de tinta.
Dirección IP
Identicador único que identica un nodo concreto en una red TCP/IP. Consta de cuatro números enteros separados por
puntos.
E/S
Entrada/Salida: este término describe el paso de datos entre dos dispositivos.
Eje
Varilla que sujeta un rollo de sustrato mientras se está utilizando para imprimir.
Eje del carro
El eje que soporta el carro de cabezales a medida que se desliza hacia delante y hacia atrás por la impresora.
ESD
Descarga electroestática, del inglés ElectroStatic Discharge. Las descargas electroestáticas son un fenómeno común. Se
producen al tocar la puerta del coche o un perchero metálico. Aunque la electricidad estática controlada tiene algunas
aplicaciones útiles, las descargas electroestáticas no controladas son uno de los principales peligros de los productos
electrónicos. Por lo tanto, para evitar daños son necesarias ciertas precauciones cuando se congura un producto o cuando
se manipulan dispositivos sensibles a ESD. El tipo de daño puede reducir la esperanza de vida del dispositivo o dejarlo
inutilizable. Una manera de reducir las descargas electroestáticas no controladas, y en consecuencia reducir este tipo de
daños, es tocar cualquier parte del producto con toma a tierra (principalmente las piezas metálicas) antes de manipular
dispositivos sensibles a ESD (como los cabezales de impresión o los cartuchos de tinta). Además, para reducir la generación
de carga electroestática en su propio cuerpo, evite trabajar en una zona alfombrada y muévase lo menos posible cuando
manipule dispositivos sensibles a ESD. Evite también trabajar en ambientes de baja humedad.
430 Glosario ESWW

Espacio de color
Modelo de color en el que cada color se representa mediante un conjunto especíco de números. Muchos espacios de color
diferentes pueden utilizar el mismo modelo de color: por ejemplo, los monitores generalmente utilizan el modelo de color
RGB, pero tienen diferentes espacios de color, porque un conjunto de números RGB en particular da como resultado colores
distintos en monitores diferentes.
Ethernet
Tecnología de redes informáticas muy utilizada para las redes de área local (LAN).
Filtro de aerosol
Los cabezales de impresión generan muchas gotas nas de tinta, la mayoría de las cuales se colocan con precisión en el
sustrato. Sin embargo, una proporción pequeña de estas gotas se escapa lateralmente; los dos
ltros del aerosol se colocan
a ambos lados del carro del cabezal de impresión para interceptarlas.
Firmware
Software que controla la funcionalidad de la impresora y está almacenado de forma semipermanente en la impresora (se
puede actualizar).
Gama
Intervalo de colores y de valores de densidad que se pueden reproducir en un dispositivo de salida, como una impresora o un
monitor.
ICC
International Color Consortium, un grupo de empresas que han acordado un estándar común para los perles de color.
Inyector
Uno de los muchos pequeños oricios de un cabezal de impresión a través del que se deposita la tinta en el sustrato.
LED
Diodo emisor de luz, del inglés Light-Emitting Diode. Dispositivo semiconductor que emite luz cuando es estimulado
eléctricamente.
Límites de tinta
Medio de especicar la cantidad máxima de tinta de todos los colores en total que se puede extender en un sustrato
determinado.
Modelo de color
Un sistema de representación de colores con números, como RGB y CMYK.
Pasadas
El número de transferencias especica cuántas veces los cabezales de impresión imprimirán sobre la misma área de
sustrato.
Platina
Supercie plana de la impresora a través de la que pasa el sustrato mientras se está imprimiendo.
Pliegues
Una condición del sustrato en la que la supercie no es completamente lisa, sino que sube y baja presentando una ligera
ondulación.
Polimerización
La polimerización es necesaria para que el látex se una, creando una película polimérica que actuará como una capa
protectora, a la vez que quitará los cosolventes restantes de la impresión. El curado es importante para asegurar la duración
de las imágenes impresas.
Precisión del color
Capacidad de imprimir colores de forma que coincidan lo más posible con los de la imagen original, teniendo en cuenta que
todos los dispositivos disponen de una gama de color limitada y pueden no tener capacidad física de igualar ciertos colores
con precisión.
ESWW Glosario 431

Presión del aspirador
Si se aplica el aspirador al sustrato en la zona de impresión ayudará a mantener presionado el sustrato en la platina de
impresión, manteniendo la misma distancia de cabezales de impresión.
Restricciones de tinta
Medio de especicar la cantidad máxima de cada color de tinta que se puede extender en un sustrato determinado.
Rollo de limpieza de cabezales
Rollo de material absorbente que se utiliza para limpiar la tinta sobrante de los cabezales de impresión después de cada
transferencia sobre el sustrato.
Secando
El calor aplicado en la zona de impresión quita el agua y ja la imagen al sustrato.
Sustrato
Un material delgado, plano fabricado para realizar impresiones.
TCP/IP
Protocolo de control de transporte/ Protocolo Internet, del inglés Transmission Control Protocol/Internet Protocol.
Protocolos de comunicaciones en los que se basa Internet.
Tensión
La tensión se aplica en el lateral de entrada y de salida de la impresora. Tiene que estar distribuida uniformemente a lo
ancho de todo el sustrato, de modo que la carga del sustrato es una operación difícil.
432 Glosario ESWW

Índice
A
abrazadera de tornillo
sustituir 343
activar/desactivar mantenimiento
201
actualización de rmware 27
advertencia 8
Agrupando 147
ajuste de impresión 115
ajuste sobre la marcha 115
alertas
errores 26
alertas, advertencias 26
alineación
comprobar el soporte central
376
almohadillas del oscilador
sustituir 344
añadir un trabajo de impresión 128
asistencia telefónica 419
Atención al cliente 419
B
bolsa rota 328
botella de recopilación de
condensación
acerca de 153
vacío 219
botella de residuos de limpieza del
cabezal de impresión
vacío 349
botones de parada de emergencia
11
C
cabezal de impresión
acerca de 151
alinear 177
comprobación y limpieza 164
especicación 421
insertar 161
mantenimiento 164
no se puede insertar 409
quitar 157
Reinsertar 409
cabezal de impresión rechazado 413
cadena de ventiladores de secado
sustituir 296
calibración
soporte central del rollo doble
377
calibración de color 184
características de la impresora 1
características principales de la
impresora 1
carga del sustrato en el eje 61
carga de un sustrato en la
impresora 67
cargar el sustrato
no se puede cargar 366
carro
reinicializar 416
cartucho de tinta
acerca de 151
conector doblado 409
especicación 421
estado 155
insertar 154
mantenimiento 155
no se puede insertar 408
no se reconoce 408
quitar 153
Reinsertar 408
cartuchos
uso indebido 156
codicador del eje de escaneado
limpieza 345
código QR 2
coherencia del color entre
impresoras 186
cola de impresión 135
cómo usar la impresora 1
componentes de la impresora 12
componentes principales de la
impresora 12
composición de la imagen 137
conguración de rollo a caída libre
83
conguración de rollo a recolector 86
conguración de rollo a rollo 69
conguración de rollo doble a rollo
79
consistencia del color 43
contactos del cabezal de impresión
limpieza 332
cortadoras en línea 101
cortadoras en línea 101
cristal de cuarzo de secado
sustituir 317
D
depósito intermedio
sustituir 328
depósitos de tinta
acerca de 153
limpieza 248
descargar el sustrato 95
diseño a doble cara 138
doble cara; varios trabajos 145
documentación 2
E
eje del eje de escaneado trasero
limpieza 271
eliminación de un trabajo de
impresión 136
encender y apagar la impresora 17
por primera vez 17
engranajes y las varillas de la
transmisión
limpieza y lubricación 273
entrada/salida del sustrato
limpieza 256
especicación de disco duro 423
especicaciones
acústicas 424
ambientales 424
consumibles de tinta 421
disco duro 423
ESWW Índice 433

ecológicas 424
encendido 423
físicas 422
funcionales 421
memoria 423
modos de impresión 422
peso con respecto a la anchura del
sustrato 421
resoluciones de impresión 422
suministro de aire 423
tamaño del sustrato 421
velocidades de impresión 422
especicaciones acústicas 424
especicaciones ambientales 424
especicaciones de encendido 423
especicaciones de memoria 423
especicaciones ecológicas 424
especicaciones físicas 422
especicaciones funcionales 421
estado de la impresora 26
etiquetas, advertencia 9
etiquetas de advertencia 9
etiquetas de seguridad 9
exportaciones múltiples
export 104
F
ltro de aerosol
acerca de 152
ltro del ventilador del cuadro
electrónico
limpieza 253
sustituir 264
ltro de secado
acerca de 152
ltro externo de extracción de vapor
limpieza 269
ltros de aerosol
limpieza 212
sustituir 166
ltros del ventilador del armario
eléctrico
limpieza 251
sustituir 262
ltros de secado
sustituir 168
fusible del armario eléctrico
sustituir 330
G
goma lateral del módulo de
polimerización
sustituir 346
H
herramientas de mantenimiento 197
HP Customer Care 419
I
impresión a doble cara 90
Impresión con rollo doble en los
modelos 3000/3100/3200 63
impresión lenta 415
impresora
señal de estado 19
trasladar 18
impresora no detectada 416
impresora no imprime 415
imprimación
sustituir 286
imprimaciones de cabezal de
impresión
grasa 280
imprimir información de asistencia
420
J
jdf, introducción 31
K
kit de día y noche 96
kit de limpieza de la impresora 196
kit del recolector de tinta 50
Kit de mantenimiento de la impresora
3x00 196
kits de mantenimiento 195
L
la impresora no se inicia 415
lámparas de secado
sustituir 301
limpiador de goma
sustituir 258
luces
LED de comprobación 103
Luces
platina de salida 20
Luces LED de comprobación 103
luz de la platina de salida 20
M
mantenimiento
125 litros 222
1500 litros 262
3 litros 354
40 litros 360
500 litros 258
cuando sea necesario 282
desinstalación de recogedor de
tinta 356
obligatorio 208
recogedor de tinta 500 362
semanal 208
mantenimiento con Print Care 198
mantenimiento sin Print Care 199
máscaras de impresión 114
mensajes de error 426
modo a prueba de fallos 165
modos de impresión 422
módulo del ventilador del aerosol
sustituir 292
módulo de polimerización y placas de
toma de aire
limpieza 357
mosaicos 137
optimizar 106
O
opción de sesgo; comprobación 88
P
parte inferior del carro
limpieza 244
perl de color 186
perturbaciones electromagnéticas
415
pestillo del eje se abre 368
piezas de espuma del lubricante,
sustitución 222
placa de impacto
limpieza 267
placa perforada
limpieza 351
platina de salida
limpieza 216
polvo y aerosol
comprobación 283
posición del eje del carro 126
precaución 8
precauciones de seguridad 3
preparación para impresión 45
presentación de la impresora 1
Print Care se reinicia 416
Proactive Support 418
problemas de calidad de impresión
generales 385
problemas de formación de bandas
186
Procesador de imágenes de trama
16
434 Índice ESWW

protector
limpiar 354, 356
sustrato 97
protector del sustrato 97
protector sujetapapeles de sustrato
textil
sustituir 365
R
recipiente
acerca de 153
sustituir 170
recipiente de tinta del detector de
gotas
vacío 277
recogedor
atasco de sustrato 383
bobina de forma incorrecta 383
deja de bobinar 382
falla a veces 383
sesgo o pliegues 383
sustrato desprendido 383
recogedor de tinta
limpiar 356
limpiar varillas 355
sustituir piezas de espuma 360
recortar 136
reinicio e impresión 150
requisitos del suministro de aire 423
resoluciones de impresión 422
rieles del carro
limpiar manualmente 341
limpieza 222
RIP 16
añadir trabajos de 128
rodillo de rollo de caída libre
limpieza 340
rodillo de unidad
limpieza 214
rollo de limpieza de cabezales
acerca de 152
errores 414
sustituir 171
rotación de un trabajo de impresión
134
ruedas de sujeción
limpieza 214
S
seguimiento automático 186
sensor de avance del sustrato
limpieza 210
señal de estado de la impresora 19
servicios de asistencia
HP Customer Care 419
Soporte proactivo HP 418
Servidor de impresión interno
actualizar 27
idioma 22
inicio 21
mantenimiento 29
preferencias 22
unidades de medida 22
Software 16
Software de la impresora 16
Soporte central de los ejes divididos
del rollo doble del modelo
3500/3600 65
Soporte proactivo HP 418
soportes de borde del sustrato 45
submódulo de una rueda de sujeción
sustituir 284
sujetapapeles 45
sustrato
ajuste preestablecido 104
arrugas 370
asistente 110
atascado 366
carga en el eje 61
carga en la impresora 67
compensación de avance 186
conguraciones 43
consejos 41
descargar 95
desprendido del núcleo 367
editar valor preestablecido 112
gestor de sustrato 119
gotas de tinta 375
mantenimiento 41
marcas de tinta 373
marcas físicas 374
no liso 368
no se puede cargar 366
nuevos 106
peso (con respecto a la anchura)
421
pliegues 369
poroso 50
quitar valor preestablecido 119
reducción 381
reducción variable 381
rollo a caída libre 83
rollo a recolector 86
rollo a rollo 69
rollo doble a rollo 79
ruido del pestillo del soporte
central 380
ruido de vibración 368
se pega a la platina 373
tamaños (máximo y mínimo) 421
tipos compatibles 37
torcido 369
ver información 95
sustratos porosos 50
T
tapa de estación de servicio
sustituir 325
tapas de la estación de servicio
limpieza 347
tapas de recopilación de lubricante
vacío 235
tinta no de HP
consecuencias 156
tormenta 415
tornillos del eje del carro
lubricar 274
trabajar con jdf 31
trabajos de impresión 128
transmisión y varillas
limpieza y lubricación 276
trasladar la impresora 18
trazado de diagnóstico de alineación
de los cabezales 180
U
usar la guía 1
V
válvula de eje
sustituir 338
velocidades de impresión 422
ventilador de polimerización
limpieza 362
sustituir 321
Z
zona de impresión
limpieza 208
ESWW Índice 435
-
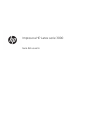 1
1
-
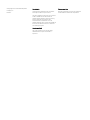 2
2
-
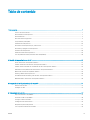 3
3
-
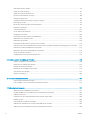 4
4
-
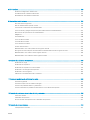 5
5
-
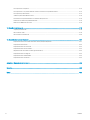 6
6
-
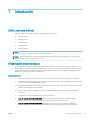 7
7
-
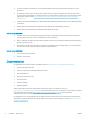 8
8
-
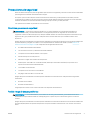 9
9
-
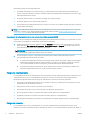 10
10
-
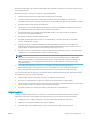 11
11
-
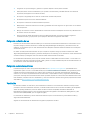 12
12
-
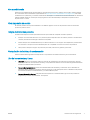 13
13
-
 14
14
-
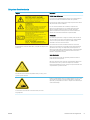 15
15
-
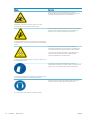 16
16
-
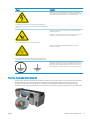 17
17
-
 18
18
-
 19
19
-
 20
20
-
 21
21
-
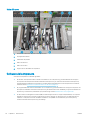 22
22
-
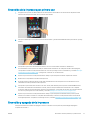 23
23
-
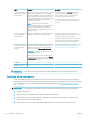 24
24
-
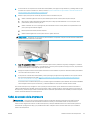 25
25
-
 26
26
-
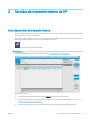 27
27
-
 28
28
-
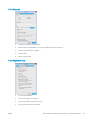 29
29
-
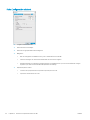 30
30
-
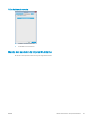 31
31
-
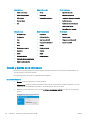 32
32
-
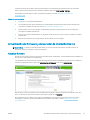 33
33
-
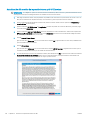 34
34
-
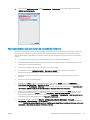 35
35
-
 36
36
-
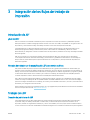 37
37
-
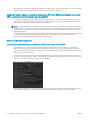 38
38
-
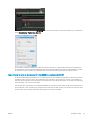 39
39
-
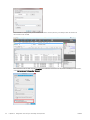 40
40
-
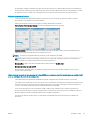 41
41
-
 42
42
-
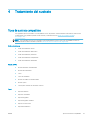 43
43
-
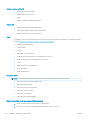 44
44
-
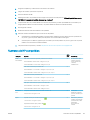 45
45
-
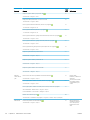 46
46
-
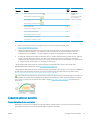 47
47
-
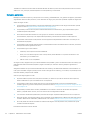 48
48
-
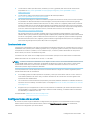 49
49
-
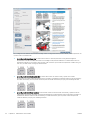 50
50
-
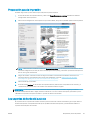 51
51
-
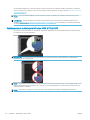 52
52
-
 53
53
-
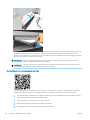 54
54
-
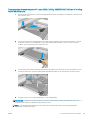 55
55
-
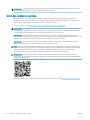 56
56
-
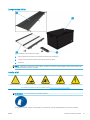 57
57
-
 58
58
-
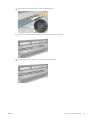 59
59
-
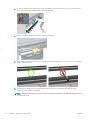 60
60
-
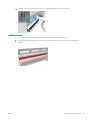 61
61
-
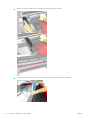 62
62
-
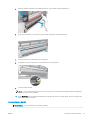 63
63
-
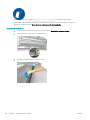 64
64
-
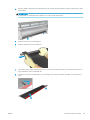 65
65
-
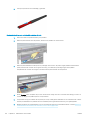 66
66
-
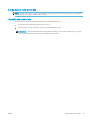 67
67
-
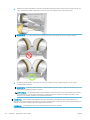 68
68
-
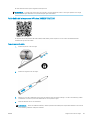 69
69
-
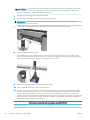 70
70
-
 71
71
-
 72
72
-
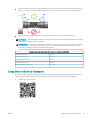 73
73
-
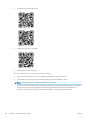 74
74
-
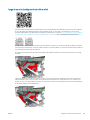 75
75
-
 76
76
-
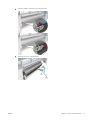 77
77
-
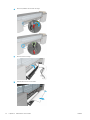 78
78
-
 79
79
-
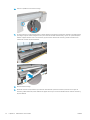 80
80
-
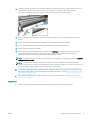 81
81
-
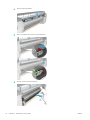 82
82
-
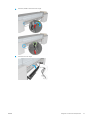 83
83
-
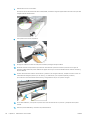 84
84
-
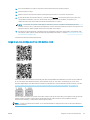 85
85
-
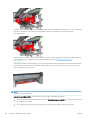 86
86
-
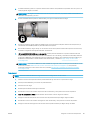 87
87
-
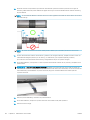 88
88
-
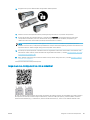 89
89
-
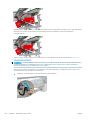 90
90
-
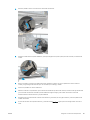 91
91
-
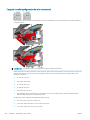 92
92
-
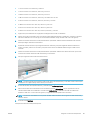 93
93
-
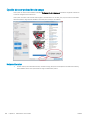 94
94
-
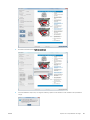 95
95
-
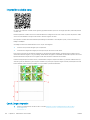 96
96
-
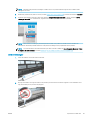 97
97
-
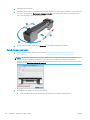 98
98
-
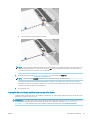 99
99
-
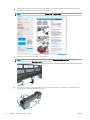 100
100
-
 101
101
-
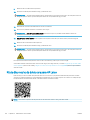 102
102
-
 103
103
-
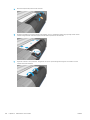 104
104
-
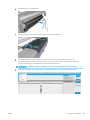 105
105
-
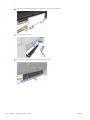 106
106
-
 107
107
-
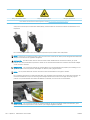 108
108
-
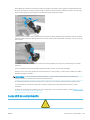 109
109
-
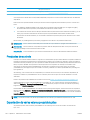 110
110
-
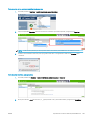 111
111
-
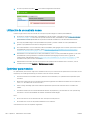 112
112
-
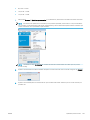 113
113
-
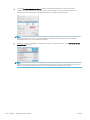 114
114
-
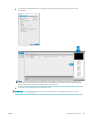 115
115
-
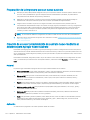 116
116
-
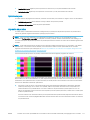 117
117
-
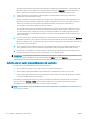 118
118
-
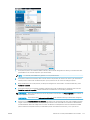 119
119
-
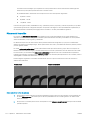 120
120
-
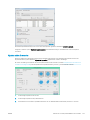 121
121
-
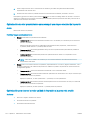 122
122
-
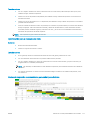 123
123
-
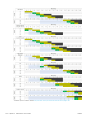 124
124
-
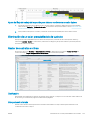 125
125
-
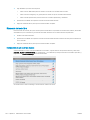 126
126
-
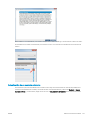 127
127
-
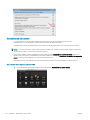 128
128
-
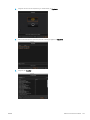 129
129
-
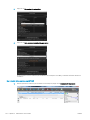 130
130
-
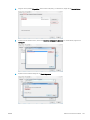 131
131
-
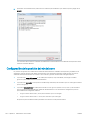 132
132
-
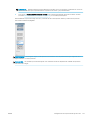 133
133
-
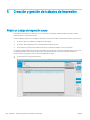 134
134
-
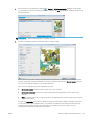 135
135
-
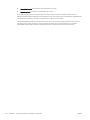 136
136
-
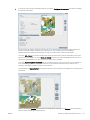 137
137
-
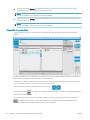 138
138
-
 139
139
-
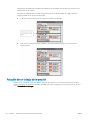 140
140
-
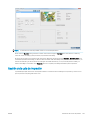 141
141
-
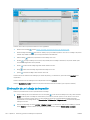 142
142
-
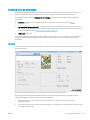 143
143
-
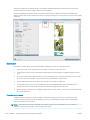 144
144
-
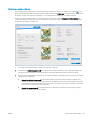 145
145
-
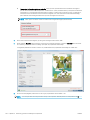 146
146
-
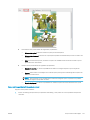 147
147
-
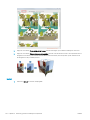 148
148
-
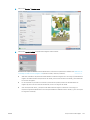 149
149
-
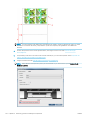 150
150
-
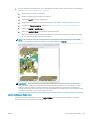 151
151
-
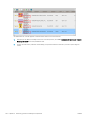 152
152
-
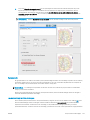 153
153
-
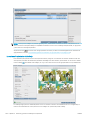 154
154
-
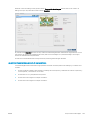 155
155
-
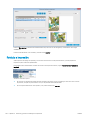 156
156
-
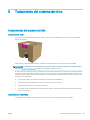 157
157
-
 158
158
-
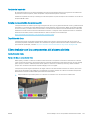 159
159
-
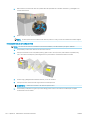 160
160
-
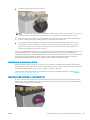 161
161
-
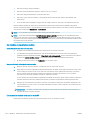 162
162
-
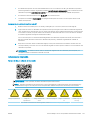 163
163
-
 164
164
-
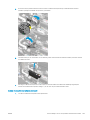 165
165
-
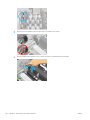 166
166
-
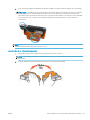 167
167
-
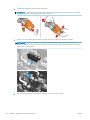 168
168
-
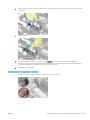 169
169
-
 170
170
-
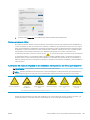 171
171
-
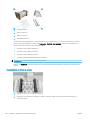 172
172
-
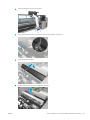 173
173
-
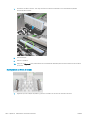 174
174
-
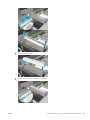 175
175
-
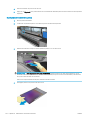 176
176
-
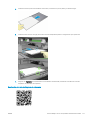 177
177
-
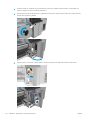 178
178
-
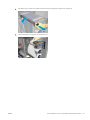 179
179
-
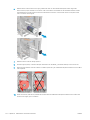 180
180
-
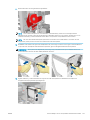 181
181
-
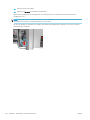 182
182
-
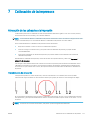 183
183
-
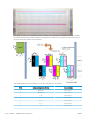 184
184
-
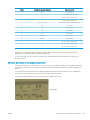 185
185
-
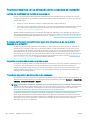 186
186
-
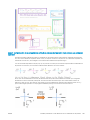 187
187
-
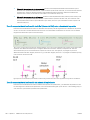 188
188
-
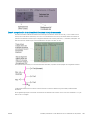 189
189
-
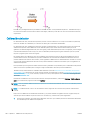 190
190
-
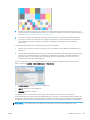 191
191
-
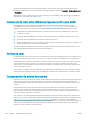 192
192
-
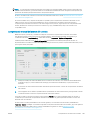 193
193
-
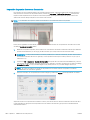 194
194
-
 195
195
-
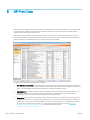 196
196
-
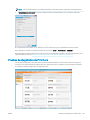 197
197
-
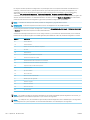 198
198
-
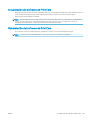 199
199
-
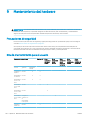 200
200
-
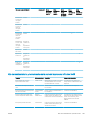 201
201
-
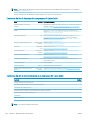 202
202
-
 203
203
-
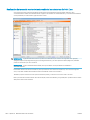 204
204
-
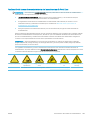 205
205
-
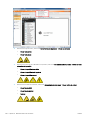 206
206
-
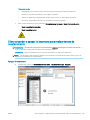 207
207
-
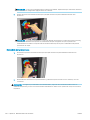 208
208
-
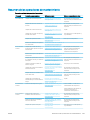 209
209
-
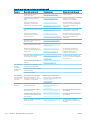 210
210
-
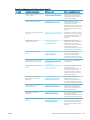 211
211
-
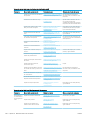 212
212
-
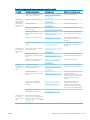 213
213
-
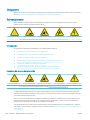 214
214
-
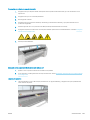 215
215
-
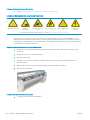 216
216
-
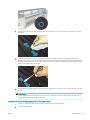 217
217
-
 218
218
-
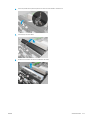 219
219
-
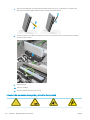 220
220
-
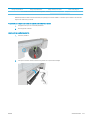 221
221
-
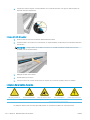 222
222
-
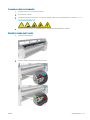 223
223
-
 224
224
-
 225
225
-
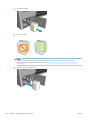 226
226
-
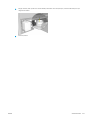 227
227
-
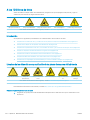 228
228
-
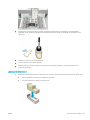 229
229
-
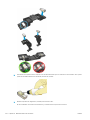 230
230
-
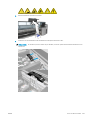 231
231
-
 232
232
-
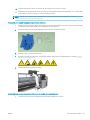 233
233
-
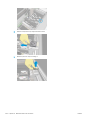 234
234
-
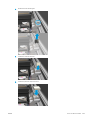 235
235
-
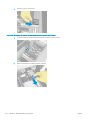 236
236
-
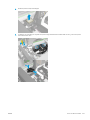 237
237
-
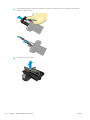 238
238
-
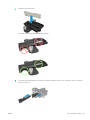 239
239
-
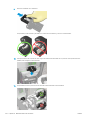 240
240
-
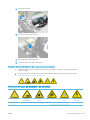 241
241
-
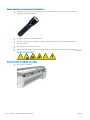 242
242
-
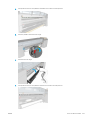 243
243
-
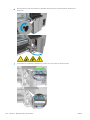 244
244
-
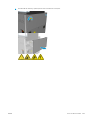 245
245
-
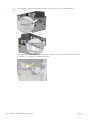 246
246
-
 247
247
-
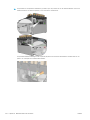 248
248
-
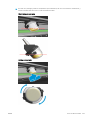 249
249
-
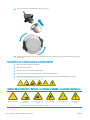 250
250
-
 251
251
-
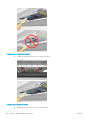 252
252
-
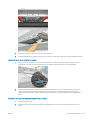 253
253
-
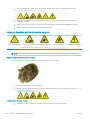 254
254
-
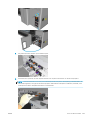 255
255
-
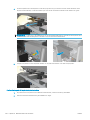 256
256
-
 257
257
-
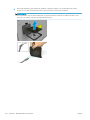 258
258
-
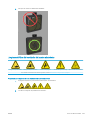 259
259
-
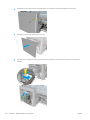 260
260
-
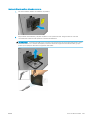 261
261
-
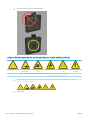 262
262
-
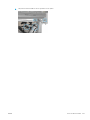 263
263
-
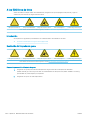 264
264
-
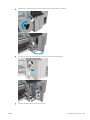 265
265
-
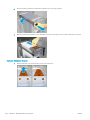 266
266
-
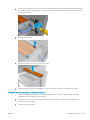 267
267
-
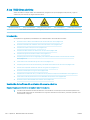 268
268
-
 269
269
-
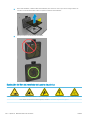 270
270
-
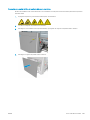 271
271
-
 272
272
-
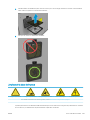 273
273
-
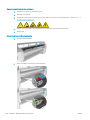 274
274
-
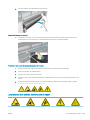 275
275
-
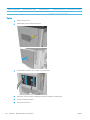 276
276
-
 277
277
-
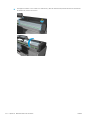 278
278
-
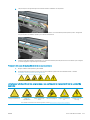 279
279
-
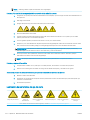 280
280
-
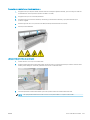 281
281
-
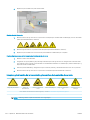 282
282
-
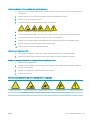 283
283
-
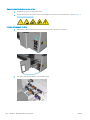 284
284
-
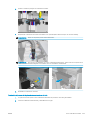 285
285
-
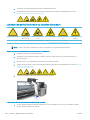 286
286
-
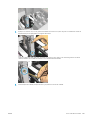 287
287
-
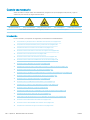 288
288
-
 289
289
-
 290
290
-
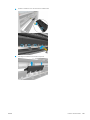 291
291
-
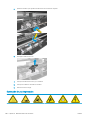 292
292
-
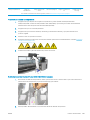 293
293
-
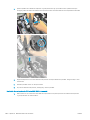 294
294
-
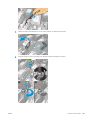 295
295
-
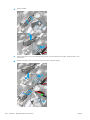 296
296
-
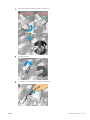 297
297
-
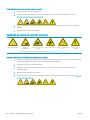 298
298
-
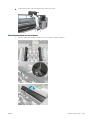 299
299
-
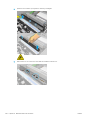 300
300
-
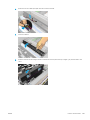 301
301
-
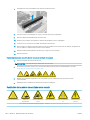 302
302
-
 303
303
-
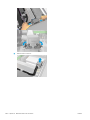 304
304
-
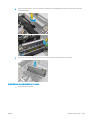 305
305
-
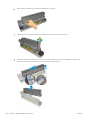 306
306
-
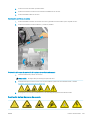 307
307
-
 308
308
-
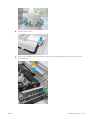 309
309
-
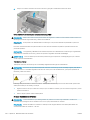 310
310
-
 311
311
-
 312
312
-
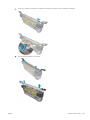 313
313
-
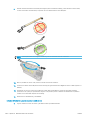 314
314
-
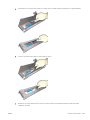 315
315
-
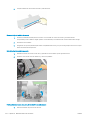 316
316
-
 317
317
-
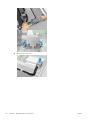 318
318
-
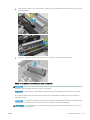 319
319
-
 320
320
-
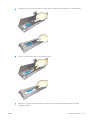 321
321
-
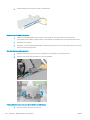 322
322
-
 323
323
-
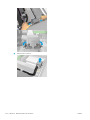 324
324
-
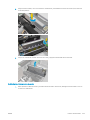 325
325
-
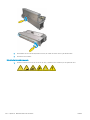 326
326
-
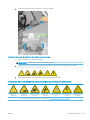 327
327
-
 328
328
-
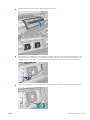 329
329
-
 330
330
-
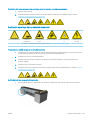 331
331
-
 332
332
-
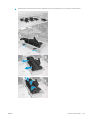 333
333
-
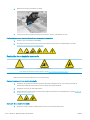 334
334
-
 335
335
-
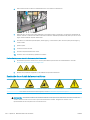 336
336
-
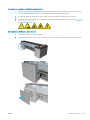 337
337
-
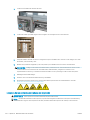 338
338
-
 339
339
-
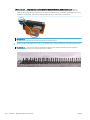 340
340
-
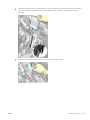 341
341
-
 342
342
-
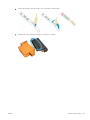 343
343
-
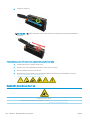 344
344
-
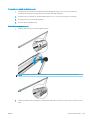 345
345
-
 346
346
-
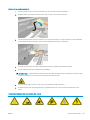 347
347
-
 348
348
-
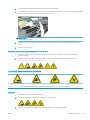 349
349
-
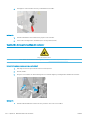 350
350
-
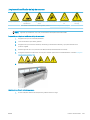 351
351
-
 352
352
-
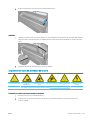 353
353
-
 354
354
-
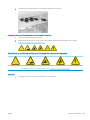 355
355
-
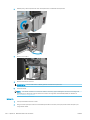 356
356
-
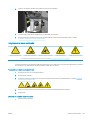 357
357
-
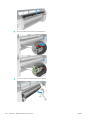 358
358
-
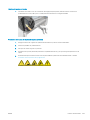 359
359
-
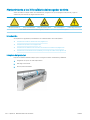 360
360
-
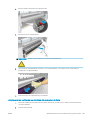 361
361
-
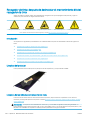 362
362
-
 363
363
-
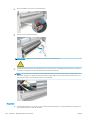 364
364
-
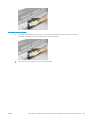 365
365
-
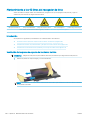 366
366
-
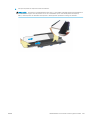 367
367
-
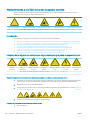 368
368
-
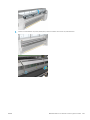 369
369
-
 370
370
-
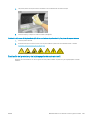 371
371
-
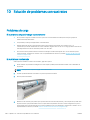 372
372
-
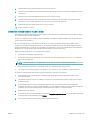 373
373
-
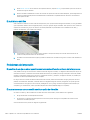 374
374
-
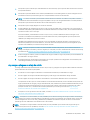 375
375
-
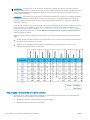 376
376
-
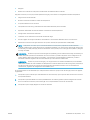 377
377
-
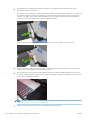 378
378
-
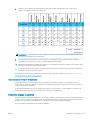 379
379
-
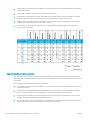 380
380
-
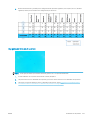 381
381
-
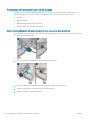 382
382
-
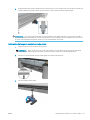 383
383
-
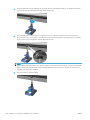 384
384
-
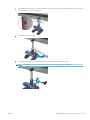 385
385
-
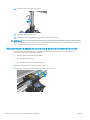 386
386
-
 387
387
-
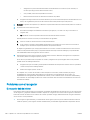 388
388
-
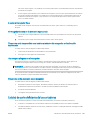 389
389
-
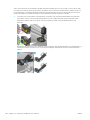 390
390
-
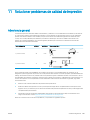 391
391
-
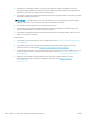 392
392
-
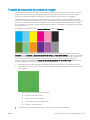 393
393
-
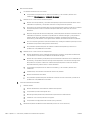 394
394
-
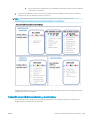 395
395
-
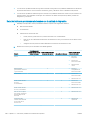 396
396
-
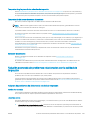 397
397
-
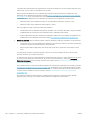 398
398
-
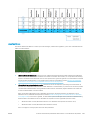 399
399
-
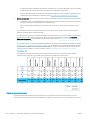 400
400
-
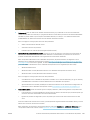 401
401
-
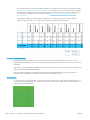 402
402
-
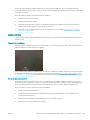 403
403
-
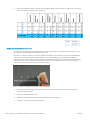 404
404
-
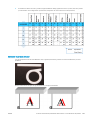 405
405
-
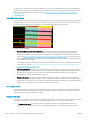 406
406
-
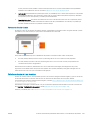 407
407
-
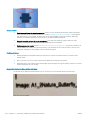 408
408
-
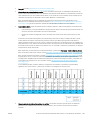 409
409
-
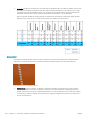 410
410
-
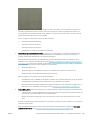 411
411
-
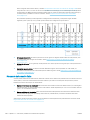 412
412
-
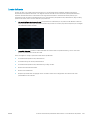 413
413
-
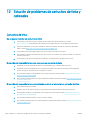 414
414
-
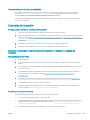 415
415
-
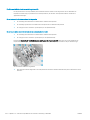 416
416
-
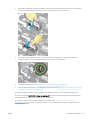 417
417
-
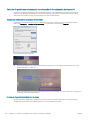 418
418
-
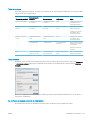 419
419
-
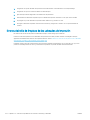 420
420
-
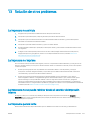 421
421
-
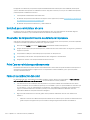 422
422
-
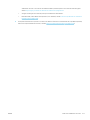 423
423
-
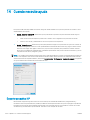 424
424
-
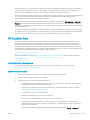 425
425
-
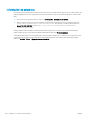 426
426
-
 427
427
-
 428
428
-
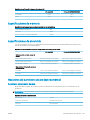 429
429
-
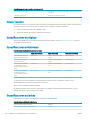 430
430
-
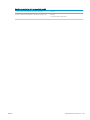 431
431
-
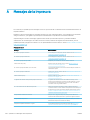 432
432
-
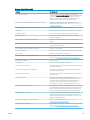 433
433
-
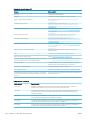 434
434
-
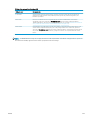 435
435
-
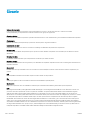 436
436
-
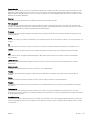 437
437
-
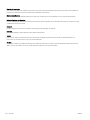 438
438
-
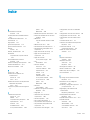 439
439
-
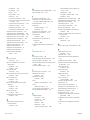 440
440
-
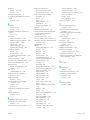 441
441
HP Latex 3500 Printer Manual de usuario
- Tipo
- Manual de usuario
- Este manual también es adecuado para
Artículos relacionados
-
HP Latex 280 Printer (HP Designjet L28500 Printer) El manual del propietario
-
HP Latex 115 Print and Cut Plus Solution El manual del propietario
-
HP DesignJet L25500 El manual del propietario
-
HP DesignJet L65500 Printer series El manual del propietario
-
HP Latex 1500 Printer El manual del propietario
-
HP Stitch S1000 Printer El manual del propietario
-
HP Latex 3500 Printer El manual del propietario
-
HP Latex 210 Printer (HP Designjet L26100 Printer) El manual del propietario
-
HP Latex R2000 Printer series El manual del propietario
-
HP Latex 3800 Jumbo Roll Solution El manual del propietario