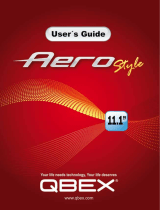La página se está cargando...

2
ES
Español
Nombre del producto:
Cámara de comunicación visual
Modelo: PCGA-UVC11A
ADVERTENCIA
Para evitar el riesgo de
incendios o electrocuciones, no
exponga la unidad a la lluvia ni
a la humedad.
• Sony, VAIO, y el logotipo Eco Info
son marcas comerciales de Sony Corporation.
• Microsoft y Windows son marcas comerciales
registradas propiedad de Microsoft
Corporation en Estados Unidos y/u otros
países.
• Todos los demás nombres de sistemas,
productos y servicios son marcas comerciales
de sus respectivos propietarios.
• En este manual no se especifican las marcas
™ o ®.
• En este manual, se hace referencia a
Microsoft
®
Windows
®
2000 Professional como
Windows 2000. En este manual se hace
referencia a Microsoft
®
Windows
®
Millennium Edition como Windows Me.
• En este manual se hace referencia a
Microsoft
®
Windows
®
XP Home Edition y
Microsoft
®
Windows
®
XP Professional como
Windows XP.
Índice
Antes de utilizar este producto .............. 3
Introducción........................................... 3
Accesorios suministrados ...................... 4
Nombres de las piezas ........................... 5
Puesta en funcionamiento de
la cámara ............................................ 6
Instalación del software y el
controlador ................................... 6
Instalación del controlador de la red
inalámbrica................................. 11
Conexión de la cámara ........................ 13
Si instala la cámara
directamente ............................... 13
Si no puede instalar la cámara
directamente ............................... 14
Utilización del adaptador de
montaje .................................. 14
Sujeción de la cámara con
cinta adhesiva ........................ 16
Ajuste de la cámara en
posición horizontal ................ 17
Conexión de la cámara a un
trípode ................................... 18
Desconexión de la cámara............ 19
Uso de la cámara ................................. 20
Captura de imágenes con
la cámara .................................... 20
Captura de imágenes
posteriores ..................................22
Ajuste del volumen del
micrófono de la cámara.............. 22
Si no puede grabar con el
micrófono de la cámara.............. 23
Precauciones ........................................ 26
Mantenimiento..................................... 27
Obtención de ayuda ............................. 28
Especificaciones .................................. 29
Solución de problemas ........................ 30

3
ES
Antes de utilizar este producto
Esta cámara está diseñada para utilizarse con equipos Sony VAIO que
funcionen con los sistemas operativos Windows 2000, Windows Me o
Windows XP preinstalados, o equipos VAIO preparados para Windows XP
y que se han optimizado con el software de actualización de Windows XP
que proporciona Sony Corporation (en adelante “equipos actualizados al
sistema operativo Windows XP”). No está diseñada para utilizarse con
ningún otro equipo.
Introducción
Utilice esta cámara para capturar películas e fotos que, posteriormente,
podrá guardar en el equipo. El software Network Smart Capture permite
enviar las imágenes y películas capturadas con la cámara a amigos y
familiares a través del correo electrónico. También es posible capturar fotos
con un intervalo especificado mediante el modo Web Camera de la cámara.
Estas imágenes pueden cargarse en un sitio Web en tiempo real. Asimismo,
la cámara permite celebrar conversaciones con vídeo mediante Windows
Messenger, o NetMeeting.
z Sugerencia
Si desea obtener más información, consulte la ayuda del software Network Smart
Capture.
ES

4
ES
Accesorios suministrados
Saque la cámara de la caja y compruebe que dispone de todos los
accesorios que se enumeran a continuación.
Si falta algún componente, póngase en contacto con el distribuidor de Sony
al que adquirió este producto o con un representante del servicio técnico de
Sony de su zona.
• Cámara de comunicación visual (PCGA-UVC11A)
• Disco de instalación de PCGA-UVC11A (CD-ROM)
• Adaptador de montaje
• Cinta adhesiva (Grande/mediana/pequeña)
• Manual de instrucciones (este documento)
• Garantía*
• CONTRATO DE LICENCIA DE SOFTWARE PARA USUARIO
FINAL
* Los accesorios incluidos varían según el país y región.

5
ES
Nombres de las piezas
Parte frontal
Parte posterior
Anillo de enfoque
Micrófono
Lente
Abrazadera
Botón Captura
Brazo
Cámara

6
ES
Puesta en funcionamiento de la cámara
Antes de utilizar la cámara, instale el software y el controlador necesarios
en el equipo mediante el disco de instalación suministrado.
Notas
• Asegúrese de que la unidad óptica (unidad DVD o CD-ROM) del equipo está
disponible. En este documento se hace referencia a la unidad de CD-ROM u otra
unidad de disco como “la unidad de CD-ROM”. Para obtener más información acerca
de cómo conectar una unidad de CD-ROM externa, consulte los manuales del equipo o
de la unidad de CD-ROM.
• Antes de conectar la cámara al equipo, instale el controlador y el software como se
describe en este documento.
• Si aparece el cuadro de diálogo “Asistente para agregar nuevo hardware”, haga clic en
“Cancelar”, desconecte la cámara del equipo y vuelva a instalarla.
• El controlador de la red inalámbrica preinstalado para los modelos PCG-SRX55TC/
SRX55TH/SRX55TL/VX89/VX89P del equipo Sony VAIO es incompatible con la
cámara PCGA-UVC11A USB.
Sony recomienda instalar y utilizar el controlador de la red inalámbrica que se
suministra con la cámara PCGA-UVC11A USB. Siga las instrucciones que se
proporcionan a continuación. Si desea obtener más información, visite la página
http://www.ita.sel.sony.com/support/lapc.
Instalación del software y el controlador
Instale el controlador de dispositivos PCGA-UVC11A y el software
Network Smart Capture.
Nota
En un equipo que funcione con el sistema operativo Windows 2000, inicie una sesión
como Administrador antes de instalar el controlador y el software. En un equipo que
funcione con el sistema operativo Windows XP, inicie una sesión como Administrador
antes de instalar el controlador y el software.
1 Encienda el equipo. Se inicia el sistema operativo Windows.
Cierre los demás programas e inserte el disco de instalación
suministrado en la unidad de CD-ROM.
El programa de instalación se inicia automáticamente y aparece la
pantalla “Sony Visual Communication Camera PCGA-UVC11A
Application Installer Setup”.
2 Seleccione su área en la lista.

7
ES
Continúa
3 Asegúrese de que selecciona el software que desea instalar
y, a continuación, haga clic en “Next”.
z Sugerencia
Si el software ya está instalado, la casilla de verificación no aparecerá.
4 Siga las instrucciones que aparecen en pantalla. Haga clic
en “Next” o “Previous” hasta que finalice la instalación y se
cierre la pantalla.
z Sugerencia
Al finalizar la instalación, es posible que aparezca un mensaje indicándole que
reinicie el equipo. En ese caso, haga clic en “Yes”.
5 Conecte la cámara al equipo.
Se instalará automáticamente el controlador y el software
correspondientes. Si aparece el mensaje indicándole que debe reiniciar
el equipo, haga clic en “Yes”. Tras reiniciar el sistema operativo
Windows, podrá empezar a utilizar la cámara.
Confirmación de la instalación del controlador
1 Conecte la cámara al equipo.
Si desea obtener más información acerca de la conexión, consulte
“Conexión de la cámara” (página 13) .
2 En el sistema operativo Windows XP, haga clic en “Inicio” y,
con el botón derecho del ratón, haga clic en “Mi PC” y
seleccione “Propiedades”.
Aparecerá el cuadro de diálogo “Propiedades del sistema”. Vaya al
paso 4.
Para otros sistemas operativos que no sean Windows XP,
haga clic en “Inicio”, seleccione “Configuración” y, a
continuación, haga clic en “Panel de control”.
Aparecerá la ventana “Panel de control”.
3 Haga doble clic en “Sistema”.
Aparecerá el cuadro de diálogo “Propiedades del sistema”.

8
ES
4 Haga clic en la ficha “Hardware” y, a continuación, en el
botón “Administrador de dispositivos”. Es posible que el
sistema operativo solicite que haga clic en la ficha
“Administrador de dispositivos”.
Aparecerá la ventana “Administrador de dispositivos”.
5 Haga clic en el símbolo más (+) que aparece a la izquierda
de “Dispositivo de Imaging” en la pantalla “Administrador de
dispositivos”.
Si aparece “Sony Visual Communication Camera PCGA-UVC11”,
significa que el controlador se ha instalado correctamente.
6 Haga clic en el símbolo más (+) que aparece a la izquierda
de “Dispositivos de sonid, video y juegos” en la pantalla
“Administrador de dispositivos”.
Si aparece “Sony USB Microphone (PCGA-UVC11)”, significa que el
controlador se ha instalado correctamente.
7 Haga clic en el símbolo más (+) que aparece a la izquierda
de “Controladora USB”, (o “Controladoras de bus serie
universal” en algunos sistemas) en la pantalla
“Administrador de dispositivos”.
Si se muestra la pantalla “Sony Visual Communication Camera
(PCGA-UVC11)”, significa que el controlador se ha instalado
correctamente.
8 Cierre la ventana “Administrador de dispositivos”. Haga clic
en “Aceptar” en el cuadro de diálogo “Propiedades del
sistema”. Es posible que el sistema operativo solicite que
haga clic en “Aceptar” en el cuadro de diálogo “Propiedades
del sistema”.
Nota
Si en la pantalla no aparece ningún controlador, o se muestra un signo de exclamación (!),
significa que el controlador no se ha instalado correctamente. Siga los pasos que se
describen en el apartado “Desinstalación de un controlador”, y una vez eliminado el
controlador pertinente, vuélvalo a instalar.

9
ES
Continúa
Desinstalación de un controlador
Si el controlador no se ha instalado correctamente, siga los pasos que se
describen a continuación para desinstalarlo y vuélvalo a instalar.
Notas
• En un equipo con Windows 2000 o Windows XP, inicie una sesión como
Administrador antes de desinstalar el controlador.
• Antes de desinstalar el controlador, cierre la aplicación de software que utiliza con la
cámara.
1 Conecte la cámara al equipo.
Si desea obtener más información acerca de la conexión, consulte
“Conexión de la cámara” (página 13).
2 En Windows XP, haga clic en “Inicio” y, con el botón
derecho del ratón, haga clic en “Mi PC” y seleccione
“Propiedades”.
Aparecerá el cuadro de diálogo “Propiedades del sistema”. Vaya al
Paso 4.
Para otros sistemas operativos que no sean Windows XP,
haga clic en “Inicio”, seleccione “Configuración” y, a
continuación, haga clic en “Panel de control”.
Aparecerá la ventana “Panel de control”.
3 Haga doble clic en “Sistema”.
Aparecerá el cuadro de diálogo “Propiedades del sistema”.
4 Haga clic en la ficha “Hardware” y a continuación en el
botón “Administrador de dispositivos”. Es posible que el
sistema operativo solicite que haga clic en la ficha
“Administrador de dispositivos”.
Aparecerá la ventana “Administrador de dispositivos”.
5 Haga clic en el símbolo más (+) que aparece a la izquierda
de “Controladora USB”, (o “Controladoras de bus serie
universal” en algunos sistemas) en la pantalla
“Administrador de dispositivos”.

10
ES
6 Haga clic en “Sony Visual Communication Camera
(PCGA-UVC11)” o “Dispositivo USB Composite” y, a
continuación, haga clic en “Desinstalar” o “Quitar”.
Aparecerá el cuadro de diálogo “Confirmar la eliminación del
dispositivo”.
7 Haga clic en “Aceptar”.
8 Cierre la ventana “Administrador de dispositivos”. Haga clic
en “Aceptar” en el cuadro de diálogo “Propiedades del
sistema”. Es posible que el sistema operativo solicite que
haga clic en “Aceptar” en el cuadro de diálogo “Propiedades
del sistema”.
Desinstalación del software
Si no desea utilizar el software Network Smart Capture o necesita más
espacio en el disco duro del equipo, quite el software siguiendo el
procedimiento que se describe a continuación.
Nota
En un equipo con Windows 2000, inicie una sesión como Administrador antes de
desinstalar el software. En un equipo con Windows XP, inicie una sesión como
Administrador antes de desinstalar el software.
1 Cierre el software Network Smart Capture.
2 En Windows XP, haga clic en “Inicio” y “Panel de control”.
En otros sistemas operativos, haga clic en “Inicio”,
seleccione “Configuración” y, a continuación, haga clic en
“Panel de control”.
Aparecerá la ventana “Panel de control”.
3 En Windows XP, haga clic en “Agregar o quitar programas”.
En otros sistemas operativos, haga doble clic en “Agregar o
quitar programas”.
Aparecerá la ventana “Agregar o quitar programas” o el cuadro de
diálogo “Propiedades de Agregar o quitar programas”.

11
ES
Continúa
4 En Windows XP, en la lista de software instalado,
seleccione “Network Smart Capture” y haga clic en “Cambiar
o quitar”.
En Windows Me, en la lista de software instalado,
seleccione “Network Smart Capture” y haga clic en “Agregar
o quitar”.
En Windows 2000, en la lista de software instalado,
seleccione “Network Smart Capture” y haga clic en
“Cambiar/quitar”.
Aparecerá un mensaje de confirmación.
5 Haga clic en “Aceptar”.
Siga las instrucciones de la pantalla para completar el procedimiento.
Instalación del controlador de la red inalámbrica
Necesario sólo para los modelos PCG-SRX55TC/SRX55TH/SRX55TL/
VX89/VX89P.
Nota
No realice el siguiente procedimiento con modelos distintos a los indicados arriba.
1 Haga clic en “Inicio”, haga clic con el botón derecho del
ratón en “Mi PC” y, a continuación, haga clic en
“Propiedades”.
Aparecerá el cuadro de diálogo “Propiedades del sistema”.
2 Haga clic en la ficha “Hardware” y, a continuación, en el
botón “Administrador de dispositivos”.
Aparecerá la ventana “Administrador de dispositivos”.
3 Haga clic en el símbolo más (+) a la izquierda de
“Adaptadores de red”, haga clic con el botón derecho del
ratón en “ORiNOCO Mini PCI Card” y, finalmente, haga clic
en “Actualizar controlador” en el menú de acceso directo.
Se iniciará el Asistente para actualización de hardware.
4 En el cuadro de diálogo, seleccione “Instalar desde una lista
o ubicación especifica (avanzado)” y, a continuación, haga
clic en “Siguente”.

12
ES
5 Seleccione “No buscar. Seleccionaré el controlador que se
va a instalar.” y, a continuación, haga clic en “Siguente”.
6 En “Adaptador de red”, haga clic en “Utilizar disco”.
7 Haga clic en “Examinar”, seleccione la carpeta
UPDATE\WirelessLAN en el CD-ROM y, finalmente, haga
clic en “Aceptar”.
8 Haga clic en “Siguente”.
9 Haga clic en “Finalizar”.
Confirmación de la instalación del controlador de red inalámbrica
1 Haga clic en “Inicio”, haga clic con el botón derecho del
ratón en “Mi PC” y, a continuación, haga clic en
“Propiedades”.
Aparecerá el cuadro de diálogo “Propiedades del sistema”.
2 Haga clic en la ficha “Hardware” y, a continuación, en el
botón “Administrador de dispositivos”.
Aparecerá la ventana “Administrador de dispositivos”.
3 Haga clic en el símbolo más (+) a la izquierda de
“Adaptadores de red”, haga clic con el botón derecho del
ratón en “ORiNOCO Mini PCI Card” y, finalmente, haga clic
en “Propiedades” en el menú de acceso directo.
4 Haga clic en la ficha “Controlador”.
Si la versión del controlador es la “7.16.0.189”, significa que se ha
instalado correctamente.

13
ES
Continúa
Conexión de la cámara
En esta sección se describe cómo conectar la cámara a un ordenador.
Notas
• Cuando utilice la cámara por primera vez, instale el controlador y el software antes de
conectarla al equipo. Para obtener más información, consulte “Puesta en
funcionamiento de la cámara” (página 6).
• No conecte ni desconecte el cable USB de la cámara mientras se inicia o se apaga el
sistema operativo Windows; de lo contrario, pueden producirse fallos de
funcionamiento de la cámara o del equipo.
• No desconecte el cable USB de la cámara para volverlo a conectar rápidamente, de lo
contrario podría afectar al funcionamiento del equipo.
• Esta cámara está diseñada para garantizar en todo momento un ancho de banda USB
fijo para la transferencia de datos con el lente de mostrar imágenes de alta calidad. Por
consiguiente, si utiliza un concentrador USB para conectar varios dispositivos USB a la
vez, el ancho de banda disponible para la transferencia de datos será insuficiente para el
funcionamiento normal de la cámara.
Si instala la cámara directamente
Para instalarla en un ordenador que utiliza un panel de visualización
elevado, como los que se encuentran en los modelos de un ordenador
portátil o en los modelos de sobremesa con pantalla de cristal líquido, se
puede montar la cámara directamente ajustando el brazo de la misma sobre
el panel de visualización como se muestra a continuación.
1 Instale la cámara en el panel de visualización.
Mientras sujeta la abrazadera, tire del brazo posterior como se muestra
en la ilustración, y enganche la cámara en la parte superior de la
pantalla.
Brazo
Panel de
visualización
Abrazadera

14
ES
2 Conecte el cable USB de la cámara al conector USB del
ordenador.
Consulte el manual de instrucciones que se suministra con el ordenador
o el manual electrónico para localizar la posición del conector USB en
el ordenador.
zSugerencia
Dependiendo del ordenador que utilice, es posible que en ocasiones no pueda
conectar la cámara directamente.
En este caso, consulte la sección “Si no puede instalar la cámara directamente” que
aparece a continuación, para obtener más información.
Si no puede instalar la cámara directamente
Si no puede instalar la cámara directamente con el brazo de la misma,
instálela realizando uno de los pasos que se describen a continuación.
• Utilización del adaptador de montaje (consulte la página 14)
• Sujeción de la cámara con cinta adhesiva (consulte la página 16)
• Ajuste de la cámara en posición horizontal (consulte la página 17)
• Conexión de la cámara a un trípode (consulte la página 18)
Utilización del adaptador de montaje
Si el ordenador no permite que la cámara se instale directamente porque el
panel de visualización es demasiado grueso, ésta no podrá instalarse con el
brazo. En este caso, utilice el adaptador de montaje y la cinta adhesiva
(grande y mediana) como se muestra a continuación.
1 Aplique la cinta adhesiva (grande y mediana) en el
adaptador de montaje.
Retire la protección de la cinta de doble cara y aplique la cinta
adhesiva (grande y mediana) en el adaptador de montaje. A
continuación, retire la protección de la parte superior de la cinta
adhesiva.
Nota
Al aplicar la cinta adhesiva en el
adaptador de montaje, asegúrese de que
la cámara y el adaptador no tengan
polvo ni suciedad.
Cinta adhesiva (mediana)
Cinta adhesiva
(grande)
Adaptador de montaje

15
ES
Continúa
2 Ajuste el adaptador de montaje en la ubicación donde se va
a instalar la cámara.
3 Instale la cámara en el adaptador de montaje.
Mientras sujeta la abrazadera, tire del brazo posterior como se muestra
en la ilustración, y enganche la cámara en la parte superior del
adaptador de montaje.
4 Conecte el cable USB de la cámara al conector USB del
ordenador.
Consulte los manuales suministrados con el ordenador para localizar la
posición del conector USB en el ordenador.
Adaptador de montaje
Adaptador de
montaje
Brazo
Abrazadera
Abrazadera
Brazo
Adaptador
de montaje
Panel de
visualización

16
ES
Sujeción de la cámara con cinta adhesiva
La cámara puede sujetarse en cualquier superficie plana, como la parte
superior de un monitor de pantalla de cristal líquido, utilizando la cinta
adhesiva suministrada (pequeña).
1 Retire la protección de la cinta de doble cara y aplique la
cinta adhesiva (pequeña) en el lado inferior de la cámara.
Nota
Al aplicar la cinta adhesiva, asegúrese de que la cámara no tenga polvo ni suciedad.
2 Retire la protección de la parte superior de la cinta adhesiva
y coloque la cámara en la ubicación para montarla.
3 Conecte el cable USB de la cámara al conector USB del
ordenador.
Consulte los manuales suministrados con el ordenador para localizar la
posición del conector USB en el ordenador.

17
ES
Continúa
Ajuste de la cámara en posición horizontal
Utilice el adaptador de montaje, como se muestra a continuación, para
ajustar la cámara en posición horizontal sobre una superficie plana y
estable, como la pantalla CRT o la parte superior del ordenador.
1 Conecte la cámara al adaptador de montaje.
Mientras sujeta la abrazadera, tire del brazo posterior como se muestra
en la ilustración, y enganche la cámara al adaptador de montaje.
Asegúrese de que coloca el adaptador de montaje en una superficie
uniforme y estable.
2 Conecte el cable USB de la cámara al conector USB del
ordenador.
Consulte los manuales suministrados con el ordenador para localizar la
posición del conector USB en el ordenador.
Abrazadera
Brazo
Adaptador de
montaje

18
ES
Conexión de la cámara a un trípode
Puede conectar la cámara a un trípode para capturar imágenes.
Notas
• No mueva la cámara cuando esté instalada en el trípode, ya que si se cae
podría dañarse.
• No utilice un trípode con un tornillo de más de 7 mm (0.28 pulgadas) de
longitud, de lo contrario, la cámara no tendrá estabilidad y puede dañarse.
• Al colocar la cámara, compruebe que el trípode sea estable e instale la
cámara en posición horizontal, ya que si la cámara está inclinada, podría
caerse.
• Al ajustar la posición de la cámara, sujete el mango del trípode y la
cámara con las manos para que ésta no se caiga.
• Al ajustar el ángulo de la cámara, el enfoque o el cable USB, sujete la
cámara con la mano.
• Cuando utilice el botón de captura, sujete la cámara con la mano.
• Asegúrese de que utiliza un trípode que pueda soportar el peso de la
cámara sin tambalearse.
1 Coloque el tornillo del trípode en el orificio del adaptador de
montaje.
2 Conecte la cámara al adaptador de montaje.
3 Conecte el cable USB de la cámara al conector USB del
ordenador.
Consulte los manuales suministrados con el ordenador para localizar la
posición del conector USB en el ordenador.
Tornillo del trípode

19
ES
Continúa
Desconexión de la cámara
Notas
• Si desconecta la cámara con el equipo encendido, siga los pasos que se describen a
continuación. De lo contrario, es posible que el equipo no funcione correctamente.
• Si el equipo está apagado, no es necesario que realice el paso 1 anterior. Sin
embargo, si desconecta el cable USB mientras el sistema está en modo de ahorro
de energía y vuelve a conectarlo, es posible que no detecte la cámara.
1 Cierre el software que utiliza la cámara.
2 Desconecte el cable USB y quite la cámara.
Notas
• No tire del cable USB al desconectarlo, ya que podría dañarlo. Para desconectarlo
tire del conector.
• Para retirar la cámara del adaptador de montaje, separe la abrazadera con la mano
y, a continuación, retire la cámara.

20
ES
Uso de la cámara
En esta sección se describe cómo utilizar la cámara.
Notas
• Cuando utilice la cámara por primera vez, instale el controlador y el software antes de
conectarla al equipo. Para obtener más información, consulte “Puesta en
funcionamiento de la cámara” (página 6).
• No conecte ni desconecte el cable USB de la cámara mientras se inicia o apaga el
software de la cámara, de lo contrario podría afectar al funcionamiento del equipo.
Para los usuarios de DVgate Motion
Antes de utilizar DVgate Motion, asegúrese de que ha retirado el cable
USB de la cámara del conector USB del equipo.
Captura de imágenes con la cámara
Utilice el software Network Smart Capture para capturar imágenes con la
cámara. Si desea obtener más información sobre cómo instalar el software
Network Smart Capture, consulte “Instalación del software y el
controlador” (página 6).
Si desea obtener más información sobre el funcionamiento, consulte la
ayuda del software Network Smart Capture.
1 Conecte la cámara al equipo.
El cable USB de la cámara puede conectarse o desconectarse mientras
el equipo está encendido.
Si desea obtener más información, consulte “Conexión de la cámara”
(página 13) .
2 Inicie el software Network Smart Capture.

21
ES
Continúa
3 Gire el anillo de enfoque para ajustar el enfoque.
4 Pulse el botón CAPTURE para capturar la imagen.
Además de colocar la cámara en el equipo, también puede sostenerla
en la mano, como muestra la ilustración, para capturar imágenes desde
diversos ángulos.
z Sugerencia
Si desea utilizar la cámara manualmente, se recomienda cancelar la función de
espejo del software Network Smart Capture.
Nota
Recuerde que debe cancelar la función de espejo del software Network Smart
Capture antes de utilizar la cámara de este modo.
z Sugerencia
Si, por ejemplo, el fondo es demasiado brillante o el motivo es demasiado oscuro, se
recomienda activar la función de compensación de luz fondo del software Network Smart
Capture.

22
ES
Captura de imágenes posteriores
Puede girar la cámara tal como se muestra en la siguiente ilustración, lo que
le permite capturar imágenes hacia atrás sin tener que cambiar la cámara de
posición.
Ajuste del volumen del micrófono de la cámara
Nota
Los nombres y las pantallas pueden variar según el sistema operativo que utilice.
1 Haga doble clic en ( según el sistema operativo) en
la barra de tareas que aparece en la parte inferior de la
pantalla.
Aparecerá la ventana “Control de volumen”.
2 En el menú “Opciones”, haga clic en “Propiedades” (u
“Opciones”, dependiendo del sistema operativo que utilice).
Aparecerá el cuadro de diálogo “Propiedades”.
3 Seleccione “Sony PCGA-UVC11” en la lista Dispositivo
Mezclador y a continuación, haga clic en “Aceptar”.
Aparecerá el cuadro de diálogo “Capturar”.
Cámara

23
ES
Continúa
z Sugerencia
Si no aparece el cuadro de diálogo “Capturar”, es posible que el controlador no esté
correctamente instalado. Consulte “Confirmación de la instalación del controlador”
(página 7), y compruebe que el controlador esté bien instalado.
4 Asegúrese de que la entrada de audio del micrófono de la
cámara esté activada.
Compruebe que la casilla de verificación “Silenciar Todo” no está
seleccionada. Si lo estuviera, haga clic para deseleccionarla.
5 Ajuste el volumen de la entrada del micrófono de la cámara.
Mueva la barra de desplazamiento del controlador del Paso 4 para
ajustar el volumen.
Grabe audio o vídeo con el software. Si el audio se reproduce
correctamente, significa que se han establecido todos los ajustes necesarios.
Si no puede grabar con el micrófono de la cámara
En función del software que utilice, es posible que tenga que ajustar el
dispositivo de entrada de audio manualmente. Siga los procedimientos
siguientes para ajustar el dispositivo de entrada de audio en el micrófono de
la cámara, según el sistema operativo que utilice.
z Sugerencia
Si utiliza el software Network Smart Capture, no hace falta que realice los siguientes
procedimientos.
Con el sistema operativo Windows XP
1 Haga clic en “Inicio” y, a continuación, haga clic en “Panel
de control”.
Aparecerá la ventana “Panel de control”.
2 Haga clic en “Dispositivos de sonido, video y juegos”.
Se expande la selección “Dispositivos de sonido, video y juegos”.
3 Haga clic en “Dispositivos de sonido, video y juegos”.
Expande la selección “Dispositivos de sonido, video y juegos”.

24
ES
4 En la ficha “Audio”, en “Grabación de sonido”, seleccione
“Sony PCGA-UVC11” de la lista “Dispositivo
predeterminado”.
5 Haga clic en “Aceptar” para cerrar el cuadro de diálogo
“Propiedades de dispositivos de sonido y audio”.
Con el sistema operativo Windows Me
1 Haga clic en “Inicio”, seleccione “Configuración” y, a
continuación, haga clic en “Panel de control”.
Aparecerá la ventana “Panel de control”.
2 Haga doble clic en “Sonidos y multimedia”.
Aparecerá el cuadro de diálogo “Propiedades de Sonidos y multimedia”.
z Sugerencia
Si no aparece “Sonidos y multimedia” en el “Panel de control”, haga clic en “ver
todas las opciones del Panel de control” a la izquierda de la ventana.
3 En la ficha “Audio”, en “Grabación de sonido”, seleccione
“Sony PCGA-UVC11” de la lista “Dispositivo preferido”.
4 Haga clic en “Aceptar” para cerrar el cuadro de diálogo
“Propiedades de Sonidos y multimedia”.
Con el sistema operativo Windows 2000
1 Haga clic en “Inicio”, seleccione “Configuración” y, a
continuación, haga clic en “Panel de control”.
Aparecerá la ventana “Panel de control”.
2 Haga doble clic en “Sonidos y multimedia”.
Aparecerá el cuadro de diálogo “Propiedades de Sonidos y
multimedia”.
3 En la ficha “Audio”, en “Grabación de sonido”, seleccione
“Sony PCGA-UVC11” de la lista “Dispositivo preferido”.

25
ES
4 En la parte inferior del cuadro de diálogo “Sonidos y
propiedades multimedia”, seleccione la casilla de
verificación “Usar sólo dispositivos preferidos”.
5 Haga clic en “Aceptar” para cerrar el cuadro de diálogo
“Propiedades de Sonidos y multimedia”.

26
ES
Precauciones
Lugares de empleo y
almacenamiento
No utilice ni guarde este producto en los
lugares que se enumeran a continuación,
de lo contrario la cámara podría dañarse.
• Ubicaciones sujetas a
temperaturas inusualmente
elevadas
No deje la cámara en el interior de un
vehículo en verano o en épocas de
mucho calor, ya que podría deformarse
o dañarse.
• Ubicaciones expuestas a la luz
solar directa o próximas a
aparatos de calefacción.
La cámara podría deformarse o dañarse.
• Lugares arenosos, como la playa.
No deje la cámara en un lugar donde
pueda haber arena, como la playa. Si lo
hace podría dañar la cámara y, en
ocasiones, los daños podrían ser
irreparables.
• No enfoque el lente hacia el sol.
Podrían producirse imágenes residuales
u otro tipo de daños del lente. Tenga
cuidado cuando coloque la cámara cerca
de una ventana o en exteriores.
Funcionamiento
• No retire el cable USB de la cámara
cuando ésta esté en funcionamiento, ya
que podría causar un mal
funcionamiento de la misma.
• No coloque objetos de ningún tipo
encima de la cámara.
• No deje la cámara en ubicaciones
sujetas a cambios bruscos de
temperatura. No utilice la cámara
inmediatamente después de trasladarla
de un sitio frío a otro caluroso, o tras un
aumento drástico de la temperatura
ambiente. De lo contrario, podría
producirse condensación. Deje reposar
la cámara unos instantes antes de
utilizarla.
Lente
No toque el lente.
Notas sobre los discos
Tenga en cuenta lo siguiente para proteger
los datos almacenados en discos.
• Si el borde de la etiqueta del disco se
sale de la superficie o la etiqueta no se
adhiere correctamente, es posible que se
pegue al interior de la unidad y
provoque fallos de funcionamiento en el
equipo. Asegúrese de que la etiqueta
está firmemente pegada a la superficie
del disco antes de utilizarlo. Sony no se
hace responsable del mal
funcionamiento del equipo ni de los
daños en los soportes que puedan causar
las etiquetas mal colocadas.
Lea detenidamente las hojas y notas de
las instrucciones del software de
etiquetas antes de proseguir.

27
ES
• No toque la superficie en la que se
guardan los discos (la opuesta al de la
etiqueta) y sujete el disco como se
muestra en la ilustración.
• No raye el disco.
• No guarde el disco en ubicaciones
polvorientas o sujetas a gran humedad,
altas temperaturas o luz solar directa
• Procure no derramar ningún líquido en
el disco.
• Cuando no utilice el disco, colóquelo en
su caja para que no se dañe.
• Utilice un rotulador de punta de fieltro
para escribir en el disco.
Mantenimiento
Limpieza de la unidad
Limpie la parte exterior de la cámara con
un paño suave y seco. Para quitar las
manchas rebeldes, humedézcalo con un
detergente neutro y poco concentrado. No
utilice disolventes, alcohol, bencina ni
ninguna otra sustancia que pueda dañar el
acabado.
Limpieza del lente
Elimine el polvo de la superficie del lente
mediante un cepillo de aire o un cepillo
suave.
Limpieza del disco
• Las huellas dactilares y otro tipo de
suciedad en la superficie del disco
pueden causar errores de lectura.
Mantenga el disco limpio.
• Límpielo desde el centro hasta los
bordes.
• Para eliminar las manchas difíciles,
utilice un paño ligeramente humedecido
para limpiar el disco y después pase un
paño seco.
• No utilice bencina, limpiadores de
discos de vinilo, líquidos antiestáticos ni
otras sustancias que puedan dañar la
superficie del disco.
• No utilice limpiadores en discos
vírgenes. Para quitar el polvo, utilice los
limpiadores especiales para CD.
• Es posible que no pueda grabar en los
discos si la parte sin grabar tiene rayas o
polvo. No dañe los discos.

28
ES
Obtención de
ayuda
En esta sección se describe cómo obtener
ayuda y soporte de Sony, así como
sugerencias para la resolución de
problemas de la Visual Communication
Camera.
Acerca de las opciones de
soporte de Sony
Sony proporciona distintas opciones de
soporte para Cámara de Communicación
Visual. Si desea realizar consultas acerca
de la cámara y el software, consulte lo
siguiente:
❑En esta guía se describe cómo utilizar
la cámara.
Para los clientes en los Estados
Unidos y Canadá
❑El Centro de servicio de
información al cliente de Sony
ofrece información acerca del equipo
portátil y otros productos Sony
compatibles con el mismo. Para ponerse
en contacto con el Centro de servicio de
información al cliente de Sony, llame al
1-888-4SONYPC (1-888-476-6972).
❑Servicio de soporte informático
de Sony Este servicio proporciona
acceso inmediato a información
relacionada con problemas frecuentes.
Introduzca una descripción del
problema y la base de datos de
conocimientos buscará la solución
correspondiente en línea. Visite el
Servicio de soporte informático de Sony
en la dirección:
http://www.sony.com/pcsupport .
Para los clientes en otros países
y regiones
❑El sitio Web en línea de VAIO
cuenta con un apartado de preguntas
más frecuentes y soluciones.
http://www.ita.sel.sony.com/
support/lapc

29
ES
Especificaciones
Cámara de comunicación
visual
Captación de imágenes
Sensor de imágenes con escaneado progresivo
CMOS en color de 370.000 píxeles y 1/5,5"
(310.000 píxeles efectivos).
Lente
2 grupos de 2 lentes, F3,4
Distancia focal f=2,8 mm (0,1 pulgadas)
(equivale a una cámara de 35 mm (1,4 pulgadas) a
f=40 mm (1,6 pulgadas)
Distancia focal de 30 a ∞ mm (1,2 pulgadas)
Campo angular de visualización
Horizontal aprox. 47°
Vertical aprox. 36°
Balance de blancos
Automático/Interiores/Exteriores/Pausa
Velocidad de obturación
Automático/Pausa
Función para cancelar el parpadeo
Automático/50 Hz/60 Hz
Formato de vídeo
YUY2/RGB24 bits
Tamaños
80 × 60, 160 × 120, 320 × 240, 640 × 480,
176 × 144, 352 × 288
Número de fotogramas
Máximo: 30 fotogramas/segundo*
* Esta relación varía según las especificaciones
del equipo y de la aplicación que utilice.
Rango de giro de la cámara
Aprox. 220°
Consumo de energía
Aprox. 0,5 W
Interfaz
USB (energía suministrada directamente desde el
ordenador VAIO)
Conector
USB de tipo A
Dimensiones
Aprox. 60 × 34 × 33 mm
(2,4 × 1,4 × 1,3 pulgadas) (an × al × pr)
Longitud del cable
Aprox. 100 cm (39,4 pulgadas)
Peso
Aprox. 43 g (1,6 oz) (sólo la unidad principal)
Entorno operativo
Temperatura de funcionamiento
5°C a 35°C (41°F a 95°F)
(cambios de temperatura inferiores a 10°C (18°F)/
hora)
Humedad de funcionamiento
20% al 80% (sin condensación), siempre que la
humedad sea inferior al 65% a 35°C (95°F)
(lectura de higrómetro inferior a 29°C (84°F))
Temperatura de almacenamiento
–20°C a 60°C (–4°F a 140°F) (cambios de
temperatura inferiores a 10°C (18°F)/hora)
Humedad de almacenamiento
10% al 90% (sin condensación), siempre que la
humedad sea inferior al 20% a 60°C (140°F)
(lectura de higrómetro inferior a 35°C (95°F))
Accesorios suministrados
• Disco de instalación de PCGA-UVC11A
(CD-ROM × 1)
• Adaptador de montaje (1)
• Cinta adhesiva (3)
• Manual de instrucciones (1)
• Garantía (1)*
• CONTRATO DE LICENCIA DE
SOFTWARE PARA USUARIO FINAL (1)
* Los accesorios incluidos varían según el país y
región.
El diseño y las especificaciones están sujetos a
cambios sin previo aviso.

30
ES
Solución de problemas
Si surge algún problema al utilizar la unidad, consulte la información que
se proporciona en esta sección. Si el problema persiste, consulte el
proveedor de Sony más cercano. Para obtener información de contacto,
consulte ”Obtención de ayuda“ de la página 28. Dispone también de los
manuales que se suministran con el equipo.
Problema Causa/solución
El equipo no reconoce
la cámara.
Las imágenes aparecen
con granos en el
buscador de Network
Smart Capture.
Aunque Smart Capture
se está ejecutando, no es
posible ver las imágenes
de la cámara.
• El cable USB no está conectado correctamente.
c Cierre el software que utiliza y vuelva a conectar el
cable.
• El controlador no está instalado.
c Compruebe que el controlador esté instalado, y si el
dispositivo no aparece correctamente, vuelva a instalar
el controlador. Para obtener más información, consulte
“Puesta en funcionamiento de la cámara” (página 6).
• El controlador no está instalado correctamente.
c Desinstale el controlador, reinicie el equipo y vuelva a
instalarlo. Para obtener más información, consulte
“Desinstalación del software” (página 10) e “Instalación
del software y el controlador” (página 6).
• El equipo no reconoce el concentrador raíz USB.
c Vuelva a instalar el sistema operativo Windows
correctamente.
• No se puede utilizar USB.
c Compruebe las propiedades del sistema para el equipo.
• La cámara se conecta al equipo a través de un
concentrador USB y la alimentación del concentrador
USB es insuficiente.
c Utilice un concentrador USB capaz de suministrar 500
mA al puerto.
• Si el equipo cuenta con varios conectores USB, conecte la
cámara a otro conector USB y compruebe que el equipo lo
reconoce correctamente.
• Si la cámara está conectada al conector USB de la
pantalla, significa que la pantalla del equipo no está
conectada correctamente.
c Compruebe el método de conexión.
Cuando se muestran motivos que se mueven rápidamente en
el buscador, pueden producirse franjas horizontales, o
aparecer líneas horizontales en la parte de la imagen en
movimiento. Sin embargo, ello no indica un funcionamiento
anómalo.
La cámara es compatible con Network Smart Capture, pero
no con Smart Capture. Asegúrese de utilizar el programa
adecuado.

31
ES
Continúa
Problema Causa/solución
Las fotos y en película
descargadas de la
cámara muestran
granos en la pantalla.
No puede ajustar el
volumen del altavoz
con la tecla Fn.
Al descargar películas
de la cámara, se
producen
interrupciones de la
secuencia de
fotogramas y del
sonido.
Las imágenes
descargadas de la
cámara se detienen
unos segundos.
Las imágenes
descargadas de la
cámara no se
visualizan.
• Es posible que se trate de luz reflejada en imágenes
capturadas bajo luz fluorescente.
• Si la imagen descargada contiene manchas oscuras, pueden
aparecer interferencias de color rojo o verde.
• El lente está sucio.
c Limpie el lente.
• La imagen está desenfocada.
c Enfoque la imagen con el anillo de enfoque.
Según el equipo que utilice, no podrá utilizar la tecla Fn para
ajustar el volumen cuando la cámara esté conectada al
equipo. Abra el control del volumen desde la barra de tareas
o área de notificación y ajuste el volumen (página 22).
• Pueden producirse interrupciones de la secuencia de
fotogramas según la configuración de los efectos de
Network Smart Capture. Si necesita más información,
consulte la ayuda de Network Smart Capture.
• Si hay varias aplicaciones de software abiertas a la vez, es
posible que disminuya la velocidad de proceso del equipo.
Cierre las aplicaciones de software que no necesite.
• La función de gestión de la alimentación del equipo está
activada.
c Compruebe la configuración de la velocidad de la CPU
del equipo. Para obtener más información, consulte los
manuales del equipo.
Es posible que las imágenes se detengan durante unos
segundos en las situaciones que se enumeran a continuación.
Sin embargo, no se trata de un defecto de funcionamiento.
• Cuando se utiliza la tecla Fn para realizar un acceso
directo.
• Cuando la carga del CPU es excesiva.
• Varias aplicaciones de software se ejecutan a la vez.
c Cierre una de las aplicaciones de software.
• Según el modo de pantalla y el número de colores que
utilice el equipo, y según determinadas condiciones de uso,
es posible que la memoria de vídeo sea insuficiente.
c Reduzca la resolución o el número de colores.
• Si tras realizar este procedimiento, las imágenes siguen sin
visualizarse, reinicie el equipo.

32
ES
Problema Causa/solución
El micrófono está
conectado, pero no el
sonido no se graba.
Al conectar el cable
USB, el cuadro de
diálogo “Asistente
para agregar nuevo
hardware” aparece en
la pantalla del equipo.
La cámara no funciona
en modo de ahorro de
energía y Windows es
inestable.
La pantalla de cristal
líquido del equipo se
oscurece o entra en
modo de ahorro de
energía mientras la
cámara está en uso.
El equipo no sale del
modo en espera de
vídeo.
El balance de blancos
es incorrecto.
• Compruebe que el control de grabación (o el control de
grabación de audio) esté configurado correctamente
(página 22).
• Si el controlador de dispositivos no está instalado, es
posible que el sonido no se grabe aunque el micrófono esté
conectado. Siga el procedimiento descrito en “Instalación
del software y el controlador” (página 6) para instalar el
controlador.
• En función del software que utilice, es posible que tenga
que ajustar el micrófono como método de entrada de audio
de manera manual. Para obtener más información sobre
este ajuste, consulte la documentación del software o la
sección “Si no puede grabar con el micrófono de la
cámara” (página 23).
El controlador de dispositivos no está instalado.
c Haga clic en “Cancelar” en el cuadro de diálogo “Asistente
para agregar nuevo hardware” y, tras desconectar el cable
USB del conector USB, siga el procedimiento descrito en
“Instalación del software y el controlador” (página 6) para
instalar el controlador.
Cierre todas las aplicaciones de software en uso y reinicie el
equipo. Si no puede reiniciarlo, consulte los manuales del
equipo y apáguelo.
c Al utilizar la almohadilla, el ratón o el teclado, el equipo
sale del modo de ahorro de energía.
c Puede ajustar los valores de la ficha “Combinaciones de
energía” del cuadro de diálogo “Opciones de energía” para
que el equipo no pase al modo de espera. También puede
modificar las opciones de alimentación con aplicaciones
independientes de gestión de la alimentación.
Para obtener más información, consulte los manuales
suministrados con el equipo.
Al utilizar la almohadilla, el ratón o el teclado, el equipo sale
del modo de ahorro de energía. Para obtener más
información, consulte los manuales suministrados con el
equipo.
Si cierra Network Smart Capture y “Hold” es el ajuste del
“White Balance” de la configuración de Network Smart
Capture, la próxima vez que inicie el equipo, el balance de
blancos será incorrecto.
c Si selecciona “Auto” para “White Balance” en la
configuración de Network Smart Capture y espera unos
instantes, el balance de blancos se ajustará
automáticamente.

33
ES
Problema Causa/solución
Al descargar imágenes
fijas, la imagen no se
descargará
inmediatamente
después de pulsar el
botón CAPTURE. (Se
descarga una imagen
posterior al momento
de pulsar el botón
CAPTURE.)
Las imágenes
descargadas de la
cámara aparecen en
blanco.
Comparado con el
fondo, el motivo está
oscuro.
Al utilizar el software
NetMeeting, el audio
se corta y se oye con
dificultad.
Puede ver el ruido en
bloque de las
imágenes desde la
cámara.
Según la velocidad de la CPU del equipo, la carga de proceso
y el tamaño de la imagen, el cambio de modo de
funcionamiento de la cámara que se produce durante la
descarga de imágenes fijas puede causar un retraso entre el
momento en que se pulsa el botón CAPTURE y el momento
en que se descarga la imagen.
Si se ha seleccionado “Hold” para “Shutter Speed” de la
configuración de Network Smart Capture, la velocidad del
obturador no está establecida, por lo que las imágenes
aparecen en blanco.
c Si selecciona “Auto” para “Shutter Speed” en la
configuración de Network Smart Capture y espera unos
instantes, la velocidad del obturador se ajustará
automáticamente.
Si, por ejemplo, el fondo es demasiado brillante o el motivo
es demasiado oscuro, se recomienda activar la función de
compensación de luz trasera (BLC). Para obtener
información acerca de esta función, consulte la Ayuda
incluida con el software Network Smart Capture.
En función del entorno de red, es posible que el ancho de
banda de comunicación no sea suficiente. Conéctese a una
red con un ancho de banda superior.
Si conecta la cámara con dispositivos equipados con botones
de zoom/giro u otros botones y los utiliza cuando está usando
la cámara, puede ver el ruido en bloque de las imágenes
desde la cámara.
c Espere hasta que el problema se corrija por sí mismo o
reinicie el software que utiliza con la cámara para
corregirlo.
c Antes de utilizar estos botones, cierre el software que
utiliza con la cámara.
1/128