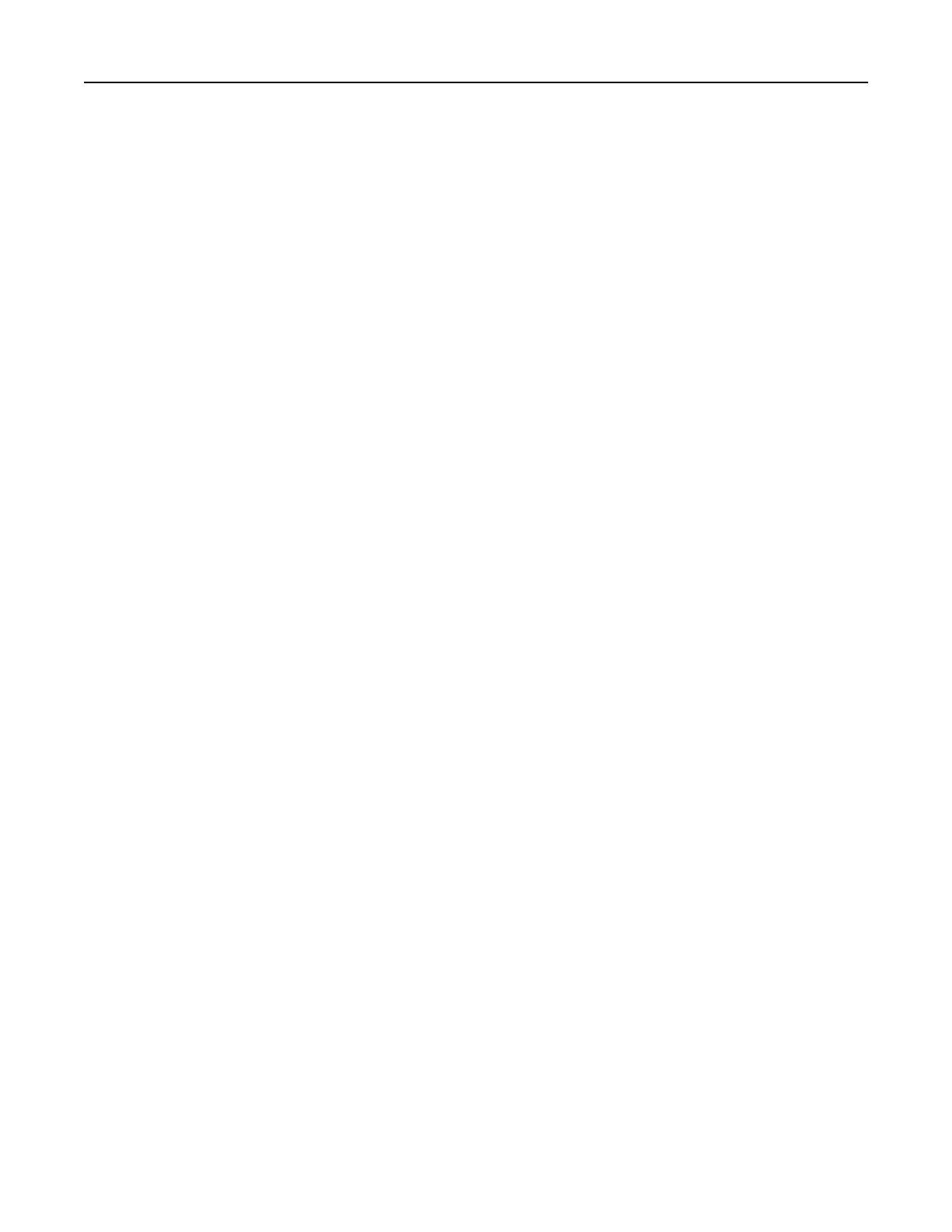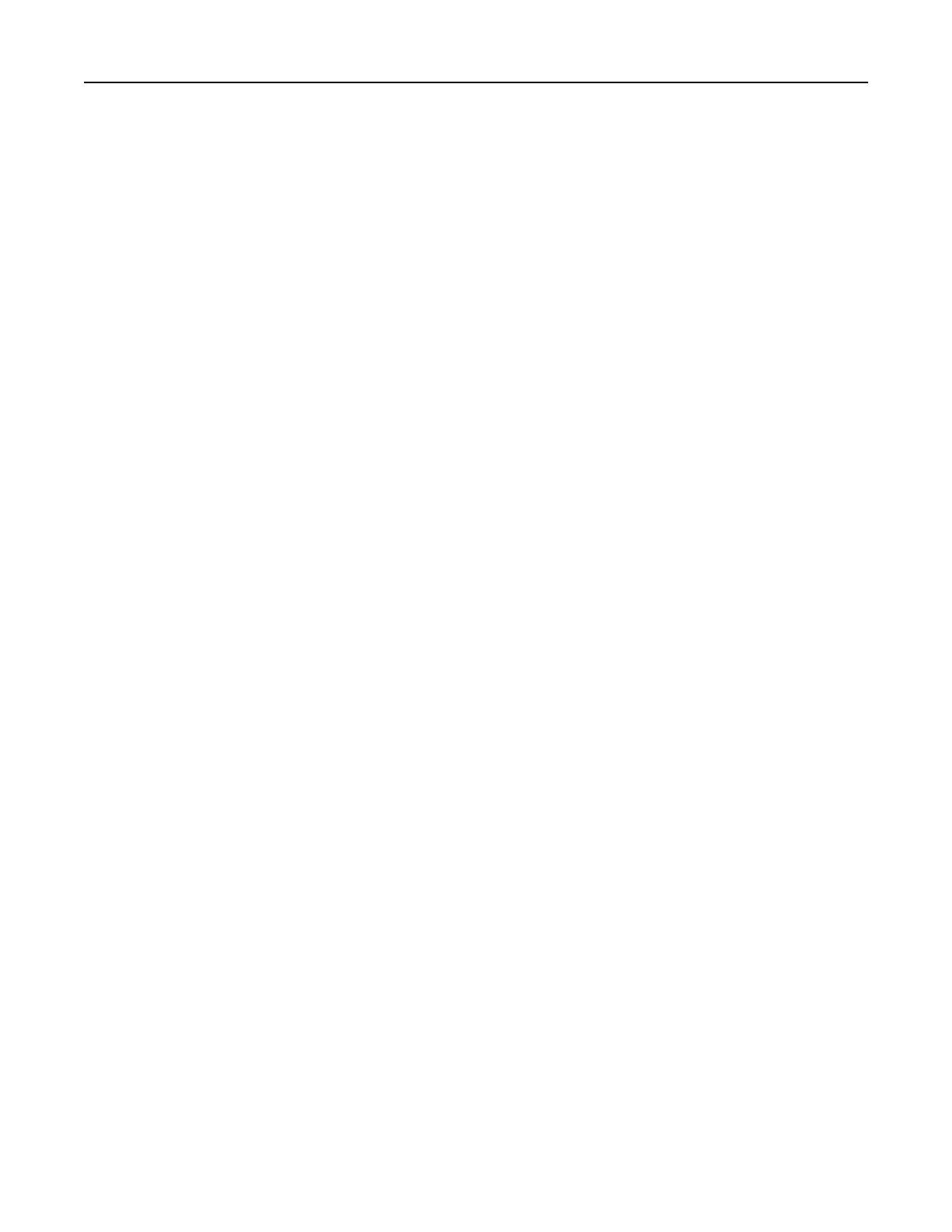
[31.xy] Reinstalar cartucho que
falta o no responde 259
[31.xy] Reinstalar unidad de
imagen que falta o no
responde 260
[31.xy] Sustituir unidad de imagen
defectuosa 258
[32.xy] Sustituir fusor no
admitido 260
[32.xy] Sustituir unidad de imagen
no admitida 260
[33.xy] Para [consumibles] que no
sean de Dell, consulte la guía del
usuario 257
[34] Tamaño de papel incorrecto,
abrir [origen del papel] 253
[35] Memoria insuficiente para
admitir característica Guardar
recursos 254
[37] Memoria insuficiente para
clasificar trabajo 253
[37] Memoria insuficiente para
desfragmentar memoria
flash 253
[37] Memoria insuficiente, se han
eliminado algunos trabajos en
espera 253
[37] Memoria insuficiente;
algunos trabajos en espera no se
restaurarán 254
[38] Memoria llena 256
[39] Página compleja; puede que
algunos datos no se hayan
imprimido 250
[42.xy] Sustituir cartucho, la
región de la impresora no
coincide 259
[51] Flash defectuosa
detectada 250
[52] No hay suficiente espacio en
memoria flash para recursos 258
[53] Flash sin formato
detectado 263
[54] Error [x] de software en
red 257
[54] Error de software en red
estándar 262
[55] Opción no admitida en la
ranura [x] 263
[56] Puerto paralelo [x]
desactivado 258
[56] Puerto serie [x]
desactivado 261
[56] Puerto USB [x]
desactivado 263
[56] Puerto USB estándar
desactivado 262
[57] Cambio en configuración;
algunos trabajos en espera no se
han restaurado 250
[58] Demasiadas bandejas
instaladas 262
[58] Demasiadas opciones flash
instaladas 262
[59] Bandeja [x] incompatible 253
[61] Extraer disco defectuoso 258
[80.xy] Kit de mantenimiento
agotado 256
[80.xy] Kit de mantenimiento casi
agotado 256
[80.xy] Kit de mantenimiento muy
bajo, [x] número de páginas
aproximadas 256
[80.xy] Sustituir kit de
mantenimiento, 0 páginas
restantes aproximadas 259
[84.xy] Sustituir unidad de imagen,
0 páginas restantes
aproximadas 259
[84.xy] Unidad de imagen
agotada. 252
[84.xy] Unidad de imagen casi
agotada 252
[84.xy] Unidad de imagen muy
baja, [x] páginas restantes
aproximadas 252
[840.01] Escáner desactivado por
administrador 261
[88.xy] Cartucho bajo 248
[88.xy] Cartucho casi agotado 248
[88.xy] Cartucho muy bajo, [x]
páginas restantes
aproximadas 248
[88.xy] Sustituir cartucho, 0
páginas restantes
aproximadas 259
[x] página(s) atascadas, extraer
todas las páginas de la bandeja
de salida. Dejar papel en salida.
[45y.xx] 243
[x] páginas atascadas, abrir la
cubierta superior del
alimentador automático.
[28y.xx] 234
[x] páginas atascadas, abrir la
puerta frontal. [20y.xx] 237
[x] páginas atascadas, abrir la
puerta posterior. [20y.xx] 235
[x] páginas atascadas, eliminar
atasco en bandeja estándar.
[20y.xx] 234
[x]-páginas atascadas, abrir
bandeja [x]. [24y.xx] 242
[x]-páginas atascadas, retirar la
bandeja 1 para limpiar el dúplex.
[23y.xx] 240
[x]-páginas atascadas, vaciar
alimentador manual.
[25y.xx] 241
administración 227
Algunos trabajos en espera no se
han restaurado 261
Cambiar [origen del papel] a
[cadena personalizada], cargar
[orientación] 248
Cambiar [origen del papel] a
[nombre de tipo personalizado],
cargar [orientación] 248
Cambiar [origen del papel] a
[tamaño del papel] cargar
[orientación] 249
cambiar de [origen] a [tipo de
papel] [tamaño del papel], cargar
[orientación] 249
Cargar [origen del papel] con
[cadena personalizada]
[orientación de papel] 254
Cargar [origen del papel] con
[nombre de tipo personalizado]
[orientación del papel] 254
Cargar [origen del papel] con
[tamaño del papel] [orientación
del papel] 254
Cargar [origen del papel] con [tipo
de papel] [tamaño del papel]
[orientación del papel] 255
Cargar alimentador manual [tipo
del papel] [tamaño del papel]
[orientación del papel] 256
Cargar el alimentador manual con
[cadena personalizada]
[orientación del papel] 255
Índice alfabético 321