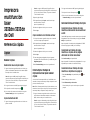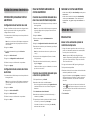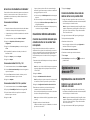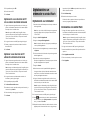Dell 3333/3335dn Mono Laser Printer Guía de inicio rápido
- Categoría
- Multifuncionales
- Tipo
- Guía de inicio rápido
La Dell 3333/3335dn Mono Laser Printer es una impresora multifunción láser monocromática que ofrece una variedad de características para satisfacer las necesidades de impresión, copia, escaneo y fax de los usuarios. Con una velocidad de impresión de hasta 33 páginas por minuto y una resolución de impresión de hasta 1200 x 1200 ppp, esta impresora es ideal para uso doméstico o de oficina. Además, cuenta con un alimentador automático de documentos (ADF) de 50 hojas para facilitar el escaneo y la copia de documentos de varias páginas.
La Dell 3333/3335dn Mono Laser Printer es una impresora multifunción láser monocromática que ofrece una variedad de características para satisfacer las necesidades de impresión, copia, escaneo y fax de los usuarios. Con una velocidad de impresión de hasta 33 páginas por minuto y una resolución de impresión de hasta 1200 x 1200 ppp, esta impresora es ideal para uso doméstico o de oficina. Además, cuenta con un alimentador automático de documentos (ADF) de 50 hojas para facilitar el escaneo y la copia de documentos de varias páginas.




-
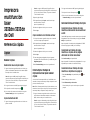 1
1
-
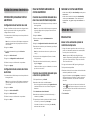 2
2
-
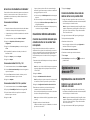 3
3
-
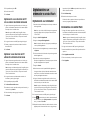 4
4
Dell 3333/3335dn Mono Laser Printer Guía de inicio rápido
- Categoría
- Multifuncionales
- Tipo
- Guía de inicio rápido
La Dell 3333/3335dn Mono Laser Printer es una impresora multifunción láser monocromática que ofrece una variedad de características para satisfacer las necesidades de impresión, copia, escaneo y fax de los usuarios. Con una velocidad de impresión de hasta 33 páginas por minuto y una resolución de impresión de hasta 1200 x 1200 ppp, esta impresora es ideal para uso doméstico o de oficina. Además, cuenta con un alimentador automático de documentos (ADF) de 50 hojas para facilitar el escaneo y la copia de documentos de varias páginas.
Artículos relacionados
-
Dell 5535dn Mono Laser MFP Guía de inicio rápido
-
Dell 3333dn Guía del usuario
-
Dell B3465dnf Mono Laser Multifunction Printer Guía del usuario
-
Dell B5465dnf Mono Laser Printer MFP Guía del usuario
-
Dell V725w All In One Wireless Inkjet Printer Guía del usuario
-
Dell 5535dn Mono Laser MFP Guía del usuario
-
Dell V525w All In One Wireless Inkjet Printer Guía del usuario
-
Dell P713w All In One Photo Printer Guía del usuario
-
Dell V715w All In One Wireless Inkjet Printer Guía del usuario