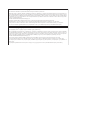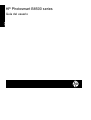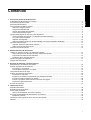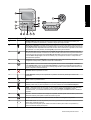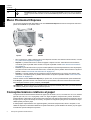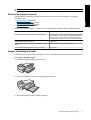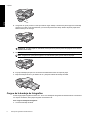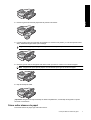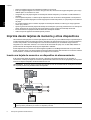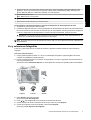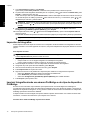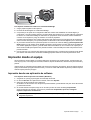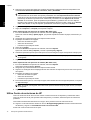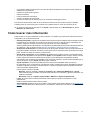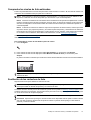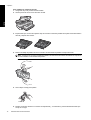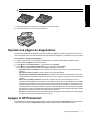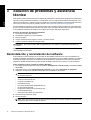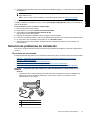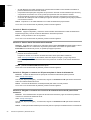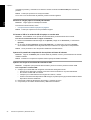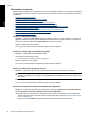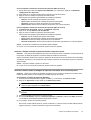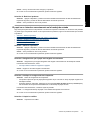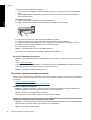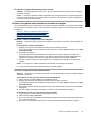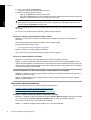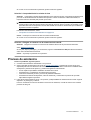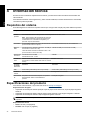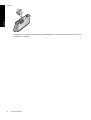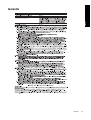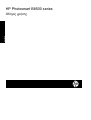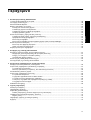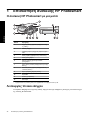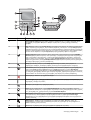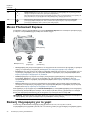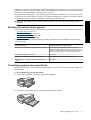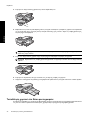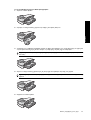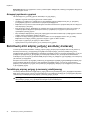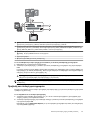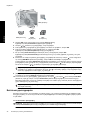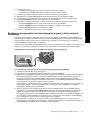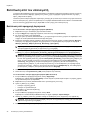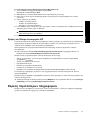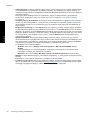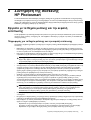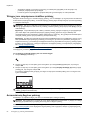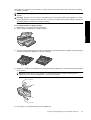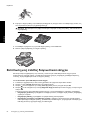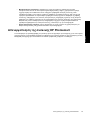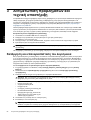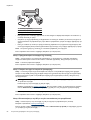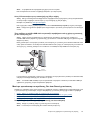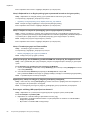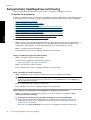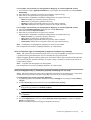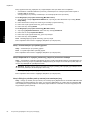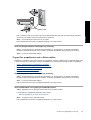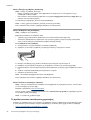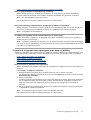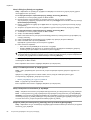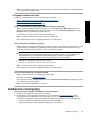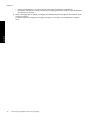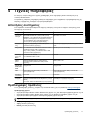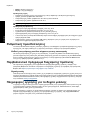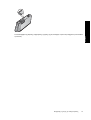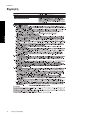HP Photosmart B8550 Printer series El manual del propietario
- Tipo
- El manual del propietario

Guía del usuario
Oδηγός χρήσης
HP Photosmart B8500 series

Avisos de Hewlett-Packard Company
La información contenida en el presente documento está sujeta a cambios sin previo aviso.
Reservados todos los derechos. Quedan prohibidas la reproducción, adaptación o traducción del presente material sin previa autorización por
escrito de Hewlett-Packard, excepto en los casos permitidos por las leyes de propiedad intelectual. Las únicas garantías para los productos y servicios
HP son las descritas en las declaraciones expresas de garantía que acompañan a dichos productos y servicios. Nada de lo aquí indicado deberá
interpretarse como una garantía adicional. HP no se responsabiliza de los posibles errores técnicos o editoriales ni de las omisiones que puedan
existir en el presente documento.
© 2007 Hewlett-Packard Development Company, L.P.
Windows, Windows 2000 y Windows XP son marcas comerciales registradas en EE.UU. de Microsoft Corporation.
Windows Vista es una marca comercial o marca comercial registrada de Microsoft Corporation en los EE.UU. o en otros países.
Intel y Pentium son marcas comerciales o marcas comerciales registradas de Intel Corporation o de sus filiales en EE.UU. y en otros países.
Las marcas comerciales registradas Bluetooth son propiedad de su titular y son utilizadas bajo licencia por Hewlett-Packard Company.
Ανακοινώσεις της εταιρείας Hewlett-Packard
Οι πληροφορίες αυτού του εγγράφου μπορεί να αλλάξουν χωρίς προειδοποίηση.
Με την επιφύλαξη παντός δικαιώματος. Η αναπαραγωγή, προσαρμογή ή μετάφραση του παρόντος υλικού χωρίς προηγούμενη γραπτή συγκατάθεση
της Hewlett-Packard απαγορεύεται, με εξαίρεση όσα επιτρέπονται από τους νόμους περί δικαιωμάτων πνευματικής ιδιοκτησίας. Οι μόνες εγγυήσεις για
προϊόντα και υπηρεσίες της HP περιέχονται στις ρητές δηλώσεις εγγύησης που συνοδεύουν αυτά τα προϊόντα και υπηρεσίες. Τίποτα στο παρόν δεν
πρέπει να εκληφθεί ως πρόσθετη εγγύηση. Η HP δεν θεωρείται υπεύθυνη για τεχνικά ή συντακτικά σφάλματα ή παραλείψεις στο παρόν.
© 2007 Hewlett-Packard Development Company, L.P.
Οι επωνυμίες Windows, Windows 2000 και Windows XP είναι κατατεθέντα εμπορικά σήματα της Microsoft Corporation στις ΗΠΑ.
Η επωνυμία Windows Vista είναι είτε κατατεθέν εμπορικό σήμα είτε εμπορικό σήμα της Microsoft Corporation στις ΗΠΑ και/ή σε άλλες χώρες.
Οι επωνυμίες Intel και Pentium είναι εμπορικά σήματα ή κατατεθέντα εμπορικά σήματα της Intel Corporation ή των θυγατρικών της στις ΗΠΑ και σε
άλλες χώρες.
Τα εμπορικά σήματα Bluetooth είναι ιδιοκτησία του κατόχου τους και χρησιμοποιούνται από την Hewlett-Packard Company κατόπιν άδειας.

HP Photosmart B8500 series
Guía del usuario
Español

Contenido
1 Descripción general de HP Photosmart
El dispositivo HP Photosmart de un vistazo.........................................................................................................................2
Funciones del panel de control............................................................................................................................................2
Menú Photosmart Express...................................................................................................................................................4
Conceptos básicos relativos al papel...................................................................................................................................4
Seleccione el papel correcto..........................................................................................................................................5
Cargue la bandeja principal............................................................................................................................................5
Cargue de la bandeja de fotografías..............................................................................................................................6
Cómo evitar atascos de papel........................................................................................................................................7
Imprima desde tarjetas de memoria y otros dispositivos.....................................................................................................8
Inserte una tarjeta de memoria o un dispositivo de almacenamiento............................................................................8
Ver y seleccionar fotografías..........................................................................................................................................9
Impresión de fotografías...............................................................................................................................................10
Imprimir fotografías desde una cámara PictBridge u otro tipo de dispositivo PictBridge.............................................10
Impresión desde el equipo.................................................................................................................................................11
Impresión desde una aplicación de software...............................................................................................................11
Utilice Centro de soluciones de HP..............................................................................................................................12
Cómo buscar más información...........................................................................................................................................13
2 Mantenimiento del HP Photosmart
Trabajo con cartuchos de tinta y el cabezal de impresión.................................................................................................14
Información acerca de cartuchos de tinta y cabezal de impresión...............................................................................14
Compruebe los niveles de tinta estimados...................................................................................................................15
Sustitución de los cartuchos de tinta............................................................................................................................15
Imprima una página de diagnósticos..................................................................................................................................17
Apague el HP Photosmart..................................................................................................................................................17
3 Solución de problemas y asistencia técnica
Desinstalación y reinstalación del software........................................................................................................................18
Solución de problemas de instalación................................................................................................................................19
El producto no se enciende..........................................................................................................................................19
Tras configurar el producto, no imprime.......................................................................................................................21
Cómo eliminar atascos de papel........................................................................................................................................23
Solución de problemas de impresión.................................................................................................................................23
El producto no responde..............................................................................................................................................24
El papel no se introduce correctamente en la bandeja de entrada..............................................................................27
El producto imprime caracteres sin sentido.................................................................................................................28
El texto o los gráficos están cortados en el borde de la página...................................................................................29
El producto imprime lentamente...................................................................................................................................30
Proceso de asistencia........................................................................................................................................................31
4 Información técnica
Requisitos del sistema.......................................................................................................................................................32
Especificaciones del producto............................................................................................................................................32
Avisos sobre normativas....................................................................................................................................................33
Número de identificación de modelo normativo...........................................................................................................33
Programa medioambiental de administración de productos..............................................................................................33
Sustancias químicas....................................................................................................................................................33
Información sobre la garantía de los cartuchos de impresión............................................................................................33
Garantía..............................................................................................................................................................................35
1
Español

1 Descripción general de HP Photosmart
El dispositivo HP Photosmart de un vistazo
Etiqueta Descripción
1 Pantalla gráfica en color (también denominada
pantalla)
2 Panel de control
3 Ranuras para tarjetas de memoria y puerto USB
frontal
4 Bandeja de salida (se muestra en posición
abierta)
5 Bandeja de papel fotográfico
6 Guía de ancho de papel para la bandeja de
fotografías
7 Bandeja de entrada principal (también se
denomina bandeja principal)
8 Extensor de la bandeja de papel (también se
denomina extensor de la bandeja)
9 Puerta de cartuchos de tinta
10 puerto USB
11 Conexión eléctrica
*
12 Puerta trasera
* Utilícelo sólo con el adaptador de corriente suministrado por HP.
Funciones del panel de control
El siguiente diagrama y la tabla relacionada ofrecen una referencia rápida sobre las funciones del panel de control
del HP Photosmart.
2 Descripción general de HP Photosmart
Español

Etiqueta Icono Nombre y descripción
1 Pantalla gráfica en color (también denominada pantalla): Muestra las fotografías, los menús y los
mensajes. La pantalla se puede elevar y cambiar su ángulo para mejorar la vista.
2 Ayuda: abre el Ayuda en la pantalla, donde puede seleccionar un tema para obtener más información. Si
pulsa Ayuda mientras el equipo está en el estado Inactivo, aparecerá una lista de elementos para los que
hay ayuda disponible. Dependiendo del tema seleccionado, éste se mostrará en la pantalla o en el monitor
del ordenador. Con otras pantallas, el botón Ayuda proporciona ayuda contextual.
3 Elim. de ojos rojos: activa o desactiva la función Elim. de ojos rojos. De forma predeterminada, esta
función se encuentra activada. Cuando la función está activada, el HP Photosmart corrige automáticamente
el color de ojos rojos en las fotos. El indicador Elim. de ojos rojos se ilumina en verde sin parpadear cuando
la función Elim. de ojos rojos se encuentra activada y hay una tarjeta de memoria o un dispositivo de
almacenamiento presente.
4 Configurar: Abre el menú Configurar en la pantalla donde puede generar informes, cambiar la
configuración del dispositivo y realizar funciones de mantenimiento.
5 Imprimir fotos: en función de si accede a las fotografías desde los menús ver, Imprimir o Creación, el
botón Imprimir fotos mostrará la pantalla Vista preliminar o imprimirá las fotografías seleccionadas. Si
no se han seleccionado fotos, aparecerá un mensaje preguntando si quiere imprimir todas las fotos de la
tarjeta o dispositivo de almacenamiento.
6 Cancelar: detiene la operación en curso.
7 Luz de Atención: Indica que se ha producido un problema. Consulte la pantalla para obtener más
información.
8 Atrás: Vuelve a la pantalla anterior.
9 Inicio: Abre el menú Photosmart Express en la pantalla para ver, imprimir, editar y almacenar sus fotos.
También puede crear proyectos especiales con sus fotos mediante el menú Photosmart Express.
10 Alejar -: Utilice esta opción de zoom para ver una proporción mayor de la fotografía. Si pulsa este botón
cuando se muestra una foto en la pantalla al 100%, la función Ajustar a la página se aplicará
automáticamente, y se cambiará el tamaño de la foto para que quepa automáticamente en el tamaño de
impresión.
11 Acercar +: Permite el aumento de la imagen en la pantalla. También puede usar este botón junto con las
flechas de dirección para ajustar el cuadro de recorte e imprimir.
12 Aceptar : permite seleccionar una opción del menú, un valor o una fotografía en la pantalla.
13 Botón de dirección: Permite desplazarse por las fotos y opciones del menú pulsando los botones de flecha
arriba, abajo, izquierda o derecha.
Si va a ampliar una fotografía, puede utilizar los botones de flecha para mostrar una panorámica y
seleccionar distintas áreas para imprimir.
Funciones del panel de control 3
Español

Etiqueta Icono Nombre y descripción
14 Encendida: Enciende o apaga HP Photosmart. El indicador Encendida se ilumina en azul sin parpadear
cuando el producto está encendido. El indicador Encendida parpadea cuando el producto está realizando
tareas.
Menú Photosmart Express
Las opciones siguientes están disponibles en el menú Photosmart Express al insertar una tarjeta de memoria o
pulsar el botón Inicio en el panel de control.
ver
Imprimir
Creación
Guardar
• ver: Le permite ver, editar e imprimir fotos en una tarjeta de memoria. Para obtener más información, consulte
Ver y seleccionar fotografías en la página 9.
• Imprimir: Le permite seleccionar un diseño de página e imprimir sus fotos. Para obtener más información,
consulte la Ayuda en pantalla. Para acceder a la Ayuda en pantalla consulte Cómo buscar más información
en la página 13.
• Creación: Le permite seleccionar un proyecto creativo (álbumes, impresiones panorámicas, fotos de pasaporte,
etc) para sus fotos. Para obtener más información, consulte la Ayuda en pantalla. Para acceder a la Ayuda en
pantalla consulte Cómo buscar más información en la página 13.
• Guardar: Le permite guardar fotos de la tarjeta de memoria directamente en su equipo. Para obtener más
información, consulte la Ayuda en pantalla. Para acceder a la Ayuda en pantalla consulte Cómo buscar más
información en la página 13.
Cuando muestra el menú Photosmart Express por primera vez, de forma predeterminada queda resaltado ver.
Pulse Aceptar para seleccionarlo. Para seleccionar una opción distinta, utilice las teclas de flecha del teclado
direccional para resaltar la opción y después pulse Aceptar .
Sugerencia Aparecen flechas en la pantalla al lado de la opción resaltada para indicar qué teclas de flecha
se deben pulsar para navegar hasta las demás opciones.
Conceptos básicos relativos al papel
La impresora HP Photosmart admite tamaños de papel que van desde 7,6 x 12,7 cm hasta 33 x 111,8 cm, incluido
papel B+ (33 x 48,3 cm / 13 x 19 pulgadas), carta o A4, legal, fotográfico, transparencias y sobres. De manera
predeterminada, el dispositivo HP Photosmart está configurado para detectar automáticamente el tamaño y el tipo
de papel que se carga en la bandeja de entrada y así ajustar la configuración para generar el resultado de mayor
calidad posible para dicho papel.
Si utiliza papeles especializados como papel fotográfico, película de transparencias, sobres o etiquetas, o si la
calidad de impresión es deficiente utilizando los ajustes automáticos, puede establecer el tamaño y tipo de papel
manualmente para los trabajos de impresión.
Capítulo 1
(continúa)
4 Descripción general de HP Photosmart
Español

Precaución No cargue soportes de impresión de un grosor superior a 0,4 mm, ya que podría dañar el producto.
Seleccione el papel correcto
Si desea obtener una lista de los tipos de papel para inyección de tinta de HP disponibles, o para adquirir
suministros, visite:
•
www.hpshopping.com (EE.UU.)
•
www.hp.com/eur/hpoptions (Europa)
•
www.hp.com/jp/supply_inkjet (Japón)
•
www.hp.com/paper (Asia Pacífico)
Para obtener resultados óptimos y duraderos con la impresora, elija un papel fotográfico HP de alta calidad.
Para imprimir Utilice este papel o soporte de impresión
Impresiones y ampliaciones duraderas y de alta calidad Papel fotográfico avanzado HP (Este papel está disponible con
varios acabados, incluido satinado y satinado-mate/satinado
suave. No todos los acabados se encuentran disponibles en
todos los países o regiones o en todos los tamaños de papel).
Alineación del cabezal de impresión Papel normal
Fotografías informales recibidas por correo electrónico o la
Web
Papel fotográfico HP Everyday o papel normal
Documentos de texto, borradores y páginas de prueba Papel normal
Cargue la bandeja principal
Puede cargar muchos tipos de papel de hasta 33 x 111,8 cm en la bandeja de entrada principal de HP Photosmart.
Para cargar la bandeja principal
1. Eleve las bandejas de salida y de fotos a la vez.
2. Extienda la bandeja principal para cargar papel de gran tamaño.
3. Abra completamente la guía de anchura del papel.
Conceptos básicos relativos al papel 5
Español

4. Asegúrese de que el producto no esté procesando ningún trabajo e introduzca la pila de papel en la bandeja
principal con el lado corto hacia adelante y la cara de impresión hacia abajo. Deslice la pila de papel hacia
adentro hasta que se detenga.
Sugerencia Si utiliza papel con membrete, inserte primero la parte superior de la página con la cara de
impresión hacia abajo.
5. Mueva la guía de anchura del papel hacia dentro hasta que entre en contacto con el borde del papel.
Nota Asegúrese de que la pila de papel no es más elevada que la guía de anchura de papel.
6. Empuje la bandeja principal si se encuentra extendida hasta el lado de la pila de papel.
7. Baje las bandejas de fotos y de salida a la vez y después extienda la bandeja de salida.
Cargue de la bandeja de fotografías
Puede cargar papel fotográfico de hasta 13 x 18 cm en la bandeja de fotografías del HP Photosmart. Para obtener
los mejores resultados, utilice papel fotográfico avanzado de HP.
Para cargar la bandeja de fotografías
1. Levante la bandeja de salida.
Capítulo 1
6 Descripción general de HP Photosmart
Español

2. Deslice la guía de anchura del papel hasta la posición más exterior.
3. Inserte la pila de papel en la bandeja de fotografías con el borde corto primero y la cara de impresión hacia
abajo, deslizando el papel hasta que se detenga.
Sugerencia Cargue papel fotográfico con pestaña de forma que las pestañas sean las últimas en entrar.
4. Mueva la guía de anchura del papel hacia dentro hasta que entre en contacto con el borde del papel.
Nota Asegúrese de que la pila de papel no es más elevada que la guía de anchura de papel.
5. Baje la bandeja de salida.
¡Importante! Asegúrese de bajar la bandeja de salida completamente, o la bandeja de fotografías no puede
funcionar correctamente.
Cómo evitar atascos de papel
Para evitar atascos de papel, siga estas instrucciones.
Conceptos básicos relativos al papel 7
Español

• Retire los papeles impresos de la bandeja de salida con frecuencia.
• Evite que el papel fotográfico se ondule o arrugue. Para ello, almacene todo el papel fotográfico que no haya
utilizado plano en una bolsa con cierre.
• Asegúrese de que el papel cargado en la bandeja de entrada está plano y sus bordes no están doblados ni
rasgados.
• Si va a imprimir etiquetas, no utilice hojas de etiquetas de más de dos años de antigüedad. Las etiquetas en
hojas antiguas pueden despegarse cuando el papel pase a través del producto, lo que puede provocar atascos
de papel.
• No combine distintos tipos ni tamaños de papel en la bandeja de entrada; en ella hay que cargar papel del
mismo tipo y tamaño.
• Ajuste la guía de anchura del papel de la bandeja de entrada para que encaje perfectamente con cada tipo de
papel. Asegúrese de que la guía de anchura del papel no tuerce el papel en la bandeja de entrada.
• No intente introducir el papel más allá del límite de la bandeja de entrada.
• Utilice los tipos de papel recomendados para el producto.
Imprima desde tarjetas de memoria y otros dispositivos
HP Photosmart está equipado con ranuras para tarjetas de memoria y un puerto USB frontal que le permite imprimir
o editar fotografías desde una tarjeta de memoria o dispositivo de almacenamiento (tal como una unidad de llavero,
un disco duro portátil o una cámara digital en modo de almacenamiento) sin necesidad de cargar antes las
fotografías en un ordenador. Además, si se conecta el HP Photosmart al equipo con un cable USB, también se
pueden transferir las fotografías al equipo para imprimirlas o editarlas.
Puede imprimir fotos conectando una cámara digital compatible con PictBridge directamente en el puerto USB
frontal. Al imprimir desde una cámara digital, la impresora utiliza los ajustes seleccionados en la cámara. Si desea
más información, consulte la documentación que se adjunta con la cámara.
Inserte una tarjeta de memoria o un dispositivo de almacenamiento
El HP Photosmart admite las tarjetas de memoria y dispositivos de almacenamiento que se describen a
continuación. Cada tipo de tarjeta de memoria se puede insertar solamente en la ranura apropiada y sólo se puede
insertar una tarjeta o dispositivo de almacenamiento a la vez.
Precaución No inserte más de una tarjeta de memoria a la vez. Si se inserta más de una tarjeta de memoria,
se puede producir una pérdida de datos irrecuperable.
1 Memory Stick, Memory Stick Pro, Memory Stick Select, Memory Stick Magic Gate, Memory Stick Duo o Duo Pro (adaptador
opcional), Memory Stick Micro (es necesario un adaptador) o MS-HG
Capítulo 1
8 Descripción general de HP Photosmart
Español

2 xD-Picture Card, xD- Picture Card type M, xD-Picture Card type H, Secure Digital (SD), Secure Digital Mini (haca falta
adaptador), SD micro (o Transflash), Secure Digital High Capacity (SDHC), MultiMediaCard (MMC), MultiMedia High-
Density (MMC-HD), MMC Plus o MMC Mobile (RS-MMC; hace falta adaptador)
3 CompactFlash (CF) tipos I y II
Nota IBM Microdrive no es compatible.
4 Luz de fotografía
5 Puerto USB frontal (para dispositivos de almacenamiento)
Cómo introducir una tarjeta de memoria o conectar un dispositivo de almacenamiento de fotos
1. Asegúrese de que el producto está encendido.
2. Introduzca la tarjeta de memoria o conecte el dispositivo de almacenamiento de fotos en el puerto USB frontal.
El área de la tarjeta de memoria tiene un indicador de Foto que parpadea cuando el producto lee la tarjeta de
memoria o el dispositivo de almacenamiento. Cuando la luz deje de parpadear, podrá ver sus fotos.
Precaución No retire la tarjeta de memoria mientras el indicador luminoso Photo esté parpadeando. Al
hacer esto, puede dañarse la tarjeta de memoria o el producto.
Nota El producto sólo reconoce los formatos de archivo JPG y TIF de su tarjeta de memoria o dispositivo de
almacenamiento.
Ver y seleccionar fotografías
Puede ver y seleccionar fotos de su tarjeta de memoria o dispositivo de almacenamiento antes o durante la
impresión.
Para ver y seleccionar fotos
1. Cargue papel fotográfico de hasta 13 x 18 cm en la bandeja de fotografías o papel fotográfico de tamaño
completo en la bandeja de entrada principal.
2. Inserte una tarjeta de memoria en la ranura correspondiente o conecte un dispositivo de almacenamiento de
fotos al puerto USB frontal.
Aparecerá el menú Photosmart Express con la fotografía más reciente en la pantalla y ver estará resaltado.
ver
Imprimir
Creación
Guardar
3. Pulse Aceptar para seleccionar ver.
Aparece la pantalla Ver fotografías.
4. Pulse
o para desplazarse por las versiones en miniatura de las fotos.
5. Cuando aparezca la versión en miniatura de la foto que quiere ver, pulse Aceptar .
6. Cuando la foto aparezca sola en la pantalla, vuelva a pulsar Aceptar .
Aparece la pantalla Opciones de fotografías.
Imprima desde tarjetas de memoria y otros dispositivos 9
Español

7. Con Vista preliminar resaltado, pulse Aceptar .
Aparecerá la pantalla Vista preliminar, mostrando cómo quedará la foto cuando se imprima.
8. Si quiere seleccionar fotografías adicionales para ver e imprimir, pulse
para seleccionar Añadir más, pulse
Aceptar y repita los pasos del 4 al 6.
O bien una vez que esté en la pantalla Añadir fotos la manera más rápida de seleccionar más de una foto (si
no necesita la opción de editar) es presionar
para seleccionar una foto y, a continuación, pulse o para
desplazarse por más fotos y seleccionarlas.
Sugerencia Aparecerá una marca para indicar qué fotos se han seleccionado. Puede cambiar el número
de copias mediante
o . El número total de fotos que se imprimirán aparece en la parte superior de la
pantalla.
9. (Opcional) Si quiere comprobar o modificar la configuración de impresión, pulse para seleccionar
Configuración (pre-Matador);Ajustes (Matador) y pulse Aceptar .
10. Para imprimir las fotos, utilice
o para seleccionar Imprimir ahora (o pulse el botón Imprimir fotos del
panel de control).
Una pantalla de estado de impresión mostrará el número de páginas que se imprimirán y el tiempo que tardarán.
Sugerencia Durante la impresión pulse Aceptar para añadir más fotos a la cola de impresión.
Impresión de fotografías
Puede imprimir fotos de la tarjeta de memoria o de un dispositivo de almacenamiento de fotografías en diversos
tamaños, desde 8 x 13 cm hasta papel de 33 x 48,3 cm, incluyendo múltiples fotos de pequeño tamaño en una sola
página.
Para imprimir sus fotos
Sugerencia Para imprimir una sola foto sin bordes de 10 x 15 cm en papel de 10 x 15 cm, sólo tiene que pulsar
el botón Imprimir fotos del panel de control dos veces.
1. Cargue el papel.
• Carque hasta 13 x 18 cm de papel fotográfico en la bandeja de fotografías.
• Cargue papel fotográfico a tamaño completo en la bandeja de entrada principal.
2. Inserte la tarjeta de memoria o conecte el dispositivo de almacenamiento de fotografías.
3. Asegúrese de que la opción ver está resaltada y pulse Aceptar .
4. Use los botones de flecha para seleccionar una foto y pulse Aceptar .
5. Pulse Imprimir fotos en el panel de control.
6. Siga las instrucciones en la pantalla de la impresora para modificar la configuración de impresión:
• Seleccione Imprimir ahora para imprimir la fotografía inmediatamente.
•Pulse Añadir más para cambiar el número de copias.
• Seleccione Configuración (pre-Matador);Ajustes (Matador) para cambiar el diseño.
7. Pulse Aceptar para imprimir la foto.
Imprimir fotografías desde una cámara PictBridge u otro tipo de dispositivo
PictBridge
En esta sección se describe el procedimiento para imprimir desde una cámara digital con PictBridge. El
procedimiento para imprimir desde otros dispositivos PictBridge, tales como cámaras de móviles y otros tipos de
dispositivo de captación de imágenes, es muy parecido. Revise la documentación suministrada con el dispositivo
PictBridge para obtener información detallada.
Al imprimir desde una cámara digital, la impresora utiliza los ajustes seleccionados en la cámara. Si desea más
información, consulte la documentación que se adjunta con la cámara.
Conexión de la cámara PictBridge al puerto de la cámara
Capítulo 1
10 Descripción general de HP Photosmart
Español

Para imprimir mediante una cámara con certificado PictBridge
1. Cargue papel fotográfico en la impresora.
2. Encienda la cámara digital con certificado PictBridge.
3. Compruebe que el ajuste de la configuración USB de la cámara está establecido en Cámara digital y, a
continuación, conecte la cámara al puerto correspondiente de la impresora con el cable USB que acompaña a
la cámara con certificado PictBridge. El indicador Foto parpadea en verde mientras la cámara establece la
conexión con la impresora y luego se mantiene en verde sin parpadear.
Consulte la documentación de la cámara para obtener más información acerca del ajuste de la configuración
USB. El nombre del ajuste y sus opciones pueden ser diferentes en las cámaras digitales que no son de HP.
4. Si ya ha seleccionado las fotos que desea imprimir en la cámara, el cuadro de diálogo ¿Desea imprimir fotos
DPOF? aparece en la cámara. DPOF (Digital Print Order Format) permite al usuario marcar las fotografías de
una cámara digital para impresión y permite añadir información adicional, como el número de copias que se
desea. Seleccione Sí para imprimir fotos preseleccionadas o seleccione No para omitir la impresión de fotos
preseleccionadas.
5. Use las opciones y los controles de la cámara para imprimir las fotos. Consulte la documentación de la cámara
para obtener más información. El indicador PictBridge parpadea mientras se están imprimiendo las fotos.
Impresión desde el equipo
HP Photosmart se puede utilizar con cualquier aplicación de software que permita imprimir. Puede imprimir una
serie de proyectos, como imágenes sin bordes, boletines, tarjetas de felicitación, transferencias para camisetas y
pósters.
Imprimir desde un ordenador permite utilizar más opciones de impresión de imágenes. Antes de imprimir desde el
equipo, debe instalar el programa HP Photosmart y conectar un cable USB desde la impresora (mediante el puerto
USB de la parte posterior) al equipo.
Impresión desde una aplicación de software
Para imprimir desde la aplicación de software (Windows)
1. Asegúrese de que hay papel cargado en la bandeja de entrada.
2. En el menú Archivo de la aplicación de software, seleccione Imprimir.
3. Seleccione el HP Photosmart como impresora.
Si establece HP Photosmart como la impresora predeterminada, puede saltarse este paso. El HP Photosmart
ya estará seleccionado.
4. Si necesita cambiar los ajustes, haga clic en el botón que abre el cuadro de diálogo Propiedades.
Según la aplicación de software, este botón se puede llamar Propiedades, Opciones, Configurar
impresora, Impresora o Preferencias.
Nota Al imprimir una fotografía, debe seleccionar las opciones para el papel fotográfico y la mejora de
fotografías específicos.
Impresión desde el equipo 11
Español

5. Seleccione las opciones adecuadas para el trabajo de impresión mediante las funciones disponibles en las
fichas Accesos directos de impresión, Funciones, Color y Avanzadas.
Sugerencia Puede seleccionar fácilmente las opciones adecuadas para el trabajo de impresión
seleccionando una de las tareas de impresión predefinidas de la ficha Impresión de accesos directos.
Haga clic en un tipo de tarea de impresión de la lista Atajos de impresión. La configuración predeterminada
para ese tipo de tarea de impresión se han establecido y resumido en la ficha Impresión de accesos
directos. Si es necesario, ajuste los parámetros personalizados y guárdelos como un nuevo atajo de
impresión. Para guardar un atajo de impresión personalizada, seleccione el atajo y haga clic en Guardar
como. Para eliminar un atajo de impresión personalizado, selecciónelo y haga clic en Eliminar.
6. Haga clic en Aceptar para cerrar el cuadro de diálogo Propiedades.
7. Haga clic en Imprimir o en Aceptar para empezar a imprimir.
Cómo imprimir desde una aplicación de software (Mac OS X v10.4)
1. En el menú Archivo de la aplicación de software, seleccione Ajustar página.
Aparece el cuadro de diálogo Ajustar página, que permite especificar el tamaño de papel, la orientación y la
escala.
2. Asegúrese de que HP Photosmart sea la impresora seleccionada.
3. Especifique los atributos de la página:
• Seleccione el tamaño de papel.
• Seleccione la orientación.
• Introduzca el porcentaje de escala.
4. Haga clic en Aceptar.
5. En el menú Archivo de la aplicación de software, seleccione Imprimir.
Aparece el cuadro de diálogo Imprimir y se abre el panel Copias y Páginas.
6. Cambie los ajustes de impresión para cada opción en el menú emergente, según corresponda en cada proyecto.
Nota Al imprimir una fotografía, debe seleccionar opciones relativas al tipo de papel correcto y la mejora
de fotografías.
7. Haga clic en Imprimir para empezar a imprimir.
Cómo imprimir desde una aplicación de software (Mac OS X v10.5)
1. En el menú Archivo de la aplicación de software, seleccione Imprimir.
Aparecerá el cuadro de diálogo Imprimir.
2. Asegúrese de que HP Photosmart sea la impresora seleccionada.
3. Haga clic en el triángulo azul de despliegue al lado de la selección de impresoras para acceder a las opciones
de impresión.
4. Especifique los atributos de la página:
• Seleccione el tamaño de papel.
• Seleccione la orientación.
• Introduzca el porcentaje de escala.
5. Para cambiar otras opciones, como el tipo de papel, selecciónelas del menú emergente Aplicación, en la parte
de abajo del diálogo.
Nota Al imprimir una fotografía, debe seleccionar opciones relativas al tipo de papel correcto y la mejora
de fotografías.
6. Haga clic en Imprimir para empezar a imprimir.
Utilice Centro de soluciones de HP
Centro de soluciones de HP ofrece acceso cómodo a varias funciones de su dispositivo y software HP. Utilice
Centro de soluciones de HP para aprender sobre la impresora y su software, además de para ver soluciones a
problemas.
Tras instalar el software HP Photosmart en el equipo, abra y examine Centro de soluciones de HP.
▲ Haga clic con el botón derecho del ratón en el icono HP Digital Imaging Monitor situado en la barra de tareas
de Windows y haga clic en Iniciar/Mostrar Centro de soluciones HP.
Puede usar Centro de soluciones de HP para:
Capítulo 1
12 Descripción general de HP Photosmart
Español

• Compruebe el estado de la impresora y acceda a la Caja de herramientas de la impresora para obtener las
utilidades de mantenimiento.
• Cambiar los ajustes de la impresora.
• Solicitar suministros.
• Iniciar el software HP Photosmart.
• Actualice el software de la impresora.
• Acceda a los sitios web HP Activity Center y HP Professional Photography Center.
Para obtener más información sobre el uso de Centro de soluciones de HP consulte la ayuda en pantalla.
También puede ver animaciones que le muestran cómo realizar tareas en Centro de soluciones de HP:
▲ En Centro de soluciones de HP haga clic en Ayuda y después haga clic en Abrir biblioteca en el área
Biblioteca de animaciones.
Cómo buscar más información
Puede acceder a una gran variedad de recursos, impresos o en pantalla, que proporcionan información sobre la
configuración y el uso de HP Photosmart.
• Guía Punto de partida: La guía Punto de partida ofrece instrucciones para configurar el HP Photosmart, incluida
la instalación de los cabezales, la inserción de los cartuchos de tinta, la carga de papel y la instalación del
software. Asegúrese de seguir los pasos de la guía de inicio en el orden establecido.
Si tiene problemas durante la instalación, consulte la Punto de partida para obtener información sobre la solución
de problemas, o bien consulte la sección Solución de problemas y asistencia técnica en la página 18.
• Animaciones HP Photosmart: Las animaciones de HP Photosmart, ubicadas en las secciones relevantes de
la Ayuda en pantalla, le muestran cómo llevar a cabo tareas clave en el HP Photosmart. Aprenderá cómo cargar
papel, insertar una tarjeta de memoria y sustituir la tinta.
• Ayuda desde el dispositivo: El menú Ayuda de la pantalla ofrece un rápido acceso a los principales temas
de ayuda y está disponible cuando pulsa el botón Ayuda. Si pulsa Ayuda mientras el equipo está en el estado
Inactivo, aparecerá una lista de elementos para los que hay ayuda disponible. Dependiendo del tema
seleccionado, éste se mostrará en la pantalla o en el monitor del ordenador. Cuando visualice pantallas que no
sean la de Reposo, si pulsa Ayuda obtendrá la ayuda contextual.
• Ayuda en pantalla: La Ayuda en pantalla proporciona instrucciones detalladas sobre funciones de
HP Photosmart que no se describen en esta Guía del usuario, incluidas las funciones disponibles únicamente
al utilizar el software que instaló con HP Photosmart. La Ayuda en pantalla proporciona también información
sobre la normativa medioambiental.
Para acceder a la Ayuda en pantalla
◦ Windows: Haga clic en Inicio > Todos los programa > HP > Photosmart B8500 series > Ayuda.
Para instalar la ayuda en pantalla, coloque el CD del software en el ordenador y siga las instrucciones que
aparecen en pantalla.
◦ Macintosh: Haga clic en Ayuda > Ayuda de Mac > Biblioteca > Ayuda del producto HP.
• Léame: El archivo Léame contiene la información más reciente que puede no encontrarse en otras
publicaciones.
Instale el software para acceder al archivo Léame.
• Sitio web de HP: Si dispone de acceso a Internet, puede obtener ayuda del sitio Web de HP en
www.hp.com/
support. Este sitio Web ofrece asistencia técnica, controladores, suministros e información sobre pedidos.
Cómo buscar más información 13
Español

2 Mantenimiento del HP Photosmart
HP Photosmart necesita poco mantenimiento. Puede que tenga que cambiar los cartuchos de tinta, limpiar el
cabezal de impresión y alinear la impresora regularmente. Esta sección proporciona instrucciones para mantener
HP Photosmart en perfecto estado de funcionamiento. Realice estos sencillos procedimientos de mantenimiento
según sea necesario.
Trabajo con cartuchos de tinta y el cabezal de impresión
Para obtener una calidad de impresión óptima con el HP Photosmart, necesitará realizar algunos sencillos
procedimientos de mantenimiento y, cuando se lo indique un mensaje en la pantalla, sustituir los cartuchos de tinta.
Información acerca de cartuchos de tinta y cabezal de impresión
Las siguientes sugerencias le ayudarán a mantener en buen estado los cartuchos de tinta HP y garantizarán una
calidad de impresión uniforme.
• Asegúrese de que sigue las instrucciones de la guía Punto de partida para instalar el cabezal de impresión y
los cartuchos de tinta por primera vez. Para obtener información sobre los cartuchos de tinta utilizados por este
producto, consulte el dorso de esta guía.
• Si necesita sustituir un cartucho de tinta, espere hasta que tenga el nuevo cartucho de tinta antes de quitar el
viejo.
Precaución Espere hasta que tenga un cartucho de tinta nuevo disponible antes de quitar el cartucho de
tinta viejo. No deje el cartucho de tinta fuera del producto durante un periodo de tiempo largo. Podría dañar
el producto y el cartucho de tinta.
• Conserve los cartuchos de tinta dentro del embalaje original cerrado hasta que los vaya a utilizar.
• Apague el HP Photosmart pulsando el botón Encendida ubicado en el producto. Espere hasta que el indicador
Encendida se apague antes de desconectar el cable de alimentación. Si no se apaga HP Photosmart del modo
indicado, el carro de impresión puede que no vuelva a la posición correcta y cause problemas con los cartuchos
de tinta y con la calidad de la impresión.
• Almacene los cartuchos de tinta a temperatura ambiente (15,6 a 26,6 °C o 60 a 78 °F).
• No hace falta sustituir los cartuchos hasta que la calidad de impresión sea aceptable, pero un empeoramiento
de la calidad de impresión puede ser el resultado de que uno o más de los cartuchos están vacíos. También
puede ser causado por un cabezal de impresión atascado. Entre las posibles soluciones está la comprobación
de los niveles de tinta estimados en los cartuchos y limpiar el cabezal de impresión. La limpieza del cabezal de
impresión requiere tinta.
Nota Los avisos e indicadores de nivel de tinta ofrecen estimaciones sólo para fines de planificación.
Cuando reciba un mensaje de aviso de bajo nivel de tinta, piense en tener un cartucho de recambio a mano
para evitar demoras en la impresión. No hace falta sustituir los cartuchos de tinta hasta que la calidad de
impresión se vuelva inaceptable.
• No limpie el cabezal de impresión si no es necesario. Se desperdicia tinta y se reduce la vida de los cartuchos.
• Manipule los cartuchos de tinta cuidadosamente. Una caída o una manipulación brusca o inadecuada durante
la instalación pueden provocar problemas de impresión.
• Si está transportando el producto, haga lo siguiente para evitar que se derrame tinta del carro de impresión o
que se causen daños al producto:
◦ Asegúrese de apagar el producto pulsando el botón Encendida.
El carro de impresión debe colocarse a la parte derecha de la estación de servicio.
◦ Asegúrese de que deja los cartuchos de tinta y el cabezal de impresión instalados.
◦ Acolche el interior del producto con papel de periódico para evitar que se mueva el carro de impresión
durante el transporte.
◦ El producto debe transportarse plano; no debe colocarse de lado ni al revés.
14 Mantenimiento del HP Photosmart
Español

Compruebe los niveles de tinta estimados
Puede comprobar fácilmente el nivel de tinta para saber cuándo sustituir un cartucho. El nivel de tinta muestra una
estimación de la cantidad de tinta que queda en los cartuchos.
Nota 1 Si ha instalado un cartucho recargado o remanufacturado, o un cartucho que se ha utilizado en otra
impresora, el indicador de nivel de tinta puede que sea inexacto o que no esté disponible.
Nota 2 Los avisos e indicadores de nivel de tinta ofrecen estimaciones sólo para fines de planificación. Cuando
reciba un mensaje de aviso de bajo nivel de tinta, piense en tener un cartucho de recambio a mano para evitar
demoras en la impresión. No hace falta sustituir los cartuchos de tinta hasta que la calidad de impresión se
vuelva inaceptable.
Nota 3 La tinta de los cartuchos se utiliza en el proceso de impresión de varias maneras, entre las que están
el proceso de inicio, que prepara el producto y los cartuchos para la impresión, y mantenimiento de cabeceras
para mantener los inyectores de tinta limpios y el flujo de tinta correcto. Además, queda siempre tinta residual
en el cartucho tras su utilización. Para obtener más información consulte
www.hp.com/go/inkusage.
Visite www.hp.com/go/learnaboutsupplies para obtener más información sobre el rendimiento estimado de los
cartuchos.
Para comprobar los niveles de tinta desde el panel de control
1. Pulse Configurar.
2. Pulse el botón de flecha hacia abajo para resaltar Herramientas y a continuación pulse Aceptar .
3. Pulse el botón de flecha hacia abajo para resaltar Mostrar indicador de tinta y a continuación pulse
Aceptar .
El producto muestra un indicador que muestra los niveles de tinta estimados en todos los cartuchos instalados.
Sugerencia También puede imprimir una página de diagnósticos para saber si es necesario sustituir los
cartuchos de tinta.
Sustitución de los cartuchos de tinta
Siga las instrucciones para cambiar los cartuchos de tinta.
Nota Si está configurando el producto por primera vez, asegúrese de que sigue las instrucciones de la Guía
básica para instalar el cabezal de impresión y los cartuchos de tinta.
Si necesita cartuchos de tinta para el HP Photosmart, puede hacer el pedido en www.hp.com/buy/supplies. Si se
le solicita, seleccione su país/región, siga las indicaciones para seleccionar el producto y, a continuación, haga clic
en uno de los vínculos de compra de la página.
Nota Actualmente, algunas secciones del sitio Web de HP están disponibles sólo en inglés.
Precaución Espere hasta que tenga un cartucho de tinta nuevo disponible antes de quitar el cartucho de tinta
viejo. No deje el cartucho de tinta fuera del producto durante un periodo de tiempo largo. Podría dañar el
producto y el cartucho de tinta.
Trabajo con cartuchos de tinta y el cabezal de impresión 15
Español

Para sustituir los cartuchos de tinta
1. Asegúrese de que el producto está encendido.
2. Abra la puerta de acceso a los cartuchos de tinta.
3. Espere hasta que el carro de impresión deje de moverse. Presione la pestaña en la parte frontal del cartucho
de tinta y sáquelo de la ranura.
4. Retire el embalaje de plástico del nuevo cartucho de tinta tirando la pestaña naranja hacia atrás.
Nota Asegúrese de que quita el embalaje de plástico del cartucho de tinta antes de instalarlo en el producto.
En caso contrario no funcionará la impresión.
5. Gire el tapón naranja para quitarlo.
6. Deslice el cartucho de tinta en su ranura correspondiente y, a continuación, presione firmemente hasta que
encaje en su lugar.
Capítulo 2
16 Mantenimiento del HP Photosmart
Español

Precaución No levante la manilla del seguro del carro de impresión mientras instala los cartuchos de tinta.
7. Repita los pasos del 3 al 6 siempre que sustituya un cartucho de tinta.
8. Cierre la puerta de acceso a los cartuchos de tinta.
Imprima una página de diagnósticos
Si experimenta problemas de impresión, imprima una página de diagnósticos antes de sustituir los cartuchos de
tinta. Esta página proporciona información útil sobre varios aspectos del producto, incluidos los cartuchos de tinta.
Cómo imprimir una página de diagnóstico
1. Cargue papel blanco normal sin utilizar de tamaño carta, A4 o legal en la bandeja de entrada principal.
2. Pulse el botón Configurar en el panel de control.
3. Pulse
para resaltar Herramientas y, a continuación, pulse Aceptar .
4. Pulse
para resaltar Página de diagnósticos y, a continuación, pulse Aceptar .
El producto una página de diagnóstico que contendrá la siguiente información:
• Información sobre el producto: incluye el número de modelo, número de serie y otra información del
producto.
• Información sobre la revisión: incluye el número de versión del firmware.
• Información del sistema de suministro de tinta: muestra el nivel de tinta aproximado de los cartuchos
de tinta instalado, el estado de cada cartucho, la fecha en que se instaló y la fecha en que caducará cada
cartucho.
• Patrón de la calidad de impresión: muestra cinco bloques de color, que corresponden a los cinco
cartuchos de tinta instalados. Los bloques de color uniformes indican que no hay problemas con la calidad
de la impresión. Si aparecen rayas o faltan bloques, limpie el cabezal de impresión. Si los bloques de color
muestran problemas de impresión después de limpiar el cabezal, alinee la impresora. Para obtener más
información sobre cómo limpiar el cabezal de impresión y alinear la impresora, consulte la ayuda en pantalla.
Si los bloques de color siguen mostrando problemas en la calidad de impresión después de limpiar y alinear
la impresora, póngase en contacto con la asistencia técnica de HP.
• Historial: contiene información que puede utilizarse para el diagnóstico de problemas si necesita ponerse
en contacto con el servicio de asistencia técnica de HP.
Apague el HP Photosmart
Para evitar dañar el producto tiene que apagarlo por completo mediante el botón Encendida ubicado en el producto.
Espere hasta que el indicador Encendida se apague antes de desconectar el cable de alimentación.
Apague el HP Photosmart 17
Español

3 Solución de problemas y asistencia
técnica
Este capítulo contiene información sobre la solución de problemas de HP Photosmart. Se proporciona información
específica sobre problemas de instalación y configuración, así como algunos temas sobre funcionamiento. Para
obtener más información, consulte la Ayuda en pantalla que acompaña al software. Para obtener más información
sobre cómo acceder a la Ayuda en pantalla, consulte Cómo buscar más información en la página 13.
Muchos problemas se producen cuando HP Photosmart está conectado al equipo mediante un cable USB antes
de que se instale el software HP Photosmart en el equipo. Si ha conectado HP Photosmart al equipo antes de que,
en la pantalla de instalación del software, se le indique que lo haga, debe seguir estos pasos:
Solución de problemas de instalación habituales
1. Desconecte el cable USB del equipo.
2. Desinstale el software (si ya lo ha instalado).
3. Reinicie el equipo.
4. Apague el HP Photosmart, espere un minuto y vuelva a iniciarlo.
5. Vuelva a instalar el software del HP Photosmart.
Precaución No conecte el cable USB al equipo hasta que se le indique en la pantalla de instalación del
software.
Para obtener información sobre los datos de contacto del servicio de asistencia técnica, consulte el anverso de la
cubierta posterior de esta guía.
Desinstalación y reinstalación del software
Si la instalación no está completa o si ha conectado el cable USB al equipo antes de que se le solicitara en la
pantalla de instalación del software, es posible que tenga que desinstalar y volver a instalar el software. No se limite
a eliminar del equipo los archivos de la aplicación de HP Photosmart. Asegúrese de eliminarlos correctamente
mediante la utilidad de desinstalación proporcionada al instalar el software que se incluye con HP Photosmart.
Cómo desinstalar y volver a instalar el software (Windows)
1. En la barra de tareas de Windows, haga clic en Inicio, Configuración, Panel de control (o simplemente Panel
de control).
2. Haga doble clic en el icono Agregar/Eliminar programas (o haga clic en Desinstalar un programa).
3. Quite todos los elementos que estén relacionados con el software HP Photosmart.
Precaución Si el ordenador está fabricado por HP o Compaq, no elimine ninguna aplicación que no sea
las de la lista siguiente.
• HP Photosmart, Officejet, Deskjet (con el nombre del producto y número de versión de software)
• Centro de soluciones de HP
• Comprar consumibles HP
• Actualización de HP
• Funciones del dispositivo de digitalización HP
• HP Photosmart Essential
• Programa de colaboración de clientes de HP
• HP Smart Web Printing
• Filtro para Yahoo! Barra de herramientas
4. Desconecte el producto del equipo.
5. Reinicie el equipo.
Nota Debe desconectar el producto antes de reiniciar el equipo. No conecte el producto al equipo hasta
después de haber vuelto a instalar el software.
18 Solución de problemas y asistencia técnica
Español

6. Introduzca el CD-ROM del producto en la unidad de CD-ROM del equipo y, a continuación, inicie el programa
de instalación.
Nota 1 Si el Programa de instalación no se abre, busque el archivo setup.exe en la unidad de CD-ROM y
haga doble clic en él.
Nota 2 Si no tiene el CD de la instalación, puede descargar el software en www.hp.com/support.
7. Siga las instrucciones de la pantalla y las que se proporcionan en la guía de inicio que acompaña al producto.
Cuando la instalación de software concluye, el icono del HP Digital Imaging Monitor aparece en la bandeja del
sistema de Windows.
Cómo desinstalar y volver a instalar el software (Mac)
1. Desconecte HP Photosmart del Mac.
2. Haga doble clic en la carpeta Aplicaciones:Hewlett-Packard.
3. Haga doble clic en Programa de desinstalación de HP.
Siga las instrucciones de la pantalla.
4. Después de desinstalar el software, reinicie el equipo y vacíe la Papelera.
5. Para volver a instalar el software, inserte el CD-ROM de HP Photosmart en la unidad de CD-ROM del equipo.
6. En el escritorio, abra el CD-ROM y haga doble clic en el Instalador de HP.
7. Siga las instrucciones de la pantalla y las instrucciones de configuración impresas que se incluyen con
HP Photosmart.
Solución de problemas de instalación
Esta sección contiene información sobre la solución de los problemas de instalación que puede experimentar el
producto.
El producto no se enciende
Pruebe las soluciones siguientes si no hay indicaciones luminosas, ruido ni movimiento del producto al encenderlo.
•
Solución 1: Compruebe que está utilizando el cable de alimentación suministrado con el producto.
•
Solución 2: Reinicie el producto
•
Solución 3: Pulse el botón Encendida más lentamente
•
Solución 4: Póngase en contacto con HP para reemplazar la fuente de alimentación
•
Solución 5: Póngase en contacto con el servicio de asistencia técnica de HP para solicitar asistencia
Solución 1: Compruebe que está utilizando el cable de alimentación suministrado con el
Solución
• Asegúrese de que el cable de alimentación está firmemente conectado al producto y al adaptador de
alimentación. Enchufe el cable de alimentación a una toma de corriente, a un protector contra
sobretensiones o a una regleta.
1 Conexión de alimentación
2 Cable de alimentación y adaptador
3 Toma de corriente
Solución de problemas de instalación 19
Español
producto

• Si está utilizando una regleta, asegúrese de que ésta está encendida. O bien inténtelo enchufando el
producto directamente en la toma de corriente.
• Compruebe el interruptor para asegurarse de que funciona. Enchufe un electrodoméstico que funcione y
compruebe si se enciende. Si no es así, puede que el problema esté en la toma de corriente.
• Si ha enchufado el producto a una toma de corriente con interruptor, asegúrese de que la toma está
encendida. Si el interruptor está encendido pero sigue sin funcionar, es posible que haya algún problema
con la toma de corriente.
Causa: El producto no se estaba utilizando con el cable de alimentación proporcionado.
Si con esto no se ha solucionado el problema, pruebe la solución siguiente.
Solución 2: Reinicie el producto
Solución: Apague el dispositivo y restaure los valores iniciales desenchufando el cable de alimentación.
Espere 60 segundos y enchufe el cable de alimentación. Encienda el producto.
Causa: Se ha producido un error en el producto.
Si con esto no se ha solucionado el problema, pruebe la solución siguiente.
Solución 3: Pulse el botón Encendida más lentamente
Solución: Es posible que el producto no responda si pulsa el botón Encendida demasiado rápido. Pulse el
botón Encendida una vez. La activación del producto puede tardar unos minutos. Si pulsa el botón
Encendida otra vez durante el proceso, es posible que apague el producto.
Precaución Si el producto sigue sin encenderse, puede que tenga algún fallo mecánico. Desenchufe el
producto de la toma de corriente.
Póngase en contacto con el servicio de asistencia técnica de HP para obtener asistencia.
Visite:
www.hp.com/support. Si se le solicita, seleccione el país o la región y, luego, haga clic en
Contactar HP para obtener información sobre cómo ponerse en contacto con el servicio de asistencia
técnica.
Causa: pulsó el botón Encendida demasiado rápido.
Si con esto no se ha solucionado el problema, pruebe la solución siguiente.
Solución 4: Póngase en contacto con HP para reemplazar la fuente de alimentación
Solución: Contacte la asistencia de HP para pedir una fuente de alimentación para el producto.
Visite:
www.hp.com/support.
Si se le pide, elija su país/región y, a continuación, haga clic en Contactar con HP para obtener información
sobre cómo solicitar asistencia técnica.
Causa: La fuente de alimentación no estaba pensada para usarse con este producto.
Si con esto no se ha solucionado el problema, pruebe la solución siguiente.
Solución 5: Póngase en contacto con el servicio de asistencia técnica de HP para solicitar
asistencia
Solución: Si ha realizados todos los pasos de las soluciones anteriores y sigue sin resolver el problema,
contacte con el servicio de asistencia de HP.
Visite:
www.hp.com/support.
Si se le pide, elija su país/región y, a continuación, haga clic en Contactar con HP para obtener asistencia
técnica.
Causa: Puede que necesite asistencia para activar el producto o para que el software funcione correctamente.
Capítulo 3
20 Solución de problemas y asistencia técnica
Español

He conectado el cable USB, pero tengo problemas al utilizar el producto con el equipo
Solución: Primero debe instalar el software que se incluye con el producto antes de conectar el cable USB.
Durante la instalación, no conecte el cable USB hasta que se le solicite en las instrucciones en pantalla.
Una vez instalado el software, la conexión del equipo al producto con un cable USB es sencilla. Sólo tiene que
conectar un extremo del cable USB en la parte posterior del equipo y el otro en la parte posterior del producto.
Puede conectarlo a cualquier puerto USB del equipo.
Para obtener más información acerca de la instalación del software y la conexión del cable USB, consulte la
guía de inicio que se incluye con el producto.
Causa: Se ha conectado el cable USB antes de instalar el software, Si conecta el cable USB antes de que
se le indique, se pueden producir errores.
Tras configurar el producto, no imprime
Siga estos pasos para solucionar el problema. Las soluciones aparecen ordenadas, con la solución más probable
en primer lugar. Si la primera solución no sirve para resolver el problema, siga con las demás hasta que resuelva
el problema.
•
Solución 1: Compruebe la comunicación entre el producto y el equipo
•
Solución 2: Compruebe si los cartuchos están instalados correctamente y si tienen tinta
•
Solución 3: Pulse el botón Encendida para encender el producto
•
Solución 4: Cargue papel en la bandeja de entrada.
Solución 1: Compruebe la comunicación entre el producto y el equipo
Solución: Compruebe la comunicación entre el producto y el equipo.
Causa: No hay comunicación entre el producto y el equipo.
Si con esto no se ha solucionado el problema, pruebe la solución siguiente.
Solución 2: Compruebe si los cartuchos están instalados correctamente y si tienen tinta
Solución: Compruebe si los cartuchos están instalados correctamente y si tienen tinta.
Para obtener más información, véase:
• Trabajo con cartuchos de tinta y el cabezal de impresión en la página 14
Causa: Puede que haya habido un problema con uno o varios de los cartuchos de tinta.
Si con esto no se ha solucionado el problema, pruebe la solución siguiente.
Solución 3: Pulse el botón Encendida para encender el producto
Solución: Observe la pantalla del producto. Si está en blanco y la luz situada junto al botón Encendida no
está encendida, el producto está apagado. Asegúrese de que el cable de alimentación está firmemente
Solución de problemas de instalación 21
Español

conectado al producto y enchufado a una toma de corriente. Pulse el botón Encendida para encender el
producto.
Causa: Puede que el producto no se haya encendido.
Si con esto no se ha solucionado el problema, pruebe la solución siguiente.
Solución: Cargue papel en la bandeja de entrada.
Para obtener más información, véase:
• Conceptos básicos relativos al papel en la página 4
Causa: Puede que al producto se le haya acabado el papel.
Al insertar el CD en la unidad de CD del equipo no sucede nada
Solución: Si la instalación no se ejecuta de forma automática, puede iniciarla de forma manual.
Para iniciar la instalación desde un equipo con Windows
1. Desde el menú Inicio de Windows haga clic en Ejecutar (o haga clic en Accesorios y a continuación
Ejecutar).
2. En el cuadro de diálogo Ejecutar, introduzca d:\setup.exe y, a continuación, haga clic en Aceptar.
Si la unidad de CD-ROM no tiene asignada la letra D, introduzca en su lugar la letra correspondiente.
Causa: Se ha producido un error al ejecutar la instalación automáticamente.
Aparecerá la pantalla de comprobación de requisitos mínimos del sistema
Solución: haga clic en Detalles para ver dónde reside el problema concreto y soluciónelo antes de intentar
instalar el software.
Causa: El sistema no cumplía los requisitos mínimos para poder instalar el software.
Aparece una X roja en la solicitud de conexión a USB
Solución: Compruebe que el producto esté encendido y entonces vuelva a probar la conexión USB.
Para comprobar la conexión USB
1. Verifique que el cable USB está configurado correctamente del siguiente modo:
• Desenchufe el cable USB y vuélvalo a enchufar o intente enchufarlo en un puerto USB distinto.
• No conecte el cable USB a un teclado.
• Verifique que el cable USB tiene una longitud de 3 metros, o inferior.
• Si tiene conectados varios dispositivos USB al equipo, es posible que tenga que desenchufar los demás
dispositivos durante la instalación.
2. Desenchufe el cable de alimentación del producto y enchúfelo de nuevo.
3. Compruebe que los cables de alimentación y USB estén enchufados.
Capítulo 3
22 Solución de problemas y asistencia técnica
Español
Solución 4: Cargue papel en la bandeja de entrada

4. Haga clic en Reintentar para volver a probar la conexión.
5. Continúe con la instalación y reinicie el equipo cuando se le solicite.
Causa: La conexión USB entre el producto y el ordenador ha fallado.
Cómo eliminar atascos de papel
En caso de atasco de papel, compruebe la puerta posterior. Puede que tenga que resolver el atasco de papel de
la puerta trasera.
Para eliminar un atasco de papel de la puerta posterior
1. Tire de la puerta para retirarla.
2. Tire con cuidado para retirar el papel de los rodillos.
Precaución Si el papel se rompe al retirarlo de los rodillos, compruebe los rodillos y las ruedas para ver
si quedan trozos de papel roto en el interior del producto. Si no se retiran todos los trozos de papel, es
probable que se produzcan más atascos.
3. Vuelva a colocar la puerta. Empújela con cuidado hasta que se ajuste en su sitio.
4. Pulse Aceptar en el panel de control para continuar con el trabajo actual.
Solución de problemas de impresión
Consulte esta sección para solucionar los siguientes problemas de impresión.
Solución de problemas de impresión 23
Español

El producto no responde
Siga estos pasos para solucionar el problema. Las soluciones aparecen ordenadas, con la solución más probable
en primer lugar. Si la primera solución no sirve para resolver el problema, siga con las demás hasta que resuelva
el problema.
•
Solución 1: Encienda el producto
•
Solución 2: Cargue papel en la bandeja de entrada.
•
Solución 3: Seleccione la impresora correcta
•
Solución 4: Compruebe el estado del controlador de la impresora
•
Solución 5: Espere hasta que el producto finalice la operación actual
•
Solución 6: Elimine todos los trabajos de impresión cancelados de la cola de impresión
•
Solución 7: Elimine el atasco de papel
•
Solución 8: Asegúrese de que el carro de impresión se puede mover libremente
•
Solución 9: Compruebe la conexión del producto al equipo
•
Solución 10: Reinicie el producto
Solución 1: Encienda el producto
Solución: Observe la luz Encendida ubicada en el producto. Si su luz no está encendida, el producto está
apagado. Asegúrese de que el cable de alimentación está firmemente conectado al producto y enchufado a
una toma de corriente. Pulse el botón Encendida para encender el producto.
Causa: El dispositivo se ha apagado.
Si con esto no se ha solucionado el problema, pruebe la solución siguiente.
Solución: Cargue papel en la bandeja de entrada.
Para obtener más información, véase:
• Conceptos básicos relativos al papel en la página 4
Causa: El producto no tenía papel.
Si con esto no se ha solucionado el problema, pruebe la solución siguiente.
Solución 3: Seleccione la impresora correcta
Solución: Asegúrese de que ha seleccionado la impresora correcta en la aplicación de software.
Sugerencia Configure el producto como impresora predeterminada con el fin de garantizar que se
seleccione automáticamente al elegir la opción Imprimir del menú Archivo de las diferentes aplicaciones
de software.
Causa: El producto no era la impresora seleccionada.
Si con esto no se ha solucionado el problema, pruebe la solución siguiente.
Solución 4: Compruebe el estado del controlador de la impresora
Solución: El estado del controlador de la impresora ha cambiado a fuera de línea o impresión detenida.
Cómo comprobar el estado del controlador de la impresora (Windows)
▲ Abra el Centro de soluciones de HP. Asegúrese de que el producto es la impresora seleccionada. Para
obtener información sobre cómo abrir Centro de soluciones de HP, consulte Utilice Centro de soluciones
de HP en la página 12.
Haga clic en el icono Estado en la parte inferior de la ventana Centro de soluciones de HP.
Capítulo 3
24 Solución de problemas y asistencia técnica
Español
Solución 2: Cargue papel en la bandeja de entrada

Cómo comprobar el estado del controlador de impresión (Mac OS X v10.4)
1. Desde el Buscador, seleccione Aplicaciones:Utilidades y, a continuación, haga clic en Utilidad de
configuración de la impresora.
2. Haga doble clic en el nombre de la impresora para abrir la cola de impresión.
3. Haga clic sobre un trabajo de impresión para seleccionarlo.
Utilice los botones siguientes para administrar el trabajo de impresión:
• Eliminar: cancela el trabajo de impresión seleccionado.
• Pausa: detiene temporalmente el trabajo de impresión seleccionado.
• Reanudar: continúa un trabajo de impresión que se ha detenido.
• Detener tareas: detiene todos los trabajos de impresión en la cola de impresión.
Cómo comprobar el estado del controlador de impresión (Mac OS X v10.5)
1. En Preferencias del sistema, haga clic en Imprimir & enviar fax.
2. Haga clic en el botón Abrir la cola de impresión.
3. Haga clic sobre un trabajo de impresión para seleccionarlo.
Utilice los botones siguientes para administrar el trabajo de impresión:
• Eliminar: cancela el trabajo de impresión seleccionado.
• Pausa: detiene temporalmente el trabajo de impresión seleccionado.
• Reanudar: continúa un trabajo de impresión que se ha detenido.
• Pausa de la impresora: detiene todos los trabajos de impresión acumulados en la cola de impresión.
Causa: El estado del controlador de la impresora había cambiado.
Si con esto no se ha solucionado el problema, pruebe la solución siguiente.
Solución 5: Espere hasta que el producto finalice la operación actual
Solución: Si el producto está realizando otra tarea como imprimir una foto o realizando el mantenimiento de
la impresora, el trabajo de impresión se retrasará hasta que finalice la tarea actual.
Algunos documentos tardan mucho tiempo en imprimirse. Si pasados unos minutos desde el envío del trabajo
de impresión al producto no se ha imprimido nada, verifique el panel de control del producto para ver si aparece
algún mensaje.
Causa: El producto estaba ocupado con otra tarea.
Si con esto no se ha solucionado el problema, pruebe la solución siguiente.
Solución 6: Elimine todos los trabajos de impresión cancelados de la cola de impresión
Solución: Puede que un trabajo de impresión permanezca en la cola incluso después de cancelarlo. Este
trabajo cancelado atasca la cola e impide que el trabajo siguiente se imprima.
Cómo eliminar un trabajo de impresión (Windows)
1. En la barra de tareas de Windows, haga clic en Inicio y, a continuación, en Panel de control.
2. Haga clic en Impresoras (o haga doble clic en Impresoras y faxes).
Nota En Windows Vista puede que tenga que seleccionar primero Hardware y sonido si su Panel de
control no está configurado con la Vista clásica.
3. Pulse dos veces sobre el icono del producto.
Sugerencia También puede hacer doble clic en el icono de la impresora de la barra de tareas de
Windows.
4. Seleccione el trabajo de impresión que desea cancelar.
5. En el menú Documento, haga clic en Cancelar impresión o Cancelar o pulse la tecla Supr del teclado.
La cancelación del trabajo de impresión puede llevar un tiempo.
Si no lo consigue, pruebe una o ambas opciones:
• Desconecte el cable USB del producto, reinicie el ordenador y vuelva a conectar el cable USB al producto.
• Apague el producto, reinicie el ordenador y luego reinicie el producto.
Solución de problemas de impresión 25
Español

Cómo eliminar un trabajo de impresión (Mac OS X v10.4)
1. Desde el Buscador, seleccione Aplicaciones:Utilidades y, a continuación, haga clic en Utilidad de
configuración de la impresora.
2. Haga doble clic en el nombre de la impresora para abrir la cola de impresión.
3. Haga clic sobre un trabajo de impresión para seleccionarlo.
4. Haga clic en Eliminar.
Cómo eliminar un trabajo de impresión (Mac OS X v10.5)
1. En Preferencias del sistema, haga clic en Imprimir & Fax.
2. Haga clic en el botón Abrir la cola de impresión.
3. Haga clic sobre un trabajo de impresión para seleccionarlo.
4. Haga clic en Eliminar.
Causa: Había un trabajo de impresión eliminado en cola.
Si con esto no se ha solucionado el problema, pruebe la solución siguiente.
Solución 7: Elimine el atasco de papel
Solución: Elimine el atasco de papel.
Causa: Había un atasco de papel en el producto.
Si con esto no se ha solucionado el problema, pruebe la solución siguiente.
Solución 8: Asegúrese de que el carro de impresión se puede mover libremente
Solución: Desconecte el cable de alimentación si todavía no lo hizo. Compruebe si el carro de impresión se
mueve libremente desde un lado de la impresora al otro. No intente forzarlo para que se mueva si está
enganchado en algo.
Precaución Tenga cuidado de no forzar el carro del cartucho de impresión. Si el carro está trabado,
forzarlo a moverse podría dañar la impresora.
Causa: El carro de impresión se había atascado.
Si con esto no se ha solucionado el problema, pruebe la solución siguiente.
Solución 9: Compruebe la conexión del producto al equipo
Solución: Compruebe la conexión del producto al equipo. Compruebe que el cable USB esté conectado de
forma correcta al puerto USB ubicado en la parte posterior del producto. Asegúrese de que el otro extremo del
cable está conectado al puerto USB del equipo. Una vez conectado correctamente el cable, apague el producto
y vuelva a encenderlo.
Si la conexión es correcta y, pasados unos minutos desde el envío del trabajo de impresión al producto, no se
ha imprimido nada, compruebe el estado del producto.
Capítulo 3
26 Solución de problemas y asistencia técnica
Español

Causa: No hay comunicación entre el equipo y el producto.
Si con esto no se ha solucionado el problema, pruebe la solución siguiente.
Solución 10: Reinicie el producto
Solución: Apague el dispositivo y restaure los valores iniciales desenchufando el cable de alimentación.
Espere 60 segundos y enchufe el cable de alimentación. Encienda el producto.
Causa: Se ha producido un error en el producto.
El papel no se introduce correctamente en la bandeja de entrada
Siga estos pasos para solucionar el problema. Las soluciones aparecen ordenadas, con la solución más probable
en primer lugar. Si la primera solución no sirve para resolver el problema, siga con las demás hasta que resuelva
el problema.
•
Solución 1: Reinicie el producto
•
Solución 2: Asegúrese de que el papel está cargado correctamente
•
Solución 3: Verifique la configuración de la impresión
•
Solución 4: Limpie los rodillos
•
Solución 5: Reparación del producto
Solución 1: Reinicie el producto
Solución: Apague el dispositivo y restaure los valores iniciales desenchufando el cable de alimentación.
Espere 60 segundos y enchufe el cable de alimentación. Encienda el producto.
Causa: Se ha producido un error en el producto.
Si con esto no se ha solucionado el problema, pruebe la solución siguiente.
Solución 2: Asegúrese de que el papel está cargado correctamente
Solución: Asegúrese de que el papel fotográfico esté cargado correctamente en la bandeja de entrada.
Para obtener más información, véase:
• Conceptos básicos relativos al papel en la página 4
Causa: El papel no se había cargado correctamente.
Si con esto no se ha solucionado el problema, pruebe la solución siguiente.
Solución 3: Verifique la configuración de la impresión
Solución: Revise la configuración de la impresión.
• Compruebe el ajuste de tipo de papel para asegurarse de que coincide con el tipo de papel cargado en la
bandeja de entrada.
• Si imprime desde un ordenador, asegúrese de que el ajuste Fuente de papel (Windows) o Fuente (Mac)
del controlador de la impresora está establecido con la bandeja de papel correcta.
Para obtener más información, consulte la Ayuda en pantalla.
Causa: La configuración del tipo de papel o de la calidad de impresión era incorrecta.
Si con esto no se ha solucionado el problema, pruebe la solución siguiente.
Solución 4: Limpie los rodillos
Solución: Limpieza de los rodillos.
Solución de problemas de impresión 27
Español

Asegúrese de tener los siguientes materiales:
• Un paño que no suelte pelusa o cualquier otro tipo de tela que no se rasgue ni de la que se desprendan
fibras.
• Agua destilada, filtrada o embotellada (el agua del grifo puede contener contaminantes que dañen los
cartuchos de impresión).
Para limpiar los rodillos
1. Apague el dispositivo y desenchufe el cable de alimentación.
2. Quite la puerta trasero extrayendo el lado izquierdo de la puerta fuera del producto.
3. Moje el paño sin pelusa en el agua purificada o destilada y escúrralo.
4. Limpie los rodillos de goma para quitar el polvo o la suciedad que se haya acumulado.
5. Vuelva a colocar la puerta posterior en su sitio. Empújela con cuidado hasta que se ajuste en su sitio.
6. Vuelva a conectar el cable de alimentación y encienda el dispositivo.
7. Intente imprimir nuevamente.
Causa: Los rodillos estaban sucios y necesitaban limpiarse.
Si con esto no se ha solucionado el problema, pruebe la solución siguiente.
Solución 5: Reparación del producto
Solución: Si ha realizados todos los pasos de las soluciones anteriores, contacte con el servicio de asistencia
de HP.
Visite:
www.hp.com/support.
Si se le solicita, seleccione el país/región y, a continuación, haga clic en Contactar HP para obtener información
sobre cómo ponerse en contacto con el servicio de asistencia técnica.
Causa: Su producto necesita asistencia técnica.
El producto imprime caracteres sin sentido
Siga estos pasos para solucionar el problema. Las soluciones aparecen ordenadas, con la solución más probable
en primer lugar. Si la primera solución no sirve para resolver el problema, siga con las demás hasta que resuelva
el problema.
•
Solución 1: Reinicie el producto
•
Solución 2: Imprima una versión anterior del documento
Solución 1: Reinicie el producto
Solución: Apague el dispositivo y restaure los valores iniciales desenchufando el cable de alimentación.
Espere 60 segundos y enchufe el cable de alimentación. Encienda el producto.
Causa: No había memoria disponible en el producto.
Si con esto no se ha solucionado el problema, pruebe la solución siguiente.
Solución 2: Imprima una versión anterior del documento
Solución: Intente imprimir otro documento desde la misma aplicación de software. Si no hay ningún problema,
intente imprimir una versión anterior del documento que no esté dañada.
Causa: El documento estaba dañado.
Capítulo 3
28 Solución de problemas y asistencia técnica
Español

El orden de las páginas del documento no es correcto
Solución: Imprima las páginas en orden inverso. Cuando termine la impresión del documento, las páginas
ya estarán ordenadas.
Causa: Los ajustes de impresión estaban configurados para comenzar a imprimir por la primera página del
documento. Dada la manera en que pasa el papel por el producto, esto implica que la primera página estará
colocada al fondo de la pila boca arriba.
El texto o los gráficos están cortados en el borde de la página
Siga estos pasos para solucionar el problema. Las soluciones aparecen ordenadas, con la solución más probable
en primer lugar. Si la primera solución no sirve para resolver el problema, siga con las demás hasta que resuelva
el problema.
•
Solución 1: Revise la configuración de los márgenes
•
Solución 2: Compruebe el diseño del documento
•
Solución 3: Cargue la pila de papel de forma correcta
•
Solución 4: Intente imprimir con bordes
Solución 1: Revise la configuración de los márgenes
Solución: Asegúrese de que los ajustes de los márgenes del documento no superen el área imprimible del
producto.
Para comprobar los ajustes de márgenes
1. Obtenga una vista previa del trabajo de impresión antes de enviarlo al producto.
En la mayoría de aplicaciones de software tiene que hacer clic en el menú Archivo y después clic en Vista
previa de impresión.
2. Compruebe los márgenes.
El producto utiliza los márgenes establecidos en la aplicación de software siempre que superen los
márgenes mínimos que admite el producto. Para obtener más información sobre el establecimiento de
márgenes en su aplicación de software, consulte la documentación que acompaña al software.
3. Cancele el trabajo de impresión si los márgenes no son los apropiados y ajústelos en la aplicación de
software.
Causa: Los márgenes no estaban establecidos correctamente en la aplicación de software.
Si con esto no se ha solucionado el problema, pruebe la solución siguiente.
Solución 2: Compruebe el diseño del documento
Solución: Asegúrese de que el diseño del documento que pretende imprimir quepa en un tamaño de papel
admitido por el producto.
Cómo obtener una vista previa del diseño de impresión (Windows)
1. Cargue papel de un tamaño admitido en la bandeja de entrada.
2. Obtenga una vista previa del trabajo de impresión antes de enviarlo al producto.
En la mayoría de aplicaciones de software tiene que hacer clic en el menú Archivo y después clic en Vista
previa de impresión.
3. Compruebe los gráficos del documento para verificar que el tamaño actual se ajusta a la zona imprimible
del producto.
4. Cancele el trabajo de impresión si los gráficos no caben en el área imprimible de la página.
Cómo obtener una vista previa del diseño de impresión (Mac)
1. Cargue papel de un tamaño admitido en la bandeja de entrada.
2. Abra el cuadro de diálogo Impresora.
3. OS X v10.5: Haga clic en el triángulo azul de despliegue al lado de la selección de impresoras para acceder
a las opciones de impresión.
4. OS X v10.5 Una vista previa del documento se muestra en la parte izquierda del cuadro de diálogo.
Solución de problemas de impresión 29
Español

5. OS X v10.4 Haga clic en Vista previa.
Se muestra una vista previa del documento impreso.
6. Realice una de las siguientes acciones:
• Haga clic en Imprimir para imprimir el documento.
• Haga clic en Cancelar para cancelar el trabajo de impresión. Realice las modificaciones necesarias en
los ajustes de impresión antes de volver a imprimir el documento.
Sugerencia Algunas aplicaciones de software permiten cambiar el tamaño del documento para que se
ajuste al tamaño de papel seleccionado en ese momento. También se puede realizar esta acción en el
cuadro de diálogo Propiedades de la impresión.
Causa: El tamaño del documento que estaba imprimiendo era mayor que el del papel cargado en la bandeja
de entrada.
Si con esto no se ha solucionado el problema, pruebe la solución siguiente.
Solución 3: Cargue la pila de papel de forma correcta
Solución: Si se producen problemas con la alimentación del papel, puede que se corten partes del
documento.
Retire la pila de papel de la bandeja de entrada y vuelva a cargar el papel.
Para obtener más información, véase:
• Conceptos básicos relativos al papel en la página 4
Causa: El papel no se había cargado correctamente.
Si con esto no se ha solucionado el problema, pruebe la solución siguiente.
Solución 4: Intente imprimir con bordes
Solución: Intente imprimir con bordes desactivando la opción de imprimir sin bordes.
Causa: La opción de impresión sin bordes estaba activada. Al seleccionar la opción Sin bordes, su foto
impresa se había ampliado y centrado para hacer que ocupase todo el área imprimible de la página. Según los
tamaños relativos de la foto digital y el papel sobre el que estaba imprimiendo, esto podría tener como resultado
que parte de la imagen quede recortada.
La tinta se derrama en el interior del producto cuando imprimo una fotografía
Solución: Asegúrese de que hay papel fotográfico cargado en la bandeja de entrada antes de ejecutar un
trabajo de impresión sin bordes.
Causa: Estaba utilizando un tipo de papel incorrecto. Para los ajustes de impresión sin bordes necesita
imprimir en papel fotográfico.
El producto imprime lentamente
Pruebe las soluciones siguientes si el producto imprime muy lentamente.
•
Solución 1: Utilice un ajuste de calidad de impresión más bajo
•
Solución 2: Comprobación de los niveles de tinta
•
Solución 3: Póngase en contacto con la asistencia técnica de HP
Solución 1: Utilice un ajuste de calidad de impresión más bajo
Solución: Compruebe el ajuste de calidad de impresión. Óptimo y Máximo de ppp ofrecen la mejor calidad
pero son más lentos que Normal o Borrador. Borrador ofrece la máxima velocidad de impresión.
Para obtener más información, consulte la Ayuda en pantalla.
Causa: La calidad de impresión estaba ajustado con un valor demasiado alto.
Capítulo 3
30 Solución de problemas y asistencia técnica
Español

Si con esto no se ha solucionado el problema, pruebe la solución siguiente.
Solución 2: Comprobación de los niveles de tinta
Solución: Compruebe los niveles de tinta estimados en los cartuchos de tinta. La insuficiencia de tinta puede
provocar un sobrecalentamiento del cabezal de impresión. Cuando el cabezal se calienta demasiado, la
impresora reduce la velocidad para permitir que se enfríe.
Nota Los avisos e indicadores de nivel de tinta ofrecen estimaciones sólo para fines de planificación.
Cuando reciba un mensaje de aviso de bajo nivel de tinta, piense en tener un cartucho de recambio a mano
para evitar demoras en la impresión. No hace falta sustituir los cartuchos de tinta hasta que la calidad de
impresión se vuelva inaceptable.
Para obtener más información, véase:
• Compruebe los niveles de tinta estimados en la página 15
Causa: Puede que los cartuchos de tinta no tuvieran suficiente tinta.
Si con esto no se ha solucionado el problema, pruebe la solución siguiente.
Solución 3: Póngase en contacto con la asistencia técnica de HP
Solución: Póngase en contacto con el servicio de asistencia técnica de HP para obtener asistencia.
Visite:
www.hp.com/support.
Si se le pide, elija su país/región y, a continuación, haga clic en Contactar con HP para obtener información
sobre cómo solicitar asistencia técnica.
Causa: Se produjo un problema con el producto.
Proceso de asistencia
Si tiene un problema, siga estos pasos:
1. Consulte la documentación suministrada con el producto.
2. Visite el sitio Web de asistencia en línea de HP
www.hp.com/support. La asistencia en línea de HP está
disponible para todos los clientes de HP. Es la manera más rápida de obtener información actualizada sobre
el dispositivo y asistencia de expertos, y presenta las siguientes características:
• Acceso rápido a especialistas cualificados de asistencia en línea
• Actualizaciones y controladores de software para el producto
• Información valiosa del producto y solución de problemas habituales.
• Actualizaciones activas del dispositivo, avisos de asistencia y comunicados de prensa HP que están
disponibles al registrar el producto.
3. Llame al servicio de asistencia de HP. Las opciones y la disponibilidad de asistencia técnica varían según el
dispositivo, el país/región y el idioma.
Para ver una lista de los números de teléfono del servicio de asistencia, consulte el anverso de la cubierta
posterior de esta guía.
Proceso de asistencia 31
Español

4 Información técnica
En esta sección se indican las especificaciones técnicas y la información sobre normativas internacionales del
HP Photosmart.
Para obtener información sobre regulaciones y sobre el medio ambiente, incluida la declaración de conformidad,
consulte la ayuda de la pantalla.
Requisitos del sistema
En la tabla siguiente se indican los requisitos mínimos que el equipo debe cumplir para poder utilizar la impresora.
e
En Windows Mac
Sistema
operativo
Microsoft® Windows XP o Vista (de 32 bits o de 64 bits)
Nota Para la edición x64 de Windows XP existe una
funcionalidad limitada de software de impresora que
consiste sólo en un controlador de impresión y la
aplicación Caja de herramientas.
Mac OS X v10.4, v10.5
Procesador Un procesador moderno de 1 GHz y 32 bits o 64 bits
(se recomienda 2 GHz o superior)
Procesador PowerPC G3, G4, G5 o Intel® Core
Memoria
RAM
Para Windows XP y Windows Vista Home: 512 MB (se
recomienda un mínimo de 1 GB)
Todas las demás versiones de Windows Vista: 1 GB
(se recomienda un mínimo de 2 GB)
256 MB de RAM (se recomiendan 512 MB)
Espacio libre
en el disco
Para Windows XP: 800 MB
Para Windows Vista: 1,5 GB
500 MB
Pantalla de
vídeo
Monitor SVGA 800 x 600 con color de 16 bits (se
recomienda un monitor SVGA 1024 x 768 con color de
32 bits)
Monitor 1024 x 720
Unidad de
CD-ROM o
DVD-ROM
Necesaria Necesaria
USB Puerto USB y cable USB (no se incluye el cable) Puerto USB y cable USB (no se incluye el cable)
Acceso a
Internet
Recomendado Configuración recomendada
Herramienta Requisitos: Microsoft Internet Explorer 6 o posterior
Recomendada: Adobe Acrobat Reader 5 o
posterior
Cualquier navegador
Especificaciones del producto
Para obtener más información, vaya al sitio web de HP en www.hp.com/support.
Especificaciones del papel
• Capacidad de la bandeja de entrada principal: Hojas de papel normal: Hasta 125, hojas de papel fotográfico:
Hasta 40
• Capacidad de la bandeja de salida: Hojas de papel normal: Hasta 50, hojas de papel fotográfico: Hasta 25
• Capacidad de la bandeja de entrada: Hojas de papel fotográfico: Hasta 20
Nota Para ver una lista completa de los tamaños de los medios de impresión, consulte el software de la
impresora.
Especificaciones físicas
• Altura: 184 mm (7,25 pulgadas)
• Anchura: 578 mm (22,75 pulgadas)
32 Información técnica
Español
Component
s
de

• Profundidad: 394 mm (15,5 pulgadas)
• Peso: 7,5 kg (16,6 libras)
Especificaciones de alimentación
• Consumo de energía (promedio): 14 W (al imprimir); 3 W (inactiva); 0,48 W (apagada)
• Número de modelo de la fuente de alimentación: 0957-2230
• Variación de entrada del adaptador de potencia: AC 100 hasta 240 V 50-60 Hz
• Variación de salida del adaptador de potencia: DC 32 V
Nota Para uso únicamente con el adaptador de alimentación suministrado por HP.
Especificaciones medioambientales
• Variación de temperatura de funcionamiento recomendada: 15 ºC a 35 ºC
• Rango de temperatura de funcionamiento admisible: 5 ºC a 40 ºC
• Humedad: Humedad relativa del 20% al 80% (recomendado); Humedad relativa del 5% al 99% (máximo)
• Intervalo de temperaturas sin funcionamiento (almacenamiento): -30 ºC a 65 ºC
• En presencia de campos electromagnéticos de gran magnitud, es posible que la salida de HP Photosmart sufra
alguna distorsión.
• HP recomienda utilizar un cable USB inferior o igual a 3 metros de longitud para minimizar el ruido entrante
causado por campos altamente magnéticos
Avisos sobre normativas
HP Photosmart cumple los requisitos de producto de las oficinas normativas de su país/región. Para obtener una
lista completa de notificaciones normativas, consulte la ayuda en pantalla.
Número de identificación de modelo normativo
A fin de identificar el modelo según las normativas, el producto dispone de un número de modelo para normativas.
El número de modelo para normativas de este producto es SDGOA-0821. El número para normativas no debe
confundirse con el nombre comercial (HP Photosmart B8500 series, etc.) o con los números de los productos
(CB981A, etc.).
Programa medioambiental de administración de
productos
Para obtener información sobre el programa medioambiental, consulte la Ayuda en pantalla que acompaña al
software. Para obtener más información sobre cómo acceder a la Ayuda en pantalla, consulte Cómo buscar más
información en la página 13.
Sustancias químicas
HP se compromete a proporcionar a sus clientes información sobre las sustancias químicas presentes en los
productos de acuerdo con los requisitos legales, como los establecidos en el REACH (Regulation EC No 1907/2006
of the European Parliament and the Council). Puede consultar el informe químico sobre este producto en:
www.hp.com/go/reach.
Información sobre la garantía de los cartuchos de
impresión
La garantía de los cartuchos de HP tiene validez cuando estos se utilizan en el dispositivo de impresión HP para
el que han sido fabricados. Esta garantía no cubre los productos de tinta HP que hayan sido reciclados, refabricados,
restaurados, mal utilizados o manipulados.
Durante el período de garantía, el producto quedará cubierto siempre que el cartucho de tinta HP no esté vacío y
no haya expirado la fecha de garantía. La fecha de expiración de garantía, indicando el año/mes/día, se encuentra
en el producto cómo se indica a continuación:
Información sobre la garantía de los cartuchos de impresión 33
Español

Para obtener una copia de la declaración de garantía limitada de HP, consulte la documentación impresa que se
suministra con el producto.
Capítulo 4
34 Información técnica
Español

Garantía
Garantía 35
Español

HP Photosmart B8500 series
Οδηγός χρήσης
Ελληνικά

Περιεχόµενα
1 Επισκόπηση συσκευής HP Photosmart
Η συσκευή HP Photosmart µε µια µατιά.............................................................................................................................38
Λειτουργίες πίνακα ελέγχου................................................................................................................................................38
Μενού Photosmart Express................................................................................................................................................40
Βασικές πληροφορίες για το χαρτί......................................................................................................................................40
Επιλογή του σωστού τύπου χαρτιού............................................................................................................................41
Τοποθέτηση χαρτιού στον κύριο δίσκο........................................................................................................................41
Τοποθέτηση χαρτιού στο δίσκο φωτογραφιών.............................................................................................................42
Αποφυγή εµπλοκών χαρτιού........................................................................................................................................44
Εκτύπωση από κάρτες µνήµης και άλλες συσκευές...........................................................................................................44
Τοποθέτηση κάρτας µνήµης ή
συσκευής αποθήκευσης..............................................................................................44
Προβολή και επιλογή φωτογραφιών.............................................................................................................................45
Εκτύπωση φωτογραφιών.............................................................................................................................................46
Εκτύπωση φωτογραφιών από φωτογραφική µηχανή ή άλλη συσκευή PictBridge......................................................47
Εκτύπωση από τον υπολογιστή.........................................................................................................................................48
Εκτύπωση από εφαρµογή λογισµικού..........................................................................................................................48
Χρήση του Κέντρο λειτουργιών HP..............................................................................................................................49
Εύρεση περισσότερων πληροφοριών................................................................................................................................49
2 Συντήρηση της συσκευής HP Photosmart
Εργασία µε τα δοχεία µελάνης και την κεφαλή εκτύπωσης................................................................................................51
Πληροφορίες για τα
δοχεία µελάνης και την κεφαλή εκτύπωσης.................................................................................51
Έλεγχος των εκτιµώµενων επιπέδων µελάνης.............................................................................................................52
Αντικατάσταση δοχείων µελάνης..................................................................................................................................52
Εκτύπωση µιας σελίδας διαγνωστικού ελέγχου.................................................................................................................54
Απενεργοποίηση της συσκευής HP Photosmart................................................................................................................55
3 Αντιµετώπιση προβληµάτων και τεχνική υποστήριξη
Κατάργηση και επανεγκατάσταση του λογισµικού.............................................................................................................56
Αντιµετώπιση προβληµάτων εγκατάστασης και ρύθµισης.................................................................................................57
Το προϊόν δεν ενεργοποιείται.......................................................................................................................................57
Μετά την εγκατάσταση του προϊόντος, δεν είναι δυνατή η εκτύπωση..........................................................................59
Αποκατάσταση εµπλοκών χαρτιού.....................................................................................................................................61
Aντιµετώπιση προβληµάτων εκτύπωσης...........................................................................................................................62
Το προϊόν δεν αποκρίνεται...........................................................................................................................................62
Το χαρτί δεν τροφοδοτείται από το δίσκο εισόδου.......................................................................................................65
Το προϊόν εκτυπώνει ακατάληπτους χαρακτήρες........................................................................................................66
Το κείµενο ή τα γραφικά είναι περικοµµένα στην άκρη της σελίδας.............................................................................67
Το έγγραφο εκτυπώνεται αργά.....................................................................................................................................69
∆ιαδικασία υποστήριξης.....................................................................................................................................................69
4 Τεχνικές πληροφορίες
Απαιτήσεις συστήµατος......................................................................................................................................................71
Προδιαγραφές προϊόντος...................................................................................................................................................71
Ρυθµιστικές προειδοποιήσεις.............................................................................................................................................72
Κωδικός αναγνώρισης µοντέλου σύµφωνα µε τους κανονισµούς................................................................................72
Περιβαλλοντικό πρόγραµµα διαχείρισης προϊόντος...........................................................................................................72
Χηµικές ουσίες..............................................................................................................................................................72
Πληροφορίες εγγύησης για τα δοχεία µελάνης...................................................................................................................72
Εγγύηση.............................................................................................................................................................................74
37
Ελληνικά

1 Επισκόπηση συσκευής HP Photosmart
Η συσκευή HP Photosmart µε µια µατιά
Ετικέτα Περιγραφή
1 Έγχρωµη οθόνη γραφικών (αναφέρεται επίσης
ως 'οθόνη')
2 Πίνακας ελέγχου
3 Υποδοχές καρτών µνήµης και µπροστινή θύρα
USB
4 ∆ίσκος εξόδου (εµφανίζεται στην πάνω θέση)
5 ∆ίσκος φωτογραφιών
6 Οδηγός πλάτους χαρτιού για το δίσκο
φωτογραφιών
7 Κύριος δίσκος εισόδου (αναφέρεται και ως 'κύριος
δίσκος')
8 Επέκταση δίσκου χαρτιού (αναφέρεται και ως
'επέκταση δίσκου')
9 Θύρα πρόσβασης δοχείου µελάνης
10 θύρα USB
11 Σύνδεση τροφοδοσίας
*
12 Πίσω θύρα
* Χρησιµοποιείτε τη συσκευή µόνο µε το τροφοδοτικό που παρέχεται από την HP.
Λειτουργίες πίνακα ελέγχου
Το παρακάτω διάγραµµα και ο σχετικός πίνακας παρέχουν σύντοµη αναφορά στις λειτουργίες του πίνακα ελέγχου
της συσκευής HP Photosmart.
38 Επισκόπηση συσκευής HP Photosmart
Ελληνικά

Ετικέτα Εικονίδιο Όνοµα και περιγραφή
1 Color graphics display (Έγχρωµη οθόνη γραφικών) (αναφέρεται και ως "η οθόνη"): Εµφανίζει µενού,
φωτογραφίες και µηνύµατα. Μπορείτε να αλλάξετε τη θέση και τη γωνία της οθόνης για καλύτερη
προβολή.
2 Help (Βοήθεια): Ανοίγει το µενού Help (Βοήθεια) στην οθόνη όπου µπορείτε να επιλέξετε ένα θέµα για να
µάθετε περισσότερες πληροφορίες. Στην κατάσταση αδράνειας, εάν πατήσετε το κουµπί Help (Βοήθεια)
εµφανίζεται µια λίστα µε τα στοιχεία µενού για τα οποία είναι διαθέσιµη η βοήθεια. Ανάλογα µε το θέ
µα που
επιλέγετε, το θέµα θα εµφανιστεί στην οθόνη σας ή στην οθόνη του υπολογιστή σας. Όταν προβάλετε οθόνες
που δεν είναι σε αδράνεια, το κουµπί Help (Βοήθεια) παρέχει βοήθεια µε βάσει το περιεχόµενο.
3 Red Eye Removal (Αφαίρεση κόκκινων µατιών): Ενεργοποιεί ή απενεργοποιεί τη λειτουργία Red Eye
Removal (Αφαίρεση κόκκινων µατιών). Από προεπιλογή, η συγκεκριµένη λειτουργία είναι ενεργοποιηµένη.
Όταν ενεργοποιηθεί η λειτουργία αυτή, η συσκευή HP Photosmart διορθώνει αυτόµατα τις αποχρώσεις
κόκκινων µατιών στις φωτογραφίες. Η φωτεινή ένδειξη Red Eye Removal (Αφαίρεση κόκκινων µατιών)
ανάβει συνεχόµενα όταν η λειτουργία
Red Eye Removal (Αφαίρεση κόκκινων µατιών) είναι ενεργοποιηµένη
και υπάρχει κάρτα µνήµης ή συσκευή αποθήκευσης.
4 Setup (Εγκατάσταση): Ανοίγει το µενού Setup (Εγκατάσταση) στην οθόνη, όπου µπορείτε να
δηµιουργήσετε αναφορές, να αλλάξετε ρυθµίσεις συσκευής και να πραγµατοποιήσετε συντήρηση.
5 Print Photos (Εκτύπωση φωτογραφιών): Ανάλογα µε το αν αποκτάτε πρόσβαση στις φωτογραφίες σας
από το µενού View (Προβολή), Print (Εκτύπωση) ή Create (∆ηµιουργία), το κουµπί Print Photos
(Εκτύπωση φωτογραφιών) θα εµφανίσει την οθόνη Print Preview (Προεπισκόπηση εκτύπ.) ή θα εκτυπώσει
τις επιλεγµένες φωτογραφίες. Εάν δεν έχουν επιλεγεί φωτογραφίες, εµφανίζεται ένα
µήνυµα, το οποίο σας
ρωτά εάν θέλετε να εκτυπώσετε όλες τις φωτογραφίες στην κάρτα ή στη συσκευή αποθήκευσης.
6 Cancel (Άκυρο): ∆ιακόπτει την τρέχουσα λειτουργία.
7 Attention light (Λυχνία προσοχής): Υποδεικνύει ότι έχει παρουσιαστεί πρόβληµα. Για περισσότερες
πληροφορίες, ανατρέξτε στην οθόνη.
8 Back (Πίσω): Επιστρέφει στην προηγούµενη οθόνη.
9 Home (Αρχική σελίδα): Εκκινεί το µενού Photosmart Express στην οθόνη για προβολή, εκτύπωση,
επεξεργασία και αποθήκευση των φωτογραφιών σας. Μπορείτε επίσης να δηµιουργήσετε ειδικές εργασίες
µε τις φωτογραφίες σας, χρησιµοποιώντας το µενού Photosmart Express.
10 Μείωση ζουµ -: Μειώνει το ζουµ για να προβάλει µεγαλύτερο µέρος της φωτογραφίας. Εάν πατήσετε αυτό
το κουµπί όταν στην οθόνη εµφανίζεται µια φωτογραφία σε 100%, το χαρακτηριστικό Fit to Page
(Προσαρµογή στη σελ.) εφαρµόζεται και η φωτογραφία προσαρµόζεται αυτόµατα, ώστε να χωρέσει στο
µέγεθος εκτύπωσης.
11 Αύξηση ζουµ +: Αυξάνει το ζουµ για µεγέθυνση της εικόνας στην οθόνη. Μπορείτε, επίσης, να
χρησιµοποιήσετε το κουµπί αυτό σε συνδυασµό µε τα βέλη του χειριστηρίου για να προσαρµόσετε το
πλαίσιο περικοπής για την εκτύπωση.
12 OK: Επιλέγει τη ρύθµιση µενού, τιµή ή φωτογραφία που εµφανίζεται στην οθόνη.
Λειτουργίες πίνακα ελέγχου 39
Ελληνικά

Ετικέτα Εικονίδιο Όνοµα και περιγραφή
13 Directional pad (Χειριστήριο): Σας επιτρέπει την πλοήγηση στις φωτογραφίες και στις επιλογές µενού µε
πάτηµα των κουµπιών πάνω, κάτω, αριστερού ή δεξιού βέλους.
Εάν πραγµατοποιείτε αύξηση ζουµ σε φωτογραφία, µπορείτε επίσης να χρησιµοποιήσετε τα κουµπιά µε τα
βέλη για µετακίνηση στη φωτογραφία και επιλογή διαφορετικής περιοχής για εκτύπωση
.
14 On (λειτουργίας): Ενεργοποιεί ή απενεργοποιεί τη συσκευή HP Photosmart. Η φωτεινή ένδειξη On
(λειτουργίας) ανάβει σταθερά µπλε, όταν η συσκευή είναι ενεργοποιηµένη. Η φωτεινή ένδειξη On
(λειτουργίας) αναβοσβήνει όταν η συσκευή είναι απασχοληµένη.
Μενού Photosmart Express
Οι παρακάτω επιλογές γίνονται διαθέσιµες στο µενού Photosmart Express όταν τοποθετήσετε µια κάρτα µνήµης
ή πατήσετε το κουµπί Home (Αρχική σελίδα) στον πίνακα ελέγχου.
View (Προβολή)
Print (Εκτύπωση)
Create
(∆ηµιουργία)
Save
(Αποθήκευση)
• View (Προβολή): Σας επιτρέπει να προβάλετε, να επεξεργαστείτε και να εκτυπώσετε φωτογραφίες σε µια κάρτα
µνήµης. Για περισσότερες πληροφορίες, δείτεΠροβολή και επιλογή φωτογραφιών στη σελίδα 45.
• Print (Εκτύπωση): Σας επιτρέπει να επιλέξετε µια διάταξη σελίδας και να εκτυπώσετε τις φωτογραφίες σας. Για
περισσότερες πληροφορίες, δείτε την ηλεκτρονική Βοήθεια. Για
πρόσβαση στην ηλεκτρονική Βοήθεια, δείτε
Εύρεση περισσότερων πληροφοριών στη σελίδα 49.
• Create (∆ηµιουργία): Σας επιτρέπει να επιλέξετε µια δηµιουργική εργασία (άλµπουµ, πανοραµικές εκτυπώσεις,
φωτογραφίες διαβατηρίου, κ.λπ.) για τις φωτογραφίες σας. Για περισσότερες πληροφορίες, δείτε την
ηλεκτρονική Βοήθεια. Για πρόσβαση στην ηλεκτρονική Βοήθεια, δείτε Εύρεση περισσότερων πληροφοριών
στη
σελίδα 49.
• Save (Αποθήκευση): Σας επιτρέπει να αποθηκεύσετε φωτογραφίες από την κάρτα µνήµης κατευθείαν στον
υπολογιστή. Για περισσότερες πληροφορίες, δείτε την ηλεκτρονική Βοήθεια. Για πρόσβαση στην ηλεκτρονική
Βοήθεια, δείτε Εύρεση περισσότερων πληροφοριών στη σελίδα 49.
Όταν εµφανίζετε για πρώτη φορά το µενού Photosmart Express, η επιλογή View (Προβολή) είναι επισηµασµ
ένη
από προεπιλογή. Πατήστε OK για να επιλέξετε. Για να επιλέξετε µια άλλη επιλογή, χρησιµοποιήστε τα πλήκτρα
βέλους στο πληκτρολόγιο κατεύθυνσης για να επισηµάνετε την επιλογή και έπειτα επιλέξτε OK.
Συµβουλή Εµφανίζονται βέλη στην οθόνη δίπλα στην τρέχουσα επισηµασµένη επιλογή για να υποδείξουν τα
πλήκτρα βέλους που πρέπει να πατηθούν για να µετακινηθείτε σε άλλες επιλογές.
Βασικές πληροφορίες για το χαρτί
Ο εκτυπωτής HP Photosmart υποστηρίζει µεγέθη χαρτιού από 7,6 x 12,7 cm έως 33 x 111,8 cm,
συµπεριλαµβανοµένου χαρτιού B+ (33 x 48,3 cm / 13 x 19 ίντσες), letter ή A4, χαρτιού legal, φωτογραφικού χαρτιού,
Κεφάλαιο 1
(συνέχεια)
40 Επισκόπηση συσκευής HP Photosmart
Ελληνικά

διαφανειών και φακέλων. Από προεπιλογή, η συσκευή HP Photosmart είναι ρυθµισµένη να ανιχνεύει αυτόµατα το
µέγεθος και τον τύπο του χαρτιού στο δίσκο εισόδου, και να διαµορφώνει τις ρυθµίσεις της ώστε να δηµιουργούνται
εκτυπώσεις µε την καλύτερη δυνατή ποιότητα για αυτό το χαρτί.
Εάν χρησιµοποιείτε ειδικό
χαρτί, π.χ. φωτογραφικό χαρτί, φιλµ διαφανειών, φακέλους ή ετικέτες ή εάν η ποιότητα
της εκτύπωσης είναι πολύ χαµηλή µε τη χρήση των αυτόµατα προσαρµοσµένων ρυθµίσεων, µπορείτε να ορίσετε
το µέγεθος και τον τύπο του χαρτιού για εργασίες εκτύπωσης µε µη αυτόµατο τρόπο.
Προσοχή Μην τοποθετείτε µέσα πάχους µεγαλύτερου από 0,4 mm γιατί µπορεί να προκληθεί ζηµιά στη
συσκευή.
Επιλογή του σωστού τύπου χαρτιού
Για τη λίστα µε τα διαθέσιµα χαρτιά της HP για εκτυπωτές inkjet ή για αγορά αναλωσίµων, επισκεφθείτε τη διεύθυνση:
•
www.hpshopping.com (Η.Π.Α.)
•
www.hp.com/eur/hpoptions (Ευρώπη)
•
www.hp.com/jp/supply_inkjet (Ιαπωνία)
•
www.hp.com/paper (Ασία/Ειρηνικός)
Για εκτυπώσεις βέλτιστης ποιότητας και αντοχής, διαλέξτε µεταξύ αυτών των φωτογραφικών χαρτιών υψηλής
ποιότητας της HP.
Για να εκτυπώσετε Χρησιµοποιήστε αυτό το χαρτί ή µέσο
Εκτυπώσεις και µεγεθύνσεις υψηλής ποιότητας και αντοχής Φωτογραφικό χαρτί HP Advanced (Αυτό το χαρτί είναι
διαθέσιµο µε διάφορα φινιρίσµατα, όπως γυαλιστερό και σατέν
µατ/απαλό γυαλιστερό. ∆εν είναι διαθέσιµα όλα τα φινιρίσµατα
σε όλες τις χώρες/περιοχές ή σε όλα τα µεγέθη χαρτιού.)
Ευθυγράµµιση κεφαλής εκτύπωσης Απλό χαρτί
Πρόχειρες φωτογραφίες από e-mail και από το web Φωτογραφικό χαρτί HP Everyday ή απλό χαρτί
Έγγραφα κειµένου, πρόχειρες εκδόσεις, και δοκιµαστικές
σελίδες
Απλό χαρτί
Τοποθέτηση χαρτιού στον κύριο δίσκο
Μπορείτε να τοποθετήσετε πολλούς τύπους χαρτιού µεγέθους έως 33 x 111,8 cm στον κύριο δίσκο εισόδου του
HP Photosmart.
Για να τοποθετήσετε χαρτί στον κύριο δίσκο
1. Ανασηκώστε ταυτόχρονα τους δίσκους εξόδου και φωτογραφιών.
2. Επεκτείνετε τον κύριο δίσκο για την τοποθέτηση χαρτιού µεγάλου µεγέθους.
Βασικές πληροφορίες για το χαρτί 41
Ελληνικά

3. Σπρώξτε τον οδηγό πλάτους χαρτιού στην πλέον ακραία θέση του.
4. Βεβαιωθείτε ότι η συσκευή είναι αδρανής και στη συνέχεια τοποθετήστε τη στοίβα του χαρτιού στον κύριο δίσκο
µε την στενή άκρη προς τα εµπρός και την πλευρά εκτύπωσης προς τα κάτω. Σύρετε τη στοίβα χαρτιού προς
τα µέσα µέχρι να σταµατήσει.
Συµβουλή Εάν χρησιµοποιείτε letterhead, τοποθετήστε πρώτα το επάνω µέρος της σελίδας µε την πλευρά
εκτύπωσης προς τα κάτω.
5. Σύρετε τον οδηγό πλάτους χαρτιού προς τα µέσα µέχρι να σταµατήσει στην άκρη του χαρτιού.
Σηµείωση Βεβαιωθείτε ότι η στοίβα χαρτιού δεν βρίσκεται σε υψηλότερο επίπεδο από τον οδηγό πλάτους
χαρτιού.
6. Σπρώξτε τον κύριο δίσκο, εάν έχει επεκταθεί, έως το άκρο της στοίβας του χαρτιού.
7. Χαµηλώστε ταυτόχρονα τους δίσκους φωτογραφιών και εξόδου και στη συνέχεια επεκτείνετε το δίσκο εξόδου.
Τοποθέτηση χαρτιού στο δίσκο φωτογραφιών
Στο δίσκο φωτογραφιών της συσκευής HP Photosmart, µπορείτε να τοποθετήσετε φωτογραφικό χαρτί διαστάσεων
έως και 13 x 18 cm. Για βέλτιστα αποτελέσµατα, χρησιµοποιήστε Προηγµένο φωτογραφικό χαρτί HP.
Κεφάλαιο 1
42 Επισκόπηση συσκευής HP Photosmart
Ελληνικά

Για να τοποθετήσετε χαρτί στο δίσκο φωτογραφιών
1. Σηκώστε το δίσκο εξόδου.
2. Σπρώξτε τον οδηγό πλάτους χαρτιού στην πλήρως εκτεταµένη θέση του.
3. Τοποθετήστε τη στοίβα φωτογραφικού χαρτιού στο δίσκο φωτογραφιών µε τη στενή άκρη προς τα εµπρός και
την πλευρά εκτύπωσης προς τα κάτω. Σύρετε τη στοίβα προς τα µέσα µέχρι να σταµατήσει.
Συµβουλή Τοποθετήστε το φωτογραφικό χαρτί µε προεξοχές, ώστε οι προεξοχές να τροφοδοτηθούν
τελευταίες.
4. Σύρετε τον οδηγό πλάτους χαρτιού προς τα µέσα µέχρι να σταµατήσει στην άκρη του χαρτιού.
Σηµείωση Βεβαιωθείτε ότι η στοίβα χαρτιού δεν βρίσκεται σε υψηλότερο επίπεδο από τον οδηγό πλάτους
χαρτιού.
5. Χαµηλώστε το δίσκο εξόδου.
Βασικές πληροφορίες για το χαρτί 43
Ελληνικά

Σηµαντικό! Φροντίστε να χαµηλώσετε εντελώς το δίσκο εξόδου. ∆ιαφορετικά, ο δίσκος φωτογραφιών ενδέχεται να
µην λειτουργήσει σωστά.
Αποφυγή εµπλοκών χαρτιού
Για να αποφύγετε τις εµπλοκές χαρτιού, ακολουθήστε τις εξής οδηγίες.
• Αφαιρείτε συχνά τα εκτυπωµένα χαρτιά από το δίσκο εξόδου.
• Αποφύγετε την τσάκιση ή το τσαλάκωµα του φωτογραφικού χαρτιού αποθηκεύοντας όλες τις προµήθειες
φωτογραφικού χαρτιού σε συσκευασία που µπορεί να ξανασφραγιστεί.
• Βεβαιωθείτε ότι τα µέσα που είναι
τοποθετηµένα στο δίσκο εισόδου είναι σε οριζόντια θέση και ότι οι άκρες δεν
είναι λυγισµένες ή σκισµένες.
• Εάν εκτυπώνετε ετικέτες, βεβαιωθείτε ότι τα φύλλα ετικετών δεν είναι παλαιότερα των δύο ετών. Ετικέτες σε
παλαιότερα φύλλα ενδέχεται να ξεκολλήσουν κατά την τροφοδότηση του χαρτιού στη συσκευή και να
προκληθούν
εµπλοκές χαρτιού.
• Μην συνδυάζετε διαφορετικούς τύπους και µεγέθη χαρτιού στο δίσκο εισόδου. Όλη η στοίβα χαρτιού στο δίσκο
εισόδου πρέπει να είναι ίδιου µεγέθους και τύπου.
• Ρυθµίστε τον οδηγό πλάτους χαρτιού στο δίσκο εισόδου ώστε να εφαρµόζει καλά σε όλες τις σελίδες.
Βεβαιωθείτε ότι ο οδηγός πλάτους
χαρτιού δεν λυγίζει το χαρτί στο δίσκο εισόδου.
• Μην πιέζετε το χαρτί προς τα εµπρός στο δίσκο εισόδου.
• Χρησιµοποιείτε τους συνιστώµενους για τη συσκευή τύπους χαρτιού.
Εκτύπωση από κάρτες µνήµης και άλλες συσκευές
Η συσκευή HP Photosmart διαθέτει υποδοχές καρτών µνήµης και µια µπροστινή θύρα USB που σας δίνουν τη
δυνατότητα εκτύπωσης ή επεξεργασίας φωτογραφιών από κάρτα µνήµης ή συσκευή αποθήκευσης (όπως
µονάδα keychain, φορητή µονάδα δίσκου ή ψηφιακή φωτογραφική µηχανή σε λειτουργία αποθήκευσης) χωρίς να
µεταφέρετε προηγουµένως τις φωτογραφίες σε υπολογιστή. Επιπλέον, εάν η
συσκευή HP Photosmart είναι
συνδεδεµένη στον υπολογιστή µε καλώδιο USB, µπορείτε επίσης να µεταφέρετε τις φωτογραφίες στοv υπολογιστή
για εκτύπωση ή επεξεργασία.
Μπορείτε να εκτυπώσετε φωτογραφίες συνδέοντας µια ψηφιακή φωτογραφική µηχανή PictBridge απευθείας στην
µπροστινή θύρα USB. Όταν εκτυπώνετε από ψηφιακή φωτογραφική µηχανή, ο εκτυπωτής χρησιµοποιεί τις
ρυθµίσεις που επιλέξατε στη µηχανή. Για περισσότερες
πληροφορίες, ανατρέξτε στην τεκµηρίωση που συνόδευε
τη φωτογραφική µηχανή.
Τοποθέτηση κάρτας µνήµης ή συσκευής αποθήκευσης
Η συσκευή HP Photosmart υποστηρίζει κάρτες µνήµης και συσκευές αποθήκευσης όπως περιγράφεται παρακάτω.
Κάθε τύπος κάρτας µνήµης µπορεί να τοποθετηθεί µόνο στην κατάλληλη υποδοχή για τη συγκεκριµένη κάρτα και
είναι δυνατή η τοποθέτηση µόνο µίας κάρτας ή συσκευής µνήµης τη φορά.
Προσοχή Μην τοποθετείτε περισσότερες από µία κάρτες µνήµης τη φορά. Εάν τοποθετήσετε περισσότερες
από µία κάρτες µνήµης, ίσως προκληθεί ανεπανόρθωτη απώλεια δεδοµένων.
Κεφάλαιο 1
44 Επισκόπηση συσκευής HP Photosmart
Ελληνικά

1 Memory Stick, Memory Stick Pro, Memory Stick Select, Memory Stick Magic Gate, Memory Stick Duo ή Duo Pro
(προαιρετικός προσαρµογέας), ή Memory Stick Micro (απαιτείται προσαρµογέας), ή MS-HG
2 xD-Picture Card, xD- Picture Card type M, xD-Picture Card type H, Secure Digital (SD), Secure Digital Mini (απαιτείται
προσαρµογέας), SD micro (ή Transflash), Secure Digital High Capacity (SDHC), MultiMediaCard (MMC), MultiMedia High-
Density (MMC-HD), MMC Plus, ή MMC Mobile (RS-MMC, απαιτείται προσαρµογέας)
3 CompactFlash (CF) τύπου I και II
Σηµείωση Οι κάρτες IBM Microdrive δεν υποστηρίζονται.
4 Λυχνία φωτογραφιών
5 Μπροστινή θύρα USB (για συσκευές αποθήκευσης)
Για να τοποθετήσετε µια κάρτα µνήµης ή να συνδέσετε µια συσκευή αποθήκευσης φωτογραφιών
1. Βεβαιωθείτε ότι η συσκευή είναι ενεργοποιηµένη.
2. Τοποθετήστε µια κάρτα µνήµης, ή συνδέστε τη συσκευή αποθήκευσης φωτογραφιών στην µπροστινή θύρα
USB.
Η περιοχή της κάρτας µνήµης διαθέτει µια λυχνία φωτογραφιών που αναβοσβήνει όταν η συσκευή
διαβάζει την
κάρτα µνήµης ή τη συσκευή αποθήκευσης. Όταν η λυχνία σταµατήσει να αναβοσβήνει και παραµένει διαρκώς
αναµµένη, µπορείτε να δείτε τις φωτογραφίες σας.
Προσοχή Μην αφαιρείτε την κάρτα µνήµης όσο αναβοσβήνει η λυχνία φωτογραφιών. Εάν το κάνετε αυτό
ενδέχεται να προκληθεί βλάβη στην κάρτα µνήµης ή στη συσκευή.
Σηµείωση Η συσκευή αναγνωρίζει µόνο τις µορφές αρχείων JPG και TIF στην κάρτα µνήµης ή τη συσκευή
αποθήκευσης.
Προβολή και επιλογή φωτογραφιών
Μπορείτε να προβάλετε και να επιλέξετε φωτογραφίες στην κάρτα µνήµης ή στη συσκευή αποθήκευσης πριν ή κατά
τη διάρκεια της εκτύπωσης.
Για να προβάλετε και να επιλέξετε φωτογραφίες
1. Τοποθετήστε φωτογραφικό χαρτί µεγέθους έως 13 x 18 cm στο δίσκο φωτογραφιών ή φωτογραφικό χαρτί
πλήρους µεγεθους στον κύριο δίσκο εισόδου.
2. Τοποθετήστε µια κάρτα µνήµης
στην κατάλληλη υποδοχή, ή συνδέστε µια συσκευή αποθήκευσης φωτογραφιών
στην µπροστινή θύρα USB.
Εµφανίζεται το µενού Photosmart Express µε την πιο πρόσφατη φωτογραφία στην οθόνη και επισηµασµένη
την επιλογή View (Προβολή).
Εκτύπωση από κάρτες µνήµης και άλλες συσκευές 45
Ελληνικά

View (Προβολή)
Print (Εκτύπωση)
Create
(∆ηµιουργία)
Save
(Αποθήκευση)
3. Πατήστε OK για να ενεργοποιήσετε την επιλογή View (Προβολή).
Εµφανίζεται η οθόνη View Photos (Προβολή φωτογραφιών).
4. Πατήστε
ή για κύλιση στις µικρογραφίες των φωτογραφιών.
5. Όταν εµφανιστεί η µικρογραφία της φωτογραφίας που θέλετε να προβάλετε, πατήστε OK.
6. Όταν στην οθόνη εµφανιστεί η φωτογραφία µόνη της, πατήστε ξανά OK.
Εµφανίζεται η οθόνη Photo Options (Επιλογές φωτογραφιών).
7. Με την επιλογή Print Preview (Προεπισκόπηση εκτύπ.) επισηµασµένη πατήστε OK
.
Εµφανίζεται η οθόνη Print Preview (Προεπισκόπηση εκτύπ.) µε την τελική εµφάνιση της εικόνας, όπως θα
εκτυπωθεί.
8. Εάν θέλετε να επιλέξετε πρόσθετες φωτογραφίες για προβολή και εκτυπωση, πατήστε
για να επισηµάνετε
την επιλογή Add More (Επιπλέον προσθήκη), πατήστε OK και επαναλάβετε τα βήµατα 4-6.
Ή µόλις βρεθείτε στην οθόνη Add Photos (Προσθήκη φωτογραφιών), ο πιο γρήγορος τρόπος επιλογής πολλών
φωτογραφιών (εάν δε χρειάζεται να τις επεξεργαστείτε) είναι να πατήσετε
για να επιλέξετε µια φωτογραφία
και έπειτα να πατήσετε
ή για κύλιση σε περισσότερες φωτογραφίες για επιλογή.
Συµβουλή Εµφανίζεται ένα σηµάδι επιλογής που υποδεικνύει την κάθε επιλεγµένη φωτογραφία. Μπορείτε
να αλλάξετε τον αριθµό των αντιγράφων πατώντας
ή . Ο συνολικός αριθµός των φωτογραφιών προς
εκτύπωση εµφανίζεται στο πάνω µέρος της οθόνης.
9. (Προαιρετικά) Εάν θέλετε να ελέγξετε ή/και να τροποποιήσετε τις ρυθµίσεις εκτύπωσης, πατήστε για να
επισηµάνετε την επιλογή Settings (Ρυθµίσεις) και πατήστε OK.
10. Για να εκτυπώσετε τις φωτογραφίες, χρησιµοποιήστε το κουµπί
ή το κουµπί για να επιλέξετε Print Now
(Εκτύπωση τώρα) (ή πατήστε το κουµπί Print Photos (Εκτύπωση φωτογραφιών) στον πίνακα ελέγχου).
Μια οθόνη κατάστασης εκτύπωσης εµφανίζει τον αριθµό των σελίδων προς εκτύπωση και τον υπολογιζόµενο
χρόνο ολοκλήρωσης της εκτύπωσης.
Συµβουλή Κατά τη διάρκεια της εκτύπωσης, πατήστε OK για να προσθέσετε περισσότερες φωτογραφίες
στην ουρά εκτύπωσης.
Εκτύπωση φωτογραφιών
Μπορείτε να εκτυπώσετε τις φωτογραφίες της κάρτας µνήµης ή της συσκευής αποθήκευσης σε διάφορα µεγέθη,
από χαρτί µεγέθους 8 x 13 cm έως 33 x 48,3 cm συµπεριλαµβανοµένων πολλών φωτογραφιών µικρών µεγεθών
σε µία σελίδα.
Για να εκτυπώσετε φωτογραφίες
Συµβουλή Για να εκτυπώσετε µία φωτογραφία 10 x 15 cm χωρίς περιθώρια σε χαρτί 10 x 15 cm, απλά πατήστε
το κουµπί Print Photos (Εκτύπωση φωτογραφιών) στον πίνακα ελέγχου δύο φορές.
Κεφάλαιο 1
46 Επισκόπηση συσκευής HP Photosmart
Ελληνικά

1. Τοποθετήστε το χαρτί.
• Τοποθετήστε φωτογραφικό χαρτί µέχρι 13 x 18 cm στο δίσκο φωτογραφιών.
• Τοποθετήστε φωτογραφικό χαρτί πλήρους µεγέθους στον κύριο δίσκο εισόδου.
2. Τοποθετήστε την κάρτα µνήµης ή συνδέστε τη συσκευή αποθήκευσης φωτογραφιών.
3. Βεβαιωθείτε ότι η επιλογή View (Προβολή) είναι επισηµασµένη και στη συνέχεια πατήστε OK.
4. Χρησιµοποιήστε τα
κουµπιά βέλους για να επιλέξετε µια φωτογραφία και στη συνέχεια πατήστε OK.
5. Πατήστε Print Photos (Εκτύπωση φωτογραφιών) στον πίνακα ελέγχου.
6. Ακολουθήστε τις οδηγίες στην οθόνη του εκτυπωτή για να τροποποιήσετε τις ρυθµίσεις εκτύπωσης:
• Επιλέξτε Print Now (Εκτύπωση τώρα) για άµεση εκτύπωση της φωτογραφίας.
• Επιλέξτε Add More (Επιπλέον προσθήκη)
για να αλλάξετε τον αριθµό των αντιγράφων.
• Επιλέξτε Settings (Ρυθµίσεις) για να αλλάξετε τη διάταξη.
7. Πατήστε το κουµπί OK για να εκτυπώσετε τη φωτογραφία.
Εκτύπωση φωτογραφιών από φωτογραφική µηχανή ή άλλη συσκευή
PictBridge
Αυτή η ενότητα περιγράφει τη διαδικασία για την εκτύπωση από ψηφιακή φωτογραφική µηχανή PictBridge. Η
διαδικασία για την εκτύπωση από άλλες συσκευές τεχνολογίας PictBridge, όπως κινητά τηλέφωνα µε φωτογραφική
µηχανή και άλλες συσκευές λήψης εικόνων, είναι αντίστοιχη. Ανατρέξτε στην τεκµηρίωση που συνόδευε τη
συσκευή PictBridge για συγκεκριµένες πληροφορίες.
Όταν εκτυπώνετε από ψηφιακή φωτογραφική
µηχανή, ο εκτυπωτής χρησιµοποιεί τις ρυθµίσεις που επιλέξατε στη
µηχανή. Για περισσότερες πληροφορίες, ανατρέξτε στην τεκµηρίωση που συνοδεύει τη φωτογραφική µηχανή.
Συνδεδεµένη φωτογραφική µηχανή PictBridge στη θύρα φωτογραφικής µηχανής
Για να εκτυπώσετε χρησιµοποιώντας φωτογραφική µηχανή τεχνολογίας PictBridge
1. Τοποθετήστε φωτογραφικό χαρτί στον εκτυπωτή.
2. Ενεργοποιήστε την ψηφιακή φωτογραφική µηχανή µε πιστοποίηση PictBridge.
3. Βεβαιωθείτε ότι η διαµόρφωση USB της φωτογραφικής µηχανής είναι ρυθµισµένη σε Digital Camera (ψηφιακή
φωτογραφική µηχανή) και συνδέστε έπειτα τη φωτογραφική µηχανή στη θύρα φωτογραφικής µηχανής του
εκτυπωτή χρησιµοποιώντας
το καλώδιο USB το οποίο συνόδευε τη φωτογραφική µηχανή τεχνολογίας
PictBridge. Η λυχνία φωτογραφιών αναβοσβήνει πράσινη όσο η φωτογραφική µηχανή δηµιουργεί σύνδεση µε
τον εκτυπωτή και, στη συνέχεια, παραµένει µονίµως πράσινη.
Για περισσότερες πληροφορίες σχετικά µε τη ρύθµιση της διαµόρφωσης USB, ανατρέξτε στην τεκµηρίωση της
φωτογραφικής µηχανής. Το όνο
µα της ρύθµισης και οι επιλογές της µπορεί να διαφέρουν σε ψηφιακές
φωτογραφικές µηχανές τρίτου κατασκευαστή.
4. Εάν έχετε ήδη επιλέξει φωτογραφίες για εκτύπωση στη φωτογραφική µηχανή, στη φωτογραφική µηχανή
εµφανίζεται το πλαίσιο διαλόγου Print DPOF Photos? (Εκτύπωση φωτογραφιών DPOF;). Η µορφή DPOF
(Digital Print Order Format) επιτρέπει στο χρήστη να επισηµάνει σε µια ψηφιακή φωτογραφική µ
ηχανή
φωτογραφίες για εκτύπωση και να περιλαµβάνει άλλες πληροφορίες εικόνων όπως ο αριθµός αντιγράφων που
θα εκτυπωθούν. Επιλέξτε Yes (Ναι) για να εκτυπώσετε τις προεπιλεγµένες φωτογραφίες ή επιλέξτε No (Όχι)
για να παρακάµψετε την εκτύπωση των προεπιλεγµένων φωτογραφιών.
5. Χρησιµοποιήστε τις επιλογές και τα στοιχεία ελέγχου
της φωτογραφικής µηχανής για την εκτύπωση των
φωτογραφιών σας. Για περισσότερες πληροφορίες, ανατρέξτε στην τεκµηρίωση της φωτογραφικής µηχανής. Η
λυχνία PictBridge αναβοσβήνει κατά την εκτύπωση των φωτογραφιών.
Εκτύπωση από κάρτες µνήµης και άλλες συσκευές 47
Ελληνικά

Εκτύπωση από τον υπολογιστή
Η συσκευή HP Photosmart µπορεί να χρησιµοποιηθεί µε οποιαδήποτε εφαρµογή λογισµικού επιτρέπει εκτύπωση.
Μπορείτε να εκτυπώσετε διάφορες εργασίες όπως εικόνες χωρίς περίγραµµα, ενηµερωτικά δελτία, ευχετήριες
κάρτες, σιδερότυπα και αφίσες.
Η εκτύπωση από υπολογιστή σάς δίνει περισσότερες επιλογές για την εκτύπωση των εικόνων σας. Πριν εκτυπώσετε
από τον υπολογιστή σας
, πρέπει να εγκαταστήσετε το λογισµικό HP Photosmart και να συνδέσετε το καλώδιο USB
από τον εκτυπωτή (χρησιµοποιώντας τη θύρα USB στο πίσω µέρος) στον υπολογιστή σας.
Εκτύπωση από εφαρµογή λογισµικού
Για να εκτυπώσετε από µια εφαρµογή λογισµικού (Windows)
1. Βεβαιωθείτε ότι έχετε τοποθετήσει χαρτί στο δίσκο εισόδου.
2. Στο µενού Αρχείο στην εφαρµογή λογισµικού, κάντε κλικ στην επιλογή Εκτύπωση.
3. Ως εκτυπωτή επιλέξτε το HP Photosmart.
Εάν έχετε ορίσει τη συσκευή HP Photosmart ως τον προεπιλεγµένο εκτυπωτή, µπορείτε να παραλείψετε αυτό
το βή
µα. Η συσκευή HP Photosmart θα είναι ήδη επιλεγµένη.
4. Εάν θέλετε να αλλάξετε κάποιες ρυθµίσεις, κάντε κλικ στο κουµπί που ανοίγει το πλαίσιο διαλόγου Ιδιότητες.
Ανάλογα µε την εφαρµογή λογισµικού που χρησιµοποιείτε, το συγκεκριµένο κουµπί µπορεί να ονοµάζεται
Ιδιότητες, Επιλογές, Ρύθµιση εκτυπωτή,
Εκτυπωτής ή Προτιµήσεις.
Σηµείωση Κατά την εκτύπωση φωτογραφιών, πρέπει να ενεργοποιήσετε επιλογές για το συγκεκριµένο
τύπο φωτογραφικού χαρτιού και για τη βελτίωση της φωτογραφίας.
5. Ενεργοποιήστε τις κατάλληλες επιλογές για την εργασία εκτύπωσης χρησιµοποιώντας τις λειτουργίες που είναι
διαθέσιµες στις καρτέλες Συντοµεύσεις εκτύπωσης, Χαρακτηριστικά, Χρώµα και Για προχωρηµένους.
Συµβουλή Μπορείτε εύκολα να ορίσετε τις κατάλληλες επιλογές για την εργασία εκτύπωσης επιλέγοντας
µία από τις προκαθορισµένες εργασίες εκτύπωσης από την καρτέλα Συντοµεύσεις εκτύπωσης. Κάντε κλικ
σε έναν τύπο εργασίας εκτύπωσης στη λίστα Συντοµεύσεις εκτύπωσης. Οι προεπιλεγµένες ρυθµίσεις για
αυτόν τον τύπο εργασίας εκτύπωσης έχουν οριστεί
και συνοψίζονται στην καρτέλα Συντοµεύσεις
εκτύπωσης. Εάν χρειάζεται, µπορείτε να προσαρµόσετε τις ρυθµίσεις εδώ και να αποθηκεύσετε τις
προσαρµοσµένες ρυθµίσεις ως νέα συντόµευση εκτύπωσης. Για να αποθηκεύσετε µια προσαρµοσµένη
συντόµευση εκτύπωσης, επιλέξτε τη συντόµευση και κάντε κλικ στο Αποθήκευση ως. Για
να διαγράψετε
µια συντόµευση, επιλέξτε τη συντόµευση και κάντε κλικ στο ∆ιαγραφή.
6. Κάντε κλικ στο OK για να κλείσετε το πλαίσιο διαλόγου Ιδιότητες.
7. Κάντε κλικ στην επιλογή Εκτύπωση ή OK για να ξεκινήσετε την εκτύπωση.
Για να εκτυπώσετε από µια εφαρµογή λογισµικού (Mac OS X v10.4)
1. Στο µενού File στην εφαρµογή λογισµικού, επιλέξτε Page Setup.
Εµφανίζεται το πλαίσιο διαλόγου Page Setup, το
οποίο σας δίνει τη δυνατότητα να ορίσετε το µέγεθος χαρτιού,
τον προσανατολισµό και την κλιµάκωση.
2. Βεβαιωθείτε ότι η συσκευή HP Photosmart είναι ο προεπιλεγµένος εκτυπωτής.
3. Ορίστε τις ιδιότητες της σελίδας:
• Επιλέξτε το µέγεθος χαρτιού.
• Επιλέξτε τον προσανατολισµό.
• Εισαγάγετε το ποσοστό κλιµάκωσης.
4. Κάντε κλικ στο OK
.
5. Στο µενού File στην εφαρµογή λογισµικού, επιλέξτε Print.
Εµφανίζεται το πλαίσιο διαλόγου Print και ανοίγει το τµήµα παραθύρου Copies & Pages.
6. Αλλάξτε τις ρυθµίσεις εκτύπωσης για κάθε επιλογή στο αναδυόµενο µενού, σύµφωνα µε την εργασία σας.
Σηµείωση Κατά την εκτύπωση φωτογραφίας, θα πρέπει να ενεργοποιήσετε επιλογές για το σωστό τύπο
χαρτιού και τη βελτίωση φωτογραφίας.
7. Κάντε κλικ στην επιλογή Print για να ξεκινήσετε την εκτύπωση.
Κεφάλαιο 1
48 Επισκόπηση συσκευής HP Photosmart
Ελληνικά

Για να εκτυπώσετε από µια εφαρµογή λογισµικού (Mac OS X v10.5)
1. Στο µενού File στην εφαρµογή λογισµικού, επιλέξτε Print.
Εµφανίζεται το πλαίσιο διαλόγου Print.
2. Βεβαιωθείτε ότι η συσκευή HP Photosmart είναι ο προεπιλεγµένος εκτυπωτής.
3. Κάντε κλικ στο µπλε τρίγωνο αποκάλυψης δίπλα στην επιλογή εκτυπωτή για πρόσβαση στις επιλογές
εκτύπωσης.
4.
Ορίστε τις ιδιότητες της σελίδας:
• Επιλέξτε το µέγεθος χαρτιού.
• Επιλέξτε τον προσανατολισµό.
• Εισαγάγετε το ποσοστό κλιµάκωσης.
5. Για να αλλάξετε άλλες επιλογές όπως τον τύπο χαρτιού, επιλέξτε τις απευθείας από το αναδυόµενο µενού της
εφαρµογής προς το κάτω µέρος του διαλόγου.
Σηµείωση Κατά την εκτύπωση φωτογραφίας, θα πρέπει να ενεργοποιήσετε επιλογές για το σωστό τύπο
χαρτιού και τη βελτίωση φωτογραφίας.
6. Κάντε κλικ στην επιλογή Print για να ξεκινήσετε την εκτύπωση.
Χρήση του Κέντρο λειτουργιών HP
Το Κέντρο λειτουργιών HP παρέχει εύκολη πρόσβαση σε πολλές λειτουργίες της συσκευής και του λογισµικού HP.
Χρησιµοποιήστε το Κέντρο λειτουργιών HP για να µάθετε σχετικά µε τον εκτυπωτή και το λογισµικό που τον
συνοδεύει και να προβάλετε λύσεις αντιµετώπισης προβληµάτων.
Αφού εγκαταστήσετε το λογισµικό HP Photosmart στον υπολογιστή, ανοίξτε και
εξερευνήστε το Κέντρο
λειτουργιών HP:
▲Κάντε δεξί κλικ στο εικονίδιο Παρακολούθηση ψηφιακής απεικόνισης HP στη γραµµή εργασιών των
Windows, και επιλέξτε Εκκίνηση/Εµφάνιση κέντρου λειτουργιών HP.
Μπορείτε επίσης να χρησιµοποιήσετε το Κέντρο λειτουργιών HP για τα εξής:
• Έλεγχο της κατάστασης του εκτυπωτή και πρόσβαση στην εργαλειοθήκη του εκτυπωτή για βοηθητικά
προγράµµατα
συντήρησης.
• Αλλαγή των ρυθµίσεων του εκτυπωτή.
• Παραγγελία αναλωσίµων.
• Εκκίνηση του λογισµικού HP Photosmart.
• Ενηµέρωση του λογισµικού του εκτυπωτή.
• Πρόσβαση στις τοποθεσίες HP Activity Center και HP Professional Photography Center στο web.
Για περισσότερες πληροφορίες σχετικά µε το πώς να χρησιµοποιήσετε το Κέντρο λειτουργιών HP, δείτε την
ηλεκτρονική Βοήθεια.
Μπορείτε επίσης να προβάλετε πληροφοριακές κινούµενες εικόνες σχετικά µε τον τρόπο εκτέλεσης εργασιών από
το Κέντρο λειτουργιών HP:
▲Στο Κέντρο λειτουργιών HP, κάντε κλικ στην επιλογή Βοήθεια και στη συνέχεια κάντε κλικ στην επιλογή Άνοιγµα
βιβλιοθήκης στην περιοχή Βιβλιοθήκη κινούµενων εικόνων.
Εύρεση περισσότερων πληροφοριών
Μπορείτε να έχετε πρόσβαση σε πολλές πηγές, έντυπες και ηλεκτρονικές, οι οποίες σας παρέχουν πληροφορίες
σχετικά µε τη ρύθµιση και τη χρήση της συσκευής HP Photosmart.
Εύρεση περισσότερων πληροφοριών 49
Ελληνικά

• Οδηγός εκκίνησης: Ο Οδηγός εκκίνησης παρέχει οδηγίες για την εγκατάσταση της συσκευής HP Photosmart,
που περιλαµβάνουν την εγκατάσταση της κεφαλής εκτύπωσης, την τοποθέτηση των δοχείων µελάνης, την
τοποθέτηση του χαρτιού και την εγκατάσταση του λογισµικού. Φροντίστε να ακολουθήσετε µε τη σειρά τα βήµατα
στον Οδηγό εκκίνησης.
Εάν αντιµετωπίζετε προβλήµ
ατα κατά την εγκατάσταση, ελέγξτε τον Οδηγό εκκίνησης για πληροφορίες
αντιµετώπισης προβληµάτων ή δείτε την ενότητα Αντιµετώπιση προβληµάτων και τεχνική υποστήριξη
στη σελίδα 56.
• Κινούµενες εικόνες HP Photosmart: Οι κινούµενες εικόνες HP Photosmart, που βρίσκονται στις αντίστοιχες
ενότητες της ηλεκτρονικής βοήθειας, σας δείχνουν πώς να ολοκληρώσετε σηµαντικές εργασίες στη
συσκευή
HP Photosmart. Θα µάθετε πώς να τοποθετείτε χαρτί, να τοποθετείτε κάρτα µνήµης και να αντικαθιστάτε τα
δοχεία µελάνης.
• Βοήθεια από τη συσκευή: Το µενού Help (Βοήθεια) στην οθόνη της συσκευής, παρέχει γρήγορη πρόσβαση
σε βασικά θέµατα της βοήθειας και είναι διαθέσιµο όταν πατήσετε το κουµπί Help (Βοήθεια). Στην
κατάσταση
αδράνειας, εάν πατήσετε το κουµπί Help (Βοήθεια) εµφανίζεται µια λίστα µε τα στοιχεία µενού για τα οποία είναι
διαθέσιµη η βοήθεια. Ανάλογα µε το θέµα που επιλέγετε, το θέµα θα εµφανιστεί στην οθόνη σας ή στην οθόνη
του υπολογιστή σας. Όταν προβάλετε ενεργές οθόνες, το
κουµπί Help (Βοήθεια) παρέχει βοήθεια για τις
συγκεκριµένες λειτουργίες.
• Ηλεκτρονική βοήθεια: Η ηλεκτρονική βοήθεια παρέχει αναλυτικές οδηγίες για λειτουργίες της συσκευής
HP Photosmart που δεν περιγράφονται σε αυτό τον οδηγό, καθώς και για λειτουργίες που είναι διαθέσιµες µόνο
όταν χρησιµοποιείτε το λογισµικό που εγκαταστήσατε µε τη συσκευή HP Photosmart. Η
ηλεκτρονική Βοήθεια
παρέχει επίσης πληροφορίες κανονισµών και πληροφορίες περιβαλλοντικής προστασίας.
Για πρόσβαση στην ηλεκτρονική Βοήθεια
◦ Windows: Κάντε κλικ στο Έναρξη > Όλα τα προγράµµατα > HP > Photosmart B8500 series >
Βοήθεια.
Για να εγκαταστήσετε την ηλεκτρονική βοήθεια, τοποθετήστε το CD λογισµικού στον υπολογιστή και
ακολουθήστε τις οδηγίες που εµφανίζονται στην οθόνη.
◦ Macintosh: Κάντε κλικ στο
Help > Mac Help > Library > HP Product Help (Βοήθεια προϊόντος HP).
• Readme: Το αρχείο Readme περιέχει τις πιο πρόσφατες πληροφορίες, τις οποίες µπορεί να µην βρείτε σε άλλες
εκδόσεις.
Εγκαταστήστε το λογισµικό για να αποκτήσετε πρόσβαση στο αρχείο Readme.
• Τοποθεσία της HP στο web: Εάν έχετε πρόσβαση στο Internet, µπορείτε να λάβετε βοήθεια και υποστήριξη
από την τοποθεσία web της HP στη διεύθυνση
www.hp.com/support. Αυτή η τοποθεσία Web παρέχει τεχνική
υποστήριξη, προγράµµατα οδήγησης, αναλώσιµα και πληροφορίες για παραγγελίες.
Κεφάλαιο 1
50 Επισκόπηση συσκευής HP Photosmart
Ελληνικά

2 Συντήρηση της συσκευής
HP Photosmart
Το HP Photosmart δεν απαιτεί ιδιαίτερη συντήρηση. Ενδέχεται να χρειάζεται να αντικαθιστάτε τα δοχεία µελάνης,
να καθαρίζετε την κεφαλή εκτύπωσης ή να ευθυγραµµίζετε τον εκτυπωτή κατά διαστήµατα. Αυτή η ενότητα παρέχει
οδηγίες για τη διατήρηση της συσκευής HP Photosmart σε άψογη κατάσταση λειτουργίας. Εκτελέστε αυτές τις απλές
διαδικασίες συντήρησης ανάλογα µε τις απαιτήσεις.
Εργασία µε τα δοχεία µελάνης και την κεφαλή
εκτύπωσης
Για να εξασφαλίσετε την καλύτερη δυνατή ποιότητα εκτύπωσης από τη συσκευή HP Photosmart, πρέπει να εκτελείτε
ορισµένες απλές εργασίες συντήρησης και, όταν λαµβάνετε ειδοποίηση µε µήνυµα στην οθόνη, να αντικαθιστάτε
τα δοχεία µελάνης.
Πληροφορίες για τα δοχεία µελάνης και την κεφαλή εκτύπωσης
Οι παρακάτω συµβουλές βοηθούν τη συντήρηση των δοχείων µελάνης HP και διασφαλίζουν οµοιόµορφη ποιότητα
εκτύπωσης.
• Βεβαιωθείτε ότι ακολουθείτε τις οδηγίες του Οδηγού εκκίνησης για την εγκατάσταση της κεφαλής εκτύπωσης
και των δοχείων µελάνης για πρώτη φορά. Για πληροφορίες σχετικά µ ε τα δοχεία µ ελάνης που χρησιµοποιούνται
σε αυτό το προϊόν
, δείτε το οπισθόφυλλο αυτού του οδηγού.
• Εάν πρέπει να αντικαταστήσετε ένα δοχείο µελάνης, περιµένετε µέχρι να έχετε το ανταλλακτικό δοχείο µελάνης
στη διάθεσή σας για εγκατάσταση πριν αφαιρέσετε το παλιό.
Προσοχή Περιµένετε έως ότου να έχετε στη διάθεσή σας ένα νέο δοχείο µελάνης πριν αφαιρέσετε το παλιό
δοχείο. Μην αφήνετε το δοχείο µελάνης έξω από τη συσκευή για παρατεταµένο χρονικό διάστηµα. Μπορεί
να προκληθεί βλάβη στη συσκευή και στο δοχείο µελάνης.
• ∆ιατηρείτε όλα τα δοχεία µελάνης στην αρχική σφραγισµένη συσκευασία, έως ότου τα χρειαστείτε.
• Απενεργοποιήστε τη συσκευή HP Photosmart πατώντας το κουµπί On (λειτουργίας) που βρίσκεται επάνω στη
συσκευή. Περιµένετε µέχρι να σβήσει η φωτεινή ένδειξη On (λειτουργίας) πριν αποσυνδέσετε το καλώδιο
τροφοδοσίας ή σβήσετε ένα πολύπριζο. Εάν δεν απενεργοποιήσετε σωστά
τη συσκευή HP Photosmart, ο
φορέας δοχείων µελάνης µπορεί να µην επιστρέψει στη σωστή θέση προκαλώντας προβλήµατα µε τα δοχεία
µελάνης καθώς και προβλήµατα στην ποιότητα εκτύπωσης.
• Φυλάσσετε τα δοχεία µελάνης σε θερµοκρασία δωµατίου (15,6°-26,6° C ή 60°-78° F).
• ∆εν είναι ανάγκη να αντικαταστήσετε τα δοχεία µέχρι η ποιότητα εκτύπωσης να γίνει
µη αποδεκτή αλλά µια
σηµαντική µείωση στην ποιότητα εκτύπωσης µπορεί να οφείλεται σε χαµηλή στάθµη µελάνης σε ένα ή
περισσότερα δοχεία. Μπορεί επίσης να προκαλείται από κεφαλή εκτύπωσης που έχει φράξει. Οι πιθανές λύσεις
είναι να ελέγξετε τα εκτιµώµενα επίπεδα µελάνης που αποµένουν στα δοχεία και
να καθαρίσετε την κεφαλή
εκτύπωσης. Για τον καθαρισµό της κεφαλής εκτύπωσης θα καταναλώσετε κάποια ποσότητα µελάνης.
Σηµείωση Οι προειδοποιήσεις και οι δείκτες επιπέδου µελάνης παρέχουν εκτιµήσεις για προγραµµατισµό
µόνο. Όταν λάβετε ένα προειδοποιητικό µήνυµα χαµηλής στάθµης, φροντίστε να έχετε διαθέσιµο ένα
ανταλλακτικό δοχείο για να αποφύγετε πιθανές καθυστερήσεις εκτύπωσης. ∆εν χρειάζεται να
αντικαταστήσετε τα δοχεία µελάνης προτού γίνει µη αποδεκτή
η ποιότητα εκτύπωσης.
• Μην καθαρίζετε την κεφαλή εκτύπωσης χωρίς λόγο. Έτσι σπαταλάτε µελάνη και ελαττώνεται η διάρκεια ζωής
των δοχείων.
• Να χειρίζεστε τα δοχεία µελάνης µε προσοχή. Πτώση, ταρακούνηµα ή κακή µεταχείριση κατά την εγκατάσταση
ενδέχεται να προκαλέσουν προσωρινά προβλήµατα εκτύπωσης.
• Εάν µεταφέρετε τη συσκευή, ακολουθήστε τα παρακάτω βήµατα για
να αποφύγετε να στάξει µελάνη από τον
φορέα των δοχείων ή άλλη βλάβη στη συσκευή.
◦ Βεβαιωθείτε ότι έχετε απενεργοποιήσει το προϊόν, πατώντας το κουµπί On (λειτουργίας).
Ο φορέας των δοχείων µελάνης θα πρέπει να είναι σταµατηµένος στη δεξιά πλευρά, στη θέση σέρβις.
◦ Βεβαιωθείτε ότι έχετε αφήσει τα δοχεία µ
ελάνης και την κεφαλή εκτύπωσης εγκατεστηµένα.
Εργασία µε τα δοχεία µελάνης και την κεφαλή εκτύπωσης 51
Ελληνικά

◦ Συσκευάστε ελαφρά το εσωτερικό τη συσκευής µε τσαλακωµένη εφηµερίδα για να αποτρέψετε την
µετακίνηση του φορέα κατά την µεταφορά.
◦Η συσκευή πρέπει να µεταφερθεί σε οριζόντια θέση και όχι τοποθετηµένη στο πλάι ή ανάποδα.
Έλεγχος των εκτιµώµενων επιπέδων µελάνης
Μπορείτε εύκολα να ελέγχετε το επίπεδο παροχής µελάνης, ώστε να καθορίζετε τη συχνότητα όπου θα απαιτείται
αντικατάσταση ενός δοχείου µελάνης. Το επίπεδο παροχής µ ελάνης δείχνει κατά προσέγγιση την ποσότητα µ ελάνης
που αποµένει στα δοχεία.
Σηµείωση 1 Εάν έχετε τοποθετήσει ένα ξαναγεµισµένο ή ανακατασκευασµένο δοχείο µελάνης ή ένα δοχείο
που έχει χρησιµοποιηθεί σε άλλο εκτυπωτή, ο δείκτης επιπέδου µελάνης µπορεί να µην είναι ακριβής ή να µην
είναι διαθέσιµος.
Σηµείωση 2 Οι προειδοποιήσεις και οι δείκτες επιπέδου µελάνης παρέχουν εκτιµήσεις για προγραµµατισµό
µόνο. Όταν λάβετε ένα προειδοποιητικό µήνυµα χαµηλής στάθµης, φροντίστε να έχετε διαθέσιµο ένα
ανταλλακτικό δοχείο για να αποφύγετε πιθανές καθυστερήσεις εκτύπωσης. ∆εν χρειάζεται να αντικαταστήσετε
τα δοχεία µελάνης προτού γίνει µη αποδεκτή
η ποιότητα εκτύπωσης.
Σηµείωση 3 Η µελάνη από τα δοχεία χρησιµοποιείται στη διαδικασία εκτύπωσης µε διάφορους τρόπους, όπως
κατά τη διαδικασία προετοιµασίας της συσκευής και των δοχείων για εκτύπωση, και κατά τη συντήρηση των
κεφαλών εκτύπωσης, η οποία διατηρεί τα ακροφύσια εκτύπωσης ανεµπόδιστα και τη ροή της µελάνηςύ
οµαλή.
Επιπλέον, µετά τη χρήση του, στο δοχείο παραµένουν υπολείµµατα µελάνης. Για περισσότερες πληροφορίες,
δείτε
www.hp.com/go/inkusage.
Επισκεφθείτε τη διεύθυνση www.hp.com/go/learnaboutsupplies για περισσότερες πληροφορίες σχετικά µε τις
υπολογιζόµενες αποδόσεις δοχείων.
Για να ελέγξετε τα επίπεδα µελάνης από τον πίνακα ελέγχου
1. Πατήστε Setup (Εγκατάσταση).
2. Πατήστε το κουµπί µε το κάτω βέλος για να επισηµάνετε την επιλογή Tools (Εργαλεία) και, στη συνέχεια,
πατήστε OK.
3. Πατήστε το κουµπί µε το κάτω βέλος για να επισηµάνετε την επιλογή Display Ink Gauge (Εµφάνιση µετρητή
µελάνης) και, στη συνέχεια, πατήστε OK.
Στη συσκευή εµφανίζεται ένας
µετρητής που δείχνει τα εκτιµώµενα επίπεδα µελάνης όλων των δοχείων που
έχουν τοποθετηθεί.
Συµβουλή Μπορείτε επίσης να εκτυπώσετε µια σελίδα διαγνωστικού ελέγχου για να διαπιστώσετε αν τα δοχεία
µελάνης χρειάζονται αντικατάσταση.
Αντικατάσταση δοχείων µελάνης
Ακολουθήστε τις παρακάτω οδηγίες εάν θέλετε να αντικαταστήσετε τα δοχεία µελάνης.
Σηµείωση Εάν εγκαθιστάτε τη συσκευή για πρώτη φορά, βεβαιωθείτε ότι ακολουθείτε τις οδηγίες στον Οδηγό
εκκίνησης για εγκατάσταση της κεφαλής εκτύπωσης και των δοχείων µελάνης.
Εάν δεν διαθέτετε ανταλλακτικά δοχεία µελάνης για τη συσκευή HP Photosmart, µεταβείτε στη διεύθυνση
www.hp.com/buy/supplies για να παραγγείλετε δοχεία µελάνης. Εάν σας ζητηθεί, επιλέξτε τη χώρα/περιοχή σας,
Κεφάλαιο 2
52 Συντήρηση της συσκευής HP Photosmart
Ελληνικά

ακολουθήστε τις προτροπές για να επιλέξετε το προϊόν σας και στη συνέχεια κάντε κλικ σε µία από τις συνδέσεις
της σελίδας για αγορά.
Σηµείωση Αυτή τη στιγµή, ορισµένα τµήµατα της τοποθεσίας της HP στο web είναι διαθέσιµα µόνο στα
αγγλικά.
Προσοχή Περιµένετε έως ότου να έχετε στη διάθεσή σας ένα νέο δοχείο µελάνης πριν αφαιρέσετε το παλιό
δοχείο. Μην αφήνετε το δοχείο µελάνης έξω από τη συσκευή για παρατεταµένο χρονικό διάστηµα. Μπορεί να
προκληθεί βλάβη στη συσκευή και στο δοχείο µελάνης.
Για να αντικαταστήσετε τα δοχεία µελάνης
1. Βεβαιωθείτε ότι η συσκευή είναι ενεργοποιηµένη.
2. Ανοίξτε τη θύρα πρόσβασης των δοχείων µελάνης.
3. Περιµένετε µέχρι ο φορέας δοχείων µελάνης να σταµατήσει να µετακινείται. Πιέστε τη λαβή στο µπροστινό µέρος
του δοχείου µελάνης και αφαιρέστε το από την υποδοχή.
4. Αφαιρέστε το πλαστικό περιτύλιγµα από το νέο δοχείο µελάνης, τραβώντας την πορτοκαλί προεξοχή κατευθείαν
προς τα πίσω.
Σηµείωση Βεβαιωθείτε ότι έχετε αφαιρέσει το πλαστικό κάλυµµα από το δοχείο µελάνης πριν το
εγκαταστήσετε στη συσκευή. ∆ιαφορετικά, η εκτύπωση θα αποτύχει.
5. Περιστρέψτε το πορτοκαλί κάλυµµα για να το αφαιρέσετε.
Εργασία µε τα δοχεία µελάνης και την κεφαλή εκτύπωσης 53
Ελληνικά

6. Σπρώξτε το δοχείο µελάνης στην κατάλληλη υποδοχή και στη συνέχεια πιέστε το σταθερά προς τα κάτω, έως
ότου στερεωθεί στη θέση του µε χαρακτηριστικό ήχο.
Προσοχή Μην ανασηκώνετε τη λαβή του κλείστρου στο φορέα των δοχείων µελάνης, όταν τοποθετείτε τα
δοχεία µελάνης.
7. Επαναλάβετε τα βήµατα 3 έως 6 για κάθε δοχείο µελάνης που αντικαθιστάτε.
8. Κλείστε τη θύρα πρόσβασης των δοχείων µελάνης.
Εκτύπωση µιας σελίδας διαγνωστικού ελέγχου
Εάν αντιµετωπίζετε προβλήµατα µε την εκτύπωση, εκτυπώστε µια σελίδα διαγνωστικού ελέγχου προτού
αντικαταστήσετε τα δοχεία µελάνης. Η σελίδα αυτή προσφέρει χρήσιµες πληροφορίες για διάφορα θέµατα της
συσκευής, συµπεριλαµβανοµένων και των δοχείων µελάνης.
Για να εκτυπώσετε µια σελίδα διαγνωστικού ελέγχου
1. Τοποθετήστε αχρησιµοποίητο, απλό, λευκό χαρτί
letter, A4 ή legal στον κύριο δίσκο εισόδου.
2. Πατήστε το κουµπί Setup (Εγκατάσταση) στον πίνακα ελέγχου.
3. Πατήστε
για να επισηµάνετε την επιλογή Tools (Εργαλεία), και στη συνέχεια πατήστε OK.
4. Πατήστε
για να επισηµάνετε την επιλογή Diagnostic Page (Σελίδα διαγνωστικού ελέγχου), και στη συνέχεια
πατήστε OK.
Η συσκευή εκτυπώνει µια σελίδα διαγνωστικού ελέγχου, η οποία περιλαµβάνει τις παρακάτω πληροφορίες:
• Πληροφορίες προϊόντος: περιλαµβάνουν τον αριθµό µοντέλου, τον αριθµό σειράς και άλλες πληροφορίες
σχετικά µε το προϊόν.
• Πληροφορίες έκδοσης:
περιλαµβάνει τον αριθµό έκδοσης υλικολογισµικού.
• Πληροφορίες συστήµατος τροφοδότησης µελάνης: εµφανίζει τα κατά προσέγγιση επίπεδα µελάνης
κάθε εγκατεστηµένου δοχείου µελάνης, την κατάσταση του κάθε δοχείου, την ηµεροµηνία τοποθέτησης του
κάθε δοχείου και την ηµεροµηνία λήξης του κάθε δοχείου.
Κεφάλαιο 2
54 Συντήρηση της συσκευής HP Photosmart
Ελληνικά

• Μοτίβο ποιότητας εκτύπωσης: εµφανίζει πέντε έγχρωµα τετράγωνα, καθένα από τα οποία
αντιπροσωπεύει ένα από τα πέντε εγκατεστηµένα δοχεία µελάνης. Πλήρως γεµισµένα και συµπαγή
έγχρωµα τετράγωνα υποδεικνύουν ότι δεν υπάρχουν προβλήµατα ποιότητας εκτύπωσης. Όταν
εµφανίζονται λωρίδες ή όταν λείπουν τετράγωνα, καθαρίστε την κεφαλή εκτύπωσης
. Εάν τα έγχρωµα
τετράγωνα εξακολουθούν να παρουσιάζουν προβλήµατα ποιότητας µετά τον καθαρισµό της κεφαλής
εκτύπωσης, ευθυγραµµίστε τον εκτυπωτή. Για περισσότερες πληροφορίες σχετικά µε τον µη αυτόµατο
καθαρισµό των κεφαλών εκτύπωσης και την ευθυγράµµιση του εκτυπωτή, ανατρέξτε στην ηλεκτρονική
Βοήθεια. Εάν µετά τον καθαρισµό και
την ευθυγράµµιση τα έγχρωµα τετράγωνα εξακολουθούν να
εµφανίζουν προβλήµατα στην ποιότητα εκτύπωσης, επικοινωνήστε µε την Υποστήριξη HP.
• Αρχείο καταγραφής ιστορικού: περιέχει πληροφορίες τις οποίες µπορείτε να χρησιµοποιήσετε για
διαγνωστικούς σκοπούς εάν χρειαστεί να καλέσετε την υποστήριξη HP.
Απενεργοποίηση της συσκευής HP Photosmart
Για να αποφύγετε την πρόκληση βλάβης στη συσκευή, πρέπει να τερµατίζετε τη λειτουργία της µε το σωστό τρόπο,
χρησιµοποιώντας το κουµπί On (λειτουργίας) που βρίσκεται στη συσκευή. Περιµένετε µέχρι να σβήσει η φωτεινή
ένδειξη On (λειτουργίας) πριν αποσυνδέσετε το καλώδιο τροφοδοσίας ή σβήσετε το πολύπριζο.
Απενεργοποίηση της συσκευής HP Photosmart 55
Ελληνικά

3 Αντιµετώπιση προβληµάτων και
τεχνική υποστήριξη
Το κεφάλαιο αυτό παρέχει πληροφορίες αντιµετώπισης προβληµάτων για τη συσκευή HP Photosmart. Παρέχονται
ειδικές πληροφορίες για ζητήµατα εγκατάστασης και διαµόρφωσης και για ορισµένα λειτουργικά θέµατα. Για
περισσότερες πληροφορίες αντιµετώπισης προβληµάτων, ανατρέξτε στην ηλεκτρονική Βοήθεια που συνοδεύει το
λογισµικό. Για πληροφορίες σχετικά µε την πρόσβαση στην
ηλεκτρονική Βοήθεια, δείτε Εύρεση περισσότερων
πληροφοριών στη σελίδα 49.
Πολλά προβλήµατα δηµιουργούνται όταν η συσκευή HP Photosmart συνδεθεί στον υπολογιστή µε καλώδιο USB
πριν την εγκατάσταση του λογισµικού HP Photosmart στον υπολογιστή. Εάν συνδέσατε τη συσκευή HP Photosmart
στον υπολογιστή πριν σας το ζητήσει η οθόνη εγκατάστασης του λογισµικού, ακολουθήστε αυτά τα βήµατα:
Αντι
µετώπιση κοινών προβληµάτων εγκατάστασης
1. Αποσυνδέστε το καλώδιο USB από τον υπολογιστή.
2. Καταργήστε την εγκατάσταση του λογισµικού (εάν το έχετε ήδη εγκαταστήσει).
3. Επανεκκινήστε τον υπολογιστή σας.
4. Απενεργοποιήστε τη συσκευή HP Photosmart, περιµένετε ένα λεπτό και έπειτα ενεργοποιήστε την ξανά.
5. Εγκαταστήστε ξανά το λογισµικό HP Photosmart.
Προσοχή Μην συνδέσετε το καλώδιο USB στον υπολογιστή πριν σας το ζητήσει η οθόνη του λογισµικού
εγκατάστασης.
Για πληροφορίες επικοινωνίας µε την υποστήριξη, ανατρέξτε στο εσωτερικό οπισθόφυλλο αυτού του οδηγού.
Κατάργηση και επανεγκατάσταση του λογισµικού
Εάν η εγκατάσταση δεν έχει ολοκληρωθεί ή αν συνδέσατε το καλώδιο USB πριν εµφανιστεί η οθόνη του λογισµικού
µε τη σχετική προτροπή, ίσως χρειαστεί να καταργήσετε και να επανεγκαταστήσετε το λογισµικό. Μη διαγράφετε
απλά τα αρχεία των εφαρµογών του HP Photosmart από τον υπολογιστή σας. Αφαιρέστε τα µε τον σωστό
τρόπο
χρησιµοποιώντας το βοηθητικό πρόγραµµα κατάργησης εγκατάστασης που παρέχεται µε την εγκατάσταση του
λογισµικού και συνοδεύει τη συσκευή HP Photosmart.
Για να καταργήσετε και να εγκαταστήσετε ξανά το λογισµικό (Windows)
1. Στη γραµµή εργασιών των Windows, επιλέξτε Έναρξη, Ρυθµίσεις, Πίνακας Ελέγχου (ή απλώς Πίνακας
Ελέγχου).
2. Κάντε διπλό κλικ στο Προσθαφαίρεση
προγραµµάτων (ή κάντε κλικ στο Κατάργηση εγκατάστασης
προγράµµατος).
3. Καταργήστε όλα τα στοιχεία που σχετίζονται µε το λογισµικό HP Photosmart.
Προσοχή Εάν ο υπολογιστής έχει κατασκευαστεί από την HP ή την Compaq, µην καταργήσετε άλλες
εφαρµογές εκτός από εκείνες που αναφέρονται στη λίστα.
• HP Photosmart, Officejet, Deskjet (µε το όνοµα του προϊόντος και τον αριθµό έκδοσης του λογισµικού)
• Κέντρο λειτουργιών HP
• Αγορά για αναλώσιµα HP
• Ενηµέρωση HP
• Λειτουργίες συσκευής απεικόνισης HP
• HP Photosmart Essential
• Πρόγραµµα συµµετοχής πελατών HP
• Έξυπνη εκτύπωση µέσω Web της HP
• Yahoo! Γραµµή εργαλείων
4. Αποσυνδέστε τη συσκευή από τον υπολογιστή σας.
5. Επανεκκινήστε τον
υπολογιστή σας.
Σηµείωση Είναι σηµαντικό να αποσυνδέσετε τo προϊόν πριν επανεκκινήσετε τον υπολογιστή σας. Μη
συνδέετε το προϊόν στον υπολογιστή σας µέχρι να ολοκληρώσετε την επανεγκατάσταση του λογισµικού.
56 Αντιµετώπιση προβληµάτων και τεχνική υποστήριξη
Ελληνικά

6. Εισαγάγετε το CD-ROM της συσκευής στη µονάδα CD-ROM του υπολογιστή σας και, στη συνέχεια,
πραγµατοποιήστε εκκίνηση του προγράµµατος εγκατάστασης.
Σηµείωση 1 Αν δεν εµφανιστεί το πρόγραµµα εγκατάστασης, εντοπίστε το αρχείο setup.exe στη µονάδα
CD-ROM και κάντε διπλό κλικ σε αυτό.
Σηµείωση 2 Εάν δεν έχετε πλέον το CD εγκατάστασης, µπορείτε να πραγµατοποιήσετε λήψη του
λογισµικού από τη διεύθυνση
www.hp.com/support.
7. Aκολουθήστε τις οδηγίες που εµφανίζονται στην οθόνη και τις οδηγίες που παρέχονται στον οδηγό εκκίνησης,
ο οποίος συνοδεύει τη συσκευή.
Όταν ολοκληρωθεί η εγκατάσταση του λογισµικού, εµφανίζεται το εικονίδιο Παρακολούθηση ψηφιακής
απεικόνισης HP στη γραµµή εργασιών των Windows.
Για να καταργήσετε και να εγκαταστήσετε ξανά το λογισµικό (Mac)
1. Αποσυνδέστε τη συσκευή HP Photosmart από το Mac σας.
2. Κάντε διπλό κλικ στο φάκελο Applications:Hewlett-Packard.
3. Κάντε διπλό κλικ στο Πρόγραµµα κατάργησης εγκατάστασης HP.
Ακολουθήστε τις οδηγίες της οθόνης.
4. Μετά την κατάργηση της εγκατάστασης του λογισµικού, επανεκκινήστε τον υπολογιστή σας και αδειάστε τα
απορρίµµατα.
5. Για να επανεγκαταστήσετε το λογισµ
ικό, εισαγάγετε το CD-ROM του HP Photosmart στη µονάδα CD-ROM του
υπολογιστή.
6. Στην επιφάνεια εργασίας, ανοίξτε το CD-ROM και, στη συνέχεια, κάντε διπλό κλικ στο Πρόγραµµα
εγκατάστασης HP.
7. Ακολουθήστε τις οδηγίες που εµφανίζονται στην οθόνη και τις έντυπες οδηγίες εγκατάστασης που συνόδευαν
το HP Photosmart.
Αντιµετώπιση προβληµάτων εγκατάστασης και ρύθµισης
Η ενότητα αυτή περιέχει πληροφορίες αντιµετώπισης προβληµάτων εγκατάστασης για τη συσκευή.
Το προϊόν δεν ενεργοποιείται
∆οκιµάστε τις παρακάτω λύσεις εάν δεν ενεργοποιούνται οι φωτεινές ενδείξεις, δεν ακουστεί θόρυβος ή δεν
σηµειωθεί καµία κίνηση στη συσκευή όταν την ενεργοποιήσετε.
•
Λύση 1: Βεβαιωθείτε ότι χρησιµοποιείτε το καλώδιο τροφοδοσίας που συνοδεύει τη συσκευή.
•
Λύση 2: Πραγµατοποιήστε επαναφορά της συσκευής
•
Λύση 3: Πατήστε πιο αργά το κουµπί On (λειτουργίας).
•
Λύση 4: Επικοινωνήστε µε την HP για να γίνει αντικατάσταση του τροφοδοτικού
•
Λύση 5: Επικοινωνήστε µε την υποστήριξη της HP για σέρβις
Λύση 1: Βεβαιωθείτε ότι χρησιµοποιείτε το καλώδιο τροφοδοσίας που συνοδεύει τη συσκευή.
Λύση
• Βεβαιωθείτε ότι το καλώδιο τροφοδοσίας είναι καλά συνδεδεµένο τόσο στη συσκευή όσο και στο
τροφοδοτικό. Συνδέστε το καλώδιο τροφοδοσίας σε πρίζα, σε συσκευή προστασίας από απότοµες
µεταβολές τάσης ή σε πολύπριζο.
Αντιµετώπιση προβληµάτων εγκατάστασης και ρύθµισης 57
Ελληνικά

1 Σύνδεση τροφοδοσίας
2 Καλώδιο τροφοδοσίας και τροφοδοτικό
3 Πρίζα
• Εάν χρησιµοποιείτε πολύπριζο, βεβαιωθείτε ότι είναι αναµµένο. ∆ιαφορετικά, δοκιµάστε να συνδέσετε τη
συσκευή απευθείας σε πρίζα.
• ∆οκιµάστε την πηγή τροφοδοσίας για να βεβαιωθείτε ότι λειτουργεί. Συνδέστε µια συσκευή που ξέρετε ότι
λειτουργεί και δείτε αν τροφοδοτείται µε ρεύµα. Εάν δεν τροφοδοτείται, µπορεί να υπάρχει πρόβληµα
µε την
πρίζα.
• Εάν έχετε συνδέσει τη συσκευή σε πρίζα µε διακόπτη, βεβαιωθείτε ότι η πρίζα είναι ενεργοποιηµένη. Εάν
είναι ενεργοποιηµένη αλλά η συσκευή εξακολουθεί να µην λειτουργεί, ίσως υπάρχει πρόβληµα µε την πρίζα.
Αιτία: ∆εν γινόταν χρήση της συσκευής µε το καλώδιο τροφοδοσίας που παρέχεται.
Εάν τα
παραπάνω δεν έλυσαν το πρόβληµα, δοκιµάστε την επόµενη λύση.
Λύση 2: Πραγµατοποιήστε επαναφορά της συσκευής
Λύση: Απενεργοποιήστε τη συσκευή και επανεκκινήστε τη, αποσυνδέοντας το καλώδιο τροφοδοσίας.
Περιµένετε 60 δευτερόλεπτα και έπειτα συνδέστε το καλώδιο τροφοδοσίας. Ενεργοποιήστε τη συσκευή.
Αιτία: Η συσκευή παρουσίασε σφάλµα.
Εάν τα παραπάνω δεν έλυσαν το πρόβληµα, δοκιµάστε την επόµενη λύση.
Λύση: Η συσκευή µπορεί να µην ανταποκριθεί εάν πατήσετε το κουµπί On (λειτουργίας) πολύ γρήγορα.
Πατήστε το κουµπί On (λειτουργίας) µία φορά. Ενδέχεται να χρειαστούν λίγα λεπτά µέχρι να ενεργοποιηθεί η
συσκευή. Εάν πατήσετε ξανά το κουµπί On (λειτουργίας) πριν ενεργοποιηθεί η συσκευή, ενδέχεται να την
απενεργοποιήσετε.
Προσοχή Εάν το προϊόν εξακολουθεί να µην ενεργοποιείται, µπορεί να έχει µηχανική βλάβη. Αποσυνδέστε
το προϊόν από την πρίζα.
Επικοινωνήστε µε την υποστήριξη της HP για σέρβις.
Μεταβείτε στη διεύθυνση:
www.hp.com/support. Εάν σας ζητηθεί, επιλέξτε τη χώρα/περιοχή σας και κάντε
κλικ στο Επικοινωνία µε την HP για πληροφορίες σχετικά µε το πώς να ζητήσετε τεχνική υποστήριξη.
Αιτία: Πατήσατε το κουµπί On (λειτουργίας) πάρα πολύ γρήγορα.
Εάν τα παραπάνω δεν έλυσαν το πρόβληµα, δοκιµάστε την επόµενη λύση.
Λύση 4: Επικοινωνήστε µε την HP για να γίνει αντικατάσταση του τροφοδοτικού
Λύση: Επικοινωνήστε µε την Υποστήριξη της HP για να ζητήσετε τροφοδοτικό για τη συσκευή.
Μεταβείτε στη διεύθυνση:
www.hp.com/support.
Εάν σας ζητηθεί, επιλέξτε χώρα/περιοχή και κάντε κλικ στο Επικοινωνία µε την HP για πληροφορίες σχετικά
µε την κλήση για τεχνική υποστήριξη.
Κεφάλαιο 3
58 Αντιµετώπιση προβληµάτων και τεχνική υποστήριξη
Ελληνικά
Λύση 3: Πατήστε πιο αργά το κουµπί On (λειτουργίας)

Αιτία: Το τροφοδοτικό δεν προοριζόταν για χρήση σε αυτό το προϊόν.
Εάν τα παραπάνω δεν έλυσαν το πρόβληµα, δοκιµάστε την επόµενη λύση.
Λύση 5: Επικοινωνήστε µε την υποστήριξη της HP για σέρβις
Λύση: Εάν έχετε ολοκληρώσει όλα τα βήµατα που περιγράφονται στις προηγούµενες λύσεις και εξακολουθείτε
να αντιµετωπίζετε πρόβληµα, επικοινωνήστε µε την υποστήριξη της HP για σέρβις.
Μεταβείτε στη διεύθυνση:
www.hp.com/support.
Εάν σας ζητηθεί, επιλέξτε χώρα/περιοχή και κάντε κλικ στο Επικοινωνία µε την HP για τεχνική υποστήριξη.
Αιτία: Ενδέχεται να χρειαστείτε βοήθεια για να ενεργοποιήσετε τη συσκευή ή το λογισµικό ώστε να λειτουργεί
σωστά.
Έχω συνδέσει το καλώδιο USB αλλά αντιµετωπίζω προβλήµατα κατά τη χρήση της συσκευής
µε τον υπολογιστή µου
Λύση: Πρέπει πρώτα να εγκαταστήσετε το λογισµικό που συνοδεύει τη συσκευή πριν συνδέσετε το
καλώδιο USB. Κατά τη διάρκεια της εγκατάστασης, µην συνδέσετε το καλώδιο USB µέχρι να εµφανιστεί σχετική
οδηγία στην οθόνη.
Μόλις εγκαταστήσετε το λογισµικό, η σύνδεση του υπολογιστή µε τη συσκευή µέσω καλωδίου USB είναι πολύ
απλή. Αρκεί να
συνδέσετε το ένα άκρο του καλωδίου USB στο πίσω µέρος του υπολογιστή σας και το άλλο στο
πίσω µέρος της συσκευής. Μπορείτε να το συνδέσετε σε οποιαδήποτε θύρα USB στον υπολογιστή σας.
Για περισσότερες πληροφορίες σχετικά µε την εγκατάσταση του λογισµικού και τη σύνδεση του καλωδίου USB,
ανατρέξτε στον Οδηγό εκκίνησης που συνόδευε το προϊόν.
Αιτία: Το καλώδιο USB συνδέθηκε πριν να εγκατασταθεί το λογισµικό. Η σύνδεση του καλωδίου USB πριν
εµφανιστεί η προτροπή, µπορεί να προκαλέσει σφάλµατα.
Μετά την εγκατάσταση του προϊόντος, δεν είναι δυνατή η εκτύπωση
∆οκιµάστε τις παρακάτω λύσεις για να επιλύσετε το πρόβληµα. Οι λύσεις εµφανίζονται µε σειρά πιθανότητας. Εάν
η πρώτη λύση δεν έχει αποτέλεσµα, συνεχίστε δοκιµάζοντας τις υπόλοιπες λύσεις µέχρι να λυθεί το πρόβληµα.
•
Λύση 1: Ελέγξτε τη σύνδεση µεταξύ της συσκευής και του υπολογιστή
•
Λύση 2: Βεβαιωθείτε ότι τα δοχεία µελάνης έχουν εγκατασταθεί σωστά και ότι έχουν µελάνη
•
Λύση 3: Πατήστε το κουµπί On (λειτουργίας) για να ενεργοποιήσετε τη συσκευή
•
Λύση 4: Τοποθετήστε χαρτί στο δίσκο εισόδου
Λύση 1: Ελέγξτε τη σύνδεση µεταξύ της συσκευής και του υπολογιστή
Λύση: Ελέγξτε τη σύνδεση µεταξύ της συσκευής και του υπολογιστή.
Αιτία: Η συσκευή και ο υπολογιστής δεν επικοινωνούσαν µεταξύ τους.
Αντιµετώπιση προβληµάτων εγκατάστασης και ρύθµισης 59
Ελληνικά

Εάν τα παραπάνω δεν έλυσαν το πρόβληµα, δοκιµάστε την επόµενη λύση.
Λύση 2: Βεβαιωθείτε ότι τα δοχεία µελάνης έχουν εγκατασταθεί σωστά και ότι έχουν µελάνη
Λύση: Βεβαιωθείτε ότι τα δοχεία µελάνης έχουν εγκατασταθεί σωστά και ότι έχουν µελάνη.
Για περισσότερες πληροφορίες, ανατρέξτε στην ενότητα:
• Εργασία µε τα δοχεία µελάνης και την κεφαλή εκτύπωσης στη σελίδα 51
Αιτία: Μπορεί να υπήρχε πρόβληµα µε ένα ή περισσότερα δοχεία µελάνης.
Εάν τα παραπάνω δεν έλυσαν το πρόβληµα,
δοκιµάστε την επόµενη λύση.
Λύση 3: Πατήστε το κουµπί On (λειτουργίας) για να ενεργοποιήσετε τη συσκευή
Λύση: Ελέγξτε την οθόνη της συσκευής. Εάν η οθόνη είναι κενή και το κουµπί On (λειτουργίας) δεν είναι
αναµµένο, η συσκευή είναι απενεργοποιηµένη. Βεβαιωθείτε ότι το καλώδιο τροφοδοσίας είναι καλά συνδεδεµένο
στη συσκευή και σε πρίζα. Πατήστε το κουµπί On (λειτουργίας) για να ενεργοποιήσετε τη συσκευή.
Αιτία
: Ενδέχεται να µην ήταν ενεργοποιηµένη η συσκευή.
Εάν τα παραπάνω δεν έλυσαν το πρόβληµα, δοκιµάστε την επόµενη λύση.
Λύση 4: Τοποθετήστε χαρτί στο δίσκο εισόδου
Λύση: Τοποθετήστε χαρτί στο δίσκο εισόδου.
Για περισσότερες πληροφορίες, ανατρέξτε στην ενότητα:
• Βασικές πληροφορίες για το χαρτί στη σελίδα 40
Αιτία: Ενδέχεται να µην είχε χαρτί η συσκευή.
Κατά την εισαγωγή του CD-ROM στη µονάδα CD-ROM του υπολογιστή, δεν συµβαίνει τίποτα
Λύση: Εάν η εγκατάσταση δεν "τρέξει" αυτόµατα, µπορείτε να πραγµατοποιήσετε εκκίνηση µε µη αυτόµατο
τρόπο.
Για να ξεκινήσετε την εγκατάσταση από υπολογιστή µε Windows
1. Από το µενού Έναρξη των Windows, επιλέξτε Εκτέλεση (ή κάντε κλικ στην επιλογή Βοηθήµατα και έπειτα
στην επιλογή Εκτέλεση).
2. Στο πλαίσιο διαλόγου Εκτέλεση πληκτρολογήστε d:\setup.exe
και πατήστε OK.
Εάν η µονάδα CD-ROM δεν αντιστοιχεί στο γράµµα µονάδας D, εισαγάγετε το κατάλληλο γράµµα µονάδας.
Αιτία: Η εγκατάσταση δεν εκτελέστηκε αυτόµατα.
Εµφανίζεται η οθόνη που ελέγχει τις ελάχιστες απαιτήσεις συστήµατος
Λύση: Κάντε κλικ στην επιλογή Λεπτοµέρειες για να δείτε ποιο είναι το πρόβληµα και έπειτα διορθώστε το
πριν επιχειρήσετε να εγκαταστήσετε το λογισµικό.
Αιτία: Το σύστηµά σας δεν πληροί τις ελάχιστες προδιαγραφές για την εγκατάσταση του λογισµικού.
Στο στοιχείο σύνδεσης USB εµφανίζεται ένα κόκκινο X
Λύση: Βεβαιωθείτε ότι η συσκευή είναι ενεργοποιηµένη και επιχειρήστε ξανά τη σύνδεση USB.
Για να επαναλάβετε τη σύνδεση USB
1. Βεβαιωθείτε ότι το καλώδιο USB έχει εγκατασταθεί σωστά ως εξής:
• Αποσυνδέστε το καλώδιο USB και συνδέστε το ξανά ή δοκιµάστε να συνδέσετε το καλώδιο USB σε
διαφορετική θύρα USB.
• Μη συνδέετε το καλώδιο USB σε πληκτρολόγιο
.
Κεφάλαιο 3
60 Αντιµετώπιση προβληµάτων και τεχνική υποστήριξη
Ελληνικά

• Βεβαιωθείτε ότι το καλώδιο USB έχει µήκος 3 µέτρα ή λιγότερο.
• Εάν στον υπολογιστή σας είναι συνδεδεµένες πολλές συσκευές USB, µπορεί να θέλετε να αποσυνδέσετε
τις άλλες συσκευές κατά τη διάρκεια της εγκατάστασης.
2. Αποσυνδέστε το καλώδιο τροφοδοσίας του προϊόντος, και στη συνέχεια συνδέστε το ξανά.
3. Ελέγξτε ότι το καλώδιο USB και το
καλώδιο τροφοδοσίας είναι συνδεδεµένα.
4. Πατήστε Επανάληψη για να επαναλάβετε τη σύνδεση.
5. Συνεχίστε την εγκατάσταση και επανεκκινήστε τον υπολογιστή όταν σας ζητηθεί.
Αιτία: Η σύνδεση µεταξύ της συσκευής και του υπολογιστή απέτυχε.
Αποκατάσταση εµπλοκών χαρτιού
Εάν προκύψει εµπλοκή χαρτιού, ελέγξτε την πίσω θύρα. Ενδέχεται να πρέπει να αποκαταστήσετε την εµπλοκή
χαρτιού στην πίσω θύρα.
Για να αποκαταστήσετε µια εµπλοκή χαρτιού από την πίσω θύρα
1. Αφαιρέστε τη θύρα τραβώντας την από τη συσκευή.
2. Τραβήξτε απαλά το χαρτί έξω από τους κυλίνδρους.
Προσοχή Εάν το χαρτί σχιστεί καθώς το αφαιρείτε από τους κυλίνδρους, ελέγξτε τους κυλίνδρους και τους
τροχούς για τυχόν σχισµένα κοµµάτια χαρτιού που µπορεί να έχουν παραµείνει στο εσωτερικό της συσκευής.
Εάν δεν αφαιρέσετε όλα τα κοµµάτια από τη συσκευή, ενδέχεται να δηµιουργηθούν περισσότερες εµπλοκές
χαρτιού.
3. Επανατοποθετήστε την πίσω θύρα. Πιέστε µαλακά την πόρτα προς τα µπροστά µέχρι να κλείσει.
4. Πατήστε το OK στον πίνακα ελέγχου για να συνεχίσετε την τρέχουσα εργασία.
Αποκατάσταση εµπλοκών χαρτιού 61
Ελληνικά

Aντιµετώπιση προβληµάτων εκτύπωσης
Χρησιµοποιήστε αυτήν την ενότητα για να αντιµετωπίσετε τα παρακάτω προβλήµατα εκτύπωσης.
Το προϊόν δεν αποκρίνεται
∆οκιµάστε τις παρακάτω λύσεις για να επιλύσετε το πρόβληµα. Οι λύσεις εµφανίζονται µε σειρά πιθανότητας. Εάν
η πρώτη λύση δεν έχει αποτέλεσµα, συνεχίστε δοκιµάζοντας τις υπόλοιπες λύσεις µέχρι να λυθεί το πρόβληµα.
•
Λύση 1: Ενεργοποιήστε τη συσκευή
•
Λύση 2: Τοποθετήστε χαρτί στο δίσκο εισόδου
•
Λύση 3: Επιλέξτε τον σωστό εκτυπωτή
•
Λύση 4: Ελέγξτε την κατάσταση του προγράµµατος οδήγησης του εκτυπωτή.
•
Λύση 5: Περιµένετε µέχρι να ολοκληρωθεί η τρέχουσα λειτουργία της συσκευής
•
Λύση 6: Καταργήστε όλες τις ακυρωµένες εργασίες εκτύπωσης από την ουρά
•
Λύση 7: Αποκαταστήστε την εµπλοκή χαρτιού
•
Λύση 8: Βεβαιωθείτε ότι ο φορέας εκτύπωσης µπορεί να µετακινείται ελεύθερα
•
Λύση 9: Ελέγξτε τη σύνδεση από τη συσκευή στον υπολογιστή σας
•
Λύση 10: Πραγµατοποιήστε επαναφορά της συσκευής
Λύση 1: Ενεργοποιήστε τη συσκευή
Λύση: Ελέγξτε τη φωτεινή ένδειξη On (λειτουργίας) που βρίσκεται στη συσκευή. Εάν δεν είναι αναµµένη, η
συσκευή είναι απενεργοποιηµένη. Βεβαιωθείτε ότι το καλώδιο τροφοδοσίας είναι καλά συνδεδεµένο στη
συσκευή και σε πρίζα. Πατήστε το κουµπί On (λειτουργίας) για να ενεργοποιήσετε τη συσκευή.
Αιτία: Το προϊόν ήταν απενεργοποιηµένο
.
Εάν τα παραπάνω δεν έλυσαν το πρόβληµα, δοκιµάστε την επόµενη λύση.
Λύση 2: Τοποθετήστε χαρτί στο δίσκο εισόδου
Λύση: Τοποθετήστε χαρτί στο δίσκο εισόδου.
Για περισσότερες πληροφορίες, ανατρέξτε στην ενότητα:
• Βασικές πληροφορίες για το χαρτί στη σελίδα 40
Αιτία: Έχει τελειώσει το χαρτί στο προϊόν.
Εάν τα παραπάνω δεν έλυσαν το πρόβληµα, δοκιµάστε την επόµενη λύση.
Λύση 3: Επιλέξτε τον σωστό εκτυπωτή
Λύση: Βεβαιωθείτε ότι έχετε επιλέξει τον κατάλληλο εκτυπωτή στην εφαρµογή λογισµικού.
Συµβουλή Μπορείτε να ορίσετε το προϊόν ως τον προεπιλεγµένο εκτυπωτή για να εξασφαλίσετε ότι ο
εκτυπωτής θα επιλέγεται αυτόµατα όταν ενεργοποιείτε την επιλογή Εκτύπωση στο µενού Αρχείο στις
διάφορες εφαρµογές λογισµικού.
Αιτία: Η συσκευή δεν ήταν ο επιλεγµένος εκτυπωτής.
Εάν τα παραπάνω δεν έλυσαν το πρόβληµα, δοκιµάστε την επόµενη λύση.
Λύση: Η κατάσταση του προγράµµατος οδήγησης του εκτυπωτή µπορεί να έχει αλλάξει σε εκτός
σύνδεσης ή διακοπή εκτύπωσης.
Για να ελέγξετε την κατάσταση του προγράµµατος οδήγησης του εκτυπωτή (Windows)
▲Ανοίξτε το Κέντρο λειτουργιών HP. Βεβαιωθείτε ότι το προϊόν είναι ο επιλεγµένος εκτυπωτής. Για
πληροφορίες σχετικά µε το πώς να ανοίξετε το
Κέντρο λειτουργιών HP, δείτε Χρήση του Κέντρο
λειτουργιών HP στη σελίδα 49.
Κάντε κλικ στο εικονίδιο Κατάσταση στο κάτω µέρος του παραθύρου του Κέντρο λειτουργιών HP.
Κεφάλαιο 3
62 Αντιµετώπιση προβληµάτων και τεχνική υποστήριξη
Ελληνικά
Λύση 4: Ελέγξτε την κατάσταση του προγράµµατος οδήγησης του εκτυπωτή

Για να ελέγξετε την κατάσταση των προγραµµάτων οδήγησης του εκτυπωτή (Mac OS X v10.4)
1. Από το Finder, επιλέξτε Applications:Utilities και, στη συνέχεια, κάντε διπλό κλικ στην επιλογή Printer
Setup Utility.
2. Κάντε διπλό κλικ στο όνοµα του εκτυπωτή για να ανοίξει η ουρά εκτύπωσης.
3. Κάντε κλικ σε µια εργασία εκτύπωσης για να την επιλέξετε.
Χρησι
µοποιήστε τα παρακάτω κουµπιά για να διαχειριστείτε την εργασία εκτύπωσης:
• Delete: ∆ιαγραφή της επιλεγµένης εργασίας εκτύπωσης.
• Hold: Παύση της επιλεγµένης εργασίας εκτύπωσης.
• Resume: Συνέχιση µιας εργασίας εκτύπωσης που είχε τεθεί σε αναµονή.
• Stop Jobs: Παύση όλων των εργασιών εκτύπωσης στην ουρά εκτύπωσης.
Για να ελέγξετε
την κατάσταση των προγραµµάτων οδήγησης του εκτυπωτή (Mac OS X v10.5)
1. Στην περιοχή System Preferences, κάντε κλικ στην επιλογή Print & Fax.
2. Κάντε κλικ στο κουµπί Open Print Queue.
3. Κάντε κλικ σε µια εργασία εκτύπωσης για να την επιλέξετε.
Χρησιµοποιήστε τα παρακάτω κουµπιά για να διαχειριστείτε την εργασία εκτύπωσης:
• Delete: ∆ιαγραφή της επιλεγµένης
εργασίας εκτύπωσης.
• Hold: Παύση της επιλεγµένης εργασίας εκτύπωσης.
• Resume: Συνέχιση µιας εργασίας εκτύπωσης που είχε τεθεί σε αναµονή.
• Pause Printer: Παύση όλων των εργασιών εκτύπωσης στην ουρά εκτύπωσης.
Αιτία: Η κατάσταση του προγράµµατος οδήγησης του εκτυπωτή είχε αλλάξει.
Εάν τα παραπάνω δεν έλυσαν το πρόβληµα, δοκι
µάστε την επόµενη λύση.
Λύση 5: Περιµένετε µέχρι να ολοκληρωθεί η τρέχουσα λειτουργία της συσκευής
Λύση: Εάν η συσκευή εκτελεί µια άλλη εργασία, όπως εκτύπωση φωτογραφίας ή συντήρηση του εκτυπωτή,
η εργασία εκτύπωσης θα καθυστερήσει έως ότου ολοκληρωθεί η τρέχουσα εργασία.
Ορισµένα έγγραφα χρειάζονται αρκετό χρόνο για να εκτυπωθούν. Εάν δεν έχει εκτυπωθεί κάτι αρκετά λεπτά
µετά την αποστολή µιας εργασίας εκτύπωσης στο προϊόν, ελέγξτε
την οθόνη του προϊόντος για να δείτε αν
υπάρχει κάποιο µήνυµα.
Αιτία: Το προϊόν ήταν απασχοληµένο µε άλλη εργασία.
Εάν τα παραπάνω δεν έλυσαν το πρόβληµα, δοκιµάστε την επόµενη λύση.
Λύση 6: Καταργήστε όλες τις ακυρωµένες εργασίες εκτύπωσης από την ουρά
Λύση: Μια εργασία εκτύπωσης µπορεί να έχει παραµείνει στην ουρά µετά την ακύρωσή της. Η ακυρωµένη
εργασία εκτύπωσης µπλοκάρει την ουρά και εµποδίζει την εκτύπωση της επόµενης εργασίας.
Για να διαγράψετε µια εργασία εκτύπωσης (Windows)
1. Στη γραµµή εργασιών των Windows, κάντε κλικ στο κουµπί Έναρξη και στη
συνέχεια επιλέξτε Πίνακας
ελέγχου.
2. Επιλέξτε Εκτυπωτές (ή κάντε διπλό κλικ στην επιλογή Εκτυπωτές και φαξ).
Σηµείωση Στα Windows Vista µπορεί να πρέπει να επιλέξετε πρώτα Υλικό και Ήχος εάν ο Πίνακας
Ελέγχου δεν έχει ρυθµιστεί σε Κλασική προβολή.
3. Κάντε διπλό κλικ στο εικονίδιο του προϊόντος.
Συµβουλή Μπορείτε επίσης να κάνετε διπλό κλικ στο εικονίδιο του εκτυπωτή στη γραµµή εργασιών
των Windows.
4. Επιλέξτε την εργασία εκτύπωσης που θέλετε να ακυρώσετε.
5. Στο µενού Έγγραφο κάντε κλικ στις επιλογές Ακύρωση εκτύπωσης ή Άκυρο, ή πατήστε το πλήκτρο
Delete στο πληκτρολόγιο.
Μπορεί να περάσουν µερικά λεπτά µέχρι να ακυρωθεί η εκτύπωση.
Aντιµετώπιση προβληµάτων εκτύπωσης 63
Ελληνικά

Εάν η εργασία εκτύπωσης παραµένει στην ουρά, δοκιµάστε ένα ή και τα δύο από τα παρακάτω:
• Αποσυνδέστε το καλώδιο USB από τη συσκευή, επανεκκινήστε τον υπολογιστή και συνδέστε ξανά το
καλώδιο USB στη συσκευή.
• Απενεργοποιήστε τη συσκευή, επανεκκινήστε τον υπολογιστή και έπειτα τη συσκευή.
Για να διαγράψετε µια εργασία εκτύπωσης (Mac OS X v10.4)
1. Από το Finder, επιλέξτε Applications:Utilities και, στη συνέχεια, κάντε διπλό κλικ στην επιλογή Printer
Setup Utility.
2. Κάντε διπλό κλικ στο όνοµα του εκτυπωτή για να ανοίξει η ουρά εκτύπωσης.
3. Κάντε κλικ σε µια εργασία εκτύπωσης για να την επιλέξετε.
4. Κάντε κλικ στην επιλογή Delete.
Για να διαγράψετε µια εργασία εκτύπωσης
(Mac OS X v10.5)
1. Στην περιοχή System Preferences, κάντε κλικ στην επιλογή Print & Fax.
2. Κάντε κλικ στο κουµπί Open Print Queue.
3. Κάντε κλικ σε µια εργασία εκτύπωσης για να την επιλέξετε.
4. Κάντε κλικ στην επιλογή Delete.
Αιτία: Μια διαγραµµένη εργασία εκτύπωσης ήταν στην ουρά.
Εάν τα παραπάνω δεν έλυσαν το πρόβληµα, δοκιµάστε
την επόµενη λύση.
Λύση 7: Αποκαταστήστε την εµπλοκή χαρτιού
Λύση: Αποκαταστήστε την εµπλοκή χαρτιού.
Αιτία: Το προϊόν παρουσίασε εµπλοκή χαρτιού.
Εάν τα παραπάνω δεν έλυσαν το πρόβληµα, δοκιµάστε την επόµενη λύση.
Λύση 8: Βεβαιωθείτε ότι ο φορέας εκτύπωσης µπορεί να µετακινείται ελεύθερα
Λύση: Αποσυνδέστε το καλώδιο τροφοδοσίας εάν δεν έχει ήδη αποσυνδεθεί. Ελέγξτε για να βεβαιωθείτε ότι
ο φορέας εκτύπωσης µπορεί να µετακινηθεί ελεύθερα από την µία πλευρά του εκτυπωτή στην άλλη. Μην τον
πιέσετε να µετακινηθεί εάν εµποδίζεται από κάτι.
Προσοχή Προσέξτε να µην πιέσετε τον φορέα των δοχείων µελάνης. Εάν ο φορέας έχει κολλήσει και τον
πιέσετε να µετακινηθεί, θα καταστραφεί ο εκτυπωτής.
Αιτία: Ο φορέας δοχείων µελάνης είχε σταµατήσει.
Εάν τα παραπάνω δεν έλυσαν το πρόβληµα, δοκιµάστε την επόµενη λύση.
Λύση 9: Ελέγξτε τη σύνδεση από τη συσκευή στον υπολογιστή σας
Λύση: Ελέγξτε τη σύνδεση από τη συσκευή στον υπολογιστή σας. Βεβαιωθείτε ότι το καλώδιο USB είναι καλά
συνδεδεµένο στη θύρα USB στο πίσω µέρος της συσκευής. Βεβαιωθείτε ότι το άλλο άκρο του καλωδίου USB
είναι συνδεδεµένο στη θύρα USB του υπολογιστή. Αφού συνδέσετε το καλώδιο σωστά, απενεργοποιήστε και
ενεργοποιήστε ξανά τη συσκευή.
Κεφάλαιο 3
64 Αντιµετώπιση προβληµάτων και τεχνική υποστήριξη
Ελληνικά

Εάν οι συνδέσεις είναι σωστές και δεν έχει εκτυπωθεί κάτι αρκετά λεπτά µετά την αποστολή µιας εργασίας
εκτύπωσης στο προϊόν, ελέγξτε την κατάσταση του προϊόντος.
Αιτία: Ο υπολογιστής δεν επικοινωνεί µε το προϊόν.
Εάν τα παραπάνω δεν έλυσαν το πρόβληµα, δοκιµάστε την επόµενη λύση.
Λύση 10: Πραγµατοποιήστε επαναφορά της συσκευής
Λύση: Απενεργοποιήστε τη συσκευή και επανεκκινήστε τη, αποσυνδέοντας το καλώδιο τροφοδοσίας.
Περιµένετε 60 δευτερόλεπτα και έπειτα συνδέστε το καλώδιο τροφοδοσίας. Ενεργοποιήστε τη συσκευή.
Αιτία: Η συσκευή παρουσίασε σφάλµα.
Το χαρτί δεν τροφοδοτείται από το δίσκο εισόδου
∆οκιµάστε τις παρακάτω λύσεις για να επιλύσετε το πρόβληµα. Οι λύσεις εµφανίζονται µε σειρά πιθανότητας. Εάν
η πρώτη λύση δεν έχει αποτέλεσµα, συνεχίστε δοκιµάζοντας τις υπόλοιπες λύσεις µέχρι να λυθεί το πρόβληµα.
•
Λύση 1: Πραγµατοποιήστε επαναφορά της συσκευής
•
Λύση 2: Βεβαιωθείτε ότι το χαρτί έχει τοποθετηθεί σωστά
•
Λύση 3: Ελέγξτε τις ρυθµίσεις εκτύπωσης
•
Λύση 4: Καθαρίστε τους κυλίνδρους
•
Λύση 5: ∆ώστε τη συσκευή για επισκευή
Λύση 1: Πραγµατοποιήστε επαναφορά της συσκευής
Λύση: Απενεργοποιήστε τη συσκευή και επανεκκινήστε τη, αποσυνδέοντας το καλώδιο τροφοδοσίας.
Περιµένετε 60 δευτερόλεπτα και έπειτα συνδέστε το καλώδιο τροφοδοσίας. Ενεργοποιήστε τη συσκευή.
Αιτία: Η συσκευή παρουσίασε σφάλµα.
Εάν τα παραπάνω δεν έλυσαν το πρόβληµα, δοκιµάστε την επόµενη λύση.
Λύση 2: Βεβαιωθείτε ότι το χαρτί έχει τοποθετηθεί σωστά
Λύση: Βεβαιωθείτε ότι το χαρτί έχει τοποθετηθεί σωστά στο δίσκο εισόδου.
Για περισσότερες πληροφορίες, ανατρέξτε στην ενότητα:
• Βασικές πληροφορίες για το χαρτί στη σελίδα 40
Αιτία: Το χαρτί δεν είχε τοποθετηθεί σωστά.
Εάν τα παραπάνω δεν έλυσαν το πρόβληµα, δοκιµάστε την επόµενη λύση.
Aντιµετώπιση προβληµάτων εκτύπωσης 65
Ελληνικά

Λύση 3: Ελέγξτε τις ρυθµίσεις εκτύπωσης
Λύση: Ελέγξτε τις ρυθµίσεις εκτύπωσης.
• Ελέγξτε τη ρύθµιση τύπου χαρτιού για να βεβαιωθείτε ότι συµφωνεί µε τον τύπο χαρτιού που έχει
τοποθετηθεί στο δίσκο εισόδου.
• Εάν εκτυπώνετε από υπολογιστή, βεβαιωθείτε ότι η ρύθµιση Πηγή χαρτιού (Windows) ή Πηγή (Mac) έχει
ρυθµιστεί στο σωστό δίσκο χαρτιού.
Για περισσότερες πληροφορίες
, δείτε την ηλεκτρονική Βοήθεια.
Αιτία: Ο τύπος χαρτιού ή οι ρυθµίσεις ποιότητας εκτύπωσης ήταν λάθος.
Εάν τα παραπάνω δεν έλυσαν το πρόβληµα, δοκιµάστε την επόµενη λύση.
Λύση 4: Καθαρίστε τους κυλίνδρους
Λύση: Καθαρίστε τους κυλίνδρους.
Βεβαιωθείτε ότι διαθέτετε τα παρακάτω υλικά:
• Ύφασµα χωρίς χνούδι ή κάποιο µαλακό υλικό που δεν αποσυντίθεται ή δεν αφήνει ίνες.
• Απιονισµένο, φιλτραρισµένο ή εµφιαλωµένο νερό (το νερό της βρύσης µπορεί να περιέχει µολυσµατικές
ουσίες οι οποίες ενδέχεται να προκαλέσουν βλάβη
στα δοχεία µελάνης).
Για να καθαρίσετε τους κυλίνδρους
1. Απενεργοποιήστε το προϊόν και βγάλτε το καλώδιο τροφοδοσίας.
2. Αφαιρέστε την πίσω θύρα, τραβώντας την αριστερή πλευρά της πόρτας από το προϊόν.
3. Βουτήξτε ένα ύφασµα χωρίς χνούδι σε απιονισµένο ή απεσταγµένο νερό και στύψτε το.
4. Καθαρίστε τους λαστιχένιους κυλίνδρους για να αφαιρέσετε τη σκόνη ή τη συσσώρευση βροµιάς.
5. Επανατοποθετήστε την πίσω θύρα. Σπρώξτε απαλά τη θύρα προς τα εµπρός µέχρι να ασφαλίσει στη θέση
της.
6. Συνδέστε
το καλώδιο τροφοδοσίας και ενεργοποιήστε το προϊόν.
7. ∆οκιµάστε να εκτυπώσετε ξανά.
Αιτία: Οι κύλινδροι ήταν βρόµικοι και έπρεπε να καθαριστούν.
Εάν τα παραπάνω δεν έλυσαν το πρόβληµα, δοκιµάστε την επόµενη λύση.
Λύση 5: ∆ώστε τη συσκευή για επισκευή
Λύση: Εάν έχετε ολοκληρώσει όλα τα βήµατα που περιγράφονται στις προηγούµενες λύσεις, επικοινωνήστε
µε την υποστήριξη της HP για σέρβις.
Μεταβείτε στη διεύθυνση:
www.hp.com/support.
Εάν σας ζητηθεί, επιλέξτε χώρα/περιοχή και κάντε κλικ στο Επικοινωνία µε την HP για πληροφορίες σχετικά
µε την κλήση τεχνικής υποστήριξης.
Αιτία: Το προϊόν σας χρειάζεται σέρβις.
Το προϊόν εκτυπώνει ακατάληπτους χαρακτήρες
∆οκιµάστε τις παρακάτω λύσεις για να επιλύσετε το πρόβληµα. Οι λύσεις εµφανίζονται µε σειρά πιθανότητας. Εάν
η πρώτη λύση δεν έχει αποτέλεσµα, συνεχίστε δοκιµάζοντας τις υπόλοιπες λύσεις µέχρι να λυθεί το πρόβληµα.
•
Λύση 1: Πραγµατοποιήστε επαναφορά της συσκευής
Κεφάλαιο 3
66 Αντιµετώπιση προβληµάτων και τεχνική υποστήριξη
Ελληνικά

• Λύση 2: Εκτυπώστε µια προηγούµενα αποθηκευµένη έκδοση του εγγράφου
Λύση 1: Πραγµατοποιήστε επαναφορά της συσκευής
Λύση: Απενεργοποιήστε τη συσκευή και επανεκκινήστε τη, αποσυνδέοντας το καλώδιο τροφοδοσίας.
Περιµένετε 60 δευτερόλεπτα και έπειτα συνδέστε το καλώδιο τροφοδοσίας. Ενεργοποιήστε τη συσκευή.
Αιτία: ∆εν υπήρχε διαθέσιµη µνήµη στη συσκευή.
Εάν τα παραπάνω δεν έλυσαν το πρόβληµα, δοκιµάστε την επόµενη λύση.
Λύση 2: Εκτυπώστε µια προηγούµενα αποθηκευµένη έκδοση του εγγράφου
Λύση: ∆οκιµάστε να εκτυπώσετε ένα άλλο έγγραφο από την ίδια εφαρµογή. Εάν αυτό πετύχει, δοκιµάστε να
εκτυπώσετε µια προγενέστερα αποθηκευµένη έκδοση του εγγράφου που δεν είναι κατεστραµµένη.
Αιτία: Το έγγραφο ήταν κατεστραµµένο.
Οι σελίδες του εγγράφου µου δεν εκτυπώθηκαν µε τη σωστή σειρά
Λύση: Εκτυπώστε το έγγραφο µε την αντίστροφη σειρά. Όταν ολοκληρωθεί η εκτύπωση του εγγράφου, οι
σελίδες θα έχουν τη σωστή σειρά.
Αιτία: Οι ρυθµίσεις εκτύπωσης ήταν ορισµένες ώστε να εκτυπώνουν πρώτα την πρώτη σελίδα του εγγράφου
σας. Λόγω του τρόπου τροφοδότησης του χαρτιού µέσα από τη συσκευή, η πρώτη σελίδα
θα βρίσκεται τελευταία
στη στοίβα, µε την όψη προς τα πάνω.
Το κείµενο ή τα γραφικά είναι περικοµµένα στην άκρη της σελίδας
∆οκιµάστε τις παρακάτω λύσεις για να επιλύσετε το πρόβληµα. Οι λύσεις εµφανίζονται µε σειρά πιθανότητας. Εάν
η πρώτη λύση δεν έχει αποτέλεσµα, συνεχίστε δοκιµάζοντας τις υπόλοιπες λύσεις µέχρι να λυθεί το πρόβληµα.
•
Λύση 1: Ελέγξτε τις ρυθµίσεις των περιθωρίων
•
Λύση 2: Ελέγξτε τη διάταξη του εγγράφου
•
Λύση 3: Τοποθετήστε σωστά τη στοίβα χαρτιού
•
Λύση 4: ∆οκιµάστε να εκτυπώσετε µε περιθώρια
Λύση 1: Ελέγξτε τις ρυθµίσεις των περιθωρίων
Λύση: Βεβαιωθείτε ότι οι ρυθµίσεις περιθωρίου για το έγγραφο δεν υπερβαίνουν την εκτυπώσιµη περιοχή του
προϊόντος.
Για να ελέγξετε τις ρυθµίσεις περιθωρίου
1. Πραγµατοποιήστε προεπισκόπηση της εργασίας εκτύπωσης πριν τη στείλετε στο προϊόν.
Στις περισσότερες εφαρµογές λογισµικού, κάντε κλικ στο µενού Αρχείο και έπειτα κάντε κλικ
στην επιλογή
Προεπισκόπηση εκτύπωσης.
2. Ελέγξτε τα περιθώρια.
Το προϊόν χρησιµοποιεί τα περιθώρια που έχετε ορίσει στην εφαρµογή λογισµικού, αρκεί να είναι µ εγαλύτερα
από τα ελάχιστα περιθώρια που υποστηρίζει το προϊόν. Για περισσότερες πληροφορίες σχετικά µε τον
καθορισµό περιθωρίων στην εφαρµογή λογισµικού, ανατρέξτε στην τεκµηρίωση που
συνοδεύει το
λογισµικό.
3. Εάν τα περιθώρια δεν είναι ικανοποιητικά, ακυρώστε την εργασία εκτύπωσης και στη συνέχεια προσαρµόστε
τα περιθώρια στην εφαρµογή λογισµικού.
Αιτία: Τα περιθώρια δεν έχουν ρυθµιστεί σωστά στην εφαρµογή λογισµικού.
Εάν τα παραπάνω δεν έλυσαν το πρόβληµα, δοκιµάστε την επό
µενη λύση.
Aντιµετώπιση προβληµάτων εκτύπωσης 67
Ελληνικά

Λύση 2: Ελέγξτε τη διάταξη του εγγράφου
Λύση: Βεβαιωθείτε ότι η διάταξη του εγγράφου που δοκιµάζετε να εκτυπώσετε χωρά σε µέγεθος χαρτιού
υποστηριζόµενο από τη συσκευή.
Για να πραγµατοποιήσετε προεπισκόπηση της διάταξης εκτύπωσης (Windows)
1. Τοποθετήστε το σωστό µέγεθος χαρτιού στο δίσκο εισόδου.
2. Πραγµατοποιήστε προεπισκόπηση της εργασίας εκτύπωσης πριν τη στείλετε στο προϊόν.
Στις περισσότερες
εφαρµογές λογισµικού, κάντε κλικ στο µενού Αρχείο και έπειτα κάντε κλικ στην επιλογή
Προεπισκόπηση εκτύπωσης.
3. Ελέγξτε τα γραφικά στο έγγραφο για να βεβαιωθείτε ότι το µέγεθός τους χωρά στην εκτυπώσιµη περιοχή
του προϊόντος.
4. Ακυρώστε την εργασία εκτύπωσης εάν τα γραφικά δεν χωρούν στην εκτυπώσιµη περιοχή της σελίδας
.
Για να πραγµατοποιήσετε προεπισκόπηση της διάταξης εκτύπωσης (Mac)
1. Τοποθετήστε το σωστό µέγεθος χαρτιού στο δίσκο εισόδου.
2. Ανοίξτε το πλαίσιο διαλόγου Printer.
3. OS X v10.5: Κάντε κλικ στο µπλε τρίγωνο αποκάλυψης δίπλα στην επιλογή εκτυπωτή για πρόσβαση στις
επιλογές εκτύπωσης.
4. OS X v10.5 Εµφανίζεται προεπισκόπηση του εγγράφου στην αριστερή πλευρά του διαλόγου.
5. OS X v10.4 Κάντε
κλικ στην επιλογή Preview.
Εµφανίζεται η προεπισκόπηση του εκτυπωµένου εγγράφου.
6. Κάντε ένα από τα παρακάτω:
• Κάντε κλικ στο κουµπί Print για να εκτυπώσετε το έγγραφο.
• Επιλέξτε Cancel για να ακυρώσετε την εργασία εκτύπωσης. Προσαρµόστε κατάλληλα τις ρυθµίσεις
εκτύπωσης πριν προσπαθήσετε να εκτυπώσετε ξανά το
έγγραφο.
Συµβουλή Ορισµένες εφαρµογές λογισµικού σάς δίνουν τη δυνατότητα να κλιµακώσετε το έγγραφο ώστε
να προσαρµόζεται στο µέγεθος του χαρτιού που έχει επιλεγεί τελευταίο. Επιπλέον, µπορείτε να κλιµακώσετε
το µέγεθος ενός εγγράφου από το πλαίσιο διαλόγου εκτύπωσης Ιδιότητες.
Αιτία: Το µέγεθος του εγγράφου που εκτυπώνετε είναι µεγαλύτερο από το µέγεθος του χαρτιού που είναι
τοποθετηµένο στο δίσκο εισόδου.
Εάν τα παραπάνω δεν έλυσαν το πρόβληµα, δοκιµάστε την επόµενη λύση.
Λύση 3: Τοποθετήστε σωστά τη στοίβα χαρτιού
Λύση: Εάν η τροφοδότηση δεν γίνεται σωστά, µπορεί να προκληθεί περικοπή ορισµένων τµηµάτων του
εγγράφου.
Αφαιρέστε τη στοίβα χαρτιού από το δίσκο εισόδου, και στη συνέχεια τοποθετήστε ξανά το χαρτί.
Για περισσότερες πληροφορίες, ανατρέξτε στην ενότητα:
• Βασικές πληροφορίες για το χαρτί στη σελίδα 40
Αιτία: Το χαρτί δεν είχε
τοποθετηθεί σωστά.
Εάν τα παραπάνω δεν έλυσαν το πρόβληµα, δοκιµάστε την επόµενη λύση.
Λύση 4: ∆οκιµάστε να εκτυπώσετε µε περιθώρια
Λύση: ∆οκιµάστε να εκτυπώσετε µε περιθώρια απενεργοποιώντας την επιλογή εκτύπωσης χωρίς περιθώρια.
Αιτία: Η επιλογή εκτύπωσης χωρίς περιθώρια ήταν ενεργοποιηµένη. Ενεργοποιώντας την επιλογή Χωρίς
περιθώρια, η εκτυπωµένη φωτογραφία µεγεθύνθηκε και τοποθετήθηκε στο κέντρο ώστε να προσαρµοστεί στην
εκτυπώσιµη περιοχή της σελίδας. Ανάλογα µε τα σχετικά µεγέθη της
ψηφιακής φωτογραφίας και του χαρτιού
στο οποίο εκτυπώνετε, µπορεί να περικοπούν κάποια τµήµατα της εικόνας.
∆ιαχέεται µελάνη στο εσωτερικό της συσκευής κατά την εκτύπωση φωτογραφίας
Λύση: Βεβαιωθείτε ότι έχετε τοποθετήσει φωτογραφικό χαρτί στο δίσκο εισόδου πριν εκτυπώσετε µια εργασία
εκτύπωσης χωρίς περιθώρια.
Κεφάλαιο 3
68 Αντιµετώπιση προβληµάτων και τεχνική υποστήριξη
Ελληνικά

Αιτία: ∆εν χρησιµοποιούσατε τον σωστό τύπο χαρτιού. Οι ρυθµίσεις εκτύπωσης χωρίς περιθώρια απαιτούν
την εκτύπωση σε φωτογραφικό χαρτί.
Το έγγραφο εκτυπώνεται αργά
∆οκιµάστε τις παρακάτω λύσεις εάν η συσκευή εκτυπώνει πολύ αργά.
•
Λύση 1: Χρησιµοποιήστε χαµηλότερη ρύθµιση ποιότητας εκτύπωσης
•
Λύση 2: Ελέγξτε τα επίπεδα της µελάνης
•
Λύση 3: Επικοινωνήστε µε την υποστήριξη HP
Λύση 1: Χρησιµοποιήστε χαµηλότερη ρύθµιση ποιότητας εκτύπωσης
Λύση: Ελέγξτε τη ρύθµιση ποιότητας εκτύπωσης. Οι επιλογές Βέλτιστη και Μέγιστο dpi παρέχουν τη
βέλτιστη ποιότητα αλλά καθυστερούν περρισότερο από ό,τι οι επιλογές Κανονική ή Πρόχειρη. Η επιλογή
Πρόχειρη παρέχει τη µεγαλύτερη ταχύτητα εκτύπωσης.
Για περισσότερες πληροφορίες, δείτε την ηλεκτρονική Βοήθεια.
Αιτία: Η ρύθµιση ποιότητας εκτύπωσης είχε οριστεί σε
υψηλή τιµή.
Εάν τα παραπάνω δεν έλυσαν το πρόβληµα, δοκιµάστε την επόµενη λύση.
Λύση 2: Ελέγξτε τα επίπεδα της µελάνης
Λύση: Ελέγξτε τα εκτιµώµενα επίπεδα µελάνης στα δοχεία µελάνης. Η µη επαρκής ποσότητα µελάνης µπορεί
να προκαλέσει την υπερθέρµανση της κεφαλής εκτύπωσης. Όταν υπερθερµανθεί η κεφαλή εκτύπωσης, ο
εκτυπωτής καθυστερεί στη λειτουργία του, ώστε να της επιτρέψει να ψυχθεί.
Σηµείωση Οι προειδοποιήσεις και οι δείκτες επιπέδου µελάνης παρέχουν εκτιµήσεις για προγραµµατισµό
µόνο. Όταν λάβετε ένα προειδοποιητικό µήνυµα χαµηλής στάθµης, φροντίστε να έχετε διαθέσιµο ένα
ανταλλακτικό δοχείο για να αποφύγετε πιθανές καθυστερήσεις εκτύπωσης. ∆εν χρειάζεται να
αντικαταστήσετε τα δοχεία µελάνης προτού γίνει µη αποδεκτή
η ποιότητα εκτύπωσης.
Για περισσότερες πληροφορίες, ανατρέξτε στην ενότητα:
• Έλεγχος των εκτιµώµενων επιπέδων µελάνης στη σελίδα 52
Αιτία: Η µελάνη µπορεί να µην επαρκεί στα δοχεία µελάνης.
Εάν τα παραπάνω δεν έλυσαν το πρόβληµα, δοκιµάστε την επόµενη λύση.
Λύση 3: Επικοινωνήστε µε την υποστήριξη HP
Λύση: Επικοινωνήστε µε την υποστήριξη της HP για σέρβις.
Μεταβείτε στη διεύθυνση:
www.hp.com/support.
Εάν σας ζητηθεί, επιλέξτε χώρα/περιοχή και κάντε κλικ στο Επικοινωνία µε την HP για πληροφορίες σχετικά
µε την κλήση για τεχνική υποστήριξη.
Αιτία: Παρουσιάστηκε πρόβληµα µε τη συσκευή.
∆ιαδικασία υποστήριξης
Εάν αντιµετωπίζετε πρόβληµα, ακολουθήστε τα παρακάτω βήµατα:
1. Ανατρέξτε στην τεκµηρίωση που συνόδευε τη συσκευή.
2. Επισκεφθείτε την τοποθεσία online υποστήριξης της HP στη διεύθυνση
www.hp.com/support. Οnline
υποστήριξη από την HP διατίθεται για όλους τους πελάτες της HP. Αποτελεί την πιο γρήγορη πηγή για
ενηµερωµένες πληροφορίες συσκευής και βοήθεια από ειδικούς και περιλαµβάνει τα εξής χαρακτηριστικά:
• Γρήγορη πρόσβαση σε εξειδικευµένο τεχνικό προσωπικό υποστήριξης
• Ενηµερώσεις λογισµικού και προγραµµάτων οδήγησης για τη συσκευή
∆ιαδικασία υποστήριξης 69
Ελληνικά

• Πολύτιµες πληροφορίες για τη συσκευή και την αντιµετώπιση συνηθισµένων προβληµάτων
• Προληπτικές ενηµερώσεις συσκευής, ειδοποιήσεις υποστήριξης και νέα από την HP, που θα είναι διαθέσιµα
όταν δηλώσετε τη συσκευή
3. Κλήση υποστήριξης HP. Οι επιλογές υποστήριξης και η διαθεσιµότητα αυτών διαφέρουν ανά συσκευή, χώρα/
περιοχή και γλώσσα.
Για
τη λίστα τηλεφωνικών αριθµών υποστήριξης, ανατρέξτε στο εσωτερικό του οπισθόφυλλου του οδηγού
αυτού.
Κεφάλαιο 3
70 Αντιµετώπιση προβληµάτων και τεχνική υποστήριξη
Ελληνικά

4 Τεχνικές πληροφορίες
Σε αυτήν την ενότητα υπάρχουν οι τεχνικές προδιαγραφές και οι πληροφορίες διεθνών κανονισµών για τη
συσκευή HP Photosmart.
Για πρόσθετες ρυθµιστικές πληροφορίες καθώς και πληροφορίες για το περιβάλλον, συµπεριλαµβανοµένης της
∆ήλωσης συµµόρφωσης, ανατρέξτε στην ηλεκτρονική Βοήθεια.
Απαιτήσεις συστήµατος
Στον παρακάτω πίνακα παρουσιάζονται οι ελάχιστες απαιτήσεις που πρέπει να πληροί ο υπολογιστής για να
λειτουργεί µε τον εκτυπωτή.
Στοιχείο Windows Mac
Λειτουργικό
σύστηµα
Microsoft® Windows XP ή Vista (32 bit ή 64 bit)
Σηµείωση Για τα Windows XP x64 Edition διατίθεται
µειωµένη λειτουργικότητα του λογισµικού εκτυπωτή
που περιλαµβάνει µόνο πρόγραµµα οδήγησης
εκτυπωτή και την εφαρµογή εργαλειοθήκης.
Mac OS X v10.4, v10.5
Επεξεργα-
στής
Σύγχρονος επεξεργαστής 1 GHz 32 bit ή 64 bit
(συνιστάται 2 GHz ή ταχύτερος)
PowerPC µε επεξεργαστή G3, G4, G5 ή βάσει Intel
Core
Μνήµη RAM Για τα Windows XP και Windows Vista Home edition:
512 MB (συνιστάται 1 GB ή µεγαλύτερη)
Όλες οι άλλες εκδόσεις των Windows Vista: 1 GB
(συνιστάται 2 GB ή µεγαλύτερη)
256 MB (συνιστώνται 512 MB)
Ελεύθερος
χώρος στο
δίσκο
Για Windows XP: 800 MB
Για τα Windows Vista: 1,5 GB
500 MB
Οθόνη
βίντεο
Οθόνη SVGA 800 x 600 µε 16 bit χρώµατος
(συνιστάται οθόνη SVGA 1024 x 768 µε 32 bit
χρώµατος)
Οθόνη 1024 x 720
Μονάδα CD-
ROM ή DVD-
ROM
Υποχρεωτικά Υποχρεωτικά
USB Θύρα USB και καλώδιο USB (το καλώδιο δεν
συµπεριλαµβάνεται)
Θύρα USB και καλώδιο USB (το καλώδιο δεν
συµπεριλαµβάνεται)
Πρόσβαση
στο Internet
Συνιστάται Συνιστάται
Λογισµικό Υποχρεωτικά: Microsoft Internet Explorer 6 ή νεότερη
έκδοση
Συνιστάται: Adobe Acrobat Reader 5 ή νεότερη έκδοση
Οποιοδήποτε πρόγραµµα περιήγησης
Προδιαγραφές προϊόντος
Για τις προδιαγραφές προϊόντος, µεταβείτε στην τοποθεσία web της HP, στη διεύθυνση www.hp.com/support.
Προδιαγραφές χαρτιού
• Χωρητικότητα κύριου δίσκου εισόδου: Φύλλα απλού χαρτιού: έως 125. Φύλλα φωτογραφικού χαρτιού: έως 40
• Χωρητικότητα δίσκου εξόδου: Φύλλα απλού χαρτιού: έως 50. Φύλλα φωτογραφικού χαρτιού: έως 25
• Χωρητικότητα δίσκου φωτογραφιών: Φύλλα φωτογραφικού χαρτιού: Έως 20
Σηµείωση Για µια πλήρη λίστα µε τα υποστηριζόµενα µεγέθη µέσων, ανατρέξτε στο λογισµικό του εκτυπωτή.
Φυσικές προδιαγραφές
• Ύψος: 184 mm (7,25 ίντσες)
• Πλάτος: 578 mm (22,75 ίντσες)
Προδιαγραφές προϊόντος 71
Ελληνικά

• Βάθος: 394 mm (15,5 ίντσες)
• Βάρος: 7,5 kg (16,6 λίβρες)
Προδιαγραφές ισχύος
• Κατανάλωση ρεύµατος (µέση): 14 W (εκτύπωση), 3 W (σε αδράνεια), 0,48 W (απενεργοποιηµένο)
• Αριθµός µοντέλου τροφοδοτικού: 0957-2230
• Ονοµαστική ισχύς εισόδου τροφοδοτικού: AC 100 έως 240 V 50-60 Hz
• Ονοµαστική ισχύς εξόδου τροφοδοτικού: DC 32 V
Σηµείωση Να χρησιµοποιείται µόνο µε το παρεχόµενο τροφοδοτικό της HP.
Προδιαγραφές περιβάλλοντος
• Συνιστώµενο εύρος θερµοκρασίας λειτουργίας: 15 ºC έως 35 ºC
• Επιτρεπόµενα όρια θερµοκρασίας λειτουργίας: 5 ºC έως 40 ºC
• Υγρασία: 20% έως 80% RH (συνιστάται), 5% έως 99% RH (µέγιστη)
• Όρια θερµοκρασίας εκτός λειτουργίας (αποθήκευση): -30 ºC έως 65 ºC
• Η εκτύπωση από τη συσκευή HP Photosmart µπορεί να είναι ελαφρώς παραµορφωµένη εάν υπάρχουν ισχυρά
ηλεκτροµαγνητικά πεδία.
• Η HP συνιστά τη
χρήση ενός καλωδίου USB µήκους µικρότερου ή ίσου µε 3 µέτρα για τον περιορισµό του
θορύβου από ισχυρά ηλεκτροµαγνητικά πεδία
Ρυθµιστικές προειδοποιήσεις
Η συσκευή HP Photosmart πληροί τις απαιτήσεις προϊόντος που καθορίζουν οι ρυθµιστικοί οργανισµοί της χώρας/
περιοχής σας. Για πλήρη κατάλογο µε τις σηµειώσεις κανονισµών, ανατρέξτε στην ηλεκτρονική Βοήθεια.
Κωδικός αναγνώρισης µοντέλου σύµφωνα µε τους κανονισµούς
Για σκοπούς αναγνώρισης σε σχέση µε τους κανονισµούς, το προϊόν σας διαθέτει έναν Κωδικό αναγνώρισης
µοντέλου σύµφωνα µε τους κανονισµούς. Ο Κωδικός αναγνώρισης µοντέλου του προϊόντος σας είναι SDGOA-0821.
Αυτός ο Κωδικός αναγνώρισης δεν πρέπει να συγχέεται µε το όνοµα µάρκετινγκ (HP Photosmart B8500 series
κ.λπ.) ή τους αριθµούς προϊόντος
(CB981A κ.λπ.).
Περιβαλλοντικό πρόγραµµα διαχείρισης προϊόντος
Για περισσότερες πληροφορίες για το περιβαλλοντικό πρόγραµµα διαχείρισης προϊόντος, ανατρέξτε στην
ηλεκτρονική Βοήθεια που συνοδεύει το λογισµικό. Για πληροφορίες σχετικά µε την πρόσβαση στην ηλεκτρονική
Βοήθεια, δείτε Εύρεση περισσότερων πληροφοριών στη σελίδα 49.
Χηµικές ουσίες
Η HP δεσµεύεται ότι θα παρέχει στους πελάτες της τις απαραίτητες πληροφορίες σχετικά µε τις χηµικές ουσίες που
περιέχουν τα προϊόντα της εταιρείας σύµφωνα µε νοµικές απαιτήσεις όπως η REACH (Regulation EC No 1907/2006
of the European Parliament and the Council). Για πληροφορίες σχετικά µε τα χηµικά αυτού του προϊόντος, ανατρέξτε
στην τοποθεσία:
www.hp.com/go/reach.
Πληροφορίες εγγύησης για τα δοχεία µελάνης
Η εγγύηση των δοχείων HP ισχύει όταν το προϊόν χρησιµοποιείται µε την προοριζόµενη συσκευή εκτύπωσης HP.
Η εγγύηση αυτή δεν καλύπτει προϊόντα µελάνης HP που έχουν ξαναγεµιστεί, ανακατασκευαστεί, αναπωληθεί,
χρησιµοποιηθεί µε λάθος τρόπο ή τροποποιηθεί.
Κατά την περίοδο της εγγύησης το προϊόν καλύπτεται εφόσον η µελάνη της HP δεν έχει εξαντληθεί
και δεν έχει
παρέλθει η ηµεροµηνία λήξης της εγγύησης. Την ηµεροµηνία λήξης της εγγύησης, στη µορφή ΕΕΕΕ/ΜΜ/ΗΗ,
µπορείτε να βρείτε στο προϊόν, όπως υποδεικνύεται παρακάτω:
Κεφάλαιο 4
72 Τεχνικές πληροφορίες
Ελληνικά

Για ένα αντίγραφο της δήλωσης περιορισµένης εγγύησης της HP, ανατρέξτε στην έντυπη τεκµηρίωση που συνόδευε
τη συσκευή.
Πληροφορίες εγγύησης για τα δοχεία µελάνης 73
Ελληνικά

Εγγύηση
Κεφάλαιο 4
74 Τεχνικές πληροφορίες
Ελληνικά

$IULFD(QJOLVKVSHDNLQJ
$IULTXHIUDQFRSKRQH
ﺮﺋﺍﺰﺠﻟﺍ
$UJHQWLQD%XHQRV$LUHV
$UJHQWLQD
$XVWUDOLD
$XVWUDOLDRXWRIZDUUDQW\
VWHUUHLFK
ﻦﻳﺮﺤﺒﻟﺍ
%HOJL
%HOJLTXH
%UDVLO6DR3DXOR
%UDVLO
&DQDGD KS
LQYHQW
&HQWUDO$PHULFD7KH&DULEEHDQ ZZZKSFRPVXSSRUW
&KLOH
&RORPELD%RJRW£
&RORPELD
&RVWD5LFD
ÎHVN£UHSXEOLND
'DQPDUN
(FXDGRU$QGLQDWHO ℡
(FXDGRU3DFLILWHO ℡
ﺮﺼﻣ
(O6DOYDGRU
(VSD³D
)UDQFH
'HXWVFKODQG
˃˨˨˙ˡ˞˞˭˹˱ˬˢ˫˶˱ˢˮ˦˧˹
˃˨˨˙ˡ˞ˢ˪˱˹˯˃˨˨˙ˡ˞˯
˃˨˨˙ˡ˞˞˭˹̱˺˭ˮˬ
*XDWHPDOD
0DJ\DURUV]£J
,QGLD
,QGLD
,QGRQHVLD
ﻕﺍﺮﻌﻟﺍ
ﺖﻳﻮﻜﻟﺍ
ﻥﺎﻨﺒﻟ
ﺮﻄﻗ
ﻦﻤﻴﻟﺍ
,UHODQG
לארשי
,WDOLD
-DPDLFD
㡴㦻
ﻥﺩﺭﻷﺍ
뼑霢
/X[HPERXUJ)UDQ©DLV
/X[HPEXUJ'HXWVFK
0DOD\VLD
0DXULWLXV
0«[LFR&LXGDGGH0«[LFR
0«[LFR
0DURF
1HGHUODQG
1HZ=HDODQG
1LJHULD
1RUJH
ﻥﺎﻤ ُﻋ
3DQDP£
3DUDJXD\
3HU¼
3KLOLSSLQHV
3ROVND
3RUWXJDO
3XHUWR5LFR
5HS¼EOLFD'RPLQLFDQD
5HXQLRQ
5RP¤QLD
̷͕͘͘͏̳͕͉͇ͦ͑͘
̷͕͘͘͏̸̶͇͔͙͙͈͚ͦ͑͌͌͗͗͊
ﺔﻴﺑﻮﻌﺴﻟﺍ
6LQJDSRUH
6ORYHQVNR
6RXWK$IULFD56$
6XRPL
6YHULJH
6ZLW]HUODQG
ࡷࡎ࡙
ﺲﻧﻮﺗ
7ULQLGDG7REDJR
7¾UNL\HòVWDQEXO$QNDUDò]PLU
%XUVD
̺͇͔͇͑͗ͭ
8QLWHG.LQJGRP
8QLWHG6WDWHV
8UXJXD\
9HQH]XHOD&DUDFDV
9HQH]XHOD
9L¬W1DP
www.hp.com/support
VWHUUHLFKGRSSHOWHU2UWVWDULI 3RUWXJDO&XVWRPLQ )UDQFH(XUR77&PQ
'HXWVFKODQG(XUR0LQXWHDXVGHP
GHXWVFKHQ)HVWQHW]EHL$QUXIHQDXV
0RELOIXQNQHW]HQN¸QQHQDQGHUH3UHLVHJHOWHQ
(VSD³D&RVWHKRUDULRQRUPDOFWVPLQ
&RVWHKRUDULRUHGXFLGRFWVPLQ&RVWHGH
HVWDEOHFLPLHQWRGHOODPDGDFWV
6XRPL3XKHOXVWDSHULW¦¦QPDNVXNDWVR
ZZZKSFRPVXSSRUW
8.SSP 6ZLW]HUODQG(XURPLQ ,UHODQG(XURSP
-
 1
1
-
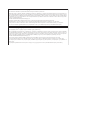 2
2
-
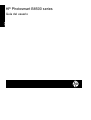 3
3
-
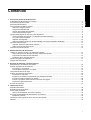 4
4
-
 5
5
-
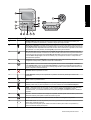 6
6
-
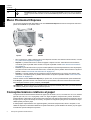 7
7
-
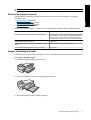 8
8
-
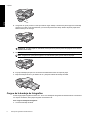 9
9
-
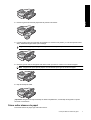 10
10
-
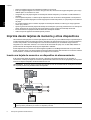 11
11
-
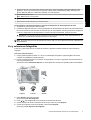 12
12
-
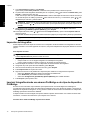 13
13
-
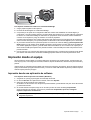 14
14
-
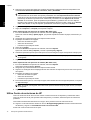 15
15
-
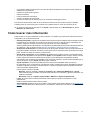 16
16
-
 17
17
-
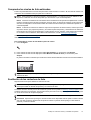 18
18
-
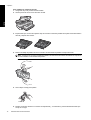 19
19
-
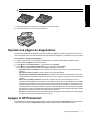 20
20
-
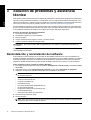 21
21
-
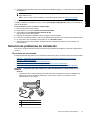 22
22
-
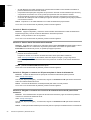 23
23
-
 24
24
-
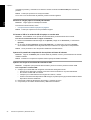 25
25
-
 26
26
-
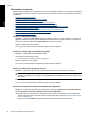 27
27
-
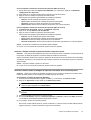 28
28
-
 29
29
-
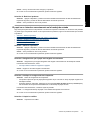 30
30
-
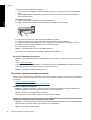 31
31
-
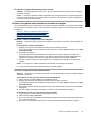 32
32
-
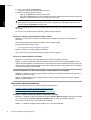 33
33
-
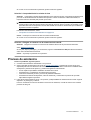 34
34
-
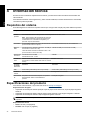 35
35
-
 36
36
-
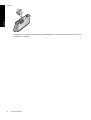 37
37
-
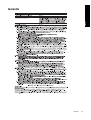 38
38
-
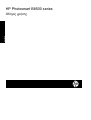 39
39
-
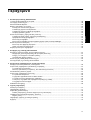 40
40
-
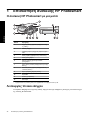 41
41
-
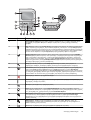 42
42
-
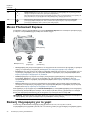 43
43
-
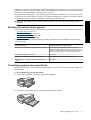 44
44
-
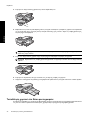 45
45
-
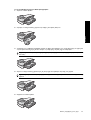 46
46
-
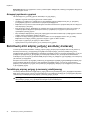 47
47
-
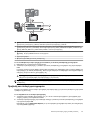 48
48
-
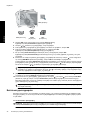 49
49
-
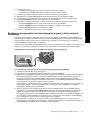 50
50
-
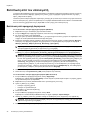 51
51
-
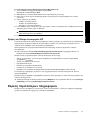 52
52
-
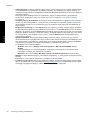 53
53
-
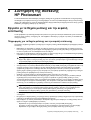 54
54
-
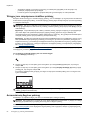 55
55
-
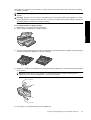 56
56
-
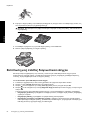 57
57
-
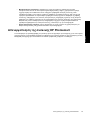 58
58
-
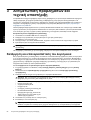 59
59
-
 60
60
-
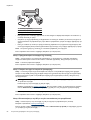 61
61
-
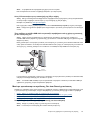 62
62
-
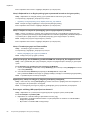 63
63
-
 64
64
-
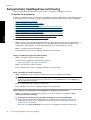 65
65
-
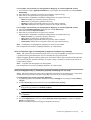 66
66
-
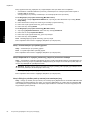 67
67
-
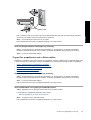 68
68
-
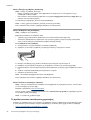 69
69
-
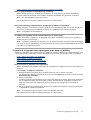 70
70
-
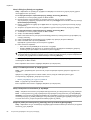 71
71
-
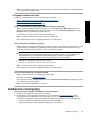 72
72
-
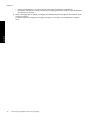 73
73
-
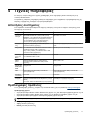 74
74
-
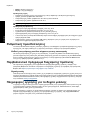 75
75
-
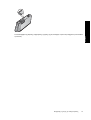 76
76
-
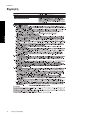 77
77
-
 78
78
HP Photosmart B8550 Printer series El manual del propietario
- Tipo
- El manual del propietario
Artículos relacionados
-
HP Photosmart Premium TouchSmart Web All-in-One Printer series - C309 El manual del propietario
-
HP Photosmart Premium Fax All-in-One Printer series - C309 El manual del propietario
-
HP Photosmart Plus All-in-One Printer series - B209 El manual del propietario
-
HP Photosmart Plus B209 Serie El manual del propietario
-
HP Photosmart 8200 Printer series Guía del usuario
-
HP Photosmart D7400 Printer series El manual del propietario
-
HP Photosmart D7100 Printer series El manual del propietario
-
HP Photosmart A640 Printer series El manual del propietario
-
HP Photosmart D7300 Printer series El manual del propietario
-
HP Photosmart D5400 Printer series Guía del usuario