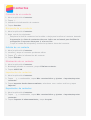El Lenovo Vibe K5 cuenta con una pantalla de inicio personalizable con widgets, carpetas y fondos de pantalla cambiantes para una experiencia única. Su sistema operativo brinda acceso a la aplicación Lenovo Companion, que ofrece ayuda directa de Lenovo y acceso a foros y asistencia en línea. Además, el Vibe K5 permite la conexión a redes LTE, Wi-Fi, Bluetooth y GPS para mantenerse comunicado y localizar ubicaciones. También posee cámara, grabadora de voz y reproductor de música.
El Lenovo Vibe K5 cuenta con una pantalla de inicio personalizable con widgets, carpetas y fondos de pantalla cambiantes para una experiencia única. Su sistema operativo brinda acceso a la aplicación Lenovo Companion, que ofrece ayuda directa de Lenovo y acceso a foros y asistencia en línea. Además, el Vibe K5 permite la conexión a redes LTE, Wi-Fi, Bluetooth y GPS para mantenerse comunicado y localizar ubicaciones. También posee cámara, grabadora de voz y reproductor de música.


















-
 1
1
-
 2
2
-
 3
3
-
 4
4
-
 5
5
-
 6
6
-
 7
7
-
 8
8
-
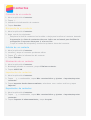 9
9
-
 10
10
-
 11
11
-
 12
12
-
 13
13
-
 14
14
-
 15
15
-
 16
16
-
 17
17
-
 18
18
Lenovo K5 Guía del usuario
- Tipo
- Guía del usuario
- Este manual también es adecuado para
El Lenovo Vibe K5 cuenta con una pantalla de inicio personalizable con widgets, carpetas y fondos de pantalla cambiantes para una experiencia única. Su sistema operativo brinda acceso a la aplicación Lenovo Companion, que ofrece ayuda directa de Lenovo y acceso a foros y asistencia en línea. Además, el Vibe K5 permite la conexión a redes LTE, Wi-Fi, Bluetooth y GPS para mantenerse comunicado y localizar ubicaciones. También posee cámara, grabadora de voz y reproductor de música.
Artículos relacionados
-
Lenovo B Guía del usuario
-
Lenovo K6 Guía del usuario
-
Lenovo Vibe C2 Guía del usuario
-
Lenovo C2 Power Guía del usuario
-
Lenovo Vibe P1 Manual de usuario
-
Lenovo Vibe K4 Note Instrucciones de operación
-
Lenovo A1000 Manual de usuario
-
Lenovo A7000-A Instrucciones de operación
-
Lenovo Vibe P1m Manual de usuario
-
Lenovo Vibe S1 Manual de usuario