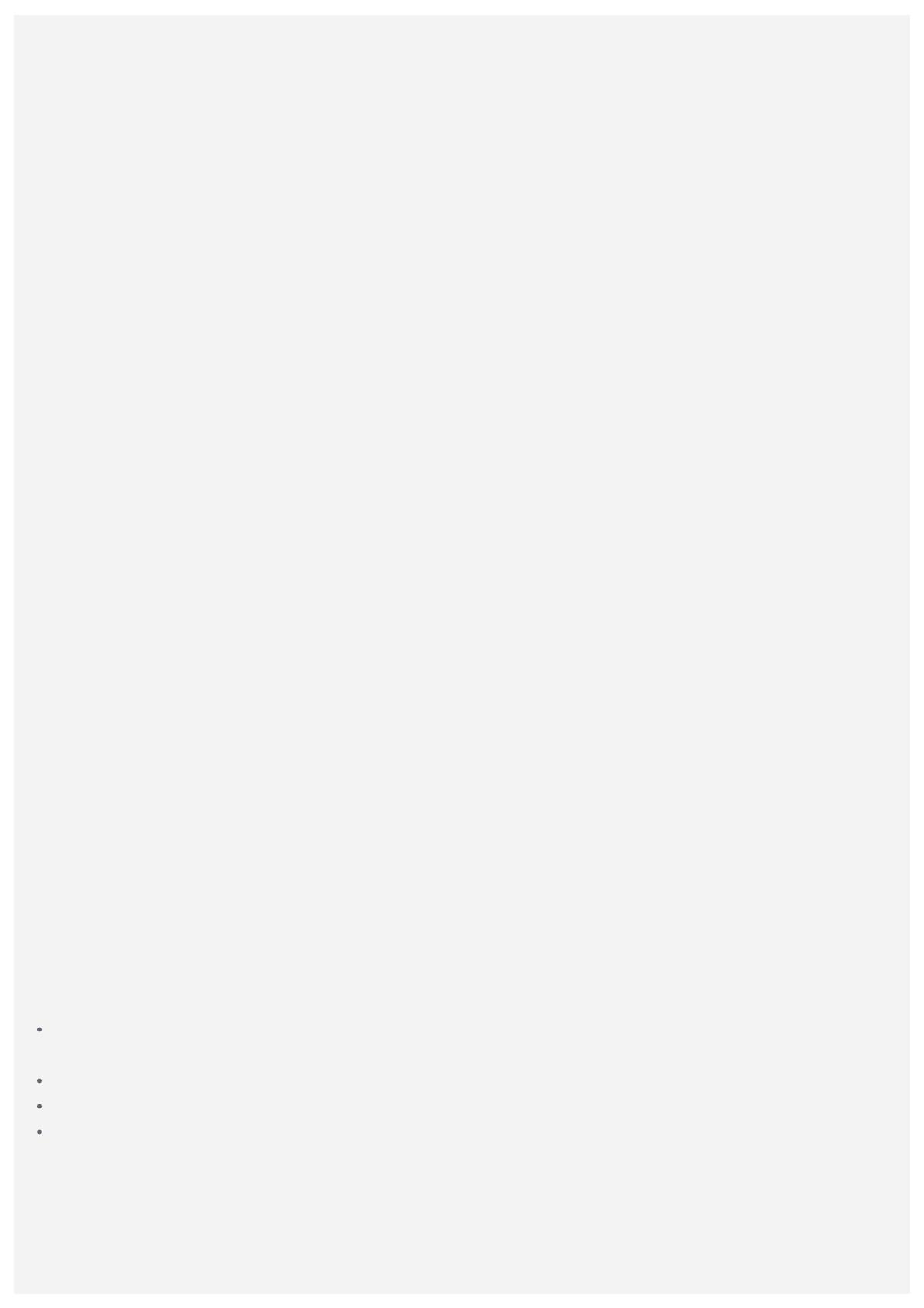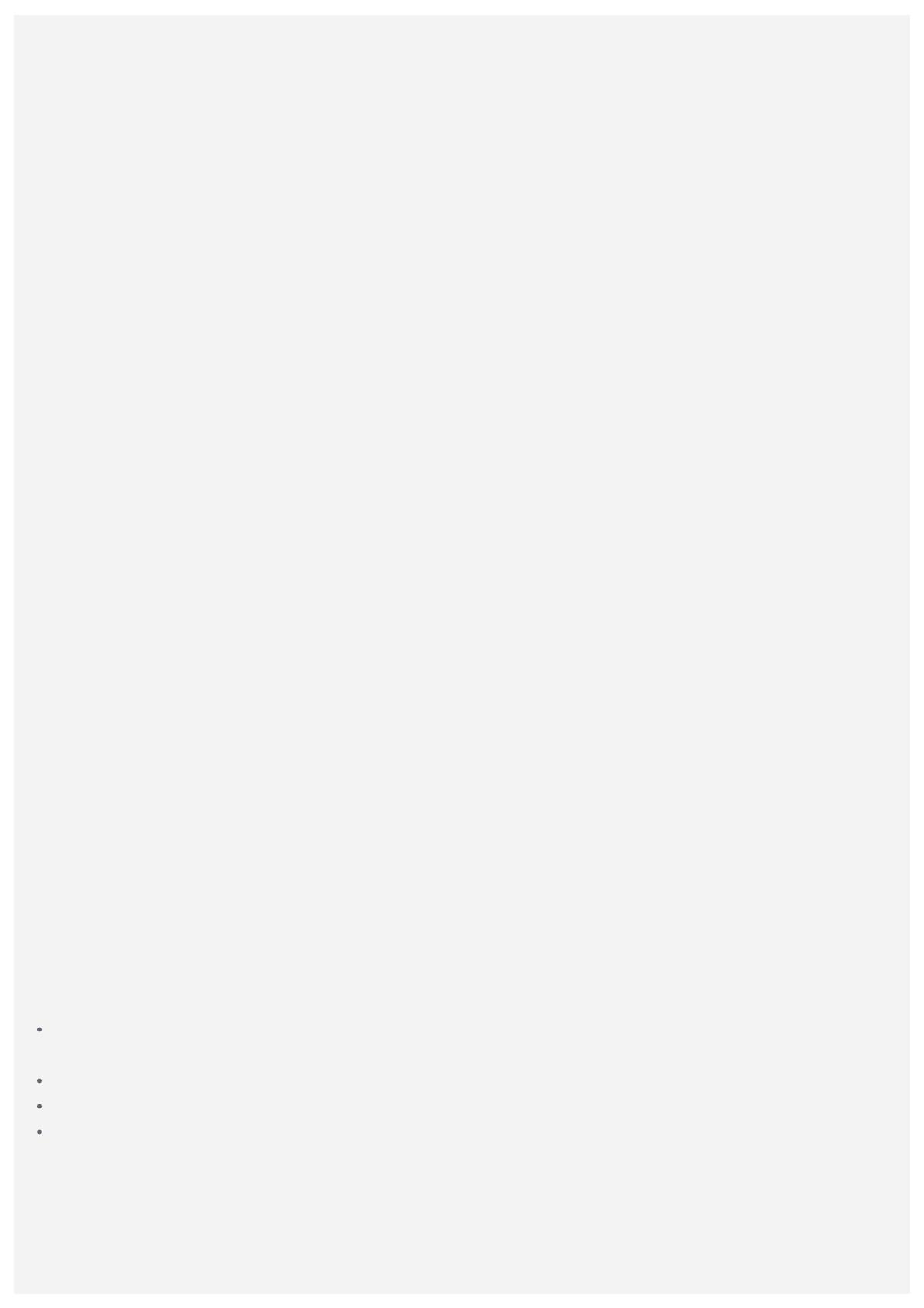
aprobados por Lenovo. Utilice únicamente adaptadores de CA y baterías aprobadas por Lenovo.
NOTA: El adaptador se instalará cerca del equipo y estará accesible fácilmente. Los usuarios
deben usar la conexión a interfaces USB con la versión USB 2.0 o superior.
Distracciones
Tenga cuidado cuando use el teléfono Lenovo en un vehículo motorizado o en una bicicleta.
Anteponga siempre su seguridad y la de los demás. Respete las leyes. Las leyes y normas locales
pueden regir el uso de los dispositivos electrónicos móviles como el teléfono Lenovo mientras
conduce un vehículo motorizado o monta en bicicleta.
Riesgo de asfixia
Mantenga el teléfono Lenovo y los accesorios alejados de menores. El teléfono Lenovo contiene
pequeñas piezas que suponen un riesgo de asfixia para menores. Además, la pantalla de vidrio
puede romperse o agrietarse si se cae o se arroja contra una superficie dura.
Atmósferas explosivas
No cargue ni use el teléfono Lenovo en ninguna área con una atmósfera potencialmente explosiva,
como una gasolinera, o en áreas en las que el aire contiene productos químicos o partículas (como
grano, polvo o partículas metálicas). Obedezca todas las señales e instrucciones.
Interferencia de radiofrecuencia
Obedezca las señales y avisos que prohíben o restringen el uso de teléfonos móviles (por ejemplo,
en instituciones sanitarias o áreas de demolición). Aunque el teléfono Lenovo está diseñado,
comprobado y fabricado para cumplir las normativas que regulan las emisiones de radiofrecuencia,
dichas emisiones del teléfono Lenovo pueden afectar negativamente al funcionamiento de otros
equipos electrónicos, haciendo que funcionen incorrectamente. Apague el teléfono Lenovo o use el
modo de avión para apagar los transmisores inalámbricos del teléfono Lenovo cuando su uso está
prohibido, como al viajar en avión, o cuando lo soliciten las autoridades.
Dispositivos médicos
El teléfono Lenovo contiene radios que emiten campos electromagnéticos. Estos campos
electromagnéticos pueden interferir con marcapasos u otros dispositivos médicos. Si lleva un
marcapasos, mantenga una separación de al menos 15 cm (6 pulgadas) entre el marcapasos y el
teléfono Lenovo. Si sospecha que el teléfono Lenovo está interfiriendo con su marcapasos u otro
dispositivo médico, deje de usar el teléfono y consulte con su médico para obtener información
específica de su dispositivo médico.
Información de manejo importante
Limpieza
Limpie el teléfono Lenovo inmediatamente si entra en contacto con cualquier cosa que pueda
producir manchas, como polvo, tinta, maquillaje o lociones. Para limpiarlo:
Desconecte todos los cables y apague el teléfono Lenovo (mantenga pulsado el botón
Suspender/Activar y deslice el deslizador en pantalla).
Use un paño sin pelusa.
Evite que entre humedad en las aberturas.
No utilice productos de limpieza ni aire comprimido.
Temperatura de funcionamiento
Tenga en cuenta el calor que genera el teléfono Lenovo. Cuando utilice el teléfono Lenovo,
manténgalo alejado de entornos calurosos o de alto voltaje, como aparatos eléctricos o equipos de
calefacción o de cocina eléctricos. Utilice el dispositivo teléfono Lenovo únicamente en un rango de
temperatura entre -10 °C (14 °F) y 35 °C (95 °F) para evitar daños.