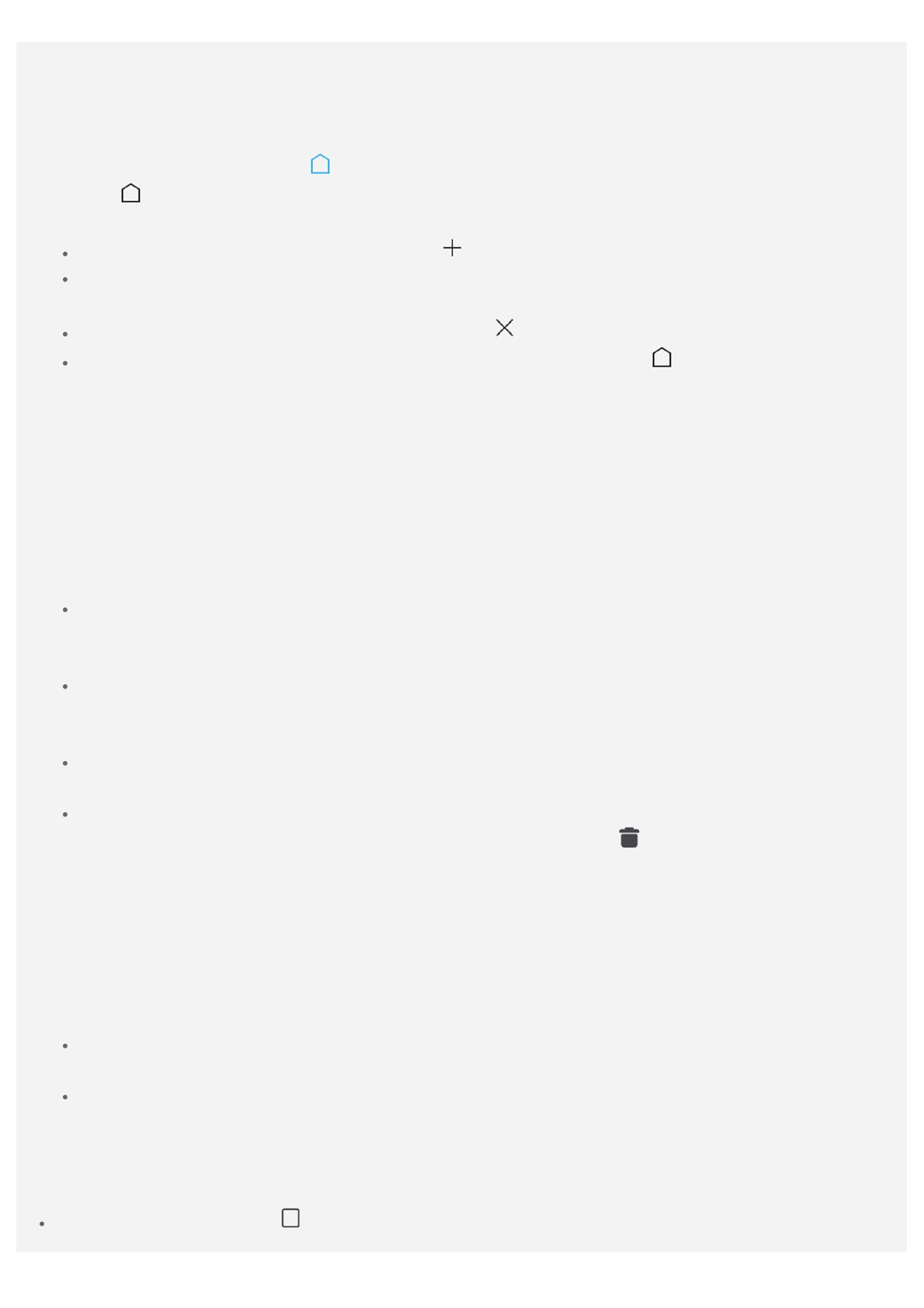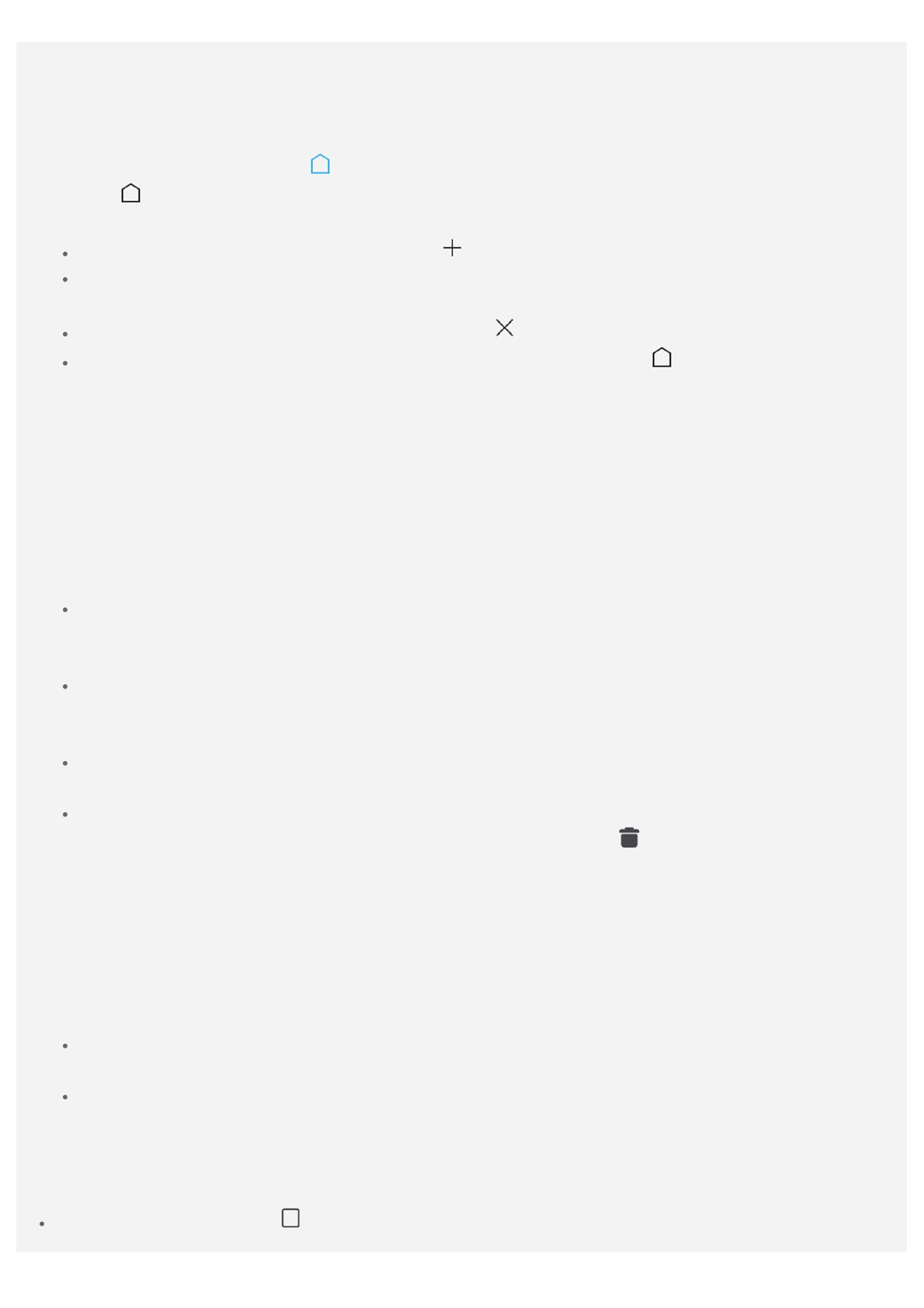
Administrar las pantallas de inicio
Puede agregar, mover o eliminar una pantalla de inicio con el Gestor de pantalla.
1. Presione el botón Multitareas y luego pulse Gestor de pantalla.
Sugerencia: El gestor de pantalla muestra miniaturas de la pantalla de inicio. La pantalla de
inicio predeterminada tiene
en su miniatura, mientras que las demás pantallas de inicio
tienen
en sus miniaturas.
2. Realice cualquiera de las siguientes acciones:
Para agregar una pantalla de inicio, pulse .
Para mover una pantalla de inicio, mantenga presionada una miniatura de la pantalla hasta que
se agrande levemente, arrástrela hacia la nueva ubicación y luego suéltela.
Para eliminar una pantalla de inicio vacía, pulse en la pantalla.
Para establecer una pantalla de inicio como predeterminada, pulse en la miniatura de la
pantalla.
Usar el modo de edición
En el modo de edición, puede agregar un widget, mover un widget o una aplicación, crear carpetas
de aplicaciones y desinstalar una aplicación.
1. Presione el botón Multitareas y luego pulse Editar.
O bien, mantenga presionado un área en blanco de la pantalla de inicio para ingresar
rápidamente al modo de edición.
2. Realice cualquiera de las siguientes acciones:
Para agregar un widget en la pantalla de inicio, deslice el widget hacia la izquierda o la
derecha, manténgalo presionado hasta que resalte, arrástrelo hasta el lugar donde desee
ubicarlo y luego suéltelo.
Para mover un widget o una aplicación, mantenga presionado el widget o la aplicación hasta
que su icono se agrande levemente, arrástrelo hasta el lugar donde desee ubicarlo y luego
suéltelo.
Para crear una carpeta de aplicaciones, mantenga presionada la aplicación hasta que su icono
se agrande levemente y luego arrástrelo sobre otra aplicación.
Para desinstalar una aplicación, mantenga presionada la aplicación, deslice su dedo hacia la
parte superior de la pantalla, y luego suelte la aplicación sobre
.
Nota: No se pueden desinstalar las aplicaciones del Sistema. Cuando intenta desinstalar
una aplicación del sistema, aparece la leyenda “No es posible quitar la aplicación del
sistema” en la parte superior de la pantalla.
Cambiar el papel tapiz
1. Presione el botón Multitareas y luego pulse Fondo de pantalla.
2. Realice cualquiera de las siguientes acciones:
Para establecer una foto como fondo de pantalla, pulse Galería, seleccione y recorte una foto,
y luego pulse GUARDAR.
Para usar un fondo de pantalla, pulse Papeles tapiz, seleccione la miniatura del fondo de
pantalla, y luego pulse Definir como fondo de pantalla.
Botones de pantalla
Hay tres botones en su teléfono.
Botón Multitareas: Pulse para mostrar las opciones del menú. Mantenga presionado el botón