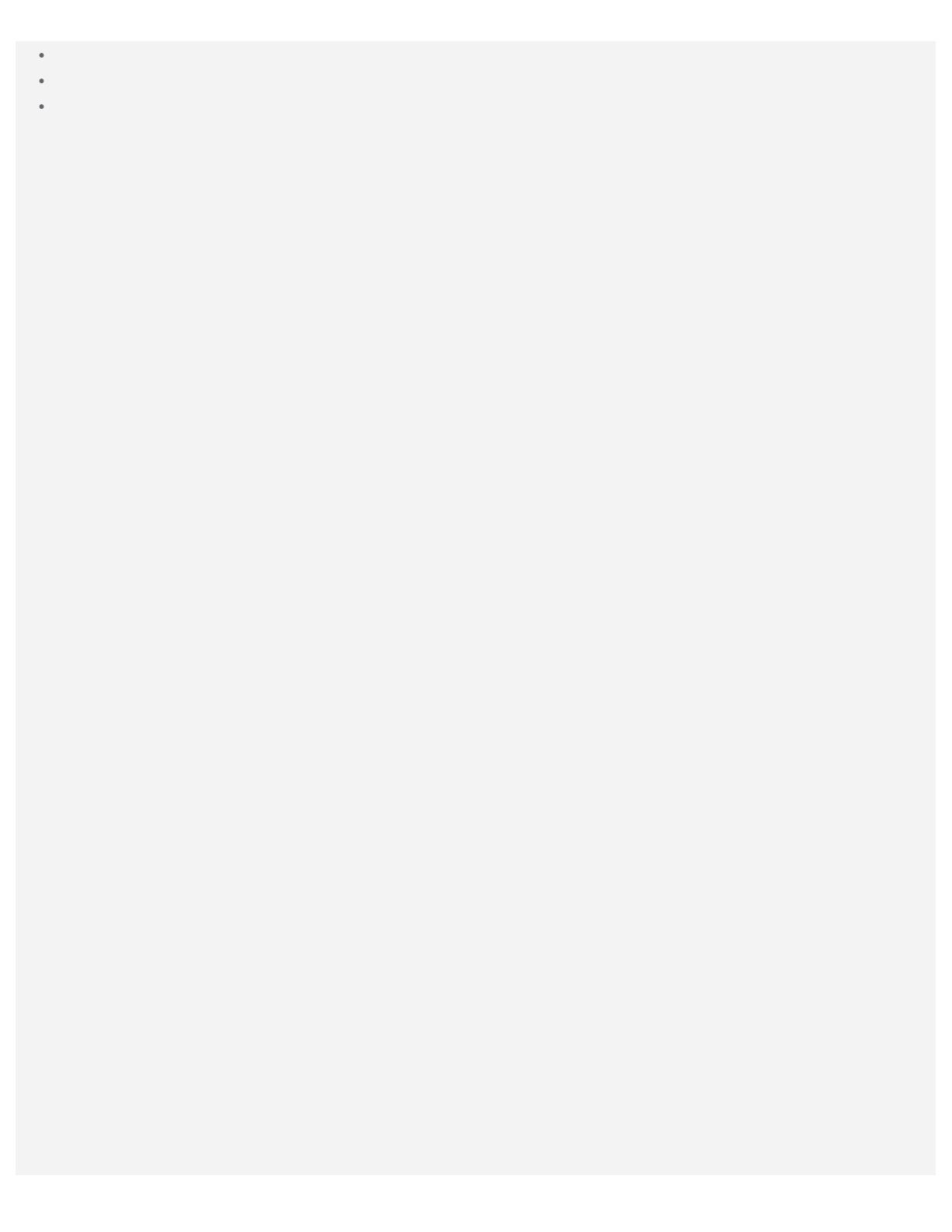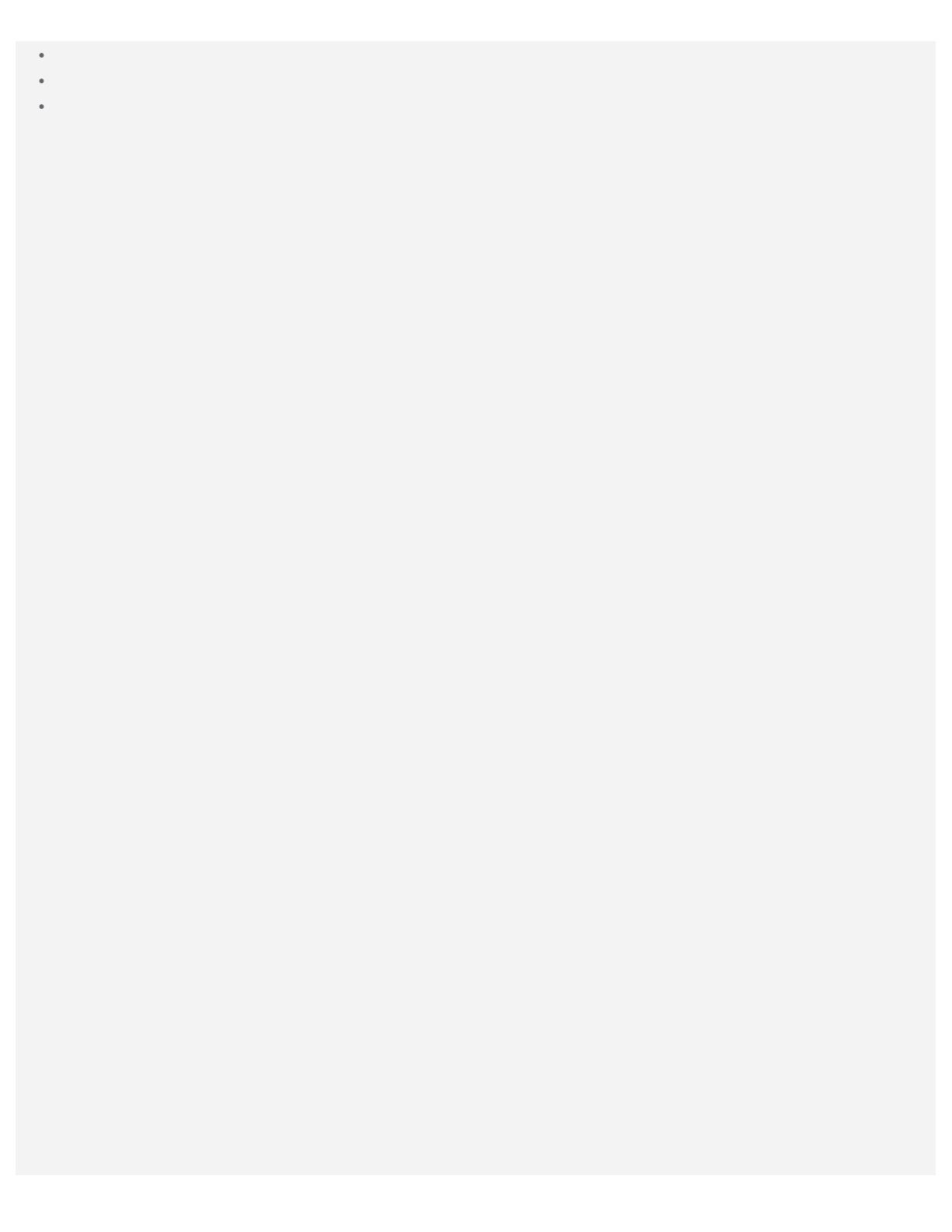
El dispositivo que se carga se ha expuesto a lluvia, líquidos o humedad excesiva.
El dispositivo que se carga muestra señales de daño físico.
Desea limpiar el dispositivo de carga.
Lenovo no es responsable del rendimiento o la seguridad de productos no fabricados o aprobados por
Lenovo. Solo use adaptadores de alimentación de CA y baterías aprobadas por Lenovo.
NOTA: El adaptador debe instalarse cerca del equipo y se debe poder acceder a este de manera
sencilla. Los usuarios deben usar la conexión a interfaces de USB con versión USB 2.0 o
superior.
Distracción
Tenga cuidado cuando use el teléfono Lenovo en un vehículo motorizado o en una bicicleta. Siempre
anteponga su seguridad y la de los demás. Respete la ley. Las leyes y normas locales podrían controlar
cómo usar los dispositivos electrónicos móviles, como el teléfono Lenovo, mientras conduce un vehículo
motorizado o una bicicleta.
Riesgo de asfixia
Mantenga el teléfono Lenovo y sus accesorios alejados de niños pequeños. El teléfono Lenovo contiene
piezas pequeñas que pueden provocar riesgo de asfixia en niños pequeños. Además, la pantalla de
vidrio puede romperse o agrietarse si se cae o si es arrojada contra una superficie dura.
Entornos explosivos
No cargue ni utilice el teléfono Lenovo en áreas con entornos posiblemente explosivos, como un área
de abastecimiento de combustible o áreas donde el aire contiene sustancias químicas o partículas
(como granos, polvo o polvos metálicos). Respete todas las señales e instrucciones.
Interferencia por radiofrecuencia
Respete las señales y notificaciones que prohíben o restringen el uso de teléfonos móviles (por
ejemplo, en centros de atención médica o áreas donde se producen explosiones). Aunque el teléfono
Lenovo está diseñado, probado y fabricado para cumplir con las reglamentaciones que rigen las
emisiones de radiofrecuencia, dichas emisiones del teléfono Lenovo pueden afectar negativamente la
operación de otros equipos electrónicos y provocar su mal funcionamiento. Apague el teléfono Lenovo o
use el modo avión para desactivar los transmisores inalámbricos del teléfono Lenovo cuando se prohíba
su uso, por ejemplo, al viajar en avión o cuando las autoridades le soliciten que lo haga.
Dispositivos médicos
El teléfono Lenovo contiene radios que emiten campos electromagnéticos. Estos campos
electromagnéticos pueden interferir en los marcapasos u otros dispositivos médicos. Si utiliza un
marcapasos, mantenga una separación de al menos 15 cm (6 pulgadas) entre este y el teléfono Lenovo.
Si sospecha que el teléfono Lenovo está interfiriendo con su marcapasos o cualquier otro dispositivo
médico, deje de usar el teléfono Lenovo y consulte con su médico para obtener información específica
con respeto a su dispositivo médico.
Información importante sobre manipulación
Limpieza
Limpie el teléfono Lenovo inmediatamente si este entra en contacto con cualquier elemento que pueda
mancharlo, como suciedad, tinta, maquillaje o lociones. Para limpiarlo, proceda de la siguiente manera: