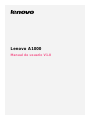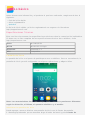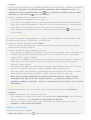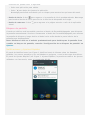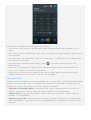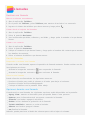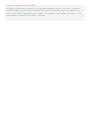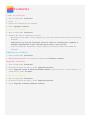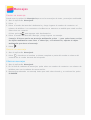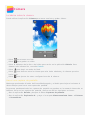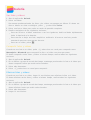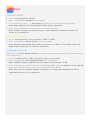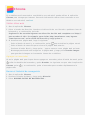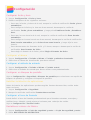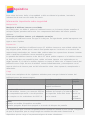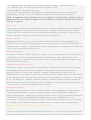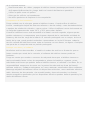El Lenovo A1000 es un teléfono inteligente con conectividad 3G y Wi-Fi, pantalla de inicio personalizable con widgets y carpetas de aplicaciones, cámara de fotos y vídeo, reproductor de música y vídeo, radio FM, GPS, Bluetooth y una batería de larga duración. Además, cuenta con un puerto USB para conectar el teléfono a una computadora y transferir archivos de medios, y también permite la depuración del dispositivo para administrar los datos desde la computadora.
El Lenovo A1000 es un teléfono inteligente con conectividad 3G y Wi-Fi, pantalla de inicio personalizable con widgets y carpetas de aplicaciones, cámara de fotos y vídeo, reproductor de música y vídeo, radio FM, GPS, Bluetooth y una batería de larga duración. Además, cuenta con un puerto USB para conectar el teléfono a una computadora y transferir archivos de medios, y también permite la depuración del dispositivo para administrar los datos desde la computadora.

















-
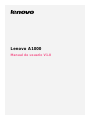 1
1
-
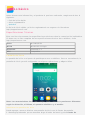 2
2
-
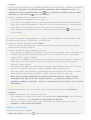 3
3
-
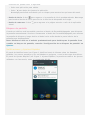 4
4
-
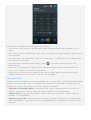 5
5
-
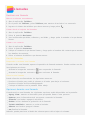 6
6
-
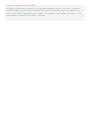 7
7
-
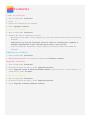 8
8
-
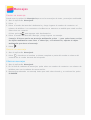 9
9
-
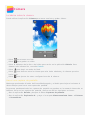 10
10
-
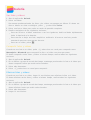 11
11
-
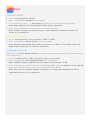 12
12
-
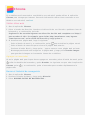 13
13
-
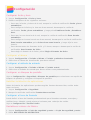 14
14
-
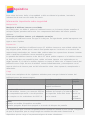 15
15
-
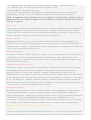 16
16
-
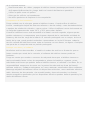 17
17
El Lenovo A1000 es un teléfono inteligente con conectividad 3G y Wi-Fi, pantalla de inicio personalizable con widgets y carpetas de aplicaciones, cámara de fotos y vídeo, reproductor de música y vídeo, radio FM, GPS, Bluetooth y una batería de larga duración. Además, cuenta con un puerto USB para conectar el teléfono a una computadora y transferir archivos de medios, y también permite la depuración del dispositivo para administrar los datos desde la computadora.
Artículos relacionados
-
Lenovo P90 Instrucciones de operación
-
Lenovo A6010 Manual de usuario
-
Lenovo A7000-A Instrucciones de operación
-
Lenovo S60-A Manual de usuario
-
Lenovo K53a48 Manual de usuario
-
Lenovo Vibe Shot Manual de usuario
-
Lenovo Phab 2 Pro El manual del propietario
-
Lenovo Vibe S1 Manual de usuario
-
Lenovo Vibe K6 Manual de usuario
-
Lenovo Vibe P1m Manual de usuario