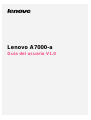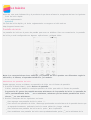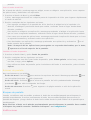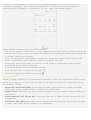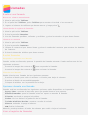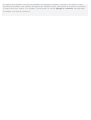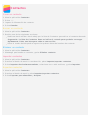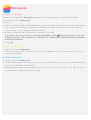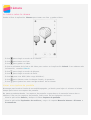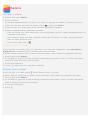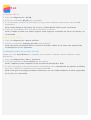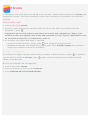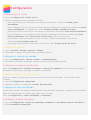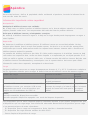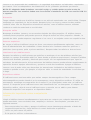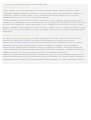Lenovo A7000-A Instrucciones de operación
- Tipo
- Instrucciones de operación

Lenovo A7000-a
Guía del usuario V1.0

Lo básico
Antes de usar esta información y el producto al que hace referencia, asegúrese de leer lo siguiente:
Guía de inicio rápido
Aviso reglamentario
Apéndice
La Guía de inicio rápido y el Aviso reglamentario se cargaron al sitio web en
http://support.lenovo.com.
Pantalla de inicio
La pantalla de inicio es el punto de partida para usar su teléfono. Para su conveniencia, la pantalla
de inicio ya está configurada con algunas aplicaciones y widgets útiles.
Nota: Las características de su teléfono y la pantalla de inicio pueden ser diferentes según la
ubicación, el idioma, el operador telefónico y el modelo.
Administrar las pantallas de inicio
Puede agregar, mover o eliminar una pantalla de inicio con el Gestor de pantalla.
1. Presione el botón Menú y pulse Gestor de pantalla.
O bien, acerque los dedos en cualquier pantalla de inicio para abrir el Gestor de pantalla.
Sugerencia: El gestor de pantalla muestra miniaturas de la pantalla de inicio. La pantalla de
inicio predeterminada tiene
en su miniatura, mientras que las demás pantallas de inicio
tienen
en sus miniaturas.
2. Realice cualquiera de las siguientes acciones:
Para agregar una pantalla de inicio, pulse .
Para mover una pantalla de inicio, mantenga presionada una miniatura de la pantalla hasta que
se agrande levemente, arrástrela hacia la nueva ubicación y luego suéltela.
Para eliminar una pantalla de inicio vacía, pulse en la pantalla.
Para establecer una pantalla de inicio como predeterminada, pulse en la miniatura de la

pantalla.
Usar el modo de edición
En el modo de edición, puede agregar un widget, mover un widget o una aplicación, crear carpetas
de aplicaciones y desinstalar una aplicación.
1. Presione el botón de Menú y pulse Editar.
O bien, mantenga presionado en cualquier parte de la pantalla de inicio para ingresar rápidamente
al modo de edición.
2. Realice cualquiera de las siguientes acciones:
Para agregar un widget en la pantalla de inicio, deslice el widget hacia la izquierda o la
derecha, manténgalo presionado hasta que resalte, arrástrelo hasta el lugar donde desee
ubicarlo y suéltelo.
Para mover un widget o una aplicación, mantenga presionado el widget o la aplicación hasta
que su icono se agrande levemente, arrástrelo hasta el lugar donde desee ubicarlo y suéltelo.
Para crear una carpeta de aplicaciones, mantenga presionada la aplicación hasta que su icono
se agrande levemente y arrástrelo sobre otra aplicación.
Para desinstalar una aplicación, mantenga presionada una aplicación y arrástrela a en el
borde superior de la pantalla.
Nota: La mayoría de las aplicaciones precargadas no se pueden desinstalar; por lo tanto,
aparece en el borde superior de la pantalla.
Cambiar el fondo de pantalla
1. Presione el botón Menú y pulse Fondo de pantalla.
2. Realice cualquiera de las siguientes acciones:
Para establecer una foto como fondo de pantalla, pulse Visitar galería, seleccione y recorte
una foto. Luego, pulse Aplicar.
Para utilizar un fondo de pantalla, pulse la miniatura del fondo. A continuación, pulse el botón
Aplicar.
Botones de pantalla
Hay tres botones en su teléfono.
Botón de menú: Presione para mostrar las opciones del menú. Mantenga presionado para
ver las aplicaciones que se están ejecutando.
Botón de inicio: Presione para volver a la pantalla de inicio predeterminada. Mantenga
presionado
para abrir la búsqueda de Google.
Botón de retroceso: Presione para regresar a la página anterior o salir de la aplicación
actual.
Bloqueo de pantalla
Cuando su teléfono está encendido, presione el botón de encendido/apagado para bloquear la
pantalla manualmente. Presione nuevamente el botón de encendido/apagado para mostrar la
pantalla de bloqueo y luego deslice el dedo hacia arriba desde la parte inferior de la pantalla para
desbloquearla.
Nota: Deslizar el dedo es el método predeterminado para desbloquear la pantalla. Para cambiar
el bloqueo de pantalla consulte "Pantalla de bloqueo" en Configuración.
Notificaciones

El panel de notificaciones le informa sobre las llamadas perdidas, los nuevos mensajes y las
actividades en progreso, como la descarga de archivos. El panel de notificaciones también le
permite acceder rápidamente a conmutadores de atajo, como el conmutador WLAN.
Puede realizar cualquiera de las siguientes acciones:
Para abrir el panel de notificaciones, deslice levemente hacia abajo desde la parte superior de la
pantalla. Para abrir el panel de configuración rápida, deslice levemente desde la parte superior de
la pantalla, según el paso anterior.
Para cerrar el panel de notificaciones o el panel de configuración rápida, deslice hacia arriba
desde la parte inferior de la pantalla o presione el botón de retroceso.
Para activar una función, como una conexión WLAN, pulse el conmutador de atajo. Púlselo
nuevamente para desactivar la función.
Para ver los detalles de una notificación, púlsela.
Para descartar todas las notificaciones, pulse .
Para ver el registro de notificaciones, pulse .
Conexión USB
Cuando conecta el teléfono a una computadora mediante un cable USB, el panel de notificaciones le
indica “Pulsar para ver otras opciones de USB”. Puede pulsar la notificación y seleccionar una de
las siguientes opciones:
Dispositivo multimedia (MTP): Seleccione este modo si desea transferir archivos de medios
como fotos, videos y ringtones entre su teléfono y la computadora.
Cámara (PTP): Seleccione este modo si desea transferir solo fotos y videos entre su teléfono y la
computadora.
Almacenamiento USB (Tarjeta SD): Seleccione este modo si desea conectar su tarjeta SD y la
computadora.
Depuración USB (ADB): Este modo solo es solo para fines de desarrollo. Seleccione este modo
si desea copiar datos entre su teléfono y la computadora.

Llamadas
Realizar una llamada
Marcar un número manualmente
1. Abra la aplicación Teléfono.
2. En el panel del Teléfono, pulse Teléfono para mostrar el teclado si es necesario.
3. Ingrese el número de teléfono que desea marcar y luego pulse
.
Llamar desde el registro de llamadas
1. Abra la aplicación Teléfono.
2. Pulse la pestaña Llamadas.
3. Vea las llamadas perdidas, salientes y recibidas, y pulse la entrada a la que desea llamar.
Llamar a un contacto
1. Abra la aplicación Teléfono.
2. Pulse la pestaña Contactos.
3. Ubique el contacto al que desea llamar y pulse el nombre del contacto para mostrar los detalles
de contacto.
4. Pulse el número de teléfono que desea marcar.
Recibir llamadas
Responder o rechazar una llamada
Cuando recibe una llamada, aparece la pantalla de llamada entrante. Puede realizar una de las
siguientes acciones:
Arrastre la imagen de contacto a para responder la llamada.
Arrastre la imagen de contacto a para rechazar la llamada.
Silenciar una llamada
Puede silenciar una llamada de las siguientes maneras:
Presione el botón para subir el volumen o el botón para bajar el volumen.
Presione el botón de encendido/apagado.
Coloque el teléfono con la pantalla hacia abajo.
Opciones durante una llamada
Cuando está en una llamada, las siguientes opciones están disponibles en la pantalla:
Agreg. Llam.: muestra el marcador para que pueda llamar a otra persona.
Retener/Reanudar: pone la llamada actual en espera o reanuda la llamada.
Silenciar: enciende o apaga el micrófono.
Grabar: inicia o detiene la grabación de la llamada.
Teclado telefónico/Ocultar: muestra u oculta el teclado.
Altavoz: enciende o apaga el altavoz.
: finaliza la llamada.
Además, puede presionar el botón de volumen para subir o bajar el volumen.
Usar el registro de llamadas

El registro de llamadas contiene las entradas de llamadas perdidas, salientes y recibidas. Puede
mantener presionada una entrada del registro de llamadas hasta que aparezca el menú de opciones
y luego pulsar una opción. Por ejemplo, puede pulsar la opción Agregar a contactos para agregar
la entrada a la lista de contactos.

Contactos
Crear un contacto
1. Abra la aplicación Contactos.
2. Pulse
.
3. Ingrese la información de contacto.
4. Pulse Guardar.
Buscar un contacto
1. Abra la aplicación Contactos.
2. Realice una de las siguientes acciones:
Deslícese hacia arriba o hacia abajo por la lista de Contactos para ubicar el contacto deseado.
Sugerencia: La lista de Contactos tiene un índice al costado para ayudarlo a navegar
rápidamente. Pulse una letra para saltar a una sección.
Pulse el cuadro de búsqueda e ingrese las primera letras del nombre de contacto.
Eliminar un contacto
1. Abra la aplicación Contactos.
2. Mantenga presionado un contacto y pulse Eliminar contacto.
Importar contactos
1. Abra la aplicación Contactos.
2. Presione el botón de menú. A continuación, pulse Importar/exportar contactos.
3. Pulse Importar desde almacenamiento, seleccione uno o más archivos, y pulse Importar.
Exportar contactos
1. Abra la aplicación Contactos.
2. Presione el botón de menú y pulse Importar/exportar contactos.
3. Pulse Exportar para almacenar y Aceptar.

Mensajería
Enviar un mensaje
Puede usar la aplicación Mensajería para enviar mensajes de texto y mensajes multimedia.
1. Abra la aplicación Mensajería.
2. Pulse
.
3. Pulse el cuadro de texto del destinatario e ingrese el nombre de contacto o el número de teléfono.
Los contactos coincidentes se muestran a medida que usted escribe. Seleccione un contacto.
O bien, pulse
para agregar más destinatarios.
4. Pulse el cuadro de texto del mensaje e ingrese un mensaje.
Sugerencia: Si desea enviar un mensaje multimedia, pulse
para seleccionar un tipo de
objeto de medios como imágenes o videoclips. A continuación, adjunte el objeto de medios
deseado al mensaje.
5. Pulse
.
Buscar un mensaje
1. Abra la aplicación Mensajería.
2. Pulse el cuadro de texto de búsqueda e ingrese la totalidad o parte del nombre de contacto o el
número de teléfono.
Eliminar mensajes
1. Abra la aplicación Mensajería.
2. En la lista de cadenas de mensajes, pulse sobre un nombre de contacto o un número de teléfono
para ver la cadena de conversación.
3. Mantenga presionado un mensaje hasta que se seleccione. A continuación, pulse
, seleccione
los mensajes que desee borrar y pulse
.

Cámara
Lo básico sobre la cámara
Puede utilizar la aplicación Cámara para tomar una foto y grabar videos.
Pulse para elegir un modo de la cámara.
Pulse para tomar una foto.
Pulse para grabar un video.
Pulse la miniatura de la foto o del video para verlos en la aplicación Galería. Para obtener más
información, consulte Galería.
Pulse para elegir un modo de disparo.
Pulse para elegir un modo de flash.
Pulse para usar HDR (Alto rango dinámico).
Pulse para alternar entre la cámara frontal y la posterior.
Pulse para ajustar las otras configuraciones de la cámara.
Hacer una captura de pantalla
Mantenga presionado el botón de encendido/apagado y el botón para bajar el volumen al mismo
tiempo para hacer una captura de pantalla.
De manera predeterminada, las capturas de pantalla se guardan en la memoria interna de su
teléfono. Para ver las capturas de pantalla, realice una de las siguientes acciones:
Abra la aplicación Galería y busque el álbum Captura de pantalla.
Abra la aplicación Explorador de archivos y vaya a la carpeta Memoria Interna > Pictures >
Screenshots.

Galería
Ver fotos y videos
1. Abra la aplicación Galería.
2. Pulse un álbum.
De manera predeterminada, las fotos y los videos se agrupan por álbum. Si desea ver fotos o
videos en una vista de escala de tiempo, pulse
y seleccione Fecha.
3. Pulse una foto o un video para verlos en modo de pantalla completa.
4. Realice cualquiera de las siguientes acciones:
Para ver la foto o el video anteriores o ver los siguientes, deslice el dedo rápidamente hacia la
izquierda o la derecha.
Para acercar o alejar una foto, amplíela o redúzcala. Al acercar una foto, puede arrastrarla
para ver otras partes de esta.
Para ver un video, pulse .
Compartir fotos y videos
Al ver una foto o un video, pulse y seleccione un canal para compartirlo, como Mensajería o
Bluetooth para compartir la foto o el video con otras personas.
Si desea compartir varias fotos y videos al mismo tiempo, realice todas las siguientes acciones:
1. Abra la aplicación Galería.
2. En un álbum o grupo de escala de tiempo, mantenga presionados la foto o el video que desea
compartir hasta que estén seleccionados.
3. Pulse más elementos.
4. Pulse
y seleccione un canal para compartir.
Eliminar fotos y videos
Al ver una foto o un video, pulse para eliminar la foto o el video.
Si desea eliminar varias fotos y videos al mismo tiempo, realice todas las siguientes acciones:
1. Abra la aplicación Galería.
2. En un álbum o grupo de escala de tiempo, mantenga presionados la foto o el video que desea
eliminar hasta que estén seleccionados.
3. Pulse más elementos.
4. Pulse
.

Red
Conexión Wi-Fi
1. Vaya a Configuración > WLAN.
2. Pulse el conmutador WLAN para encenderlo.
3. Si es necesario, presione el botón Menú. Luego, pulse Actualizar para buscar zonas WLAN
disponibles.
Nota: Debe disponer de puntos de acceso a redes WLAN válidos para conectarse.
4. Pulse una zona WLAN de la lista para conectarse a Internet.
Nota: Cuando acceda a un enlace seguro, debe ingresar el nombre de inicio de sesión y la
contraseña.
Roaming de datos
1. Vaya a Configuración > Redes móviles.
2. Pulse el conmutador Roaming de datos para activarlo.
Nota: Necesita una tarjeta SIM con servicio de datos válida. Si no tiene una tarjeta SIM,
comuníquese con su operador.
Configurar punto de acceso de red
Puede usar una Zona WLAN para compartir una conexión a Internet con otro teléfono u otros
dispositivos.
1. Vaya a Configuración > Más > Conexión.
2. Pulse el interruptor de Zona WLAN para encenderla.
Nota: También puede compartir la red a través de Bluetooth o USB.
3. Si esta es la primera vez que enciende la zona WLAN, pulse Información de ajustes de WLAN
para ver o cambiar la información de ajustes de WLAN.
Nota: Para que sus amigos puedan conectarse a su red, debe brindarles la ID de seguridad
de la red y la contraseña.

Chrome
Si su teléfono está conectado a una WLAN o una red móvil, puede utilizar la aplicación Chrome para
navegar por Internet. Para más información sobre cómo conectarse a una WLAN o una red móvil,
vea Red.
Visitar sitios web
1. Abra la aplicación Chrome.
2. Pulse el cuadro de dirección, ingrese la dirección de un sitio web o sus palabras clave de
búsqueda, y pulse
.
Sugerencia: No necesita ingresar una dirección de sitio web completa con “http://” para
acceder al sitio. Por ejemplo, para visitar http://www.lenovo.com, ingrese “www.lenovo.com”
en la casilla de dirección. A continuación, pulse Ir.
3. Al visualizar una página web, haga lo siguiente:
Presione el botón de menú. Luego, pulse para actualizar la página actual.
Mantenga presionada una imagen en la página web y pulse Guardar imagen para guardar la
imagen en la memoria interna de su teléfono.
Agregar un marcador
Al visualizar una página web que desea marcar, presione el botón de menú y pulse . La próxima
vez que abra la aplicación Chrome, pulse
. Luego, pulse el marcador para acceder en forma
rápida a la página web.
Borrar el historial de navegación
1. Abra la aplicación Chrome.
2. Presione el botón de menú y pulse Historial.
3. Pulse BORRAR DATOS DE NAVEGACIÓN.

Configuración
Configurar fecha y hora
1. Vaya a Configuración > Fecha y hora.
2. Realice cualquiera de las siguientes acciones:
Para usar la fecha y la hora de la red, marque la casilla de verificación Fecha y hora
automáticas.
Para configurar la fecha y la hora en forma manual, desmarque la casilla de verificación Fecha
y hora automáticas. A continuación, pulse Establecer fecha y Establecer la hora.
Para usar la zona horaria de la red, marque la casilla de verificación Zona horaria automática.
Para configurar la zona horaria en forma manual, desmarque la casilla de verificación Zona
horaria automática, pulse Seleccionar zona horaria y elija la zona horaria.
Para alternar entre los formatos de 24 y 12 horas, marque o desmarque la casilla de
verificación Usar formato de 24 hs.
Para elegir el formato de visualización de la fecha, pulse Elegir formato de fecha.
Configurar el idioma
1. Vaya a Ajustes > Idioma e ingreso > Idioma.
2. Seleccione el idioma de visualización que desea utilizar.
Configurar el método de entrada
1. Vaya a Configuración > Idioma e ingreso > Predeterminado.
2. Seleccione el método de entrada que desea utilizar como predeterminado.
Configurar un bloqueo de pantalla
Vaya a Configuración > Pantalla de bloqueo > Bloqueo de pantalla para seleccionar una opción
de bloqueo de pantalla y configurar el bloqueo de pantalla.
Habilitar instalación de aplicaciones
Antes de instalar las aplicaciones que descargó de fuentes desconocidas, realice todas estas
acciones:
1. Vaya a Configuración > Seguridad.
2. Marque la casilla de verificación Fuentes desconocidas.
Configurar el tono de llamada
Puede definir el tono de llamada predeterminado para llamadas entrantes, mensajes y notificaciones.
Además, puede ajustar el volumen para cada tipo de sonido.
Vaya a Configuración > Tonos de llamada y volúmenes.
Restablecer valores de fábrica
1. Vaya a Configuración > Copia de seguridad y restablecer > Restablecer valores de fábrica.
2. Pulse Restablecer dispositivo.

Apéndice
Para evitar lesiones, daño a la propiedad o daño accidental al producto, lea toda la información de
esta sección antes de usarlo.
Información importante sobre seguridad
Manipulación
Manipule el teléfono Lenovo con cuidado.
No lo deje caer, no doble ni perfore el teléfono Lenovo; no le inserte objetos extraños ni coloque
objetos pesados sobre este. Los componentes delicados del interior podrían dañarse.
Evite que el teléfono Lenovo y el adaptador se mojen.
No sumerja el teléfono Lenovo en agua ni lo deje en un lugar donde pueda impregnarse con agua u
otros líquidos.
Reparación
No desarme ni modifique el teléfono Lenovo. El teléfono Lenovo es una unidad sellada. No hay
ninguna pieza dentro que el usuario final pueda reparar. Un técnico o un servicio de reparaciones
autorizados por Lenovo debe realizar todas las reparaciones internas. Intentar abrir o modificar el
teléfono Lenovo anulará la garantía.
La pantalla del teléfono Lenovo es de vidrio. El vidrio podría romperse si el teléfono Lenovo se deja
caer sobre una superficie dura, recibe un fuerte impacto o es aplastado por un objeto pesado. Si el
vidrio se astilla o agrieta, no toque el vidrio roto, ni intente sacarlo del teléfono Lenovo. Deje de usar
el teléfono Lenovo inmediatamente y comuníquese con el soporte técnico de Lenovo para recibir
información sobre cómo repararlo, reemplazarlo o desecharlo.
Carga
Cargue el teléfono Lenovo en un rango de temperatura de entre 0 °C y 45 °C. Puede usar cualquiera
de los siguientes métodos para recargar la batería interna del teléfono Lenovo de manera segura:
Método de carga Pantalla encendida Pantalla
apagada
Adaptador de CA Compatible, pero la batería se
cargará lentamente.
Compatible
Conexión USB entre el conector de entrada CC
del teléfono Lenovo y un conector USB en una
computadora personal u otro dispositivo que
cumpla con los estándares de USB 2.0.
Compatible, pero compensará el
consumo de energía y la batería se
cargará de forma más lenta que lo
normal.
Compatible,
pero la batería
se cargará
lentamente.
Notas:
Pantalla encendida: Dispositivo encendido
Pantalla apagada: Dispositivo apagado o en modo de bloqueo de pantalla
Los dispositivos que se están cargando podrían calentarse durante el uso normal. Asegúrese de que
el dispositivo que se carga tenga una ventilación adecuada. Desenchufe el dispositivo que se carga
si se presenta alguna de estas situaciones:
El dispositivo que se carga se ha expuesto a lluvia, líquidos o humedad excesiva.
El dispositivo de carga muestra señales de daño físico.
Desea limpiar el dispositivo de carga.

Lenovo no es responsable del rendimiento o la seguridad de productos no fabricados o aprobados
por Lenovo. Solo use adaptadores de alimentación de CA y baterías aprobadas por Lenovo.
NOTA: El adaptador debe instalarse cerca del equipo y se debe poder acceder a este de
manera sencilla. Los usuarios deben usar la conexión a interfaces de USB con versión USB 2.0
o superior.
Distracción
Tenga cuidado cuando use el teléfono Lenovo en un vehículo motorizado o en una bicicleta. Siempre
anteponga su seguridad y la de los demás. Respete la ley. Las leyes y normas locales podrían
controlar cómo usar los dispositivos electrónicos móviles, como el teléfono Lenovo, mientras
conduce un vehículo motorizado o una bicicleta.
Riesgo de asfixia
Mantenga el teléfono Lenovo y sus accesorios alejados de niños pequeños. El teléfono Lenovo
contiene piezas pequeñas que pueden provocar riesgo de asfixia en niños pequeños. Además, la
pantalla de vidrio puede romperse o agrietarse si se cae o si es arrojada contra una superficie dura.
Entornos explosivos
No cargue ni utilice el teléfono Lenovo en áreas con entornos posiblemente explosivos, como un
área de abastecimiento de combustible o áreas donde el aire contiene sustancias químicas o
partículas (como granos, polvo o polvos metálicos). Respete todas las señales e instrucciones.
Interferencia por radiofrecuencia
Respete las señales y notificaciones que prohíben o restringen el uso de teléfonos móviles (por
ejemplo, en centros de atención médica o áreas donde se producen explosiones). Aunque el teléfono
Lenovo está diseñado, probado y fabricado para cumplir con las reglamentaciones que rigen las
emisiones de radiofrecuencia, dichas emisiones del teléfono Lenovo pueden afectar negativamente la
operación de otros equipos electrónicos y provocar su mal funcionamiento. Apague el teléfono
Lenovo o use el modo avión para desactivar los transmisores inalámbricos del teléfono Lenovo
cuando se prohíba su uso, por ejemplo, al viajar en avión o cuando las autoridades le soliciten que
lo haga.
Dispositivos médicos
El teléfono Lenovo contiene radios que emiten campos electromagnéticos. Estos campos
electromagnéticos pueden interferir en los marcapasos u otros dispositivos médicos. Si utiliza un
marcapasos, mantenga una separación de al menos 15 cm (6 pulgadas) entre este y el teléfono
Lenovo. Si sospecha que el teléfono Lenovo está interfiriendo con su marcapasos o cualquier otro
dispositivo médico, deje de usar el teléfono Lenovo y consulte con su médico para obtener
información específica con respeto a su dispositivo médico.
Información importante sobre manipulación
Limpieza
Limpie el teléfono Lenovo inmediatamente si este entra en contacto con cualquier elemento que
pueda mancharlo, como suciedad, tinta, maquillaje o lociones. Para limpiarlo, proceda de la
siguiente manera:
Desconecte todos los cables y apague el teléfono Lenovo (mantenga presionado el botón de
suspensión/reactivación y luego deslice el control deslizante en pantalla).
Utilice un paño suave sin pelusa.
Evite que los orificios se humedezcan.

No utilice productos de limpieza ni aire comprimido.
Temperatura de funcionamiento
Tenga cuidado con el calor que genera el teléfono Lenovo. Cuando utilice el teléfono Lenovo,
manténgalo alejado de entornos calientes o de alto voltaje, como electrodomésticos o equipos de
calefacción eléctrica, o para cocinar. Utilice el teléfono Lenovo únicamente en un rango de
temperatura de entre -10 °C y 45 °C para evitar dañarlo.
Cuando el teléfono Lenovo está encendido o la batería se está cargando, algunas partes podrían
calentarse. La temperatura que alcanzan depende de la cantidad de actividad de sistema y del nivel
de carga de la batería. El contacto prolongado con su cuerpo, incluso a través de la ropa, puede
producir molestias o quemaduras en la piel. Evite que cualquier sección caliente del teléfono Lenovo
entre en contacto con sus manos, su regazo o cualquier otra parte de su cuerpo durante un período
prolongado.
Proteger sus datos y el software
No elimine archivos desconocidos ni cambie el nombre de archivos o directorios que no fueron
creados por usted; de lo contrario, el software del teléfono Lenovo podría no funcionar.
Tenga en cuenta que acceder a recursos de red puede hacer que el teléfono Lenovo se vuelva
vulnerable frente a virus de computadora, piratas informáticos, spyware y otras actividades
maliciosas que podrían dañar el teléfono Lenovo, el software o los datos. Es responsabilidad del
usuario garantizar que tiene protección adecuada en forma de cortafuegos, software de antivirus y
software anti-spyware, así como también mantener este software actualizado.
Mantenga alejados del teléfono Lenovo los dispositivos eléctricos, como ventilador eléctrico, radio,
altavoces de alta potencia, aire acondicionado y horno microondas. Los fuertes campos magnéticos
generados por los dispositivos eléctricos pueden dañar la pantalla y los datos del teléfono Lenovo.
-
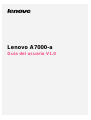 1
1
-
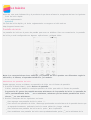 2
2
-
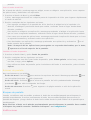 3
3
-
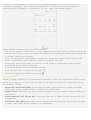 4
4
-
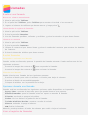 5
5
-
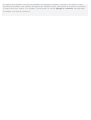 6
6
-
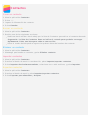 7
7
-
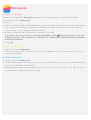 8
8
-
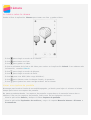 9
9
-
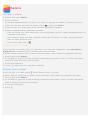 10
10
-
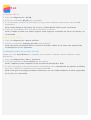 11
11
-
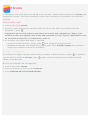 12
12
-
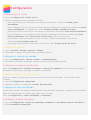 13
13
-
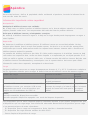 14
14
-
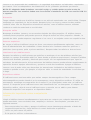 15
15
-
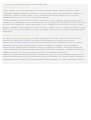 16
16
Lenovo A7000-A Instrucciones de operación
- Tipo
- Instrucciones de operación
Artículos relacionados
-
Lenovo P90 Instrucciones de operación
-
Lenovo Vibe A Manual de usuario
-
Lenovo A1000 Manual de usuario
-
Lenovo A6010 Manual de usuario
-
Lenovo K53a48 Manual de usuario
-
Lenovo Vibe P1m Manual de usuario
-
Lenovo S60-A Manual de usuario
-
Lenovo Vibe Shot Manual de usuario
-
Lenovo Vibe S1 Manual de usuario
-
Lenovo Vibe K6 Manual de usuario