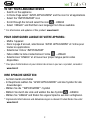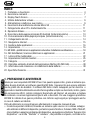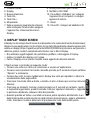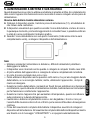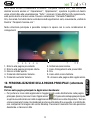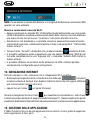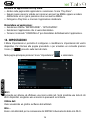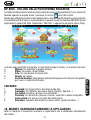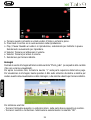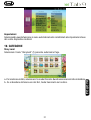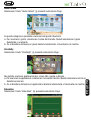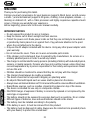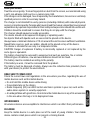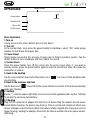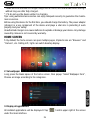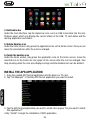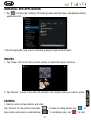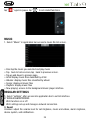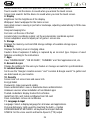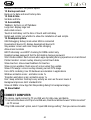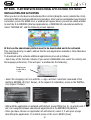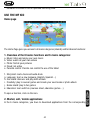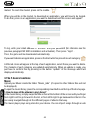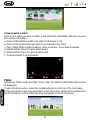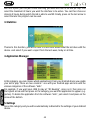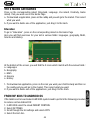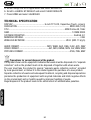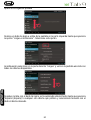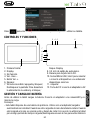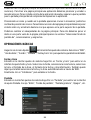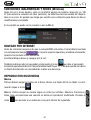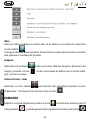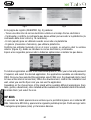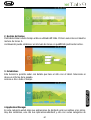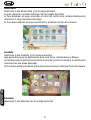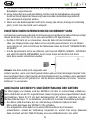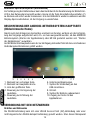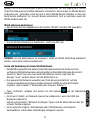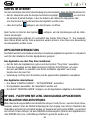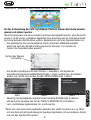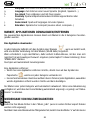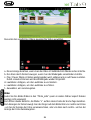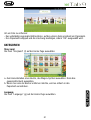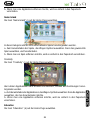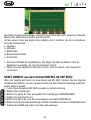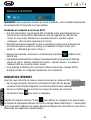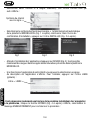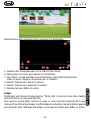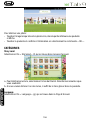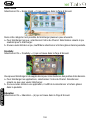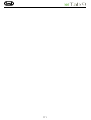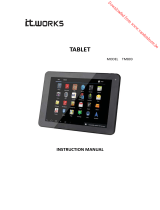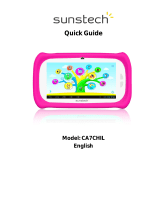Trevi Kid Tab 9 Manual de usuario
- Categoría
- Tabletas
- Tipo
- Manual de usuario
Este manual también es adecuado para
La página se está cargando ...
La página se está cargando ...

3
PARA CONFIGURAR EL DISPOSITIVO IDIOMA:
- Conectar el aparato
- En la página de inicio, seleccione “AVVIO APPLICAZIONI” y el icono para todas
las aplicaciones
- Seleccione el icono “IMPOSTAZIONI”
- Desplácese por la lista y seleccionar el icono
- LINGUA
- Seleccione “LINGUA” y encontar su proprio idioma entre los disponibles
* Para información adicional y actualizaciones para este producto, véase: www.trevi.it
PARA DEFINIR O DISPOSITIVO IDIOMA:
- Ligue o aparelho
- Na Página Inicial selecione “AVVIO APPLICAZIONI” eo ícone para todas as
aplicações
- Selecione o icone “IMPOSTAZIONI”
- Role a lista e selecione o icone
- LINGUA
- Selecione “LINGUA” e encontrar sua própria lingua entre os disponiveis
* Para mais informações e atualizações deste produto, consulte: www.trevi.it
Να ρυθμίσετε τη συσκευή ΓΛΩΣΣΑ ΣΑΣ:
- Ενεργοποιήστε τη συσκευή
- Στην Αρχική Σελίδα επιλέξτε “AVVIO APPLICAZIONI” και το εικονίδιο
για όλες τις εφαρμογές- Επιλέξτε “IMPOSTAZIONI” εικονίδιο
- Μετακινηθείτε στη λίστα και επιλέξτε το εικονίδιο
- LINGUA
- Επιλέξτε “LINGUA” και να βρουν τη δική τους γλώσσα από
εκείνες που είναι διαθέσιμες.
* Για περισσότερες πληροφορίες και ενημερώσεις του προϊόντος
αυτού βλέπε: www.trevi.it
* Per informazioni integrative e aggiornamenti di questo prodotto vedi: www.trevi.it
La página se está cargando ...
La página se está cargando ...
La página se está cargando ...
La página se está cargando ...
La página se está cargando ...
La página se está cargando ...
La página se está cargando ...
La página se está cargando ...
La página se está cargando ...
La página se está cargando ...
La página se está cargando ...
La página se está cargando ...
La página se está cargando ...
La página se está cargando ...
La página se está cargando ...
La página se está cargando ...
La página se está cargando ...
La página se está cargando ...
La página se está cargando ...
La página se está cargando ...
La página se está cargando ...
La página se está cargando ...
La página se está cargando ...
La página se está cargando ...
La página se está cargando ...
La página se está cargando ...
La página se está cargando ...
La página se está cargando ...
La página se está cargando ...
La página se está cargando ...
La página se está cargando ...
La página se está cargando ...
La página se está cargando ...
La página se está cargando ...
La página se está cargando ...
La página se está cargando ...
La página se está cargando ...
La página se está cargando ...
La página se está cargando ...
La página se está cargando ...
La página se está cargando ...
La página se está cargando ...
La página se está cargando ...
La página se está cargando ...
La página se está cargando ...
La página se está cargando ...
La página se está cargando ...

51
BIENVENIDOS
Gracias por haber comprado esta tablet.
Verá que es muy útil para su negocio pues soportaWord, Excel y permite enviar y recibir
correo. También es perfecta para entretenimiento pues soporta juegos 3D, chat, repro-
ducción de películas y eBooks.
IMPORTANTE
- La nueva batería estará en condiciones óptimas después de 2 a 3 descargas y cargas.
- Cuando utilice los auriculares recuerde que un volumen elevado podría causar daños en
el oído. Así pues deberá ajustar el volumen adecuadamente.
- No desconecte la tablet cuando esté formateando, cargando o descargando archivos
pues podrían producirse errores de programa.
- No desmonte la tablet ni utilice productos químicos para limpiar la pantalla.
- La tablet no es impermeable o resistente a la humedad, no la utilice en ambientes húmedos.
- No utilice la tablet con brusquedad, podría dañarla.
- No actualice el rmware por su cuenta, podría dañarla.
SELECCIÓN DE LENGUAJE
Encienda la tableta manteniendo presionado, hasta que se encienda la pantalla, el botón
ON/OFF (situado en la parte lateral derecha superior de la tableta). Mueva el dedo sobre el
candado hacia la derecha para desbloquear la tableta.
Una vez se ha desbloqueado presione el símbolo
y seleccione “Impostazioni sistema”
ESPAÑOL

52
Aparecerá la siguiente pantalla
Deslice un dedo de abajo a arriba de la pantalla en la parte izquierda hasta que aparezca
la opción “Lingua e immissione”. Seleccione esta opción.
Acontinuación seleccione en la parte derecha “Lingua” y verá en la pantalla una lista con
todos los idiomas disponibles.
Desplace la lista con el dedo tal como se ha explicado anteriormente hasta que aparezca
“Español (España)”o cualquier otro idioma que preera y selecciónelo tocando con el
dedo el idioma deseado.
ESPAÑOL

53
Pulse para volver a la pantalla de inicio. Ya puede empezar a utilizar su tableta.
CONTROLES Y FUNCIONES
GESTIÓN Y CARGA DE BATERÍA
Antes de utilizar la tablet cargue la batería. Conecte el adaptador a la conexiónDCy co-
mienza la carga.
Consejos:
- Esta tablet dispone de una batería de polímero. Utilice solo el adaptador/cargador
suministrado con la tablet. Cuando se esté cargando el icono de la batería rodará. Cuando
esté cargada el icono se volverá verde y dejará de rodar. En caso de no utilizar la tablet
por un largo período de tiempo cárguela/descárguela una vez al mes para evitar deterioro
1. Cámara frontal.
2. Display.
3. Sin función.
4. Vol. clave -.
5. Botón Vol +.
6. Speaker.
7. Tecla de encendido / apagado y bloqueo /
Desbloquear la pantalla: Para desactivar
la alimentación la unidad y el bloque /
bloque Display.
8. 3,5 mm de salida de auriculares.
9. Ranura para tarjeta micro SD.
10. Socket Micro USB / Host: para conectar
o conecte el dispositivo a su ordenador
dispositivos externos.
11. reajustar
12. Toma de CC: conecte el adaptador a 5V.
ESPAÑOL
2
3 4 5 6
7
1
8
10
9
11
12

54
de la batería.
- Cuando la tablet se apague por falta de batería, conecte el cargador, el equipo indicara
“low power” o “charging”, espere unos segundos para que haya batería suciente para
cargar la interfaz principal.
-La batería debe ser cargada regularmente, su garantía no cubre daños a la batería por
falta de carga.
ENCENDER Y APAGAR
Encender: mantenga presionado el botón de encendido ON/OFF, el sistema entrará en modo
boot en el sistema Android. Entra en la pantalla por defecto.
Apagar: presione el botón de encendido ON/OFF.Aparece en pantalla “Apagar?” Haga clic
enAceptar.
CONECTAR A PC
Conecte su tablet a su PC mediante el cable USB proporcionado. Aparece en la pantalla
que aquí se adjunta la frase “Activar almacenamiento USB”, haga clic sobre ella y ya podrá
gestionar los archivos de su tablet mediante su PC. Al conectar tablet y PC aparece el icono
de USB en la parte inferior derecha de la tablet.
Nota: la tablet también soporta el formato FAT32 para equipos externos, por ejemplo U
disk, Micro SDcard para transmitir datos.
USO DE LA PANTALLA TÁCTIL
Todas las funciones de su tablet, excepto el encendido y el volumen, se realizan en la pantalla
táctil. Por lo tanto, es imprescindible saber cómo usar la pantalla táctil.
Las siguientes acciones lo ayudarán a entender fácilmente cómo usar la pantalla táctil.
Pulse: Toque un elemento (por ejemplo, aplicación o control) que aparece en la pantalla
una vez con el dedo, para ejecutarlo o para acceder a un menú o a una opción.
Pulse dos veces: Pulse un elemento dos veces con su dedo.
ESPAÑOL

55
Arrastre: Mantenga pulsado un elemento y muévalo sin perder contacto con la pantalla.
Hojee: Apoye un dedo sobre un lugar vacío de la pantalla y muévalo hacia arriba o abajo,
o hacia la izquierda o la derecha.
Pellizque: Coloque dos dedos sobre la pantalla y sepárelos para ampliar una imagen, un
documento o página web, o júntelos para alejar.
Seleccione y pulse: Pulse un elemento de la lista de opciones disponibles.
Mantenga presionado: Pulse una tecla o un elemento durante algunos segundos hasta
que aparezca una lista de opciones.
DESCRIPCIÓN DE LA PÁGINA PRINCIPAL (HOME)
Extensión de la página principal
La página principal (Home) tiene 4 extensiones, dos a la izquierda y dos a la derecha. Esto
nos permite disponer de accesos directos a aplicaciones y programas. Para pasar de la
página principal a sus extensiones debemos arrastrar con el dedo tal como en el dibujo.
1. Retorno a la página precedente
2. Retorno a la página principal (Home)
3. Conjunto de aplicaciones activas
4. Bajar volumen
5. Subir volumen
6. Accesos directos
7. ConexiónUSB
8. Hora
9. Estado de carga de la batería
10. Acceso a la página de las aplicaciones
ESPAÑOL
10

56
Podemos traer a la página principal las aplicaciones (o mejor dicho acceso directo a apli-
caciones). Para traer a la página principal una aplicación debemos presionar y acceder a
las aplicaciones. Poner el dedo encima de la aplicación deseada y esperar a que la pantalla
pase a pantalla principal donde simplemente dejaremos la aplicación.
Presionando un icono y cuando en la pantalla aparezcan cruces lo movemos; podremos
cambiar de posición los iconos. Para eliminar un icono de la página principal debemos poner
el dedo sobre el y arrastrarlo hasta la cruz que aparece en la parte superior de la pantalla.
Podemos cambiar el salvapantallas de la página principal. Para ello debemos poner el
dedo en una parte vacía de la página principal.Aparece la ventana “Seleccionar fondo de
pantalla de”, seleccionamos y asignamos.
OPERACIÓNES BÁSICAS
Haga clic en el icono Ajustes abrirá la interfaz ajustes de sistema. Seleccione “WIFI”,
“Uso de datos”, “Sonido”, “Pantalla”, “Fecha y hora” etc. para ajustar los parámetros del tablet.
Fecha y Hora
Estando en la interfaz ajustes de sistema haga Clic en “Fecha y hora” para entrar en la
interfaz de ajuste fecha y hora. Seleccione la fecha, seleccione la zona horaria, seleccione
la hora, el formato de la hora, el formato de la fecha y otra información. También puede
dejar que la tablet seleccione la fecha y la hora automáticamente a través de WIFI.
Finalmente clic en “Establecer” para establecer la fecha.
Pantalla
Estando en la interfaz ajustes de sistema haga Clic en “Pantalla” para entrar en la interfaz
de ajuste Pantalla. Escoja “Brillo”, “Fondo de pantalla”, “Pantalla giratoria”, “Apagar”, etc.
ESPAÑOL

57
CONEXIONES INALÁMBRICAS Y REDES (Wireless)
Haga clic en el icono Ajustes, entra en la interfaz ajustes de sistema. Haga clic en “WI
FI” para activar la conexión sin hilos (wireless), su tablet buscará las señales AP disponi-
bles en su zona. Es posible que tenga que escribir una contraseña para darse de alta en
unaAPwireless encriptada.
En la pantalla se puede ver la conexión a una redWi-Fi.
NAVEGAR POR INTERNET
Antes de comenzar asegúrese de que la conexiónWIFI está activa. Con la tablet conectada
a la red presione Google
en la parte superior izquierda y accederá al buscador.
Aparecerá el teclado virtual deAndroid.
Escriba laURLque desee y navegue por la red.
También podrá acceder al navegador presionando el icono
que abre el navegador.
El sistema operativoAndroid 4.2 soportaAdobe Flash Player 11.1. Así pues podrá ver videos
en Flash directamente sin necesidad de realizar una descarga.
REPRODUCTOR MULTIMEDIA
Música
Primero deberá cargar la música en el disco interno o la tarjeta SD de su tablet. A conti-
nuación toque el icono
Música. Podrá escoger su música según un orden por Artistas, Álbumes, Canciones y
listas. Una vez seleccione una canción se abrirá un reproductor multimedia. Presione el
icono
para acceder a un submenú en la parte inferior de la pantalla.
ESPAÑOL

58
Video
Podrá ver videos residentes en el disco duro de su tablet o en su tarjeta SD. Seleccione
el icono Galería
Y escoja el video que desea reproducir. Al seleccionar un video aparecerán unos controles
para gestionar la reproducción del video.
Imágenes
Seleccione el icono Galería
. Podrá ver e incluso editar sus imágenes. Seleccione una
imagen y presione el Icono
. Se abre una ventana de dialogo que le permite editar,
girar, recortar su imagen.
Cámara de fotos / video
Seleccione el icono cámara
para activarla. Para desactivarla presione el icono
“PáginaAtrás”. Para hacer la foto presione sobre el icono
GRABADOR
Estando en el menú aplicaciones presione el icono .Acontinuación presione sobre el
icono grabación
. y cuando quiera terminar la grabación presione el icono Stop .
ESPAÑOL

59
COMPRAR (MARKET)
Presione el icono para entrar en la pantalla Market. Deberá crear, si no la tiene,
una cuenta Gmail.
AJUSTES (Settings)
Presione sobre el icono para entrar en ajustes.
Wi-Fi
Estando en ajustes presioneWi-Fi, aparecerá un conjunto de las redes disponibles en su
localidad. Para conectar con alguna red necesitará una contraseña.
Uso de datos
Aparece un diagrama con el ujo de datos utilizados.
Más…
Aparece una lista de otras redes con las que se puede conectar.
Sonido
Le permite ajustar el volumen y escoger los distintos avisos auditivos.
Pantalla
Para ajustar el brillo, el salvapantallas, el tiempo para “sleep” de la pantalla y el tamaño
de fuente.
Almacenamiento
Puede ver el espacio de almacenamiento del que dispone, ya sea del disco duro interno
de su tablet como de una tarjeta SDo un disco duro externo.
Nota: el sistema operativo Android y las aplicaciones preinstaladas en su tablet ocupan una
considerable parte de espacio de memoria. Tal que es normal que haya diferencia entre el
espacio de memoria disponible y el espacio total de memoria.
Batería
Podrá ver el estado de la batería.
Aplicaciones
Para anular una aplicación señálela y presione “Desinstalar”.
Cuentas y sincronización
ESPAÑOL

60
Activar o desactivar cuentas y añadir o eliminar cuentas.
Servicios de Ubicación
Permite enviar su ubicación para una búsqueda o otros servicios Google.
Seguridad
Bloqueos, encriptaciones y contraseñas
Idioma y entrada de texto
Determina el idioma, la corrección ortográca establecer funciones del teclado virtual y
velocidad del puntero.
Copia de seguridad
Permite realizar una copia de seguridad o restaurar la conguración de fábrica.
Fecha y hora
Le permite establecer la fecha y hora, la zona horaria y la forma de presentar la información.
Accesibilidad
Le permite activar la función Talk Back para personas con problemas de vista. Agrandar el
texto. Pantalla giratoria. Decir contraseñas y retraso de pulsación prolongada.
Opciones de desarrollo
Le permite ajustar las características más avanzadas del equipo.
MF KIDS - PLATAFORMA DE APLICACIONES EDUCATIVAS PARA LA
FAMILIA
Instalación y Activación
Al encender el dispositivo y desbloqueado los controles (arrastrar el cursor fuera del círculo),
active la conexión WiFi con la navegación de Internet. Después de haber establecido la
conexión a Internet, pulse el icono de inicio, aparecerá una ventana donde se le preguntará
si se debe arrancar el sistema operativo ANDROID (aplicaciones de inicio) o MOFING UX
(plataforma educativa).
Seleccione “MOFING UX” y aparece la siguiente pantalla:
ESPAÑOL

61
Con el primer uso necesita ser descargado y que se active la plataforma educativa.
Esto debe ser hecho por un adulto, sin que esto la única aplicación disponible es Dino
Aventura en la isla de Juego.
Para descargar y activar las aplicaciones adicionales procederá de la siguiente manera:
- Seleccione una de las islas temáticas (si selecciona IDIOMA seleccione también la actividad
y la preferencia de idioma). Esto abrirá “una ventana como la siguiente:
- Seleccione el icono del carrito con el signo +, se iniciará “descarga automática de la
MOFING plataforma UX (Figura 1 abajo), a solicitud de instalación, pulse en el INSTALL
con (Figura 2).
- Seleccione el icono del carrito con el signo +, se iniciará “descarga automática de la
MOFING plataforma UX (Figura 1 abajo), a solicitud de instalación, pulse en el INSTALL
con (Figura 2).
- Espere hasta que se instale y terminó la aplicación, pulse OPEN (Fig. 3), momento en el que
se “puede navegar entre las aplicaciones educativas en la plataforma MOFING UX.
- Una vez que haya elegido una solicitud del propio interés, seleccionarlo, se abrirá una
página de describe la aplicación. Para instalarlo, pulse en el icono de LIBERO (Gratis):
- Es necesario (sólo una vez que la primera instalación) registro de la plataforma, al recibir
el ENTER (Fig. 4 abajo) seleccionar la palabra REGISTRO para comenzar el proceso:
Cesta de la compra
símbolo con un
signo +
Fig.1 Fig.3Fig.2
Icon “LIBERO”
ESPAÑOL

62
En la página de registro (REGISTRO, Fig. 5) palabras:
- Tienes una dirección de correo electrónico válida en el campo Correo electrónico
- Contraseña y conrme la contraseña que desea utilizar para acceder a la plataforma (la
contraseña debe tener entre 6 y 16 caracteres)
- El nick (apodo) para ser utilizado cuando se accede a la plataforma
- El género (masculino o femenino), que utiliza la plataforma
Conrme las entradas haciendo clic en el icono y espere, se volverá a abrir la ventana
anterior (Figura 4)), donde se introduce tu correo electrónico y contraseña.
Espere unos segundos para acceder a todas las aplicaciones e instalar las que desee.
To install an application access to the educational platform, enter your email and password
if required, and select the desired application, the applications available are indicated by
FREE. Once you have selected the application select FREE icon, the download starts (need
to have active internet connection). When the download end, conrm the installation and
wait, when you see the Open icon you can use the application.
Depending on the chosen topic of the island will be available different applications (fairy
tales, games, educational), once installed will be available on the bulletin board of the island,
to initiate them ‘just select the icon.
MF KIDS
Al encender su tablet aparecerá una ventana que le permitirá ingresar en el sistema MF
Kids. Seleccione MF Kids y aparecerá la siguiente pantalla principal. Podrá escoger entre
6 categorías principales (islas) y 6 funciones básicas.
Fig.4 Fig.5
ESPAÑOL

63
MARKET. CARGAR Y ELIMINAR APLICACIONES
Es necesario descargar aplicaciones para cada una de las seis categorías. Las aplicaciones
se encuentran en el Market. Para ir al mercado presione el carrito de la compra
.
Estando en el market, para descargar una aplicación deberá estar inscrito. Para ello presione
en la aplicación que desea descargar y aparecerá la siguiente pantalla.
Para inscribirse escriba su dirección electrónica en “account” y su contraseña. Acontinuación
presione “register” para una nueva cuenta o “loggin” si ya tiene cuenta.
Si desea eliminar una aplicación presione en el icono de basura
que aparece en
cada categoría. Una pequeña cruz roja aparecerá encima de cada aplicación seleccione
las que desea eliminar.
a) Música: le permite reproducir su propia
música.
b) Video: le permite ver sus propios videos.
c) Photo: podrá ver sus fotos.
d) Nube: no está activo.
e) Control parental: los padres pueden
congurar la tablet para controlar los
contenidos.
f) Storyland: lea un libro o un libro hablado.
g) Aprenda un idioma nuevo.
h) Zoo island: descubra y aprenda con
animales.
i) Creativity: diversos juegos y podrá crear
sus propios libros y álbumes de fotos.
j) Game island: para jugar a divertidos
juegos.
k) Education: aprenda divirtiéndose.
ESPAÑOL

64
El market de cada categoría se actualiza automáticamente. Cuando una actualización está
disponible solo tendrá que presionar sobre “update” en el mensaje que aparecerá.
LAS CINCO FUNCIONES BÁSICAS
MUSICA
Sube tu carpeta de música en el interior de las “Music_kids” (si se copia a otras carpetas
no se visualizarán archivos).
Para abrir la página de music presionar sobre el icono de la nube.
¿Cómo ver todos los álbumes de la librería?
Pase su dedo por la pequeña pantalla del fondo. De derecha a izquierda avanzará en la
lista y de izquierda a derecha retrocederá. De este modo podrá navegar por todos los
álbumes con rapidez.
Podrá reproducir canciones almacenadas en su tablet o en una tarjeta microSD o de otro
dispositivo conectado por USB.
Puede buscar las canciones por su nombre o por el nombre del artista o del álbum o
creando una lista. Las canciones se almacenan por orden alfabético.
¿Cómoescucharuna canción?
Primero escoja un álbum presionando sobre él, a continuación presione sobre la canción
que desea escuchar, esto activa el reproductor. A partir de aquí utilice los controles del
reproductor.
ESPAÑOL

65
a) Canción anterior: regresa a la canción anterior
b) Siguiente canción
c) Reproducción y Pausa
d) Repetición y reproducción
aleatoria: presionar para repetir
la reproducción o para una
reproducción aleatoria.
e) Presionar para crear una
nueva lista.
VIDEO
Sube tu carpeta de Video en el interior de las “Video_kids” (si se copia a otras carpetas
no se visualizarán archivos).
Para abrir la galería de videos presione la nubeVideo.
¿Cómover todos los videos de mi galería?
Estando en la galería de video simplemente deslice el dedo de derecha a izquierda para
avanzar en la lista y de izquierda
a derecha para retroceder.De este modo podrá fácilmente navegar por todos los videos
de su galería.
¿Cómoverun video?
Presione sobre el video que desea ver, se ejecutará el reproductor de video. Utilice los
siguientes controles.
a)Ver el video a pantalla completa.
b) Presione para avanzar en la
reproducción.
c) Play/Pause
d) Más volumen
e) Menos volumen
f) Presione para ir hacia atrás.
ESPAÑOL

66
IMÁGENES
Sube tu carpeta de Imagenes en el interior de las “Photo_kids” (si se copia a otras carpetas
no se visualizarán archivos)
Presione en la nube para entrar en la galería de imágenes. Deslice el dedo de derecha a
izquierda para avanzar y de izquierda a derecha para retroceder.
Para eliminar una imagen presione sobre ella, se verá a pantalla completa. Vuelva a presionar
y aparecerá el icono basura.
CONTROL PARENTAL
Después de ingresar su contraseña podrá acceder a la pantalla de control parental. De las
posibles opciones seleccione la que desea manipular.
1- Kids Info (Información para niños)
En esta sección puede escoger una contraseña para acceder al control parental. En “Set
Password” escriba la nueva contraseña y confírmela. Si quiere cambiar la contraseña
simplemente escriba su vieja contraseña antes de la nueva. El apartado “Login” se utiliza
para conectarse a Kids Market. En “set head protrait” puede escoger una imagen.
ESPAÑOL

67
2- Gestión del tiempo
Podrá determinar cuanto tiempo al día es utilizado MF Kids. Primero seleccione el máximo
número de horas. A
continuación puede establecer un intervalo de horas en queMFKids podrá estar activo.
3- Estadísticas
Esta función le permite saber con detalle que hace el niño con el tablet. Seleccione si
desea un informe de la pasada
semana o día o todo el tiempo.
4-Application Manager
En esta categoría usted elige que aplicaciones de Android serán accesibles a los niños.
Hay dos columnas, una con sus aplicacionesAndroid y otra con varias categorías de
ESPAÑOL

68
software para “kids”.
Por ejemplo si desea que los niños puedan jugar a “3D Bowling” presione en ella y presione
la echa y asígnelo nalmente a la categoría de software de “kids” por ejemplo “games”
para anular una aplicación del software “kids” simplemente selecciónela y presione
la echa inferior.
5-Ajustes
Al entrar en esta categoría será directamente redirigido a ajustes deAndroid.
LAS SEIS CATEGORIAS PRINCIPALES
Story Land
Seleccione la isla Story Land (f) de la página principal.
a) Para descargar un libro, seleccione el icono del carrito de la compra.Acontinuación
seleccione el libro que desea.
b) Si se desea eliminar algún libro basta con arrastrarlo al cubo de la basura.
Language
Seleccione la isla Language (g) de la página principal.
ESPAÑOL

69
a) Elegir una de las tres categorías disponibles: “Learn Words” (aprende palabras), “Dic-
tionaries” (diccionarios), “Listen&Watch” (escucha y mira).
b) Seleccione la lengua deseada.
c) Seleccione el carrito de la compra, escoja y descargue las aplicaciones que desee de
la categoría seleccionada.
d) Si se desea eliminar una de las aplicaciones selecciónela y arrástrela al icono de la basura.
Zoo Island
Seleccione la isla Zoo Island (h) de la página principal.
En esta categoría puede descargar aplicaciones divertidas con animales.
a) Para descargar la aplicación seleccione el icono del carrito de la compra. A continuación
seleccione las que desea
descargar.
b) Si se desea eliminar una de las aplicaciones selecciónela y arrástrela al icono de la basura.
ESPAÑOL

70
GameIsland
Seleccione la isla Game Island (j) de la página principal.
En esta categoría es posible descargar muchos juegos divertidos
a) Para descargar un juego seleccione el icono del carrito de la compra.Acontinuación
seleccione el juego que desea descargar.
b) Si se desea eliminar un juego selecciónelo y arrástrelo al icono de la basura.
Creativity
Seleccione la isla Creativity (i) de la página principal.
Aquí puede descargar las aplicaciones para crear libros, rompecabezas y dibujos.
a) Para descargar la aplicación seleccione el icono del carrito de la compra. A continuación
seleccione las que desea descargar.
b) Si se desea eliminar una de las aplicaciones selecciónela y arrástrela al icono de la basura.
Education
Seleccione la isla Education (k) de la página principal.
ESPAÑOL

71
Aquí encontrará ejercicios para su hijo subdivididos en varios campos: lengua, geografía,
matemática, ciencia e historia.
En la parte inferior de la pantalla se encuentran cinco iconos que corresponden a los campos:
a- Lengua
b- Geografía
c- Matemática
d- Ciencia
e- Historia
1) Para descargar la aplicación seleccione el icono del carrito de la compra. A continuación
seleccione las que desea descargar.
2) Si se desea eliminar una de las aplicaciones selecciónela y arrástrela al icono de la basura.
REAJUSTE DE MEDIO AMBIENTE ANDROID MOFING UX (MF KIDS)
Si la tableta está listo para ser activado por la aplicación y MF KIDS “necesidad de llevar a
cabo el siguiente procedimiento para restablecer el funcionamiento normal con el entorno
Android:
1. En el entorno de la nube KIDS MF seleccionar BLOQUEO
2. Seleccione AJUSTES
3. Desplácese por los ajustes de la lista y seleccione APLICACIONES
4. Seleccione la opción TODO
5. Desplácese por la lista de aplicaciones y seleccione MOFING UX
6. Desplazamiento para iniciar de forma predeterminada y seleccione BORRAR DEFAULT
7. Pulse HOME y seleccione APLICACIONES DE INICIO
ESPAÑOL

72
ESPECIFICACIONES TÉCNICAS
PANTALLA...................................................9-inch TFT LCD, capacitiva (con pantalla táctil )
RESOLUCIÓN ...................................................................................... 800X 480 (16:9)
CPU ........................................................................................... ARM Cortex A8, 1GHz
RAM ....................................................................................................... 512MB DDR3
SISTEMA OPERATIVO ................................................................................ Android 4.2
MEMORIA INTERNA . ........................................................................................... 4 GB
WIRELESS NETWORK . ................................................................. Wi-Fi (802.11 b/g/n)
AUDIO FORMATOS ........................................ MP3, WMA, AAC, OGG, FLAC, APE, WAV
FORMATOS DE VIDEO ......................................AVI, MP4, RMVB, MOV, FLV, WMV, MKV
FOTOS . ............................................................................................. JPEG, PNG, BMP
Advertencias para la correcta eliminación del producto.
El símbolo que aparece en el aparato indica que el residuo debe ser objeto de “recogida
selectiva” por tanto el producto no se debe eliminar junto con residuos urbanos.
El usuario deberá entregar el producto a los “centros de recogida selectiva” creados por las
administraciones municipales o bien al distribuidor cuando adquiera un nuevo producto.
La recogida selectiva del residuo y las sucesivas operaciones de tratamiento, recuperación
y eliminación favorecen la fabricación de aparatos con materiales reciclados y limitan los
efectos negativos en el medio ambiente y la salud causados por una gestión incorrecta
del residuo.
La eliminación abusiva del producto da lugar a la aplicación de sanciones administrativas.
ESPAÑOL
La página se está cargando ...
La página se está cargando ...
La página se está cargando ...
La página se está cargando ...
La página se está cargando ...
La página se está cargando ...
La página se está cargando ...
La página se está cargando ...
La página se está cargando ...
La página se está cargando ...
La página se está cargando ...
La página se está cargando ...
La página se está cargando ...
La página se está cargando ...
La página se está cargando ...
La página se está cargando ...
La página se está cargando ...
La página se está cargando ...
La página se está cargando ...
La página se está cargando ...
La página se está cargando ...
La página se está cargando ...
La página se está cargando ...
La página se está cargando ...
La página se está cargando ...
La página se está cargando ...
La página se está cargando ...
La página se está cargando ...
La página se está cargando ...
La página se está cargando ...
La página se está cargando ...
La página se está cargando ...
La página se está cargando ...
La página se está cargando ...
La página se está cargando ...
La página se está cargando ...
La página se está cargando ...
La página se está cargando ...
La página se está cargando ...
La página se está cargando ...
Transcripción de documentos
PARA CONFIGURAR EL DISPOSITIVO IDIOMA: - Conectar el aparato - En la página de inicio, seleccione “AVVIO APPLICAZIONI” y el icono para todas las aplicaciones - Seleccione el icono “IMPOSTAZIONI” - LINGUA - Desplácese por la lista y seleccionar el icono - Seleccione “LINGUA” y encontar su proprio idioma entre los disponibles * Para información adicional y actualizaciones para este producto, véase: www.trevi.it PARA DEFINIR O DISPOSITIVO IDIOMA: - Ligue o aparelho - Na Página Inicial selecione “AVVIO APPLICAZIONI” eo ícone para todas as aplicações - Selecione o icone “IMPOSTAZIONI” - LINGUA - Role a lista e selecione o icone - Selecione “LINGUA” e encontrar sua própria lingua entre os disponiveis * Para mais informações e atualizações deste produto, consulte: www.trevi.it Να ρυθμίσετε τη συσκευή ΓΛΩΣΣΑ ΣΑΣ: - Ενεργοποιήστε τη συσκευή - Στην Αρχική Σελίδα επιλέξτε “AVVIO APPLICAZIONI” και το εικονίδιο για όλες τις εφαρμογές- Επιλέξτε “IMPOSTAZIONI” εικονίδιο - LINGUA - Μετακινηθείτε στη λίστα και επιλέξτε το εικονίδιο - Επιλέξτε “LINGUA” και να βρουν τη δική τους γλώσσα από εκείνες που είναι διαθέσιμες. * Για περισσότερες πληροφορίες και ενημερώσεις του προϊόντος αυτού βλέπε: www.trevi.it * Per informazioni integrative e aggiornamenti di questo prodotto vedi: www.trevi.it 3 BIENVENIDOS Gracias por haber comprado esta tablet. Verá que es muy útil para su negocio pues soportaWord, Excel y permite enviar y recibir correo. También es perfecta para entretenimiento pues soporta juegos 3D, chat, reproducción de películas y eBooks. IMPORTANTE - La nueva batería estará en condiciones óptimas después de 2 a 3 descargas y cargas. - Cuando utilice los auriculares recuerde que un volumen elevado podría causar daños en el oído. Así pues deberá ajustar el volumen adecuadamente. - No desconecte la tablet cuando esté formateando, cargando o descargando archivos pues podrían producirse errores de programa. - No desmonte la tablet ni utilice productos químicos para limpiar la pantalla. - La tablet no es impermeable o resistente a la humedad, no la utilice en ambientes húmedos. - No utilice la tablet con brusquedad, podría dañarla. - No actualice el firmware por su cuenta, podría dañarla. SELECCIÓN DE LENGUAJE Encienda la tableta manteniendo presionado, hasta que se encienda la pantalla, el botón ON/OFF (situado en la parte lateral derecha superior de la tableta). Mueva el dedo sobre el candado hacia la derecha para desbloquear la tableta. 51 y seleccione “Impostazioni sistema” ESPAÑOL Una vez se ha desbloqueado presione el símbolo Aparecerá la siguiente pantalla Deslice un dedo de abajo a arriba de la pantalla en la parte izquierda hasta que aparezca la opción “Lingua e immissione”. Seleccione esta opción. ESPAÑOL Acontinuación seleccione en la parte derecha “Lingua” y verá en la pantalla una lista con todos los idiomas disponibles. Desplace la lista con el dedo tal como se ha explicado anteriormente hasta que aparezca “Español (España)”o cualquier otro idioma que prefiera y selecciónelo tocando con el dedo el idioma deseado. 52 Pulse para volver a la pantalla de inicio. Ya puede empezar a utilizar su tableta. CONTROLES Y FUNCIONES 1 3 4 5 6 7 8 9 10 11 12 2 bloque Display. 8. 3,5 mm de salida de auriculares. 9. Ranura para tarjeta micro SD. 10. Socket Micro USB / Host: para conectar o conecte el dispositivo a su ordenador dispositivos externos. 11. reajustar 12. Toma de CC: conecte el adaptador a 5V. ESPAÑOL 1. Cámara frontal. 2. Display. 3. Sin función. 4. Vol. clave -. 5. Botón Vol +. 6. Speaker. 7. Tecla de encendido / apagado y bloqueo / Desbloquear la pantalla: Para desactivar la alimentación la unidad y el bloque / GESTIÓN Y CARGA DE BATERÍA Antes de utilizar la tablet cargue la batería. Conecte el adaptador a la conexiónDCy comienza la carga. Consejos: - Esta tablet dispone de una batería de polímero. Utilice solo el adaptador/cargador suministrado con la tablet. Cuando se esté cargando el icono de la batería rodará. Cuando esté cargada el icono se volverá verde y dejará de rodar. En caso de no utilizar la tablet por un largo período de tiempo cárguela/descárguela una vez al mes para evitar deterioro 53 de la batería. - Cuando la tablet se apague por falta de batería, conecte el cargador, el equipo indicara “low power” o “charging”, espere unos segundos para que haya batería suficiente para cargar la interfaz principal. -La batería debe ser cargada regularmente, su garantía no cubre daños a la batería por falta de carga. ENCENDER Y APAGAR Encender: mantenga presionado el botón de encendido ON/OFF, el sistema entrará en modo boot en el sistema Android. Entra en la pantalla por defecto. Apagar: presione el botón de encendido ON/OFF.Aparece en pantalla “Apagar?” Haga clic enAceptar. CONECTAR A PC ESPAÑOL Conecte su tablet a su PC mediante el cable USB proporcionado. Aparece en la pantalla que aquí se adjunta la frase “Activar almacenamiento USB”, haga clic sobre ella y ya podrá gestionar los archivos de su tablet mediante su PC. Al conectar tablet y PC aparece el icono de USB en la parte inferior derecha de la tablet. Nota: la tablet también soporta el formato FAT32 para equipos externos, por ejemplo U disk, Micro SDcard para transmitir datos. USO DE LA PANTALLA TÁCTIL Todas las funciones de su tablet, excepto el encendido y el volumen, se realizan en la pantalla táctil. Por lo tanto, es imprescindible saber cómo usar la pantalla táctil. Las siguientes acciones lo ayudarán a entender fácilmente cómo usar la pantalla táctil. Pulse: Toque un elemento (por ejemplo, aplicación o control) que aparece en la pantalla una vez con el dedo, para ejecutarlo o para acceder a un menú o a una opción. Pulse dos veces: Pulse un elemento dos veces con su dedo. 54 Arrastre: Mantenga pulsado un elemento y muévalo sin perder contacto con la pantalla. Hojee: Apoye un dedo sobre un lugar vacío de la pantalla y muévalo hacia arriba o abajo, o hacia la izquierda o la derecha. Pellizque: Coloque dos dedos sobre la pantalla y sepárelos para ampliar una imagen, un documento o página web, o júntelos para alejar. Seleccione y pulse: Pulse un elemento de la lista de opciones disponibles. Mantenga presionado: Pulse una tecla o un elemento durante algunos segundos hasta que aparezca una lista de opciones. DESCRIPCIÓN DE LA PÁGINA PRINCIPAL (HOME) 10 6. Accesos directos 7. ConexiónUSB 8. Hora 9. Estado de carga de la batería 10. Acceso a la página de las aplicaciones 1. Retorno a la página precedente 2. Retorno a la página principal (Home) 3. Conjunto de aplicaciones activas 4. Bajar volumen 5. Subir volumen Extensión de la página principal ESPAÑOL La página principal (Home) tiene 4 extensiones, dos a la izquierda y dos a la derecha. Esto nos permite disponer de accesos directos a aplicaciones y programas. Para pasar de la página principal a sus extensiones debemos arrastrar con el dedo tal como en el dibujo. 55 Podemos traer a la página principal las aplicaciones (o mejor dicho acceso directo a aplicaciones). Para traer a la página principal una aplicación debemos presionar y acceder a las aplicaciones. Poner el dedo encima de la aplicación deseada y esperar a que la pantalla pase a pantalla principal donde simplemente dejaremos la aplicación. Presionando un icono y cuando en la pantalla aparezcan cruces lo movemos; podremos cambiar de posición los iconos. Para eliminar un icono de la página principal debemos poner el dedo sobre el y arrastrarlo hasta la cruz que aparece en la parte superior de la pantalla. Podemos cambiar el salvapantallas de la página principal. Para ello debemos poner el dedo en una parte vacía de la página principal.Aparece la ventana “Seleccionar fondo de pantalla de”, seleccionamos y asignamos. OPERACIÓNES BÁSICAS Haga clic en el icono Ajustes abrirá la interfaz ajustes de sistema. Seleccione “WIFI”, “Uso de datos”, “Sonido”, “Pantalla”, “Fecha y hora” etc. para ajustar los parámetros del tablet. Fecha y Hora Estando en la interfaz ajustes de sistema haga Clic en “Fecha y hora” para entrar en la interfaz de ajuste fecha y hora. Seleccione la fecha, seleccione la zona horaria, seleccione la hora, el formato de la hora, el formato de la fecha y otra información. También puede dejar que la tablet seleccione la fecha y la hora automáticamente a través de WIFI. Finalmente clic en “Establecer” para establecer la fecha. ESPAÑOL Pantalla Estando en la interfaz ajustes de sistema haga Clic en “Pantalla” para entrar en la interfaz de ajuste Pantalla. Escoja “Brillo”, “Fondo de pantalla”, “Pantalla giratoria”, “Apagar”, etc. 56 CONEXIONES INALÁMBRICAS Y REDES (Wireless) Haga clic en el icono Ajustes, entra en la interfaz ajustes de sistema. Haga clic en “WI FI” para activar la conexión sin hilos (wireless), su tablet buscará las señales AP disponibles en su zona. Es posible que tenga que escribir una contraseña para darse de alta en unaAPwireless encriptada. En la pantalla se puede ver la conexión a una redWi-Fi. NAVEGAR POR INTERNET Antes de comenzar asegúrese de que la conexiónWIFI está activa. Con la tablet conectada a la red presione Google en la parte superior izquierda y accederá al buscador. Aparecerá el teclado virtual deAndroid. Escriba laURLque desee y navegue por la red. También podrá acceder al navegador presionando el icono que abre el navegador. El sistema operativoAndroid 4.2 soportaAdobe Flash Player 11.1. Así pues podrá ver videos en Flash directamente sin necesidad de realizar una descarga. REPRODUCTOR MULTIMEDIA Música Primero deberá cargar la música en el disco interno o la tarjeta SD de su tablet. A conti- ESPAÑOL nuación toque el icono Música. Podrá escoger su música según un orden por Artistas, Álbumes, Canciones y listas. Una vez seleccione una canción se abrirá un reproductor multimedia. Presione el icono para acceder a un submenú en la parte inferior de la pantalla. 57 Video Podrá ver videos residentes en el disco duro de su tablet o en su tarjeta SD. Seleccione el icono Galería Y escoja el video que desea reproducir. Al seleccionar un video aparecerán unos controles para gestionar la reproducción del video. Imágenes Seleccione el icono Galería . Podrá ver e incluso editar sus imágenes. Seleccione una imagen y presione el Icono girar, recortar su imagen. . Se abre una ventana de dialogo que le permite editar, Cámara de fotos / video ESPAÑOL Seleccione el icono cámara para activarla. Para desactivarla presione el icono “PáginaAtrás”. Para hacer la foto presione sobre el icono GRABADOR Estando en el menú aplicaciones presione el icono icono grabación .Acontinuación presione sobre el . y cuando quiera terminar la grabación presione el icono Stop 58 . COMPRAR (MARKET) Presione el icono una cuenta Gmail. para entrar en la pantalla Market. Deberá crear, si no la tiene, AJUSTES (Settings) Presione sobre el icono para entrar en ajustes. Wi-Fi Estando en ajustes presioneWi-Fi, aparecerá un conjunto de las redes disponibles en su localidad. Para conectar con alguna red necesitará una contraseña. Uso de datos Aparece un diagrama con el flujo de datos utilizados. Más… Aparece una lista de otras redes con las que se puede conectar. Sonido Le permite ajustar el volumen y escoger los distintos avisos auditivos. Pantalla Para ajustar el brillo, el salvapantallas, el tiempo para “sleep” de la pantalla y el tamaño de fuente. Almacenamiento Puede ver el espacio de almacenamiento del que dispone, ya sea del disco duro interno de su tablet como de una tarjeta SDo un disco duro externo. Batería Podrá ver el estado de la batería. Aplicaciones Para anular una aplicación señálela y presione “Desinstalar”. Cuentas y sincronización 59 ESPAÑOL Nota: el sistema operativo Android y las aplicaciones preinstaladas en su tablet ocupan una considerable parte de espacio de memoria. Tal que es normal que haya diferencia entre el espacio de memoria disponible y el espacio total de memoria. Activar o desactivar cuentas y añadir o eliminar cuentas. Servicios de Ubicación Permite enviar su ubicación para una búsqueda o otros servicios Google. Seguridad Bloqueos, encriptaciones y contraseñas Idioma y entrada de texto Determina el idioma, la corrección ortográfica establecer funciones del teclado virtual y velocidad del puntero. Copia de seguridad Permite realizar una copia de seguridad o restaurar la configuración de fábrica. Fecha y hora Le permite establecer la fecha y hora, la zona horaria y la forma de presentar la información. Accesibilidad Le permite activar la función Talk Back para personas con problemas de vista. Agrandar el texto. Pantalla giratoria. Decir contraseñas y retraso de pulsación prolongada. Opciones de desarrollo Le permite ajustar las características más avanzadas del equipo. MF KIDS - PLATAFORMA DE APLICACIONES EDUCATIVAS PARA LA FAMILIA ESPAÑOL Instalación y Activación Al encender el dispositivo y desbloqueado los controles (arrastrar el cursor fuera del círculo), active la conexión WiFi con la navegación de Internet. Después de haber establecido la conexión a Internet, pulse el icono de inicio, aparecerá una ventana donde se le preguntará si se debe arrancar el sistema operativo ANDROID (aplicaciones de inicio) o MOFING UX (plataforma educativa). Seleccione “MOFING UX” y aparece la siguiente pantalla: 60 Con el primer uso necesita ser descargado y que se active la plataforma educativa. Esto debe ser hecho por un adulto, sin que esto la única aplicación disponible es Dino Aventura en la isla de Juego. Para descargar y activar las aplicaciones adicionales procederá de la siguiente manera: - Seleccione una de las islas temáticas (si selecciona IDIOMA seleccione también la actividad y la preferencia de idioma). Esto abrirá “una ventana como la siguiente: Cesta de la compra símbolo con un signo + - Seleccione el icono del carrito con el signo +, se iniciará “descarga automática de la MOFING plataforma UX (Figura 1 abajo), a solicitud de instalación, pulse en el INSTALL con (Figura 2). Fig.1 Fig.2 Fig.3 - Seleccione el icono del carrito con el signo +, se iniciará “descarga automática de la MOFING plataforma UX (Figura 1 abajo), a solicitud de instalación, pulse en el INSTALL con (Figura 2). - Espere hasta que se instale y terminó la aplicación, pulse OPEN (Fig. 3), momento en el que se “puede navegar entre las aplicaciones educativas en la plataforma MOFING UX. ESPAÑOL - Una vez que haya elegido una solicitud del propio interés, seleccionarlo, se abrirá una página de describe la aplicación. Para instalarlo, pulse en el icono de LIBERO (Gratis): Icon “LIBERO” - Es necesario (sólo una vez que la primera instalación) registro de la plataforma, al recibir el ENTER (Fig. 4 abajo) seleccionar la palabra REGISTRO para comenzar el proceso: 61 Fig.4 Fig.5 ESPAÑOL En la página de registro (REGISTRO, Fig. 5) palabras: - Tienes una dirección de correo electrónico válida en el campo Correo electrónico - Contraseña y confirme la contraseña que desea utilizar para acceder a la plataforma (la contraseña debe tener entre 6 y 16 caracteres) - El nick (apodo) para ser utilizado cuando se accede a la plataforma - El género (masculino o femenino), que utiliza la plataforma Confirme las entradas haciendo clic en el icono y espere, se volverá a abrir la ventana anterior (Figura 4)), donde se introduce tu correo electrónico y contraseña. Espere unos segundos para acceder a todas las aplicaciones e instalar las que desee. To install an application access to the educational platform, enter your email and password if required, and select the desired application, the applications available are indicated by FREE. Once you have selected the application select FREE icon, the download starts (need to have active internet connection). When the download end, confirm the installation and wait, when you see the Open icon you can use the application. Depending on the chosen topic of the island will be available different applications (fairy tales, games, educational), once installed will be available on the bulletin board of the island, to initiate them ‘just select the icon. MF KIDS Al encender su tablet aparecerá una ventana que le permitirá ingresar en el sistema MF Kids. Seleccione MF Kids y aparecerá la siguiente pantalla principal. Podrá escoger entre 6 categorías principales (islas) y 6 funciones básicas. 62 g) Aprenda un idioma nuevo. h) Zoo island: descubra y aprenda con animales. i) Creativity: diversos juegos y podrá crear sus propios libros y álbumes de fotos. j) Game island: para jugar a divertidos juegos. k) Education: aprenda divirtiéndose. a) Música: le permite reproducir su propia música. b) Video: le permite ver sus propios videos. c) Photo: podrá ver sus fotos. d) Nube: no está activo. e) Control parental: los padres pueden configurar la tablet para controlar los contenidos. f) Storyland: lea un libro o un libro hablado. MARKET. CARGAR Y ELIMINAR APLICACIONES Es necesario descargar aplicaciones para cada una de las seis categorías. Las aplicaciones se encuentran en el Market. Para ir al mercado presione el carrito de la compra . ESPAÑOL Estando en el market, para descargar una aplicación deberá estar inscrito. Para ello presione en la aplicación que desea descargar y aparecerá la siguiente pantalla. Para inscribirse escriba su dirección electrónica en “account” y su contraseña. Acontinuación presione “register” para una nueva cuenta o “loggin” si ya tiene cuenta. Si desea eliminar una aplicación presione en el icono de basura que aparece en cada categoría. Una pequeña cruz roja aparecerá encima de cada aplicación seleccione las que desea eliminar. 63 El market de cada categoría se actualiza automáticamente. Cuando una actualización está disponible solo tendrá que presionar sobre “update” en el mensaje que aparecerá. LAS CINCO FUNCIONES BÁSICAS MUSICA Sube tu carpeta de música en el interior de las “Music_kids” (si se copia a otras carpetas no se visualizarán archivos). Para abrir la página de music presionar sobre el icono de la nube. ¿Cómo ver todos los álbumes de la librería? Pase su dedo por la pequeña pantalla del fondo. De derecha a izquierda avanzará en la lista y de izquierda a derecha retrocederá. De este modo podrá navegar por todos los álbumes con rapidez. ESPAÑOL Podrá reproducir canciones almacenadas en su tablet o en una tarjeta microSD o de otro dispositivo conectado por USB. Puede buscar las canciones por su nombre o por el nombre del artista o del álbum o creando una lista. Las canciones se almacenan por orden alfabético. ¿Cómoescucharuna canción? Primero escoja un álbum presionando sobre él, a continuación presione sobre la canción que desea escuchar, esto activa el reproductor. A partir de aquí utilice los controles del reproductor. 64 a) Canción anterior: regresa a la canción anterior b) Siguiente canción c) Reproducción y Pausa d) Repetición y reproducción aleatoria: presionar para repetir la reproducción o para una reproducción aleatoria. e) Presionar para crear una nueva lista. VIDEO Sube tu carpeta de Video en el interior de las “Video_kids” (si se copia a otras carpetas no se visualizarán archivos). Para abrir la galería de videos presione la nubeVideo. ¿Cómover todos los videos de mi galería? Estando en la galería de video simplemente deslice el dedo de derecha a izquierda para avanzar en la lista y de izquierda a derecha para retroceder.De este modo podrá fácilmente navegar por todos los videos de su galería. ESPAÑOL ¿Cómoverun video? Presione sobre el video que desea ver, se ejecutará el reproductor de video. Utilice los siguientes controles. a)Ver el video a pantalla completa. b) Presione para avanzar en la reproducción. c) Play/Pause d) Más volumen e) Menos volumen f) Presione para ir hacia atrás. 65 IMÁGENES Sube tu carpeta de Imagenes en el interior de las “Photo_kids” (si se copia a otras carpetas no se visualizarán archivos) Presione en la nube para entrar en la galería de imágenes. Deslice el dedo de derecha a izquierda para avanzar y de izquierda a derecha para retroceder. Para eliminar una imagen presione sobre ella, se verá a pantalla completa. Vuelva a presionar y aparecerá el icono basura. CONTROL PARENTAL ESPAÑOL Después de ingresar su contraseña podrá acceder a la pantalla de control parental. De las posibles opciones seleccione la que desea manipular. 1- Kids Info (Información para niños) En esta sección puede escoger una contraseña para acceder al control parental. En “Set Password” escriba la nueva contraseña y confírmela. Si quiere cambiar la contraseña simplemente escriba su vieja contraseña antes de la nueva. El apartado “Login” se utiliza para conectarse a Kids Market. En “set head protrait” puede escoger una imagen. 66 2- Gestión del tiempo Podrá determinar cuanto tiempo al día es utilizado MF Kids. Primero seleccione el máximo número de horas. A continuación puede establecer un intervalo de horas en queMFKids podrá estar activo. ESPAÑOL 3- Estadísticas Esta función le permite saber con detalle que hace el niño con el tablet. Seleccione si desea un informe de la pasada semana o día o todo el tiempo. 4-Application Manager En esta categoría usted elige que aplicaciones de Android serán accesibles a los niños. Hay dos columnas, una con sus aplicacionesAndroid y otra con varias categorías de 67 software para “kids”. Por ejemplo si desea que los niños puedan jugar a “3D Bowling” presione en ella y presione la flecha y asígnelo finalmente a la categoría de software de “kids” por ejemplo “games” para anular una aplicación del software “kids” simplemente selecciónela y presione la flecha inferior. 5-Ajustes Al entrar en esta categoría será directamente redirigido a ajustes deAndroid. LAS SEIS CATEGORIAS PRINCIPALES ESPAÑOL Story Land Seleccione la isla Story Land (f) de la página principal. a) Para descargar un libro, seleccione el icono del carrito de la compra.Acontinuación seleccione el libro que desea. b) Si se desea eliminar algún libro basta con arrastrarlo al cubo de la basura. Language Seleccione la isla Language (g) de la página principal. 68 a) Elegir una de las tres categorías disponibles: “Learn Words” (aprende palabras), “Dictionaries” (diccionarios), “Listen&Watch” (escucha y mira). b) Seleccione la lengua deseada. c) Seleccione el carrito de la compra, escoja y descargue las aplicaciones que desee de la categoría seleccionada. d) Si se desea eliminar una de las aplicaciones selecciónela y arrástrela al icono de la basura. ESPAÑOL Zoo Island Seleccione la isla Zoo Island (h) de la página principal. En esta categoría puede descargar aplicaciones divertidas con animales. a) Para descargar la aplicación seleccione el icono del carrito de la compra. A continuación seleccione las que desea descargar. b) Si se desea eliminar una de las aplicaciones selecciónela y arrástrela al icono de la basura. 69 GameIsland Seleccione la isla Game Island (j) de la página principal. En esta categoría es posible descargar muchos juegos divertidos a) Para descargar un juego seleccione el icono del carrito de la compra.Acontinuación seleccione el juego que desea descargar. b) Si se desea eliminar un juego selecciónelo y arrástrelo al icono de la basura. ESPAÑOL Creativity Seleccione la isla Creativity (i) de la página principal. Aquí puede descargar las aplicaciones para crear libros, rompecabezas y dibujos. a) Para descargar la aplicación seleccione el icono del carrito de la compra. A continuación seleccione las que desea descargar. b) Si se desea eliminar una de las aplicaciones selecciónela y arrástrela al icono de la basura. Education Seleccione la isla Education (k) de la página principal. 70 Aquí encontrará ejercicios para su hijo subdivididos en varios campos: lengua, geografía, matemática, ciencia e historia. En la parte inferior de la pantalla se encuentran cinco iconos que corresponden a los campos: a- Lengua b- Geografía c- Matemática d- Ciencia e- Historia 1) Para descargar la aplicación seleccione el icono del carrito de la compra. A continuación seleccione las que desea descargar. 2) Si se desea eliminar una de las aplicaciones selecciónela y arrástrela al icono de la basura. REAJUSTE DE MEDIO AMBIENTE ANDROID MOFING UX (MF KIDS) ESPAÑOL Si la tableta está listo para ser activado por la aplicación y MF KIDS “necesidad de llevar a cabo el siguiente procedimiento para restablecer el funcionamiento normal con el entorno Android: 1. En el entorno de la nube KIDS MF seleccionar BLOQUEO 2. Seleccione AJUSTES 3. Desplácese por los ajustes de la lista y seleccione APLICACIONES 4. Seleccione la opción TODO 5. Desplácese por la lista de aplicaciones y seleccione MOFING UX 6. Desplazamiento para iniciar de forma predeterminada y seleccione BORRAR DEFAULT 7. Pulse HOME y seleccione APLICACIONES DE INICIO 71 ESPECIFICACIONES TÉCNICAS PANTALLA...................................................9-inch TFT LCD, capacitiva (con pantalla táctil ) RESOLUCIÓN ...................................................................................... 800X 480 (16:9) CPU ........................................................................................... ARM Cortex A8, 1GHz RAM ....................................................................................................... 512MB DDR3 SISTEMA OPERATIVO ................................................................................ Android 4.2 MEMORIA INTERNA . ........................................................................................... 4 GB WIRELESS NETWORK . ................................................................. Wi-Fi (802.11 b/g/n) AUDIO FORMATOS ........................................ MP3, WMA, AAC, OGG, FLAC, APE, WAV FORMATOS DE VIDEO ......................................AVI, MP4, RMVB, MOV, FLV, WMV, MKV FOTOS . ............................................................................................. JPEG, PNG, BMP ESPAÑOL Advertencias para la correcta eliminación del producto. El símbolo que aparece en el aparato indica que el residuo debe ser objeto de “recogida selectiva” por tanto el producto no se debe eliminar junto con residuos urbanos. El usuario deberá entregar el producto a los “centros de recogida selectiva” creados por las administraciones municipales o bien al distribuidor cuando adquiera un nuevo producto. La recogida selectiva del residuo y las sucesivas operaciones de tratamiento, recuperación y eliminación favorecen la fabricación de aparatos con materiales reciclados y limitan los efectos negativos en el medio ambiente y la salud causados por una gestión incorrecta del residuo. La eliminación abusiva del producto da lugar a la aplicación de sanciones administrativas. 72-
 1
1
-
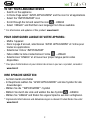 2
2
-
 3
3
-
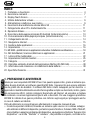 4
4
-
 5
5
-
 6
6
-
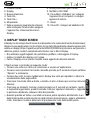 7
7
-
 8
8
-
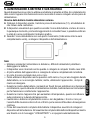 9
9
-
 10
10
-
 11
11
-
 12
12
-
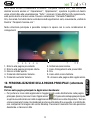 13
13
-
 14
14
-
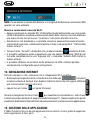 15
15
-
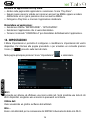 16
16
-
 17
17
-
 18
18
-
 19
19
-
 20
20
-
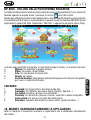 21
21
-
 22
22
-
 23
23
-
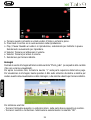 24
24
-
 25
25
-
 26
26
-
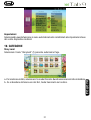 27
27
-
 28
28
-
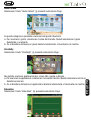 29
29
-
 30
30
-
 31
31
-
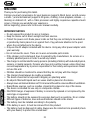 32
32
-
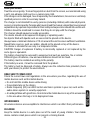 33
33
-
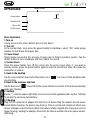 34
34
-
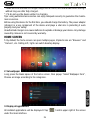 35
35
-
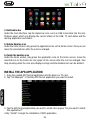 36
36
-
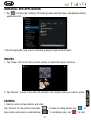 37
37
-
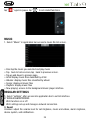 38
38
-
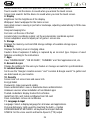 39
39
-
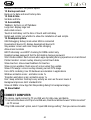 40
40
-
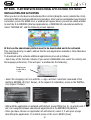 41
41
-
 42
42
-
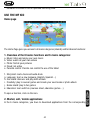 43
43
-
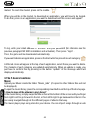 44
44
-
 45
45
-
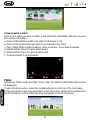 46
46
-
 47
47
-
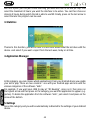 48
48
-
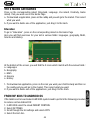 49
49
-
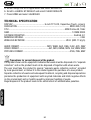 50
50
-
 51
51
-
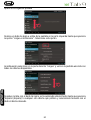 52
52
-
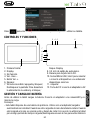 53
53
-
 54
54
-
 55
55
-
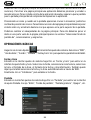 56
56
-
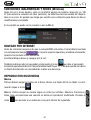 57
57
-
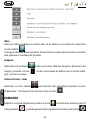 58
58
-
 59
59
-
 60
60
-
 61
61
-
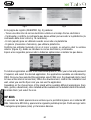 62
62
-
 63
63
-
 64
64
-
 65
65
-
 66
66
-
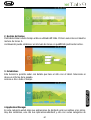 67
67
-
 68
68
-
 69
69
-
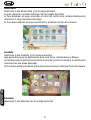 70
70
-
 71
71
-
 72
72
-
 73
73
-
 74
74
-
 75
75
-
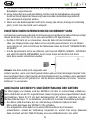 76
76
-
 77
77
-
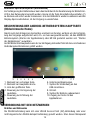 78
78
-
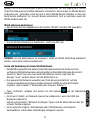 79
79
-
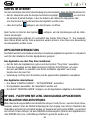 80
80
-
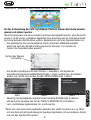 81
81
-
 82
82
-
 83
83
-
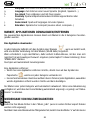 84
84
-
 85
85
-
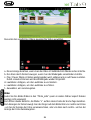 86
86
-
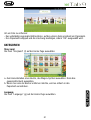 87
87
-
 88
88
-
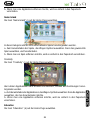 89
89
-
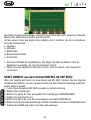 90
90
-
 91
91
-
 92
92
-
 93
93
-
 94
94
-
 95
95
-
 96
96
-
 97
97
-
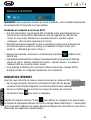 98
98
-
 99
99
-
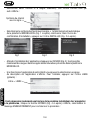 100
100
-
 101
101
-
 102
102
-
 103
103
-
 104
104
-
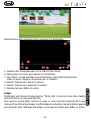 105
105
-
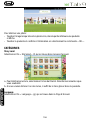 106
106
-
 107
107
-
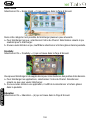 108
108
-
 109
109
-
 110
110
-
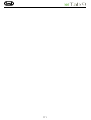 111
111
-
 112
112
Trevi Kid Tab 9 Manual de usuario
- Categoría
- Tabletas
- Tipo
- Manual de usuario
- Este manual también es adecuado para
En otros idiomas
- français: Trevi Kid Tab 9 Manuel utilisateur
- italiano: Trevi Kid Tab 9 Manuale utente
- English: Trevi Kid Tab 9 User manual
- Deutsch: Trevi Kid Tab 9 Benutzerhandbuch
Documentos relacionados
-
Trevi Kids 7 C8 Manual de usuario
-
Trevi TAB 10 C8 Manual de usuario
-
Trevi TAB 9 C8 Manual de usuario
-
Trevi Reverse 5.5Q Manual de usuario
-
Trevi MEGA 13.3 Q Manual de usuario
-
Trevi Phablet 4.5S Manual de usuario
-
Trevi Phablet 4.5 Q2 Manual de usuario
-
Trevi Phablet 5Q2 Manual de usuario
-
Trevi 7 C8 Manual de usuario
-
Trevi 0PH40S00 Manual de usuario
Otros documentos
-
MPMan PH380 Manual de usuario
-
Approx APPTBKID7 Guía de instalación
-
Bigben Interactive Kids Tab 7 inch Manual de usuario
-
Hip Street HS-7DTB4 - Titan Manual de usuario
-
Hip Street HS-8DTB - FLASH Manual de usuario
-
Hip Street HS-7DTB12 Manual de usuario
-
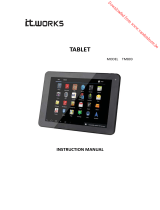 IT Works TM803 Manual de usuario
IT Works TM803 Manual de usuario
-
Lexibook DMW100 Manual de usuario
-
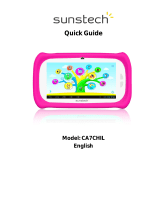 Sunstech CA Series User CA7CHIL El manual del propietario
Sunstech CA Series User CA7CHIL El manual del propietario
-
Master SM40 10inch E21 El manual del propietario