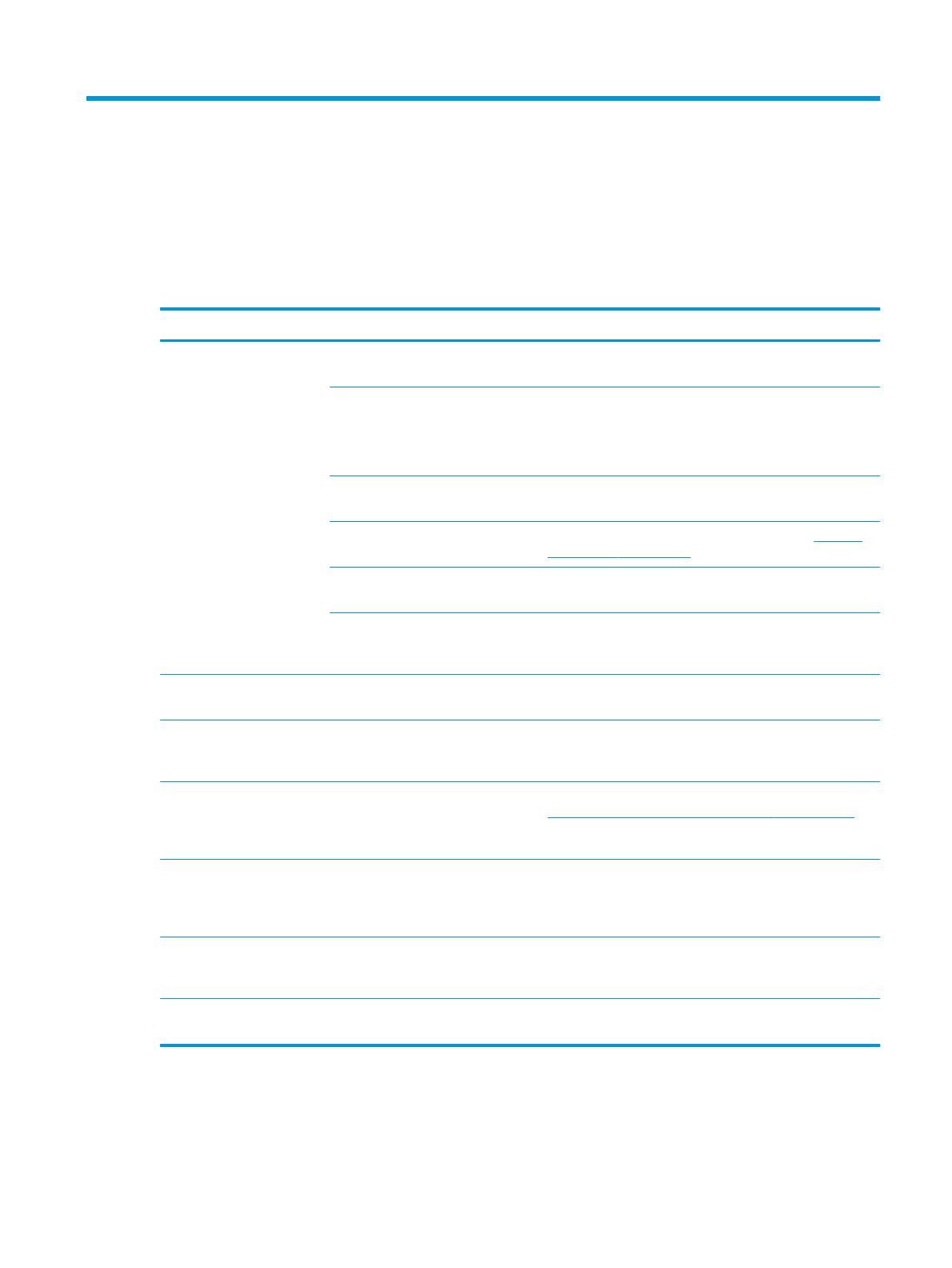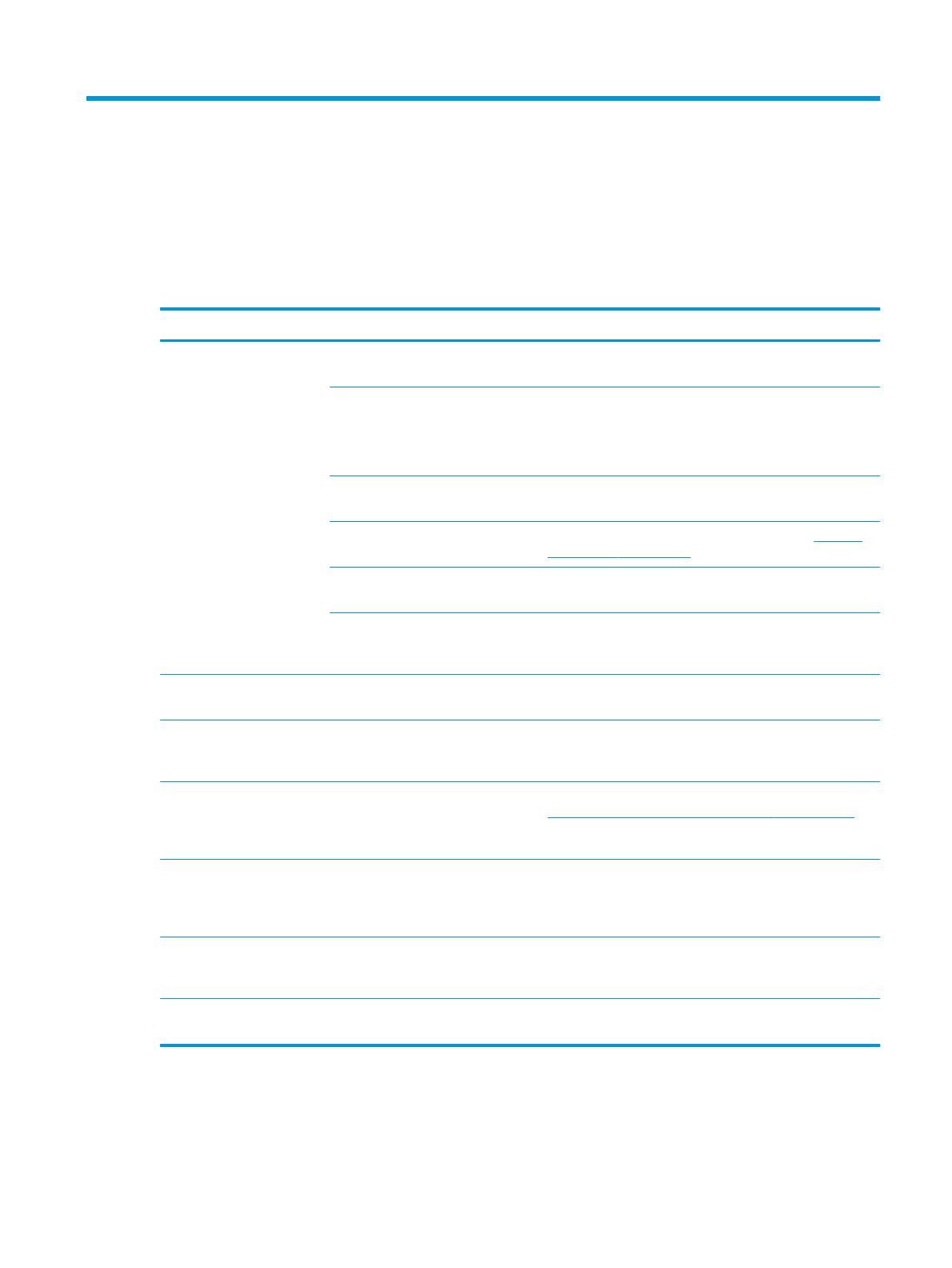
3 Soporte y solución de problemas
Resolución de problemas comunes
La siguiente tabla enumera problemas que pueden ocurrir, la causa posible de cada uno de ellos y las
soluciones recomendadas.
Problema Causa posible Solución
La pantalla está en blanco o
el vídeo está parpadeando.
El cable de alimentación está
desconectado.
Conecte el cable de alimentación.
El monitor se apaga. Presione el botón de encendiro en el panel trasero.
NOTA: Si pulsar el botón de alimentación no surte efecto,
manténgalo pulsado durante 10 segundos para desactivar la
función de bloqueo del botón de alimentación.
El interruptor principal de
alimentación está apagado.
Dena el interruptor principal de alimentación en la parte
posterior del monitor en la posición de encendido.
El cable de vídeo está conectado
incorrectamente.
Conecte el cable de vídeo correctamente. Consulte Conexión
de los cables en la página 6 para obtener más información.
El PC está en modo de suspensión. Pulse cualquier tecla o mueva el ratón para desactivar la
utilidad que pone la pantalla en blanco.
La tarjeta de vídeo es incompatible. Abra el menú en pantalla y seleccione el menú Control de
entrada. Ajuste Cambio automático de entrada a Apagado y
seleccione manualmente la entrada.
La imagen está borrosa, poco
denida o demasiado oscura.
El ajuste de brillo es demasiado bajo. Abra el menú en pantalla y seleccione Brillo para ajustar la
escala de brillo según sea necesario.
Comprobar cable de vídeo
aparece en pantalla.
El cable de vídeo del monitor está
desconectado.
Conecte el cable de señal de vídeo adecuado entre el equipo y
el monitor. Asegúrese que el equipo esté apagado mientras
conecta el cable de vídeo.
El mensaje Señal de entrada
fuera de rango aparece en
pantalla.
La resolución de vídeo y/o la
frecuencia de renovación se han
denido con niveles superiores a los
admitidos por el monitor.
Cambie la conguración a una admitida (consulte
Resoluciones de pantalla predeterminadas en la página 24).
El monitor está apagado pero
no parece que entre en modo
de suspensión de ahorro de
energía.
El control de ahorro de energía del
monitor está desactivado.
Abra el menú en pantalla, seleccione Control de energía,
seleccione Modo de suspensión automática, y ajuste la
suspensión automática en Encendida.
Aparece Bloqueo de OSD. Se activa la función de bloqueo de
menú en pantalla del monitor.
Mantenga presionado el botón Menú del panel trasero
durante 10 segundos para desactivar la función de bloqueo
del menú en pantalla.
Aparece Bloqueo del tecla de
alimentación.
Se activa la función de bloqueo del
botón de encendido del monitor.
Mantenga pulsado de encendido del panel trasero durante 10
segundos para desbloquear la función de botón de encendido.
Resolución de problemas comunes 19