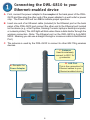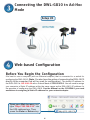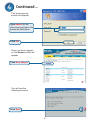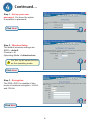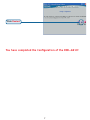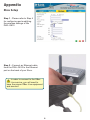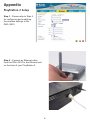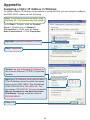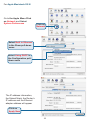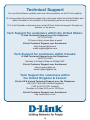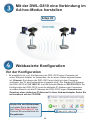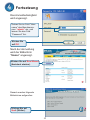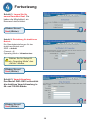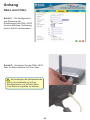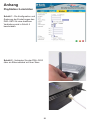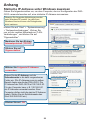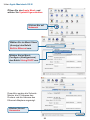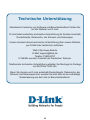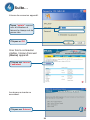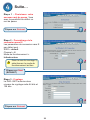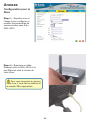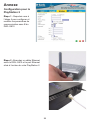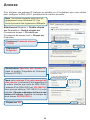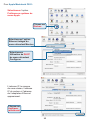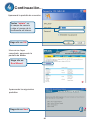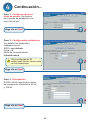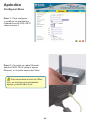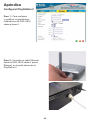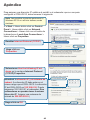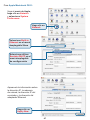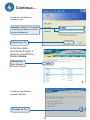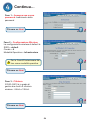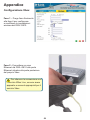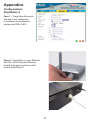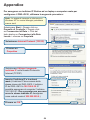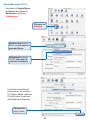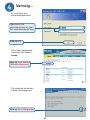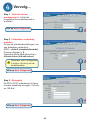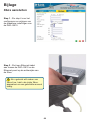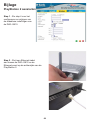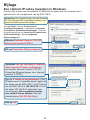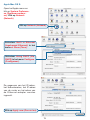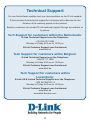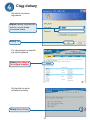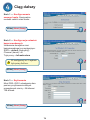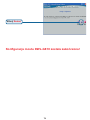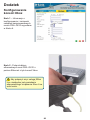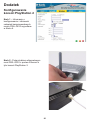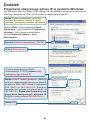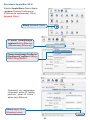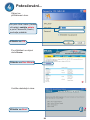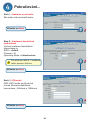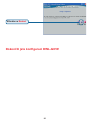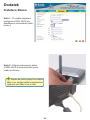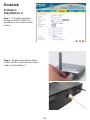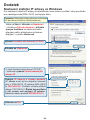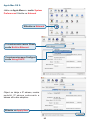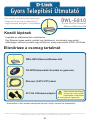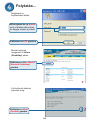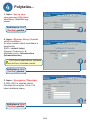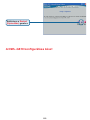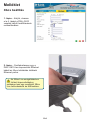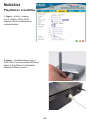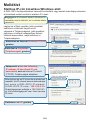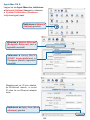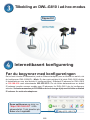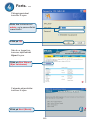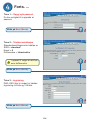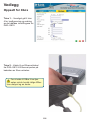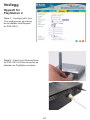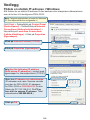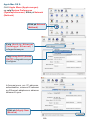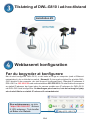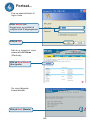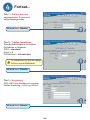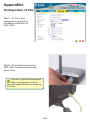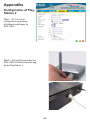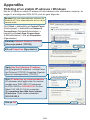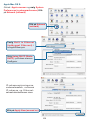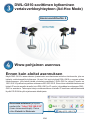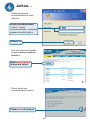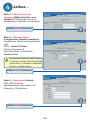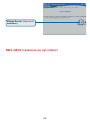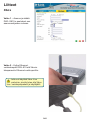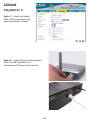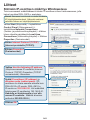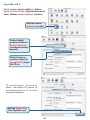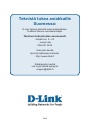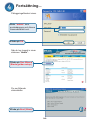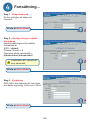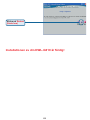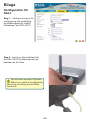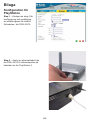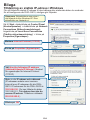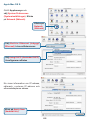D-Link DWL-G810D-Link Manual de usuario
- Categoría
- Enrutadores
- Tipo
- Manual de usuario
Este manual también es adecuado para
La página se está cargando...
La página se está cargando...
La página se está cargando...
La página se está cargando...
La página se está cargando...
La página se está cargando...
La página se está cargando...
La página se está cargando...
La página se está cargando...
La página se está cargando...
La página se está cargando...
La página se está cargando...
La página se está cargando...
La página se está cargando...
La página se está cargando...
La página se está cargando...
La página se está cargando...
La página se está cargando...
La página se está cargando...
La página se está cargando...
La página se está cargando...
La página se está cargando...
La página se está cargando...
La página se está cargando...
La página se está cargando...
La página se está cargando...
La página se está cargando...
La página se está cargando...
La página se está cargando...
La página se está cargando...
La página se está cargando...
La página se está cargando...
La página se está cargando...
La página se está cargando...
La página se está cargando...
La página se está cargando...

37
CD-ROM (manual y garantía)
DWL-G810 Bridge Ethernet-a-Wireless
DWL-G810
D-Link AirPlus XtremeG
Bridge Ethernet-a-Wireless
Debe disponerse al menos de lo siguiente:
Un dispositivo Ethernet, como una consola de videojuegos, un portátil, un ordenador
de sobremesa, una impresora de red o un set-top box, que se conectará al DWL-G810
Cable Ethernet (CAT5 UTP)
Adaptador de alimentación
5V DC 2.5A
Este producto puede instalarse
usando cualquier navegador; p.
ej.: Internet Explorer 6, Netscape
Navigator 7.
©2004 D-Link Systems, Inc. Todos los derechos reservados. Todas las marcas o marcas registradas pertenecen a sus
propietarios respectivos. El software y el contenido están sujetos a cambios sin previo aviso.
Antes de empezar
Comprobación del contenido del paquete
Si no tuviera alguno de los componentes mencionados, contacte
con el punto de venta.
El uso de una
fuente de alimentación
con distinto voltaje
puede ser perjudicial
y anular la garantía de
este producto.

38
Conectar el DWL-G810 al dispositivo
Ethernet
A. Primero, conectar el adaptador de alimentación al receptor, situado en
el panel trasero del DWL-G810, y después conectar el otro extremo del
adaptador de alimentación a una base de pared o regleta de alimentación.
El LED de Power se pondrá en ON para indicar que la operación ha sido
correcta.
B. Introducir uno de los extremos del cable Ethernet (incluido) en el puerto
Ethernet del panel trasero del DWL-G810, y conectar el otro extremo en
el puerto Ethernet del dispositivo (p.ej. un set-top box, una consola de
videojuegos, un portátil, un ordenador de sobremesa o una impresora de
red). Se encenderá la luz del LED cuando se estén transfiriendo datos a
través de la conexión inalámbrica. (Nota: El puerto Ethernet en el DWL-
G810 es Auto-MDI/MDIX, por lo que se puede usar un cable straight-
through o crossover para el puerto Ethernet)
C. El DWL-G810 usa la antena para conectarse con otro dispositivo
inalámbrico 802.11b/g.
B. Puerto LAN
Ésta es la conexión para
los cables Ethernet al
dispositivo Ethernet.
C. Antena
Se usa para conexiones
inalámbricas a redes
802.11b/g.
A. Receptor para
el adaptador de
alimentación

39
Conectar el DWL-G810 en
modo infraestructura
Conectar un cable Ethernet desde el DWL-G810 al dispositivo Ethernet:
PC de sobremesa, PC portátil, set-top box, o consola de videojuegos.
Configuración #1

40
or or
Conectar el DWL-G810 en modo Ad-Hoc
Configuración #2
Configuración basada en Web
Antes de empezar la configuración
• Para configurar el DWL-G810, es mejor usar un ordenador (con un adaptador
Ethernet) que esté conectado a un conmutador. (Nota: También se puede
conectar el DWL-G810 directamente al ordenador que se usará para realizar la
configuración). La dirección IP por defecto para el DWL-G810 es 192.168.0.30
con una máscara de subred de 255.255.255.0. Para configurar el DWL-G810,
es necesario asignar al ordenador una dirección IP estática dentro del mismo
rango que la dirección IP del DWL-G810. Si se necesita ayuda para asignar
la dirección IP estática al adaptador de red, puede consultarse el manual
incluido en el CD-ROM.
Abra su navegador de Web
y teclee “http://192.168.0.30”
en la barra de direcciones URL.
A continuación, pulse la tecla
Intro o Retorno.

41
Continuación...
Conectar el DWL-G810 en modo Ad-Hoc
Aparecerá la pantalla de conexión.
Haga clic en OK
Una vez se haya
conectado, aparecerá la
pantalla de Inicio.
Haga clic en
Run Wizard
Aparecerán las siguientes
pantallas
Haga clic en Next
Teclee “admin” en
el campo de usuario
y deje el campo de la
contraseña en blanco.

42
Paso 1 - Configurar la nueva
clave de acceso. Se dispone
de la opción de establecer una
clave de acceso.
Paso 2 - Configuración inalámbrica
Por defecto los parámetros
inalámbricos son:
SSID = por defecto
Canal = 6
Modo de funcionamiento=
Infraestructura
Paso 3 - Encriptación
El DWL-G810 soporta dos niveles
de encriptación inalámbrica: 64-bit
y 128-bit.
Para configuración #2
seleccionar Ad-hoc como modo
de funcionamiento.
Continuación...
Haga clic en Next
Haga clic en Next
Haga clic en Next

43
La configuración del DWL-G810 ha finalizado.
Haga clic en Restart

44
Apéndice
Configurar Xbox
Paso 2 - Conectar un cable Ethernet
desde el DWL-G810 hasta el puerto
Ethernet, en la parte trasera del Xbox.
Paso 1 - Para configurar
y modificar los parámetros
inalámbricos del DWL-G810,
véase el paso 4.
Para conectarse al servicio XBox
Live, se requieren los apropiados
equipo y cuenta XBox Live.

45
Configurar PlayStation 2
Paso 1 - Para configurar
y modificar los parámetros
inalámbricos del DWL-G810,
véase el paso 4.
Paso 2 - Conectar un cable Ethernet
desde el DWL-G810 hasta el puerto
Ethernet, en la parte trasera de la
PlayStation 2.
Apéndice

46
Apéndice
Para asignar una dirección IP estática al portátil o al ordenador que se use para
configurar el DWL-G810, debe hacerse lo siguiente:
Ir a Start > Hacer doble click en Control
Panel > Hacer doble click en Network
Connections > Hacer click con el botón de
la derecha en Local Area Connections >
Hacer click en Properties.
Resaltar Internet Protocol (TCP/IP)
Haga click en
Properties
Seleccionar Use the following IP ad-
dress en la ventana Internet Protocol
(TCP/IP) Properties.
Nota: Las pantallas siguientes pertenecen a
Windows XP. Si se usa otro sistema, serán
similares.
Introducir la dirección IP y al máscara de
subred. (La dirección IP debe estar en el
mismo rango que el DWL-G810. La dirección
IP del DWL-G810 es 192.168.0.30. Puede
asignarse 192.168.0.51 al ordenador. Dos
ordenadores no pueden tener la misma
dirección IP. Asignar una máscara de
subred de 255.255.255.0.)
Haga click en OK

47
Para Apple Macintosh OS X:
Vaya al menú de Apple,
haga clic en Network
y seleccione System
Preferences
Aparecerá la información sobre
la dirección IP, la máscara
de subred, la dirección IP del
enrutador y la dirección del
adaptador Ethernet
Haga clic en
Network
Seleccione Built-in
Ethernet en el menú
desplegable Show
Seleccione utilizar
Servidor DHCP en el
menú desplegable
de configuración
Haga clic en
Apply Now

48
Asistencia Técnica
Puede encontrar el software más reciente y
documentación para el usuario en el sitio web de
D-Link . D-Link ofrece asistencia técnica gratuita para
clientes dentro de España durante el periodo de garantía
del producto. Los clientes españoles pueden ponerse en
contacto con la asistencia técnica de D-Link a través de
nuestro sitio web o por teléfono.
Asistencia Técnica de D-Link por teléfono:
902 304545
de lunes a viernes desde las 9:00 hasta las14:00 y de las
15:00 hasta las 18:00
Asistencia Técnica de D-Link a través de Internet:
http://www.dlink.es
email: [email protected]
La página se está cargando...
La página se está cargando...
La página se está cargando...
La página se está cargando...
La página se está cargando...
La página se está cargando...
La página se está cargando...
La página se está cargando...
La página se está cargando...
La página se está cargando...
La página se está cargando...
La página se está cargando...
La página se está cargando...
La página se está cargando...
La página se está cargando...
La página se está cargando...
La página se está cargando...
La página se está cargando...
La página se está cargando...
La página se está cargando...
La página se está cargando...
La página se está cargando...
La página se está cargando...
La página se está cargando...
La página se está cargando...
La página se está cargando...
La página se está cargando...
La página se está cargando...
La página se está cargando...
La página se está cargando...
La página se está cargando...
La página se está cargando...
La página se está cargando...
La página se está cargando...
La página se está cargando...
La página se está cargando...
La página se está cargando...
La página se está cargando...
La página se está cargando...
La página se está cargando...
La página se está cargando...
La página se está cargando...
La página se está cargando...
La página se está cargando...
La página se está cargando...
La página se está cargando...
La página se está cargando...
La página se está cargando...
La página se está cargando...
La página se está cargando...
La página se está cargando...
La página se está cargando...
La página se está cargando...
La página se está cargando...
La página se está cargando...
La página se está cargando...
La página se está cargando...
La página se está cargando...
La página se está cargando...
La página se está cargando...
La página se está cargando...
La página se está cargando...
La página se está cargando...
La página se está cargando...
La página se está cargando...
La página se está cargando...
La página se está cargando...
La página se está cargando...
La página se está cargando...
La página se está cargando...
La página se está cargando...
La página se está cargando...
La página se está cargando...
La página se está cargando...
La página se está cargando...
La página se está cargando...
La página se está cargando...
La página se está cargando...
La página se está cargando...
La página se está cargando...
La página se está cargando...
La página se está cargando...
La página se está cargando...
La página se está cargando...
La página se está cargando...
La página se está cargando...
La página se está cargando...
La página se está cargando...
La página se está cargando...
La página se está cargando...
La página se está cargando...
La página se está cargando...
La página se está cargando...
La página se está cargando...
La página se está cargando...
La página se está cargando...
La página se está cargando...
La página se está cargando...
La página se está cargando...
La página se está cargando...
La página se está cargando...
La página se está cargando...
La página se está cargando...
La página se está cargando...
La página se está cargando...
La página se está cargando...
La página se está cargando...
La página se está cargando...
Transcripción de documentos
DWL-G810 Este producto puede instalarse usando cualquier navegador; p. ej.: Internet Explorer 6, Netscape Navigator 7. D-Link AirPlus XtremeG Bridge Ethernet-a-Wireless Antes de empezar Debe disponerse al menos de lo siguiente: Un dispositivo Ethernet, como una consola de videojuegos, un portátil, un ordenador de sobremesa, una impresora de red o un set-top box, que se conectará al DWL-G810 Comprobación del contenido del paquete DWL-G810 Bridge Ethernet-a-Wireless CD-ROM (manual y garantía) Cable Ethernet (CAT5 UTP) Adaptador de alimentación 5V DC 2.5A El uso de una fuente de alimentación con distinto voltaje puede ser perjudicial y anular la garantía de este producto. Si no tuviera alguno de los componentes mencionados, contacte con el punto de venta. ©2004 D-Link Systems, Inc. Todos los derechos reservados. Todas las marcas o marcas registradas pertenecen a sus propietarios respectivos. El software y el contenido están sujetos a cambios sin previo aviso. 37 Conectar el DWL-G810 al dispositivo Ethernet A. Primero, conectar el adaptador de alimentación al receptor, situado en el panel trasero del DWL-G810, y después conectar el otro extremo del adaptador de alimentación a una base de pared o regleta de alimentación. El LED de Power se pondrá en ON para indicar que la operación ha sido correcta. B. Introducir uno de los extremos del cable Ethernet (incluido) en el puerto Ethernet del panel trasero del DWL-G810, y conectar el otro extremo en el puerto Ethernet del dispositivo (p.ej. un set-top box, una consola de videojuegos, un portátil, un ordenador de sobremesa o una impresora de red). Se encenderá la luz del LED cuando se estén transfiriendo datos a través de la conexión inalámbrica. (Nota: El puerto Ethernet en el DWLG810 es Auto-MDI/MDIX, por lo que se puede usar un cable straightthrough o crossover para el puerto Ethernet) C. El DWL-G810 usa la antena para conectarse con otro dispositivo inalámbrico 802.11b/g. C. Antena Se usa para conexiones inalámbricas a redes 802.11b/g. A. Receptor para el adaptador de alimentación B. Puerto LAN Ésta es la conexión para los cables Ethernet al dispositivo Ethernet. 38 Conectar el DWL-G810 en modo infraestructura Configuración #1 Conectar un cable Ethernet desde el DWL-G810 al dispositivo Ethernet: PC de sobremesa, PC portátil, set-top box, o consola de videojuegos. 39 Conectar el DWL-G810 en modo Ad-Hoc Configuración #2 or or Configuración basada en Web Antes de empezar la configuración • Para configurar el DWL-G810, es mejor usar un ordenador (con un adaptador Ethernet) que esté conectado a un conmutador. (Nota: También se puede conectar el DWL-G810 directamente al ordenador que se usará para realizar la configuración). La dirección IP por defecto para el DWL-G810 es 192.168.0.30 con una máscara de subred de 255.255.255.0. Para configurar el DWL-G810, es necesario asignar al ordenador una dirección IP estática dentro del mismo rango que la dirección IP del DWL-G810. Si se necesita ayuda para asignar la dirección IP estática al adaptador de red, puede consultarse el manual incluido en el CD-ROM. Abra su navegador de Web y teclee “http://192.168.0.30” en la barra de direcciones URL. A continuación, pulse la tecla Intro o Retorno. 40 Continuación... Aparecerá la pantalla de conexión. Teclee “admin” en el campo de usuario y deje el campo de la contraseña en blanco. Haga clic en OK Una vez se haya conectado, aparecerá la pantalla de Inicio. Haga clic en Run Wizard Aparecerán las siguientes pantallas Haga clic en Next 41 Continuación... Paso 1 - Configurar la nueva clave de acceso. Se dispone de la opción de establecer una clave de acceso. Haga clic en Next Paso 2 - Configuración inalámbrica Por defecto los parámetros inalámbricos son: SSID = por defecto Canal = 6 Modo de funcionamiento= Infraestructura Para configuración #2 seleccionar Ad-hoc como modo de funcionamiento. Haga clic en Next Paso 3 - Encriptación El DWL-G810 soporta dos niveles de encriptación inalámbrica: 64-bit y 128-bit. Haga clic en Next 42 Haga clic en Restart La configuración del DWL-G810 ha finalizado. 43 Apéndice Configurar Xbox Paso 1 - Para configurar y modificar los parámetros inalámbricos del DWL-G810, véase el paso 4. Paso 2 - Conectar un cable Ethernet desde el DWL-G810 hasta el puerto Ethernet, en la parte trasera del Xbox. Para conectarse al servicio XBox Live, se requieren los apropiados equipo y cuenta XBox Live. 44 Apéndice Configurar PlayStation 2 Paso 1 - Para configurar y modificar los parámetros inalámbricos del DWL-G810, véase el paso 4. Paso 2 - Conectar un cable Ethernet desde el DWL-G810 hasta el puerto Ethernet, en la parte trasera de la PlayStation 2. 45 Apéndice Para asignar una dirección IP estática al portátil o al ordenador que se use para configurar el DWL-G810, debe hacerse lo siguiente: Nota: Las pantallas siguientes pertenecen a Windows XP. Si se usa otro sistema, serán similares. Ir a Start > Hacer doble click en Control Panel > Hacer doble click en Network Connections > Hacer click con el botón de la derecha en Local Area Connections > Hacer click en Properties. Resaltar Internet Protocol (TCP/IP) Haga click en Properties Seleccionar Use the following IP address en la ventana Internet Protocol (TCP/IP) Properties. Introducir la dirección IP y al máscara de subred. (La dirección IP debe estar en el mismo rango que el DWL-G810. La dirección IP del DWL-G810 es 192.168.0.30. Puede asignarse 192.168.0.51 al ordenador. Dos ordenadores no pueden tener la misma dirección IP. Asignar una máscara de subred de 255.255.255.0.) Haga click en OK 46 Para Apple Macintosh OS X: Vaya al menú de Apple, haga clic en Network y seleccione System Preferences Haga clic en Network Seleccione Built-in Ethernet en el menú desplegable Show Seleccione utilizar Servidor DHCP en el menú desplegable de configuración Aparecerá la información sobre la dirección IP, la máscara de subred, la dirección IP del enrutador y la dirección del adaptador Ethernet Haga clic en Apply Now 47 Asistencia Técnica Puede encontrar el software más reciente y documentación para el usuario en el sitio web de D-Link . D-Link ofrece asistencia técnica gratuita para clientes dentro de España durante el periodo de garantía del producto. Los clientes españoles pueden ponerse en contacto con la asistencia técnica de D-Link a través de nuestro sitio web o por teléfono. Asistencia Técnica de D-Link por teléfono: 902 304545 de lunes a viernes desde las 9:00 hasta las14:00 y de las 15:00 hasta las 18:00 Asistencia Técnica de D-Link a través de Internet: http://www.dlink.es email: [email protected] 48-
 1
1
-
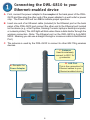 2
2
-
 3
3
-
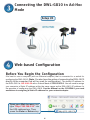 4
4
-
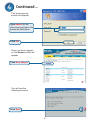 5
5
-
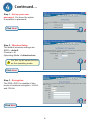 6
6
-
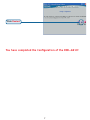 7
7
-
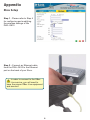 8
8
-
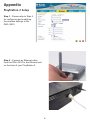 9
9
-
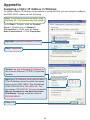 10
10
-
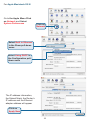 11
11
-
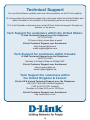 12
12
-
 13
13
-
 14
14
-
 15
15
-
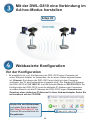 16
16
-
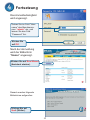 17
17
-
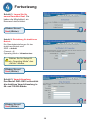 18
18
-
 19
19
-
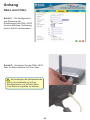 20
20
-
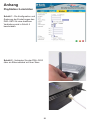 21
21
-
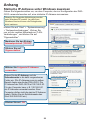 22
22
-
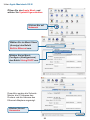 23
23
-
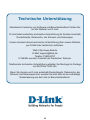 24
24
-
 25
25
-
 26
26
-
 27
27
-
 28
28
-
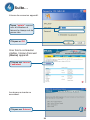 29
29
-
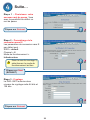 30
30
-
 31
31
-
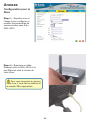 32
32
-
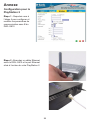 33
33
-
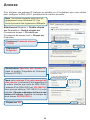 34
34
-
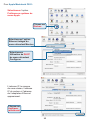 35
35
-
 36
36
-
 37
37
-
 38
38
-
 39
39
-
 40
40
-
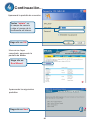 41
41
-
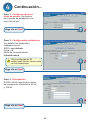 42
42
-
 43
43
-
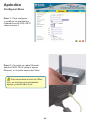 44
44
-
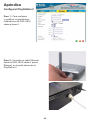 45
45
-
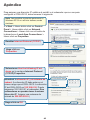 46
46
-
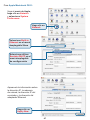 47
47
-
 48
48
-
 49
49
-
 50
50
-
 51
51
-
 52
52
-
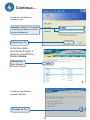 53
53
-
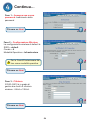 54
54
-
 55
55
-
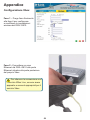 56
56
-
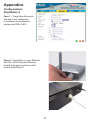 57
57
-
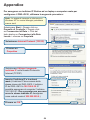 58
58
-
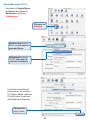 59
59
-
 60
60
-
 61
61
-
 62
62
-
 63
63
-
 64
64
-
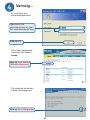 65
65
-
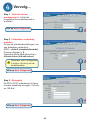 66
66
-
 67
67
-
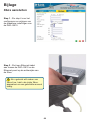 68
68
-
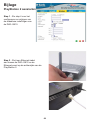 69
69
-
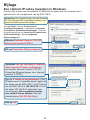 70
70
-
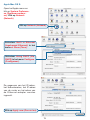 71
71
-
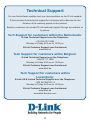 72
72
-
 73
73
-
 74
74
-
 75
75
-
 76
76
-
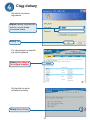 77
77
-
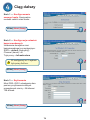 78
78
-
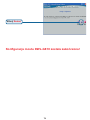 79
79
-
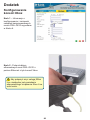 80
80
-
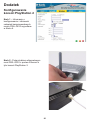 81
81
-
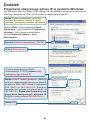 82
82
-
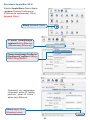 83
83
-
 84
84
-
 85
85
-
 86
86
-
 87
87
-
 88
88
-
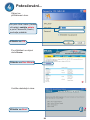 89
89
-
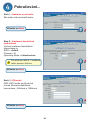 90
90
-
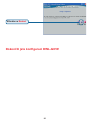 91
91
-
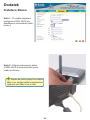 92
92
-
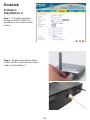 93
93
-
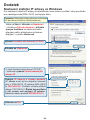 94
94
-
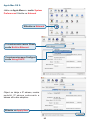 95
95
-
 96
96
-
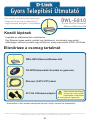 97
97
-
 98
98
-
 99
99
-
 100
100
-
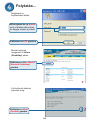 101
101
-
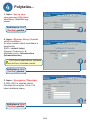 102
102
-
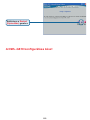 103
103
-
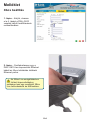 104
104
-
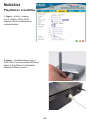 105
105
-
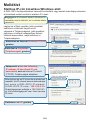 106
106
-
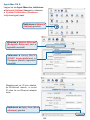 107
107
-
 108
108
-
 109
109
-
 110
110
-
 111
111
-
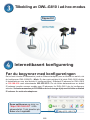 112
112
-
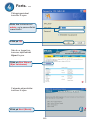 113
113
-
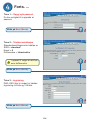 114
114
-
 115
115
-
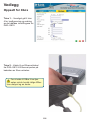 116
116
-
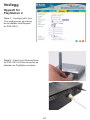 117
117
-
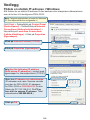 118
118
-
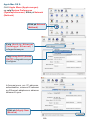 119
119
-
 120
120
-
 121
121
-
 122
122
-
 123
123
-
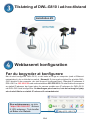 124
124
-
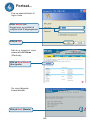 125
125
-
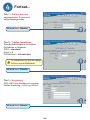 126
126
-
 127
127
-
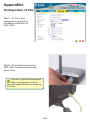 128
128
-
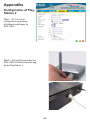 129
129
-
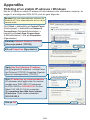 130
130
-
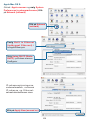 131
131
-
 132
132
-
 133
133
-
 134
134
-
 135
135
-
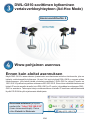 136
136
-
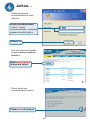 137
137
-
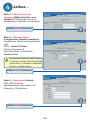 138
138
-
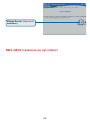 139
139
-
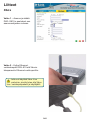 140
140
-
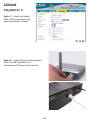 141
141
-
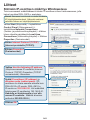 142
142
-
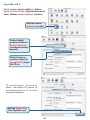 143
143
-
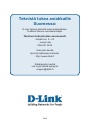 144
144
-
 145
145
-
 146
146
-
 147
147
-
 148
148
-
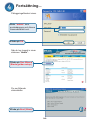 149
149
-
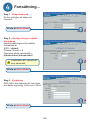 150
150
-
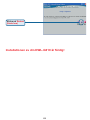 151
151
-
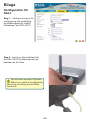 152
152
-
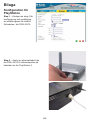 153
153
-
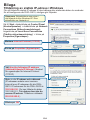 154
154
-
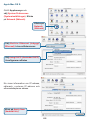 155
155
-
 156
156
D-Link DWL-G810D-Link Manual de usuario
- Categoría
- Enrutadores
- Tipo
- Manual de usuario
- Este manual también es adecuado para
en otros idiomas
- français: D-Link DWL-G810D-Link Manuel utilisateur
- italiano: D-Link DWL-G810D-Link Manuale utente
- English: D-Link DWL-G810D-Link User manual
- Deutsch: D-Link DWL-G810D-Link Benutzerhandbuch
- Nederlands: D-Link DWL-G810D-Link Handleiding
- dansk: D-Link DWL-G810D-Link Brugermanual
- polski: D-Link DWL-G810D-Link Instrukcja obsługi
- čeština: D-Link DWL-G810D-Link Uživatelský manuál
- svenska: D-Link DWL-G810D-Link Användarmanual
- suomi: D-Link DWL-G810D-Link Ohjekirja
Artículos relacionados
Otros documentos
-
Neomounts ads20-425bl1 Manual de usuario
-
C2G 2m USB 2.0 Transfer Adapter Cable Guía de instalación
-
Fagor CNC 8060elite T El manual del propietario
-
Fagor CNC 8060 El manual del propietario
-
ACT AC7850 Quick Install Manual
-
ABB DCS550 Series Quick Manual
-
Whirlpool FDW 614 D7P A++ Daily Reference Guide
-
Electrolux END44501X Manual de usuario