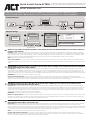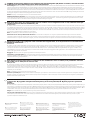La página se está cargando...

ES
Nota: Si las direcciones IP predeterminadas entran en conicto con la conguración IP de su red, solamente tendrá que
cambiar la dirección IP de las unidades RX y TX.
Conguración IP
1. Antes de conectar la unidad TX y RX a su ordenador sobremesa o portátil, debe proporcionar una dirección IP estática al adaptador de red de su equipo sobremesa o portátil. La dirección IP
de su adaptador de red debería estar en el mismo rango que la unidad TX y RX. Por ejemplo, 192.168.168.10. 2. Conecte la unidad TX con un cable UTP a su ordenador sobremesa o portátil e
introduzca la siguiente dirección IP http://192.168.168.55 para iniciar sesión en la interfaz web de TX. 3. Haga clic en Sistema – Conguración del sistema. 4. Ahora puede cambiar la dirección
IP para la unidad TX. 5 Una vez haya cambiado la dirección IP, pulse “Aplicar”. No cambie la dirección Mac. 6. Los pasos anteriores son los mismos para la unidad RX, solamente cambia
que la dirección IP predeterminada de la unidad RX es 192.168.168.56.
Nota: ¡Las unidades RX y TX deben estar dentro del mismo rango de IP!
Restauración de los valores predeterminados de fábrica: Si necesita restaurar el dispositivo a su conguración predeterminada de fábrica siga las instrucciones indicadas a
continuación: Encienda la unidad. Se iluminará el LED rojo de “Alimentación”. Espere aproximadamente 10 segundos. Se iluminará el LED verde de “Estado”. Ahora presione el botón de
restauración durante 5 o 10 segundos. El LED verde se apagará y se volverá a encender transcurridos unos segundos. Ha restaurado correctamente los valores de fábrica de su dispositivo.
Megjegyzés: Az RX és TX egységek IP címét csak akkor kell megváltoztatni, ha az alapértelmezett IP címek ütköznek a
hálózata IP beállításaival.
IP Beállítások
1. Mielőtt a TX és RX egységet csatlakoztatná a PC-jéhez/laptopjához, hozzá kell adnia egy statikus IP címet PC-je/laptopja hálózati adapteréhez. A hálózati adapter IP címének ugyanabban
a tartományban kell lennie, mint a TX és RX egység. Például 192.168.168.10. 2. Csatlakoztassa a TX egységet egy UTP kábellel PC-jéhez vagy a laptopjához és töltse ki a következő IP
címet http://192.168.168.55 a TX webes felülethez történő bejelentkezéshez. 3. Klikkeljen a System – System Settings-re. 4. Most megváltoztathatja a TX egység IP-címét. 5. Az IP cím
megváltoztatásakor nyomja meg az “Apply” gombot. Kérjük, ne módosítsa a Mac címet. 6. A fenti lépések megegyeznek az RX egység esetén is, csak az alapértelmezett IP cím ebben az
esetben az RX egység számára: 192.168.168.56.
Megjegyzés: Mind az RX, mind a TX egységnek ugyanabban az IP tartományban kell lennie!
Visszaállítás a gyári alapértékekre: Ha vissza szeretné állítani a készülék gyári alapértelmezett beállításait, kérjük,kapcsolja be a készüléket. A piros “Power” LED világít. Várjon kb. 10
másodpercet. Majd zöld “Status” LED is világítani fog. Most 5-10 másodpercre nyomja meg a reset gombot. A zöld LED kialszik, és néhány másodperc után ismét világítani kezd. Sikeresen
visszaállította készülékét a gyári alapbeállításokra.
UWAGA: Musisz zmienić zakres adresów IP jednostek RX i TX, jeśli domyślne adresy IP będą kolidować z ustawieniami
IP twojej sieci. W przypadku wielu jednostek RX wystarczy dostosować jednostkę RX. Wykonaj czynności wymienione
poniżej.
Ustawienia IP.
1. Przed podłączeniem urządzenia RX do komputera/laptopa, musisz dostarczyć statyczny adres IP do karty sieciowej komputera/laptopa. Adres IP karty sieciowej powinien znajdować się w tym
samym zakresie, co jednostka RX. Na przykład 192.168.168.10. 2 Podłącz urządzenie RX za pomocą kabla UTP do komputera stacjonarnego lub laptopa i wypełnij następujący adres IP w pasku
adresu przeglądarki internetowej: http://192.168.168.55, aby zalogować się do interfejsu WWW RX. 3. Wybierz System – System Settings. 4. Teraz możesz zmienić adres IP jednostki TX. 5. Po
zmianie adresu IP naciśnij “Apply”. Nie zmieniaj adresu Mac. 6. Powyższe kroki są takie same dla urządzenia RX, tylko domyślny adres IP urządzenia RX to 192.168.168.56.
Uwaga: Zarówno jednostka RX, jak i TX muszą należeć do tego samego zakresu adresów IP!
Jak przywrócić ustawienia fabryczne: Jeśli chcesz przywrócić urządzenie do domyślnych ustawi fabrycznych, włącz urządzenie. Zapali się czerwona dioda “Power”. Zaczekaj około 10
sekund. Zapali się zielona dioda “Status”. Teraz możesz nacisnąć przycisk resetowania na 5-10 sekund. Zielona dioda zgaśnie i po kilku sekundach zaświeci się ponownie. Pomyślnie
przywrócono urządzenie do ustawień fabrycznych.
Nota: Apenas será necessário alterar os endereços IP das unidades RX e TX se os endereços IP predenidos estiverem
em conito com as denições de IP da sua rede.
Denições de IP
1. Antes de ligar as unidades TX e RX ao seu PC/portátil, deverá atribuir um endereço IP estático à placa de rede do seu PC/portátil. O endereço IP da sua placa de rede deve fazer parte da
mesma gama de IP das unidades TX e RX. Por exemplo, 192.168.168.10. 2. Ligue a unidade TX com um cabo UTP ao seu PC ou computador portátil e digite o endereço IP
http://192.168.168.55 para iniciar sessão na interface web da unidade TX. 3. Clique em Sistema – Denições do sistema. 4. Em seguida, poderá alterar o endereço IP da unidade TX. 5.
Depois de alterar o endereço IP, pressione em “Aplicar”. Não altere o endereço Mac. 6. Os passos indicados acima são iguais para a unidade RX, com exceção do endereço IP predenido da
unidade RX, que é 192.168.168.56.
Nota: As unidades RX e TX devem fazer parte da mesma gama de IP!
Restaurar as predenições: Caso seja necessário restaurar as predenições, ligue o dispositivo. O LED vermelho de “Energia” irá acender. Aguarde cerca de 10 segundos. O LED verde
de “Estado” irá acender. Em seguida, pode pressionar o botão de reposição durante 5-10 segundos. O LED verde irá apagar e acender novamente após vários segundos. As predenições do
dispositivo estarão assim repostas com êxito.
DE
HINWEIS: Sie müssen die IP-Adresse der sendenden (TX) und empfangenden (RX) Geräte nur ändern, wenn die Standard-
IP Adressen mit den IP-Einstellungen Ihres Netzwerks kollidieren.
IP-Einstellungen: 1. Bevor Sie Empfangs- und Sendegeräte mit Ihrem PC oder Notebook verbinden, müssen Sie dem Netzwerkadapter Ihres PCs oder Notebooks eine statische IP-Adresse
zuweisen. Die IP-Adresse Ihres Netzwerkadapters muss im selben Bereich wie die IP-Adresse der Empfangs- und Sendegeräte liegen. Beispielsweise 192.168.168.10. Die unterstrichenen
Zahlen müssen identisch sein, nur die letzte Zahl darf verändert werden. 2. Schließen Sie das Sendegerät über ein UTP-Kabel an Ihr(en) PC oder Notebook an, geben Sie zum Anmelden an der
Weboberäche des Sendegerätes die IP-Adresse http://192.168.168.55 in die Adressleiste Ihres Internetbrowsers ein. 3. Klicken Sie auf System – Systemeinstellungen. 4. Nun können Sie die
IP-Adresse des Sendegerätes ändern. 5. Nachdem die IP-Adresse geändert wurde, klicken Sie auf Übernehmen. Ändern Sie nicht die MAC-Adresse! 6. Die obigen Schritte gelten auch für das
Empfangsgerät, lediglich die IP-Adresse des Empfangsgerätes lautet 192.168.168.56.
Hinweis: Empfangs- und Sendegeräte müssen sich im selben IP-Bereich benden!
Auf Werkseinstellungen rücksetzen: Falls Sie die Einstellungen Ihres Gerätes auf die Werksvorgaben rücksetzen möchten, schalten Sie das Gerät zunächst an. Die rote Betriebs-LED
leuchtet. Warten Sie etwa 10 Sekunden lang ab. Die grüne Status-LED leuchtet auf. Nun halten Sie die Rücksetztaste 5 – 10 Sekunden lang gedrückt. Die grüne Status-LED erlischt, leuchtet
nach ein paar Sekunden wieder auf. Sie haben Ihr Gerät nun erfolgreich auf die Werkseinstellungen rückgesetzt.
EN For service, manuals, firmware updates
or support visit www.act-connectivity.com|
Multilingual manual |
NL Voor service, handleidingen, firmware
updates bezoekt u www.act-connectivity.
com | Nederlandstalige handleiding |
FR Pour l’entretien, les manuels, les mises à
jour du firmware ou l’assistance, visitez www.
act-connectivity.com. Centre d’aide multilingue
| Manuel multilingue |
IT Per servizi, manuali, aggiornamento
firmware e supporto visitare www.act-
connectivity.com. Servizio telefonico
Multilingua | Manuali Multilingua |
ES Para obtener asistencia, manuales,
actualizaciones de firmware o soporte, visite
www.act-connectivity.com. Servicio de ayuda
en varios idiomas | Manual en varios idiomas |
DE Dienstleistungen, Handbücher, Firmware-
Updates oder Support-Dienste werden
unter www.act-connectivity.com angeboten.
Helpdesk in mehreren Sprachen | Handbuch in
mehreren Sprachen |
PT Para assistência, manuais, atualizações
de firmware ou apoio técnico, visite www.act-
connectivity.com. Apoio ao cliente multilingue
| Manual multilingue |
HU Szerviz, kézikönyek, firmware-frissítések
és támogatás ügyében látogasson el a
következő oldalra: www.act-connectivity.
com. Többnyelvű ügyfélszolgálat | Többnyelvű
kézikönyv |
PL Serwis, podręczniki, aktualizacje
oprogramowania układowego oraz pomoc
techniczna są dostępne w witrynie www.act-
connectivity.com. Pomoc techniczna w różnych
językach | Podręczniki w różnych wersjach
językowych |
ACT, Koolhovenstraat 1E, 3772 MT Barneveld, The Netherlands.
Transcripción de documentos
DE HINWEIS: Sie müssen die IP-Adresse der sendenden (TX) und empfangenden (RX) Geräte nur ändern, wenn die StandardIP Adressen mit den IP-Einstellungen Ihres Netzwerks kollidieren. IP-Einstellungen: 1. Bevor Sie Empfangs- und Sendegeräte mit Ihrem PC oder Notebook verbinden, müssen Sie dem Netzwerkadapter Ihres PCs oder Notebooks eine statische IP-Adresse zuweisen. Die IP-Adresse Ihres Netzwerkadapters muss im selben Bereich wie die IP-Adresse der Empfangs- und Sendegeräte liegen. Beispielsweise 192.168.168.10. Die unterstrichenen Zahlen müssen identisch sein, nur die letzte Zahl darf verändert werden. 2. Schließen Sie das Sendegerät über ein UTP-Kabel an Ihr(en) PC oder Notebook an, geben Sie zum Anmelden an der Weboberfläche des Sendegerätes die IP-Adresse http://192.168.168.55 in die Adressleiste Ihres Internetbrowsers ein. 3. Klicken Sie auf System – Systemeinstellungen. 4. Nun können Sie die IP-Adresse des Sendegerätes ändern. 5. Nachdem die IP-Adresse geändert wurde, klicken Sie auf Übernehmen. Ändern Sie nicht die MAC-Adresse! 6. Die obigen Schritte gelten auch für das Empfangsgerät, lediglich die IP-Adresse des Empfangsgerätes lautet 192.168.168.56. Hinweis: Empfangs- und Sendegeräte müssen sich im selben IP-Bereich befinden! Auf Werkseinstellungen rücksetzen: Falls Sie die Einstellungen Ihres Gerätes auf die Werksvorgaben rücksetzen möchten, schalten Sie das Gerät zunächst an. Die rote Betriebs-LED leuchtet. Warten Sie etwa 10 Sekunden lang ab. Die grüne Status-LED leuchtet auf. Nun halten Sie die Rücksetztaste 5 – 10 Sekunden lang gedrückt. Die grüne Status-LED erlischt, leuchtet nach ein paar Sekunden wieder auf. Sie haben Ihr Gerät nun erfolgreich auf die Werkseinstellungen rückgesetzt. ES Nota: Si las direcciones IP predeterminadas entran en conflicto con la configuración IP de su red, solamente tendrá que cambiar la dirección IP de las unidades RX y TX. Configuración IP 1. Antes de conectar la unidad TX y RX a su ordenador sobremesa o portátil, debe proporcionar una dirección IP estática al adaptador de red de su equipo sobremesa o portátil. La dirección IP de su adaptador de red debería estar en el mismo rango que la unidad TX y RX. Por ejemplo, 192.168.168.10. 2. Conecte la unidad TX con un cable UTP a su ordenador sobremesa o portátil e introduzca la siguiente dirección IP http://192.168.168.55 para iniciar sesión en la interfaz web de TX. 3. Haga clic en Sistema – Configuración del sistema. 4. Ahora puede cambiar la dirección IP para la unidad TX. 5 Una vez haya cambiado la dirección IP, pulse “Aplicar”. No cambie la dirección Mac. 6. Los pasos anteriores son los mismos para la unidad RX, solamente cambia que la dirección IP predeterminada de la unidad RX es 192.168.168.56. Nota: ¡Las unidades RX y TX deben estar dentro del mismo rango de IP! Restauración de los valores predeterminados de fábrica: Si necesita restaurar el dispositivo a su configuración predeterminada de fábrica siga las instrucciones indicadas a continuación: Encienda la unidad. Se iluminará el LED rojo de “Alimentación”. Espere aproximadamente 10 segundos. Se iluminará el LED verde de “Estado”. Ahora presione el botón de restauración durante 5 o 10 segundos. El LED verde se apagará y se volverá a encender transcurridos unos segundos. Ha restaurado correctamente los valores de fábrica de su dispositivo. Megjegyzés: Az RX és TX egységek IP címét csak akkor kell megváltoztatni, ha az alapértelmezett IP címek ütköznek a hálózata IP beállításaival. IP Beállítások 1. Mielőtt a TX és RX egységet csatlakoztatná a PC-jéhez/laptopjához, hozzá kell adnia egy statikus IP címet PC-je/laptopja hálózati adapteréhez. A hálózati adapter IP címének ugyanabban a tartományban kell lennie, mint a TX és RX egység. Például 192.168.168.10. 2. Csatlakoztassa a TX egységet egy UTP kábellel PC-jéhez vagy a laptopjához és töltse ki a következő IP címet http://192.168.168.55 a TX webes felülethez történő bejelentkezéshez. 3. Klikkeljen a System – System Settings-re. 4. Most megváltoztathatja a TX egység IP-címét. 5. Az IP cím megváltoztatásakor nyomja meg az “Apply” gombot. Kérjük, ne módosítsa a Mac címet. 6. A fenti lépések megegyeznek az RX egység esetén is, csak az alapértelmezett IP cím ebben az esetben az RX egység számára: 192.168.168.56. Megjegyzés: Mind az RX, mind a TX egységnek ugyanabban az IP tartományban kell lennie! Visszaállítás a gyári alapértékekre: Ha vissza szeretné állítani a készülék gyári alapértelmezett beállításait, kérjük,kapcsolja be a készüléket. A piros “Power” LED világít. Várjon kb. 10 másodpercet. Majd zöld “Status” LED is világítani fog. Most 5-10 másodpercre nyomja meg a reset gombot. A zöld LED kialszik, és néhány másodperc után ismét világítani kezd. Sikeresen visszaállította készülékét a gyári alapbeállításokra. Nota: Apenas será necessário alterar os endereços IP das unidades RX e TX se os endereços IP predefinidos estiverem em conflito com as definições de IP da sua rede. Definições de IP 1. Antes de ligar as unidades TX e RX ao seu PC/portátil, deverá atribuir um endereço IP estático à placa de rede do seu PC/portátil. O endereço IP da sua placa de rede deve fazer parte da mesma gama de IP das unidades TX e RX. Por exemplo, 192.168.168.10. 2. Ligue a unidade TX com um cabo UTP ao seu PC ou computador portátil e digite o endereço IP http://192.168.168.55 para iniciar sessão na interface web da unidade TX. 3. Clique em Sistema – Definições do sistema. 4. Em seguida, poderá alterar o endereço IP da unidade TX. 5. Depois de alterar o endereço IP, pressione em “Aplicar”. Não altere o endereço Mac. 6. Os passos indicados acima são iguais para a unidade RX, com exceção do endereço IP predefinido da unidade RX, que é 192.168.168.56. Nota: As unidades RX e TX devem fazer parte da mesma gama de IP! Restaurar as predefinições: Caso seja necessário restaurar as predefinições, ligue o dispositivo. O LED vermelho de “Energia” irá acender. Aguarde cerca de 10 segundos. O LED verde de “Estado” irá acender. Em seguida, pode pressionar o botão de reposição durante 5-10 segundos. O LED verde irá apagar e acender novamente após vários segundos. As predefinições do dispositivo estarão assim repostas com êxito. UWAGA: Musisz zmienić zakres adresów IP jednostek RX i TX, jeśli domyślne adresy IP będą kolidować z ustawieniami IP twojej sieci. W przypadku wielu jednostek RX wystarczy dostosować jednostkę RX. Wykonaj czynności wymienione poniżej. Ustawienia IP. 1. Przed podłączeniem urządzenia RX do komputera/laptopa, musisz dostarczyć statyczny adres IP do karty sieciowej komputera/laptopa. Adres IP karty sieciowej powinien znajdować się w tym samym zakresie, co jednostka RX. Na przykład 192.168.168.10. 2 Podłącz urządzenie RX za pomocą kabla UTP do komputera stacjonarnego lub laptopa i wypełnij następujący adres IP w pasku adresu przeglądarki internetowej: http://192.168.168.55, aby zalogować się do interfejsu WWW RX. 3. Wybierz System – System Settings. 4. Teraz możesz zmienić adres IP jednostki TX. 5. Po zmianie adresu IP naciśnij “Apply”. Nie zmieniaj adresu Mac. 6. Powyższe kroki są takie same dla urządzenia RX, tylko domyślny adres IP urządzenia RX to 192.168.168.56. Uwaga: Zarówno jednostka RX, jak i TX muszą należeć do tego samego zakresu adresów IP! Jak przywrócić ustawienia fabryczne: Jeśli chcesz przywrócić urządzenie do domyślnych ustawi fabrycznych, włącz urządzenie. Zapali się czerwona dioda “Power”. Zaczekaj około 10 sekund. Zapali się zielona dioda “Status”. Teraz możesz nacisnąć przycisk resetowania na 5-10 sekund. Zielona dioda zgaśnie i po kilku sekundach zaświeci się ponownie. Pomyślnie przywrócono urządzenie do ustawień fabrycznych. EN For service, manuals, firmware updates or support visit www.act-connectivity.com| Multilingual manual | FR Pour l’entretien, les manuels, les mises à jour du firmware ou l’assistance, visitez www. act-connectivity.com. Centre d’aide multilingue | Manuel multilingue | ES Para obtener asistencia, manuales, actualizaciones de firmware o soporte, visite www.act-connectivity.com. Servicio de ayuda en varios idiomas | Manual en varios idiomas | PT Para assistência, manuais, atualizações de firmware ou apoio técnico, visite www.actconnectivity.com. Apoio ao cliente multilingue | Manual multilingue | NL Voor service, handleidingen, firmware updates bezoekt u www.act-connectivity. com | Nederlandstalige handleiding | IT Per servizi, manuali, aggiornamento firmware e supporto visitare www.actconnectivity.com. Servizio telefonico Multilingua | Manuali Multilingua | DE Dienstleistungen, Handbücher, FirmwareUpdates oder Support-Dienste werden unter www.act-connectivity.com angeboten. Helpdesk in mehreren Sprachen | Handbuch in mehreren Sprachen | HU Szerviz, kézikönyek, firmware-frissítések és támogatás ügyében látogasson el a következő oldalra: www.act-connectivity. com. Többnyelvű ügyfélszolgálat | Többnyelvű kézikönyv | PL Serwis, podręczniki, aktualizacje oprogramowania układowego oraz pomoc techniczna są dostępne w witrynie www.actconnectivity.com. Pomoc techniczna w różnych językach | Podręczniki w różnych wersjach językowych | ACT, Koolhovenstraat 1E, 3772 MT Barneveld, The Netherlands.-
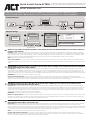 1
1
-
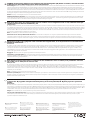 2
2
en otros idiomas
- français: ACT AC7850
- italiano: ACT AC7850
- English: ACT AC7850
- Deutsch: ACT AC7850
- Nederlands: ACT AC7850
- português: ACT AC7850
- polski: ACT AC7850
Artículos relacionados
-
ACT AC7090 Guía de instalación
-
ACT AC2005 USB-C Laptop Charger Slim Design Guía de instalación
-
ACT AC8331 Gas Spring Monitor Desk Stand for One Monitor Guía de instalación
-
ACT AC8304 Monitor Desk Mount Manual de usuario
-
ACT AC2130 USB-C PD 33W GaNFast Charger Guía de instalación
-
ACT AC2415 Guía de instalación
-
ACT AC2410 Guía de instalación
-
ACT AC2400 Guía de instalación
Otros documentos
-
Neomounts ads20-425bl1 Manual de usuario
-
Neomounts ads20-425bl1 Manual de usuario
-
D-Link DIR-300 Manual de usuario
-
Ewent EW3984 Guía de instalación
-
D-Link DWL-G810 Manual de usuario
-
D-Link DIR-615 Manual de usuario
-
Linksys WVC54GCA El manual del propietario
-
D-Link DAP-1360 Quick Installation Manual
-
D-Link DSL-321B Manual de usuario
-
Conceptronic C54BRS4 El manual del propietario