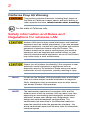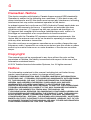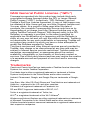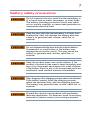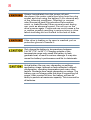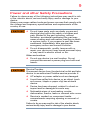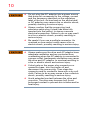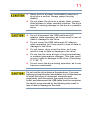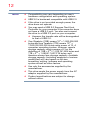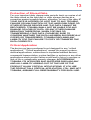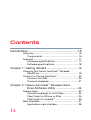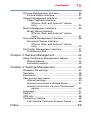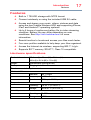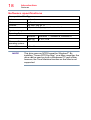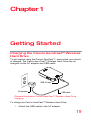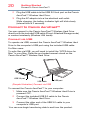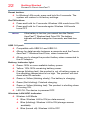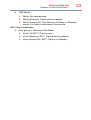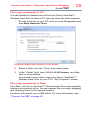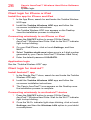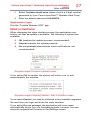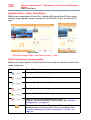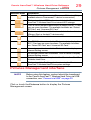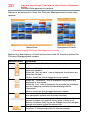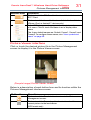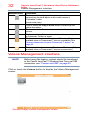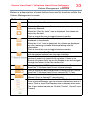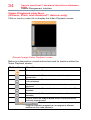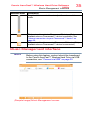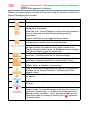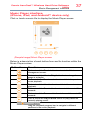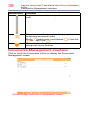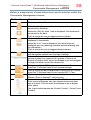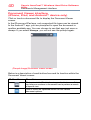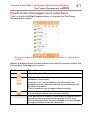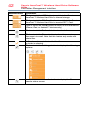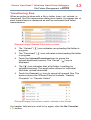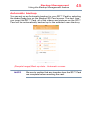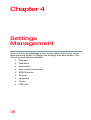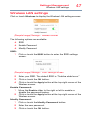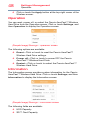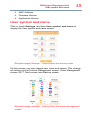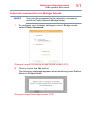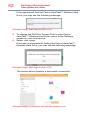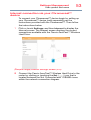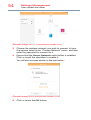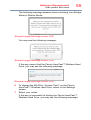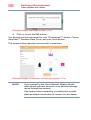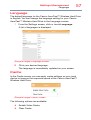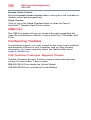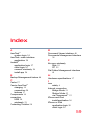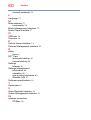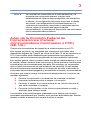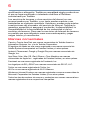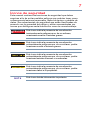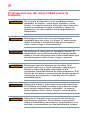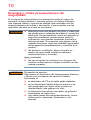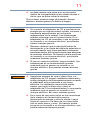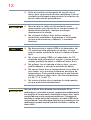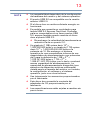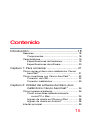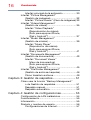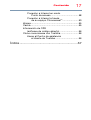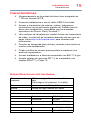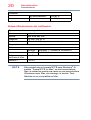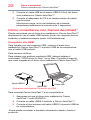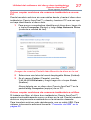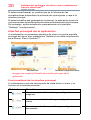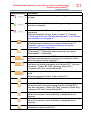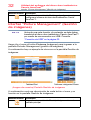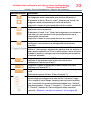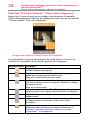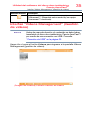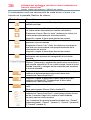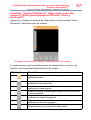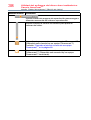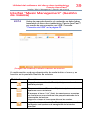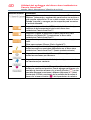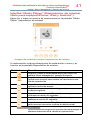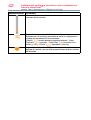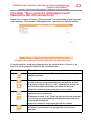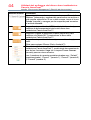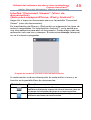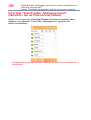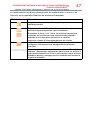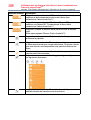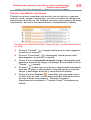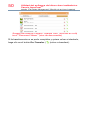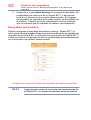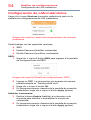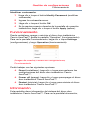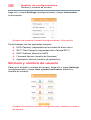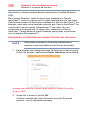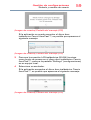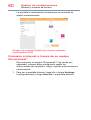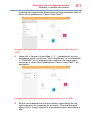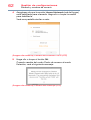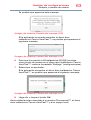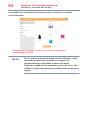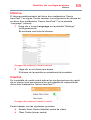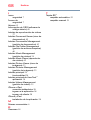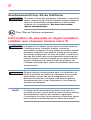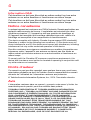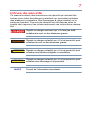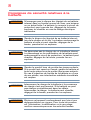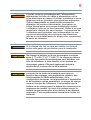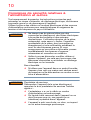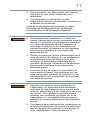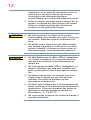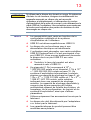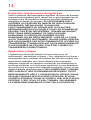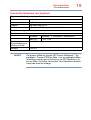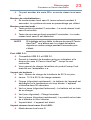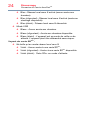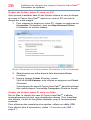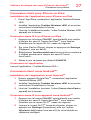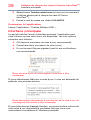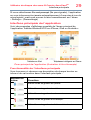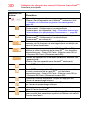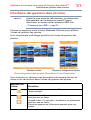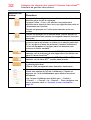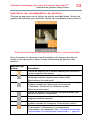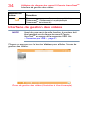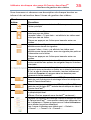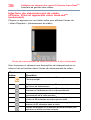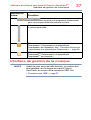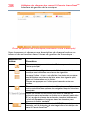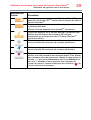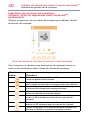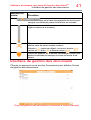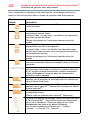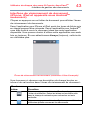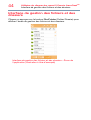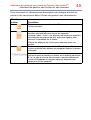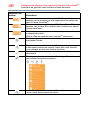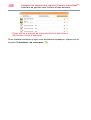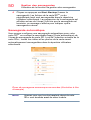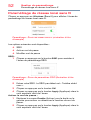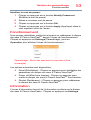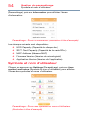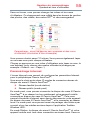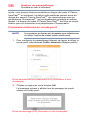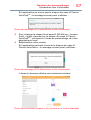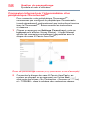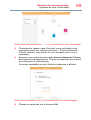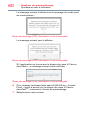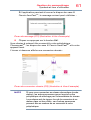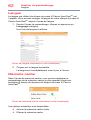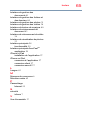Toshiba Canvio AeroCast Manual de usuario
- Tipo
- Manual de usuario
La página se está cargando...
La página se está cargando...
La página se está cargando...
La página se está cargando...
La página se está cargando...
La página se está cargando...
La página se está cargando...
La página se está cargando...
La página se está cargando...
La página se está cargando...
La página se está cargando...
La página se está cargando...
La página se está cargando...
La página se está cargando...
La página se está cargando...
La página se está cargando...
La página se está cargando...
La página se está cargando...
La página se está cargando...
La página se está cargando...
La página se está cargando...
La página se está cargando...
La página se está cargando...
La página se está cargando...
La página se está cargando...
La página se está cargando...
La página se está cargando...
La página se está cargando...
La página se está cargando...
La página se está cargando...
La página se está cargando...
La página se está cargando...
La página se está cargando...
La página se está cargando...
La página se está cargando...
La página se está cargando...
La página se está cargando...
La página se está cargando...
La página se está cargando...
La página se está cargando...
La página se está cargando...
La página se está cargando...
La página se está cargando...
La página se está cargando...
La página se está cargando...
La página se está cargando...
La página se está cargando...
La página se está cargando...
La página se está cargando...
La página se está cargando...
La página se está cargando...
La página se está cargando...
La página se está cargando...
La página se está cargando...
La página se está cargando...
La página se está cargando...
La página se está cargando...
La página se está cargando...
La página se está cargando...
La página se está cargando...

Canvio AeroCast™
de TOSHIBA
Manual del usuario del
disco duro inalámbrico

2
Advertencia de la Proposición 65 de California
Este producto contiene productos químicos, como plomo,
que el estado de California reconoce como posibles
causantes de cáncer y defectos congénitos u otros
problemas reproductivos.
Lávese las manos
después de tocar el producto.
Solo aplica al estado de California.
Información de seguridad y normas y
reglamentos para LAN inalámbrica
Los dispositivos de LAN inalámbrica pueden causar
interferencia con dispositivos médicos, como marcapasos.
Si usted utiliza equipo médico personal, consulte a su
médico y las instrucciones del equipo médico antes de
utilizar el Producto. El Producto no debe utilizarse en
entornos con equipo médico, como hospitales y consultorios
médicos, o cerca de usuarios con equipo médico personal,
ya que el uso de este Producto podría ocasionar lesiones
graves en dichos entornos.
Siempre apague la funcionalidad inalámbrica si la
computadora se encuentra cerca de equipo o aparatos de
control automático, como puertas automáticas o detectores
de humo. La energía de radiofrecuencia podría ocasionar la
falla del equipo, y posiblemente provocar alguna lesión.
No utilice la funcionalidad de LAN inalámbrica cerca de un
horno de microondas o en áreas en las que haya
interferencia de radio o campos magnéticos. La interferencia
de un horno de microondas u otra fuente puede perturbar el
funcionamiento de la LAN inalámbrica.
A D V E R T E N C I A
N O T A

3
La velocidad de transmisión de la LAN inalámbrica y la
distancia que esta puede alcanzar, pueden variar
dependiendo del entorno electromagnético, los obstáculos,
el diseño y la configuración del punto de acceso, el diseño
del cliente y la configuración de software/hardware. La
velocidad de transmisión descrita es la velocidad máxima
teórica, según lo especificado bajo el estándar
correspondiente; la velocidad de transmisión real será menor
que la velocidad máxima teórica.
Aviso de la Comisión Federal de
Comunicaciones (Federal
Communications Commission o FCC)
(EE. UU.)
Cumple con los requisitos de exposición a radiofrecuencia de la FCC.
Este equipo se probó y se comprobó que cumple con los límites para
dispositivos digitales de Clase B, en virtud de la Parte 15 de las normas de la
FCC. Estos límites están diseñados para proporcionar una protección
razonable contra interferencias perjudiciales en una instalación residencial.
Este equipo genera, utiliza y puede irradiar energía de radiofrecuencia y, si no
se instala y utiliza conforme a las instrucciones, puede provocar interferencias
perjudiciales a las comunicaciones por radio. Sin embargo, no se garantiza
que no habrá interferencias en una instalación en particular. Si este equipo
provoca interferencias perjudiciales en la recepción de radio o televisión (lo
cual puede determinarse apagando y encendiendo el equipo), recomendamos
al usuario que intente corregir la interferencia adoptando una o varias de las
medidas siguientes:
❖ Cambiar la orientación o la ubicación de la antena receptora.
❖ Aumentar la distancia entre el equipo y el receptor.
❖ Conectar el equipo a un tomacorriente en un circuito diferente al
que está conectado el receptor.
❖ Consultar al distribuidor o a un técnico especializado en radio y
televisión para obtener ayuda.
Los cambios o las modificaciones realizadas a este equipo que no estén
aprobados expresamente por Toshiba, o por terceros autorizados por Toshiba,
pueden invalidar el derecho del usuario a utilizar el equipo.
N O T A

4
Declaración de conformidad para los
productos marcados con el logotipo de la
FCC (EE. UU.)
Este dispositivo cumple con la Parte 15 de las normas de la FCC. El
funcionamiento está sujeto a las siguientes dos condiciones:
1) Este dispositivo no debe causar interferencias perjudiciales y
2) Este dispositivo debe aceptar cualquier interferencia recibida, incluidas
aquellas que puedan provocar un funcionamiento indeseado.
Información de SAR (tasa de absorción
específica)
Este transmisor no debe colocarse en el mismo sitio ni hacerse
funcionar con ninguna otra antena o transmisor.
This transmitter must not be co-located or operating in conjunction
with any other antenna or transmitter.
Cet émetteur ne doit pas être Co-placé ou ne fonctionnant en même
temps qu'aucune autre antenne ou émetteur.
Aviso para Canadá
Este dispositivo cumple con las especificaciones de los estándares de radio
sin licencias de Industry Canada. El funcionamiento está sujeto a las
siguientes dos condiciones: (1) este dispositivo no debe causar interferencias
perjudiciales y (2) este dispositivo debe aceptar cualquier interferencia
recibida, incluidas aquellas que puedan provocar un funcionamiento
indeseado.
This device complies with Industry Canada license-exempt RSS standard(s).
Operation is subject to the following two conditions: (1) this device may not
cause interference, and (2) this device must accept any interference, including
interference that may cause undesired operation of the device.
Le présent appareil est conforme aux CNR d'Industrie Canada applicables aux
appareils radio exempts de licence. L'exploitation est autorisée aux deux
conditions suivantes : (1) l'appareil ne doit pas produire de brouillage, et
(2) l'appareil doit accepter tout brouillage radioélectrique subi, même si le
brouillage est susceptible d'en compromettre le fonctionnement.
Para cumplir con los requisitos canadienses de exposición a radiofrecuencias,
este dispositivo y su antena no deberán colocarse en el mismo sitio ni hacerse
funcionar con ninguna otra antena o transmisor.
To comply with the Canadian RF exposure compliance requirements, this
device and its antenna must not be co-located or operating in conjunction with
any other antenna or transmitter.
Pour être conforme aux exigences canadiennes en matière d'exposition aux
fréquences radio, l'appareil et son antenne ne doivent pas être situés au même

5
endroit qu'une autre antenne ou un autre émetteur ni fonctionner en même
temps.
Derechos de autor
Este manual no puede reproducirse en forma alguna sin el permiso previo y
por escrito de Toshiba. Toshiba no asume ninguna responsabilidad respecto al
uso de la información incluida en este manual.
© 2014 Toshiba America Information Systems, Inc. Todos los derechos
reservados.
Aviso
La información contenida en este manual, incluyendo pero sin limitarse a las
especificaciones del producto, está sujeta a modificaciones sin previo aviso.
TOSHIBA CORPORATION Y TOSHIBA AMERICA INFORMATION
SYSTEMS, INC. (TOSHIBA) NO BRINDAN NINGUNA GARANTÍA EN
RELACIÓN CON ESTE MANUAL O CON CUALQUIER INFORMACIÓN
EN ÉL CONTENIDA Y POR ESTE MEDIO SE LIBERAN
EXPRESAMENTE DE TODA RESPONSABILIDAD REFERENTE A
CUALQUIER GARANTÍA IMPLÍCITA DE COMERCIABILIDAD O
ADECUACIÓN PARA UN FIN CONCRETO RELACIONADO CON
CUALQUIERA DE LOS PUNTOS ANTES MENCIONADOS. TOSHIBA NO
ASUME NINGUNA RESPONSABILIDAD POR LOS DAÑOS SUFRIDOS
DIRECTA O INDIRECTAMENTE DEBIDO A ERRORES TÉCNICOS O
TIPOGRÁFICOS U OMISIONES EN ESTE MANUAL NI POR
DISCREPANCIAS ENTRE EL PRODUCTO Y EL MANUAL. TOSHIBA NO
ASUME BAJO NINGUNA CIRCUNSTANCIA RESPONSABILIDAD POR
DAÑOS INCIDENTALES, EMERGENTES, ESPECIALES O PUNITIVOS,
YA SEA DERIVADOS DE ACTOS CIVILES ILÍCITOS, CONTRATOS U
OTROS, QUE PUDIERAN DESPRENDERSE DE ESTE MANUAL O SE
RELACIONARAN CON EL MISMO O CON CUALQUIER OTRA
INFORMACIÓN EN ÉL CONTENIDA O CON EL USO QUE DE ELLA SE
HICIERA.
Licencia Pública General de GNU (“GPL”)
El firmware incorporado en este producto puede incluir software de
terceros con derechos de autor bajo la licencia GPL o la Licencia
Pública General Reducida (“LGPL”) (colectivamente, “Software
GPL”) y no bajo el Acuerdo de Licencia de Usuario Final de Toshiba.
Una copia de esta licencia puede obtenerse en http://www.gnu.org,
y en http://support.toshiba.com. Podemos proporcionarle el código
fuente correspondiente completo mediante la descarga de forma
gratuita en http://support.toshiba.com o llamando al departamento
de Servicio al cliente de Toshiba, durante un período de tres años
posterior a la fecha de compra. En lo que respecta únicamente al
Software GPL, no se proporciona ninguna garantía, en la medida
permitida por la ley vigente. La modificación o manipulación del
Software se hará exclusivamente bajo su propio riesgo y anulará la
garantía del producto. Toshiba no se hace responsable de ninguna

6
modificación o alteración. Toshiba no respaldará ningún producto en
el que se haya modificado o intentado modificar el Software
suministrado por Toshiba.
Los servicios de terceros y otros servicios de Internet no son
proporcionados por Toshiba, y por tanto pueden cambiar o ser
cancelados en cualquier momento. Asimismo, pueden estar sujetos
a restricciones del proveedor del servicio de Internet. Toshiba no
garantiza, especifica ni asegura el contenido, la disponibilidad, la
compatibilidad ni la funcionalidad de los contenidos ni de los
servicios de terceros. Para usar los servicios de Internet de terceros
es posible que sea obligatorio crear una cuenta aparte y pagar
cargos únicos y/o recurrentes.
Marcas comerciales
Canvio y Canvio AeroCast son marcas comerciales de Toshiba America
Information Systems, Inc. y/o de Toshiba Corporation.
El logotipo de Adobe es una marca registrada o una marca comercial de
Adobe Systems Incorporated en Estados Unidos y/u otros países.
Android, Chromecast, Google y Google Play son marcas comerciales de
Google, Inc.
App Store, Mac, Mac OS, iPad, iPhone y Time Machine son marcas
comerciales de Apple Inc., registradas en Estados Unidos y en otros países.
Facebook es una marca registrada de Facebook, Inc.
Los logotipos de SD y SDHC son marcas comerciales de SD-3C, LLC.
Twitter es una marca registrada de Twitter, Inc.
Wi-Fi
®
es una marca registrada de Wi-Fi Alliance
®
.
Windows e Internet Explorer son marcas registradas o marcas comerciales de
Microsoft Corporation en Estados Unidos y/o en otros países.
Todos los demás nombres de marcas y productos son marcas comerciales o
marcas registradas de sus respectivas compañías.

7
Íconos de seguridad
Este manual contiene instrucciones de seguridad que deben
seguirse a fin de evitar posibles peligros que podrían tener como
consecuencia lesiones personales, daños al equipo o pérdida de
datos. Son advertencias de seguridad que están clasificadas de
acuerdo con la gravedad del peligro y están representadas por
íconos que distinguen cada instrucción como se muestra abajo:
Este ícono indica la presencia de una situación
inminentemente peligrosa que, de no evitarse,
ocasionaría muerte o lesiones graves.
Este ícono indica la presencia de una situación
potencialmente peligrosa que, de no evitarse, podría
ocasionar muerte o lesiones graves.
Este ícono indica la presencia de una situación
potencialmente peligrosa que, de no evitarse, podría
ocasionar lesiones menores o moderadas.
Este ícono indica la presencia de una situación
potencialmente peligrosa que, de no evitarse, podría
ocasionar daños a la propiedad.
Este ícono brinda información importante.
P E L I G R O
A D V E R T E N C I A
N O T A

8
Precauciones de seguridad para la
batería
No sumerja el dispositivo (con la batería interna
instalada) en líquido, como agua, bebidas u otros
fluidos. La batería (incluido el circuito de protección)
puede incendiarse, humear, explotar o causar la
generación de calor debido a una carga eléctrica
inesperada.
Mantenga el disco duro (con la batería interna
instalada) lejos del calor y el fuego. El calor puede
dañar la batería y puede provocar que se genere
calor, humo, fuego o una explosión.
No desarme el disco duro ni la batería interna. El
desarmado o la modificación de la batería pueden
dañar el circuito de protección. Esto puede hacer que
la batería genere calor, humo, fuego o explote.
Mantenga fuera del alcance de los niños. Si el
producto está roto o tiene rajaduras, mantenga la
batería y todas las piezas pequeñas que la
componen fuera del alcance de niños pequeños. Si el
líquido de la batería o cualquiera de las piezas que la
componen son ingeridos, consulte con el médico
inmediatamente.
Detenga la carga si el proceso no puede concluirse.
Si la batería no puede terminar el proceso de carga
en el tiempo especificado, deténgalo. La batería
podría generar calor, humo, fuego o una explosión.
Deseche el dispositivo de acuerdo con las leyes y
regulaciones vigentes. Para obtener información
sobre el tratamiento de residuos, la reutilización o el
reciclaje, comuníquese con las autoridades locales.
A D V E R T E N C I A
A D V E R T E N C I A
A D V E R T E N C I A
A D V E R T E N C I A
A D V E R T E N C I A
A D V E R T E N C I A

9
Si observa cualquiera de las siguientes condiciones
apague inmediatamente la alimentación, desconecte
la clavija del cable de alimentación del tomacorriente
y deje de usar la batería: olor desagradable o inusual,
calor excesivo, decoloración, deformación, rajaduras
o filtraciones, humo u otras anormalidades durante el
uso, como sonidos inusuales. No vuelva a encender
el disco duro. Si continúa usándolo podría provocar
un incendio o una ruptura, que podría ocasionar
lesiones graves o fallas al equipo, incluyendo entre
otras la pérdida de datos.
Si el disco duro tiene una fuga o su carcasa está
agrietada, use guantes protectores para manipularlo.
Cargue la batería a temperaturas entre
5 a 35 ºC (41 a 95 ºF). Hacerlo por fuera de este rango de
temperatura puede hacer que la batería sufra filtraciones,
genere calor o sufra daños graves. También puede
deteriorar el rendimiento y la vida útil de la batería.
La duración efectiva de la batería puede variar
dependiendo de las configuraciones, el uso de
aplicaciones, las funciones o tareas seleccionadas, la
configuración de la red, la temperatura de
funcionamiento y muchos otros factores. El tiempo de
carga de la batería varía en función del uso. Es posible
que la batería no se cargue cuando el disco duro esté
utilizando toda su energía. Después de cierto tiempo, la
batería perderá la habilidad de funcionar al máximo de su
capacidad. Esto es común a todas las baterías.
A D V E R T E N C I A
A D V E R T E N C I A

10
Energía y otras precauciones de
seguridad
Si no sigue las instrucciones a continuación existe el riesgo de
incendio, choque eléctrico, lesiones graves y/o daños al equipo.
Use siempre cables y fuentes de energía que coincidan con las
especificaciones de voltaje y frecuencia, y que cumplan con los
requisitos del país en el que se encuentre.
❖ Mantenga fuera del alcance de niños y mascotas
las piezas como cubiertas de plástico y enchufes
eléctricos. Su uso indebido, como por ejemplo su
ingestión accidental, puede causar asfixia y
sofocación, que pueden ocasionar la muerte o
lesiones graves. Si sospecha que alguien se ha
tragado una pieza, tome las medidas apropiadas
de emergencia inmediatamente y consulte a un
médico.
❖ No desarme, modifique, altere ni repare su
equipo ya que puede resultar en lesiones,
choque eléctrico o incendio.
Agua y humedad
❖ No use el equipo en contacto con el agua. No
conecte ni desconecte clavijas ni cables con las
manos mojadas.
Proveedor de servicio
Desconecte el dispositivo del tomacorriente eléctrico
y llévelo a un proveedor de servicio Toshiba
autorizado si:
❖ el adaptador de CA o el cable están dañados;
❖ se ha derramado líquido sobre el equipo o ha
sido penetrado por algún objeto (como un
destornillador, una grapa o un clip);
❖ el dispositivo ha sufrido una caída, se golpeó o
tiene daños de algún tipo;
❖ hay señas claras de sobrecalentamiento, humo,
deformación, rajaduras, filtraciones u olor
inusual;
A D V E R T E N C I A
A D V E R T E N C I A

11
❖ se debe reparar una pieza que se encuentra
dentro de compartimentos que deben abrirse o
de los que se debe retirar la cubierta.
Si no lo hace, existe el riesgo de incendio, choque
eléctrico, lesiones graves y/o daños al equipo.
❖ No conecte el adaptador de CA a una fuente de
energía que no sea del mismo voltaje, corriente y
frecuencia especificados en la etiqueta
reglamentaria de la unidad. Las sobrecargas
pueden ocasionar que el tomacorriente y/o el
adaptador de CA se incendien o que se genere
un incendio o un choque eléctrico, que pueden
causar lesiones graves.
❖ Siempre confirme que la clavija del cable de
alimentación (y la clavija del cable de extensión si
se está usando uno) haya quedado totalmente
insertada dentro del tomacorriente para asegurar
la conexión eléctrica. No hacerlo podría provocar
un incendio o un choque eléctrico, que podría
ocasionar lesiones graves.
❖ Si usa un conector múltiple, tenga cuidado. Las
sobrecargas en un tomacorriente pueden
ocasionar que se genere un incendio o un
choque eléctrico, que pueden causar lesiones
graves.
❖ Asegúrese siempre de que el disco duro y el
adaptador de CA tengan ventilación adecuada y
estén protegidos del sobrecalentamiento cuando
el adaptador esté conectado a una toma
eléctrica. La ventilación insuficiente puede
causar que tanto el disco duro como el
adaptador de CA se sobrecalienten, lo que puede
ocasionar que se genere un incendio o un
choque eléctrico, así como lesiones graves.
❖ En el caso de que entre polvo en los conectores
de la clavija o en la base del conector,
desconecte la energía y retire la clavija. Luego
limpie el conector o la base de los conectores
con un paño suave y seco. No hacerlo podría
provocar un incendio o un choque eléctrico, que
podría ocasionar lesiones graves.
A D V E R T E N C I A
A D V E R T E N C I A

12
❖ Evite el contacto prolongado de la piel con el
disco duro ya que este podría calentarse. Evite el
contacto prolongado para prevenir la irritación de
la piel, además de quemaduras.
❖ Nunca hale un cable de alimentación para
desconectar una clavija de un tomacorriente. Si
desea desconectarlo, siempre sostenga
directamente la clavija.
❖ No coloque el disco duro sobre mesas ni
superficies inestables, desparejas o inclinadas,
ya que podría caerse y dañarse, o causarle
lesiones.
❖ No desconecte el cable USB ni el adaptador de
CA mientras está utilizando el equipo, ya que
podría causar pérdida de datos o daños al disco
duro.
❖ No toque el cable USB ni el adaptador de CA
mientras está utilizando el equipo, ya que podría
causar pérdida de datos o daños al disco duro.
❖ No golpee, tire ni sacuda el disco duro, ya que
podría dañarlo o causar la pérdida de datos.
❖ No use el disco duro a temperaturas muy altas ni
muy bajas, ni lo someta a cambios abruptos de
temperatura. Esto podría provocar la pérdida de
datos o daños al disco duro. (En funcionamiento:
5 a 35 ºC, 41 a 95 ºF).
❖ No cubra el disco duro mientras lo está usando,
ya que podría sobrecalentarse.
No use el disco duro durante una tormenta. Si ve
relámpagos o escucha truenos, apague inmediatamente
los equipos a los que esté conectado el disco duro, tanto
computadoras como equipos periféricos. Desconecte
también el cable del tomacorriente y el cable USB de la
computadora. Una descarga eléctrica provocada por los
relámpagos podría causar pérdida de datos o daños al
disco duro.

13
❖ La compatibilidad dependerá de la configuración
de hardware del usuario y del sistema operativo.
❖ El puerto USB 3.0 es compatible con la versión
anterior USB 2.0.
❖ Si el disco duro no recibe suficiente energía, no
funcionará.
❖ Es posible que necesite un controlador para
tarjeta USB 3.0 Express Card Host Controller
para su computadora si no tiene puertos USB
3.0, aunque también puede conectar el disco
duro al puerto USB 2.0.
❖ Sin embargo, la velocidad de transferencia se
reducirá a la de un puerto 2.0.
❖ Un gigabyte (1 GB) quiere decir 10
9
=
1.000.000.000 bytes y un terabyte (1 TB) quiere
decir 10
12
= 1.000.000.000.000 bytes a la
potencia de 10. Sin embargo, el sistema
operativo de una computadora informa de sus
capacidades de almacenamiento con potencias
de 2 para la definición de 1 GB = 2
30
=
1.073.741.824 bytes y 1 TB = 2
40
=
1.099.511.627.776 bytes; por lo tanto, mostrará
menos capacidad de almacenamiento. La
capacidad de almacenamiento disponible (con
ejemplos de diferentes archivos multimedia)
variará según el tamaño del archivo, su formato,
la configuración, el software y el sistema
operativo, junto con otros factores.
❖ Use únicamente los accesorios proporcionados
por el fabricante.
❖ Este disco duro necesita la corriente del
adaptador de CA proporcionado por el
fabricante.
❖ Las especificaciones están sujetas a cambios sin
previo aviso.
N O T A

14
Protección de datos almacenados
En el caso de su información importante, haga copias de respaldo
periódicas de los datos almacenados en el disco duro u otros
equipos de almacenamiento como precaución en caso de posibles
fallos, alteraciones o pérdidas.
SI SUS DATOS SE ALTERARAN O
SE PERDIERAN DEBIDO A CUALQUIER PROBLEMA, FALLA O
MAL FUNCIONAMIENTO DE LA UNIDAD DE DISCO DURO, O
DE OTROS DISPOSITIVOS DE ALMACENAMIENTO Y ESTOS
DATOS NO PUDIERAN RECUPERARSE, TOSHIBA NO SE
HARÁ RESPONSABLE DE NINGÚN DAÑO O PÉRDIDA DE
LOS DATOS NI DE NINGÚN OTRO DAÑO QUE RESULTE DE
DICHO DAÑO O PÉRDIDA. CUANDO COPIE O TRANSFIERA
SUS DATOS, ASEGÚRESE DE CONFIRMAR QUE LOS DATOS
SE HAYAN COPIADO O TRANSFERIDO
SATISFACTORIAMENTE. TOSHIBA QUEDA EXENTA DE TODA
RESPONSABILIDAD EN CASO DE QUE LOS DATOS NO SE
COPIEN O TRANSFIERAN CORRECTAMENTE.
Aplicación de importancia vital
El equipo que compró no está diseñado para ninguna “aplicación de
importancia vital”. Las “aplicaciones de importancia vital” son
aquellos sistemas de mantenimiento de vida, aplicaciones médicas,
conexiones a dispositivos médicos implantados, usos en transporte
comercial, instalaciones o sistemas nucleares o cualesquiera otras
aplicaciones en las que las fallas de los productos podrían ocasionar
lesiones o muerte a personas, o daños catastróficos a propiedades.
POR CONSIGUIENTE, TOSHIBA, SUS FILIALES Y SUS
PROVEEDORES QUEDAN EXENTOS DE TODO TIPO DE
RESPONSABILIDAD QUE SURJA DEL USO DE LOS
PRODUCTOS EN CUALESQUIERA APLICACIONES DE
IMPORTANCIA VITAL. SI USA LOS PRODUCTOS EN
APLICACIONES DE IMPORTANCIA VITAL, USTED, Y NO
TOSHIBA, ASUME TODA RESPONSABILIDAD POR DICHO
USO.

15
Contenido
Introducción......................................................18
Resumen.............................................................. 18
Componentes ................................................ 18
Características ..................................................... 19
Especificaciones del hardware ...................... 19
Especificaciones de software ........................ 20
Capítulo 1: Para comenzar .....................................21
Cómo cargar el disco duro inalámbrico Canvio
AeroCast
™
...................................................... 21
Cómo conectarse con Canvio AeroCast
™
........... 22
Conexión vía USB.......................................... 22
Conexión inalámbrica .................................... 23
Capítulo 2: Utilidad del software del disco duro
inalámbrico Canvio AeroCast
™
............. 26
Cómo ingresar al sistema .................................... 26
Cómo conectarse inalámbricamente
a una PC o Mac ....................................... 26
Ingreso de cliente en iPhone o iPad ............. 28
Ingreso de cliente en Android
™
..................... 28
Interfaz principal .................................................. 29

16
Contenido
Interfaz principal de la aplicación .................. 30
Interfaz “Picture Management”
(Gestión de imágenes) ................................... 32
Interfaz “Picture Viewer” (Visor de imágenes) 33
Interfaz “Videos Management”
(Gestión de videos) ........................................ 35
Interfaz “Video Playback”
(Reproducción de videos)
(Solo para equipos iPhone,
iPad y Android
™
)....................................... 37
Interfaz “Music Management”
(Gestión de música) ....................................... 39
Interfaz “Music Player”
(Reproductor de música)
(Solo para equipos iPhone,
iPad y Android
™
)....................................... 41
Interfaz “Documents Management”
(Gestión de documentos)............................... 43
Interfaz “Document Viewer”
(Visor de documentos)
(Solo para equipos iPhone,
iPad y Android
™
)....................................... 45
Interfaz “File/Folder Management”
(Gestión de archivos/carpetas) ...................... 46
Cómo transferir archivos................................ 49
Capítulo 3: Gestión de respaldos........................... 51
Cómo usar la función “Backup Management”
o de Gestión de respaldos............................. 51
Respaldo manual ........................................... 51
Respaldo automático..................................... 52
Capítulo 4: Gestión de configuraciones................. 53
Configuración de LAN inalámbrica ...................... 54
Funcionamiento ................................................... 55
Información.......................................................... 55
Símbolo y nombre de usuario.............................. 56
Configuraciones de Internet........................... 57

17
Contenido
Conexión a Internet en modo
Punto de acceso ...................................... 58
Conexión a Internet a través
de su equipo Chromecast
™
...................... 60
Idioma .................................................................. 65
Caché................................................................... 65
Información de OSS
(software de código abierto) .......................... 66
Cómo comunicarse con Toshiba......................... 66
Llame al Centro de asistencia
al cliente de Toshiba ................................ 66
Índice ................................................................67

18
Introducción
Resumen
El disco duro inalámbrico Canvio AeroCast™ le permite acceder sin
usar cables a su música, videos, imágenes e información. Puede
transmitir archivos a su iPad, iPhone, tableta, teléfono inteligente y
computadora portátil sin preocuparse por los cables enredados.
Con 1 terabyte de espacio de almacenamiento, tiene lugar de sobra
para transferir los archivos desde sus equipos móviles. El puerto
USB 3.0 integrado ayuda a que las transferencias sean aún más
rápidas.
Componentes
El disco duro inalámbrico Canvio AeroCast™ incluye los siguientes
componentes:
❖ Adaptador de CA
❖ Cable USB 3.0
❖ Guía de inicio rápido
❖ Información de garantía limitada estándar

19
Introducción
Características
Características
❖ Almacenamiento en la unidad de disco duro integrado de
1 TB con formato NTFS.
❖ Conexión inalámbrica o con el cable USB 3.0 incluido.
❖ Acceso y transmisión de música, videos, imágenes e
información con la aplicación gratuita de Toshiba para el
disco duro inalámbrico, compatible con los sistemas
operativos de iPhone, iPad y Android™.
❖ Uso continuo de la batería por hasta 5 horas con transmisión
de video. La vida útil de la batería depende del uso que se
haga. Visite http:/info.toshiba.com/ para obtener más
información.
❖ Función de búsqueda para ubicar y acceder a sus archivos
mucho más rápidamente.
❖ Cuatro perfiles de usuario para ayudarlo a mantener sus
archivos organizados.
❖ Acceso inalámbrico a Internet compatible con 802.11 b/g/n.
❖ Acepta tarjetas de memoria SD™ y es compatible con
tarjetas SDHC™ y Class 10.
Especificaciones del hardware
Dimensiones del
producto:
121,4 mm (largo) x 86 mm (ancho) x 24,4 mm
(alto)
[4,8 in (largo) x 3,4 in (ancho) x 1,0 in (alto)]
Peso: aproximadamente 280,0 g (9,9 oz)
Batería: Tiempo de carga: máximo de 3 horas
Requisitos ambientales:
LAN inalámbrica
Estándar: 802.11 b/g/n
Frecuencia: 2,4 GHZ
Velocidad: 1T1R hasta 150 Mbps
Te mp er a tu ra
En funcionamiento: 5 a 35 ºC (41 a 95 ºF)
Almacenamiento: -20 a 40 ºC (-4 a 104 ºF)

20
Introducción
Características
Especificaciones de software
Esta unidad usa un formato NTFS para Windows
®
. Al
instalar “Tuxera NTFS for Mac” en una computadora
Mac, la unidad se puede usar tanto en una computadora
Windows
®
como Mac; sin embargo, la función Time
Machine no es compatible en Mac.
Humedad
En funcionamiento: 20 a 80 %
Almacenamiento: 8 a 90 %
Tipos de archivos compatibles:
Video: mp4, m4v, mov
Música: mp3, m4a, aac, wav
Imágenes: jpg, bmp, png, gif, tif
Documentos: pdf, doc, docx, ppt, pptx, xls, xlsx, txt, rtf
Requisitos del sistema:
Sistema operativo
Windows
®
:Windows
®
7, Windows 8, Windows 8.1
Mac OS: X 10.7, 10.8
Sistemas operativos
de iPhone o iPad:
6.0 a 7.0
Android™: 2.3 a 4.4
N O T A

21
Capítulo 1
Para comenzar
Cómo cargar el disco duro inalámbrico
Canvio AeroCast
™
Para comenzar a usar Canvio AeroCast™, asegúrese de que el
equipo esté cargado. El disco duro inalámbrico Canvio AeroCast™
puede cargarse con el adaptador de CA y con el cable USB.
(Ilustración de muestra) Cómo cargar el disco duro inalámbrico
Canvio AeroCast™
Para cargar el disco duro inalámbrico Canvio AeroCast™:
1 Conecte el cable USB al adaptador de CA.
Cable USB
Puerto USB 3.0
Adaptador de CA

22
Para comenzar
Cómo conectarse con Canvio AeroCast
™
2 Conecte el cable USB en el puerto USB 3.0 Host del disco
duro inalámbrico Canvio AeroCast™.
3 Conecte el adaptador de CA a un tomacorriente de pared
que funcione.
Mientras se carga, la luz del indicador de la batería
parpadeará lentamente (a intervalos de 2 segundos).
Cómo conectarse con Canvio AeroCast
™
Puede conectarse con el disco duro inalámbrico Canvio AeroCast™
directamente con el cable USB incluido (modo de conexión directa
estándar) o inalámbricamente (modo LAN inalámbrica).
Conexión vía USB
Para trabajar con una conexión USB, conecte el disco duro
inalámbrico Canvio AeroCast™ al puerto USB de la computadora
con el cable USB incluido.
Para usuarios de Mac:
Para trabajar con archivos mediante USB, deberá instalar el
controlador “NTFS driver for Mac” en su Mac. Consulte el manual
que viene cargado en el disco duro inalámbrico Canvio AeroCast™.
(Ilustración de muestra) Conexión vía USB
Para conectar Canvio AeroCast™ a su computadora:
1 Asegúrese de que el disco duro inalámbrico Canvio
AeroCast™ esté APAGADO.
2 Conecte el cable USB 3.0 incluido a Canvio AeroCast™.
3 Conecte el otro extremo del cable USB 3.0 al puerto USB de
su computadora.
Ahora puede comenzar a transferir información desde y hacia el
producto.
Cable USB
Puerto USB 3.0
Puerto USB

23
Para comenzar
Cómo conectarse con Canvio AeroCast
™
Conexión inalámbrica
Puede acceder al disco duro Canvio AeroCast™ de manera
inalámbrica desde equipos móviles Windows
®
, Mac, iPhone, iPad y
Android™ con la aplicación.
(Imagen de muestra) Modo LAN inalámbrica
Si no conecta Canvio AeroCast™ a su computadora con el cable
USB, el disco duro funciona automáticamente en el modo LAN
inalámbrica, si ha configurado la aplicación. Consulte “Cómo
conectarse inalámbricamente a una PC o Mac” en la página 26.
(Ilustración de muestra) Puertos, botones e indicadores
Ranura para Tarjeta SD™:
❖ Compatible con Class 10, memoria extraíble SD™ y
SDHC™.
❖ En el modo LAN inalámbrica, podrá acceder a la Tarjeta
SD™.
Enrutador
Luz indicadora de Tarjeta SD™
Luz indicadora de unidad
Luz indicadora
Botón de encendido y apagado
Botón de reinicio Puerto USB 3.0
Ranura para Tarjeta SD™
de disco duro o Wi-Fi
®
de la batería

24
Para comenzar
Cómo conectarse con Canvio AeroCast
™
Botón de reinicio:
❖ En el modo LAN inalámbrica, mantenga el botón presionado
por 5 segundos. El sistema se restablecerá a su
configuración de fábrica.
Botón de encendido y apagado:
❖ Mantenga el botón presionado por 2 segundos: se
ENCIENDE el modo LAN inalámbrica.
❖ Mantenga nuevamente el botón presionado por 2 segundos:
se APAGA el modo LAN inalámbrica.
Si le queda muy poca batería, no podrá ENCENDER el
disco duro inalámbrico Canvio AeroCast™. El indicador
de la batería parpadeará en color naranja por 6 segundos
y luego se apagará.
Puerto USB 3.0:
❖ Compatible con USB 3.0 y USB 2.0.
❖ Permite transferir información entre una computadora y el
disco duro inalámbrico Canvio AeroCast™ cuando están
conectados.
❖ Le permite cargar la batería del producto cuando está
conectado al adaptador de CA.
Luz indicadora de batería:
❖ Verde: la batería está al 30 % o más.
❖ Amarilla: la batería está entre un 10 y un 30 %.
❖ Naranja (parpadeando rápidamente): el producto ya no tiene
batería o la temperatura de funcionamiento es demasiado
alta. Se apagará después de 30 segundos.
❖ Verde o amarilla (parpadeando lentamente): la batería se
está cargando.
❖ Verde (fija): carga completada.
❖ Verde o amarilla (parpadeando rápidamente): el producto se
está apagando o ENCENDIENDO.
❖ LED apagada: el equipo está APAGADO.
Indicador de LAN inalámbrica o unidad de disco duro:
❖ Modo LAN inalámbrica
❖ Azul: LAN inalámbrica está ENCENDIDA (sin acceso a
datos).
N O T A

25
Para comenzar
Cómo conectarse con Canvio AeroCast
™
❖ Azul (parpadeante): LAN inalámbrica está ENCENDIDA
(con acceso a almacenamiento).
❖ Azul (apagada): LAN inalámbrica está APAGADA.
❖ Modo USB
❖ Blanca: sin acceso a datos.
❖ Blanca (parpadeante): con acceso a datos.
❖ Blanca (apagada): el equipo está en hibernación o en
espera. Puede desconectarlo sin peligro.
Indicador de Tarjeta SD™:
❖ Solo se enciende en el modo LAN inalámbrica
❖ Violeta: sin acceso a Tarjeta SD™.
❖ Violeta (parpadeante): con acceso a Tarjeta SD™.
❖ Violeta (apagada): Tarjeta SD™ en espera.

26
Capítulo 2
Utilidad del software
del disco duro
inalámbrico Canvio
AeroCast
MC
Cómo ingresar al sistema
Cómo conectarse inalámbricamente a una PC o
Mac
1 Presione el botón ON/OFF (encendido/apagado) para
encender el sistema.
2 Cuando la luz del indicador de Wi-Fi
®
haya dejado de
parpadear, habilite la función de LAN inalámbrica de su PC o
Mac y vea las opciones de conexión a redes inalámbricas.
3 Seleccione la conexión inalámbrica
Toshiba whdd xxxx.
“xxxx” es el número de 4 dígitos generado por su disco duro
inalámbrico Canvio AeroCast™ (SSID inalámbrica
predeterminada:
Toshiba whdd xxxx). Luego ingrese la
contraseña predeterminada:
12345678.
4 Ahora podrá acceder al disco duro inalámbrico Canvio
AeroCast™ como si fuera un equipo conectado a la red.

27
Utilidad del software del disco duro inalámbrico
Canvio AeroCast
MC
Cómo ingresar al sistema
Cómo copiar archivos de manera inalámbrica a una
PC
Puede transferir archivos sin usar cables desde y hacia el disco duro
inalámbrico Canvio AeroCast™ y desde y hacia su PC una vez que
se haya identificado el disco duro.
1 Para que su computadora identifique el disco duro, haga clic
o toque
Computer (Equipo) y luego Map Network Drive
(conectar a unidad de red).
(Imagen de muestra) Pantalla Identificación de disco en la red
2 Seleccione una letra del menú desplegable
Drive (Unidad).
3 En el campo
Folder (Carpeta), escriba
\\10.10.10.254\share y luego haga clic o toque Finish
(finalizar).
Ahora debería ver su disco duro Canvio AeroCast™ en la
pantalla
My Computer (equipo) de su PC.
Cómo copiar archivos de manera inalámbrica a Mac
Si trabaja con Mac, el disco duro inalámbrico Canvio AeroCast™
aparece automáticamente como un disco en la red. Puede transferir
archivos simplemente arrastrándolos a la ubicación deseada.
Para transferir archivos más rápidamente, use un cable USB. Para
obtener información adicional consulte “Conexión vía USB” en la
página 22.

28
Utilidad del software del disco duro inalámbrico
Canvio AeroCast
MC
Cómo ingresar al sistema
Ingreso de cliente en iPhone o iPad
Cómo instalar la aplicación para iPhone y iPad
1 Busque la aplicación Toshiba Wireless HDD en App Store.
2 Instale la aplicación
Toshiba Wireless HDD y siga
las instrucciones en pantalla.
3 Cuando el proceso de instalación se haya completado,
aparecerá el ícono de Toshiba Wireless HDD en el escritorio.
Cómo conectarse de manera inalámbrica a un iPhone
o iPad
1 Presione el botón
ON/OFF (encendido/apagado) para
encender el disco duro inalámbrico Canvio AeroCast™.
Espere a que la luz del indicador de Wi-Fi
®
deje de
parpadear.
2 En su iPad o iPhone, haga clic o toque
Settings (Ajustes), y
luego
Wi-Fi.
3 Seleccione
Toshiba whdd xxxx (“xxxx” es el número de 4
dígitos generado por su disco duro inalámbrico Canvio
AeroCast™).
4 Ingrese la contraseña predeterminada
12345678.
Cómo ingresar a la aplicación
Active la aplicación “Toshiba Wireless HDD”.
Ingreso de cliente en Android
™
Cómo instalar la aplicación para Android
™
1 Busque la aplicación Toshiba Wireless HDD en la tienda de
aplicaciones Google Play™.
2 Instale la aplicación
Toshiba Wireless HDD y siga
las instrucciones en pantalla.
3 Cuando el proceso de instalación se haya completado,
aparecerá el ícono de Canvio AeroCast™ en el escritorio.
Cómo conectarse de manera inalámbrica a un equipo
Android
™
1 Presione el botón ON/OFF (encendido/apagado) para
encender el disco duro inalámbrico Canvio AeroCast™.
Espere a que la luz del indicador de Wi-Fi
®
deje de
parpadear.

29
Utilidad del software del disco duro inalámbrico
Canvio AeroCast
MC
Interfaz principal
2 Cuando la luz del indicador de Wi-Fi
®
haya dejado de
parpadear, haga clic o toque
Settings (configuración),
y luego la opción
Wireless LAN (LAN inalámbrica) en su
tableta o teléfono inteligente.
3 Seleccione
Toshiba whdd xxxx (“xxxx” es el número de 4
dígitos generado por su disco duro inalámbrico Canvio
AeroCast™).
4 Ingrese la contraseña predeterminada
12345678.
Cómo ingresar a la aplicación
Active la aplicación “Toshiba Wireless HDD”.
Interfaz principal
Al mostrar la pantalla de la interfaz principal, es posible que la
aplicación le informe que hay una actualización disponible. Podrá
elegir entre las siguientes 3 opciones:
❖
OK (habilita el proceso de actualización, recomendado)
❖
Cancel (cancela el proceso de actualización)
❖
Do not prompt (no avisarme) (cancela las notificaciones
futuras, no recomendado)
(Imagen de muestra) Pantalla de actualización de firmware
Si selecciona
OK para la actualización, el sistema le informará que
debe esperar cinco minutos aproximadamente.
(Imagen de muestra) Pantalla de actualización de firmware, aviso
de 5 minutos de espera

30
Utilidad del software del disco duro inalámbrico
Canvio AeroCast
MC
Interfaz principal
Si selecciona Cancel, es posible que se le informe de las
actualizaciones disponibles la próxima vez que ingrese y vaya a la
interfaz principal.
Si selecciona
Do not prompt (no avisarme), la aplicación nunca le
volverá a avisar automáticamente sobre actualizaciones de firmware.
Sin embargo, podrá actualizarlo manualmente en la pantalla
“Settings” (configuración).
Interfaz principal de la aplicación
A continuación se presentan ejemplos de cómo se verá la pantalla
principal del disco duro inalámbrico Toshiba si se utiliza la aplicación
para iPhone, iPad o Android™.
(Imagen de muestra) Pantalla de interfaz principal de la
aplicación
Funcionalidad de la interfaz principal
A continuación verá una descripción de cada botón o ícono y su
función en la interfaz principal:
Botón/ícono Función
Muestra la pantalla “Pictures Management” (gestión de
imágenes).
Muestra la pantalla “Videos Management” (gestión de
videos).
Muestra la pantalla “Documents Management” (gestión de
documentos).
Tabletas/iPad Teléfonos inteligentes/iPhone

31
Utilidad del software del disco duro inalámbrico
Canvio AeroCast
MC
Interfaz principal
Muestra la pantalla “Music Management” (gestión de
música).
Muestra la pantalla “File/Folder Management” (gestión de
archivos y carpetas).
Muestra la pantalla “Backup Management” (gestión de
respaldos).
(Solo para equipos iPhone, iPad y Android™). Consulte
“Cómo usar la función “Backup Management” o de Gestión
de respaldos” en la página 51.
Haga clic o toque para seleccionar un equipo Chromecast™.
(Disponible solo cuando hay un equipo Chromecast™).
Consulte “Conexión a Internet a través de su equipo
Chromecast
™
” en la página 60.
Haga clic o toque para desconectar un equipo
Chromecast™. (Disponible solo cuando hay un equipo
Chromecast™ conectado).
Haga clic o toque el botón
HDD (unidad del disco duro) para
cambiar al almacenamiento interno de la unidad de disco
duro del equipo Canvio AeroCast™.
Haga clic o toque el botón
SD Card (Tarjeta SD) para ver las
funciones del menú emergente de la Tarjeta SD™. Hay dos
funciones: “Detect SD Card” (detectar Tarjeta SD) y
“Unmount SD Card” (retirar Tarjeta SD).
Haga clic o toque el botón
Local para cambiar al equipo
local.
(Solo para equipos iPhone, iPad o Android™).
La Tarjeta SD™ está disponible.
La Tarjeta SD™ no está disponible. Haga clic o toque para
ver las funciones del menú emergente de la Tarjeta SD™.
Hay dos funciones: “Detect SD Card” (detectar Tarjeta SD) y
“Unmount SD Card” (retirar Tarjeta SD).
Hay conexiones a Internet disponibles. Haga clic o toque
para ver la pantalla “Internet Setting” (configuración de
Internet).
No hay conexiones a Internet disponibles. Haga clic o toque
para ver la pantalla “Internet Setting” (configuración de
Internet).
Muestra el nivel actual de la batería del disco duro
inalámbrico Canvio AeroCast™.
Botón/ícono Función

32
Utilidad del software del disco duro inalámbrico
Canvio AeroCast
MC
Interfaz “Picture Management” (Gestión de imágenes)
Interfaz “Picture Management” (Gestión
de imágenes)
Antes de usar esta función, el contenido se debe haber
transferido al disco duro inalámbrico Canvio AeroCast™
por medio de una conexión con USB. Consulte
“Conexión vía USB” en la página 22.
Haga clic o toque el botón
Pictures (imágenes) para ingresar a la
pantalla Pictures Management (gestión de imágenes).
A continuación hay un ejemplo de cómo se ve la pantalla Gestión de
imágenes.
(Imagen de muestra) Pantalla Gestión de imágenes
A continuación verá una descripción de cada botón o ícono y su
función en la pantalla Gestión de imágenes:
Haga clic o toque el botón Settings (configuraciones) para
configurar el sistema del disco duro inalámbrico Canvio
AeroCast™.
Botón/ícono Función
Haga clic o toque el botón Back (atrás) para volver a la
pantalla principal.
Botón/ícono Función
N O T A
Tabletas/iPad Teléfonos inteligentes/iPhone

33
Utilidad del software del disco duro inalámbrico
Canvio AeroCast
MC
Interfaz “Picture Management” (Gestión de imágenes)
Si aparece el ícono “Sort by name” (ordenar por nombre),
las imágenes están ordenadas por nombre del archivo.
Si aparece el ícono “Sort by date” (ordenar por fecha), las
imágenes están ordenadas por fecha del archivo.
Haga clic o toque el ícono para alternar los modos.
Si aparece el ícono “Thumbnail” (miniatura), las imágenes
aparecen como miniaturas.
Si aparece el ícono “List” (lista), las imágenes se muestran en
una lista con una miniatura más pequeña además de la
información del archivo.
Haga clic o toque el ícono para alternar los modos.
Haga clic o toque el botón Go To (ir a) para ver un menú
emergente con opciones de navegación de la interfaz
principal.
Ingrese las letras o números clave en el campo “Search &
Explorer” (búsqueda y exploración) para buscar un archivo o
una carpeta específicos. Si no ve este campo, toque el ícono
Folder (carpeta) y navegue por las carpetas para encontrar
el archivo deseado.
Haga clic o toque el botón HDD (unidad del disco duro) para
cambiar al almacenamiento interno del disco duro
inalámbrico Canvio AeroCast™.
Haga clic o toque el botón
SD Card (Tarjeta SD) para
cambiar a la Tarjeta SD™.
Haga clic o toque el botón
Local para cambiar al equipo
local.
(Solo para equipos iPhone, iPad o Android™).
En el modo Almacenamiento en la unidad del disco duro,
puede elegir las imágenes de uno de los 4 usuarios. Haga
clic o toque el ícono
User (usuario) para ver otros usuarios.
Los 4 nombres de usuarios predeterminados son: “Default”
(predeterminado), “Owner1” (usuario 1), “Owner2” (usuario 2)
y “Owner3” (usuario 3). Para configurar estos nombres,
consulte “Símbolo y nombre de usuario” en la página 56.
Botón/ícono Función

34
Utilidad del software del disco duro inalámbrico
Canvio AeroCast
MC
Interfaz “Picture Management” (Gestión de imágenes)
Interfaz “Picture Viewer” (Visor de imágenes)
Haga clic o toque el archivo de imagen que desea en la pantalla
Picture Management (Gestión de imágenes) para verlo en la pantalla
“Picture Viewer” (Visor de imágenes).
(Imagen de muestra) Pantalla Visor de imágenes
A continuación verá una descripción de cada botón o ícono y su
función en la pantalla de la interfaz gestión de imágenes:
Botón/ícono Función
Haga clic o toque el botón Back (atrás) para volver a la
pantalla Gestión de imágenes.
Haga clic o toque el botón
Download (descargar) para
descargar la imagen actual al álbum local.
(Solo en el modo Unidad de disco duro).
Haga clic o toque el botón Upload (cargar) para cargar la
foto actual del álbum local a la carpeta "Uploaded" (cargas)
del usuario actual.
(Solo en el modo Local).
Haga clic o toque el botón
Play/Pause (comenzar/pausar)
para comenzar a ver o pausar la presentación de imágenes.
Haga clic o toque el botón
Delete (borrar) para borrar la
imagen actual.
Haga clic o toque el botón
Share (compartir) para compartir
la imagen actual en Facebook, Twitter o por correo
electrónico.
Haga clic o toque para seleccionar un equipo Chromecast™.
(Disponible solo cuando hay un equipo Chromecast™).
Consulte “Conexión a Internet a través de su equipo
Chromecast
™
” en la página 60.

35
Utilidad del software del disco duro inalámbrico
Canvio AeroCast
MC
Interfaz “Videos Management” (Gestión de videos)
Interfaz “Videos Management” (Gestión
de videos)
Antes de usar esta función, el contenido se debe haber
transferido al disco duro inalámbrico Canvio AeroCast™
por medio de una conexión con USB. Consulte
“Conexión vía USB” en la página 22.
Haga clic o toque el botón
Videos para ingresar a la pantalla Videos
Management (gestión de videos).
(Imagen de muestra) Pantalla Gestión de videos
Haga clic o toque para desconectar un equipo
Chromecast™. (Disponible solo cuando hay un equipo
Chromecast™ conectado).
Botón/ícono Función
N O T A

36
Utilidad del software del disco duro inalámbrico
Canvio AeroCast
MC
Interfaz “Videos Management” (Gestión de videos)
A continuación verá una descripción de cada botón o ícono y su
función en la pantalla Gestión de videos:
Botón/ícono Función
Haga clic o toque el botón Back (atrás) para volver a la
pantalla principal.
Si aparece el ícono “Sort by name” (ordenar por nombre),
los videos están ordenados por nombre del archivo.
Si aparece el ícono “Sort by date” (ordenar por fecha), los
videos están ordenados por fecha del archivo.
Haga clic o toque el ícono para alternar los modos.
Si aparece el ícono “Thumbnail” (miniatura), los videos
aparecen como miniaturas.
Si aparece el ícono “List” (lista), los videos se muestran en
una lista con una miniatura más pequeña además de la
información del archivo.
Haga clic o toque el ícono para alternar los modos.
Haga clic o toque el botón
Go To (ir a) para ver un menú
emergente con opciones de navegación de la interfaz
principal.
Ingrese las letras o números clave en el campo “Search &
Explorer” (búsqueda y exploración) para buscar un archivo o
una carpeta específicos. Si no ve este campo, toque el ícono
Folder (carpeta) y navegue por las carpetas para encontrar
el archivo deseado.
Haga clic o toque el botón
HDD (unidad del disco duro) para
cambiar al almacenamiento interno del disco duro
inalámbrico Canvio AeroCast™.
Haga clic o toque el botón
SD Card (Tarjeta SD) para
cambiar a la Tarjeta SD™ insertada en el disco duro
inalámbrico Canvio AeroCast™.
Haga clic o toque el botón
Local para cambiar al equipo
local.
(Solo para equipos iPhone, iPad o Android™).
Al cambiar al almacenamiento interno del disco duro
inalámbrico Canvio AeroCast™, podrá elegir videos de uno
de los 4 usuarios. Haga clic o toque el ícono
Owner
(usuario) para ver otros usuarios.
Los 4 nombres de usuarios predeterminados son: “Default”
(predeterminado), “Owner1” (usuario 1), “Owner2” (usuario 2)
y “Owner3” (usuario 3).

37
Utilidad del software del disco duro inalámbrico
Canvio AeroCast
MC
Interfaz “Videos Management” (Gestión de videos)
Interfaz “Video Playback” (Reproducción de
videos) (Solo para equipos iPhone, iPad y
Android
™
).
Haga clic o toque un archivo de video para ver la pantalla “Video
Playback” (reproducción de videos).
(Imagen de muestra) Pantalla Reproducción de videos
A continuación verá una descripción de cada botón o ícono y su
función en la pantalla Reproducción de videos:
Botón/ícono Función
Haga clic o toque el botón Back (atrás) para volver a la
pantalla principal.
Haga clic o toque el botón
Zoom para ajustar el tamaño de
la pantalla de reproducción.
Haga clic o toque el botón Previous (anterior) para
reproducir el video anterior.
Haga clic o toque el botón
Next (siguiente) para reproducir
el video siguiente.
Haga clic o toque el botón
Rewind (retroceder) para
retroceder el video 20 segundos.
Haga clic o toque el botón Forward (adelantar) para
adelantar el video 20 segundos.
Haga clic o toque el botón
Play/Pause (comenzar/pausar)
para comenzar a ver o pausar el video actual.

38
Utilidad del software del disco duro inalámbrico
Canvio AeroCast
MC
Interfaz “Videos Management” (Gestión de videos)
Arrastre la barra de progreso de reproducción para navegar a
diferentes momentos del video en reproducción.
Arrastre la barra de control de volumen para ajustar el
volumen del video.
Haga clic o toque para seleccionar un equipo Chromecast™.
(Disponible solo cuando hay un equipo Chromecast™).
Consulte “Conexión a Internet a través de su equipo
Chromecast
™
” en la página 60.
Haga clic o toque para desconectar un equipo
Chromecast™. (Disponible solo cuando hay un equipo
Chromecast™ conectado).
Botón/ícono Función

39
Utilidad del software del disco duro inalámbrico
Canvio AeroCast
MC
Interfaz “Music Management” (Gestión de música)
Interfaz “Music Management” (Gestión
de música)
Antes de usar esta función, el contenido se debe haber
transferido al disco duro inalámbrico Canvio AeroCast™
por medio de una conexión con USB. Consulte
“Conexión vía USB” en la página 22.
(Imagen de muestra) Pantalla Gestión de música
A continuación verá una descripción de cada botón o ícono y su
función en la pantalla Gestión de música:
Botón/ícono Función
Haga clic o toque el botón Back (atrás) para volver a la
pantalla principal.
Si aparece el ícono “Thumbnail” (miniatura), las canciones
aparecen como miniaturas.
Si aparece el ícono “List” (lista), las canciones se muestran
en una lista con una miniatura más pequeña además de la
información del archivo.
Haga clic o toque el ícono para alternar los modos.
Haga clic o toque el botón
Go To (ir a) para ver un menú
emergente con opciones de navegación de la interfaz
principal.
N O T A

40
Utilidad del software del disco duro inalámbrico
Canvio AeroCast
MC
Interfaz “Music Management” (Gestión de música)
Ingrese las letras o números clave en el campo “Search &
Explorer” (búsqueda y exploración) para buscar un archivo o
una carpeta específicos. Si no ve este campo, toque el ícono
Folder (carpeta) y navegue por las carpetas para encontrar
el archivo deseado.
Haga clic o toque el botón
HDD (unidad del disco duro) para
cambiar al almacenamiento interno del disco duro
inalámbrico Canvio AeroCast™.
Haga clic o toque el botón
SD Card (Tarjeta SD) para
cambiar a la Tarjeta SD™ insertada en el disco duro
inalámbrico Canvio AeroCast™.
Haga clic o toque el botón
Local para cambiar al equipo
local.
(Solo para equipos iPhone, iPad o Android™).
Haga clic o toque el botón Songs (Canciones) para ver
todos los archivos musicales disponibles en el disco duro
inalámbrico Canvio AeroCast™ (modo predeterminado).
Haga clic o toque el botón
Albums (álbumes) para ver
todas las canciones por álbumes.
Haga clic o toque el botón
Artist (cantante) para ver todas
las canciones por cantante.
Haga clic o toque el botón
Favorites (favoritos) para ver
todas sus canciones favoritas. Puede agregar canciones a la
pantalla de favoritos al hacer clic o tocar el botón ( ) en las
pantallas
Songs (canciones), Album (álbumes) o Artist
(cantantes). Elimine canciones de la pantalla de favoritos al
hacer clic o tocar el botón ( ) del reproductor de música.
Botón/ícono Función

41
Utilidad del software del disco duro inalámbrico
Canvio AeroCast
MC
Interfaz “Music Management” (Gestión de música)
Interfaz “Music Player” (Reproductor de música)
(Solo para equipos iPhone, iPad y Android
™
).
Haga clic o toque un archivo de música para ver la pantalla “Music
Player” (reproductor de música).
(Imagen de muestra) Pantalla Reproductor de música
A continuación verá una descripción de cada botón o ícono y su
función en la pantalla Reproductor de música:
Botón/ícono Función
Haga clic o toque el botón Back (atrás) para volver a la
pantalla “Music Management” (gestión de música).
Haga clic o toque el botón
Music Playlist (lista de
reproducción musical) para cambiar las canciones en una
lista de reproducción.
Haga clic o toque el botón
Previous (anterior) para
reproducir la canción anterior.
Haga clic o toque el botón Next (siguiente) para reproducir
la canción siguiente.
Haga clic o toque el botón
Rewind (retroceder) para
retroceder la canción 20 segundos.
Haga clic o toque el botón
Forward (adelantar) para
adelantar la canción 20 segundos.
Haga clic o toque el botón
Play/Pause (comenzar/pausar)
para comenzar a escuchar o pausar la canción actual.
Arrastre la barra de progreso de reproducción para navegar a
diferentes momentos de la canción en reproducción.

42
Utilidad del software del disco duro inalámbrico
Canvio AeroCast
MC
Interfaz “Music Management” (Gestión de música)
Arrastre la barra de control de volumen para ajustar el
volumen de la canción.
Haga clic o toque el botón
Music mode (modo
Reproductor de música) para alternar entre los siguientes 4
modos de reproducción de canciones:
“Shuffle” ( ) (modo aleatorio predeterminado), “Loop
Playback” ( ) (repetir), “Order Play” ( ) (reproducir en
orden) y “Single Cycle” ( ) (reproducir una vez).
Haga clic o toque el botón
Favorites (favoritos) para
agregar la canción que se está reproduciendo ahora a su lista
de favoritos.
Botón/ícono Función

43
Utilidad del software del disco duro inalámbrico
Canvio AeroCast
MC
Interfaz “Documents Management” (Gestión de documentos)
Interfaz “Documents Management”
(Gestión de documentos)
Haga clic o toque el botón “Documents” (documentos) para ingresar
a la pantalla “Documents Management” (gestión de documentos).
(Imagen de muestra) Pantalla Gestión de documentos
A continuación verá una descripción de cada botón o ícono y su
función en la pantalla Gestión de documentos:
Botón/ícono Función
Haga clic o toque el botón Back (atrás) para volver a la
pantalla principal.
Si aparece el ícono “Sort by name” (ordenar por nombre),
los documentos están ordenados por nombre del archivo.
Si aparece el ícono “Sort by date” (ordenar por fecha), los
documentos están ordenados por fecha del archivo.
Haga clic o toque el ícono para alternar los modos.
Si aparece el ícono “Thumbnail” (miniatura), los documentos
aparecen como miniaturas.
Si aparece el ícono “List” (lista), los documentos se muestran
en una lista con una miniatura más pequeña además de la
información del archivo.
Haga clic o toque el ícono para alternar los modos.
Haga clic o toque el botón
Go To (ir a) para ver un menú
emergente con opciones de navegación de la interfaz
principal.

44
Utilidad del software del disco duro inalámbrico
Canvio AeroCast
MC
Interfaz “Documents Management” (Gestión de documentos)
Ingrese las letras o números clave en el campo “Search &
Explorer” (búsqueda y exploración) para buscar un archivo o
una carpeta específicos. Si no ve este campo, toque el ícono
Folder (carpeta) y navegue por las carpetas para encontrar
el archivo deseado.
Haga clic o toque el botón
HDD (unidad del disco duro) para
cambiar al almacenamiento interno del disco duro
inalámbrico Canvio AeroCast™.
Haga clic o toque el botón
SD Card (Tarjeta SD) para
cambiar a la Tarjeta SD™ insertada en el disco duro
inalámbrico Canvio AeroCast™.
Haga clic o toque el botón
Local para cambiar al equipo
local.
(Solo para equipos iPhone, iPad o Android™).
Al cambiar al almacenamiento interno del disco duro
inalámbrico Canvio AeroCast™, podrá elegir documentos de
uno de los 4 usuarios. Haga clic o toque el ícono
Owner
(usuario) para ver otros usuarios.
Los 4 nombres de usuarios predeterminados son: “Default”
(predeterminado), “Owner1” (usuario 1), “Owner2” (usuario 2)
y “Owner3” (usuario 3).
Botón/ícono Función

45
Utilidad del software del disco duro inalámbrico
Canvio AeroCast
MC
Interfaz “Documents Management” (Gestión de documentos)
Interfaz “Document Viewer” (Visor de
documentos)
(Solo para equipos iPhone, iPad y Android
™
).
Haga clic o toque un documento para ver la pantalla “Document
Viewer” (visor de documentos).
En la aplicación de iPhone y iPad podrá ver solamente los tipos de
archivo compatibles. En la aplicación Android™, se le pedirá que
use otra aplicación para abrir el documento. Puede elegir usar esa
aplicación solo una vez o siempre. Si selecciona
Always (siempre),
no se le volverá a preguntar.
(Imagen de muestra) Pantalla Visor de documentos
A continuación verá una descripción de cada botón o ícono y su
función en la pantalla Visor de documentos:
Botón/ícono Función
Haga clic o toque el botón Find (buscar) para abrir una
pantalla de búsqueda. Ingrese las letras o números clave en
el campo de búsqueda para buscar un texto específico.
Haga clic o toque el botón
Options (opciones) para ver
diferentes opciones para documentos.

46
Utilidad del software del disco duro inalámbrico
Canvio AeroCast
MC
Interfaz “File/Folder Management” (Gestión de archivos/carpetas)
Interfaz “File/Folder Management”
(Gestión de archivos/carpetas)
Haga clic o toque el botón File/Folder (archivos/carpetas) para
ingresar a la pantalla “File/Folder Management” (gestión de
archivos/carpetas).
(Imagen de muestra) Pantalla Gestión de archivos/carpetas en la
aplicación

47
Utilidad del software del disco duro inalámbrico
Canvio AeroCast
MC
Interfaz “File/Folder Management” (Gestión de archivos/carpetas)
A continuación verá una descripción de cada botón o ícono y su
función en la pantalla Gestión de archivos/carpetas:
Botón/ícono Función
Haga clic o toque el botón Back (atrás) para volver a la
pantalla principal.
Si aparece el ícono “Thumbnail” (miniatura), los
archivos/carpetas aparecen como miniaturas.
Si aparece el ícono “List” (lista), los archivos/carpetas se
muestran en una lista con una miniatura más pequeña
además de la información del archivo o carpeta.
Haga clic o toque el ícono para alternar los modos.
Haga clic o toque el botón
Go To (ir a) para ver un menú
emergente con opciones de navegación de la interfaz
principal.
Ingrese las letras o números clave en el campo “Search &
Explorer” (búsqueda y exploración) para buscar un archivo o
una carpeta específicos. Si no ve este campo, toque el ícono
Folder (carpeta) y navegue por las carpetas para encontrar
el archivo deseado.

48
Utilidad del software del disco duro inalámbrico
Canvio AeroCast
MC
Interfaz “File/Folder Management” (Gestión de archivos/carpetas)
Haga clic o toque el botón HDD (unidad del disco duro) para
cambiar al almacenamiento interno del disco duro
inalámbrico Canvio AeroCast™.
Haga clic o toque el botón
SD Card (Tarjeta SD) para
cambiar a la Tarjeta SD™ insertada en el disco duro
inalámbrico Canvio AeroCast™.
Haga clic o toque el botón
Local para cambiar al equipo
local.
(Solo para equipos iPhone, iPad o Android™).
Haga clic o toque el botón Refresh (actualizar) para
actualizar la pantalla.
Haga clic o toque el botón
Share (compartir) para compartir
el documento actual por correo electrónico. Tenga en cuenta
que esta función está disponible solo para los archivos de
fotos.
Un ícono de “marca de verificación” indica que el archivo o
carpeta está seleccionado.
Haga clic o toque el botón
Settings (configuración) para ver
las siguientes opciones:
Haga clic o toque el botón
Transfer (transferir) para ver la
pantalla Estado de transferencia de archivos.
Botón/ícono Función

49
Utilidad del software del disco duro inalámbrico
Canvio AeroCast
MC
Interfaz “File/Folder Management” (Gestión de archivos/carpetas)
Cómo transferir archivos
Cuando se quiere completar una acción con un archivo o carpeta
(copiar, cortar, cargar o descargar), se abre el cuadro de diálogo de
transmisión de archivos. Se muestra una barra de progreso de cada
transmisión, así como las transmisiones completadas o fallidas.
(Imagen de muestra) Pantalla “Queued Files” (estado de archivos
en cola)
❖ El ícono “Upload” ( ) (cargar) indica que se está cargando
un archivo o carpeta.
❖ El ícono “Download” ( ) (descargar) indica que se está
descargando un archivo o carpeta.
❖ Toque el ícono
Upload/Download (cargar/descargar) para
pausar el proceso de carga o descarga. Se mostrará el ícono
“Pause” ( ) (pausa).
❖ El ícono ( ) indica que un archivo o carpeta está esperando
para ser cargado o descargado. Esta aplicación le permite
cargar y descargar archivos y carpetas individuales.
❖ Toque el ícono
Cancel ( ) (cancelar) para cancelar todos
los archivos en cola. Los botones sobre la lista de archivos
en cola indican dos estados “Transfer Complete”
(transferencia completa) o “Transfer Failed” (transferencia
fallida).

50
Utilidad del software del disco duro inalámbrico
Canvio AeroCast
MC
Interfaz “File/Folder Management” (Gestión de archivos/carpetas)
(Imagen de muestra) Pantalla “Queued Files” (archivos en cola)
en el “Document Viewer” (visor de documentos)
Si la transferencia no se pudo completar y quiere volver a intentarlo,
haga clic en el botón
Re-Transfer ( ) (volver a transferir).

51
Capítulo 3
Gestión de respaldos
Cómo usar la función “Backup
Management” o de Gestión de respaldos
(solo para equipos iPhone, iPad y Android™)
Puede respaldar los archivos en la Tarjeta SD™ o en el equipo local
en uno de los cuatro directorios de usuarios: “Default”
(predeterminado), “Owner1” (usuario 1), “Owner2” (usuario 2) y
“Owner3” (usuario 3). El respaldo es incremental.
Puede respaldar la Tarjeta SD™ manualmente o usar la función de
respaldo automático. Los equipos locales deben respaldarse
manualmente.
Si el tamaño de los archivos de respaldo supera el espacio
disponible de almacenamiento interno en el disco duro inalámbrico
Canvio AeroCast™, verá un mensaje antes de que comience el
proceso de respaldo.
Respaldo manual
1 Para realizar un respaldo manual, haga clic o toque el botón
Backup (respaldo) en la pantalla principal.
2 Haga clic o toque Backup SD Card (respaldar Tarjeta SD) o
Backup Local Data (respaldar datos locales).
3 Haga clic o toque el directorio de usuario en el que quiera
respaldar los archivos.

52
Gestión de respaldos
Cómo usar la función “Backup Management” o de Gestión de
respaldos
4 Haga clic o toque Start Backup (comenzar el respaldo). Se
respaldarán los archivos de la Tarjeta SD™ o del equipo
local en el directorio de usuario seleccionado. El progreso
del respaldo se mostrará en la parte inferior de la pantalla de
la interfaz. Cuando se haya completado verá un mensaje
que le indicará que el respaldo se realizó correctamente.
Respaldo automático
Puede configurar el respaldo automático para su Tarjeta SD™ si
selecciona la casilla
Auto Copy (copia automática) en la pantalla de
respaldo de la Tarjeta SD. La próxima vez que inserte la Tarjeta SD™,
todos los videos e imágenes en ella se respaldarán automáticamente
en el directorio de usuario seleccionado.
(Imagen de muestra) Pantalla de respaldo de datos automático
Asegúrese de confirmar que todas las transferencias de
la Tarjeta SD™ se hayan completado antes de retirarla.
N O T A

53
Capítulo 4
Gestión de
configuraciones
Haga clic o toque el botón Settings (configuraciones) en la esquina
superior derecha de la pantalla de interfaz principal para ver la
pantalla de interfaz de configuraciones. Podrá trabajar con los
siguientes módulos:
❖ Wireless (conexión inalámbrica)
❖ Operation (funcionamiento)
❖ Information (información)
❖ User symbol and name (símbolo y nombre de usuario)
❖ SSID Attribute (atributo SSID)
❖ Internet
❖ Language (idioma)
❖ Cache (caché)
❖ OSS Info (información de software de código abierto)

54
Gestión de configuraciones
Configuración de LAN inalámbrica
Configuración de LAN inalámbrica
Haga clic o toque Wireless (conexión inalámbrica) para ver la
pantalla de configuraciones de LAN inalámbrica.
(Imagen de muestra) Pantalla de configuraciones de conexión
inalámbrica
Podrá trabajar con las siguientes opciones:
❖ SSID
❖ Enable Password (habilitar contraseña)
❖ Modify Password (modificar contraseña)
SSID:
1 Haga clic o toque el botón SSID para ingresar a la pantalla
de configuraciones de SSID.
(Imagen de muestra) Pantalla de configuraciones, SSID
2 Ingrese su SSID. La información que aparece de manera
predeterminada es “Toshiba whdd xxxx”.
3 Haga clic o toque el botón
OK.
4 En la esquina superior derecha de la pantalla de conexión
inalámbrica, haga clic o toque el botón
Apply (aplicar).
Habilitar contraseña:
1 Deslice la barra Enable (habilitar) a la derecha o a la
izquierda para habilitar o deshabilitar la función de
contraseña.
2 En la esquina superior derecha de la pantalla de conexión
inalámbrica, haga clic o toque el botón
Apply (aplicar).

55
Gestión de configuraciones
Funcionamiento
Modificar contraseña:
1 Haga clic o toque el botón Modify Password (modificar
contraseña).
2 Ingrese la contraseña nueva.
3 Haga clic o toque el botón
OK.
4 En la esquina superior derecha de la pantalla de conexión
inalámbrica, haga clic o toque el botón
Apply (aplicar).
Funcionamiento
Puede restablecer, apagar o reiniciar el disco duro inalámbrico
Canvio AeroCast™ desde la pantalla “Operation” (funcionamiento).
Para ver la pantalla Funcionamiento, haga clic o toque
Settings
(configuraciones) y luego
Operation (funcionamiento):
(Imagen de muestra) Pantalla de configuraciones,
Funcionamiento
Podrá trabajar con las siguientes opciones:
❖
Reset (restablecer): haga clic o toque para restaurar las
configuraciones del disco duro inalámbrico Canvio
AeroCast™.
❖
Power off (apagar): haga clic o toque para apagar el disco
duro inalámbrico Canvio AeroCast™.
❖
Restart (reiniciar): haga clic o toque para reiniciar el disco
duro inalámbrico Canvio AeroCast™.
Información
Esta pantalla ofrece información del sistema del disco duro
inalámbrico Canvio AeroCast™. Para ver la pantalla Información,

56
Gestión de configuraciones
Símbolo y nombre de usuario
haga clic o toque
Settings (configuraciones) y luego Information
(información):
(Imagen de muestra) Pantalla configuraciones, información
Podrá trabajar con los siguientes campos:
❖ HDD Capacity (capacidad de la unidad de disco duro)
❖ SD™ Card Capacity (capacidad de la Tarjeta SD™)
❖ MAC Address (dirección MAC)
❖ Firmware Version (versión de firmware)
❖ Application Version (versión de aplicación)
Símbolo y nombre de usuario
Para ver el símbolo y nombre de usuario, haga clic o toque Settings
(configuraciones) y luego
User symbol and name (símbolo y
nombre de usuario).
(Imagen de muestra) Pantalla Configuraciones, símbolo y nombre
de usuario

57
Gestión de configuraciones
Símbolo y nombre de usuario
En esta pantalla podrá cambiar los íconos y nombres de usuario.
Estos cambios se reflejarán en las pantallas “Pictures Management”
(gestión de imágenes), “Videos Management” (gestión de videos),
“SD™ Card” (Tarjeta SD™) y “Backup” (respaldo).
(Imagen de muestra) Pantalla de configuraciones, gestión de
símbolo y nombre de usuario
Hay 12 íconos para elegir. También puede ingresar un nombre nuevo
para cada usuario.
Haga clic o toque un ícono de usuario y luego ingrese un nombre, si
lo desea, para cada uno de los cuatro usuarios (por ej., cambie
“Default” a “Padre”).
Configuraciones de Internet
La pantalla Internet le permite ajustar las configuraciones de Internet
para su equipo Canvio AeroCast™.
Puede elegir entre dos (2) modos de conexión de trabajo para el
disco duro inalámbrico Canvio AeroCast™:
❖ Home Network — Station Mode (red del hogar, modo
Estación)
❖ Public Network — Bridge Mode (red pública, modo Punto de
acceso)
En el modo Punto de acceso, puede conectar el disco duro
inalámbrico Canvio AeroCast™ a una red a la vez que mantiene su
equipo móvil conectado a él. De esta manera podrá tener acceso a
Internet sin tener que desconectar su equipo de la red del disco duro
inalámbrico Canvio AeroCast™ y conectarlo a la red local. El modo
Punto de acceso también le permite compartir archivos por correo

58
Gestión de configuraciones
Símbolo y nombre de usuario
electrónico y redes sociales desde la aplicación Toshiba Wireless
HDD.
En el modo Estación, tanto el disco duro inalámbrico Canvio
AeroCast™ como su equipo móvil están conectados a la red local.
Puede tener acceso al disco duro inalámbrico Canvio AeroCast™ y a
Internet, pero este modo también permite que Canvio AeroCast™ se
comunique con un equipo Chromecast™ que esté a su vez
conectado a la misma red. El disco duro inalámbrico Canvio
AeroCast™ debe estar en modo Estación para poder conectarse
con un equipo Chromecast™.
Conexión a Internet en modo Punto de acceso
Debe estar conectado a la red para seleccionar o
cambiar a una red pública (modo Punto de acceso).
1 Para ajustar sus configuraciones de Internet y usar el modo
Punto de acceso, seleccione
Public Network (red pública).
(Imagen de muestra) Pantalla para elegir el modo Punto de
acceso (iOS)
2 Haga clic o toque el botón
OK.
Cuando cambie del modo Estación al modo Punto de
acceso, verá el siguiente mensaje:
N O T A

59
Gestión de configuraciones
Símbolo y nombre de usuario
(Imagen de muestra) Pantalla del mensaje (iOS)
Si la aplicación no puede encontrar el disco duro
inalámbrico Canvio AeroCast™, es posible que aparezca el
siguiente mensaje:
(Imagen de muestra) Pantalla del mensaje (iOS)
3 Para que la conexión LAN inalámbrica (WLAN) funcione
como punto de acceso en el disco duro inalámbrico Canvio
AeroCast™, vuelva a la pantalla “Settings” (configuraciones)
en su equipo local.
4 Seleccione su enrutador.
Si la aplicación encuentra el disco duro inalámbrico Canvio
AeroCast™, es posible que aparezca el siguiente mensaje:
(Imagen de muestra) Pantalla del mensaje (iOS)

60
Gestión de configuraciones
Símbolo y nombre de usuario
La pantalla a continuación muestra que la conexión se
realizó correctamente:
(Imagen de muestra) Pantalla de conexión realizada
correctamente (iOS)
Conexión a Internet a través de su equipo
Chromecast
™
Para conectar su equipo Chromecast™ (se vende por
separado), primero debe configurarlo según las
instrucciones del vendedor. Luego, siga las instrucciones a
continuación:
1 Para ver la pantalla Internet, haga clic o toque
Settings
(configuraciones) y luego Internet. La pantalla Internet

61
Gestión de configuraciones
Símbolo y nombre de usuario
muestra las conexiones disponibles en ese momento para el
disco duro inalámbrico Canvio AeroCast™.
(Imagen de muestra) Pantalla de configuraciones de Internet
(iOS)
2 Haga clic o toque el ícono
Set ( ) (establecer) que se
encuentra entre los íconos “Not Connected” (no conectado)
y “TOSHIBA” en el diagrama de conexión de redes para
conectar el disco duro inalámbrico Canvio AeroCast™ al
enrutador.
(Imagen de muestra) Pantalla de conexiones Wi-Fi
®
(iOS)
3 Elija la red inalámbrica a la que quiere conectarse de las
opciones que se muestran en el menú “Choose Network”
(elegir red) y luego ingrese la contraseña para conectarse a
ella.

62
Gestión de configuraciones
Símbolo y nombre de usuario
4 Asegúrese de que la opción
Home Network (red del hogar)
esté habilitada para marcarla. Haga clic o toque la casilla
para habilitarla.
Verá una pantalla similar a esta:
(Imagen de muestra) Pantalla de conexión SSID (iOS)
5 Haga clic o toque el botón
OK.
Cuando cambie del modo Punto de acceso al modo
Estación, verá el siguiente mensaje:
(Imagen de muestra) Pantalla del mensaje (iOS)

63
Gestión de configuraciones
Símbolo y nombre de usuario
Es posible que aparezca este mensaje:
(Imagen de muestra) Pantalla del mensaje (iOS)
Si la aplicación no puede encontrar el disco duro
inalámbrico Canvio AeroCast™, es posible que aparezca el
siguiente mensaje:
(Imagen de muestra) Pantalla del mensaje (iOS)
6 Para que la conexión LAN inalámbrica (WLAN) funcione
como punto de acceso en el disco duro inalámbrico Canvio
AeroCast™, vuelva a la pantalla “Settings” (configuraciones).
7 Seleccione su enrutador.
Si la aplicación encuentra el disco duro inalámbrico Canvio
AeroCast™, es posible que aparezca el siguiente mensaje:
(Imagen de muestra) Pantalla del mensaje (iOS)
8 Haga clic o toque el botón
OK.
Ahora debería estar conectado a su equipo Chromecast™, al disco
duro inalámbrico Canvio AeroCast™ y a su equipo local.

64
Gestión de configuraciones
Símbolo y nombre de usuario
La pantalla a continuación muestra que la conexión se realizó
correctamente:
(Imagen de muestra) Pantalla de conexión realizada
correctamente (iOS)
Si se conecta a la red del hogar (modo Estación), otras
personas podrán tener acceso a su equipo de
almacenamiento conectado a través de la red.
Debe ser cuidadoso al conectarse a una red en un sitio
público, ya que otras personas podrán tener acceso a su
equipo.
N O T A

65
Gestión de configuraciones
Idioma
Idioma
El idioma predeterminado del disco duro inalámbrico Canvio
AeroCast™ es inglés. Puede cambiar la configuración de idioma de
su disco duro inalámbrico Canvio AeroCast™ en la pantalla
“Language” (idioma).
1 Haga clic o toque
Language en la pantalla “Settings”
(configuraciones).
Se mostrará una lista de idiomas.
(Imagen de muestra) Pantalla Idioma
2 Haga clic en el idioma que desee.
El idioma de la pantalla se actualizará de inmediato.
Caché
En la pantalla de caché podrá aplicar las configuraciones de caché
de su equipo local para mejorar las velocidades de respuesta del
disco duro inalámbrico Canvio AeroCast™.
(Imagen de muestra) Pantalla Caché
Podrá trabajar con las siguientes opciones:
❖ Enable Video Cache (habilitar caché de video)
❖ Clear Cache (borrar caché)

66
Gestión de configuraciones
Información de OSS (software de código abierto)
Habilitar caché de video:
Deslice la barra Enable Video Cache (habilitar caché de video) a la
derecha o a la izquierda para habilitar o deshabilitar respectivamente
la función de caché de video.
Borrar caché:
Haga clic o toque el botón Clear Cache para borrar el caché del
disco duro inalámbrico Canvio AeroCast™.
Información de OSS (software de código
abierto)
La pantalla de información de OSS le permite ver la información del
software de código abierto que se usa en el disco duro inalámbrico
Canvio AeroCast™.
Cómo comunicarse con Toshiba
Para obtener asistencia técnica o para mantenerse al día sobre las
opciones más recientes de software y hardware para su
computadora, así como para obtener información sobre otros
productos, asegúrese de visitar periódicamente el sitio web de
Toshiba en support.toshiba.com.
Llame al Centro de asistencia al cliente de
Toshiba
El Centro de asistencia al cliente de Toshiba está listo para brindarle
servicio personal 24 horas al día, 7 días de la semana.
888-592-0944 (desde los Estados Unidos)
949-583-3305 (fuera de los Estados Unidos)

67
Índice
A
AeroCast
™
ingreso al sistema 26
Android
™
conexión inalámbrica 28
ingreso a la aplicación
29
ingreso de cliente
28
instalación de la aplicación
28
C
Caché 65
Canvio AeroCast
™
características 19
carga
21
conexión
22
Cómo comunicarse con Toshiba
66
Cómo copiar archivos de manera
inalámbrica
a Mac
27
a una PC
27
Componentes
18
conexión
inalámbrica
23
USB
22
Conexión a Internet
a través de Chromecast
™
60
modo estación
60
modo punto de acceso
58
conexión inalámbrica
PC o Mac
26
Configuraciones
Internet
57
E
Especificaciones de software 20
Especificaciones del hardware
19
F
Función Backup Management
(gestión de respaldos)
51
G
Gestión de configuraciones
funcionamiento
55
información
55
LAN inalámbrica
54
símbolo y nombre de usuario
56

68
Índice
I
ícono
seguridad
7
Íconos de
seguridad
7
Idioma
65
Información de OSS (software de
código abierto)
66
Interfaz de reproducción de videos
37
Interfaz Document Viewer (visor de
documentos)
45
Interfaz Documents Management
(gestión de documentos)
43
Interfaz File/Folder Management
(gestión de archivos/carpetas)
46
Interfaz Music Management
(gestión de música)
39
Interfaz Music Player (reproductor
de música)
41
Interfaz Picture Viewer (visor de
imágenes)
33
Interfaz Pictures Management
(gestión de imágenes)
32
Interfaz principal
29
funcionalidad
30
Interfaz principal de AeroCast
™
aplicación 30
Interfaz Videos Management
(gestión de videos)
35
iPhone o iPad
conexión inalámbrica
28
ingreso a la aplicación
28
ingreso de cliente
28
iPhone y iPad
instalación de la aplicación
28
M
Marcas comerciales 6
R
Resumen 18
T
Tarjeta SD
™
respaldo automático 52
respaldo manual
51
La página se está cargando...
La página se está cargando...
La página se está cargando...
La página se está cargando...
La página se está cargando...
La página se está cargando...
La página se está cargando...
La página se está cargando...
La página se está cargando...
La página se está cargando...
La página se está cargando...
La página se está cargando...
La página se está cargando...
La página se está cargando...
La página se está cargando...
La página se está cargando...
La página se está cargando...
La página se está cargando...
La página se está cargando...
La página se está cargando...
La página se está cargando...
La página se está cargando...
La página se está cargando...
La página se está cargando...
La página se está cargando...
La página se está cargando...
La página se está cargando...
La página se está cargando...
La página se está cargando...
La página se está cargando...
La página se está cargando...
La página se está cargando...
La página se está cargando...
La página se está cargando...
La página se está cargando...
La página se está cargando...
La página se está cargando...
La página se está cargando...
La página se está cargando...
La página se está cargando...
La página se está cargando...
La página se está cargando...
La página se está cargando...
La página se está cargando...
La página se está cargando...
La página se está cargando...
La página se está cargando...
La página se está cargando...
La página se está cargando...
La página se está cargando...
La página se está cargando...
La página se está cargando...
La página se está cargando...
La página se está cargando...
La página se está cargando...
La página se está cargando...
La página se está cargando...
La página se está cargando...
La página se está cargando...
La página se está cargando...
La página se está cargando...
La página se está cargando...
La página se está cargando...
La página se está cargando...
La página se está cargando...
Transcripción de documentos
Canvio AeroCast™ de TOSHIBA Manual del usuario del disco duro inalámbrico 2 Advertencia de la Proposición 65 de California A D V E R T E N C I A Este producto contiene productos químicos, como plomo, que el estado de California reconoce como posibles causantes de cáncer y defectos congénitos u otros problemas reproductivos. Lávese las manos después de tocar el producto. Solo aplica al estado de California. Información de seguridad y normas y reglamentos para LAN inalámbrica Los dispositivos de LAN inalámbrica pueden causar interferencia con dispositivos médicos, como marcapasos. Si usted utiliza equipo médico personal, consulte a su médico y las instrucciones del equipo médico antes de utilizar el Producto. El Producto no debe utilizarse en entornos con equipo médico, como hospitales y consultorios médicos, o cerca de usuarios con equipo médico personal, ya que el uso de este Producto podría ocasionar lesiones graves en dichos entornos. Siempre apague la funcionalidad inalámbrica si la computadora se encuentra cerca de equipo o aparatos de control automático, como puertas automáticas o detectores de humo. La energía de radiofrecuencia podría ocasionar la falla del equipo, y posiblemente provocar alguna lesión. NOTA No utilice la funcionalidad de LAN inalámbrica cerca de un horno de microondas o en áreas en las que haya interferencia de radio o campos magnéticos. La interferencia de un horno de microondas u otra fuente puede perturbar el funcionamiento de la LAN inalámbrica. 3 NOTA La velocidad de transmisión de la LAN inalámbrica y la distancia que esta puede alcanzar, pueden variar dependiendo del entorno electromagnético, los obstáculos, el diseño y la configuración del punto de acceso, el diseño del cliente y la configuración de software/hardware. La velocidad de transmisión descrita es la velocidad máxima teórica, según lo especificado bajo el estándar correspondiente; la velocidad de transmisión real será menor que la velocidad máxima teórica. Aviso de la Comisión Federal de Comunicaciones (Federal Communications Commission o FCC) (EE. UU.) Cumple con los requisitos de exposición a radiofrecuencia de la FCC. Este equipo se probó y se comprobó que cumple con los límites para dispositivos digitales de Clase B, en virtud de la Parte 15 de las normas de la FCC. Estos límites están diseñados para proporcionar una protección razonable contra interferencias perjudiciales en una instalación residencial. Este equipo genera, utiliza y puede irradiar energía de radiofrecuencia y, si no se instala y utiliza conforme a las instrucciones, puede provocar interferencias perjudiciales a las comunicaciones por radio. Sin embargo, no se garantiza que no habrá interferencias en una instalación en particular. Si este equipo provoca interferencias perjudiciales en la recepción de radio o televisión (lo cual puede determinarse apagando y encendiendo el equipo), recomendamos al usuario que intente corregir la interferencia adoptando una o varias de las medidas siguientes: ❖ Cambiar la orientación o la ubicación de la antena receptora. ❖ Aumentar la distancia entre el equipo y el receptor. ❖ Conectar el equipo a un tomacorriente en un circuito diferente al que está conectado el receptor. ❖ Consultar al distribuidor o a un técnico especializado en radio y televisión para obtener ayuda. Los cambios o las modificaciones realizadas a este equipo que no estén aprobados expresamente por Toshiba, o por terceros autorizados por Toshiba, pueden invalidar el derecho del usuario a utilizar el equipo. 4 Declaración de conformidad para los productos marcados con el logotipo de la FCC (EE. UU.) Este dispositivo cumple con la Parte 15 de las normas de la FCC. El funcionamiento está sujeto a las siguientes dos condiciones: 1) Este dispositivo no debe causar interferencias perjudiciales y 2) Este dispositivo debe aceptar cualquier interferencia recibida, incluidas aquellas que puedan provocar un funcionamiento indeseado. Información de SAR (tasa de absorción específica) Este transmisor no debe colocarse en el mismo sitio ni hacerse funcionar con ninguna otra antena o transmisor. This transmitter must not be co-located or operating in conjunction with any other antenna or transmitter. Cet émetteur ne doit pas être Co-placé ou ne fonctionnant en même temps qu'aucune autre antenne ou émetteur. Aviso para Canadá Este dispositivo cumple con las especificaciones de los estándares de radio sin licencias de Industry Canada. El funcionamiento está sujeto a las siguientes dos condiciones: (1) este dispositivo no debe causar interferencias perjudiciales y (2) este dispositivo debe aceptar cualquier interferencia recibida, incluidas aquellas que puedan provocar un funcionamiento indeseado. This device complies with Industry Canada license-exempt RSS standard(s). Operation is subject to the following two conditions: (1) this device may not cause interference, and (2) this device must accept any interference, including interference that may cause undesired operation of the device. Le présent appareil est conforme aux CNR d'Industrie Canada applicables aux appareils radio exempts de licence. L'exploitation est autorisée aux deux conditions suivantes : (1) l'appareil ne doit pas produire de brouillage, et (2) l'appareil doit accepter tout brouillage radioélectrique subi, même si le brouillage est susceptible d'en compromettre le fonctionnement. Para cumplir con los requisitos canadienses de exposición a radiofrecuencias, este dispositivo y su antena no deberán colocarse en el mismo sitio ni hacerse funcionar con ninguna otra antena o transmisor. To comply with the Canadian RF exposure compliance requirements, this device and its antenna must not be co-located or operating in conjunction with any other antenna or transmitter. Pour être conforme aux exigences canadiennes en matière d'exposition aux fréquences radio, l'appareil et son antenne ne doivent pas être situés au même 5 endroit qu'une autre antenne ou un autre émetteur ni fonctionner en même temps. Derechos de autor Este manual no puede reproducirse en forma alguna sin el permiso previo y por escrito de Toshiba. Toshiba no asume ninguna responsabilidad respecto al uso de la información incluida en este manual. © 2014 Toshiba America Information Systems, Inc. Todos los derechos reservados. Aviso La información contenida en este manual, incluyendo pero sin limitarse a las especificaciones del producto, está sujeta a modificaciones sin previo aviso. TOSHIBA CORPORATION Y TOSHIBA AMERICA INFORMATION SYSTEMS, INC. (TOSHIBA) NO BRINDAN NINGUNA GARANTÍA EN RELACIÓN CON ESTE MANUAL O CON CUALQUIER INFORMACIÓN EN ÉL CONTENIDA Y POR ESTE MEDIO SE LIBERAN EXPRESAMENTE DE TODA RESPONSABILIDAD REFERENTE A CUALQUIER GARANTÍA IMPLÍCITA DE COMERCIABILIDAD O ADECUACIÓN PARA UN FIN CONCRETO RELACIONADO CON CUALQUIERA DE LOS PUNTOS ANTES MENCIONADOS. TOSHIBA NO ASUME NINGUNA RESPONSABILIDAD POR LOS DAÑOS SUFRIDOS DIRECTA O INDIRECTAMENTE DEBIDO A ERRORES TÉCNICOS O TIPOGRÁFICOS U OMISIONES EN ESTE MANUAL NI POR DISCREPANCIAS ENTRE EL PRODUCTO Y EL MANUAL. TOSHIBA NO ASUME BAJO NINGUNA CIRCUNSTANCIA RESPONSABILIDAD POR DAÑOS INCIDENTALES, EMERGENTES, ESPECIALES O PUNITIVOS, YA SEA DERIVADOS DE ACTOS CIVILES ILÍCITOS, CONTRATOS U OTROS, QUE PUDIERAN DESPRENDERSE DE ESTE MANUAL O SE RELACIONARAN CON EL MISMO O CON CUALQUIER OTRA INFORMACIÓN EN ÉL CONTENIDA O CON EL USO QUE DE ELLA SE HICIERA. Licencia Pública General de GNU (“GPL”) El firmware incorporado en este producto puede incluir software de terceros con derechos de autor bajo la licencia GPL o la Licencia Pública General Reducida (“LGPL”) (colectivamente, “Software GPL”) y no bajo el Acuerdo de Licencia de Usuario Final de Toshiba. Una copia de esta licencia puede obtenerse en http://www.gnu.org, y en http://support.toshiba.com. Podemos proporcionarle el código fuente correspondiente completo mediante la descarga de forma gratuita en http://support.toshiba.com o llamando al departamento de Servicio al cliente de Toshiba, durante un período de tres años posterior a la fecha de compra. En lo que respecta únicamente al Software GPL, no se proporciona ninguna garantía, en la medida permitida por la ley vigente. La modificación o manipulación del Software se hará exclusivamente bajo su propio riesgo y anulará la garantía del producto. Toshiba no se hace responsable de ninguna 6 modificación o alteración. Toshiba no respaldará ningún producto en el que se haya modificado o intentado modificar el Software suministrado por Toshiba. Los servicios de terceros y otros servicios de Internet no son proporcionados por Toshiba, y por tanto pueden cambiar o ser cancelados en cualquier momento. Asimismo, pueden estar sujetos a restricciones del proveedor del servicio de Internet. Toshiba no garantiza, especifica ni asegura el contenido, la disponibilidad, la compatibilidad ni la funcionalidad de los contenidos ni de los servicios de terceros. Para usar los servicios de Internet de terceros es posible que sea obligatorio crear una cuenta aparte y pagar cargos únicos y/o recurrentes. Marcas comerciales Canvio y Canvio AeroCast son marcas comerciales de Toshiba America Information Systems, Inc. y/o de Toshiba Corporation. El logotipo de Adobe es una marca registrada o una marca comercial de Adobe Systems Incorporated en Estados Unidos y/u otros países. Android, Chromecast, Google y Google Play son marcas comerciales de Google, Inc. App Store, Mac, Mac OS, iPad, iPhone y Time Machine son marcas comerciales de Apple Inc., registradas en Estados Unidos y en otros países. Facebook es una marca registrada de Facebook, Inc. Los logotipos de SD y SDHC son marcas comerciales de SD-3C, LLC. Twitter es una marca registrada de Twitter, Inc. Wi-Fi® es una marca registrada de Wi-Fi Alliance®. Windows e Internet Explorer son marcas registradas o marcas comerciales de Microsoft Corporation en Estados Unidos y/o en otros países. Todos los demás nombres de marcas y productos son marcas comerciales o marcas registradas de sus respectivas compañías. 7 Íconos de seguridad Este manual contiene instrucciones de seguridad que deben seguirse a fin de evitar posibles peligros que podrían tener como consecuencia lesiones personales, daños al equipo o pérdida de datos. Son advertencias de seguridad que están clasificadas de acuerdo con la gravedad del peligro y están representadas por íconos que distinguen cada instrucción como se muestra abajo: P E L I G R O Este ícono indica la presencia de una situación inminentemente peligrosa que, de no evitarse, ocasionaría muerte o lesiones graves. A D V E R T E N C I A Este ícono indica la presencia de una situación potencialmente peligrosa que, de no evitarse, podría ocasionar muerte o lesiones graves. Este ícono indica la presencia de una situación potencialmente peligrosa que, de no evitarse, podría ocasionar lesiones menores o moderadas. Este ícono indica la presencia de una situación potencialmente peligrosa que, de no evitarse, podría ocasionar daños a la propiedad. NOTA Este ícono brinda información importante. 8 Precauciones de seguridad para la batería A D V E R T E N C I A No sumerja el dispositivo (con la batería interna instalada) en líquido, como agua, bebidas u otros fluidos. La batería (incluido el circuito de protección) puede incendiarse, humear, explotar o causar la generación de calor debido a una carga eléctrica inesperada. A D V E R T E N C I A Mantenga el disco duro (con la batería interna instalada) lejos del calor y el fuego. El calor puede dañar la batería y puede provocar que se genere calor, humo, fuego o una explosión. A D V E R T E N C I A No desarme el disco duro ni la batería interna. El desarmado o la modificación de la batería pueden dañar el circuito de protección. Esto puede hacer que la batería genere calor, humo, fuego o explote. A D V E R T E N C I A Mantenga fuera del alcance de los niños. Si el producto está roto o tiene rajaduras, mantenga la batería y todas las piezas pequeñas que la componen fuera del alcance de niños pequeños. Si el líquido de la batería o cualquiera de las piezas que la componen son ingeridos, consulte con el médico inmediatamente. A D V E R T E N C I A Detenga la carga si el proceso no puede concluirse. Si la batería no puede terminar el proceso de carga en el tiempo especificado, deténgalo. La batería podría generar calor, humo, fuego o una explosión. A D V E R T E N C I A Deseche el dispositivo de acuerdo con las leyes y regulaciones vigentes. Para obtener información sobre el tratamiento de residuos, la reutilización o el reciclaje, comuníquese con las autoridades locales. 9 A D V E R T E N C I A Si observa cualquiera de las siguientes condiciones apague inmediatamente la alimentación, desconecte la clavija del cable de alimentación del tomacorriente y deje de usar la batería: olor desagradable o inusual, calor excesivo, decoloración, deformación, rajaduras o filtraciones, humo u otras anormalidades durante el uso, como sonidos inusuales. No vuelva a encender el disco duro. Si continúa usándolo podría provocar un incendio o una ruptura, que podría ocasionar lesiones graves o fallas al equipo, incluyendo entre otras la pérdida de datos. A D V E R T E N C I A Si el disco duro tiene una fuga o su carcasa está agrietada, use guantes protectores para manipularlo. Cargue la batería a temperaturas entre 5 a 35 ºC (41 a 95 ºF). Hacerlo por fuera de este rango de temperatura puede hacer que la batería sufra filtraciones, genere calor o sufra daños graves. También puede deteriorar el rendimiento y la vida útil de la batería. La duración efectiva de la batería puede variar dependiendo de las configuraciones, el uso de aplicaciones, las funciones o tareas seleccionadas, la configuración de la red, la temperatura de funcionamiento y muchos otros factores. El tiempo de carga de la batería varía en función del uso. Es posible que la batería no se cargue cuando el disco duro esté utilizando toda su energía. Después de cierto tiempo, la batería perderá la habilidad de funcionar al máximo de su capacidad. Esto es común a todas las baterías. 10 Energía y otras precauciones de seguridad Si no sigue las instrucciones a continuación existe el riesgo de incendio, choque eléctrico, lesiones graves y/o daños al equipo. Use siempre cables y fuentes de energía que coincidan con las especificaciones de voltaje y frecuencia, y que cumplan con los requisitos del país en el que se encuentre. A D V E R T E N C I A ❖ Mantenga fuera del alcance de niños y mascotas las piezas como cubiertas de plástico y enchufes eléctricos. Su uso indebido, como por ejemplo su ingestión accidental, puede causar asfixia y sofocación, que pueden ocasionar la muerte o lesiones graves. Si sospecha que alguien se ha tragado una pieza, tome las medidas apropiadas de emergencia inmediatamente y consulte a un médico. ❖ No desarme, modifique, altere ni repare su equipo ya que puede resultar en lesiones, choque eléctrico o incendio. Agua y humedad ❖ No use el equipo en contacto con el agua. No conecte ni desconecte clavijas ni cables con las manos mojadas. A D V E R T E N C I A Proveedor de servicio Desconecte el dispositivo del tomacorriente eléctrico y llévelo a un proveedor de servicio Toshiba autorizado si: ❖ el adaptador de CA o el cable están dañados; ❖ se ha derramado líquido sobre el equipo o ha sido penetrado por algún objeto (como un destornillador, una grapa o un clip); ❖ el dispositivo ha sufrido una caída, se golpeó o tiene daños de algún tipo; ❖ hay señas claras de sobrecalentamiento, humo, deformación, rajaduras, filtraciones u olor inusual; 11 ❖ se debe reparar una pieza que se encuentra dentro de compartimentos que deben abrirse o de los que se debe retirar la cubierta. Si no lo hace, existe el riesgo de incendio, choque eléctrico, lesiones graves y/o daños al equipo. A D V E R T E N C I A ❖ No conecte el adaptador de CA a una fuente de energía que no sea del mismo voltaje, corriente y frecuencia especificados en la etiqueta reglamentaria de la unidad. Las sobrecargas pueden ocasionar que el tomacorriente y/o el adaptador de CA se incendien o que se genere un incendio o un choque eléctrico, que pueden causar lesiones graves. ❖ Siempre confirme que la clavija del cable de alimentación (y la clavija del cable de extensión si se está usando uno) haya quedado totalmente insertada dentro del tomacorriente para asegurar la conexión eléctrica. No hacerlo podría provocar un incendio o un choque eléctrico, que podría ocasionar lesiones graves. ❖ Si usa un conector múltiple, tenga cuidado. Las sobrecargas en un tomacorriente pueden ocasionar que se genere un incendio o un choque eléctrico, que pueden causar lesiones graves. A D V E R T E N C I A ❖ Asegúrese siempre de que el disco duro y el adaptador de CA tengan ventilación adecuada y estén protegidos del sobrecalentamiento cuando el adaptador esté conectado a una toma eléctrica. La ventilación insuficiente puede causar que tanto el disco duro como el adaptador de CA se sobrecalienten, lo que puede ocasionar que se genere un incendio o un choque eléctrico, así como lesiones graves. ❖ En el caso de que entre polvo en los conectores de la clavija o en la base del conector, desconecte la energía y retire la clavija. Luego limpie el conector o la base de los conectores con un paño suave y seco. No hacerlo podría provocar un incendio o un choque eléctrico, que podría ocasionar lesiones graves. 12 ❖ Evite el contacto prolongado de la piel con el disco duro ya que este podría calentarse. Evite el contacto prolongado para prevenir la irritación de la piel, además de quemaduras. ❖ Nunca hale un cable de alimentación para desconectar una clavija de un tomacorriente. Si desea desconectarlo, siempre sostenga directamente la clavija. ❖ No coloque el disco duro sobre mesas ni superficies inestables, desparejas o inclinadas, ya que podría caerse y dañarse, o causarle lesiones. ❖ No desconecte el cable USB ni el adaptador de CA mientras está utilizando el equipo, ya que podría causar pérdida de datos o daños al disco duro. ❖ No toque el cable USB ni el adaptador de CA mientras está utilizando el equipo, ya que podría causar pérdida de datos o daños al disco duro. ❖ No golpee, tire ni sacuda el disco duro, ya que podría dañarlo o causar la pérdida de datos. ❖ No use el disco duro a temperaturas muy altas ni muy bajas, ni lo someta a cambios abruptos de temperatura. Esto podría provocar la pérdida de datos o daños al disco duro. (En funcionamiento: 5 a 35 ºC, 41 a 95 ºF). ❖ No cubra el disco duro mientras lo está usando, ya que podría sobrecalentarse. No use el disco duro durante una tormenta. Si ve relámpagos o escucha truenos, apague inmediatamente los equipos a los que esté conectado el disco duro, tanto computadoras como equipos periféricos. Desconecte también el cable del tomacorriente y el cable USB de la computadora. Una descarga eléctrica provocada por los relámpagos podría causar pérdida de datos o daños al disco duro. 13 NOTA ❖ La compatibilidad dependerá de la configuración de hardware del usuario y del sistema operativo. ❖ El puerto USB 3.0 es compatible con la versión anterior USB 2.0. ❖ Si el disco duro no recibe suficiente energía, no funcionará. ❖ Es posible que necesite un controlador para tarjeta USB 3.0 Express Card Host Controller para su computadora si no tiene puertos USB 3.0, aunque también puede conectar el disco duro al puerto USB 2.0. ❖ Sin embargo, la velocidad de transferencia se reducirá a la de un puerto 2.0. ❖ Un gigabyte (1 GB) quiere decir 109 = 1.000.000.000 bytes y un terabyte (1 TB) quiere decir 1012 = 1.000.000.000.000 bytes a la potencia de 10. Sin embargo, el sistema operativo de una computadora informa de sus capacidades de almacenamiento con potencias de 2 para la definición de 1 GB = 230 = 1.073.741.824 bytes y 1 TB = 240 = 1.099.511.627.776 bytes; por lo tanto, mostrará menos capacidad de almacenamiento. La capacidad de almacenamiento disponible (con ejemplos de diferentes archivos multimedia) variará según el tamaño del archivo, su formato, la configuración, el software y el sistema operativo, junto con otros factores. ❖ Use únicamente los accesorios proporcionados por el fabricante. ❖ Este disco duro necesita la corriente del adaptador de CA proporcionado por el fabricante. ❖ Las especificaciones están sujetas a cambios sin previo aviso. 14 Protección de datos almacenados En el caso de su información importante, haga copias de respaldo periódicas de los datos almacenados en el disco duro u otros equipos de almacenamiento como precaución en caso de posibles fallos, alteraciones o pérdidas. SI SUS DATOS SE ALTERARAN O SE PERDIERAN DEBIDO A CUALQUIER PROBLEMA, FALLA O MAL FUNCIONAMIENTO DE LA UNIDAD DE DISCO DURO, O DE OTROS DISPOSITIVOS DE ALMACENAMIENTO Y ESTOS DATOS NO PUDIERAN RECUPERARSE, TOSHIBA NO SE HARÁ RESPONSABLE DE NINGÚN DAÑO O PÉRDIDA DE LOS DATOS NI DE NINGÚN OTRO DAÑO QUE RESULTE DE DICHO DAÑO O PÉRDIDA. CUANDO COPIE O TRANSFIERA SUS DATOS, ASEGÚRESE DE CONFIRMAR QUE LOS DATOS SE HAYAN COPIADO O TRANSFERIDO SATISFACTORIAMENTE. TOSHIBA QUEDA EXENTA DE TODA RESPONSABILIDAD EN CASO DE QUE LOS DATOS NO SE COPIEN O TRANSFIERAN CORRECTAMENTE. Aplicación de importancia vital El equipo que compró no está diseñado para ninguna “aplicación de importancia vital”. Las “aplicaciones de importancia vital” son aquellos sistemas de mantenimiento de vida, aplicaciones médicas, conexiones a dispositivos médicos implantados, usos en transporte comercial, instalaciones o sistemas nucleares o cualesquiera otras aplicaciones en las que las fallas de los productos podrían ocasionar lesiones o muerte a personas, o daños catastróficos a propiedades. POR CONSIGUIENTE, TOSHIBA, SUS FILIALES Y SUS PROVEEDORES QUEDAN EXENTOS DE TODO TIPO DE RESPONSABILIDAD QUE SURJA DEL USO DE LOS PRODUCTOS EN CUALESQUIERA APLICACIONES DE IMPORTANCIA VITAL. SI USA LOS PRODUCTOS EN APLICACIONES DE IMPORTANCIA VITAL, USTED, Y NO TOSHIBA, ASUME TODA RESPONSABILIDAD POR DICHO USO. Contenido Introducción......................................................18 Resumen .............................................................. 18 Componentes ................................................ 18 Características ..................................................... 19 Especificaciones del hardware ...................... 19 Especificaciones de software ........................ 20 Capítulo 1: Para comenzar .....................................21 Cómo cargar el disco duro inalámbrico Canvio AeroCast™ ...................................................... 21 Cómo conectarse con Canvio AeroCast™ ........... 22 Conexión vía USB .......................................... 22 Conexión inalámbrica .................................... 23 Capítulo 2: Utilidad del software del disco duro inalámbrico Canvio AeroCast™ ............. 26 Cómo ingresar al sistema .................................... 26 Cómo conectarse inalámbricamente a una PC o Mac ....................................... 26 Ingreso de cliente en iPhone o iPad ............. 28 Ingreso de cliente en Android™ ..................... 28 Interfaz principal .................................................. 29 15 16 Contenido Interfaz principal de la aplicación .................. 30 Interfaz “Picture Management” (Gestión de imágenes) ................................... 32 Interfaz “Picture Viewer” (Visor de imágenes) 33 Interfaz “Videos Management” (Gestión de videos) ........................................ 35 Interfaz “Video Playback” (Reproducción de videos) (Solo para equipos iPhone, iPad y Android™)....................................... 37 Interfaz “Music Management” (Gestión de música) ....................................... 39 Interfaz “Music Player” (Reproductor de música) (Solo para equipos iPhone, iPad y Android™)....................................... 41 Interfaz “Documents Management” (Gestión de documentos)............................... 43 Interfaz “Document Viewer” (Visor de documentos) (Solo para equipos iPhone, iPad y Android™)....................................... 45 Interfaz “File/Folder Management” (Gestión de archivos/carpetas) ...................... 46 Cómo transferir archivos................................ 49 Capítulo 3: Gestión de respaldos........................... 51 Cómo usar la función “Backup Management” o de Gestión de respaldos............................. 51 Respaldo manual ........................................... 51 Respaldo automático..................................... 52 Capítulo 4: Gestión de configuraciones ................. 53 Configuración de LAN inalámbrica ...................... 54 Funcionamiento ................................................... 55 Información .......................................................... 55 Símbolo y nombre de usuario.............................. 56 Configuraciones de Internet........................... 57 Contenido 17 Conexión a Internet en modo Punto de acceso ...................................... 58 Conexión a Internet a través de su equipo Chromecast™...................... 60 Idioma .................................................................. 65 Caché................................................................... 65 Información de OSS (software de código abierto) .......................... 66 Cómo comunicarse con Toshiba......................... 66 Llame al Centro de asistencia al cliente de Toshiba ................................ 66 Índice ................................................................67 Introducción Resumen El disco duro inalámbrico Canvio AeroCast™ le permite acceder sin usar cables a su música, videos, imágenes e información. Puede transmitir archivos a su iPad, iPhone, tableta, teléfono inteligente y computadora portátil sin preocuparse por los cables enredados. Con 1 terabyte de espacio de almacenamiento, tiene lugar de sobra para transferir los archivos desde sus equipos móviles. El puerto USB 3.0 integrado ayuda a que las transferencias sean aún más rápidas. Componentes El disco duro inalámbrico Canvio AeroCast™ incluye los siguientes componentes: ❖ Adaptador de CA ❖ Cable USB 3.0 ❖ Guía de inicio rápido ❖ Información de garantía limitada estándar 18 Introducción Características 19 Características ❖ Almacenamiento en la unidad de disco duro integrado de 1 TB con formato NTFS. ❖ Conexión inalámbrica o con el cable USB 3.0 incluido. ❖ Acceso y transmisión de música, videos, imágenes e información con la aplicación gratuita de Toshiba para el disco duro inalámbrico, compatible con los sistemas operativos de iPhone, iPad y Android™. ❖ Uso continuo de la batería por hasta 5 horas con transmisión de video. La vida útil de la batería depende del uso que se haga. Visite http:/info.toshiba.com/ para obtener más información. ❖ Función de búsqueda para ubicar y acceder a sus archivos mucho más rápidamente. ❖ Cuatro perfiles de usuario para ayudarlo a mantener sus archivos organizados. ❖ Acceso inalámbrico a Internet compatible con 802.11 b/g/n. ❖ Acepta tarjetas de memoria SD™ y es compatible con tarjetas SDHC™ y Class 10. Especificaciones del hardware Dimensiones del producto: 121,4 mm (largo) x 86 mm (ancho) x 24,4 mm (alto) [4,8 in (largo) x 3,4 in (ancho) x 1,0 in (alto)] Peso: aproximadamente 280,0 g (9,9 oz) Batería: Tiempo de carga: máximo de 3 horas Requisitos ambientales: LAN inalámbrica Estándar: 802.11 b/g/n Frecuencia: 2,4 GHZ Velocidad: 1T1R hasta 150 Mbps Temperatura En funcionamiento: 5 a 35 ºC (41 a 95 ºF) Almacenamiento: -20 a 40 ºC (-4 a 104 ºF) 20 Introducción Características Humedad En funcionamiento: 20 a 80 % Almacenamiento: 8 a 90 % Especificaciones de software Tipos de archivos compatibles: Video: mp4, m4v, mov Música: mp3, m4a, aac, wav Imágenes: jpg, bmp, png, gif, tif Documentos: pdf, doc, docx, ppt, pptx, xls, xlsx, txt, rtf Requisitos del sistema: Sistema operativo Windows®: Windows® 7, Windows 8, Windows 8.1 Mac OS: X 10.7, 10.8 Sistemas operativos 6.0 a 7.0 de iPhone o iPad: Android™: NOTA 2.3 a 4.4 Esta unidad usa un formato NTFS para Windows®. Al instalar “Tuxera NTFS for Mac” en una computadora Mac, la unidad se puede usar tanto en una computadora Windows® como Mac; sin embargo, la función Time Machine no es compatible en Mac. Capítulo 1 Para comenzar Cómo cargar el disco duro inalámbrico Canvio AeroCast™ Para comenzar a usar Canvio AeroCast™, asegúrese de que el equipo esté cargado. El disco duro inalámbrico Canvio AeroCast™ puede cargarse con el adaptador de CA y con el cable USB. Puerto USB 3.0 Adaptador de CA Cable USB (Ilustración de muestra) Cómo cargar el disco duro inalámbrico Canvio AeroCast™ Para cargar el disco duro inalámbrico Canvio AeroCast™: 1 Conecte el cable USB al adaptador de CA. 21 22 Para comenzar Cómo conectarse con Canvio AeroCast™ 2 Conecte el cable USB en el puerto USB 3.0 Host del disco duro inalámbrico Canvio AeroCast™. 3 Conecte el adaptador de CA a un tomacorriente de pared que funcione. Mientras se carga, la luz del indicador de la batería parpadeará lentamente (a intervalos de 2 segundos). Cómo conectarse con Canvio AeroCast™ Puede conectarse con el disco duro inalámbrico Canvio AeroCast™ directamente con el cable USB incluido (modo de conexión directa estándar) o inalámbricamente (modo LAN inalámbrica). Conexión vía USB Para trabajar con una conexión USB, conecte el disco duro inalámbrico Canvio AeroCast™ al puerto USB de la computadora con el cable USB incluido. Para usuarios de Mac: Para trabajar con archivos mediante USB, deberá instalar el controlador “NTFS driver for Mac” en su Mac. Consulte el manual que viene cargado en el disco duro inalámbrico Canvio AeroCast™. Puerto USB 3.0 Puerto USB Cable USB (Ilustración de muestra) Conexión vía USB Para conectar Canvio AeroCast™ a su computadora: 1 Asegúrese de que el disco duro inalámbrico Canvio AeroCast™ esté APAGADO. 2 Conecte el cable USB 3.0 incluido a Canvio AeroCast™. 3 Conecte el otro extremo del cable USB 3.0 al puerto USB de su computadora. Ahora puede comenzar a transferir información desde y hacia el producto. Para comenzar Cómo conectarse con Canvio AeroCast™ 23 Conexión inalámbrica Puede acceder al disco duro Canvio AeroCast™ de manera inalámbrica desde equipos móviles Windows®, Mac, iPhone, iPad y Android™ con la aplicación. Enrutador (Imagen de muestra) Modo LAN inalámbrica Si no conecta Canvio AeroCast™ a su computadora con el cable USB, el disco duro funciona automáticamente en el modo LAN inalámbrica, si ha configurado la aplicación. Consulte “Cómo conectarse inalámbricamente a una PC o Mac” en la página 26. Luz indicadora de Tarjeta SD™ Luz indicadora de unidad de disco duro o Wi-Fi® Luz indicadora de la batería Ranura para Tarjeta SD™ Botón de reinicio Puerto USB 3.0 Botón de encendido y apagado (Ilustración de muestra) Puertos, botones e indicadores Ranura para Tarjeta SD™: ❖ Compatible con Class 10, memoria extraíble SD™ y SDHC™. ❖ En el modo LAN inalámbrica, podrá acceder a la Tarjeta SD™. Para comenzar 24 Cómo conectarse con Canvio AeroCast™ Botón de reinicio: ❖ En el modo LAN inalámbrica, mantenga el botón presionado por 5 segundos. El sistema se restablecerá a su configuración de fábrica. Botón de encendido y apagado: ❖ Mantenga el botón presionado por 2 segundos: se ENCIENDE el modo LAN inalámbrica. ❖ Mantenga nuevamente el botón presionado por 2 segundos: se APAGA el modo LAN inalámbrica. NOTA Si le queda muy poca batería, no podrá ENCENDER el disco duro inalámbrico Canvio AeroCast™. El indicador de la batería parpadeará en color naranja por 6 segundos y luego se apagará. Puerto USB 3.0: ❖ Compatible con USB 3.0 y USB 2.0. ❖ Permite transferir información entre una computadora y el disco duro inalámbrico Canvio AeroCast™ cuando están conectados. ❖ Le permite cargar la batería del producto cuando está conectado al adaptador de CA. Luz indicadora de batería: ❖ Verde: la batería está al 30 % o más. ❖ Amarilla: la batería está entre un 10 y un 30 %. ❖ Naranja (parpadeando rápidamente): el producto ya no tiene batería o la temperatura de funcionamiento es demasiado alta. Se apagará después de 30 segundos. ❖ Verde o amarilla (parpadeando lentamente): la batería se está cargando. ❖ Verde (fija): carga completada. ❖ Verde o amarilla (parpadeando rápidamente): el producto se está apagando o ENCENDIENDO. ❖ LED apagada: el equipo está APAGADO. Indicador de LAN inalámbrica o unidad de disco duro: ❖ Modo LAN inalámbrica ❖ Azul: LAN inalámbrica está ENCENDIDA (sin acceso a datos). Para comenzar Cómo conectarse con Canvio AeroCast™ 25 ❖ Azul (parpadeante): LAN inalámbrica está ENCENDIDA (con acceso a almacenamiento). ❖ Azul (apagada): LAN inalámbrica está APAGADA. ❖ Modo USB ❖ Blanca: sin acceso a datos. ❖ Blanca (parpadeante): con acceso a datos. ❖ Blanca (apagada): el equipo está en hibernación o en espera. Puede desconectarlo sin peligro. Indicador de Tarjeta SD™: ❖ Solo se enciende en el modo LAN inalámbrica ❖ Violeta: sin acceso a Tarjeta SD™. ❖ Violeta (parpadeante): con acceso a Tarjeta SD™. ❖ Violeta (apagada): Tarjeta SD™ en espera. Capítulo 2 Utilidad del software del disco duro inalámbrico Canvio AeroCastMC Cómo ingresar al sistema Cómo conectarse inalámbricamente a una PC o Mac 1 Presione el botón ON/OFF (encendido/apagado) para encender el sistema. 2 Cuando la luz del indicador de Wi-Fi® haya dejado de parpadear, habilite la función de LAN inalámbrica de su PC o Mac y vea las opciones de conexión a redes inalámbricas. 3 Seleccione la conexión inalámbrica Toshiba whdd xxxx. “xxxx” es el número de 4 dígitos generado por su disco duro inalámbrico Canvio AeroCast™ (SSID inalámbrica predeterminada: Toshiba whdd xxxx). Luego ingrese la contraseña predeterminada: 12345678. 4 Ahora podrá acceder al disco duro inalámbrico Canvio AeroCast™ como si fuera un equipo conectado a la red. 26 Utilidad del software del disco duro inalámbrico Canvio AeroCastMC 27 Cómo ingresar al sistema Cómo copiar archivos de manera inalámbrica a una PC Puede transferir archivos sin usar cables desde y hacia el disco duro inalámbrico Canvio AeroCast™ y desde y hacia su PC una vez que se haya identificado el disco duro. 1 Para que su computadora identifique el disco duro, haga clic o toque Computer (Equipo) y luego Map Network Drive (conectar a unidad de red). (Imagen de muestra) Pantalla Identificación de disco en la red 2 Seleccione una letra del menú desplegable Drive (Unidad). 3 En el campo Folder (Carpeta), escriba \\10.10.10.254\share y luego haga clic o toque Finish (finalizar). Ahora debería ver su disco duro Canvio AeroCast™ en la pantalla My Computer (equipo) de su PC. Cómo copiar archivos de manera inalámbrica a Mac Si trabaja con Mac, el disco duro inalámbrico Canvio AeroCast™ aparece automáticamente como un disco en la red. Puede transferir archivos simplemente arrastrándolos a la ubicación deseada. Para transferir archivos más rápidamente, use un cable USB. Para obtener información adicional consulte “Conexión vía USB” en la página 22. 28 Utilidad del software del disco duro inalámbrico Canvio AeroCastMC Cómo ingresar al sistema Ingreso de cliente en iPhone o iPad Cómo instalar la aplicación para iPhone y iPad 1 Busque la aplicación Toshiba Wireless HDD en App Store. 2 Instale la aplicación Toshiba Wireless HDD y siga las instrucciones en pantalla. 3 Cuando el proceso de instalación se haya completado, aparecerá el ícono de Toshiba Wireless HDD en el escritorio. Cómo conectarse de manera inalámbrica a un iPhone o iPad 1 Presione el botón ON/OFF (encendido/apagado) para encender el disco duro inalámbrico Canvio AeroCast™. Espere a que la luz del indicador de Wi-Fi® deje de parpadear. 2 En su iPad o iPhone, haga clic o toque Settings (Ajustes), y luego Wi-Fi. 3 Seleccione Toshiba whdd xxxx (“xxxx” es el número de 4 dígitos generado por su disco duro inalámbrico Canvio AeroCast™). 4 Ingrese la contraseña predeterminada 12345678. Cómo ingresar a la aplicación Active la aplicación “Toshiba Wireless HDD”. Ingreso de cliente en Android™ Cómo instalar la aplicación para Android™ 1 Busque la aplicación Toshiba Wireless HDD en la tienda de aplicaciones Google Play™. 2 Instale la aplicación Toshiba Wireless HDD y siga las instrucciones en pantalla. 3 Cuando el proceso de instalación se haya completado, aparecerá el ícono de Canvio AeroCast™ en el escritorio. Cómo conectarse de manera inalámbrica a un equipo Android™ 1 Presione el botón ON/OFF (encendido/apagado) para encender el disco duro inalámbrico Canvio AeroCast™. Espere a que la luz del indicador de Wi-Fi® deje de parpadear. Utilidad del software del disco duro inalámbrico Canvio AeroCastMC 29 Interfaz principal 2 Cuando la luz del indicador de Wi-Fi® haya dejado de parpadear, haga clic o toque Settings (configuración), y luego la opción Wireless LAN (LAN inalámbrica) en su tableta o teléfono inteligente. 3 Seleccione Toshiba whdd xxxx (“xxxx” es el número de 4 dígitos generado por su disco duro inalámbrico Canvio AeroCast™). 4 Ingrese la contraseña predeterminada 12345678. Cómo ingresar a la aplicación Active la aplicación “Toshiba Wireless HDD”. Interfaz principal Al mostrar la pantalla de la interfaz principal, es posible que la aplicación le informe que hay una actualización disponible. Podrá elegir entre las siguientes 3 opciones: ❖ OK (habilita el proceso de actualización, recomendado) ❖ Cancel (cancela el proceso de actualización) ❖ Do not prompt (no avisarme) (cancela las notificaciones futuras, no recomendado) (Imagen de muestra) Pantalla de actualización de firmware Si selecciona OK para la actualización, el sistema le informará que debe esperar cinco minutos aproximadamente. (Imagen de muestra) Pantalla de actualización de firmware, aviso de 5 minutos de espera 30 Utilidad del software del disco duro inalámbrico Canvio AeroCastMC Interfaz principal Si selecciona Cancel, es posible que se le informe de las actualizaciones disponibles la próxima vez que ingrese y vaya a la interfaz principal. Si selecciona Do not prompt (no avisarme), la aplicación nunca le volverá a avisar automáticamente sobre actualizaciones de firmware. Sin embargo, podrá actualizarlo manualmente en la pantalla “Settings” (configuración). Interfaz principal de la aplicación A continuación se presentan ejemplos de cómo se verá la pantalla principal del disco duro inalámbrico Toshiba si se utiliza la aplicación para iPhone, iPad o Android™. Tabletas/iPad Teléfonos inteligentes/iPhone (Imagen de muestra) Pantalla de interfaz principal de la aplicación Funcionalidad de la interfaz principal A continuación verá una descripción de cada botón o ícono y su función en la interfaz principal: Botón/ícono Función Muestra la pantalla “Pictures Management” (gestión de imágenes). Muestra la pantalla “Videos Management” (gestión de videos). Muestra la pantalla “Documents Management” (gestión de documentos). Utilidad del software del disco duro inalámbrico Canvio AeroCastMC 31 Interfaz principal Botón/ícono Función Muestra la pantalla “Music Management” (gestión de música). Muestra la pantalla “File/Folder Management” (gestión de archivos y carpetas). Muestra la pantalla “Backup Management” (gestión de respaldos). (Solo para equipos iPhone, iPad y Android™). Consulte “Cómo usar la función “Backup Management” o de Gestión de respaldos” en la página 51. Haga clic o toque para seleccionar un equipo Chromecast™. (Disponible solo cuando hay un equipo Chromecast™). Consulte “Conexión a Internet a través de su equipo Chromecast™” en la página 60. Haga clic o toque para desconectar un equipo Chromecast™. (Disponible solo cuando hay un equipo Chromecast™ conectado). Haga clic o toque el botón HDD (unidad del disco duro) para cambiar al almacenamiento interno de la unidad de disco duro del equipo Canvio AeroCast™. Haga clic o toque el botón SD Card (Tarjeta SD) para ver las funciones del menú emergente de la Tarjeta SD™. Hay dos funciones: “Detect SD Card” (detectar Tarjeta SD) y “Unmount SD Card” (retirar Tarjeta SD). Haga clic o toque el botón Local para cambiar al equipo local. (Solo para equipos iPhone, iPad o Android™). La Tarjeta SD™ está disponible. La Tarjeta SD™ no está disponible. Haga clic o toque para ver las funciones del menú emergente de la Tarjeta SD™. Hay dos funciones: “Detect SD Card” (detectar Tarjeta SD) y “Unmount SD Card” (retirar Tarjeta SD). Hay conexiones a Internet disponibles. Haga clic o toque para ver la pantalla “Internet Setting” (configuración de Internet). No hay conexiones a Internet disponibles. Haga clic o toque para ver la pantalla “Internet Setting” (configuración de Internet). Muestra el nivel actual de la batería del disco duro inalámbrico Canvio AeroCast™. 32 Utilidad del software del disco duro inalámbrico Canvio AeroCastMC Interfaz “Picture Management” (Gestión de imágenes) Botón/ícono Función Haga clic o toque el botón Settings (configuraciones) para configurar el sistema del disco duro inalámbrico Canvio AeroCast™. Interfaz “Picture Management” (Gestión de imágenes) NOTA Antes de usar esta función, el contenido se debe haber transferido al disco duro inalámbrico Canvio AeroCast™ por medio de una conexión con USB. Consulte “Conexión vía USB” en la página 22. Haga clic o toque el botón Pictures (imágenes) para ingresar a la pantalla Pictures Management (gestión de imágenes). A continuación hay un ejemplo de cómo se ve la pantalla Gestión de imágenes. Tabletas/iPad Teléfonos inteligentes/iPhone (Imagen de muestra) Pantalla Gestión de imágenes A continuación verá una descripción de cada botón o ícono y su función en la pantalla Gestión de imágenes: Botón/ícono Función Haga clic o toque el botón Back (atrás) para volver a la pantalla principal. Utilidad del software del disco duro inalámbrico Canvio AeroCastMC 33 Interfaz “Picture Management” (Gestión de imágenes) Botón/ícono Función Si aparece el ícono “Sort by name” (ordenar por nombre), las imágenes están ordenadas por nombre del archivo. Si aparece el ícono “Sort by date” (ordenar por fecha), las imágenes están ordenadas por fecha del archivo. Haga clic o toque el ícono para alternar los modos. Si aparece el ícono “Thumbnail” (miniatura), las imágenes aparecen como miniaturas. Si aparece el ícono “List” (lista), las imágenes se muestran en una lista con una miniatura más pequeña además de la información del archivo. Haga clic o toque el ícono para alternar los modos. Haga clic o toque el botón Go To (ir a) para ver un menú emergente con opciones de navegación de la interfaz principal. Ingrese las letras o números clave en el campo “Search & Explorer” (búsqueda y exploración) para buscar un archivo o una carpeta específicos. Si no ve este campo, toque el ícono Folder (carpeta) y navegue por las carpetas para encontrar el archivo deseado. Haga clic o toque el botón HDD (unidad del disco duro) para cambiar al almacenamiento interno del disco duro inalámbrico Canvio AeroCast™. Haga clic o toque el botón SD Card (Tarjeta SD) para cambiar a la Tarjeta SD™. Haga clic o toque el botón Local para cambiar al equipo local. (Solo para equipos iPhone, iPad o Android™). En el modo Almacenamiento en la unidad del disco duro, puede elegir las imágenes de uno de los 4 usuarios. Haga clic o toque el ícono User (usuario) para ver otros usuarios. Los 4 nombres de usuarios predeterminados son: “Default” (predeterminado), “Owner1” (usuario 1), “Owner2” (usuario 2) y “Owner3” (usuario 3). Para configurar estos nombres, consulte “Símbolo y nombre de usuario” en la página 56. 34 Utilidad del software del disco duro inalámbrico Canvio AeroCastMC Interfaz “Picture Management” (Gestión de imágenes) Interfaz “Picture Viewer” (Visor de imágenes) Haga clic o toque el archivo de imagen que desea en la pantalla Picture Management (Gestión de imágenes) para verlo en la pantalla “Picture Viewer” (Visor de imágenes). (Imagen de muestra) Pantalla Visor de imágenes A continuación verá una descripción de cada botón o ícono y su función en la pantalla de la interfaz gestión de imágenes: Botón/ícono Función Haga clic o toque el botón Back (atrás) para volver a la pantalla Gestión de imágenes. Haga clic o toque el botón Download (descargar) para descargar la imagen actual al álbum local. (Solo en el modo Unidad de disco duro). Haga clic o toque el botón Upload (cargar) para cargar la foto actual del álbum local a la carpeta "Uploaded" (cargas) del usuario actual. (Solo en el modo Local). Haga clic o toque el botón Play/Pause (comenzar/pausar) para comenzar a ver o pausar la presentación de imágenes. Haga clic o toque el botón Delete (borrar) para borrar la imagen actual. Haga clic o toque el botón Share (compartir) para compartir la imagen actual en Facebook, Twitter o por correo electrónico. Haga clic o toque para seleccionar un equipo Chromecast™. (Disponible solo cuando hay un equipo Chromecast™). Consulte “Conexión a Internet a través de su equipo Chromecast™” en la página 60. Utilidad del software del disco duro inalámbrico Canvio AeroCastMC 35 Interfaz “Videos Management” (Gestión de videos) Botón/ícono Función Haga clic o toque para desconectar un equipo Chromecast™. (Disponible solo cuando hay un equipo Chromecast™ conectado). Interfaz “Videos Management” (Gestión de videos) NOTA Antes de usar esta función, el contenido se debe haber transferido al disco duro inalámbrico Canvio AeroCast™ por medio de una conexión con USB. Consulte “Conexión vía USB” en la página 22. Haga clic o toque el botón Videos para ingresar a la pantalla Videos Management (gestión de videos). (Imagen de muestra) Pantalla Gestión de videos 36 Utilidad del software del disco duro inalámbrico Canvio AeroCastMC Interfaz “Videos Management” (Gestión de videos) A continuación verá una descripción de cada botón o ícono y su función en la pantalla Gestión de videos: Botón/ícono Función Haga clic o toque el botón Back (atrás) para volver a la pantalla principal. Si aparece el ícono “Sort by name” (ordenar por nombre), los videos están ordenados por nombre del archivo. Si aparece el ícono “Sort by date” (ordenar por fecha), los videos están ordenados por fecha del archivo. Haga clic o toque el ícono para alternar los modos. Si aparece el ícono “Thumbnail” (miniatura), los videos aparecen como miniaturas. Si aparece el ícono “List” (lista), los videos se muestran en una lista con una miniatura más pequeña además de la información del archivo. Haga clic o toque el ícono para alternar los modos. Haga clic o toque el botón Go To (ir a) para ver un menú emergente con opciones de navegación de la interfaz principal. Ingrese las letras o números clave en el campo “Search & Explorer” (búsqueda y exploración) para buscar un archivo o una carpeta específicos. Si no ve este campo, toque el ícono Folder (carpeta) y navegue por las carpetas para encontrar el archivo deseado. Haga clic o toque el botón HDD (unidad del disco duro) para cambiar al almacenamiento interno del disco duro inalámbrico Canvio AeroCast™. Haga clic o toque el botón SD Card (Tarjeta SD) para cambiar a la Tarjeta SD™ insertada en el disco duro inalámbrico Canvio AeroCast™. Haga clic o toque el botón Local para cambiar al equipo local. (Solo para equipos iPhone, iPad o Android™). Al cambiar al almacenamiento interno del disco duro inalámbrico Canvio AeroCast™, podrá elegir videos de uno de los 4 usuarios. Haga clic o toque el ícono Owner (usuario) para ver otros usuarios. Los 4 nombres de usuarios predeterminados son: “Default” (predeterminado), “Owner1” (usuario 1), “Owner2” (usuario 2) y “Owner3” (usuario 3). Utilidad del software del disco duro inalámbrico Canvio AeroCastMC 37 Interfaz “Videos Management” (Gestión de videos) Interfaz “Video Playback” (Reproducción de videos) (Solo para equipos iPhone, iPad y Android™). Haga clic o toque un archivo de video para ver la pantalla “Video Playback” (reproducción de videos). (Imagen de muestra) Pantalla Reproducción de videos A continuación verá una descripción de cada botón o ícono y su función en la pantalla Reproducción de videos: Botón/ícono Función Haga clic o toque el botón Back (atrás) para volver a la pantalla principal. Haga clic o toque el botón Zoom para ajustar el tamaño de la pantalla de reproducción. Haga clic o toque el botón Previous (anterior) para reproducir el video anterior. Haga clic o toque el botón Next (siguiente) para reproducir el video siguiente. Haga clic o toque el botón Rewind (retroceder) para retroceder el video 20 segundos. Haga clic o toque el botón Forward (adelantar) para adelantar el video 20 segundos. Haga clic o toque el botón Play/Pause (comenzar/pausar) para comenzar a ver o pausar el video actual. 38 Utilidad del software del disco duro inalámbrico Canvio AeroCastMC Interfaz “Videos Management” (Gestión de videos) Botón/ícono Función Arrastre la barra de progreso de reproducción para navegar a diferentes momentos del video en reproducción. Arrastre la barra de control de volumen para ajustar el volumen del video. Haga clic o toque para seleccionar un equipo Chromecast™. (Disponible solo cuando hay un equipo Chromecast™). Consulte “Conexión a Internet a través de su equipo Chromecast™” en la página 60. Haga clic o toque para desconectar un equipo Chromecast™. (Disponible solo cuando hay un equipo Chromecast™ conectado). Utilidad del software del disco duro inalámbrico Canvio AeroCastMC 39 Interfaz “Music Management” (Gestión de música) Interfaz “Music Management” (Gestión de música) NOTA Antes de usar esta función, el contenido se debe haber transferido al disco duro inalámbrico Canvio AeroCast™ por medio de una conexión con USB. Consulte “Conexión vía USB” en la página 22. (Imagen de muestra) Pantalla Gestión de música A continuación verá una descripción de cada botón o ícono y su función en la pantalla Gestión de música: Botón/ícono Función Haga clic o toque el botón Back (atrás) para volver a la pantalla principal. Si aparece el ícono “Thumbnail” (miniatura), las canciones aparecen como miniaturas. Si aparece el ícono “List” (lista), las canciones se muestran en una lista con una miniatura más pequeña además de la información del archivo. Haga clic o toque el ícono para alternar los modos. Haga clic o toque el botón Go To (ir a) para ver un menú emergente con opciones de navegación de la interfaz principal. 40 Utilidad del software del disco duro inalámbrico Canvio AeroCastMC Interfaz “Music Management” (Gestión de música) Botón/ícono Función Ingrese las letras o números clave en el campo “Search & Explorer” (búsqueda y exploración) para buscar un archivo o una carpeta específicos. Si no ve este campo, toque el ícono Folder (carpeta) y navegue por las carpetas para encontrar el archivo deseado. Haga clic o toque el botón HDD (unidad del disco duro) para cambiar al almacenamiento interno del disco duro inalámbrico Canvio AeroCast™. Haga clic o toque el botón SD Card (Tarjeta SD) para cambiar a la Tarjeta SD™ insertada en el disco duro inalámbrico Canvio AeroCast™. Haga clic o toque el botón Local para cambiar al equipo local. (Solo para equipos iPhone, iPad o Android™). Haga clic o toque el botón Songs (Canciones) para ver todos los archivos musicales disponibles en el disco duro inalámbrico Canvio AeroCast™ (modo predeterminado). Haga clic o toque el botón Albums (álbumes) para ver todas las canciones por álbumes. Haga clic o toque el botón Artist (cantante) para ver todas las canciones por cantante. Haga clic o toque el botón Favorites (favoritos) para ver todas sus canciones favoritas. Puede agregar canciones a la pantalla de favoritos al hacer clic o tocar el botón ( ) en las pantallas Songs (canciones), Album (álbumes) o Artist (cantantes). Elimine canciones de la pantalla de favoritos al hacer clic o tocar el botón ( ) del reproductor de música. Utilidad del software del disco duro inalámbrico Canvio AeroCastMC 41 Interfaz “Music Management” (Gestión de música) Interfaz “Music Player” (Reproductor de música) (Solo para equipos iPhone, iPad y Android™). Haga clic o toque un archivo de música para ver la pantalla “Music Player” (reproductor de música). (Imagen de muestra) Pantalla Reproductor de música A continuación verá una descripción de cada botón o ícono y su función en la pantalla Reproductor de música: Botón/ícono Función Haga clic o toque el botón Back (atrás) para volver a la pantalla “Music Management” (gestión de música). Haga clic o toque el botón Music Playlist (lista de reproducción musical) para cambiar las canciones en una lista de reproducción. Haga clic o toque el botón Previous (anterior) para reproducir la canción anterior. Haga clic o toque el botón Next (siguiente) para reproducir la canción siguiente. Haga clic o toque el botón Rewind (retroceder) para retroceder la canción 20 segundos. Haga clic o toque el botón Forward (adelantar) para adelantar la canción 20 segundos. Haga clic o toque el botón Play/Pause (comenzar/pausar) para comenzar a escuchar o pausar la canción actual. Arrastre la barra de progreso de reproducción para navegar a diferentes momentos de la canción en reproducción. 42 Utilidad del software del disco duro inalámbrico Canvio AeroCastMC Interfaz “Music Management” (Gestión de música) Botón/ícono Función Arrastre la barra de control de volumen para ajustar el volumen de la canción. Haga clic o toque el botón Music mode (modo Reproductor de música) para alternar entre los siguientes 4 modos de reproducción de canciones: “Shuffle” ( ) (modo aleatorio predeterminado), “Loop Playback” ( ) (repetir), “Order Play” ( ) (reproducir en orden) y “Single Cycle” ( ) (reproducir una vez). Haga clic o toque el botón Favorites (favoritos) para agregar la canción que se está reproduciendo ahora a su lista de favoritos. Utilidad del software del disco duro inalámbrico Canvio AeroCastMC 43 Interfaz “Documents Management” (Gestión de documentos) Interfaz “Documents Management” (Gestión de documentos) Haga clic o toque el botón “Documents” (documentos) para ingresar a la pantalla “Documents Management” (gestión de documentos). (Imagen de muestra) Pantalla Gestión de documentos A continuación verá una descripción de cada botón o ícono y su función en la pantalla Gestión de documentos: Botón/ícono Función Haga clic o toque el botón Back (atrás) para volver a la pantalla principal. Si aparece el ícono “Sort by name” (ordenar por nombre), los documentos están ordenados por nombre del archivo. Si aparece el ícono “Sort by date” (ordenar por fecha), los documentos están ordenados por fecha del archivo. Haga clic o toque el ícono para alternar los modos. Si aparece el ícono “Thumbnail” (miniatura), los documentos aparecen como miniaturas. Si aparece el ícono “List” (lista), los documentos se muestran en una lista con una miniatura más pequeña además de la información del archivo. Haga clic o toque el ícono para alternar los modos. Haga clic o toque el botón Go To (ir a) para ver un menú emergente con opciones de navegación de la interfaz principal. 44 Utilidad del software del disco duro inalámbrico Canvio AeroCastMC Interfaz “Documents Management” (Gestión de documentos) Botón/ícono Función Ingrese las letras o números clave en el campo “Search & Explorer” (búsqueda y exploración) para buscar un archivo o una carpeta específicos. Si no ve este campo, toque el ícono Folder (carpeta) y navegue por las carpetas para encontrar el archivo deseado. Haga clic o toque el botón HDD (unidad del disco duro) para cambiar al almacenamiento interno del disco duro inalámbrico Canvio AeroCast™. Haga clic o toque el botón SD Card (Tarjeta SD) para cambiar a la Tarjeta SD™ insertada en el disco duro inalámbrico Canvio AeroCast™. Haga clic o toque el botón Local para cambiar al equipo local. (Solo para equipos iPhone, iPad o Android™). Al cambiar al almacenamiento interno del disco duro inalámbrico Canvio AeroCast™, podrá elegir documentos de uno de los 4 usuarios. Haga clic o toque el ícono Owner (usuario) para ver otros usuarios. Los 4 nombres de usuarios predeterminados son: “Default” (predeterminado), “Owner1” (usuario 1), “Owner2” (usuario 2) y “Owner3” (usuario 3). Utilidad del software del disco duro inalámbrico Canvio AeroCastMC 45 Interfaz “Documents Management” (Gestión de documentos) Interfaz “Document Viewer” (Visor de documentos) (Solo para equipos iPhone, iPad y Android™). Haga clic o toque un documento para ver la pantalla “Document Viewer” (visor de documentos). En la aplicación de iPhone y iPad podrá ver solamente los tipos de archivo compatibles. En la aplicación Android™, se le pedirá que use otra aplicación para abrir el documento. Puede elegir usar esa aplicación solo una vez o siempre. Si selecciona Always (siempre), no se le volverá a preguntar. (Imagen de muestra) Pantalla Visor de documentos A continuación verá una descripción de cada botón o ícono y su función en la pantalla Visor de documentos: Botón/ícono Función Haga clic o toque el botón Find (buscar) para abrir una pantalla de búsqueda. Ingrese las letras o números clave en el campo de búsqueda para buscar un texto específico. Haga clic o toque el botón Options (opciones) para ver diferentes opciones para documentos. 46 Utilidad del software del disco duro inalámbrico Canvio AeroCastMC Interfaz “File/Folder Management” (Gestión de archivos/carpetas) Interfaz “File/Folder Management” (Gestión de archivos/carpetas) Haga clic o toque el botón File/Folder (archivos/carpetas) para ingresar a la pantalla “File/Folder Management” (gestión de archivos/carpetas). (Imagen de muestra) Pantalla Gestión de archivos/carpetas en la aplicación Utilidad del software del disco duro inalámbrico Canvio AeroCastMC 47 Interfaz “File/Folder Management” (Gestión de archivos/carpetas) A continuación verá una descripción de cada botón o ícono y su función en la pantalla Gestión de archivos/carpetas: Botón/ícono Función Haga clic o toque el botón Back (atrás) para volver a la pantalla principal. Si aparece el ícono “Thumbnail” (miniatura), los archivos/carpetas aparecen como miniaturas. Si aparece el ícono “List” (lista), los archivos/carpetas se muestran en una lista con una miniatura más pequeña además de la información del archivo o carpeta. Haga clic o toque el ícono para alternar los modos. Haga clic o toque el botón Go To (ir a) para ver un menú emergente con opciones de navegación de la interfaz principal. Ingrese las letras o números clave en el campo “Search & Explorer” (búsqueda y exploración) para buscar un archivo o una carpeta específicos. Si no ve este campo, toque el ícono Folder (carpeta) y navegue por las carpetas para encontrar el archivo deseado. 48 Utilidad del software del disco duro inalámbrico Canvio AeroCastMC Interfaz “File/Folder Management” (Gestión de archivos/carpetas) Botón/ícono Función Haga clic o toque el botón HDD (unidad del disco duro) para cambiar al almacenamiento interno del disco duro inalámbrico Canvio AeroCast™. Haga clic o toque el botón SD Card (Tarjeta SD) para cambiar a la Tarjeta SD™ insertada en el disco duro inalámbrico Canvio AeroCast™. Haga clic o toque el botón Local para cambiar al equipo local. (Solo para equipos iPhone, iPad o Android™). Haga clic o toque el botón Refresh (actualizar) para actualizar la pantalla. Haga clic o toque el botón Share (compartir) para compartir el documento actual por correo electrónico. Tenga en cuenta que esta función está disponible solo para los archivos de fotos. Un ícono de “marca de verificación” indica que el archivo o carpeta está seleccionado. Haga clic o toque el botón Settings (configuración) para ver las siguientes opciones: Haga clic o toque el botón Transfer (transferir) para ver la pantalla Estado de transferencia de archivos. Utilidad del software del disco duro inalámbrico Canvio AeroCastMC 49 Interfaz “File/Folder Management” (Gestión de archivos/carpetas) Cómo transferir archivos Cuando se quiere completar una acción con un archivo o carpeta (copiar, cortar, cargar o descargar), se abre el cuadro de diálogo de transmisión de archivos. Se muestra una barra de progreso de cada transmisión, así como las transmisiones completadas o fallidas. (Imagen de muestra) Pantalla “Queued Files” (estado de archivos en cola) ❖ ❖ ❖ ❖ ❖ El ícono “Upload” ( ) (cargar) indica que se está cargando un archivo o carpeta. El ícono “Download” ( ) (descargar) indica que se está descargando un archivo o carpeta. Toque el ícono Upload/Download (cargar/descargar) para pausar el proceso de carga o descarga. Se mostrará el ícono “Pause” ( ) (pausa). El ícono ( ) indica que un archivo o carpeta está esperando para ser cargado o descargado. Esta aplicación le permite cargar y descargar archivos y carpetas individuales. Toque el ícono Cancel ( ) (cancelar) para cancelar todos los archivos en cola. Los botones sobre la lista de archivos en cola indican dos estados “Transfer Complete” (transferencia completa) o “Transfer Failed” (transferencia fallida). 50 Utilidad del software del disco duro inalámbrico Canvio AeroCastMC Interfaz “File/Folder Management” (Gestión de archivos/carpetas) (Imagen de muestra) Pantalla “Queued Files” (archivos en cola) en el “Document Viewer” (visor de documentos) Si la transferencia no se pudo completar y quiere volver a intentarlo, haga clic en el botón Re-Transfer ( ) (volver a transferir). Capítulo 3 Gestión de respaldos Cómo usar la función “Backup Management” o de Gestión de respaldos (solo para equipos iPhone, iPad y Android™) Puede respaldar los archivos en la Tarjeta SD™ o en el equipo local en uno de los cuatro directorios de usuarios: “Default” (predeterminado), “Owner1” (usuario 1), “Owner2” (usuario 2) y “Owner3” (usuario 3). El respaldo es incremental. Puede respaldar la Tarjeta SD™ manualmente o usar la función de respaldo automático. Los equipos locales deben respaldarse manualmente. Si el tamaño de los archivos de respaldo supera el espacio disponible de almacenamiento interno en el disco duro inalámbrico Canvio AeroCast™, verá un mensaje antes de que comience el proceso de respaldo. Respaldo manual 1 Para realizar un respaldo manual, haga clic o toque el botón Backup (respaldo) en la pantalla principal. 2 Haga clic o toque Backup SD Card (respaldar Tarjeta SD) o Backup Local Data (respaldar datos locales). 3 Haga clic o toque el directorio de usuario en el que quiera respaldar los archivos. 51 Gestión de respaldos 52 4 Cómo usar la función “Backup Management” o de Gestión de respaldos Haga clic o toque Start Backup (comenzar el respaldo). Se respaldarán los archivos de la Tarjeta SD™ o del equipo local en el directorio de usuario seleccionado. El progreso del respaldo se mostrará en la parte inferior de la pantalla de la interfaz. Cuando se haya completado verá un mensaje que le indicará que el respaldo se realizó correctamente. Respaldo automático Puede configurar el respaldo automático para su Tarjeta SD™ si selecciona la casilla Auto Copy (copia automática) en la pantalla de respaldo de la Tarjeta SD. La próxima vez que inserte la Tarjeta SD™, todos los videos e imágenes en ella se respaldarán automáticamente en el directorio de usuario seleccionado. (Imagen de muestra) Pantalla de respaldo de datos automático NOTA Asegúrese de confirmar que todas las transferencias de la Tarjeta SD™ se hayan completado antes de retirarla. Capítulo 4 Gestión de configuraciones Haga clic o toque el botón Settings (configuraciones) en la esquina superior derecha de la pantalla de interfaz principal para ver la pantalla de interfaz de configuraciones. Podrá trabajar con los siguientes módulos: ❖ Wireless (conexión inalámbrica) ❖ Operation (funcionamiento) ❖ Information (información) ❖ User symbol and name (símbolo y nombre de usuario) ❖ SSID Attribute (atributo SSID) ❖ Internet ❖ Language (idioma) ❖ Cache (caché) ❖ OSS Info (información de software de código abierto) 53 54 Gestión de configuraciones Configuración de LAN inalámbrica Configuración de LAN inalámbrica Haga clic o toque Wireless (conexión inalámbrica) para ver la pantalla de configuraciones de LAN inalámbrica. (Imagen de muestra) Pantalla de configuraciones de conexión inalámbrica Podrá trabajar con las siguientes opciones: ❖ SSID ❖ Enable Password (habilitar contraseña) ❖ Modify Password (modificar contraseña) SSID: 1 Haga clic o toque el botón SSID para ingresar a la pantalla de configuraciones de SSID. (Imagen de muestra) Pantalla de configuraciones, SSID 2 3 4 Ingrese su SSID. La información que aparece de manera predeterminada es “Toshiba whdd xxxx”. Haga clic o toque el botón OK. En la esquina superior derecha de la pantalla de conexión inalámbrica, haga clic o toque el botón Apply (aplicar). Habilitar contraseña: 1 2 Deslice la barra Enable (habilitar) a la derecha o a la izquierda para habilitar o deshabilitar la función de contraseña. En la esquina superior derecha de la pantalla de conexión inalámbrica, haga clic o toque el botón Apply (aplicar). Gestión de configuraciones Funcionamiento 55 Modificar contraseña: 1 2 3 4 Haga clic o toque el botón Modify Password (modificar contraseña). Ingrese la contraseña nueva. Haga clic o toque el botón OK. En la esquina superior derecha de la pantalla de conexión inalámbrica, haga clic o toque el botón Apply (aplicar). Funcionamiento Puede restablecer, apagar o reiniciar el disco duro inalámbrico Canvio AeroCast™ desde la pantalla “Operation” (funcionamiento). Para ver la pantalla Funcionamiento, haga clic o toque Settings (configuraciones) y luego Operation (funcionamiento): (Imagen de muestra) Pantalla de configuraciones, Funcionamiento Podrá trabajar con las siguientes opciones: ❖ ❖ ❖ Reset (restablecer): haga clic o toque para restaurar las configuraciones del disco duro inalámbrico Canvio AeroCast™. Power off (apagar): haga clic o toque para apagar el disco duro inalámbrico Canvio AeroCast™. Restart (reiniciar): haga clic o toque para reiniciar el disco duro inalámbrico Canvio AeroCast™. Información Esta pantalla ofrece información del sistema del disco duro inalámbrico Canvio AeroCast™. Para ver la pantalla Información, 56 Gestión de configuraciones Símbolo y nombre de usuario haga clic o toque Settings (configuraciones) y luego Information (información): (Imagen de muestra) Pantalla configuraciones, información Podrá trabajar con los siguientes campos: ❖ HDD Capacity (capacidad de la unidad de disco duro) ❖ SD™ Card Capacity (capacidad de la Tarjeta SD™) ❖ MAC Address (dirección MAC) ❖ Firmware Version (versión de firmware) ❖ Application Version (versión de aplicación) Símbolo y nombre de usuario Para ver el símbolo y nombre de usuario, haga clic o toque Settings (configuraciones) y luego User symbol and name (símbolo y nombre de usuario). (Imagen de muestra) Pantalla Configuraciones, símbolo y nombre de usuario Gestión de configuraciones Símbolo y nombre de usuario 57 En esta pantalla podrá cambiar los íconos y nombres de usuario. Estos cambios se reflejarán en las pantallas “Pictures Management” (gestión de imágenes), “Videos Management” (gestión de videos), “SD™ Card” (Tarjeta SD™) y “Backup” (respaldo). (Imagen de muestra) Pantalla de configuraciones, gestión de símbolo y nombre de usuario Hay 12 íconos para elegir. También puede ingresar un nombre nuevo para cada usuario. Haga clic o toque un ícono de usuario y luego ingrese un nombre, si lo desea, para cada uno de los cuatro usuarios (por ej., cambie “Default” a “Padre”). Configuraciones de Internet La pantalla Internet le permite ajustar las configuraciones de Internet para su equipo Canvio AeroCast™. Puede elegir entre dos (2) modos de conexión de trabajo para el disco duro inalámbrico Canvio AeroCast™: ❖ Home Network — Station Mode (red del hogar, modo Estación) ❖ Public Network — Bridge Mode (red pública, modo Punto de acceso) En el modo Punto de acceso, puede conectar el disco duro inalámbrico Canvio AeroCast™ a una red a la vez que mantiene su equipo móvil conectado a él. De esta manera podrá tener acceso a Internet sin tener que desconectar su equipo de la red del disco duro inalámbrico Canvio AeroCast™ y conectarlo a la red local. El modo Punto de acceso también le permite compartir archivos por correo Gestión de configuraciones Símbolo y nombre de usuario 58 electrónico y redes sociales desde la aplicación Toshiba Wireless HDD. En el modo Estación, tanto el disco duro inalámbrico Canvio AeroCast™ como su equipo móvil están conectados a la red local. Puede tener acceso al disco duro inalámbrico Canvio AeroCast™ y a Internet, pero este modo también permite que Canvio AeroCast™ se comunique con un equipo Chromecast™ que esté a su vez conectado a la misma red. El disco duro inalámbrico Canvio AeroCast™ debe estar en modo Estación para poder conectarse con un equipo Chromecast™. Conexión a Internet en modo Punto de acceso NOTA 1 Debe estar conectado a la red para seleccionar o cambiar a una red pública (modo Punto de acceso). Para ajustar sus configuraciones de Internet y usar el modo Punto de acceso, seleccione Public Network (red pública). (Imagen de muestra) Pantalla para elegir el modo Punto de acceso (iOS) 2 Haga clic o toque el botón OK. Cuando cambie del modo Estación al modo Punto de acceso, verá el siguiente mensaje: Gestión de configuraciones Símbolo y nombre de usuario 59 (Imagen de muestra) Pantalla del mensaje (iOS) Si la aplicación no puede encontrar el disco duro inalámbrico Canvio AeroCast™, es posible que aparezca el siguiente mensaje: (Imagen de muestra) Pantalla del mensaje (iOS) 3 4 Para que la conexión LAN inalámbrica (WLAN) funcione como punto de acceso en el disco duro inalámbrico Canvio AeroCast™, vuelva a la pantalla “Settings” (configuraciones) en su equipo local. Seleccione su enrutador. Si la aplicación encuentra el disco duro inalámbrico Canvio AeroCast™, es posible que aparezca el siguiente mensaje: (Imagen de muestra) Pantalla del mensaje (iOS) 60 Gestión de configuraciones Símbolo y nombre de usuario La pantalla a continuación muestra que la conexión se realizó correctamente: (Imagen de muestra) Pantalla de conexión realizada correctamente (iOS) Conexión a Internet a través de su equipo Chromecast™ Para conectar su equipo Chromecast™ (se vende por separado), primero debe configurarlo según las instrucciones del vendedor. Luego, siga las instrucciones a continuación: 1 Para ver la pantalla Internet, haga clic o toque Settings (configuraciones) y luego Internet. La pantalla Internet Gestión de configuraciones Símbolo y nombre de usuario 61 muestra las conexiones disponibles en ese momento para el disco duro inalámbrico Canvio AeroCast™. (Imagen de muestra) Pantalla de configuraciones de Internet (iOS) 2 Haga clic o toque el ícono Set ( ) (establecer) que se encuentra entre los íconos “Not Connected” (no conectado) y “TOSHIBA” en el diagrama de conexión de redes para conectar el disco duro inalámbrico Canvio AeroCast™ al enrutador. (Imagen de muestra) Pantalla de conexiones Wi-Fi® (iOS) 3 Elija la red inalámbrica a la que quiere conectarse de las opciones que se muestran en el menú “Choose Network” (elegir red) y luego ingrese la contraseña para conectarse a ella. 62 4 Gestión de configuraciones Símbolo y nombre de usuario Asegúrese de que la opción Home Network (red del hogar) esté habilitada para marcarla. Haga clic o toque la casilla para habilitarla. Verá una pantalla similar a esta: (Imagen de muestra) Pantalla de conexión SSID (iOS) 5 Haga clic o toque el botón OK. Cuando cambie del modo Punto de acceso al modo Estación, verá el siguiente mensaje: (Imagen de muestra) Pantalla del mensaje (iOS) Gestión de configuraciones Símbolo y nombre de usuario 63 Es posible que aparezca este mensaje: (Imagen de muestra) Pantalla del mensaje (iOS) Si la aplicación no puede encontrar el disco duro inalámbrico Canvio AeroCast™, es posible que aparezca el siguiente mensaje: (Imagen de muestra) Pantalla del mensaje (iOS) 6 7 Para que la conexión LAN inalámbrica (WLAN) funcione como punto de acceso en el disco duro inalámbrico Canvio AeroCast™, vuelva a la pantalla “Settings” (configuraciones). Seleccione su enrutador. Si la aplicación encuentra el disco duro inalámbrico Canvio AeroCast™, es posible que aparezca el siguiente mensaje: (Imagen de muestra) Pantalla del mensaje (iOS) 8 Haga clic o toque el botón OK. Ahora debería estar conectado a su equipo Chromecast™, al disco duro inalámbrico Canvio AeroCast™ y a su equipo local. 64 Gestión de configuraciones Símbolo y nombre de usuario La pantalla a continuación muestra que la conexión se realizó correctamente: (Imagen de muestra) Pantalla de conexión realizada correctamente (iOS) NOTA Si se conecta a la red del hogar (modo Estación), otras personas podrán tener acceso a su equipo de almacenamiento conectado a través de la red. Debe ser cuidadoso al conectarse a una red en un sitio público, ya que otras personas podrán tener acceso a su equipo. Gestión de configuraciones Idioma 65 Idioma El idioma predeterminado del disco duro inalámbrico Canvio AeroCast™ es inglés. Puede cambiar la configuración de idioma de su disco duro inalámbrico Canvio AeroCast™ en la pantalla “Language” (idioma). 1 Haga clic o toque Language en la pantalla “Settings” (configuraciones). Se mostrará una lista de idiomas. (Imagen de muestra) Pantalla Idioma 2 Haga clic en el idioma que desee. El idioma de la pantalla se actualizará de inmediato. Caché En la pantalla de caché podrá aplicar las configuraciones de caché de su equipo local para mejorar las velocidades de respuesta del disco duro inalámbrico Canvio AeroCast™. (Imagen de muestra) Pantalla Caché Podrá trabajar con las siguientes opciones: ❖ Enable Video Cache (habilitar caché de video) ❖ Clear Cache (borrar caché) 66 Gestión de configuraciones Información de OSS (software de código abierto) Habilitar caché de video: Deslice la barra Enable Video Cache (habilitar caché de video) a la derecha o a la izquierda para habilitar o deshabilitar respectivamente la función de caché de video. Borrar caché: Haga clic o toque el botón Clear Cache para borrar el caché del disco duro inalámbrico Canvio AeroCast™. Información de OSS (software de código abierto) La pantalla de información de OSS le permite ver la información del software de código abierto que se usa en el disco duro inalámbrico Canvio AeroCast™. Cómo comunicarse con Toshiba Para obtener asistencia técnica o para mantenerse al día sobre las opciones más recientes de software y hardware para su computadora, así como para obtener información sobre otros productos, asegúrese de visitar periódicamente el sitio web de Toshiba en support.toshiba.com. Llame al Centro de asistencia al cliente de Toshiba El Centro de asistencia al cliente de Toshiba está listo para brindarle servicio personal 24 horas al día, 7 días de la semana. 888-592-0944 (desde los Estados Unidos) 949-583-3305 (fuera de los Estados Unidos) Índice A AeroCast™ ingreso al sistema 26 Android™ conexión inalámbrica 28 ingreso a la aplicación 29 ingreso de cliente 28 instalación de la aplicación 28 Conexión a Internet a través de Chromecast™ 60 modo estación 60 modo punto de acceso 58 conexión inalámbrica PC o Mac 26 Configuraciones Internet 57 C E Caché 65 Canvio AeroCast™ características 19 carga 21 conexión 22 Cómo comunicarse con Toshiba 66 Cómo copiar archivos de manera inalámbrica a Mac 27 a una PC 27 Componentes 18 conexión inalámbrica 23 USB 22 Especificaciones de software 20 Especificaciones del hardware 19 F Función Backup Management (gestión de respaldos) 51 G Gestión de configuraciones funcionamiento 55 información 55 LAN inalámbrica 54 símbolo y nombre de usuario 56 67 68 Índice I T ícono seguridad 7 Íconos de seguridad 7 Idioma 65 Información de OSS (software de código abierto) 66 Interfaz de reproducción de videos 37 Interfaz Document Viewer (visor de documentos) 45 Interfaz Documents Management (gestión de documentos) 43 Interfaz File/Folder Management (gestión de archivos/carpetas) 46 Interfaz Music Management (gestión de música) 39 Interfaz Music Player (reproductor de música) 41 Interfaz Picture Viewer (visor de imágenes) 33 Interfaz Pictures Management (gestión de imágenes) 32 Interfaz principal 29 funcionalidad 30 Interfaz principal de AeroCast™ aplicación 30 Interfaz Videos Management (gestión de videos) 35 iPhone o iPad conexión inalámbrica 28 ingreso a la aplicación 28 ingreso de cliente 28 iPhone y iPad instalación de la aplicación 28 Tarjeta SD™ respaldo automático 52 respaldo manual 51 M Marcas comerciales 6 R Resumen 18-
 1
1
-
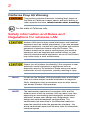 2
2
-
 3
3
-
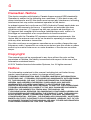 4
4
-
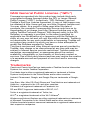 5
5
-
 6
6
-
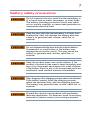 7
7
-
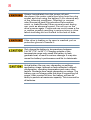 8
8
-
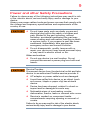 9
9
-
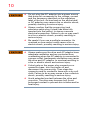 10
10
-
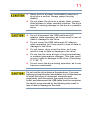 11
11
-
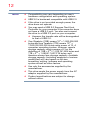 12
12
-
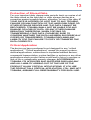 13
13
-
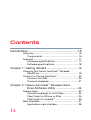 14
14
-
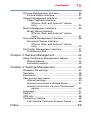 15
15
-
 16
16
-
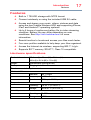 17
17
-
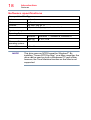 18
18
-
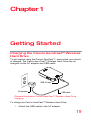 19
19
-
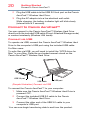 20
20
-
 21
21
-
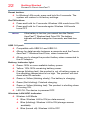 22
22
-
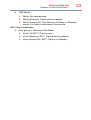 23
23
-
 24
24
-
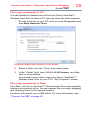 25
25
-
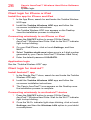 26
26
-
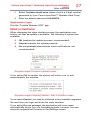 27
27
-
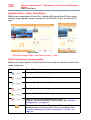 28
28
-
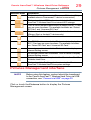 29
29
-
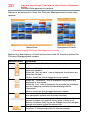 30
30
-
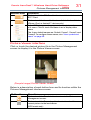 31
31
-
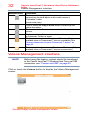 32
32
-
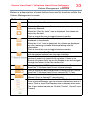 33
33
-
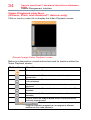 34
34
-
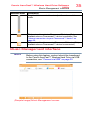 35
35
-
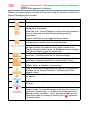 36
36
-
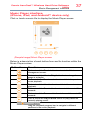 37
37
-
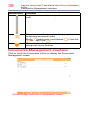 38
38
-
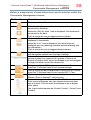 39
39
-
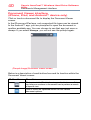 40
40
-
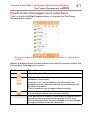 41
41
-
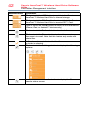 42
42
-
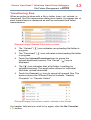 43
43
-
 44
44
-
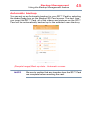 45
45
-
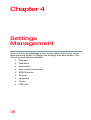 46
46
-
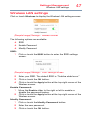 47
47
-
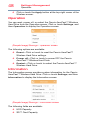 48
48
-
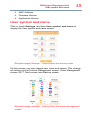 49
49
-
 50
50
-
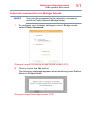 51
51
-
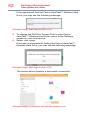 52
52
-
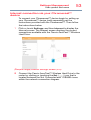 53
53
-
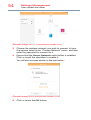 54
54
-
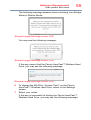 55
55
-
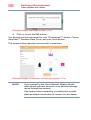 56
56
-
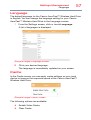 57
57
-
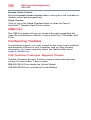 58
58
-
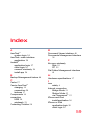 59
59
-
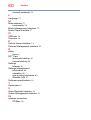 60
60
-
 61
61
-
 62
62
-
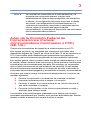 63
63
-
 64
64
-
 65
65
-
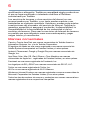 66
66
-
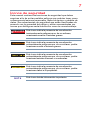 67
67
-
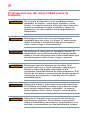 68
68
-
 69
69
-
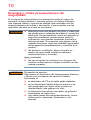 70
70
-
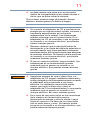 71
71
-
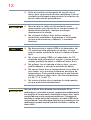 72
72
-
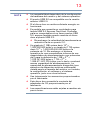 73
73
-
 74
74
-
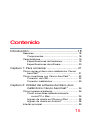 75
75
-
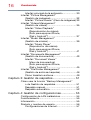 76
76
-
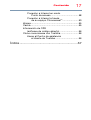 77
77
-
 78
78
-
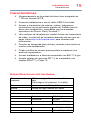 79
79
-
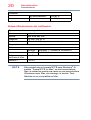 80
80
-
 81
81
-
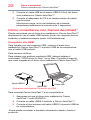 82
82
-
 83
83
-
 84
84
-
 85
85
-
 86
86
-
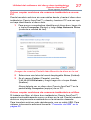 87
87
-
 88
88
-
 89
89
-
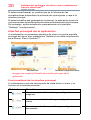 90
90
-
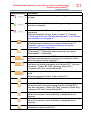 91
91
-
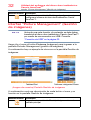 92
92
-
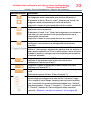 93
93
-
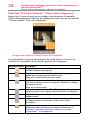 94
94
-
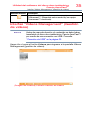 95
95
-
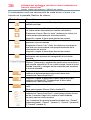 96
96
-
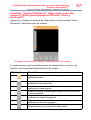 97
97
-
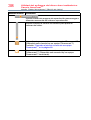 98
98
-
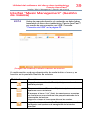 99
99
-
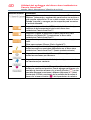 100
100
-
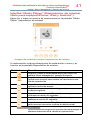 101
101
-
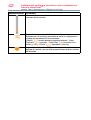 102
102
-
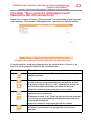 103
103
-
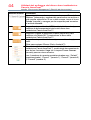 104
104
-
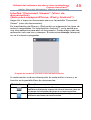 105
105
-
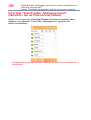 106
106
-
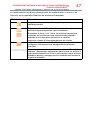 107
107
-
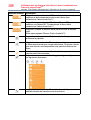 108
108
-
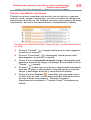 109
109
-
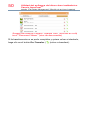 110
110
-
 111
111
-
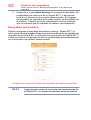 112
112
-
 113
113
-
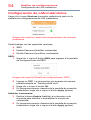 114
114
-
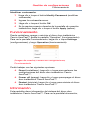 115
115
-
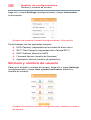 116
116
-
 117
117
-
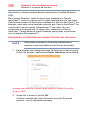 118
118
-
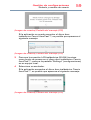 119
119
-
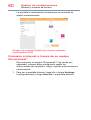 120
120
-
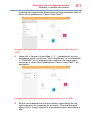 121
121
-
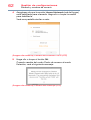 122
122
-
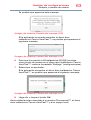 123
123
-
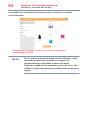 124
124
-
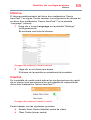 125
125
-
 126
126
-
 127
127
-
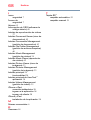 128
128
-
 129
129
-
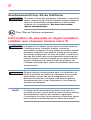 130
130
-
 131
131
-
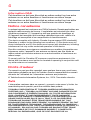 132
132
-
 133
133
-
 134
134
-
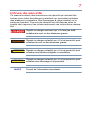 135
135
-
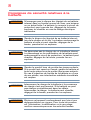 136
136
-
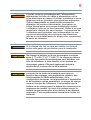 137
137
-
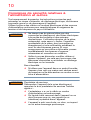 138
138
-
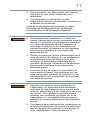 139
139
-
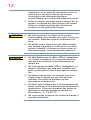 140
140
-
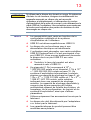 141
141
-
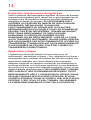 142
142
-
 143
143
-
 144
144
-
 145
145
-
 146
146
-
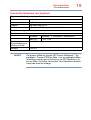 147
147
-
 148
148
-
 149
149
-
 150
150
-
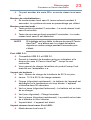 151
151
-
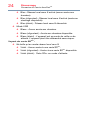 152
152
-
 153
153
-
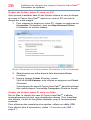 154
154
-
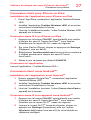 155
155
-
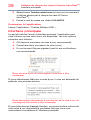 156
156
-
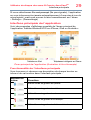 157
157
-
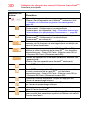 158
158
-
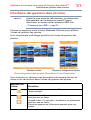 159
159
-
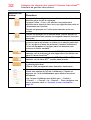 160
160
-
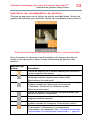 161
161
-
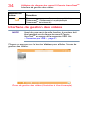 162
162
-
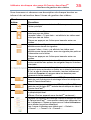 163
163
-
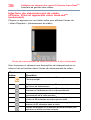 164
164
-
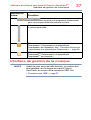 165
165
-
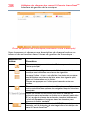 166
166
-
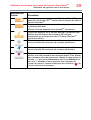 167
167
-
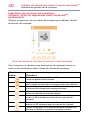 168
168
-
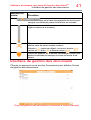 169
169
-
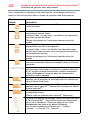 170
170
-
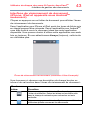 171
171
-
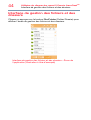 172
172
-
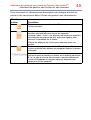 173
173
-
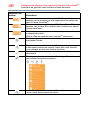 174
174
-
 175
175
-
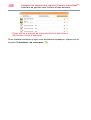 176
176
-
 177
177
-
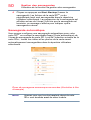 178
178
-
 179
179
-
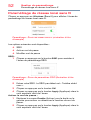 180
180
-
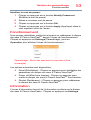 181
181
-
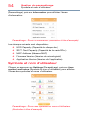 182
182
-
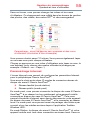 183
183
-
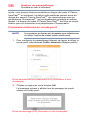 184
184
-
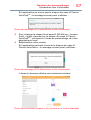 185
185
-
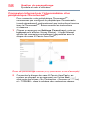 186
186
-
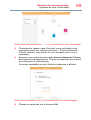 187
187
-
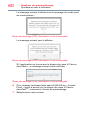 188
188
-
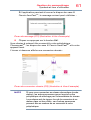 189
189
-
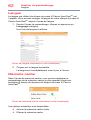 190
190
-
 191
191
-
 192
192
-
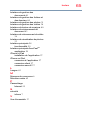 193
193
Toshiba Canvio AeroCast Manual de usuario
- Tipo
- Manual de usuario
en otros idiomas
- français: Toshiba Canvio AeroCast Manuel utilisateur
- English: Toshiba Canvio AeroCast User manual
Artículos relacionados
-
Toshiba Canvio AeroCast Wireless HDD HDTU110XKWC1 Guía del usuario
-
Toshiba CANVIO AEROMOBILE Manual de usuario
-
Toshiba HDTB420XK3AA Manual de usuario
-
Toshiba PSK7ZE-002009CE Ficha de datos
-
Toshiba PSC8FE-002007CE Ficha de datos
-
Toshiba Bluetooth Keyboard Cover (PA5132U-1ESB) Guía del usuario
-
Toshiba PA3959 Manual de usuario
Otros documentos
-
Kingston WID El manual del propietario
-
Kingston Technology Wi-Drive 32GB Manual de usuario
-
RAVPower RP-WD009 Manual de usuario
-
Kingston Technology MobileLite Wireless Manual de usuario
-
Optimus DC-600ETH Manual de usuario
-
Optimus FC-600ETH Manual de usuario
-
Insignia NS-PU965XF | NS-PU965XF-C Guía del usuario