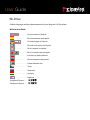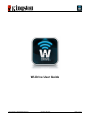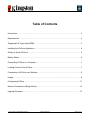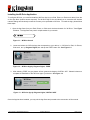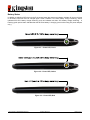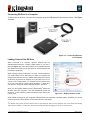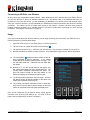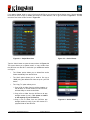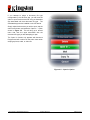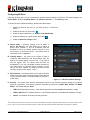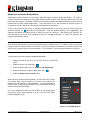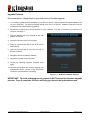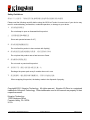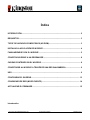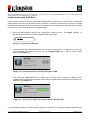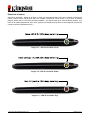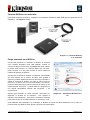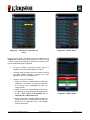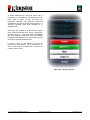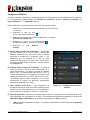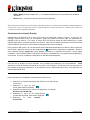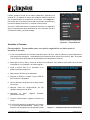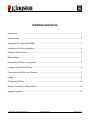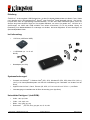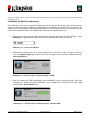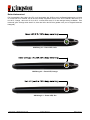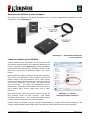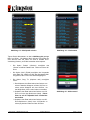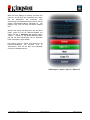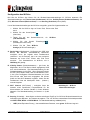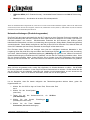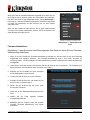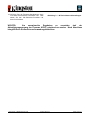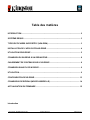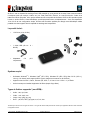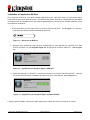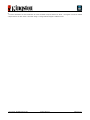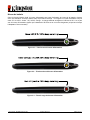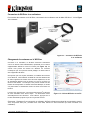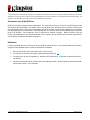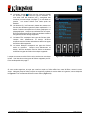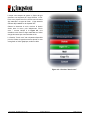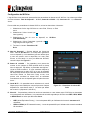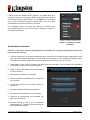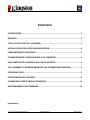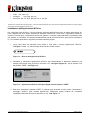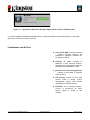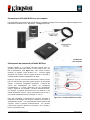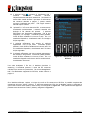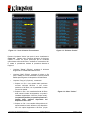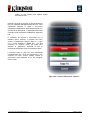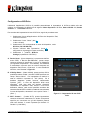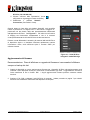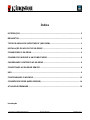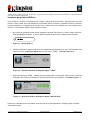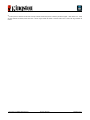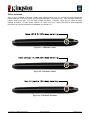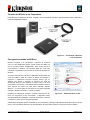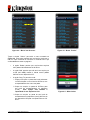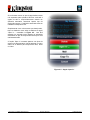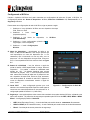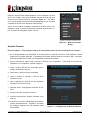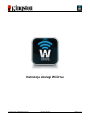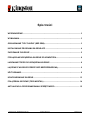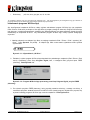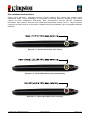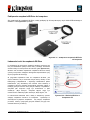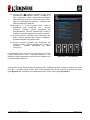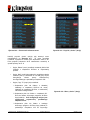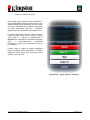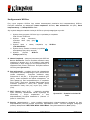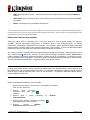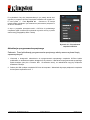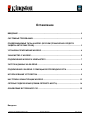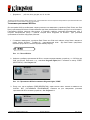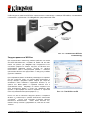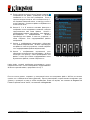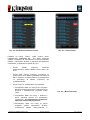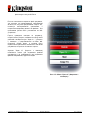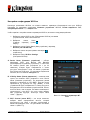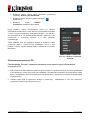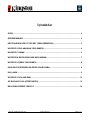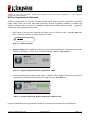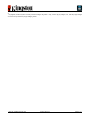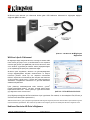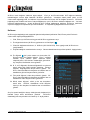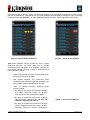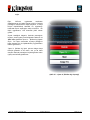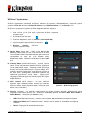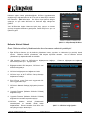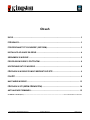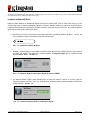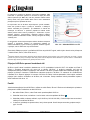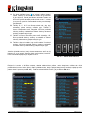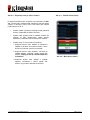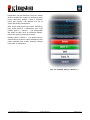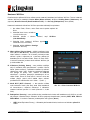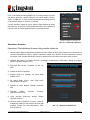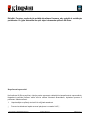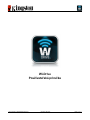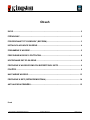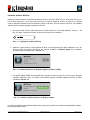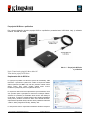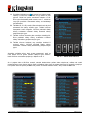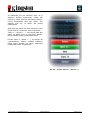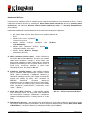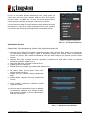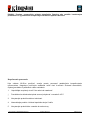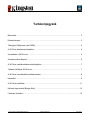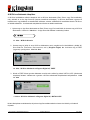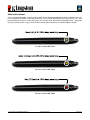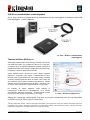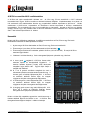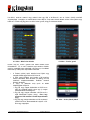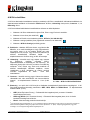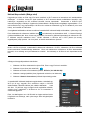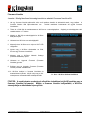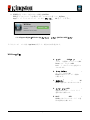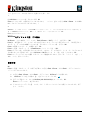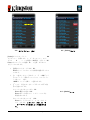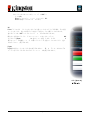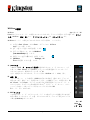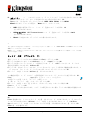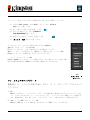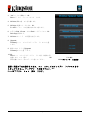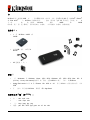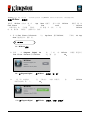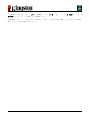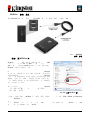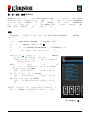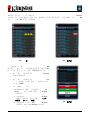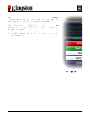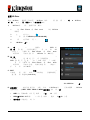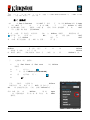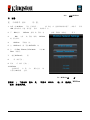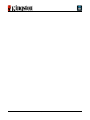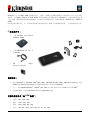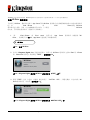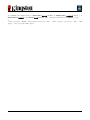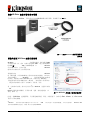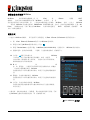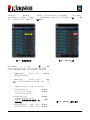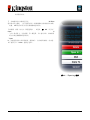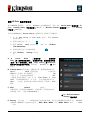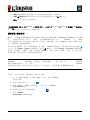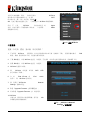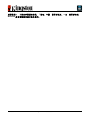Kingston WID El manual del propietario
- Categoría
- Carros multimedia
- Tipo
- El manual del propietario
La página se está cargando...
La página se está cargando...
La página se está cargando...
La página se está cargando...
La página se está cargando...
La página se está cargando...
La página se está cargando...
La página se está cargando...
La página se está cargando...
La página se está cargando...
La página se está cargando...
La página se está cargando...
La página se está cargando...
La página se está cargando...
La página se está cargando...
La página se está cargando...
La página se está cargando...
La página se está cargando...
La página se está cargando...

Documento Nº 480WID16/32-001.A01
Wi-Drive de Kingston
Página 3 de 16
Wi-Drive™ es un dispositivo de almacenamiento Flash USB portátil, que le permite transmitir contenido
multimedia digital de forma inalámbrica (como música, fotografías, vídeos, etc.) a su dispositivo basado en iOS
iPad
®
, iPhone
®
o iPod touch
®
. La batería de polímero de litio del Wi-Drive, actúa como su propia red inalámbrica,
y su alcance de 10 metros le proporcionan hasta cuatro horas de acceso continuo a su biblioteca virtual, donde
quiera que vaya. El Wi-Drive está disponible con capacidades de 16GB o 32GB, es muy fácil de instalar y es la
solución ideal para expandir su biblioteca virtual sobre la marcha con dispositivos que no tienen ninguna forma
de aumentar su capacidad de almacenamiento.
Qué incluye:
• 1 Wi-Drive (16GB o 32GB)
• 1 cable USB (90 cm. A para
Mini-B)
• Adaptador de CA (sólo
EE.UU.)
Requisitos:
• Ordenador con sistema operativo Windows
®
7, Windows Vista
®
(SP1, SP2), Windows XP (SP2, SP3),
Mac OS X (10.5.x+), Linux (v.2.6+ kernel) con soporte para USB 2.0 (para cargar contenido en Wi-Drive)
• Apple iPod touch
®
Gen 3, Gen 4, iPhone
®
(3G, 3GS, 4; 3G se limita a iOS4.2.1+) y iPad
®
• Conexión a Internet para instalar la aplicación de Wi-Drive (desde la App Store)
Tipos* de archivos compatibles (No DRM):
• Audio: aac, mp3, wav
• Vídeo: m4v, mp4, mov
• Imágenes: bmp, jpeg, jpg, png
• Documentos: pdf, doc, docx, ppt, pptx, txt, rtf, xls, xlsx

Documento Nº 480WID16/32-001.A01
Wi-Drive de Kingston
Página 4 de 16
*El Wi-Drive puede almacenar archivos de cualquier tipo. Los tipos de archivos compatibles enumerados aquí son los que la aplicación de
Wi-Drive puede abrir sin necesidad de una 3
ª
aplicación.
Instalar la aplicación de Wi-Drive
Para configurar el Wi-Drive, primero debe instalar la aplicación de Wi-Drive (en su iPad, iPhone o iPod touch)
desde la App Store online (se necesita conexión a Internet). La aplicación de Wi-Drive es gratuita y le permite
personalizar las configuraciones de red inalámbrica y acceder de forma inalámbrica al contenido que ha cargado
en el Wi-Drive. Para instalar la aplicación, siga estos pasos:
1. Abra la App Store desde su iPad, iPhone o iPod touch y busque “Wi-Drive.” Ver Imagen 1.1 abajo. La
App Store puede ofrecerle numerosos resultados para su búsqueda.
Imagen 1.1 – Búsqueda de Wi-Drive
2. Localice y seleccione la aplicación de Wi-Drive App que se corresponda con su dispositivo, es decir, Wi-
Drive para iPad, para iPhone, iPod touch, etc. por Kingston Digital, Inc. y pulse el enlace "FREE"
(gratis). Ver Imagen 1.2.
Imagen 1.2 – Aplicación de Wi-Drive de Kingston Digital, ‘FREE’
3. Tras seleccionar 'FREE(GRATUITO),' el botón gris se volverá verde y cambiará a 'INSTALL APP.'
(instalar aplicación) Seleccione este botón para finalizar la instalación de la aplicación de Wi-Drive en su
dispositivo. Ver Imagen 1.3.
Imagen 1.3 – Aplicación de Wi-Drive de Kingston Digital, ‘INSTALL APP’
Una vez instalada la aplicación, puede salir de la App Store y continuar con el siguiente apartado de este manual.

Documento Nº 480WID16/32-001.A01
Wi-Drive de Kingston
Página 5 de 16
Familiarizarse con el Wi-Drive
A. Puerto USB Mini-B – Le permite copiar
contenido al Wi-Drive o cargar el
dispositivo mediante un USB 2.0.
B. Botón de reajuste – Reajuste el Wi-
Drive en su configuración original (por
defecto)
1
en las configuraciones de red.
C. Botón de encendido
2
– Le permite
encender o apagar el Wi-Drive.
D. LED de Internet – Permanece fijo
cuando está encendido; parpadea
cuando hay actividad de Internet
E. LED de Wi-Fi – Parpadea cuando
detecta un SSID o actividad de red
inalámbrica.

Documento Nº 480WID16/32-001.A01
Wi-Drive de Kingston
Página 6 de 16
1
La configuración predeterminada de Wi-Drive es: 1) Nombre del dispositivo: Wi-Drive 2) Estado de visibilidad: ON 3) Canal
inalámbrico: 11 y 4) Seguridad: Ninguna. (Nota: El reajuste del dispositivo no afectará al contenido del usuario en Wi-Drive.)
2
El botón de encendido es también un indicador del tiempo de batería restante mientras el Wi-Drive está encendido. Verde indica un 51% -
100% de batería restante; ámbar indica un 25% - 50% de batería restante; y rojo indica un 24% o menos de batería restante.

Documento Nº 480WID16/32-001.A01
Wi-Drive de Kingston
Página 7 de 16
Estado de la batería
Además de encender y apagar el Wi-Drive, el botón de encendido también sirve como indicador del tiempo de
batería restante antes que Wi-Drive deba ser cargado nuevamente. Verde indica un 51%-100% de batería
restante; ámbar indica un 25%-50% de batería restante; y rojo indica menos de un 25% de batería restante. Si el
botón de encendido parpadea en color verde, significa que la batería del Wi-Drive se está cargando (sucede sólo
cuando se utiliza un adaptador de CA.)
Imagen 2.1 – LED de encendido, Verde
Imagen 2.2 – LED de encendido, Ámbar
Imagen 2.3 – LED de encendido, Rojo

Documento Nº 480WID16/32-001.A01
Wi-Drive de Kingston
Página 8 de 16
Conectar Wi-Drive a un ordenador
Para añadir contenido a Wi-Drive, conéctelo a un ordenador utilizando el cable USB que se proporciona con el
dispositivo. Ver Imagen 3.1 abajo.
Imagen 3.1 – Conectar Wi-Drive
a un ordenador
Cargar contenido en el Wi-Drive
Cuando está conectado a un ordenador, el Wi-Drive se comporta
como cualquier dispositivo Flash USB estándar, creando un
volumen de datos en su PC o Mac (ver Imagen 3.2.). Este volumen
le permite llenar Wi-Drive con contenido digital que, más tarde,
podrá compartir o al que podrá acceder de forma inalámbrica
mediante la aplicación de Wi-Drive.
Cuando copie contenido en Wi-Drive, es altamente recomendable
que cree carpetas en el volumen de datos para ayudarle a
organizar y localizar rápidamente archivos cada vez que actualice o
cambie el contenido de Wi-Drive (en lugar de volcar todos sus
archivos en el volumen raíz o en una sola carpeta). Por ejemplo,
puede que desee almacenar todos sus archivos de música en una
carpeta llamada “Mi música”, o guardar todas sus fotografías en
una carpeta independiente llamada “Mis fotografías”, y así
sucesivamente.
Cuando haya terminado de cargar contenido, desconecte con
seguridad
3
el Wi-Drive de su ordenador. Esto apagará el
dispositivo automáticamente. Para volver a encenderlo, mantenga
presionado el botón de encendido hasta que se vuelva color verde.
Imagen 3.2 – Volumen del Wi-Drive en la
PC
(Nota: Mientras esté conectado a su ordenador, el Wi-Drive no emite una señal inalámbrica. Por lo tanto, no
podrá acceder a él desde su iPad, iPhone o iPod touch en este estado.)

Documento Nº 480WID16/32-001.A01
Wi-Drive de Kingston
Página 9 de 16
3
Los usuarios de Windows deben desconectar el Wi-Drive con seguridad haciendo clic con el botón derecho en el icono del USB ubicado en
la esquina derecha de la barra de tareas y seleccionando "Quitar hardware con seguridad". Los usuarios de Mac deben desconectar el Wi-
Drive con seguridad arrastrando el icono del volumen hasta la papelera.
Conectarse al Wi-Drive a través de una red inalámbrica
El Wi-Drive es su propia red inalámbrica. Cuando busque redes Wi-Fi desde su iPad o iPhone, verá 'Wi-Drive' en
la lista de redes disponibles a las que puede conectarse. Por defecto, no hay ninguna contraseña y cuando se
conecta a ella desde su dispositivo iOS, está estableciendo un enlace al Wi-Drive a través de esa señal
inalámbrica. Una vez que se conecte al Wi-Drive, sustituirá la conexión a Internet de su iPad/iPhone por una
conexión inalámbrica de Wi-Drive. Esto significa que ya no tendrá acceso a Internet. Sin embargo, el Wi-Drive
proporciona una función de puente que le permite mantener el acceso al contenido del Wi-Drive mientras está
conectado a una conexión de Internet Wi-Fi. Ver Conexiones de red en la página 10.
Uso
Una vez que está conectado a la red de Wi-Drive, podrá comenzar a acceder a su contenido desde su iPad,
iPhone o iPod touch siguiendo estos pasos:
1. Abra la aplicación del Wi-Drive en su iPad, iPhone o iPod touch
2. Pulse el botón de inicio Home (esquina superior izquierda de la aplicación Wi-Drive)
3. Pulse el enlace del nombre del dispositivo, por ejemplo Wi-Drive (192.168.200.254). Esto enumerará el
contenido del Wi-Drive.
4. Busque y seleccione los archivos multimedia a los que desea acceder. Sólo se pueden abrir los tipos de
archivos compatibles. Ver abajo.

Documento Nº 480WID16/32-001.A01
Wi-Drive de Kingston
Página 10 de 16
A. El botón de inicio Home muestra todo el contenido
almacenado en el Wi-Drive, independientemente del tipo
de extensión. Si ha creado carpetas durante el proceso
de carga de contenido descrito en la página 7, las verá
enumeradas en primer lugar. Los archivos individuales
se muestran después de las carpetas.
B. Los botones B, C y D son botones de filtro y muestran
únicamente el contenido asociado con cada tipo
representado. El botón de la cámara representa los
tipos de archivo de fotografías/imágenes. El Wi-Drive
realizará una búsqueda en todos los archivos y carpetas
del dispositivo y mostrará los tipos de archivos de
imagen compatibles.
C. El botón de la tira de película representa los tipos de
archivos de vídeo. El Wi-Drive realizará una búsqueda
en todos los archivos y carpetas del dispositivo y
mostrará los tipos de archivos de vídeo compatibles.
D. El botón de la nota musical representa los archivos de
música o audio. El Wi-Drive utilizará este filtro para
realizar una búsqueda por todos los archivos y carpetas
de los tipos de archivos de música compatibles y los
mostrará.
Una vez que haya localizado el archivo que desea transmitir,
sólo tiene que pulsar el nombre del archivo en la lista. Si desea
obtener una lista de los tipos de archivos actuales compatibles
con el Wi-Drive, consulte la página 3.
Imagen 4.1 – Contenidos del Wi-Drive
Si desea eliminar, enviar por email o copiar un archivo desde el Wi-Drive, también puede hacerlo desde el menú
'Action'. Sólo tiene que navegar hasta el archivo que desee copiar (o eliminar) y deslizarlo en cualquier dirección,
izquierda o derecha, como se ve en la Imagen 4.2. Esto hará que aparezca el botón 'Action', que se muestra en
la Imagen 4.3.

Documento Nº 480WID16/32-001.A01
Wi-Drive de Kingston
Página 11 de 16
Imagen 4.2 – Deslizar los elementos del
menú
Imagen 4.3 – Botón 'Action'
Pulse el botón ‘Action’ para abrir el menú que aparece en la
Imagen 4.4. Este menú le permitirá eliminar, enviar por email
o copiar contenido del Wi-Drive a través de la conexión Wi-Fi
que ha establecido según la página 8.
• La opción 'Delete' le permite eliminar archivos o
carpetas de forma individual desde el Wi-Drive.
• La opción 'Mail' le permite enviar por email un archivo
(de hasta 10MB) utilizando el cliente de correo
predeterminado en su dispositivo iOS.
• La opción 'Copy To' le permite:
1. Copiar un archivo o carpeta desde su ubicación
existente en el Wi-Drive a una nueva ubicación
en el mismo, con la posibilidad de crear una
nueva carpeta.
2. Copiar un archivo o carpeta desde el Wi-Drive a
su ubicación de almacenamiento de aplicaciones
(Local.) Este espacio está limitado por la
capacidad de su dispositivo iOS.
3. Copiar un archivo o carpeta desde la ubicación
de almacenamiento de aplicaciones (Local) del
Wi-Drive de su dispositivo iOS a una carpeta
física en el Wi-Drive.
Imagen 4.4 – Menú 'Action'

Documento Nº 480WID16/32-001.A01
Wi-Drive de Kingston
Página 12 de 16
Si intenta deslizarse por el tipo de archivo de un
documento no compatible con la aplicación de Wi-
Drive, tiene la opción de abrir el archivo del
documento utilizando una aplicación alternativa
asociada con ese tipo de archivo del documento. La
aplicación asociada debe estar instalada en el
dispositivo iOS.
Solo tiene que deslizar el documento que desee
abrir, pulsar el botón del menú 'Action' y seleccionar
la opción 'Open In...', que se muestra en la Imagen
4.5. Esto mostrará un segundo menú que enumera
las aplicaciones asociadas con el tipo de archivo del
documento que está intentando abrir.
La función 'Open In' sólo aparece con tipos de
archivos de documentos y no se mostrará en el
menú 'Action' cuando se deslice por un archivo de
imagen, audio o vídeo.
Figura 4.5 – Opción ‘Open In’

Documento Nº 480WID16/32-001.A01
Wi-Drive de Kingston
Página 13 de 16
Configurar el Wi-Drive
Al utilizar la aplicación de Wi-Drive, puede personalizar las configuraciones de red inalámbrica para el Wi-Drive.
Las configuraciones predeterminadas son: Nombre del dispositivo: Wi-Drive, Estado de visibilidad: ON,
Canal inalámbrico: 11, y Seguridad: Ninguna.
Para acceder a las configuraciones de red del Wi-Drive, siga estos pasos:
1. Seleccione el icono de la aplicación del Wi-Drive en su iPad, iPhone
o iPod touch.
2. Seleccione el icono de inicio
Home (parte superior izquierda)
3. Seleccione el enlace con el nombre del dispositivo, por ejemplo
Wi-Drive (192.168.200.254).
4. Seleccione el icono de las configuraciones
(símbolo del engranaje, parte inferior izquierda)
5. Seleccione el botón Wi-Drive
Settings.
A. Device Name (nombre del dispositivo) – normalmente
se hace referencia a él como un SSID, o Service Set
IDentifier (identificador de red). Este campo le permite
especificar el nombre de un dispositivo (entre 1 y 32
caracteres) que se mostrará en la lista de redes
inalámbricas disponibles en su iPad, iPhone o iPod touch.
El nombre predeterminado es Wi-Drive, como se muestra
en la Imagen 5.1.
B. Visibility Status (estado de visibilidad) – le ofrece la
opción de ocultar o mostrar el SSID especificado en el
campo 'Device Name'. Por defecto, el estado de visibilidad
está en 'ON'. Si desea cambiar esta opción a 'OFF', el
nombre del dispositivo NO se mostrará
1
en la lista de redes
inalámbricas disponibles en su iPad, iPhone o iPod touch;
sin embargo, todavía puede conectarse a la red Wi-Fi
introduciendo el nombre del dispositivo manualmente
utilizando la opción del menú 'Other…'.
C. Wi-Fi Channel (canal Wi-Fi) – esta configuración le
permite seleccionar un canal de frecuencia específico para
comunicarse con otros dispositivos en su red inalámbrica.
La configuración por defecto es 'Channel 11' (2.462 GHz.)
Imagen 5.1 – Configuraciones de red de
Wi-Drive
D. Security (seguridad) – esta opción le ayuda a evitar un acceso no autorizado a la red inalámbrica de su Wi-
Drive solicitando una contraseña a los usuarios. Los protocolos de seguridad compatibles con Wi-Drive son
WEP, WPA, WPA2 y WPA2 Mixed. La configuración por defecto es 'None' (ninguna).
• WEP (privacidad equivalente por cable) – La contraseña definida por el usuario debe tener exactamente
13 caracteres

Documento Nº 480WID16/32-001.A01
Wi-Drive de Kingston
Página 14 de 16
• WPA o WPA2 (acceso protegido Wi-Fi) – La contraseña definida por el usuario debe tener de 8 a 13
caracteres
• Mixed (mixta) – Combinación de otros protocolos de seguridad
1
Aunque el estado de visibilidad se haya desconectado, usted puede conectarse a la red del Wi-Drive introduciendo el SSID manualmente en
su iPad, iPhone o iPod touch, siempre que conozca el nombre del dispositivo o 'Device Name' (Paso A). Recuerde que se solicitará una
contraseña si la opción de seguridad está habilitada.
Conexiones de red (modo Puente)
Normalmente la antena Wi-Fi de su iPad o iPod touch se utiliza para acceder a Internet. El Wi-Drive, sin
embargo, utiliza la antena Wi-Fi de su dispositivo Apple para transmitir contenido, algo que desconecta su
dispositivo iOS de Internet. Por suerte, la antena Wi-Fi de Wi-Drive admite el tráfico bidireccional y puede
utilizarse para aplicar una opción llamada modo Puente. Este modo le permite conectarse al Wi-Drive mientras
está conectado a una red Wi-Fi (como cliente huésped) que tiene acceso a Internet.
Para configurar esta opción y ver una lista de las redes inalámbricas disponibles a su alcance, abra la aplicación
del Wi-Drive y seleccione el icono de las configuraciones (parte inferior izquierda) en la aplicación. Desde el
menú ‘Network Settings’ (Imagen 6.1), pulse ‘Network Connections’ y seleccione la red Wi-Fi a la que desea
conectarse. Una vez seleccionada, el Wi-Drive le solicitará la contraseña Wi-Fi (si la seguridad está habilitada) y
se reiniciará. Si no hay contraseña, el dispositivo se reiniciará automáticamente.
Una vez que el Wi-Drive se haya reiniciado, se le solicitará que seleccione una red inalámbrica. DEBE
seleccionar su red de Wi-Drive para mantener el acceso a sus contenidos. Puesto que ya se ha conectado a la
red mediante la aplicación del Wi-Drive, no es necesario volver a seleccionarla de la lista. Si la selecciona, se
desconectará del Wi-Drive.
Para comprobar que ha habilitado correctamente el modo Puente:
1. Seleccione el icono de la aplicación del Wi-Drive en su iPad, iPhone
o iPod touch.
2. Seleccione el icono de inicio
Home (parte superior izquierda)
3. Seleccione el enlace con el nombre del dispositivo, por ejemplo
Wi-Drive (192.168.200.254).
4. Seleccione el icono de las configuraciones
(símbolo del engranaje, parte inferior izquierda)
5. Seleccione el botón Network
Connections.

Documento Nº 480WID16/32-001.A01
Wi-Drive de Kingston
Página 15 de 16
Cuando aparezca la lista de las redes inalámbricas, observará una
señal Wi-Fi y un símbolo de 'mayor que' ubicado a la derecha de la red
que ha seleccionado en la aplicación del Wi-Drive. Ver Imagen 6.1.
Esto indica que la función de puente está funcionando correctamente y
que está conectado al Wi-Drive y a Internet al mismo tiempo.
Así pues, si está transmitiendo contenido del Wi-Drive a su dispositivo
Apple y necesita buscar algo rápidamente en línea, sólo tiene que abrir
su explorador Safari y ya puede navegar.
Figura 6.1 – Puente Wi-Drive
Actualizar el Firmware
Recomendación: Siempre debe hacer una copia de seguridad de sus datos antes de
actualizar el firmware.
1. Si hay una actualización de firmware disponible para su Wi-Drive, esta se publicará y estará disponible en
línea para que la descargue. La actualización de firmware tendrá el formato de un archivo .BIN. Se pueden
incluir instrucciones adicionales con las actualizaciones individuales de firmware.
2. Descargue el archivo .BIN y conecte el Wi-Drive a su ordenador. Para obtener ayuda sobre cómo conectar
su dispositivo a un ordenador, consulte la página 7.
3. Copie el archivo .BIN en su ordenador en la
partición de datos del Wi-Drive.
4. Desconecte el Wi-Drive de su ordenador.
5. Encienda el Wi-Drive y espere a que el LED de
Wi-Fi comience a parpadear.
6. Abra la aplicación del Wi-Drive en su iPad, iPhone
o iPod touch.
7. Navegue hasta las configuraciones de red
('Network Settings') del Wi-Drive.
8. Seleccione el botón ‘Upgrade Firmware’
(Actualizar Firmware).
9. Confirme seleccionando Upgrade Firmware de
nuevo.
10. El Wi-Drive finalizará la actualización de firmware
y se reiniciará automáticamente. Espere a que
finalice la cuenta regresiva de 100 segundos antes
Figura 7.1 – Configuraciones de red del Wi-Drive

Documento Nº 480WID16/32-001.A01
Wi-Drive de Kingston
Página 16 de 16
de continuar.
IMPORTANTE: Para evitar resultados no deseados, NO interrumpa el proceso de
actualización de firmware. Una vez finalizado, el Wi-Drive volverá a la pantalla de la
aplicación.
La página se está cargando...
La página se está cargando...
La página se está cargando...
La página se está cargando...
La página se está cargando...
La página se está cargando...
La página se está cargando...
La página se está cargando...
La página se está cargando...
La página se está cargando...
La página se está cargando...
La página se está cargando...
La página se está cargando...
La página se está cargando...
La página se está cargando...
La página se está cargando...
La página se está cargando...
La página se está cargando...
La página se está cargando...
La página se está cargando...
La página se está cargando...
La página se está cargando...
La página se está cargando...
La página se está cargando...
La página se está cargando...
La página se está cargando...
La página se está cargando...
La página se está cargando...
La página se está cargando...
La página se está cargando...
La página se está cargando...
La página se está cargando...
La página se está cargando...
La página se está cargando...
La página se está cargando...
La página se está cargando...
La página se está cargando...
La página se está cargando...
La página se está cargando...
La página se está cargando...
La página se está cargando...
La página se está cargando...
La página se está cargando...
La página se está cargando...
La página se está cargando...
La página se está cargando...
La página se está cargando...
La página se está cargando...
La página se está cargando...
La página se está cargando...
La página se está cargando...
La página se está cargando...
La página se está cargando...
La página se está cargando...
La página se está cargando...
La página se está cargando...
La página se está cargando...
La página se está cargando...
La página se está cargando...
La página se está cargando...
La página se está cargando...
La página se está cargando...
La página se está cargando...
La página se está cargando...
La página se está cargando...
La página se está cargando...
La página se está cargando...
La página se está cargando...
La página se está cargando...
La página se está cargando...
La página se está cargando...
La página se está cargando...
La página se está cargando...
La página se está cargando...
La página se está cargando...
La página se está cargando...
La página se está cargando...
La página se está cargando...
La página se está cargando...
La página se está cargando...
La página se está cargando...
La página se está cargando...
La página se está cargando...
La página se está cargando...
La página se está cargando...
La página se está cargando...
La página se está cargando...
La página se está cargando...
La página se está cargando...
La página se está cargando...
La página se está cargando...
La página se está cargando...
La página se está cargando...
La página se está cargando...
La página se está cargando...
La página se está cargando...
La página se está cargando...
La página se está cargando...
La página se está cargando...
La página se está cargando...
La página se está cargando...
La página se está cargando...
La página se está cargando...
La página se está cargando...
La página se está cargando...
La página se está cargando...
La página se está cargando...
La página se está cargando...
La página se está cargando...
La página se está cargando...
La página se está cargando...
La página se está cargando...
La página se está cargando...
La página se está cargando...
La página se está cargando...
La página se está cargando...
La página se está cargando...
La página se está cargando...
La página se está cargando...
La página se está cargando...
La página se está cargando...
La página se está cargando...
La página se está cargando...
La página se está cargando...
La página se está cargando...
La página se está cargando...
La página se está cargando...
La página se está cargando...
La página se está cargando...
La página se está cargando...
La página se está cargando...
La página se está cargando...
La página se está cargando...
La página se está cargando...
La página se está cargando...
La página se está cargando...
La página se está cargando...
La página se está cargando...
La página se está cargando...
La página se está cargando...
La página se está cargando...
La página se está cargando...
La página se está cargando...
La página se está cargando...
La página se está cargando...
La página se está cargando...
La página se está cargando...
La página se está cargando...
La página se está cargando...
La página se está cargando...
La página se está cargando...
La página se está cargando...
La página se está cargando...
La página se está cargando...
La página se está cargando...
La página se está cargando...
La página se está cargando...
La página se está cargando...
La página se está cargando...
La página se está cargando...
La página se está cargando...
La página se está cargando...
La página se está cargando...
La página se está cargando...
La página se está cargando...
La página se está cargando...
La página se está cargando...
La página se está cargando...
La página se está cargando...
La página se está cargando...
La página se está cargando...
La página se está cargando...
La página se está cargando...
La página se está cargando...
La página se está cargando...
La página se está cargando...
La página se está cargando...
La página se está cargando...
La página se está cargando...
La página se está cargando...
La página se está cargando...
La página se está cargando...
La página se está cargando...
La página se está cargando...
La página se está cargando...
La página se está cargando...
La página se está cargando...
La página se está cargando...
La página se está cargando...
La página se está cargando...
La página se está cargando...
La página se está cargando...
La página se está cargando...
La página se está cargando...
La página se está cargando...
La página se está cargando...
La página se está cargando...
La página se está cargando...
La página se está cargando...
La página se está cargando...
La página se está cargando...
La página se está cargando...
La página se está cargando...
La página se está cargando...
La página se está cargando...
La página se está cargando...
La página se está cargando...
Transcripción de documentos
Wi-Drive™ es un dispositivo de almacenamiento Flash USB portátil, que le permite transmitir contenido multimedia digital de forma inalámbrica (como música, fotografías, vídeos, etc.) a su dispositivo basado en iOS ® ® ® iPad , iPhone o iPod touch . La batería de polímero de litio del Wi-Drive, actúa como su propia red inalámbrica, y su alcance de 10 metros le proporcionan hasta cuatro horas de acceso continuo a su biblioteca virtual, donde quiera que vaya. El Wi-Drive está disponible con capacidades de 16GB o 32GB, es muy fácil de instalar y es la solución ideal para expandir su biblioteca virtual sobre la marcha con dispositivos que no tienen ninguna forma de aumentar su capacidad de almacenamiento. Qué incluye: • 1 Wi-Drive (16GB o 32GB) • 1 cable USB (90 cm. A para Mini-B) • Adaptador EE.UU.) de CA (sólo Requisitos: ® ® • Ordenador con sistema operativo Windows 7, Windows Vista (SP1, SP2), Windows XP (SP2, SP3), Mac OS X (10.5.x+), Linux (v.2.6+ kernel) con soporte para USB 2.0 (para cargar contenido en Wi-Drive) • Apple iPod touch Gen 3, Gen 4, iPhone (3G, 3GS, 4; 3G se limita a iOS4.2.1+) y iPad • Conexión a Internet para instalar la aplicación de Wi-Drive (desde la App Store) ® ® ® Tipos* de archivos compatibles (No DRM): • Audio: aac, mp3, wav • Vídeo: m4v, mp4, mov • Imágenes: bmp, jpeg, jpg, png • Documentos: pdf, doc, docx, ppt, pptx, txt, rtf, xls, xlsx Documento Nº 480WID16/32-001.A01 Wi-Drive de Kingston Página 3 de 16 *El Wi-Drive puede almacenar archivos de cualquier tipo. Los tipos de archivos compatibles enumerados aquí son los que la aplicación de ª Wi-Drive puede abrir sin necesidad de una 3 aplicación. Instalar la aplicación de Wi-Drive Para configurar el Wi-Drive, primero debe instalar la aplicación de Wi-Drive (en su iPad, iPhone o iPod touch) desde la App Store online (se necesita conexión a Internet). La aplicación de Wi-Drive es gratuita y le permite personalizar las configuraciones de red inalámbrica y acceder de forma inalámbrica al contenido que ha cargado en el Wi-Drive. Para instalar la aplicación, siga estos pasos: 1. Abra la App Store desde su iPad, iPhone o iPod touch y busque “Wi-Drive.” Ver Imagen 1.1 abajo. La App Store puede ofrecerle numerosos resultados para su búsqueda. Imagen 1.1 – Búsqueda de Wi-Drive 2. Localice y seleccione la aplicación de Wi-Drive App que se corresponda con su dispositivo, es decir, WiDrive para iPad, para iPhone, iPod touch, etc. por Kingston Digital, Inc. y pulse el enlace "FREE" (gratis). Ver Imagen 1.2. Imagen 1.2 – Aplicación de Wi-Drive de Kingston Digital, ‘FREE’ 3. Tras seleccionar 'FREE(GRATUITO),' el botón gris se volverá verde y cambiará a 'INSTALL APP.' (instalar aplicación) Seleccione este botón para finalizar la instalación de la aplicación de Wi-Drive en su dispositivo. Ver Imagen 1.3. Imagen 1.3 – Aplicación de Wi-Drive de Kingston Digital, ‘INSTALL APP’ Una vez instalada la aplicación, puede salir de la App Store y continuar con el siguiente apartado de este manual. Documento Nº 480WID16/32-001.A01 Wi-Drive de Kingston Página 4 de 16 Familiarizarse con el Wi-Drive A. Puerto USB Mini-B – Le permite copiar contenido al Wi-Drive o cargar el dispositivo mediante un USB 2.0. B. Botón de reajuste – Reajuste el WiDrive en su configuración original (por 1 defecto) en las configuraciones de red. 2 C. Botón de encendido – Le permite encender o apagar el Wi-Drive. D. LED de Internet – Permanece fijo cuando está encendido; parpadea cuando hay actividad de Internet E. LED de Wi-Fi – Parpadea cuando detecta un SSID o actividad de red inalámbrica. Documento Nº 480WID16/32-001.A01 Wi-Drive de Kingston Página 5 de 16 1 La configuración predeterminada de Wi-Drive es: 1) Nombre del dispositivo: Wi-Drive 2) Estado de visibilidad: ON 3) Canal inalámbrico: 11 y 4) Seguridad: Ninguna. (Nota: El reajuste del dispositivo no afectará al contenido del usuario en Wi-Drive.) 2 El botón de encendido es también un indicador del tiempo de batería restante mientras el Wi-Drive está encendido. Verde indica un 51% - 100% de batería restante; ámbar indica un 25% - 50% de batería restante; y rojo indica un 24% o menos de batería restante. Documento Nº 480WID16/32-001.A01 Wi-Drive de Kingston Página 6 de 16 Estado de la batería Además de encender y apagar el Wi-Drive, el botón de encendido también sirve como indicador del tiempo de batería restante antes que Wi-Drive deba ser cargado nuevamente. Verde indica un 51%-100% de batería restante; ámbar indica un 25%-50% de batería restante; y rojo indica menos de un 25% de batería restante. Si el botón de encendido parpadea en color verde, significa que la batería del Wi-Drive se está cargando (sucede sólo cuando se utiliza un adaptador de CA.) Imagen 2.1 – LED de encendido, Verde Imagen 2.2 – LED de encendido, Ámbar Imagen 2.3 – LED de encendido, Rojo Documento Nº 480WID16/32-001.A01 Wi-Drive de Kingston Página 7 de 16 Conectar Wi-Drive a un ordenador Para añadir contenido a Wi-Drive, conéctelo a un ordenador utilizando el cable USB que se proporciona con el dispositivo. Ver Imagen 3.1 abajo. Imagen 3.1 – Conectar Wi-Drive a un ordenador Cargar contenido en el Wi-Drive Cuando está conectado a un ordenador, el Wi-Drive se comporta como cualquier dispositivo Flash USB estándar, creando un volumen de datos en su PC o Mac (ver Imagen 3.2.). Este volumen le permite llenar Wi-Drive con contenido digital que, más tarde, podrá compartir o al que podrá acceder de forma inalámbrica mediante la aplicación de Wi-Drive. Cuando copie contenido en Wi-Drive, es altamente recomendable que cree carpetas en el volumen de datos para ayudarle a organizar y localizar rápidamente archivos cada vez que actualice o cambie el contenido de Wi-Drive (en lugar de volcar todos sus archivos en el volumen raíz o en una sola carpeta). Por ejemplo, puede que desee almacenar todos sus archivos de música en una carpeta llamada “Mi música”, o guardar todas sus fotografías en una carpeta independiente llamada “Mis fotografías”, y así sucesivamente. Cuando haya terminado de cargar contenido, desconecte con seguridad3 el Wi-Drive de su ordenador. Esto apagará el dispositivo automáticamente. Para volver a encenderlo, mantenga presionado el botón de encendido hasta que se vuelva color verde. Imagen 3.2 – Volumen del Wi-Drive en la PC (Nota: Mientras esté conectado a su ordenador, el Wi-Drive no emite una señal inalámbrica. Por lo tanto, no podrá acceder a él desde su iPad, iPhone o iPod touch en este estado.) Documento Nº 480WID16/32-001.A01 Wi-Drive de Kingston Página 8 de 16 3 Los usuarios de Windows deben desconectar el Wi-Drive con seguridad haciendo clic con el botón derecho en el icono del USB ubicado en la esquina derecha de la barra de tareas y seleccionando "Quitar hardware con seguridad". Los usuarios de Mac deben desconectar el WiDrive con seguridad arrastrando el icono del volumen hasta la papelera. Conectarse al Wi-Drive a través de una red inalámbrica El Wi-Drive es su propia red inalámbrica. Cuando busque redes Wi-Fi desde su iPad o iPhone, verá 'Wi-Drive' en la lista de redes disponibles a las que puede conectarse. Por defecto, no hay ninguna contraseña y cuando se conecta a ella desde su dispositivo iOS, está estableciendo un enlace al Wi-Drive a través de esa señal inalámbrica. Una vez que se conecte al Wi-Drive, sustituirá la conexión a Internet de su iPad/iPhone por una conexión inalámbrica de Wi-Drive. Esto significa que ya no tendrá acceso a Internet. Sin embargo, el Wi-Drive proporciona una función de puente que le permite mantener el acceso al contenido del Wi-Drive mientras está conectado a una conexión de Internet Wi-Fi. Ver Conexiones de red en la página 10. Uso Una vez que está conectado a la red de Wi-Drive, podrá comenzar a acceder a su contenido desde su iPad, iPhone o iPod touch siguiendo estos pasos: 1. Abra la aplicación del Wi-Drive en su iPad, iPhone o iPod touch 2. Pulse el botón de inicio Home (esquina superior izquierda de la aplicación Wi-Drive) 3. Pulse el enlace del nombre del dispositivo, por ejemplo Wi-Drive (192.168.200.254). Esto enumerará el contenido del Wi-Drive. 4. Busque y seleccione los archivos multimedia a los que desea acceder. Sólo se pueden abrir los tipos de archivos compatibles. Ver abajo. Documento Nº 480WID16/32-001.A01 Wi-Drive de Kingston Página 9 de 16 A. El botón de inicio Home muestra todo el contenido almacenado en el Wi-Drive, independientemente del tipo de extensión. Si ha creado carpetas durante el proceso de carga de contenido descrito en la página 7, las verá enumeradas en primer lugar. Los archivos individuales se muestran después de las carpetas. B. Los botones B, C y D son botones de filtro y muestran únicamente el contenido asociado con cada tipo representado. El botón de la cámara representa los tipos de archivo de fotografías/imágenes. El Wi-Drive realizará una búsqueda en todos los archivos y carpetas del dispositivo y mostrará los tipos de archivos de imagen compatibles. C. El botón de la tira de película representa los tipos de archivos de vídeo. El Wi-Drive realizará una búsqueda en todos los archivos y carpetas del dispositivo y mostrará los tipos de archivos de vídeo compatibles. D. El botón de la nota musical representa los archivos de música o audio. El Wi-Drive utilizará este filtro para realizar una búsqueda por todos los archivos y carpetas de los tipos de archivos de música compatibles y los mostrará. Imagen 4.1 – Contenidos del Wi-Drive Una vez que haya localizado el archivo que desea transmitir, sólo tiene que pulsar el nombre del archivo en la lista. Si desea obtener una lista de los tipos de archivos actuales compatibles con el Wi-Drive, consulte la página 3. Si desea eliminar, enviar por email o copiar un archivo desde el Wi-Drive, también puede hacerlo desde el menú 'Action'. Sólo tiene que navegar hasta el archivo que desee copiar (o eliminar) y deslizarlo en cualquier dirección, izquierda o derecha, como se ve en la Imagen 4.2. Esto hará que aparezca el botón 'Action', que se muestra en la Imagen 4.3. Documento Nº 480WID16/32-001.A01 Wi-Drive de Kingston Página 10 de 16 Imagen 4.2 – Deslizar los elementos del menú Imagen 4.3 – Botón 'Action' Pulse el botón ‘Action’ para abrir el menú que aparece en la Imagen 4.4. Este menú le permitirá eliminar, enviar por email o copiar contenido del Wi-Drive a través de la conexión Wi-Fi que ha establecido según la página 8. • La opción 'Delete' le permite eliminar archivos o carpetas de forma individual desde el Wi-Drive. • La opción 'Mail' le permite enviar por email un archivo (de hasta 10MB) utilizando el cliente de correo predeterminado en su dispositivo iOS. • La opción 'Copy To' le permite: 1. Copiar un archivo o carpeta desde su ubicación existente en el Wi-Drive a una nueva ubicación en el mismo, con la posibilidad de crear una nueva carpeta. 2. Copiar un archivo o carpeta desde el Wi-Drive a su ubicación de almacenamiento de aplicaciones (Local.) Este espacio está limitado por la capacidad de su dispositivo iOS. Imagen 4.4 – Menú 'Action' 3. Copiar un archivo o carpeta desde la ubicación de almacenamiento de aplicaciones (Local) del Wi-Drive de su dispositivo iOS a una carpeta física en el Wi-Drive. Documento Nº 480WID16/32-001.A01 Wi-Drive de Kingston Página 11 de 16 Si intenta deslizarse por el tipo de archivo de un documento no compatible con la aplicación de WiDrive, tiene la opción de abrir el archivo del documento utilizando una aplicación alternativa asociada con ese tipo de archivo del documento. La aplicación asociada debe estar instalada en el dispositivo iOS. Solo tiene que deslizar el documento que desee abrir, pulsar el botón del menú 'Action' y seleccionar la opción 'Open In...', que se muestra en la Imagen 4.5. Esto mostrará un segundo menú que enumera las aplicaciones asociadas con el tipo de archivo del documento que está intentando abrir. La función 'Open In' sólo aparece con tipos de archivos de documentos y no se mostrará en el menú 'Action' cuando se deslice por un archivo de imagen, audio o vídeo. Figura 4.5 – Opción ‘Open In’ Documento Nº 480WID16/32-001.A01 Wi-Drive de Kingston Página 12 de 16 Configurar el Wi-Drive Al utilizar la aplicación de Wi-Drive, puede personalizar las configuraciones de red inalámbrica para el Wi-Drive. Las configuraciones predeterminadas son: Nombre del dispositivo: Wi-Drive, Estado de visibilidad: ON, Canal inalámbrico: 11, y Seguridad: Ninguna. Para acceder a las configuraciones de red del Wi-Drive, siga estos pasos: 1. Seleccione el icono de la aplicación del Wi-Drive en su iPad, iPhone o iPod touch. 2. Seleccione el icono de inicio Home (parte superior izquierda) 3. Seleccione el enlace con el nombre del dispositivo, por ejemplo Wi-Drive (192.168.200.254). 4. Seleccione el icono de las configuraciones (símbolo del engranaje, parte inferior izquierda) 5. Seleccione Settings. el botón Wi-Drive A. Device Name (nombre del dispositivo) – normalmente se hace referencia a él como un SSID, o Service Set IDentifier (identificador de red). Este campo le permite especificar el nombre de un dispositivo (entre 1 y 32 caracteres) que se mostrará en la lista de redes inalámbricas disponibles en su iPad, iPhone o iPod touch. El nombre predeterminado es Wi-Drive, como se muestra en la Imagen 5.1. B. Visibility Status (estado de visibilidad) – le ofrece la opción de ocultar o mostrar el SSID especificado en el campo 'Device Name'. Por defecto, el estado de visibilidad está en 'ON'. Si desea cambiar esta opción a 'OFF', el 1 nombre del dispositivo NO se mostrará en la lista de redes inalámbricas disponibles en su iPad, iPhone o iPod touch; sin embargo, todavía puede conectarse a la red Wi-Fi introduciendo el nombre del dispositivo manualmente utilizando la opción del menú 'Other…'. C. Wi-Fi Channel (canal Wi-Fi) – esta configuración le permite seleccionar un canal de frecuencia específico para comunicarse con otros dispositivos en su red inalámbrica. La configuración por defecto es 'Channel 11' (2.462 GHz.) Imagen 5.1 – Configuraciones de red de Wi-Drive D. Security (seguridad) – esta opción le ayuda a evitar un acceso no autorizado a la red inalámbrica de su WiDrive solicitando una contraseña a los usuarios. Los protocolos de seguridad compatibles con Wi-Drive son WEP, WPA, WPA2 y WPA2 Mixed. La configuración por defecto es 'None' (ninguna). • WEP (privacidad equivalente por cable) – La contraseña definida por el usuario debe tener exactamente 13 caracteres Documento Nº 480WID16/32-001.A01 Wi-Drive de Kingston Página 13 de 16 1 • WPA o WPA2 (acceso protegido Wi-Fi) – La contraseña definida por el usuario debe tener de 8 a 13 caracteres • Mixed (mixta) – Combinación de otros protocolos de seguridad Aunque el estado de visibilidad se haya desconectado, usted puede conectarse a la red del Wi-Drive introduciendo el SSID manualmente en su iPad, iPhone o iPod touch, siempre que conozca el nombre del dispositivo o 'Device Name' (Paso A). Recuerde que se solicitará una contraseña si la opción de seguridad está habilitada. Conexiones de red (modo Puente) Normalmente la antena Wi-Fi de su iPad o iPod touch se utiliza para acceder a Internet. El Wi-Drive, sin embargo, utiliza la antena Wi-Fi de su dispositivo Apple para transmitir contenido, algo que desconecta su dispositivo iOS de Internet. Por suerte, la antena Wi-Fi de Wi-Drive admite el tráfico bidireccional y puede utilizarse para aplicar una opción llamada modo Puente. Este modo le permite conectarse al Wi-Drive mientras está conectado a una red Wi-Fi (como cliente huésped) que tiene acceso a Internet. Para configurar esta opción y ver una lista de las redes inalámbricas disponibles a su alcance, abra la aplicación del Wi-Drive y seleccione el icono de las configuraciones (parte inferior izquierda) en la aplicación. Desde el menú ‘Network Settings’ (Imagen 6.1), pulse ‘Network Connections’ y seleccione la red Wi-Fi a la que desea conectarse. Una vez seleccionada, el Wi-Drive le solicitará la contraseña Wi-Fi (si la seguridad está habilitada) y se reiniciará. Si no hay contraseña, el dispositivo se reiniciará automáticamente. Una vez que el Wi-Drive se haya reiniciado, se le solicitará que seleccione una red inalámbrica. DEBE seleccionar su red de Wi-Drive para mantener el acceso a sus contenidos. Puesto que ya se ha conectado a la red mediante la aplicación del Wi-Drive, no es necesario volver a seleccionarla de la lista. Si la selecciona, se desconectará del Wi-Drive. Para comprobar que ha habilitado correctamente el modo Puente: 1. Seleccione el icono de la aplicación del Wi-Drive en su iPad, iPhone o iPod touch. 2. Seleccione el icono de inicio Home (parte superior izquierda) 3. Seleccione el enlace con el nombre del dispositivo, por ejemplo Wi-Drive (192.168.200.254). 4. Seleccione el icono de las configuraciones (símbolo del engranaje, parte inferior izquierda) 5. Seleccione el Connections. botón Documento Nº 480WID16/32-001.A01 Network Wi-Drive de Kingston Página 14 de 16 Cuando aparezca la lista de las redes inalámbricas, observará una señal Wi-Fi y un símbolo de 'mayor que' ubicado a la derecha de la red que ha seleccionado en la aplicación del Wi-Drive. Ver Imagen 6.1. Esto indica que la función de puente está funcionando correctamente y que está conectado al Wi-Drive y a Internet al mismo tiempo. Así pues, si está transmitiendo contenido del Wi-Drive a su dispositivo Apple y necesita buscar algo rápidamente en línea, sólo tiene que abrir su explorador Safari y ya puede navegar. Figura 6.1 – Puente Wi-Drive Actualizar el Firmware Recomendación: Siempre debe hacer una copia de seguridad de sus datos antes de actualizar el firmware. 1. Si hay una actualización de firmware disponible para su Wi-Drive, esta se publicará y estará disponible en línea para que la descargue. La actualización de firmware tendrá el formato de un archivo .BIN. Se pueden incluir instrucciones adicionales con las actualizaciones individuales de firmware. 2. Descargue el archivo .BIN y conecte el Wi-Drive a su ordenador. Para obtener ayuda sobre cómo conectar su dispositivo a un ordenador, consulte la página 7. 3. Copie el archivo .BIN en su ordenador en la partición de datos del Wi-Drive. 4. Desconecte el Wi-Drive de su ordenador. 5. Encienda el Wi-Drive y espere a que el LED de Wi-Fi comience a parpadear. 6. Abra la aplicación del Wi-Drive en su iPad, iPhone o iPod touch. 7. Navegue hasta las configuraciones ('Network Settings') del Wi-Drive. 8. Seleccione el botón (Actualizar Firmware). ‘Upgrade de red Firmware’ 9. Confirme seleccionando Upgrade Firmware de nuevo. 10. El Wi-Drive finalizará la actualización de firmware y se reiniciará automáticamente. Espere a que finalice la cuenta regresiva de 100 segundos antes Documento Nº 480WID16/32-001.A01 Figura 7.1 – Configuraciones de red del Wi-Drive Wi-Drive de Kingston Página 15 de 16 de continuar. IMPORTANTE: Para evitar resultados no deseados, NO interrumpa el proceso de actualización de firmware. Una vez finalizado, el Wi-Drive volverá a la pantalla de la aplicación. Documento Nº 480WID16/32-001.A01 Wi-Drive de Kingston Página 16 de 16-
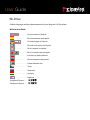 1
1
-
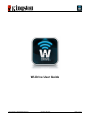 2
2
-
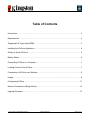 3
3
-
 4
4
-
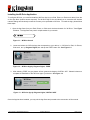 5
5
-
 6
6
-
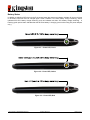 7
7
-
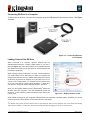 8
8
-
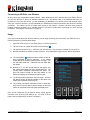 9
9
-
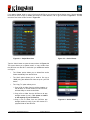 10
10
-
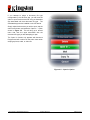 11
11
-
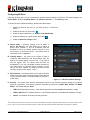 12
12
-
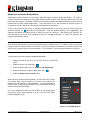 13
13
-
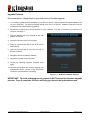 14
14
-
 15
15
-
 16
16
-
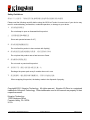 17
17
-
 18
18
-
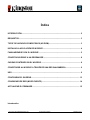 19
19
-
 20
20
-
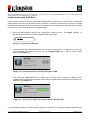 21
21
-
 22
22
-
 23
23
-
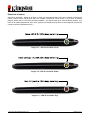 24
24
-
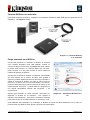 25
25
-
 26
26
-
 27
27
-
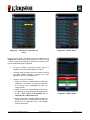 28
28
-
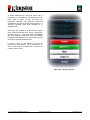 29
29
-
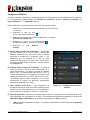 30
30
-
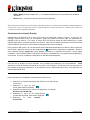 31
31
-
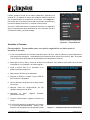 32
32
-
 33
33
-
 34
34
-
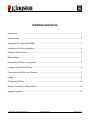 35
35
-
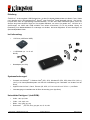 36
36
-
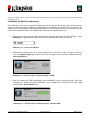 37
37
-
 38
38
-
 39
39
-
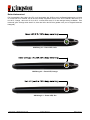 40
40
-
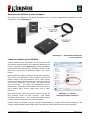 41
41
-
 42
42
-
 43
43
-
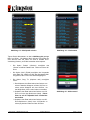 44
44
-
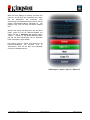 45
45
-
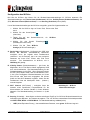 46
46
-
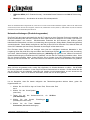 47
47
-
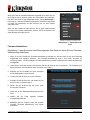 48
48
-
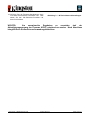 49
49
-
 50
50
-
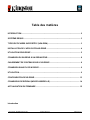 51
51
-
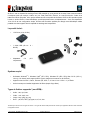 52
52
-
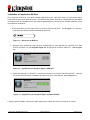 53
53
-
 54
54
-
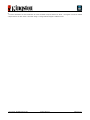 55
55
-
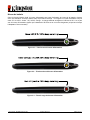 56
56
-
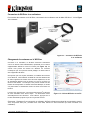 57
57
-
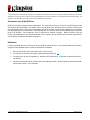 58
58
-
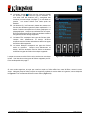 59
59
-
 60
60
-
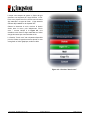 61
61
-
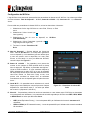 62
62
-
 63
63
-
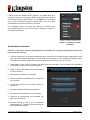 64
64
-
 65
65
-
 66
66
-
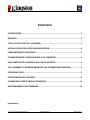 67
67
-
 68
68
-
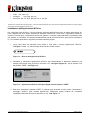 69
69
-
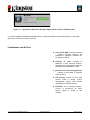 70
70
-
 71
71
-
 72
72
-
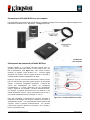 73
73
-
 74
74
-
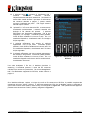 75
75
-
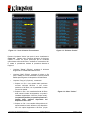 76
76
-
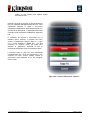 77
77
-
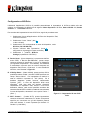 78
78
-
 79
79
-
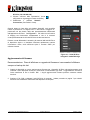 80
80
-
 81
81
-
 82
82
-
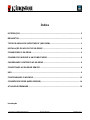 83
83
-
 84
84
-
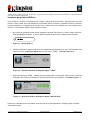 85
85
-
 86
86
-
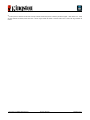 87
87
-
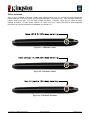 88
88
-
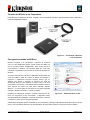 89
89
-
 90
90
-
 91
91
-
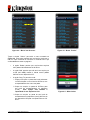 92
92
-
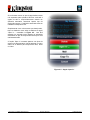 93
93
-
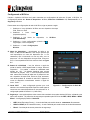 94
94
-
 95
95
-
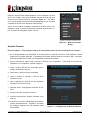 96
96
-
 97
97
-
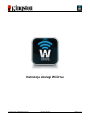 98
98
-
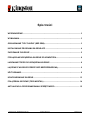 99
99
-
 100
100
-
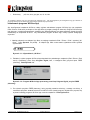 101
101
-
 102
102
-
 103
103
-
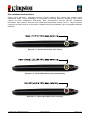 104
104
-
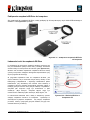 105
105
-
 106
106
-
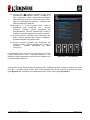 107
107
-
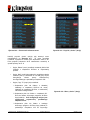 108
108
-
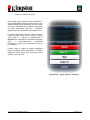 109
109
-
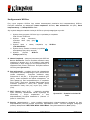 110
110
-
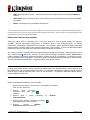 111
111
-
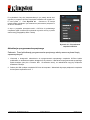 112
112
-
 113
113
-
 114
114
-
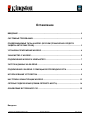 115
115
-
 116
116
-
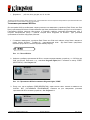 117
117
-
 118
118
-
 119
119
-
 120
120
-
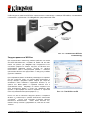 121
121
-
 122
122
-
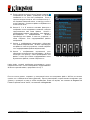 123
123
-
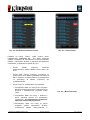 124
124
-
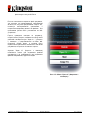 125
125
-
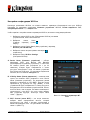 126
126
-
 127
127
-
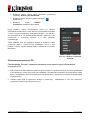 128
128
-
 129
129
-
 130
130
-
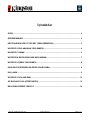 131
131
-
 132
132
-
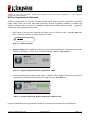 133
133
-
 134
134
-
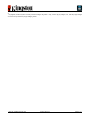 135
135
-
 136
136
-
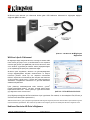 137
137
-
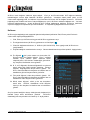 138
138
-
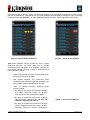 139
139
-
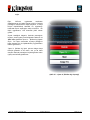 140
140
-
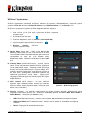 141
141
-
 142
142
-
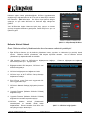 143
143
-
 144
144
-
 145
145
-
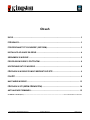 146
146
-
 147
147
-
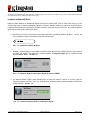 148
148
-
 149
149
-
 150
150
-
 151
151
-
 152
152
-
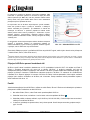 153
153
-
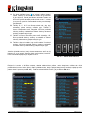 154
154
-
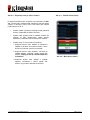 155
155
-
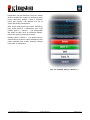 156
156
-
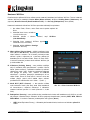 157
157
-
 158
158
-
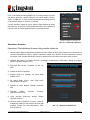 159
159
-
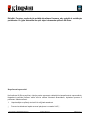 160
160
-
 161
161
-
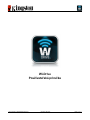 162
162
-
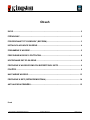 163
163
-
 164
164
-
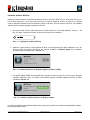 165
165
-
 166
166
-
 167
167
-
 168
168
-
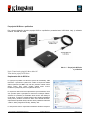 169
169
-
 170
170
-
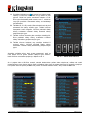 171
171
-
 172
172
-
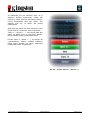 173
173
-
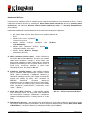 174
174
-
 175
175
-
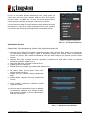 176
176
-
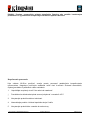 177
177
-
 178
178
-
 179
179
-
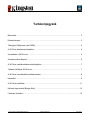 180
180
-
 181
181
-
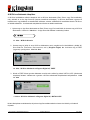 182
182
-
 183
183
-
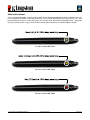 184
184
-
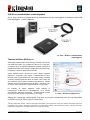 185
185
-
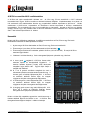 186
186
-
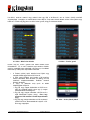 187
187
-
 188
188
-
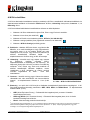 189
189
-
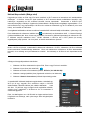 190
190
-
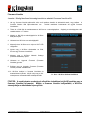 191
191
-
 192
192
-
 193
193
-
 194
194
-
 195
195
-
 196
196
-
 197
197
-
 198
198
-
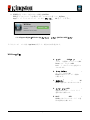 199
199
-
 200
200
-
 201
201
-
 202
202
-
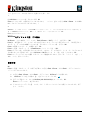 203
203
-
 204
204
-
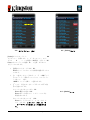 205
205
-
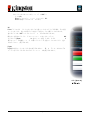 206
206
-
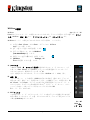 207
207
-
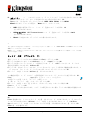 208
208
-
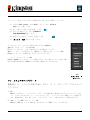 209
209
-
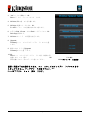 210
210
-
 211
211
-
 212
212
-
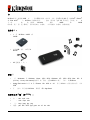 213
213
-
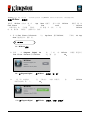 214
214
-
 215
215
-
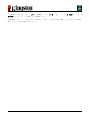 216
216
-
 217
217
-
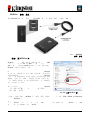 218
218
-
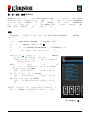 219
219
-
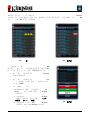 220
220
-
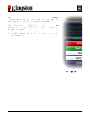 221
221
-
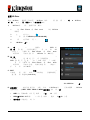 222
222
-
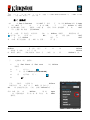 223
223
-
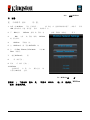 224
224
-
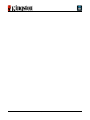 225
225
-
 226
226
-
 227
227
-
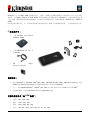 228
228
-
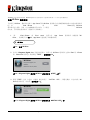 229
229
-
 230
230
-
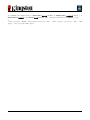 231
231
-
 232
232
-
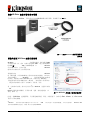 233
233
-
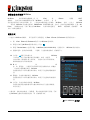 234
234
-
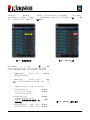 235
235
-
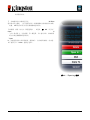 236
236
-
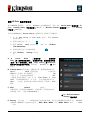 237
237
-
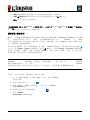 238
238
-
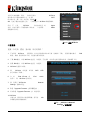 239
239
-
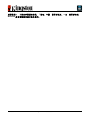 240
240
Kingston WID El manual del propietario
- Categoría
- Carros multimedia
- Tipo
- El manual del propietario
en otros idiomas
- français: Kingston WID Le manuel du propriétaire
- italiano: Kingston WID Manuale del proprietario
- English: Kingston WID Owner's manual
- Deutsch: Kingston WID Bedienungsanleitung
- русский: Kingston WID Инструкция по применению
- português: Kingston WID Manual do proprietário
- slovenčina: Kingston WID Návod na obsluhu
- polski: Kingston WID Instrukcja obsługi
- čeština: Kingston WID Návod k obsluze
- 日本語: Kingston WID 取扱説明書
- Türkçe: Kingston WID El kitabı
Otros documentos
-
Kingston Technology Wi-Drive 32GB Manual de usuario
-
Kingston Technology MobileLite Wireless Manual de usuario
-
Toshiba Canvio AeroCast Wireless HDD HDTU110XKWC1 Guía del usuario
-
Toshiba Canvio AeroCast Manual de usuario
-
Toshiba CANVIO AEROMOBILE Manual de usuario
-
Yamaha YSP1600BSW Manual de usuario
-
Yamaha SRT-1500 El manual del propietario
-
Yamaha YSP-2700 El manual del propietario
-
Yamaha PS-1 Manual de usuario
-
Yamaha YAS-706 El manual del propietario