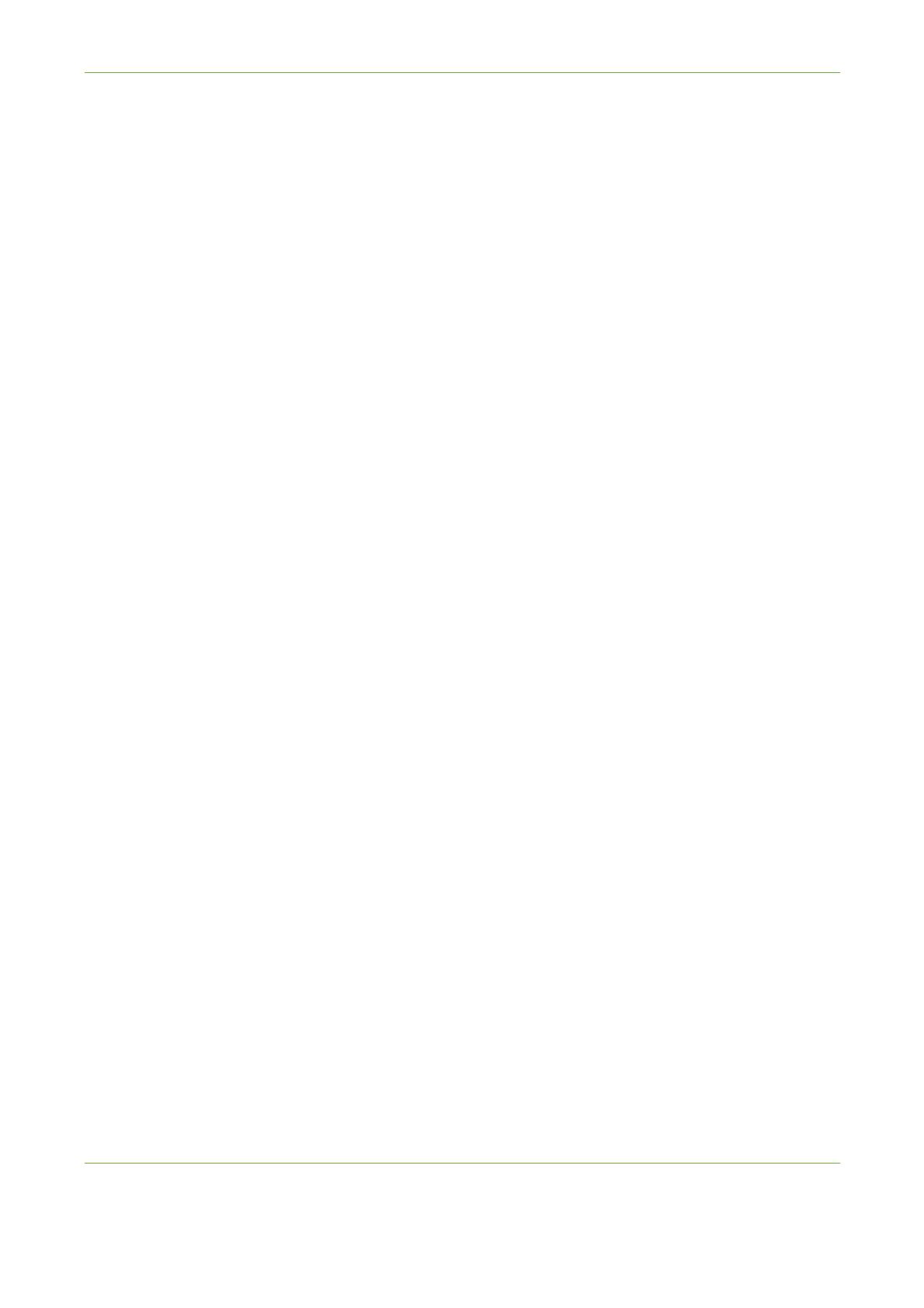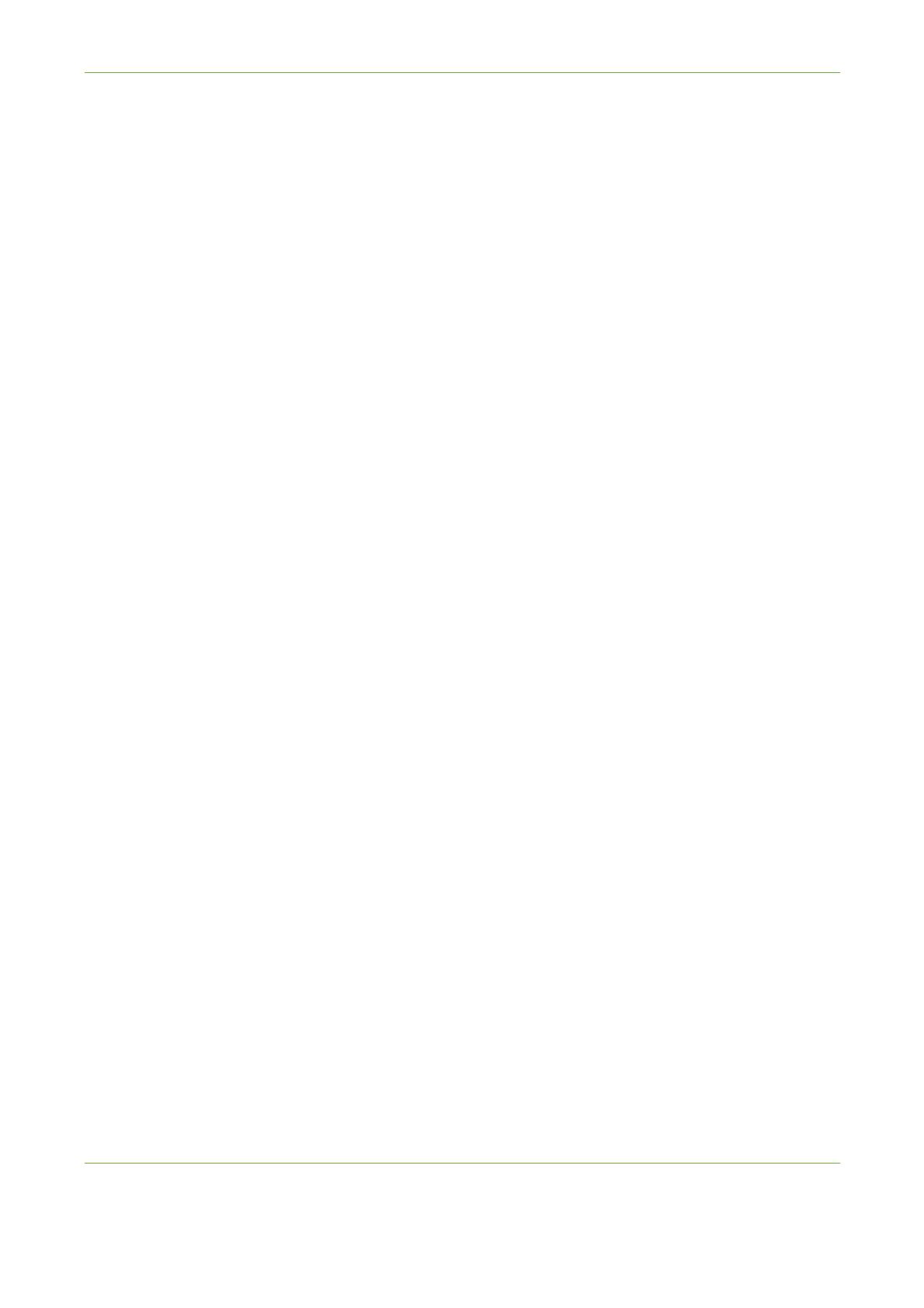
1 Generalidades
14 Guía del usuario de Xerox WorkCentre 4250/4260
El enchufe y la clavija que se utilicen para conectar este equipo al sistema de
cableado y a la red telefónica de su lugar de trabajo deben cumplir con la sección
68 de las normas FCC y con los requisitos adoptados por el ACTA. Con el producto
se proporciona un cable de teléfono con enchufe modular que cumple con dichas
normas y requisitos. Se ha diseñado para que se conecte a una clavija modular
compatible que también cumpla con la normativa. Para obtener más información
vea las instrucciones de instalación.
Se puede conectar la máquina sin peligro a la clavija modular estándar USOC
RJ-11C utilizando el cable de teléfono compatible (con enchufes modulares) que
se proporciona con el kit de instalación. Para obtener más información vea las
instrucciones de instalación.
El número de equivalencia de timbre (o REN) se utiliza para determinar el número
de dispositivos que pueden conectarse a una línea telefónica. Si la línea telefónica
tiene demasiados REN, es posible que los dispositivos no realicen una llamada
como respuesta a una llamada entrante. En la mayoría de las áreas, pero no en
todas, la suma de REN no debería exceder de cinco (5.0). Para cerciorarse del
número de dispositivos que pueden estar conectados a una línea, tal como
determina el total de REN, póngase en contacto con su compañía telefónica local.
Para los productos aprobados con posterioridad al 23 de julio de 2001, los REN de
este producto forman parte del identificador de producto que tiene este formato:
US: AAAEQ##TXXXX. Los dígitos representados con el símbolo ## son el número
REN sin punto decimal (por ejemplo: 03 corresponde a un REN de 0.3). Para
productos anteriores, el REN se muestra por separado en la etiqueta.
Si este equipo Xerox ocasiona daños en la red telefónica, la compañía telefónica le
avisará de antemano que puede ser necesario interrumpir temporalmente el
servicio. Si este aviso no es posible, la compañía telefónica se lo notificará lo antes
posible. También se le notificará sobre su derecho a presentar un reclamo ante la
FCC si lo estima oportuno.
La compañía telefónica puede realizar cambios en sus instalaciones, equipos,
operaciones o procedimientos que pueden afectar al funcionamiento de su
equipo. Si esto ocurriera, la compañía telefónica se lo notificará de antemano para
que pueda efectuar los ajustes necesarios para evitar la interrupción del servicio.
Si se presentan problemas en esta máquina Xerox, para obtener información sobre
reparaciones o sobre la garantía, póngase en contacto con el centro de servicio
correspondiente, cuyos detalles se pueden encontrar en la máquina o en la Guía
del usuario. Si este equipo ocasiona daños en la red telefónica, la compañía
telefónica podría pedirle que desconecte el equipo hasta que se resuelva el
problema.
Las reparaciones de la máquina sólo puede realizarlas un representante de Xerox
o un servicio de reparación de Xerox autorizado. Esto se aplica en cualquier
momento durante el periodo de garantía o una vez transcurrido éste. Si se efectúa
una reparación no autorizada, el periodo restante de la garantía quedará anulado.
Este equipo no debe utilizarse en líneas colectivas. La conexión a un servicio de
línea colectiva está sujeta a las tarifas locales vigentes. Si desea más información
póngase en contacto con la comisión de utilidades públicas, la comisión de
servicios públicos o la comisión corporativa estatal.