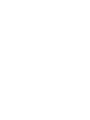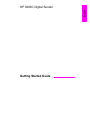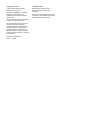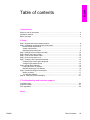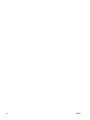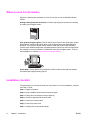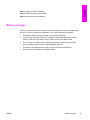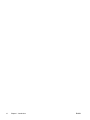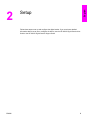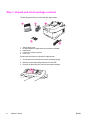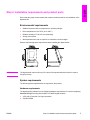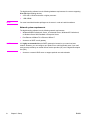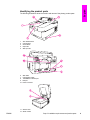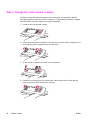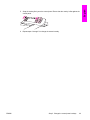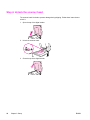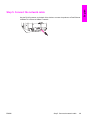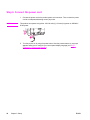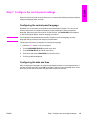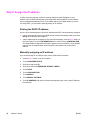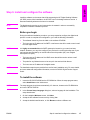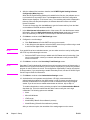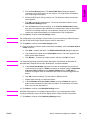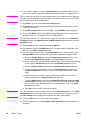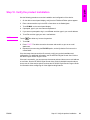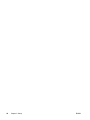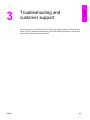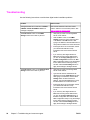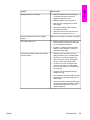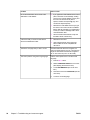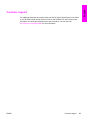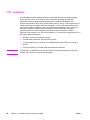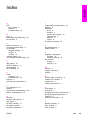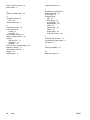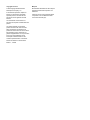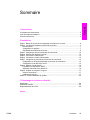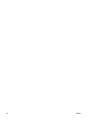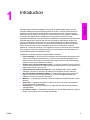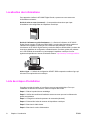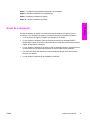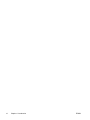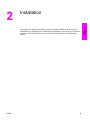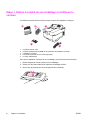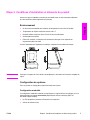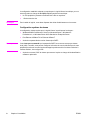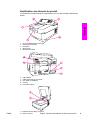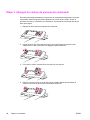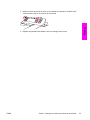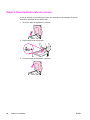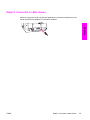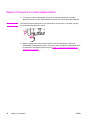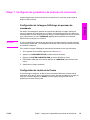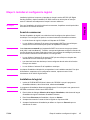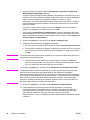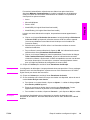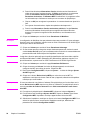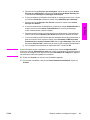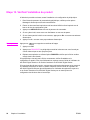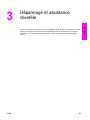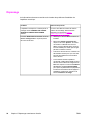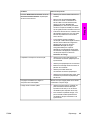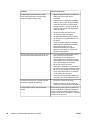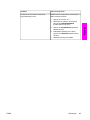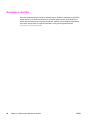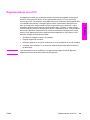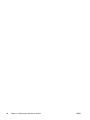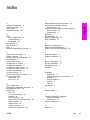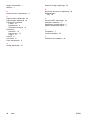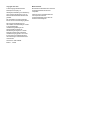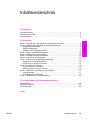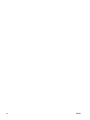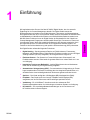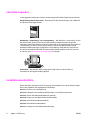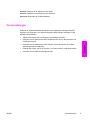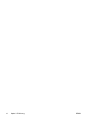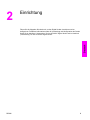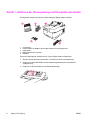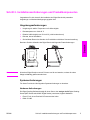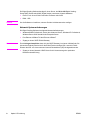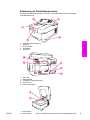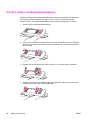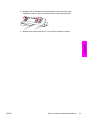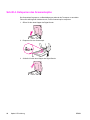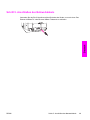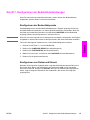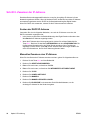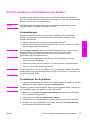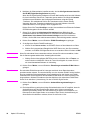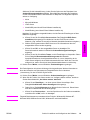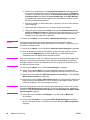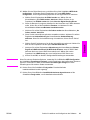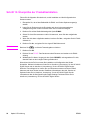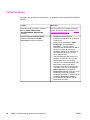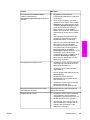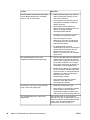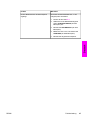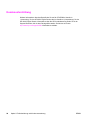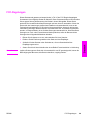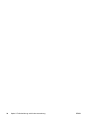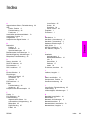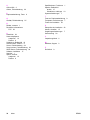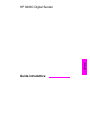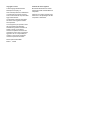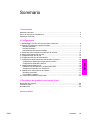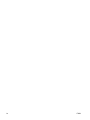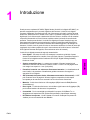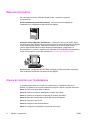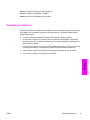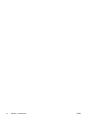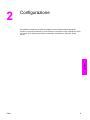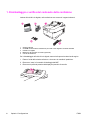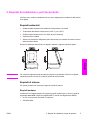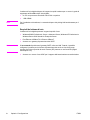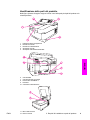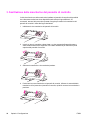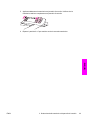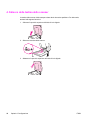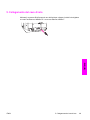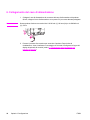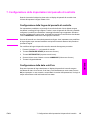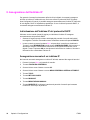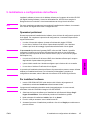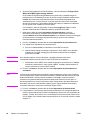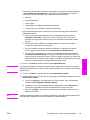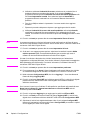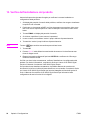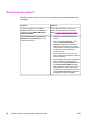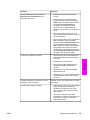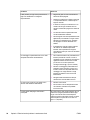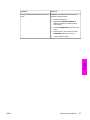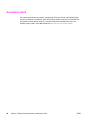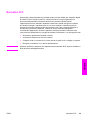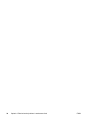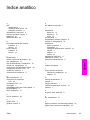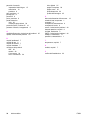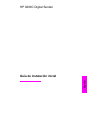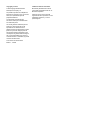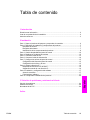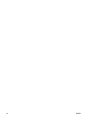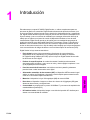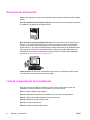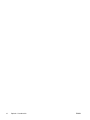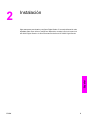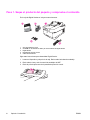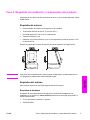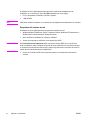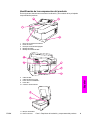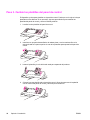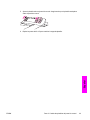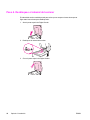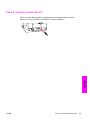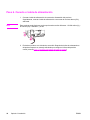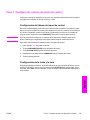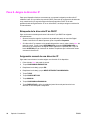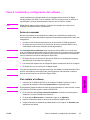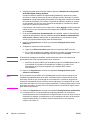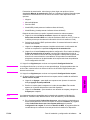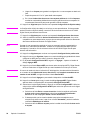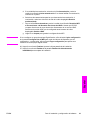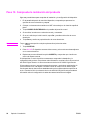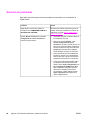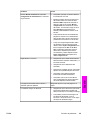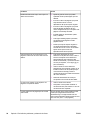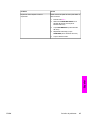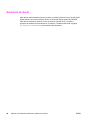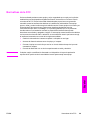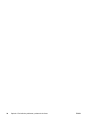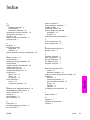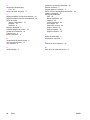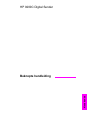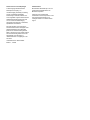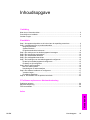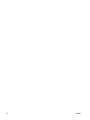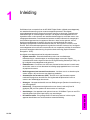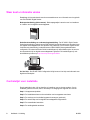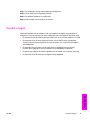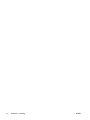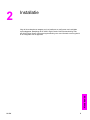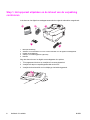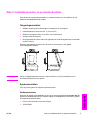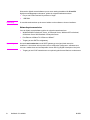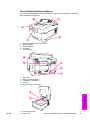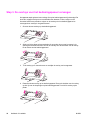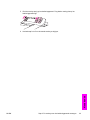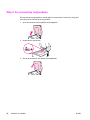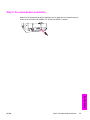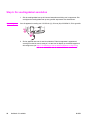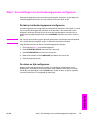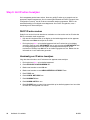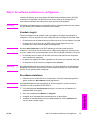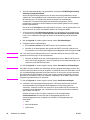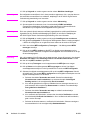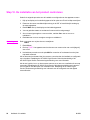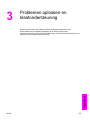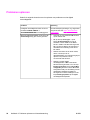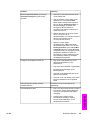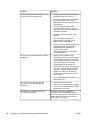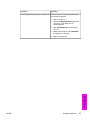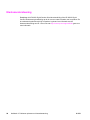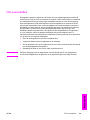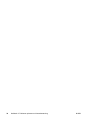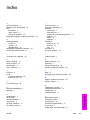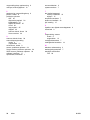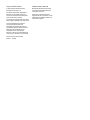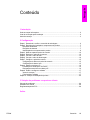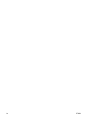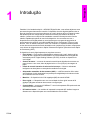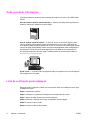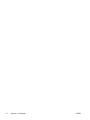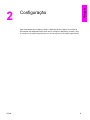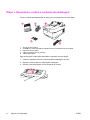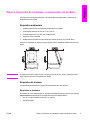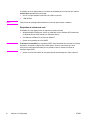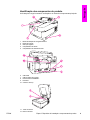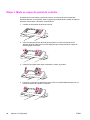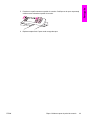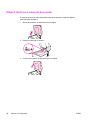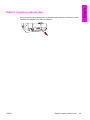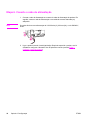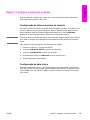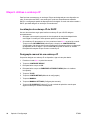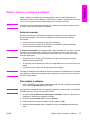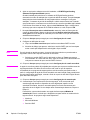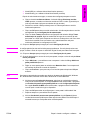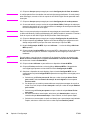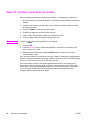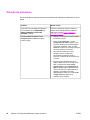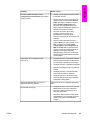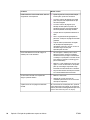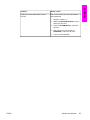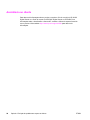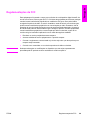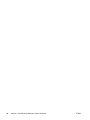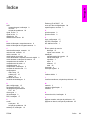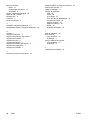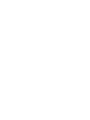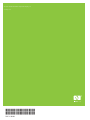HP 9200c Digital Sender
Get
ting Started Guide
Guide de mise en route
Kurzanleitung
Guida introduttiva
Guía de instalación
inicial
Beknopte handleiding
Guia de primeiros passos


HP 9200C Digital Sender
Getting Started Guide
English

Copyright and License
© 2004 Copyright Hewlett-Packard
Development Company, LP
Reproduction, adaptation, or translation
without prior written permission is
prohibited, except as allowed under the
copyright laws.
The information contained in this document
is subject to change without notice.
The only warranties for HP products and
services are set forth in the express
warranty statements accompanying such
products and services. Nothing herein
should be construed as constituting an
additional warranty. HP shall not be liable
for technical or editorial errors or omissions
contained herein.
Part number: Q5916-90902
Edition 1, 11/2004
Trademark Credits
Microsoft® and Windows® are U.S.
registered trademarks of Microsoft
Corporation.
Pentium® is a registered trademark of Intel
Corporation or its subsidiaries in the United
States and other countries/regions.

Table of contents
1 Introduction
Where to look for information ....................................................................................................2
Installation checklist ..................................................................................................................2
Before you begin .......................................................................................................................3
2 Setup
Step 1. Unpack and check package contents ...........................................................................6
Step 2. Installation requirements and product parts .................................................................7
Environmental requirements ...............................................................................................7
System requirements ..........................................................................................................7
Identifying the product parts ...............................................................................................9
Step 3. Change the control-panel overlays .............................................................................10
Step 4. Unlock the scanner head ............................................................................................12
Step 5. Connect the network cable .........................................................................................13
Step 6. Connect the power cord .............................................................................................14
Step 7. Configure the control-panel settings ...........................................................................15
Configuring the control-panel language ...........................................................................15
Configuring the date and time ..........................................................................................15
Step 8. Assign the IP address .................................................................................................16
Finding the DHCP IP address ..........................................................................................16
Manually assigning an IP address ....................................................................................16
Step 9. Install and configure the software ...............................................................................17
Before you begin ...............................................................................................................17
To install the software .......................................................................................................17
Step 10. Verify the product installation ...................................................................................21
3 Troubleshooting and customer support
Troubleshooting ......................................................................................................................24
Customer support ....................................................................................................................27
FCC regulations ......................................................................................................................28
Index
ENWW Table of contents iii
English

iv ENWW

1
Introduction
Congratulations on your purchase of the HP 9200C Digital Sender, a valuable addition to
your content-management processes. The digital sender scans all kinds of documents and
then sends them to e-mail addresses, fax destinations, or network folders. The digital sender
can also be set up to send documents to workflow destinations, along with metadata files
containing workflow information that is captured at the device control panel. By using these
features, the digital sender can be the interface for a variety of content-management
programs including Microsoft® Share Point, Documentum, Filenet, and Lotus Domino. By
using additional software such as HP Autostore, the digital sender can also send a
document through a more complex workflow that includes components such as bar code
recognition or Optical Character Recognition (OCR).
The digital sender includes the following features:
● Digital sending—Send scanned files to e-mail addresses, fax destinations, network
folders, and workflow folders. Digital-sending functions are carried out by the HP Digital
Sending Software (HP DSS), which is included with the digital sender.
● Flatbed scanner—The letter/A4 size scanner can scan both black-and-white and color
documents, and can scan the full page area within 1 mm (0.04 inch) of the paper edge.
● Interactive touchscreen control panel—Intuitive onscreen menus and wizards help to
carry out digital-sending tasks.
● Automatic document feeder (ADF)—The legal-size ADF accepts up to 50 pages, and
includes built-in duplexing for scanning both sides of a double-sided document.
●
Memory—The device includes 128 megabytes (MB) of random access memory (RAM).
● Hard disk—The device comes with a 20-gigabyte (GB) internal hard drive for storing
documents and settings.
● Connectivity—A 10/100Base-T port and an enhanced input/output (EIO) expansion slot
are provided for connectivity.
● HP Jetdirect Inside—An HP Jetdirect embedded print server is integrated directly on
the device for reliable network connectivity.
ENWW 1
English

Where to look for information
Explore the following documentation sources to learn how to use the HP 9200C Digital
Sender.
Getting started guide (this document)—Provides step-by-step instructions for installing
and setting up the digital sender.
User guide and support guide—The HP 9200C Digital Sender User Guide (part number
Q5916-90910) contains information about using the digital sender and troubleshooting
problems. The HP 9200C Digital Sender Support Guide (part number Q5916-90930)
contains more detailed configuration and administration instructions. Both of these guides
are available on the documentation CD-ROM that came with the digital sender. They are
also available on the Web at http://www.hp.com/support/9200c.
Online Help—The HP MFP DSS Configuration Utility includes online help that contains
information about digital-sending options.
Installation checklist
This guide helps you set up and install your new product. For correct installation, complete
each step, in order.
Step 1: Unpack the product.
Step 2: Verify installation requirements and product parts.
Step 3: Change the control-panel overlays (optional).
Step 4: Unlock the digital-sender scanner head.
Step 5: Connect the network cable.
Step 6: Connect the power cord.
Step 7: Configure the control-panel settings.
2 Chapter 1 Introduction ENWW

Step 8: Assign the device IP address.
Step 9: Install and configure the software.
Step 10: Verify the product installation.
Before you begin
During the software installation procedure, you are prompted to configure the digital-send
options. In order to complete this configuration, you need the following information:
● The software license key from the label on the software CD-ROM
● The host name or Internet Protocol (IP) address of the simple mail transfer protocol
(SMTP) e-mail server that will be used to send e-mail from the digital sender
● The host name or IP address of the Lightweight Directory Access Protocol (LDAP)
server that will be used to retrieve e-mail addresses (optional)
● The paths for any folders that are to be set up for the send-to-folder feature
● The host name or IP address of the digital sender
ENWW Before you begin 3
English

4 Chapter 1 Introduction ENWW

2
Setup
Follow these steps to set up and configure the digital sender. If you need more detailed
information about how to use or configure the device, see the HP 9200C Digital Sender User
Guide or the HP 9200C Digital Sender Support Guide.
ENWW 5
English

Step 1. Unpack and check package contents
The following items ship in the box with the digital sender.
1
2
4
3
5
1 Getting started guide
2 HP DSS software and digital sender documentation CD-ROMs
3 Digital sender
4 Control panel overlays (optional)
5 Power cord
Follow these instructions to unpack the digital sender.
1. Lift the device out of its box and remove all shipping bags.
2. Remove all tape and packing material from the ADF.
3. Remove the protective film from the control-panel display.
6 Chapter 2 Setup ENWW

Step 2. Installation requirements and product parts
Ensure that the proper environmental and network conditions exist for the installation of the
digital sender.
Environmental requirements
● Stable environment with no temperature or humidity changes
● Room temperature of 0 to 40°C (32 to 104°F)
● Relative humidity of 15 to 80% noncondensing
● Sturdy, level surface
● Well-ventilated room with no exposure to chemicals or direct sunlight
Observe the following space requirements when installing the digital sender.
NOTE
The digital sender requires 90 mm (3.5 inches) of free space behind the device in order to
fully open the top.
System requirements
The following system specifications are required for this product.
Hardware requirements
The digital sending software has the following hardware requirements for a server supporting
less than 50 digital sending devices (MFPs or 9200C digital senders):
● A PC with a Pentium® 3 or higher processor
● 512 MB of RAM
ENWW Step 2. Installation requirements and product parts 7
English

The digital sending software has the following hardware requirements for a server supporting
50 to 250 digital sending devices:
● A PC with a 2 GHz Pentium® 4 or higher processor
● 1 GB of RAM
NOTE
You must have Administrative privileges on the server in order to install the software.
Network system requirements
The digital sending software has the following network requirements:
● Windows® 2000 Professional, Server, or Advanced Server; Windows XP Professional;
or Windows Server 2003 Standard or Enterprise Server
● Fast Ethernet 100Base-TX or Ethernet 10Base-T
● Access to an SMTP e-mail gateway
NOTE
It is highly recommended that the SMTP gateway be located on your own local area
network. However, you can configure your product for e-mail functionality even if your mail
services are provided by an outside Internet service provider (ISP) over a digital subscription
line (DSL).
● Access to a network LDAP server to support optional user authentication
8 Chapter 2 Setup ENWW

Identifying the product parts
The following illustrations show the location and names of the primary product parts.
1 Jam release button
2 Control panel
3 On/off switch
4 Output bin
5 ADF input bin
6 ADF cable
7 Control-panel cable
8
10/100Base-T network port
9
EIO port
10 Power connector
11 Scanner lock
12 Serial number
ENWW Step 2. Installation requirements and product parts 9
English

Step 3. Change the control-panel overlays
The device comes with overlays installed on the control panel, and overlays for different
languages might be included in the box. If necessary, use the following procedure to change
the control-panel overlays to support your preferred language.
1. Locate the two control-panel overlays.
2. Insert a small, flat-blade screwdriver or other thin tool in the slot at the top edge of one of
the overlays to pull the top away from the control panel.
3. Lift the overlay up and back to remove it from the product.
4. Position the new overlay over the control panel. Align the ends of the overlay with the
holes on the control panel and slide the overlay in.
10 Chapter 2 Setup ENWW

5. Snap the overlay firmly onto the control panel. Ensure that the overlay is flat against the
control panel.
6. Repeat steps 2 through 5 to change the second overlay.
ENWW Step 3. Change the control-panel overlays 11
English

Step 4. Unlock the scanner head
The scanner head is locked to prevent damage during shipping. Follow these instructions to
unlock it.
1. Open the top of the digital sender.
2. Unlock the scanner head.
3. Close the top of the digital sender.
12 Chapter 2 Setup ENWW

Step 5. Connect the network cable
Use the RJ-45 connector on the back of the device to connect the product to a Fast Ethernet
100Base-TX or Ethernet 10Base-T network.
ENWW Step 5. Connect the network cable 13
English

Step 6. Connect the power cord
1. Connect the power cord to the product power cord connector. Then connect the power
cord to an adequate alternating current (ac) outlet.
NOTE
This product can operate using either 110/120 volts (V), 60 hertz (Hz) power or 220/240 V,
50 Hz power.
2. Turn the product on by using the power button. After the product warms up, a prompt
appears asking you to configure your control-panel display language (see
Step 7.
Configure the control-panel settings).
14 Chapter 2 Setup ENWW

Step 7. Configure the control-panel settings
When the device is turned on for the first time, the control-panel display presents prompts for
setting the language, date, and time.
Configuring the control-panel language
By default, the control panel on the product shows messages in English. You can use the
control panel menus to configure the product to show messages in another supported
language. When the product is turned on for the first time, the LANGUAGE menu appears
on the control-panel display. Select a language to continue.
NOTE
If no language is selected within 60 seconds, English is set as the language, and any
language change must be made using the process below.
Follow these instructions to change the control-panel language.
1. Press the M
ENU
button on the control panel.
2. Touch CONFIGURE DEVICE (the third menu item).
3. Touch SYSTEM SETUP (the fourth menu item).
4. Scroll down and touch LANGUAGE (the last menu item).
5. Touch the preferred language.
Configuring the date and time
After configuring the language, the control-panel display shows the current date and time. If
the date and time are wrong, touch OK to set them. If they are right, touch Exit. Once it has
been set, the real-time clock within the device will keep the correct time.
ENWW Step 7. Configure the control-panel settings 15
English

Step 8. Assign the IP address
In order to function properly, the device must be assigned a valid IP address on your
network. If your network uses dynamic host configuration protocol (DHCP), this IP address
can be assigned automatically. DHCP is the default setting in the digital sender. If you are
not using DHCP, you will need to manually assign an IP address.
Finding the DHCP IP address
Use one of the methods below to find the IP address that DHCP has automatically assigned.
● Look at the upper-left corner of the digital-sender control-panel display. Next to the word
Ready the IP address should appear.
● If the IP address does not appear on the control-panel display, press the M
ENU
button on
the control panel. Touch the INFORMATION menu, and then touch CONFIGURATION.
The digital-sender configuration information appears on the touchscreen. Touch the OK
button to see the Jetdirect data. Scroll through the information until you find the IP
address.
Manually assigning an IP address
If you need to assign an IP address to the device, follow these instructions.
1. Press the M
ENU
button on the control panel.
2. Touch CONFIGURE DEVICE.
3. Scroll down and touch I/O.
4. Scroll down and touch EMBEDDED JETDIRECT MENU.
5. Touch TCP/IP.
6. Touch CONFIG METHOD.
7. Touch MANUAL.
8. Touch MANUAL SETTINGS.
9. Touch IP ADDRESS and use the control-panel keypad to type in the unique IP address
for the device.
16 Chapter 2 Setup ENWW

Step 9. Install and configure the software
Install the software on the server that will be supporting the HP Digital Sending Software
(HP DSS) service. After installation, the HP DSS runs in the background as a service. It
starts automatically whenever the server is restarted.
NOTE
The digital sender must be on and connected to the network in order to successfully
complete the software installation process.
Before you begin
During the software installation procedure, you are prompted to configure the digital-send
options. In order to complete this configuration, you need the following information:
● The software license key from the label on the software CD-ROM
● The host name or IP address of the SMTP e-mail server that will be used to send e-mail
from the digital sender
NOTE
It is highly recommended that the SMTP gateway be located on your own local area
network. However, you may also configure your product for e-mail functionality even if your
mail services are provided by an outside Internet service provider (ISP) over a digital
subscription line (DSL).
● The host name or IP address of the LDAP server that will be used to retrieve e-mail
addresses (optional)
● The paths for any folders that are to be set up for the send-to-folder feature
● The host name or IP address of the digital sender
NOTE
The installation steps that are provided here are for basic installation only. For more details,
and more advanced configuration information, see the HP 9200C Digital Sender Support
Guide.
To install the software
1. Insert the HP DSS CD-ROM into the CD-ROM drive. When the setup program starts,
select Install Now on the initial screen.
NOTE
The setup program should start automatically. If it does not, browse to the CD-ROM drive
and run the SETUP.EXE file.
2. In the Choose Setup Language dialog box, select a language for the installation. The
setup wizard starts.
3. On the installation Welcome screen, click Next.
4. Accept the HP software license terms by clicking Yes.
5. Accept the default install location, or click Browse to select a different one.
ENWW Step 9. Install and configure the software 17
English

6. After the software files have been installed, the HP MFP Digital Sending Software
Configuration Wizard appears.
When the HP Digital Sending Software is installed for the first time, the software can run
in trial mode for a set period of time. The Licenses section of this first Configuration
Wizard screen displays a “Trial License” entry. The remaining trial period is displayed in
this entry. When the trial period expires, the software becomes inactive until a valid
license is installed.
To enter the license key click the Add button, type the license code key from the label
on the software CD-ROM, and then click OK.
7. In the Administrator Information section of the screen, fill in the administrator contact
information. Select the Notify administrator of critical errors check box if you would
like to be notified by e-mail about errors that require administrative assistance.
8. Click Next to continue to the E-Mail Settings screen.
9. Configure the e-mail settings:
a. Click Find Servers to find the SMTP servers on the network.
b. In the dialog box that appears, select the SMTP server that you will be using to send
e-mail from the digital sender, and then click OK.
NOTE
If you would like to have redundant servers, you can select more than one by holding down
the CTRL key while selecting the servers.
c. Select the SMTP server that you added and click Test to test its functionality. If the
test is not successful, contact your network administrator to verify that the SMTP
server is functional.
10. Click Next to continue to the Secondary E-mail Settings screen.
NOTE
Secondary E-mail is designed for solutions that require an extra measure of data security. It
differs from the regular e-mail feature in that it requires a third-party e-mail security software
program in order to deliver the e-mail. The configuration of Secondary E-mail is not included
in this procedure. If you are planning to enable Secondary E-mail, see the HP 9200C Digital
Sender Support Guide for instructions.
11. Click Next to continue to the Authentication Settings screen.
12. Authentication is an important security feature. HP highly recommends that
authentication be enabled on the digital sender in order to prevent unauthorized use.
However, authentication is not required in order to send documents using the digital
sender. If you do not want to enable authentication at this time, skip to Step 13.
To enable authentication, start by selecting an option from the Authentication Method
drop-down list. This is the method that the device uses to verify the user’s login
credentials. The following options are available.
● None
● Microsoft Windows
● LDAP server
● Novell NDS (if Novell client software is present)
● Novell Bindery (if Novell client software is present)
After you select an option, the remainder of the settings appear on the screen.
18 Chapter 2 Setup ENWW

a. Click the Find Servers button. The Select LDAP Server dialog box appears,
containing a list of LDAP servers on the network. (You might first be prompted for
your network login information.)
b. Select the LDAP server that you want to use. The information about the selected
server appears.
c. Click OK to accept the selected server. The server information is filled in on the
Authentication Settings screen.
d. Click the Test button to test the settings. In the Test User Authentication dialog
box, type in the network logon credentials of a network user in order to test whether
LDAP can successfully retrieve an e-mail address. If the test is not successful,
contact your network administrator to troubleshoot the LDAP configuration.
13. Click Next to continue to the Fax Settings screen.
NOTE
Fax configuration is not included in this procedure. If you are planning to enable sending to
fax, see the HP 9200C Digital Sender Support Guide for instructions.
14. Click Next to continue to the Folder Settings screen.
15. If you would like to make the send-to-folder feature available, select the Enable Send to
Folder check box.
a. Click Add… to add a new folder. The Add Predefined Folder dialog box appears.
b. Type a name for the folder into the Alias Name text box. This name appears in the
device control-panel interface.
c. Click Browse… to browse to a folder location, and then click OK to accept it.
NOTE
The supported operating systems for folder destinations are Windows 98, Windows NT,
Windows 2000, Windows Server 2003, Windows XP, and Novell NetWare.
d. In the Access Credentials drop-down list, select the credentials that you want to
use for access to the folder. If Public is selected, the program uses the Credentials
to Access Public Folders from the Folders Settings screen. If MFP User is
selected, the program uses the credentials with which the user has logged into the
device.
e. Click OK to save the settings. The new folder is added to the list.
f. Repeat steps a through e to add more folders.
g. In the Credentials to Access Public Folders area of the Folders tab, type the
public access credentials for saving files into folders. This information is required
before you can save the folder list.
16. Click Next to continue to the Workflow Settings screen.
NOTE
Workflow configuration is not included in this procedure. If you are planning to enable
sending to workflows, see the HP 9200C Digital Sender Support Guide for instructions.
17. Click Next to continue to the Addressing Settings screen.
ENWW Step 9. Install and configure the software 19
English

18. If your network supports it, select the Enable PABs (Personal Address Books) check
box to allow users to use their Microsoft Outlook address books on the digital sender.
NOTE
This is an optional feature which requires authentication to be enabled and set to Microsoft
Windows. The Microsoft Messaging API (MAPI) is also required. See the HP 9200C Digital
Sender Support Guide for more information.
19. Click Next to continue to the Preferences Settings page.
20. Click Next again. A dialog box appears asking if you want to configure MFPs to utilize
the service. Click Yes.
21. On the MFP Configuration screen, click Add…. The Add MFPs dialog box appears.
22. Click the Find MFPs button to find all MFPs and digital senders on the network. Select
the digital sender you are installing from the list that appears.
NOTE
If you know the host name or IP address of the device, you can type it in the Hostname or
IP Address text box under Manually enter an MFP's network name rather than using the
Find MFPs button.
23. Click the Add--> button to add the device to the MFP List.
24. Click Close to close the Add MFPs dialog box. The digital sender now appears in the
MFPs list on the MFP Configuration screen.
25. Select the digital sender and click the Configure MFP button. Use the settings in the
Configure MFPs window to enable the digital sending options for the digital sender.
a. Select the Send to Email tab. Select the Enable Send to Email check box, and
select via the Digital Sender service in the Send Emails drop-down list.
b. If you would like the users to be able to add their own e-mail message when sending
e-mail, click the Advanced button and select the Editable by user check box.
c. Select the Send to Folder tab and select the Enable Send to Folder check box.
d. If you are enabling authentication, select the Authentication tab and select the
Enable Authentication check box. If you are not enabling authentication, skip to
step f.
e. Select the features for which you want authentication enabled. Then select the
network domain from the Default Domain drop-down box.
f. Go to the Addressing tab and select the Allow MFP to directly access an LDAP
Address Book check box if you want HP DSS to retrieve e-mail addresses directly
from an LDAP server. Select the previously-configured LDAP server in the LDAP
Server drop-down list.
g. Click OK to save the MFP configuration settings.
NOTE
If you are configuring a group of digital senders, use the Copy Settings button on the MFP
Configuration screen to copy the settings from the device you have configured, then use
the Paste Settings button to apply those settings to the other digital senders.
26. Click the Finish button. The final install screen appears.
27. Click the Finish button on the InstallShield Wizard Complete screen to complete the
installation.
20 Chapter 2 Setup ENWW

Step 10. Verify the product installation
Use the following procedure to test the installation and configuration of the device.
1. On the device control-panel display, verify that the E-Mail and Folder options appear.
2. Place a document face-up in the ADF or face-down on the flatbed glass.
3. Touch E-MAIL on the control-panel display.
4. If prompted, type in your user name and password.
5. If you were not prompted to log in, touch From: and then type in your e-mail address.
6. Touch To: and then type your own e-mail address.
NOTE
Touch to delete any incorrect keystrokes.
7. Touch OK.
8. Press START. The device scans the document and sends it to you as an e-mail
attachment.
9. Repeat this process using the FOLDER option, and verify that the file is sent to the
correct folder.
If the document does not send the file correctly, verify your product installation and
configuration. For additional information, see the HP 9200C Digital Sender User Guide or
HP 9200C Digital Sender Support Guide.
If the test is successful, you can now scan documents and send them to an e-mail address
or to a folder. See the HP 9200C Digital Sender User Guide for detailed instructions about
how to use all of the send-to options, and see the HP 9200C Digital Sender Support Guide
for information about configuring all of the digital-sending features.
ENWW Step 10. Verify the product installation 21
English

22 Chapter 2 Setup ENWW

3
Troubleshooting and
customer support
Use the information in this section if you are having any problems with the initial setup of the
device. For more advanced troubleshooting, see the HP 9200C Digital Sender User Guide or
the HP 9200C Digital Sender Support Guide.
ENWW 23
English

Troubleshooting
Use the following instructions to troubleshoot digital-sender installation problems.
Problem Action to take
The digital sender will not scan and a CHECK
CABLES. CHECK SCANNER LOCK. error
message is displayed.
The scanner head lock is still in the locked
position. Switch it to the unlocked position. See
Step 4. Unlock the scanner head.
The Find Servers button on the E-Mail
Settings screen did not find any servers.
● Verify that you have a functioning SMTP
server on the network.
● Click the Add… button on the E-Mail
Settings screen and type in the host name
or IP address of the SMTP server. After
typing in the address, click the Test button to
verify that the software can contact the server.
● If testing the server is unsuccessful, contact
your network administrator to help
troubleshoot the communication with the
server.
● If you have any other digital senders or
MFPs that are using the HP DSS service,
you can use the Copy Settings button on
the MFP Configuration tab of the HP MFP
DSS Configuration Utility to copy the settings
from a device that is functioning correctly,
and then use the Paste Settings button to
apply those settings to the digital sender.
The Find Servers button on the Authentication
Settings screen did not find any servers.
● Verify that you have a functioning LDAP
server on the network.
● Type the host name or IP address of the
LDAP server into the LDAP Server text box.
After typing in the address, click the Find
Settings button to retrieve the server
settings. Then click the Test button to verify
that the software can contact the server.
● If testing the server is unsuccessful, contact
your network administrator to help
troubleshoot the communication with the
server.
● If you have any other digital senders or
MFPs that are using the HP DSS service,
you can use the Copy Settings button on
the MFP Configuration tab of the HP MFP
DSS Configuration Utility to copy the settings
from a device that is functioning correctly,
and then use the Paste Settings button to
apply those settings to the digital sender.
24 Chapter 3 Troubleshooting and customer support ENWW

Problem Action to take
The digital sender is not working.
● Make sure that the power cord is securely
connected to the device and that it is
plugged into the power outlet.
● Make sure that the device is turned on.
● Clear any error messages on the control-
panel display.
● Verify that the network cable is securely
connected to the device.
● Verify that one of the two green LEDs just
above the device network port is on.
Scanned pages are blank or have repeated
patterns.
Make sure that a page is not already on the glass.
The image quality is poor.
● Make sure that the document you are trying
to send is placed correctly in the ADF (face-
up) or on the glass (face-down).
● If possible, try changing some of the scan
settings, such as resolution or file type, to
improve the image quality.
The ADF feeds multiple sheets, skews sheets,
or jams frequently.
● Adjust the guides so that they are snug
against the stack but do not bend the stack.
● The maximum number of pages that the
ADF can hold is 50 or fewer, depending on
the type of media that is being loaded.
● The maximum number of pages that the
output tray can hold is 50 or fewer. Make
sure that more pages are not stacking up in
the output tray.
● The paper must be stacked square and
straight in the ADF.
● If the original was previously stapled or three-
hole-punched, verify that the pages are not
stuck together.
● The type of media that is being loaded might
not meet the required specifications. See the
HP 9200C Digital Sender User Guide for
media specifications.
ENWW Troubleshooting 25
English

Problem Action to take
An e-mail transmission did not arrive at the
destination e-mail address.
● If you typed the e-mail address at the control
panel, resend the e-mail message, making
sure that you type the address correctly and
that it is in the correct format (has no
spaces, contains the required @ sign, and
contains the required period).
● Resend the e-mail. Make sure that you type
the name in the correct format in the From:
field so that the message is not rejected and
so that you receive a message back if the e-
mail transmission fails.
● Have the network administrator verify that
the SMTP server is functioning.
A document that you sent to a folder did not
arrive at the destination folder.
● Resend the document.
● Verify whether the file name might have
been modified to resolve a duplicate-file-
name error.
The bottom of a page that you sent is cut off.
If the document was sent from the glass, the
document page might be too long. The maximum
length for documents scanned from the glass is
A4, or 210 x 297 mm (8.27 x 11.69 inches).
The control panel is using the wrong language. Use the control-panel menu to set the correct
language.
1. Push the M
ENU
button.
2. Select CONFIGURE DEVICE on the control-
panel display (the third menu item).
3. Touch SYSTEM SETUP (the fourth menu
item).
4. Scroll down and touch LANGUAGE (the last
menu item).
5. Touch the correct language.
26 Chapter 3 Troubleshooting and customer support ENWW

Customer support
For additional information about the product, see the HP 9200C Digital Sender User Guide
or the HP 9200C Digital Sender Support Guide on the CD-ROM. For HP Customer Care
information, see the support flyer that came with the product. You can also visit
http://www.hp.com/support/9200c for more information.
ENWW Customer support 27
English

FCC regulations
This equipment has been tested and found to comply with the limits for a Class B digital
device, pursuant to Part 15 of the FCC rules. These limits are designed to provide
reasonable protection against harmful interference in a residential installation. This
equipment generates, uses, and can radiate radio frequency energy. If this equipment is not
installed and used in accordance with the instructions, it can cause harmful interference to
radio communications. However, there is no guarantee that interference will not occur in a
particular installation; the presence of interference can be determined by turning the
equipment off and on. If this equipment does cause harmful interference to radio or
television communications, the user is encouraged to try to correct the interference by one or
more of the following measures:
● Reorient or relocate the receiving antenna.
● Increase distance between equipment and receiver.
● Connect equipment to an outlet on a circuit different from that to which the receiver is
located.
● Consult your dealer or an experienced radio/television technician.
NOTE
Any changes or modifications to the device that are not expressly approved by HP could
void the user’s authority to operate this equipment.
28 Chapter 3 Troubleshooting and customer support ENWW

Index
A
ADF
bins, locating 9
features 1
troubleshooting 25
B
bins 9
blank pages, troubleshooting 25
box contents 6
C
cables, connecting 13
connecting network cable 13
control panel
language settings 15
locating 9
overlays 10
customer support 27
cut-off pages, troubleshooting 26
D
date, setting 15
DHCP IP address 16
documentation 2
DSS, installing 17
E
e-mail
sending to 21
troubleshooting 26
EIO port 9
environmental requirements 7
F
FCC statements 28
features 1
Find Servers, troubleshooting 24
folders, troubleshooting 26
H
hard disk 1
hardware requirements 7
help, online 2
HP DSS, installing 17
HP Jetdirect Inside 1
humidity requirements 7
I
image quality, troubleshooting 25
input bin 9
installation
about 2
checklist 2
control panel overlays 10
requirements 3
software 17
testing 21
IP address, assigning 16
J
jam release button 9
Jetdirect Inside 1
L
language, control panel
changing 15
overlays, installing 10
lock, scanner
locating 9
unlocking 12
M
manuals 2
margins, scanning 1
memory 1
N
network cable, connecting 13
network card, included 1
network port 9
network requirements 8
O
on/off switch 9
online help 2
operating environment requirements 7
operating system requirements 8
output bin 9
overlays, control panel 10
P
package contents 6
parts, locating 9
ports, locating 9
ENWW Index 29
English

power cord, connecting 14
power switch 9
Q
quality, troubleshooting 25
R
regulatory statements
FCC 28
release button, jam 9
S
Scan Failure errors 24
scanner head lock
locating 9
unlocking 12
serial number, locating 9
servers, troubleshooting 24
settings
date and time 15
IP address 16
language 15
SMTP servers, troubleshooting 24
software, installing 17
specifications, features 1
support 27
support guide 2
system requirements 7
T
temperature requirements 7
testing installation 21
time, setting 15
troubleshooting
ADF 25
blank pages 25
cut-off pages 26
digital sending 25
e-mail 26
Find Servers 24
folders 26
image quality 25
Scan Failure errors 24
U
unlocking scanner head 12
unpacking the digital sender 6
user guide 2
V
verifying installation 21
W
Web sites, support 2
30 Index ENWW

HP 9200C Digital Sender
Guide de mise en route
Français

Copyright et licence
© 2004 Copyright Hewlett-Packard
Development Company, L.P.
Il est interdit de reproduire, adapter ou
traduire ce manuel sans autorisation
expresse par écrit, sauf dans les cas
permis par les lois régissant les droits
d'auteur.
Les informations contenues dans ce
document sont sujettes à modification sans
préavis.
Les seules garanties concernant les
produits et services HP sont énoncées
dans la garantie qui accompagne ces
produits et services. Rien en ceci ne devra
être interprété comme constituant une
garantie supplémentaire. HP ne pourra être
tenue pour responsable des erreurs
techniques et rédactionnelles ou des
omissions présentes dans ce document.
Numéro de référence : Q5916-90902
Edition 1, 11/2004
Marques
Microsoft® et Windows® sont des marques
déposées de Microsoft Corporation aux
Etats-Unis.
Pentium® est une marque déposée d'Intel
Corporation ou de ses filiales aux Etats-
Unis et dans d'autres pays.

Sommaire
1 Introduction
Localisation des informations ....................................................................................................2
Liste des étapes d'installation ...................................................................................................2
Avant de commencer ................................................................................................................3
2 Installation
Etape 1. Retirez le produit de son emballage et vérifiez-en le contenu ...................................6
Etape 2. Conditions d'installation et éléments du produit .........................................................7
Environnement ....................................................................................................................7
Configuration du système ...................................................................................................7
Identification des éléments du produit ................................................................................9
Etape 3. Changez les caches du panneau de commande .....................................................10
Etape 4. Déverrouillez la tête du scanner ...............................................................................12
Etape 5. Connectez le câble réseau .......................................................................................13
Etape 6. Connectez le cordon d'alimentation .........................................................................14
Etape 7. Configurez les paramètres du panneau de commande ...........................................15
Configuration de la langue d'affichage du panneau de commande .................................15
Configuration de la date et de l'heure ..............................................................................15
Etape 8. Affectez une adresse IP ...........................................................................................16
Localisation de l'adresse IP DHCP ...................................................................................16
Affectation manuelle d'une adresse IP .............................................................................16
Etape 9. Installez et configurez le logiciel ...............................................................................17
Avant de commencer ........................................................................................................17
Installation du logiciel .......................................................................................................17
Etape 10. Vérifiez l'installation du produit ...............................................................................22
3 Dépannage et assistance clientèle
Dépannage ..............................................................................................................................24
Assistance clientèle .................................................................................................................28
Réglementations de la FCC ....................................................................................................29
Index
FRWW Sommaire iii
Français

iv FRWW

1
Introduction
Félicitations pour l'achat de l'expéditeur numérique HP 9200C Digital Sender, qui vient
compléter idéalement vos processus de gestion de contenu. Cet outil révolutionnaire est
capable de numériser toutes sortes de documents et de les envoyer vers des adresses
électroniques, des numéros de télécopie ou vers des dossiers sur un réseau. L'expéditeur
numérique peut également être configuré pour envoyer des documents vers des
destinations de Workflow, avec des fichiers de métadonnées contenant des informations de
Workflow capturées au niveau du panneau de commande du périphérique. Grâce à ces
fonctions, l'expéditeur numérique peut jouer le rôle d'interface pour un grand nombre de
programmes de gestion de contenu, et notamment Microsoft® SharePoint, Documentum,
Filenet et Lotus Domino. Lorsque l'expéditeur numérique est utilisé avec un logiciel
additionnel, comme HP Autostore, il peut également envoyer un document via un Workflow
plus complexe, incluant des composants tels que la reconnaissance de codes barres et la
reconnaissance optique de caractères (OCR).
L'expéditeur numérique possède les caractéristiques suivantes :
● Envoi numérique — Envoi de fichiers numérisés vers des adresses électroniques, des
numéros de télécopie, des dossiers sur un réseau ou des dossiers de Workflow. Les
fonctions d'envoi numérique sont assurées par le logiciel HP DSS (HP Digital Sending
Software), inclus avec l'expéditeur numérique.
● Scanner avec vitre de numérisation à plat — Le scanner format A4 (Lettre) numérise
aussi bien les documents noir et blanc que les documents couleur. Il peut numériser une
page entière, jusqu'à 1 mm du bord.
● Panneau de commande tactile interactif — Des assistants et des menus intuitifs
s'affichent à l'écran pour permettre de mener à bien les tâches d'envoi numérique.
● Bac d'alimentation automatique (BAA) — Le BAA format Légal accepte jusqu'à 50
pages. Il comprend une unité de numérisation recto verso intégrée permettant de
numériser le recto et le verso d'un document.
● Mémoire — Le périphérique possède 128 Mo de mémoire vive (RAM, Random Access
Memory).
● Disque dur — L'appareil est équipé d'un disque dur interne de 20 Go permettant de
stocker documents et paramètres.
● Connectivité — Un port 10/100Base-T et un logement EIO (Enhanced Input/Output)
sont disponibles.
● HP Jetdirect Inside — Le périphérique est doté d'un serveur d'impression HP Jetdirect
intégré, assurant ainsi une connectivité réseau fiable.
FRWW 1
Français

Localisation des informations
Pour apprendre à utiliser le HP 9200C Digital Sender, reportez-vous aux ressources
d'informations suivantes :
Guide de mise en route (ce manuel) — Il comprend des instructions pas à pas
d'installation et de configuration de l'expéditeur numérique.
Guide de l'utilisateur et guide d'assistance — Le Guide de l'utilisateur du HP 9200C
Digital Sender (numéro de référence Q5916-90911) contient des informations relatives à
l'utilisation de l'expéditeur numérique et à la résolution des problèmes. Le Guide
d'assistance du HP 9200C Digital Sender (numéro de référence Q5916-90931) contient des
instructions détaillées de configuration et d'administration. Ces deux guides sont présents
sur le CD-ROM de documentation qui accompagne l'expéditeur numérique. Ils sont
également disponibles sur Internet à l'adresse suivante : http://www.hp.com/support/9200c.
Aide en ligne — L'utilitaire de configuration HP MFP DSS comprend une aide en ligne qui
informe sur les options d'envoi numérique.
Liste des étapes d'installation
Ce guide vous aide à installer et à configurer votre nouveau périphérique. Pour que
l'installation se déroule correctement, suivez les étapes dans l'ordre.
Etape 1 : Retirez le produit de son emballage.
Etape 2 : Vérifiez les conditions d'installation et assurez-vous que tous les éléments du
produit sont présents.
Etape 3 : Changez les caches du panneau de commande (facultatif).
Etape 4 : Déverrouillez la tête du scanner de l'expéditeur numérique.
Etape 5 : Branchez le câble réseau.
Etape 6 : Branchez le cordon d'alimentation.
2 Chapitre 1 Introduction FRWW

Etape 7 : Configurez les paramètres du panneau de commande.
Etape 8 : Affectez une adresse IP au périphérique.
Etape 9 : Installez et configurez le logiciel.
Etape 10 : Vérifiez l'installation du produit.
Avant de commencer
Pendant l'installation du logiciel, vous allez être invité à configurer les options d'envoi
numérique. Pour configurer ces options, vous avez besoin des informations suivantes :
● La clé de licence du logiciel, indiquée sur l'étiquette du CD-ROM.
● Le nom d'hôte ou l'adresse IP (Internet Protocol) du serveur de messagerie SMTP
(Simple Mail Transfer Protocol) qui sera utilisé pour envoyer des courriers électroniques
à partir de l'expéditeur numérique.
● Le nom d'hôte ou l'adresse IP du serveur LDAP (Lightweight Directory Access Protocol)
qui sera utilisé pour récupérer des adresses de courrier électronique (facultatif).
● Les chemins d'accès des dossiers qui seront configurés dans le cadre de la fonction
Envoyer vers dossier.
● Le nom d'hôte ou l'adresse IP de l'expéditeur numérique
FRWW Avant de commencer 3
Français

4 Chapitre 1 Introduction FRWW

2
Installation
Pour installer et configurer l'expéditeur numérique, suivez les étapes ci-après. Pour plus
d'informations sur l'utilisation et la configuration du périphérique, reportez-vous au Guide de
l'utilisateur du HP 9200C Digital Sender ou au Guide d'assistance du HP 9200C Digital
Sender.
FRWW 5
Français

Etape 1. Retirez le produit de son emballage et vérifiez-en le
contenu
Les éléments suivants doivent se trouver dans le carton de l'expéditeur numérique.
1
2
4
3
5
1 Le guide de mise en route
2 Le logiciel HP DSS et les CD-ROM de documentation de l'expéditeur numérique
3 L'expéditeur numérique
4 Les caches du panneau de commande (optionnels)
5 Le cordon d'alimentation
Pour retirer l'expéditeur numérique de son emballage, suivez les instructions suivantes :
1. Retirez l'appareil du carton et ôtez tous les emballages.
2. Retirez tous les rubans adhésifs et matériaux d'emballage du BAA.
3. Otez le film de protection de l'écran du panneau de commande.
6 Chapitre 2 Installation FRWW

Etape 2. Conditions d'installation et éléments du produit
Assurez-vous que l'expéditeur numérique est installé dans un environnement adéquat et
que les conditions réseau optimales sont réunies.
Environnement
● Un environnement stable sans variation de température ou du taux d'humidité
● Température de la pièce comprise entre 0 et 40 °C
● Humidité relative comprise entre 15 et 80 % sans condensation
● Surface plane et robuste
● Pièce bien ventilée, à l'écart de toute substance chimique et non exposée au
rayonnement direct du soleil
Lors de l'installation de l'expéditeur numérique, respectez les conditions suivantes :
Remarque
Prévoyez un espace de 9 cm derrière le périphérique, nécessaire à l'ouverture complète du
capot.
Configuration du système
Pour ce produit, la configuration système suivante est requise :
Configuration matérielle
La configuration matérielle suivante est requise pour le logiciel d'envoi numérique, pour un
serveur prenant en charge moins de 50 périphériques d'envoi numérique (MFP ou
HP 9200C Digital Sender) :
● Un PC équipé d'un processeur Pentium® 3 ou supérieur
● 512 Mo de mémoire vive
FRWW Etape 2. Conditions d'installation et éléments du produit 7
Français

La configuration matérielle suivante est requise pour le logiciel d'envoi numérique, pour un
serveur prenant en charge de 50 à 250 périphériques d'envoi numérique :
● Un PC équipé d'un processeur Pentium® 4 à 2 GHz ou supérieur
● 1 Go de mémoire vive
Remarque
Pour installer le logiciel, vous devez disposer des droits d'administrateur sur le serveur.
Configuration système du réseau
La configuration réseau requise pour le logiciel d'envoi numérique est la suivante :
● Windows® 2000 Professionnel, Server ou Advanced Server ; Windows XP
Professionnel ; ou Windows Server 2003 Standard ou Enterprise Server
● Fast Ethernet 100Base-TX ou Ethernet 10Base-T
● Accès à une passerelle de courrier électronique SMTP
Remarque
Il est vivement recommandé que la passerelle SMTP se trouve sur votre propre réseau
local (LAN). Toutefois, vous pouvez configurer la fonction de courrier électronique de votre
périphérique même si vos services de messagerie proviennent d'un fournisseur d'accès à
Internet extérieur, via une ligne DSL.
● Accès à un serveur LDAP du réseau pour assurer la prise en charge de l'authentification
utilisateur optionnelle
8 Chapitre 2 Installation FRWW

Identification des éléments du produit
Les illustrations suivantes indiquent l'emplacement et le nom des principaux éléments du
produit.
1 Bouton de dégagement du bourrage
2 Panneau de commande
3 Interrupteur
4 Bac de sortie
5 Bac d'entrée du BAA
6 Câble du BAA
7 Câble du panneau de commande
8
Port réseau 10/100Base-T
9
Port EIO
10 Prise d'alimentation
11 Dispositif de verrouillage du scanner
12 Numéro de série
FRWW Etape 2. Conditions d'installation et éléments du produit 9
Français

Etape 3. Changez les caches du panneau de commande
Des caches sont déjà préinstallés sur le panneau de commande du périphérique, mais des
caches dans d'autres langues peuvent également se trouver dans le carton. Suivez la
procédure suivante, si nécessaire, pour installer sur le panneau de commande des caches
dans votre langue.
1. Repérez les deux caches du panneau de commande
2. Insérez la pointe d'un tournevis plat ou d'un autre outil fin dans la rainure du bord
supérieur de l'un des caches afin d'en dégager la partie supérieure.
3. Pour retirer le cache, soulevez-le vers le haut puis vers l'arrière.
4. Placez le nouveau cache sur le panneau de commande. Alignez les extrémités du
cache sur les trous du panneau de commande et insérez-le.
10 Chapitre 2 Installation FRWW

5. Mettez en place fermement le cache sur le panneau de commande. Vérifiez que le
cache est bien à plat sur le panneau de commande.
6. Répétez les opérations des étapes 2 à 5 pour changer l'autre cache.
FRWW Etape 3. Changez les caches du panneau de commande 11
Français

Etape 4. Déverrouillez la tête du scanner
La tête du scanner est verrouillée pour éviter tout dommage lors du transport. Suivez les
instructions suivantes pour la déverrouiller.
1. Ouvrez le capot de l'expéditeur numérique.
2. Déverrouillez la tête du scanner.
3. Fermez le capot de l'expéditeur numérique.
12 Chapitre 2 Installation FRWW

Etape 5. Connectez le câble réseau
Utilisez le connecteur RJ-45 à l'arrière de l'appareil pour connecter le périphérique à un
réseau Fast Ethernet 100Base-TX ou Ethernet 10Base-T.
FRWW Etape 5. Connectez le câble réseau 13
Français

Etape 6. Connectez le cordon d'alimentation
1. Connectez le cordon d'alimentation à la prise du cordon d'alimentation du produit.
Branchez ensuite le cordon d'alimentation sur la prise CA (courant alternatif) adéquate.
Remarque
Ce produit fonctionne aussi bien sur une alimentation 110/120 volts (V), 60 hertz (Hz) que
sur une alimentation 220/240 V, 50 Hz.
2. Mettez le périphérique sous tension à l'aide du bouton d'alimentation. Une fois le
préchauffage du périphérique terminé, vous êtes invité à configurer la langue d'affichage
du panneau de commande (reportez-vous à l'
Etape 7. Configurez les paramètres du
panneau de commande).
14 Chapitre 2 Installation FRWW

Etape 7. Configurez les paramètres du panneau de commande
Lorsque l'appareil est mis sous tension pour la première fois, vous êtes invité à régler la
langue, la date et l'heure.
Configuration de la langue d'affichage du panneau de
commande
Par défaut, les messages du panneau de commande s'affichent en anglais. Utilisez les
menus du panneau de commande pour configurer le périphérique de sorte qu'il affiche les
messages dans l'une des langues prises en charge. Lorsque l'appareil est mis sous tension
pour la première fois, le menu LANGUAGE apparaît dans le panneau de commande.
Sélectionnez une langue pour continuer.
Remarque
Si vous ne sélectionnez pas de langue dans les 60 secondes suivantes, l'anglais est défini
comme langue d'affichage. Tout changement de langue ultérieur doit être réalisé en suivant
la procédure ci-dessous.
Pour modifier la langue d'affichage du panneau de commande, suivez ces instructions.
1. Sur le panneau de commande, appuyez sur le bouton M
ENU
.
2. Appuyez sur CONFIGURE DEVICE (troisième élément de menu).
3. Appuyez sur SYSTEM CONFIGURATION (quatrième élément de menu).
4. Faites défiler l'affichage vers le bas et appuyez sur LANGUAGE (dernier élément de
menu).
5. Sélectionnez la langue souhaitée.
Configuration de la date et de l'heure
Une fois la langue configurée, la date et l'heure actuelles s'affichent sur le panneau de
commande. Si la date et l'heure ne sont pas correctes, appuyez sur OK pour les régler. Si
elles sont correctes, appuyez sur Quitter. Une fois réglée, l'horloge temps réel du
périphérique conserve l'heure juste.
FRWW Etape 7. Configurez les paramètres du panneau de commande 15
Français

Etape 8. Affectez une adresse IP
Pour que le périphérique fonctionne correctement, vous devez lui affecter une adresse IP
valide sur le réseau. Si votre réseau utilise le protocole de configuration dynamique d'hôte
(DHCP), cette adresse IP peut être affectée automatiquement. Par défaut, l'expéditeur
numérique est défini sur DHCP. Si vous n'utilisez pas un réseau DHCP, vous devez affecter
manuellement une adresse IP au périphérique.
Localisation de l'adresse IP DHCP
Utilisez l'une des méthodes ci-après pour rechercher l'adresse IP affectée automatiquement
par le réseau DHCP.
● Regardez dans le coin supérieur gauche de l'écran du panneau de commande de
l'expéditeur numérique. L'adresse IP apparaît à côté du mot Prêt.
● Si l'adresse IP n'apparaît pas dans l'écran du panneau de commande, appuyez sur le
bouton M
ENU
du panneau de commande. Appuyez sur le menu INFORMATIONS, puis
sur CONFIGURATION. Les informations de configuration de l'expéditeur numérique
s'affichent sur l'écran tactile. Appuyez sur le bouton OK pour afficher les données
Jetdirect. Faites défiler l'affichage jusqu'à l'adresse IP.
Affectation manuelle d'une adresse IP
Si vous devez affecter une adresse IP au périphérique, suivez ces instructions.
1. Dans le panneau de commande, appuyez sur le bouton M
ENU
.
2. Appuyez sur CONFIGURATION PERIPHERIQUE.
3. Faites défiler l'affichage vers le bas et appuyez sur E/S.
4. Faites défiler l'affichage vers le bas et appuyez sur MENU JETDIRECT INTEGRE.
5. Appuyez sur TCP/IP.
6. Sélectionnez METHOD CONFIG.
7. Appuyez sur MANUEL.
8. Appuyez sur PARAMETRES MANUELS.
9. Appuyez sur ADRESSE IP et, à l'aide du clavier du panneau de commande, entrez une
adresse IP unique pour le périphérique.
16 Chapitre 2 Installation FRWW

Etape 9. Installez et configurez le logiciel
Installez le logiciel sur le serveur qui prendra en charge le service HP DSS (HP Digital
Sending Software). Après l'installation, HP DSS s'exécute en arrière-plan en tant que
service. Il démarre automatiquement lorsque le serveur redémarre.
Remarque
Pour que l'installation du logiciel se déroule correctement, l'expéditeur numérique doit être
sous tension et connecté au réseau.
Avant de commencer
Pendant l'installation du logiciel, vous allez être invité à configurer les options d'envoi
numérique. Pour configurer ces options, vous avez besoin des informations suivantes :
● La clé de licence du logiciel, indiquée sur l'étiquette du CD-ROM.
● Le nom d'hôte ou l'adresse IP du serveur de messagerie SMTP qui sera utilisé pour
envoyer des courriers électroniques à partir de l'expéditeur numérique.
Remarque
Il est vivement recommandé que la passerelle SMTP se trouve sur votre propre réseau
local (LAN, Local Area Network). Toutefois, vous pouvez également configurer la fonction de
courrier électronique de votre périphérique même si vos services de messagerie proviennent
d'un fournisseur d'accès à Internet extérieur, via une ligne DSL.
● Le nom d'hôte ou l'adresse IP du serveur LDAP qui sera utilisé pour récupérer des
adresses de courrier électronique (facultatif).
● Les chemins d'accès des dossiers qui seront configurés dans le cadre de la fonction
Envoyer vers dossier.
● Le nom d'hôte ou l'adresse IP de l'expéditeur numérique.
Remarque
Les étapes d'installation indiquées ici correspondent à une installation standard. Pour plus
d'informations, notamment sur la configuration avancée, reportez-vous au Guide
d'assistance du HP 9200C Digital Sender.
Installation du logiciel
1. Insérez le CD-ROM HP DSS dans le lecteur de CD-ROM. Lorsque le programme
d'installation démarre, dans l'écran initial, sélectionnez Installer.
Remarque
Le programme d'installation démarre automatiquement. Si ce n'est pas le cas, parcourez le
CD-ROM et exécutez le fichier intitulé SETUP.EXE.
2. Dans la boîte de dialogue Sélection de la langue d'installation, sélectionnez la langue
d'installation du logiciel L'assistant d'installation démarre.
3. Dans l'écran Bienvenue de l'installation, cliquez sur Suivant.
4. Acceptez les termes du Contrat de licence logiciel en cliquant sur Oui.
5. Acceptez l'emplacement d'installation par défaut ou cliquez sur Parcourir pour en
sélectionner un autre.
FRWW Etape 9. Installez et configurez le logiciel 17
Français

6. Une fois les fichiers du logiciel installés, l'Assistant de configuration du logiciel HP
MFP Digital Sending Software apparaît.
Lorsque le logiciel HP Digital Sending Software est installé pour la première fois, il peut
fonctionner en mode d'évaluation pendant une période donnée. La section Licences du
premier écran de l'Assistant de configuration affiche une entrée « Licence
d'évaluation ». La période d'évaluation restante s'affiche dans cette entrée. Lorsque la
période d'évaluation arrive à échéance, le logiciel est inactif jusqu'à ce qu'une licence
valide soit installée.
Pour entrer la clé de licence, cliquez sur le bouton Ajouter, entrez la clé de licence
indiquée sur l'étiquette du CD-ROM, puis cliquez sur OK.
7. Dans la section Informations sur l'administrateur, entrez les informations de contact
de l'administrateur. Si vous souhaitez être informé par courrier électronique des erreurs
graves nécessitant une assistance administrative, activez la case à cocher Signaler les
erreurs critiques à l'administrateur.
8. Cliquez sur Suivant pour accéder à l'écran Param. messagerie élec.
9. Configurez les paramètres de messagerie électronique :
a. Pour rechercher les serveurs SMTP du réseau, cliquez sur Rechercher les serveurs.
b. Dans la boîte de dialogue qui apparaît, sélectionnez le serveur SMTP qui sera utilisé
pour envoyer des courriers électroniques avec l'expéditeur numérique, puis cliquez
sur OK.
Remarque
Si vous souhaitez avoir des serveurs redondants, vous pouvez en sélectionner plusieurs en
maintenant la touche Ctrl enfoncée.
c. Sélectionnez le serveur SMTP que vous avez ajouté et cliquez sur Tester pour
tester son fonctionnement. Si le test échoue, contactez votre administrateur réseau
pour qu'il vérifie l'état de fonctionnement du serveur SMTP.
10. Cliquez sur Suivant pour accéder à l'écran Paramètres de messagerie secondaire.
Remarque
La messagerie électronique secondaire est conçue pour les solutions qui requièrent des
mesures de sécurité des données supplémentaires. Elle diffère de la messagerie
électronique standard dans la mesure où elle requiert un logiciel de sécurité de messagerie
électronique tiers pour distribuer le courrier électronique. La configuration de la messagerie
électronique secondaire n'est pas présentée dans cette procédure. Si vous envisagez
d'activer la messagerie électronique secondaire, reportez-vous au Guide d'assistance du
HP 9200C Digital Sender pour obtenir des instructions.
11. Cliquez sur Suivant pour accéder à l'écran Paramètres d'authentification.
12. L'authentification est une fonction de sécurité très importante. Il est vivement
recommandé d'activer l'authentification sur l'expéditeur numérique afin d'éviter tout
risque d'utilisation non autorisée. Toutefois, il est tout à fait possible d'envoyer des
documents via l'expéditeur numérique sans avoir recours au processus
d'authentification. Si vous ne souhaitez pas activer l'authentification maintenant, passez
à l'étape 13.
18 Chapitre 2 Installation FRWW

Pour activer l'authentification, sélectionnez tout d'abord une option dans la liste
déroulante Méthode d'authentification. Il s'agit de la méthode que le périphérique
utilise pour vérifier les informations d'identification de l'utilisateur. Il est possible de
choisir parmi les options suivantes :
● Aucun
● Microsoft Windows
● Serveur LDAP
● Novell NDS (si le logiciel client Novell est installé)
● Novell Bindery (si le logiciel client Novell est installé)
Lorsque vous avez sélectionné une option, les paramètres restants apparaissent à
l'écran.
a. Cliquez sur le bouton Rechercher les serveurs. La boîte de dialogue Sélectionner
le serveur LDAP, qui répertorie la liste des serveurs LDAP du réseau, apparaît.
(Vous serez probablement tout d'abord invité à indiquer vos informations de
connexion réseau.)
b. Sélectionnez le serveur LDAP à utiliser. Les informations relatives au serveur
sélectionné s'affichent.
c. Pour confirmer le serveur sélectionné, cliquez sur OK. Les informations du serveur
s'affichent dans l'écran Paramètres d'authentification.
d. Cliquez sur le bouton Tester pour tester les paramètres. Dans la boîte de dialogue
Tester l'authentification de l'utilisateur, entrez les informations de connexion
réseau d'un utilisateur, afin de savoir si LDAP est capable de retrouver une adresse
de courrier électronique. Si le test échoue, contactez votre administrateur réseau
pour qu'il règle les problèmes de configuration du serveur LDAP.
13. Cliquez sur Suivant pour accéder à l'écran Paramètres de télécopie.
Remarque
La configuration du télécopieur n'est pas présentée dans cette procédure. Si vous envisagez
d'activer l'envoi vers des télécopieurs, reportez-vous au Guide d'assistance du HP 9200C
Digital Sender pour obtenir des instructions.
14. Cliquez sur Suivant pour accéder à l'écran Paramètres de dossier.
15. Si vous souhaitez que la fonction Envoyer vers dossier soit disponible, activez la case à
cocher Activer Envoyer vers dossier.
a. Pour ajouter un nouveau dossier, cliquez sur Ajouter… La boîte de dialogue Ajout
d'un dossier prédéfini apparaît.
b. Entrez un nom pour ce dossier dans la zone de texte Pseudonyme. Ce nom
apparaît dans l'interface du panneau de commande du périphérique.
c. Pour accéder à un dossier, cliquez sur Parcourir…, puis cliquez sur OK pour valider.
Remarque
Les systèmes d'exploitation pris en charge pour les dossiers de destination sont :
Windows 98, Windows NT, Windows 2000, Windows Server 2003, Windows XP et Novell
NetWare.
FRWW Etape 9. Installez et configurez le logiciel 19
Français

d. Dans la liste déroulante Informations d'accès, sélectionnez les informations à
utiliser pour autoriser l'accès au dossier. Si Public est sélectionné, le programme
utilise les Informations d'accès aux dossiers publics à partir de l'écran
Paramètres de dossiers. Si Utilisateur MFP est sélectionné, le programme utilise
les informations que l'utilisateur a entrées pour se connecter au périphérique.
e. Cliquez sur OK pour enregistrer les paramètres. Le nouveau dossier est ajouté à la
liste.
f. Pour ajouter d'autres dossiers, répétez les opérations des étapes a à e.
g. Dans la zone Informations d'accès aux dossiers publics de l'onglet Dossiers,
entrez les informations d'accès public pour enregistrer des fichiers dans des
dossiers. Pour pouvoir enregistrer la liste des dossiers, ces informations sont
requises.
16. Cliquez sur Suivant pour accéder à l'écran Paramètres du Workflow.
Remarque
La configuration du Workflow n'est pas présentée dans cette procédure. Si vous envisagez
d'activer l'envoi vers le Workflow, reportez-vous au Guide d'assistance du HP 9200C Digital
Sender pour obtenir des instructions.
17. Cliquez sur Suivant pour accéder à l'écran Paramètres Adressage.
18. Si votre réseau prend en charge les carnets d'adresses personnels, activez la case à
cocher Activer les CAP, pour que les utilisateurs aient accès à leurs carnets d'adresses
personnels Microsoft Outlook à partir de l'expéditeur numérique.
Remarque
Il s'agit d'une fonction optionnelle pour laquelle l'authentification doit être activée et définie
sur Microsoft Windows. La MAPI (Messaging API) Microsoft est également requise. Pour
plus d'informations, reportez-vous au Guide d'assistance du HP 9200C Digital Sender.
19. Cliquez sur Suivant pour accéder à la page Paramètres Préférences.
20. Cliquez à nouveau sur Suivant. Une boîte de dialogue apparaît, vous invitant à
configurer des MFP pour utiliser le service. Cliquez sur Oui.
21. Dans l'écran Configuration MFP, cliquez sur Ajouter…. La boîte de dialogue Ajouter
des MFP apparaît.
22. Cliquez sur le bouton Rechercher les MFP pour rechercher tous les MFP et
expéditeurs numériques du réseau. Dans la liste qui apparaît, sélectionnez l'expéditeur
numérique que vous installez.
Remarque
Si vous connaissez le nom d'hôte ou l'adresse IP du périphérique, au lieu de cliquer sur le
bouton Rechercher les MFP, tapez le nom d'hôte ou l'adresse IP du périphérique dans la
zone de texte Nom de l'hôte ou adresse IP sous Saisir manuellement le nom réseau
d'un MFP.
23. Pour ajouter le périphérique à la liste des MFP, cliquez sur le bouton Ajouter-->.
24. Pour fermer la boîte de dialogue Ajouter des MFP, cliquez sur Fermer. Dans l'écran
Configuration MFP, l'expéditeur numérique apparaît dans la liste des MFP.
25. Sélectionnez l'expéditeur numérique et cliquez sur le bouton Configurer les MFP. Pour
activer les options d'envoi numérique de l'expéditeur numérique, définissez les
paramètres de la fenêtre Configuration de MFP.
20 Chapitre 2 Installation FRWW

a. Sélectionnez l'onglet Envoyer vers messagerie. Activez la case à cocher Activer
Envoyer vers messagerie et sélectionnez via le service de Digital Sending dans
la liste déroulante Envoyer les messages électroniques.
b. Si vous souhaitez que l'utilisateur puisse ajouter un message lors de l'envoi, cliquez
sur le bouton Avancées et activez la case à cocher Modifiable par l'utilisateur.
c. Sélectionnez l'onglet Envoyer vers dossier et activez la case à cocher Activer
Envoyer vers dossier.
d. Si vous souhaitez activer l'authentification, sélectionnez l'onglet Authentification et
activez la case à cocher Activer l'authentification. Si vous ne souhaitez pas
activer l'authentification, passez à l'étape f.
e. Sélectionnez les fonctions pour lesquelles vous souhaitez activer l'authentification.
Dans la liste déroulante Domaine par défaut sélectionnez le domaine du réseau.
f. Si vous souhaitez que HP DSS récupère des adresses électroniques directement à
partir d'un serveur LDAP, activez la case à cocher Permettre au MFP d'accéder
directement à un carnet d'adresses LDAP, dans l'onglet Adressage. Dans la liste
déroulante Serveur LDAP, sélectionnez le serveur LDAP configuré précédemment.
g. Pour enregistrer les paramètres de configuration MFP, cliquez sur OK.
Remarque
Si vous configurez plusieurs expéditeurs numériques, dans l'écran Configuration MFP,
cliquez sur le bouton Paramètres de copie pour copier les paramètres du périphérique que
vous venez de configurer, puis cliquez sur le bouton Paramètres de collage pour appliquer
ces paramètres aux autres expéditeurs numériques.
26. Cliquez sur Terminer. Le dernier écran d'installation apparaît.
27. Pour terminer l'installation, dans l'écran Fin de l'Assistant InstallShield, cliquez sur
Terminer.
FRWW Etape 9. Installez et configurez le logiciel 21
Français

Etape 10. Vérifiez l'installation du produit
A l'aide de la procédure suivante, testez l'installation et la configuration du périphérique.
1. Dans l'écran du panneau de commande du périphérique, vérifiez que les options
Messagerie électronique et Dossier sont affichées.
2. Placez un document face imprimée vers le haut dans le BAA ou face imprimée vers le
bas sur la vitre de numérisation à plat.
3. Appuyez sur MESS ELEC dans l'écran du panneau de commande.
4. Si vous y êtes invité, entrez votre nom d'utilisateur et votre mot de passe.
5. Si vous n'avez pas été invité à vous connecter, appuyez sur De : et entrez votre adresse
électronique.
6. Appuyez sur A : et entrez votre propre adresse électronique.
Remarque
Appuyez sur pour supprimer toute faute de frappe.
7. Appuyez sur OK.
8. Appuyez sur DEMARRER. Le périphérique numérise le document et vous l'envoie par
courrier électronique en tant que pièce jointe.
9. Répétez cette opération en utilisant l'option DOSSIER et vérifiez que le fichier est bien
envoyé dans le bon dossier.
Si le périphérique n'envoie pas le fichier correctement, vérifiez l'installation et la
configuration du produit. Pour plus d'informations, reportez-vous au Guide de l'utilisateur du
HP 9200C Digital Sender ou au Guide d'assistance du HP 9200C Digital Sender.
Si le test s'est déroulé avec succès, vous pouvez numériser des documents et les envoyer à
une adresse électronique ou dans un dossier. Reportez-vous au Guide de l'utilisateur du
HP 9200C Digital Sender pour plus d'informations sur l'utilisation des options Envoyer vers,
ou au Guide d'assistance du HP 9200C Digital Sender pour en savoir plus sur la
configuration des fonctions d'envoi numérique.
22 Chapitre 2 Installation FRWW

3
Dépannage et assistance
clientèle
Si vous rencontrez des problèmes lors de l'installation du périphérique, reportez-vous à cette
section. Pour obtenir des informations de dépannage avancé, reportez-vous au Guide de
l'utilisateur du HP 9200C Digital Sender ou au Guide d'assistance du HP 9200C Digital
Sender.
FRWW 23
Français

Dépannage
Les informations suivantes vous aideront à résoudre des problèmes d'installation de
l'expéditeur numérique.
Problème Action à entreprendre
L'expéditeur numérique ne numérise pas et un
message d'erreur VERIFIEZ LES CABLES.
VERIFIEZ LE VERROU DU SCANNER.
s'affiche.
Le verrou de la tête du scanner est resté en
position de verrouillage. Déverrouillez-le.
Reportez-vous à la section
Etape 4.
Déverrouillez la tête du scanner.
Le bouton Rechercher les serveurs de l'écran
Param. messagerie élec. ne permet pas de
retrouver les serveurs.
● Vérifiez qu'un serveur SMTP fonctionne sur
le réseau.
● Dans l'écran Param. messagerie élec.,
cliquez sur le bouton Ajouter... et entrez le
nom d'hôte ou l'adresse IP du serveur
SMTP. Une fois l'adresse saisie, cliquez sur
le bouton Tester pour vérifier que le logiciel
parvient à contacter le serveur.
● Si le test du serveur échoue, contactez votre
administrateur réseau pour qu'il vous aide à
résoudre le problème de communication
avec le serveur.
● Si vous utilisez d'autres expéditeurs
numériques ou MFP faisant appel au service
HP DSS, dans l'utilitaire de configuration HP
MFP DSS, cliquez sur le bouton Paramètres
de copie de l'onglet Configuration MFP
pour copier les paramètres d'un périphérique
fonctionnant correctement et les appliquer à
l'expéditeur numérique en cliquant sur le
bouton Paramètres de collage.
24 Chapitre 3 Dépannage et assistance clientèle FRWW

Problème Action à entreprendre
Le bouton Rechercher les serveurs de l'écran
Paramètres d'authentification ne permet pas
de retrouver les serveurs.
● Vérifiez qu'un serveur LDAP fonctionne sur
le réseau.
● Dans la zone de texte Serveur LDAP,
entrez le nom d'hôte ou l'adresse IP du
serveur LDAP. Une fois l'adresse saisie,
cliquez sur le bouton Chercher les
paramètres pour retrouver les paramètres
du serveur. Cliquez sur Tester pour vérifier
que le logiciel parvient à contacter le serveur.
● Si le test du serveur échoue, contactez votre
administrateur réseau pour qu'il vous aide à
résoudre le problème de communication
avec le serveur.
● Si vous utilisez d'autres expéditeurs
numériques ou MFP faisant appel au service
HP DSS, dans l'utilitaire de configuration
HP MFP DSS, cliquez sur le bouton
Paramètres de copie de l'onglet
Configuration MFP pour copier les
paramètres d'un périphérique fonctionnant
correctement et les appliquer à l'expéditeur
numérique en cliquant sur le bouton
Paramètres de collage.
L'expéditeur numérique ne fonctionne pas.
● Vérifiez que le cordon d'alimentation est
correctement connecté au périphérique et à
la prise murale.
● Vérifiez que le périphérique est sous tension.
● Effacez tout message d'erreur de l'écran du
panneau de commande.
● Vérifiez que le câble réseau est
correctement connecté au périphérique.
● Vérifiez que l'une des deux DEL vertes, juste
au-dessus du port réseau du périphérique,
est allumée.
Les pages numérisées sont vierges ou
comportent des motifs répétés.
Assurez-vous que la page placée sur la vitre de
numérisation n'est pas vierge.
L'image est de mauvaise qualité.
● Vérifiez que le document à numériser est
placé correctement dans le BAA (face
imprimée vers le haut) ou sur la vitre de
numérisation (face imprimée vers le bas).
● Pour améliorer la qualité de l'image, vous
pouvez modifier certains paramètres de
numérisation, tels que la résolution ou le
type de fichier.
FRWW Dépannage 25
Français

Problème Action à entreprendre
Le BAA charge plusieurs feuilles en même
temps, incline les feuilles ou des bourrages
papier se produisent fréquemment.
● Réglez les guides de sorte qu'ils soient bien
positionnés contre la pile, sans la
compresser.
● Le BAA prend en charge jusqu'à 50 pages
maximum, selon le type de support chargé.
● Le bac de sortie prend en charge jusqu'à
50 pages maximum. Vérifiez que le bac de
sortie ne contient pas plus de pages que le
maximum autorisé.
● Le papier doit être placé bien droit et
correctement empilé dans le BAA.
● Si l'original était agrafé ou perforé, vérifiez
que les pages ne sont pas collées les unes
aux autres.
● Le type de support chargé ne correspond
peut-être pas aux spécifications requises.
Pour plus d'informations sur les
spécifications relatives aux supports,
reportez-vous au Guide de l'utilisateur du
HP 9200C Digital Sender.
Une transmission par courrier électronique n'est
pas parvenue à l'adresse électronique prévue.
● Si vous avez entré l'adresse électronique à
partir du panneau de commande,
recommencez en vous assurant que
l'adresse entrée est correctement saisie et
qu'elle respecte le bon format (sans espace,
avec le symbole @ et le point requis).
● Envoyez de nouveau le courrier
électronique. Vérifiez que vous avez entré le
nom dans le format approprié dans le champ
De : pour que le message ne soit pas rejeté
et que vous puissiez recevoir un message
en cas d'échec de transmission.
● Contactez votre administrateur réseau pour
qu'il vérifie que le serveur SMTP fonctionne.
Un document envoyé vers un dossier n'est pas
arrivé dans le dossier de destination.
● Envoyez de nouveau le document.
● Vérifiez que le nom du fichier n'a pas été
modifié pour résoudre une erreur de doublon.
La partie inférieure d'une page envoyée est
coupée.
Si vous avez envoyé le document à partir de la
vitre de numérisation, la page est peut-être trop
longue. La longueur maximale des documents à
numériser via la vitre de numérisation correspond
au format A4 (21x29,7 cm).
26 Chapitre 3 Dépannage et assistance clientèle FRWW

Problème Action à entreprendre
Le panneau de commande n'utilise pas la
langue d'affichage voulue.
Utilisez le menu du panneau de commande pour
définir la langue souhaitée.
1. Appuyez sur le bouton M
ENU
.
2. Dans l'écran du panneau de commande,
appuyez sur CONFIGURE DEVICE
(troisième élément de menu).
3. Appuyez sur SYSTEM SETUP (quatrième
élément de menu).
4. Faites défiler l'affichage vers le bas et
appuyez sur LANGUAGE (dernier élément
de menu).
5. Sélectionnez la langue souhaitée.
FRWW Dépannage 27
Français

Assistance clientèle
Pour plus d'informations sur le produit, reportez-vous au Guide de l'utilisateur du HP 9200C
Digital Sender ou au Guide d'assistance du HP 9200C Digital Sender du CD-ROM. Pour
obtenir des informations sur le service clientèle HP, reportez-vous au dépliant d'assistance
fourni avec votre produit. Pour plus d'informations, vous pouvez également visiter
http://www.hp.com/support/9200c.
28 Chapitre 3 Dépannage et assistance clientèle FRWW

Réglementations de la FCC
Cet appareil a été testé et a été déclaré conforme aux limites d'un appareil numérique de
classe B, conformément à l'article 15 des réglementations de la FCC. Ces limites sont
conçues pour offrir une protection raisonnable contre toute interférence dommageable dans
une installation domestique. Cet appareil génère, utilise et peut émettre des fréquences
radio. Si cet appareil n'est pas installé et utilisé conformément aux instructions, il risque
d'interférer dangereusement avec les communications radio. Toutefois, il n'existe aucune
certitude quant à la survenue d'interférences dans une installation donnée. Il est possible de
déterminer la présence d'interférences en mettant successivement l'appareil sous et hors
tension. Si cet appareil génère des interférences dommageables sur votre radio ou votre
téléviseur, essayez les méthodes suivantes :
● Réorientez ou déplacez l'antenne de réception.
● Eloignez l'appareil du récepteur.
● Branchez l'appareil sur une prise murale dont le circuit est différent de celui du récepteur.
● Contactez votre revendeur ou un technicien expérimenté spécialisé dans les radios et
les téléviseurs.
Remarque
Tout changement ou toute modification non expressément approuvé par HP apporté à
l'appareil annule le droit de faire fonctionner ledit appareil.
FRWW Réglementations de la FCC 29
Français

30 Chapitre 3 Dépannage et assistance clientèle FRWW

Index
A
Adresse IP, affectation 16
Adresse IP DHCP 16
Aide en ligne 2
Assistance clientèle 28
B
BAA
Bacs, emplacement 9
Caractéristiques 1
Dépannage 26
Bac d'entrée 9
Bac de sortie 9
Bacs 9
Bouton de dégagement, bourrage 9
C
Câble réseau, connexion 13
Câbles, connexion 13
Caches, panneau de commande 10
Caractéristiques 1
Carte réseau, incluse 1
Configuration du système 7
Configuration matérielle 7
Configuration réseau requise 8
Connexion du câble réseau 13
Contenu de l'emballage 6
Contenu du carton 6
Cordon d'alimentation, connexion 14
Courrier électronique
Dépannage 26
Envoi vers 22
D
Date, configuration 15
Déballage de l'expéditeur numérique 6
Déclaration de la FCC 29
Dépannage
BAA 26
Courrier électronique 26
Dossiers 26
Envoi numérique 25
Erreurs, échec de la numérisation 24
Pages coupées 26
Pages vierges 25
Qualité de l'image 25
Rechercher les serveurs 24
Déverrouillage de la tête du scanner 12
Dispositif de verrouillage, scanner
Déverrouillage 12
Dispositif de verrouillage de la tête du scanner
Déverrouillage 12
Emplacement 9
Disque dur 1
Documentation 2
Dossiers, dépannage 26
DSS, installation 17
E
Eléments, emplacement 9
Environnement d'exploitation 7
Erreurs, échec de la numérisation 24
G
Guide d'assistance 2
Guide de l'utilisateur 2
H
Heure, configuration 15
HP DSS, installation 17
HP Jetdirect Inside 1
Humidité 7
I
Installation
A propos de 2
Caches du panneau de commande 10
Conditions 3
Liste des étapes 2
Logiciel 17
Test 22
Interrupteur 9
J
Jetdirect Inside 1
L
Langue, panneau de commande
Caches, installation 10
Changement 15
Logiciel, installation 17
M
Manuels 2
FRWW Index 31
Français

Marges, numérisation 1
Mémoire 1
N
Numéro de série, emplacement 9
P
Pages coupées, dépannage 26
Pages vierges, dépannage 25
Panneau de commande
Caches 10
Emplacement 9
Paramètres de langue 15
Paramètres
Adresse IP 16
Date et heure 15
Langue 15
Port EIO 9
Port réseau 9
Ports, emplacement 9
Q
Qualité, dépannage 25
Qualité de l'image, dépannage 25
R
Rechercher les serveurs, dépannage 24
Réglementation
FCC 29
S
Serveurs SMTP, dépannage 24
Sites Web, assistance 2
Spécification, caractéristiques 1
Système d'exploitation requis 8
T
Température 7
Test de l'installation 22
V
Vérification de l'installation 22
32 Index FRWW

HP 9200C Digital Sender
Kurzanleitung
Deutsch

Copyright und Lizenz
© 2004 Copyright Hewlett-Packard
Development Company, LP
Wiedergabe, Bearbeitung und Übersetzung
ohne vorherige Genehmigung ist nur im
Rahmen des bestehenden Urheberrechts
gestattet.
Die Informationen in diesem Dokument
können sich ohne Vorankündigung ändern.
Die einzigen Gewährleistungen für
HP Produkte und Dienstleistungen werden
in den ausdrücklichen
Gewährleistungserklärungen der
entsprechenden Produkte und
Dienstleistungen aufgeführt. In diesem
Dokument werden keine zusätzlichen
Gewährleistungen gegeben. HP ist nicht
für technische und redaktionelle Fehler
oder Auslassungen in diesem Dokument
verantwortlich.
Teilenummer: Q5916-90902
Edition 1, 11/2004
Markenhinweise
Microsoft® und Windows® sind in den USA
eingetragene Marken der Microsoft
Corporation.
Pentium® ist eine registrierte Marke der
Intel Corporation oder ihrer
Tochtergesellschaften in den USA und
anderen Ländern/Regionen.

Inhaltsverzeichnis
1 Einführung
Informationsquellen ...................................................................................................................2
Installationskontrollliste .............................................................................................................2
Voraussetzungen ......................................................................................................................3
2 Einrichtung
Schritt 1. Entfernen der Umverpackung und Überprüfen des Inhalts .......................................6
Schritt 2. Installationsanforderungen und Produktkomponenten ..............................................7
Umgebungsanforderungen .................................................................................................7
Systemanforderungen ........................................................................................................7
Erläuterung der Produktkomponenten ...............................................................................9
Schritt 3. Ändern der Bedienfeldschablonen ..........................................................................10
Schritt 4. Entsperren des Scannerkopfes ...............................................................................12
Schritt 5. Anschließen des Netzwerkkabels ............................................................................13
Schritt 6. Anschließen des Netzkabels ...................................................................................14
Schritt 7. Konfigurieren der Bedienfeldeinstellungen ..............................................................15
Konfigurieren der Bedienfeldsprache ...............................................................................15
Konfigurieren von Datum und Uhrzeit ..............................................................................15
Schritt 8. Zuweisen der IP-Adresse ........................................................................................16
Suchen der DHCP-IP-Adresse .........................................................................................16
Manuelles Zuweisen einer IP-Adresse .............................................................................16
Schritt 9. Installieren und Konfigurieren der Software ............................................................17
Voraussetzungen ..............................................................................................................17
So installieren Sie die Software ........................................................................................17
Schritt 10. Überprüfen der Produktinstallation ........................................................................22
3 Fehlerbehebung und Kundenunterstützung
Fehlerbehebung ......................................................................................................................24
Kundenunterstützung ..............................................................................................................28
FCC-Regelungen ....................................................................................................................29
Index
DEWW Inhaltsverzeichnis iii
Deutsch

iv DEWW

1
Einführung
Wir beglückwünschen Sie zum Kauf des HP 9200C Digital Sender, der eine wertvolle
Ergänzung für Ihr Content-Management darstellt. Der Digital Sender scannt alle
Dokumentenarten und sendet sie an E-Mail-Adressen, Faxnummern und Netzwerkordner.
Der Digital Sender kann auch so eingerichtet werden, dass er Dokumente an Workflow-Ziele
und Metadateien mit Workflow-Informationen vom Bedienfeld des Geräts versenden kann.
Mit Hilfe dieser Funktionen kann der Digital Sender als Schnittstelle für eine Vielzahl von
Content-Management-Programmen wie Microsoft® SharePoint, Documentum, Filenet und
Lotus Domino dienen. Wenn Sie zusätzliche Software wie HP Autostore verwenden, kann
der Digital Sender auch ein Dokument über einen komplexeren Workflow senden, der
Funktionen wie Strichcodeerkennung oder optische Zeichenerkennung (OCR) unterstützt.
Der Digital Sender umfasst die folgenden Funktionen:
● Digital Sending – Sendet gescannte Dateien an E-Mail-Adressen, Faxnummern,
Netzwerk- und Workflow-Ordner. Digital Sending-Funktionen werden von der HP Digital
Sending-Software (HP DSS) ausgeführt, die im Digital Sender integriert ist.
● Flachbett-Scanner – Der Scanner im Format A4/Letter kann Schwarzweiß- und
Farbdokumente scannen. Dabei steht die gesamte Seite bis zu einem Rand von 1 mm
zur Verfügung.
● Interaktives Touchscreen-Bedienfeld – Intuitive Bildschirmmenüs und Assistenten
helfen bei der Ausführung von Digital Sending-Aufgaben.
● Automatischer Vorlageneinzug (ADF) – Der automatische Vorlageneinzug im Format
Legal verarbeitet bis zu 50 Seiten und verfügt über eine integrierte Duplexfunktion, mit
der beide Seiten eines beidseitig bedruckten Dokuments gescannt werden können.
●
Speicher – Das Gerät verfügt über 128 Megabyte (MB) Arbeitsspeicher (RAM).
● Festplatte – Das Gerät ist mit einer internen Festplatte mit 20 Gigabyte (GB)
ausgerüstet, auf der Sie Dokumente und Einstellungen speichern können.
● Verbindung – Ein 10/100Base-T-Anschluss sowie ein verbesserter EIO-
Erweiterungssteckplatz stehen für Verbindungen mit anderen Geräten zur Verfügung.
● HP Jetdirect – Für zuverlässige Netzwerkverbindungen ist ein Druckserver von
HP Jetdirect direkt im Gerät integriert.
DEWW 1
Deutsch

Informationsquellen
In den folgenden Dokumenten wird die Verwendung des HP 9200C Digital Sender erläutert.
Kurzanleitung (dieses Dokument) – bietet Schritt-für-Schritt-Anweisungen zum Installieren
und Einrichten des Digital Sender.
Handbücher „Verwendung“ und „Unterstützung“ – Das Handbuch „Verwendung“ für den
HP 9200C Digital Sender (Teilenummer Q5916-90913) enthält Informationen über die
Verwendung des Digital Sender und über Probleme bei der Fehlerbehebung. Das Handbuch
„Unterstützung“ für den HP 9200C Digital Sender (Teilenummer Q5916-90933) enthält
detaillierte Anweisungen über Konfiguration und Verwaltung. Beide Dokumente finden Sie
auf der Dokumentations-CD-ROM, die mit dem Digital Sender geliefert wurde. Sie sind auch
im Internet unter http://www.hp.com/support/9200c verfügbar.
Online-Hilfe – Das HP MFP DSS Configuration Utility bietet eine Online-Hilfe mit
Informationen über Digital Sending-Optionen.
Installationskontrollliste
Dieses Handbuch hilft Ihnen bei der Einrichtung und Installation Ihres neuen Geräts. Folgen
Sie bei der Installation der angegebenen Reihenfolge.
Schritt 1: Entfernen der Umverpackung
Schritt 2: Überprüfen der Installationsanforderungen und Produktkomponenten
Schritt 3: Ändern der Bedienfeldschablonen (optional)
Schritt 4: Entsperren des Digital Sender-Scannerkopfes
Schritt 5: Anschließen des Netzwerkkabels
Schritt 6: Anschließen des Netzkabels
Schritt 7: Konfigurieren der Bedienfeldeinstellungen
2 Kapitel 1 Einführung DEWW

Schritt 8: Zuweisen der IP-Adresse für das Gerät
Schritt 9: Installieren und Konfigurieren der Software
Schritt 10: Überprüfen der Produktinstallation
Voraussetzungen
Während der Softwareinstallation werden Sie dazu aufgefordert, die Digital Sending-
Optionen zu konfigurieren. Um diese Konfiguration abzuschließen, benötigen Sie die
folgenden Informationen:
● Software-Lizenzschlüssel vom Etikett auf der Software-CD-ROM
● Hostname oder IP-Adresse des SMTP-E-Mail-Servers, der für das Versenden von
E-Mails genutzt wird
● Hostname oder IP-Adresse des LDAP-Servers, der für das Abrufen von E-Mail-
Adressen genutzt wird (optional)
● Pfade für alle Ordner, die für die Funktion „An Ordner senden“ eingerichtet werden
● Hostname oder IP-Adresse des Digital Sender
DEWW Voraussetzungen 3
Deutsch

4 Kapitel 1 Einführung DEWW

2
Einrichtung
Führen Sie die folgenden Schritte durch, um den Digital Sender einzurichten und zu
konfigurieren. Detaillierte Informationen über die Verwendung und Konfiguration des Geräts
finden Sie im Handbuch „Verwendung“ für den HP 9200C Digital Sender und im Handbuch
„Unterstützung“ für den HP 9200C Digital Sender.
DEWW 5
Deutsch

Schritt 1. Entfernen der Umverpackung und Überprüfen des Inhalts
Die folgenden Komponenten sind im Lieferumfang des Digital Sender enthalten.
1
2
4
3
5
1 Kurzanleitung
2 Dokumentations-CD-ROMs für die HP DSS-Software und den Digital Sender
3 Digital Sender
4 Bedienfeldschablonen (optional)
5 Netzkabel
Führen Sie das folgende Verfahren durch, um den Digital Sender auszupacken.
1. Nehmen Sie das Gerät aus dem Karton, und entfernen Sie die Umverpackung.
2. Entfernen Sie die Klebestreifen und das Verpackungsmaterial vom automatischen
Vorlageneinzug.
3. Entfernen Sie die Schutzfolie von der Bedienfeldanzeige.
6 Kapitel 2 Einrichtung DEWW

Schritt 2. Installationsanforderungen und Produktkomponenten
Vergewissern Sie sich, dass für die Installation des Digital Sender die passenden
Umgebungs- und Netzwerkbedingungen gegeben sind.
Umgebungsanforderungen
● Umgebung mit stabiler Temperatur und Luftfeuchtigkeit
● Raumtemperatur von 0 bis 40 °C
● Relative Luftfeuchtigkeit von 15 bis 80 % (nicht kondensierend)
● Robuste, ebene Standfläche
● Gut belüfteter Raum ohne Kontakt mit Chemikalien und direkter Sonneneinstrahlung
Beachten Sie beim Aufstellen des Digital Sender die folgenden Platzanforderungen.
Hinweis
Hinter dem Digital Sender muss ein Freiraum von 90 mm bestehen, so dass die obere
Klappe vollständig geöffnet werden kann.
Systemanforderungen
Für dieses Produkt sind die folgenden Systemanforderungen zu beachten.
Hardware-Anforderungen
Die Digital Sending-Software benötigt für einen Server, der weniger als 50 Digital Sending-
Geräte (MFP-Geräte oder 9200C Digital Sender) unterstützt, folgende Hardware:
● Einen PC mit einem Pentium® 3-Prozessor oder höher
● RAM: 512 MB
DEWW Schritt 2. Installationsanforderungen und Produktkomponenten 7
Deutsch

Die Digital Sending-Software benötigt für einen Server, der 50 bis 250 Digital Sending-
Geräte (MFP-Geräte oder 9200C Digital Sender) unterstützt, folgende Hardware:
● Einen PC mit einem 2 GHz-Pentium® 4-Prozessor oder höher
● RAM: 1 GB
Hinweis
Um die Software zu installieren, müssen Sie über Administratorrechte verfügen.
Netzwerk-Systemanforderungen
Die Digital Sending-Software hat folgende Netzwerkanforderungen:
● Windows® 2000 Professional, Server oder Advanced Server; Windows XP Professional;
Windows Server 2003 Standard oder Enterprise Server
● Fast Ethernet 100Base-TX oder Ethernet 10Base-T
● Zugang zu einem SMTP-E-Mail-Gateway
Hinweis
Es wird dringend empfohlen, dass sich das SMTP-Gateway im eigenen LAN befindet. Sie
können das Produkt jedoch auch für die E-Mail-Funktion konfigurieren, wenn die E-Mail-
Dienste über DSL von einem externen Internet-Dienstanbieter (ISP) bereitgestellt werden.
● Zugang zu einem Netzwerk-LDAP-Server für die Unterstützung einer optionalen
Benutzerauthentifizierung
8 Kapitel 2 Einrichtung DEWW

Erläuterung der Produktkomponenten
Die folgenden Abbildungen zeigen die Position und die Bezeichnungen der wichtigsten
Produktkomponenten.
1 Taste zur Papierstaubehebung
2 Bedienfeld
3 Ein/Aus-Schalter
4 Ausgabefach
5 ADF-Zufuhr
6 ADF-Kabel
7 Bedienfeldkabel
8
10/100Base-T-Netzwerkanschluss
9
EIO-Anschluss
10 Netzanschlussstecker
11 Scannersperre
12 Seriennummer
DEWW Schritt 2. Installationsanforderungen und Produktkomponenten 9
Deutsch

Schritt 3. Ändern der Bedienfeldschablonen
Das Gerät wird mit auf dem Bedienfeld angebrachten Schablonen geliefert. Schablonen für
verschiedene Sprachen befinden sich ggf. im Karton. Führen Sie ggf. das folgende
Verfahren durch, um die Bedienfeldschablonen für Ihre bevorzugte Sprache zu ändern.
1. Suchen Sie die zwei Bedienfeldschablonen.
2. Führen Sie einen kleinen Schraubendreher mit einem flachen Ende oder ein ähnliches
Werkzeug in den Schlitz am oberen Ende der Schablonen ein, um sie vom Bedienfeld
weg zu ziehen.
3. Bewegen Sie die Schablone nach oben und hinten, um sie vom Gerät zu entfernen.
4. Positionieren Sie die neue Schablone über dem Bedienfeld. Halten Sie die Enden der
Schablone über die Löcher auf dem Bedienfeld.
10 Kapitel 2 Einrichtung DEWW

5. Befestigen Sie die Schablone auf dem Bedienfeld, so dass sie einschnappt.
Vergewissern Sie sich, dass die Schablone flach auf dem Bedienfeld liegt.
6. Wiederholen Sie die Schritte 2 bis 5, um die zweite Schablone zu ändern.
DEWW Schritt 3. Ändern der Bedienfeldschablonen 11
Deutsch

Schritt 4. Entsperren des Scannerkopfes
Der Scannerkopf ist gesperrt, um Beschädigungen während des Transports zu vermeiden.
Führen Sie das folgende Verfahren durch, um den Scannerkopf zu entsperren.
1. Öffnen Sie die obere Klappe des Digital Sender.
2. Entsperren Sie den Scannerkopf.
3. Schließen Sie die obere Klappe des Digital Sender.
12 Kapitel 2 Einrichtung DEWW

Schritt 5. Anschließen des Netzwerkkabels
Verwenden Sie den RJ-45-Anschluss auf der Rückseite des Geräts, um es mit einem Fast
Ethernet 100Base-TX- oder Ethernet 10Base-T-Netzwerk zu verbinden.
DEWW Schritt 5. Anschließen des Netzwerkkabels 13
Deutsch

Schritt 6. Anschließen des Netzkabels
1. Verbinden Sie das Netzkabel mit dem Netzkabelanschluss des Geräts. Schließen Sie
dann das Netzkabel an eine Steckdose (Wechselstrom) an.
Hinweis
Dieses Gerät kann mit 110/120 Volt (V) und 60 Hertz (Hz) oder mit 220/240 V und 50 Hz
betrieben werden.
2. Schalten Sie das Gerät mit dem Netzschalter ein. Nachdem der Digital Sender
hochgefahren ist, werden Sie dazu aufgefordert, die Sprache für das Bedienfeld
einzustellen (siehe
Schritt 7. Konfigurieren der Bedienfeldeinstellungen).
14 Kapitel 2 Einrichtung DEWW

Schritt 7. Konfigurieren der Bedienfeldeinstellungen
Wenn Sie das Gerät zum ersten Mal einschalten, werden Sie auf dem Bedienfeld dazu
aufgefordert, Sprache, Datum und Uhrzeit einzustellen.
Konfigurieren der Bedienfeldsprache
Standardmäßig werden auf dem Bedienfeld Meldungen in Englisch angezeigt. Sie können
die Bedienfeldmenüs verwenden, um andere Spracheinstellungen auszuwählen. Wenn Sie
das Gerät zum ersten Mal einschalten, wird das Menü LANGUAGE auf dem Bedienfeld
angezeigt. Wählen Sie eine Sprache aus, und fahren Sie fort.
Hinweis
Wenn Sie sich nicht innerhalb von 60 Sekunden für eine Sprache entscheiden, wird Englisch
ausgewählt. In diesem Fall müssen Sie die Sprache dann wie unten beschrieben einstellen.
Führen Sie das folgende Verfahren durch, um die Bedienfeldsprache zu ändern.
1. Drücken Sie die Taste M
ENÜ
auf dem Bedienfeld.
2. Berühren Sie CONFIGURE DEVICE (die dritte Menüoption).
3. Berühren Sie SYSTEM SETUP (die vierte Menüoption).
4. Blättern Sie nach unten, und berühren Sie LANGUAGE (die letzte Menüoption).
5. Berühren Sie die gewünschte Sprache.
Konfigurieren von Datum und Uhrzeit
Nachdem Sie die Sprache eingestellt haben, zeigt das Bedienfeld das aktuelle Datum und
die Uhrzeit. Wenn Datum und Uhrzeit falsch sind, berühren Sie OK, um sie einzustellen.
Wenn sie korrekt sind, berühren Sie Beenden. Wenn Sie die Einstellungen vorgenommen
haben, sorgt die integrierte Echtzeituhr des Geräts dafür, dass immer die richtige Zeit
angezeigt wird.
DEWW Schritt 7. Konfigurieren der Bedienfeldeinstellungen 15
Deutsch

Schritt 8. Zuweisen der IP-Adresse
Damit das Gerät ordnungsgemäß funktioniert, muss ihm eine gültige IP-Adresse in Ihrem
Netzwerk zugewiesen werden. Wenn Ihr Netzwerk DHCP verwendet, kann diese IP-Adresse
automatisch zugewiesen werden. DHCP ist die Standardeinstellung des Digital Sender.
Wenn Sie DHCP nicht verwenden, müssen Sie die IP-Adresse manuell zuweisen.
Suchen der DHCP-IP-Adresse
Verwenden Sie eine der folgenden Methoden, um nach der IP-Adresse zu suchen, die
DHCP automatisch zugewiesen hat.
● In der oberen rechten Ecke der Bedienfeldanzeige des Digital Sender sollte neben dem
Wort Bereit die IP-Adresse angezeigt werden.
● Wenn die IP-Adresse dort nicht angezeigt wird, drücken Sie auf dem Bedienfeld die
Taste M
ENÜ
. Berühren Sie das Menü INFORMATION und dann KONFIGURATION. Die
Konfigurationsinformationen für den Digital Sender werden auf dem Touchscreen
angezeigt. Drücken Sie die Taste OK, um die Jetdirect-Daten anzuzeigen. Blättern Sie
durch die Informationen, bis Sie die IP-Adresse gefunden haben.
Manuelles Zuweisen einer IP-Adresse
Wenn Sie dem Gerät eine IP-Adresse zuweisen möchten, gehen Sie folgendermaßen vor.
1. Drücken Sie die Taste M
ENÜ
auf dem Bedienfeld.
2. Berühren Sie GERÄT KONFIGURIEREN.
3. Blättern Sie nach unten, und berühren Sie E/A.
4. Blättern Sie nach unten, und berühren Sie INTEGRIERTES JETDIRECT-MENÜ.
5. Berühren Sie TCP/IP.
6. Berühren Sie KONFIG.-METHODE.
7. Berühren Sie MANUELL.
8. Berühren Sie MANUELLE EINSTELLUNGEN.
9. Berühren Sie IP-ADRESSE, und verwenden Sie die Bedienfeldtastatur, um die
eindeutige IP-Adresse für das Gerät einzugeben.
16 Kapitel 2 Einrichtung DEWW

Schritt 9. Installieren und Konfigurieren der Software
Installieren Sie die Software auf dem Server, der den HP DSS-Dienst unterstützen soll.
Nach der Installation läuft der HP DSS-Dienst im Hintergrund. Er wird jedes Mal automatisch
gestartet, wenn der Server neu gestartet wird.
Hinweis
Der Digital Sender muss eingeschaltet und mit dem Netzwerk verbunden sein, um die
Software-Installation erfolgreich abschließen zu können.
Voraussetzungen
Während der Softwareinstallation werden Sie dazu aufgefordert, die Digital Sending-
Optionen zu konfigurieren. Um diese Konfiguration abzuschließen, benötigen Sie die
folgenden Informationen:
● Software-Lizenzschlüssel vom Etikett auf der Software-CD-ROM
● Hostname oder IP-Adresse des SMTP-E-Mail-Servers, der zum Versenden von E-Mail
über den Digital Sender verwendet wird
Hinweis
Es wird dringend empfohlen, dass sich das SMTP-Gateway auf Ihrem eigenen lokalen
Netzwerk befindet. Sie können das Produkt jedoch auch für die E-Mail-Funktion
konfigurieren, wenn die E-Mail-Dienste über DSL von einem externen Internet-
Dienstanbieter (ISP) bereitgestellt werden.
● Hostname oder IP-Adresse des LDAP-Servers, der für das Abrufen von E-Mail-
Adressen genutzt wird (optional)
● Pfade für alle Ordner, die für die Funktion „An Ordner gesendet“ eingerichtet werden
● Hostname oder IP-Adresse des Digital Sender
Hinweis
Die hier beschriebenen Schritte sind lediglich für eine grundlegende Installation verwendbar.
Weitere Details und Konfigurationsinformationen finden Sie im Handbuch „Unterstützung“ für
den HP 9200C Digital Sender.
So installieren Sie die Software
1. Legen Sie die CD-ROM der HP DSS in das CD-ROM-Laufwerk ein. Wählen Sie auf dem
Bildschirm des Setup-Programms die Option Jetzt installieren.
Hinweis
Das Setup-Programm startet automatisch. Wenn es nicht automatisch startet, navigieren Sie
zum CD-ROM-Laufwerk, und starten Sie die Datei SETUP.EXE.
2. Wählen Sie im Dialogfeld Setup-Sprache auswählen eine Sprache für die Installation.
Der Setup-Assistent wird gestartet.
3. Klicken Sie auf dem Bildschirm Willkommen auf Weiter.
4. Akzeptieren Sie die Lizenzvereinbarung für die HP Software, indem Sie auf Ja klicken.
5. Bestätigen Sie den standardmäßigen Speicherort, oder klicken Sie auf Durchsuchen,
um einen anderen Speicherort auszuwählen.
DEWW Schritt 9. Installieren und Konfigurieren der Software 17
Deutsch

6. Nachdem die Softwaredateien installiert wurden, wird der Konfigurationsassistent für
die HP MFP Digital Sending-Software angezeigt.
Wenn die HP Digital Sending-Software zum ersten Mal installiert wird, kann die Software
für einen bestimmten Zeitraum im Testmodus genutzt werden. Der Abschnitt Lizenzen
auf diesem ersten Bildschirm des Konfigurationsassistenten zeigt den Eintrag
„Testlizenz“. Die verbleibende Zeit für den Testzeitraum wird in diesem Eintrag
angezeigt. Wenn der Testzeitraum abgelaufen ist, kann die Software nicht mehr
verwendet werden, bis eine gültige Lizenz eingegeben wird.
Klicken Sie auf die Taste Hinzufügen, um den Lizenzschlüssel vom Etikett der Software-
CD-ROM einzugeben. Klicken Sie dann auf OK.
7. Geben Sie im Abschnitt Administratorinformationen dieses Bildschirms die
Kontaktinformationen des Administrators ein. Aktivieren Sie das Kontrollkästchen
Administrator bei schweren Fehlern benachrichtigen, wenn Sie bei schweren
Fehlern, die die Hilfe eines Administrators erfordern, benachrichtigt werden möchten.
8. Klicken Sie auf Weiter, um zum Bildschirm E-Mail-Einstellungen zu gelangen.
9. So konfigurieren Sie die E-Mail-Einstellungen:
a. Klicken Sie auf Server suchen, um die SMTP-Server auf dem Netzwerk zu finden.
b. Wählen Sie im angezeigten Dialogfeld den SMTP-Server aus, den Sie verwenden
möchten, um E-Mails vom Digital Sender aus zu versenden. Klicken Sie dann auf OK.
Hinweis
Wenn Sie redundante Server verwenden möchten, können Sie mehrere auswählen, indem
Sie die Steuerungstaste während der Auswahl gedrückt halten.
c. Wählen Sie den hinzugefügten SMTP-Server aus, und klicken Sie auf Testen, um
seine Funktion zu überprüfen. Wenn der Test nicht erfolgreich ist, setzen Sie sich
mit Ihrem Netzwerkadministrator in Verbindung.
10. Klicken Sie auf Weiter, um zum Bildschirm Einstellungen sekundärer E-Mail-Host zu
gelangen.
Hinweis
Der sekundäre E-Mail-Host wurde für Lösungen entwickelt, deren Daten besonders
geschützt werden müssen. Er unterscheidet sich von der normalen E-Mail-Funktion insofern,
als eine zusätzliche Sicherheitssoftware eines Drittanbieters für das Senden von E-Mails
verwendet wird. Die Konfiguration des sekundären E-Mail-Host ist in dieser Anleitung nicht
eingeschlossen. Weitere Informationen über das Aktivieren des sekundären E-Mail-Hosts
finden Sie im Handbuch „Unterstützung“ für den HP 9200C Digital Sender.
11. Klicken Sie auf Weiter, um zum Bildschirm Authentifizierungseinstellungen zu
gelangen.
12. Die Authentifizierung stellt eine wichtige Sicherheitsfunktion dar. HP empfiehlt, dass die
Authentifizierung auf dem Digital Sender aktiviert wird. So kann unautorisierte
Benutzung vermieden werden. Die Authentifizierung ist jedoch nicht erforderlich, um
Dokumente mit dem Digital Sender zu versenden. Wenn Sie die Authentifizierung an
dieser Stelle nicht aktivieren möchten, fahren Sie mit Schritt 13 fort.
18 Kapitel 2 Einrichtung DEWW

Aktivieren Sie die Authentifizierung, indem Sie eine Option aus der Dropdown-Liste
Authentifizierungsmethode auswählen. Diese Methode verwendet das Gerät dann,
um die Anmeldeinformationen des Benutzers zu überprüfen. Die folgenden Optionen
stehen zur Verfügung.
● Keine
● Microsoft Windows
● LDAP-Server
● Novell NDS (wenn Novell-Client-Software installiert ist)
● Novell Bindery (wenn Novell-Client-Software installiert ist)
Nachdem Sie eine Option ausgewählt haben, wird der Rest der Einstellungen auf dem
Bildschirm angezeigt.
a. Klicken Sie auf die Schaltfläche Server suchen. Das Dialogfeld LDAP-Server
auswählen wird angezeigt. Es enthält eine Liste der LDAP-Server auf dem
Netzwerk. (Ggf. müssen Sie zuerst Ihre Netzwerk-Anmeldeinformationen eingeben.)
b. Wählen Sie den gewünschten LDAP-Server aus. Die Informationen über den
ausgewählten Server werden angezeigt.
c. Klicken Sie auf OK, um den ausgewählten Server zu bestätigen. Die
Serverinformationen werden im Bildschirm Authentifizierungseinstellungen
angezeigt.
d. Klicken Sie auf die Schaltfläche Testen, um die Einstellungen zu überprüfen. Geben
Sie im Dialogfeld Benutzerauthentifizierung testen die Netzwerk-
Anmeldeinformationen eines Netzwerkbenutzers ein, um zu überprüfen, ob der
LDAP-Server erfolgreich eine E-Mail-Adresse abrufen kann. Wenn der Test nicht
erfolgreich ist, setzen Sie sich mit Ihrem Netzwerkadministrator in Verbindung.
13. Klicken Sie auf Weiter, um zum Bildschirm Faxeinstellungen zu gelangen.
Hinweis
Die Faxkonfiguration ist in dieser Anleitung nicht eingeschlossen. Weitere Informationen
über das Versenden von Dokumenten an Faxgeräte finden Sie im Handbuch
„Unterstützung“ für den HP 9200C Digital Sender.
14. Klicken Sie auf Weiter, um zum Bildschirm Ordnereinstellungen zu gelangen.
15. Wenn Sie die Funktion „An Ordner senden“ zur Verfügung stellen möchten, aktivieren
Sie das Kontrollkästchen „An Ordner senden“ aktivieren.
a. Klicken Sie auf Hinzufügen..., um einen neuen Ordner hinzuzufügen. Das
Dialogfeld Vordefinierten Ordner hinzufügen wird angezeigt.
b. Geben Sie im Textfeld Aliasname einen Namen für den Ordner ein. Dieser Name
wird dann im Bedienfeld des Geräts angezeigt.
c. Klicken Sie auf Durchsuchen..., um einen Speicherort für den Ordner auszuwählen,
und klicken Sie auf OK, um ihn zu bestätigen.
Hinweis
Folgende Betriebssysteme unterstützen diese Funktion: Windows 98, Windows NT,
Windows 2000, Windows Server 2003, Windows XP und Novell NetWare.
DEWW Schritt 9. Installieren und Konfigurieren der Software 19
Deutsch

d. Wählen Sie in der Dropdown-Liste Zugangsinformationen die Informationen aus,
die Sie für den Zugriff auf den Ordner verwenden möchten. Wenn Sie Öffentlich
auswählen, verwendet das Programm die Anmeldeinformationen für Zugriff auf
öffentliche Ordner vom Bildschirm Ordnereinstellungen. Wenn MFP-Benutzer
ausgewählt wird, verwendet das Programm die Informationen, mit denen sich der
Benutzer am Gerät angemeldet hat.
e. Klicken Sie auf OK, um die Einstellungen zu speichern. Der neue Ordner wird der
Liste hinzugefügt.
f. Wiederholen Sie die Schritte a bis e, um weitere Ordner hinzuzufügen.
g. Geben Sie auf der Registerkarte Ordner im Bereich Anmeldeinformationen für
Zugriff auf öffentliche Ordner die öffentlichen Zugangsinformationen ein, die zum
Speichern von Dateien in Ordnern verwendet werden. Diese Informationen sind
erforderlich, um die Ordnerliste zu speichern.
16. Klicken Sie auf Weiter, um zum Bildschirm Workfloweinstellungen zu gelangen.
Hinweis
Die Workflow-Konfiguration ist in dieser Anleitung nicht eingeschlossen. Weitere
Informationen über das Senden an Workflows finden Sie im Handbuch „Unterstützung“ für
den HP 9200C Digital Sender.
17. Klicken Sie auf Weiter, um zum Bildschirm Adressierungseinstellungen zu gelangen.
18. Wenn Ihr Netzwerk persönliche Adressbücher (PAB) unterstützt, aktivieren Sie das
Kontrollkästchen PAB aktivieren, so dass die Benutzer ihre Microsoft Outlook-
Adressbücher auf dem Digital Sender verwenden können.
Hinweis
Dies ist eine optionale Funktion. Zur Aktivierung müssen Sie die Authentifizierungsfunktion
aktivieren und auf „Microsoft Windows“ setzen. Die Microsoft Messaging-API (MAPI) ist
ebenfalls erforderlich. Weitere Informationen finden Sie im Handbuch „Unterstützung“ für
den HP 9200C Digital Sender.
19. Klicken Sie auf Weiter, um zur Seite Voreinstellungen zu gelangen.
20. Klicken Sie erneut auf Weiter. Es wird ein Dialogfeld angezeigt. Dort werden Sie
gefragt, ob Sie MFP-Geräte für den Dienst konfigurieren möchten. Klicken Sie auf Ja.
21. Klicken Sie auf dem Bildschirm MFP-Konfiguration auf Hinzufügen.... Das Dialogfeld
MFP-Geräte hinzufügen wird angezeigt.
22. Klicken Sie auf die Schaltfläche MFP-Geräte suchen, um nach allen MFP-Geräten und
Digital Sender auf dem Netzwerk zu suchen. Wählen Sie den Digital Sender, den Sie
momentan installieren, aus der angezeigten Liste aus.
Hinweis
Wenn Sie den Hostnamen oder die IP-Adresse des Geräts kennen, müssen Sie nicht die
Schaltfläche MFP-Geräte suchen verwenden. Sie können den Namen bzw. die Adresse
vielmehr im Textfeld Hostname oder IP-Adresse unter Netzwerknamen des MFP-Geräts
manuell eingeben eingeben.
23. Klicken Sie auf die Schaltfläche Hinzufügen-->, um das Gerät der MFP-Liste
hinzuzufügen.
24. Klicken Sie auf Schließen, um das Dialogfeld MFP-Geräte hinzufügen zu schließen.
Nun wird der Digital Sender in der MFP-Liste auf dem Bildschirm MFP-Konfiguration
angezeigt.
20 Kapitel 2 Einrichtung DEWW

25. Wählen Sie den Digital Sender aus, und klicken Sie auf die Schaltfläche MFP-Gerät
konfigurieren. Verwenden Sie die Einstellungen im Fenster MFP-Geräte
konfigurieren, um die Digital Sending-Optionen für den Digital Sender zu aktivieren.
a. Wählen Sie die Registerkarte An E-Mail senden aus. Wählen Sie das
Kontrollkästchen „An E-Mail senden“ aktivieren. Wählen Sie dann in der
Dropdown-Liste E-Mails senden die Option über den Digital Sending-Dienst.
b. Wenn die Benutzer ihre eigenen Adressen für das Versenden von E-Mails benutzen
sollen, klicken Sie auf die Schaltfläche Erweitert, und aktivieren Sie das
Kontrollkästchen Kann vom Benutzer bearbeitet werden.
c. Aktivieren Sie auf der Registerkarte An Ordner senden das Kontrollkästchen „An
Ordner senden“ aktivieren.
d. Wenn Sie die Authentifizierungsfunktion auswählen möchten, aktivieren Sie auf der
Registerkarte Authentifizierung das Kontrollkästchen Authentifizierung
aktivieren. Wenn Sie die Authentifizierung nicht aktivieren, fahren Sie mit Schritt f
fort.
e. Wählen Sie die Funktionen aus, für die die Authentifizierung gelten soll. Wählen Sie
dann aus der Dropdown-Liste die Option Standarddomäne aus.
f. Aktivieren Sie auf der Registerkarte Adressierung das Kontrollkästchen Direkten
Zugriff auf LDAP-Adressbuch für MFP-Gerät zulassen, wenn HP DSS E-Mail-
Adressen direkt von einem LDAP-Server abrufen soll. Wählen Sie aus der
Dropdown-Liste LDAP-Server den zuvor konfigurierten LDAP-Server aus.
g. Klicken Sie auf OK, um die MFP-Konfigurationseinstellungen auszuwählen.
Hinweis
Wenn Sie mehrere Geräte konfigurieren, verwenden Sie im Bildschirm MFP-Konfiguration
die Schaltfläche Einstellungen kopieren, um die Einstellungen des konfigurierten Geräts zu
kopieren. Verwenden Sie dann die Schaltfläche Einstellungen einfügen, um diese
Einstellungen auf die anderen Geräte anzuwenden.
26. Klicken Sie auf die Schaltfläche Fertig stellen. Der abschließende
Installationsbildschirm wird angezeigt.
27. Klicken Sie auf dem Bildschirm InstallShield-Assistent abgeschlossen auf die
Schaltfläche Fertig stellen, um die Installation abzuschließen.
DEWW Schritt 9. Installieren und Konfigurieren der Software 21
Deutsch

Schritt 10. Überprüfen der Produktinstallation
Führen Sie die folgenden Schritte durch, um die Installation und die Konfiguration des
Geräts zu testen.
1. Überprüfen Sie, ob auf dem Bedienfeld die E-Mail- und Ordner-Optionen angezeigt
werden.
2. Legen Sie ein Dokument mit der Druckseite nach oben in den automatischen
Vorlageneinzug oder mit der Druckseite nach unten auf das Scannerglas.
3. Berühren Sie auf der Bedienfeldanzeige die Option E-MAIL.
4. Geben Sie Ihren Benutzernamen und Ihr Kennwort ein, wenn Sie dazu aufgefordert
werden.
5. Wenn Sie nicht dazu aufgefordert werden, berühren Sie Von:, und geben Sie die E-Mail-
Adresse ein.
6. Berühren Sie An:, und geben Sie Ihre eigene E-Mail-Adresse ein.
Hinweis
Berühren Sie , um falsche Tasteneingaben zu löschen.
7. Berühren Sie OK.
8. Drücken Sie auf START. Das Gerät scannt das Dokument und sendet es als E-Mail-
Anhang.
9. Wiederholen Sie diesen Vorgang mit der Option ORDNER, und vergewissern Sie sich,
dass die Datei an den richtigen Ordner gesendet wird.
Wenn dies nicht der Fall ist, müssen Sie Installation und Konfiguration des Geräts
überprüfen. Weitere Informationen finden Sie im Handbuch „Verwendung“ für den HP 9200C
Digital Sender oder im Handbuch „Unterstützung“ für den HP 9200C Digital Sender.
Wenn der Test erfolgreich ist, können Sie nun Dokumente scannen und sie an E-Mail-
Adressen oder einen Ordner senden. Detaillierte Informationen über alle „Senden an“-
Optionen finden Sie im Handbuch „Verwendung“ für den HP 9200C Digital Sender.
Informationen über die Konfiguration aller Digital Sending-Funktionen finden Sie im
Handbuch „Unterstützung“ für den HP 9200C Digital Sender.
22 Kapitel 2 Einrichtung DEWW

3
Fehlerbehebung und
Kundenunterstützung
Verwenden Sie die Informationen aus diesem Abschnitt, wenn Sie Probleme mit der
grundlegenden Einrichtung des Geräts haben. Detaillierte Informationen über die
Fehlerbehebung finden Sie im Handbuch „Verwendung“ für den HP 9200C Digital Sender
oder im Handbuch Unterstützung“ für den HP 9200C Digital Sender.
DEWW 23
Deutsch

Fehlerbehebung
Verwenden Sie die folgenden Informationen, um Probleme bei der Installation des Geräts zu
beheben.
Problem Maßnahme
Der Digital Sender scannt nicht. Es wird die
Meldung KABEL ÜBERPRÜFEN.
SCANNERVERRIEG. ÜBERPRÜFEN.
angezeigt.
Der Scannerkopf ist noch gesperrt. Entsperren
Sie ihn. Informationen finden Sie unter
Schritt 4.
Entsperren des Scannerkopfes.
Es wurden über die Schaltfläche Server
suchen auf dem Bildschirm E-Mail-
Einstellungen keine Server gefunden.
● Vergewissern Sie sich, dass ein
funktionierender SMTP-Server im Netzwerk
vorhanden ist.
● Klicken Sie auf dem Bildschirm E-Mail-
Einstellungen auf die Schaltfläche
Hinzufügen..., und geben Sie den
Hostnamen oder die IP-Adresse des SMTP-
Servers ein. Klicken Sie dann auf die
Schaltfläche Testen, um zu überprüfen, ob
die Software eine Verbindung mit dem
Server herstellen kann.
● Wenn die Überprüfung des Servers nicht
erfolgreich ist, setzen Sie sich mit Ihrem
Netzwerkadministrator in Verbindung.
● Wenn Sie noch andere Digital Sender oder
MFP-Geräte für den HP DSS-Dienst
verwenden, können Sie im HP MFP DSS
Configuration Utility auf der Registerkarte
MFP-Konfiguration die Schaltfläche
Einstellungen kopieren verwenden, um die
Einstellungen eines ordnungsgemäß
funktionierenden Geräts zu kopieren. Mit der
Schaltfläche Einstellungen einfügen
können Sie diese Einstellungen auf den
Digital Sender anwenden.
24 Kapitel 3 Fehlerbehebung und Kundenunterstützung DEWW

Problem Maßnahme
Es wurden über die Schaltfläche Server
suchen auf dem Bildschirm
Authentifizierungseinstellungen keine Server
gefunden.
● Vergewissern Sie sich, dass ein
funktionierender LDAP-Server im Netzwerk
vorhanden ist.
● Geben Sie den Hostnamen oder die IP-
Adresse des LDAP-Servers in das Textfeld
LDAP-Server ein. Klicken Sie dann auf die
Schaltfläche Nach Einstellungen suchen,
um die Servereinstellungen abzurufen.
Klicken Sie dann auf die Schaltfläche
Testen, um zu überprüfen, ob die Software
eine Verbindung mit dem Server herstellen
kann.
● Wenn die Überprüfung des Servers nicht
erfolgreich ist, setzen Sie sich mit Ihrem
Netzwerkadministrator in Verbindung.
● Wenn Sie noch andere Digital Sender oder
MFP-Geräte für den HP DSS-Dienst
verwenden, können Sie im HP MFP DSS
Configuration Utility auf der Registerkarte
MFP-Konfiguration die Schaltfläche
Einstellungen kopieren verwenden, um die
Einstellungen eines ordnungsgemäß
funktionierenden Geräts zu kopieren. Mit der
Schaltfläche Einstellungen einfügen
können Sie diese Einstellungen auf den
Digital Sender anwenden.
Der Digital Sender funktioniert nicht.
● Vergewissern Sie sich, dass das Netzkabel
ordnungsgemäß an das Gerät und an die
Steckdose angeschlossen ist.
● Vergewissern Sie sich, dass das Gerät
eingeschaltet ist.
● Löschen Sie alle Fehlermeldungen aus der
Bedienfeldanzeige.
● Vergewissern Sie sich, dass das
Netzwerkkabel ordnungsgemäß mit dem
Gerät verbunden ist.
● Vergewissern Sie sich, dass eine der zwei
grünen LEDs direkt über dem
Netzwerkanschluss des Geräts leuchtet.
Die gescannten Seiten sind leer bzw. haben
sich wiederholende Muster.
Vergewissern Sie sich, dass nicht bereits ein
Blatt auf dem Glas liegt.
Die Bildqualität ist schlecht.
● Vergewissern Sie sich, dass Ihr Dokument
ordnungsgemäß in den automatischen
Vorlageneinzug (Druckseite oben) bzw. auf
das Glas (Druckseite unten) gelegt ist.
● Versuchen Sie, wenn möglich, einige der
Scannereinstellungen zu ändern, z.B. die
Auflösung oder den Dateityp, um die
Bildqualität zu verbessern.
DEWW Fehlerbehebung 25
Deutsch

Problem Maßnahme
Der automatische Vorlageneinzug zieht häufig
mehrere Blätter gleichzeitig ein, zieht Blätter
schief ein oder verursacht Staus.
● Stellen Sie die Führungen so ein, dass sie
direkt am Papierstapel anliegen, ihn aber
nicht zusammendrücken.
● Der automatische Vorlageneinzug kann je
nach geladenem Medientyp 50 Blatt oder
weniger aufnehmen.
● Das Ausgabefach kann 50 Blatt oder
weniger aufnehmen. Vergewissern Sie sich,
dass sich im Ausgabefach keine
überzähligen Medien befinden.
● Das Papier muss rechtwinklig und gerade im
automatischen Vorlageneinzug liegen.
● Wenn das Original zuvor durch
Heftklammern verbunden war oder gelocht
ist, vergewissern Sie sich, dass die Seiten
nicht aneinander hängen.
● Der geladene Medientyp stimmt
möglicherweise nicht mit den Anforderungen
überein. Weitere Informationen über die
Medienanforderungen finden Sie im
Handbuch „Verwendung“ für den HP 9200C
Digital Sender.
Eine gesendete E-Mail ist nicht an der
angegebenen E-Mail-Adresse angekommen.
● Wenn Sie die E-Mail-Adresse am Bedienfeld
eingeben haben, können Sie die Nachricht
erneut senden. Vergewissern Sie sich, dass
Sie die Adresse fehlerfrei und im richtigen
Format (keine Leerzeichen; @-Zeichen und
erforderlicher Punkt) eingegeben haben.
● Senden Sie die E-Mail erneut. Vergewissern
Sie sich, dass Sie im Feld Von: das richtige
Format verwenden, so dass die E-Mail nicht
abgewiesen wird. Wenn die Übertragung
fehlschlägt, sollten Sie eine
Benachrichtigung erhalten.
● Lassen Sie den Netzwerkadministrator
überprüfen, ob der SMTP-Server
ordnungsgemäß funktioniert.
Ein Dokument, das an einen Ordner gesendet
wurde, ist dort nicht angekommen.
● Senden Sie das Dokument erneut.
● Überprüfen Sie, ob der Dateiname geändert
wurde. In diesem Fall war der Name
möglicherweise doppelt vorhanden, was zu
einem Fehler bei der Übertragung geführt hat.
Eine gesendete Seite ist am unteren Ende
abgeschnitten.
Wenn das Dokument vom Scannerglas aus
gesendet wurde, war es möglicherweise zu lang.
Dokumente, die über das Scannerglas gesendet
werden, dürfen die folgenden Maße nicht
überschreiten: A4 oder 210 x 297 mm.
26 Kapitel 3 Fehlerbehebung und Kundenunterstützung DEWW

Problem Maßnahme
Auf dem Bedienfeld wird die falsche Sprache
angezeigt.
Verwenden Sie das Bedienfeldmenü, um die
richtige Sprache einzustellen.
1. Drücken Sie die Taste M
ENÜ
.
2. Wählen Sie auf der Bedienfeldanzeige die
Option CONFIGURE DEVICE (die dritte
Menüoption) aus.
3. Berühren Sie SYSTEM SETUP (die vierte
Menüoption).
4. Blättern Sie nach unten, und berühren Sie
LANGUAGE (die letzte Menüoption).
5. Berühren Sie die gewünschte Sprache.
DEWW Fehlerbehebung 27
Deutsch

Kundenunterstützung
Weitere Informationen über das Gerät finden Sie auf der CD-ROM im Handbuch
„Verwendung“ für den HP 9200C Digital Sender oder im Handbuch „Unterstützung“ für den
HP 9200C Digital Sender. Informationen über die HP Kundenbetreuung finden Sie in der
Support-Broschüre, die mit dem Gerät geliefert wurde. Sie können auch unter
http://www.hp.com/support/9200c Informationen erhalten.
28 Kapitel 3 Fehlerbehebung und Kundenunterstützung DEWW

FCC-Regelungen
Dieses Gerät wurde getestet und entspricht den in Teil 15 der FCC-Regeln festgelegten
Grenzwerten eines digitalen Geräts der Klasse B. Diese Grenzwerte bieten einen sinnvollen
Schutz gegen Störung bei Benutzung des Geräts in einem Wohngebiet. Dieses Gerät
produziert und verwendet Hochfrequenzenergie und kann sie auch ausstrahlen. Wenn das
Gerät nicht den Anweisungen entsprechend installiert und verwendet wird, kann es den
Funkverkehr beeinträchtigen. Es ist jedoch nicht auszuschließen, dass auch bei korrekter
Verwendung Störungen auftreten können. Das Gerät sollte aus- und wieder eingeschaltet
werden, um herauszufinden, ob es für diese Störungen verantwortlich ist. Wenn das Gerät
Störungen von Funk- oder Fernsehkommunikation produziert, sollte der Benutzer diese
Störungen durch folgende Maßnahmen beheben:
● Richten Sie die Antenne neu aus, oder verändern Sie ihren Standort.
● Erhöhen Sie die Entfernung zwischen dem Gerät und dem Empfänger.
● Schließen Sie das Gerät an einer Steckdose an, die vom Stromkreislauf des
Empfängers getrennt ist.
● Setzen Sie sich mit Ihrem Händler oder einem Radio-/Fernsehtechniker in Verbindung.
Hinweis
Jegliche Änderungen am Gerät, die nicht ausdrücklich von HP genehmigt sind, können die
Berechtigung des Benutzers, das Gerät zu betreiben, ungültig machen.
DEWW FCC-Regelungen 29
Deutsch

30 Kapitel 3 Fehlerbehebung und Kundenunterstützung DEWW

Index
A
Abgeschnittene Seiten, Fehlerbehebung 26
ADF
Fächer, Position 9
Fehlerbehebung 26
Funktionen 1
Anschließen des Netzwerkkabels 13
Anschlüsse, Position 9
Ausgabefach 9
Auspacken des Digital Sender 6
B
Bedienfeld
Position 9
Schablonen 10
Spracheinstellungen 15
Betriebssystem, Anforderungen 8
Betriebsumgebung, Anforderungen 7
Bildqualität, Fehlerbehebung 25
D
Datum, einstellen 15
DHCP-IP-Adresse 16
Dokumentation 2
DSS, installieren 17
E
Ein/Aus-Schalter 9
Einstellungen
Datum und Uhrzeit 15
IP-Adresse 16
Sprache 15
EIO-Anschluss 9
E-Mail
Fehlerbehebung 26
senden an 22
Entsperren des Scannerkopfes 12
F
Fächer 9
FCC-Erklärung 29
Fehlerbehebung
abgeschnittene Seiten 26
automatischer Vorlageneinzug 26
Bildqualität 25
Digital Sending 25
E-Mail 26
Leere Seiten 25
Ordner 26
Scanfehler 24
Server suchen 24
Festplatte 1
Funktionen 1
H
Handbücher 2
Handbuch „Unterstützung“ 2
Handbuch „Verwendung“ 2
Hardware-Anforderungen 7
Hilfe, Online 2
HP DSS, installieren 17
HP Jetdirect, integriert 1
I
Installation
Anforderungen 3
Bedienfeldschablonen 10
Info 2
Kontrollliste 2
Software 17
testen 22
IP-Adresse, zuweisen 16
J
Jetdirect, integriert 1
K
Kabel, anschließen 13
Komponenten, Position 9
Kundenunterstützung 28
L
Leere Seiten, Fehlerbehebung 25
Lieferumfang 6
Luftfeuchtigkeit, Anforderungen 7
N
Netzkabel, anschließen 14
Netzschalter 9
Netzwerk, Anforderungen 8
Netzwerkanschluss 9
Netzwerkkabel, anschließen 13
Netzwerkkarte, integriert 1
DEWW Index 31
Deutsch

O
Online-Hilfe 2
Ordner, Fehlerbehebung 26
P
Papierstaubehebung, Taste 9
Q
Qualität, Fehlerbehebung 25
R
Ränder, scannen 1
Rechtliche Informationen
FCC 29
S
Scanfehler 24
Scannerkopfsperre
entsperren 12
Position 9
Schablonen, Bedienfeld 10
Seriennummer, Position 9
Server, Fehlerbehebung 24
Server suchen, Fehlerbehebung 24
SMTP-Server, Fehlerbehebung 24
Software, installieren 17
Speicher 1
Sperre, Scanner
entsperren 12
Position 9
Spezifikationen, Funktionen 1
Sprache, Bedienfeld
ändern 15
Schablonen, anbringen 10
Systemanforderungen 7
T
Taste zur Papierstaubehebung 9
Temperatur, Anforderungen 7
Testen der Installation 22
U
Überprüfen der Installation 22
Uhrzeit, einstellen 15
Umgebungsanforderungen 7
Unterstützung 28
V
Verpackungsinhalt 6
W
Websites, Support 2
Z
Zufuhrfach 9
32 Index DEWW

HP 9200C Digital Sender
Guida introduttiva
Italiano

Copyright e Licenze
© 2004 Copyright Hewlett-Packard
Development Company, LP
Sono vietati la riproduzione, l'adattamento
o la traduzione senza previo consenso
scritto, ad eccezione dei casi previsti dalle
leggi sui diritti d'autore.
Le informazioni contenute nel presente
documento sono soggette a modifica
senza preavviso.
Le uniche garanzie per i prodotti e servizi
HP sono descritte nelle specifiche
dichiarazioni di garanzia correlate a tali
prodotti e servizi. Le informazioni
contenute nel presente documento non
costituiscono in alcun caso una garanzia
aggiuntiva. HP non è responsabile per
omissioni o errori tecnici ed editoriali
contenuti nel presente documento.
Numero parte: Q5916-90902
Edition 1, 11/2004
Titolarità dei marchi registrati
Microsoft® e Windows® sono marchi
registrati negli Stati Uniti dalla Microsoft
Corporation.
Pentium® è un marchio registrato negli
Stati Uniti e in altri paesi/regioni da Intel
Corporation o filiali relative.

Sommario
1 Introduzione
Materiale informativo .................................................................................................................2
Elenco di controllo per l'installazione ........................................................................................2
Operazioni preliminari ...............................................................................................................3
2 Configurazione
1. Disimballaggio e verifica del contenuto della confezione .....................................................6
2. Requisiti di installazione e parti del prodotto ........................................................................7
Requisiti ambientali ............................................................................................................7
Requisiti di sistema .............................................................................................................7
Identificazione delle parti del prodotto ................................................................................9
3. Sostituzione delle mascherine del pannello di controllo .....................................................10
4. Sblocco della testina dello scanner .....................................................................................12
5. Collegamento del cavo di rete ............................................................................................13
6. Collegamento del cavo di alimentazione ............................................................................14
7. Configurazione delle impostazioni del pannello di controllo ...............................................15
Configurazione della lingua del pannello di controllo .......................................................15
Configurazione della data e dell'ora .................................................................................15
8. Assegnazione dell'indirizzo IP .............................................................................................16
Individuazione dell'indirizzo IP del protocollo DHCP ........................................................16
Assegnazione manuale di un indirizzo IP .........................................................................16
9. Installazione e configurazione del software ........................................................................17
Operazioni preliminari .......................................................................................................17
Per installare il software ...................................................................................................17
10. Verifica dell'installazione del prodotto ...............................................................................22
3 Risoluzione dei problemi e assistenza clienti
Risoluzione dei problemi .........................................................................................................24
Assistenza clienti .....................................................................................................................28
Normative FCC .......................................................................................................................29
Indice analitico
ITWW Sommario iii
Italiano

iv ITWW

1
Introduzione
Grazie per aver acquistato HP 9200C Digital Sender (Unità di invio digitale HP 9200C), un
prezioso complemento per i processi di gestione dei contenuti. L'unità di invio digitale
consente di effettuare la scansione di tutti i tipi di documento ed inviarli a indirizzi di posta
elettronica, destinazioni fax o cartelle di rete. Inoltre, è possibile configurare l'unità di invio
digitale per l'invio di documenti a destinazioni di flusso di lavoro, insieme a file di metadati
contenenti informazioni sui flussi di lavoro acquisite tramite il pannello di controllo della
periferica. Tramite queste funzioni, l'unità di invio digitale può essere l'interfaccia per una
vasta gamma di programmi per la gestione dei contenuti inclusi Microsoft® SharePoint,
Documentum, Filenet e Lotus Domino. Mediante dei software aggiuntivi, ad esempio HP
Autostore, l'unità è anche in grado di inviare un documento attraverso un flusso di lavoro più
complesso che include componenti come il riconoscimento dei codici a barre o la funzione
OCR (Optical Character Recognition, Riconoscimento ottico dei caratteri).
L'unità di invio digitale presenta le seguenti caratteristiche:
● Invio digitale - Consente di inviare i file sottoposti a scansione a indirizzi di posta
elettronica, destinazioni fax, cartelle di rete e di flussi di lavoro. È possibile eseguire le
funzioni di invio digitale tramite il software HP DSS (HP Digital Sending Software),
fornito con l'unità.
● Scanner a superficie piana - Lo scanner per supporti di formato Lettera/A4 può
effettuare la scansione di documenti in bianco e nero o a colori e di una pagina intera
con margini non superiori a 1 mm (0,04 pollici).
● Pannello di controllo con schermo a sfioramento interattivo - La visualizzazione di
menu intuitivi e le procedure di installazione guidata consentono di eseguire le
operazioni di invio digitale.
● ADF (Automatic document feeder, Alimentatore automatico di documenti) - L'ADF
può contenere fino a 50 pagine di formato Legale e comprende un'unità duplex
incorporata per la scansione su entrambi i lati di un documento fronte/retro.
● Memoria - L'unità viene fornita con 128 megabyte (MB) di memoria RAM (Random
Access Memory).
● Disco rigido - L'unità viene fornita con un'unità disco rigido interna da 20 gigabyte (GB)
per la memorizzazione di documenti e impostazioni.
● Connettività - Per la connettività sono disponibili una porta 10/100Base-T e un
alloggiamento di espansione EIO (Enhanced Input/Output, Input/Output avanzato).
● HP Jetdirect incorporato - L'unità è dotata di un server di stampa incorporato HP
Jetdirect per una connettività di rete affidabile.
ITWW 1
Italiano

Materiale informativo
Per informazioni sull'uso di HP 9200C Digital Sender, consultare la seguente
documentazione.
Guida introduttiva (il presente documento) - Fornisce istruzioni dettagliate per
l'installazione e la configurazione dell'unità di invio digitale.
Guida per l'utente e Manuale di assistenza - La Guida per l'utente di HP 9200C Digital
Sender (numero parte Q5916-90912) contiene informazioni sull'uso dell'unità di invio digitale
e sulla risoluzione dei problemi. Il Manuale di assistenza di HP 9200C Digital Sender
(numero parte Q5916-90932) contiene istruzioni più dettagliate di configurazione e
amministrazione. La guida e il manuale sono disponibili sul CD-ROM della documentazione
fornito con il prodotto e sul sito Web, all'indirizzo http://www.hp.com/support/9200c.
Guida in linea - Il programma HP MFP DSS Configuration Utility comprende una guida in
linea contenente informazioni sulle opzioni di invio digitale.
Elenco di controllo per l'installazione
La presente guida consente di eseguire la configurazione e l'installazione del nuovo
prodotto. Per garantire una corretta installazione, eseguire in ordine le seguenti operazioni.
Passo 1: Estrarre il prodotto dalla confezione.
Passo 2: Verificare i requisiti di installazione e le parti del prodotto.
Passo 3: Sostituire le mascherine del pannello di controllo (opzionale).
Passo 4: Sbloccare la testina dello scanner dell'unità di invio digitale.
Passo 5: Collegare il cavo di rete.
Passo 6: Collegare il cavo di alimentazione.
Passo 7: Configurare le impostazioni del pannello di controllo.
2 Capitolo 1 Introduzione ITWW

Passo 8: Assegnare l'indirizzo IP della periferica.
Passo 9: Installare e configurare il software.
Passo 10: Verificare l'installazione del prodotto.
Operazioni preliminari
Durante la procedura di installazione del software, viene richiesto di configurare le opzioni di
invio digitale. Per completare la procedura di configurazione, è necessario disporre delle
seguenti informazioni:
● Il codice di licenza del software, riportato sull'etichetta del relativo CD-ROM
● Il nome host o l'indirizzo IP (Internet Protocol) del server di posta SMTP (Simple Mail
Transfer Protocol) che si desidera utilizzare per l'invio dei messaggi di posta elettronica
dall'unità di invio digitale
● Il nome host o l'indirizzo IP del server LDAP (Lightweight Directory Access Protocol) che
si desidera utilizzare per il recupero degli indirizzi di posta elettronica (opzionale)
● I percorsi delle cartelle che si desidera impostare per la funzione di invio a cartella
● Il nome host o l'indirizzo IP dell'unità di invio digitale
ITWW Operazioni preliminari 3
Italiano

4 Capitolo 1 Introduzione ITWW

2
Configurazione
Per installare e configurare l'unità di invio digitale, attenersi alla procedura riportata di
seguito. Per ulteriori informazioni su come utilizzare o configurare l'unità, consultare la Guida
per l'utente di HP 9200C Digital Sender o il Manuale di assistenza di HP 9200C Digital
Sender.
ITWW 5
Italiano

1. Disimballaggio e verifica del contenuto della confezione
Insieme all'unità di invio digitale, nella confezione sono contenuti i seguenti elementi.
1
2
4
3
5
1 Guida introduttiva
2 CD-ROM contenenti la documentazione per l'unità di invio digitale e il software HP DSS
3 Unità di invio digitale
4 Mascherine del pannello di controllo (opzionale)
5 Cavo di alimentazione
Per il disimballaggio dell'unità di invio digitale, attenersi alla procedura descritta di seguito.
1. Estrarre l'unità dalla relativa confezione e rimuovere le custodie di spedizione.
2. Rimuovere i nastri e il materiale di imballaggio dall'ADF.
3. Rimuovere la pellicola protettiva dal display del pannello di controllo.
6 Capitolo 2 Configurazione ITWW

2. Requisiti di installazione e parti del prodotto
Verificare che le condizioni ambientali e di rete siano adeguate per l'installazione dell'unità di
invio digitale.
Requisiti ambientali
● Ambiente stabile senza brusche variazioni di temperatura o di umidità
● Temperatura della stanza compresa tra 0 e 40° C (32 e 104° F)
● Umidità relativa compresa tra il 15 e l'80% (priva di condensa)
● Superficie piana e stabile
● Stanza con ventilazione adeguata al riparo dal contatto con sostanze chimiche e lontano
dalla luce solare diretta
Durante l'installazione dell'unità di invio digitale, rispettare i seguenti requisiti di spazio.
Nota
Per consentire l'apertura totale del coperchio superiore, posizionare l'unità di invio digitale
mantenendo almeno 90 mm (3,5 pollici) di spazio dal retro dell'unità.
Requisiti di sistema
Per questo prodotto sono necessari i seguenti requisiti di sistema.
Requisiti hardware
Il software di invio digitale dispone dei seguenti requisiti hardware per un server in grado di
supportare meno di 50 unità di invio digitale (MFP o unità di invio digitale serie 9200C):
● Un PC con processore Pentium® 3 o superiore
● 512 MB di RAM
ITWW 2. Requisiti di installazione e parti del prodotto 7
Italiano

Il software di invio digitale dispone dei seguenti requisiti hardware per un server in grado di
supportare tra 50 e 250 unità di invio digitale:
● Un PC con processore Pentium® 4 da 2 GHz o superiore
● 1 GB di RAM
Nota
Per l'installazione del software, è necessario disporre dei privilegi dell'amministratore per il
server.
Requisiti del sistema di rete
Il software di invio digitale presenta i seguenti requisiti di rete:
● Windows® 2000 Professional, Server o Advanced Server; Windows XP Professional o
Windows Server 2003 Standard o Enterprise Server
● Fast Ethernet 100Base-TX o Ethernet 10Base-T
● Accesso a un gateway di posta elettronica SMTP
Nota
Si raccomanda di posizionare il gateway SMTP sulla rete LAN. Tuttavia, è possibile
configurare il prodotto per la funzione di posta elettronica anche se i servizi di posta
vengono forniti da un provider di servizi Internet (ISP) esterno su una linea DSL (Digital
Subscription Line).
● Accesso a un server di rete LDAP per il supporto dell'autenticazione utente facoltativa
8 Capitolo 2 Configurazione ITWW

Identificazione delle parti del prodotto
Nelle figure riportate di seguito vengono indicati i nomi delle parti principali del prodotto e la
relativa posizione.
1 Pulsante di rilascio inceppamenti
2 Pannello di controllo
3 Interruttore di alimentazione
4 Scomparto di uscita
5 Scomparto di alimentazione dell'ADF
6 Cavo dell'ADF
7 Cavo del pannello di controllo
8
Porta di rete 10/100Base-T
9
Porta EIO
10 Connettore di alimentazione
11 Blocco dello scanner
12 Numero di serie
ITWW 2. Requisiti di installazione e parti del prodotto 9
Italiano

3. Sostituzione delle mascherine del pannello di controllo
L'unità viene fornita con delle mascherine installate sul pannello di controllo ed è possibile
che nella stessa confezione siano disponibili mascherine per lingue differenti. Se
necessario, attenersi alla procedura riportata di seguito per sostituire la mascherina del
pannello di controllo in base alla lingua desiderata.
1. Individuare le due mascherine del pannello di controllo.
2. Inserire un piccolo cacciavite a lama piatta o un altro oggetto dall'estremità stretta e
sottile nella tacca del bordo superiore di una delle mascherine per sollevare la parte
superiore dal pannello di controllo.
3. Sollevare la mascherina e rimuoverla dal prodotto.
4. Posizionare la nuova mascherina sul pannello di controllo. Allineare le estremità della
mascherina ai fori presenti sul pannello di controllo, quindi far scorrere la mascherina in
posizione.
10 Capitolo 2 Configurazione ITWW

5. Applicare saldamente la mascherina sul pannello di controllo. Verificare che la
mascherina aderisca completamente al pannello di controllo.
6. Ripetere i passi da 2 a 5 per sostituire anche la seconda mascherina.
ITWW 3. Sostituzione delle mascherine del pannello di controllo 11
Italiano

4. Sblocco della testina dello scanner
La testina dello scanner è bloccata per evitare danni durante la spedizione. Per sbloccarla,
attenersi alle seguenti istruzioni.
1. Sollevare il coperchio superiore dell'unità di invio digitale.
2. Sbloccare la testina dello scanner.
3. Abbassare il coperchio superiore dell'unità di invio digitale.
12 Capitolo 2 Configurazione ITWW

5. Collegamento del cavo di rete
Utilizzare il connettore RJ-45 posto sul retro dell'unità per collegare l'unità di invio digitale a
una rete Fast Ethernet 100Base-TX o a una rete Ethernet 10Base-T.
ITWW 5. Collegamento del cavo di rete 13
Italiano

6. Collegamento del cavo di alimentazione
1. Collegare il cavo di alimentazione al connettore del cavo di alimentazione del prodotto.
Quindi, collegare il cavo di alimentazione a una presa CA (a corrente alternata) adeguata.
Nota
Questo prodotto funziona con tensioni da 110/120 volt (V), 60 hertz (Hz) o da 220/240 volt
(V), 50 Hz.
2. Premere il pulsante di accensione per accendere il prodotto. Dopo la fase di
riscaldamento, viene visualizzato un messaggio che richiede di configurare la lingua del
display del pannello di controllo (vedere
7. Configurazione delle impostazioni del
pannello di controllo).
14 Capitolo 2 Configurazione ITWW

7. Configurazione delle impostazioni del pannello di controllo
Quando si accende l'unità per la prima volta, sul display del pannello di controllo viene
richiesto di impostare la lingua, la data e l'ora.
Configurazione della lingua del pannello di controllo
Per impostazione predefinita, sul pannello di controllo dell'unità di invio digitale vengono
visualizzati i messaggi in lingua inglese. Tramite i menu del pannello di controllo è possibile
configurare il prodotto per visualizzare i messaggi nelle altre lingue supportate. Quando si
accende il prodotto per la prima volta, sul display del pannello di controllo viene visualizzato
il menu LANGUAGE. Selezionare una lingua per continuare.
Nota
Se entro 60 secondi non viene selezionata alcuna lingua, viene impostata come predefinita
la lingua inglese e per eventuali modifiche sarà quindi necessario attenersi alla procedura
riportata di seguito.
Per modificare la lingua del pannello controllo, attenersi alla seguente procedura.
1. Premere il pulsante M
ENU
sul pannello di controllo.
2. Toccare CONFIGURE DEVICE (la terza voce di menu).
3. Toccare SYSTEM SETUP (la quarta voce di menu).
4. Scorrere l'elenco verso il basso e toccare LANGUAGE (l'ultima voce di menu).
5. Toccare la lingua desiderata.
Configurazione della data e dell'ora
Dopo aver impostato la lingua desiderata, sul display del pannello di controllo vengono
visualizzate la data e l'ora correnti. Se la data e l'ora visualizzate non sono esatte, toccare
OK per impostarle. In caso contrario, toccare Esci. Al termine dell'impostazione, l'orologio in
tempo reale all'interno dell'unità mostrerà l'ora esatta.
ITWW 7. Configurazione delle impostazioni del pannello di controllo 15
Italiano

8. Assegnazione dell'indirizzo IP
Per garantire il corretto funzionamento dell'unità di invio digitale, è necessario assegnare
all'unità un indirizzo IP valido sulla rete. Se la rete utilizza un protocollo DHCP (Dynamic
Host Configuration Protocol), è possibile assegnare automaticamente l'indirizzo IP. Nell'unità
di invio digitale, DHCP è l'impostazione predefinita. Se non si utilizza il protocollo DHCP, è
necessario assegnare manualmente l'indirizzo IP.
Individuazione dell'indirizzo IP del protocollo DHCP
Utilizzare uno dei metodi riportati di seguito per individuare l'indirizzo IP assegnato
automaticamente dal protocollo DHCP.
● Osservare l'angolo superiore sinistro del display del pannello di controllo dell'unità di
invio digitale. L'indirizzo IP dovrebbe essere visualizzato accanto alla parola PRONTA.
● In caso contrario, premere il pulsante M
ENU
sul pannello di controllo per visualizzarlo.
Toccare il menu INFORMAZIONI, quindi toccare CONFIGURAZIONE. Sullo schermo a
sfioramento vengono visualizzate le informazioni di configurazione dell'unità di invio
digitale. Toccare il pulsante OK per visualizzare le informazioni su Jetdirect. Scorrere le
informazioni fino a individuare l'indirizzo IP.
Assegnazione manuale di un indirizzo IP
Nel caso sia necessario assegnare un indirizzo IP all'unità, attenersi alle seguenti istruzioni.
1. Premere il pulsante M
ENU
sul pannello di controllo.
2. Toccare CONFIGURA PERIFERICA.
3. Scorrere l'elenco verso il basso e toccare I/O.
4. Scorrere l'elenco verso il basso e toccare MENU PERIFERICA INTERNA JETDIRECT.
5. Toccare TCP/IP.
6. Toccare METODO CONFIG.
7. Toccare MANUALE.
8. Toccare IMPOSTAZIONI MANUALI.
9. Toccare INDIRIZZO IP e utilizzare la tastiera sul pannello di controllo per immettere
l'indirizzo IP univoco per la periferica.
16 Capitolo 2 Configurazione ITWW

9. Installazione e configurazione del software
Installare il software sul server che ci desidera utilizzare per il supporto del servizio HP DSS
(HP Digital Sending Software). Al termine dell'installazione, HP DSS viene eseguito in
background come un servizio e si avvia automaticamente ad ogni riavvio del server.
Nota
Per poter completare correttamente la procedura di installazione del software, è necessario
che l'unità di invio digitale sia accesa e collegata alla rete.
Operazioni preliminari
Durante la procedura di installazione del software, viene richiesto di configurare le opzioni di
invio digitale. Per completare la procedura di configurazione, è necessario disporre delle
seguenti informazioni:
● Il codice di licenza del software, riportato sull'etichetta del relativo CD-ROM
● Il nome host o l'indirizzo IP del server di posta elettronica SMTP che si desidera
utilizzare per l'invio dei messaggi di posta elettronica dall'unità di invio digitale
Nota
Si raccomanda di posizionare il gateway SMTP sulla rete LAN. Tuttavia, è possibile
configurare il prodotto per la funzione di posta elettronica anche se i servizi di posta
vengono forniti da un provider di servizi Internet esterno (ISP) su una linea DSL (Digital
Subscription Line).
● Il nome host o l'indirizzo IP del server LDAP che si desidera utilizzare per il recupero
degli indirizzi di posta elettronica (opzionale)
● I percorsi delle cartelle che si desidera configurare per la funzione di invio a cartella
● Il nome host o l'indirizzo IP dell'unità di invio digitale
Nota
Le procedure di installazione descritte all'interno di questa sezione possono essere utilizzate
soltanto per l'installazione di base. Per informazioni più dettagliate e procedure di
configurazione avanzata, vedere il Manuale di assistenza di HP 9200C Digital Sender.
Per installare il software
1. Inserire il CD-ROM di HP DSS nella relativa unità. All'avvio del programma di
installazione, selezionare Installa ora sulla schermata iniziale.
Nota
Il programma di installazione dovrebbe avviarsi automaticamente. In caso contrario,
individuare l'unità del CD-ROM ed eseguire il file SETUP.EXE.
2. Selezionare la lingua da utilizzare per l'installazione nella finestra di dialogo Scegli
lingua di installazione. Viene avviata la procedura di installazione guidata.
3. Nella schermata di installazione iniziale, fare clic su Avanti.
4. Fare clic su Sì per accettare i termini della licenza HP.
5. Accettare il percorso di installazione predefinito o fare clic su Sfoglia per selezionare un
percorso diverso.
ITWW 9. Installazione e configurazione del software 17
Italiano

6. Al termine dell'installazione dei file del software, viene visualizzata la Configurazione
Wizard di HP MFP Digital Sending Software.
Se si installa HP Digital Sending Software per la prima volta, è possibile eseguire il
programma solo in modalità di prova per un periodo di tempo predefinito. Nella sezione
Licenze della schermata iniziale della procedura di configurazione guidata viene
visualizzata la voce “Licenza di prova”. Il periodo di prova residuo viene visualizzato
all'interno di questa voce. Alla scadenza del periodo di prova, il software non sarà attivo
se non quando verrà installata una licenza valida.
Per immettere il codice di licenza fare clic sul pulsante Aggiungi, digitare il codice
riportato sull'etichetta del CD-ROM del software, quindi fare clic su OK.
7. Nella sezione della schermata Informazioni dell'amministratore, inserire le
informazioni necessarie per contattare l'amministratore. Selezionare la casella di
controllo Notifica errori critici all'amministratore se si desidera ricevere un messaggio
di notifica tramite un messaggio di posta elettronica per gli errori che richiedono
l'intervento dell'amministratore.
8. Fare clic su Avanti per passare alla schermata Impostazioni di posta elettronica.
9. Per configurare le impostazioni di posta elettronica:
a. Fare clic su Cerca server per individuare i server SMTP sulla rete.
b. Nella finestra di dialogo visualizzata, selezionare il server SMTP che si desidera
utilizzare per l'invio dei messaggi di posta elettronica dall'unità di invio digitale,
quindi fare clic su OK.
Nota
Se si desidera disporre di server ridondanti, è possibile selezionare più server
contemporaneamente tenendo premuto il tasto CTRL durante la selezione.
c. Selezionare il server SMTP che si desidera aggiungere, quindi fare clic su Test per
verificarne la funzionalità. In caso di esito negativo, contattare l'amministratore di
rete per verificare che il server SMTP funzioni.
10. Fare clic su Avanti per passare alla schermata Impostazioni di posta elettronica
secondaria.
Nota
La funzione di posta elettronica secondaria è stata progettata per soluzioni che richiedono
misure supplementari di protezione delle informazioni. Si differenzia dalla funzione di posta
elettronica standard in quanto per poter recapitare il messaggio e-mail è necessario
utilizzare un programma software di protezione della posta elettronica di terze parti. La
presente procedura non fornisce informazioni sulla configurazione della posta elettronica
secondaria. Per istruzioni sull'attivazione della funzione di posta elettronica secondaria,
consultare il Manuale di assistenza di HP 9200C Digital Sender.
11. Fare clic su Avanti per passare alla schermata Impostazioni di autenticazione.
12. L'autenticazione è una funzione di protezione fondamentale. HP consiglia di abilitare la
funzione di autenticazione sull'unità di invio digitale per evitare l'uso non autorizzato del
prodotto. Tuttavia, tale funzione non è necessaria per inviare i documenti tramite l'unità
di invio digitale. Se si desidera attivare questa funzione in un secondo momento, andare
al passo 13.
18 Capitolo 2 Configurazione ITWW

Per attivare la funzione di autenticazione, selezionare innanzitutto un'opzione dall'elenco
a discesa Metodo di autenticazione. L'unità utilizza questo metodo per verificare le
credenziali di accesso dell'utente. Sono disponibili le seguenti opzioni.
● Nessuno
● Microsoft Windows
● Server LDAP
● Novell NDS (se è installato il software Novell Client)
● Novell Bindery (se è installato il software Novell Client)
Dopo aver selezionato l'opzione desiderata, sulla schermata vengono visualizzate le
impostazioni restanti.
a. Fare clic sul pulsante Cerca server. Viene visualizzata la finestra di dialogo
Seleziona server LDAP, contenente un elenco dei server LDAP sulla rete. È
possibile che venga prima richiesto di fornire le informazioni personali di accesso
alla rete.
b. Selezionare il server LDAP che si desidera utilizzare. Vengono visualizzate le
informazioni relative al server selezionato.
c. Fare clic su OK per confermare il server selezionato. Le informazioni relative al
server vengono inserite nella schermata Impostazioni di autenticazione.
d. Per verificare le impostazioni, fare clic sul pulsante Test. Nella finestra di dialogo
Verifica autenticazione utente, immettere le credenziali di accesso alla rete di un
utente di rete per verificare se il server LDAP è in grado di recuperare un indirizzo di
posta elettronica. Se l'esito del test è negativo, contattare l'amministratore di rete per
risolvere eventuali problemi di configurazione del server LDAP.
13. Fare clic su Avanti per passare alla schermata Impostazioni fax.
Nota
La presente procedura non fornisce informazioni sulla configurazione del fax. Per istruzioni
sull'attivazione della funzione di invio al fax, consultare il Manuale di assistenza di HP 9200C
Digital Sender.
14. Fare clic su Avanti per passare alla schermata Impostazioni cartella.
15. Se si desidera attivare la funzione di invio alla cartella, selezionare la casella di controllo
Abilita Invio a cartella.
a. Fare clic su Aggiungi… per aggiungere una nuova cartella. Viene visualizzata la
finestra di dialogo Aggiungi cartella predefinita.
b. Specificare un nome per la cartella all'interno della casella di testo Nome alias. Il
nome viene visualizzato sull'interfaccia del pannello di controllo dell'unità.
c. Fare clic su Sfoglia… per individuare il percorso di una cartella, quindi fare clic su
OK per confermarlo.
Nota
I sistemi operativi compatibili con le cartelle di destinazione sono Windows 98, Windows NT,
Windows 2000, Windows Server 2003, Windows XP e Novell NetWare.
ITWW 9. Installazione e configurazione del software 19
Italiano

d. Nell'elenco a discesa Credenziali di accesso, selezionare le credenziali che si
desidera utilizzare per accedere alla cartella. Se si seleziona Pubblico, il
programma utilizza l'opzione Credenziali di accesso alle cartelle pubbliche nella
schermata Impostazioni cartella. Se si seleziona l'opzione Utente MFP, il
programma utilizza le credenziali con cui l'utente ha effettuato l'accesso alla
periferica.
e. Fare clic su OK per salvare le impostazioni. La nuova cartella viene aggiunta
all'elenco.
f. Ripetere la procedura dal passo a al passo e per aggiungere ulteriori cartelle.
g. Nell'area Credenziali di accesso alle cartelle pubbliche nella scheda Cartelle,
specificare le credenziali di accesso pubbliche per il salvataggio dei file nelle
cartelle. È necessario fornire tali informazioni prima del salvataggio dell'elenco delle
cartelle.
16. Fare clic su Avanti per passare alla schermata Impostazioni flusso di lavoro.
Nota
La presente procedura non fornisce informazioni sulla configurazione del flusso di lavoro.
Per istruzioni sull'attivazione della funzione di invio a flussi di lavoro, consultare il Manuale di
assistenza di HP 9200C Digital Sender.
17. Fare clic su Avanti per passare alla schermata Impostazioni di invio.
18. Se la rete in uso supporta questa opzione, selezionare la casella di controllo Abilita
rubriche personali (PAB, Personal Address Books) per consentire agli utenti di
utilizzare le rubriche di Microsoft Outlook sull'unità di invio digitale.
Nota
Si tratta di una funzione facoltativa che richiede l'autenticazione per l'attivazione e
l'impostazione su Microsoft Windows. Viene inoltre richiesto il programma di messaggistica
MAPI (Messaging API di Microsoft). Per ulteriori informazioni, consultare il Manuale di
assistenza di HP 9200C Digital Sender.
19. Fare clic su Avanti per passare alla schermata Impostazione preferenze.
20. Fare nuovamente clic su Avanti. Viene visualizzata una finestra di dialogo che richiede
se si desidera configurare le unità MFP da utilizzare con il servizio. Fare clic su Sì.
21. Nella schermata Configurazione MFP, fare clic su Aggiungi…. Viene visualizzata la
finestra di dialogo Aggiungi MFP.
22. Fare clic sul pulsante Cerca MFP per individuare tutte le MFP e le unità di invio digitale
presenti sulla rete. Selezionare l'unità di invio digitale che si desidera installare
dall'elenco visualizzato.
Nota
Se si conosce il nome host o l'indirizzo IP della periferica, specificarlo nella casella di testo
Nome host o indirizzo IP in Immetti manualmente un nome di rete MFP anziché
utilizzare il pulsante Cerca MFP.
23. Fare clic sul pulsante Aggiungi--> per aggiungere la periferica all'Elenco MFP.
24. Fare clic su Chiudi per chiudere la finestra di dialogo Aggiungi MFP. L'unità di invio
digitale viene visualizzata nell'elenco delle MFP nella schermata Configurazione MFP.
25. Selezionare l'unità di invio digitale desiderata e fare clic sul pulsante Configura MFP.
Utilizzare le impostazioni contenute nella finestra Configura MFP per attivare le opzioni
di invio digitale per l'unità di invio digitale.
20 Capitolo 2 Configurazione ITWW

a. Selezionare la scheda Invio a posta elettronica. Selezionare la casella di controllo
Abilita Invio per posta elettronica e selezionare mediante il servizio Digital
Sender nell'elenco a discesa Invia messaggi di posta elettronica.
b. Per consentire agli utenti di aggiungere i messaggi personali durante l'invio della
posta elettronica, fare clic sul pulsante Avanzate e selezionare la casella di controllo
Modificabile dall'utente.
c. Selezionare la scheda Invio a cartella e la casella di controllo Abilita Invio a cartella.
d. Se si desidera attivare la funzione di autenticazione, selezionare la scheda
Autenticazione e la casella di controllo Abilita autenticazione. In caso contrario,
andare al passo f.
e. Selezionare le funzioni per le quali si desidera attivare l'autenticazione. Selezionare
quindi il dominio di rete dalla casella di riepilogo Dominio predefinito.
f. Passare alla scheda Invio e selezionare la casella di controllo Consenti all'MFP di
accedere direttamente a una rubrica LDAP se si desidera che il software HP DSS
recuperi gli indirizzi direttamente da un server LDAP. Nell'elenco a discesa Server
LDAP, selezionare il server LDAP precedentemente configurato.
g. Fare clic su OK per salvare le impostazioni di configurazione dell'MFP.
Nota
Se si configura un gruppo di unità di invio digitale, utilizzare il pulsante Copia impostazioni
nella schermata Configurazione MFP per copiare le impostazioni dall'unità configurata,
quindi utilizzare il pulsante Incolla impostazioni per applicare le impostazioni alle altre unità.
26. Fare clic sul pulsante Fine. Viene visualizzata la schermata di installazione finale.
27. Fare clic sul pulsante Fine nella schermata Installazione guidata InstallShield
completata per completare l'installazione.
ITWW 9. Installazione e configurazione del software 21
Italiano

10. Verifica dell'installazione del prodotto
Attenersi alla procedura riportata di seguito per verificare la corretta installazione e
configurazione della periferica.
1. Sul display del pannello di controllo della periferica, verificare che vengano visualizzate
le opzioni E-mail e Cartella.
2. Posizionare un documento nell'ADF con il lato da sottoporre a scansione rivolto verso
l'alto o sul vetro a superficie piana con il lato da sottoporre a scansione rivolto verso il
basso.
3. Toccare E-MAIL sul display del pannello di controllo.
4. Se richiesto, specificare il nome utente e la password.
5. In caso contrario, toccare Da: e inserire il proprio indirizzo di posta elettronica.
6. Toccare A: e inserire il proprio indirizzo di posta elettronica.
Nota
Toccare per annullare eventuali sequenze di tasti errate.
7. Toccare OK.
8. Premere A
VVIA
. L'unità effettua la scansione del documento e lo invia all'utente sotto
forma di allegato e-mail.
9. Ripetere la procedura utilizzando l'opzione CARTELLA e verificare che il file venga
inviato alla cartella corretta.
Se il file non viene inviato correttamente, verificare l'installazione e la configurazione del
prodotto. Per ulteriori informazioni, consultare la Guida per l'utente di HP 9200C Digital
Sender o il Manuale di assistenza di HP 9200C Digital Sender.
Se il prodotto è stato installato correttamente, è possibile effettuare la scansione dei
documenti e inviarli a un indirizzo di posta elettronica o a una cartella. Consultare la Guida
per l'utente di HP 9200C Digital Sender per istruzioni dettagliate sull'uso delle opzioni di
invio e il Manuale di assistenza di HP 9200C Digital Sender per informazioni sulla
configurazione di tutte le funzioni di invio digitale.
22 Capitolo 2 Configurazione ITWW

3
Risoluzione dei problemi e
assistenza clienti
Consultare questa sezione se si verificano dei problemi durante la procedura di installazione
iniziale della periferica. Per ulteriori informazioni sulla risoluzione dei problemi, consultare la
Guida per l'utente di HP 9200C Digital Sender o il Manuale di assistenza di HP 9200C
Digital Sender.
ITWW 23
Italiano

Risoluzione dei problemi
Utilizzare le seguenti istruzioni per risolvere eventuali problemi di installazione dell'unità di
invio digitale.
Problema Soluzione
L'unità di invio digitale non è in grado di
effettuare la scansione e viene visualizzato il
messaggio di errore VERIFICARE CAVI E
BLOCCO SCANNER.
Il blocco della testina dello scanner si trova
ancora nella posizione di blocco. Sboccarlo.
Vedere
4. Sblocco della testina dello scanner.
Il pulsante Cerca server nella schermata
Impostazioni di posta elettronica non ha
individuato alcun server.
● Verificare che il server SMTP sulla rete
funzioni.
● Fare clic sul pulsante Aggiungi… nella
schermata Impostazioni di posta
elettronica e specificare il nome host e
l'indirizzo IP del server SMTP. Dopo aver
inserito l'indirizzo, fare clic sul pulsante Test
per verificare la comunicazione tra il
software e il server.
● Se la comunicazione con il server non è
attiva, rivolgersi all'amministratore di rete per
risolvere il problema.
● Se sono presenti altre unità di invio digitale o
MFP che utilizzano il servizio HP DSS,
tramite il pulsante Copia impostazioni nella
scheda Configurazione MFP di HP MFP
DSS Configuration Utility è possibile copiare
le impostazioni da un'unità che funziona
correttamente e, successivamente, tramite il
pulsante Incolla impostazioni applicare tali
impostazioni all'unità di invio digitale.
24 Capitolo 3 Risoluzione dei problemi e assistenza clienti ITWW

Problema Soluzione
Il pulsante Cerca server nella schermata
Impostazioni di autenticazione non ha
individuato alcun server.
● Verificare che il server LDAP sulla rete
funzioni.
● Inserire il nome host o l'indirizzo IP del
server LDAP nella casella di testo Server
LDAP. Dopo aver inserito l'indirizzo, fare clic
sul pulsante Cerca impostazioni per
recuperare le impostazioni del server.
Quindi, fare clic sul pulsante Test per
verificare la comunicazione tra il software e il
server.
● Se la comunicazione con il server non è
attiva, rivolgersi all'amministratore di rete per
risolvere il problema.
● Se sono presenti altre unità di invio digitale o
MFP che utilizzano il servizio HP DSS,
tramite il pulsante Copia impostazioni nella
scheda Configurazione MFP di HP MFP
DSS Configuration Utility è possibile copiare
le impostazioni da un'unità che funziona
correttamente e, successivamente, tramite il
pulsante Incolla impostazioni applicare tali
impostazioni all'unità di invio digitale.
L'unità di invio digitale non funziona.
● Assicurarsi che il cavo di alimentazione sia
inserito saldamente nell'unità e nella presa
di corrente.
● Accertarsi che l'unità sia accesa.
● Rimuovere eventuali messaggi di errore
visualizzati sul display del pannello di
controllo.
● Verificare che il cavo di rete sia collegato
saldamente all'unità.
● Verificare che uno dei due indicatori luminosi
visualizzati sopra la porta di rete dell'unità
sia acceso.
Le pagine sottoposte a scansione sono vuote o
contengono dei motivi ripetuti.
Verificare che sul vetro di scansione non vi siano
altre pagine.
La qualità dell'immagine è scadente.
● Assicurarsi che il documento che si desidera
inviare sia posizionato correttamente
nell'ADF (lato di scansione rivolto verso
l'alto) o sul vetro (lato di scansione rivolto
verso il basso).
● Se possibile, modificare alcune delle
impostazioni di scansione, ad esempio il tipo
di risoluzione o di file, per migliorare la
qualità dell'immagine.
ITWW Risoluzione dei problemi 25
Italiano

Problema Soluzione
L'ADF preleva più fogli contemporaneamente, i
fogli sono disallineati o si inceppano
frequentemente.
● Regolare le guide in modo che aderiscano
alla risma senza piegarla.
● L'ADF può contenere un massimo di 50 fogli
o una quantità inferiore, in base al tipo di
supporto caricato.
● Il vassoio di uscita può contenere fino a un
massimo di 50 fogli. Accertarsi che non
vengano caricate altre pagine nel vassoio di
uscita.
● La carta deve essere impilata nell'ordine
corretto direttamente nell'ADF.
● Se sull'originale sono stati precedentemente
applicati dei punti metallici o il foglio è stato
perforato (con rilegatrice a tre), verificare
che le pagine non siano attaccate l'una
all'altra.
● È possibile che il tipo di supporto caricato
nel vassoio non soddisfi le specifiche
richieste. Per le specifiche sui supporti,
consultare la Guida per l'utente di HP 9200C
Digital Sender.
Un messaggio di posta elettronica non è stato
recapitato all'indirizzo del destinatario.
● Se si inserisce l'indirizzo di posta elettronica
tramite il pannello di controllo, rinviare il
messaggio e-mail, verificando che l'indirizzo
digitato e il relativo formato siano corretti
(ovvero che non vi siano spazi e che
contenga il simbolo @ e il punto richiesti).
● Rinviare il messaggio di posta elettronica.
Accertarsi di aver immesso il nome con il
formato corretto nel campo Da: affinché il
messaggio non venga rifiutato e venga
rispedito al mittente in caso di errore di
trasmissione.
● Rivolgersi all'amministratore di rete per
verificare che il server SMTP funzioni.
Un documento inviato ad una cartella non è
arrivato nella cartella di destinazione.
● Rinviare il documento.
● Per risolvere un errore di duplicazione del
nome del file, verificare se è possibile
rinominare il file.
La parte finale della pagina trasmessa è
incompleta.
Se il documento è stato inviato tramite il vetro di
scansione, la pagina potrebbe risultare troppo
lunga. Il formato dei documenti sottoposti a
scansioni tramite il vetro dello scanner non deve
essere superiore a quello A4 o 210 x 297 mm
(8,27 x 11,69 pollici).
26 Capitolo 3 Risoluzione dei problemi e assistenza clienti ITWW

Problema Soluzione
La lingua visualizzata sul pannello di controllo è
errata.
Utilizzare il menu del pannello di controllo per
impostare la lingua corretta.
1. Premere il pulsante M
ENU
.
2. Selezionare CONFIGURE DEVICE sul
display del pannello di controllo (la terza
voce di menu).
3. Toccare SYSTEM SETUP (la quarta voce di
menu).
4. Scorrere l'elenco verso il basso e toccare
LANGUAGE (l'ultima voce di menu).
5. Toccare la lingua corretta.
ITWW Risoluzione dei problemi 27
Italiano

Assistenza clienti
Per ulteriori informazioni sul prodotto, consultare la Guida per l'utente di HP 9200C Digital
Sender o il Manuale di assistenza di HP 9200C Digital Sender contenuto nel CD-ROM. Per
informazioni sull'Assistenza clienti HP, consultare l'opuscolo di assistenza fornito con il
prodotto oppure visitare il sito Web all'indirizzo http://www.hp.com/support/9200c.
28 Capitolo 3 Risoluzione dei problemi e assistenza clienti ITWW

Normative FCC
Questa unità è stata collaudata ed è risultata conforme ai limiti stabiliti per i dispositivi digitali
di Classe B, Parte 15 delle norme FCC. Questi limiti hanno lo scopo di garantire una
protezione adeguata dalle interferenze dannose che possono originarsi quando
l'apparecchiatura viene utilizzata in ambiente commerciale. Questa unità genera, utilizza e
può emettere energia in radiofrequenza. Se non viene installata e utilizzata secondo le
istruzioni può causare interferenze alle comunicazioni radio. Non è garantita l'assenza di
interferenze in particolari installazioni, condizione che può verificarsi spengendo e
riaccendendo l'apparecchio. Qualora il dispositivo dovesse provocare interferenze nella
comunicazione radiotelevisiva, si consiglia di eliminare l'interferenza in uno dei seguenti modi:
● Riorientare o riposizionare l'antenna ricevente.
● Aumentare la distanza tra l'unità e il ricevitore.
● Collegare l'unità a una presa di un circuito diverso da quello a cui è collegato il ricevitore.
● Rivolgersi al rivenditore o a un tecnico dell'assistenza.
Nota
Eventuali modifiche o alterazioni non espressamente autorizzate da HP possono invalidare il
diritto all'utilizzo dell'apparecchiatura.
ITWW Normative FCC 29
Italiano

30 Capitolo 3 Risoluzione dei problemi e assistenza clienti ITWW

Indice analitico
A
ADF
caratteristiche 1
risoluzione dei problemi 26
scomparti, posizione 9
alimentazione, interruttore 9
ambiente operativo, requisiti 7
assistenza 28
assistenza clienti 28
B
blocco della testina dello scanner
posizione 9
sblocco 12
blocco, scanner
posizione 9
sblocco 12
C
caratteristiche 1
cartelle, risoluzione dei problemi 26
cavi, collegamento 13
cavo di alimentazione, collegamento 14
cavo di rete, collegamento 13
Cerca server, risoluzione dei problemi 24
collegamento del cavo di rete 13
confezione, contenuto 6
contenuto della confezione 6
D
data, impostazione 15
dichiarazioni di conformità
FCC 29
dichiarazioni FCC 29
disco rigido 1
disimballaggio dell'unità di invio digitale 6
documentazione 2
DSS, installazione 17
E
errori di scansione 24
G
guida in linea 2
guida per l'utente 2
H
HP Jetdirect incorporato 1
I
impostazioni
data e ora 15
indirizzo IP 16
lingua 15
in linea, guida 2
inceppamenti, pulsante di rilascio 9
indirizzo IP, assegnazione 16
installazione
elenco di controllo 2
informazioni 2
mascherine del pannello di controllo 10
requisiti 3
software 17
verifica 22
installazione di HP DSS 17
installazione, verifica 22
interruttore di alimentazione 9
J
Jetdirect incorporato 1
L
lingua, pannello di controllo
mascherine, installazione 10
modifica 15
M
manuale di assistenza 2
manuali 2
margini, scansione 1
mascherine, pannello di controllo 10
memoria 1
N
numero di serie, posizione 9
O
ora, impostazione 15
P
pagine incomplete, risoluzione dei problemi 26
pagine vuote, risoluzione dei problemi 25
ITWW Indice analitico 31
Italiano

pannello di controllo
impostazioni della lingua 15
mascherine 10
posizione 9
parti, posizione 9
porta di rete 9
porta EIO 9
porte, posizione 9
posta elettronica
invio 22
risoluzione dei problemi 26
protocollo DHCP, indirizzo IP 16
pulsante di rilascio, inceppamenti 9
Q
qualità dell'immagine, risoluzione dei problemi 25
qualità, risoluzione dei problemi 25
R
requisiti ambientali 7
requisiti di rete 8
requisiti di sistema 7
requisiti hardware 7
risoluzione dei problemi
ADF 26
cartelle 26
Cerca server 24
errori di scansione 24
invio digitale 25
pagine incomplete 26
pagine vuote 25
posta elettronica 26
qualità dell'immagine 25
S
sblocco della testina dello scanner 12
scheda di rete incorporata 1
scomparti 9
scomparto di alimentazione 9
scomparto di uscita 9
server, risoluzione dei problemi 24
sistema operativo, requisiti 8
siti Web, assistenza 2
SMTP, risoluzione dei problemi 24
software, installazione 17
specifiche, caratteristiche 1
T
temperatura, requisiti 7
U
umidità, requisiti 7
V
verifica dell'installazione 22
32 Indice analitico ITWW

HP 9200C Digital Sender
Guía de instalación inicial
Español

Copyright y licencia
© 2004 Copyright Hewlett-Packard
Development Company, LP
Se prohíbe la reproducción, adaptación o
traducción sin permiso previo y por escrito,
salvo que lo permitan las leyes de
propiedad intelectual.
La información contenida en este
documento está sujeta a modificaciones
sin notificación previa.
Las únicas garantías existentes para los
productos y servicios de HP son las
expuestas en las declaraciones de
garantía expresa que acompañan a dichos
productos y servicios. Ninguna parte de
este documento debe interpretarse como
constituyente de garantía adicional alguna.
HP no será responsable de los errores u
omisiones técnicos o editoriales que pueda
contener este documento.
Nº de referencia: Q5916-90902
Edition 1, 11/2004
Créditos de marcas comerciales
Microsoft® y Windows® son marcas
comerciales registradas en EE.UU. de
Microsoft Corporation.
Pentium® es una marca comercial
registrada de Intel Corporation o de sus
subsidiarias en EE.UU. y en otros
países
/ regiones.

Tabla de contenido
1 Introducción
Dónde buscar información ........................................................................................................2
Lista de comprobación de la instalación ...................................................................................2
Antes de comenzar ...................................................................................................................3
2 Instalación
Paso 1. Saque el producto del paquete y compruebe el contenido .........................................6
Paso 2. Requisitos de instalación y componentes del producto ..............................................7
Requisitos de entorno .........................................................................................................7
Requisitos del sistema ........................................................................................................7
Identificación de los componentes del producto ................................................................9
Paso 3. Cambie las plantillas del panel de control .................................................................10
Paso 4. Desbloquee el cabezal del escáner ...........................................................................12
Paso 5. Conecte el cable de red .............................................................................................13
Paso 6. Conecte el cable de alimentación ..............................................................................14
Paso 7. Configure los valores del panel de control ................................................................15
Configuración del idioma del panel de control .................................................................15
Configuración de la fecha y la hora ..................................................................................15
Paso 8. Asigne la dirección IP ................................................................................................16
Búsqueda de la dirección IP de DHCP ............................................................................16
Asignación manual de una dirección IP ...........................................................................16
Paso 9. Instalación y configuración del software ....................................................................17
Antes de comenzar ...........................................................................................................17
Para instalar el software ...................................................................................................17
Paso 10. Compruebe la instalación del producto ...................................................................22
3 Solución de problemas y asistencia al cliente
Solución de problemas ............................................................................................................24
Asistencia al cliente .................................................................................................................28
Normativas de la FCC .............................................................................................................29
Índice
ESWW Tabla de contenido iii
Español

iv ESWW

1
Introducción
Enhorabuena por comprar HP 9200C Digital Sender, un valioso complemento para sus
procesos de gestión de contenidos. Digital Sender escanea todo tipo de documentos y los
envía a continuación a direcciones de correo electrónico, destinatarios de fax o carpetas de
red. Digital Sender también se puede configurar para enviar documentos a destinatarios de
flujos de trabajo, junto con archivos de metadatos que contengan información del flujo de
trabajo que se captura en el panel de control del dispositivo. Mediante el uso de estas
características, Digital Sender puede ser la interfaz para una variedad de programas de
gestión de contenido como Microsoft® SharePoint, Documentum, Filenet y Lotus Domino.
Mediante el uso de software adicional como HP Autostore, Digital Sender también puede
enviar un documento a través de un flujo de trabajo más complejo que incluya componentes
como reconocimiento de códigos de barras o reconocimiento óptico de caracteres (OCR).
Digital Sender incluye estas características:
● Envío digital: envía archivos escaneados a direcciones de correo electrónico,
destinatarios de fax, carpetas de red y carpetas de flujos de trabajo. El software
HP Digital Sending Software (HP DSS) que se incluye con Digital Sender lleva a cabo
las funciones de envío digital.
● Escáner de superficie plana: el escáner de tamaño Carta/A4 permite escanear
documentos tanto en blanco y negro como en color y áreas a página completa a 1 mm
(0,04 pulgadas) del borde del papel.
● Panel de control táctil interactivo: sus intuitivos menús en pantalla y asistentes
permiten llevar a cabo las tareas de envío digital.
● Alimentador automático de documentos (ADF): el dispositivo ADF de tamaño Legal
admite un máximo de 50 páginas e incorpora la función dúplex para escanear las dos
caras de un documento impreso a doble cara.
●
Memoria: el dispositivo incluye 128 megabytes (MB) de memoria RAM.
● Disco duro: el dispositivo incorpora un disco duro interno de 20 gigabytes (GB) para
almacenar documentos y configuraciones.
● Conectividad: se proporcionan un puerto 10/100Base-T y una ranura de ampliación de
entrada/salida mejorada (EIO).
● HP Jetdirect Inside: el dispositivo integra un servidor de impresión HP Jetdirect para
obtener una conectividad de red fiable.
ESWW 1
Español

Dónde buscar información
Examine las siguientes fuentes de documentación para aprender a utilizar HP 9200C Digital
Sender.
Guía de instalación inicial (este documento): proporciona instrucciones paso a paso para
la instalación y configuración de Digital Sender.
Guía del usuario y Guía de asistencia técnica: la Guía del usuario de HP 9200C Digital
Sender (nº de referencia Q5916-90914) contiene información acerca del uso de Digital
Sender y sobre cómo solucionar problemas. La Guía de asistencia técnica de HP 9200C
Digital Sender (nº de referencia Q5916-90934) contiene instrucciones más detalladas sobre
los procesos de configuración y de administración. Ambas guías están disponibles en el
CD-ROM de documentación suministrado con Digital Sender. También están disponibles
por Internet en http://www.hp.com/support/9200c.
Ayuda en línea: HP MFP DSS Configuration Utility incluye un sistema de ayuda en línea
con información sobre las opciones de envío digital.
Lista de comprobación de la instalación
Esta guía le ayuda a configurar e instalar su nuevo producto. Para llevar a cabo una
instalación correcta, siga cada uno de los pasos en el orden indicado.
Paso 1: Saque el producto del embalaje.
Paso 2: Compruebe los requisitos de instalación y los componentes del producto.
Paso 3: Cambie las plantillas del panel de control (opcional).
Paso 4: Desbloquee el cabezal del escáner.
Paso 5: Conecte el cable de red.
Paso 6: Conecte el cable de alimentación.
2 Capítulo 1 Introducción ESWW

Paso 7: Configure los valores del panel de control.
Paso 8: Asigne la dirección IP del dispositivo.
Paso 9: Instale y configure el software.
Paso 10: Compruebe la instalación del producto.
Antes de comenzar
Durante el procedimiento de instalación del software se le solicitará que configure las
opciones de envío digital. Necesitará la siguiente información para poder llevar a cabo esta
configuración:
● La clave de licencia del software impresa en la etiqueta del CD-ROM de software.
● El nombre de host o la dirección IP del servidor de correo electrónico SMTP (protocolo
de transferencia de correo simple) que se utilizará para enviar correo electrónico desde
Digital Sender.
● El nombre de host o la dirección IP del servidor LDAP (protocolo ligero de acceso a
directorios) que se utilizará para recuperar direcciones de correo electrónico (opcional).
● Las rutas de las carpetas que se configurarán para la característica de envío a carpeta.
● El nombre de host o la dirección IP de Digital Sender.
ESWW Antes de comenzar 3
Español

4 Capítulo 1 Introducción ESWW

2
Instalación
Siga estos pasos para instalar y configurar Digital Sender. Si necesita información más
detallada sobre cómo utilizar o configurar el dispositivo, consulte la Guía del usuario de
HP 9200C Digital Sender o la Guía de asistencia técnica de HP 9200C Digital Sender.
ESWW 5
Español

Paso 1. Saque el producto del paquete y compruebe el contenido
En la caja de Digital Sender se incluyen estos elementos.
1
2
4
3
5
1 Guía de instalación inicial
2 CD-ROM con el software HP DSS y la documentación de Digital Sender
3 Digital Sender
4 Plantillas del panel de control
5 Cable de alimentación
Siga estas instrucciones para desembalar Digital Sender.
1. Levante el dispositivo y sáquelo de la caja. Retire todas las bolsas de embalaje.
2. Retire toda la cinta y todo el material de embalaje del ADF.
3. Retire la película protectora de la pantalla del panel de control.
6 Capítulo 2 Instalación ESWW

Paso 2. Requisitos de instalación y componentes del producto
Asegúrese de que dispone de las condiciones de entorno y de red adecuadas para instalar
Digital Sender.
Requisitos de entorno
● Entorno estable sin cambios de temperatura ni de humedad
● Temperatura ambiente de 0 a 40 °C (de 32 a 104 °F)
● Humedad relativa del 15 al 80 % sin condensación
● Superficie resistente y lisa
● Habitación con buena ventilación y que no esté expuesta a productos químicos o a la
luz directa del sol
Respete los siguientes requisitos de espacio durante la instalación de Digital Sender.
Nota
Para poder abrir completamente la parte superior del dispositivo, se deben dejar 90 mm
(3,5 pulgadas) de espacio libre detrás de Digital Sender.
Requisitos del sistema
Este producto requiere las siguientes especificaciones del sistema.
Requisitos de hardware
El software de envío digital presenta los siguientes requisitos de hardware para su
instalación en un servidor con menos de 50 dispositivos de envío digital (equipos MFP o
9200C Digital Sender):
● PC con procesador Pentium® 3 o superior
● 512 MB de RAM
ESWW Paso 2. Requisitos de instalación y componentes del producto 7
Español

El software de envío digital presenta los siguientes requisitos de hardware para su
instalación en un servidor con entre 50 y 250 dispositivos de envío digital:
● PC con procesador Pentium® 4 a 2 GHz o superior
● 1 GB de RAM
Nota
Para poder instalar el software, es necesario tener privilegios de administrador en el servidor.
Requisitos del sistema de red
El software de envío digital presenta los siguientes requisitos de red:
● Windows® 2000 Professional, Server o Advanced Server; Windows XP Professional; o
Windows Server 2003 Standard o Enterprise Server
● Red Fast Ethernet 100Base-TX o Ethernet 10Base-T
● Acceso a una puerta de enlace de correo electrónico SMTP
Nota
Se recomienda encarecidamente ubicar la puerta de enlace SMTP en su red de área
local. No obstante, podrá configurar la función de correo electrónico de su producto aunque
un proveedor de servicios de Internet (ISP) externo le proporcione los servicios de correo a
través de una línea de subscripción digital (DSL).
● Acceso a un servidor LDAP de red para dar soporte a la autenticación opcional de
usuarios
8 Capítulo 2 Instalación ESWW

Identificación de los componentes del producto
En las siguientes ilustraciones se muestran la ubicación y los nombres de los principales
componentes del producto.
1 Botón de recuperación de atascos
2 Panel de control
3 Interruptor de encendido/apagado
4 Bandeja de salida
5 Bandeja de entrada del ADF
6 Cable del ADF
7 Cable del panel de control
8
Puerto de red 10/100Base-T
9
Puerto EIO
10 Conector de alimentación
11 Bloqueo del escáner
12 Número de serie
ESWW Paso 2. Requisitos de instalación y componentes del producto 9
Español

Paso 3. Cambie las plantillas del panel de control
El dispositivo ya incorpora plantillas en el panel de control. Puede que en la caja se incluyan
plantillas en otros idiomas. Si es necesario, siga este procedimiento para cambiar las
plantillas del panel de control y utilizar el idioma preferido.
1. Localice las dos plantillas del panel de control.
2. Introduzca un pequeño destornillador de cabeza plana u otra herramienta fina en la
ranura situada en la parte superior de una de las plantillas para separarla del panel de
control.
3. Levante la plantilla y tire de ella hacia usted para separarla del producto.
4. Coloque la nueva plantilla sobre el panel de control. Alinee los extremos de la plantilla
con los orificios del panel de control y deslícela para introducirla.
10 Capítulo 2 Instalación ESWW

5. Ajuste la plantilla sobre el panel de control. Asegúrese de que la plantilla está plana
sobre el panel de control.
6. Repita los pasos del 2 al 5 para cambiar la segunda plantilla.
ESWW Paso 3. Cambie las plantillas del panel de control 11
Español

Paso 4. Desbloquee el cabezal del escáner
El cabezal del escáner está bloqueado para evitar que se estropee durante el transporte.
Siga estas instrucciones para desbloquearlo.
1. Abra la parte superior de Digital Sender.
2. Desbloquee el cabezal del escáner.
3. Cierre la parte superior de Digital Sender.
12 Capítulo 2 Instalación ESWW

Paso 5. Conecte el cable de red
Utilice el conector RJ-45 situado en la parte posterior del dispositivo para conectar el
producto a una red Fast Ethernet 100Base-TX o Ethernet 10Base-T.
ESWW Paso 5. Conecte el cable de red 13
Español

Paso 6. Conecte el cable de alimentación
1. Conecte el cable de alimentación al conector de alimentación del producto.
Seguidamente, conecte el cable de alimentación a una toma de corriente alterna (CA)
adecuada.
Nota
Este producto puede funcionar con dos opciones de tensión diferentes: 110/120 voltios (V) y
60 hercios (Hz) o 220/240 V y 50 Hz.
2. Encienda el producto con el botón de encendido. Después de la fase de calentamiento
del producto aparece un mensaje solicitando que configure el idioma del panel de
control (consulte
Paso 7. Configure los valores del panel de control).
14 Capítulo 2 Instalación ESWW

Paso 7. Configure los valores del panel de control
Cuando se enciende el dispositivo por primera vez, la pantalla del panel de control muestra
mensajes para configurar el idioma, la fecha y la hora.
Configuración del idioma del panel de control
De forma predeterminada, el panel de control del producto muestra los mensajes en inglés.
Utilice los menús del panel de control para configurar el producto y mostrar los mensajes en
otro idioma compatible. Cuando se enciende el producto por primera vez, la pantalla del
panel de control muestra el menú LANGUAGE. Seleccione un idioma para continuar.
Nota
Si no se selecciona un idioma en un intervalo de 60 segundos, se define inglés como
idioma. Debe seguir el siguiente proceso para realizar cualquier cambio de idioma.
Siga estas instrucciones para cambiar el idioma del panel de control.
1. Pulse el botón M
ENU
del panel de control.
2. Toque CONFIGURE DEVICE (tercer elemento del menú).
3. Toque SYSTEM SETUP (cuarto elemento del menú).
4. Desplácese hacia abajo y toque LANGUAGE (último elemento del menú).
5. Toque el idioma preferido.
Configuración de la fecha y la hora
Después de configurar el idioma, la pantalla del panel de control muestra la fecha y la hora
actuales. Si la fecha y la hora son incorrectas, toque ACEPTAR para configurarlas. Si son
correctas, toque Salir. Una vez definido, el reloj en tiempo real del dispositivo mantendrá la
hora correcta.
ESWW Paso 7. Configure los valores del panel de control 15
Español

Paso 8. Asigne la dirección IP
Para que el dispositivo funcione correctamente, es necesario asignarle una dirección IP
válida de la red. Si la red utiliza el protocolo DHCP (Protocolo de configuración dinámica de
host), esta dirección IP se puede asignar de forma automática. DHCP es el valor
predeterminado de Digital Sender. Si no se utiliza DHCP, tendrá que asignar una dirección
IP manualmente.
Búsqueda de la dirección IP de DHCP
Siga uno de estos métodos para buscar la dirección IP que DHCP ha asignado
automáticamente.
● Observe la esquina superior izquierda de la pantalla del panel de control de Digital
Sender. La dirección IP debería aparecer junto a la palabra Preparado.
● Si la dirección IP no aparece en la pantalla del panel de control, pulse el botón M
ENÚ
del
panel de control. Toque el menú INFORMACIÓN y después CONFIGURACIÓN. La
información de configuración de Digital Sender aparece en la pantalla táctil. Toque el
botón ACEPTAR para ver los datos de Jetdirect. Desplácese por la información hasta
encontrar la dirección IP.
Asignación manual de una dirección IP
Siga estas instrucciones si necesita asignar una dirección IP al dispositivo.
1. Pulse el botón M
ENÚ
del panel de control.
2. Toque CONFIGURAR DISPOSITIVO.
3. Desplácese hacia abajo y toque E/S.
4. Desplácese hacia abajo y toque MENÚ JETDIRECT INCORPORADO.
5. Toque TCP/IP.
6. Toque CONFIG MÉTODO.
7. Toque MANUAL.
8. Toque CONFIGURACIÓN MANUAL.
9. Toque DIRECCIÓN IP y utilice el teclado del panel de control para introducir una
dirección IP exclusiva para el dispositivo.
16 Capítulo 2 Instalación ESWW

Paso 9. Instalación y configuración del software
Instale el software en el servidor desde el que se proporcionará el servicio HP Digital
Sending Software (HP DSS). Tras la instalación, HP DSS se ejecuta como un servicio en
segundo plano. Se inicia automáticamente cada vez que se reinicia el servidor.
Nota
Digital Sender deberá estar encendido y conectado a la red para que el proceso de
instalación del software finalice correctamente.
Antes de comenzar
Durante el procedimiento de instalación del software se le solicitará que configure las
opciones de envío digital. Necesitará la siguiente información para poder llevar a cabo esta
configuración:
● La clave de licencia del software impresa en la etiqueta del CD-ROM de software.
● El nombre de host o la dirección IP del servidor de correo electrónico SMTP que se
utilizará para enviar correo electrónico desde Digital Sender.
Nota
Se recomienda encarecidamente ubicar la puerta de enlace SMTP en su red de área
local. No obstante, también podrá configurar la función de correo electrónico de su producto
aunque un proveedor de servicios de Internet (ISP) externo le proporcione los servicios de
correo a través de una línea de subscripción digital (DSL).
● El nombre de host o la dirección IP del servidor LDAP que se utilizará para recuperar
direcciones de correo electrónico (opcional).
● Las rutas de las carpetas que se configurarán para la característica de envío a carpeta.
● El nombre de host o la dirección IP de Digital Sender.
Nota
Los pasos de instalación que se proporcionan aquí sólo realizan la instalación básica. Para
obtener más detalles e información sobre una configuración más avanzada, consulte la
Guía de asistencia técnica de HP 9200C Digital Sender.
Para instalar el software
1. Introduzca el CD-ROM de HP DSS en la unidad de CD-ROM. Cuando se inicie el
programa de instalación, seleccione Instalar ahora en la pantalla inicial.
Nota
El programa de instalación debería iniciarse de forma automática. En caso contrario, acceda
a la unidad de CD-ROM y ejecute el archivo SETUP.EXE.
2. En el cuadro de diálogo Elegir idioma de instalación, seleccione un idioma para la
instalación. Se inicia el asistente de instalación.
3. En la pantalla de Bienvenida de la instalación, haga clic en Siguiente.
4. Haga clic en Sí para aceptar los términos de licencia del software de HP.
5. Acepte la ubicación de instalación predeterminada, o bien haga clic en Examinar para
seleccionar otra distinta.
ESWW Paso 9. Instalación y configuración del software 17
Español

6. Después de instalar los archivos del software, aparece el Asistente de configuración
de HP MFP Digital Sending Software.
Cuando se instala el software HP Digital Sending Software por primera vez, puede
ejecutarse en modo de evaluación durante un período concreto de tiempo. La sección
Licencias de esta primera pantalla del Asistente de configuración muestra una entrada
de licencia de evaluación (Trial License). El período de evaluación restante se muestra
en esta entrada. Una vez que vence el período de evaluación, el software se inactiva
hasta que se instala una licencia válida.
Para introducir una clave de licencia, haga clic en el botón Agregar, escriba la clave del
código de licencia que se proporciona en la etiqueta del CD-ROM de software y haga
clic en Aceptar.
7. En la sección Información del administrador de la pantalla, rellene la información de
contacto del administrador. Active la casilla de verificación Notificar al administrador
sobre errores críticos si desea recibir un notificación por correo electrónico de los
errores que requieren asistencia por parte del administrador.
8. Haga clic en Siguiente para continuar con la pantalla Configuración de correo
electrónico.
9. Configure los valores de correo electrónico:
a. Haga clic en Buscar servidores para buscar los servidores SMTP en la red.
b. En el cuadro de diálogo que aparece, seleccione el servidor que desee utilizar para
enviar correo electrónico desde Digital Sender y haga clic en Aceptar.
Nota
Si desea tener servidores redundantes, puede seleccionar más de uno manteniendo
presionada la tecla CTRL mientras selecciona los servidores.
c. Seleccione el servidor SMTP que ha añadido y haga clic en Prueba para probar su
funcionalidad. Si la prueba no es satisfactoria, póngase en contacto con el
administrador de la red para comprobar que el servidor SMTP esté en
funcionamiento.
10. Haga clic en Siguiente para continuar con la pantalla Configuración de correo
electrónico secundario.
Nota
El Correo electrónico secundario se ha diseñado para las soluciones que requieren una
medida de seguridad adicional de los datos. Se diferencia de la característica de correo
electrónico normal en que, para entregar el correo electrónico, necesita un programa de
software de seguridad de correo electrónico de otro fabricante. La configuración de Correo
electrónico secundario no se incluye en este procedimiento. Si tiene pensado activar Correo
electrónico secundario, consulte la Guía de asistencia técnica de HP 9200C Digital Sender
para obtener instrucciones.
11. Haga clic en Siguiente para continuar con la pantalla Configuración de autenticación.
12. La autenticación es una característica de seguridad importante. HP recomienda
encarecidamente activar la autenticación en Digital Sender con el fin de evitar su uso no
autorizado. No obstante, la autenticación no es necesaria para el envío de documentos
mediante Digital Sender. Si no desea activar la autenticación en este momento,
continúe con el Paso 13.
18 Capítulo 2 Instalación ESWW

Para activar la autenticación, seleccione en primer lugar una opción en la lista
desplegable Método de autenticación. Éste es el método que utiliza el dispositivo para
verificar las credenciales de inicio de sesión del usuario. Están disponibles estas
opciones.
● Ninguna
● Microsoft Windows
● Servidor LDAP
● Novell NDS (si está presente el software cliente de Novell)
● Novell Bindery (si está presente el software cliente de Novell)
Después de seleccionar una opción, la pantalla muestra los valores restantes.
a. Haga clic en el botón Buscar servidores. Aparece el cuadro de diálogo
Seleccionar servidor LDAP con la lista de servidores LDAP de la red. (Tal vez se
le solicite primero que introduzca la información de inicio de sesión en la red.)
b. Seleccione el servidor LDAP que desea utilizar. Se muestra información sobre el
servidor seleccionado.
c. Haga clic en Aceptar para aceptar el servidor seleccionado. La información del
servidor se completa en la pantalla Configuración de autenticación.
d. Haga clic en el botón Prueba para probar la configuración. En el cuadro de diálogo
Prueba de autenticación de usuario, introduzca las credenciales de inicio de
sesión en la red de un usuario de la red para probar si LDAP puede recuperar una
dirección de correo electrónico correctamente. Si la prueba no es satisfactoria,
póngase en contacto con el administrador de la red para solucionar los problemas
con la configuración de LDAP.
13. Haga clic en Siguiente para continuar con la pantalla Configuración de fax.
Nota
La configuración de fax no se incluye en este procedimiento. Si tiene pensado activar los
envíos a fax, consulte la Guía de asistencia técnica de HP 9200C Digital Sender para
obtener instrucciones.
14. Haga clic en Siguiente para continuar con la pantalla Configuración de carpeta.
15. Si desea habilitar la característica de envío a carpeta, active la casilla de verificación
Activar envío a carpeta.
a. Haga clic en Agregar… para añadir una carpeta nueva. Aparece el cuadro de
diálogo Agregar carpeta predefinida.
b. Escriba un nombre para la carpeta en el cuadro de texto Alias. Este nombre
aparece en la interfaz del panel de control del dispositivo.
c. Haga clic en Examinar… para acceder a una ubicación de carpeta y después en
Aceptar para aceptarla.
Nota
Los sistemas operativos compatibles para los destinos de carpeta son Windows 98,
Windows NT, Windows 2000, Windows Server 2003, Windows XP y Novell NetWare.
d. En la lista desplegable Credenciales de acceso, seleccione las credenciales que
desea utilizar para tener acceso a la carpeta. Si selecciona Públicas, el programa
utiliza Credenciales de acceso a las carpetas públicas de la pantalla
Configuración de carpeta. Si selecciona Usuario de MFP, el programa utiliza las
credenciales que ha utilizado el usuario para iniciar la sesión en el dispositivo.
ESWW Paso 9. Instalación y configuración del software 19
Español

e. Haga clic en Aceptar para guardar la configuración. La nueva carpeta se añade a la
lista.
f. Repita los pasos del "a" al "e" para añadir más carpetas.
g. En el área Credenciales de acceso a las carpetas públicas de la ficha Carpetas,
escriba las credenciales públicas de acceso para guardar archivos en carpetas. Se
necesita esta información para poder guardar la lista de carpetas.
16. Haga clic en Siguiente para continuar con la pantalla Configuración de flujo de trabajo.
Nota
La Configuración de flujo de trabajo no se incluye en este procedimiento. Si tiene pensado
activar los envíos a flujos de trabajo, consulte la Guía de asistencia técnica de HP 9200C
Digital Sender para obtener instrucciones.
17. Haga clic en Siguiente para continuar con la pantalla Configuración de direcciones.
18. Active la casilla de verificación Activar libreta de direcciones personal, si su red es
compatible con esta característica, para que los usuarios puedan utilizar sus libretas de
direcciones de Microsoft Outlook con Digital Sender.
Nota
Se trata de una característica opcional en la que es necesario activar la autenticación y
definirla con el valor Microsoft Windows. También se necesita Microsoft MAPI (API de
mensajería). Consulte la Guía de asistencia técnica de HP 9200C Digital Sender para
obtener más información.
19. Haga clic en Siguiente para continuar con la pantalla Configuración de preferencias.
20. Haga clic otra vez en Siguiente. Aparece un cuadro de diálogo preguntándole si desea
configurar los MFP para que utilicen el servicio. Haga clic en Sí.
21. En la pantalla Configuración de MFP, haga clic en Agregar… Aparece el cuadro de
diálogo Agregar MFP.
22. Haga clic en el botón Buscar MFP para buscar todos los equipos MFP y Digital Sender
de la red. Seleccione el Digital Sender que está instalando en la lista que se ofrece.
Nota
Si conoce el nombre de host o la dirección IP del dispositivo, introduzca dicha información
en el cuadro de texto Nombre del host o dirección IP, bajo Introducir manualmente un
nombre de red del MFP, en lugar de utilizar el botón Buscar MFP.
23. Haga clic en el botón Agregar--> para añadir el dispositivo a la Lista de MFP.
24. Haga clic en Cerrar para cerrar el cuadro de diálogo Agregar MFP. Digital Sender
aparece ahora en la lista de MFP de la pantalla Configuración de MFP.
25. Seleccione el equipo Digital Sender y haga clic en el botón Configurar MFP. Utilice los
valores de la ventana Configuración de MFP para activar las opciones de envío digital
de Digital Sender.
a. Seleccione la ficha Envío a correo electrónico. Active la casilla de verificación
Activar envío a correo electrónico y seleccione a través de Digital Sender
Service en la lista desplegable Enviar correos electrónicos.
b. Si desea permitir que los usuarios añadan sus propios mensajes de correo
electrónico al enviar correo, haga clic en el botón Avanzadas y active la casilla de
verificación Editable por el usuario.
c. Seleccione la ficha Envío a carpeta y active la casilla de verificación Activar envío
a carpeta.
20 Capítulo 2 Instalación ESWW

d. Si va a habilitar la autenticación, seleccione la ficha Autenticación y active la
casilla de verificación Activar autenticación. Si no desea habilitar la autenticación,
continúe con el paso f.
e. Seleccione las características para las que desea activar la autenticación. A
continuación, seleccione el dominio de red del cuadro desplegable Dominio
predeterminado.
f. Vaya a la ficha Direccionamiento y active la casilla de verificación Permitir a MFP
el acceso directo a la libreta de direcciones de LDAP si desea que HP DSS
recupere direcciones de correo electrónico directamente de un servidor LDAP.
Seleccione el servidor LDAP que ha configurado anteriormente de la lista
desplegable Servidor LDAP.
g. Haga clic en Aceptar para guardar la configuración de MFP.
Nota
Si va a configurar un grupo de equipos Digital Sender, utilice el botón Copiar configuración
de la pantalla Configuración de MFP para copiar los valores del dispositivo que ha
configurado y, a continuación, utilice el botón Pegar configuración para aplicar esos
valores a los otros equipos Digital Sender.
26. Haga clic en el botón Finalizar. Aparece la última pantalla de la instalación.
27. Haga clic en el botón Finalizar de la pantalla Finalización del asistente de
InstallShield para completar la instalación.
ESWW Paso 9. Instalación y configuración del software 21
Español

Paso 10. Compruebe la instalación del producto
Siga este procedimiento para comprobar la instalación y la configuración del dispositivo.
1. En la pantalla del panel de control del dispositivo, compruebe que aparecen las
opciones de correo electrónico y carpeta.
2. Coloque un documento boca arriba en el ADF o boca abajo en el cristal de superficie
plana.
3. Toque CORREO ELECTRÓNICO en la pantalla del panel de control.
4. Si se solicita, introduzca su nombre de usuario y contraseña.
5. Si no se le solicita que inicie la sesión, toque De: y escriba su dirección de correo
electrónico.
6. Toque Para: y escriba su propia dirección de correo electrónico.
Nota
Toque para suprimir cualquier equivocación al pulsar las teclas.
7. Toque ACEPTAR.
8. Pulse INICIAR. El dispositivo escanea el documento y se lo envía como datos adjuntos
en un correo electrónico.
9. Repita este proceso utilizando la opción CARPETA y compruebe que el archivo se
envía a la carpeta correcta.
Si el dispositivo no envía el archivo correctamente, compruebe la instalación y la
configuración del producto. Para obtener más información, consulte la Guía del usuario de
HP 9200C Digital Sender o la Guía de asistencia técnica de HP 9200C Digital Sender.
Si la prueba es correcta, ya puede escanear documentos y enviarlos a una dirección de
correo electrónico o a una carpeta. Consulte la Guía del usuario de HP 9200C Digital
Sender para obtener instrucciones detalladas sobre cómo utilizar todas las opciones de
envío. Consulte la Guía de asistencia técnica de HP 9200C Digital Sender para obtener
información sobre la configuración de todas las características de envío digital.
22 Capítulo 2 Instalación ESWW

3
Solución de problemas y
asistencia al cliente
Utilice la información de esta sección si tiene algún problema con la instalación inicial del
dispositivo. Para solucionar problemas más avanzados, consulte la Guía del usuario de
HP 9200C Digital Sender o la Guía de asistencia técnica de HP 9200C Digital Sender.
ESWW 23
Español

Solución de problemas
Siga estas instrucciones para solucionar problemas relacionados con la instalación de
Digital Sender.
Problema Acción
Digital Sender no escanea y aparece un
mensaje de error COMPRUEBE CABLES Y
BLOQUEO DEL ESCÁNER.
El bloqueo del cabezal del escáner sigue en la
posición de bloqueo. Cámbielo a la posición de
desbloqueo. Consulte
Paso 4. Desbloquee el
cabezal del escáner.
El botón Buscar servidores de la pantalla
Configuración de correo electrónico no
encuentra ningún servidor.
● Compruebe que haya un servidor SMTP en
funcionamiento en la red.
● Haga clic en el botón Agregar… de la
pantalla Configuración de correo
electrónico y escriba el nombre de host o la
dirección IP del servidor SMTP. Después de
introducir la dirección, haga clic en el botón
Prueba para comprobar que el software
puede establecer contacto con el servidor.
● Si la prueba del servidor es insatisfactoria,
póngase en contacto con el administrador
de la red para que le ayude a solucionar el
problema de comunicación con el servidor.
● Si hay otros equipos Digital Sender o MFP
que emplean el servicio HP DSS, puede
utilizar el botón Copiar configuración de la
ficha Configuración de MFP de HP MFP
DSS Configuration Utility para copiar los
valores de un dispositivo que funcione
correctamente y utilizar después el botón
Pegar configuración para aplicar esos
valores a Digital Sender.
24 Capítulo 3 Solución de problemas y asistencia al cliente ESWW

Problema Acción
El botón Buscar servidores de la pantalla
Configuración de autenticación no encuentra
ningún servidor.
● Compruebe que haya un servidor LDAP en
funcionamiento en la red.
● Escriba el nombre de host o la dirección IP
del servidor LDAP en el cuadro de texto
Servidor LDAP. Después de introducir la
dirección, haga clic en el botón Buscar
configuración para recuperar los valores
del servidor. A continuación, haga clic en el
botón Prueba para comprobar que el
software puede establecer contacto con el
servidor.
● Si la prueba del servidor es insatisfactoria,
póngase en contacto con el administrador
de la red para que le ayude a solucionar el
problema de comunicación con el servidor.
● Si hay otros equipos Digital Sender o MFP
que emplean el servicio HP DSS, puede
utilizar el botón Copiar configuración de la
ficha Configuración de MFP de HP MFP
DSS Configuration Utility para copiar los
valores de un dispositivo que funcione
correctamente y utilizar después el botón
Pegar configuración para aplicar esos
valores a Digital Sender.
Digital Sender no funciona.
● Asegúrese de que el cable de alimentación
esté firmemente conectado al dispositivo y a
la toma de corriente.
● Asegúrese de que el dispositivo esté
encendido.
● Solucione los mensajes de error que puedan
aparecer en la pantalla del panel de control.
● Compruebe que el cable de red esté
firmemente conectado al dispositivo.
● Compruebe que uno de los dos LED de
color verde situado justo encima del puerto
de red del dispositivo esté encendido.
Las páginas escaneadas están en blanco o
presentan patrones repetidos.
Asegúrese de que no haya una página en el
cristal.
La calidad de imagen es deficiente.
● Asegúrese de que el documento que intenta
enviar está correctamente colocado en el
ADF (boca arriba) o en el cristal (boca abajo).
● Si es posible, pruebe a cambiar alguno de
los valores de escaneado, como la
resolución o el tipo de archivo, con el objeto
de mejorar la calidad de imagen.
ESWW Solución de problemas 25
Español

Problema Acción
El ADF alimenta varias hojas, corta hojas o se
atasca con frecuencia.
● Ajuste las guías de modo que queden
ajustadas contra la pila de papel, pero sin
doblarla.
● El número máximo de páginas que puede
alojar el ADF es de 50 o menos,
dependiendo del tipo de soporte cargado.
● El número máximo de páginas que puede
alojar la bandeja de salida es de 50 o
menos. Asegúrese de que no se apilen más
páginas en la bandeja de salida.
● El papel apilado en el ADF debe quedar
recto y cuadrado.
● Si el original estaba grapado o perforado,
compruebe que las páginas no estén
pegadas entre sí.
● Puede que el tipo de soporte cargado no
cumpla las especificaciones necesarias.
Consulte la Guía del usuario de HP 9200C
Digital Sender para conocer las
especificaciones de los soportes.
Una transmisión de correo electrónico no ha
llegado a la dirección de correo electrónico de
destino.
● Si ha escrito la dirección de correo
electrónico en el panel de control, vuelva a
enviar el mensaje de correo electrónico
asegurándose de que la dirección está
escrita correctamente y que tiene el formato
correcto (sin espacios, con el signo @ y el
punto necesarios).
● Vuelva a enviar el correo electrónico.
Asegúrese de que escribe el nombre con el
formato correcto en el campo De: para que
no se rechace el mensaje y reciba un
mensaje de devolución si falla la transmisión
del correo electrónico.
● Solicite al administrador de la red que
compruebe si funciona el servidor SMTP.
Un documento enviado a una carpeta no ha
llegado a la carpeta de destino.
● Vuelva a enviar el documento.
● Compruebe si se ha podido modificar el
nombre de archivo para resolver un error de
nombre de archivo duplicado.
La parte inferior de una página que ha enviado
está cortada.
Si se ha enviado el documento desde el cristal,
puede que la página del documento sea
demasiado larga. La longitud máxima de los
documentos escaneados desde el cristal es A4 o
210 x 297 mm (8,27 x 11,69 pulgadas).
26 Capítulo 3 Solución de problemas y asistencia al cliente ESWW

Problema Acción
El panel de control emplea un idioma
equivocado.
Utilice el menú del panel de control para definir el
idioma correcto.
1. Pulse el botón M
ENU
.
2. Seleccione CONFIGURE DEVICE en la
pantalla del panel de control (tercer
elemento del menú).
3. Toque SYSTEM SETUP (cuarto elemento
del menú).
4. Desplácese hacia abajo y toque
LANGUAGE (último elemento del menú).
5. Toque el idioma correcto.
ESWW Solución de problemas 27
Español

Asistencia al cliente
Para obtener más información sobre el producto, consulte la Guía del usuario de HP 9200C
Digital Sender o la Guía de asistencia técnica de HP 9200C Digital Sender del CD-ROM.
Para obtener información sobre el Centro de atención al cliente de HP, consulte el
prospecto de ayuda que se suministra con el producto. También puede visitar la página
http://www.hp.com/support/9200c para obtener más información.
28 Capítulo 3 Solución de problemas y asistencia al cliente ESWW

Normativas de la FCC
Se han realizado pruebas en este equipo y se ha comprobado que cumple con los límites
establecidos para los dispositivos digitales de Clase B, de acuerdo con la Parte 15 de la
normativa de la FCC. Estos límites están diseñados para proporcionar una protección
razonable contra las interferencias dañinas en instalaciones residenciales. Este equipo
genera, utiliza y puede irradiar energía de radiofrecuencia. Si este equipo no se instala y se
utiliza siguiendo las instrucciones, puede causar interferencias dañinas para las
comunicaciones por radio. Sin embargo, no es posible garantizar que no se produzcan
interferencias en una instalación concreta; la presencia de interferencias se puede
determinar encendiendo y apagando el equipo. Si este equipo causa interferencias dañinas
con las comunicaciones de radio o televisión, se recomienda al usuario que intente corregir
la interferencia tomando una o más de las siguientes medidas:
● Cambie la orientación de la antena receptora o colóquela en otro lugar.
● Aumente la distancia existente entre el equipo y el receptor.
● Conecte el equipo a un enchufe que esté en un circuito distinto de aquel al que esté
conectado el receptor.
● Consulte al distribuidor o a un técnico experimentado en radio y televisión.
Nota
Cualquier cambio o modificación efectuada en el dispositivo sin la previa aprobación
expresa de HP podría anular la autoridad del usuario para manejar este equipo.
ESWW Normativas de la FCC 29
Español

30 Capítulo 3 Solución de problemas y asistencia al cliente ESWW

Índice
A
ADF
bandejas, ubicación 9
características 1
solución de problemas 26
alimentación, conexión del cable 14
alimentación, interruptor 9
asistencia 28
atascos, botón de recuperación 9
ayuda en línea 2
B
bandejas 9
bloqueo del escáner
desbloqueo 12
ubicación 9
Buscar servidores, solución de problemas 24
C
cables, conexión 13
caja, contenido 6
calidad, solución de problemas 25
características 1
carpetas, solución de problemas 26
cliente, asistencia 28
componentes, ubicación 9
conexión del cable de red 13
configuración
fecha y hora 15
idioma 15
IP, dirección 16
correo electrónico
envío a 22
solución de problemas 26
D
desbloqueo del cabezal del escáner 12
desembalaje de Digital Sender 6
DHCP, dirección IP 16
disco duro 1
documentación 2
DSS, instalación 17
E
EIO, puerto 9
encendido/apagado, interruptor 9
en línea, ayuda 2
entorno, requisitos 7
entorno operativo, requisitos 7
entrada, bandeja 9
escaneado, errores 24
escáner, bloqueo del cabezal
desbloqueo 12
ubicación 9
especificaciones, características 1
F
FCC, declaraciones 29
fecha, configuración 15
G
guía de asistencia técnica 2
guía del usuario 2
H
hardware, requisitos 7
hora, configuración 15
HP DSS, instalación 17
HP Jetdirect Inside 1
humedad, requisitos 7
I
idioma del panel de control
cambio 15
plantillas, instalación 10
imagen, solución de problemas de calidad 25
instalación
acerca de 2
lista de comprobación 2
panel de control, plantillas 10
prueba 22
requisitos 3
software 17
IP, asignación de la dirección 16
J
Jetdirect Inside 1
M
manuales 2
márgenes de escaneado 1
memoria 1
ESWW Índice 31
Español

N
normativas, declaraciones
FCC 29
número de serie, ubicación 9
P
páginas cortadas, solución de problemas 26
páginas en blanco, solución de problemas 25
panel de control
idioma, configuración 15
plantillas 10
ubicación 9
paquete, contenido 6
plantillas del panel de control 10
prueba de la instalación 22
Puerto de red 9
puertos, ubicación 9
R
recuperación de atascos, botón 9
red, conexión del cable 13
red, requisitos 8
S
salida, bandeja 9
servidores, solución de problemas 24
sistema, requisitos 7
sistema operativo, requisitos 8
SMTP, solución de problemas del servidor 24
software, instalación 17
solución de problemas
ADF 26
Buscar servidores 24
carpetas 26
correo electrónico 26
envío digital 25
escaneado, errores 24
imagen, calidad 25
páginas cortadas 26
páginas en blanco 25
T
tarjeta de red incluida 1
temperatura, requisitos 7
V
verificación de la instalación 22
W
Web, sitios de asistencia técnica 2
32 Índice ESWW

HP 9200C Digital Sender
Beknopte handleiding
Nederlands

Auteursrecht en licentiebepalingen
© 2004 Copyright Hewlett-Packard
Development Company, L.P.
Verveelvoudiging, bewerking of vertaling
zonder voorafgaande schriftelijke
toestemming is verboden, behalve voor
zover toegestaan volgens het auteursrecht.
Hewlett-Packard behoudt zich het recht
voor om zonder vooraankondiging
wijzigingen aan te brengen in materialen,
specificaties of accessoires.
De enige garanties voor producten en
services van HP worden uiteengezet in de
garantieverklaringen die bij dergelijke
producten en services worden geleverd.
Niets in dit document mag worden opgevat
als een aanvullende garantie. HP is niet
aansprakelijk voor technische of
redactionele fouten of weglatingen in dit
document.
Onderdeelnummer: Q5916-90902
Edition 1, 11/2004
Handelsmerken
Microsoft® en Windows® zijn in de V.S.
gedeponeerde handelsmerken van
Microsoft Corporation.
Pentium® is een gedeponeerd
handelsmerk van Intel Corporation of van
haar dochterondernemingen in de
Verenigde Staten en in andere landen/
regio's.

Inhoudsopgave
1 Inleiding
Waar kunt u informatie vinden ..................................................................................................2
Controlelijst voor installatie .......................................................................................................2
Voordat u begint ........................................................................................................................3
2 Installatie
Stap 1. Het apparaat uitpakken en de inhoud van de verpakking controleren .........................6
Stap 2. Installatievereisten en productonderdelen ....................................................................7
Omgevingsvereisten ...........................................................................................................7
Systeemvereisten ...............................................................................................................7
De productonderdelen herkennen ......................................................................................9
Stap 3. De overlays voor het bedieningspaneel vervangen ...................................................10
Stap 4. De scannerklep ontgrendelen .....................................................................................12
Stap 5. De netwerkkabel aansluiten .......................................................................................13
Stap 6. De voedingskabel aansluiten ......................................................................................14
Stap 7. De instellingen van het bedieningspaneel configureren ............................................15
De taal op het bedieningspaneel configureren .................................................................15
De datum en tijd configureren ..........................................................................................15
Stap 8. Het IP-adres toewijzen ...............................................................................................16
DHCP IP-adres zoeken ....................................................................................................16
Handmatig een IP-adres toewijzen ..................................................................................16
Stap 9. De software installeren en configureren .....................................................................17
Voordat u begint ...............................................................................................................17
De software installeren .....................................................................................................17
Stap 10. De installatie van het product controleren ................................................................22
3 Problemen oplossen en klantondersteuning
Problemen oplossen ...............................................................................................................24
Klantenondersteuning .............................................................................................................28
FCC-voorschriften ...................................................................................................................29
Index
NLWW Inhoudsopgave iii
Nederlands

iv NLWW

1
Inleiding
Gefeliciteerd met uw aanschaf van de HP 9200C Digital Sender (digitaal verzendapparaat),
een waardevolle aanvulling op uw content-managementprocessen. Het digitale
verzendapparaat kan allerlei soorten documenten scannen en deze naar e-mailadressen,
faxbestemmingen of netwerkmappen verzenden. Het digitale verzendapparaat kan ook
ingesteld worden om documenten naar workflow-bestemmingen te verzenden samen met
metagegevensbestanden. Deze bestanden bevatten workflow-informatie die vastgelegd is
via het bedieningspaneel van het apparaat. Wanneer u deze functies gebruikt, kan het
digitale verzendapparaat de interface zijn voor een verscheidenheid aan content-
managementprogramma's zoals Microsoft® SharePoint, Documentum, Filenet en Lotus
Domino. Door extra softwareprogramma's te gebruiken zoals HP Autostore, kan het digitale
verzendapparaat ook een document verzenden via een complexere workflow die onderdelen
bevat zoals streepjescodeherkenning of optische tekenherkenning (Optical Character
Recognition - OCR).
Het digitale verzendapparaat heeft de volgende kenmerken:
● Digitaal verzenden - Gescande bestanden worden naar e-mailadressen,
faxbestemmingen, netwerkmappen en workflow-mappen verzonden. Digitale
verzendfuncties worden uitgevoerd door de HP Digital Sending Software (HP DSS), die
bij het digitale verzendapparaat wordt geleverd.
● Flatbedscanner - De scanner voor A4-/Letter-formaat kan documenten in zowel zwart-
wit als kleur scannen en kan daarnaast het volledige paginagebied binnen 1 mm vanaf
de papierrand scannen.
● Bedieningspaneel met interactief touchscreen - Intuïtieve menu's en wizards op het
scherm helpen u bij het uitvoeren van digitale verzendtaken.
● Automatische documentinvoer (ADF) - De ADF voor Legal-formaat accepteert
maximaal 50 pagina's en beschikt over een ingebouwde duxplexeenheid voor het
scannen van dubbelzijdige documenten.
● Geheugen - Het apparaat beschikt over een RAM-geheugen (Random Access Memory)
van 128 megabytes.
● Harde schijf - Het apparaat wordt geleverd met een interne harde schijf van 20
gigabytes (GB) voor het opslaan van documenten en instellingen.
● Aansluitingen - Het apparaat wordt geleverd met een 10/100Base-T-poort en een EIO-
uitbreidingssleuf (enhanced input/output) voor aansluitingen.
● HP Jetdirect Inside - Een geïntegreerde HP Jetdirect printserver is direct op het
apparaat beschikbaar voor een betrouwbare netwerkverbinding.
NLWW 1
Nederlands

Waar kunt u informatie vinden
Raadpleeg de hieronder beschreven documentatiebronnen voor informatie over het gebruik
van de HP 9200C Digital Sender.
Beknopte handleiding (dit document) - Biedt stapsgewijze instructies voor het installeren
en instellen van het digitale verzendapparaat.
Gebruikershandleiding en ondersteuningshandleiding - De HP 9200C Digital Sender
Gebruikershandleiding (artikelnummer Q5916-90915) bevat informatie over het gebruik van
het digitale verzendapparaat en het oplossen van problemen. De HP 9200C Digital Sender
Ondersteuningshandleiding (onderdeelnummer Q5916-90935) bevat gedetailleerdere
configuratie- en beheerinstructies. Beide handleidingen zijn beschikbaar op de cd-rom met
documentatie die bij het digitale verzendapparaat is geleverd. De handleidingen zijn ook
beschikbaar op Internet op http://www.hp.com/support/9200c.
On line Help - De HP MFP DSS Configuration Utility bevat on line Help met informatie over
digitale verzendopties.
Controlelijst voor installatie
Deze handleiding helpt u bij het instellen en installeren van uw nieuwe product. Om de
installatie goed uit te voeren, dient u elke stap in de aangegeven volgorde uit te voeren.
Stap 1: Het apparaat uitpakken
Stap 2: De installatievereisten en de onderdelen van het apparaat controleren
Stap 3: De overlays voor het bedieningspaneel vervangen (optioneel)
Stap 4: De scannerklep van het digitale verzendapparaat ontgrendelen
Stap 5: De netwerkkabel aansluiten
Stap 6: De voedingskabel aansluiten
2 Hoofdstuk 1 Inleiding NLWW

Stap 7: De instellingen van het bedieningspaneel configureren
Stap 8: Het IP-adres van het apparaat toewijzen
Stap 9: De software installeren en configureren
Stap 10: De installatie van het product controleren
Voordat u begint
Tijdens de installatie van de software wordt u gevraagd om de digitale verzendopties te
configureren. Voor het voltooien van deze configuratie hebt u de volgende informatie nodig:
● De licentiecode van de software die op het etiket van de cd-rom met software is vermeld
● De hostnaam of het IP-adres (Internet Protocol) van de SMTP-server (Simple Mail
Transfer Protocol) die wordt gebruikt voor het verzenden van e-mail vanaf het digitale
verzendapparaat
● De hostnaam of het IP-adres van de LDAP-server (Lightweight Directory Access
Protocol) die wordt gebruikt voor het ophalen van e-mailadressen (optioneel)
● De paden voor mappen die worden ingesteld voor de functie voor verzenden naar map
● De hostnaam of het IP-adres van het digitale verzendapparaat
NLWW Voordat u begint 3
Nederlands

4 Hoofdstuk 1 Inleiding NLWW

2
Installatie
Volg de hierna beschreven stappen voor het installeren en configureren van het digitale
verzendapparaat. Raadpleeg de HP 9200C Digital Sender Gebruikershandleiding of de
HP 9200C Digital Sender Ondersteuningshandleiding voor meer informatie over het gebruik
of de configuratie van het apparaat.
NLWW 5
Nederlands

Stap 1. Het apparaat uitpakken en de inhoud van de verpakking
controleren
In de doos van het digitale verzendapparaat worden de volgende onderdelen meegeleverd:
1
2
4
3
5
1 Beknopte handleiding
2 Software voor de HP DSS en cd-rom's met documentatie voor het digitale verzendapparaat
3 Digitaal verzendapparaat
4 Overlays voor bedieningspaneel (optioneel)
5 Netsnoer
Volg deze instructies om het digitale verzendapparaat uit te pakken.
1. Til het apparaat uit de doos en verwijder al het verzendmateriaal.
2. Verwijder alle tape en verpakkingsmateriaal van de ADF.
3. Verwijder de beschermfolie van het display op het bedieningspaneel.
6 Hoofdstuk 2 Installatie NLWW

Stap 2. Installatievereisten en productonderdelen
Zorg dat aan de omgevingsvoorwaarden en netwerkvereisten voor de installatie van het
digitale verzendapparaat wordt voldaan.
Omgevingsvereisten
● Stabiele omgeving zonder wisselingen in temperatuur en vochtigheid
● Kamertemperatuur tussen 0 en 40 °C (32 tot 104°F)
● Relatieve vochtigheid tussen 15 en 80%, niet-condenserend
● Stevige, vlakke ondergrond
● Goed geventileerde ruimte waarin het apparaat niet wordt blootgesteld aan chemicaliën
en direct zonlicht
Neem de onderstaande vereisten voor de ruimte in acht wanneer u het digitale
verzendapparaat installeert.
Opmerking
Achter het digitale apparaat moet een ruimte van 90 mm (3,5 inch) overblijven om de
bovenkant volledig te kunnen openen.
Systeemvereisten
Voor dit product gelden de volgende systeemvereisten.
Hardwarevereisten
Wanneer de digitale verzendsoftware op een server wordt geïnstalleerd die minder dan 50
digitale verzendapparaten (MFP's of 9200C digitale verzendapparaten) ondersteunt, gelden
de volgende hardwarevereisten:
● Een pc met Pentium® 3-processor of hoger
● 512 MB RAM
NLWW Stap 2. Installatievereisten en productonderdelen 7
Nederlands

Wanneer de digitale verzendsoftware op een server wordt geïnstalleerd die 50 tot 250
digitale verzendapparaten ondersteunt, gelden de volgende hardwarevereisten:
● Een pc met 2-GHz Pentium® 4-processor of hoger
● 1 GB RAM
Opmerking
U moet beheerdersrechten op de server hebben om de software te kunnen installeren.
Netwerksysteemvereisten
Voor de digitale verzendsoftware gelden de volgende netwerkvereisten:
● Windows® 2000 Professional, Server, of Advanced Server; Windows XP Professional;
of Windows Server 2003 Standard of Enterprise Server
● Fast Ethernet 100Base-TX of Ethernet 10Base-T
● Toegang tot een SMTP e-mailgateway
Opmerking
Het wordt sterk aanbevolen om de SMTP-gateway op uw eigen lokale netwerk te
installeren. U kunt echter wel uw product voor e-mailfuncties configureren, zelfs wanneer u
voor uw e-mailservices een internetprovider via een DSL-lijn (Digital Subscription Line) hebt.
● Toegang tot een LDAP-netwerkserver om optionele gebruikersverificatie te ondersteunen
8 Hoofdstuk 2 Installatie NLWW

De productonderdelen herkennen
In de volgende afbeeldingen worden de plaats en namen van de belangrijkste onderdelen
van het apparaat aangegeven.
1 Ontgrendelingsknop voor papierstoringen
2 Bedieningspaneel
3 Aan/uit-schakelaar
4 Uitvoerlade
5 ADF-invoerlade
6 ADF-kabel
7 Kabel van bedieningspaneel
8
10/100Base-T-netwerkpoort
9
EIO-poort
10 Aansluiting voor voedingskabel
11 Scannervergrendeling
12 Serienummer
NLWW Stap 2. Installatievereisten en productonderdelen 9
Nederlands

Stap 3. De overlays voor het bedieningspaneel vervangen
Het apparaat wordt geleverd met overlays die op het bedieningspaneel zijn bevestigd. De
doos kan mogelijk overlays voor verschillende talen bevatten. Indien nodig kunt u de
hieronder beschreven procedure volgen om de overlays van het bedieningspaneel te
vervangen door overlays in de gewenste taal.
1. Ga naar de twee overlays op het bedieningspaneel.
2. Steek een kleine platte schroevendraaier of een ander dun en smal voorwerp in de
opening aan de bovenrand van een van de overlays om de bovenkant van de overlay
los te maken van het bedieningspaneel.
3. Til de overlay op en naar achteren en verwijder de overlay van het apparaat.
4. Plaats de nieuwe overlay op het bedieningspaneel. Breng de uiteinden van de overlay
op één lijn met de uitsparingen op het bedieningspaneel en schuif de overlay op de
plaats.
10 Hoofdstuk 2 Installatie NLWW

5. Druk de overlay stevig op het bedieningspaneel. Zorg dat de overlay plat op het
bedieningspaneel ligt.
6. Herhaal stap 2 t/m 5 om de tweede overlay te wijzigen.
NLWW Stap 3. De overlays voor het bedieningspaneel vervangen 11
Nederlands

Stap 4. De scannerklep ontgrendelen
De scannerklep is vergrendeld om schade tijdens het verzenden te voorkomen. Volg deze
instructies om de scannerklep te ontgrendelen.
1. Open de bovenkant van het digitale verzendapparaat.
2. Ontgrendel de scannerklep.
3. Sluit de bovenkant van het digitale verzendapparaat.
12 Hoofdstuk 2 Installatie NLWW

Stap 5. De netwerkkabel aansluiten
Gebruik de RJ-45-aansluiting aan de achterkant van het apparaat om het apparaat aan te
sluiten op een Fast Ethernet 100Base-TX- of Ethernet 10Base-T-netwerk.
NLWW Stap 5. De netwerkkabel aansluiten 13
Nederlands

Stap 6. De voedingskabel aansluiten
1. Sluit de voedingskabel aan op de hiervoor bestemde aansluiting van het apparaat. Sluit
vervolgens de voedingskabel aan op een geschikt stopcontact met wisselstroom.
Opmerking
Voor dit apparaat is voeding van 110/120 volt (V), 60 hertz (Hz) of 220/240 V, 50 Hz geschikt.
2. Zet het apparaat aan met de aan/uit-schakelaar. Zodra het apparaat is opgewarmd,
verschijnt een bericht met de vraag of u de taal van het display op uw bedieningspaneel
wilt configureren (zie
Stap 7. De instellingen van het bedieningspaneel configureren).
14 Hoofdstuk 2 Installatie NLWW

Stap 7. De instellingen van het bedieningspaneel configureren
Wanneer het apparaat voor de eerste keer wordt aangezet, verschijnen op het display van
het bedieningspaneel berichten voor het instellen van de taal, datum en tijd.
De taal op het bedieningspaneel configureren
Het bedieningspaneel op het apparaat toont standaard de berichten in het Engels. U kunt de
menu's op het bedieningspaneel gebruiken om de berichten in een andere taal te laten
weergeven. Wanneer het product voor de eerste keer wordt aangezet, verschijnt op het
display van het bedieningspaneel het menu LANGUAGE. Selecteer een taal om verder te
gaan.
Opmerking
Als u binnen 60 seconden nog geen taal hebt geselecteerd, wordt Engels als taal ingesteld.
Als u de taal daarna wilt wijzigen, volgt u de hieronder beschreven procedure.
Volg deze instructies om de taal van het bedieningspaneel te wijzigen.
1. Druk op de knop M
ENU
op het bedieningspaneel.
2. Raak CONFIGURE DEVICE (het derde menu-item) aan.
3. Raak SYSTEM SETUP (het vierde menu-item) aan.
4. Blader naar beneden en raak LANGUAGE (het laatste menu-item) aan.
5. Raak de gewenste taal aan.
De datum en tijd configureren
Nadat u de taal hebt geconfigureerd, worden op het display de huidige datum en tijd
weergegeven. Als de datum en tijd niet kloppen, raakt u OK aan om ze goed in te stellen.
Als de datum en tijd kloppen, raakt u Afsluiten aan. Zodra de datum en tijd zijn ingesteld,
houdt de real-time klok in het apparaat de juiste tijd bij.
NLWW Stap 7. De instellingen van het bedieningspaneel configureren 15
Nederlands

Stap 8. Het IP-adres toewijzen
Om het apparaat goed te laten werken, dient een geldig IP-adres op uw netwerk aan het
apparaat te worden toegewezen. Als uw netwerk gebruikmaakt van DHCP (Dynamic Host
Configuration Protocol), kan dit IP-adres automatisch worden toegewezen. DHCP is de
standaardinstelling in het digitale verzendapparaat. Als u DHCP niet gebruikt, moet u
handmatig een IP-adres toewijzen.
DHCP IP-adres zoeken
Gebruik een van de hieronder beschreven methoden voor het zoeken van het IP-adres dat
DHCP automatisch heeft toegewezen.
● Kijk naar de linkerbovenhoek in het display op het bedieningspaneel van het apparaat.
Naast het woord Klaar verschijnt het IP-adres.
● Druk op de knop M
ENU
op het bedieningspaneel als het IP-adres niet op het display
verschijnt. Raak het menu INFORMATIE aan en raak vervolgens CONFIGURATIE aan.
De configuratiegegevens van het digitale verzendapparaat verschijnen op het
touchscreen. Raak de knop OK aan om de Jetdirect-gegevens te zien. Blader door de
informatie tot u het IP-adres hebt gevonden.
Handmatig een IP-adres toewijzen
Volg deze instructies als u een IP-adres aan het apparaat moet toewijzen.
1. Druk op de knop M
ENU
op het bedieningspaneel.
2. Raak APPARAAT CONFIGUREREN aan.
3. Blader naar beneden en raak I/O aan.
4. Blader naar beneden en raak MENU GEÏNTEGR. JETDIRECT aan.
5. Raak TCP/IP aan.
6. Raak CONFIG. METHODE aan.
7. Raak HANDMATIG aan.
8. Raak HANDM. INSTELL. aan.
9. Raak IP-ADRES aan en gebruik het toetsenblok op het bedieningspaneel om het unieke
IP-adres voor het apparaat in te voeren.
16 Hoofdstuk 2 Installatie NLWW

Stap 9. De software installeren en configureren
Installeer de software op de server die de HP Digital Sending Software-service (HP DSS)
ondersteunt. Na installatie is de HP DSS als een service actief op de achtergrond. De
service start automatisch weer wanneer de server opnieuw wordt opgestart.
Opmerking
Het digitale verzendapparaat moet ingeschakeld zijn en verbinding hebben met het netwerk
om de installatie van de software succesvol te laten verlopen.
Voordat u begint
Tijdens de installatie van de software wordt u gevraagd om de digitale verzendopties te
configureren. Voor het voltooien van deze configuratie hebt u de volgende informatie nodig:
● De licentiecode van de software die op het etiket van de cd-rom met software is vermeld
● De hostnaam of het IP-adres van de SMTP-server die wordt gebruikt voor het
verzenden van e-mail vanaf het digitale verzendapparaat
Opmerking
Het wordt sterk aanbevolen om de SMTP-gateway op uw eigen lokale netwerk te
installeren. U kunt echter ook uw product voor e-mailfuncties configureren, zelfs wanneer u
voor uw e-mailservices een internetprovider via een DSL-lijn (Digital Subscription Line) hebt.
● De hostnaam of het IP-adres van de LDAP-server die wordt gebruikt voor het ophalen
van e-mailadressen (optioneel)
● De paden voor mappen die worden ingesteld voor de functie voor verzenden naar map
● De hostnaam of het IP-adres van het digitale verzendapparaat
Opmerking
De installatiestappen die hier worden beschreven, zijn alleen bedoeld voor basisinstallatie.
Raadpleeg de HP 9200C Digital Sender Ondersteuningshandleiding voor meer informatie
hierover en over geavanceerde configuratie.
De software installeren
1. Plaats de cd-rom met HP DSS in het cd-romstation. Zodra het installatieprogramma is
gestart, selecteert u Nu installeren op het beginscherm.
Opmerking
Het installatieprogramma start automatisch op. Als dit niet gebeurt, ga dan naar het cd-
romstation en voer het bestand SETUP.EXE uit.
2. In het dialoogvenster Kies Setup-taal selecteert u een taal voor de installatie. De
installatiewizard wordt gestart.
3. Klik in het installatiescherm Welkom op Volgende.
4. Accepteer de HP-softwarelicentievoorwaarden door op Ja te klikken.
5. Accepteer de standaardlocatie voor de installatiebestanden, of klik op Bladeren om
naar een andere locatie te gaan.
NLWW Stap 9. De software installeren en configureren 17
Nederlands

6. Zodra de softwarebestanden zijn geïnstalleerd, verschijnt de HP MFP Digital Sending
Software Configuration Wizard.
Als de HP Digital Sending Software voor de eerste keer wordt geïnstalleerd, kan de
software voor een bepaalde periode in demomodus actief zijn. In het deel Licenties van
dit eerste scherm in de Configuration Wizard verschijnt een vermelding als
“Proeflicentie”. De resterende proefperiode wordt hierin weergegeven. Als de
proefperiode is verstreken, kan de software niet meer worden gebruikt tot een geldige
licentie is geïnstalleerd.
Klik op de knop Toevoegen om de licentiecode in te voeren. Voer de licentiecode in die
op het etiket van de cd-rom met software staat en klik vervolgens op OK.
7. Vul in het scherm onder Beheerdersgegevens de contactgegevens van de beheerder
in. Schakel het selectievakje Contact opnemen met de beheerder bij kritieke fouten
in als u een e-mailbericht wil krijgen van fouten die ondersteuning van de beheerder
vereisen.
8. Klik op Volgende om verder te gaan naar het scherm E-mailinstellingen.
9. Configureer deze e-mailinstellingen:
a. Klik op Servers zoeken om de SMTP-servers op het netwerk te vinden.
b. Selecteer in het dialoogvenster dat verschijnt de SMTP-server die u gebruikt voor
het verzenden van e-mail vanaf het digitale verzendapparaat en klik vervolgens op OK.
Opmerking
Als u over extra servers wilt beschikken, kunt u meerdere selecteren door de CTRL-toets
ingedrukt te houden terwijl u de servers selecteert.
c. Selecteer de SMTP-server die u hebt toegevoegd en klik op Test om de functies te
testen. Als de test niet gelukt is, neemt u contact op met de netwerkbeheerder om te
controleren of de SMTP-server werkt.
10. Klik op Volgende om verder te gaan naar het scherm Secundaire e-mailinstellingen.
Opmerking
Secundaire e-mail is bedoeld voor oplossingen die extra gegevensbeveiliging vereisen. Het
verschil tussen Secundaire e-mail en de gewone e-mailfunctie is dat voor Secundaire e-mail
een e-mailbeveiligingsprogramma van derden vereist is om de e-mail te kunnen verzenden.
De configuratie van de Secundaire e-mail is niet in deze procedure opgenomen. Als u van
plan bent om Secundaire e-mail in te schakelen, raadpleegt u de HP 9200C Digital Sender
Ondersteuningshandleiding voor instructies.
11. Klik op Volgende om verder te gaan naar het scherm Verificatie-instellingen.
12. Verificatie is een belangrijke beveiligingsfunctie. HP beveelt sterk aan dat verificatie
wordt ingeschakeld op het digitale verzendapparaat om onbevoegd gebruik te
voorkomen. Verificatie is echter niet vereist voor het verzenden met documenten met
het digitale verzendapparaat. Als u verificatie op dit moment nog niet wilt inschakelen,
gaat u verder met stap 13.
Schakel verificatie in door een optie te selecteren in de vervolgkeuzelijst
Verificatiemethode. Dit is de methode die het apparaat gebruikt om de
aanmeldingsgegevens van de gebruiker te verifiëren. De volgende opties zijn
beschikbaar:
● Geen
● Microsoft Windows
● LDAP-server
18 Hoofdstuk 2 Installatie NLWW

● Novell NDS (als Novell-clientsoftware aanwezig is)
● Novell Bindery (als Novell-clientsoftware aanwezig is)
Zodra u een optie hebt geselecteerd, verschijnen de overige instellingen op het scherm.
a. Klik op de knop Servers zoeken. Het dialoogvenster Selecteer LDAP-server
verschijnt met een lijst van LDAP-servers op het netwerk. (U moet wellicht eerst uw
netwerkaanmeldingsgegevens opgeven.)
b. Selecteer de LDAP-server die u wilt gebruiken. De informatie over de geselecteerde
server wordt weergegeven.
c. Klik op OK om de geselecteerde server te accepteren. De servergegevens worden
in het scherm Verificatie-instellingen ingevuld.
d. Klik op de knop Test om de instellingen te testen. Voer in het dialoogvenster
Gebruikersverificatie testen de netwerkaanmeldingsgegevens van een
netwerkgebruiker in om te testen of LDAP succesvol een e-mailadres kan ophalen.
Als de test niet is gelukt, neemt u contact op met uw netwerkbeheerder om
problemen met de LDAP-configuratie op te lossen.
13. Klik op Volgende om verder te gaan naar het scherm Faxinstellingen.
Opmerking
De configuratie van de fax is niet in deze procedure opgenomen. Als u van plan bent om het
verzenden naar fax in te schakelen, raadpleegt u de HP 9200C Digital Sender
Ondersteuningshandleiding voor instructies.
14. Klik op Volgende om verder te gaan naar het scherm Mapinstellingen.
15. Als u de functie Verzenden naar map beschikbaar wilt maken, schakelt u het
selectievakje Verzenden naar map inschakelen in.
a. Klik op Toevoegen… om een nieuwe map toe te voegen. Het dialoogvenster
Vooraf gedefinieerde map toevoegen verschijnt.
b. Voer een naam in voor de map in het tekstvak Aliasnaam. Deze naam verschijnt op
het display van het bedieningspaneel.
c. Klik op Bladeren… om naar de locatie van een map te bladeren. Klik vervolgens op
OK om de locatie te accepteren.
Opmerking
De ondersteunde besturingssystemen voor de mapbestemmingen zijn Windows 98,
Windows NT, Windows 2000, Windows Server 2003, Windows XP en Novell NetWare.
d. In de vervolgkeuzelijst Toegang tot gegevens selecteert u de gegevens die u wilt
gebruiken voor toegang tot de map. Als Openbaar is geselecteerd, gebruikt het
programma de Aanmeldingsgegevens voor toegang tot openbare mappen in
het scherm Mapinstellingen. Als MFP-gebruiker is geselecteerd, gebruikt het
programma de aanmeldingsgegevens waarmee de gebruiker is aangemeld op het
apparaat.
e. Klik op OK om de instellingen op te slaan. De nieuwe map wordt aan de lijst
toegevoegd.
f. Herhaal stap a t/m e om meer mappen toe te voegen.
g. In het gebied Aanmeldingsgegevens voor toegang tot openbare mappen op het
tabblad Mappen voert u de openbare toegangsgegevens in voor het opslaan van
bestanden in mappen. Deze informatie is vereist voordat u de lijst met mappen kunt
opslaan.
NLWW Stap 9. De software installeren en configureren 19
Nederlands

16. Klik op Volgende om verder te gaan naar het scherm Workflow-instellingen.
Opmerking
De configuratie van workflow is niet in deze procedure opgenomen. Als u van plan bent om
het verzenden naar workflow in te schakelen, raadpleegt u de HP 9200C Digital Sender
Ondersteuningshandleiding voor instructies.
17. Klik op Volgende om verder te gaan naar het scherm Adressering.
18. Als uw netwerk dit ondersteunt, kunt u het selectievakje PAB's inschakelen
(Persoonlijke adresboeken) inschakelen, zodat gebruikers hun Microsoft Outlook-
adresboeken op het digitale verzendapparaat kunnen gebruiken.
Opmerking
Dit is een optionele functie waarvoor verificatie ingeschakeld en op Microsoft Windows
ingesteld moet zijn. De Microsoft Messaging API (MAPI) is ook vereist. Raadpleeg de
HP 9200C Digital Sender Ondersteuningshandleiding voor meer informatie.
19. Klik op Volgende om verder te gaan met de pagina Instellingen voor voorkeuren.
20. Klik opnieuw op Volgende. Er verschijnt een dialoogvenster waarin u wordt gevraagd of
u MFP's wilt configureren om ze gebruik te laten maken van de service. Klik op Ja.
21. Klik in het scherm MFP-configuratie op Toevoegen…. Het dialoogvenster MFP's
toevoegen verschijnt.
22. Klik op de knop MFP's zoeken om alle MFP's en digitale verzendapparaten op het
netwerk te vinden. Selecteer het digitale verzendapparaat dat u wilt installeren in de lijst
die wordt weergegeven.
Opmerking
Als u de hostnaam of het IP-adres van het apparaat weet, kunt u dit invoeren in het tekstvak
Hostnaam of IP-adres onder Handmatig invoeren van een MFP-netwerknaam. U hoeft
dan niet de knop MFP's zoeken te gebruiken.
23. Klik op de knop Toevoegen--> om het apparaat aan de MFP-lijst toe te voegen.
24. Klik op Sluiten om het dialoogvenster MFP's toevoegen te sluiten. Het digitale
verzendapparaat verschijnt nu in de lijst met MFP's in het scherm MFP-configuratie.
25. Selecteer het digitale verzendapparaat en klik op de knop MFP configureren. Gebruik
de instellingen in het venster MFP's configureren om de digitale verzendopties voor het
digitale verzendapparaat in te schakelen.
a. Selecteer het tabblad Verzenden naar e-mail. Schakel het selectievakje
Verzenden naar e-mail inschakelen in en selecteer de optie via de Digital
Sending-service in de vervolgkeuzelijst E-mail verzenden.
b. Als u wilt dat gebruikers hun eigen e-mailadres kunnen toevoegen wanneer ze e-
mail verzenden, klikt u op de knop Geavanceerd en schakelt u het selectievakje
Door gebruiker te bewerken in.
c. Selecteer het tabblad Verzenden naar map en schakel het selectievakje
Verzenden naar map inschakelen in.
d. Als u verificatie wilt inschakelen, selecteer dan het tabblad Verificatie en schakel
het selectievakje Verificatie inschakelen in. Als u verificatie niet wilt inschakelen,
gaat u verder met stap f.
e. Selecteer de functies waarvoor u verificatie wilt inschakelen. Selecteer vervolgens
het netwerkdomein in de vervolgkeuzelijst Standaarddomein.
20 Hoofdstuk 2 Installatie NLWW

f. Ga naar het tabblad Adressering en schakel het selectievakje MFP directe
toegang tot LDAP-adreslijst toestaan in als u wilt dat HP DSS e-mailadressen
rechtstreeks vanaf een LDAP-server ophaalt. Selecteer de eerder geconfigureerde
LDAP-server in de vervolgkeuzelijst LDAP-server.
g. Klik op OK om de configuratie-instellingen van de MFP op te slaan.
Opmerking
Als u een groep digitale verzendapparaten configureert, gebruik dan de knop Instellingen
kopiëren in het scherm MFP-configuratie om de instellingen van het apparaat dat u hebt
geconfigureerd, te kopiëren. Selecteer dan de knop Instellingen plakken om die
instellingen toe te passen op andere digitale verzendapparaten.
26. Klik op de knop Voltooien. Het laatste installatiescherm wordt weergegeven.
27. Klik op de knop Voltooien in het scherm Wizard InstallShield voltooid om de
installatie te voltooien.
NLWW Stap 9. De software installeren en configureren 21
Nederlands

Stap 10. De installatie van het product controleren
Gebruik de volgende procedure om de installatie en configuratie van het apparaat te testen.
1. Kijk op het display van het bedieningspaneel of de opties voor E-mail en Map verschijnen.
2. Plaats een document met afdrukzijde omhoog in de ADF of met afdrukzijde omlaag op
de scannerglasplaat.
3. Raak E-MAIL aan op het display van het bedieningspaneel.
4. Voer uw gebruikersnaam en wachtwoord in wanneer dit wordt gevraagd.
5. Als u niet werd gevraagd om u aan te melden, raak dan Van: aan en voer uw e-
mailadres in.
6. Raak Aan: aan en voer vervolgens uw eigen e-mailadres in.
Opmerking
Raak aan om onjuiste invoer te verwijderen.
7. Raak OK aan.
8. Druk op START. Het apparaat scant het document en verstuurt het naar u als bijlage bij
een e-mail.
9. Herhaal deze procedure met de optie MAP en controleer of het bestand naar de juiste
map wordt verstuurd.
Als het document het bestand niet juist verstuurt, controleer dan de installatie en configuratie
van uw product. Raadpleeg de HP 9200C Digital Sender Gebruikershandleiding of de
HP 9200C Digital Sender Ondersteuningshandleiding voor meer informatie.
Als de test is gelukt, kunt u nu documenten scannen en ze naar een e-mailadres of een map
verzenden. Raadpleeg de HP 9200C Digital Sender Gebruikershandleiding voor instructies
over het gebruik van alle opties voor verzenden naar. Raadpleeg de HP 9200C Digital
Sender Ondersteuningshandleiding voor informatie over de configuratie van alle digitale
verzendfuncties.
22 Hoofdstuk 2 Installatie NLWW

3
Problemen oplossen en
klantondersteuning
Gebruik de informatie in dit hoofdstuk wanneer u problemen ondervindt met de
basisinstallatie van het apparaat. Raadpleeg de HP 9200C Digital Sender
Gebruikershandleiding of de HP 9200C Digital Sender Ondersteuningshandleiding voor het
oplossen van meer geavanceerde problemen.
NLWW 23
Nederlands

Problemen oplossen
Gebruik de volgende instructies voor het oplossen van problemen met het digitale
verzendapparaat.
Probleem Oplossing
Het digitale verzendapparaat scant niet en het
foutbericht CONTR. KABELS. +
SCANVERGRENDELING wordt weergegeven.
De scannerklepvergrendeling is nog vergrendeld.
Ontgrendel deze. Zie
Stap 4. De scannerklep
ontgrendelen.
Met de knop Servers zoeken op het scherm E-
mailinstellingen zijn geen servers gevonden.
● Controleer of u een werkende SMTP-server
op het netwerk hebt.
● Klik op de knop Toevoegen… op het
scherm E-mailinstellingen en voer de
hostnaam of het IP-adres van de SMTP-
server in. Nadat u het adres hebt ingevoerd,
klikt u op de knop Test om te controleren of
de software een verbinding met de server
kan maken.
● Wanneer het testen van de server mislukt,
neemt u contact op met uw
netwerkbeheerder voor ondersteuning bij het
oplossen van problemen met de
communicatie met de server.
● Wanneer u andere digitale
verzendapparaten of MFP's hebt die de
HP DSS-service gebruiken, kunt u de knop
Instellingen kopiëren op het tabblad MFP-
configuratie gebruiken of de HP MFP DSS
Configuration Utility om de instelling van een
goedwerkend apparaat te kopiëren en
vervolgens kunt u deze instellingen met de
knop Instellingen plakken op het digitale
verzendapparaat toepassen.
24 Hoofdstuk 3 Problemen oplossen en klantondersteuning NLWW

Probleem Oplossing
Met de knop Servers zoeken op het scherm
Verificatie-instellingen zijn geen servers
gevonden.
● Controleer of u een werkende LDAP-server
op het netwerk hebt.
● Voer de hostnaam of het IP-adres van de
LDAP-server in in het tekstvak LDAP-
server. Nadat u het adres hebt ingevoerd,
klikt u op de knop Instellingen zoeken om
de serverinstellingen op te halen. Klik
vervolgens op de knop Test om te
controleren of de software verbinding kan
maken met de server.
● Wanneer het testen van de server mislukt,
neemt u contact op met uw
netwerkbeheerder voor ondersteuning bij het
oplossen van problemen met de
communicatie met de server.
● Wanneer u andere digitale
verzendapparaten of MFP's hebt die de
HP DSS-service gebruiken, kunt u de knop
Instellingen kopiëren op het tabblad MFP-
configuratie gebruiken of de HP MFP DSS
Configuration Utility om de instelling van een
goedwerkend apparaat te kopiëren en
vervolgens kunt u deze instellingen met de
knop Instellingen plakken op het digitale
verzendapparaat toepassen.
Het digitale verzendapparaat werkt niet.
● Zorg dat de voedingskabel goed op het
apparaat is aangesloten en in het
stopcontact zit.
● Zorg ervoor dat het apparaat is ingeschakeld.
● Wis eventuele foutmeldingen op het
bedieningspaneel.
● Controleer of de netwerkkabel goed op het
apparaat is aangesloten.
● Controleer of een van de twee groene LED's
boven de netwerkpoort van het apparaat
brandt.
Gescande pagina's zijn leeg of hebben
herhaalde patronen.
Controleer of er niet al een pagina op de
glasplaat ligt.
De beeldkwaliteit is slecht.
● Zorg ervoor dat het document dat u probeert
te verzenden, goed in de ADF (afdrukzijde
omhoog) of op de glasplaat (afdrukzijde
omlaag) ligt.
● Probeer indien mogelijk sommige
scaninstellingen te wijzigen, zoals de
resolutie of het bestandstype, om de
beeldkwaliteit te verbeteren.
NLWW Problemen oplossen 25
Nederlands

Probleem Oplossing
De ADF voert meerdere vellen tegelijk in, voert
ze scheef in of loopt regelmatig vast.
● Stel de geleiders in zodat ze goed tegen de
stapel liggen maar buig ze niet om.
● Het maximumaantal pagina's dat in de ADF
kan worden geplaatst is 50 of minder,
afhankelijk van het type afdrukmateriaal dat
wordt geplaatst.
● Het maximumaantal pagina's dat de
uitvoerlade kan bevatten is 50 of minder.
Zorg ervoor dat zich niet meer pagina's in de
uitvoerlade opstapelen.
● Het papier moet recht in de ADF worden
geplaatst.
● Indien het origineel eerst geniet of
geperforeerd was, controleert u of de
pagina's niet aan elkaar plakken.
● Het kan zijn dat het type afdrukmateriaal dat
wordt geplaatst, niet aan de vereiste
specificaties voldoet. Raadpleeg de
HP 9200C Digital Sender
Gebruikershandleiding voor specificaties
over afdrukmateriaal.
Een e-mail is niet op het bestemde e-mailadres
aangekomen.
● Wanneer u het e-mailadres op het
bedieningspaneel hebt ingevoerd, verzendt
u het e-mailbericht opnieuw. Controleer of u
het juiste adres hebt ingevoerd en of het de
juiste indeling heeft (geen spaties, het
vereiste @-teken en de vereiste punt).
● Verzend de e-mail opnieuw. Zorg ervoor dat
u de naam in de juiste indeling in het Van:-
veld invoert, zodat het bericht niet wordt
geweigerd en zodat u een bericht terug
ontvangt wanneer het verzenden van de e-
mail is mislukt.
● Laat de netwerkbeheerder controleren of de
SMTP-server werkt.
Een document dat u naar een map hebt
verzonden, is niet in de bestemde map
aangekomen.
● Verzend het document opnieuw.
● Controleer of de bestandsnaam is gewijzigd
om een fout met betrekking tot een dubbele
bestandsnaam op te lossen.
De onderzijde van een pagina die u hebt
verzonden, is afgesneden.
Als het document vanaf de glasplaat is
verzonden, is de documentpagina wellicht te
lang. De maximale lengte voor documenten die
vanaf de glasplaat zijn gescand, is A4 of 210 x
297 mm (8,27 x 11,69 inch).
26 Hoofdstuk 3 Problemen oplossen en klantondersteuning NLWW

Probleem Oplossing
Het bedieningspaneel gebruikt de verkeerde taal. Gebruik het menu van het bedieningspaneel om
de juiste taal te selecteren.
1. Druk op de knop M
ENU
.
2. Selecteer CONFIGURE DEVICE (het derde
menu-item) op het display van het
bedieningspaneel.
3. Raak SYSTEM SETUP (het vierde menu-
item) aan.
4. Blader naar beneden en raak LANGUAGE
(het laatste menu-item) aan.
5. Raak de juiste taal aan.
NLWW Problemen oplossen 27
Nederlands

Klantenondersteuning
Raadpleeg de HP 9200C Digital Sender Gebruikershandleiding of de HP 9200C Digital
Sender Ondersteuningshandleiding op de cd-rom voor extra informatie over het product. Zie
de ondersteuningsbrochure die bij het product is geleverd voor informatie over de
klantenondersteuning van HP. U kunt ook naar http://www.hp.com/support/9200c gaan voor
meer informatie.
28 Hoofdstuk 3 Problemen oplossen en klantondersteuning NLWW

FCC-voorschriften
Dit apparaat is getest en voldoet aan de limieten voor een digitaal apparaat van Klasse B,
conform Deel 15 van de FCC-voorschriften. De limieten in deze voorschriften zijn ontwikkeld
om redelijke bescherming te bieden tegen schadelijke interferentie in een woonomgeving.
Door deze apparatuur wordt radiofrequentie-energie voortgebracht en verbruikt en kan dit
type energie uitgestraald worden. Indien dit apparaat niet overeenkomstig de instructies is
geïnstalleerd en wordt gebruikt, kan het schadelijke storingen voor radiocommunicaties tot
gevolg hebben. Het kan echter niet worden gegarandeerd dat er geen storing in een
bepaalde installatie zal plaatsvinden. Storing kan worden vastgesteld door het apparaat in
en uit te schakelen. Indien dit apparaat schadelijke storing veroorzaakt bij radio- of
televisiecommunicatie, wordt de gebruiker aanbevolen de storing proberen op te lossen door
een of meer van de volgende maatregelen:
● Richt de ontvangstantenne opnieuw of verplaats deze.
● Vergroot de afstand tussen het apparaat en de ontvanger.
● Sluit de apparatuur aan op een stopcontact van een andere stroomkring dan die waarop
het ontvangstapparaat is aangesloten.
● Raadpleeg uw dealer of een ervaren radio-/televisietechnicus.
Opmerking
Eventuele wijzigingen aan het apparaat die niet uitdrukkelijk door HP zijn goedgekeurd,
kunnen de bevoegdheid van de gebruiker om dit apparaat te gebruiken nietig verklaren.
NLWW FCC-voorschriften 29
Nederlands

30 Hoofdstuk 3 Problemen oplossen en klantondersteuning NLWW

Index
A
aan/uit-schakelaar 9
aansluiten van netwerkkabel 13
ADF
kenmerken 1
laden, locatie 9
problemen oplossen 26
afgesneden pagina's, problemen oplossen 26
B
bedieningspaneel
locatie 9
overlays 10
taalinstellingen 15
beeldkwaliteit, problemen oplossen 25
besturingssysteemvereisten 8
C
controleren van installatie 22
D
datum, instelling 15
DHCP IP-adres 16
documentatie 2
DSS, installeren 17
E
EIO-poort 9
e-mail
problemen oplossen 26
verzenden naar 22
F
FCC-verklaringen 29
G
gebruikershandleiding 2
geheugen 1
H
handleidingen 2
harde schijf 1
hardwarevereisten 7
help, on line 2
HP DSS, installeren 17
HP Jetdirect Inside 1
I
inhoud van doos 6
inhoud van verpakking 6
installatie
controlelijst 2
informatie over 2
overlays voor het bedieningspaneel 10
software 17
testen 22
vereisten 3
instellingen
datum en tijd 15
IP-adres 16
taal 15
invoerlade 9
IP-adres, toewijzen 16
J
Jetdirect Inside 1
K
kabels aansluiten 13
kenmerken 1
klantenondersteuning 28
kwaliteit, problemen oplossen 25
L
laden 9
lege pagina's, problemen oplossen 25
M
mappen, problemen oplossen 26
marges, scannen 1
N
netwerkkaart, inclusief 1
netwerkkabel aansluiten 13
netwerkpoort 9
netwerkvereisten 8
O
omgevingsvereisten 7
onderdelen, locatie 9
ondersteuning 28
ondersteuningshandleiding 2
on line Help 2
ontgrendelen van scannerklep 12
NLWW Index 31
Nederlands

ontgrendelingsknop, papierstoring 9
overlays, bedieningspaneel 10
P
papierstoring, ontgrendelingsknop 9
poorten, locatie 9
problemen oplossen
ADF 26
afgesneden pagina's 26
beeldkwaliteit 25
digitaal verzenden 25
e-mail 26
lege pagina's 25
mappen 26
scannen mislukt, fouten 24
Servers zoeken 24
S
scannen mislukt, fouten 24
scannerklepvergrendeling
locatie 9
ontgrendelen 12
serienummer, locatie 9
servers, problemen oplossen 24
Servers zoeken, problemen oplossen 24
SMTP-servers, problemen oplossen 24
software, installeren 17
specificaties, kenmerken 1
stroomschakelaar 9
systeemvereisten 7
T
taal, bedieningspaneel
overlays, installeren 10
wijzigen 15
temperatuurvereisten 7
testen van installatie 22
tijd, instelling 15
U
uitpakken van digitaal verzendapparaat 6
uitvoerlade 9
V
vergrendeling, scanner
locatie 9
ontgrendelen 12
vochtigheidsvereisten 7
voedingskabel aansluiten 14
W
websites, ondersteuning 2
werkomgevingsvereisten 7
wettelijke voorschriften
FCC 29
32 Index NLWW

HP 9200C Digital Sender
Guia de primeiros passos
Português

Licença e direitos autorais
© 2004 Copyright Hewlett-Packard
Development Company, LP
É proibida a reprodução, adaptação ou
tradução sem permissão prévia e por
escrito, exceto conforme permitido pelas
leis locais de direitos autorais.
As informações contidas neste documento
estão sujeitas a alteração sem aviso prévio.
As únicas garantias para produtos e
serviços HP são fornecidas nas
declarações de garantia expressa que
acompanham esses produtos e serviços.
Nada aqui mencionado deverá ser
interpretado como sendo garantia
adicional. A HP não se responsabiliza por
erros técnicos, editoriais ou por omissões.
Número de peça: Q5916-90902
Edition 1, 11/2004
Créditos da marca comercial
Microsoft® e Windows® são marcas
comerciais registradas da Microsoft
Corporation nos E.U.A.
Pentium® é uma marca comercial
registrada da Intel Corporation ou suas
subsidiárias nos Estados Unidos e em
outros países/regiões.

Conteúdo
1 Introdução
Onde encontrar informações ....................................................................................................2
Lista de verificação para instalação ..........................................................................................2
Antes de começar .....................................................................................................................3
2 Configuração
Etapa 1. Desembale e confira o conteúdo da embalagem .......................................................6
Etapa 2. Requisitos de instalação e componentes do produto ................................................7
Requisitos ambientais ........................................................................................................7
Requisitos de sistema ........................................................................................................7
Identificação dos componentes do produto .......................................................................9
Etapa 3. Mude as capas do painel de controle .......................................................................10
Etapa 4. Destrave o cabeçote do scanner ..............................................................................12
Etapa 5. Conecte o cabo de rede ...........................................................................................13
Etapa 6. Conecte o cabo de alimentação ...............................................................................14
Etapa 7. Configure o painel de controle .................................................................................15
Configuração do idioma do painel de controle .................................................................15
Configuração de data e hora ............................................................................................15
Etapa 8. Atribua o endereço IP ...............................................................................................16
Localização do endereço IP do DHCP .............................................................................16
Designação manual de um endereço IP ..........................................................................16
Etapa 9. Instale e configure o software ..................................................................................17
Antes de começar .............................................................................................................17
Para instalar o software ....................................................................................................17
Etapa 10. Verifique a instalação do produto ...........................................................................22
3 Solução de problemas e suporte ao cliente
Solução de problemas ............................................................................................................24
Assistência ao cliente ..............................................................................................................28
Regulamentações da FCC ......................................................................................................29
Índice
PTWW Conteúdo iii
Português

iv PTWW

1
Introdução
Parabéns! Você acaba de adquirir o HP 9200C Digital Sender, uma valiosa adição aos seus
processos de gerenciamento de conteúdo. O dispositivo de envio digital digitaliza todos os
tipos de documentos e os envia a endereços de e-mail, destinos de fax ou pastas de redes.
Ele também pode ser configurado para enviar documentos para destinos de fluxo de
trabalho, juntamente com arquivos de metadados contendo informações sobre fluxo de
trabalho captadas pelo painel de controle do dispositivo. Ao usar esses recursos, o
dispositivo de envio digital poderá ser uma interface para uma gama de programas de
gerenciamento de conteúdo, como Microsoft® SharePoint, Documentum, Filenet e Lotus
Domino. Com um software adicional, como o HP Autostore, o dispositivo também poderá
enviar documentos através de fluxos de trabalho mais complexos que incluem componentes
como leitura de código de barras ou Optical Character Recognition (Reconhecimento Óptico
de Caracteres) (OCR).
O dispositivo de envio digital apresenta os seguintes recursos:
● Envio digital — Envia arquivos digitalizados a endereços de e-mail, destinos de fax,
pastas de rede e pastas de fluxo de trabalho. As funcionalidades de envio digital são
executadas pelo HP Digital Sending Software (HP DSS), incluído no dispositivo de
envio digital.
● Scanner de mesa — o scanner de tamanho carta/A4 pode digitalizar documentos em
preto-e-branco e em cores, além da página inteira a 1 mm (0,04 pol) da margem do
papel.
● Painel de controle interativo de tela sensível ao toque — Menus e assistentes
inteligentes na tela ajudam na execução de tarefas de envio digital.
● Alimentador automático de documentos (AAD) — o AAD de tamanho ofício aceita
até 50 páginas e inclui duplexação incorporada para a digitalização de ambos os lados
de um documento frente e verso.
●
Memória — O dispositivo inclui 128 megabytes (MB) de memória RAM.
● Disco rígido — O dispositivo vem com uma unidade de disco rígido interna de 20
gigabyte (GB) para armazenar documentos e configurações.
● Conectividade — uma porta 10/100Base-T e um slot de expansão EIO aprimorado são
oferecidos para conectividade.
● HP Jetdirect Inside — Um servidor de impressão incorporado HP Jetdirect integra-se
diretamente no dispositivo para uma conectividade de rede confiável.
PTWW 1
Português

Onde encontrar informações
Consulte as seguintes fontes de documentação para saber como usar o HP 9200C Digital
Sender.
Guia de primeiros passos (este documento) — Oferece instruções passo a passo para
instalar e configurar o dispositivo de envio digital.
Guia do usuário e Guia de suporte — O Guia do usuário do HP 9200C Digital Sender
(número de peça Q5916-90918) contém informações sobre como usar o dispositivo de
envio digital e sobre solução de problemas. O Guia de suporte do HP 9200C Digital Sender
(número de peça Q5916-90938) contém instruções mais detalhadas sobre configuração e
administração. Esses dois guias estão disponíveis no CD-ROM de documentação que
acompanha o dispositivo de envio digital. Também podem ser encontrados na Web em
http://www.hp.com/support/9200c.
Ajuda on-line — o HP MFP DSS Configuration Utility inclui ajuda on-line com informações
sobre opções de envio digital.
Lista de verificação para instalação
Este guia ajuda a configurar e instalar seu novo produto. Para uma instalação correta, siga
as etapas em ordem.
Etapa 1: Desembale o produto.
Etapa 2: Verifique os requisitos de instalação e os componentes do produto.
Etapa 3: Altere as capas do painel de controle (opcional).
Etapa 4: Destrave o cabeçote do scanner do dispositivo de envio digital.
Etapa 5: Conecte o cabo de rede.
Etapa 6: Conecte o cabo de alimentação.
2 Capítulo 1 Introdução PTWW

Etapa 7: Configure as definições do painel de controle.
Etapa 8: Atribua o endereço IP do dispositivo.
Etapa 9: Instale e configure o software.
Etapa 10: Verifique a instalação do produto.
Antes de começar
Durante os procedimentos de instalação, é solicitado que você configure as opções de
envio digital. Para concluir a configuração, você precisará das seguintes informações:
● A chave de licença do software na etiqueta do CD-ROM
● O nome do host ou endereço IP do servidor de e-mail SMTP que será usado para
enviar e-mails do dispositivo de envio digital
● O nome do host ou endereço IP do servidor LDAP que será usado para recuperar
endereços de e-mail (opcional)
● Os caminhos para as pastas que devem ser configuradas para o recurso de envio para
pastas
● O nome do host ou endereço IP do dispositivo de envio digital
PTWW Antes de começar 3
Português

4 Capítulo 1 Introdução PTWW

2
Configuração
Siga essas etapas para configurar e definir o dispositivo de envio digital. Se precisar de
informações mais detalhadas sobre como usar ou configurar o dispositivo, consulte o Guia
do usuário do HP 9200C Digital Sender ou o Guia de suporte do HP 9200C Digital Sender.
PTWW 5
Português

Etapa 1. Desembale e confira o conteúdo da embalagem
Os itens a seguir são despachados na caixa junto com o dispositivo de envio digital.
1
2
4
3
5
1 Guia de primeiros passos
2 CD-ROMs com a documentação do software HP DSS e do dispositivo de envio digital
3 Dispositivo de envio digital
4 Capas do painel de controle (opcional)
5 Cabo de alimentação
Siga as instruções a seguir para desembalar o dispositivo de envio digital.
1. Levante o dispositivo da caixa e remova todas as embalagens de envio.
2. Remova do AAD as fitas e o material para embalagem.
3. Remova a película protetora do visor do painel de controle.
6 Capítulo 2 Configuração PTWW

Etapa 2. Requisitos de instalação e componentes do produto
Verifique se as condições ambientais e de rede estão adequadas para a instalação do
dispositivo de envio digital.
Requisitos ambientais
● Ambiente estável sem alterações de temperatura ou umidade
● Temperatura ambiente de 0 a 40°C (32 a 104°F)
● Umidade relativa de 15 a 80% sem condensação
● Superfície firme e nivelada
● Ambiente bem ventilado sem exposição a produtos químicos ou luz solar direta
Observe os requisitos de espaço a seguir quando estiver instalando o dispositivo de envio
digital.
Nota
O dispositivo de envio digital requer um espaço livre de 90 mm (3,5 pol.) atrás para que a
parte superior possa ser completamente aberta.
Requisitos de sistema
As especificações de sistema a seguir são necessárias para este produto.
Requisitos de hardware
O software de envio digital possui os requisitos de hardware para um servidor que suporte
menos de 50 dispositivos (MFPs ou dispositivos de envio digital 9200C):
● Um PC com processador Pentium® 3 ou superior
● 512 MB de RAM
PTWW Etapa 2. Requisitos de instalação e componentes do produto 7
Português

O software de envio digital possui os requisitos de hardware para um servidor que suporte
de 50 a 250 dispositivos de envio digital:
● Um PC com processador Pentium® 4 de 2 GHz ou superior
● 1 GB de RAM
Nota
Você precisa ter privilégios administrativos no servidor para instalar o software.
Requisitos de sistema de rede
O software de envio digital possui os seguintes requisitos de rede:
● Windows® 2000 Professional, Server ou Advanced Server; Windows XP Professional;
ou Windows Server 2003 Standard ou Enterprise Server
● Fast Ethernet 100Base-TX ou Ethernet 10Base-T
● Acesso a um gateway de e-mail SMTP
Nota
É bastante recomendável que o gateway SMTP esteja localizado em sua rede local (LAN).
Entretanto, você pode configurar seu produto para o uso de e-mail mesmo que seus
serviços de e-mail sejam fornecidos por um provedor externo, usando uma linha de
assinante digital (DSL).
● Acesso a um servidor LDAP de rede para suportar autenticação de usuário opcional
8 Capítulo 2 Configuração PTWW

Identificação dos componentes do produto
As ilustrações a seguir mostram a localização e os nomes dos componentes principais.
1 Botão de liberação de congestionamento
2 Painel de controle
3 interruptor lig/desl
4 Compartimento de saída
5 Compartimento de entrada do AAD
6 Cabo AAD
7 Cabo do painel de controle
8
Porta de rede 10/100Base-T
9
Porta EIO
10 Conector de força
11 Trava do scanner
12 Número de série
PTWW Etapa 2. Requisitos de instalação e componentes do produto 9
Português

Etapa 3. Mude as capas do painel de controle
O dispositivo vem com capas no painel de controle; na caixa, pode haver capas para
diferentes idiomas. Se necessário, adote o seguinte procedimento para mudar as capas do
painel de controle para o idioma de sua preferência.
1. Localize as duas capas do painel de controle.
2. Insira uma pequena chave de fenda de ponta plana ou outro instrumento fino na
abertura da borda superior de uma das capas para que você possa retirar a parte de
cima do painel de controle.
3. Levante e puxe para trás a capa, removendo-a, assim, do produto.
4. Posicione a nova capa no painel de controle. Alinhe as extremidades da capa com os
buracos no painel de controle e encaixe-a.
10 Capítulo 2 Configuração PTWW

5. Pressione a capa firmemente no painel de controle. Certifique-se de que a capa esteja
uniformemente colocada no painel de controle.
6. Repita as etapas 2 até 5 para mudar a segunda capa.
PTWW Etapa 3. Mude as capas do painel de controle 11
Português

Etapa 4. Destrave o cabeçote do scanner
O cabeçote do scanner está travado para evitar danos durante o transporte. Siga as
instruções para destravá-lo.
1. Abra a parte superior do dispositivo de envio digital.
2. Destrave o cabeçote do scanner.
3. Feche a parte superior do dispositivo de envio digital.
12 Capítulo 2 Configuração PTWW

Etapa 5. Conecte o cabo de rede
Use o conector RJ-45 na parte traseira do dispositivo para conectar o produto a uma rede
Fast Ethernet 100Base-TX ou Ethernet 10Base-T.
PTWW Etapa 5. Conecte o cabo de rede 13
Português

Etapa 6. Conecte o cabo de alimentação
1. Conecte o cabo de alimentação ao conector de cabo de alimentação do produto. Em
seguida, conecte o cabo de alimentação a uma saída de corrente alternada (ac)
adequada.
Nota
O produto funciona com alimentação de 110/120 volts (V), 60 hertz (Hz), ou de 220/240 V,
50 Hz.
2. Ligue o produto usando o botão liga/desliga. Depois de aquecido o produto, você é
solicitado a configurar o idioma do visor do painel de controle (consulte
Etapa 7.
Configure o painel de controle).
14 Capítulo 2 Configuração PTWW

Etapa 7. Configure o painel de controle
Quando o aparelho é ligado pela primeira vez, o visor do painel de controle exibe avisos
para configuração de idioma, data e hora.
Configuração do idioma do painel de controle
Por padrão, o painel de controle do produto exibe mensagens em inglês. Você pode usar os
menus do painel de controle para configurar a opção de exibição de mensagens em outro
idioma suportado. Quando o produto é ligado pela primeira vez, o menu LANGUAGE
aparece no visor do painel de controle. Selecione um idioma para continuar.
Nota
Se nenhum idioma for selecionado dentro de 60 segundos, inglês é definido como o idioma
a ser usado, e qualquer outra alteração de idioma deverá ser feita conforme o processo a
seguir.
Siga estas instruções para alterar o idioma do painel de controle.
1. Pressione o botão M
ENU
no painel de controle.
2. Toque em CONFIGURE DEVICE (o terceiro item de menu).
3. Toque em SYSTEM SETUP (o quarto item de menu).
4. Role para baixo e toque em LANGUAGE (o último item de menu).
5. Toque no idioma de sua preferência.
Configuração de data e hora
Depois de configurado o idioma, o visor do painel de controle exibe a data e a hora atuais.
Se a data e a hora estiverem erradas, toque em OK para consertá-las. Se estiverem certas,
toque em Sair. Uma vez definido, o relógio em tempo real dentro do dispositivo manterá a
hora correta.
PTWW Etapa 7. Configure o painel de controle 15
Português

Etapa 8. Atribua o endereço IP
Para funcionar corretamente, um endereço IP deve ser designado para seu dispositivo na
rede. Se sua rede usar DHCP, esse endereço IP pode ser automaticamente atribuído.
DHCP é a configuração padrão do dispositivo de envio digital. Se você não estiver usando o
DHCP, precisará designar um endereço IP manualmente.
Localização do endereço IP do DHCP
Use um dos métodos a seguir para localizar o endereço IP que o DHCP designou
automaticamente.
● Olhe para o canto superior esquerdo do visor do painel de controle do dispositivo de
envio digital. O endereço IP deve aparecer próximo à palavra Pronto.
● Se o endereço IP não aparecer no visor, pressione o botão M
ENU
no painel de controle.
Toque no menu INFORMATION (Informações) e, depois, em CONFIGURATION
(Configuração). Na tela sensível ao toque aparecerão informações sobre a configuração
do dispositivo de envio digital. Toque no botão OK para exibir os dados do Jetdirect.
Role pelas informações até que encontre o endereço IP.
Designação manual de um endereço IP
Se precisar designar um endereço IP ao dispositivo, siga as instruções abaixo.
1. Pressione o botão M
ENU
no painel de controle.
2. Toque em CONFIGURE DEVICE.
3. Role para baixo e toque em I/O.
4. Role para baixo e toque em EMBEDDED JETDIRECT MENU (Menu do Jetdirect
incorporado).
5. Toque em TCP/IP.
6. Toque em CONFIG METHOD (Método de configuração).
7. Toque em MANUAL.
8. Toque em MANUAL SETTINGS (Configurações manuais).
9. Toque em IP ADDRESS (Endereço IP) e use o teclado do painel de controle para
digitar o endereço IP exclusivo do dispositivo.
16 Capítulo 2 Configuração PTWW

Etapa 9. Instale e configure o software
Instale o software no servidor que estará suportando o serviço do HP Digital Sending
Software (HP DSS). Após a instalação, o HP DSS é executado em segundo plano como um
serviço. Ele é iniciado automaticamente sempre que o servidor é reiniciado.
Nota
O dispositivo de envio digital deve estar ligado e conectado à rede para que possa concluir
com êxito o processo de instalação do software.
Antes de começar
Durante o procedimento de instalação do software, é solicitado que você configure as
opções de envio digital. Para concluir a configuração, você precisará das seguintes
informações:
● A chave de licença do software na etiqueta do CD-ROM
● O nome do host ou endereço IP do servidor de e-mail SMTP que será usado para
enviar e-mails do dispositivo de envio digital
Nota
É bastante recomendável que o gateway SMTP esteja localizado em sua rede local (LAN).
Entretanto, você também pode configurar seu produto para o uso de e-mail mesmo que
seus serviços de e-mail sejam fornecidos por um provedor externo, usando uma linha de
assinante digital (DSL).
● O nome do host ou endereço IP do servidor LDAP que será usado para recuperar
endereços de e-mail (opcional)
● Os caminhos para as pastas que devem ser configuradas para o recurso de envio para
pastas
● O nome do host ou endereço IP do dispositivo de envio digital
Nota
As etapas de instalação fornecidas aqui destinam-se apenas à instalação básica. Para obter
mais detalhes e informações avançadas sobre configuração, consulte o Guia de suporte do
HP 9200C Digital Sender.
Para instalar o software
1. Insira o CD-ROM do HP DSS na unidade apropriada. Quando o programa de instalação
iniciar, selecione Instalar agora na tela inicial.
Nota
O programa de instalação deverá começar automaticamente. Caso contrário, na unidade de
CD-ROM, procure e execute o arquivo SETUP.EXE.
2. Na caixa de diálogo Selecionar o idioma para a instalação, selecione o idioma para a
instalação. O assistente de instalação é iniciado.
3. Na tela de instalação Bem-vindo, clique em Avançar.
4. Aceite os termos da licença de software da HP clicando em Sim.
5. Aceite a localização padrão para a instalação ou clique em Procurar para selecionar
outra.
PTWW Etapa 9. Instale e configure o software 17
Português

6. Após os arquivos do software terem sido instalados, o HP MFP Digital Sending
Software Configuration Wizard aparece.
Quando instalado pela primeira vez, o software do HP Digital Sending pode ser
executado em modo de avaliação por um período definido de tempo. A seção Licenças
desta primeira tela do Assistente de configuração exibe a mensagem “Licença de
avaliação”. O restante do período de avaliação é exibido nesse mesmo local. Quando
este período expira, o software se torna inativo até que uma licença válida seja instalada.
Para informar uma chave de licença, clique no botão Adicionar, digite o código-chave
da licença que está na etiqueta do CD-ROM do software e, então, clique em OK.
7. Na seção Informações sobre o administrador nesta tela, insira as informações de
contato do administrador. Marque a caixa de seleção Notificar administrador sobre
erros graves se você desejar ser notificado por e-mail sobre erros que necessitam de
assistência administrativa.
8. Clique em Avançar para prosseguir para a tela Configurações de e-mail.
9. Configure as definições de e-mail:
a. Clique em Localizar servidores para localizar os servidores SMTP na rede.
b. Na caixa de diálogo que aparece, selecione o servidor SMTP que você usará para
enviar e-mails pelo dispositivo de envio digital e clique em OK.
Nota
Se você deseja ter servidores extras, é possível selecionar mais de um pressionando e
segurando a tecla CTRL enquanto seleciona os servidores.
c. Selecione o servidor SMTP que foi adicionado e clique em Testar para testar a
funcionalidade. Se o teste não tiver êxito, entre em contato com o administrador da
rede para ter certeza de que o servidor SMTP funciona.
10. Clique em Avançar para prosseguir para a tela Configurações de e-mail secundário.
Nota
A opção de e-mail secundário foi projetada para soluções que requerem medidas extras de
segurança de dados. Ele difere do recurso de e-mail usual no que diz respeito a
necessidade de um programa de segurança de e-mail de terceiros para poder enviar e-
mails. A configuração da opção de e-mail secundário não está incluída neste procedimento.
Se você planeja ativar esta opção, consulte o Guia de suporte do HP 9200C Digital Sender
para obter mais instruções.
11. Clique em Avançar para prosseguir para a tela Configurações de autenticação.
12. A autenticação é um importante recurso de segurança. A HP recomenda que a
autenticação seja ativada no dispositivo de envio digital para impedir uso não
autorizado. Entretanto, ela não é necessária para que se envie documentos pelo
dispositivo de envio digital. Se não desejar ativar a autenticação dessa vez, vá para a
Etapa 13.
Para ativá-la, comece selecionando uma opção da lista suspensa Método de
autenticação. Esse é o método que o dispositivo usa para verificar as credenciais de
login do usuário. As opções a seguir estão disponíveis:
● Nenhuma
● Microsoft Windows
● Servidor LDAP
18 Capítulo 2 Configuração PTWW

● Novell NDS (se o software cliente Novell estiver presente)
● Novell Bindery (se o software cliente Novell estiver presente)
Depois de selecionada uma opção, o restante das configurações aparece na tela.
a. Clique no botão Localizar servidores. A caixa de diálogo Selecionar servidor
LDAP aparece, contendo uma lista dos servidores LDAP na rede. (É possível que
você seja solicitado a informar seus dados de login da rede.)
b. Selecione o servidor LDAP que deseja usar. As informações sobre o servidor
selecionado aparecem.
c. Clique em OK para aceitar o servidor selecionado. As informações sobre o servidor
são digitadas na tela Configurações de autenticação.
d. Clique no botão Testar para testar as configurações. Na caixa de diálogo Testar
autenticação do usuário, digite as credenciais de logon de um usuário da rede
para testar se o LDAP pode recuperar com êxito um endereço de e-mail. Se o teste
não for bem-sucedido, entre em contato com o administrador da rede para
solucionar problemas na configuração do LDAP.
13. Clique em Avançar para prosseguir para a tela Configurações de fax.
Nota
A configuração de fax não está incluída neste procedimento. Se você planeja ativar esta
opção, consulte o Guia de suporte do HP 9200C Digital Sender para obter mais instruções.
14. Clique em Avançar para prosseguir para a tela Configurações de pasta.
15. Se você deseja ativar o recurso de envio para pastas, marque a caixa de seleção Ativar
Enviar para pasta.
a. Clique Adicionar… para adicionar uma nova pasta. A caixa de diálogo Adicionar
pasta predefinida aparece.
b. Digite um nome para a pasta na caixa de texto Nome de alias. O nome aparecerá
na interface do painel de controle do dispositivo.
c. Clique em Procurar… para procurar por um local de pasta e depois em OK para
aceitá-lo.
Nota
Os sistemas operacionais suportados por destinos de pastas são Windows 98, Windows
NT, Windows 2000, Windows Server 2003, Windows XP e Novell NetWare.
d. Na lista suspensa Credenciais de acesso, selecione as credenciais que deseja
usar para ter acesso à pasta. Se a opção Público estiver selecionada, o programa
usa Credenciais para acessar pastas públicas na tela Configurações de pasta.
Se a opção Usuário da MFP estiver selecionada, o programa usa as credenciais
com as quais o usuário fez login no dispositivo.
e. Clique em OK para salvar as configurações. A nova pasta é adicionada à lista.
f. Repita as etapas a–e para adicionar mais pastas.
g. Na área Credenciais para acessar pastas públicas da guia Pastas, digite as
credenciais de acesso público para salvar arquivos em pastas. Esta informação é
necessária antes que você possa salvar a lista de pastas.
PTWW Etapa 9. Instale e configure o software 19
Português

16. Clique em Avançar para prosseguir para a tela Configurações de fluxo de trabalho.
Nota
A configuração de fluxo de trabalho não está incluída neste procedimento. Se você planeja
ativar esta opção, consulte o Guia de suporte do HP 9200C Digital Sender para obter mais
instruções.
17. Clique em Avançar para prosseguir para a tela Configurações de endereçamento.
18. Se sua rede admitir, marque a caixa de seleção Ativar PABs (Catálogos de endereços
pessoais) para permitir que os usuários utilizem os catálogos de endereços do Microsoft
Outlook no dispositivo de envio digital.
Nota
Este é um recurso opcional que necessita de autenticação para ser ativado e configurado
no Microsoft Windows. O Microsoft Messaging API (MAPI) também é necessário. Consulte o
Guia de suporte do HP 9200C Digital Sender para obter mais informações.
19. Clique em Avançar para prosseguir para a página Configurações de preferências.
20. Clique novamente em Avançar. Aparece uma caixa de diálogo que pergunta se você
deseja configurar MFPs para que elas usem este serviço. Clique em Sim.
21. Na tela Configuração da MFP, clique em Adicionar…. A caixa de diálogo Adicionar
MFPs aparece.
22. Clique no botão Localizar MFPs para encontrar MFPs e dispositivos de envio digital na
rede. Na lista que aparece, selecione o dispositivo de envio digital que você está
instalando.
Nota
Se você sabe o nome do host ou o endereço IP do dispositivo, digite-o na caixa de texto
Nome do host ou endereço IP em Inserir manualmente o nome de rede de uma MFP
em vez de usar o botão Localizar MFPs.
23. Clique no botão Adicionar--> para adicionar o dispositivo à Lista de MFPs.
24. Clique em Fechar para fechar a caixa de diálogo Adicionar MFPs. O dispositivo de
envio digital agora aparece na lista de MFPs na tela Configuração da MFP.
25. Selecione o dispositivo de envio digital e clique no botão Configurar MFP. Use as
configurações na janela Configurar MFPs para ativar as opções de envio digital para o
dispositivo.
a. Selecione a guia Enviar para e-mail. Marque a caixa de seleção Ativar Enviar
para e-mail e selecione através do serviço de envio digital na lista suspensa
Enviar e-mails.
b. Se desejar que os usuários possam adicionar sua própria mensagem de e-mail ao
enviar um e-mail, clique no botão Avançado e marque a caixa de seleção Editável
pelo usuário.
c. Selecione a guia Enviar para pasta e marque a caixa de seleção Ativar Enviar
para pasta.
d. Se estiver ativando a autenticação, selecione a guia Autenticação e marque a
caixa de seleção Ativar autenticação . Caso contrário, vá direto para a etapa f.
e. Selecione os recursos para os quais você deseja que a autenticação esteja ativada.
Depois, selecione o domínio de rede na caixa suspensa Domínio padrão.
20 Capítulo 2 Configuração PTWW

f. Vá para a guia Endereçamento e marque a caixa de seleção Permitir acesso
direto da MFP a um catálogo de endereços LDAP se desejar que o HP DSS
recupere endereços de e-mail diretamente de um servidor LDAP. Selecione na lista
suspensa Servidor LDAP o servidor LDAP previamente configurado.
g. Clique em OK para salvar as definições de configuração da MFP.
Nota
Se estiver configurando um grupo de dispositivos de envio digital, use o botão Copiar
configurações na tela Configuração da MFP para copiar as configurações do dispositivo
configurado; então, use o botão Colar configurações para aplicá-las aos outros dispositivos.
26. Clique no botão Concluir. A tela final do processo de instalação aparece.
27. Clique no botão Concluir na tela Assistente do InstallShield concluído para concluir
a instalação.
PTWW Etapa 9. Instale e configure o software 21
Português

Etapa 10. Verifique a instalação do produto
Adote o seguinte procedimento para testar a instalação e a configuração do dispositivo.
1. No visor do painel de controle do dispositivo, verifique se as opções E-Mail e Pasta são
exibidas.
2. Coloque um documento com face para cima no AAD ou com face para baixo no vidro
do scanner de mesa.
3. Toque em E-MAIL no visor do painel de controle.
4. Se solicitado, digite seu nome de usuário e senha.
5. Caso contrário, toque em De: e digite seu endereço de e-mail.
6. Toque em Para: e digite seu próprio endereço de e-mail.
Nota
Toque em para excluir qualquer erro de digitação.
7. Toque em OK.
8. Pressione START (Iniciar). O dispositivo digitaliza o documento e o envia para você
como um anexo de e-mail.
9. Repita este processo usando a opção FOLDER (Pasta) e verifique se o arquivo é
enviado à pasta correta.
Se o documento não envia corretamente o arquivo, verifique a instalação e configuração do
produto. Para obter informações adicionais, consulte o Guia do usuário do HP 9200C Digital
Sender ou o Guia de suporte do HP 9200C Digital Sender.
Se o teste for bem-sucedido, você poderá digitalizar documentos e enviá-los para um
endereço de e-mail ou para uma pasta. Consulte o Guia do usuário do HP 9200C Digital
Sender para instruções mais detalhadas sobre como usar todas as opções "enviar para", e
o Guia de suporte do HP 9200C Digital Sender para obter informações sobre como
configurar todos os recursos de envio digital.
22 Capítulo 2 Configuração PTWW

3
Solução de problemas e
suporte ao cliente
Use as informações nesta seção se estiver tendo problemas com a instalação inicial do
dispositivo. Para informações avançadas de solução de problemas, consulte o Guia do
usuário do HP 9200C Digital Sender ou o Guia de suporte do HP 9200C Digital Sender.
PTWW 23
Português

Solução de problemas
Use as instruções a seguir para solucionar problemas de instalação do dispositivo de envio
digital.
Problema Medida a tomar
O dispositivo de envio digital não digitaliza e
uma mensagem de erro VERIFIQUE OS
CABOS. VERIFIQUE A TRAVA DO
SCANNER. é exibida.
A trava do cabeçote do scanner continua na
posição de travada. Mude para a posição de
destravada. Consulte
Etapa 4. Destrave o
cabeçote do scanner.
O botão Localizar servidores na tela
Configurações de e-mail não localizou
nenhum servidor.
● Verifique se você possui um servidor SMTP
funcionando na rede.
● Clique no botão Adicionar… na tela
Configurações de e-mail e digite o nome
do host ou endereço IP do servidor SMTP.
Após digitar o endereço, clique no botão
Testar para verificar se o software consegue
entrar em contato com o servidor.
● Se o teste do servidor não for bem-
sucedido, entre em contato com o
administrador da rede para ajudar a
solucionar o problema de comunicação com
o servidor.
● Se possuir outros dispositivos de envio
digital ou MFPs que usem o serviço do HP
DSS, você pode usar o botão Copiar
configurações na guia Configuração da
MFP do HP MFP DSS Configuration Utility,
de forma a copiar as configurações de um
dispositivo que esteja funcionando
adequadamente. Então, use o botão Colar
configurações para aplicá-las ao
dispositivo de envio digital.
24 Capítulo 3 Solução de problemas e suporte ao cliente PTWW

Problema Medida a tomar
O botão Localizar servidores na tela
Configurações de autenticação não localizou
nenhum servidor.
● Verifique se você possui um servidor LDAP
funcionando na rede.
● Digite o nome do host ou o endereço IP do
servidor LDAP na caixa de texto Servidor
LDAP. Após digitar o endereço, clique no
botão Localizar configurações para
recuperar as configurações do servidor.
Depois, clique em Testar para verificar se o
software pode contatar o servidor.
● Se o teste do servidor não for bem-
sucedido, entre em contato com o
administrador da rede para ajudar a
solucionar o problema de comunicação com
o servidor.
● Se possuir outros dispositivos de envio
digital ou MFPs que usem o serviço do HP
DSS, você pode usar o botão Copiar
configurações na guia Configuração da
MFP do HP MFP DSS Configuration Utility,
de forma a copiar as configurações de um
dispositivo que esteja funcionando
adequadamente. Então, use o botão Colar
configurações para aplicá-las ao dispositivo
de envio digital.
O dispositivo de envio digital não está
funcionando.
● Certifique-se de que o cabo de alimentação
está firmemente conectado ao dispositivo e
que este esteja conectado a uma tomada.
● Certifique-se de que o dispositivo está ligado.
● Apague as mensagens de erro do painel de
controle.
● Certifique-se de que o cabo de rede está
firmemente conectado ao dispositivo.
● Certifique-se de que uma das duas luzes
verdes do LED logo acima da porta de rede
do dispositivo esteja ligada.
Páginas digitalizadas estão em branco ou
apresentam padrões repetidos.
Certifique-se de que uma página já não está no
vidro.
Má qualidade da imagem.
● Certifique-se de que o documento que você
está tentando enviar está corretamente
colocado no AAD (face para cima) ou no
vidro (face para baixo).
● Se possível, tente mudar as configurações
de digitalização, como resolução ou tipo de
arquivo, para melhorar a qualidade da
imagem.
PTWW Solução de problemas 25
Português

Problema Medida a tomar
O AAD alimenta e inclina várias folhas, além de
congestionar com freqüência.
● Ajuste as guias de modo que elas estejam
rentes à pilha, porém sem entortá-la.
● O número máximo de páginas que o AAD
pode comportar é 50, dependendo do tipo
de mídia carregada.
● O número máximo de páginas que a
bandeja de saída pode comportar é 50.
Certifique-se de que não há mais páginas
sendo empilhadas na bandeja de saída.
● O papel deve ser empilhado exatamente no
AAD.
● Caso o original tenha sido grampeado ou
perfurado, verifique se as páginas não estão
grudadas.
● O tipo de mídia que está sendo carregado
não se adapta às especificações
necessárias. Consulte o Guia do usuário do
HP 9200C Digital Sender para
especificações de mídia.
Uma transmissão de e-mail não chegou ao
endereço de e-mail de destino.
● Se você digitou o endereço de e-mail no
painel de controle, reenvie a mensagem,
certificando-se de que digitou corretamente
o endereço e que aquele é o formato correto
(sem espaços, contendo o símbolo @ e os
pontos necessários).
● Reenvie o e-mail. Certifique-se de que você
digitou o nome corretamente no campo De:
para que a mensagem seja aceita e seja
retornada se a transmissão de e-mail falhar.
● Peça ao administrador da rede para verificar
se o servidor SMTP está funcionando.
Um documento enviado a uma pasta não
chegou à pasta de destino.
● Reenvie o documento.
● Verifique se o nome do arquivo foi
modificado para resolver um erro de nomes
de arquivos duplicados.
A parte inferior de uma página enviada está
cortada.
Se o documento foi enviado pelo vidro, pode ser
que a página seja muito grande. O comprimento
máximo para documentos digitalizados pelo vidro
é A4 ou 210 x 297 mm (8,27 x 11,69 pol.).
26 Capítulo 3 Solução de problemas e suporte ao cliente PTWW

Problema Medida a tomar
O painel de controle está usando o idioma
incorreto.
Use o menu do painel de controle para definir o
idioma adequado.
1. Pressione o botão M
ENU
.
2. Selecione CONFIGURE DEVICE no visor (o
terceiro item de menu).
3. Toque em SYSTEM SETUP (o quarto item
de menu).
4. Role para baixo os itens e toque em
LANGUAGE (o último item de menu).
5. Toque no idioma adequado.
PTWW Solução de problemas 27
Português

Assistência ao cliente
Para obter mais informações sobre o produto, consulte o Guia do usuário do HP 9200C
Digital Sender ou o Guia de suporte do HP 9200C Digital Sender no CD-ROM. Para
informações sobre o Atendimento a clientes HP, consulte o folheto de suporte fornecido
com o produto. Visite também http://www.hp.com/support/9200c para obter mais
informações.
28 Capítulo 3 Solução de problemas e suporte ao cliente PTWW

Regulamentações da FCC
Este equipamento foi testado e cumpre com os limites de um dispositivo digital classe B, de
acordo com a Parte 15 das regras da FCC. Os limites são projetados para oferecer proteção
razoável contra interferências prejudiciais em residências. Ele gera, usa e pode irradiar
energia de freqüência de rádio. Se não for instalado e usado de acordo com as instruções,
poderá causar interferências prejudiciais nas comunicações por rádio. Entretanto, não há
garantias de que tais interferências não ocorrerão em determinada instalação; a presença
de interferência pode ser determinada ao ligar e desligar o aparelho. Se este equipamento
causar interferências prejudiciais na comunicação por rádio ou televisão, sugere-se ao
usuário corrigir a interferência aplicando uma ou mais das seguintes medidas:
● Reoriente ou mude a posição da antena receptora.
● Aumente a distância entre o equipamento e o aparelho receptor.
● Conecte o equipamento a uma tomada cujo circuito seja outro que não aquele a que o
receptor esteja conectado.
● Consulte o seu revendedor ou um técnico experiente de rádio ou televisão.
Nota
Quaisquer alterações ou modificações no dispositivo que não sejam expressamente
aprovadas pela HP poderão anular a autoridade do usuário a operá-lo.
PTWW Regulamentações da FCC 29
Português

30 Capítulo 3 Solução de problemas e suporte ao cliente PTWW

Índice
A
AAD
compartimentos, localização 9
recursos 1
solução de problemas 26
ajuda, on-line 2
ajuda on-line 2
assistência 28
assistência ao cliente 28
B
botão de liberação, congestionamento 9
botão de liberação de congestionamento 9
C
cabo de alimentação, conexão 14
cabo de rede, conexão 13
cabos, conexão 13
capas, painel de controle 10
como desembalar o dispositivo de envio digital 6
como destravar o cabeçote do scanner 12
compartimento de entrada 9
compartimento de saída 9
compartimentos 9
componentes, localização 9
conexão do cabo de rede 13
configurações
data e hora 15
endereço IP 16
idioma 15
conteúdo da caixa 6
conteúdo da embalagem 6
D
data, configuração 15
Declarações da FCC 29
declarações regulamentares
FCC 29
disco rígido 1
documentação 2
DSS, instalação 17
E
e-mail
envio para 22
solução de problemas 26
endereço IP, atribuição 16
Endereço IP do DHCP 16
erros de Falha de digitalização 24
especificações, recursos 1
G
guia de suporte 2
guia do usuário 2
H
hora, configuração 15
HP DSS, instalação 17
HP Jetdirect Inside 1
I
idioma, painel de controle
alteração 15
capas, como anexar 10
instalação
capas do painel de controle 10
lista de verificação 2
requisitos 3
sobre 2
software 17
teste 22
interruptor 9
interruptor lig/desl 9
J
Jetdirect Inside 1
L
Localizar servidores, solução de problemas 24
M
manuais 2
margens, digitalização 1
memória 1
N
número de série, localização 9
P
páginas cortadas, solução de problemas 26
páginas em branco, solução de problemas 25
PTWW Índice 31
Português

painel de controle
capas 10
configurações de idioma 15
localização 9
pastas, solução de problemas 26
placa de rede, incluído 1
porta de rede 9
Porta EIO 9
portas, localização 9
Q
qualidade, solução de problemas 25
qualidade da imagem, solução de problemas 25
R
recursos 1
requisitos ambientais 7
requisitos de ambiente operacional 7
requisitos de hardware 7
requisitos de rede 8
requisitos de sistema 7
requisitos de sistema operacional 8
requisitos de temperatura 7
requisitos de umidade 7
S
servidores, solução de problemas 24
servidores SMTP, solução de problemas 24
sites na Web, suporte 2
software, instalação 17
solução de problemas
AAD 26
e-mail 26
envio digital 25
erros de Falha de digitalização 24
Localizar servidores 24
páginas cortadas 26
páginas em branco 25
pastas 26
qualidade da imagem 25
T
teste da instalação 22
trava, scanner
como destravar 12
localização 9
trava do cabeçote do scanner
como destravar 12
localização 9
V
verificação da instalação 22
32 Índice PTWW


© 2004 Hewlett-Packard Development Company, L.P.
www.hp.com
*Q5916-90902*
*Q5916-90902*
Q5916-90902
Transcripción de documentos
HP 9200c Digital Sender Getting Started Guide Guide de mise en route Kurzanleitung Guida introduttiva Guía de instalación inicial Beknopte handleiding Guia de primeiros passos English HP 9200C Digital Sender Getting Started Guide Copyright and License Trademark Credits © 2004 Copyright Hewlett-Packard Development Company, LP Microsoft® and Windows® are U.S. registered trademarks of Microsoft Corporation. Reproduction, adaptation, or translation without prior written permission is prohibited, except as allowed under the copyright laws. The information contained in this document is subject to change without notice. The only warranties for HP products and services are set forth in the express warranty statements accompanying such products and services. Nothing herein should be construed as constituting an additional warranty. HP shall not be liable for technical or editorial errors or omissions contained herein. Part number: Q5916-90902 Edition 1, 11/2004 Pentium® is a registered trademark of Intel Corporation or its subsidiaries in the United States and other countries/regions. English Table of contents 1 Introduction Where to look for information ....................................................................................................2 Installation checklist ..................................................................................................................2 Before you begin .......................................................................................................................3 2 Setup Step 1. Unpack and check package contents ...........................................................................6 Step 2. Installation requirements and product parts .................................................................7 Environmental requirements ...............................................................................................7 System requirements ..........................................................................................................7 Identifying the product parts ...............................................................................................9 Step 3. Change the control-panel overlays .............................................................................10 Step 4. Unlock the scanner head ............................................................................................12 Step 5. Connect the network cable .........................................................................................13 Step 6. Connect the power cord .............................................................................................14 Step 7. Configure the control-panel settings ...........................................................................15 Configuring the control-panel language ...........................................................................15 Configuring the date and time ..........................................................................................15 Step 8. Assign the IP address .................................................................................................16 Finding the DHCP IP address ..........................................................................................16 Manually assigning an IP address ....................................................................................16 Step 9. Install and configure the software ...............................................................................17 Before you begin ...............................................................................................................17 To install the software .......................................................................................................17 Step 10. Verify the product installation ...................................................................................21 3 Troubleshooting and customer support Troubleshooting ......................................................................................................................24 Customer support ....................................................................................................................27 FCC regulations ......................................................................................................................28 Index ENWW Table of contents iii iv ENWW English 1 Introduction Congratulations on your purchase of the HP 9200C Digital Sender, a valuable addition to your content-management processes. The digital sender scans all kinds of documents and then sends them to e-mail addresses, fax destinations, or network folders. The digital sender can also be set up to send documents to workflow destinations, along with metadata files containing workflow information that is captured at the device control panel. By using these features, the digital sender can be the interface for a variety of content-management programs including Microsoft® Share Point, Documentum, Filenet, and Lotus Domino. By using additional software such as HP Autostore, the digital sender can also send a document through a more complex workflow that includes components such as bar code recognition or Optical Character Recognition (OCR). The digital sender includes the following features: ENWW ● Digital sending—Send scanned files to e-mail addresses, fax destinations, network folders, and workflow folders. Digital-sending functions are carried out by the HP Digital Sending Software (HP DSS), which is included with the digital sender. ● Flatbed scanner—The letter/A4 size scanner can scan both black-and-white and color documents, and can scan the full page area within 1 mm (0.04 inch) of the paper edge. ● Interactive touchscreen control panel—Intuitive onscreen menus and wizards help to carry out digital-sending tasks. ● Automatic document feeder (ADF)—The legal-size ADF accepts up to 50 pages, and includes built-in duplexing for scanning both sides of a double-sided document. ● Memory—The device includes 128 megabytes (MB) of random access memory (RAM). ● Hard disk—The device comes with a 20-gigabyte (GB) internal hard drive for storing documents and settings. ● Connectivity—A 10/100Base-T port and an enhanced input/output (EIO) expansion slot are provided for connectivity. ● HP Jetdirect Inside—An HP Jetdirect embedded print server is integrated directly on the device for reliable network connectivity. 1 Where to look for information Explore the following documentation sources to learn how to use the HP 9200C Digital Sender. Getting started guide (this document)—Provides step-by-step instructions for installing and setting up the digital sender. User guide and support guide—The HP 9200C Digital Sender User Guide (part number Q5916-90910) contains information about using the digital sender and troubleshooting problems. The HP 9200C Digital Sender Support Guide (part number Q5916-90930) contains more detailed configuration and administration instructions. Both of these guides are available on the documentation CD-ROM that came with the digital sender. They are also available on the Web at http://www.hp.com/support/9200c. Online Help—The HP MFP DSS Configuration Utility includes online help that contains information about digital-sending options. Installation checklist This guide helps you set up and install your new product. For correct installation, complete each step, in order. Step 1: Unpack the product. Step 2: Verify installation requirements and product parts. Step 3: Change the control-panel overlays (optional). Step 4: Unlock the digital-sender scanner head. Step 5: Connect the network cable. Step 6: Connect the power cord. Step 7: Configure the control-panel settings. 2 Chapter 1 Introduction ENWW English Step 8: Assign the device IP address. Step 9: Install and configure the software. Step 10: Verify the product installation. Before you begin During the software installation procedure, you are prompted to configure the digital-send options. In order to complete this configuration, you need the following information: ENWW ● The software license key from the label on the software CD-ROM ● The host name or Internet Protocol (IP) address of the simple mail transfer protocol (SMTP) e-mail server that will be used to send e-mail from the digital sender ● The host name or IP address of the Lightweight Directory Access Protocol (LDAP) server that will be used to retrieve e-mail addresses (optional) ● The paths for any folders that are to be set up for the send-to-folder feature ● The host name or IP address of the digital sender Before you begin 3 4 Chapter 1 Introduction ENWW English 2 Setup Follow these steps to set up and configure the digital sender. If you need more detailed information about how to use or configure the device, see the HP 9200C Digital Sender User Guide or the HP 9200C Digital Sender Support Guide. ENWW 5 Step 1. Unpack and check package contents The following items ship in the box with the digital sender. 1 2 3 4 1 2 3 4 5 5 Getting started guide HP DSS software and digital sender documentation CD-ROMs Digital sender Control panel overlays (optional) Power cord Follow these instructions to unpack the digital sender. 1. Lift the device out of its box and remove all shipping bags. 2. Remove all tape and packing material from the ADF. 3. Remove the protective film from the control-panel display. 6 Chapter 2 Setup ENWW English Step 2. Installation requirements and product parts Ensure that the proper environmental and network conditions exist for the installation of the digital sender. Environmental requirements ● Stable environment with no temperature or humidity changes ● Room temperature of 0 to 40°C (32 to 104°F) ● Relative humidity of 15 to 80% noncondensing ● Sturdy, level surface ● Well-ventilated room with no exposure to chemicals or direct sunlight Observe the following space requirements when installing the digital sender. NOTE The digital sender requires 90 mm (3.5 inches) of free space behind the device in order to fully open the top. System requirements The following system specifications are required for this product. Hardware requirements The digital sending software has the following hardware requirements for a server supporting less than 50 digital sending devices (MFPs or 9200C digital senders): ENWW ● A PC with a Pentium® 3 or higher processor ● 512 MB of RAM Step 2. Installation requirements and product parts 7 The digital sending software has the following hardware requirements for a server supporting 50 to 250 digital sending devices: NOTE ● A PC with a 2 GHz Pentium® 4 or higher processor ● 1 GB of RAM You must have Administrative privileges on the server in order to install the software. Network system requirements The digital sending software has the following network requirements: NOTE ● Windows® 2000 Professional, Server, or Advanced Server; Windows XP Professional; or Windows Server 2003 Standard or Enterprise Server ● Fast Ethernet 100Base-TX or Ethernet 10Base-T ● Access to an SMTP e-mail gateway It is highly recommended that the SMTP gateway be located on your own local area network. However, you can configure your product for e-mail functionality even if your mail services are provided by an outside Internet service provider (ISP) over a digital subscription line (DSL). ● 8 Chapter 2 Setup Access to a network LDAP server to support optional user authentication ENWW English Identifying the product parts The following illustrations show the location and names of the primary product parts. 1 2 3 4 5 Jam release button Control panel On/off switch Output bin ADF input bin 6 7 8 9 10 ADF cable Control-panel cable 10/100Base-T network port EIO port Power connector 11 Scanner lock 12 Serial number ENWW Step 2. Installation requirements and product parts 9 Step 3. Change the control-panel overlays The device comes with overlays installed on the control panel, and overlays for different languages might be included in the box. If necessary, use the following procedure to change the control-panel overlays to support your preferred language. 1. Locate the two control-panel overlays. 2. Insert a small, flat-blade screwdriver or other thin tool in the slot at the top edge of one of the overlays to pull the top away from the control panel. 3. Lift the overlay up and back to remove it from the product. 4. Position the new overlay over the control panel. Align the ends of the overlay with the holes on the control panel and slide the overlay in. 10 Chapter 2 Setup ENWW 6. Repeat steps 2 through 5 to change the second overlay. ENWW Step 3. Change the control-panel overlays 11 English 5. Snap the overlay firmly onto the control panel. Ensure that the overlay is flat against the control panel. Step 4. Unlock the scanner head The scanner head is locked to prevent damage during shipping. Follow these instructions to unlock it. 1. Open the top of the digital sender. 2. Unlock the scanner head. 3. Close the top of the digital sender. 12 Chapter 2 Setup ENWW English Step 5. Connect the network cable Use the RJ-45 connector on the back of the device to connect the product to a Fast Ethernet 100Base-TX or Ethernet 10Base-T network. ENWW Step 5. Connect the network cable 13 Step 6. Connect the power cord 1. Connect the power cord to the product power cord connector. Then connect the power cord to an adequate alternating current (ac) outlet. NOTE This product can operate using either 110/120 volts (V), 60 hertz (Hz) power or 220/240 V, 50 Hz power. 2. Turn the product on by using the power button. After the product warms up, a prompt appears asking you to configure your control-panel display language (see Step 7. Configure the control-panel settings). 14 Chapter 2 Setup ENWW English Step 7. Configure the control-panel settings When the device is turned on for the first time, the control-panel display presents prompts for setting the language, date, and time. Configuring the control-panel language By default, the control panel on the product shows messages in English. You can use the control panel menus to configure the product to show messages in another supported language. When the product is turned on for the first time, the LANGUAGE menu appears on the control-panel display. Select a language to continue. NOTE If no language is selected within 60 seconds, English is set as the language, and any language change must be made using the process below. Follow these instructions to change the control-panel language. 1. Press the MENU button on the control panel. 2. Touch CONFIGURE DEVICE (the third menu item). 3. Touch SYSTEM SETUP (the fourth menu item). 4. Scroll down and touch LANGUAGE (the last menu item). 5. Touch the preferred language. Configuring the date and time After configuring the language, the control-panel display shows the current date and time. If the date and time are wrong, touch OK to set them. If they are right, touch Exit. Once it has been set, the real-time clock within the device will keep the correct time. ENWW Step 7. Configure the control-panel settings 15 Step 8. Assign the IP address In order to function properly, the device must be assigned a valid IP address on your network. If your network uses dynamic host configuration protocol (DHCP), this IP address can be assigned automatically. DHCP is the default setting in the digital sender. If you are not using DHCP, you will need to manually assign an IP address. Finding the DHCP IP address Use one of the methods below to find the IP address that DHCP has automatically assigned. ● Look at the upper-left corner of the digital-sender control-panel display. Next to the word Ready the IP address should appear. ● If the IP address does not appear on the control-panel display, press the MENU button on the control panel. Touch the INFORMATION menu, and then touch CONFIGURATION. The digital-sender configuration information appears on the touchscreen. Touch the OK button to see the Jetdirect data. Scroll through the information until you find the IP address. Manually assigning an IP address If you need to assign an IP address to the device, follow these instructions. 1. Press the MENU button on the control panel. 2. Touch CONFIGURE DEVICE. 3. Scroll down and touch I/O. 4. Scroll down and touch EMBEDDED JETDIRECT MENU. 5. Touch TCP/IP. 6. Touch CONFIG METHOD. 7. Touch MANUAL. 8. Touch MANUAL SETTINGS. 9. Touch IP ADDRESS and use the control-panel keypad to type in the unique IP address for the device. 16 Chapter 2 Setup ENWW English Step 9. Install and configure the software Install the software on the server that will be supporting the HP Digital Sending Software (HP DSS) service. After installation, the HP DSS runs in the background as a service. It starts automatically whenever the server is restarted. NOTE The digital sender must be on and connected to the network in order to successfully complete the software installation process. Before you begin During the software installation procedure, you are prompted to configure the digital-send options. In order to complete this configuration, you need the following information: NOTE NOTE ● The software license key from the label on the software CD-ROM ● The host name or IP address of the SMTP e-mail server that will be used to send e-mail from the digital sender It is highly recommended that the SMTP gateway be located on your own local area network. However, you may also configure your product for e-mail functionality even if your mail services are provided by an outside Internet service provider (ISP) over a digital subscription line (DSL). ● The host name or IP address of the LDAP server that will be used to retrieve e-mail addresses (optional) ● The paths for any folders that are to be set up for the send-to-folder feature ● The host name or IP address of the digital sender The installation steps that are provided here are for basic installation only. For more details, and more advanced configuration information, see the HP 9200C Digital Sender Support Guide. To install the software 1. Insert the HP DSS CD-ROM into the CD-ROM drive. When the setup program starts, select Install Now on the initial screen. NOTE The setup program should start automatically. If it does not, browse to the CD-ROM drive and run the SETUP.EXE file. 2. In the Choose Setup Language dialog box, select a language for the installation. The setup wizard starts. 3. On the installation Welcome screen, click Next. 4. Accept the HP software license terms by clicking Yes. 5. Accept the default install location, or click Browse to select a different one. ENWW Step 9. Install and configure the software 17 6. After the software files have been installed, the HP MFP Digital Sending Software Configuration Wizard appears. When the HP Digital Sending Software is installed for the first time, the software can run in trial mode for a set period of time. The Licenses section of this first Configuration Wizard screen displays a “Trial License” entry. The remaining trial period is displayed in this entry. When the trial period expires, the software becomes inactive until a valid license is installed. To enter the license key click the Add button, type the license code key from the label on the software CD-ROM, and then click OK. 7. In the Administrator Information section of the screen, fill in the administrator contact information. Select the Notify administrator of critical errors check box if you would like to be notified by e-mail about errors that require administrative assistance. 8. Click Next to continue to the E-Mail Settings screen. 9. Configure the e-mail settings: a. Click Find Servers to find the SMTP servers on the network. b. In the dialog box that appears, select the SMTP server that you will be using to send e-mail from the digital sender, and then click OK. NOTE If you would like to have redundant servers, you can select more than one by holding down the CTRL key while selecting the servers. c. Select the SMTP server that you added and click Test to test its functionality. If the test is not successful, contact your network administrator to verify that the SMTP server is functional. 10. Click Next to continue to the Secondary E-mail Settings screen. NOTE Secondary E-mail is designed for solutions that require an extra measure of data security. It differs from the regular e-mail feature in that it requires a third-party e-mail security software program in order to deliver the e-mail. The configuration of Secondary E-mail is not included in this procedure. If you are planning to enable Secondary E-mail, see the HP 9200C Digital Sender Support Guide for instructions. 11. Click Next to continue to the Authentication Settings screen. 12. Authentication is an important security feature. HP highly recommends that authentication be enabled on the digital sender in order to prevent unauthorized use. However, authentication is not required in order to send documents using the digital sender. If you do not want to enable authentication at this time, skip to Step 13. To enable authentication, start by selecting an option from the Authentication Method drop-down list. This is the method that the device uses to verify the user’s login credentials. The following options are available. ● None ● Microsoft Windows ● LDAP server ● Novell NDS (if Novell client software is present) ● Novell Bindery (if Novell client software is present) After you select an option, the remainder of the settings appear on the screen. 18 Chapter 2 Setup ENWW English a. Click the Find Servers button. The Select LDAP Server dialog box appears, containing a list of LDAP servers on the network. (You might first be prompted for your network login information.) b. Select the LDAP server that you want to use. The information about the selected server appears. c. Click OK to accept the selected server. The server information is filled in on the Authentication Settings screen. d. Click the Test button to test the settings. In the Test User Authentication dialog box, type in the network logon credentials of a network user in order to test whether LDAP can successfully retrieve an e-mail address. If the test is not successful, contact your network administrator to troubleshoot the LDAP configuration. 13. Click Next to continue to the Fax Settings screen. NOTE Fax configuration is not included in this procedure. If you are planning to enable sending to fax, see the HP 9200C Digital Sender Support Guide for instructions. 14. Click Next to continue to the Folder Settings screen. 15. If you would like to make the send-to-folder feature available, select the Enable Send to Folder check box. a. Click Add… to add a new folder. The Add Predefined Folder dialog box appears. b. Type a name for the folder into the Alias Name text box. This name appears in the device control-panel interface. c. NOTE Click Browse… to browse to a folder location, and then click OK to accept it. The supported operating systems for folder destinations are Windows 98, Windows NT, Windows 2000, Windows Server 2003, Windows XP, and Novell NetWare. d. In the Access Credentials drop-down list, select the credentials that you want to use for access to the folder. If Public is selected, the program uses the Credentials to Access Public Folders from the Folders Settings screen. If MFP User is selected, the program uses the credentials with which the user has logged into the device. e. Click OK to save the settings. The new folder is added to the list. f. Repeat steps a through e to add more folders. g. In the Credentials to Access Public Folders area of the Folders tab, type the public access credentials for saving files into folders. This information is required before you can save the folder list. 16. Click Next to continue to the Workflow Settings screen. NOTE Workflow configuration is not included in this procedure. If you are planning to enable sending to workflows, see the HP 9200C Digital Sender Support Guide for instructions. 17. Click Next to continue to the Addressing Settings screen. ENWW Step 9. Install and configure the software 19 18. If your network supports it, select the Enable PABs (Personal Address Books) check box to allow users to use their Microsoft Outlook address books on the digital sender. NOTE This is an optional feature which requires authentication to be enabled and set to Microsoft Windows. The Microsoft Messaging API (MAPI) is also required. See the HP 9200C Digital Sender Support Guide for more information. 19. Click Next to continue to the Preferences Settings page. 20. Click Next again. A dialog box appears asking if you want to configure MFPs to utilize the service. Click Yes. 21. On the MFP Configuration screen, click Add…. The Add MFPs dialog box appears. 22. Click the Find MFPs button to find all MFPs and digital senders on the network. Select the digital sender you are installing from the list that appears. NOTE If you know the host name or IP address of the device, you can type it in the Hostname or IP Address text box under Manually enter an MFP's network name rather than using the Find MFPs button. 23. Click the Add--> button to add the device to the MFP List. 24. Click Close to close the Add MFPs dialog box. The digital sender now appears in the MFPs list on the MFP Configuration screen. 25. Select the digital sender and click the Configure MFP button. Use the settings in the Configure MFPs window to enable the digital sending options for the digital sender. a. Select the Send to Email tab. Select the Enable Send to Email check box, and select via the Digital Sender service in the Send Emails drop-down list. b. If you would like the users to be able to add their own e-mail message when sending e-mail, click the Advanced button and select the Editable by user check box. c. Select the Send to Folder tab and select the Enable Send to Folder check box. d. If you are enabling authentication, select the Authentication tab and select the Enable Authentication check box. If you are not enabling authentication, skip to step f. e. Select the features for which you want authentication enabled. Then select the network domain from the Default Domain drop-down box. f. Go to the Addressing tab and select the Allow MFP to directly access an LDAP Address Book check box if you want HP DSS to retrieve e-mail addresses directly from an LDAP server. Select the previously-configured LDAP server in the LDAP Server drop-down list. g. Click OK to save the MFP configuration settings. NOTE If you are configuring a group of digital senders, use the Copy Settings button on the MFP Configuration screen to copy the settings from the device you have configured, then use the Paste Settings button to apply those settings to the other digital senders. 26. Click the Finish button. The final install screen appears. 27. Click the Finish button on the InstallShield Wizard Complete screen to complete the installation. 20 Chapter 2 Setup ENWW English Step 10. Verify the product installation Use the following procedure to test the installation and configuration of the device. 1. On the device control-panel display, verify that the E-Mail and Folder options appear. 2. Place a document face-up in the ADF or face-down on the flatbed glass. 3. Touch E-MAIL on the control-panel display. 4. If prompted, type in your user name and password. 5. If you were not prompted to log in, touch From: and then type in your e-mail address. 6. Touch To: and then type your own e-mail address. NOTE Touch to delete any incorrect keystrokes. 7. Touch OK. 8. Press START. The device scans the document and sends it to you as an e-mail attachment. 9. Repeat this process using the FOLDER option, and verify that the file is sent to the correct folder. If the document does not send the file correctly, verify your product installation and configuration. For additional information, see the HP 9200C Digital Sender User Guide or HP 9200C Digital Sender Support Guide. If the test is successful, you can now scan documents and send them to an e-mail address or to a folder. See the HP 9200C Digital Sender User Guide for detailed instructions about how to use all of the send-to options, and see the HP 9200C Digital Sender Support Guide for information about configuring all of the digital-sending features. ENWW Step 10. Verify the product installation 21 22 Chapter 2 Setup ENWW English 3 Troubleshooting and customer support Use the information in this section if you are having any problems with the initial setup of the device. For more advanced troubleshooting, see the HP 9200C Digital Sender User Guide or the HP 9200C Digital Sender Support Guide. ENWW 23 Troubleshooting Use the following instructions to troubleshoot digital-sender installation problems. Problem Action to take The digital sender will not scan and a CHECK CABLES. CHECK SCANNER LOCK. error message is displayed. The scanner head lock is still in the locked position. Switch it to the unlocked position. See Step 4. Unlock the scanner head. The Find Servers button on the E-Mail Settings screen did not find any servers. ● Verify that you have a functioning SMTP server on the network. ● Click the Add… button on the E-Mail Settings screen and type in the host name or IP address of the SMTP server. After typing in the address, click the Test button to verify that the software can contact the server. ● If testing the server is unsuccessful, contact your network administrator to help troubleshoot the communication with the server. ● If you have any other digital senders or MFPs that are using the HP DSS service, you can use the Copy Settings button on the MFP Configuration tab of the HP MFP DSS Configuration Utility to copy the settings from a device that is functioning correctly, and then use the Paste Settings button to apply those settings to the digital sender. ● Verify that you have a functioning LDAP server on the network. ● Type the host name or IP address of the LDAP server into the LDAP Server text box. After typing in the address, click the Find Settings button to retrieve the server settings. Then click the Test button to verify that the software can contact the server. ● If testing the server is unsuccessful, contact your network administrator to help troubleshoot the communication with the server. ● If you have any other digital senders or MFPs that are using the HP DSS service, you can use the Copy Settings button on the MFP Configuration tab of the HP MFP DSS Configuration Utility to copy the settings from a device that is functioning correctly, and then use the Paste Settings button to apply those settings to the digital sender. The Find Servers button on the Authentication Settings screen did not find any servers. 24 Chapter 3 Troubleshooting and customer support ENWW Action to take The digital sender is not working. ● Make sure that the power cord is securely connected to the device and that it is plugged into the power outlet. ● Make sure that the device is turned on. ● Clear any error messages on the controlpanel display. ● Verify that the network cable is securely connected to the device. ● Verify that one of the two green LEDs just above the device network port is on. Scanned pages are blank or have repeated patterns. Make sure that a page is not already on the glass. The image quality is poor. ● Make sure that the document you are trying to send is placed correctly in the ADF (faceup) or on the glass (face-down). ● If possible, try changing some of the scan settings, such as resolution or file type, to improve the image quality. ● Adjust the guides so that they are snug against the stack but do not bend the stack. ● The maximum number of pages that the ADF can hold is 50 or fewer, depending on the type of media that is being loaded. ● The maximum number of pages that the output tray can hold is 50 or fewer. Make sure that more pages are not stacking up in the output tray. ● The paper must be stacked square and straight in the ADF. ● If the original was previously stapled or threehole-punched, verify that the pages are not stuck together. ● The type of media that is being loaded might not meet the required specifications. See the HP 9200C Digital Sender User Guide for media specifications. The ADF feeds multiple sheets, skews sheets, or jams frequently. ENWW English Problem Troubleshooting 25 26 Problem Action to take An e-mail transmission did not arrive at the destination e-mail address. ● If you typed the e-mail address at the control panel, resend the e-mail message, making sure that you type the address correctly and that it is in the correct format (has no spaces, contains the required @ sign, and contains the required period). ● Resend the e-mail. Make sure that you type the name in the correct format in the From: field so that the message is not rejected and so that you receive a message back if the email transmission fails. ● Have the network administrator verify that the SMTP server is functioning. A document that you sent to a folder did not arrive at the destination folder. ● Resend the document. ● Verify whether the file name might have been modified to resolve a duplicate-filename error. The bottom of a page that you sent is cut off. If the document was sent from the glass, the document page might be too long. The maximum length for documents scanned from the glass is A4, or 210 x 297 mm (8.27 x 11.69 inches). The control panel is using the wrong language. Use the control-panel menu to set the correct language. Chapter 3 Troubleshooting and customer support 1. Push the MENU button. 2. Select CONFIGURE DEVICE on the controlpanel display (the third menu item). 3. Touch SYSTEM SETUP (the fourth menu item). 4. Scroll down and touch LANGUAGE (the last menu item). 5. Touch the correct language. ENWW English Customer support For additional information about the product, see the HP 9200C Digital Sender User Guide or the HP 9200C Digital Sender Support Guide on the CD-ROM. For HP Customer Care information, see the support flyer that came with the product. You can also visit http://www.hp.com/support/9200c for more information. ENWW Customer support 27 FCC regulations This equipment has been tested and found to comply with the limits for a Class B digital device, pursuant to Part 15 of the FCC rules. These limits are designed to provide reasonable protection against harmful interference in a residential installation. This equipment generates, uses, and can radiate radio frequency energy. If this equipment is not installed and used in accordance with the instructions, it can cause harmful interference to radio communications. However, there is no guarantee that interference will not occur in a particular installation; the presence of interference can be determined by turning the equipment off and on. If this equipment does cause harmful interference to radio or television communications, the user is encouraged to try to correct the interference by one or more of the following measures: NOTE 28 ● Reorient or relocate the receiving antenna. ● Increase distance between equipment and receiver. ● Connect equipment to an outlet on a circuit different from that to which the receiver is located. ● Consult your dealer or an experienced radio/television technician. Any changes or modifications to the device that are not expressly approved by HP could void the user’s authority to operate this equipment. Chapter 3 Troubleshooting and customer support ENWW A ADF bins, locating 9 features 1 troubleshooting 25 B bins 9 blank pages, troubleshooting 25 box contents 6 C cables, connecting 13 connecting network cable 13 control panel language settings 15 locating 9 overlays 10 customer support 27 cut-off pages, troubleshooting 26 D date, setting 15 DHCP IP address 16 documentation 2 DSS, installing 17 E e-mail sending to 21 troubleshooting 26 EIO port 9 environmental requirements 7 F FCC statements 28 features 1 Find Servers, troubleshooting 24 folders, troubleshooting 26 H hard disk 1 hardware requirements 7 help, online 2 HP DSS, installing 17 HP Jetdirect Inside 1 humidity requirements 7 ENWW English Index I image quality, troubleshooting 25 input bin 9 installation about 2 checklist 2 control panel overlays 10 requirements 3 software 17 testing 21 IP address, assigning 16 J jam release button 9 Jetdirect Inside 1 L language, control panel changing 15 overlays, installing 10 lock, scanner locating 9 unlocking 12 M manuals 2 margins, scanning 1 memory 1 N network cable, connecting 13 network card, included 1 network port 9 network requirements 8 O on/off switch 9 online help 2 operating environment requirements 7 operating system requirements 8 output bin 9 overlays, control panel 10 P package contents 6 parts, locating 9 ports, locating 9 Index 29 power cord, connecting 14 power switch 9 Q quality, troubleshooting 25 R regulatory statements FCC 28 release button, jam 9 S Scan Failure errors 24 scanner head lock locating 9 unlocking 12 serial number, locating 9 servers, troubleshooting 24 settings date and time 15 IP address 16 language 15 SMTP servers, troubleshooting 24 software, installing 17 specifications, features 1 support 27 support guide 2 30 Index system requirements 7 T temperature requirements 7 testing installation 21 time, setting 15 troubleshooting ADF 25 blank pages 25 cut-off pages 26 digital sending 25 e-mail 26 Find Servers 24 folders 26 image quality 25 Scan Failure errors 24 U unlocking scanner head 12 unpacking the digital sender 6 user guide 2 V verifying installation 21 W Web sites, support 2 ENWW Français HP 9200C Digital Sender Guide de mise en route Copyright et licence Marques © 2004 Copyright Hewlett-Packard Development Company, L.P. Microsoft® et Windows® sont des marques déposées de Microsoft Corporation aux Etats-Unis. Il est interdit de reproduire, adapter ou traduire ce manuel sans autorisation expresse par écrit, sauf dans les cas permis par les lois régissant les droits d'auteur. Les informations contenues dans ce document sont sujettes à modification sans préavis. Les seules garanties concernant les produits et services HP sont énoncées dans la garantie qui accompagne ces produits et services. Rien en ceci ne devra être interprété comme constituant une garantie supplémentaire. HP ne pourra être tenue pour responsable des erreurs techniques et rédactionnelles ou des omissions présentes dans ce document. Numéro de référence : Q5916-90902 Edition 1, 11/2004 Pentium® est une marque déposée d'Intel Corporation ou de ses filiales aux EtatsUnis et dans d'autres pays. 1 Introduction Localisation des informations ....................................................................................................2 Liste des étapes d'installation ...................................................................................................2 Avant de commencer ................................................................................................................3 2 Installation Etape 1. Retirez le produit de son emballage et vérifiez-en le contenu ...................................6 Etape 2. Conditions d'installation et éléments du produit .........................................................7 Environnement ....................................................................................................................7 Configuration du système ...................................................................................................7 Identification des éléments du produit ................................................................................9 Etape 3. Changez les caches du panneau de commande .....................................................10 Etape 4. Déverrouillez la tête du scanner ...............................................................................12 Etape 5. Connectez le câble réseau .......................................................................................13 Etape 6. Connectez le cordon d'alimentation .........................................................................14 Etape 7. Configurez les paramètres du panneau de commande ...........................................15 Configuration de la langue d'affichage du panneau de commande .................................15 Configuration de la date et de l'heure ..............................................................................15 Etape 8. Affectez une adresse IP ...........................................................................................16 Localisation de l'adresse IP DHCP ...................................................................................16 Affectation manuelle d'une adresse IP .............................................................................16 Etape 9. Installez et configurez le logiciel ...............................................................................17 Avant de commencer ........................................................................................................17 Installation du logiciel .......................................................................................................17 Etape 10. Vérifiez l'installation du produit ...............................................................................22 3 Dépannage et assistance clientèle Dépannage ..............................................................................................................................24 Assistance clientèle .................................................................................................................28 Réglementations de la FCC ....................................................................................................29 Index FRWW Sommaire iii Français Sommaire iv FRWW Français 1 Introduction Félicitations pour l'achat de l'expéditeur numérique HP 9200C Digital Sender, qui vient compléter idéalement vos processus de gestion de contenu. Cet outil révolutionnaire est capable de numériser toutes sortes de documents et de les envoyer vers des adresses électroniques, des numéros de télécopie ou vers des dossiers sur un réseau. L'expéditeur numérique peut également être configuré pour envoyer des documents vers des destinations de Workflow, avec des fichiers de métadonnées contenant des informations de Workflow capturées au niveau du panneau de commande du périphérique. Grâce à ces fonctions, l'expéditeur numérique peut jouer le rôle d'interface pour un grand nombre de programmes de gestion de contenu, et notamment Microsoft® SharePoint, Documentum, Filenet et Lotus Domino. Lorsque l'expéditeur numérique est utilisé avec un logiciel additionnel, comme HP Autostore, il peut également envoyer un document via un Workflow plus complexe, incluant des composants tels que la reconnaissance de codes barres et la reconnaissance optique de caractères (OCR). L'expéditeur numérique possède les caractéristiques suivantes : ● ● ● ● ● ● ● ● FRWW Envoi numérique — Envoi de fichiers numérisés vers des adresses électroniques, des numéros de télécopie, des dossiers sur un réseau ou des dossiers de Workflow. Les fonctions d'envoi numérique sont assurées par le logiciel HP DSS (HP Digital Sending Software), inclus avec l'expéditeur numérique. Scanner avec vitre de numérisation à plat — Le scanner format A4 (Lettre) numérise aussi bien les documents noir et blanc que les documents couleur. Il peut numériser une page entière, jusqu'à 1 mm du bord. Panneau de commande tactile interactif — Des assistants et des menus intuitifs s'affichent à l'écran pour permettre de mener à bien les tâches d'envoi numérique. Bac d'alimentation automatique (BAA) — Le BAA format Légal accepte jusqu'à 50 pages. Il comprend une unité de numérisation recto verso intégrée permettant de numériser le recto et le verso d'un document. Mémoire — Le périphérique possède 128 Mo de mémoire vive (RAM, Random Access Memory). Disque dur — L'appareil est équipé d'un disque dur interne de 20 Go permettant de stocker documents et paramètres. Connectivité — Un port 10/100Base-T et un logement EIO (Enhanced Input/Output) sont disponibles. HP Jetdirect Inside — Le périphérique est doté d'un serveur d'impression HP Jetdirect intégré, assurant ainsi une connectivité réseau fiable. 1 Localisation des informations Pour apprendre à utiliser le HP 9200C Digital Sender, reportez-vous aux ressources d'informations suivantes : Guide de mise en route (ce manuel) — Il comprend des instructions pas à pas d'installation et de configuration de l'expéditeur numérique. Guide de l'utilisateur et guide d'assistance — Le Guide de l'utilisateur du HP 9200C Digital Sender (numéro de référence Q5916-90911) contient des informations relatives à l'utilisation de l'expéditeur numérique et à la résolution des problèmes. Le Guide d'assistance du HP 9200C Digital Sender (numéro de référence Q5916-90931) contient des instructions détaillées de configuration et d'administration. Ces deux guides sont présents sur le CD-ROM de documentation qui accompagne l'expéditeur numérique. Ils sont également disponibles sur Internet à l'adresse suivante : http://www.hp.com/support/9200c. Aide en ligne — L'utilitaire de configuration HP MFP DSS comprend une aide en ligne qui informe sur les options d'envoi numérique. Liste des étapes d'installation Ce guide vous aide à installer et à configurer votre nouveau périphérique. Pour que l'installation se déroule correctement, suivez les étapes dans l'ordre. Etape 1 : Retirez le produit de son emballage. Etape 2 : Vérifiez les conditions d'installation et assurez-vous que tous les éléments du produit sont présents. Etape 3 : Changez les caches du panneau de commande (facultatif). Etape 4 : Déverrouillez la tête du scanner de l'expéditeur numérique. Etape 5 : Branchez le câble réseau. Etape 6 : Branchez le cordon d'alimentation. 2 Chapitre 1 Introduction FRWW Etape 7 : Configurez les paramètres du panneau de commande. Etape 8 : Affectez une adresse IP au périphérique. Etape 9 : Installez et configurez le logiciel. Français Etape 10 : Vérifiez l'installation du produit. Avant de commencer Pendant l'installation du logiciel, vous allez être invité à configurer les options d'envoi numérique. Pour configurer ces options, vous avez besoin des informations suivantes : FRWW ● La clé de licence du logiciel, indiquée sur l'étiquette du CD-ROM. ● Le nom d'hôte ou l'adresse IP (Internet Protocol) du serveur de messagerie SMTP (Simple Mail Transfer Protocol) qui sera utilisé pour envoyer des courriers électroniques à partir de l'expéditeur numérique. ● Le nom d'hôte ou l'adresse IP du serveur LDAP (Lightweight Directory Access Protocol) qui sera utilisé pour récupérer des adresses de courrier électronique (facultatif). ● Les chemins d'accès des dossiers qui seront configurés dans le cadre de la fonction Envoyer vers dossier. ● Le nom d'hôte ou l'adresse IP de l'expéditeur numérique Avant de commencer 3 4 Chapitre 1 Introduction FRWW Français 2 Installation Pour installer et configurer l'expéditeur numérique, suivez les étapes ci-après. Pour plus d'informations sur l'utilisation et la configuration du périphérique, reportez-vous au Guide de l'utilisateur du HP 9200C Digital Sender ou au Guide d'assistance du HP 9200C Digital Sender. FRWW 5 Etape 1. Retirez le produit de son emballage et vérifiez-en le contenu Les éléments suivants doivent se trouver dans le carton de l'expéditeur numérique. 1 2 3 4 1 2 3 4 5 5 Le guide de mise en route Le logiciel HP DSS et les CD-ROM de documentation de l'expéditeur numérique L'expéditeur numérique Les caches du panneau de commande (optionnels) Le cordon d'alimentation Pour retirer l'expéditeur numérique de son emballage, suivez les instructions suivantes : 1. Retirez l'appareil du carton et ôtez tous les emballages. 2. Retirez tous les rubans adhésifs et matériaux d'emballage du BAA. 3. Otez le film de protection de l'écran du panneau de commande. 6 Chapitre 2 Installation FRWW Etape 2. Conditions d'installation et éléments du produit Assurez-vous que l'expéditeur numérique est installé dans un environnement adéquat et que les conditions réseau optimales sont réunies. ● Un environnement stable sans variation de température ou du taux d'humidité ● Température de la pièce comprise entre 0 et 40 °C ● Humidité relative comprise entre 15 et 80 % sans condensation ● Surface plane et robuste ● Pièce bien ventilée, à l'écart de toute substance chimique et non exposée au rayonnement direct du soleil Français Environnement Lors de l'installation de l'expéditeur numérique, respectez les conditions suivantes : Remarque Prévoyez un espace de 9 cm derrière le périphérique, nécessaire à l'ouverture complète du capot. Configuration du système Pour ce produit, la configuration système suivante est requise : Configuration matérielle La configuration matérielle suivante est requise pour le logiciel d'envoi numérique, pour un serveur prenant en charge moins de 50 périphériques d'envoi numérique (MFP ou HP 9200C Digital Sender) : FRWW ● Un PC équipé d'un processeur Pentium® 3 ou supérieur ● 512 Mo de mémoire vive Etape 2. Conditions d'installation et éléments du produit 7 La configuration matérielle suivante est requise pour le logiciel d'envoi numérique, pour un serveur prenant en charge de 50 à 250 périphériques d'envoi numérique : Remarque ● Un PC équipé d'un processeur Pentium® 4 à 2 GHz ou supérieur ● 1 Go de mémoire vive Pour installer le logiciel, vous devez disposer des droits d'administrateur sur le serveur. Configuration système du réseau La configuration réseau requise pour le logiciel d'envoi numérique est la suivante : Remarque ● Windows® 2000 Professionnel, Server ou Advanced Server ; Windows XP Professionnel ; ou Windows Server 2003 Standard ou Enterprise Server ● Fast Ethernet 100Base-TX ou Ethernet 10Base-T ● Accès à une passerelle de courrier électronique SMTP Il est vivement recommandé que la passerelle SMTP se trouve sur votre propre réseau local (LAN). Toutefois, vous pouvez configurer la fonction de courrier électronique de votre périphérique même si vos services de messagerie proviennent d'un fournisseur d'accès à Internet extérieur, via une ligne DSL. ● 8 Accès à un serveur LDAP du réseau pour assurer la prise en charge de l'authentification utilisateur optionnelle Chapitre 2 Installation FRWW Identification des éléments du produit Français Les illustrations suivantes indiquent l'emplacement et le nom des principaux éléments du produit. FRWW 1 2 3 4 5 Bouton de dégagement du bourrage Panneau de commande Interrupteur Bac de sortie Bac d'entrée du BAA 6 7 8 9 10 Câble du BAA Câble du panneau de commande Port réseau 10/100Base-T Port EIO Prise d'alimentation 11 Dispositif de verrouillage du scanner Etape 2. Conditions d'installation et éléments du produit 12 Numéro de série 9 Etape 3. Changez les caches du panneau de commande Des caches sont déjà préinstallés sur le panneau de commande du périphérique, mais des caches dans d'autres langues peuvent également se trouver dans le carton. Suivez la procédure suivante, si nécessaire, pour installer sur le panneau de commande des caches dans votre langue. 1. Repérez les deux caches du panneau de commande 2. Insérez la pointe d'un tournevis plat ou d'un autre outil fin dans la rainure du bord supérieur de l'un des caches afin d'en dégager la partie supérieure. 3. Pour retirer le cache, soulevez-le vers le haut puis vers l'arrière. 4. Placez le nouveau cache sur le panneau de commande. Alignez les extrémités du cache sur les trous du panneau de commande et insérez-le. 10 Chapitre 2 Installation FRWW Français 5. Mettez en place fermement le cache sur le panneau de commande. Vérifiez que le cache est bien à plat sur le panneau de commande. 6. Répétez les opérations des étapes 2 à 5 pour changer l'autre cache. FRWW Etape 3. Changez les caches du panneau de commande 11 Etape 4. Déverrouillez la tête du scanner La tête du scanner est verrouillée pour éviter tout dommage lors du transport. Suivez les instructions suivantes pour la déverrouiller. 1. Ouvrez le capot de l'expéditeur numérique. 2. Déverrouillez la tête du scanner. 3. Fermez le capot de l'expéditeur numérique. 12 Chapitre 2 Installation FRWW Etape 5. Connectez le câble réseau Français Utilisez le connecteur RJ-45 à l'arrière de l'appareil pour connecter le périphérique à un réseau Fast Ethernet 100Base-TX ou Ethernet 10Base-T. FRWW Etape 5. Connectez le câble réseau 13 Etape 6. Connectez le cordon d'alimentation 1. Connectez le cordon d'alimentation à la prise du cordon d'alimentation du produit. Branchez ensuite le cordon d'alimentation sur la prise CA (courant alternatif) adéquate. Remarque Ce produit fonctionne aussi bien sur une alimentation 110/120 volts (V), 60 hertz (Hz) que sur une alimentation 220/240 V, 50 Hz. 2. Mettez le périphérique sous tension à l'aide du bouton d'alimentation. Une fois le préchauffage du périphérique terminé, vous êtes invité à configurer la langue d'affichage du panneau de commande (reportez-vous à l'Etape 7. Configurez les paramètres du panneau de commande). 14 Chapitre 2 Installation FRWW Etape 7. Configurez les paramètres du panneau de commande Configuration de la langue d'affichage du panneau de commande Par défaut, les messages du panneau de commande s'affichent en anglais. Utilisez les menus du panneau de commande pour configurer le périphérique de sorte qu'il affiche les messages dans l'une des langues prises en charge. Lorsque l'appareil est mis sous tension pour la première fois, le menu LANGUAGE apparaît dans le panneau de commande. Sélectionnez une langue pour continuer. Remarque Si vous ne sélectionnez pas de langue dans les 60 secondes suivantes, l'anglais est défini comme langue d'affichage. Tout changement de langue ultérieur doit être réalisé en suivant la procédure ci-dessous. Pour modifier la langue d'affichage du panneau de commande, suivez ces instructions. 1. Sur le panneau de commande, appuyez sur le bouton MENU. 2. Appuyez sur CONFIGURE DEVICE (troisième élément de menu). 3. Appuyez sur SYSTEM CONFIGURATION (quatrième élément de menu). 4. Faites défiler l'affichage vers le bas et appuyez sur LANGUAGE (dernier élément de menu). 5. Sélectionnez la langue souhaitée. Configuration de la date et de l'heure Une fois la langue configurée, la date et l'heure actuelles s'affichent sur le panneau de commande. Si la date et l'heure ne sont pas correctes, appuyez sur OK pour les régler. Si elles sont correctes, appuyez sur Quitter. Une fois réglée, l'horloge temps réel du périphérique conserve l'heure juste. FRWW Etape 7. Configurez les paramètres du panneau de commande 15 Français Lorsque l'appareil est mis sous tension pour la première fois, vous êtes invité à régler la langue, la date et l'heure. Etape 8. Affectez une adresse IP Pour que le périphérique fonctionne correctement, vous devez lui affecter une adresse IP valide sur le réseau. Si votre réseau utilise le protocole de configuration dynamique d'hôte (DHCP), cette adresse IP peut être affectée automatiquement. Par défaut, l'expéditeur numérique est défini sur DHCP. Si vous n'utilisez pas un réseau DHCP, vous devez affecter manuellement une adresse IP au périphérique. Localisation de l'adresse IP DHCP Utilisez l'une des méthodes ci-après pour rechercher l'adresse IP affectée automatiquement par le réseau DHCP. ● Regardez dans le coin supérieur gauche de l'écran du panneau de commande de l'expéditeur numérique. L'adresse IP apparaît à côté du mot Prêt. ● Si l'adresse IP n'apparaît pas dans l'écran du panneau de commande, appuyez sur le bouton MENU du panneau de commande. Appuyez sur le menu INFORMATIONS, puis sur CONFIGURATION. Les informations de configuration de l'expéditeur numérique s'affichent sur l'écran tactile. Appuyez sur le bouton OK pour afficher les données Jetdirect. Faites défiler l'affichage jusqu'à l'adresse IP. Affectation manuelle d'une adresse IP Si vous devez affecter une adresse IP au périphérique, suivez ces instructions. 1. Dans le panneau de commande, appuyez sur le bouton MENU. 2. Appuyez sur CONFIGURATION PERIPHERIQUE. 3. Faites défiler l'affichage vers le bas et appuyez sur E/S. 4. Faites défiler l'affichage vers le bas et appuyez sur MENU JETDIRECT INTEGRE. 5. Appuyez sur TCP/IP. 6. Sélectionnez METHOD CONFIG. 7. Appuyez sur MANUEL. 8. Appuyez sur PARAMETRES MANUELS. 9. Appuyez sur ADRESSE IP et, à l'aide du clavier du panneau de commande, entrez une adresse IP unique pour le périphérique. 16 Chapitre 2 Installation FRWW Etape 9. Installez et configurez le logiciel Installez le logiciel sur le serveur qui prendra en charge le service HP DSS (HP Digital Sending Software). Après l'installation, HP DSS s'exécute en arrière-plan en tant que service. Il démarre automatiquement lorsque le serveur redémarre. Pour que l'installation du logiciel se déroule correctement, l'expéditeur numérique doit être sous tension et connecté au réseau. Français Remarque Avant de commencer Pendant l'installation du logiciel, vous allez être invité à configurer les options d'envoi numérique. Pour configurer ces options, vous avez besoin des informations suivantes : Remarque Remarque ● La clé de licence du logiciel, indiquée sur l'étiquette du CD-ROM. ● Le nom d'hôte ou l'adresse IP du serveur de messagerie SMTP qui sera utilisé pour envoyer des courriers électroniques à partir de l'expéditeur numérique. Il est vivement recommandé que la passerelle SMTP se trouve sur votre propre réseau local (LAN, Local Area Network). Toutefois, vous pouvez également configurer la fonction de courrier électronique de votre périphérique même si vos services de messagerie proviennent d'un fournisseur d'accès à Internet extérieur, via une ligne DSL. ● Le nom d'hôte ou l'adresse IP du serveur LDAP qui sera utilisé pour récupérer des adresses de courrier électronique (facultatif). ● Les chemins d'accès des dossiers qui seront configurés dans le cadre de la fonction Envoyer vers dossier. ● Le nom d'hôte ou l'adresse IP de l'expéditeur numérique. Les étapes d'installation indiquées ici correspondent à une installation standard. Pour plus d'informations, notamment sur la configuration avancée, reportez-vous au Guide d'assistance du HP 9200C Digital Sender. Installation du logiciel 1. Insérez le CD-ROM HP DSS dans le lecteur de CD-ROM. Lorsque le programme d'installation démarre, dans l'écran initial, sélectionnez Installer. Remarque Le programme d'installation démarre automatiquement. Si ce n'est pas le cas, parcourez le CD-ROM et exécutez le fichier intitulé SETUP.EXE. 2. Dans la boîte de dialogue Sélection de la langue d'installation, sélectionnez la langue d'installation du logiciel L'assistant d'installation démarre. 3. Dans l'écran Bienvenue de l'installation, cliquez sur Suivant. 4. Acceptez les termes du Contrat de licence logiciel en cliquant sur Oui. 5. Acceptez l'emplacement d'installation par défaut ou cliquez sur Parcourir pour en sélectionner un autre. FRWW Etape 9. Installez et configurez le logiciel 17 6. Une fois les fichiers du logiciel installés, l'Assistant de configuration du logiciel HP MFP Digital Sending Software apparaît. Lorsque le logiciel HP Digital Sending Software est installé pour la première fois, il peut fonctionner en mode d'évaluation pendant une période donnée. La section Licences du premier écran de l'Assistant de configuration affiche une entrée « Licence d'évaluation ». La période d'évaluation restante s'affiche dans cette entrée. Lorsque la période d'évaluation arrive à échéance, le logiciel est inactif jusqu'à ce qu'une licence valide soit installée. Pour entrer la clé de licence, cliquez sur le bouton Ajouter, entrez la clé de licence indiquée sur l'étiquette du CD-ROM, puis cliquez sur OK. 7. Dans la section Informations sur l'administrateur, entrez les informations de contact de l'administrateur. Si vous souhaitez être informé par courrier électronique des erreurs graves nécessitant une assistance administrative, activez la case à cocher Signaler les erreurs critiques à l'administrateur. 8. Cliquez sur Suivant pour accéder à l'écran Param. messagerie élec. 9. Configurez les paramètres de messagerie électronique : a. Pour rechercher les serveurs SMTP du réseau, cliquez sur Rechercher les serveurs. b. Dans la boîte de dialogue qui apparaît, sélectionnez le serveur SMTP qui sera utilisé pour envoyer des courriers électroniques avec l'expéditeur numérique, puis cliquez sur OK. Remarque Si vous souhaitez avoir des serveurs redondants, vous pouvez en sélectionner plusieurs en maintenant la touche Ctrl enfoncée. c. Sélectionnez le serveur SMTP que vous avez ajouté et cliquez sur Tester pour tester son fonctionnement. Si le test échoue, contactez votre administrateur réseau pour qu'il vérifie l'état de fonctionnement du serveur SMTP. 10. Cliquez sur Suivant pour accéder à l'écran Paramètres de messagerie secondaire. Remarque La messagerie électronique secondaire est conçue pour les solutions qui requièrent des mesures de sécurité des données supplémentaires. Elle diffère de la messagerie électronique standard dans la mesure où elle requiert un logiciel de sécurité de messagerie électronique tiers pour distribuer le courrier électronique. La configuration de la messagerie électronique secondaire n'est pas présentée dans cette procédure. Si vous envisagez d'activer la messagerie électronique secondaire, reportez-vous au Guide d'assistance du HP 9200C Digital Sender pour obtenir des instructions. 11. Cliquez sur Suivant pour accéder à l'écran Paramètres d'authentification. 12. L'authentification est une fonction de sécurité très importante. Il est vivement recommandé d'activer l'authentification sur l'expéditeur numérique afin d'éviter tout risque d'utilisation non autorisée. Toutefois, il est tout à fait possible d'envoyer des documents via l'expéditeur numérique sans avoir recours au processus d'authentification. Si vous ne souhaitez pas activer l'authentification maintenant, passez à l'étape 13. 18 Chapitre 2 Installation FRWW ● Aucun ● Microsoft Windows ● Serveur LDAP ● Novell NDS (si le logiciel client Novell est installé) ● Novell Bindery (si le logiciel client Novell est installé) Français Pour activer l'authentification, sélectionnez tout d'abord une option dans la liste déroulante Méthode d'authentification. Il s'agit de la méthode que le périphérique utilise pour vérifier les informations d'identification de l'utilisateur. Il est possible de choisir parmi les options suivantes : Lorsque vous avez sélectionné une option, les paramètres restants apparaissent à l'écran. a. Cliquez sur le bouton Rechercher les serveurs. La boîte de dialogue Sélectionner le serveur LDAP, qui répertorie la liste des serveurs LDAP du réseau, apparaît. (Vous serez probablement tout d'abord invité à indiquer vos informations de connexion réseau.) b. Sélectionnez le serveur LDAP à utiliser. Les informations relatives au serveur sélectionné s'affichent. c. Pour confirmer le serveur sélectionné, cliquez sur OK. Les informations du serveur s'affichent dans l'écran Paramètres d'authentification. d. Cliquez sur le bouton Tester pour tester les paramètres. Dans la boîte de dialogue Tester l'authentification de l'utilisateur, entrez les informations de connexion réseau d'un utilisateur, afin de savoir si LDAP est capable de retrouver une adresse de courrier électronique. Si le test échoue, contactez votre administrateur réseau pour qu'il règle les problèmes de configuration du serveur LDAP. 13. Cliquez sur Suivant pour accéder à l'écran Paramètres de télécopie. Remarque La configuration du télécopieur n'est pas présentée dans cette procédure. Si vous envisagez d'activer l'envoi vers des télécopieurs, reportez-vous au Guide d'assistance du HP 9200C Digital Sender pour obtenir des instructions. 14. Cliquez sur Suivant pour accéder à l'écran Paramètres de dossier. 15. Si vous souhaitez que la fonction Envoyer vers dossier soit disponible, activez la case à cocher Activer Envoyer vers dossier. a. Pour ajouter un nouveau dossier, cliquez sur Ajouter… La boîte de dialogue Ajout d'un dossier prédéfini apparaît. b. Entrez un nom pour ce dossier dans la zone de texte Pseudonyme. Ce nom apparaît dans l'interface du panneau de commande du périphérique. c. Remarque FRWW Pour accéder à un dossier, cliquez sur Parcourir…, puis cliquez sur OK pour valider. Les systèmes d'exploitation pris en charge pour les dossiers de destination sont : Windows 98, Windows NT, Windows 2000, Windows Server 2003, Windows XP et Novell NetWare. Etape 9. Installez et configurez le logiciel 19 d. Dans la liste déroulante Informations d'accès, sélectionnez les informations à utiliser pour autoriser l'accès au dossier. Si Public est sélectionné, le programme utilise les Informations d'accès aux dossiers publics à partir de l'écran Paramètres de dossiers. Si Utilisateur MFP est sélectionné, le programme utilise les informations que l'utilisateur a entrées pour se connecter au périphérique. e. Cliquez sur OK pour enregistrer les paramètres. Le nouveau dossier est ajouté à la liste. f. Pour ajouter d'autres dossiers, répétez les opérations des étapes a à e. g. Dans la zone Informations d'accès aux dossiers publics de l'onglet Dossiers, entrez les informations d'accès public pour enregistrer des fichiers dans des dossiers. Pour pouvoir enregistrer la liste des dossiers, ces informations sont requises. 16. Cliquez sur Suivant pour accéder à l'écran Paramètres du Workflow. Remarque La configuration du Workflow n'est pas présentée dans cette procédure. Si vous envisagez d'activer l'envoi vers le Workflow, reportez-vous au Guide d'assistance du HP 9200C Digital Sender pour obtenir des instructions. 17. Cliquez sur Suivant pour accéder à l'écran Paramètres Adressage. 18. Si votre réseau prend en charge les carnets d'adresses personnels, activez la case à cocher Activer les CAP, pour que les utilisateurs aient accès à leurs carnets d'adresses personnels Microsoft Outlook à partir de l'expéditeur numérique. Remarque Il s'agit d'une fonction optionnelle pour laquelle l'authentification doit être activée et définie sur Microsoft Windows. La MAPI (Messaging API) Microsoft est également requise. Pour plus d'informations, reportez-vous au Guide d'assistance du HP 9200C Digital Sender. 19. Cliquez sur Suivant pour accéder à la page Paramètres Préférences. 20. Cliquez à nouveau sur Suivant. Une boîte de dialogue apparaît, vous invitant à configurer des MFP pour utiliser le service. Cliquez sur Oui. 21. Dans l'écran Configuration MFP, cliquez sur Ajouter…. La boîte de dialogue Ajouter des MFP apparaît. 22. Cliquez sur le bouton Rechercher les MFP pour rechercher tous les MFP et expéditeurs numériques du réseau. Dans la liste qui apparaît, sélectionnez l'expéditeur numérique que vous installez. Remarque Si vous connaissez le nom d'hôte ou l'adresse IP du périphérique, au lieu de cliquer sur le bouton Rechercher les MFP, tapez le nom d'hôte ou l'adresse IP du périphérique dans la zone de texte Nom de l'hôte ou adresse IP sous Saisir manuellement le nom réseau d'un MFP. 23. Pour ajouter le périphérique à la liste des MFP, cliquez sur le bouton Ajouter-->. 24. Pour fermer la boîte de dialogue Ajouter des MFP, cliquez sur Fermer. Dans l'écran Configuration MFP, l'expéditeur numérique apparaît dans la liste des MFP. 25. Sélectionnez l'expéditeur numérique et cliquez sur le bouton Configurer les MFP. Pour activer les options d'envoi numérique de l'expéditeur numérique, définissez les paramètres de la fenêtre Configuration de MFP. 20 Chapitre 2 Installation FRWW a. Sélectionnez l'onglet Envoyer vers messagerie. Activez la case à cocher Activer Envoyer vers messagerie et sélectionnez via le service de Digital Sending dans la liste déroulante Envoyer les messages électroniques. b. Si vous souhaitez que l'utilisateur puisse ajouter un message lors de l'envoi, cliquez sur le bouton Avancées et activez la case à cocher Modifiable par l'utilisateur. Sélectionnez l'onglet Envoyer vers dossier et activez la case à cocher Activer Envoyer vers dossier. d. Si vous souhaitez activer l'authentification, sélectionnez l'onglet Authentification et activez la case à cocher Activer l'authentification. Si vous ne souhaitez pas activer l'authentification, passez à l'étape f. e. Sélectionnez les fonctions pour lesquelles vous souhaitez activer l'authentification. Dans la liste déroulante Domaine par défaut sélectionnez le domaine du réseau. f. Si vous souhaitez que HP DSS récupère des adresses électroniques directement à partir d'un serveur LDAP, activez la case à cocher Permettre au MFP d'accéder directement à un carnet d'adresses LDAP, dans l'onglet Adressage. Dans la liste déroulante Serveur LDAP, sélectionnez le serveur LDAP configuré précédemment. g. Pour enregistrer les paramètres de configuration MFP, cliquez sur OK. Remarque Si vous configurez plusieurs expéditeurs numériques, dans l'écran Configuration MFP, cliquez sur le bouton Paramètres de copie pour copier les paramètres du périphérique que vous venez de configurer, puis cliquez sur le bouton Paramètres de collage pour appliquer ces paramètres aux autres expéditeurs numériques. 26. Cliquez sur Terminer. Le dernier écran d'installation apparaît. 27. Pour terminer l'installation, dans l'écran Fin de l'Assistant InstallShield, cliquez sur Terminer. FRWW Etape 9. Installez et configurez le logiciel 21 Français c. Etape 10. Vérifiez l'installation du produit A l'aide de la procédure suivante, testez l'installation et la configuration du périphérique. 1. Dans l'écran du panneau de commande du périphérique, vérifiez que les options Messagerie électronique et Dossier sont affichées. 2. Placez un document face imprimée vers le haut dans le BAA ou face imprimée vers le bas sur la vitre de numérisation à plat. 3. Appuyez sur MESS ELEC dans l'écran du panneau de commande. 4. Si vous y êtes invité, entrez votre nom d'utilisateur et votre mot de passe. 5. Si vous n'avez pas été invité à vous connecter, appuyez sur De : et entrez votre adresse électronique. 6. Appuyez sur A : et entrez votre propre adresse électronique. Remarque Appuyez sur pour supprimer toute faute de frappe. 7. Appuyez sur OK. 8. Appuyez sur DEMARRER. Le périphérique numérise le document et vous l'envoie par courrier électronique en tant que pièce jointe. 9. Répétez cette opération en utilisant l'option DOSSIER et vérifiez que le fichier est bien envoyé dans le bon dossier. Si le périphérique n'envoie pas le fichier correctement, vérifiez l'installation et la configuration du produit. Pour plus d'informations, reportez-vous au Guide de l'utilisateur du HP 9200C Digital Sender ou au Guide d'assistance du HP 9200C Digital Sender. Si le test s'est déroulé avec succès, vous pouvez numériser des documents et les envoyer à une adresse électronique ou dans un dossier. Reportez-vous au Guide de l'utilisateur du HP 9200C Digital Sender pour plus d'informations sur l'utilisation des options Envoyer vers, ou au Guide d'assistance du HP 9200C Digital Sender pour en savoir plus sur la configuration des fonctions d'envoi numérique. 22 Chapitre 2 Installation FRWW Si vous rencontrez des problèmes lors de l'installation du périphérique, reportez-vous à cette section. Pour obtenir des informations de dépannage avancé, reportez-vous au Guide de l'utilisateur du HP 9200C Digital Sender ou au Guide d'assistance du HP 9200C Digital Sender. FRWW 23 Français 3 Dépannage et assistance clientèle Dépannage Les informations suivantes vous aideront à résoudre des problèmes d'installation de l'expéditeur numérique. 24 Problème Action à entreprendre L'expéditeur numérique ne numérise pas et un message d'erreur VERIFIEZ LES CABLES. VERIFIEZ LE VERROU DU SCANNER. s'affiche. Le verrou de la tête du scanner est resté en position de verrouillage. Déverrouillez-le. Reportez-vous à la section Etape 4. Déverrouillez la tête du scanner. Le bouton Rechercher les serveurs de l'écran Param. messagerie élec. ne permet pas de retrouver les serveurs. ● Vérifiez qu'un serveur SMTP fonctionne sur le réseau. ● Dans l'écran Param. messagerie élec., cliquez sur le bouton Ajouter... et entrez le nom d'hôte ou l'adresse IP du serveur SMTP. Une fois l'adresse saisie, cliquez sur le bouton Tester pour vérifier que le logiciel parvient à contacter le serveur. ● Si le test du serveur échoue, contactez votre administrateur réseau pour qu'il vous aide à résoudre le problème de communication avec le serveur. ● Si vous utilisez d'autres expéditeurs numériques ou MFP faisant appel au service HP DSS, dans l'utilitaire de configuration HP MFP DSS, cliquez sur le bouton Paramètres de copie de l'onglet Configuration MFP pour copier les paramètres d'un périphérique fonctionnant correctement et les appliquer à l'expéditeur numérique en cliquant sur le bouton Paramètres de collage. Chapitre 3 Dépannage et assistance clientèle FRWW Action à entreprendre Le bouton Rechercher les serveurs de l'écran Paramètres d'authentification ne permet pas de retrouver les serveurs. ● Vérifiez qu'un serveur LDAP fonctionne sur le réseau. ● Dans la zone de texte Serveur LDAP, entrez le nom d'hôte ou l'adresse IP du serveur LDAP. Une fois l'adresse saisie, cliquez sur le bouton Chercher les paramètres pour retrouver les paramètres du serveur. Cliquez sur Tester pour vérifier que le logiciel parvient à contacter le serveur. ● Si le test du serveur échoue, contactez votre administrateur réseau pour qu'il vous aide à résoudre le problème de communication avec le serveur. ● Si vous utilisez d'autres expéditeurs numériques ou MFP faisant appel au service HP DSS, dans l'utilitaire de configuration HP MFP DSS, cliquez sur le bouton Paramètres de copie de l'onglet Configuration MFP pour copier les paramètres d'un périphérique fonctionnant correctement et les appliquer à l'expéditeur numérique en cliquant sur le bouton Paramètres de collage. ● Vérifiez que le cordon d'alimentation est correctement connecté au périphérique et à la prise murale. ● Vérifiez que le périphérique est sous tension. ● Effacez tout message d'erreur de l'écran du panneau de commande. ● Vérifiez que le câble réseau est correctement connecté au périphérique. ● Vérifiez que l'une des deux DEL vertes, juste au-dessus du port réseau du périphérique, est allumée. L'expéditeur numérique ne fonctionne pas. FRWW Les pages numérisées sont vierges ou comportent des motifs répétés. Assurez-vous que la page placée sur la vitre de numérisation n'est pas vierge. L'image est de mauvaise qualité. ● Vérifiez que le document à numériser est placé correctement dans le BAA (face imprimée vers le haut) ou sur la vitre de numérisation (face imprimée vers le bas). ● Pour améliorer la qualité de l'image, vous pouvez modifier certains paramètres de numérisation, tels que la résolution ou le type de fichier. Dépannage 25 Français Problème Problème Action à entreprendre Le BAA charge plusieurs feuilles en même temps, incline les feuilles ou des bourrages papier se produisent fréquemment. ● Réglez les guides de sorte qu'ils soient bien positionnés contre la pile, sans la compresser. ● Le BAA prend en charge jusqu'à 50 pages maximum, selon le type de support chargé. ● Le bac de sortie prend en charge jusqu'à 50 pages maximum. Vérifiez que le bac de sortie ne contient pas plus de pages que le maximum autorisé. ● Le papier doit être placé bien droit et correctement empilé dans le BAA. ● Si l'original était agrafé ou perforé, vérifiez que les pages ne sont pas collées les unes aux autres. ● Le type de support chargé ne correspond peut-être pas aux spécifications requises. Pour plus d'informations sur les spécifications relatives aux supports, reportez-vous au Guide de l'utilisateur du HP 9200C Digital Sender. ● Si vous avez entré l'adresse électronique à partir du panneau de commande, recommencez en vous assurant que l'adresse entrée est correctement saisie et qu'elle respecte le bon format (sans espace, avec le symbole @ et le point requis). ● Envoyez de nouveau le courrier électronique. Vérifiez que vous avez entré le nom dans le format approprié dans le champ De : pour que le message ne soit pas rejeté et que vous puissiez recevoir un message en cas d'échec de transmission. ● Contactez votre administrateur réseau pour qu'il vérifie que le serveur SMTP fonctionne. Un document envoyé vers un dossier n'est pas arrivé dans le dossier de destination. ● Envoyez de nouveau le document. ● Vérifiez que le nom du fichier n'a pas été modifié pour résoudre une erreur de doublon. La partie inférieure d'une page envoyée est coupée. Si vous avez envoyé le document à partir de la vitre de numérisation, la page est peut-être trop longue. La longueur maximale des documents à numériser via la vitre de numérisation correspond au format A4 (21x29,7 cm). Une transmission par courrier électronique n'est pas parvenue à l'adresse électronique prévue. 26 Chapitre 3 Dépannage et assistance clientèle FRWW FRWW Action à entreprendre Le panneau de commande n'utilise pas la langue d'affichage voulue. Utilisez le menu du panneau de commande pour définir la langue souhaitée. 1. Appuyez sur le bouton MENU. 2. Dans l'écran du panneau de commande, appuyez sur CONFIGURE DEVICE (troisième élément de menu). 3. Appuyez sur SYSTEM SETUP (quatrième élément de menu). 4. Faites défiler l'affichage vers le bas et appuyez sur LANGUAGE (dernier élément de menu). 5. Sélectionnez la langue souhaitée. Dépannage Français Problème 27 Assistance clientèle Pour plus d'informations sur le produit, reportez-vous au Guide de l'utilisateur du HP 9200C Digital Sender ou au Guide d'assistance du HP 9200C Digital Sender du CD-ROM. Pour obtenir des informations sur le service clientèle HP, reportez-vous au dépliant d'assistance fourni avec votre produit. Pour plus d'informations, vous pouvez également visiter http://www.hp.com/support/9200c. 28 Chapitre 3 Dépannage et assistance clientèle FRWW Cet appareil a été testé et a été déclaré conforme aux limites d'un appareil numérique de classe B, conformément à l'article 15 des réglementations de la FCC. Ces limites sont conçues pour offrir une protection raisonnable contre toute interférence dommageable dans une installation domestique. Cet appareil génère, utilise et peut émettre des fréquences radio. Si cet appareil n'est pas installé et utilisé conformément aux instructions, il risque d'interférer dangereusement avec les communications radio. Toutefois, il n'existe aucune certitude quant à la survenue d'interférences dans une installation donnée. Il est possible de déterminer la présence d'interférences en mettant successivement l'appareil sous et hors tension. Si cet appareil génère des interférences dommageables sur votre radio ou votre téléviseur, essayez les méthodes suivantes : Remarque FRWW ● Réorientez ou déplacez l'antenne de réception. ● Eloignez l'appareil du récepteur. ● Branchez l'appareil sur une prise murale dont le circuit est différent de celui du récepteur. ● Contactez votre revendeur ou un technicien expérimenté spécialisé dans les radios et les téléviseurs. Tout changement ou toute modification non expressément approuvé par HP apporté à l'appareil annule le droit de faire fonctionner ledit appareil. Réglementations de la FCC 29 Français Réglementations de la FCC 30 Chapitre 3 Dépannage et assistance clientèle FRWW Index B BAA Bacs, emplacement 9 Caractéristiques 1 Dépannage 26 Bac d'entrée 9 Bac de sortie 9 Bacs 9 Bouton de dégagement, bourrage 9 C Câble réseau, connexion 13 Câbles, connexion 13 Caches, panneau de commande 10 Caractéristiques 1 Carte réseau, incluse 1 Configuration du système 7 Configuration matérielle 7 Configuration réseau requise 8 Connexion du câble réseau 13 Contenu de l'emballage 6 Contenu du carton 6 Cordon d'alimentation, connexion 14 Courrier électronique Dépannage 26 Envoi vers 22 D Date, configuration 15 Déballage de l'expéditeur numérique 6 Déclaration de la FCC 29 Dépannage BAA 26 Courrier électronique 26 Dossiers 26 Envoi numérique 25 Erreurs, échec de la numérisation 24 Pages coupées 26 Pages vierges 25 Qualité de l'image 25 Rechercher les serveurs 24 FRWW Déverrouillage de la tête du scanner 12 Dispositif de verrouillage, scanner Déverrouillage 12 Dispositif de verrouillage de la tête du scanner Déverrouillage 12 Emplacement 9 Disque dur 1 Documentation 2 Dossiers, dépannage 26 DSS, installation 17 Français A Adresse IP, affectation 16 Adresse IP DHCP 16 Aide en ligne 2 Assistance clientèle 28 E Eléments, emplacement 9 Environnement d'exploitation 7 Erreurs, échec de la numérisation 24 G Guide d'assistance 2 Guide de l'utilisateur 2 H Heure, configuration 15 HP DSS, installation 17 HP Jetdirect Inside 1 Humidité 7 I Installation A propos de 2 Caches du panneau de commande 10 Conditions 3 Liste des étapes 2 Logiciel 17 Test 22 Interrupteur 9 J Jetdirect Inside 1 L Langue, panneau de commande Caches, installation 10 Changement 15 Logiciel, installation 17 M Manuels 2 Index 31 Marges, numérisation 1 Mémoire 1 N Numéro de série, emplacement 9 P Pages coupées, dépannage 26 Pages vierges, dépannage 25 Panneau de commande Caches 10 Emplacement 9 Paramètres de langue 15 Paramètres Adresse IP 16 Date et heure 15 Langue 15 Port EIO 9 Port réseau 9 Ports, emplacement 9 Qualité de l'image, dépannage 25 R Rechercher les serveurs, dépannage 24 Réglementation FCC 29 S Serveurs SMTP, dépannage 24 Sites Web, assistance 2 Spécification, caractéristiques 1 Système d'exploitation requis 8 T Température 7 Test de l'installation 22 V Vérification de l'installation 22 Q Qualité, dépannage 25 32 Index FRWW Deutsch HP 9200C Digital Sender Kurzanleitung Copyright und Lizenz Markenhinweise © 2004 Copyright Hewlett-Packard Development Company, LP Microsoft® und Windows® sind in den USA eingetragene Marken der Microsoft Corporation. Wiedergabe, Bearbeitung und Übersetzung ohne vorherige Genehmigung ist nur im Rahmen des bestehenden Urheberrechts gestattet. Die Informationen in diesem Dokument können sich ohne Vorankündigung ändern. Die einzigen Gewährleistungen für HP Produkte und Dienstleistungen werden in den ausdrücklichen Gewährleistungserklärungen der entsprechenden Produkte und Dienstleistungen aufgeführt. In diesem Dokument werden keine zusätzlichen Gewährleistungen gegeben. HP ist nicht für technische und redaktionelle Fehler oder Auslassungen in diesem Dokument verantwortlich. Teilenummer: Q5916-90902 Edition 1, 11/2004 Pentium® ist eine registrierte Marke der Intel Corporation oder ihrer Tochtergesellschaften in den USA und anderen Ländern/Regionen. Inhaltsverzeichnis 1 Einführung Informationsquellen ...................................................................................................................2 Installationskontrollliste .............................................................................................................2 Voraussetzungen ......................................................................................................................3 Schritt 1. Entfernen der Umverpackung und Überprüfen des Inhalts .......................................6 Schritt 2. Installationsanforderungen und Produktkomponenten ..............................................7 Umgebungsanforderungen .................................................................................................7 Systemanforderungen ........................................................................................................7 Erläuterung der Produktkomponenten ...............................................................................9 Schritt 3. Ändern der Bedienfeldschablonen ..........................................................................10 Schritt 4. Entsperren des Scannerkopfes ...............................................................................12 Schritt 5. Anschließen des Netzwerkkabels ............................................................................13 Schritt 6. Anschließen des Netzkabels ...................................................................................14 Schritt 7. Konfigurieren der Bedienfeldeinstellungen ..............................................................15 Konfigurieren der Bedienfeldsprache ...............................................................................15 Konfigurieren von Datum und Uhrzeit ..............................................................................15 Schritt 8. Zuweisen der IP-Adresse ........................................................................................16 Suchen der DHCP-IP-Adresse .........................................................................................16 Manuelles Zuweisen einer IP-Adresse .............................................................................16 Schritt 9. Installieren und Konfigurieren der Software ............................................................17 Voraussetzungen ..............................................................................................................17 So installieren Sie die Software ........................................................................................17 Schritt 10. Überprüfen der Produktinstallation ........................................................................22 3 Fehlerbehebung und Kundenunterstützung Fehlerbehebung ......................................................................................................................24 Kundenunterstützung ..............................................................................................................28 FCC-Regelungen ....................................................................................................................29 Index DEWW Inhaltsverzeichnis iii Deutsch 2 Einrichtung iv DEWW Wir beglückwünschen Sie zum Kauf des HP 9200C Digital Sender, der eine wertvolle Ergänzung für Ihr Content-Management darstellt. Der Digital Sender scannt alle Dokumentenarten und sendet sie an E-Mail-Adressen, Faxnummern und Netzwerkordner. Der Digital Sender kann auch so eingerichtet werden, dass er Dokumente an Workflow-Ziele und Metadateien mit Workflow-Informationen vom Bedienfeld des Geräts versenden kann. Mit Hilfe dieser Funktionen kann der Digital Sender als Schnittstelle für eine Vielzahl von Content-Management-Programmen wie Microsoft® SharePoint, Documentum, Filenet und Lotus Domino dienen. Wenn Sie zusätzliche Software wie HP Autostore verwenden, kann der Digital Sender auch ein Dokument über einen komplexeren Workflow senden, der Funktionen wie Strichcodeerkennung oder optische Zeichenerkennung (OCR) unterstützt. Der Digital Sender umfasst die folgenden Funktionen: DEWW ● Digital Sending – Sendet gescannte Dateien an E-Mail-Adressen, Faxnummern, Netzwerk- und Workflow-Ordner. Digital Sending-Funktionen werden von der HP Digital Sending-Software (HP DSS) ausgeführt, die im Digital Sender integriert ist. ● Flachbett-Scanner – Der Scanner im Format A4/Letter kann Schwarzweiß- und Farbdokumente scannen. Dabei steht die gesamte Seite bis zu einem Rand von 1 mm zur Verfügung. ● Interaktives Touchscreen-Bedienfeld – Intuitive Bildschirmmenüs und Assistenten helfen bei der Ausführung von Digital Sending-Aufgaben. ● Automatischer Vorlageneinzug (ADF) – Der automatische Vorlageneinzug im Format Legal verarbeitet bis zu 50 Seiten und verfügt über eine integrierte Duplexfunktion, mit der beide Seiten eines beidseitig bedruckten Dokuments gescannt werden können. ● Speicher – Das Gerät verfügt über 128 Megabyte (MB) Arbeitsspeicher (RAM). ● Festplatte – Das Gerät ist mit einer internen Festplatte mit 20 Gigabyte (GB) ausgerüstet, auf der Sie Dokumente und Einstellungen speichern können. ● Verbindung – Ein 10/100Base-T-Anschluss sowie ein verbesserter EIOErweiterungssteckplatz stehen für Verbindungen mit anderen Geräten zur Verfügung. ● HP Jetdirect – Für zuverlässige Netzwerkverbindungen ist ein Druckserver von HP Jetdirect direkt im Gerät integriert. 1 Deutsch 1 Einführung Informationsquellen In den folgenden Dokumenten wird die Verwendung des HP 9200C Digital Sender erläutert. Kurzanleitung (dieses Dokument) – bietet Schritt-für-Schritt-Anweisungen zum Installieren und Einrichten des Digital Sender. Handbücher „Verwendung“ und „Unterstützung“ – Das Handbuch „Verwendung“ für den HP 9200C Digital Sender (Teilenummer Q5916-90913) enthält Informationen über die Verwendung des Digital Sender und über Probleme bei der Fehlerbehebung. Das Handbuch „Unterstützung“ für den HP 9200C Digital Sender (Teilenummer Q5916-90933) enthält detaillierte Anweisungen über Konfiguration und Verwaltung. Beide Dokumente finden Sie auf der Dokumentations-CD-ROM, die mit dem Digital Sender geliefert wurde. Sie sind auch im Internet unter http://www.hp.com/support/9200c verfügbar. Online-Hilfe – Das HP MFP DSS Configuration Utility bietet eine Online-Hilfe mit Informationen über Digital Sending-Optionen. Installationskontrollliste Dieses Handbuch hilft Ihnen bei der Einrichtung und Installation Ihres neuen Geräts. Folgen Sie bei der Installation der angegebenen Reihenfolge. Schritt 1: Entfernen der Umverpackung Schritt 2: Überprüfen der Installationsanforderungen und Produktkomponenten Schritt 3: Ändern der Bedienfeldschablonen (optional) Schritt 4: Entsperren des Digital Sender-Scannerkopfes Schritt 5: Anschließen des Netzwerkkabels Schritt 6: Anschließen des Netzkabels Schritt 7: Konfigurieren der Bedienfeldeinstellungen 2 Kapitel 1 Einführung DEWW Schritt 8: Zuweisen der IP-Adresse für das Gerät Schritt 9: Installieren und Konfigurieren der Software Schritt 10: Überprüfen der Produktinstallation Voraussetzungen DEWW ● Software-Lizenzschlüssel vom Etikett auf der Software-CD-ROM ● Hostname oder IP-Adresse des SMTP-E-Mail-Servers, der für das Versenden von E-Mails genutzt wird ● Hostname oder IP-Adresse des LDAP-Servers, der für das Abrufen von E-MailAdressen genutzt wird (optional) ● Pfade für alle Ordner, die für die Funktion „An Ordner senden“ eingerichtet werden ● Hostname oder IP-Adresse des Digital Sender Voraussetzungen Deutsch Während der Softwareinstallation werden Sie dazu aufgefordert, die Digital SendingOptionen zu konfigurieren. Um diese Konfiguration abzuschließen, benötigen Sie die folgenden Informationen: 3 4 Kapitel 1 Einführung DEWW 2 Einrichtung Deutsch Führen Sie die folgenden Schritte durch, um den Digital Sender einzurichten und zu konfigurieren. Detaillierte Informationen über die Verwendung und Konfiguration des Geräts finden Sie im Handbuch „Verwendung“ für den HP 9200C Digital Sender und im Handbuch „Unterstützung“ für den HP 9200C Digital Sender. DEWW 5 Schritt 1. Entfernen der Umverpackung und Überprüfen des Inhalts Die folgenden Komponenten sind im Lieferumfang des Digital Sender enthalten. 1 2 4 1 2 3 4 5 3 5 Kurzanleitung Dokumentations-CD-ROMs für die HP DSS-Software und den Digital Sender Digital Sender Bedienfeldschablonen (optional) Netzkabel Führen Sie das folgende Verfahren durch, um den Digital Sender auszupacken. 1. Nehmen Sie das Gerät aus dem Karton, und entfernen Sie die Umverpackung. 2. Entfernen Sie die Klebestreifen und das Verpackungsmaterial vom automatischen Vorlageneinzug. 3. Entfernen Sie die Schutzfolie von der Bedienfeldanzeige. 6 Kapitel 2 Einrichtung DEWW Schritt 2. Installationsanforderungen und Produktkomponenten Vergewissern Sie sich, dass für die Installation des Digital Sender die passenden Umgebungs- und Netzwerkbedingungen gegeben sind. Umgebungsanforderungen ● Umgebung mit stabiler Temperatur und Luftfeuchtigkeit ● Raumtemperatur von 0 bis 40 °C ● Relative Luftfeuchtigkeit von 15 bis 80 % (nicht kondensierend) ● Robuste, ebene Standfläche ● Gut belüfteter Raum ohne Kontakt mit Chemikalien und direkter Sonneneinstrahlung Deutsch Beachten Sie beim Aufstellen des Digital Sender die folgenden Platzanforderungen. Hinweis Hinter dem Digital Sender muss ein Freiraum von 90 mm bestehen, so dass die obere Klappe vollständig geöffnet werden kann. Systemanforderungen Für dieses Produkt sind die folgenden Systemanforderungen zu beachten. Hardware-Anforderungen Die Digital Sending-Software benötigt für einen Server, der weniger als 50 Digital SendingGeräte (MFP-Geräte oder 9200C Digital Sender) unterstützt, folgende Hardware: DEWW ● Einen PC mit einem Pentium® 3-Prozessor oder höher ● RAM: 512 MB Schritt 2. Installationsanforderungen und Produktkomponenten 7 Die Digital Sending-Software benötigt für einen Server, der 50 bis 250 Digital SendingGeräte (MFP-Geräte oder 9200C Digital Sender) unterstützt, folgende Hardware: Hinweis ● Einen PC mit einem 2 GHz-Pentium® 4-Prozessor oder höher ● RAM: 1 GB Um die Software zu installieren, müssen Sie über Administratorrechte verfügen. Netzwerk-Systemanforderungen Die Digital Sending-Software hat folgende Netzwerkanforderungen: Hinweis ● Windows® 2000 Professional, Server oder Advanced Server; Windows XP Professional; Windows Server 2003 Standard oder Enterprise Server ● Fast Ethernet 100Base-TX oder Ethernet 10Base-T ● Zugang zu einem SMTP-E-Mail-Gateway Es wird dringend empfohlen, dass sich das SMTP-Gateway im eigenen LAN befindet. Sie können das Produkt jedoch auch für die E-Mail-Funktion konfigurieren, wenn die E-MailDienste über DSL von einem externen Internet-Dienstanbieter (ISP) bereitgestellt werden. ● 8 Zugang zu einem Netzwerk-LDAP-Server für die Unterstützung einer optionalen Benutzerauthentifizierung Kapitel 2 Einrichtung DEWW Erläuterung der Produktkomponenten DEWW 1 2 3 4 5 Taste zur Papierstaubehebung Bedienfeld Ein/Aus-Schalter Ausgabefach ADF-Zufuhr 6 7 8 9 10 ADF-Kabel Bedienfeldkabel 10/100Base-T-Netzwerkanschluss EIO-Anschluss Netzanschlussstecker 11 Scannersperre 12 Seriennummer Schritt 2. Installationsanforderungen und Produktkomponenten Deutsch Die folgenden Abbildungen zeigen die Position und die Bezeichnungen der wichtigsten Produktkomponenten. 9 Schritt 3. Ändern der Bedienfeldschablonen Das Gerät wird mit auf dem Bedienfeld angebrachten Schablonen geliefert. Schablonen für verschiedene Sprachen befinden sich ggf. im Karton. Führen Sie ggf. das folgende Verfahren durch, um die Bedienfeldschablonen für Ihre bevorzugte Sprache zu ändern. 1. Suchen Sie die zwei Bedienfeldschablonen. 2. Führen Sie einen kleinen Schraubendreher mit einem flachen Ende oder ein ähnliches Werkzeug in den Schlitz am oberen Ende der Schablonen ein, um sie vom Bedienfeld weg zu ziehen. 3. Bewegen Sie die Schablone nach oben und hinten, um sie vom Gerät zu entfernen. 4. Positionieren Sie die neue Schablone über dem Bedienfeld. Halten Sie die Enden der Schablone über die Löcher auf dem Bedienfeld. 10 Kapitel 2 Einrichtung DEWW 5. Befestigen Sie die Schablone auf dem Bedienfeld, so dass sie einschnappt. Vergewissern Sie sich, dass die Schablone flach auf dem Bedienfeld liegt. Deutsch 6. Wiederholen Sie die Schritte 2 bis 5, um die zweite Schablone zu ändern. DEWW Schritt 3. Ändern der Bedienfeldschablonen 11 Schritt 4. Entsperren des Scannerkopfes Der Scannerkopf ist gesperrt, um Beschädigungen während des Transports zu vermeiden. Führen Sie das folgende Verfahren durch, um den Scannerkopf zu entsperren. 1. Öffnen Sie die obere Klappe des Digital Sender. 2. Entsperren Sie den Scannerkopf. 3. Schließen Sie die obere Klappe des Digital Sender. 12 Kapitel 2 Einrichtung DEWW Schritt 5. Anschließen des Netzwerkkabels Deutsch Verwenden Sie den RJ-45-Anschluss auf der Rückseite des Geräts, um es mit einem Fast Ethernet 100Base-TX- oder Ethernet 10Base-T-Netzwerk zu verbinden. DEWW Schritt 5. Anschließen des Netzwerkkabels 13 Schritt 6. Anschließen des Netzkabels 1. Verbinden Sie das Netzkabel mit dem Netzkabelanschluss des Geräts. Schließen Sie dann das Netzkabel an eine Steckdose (Wechselstrom) an. Hinweis Dieses Gerät kann mit 110/120 Volt (V) und 60 Hertz (Hz) oder mit 220/240 V und 50 Hz betrieben werden. 2. Schalten Sie das Gerät mit dem Netzschalter ein. Nachdem der Digital Sender hochgefahren ist, werden Sie dazu aufgefordert, die Sprache für das Bedienfeld einzustellen (siehe Schritt 7. Konfigurieren der Bedienfeldeinstellungen). 14 Kapitel 2 Einrichtung DEWW Schritt 7. Konfigurieren der Bedienfeldeinstellungen Wenn Sie das Gerät zum ersten Mal einschalten, werden Sie auf dem Bedienfeld dazu aufgefordert, Sprache, Datum und Uhrzeit einzustellen. Konfigurieren der Bedienfeldsprache Standardmäßig werden auf dem Bedienfeld Meldungen in Englisch angezeigt. Sie können die Bedienfeldmenüs verwenden, um andere Spracheinstellungen auszuwählen. Wenn Sie das Gerät zum ersten Mal einschalten, wird das Menü LANGUAGE auf dem Bedienfeld angezeigt. Wählen Sie eine Sprache aus, und fahren Sie fort. Hinweis Wenn Sie sich nicht innerhalb von 60 Sekunden für eine Sprache entscheiden, wird Englisch ausgewählt. In diesem Fall müssen Sie die Sprache dann wie unten beschrieben einstellen. Deutsch Führen Sie das folgende Verfahren durch, um die Bedienfeldsprache zu ändern. 1. Drücken Sie die Taste MENÜ auf dem Bedienfeld. 2. Berühren Sie CONFIGURE DEVICE (die dritte Menüoption). 3. Berühren Sie SYSTEM SETUP (die vierte Menüoption). 4. Blättern Sie nach unten, und berühren Sie LANGUAGE (die letzte Menüoption). 5. Berühren Sie die gewünschte Sprache. Konfigurieren von Datum und Uhrzeit Nachdem Sie die Sprache eingestellt haben, zeigt das Bedienfeld das aktuelle Datum und die Uhrzeit. Wenn Datum und Uhrzeit falsch sind, berühren Sie OK, um sie einzustellen. Wenn sie korrekt sind, berühren Sie Beenden. Wenn Sie die Einstellungen vorgenommen haben, sorgt die integrierte Echtzeituhr des Geräts dafür, dass immer die richtige Zeit angezeigt wird. DEWW Schritt 7. Konfigurieren der Bedienfeldeinstellungen 15 Schritt 8. Zuweisen der IP-Adresse Damit das Gerät ordnungsgemäß funktioniert, muss ihm eine gültige IP-Adresse in Ihrem Netzwerk zugewiesen werden. Wenn Ihr Netzwerk DHCP verwendet, kann diese IP-Adresse automatisch zugewiesen werden. DHCP ist die Standardeinstellung des Digital Sender. Wenn Sie DHCP nicht verwenden, müssen Sie die IP-Adresse manuell zuweisen. Suchen der DHCP-IP-Adresse Verwenden Sie eine der folgenden Methoden, um nach der IP-Adresse zu suchen, die DHCP automatisch zugewiesen hat. ● In der oberen rechten Ecke der Bedienfeldanzeige des Digital Sender sollte neben dem Wort Bereit die IP-Adresse angezeigt werden. ● Wenn die IP-Adresse dort nicht angezeigt wird, drücken Sie auf dem Bedienfeld die Taste MENÜ. Berühren Sie das Menü INFORMATION und dann KONFIGURATION. Die Konfigurationsinformationen für den Digital Sender werden auf dem Touchscreen angezeigt. Drücken Sie die Taste OK, um die Jetdirect-Daten anzuzeigen. Blättern Sie durch die Informationen, bis Sie die IP-Adresse gefunden haben. Manuelles Zuweisen einer IP-Adresse Wenn Sie dem Gerät eine IP-Adresse zuweisen möchten, gehen Sie folgendermaßen vor. 1. Drücken Sie die Taste MENÜ auf dem Bedienfeld. 2. Berühren Sie GERÄT KONFIGURIEREN. 3. Blättern Sie nach unten, und berühren Sie E/A. 4. Blättern Sie nach unten, und berühren Sie INTEGRIERTES JETDIRECT-MENÜ. 5. Berühren Sie TCP/IP. 6. Berühren Sie KONFIG.-METHODE. 7. Berühren Sie MANUELL. 8. Berühren Sie MANUELLE EINSTELLUNGEN. 9. Berühren Sie IP-ADRESSE, und verwenden Sie die Bedienfeldtastatur, um die eindeutige IP-Adresse für das Gerät einzugeben. 16 Kapitel 2 Einrichtung DEWW Schritt 9. Installieren und Konfigurieren der Software Installieren Sie die Software auf dem Server, der den HP DSS-Dienst unterstützen soll. Nach der Installation läuft der HP DSS-Dienst im Hintergrund. Er wird jedes Mal automatisch gestartet, wenn der Server neu gestartet wird. Hinweis Der Digital Sender muss eingeschaltet und mit dem Netzwerk verbunden sein, um die Software-Installation erfolgreich abschließen zu können. Voraussetzungen Hinweis Hinweis ● Software-Lizenzschlüssel vom Etikett auf der Software-CD-ROM ● Hostname oder IP-Adresse des SMTP-E-Mail-Servers, der zum Versenden von E-Mail über den Digital Sender verwendet wird Deutsch Während der Softwareinstallation werden Sie dazu aufgefordert, die Digital SendingOptionen zu konfigurieren. Um diese Konfiguration abzuschließen, benötigen Sie die folgenden Informationen: Es wird dringend empfohlen, dass sich das SMTP-Gateway auf Ihrem eigenen lokalen Netzwerk befindet. Sie können das Produkt jedoch auch für die E-Mail-Funktion konfigurieren, wenn die E-Mail-Dienste über DSL von einem externen InternetDienstanbieter (ISP) bereitgestellt werden. ● Hostname oder IP-Adresse des LDAP-Servers, der für das Abrufen von E-MailAdressen genutzt wird (optional) ● Pfade für alle Ordner, die für die Funktion „An Ordner gesendet“ eingerichtet werden ● Hostname oder IP-Adresse des Digital Sender Die hier beschriebenen Schritte sind lediglich für eine grundlegende Installation verwendbar. Weitere Details und Konfigurationsinformationen finden Sie im Handbuch „Unterstützung“ für den HP 9200C Digital Sender. So installieren Sie die Software 1. Legen Sie die CD-ROM der HP DSS in das CD-ROM-Laufwerk ein. Wählen Sie auf dem Bildschirm des Setup-Programms die Option Jetzt installieren. Hinweis Das Setup-Programm startet automatisch. Wenn es nicht automatisch startet, navigieren Sie zum CD-ROM-Laufwerk, und starten Sie die Datei SETUP.EXE. 2. Wählen Sie im Dialogfeld Setup-Sprache auswählen eine Sprache für die Installation. Der Setup-Assistent wird gestartet. 3. Klicken Sie auf dem Bildschirm Willkommen auf Weiter. 4. Akzeptieren Sie die Lizenzvereinbarung für die HP Software, indem Sie auf Ja klicken. 5. Bestätigen Sie den standardmäßigen Speicherort, oder klicken Sie auf Durchsuchen, um einen anderen Speicherort auszuwählen. DEWW Schritt 9. Installieren und Konfigurieren der Software 17 6. Nachdem die Softwaredateien installiert wurden, wird der Konfigurationsassistent für die HP MFP Digital Sending-Software angezeigt. Wenn die HP Digital Sending-Software zum ersten Mal installiert wird, kann die Software für einen bestimmten Zeitraum im Testmodus genutzt werden. Der Abschnitt Lizenzen auf diesem ersten Bildschirm des Konfigurationsassistenten zeigt den Eintrag „Testlizenz“. Die verbleibende Zeit für den Testzeitraum wird in diesem Eintrag angezeigt. Wenn der Testzeitraum abgelaufen ist, kann die Software nicht mehr verwendet werden, bis eine gültige Lizenz eingegeben wird. Klicken Sie auf die Taste Hinzufügen, um den Lizenzschlüssel vom Etikett der SoftwareCD-ROM einzugeben. Klicken Sie dann auf OK. 7. Geben Sie im Abschnitt Administratorinformationen dieses Bildschirms die Kontaktinformationen des Administrators ein. Aktivieren Sie das Kontrollkästchen Administrator bei schweren Fehlern benachrichtigen, wenn Sie bei schweren Fehlern, die die Hilfe eines Administrators erfordern, benachrichtigt werden möchten. 8. Klicken Sie auf Weiter, um zum Bildschirm E-Mail-Einstellungen zu gelangen. 9. So konfigurieren Sie die E-Mail-Einstellungen: a. Klicken Sie auf Server suchen, um die SMTP-Server auf dem Netzwerk zu finden. b. Wählen Sie im angezeigten Dialogfeld den SMTP-Server aus, den Sie verwenden möchten, um E-Mails vom Digital Sender aus zu versenden. Klicken Sie dann auf OK. Hinweis Wenn Sie redundante Server verwenden möchten, können Sie mehrere auswählen, indem Sie die Steuerungstaste während der Auswahl gedrückt halten. c. Wählen Sie den hinzugefügten SMTP-Server aus, und klicken Sie auf Testen, um seine Funktion zu überprüfen. Wenn der Test nicht erfolgreich ist, setzen Sie sich mit Ihrem Netzwerkadministrator in Verbindung. 10. Klicken Sie auf Weiter, um zum Bildschirm Einstellungen sekundärer E-Mail-Host zu gelangen. Hinweis Der sekundäre E-Mail-Host wurde für Lösungen entwickelt, deren Daten besonders geschützt werden müssen. Er unterscheidet sich von der normalen E-Mail-Funktion insofern, als eine zusätzliche Sicherheitssoftware eines Drittanbieters für das Senden von E-Mails verwendet wird. Die Konfiguration des sekundären E-Mail-Host ist in dieser Anleitung nicht eingeschlossen. Weitere Informationen über das Aktivieren des sekundären E-Mail-Hosts finden Sie im Handbuch „Unterstützung“ für den HP 9200C Digital Sender. 11. Klicken Sie auf Weiter, um zum Bildschirm Authentifizierungseinstellungen zu gelangen. 12. Die Authentifizierung stellt eine wichtige Sicherheitsfunktion dar. HP empfiehlt, dass die Authentifizierung auf dem Digital Sender aktiviert wird. So kann unautorisierte Benutzung vermieden werden. Die Authentifizierung ist jedoch nicht erforderlich, um Dokumente mit dem Digital Sender zu versenden. Wenn Sie die Authentifizierung an dieser Stelle nicht aktivieren möchten, fahren Sie mit Schritt 13 fort. 18 Kapitel 2 Einrichtung DEWW Aktivieren Sie die Authentifizierung, indem Sie eine Option aus der Dropdown-Liste Authentifizierungsmethode auswählen. Diese Methode verwendet das Gerät dann, um die Anmeldeinformationen des Benutzers zu überprüfen. Die folgenden Optionen stehen zur Verfügung. ● Keine ● Microsoft Windows ● LDAP-Server ● Novell NDS (wenn Novell-Client-Software installiert ist) ● Novell Bindery (wenn Novell-Client-Software installiert ist) Nachdem Sie eine Option ausgewählt haben, wird der Rest der Einstellungen auf dem Bildschirm angezeigt. a. Klicken Sie auf die Schaltfläche Server suchen. Das Dialogfeld LDAP-Server auswählen wird angezeigt. Es enthält eine Liste der LDAP-Server auf dem Netzwerk. (Ggf. müssen Sie zuerst Ihre Netzwerk-Anmeldeinformationen eingeben.) c. Deutsch b. Wählen Sie den gewünschten LDAP-Server aus. Die Informationen über den ausgewählten Server werden angezeigt. Klicken Sie auf OK, um den ausgewählten Server zu bestätigen. Die Serverinformationen werden im Bildschirm Authentifizierungseinstellungen angezeigt. d. Klicken Sie auf die Schaltfläche Testen, um die Einstellungen zu überprüfen. Geben Sie im Dialogfeld Benutzerauthentifizierung testen die NetzwerkAnmeldeinformationen eines Netzwerkbenutzers ein, um zu überprüfen, ob der LDAP-Server erfolgreich eine E-Mail-Adresse abrufen kann. Wenn der Test nicht erfolgreich ist, setzen Sie sich mit Ihrem Netzwerkadministrator in Verbindung. 13. Klicken Sie auf Weiter, um zum Bildschirm Faxeinstellungen zu gelangen. Hinweis Die Faxkonfiguration ist in dieser Anleitung nicht eingeschlossen. Weitere Informationen über das Versenden von Dokumenten an Faxgeräte finden Sie im Handbuch „Unterstützung“ für den HP 9200C Digital Sender. 14. Klicken Sie auf Weiter, um zum Bildschirm Ordnereinstellungen zu gelangen. 15. Wenn Sie die Funktion „An Ordner senden“ zur Verfügung stellen möchten, aktivieren Sie das Kontrollkästchen „An Ordner senden“ aktivieren. a. Klicken Sie auf Hinzufügen..., um einen neuen Ordner hinzuzufügen. Das Dialogfeld Vordefinierten Ordner hinzufügen wird angezeigt. b. Geben Sie im Textfeld Aliasname einen Namen für den Ordner ein. Dieser Name wird dann im Bedienfeld des Geräts angezeigt. c. Hinweis DEWW Klicken Sie auf Durchsuchen..., um einen Speicherort für den Ordner auszuwählen, und klicken Sie auf OK, um ihn zu bestätigen. Folgende Betriebssysteme unterstützen diese Funktion: Windows 98, Windows NT, Windows 2000, Windows Server 2003, Windows XP und Novell NetWare. Schritt 9. Installieren und Konfigurieren der Software 19 d. Wählen Sie in der Dropdown-Liste Zugangsinformationen die Informationen aus, die Sie für den Zugriff auf den Ordner verwenden möchten. Wenn Sie Öffentlich auswählen, verwendet das Programm die Anmeldeinformationen für Zugriff auf öffentliche Ordner vom Bildschirm Ordnereinstellungen. Wenn MFP-Benutzer ausgewählt wird, verwendet das Programm die Informationen, mit denen sich der Benutzer am Gerät angemeldet hat. e. Klicken Sie auf OK, um die Einstellungen zu speichern. Der neue Ordner wird der Liste hinzugefügt. f. Wiederholen Sie die Schritte a bis e, um weitere Ordner hinzuzufügen. g. Geben Sie auf der Registerkarte Ordner im Bereich Anmeldeinformationen für Zugriff auf öffentliche Ordner die öffentlichen Zugangsinformationen ein, die zum Speichern von Dateien in Ordnern verwendet werden. Diese Informationen sind erforderlich, um die Ordnerliste zu speichern. 16. Klicken Sie auf Weiter, um zum Bildschirm Workfloweinstellungen zu gelangen. Hinweis Die Workflow-Konfiguration ist in dieser Anleitung nicht eingeschlossen. Weitere Informationen über das Senden an Workflows finden Sie im Handbuch „Unterstützung“ für den HP 9200C Digital Sender. 17. Klicken Sie auf Weiter, um zum Bildschirm Adressierungseinstellungen zu gelangen. 18. Wenn Ihr Netzwerk persönliche Adressbücher (PAB) unterstützt, aktivieren Sie das Kontrollkästchen PAB aktivieren, so dass die Benutzer ihre Microsoft OutlookAdressbücher auf dem Digital Sender verwenden können. Hinweis Dies ist eine optionale Funktion. Zur Aktivierung müssen Sie die Authentifizierungsfunktion aktivieren und auf „Microsoft Windows“ setzen. Die Microsoft Messaging-API (MAPI) ist ebenfalls erforderlich. Weitere Informationen finden Sie im Handbuch „Unterstützung“ für den HP 9200C Digital Sender. 19. Klicken Sie auf Weiter, um zur Seite Voreinstellungen zu gelangen. 20. Klicken Sie erneut auf Weiter. Es wird ein Dialogfeld angezeigt. Dort werden Sie gefragt, ob Sie MFP-Geräte für den Dienst konfigurieren möchten. Klicken Sie auf Ja. 21. Klicken Sie auf dem Bildschirm MFP-Konfiguration auf Hinzufügen.... Das Dialogfeld MFP-Geräte hinzufügen wird angezeigt. 22. Klicken Sie auf die Schaltfläche MFP-Geräte suchen, um nach allen MFP-Geräten und Digital Sender auf dem Netzwerk zu suchen. Wählen Sie den Digital Sender, den Sie momentan installieren, aus der angezeigten Liste aus. Hinweis Wenn Sie den Hostnamen oder die IP-Adresse des Geräts kennen, müssen Sie nicht die Schaltfläche MFP-Geräte suchen verwenden. Sie können den Namen bzw. die Adresse vielmehr im Textfeld Hostname oder IP-Adresse unter Netzwerknamen des MFP-Geräts manuell eingeben eingeben. 23. Klicken Sie auf die Schaltfläche Hinzufügen-->, um das Gerät der MFP-Liste hinzuzufügen. 24. Klicken Sie auf Schließen, um das Dialogfeld MFP-Geräte hinzufügen zu schließen. Nun wird der Digital Sender in der MFP-Liste auf dem Bildschirm MFP-Konfiguration angezeigt. 20 Kapitel 2 Einrichtung DEWW 25. Wählen Sie den Digital Sender aus, und klicken Sie auf die Schaltfläche MFP-Gerät konfigurieren. Verwenden Sie die Einstellungen im Fenster MFP-Geräte konfigurieren, um die Digital Sending-Optionen für den Digital Sender zu aktivieren. a. Wählen Sie die Registerkarte An E-Mail senden aus. Wählen Sie das Kontrollkästchen „An E-Mail senden“ aktivieren. Wählen Sie dann in der Dropdown-Liste E-Mails senden die Option über den Digital Sending-Dienst. b. Wenn die Benutzer ihre eigenen Adressen für das Versenden von E-Mails benutzen sollen, klicken Sie auf die Schaltfläche Erweitert, und aktivieren Sie das Kontrollkästchen Kann vom Benutzer bearbeitet werden. c. Aktivieren Sie auf der Registerkarte An Ordner senden das Kontrollkästchen „An Ordner senden“ aktivieren. e. Wählen Sie die Funktionen aus, für die die Authentifizierung gelten soll. Wählen Sie dann aus der Dropdown-Liste die Option Standarddomäne aus. f. Aktivieren Sie auf der Registerkarte Adressierung das Kontrollkästchen Direkten Zugriff auf LDAP-Adressbuch für MFP-Gerät zulassen, wenn HP DSS E-MailAdressen direkt von einem LDAP-Server abrufen soll. Wählen Sie aus der Dropdown-Liste LDAP-Server den zuvor konfigurierten LDAP-Server aus. g. Klicken Sie auf OK, um die MFP-Konfigurationseinstellungen auszuwählen. Hinweis Wenn Sie mehrere Geräte konfigurieren, verwenden Sie im Bildschirm MFP-Konfiguration die Schaltfläche Einstellungen kopieren, um die Einstellungen des konfigurierten Geräts zu kopieren. Verwenden Sie dann die Schaltfläche Einstellungen einfügen, um diese Einstellungen auf die anderen Geräte anzuwenden. 26. Klicken Sie auf die Schaltfläche Fertig stellen. Der abschließende Installationsbildschirm wird angezeigt. 27. Klicken Sie auf dem Bildschirm InstallShield-Assistent abgeschlossen auf die Schaltfläche Fertig stellen, um die Installation abzuschließen. DEWW Schritt 9. Installieren und Konfigurieren der Software 21 Deutsch d. Wenn Sie die Authentifizierungsfunktion auswählen möchten, aktivieren Sie auf der Registerkarte Authentifizierung das Kontrollkästchen Authentifizierung aktivieren. Wenn Sie die Authentifizierung nicht aktivieren, fahren Sie mit Schritt f fort. Schritt 10. Überprüfen der Produktinstallation Führen Sie die folgenden Schritte durch, um die Installation und die Konfiguration des Geräts zu testen. 1. Überprüfen Sie, ob auf dem Bedienfeld die E-Mail- und Ordner-Optionen angezeigt werden. 2. Legen Sie ein Dokument mit der Druckseite nach oben in den automatischen Vorlageneinzug oder mit der Druckseite nach unten auf das Scannerglas. 3. Berühren Sie auf der Bedienfeldanzeige die Option E-MAIL. 4. Geben Sie Ihren Benutzernamen und Ihr Kennwort ein, wenn Sie dazu aufgefordert werden. 5. Wenn Sie nicht dazu aufgefordert werden, berühren Sie Von:, und geben Sie die E-MailAdresse ein. 6. Berühren Sie An:, und geben Sie Ihre eigene E-Mail-Adresse ein. Hinweis Berühren Sie , um falsche Tasteneingaben zu löschen. 7. Berühren Sie OK. 8. Drücken Sie auf START. Das Gerät scannt das Dokument und sendet es als E-MailAnhang. 9. Wiederholen Sie diesen Vorgang mit der Option ORDNER, und vergewissern Sie sich, dass die Datei an den richtigen Ordner gesendet wird. Wenn dies nicht der Fall ist, müssen Sie Installation und Konfiguration des Geräts überprüfen. Weitere Informationen finden Sie im Handbuch „Verwendung“ für den HP 9200C Digital Sender oder im Handbuch „Unterstützung“ für den HP 9200C Digital Sender. Wenn der Test erfolgreich ist, können Sie nun Dokumente scannen und sie an E-MailAdressen oder einen Ordner senden. Detaillierte Informationen über alle „Senden an“Optionen finden Sie im Handbuch „Verwendung“ für den HP 9200C Digital Sender. Informationen über die Konfiguration aller Digital Sending-Funktionen finden Sie im Handbuch „Unterstützung“ für den HP 9200C Digital Sender. 22 Kapitel 2 Einrichtung DEWW 3 Fehlerbehebung und Kundenunterstützung Deutsch Verwenden Sie die Informationen aus diesem Abschnitt, wenn Sie Probleme mit der grundlegenden Einrichtung des Geräts haben. Detaillierte Informationen über die Fehlerbehebung finden Sie im Handbuch „Verwendung“ für den HP 9200C Digital Sender oder im Handbuch Unterstützung“ für den HP 9200C Digital Sender. DEWW 23 Fehlerbehebung Verwenden Sie die folgenden Informationen, um Probleme bei der Installation des Geräts zu beheben. 24 Problem Maßnahme Der Digital Sender scannt nicht. Es wird die Meldung KABEL ÜBERPRÜFEN. SCANNERVERRIEG. ÜBERPRÜFEN. angezeigt. Der Scannerkopf ist noch gesperrt. Entsperren Sie ihn. Informationen finden Sie unter Schritt 4. Entsperren des Scannerkopfes. Es wurden über die Schaltfläche Server suchen auf dem Bildschirm E-MailEinstellungen keine Server gefunden. ● Vergewissern Sie sich, dass ein funktionierender SMTP-Server im Netzwerk vorhanden ist. ● Klicken Sie auf dem Bildschirm E-MailEinstellungen auf die Schaltfläche Hinzufügen..., und geben Sie den Hostnamen oder die IP-Adresse des SMTPServers ein. Klicken Sie dann auf die Schaltfläche Testen, um zu überprüfen, ob die Software eine Verbindung mit dem Server herstellen kann. ● Wenn die Überprüfung des Servers nicht erfolgreich ist, setzen Sie sich mit Ihrem Netzwerkadministrator in Verbindung. ● Wenn Sie noch andere Digital Sender oder MFP-Geräte für den HP DSS-Dienst verwenden, können Sie im HP MFP DSS Configuration Utility auf der Registerkarte MFP-Konfiguration die Schaltfläche Einstellungen kopieren verwenden, um die Einstellungen eines ordnungsgemäß funktionierenden Geräts zu kopieren. Mit der Schaltfläche Einstellungen einfügen können Sie diese Einstellungen auf den Digital Sender anwenden. Kapitel 3 Fehlerbehebung und Kundenunterstützung DEWW Maßnahme Es wurden über die Schaltfläche Server suchen auf dem Bildschirm Authentifizierungseinstellungen keine Server gefunden. ● Vergewissern Sie sich, dass ein funktionierender LDAP-Server im Netzwerk vorhanden ist. ● Geben Sie den Hostnamen oder die IPAdresse des LDAP-Servers in das Textfeld LDAP-Server ein. Klicken Sie dann auf die Schaltfläche Nach Einstellungen suchen, um die Servereinstellungen abzurufen. Klicken Sie dann auf die Schaltfläche Testen, um zu überprüfen, ob die Software eine Verbindung mit dem Server herstellen kann. ● Wenn die Überprüfung des Servers nicht erfolgreich ist, setzen Sie sich mit Ihrem Netzwerkadministrator in Verbindung. ● Wenn Sie noch andere Digital Sender oder MFP-Geräte für den HP DSS-Dienst verwenden, können Sie im HP MFP DSS Configuration Utility auf der Registerkarte MFP-Konfiguration die Schaltfläche Einstellungen kopieren verwenden, um die Einstellungen eines ordnungsgemäß funktionierenden Geräts zu kopieren. Mit der Schaltfläche Einstellungen einfügen können Sie diese Einstellungen auf den Digital Sender anwenden. ● Vergewissern Sie sich, dass das Netzkabel ordnungsgemäß an das Gerät und an die Steckdose angeschlossen ist. ● Vergewissern Sie sich, dass das Gerät eingeschaltet ist. ● Löschen Sie alle Fehlermeldungen aus der Bedienfeldanzeige. ● Vergewissern Sie sich, dass das Netzwerkkabel ordnungsgemäß mit dem Gerät verbunden ist. ● Vergewissern Sie sich, dass eine der zwei grünen LEDs direkt über dem Netzwerkanschluss des Geräts leuchtet. Der Digital Sender funktioniert nicht. DEWW Die gescannten Seiten sind leer bzw. haben sich wiederholende Muster. Vergewissern Sie sich, dass nicht bereits ein Blatt auf dem Glas liegt. Die Bildqualität ist schlecht. ● Vergewissern Sie sich, dass Ihr Dokument ordnungsgemäß in den automatischen Vorlageneinzug (Druckseite oben) bzw. auf das Glas (Druckseite unten) gelegt ist. ● Versuchen Sie, wenn möglich, einige der Scannereinstellungen zu ändern, z.B. die Auflösung oder den Dateityp, um die Bildqualität zu verbessern. Fehlerbehebung 25 Deutsch Problem Problem Maßnahme Der automatische Vorlageneinzug zieht häufig mehrere Blätter gleichzeitig ein, zieht Blätter schief ein oder verursacht Staus. ● Stellen Sie die Führungen so ein, dass sie direkt am Papierstapel anliegen, ihn aber nicht zusammendrücken. ● Der automatische Vorlageneinzug kann je nach geladenem Medientyp 50 Blatt oder weniger aufnehmen. ● Das Ausgabefach kann 50 Blatt oder weniger aufnehmen. Vergewissern Sie sich, dass sich im Ausgabefach keine überzähligen Medien befinden. ● Das Papier muss rechtwinklig und gerade im automatischen Vorlageneinzug liegen. ● Wenn das Original zuvor durch Heftklammern verbunden war oder gelocht ist, vergewissern Sie sich, dass die Seiten nicht aneinander hängen. ● Der geladene Medientyp stimmt möglicherweise nicht mit den Anforderungen überein. Weitere Informationen über die Medienanforderungen finden Sie im Handbuch „Verwendung“ für den HP 9200C Digital Sender. ● Wenn Sie die E-Mail-Adresse am Bedienfeld eingeben haben, können Sie die Nachricht erneut senden. Vergewissern Sie sich, dass Sie die Adresse fehlerfrei und im richtigen Format (keine Leerzeichen; @-Zeichen und erforderlicher Punkt) eingegeben haben. ● Senden Sie die E-Mail erneut. Vergewissern Sie sich, dass Sie im Feld Von: das richtige Format verwenden, so dass die E-Mail nicht abgewiesen wird. Wenn die Übertragung fehlschlägt, sollten Sie eine Benachrichtigung erhalten. ● Lassen Sie den Netzwerkadministrator überprüfen, ob der SMTP-Server ordnungsgemäß funktioniert. Ein Dokument, das an einen Ordner gesendet wurde, ist dort nicht angekommen. ● Senden Sie das Dokument erneut. ● Überprüfen Sie, ob der Dateiname geändert wurde. In diesem Fall war der Name möglicherweise doppelt vorhanden, was zu einem Fehler bei der Übertragung geführt hat. Eine gesendete Seite ist am unteren Ende abgeschnitten. Wenn das Dokument vom Scannerglas aus gesendet wurde, war es möglicherweise zu lang. Dokumente, die über das Scannerglas gesendet werden, dürfen die folgenden Maße nicht überschreiten: A4 oder 210 x 297 mm. Eine gesendete E-Mail ist nicht an der angegebenen E-Mail-Adresse angekommen. 26 Kapitel 3 Fehlerbehebung und Kundenunterstützung DEWW Problem Maßnahme Auf dem Bedienfeld wird die falsche Sprache angezeigt. Verwenden Sie das Bedienfeldmenü, um die richtige Sprache einzustellen. Drücken Sie die Taste MENÜ. 2. Wählen Sie auf der Bedienfeldanzeige die Option CONFIGURE DEVICE (die dritte Menüoption) aus. 3. Berühren Sie SYSTEM SETUP (die vierte Menüoption). 4. Blättern Sie nach unten, und berühren Sie LANGUAGE (die letzte Menüoption). 5. Berühren Sie die gewünschte Sprache. Deutsch 1. DEWW Fehlerbehebung 27 Kundenunterstützung Weitere Informationen über das Gerät finden Sie auf der CD-ROM im Handbuch „Verwendung“ für den HP 9200C Digital Sender oder im Handbuch „Unterstützung“ für den HP 9200C Digital Sender. Informationen über die HP Kundenbetreuung finden Sie in der Support-Broschüre, die mit dem Gerät geliefert wurde. Sie können auch unter http://www.hp.com/support/9200c Informationen erhalten. 28 Kapitel 3 Fehlerbehebung und Kundenunterstützung DEWW FCC-Regelungen Hinweis DEWW ● Richten Sie die Antenne neu aus, oder verändern Sie ihren Standort. ● Erhöhen Sie die Entfernung zwischen dem Gerät und dem Empfänger. ● Schließen Sie das Gerät an einer Steckdose an, die vom Stromkreislauf des Empfängers getrennt ist. ● Setzen Sie sich mit Ihrem Händler oder einem Radio-/Fernsehtechniker in Verbindung. Jegliche Änderungen am Gerät, die nicht ausdrücklich von HP genehmigt sind, können die Berechtigung des Benutzers, das Gerät zu betreiben, ungültig machen. FCC-Regelungen 29 Deutsch Dieses Gerät wurde getestet und entspricht den in Teil 15 der FCC-Regeln festgelegten Grenzwerten eines digitalen Geräts der Klasse B. Diese Grenzwerte bieten einen sinnvollen Schutz gegen Störung bei Benutzung des Geräts in einem Wohngebiet. Dieses Gerät produziert und verwendet Hochfrequenzenergie und kann sie auch ausstrahlen. Wenn das Gerät nicht den Anweisungen entsprechend installiert und verwendet wird, kann es den Funkverkehr beeinträchtigen. Es ist jedoch nicht auszuschließen, dass auch bei korrekter Verwendung Störungen auftreten können. Das Gerät sollte aus- und wieder eingeschaltet werden, um herauszufinden, ob es für diese Störungen verantwortlich ist. Wenn das Gerät Störungen von Funk- oder Fernsehkommunikation produziert, sollte der Benutzer diese Störungen durch folgende Maßnahmen beheben: 30 Kapitel 3 Fehlerbehebung und Kundenunterstützung DEWW Index B Bedienfeld Position 9 Schablonen 10 Spracheinstellungen 15 Betriebssystem, Anforderungen 8 Betriebsumgebung, Anforderungen 7 Bildqualität, Fehlerbehebung 25 D Datum, einstellen 15 DHCP-IP-Adresse 16 Dokumentation 2 DSS, installieren 17 E Ein/Aus-Schalter 9 Einstellungen Datum und Uhrzeit 15 IP-Adresse 16 Sprache 15 EIO-Anschluss 9 E-Mail Fehlerbehebung 26 senden an 22 Entsperren des Scannerkopfes 12 F Fächer 9 FCC-Erklärung 29 Fehlerbehebung abgeschnittene Seiten 26 automatischer Vorlageneinzug 26 Bildqualität 25 Digital Sending 25 E-Mail 26 DEWW Leere Seiten 25 Ordner 26 Scanfehler 24 Server suchen 24 Festplatte 1 Funktionen 1 H Handbücher 2 Handbuch „Unterstützung“ 2 Handbuch „Verwendung“ 2 Hardware-Anforderungen 7 Hilfe, Online 2 HP DSS, installieren 17 HP Jetdirect, integriert 1 Deutsch A Abgeschnittene Seiten, Fehlerbehebung 26 ADF Fächer, Position 9 Fehlerbehebung 26 Funktionen 1 Anschließen des Netzwerkkabels 13 Anschlüsse, Position 9 Ausgabefach 9 Auspacken des Digital Sender 6 I Installation Anforderungen 3 Bedienfeldschablonen 10 Info 2 Kontrollliste 2 Software 17 testen 22 IP-Adresse, zuweisen 16 J Jetdirect, integriert 1 K Kabel, anschließen 13 Komponenten, Position 9 Kundenunterstützung 28 L Leere Seiten, Fehlerbehebung 25 Lieferumfang 6 Luftfeuchtigkeit, Anforderungen 7 N Netzkabel, anschließen 14 Netzschalter 9 Netzwerk, Anforderungen 8 Netzwerkanschluss 9 Netzwerkkabel, anschließen 13 Netzwerkkarte, integriert 1 Index 31 O Online-Hilfe 2 Ordner, Fehlerbehebung 26 P Papierstaubehebung, Taste 9 Q Qualität, Fehlerbehebung 25 R Ränder, scannen 1 Rechtliche Informationen FCC 29 S Scanfehler 24 Scannerkopfsperre entsperren 12 Position 9 Schablonen, Bedienfeld 10 Seriennummer, Position 9 Server, Fehlerbehebung 24 Server suchen, Fehlerbehebung 24 SMTP-Server, Fehlerbehebung 24 Software, installieren 17 Speicher 1 Sperre, Scanner entsperren 12 Position 9 32 Index Spezifikationen, Funktionen 1 Sprache, Bedienfeld ändern 15 Schablonen, anbringen 10 Systemanforderungen 7 T Taste zur Papierstaubehebung 9 Temperatur, Anforderungen 7 Testen der Installation 22 U Überprüfen der Installation 22 Uhrzeit, einstellen 15 Umgebungsanforderungen 7 Unterstützung 28 V Verpackungsinhalt 6 W Websites, Support 2 Z Zufuhrfach 9 DEWW Italiano HP 9200C Digital Sender Guida introduttiva Copyright e Licenze Titolarità dei marchi registrati © 2004 Copyright Hewlett-Packard Development Company, LP Microsoft® e Windows® sono marchi registrati negli Stati Uniti dalla Microsoft Corporation. Sono vietati la riproduzione, l'adattamento o la traduzione senza previo consenso scritto, ad eccezione dei casi previsti dalle leggi sui diritti d'autore. Le informazioni contenute nel presente documento sono soggette a modifica senza preavviso. Le uniche garanzie per i prodotti e servizi HP sono descritte nelle specifiche dichiarazioni di garanzia correlate a tali prodotti e servizi. Le informazioni contenute nel presente documento non costituiscono in alcun caso una garanzia aggiuntiva. HP non è responsabile per omissioni o errori tecnici ed editoriali contenuti nel presente documento. Numero parte: Q5916-90902 Edition 1, 11/2004 Pentium® è un marchio registrato negli Stati Uniti e in altri paesi/regioni da Intel Corporation o filiali relative. Sommario 1 Introduzione Materiale informativo .................................................................................................................2 Elenco di controllo per l'installazione ........................................................................................2 Operazioni preliminari ...............................................................................................................3 1. Disimballaggio e verifica del contenuto della confezione .....................................................6 2. Requisiti di installazione e parti del prodotto ........................................................................7 Requisiti ambientali ............................................................................................................7 Requisiti di sistema .............................................................................................................7 Identificazione delle parti del prodotto ................................................................................9 3. Sostituzione delle mascherine del pannello di controllo .....................................................10 4. Sblocco della testina dello scanner .....................................................................................12 5. Collegamento del cavo di rete ............................................................................................13 6. Collegamento del cavo di alimentazione ............................................................................14 7. Configurazione delle impostazioni del pannello di controllo ...............................................15 Configurazione della lingua del pannello di controllo .......................................................15 Configurazione della data e dell'ora .................................................................................15 8. Assegnazione dell'indirizzo IP .............................................................................................16 Individuazione dell'indirizzo IP del protocollo DHCP ........................................................16 Assegnazione manuale di un indirizzo IP .........................................................................16 9. Installazione e configurazione del software ........................................................................17 Operazioni preliminari .......................................................................................................17 Per installare il software ...................................................................................................17 10. Verifica dell'installazione del prodotto ...............................................................................22 3 Risoluzione dei problemi e assistenza clienti Risoluzione dei problemi .........................................................................................................24 Assistenza clienti .....................................................................................................................28 Normative FCC .......................................................................................................................29 Indice analitico ITWW Sommario iii Italiano 2 Configurazione iv ITWW 1 Introduzione Grazie per aver acquistato HP 9200C Digital Sender (Unità di invio digitale HP 9200C), un prezioso complemento per i processi di gestione dei contenuti. L'unità di invio digitale consente di effettuare la scansione di tutti i tipi di documento ed inviarli a indirizzi di posta elettronica, destinazioni fax o cartelle di rete. Inoltre, è possibile configurare l'unità di invio digitale per l'invio di documenti a destinazioni di flusso di lavoro, insieme a file di metadati contenenti informazioni sui flussi di lavoro acquisite tramite il pannello di controllo della periferica. Tramite queste funzioni, l'unità di invio digitale può essere l'interfaccia per una vasta gamma di programmi per la gestione dei contenuti inclusi Microsoft® SharePoint, Documentum, Filenet e Lotus Domino. Mediante dei software aggiuntivi, ad esempio HP Autostore, l'unità è anche in grado di inviare un documento attraverso un flusso di lavoro più complesso che include componenti come il riconoscimento dei codici a barre o la funzione OCR (Optical Character Recognition, Riconoscimento ottico dei caratteri). ITWW ● Invio digitale - Consente di inviare i file sottoposti a scansione a indirizzi di posta elettronica, destinazioni fax, cartelle di rete e di flussi di lavoro. È possibile eseguire le funzioni di invio digitale tramite il software HP DSS (HP Digital Sending Software), fornito con l'unità. ● Scanner a superficie piana - Lo scanner per supporti di formato Lettera/A4 può effettuare la scansione di documenti in bianco e nero o a colori e di una pagina intera con margini non superiori a 1 mm (0,04 pollici). ● Pannello di controllo con schermo a sfioramento interattivo - La visualizzazione di menu intuitivi e le procedure di installazione guidata consentono di eseguire le operazioni di invio digitale. ● ADF (Automatic document feeder, Alimentatore automatico di documenti) - L'ADF può contenere fino a 50 pagine di formato Legale e comprende un'unità duplex incorporata per la scansione su entrambi i lati di un documento fronte/retro. ● Memoria - L'unità viene fornita con 128 megabyte (MB) di memoria RAM (Random Access Memory). ● Disco rigido - L'unità viene fornita con un'unità disco rigido interna da 20 gigabyte (GB) per la memorizzazione di documenti e impostazioni. ● Connettività - Per la connettività sono disponibili una porta 10/100Base-T e un alloggiamento di espansione EIO (Enhanced Input/Output, Input/Output avanzato). ● HP Jetdirect incorporato - L'unità è dotata di un server di stampa incorporato HP Jetdirect per una connettività di rete affidabile. Italiano L'unità di invio digitale presenta le seguenti caratteristiche: 1 Materiale informativo Per informazioni sull'uso di HP 9200C Digital Sender, consultare la seguente documentazione. Guida introduttiva (il presente documento) - Fornisce istruzioni dettagliate per l'installazione e la configurazione dell'unità di invio digitale. Guida per l'utente e Manuale di assistenza - La Guida per l'utente di HP 9200C Digital Sender (numero parte Q5916-90912) contiene informazioni sull'uso dell'unità di invio digitale e sulla risoluzione dei problemi. Il Manuale di assistenza di HP 9200C Digital Sender (numero parte Q5916-90932) contiene istruzioni più dettagliate di configurazione e amministrazione. La guida e il manuale sono disponibili sul CD-ROM della documentazione fornito con il prodotto e sul sito Web, all'indirizzo http://www.hp.com/support/9200c. Guida in linea - Il programma HP MFP DSS Configuration Utility comprende una guida in linea contenente informazioni sulle opzioni di invio digitale. Elenco di controllo per l'installazione La presente guida consente di eseguire la configurazione e l'installazione del nuovo prodotto. Per garantire una corretta installazione, eseguire in ordine le seguenti operazioni. Passo 1: Estrarre il prodotto dalla confezione. Passo 2: Verificare i requisiti di installazione e le parti del prodotto. Passo 3: Sostituire le mascherine del pannello di controllo (opzionale). Passo 4: Sbloccare la testina dello scanner dell'unità di invio digitale. Passo 5: Collegare il cavo di rete. Passo 6: Collegare il cavo di alimentazione. Passo 7: Configurare le impostazioni del pannello di controllo. 2 Capitolo 1 Introduzione ITWW Passo 8: Assegnare l'indirizzo IP della periferica. Passo 9: Installare e configurare il software. Passo 10: Verificare l'installazione del prodotto. Operazioni preliminari Durante la procedura di installazione del software, viene richiesto di configurare le opzioni di invio digitale. Per completare la procedura di configurazione, è necessario disporre delle seguenti informazioni: Il codice di licenza del software, riportato sull'etichetta del relativo CD-ROM ● Il nome host o l'indirizzo IP (Internet Protocol) del server di posta SMTP (Simple Mail Transfer Protocol) che si desidera utilizzare per l'invio dei messaggi di posta elettronica dall'unità di invio digitale ● Il nome host o l'indirizzo IP del server LDAP (Lightweight Directory Access Protocol) che si desidera utilizzare per il recupero degli indirizzi di posta elettronica (opzionale) ● I percorsi delle cartelle che si desidera impostare per la funzione di invio a cartella ● Il nome host o l'indirizzo IP dell'unità di invio digitale Italiano ● ITWW Operazioni preliminari 3 4 Capitolo 1 Introduzione ITWW 2 Configurazione Italiano Per installare e configurare l'unità di invio digitale, attenersi alla procedura riportata di seguito. Per ulteriori informazioni su come utilizzare o configurare l'unità, consultare la Guida per l'utente di HP 9200C Digital Sender o il Manuale di assistenza di HP 9200C Digital Sender. ITWW 5 1. Disimballaggio e verifica del contenuto della confezione Insieme all'unità di invio digitale, nella confezione sono contenuti i seguenti elementi. 1 2 3 4 1 2 3 4 5 5 Guida introduttiva CD-ROM contenenti la documentazione per l'unità di invio digitale e il software HP DSS Unità di invio digitale Mascherine del pannello di controllo (opzionale) Cavo di alimentazione Per il disimballaggio dell'unità di invio digitale, attenersi alla procedura descritta di seguito. 1. Estrarre l'unità dalla relativa confezione e rimuovere le custodie di spedizione. 2. Rimuovere i nastri e il materiale di imballaggio dall'ADF. 3. Rimuovere la pellicola protettiva dal display del pannello di controllo. 6 Capitolo 2 Configurazione ITWW 2. Requisiti di installazione e parti del prodotto Verificare che le condizioni ambientali e di rete siano adeguate per l'installazione dell'unità di invio digitale. Requisiti ambientali ● Ambiente stabile senza brusche variazioni di temperatura o di umidità ● Temperatura della stanza compresa tra 0 e 40° C (32 e 104° F) ● Umidità relativa compresa tra il 15 e l'80% (priva di condensa) ● Superficie piana e stabile ● Stanza con ventilazione adeguata al riparo dal contatto con sostanze chimiche e lontano dalla luce solare diretta Italiano Durante l'installazione dell'unità di invio digitale, rispettare i seguenti requisiti di spazio. Nota Per consentire l'apertura totale del coperchio superiore, posizionare l'unità di invio digitale mantenendo almeno 90 mm (3,5 pollici) di spazio dal retro dell'unità. Requisiti di sistema Per questo prodotto sono necessari i seguenti requisiti di sistema. Requisiti hardware Il software di invio digitale dispone dei seguenti requisiti hardware per un server in grado di supportare meno di 50 unità di invio digitale (MFP o unità di invio digitale serie 9200C): ITWW ● Un PC con processore Pentium® 3 o superiore ● 512 MB di RAM 2. Requisiti di installazione e parti del prodotto 7 Il software di invio digitale dispone dei seguenti requisiti hardware per un server in grado di supportare tra 50 e 250 unità di invio digitale: Nota ● Un PC con processore Pentium® 4 da 2 GHz o superiore ● 1 GB di RAM Per l'installazione del software, è necessario disporre dei privilegi dell'amministratore per il server. Requisiti del sistema di rete Il software di invio digitale presenta i seguenti requisiti di rete: Nota ● Windows® 2000 Professional, Server o Advanced Server; Windows XP Professional o Windows Server 2003 Standard o Enterprise Server ● Fast Ethernet 100Base-TX o Ethernet 10Base-T ● Accesso a un gateway di posta elettronica SMTP Si raccomanda di posizionare il gateway SMTP sulla rete LAN. Tuttavia, è possibile configurare il prodotto per la funzione di posta elettronica anche se i servizi di posta vengono forniti da un provider di servizi Internet (ISP) esterno su una linea DSL (Digital Subscription Line). ● 8 Accesso a un server di rete LDAP per il supporto dell'autenticazione utente facoltativa Capitolo 2 Configurazione ITWW Identificazione delle parti del prodotto Nelle figure riportate di seguito vengono indicati i nomi delle parti principali del prodotto e la relativa posizione. Pulsante di rilascio inceppamenti Pannello di controllo Interruttore di alimentazione Scomparto di uscita Scomparto di alimentazione dell'ADF 6 7 8 9 10 Cavo dell'ADF Cavo del pannello di controllo Porta di rete 10/100Base-T Porta EIO Connettore di alimentazione Italiano 1 2 3 4 5 ITWW 11 Blocco dello scanner 12 Numero di serie 2. Requisiti di installazione e parti del prodotto 9 3. Sostituzione delle mascherine del pannello di controllo L'unità viene fornita con delle mascherine installate sul pannello di controllo ed è possibile che nella stessa confezione siano disponibili mascherine per lingue differenti. Se necessario, attenersi alla procedura riportata di seguito per sostituire la mascherina del pannello di controllo in base alla lingua desiderata. 1. Individuare le due mascherine del pannello di controllo. 2. Inserire un piccolo cacciavite a lama piatta o un altro oggetto dall'estremità stretta e sottile nella tacca del bordo superiore di una delle mascherine per sollevare la parte superiore dal pannello di controllo. 3. Sollevare la mascherina e rimuoverla dal prodotto. 4. Posizionare la nuova mascherina sul pannello di controllo. Allineare le estremità della mascherina ai fori presenti sul pannello di controllo, quindi far scorrere la mascherina in posizione. 10 Capitolo 2 Configurazione ITWW 5. Applicare saldamente la mascherina sul pannello di controllo. Verificare che la mascherina aderisca completamente al pannello di controllo. Italiano 6. Ripetere i passi da 2 a 5 per sostituire anche la seconda mascherina. ITWW 3. Sostituzione delle mascherine del pannello di controllo 11 4. Sblocco della testina dello scanner La testina dello scanner è bloccata per evitare danni durante la spedizione. Per sbloccarla, attenersi alle seguenti istruzioni. 1. Sollevare il coperchio superiore dell'unità di invio digitale. 2. Sbloccare la testina dello scanner. 3. Abbassare il coperchio superiore dell'unità di invio digitale. 12 Capitolo 2 Configurazione ITWW 5. Collegamento del cavo di rete Italiano Utilizzare il connettore RJ-45 posto sul retro dell'unità per collegare l'unità di invio digitale a una rete Fast Ethernet 100Base-TX o a una rete Ethernet 10Base-T. ITWW 5. Collegamento del cavo di rete 13 6. Collegamento del cavo di alimentazione 1. Collegare il cavo di alimentazione al connettore del cavo di alimentazione del prodotto. Quindi, collegare il cavo di alimentazione a una presa CA (a corrente alternata) adeguata. Nota Questo prodotto funziona con tensioni da 110/120 volt (V), 60 hertz (Hz) o da 220/240 volt (V), 50 Hz. 2. Premere il pulsante di accensione per accendere il prodotto. Dopo la fase di riscaldamento, viene visualizzato un messaggio che richiede di configurare la lingua del display del pannello di controllo (vedere 7. Configurazione delle impostazioni del pannello di controllo). 14 Capitolo 2 Configurazione ITWW 7. Configurazione delle impostazioni del pannello di controllo Quando si accende l'unità per la prima volta, sul display del pannello di controllo viene richiesto di impostare la lingua, la data e l'ora. Configurazione della lingua del pannello di controllo Per impostazione predefinita, sul pannello di controllo dell'unità di invio digitale vengono visualizzati i messaggi in lingua inglese. Tramite i menu del pannello di controllo è possibile configurare il prodotto per visualizzare i messaggi nelle altre lingue supportate. Quando si accende il prodotto per la prima volta, sul display del pannello di controllo viene visualizzato il menu LANGUAGE. Selezionare una lingua per continuare. Nota Se entro 60 secondi non viene selezionata alcuna lingua, viene impostata come predefinita la lingua inglese e per eventuali modifiche sarà quindi necessario attenersi alla procedura riportata di seguito. Per modificare la lingua del pannello controllo, attenersi alla seguente procedura. 1. Premere il pulsante MENU sul pannello di controllo. 2. Toccare CONFIGURE DEVICE (la terza voce di menu). 3. Toccare SYSTEM SETUP (la quarta voce di menu). 4. Scorrere l'elenco verso il basso e toccare LANGUAGE (l'ultima voce di menu). Configurazione della data e dell'ora Dopo aver impostato la lingua desiderata, sul display del pannello di controllo vengono visualizzate la data e l'ora correnti. Se la data e l'ora visualizzate non sono esatte, toccare OK per impostarle. In caso contrario, toccare Esci. Al termine dell'impostazione, l'orologio in tempo reale all'interno dell'unità mostrerà l'ora esatta. ITWW 7. Configurazione delle impostazioni del pannello di controllo 15 Italiano 5. Toccare la lingua desiderata. 8. Assegnazione dell'indirizzo IP Per garantire il corretto funzionamento dell'unità di invio digitale, è necessario assegnare all'unità un indirizzo IP valido sulla rete. Se la rete utilizza un protocollo DHCP (Dynamic Host Configuration Protocol), è possibile assegnare automaticamente l'indirizzo IP. Nell'unità di invio digitale, DHCP è l'impostazione predefinita. Se non si utilizza il protocollo DHCP, è necessario assegnare manualmente l'indirizzo IP. Individuazione dell'indirizzo IP del protocollo DHCP Utilizzare uno dei metodi riportati di seguito per individuare l'indirizzo IP assegnato automaticamente dal protocollo DHCP. ● Osservare l'angolo superiore sinistro del display del pannello di controllo dell'unità di invio digitale. L'indirizzo IP dovrebbe essere visualizzato accanto alla parola PRONTA. ● In caso contrario, premere il pulsante MENU sul pannello di controllo per visualizzarlo. Toccare il menu INFORMAZIONI, quindi toccare CONFIGURAZIONE. Sullo schermo a sfioramento vengono visualizzate le informazioni di configurazione dell'unità di invio digitale. Toccare il pulsante OK per visualizzare le informazioni su Jetdirect. Scorrere le informazioni fino a individuare l'indirizzo IP. Assegnazione manuale di un indirizzo IP Nel caso sia necessario assegnare un indirizzo IP all'unità, attenersi alle seguenti istruzioni. 1. Premere il pulsante MENU sul pannello di controllo. 2. Toccare CONFIGURA PERIFERICA. 3. Scorrere l'elenco verso il basso e toccare I/O. 4. Scorrere l'elenco verso il basso e toccare MENU PERIFERICA INTERNA JETDIRECT. 5. Toccare TCP/IP. 6. Toccare METODO CONFIG. 7. Toccare MANUALE. 8. Toccare IMPOSTAZIONI MANUALI. 9. Toccare INDIRIZZO IP e utilizzare la tastiera sul pannello di controllo per immettere l'indirizzo IP univoco per la periferica. 16 Capitolo 2 Configurazione ITWW 9. Installazione e configurazione del software Installare il software sul server che ci desidera utilizzare per il supporto del servizio HP DSS (HP Digital Sending Software). Al termine dell'installazione, HP DSS viene eseguito in background come un servizio e si avvia automaticamente ad ogni riavvio del server. Nota Per poter completare correttamente la procedura di installazione del software, è necessario che l'unità di invio digitale sia accesa e collegata alla rete. Operazioni preliminari Durante la procedura di installazione del software, viene richiesto di configurare le opzioni di invio digitale. Per completare la procedura di configurazione, è necessario disporre delle seguenti informazioni: Nota Il codice di licenza del software, riportato sull'etichetta del relativo CD-ROM ● Il nome host o l'indirizzo IP del server di posta elettronica SMTP che si desidera utilizzare per l'invio dei messaggi di posta elettronica dall'unità di invio digitale Si raccomanda di posizionare il gateway SMTP sulla rete LAN. Tuttavia, è possibile configurare il prodotto per la funzione di posta elettronica anche se i servizi di posta vengono forniti da un provider di servizi Internet esterno (ISP) su una linea DSL (Digital Subscription Line). ● Il nome host o l'indirizzo IP del server LDAP che si desidera utilizzare per il recupero degli indirizzi di posta elettronica (opzionale) ● I percorsi delle cartelle che si desidera configurare per la funzione di invio a cartella ● Il nome host o l'indirizzo IP dell'unità di invio digitale Le procedure di installazione descritte all'interno di questa sezione possono essere utilizzate soltanto per l'installazione di base. Per informazioni più dettagliate e procedure di configurazione avanzata, vedere il Manuale di assistenza di HP 9200C Digital Sender. Per installare il software 1. Inserire il CD-ROM di HP DSS nella relativa unità. All'avvio del programma di installazione, selezionare Installa ora sulla schermata iniziale. Nota Il programma di installazione dovrebbe avviarsi automaticamente. In caso contrario, individuare l'unità del CD-ROM ed eseguire il file SETUP.EXE. 2. Selezionare la lingua da utilizzare per l'installazione nella finestra di dialogo Scegli lingua di installazione. Viene avviata la procedura di installazione guidata. 3. Nella schermata di installazione iniziale, fare clic su Avanti. 4. Fare clic su Sì per accettare i termini della licenza HP. 5. Accettare il percorso di installazione predefinito o fare clic su Sfoglia per selezionare un percorso diverso. ITWW 9. Installazione e configurazione del software 17 Italiano Nota ● 6. Al termine dell'installazione dei file del software, viene visualizzata la Configurazione Wizard di HP MFP Digital Sending Software. Se si installa HP Digital Sending Software per la prima volta, è possibile eseguire il programma solo in modalità di prova per un periodo di tempo predefinito. Nella sezione Licenze della schermata iniziale della procedura di configurazione guidata viene visualizzata la voce “Licenza di prova”. Il periodo di prova residuo viene visualizzato all'interno di questa voce. Alla scadenza del periodo di prova, il software non sarà attivo se non quando verrà installata una licenza valida. Per immettere il codice di licenza fare clic sul pulsante Aggiungi, digitare il codice riportato sull'etichetta del CD-ROM del software, quindi fare clic su OK. 7. Nella sezione della schermata Informazioni dell'amministratore, inserire le informazioni necessarie per contattare l'amministratore. Selezionare la casella di controllo Notifica errori critici all'amministratore se si desidera ricevere un messaggio di notifica tramite un messaggio di posta elettronica per gli errori che richiedono l'intervento dell'amministratore. 8. Fare clic su Avanti per passare alla schermata Impostazioni di posta elettronica. 9. Per configurare le impostazioni di posta elettronica: a. Fare clic su Cerca server per individuare i server SMTP sulla rete. b. Nella finestra di dialogo visualizzata, selezionare il server SMTP che si desidera utilizzare per l'invio dei messaggi di posta elettronica dall'unità di invio digitale, quindi fare clic su OK. Nota Se si desidera disporre di server ridondanti, è possibile selezionare più server contemporaneamente tenendo premuto il tasto CTRL durante la selezione. c. Selezionare il server SMTP che si desidera aggiungere, quindi fare clic su Test per verificarne la funzionalità. In caso di esito negativo, contattare l'amministratore di rete per verificare che il server SMTP funzioni. 10. Fare clic su Avanti per passare alla schermata Impostazioni di posta elettronica secondaria. Nota La funzione di posta elettronica secondaria è stata progettata per soluzioni che richiedono misure supplementari di protezione delle informazioni. Si differenzia dalla funzione di posta elettronica standard in quanto per poter recapitare il messaggio e-mail è necessario utilizzare un programma software di protezione della posta elettronica di terze parti. La presente procedura non fornisce informazioni sulla configurazione della posta elettronica secondaria. Per istruzioni sull'attivazione della funzione di posta elettronica secondaria, consultare il Manuale di assistenza di HP 9200C Digital Sender. 11. Fare clic su Avanti per passare alla schermata Impostazioni di autenticazione. 12. L'autenticazione è una funzione di protezione fondamentale. HP consiglia di abilitare la funzione di autenticazione sull'unità di invio digitale per evitare l'uso non autorizzato del prodotto. Tuttavia, tale funzione non è necessaria per inviare i documenti tramite l'unità di invio digitale. Se si desidera attivare questa funzione in un secondo momento, andare al passo 13. 18 Capitolo 2 Configurazione ITWW Per attivare la funzione di autenticazione, selezionare innanzitutto un'opzione dall'elenco a discesa Metodo di autenticazione. L'unità utilizza questo metodo per verificare le credenziali di accesso dell'utente. Sono disponibili le seguenti opzioni. ● Nessuno ● Microsoft Windows ● Server LDAP ● Novell NDS (se è installato il software Novell Client) ● Novell Bindery (se è installato il software Novell Client) Dopo aver selezionato l'opzione desiderata, sulla schermata vengono visualizzate le impostazioni restanti. a. Fare clic sul pulsante Cerca server. Viene visualizzata la finestra di dialogo Seleziona server LDAP, contenente un elenco dei server LDAP sulla rete. È possibile che venga prima richiesto di fornire le informazioni personali di accesso alla rete. b. Selezionare il server LDAP che si desidera utilizzare. Vengono visualizzate le informazioni relative al server selezionato. c. Fare clic su OK per confermare il server selezionato. Le informazioni relative al server vengono inserite nella schermata Impostazioni di autenticazione. 13. Fare clic su Avanti per passare alla schermata Impostazioni fax. Nota La presente procedura non fornisce informazioni sulla configurazione del fax. Per istruzioni sull'attivazione della funzione di invio al fax, consultare il Manuale di assistenza di HP 9200C Digital Sender. 14. Fare clic su Avanti per passare alla schermata Impostazioni cartella. 15. Se si desidera attivare la funzione di invio alla cartella, selezionare la casella di controllo Abilita Invio a cartella. a. Fare clic su Aggiungi… per aggiungere una nuova cartella. Viene visualizzata la finestra di dialogo Aggiungi cartella predefinita. b. Specificare un nome per la cartella all'interno della casella di testo Nome alias. Il nome viene visualizzato sull'interfaccia del pannello di controllo dell'unità. c. Nota ITWW Fare clic su Sfoglia… per individuare il percorso di una cartella, quindi fare clic su OK per confermarlo. I sistemi operativi compatibili con le cartelle di destinazione sono Windows 98, Windows NT, Windows 2000, Windows Server 2003, Windows XP e Novell NetWare. 9. Installazione e configurazione del software 19 Italiano d. Per verificare le impostazioni, fare clic sul pulsante Test. Nella finestra di dialogo Verifica autenticazione utente, immettere le credenziali di accesso alla rete di un utente di rete per verificare se il server LDAP è in grado di recuperare un indirizzo di posta elettronica. Se l'esito del test è negativo, contattare l'amministratore di rete per risolvere eventuali problemi di configurazione del server LDAP. d. Nell'elenco a discesa Credenziali di accesso, selezionare le credenziali che si desidera utilizzare per accedere alla cartella. Se si seleziona Pubblico, il programma utilizza l'opzione Credenziali di accesso alle cartelle pubbliche nella schermata Impostazioni cartella. Se si seleziona l'opzione Utente MFP, il programma utilizza le credenziali con cui l'utente ha effettuato l'accesso alla periferica. e. Fare clic su OK per salvare le impostazioni. La nuova cartella viene aggiunta all'elenco. f. Ripetere la procedura dal passo a al passo e per aggiungere ulteriori cartelle. g. Nell'area Credenziali di accesso alle cartelle pubbliche nella scheda Cartelle, specificare le credenziali di accesso pubbliche per il salvataggio dei file nelle cartelle. È necessario fornire tali informazioni prima del salvataggio dell'elenco delle cartelle. 16. Fare clic su Avanti per passare alla schermata Impostazioni flusso di lavoro. Nota La presente procedura non fornisce informazioni sulla configurazione del flusso di lavoro. Per istruzioni sull'attivazione della funzione di invio a flussi di lavoro, consultare il Manuale di assistenza di HP 9200C Digital Sender. 17. Fare clic su Avanti per passare alla schermata Impostazioni di invio. 18. Se la rete in uso supporta questa opzione, selezionare la casella di controllo Abilita rubriche personali (PAB, Personal Address Books) per consentire agli utenti di utilizzare le rubriche di Microsoft Outlook sull'unità di invio digitale. Nota Si tratta di una funzione facoltativa che richiede l'autenticazione per l'attivazione e l'impostazione su Microsoft Windows. Viene inoltre richiesto il programma di messaggistica MAPI (Messaging API di Microsoft). Per ulteriori informazioni, consultare il Manuale di assistenza di HP 9200C Digital Sender. 19. Fare clic su Avanti per passare alla schermata Impostazione preferenze. 20. Fare nuovamente clic su Avanti. Viene visualizzata una finestra di dialogo che richiede se si desidera configurare le unità MFP da utilizzare con il servizio. Fare clic su Sì. 21. Nella schermata Configurazione MFP, fare clic su Aggiungi…. Viene visualizzata la finestra di dialogo Aggiungi MFP. 22. Fare clic sul pulsante Cerca MFP per individuare tutte le MFP e le unità di invio digitale presenti sulla rete. Selezionare l'unità di invio digitale che si desidera installare dall'elenco visualizzato. Nota Se si conosce il nome host o l'indirizzo IP della periferica, specificarlo nella casella di testo Nome host o indirizzo IP in Immetti manualmente un nome di rete MFP anziché utilizzare il pulsante Cerca MFP. 23. Fare clic sul pulsante Aggiungi--> per aggiungere la periferica all'Elenco MFP. 24. Fare clic su Chiudi per chiudere la finestra di dialogo Aggiungi MFP. L'unità di invio digitale viene visualizzata nell'elenco delle MFP nella schermata Configurazione MFP. 25. Selezionare l'unità di invio digitale desiderata e fare clic sul pulsante Configura MFP. Utilizzare le impostazioni contenute nella finestra Configura MFP per attivare le opzioni di invio digitale per l'unità di invio digitale. 20 Capitolo 2 Configurazione ITWW a. Selezionare la scheda Invio a posta elettronica. Selezionare la casella di controllo Abilita Invio per posta elettronica e selezionare mediante il servizio Digital Sender nell'elenco a discesa Invia messaggi di posta elettronica. b. Per consentire agli utenti di aggiungere i messaggi personali durante l'invio della posta elettronica, fare clic sul pulsante Avanzate e selezionare la casella di controllo Modificabile dall'utente. c. Selezionare la scheda Invio a cartella e la casella di controllo Abilita Invio a cartella. d. Se si desidera attivare la funzione di autenticazione, selezionare la scheda Autenticazione e la casella di controllo Abilita autenticazione. In caso contrario, andare al passo f. e. Selezionare le funzioni per le quali si desidera attivare l'autenticazione. Selezionare quindi il dominio di rete dalla casella di riepilogo Dominio predefinito. f. Passare alla scheda Invio e selezionare la casella di controllo Consenti all'MFP di accedere direttamente a una rubrica LDAP se si desidera che il software HP DSS recuperi gli indirizzi direttamente da un server LDAP. Nell'elenco a discesa Server LDAP, selezionare il server LDAP precedentemente configurato. g. Fare clic su OK per salvare le impostazioni di configurazione dell'MFP. Nota Se si configura un gruppo di unità di invio digitale, utilizzare il pulsante Copia impostazioni nella schermata Configurazione MFP per copiare le impostazioni dall'unità configurata, quindi utilizzare il pulsante Incolla impostazioni per applicare le impostazioni alle altre unità. 26. Fare clic sul pulsante Fine. Viene visualizzata la schermata di installazione finale. Italiano 27. Fare clic sul pulsante Fine nella schermata Installazione guidata InstallShield completata per completare l'installazione. ITWW 9. Installazione e configurazione del software 21 10. Verifica dell'installazione del prodotto Attenersi alla procedura riportata di seguito per verificare la corretta installazione e configurazione della periferica. 1. Sul display del pannello di controllo della periferica, verificare che vengano visualizzate le opzioni E-mail e Cartella. 2. Posizionare un documento nell'ADF con il lato da sottoporre a scansione rivolto verso l'alto o sul vetro a superficie piana con il lato da sottoporre a scansione rivolto verso il basso. 3. Toccare E-MAIL sul display del pannello di controllo. 4. Se richiesto, specificare il nome utente e la password. 5. In caso contrario, toccare Da: e inserire il proprio indirizzo di posta elettronica. 6. Toccare A: e inserire il proprio indirizzo di posta elettronica. Nota Toccare per annullare eventuali sequenze di tasti errate. 7. Toccare OK. 8. Premere AVVIA. L'unità effettua la scansione del documento e lo invia all'utente sotto forma di allegato e-mail. 9. Ripetere la procedura utilizzando l'opzione CARTELLA e verificare che il file venga inviato alla cartella corretta. Se il file non viene inviato correttamente, verificare l'installazione e la configurazione del prodotto. Per ulteriori informazioni, consultare la Guida per l'utente di HP 9200C Digital Sender o il Manuale di assistenza di HP 9200C Digital Sender. Se il prodotto è stato installato correttamente, è possibile effettuare la scansione dei documenti e inviarli a un indirizzo di posta elettronica o a una cartella. Consultare la Guida per l'utente di HP 9200C Digital Sender per istruzioni dettagliate sull'uso delle opzioni di invio e il Manuale di assistenza di HP 9200C Digital Sender per informazioni sulla configurazione di tutte le funzioni di invio digitale. 22 Capitolo 2 Configurazione ITWW 3 Risoluzione dei problemi e assistenza clienti Italiano Consultare questa sezione se si verificano dei problemi durante la procedura di installazione iniziale della periferica. Per ulteriori informazioni sulla risoluzione dei problemi, consultare la Guida per l'utente di HP 9200C Digital Sender o il Manuale di assistenza di HP 9200C Digital Sender. ITWW 23 Risoluzione dei problemi Utilizzare le seguenti istruzioni per risolvere eventuali problemi di installazione dell'unità di invio digitale. 24 Problema Soluzione L'unità di invio digitale non è in grado di effettuare la scansione e viene visualizzato il messaggio di errore VERIFICARE CAVI E BLOCCO SCANNER. Il blocco della testina dello scanner si trova ancora nella posizione di blocco. Sboccarlo. Vedere 4. Sblocco della testina dello scanner. Il pulsante Cerca server nella schermata Impostazioni di posta elettronica non ha individuato alcun server. ● Verificare che il server SMTP sulla rete funzioni. ● Fare clic sul pulsante Aggiungi… nella schermata Impostazioni di posta elettronica e specificare il nome host e l'indirizzo IP del server SMTP. Dopo aver inserito l'indirizzo, fare clic sul pulsante Test per verificare la comunicazione tra il software e il server. ● Se la comunicazione con il server non è attiva, rivolgersi all'amministratore di rete per risolvere il problema. ● Se sono presenti altre unità di invio digitale o MFP che utilizzano il servizio HP DSS, tramite il pulsante Copia impostazioni nella scheda Configurazione MFP di HP MFP DSS Configuration Utility è possibile copiare le impostazioni da un'unità che funziona correttamente e, successivamente, tramite il pulsante Incolla impostazioni applicare tali impostazioni all'unità di invio digitale. Capitolo 3 Risoluzione dei problemi e assistenza clienti ITWW Soluzione Il pulsante Cerca server nella schermata Impostazioni di autenticazione non ha individuato alcun server. ● Verificare che il server LDAP sulla rete funzioni. ● Inserire il nome host o l'indirizzo IP del server LDAP nella casella di testo Server LDAP. Dopo aver inserito l'indirizzo, fare clic sul pulsante Cerca impostazioni per recuperare le impostazioni del server. Quindi, fare clic sul pulsante Test per verificare la comunicazione tra il software e il server. ● Se la comunicazione con il server non è attiva, rivolgersi all'amministratore di rete per risolvere il problema. ● Se sono presenti altre unità di invio digitale o MFP che utilizzano il servizio HP DSS, tramite il pulsante Copia impostazioni nella scheda Configurazione MFP di HP MFP DSS Configuration Utility è possibile copiare le impostazioni da un'unità che funziona correttamente e, successivamente, tramite il pulsante Incolla impostazioni applicare tali impostazioni all'unità di invio digitale. ● Assicurarsi che il cavo di alimentazione sia inserito saldamente nell'unità e nella presa di corrente. ● Accertarsi che l'unità sia accesa. ● Rimuovere eventuali messaggi di errore visualizzati sul display del pannello di controllo. ● Verificare che il cavo di rete sia collegato saldamente all'unità. ● Verificare che uno dei due indicatori luminosi visualizzati sopra la porta di rete dell'unità sia acceso. L'unità di invio digitale non funziona. ITWW Italiano Problema Le pagine sottoposte a scansione sono vuote o contengono dei motivi ripetuti. Verificare che sul vetro di scansione non vi siano altre pagine. La qualità dell'immagine è scadente. ● Assicurarsi che il documento che si desidera inviare sia posizionato correttamente nell'ADF (lato di scansione rivolto verso l'alto) o sul vetro (lato di scansione rivolto verso il basso). ● Se possibile, modificare alcune delle impostazioni di scansione, ad esempio il tipo di risoluzione o di file, per migliorare la qualità dell'immagine. Risoluzione dei problemi 25 Problema Soluzione L'ADF preleva più fogli contemporaneamente, i fogli sono disallineati o si inceppano frequentemente. ● Regolare le guide in modo che aderiscano alla risma senza piegarla. ● L'ADF può contenere un massimo di 50 fogli o una quantità inferiore, in base al tipo di supporto caricato. ● Il vassoio di uscita può contenere fino a un massimo di 50 fogli. Accertarsi che non vengano caricate altre pagine nel vassoio di uscita. ● La carta deve essere impilata nell'ordine corretto direttamente nell'ADF. ● Se sull'originale sono stati precedentemente applicati dei punti metallici o il foglio è stato perforato (con rilegatrice a tre), verificare che le pagine non siano attaccate l'una all'altra. ● È possibile che il tipo di supporto caricato nel vassoio non soddisfi le specifiche richieste. Per le specifiche sui supporti, consultare la Guida per l'utente di HP 9200C Digital Sender. ● Se si inserisce l'indirizzo di posta elettronica tramite il pannello di controllo, rinviare il messaggio e-mail, verificando che l'indirizzo digitato e il relativo formato siano corretti (ovvero che non vi siano spazi e che contenga il simbolo @ e il punto richiesti). ● Rinviare il messaggio di posta elettronica. Accertarsi di aver immesso il nome con il formato corretto nel campo Da: affinché il messaggio non venga rifiutato e venga rispedito al mittente in caso di errore di trasmissione. ● Rivolgersi all'amministratore di rete per verificare che il server SMTP funzioni. Un documento inviato ad una cartella non è arrivato nella cartella di destinazione. ● Rinviare il documento. ● Per risolvere un errore di duplicazione del nome del file, verificare se è possibile rinominare il file. La parte finale della pagina trasmessa è incompleta. Se il documento è stato inviato tramite il vetro di scansione, la pagina potrebbe risultare troppo lunga. Il formato dei documenti sottoposti a scansioni tramite il vetro dello scanner non deve essere superiore a quello A4 o 210 x 297 mm (8,27 x 11,69 pollici). Un messaggio di posta elettronica non è stato recapitato all'indirizzo del destinatario. 26 Capitolo 3 Risoluzione dei problemi e assistenza clienti ITWW Problema Soluzione La lingua visualizzata sul pannello di controllo è errata. Utilizzare il menu del pannello di controllo per impostare la lingua corretta. Premere il pulsante MENU. 2. Selezionare CONFIGURE DEVICE sul display del pannello di controllo (la terza voce di menu). 3. Toccare SYSTEM SETUP (la quarta voce di menu). 4. Scorrere l'elenco verso il basso e toccare LANGUAGE (l'ultima voce di menu). 5. Toccare la lingua corretta. Italiano 1. ITWW Risoluzione dei problemi 27 Assistenza clienti Per ulteriori informazioni sul prodotto, consultare la Guida per l'utente di HP 9200C Digital Sender o il Manuale di assistenza di HP 9200C Digital Sender contenuto nel CD-ROM. Per informazioni sull'Assistenza clienti HP, consultare l'opuscolo di assistenza fornito con il prodotto oppure visitare il sito Web all'indirizzo http://www.hp.com/support/9200c. 28 Capitolo 3 Risoluzione dei problemi e assistenza clienti ITWW Normative FCC Questa unità è stata collaudata ed è risultata conforme ai limiti stabiliti per i dispositivi digitali di Classe B, Parte 15 delle norme FCC. Questi limiti hanno lo scopo di garantire una protezione adeguata dalle interferenze dannose che possono originarsi quando l'apparecchiatura viene utilizzata in ambiente commerciale. Questa unità genera, utilizza e può emettere energia in radiofrequenza. Se non viene installata e utilizzata secondo le istruzioni può causare interferenze alle comunicazioni radio. Non è garantita l'assenza di interferenze in particolari installazioni, condizione che può verificarsi spengendo e riaccendendo l'apparecchio. Qualora il dispositivo dovesse provocare interferenze nella comunicazione radiotelevisiva, si consiglia di eliminare l'interferenza in uno dei seguenti modi: Riorientare o riposizionare l'antenna ricevente. ● Aumentare la distanza tra l'unità e il ricevitore. ● Collegare l'unità a una presa di un circuito diverso da quello a cui è collegato il ricevitore. ● Rivolgersi al rivenditore o a un tecnico dell'assistenza. Eventuali modifiche o alterazioni non espressamente autorizzate da HP possono invalidare il diritto all'utilizzo dell'apparecchiatura. Italiano Nota ● ITWW Normative FCC 29 30 Capitolo 3 Risoluzione dei problemi e assistenza clienti ITWW Indice analitico B blocco della testina dello scanner posizione 9 sblocco 12 blocco, scanner posizione 9 sblocco 12 C caratteristiche 1 cartelle, risoluzione dei problemi 26 cavi, collegamento 13 cavo di alimentazione, collegamento 14 cavo di rete, collegamento 13 Cerca server, risoluzione dei problemi 24 collegamento del cavo di rete 13 confezione, contenuto 6 contenuto della confezione 6 D data, impostazione 15 dichiarazioni di conformità FCC 29 dichiarazioni FCC 29 disco rigido 1 disimballaggio dell'unità di invio digitale 6 documentazione 2 DSS, installazione 17 E errori di scansione 24 G guida in linea 2 guida per l'utente 2 ITWW H HP Jetdirect incorporato 1 I impostazioni data e ora 15 indirizzo IP 16 lingua 15 in linea, guida 2 inceppamenti, pulsante di rilascio 9 indirizzo IP, assegnazione 16 installazione elenco di controllo 2 informazioni 2 mascherine del pannello di controllo 10 requisiti 3 software 17 verifica 22 installazione di HP DSS 17 installazione, verifica 22 interruttore di alimentazione 9 Italiano A ADF caratteristiche 1 risoluzione dei problemi 26 scomparti, posizione 9 alimentazione, interruttore 9 ambiente operativo, requisiti 7 assistenza 28 assistenza clienti 28 J Jetdirect incorporato 1 L lingua, pannello di controllo mascherine, installazione 10 modifica 15 M manuale di assistenza 2 manuali 2 margini, scansione 1 mascherine, pannello di controllo 10 memoria 1 N numero di serie, posizione 9 O ora, impostazione 15 P pagine incomplete, risoluzione dei problemi 26 pagine vuote, risoluzione dei problemi 25 Indice analitico 31 pannello di controllo impostazioni della lingua 15 mascherine 10 posizione 9 parti, posizione 9 porta di rete 9 porta EIO 9 porte, posizione 9 posta elettronica invio 22 risoluzione dei problemi 26 protocollo DHCP, indirizzo IP 16 pulsante di rilascio, inceppamenti 9 Q qualità dell'immagine, risoluzione dei problemi 25 qualità, risoluzione dei problemi 25 R requisiti ambientali 7 requisiti di rete 8 requisiti di sistema 7 requisiti hardware 7 risoluzione dei problemi ADF 26 cartelle 26 Cerca server 24 errori di scansione 24 32 Indice analitico invio digitale 25 pagine incomplete 26 pagine vuote 25 posta elettronica 26 qualità dell'immagine 25 S sblocco della testina dello scanner 12 scheda di rete incorporata 1 scomparti 9 scomparto di alimentazione 9 scomparto di uscita 9 server, risoluzione dei problemi 24 sistema operativo, requisiti 8 siti Web, assistenza 2 SMTP, risoluzione dei problemi 24 software, installazione 17 specifiche, caratteristiche 1 T temperatura, requisiti 7 U umidità, requisiti 7 V verifica dell'installazione 22 ITWW HP 9200C Digital Sender Español Guía de instalación inicial Copyright y licencia Créditos de marcas comerciales © 2004 Copyright Hewlett-Packard Development Company, LP Microsoft® y Windows® son marcas comerciales registradas en EE.UU. de Microsoft Corporation. Se prohíbe la reproducción, adaptación o traducción sin permiso previo y por escrito, salvo que lo permitan las leyes de propiedad intelectual. La información contenida en este documento está sujeta a modificaciones sin notificación previa. Las únicas garantías existentes para los productos y servicios de HP son las expuestas en las declaraciones de garantía expresa que acompañan a dichos productos y servicios. Ninguna parte de este documento debe interpretarse como constituyente de garantía adicional alguna. HP no será responsable de los errores u omisiones técnicos o editoriales que pueda contener este documento. Nº de referencia: Q5916-90902 Edition 1, 11/2004 Pentium® es una marca comercial registrada de Intel Corporation o de sus subsidiarias en EE.UU. y en otros países/regiones. Tabla de contenido 1 Introducción Dónde buscar información ........................................................................................................2 Lista de comprobación de la instalación ...................................................................................2 Antes de comenzar ...................................................................................................................3 2 Instalación 3 Solución de problemas y asistencia al cliente Solución de problemas ............................................................................................................24 Asistencia al cliente .................................................................................................................28 Normativas de la FCC .............................................................................................................29 Índice ESWW Tabla de contenido iii Español Paso 1. Saque el producto del paquete y compruebe el contenido .........................................6 Paso 2. Requisitos de instalación y componentes del producto ..............................................7 Requisitos de entorno .........................................................................................................7 Requisitos del sistema ........................................................................................................7 Identificación de los componentes del producto ................................................................9 Paso 3. Cambie las plantillas del panel de control .................................................................10 Paso 4. Desbloquee el cabezal del escáner ...........................................................................12 Paso 5. Conecte el cable de red .............................................................................................13 Paso 6. Conecte el cable de alimentación ..............................................................................14 Paso 7. Configure los valores del panel de control ................................................................15 Configuración del idioma del panel de control .................................................................15 Configuración de la fecha y la hora ..................................................................................15 Paso 8. Asigne la dirección IP ................................................................................................16 Búsqueda de la dirección IP de DHCP ............................................................................16 Asignación manual de una dirección IP ...........................................................................16 Paso 9. Instalación y configuración del software ....................................................................17 Antes de comenzar ...........................................................................................................17 Para instalar el software ...................................................................................................17 Paso 10. Compruebe la instalación del producto ...................................................................22 iv ESWW 1 Introducción Enhorabuena por comprar HP 9200C Digital Sender, un valioso complemento para sus procesos de gestión de contenidos. Digital Sender escanea todo tipo de documentos y los envía a continuación a direcciones de correo electrónico, destinatarios de fax o carpetas de red. Digital Sender también se puede configurar para enviar documentos a destinatarios de flujos de trabajo, junto con archivos de metadatos que contengan información del flujo de trabajo que se captura en el panel de control del dispositivo. Mediante el uso de estas características, Digital Sender puede ser la interfaz para una variedad de programas de gestión de contenido como Microsoft® SharePoint, Documentum, Filenet y Lotus Domino. Mediante el uso de software adicional como HP Autostore, Digital Sender también puede enviar un documento a través de un flujo de trabajo más complejo que incluya componentes como reconocimiento de códigos de barras o reconocimiento óptico de caracteres (OCR). ESWW ● Envío digital: envía archivos escaneados a direcciones de correo electrónico, destinatarios de fax, carpetas de red y carpetas de flujos de trabajo. El software HP Digital Sending Software (HP DSS) que se incluye con Digital Sender lleva a cabo las funciones de envío digital. ● Escáner de superficie plana: el escáner de tamaño Carta/A4 permite escanear documentos tanto en blanco y negro como en color y áreas a página completa a 1 mm (0,04 pulgadas) del borde del papel. ● Panel de control táctil interactivo: sus intuitivos menús en pantalla y asistentes permiten llevar a cabo las tareas de envío digital. ● Alimentador automático de documentos (ADF): el dispositivo ADF de tamaño Legal admite un máximo de 50 páginas e incorpora la función dúplex para escanear las dos caras de un documento impreso a doble cara. ● Memoria: el dispositivo incluye 128 megabytes (MB) de memoria RAM. ● Disco duro: el dispositivo incorpora un disco duro interno de 20 gigabytes (GB) para almacenar documentos y configuraciones. ● Conectividad: se proporcionan un puerto 10/100Base-T y una ranura de ampliación de entrada/salida mejorada (EIO). ● HP Jetdirect Inside: el dispositivo integra un servidor de impresión HP Jetdirect para obtener una conectividad de red fiable. Español Digital Sender incluye estas características: 1 Dónde buscar información Examine las siguientes fuentes de documentación para aprender a utilizar HP 9200C Digital Sender. Guía de instalación inicial (este documento): proporciona instrucciones paso a paso para la instalación y configuración de Digital Sender. Guía del usuario y Guía de asistencia técnica: la Guía del usuario de HP 9200C Digital Sender (nº de referencia Q5916-90914) contiene información acerca del uso de Digital Sender y sobre cómo solucionar problemas. La Guía de asistencia técnica de HP 9200C Digital Sender (nº de referencia Q5916-90934) contiene instrucciones más detalladas sobre los procesos de configuración y de administración. Ambas guías están disponibles en el CD-ROM de documentación suministrado con Digital Sender. También están disponibles por Internet en http://www.hp.com/support/9200c. Ayuda en línea: HP MFP DSS Configuration Utility incluye un sistema de ayuda en línea con información sobre las opciones de envío digital. Lista de comprobación de la instalación Esta guía le ayuda a configurar e instalar su nuevo producto. Para llevar a cabo una instalación correcta, siga cada uno de los pasos en el orden indicado. Paso 1: Saque el producto del embalaje. Paso 2: Compruebe los requisitos de instalación y los componentes del producto. Paso 3: Cambie las plantillas del panel de control (opcional). Paso 4: Desbloquee el cabezal del escáner. Paso 5: Conecte el cable de red. Paso 6: Conecte el cable de alimentación. 2 Capítulo 1 Introducción ESWW Paso 7: Configure los valores del panel de control. Paso 8: Asigne la dirección IP del dispositivo. Paso 9: Instale y configure el software. Paso 10: Compruebe la instalación del producto. Antes de comenzar Durante el procedimiento de instalación del software se le solicitará que configure las opciones de envío digital. Necesitará la siguiente información para poder llevar a cabo esta configuración: La clave de licencia del software impresa en la etiqueta del CD-ROM de software. ● El nombre de host o la dirección IP del servidor de correo electrónico SMTP (protocolo de transferencia de correo simple) que se utilizará para enviar correo electrónico desde Digital Sender. ● El nombre de host o la dirección IP del servidor LDAP (protocolo ligero de acceso a directorios) que se utilizará para recuperar direcciones de correo electrónico (opcional). ● Las rutas de las carpetas que se configurarán para la característica de envío a carpeta. ● El nombre de host o la dirección IP de Digital Sender. Español ● ESWW Antes de comenzar 3 4 Capítulo 1 Introducción ESWW 2 Instalación Español Siga estos pasos para instalar y configurar Digital Sender. Si necesita información más detallada sobre cómo utilizar o configurar el dispositivo, consulte la Guía del usuario de HP 9200C Digital Sender o la Guía de asistencia técnica de HP 9200C Digital Sender. ESWW 5 Paso 1. Saque el producto del paquete y compruebe el contenido En la caja de Digital Sender se incluyen estos elementos. 1 2 3 4 1 2 3 4 5 5 Guía de instalación inicial CD-ROM con el software HP DSS y la documentación de Digital Sender Digital Sender Plantillas del panel de control Cable de alimentación Siga estas instrucciones para desembalar Digital Sender. 1. Levante el dispositivo y sáquelo de la caja. Retire todas las bolsas de embalaje. 2. Retire toda la cinta y todo el material de embalaje del ADF. 3. Retire la película protectora de la pantalla del panel de control. 6 Capítulo 2 Instalación ESWW Paso 2. Requisitos de instalación y componentes del producto Asegúrese de que dispone de las condiciones de entorno y de red adecuadas para instalar Digital Sender. Requisitos de entorno ● Entorno estable sin cambios de temperatura ni de humedad ● Temperatura ambiente de 0 a 40 °C (de 32 a 104 °F) ● Humedad relativa del 15 al 80 % sin condensación ● Superficie resistente y lisa ● Habitación con buena ventilación y que no esté expuesta a productos químicos o a la luz directa del sol Respete los siguientes requisitos de espacio durante la instalación de Digital Sender. Para poder abrir completamente la parte superior del dispositivo, se deben dejar 90 mm (3,5 pulgadas) de espacio libre detrás de Digital Sender. Español Nota Requisitos del sistema Este producto requiere las siguientes especificaciones del sistema. Requisitos de hardware El software de envío digital presenta los siguientes requisitos de hardware para su instalación en un servidor con menos de 50 dispositivos de envío digital (equipos MFP o 9200C Digital Sender): ESWW ● PC con procesador Pentium® 3 o superior ● 512 MB de RAM Paso 2. Requisitos de instalación y componentes del producto 7 El software de envío digital presenta los siguientes requisitos de hardware para su instalación en un servidor con entre 50 y 250 dispositivos de envío digital: Nota ● PC con procesador Pentium® 4 a 2 GHz o superior ● 1 GB de RAM Para poder instalar el software, es necesario tener privilegios de administrador en el servidor. Requisitos del sistema de red El software de envío digital presenta los siguientes requisitos de red: Nota ● Windows® 2000 Professional, Server o Advanced Server; Windows XP Professional; o Windows Server 2003 Standard o Enterprise Server ● Red Fast Ethernet 100Base-TX o Ethernet 10Base-T ● Acceso a una puerta de enlace de correo electrónico SMTP Se recomienda encarecidamente ubicar la puerta de enlace SMTP en su red de área local. No obstante, podrá configurar la función de correo electrónico de su producto aunque un proveedor de servicios de Internet (ISP) externo le proporcione los servicios de correo a través de una línea de subscripción digital (DSL). ● 8 Acceso a un servidor LDAP de red para dar soporte a la autenticación opcional de usuarios Capítulo 2 Instalación ESWW Identificación de los componentes del producto ESWW 1 2 3 4 5 Botón de recuperación de atascos Panel de control Interruptor de encendido/apagado Bandeja de salida Bandeja de entrada del ADF 6 7 8 9 10 Cable del ADF Cable del panel de control Puerto de red 10/100Base-T Puerto EIO Conector de alimentación 11 Bloqueo del escáner Paso 2. Requisitos de instalación y componentes del producto 12 Número de serie Español En las siguientes ilustraciones se muestran la ubicación y los nombres de los principales componentes del producto. 9 Paso 3. Cambie las plantillas del panel de control El dispositivo ya incorpora plantillas en el panel de control. Puede que en la caja se incluyan plantillas en otros idiomas. Si es necesario, siga este procedimiento para cambiar las plantillas del panel de control y utilizar el idioma preferido. 1. Localice las dos plantillas del panel de control. 2. Introduzca un pequeño destornillador de cabeza plana u otra herramienta fina en la ranura situada en la parte superior de una de las plantillas para separarla del panel de control. 3. Levante la plantilla y tire de ella hacia usted para separarla del producto. 4. Coloque la nueva plantilla sobre el panel de control. Alinee los extremos de la plantilla con los orificios del panel de control y deslícela para introducirla. 10 Capítulo 2 Instalación ESWW 5. Ajuste la plantilla sobre el panel de control. Asegúrese de que la plantilla está plana sobre el panel de control. Español 6. Repita los pasos del 2 al 5 para cambiar la segunda plantilla. ESWW Paso 3. Cambie las plantillas del panel de control 11 Paso 4. Desbloquee el cabezal del escáner El cabezal del escáner está bloqueado para evitar que se estropee durante el transporte. Siga estas instrucciones para desbloquearlo. 1. Abra la parte superior de Digital Sender. 2. Desbloquee el cabezal del escáner. 3. Cierre la parte superior de Digital Sender. 12 Capítulo 2 Instalación ESWW Paso 5. Conecte el cable de red Español Utilice el conector RJ-45 situado en la parte posterior del dispositivo para conectar el producto a una red Fast Ethernet 100Base-TX o Ethernet 10Base-T. ESWW Paso 5. Conecte el cable de red 13 Paso 6. Conecte el cable de alimentación 1. Conecte el cable de alimentación al conector de alimentación del producto. Seguidamente, conecte el cable de alimentación a una toma de corriente alterna (CA) adecuada. Nota Este producto puede funcionar con dos opciones de tensión diferentes: 110/120 voltios (V) y 60 hercios (Hz) o 220/240 V y 50 Hz. 2. Encienda el producto con el botón de encendido. Después de la fase de calentamiento del producto aparece un mensaje solicitando que configure el idioma del panel de control (consulte Paso 7. Configure los valores del panel de control). 14 Capítulo 2 Instalación ESWW Paso 7. Configure los valores del panel de control Cuando se enciende el dispositivo por primera vez, la pantalla del panel de control muestra mensajes para configurar el idioma, la fecha y la hora. Configuración del idioma del panel de control De forma predeterminada, el panel de control del producto muestra los mensajes en inglés. Utilice los menús del panel de control para configurar el producto y mostrar los mensajes en otro idioma compatible. Cuando se enciende el producto por primera vez, la pantalla del panel de control muestra el menú LANGUAGE. Seleccione un idioma para continuar. Nota Si no se selecciona un idioma en un intervalo de 60 segundos, se define inglés como idioma. Debe seguir el siguiente proceso para realizar cualquier cambio de idioma. Siga estas instrucciones para cambiar el idioma del panel de control. 1. Pulse el botón MENU del panel de control. 2. Toque CONFIGURE DEVICE (tercer elemento del menú). 3. Toque SYSTEM SETUP (cuarto elemento del menú). 4. Desplácese hacia abajo y toque LANGUAGE (último elemento del menú). 5. Toque el idioma preferido. Configuración de la fecha y la hora Español Después de configurar el idioma, la pantalla del panel de control muestra la fecha y la hora actuales. Si la fecha y la hora son incorrectas, toque ACEPTAR para configurarlas. Si son correctas, toque Salir. Una vez definido, el reloj en tiempo real del dispositivo mantendrá la hora correcta. ESWW Paso 7. Configure los valores del panel de control 15 Paso 8. Asigne la dirección IP Para que el dispositivo funcione correctamente, es necesario asignarle una dirección IP válida de la red. Si la red utiliza el protocolo DHCP (Protocolo de configuración dinámica de host), esta dirección IP se puede asignar de forma automática. DHCP es el valor predeterminado de Digital Sender. Si no se utiliza DHCP, tendrá que asignar una dirección IP manualmente. Búsqueda de la dirección IP de DHCP Siga uno de estos métodos para buscar la dirección IP que DHCP ha asignado automáticamente. ● Observe la esquina superior izquierda de la pantalla del panel de control de Digital Sender. La dirección IP debería aparecer junto a la palabra Preparado. ● Si la dirección IP no aparece en la pantalla del panel de control, pulse el botón MENÚ del panel de control. Toque el menú INFORMACIÓN y después CONFIGURACIÓN. La información de configuración de Digital Sender aparece en la pantalla táctil. Toque el botón ACEPTAR para ver los datos de Jetdirect. Desplácese por la información hasta encontrar la dirección IP. Asignación manual de una dirección IP Siga estas instrucciones si necesita asignar una dirección IP al dispositivo. 1. Pulse el botón MENÚ del panel de control. 2. Toque CONFIGURAR DISPOSITIVO. 3. Desplácese hacia abajo y toque E/S. 4. Desplácese hacia abajo y toque MENÚ JETDIRECT INCORPORADO. 5. Toque TCP/IP. 6. Toque CONFIG MÉTODO. 7. Toque MANUAL. 8. Toque CONFIGURACIÓN MANUAL. 9. Toque DIRECCIÓN IP y utilice el teclado del panel de control para introducir una dirección IP exclusiva para el dispositivo. 16 Capítulo 2 Instalación ESWW Paso 9. Instalación y configuración del software Instale el software en el servidor desde el que se proporcionará el servicio HP Digital Sending Software (HP DSS). Tras la instalación, HP DSS se ejecuta como un servicio en segundo plano. Se inicia automáticamente cada vez que se reinicia el servidor. Nota Digital Sender deberá estar encendido y conectado a la red para que el proceso de instalación del software finalice correctamente. Antes de comenzar Durante el procedimiento de instalación del software se le solicitará que configure las opciones de envío digital. Necesitará la siguiente información para poder llevar a cabo esta configuración: Nota La clave de licencia del software impresa en la etiqueta del CD-ROM de software. ● El nombre de host o la dirección IP del servidor de correo electrónico SMTP que se utilizará para enviar correo electrónico desde Digital Sender. Se recomienda encarecidamente ubicar la puerta de enlace SMTP en su red de área local. No obstante, también podrá configurar la función de correo electrónico de su producto aunque un proveedor de servicios de Internet (ISP) externo le proporcione los servicios de correo a través de una línea de subscripción digital (DSL). ● El nombre de host o la dirección IP del servidor LDAP que se utilizará para recuperar direcciones de correo electrónico (opcional). ● Las rutas de las carpetas que se configurarán para la característica de envío a carpeta. ● El nombre de host o la dirección IP de Digital Sender. Los pasos de instalación que se proporcionan aquí sólo realizan la instalación básica. Para obtener más detalles e información sobre una configuración más avanzada, consulte la Guía de asistencia técnica de HP 9200C Digital Sender. Para instalar el software 1. Introduzca el CD-ROM de HP DSS en la unidad de CD-ROM. Cuando se inicie el programa de instalación, seleccione Instalar ahora en la pantalla inicial. Nota El programa de instalación debería iniciarse de forma automática. En caso contrario, acceda a la unidad de CD-ROM y ejecute el archivo SETUP.EXE. 2. En el cuadro de diálogo Elegir idioma de instalación, seleccione un idioma para la instalación. Se inicia el asistente de instalación. 3. En la pantalla de Bienvenida de la instalación, haga clic en Siguiente. 4. Haga clic en Sí para aceptar los términos de licencia del software de HP. 5. Acepte la ubicación de instalación predeterminada, o bien haga clic en Examinar para seleccionar otra distinta. ESWW Paso 9. Instalación y configuración del software 17 Español Nota ● 6. Después de instalar los archivos del software, aparece el Asistente de configuración de HP MFP Digital Sending Software. Cuando se instala el software HP Digital Sending Software por primera vez, puede ejecutarse en modo de evaluación durante un período concreto de tiempo. La sección Licencias de esta primera pantalla del Asistente de configuración muestra una entrada de licencia de evaluación (Trial License). El período de evaluación restante se muestra en esta entrada. Una vez que vence el período de evaluación, el software se inactiva hasta que se instala una licencia válida. Para introducir una clave de licencia, haga clic en el botón Agregar, escriba la clave del código de licencia que se proporciona en la etiqueta del CD-ROM de software y haga clic en Aceptar. 7. En la sección Información del administrador de la pantalla, rellene la información de contacto del administrador. Active la casilla de verificación Notificar al administrador sobre errores críticos si desea recibir un notificación por correo electrónico de los errores que requieren asistencia por parte del administrador. 8. Haga clic en Siguiente para continuar con la pantalla Configuración de correo electrónico. 9. Configure los valores de correo electrónico: a. Haga clic en Buscar servidores para buscar los servidores SMTP en la red. b. En el cuadro de diálogo que aparece, seleccione el servidor que desee utilizar para enviar correo electrónico desde Digital Sender y haga clic en Aceptar. Nota Si desea tener servidores redundantes, puede seleccionar más de uno manteniendo presionada la tecla CTRL mientras selecciona los servidores. c. Seleccione el servidor SMTP que ha añadido y haga clic en Prueba para probar su funcionalidad. Si la prueba no es satisfactoria, póngase en contacto con el administrador de la red para comprobar que el servidor SMTP esté en funcionamiento. 10. Haga clic en Siguiente para continuar con la pantalla Configuración de correo electrónico secundario. Nota El Correo electrónico secundario se ha diseñado para las soluciones que requieren una medida de seguridad adicional de los datos. Se diferencia de la característica de correo electrónico normal en que, para entregar el correo electrónico, necesita un programa de software de seguridad de correo electrónico de otro fabricante. La configuración de Correo electrónico secundario no se incluye en este procedimiento. Si tiene pensado activar Correo electrónico secundario, consulte la Guía de asistencia técnica de HP 9200C Digital Sender para obtener instrucciones. 11. Haga clic en Siguiente para continuar con la pantalla Configuración de autenticación. 12. La autenticación es una característica de seguridad importante. HP recomienda encarecidamente activar la autenticación en Digital Sender con el fin de evitar su uso no autorizado. No obstante, la autenticación no es necesaria para el envío de documentos mediante Digital Sender. Si no desea activar la autenticación en este momento, continúe con el Paso 13. 18 Capítulo 2 Instalación ESWW Para activar la autenticación, seleccione en primer lugar una opción en la lista desplegable Método de autenticación. Éste es el método que utiliza el dispositivo para verificar las credenciales de inicio de sesión del usuario. Están disponibles estas opciones. ● Ninguna ● Microsoft Windows ● Servidor LDAP ● Novell NDS (si está presente el software cliente de Novell) ● Novell Bindery (si está presente el software cliente de Novell) Después de seleccionar una opción, la pantalla muestra los valores restantes. a. Haga clic en el botón Buscar servidores. Aparece el cuadro de diálogo Seleccionar servidor LDAP con la lista de servidores LDAP de la red. (Tal vez se le solicite primero que introduzca la información de inicio de sesión en la red.) b. Seleccione el servidor LDAP que desea utilizar. Se muestra información sobre el servidor seleccionado. c. Haga clic en Aceptar para aceptar el servidor seleccionado. La información del servidor se completa en la pantalla Configuración de autenticación. d. Haga clic en el botón Prueba para probar la configuración. En el cuadro de diálogo Prueba de autenticación de usuario, introduzca las credenciales de inicio de sesión en la red de un usuario de la red para probar si LDAP puede recuperar una dirección de correo electrónico correctamente. Si la prueba no es satisfactoria, póngase en contacto con el administrador de la red para solucionar los problemas con la configuración de LDAP. 13. Haga clic en Siguiente para continuar con la pantalla Configuración de fax. Nota La configuración de fax no se incluye en este procedimiento. Si tiene pensado activar los envíos a fax, consulte la Guía de asistencia técnica de HP 9200C Digital Sender para obtener instrucciones. 14. Haga clic en Siguiente para continuar con la pantalla Configuración de carpeta. Español 15. Si desea habilitar la característica de envío a carpeta, active la casilla de verificación Activar envío a carpeta. a. Haga clic en Agregar… para añadir una carpeta nueva. Aparece el cuadro de diálogo Agregar carpeta predefinida. b. Escriba un nombre para la carpeta en el cuadro de texto Alias. Este nombre aparece en la interfaz del panel de control del dispositivo. c. Nota Haga clic en Examinar… para acceder a una ubicación de carpeta y después en Aceptar para aceptarla. Los sistemas operativos compatibles para los destinos de carpeta son Windows 98, Windows NT, Windows 2000, Windows Server 2003, Windows XP y Novell NetWare. d. En la lista desplegable Credenciales de acceso, seleccione las credenciales que desea utilizar para tener acceso a la carpeta. Si selecciona Públicas, el programa utiliza Credenciales de acceso a las carpetas públicas de la pantalla Configuración de carpeta. Si selecciona Usuario de MFP, el programa utiliza las credenciales que ha utilizado el usuario para iniciar la sesión en el dispositivo. ESWW Paso 9. Instalación y configuración del software 19 e. Haga clic en Aceptar para guardar la configuración. La nueva carpeta se añade a la lista. f. Repita los pasos del "a" al "e" para añadir más carpetas. g. En el área Credenciales de acceso a las carpetas públicas de la ficha Carpetas, escriba las credenciales públicas de acceso para guardar archivos en carpetas. Se necesita esta información para poder guardar la lista de carpetas. 16. Haga clic en Siguiente para continuar con la pantalla Configuración de flujo de trabajo. Nota La Configuración de flujo de trabajo no se incluye en este procedimiento. Si tiene pensado activar los envíos a flujos de trabajo, consulte la Guía de asistencia técnica de HP 9200C Digital Sender para obtener instrucciones. 17. Haga clic en Siguiente para continuar con la pantalla Configuración de direcciones. 18. Active la casilla de verificación Activar libreta de direcciones personal, si su red es compatible con esta característica, para que los usuarios puedan utilizar sus libretas de direcciones de Microsoft Outlook con Digital Sender. Nota Se trata de una característica opcional en la que es necesario activar la autenticación y definirla con el valor Microsoft Windows. También se necesita Microsoft MAPI (API de mensajería). Consulte la Guía de asistencia técnica de HP 9200C Digital Sender para obtener más información. 19. Haga clic en Siguiente para continuar con la pantalla Configuración de preferencias. 20. Haga clic otra vez en Siguiente. Aparece un cuadro de diálogo preguntándole si desea configurar los MFP para que utilicen el servicio. Haga clic en Sí. 21. En la pantalla Configuración de MFP, haga clic en Agregar… Aparece el cuadro de diálogo Agregar MFP. 22. Haga clic en el botón Buscar MFP para buscar todos los equipos MFP y Digital Sender de la red. Seleccione el Digital Sender que está instalando en la lista que se ofrece. Nota Si conoce el nombre de host o la dirección IP del dispositivo, introduzca dicha información en el cuadro de texto Nombre del host o dirección IP, bajo Introducir manualmente un nombre de red del MFP, en lugar de utilizar el botón Buscar MFP. 23. Haga clic en el botón Agregar--> para añadir el dispositivo a la Lista de MFP. 24. Haga clic en Cerrar para cerrar el cuadro de diálogo Agregar MFP. Digital Sender aparece ahora en la lista de MFP de la pantalla Configuración de MFP. 25. Seleccione el equipo Digital Sender y haga clic en el botón Configurar MFP. Utilice los valores de la ventana Configuración de MFP para activar las opciones de envío digital de Digital Sender. a. Seleccione la ficha Envío a correo electrónico. Active la casilla de verificación Activar envío a correo electrónico y seleccione a través de Digital Sender Service en la lista desplegable Enviar correos electrónicos. b. Si desea permitir que los usuarios añadan sus propios mensajes de correo electrónico al enviar correo, haga clic en el botón Avanzadas y active la casilla de verificación Editable por el usuario. c. 20 Seleccione la ficha Envío a carpeta y active la casilla de verificación Activar envío a carpeta. Capítulo 2 Instalación ESWW d. Si va a habilitar la autenticación, seleccione la ficha Autenticación y active la casilla de verificación Activar autenticación. Si no desea habilitar la autenticación, continúe con el paso f. e. Seleccione las características para las que desea activar la autenticación. A continuación, seleccione el dominio de red del cuadro desplegable Dominio predeterminado. f. Vaya a la ficha Direccionamiento y active la casilla de verificación Permitir a MFP el acceso directo a la libreta de direcciones de LDAP si desea que HP DSS recupere direcciones de correo electrónico directamente de un servidor LDAP. Seleccione el servidor LDAP que ha configurado anteriormente de la lista desplegable Servidor LDAP. g. Haga clic en Aceptar para guardar la configuración de MFP. Nota Si va a configurar un grupo de equipos Digital Sender, utilice el botón Copiar configuración de la pantalla Configuración de MFP para copiar los valores del dispositivo que ha configurado y, a continuación, utilice el botón Pegar configuración para aplicar esos valores a los otros equipos Digital Sender. 26. Haga clic en el botón Finalizar. Aparece la última pantalla de la instalación. Español 27. Haga clic en el botón Finalizar de la pantalla Finalización del asistente de InstallShield para completar la instalación. ESWW Paso 9. Instalación y configuración del software 21 Paso 10. Compruebe la instalación del producto Siga este procedimiento para comprobar la instalación y la configuración del dispositivo. 1. En la pantalla del panel de control del dispositivo, compruebe que aparecen las opciones de correo electrónico y carpeta. 2. Coloque un documento boca arriba en el ADF o boca abajo en el cristal de superficie plana. 3. Toque CORREO ELECTRÓNICO en la pantalla del panel de control. 4. Si se solicita, introduzca su nombre de usuario y contraseña. 5. Si no se le solicita que inicie la sesión, toque De: y escriba su dirección de correo electrónico. 6. Toque Para: y escriba su propia dirección de correo electrónico. Nota Toque para suprimir cualquier equivocación al pulsar las teclas. 7. Toque ACEPTAR. 8. Pulse INICIAR. El dispositivo escanea el documento y se lo envía como datos adjuntos en un correo electrónico. 9. Repita este proceso utilizando la opción CARPETA y compruebe que el archivo se envía a la carpeta correcta. Si el dispositivo no envía el archivo correctamente, compruebe la instalación y la configuración del producto. Para obtener más información, consulte la Guía del usuario de HP 9200C Digital Sender o la Guía de asistencia técnica de HP 9200C Digital Sender. Si la prueba es correcta, ya puede escanear documentos y enviarlos a una dirección de correo electrónico o a una carpeta. Consulte la Guía del usuario de HP 9200C Digital Sender para obtener instrucciones detalladas sobre cómo utilizar todas las opciones de envío. Consulte la Guía de asistencia técnica de HP 9200C Digital Sender para obtener información sobre la configuración de todas las características de envío digital. 22 Capítulo 2 Instalación ESWW 3 Solución de problemas y asistencia al cliente Español Utilice la información de esta sección si tiene algún problema con la instalación inicial del dispositivo. Para solucionar problemas más avanzados, consulte la Guía del usuario de HP 9200C Digital Sender o la Guía de asistencia técnica de HP 9200C Digital Sender. ESWW 23 Solución de problemas Siga estas instrucciones para solucionar problemas relacionados con la instalación de Digital Sender. 24 Problema Acción Digital Sender no escanea y aparece un mensaje de error COMPRUEBE CABLES Y BLOQUEO DEL ESCÁNER. El bloqueo del cabezal del escáner sigue en la posición de bloqueo. Cámbielo a la posición de desbloqueo. Consulte Paso 4. Desbloquee el cabezal del escáner. El botón Buscar servidores de la pantalla Configuración de correo electrónico no encuentra ningún servidor. ● Compruebe que haya un servidor SMTP en funcionamiento en la red. ● Haga clic en el botón Agregar… de la pantalla Configuración de correo electrónico y escriba el nombre de host o la dirección IP del servidor SMTP. Después de introducir la dirección, haga clic en el botón Prueba para comprobar que el software puede establecer contacto con el servidor. ● Si la prueba del servidor es insatisfactoria, póngase en contacto con el administrador de la red para que le ayude a solucionar el problema de comunicación con el servidor. ● Si hay otros equipos Digital Sender o MFP que emplean el servicio HP DSS, puede utilizar el botón Copiar configuración de la ficha Configuración de MFP de HP MFP DSS Configuration Utility para copiar los valores de un dispositivo que funcione correctamente y utilizar después el botón Pegar configuración para aplicar esos valores a Digital Sender. Capítulo 3 Solución de problemas y asistencia al cliente ESWW Acción El botón Buscar servidores de la pantalla Configuración de autenticación no encuentra ningún servidor. ● Compruebe que haya un servidor LDAP en funcionamiento en la red. ● Escriba el nombre de host o la dirección IP del servidor LDAP en el cuadro de texto Servidor LDAP. Después de introducir la dirección, haga clic en el botón Buscar configuración para recuperar los valores del servidor. A continuación, haga clic en el botón Prueba para comprobar que el software puede establecer contacto con el servidor. ● Si la prueba del servidor es insatisfactoria, póngase en contacto con el administrador de la red para que le ayude a solucionar el problema de comunicación con el servidor. ● Si hay otros equipos Digital Sender o MFP que emplean el servicio HP DSS, puede utilizar el botón Copiar configuración de la ficha Configuración de MFP de HP MFP DSS Configuration Utility para copiar los valores de un dispositivo que funcione correctamente y utilizar después el botón Pegar configuración para aplicar esos valores a Digital Sender. ● Asegúrese de que el cable de alimentación esté firmemente conectado al dispositivo y a la toma de corriente. ● Asegúrese de que el dispositivo esté encendido. ● Solucione los mensajes de error que puedan aparecer en la pantalla del panel de control. ● Compruebe que el cable de red esté firmemente conectado al dispositivo. ● Compruebe que uno de los dos LED de color verde situado justo encima del puerto de red del dispositivo esté encendido. Digital Sender no funciona. ESWW Las páginas escaneadas están en blanco o presentan patrones repetidos. Asegúrese de que no haya una página en el cristal. La calidad de imagen es deficiente. ● Asegúrese de que el documento que intenta enviar está correctamente colocado en el ADF (boca arriba) o en el cristal (boca abajo). ● Si es posible, pruebe a cambiar alguno de los valores de escaneado, como la resolución o el tipo de archivo, con el objeto de mejorar la calidad de imagen. Solución de problemas 25 Español Problema Problema Acción El ADF alimenta varias hojas, corta hojas o se atasca con frecuencia. ● Ajuste las guías de modo que queden ajustadas contra la pila de papel, pero sin doblarla. ● El número máximo de páginas que puede alojar el ADF es de 50 o menos, dependiendo del tipo de soporte cargado. ● El número máximo de páginas que puede alojar la bandeja de salida es de 50 o menos. Asegúrese de que no se apilen más páginas en la bandeja de salida. ● El papel apilado en el ADF debe quedar recto y cuadrado. ● Si el original estaba grapado o perforado, compruebe que las páginas no estén pegadas entre sí. ● Puede que el tipo de soporte cargado no cumpla las especificaciones necesarias. Consulte la Guía del usuario de HP 9200C Digital Sender para conocer las especificaciones de los soportes. ● Si ha escrito la dirección de correo electrónico en el panel de control, vuelva a enviar el mensaje de correo electrónico asegurándose de que la dirección está escrita correctamente y que tiene el formato correcto (sin espacios, con el signo @ y el punto necesarios). ● Vuelva a enviar el correo electrónico. Asegúrese de que escribe el nombre con el formato correcto en el campo De: para que no se rechace el mensaje y reciba un mensaje de devolución si falla la transmisión del correo electrónico. ● Solicite al administrador de la red que compruebe si funciona el servidor SMTP. Un documento enviado a una carpeta no ha llegado a la carpeta de destino. ● Vuelva a enviar el documento. ● Compruebe si se ha podido modificar el nombre de archivo para resolver un error de nombre de archivo duplicado. La parte inferior de una página que ha enviado está cortada. Si se ha enviado el documento desde el cristal, puede que la página del documento sea demasiado larga. La longitud máxima de los documentos escaneados desde el cristal es A4 o 210 x 297 mm (8,27 x 11,69 pulgadas). Una transmisión de correo electrónico no ha llegado a la dirección de correo electrónico de destino. 26 Capítulo 3 Solución de problemas y asistencia al cliente ESWW Problema Acción El panel de control emplea un idioma equivocado. Utilice el menú del panel de control para definir el idioma correcto. Pulse el botón MENU. 2. Seleccione CONFIGURE DEVICE en la pantalla del panel de control (tercer elemento del menú). 3. Toque SYSTEM SETUP (cuarto elemento del menú). 4. Desplácese hacia abajo y toque LANGUAGE (último elemento del menú). 5. Toque el idioma correcto. Español 1. ESWW Solución de problemas 27 Asistencia al cliente Para obtener más información sobre el producto, consulte la Guía del usuario de HP 9200C Digital Sender o la Guía de asistencia técnica de HP 9200C Digital Sender del CD-ROM. Para obtener información sobre el Centro de atención al cliente de HP, consulte el prospecto de ayuda que se suministra con el producto. También puede visitar la página http://www.hp.com/support/9200c para obtener más información. 28 Capítulo 3 Solución de problemas y asistencia al cliente ESWW Normativas de la FCC Se han realizado pruebas en este equipo y se ha comprobado que cumple con los límites establecidos para los dispositivos digitales de Clase B, de acuerdo con la Parte 15 de la normativa de la FCC. Estos límites están diseñados para proporcionar una protección razonable contra las interferencias dañinas en instalaciones residenciales. Este equipo genera, utiliza y puede irradiar energía de radiofrecuencia. Si este equipo no se instala y se utiliza siguiendo las instrucciones, puede causar interferencias dañinas para las comunicaciones por radio. Sin embargo, no es posible garantizar que no se produzcan interferencias en una instalación concreta; la presencia de interferencias se puede determinar encendiendo y apagando el equipo. Si este equipo causa interferencias dañinas con las comunicaciones de radio o televisión, se recomienda al usuario que intente corregir la interferencia tomando una o más de las siguientes medidas: Cambie la orientación de la antena receptora o colóquela en otro lugar. ● Aumente la distancia existente entre el equipo y el receptor. ● Conecte el equipo a un enchufe que esté en un circuito distinto de aquel al que esté conectado el receptor. ● Consulte al distribuidor o a un técnico experimentado en radio y televisión. Cualquier cambio o modificación efectuada en el dispositivo sin la previa aprobación expresa de HP podría anular la autoridad del usuario para manejar este equipo. Español Nota ● ESWW Normativas de la FCC 29 30 Capítulo 3 Solución de problemas y asistencia al cliente ESWW Índice B bandejas 9 bloqueo del escáner desbloqueo 12 ubicación 9 Buscar servidores, solución de problemas 24 C cables, conexión 13 caja, contenido 6 calidad, solución de problemas 25 características 1 carpetas, solución de problemas 26 cliente, asistencia 28 componentes, ubicación 9 conexión del cable de red 13 configuración fecha y hora 15 idioma 15 IP, dirección 16 correo electrónico envío a 22 solución de problemas 26 D desbloqueo del cabezal del escáner 12 desembalaje de Digital Sender 6 DHCP, dirección IP 16 disco duro 1 documentación 2 DSS, instalación 17 E EIO, puerto 9 encendido/apagado, interruptor 9 en línea, ayuda 2 ESWW entorno, requisitos 7 entorno operativo, requisitos 7 entrada, bandeja 9 escaneado, errores 24 escáner, bloqueo del cabezal desbloqueo 12 ubicación 9 especificaciones, características 1 F FCC, declaraciones 29 fecha, configuración 15 G guía de asistencia técnica 2 guía del usuario 2 H hardware, requisitos hora, configuración HP DSS, instalación HP Jetdirect Inside humedad, requisitos 7 15 17 1 7 I idioma del panel de control cambio 15 plantillas, instalación 10 imagen, solución de problemas de calidad 25 instalación acerca de 2 lista de comprobación 2 panel de control, plantillas 10 prueba 22 requisitos 3 software 17 IP, asignación de la dirección 16 Español A ADF bandejas, ubicación 9 características 1 solución de problemas 26 alimentación, conexión del cable 14 alimentación, interruptor 9 asistencia 28 atascos, botón de recuperación 9 ayuda en línea 2 J Jetdirect Inside 1 M manuales 2 márgenes de escaneado 1 memoria 1 Índice 31 N normativas, declaraciones FCC 29 número de serie, ubicación 9 P páginas cortadas, solución de problemas 26 páginas en blanco, solución de problemas 25 panel de control idioma, configuración 15 plantillas 10 ubicación 9 paquete, contenido 6 plantillas del panel de control 10 prueba de la instalación 22 Puerto de red 9 puertos, ubicación 9 R recuperación de atascos, botón 9 red, conexión del cable 13 red, requisitos 8 S salida, bandeja 9 32 Índice servidores, solución de problemas 24 sistema, requisitos 7 sistema operativo, requisitos 8 SMTP, solución de problemas del servidor 24 software, instalación 17 solución de problemas ADF 26 Buscar servidores 24 carpetas 26 correo electrónico 26 envío digital 25 escaneado, errores 24 imagen, calidad 25 páginas cortadas 26 páginas en blanco 25 T tarjeta de red incluida 1 temperatura, requisitos 7 V verificación de la instalación 22 W Web, sitios de asistencia técnica 2 ESWW HP 9200C Digital Sender Nederlands Beknopte handleiding Auteursrecht en licentiebepalingen Handelsmerken © 2004 Copyright Hewlett-Packard Development Company, L.P. Microsoft® en Windows® zijn in de V.S. gedeponeerde handelsmerken van Microsoft Corporation. Verveelvoudiging, bewerking of vertaling zonder voorafgaande schriftelijke toestemming is verboden, behalve voor zover toegestaan volgens het auteursrecht. Hewlett-Packard behoudt zich het recht voor om zonder vooraankondiging wijzigingen aan te brengen in materialen, specificaties of accessoires. De enige garanties voor producten en services van HP worden uiteengezet in de garantieverklaringen die bij dergelijke producten en services worden geleverd. Niets in dit document mag worden opgevat als een aanvullende garantie. HP is niet aansprakelijk voor technische of redactionele fouten of weglatingen in dit document. Onderdeelnummer: Q5916-90902 Edition 1, 11/2004 Pentium® is een gedeponeerd handelsmerk van Intel Corporation of van haar dochterondernemingen in de Verenigde Staten en in andere landen/ regio's. Inhoudsopgave 1 Inleiding Waar kunt u informatie vinden ..................................................................................................2 Controlelijst voor installatie .......................................................................................................2 Voordat u begint ........................................................................................................................3 2 Installatie Stap 1. Het apparaat uitpakken en de inhoud van de verpakking controleren .........................6 Stap 2. Installatievereisten en productonderdelen ....................................................................7 Omgevingsvereisten ...........................................................................................................7 Systeemvereisten ...............................................................................................................7 De productonderdelen herkennen ......................................................................................9 Stap 3. De overlays voor het bedieningspaneel vervangen ...................................................10 Stap 4. De scannerklep ontgrendelen .....................................................................................12 Stap 5. De netwerkkabel aansluiten .......................................................................................13 Stap 6. De voedingskabel aansluiten ......................................................................................14 Stap 7. De instellingen van het bedieningspaneel configureren ............................................15 De taal op het bedieningspaneel configureren .................................................................15 De datum en tijd configureren ..........................................................................................15 Stap 8. Het IP-adres toewijzen ...............................................................................................16 DHCP IP-adres zoeken ....................................................................................................16 Handmatig een IP-adres toewijzen ..................................................................................16 Stap 9. De software installeren en configureren .....................................................................17 Voordat u begint ...............................................................................................................17 De software installeren .....................................................................................................17 Stap 10. De installatie van het product controleren ................................................................22 3 Problemen oplossen en klantondersteuning Problemen oplossen ...............................................................................................................24 Klantenondersteuning .............................................................................................................28 FCC-voorschriften ...................................................................................................................29 Nederlands Index NLWW Inhoudsopgave iii iv NLWW 1 Inleiding Gefeliciteerd met uw aanschaf van de HP 9200C Digital Sender (digitaal verzendapparaat), een waardevolle aanvulling op uw content-managementprocessen. Het digitale verzendapparaat kan allerlei soorten documenten scannen en deze naar e-mailadressen, faxbestemmingen of netwerkmappen verzenden. Het digitale verzendapparaat kan ook ingesteld worden om documenten naar workflow-bestemmingen te verzenden samen met metagegevensbestanden. Deze bestanden bevatten workflow-informatie die vastgelegd is via het bedieningspaneel van het apparaat. Wanneer u deze functies gebruikt, kan het digitale verzendapparaat de interface zijn voor een verscheidenheid aan contentmanagementprogramma's zoals Microsoft® SharePoint, Documentum, Filenet en Lotus Domino. Door extra softwareprogramma's te gebruiken zoals HP Autostore, kan het digitale verzendapparaat ook een document verzenden via een complexere workflow die onderdelen bevat zoals streepjescodeherkenning of optische tekenherkenning (Optical Character Recognition - OCR). Het digitale verzendapparaat heeft de volgende kenmerken: NLWW Digitaal verzenden - Gescande bestanden worden naar e-mailadressen, faxbestemmingen, netwerkmappen en workflow-mappen verzonden. Digitale verzendfuncties worden uitgevoerd door de HP Digital Sending Software (HP DSS), die bij het digitale verzendapparaat wordt geleverd. ● Flatbedscanner - De scanner voor A4-/Letter-formaat kan documenten in zowel zwartwit als kleur scannen en kan daarnaast het volledige paginagebied binnen 1 mm vanaf de papierrand scannen. ● Bedieningspaneel met interactief touchscreen - Intuïtieve menu's en wizards op het scherm helpen u bij het uitvoeren van digitale verzendtaken. ● Automatische documentinvoer (ADF) - De ADF voor Legal-formaat accepteert maximaal 50 pagina's en beschikt over een ingebouwde duxplexeenheid voor het scannen van dubbelzijdige documenten. ● Geheugen - Het apparaat beschikt over een RAM-geheugen (Random Access Memory) van 128 megabytes. ● Harde schijf - Het apparaat wordt geleverd met een interne harde schijf van 20 gigabytes (GB) voor het opslaan van documenten en instellingen. ● Aansluitingen - Het apparaat wordt geleverd met een 10/100Base-T-poort en een EIOuitbreidingssleuf (enhanced input/output) voor aansluitingen. ● HP Jetdirect Inside - Een geïntegreerde HP Jetdirect printserver is direct op het apparaat beschikbaar voor een betrouwbare netwerkverbinding. Nederlands ● 1 Waar kunt u informatie vinden Raadpleeg de hieronder beschreven documentatiebronnen voor informatie over het gebruik van de HP 9200C Digital Sender. Beknopte handleiding (dit document) - Biedt stapsgewijze instructies voor het installeren en instellen van het digitale verzendapparaat. Gebruikershandleiding en ondersteuningshandleiding - De HP 9200C Digital Sender Gebruikershandleiding (artikelnummer Q5916-90915) bevat informatie over het gebruik van het digitale verzendapparaat en het oplossen van problemen. De HP 9200C Digital Sender Ondersteuningshandleiding (onderdeelnummer Q5916-90935) bevat gedetailleerdere configuratie- en beheerinstructies. Beide handleidingen zijn beschikbaar op de cd-rom met documentatie die bij het digitale verzendapparaat is geleverd. De handleidingen zijn ook beschikbaar op Internet op http://www.hp.com/support/9200c. On line Help - De HP MFP DSS Configuration Utility bevat on line Help met informatie over digitale verzendopties. Controlelijst voor installatie Deze handleiding helpt u bij het instellen en installeren van uw nieuwe product. Om de installatie goed uit te voeren, dient u elke stap in de aangegeven volgorde uit te voeren. Stap 1: Het apparaat uitpakken Stap 2: De installatievereisten en de onderdelen van het apparaat controleren Stap 3: De overlays voor het bedieningspaneel vervangen (optioneel) Stap 4: De scannerklep van het digitale verzendapparaat ontgrendelen Stap 5: De netwerkkabel aansluiten Stap 6: De voedingskabel aansluiten 2 Hoofdstuk 1 Inleiding NLWW Stap 7: De instellingen van het bedieningspaneel configureren Stap 8: Het IP-adres van het apparaat toewijzen Stap 9: De software installeren en configureren Stap 10: De installatie van het product controleren Voordat u begint Tijdens de installatie van de software wordt u gevraagd om de digitale verzendopties te configureren. Voor het voltooien van deze configuratie hebt u de volgende informatie nodig: De licentiecode van de software die op het etiket van de cd-rom met software is vermeld ● De hostnaam of het IP-adres (Internet Protocol) van de SMTP-server (Simple Mail Transfer Protocol) die wordt gebruikt voor het verzenden van e-mail vanaf het digitale verzendapparaat ● De hostnaam of het IP-adres van de LDAP-server (Lightweight Directory Access Protocol) die wordt gebruikt voor het ophalen van e-mailadressen (optioneel) ● De paden voor mappen die worden ingesteld voor de functie voor verzenden naar map ● De hostnaam of het IP-adres van het digitale verzendapparaat Nederlands ● NLWW Voordat u begint 3 4 Hoofdstuk 1 Inleiding NLWW 2 Installatie Nederlands Volg de hierna beschreven stappen voor het installeren en configureren van het digitale verzendapparaat. Raadpleeg de HP 9200C Digital Sender Gebruikershandleiding of de HP 9200C Digital Sender Ondersteuningshandleiding voor meer informatie over het gebruik of de configuratie van het apparaat. NLWW 5 Stap 1. Het apparaat uitpakken en de inhoud van de verpakking controleren In de doos van het digitale verzendapparaat worden de volgende onderdelen meegeleverd: 1 2 4 1 2 3 4 5 3 5 Beknopte handleiding Software voor de HP DSS en cd-rom's met documentatie voor het digitale verzendapparaat Digitaal verzendapparaat Overlays voor bedieningspaneel (optioneel) Netsnoer Volg deze instructies om het digitale verzendapparaat uit te pakken. 1. Til het apparaat uit de doos en verwijder al het verzendmateriaal. 2. Verwijder alle tape en verpakkingsmateriaal van de ADF. 3. Verwijder de beschermfolie van het display op het bedieningspaneel. 6 Hoofdstuk 2 Installatie NLWW Stap 2. Installatievereisten en productonderdelen Zorg dat aan de omgevingsvoorwaarden en netwerkvereisten voor de installatie van het digitale verzendapparaat wordt voldaan. Omgevingsvereisten ● Stabiele omgeving zonder wisselingen in temperatuur en vochtigheid ● Kamertemperatuur tussen 0 en 40 °C (32 tot 104°F) ● Relatieve vochtigheid tussen 15 en 80%, niet-condenserend ● Stevige, vlakke ondergrond ● Goed geventileerde ruimte waarin het apparaat niet wordt blootgesteld aan chemicaliën en direct zonlicht Neem de onderstaande vereisten voor de ruimte in acht wanneer u het digitale verzendapparaat installeert. Opmerking Achter het digitale apparaat moet een ruimte van 90 mm (3,5 inch) overblijven om de bovenkant volledig te kunnen openen. Systeemvereisten Voor dit product gelden de volgende systeemvereisten. Hardwarevereisten NLWW ● Een pc met Pentium® 3-processor of hoger ● 512 MB RAM Stap 2. Installatievereisten en productonderdelen Nederlands Wanneer de digitale verzendsoftware op een server wordt geïnstalleerd die minder dan 50 digitale verzendapparaten (MFP's of 9200C digitale verzendapparaten) ondersteunt, gelden de volgende hardwarevereisten: 7 Wanneer de digitale verzendsoftware op een server wordt geïnstalleerd die 50 tot 250 digitale verzendapparaten ondersteunt, gelden de volgende hardwarevereisten: Opmerking ● Een pc met 2-GHz Pentium® 4-processor of hoger ● 1 GB RAM U moet beheerdersrechten op de server hebben om de software te kunnen installeren. Netwerksysteemvereisten Voor de digitale verzendsoftware gelden de volgende netwerkvereisten: Opmerking ● Windows® 2000 Professional, Server, of Advanced Server; Windows XP Professional; of Windows Server 2003 Standard of Enterprise Server ● Fast Ethernet 100Base-TX of Ethernet 10Base-T ● Toegang tot een SMTP e-mailgateway Het wordt sterk aanbevolen om de SMTP-gateway op uw eigen lokale netwerk te installeren. U kunt echter wel uw product voor e-mailfuncties configureren, zelfs wanneer u voor uw e-mailservices een internetprovider via een DSL-lijn (Digital Subscription Line) hebt. ● 8 Toegang tot een LDAP-netwerkserver om optionele gebruikersverificatie te ondersteunen Hoofdstuk 2 Installatie NLWW De productonderdelen herkennen In de volgende afbeeldingen worden de plaats en namen van de belangrijkste onderdelen van het apparaat aangegeven. Ontgrendelingsknop voor papierstoringen Bedieningspaneel Aan/uit-schakelaar Uitvoerlade ADF-invoerlade 6 7 8 9 10 ADF-kabel Kabel van bedieningspaneel 10/100Base-T-netwerkpoort EIO-poort Aansluiting voor voedingskabel Nederlands 1 2 3 4 5 NLWW 11 Scannervergrendeling 12 Serienummer Stap 2. Installatievereisten en productonderdelen 9 Stap 3. De overlays voor het bedieningspaneel vervangen Het apparaat wordt geleverd met overlays die op het bedieningspaneel zijn bevestigd. De doos kan mogelijk overlays voor verschillende talen bevatten. Indien nodig kunt u de hieronder beschreven procedure volgen om de overlays van het bedieningspaneel te vervangen door overlays in de gewenste taal. 1. Ga naar de twee overlays op het bedieningspaneel. 2. Steek een kleine platte schroevendraaier of een ander dun en smal voorwerp in de opening aan de bovenrand van een van de overlays om de bovenkant van de overlay los te maken van het bedieningspaneel. 3. Til de overlay op en naar achteren en verwijder de overlay van het apparaat. 4. Plaats de nieuwe overlay op het bedieningspaneel. Breng de uiteinden van de overlay op één lijn met de uitsparingen op het bedieningspaneel en schuif de overlay op de plaats. 10 Hoofdstuk 2 Installatie NLWW 5. Druk de overlay stevig op het bedieningspaneel. Zorg dat de overlay plat op het bedieningspaneel ligt. Nederlands 6. Herhaal stap 2 t/m 5 om de tweede overlay te wijzigen. NLWW Stap 3. De overlays voor het bedieningspaneel vervangen 11 Stap 4. De scannerklep ontgrendelen De scannerklep is vergrendeld om schade tijdens het verzenden te voorkomen. Volg deze instructies om de scannerklep te ontgrendelen. 1. Open de bovenkant van het digitale verzendapparaat. 2. Ontgrendel de scannerklep. 3. Sluit de bovenkant van het digitale verzendapparaat. 12 Hoofdstuk 2 Installatie NLWW Stap 5. De netwerkkabel aansluiten Nederlands Gebruik de RJ-45-aansluiting aan de achterkant van het apparaat om het apparaat aan te sluiten op een Fast Ethernet 100Base-TX- of Ethernet 10Base-T-netwerk. NLWW Stap 5. De netwerkkabel aansluiten 13 Stap 6. De voedingskabel aansluiten 1. Sluit de voedingskabel aan op de hiervoor bestemde aansluiting van het apparaat. Sluit vervolgens de voedingskabel aan op een geschikt stopcontact met wisselstroom. Opmerking Voor dit apparaat is voeding van 110/120 volt (V), 60 hertz (Hz) of 220/240 V, 50 Hz geschikt. 2. Zet het apparaat aan met de aan/uit-schakelaar. Zodra het apparaat is opgewarmd, verschijnt een bericht met de vraag of u de taal van het display op uw bedieningspaneel wilt configureren (zie Stap 7. De instellingen van het bedieningspaneel configureren). 14 Hoofdstuk 2 Installatie NLWW Stap 7. De instellingen van het bedieningspaneel configureren Wanneer het apparaat voor de eerste keer wordt aangezet, verschijnen op het display van het bedieningspaneel berichten voor het instellen van de taal, datum en tijd. De taal op het bedieningspaneel configureren Het bedieningspaneel op het apparaat toont standaard de berichten in het Engels. U kunt de menu's op het bedieningspaneel gebruiken om de berichten in een andere taal te laten weergeven. Wanneer het product voor de eerste keer wordt aangezet, verschijnt op het display van het bedieningspaneel het menu LANGUAGE. Selecteer een taal om verder te gaan. Opmerking Als u binnen 60 seconden nog geen taal hebt geselecteerd, wordt Engels als taal ingesteld. Als u de taal daarna wilt wijzigen, volgt u de hieronder beschreven procedure. Volg deze instructies om de taal van het bedieningspaneel te wijzigen. 1. Druk op de knop MENU op het bedieningspaneel. 2. Raak CONFIGURE DEVICE (het derde menu-item) aan. 3. Raak SYSTEM SETUP (het vierde menu-item) aan. 4. Blader naar beneden en raak LANGUAGE (het laatste menu-item) aan. 5. Raak de gewenste taal aan. De datum en tijd configureren Nederlands Nadat u de taal hebt geconfigureerd, worden op het display de huidige datum en tijd weergegeven. Als de datum en tijd niet kloppen, raakt u OK aan om ze goed in te stellen. Als de datum en tijd kloppen, raakt u Afsluiten aan. Zodra de datum en tijd zijn ingesteld, houdt de real-time klok in het apparaat de juiste tijd bij. NLWW Stap 7. De instellingen van het bedieningspaneel configureren 15 Stap 8. Het IP-adres toewijzen Om het apparaat goed te laten werken, dient een geldig IP-adres op uw netwerk aan het apparaat te worden toegewezen. Als uw netwerk gebruikmaakt van DHCP (Dynamic Host Configuration Protocol), kan dit IP-adres automatisch worden toegewezen. DHCP is de standaardinstelling in het digitale verzendapparaat. Als u DHCP niet gebruikt, moet u handmatig een IP-adres toewijzen. DHCP IP-adres zoeken Gebruik een van de hieronder beschreven methoden voor het zoeken van het IP-adres dat DHCP automatisch heeft toegewezen. ● Kijk naar de linkerbovenhoek in het display op het bedieningspaneel van het apparaat. Naast het woord Klaar verschijnt het IP-adres. ● Druk op de knop MENU op het bedieningspaneel als het IP-adres niet op het display verschijnt. Raak het menu INFORMATIE aan en raak vervolgens CONFIGURATIE aan. De configuratiegegevens van het digitale verzendapparaat verschijnen op het touchscreen. Raak de knop OK aan om de Jetdirect-gegevens te zien. Blader door de informatie tot u het IP-adres hebt gevonden. Handmatig een IP-adres toewijzen Volg deze instructies als u een IP-adres aan het apparaat moet toewijzen. 1. Druk op de knop MENU op het bedieningspaneel. 2. Raak APPARAAT CONFIGUREREN aan. 3. Blader naar beneden en raak I/O aan. 4. Blader naar beneden en raak MENU GEÏNTEGR. JETDIRECT aan. 5. Raak TCP/IP aan. 6. Raak CONFIG. METHODE aan. 7. Raak HANDMATIG aan. 8. Raak HANDM. INSTELL. aan. 9. Raak IP-ADRES aan en gebruik het toetsenblok op het bedieningspaneel om het unieke IP-adres voor het apparaat in te voeren. 16 Hoofdstuk 2 Installatie NLWW Stap 9. De software installeren en configureren Installeer de software op de server die de HP Digital Sending Software-service (HP DSS) ondersteunt. Na installatie is de HP DSS als een service actief op de achtergrond. De service start automatisch weer wanneer de server opnieuw wordt opgestart. Opmerking Het digitale verzendapparaat moet ingeschakeld zijn en verbinding hebben met het netwerk om de installatie van de software succesvol te laten verlopen. Voordat u begint Tijdens de installatie van de software wordt u gevraagd om de digitale verzendopties te configureren. Voor het voltooien van deze configuratie hebt u de volgende informatie nodig: Opmerking Opmerking ● De licentiecode van de software die op het etiket van de cd-rom met software is vermeld ● De hostnaam of het IP-adres van de SMTP-server die wordt gebruikt voor het verzenden van e-mail vanaf het digitale verzendapparaat Het wordt sterk aanbevolen om de SMTP-gateway op uw eigen lokale netwerk te installeren. U kunt echter ook uw product voor e-mailfuncties configureren, zelfs wanneer u voor uw e-mailservices een internetprovider via een DSL-lijn (Digital Subscription Line) hebt. ● De hostnaam of het IP-adres van de LDAP-server die wordt gebruikt voor het ophalen van e-mailadressen (optioneel) ● De paden voor mappen die worden ingesteld voor de functie voor verzenden naar map ● De hostnaam of het IP-adres van het digitale verzendapparaat De installatiestappen die hier worden beschreven, zijn alleen bedoeld voor basisinstallatie. Raadpleeg de HP 9200C Digital Sender Ondersteuningshandleiding voor meer informatie hierover en over geavanceerde configuratie. De software installeren 1. Plaats de cd-rom met HP DSS in het cd-romstation. Zodra het installatieprogramma is gestart, selecteert u Nu installeren op het beginscherm. Opmerking Het installatieprogramma start automatisch op. Als dit niet gebeurt, ga dan naar het cdromstation en voer het bestand SETUP.EXE uit. 2. In het dialoogvenster Kies Setup-taal selecteert u een taal voor de installatie. De installatiewizard wordt gestart. 3. Klik in het installatiescherm Welkom op Volgende. Nederlands 4. Accepteer de HP-softwarelicentievoorwaarden door op Ja te klikken. 5. Accepteer de standaardlocatie voor de installatiebestanden, of klik op Bladeren om naar een andere locatie te gaan. NLWW Stap 9. De software installeren en configureren 17 6. Zodra de softwarebestanden zijn geïnstalleerd, verschijnt de HP MFP Digital Sending Software Configuration Wizard. Als de HP Digital Sending Software voor de eerste keer wordt geïnstalleerd, kan de software voor een bepaalde periode in demomodus actief zijn. In het deel Licenties van dit eerste scherm in de Configuration Wizard verschijnt een vermelding als “Proeflicentie”. De resterende proefperiode wordt hierin weergegeven. Als de proefperiode is verstreken, kan de software niet meer worden gebruikt tot een geldige licentie is geïnstalleerd. Klik op de knop Toevoegen om de licentiecode in te voeren. Voer de licentiecode in die op het etiket van de cd-rom met software staat en klik vervolgens op OK. 7. Vul in het scherm onder Beheerdersgegevens de contactgegevens van de beheerder in. Schakel het selectievakje Contact opnemen met de beheerder bij kritieke fouten in als u een e-mailbericht wil krijgen van fouten die ondersteuning van de beheerder vereisen. 8. Klik op Volgende om verder te gaan naar het scherm E-mailinstellingen. 9. Configureer deze e-mailinstellingen: a. Klik op Servers zoeken om de SMTP-servers op het netwerk te vinden. b. Selecteer in het dialoogvenster dat verschijnt de SMTP-server die u gebruikt voor het verzenden van e-mail vanaf het digitale verzendapparaat en klik vervolgens op OK. Opmerking Als u over extra servers wilt beschikken, kunt u meerdere selecteren door de CTRL-toets ingedrukt te houden terwijl u de servers selecteert. c. Selecteer de SMTP-server die u hebt toegevoegd en klik op Test om de functies te testen. Als de test niet gelukt is, neemt u contact op met de netwerkbeheerder om te controleren of de SMTP-server werkt. 10. Klik op Volgende om verder te gaan naar het scherm Secundaire e-mailinstellingen. Opmerking Secundaire e-mail is bedoeld voor oplossingen die extra gegevensbeveiliging vereisen. Het verschil tussen Secundaire e-mail en de gewone e-mailfunctie is dat voor Secundaire e-mail een e-mailbeveiligingsprogramma van derden vereist is om de e-mail te kunnen verzenden. De configuratie van de Secundaire e-mail is niet in deze procedure opgenomen. Als u van plan bent om Secundaire e-mail in te schakelen, raadpleegt u de HP 9200C Digital Sender Ondersteuningshandleiding voor instructies. 11. Klik op Volgende om verder te gaan naar het scherm Verificatie-instellingen. 12. Verificatie is een belangrijke beveiligingsfunctie. HP beveelt sterk aan dat verificatie wordt ingeschakeld op het digitale verzendapparaat om onbevoegd gebruik te voorkomen. Verificatie is echter niet vereist voor het verzenden met documenten met het digitale verzendapparaat. Als u verificatie op dit moment nog niet wilt inschakelen, gaat u verder met stap 13. Schakel verificatie in door een optie te selecteren in de vervolgkeuzelijst Verificatiemethode. Dit is de methode die het apparaat gebruikt om de aanmeldingsgegevens van de gebruiker te verifiëren. De volgende opties zijn beschikbaar: 18 ● Geen ● Microsoft Windows ● LDAP-server Hoofdstuk 2 Installatie NLWW ● Novell NDS (als Novell-clientsoftware aanwezig is) ● Novell Bindery (als Novell-clientsoftware aanwezig is) Zodra u een optie hebt geselecteerd, verschijnen de overige instellingen op het scherm. a. Klik op de knop Servers zoeken. Het dialoogvenster Selecteer LDAP-server verschijnt met een lijst van LDAP-servers op het netwerk. (U moet wellicht eerst uw netwerkaanmeldingsgegevens opgeven.) b. Selecteer de LDAP-server die u wilt gebruiken. De informatie over de geselecteerde server wordt weergegeven. c. Klik op OK om de geselecteerde server te accepteren. De servergegevens worden in het scherm Verificatie-instellingen ingevuld. d. Klik op de knop Test om de instellingen te testen. Voer in het dialoogvenster Gebruikersverificatie testen de netwerkaanmeldingsgegevens van een netwerkgebruiker in om te testen of LDAP succesvol een e-mailadres kan ophalen. Als de test niet is gelukt, neemt u contact op met uw netwerkbeheerder om problemen met de LDAP-configuratie op te lossen. 13. Klik op Volgende om verder te gaan naar het scherm Faxinstellingen. Opmerking De configuratie van de fax is niet in deze procedure opgenomen. Als u van plan bent om het verzenden naar fax in te schakelen, raadpleegt u de HP 9200C Digital Sender Ondersteuningshandleiding voor instructies. 14. Klik op Volgende om verder te gaan naar het scherm Mapinstellingen. 15. Als u de functie Verzenden naar map beschikbaar wilt maken, schakelt u het selectievakje Verzenden naar map inschakelen in. a. Klik op Toevoegen… om een nieuwe map toe te voegen. Het dialoogvenster Vooraf gedefinieerde map toevoegen verschijnt. b. Voer een naam in voor de map in het tekstvak Aliasnaam. Deze naam verschijnt op het display van het bedieningspaneel. c. Opmerking Klik op Bladeren… om naar de locatie van een map te bladeren. Klik vervolgens op OK om de locatie te accepteren. De ondersteunde besturingssystemen voor de mapbestemmingen zijn Windows 98, Windows NT, Windows 2000, Windows Server 2003, Windows XP en Novell NetWare. e. Klik op OK om de instellingen op te slaan. De nieuwe map wordt aan de lijst toegevoegd. f. Herhaal stap a t/m e om meer mappen toe te voegen. g. In het gebied Aanmeldingsgegevens voor toegang tot openbare mappen op het tabblad Mappen voert u de openbare toegangsgegevens in voor het opslaan van bestanden in mappen. Deze informatie is vereist voordat u de lijst met mappen kunt opslaan. NLWW Stap 9. De software installeren en configureren 19 Nederlands d. In de vervolgkeuzelijst Toegang tot gegevens selecteert u de gegevens die u wilt gebruiken voor toegang tot de map. Als Openbaar is geselecteerd, gebruikt het programma de Aanmeldingsgegevens voor toegang tot openbare mappen in het scherm Mapinstellingen. Als MFP-gebruiker is geselecteerd, gebruikt het programma de aanmeldingsgegevens waarmee de gebruiker is aangemeld op het apparaat. 16. Klik op Volgende om verder te gaan naar het scherm Workflow-instellingen. Opmerking De configuratie van workflow is niet in deze procedure opgenomen. Als u van plan bent om het verzenden naar workflow in te schakelen, raadpleegt u de HP 9200C Digital Sender Ondersteuningshandleiding voor instructies. 17. Klik op Volgende om verder te gaan naar het scherm Adressering. 18. Als uw netwerk dit ondersteunt, kunt u het selectievakje PAB's inschakelen (Persoonlijke adresboeken) inschakelen, zodat gebruikers hun Microsoft Outlookadresboeken op het digitale verzendapparaat kunnen gebruiken. Opmerking Dit is een optionele functie waarvoor verificatie ingeschakeld en op Microsoft Windows ingesteld moet zijn. De Microsoft Messaging API (MAPI) is ook vereist. Raadpleeg de HP 9200C Digital Sender Ondersteuningshandleiding voor meer informatie. 19. Klik op Volgende om verder te gaan met de pagina Instellingen voor voorkeuren. 20. Klik opnieuw op Volgende. Er verschijnt een dialoogvenster waarin u wordt gevraagd of u MFP's wilt configureren om ze gebruik te laten maken van de service. Klik op Ja. 21. Klik in het scherm MFP-configuratie op Toevoegen…. Het dialoogvenster MFP's toevoegen verschijnt. 22. Klik op de knop MFP's zoeken om alle MFP's en digitale verzendapparaten op het netwerk te vinden. Selecteer het digitale verzendapparaat dat u wilt installeren in de lijst die wordt weergegeven. Opmerking Als u de hostnaam of het IP-adres van het apparaat weet, kunt u dit invoeren in het tekstvak Hostnaam of IP-adres onder Handmatig invoeren van een MFP-netwerknaam. U hoeft dan niet de knop MFP's zoeken te gebruiken. 23. Klik op de knop Toevoegen--> om het apparaat aan de MFP-lijst toe te voegen. 24. Klik op Sluiten om het dialoogvenster MFP's toevoegen te sluiten. Het digitale verzendapparaat verschijnt nu in de lijst met MFP's in het scherm MFP-configuratie. 25. Selecteer het digitale verzendapparaat en klik op de knop MFP configureren. Gebruik de instellingen in het venster MFP's configureren om de digitale verzendopties voor het digitale verzendapparaat in te schakelen. a. Selecteer het tabblad Verzenden naar e-mail. Schakel het selectievakje Verzenden naar e-mail inschakelen in en selecteer de optie via de Digital Sending-service in de vervolgkeuzelijst E-mail verzenden. b. Als u wilt dat gebruikers hun eigen e-mailadres kunnen toevoegen wanneer ze email verzenden, klikt u op de knop Geavanceerd en schakelt u het selectievakje Door gebruiker te bewerken in. c. Selecteer het tabblad Verzenden naar map en schakel het selectievakje Verzenden naar map inschakelen in. d. Als u verificatie wilt inschakelen, selecteer dan het tabblad Verificatie en schakel het selectievakje Verificatie inschakelen in. Als u verificatie niet wilt inschakelen, gaat u verder met stap f. e. Selecteer de functies waarvoor u verificatie wilt inschakelen. Selecteer vervolgens het netwerkdomein in de vervolgkeuzelijst Standaarddomein. 20 Hoofdstuk 2 Installatie NLWW f. Ga naar het tabblad Adressering en schakel het selectievakje MFP directe toegang tot LDAP-adreslijst toestaan in als u wilt dat HP DSS e-mailadressen rechtstreeks vanaf een LDAP-server ophaalt. Selecteer de eerder geconfigureerde LDAP-server in de vervolgkeuzelijst LDAP-server. g. Klik op OK om de configuratie-instellingen van de MFP op te slaan. Opmerking Als u een groep digitale verzendapparaten configureert, gebruik dan de knop Instellingen kopiëren in het scherm MFP-configuratie om de instellingen van het apparaat dat u hebt geconfigureerd, te kopiëren. Selecteer dan de knop Instellingen plakken om die instellingen toe te passen op andere digitale verzendapparaten. 26. Klik op de knop Voltooien. Het laatste installatiescherm wordt weergegeven. Nederlands 27. Klik op de knop Voltooien in het scherm Wizard InstallShield voltooid om de installatie te voltooien. NLWW Stap 9. De software installeren en configureren 21 Stap 10. De installatie van het product controleren Gebruik de volgende procedure om de installatie en configuratie van het apparaat te testen. 1. Kijk op het display van het bedieningspaneel of de opties voor E-mail en Map verschijnen. 2. Plaats een document met afdrukzijde omhoog in de ADF of met afdrukzijde omlaag op de scannerglasplaat. 3. Raak E-MAIL aan op het display van het bedieningspaneel. 4. Voer uw gebruikersnaam en wachtwoord in wanneer dit wordt gevraagd. 5. Als u niet werd gevraagd om u aan te melden, raak dan Van: aan en voer uw emailadres in. 6. Raak Aan: aan en voer vervolgens uw eigen e-mailadres in. Opmerking Raak aan om onjuiste invoer te verwijderen. 7. Raak OK aan. 8. Druk op START. Het apparaat scant het document en verstuurt het naar u als bijlage bij een e-mail. 9. Herhaal deze procedure met de optie MAP en controleer of het bestand naar de juiste map wordt verstuurd. Als het document het bestand niet juist verstuurt, controleer dan de installatie en configuratie van uw product. Raadpleeg de HP 9200C Digital Sender Gebruikershandleiding of de HP 9200C Digital Sender Ondersteuningshandleiding voor meer informatie. Als de test is gelukt, kunt u nu documenten scannen en ze naar een e-mailadres of een map verzenden. Raadpleeg de HP 9200C Digital Sender Gebruikershandleiding voor instructies over het gebruik van alle opties voor verzenden naar. Raadpleeg de HP 9200C Digital Sender Ondersteuningshandleiding voor informatie over de configuratie van alle digitale verzendfuncties. 22 Hoofdstuk 2 Installatie NLWW 3 Problemen oplossen en klantondersteuning Nederlands Gebruik de informatie in dit hoofdstuk wanneer u problemen ondervindt met de basisinstallatie van het apparaat. Raadpleeg de HP 9200C Digital Sender Gebruikershandleiding of de HP 9200C Digital Sender Ondersteuningshandleiding voor het oplossen van meer geavanceerde problemen. NLWW 23 Problemen oplossen Gebruik de volgende instructies voor het oplossen van problemen met het digitale verzendapparaat. 24 Probleem Oplossing Het digitale verzendapparaat scant niet en het foutbericht CONTR. KABELS. + SCANVERGRENDELING wordt weergegeven. De scannerklepvergrendeling is nog vergrendeld. Ontgrendel deze. Zie Stap 4. De scannerklep ontgrendelen. Met de knop Servers zoeken op het scherm Emailinstellingen zijn geen servers gevonden. ● Controleer of u een werkende SMTP-server op het netwerk hebt. ● Klik op de knop Toevoegen… op het scherm E-mailinstellingen en voer de hostnaam of het IP-adres van de SMTPserver in. Nadat u het adres hebt ingevoerd, klikt u op de knop Test om te controleren of de software een verbinding met de server kan maken. ● Wanneer het testen van de server mislukt, neemt u contact op met uw netwerkbeheerder voor ondersteuning bij het oplossen van problemen met de communicatie met de server. ● Wanneer u andere digitale verzendapparaten of MFP's hebt die de HP DSS-service gebruiken, kunt u de knop Instellingen kopiëren op het tabblad MFPconfiguratie gebruiken of de HP MFP DSS Configuration Utility om de instelling van een goedwerkend apparaat te kopiëren en vervolgens kunt u deze instellingen met de knop Instellingen plakken op het digitale verzendapparaat toepassen. Hoofdstuk 3 Problemen oplossen en klantondersteuning NLWW Probleem Oplossing Met de knop Servers zoeken op het scherm Verificatie-instellingen zijn geen servers gevonden. ● Controleer of u een werkende LDAP-server op het netwerk hebt. ● Voer de hostnaam of het IP-adres van de LDAP-server in in het tekstvak LDAPserver. Nadat u het adres hebt ingevoerd, klikt u op de knop Instellingen zoeken om de serverinstellingen op te halen. Klik vervolgens op de knop Test om te controleren of de software verbinding kan maken met de server. ● Wanneer het testen van de server mislukt, neemt u contact op met uw netwerkbeheerder voor ondersteuning bij het oplossen van problemen met de communicatie met de server. ● Wanneer u andere digitale verzendapparaten of MFP's hebt die de HP DSS-service gebruiken, kunt u de knop Instellingen kopiëren op het tabblad MFPconfiguratie gebruiken of de HP MFP DSS Configuration Utility om de instelling van een goedwerkend apparaat te kopiëren en vervolgens kunt u deze instellingen met de knop Instellingen plakken op het digitale verzendapparaat toepassen. ● Zorg dat de voedingskabel goed op het apparaat is aangesloten en in het stopcontact zit. ● Zorg ervoor dat het apparaat is ingeschakeld. ● Wis eventuele foutmeldingen op het bedieningspaneel. ● Controleer of de netwerkkabel goed op het apparaat is aangesloten. ● Controleer of een van de twee groene LED's boven de netwerkpoort van het apparaat brandt. Het digitale verzendapparaat werkt niet. NLWW Controleer of er niet al een pagina op de glasplaat ligt. De beeldkwaliteit is slecht. ● Zorg ervoor dat het document dat u probeert te verzenden, goed in de ADF (afdrukzijde omhoog) of op de glasplaat (afdrukzijde omlaag) ligt. ● Probeer indien mogelijk sommige scaninstellingen te wijzigen, zoals de resolutie of het bestandstype, om de beeldkwaliteit te verbeteren. Problemen oplossen Nederlands Gescande pagina's zijn leeg of hebben herhaalde patronen. 25 Probleem Oplossing De ADF voert meerdere vellen tegelijk in, voert ze scheef in of loopt regelmatig vast. ● Stel de geleiders in zodat ze goed tegen de stapel liggen maar buig ze niet om. ● Het maximumaantal pagina's dat in de ADF kan worden geplaatst is 50 of minder, afhankelijk van het type afdrukmateriaal dat wordt geplaatst. ● Het maximumaantal pagina's dat de uitvoerlade kan bevatten is 50 of minder. Zorg ervoor dat zich niet meer pagina's in de uitvoerlade opstapelen. ● Het papier moet recht in de ADF worden geplaatst. ● Indien het origineel eerst geniet of geperforeerd was, controleert u of de pagina's niet aan elkaar plakken. ● Het kan zijn dat het type afdrukmateriaal dat wordt geplaatst, niet aan de vereiste specificaties voldoet. Raadpleeg de HP 9200C Digital Sender Gebruikershandleiding voor specificaties over afdrukmateriaal. ● Wanneer u het e-mailadres op het bedieningspaneel hebt ingevoerd, verzendt u het e-mailbericht opnieuw. Controleer of u het juiste adres hebt ingevoerd en of het de juiste indeling heeft (geen spaties, het vereiste @-teken en de vereiste punt). ● Verzend de e-mail opnieuw. Zorg ervoor dat u de naam in de juiste indeling in het Van:veld invoert, zodat het bericht niet wordt geweigerd en zodat u een bericht terug ontvangt wanneer het verzenden van de email is mislukt. ● Laat de netwerkbeheerder controleren of de SMTP-server werkt. Een document dat u naar een map hebt verzonden, is niet in de bestemde map aangekomen. ● Verzend het document opnieuw. ● Controleer of de bestandsnaam is gewijzigd om een fout met betrekking tot een dubbele bestandsnaam op te lossen. De onderzijde van een pagina die u hebt verzonden, is afgesneden. Als het document vanaf de glasplaat is verzonden, is de documentpagina wellicht te lang. De maximale lengte voor documenten die vanaf de glasplaat zijn gescand, is A4 of 210 x 297 mm (8,27 x 11,69 inch). Een e-mail is niet op het bestemde e-mailadres aangekomen. 26 Hoofdstuk 3 Problemen oplossen en klantondersteuning NLWW Probleem Oplossing Het bedieningspaneel gebruikt de verkeerde taal. Gebruik het menu van het bedieningspaneel om de juiste taal te selecteren. Druk op de knop MENU. 2. Selecteer CONFIGURE DEVICE (het derde menu-item) op het display van het bedieningspaneel. 3. Raak SYSTEM SETUP (het vierde menuitem) aan. 4. Blader naar beneden en raak LANGUAGE (het laatste menu-item) aan. 5. Raak de juiste taal aan. Nederlands 1. NLWW Problemen oplossen 27 Klantenondersteuning Raadpleeg de HP 9200C Digital Sender Gebruikershandleiding of de HP 9200C Digital Sender Ondersteuningshandleiding op de cd-rom voor extra informatie over het product. Zie de ondersteuningsbrochure die bij het product is geleverd voor informatie over de klantenondersteuning van HP. U kunt ook naar http://www.hp.com/support/9200c gaan voor meer informatie. 28 Hoofdstuk 3 Problemen oplossen en klantondersteuning NLWW FCC-voorschriften Dit apparaat is getest en voldoet aan de limieten voor een digitaal apparaat van Klasse B, conform Deel 15 van de FCC-voorschriften. De limieten in deze voorschriften zijn ontwikkeld om redelijke bescherming te bieden tegen schadelijke interferentie in een woonomgeving. Door deze apparatuur wordt radiofrequentie-energie voortgebracht en verbruikt en kan dit type energie uitgestraald worden. Indien dit apparaat niet overeenkomstig de instructies is geïnstalleerd en wordt gebruikt, kan het schadelijke storingen voor radiocommunicaties tot gevolg hebben. Het kan echter niet worden gegarandeerd dat er geen storing in een bepaalde installatie zal plaatsvinden. Storing kan worden vastgesteld door het apparaat in en uit te schakelen. Indien dit apparaat schadelijke storing veroorzaakt bij radio- of televisiecommunicatie, wordt de gebruiker aanbevolen de storing proberen op te lossen door een of meer van de volgende maatregelen: Richt de ontvangstantenne opnieuw of verplaats deze. ● Vergroot de afstand tussen het apparaat en de ontvanger. ● Sluit de apparatuur aan op een stopcontact van een andere stroomkring dan die waarop het ontvangstapparaat is aangesloten. ● Raadpleeg uw dealer of een ervaren radio-/televisietechnicus. Eventuele wijzigingen aan het apparaat die niet uitdrukkelijk door HP zijn goedgekeurd, kunnen de bevoegdheid van de gebruiker om dit apparaat te gebruiken nietig verklaren. Nederlands Opmerking ● NLWW FCC-voorschriften 29 30 Hoofdstuk 3 Problemen oplossen en klantondersteuning NLWW Index A aan/uit-schakelaar 9 aansluiten van netwerkkabel 13 ADF kenmerken 1 laden, locatie 9 problemen oplossen 26 afgesneden pagina's, problemen oplossen 26 B bedieningspaneel locatie 9 overlays 10 taalinstellingen 15 beeldkwaliteit, problemen oplossen 25 besturingssysteemvereisten 8 I inhoud van doos 6 inhoud van verpakking 6 installatie controlelijst 2 informatie over 2 overlays voor het bedieningspaneel 10 software 17 testen 22 vereisten 3 instellingen datum en tijd 15 IP-adres 16 taal 15 invoerlade 9 IP-adres, toewijzen 16 C controleren van installatie 22 J Jetdirect Inside 1 D datum, instelling 15 DHCP IP-adres 16 documentatie 2 DSS, installeren 17 K kabels aansluiten 13 kenmerken 1 klantenondersteuning 28 kwaliteit, problemen oplossen 25 E EIO-poort 9 e-mail problemen oplossen 26 verzenden naar 22 L laden 9 lege pagina's, problemen oplossen 25 G gebruikershandleiding 2 geheugen 1 H handleidingen 2 harde schijf 1 hardwarevereisten 7 help, on line 2 HP DSS, installeren 17 HP Jetdirect Inside 1 NLWW N netwerkkaart, inclusief 1 netwerkkabel aansluiten 13 netwerkpoort 9 netwerkvereisten 8 O omgevingsvereisten 7 onderdelen, locatie 9 ondersteuning 28 ondersteuningshandleiding 2 on line Help 2 ontgrendelen van scannerklep 12 Nederlands F FCC-verklaringen 29 M mappen, problemen oplossen 26 marges, scannen 1 Index 31 ontgrendelingsknop, papierstoring 9 overlays, bedieningspaneel 10 stroomschakelaar 9 systeemvereisten 7 P papierstoring, ontgrendelingsknop 9 poorten, locatie 9 problemen oplossen ADF 26 afgesneden pagina's 26 beeldkwaliteit 25 digitaal verzenden 25 e-mail 26 lege pagina's 25 mappen 26 scannen mislukt, fouten 24 Servers zoeken 24 T taal, bedieningspaneel overlays, installeren 10 wijzigen 15 temperatuurvereisten 7 testen van installatie 22 tijd, instelling 15 S scannen mislukt, fouten 24 scannerklepvergrendeling locatie 9 ontgrendelen 12 serienummer, locatie 9 servers, problemen oplossen 24 Servers zoeken, problemen oplossen 24 SMTP-servers, problemen oplossen 24 software, installeren 17 specificaties, kenmerken 1 32 Index U uitpakken van digitaal verzendapparaat 6 uitvoerlade 9 V vergrendeling, scanner locatie 9 ontgrendelen 12 vochtigheidsvereisten 7 voedingskabel aansluiten 14 W websites, ondersteuning 2 werkomgevingsvereisten 7 wettelijke voorschriften FCC 29 NLWW Guia de primeiros passos Português HP 9200C Digital Sender Licença e direitos autorais Créditos da marca comercial © 2004 Copyright Hewlett-Packard Development Company, LP Microsoft® e Windows® são marcas comerciais registradas da Microsoft Corporation nos E.U.A. É proibida a reprodução, adaptação ou tradução sem permissão prévia e por escrito, exceto conforme permitido pelas leis locais de direitos autorais. As informações contidas neste documento estão sujeitas a alteração sem aviso prévio. As únicas garantias para produtos e serviços HP são fornecidas nas declarações de garantia expressa que acompanham esses produtos e serviços. Nada aqui mencionado deverá ser interpretado como sendo garantia adicional. A HP não se responsabiliza por erros técnicos, editoriais ou por omissões. Número de peça: Q5916-90902 Edition 1, 11/2004 Pentium® é uma marca comercial registrada da Intel Corporation ou suas subsidiárias nos Estados Unidos e em outros países/regiões. Português Conteúdo 1 Introdução Onde encontrar informações ....................................................................................................2 Lista de verificação para instalação ..........................................................................................2 Antes de começar .....................................................................................................................3 2 Configuração Etapa 1. Desembale e confira o conteúdo da embalagem .......................................................6 Etapa 2. Requisitos de instalação e componentes do produto ................................................7 Requisitos ambientais ........................................................................................................7 Requisitos de sistema ........................................................................................................7 Identificação dos componentes do produto .......................................................................9 Etapa 3. Mude as capas do painel de controle .......................................................................10 Etapa 4. Destrave o cabeçote do scanner ..............................................................................12 Etapa 5. Conecte o cabo de rede ...........................................................................................13 Etapa 6. Conecte o cabo de alimentação ...............................................................................14 Etapa 7. Configure o painel de controle .................................................................................15 Configuração do idioma do painel de controle .................................................................15 Configuração de data e hora ............................................................................................15 Etapa 8. Atribua o endereço IP ...............................................................................................16 Localização do endereço IP do DHCP .............................................................................16 Designação manual de um endereço IP ..........................................................................16 Etapa 9. Instale e configure o software ..................................................................................17 Antes de começar .............................................................................................................17 Para instalar o software ....................................................................................................17 Etapa 10. Verifique a instalação do produto ...........................................................................22 3 Solução de problemas e suporte ao cliente Solução de problemas ............................................................................................................24 Assistência ao cliente ..............................................................................................................28 Regulamentações da FCC ......................................................................................................29 Índice PTWW Conteúdo iii iv PTWW Português 1 Introdução Parabéns! Você acaba de adquirir o HP 9200C Digital Sender, uma valiosa adição aos seus processos de gerenciamento de conteúdo. O dispositivo de envio digital digitaliza todos os tipos de documentos e os envia a endereços de e-mail, destinos de fax ou pastas de redes. Ele também pode ser configurado para enviar documentos para destinos de fluxo de trabalho, juntamente com arquivos de metadados contendo informações sobre fluxo de trabalho captadas pelo painel de controle do dispositivo. Ao usar esses recursos, o dispositivo de envio digital poderá ser uma interface para uma gama de programas de gerenciamento de conteúdo, como Microsoft® SharePoint, Documentum, Filenet e Lotus Domino. Com um software adicional, como o HP Autostore, o dispositivo também poderá enviar documentos através de fluxos de trabalho mais complexos que incluem componentes como leitura de código de barras ou Optical Character Recognition (Reconhecimento Óptico de Caracteres) (OCR). O dispositivo de envio digital apresenta os seguintes recursos: ● Envio digital — Envia arquivos digitalizados a endereços de e-mail, destinos de fax, pastas de rede e pastas de fluxo de trabalho. As funcionalidades de envio digital são executadas pelo HP Digital Sending Software (HP DSS), incluído no dispositivo de envio digital. ● Scanner de mesa — o scanner de tamanho carta/A4 pode digitalizar documentos em preto-e-branco e em cores, além da página inteira a 1 mm (0,04 pol) da margem do papel. ● Painel de controle interativo de tela sensível ao toque — Menus e assistentes inteligentes na tela ajudam na execução de tarefas de envio digital. PTWW ● Alimentador automático de documentos (AAD) — o AAD de tamanho ofício aceita até 50 páginas e inclui duplexação incorporada para a digitalização de ambos os lados de um documento frente e verso. ● Memória — O dispositivo inclui 128 megabytes (MB) de memória RAM. ● Disco rígido — O dispositivo vem com uma unidade de disco rígido interna de 20 gigabyte (GB) para armazenar documentos e configurações. ● Conectividade — uma porta 10/100Base-T e um slot de expansão EIO aprimorado são oferecidos para conectividade. ● HP Jetdirect Inside — Um servidor de impressão incorporado HP Jetdirect integra-se diretamente no dispositivo para uma conectividade de rede confiável. 1 Onde encontrar informações Consulte as seguintes fontes de documentação para saber como usar o HP 9200C Digital Sender. Guia de primeiros passos (este documento) — Oferece instruções passo a passo para instalar e configurar o dispositivo de envio digital. Guia do usuário e Guia de suporte — O Guia do usuário do HP 9200C Digital Sender (número de peça Q5916-90918) contém informações sobre como usar o dispositivo de envio digital e sobre solução de problemas. O Guia de suporte do HP 9200C Digital Sender (número de peça Q5916-90938) contém instruções mais detalhadas sobre configuração e administração. Esses dois guias estão disponíveis no CD-ROM de documentação que acompanha o dispositivo de envio digital. Também podem ser encontrados na Web em http://www.hp.com/support/9200c. Ajuda on-line — o HP MFP DSS Configuration Utility inclui ajuda on-line com informações sobre opções de envio digital. Lista de verificação para instalação Este guia ajuda a configurar e instalar seu novo produto. Para uma instalação correta, siga as etapas em ordem. Etapa 1: Desembale o produto. Etapa 2: Verifique os requisitos de instalação e os componentes do produto. Etapa 3: Altere as capas do painel de controle (opcional). Etapa 4: Destrave o cabeçote do scanner do dispositivo de envio digital. Etapa 5: Conecte o cabo de rede. Etapa 6: Conecte o cabo de alimentação. 2 Capítulo 1 Introdução PTWW Português Etapa 7: Configure as definições do painel de controle. Etapa 8: Atribua o endereço IP do dispositivo. Etapa 9: Instale e configure o software. Etapa 10: Verifique a instalação do produto. Antes de começar Durante os procedimentos de instalação, é solicitado que você configure as opções de envio digital. Para concluir a configuração, você precisará das seguintes informações: PTWW ● A chave de licença do software na etiqueta do CD-ROM ● O nome do host ou endereço IP do servidor de e-mail SMTP que será usado para enviar e-mails do dispositivo de envio digital ● O nome do host ou endereço IP do servidor LDAP que será usado para recuperar endereços de e-mail (opcional) ● Os caminhos para as pastas que devem ser configuradas para o recurso de envio para pastas ● O nome do host ou endereço IP do dispositivo de envio digital Antes de começar 3 4 Capítulo 1 Introdução PTWW Português 2 Configuração Siga essas etapas para configurar e definir o dispositivo de envio digital. Se precisar de informações mais detalhadas sobre como usar ou configurar o dispositivo, consulte o Guia do usuário do HP 9200C Digital Sender ou o Guia de suporte do HP 9200C Digital Sender. PTWW 5 Etapa 1. Desembale e confira o conteúdo da embalagem Os itens a seguir são despachados na caixa junto com o dispositivo de envio digital. 1 2 3 4 1 2 3 4 5 5 Guia de primeiros passos CD-ROMs com a documentação do software HP DSS e do dispositivo de envio digital Dispositivo de envio digital Capas do painel de controle (opcional) Cabo de alimentação Siga as instruções a seguir para desembalar o dispositivo de envio digital. 1. Levante o dispositivo da caixa e remova todas as embalagens de envio. 2. Remova do AAD as fitas e o material para embalagem. 3. Remova a película protetora do visor do painel de controle. 6 Capítulo 2 Configuração PTWW Português Etapa 2. Requisitos de instalação e componentes do produto Verifique se as condições ambientais e de rede estão adequadas para a instalação do dispositivo de envio digital. Requisitos ambientais ● Ambiente estável sem alterações de temperatura ou umidade ● Temperatura ambiente de 0 a 40°C (32 a 104°F) ● Umidade relativa de 15 a 80% sem condensação ● Superfície firme e nivelada ● Ambiente bem ventilado sem exposição a produtos químicos ou luz solar direta Observe os requisitos de espaço a seguir quando estiver instalando o dispositivo de envio digital. Nota O dispositivo de envio digital requer um espaço livre de 90 mm (3,5 pol.) atrás para que a parte superior possa ser completamente aberta. Requisitos de sistema As especificações de sistema a seguir são necessárias para este produto. Requisitos de hardware O software de envio digital possui os requisitos de hardware para um servidor que suporte menos de 50 dispositivos (MFPs ou dispositivos de envio digital 9200C): PTWW ● Um PC com processador Pentium® 3 ou superior ● 512 MB de RAM Etapa 2. Requisitos de instalação e componentes do produto 7 O software de envio digital possui os requisitos de hardware para um servidor que suporte de 50 a 250 dispositivos de envio digital: Nota ● Um PC com processador Pentium® 4 de 2 GHz ou superior ● 1 GB de RAM Você precisa ter privilégios administrativos no servidor para instalar o software. Requisitos de sistema de rede O software de envio digital possui os seguintes requisitos de rede: Nota ● Windows® 2000 Professional, Server ou Advanced Server; Windows XP Professional; ou Windows Server 2003 Standard ou Enterprise Server ● Fast Ethernet 100Base-TX ou Ethernet 10Base-T ● Acesso a um gateway de e-mail SMTP É bastante recomendável que o gateway SMTP esteja localizado em sua rede local (LAN). Entretanto, você pode configurar seu produto para o uso de e-mail mesmo que seus serviços de e-mail sejam fornecidos por um provedor externo, usando uma linha de assinante digital (DSL). ● 8 Acesso a um servidor LDAP de rede para suportar autenticação de usuário opcional Capítulo 2 Configuração PTWW Português Identificação dos componentes do produto As ilustrações a seguir mostram a localização e os nomes dos componentes principais. 1 2 3 4 5 Botão de liberação de congestionamento Painel de controle interruptor lig/desl Compartimento de saída Compartimento de entrada do AAD 6 7 8 9 10 Cabo AAD Cabo do painel de controle Porta de rede 10/100Base-T Porta EIO Conector de força 11 Trava do scanner 12 Número de série PTWW Etapa 2. Requisitos de instalação e componentes do produto 9 Etapa 3. Mude as capas do painel de controle O dispositivo vem com capas no painel de controle; na caixa, pode haver capas para diferentes idiomas. Se necessário, adote o seguinte procedimento para mudar as capas do painel de controle para o idioma de sua preferência. 1. Localize as duas capas do painel de controle. 2. Insira uma pequena chave de fenda de ponta plana ou outro instrumento fino na abertura da borda superior de uma das capas para que você possa retirar a parte de cima do painel de controle. 3. Levante e puxe para trás a capa, removendo-a, assim, do produto. 4. Posicione a nova capa no painel de controle. Alinhe as extremidades da capa com os buracos no painel de controle e encaixe-a. 10 Capítulo 2 Configuração PTWW 6. Repita as etapas 2 até 5 para mudar a segunda capa. PTWW Etapa 3. Mude as capas do painel de controle 11 Português 5. Pressione a capa firmemente no painel de controle. Certifique-se de que a capa esteja uniformemente colocada no painel de controle. Etapa 4. Destrave o cabeçote do scanner O cabeçote do scanner está travado para evitar danos durante o transporte. Siga as instruções para destravá-lo. 1. Abra a parte superior do dispositivo de envio digital. 2. Destrave o cabeçote do scanner. 3. Feche a parte superior do dispositivo de envio digital. 12 Capítulo 2 Configuração PTWW Português Etapa 5. Conecte o cabo de rede Use o conector RJ-45 na parte traseira do dispositivo para conectar o produto a uma rede Fast Ethernet 100Base-TX ou Ethernet 10Base-T. PTWW Etapa 5. Conecte o cabo de rede 13 Etapa 6. Conecte o cabo de alimentação 1. Conecte o cabo de alimentação ao conector de cabo de alimentação do produto. Em seguida, conecte o cabo de alimentação a uma saída de corrente alternada (ac) adequada. Nota O produto funciona com alimentação de 110/120 volts (V), 60 hertz (Hz), ou de 220/240 V, 50 Hz. 2. Ligue o produto usando o botão liga/desliga. Depois de aquecido o produto, você é solicitado a configurar o idioma do visor do painel de controle (consulte Etapa 7. Configure o painel de controle). 14 Capítulo 2 Configuração PTWW Português Etapa 7. Configure o painel de controle Quando o aparelho é ligado pela primeira vez, o visor do painel de controle exibe avisos para configuração de idioma, data e hora. Configuração do idioma do painel de controle Por padrão, o painel de controle do produto exibe mensagens em inglês. Você pode usar os menus do painel de controle para configurar a opção de exibição de mensagens em outro idioma suportado. Quando o produto é ligado pela primeira vez, o menu LANGUAGE aparece no visor do painel de controle. Selecione um idioma para continuar. Nota Se nenhum idioma for selecionado dentro de 60 segundos, inglês é definido como o idioma a ser usado, e qualquer outra alteração de idioma deverá ser feita conforme o processo a seguir. Siga estas instruções para alterar o idioma do painel de controle. 1. Pressione o botão MENU no painel de controle. 2. Toque em CONFIGURE DEVICE (o terceiro item de menu). 3. Toque em SYSTEM SETUP (o quarto item de menu). 4. Role para baixo e toque em LANGUAGE (o último item de menu). 5. Toque no idioma de sua preferência. Configuração de data e hora Depois de configurado o idioma, o visor do painel de controle exibe a data e a hora atuais. Se a data e a hora estiverem erradas, toque em OK para consertá-las. Se estiverem certas, toque em Sair. Uma vez definido, o relógio em tempo real dentro do dispositivo manterá a hora correta. PTWW Etapa 7. Configure o painel de controle 15 Etapa 8. Atribua o endereço IP Para funcionar corretamente, um endereço IP deve ser designado para seu dispositivo na rede. Se sua rede usar DHCP, esse endereço IP pode ser automaticamente atribuído. DHCP é a configuração padrão do dispositivo de envio digital. Se você não estiver usando o DHCP, precisará designar um endereço IP manualmente. Localização do endereço IP do DHCP Use um dos métodos a seguir para localizar o endereço IP que o DHCP designou automaticamente. ● Olhe para o canto superior esquerdo do visor do painel de controle do dispositivo de envio digital. O endereço IP deve aparecer próximo à palavra Pronto. ● Se o endereço IP não aparecer no visor, pressione o botão MENU no painel de controle. Toque no menu INFORMATION (Informações) e, depois, em CONFIGURATION (Configuração). Na tela sensível ao toque aparecerão informações sobre a configuração do dispositivo de envio digital. Toque no botão OK para exibir os dados do Jetdirect. Role pelas informações até que encontre o endereço IP. Designação manual de um endereço IP Se precisar designar um endereço IP ao dispositivo, siga as instruções abaixo. 1. Pressione o botão MENU no painel de controle. 2. Toque em CONFIGURE DEVICE. 3. Role para baixo e toque em I/O. 4. Role para baixo e toque em EMBEDDED JETDIRECT MENU (Menu do Jetdirect incorporado). 5. Toque em TCP/IP. 6. Toque em CONFIG METHOD (Método de configuração). 7. Toque em MANUAL. 8. Toque em MANUAL SETTINGS (Configurações manuais). 9. Toque em IP ADDRESS (Endereço IP) e use o teclado do painel de controle para digitar o endereço IP exclusivo do dispositivo. 16 Capítulo 2 Configuração PTWW Instale o software no servidor que estará suportando o serviço do HP Digital Sending Software (HP DSS). Após a instalação, o HP DSS é executado em segundo plano como um serviço. Ele é iniciado automaticamente sempre que o servidor é reiniciado. Nota O dispositivo de envio digital deve estar ligado e conectado à rede para que possa concluir com êxito o processo de instalação do software. Antes de começar Durante o procedimento de instalação do software, é solicitado que você configure as opções de envio digital. Para concluir a configuração, você precisará das seguintes informações: Nota Nota ● A chave de licença do software na etiqueta do CD-ROM ● O nome do host ou endereço IP do servidor de e-mail SMTP que será usado para enviar e-mails do dispositivo de envio digital É bastante recomendável que o gateway SMTP esteja localizado em sua rede local (LAN). Entretanto, você também pode configurar seu produto para o uso de e-mail mesmo que seus serviços de e-mail sejam fornecidos por um provedor externo, usando uma linha de assinante digital (DSL). ● O nome do host ou endereço IP do servidor LDAP que será usado para recuperar endereços de e-mail (opcional) ● Os caminhos para as pastas que devem ser configuradas para o recurso de envio para pastas ● O nome do host ou endereço IP do dispositivo de envio digital As etapas de instalação fornecidas aqui destinam-se apenas à instalação básica. Para obter mais detalhes e informações avançadas sobre configuração, consulte o Guia de suporte do HP 9200C Digital Sender. Para instalar o software 1. Insira o CD-ROM do HP DSS na unidade apropriada. Quando o programa de instalação iniciar, selecione Instalar agora na tela inicial. Nota O programa de instalação deverá começar automaticamente. Caso contrário, na unidade de CD-ROM, procure e execute o arquivo SETUP.EXE. 2. Na caixa de diálogo Selecionar o idioma para a instalação, selecione o idioma para a instalação. O assistente de instalação é iniciado. 3. Na tela de instalação Bem-vindo, clique em Avançar. 4. Aceite os termos da licença de software da HP clicando em Sim. 5. Aceite a localização padrão para a instalação ou clique em Procurar para selecionar outra. PTWW Etapa 9. Instale e configure o software 17 Português Etapa 9. Instale e configure o software 6. Após os arquivos do software terem sido instalados, o HP MFP Digital Sending Software Configuration Wizard aparece. Quando instalado pela primeira vez, o software do HP Digital Sending pode ser executado em modo de avaliação por um período definido de tempo. A seção Licenças desta primeira tela do Assistente de configuração exibe a mensagem “Licença de avaliação”. O restante do período de avaliação é exibido nesse mesmo local. Quando este período expira, o software se torna inativo até que uma licença válida seja instalada. Para informar uma chave de licença, clique no botão Adicionar, digite o código-chave da licença que está na etiqueta do CD-ROM do software e, então, clique em OK. 7. Na seção Informações sobre o administrador nesta tela, insira as informações de contato do administrador. Marque a caixa de seleção Notificar administrador sobre erros graves se você desejar ser notificado por e-mail sobre erros que necessitam de assistência administrativa. 8. Clique em Avançar para prosseguir para a tela Configurações de e-mail. 9. Configure as definições de e-mail: a. Clique em Localizar servidores para localizar os servidores SMTP na rede. b. Na caixa de diálogo que aparece, selecione o servidor SMTP que você usará para enviar e-mails pelo dispositivo de envio digital e clique em OK. Nota Se você deseja ter servidores extras, é possível selecionar mais de um pressionando e segurando a tecla CTRL enquanto seleciona os servidores. c. Selecione o servidor SMTP que foi adicionado e clique em Testar para testar a funcionalidade. Se o teste não tiver êxito, entre em contato com o administrador da rede para ter certeza de que o servidor SMTP funciona. 10. Clique em Avançar para prosseguir para a tela Configurações de e-mail secundário. Nota A opção de e-mail secundário foi projetada para soluções que requerem medidas extras de segurança de dados. Ele difere do recurso de e-mail usual no que diz respeito a necessidade de um programa de segurança de e-mail de terceiros para poder enviar emails. A configuração da opção de e-mail secundário não está incluída neste procedimento. Se você planeja ativar esta opção, consulte o Guia de suporte do HP 9200C Digital Sender para obter mais instruções. 11. Clique em Avançar para prosseguir para a tela Configurações de autenticação. 12. A autenticação é um importante recurso de segurança. A HP recomenda que a autenticação seja ativada no dispositivo de envio digital para impedir uso não autorizado. Entretanto, ela não é necessária para que se envie documentos pelo dispositivo de envio digital. Se não desejar ativar a autenticação dessa vez, vá para a Etapa 13. Para ativá-la, comece selecionando uma opção da lista suspensa Método de autenticação. Esse é o método que o dispositivo usa para verificar as credenciais de login do usuário. As opções a seguir estão disponíveis: 18 ● Nenhuma ● Microsoft Windows ● Servidor LDAP Capítulo 2 Configuração PTWW Novell NDS (se o software cliente Novell estiver presente) ● Novell Bindery (se o software cliente Novell estiver presente) Português ● Depois de selecionada uma opção, o restante das configurações aparece na tela. a. Clique no botão Localizar servidores. A caixa de diálogo Selecionar servidor LDAP aparece, contendo uma lista dos servidores LDAP na rede. (É possível que você seja solicitado a informar seus dados de login da rede.) b. Selecione o servidor LDAP que deseja usar. As informações sobre o servidor selecionado aparecem. c. Clique em OK para aceitar o servidor selecionado. As informações sobre o servidor são digitadas na tela Configurações de autenticação. d. Clique no botão Testar para testar as configurações. Na caixa de diálogo Testar autenticação do usuário, digite as credenciais de logon de um usuário da rede para testar se o LDAP pode recuperar com êxito um endereço de e-mail. Se o teste não for bem-sucedido, entre em contato com o administrador da rede para solucionar problemas na configuração do LDAP. 13. Clique em Avançar para prosseguir para a tela Configurações de fax. Nota A configuração de fax não está incluída neste procedimento. Se você planeja ativar esta opção, consulte o Guia de suporte do HP 9200C Digital Sender para obter mais instruções. 14. Clique em Avançar para prosseguir para a tela Configurações de pasta. 15. Se você deseja ativar o recurso de envio para pastas, marque a caixa de seleção Ativar Enviar para pasta. a. Clique Adicionar… para adicionar uma nova pasta. A caixa de diálogo Adicionar pasta predefinida aparece. b. Digite um nome para a pasta na caixa de texto Nome de alias. O nome aparecerá na interface do painel de controle do dispositivo. c. Nota Clique em Procurar… para procurar por um local de pasta e depois em OK para aceitá-lo. Os sistemas operacionais suportados por destinos de pastas são Windows 98, Windows NT, Windows 2000, Windows Server 2003, Windows XP e Novell NetWare. d. Na lista suspensa Credenciais de acesso, selecione as credenciais que deseja usar para ter acesso à pasta. Se a opção Público estiver selecionada, o programa usa Credenciais para acessar pastas públicas na tela Configurações de pasta. Se a opção Usuário da MFP estiver selecionada, o programa usa as credenciais com as quais o usuário fez login no dispositivo. e. Clique em OK para salvar as configurações. A nova pasta é adicionada à lista. f. Repita as etapas a–e para adicionar mais pastas. g. Na área Credenciais para acessar pastas públicas da guia Pastas, digite as credenciais de acesso público para salvar arquivos em pastas. Esta informação é necessária antes que você possa salvar a lista de pastas. PTWW Etapa 9. Instale e configure o software 19 16. Clique em Avançar para prosseguir para a tela Configurações de fluxo de trabalho. Nota A configuração de fluxo de trabalho não está incluída neste procedimento. Se você planeja ativar esta opção, consulte o Guia de suporte do HP 9200C Digital Sender para obter mais instruções. 17. Clique em Avançar para prosseguir para a tela Configurações de endereçamento. 18. Se sua rede admitir, marque a caixa de seleção Ativar PABs (Catálogos de endereços pessoais) para permitir que os usuários utilizem os catálogos de endereços do Microsoft Outlook no dispositivo de envio digital. Nota Este é um recurso opcional que necessita de autenticação para ser ativado e configurado no Microsoft Windows. O Microsoft Messaging API (MAPI) também é necessário. Consulte o Guia de suporte do HP 9200C Digital Sender para obter mais informações. 19. Clique em Avançar para prosseguir para a página Configurações de preferências. 20. Clique novamente em Avançar. Aparece uma caixa de diálogo que pergunta se você deseja configurar MFPs para que elas usem este serviço. Clique em Sim. 21. Na tela Configuração da MFP, clique em Adicionar…. A caixa de diálogo Adicionar MFPs aparece. 22. Clique no botão Localizar MFPs para encontrar MFPs e dispositivos de envio digital na rede. Na lista que aparece, selecione o dispositivo de envio digital que você está instalando. Nota Se você sabe o nome do host ou o endereço IP do dispositivo, digite-o na caixa de texto Nome do host ou endereço IP em Inserir manualmente o nome de rede de uma MFP em vez de usar o botão Localizar MFPs. 23. Clique no botão Adicionar--> para adicionar o dispositivo à Lista de MFPs. 24. Clique em Fechar para fechar a caixa de diálogo Adicionar MFPs. O dispositivo de envio digital agora aparece na lista de MFPs na tela Configuração da MFP. 25. Selecione o dispositivo de envio digital e clique no botão Configurar MFP. Use as configurações na janela Configurar MFPs para ativar as opções de envio digital para o dispositivo. a. Selecione a guia Enviar para e-mail. Marque a caixa de seleção Ativar Enviar para e-mail e selecione através do serviço de envio digital na lista suspensa Enviar e-mails. b. Se desejar que os usuários possam adicionar sua própria mensagem de e-mail ao enviar um e-mail, clique no botão Avançado e marque a caixa de seleção Editável pelo usuário. c. Selecione a guia Enviar para pasta e marque a caixa de seleção Ativar Enviar para pasta. d. Se estiver ativando a autenticação, selecione a guia Autenticação e marque a caixa de seleção Ativar autenticação . Caso contrário, vá direto para a etapa f. e. Selecione os recursos para os quais você deseja que a autenticação esteja ativada. Depois, selecione o domínio de rede na caixa suspensa Domínio padrão. 20 Capítulo 2 Configuração PTWW Vá para a guia Endereçamento e marque a caixa de seleção Permitir acesso direto da MFP a um catálogo de endereços LDAP se desejar que o HP DSS recupere endereços de e-mail diretamente de um servidor LDAP. Selecione na lista suspensa Servidor LDAP o servidor LDAP previamente configurado. g. Clique em OK para salvar as definições de configuração da MFP. Nota Se estiver configurando um grupo de dispositivos de envio digital, use o botão Copiar configurações na tela Configuração da MFP para copiar as configurações do dispositivo configurado; então, use o botão Colar configurações para aplicá-las aos outros dispositivos. 26. Clique no botão Concluir. A tela final do processo de instalação aparece. 27. Clique no botão Concluir na tela Assistente do InstallShield concluído para concluir a instalação. PTWW Etapa 9. Instale e configure o software 21 Português f. Etapa 10. Verifique a instalação do produto Adote o seguinte procedimento para testar a instalação e a configuração do dispositivo. 1. No visor do painel de controle do dispositivo, verifique se as opções E-Mail e Pasta são exibidas. 2. Coloque um documento com face para cima no AAD ou com face para baixo no vidro do scanner de mesa. 3. Toque em E-MAIL no visor do painel de controle. 4. Se solicitado, digite seu nome de usuário e senha. 5. Caso contrário, toque em De: e digite seu endereço de e-mail. 6. Toque em Para: e digite seu próprio endereço de e-mail. Nota Toque em para excluir qualquer erro de digitação. 7. Toque em OK. 8. Pressione START (Iniciar). O dispositivo digitaliza o documento e o envia para você como um anexo de e-mail. 9. Repita este processo usando a opção FOLDER (Pasta) e verifique se o arquivo é enviado à pasta correta. Se o documento não envia corretamente o arquivo, verifique a instalação e configuração do produto. Para obter informações adicionais, consulte o Guia do usuário do HP 9200C Digital Sender ou o Guia de suporte do HP 9200C Digital Sender. Se o teste for bem-sucedido, você poderá digitalizar documentos e enviá-los para um endereço de e-mail ou para uma pasta. Consulte o Guia do usuário do HP 9200C Digital Sender para instruções mais detalhadas sobre como usar todas as opções "enviar para", e o Guia de suporte do HP 9200C Digital Sender para obter informações sobre como configurar todos os recursos de envio digital. 22 Capítulo 2 Configuração PTWW Português 3 Solução de problemas e suporte ao cliente Use as informações nesta seção se estiver tendo problemas com a instalação inicial do dispositivo. Para informações avançadas de solução de problemas, consulte o Guia do usuário do HP 9200C Digital Sender ou o Guia de suporte do HP 9200C Digital Sender. PTWW 23 Solução de problemas Use as instruções a seguir para solucionar problemas de instalação do dispositivo de envio digital. 24 Problema Medida a tomar O dispositivo de envio digital não digitaliza e uma mensagem de erro VERIFIQUE OS CABOS. VERIFIQUE A TRAVA DO SCANNER. é exibida. A trava do cabeçote do scanner continua na posição de travada. Mude para a posição de destravada. Consulte Etapa 4. Destrave o cabeçote do scanner. O botão Localizar servidores na tela Configurações de e-mail não localizou nenhum servidor. ● Verifique se você possui um servidor SMTP funcionando na rede. ● Clique no botão Adicionar… na tela Configurações de e-mail e digite o nome do host ou endereço IP do servidor SMTP. Após digitar o endereço, clique no botão Testar para verificar se o software consegue entrar em contato com o servidor. ● Se o teste do servidor não for bemsucedido, entre em contato com o administrador da rede para ajudar a solucionar o problema de comunicação com o servidor. ● Se possuir outros dispositivos de envio digital ou MFPs que usem o serviço do HP DSS, você pode usar o botão Copiar configurações na guia Configuração da MFP do HP MFP DSS Configuration Utility, de forma a copiar as configurações de um dispositivo que esteja funcionando adequadamente. Então, use o botão Colar configurações para aplicá-las ao dispositivo de envio digital. Capítulo 3 Solução de problemas e suporte ao cliente PTWW Medida a tomar O botão Localizar servidores na tela Configurações de autenticação não localizou nenhum servidor. ● Verifique se você possui um servidor LDAP funcionando na rede. ● Digite o nome do host ou o endereço IP do servidor LDAP na caixa de texto Servidor LDAP. Após digitar o endereço, clique no botão Localizar configurações para recuperar as configurações do servidor. Depois, clique em Testar para verificar se o software pode contatar o servidor. ● Se o teste do servidor não for bemsucedido, entre em contato com o administrador da rede para ajudar a solucionar o problema de comunicação com o servidor. ● Se possuir outros dispositivos de envio digital ou MFPs que usem o serviço do HP DSS, você pode usar o botão Copiar configurações na guia Configuração da MFP do HP MFP DSS Configuration Utility, de forma a copiar as configurações de um dispositivo que esteja funcionando adequadamente. Então, use o botão Colar configurações para aplicá-las ao dispositivo de envio digital. ● Certifique-se de que o cabo de alimentação está firmemente conectado ao dispositivo e que este esteja conectado a uma tomada. ● Certifique-se de que o dispositivo está ligado. ● Apague as mensagens de erro do painel de controle. ● Certifique-se de que o cabo de rede está firmemente conectado ao dispositivo. ● Certifique-se de que uma das duas luzes verdes do LED logo acima da porta de rede do dispositivo esteja ligada. O dispositivo de envio digital não está funcionando. PTWW Português Problema Páginas digitalizadas estão em branco ou apresentam padrões repetidos. Certifique-se de que uma página já não está no vidro. Má qualidade da imagem. ● Certifique-se de que o documento que você está tentando enviar está corretamente colocado no AAD (face para cima) ou no vidro (face para baixo). ● Se possível, tente mudar as configurações de digitalização, como resolução ou tipo de arquivo, para melhorar a qualidade da imagem. Solução de problemas 25 Problema Medida a tomar O AAD alimenta e inclina várias folhas, além de congestionar com freqüência. ● Ajuste as guias de modo que elas estejam rentes à pilha, porém sem entortá-la. ● O número máximo de páginas que o AAD pode comportar é 50, dependendo do tipo de mídia carregada. ● O número máximo de páginas que a bandeja de saída pode comportar é 50. Certifique-se de que não há mais páginas sendo empilhadas na bandeja de saída. ● O papel deve ser empilhado exatamente no AAD. ● Caso o original tenha sido grampeado ou perfurado, verifique se as páginas não estão grudadas. ● O tipo de mídia que está sendo carregado não se adapta às especificações necessárias. Consulte o Guia do usuário do HP 9200C Digital Sender para especificações de mídia. ● Se você digitou o endereço de e-mail no painel de controle, reenvie a mensagem, certificando-se de que digitou corretamente o endereço e que aquele é o formato correto (sem espaços, contendo o símbolo @ e os pontos necessários). ● Reenvie o e-mail. Certifique-se de que você digitou o nome corretamente no campo De: para que a mensagem seja aceita e seja retornada se a transmissão de e-mail falhar. ● Peça ao administrador da rede para verificar se o servidor SMTP está funcionando. Um documento enviado a uma pasta não chegou à pasta de destino. ● Reenvie o documento. ● Verifique se o nome do arquivo foi modificado para resolver um erro de nomes de arquivos duplicados. A parte inferior de uma página enviada está cortada. Se o documento foi enviado pelo vidro, pode ser que a página seja muito grande. O comprimento máximo para documentos digitalizados pelo vidro é A4 ou 210 x 297 mm (8,27 x 11,69 pol.). Uma transmissão de e-mail não chegou ao endereço de e-mail de destino. 26 Capítulo 3 Solução de problemas e suporte ao cliente PTWW PTWW Medida a tomar O painel de controle está usando o idioma incorreto. Use o menu do painel de controle para definir o idioma adequado. Português Problema 1. Pressione o botão MENU. 2. Selecione CONFIGURE DEVICE no visor (o terceiro item de menu). 3. Toque em SYSTEM SETUP (o quarto item de menu). 4. Role para baixo os itens e toque em LANGUAGE (o último item de menu). 5. Toque no idioma adequado. Solução de problemas 27 Assistência ao cliente Para obter mais informações sobre o produto, consulte o Guia do usuário do HP 9200C Digital Sender ou o Guia de suporte do HP 9200C Digital Sender no CD-ROM. Para informações sobre o Atendimento a clientes HP, consulte o folheto de suporte fornecido com o produto. Visite também http://www.hp.com/support/9200c para obter mais informações. 28 Capítulo 3 Solução de problemas e suporte ao cliente PTWW Este equipamento foi testado e cumpre com os limites de um dispositivo digital classe B, de acordo com a Parte 15 das regras da FCC. Os limites são projetados para oferecer proteção razoável contra interferências prejudiciais em residências. Ele gera, usa e pode irradiar energia de freqüência de rádio. Se não for instalado e usado de acordo com as instruções, poderá causar interferências prejudiciais nas comunicações por rádio. Entretanto, não há garantias de que tais interferências não ocorrerão em determinada instalação; a presença de interferência pode ser determinada ao ligar e desligar o aparelho. Se este equipamento causar interferências prejudiciais na comunicação por rádio ou televisão, sugere-se ao usuário corrigir a interferência aplicando uma ou mais das seguintes medidas: Nota PTWW ● Reoriente ou mude a posição da antena receptora. ● Aumente a distância entre o equipamento e o aparelho receptor. ● Conecte o equipamento a uma tomada cujo circuito seja outro que não aquele a que o receptor esteja conectado. ● Consulte o seu revendedor ou um técnico experiente de rádio ou televisão. Quaisquer alterações ou modificações no dispositivo que não sejam expressamente aprovadas pela HP poderão anular a autoridade do usuário a operá-lo. Regulamentações da FCC 29 Português Regulamentações da FCC 30 Capítulo 3 Solução de problemas e suporte ao cliente PTWW A AAD compartimentos, localização 9 recursos 1 solução de problemas 26 ajuda, on-line 2 ajuda on-line 2 assistência 28 assistência ao cliente 28 B botão de liberação, congestionamento 9 botão de liberação de congestionamento 9 C cabo de alimentação, conexão 14 cabo de rede, conexão 13 cabos, conexão 13 capas, painel de controle 10 como desembalar o dispositivo de envio digital 6 como destravar o cabeçote do scanner 12 compartimento de entrada 9 compartimento de saída 9 compartimentos 9 componentes, localização 9 conexão do cabo de rede 13 configurações data e hora 15 endereço IP 16 idioma 15 conteúdo da caixa 6 conteúdo da embalagem 6 D data, configuração 15 Declarações da FCC 29 declarações regulamentares FCC 29 disco rígido 1 documentação 2 DSS, instalação 17 E e-mail envio para 22 solução de problemas 26 endereço IP, atribuição 16 PTWW Português Índice Endereço IP do DHCP 16 erros de Falha de digitalização 24 especificações, recursos 1 G guia de suporte 2 guia do usuário 2 H hora, configuração 15 HP DSS, instalação 17 HP Jetdirect Inside 1 I idioma, painel de controle alteração 15 capas, como anexar 10 instalação capas do painel de controle 10 lista de verificação 2 requisitos 3 sobre 2 software 17 teste 22 interruptor 9 interruptor lig/desl 9 J Jetdirect Inside 1 L Localizar servidores, solução de problemas 24 M manuais 2 margens, digitalização 1 memória 1 N número de série, localização 9 P páginas cortadas, solução de problemas 26 páginas em branco, solução de problemas 25 Índice 31 painel de controle capas 10 configurações de idioma 15 localização 9 pastas, solução de problemas 26 placa de rede, incluído 1 porta de rede 9 Porta EIO 9 portas, localização 9 Q qualidade, solução de problemas 25 qualidade da imagem, solução de problemas 25 R recursos 1 requisitos ambientais 7 requisitos de ambiente operacional 7 requisitos de hardware 7 requisitos de rede 8 requisitos de sistema 7 requisitos de sistema operacional 8 requisitos de temperatura 7 requisitos de umidade 7 servidores SMTP, solução de problemas 24 sites na Web, suporte 2 software, instalação 17 solução de problemas AAD 26 e-mail 26 envio digital 25 erros de Falha de digitalização 24 Localizar servidores 24 páginas cortadas 26 páginas em branco 25 pastas 26 qualidade da imagem 25 T teste da instalação 22 trava, scanner como destravar 12 localização 9 trava do cabeçote do scanner como destravar 12 localização 9 V verificação da instalação 22 S servidores, solução de problemas 24 32 Índice PTWW © 2004 Hewlett-Packard Development Company, L.P. www.hp.com *Q5916-90902* *Q5916-90902* Q5916-90902-
 1
1
-
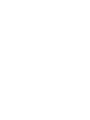 2
2
-
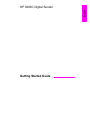 3
3
-
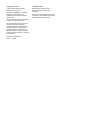 4
4
-
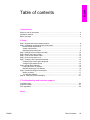 5
5
-
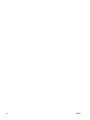 6
6
-
 7
7
-
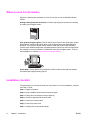 8
8
-
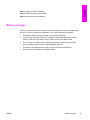 9
9
-
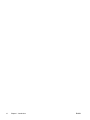 10
10
-
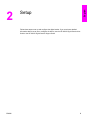 11
11
-
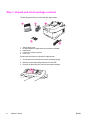 12
12
-
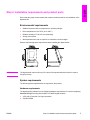 13
13
-
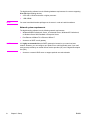 14
14
-
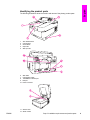 15
15
-
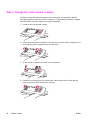 16
16
-
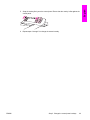 17
17
-
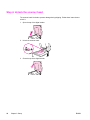 18
18
-
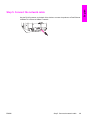 19
19
-
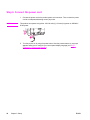 20
20
-
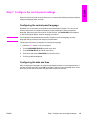 21
21
-
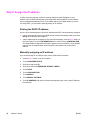 22
22
-
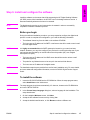 23
23
-
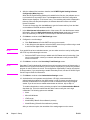 24
24
-
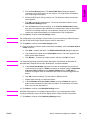 25
25
-
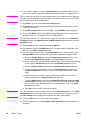 26
26
-
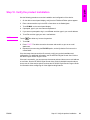 27
27
-
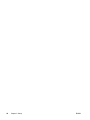 28
28
-
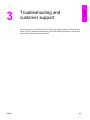 29
29
-
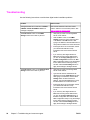 30
30
-
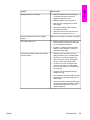 31
31
-
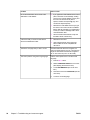 32
32
-
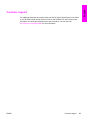 33
33
-
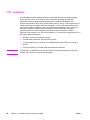 34
34
-
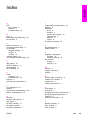 35
35
-
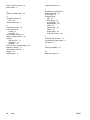 36
36
-
 37
37
-
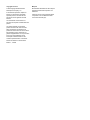 38
38
-
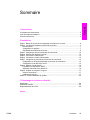 39
39
-
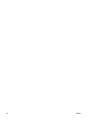 40
40
-
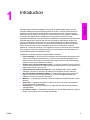 41
41
-
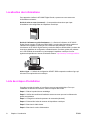 42
42
-
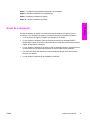 43
43
-
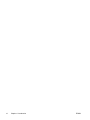 44
44
-
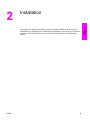 45
45
-
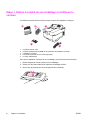 46
46
-
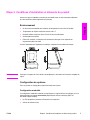 47
47
-
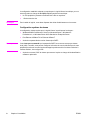 48
48
-
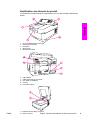 49
49
-
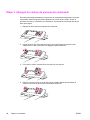 50
50
-
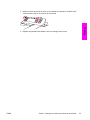 51
51
-
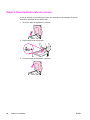 52
52
-
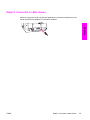 53
53
-
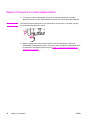 54
54
-
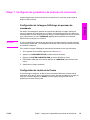 55
55
-
 56
56
-
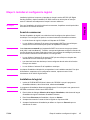 57
57
-
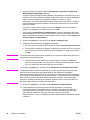 58
58
-
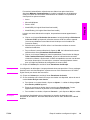 59
59
-
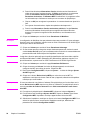 60
60
-
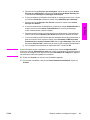 61
61
-
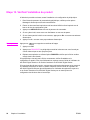 62
62
-
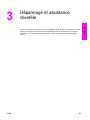 63
63
-
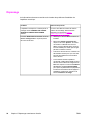 64
64
-
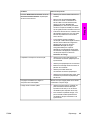 65
65
-
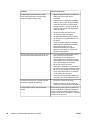 66
66
-
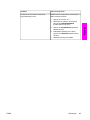 67
67
-
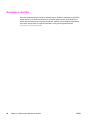 68
68
-
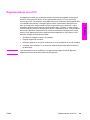 69
69
-
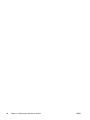 70
70
-
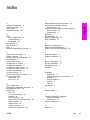 71
71
-
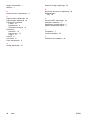 72
72
-
 73
73
-
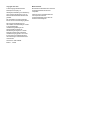 74
74
-
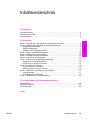 75
75
-
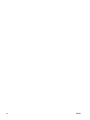 76
76
-
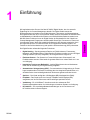 77
77
-
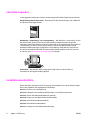 78
78
-
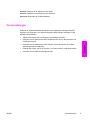 79
79
-
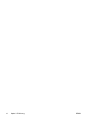 80
80
-
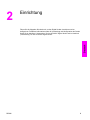 81
81
-
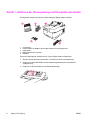 82
82
-
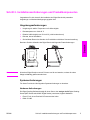 83
83
-
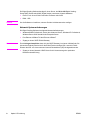 84
84
-
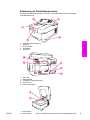 85
85
-
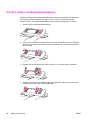 86
86
-
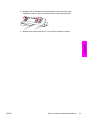 87
87
-
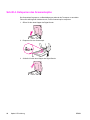 88
88
-
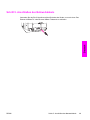 89
89
-
 90
90
-
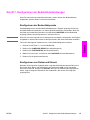 91
91
-
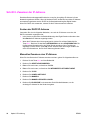 92
92
-
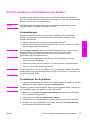 93
93
-
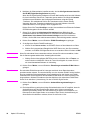 94
94
-
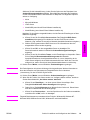 95
95
-
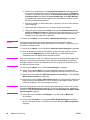 96
96
-
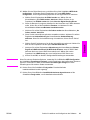 97
97
-
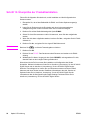 98
98
-
 99
99
-
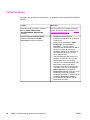 100
100
-
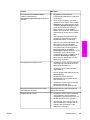 101
101
-
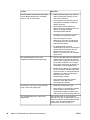 102
102
-
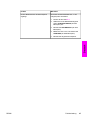 103
103
-
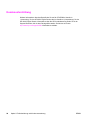 104
104
-
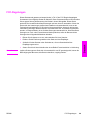 105
105
-
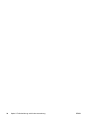 106
106
-
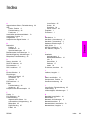 107
107
-
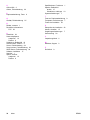 108
108
-
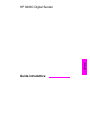 109
109
-
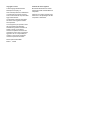 110
110
-
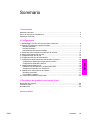 111
111
-
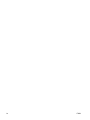 112
112
-
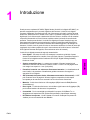 113
113
-
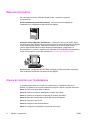 114
114
-
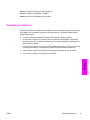 115
115
-
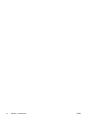 116
116
-
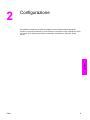 117
117
-
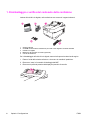 118
118
-
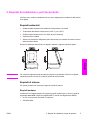 119
119
-
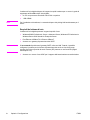 120
120
-
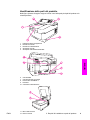 121
121
-
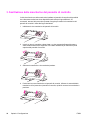 122
122
-
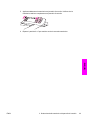 123
123
-
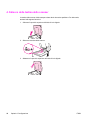 124
124
-
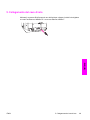 125
125
-
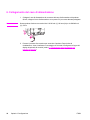 126
126
-
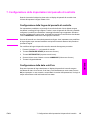 127
127
-
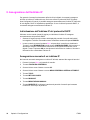 128
128
-
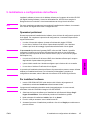 129
129
-
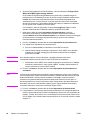 130
130
-
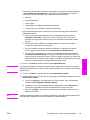 131
131
-
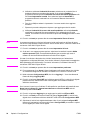 132
132
-
 133
133
-
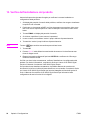 134
134
-
 135
135
-
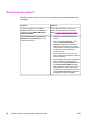 136
136
-
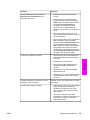 137
137
-
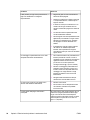 138
138
-
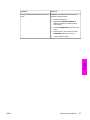 139
139
-
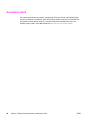 140
140
-
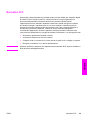 141
141
-
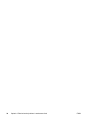 142
142
-
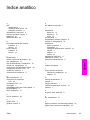 143
143
-
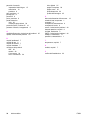 144
144
-
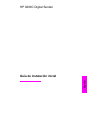 145
145
-
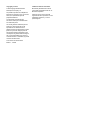 146
146
-
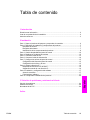 147
147
-
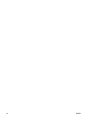 148
148
-
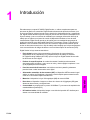 149
149
-
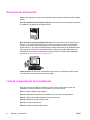 150
150
-
 151
151
-
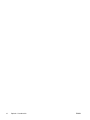 152
152
-
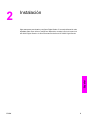 153
153
-
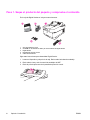 154
154
-
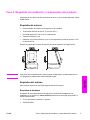 155
155
-
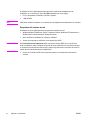 156
156
-
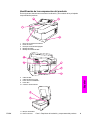 157
157
-
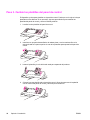 158
158
-
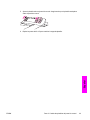 159
159
-
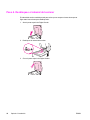 160
160
-
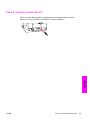 161
161
-
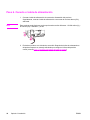 162
162
-
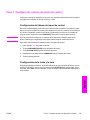 163
163
-
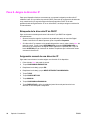 164
164
-
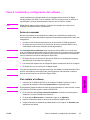 165
165
-
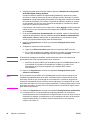 166
166
-
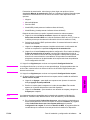 167
167
-
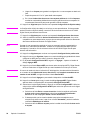 168
168
-
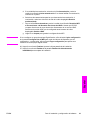 169
169
-
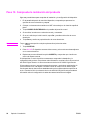 170
170
-
 171
171
-
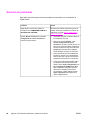 172
172
-
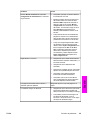 173
173
-
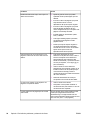 174
174
-
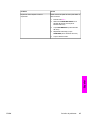 175
175
-
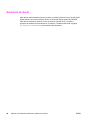 176
176
-
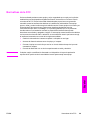 177
177
-
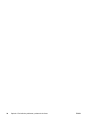 178
178
-
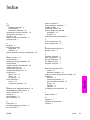 179
179
-
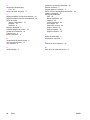 180
180
-
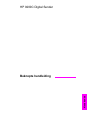 181
181
-
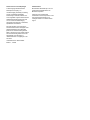 182
182
-
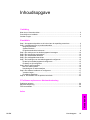 183
183
-
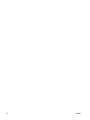 184
184
-
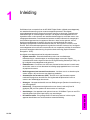 185
185
-
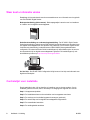 186
186
-
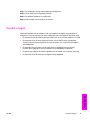 187
187
-
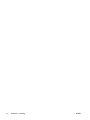 188
188
-
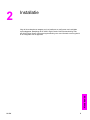 189
189
-
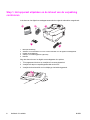 190
190
-
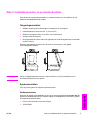 191
191
-
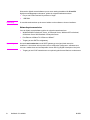 192
192
-
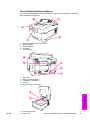 193
193
-
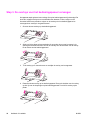 194
194
-
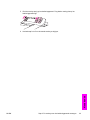 195
195
-
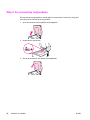 196
196
-
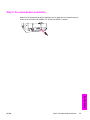 197
197
-
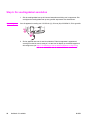 198
198
-
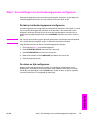 199
199
-
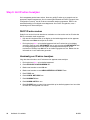 200
200
-
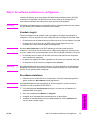 201
201
-
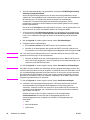 202
202
-
 203
203
-
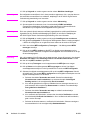 204
204
-
 205
205
-
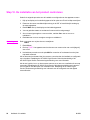 206
206
-
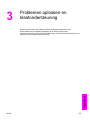 207
207
-
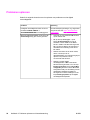 208
208
-
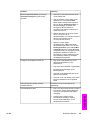 209
209
-
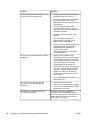 210
210
-
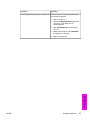 211
211
-
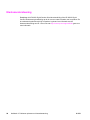 212
212
-
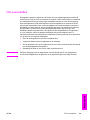 213
213
-
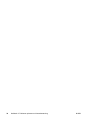 214
214
-
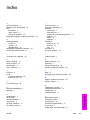 215
215
-
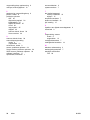 216
216
-
 217
217
-
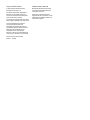 218
218
-
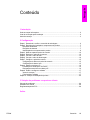 219
219
-
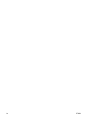 220
220
-
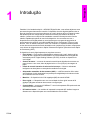 221
221
-
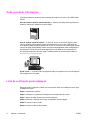 222
222
-
 223
223
-
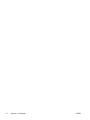 224
224
-
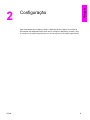 225
225
-
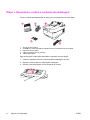 226
226
-
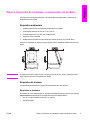 227
227
-
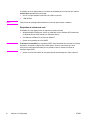 228
228
-
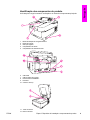 229
229
-
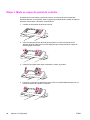 230
230
-
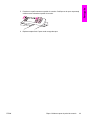 231
231
-
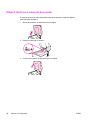 232
232
-
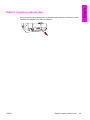 233
233
-
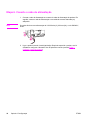 234
234
-
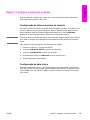 235
235
-
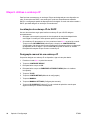 236
236
-
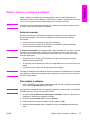 237
237
-
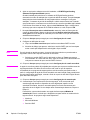 238
238
-
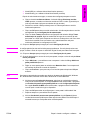 239
239
-
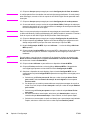 240
240
-
 241
241
-
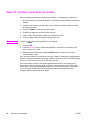 242
242
-
 243
243
-
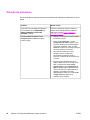 244
244
-
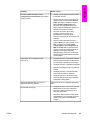 245
245
-
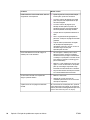 246
246
-
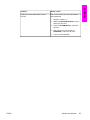 247
247
-
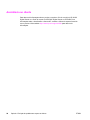 248
248
-
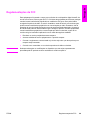 249
249
-
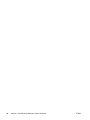 250
250
-
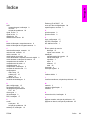 251
251
-
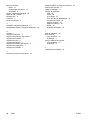 252
252
-
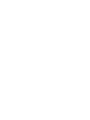 253
253
-
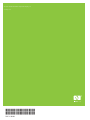 254
254
HP digital sender 9200c El manual del propietario
- Tipo
- El manual del propietario
- Este manual también es adecuado para
en otros idiomas
- français: HP digital sender 9200c Le manuel du propriétaire
- italiano: HP digital sender 9200c Manuale del proprietario
- English: HP digital sender 9200c Owner's manual
- Deutsch: HP digital sender 9200c Bedienungsanleitung
- Nederlands: HP digital sender 9200c de handleiding
- português: HP digital sender 9200c Manual do proprietário
Artículos relacionados
-
HP 9200c Digital Sender El manual del propietario
-
HP 9250C DIGITAL SENDER Guía de inicio rápido
-
HP Color LaserJet CM6030/CM6040 Multifunction Printer series Guía del usuario
-
HP LaserJet 9000 Printer series Guía de inicio rápido
-
HP LaserJet M5025 Guía de inicio rápido
-
HP LaserJet 9040/9050 Multifunction Printer series Guía de inicio rápido
-
HP Officejet 9100 All-in-One Printer series Guía de instalación
-
HP LaserJet M5035xs MFP Guía de inicio rápido
-
HP LaserJet M5035 Multifunction Printer series Guía de inicio rápido
-
HP LaserJet M9040/M9050 Multifunction Printer series Manual de usuario