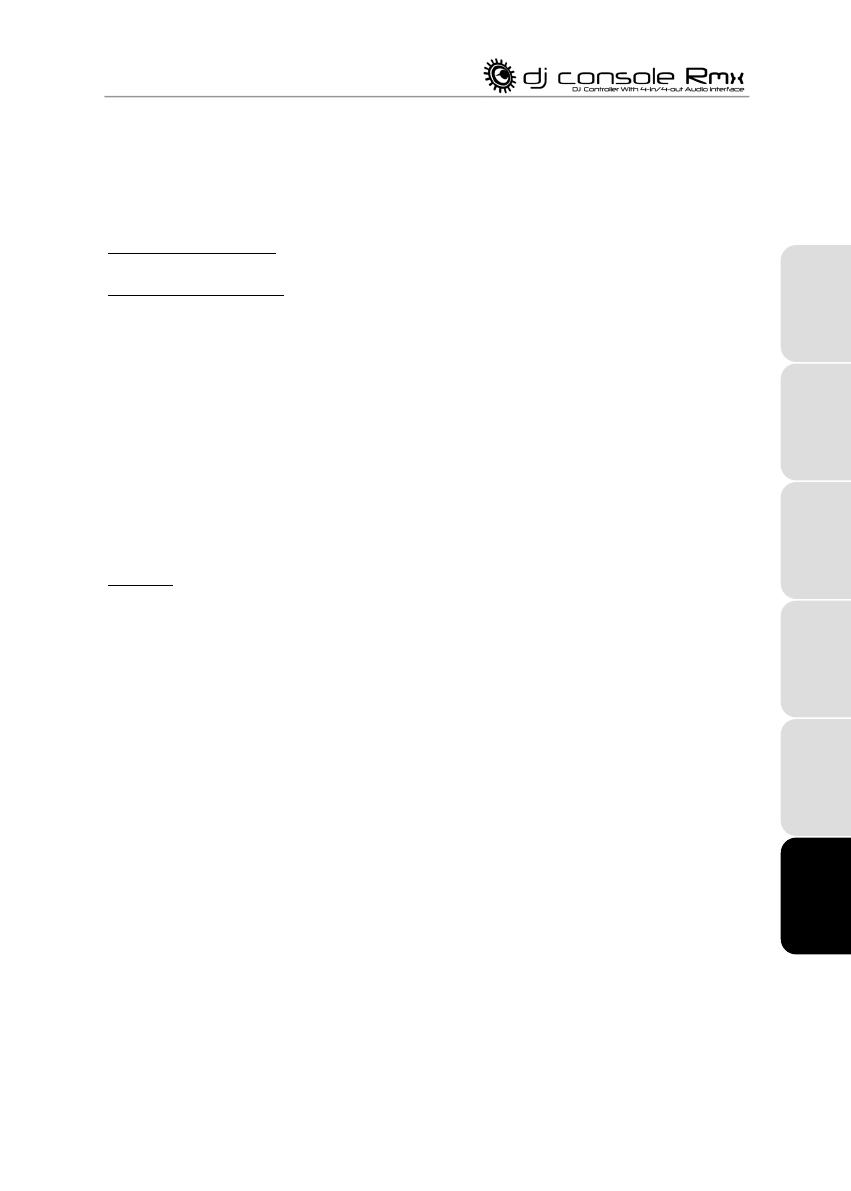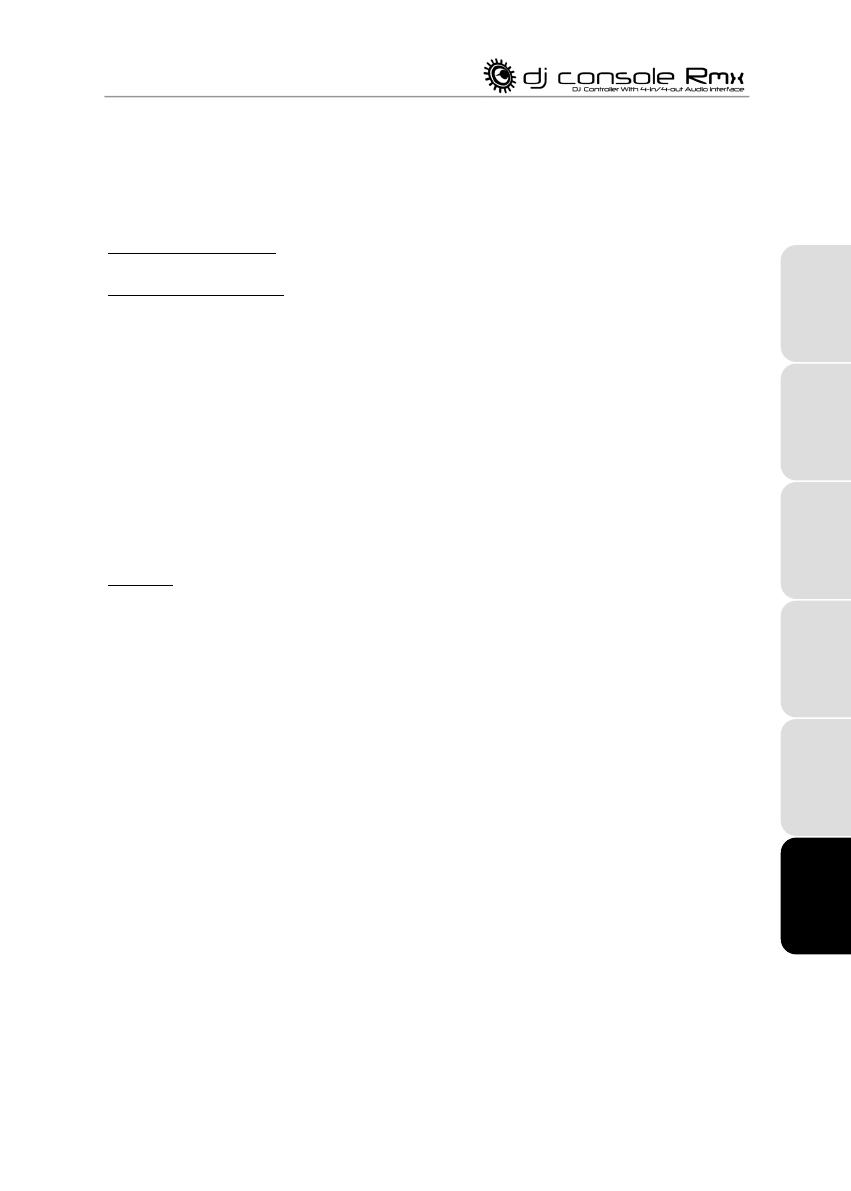
Manual del usuario – 31/32
Marcas registradas
Hercules® es una marca comercial registrada de Guillemot Corporation S.A. Virtual DJ™ es una marca comercial de Atomix Productions. Apple®,
el logotipo de Apple, Mac OS®, iTunes® y Quicktime® son marcas comerciales registradas de Apple Computer, Inc. Intel® y Pentium® son
marcas comerciales registradas de Intel Corporation. WMA®, Microsoft® Windows® 98 SE, Me, 2000, XP, Vista y 7 son marcas comerciales
registradas o marcas comerciales de Microsoft Corporation en los Estados Unidos y/u otros países. Todas las demás marcas comerciales y
nombres de marca se reconocen aquí y son propiedad de sus respectivos dueños. Ilustraciones no contractuales. Los contenidos, diseños y
especificaciones están sujetos a cambios sin previo aviso y pueden variar de un país a otro.
Declaración de conformidad
NOTICIA DE CONFORMIDAD EN UE: Guillemot Corporation S.A. declara por la presente que el dispositivo cumple con los requisitos principales
y otras cláusulas pertinentes de la Directiva CEM 2004/108/CE. En un entorno doméstico este producto puede causar interferencias de radio, en
cuyo caso puede ser necesario que el usuario tome las medidas adecuadas.
NOTICIA DE CONFORMIDAD EN USA
En caso de funcionamiento incorrecto durante el uso debido a las emisiones electrostáticas, debe salir del software, desconectar el
dispositivo del ordenador y luego continuar el uso normal volviendo a conectar el dispositivo al ordenador y reiniciando el software.
: este dispositivo cumple con los límites para dispositivos de computación de Clase B de acuerdo con la
Parte 15 de las reglas FCC.
Copyright
© 2010 Guillemot Corporation S.A. Reservados todos los derechos.
Esta publicación no puede ser reproducida en todo o en parte, resumida, transmitida, transcrita, almacenada en un sistema de recuperación, o
traducida a cualquier idioma o lenguaje de programación, en cualquier forma o por cualquier medio, electrónico, mecánico, magnético, por
fotocopia, grabación, manual o de cualquier otro modo, sin el previo permiso por escrito de Guillemot Corporation S.A.
Renuncia
Guillemot Corporation S.A. se reserva el derecho de realizar cambios en las especificaciones en cualquier momento y sin previo aviso. La
información proporcionada por este documento se reconoce que es precisa y fiable. Sin embargo, Guillemot Corporation S.A. no asume ninguna
responsabilidad por su utilización; ni por infligir las patentes u otros derechos de terceras partes que resulten de su utilización. Este producto está
disponible en versión especial para integración en PC o similar. Ciertas funciones detalladas en este manual no están disponibles en dicha
versión. En la medida de lo posible, se incluirá un fichero README.TXT en el CD-ROM de instalación con las diferencias entre el producto
descrito en este manual y el producto en versión especial.
Acuerdo de licencia de software para el usuario final del software de Hercules
IMPORTANTE
El Software de Guillemot Corporation S.A. (a partir de aquí llamado el “Software”) es copyright de Guillemot Corporation S.A. Todos los derechos
están reservados. El término “Software” se refiere a toda la documentación y material relacionado, incluyendo controladores, programas
ejecutables, bibliotecas y archivos de datos. Al comprador se le otorga solamente una licencia de utilización del Software. El licenciatario también
acepta los términos y condiciones del presente Acuerdo en lo referente al copyright y a los demás derechos propiedad del Software,
documentación y material relacionado de terceras partes incluido en el paquete.
: por favor, lea el Acuerdo cuidadosamente antes de abrir e instalar el Software. Al abrir el embalaje del Software, acepta cumplir
los términos de este Acuerdo. El Software incluido en este paquete se licencia, no se vende, y está disponible solamente bajo los términos del
presente Acuerdo de licencia. Si no acepta los términos, debe devolver el Software junto con el contenido de la caja, en el plazo de 15 días, al
lugar donde lo compró.
Guillemot Corporation S.A. se reserva el derecho de terminar esta licencia en el caso de que no se cumpla cualquiera de los términos o
condiciones expuestos en el presente Acuerdo. Si esto sucediese, todas las copias del Software deberían ser devueltas inmediatamente
a Guillemot Corporation S.A.; quedando el comprador responsable de cualquier daño resultante.
Licencia:
1. La licencia se otorga sólo al comprador original. Guillemot Corporation S.A. retiene todos los títulos y propiedad del Software y se reserva
todos los derechos no otorgados especialmente. Al licenciatario no le está permitido sublicenciar o arrendar ninguno de los derechos que se le
otorgan. La transferencia de la licencia está permitida, siempre que quien transfiere no retenga ninguna parte o copia del Software, y a quien
se transfiere acepte los términos y condiciones del presente Acuerdo.
2. El licenciatario sólo puede utilizar el Software en un solo ordenador en cada momento. La parte legible por la máquina del Software puede
transferirse a otro ordenador siempre que sea borrada previamente de la primera máquina y no haya posibilidad de que el Software pueda
utilizarse en más de una máquina en un momento determinado.
3. El licenciatario reconoce la protección de copyright que pertenece a Guillemot Corporation S.A. La información de copyright no debe eliminarse
del Software, ni incluso de cualquier copia, ni de cualquier documentación, escrita o electrónica, que acompañe al Software.
4. Al licenciatario se le otorga el derecho de realizar una copia de seguridad de la parte del Software legible por una máquina con la condición de
reproducir todas las informaciones sobre el copyright y propiedad.
5. Excepto cuando el presente Acuerdo lo permita expresamente, el licenciatario tiene estrictamente prohibido entablar, ni permitir que terceras
partes entablen, lo siguiente: proporcionar o revelar el Software a terceras partes; proporcionar utilización del Software en una red, múltiples
PC, disposiciones multiusuario o de tiempo compartido, cuando los usuarios no sean licenciatarios individuales; realizar alteraciones o copias
de cualquier tipo del Software; realizar cualquier intento de desensamblar, descompilar o realizar ingeniería inversa del Software de cualquier
forma o manera, o entablar cualquier actividad encaminada a obtener información subyacente no visible para el usuario durante la utilización
normal del Software; realizar copias o traducciones del Manual del usuario.
Acuerdo de licencia de software para el usuario final del software VirtualDJ
Lea detenidamente el contrato de licencia que se muestra al instalar el software VirtualDJ. Posteriormente, se puede ver en cualquier momento el
archivo de texto instalado en el ordenador.