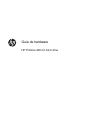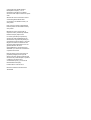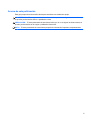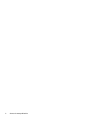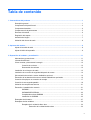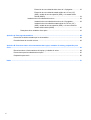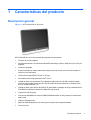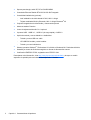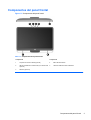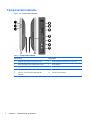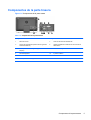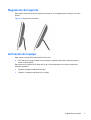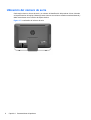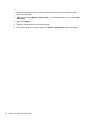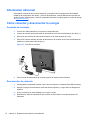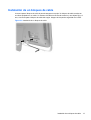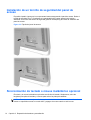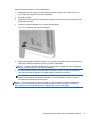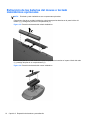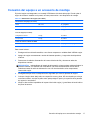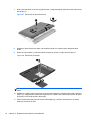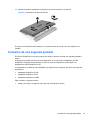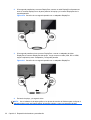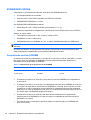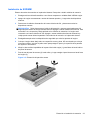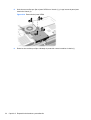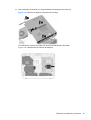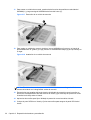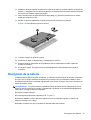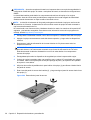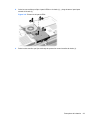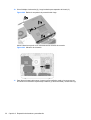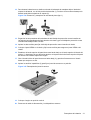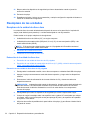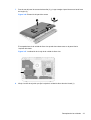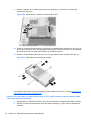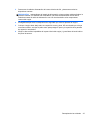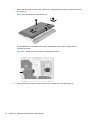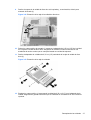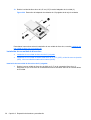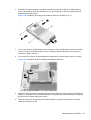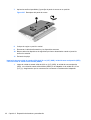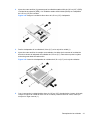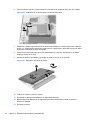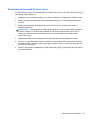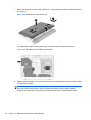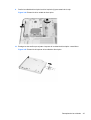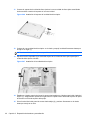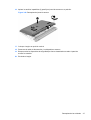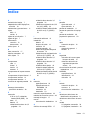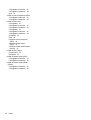Guía de hardware
HP ProOne 400 G1 All-in-One

© Copyright 2014 Hewlett-Packard
Development Company, L.P. La
información contenida en el presente
documento está sujeta a cambios sin previo
aviso.
Windows es marca comerciales o marca
comercial registrada de Microsoft
Corporation en los Estados Unidos y en
otros países.
Intel y Core son marcas comerciales de
Intel Corporation en los Estados Unidos y
otros países.
Bluetooth es marca comercial de su
respectivo dueño y utilizada por Hewlett-
Packard Company bajo licencia.
Las únicas garantías para productos y
servicios HP están establecidas en las
declaraciones de garantía explícitas que
acompañan a dichos productos y servicios.
Ninguna información contenida en este
documento debe interpretarse como una
garantía adicional. HP no se
responsabilizará por errores técnicos o
editoriales ni por omisiones contenidas en
el presente documento.
Este documento incluye información de
propiedad protegida por las leyes de
derechos de autor. Ninguna parte de este
documento se puede fotocopiar, reproducir
ni traducir a otro idioma sin el
consentimiento previo y por escrito de
Hewlett-Packard Company.
Primera edición: enero de 2014
Número de referencia del documento:
764394-E51

Acerca de esta publicación
Esta guía proporciona información básica para actualizar este modelo de equipo.
¡ADVERTENCIA! El texto presentado de esta forma indica que, si no se siguen las instrucciones,
se pueden producir daños físicos o pérdida de la vida.
PRECAUCIÓN: El texto presentado de esta forma indica que, si no se siguen las instrucciones, se
pueden producir daños en el equipo o pérdida de información.
NOTA: El texto presentado de esta manera proporciona información importante complementaria.
iii

iv Acerca de esta publicación

Tabla de contenido
1 Características del producto ......................................................................................................................... 1
Descripción general .............................................................................................................................. 1
Componentes del panel frontal ............................................................................................................ 3
Componentes laterales ........................................................................................................................ 4
Componentes de la parte trasera ......................................................................................................... 5
Recursos del teclado ............................................................................................................................ 6
Regulación del soporte ......................................................................................................................... 7
Activación del equipo ........................................................................................................................... 7
Ubicación del número de serie ............................................................................................................. 8
2 Opciones del monitor ..................................................................................................................................... 9
Ajuste de la señal de audio .................................................................................................................. 9
Ajuste del brillo de la pantalla ............................................................................................................... 9
3 Reparación de hardware y actualización .................................................................................................... 11
Advertencias y precauciones ............................................................................................................. 11
Información adicional ......................................................................................................................... 12
Cómo conectar y desconectar la energía ........................................................................................... 12
Conexión de corriente ........................................................................................................ 12
Desconexión de corriente .................................................................................................. 12
Instalación de un bloqueo de cable .................................................................................................... 13
Instalación de un tornillo de seguridad del panel de acceso .............................................................. 14
Sincronización de teclado o mouse inalámbrico opcional .................................................................. 14
Extracción de las baterías del mouse o teclado inalámbricos opcionales ......................................... 16
Conexión del equipo a un accesorio de montaje ............................................................................... 17
Conexión de una segunda pantalla .................................................................................................... 19
Ubicación de componentes internos .................................................................................................. 21
Extracción e instalación de memoria .................................................................................................. 21
SODIMM ............................................................................................................................ 21
SODIMM DDR3-SDRAM ................................................................................................... 22
Completando sockets SODIMM ........................................................................................ 22
Instalación de SODIMM ..................................................................................................... 23
Reemplazo de la batería .................................................................................................................... 27
Reemplazo de las unidades ............................................................................................................... 32
Remplazo de la unidad de disco duro ............................................................................... 32
Extracción de la unidad de disco duro .............................................................. 32
v

Extracción de una unidad de disco duro de 3,5 pulgadas ................ 32
Extracción de una unidad de estado sólido de 6,35 cm (2,5")
(SSD), unidad de auto-encriptación (SED), o de estado sólido
híbrida (SSHD). ................................................................................ 34
Instalación de una unidad de disco duro ........................................................... 38
Instalación de una unidad de disco duro de 3,5 pulgadas ............... 38
Instalación de una unidad de estado sólido de 6,35 cm (2,5")
(SSD), unidad de auto-encriptación (SED), o de una unidad de
estado sólido híbrida (SSHD). .......................................................... 40
Reemplazo de la unidad de disco óptico ........................................................................... 43
Apéndice A Descarga electrostática .............................................................................................................. 48
Prevención de daños causados por la electrostática ......................................................................... 48
Procedimientos de conexión a tierra .................................................................................................. 48
Apéndice B Directrices sobre el funcionamiento del equipo, cuidados de rutina y preparación para
envío ................................................................................................................................................................... 49
Directrices sobre el funcionamiento del equipo y cuidados de rutina ................................................ 49
Precauciones para la unidad de disco óptico ..................................................................................... 50
Preparación para envío ...................................................................................................................... 50
Índice .................................................................................................................................................................. 51
vi

1 Características del producto
Descripción general
Figura 1-1 HP ProOne 400 G1 All-in-One
HP ProOne 400 G1 All-in-One presenta las siguientes características:
●
Formato All-in-One integrado
●
Pantalla panorámica LCD retroiluminada WLED antirreflejos (1920 x 1080) de 58,4 cm (23") en
diagonal
● Inclinación ajustable
●
El panel extraíble en la parte trasera del equipo permite al usuario o a los técnicos reparar el
equipo sin inconvenientes
●
Orificios de montaje VESA (100 mm x 100 mm)
●
Procesadores de cuarta generación Intel
®
Core™
●
Unidad de disco duro de hasta 2 TB, unidad de estado sólido de 180 GB, unidad de estado
sólido de autoencriptación de 256 GB, 500 GB unidad de autoencriptación o unidad de disco
duro de estado sólido de 1 TB
●
Unidad de disco óptico DVD+/-RW SATA HP SuperMulti en bandeja de carga, unidad de disco
DVD-ROM o unidad de escritura Slim BDXL Blu-ray opcional
●
Chipset Intel H81 Express
●
Dos ranuras SODIMM con memoria DDR3 SDRAM de hasta 16 GB y soporte de memoria de
doble canal
●
Gráficos integrados Intel
●
Salida de video DisplayPort (con audio) para el soporte de la segunda pantalla
●
Puerto en serie
Descripción general 1

●
Soporte para dongle, audio DP, DP a VGA/DVI/HDMI
● Controlador Ethernet Realtek RTL8151GH-CG GbE integrado
●
Conectividad inalámbrica (opcional):
◦
Intel inalámbrico de doble banda-N 7260, 802.11 a/b/g/n
◦
Tarjeta combinada WLAN y Bluetooth, 802.11 a/b/g/n Bluetooth
®
4.0
●
Conjunto integrado de micrófono doble y cámara web opcional
● Altavoces estéreo Premium
● Lector de tarjetas multimedia 5-in-1 opcional
●
6 puertos USB: 1 USB 3.0 , 1 USB 3.0 (de carga rápida), 4 USB 2.0
●
Opción de teclado y mouse alámbrico o inalámbrico
◦
Teclado y mouse USB con cable
◦
HP USB-PS/2 teclado y ratón lavables:
◦
Teclado y mouse inalámbricos
●
Sistema operativo Windows
®
7 Professional 32 o 64 bits o Windows® 8.1 Professional 64 bits
●
Hasta 89 por ciento de eficiencia energética en fuente de alimentación externa
●
Certificación ENERGY STAR
®
, registrado como EPEAT
®
Gold
Para obtener más información, visite
http://www.hp.com/go/productbulletin y busque su modelo
específico de pantalla para encontrar lasQuickSpecsde su modelo.
2 Capítulo 1 Características del producto

Componentes del panel frontal
Figura 1-2 Componentes del panel frontal
Tabla 1-1 Componentes de la parte frontal
Componente Componente
1 Conjunto de micrófono doble (opcional) 4 Botón de alimentación
2 LED de actividad de la cámara web (con cámara web
opcional)
5 Altavoces estéreo de alto rendimiento
3 Webcam (opcional)
Componentes del panel frontal 3

Componentes laterales
Figura 1-3 Componentes laterales
Tabla 1-2 Componentes laterales
Componente Componente
1 Unidad de disco óptico de bandeja de carga 6 Lector de tarjetas multimedia 5-in-1 (opcional)
2 Botón de expulsión de la unidad de disco óptico 7 Puerto USB 3.0
3 LED de actividad de la unidad de disco óptico 8 Puerto USB 3.0, carga rápida
4 LED de actividad de la unidad de disco duro 9 Conector de micrófono
5 HP 5-in-1 Lector de tarjetas multimedia LED
(opcional)
10 Conector para auriculares
4 Capítulo 1 Características del producto

Componentes de la parte trasera
Figura 1-4 Componentes de la parte trasera
Tabla 1-3 Componentes de la parte trasera
Componente Componente
1 Panel de acceso 7 Conector de fuente de alimentación
2 Tornillo de seguridad del panel de acceso (posición
de almacenamiento)
8 LED de actividad de entrada de CC de la fuente de
alimentación
3 Orificio para tornillo de seguridad (posición de
bloqueo)
9 Puerto RJ-45 Gigabit Ethernet
4 Puerto DisplayPort 10 4 puertos USB 2.0
5 Puerto en serie 11 Salida de línea de audio estéreo
6 Ranura para cable de seguridad
Componentes de la parte trasera 5

Recursos del teclado
Figura 1-5 Recursos del teclado
Tabla 1-4 Recursos del teclado
Componente Componente
1 Suspensión 6 Silencio
2 Retroceder 7 Disminuir volumen
3 Reproducir/pausa 8 Aumentar volumen
4 Detener 9 Función
5 Avance rápido
6 Capítulo 1 Características del producto

Regulación del soporte
Este soporte le permite inclinar el equipo hacia atrás de 10 a 25 grados para conseguir una visión
óptima.
Figura 1-6 Ajuste de la inclinación
Activación del equipo
Para activar el equipo HP ProOne 400 G1 All-in-One:
▲
Para reactivar el equipo cuando se encuentra en estado de hibernación, oprima y suelte el
botón de alimentación.
Esto afecta a los equipos HP ProOne 400 G1 All-in-One equipados con uno de los siguientes
sistemas operativos:
●
Windows 8 (todas las ediciones, 64 bits)
●
Windows 7 (todas las ediciones, 32-y 64-bits)
Regulación del soporte 7

Ubicación del número de serie
Cada equipo tiene un número de serie y un número de identificación del producto únicos, ubicados
en la parte exterior del equipo. Mantenga estos números a su alcance cuando necesite asistencia y
deba comunicarse con el servicio de soporte técnico.
Figura 1-7 Localización del número de serie
8 Capítulo 1 Características del producto

2 Opciones del monitor
Ajuste de la señal de audio
●
El dispositivo HP ProOne 400 G1 AiO no dispone de control del volumen de hardware. (No
obstante, algunos teclados tienen botones de función de volumen).
● El volumen se puede ajustar con control maestro del sistema operativo o con el control del
reproductor de sonido del software.
●
El control maestro del sistema operativo y el control del reproductor de sonido del software son
independientes. No obstante, se activan los dos a la vez y afectan al volumen general de la
señal de audio.
●
Si la señal de audio no se escucha, compruebe el control maestro del sistema operativo y el
control del reproductor de sonido del software para asegurarse de que no estén ajustados en un
valor demasiado bajo.
Ajuste del brillo de la pantalla
La configuración del brillo de la luz de fondo del HP ProOne 400 G1 AiO solo controla el brillo
general de la pantalla interna.
Windows 7 y Windows 8 ofrecen dos métodos cada uno para controlar el brillo de la luz de fondo de
la pantalla interna. Estas dos opciones permiten ajustar el brillo de la luz de fondo total del 100 % al
30 %.
Windows 7
1. Seleccione Panel de control > Opciones de energía.
2. Mueva el control deslizante del brillo de la pantalla situado en la parte inferior de la ventana para
realizar ajustes.
– o –
1. Haga clic en Inicio > Programas > Productividad y herramientas > HP My Display.
2. Seleccione Ajustar.
3. Mueva el control deslizante para realizar ajustes.
4. En la parte inferior de la ventana, haga clic en Aplicar o Aceptar para guardar los cambios.
Windows 8
1. Apunte a la esquina superior derecha de la pantalla de inicio para mostrar los accesos.
2. Haga clic en Configuración.
3. En la esquina inferior del panel derecho, haga clic en Brillo.
4. Mueva el control deslizante para realizar ajustes.
Ajuste de la señal de audio 9

– o –
1. Desde la ventana del escritorio, apunte a la barra de tareas que se encuentra en el borde
inferior de la pantalla.
2. Haga clic en la flecha Mostrar iconos ocultos y, a continuación, haga clic en el icono de HP
My Display.
3. Seleccione Ajustar.
4. Mueva el control deslizante para realizar ajustes.
5. En la parte inferior de la ventana, haga clic en Aplicar o Aceptar para guardar los cambios.
10 Capítulo 2 Opciones del monitor

3 Reparación de hardware y
actualización
Advertencias y precauciones
Antes de realizar las actualizaciones, asegúrese de leer cuidadosamente todas las instrucciones,
precauciones y advertencias aplicables en esta guía.
¡ADVERTENCIA! Para reducir el riesgo de lesiones corporales por choques eléctricos, superficies
clientes o fuego:
Desconecte el cable de alimentación de la toma eléctrica de CA, y permita que los componentes
internos del sistema se enfríen antes de tocarlos.
No enchufe conectores de teléfono ni de telecomunicaciones en los receptáculos del controlador de
interfaz de red (NIC).
No deshabilite el enchufe de conexión a tierra del cable de alimentación. El enchufe de conexión a
tierra es una medida de seguridad muy importante.
Enchufe el cable de alimentación a una toma eléctrica de CA con conexión a tierra que pueda
alcanzar fácilmente en todo momento.
Para su seguridad, no coloque nada sobre los cables de alimentación u otros cables. Acomódelos de
manera que nadie pueda pisarlos accidentalmente ni tropezar con ellos. No jale los cables. Cuando
desenchufe el cable de la toma eléctrica de CA, tómelo por el enchufe.
Para reducir el riesgo de lesiones corporales serias, lea la Guía de seguridad y ergonomía. Esta guía
describe la configuración apropiada de la estación de trabajo, la postura y los hábitos laborales y de
salud recomendados para los usuarios de equipos, así como información importante sobre seguridad
eléctrica y mecánica. Esta guía se encuentra en la web en
http://www.hp.com/ergo.
¡ADVERTENCIA! Los equipos que se colocan inadecuadamente sobre tocadores, librerías,
estantes, escritorios, parlantes, armarios, o carretillas pueden caer y causar lesiones corporales.
Se debe tener cuidado al dirigir todos los cables conectados al equipo de modo que no tire de estos,
no los agarre ni tropiece con ellos.
¡ADVERTENCIA! Piezas internas energizadas y con movimiento.
Desconecte alimentación al equipo antes de extraer el panel de acceso.
Reinstale y asegure el panel de acceso antes de volver a conectar la alimentación del equipo.
PRECAUCIÓN: La electricidad estática puede dañar los componentes electrónicos del equipo o los
equipos opcionales. Antes de iniciar estos procedimientos, asegúrese de no estar cargado de
electricidad estática tocando brevemente un objeto metálico conectado a tierra. Consulte
Descarga
electrostática en la página 48 para obtener más información.
Cuando el equipo esté enchufado a una fuente de alimentación de CA, siempre se aplica voltaje a la
placa del sistema. Debe desconectar el cable de alimentación de la energía antes de abrir el equipo
con el fin de evitar daños a componentes internos.
Advertencias y precauciones 11

Información adicional
Para obtener información acerca de la extracción y reemplazo de los componentes de hardware,
utilidad de la configuración del equipo, y solución de problemas, consulte Maintenance and Service
Guide (Guía de mantenimiento y servicio) (disponible solamente en inglés) para su modelo de equipo
en
http://www.hp.com.
Cómo conectar y desconectar la energía
Conexión de corriente
1. Conecte los cables periféricos a los puertos correspondientes.
2. Conecte el extremo hembra del cable de alimentación a la fuente de alimentación tipo brick (1).
3. Enchufe el otro extremo del cable de alimentación en la toma eléctrica de CA (2).
4. Enchufe el extremo redondo del cable de alimentación al conector de la fuente de alimentación
situado en la parte trasera del equipo (3).
Figura 3-1 Conexión de corriente
5. Pulse el botón de alimentación en la parte superior del equipo para encenderlo.
Desconexión de corriente
1. Extraiga toda la multimedia extraíble, como discos compactos o unidades flash USB del equipo.
2. Apague el equipo correctamente a través del sistema operativo, y luego todos los dispositivos
externos.
3. Si hay un bloqueo de cable instalado en el equipo, retírelo.
4. Desconecte el cable de alimentación del conector de alimentación en la parte posterior del
ordenador.
12 Capítulo 3 Reparación de hardware y actualización

Instalación de un bloqueo de cable
La ranura para el bloqueo de cable le permite asegurar su equipo. Un bloqueo de cable consiste en
una llave equipada con un cable. Un extremo del cable se conecta al escritorio (u otro objeto fijo) y el
otro, a la ranura para el bloqueo de cable del equipo. Asegure el bloqueo de seguridad con la llave.
Figura 3-2 Instalación de un bloqueo de cable
Instalación de un bloqueo de cable 13

Instalación de un tornillo de seguridad del panel de
acceso
Es posible impedir el acceso a los componentes internos asegurando el panel de acceso. Retire el
tornillo de seguridad Torx T15 resistente a la manipulación de la parte posterior del equipo y
atorníllela en el orificio del tornillo de seguridad (posición de bloqueo) para evitar la extracción del
panel de acceso.
Figura 3-3 Fijación del panel de acceso
Sincronización de teclado o mouse inalámbrico opcional
El teclado y el mouse inalámbricos opcionales son fáciles de instalar. Simplemente, retire las
lengüetas para pilas del teclado y el mouse para activar las pilas preinstaladas.
NOTA: Para obtener un mejor rendimiento y duración de la batería del mouse, evite utilizar el
mouse en superficies oscuras o con alto brillo, y apague el mouse cuando no esté en uso.
14 Capítulo 3 Reparación de hardware y actualización

Para sincronizar el teclado y el mouse inalámbricos:
1. Asegúrese de que el teclado y el mouse, estén próximos al equipo, en un radio de 30 cm (1
pie), y lejos de la interferencia de otros dispositivos.
2. Encienda el equipo.
3. Asegúrese que el interruptor de alimentación ubicado en la parte inferior del mouse esté en la
posición de encendido.
4. Inserte un receptor inalámbrico en un puerto USB del equipo.
Figura 3-4 Instalación del receptor inalámbrico
5. Mantenga presionado el botón de conexión en el receptor inalámbrico durante cinco segundos
hasta que el LED de actividad de color azul comience a parpadear.
NOTA: Cuando el LED de actividad de color azul comience a parpadear, tiene 30 segundos
para sincronizar el mouse con el receptor inalámbrico.
6. Presione el botón conexión de la parte inferior del mouse y suéltelo. El LED de actividad de
color azul del receptor inalámbrico se apaga cuando finaliza la sincronización.
NOTA: Si se presiona nuevamente el botón de conexión en la parte inferior del mouse, se
dañará la sincronización del receptor inalámbrico y el mouse. Apague el mouse y vuelva a
encenderlo para restaurar la sincronización.
NOTA: Si el procedimiento no funciona, extraiga y vuelva a insertar el receptor inalámbrico del
teclado y el mouse de la parte posterior del equipo y luego sincronice el teclado y el mouse de
nuevo. Si aún no funciona la sincronización, retire las pilas y vuelva a colocarlas.
Sincronización de teclado o mouse inalámbrico opcional 15

Extracción de las baterías del mouse o teclado
inalámbricos opcionales
NOTA: El teclado y ratón inalámbricos son componentes opcionales.
Para extraer pilas de un teclado inalámbrico quite la tapa para las baterías en la parte inferior del
teclado (1) y extraiga las pilas de su compartimento (2).
Figura 3-5 Extracción de baterías del teclado inalámbrico
Para extraer pilas de un ratón inalámbrico quite la tapa para las baterías en la parte inferior del ratón
(1) y extraiga las pilas de su compartimento (2).
Figura 3-6 Extracción de baterías del mouse inalámbrico
16 Capítulo 3 Reparación de hardware y actualización

Conexión del equipo a un accesorio de montaje
El pie del equipo está asegurado a un montaje VESA dentro del chasis del equipo. Puede quitar el
equipo de la base e instalarlo en la pared, un brazo para monitor u otro dispositivo de montaje.
Tabla 3-1 Dimensiones del equipo (sin la base)
Dimensiones del equipo (sin la base)
Altura 362,9 mm 14,3 pulgadas
Ancho 557,9 mm 22,0 pulgadas
Profundidad 56,6 mm 2,2 pulgadas
Peso del equipo (sin la base)
Configuración mínima 7,09 kg 15,6 libras
Con opciones 7,24 kg 16,0 libras
Patrón de orificios estándar de VESA
altura x ancho 100 mm x 100 mm 3,94 pulgadas x 3,94 pulgadas
Para extraer la base:
1. Extraiga toda la multimedia extraíble, como discos compactos o unidades flash USB del equipo.
2. Apague el equipo correctamente a través del sistema operativo, y luego todos los dispositivos
externos.
3. Desconecte el cable de alimentación de la toma eléctrica de CA y desconecte todos los
dispositivos externos.
PRECAUCIÓN: Independiente del estado de alimentación, siempre existe voltaje aplicado a la
placa del sistema, si el sistema está conectado a una fuente de alimentación de CA activa.
Debe desconectar el cable de alimentación con el fin de evitar daños a los componentes
internos del equipo.
4. Extraiga/desacople todos los dispositivos de seguridad que eviten la apertura del equipo.
5. Coloque el equipo boca abajo sobre una superficie suave y plana. HP recomienda que coloque
una manta, toalla u otro tipo de paño suave para proteger el panel y la superficie de la pantalla
de rayones u otros daños.
6. Afloje los dos tornillos imperdibles de la parte inferior del equipo (1) para liberar el borde inferior
del panel de acceso.
Conexión del equipo a un accesorio de montaje 17

7. Rote el asa del panel de acceso (2) hacia arriba, y luego extraiga el panel de acceso hacia fuera
del equipo (3).
Figura 3-7 Extracción del panel de acceso
8. Deposite el panel de acceso sobre una superficie plana con la parte interior del panel hacia
arriba.
9. Retire los tres tornillos (1) que fijan la base al panel de acceso y luego retire la base (2).
Figura 3-8 Extracción de la base
NOTA: Guarde los tornillos junto con el pie de soporte por si acaso tuviera necesidad en el
futuro.
10. Establecer el borde superior del panel de acceso hacia abajo en el borde superior del chasis del
equipo (1). Asegúrese de que alinea los ganchos en la parte inferior del borde superior del panel
de acceso con el borde superior del equipo.
11. Gire el borde inferior del panel de acceso hacia abajo (2) y presione firmemente en el chasis
hasta que encaje en su sitio.
18 Capítulo 3 Reparación de hardware y actualización

12. Apriete los tornillos imperdibles (3) para fijar el panel de acceso en su posición.
Figura 3-9 Reemplazo del panel de acceso
El equipo ahora está listo para montarse en una pared, brazo de monitor o en otro dispositivo de
montaje.
Conexión de una segunda pantalla
El conector DisplayPort en la parte posterior del equipo le permite conectar una segunda pantalla al
equipo.
Si agrega una pantalla que tiene conector DisplayPort, no es necesario un adaptador de video
DisplayPort. Si agrega una pantalla que no tiene un conector DisplayPort, puede adquirir un
adaptador de video DisplayPort en HP.
Los adaptadores y cables de vídeo DisplayPort se adquieren por separado. HP ofrece los siguientes
adaptadores:
●
Adaptador DisplayPort a VGA
●
Adaptador DisplayPort a DVI
●
Adaptador DisplayPort a HDMI
Para conectar un segundo monitor:
1. Apague el equipo y el segundo vídeo que esté conectando al equipo.
Conexión de una segunda pantalla 19

2. Si la segunda pantalla tiene conector DisplayPort, conecte un cable DisplayPort directamente
entre el conector DisplayPort en la parte posterior del equipo y el conector DisplayPort de la
segunda pantalla.
Figura 3-10 Conexión de una segunda pantalla con un adaptador DisplayPort
3. Si la segunda pantalla no tiene conector DisplayPort, conecte un adaptador de video
DisplayPort al conector DisplayPort del equipo. Luego conecte un cable (VGA, DVI. o HDMI,
según la aplicación) entre el adaptador y la segunda pantalla.
Figura 3-11 Conexión de una segunda pantalla con un adaptador DisplayPort
4. Encienda el equipo, y el segundo vídeo.
NOTA: Use el software de la tarjeta gráfica o los ajustes de monitor de Windows para configurar el
segundo monitor como una imagen espejo del monitor primario o como una extensión de éste.
20 Capítulo 3 Reparación de hardware y actualización

Ubicación de componentes internos
Las siguientes secciones contienen procedimientos para retirar y volver a instalar estos componentes
internos:
● Unidad de disco óptico
● Unidad de disco duro, unidad de estado sólido o unidad con cifrado automático
●
Batería
●
Memoria
Figura 3-12 Ubicación de componentes internos
Componente Componente
1 Unidad de disco óptico 3 Batería
2 Unidad de disco duro 4 Memoria
Extracción e instalación de memoria
El equipo incluye módulos de memoria doble en línea de contorno compacto (SODIMM) de memoria
de acceso aleatorio sincrónica y dinámica de doble velocidad de datos 3 (DDR3-SDRAM).
SODIMM
Los sockets de memoria de la placa del sistema se pueden completar con hasta dos DIMM estándar
del sector. Estos socket de memoria incluyen por lo menos un SODIMM de memoria preinstalado.
Para alcanzar el soporte máximo de memoria, usted puede completar la placa del sistema con hasta
16 GB de memoria.
Ubicación de componentes internos 21

SODIMM DDR3-SDRAM
Para obtener un funcionamiento adecuado del sistema, las SODIMM deben ser:
●
204 clavijas estándar de la industria
●
sin búfer no ECC PC3-10600 compatible con DDR3 de 1600 MHz
● SODIMM DDR3-SDRAM de 1,5 voltios
Las SODIMM DDR3-SDRAM deben también:
●
admitir latencia CAS 11 DDR3 1600 Mhz (sincronización 11-11-11)
●
contener la especificación obligatoria del Joint Electronic Device Engineering Council (JEDEC)
Además, el equipo admite:
●
Tecnologías de memoria de 1 Gbit, 2 Gbits y 4 Gbits no ECC
●
SODIMM de un único o doble canal
●
SODIMM fabricados con SDRAMs x8 y x16; no admite SODIMM fabricados con SDRAMs x4
NOTA: El sistema no funcionará adecuadamente si utilizan módulos de memoria SODIMM no
admitidos.
HP ofrece actualización de memoria para este equipo y recomienda al consumidor adquirirla para
evitar problemas de compatibilidad con memorias no admitidas de terceros.
Completando sockets SODIMM
El sistema funcionará automáticamente en el modo de un solo canal, modo de canal doble o el modo
flex, según cómo son instalados los SODIMM. Consulte la siguiente tabla para identificar las
ubicaciones de los canales para los SODIMM.
Tabla 3-2 Identificación de las ubicaciones de los SODIMM
Ubicación Etiqueta de la placa del sistema Canal
Socket inferior SODIMM1 Canal A
Socket superior SODIMM3 Canal B
●
El sistema funcionará en el modo de un solo canal si los socket SODIMM son completados en
un solo canal.
● El sistema funcionará en el modo flex si la capacidad de memoria de los SODIMM en el canal A
no es igual a la capacidad de memoria de los SODIMM en el canal B. En el modo flex, el canal
ocupado con la menor cantidad de memoria describe la cantidad total de memoria asignada al
doble canal y el resto es asignado al canal único. Si un canal posee más memoria que el otro, el
que posea mayor cantidad debe asignarse al canal A.
●
El sistema funcionará en el modo de canal doble de alto rendimiento si la capacidad de
memoria total de los SODIMM en el Canal A es igual a la capacidad de memoria total de los
SODIMM en el Canal B.
●
En cualquier modo, la velocidad de operación máxima es determinada por el SODIMM más
lento en el sistema.
22 Capítulo 3 Reparación de hardware y actualización

Instalación de SODIMM
Existen dos socket de memoria en la placa del sistema. Para quitar o añadir módulos de memoria:
1. Extraiga toda la multimedia extraíble, como discos compactos o unidades flash USB del equipo.
2. Apague el equipo correctamente a través del sistema operativo, y luego todos los dispositivos
externos.
3. Desconecte el cable de alimentación de la toma eléctrica de CA, y desconecte todos los
dispositivos externos.
PRECAUCIÓN: Debe desconectar el cable de alimentación y esperar aproximadamente 30
segundos para extraer la energía residual antes de agregar o extraer módulos de memoria. Esté
encendido o no, siempre hay voltaje aplicado a los módulos de memoria, si el equipo está
conectado a una toma eléctrica de CA. Agregar o extraer módulos de memoria mientras hay
voltaje puede causar daños irreparables a los módulos de memoria o a la placa del sistema.
4. Extraiga/desacople todos los dispositivos de seguridad que eviten la apertura del equipo.
5. Coloque el equipo boca abajo sobre una superficie suave y plana. HP recomienda que coloque
una manta, toalla u otro tipo de paño suave para proteger el panel y la superficie de la pantalla
de rayones u otros daños.
6. Afloje los dos tornillos imperdibles de la parte inferior del equipo (1) para liberar el borde inferior
del panel de acceso.
7. Rote el asa del panel de acceso (2) hacia arriba, y luego extraiga el panel de acceso hacia fuera
del equipo (3).
Figura 3-13 Extracción del panel de acceso
Extracción e instalación de memoria 23

8. Quite los tres tornillos que fijan el panel VESA en el chasis (1), y luego levante el panel para
sacarlo del chasis (2).
Figura 3-14 Extracción del panel VESA
9. Retire los dos tornillos que fijan el blindaje de protección contra incendios al chasis (1).
24 Capítulo 3 Reparación de hardware y actualización

10. Gire el blindaje a la derecha (2) y luego levántelo para separarlo del chasis (3).
Figura 3-15 Retirar el receptáculo de protección del fuego.
Los módulos de memoria se pueden ver ahora en el lado derecho del chasis.
Figura 3-16 Ubicación de los módulos de memoria
Extracción e instalación de memoria 25

11. Para extraer un módulo de memoria, presione hacia fuera los dos pestillos en cada lado del
SODIMM (1) y luego extraiga el SODIMM hacia fuera del hueco (2).
Figura 3-17 Extracción de un módulo de memoria
12. Para instalar un módulo de memoria, deslice el nuevo SODIMM en el hueco en un ángulo de
aproximadamente 30° grados (1) luego presione el SODIMM hacia abajo (2) para que encaje en
su lugar.
Figura 3-18 Instalación de un módulo de memoria
NOTA: El módulo de memoria se puede instalar de una sola manera. Haga coincidir la
muesca del módulo con la lengüeta del socket de memoria.
13. Enganche las tres pestañas del borde derecho del blindaje de protección contra incendios en
las ranuras correspondientes del lado derecho del chasis y gire el blindaje de protección contra
incendios hacia abajo sobre el chasis.
14. Apriete los dos tornillos para fijar el blindaje de protección contra incendios al chasis.
15. Coloque el panel VESA en el chasis y fije los tres tornillos para asegurar el panel VESA a del
chasis.
26 Capítulo 3 Reparación de hardware y actualización

16. Establecer el borde superior del panel de acceso hacia abajo en el borde superior del chasis del
equipo (1). Asegúrese de que alinea los ganchos en la parte inferior del borde superior del panel
de acceso con el borde superior del equipo.
17. Gire el borde inferior del panel de acceso hacia abajo (2) y presione firmemente en el chasis
hasta que encaje en su sitio.
18. Apriete los tornillos imperdibles (3) para fijar el panel de acceso en su posición.
Figura 3-19 Reemplazo del panel de acceso
19. Coloque el equipo en posición vertical.
20. Reconecte el cable de alimentación y los dispositivos externos.
21. Bloquee todos los dispositivos de seguridad que fueron desactivados cuando el panel de
acceso fue extraído.
22. Encienda el equipo. El equipo reconoce automáticamente la memoria adicional cuando lo
encienda.
Reemplazo de la batería
La batería está situada en la placa del sistema, a la derecha de los módulos de memoria. La batería
que viene con el equipo suministra energía al reloj en tiempo real. Al reemplazar la batería, utilice
una batería equivalente a la instalada originalmente en el equipo. El equipo viene con una batería de
célula de litio de 3 voltios.
¡ADVERTENCIA! El equipo contiene una batería interna de dióxido de litio-manganeso. Existe el
riesgo de que se produzca un incendio y quemaduras si la batería no se manipula apropiadamente.
Para reducir el riesgo de lesiones corporales:
No intente recargar la batería.
No la exponga a temperaturas superiores a 60 °C (140 °F).
No desarme, aplaste, punce ni provoque cortocircuito en los contactos externos, ni deseche la
batería en el fuego o en el agua.
Reemplace la batería sólo por el repuesto HP indicado para este producto.
Reemplazo de la batería 27

PRECAUCIÓN: Antes de reemplazar la batería, es importante hacer una copia de seguridad de la
configuración CMOS del equipo. Al extraer o reemplazar la batería, se borrarán las configuraciones
CMOS.
La electricidad estática puede dañar los componentes electrónicos del equipo o los equipos
opcionales. Antes de iniciar estos procedimientos, asegúrese de no estar cargado de electricidad
estática tocando brevemente un objeto metálico conectado a tierra.
NOTA: La vida útil de la batería de litio puede prolongarse enchufando el equipo a una fuente de
alimentación de CA activa. La batería de litio sólo se utiliza cuando el equipo NO está conectado a
una fuente de alimentación de CA.
HP recomienda a sus clientes reciclar el hardware electrónico usado, los cartuchos de impresión HP
originales, y las baterías recargables. Para obtener más información acerca de los programas de
reciclaje, acceda
http://www.hp.com/recycle.
1. Extraiga toda la multimedia extraíble, como discos compactos o unidades flash USB del equipo.
2. Apague el equipo correctamente a través del sistema operativo, y luego todos los dispositivos
externos.
3. Desconecte el cable de alimentación de la toma eléctrica de CA y desconecte todos los
dispositivos externos.
PRECAUCIÓN: Independiente del estado de alimentación, siempre existe voltaje aplicado a la
placa del sistema, si el sistema está conectado a una fuente de alimentación de CA activa.
Debe desconectar el cable de alimentación con el fin de evitar daños a los componentes
internos del equipo.
4. Extraiga/desacople todos los dispositivos de seguridad que eviten la apertura del equipo.
5. Coloque el equipo boca abajo sobre una superficie suave y plana. HP recomienda que coloque
una manta, toalla u otro tipo de paño suave para proteger el panel y la superficie de la pantalla
de rayones u otros daños.
6. Afloje los dos tornillos imperdibles de la parte inferior del equipo (1) para liberar el borde inferior
del panel de acceso.
7. Rote el asa del panel de acceso hacia arriba (2), y luego extraiga el panel de acceso hacia fuera
del equipo (3).
Figura 3-20 Extracción del panel de acceso
28 Capítulo 3 Reparación de hardware y actualización

8. Quite los tres tornillos que fijan el panel VESA en el chasis (1), y luego levante el panel para
sacarlo del chasis (2).
Figura 3-21 Extracción del panel VESA
9. Retire los dos tornillos que fijan el blindaje de protección contra incendios al chasis (1).
Reemplazo de la batería 29

10. Gire el blindaje a la derecha (2) y luego levántelo para separarlo del chasis (3).
Figura 3-22 Retirar el receptáculo de protección del fuego.
Ahora la batería se puede ver a la derecha de los módulos de memoria.
Figura 3-23 Ubicación de la batería
11. Para liberar la batería del soporte, inserte una fina varilla de metal en la ranura que se
encuentra en el lateral del soporte bajo la batería (1) hasta levantarla y sacarla fuera (2).
30 Capítulo 3 Reparación de hardware y actualización

12. Para insertar la batería nueva, deslice un borde de la batería de reemplazo bajo el borde del
soporte de la batería, con el lado positivo hacia arriba (1). Presione el otro extremo hasta que la
batería quede bien encajada en el soporte (2).
Figura 3-24 Extracción y reemplazo de una batería plana (tipo 1)
13. Enganche las tres pestañas del borde derecho del blindaje de protección contra incendios en
las ranuras correspondientes del lado derecho del chasis y gire el blindaje de protección contra
incendios hacia abajo sobre el chasis.
14. Apriete los dos tornillos para fijar el blindaje de protección contra incendios al chasis.
15. Coloque el panel VESA en el chasis y fije los tres tornillos para asegurar el panel VESA a del
chasis.
16. Establecer el borde superior del panel de acceso hacia abajo en el borde superior del chasis del
equipo (1). Asegúrese de que alinea los ganchos en la parte inferior del borde superior del panel
de acceso con el borde superior del equipo.
17. Gire el borde inferior del panel de acceso hacia abajo (2) y presione firmemente en el chasis
hasta que encaje en su sitio.
18. Apriete los tornillos imperdibles (3) para fijar el panel de acceso en su posición.
Figura 3-25 Reemplazo del panel de acceso
19. Coloque el equipo en posición vertical.
20. Reconecte el cable de alimentación y los dispositivos externos.
Reemplazo de la batería 31

21. Bloquee todos los dispositivos de seguridad que fueron desactivados cuando el panel de
acceso fue extraído.
22. Encienda el equipo.
23. Restablezca la fecha y la hora, sus contraseñas y cualquier configuración especial del sistema a
través de la Utilidad de Configuración.
Reemplazo de las unidades
Remplazo de la unidad de disco duro
La unidad de disco duro está ubicada detrás del panel de acceso en la parte inferior izquierda del
equipo (vista desde la parte posterior). La unidad está alojada en una caja extraíble.
Puede instalar en el equipo cualquiera de los siguientes:
●
Unidad de disco duro de 8,89 cm (3,5") en equipo compacto
●
Unidad de disco de estado sólido (SSD) de 6,35 cm (2,5"), de auto-encriptación (SED), o de
estado sólido híbrido (SSHD).
NOTA: El kit opcional de unidad de disco duro de 2,5 pulgadas de HP también contiene el
adaptador necesario para instalar esta unidad.
●
Extracción de la unidad de disco duro
●
Instalación de una unidad de disco duro
Extracción de la unidad de disco duro
●
Extracción de una unidad de disco duro de 3,5 pulgadas
●
Extracción de una unidad de estado sólido de 6,35 cm (2,5") (SSD), unidad de auto-encriptación
(SED), o de estado sólido híbrida (SSHD).
Extracción de una unidad de disco duro de 3,5 pulgadas
1. Extraiga toda la multimedia extraíble, como discos compactos o unidades flash USB del equipo.
2. Apague el equipo correctamente a través del sistema operativo, y luego todos los dispositivos
externos.
3. Desconecte el cable de alimentación de la toma eléctrica de CA, y desconecte todos los
dispositivos externos.
PRECAUCIÓN: Independiente del estado de alimentación, siempre existe voltaje aplicado a la
placa del sistema, si el sistema está conectado a una fuente de alimentación de CA activa.
Debe desconectar el cable de alimentación con el fin de evitar daños a los componentes
internos del equipo.
4. Extraiga/desacople todos los dispositivos de seguridad que eviten la apertura del equipo.
5. Coloque el equipo boca abajo sobre una superficie suave y plana. HP recomienda que coloque
una manta, toalla u otro tipo de paño suave para proteger el panel y la superficie de la pantalla
de rayones u otros daños.
6. Afloje los dos tornillos imperdibles de la parte inferior del equipo (1) para liberar el borde inferior
del panel de acceso.
32 Capítulo 3 Reparación de hardware y actualización

7. Rote el asa del panel de acceso hacia arriba (2), y luego extraiga el panel de acceso hacia fuera
del equipo (3).
Figura 3-26 Extracción del panel de acceso
El compartimiento de la unidad de disco duro puede ahora observarse en la parte inferior
izquierda del chasis.
Figura 3-27 Localización de la caja de la unidad de disco duro
8. Afloje el tornillo de sujeción que fija la caja de la unidad de disco duro del chasis (1).
Reemplazo de las unidades 33

9. Deslice el soporte de la unidad de disco duro a la izquierda y, a continuación, elévelo para
extraerlo del chasis (2).
Figura 3-28 Extracción de la caja de la unidad de disco duro
10. Retire los cuatro tornillos de montaje (1) fijación de la unidad de disco duro de 8,89 cm (3,5") en
la caja de la unidad de disco duro. Asegúrese de mantener unidos los tornillos con las arandelas
de caucho azules que se usan para instalar una unidad de repuesto.
11. Deslice la unidad de disco duro de 8,89 cm (3,5") para extraerla de la caja del disco duro (2).
Figura 3-29 Extracción de los tornillos de montaje
Para obtener instrucciones sobre la instalación de una unidad de disco duro, consulte Instalación de
una unidad de disco duro en la página 38.
Extracción de una unidad de estado sólido de 6,35 cm (2,5") (SSD), unidad de auto-encriptación (SED),
o de estado sólido híbrida (SSHD).
1. Extraiga toda la multimedia extraíble, como discos compactos o unidades flash USB del equipo.
2. Apague el equipo correctamente a través del sistema operativo, y luego todos los dispositivos
externos.
34 Capítulo 3 Reparación de hardware y actualización

3. Desconecte el cable de alimentación de la toma eléctrica de CA, y desconecte todos los
dispositivos externos.
PRECAUCIÓN: Independiente del estado de alimentación, siempre existe voltaje aplicado a la
placa del sistema, si el sistema está conectado a una fuente de alimentación de CA activa.
Debe desconectar el cable de alimentación con el fin de evitar daños a los componentes
internos del equipo.
4. Extraiga/desacople todos los dispositivos de seguridad que eviten la apertura del equipo.
5. Coloque el equipo boca abajo sobre una superficie suave y plana. HP recomienda que coloque
una manta, toalla u otro tipo de paño suave para proteger el panel y la superficie de la pantalla
de rayones u otros daños.
6. Afloje los dos tornillos imperdibles de la parte inferior del equipo (1) para liberar el borde inferior
del panel de acceso.
Reemplazo de las unidades 35

7. Rote el asa del panel de acceso hacia arriba (2), y luego extraiga el panel de acceso hacia fuera
del equipo (3).
Figura 3-30 Extracción del panel de acceso
El compartimiento de la unidad de disco duro puede ahora observarse en la parte inferior
izquierda del chasis.
Figura 3-31 Localización de la caja de la unidad de disco duro
8. Afloje el tornillo de sujeción que fija la caja de la unidad de disco duro del chasis (1).
36 Capítulo 3 Reparación de hardware y actualización

9. Deslice el soporte de la unidad de disco duro a la izquierda y, a continuación, elévelo para
extraerlo del chasis (2).
Figura 3-32 Extracción de la caja de la unidad de disco duro
10. Retirar los cuatro tornillos de montaje (1) asegurar el adaptador de 6,35 cm (2,5") de la unidad
en la caja de la unidad de disco duro. Asegúrese de mantener unidos los tornillos con las
arandelas de caucho azules que se usan para instalar una unidad de repuesto.
11. Deslice el adaptador de unidades de 6,35 cm (2,5") sacándolo de la caja de unidad de disco
duro (2).
Figura 3-33 Extracción de la caja de unidades
12. Extraiga los cuatro tornillos (1) asegurando la unidad de 6,35 cm (2.5") en el adaptador de la
unidad. Asegúrese de guardar los tornillos que se utilizarán en la instalación de una unidad de
repuesto.
Reemplazo de las unidades 37

13. Deslice la unidad de disco duro de 6,35 cm (2,5") fuera del adaptador de la unidad (2).
Figura 3-34 Extracción del adaptador de unidades de 2,5 pulgadas de la caja de unidades
Para obtener instrucciones sobre la instalación de una unidad de disco duro, consulte Instalación de
una unidad de disco duro en la página 38.
Instalación de una unidad de disco duro
●
Instalación de una unidad de disco duro de 3,5 pulgadas
●
Instalación de una unidad de estado sólido de 6,35 cm (2,5") (SSD), unidad de auto-encriptación
(SED), o de una unidad de estado sólido híbrida (SSHD).
Instalación de una unidad de disco duro de 3,5 pulgadas
1. Deslice la nueva unidad de disco duro de 8,89 cm (3,5") en la carcasa del disco duro (1).
Asegúrese de que el conector de la unidad de disco duro está boca arriba en el extremo abierto
de la unidad.
38 Capítulo 3 Reparación de hardware y actualización

2. Atornillar los cuatro tornillos de montaje a través de los lados de la caja de la unidad de disco
duro en la unidad de disco duro de 8,89 cm (3.5") (2). Recuerde no quitar los ojales azules de
goma detrás de cada tornillo.
Figura 3-35 Instalación de la caja de la unidad de disco duro de 8,89 cm (3.5")
3. Con el conector de la unidad de disco duro de 8,89 cm (3,5") mirando hacia el centro del chasis,
coloque la caja de unidades de disco duro en el chasis y deslícela hacia el centro, hasta que
encaje en el lugar correcto (1).
4. Fije el tornillo de sujeción (2) para asegurar la carcasa de la unidad de disco duro en el chasis.
Figura 3-36 Instalación de la carcasa para la unidad de disco duro
5. Establecer el borde superior del panel de acceso hacia abajo en el borde superior del chasis del
equipo (1). Asegúrese de que alinea los ganchos en la parte inferior del borde superior del panel
de acceso con el borde superior del equipo.
6. Gire el borde inferior del panel de acceso hacia abajo (2) y presione firmemente en el chasis
hasta que encaje en su sitio.
Reemplazo de las unidades 39

7. Apriete los tornillos imperdibles (3) para fijar el panel de acceso en su posición.
Figura 3-37 Reemplazo del panel de acceso
8. Coloque el equipo en posición vertical.
9. Reconecte el cable de alimentación y los dispositivos externos.
10. Bloquee todos los dispositivos de seguridad que fueron desactivados cuando el panel de
acceso fue extraído.
11. Encienda el equipo.
Instalación de una unidad de estado sólido de 6,35 cm (2,5") (SSD), unidad de auto-encriptación (SED),
o de una unidad de estado sólido híbrida (SSHD).
1. Inserte la unidad de estado sólido de 6,36 cm (2,5") (SSD), la unidad de auto-encriptación
(SED), o la unidad de estado sólido híbrido (SSHD) en el adaptador de la unidad de 6,35 cm
(2,5") (1). Asegúrese de que los conectores se encuentren en la abertura del adaptador.
40 Capítulo 3 Reparación de hardware y actualización

2. Ajuste los cuatro tornillos (2) para asegurar la unidad de estado sólido de 6,36 cm (2,5") (SSD),
la unidad de encriptación (SED), o la unidad de estado sólido híbrida (SSHD) en el adaptador
de 6,35 cm (2,5") de la unidad.
Figura 3-38 Asegure la unidad de disco duro de 6,35 cm (2,5") al adaptador.
3. Deslice el adaptador de la unidad de 6,35cm (2,5") en la caja de la unidad (1).
4. Ajuste los cuatro tornillos de montaje con arandelas a los lados de la carcasa de la unidad de
disco duro dentro del adaptador de unidades de 6,35 cm (2,5"). Recuerde no quitar los ojales
azules de goma detrás de cada tornillo.
Figura 3-39 Inserción del adaptador de unidades de 6,35 cm (2,5") en la caja de unidades.
5. Con el conector de la unidad de disco duro de 6,35 cm (2,5") mirando hacia el centro del chasis,
coloque la caja de la unidad de disco duro en el chasis y deslícela hacia el centro, hasta que
encaje en el lugar correcto (1).
Reemplazo de las unidades 41

6. Fije el tornillo de sujeción (2) para asegurar la carcasa de la unidad de disco duro en el chasis.
Figura 3-40 Instalación de la carcasa para la unidad de disco duro.
7. Establecer el borde superior del panel de acceso hacia abajo en el borde superior del chasis del
equipo (1). Asegúrese de que alinea los ganchos en la parte inferior del borde superior del panel
de acceso con el borde superior del equipo.
8. Gire el borde inferior del panel de acceso hacia abajo (2) y presione firmemente en el chasis
hasta que encaje en su sitio.
9. Apriete los tornillos imperdibles (3) para fijar el panel de acceso en su posición.
Figura 3-41 Reemplazo del panel de acceso
10. Coloque el equipo en posición vertical.
11. Reconecte el cable de alimentación y los dispositivos externos.
12. Bloquee todos los dispositivos de seguridad que fueron desactivados cuando el panel de
acceso fue extraído.
13. Encienda el equipo.
42 Capítulo 3 Reparación de hardware y actualización

Reemplazo de la unidad de disco óptico
La unidad de disco óptico está ubicada sobre la unidad de disco duro en la parte izquierda del equipo
(visto desde la parte posterior).
1. Extraiga toda la multimedia extraíble, como discos compactos o unidades flash USB del equipo.
2. Apague el equipo correctamente a través del sistema operativo, y luego todos los dispositivos
externos.
3. Desconecte el cable de alimentación de la toma eléctrica de CA, y desconecte todos los
dispositivos externos.
PRECAUCIÓN: Independiente del estado de alimentación, siempre existe voltaje aplicado a la
placa del sistema, si el sistema está conectado a una fuente de alimentación de CA activa.
Debe desconectar el cable de alimentación con el fin de evitar daños a los componentes
internos del equipo.
4. Extraiga/desacople todos los dispositivos de seguridad que eviten la apertura del equipo.
5. Coloque el equipo boca abajo sobre una superficie suave y plana. HP recomienda que coloque
una manta, toalla u otro tipo de paño suave para proteger el panel y la superficie de la pantalla
de rayones u otros daños.
6. Afloje los dos tornillos imperdibles de la parte inferior del equipo (1) para liberar el borde inferior
del panel de acceso.
Reemplazo de las unidades 43

7. Rote el asa del panel de acceso hacia arriba (2), y luego extraiga el panel de acceso hacia fuera
del equipo (3).
Figura 3-42 Extracción del panel de acceso.
La unidad de disco óptico ahora puede verse en la parte superior izquierda del chasis.
Figura 3-43 Reemplazo de la unidad de disco óptico.
8. Afloje el tornillo imperdible (1) a través del soporte de la unidad de disco óptico que fija la unidad
de disco óptico al chasis.
NOTA: El soporte de la unidad de disco óptico está instalado en el chasis si el modelo no
tiene una unidad de disco óptico. Retire el soporte del chasis y siga los pasos restantes
utilizando dos tornillos del kit opcional para montar el soporte en la unidad de disco óptico.
44 Capítulo 3 Reparación de hardware y actualización

9. Deslice la unidad de disco óptico hacia la izquierda (2) para sacarla de la caja.
Figura 3-44 Extracción de la unidad de disco óptico
10. Extraiga los dos tornillos que sujetan el soporte de la unidad de disco óptico a esta última.
Figura 3-45 Extracción del soporte de la unidad de disco óptico.
Reemplazo de las unidades 45

11. Conecte el soporte de la unidad de disco óptico a la nueva unidad de disco óptico atornillando
los dos tornillos a través del soporte en la nueva unidad.
Figura 3-46 Instalación del soporte de la unidad de disco óptico.
12. Coloque la nueva unidad de disco óptico en el chasis y empuje la unidad firmemente hasta que
encaje en su lugar (1).
NOTA: La unidad de disco óptico se puede instalar de una sola manera.
13. Apriete el tornillo imperdible (2) a través del soporte de la unidad de disco óptico para fijar la
unidad de disco óptico al chasis.
Figura 3-47 Instalación de la unidad de disco óptico
14. Establecer el borde superior del panel de acceso hacia abajo en el borde superior del chasis del
equipo (1). Asegúrese de que alinea los ganchos en la parte inferior del borde superior del panel
de acceso con el borde superior del equipo.
15. Gire el borde inferior del panel de acceso hacia abajo (2) y presione firmemente en el chasis
hasta que encaje en su sitio.
46 Capítulo 3 Reparación de hardware y actualización

16. Apriete los tornillos imperdibles (3) para fijar el panel de acceso en su posición.
Figura 3-48 Reemplazo del panel de acceso
17. Coloque el equipo en posición vertical.
18. Reconecte el cable de alimentación y los dispositivos externos.
19. Bloquee todos los dispositivos de seguridad que fueron desactivados cuando el panel de
acceso fue extraído.
20. Encienda el equipo.
Reemplazo de las unidades 47

A Descarga electrostática
Una descarga de electricidad estática proveniente de los dedos u otros conductores puede dañar las
placas del sistema o los demás dispositivos sensibles a la estática. Este tipo de daño puede reducir
el ciclo de vida útil del dispositivo.
Prevención de daños causados por la electrostática
Para evitar daños causados por la electrostática, tenga en cuenta las siguientes precauciones:
● Evite el contacto manual realizando el transporte y almacenamiento de los productos en
estuches protegidos contra electrostática.
●
Mantenga los componentes sensibles a la electrostática en sus estuches hasta que lleguen a
estaciones de trabajo libres de electrostática.
●
Coloque los componentes sobre una superficie con conexión a tierra antes de extraerlos de los
estuches.
●
Evite tocar las clavijas, cables y circuitos eléctricos.
●
Asegúrese de siempre establecer una conexión a tierra adecuada cuando toque algún
componente o ensamblado sensible a electrostática.
Procedimientos de conexión a tierra
Existen varios métodos de conexión a tierra. Utilice uno o más de los siguientes métodos cuando
manipule o instale piezas sensibles a la electrostática:
● Utilice una muñequera conectada con un cable a una workstation o chasis del equipo que
disponga de conexión a tierra. Las muñequeras son bandas flexibles con un mínimo de 1
Megaohmio +/-10 por ciento de resistencia en los cables de conexión a tierra. Para proporcionar
una conexión a tierra adecuada, ajuste la correa para que la muñequera quede sujeta
firmemente en la piel.
●
Utilice bandas antiestáticas en los talones, los dedos de los pies o las botas cuando esté en las
estaciones de trabajo. Utilice las correas en ambos pies cuando esté parado sobre pisos
conductores o alfombras disipadoras.
●
Utilice herramientas de servicio conductoras.
● Utilice un kit de servicio portátil que cuente con un tapete plegable para disipar la electrostática.
Si no posee ninguno de los equipos sugeridos para una conexión a tierra adecuada, póngase en
contacto con el distribuidor, revendedor o proveedor de servicios autorizado de HP.
NOTA: Para obtener más información acerca de la electricidad estática, póngase en contacto con
el distribuidor, revendedor o proveedor de servicios autorizado de HP.
48 Apéndice A Descarga electrostática

B Directrices sobre el funcionamiento del
equipo, cuidados de rutina y
preparación para envío
Directrices sobre el funcionamiento del equipo y
cuidados de rutina
Siga estas pautas para instalar y cuidar apropiadamente del equipo:
●
Mantenga el equipo alejado de humedad excesiva, luz solar directa y temperaturas extremas,
tanto calientes como frías.
●
Ponga en funcionamiento el equipo sobre una superficie estable y nivelada. Deje un espacio de
10,2 cm (4 pulgadas) en todos los orificios de ventilación del equipo, para permitir el flujo de aire
necesario.
● Nunca obstruya el flujo de aire dentro del equipo al bloquear los orificios de ventilación y
entradas de aire.
●
Nunca opere en el equipo si algún panel de acceso ha sido extraído.
●
No coloque los equipos muy cerca entre sí de manera que estén sujetos al aire recirculado o
recalentado.
●
Si el equipo va a ser utilizado dentro de un gabinete separado, es necesario que dicho gabinete
tenga ventilación de entrada y de salida, y se deben seguir las mismas pautas operativas
listadas anteriormente.
●
Evite que cualquier líquido entre en contacto con el equipo o el teclado.
●
Nunca cubra las ranuras de ventilación con ningún tipo de material.
● Instale o active las funciones de administración de energía del sistema operativo o de otro
software, incluyendo los estados de suspensión.
●
Cuando limpie el equipo, apáguelo y desconecte el cable de alimentación antes de hacer lo
siguiente:
◦
Limpie la parte externa del equipo con un paño suave y húmedo, cuando sea necesario. El
uso de productos de limpieza puede desteñir o dañar el acabado de la superficie.
◦ No utilice limpiadores que contengan materiales basados en petróleo como benceno,
diluyente, o cualquier otra sustancia volátil para limpiar la pantalla o el gabinete. Estos
productos químicos pueden dañar el equipo.
◦
Limpie la pantalla con un paño limpio, suave y antiestático. Para situaciones más difíciles
de limpieza, utilice una mezcla de 50/50 de agua y alcohol isopropílico. Rocíe el limpiador
en un paño y utilícelo para limpiar suavemente la superficie de la pantalla. Nunca rocíe el
Directrices sobre el funcionamiento del equipo y cuidados de rutina 49

limpiador directamente en la superficie de la pantalla. Es posible que se derrame detrás del
panel frontal y dañe los componentes electrónicos.
◦
Limpie de vez en cuando los orificios de ventilación de todos los lados del equipo. Las
pelusas, polvo y otros elementos extraños pueden obstruir estos orificios y limitar la
ventilación.
Precauciones para la unidad de disco óptico
Asegúrese de observar las siguientes pautas cuando opere o limpie la unidad de disco óptico.
●
No mueva la unidad mientras esté en funcionamiento. Esto puede causar fallas durante la
lectura.
●
Evite exponer la unidad a cambios repentinos de temperatura, ya que puede formarse
condensación dentro de la unidad. Si la temperatura cambia repentinamente mientras la unidad
está encendida, espere por lo menos una hora antes de desconectarla. Si opera la unidad
inmediatamente, puede producirse un mal funcionamiento durante la lectura.
●
No coloque la unidad en un lugar con elevada humedad, temperaturas extremas, vibraciones
mecánicas o bajo luz solar directa.
PRECAUCIÓN: Si cualquier objeto o líquido cae al interior de la unidad, desconecte
inmediatamente el equipo, y llévelo al proveedor de servicio autorizado de HP para que lo revise.
Preparación para envío
Siga estas sugerencias al preparar el equipo para envío:
1. Haga una copia de seguridad de los archivos del disco duro en un medio óptico o unidades USB
externas. Asegúrese que la multimedia para realizar las copias de seguridad no se exponga a
impulsos eléctricos o magnéticos durante su almacenamiento o envío.
NOTA: La unidad de disco duro se bloquea automáticamente cuando se apaga la
alimentación del sistema.
2. Retire y almacene toda los medios extraíbles.
3. Apague el equipo, y todos los dispositivos externos.
4. Desconecte el cable de alimentación de la toma eléctrica de CA, y luego desconéctelo del
equipo.
5. Desconecte los componentes del sistema y los dispositivos externos de sus respectivas fuentes
de alimentación, y luego desconéctelos del equipo.
NOTA: Asegúrese de que todas las placas estén ajustadas adecuadamente y firmes en las
ranuras para placas antes de enviar el equipo.
6. Empaque los componentes del sistema y los dispositivos externos en sus cajas de embalaje
original o en medios similares con suficiente material de embalaje para protegerlos.
50 Apéndice B Directrices sobre el funcionamiento del equipo, cuidados de rutina y preparación
para envío

Índice
A
activación del equipo 7
adaptador de video DisplayPort,
conexión 19
advertencias y precauciones 11
ajuste
brillo 9
sonido 9
ajuste de la inclinación 7
ajuste del giro 7
alimentación
conexión 12
desconexión 12
audio, ajuste 9
B
base, extracción 17
batería, reemplazo 27
brillo, ajuste 9
C
componentes
cara 4
frontal 3
Interior 21
traseros 5
componentes de la parte trasera
5
componentes del panel frontal 3
componentes internos 21
componentes laterales 4
conexión de segunda pantalla 19
D
descarga electrostática,
prevención de daños 48
E
extracción
6,35 cm (2,5") unidad de
estado sólido (SSD) 34
base 17
batería 27
unidad de disco duro de 2,5
pulgadas 34
unidad de disco duro de 3,5
pulgadas 32
Unidad de encriptación de 6,35
cm (2,5") (SED) 34
unidad de estado sólido híbrido
de 6,35 cm (2,5") (SSHD)
34
I
información adicional 12
instalación
batería 27
bloqueo de cable 13
memoria 23
segunda pantalla 19
tornillo de seguridad del panel
de acceso 14
Unidad de auto-encriptación de
6,35 cm (2,5") (SED) 40
unidad de disco duro de 2,5
pulgadas 40
unidad de disco duro de 3,5
pulgadas 38
unidad de disco óptico 43
unidad de estado sólido de
6,35 cm (2,5") (SSD) 40
Unidad de estado sólido híbrido
de 6,35 cm (2,5") (SSHD)
40
M
memoria
especificaciones 22
Especificaciones de
SODIMMs 22
extracción 23
instalación 23
memoria, especificaciones 22
métodos de conexión a tierra 48
montaje del equipo 17
mouse
sincronización inalámbrica 14
O
Orificios de montaje VESA 17
P
pantalla
ajuste del audio 9
ajuste del brillo 9
pautas de instalación 11
pautas de operación del equipo
49
pautas de ventilación 49
preparación para envío 50
R
ratón
extracción de pilas 16
recursos
descripción general 1
teclado 6
S
seguridad
ubicación de la ranura para
bloqueo de cable 13
ubicación del tornillo de
seguridad del panel de
acceso 14
sincronización de teclado y mouse
inalámbricos 14
SODIMM
especificaciones 22
identificación 22
ubicación 22
T
teclado
extracción de pilas 16
recursos 6
sincronización inalámbrica 14
U
ubicaciones del número de
identificación del producto 8
ubicaciones del número de serie
8
unidad
2,5 pulgadas, extracción 34
2,5 pulgadas, instalación 40
Índice 51

3,5 pulgadas, extracción 32
3,5 pulgadas, instalación 38
tipos 32
unidad de auto-encriptación (SED)
2,5 pulgadas, extracción 34
2,5 pulgadas, instalación 40
unidad de disco duro
2,5 pulgadas 32
2,5 pulgadas, extracción 34
2,5 pulgadas, instalación 40
3,5 pulgadas 32
3,5 pulgadas, extracción 32
3,5 pulgadas, instalación 38
reemplazo 32
tipos 32
unidad de auto-encriptación
(SED) 32
unidad de estado sólido
(SSD) 32
unidad de estado sólido híbrido
(SSHD) 32
unidad de disco óptico
precauciones 50
reemplazo 43
unidad de estado sólido (SSD)
2,5 pulgadas, extracción 34
2,5 pulgadas, instalación 40
unidad de estado sólido híbrido
(SSHD)
2,5 pulgadas, extracción 34
2,5 pulgadas, instalación 40
52 Índice
-
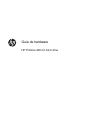 1
1
-
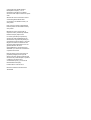 2
2
-
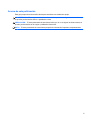 3
3
-
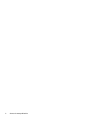 4
4
-
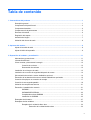 5
5
-
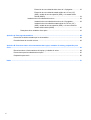 6
6
-
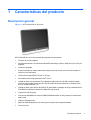 7
7
-
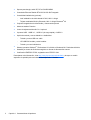 8
8
-
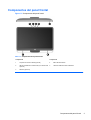 9
9
-
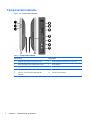 10
10
-
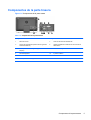 11
11
-
 12
12
-
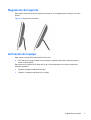 13
13
-
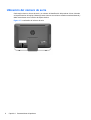 14
14
-
 15
15
-
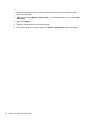 16
16
-
 17
17
-
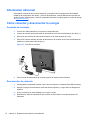 18
18
-
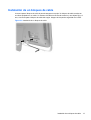 19
19
-
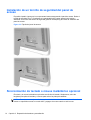 20
20
-
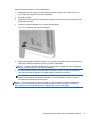 21
21
-
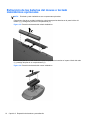 22
22
-
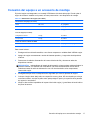 23
23
-
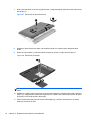 24
24
-
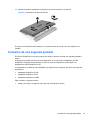 25
25
-
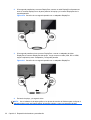 26
26
-
 27
27
-
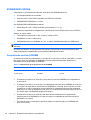 28
28
-
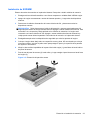 29
29
-
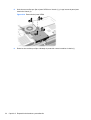 30
30
-
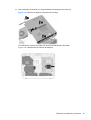 31
31
-
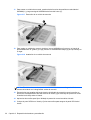 32
32
-
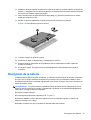 33
33
-
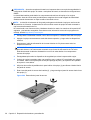 34
34
-
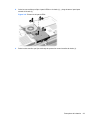 35
35
-
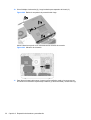 36
36
-
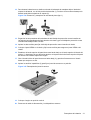 37
37
-
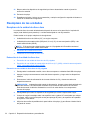 38
38
-
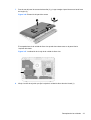 39
39
-
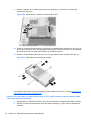 40
40
-
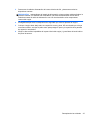 41
41
-
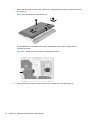 42
42
-
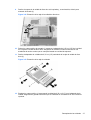 43
43
-
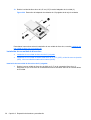 44
44
-
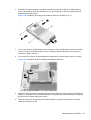 45
45
-
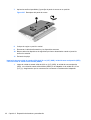 46
46
-
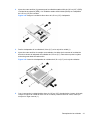 47
47
-
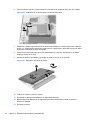 48
48
-
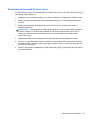 49
49
-
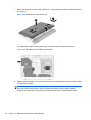 50
50
-
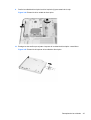 51
51
-
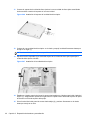 52
52
-
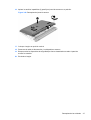 53
53
-
 54
54
-
 55
55
-
 56
56
-
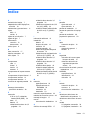 57
57
-
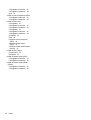 58
58
HP ProOne 400 G2 20-inch Touch All-in-One PC Información del Producto
- Tipo
- Información del Producto
- Este manual también es adecuado para
Artículos relacionados
-
HP ProOne 400 G2 Base Model 20-inch Touch All-in-One PC Información del Producto
-
HP ProOne 600 G1 All-in-One PC (ENERGY STAR) Información del Producto
-
HP ProOne 600 G2 21.5-inch Non-Touch All-in-One PC Información del Producto
-
HP ProOne 600 G4 Base Model 21.5-inch Touch All-in-One Business PC Información del Producto
-
HP ProOne 600 G3 21.5-inch Non-Touch All-in-One PC (ENERGY STAR) Información del Producto
-
HP EliteDesk 705 G2 Base Model Desktop Mini PC Información del Producto
-
HP EliteDesk 800 G1 Small Form Factor PC (ENERGY STAR) Información del Producto
-
HP ProOne 400 G6 20 All-in-One PC IDS Base Model El manual del propietario
-
HP RP2 Retail System Model 2030 (ENERGY STAR) Información del Producto
-
HP ProOne 440 G3 23.8-inch Non-Touch All-in-One PC Guía de instalación