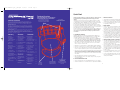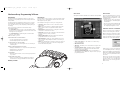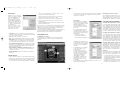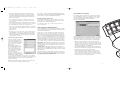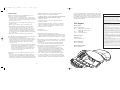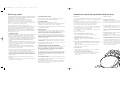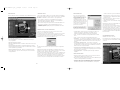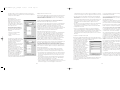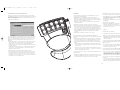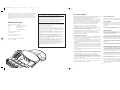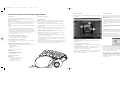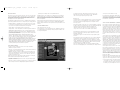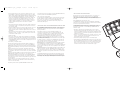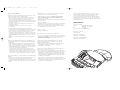Belkin n50 Manual de usuario
- Categoría
- Controles de juego
- Tipo
- Manual de usuario
Este manual también es adecuado para
La página se está cargando...
La página se está cargando...
La página se está cargando...
La página se está cargando...
La página se está cargando...
La página se está cargando...
La página se está cargando...
La página se está cargando...
La página se está cargando...
La página se está cargando...

El Nostromo n50 SpeedPad es un controlador sencillo de Conectar y Usar
que se instala sin el “Array Programming Software” (Software de
programación de la línea) si prefiriese no instalarlo.
Se recomienda ampliamente que se instale el Nostromo Array Software, pero
no se requiere. El n50 funcionará directo desde la caja como un “Human
Interface Device” (Dispositivo de interfaz humana - HID por sus siglas en
inglés). Todo lo que necesita hacer es enchufar el SpeedPad y llevar a cabo
las instrucciones sencillas en la pantalla para estar listo para jugar.
Sin embargo, para lograr una programación excelente y un
funcionamiento mejorado le recomendamos ampliamente que siga el
procedimiento sencillo para instalar y usar el Nostromo Array
Programming Software. Por favor vea las instrucciones en la siguiente
sección para la instalación con el CD incluido.
Su Nostromo Array Programming Software trabajará con cualquier juego
para Windows® 98, 2000 o Me. Si está utilizando Windows 2000 o
Windows XP, asegúrese de enchufar su SpeedPad antes de instalar
cualquier software del CD incluido.
1. Cómo instalar el software
El instalar el Nostromo Array Programming Software le dará flexibilidad adicional
y hasta 56 funciones programables. Podrá personalizar cualquier controlador de
juego Nostromo a cada juego que usted juegue.
• Inserte el Nostromo Array Programming Software en su unidad de CD o DVD
en su computadora. Para la instalación con Windows 2000 y Windows XP,
ASEGÚRESE DE PRIMERO INSTALAR EL SPEEDPAD, Y DESPUÉS INSTALAR EL
SOFTWARE.
• El software debe iniciar automáticamente. Si no inicia, haga clic en el botón de
“Start” (Inicio) y escoja “Run” (Correr). Haga clic en “Browse” (Examinar) y
escoja su unidad de CD. Seleccione “setup.exe” y haga clic en “OK” (Aceptar).
• Siga las instrucciones en la pantalla para continuar con la instalación del
software.
• La primera pantalla le da la bienvenida a la instalación de Nostromo. Haga clic
en “Next” (Próximo).
• La siguiente pantalla contiene el contrato de licencia. Haga clic en el sitio
apropiado para aceptar el contrato. Si no lo acepta, se detendrá la instalación.
• La siguiente pantalla le pregunta acerca de la carpeta de instalación. El
programa de instalación creará un directorio para usted. También, se
recomienda ampliamente que coloque atajos para el “Profile Editor” (Editor de
perfiles) y el “Loadout Manager” (Administrador de rutinas de carga) en su
escritorio. Esto hará que sea más fácil y rápido usar el software en el futuro.
Haga clic en “Next” (Próximo).
• En la siguiente ventana, seleccione “Next” (Próximo) para iniciar la instalación.
• Después de terminar la instalación, seleccione “Finish” (Terminar) y proceda
con la instalación de su controlador de juegos.
2. Conecte el Nostromo n50
• Conecte su Nostromo n50 a un puerto USB disponible en su computadora.
• Lleve a cabo las instrucciones en la pantalla para terminar la instalación.
3. Inicie el software
• Inicie el Nostromo Array Programming Software.
• Haga doble clic en * su escritorio, o encuentre el Nostromo Array
Programming Software en el menú “Start” (Inicio) bajo “Programs”
(Programas).
• Para información más detallada, por favor vea la sección de “Introducción
al Nostromo Array Programming Software”.
4. Seleccione el perfil
• El Nostromo Array Programming Software viene con perfiles predeterminados.
Hay perfiles adicionales disponibles para descargarse en belkin.com/nostromo.
Para someter sus propios perfiles, envíelos por correo electrónico cómo un
anexo a [email protected].
• Para seleccionar un perfil, abra el Nostromo Array Programming Software
Profile Editor (Editor de perfiles). Luego seleccione el icono “Open” (Abrir) en
la barra de tareas de “Open” (Abrir) en el menú de “File” (Archivo). Esto lo
llevará a la carpeta de perfiles dónde se almacenan normalmente sus perfiles.
Seleccione el perfil que le gustaría usar y haga clic en “Open” (Abrir).
• Para generar un nuevo perfil, seleccione “New” (Nuevo). Vea la sección
“Cómo hacer un perfil” para mayores detalles acerca de cómo crear
perfiles nuevos.
• Para información más detallada, por favor vea la siguiente sección
“Introducción al Nostromo Array Programming Software”.
5. Para asignar un perfil a un juego con el Administrador de rutinas de carga
• Abra el “Loadout Manager” (Administrador de rutinas de carga) haciendo clic en
* en la barra de tareas, su escritorio o en el menú de “Start” (Inicio) bajo
“Program Files” (Archivos de programas). Haga clic en la barra (a la izquierda)
que muestra su controlador conectado. Seleccione “Load Profile” (Cargar perfil)
y luego seleccione el perfil que quiere usar.
• Luego haga clic en “Browse” (Examinar) (ubicado a la derecha) y encuentre el
archivo ejecutable (.exe) del juego que quiera usar. Puede seleccionar el
vínculo al juego en su escritorio. Si no tiene un vínculo en su escritorio, puede
seleccionar el archivo buscando en el directorio a donde instaló el juego.
• Para mayores detalles acerca del Administrador de rutinas de carga, vea la
sección “Cómo usar el perfil”.
• Para información más detallada, por favor vea la siguiente sección
“Introducción al Nostromo Array Programming Software” en la página 2.
• ¡Ya está instalado y listo para empezar! Felicidades. Asegúrese de revisar las
opciones dentro de su juego para asegurarse que está aprovechando todas las
opciones disponibles.
19
18
Si vous avez toujours des problèmes, contactez l’Assistance technique
Belkin aux numéros indiqués ci-dessous. Assurez-vous d’abord qu’il s’agit
bien d’un problème concernant un contrôleur de jeu Nostromo et le
logiciel Nostromo Array, et non d’un problème concernant le jeu que vous
utilisez. Si vous avez des problèmes avec le jeu, contactez directement le
fabricant de jeux.
Assistance technique
Assistance technique – États-Unis
Téléphone : (800) 223-5546, poste 2263
(310) 898-1100, poste 2263
Fax : (310) 604-2089
Courriel : [email protected]
Assistance technique – Europe
00 800 223 55 460
Assistance technique – Australie
Sans frais (1800) 666-040
Assistance technique – Nouvelle-Zélande
Sans frais 0800 441 913
Déclaration FCC
DÉCLARATION DE CONFORMITÉ À LA RÉGLEMENTATION FCC
EN MATIÈRE DE COMPATIBILITÉ ÉLECTROMAGNÉTIQUE
Nous, Belkin Components, sis au 501 West Walnut Street, Compton CA 90220,
États-Unis, déclarons sous notre seule responsabilité que le produit
F8GP001
auquel se réfère la présente déclaration, est conforme aux normes énoncées à
l’alinéa 15 de la réglementation FCC. Le fonctionnement est assujetti aux deux
conditions suivantes : (1) cet appareil ne peut pas provoquer d’interférence nuisible
et (2) cet appareil doit accepter toute interférence reçue, y compris des
interférences pouvant entraîner un fonctionnement non désiré.
Déclaration de conformité CE
Nous, Belkin Components, déclarons sous notre seule responsabilité que le produit
F5D6230-3, auquel se réfère la présente déclaration, est conforme aux EN50022,
EN61000-3-2, EN61000-3-3, et EN55024.
Garantie à vie limitée de Belkin Components
Belkin Components garantit ce produit à vie contre tout défaut de matériau et de
fabrication. Si l’appareil s’avère défectueux, Belkin le réparera ou le remplacera
gratuitement, à sa convenance, à condition que le produit soit retourné, port payé,
pendant la durée de la garantie, au dépositaire Belkin agréé duquel le produit a été
acheté. Une preuve d’achat peut être exigée.
La présente garantie est caduque si le produit a été endommagé par accident,
abus, usage impropre ou mauvaise application, si le produit a été modifié sans
autorisation écrite de Belkin, ou si un numéro de série Belkin a été supprimé ou
rendu illisible.
LA GARANTIE ET LES VOIES DE RECOURS SUSMENTIONNÉES FONT FOI
EXCLUSIVEMENT ET REMPLACENT TOUTES LES AUTRES, ORALES OU ÉCRITES,
EXPLICITES OU IMPLICITES. BELKIN REJETTE EXPRESSÉMENT TOUTES LES
GARANTIES IMPLICITES, Y COMPRIS MAIS SANS RESTRICTION, LES GARANTIES
AFFÉRENTES À LA QUALITÉ LOYALE ET MARCHANDE ET À LA POSSIBILITÉ
D’UTILISATION À UNE FIN DONNÉE.
Aucun dépositaire, représentant ou employé de Belkin n’est habilité à apporter des
modifications ou adjonctions à la présente garantie, ni à la proroger.
BELKIN N’EST PAS RESPONSABLE DES DOMMAGES SPÉCIAUX, DIRECTS OU
INDIRECTS, DÉCOULANT D’UNE RUPTURE DE GARANTIE, OU EN VERTU DE
TOUTE AUTRE THÉORIE JURIDIQUE, Y COMPRIS MAIS SANS RESTRICTION LES
PERTES DE BÉNÉFICES, TEMPS D’ARRÊT, FONDS DE COMMERCE,
REPROGRAMMATION OU REPRODUCTION DE PROGRAMMES OU DE DONNÉES
MÉMORISÉS OU UTILISÉS AVEC DES PRODUITS BELKIN OU DOMMAGES
CAUSÉS À CES PROGRAMMES OU À CES DONNÉES.
Arranque rápido
P73877-F8GFPC001_n50_t_man.qxd 11/13/01 1:15 PM Page 18

21
PANTALLA PRINCIPAL
Esta figura muestra el Profile Editor (Editor de Perfiles) para el Nostromo
n50 SpeedPad.
La pantalla principal consiste de:
• Imágenes del dispositivo – Esto ayuda para ver cuales teclas está
programando.
• Barra de menú y barra de herramientas
• Barra de modalidad – Esto le permite seleccionar entre la modalidad
roja, verde y azul.
• Esquina de selección del controlador – Esto le permite a los dueños de
varios dispositivos Nostromo a que conmuten fácilmente entre
controladores cuando están programando.
• Puntos fijos de asignación de funciones – Estos son los identificadores
de eje o botones, como “Botón 01”, en los que usted hace clic para
abrir sus ventas de programación.
CÓMO HACER UN PERFIL
Esta sección le explica cómo generar un perfil utilizando el Profile Editor
(Editor de Perfiles). En general, crear un perfil consiste de tres funciones:
remapeo de asignaciones a teclas únicas, crear macros y
programar ejes.
• Para iniciar, haga clic en “Start” (Iniciar), luego “Programs”
(Programas), luego “Nostromo”, luego “Profile Editor” (Editor de
perfiles). Esto exhibirá la pantalla principal del Editor de perfiles.
• Haga clic con el botón izquierdo en el punto fijo nombrado “Button 01”
(Botón 01).
• Seleccione “Single Key” (Tecla única) en el menú emergente. Esto hará
que aparezca la pantalla de “Single Key Assignment” (Asignación para
tecla única).
CÓMO REMAPEAR LA ASIGNACIÓN DE UNA TECLA ÚNICA
Esta pantalla se utiliza para seleccionar una tecla única para asignarle
uno de los botones en el controlador de juegos Nostromo.
Cuando una tecla única es asignada a un botón, el oprimir el botón es lo
mismo que oprimir esa tecla en el teclado.
Si esta es la primera vez que ha asignado una tecla única a uno de los
puntos fijos, la pantalla se verá de la siguiente manera:
En este momento, oprima una tecla en el teclado o la barra de espacio. La
pantalla exhibirá el nombre de la tecla que usted oprimió.
Tome nota que además de exhibir la tecla que oprimió, la ventana de
edición en el centro exhibe y resalta el mismo nombre de tecla. Puede
elegir conservar el nombre por defecto o puede escribir el suyo propio,
como por ejemplo “Pistolas de fuego”.
Ahora puede hacer clic en “OK” (Aceptar) si está contento con su
configuración actual, o puede hacer clic en “Cancel” (Cancelar) para
abortar la asignación de teclas. También puede hacer clic en “Record
Key” (Grabar tecla) para grabar una tecla diferente en el teclado. NOTA:
si graba una tecla nueva, se borrará cualquier nombre que escriba en el
cuadro de edición.
Introducción
El Nostromo Array Programming Software es un conjunto de
herramientas que mejora su experiencia de juegos cuando utiliza el
Nostromo n50 SpeedPad.
El Nostromo Array Programming Software aumenta el funcionamiento del
juego y las opciones de personalización. Le permite remapear su
controlador como usted quiera, dependiendo de los juegos que esté
jugando.
Hay dos componentes principales en el Nostromo Array Programming
Software:
• El Profile Editor (Editor de Perfiles), que se utiliza para generar y
cambiar perfiles. Un perfil es un conjunto de funciones de botones
remapeadas que se pueden guardar y asignar a juegos específicos.
• El Loadout Manager (Administrador de rutinas de carga) programa los
controladores de juego con un perfil para juegos específicos.
Con este software, puede:
CREAR Y GUARDAR SUS PROPIOS PERFILES
• Crear perfiles personalizados para cada dispositivo.
• Descargar/cargar perfiles a través del Internet.
ASIGNAR PERFILES A JUEGOS ESPECÍFICOS
• Asignar perfiles a sus juegos favoritos para usarlos cada vez que
inicie ese juego.
REMAPEAR O REPROGRAMAR BOTONES EN 3 MANERAS
• Remapear los botones de SpeedPad para que correspondan a las
teclas del teclado.
• Remapear botones a otros
botones.
• Remapear botones con macros.
BANDAS DE EJE
• Dividir cualquier eje en bandas o
áreas y asignar una tecla o macro
a cada banda.
UTILIZAR TRES ESTADOS DE
TRANSICIÓN
• Los estados de cambio rojo, verde
y azul cuadruplican el número de
funciones que se pueden
programar en los otros botones.
Cómo hacer un perfil
EDITOR DE PERFILES
El Editor de Perfiles es la herramienta que se usa para personalizar
perfiles. Un perfil es un conjunto de funciones de botones remapeadas
que se pueden guardar y asignar a juegos específicos.
Algunos ejemplos de los tipos de acciones que se pueden programar:
• Tecla única – Haga que un botón en el controlador trabaje como una
tecla del teclado.
• Macros – Grabe una secuencia de teclados y/o eventos del controlador
de juegos para que se reproduzcan cuando se oprime un botón.
• Remapeo de botones – Remapee los botones en el controlador de
juegos uno con el otro para lograr varios efectos.
• Remapeo de ejes – Mueva el eje en los controladores de juego entre
palancas de juegos o botones, como quiera usarlos.
• Funciones de eje mejoradas – Intercale un eje en bandas y programe
distintas funciones en cada banda.
• Tres modalidades de cambio – Utilice uno de tres botones de cambio
para cada controlador de juegos y cuadruplique el número de funciones
que puede programar.
• Mouse – Programe el controlador de juegos para que funcione como un
mouse para que pueda usar las manos en el controlador para navegar a
través de los menús de los juegos y otros artículos de escritorio.
Introducción al Nostromo Array Programming Software
20
P73877-F8GFPC001_n50_t_man.qxd 11/13/01 1:15 PM Page 20

23
Se abrirá la ventana de “Axis” (Eje) y presentará todos los ejes
disponibles para reasignar. Para reasignar un eje, simplemente
seleccione el eje que quiere asignar al eje actual.
Bandas de eje
Las bandas de eje se refieren a dividir el eje en secciones, luego asignar
funciones a las secciones individuales. Con las bandas de eje puede
transformar el “X Axis Left” (Eje X izquierdo) en cualquier función o
macro que genere.
Para usar las bandas de eje, haga clic con el botón izquierdo en el punto
fijo del eje que desee programar. Luego seleccione “Define Axis” (Definir
eje). Verá la siguiente ventana de “Define axis” (Definir eje):
• Dele un nombre a las nuevas funciones que tendrá este eje.
• Luego seleccione el cuadro de “Use Bands” (Usar bandas).
Para dividir el eje, haga doble clic en el rango aproximado en el lado
derecho o izquierdo del eje. Verá que aparece una línea, como en el
diagrama a la derecha:
Cada banda que genere será una nueva área a la que puede asignar
funciones.
Para asignarle funciones a las bandas, haga clic con el botón izquierdo
en la banda que quiere programar. Verá una ventana que ofrece las
siguientes opciones: “Single Key” (Tecla única), “New macro” (Macro
nuevo), “Delete Region” (Borrar región) y “Off” (Apagado). El programar
“Single Key” (Tecla única) y “New macro” (Macro nuevo) es igual que
programar funciones en el Editor de perfiles.
Seleccione “Delete Region” (Borrar región) para eliminar la banda.
Seleccione “Off” (Apagado) para cerrar la banda para cualquier función.
Cómo ajustar la zona muerta en el eje
En la ventana de “Define Axis” (Definir eje), hay una banda central
etiquetada “Off” (Apagada). A esto se le refiere normalmente como la
“zona muerta”. La zona muerta se ajusta fácilmente usando su mouse
para arrastrar los limites de la banda etiquetada “Off” (Apagado) ya sea
hacia adentro o hacia afuera.
OTRAS OPCIONES DE REMAPEO Y/O REPROGRAMACIÓN
Para asignar un botón de entrada directa a un botón
Para asignar un botón de “Direct Input” (Entrada directa) a un botón en
un dispositivo de juegos Nostromo, simplemente haga clic con el botón
izquierdo en el número de botón que quiere y seleccione “DI Botton”
(Botón DI). Esto abrirá la ventana de “Direct Input” (Entrada directa).
Desde el menú descendente, seleccione el botón “Direct input” que
quisiera programar al botón seleccionado en el controlador. Ahora puede
darle un nuevo nombre al botón con la función de su preferencia en la
venta de “Name” (Nombre). Seleccione “OK” (Aceptar) para remapear el
botón.
Cómo asignar un eje de entrada directa a un botón
Para asignar un eje de “Direct Input” (Entrada directa) a un botón en el
dispositivo de juego Nostromo, simplemente haga clic con el botón
izquierdo en el número de botón que quiera y seleccione “DI Axis Up”
(Eje DI Arriba) o “DI Axis Down” (Eje DI abajo). Esto abrirá la ventana de
“Direct Input” (Entrada directa). Desde el menú descendiente, seleccione
el eje de “Direct Input” que quiera programar al botón seleccionado en el
controlador. Luego puede darle un nuevo nombre al eje con la función de
su preferencia en la ventana de “Name” (Nombre). Seleccione “OK”
(Aceptar) para remapear el botón.
Cómo asignar un botón de mouse a un controlador de juegos Nostromo
Para asignar un botón de mouse a un botón en un dispositivo de juegos
Nostromo, simplemente haga clic con el botón izquierdo en el número de
botón que quiere y seleccione “Mouse Botton” (Botón de mouse). Esto
abrirá la ventana de “Mouse Botton”. Para volver a asignar el botón
izquierdo, central o derecho, simplemente seleccione el círculo del botón
de mouse que quiere asignar a su botón seleccionado del controlador.
Seleccione “OK” (Aceptar) para remapear el botón.
Estados de cambio
El Nostromo Array Programming Software le permite programar tres
estados de cambio: rojo, verde y azul. El estado de cambio le permite
agregar otro nivel de programación a cada botón.
• Para programar estados de cambio, deberá escoger un botón para que
corresponda con cada uno de los estados de cambio rojo, verde o azul.
En cualquier estado de cambio, el botón permanecerá como en botón
de cambio y no podrá remapearse con una función.
22
EDITOR DE MACROS
Para hacer un macro para un botón específico, seleccione otro punto fijo y
seleccione “New Macro” (Macro nuevo). Un macro es una combinación
de botones que representa una función especial. Además, en muchos
juegos puede hacer que un macro envíe mensajes (“cúbreme” o “ataca”,
por ejemplo) con tan sólo oprimir un botón.
Esta pantalla se utiliza para generar macros. También puede usarla para
ajustar las propiedades de los macros después de que se hayan grabado.
• Campo de eventos – Al grabar un macro, las pulsaciones de las teclas,
los eventos del controlador de juegos y las demoras entre los eventos
se presentan en el panel de “Event” (Evento) a la izquierda.
• “Start” (Inicio) – Inicia la grabación de un nuevo macro.
• “Stop” (Parar) – Como se imaginará, esto detiene la grabación del macro.
• “Delay Adjust“ (Ajuste de demora) – Este control le permite ajustar la
duración de una demora en la lista de eventos. Simplemente haga clic
en la demora en la lista de eventos y luego use las flechas hacia arriba
y hacia abajo para cambiarla.
• “Record Delays Between Events” (Grabación de demoras entre
eventos) – Este interruptor apaga o prende la grabación de demoras. Un
macro sin demoras grabadas repite los eventos a la velocidad máxima
posible, lo cual es cerca de 10 milisegundos entre cada evento.
• “Repeat This Macro While Button Remains Pressed” (Repita este macro
mientras el botón está oprimido) – Este interruptor ajusta el macro para
que se repita mientras permanezca oprimido el botón que tiene asignado.
• “Repeat Delay Adjust” (Ajuste de la demora de repetición) – Este
control le permite ajustar la velocidad de repetición.
CÓMO CREAR UN MACRO
• Escriba un nuevo nombre para el macro en el campo de “Name”
(Nombre) en la parte de arriba.
• Haga clic con el botón izquierdo en el botón “Start” (Inicio) para iniciar
la grabación de los eventos del teclado.
• Utilizando el teclado, escriba la combinación de teclas del macro que
quiere crear. Normalmente esto es una combinación de movidas para
generar una nueva movida, o una frase como “cúbreme”, que usted
puede usar durante un juego.
Tome nota que las teclas que oprime y suelta se graban en el campo de
“Event” (Evento) al lado izquierdo del editor de macros.
• Haga clic con el botón izquierdo en el botón “Stop” (Parar) para parar
la grabación del macro.
• Haga clic en el botón “OK”. Esto guarda su macro en el botón asignado.
Tome nota que la función de “Delay Adjust” (Ajuste de demora) le
permite ajustar el tiempo entre cada oprimida del botón.
También puede escoger repetir el macro mientras el botón permanece
oprimido. Puede marcar el cuadro que dice “Repeat this macro while
button remains depressed” (Repita este macro mientras el botón
permanece oprimido) y el macro funcionará repetidamente mientras el
botón esté oprimido.
Hasta puede ajustar la demora de tiempo entre el final y el inicio de los
macros mientras se repiten con la función de “Adjust Delay Between
Repeats” (Ajuste de demora entre repeticiones) en la parte inferior de la
ventana.
CÓMO PROGRAMAR UN EJE
Cómo asignar funciones a los ejes
Para reasignar ejes o para asignarles funciones, simplemente haga clic
con el botón izquierdo en el punto fijo del eje que quiera cambiar, como
en el siguiente diagrama:
P73877-F8GFPC001_n50_t_man.qxd 11/13/01 1:15 PM Page 22

25
CARGUE EL PERFIL QUE ACABA DE CREAR
Después de hacer un perfil, lo tendrá que activar con un juego en el
Administrador de rutinas de carga. Para hacer esto, simplemente
seleccione el controlador, el perfil y el archivo ejecutable del juego.
Luego podrá iniciar fácilmente el juego desde el Administrador de rutinas
de carga.
Abra el Administrador de rutinas de carga.
Si el Administrador de rutinas de carga está trabajando actualmente,
habrá un icono en la bandeja del sistema en el lado derecho de la barra
de tareas en la parte inferior del escritorio:
Si el Administrador de rutinas de carga no está trabajando, puede
iniciarlo desde el menú de “Start” (Inicio): “Start” (Inicio) -> ”Programs”
(Programas) -> Nostromo -> ”Loadout Manager” (Administrador de
rutinas de carga).
• Busque el controlador para el perfil que quiere cargar en la lista
mostrada. Si tiene más de un tipo de controlador y no es obvio cuál
registro en la pantalla representa cuál controlador, simplemente oprima
un par de botones en el controlador y la imagen que representa ese en
particular se encenderá.
• Haga clic en el botón de perfil para ese controlador. Seleccione “Load
profile…” (Cargar perfil…) desde el menú. Esto hará aparecer la
ventana típica de selección de archivos.
• Encuentre el perfil que quiere y haga clic en “OK” (Aceptar).
• En la mitad derecha del Administrador de rutinas de carga, haga clic en
“Browse” (Examinar) para seleccionar el archivo ejecutable (.exe) del
juego que quiere jugar. Puede hacer esto seleccionado el atajo para el
juego en su escritorio si tiene uno ahí. Si no lo tiene un atajo, podrá
encontrar el archivo en el directorio donde instaló su juego.
24
• Para programar una tecla como un botón de cambio, haga clic con el
botón izquierdo en el botón que quiere programar y seleccione “Red”
(Rojo), “Green” (Verde) o “Blue Shift Key” (Tecla de cambio azul). Luego
seleccione “Momentary” (Momentáneo) o “Toggle” (Conmutación).
• Si selecciona “Momentary” (Momentáneo), la función de cambio sólo
estará en efecto mientras está oprimiendo el botón. Si selecciona
“Toggle” (Conmutación), al oprimir el botón de cambio se iniciará el
estado de cambio programado y el controlador permanecerá en ese
estado de cambio hasta que el botón de cambio sea oprimido
nuevamente.
• Una vez que el botón tiene asignado una tecla de cambio, tendrá que ir
a la ventana de cambio correspondiente para asignar las funciones en
ese estado de cambio.
• Puede ver distintas ventanas de estado de cambio haciendo clic en las
flechas roja, verde o azul en la barra de herramientas en la parte
superior. Puede regresar a la ventana original haciendo clic en el icono
“SpeedPad”.
• Una vez que esté en una ventana de estado de cambio distinta, podrá
remapear las teclas, crear macros y reprogramar ejes tal como lo hizo
en el estado de cambio original.
• Guarde su trabajo.
• Al usar estos estados de cambio, puede cuadruplicar la capacidad de
programación de cada dispositivo de juego Nostromo. Esto le permitirá
tener acceso rápido a muchas funciones durante los juegos mientras le
da la flexibilidad de asignar teclas de cambio a cualquier posición en su
controlador Nostromo.
Cómo “firmar” y compartir su perfil
En la barra de herramientas del “Profile Editor” (Editor de perfiles), el
icono entre el signo de interrogación y el icono de “Loadout Manager”
(Administrador de rutinas de carga) es la ventana de “Profile Properties”
(Propiedades del perfil). Haga clic en él para obtener una ventana similar
a esta:
Al llenar la información en esta ventana, obtendrá algo similar a un
nombre para su perfil. Puede identificar el perfil como suyo, incluyendo
sus comentarios, dirección de correo electrónico, etc. para la comunidad
Nostromo.
Una vez que guarda e identifica su perfil, lo puede presentar al equipo de
Belkin Nostromo enviándolo como anexo por correo electrónico a
[email protected] para incluirlo en la página Web de Belkin.
De esta manera, puede poner su perfil único y/o archivo de rutinas de
carga a disposición de otros usuarios de dispositivos de juegos Nostromo
en todo el mundo.
Cuando termine de crear o editar sus perfiles, haga clic con el botón
izquierdo en el menú de “File” (Archivo) en la barra de herramientas y
seleccione “Save” (Guardar).
Su perfil se guarda en C:\Program Files\Belkin\Nostromo\Profiles.
Si usted instaló un directorio distinto a C:\ProgramFiles\Belkin\Nostromo,
su perfil se guarda en YourInstallDirectory\Profiles.
Cómo cargar y descargar perfiles
Por favor presente cualquier perfil que crea para agregarlo a la lista de
perfiles en belkin.com. Para someter un perfil, por favor envíelo como
anexo en un correo electrónico a [email protected].
Para descargar perfiles, vaya a belkin.com/nostromo y haga clic en
“Downloads” (Descargas).
CÓMO USAR EL PERFIL CON EL ADMINISTRADOR DE RUTINAS DE CARGA
El Loadout Manager (Administrador de rutinas de carga) es responsable
del “programando” de los controladores de juego con los perfiles. El
Administrador de rutinas de carga puede usarse en dos modalidades:
manual y automática.
Una rutina de carga es un conjunto de perfiles asignados a los
controladores de juego Nostromo en su sistema (un perfil para cada
controlador) y un juego asociado (o cualquier aplicación). Al cargar el
juego provoca que el Administrador de rutinas de carga cargue
automáticamente los perfiles que usted estableció. Esto le da la
conveniencia de generar perfiles que estén asociados con cada juego
que usted juega. El sistema cargará automáticamente esos perfiles para
usted cuando inicie cada juego.
Las rutinas de carga se construyen con el Administrador de rutinas de
carga. Usted le asigna un perfil para cada controlador y selecciona un
juego para que se asocie con el conjunto de perfiles.
Modalidad manual – La modalidad manual es la manera más sencilla de
usar el Administrador de rutinas de carga. En esta modalidad usted
selecciona directamente los perfiles para los controladores. Simplemente
abra la venta de activación y seleccione un perfil para cada controlador
que muestra.
Modalidad automática– En la modalidad automática usted establece una
rutina de carga para cada juego. El Administrador de rutinas de carga
luego espera para que inicie ese juego. Cuando inicia, el Administrador
de rutinas de carga inicia todos los perfiles relacionados con esa rutina
de carga.
La modalidad automática tiene una instalación inicial compleja, pero una
vez que se hace, nunca tendrá que pensar en ella otra vez. Simplemente
inicie el juego que quiere jugar y el Administrador de rutinas de carga se
asegurará que los controladores estén configurados como usted los quiere.
P73877-F8GFPC001_n50_t_man.qxd 11/13/01 1:15 PM Page 24

27
Si aún está teniendo problemas, póngase en contacto con el apoyo
técnico de Belkin a los números que se presentan abajo. Primero
asegúrese que el problema que tiene está relacionado con los
controladores de juego Nostromo y el Nostromo Array Programming
Software, y que no es un problema con el juego que está jugando. Si
tiene problemas con el juego, por favor póngase en contacto la editorial
del juego directamente.
Apoyo técnico
Apoyo técnico en EUA
Teléfono: 800.223.5546, extensión 2263
310.898.1100, extensión 2263
Fax: 310.604.2089
Correo electrónico: [email protected]
Apoyo técnico en Europa
00 800 223 55 460
Apoyo técnico en Australia
Llamada sin cargo 1800 666 040
Apoyo técnico en Nueva Zelanda
Llamada sin cargo 0800 441 913
26
RESOLUCIÓN DE PROBLEMAS
Cuando inicio el juego con el Administrador de rutinas de carga, no hay
respuesta ni control por parte de mi n50 SpeedPad.
• Revise el estado en el icono de “Game Controller” (Controlador de
juegos) en “Control Panel” (Panel de control) - haga clic en “Start”
(Inicio), “Control Panel” (Panel de control), “Game Controllers”
(Controladores de juego). Asegúrese que el controlador está en la lista
del panel de “Game Controller” (Controlador de juegos) y que el estado
está listado como “OK”.
• En su juego, asegúrese que el teclado está seleccionado como el
controlador por defecto.
• Asegúrese que el cable de su controlador está conectado
correctamente.
• En la ventana de “Control Panel/Game Controllers” (Panel de
control/Controladores de juego) de Windows, asegúrese que la ventana
muestra el nombre de su controlador Nostromo y “OK”. Si no ve esta
línea, o si dice “not connected” (no conectado), desconecte el
controlador y desinstale el software y los controladores. Luego reinicie
la computadora, vuelva a instalar el software y conecte el controlador.
Si está utilizando Windows 2000, asegúrese de conectar el controlador
primero.
• Asegúrese que su asignación de botones es lo que usted piensa que
debe ser.
Después de usar el Administrador de rutinas de carga, Windows está
actuando erráticamente, como si un botón del teclado estuviera oprimido
constantemente.
• Si está utilizando el n50 SpeedPad, coloque la rueda del acelerador al
centro. La rueda del acelerador no se centra automáticamente, por lo
que si hay una función asignada a la posición de avance del acelerador
en la modalidad automática, la computadora reconocerá esa función
como que está siendo oprimida constantemente.
° Para eliminar esta situación, mantenga la rueda del acelerador
centrada cuando no está jugando, o asigne esa función a otro botón.
° Otra manera de aliviar la situación es asignar la función a la posición
de acelerador, no como el oprimido de un botón sino como un macro,
porque un macro registrará el oprimido y liberación de esa función.
Las funciones del botón no son las que deberían ser en el perfil que estoy
utilizando:
• Revise para ver si las asignaciones originales al teclado dentro de las
opciones del juego han sido cambiadas. Si han cambiado las
asignaciones originales del teclado para el juego, esto afectará su perfil
porque las funciones de su perfil están basadas en las funciones del
teclado.
En Windows 2000, los controladores Nostromo no fueron cargadas y el
controlador sólo se reconoce como dispositivo HID.
• En Windows 2000, los controladores DEBEN ESTAR ENCHUFADOS
ANTES Y DURANTE LA INSTALACIÓN DEL SOFTWARE EN EL CD.
• Desconecte el controlador.
• Desinstale cualquier software Nostromo, incluyendo los controladores
de los dispositivos.
• Reinicie la computadora.
• Enchufe en dispositivo de juego Nostromo que quiere usar. Permita que
el dispositivo se instale sin el CD de interfaz de software Nostromo.
• Con el controlador todavía enchufado, instale la interfaz del software y
los controladores que se encuentran en el CD.
El juego se congela.
• Reinicie su computadora
El SpeedPad no está en el panel de control de Windows.
• Desconecte su SpeedPad, y desinstale el software y los controladores.
Luego reinice la computadora, vuelva a instalar el software y conecte la
unidad. Si está usando Windows 2000, asegúrese de conectar el
SpeedPad antes de reiniciar.
Cuando instalo el software en Windows XP, Microsoft recomienda
terminar la instalación porque los controladores no han “signed”
(firmado). ¿Qué debería hacer?
• Deberá seleccionar “Continue Anyway” (Continuar de todos modos)
para terminar la instalación. Sus controladores funcionarán
normalmente sin estar firmados.
Cuando instalo el software en Windows XP, se me pide instalar varios
dispositivos que no tengo. ¿Esto es un error?
• Esto no es un error. Estos dispositivos virtuales son parte del código
interno del Nostromo Array Programming Software que están instalados
normalmente en el segundo plano. Si se le solicita que instale varios
dispositivos virtuales, esto simplemente significa que la “firma digital”
no ha sido detectada por Windows XP. Sus controladores funcionarán
normalmente sin estar firmados.
• Para continuar con la instalación del Nostromo Array Programming
Software, por favor siga las instrucciones en la pantalla en el asistente
de “New Hardware Installation” (Instalación de hardware nuevo) e
instale todos los dispositivos virtuales.
P73877-F8GFPC001_n50_t_man.qxd 11/13/01 1:15 PM Page 26

Belkin Components
501 West Walnut Street
Compton • CA • 90220 • USA
Tel: 310.898.1100
Fax: 310.898.1111
Belkin Components, Ltd.
Unit 13 • Gatelodge Close • Round Spinney
Northampton • Northants • NN3 8RX • United Kingdom
Tel: +44 (0) 1604678300
Fax: +44 (0) 1604678330
Belkin Components B.V.
Starparc Building • Boeing Avenue 333
1119 PH Schiphol-Rijk • The Netherlands
Tel: +31 (0) 20 654 7300
Fax: +31 (0) 20 654 7349
Belkin Components, Ltd.
7 Bowen Cresent • West Gosford
NSW 2250 • Australia
Tel: +61 (2) 4372 8600
Fax: +61 (2) 4325 4277
© 2001 Belkin Components. All rights reserved. All trade names are registered trademarks of respective manufacturers listed.
© 2001 Belkin Components. Tous droits réservés. Toutes les marques de commerce sont des marques déposées des fabricants respectifs énumérés.
© 2001 Belkin Components. Todos los derechos reservados. Todas las marcas comerciales son marcas comerciales registradas de los fabricantes respectivos enumerados.
P73877
belkin.com
P73877-F8GFPC001_n50_t_man.qxd 11/13/01 1:15 PM Page 28
Transcripción de documentos
P73877-F8GFPC001_n50_t_man.qxd 11/13/01 1:15 PM Page 18 Si vous avez toujours des problèmes, contactez l’Assistance technique Belkin aux numéros indiqués ci-dessous. Assurez-vous d’abord qu’il s’agit bien d’un problème concernant un contrôleur de jeu Nostromo et le logiciel Nostromo Array, et non d’un problème concernant le jeu que vous utilisez. Si vous avez des problèmes avec le jeu, contactez directement le fabricant de jeux. Déclaration FCC DÉCLARATION DE CONFORMITÉ À LA RÉGLEMENTATION FCC EN MATIÈRE DE COMPATIBILITÉ ÉLECTROMAGNÉTIQUE Nous, Belkin Components, sis au 501 West Walnut Street, Compton CA 90220, États-Unis, déclarons sous notre seule responsabilité que le produit F8GP001 auquel se réfère la présente déclaration, est conforme aux normes énoncées à l’alinéa 15 de la réglementation FCC. Le fonctionnement est assujetti aux deux conditions suivantes : (1) cet appareil ne peut pas provoquer d’interférence nuisible et (2) cet appareil doit accepter toute interférence reçue, y compris des interférences pouvant entraîner un fonctionnement non désiré. Assistance technique Déclaration de conformité CE Assistance technique – États-Unis Téléphone : (800) 223-5546, poste 2263 (310) 898-1100, poste 2263 Nous, Belkin Components, déclarons sous notre seule responsabilité que le produit F5D6230-3, auquel se réfère la présente déclaration, est conforme aux EN50022, EN61000-3-2, EN61000-3-3, et EN55024. Fax : (310) 604-2089 Courriel : [email protected] Belkin Components garantit ce produit à vie contre tout défaut de matériau et de fabrication. Si l’appareil s’avère défectueux, Belkin le réparera ou le remplacera gratuitement, à sa convenance, à condition que le produit soit retourné, port payé, pendant la durée de la garantie, au dépositaire Belkin agréé duquel le produit a été acheté. Une preuve d’achat peut être exigée. Garantie à vie limitée de Belkin Components La présente garantie est caduque si le produit a été endommagé par accident, abus, usage impropre ou mauvaise application, si le produit a été modifié sans autorisation écrite de Belkin, ou si un numéro de série Belkin a été supprimé ou rendu illisible. Assistance technique – Europe 00 800 223 55 460 LA GARANTIE ET LES VOIES DE RECOURS SUSMENTIONNÉES FONT FOI EXCLUSIVEMENT ET REMPLACENT TOUTES LES AUTRES, ORALES OU ÉCRITES, EXPLICITES OU IMPLICITES. BELKIN REJETTE EXPRESSÉMENT TOUTES LES GARANTIES IMPLICITES, Y COMPRIS MAIS SANS RESTRICTION, LES GARANTIES AFFÉRENTES À LA QUALITÉ LOYALE ET MARCHANDE ET À LA POSSIBILITÉ D’UTILISATION À UNE FIN DONNÉE. Assistance technique – Australie Sans frais (1800) 666-040 Assistance technique – Nouvelle-Zélande Sans frais 0800 441 913 Aucun dépositaire, représentant ou employé de Belkin n’est habilité à apporter des modifications ou adjonctions à la présente garantie, ni à la proroger. BELKIN N’EST PAS RESPONSABLE DES DOMMAGES SPÉCIAUX, DIRECTS OU INDIRECTS, DÉCOULANT D’UNE RUPTURE DE GARANTIE, OU EN VERTU DE TOUTE AUTRE THÉORIE JURIDIQUE, Y COMPRIS MAIS SANS RESTRICTION LES PERTES DE BÉNÉFICES, TEMPS D’ARRÊT, FONDS DE COMMERCE, REPROGRAMMATION OU REPRODUCTION DE PROGRAMMES OU DE DONNÉES MÉMORISÉS OU UTILISÉS AVEC DES PRODUITS BELKIN OU DOMMAGES CAUSÉS À CES PROGRAMMES OU À CES DONNÉES. Arranque rápido El Nostromo n50 SpeedPad es un controlador sencillo de Conectar y Usar que se instala sin el “Array Programming Software” (Software de programación de la línea) si prefiriese no instalarlo. 2. Conecte el Nostromo n50 • Conecte su Nostromo n50 a un puerto USB disponible en su computadora. • Lleve a cabo las instrucciones en la pantalla para terminar la instalación. Se recomienda ampliamente que se instale el Nostromo Array Software, pero no se requiere. El n50 funcionará directo desde la caja como un “Human Interface Device” (Dispositivo de interfaz humana - HID por sus siglas en inglés). Todo lo que necesita hacer es enchufar el SpeedPad y llevar a cabo las instrucciones sencillas en la pantalla para estar listo para jugar. 3. Inicie el software • Inicie el Nostromo Array Programming Software. • Haga doble clic en * su escritorio, o encuentre el Nostromo Array Programming Software en el menú “Start” (Inicio) bajo “Programs” (Programas). Sin embargo, para lograr una programación excelente y un funcionamiento mejorado le recomendamos ampliamente que siga el procedimiento sencillo para instalar y usar el Nostromo Array Programming Software. Por favor vea las instrucciones en la siguiente sección para la instalación con el CD incluido. • Para información más detallada, por favor vea la sección de “Introducción al Nostromo Array Programming Software”. 4. Seleccione el perfil Su Nostromo Array Programming Software trabajará con cualquier juego para Windows® 98, 2000 o Me. Si está utilizando Windows 2000 o Windows XP, asegúrese de enchufar su SpeedPad antes de instalar cualquier software del CD incluido. • El Nostromo Array Programming Software viene con perfiles predeterminados. Hay perfiles adicionales disponibles para descargarse en belkin.com/nostromo. Para someter sus propios perfiles, envíelos por correo electrónico cómo un anexo a [email protected]. 1. Cómo instalar el software • Para seleccionar un perfil, abra el Nostromo Array Programming Software Profile Editor (Editor de perfiles). Luego seleccione el icono “Open” (Abrir) en la barra de tareas de “Open” (Abrir) en el menú de “File” (Archivo). Esto lo llevará a la carpeta de perfiles dónde se almacenan normalmente sus perfiles. Seleccione el perfil que le gustaría usar y haga clic en “Open” (Abrir). El instalar el Nostromo Array Programming Software le dará flexibilidad adicional y hasta 56 funciones programables. Podrá personalizar cualquier controlador de juego Nostromo a cada juego que usted juegue. • Inserte el Nostromo Array Programming Software en su unidad de CD o DVD en su computadora. Para la instalación con Windows 2000 y Windows XP, ASEGÚRESE DE PRIMERO INSTALAR EL SPEEDPAD, Y DESPUÉS INSTALAR EL SOFTWARE. • Para generar un nuevo perfil, seleccione “New” (Nuevo). Vea la sección “Cómo hacer un perfil” para mayores detalles acerca de cómo crear perfiles nuevos. • Para información más detallada, por favor vea la siguiente sección “Introducción al Nostromo Array Programming Software”. • El software debe iniciar automáticamente. Si no inicia, haga clic en el botón de “Start” (Inicio) y escoja “Run” (Correr). Haga clic en “Browse” (Examinar) y escoja su unidad de CD. Seleccione “setup.exe” y haga clic en “OK” (Aceptar). 5. Para asignar un perfil a un juego con el Administrador de rutinas de carga • Siga las instrucciones en la pantalla para continuar con la instalación del software. • Abra el “Loadout Manager” (Administrador de rutinas de carga) haciendo clic en * en la barra de tareas, su escritorio o en el menú de “Start” (Inicio) bajo “Program Files” (Archivos de programas). Haga clic en la barra (a la izquierda) que muestra su controlador conectado. Seleccione “Load Profile” (Cargar perfil) y luego seleccione el perfil que quiere usar. • La primera pantalla le da la bienvenida a la instalación de Nostromo. Haga clic en “Next” (Próximo). • La siguiente pantalla contiene el contrato de licencia. Haga clic en el sitio apropiado para aceptar el contrato. Si no lo acepta, se detendrá la instalación. • Luego haga clic en “Browse” (Examinar) (ubicado a la derecha) y encuentre el archivo ejecutable (.exe) del juego que quiera usar. Puede seleccionar el vínculo al juego en su escritorio. Si no tiene un vínculo en su escritorio, puede seleccionar el archivo buscando en el directorio a donde instaló el juego. • La siguiente pantalla le pregunta acerca de la carpeta de instalación. El programa de instalación creará un directorio para usted. También, se recomienda ampliamente que coloque atajos para el “Profile Editor” (Editor de perfiles) y el “Loadout Manager” (Administrador de rutinas de carga) en su escritorio. Esto hará que sea más fácil y rápido usar el software en el futuro. Haga clic en “Next” (Próximo). • Para mayores detalles acerca del Administrador de rutinas de carga, vea la sección “Cómo usar el perfil”. • Para información más detallada, por favor vea la siguiente sección “Introducción al Nostromo Array Programming Software” en la página 2. • En la siguiente ventana, seleccione “Next” (Próximo) para iniciar la instalación. • Después de terminar la instalación, seleccione “Finish” (Terminar) y proceda con la instalación de su controlador de juegos. 18 • ¡Ya está instalado y listo para empezar! Felicidades. Asegúrese de revisar las opciones dentro de su juego para asegurarse que está aprovechando todas las opciones disponibles. 19 P73877-F8GFPC001_n50_t_man.qxd 11/13/01 1:15 PM Page 20 Introducción al Nostromo Array Programming Software Introducción Cómo hacer un perfil El Nostromo Array Programming Software es un conjunto de herramientas que mejora su experiencia de juegos cuando utiliza el Nostromo n50 SpeedPad. EDITOR DE PERFILES PANTALLA PRINCIPAL CÓMO HACER UN PERFIL Esta figura muestra el Profile Editor (Editor de Perfiles) para el Nostromo n50 SpeedPad. Esta sección le explica cómo generar un perfil utilizando el Profile Editor (Editor de Perfiles). En general, crear un perfil consiste de tres funciones: remapeo de asignaciones a teclas únicas, crear macros y programar ejes. • Para iniciar, haga clic en “Start” (Iniciar), luego “Programs” (Programas), luego “Nostromo”, luego “Profile Editor” (Editor de perfiles). Esto exhibirá la pantalla principal del Editor de perfiles. El Editor de Perfiles es la herramienta que se usa para personalizar perfiles. Un perfil es un conjunto de funciones de botones remapeadas que se pueden guardar y asignar a juegos específicos. El Nostromo Array Programming Software aumenta el funcionamiento del juego y las opciones de personalización. Le permite remapear su controlador como usted quiera, dependiendo de los juegos que esté jugando. • Haga clic con el botón izquierdo en el punto fijo nombrado “Button 01” (Botón 01). Algunos ejemplos de los tipos de acciones que se pueden programar: • Seleccione “Single Key” (Tecla única) en el menú emergente. Esto hará que aparezca la pantalla de “Single Key Assignment” (Asignación para tecla única). • Tecla única – Haga que un botón en el controlador trabaje como una tecla del teclado. Hay dos componentes principales en el Nostromo Array Programming Software: • Macros – Grabe una secuencia de teclados y/o eventos del controlador de juegos para que se reproduzcan cuando se oprime un botón. • El Profile Editor (Editor de Perfiles), que se utiliza para generar y cambiar perfiles. Un perfil es un conjunto de funciones de botones remapeadas que se pueden guardar y asignar a juegos específicos. CÓMO REMAPEAR LA ASIGNACIÓN DE UNA TECLA ÚNICA • Remapeo de botones – Remapee los botones en el controlador de juegos uno con el otro para lograr varios efectos. • El Loadout Manager (Administrador de rutinas de carga) programa los controladores de juego con un perfil para juegos específicos. Esta pantalla se utiliza para seleccionar una tecla única para asignarle uno de los botones en el controlador de juegos Nostromo. • Remapeo de ejes – Mueva el eje en los controladores de juego entre palancas de juegos o botones, como quiera usarlos. Con este software, puede: Cuando una tecla única es asignada a un botón, el oprimir el botón es lo mismo que oprimir esa tecla en el teclado. • Funciones de eje mejoradas – Intercale un eje en bandas y programe distintas funciones en cada banda. CREAR Y GUARDAR SUS PROPIOS PERFILES • Crear perfiles personalizados para cada dispositivo. • Tres modalidades de cambio – Utilice uno de tres botones de cambio para cada controlador de juegos y cuadruplique el número de funciones que puede programar. • Descargar/cargar perfiles a través del Internet. ASIGNAR PERFILES A JUEGOS ESPECÍFICOS • Mouse – Programe el controlador de juegos para que funcione como un mouse para que pueda usar las manos en el controlador para navegar a través de los menús de los juegos y otros artículos de escritorio. • Asignar perfiles a sus juegos favoritos para usarlos cada vez que inicie ese juego. REMAPEAR O REPROGRAMAR BOTONES EN 3 MANERAS Si esta es la primera vez que ha asignado una tecla única a uno de los puntos fijos, la pantalla se verá de la siguiente manera: La pantalla principal consiste de: • Imágenes del dispositivo – Esto ayuda para ver cuales teclas está programando. • Barra de menú y barra de herramientas • Remapear los botones de SpeedPad para que correspondan a las teclas del teclado. • Barra de modalidad – Esto le permite seleccionar entre la modalidad roja, verde y azul. • Remapear botones a otros botones. • Esquina de selección del controlador – Esto le permite a los dueños de varios dispositivos Nostromo a que conmuten fácilmente entre controladores cuando están programando. • Remapear botones con macros. En este momento, oprima una tecla en el teclado o la barra de espacio. La pantalla exhibirá el nombre de la tecla que usted oprimió. Tome nota que además de exhibir la tecla que oprimió, la ventana de edición en el centro exhibe y resalta el mismo nombre de tecla. Puede elegir conservar el nombre por defecto o puede escribir el suyo propio, como por ejemplo “Pistolas de fuego”. • Puntos fijos de asignación de funciones – Estos son los identificadores de eje o botones, como “Botón 01”, en los que usted hace clic para abrir sus ventas de programación. BANDAS DE EJE • Dividir cualquier eje en bandas o áreas y asignar una tecla o macro a cada banda. Ahora puede hacer clic en “OK” (Aceptar) si está contento con su configuración actual, o puede hacer clic en “Cancel” (Cancelar) para abortar la asignación de teclas. También puede hacer clic en “Record Key” (Grabar tecla) para grabar una tecla diferente en el teclado. NOTA: si graba una tecla nueva, se borrará cualquier nombre que escriba en el cuadro de edición. UTILIZAR TRES ESTADOS DE TRANSICIÓN • Los estados de cambio rojo, verde y azul cuadruplican el número de funciones que se pueden programar en los otros botones. 20 21 P73877-F8GFPC001_n50_t_man.qxd 11/13/01 1:15 PM Page 22 EDITOR DE MACROS permite ajustar el tiempo entre cada oprimida del botón. Para hacer un macro para un botón específico, seleccione otro punto fijo y seleccione “New Macro” (Macro nuevo). Un macro es una combinación de botones que representa una función especial. Además, en muchos juegos puede hacer que un macro envíe mensajes (“cúbreme” o “ataca”, por ejemplo) con tan sólo oprimir un botón. También puede escoger repetir el macro mientras el botón permanece oprimido. Puede marcar el cuadro que dice “Repeat this macro while button remains depressed” (Repita este macro mientras el botón permanece oprimido) y el macro funcionará repetidamente mientras el botón esté oprimido. Esta pantalla se utiliza para generar macros. También puede usarla para ajustar las propiedades de los macros después de que se hayan grabado. Hasta puede ajustar la demora de tiempo entre el final y el inicio de los macros mientras se repiten con la función de “Adjust Delay Between Repeats” (Ajuste de demora entre repeticiones) en la parte inferior de la ventana. Cómo ajustar la zona muerta en el eje Se abrirá la ventana de “Axis” (Eje) y presentará todos los ejes disponibles para reasignar. Para reasignar un eje, simplemente seleccione el eje que quiere asignar al eje actual. En la ventana de “Define Axis” (Definir eje), hay una banda central etiquetada “Off” (Apagada). A esto se le refiere normalmente como la “zona muerta”. La zona muerta se ajusta fácilmente usando su mouse para arrastrar los limites de la banda etiquetada “Off” (Apagado) ya sea hacia adentro o hacia afuera. Bandas de eje Las bandas de eje se refieren a dividir el eje en secciones, luego asignar funciones a las secciones individuales. Con las bandas de eje puede transformar el “X Axis Left” (Eje X izquierdo) en cualquier función o macro que genere. OTRAS OPCIONES DE REMAPEO Y/O REPROGRAMACIÓN • Campo de eventos – Al grabar un macro, las pulsaciones de las teclas, los eventos del controlador de juegos y las demoras entre los eventos se presentan en el panel de “Event” (Evento) a la izquierda. CÓMO PROGRAMAR UN EJE • “Start” (Inicio) – Inicia la grabación de un nuevo macro. Cómo asignar funciones a los ejes • Dele un nombre a las nuevas funciones que tendrá este eje. • “Stop” (Parar) – Como se imaginará, esto detiene la grabación del macro. Para reasignar ejes o para asignarles funciones, simplemente haga clic con el botón izquierdo en el punto fijo del eje que quiera cambiar, como en el siguiente diagrama: • Luego seleccione el cuadro de “Use Bands” (Usar bandas). Para asignar un botón de “Direct Input” (Entrada directa) a un botón en un dispositivo de juegos Nostromo, simplemente haga clic con el botón izquierdo en el número de botón que quiere y seleccione “DI Botton” (Botón DI). Esto abrirá la ventana de “Direct Input” (Entrada directa). Para dividir el eje, haga doble clic en el rango aproximado en el lado derecho o izquierdo del eje. Verá que aparece una línea, como en el diagrama a la derecha: Desde el menú descendente, seleccione el botón “Direct input” que quisiera programar al botón seleccionado en el controlador. Ahora puede darle un nuevo nombre al botón con la función de su preferencia en la venta de “Name” (Nombre). Seleccione “OK” (Aceptar) para remapear el botón. • “Delay Adjust“ (Ajuste de demora) – Este control le permite ajustar la duración de una demora en la lista de eventos. Simplemente haga clic en la demora en la lista de eventos y luego use las flechas hacia arriba y hacia abajo para cambiarla. • “Record Delays Between Events” (Grabación de demoras entre eventos) – Este interruptor apaga o prende la grabación de demoras. Un macro sin demoras grabadas repite los eventos a la velocidad máxima posible, lo cual es cerca de 10 milisegundos entre cada evento. Para usar las bandas de eje, haga clic con el botón izquierdo en el punto fijo del eje que desee programar. Luego seleccione “Define Axis” (Definir eje). Verá la siguiente ventana de “Define axis” (Definir eje): Para asignar un botón de entrada directa a un botón Cada banda que genere será una nueva área a la que puede asignar funciones. Cómo asignar un eje de entrada directa a un botón Para asignar un eje de “Direct Input” (Entrada directa) a un botón en el dispositivo de juego Nostromo, simplemente haga clic con el botón izquierdo en el número de botón que quiera y seleccione “DI Axis Up” (Eje DI Arriba) o “DI Axis Down” (Eje DI abajo). Esto abrirá la ventana de “Direct Input” (Entrada directa). Desde el menú descendiente, seleccione el eje de “Direct Input” que quiera programar al botón seleccionado en el controlador. Luego puede darle un nuevo nombre al eje con la función de su preferencia en la ventana de “Name” (Nombre). Seleccione “OK” (Aceptar) para remapear el botón. Para asignarle funciones a las bandas, haga clic con el botón izquierdo en la banda que quiere programar. Verá una ventana que ofrece las siguientes opciones: “Single Key” (Tecla única), “New macro” (Macro nuevo), “Delete Region” (Borrar región) y “Off” (Apagado). El programar “Single Key” (Tecla única) y “New macro” (Macro nuevo) es igual que programar funciones en el Editor de perfiles. • “Repeat This Macro While Button Remains Pressed” (Repita este macro mientras el botón está oprimido) – Este interruptor ajusta el macro para que se repita mientras permanezca oprimido el botón que tiene asignado. • “Repeat Delay Adjust” (Ajuste de la demora de repetición) – Este control le permite ajustar la velocidad de repetición. Seleccione “Delete Region” (Borrar región) para eliminar la banda. Seleccione “Off” (Apagado) para cerrar la banda para cualquier función. CÓMO CREAR UN MACRO Cómo asignar un botón de mouse a un controlador de juegos Nostromo • Escriba un nuevo nombre para el macro en el campo de “Name” (Nombre) en la parte de arriba. Para asignar un botón de mouse a un botón en un dispositivo de juegos Nostromo, simplemente haga clic con el botón izquierdo en el número de botón que quiere y seleccione “Mouse Botton” (Botón de mouse). Esto abrirá la ventana de “Mouse Botton”. Para volver a asignar el botón izquierdo, central o derecho, simplemente seleccione el círculo del botón de mouse que quiere asignar a su botón seleccionado del controlador. Seleccione “OK” (Aceptar) para remapear el botón. • Haga clic con el botón izquierdo en el botón “Start” (Inicio) para iniciar la grabación de los eventos del teclado. • Utilizando el teclado, escriba la combinación de teclas del macro que quiere crear. Normalmente esto es una combinación de movidas para generar una nueva movida, o una frase como “cúbreme”, que usted puede usar durante un juego. Estados de cambio Tome nota que las teclas que oprime y suelta se graban en el campo de “Event” (Evento) al lado izquierdo del editor de macros. El Nostromo Array Programming Software le permite programar tres estados de cambio: rojo, verde y azul. El estado de cambio le permite agregar otro nivel de programación a cada botón. • Haga clic con el botón izquierdo en el botón “Stop” (Parar) para parar la grabación del macro. • Para programar estados de cambio, deberá escoger un botón para que corresponda con cada uno de los estados de cambio rojo, verde o azul. En cualquier estado de cambio, el botón permanecerá como en botón de cambio y no podrá remapearse con una función. • Haga clic en el botón “OK”. Esto guarda su macro en el botón asignado. Tome nota que la función de “Delay Adjust” (Ajuste de demora) le 22 23 P73877-F8GFPC001_n50_t_man.qxd 11/13/01 1:15 PM Page 24 • Para programar una tecla como un botón de cambio, haga clic con el botón izquierdo en el botón que quiere programar y seleccione “Red” (Rojo), “Green” (Verde) o “Blue Shift Key” (Tecla de cambio azul). Luego seleccione “Momentary” (Momentáneo) o “Toggle” (Conmutación). Si usted instaló un directorio distinto a C:\ProgramFiles\Belkin\Nostromo, su perfil se guarda en YourInstallDirectory\Profiles. • Si selecciona “Momentary” (Momentáneo), la función de cambio sólo estará en efecto mientras está oprimiendo el botón. Si selecciona “Toggle” (Conmutación), al oprimir el botón de cambio se iniciará el estado de cambio programado y el controlador permanecerá en ese estado de cambio hasta que el botón de cambio sea oprimido nuevamente. Por favor presente cualquier perfil que crea para agregarlo a la lista de perfiles en belkin.com. Para someter un perfil, por favor envíelo como anexo en un correo electrónico a [email protected]. Cómo cargar y descargar perfiles Para descargar perfiles, vaya a belkin.com/nostromo y haga clic en “Downloads” (Descargas). • Una vez que el botón tiene asignado una tecla de cambio, tendrá que ir a la ventana de cambio correspondiente para asignar las funciones en ese estado de cambio. CÓMO USAR EL PERFIL CON EL ADMINISTRADOR DE RUTINAS DE CARGA El Loadout Manager (Administrador de rutinas de carga) es responsable del “programando” de los controladores de juego con los perfiles. El Administrador de rutinas de carga puede usarse en dos modalidades: manual y automática. • Puede ver distintas ventanas de estado de cambio haciendo clic en las flechas roja, verde o azul en la barra de herramientas en la parte superior. Puede regresar a la ventana original haciendo clic en el icono “SpeedPad”. Una rutina de carga es un conjunto de perfiles asignados a los controladores de juego Nostromo en su sistema (un perfil para cada controlador) y un juego asociado (o cualquier aplicación). Al cargar el juego provoca que el Administrador de rutinas de carga cargue automáticamente los perfiles que usted estableció. Esto le da la conveniencia de generar perfiles que estén asociados con cada juego que usted juega. El sistema cargará automáticamente esos perfiles para usted cuando inicie cada juego. • Una vez que esté en una ventana de estado de cambio distinta, podrá remapear las teclas, crear macros y reprogramar ejes tal como lo hizo en el estado de cambio original. • Guarde su trabajo. • Al usar estos estados de cambio, puede cuadruplicar la capacidad de programación de cada dispositivo de juego Nostromo. Esto le permitirá tener acceso rápido a muchas funciones durante los juegos mientras le da la flexibilidad de asignar teclas de cambio a cualquier posición en su controlador Nostromo. Las rutinas de carga se construyen con el Administrador de rutinas de carga. Usted le asigna un perfil para cada controlador y selecciona un juego para que se asocie con el conjunto de perfiles. Cómo “firmar” y compartir su perfil Modalidad manual – La modalidad manual es la manera más sencilla de usar el Administrador de rutinas de carga. En esta modalidad usted selecciona directamente los perfiles para los controladores. Simplemente abra la venta de activación y seleccione un perfil para cada controlador que muestra. En la barra de herramientas del “Profile Editor” (Editor de perfiles), el icono entre el signo de interrogación y el icono de “Loadout Manager” (Administrador de rutinas de carga) es la ventana de “Profile Properties” (Propiedades del perfil). Haga clic en él para obtener una ventana similar a esta: CARGUE EL PERFIL QUE ACABA DE CREAR Después de hacer un perfil, lo tendrá que activar con un juego en el Administrador de rutinas de carga. Para hacer esto, simplemente seleccione el controlador, el perfil y el archivo ejecutable del juego. Luego podrá iniciar fácilmente el juego desde el Administrador de rutinas de carga. Abra el Administrador de rutinas de carga. Si el Administrador de rutinas de carga está trabajando actualmente, habrá un icono en la bandeja del sistema en el lado derecho de la barra de tareas en la parte inferior del escritorio: Si el Administrador de rutinas de carga no está trabajando, puede iniciarlo desde el menú de “Start” (Inicio): “Start” (Inicio) -> ”Programs” (Programas) -> Nostromo -> ”Loadout Manager” (Administrador de rutinas de carga). • Busque el controlador para el perfil que quiere cargar en la lista mostrada. Si tiene más de un tipo de controlador y no es obvio cuál registro en la pantalla representa cuál controlador, simplemente oprima un par de botones en el controlador y la imagen que representa ese en particular se encenderá. • Haga clic en el botón de perfil para ese controlador. Seleccione “Load profile…” (Cargar perfil…) desde el menú. Esto hará aparecer la ventana típica de selección de archivos. • Encuentre el perfil que quiere y haga clic en “OK” (Aceptar). • En la mitad derecha del Administrador de rutinas de carga, haga clic en “Browse” (Examinar) para seleccionar el archivo ejecutable (.exe) del juego que quiere jugar. Puede hacer esto seleccionado el atajo para el juego en su escritorio si tiene uno ahí. Si no lo tiene un atajo, podrá encontrar el archivo en el directorio donde instaló su juego. Modalidad automática– En la modalidad automática usted establece una rutina de carga para cada juego. El Administrador de rutinas de carga luego espera para que inicie ese juego. Cuando inicia, el Administrador de rutinas de carga inicia todos los perfiles relacionados con esa rutina de carga. Al llenar la información en esta ventana, obtendrá algo similar a un nombre para su perfil. Puede identificar el perfil como suyo, incluyendo sus comentarios, dirección de correo electrónico, etc. para la comunidad Nostromo. Una vez que guarda e identifica su perfil, lo puede presentar al equipo de Belkin Nostromo enviándolo como anexo por correo electrónico a [email protected] para incluirlo en la página Web de Belkin. De esta manera, puede poner su perfil único y/o archivo de rutinas de carga a disposición de otros usuarios de dispositivos de juegos Nostromo en todo el mundo. La modalidad automática tiene una instalación inicial compleja, pero una vez que se hace, nunca tendrá que pensar en ella otra vez. Simplemente inicie el juego que quiere jugar y el Administrador de rutinas de carga se asegurará que los controladores estén configurados como usted los quiere. Cuando termine de crear o editar sus perfiles, haga clic con el botón izquierdo en el menú de “File” (Archivo) en la barra de herramientas y seleccione “Save” (Guardar). Su perfil se guarda en C:\Program Files\Belkin\Nostromo\Profiles. 24 25 P73877-F8GFPC001_n50_t_man.qxd 11/13/01 1:15 PM Page 26 En Windows 2000, los controladores Nostromo no fueron cargadas y el controlador sólo se reconoce como dispositivo HID. RESOLUCIÓN DE PROBLEMAS Cuando inicio el juego con el Administrador de rutinas de carga, no hay respuesta ni control por parte de mi n50 SpeedPad. • En Windows 2000, los controladores DEBEN ESTAR ENCHUFADOS ANTES Y DURANTE LA INSTALACIÓN DEL SOFTWARE EN EL CD. • Revise el estado en el icono de “Game Controller” (Controlador de juegos) en “Control Panel” (Panel de control) - haga clic en “Start” (Inicio), “Control Panel” (Panel de control), “Game Controllers” (Controladores de juego). Asegúrese que el controlador está en la lista del panel de “Game Controller” (Controlador de juegos) y que el estado está listado como “OK”. • Desconecte el controlador. • Desinstale cualquier software Nostromo, incluyendo los controladores de los dispositivos. • Reinicie la computadora. • En su juego, asegúrese que el teclado está seleccionado como el controlador por defecto. • Enchufe en dispositivo de juego Nostromo que quiere usar. Permita que el dispositivo se instale sin el CD de interfaz de software Nostromo. • Asegúrese que el cable de su controlador está conectado correctamente. • Con el controlador todavía enchufado, instale la interfaz del software y los controladores que se encuentran en el CD. • En la ventana de “Control Panel/Game Controllers” (Panel de control/Controladores de juego) de Windows, asegúrese que la ventana muestra el nombre de su controlador Nostromo y “OK”. Si no ve esta línea, o si dice “not connected” (no conectado), desconecte el controlador y desinstale el software y los controladores. Luego reinicie la computadora, vuelva a instalar el software y conecte el controlador. Si está utilizando Windows 2000, asegúrese de conectar el controlador primero. Si aún está teniendo problemas, póngase en contacto con el apoyo técnico de Belkin a los números que se presentan abajo. Primero asegúrese que el problema que tiene está relacionado con los controladores de juego Nostromo y el Nostromo Array Programming Software, y que no es un problema con el juego que está jugando. Si tiene problemas con el juego, por favor póngase en contacto la editorial del juego directamente. Apoyo técnico Apoyo técnico en EUA Teléfono: 800.223.5546, extensión 2263 310.898.1100, extensión 2263 Fax: 310.604.2089 Correo electrónico: [email protected] El juego se congela. • Reinicie su computadora El SpeedPad no está en el panel de control de Windows. • Desconecte su SpeedPad, y desinstale el software y los controladores. Luego reinice la computadora, vuelva a instalar el software y conecte la unidad. Si está usando Windows 2000, asegúrese de conectar el SpeedPad antes de reiniciar. • Asegúrese que su asignación de botones es lo que usted piensa que debe ser. Después de usar el Administrador de rutinas de carga, Windows está actuando erráticamente, como si un botón del teclado estuviera oprimido constantemente. Apoyo técnico en Europa 00 800 223 55 460 Apoyo técnico en Australia Llamada sin cargo 1800 666 040 Apoyo técnico en Nueva Zelanda Llamada sin cargo 0800 441 913 Cuando instalo el software en Windows XP, Microsoft recomienda terminar la instalación porque los controladores no han “signed” (firmado). ¿Qué debería hacer? • Si está utilizando el n50 SpeedPad, coloque la rueda del acelerador al centro. La rueda del acelerador no se centra automáticamente, por lo que si hay una función asignada a la posición de avance del acelerador en la modalidad automática, la computadora reconocerá esa función como que está siendo oprimida constantemente. • Deberá seleccionar “Continue Anyway” (Continuar de todos modos) para terminar la instalación. Sus controladores funcionarán normalmente sin estar firmados. ° Para eliminar esta situación, mantenga la rueda del acelerador centrada cuando no está jugando, o asigne esa función a otro botón. Cuando instalo el software en Windows XP, se me pide instalar varios dispositivos que no tengo. ¿Esto es un error? ° Otra manera de aliviar la situación es asignar la función a la posición de acelerador, no como el oprimido de un botón sino como un macro, porque un macro registrará el oprimido y liberación de esa función. • Esto no es un error. Estos dispositivos virtuales son parte del código interno del Nostromo Array Programming Software que están instalados normalmente en el segundo plano. Si se le solicita que instale varios dispositivos virtuales, esto simplemente significa que la “firma digital” no ha sido detectada por Windows XP. Sus controladores funcionarán normalmente sin estar firmados. Las funciones del botón no son las que deberían ser en el perfil que estoy utilizando: • Para continuar con la instalación del Nostromo Array Programming Software, por favor siga las instrucciones en la pantalla en el asistente de “New Hardware Installation” (Instalación de hardware nuevo) e instale todos los dispositivos virtuales. • Revise para ver si las asignaciones originales al teclado dentro de las opciones del juego han sido cambiadas. Si han cambiado las asignaciones originales del teclado para el juego, esto afectará su perfil porque las funciones de su perfil están basadas en las funciones del teclado. 26 27 P73877-F8GFPC001_n50_t_man.qxd 11/13/01 1:15 PM Page 28 belkin.com Belkin Components 501 West Walnut Street Compton • CA • 90220 • USA Tel: 310.898.1100 Fax: 310.898.1111 Belkin Components, Ltd. Unit 13 • Gatelodge Close • Round Spinney Northampton • Northants • NN3 8RX • United Kingdom Tel: +44 (0) 1604678300 Fax: +44 (0) 1604678330 Belkin Components B.V. Starparc Building • Boeing Avenue 333 1119 PH Schiphol-Rijk • The Netherlands Tel: +31 (0) 20 654 7300 Fax: +31 (0) 20 654 7349 Belkin Components, Ltd. 7 Bowen Cresent • West Gosford NSW 2250 • Australia Tel: +61 (2) 4372 8600 Fax: +61 (2) 4325 4277 © 2001 Belkin Components. All rights reserved. All trade names are registered trademarks of respective manufacturers listed. © 2001 Belkin Components. Tous droits réservés. Toutes les marques de commerce sont des marques déposées des fabricants respectifs énumérés. © 2001 Belkin Components. Todos los derechos reservados. Todas las marcas comerciales son marcas comerciales registradas de los fabricantes respectivos enumerados. P73877-
 1
1
-
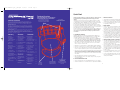 2
2
-
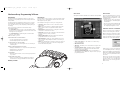 3
3
-
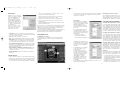 4
4
-
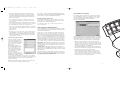 5
5
-
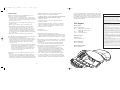 6
6
-
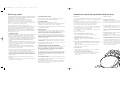 7
7
-
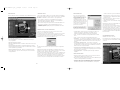 8
8
-
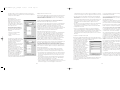 9
9
-
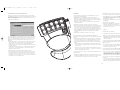 10
10
-
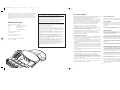 11
11
-
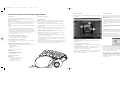 12
12
-
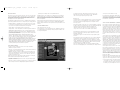 13
13
-
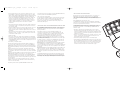 14
14
-
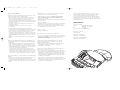 15
15
-
 16
16
Belkin n50 Manual de usuario
- Categoría
- Controles de juego
- Tipo
- Manual de usuario
- Este manual también es adecuado para
en otros idiomas
- français: Belkin n50 Manuel utilisateur
- English: Belkin n50 User manual
Artículos relacionados
Otros documentos
-
Adesso CyberTablet Z12 Manual de usuario
-
Logitech G 945-000058 Manual de usuario
-
Yamaha SY.22 El manual del propietario
-
Saitek X52 FLIGHT CONTROL SYSTEM Manual de usuario
-
Saitek X-65F El manual del propietario
-
Saitek CYBORG COMMAND UNIT Manual de usuario
-
Logitech G 945-000023 Guía del usuario
-
Saitek Bullet El manual del propietario