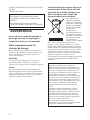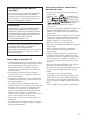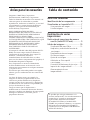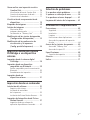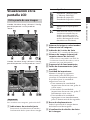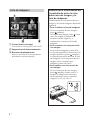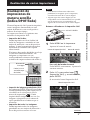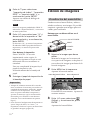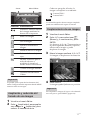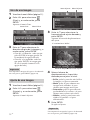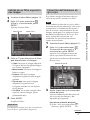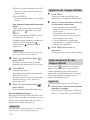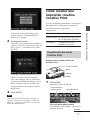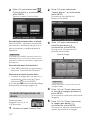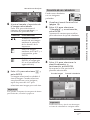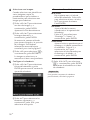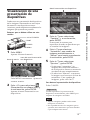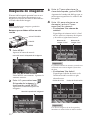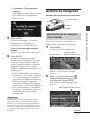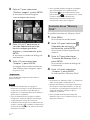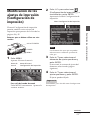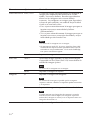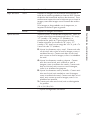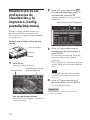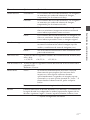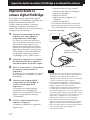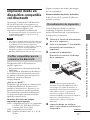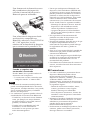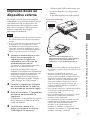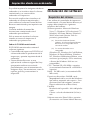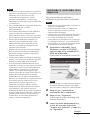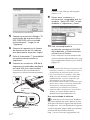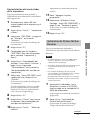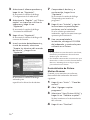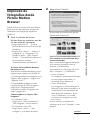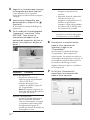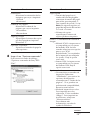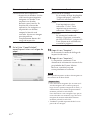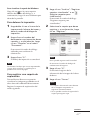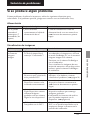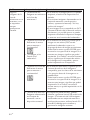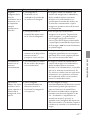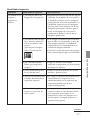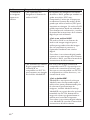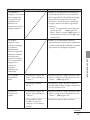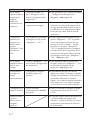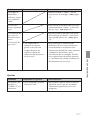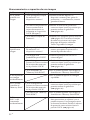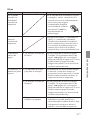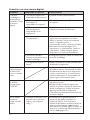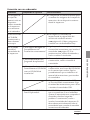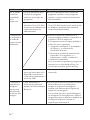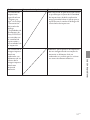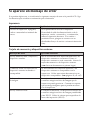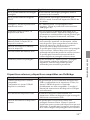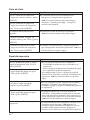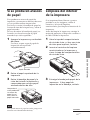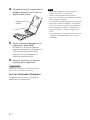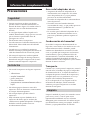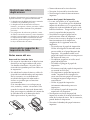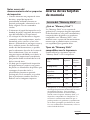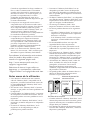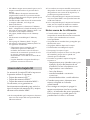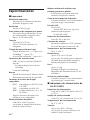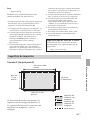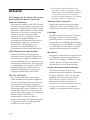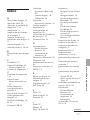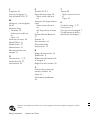3-197-729-61 (1)
2007 Sony Corporation
Manual de instrucciones
Antes de utilizar esta impresora, lea detenidamente este
manual y consérvelo para consultarlo en el futuro.
Impresora de
fotografías
digitales
DPP-FP60/FP60BT
Antes de comenzar
Realización de varias
impresiones
Impresión desde una
cámara PictBridge o un
dispositivo externo
Impresión desde un
ordenador
Solución de problemas
Información
complementaria
Lea la sección “Lea este documento en primer
lugar” suministrada.

2
ES
Nombre del producto: Impresora de fotografías
digitales
Modelo: DPP-FP60
POR FAVOR LEA DETALLADAMENTE
ESTE MANUAL DE INSTRUCCIONES
ANTES DE CONECTAR Y OPERAR ESTE
EQUIPO.
RECUERDE QUE UN MAL USO DE SU
APARATO PODRÍA ANULAR LA GARANTÍA
ADVERTENCIA
Para reducir el riesgo de incendio o
descarga eléctrica, no exponga la
unidad a la lluvia ni a la humedad
.
Nota importante para los
clientes de Europa
Este producto se ha probado y cumple con la
normativa que establece la Directiva EMC si se
utiliza un cable de conexión de menos de 3
metros de longitud.
Atención
Los campos electromagnéticos de frecuencias
específicas pueden interferir en las imágenes
impresas de esta impresora de fotografías digitales.
Aviso
Si la electricidad estática o las interferencias
electromagnéticas hacen que la transmisión de
datos se interrumpa a la mitad (fallo), reinicie la
aplicación o desconecte y vuelva a conectar el
cable de comunicación (USB, etc.).
Tratamiento de los equipos eléctricos
y electrónicos al final de su vida útil
(aplicable en la Unión Europea y en
países europeos con sistemas de
recogida selectiva de residuos)
Este símbolo en el
equipo o el embalaje
indica que el presente
producto no puede ser
tratado como residuos
domésticos normales,
sino que debe
entregarse en el
correspondiente punto
de recogida de equipos
eléctricos y electrónicos.
Al asegurarse de que
este
producto se
desecha correctamente,
Ud. ayuda a prevenir las consecuencias
negativas para el medio ambiente y la salud
humana que podrían derivarse de la incorrecta
manipulación en el momento de deshacerse de
este producto. El reciclaje de materiales ayuda a
conservar los recursos naturales. Para recibir
información detallada sobre el reciclaje de este
producto, póngase en contacto con el
ayuntamiento, el punto de recogida más cercano
o el establecimiento donde ha adquirido el
producto.
La duplicación, edición o impresión de CD,
programas de televisión, imágenes o
publicaciones protegidos por derechos de
autor o cualquier otro tipo de material están
limitadas a la grabación o creación para su
uso privado o doméstico. Si no es titular de
los derechos de autor o no dispone del
permiso de sus titulares para la duplicación
de materiales, el uso de tales materiales más
allá de estas restricciones puede suponer la
infracción de la ley sobre derechos de autor y
estar sujeto a reclamaciones por daños y
perjuicios del titular de los derechos de
autor.
Si utiliza imágenes fotográficas con esta
impresora, preste atención especial en no
infringir las disposiciones establecidas por la
ley sobre los derechos de autor. El uso o
modificación no autorizados del retrato de
otras personas puede constituir igualmente
la infracción de sus derechos.
En ciertos tipos de demostraciones,
actuaciones o exposiciones, la utilización de
fotografías puede estar prohibida.

3
ES
Recomendaciones de copia de
seguridad
Para evitar el riesgo potencial de pérdida de
datos ocasionado por un funcionamiento
accidental o por un fallo de funcionamiento
de la impresora, se recomienda guardar una
copia de seguridad de los datos.
Información
EN NINGÚN CASO EL DISTRIBUIDOR SE
HARÁ RESPONSABLE DE LOS DAÑOS
DIRECTOS, FORTUITOS O RESULTANTES
DE NINGÚN TIPO, NI DE LAS PÉRDIDAS
O GASTOS DERIVADOS DE PRODUCTOS
DEFECTUOSOS O DEL USO DE
CUALQUIER PRODUCTO.
Sony no se hace responsable de los daños ni
las pérdidas derivados o accidentales
producidos en el contenido de las
grabaciones y provocados por el uso o el fallo
de funcionamiento de la impresora o de la
tarjeta de memoria.
Notas sobre la pantalla LCD
•La imagen que aparece en la pantalla no tiene la
misma calidad de imagen ni los mismos colores
que la imagen impresa porque varían los
métodos de fósforo o los perfiles. Tome las
imágenes que se muestran en la pantalla sólo
como referencia.
•No presione la pantalla LCD. La pantalla
podría decolorarse y eso podría ocasionar un
mal funcionamiento.
•Si expone la pantalla LCD a la luz directa del
sol durante largo tiempo, podría ocasionar un
mal funcionamiento.
•La pantalla LCD está fabricada utilizando
tecnología de muy alta precisión por lo que más
del 99,99% de los píxeles son operativos para
uso efectivo. No obstante, es posible que se
observen constantemente en la pantalla LCD
pequeños puntos negros y/o brillantes
(blancos, rojos, azules o verdes en color). Estos
puntos son normales en el proceso de
fabricación y no afectan en modo alguno a la
impresión.
•Es posible que las imágenes dejen rastro en la
pantalla LCD en un lugar frío. Esto no significa
un mal funcionamiento.
Acerca de las marcas comerciales y
derechos de autor
•Cyber-shot es una marca comercial de Sony
Corporation.
•“Memory Stick”, , “Memory Stick
PRO”, , “Memory Stick
Duo”, , “Memory Stick
PRO Duo” , “MagicGate”
y “Memory Stick Micro” y
“M2” son marcas comerciales de Sony
Corporation.
•Las marcas comerciales de BLUETOOTH™ son
propiedad de Bluetooth SIG, Inc., Estados
Unidos, cuya licencia se ha concedido a Sony
Corporation.
•Microsoft, Windows, Windows Vista y DirectX
son marcas comerciales registradas o marcas
comerciales de Microsoft Corporation en los
Estados Unidos y/o en otros países.
•IBM y PC/AT son marcas comerciales
registradas de International Business Machines
Corporation.
•Intel y Pentium son marcas comerciales o
marcas comerciales registradas de Intel
Corporation.
•Todas las demás compañías y nombres de
productos mencionados pueden ser marcas
comerciales o marcas comerciales registradas
de sus respectivas compañías. Asimismo, “™”
y “®” no se mencionan en cada caso en este
manual.
•El proceso de trama de fuentes True Type se
basa en el software FreeType Team.
•Este software se basa parcialmente en el trabajo
realizado por el Independent JPEG Group.
•Libtiff
Copyright © 1988-1997 Sam Leffler
Copyright © 1991-1997 Silicon Graphics, Inc.
Permission to use, copy, modify, distribute,
and sell this software and its documentation
for any purpose is hereby granted without fee.
•Zlib
© 1995 - 2002 Jean-loup Gailly y Mark Adler

4
ES
Aviso para los usuarios
Programa © 2007 Sony Corporation
Documentación © 2007 Sony Corporation
Todos los derechos reservados. Este manual o el
software que en él se describe no pueden
reproducirse, traducirse ni reducirse, ya sea total
o parcialmente, a ningún formato legible por
máquina, sin el previo consentimiento por
escrito de Sony Corporation.
SONY CORPORATION NO SERÁ
RESPONSABLE EN NINGÚN CASO DE LOS
DAÑOS ACCIDENTALES, DERIVADOS O
ESPECIALES, YA SEAN COMO
CONSECUENCIA DE UN ERROR, CONTACTO
O CUALQUIER OTRA CIRCUNSTANCIA, QUE
SE DERIVEN O ESTÉN ASOCIADOS CON
ESTE MANUAL, EL SOFTWARE U OTRA
INFORMACIÓN INCLUIDA EN ESTE
DOCUMENTO O POR EL USO DE LOS
ANTERIORES.
Al romper el sello del sobre del paquete del CD-
ROM, el usuario acepta todos los términos y
condiciones de este acuerdo. Si no acepta los
términos y condiciones, devuelva
inmediatamente el sobre del disco sin abrir,
junto con los demás componentes del paquete, al
distribuidor de quien lo adquirió.
Sony Corporation se reserva el derecho de
realizar modificaciones en el manual o en la
información que contiene en cualquier momento
y sin previo aviso.
El software que se describe puede estar regido,
además, por las condiciones de otro contrato de
licencia.
Los datos de diseño como, por ejemplo, las
imágenes de muestra proporcionados en este
software no pueden modificarse ni duplicarse,
excepto con fines de uso personal. La duplicación
no autorizada de este software está prohibida por
las leyes de derechos de autor.
Tenga en cuenta que la duplicación o
modificación no autorizada de retratos de otras
personas o trabajos con derechos de autor puede
infringir los derechos reservados por los
propietarios de éstos.
Tabla de contenido
Antes de comenzar
Identificación de los componentes ......... 6
Visualización en la pantalla LCD............. 7
Vista previa de una imagen ....................... 7
Lista de imágenes ..................................... 8
Realización de varias
impresiones
Realización de impresiones de manera
sencilla (Índice/DPOF/Todo) .............. 9
Edición de imágenes ............................. 10
Visualización del menú Editar .................. 10
Ampliación y reducción del tamaño de
una imagen............................................ 11
Desplazamiento de una imagen ............... 11
Giro de una imagen ................................ 12
Ajuste de una imagen ............................. 12
Adición de un filtro especial
a una imagen .......................................... 13
Corrección del fenómeno de ojos rojos .... 13
Impresión de imagen editada ................. 14
Almacenamiento de una
imagen editada ....................................... 14
Es posible que se hagan referencias a la
sección suministrada “Lea este documento en
primer lugar” cuando se proporcionen
explicaciones detalladas en el folleto.
El modelo DPP-FP60 y el modelo DPP-
FP60BT son productos idénticos, a excepción
del hecho que el modelo DPP-FP60BT se
suministra con el adaptador USB Bluetooth
DPPA-BT1 de Sony.

5
ES
Cómo realizar una impresión creativa
Creative Print .................................. 15
Visualización del menú Creative Print ...... 15
Creación de impresiones de diseño .......... 16
Creación de un calendario ....................... 17
Visualización de una presentación de
diapositivas .................................... 19
Búsqueda de imágenes......................... 20
Archivo de imágenes ............................ 21
Eliminación de las
imágenes seleccionadas .......................... 21
Formateo de un “Memory Stick” ............. 22
Modificación de los ajustes de impresión
(Configuración de impresión) ......... 23
Modificación de las preferencias de
visualización y la impresora
(Config. pantalla/impresora) ........... 26
Impresión desde una cámara
PictBridge o un dispositivo
externo
Impresión desde la cámara digital
PictBridge ....................................... 28
Impresión desde un dispositivo
compatible con Bluetooth............... 29
Perfiles compatibles para la comunicación
Bluetooth ................................................ 29
Procedimientos de impresión ................... 29
Impresión desde un
dispositivo externo ......................... 31
Impresión desde un ordenador
Instalación del software ....................... 32
Requisitos del sistema ............................. 32
Instalando el controlador
de la impresora ....................................... 33
Instalación de Picture Motion Browser ..... 35
Impresión de fotografías desde Picture
Motion Browser .............................. 37
Impresión desde un software de
aplicación disponible en el mercado......... 42
Solución de problemas
Si se produce algún problema .............. 43
Si aparece un mensaje de error ............ 58
Si se producen atascos de papel ........... 61
Limpieza del interior de la impresora ... 61
Información complementaria
Precauciones ........................................ 63
Seguridad ............................................... 63
Instalación .............................................. 63
Limpieza ................................................. 63
Restricciones sobre duplicaciones ............ 64
Acerca de los paquetes de impresión
de color .................................................. 64
Acerca de las tarjetas de memoria ....... 65
Acerca del “Memory Stick” ..................... 65
Acerca de la tarjeta SD ............................ 67
Especificaciones.................................... 68
Superficie de impresión ........................... 69
Glosario ................................................ 70
Índice.................................................... 71

6
ES
Identificación de los
componentes
Para obtener más información, consulte las
páginas indicadas entre paréntesis.
Panel frontal de la impresora
1 1 Interruptor/indicador
(encendido/en espera) (.Lea
este documento en primer lugar)
2 Botón MENU
3 Botones
(reducir)/ (ampliar)
(página 8)
4 Pantalla LCD
5 Botones de dirección (f/F/g/G)
6 Botón ENTER
7 Indicador/botón PRINT (.Lea
este documento en primer lugar)
8 Botón CANCEL
9 Indicador de acceso (.Lea este
documento en primer lugar)
0 Puerta del compartimiento de la
bandeja de papel (.Lea este
documento en primer lugar)
qa Compartimiento de la bandeja de
papel (.Lea este documento en
primer lugar)
qs Ranura para SD CARD (tarjeta SD)
(.Lea este documento en
primer lugar) (página 67)
qd Ranura para MEMORY STICK PRO
STD/DUO (Standard/Duo) (.Lea
este documento en primer lugar)
(página 65)
Panel lateral derecho de la impresora
qf Palanca de extracción de la cinta
de tinta (.Lea este documento
en primer lugar)
qg Cinta de tinta (.Lea este
documento en primer lugar)
qh Puerta del compartimiento de la
cinta de tinta (.Lea este
documento en primer lugar)
Panel posterior de la impresora
1 Orificios de ventilación
2 Toma DC IN 24V (.Lea este
documento en primer lugar)
Panel lateral izquierdo de la
impresora
3 Conector USB (página 31)
4 Conector PictBridge (páginas 28 a
31)
Antes de comenzar

Antes de comenzar
7
ES
Visualización en la
pantalla LCD
Vista previa de una imagen
Cuando “Ver datos imag.” del menú “Config.
pantalla/impresora” está ajustado en
“Desac.”
Cuando “Ver datos imag.” del menú “Config.
pantalla/impresora” está ajustado en “Activ.”
Sugerencia
Para visualizar otras imágenes, pulse g/G/f/F.
1 Indicaciones de entrada/ajuste
Se mostrarán las indicaciones de entrada y
la información de los ajustes de una imagen.
Iconos
Significado
Entrada de “Memory Stick”
o “Memory Stick Duo”
Entrada de tarjeta SD
Entrada de dispositivo externo
Indicación de protección
Indicación de ajuste previo
DPOF
Indicación de archivo asociado
(se muestra cuando hay un
archivo asociado, como un
archivo de movimiento o un
archivo de imagen de correo
electrónico en miniatura).
2 Número de imágenes seleccionadas/
Número total de imágenes
3 Indicador de la cinta de tinta
(P: tamaño P/C: cartucho de limpieza)
4 Número de imagen (número de
carpeta-número de archivo)*
(*Sólo archivos compatibles con DCF. En
caso de otros formatos de archivo, sólo se
mostrará una parte del nombre).
5 Sugerencias de funcionamiento
6 Fecha de almacenamiento (año/
mes/día)
7 Cantidad de impresiones
Mientras la imagen se encuentra
seleccionada, pulse ENTER para
visualizar la cantidad de impresiones.
Es posible ajustar la cantidad de
impresiones hasta 20.
• Para aumentar la cantidad de
impresiones de una en una, pulse f
varias veces.
• Para reducir la cantidad de
impresiones de una en una, pulse F
brevemente varias veces.
• Para restablecer la cantidad de
impresiones a cero inmediatamente,
pulse F durante más de dos segundos.
8 Barra de desplazamiento
Indica la posición de la imagen dentro
del número total de imágenes.
9 Visualización de detalles de datos
de la imagen

8
ES
Lista de imágenes
1 Cursor (marco naranja)
Para mover el cursor, pulse g/G/f/F/.
2 Sugerencias de funcionamiento
3 Barra de desplazamiento
Indica la posición de la imagen dentro
del número total de imágenes.
Alternar de la visualización de
la pantalla de entre la vista
previa de una imagen y la
lista de imágenes
Puede alternar la vista previa de una
imagen y la lista de imágenes del modo
siguiente:
• Para visualizar la lista de imágenes
En la vista previa de una imagen,
pulse
(reducir).
Al ampliar una imagen, pulse varias
veces. La imagen se reduce hasta
alcanzar la escala original y, a
continuación, se muestra la lista de
imágenes.
• Para visualizar una vista previa de
una imagen
En la lista de imágenes, pulse g/G/
f/F para desplazar el cursor hasta la
imagen deseada y pulse
(ampliar).
La pantalla pasará de mostrar la lista
de imágenes a la vista previa de una
imagen.
Para visualizar otras
imágenes, pulse g/G/f/F.
• Para ampliar una vista previa de
una imagen
En la vista previa de una imagen,
pulse
(ampliar) varias veces. La
imagen se amplía en 5 intervalos
hasta alcanzar 5 veces su tamaño
original: x1, x2, x3, x4 y x5

Realización de varias impresiones
9
ES
Realización de varias impresiones
Realización de
impresiones de
manera sencilla
(Índice/DPOF/Todo)
El menú Impresión fácil permite imprimir
varias imágenes almacenadas en una
tarjeta de memoria o en un dispositivo
externo al mismo tiempo.
La impresora ofrece los siguientes tres
métodos de impresión fácil:
• Impresión del índice
Puede imprimir una lista (índice) de
todas las imágenes contenidas en una
tarjeta de memoria o en un dispositivo
externo, lo que le permitirá comprobar
fácilmente el contenido del soporte
seleccionado.
El número de paneles divididos por hoja
se calculará automáticamente. Las
imágenes se imprimen con sus
correspondientes números de imagen
(número de carpeta-número de archivo).
Número de
la imagen
Fecha (si está
activado Impr.
de fecha).
•
Impresión de imágenes predefinidas DPOF
Las imágenes DPOF (Digital Print Order
Format) predefinidas para impresión se
visualizan en la vista previa con la
marca de impresión (
).
Puede
imprimir dichas imágenes de una vez. Las
imágenes se imprimen con el número de
copias predefinido en el orden en que se
mostraron.
• Impresión de todas las imágenes
Puede imprimir todas las imágenes
guardadas en una tarjeta de memoria o
en un dispositivo externo a la vez.
Notas
• Para obtener información sobre cómo
predefinir las imágenes para la impresión,
consulte el manual de la cámara digital.
• Algunos tipos de cámara digital no son
compatibles con la función DPOF o es posible
que la impresora no sea compatible con
algunas de las funciones de la cámara digital.
Botones utilizados en la impresión fácil
g/G/f/F/ENTER
CANCEL
MENU
1
Pulse MENU en la impresora.
Aparece la barra de menús.
Icono de impresión fácil Barra de menús
Para salir del modo de menú
Pulse MENU nuevamente. Aparece la
ventana anterior.
2
Pulse g/G para seleccionar
(Impresión fácil) y, a continuación,
pulse ENTER.
Se mostrará el menú
Impresión
fácil.
Menú Impresión fácil
Continúa

10
ES
Edición de imágenes
Visualización del menú Editar
Puede mostrar el menú Editar y editar o
añadir un efecto a una imagen. Es posible
imprimir o guardar una imagen que está
siendo previsualizada.
Botones que se deben utilizar en el
menú Editar
g/G/f/F/ENTER
PRINT
CANCEL
MENU
1
Muestre la imagen que desee
editar.
Muestre la imagen en la ventana de
vista previa de imágenes o desplace el
cursor hasta la imagen que desee de la
lista de imágenes.
2
Pulse MENU en la impresora.
Aparece la barra de menús.
Icono del menú Editar Barra de menús
Para salir del modo de menú
Pulse MENU nuevamente. Aparece la
ventana anterior.
3
Pulse g/G para seleccionar
(Editar) y, a continuación, pulse
ENTER.
Aparecerá el menú Editar.
3
Pulse f/F para seleccionar
“Impresión de índice”, “Impresión
DPOF” o “Imprimir todo” y, a
continuación, pulse ENTER.
Aparece un cuadro de diálogo de
confirmación.
Nota
Si no hay imágenes predefinidas DPOF al
seleccionar “Impresión DPOF”, se mostrará
un mensaje de error.
4
Pulse g/G para seleccionar “Sí” si
desea iniciar la impresión o “No”
para cancelarla y, a continuación,
pulse ENTER.
Si selecciona “Sí”, se iniciará la impresión.
El indicador PRINT parpadea durante la
impresión y se muestra el proceso de
impresión.
Para detener la impresión
Pulse CANCEL. Si se están
imprimiendo varias copias, la
impresión siguiente a la que se está
efectuando en estos momentos se
cancelará.
Una vez completada la impresión, el
papel de impresión sale
automáticamente de la bandeja de
papel.
5 Extraiga el papel de impresión de
la bandeja de papel.
Sugerencias
• Aunque el volumen restante de la cinta de
tinta sea inferior al necesario para realizar la
cantidad de impresiones solicitadas, puede
continuar con la impresión. Si la cinta de
tinta se agota en mitad de la impresión y
aparece un mensaje, siga las instrucciones
mostradas para sustituir la cinta de tinta
(consulte “Lea este documento en primer
lugar”).
• Si en el menú Configuración de impresión se
ajusta “Impr. de fecha” en “Activ.”, se
imprimirá la fecha en la que se realizó o bien
se guardó la imagen (página 25).

Realización de varias impresiones
11
ES
Cursor Menú Editar
Elementos
Procedimientos
/ Aumenta o reduce el tamaño
de la imagen mediante los
botones de la impresora.
Mueve la imagen.
Gira la imagen.
Ajusta la calidad de la
imagen.
Añade un filtro a la imagen.
Reduce el efecto de ojos
rojos.
Deshace la edición que se
acaba de efectuar y
restablece la imagen al
estado anterior a la edición.
Guarda la imagen editada.
Permite salir del menú
Editar.
Sugerencia
Es posible ajustar parte de los elementos del
menú Configuración de impresión desde MENU
mientras edita una imagen.
Ampliación y reducción del
tamaño de una imagen
1
Visualice el menú Editar.
2
Pulse (ampliación) para ampliar
una imagen o
(reducción) para
reducir el tamaño de ésta.
Cada vez que pulse el botón, la
imagen se ampliará o se reducirá:
: hasta el 200%
: hasta el 60%
Nota
La calidad fotográfica de una imagen ampliada
puede verse deteriorada según su tamaño.
Desplazamiento de una imagen
1
Visualice el menú Editar.
2
Pulse g/G para seleccionar
(Mover) y, a continuación, pulse
ENTER.
Los botones g/G/f/F aparecerán en
la parte izquierda/derecha/superior/
inferior de la imagen y podrá
desplazar la imagen.
3
Mueva la imagen mediante g/G/f/F.
La imagen se desplaza en la dirección
seleccionada.
4
Pulse ENTER.
La imagen queda fijada en esa posición.
Sugerencia
Para imprimir la imagen de la que se ha obtenido
una vista previa, pulse PRINT (página 14).

12
ES
Giro de una imagen
1
Visualice el menú Editar (página 11).
2
Pulse g/G para seleccionar
(Girar) y, a continuación, pulse
ENTER.
Aparece el menú Girar.
Icono Girar Menú Girar
3
Pulse f/F para seleccionar la
dirección de giro de la imagen y, a
continuación, pulse ENTER.
•
Girar 90° a la derecha: cada vez que
pulsa ENTER, la imagen gira 90° en
el sentido de las agujas del reloj.
• Girar 90° a la izquierda: cada vez
que pulsa ENTER, la imagen gira
90° en el sentido contrario a las
agujas del reloj.
Sugerencia
Para imprimir la imagen de la que se ha obtenido
una vista previa, pulse PRINT (página 14).
Ajuste de una imagen
1
Visualice el menú Editar (página 11).
2
Pulse g/G para seleccionar
(Ajustar) y, a continuación, pulse
ENTER.
Aparece el menú Ajustar.
Icono Ajustar Menú Ajustar
3
Pulse f/F para seleccionar la
herramienta de ajuste deseada y
pulse ENTER.
Aparece la barra de desplazamiento
del ajuste.
Si se selecciona “Brillo”.
Barra de desplazamiento del ajuste
4
Mueva la barra de
desplazamiento a la posición
deseada para ajustar el nivel.
• Brillo: pulse G para dar más brillo a
la imagen o g para oscurecerla.
• Matiz: pulse G para obtener una
imagen más azulada o g para
obtener una imagen más rojiza.
• Saturación: pulse G para dar más
profundidad a los colores o g para
obtener unos colores más claros.
• Nitidez: pulse G para hacer más
nítidos los perfiles o g para
difuminarlos.
5
Pulse ENTER.
Se aplica el ajuste.
Sugerencia
Para imprimir la imagen de la que se ha obtenido
una vista previa, pulse PRINT (página 14).

Realización de varias impresiones
13
ES
Adición de un filtro especial a
una imagen
1
Visualice el menú Editar (página 11).
2
Pulse g/G para seleccionar
(Filtro) y, a continuación, pulse
ENTER.
Aparece el menú Filtro.
Menú Filtro Icono Filtro
3
Pulse f/F para seleccionar el filtro
que desea añadir a la imagen.
• Sepia: hace que la imagen adquiera
el aspecto de una fotografía antigua
con colores apagados.
• Monocromo: convierte la imagen a
blanco y negro.
• Pintura: hace que la imagen
adquiera el aspecto de una imagen
pintada.
• Ojo de pez: hace que la imagen
adquiera el aspecto de una
fotografía tomada con un objetivo
de ojo de pez.
• Sin filtro: no se aplica ningún filtro
especial sobre la imagen (ajuste
predeterminado).
4
Pulse ENTER.
Se aplica el filtro.
Sugerencia
Para imprimir la imagen de la que se ha obtenido
una vista previa, pulse PRINT (página 14).
Corrección del fenómeno de
ojos rojos
Es posible corregir el fenómeno de ojos
rojos de un motivo tomado con flash.
Nota
Si tras reducir el efecto de ojos rojos utiliza
funciones de edición adicionales, tales como
la ampliación o la reducción del tamaño o
bien la rotación o desplazamiento de una
imagen, puede que no se aplique el ajuste
de reducción del efecto de ojos rojos. Por
tanto, realice dicho ajuste una vez
finalizadas las operaciones de edición
citadas anteriormente.
1
Visualice el menú Editar (página 11).
2
Pulse g/G para seleccionar
(Corrección de ojos rojos) y, a
continuación, pulse ENTER.
Aparece en la imagen el marco de
ajuste, que indica el intervalo del
ajuste para la reducción del fenómeno
de ojos rojos.
Marco de ajuste
3
Ajuste la posición y el tamaño del
marco de ajuste.
Ajuste la reducción del fenómeno de
ojos rojos del ojo derecho y del
izquierdo por separado.
Para mover el marco de ajuste
1 Pulse g/G para seleccionar
(Mover) y pulse ENTER.
Continúa

14
ES
2
Mueva el marco mediante g/G/f/F.
El marco se mueve en la dirección
seleccionada.
3 Pulse ENTER.
El marco queda fijado en la posición
actual.
Para ajustar el tamaño del marco de
ajuste
Pulse g/G para realizar la selección
(ampliar) o (reducir) y pulse
ENTER.
Cada vez que pulse ENTER, el marco
se ampliará o se reducirá.
También puede aumentar o reducir el
tamaño si pulsa los botones
(ampliación) o (reducción) de la
impresora.
Sugerencia
Amplíe el tamaño del marco de ajuste de
dos a siete veces el tamaño del ojo.
4
Pulse g/G para seleccionar y
pulse ENTER.
Se amplia el intervalo de ajuste de
reducción del fenómeno de ojos rojos.
5
Pulse ENTER.
Se aplicará el ajuste.
Aparecerá el menú de corrección del
efecto de ojos rojos.
Si desea volver a realizar la corrección
del efecto de ojos rojos, repita los
pasos del 3 al 5.
6 Pulse g/G para seleccionar y
pulse ENTER.
Se mostrará el menú Editar de nuevo.
Para restablecer el ajuste
En lugar de ENTER, pulse CANCEL en el
paso 5. De este modo se cancelará el ajuste
de la corrección del efecto de ojos rojos y
aparecerá la ventana del paso 2.
Sugerencia
Para imprimir la imagen de la que se ha obtenido
una vista previa, pulse PRINT (página 14).
Impresión de imagen editada
1
Pulse PRINT.
Aparece el cuadro de diálogo para
especificar la cantidad de impresiones.
2
Pulse f/F para aumentar o disminuir
la cantidad de impresiones.
• Para aumentar la cantidad de
impresiones una por una, pulse f
varias veces.
• Para reducir la cantidad de
impresiones una por una, pulse F
brevemente varias veces.
• Para restablecer la cantidad de
impresiones a 1, pulse F durante
más de dos segundos.
3
Pulse PRINT para iniciar la
impresión.
Se imprime la vista previa de la imagen.
Almacenamiento de una
imagen editada
Si selecciona (guardar) en el menú
Editar o Creative Print, se mostrará el
cuadro de diálogo para seleccionar el
destino de almacenamiento de la imagen.
Es posible guardar la imagen con un
número de imagen nuevo.
Sugerencia
La imagen seleccionada no se sobrescribirá.
1
Seleccione el destino donde desea
guardar la imagen.
Pulse f/F para seleccionar “Memory
Stick”, o “Tarjeta SD” y pulse ENTER.

Realización de varias impresiones
15
ES
Cómo realizar una
impresión creativa
Creative Print
Con las imágenes guardadas en una tarjeta
de memoria o un dispositivo externo, es
posible efectuar las siguientes
impresiones:
Menú Es posible hacer…
Impre. diseño Una impresión con 2/4/9/
13/16 imágenes divididas.
Calendario Calendarios con sus
imágenes favoritas.
Visualización del menú
Creative Print
Botones que se deben utilizar en
Creative Print
g/G/f/F/ENTER
PRINT
CANCEL
MENU
1
Pulse MENU.
Aparece la barra de menús.
Icono del menú
Creative Print Barra de menús
Para salir del modo de menú
Pulse MENU nuevamente. Aparece la
ventana anterior.
Aparece el cuadro de diálogo para
ajustar la fecha. Puede guardar la
fecha con la imagen.
2
Configure la fecha.
Pulse f/F para seleccionar el número
y pulse g/G para seleccionar el día, el
mes o el año. A continuación, pulse
ENTER.
La imagen editada mediante el menú
Editar o Creative Print se guarda
como una imagen nueva. Asimismo,
aparecerá el cuadro de diálogo con los
datos sobre los nuevos números de
imagen (número de carpeta-número
de archivo).
3
Pulse ENTER.
Nota
Durante el almacenamiento de la imagen, no
apague la impresora ni extraiga la tarjeta de
memoria, ya que, de lo contrario, la tarjeta de
memoria puede dañarse.
Continúa

16
ES
2
Pulse g/G para seleccionar
(Creative Print) y, a continuación,
pulse ENTER.
Aparece el menú Creative Print.
Para deshacer la operación a la mitad
Pulse CANCEL. Aparece la ventana del
paso anterior. En función del paso en el
que se encuentre, no podrá deshacer la
operación.
Sugerencia
Es posible pulsar MENU mientras realiza una
impresión creativa con Creative Print y ajustar
parte de los elementos del menú Configuración
de impresión.
Para salir del menú Creative Print
• Pulse MENU durante las operaciones y
seleccione “CreativePrint finalizado”.
Para volver al menú Creative Print
• Visualice la imagen de vista previa y, a
continuación, pulse g/G/f/F para
seleccionar
y pulse ENTER.
Es posible que aparezca el cuadro de diálogo
para guardar una imagen (página 14).
Creación de impresiones de
diseño
Puede imprimir
imágenes con 2, 4, 9, 13
ó 16 divisiones.
1
Visualice el menú Creative Print.
2
Pulse g/G para seleccionar
“Impre. diseño”, a continuación,
pulse ENTER.
Se muestran las plantillas de
Impresión de diseño.
3
Pulse g/G para seleccionar la
plantilla que desee y, a
continuación, pulse ENTER.
Se muestra la vista previa de la
plantilla seleccionada.
Área de imagen
Sugerencia
Puede seleccionar y ajustar cada área en
cualquier orden.
4
Pulse g/G/f/F para seleccionar
el área de la imagen que desea y
pulse ENTER.
Se mostrará la ventana de selección de
imágenes.
5
Pulse g/G/f/F para seleccionar
la imagen que desee y, a
continuación, pulse ENTER.
Se muestra la ventana utilizada para
ajustar la posición de la imagen.

Realización de varias impresiones
17
ES
Herramientas de ajuste
6
Ajuste el tamaño y la posición de
la imagen seleccionada.
Pulse g/G para seleccionar el
elemento de ajuste que desee y, a
continuación, pulse ENTER.
Elementos
Procedimientos
/ Aumenta o reduce el
tamaño de una imagen
mediante la pulsación
de los botones de la
impresora.
Mueva la imagen
mediante g/G/f/F y, a
continuación, pulse
ENTER.
Cada vez que pulsa
ENTER, la imagen gira
90° en el sentido de las
agujas del reloj.
7
Pulse g/G para seleccionar y
pulse ENTER.
La imagen seleccionada se añadirá al
área de imagen. Cuando seleccione
una plantilla con varias imágenes,
repita los pasos del 4 al 7 para
seleccionar una imagen para cada área
.
Sugerencia
Para guardar o imprimir las imágenes de diseño
previsualizadas, consulte la página 14.
Creación de un calendario
Puede crear calendarios
con sus imágenes
preferidas.
1
Visualice el menú Creative Print
(página 16).
2
Pulse g/G para seleccionar
“Calendario” y, a continuación,
pulse ENTER.
Aparecerá la ventana que se utiliza
para seleccionar el tipo de calendario.
3
Pulse g/G para seleccionar la
plantilla deseada y, a
continuación, pulse ENTER.
Se muestra la vista previa de la
plantilla seleccionada.
Área de imagen Área del calendario
Sugerencia
Puede seleccionar y fijar el área de imagen
o el área de calendario en cualquier orden.
Continúa

18
ES
4
Seleccione una imagen.
Cuando seleccione una plantilla con
varias imágenes, repita los
procedimientos que se indican a
continuación para seleccionar una
imagen para cada área.
1 Pulse g/G/f/F para seleccionar
una área de imagen y, a
continuación, pulse ENTER.
Aparecerá la lista de miniaturas.
2 Pulse g/G/f/F para seleccionar
la imagen deseada y, a
continuación, pulse ENTER.
Se muestra la ventana utilizada
para ajustar el ángulo y la posición
de la imagen. Para obtener
información acerca del ajuste,
consulte el paso 6 en la página 17.
3 Pulse g/G para seleccionar
y,
a continuación, pulse ENTER.
La imagen se selecciona y se
muestra en el área correspondiente.
5
Configure el calendario.
1 Pulse g/G/f/F para seleccionar
el área del calendario y pulse
ENTER para mostrar la ventana de
ajuste del calendario.
2 Pulse f/F para seleccionar los
elementos siguientes y, a
continuación, pulse g/G para
seleccionar una opción.
Elemento Procedimientos
M/A inicial
Fije el primer mes y el año de
inicio del calendario. Pulse g/G
para seleccionar el mes o el año y
f/F para ajustar el número.
Pulse ENTER.
Día inicial
Ajuste el día de la semana
(situado más a la izquierda del
calendario).
Pulse f/F para seleccionar
“Domingo” o “Lunes”. A
continuación, pulse ENTER.
Color de día
Ajuste el color en que desea que el
domingo y el sábado aparezcan en
el calendario. Pulse G y, a
continuación, f/F para
seleccionar el color deseado para
el domingo y el sábado. A
continuación, pulse ENTER.
3 Pulse g/G/f/F para seleccionar
y, a continuación, pulse ENTER.
Se muestra el calendario en el área
de calendario.
Sugerencia
Para guardar o imprimir el calendario
previsualizado, consulte la página 14.

19
ES
Realización de varias impresiones
Visualización de una
presentación de
diapositivas
Puede crear una presentación de diapositivas
de las imágenes almacenadas en una tarjeta
de memoria o un dispositivo externo.
Asimismo, puede imprimir manualmente las
imágenes que aparecen en pantalla.
Botones que se deben utilizar en esta
sección
g/G/f/F/ENTER
PRINT
CANCEL
MENU
1
Pulse MENU.
Aparece la barra de menús.
Icono del menú Presentación
Barra de menús con diapositivas
Para salir del modo de menú
Pulse MENU nuevamente. Aparece la
ventana anterior.
2
Pulse g/G para seleccionar
(Presentación con diapositivas) y,
a continuación, pulse ENTER.
Aparece el menú Presentación con
diapositivas.
Menú Presentación con diapositivas
3
Pulse f/F para seleccionar
“Cambiar” y, a continuación,
pulse ENTER.
Se mostrará la ventana para
especificar el modo en que desea que
se sucedan las imágenes.
4
Pulse f/F para seleccionar
“Automático” para cambiar de
imágenes automáticamente o
“Manual” para hacerlo manualmente.
A continuación, pulse ENTER.
5
Pulse f/F para seleccionar
“Ejecutar” y pulse ENTER.
•Si selecciona “Automático”: las
imágenes de la tarjeta de memoria o
de un dispositivo externo se mostrarán
una detrás de otra automáticamente.
• Si selecciona “Manual”: se muestra
la imagen con el cursor en la lista de
miniaturas. Para cambiar de
imágenes, pulse g/G/f/F.
Para detener la presentación de diapositivas
Pulse CANCEL.
Sugerencia
Cuando reproduzca la presentación de
diapositivas manualmente, pulse PRINT para
imprimir las imágenes mostradas.
Notas
• Algunas imágenes pueden tardar cierto
tiempo en visualizarse.
• No se pueden mostrar las imágenes que no
aparecen como miniaturas por estar dañadas
o por cualquier otro motivo.

20
ES
Búsqueda de imágenes
El menú de búsqueda permite buscar una
imagen en una tarjeta de memoria o un
dispositivo externo en función del número
o la fecha de dicha imagen
.
Nota
Sólo es posible buscar imágenes guardadas
como archivos DCF.
Botones que se deben utilizar en esta
sección
g/G/f/F/ENTER
CANCEL
MENU
1
Pulse MENU.
Aparece la barra de menús.
Icono del menú Búsqueda de imágenes
Para salir del modo de menú
Pulse MENU nuevamente. Aparece la
ventana anterior.
2
Pulse g/G para seleccionar
(Búsqueda de imágenes) y, a
continuación, pulse ENTER.
Aparecerá el menú Búsqueda de
imágenes.
Menú Búsqueda de imágenes
3
Pulse f/F para seleccionar la
clave de búsqueda y pulse ENTER.
Aparecerá el cuadro de diálogo que se
utiliza para especificar los criterios de
búsqueda.
4
Pulse g/G para seleccionar un
elemento y pulse f/F para
especificar los números.
• Si selecciona “Por número de
archivo”:
Especifique el número inicial y final
de los archivos (números de carpeta
y de archivo) que desea buscar
:
Número de Número de
imagen inicial imagen final
Sugerencia
La pantalla anterior se muestra cuando está
conectada una cámara digital Cyber-shot
de Sony.
• Si selecciona “Por fecha”:
Especifique la fecha de inicio y de
finalización de los archivos que
desea buscar:
Fecha de inicio Fecha de finalización
Sugerencia
Para buscar imágenes de un día específico,
introduzca la misma fecha en ambos cuadros
.

21
ES
Realización de varias impresiones
• Si selecciona “Por número de
carpeta”:
Especifique el número de la carpeta
que contiene las imágenes que
desea buscar:
5
Pulse ENTER.
Se inicia la búsqueda. Cuando la
búsqueda haya finalizado, se
mostrarán los resultados de ésta.
Si no se ha encontrado ninguna
imagen
Aparecerá “No se han encontrado imágenes”.
6
Pulse ENTER.
Se muestra la imagen buscada.
Se muestran los resultados buscados
como el estado antes de acceder al
menú. Cuando busque en la lista de
imágenes, aparecerá “01” con las
imágenes correspondientes de la lista
de imágenes.
• Si se ha seleccionado “Por número
de archivo” y “Por fecha”, aparecerá
“01” en las imágenes encontradas
para indicar la calidad de impresión
de dichas imágenes. Se pueden
comprobar fácilmente las imágenes
seleccionadas en la lista de imágenes.
• Si se ha seleccionado “Por número
de carpeta”, aparecerá la primera o
la última imagen de la carpeta
seleccionada.
Sugerencia
Para imprimir una imagen que ha buscado,
pulse g/G/f/F para seleccionar la imagen
deseada y, a continuación, pulse ENTER para
mostrarla en la vista previa de imagen. Pulse
f/F para establecer la cantidad de impresiones
y, a continuación, pulse PRINT para iniciar la
impresión.
Archivo de imágenes
Botones que se utilizarán en esta sección
g/G/f/F/ENTER
CANCEL
MENU
Eliminación de las imágenes
seleccionadas
Es posible seleccionar y eliminar las
imágenes de una tarjeta de memoria.
1 Pulse MENU.
Se mostrará la barra de menús.
Icono del menú
Barra de menús Operación de archivos
Para salir del modo de menú, pulse
MENU. Se mostrará la ventana
anterior.
2 Pulse g/G para seleccionar
(Operación de archivos) y, a
continuación, pulse ENTER.
Se mostrará el menú Operación de
archivos.
Menú Operación de archivos
Continúa

22
ES
3 Pulse f/F para seleccionar
“Eliminar imagen” y pulse ENTER.
Se mostrará la lista de imágenes.
Icono de Papelera de reciclaje
4
Pulse g/G/f/F para mover el
icono de Papelera de reciclaje
hasta la imagen que desee
eliminar y, a continuación, pulse
ENTER.
Se mostrará un cuadro de diálogo de
confirmación.
5 Pulse g/G para seleccionar
“Aceptar” y pulse ENTER.
La imagen seleccionada se eliminará.
Para eliminar otras imágenes, repita
los pasos 4 y 5.
Sugerencia
Para salir del menú Operación de archivos,
pulse CANCEL.
Notas
• Durante la eliminación, no apague la
impresora ni extraiga la tarjeta de memoria,
ya que, de lo contrario, es posible que la
impresora o la tarjeta de memoria se dañen o
que los datos se pierdan.
• Una vez eliminada una imagen, no podrá
recuperarse. Antes de eliminar una imagen,
compruebe que se trata de la correcta.
• Al eliminar una imagen con la indicación del
archivo asociado ( ), también se eliminará el
archivo de movimiento o el archivo de correo
electrónico asociado.
• No es posible eliminar imágenes protegidas
que se distinguen con la indicación de
protección ( ) o una indicación de ajuste
previo DPOF (
). Para eliminarlas, utilice
la cámara digital. Para obtener más
información, consulte el manual de
instrucciones de la cámara digital.
Formateo de un “Memory
Stick”
Es posible formatear un “Memory Stick”.
1 Pulse MENU.
Se mostrará la barra de menús.
2 Pulse g/G para seleccionar
(Operación de archivos) y, a
continuación, pulse ENTER.
Se mostrará el menú Operación de
archivos.
3 Pulse f/F para seleccionar
“Formato del Memory Stick” y
pulse ENTER.
Se mostrará el cuadro de diálogo de
confirmación.
4 Pulse g/G para seleccionar
“Aceptar” y pulse ENTER.
Se formateará un “Memory Stick”.
Notas
• Si formatea un “Memory Stick”, se eliminarán
todas las imágenes contenidas en él.
• Durante el formateo, no apague la impresora
ni extraiga la tarjeta de memoria, ya que, de
lo contrario, es posible que la impresora o la
tarjeta de memoria se dañen o que las
imágenes se pierdan.
• No es posible formatear una tarjeta de
memoria que no sea el “Memory Stick” o un
dispositivo externo.

23
ES
Realización de varias impresiones
Modificación de los
ajustes de impresión
(Configuración de
impresión)
El menú Configuración de impresión
permite cambiar varios ajustes de
impresión que aparecen en la lista de las
páginas 24 y 25.
Botones que se deben utilizar en esta
sección
g/G/f/F/ENTER
CANCEL
MENU
1
Pulse MENU.
Aparece la barra de menús.
Barra de Icono del menú
menús Configuración de impresión
Para salir del modo de menú
Pulse MENU nuevamente. Aparece la
ventana anterior.
2
Pulse g/G para seleccionar
(Configuración de impresión) y, a
continuación, pulse ENTER.
Aparecerá el menú Configuración de
impresión.
Menú Configuración de impresión
Nota
Los elementos de ajuste que no pueden
seleccionarse ni cambiarse aparecen de
color gris.
3
Pulse f/F para seleccionar el
elemento de ajuste que desee y
pulse ENTER.
Se mostrará la ventana de ajuste del
elemento seleccionado (página
siguiente).
4
Pulse f/F para seleccionar el
ajuste que desee y pulse ENTER.
El ajuste quedará fijado.
Sugerencia
Pulse MENU para salir del menú Configuración
de impresión.
Continúa

24
ES
Elemento Ajustes Contenido
Auto Fine Print 3 Foto*/Vivo La función corrige automáticamente la calidad de la
imagen para imprimirla de manera más vívida,
nítida y con mayor belleza. Resulta especialmente
eficaz con las imágenes más oscuras de bajo
contraste. Las imágenes se corrigen para reproducir
colores de piel naturales, un verde de hojas de árbol
vívido o un azul cielo claro.
•Foto: ajusta automáticamente la imagen para que se
imprima con mayor naturalidad y belleza.
(Recomendado)
•Vivo: ajusta automáticamente la imagen para que se
imprima con mayor corrección de nitidez y mayor
intensidad que en el modo Foto.
Notas
•Los datos de las imágenes no se corrigen.
•Al imprimir en modo PC, el ajuste. Auto Fine Print 3 del
controlador de impresora tiene prioridad sobre el ajuste
realizado en este procedimiento. En el modo PictBridge,
este ajuste se mantiene vigente.
Desac. Imprime la imagen sin correcciones.
Exif Print Activ.* Ajusta una imagen tomada con una cámara digital
compatible con Exif Print (Exif 2.21) hasta obtener la
calidad de imagen óptima.
Nota
Los datos de las imágenes no se corrigen.
Desac. Imprime la imagen sin ajustes.
Márgenes Sí Imprime la imagen con márgenes.
Nota
En función de la imagen, es posible que los márgenes
superior e inferior o derecho e izquierdo queden recortados
y se impriman.
No* Imprime la imagen sin espacio en blanco alrededor.
Nota
Cuando imprime una fotografía de tamaño 4:3 estándar
tomada con una cámara digital, los márgenes superior e
inferior de la imagen se cortan y ésta se imprime como una
fotografía de tamaño 3:2.
*: Ajustes configurados en fábrica

25
ES
Realización de varias impresiones
Elemento Ajustes Contenido
Impr. de fecha Activ. Imprime la imagen con la fecha de toma cuando se
trata de un archivo grabado en formato DCF (Norma
de diseño del sistema de archivos de cámaras). Para
realizar una impresión con la fecha en que se tomó la
imagen, tome una imagen con el formato de archivo
DCF.
Si la imagen se ha guardado con la impresora, se
imprime la fecha en que se guardó.
Desac.* Imprime la imagen sin la fecha.
Ajuste de color Ajusta el color y la nitidez de la impresión. Pulse g/
G para seleccionar un elemento de color ( “R” (rojo),
“G“ (verde) o “B” (azul)) o “S” (Nitidez) y, a
continuación, pulse f/F para ajustar el nivel.
Pueden ajustarse los niveles de “R” (rojo), “G”
(verde) y “B” (azul) en un rango de +4 a –4, y de +7 a
0 en el caso de “S” (nitidez).
R: Ajusta los elementos rojo y azul. Cuanto más alto
sea el nivel, más rojiza se verá la imagen, como si
recibiera luz roja. Cuanto más bajo sea el nivel,
más oscura se verá la imagen, como si se añadiera
luz azul.
G:Ajusta los elementos verde y púrpura. Cuanto
más alto sea el nivel, más verdosa se verá la
imagen, como si recibiera luz verde. Cuanto más
bajo sea el nivel, más oscura se verá la imagen,
como si se añadiera luz púrpura.
B: Ajusta los elementos azul y amarillo. Cuanto más
alto sea el nivel, más azulada se verá la imagen,
como si recibiera luz azul. Cuanto más bajo sea el
nivel, más oscura se verá la imagen, como si se
añadiera luz amarilla.
S: Cuanto más alto sea el nivel, más se distinguirán
los perfiles.
(*R: 0/G:0/B:0/S:0)
*: Ajustes configurados en fábrica

26
ES
Modificación de las
preferencias de
visualización y la
impresora (Config.
pantalla/impresora)
El menú Config. pantalla/impresora
permite cambiar las preferencias de
visualización y la impresora mencionadas
en la página 27.
Botones que se deben utilizar en esta
sección
g/G/f/F/ENTER
CANCEL
MENU
1
Pulse MENU.
Aparece la barra de menús.
Icono del menú Config.
Barra de menús pantalla/impresora
Para salir del modo de menú
Pulse MENU nuevamente. Aparece la
ventana anterior.
2
Pulse g/G para seleccionar
(Config. pantalla/impresora) y, a
continuación, pulse ENTER.
Aparecerá el menú Config. pantalla/
impresora.
Menú Config. pantalla/impresora
3
Pulse f/F para seleccionar el
elemento de ajuste que desee y
pulse ENTER.
Se mostrará la ventana de ajuste del
elemento seleccionado (página
siguiente).
Para visualizar los elementos de ajuste
ocultos, desplace la ventana mediante
f/F.
Nota
Los elementos de ajuste que no pueden
seleccionarse ni cambiarse aparecen de
color gris.
4
Pulse f/F para seleccionar el
ajuste que desee y pulse ENTER.
El ajuste quedará fijado.
Sugerencia
Pulse MENU para salir del menú Config.
pantalla/impresora.

27
ES
Realización de varias impresiones
Elemento Ajustes Contenido
Orden de lista Ascendente* En la ventana de la lista de miniaturas, las imágenes
se muestran por orden de número de imagen,
empezando por el número más bajo.
Descend. En la ventana de la lista de miniaturas, las imágenes
se muestran por orden de número de imagen,
empezando por el número más alto.
Icono Activ.* En la ventana de lista de miniaturas, las imágenes sin
datos en miniatura (imagen en miniatura utilizada
como índice) aparecerán como un icono.
Desac. En la ventana de lista de miniaturas, las imágenes sin
datos en miniatura (imagen en miniatura utilizada
como índice) aparecerán como su imagen original.
Ver datos imag. Activ. En una ventana de vista previa de miniaturas, se
mostrará la información sobre la imagen (tipo de
archivo, condiciones de toma de imágenes, etc.).
Desac.* No se mostrará información en una ventana de vista
previa de miniaturas.
Ord. most. fec. Ajuste uno de los siguientes órdenes de visualización de la fecha (año,
mes y día):
• A/M/D* • M/D/A • D/M/A
Luz de fondo LCD Ajuste uno de los siguientes niveles de brillo de la luz de fondo de la
pantalla LCD:
Brillante*/Oscuro
Modo demo. Activ.* Se iniciará automáticamente un archivo flash de
demostración para explicar las funciones de la
impresora si ésta deja de utilizarse durante
aproximadamente 5 segundos sin ningún soporte
conectado y con esta opción ajustada en “Activ.”. Si
desea detener la demostración, pulse cualquier
botón.
Desac. No se iniciará ningún archivo flash de demostración.
Idioma Permite seleccionar el idioma del menú o los mensajes. En función de
la región donde haya adquirido la unidad, aparecerán algunos de los
idiomas siguientes: inglés*/francés/español/alemán/italiano/ruso
*: Ajustes configurados en fábrica

28
ES
Impresión desde una cámara PictBridge o un dispositivo externo
Impresión desde la
cámara digital PictBridge
Es posible conectar una cámara digital
compatible con PictBridge e imprimir una
imagen directamente desde ella.
Cuando imprima desde un conector
PictBridge, asegúrese de extraer las
tarjetas de memoria que se encuentren en
la impresora de antemano.
1
Prepare la cámara digital para
imprimir con una impresora
compatible con PictBridge.
Los ajustes y operaciones necesarios
antes de realizar la conexión varían en
función de la cámara digital. Para
obtener más información, consulte el
manual de instrucciones de la cámara
digital que utilice.
(En el caso de una
cámara digital Cyber-shot de Sony,
por ejemplo, seleccione el modo
“PictBridge” para “USB Connect”).
2
Conecte la impresora a la fuente
de alimentación de ca (.Lea
este documento en primer lugar).
3
Pulse el interruptor 1 (encendido/
en espera) para encender la
impresora.
El indicador 1 (encendido/en espera)
de la impresora se ilumina en verde
amarillento.
4
Conecte una cámara digital
compatible con PictBridge al
conector PictBridge de la
impresora.
Al conectar una cámara digital
compatible con PictBridge a la
impresora, en la pantalla LCD de la
impresora aparecerá el mensaje
“Conectando”.
5
Utilice la cámara digital para
imprimir imágenes.
La impresora admite las siguientes
impresiones:
• Impresión de una sola imagen
• Impresión de todas las imágenes
• Impresión de índice
• Impresión DPOF
• Impresión con márgenes/sin
márgenes
• Impresión de fecha
Para obtener información acerca del
proceso de impresión, lea la sección
“Lea este documento en primer lugar”.
Notas
• Si sustituye una cinta de tinta con la impresora
conectada a una cámara digital compatible con
PictBridge, es posible que la imagen no se
imprima correctamente. En tal caso, desconecte
y vuelva a conectar la cámara digital.
• Cuando imprima desde una cámara digital
compatible con PictBridge, se imprimirá una
imagen según los ajustes del menú
Configuración de impresión de la impresora.
Cuando ajuste la impresión de fecha o las
opciones de impresión con o sin márgenes con
la cámara digital, tendrán prioridad los ajustes
de la cámara. Si selecciona “Sin margen” con la
impresora y “Márgenes” con la cámara, se
utilizará el “Patrón 1” para la impresión.
• Para obtener información acerca de los
mensajes de error que aparecen en la cámara
digital, consulte el manual de instrucciones.
• No es posible utilizar un concentrador USB ni
una cámara digital que contenga un
concentrador USB.
Cámara u otro
dispositivo externo
Al conector PictBridge
Al conector USB

Impresión desde una cámara PictBridge o un dispositivo externo
29
ES
Impresión desde un
dispositivo compatible
con Bluetooth
Al conectar el adaptador USB Bluetooth
DPPA-BT1* de Sony a la impresora, es
posible imprimir imágenes de un teléfono
móvil, una cámara digital u otro
dispositivo compatible con Bluetooth.
* El adaptador DPPA-BT1 se suministra con el
modelo DPP-FP60BT y es opcional con el
modelo DPP-FP60.
Notas
• No utilice el modelo DPPA-BT1 fuera del área
en la que lo adquirió. En función de la región,
es posible que el uso de este adaptador
infrinja las normativas sobre ondas y que esté
expuesto a las penas correspondientes.
• En algunas regiones, el adaptador USB
Bluetooth DPPA-BT1 de Sony no está a la venta.
Perfiles compatibles para la
comunicación Bluetooth
El adaptador DPPA-BT1 admite los
perfiles siguientes:
• BIP (perfil básico de representación de
imágenes)
• OPP (perfil de introducción de objetos)
Para obtener más información acerca de
los perfiles admitidos por su dispositivo
Bluetooth, consulte el manual
correspondiente.
¿Qué es un “perfil”?
Estándares que permiten la comunicación
inalámbrica Bluetooth. Existen varios
perfiles en función de los objetivos y los
perfiles de productos que desea utilizar.
Para realizar la comunicación Bluetooth,
los dispositivos que comunicará deben
admitir el mismo perfil.
Formatos de archivo de imagen
compatibles para imprimir
JPEG: compatible con DCF 2.0, compatible
con Exif 2.21, JFIF (Base JPEG con
formato 4:4:4, 4:2:2, 4:2:0)
TIFF: compatible con Exif 2.21
BMP: formato Windows de 1, 4, 8, 16, 24,
32 bits
Algunos formatos de archivo de imagen
no son compatibles.
Número máximo de píxeles utilizables
6 400 (H) x 4 800 (V) puntos (5 MB como
máximo o menos)
Procedimientos de impresión
Cuando imprima desde un conector
PictBridge, asegúrese de extraer las
tarjetas de memoria que se encuentren en
la impresora de antemano.
1 Conecte la fuente de alimentación
de ca a la impresora.
2 Pulse el interruptor 1 (encendido/
en espera) para encender la
impresora.
3 Introduzca el adaptador
Bluetooth al conector PictBridge
de la impresora.
Nota
En el caso que cualquier dispositivo,
diferente al adaptador Bluetooth, como,
por ejemplo una tarjeta de memoria, el
ordenador u otro dispositivo externo o un
cable USB se conecte a alguna de las
ranuras para tarjetas de memoria, el
conector PictBridge o el conector USB de la
impresora, extráigalo de ésta y, a
continuación, conecte el adaptador
Bluetooth.
4 Impresión desde un teléfono
móvil u otro dispositivo Bluetooth
compatible.
Continúa

30
ES
Para obtener más información acerca
del procedimiento de impresión,
consulte el manual del dispositivo
Bluetooth que esté utilizando.
Para seleccionar la impresora desde
un dispositivo compatible con
Bluetooth, seleccione “Sony DPP-FP60
##”. (“##” equivale a los dos
números de la derecha de la dirección
que se muestra en la pantalla LCD).:
Cuando se requiera una
contraseña* de entrada
Escriba “0000”. No es posible cambiar la
contraseña con la impresora
.
* La contraseña se indica a menudo como
“código de entrada” o “número PIN”.
Notas
• La distancia de comunicación del producto
puede variar dependiendo de los obstáculos
(una persona, un objeto metálico o una pared)
que se encuentren entre éste y el teléfono
móvil u otro dispositivo.
• Las condiciones siguientes pueden afectar la
sensibilidad de la comunicación Bluetooth:
- Cuando hay un obstáculo u otro elemento
como, por ejemplo, un cuerpo humano,
un objeto metálico o una pared, entre el
produto y el teléfono móvil.
- Cuando se haya establecido una LAN
inalámbrica, se esté utilizando un
microondas u otro aparato que emita
ondas electromagnéticas.
• Puesto que un dispositivo Bluetooth y un
dispositivo LAN inalámbrico (IEEE802.11b/
g) utilizan los mismos rangos de frecuencia,
pueden producirse interferencias cuando el
producto se utilice cerca de un dispositivo
equipado con LAN inalámbrico. Esto puede
causar un deterioro de la velocidad de
comunicación y las condiciones de conexión.
Si esto sucede, tome las siguientes medidas:
- Mantenga una distancia de unos 10 m del
dispositivo LAN inalámbrico cuando
conecte el producto al teléfono móvil.
- Apague el dispositivo LAN inalámbrico
en el caso que utilice el producto a menos
de 10 m de éste.
• No se garantiza el funcionamiento del
producto con todos los dispositivos con
tecnología inalámbrica Bluetooth.
• No utilice el producto fuera del área en la que
lo adquirió. Dependiendo del área, la
utilización de este producto puede infringir
los reglamentos de ondas y puede ser
multado.
• Sony no se hace responsable de la pérdida de
información que pueda suceder durante la
comunicación Bluetooth.
• Sony no asume ninguna responsabilidad por
un fallo en los requisitos de protección que
resulten de una modificación o uso no
recomendado del producto.
• Para obtener más información de asistencia al
usuario, consulte el manual de instrucciones
de la impresora.
P Precauciones
• Las ondas radiofónicas provenientes de un
dispositivo Bluetooth pueden afectar
negativamente al funcionamiento de
dispositivos eléctricos y médicos, provocando
accidentes debido a fallos en el
funcionamiento. Asegúrese de desconectar el
producto y el teléfono móvil y no utilizarlo en
los siguientes lugares:
- Dentro de instalaciones médicas, trenes,
aviones, gasolineras u otros lugares
donde se emitan gases inflamables.
- Cerca de puertas automáticas, alarmas de
incendios u otros dispositivos controlados
automáticamente.
• Mantenga el producto alejado de marcapasos
a una distancia mínima de 22 cm. Las ondas
radiofónicas provenientes del producto
pueden afectar negativamente al
funcionamiento de marcapasos.
• No desmonte ni modifique el producto. De lo
contrario, podría causar daños personales,
descargas eléctricas o incendios.

Impresión desde una cámara PictBridge o un dispositivo externo
31
ES
Impresión desde un
dispositivo externo
Es posible conectar una cámara digital
compatible con el almacenamiento masivo,
una memoria USB, un dispositivo de
almacenamiento de fotografías u otros
dispositivos externos a un dispositivo
externo e imprimir una imagen
directamente desde éste.
Notas
• No se puede garantizar la conexión con todos
los tipos de dispositivo de almacenamiento
masivo.
• Si se ha insertado una tarjeta de memoria en
la impresora, ésta no podrá leer la señal
procedente de ningún dispositivo externo
conectado al conector PictBridge de dicha
impresora. En caso de encontrarse insertada
alguna tarjeta de memoria, extráigala.
1
Prepare la cámara digital u otro
dispositivo externo para la
impresión con la impresora
compatible con la función de
almacenamiento masivo.
Los ajustes y operaciones necesarios
previos a la conexión varían
en función del dispositivo externo
utilizado. Para obtener más información,
consulte el manual de instrucciones del
dispositivo externo. (Si utiliza una
cámara digital Sony Cyber-shot, por
ejemplo, seleccione el modo “Normal” o
“Mass Storage” en “USB Connect”).
2
Conecte la impresora a la fuente
de alimentación de CA (.Lea
este documento en primer lugar).
3 Pulse el interruptor 1 (encendido/
en espera) para encender la
impresora.
El indicador 1 (encendido/en espera)
de la impresora se ilumina de color
verde amarillento.
4
Conecte una cámara o un
dispositivo externo al conector
PictBridge de la impresora.
Utilice el cable USB suministrado con
la cámara digital u otro dispositivo
externo.
Es posible imprimir en modo directo.
Al conector PictBridge
Al
conector
USB
Memoria USB compatible con el
almacenamiento masivo, cámara digital,
dispositivo de almacenamiento de
fotografías u otro dispositivo externo.
Notas
• Si utiliza un cable USB que esté disponible en
el mercado, asegúrese de que no mida más de
3 metros.
• Mientras el indicador de acceso del
dispositivo externo parpadee, no apague
nunca la alimentación de la impresora ni del
dispositivo externo, ni desconecte el cable
USB. De lo contrario, podrían dañarse los
datos que contiene el dispositivo externo.
Sony no puede garantizar los daños que
puedan producirse debido a la pérdida o
corrupción de datos.
• No es posible utilizar un concentrador USB ni
un dispositivo USB equipado con un
concentrador USB.
• No es posible codificar ni comprimir la fecha
mediante la autenticación por huellas
dactilares o una contraseña.
• Los siguientes dispositivos USB de Sony no
pueden utilizarse debido a que contienen
sistemas de autenticación de huellas
dactilares o un concentrador USB.
USM16A/S, USM32A/S, USM64A/S,
USM128A/S,USM256A/S, USM128B/BMS,
USM64C, USM128C, USM128F

32
ES
Impresión desde un ordenador
Es posible imprimir las imágenes desde un
ordenador si se instala en éste el software
suministrado y se conecta dicho
ordenador a la impresora.
Esta sección explica cómo instalar en el
ordenador el software suministrado y
cómo utilizar el software Picture Motion
Browser suministrado para imprimir una
imagen.
Consulte también el manual de
instrucciones suministrado con el
ordenador para utilizarlo.
Sólo es necesario instalar el software
cuando se conecta la impresora al
ordenador por primera vez.
Sobre el CD-ROM suministrado
El CD-ROM suministrado contiene el
software siguiente:
• Controlador de impresora DPP-FP60: el
software describe las preferencias de la
impresora y permite imprimir desde el
ordenador.
• Picture Motion Browser: es una
aplicación de software original de Sony
que permite realizar una serie de
procedimientos para el tratamiento de
imágenes fijas y en movimiento, como la
captura, gestión, procesamiento e
impresión.
Instalación del software
Requisitos del sistema
Para utilizar el controlador de impresora
suministrado y Picture Motion Browser, el
equipo debe cumplir los siguientes
requisitos del sistema:
Sistema operativo: Microsoft Windows
Vista (
*1
)/Windows XP Professional (
*2
)/
Windows XP Home Edition/Windows
2000 Professional (Service Pack 3 o
posterior), preinstalado
(*1) Sin incluir la edición Starter.
Además, el software Picture Motion
Browser no es compatible con la
versión de 64 bits.
(*2) La versión de 64 bits no es
compatible.
(Windows 95, Windows 98 Gold Edition,
Windows 98 Second Edition, Windows
NT, Windows Millennium Edition, otras
versiones (por ejemplo, SP2 o anteriores,
o Server) de Windows 2000 no son
compatibles).
CPU: Pentium III a 500 MHz o superior
(se recomienda Pentium III a 800 MHz o
superior).
RAM: 128 MB o más (se recomienda 256
MB o más).
Espacio en disco duro: 200 MB o más
(dependiendo de la versión de Windows
que utilice, requerirá más espacio. Para
gestionar datos de imágenes, necesita
espacio adicional en el disco duro).
Pantalla:
Resolución de la pantalla: 800 x 600 píxeles
o más
Colores: color de alta densidad (16 bits) o
más
Software necesario: DirectX 9.0c o posterior
(Es necesario con Picture Motion Browser).

Impresión desde un ordenador
33
ES
Notas
• Si se utiliza un concentrador para conectar la
impresora y el ordenador o se conectan a este
último dos o más dispositivos USB,
incluyendo otras impresoras, puede
producirse un problema. Si esto ocurre,
simplifique las conexiones entre el ordenador
y la impresora.
• No es posible utilizar la impresora desde otro
dispositivo USB que se utilice
simultáneamente.
• No conecte ni desconecte el cable USB de la
impresora durante la comunicación o
impresión de los datos. Si lo hace, es posible
que la impresora no funcione correctamente.
• No deje que el ordenador conectado a la
impresora pase al modo de espera o de
hibernación durante la impresión. De lo
contrario, es posible que la impresora no
imprima correctamente.
• El fabricante no garantiza el funcionamiento
de la impresora con todos los ordenadores
personales aunque cumplan o superen los
requisitos del sistema.
• Picture Motion Browser admite la tecnología
DirectX, cuya instalación puede ser necesaria.
DirectX está disponible en el CD-ROM.
• Si se instala Picture Motion Browser en un
ordenador en el que ya se encuentra instalado
Cyber-shot Viewer, Picture Motion Browser
sobrescribirá y reemplazará a Cyber-shot
Viewer. Las carpetas de navegación que
estaban registradas en Cyber-shot Viewer se
registrarán automáticamente en Picture
Motion Browser. Al utilizar Picture Motion
Browser, se visualizarán las carpetas de forma
más sencilla que con Cyber-shot Viewer,
puesto que las carpetas registradas se
visualizan por grupos. Además, Picture
Motion Browser ofrece opciones de edición
más completas, tales como el ajuste de
reducción del efecto de ojos rojos mejorado y
el nuevo ajuste de curvas de tono. Asimismo,
también puede utilizarse el software para
escribir datos en una tarjeta de memoria
externa a fin de transportarlos.
Instalando el controlador de la
impresora
Siga el procedimiento indicado a
continuación para instalar el controlador.
Notas
• Antes de instalar el controlador, no conecte la
impresora al ordenador.
• Si utiliza Windows Vista/XP/2000, inicie
sesión en Windows con una cuenta de
administrador del equipo.
• Asegúrese de cerrar todos los programas que se
estén ejecutando antes de instalar el software.
•Los cuadros de diálogo de esta sección
corresponden a los de Windows XP, excepto que
se especifique lo contrario. Los procedimientos
de instalación y los cuadros de diálogo mostrados
varían en función del sistema operativo.
1 Encienda el ordenador, inicie
Windows e inserte el CD-ROM
suministrado en la unidad de CD-
ROM del ordenador.
Se mostrará la ventana de instalación.
Nota
En caso de que la ventana de instalación no
se muestre automáticamente, haga doble
clic en el archivo “Setup.exe” del CD-ROM.
2 Haga clic en “Instalando el
controlador de la impresora”.
3 Haga clic en “Siguiente”.
Se mostrará el cuadro de diálogo del
contrato de licencia.
4 Lea el contrato detenidamente y,
si está de acuerdo, seleccione
“Acepto este contrato” y haga clic
en “Siguiente”.
Continúa

34
ES
La instalación comenzará.
5 Cuando se muestre el diálogo “El
controlador de impresora Sony
DPP-FP60/70/90 se ha instalado
correctamente.”, haga clic en
“Siguiente”.
6 Conecte la impresora a la fuente
de alimentación de CA (.Lea
este documento en primer lugar).
7 Pulse el interruptor 1 (encendido/
en espera) para encender la
impresora.
8 Conecte los conectores USB de la
impresora al ordenador mediante
un cable USB (no suministrado).
La instalación del controlador de la
impresora se iniciará automáticamente.
Al conector
USB
Al conector USB
Ordenador Windows
Nota
Utilice un cable USB tipo B de longitud
inferior a 3 m.
9 Espere unos instantes y, a
continuación, compruebe que los
modelos “Sony DPP-FP60” se han
añadido a “Impresoras y faxes”.
10
Una vez completada la
instalación, extraiga el CD-ROM
del ordenador y consérvelo para
utilizarlo en el futuro.
Para continuar con la instalación del
software Picture Motion Browser, siga
el procedimiento desde el paso 2 de la
página 35.
Notas
•
Si la instalación falla, desconecte la impresora del
ordenador, reinícielo y, a continuación, efectúe el
procedimiento de instalación desde el paso 2.
• Tras la instalación, los modelos “Sony DPP-
FP60” no están ajustados como impresora
predeterminada. Ajuste la impresora que
desee utilizar con cada aplicación.
• El CD-ROM suministrado será necesario para
desinstalar o volver a instalar el controlador
de impresora. Manténgalo en buenas
condiciones para utilizarlo en el futuro.
• Antes de utilizar la impresora, lea el archivo
Readme (la carpeta Readme del CD-
ROMcCarpeta EnglishcReadme.txt).
Una vez instalado el software
se muestra en el escritorio de Windows
así como también un acceso directo al sitio
Web para efectuar el registro del cliente de
la impresora. Una vez finalizado el registro,
visite la siguiente página Web para obtener
información de asistencia técnica:
http://www.sony.net/registration/di/

Impresión desde un ordenador
35
ES
Desinstalación del controlador
de la impresora
Siga el procedimiento mencionado a
continuación para eliminar el controlador
de la impresora:
1 Desconecte el cable USB (no
suministrado) de la impresora y el
ordenador.
2 Haga clic en “Inicio” - “Impresoras
y faxes”.
3 Seleccione “DPP-FP60” y haga clic
en “Eliminar” en el menú
“Archivo”.
Se mostrará el cuadro de diálogo de
confirmación.
4 Haga clic en “Sí”.
5 Compruebe que los modelos
“DPP-FP60” han sido eliminados
de la ventana “Impresoras y
faxes”.
6 Haga clic en “Propiedades del
servidor” en el menú “Archivo” y
haga clic en la pestaña
“Controladores” de la ventana
“de propiedades del servidor de
impresoras”.
7 Seleccione “Sony DPP-FP60” en el
cuadro de lista y haga clic en
“Quitar”.
Se mostrará el cuadro de diálogo de
confirmación.
Si utiliza Windows Vista, es posible
que no pueda realizar la acción de
eliminar. En tal caso, podrá dejarlo
como está sin ningún riesgo.
8 Haga clic en “Sí”.
9 Haga clic en “Cerrar” para cerrar
la ventana “de propiedades del
servidor de impresoras”.
10Haga clic en “Inicio” - “Panel de
control”.
Aparecerá la ventana del panel de
control.
11Abra “Agregar o quitar
programas”.
12Seleccione “Windows Driver
Package - Sony DPP-FP60/70/90” y
haga clic en “Cambiar o quitar”.
Se mostrará el cuadro de diálogo de
confirmación.
13Haga clic en “Sí”.
Instalación de Picture Motion
Browser
Siga el procedimiento indicado a
continuación para instalar Picture Motion
Browser.
Notas
• Si utiliza Windows Vista/XP/2000, inicie
sesión en Windows con una cuenta de
administrador del equipo.
• Asegúrese de cerrar todos los programas que
se estén ejecutando antes de instalar el
software.
• Los cuadros de diálogo de esta sección
corresponden a los de Windows XP, excepto
que se especifique lo contrario. Los
procedimientos de instalación y los cuadros
de diálogo mostrados varían en función del
sistema operativo.
1 Encienda el ordenador, inicie
Windows e inserte el CD-ROM
suministrado en la unidad de CD-
ROM del ordenador.
Se mostrará la ventana de instalación
(página 33).
2 Haga clic en “Instalando de
Picture Motion Browser”.
Se mostrará el cuadro de diálogo
“Elegir idioma de instalacion”.
Continúa

36
ES
3 Seleccione el idioma que desee y
haga clic en “Siguiente”.
Se mostrará el cuadro de diálogo
“Configuracion de la ubicacion”.
4 Seleccione la “Región” y el “País o
región” en la que va a utilizar la
impresora y haga clic en
“Siguiente”.
Se mostrará el cuadro de diálogo
“Asistente InstallShield”.
5 Haga clic en “Siguiente”.
Se mostrará el cuadro de diálogo del
contrato de licencia.
6 Lea el contrato detenidamente y,
si está de acuerdo, seleccione
“Acepto los términos del acuerdo
de licencia” y haga clic en
“Siguiente”.
Se mostrará el cuadro de diálogo
utilizado para
especificar la ubicación de destino.
7 Compruebe el destino y, a
continuación, haga clic en
“Siguiente”.
Se mostrará el cuadro de diálogo
“Preparado para instalar el
programa”.
8 Haga clic en “Instalar” y siga las
instrucciones en pantalla para
continuar con la instalación.
Si se le solicita que reinicie el
ordenador, siga las instrucciones que
aparecen para reiniciarlo.
9 Una vez completada la
instalación, extraiga el CD-ROM
del ordenador y consérvelo para
utilizarlo en el futuro.
Notas
• Si se produce un error durante la instalación,
efectúe los procedimientos de instalación
desde el paso 2 de nuevo.
• El CD-ROM suministrado será necesario para
desinstalar o volver a instalar Picture Motion
Browser. Manténgalo en un lugar seguro
para utilizarlo en el futuro.
Desinstalación de Picture
Motion Browser
Cuando ya no necesite este software,
desinstálelo del ordenador del modo
siguiente:
1 Haga clic en “Inicio” - “Panel de
control”.
2 Abra “Agregar o quitar
programas”.
3 Seleccione “Sony Picture Utility” y
haga clic en “Cambiar o quitar”.
Se dará comienzo a la desinstalación
del software.
4 Haga clic en “Finalizar”.

Impresión desde un ordenador
37
ES
2 Haga clic en “Iniciar”.
Se mostrará la ventana principal de
Picture Motion Browser.
Para cambiar la visualización de la
ventana principal.
Hay 2 vistas de fotografías diferentes
en la ventana principal como se
muestra a continuación:
Para cambiar la vista, haga clic en la
ficha “Carpetas” o “Calendario”.
• Vista “Carpetas”
Las imágenes aparecerán clasificadas
en cada carpeta registrada y se
mostrarán como miniaturas.
• Vista “Calendario”
Las imágenes se clasificarán por la
fecha en la que fueron tomadas y se
visualizarán como miniaturas en
cada fecha del calendario. En la
vista “Calendario”, es posible
visualizar las imágenes por año,
mes u hora.
En esta sección, se utilizan las
ventanas de la vista “Carpetas” como
ejemplo.
Impresión de
fotografías desde
Picture Motion
Browser
Puede utilizar el software Picture Motion
Browser para imprimir una imagen del
ordenador con el papel de impresión
tamaño P.
1 Abra la ventana de Picture
Motion Browser mediante uno de
los dos métodos siguientes:
• Haga doble clic en (Picture
Motion Browser) en el escritorio de
Windows.
• Haga clic en “Inicio” - “Todos los
programas” (o “Programas” en
Windows 2000) - “Sony Picture
Utility” - “Picture Motion Browser”.
Se mostrará la ventana
“Herramienta de información”.
Al iniciar Picture Motion Browser
por primera vez.
Se muestra el cuadro de diálogo para
registrar una carpeta visualizada. Si
ya se han guardado las imágenes en la
carpeta “Mis imágenes”, haga clic en
“Register Now”.
Si ha guardado imágenes en una
carpeta distinta de “Mis imágenes”,
haga clic en “Registrar ahora”.
Consulte la sección “Registrar mas
tarde” (página 41).
Cómo acceder a la carpeta “Mis
imágenes”
• En Windows 2000:
Haga clic en “Mis documentos” -
“Mis imágenes” en el escritorio.
• En Windows Vista/XP:
Haga clic en “Inicio” - “Mis
imágenes” en la barra de tareas.
Continúa

38
ES
Si anula su selección, la
imagen se imprimirá sin
cortarse.
• Imprimir fecha de obtención:
Al seleccionarlas, las
imágenes se imprimen con la
fecha en la que fueron
tomadas si han sido grabadas
en formato DCF (Design rule
for Camera File system).
Propiedades
Especifica el tamaño del papel,
la orientación y otros detalles.
6 Para ajustar la orientación del
papel u otras opciones de
impresión, haga clic en
“Propiedades”.
Se mostrará el cuadro de diálogo
“Propiedades” de la impresora
seleccionada. La impresora utiliza el
controlador de impresora universal, el
controlador común de Microsoft. En
los cuadros de diálogo, existen
algunos elementos que no se utilizan
en la impresora.
7 En la ficha “Presentación”,
especifique la orientación del
papel u otras opciones.
3
Haga clic en la carpeta que contenga
las fotografías que desee imprimir.
Como ejemplo, en la siguiente
explicación se seleccionará la carpeta
“sample”.
4 Seleccione las fotografías que
desee imprimir y haga clic en
(imprimir).
Se mostrará el cuadro de diálogo de
impresión.
5 En el cuadro de lista desplegable
“Impresora”, seleccione “Sony
DPP-FP60”. Para ajustar la
orientación del papel u otras
opciones de impresión, diríjase al
paso 6. Para imprimir, diríjase al
paso 11.
Elementos Funciones
Ajustes de impresora
•
Impresora: seleccione la
impresora que esté utilizando:
“Sony DPP-FP60”
• Tamaño del papel: Para
cambiar el tamaño, haga clic
en “Propiedades”.
Nota: En algunas regiones, el
papel de impresión de tamaño
L no está a la venta.
Opciones de impresión
•Acercar la imagen hasta que el
área de impresión esté llena:
Una vez seleccionada, la imagen
se imprimirá sobre toda el área
de impresión del papel. Es
posible que uno de los bordes de
la fotografía se corte.

Impresión desde un ordenador
39
ES
Elementos Funciones
Papel/Salida
• Tamaño del papel: en el
cuadro de lista desplegable,
seleccione el tamaño de papel
que utilice para imprimir: P
size (tamaño de postal)/L size
Nota: En algunas regiones, el
papel de impresión de tamaño
L no está a la venta.
• Número de copias:
especifique el número de
copias que desee imprimir.
Gráfico – Coincidencia de color de la
imagen
• Método ICM: La impresora no
es compatible con los ajustes
del método ICM. Incluso
cuando seleccione otra opción
que no sea “
ICM
deshabilitado
”, los resultados
de la impresión no reflejarán
los ajustes. Deje la opción
como está.
• Intento ICM: La impresora no
es compatible con los ajustes
del Intento ICM. Deje la
opción como está.
Opciones de documento
• Características avanzadas de
impresión: Seleccione
“Habilitadas” para activar las
opciones de impresión
avanzada como “Orden de las
páginas”. Si se produce un
problema de compatibilidad,
desactive esta función.
• Mode de impresión en color:
Para imprimir en color,
seleccione “Color verdadero
(24bpp)”. Para imprimir en
monocromo, seleccione
“Monocromático”.
Para obtener más
información, consulte la
ayuda de Windows.
Elementos Funciones
Orientación
Seleccione la orientación de las
imágenes que vaya a imprimir:
•Vertical
•Horizontal
Orden de las páginas
Seleccione el orden de las
páginas que vaya a imprimir:
•Ascendente
•Descendente
Páginas por hoja
Especifique el número de copias
por hoja que desee imprimir
Seleccione “1”.
Opciones avanzadas
Especifica el tamaño de papel u
otras opciones.
8 Haga clic en “Opciones avanzadas”.
Se mostrará el cuadro de diálogo
“Opciones avanzadas de Sony DPP-
FP60”.
Continúa

40
ES
Elementos Funciones
Características de la impresora
• Inpresión sin borders: Active
esta función para imprimir
imágenes sin bordes. Para
imprimir con bordes,
desactive esta función. En
función del software de
aplicación, las imágenes se
imprimirán con bordes
aunque la función esté
activada. Ajuste una imagen
para imprimirse
completamente dentro del
rango de impresión.
9 En la ficha “Papel/Calidad”,
especifique el color o el origen de
papel.
Elementos Funciones
Selección de la bandeja
En el cuadro de lista desplegable
“Origen del papel”, seleccione
“Selección automática”.
Color
Para imprimir en color,
seleccione “Color”. Para
imprimir en monocromo,
seleccione “Blanco y negro”.
Avanzadas
Se mostrará el cuadro de
diálogo “Opciones avanzadas
de Sony DPP-FP60”. (página 39)
Para obtener más información,
consulte la página 8.
10Haga clic en “Aceptar”.
Se mostrará el cuadro de diálogo de
impresión de nuevo.
11Haga clic en “Imprimir”.
La impresión comenzará. Para
obtener más información acerca de las
propiedades de Picture Motion
Browser, consulte la ayuda
correspondiente al software.
Nota
No es posible imprimir archivos de imágenes en
movimiento ni de datos RAW.
Sugerencias
• Para seleccionar imágenes fijas en serie en el
área de imágenes de la ventana principal,
haga clic en la primera imagen de la serie y, a
continuación, en la última imagen mientras
mantiene pulsada la tecla Mayús.
Para seleccionar varias imágenes fijas que no
están colocadas en secuencia, haga clic en las
imágenes de manera individual mientras
mantiene pulsada la tecla Ctrl.
• También es posible imprimir desde la vista
previa de una imagen.

Impresión desde un ordenador
41
ES
1 Haga clic en “Archivo”-”Registrar
carpetas visualizadas” o en
(Registar carpetas para
visualizarlas).
Se mostrará el cuadro de diálogo
“Registrar carpetas para
visualizarlas”.
2 Seleccione la carpeta que desee
registrar y, a continuación, haga
clic en “Registrar”.
Nota
No es posible registrar toda la unidad.
Se mostrará el cuadro de diálogo de
confirmación del registro.
3 Haga clic en “Sí”.
Se iniciará el registro de la
información de la imagen de la base
de datos.
4 Haga clic en “Cerrar.”
Notas
• La carpeta seleccionada como destino
de las imágenes importadas se
registrará automáticamente.
• No es posible cancelar el registro de la
carpeta que registre aquí.
Para visualizar la ayuda de Windows
Haga clic en
en la parte superior
derecha del cuadro de diálogo y, a
continuación, haga clic en el elemento que
desee de la pantalla.
Para detener la impresión
1 Haga doble clic en el icono de la
impresora de la barra de tareas y
abra el cuadro de diálogo de
impresión.
2 Haga clic en el nombre del
documento cuya impresión desee
cancelar y, a continuación, haga
clic en “Cancelar” en el menú
“Document”.
Se mostrará el cuadro de diálogo
utilizado para confirmar la
eliminación.
3 Haga clic en “Sí”.
El trabajo de impresión se cancelará.
Nota
No elimine el trabajo que se está imprimiendo,
ya que, de lo contrario, es posible que se
produzca un atasco de papel.
Para registrar una carpeta de
exploración
Picture Motion Browser no permite
visualizar las imágenes guardadas en el
disco duro del ordenador directamente.
Registre la carpeta de exploración del
modo siguiente:
Continúa

42
ES
Para cambiar la carpeta de exploración
Haga clic en “Herramientas” -
“Configuración” - “Carpetas visualizadas”.
Sugerencias
• Si la carpeta de origen incluye una
subcarpeta, también se registrarán las
imágenes de la subcarpeta.
• Al iniciar el software por primera vez, se
mostrará el mensaje en el que se le solicita
que registre “Mis imágenes”.
• En función del número de imágenes, es
posible que se tarde decenas de minutos en
registrarlas.
Impresión desde un software de
aplicación disponible en el mercado
Es posible utilizar un software de
aplicación disponible en el mercado para
imprimir imágenes desde el modelo DPP-
FP60. Seleccione “DPP-FP60” como
“Impresora” en el cuadro de diálogo de
impresión y seleccione el tamaño del papel
de impresión en el cuadro de diálogo de
configuración de la página. Para obtener
más información acerca de los ajustes de la
impresión, consulte los pasos 6 y 7 de las
páginas 38 y 39.
Acerca del ajuste “Impresión sin bordes”
de las funciones de la impresora
Si utiliza una aplicación distinta de Picture
Motion Browser, es posible que las
imágenes se impriman con márgenes
aunque active “Impresión sin bordes” en
las funciones de la impresora del cuadro
de diálogo “Opciones avanzadas de Sony
DPP-FP60”.
Si selecciona la opción de impresión sin
márgenes, deberá suministrar la
información del rango de impresión de la
impresión sin márgenes a la aplicación.
Sin embargo, es posible que algunas
aplicaciones modifiquen e impriman la
imagen con márgenes dentro del rango
especificado.
En tal caso, lleve a cabo lo siguiente para
imprimir imágenes sin márgenes:
• Cuando ajuste el rango de impresión
con una aplicación, ajuste una imagen
para imprimirla completamente dentro
del rango de impresión. Por ejemplo,
seleccione “Full page photo print” o una
opción similar.
Ajuste de la orientación
En función del software de aplicación que
utilice, es posible que la orientación no
cambie aunque cambie los ajustes
“portrait” o “landscape”.
Con el ajuste “Impresión sin bordes” del
controlador de la impresora
Si el software de aplicación utilizado no
dispone de un ajuste “ON/OFF”, le
sugerimos que active “Impresión sin
bordes” en “Características de la
impresora” del cuadro de diálogo
“Opciones avanzadas de Sony DPP-FP60”
como ajuste del controlador de la
impresora.
Ajuste de la cantidad de impresiones
En función del software de aplicación que
utilice, es posible que el ajuste de la
calidad de impresiones de la aplicación
utilizada tenga prioridad sobre el ajuste
especificado en el cuadro de diálogo del
controlador de la impresora.

Solución de problemas
43
ES
Solución de problemas
Problema
No se puede
encender el
interruptor 1
(encendido/en
espera).
Problema
La pantalla LCD
no muestra
ninguna
imagen.
Si se produce algún problema
Si tiene problemas al utilizar la impresora, utilice las siguientes directrices para
solucionarlo. Si el problema persiste, póngase en contacto con su distribuidor Sony.
Alimentación
Causa/soluciones
cConecte firmemente el cable de
alimentación de ca a una toma de ca.
(.Lea este documento en primer
lugar)
Compruebe lo siguiente
• ¿Se muestra en la pantalla
LCD de la impresora el
mensaje “Conectando”?
• ¿Se muestra algún mensaje
de error (causa/soluciones)
en la pantalla LCD?
• ¿La tarjeta de memoria o
dispositivo externo se ha
insertado correctamente?
• ¿La tarjeta de memoria o
algún dispositivo externo
contiene imágenes
grabadas con una cámara
digital u otro dispositivo?
• ¿El formato de archivo es
compatible con la DCF?
Visualización de imágenes
Causa/soluciones
c Si se conecta una cámara PictBridge o
un ordenador a la impresora y ésta está
en modo PictBridge/PC, no se mostrará
ninguna imagen en la ventana.
Funciona con la cámara PictBridge o
con el ordenador.
Para visualizar las imágenes de una
tarjeta de memoria o de un dispositivo
externo, quite la cámara PictBridge o
el ordenador.
c Siga las instrucciones facilitadas en los
mensajes, si las hubiere, e intente
solucionar el problema. (.página 58)
cInserte la tarjeta de memoria o el
dispositivo externo correctamente.
(.Lea este documento en primer
lugar)
cInserte una tarjeta de memoria o un
dispositivo externo que contenga
imágenes grabadas.
cCompruebe los formatos de archivo
que se pueden imprimir con la
impresora.
(.página 68)
cSi una imagen no es compatible con la
DCF, no es posible imprimirla con la
impresora aunque se muestre en la
pantalla del ordenador.
Compruebe lo siguiente
• ¿Está conectado
correctamente el cable de
alimentación de ca?
Continúa

44
ES
Problema
Algunas
imágenes de la
lista de
miniaturas no se
muestran, o no
se imprimen
aunque
aparezcan en
pantalla.
Compruebe lo siguiente
• ¿Se muestran las
imágenes en miniatura
en la lista de
miniaturas?
• ¿Aparece en la lista de
miniaturas la marca
que se muestra a
continuación?
• ¿La imagen se ha
creado en el
ordenador?
• ¿Aparece en la lista de
miniaturas la marca
que se muestra a
continuación?
• ¿Existen más de 9.999
imágenes almacenadas
en la tarjeta de
memoria o en un
dispositivo externo?
Causa/soluciones
cSi se muestra la imagen pero no se puede
imprimir, el archivo de impresión está
dañado.
cSi no existen imágenes almacenadas en la
tarjeta de memoria o un dispositivo
externo, aparecerá el mensaje “No hay
archivo de imagen”.
cSi una imagen no es compatible con DCF
(Norma de diseño del sistema de archivos
de cámaras), es posible que no se pueda
imprimir utilizando la impresora aunque
se muestre en el monitor del ordenador.
c Si se muestra esta marca, es posible que la
imagen sea un archivo JPEG creado
mediante el ordenador o que no se
disponga de datos de imagen en miniatura.
Seleccione la marca y pulse ENTER para
mostrar la vista previa de la imagen
. Si se
muestra una imagen, significa que podrá
imprimirla. Si se vuelve a mostrar la misma
marca, significa que el formato de archivo
de la imagen no es compatible y que no
podrá imprimirla con la impresora.
cSi se muestra esta marca, significa que el
formato de archivo de la imagen es
compatible, pero los datos de la miniatura
o los propios datos de la imagen no se
pueden abrir.
Seleccione la marca y pulse ENTER para
mostrar la vista previa de la imagen. Si se
muestra una imagen, significa que podrá
imprimirla. Si se vuelve a mostrar la
misma marca, no podrá imprimirla con la
impresora.
c La impresora puede mostrar, guardar,
eliminar o gestionar hasta 9.999 archivos de
imagen. Si existen más de 9.999 imágenes
almacenadas en una tarjeta de memoria o
un dispositivo externo, utilice el modo PC o
el modo PictBridge para visualizar y
gestionar las imágenes restantes.

Solución de problemas
45
ES
Problema
Algunas
imágenes de la
lista de
miniaturas no se
muestran, o no
se imprimen
aunque
aparezcan en
pantalla.
El nombre de
archivo no se
muestra
correctamente.
En el menú
Editar, hay áreas
en blanco en la
parte superior e
inferior de la
imagen de vista
previa.
Compruebe lo siguiente
• ¿Ha asignado o
cambiado con el
ordenador el nombre de
un archivo de imagen?
• ¿Ha especificado la
cantidad de impresiones
en la lista de imágenes?
•
En una tarjeta de
memoria o un dispositivo
externo existen 8
jerarquías como mínimo.
• ¿Ha cambiado el nombre
de un archivo de imagen
con el ordenador?
• ¿Se ha alargado
considerablemente en
dirección vertical u
horizontal la imagen de
vista previa?
Causa/soluciones
cSi asigna o cambia el nombre a un
archivo de imagen en el ordenador y
dicho nombre incluye caracteres
distintos a los alfanuméricos, es
posible que el nombre de archivo no
se muestre correctamente o que la
imagen no aparezca (error de lectura)
en la impresora.
c
Una vez que haya seleccionado
imágenes en la sección “Impresión de
varias imágenes”, no podrá imprimir
una imagen con tal sólo colocar el
cursor. Pulse ENTER para seleccionarla
y especifique la cantidad de impresiones
de la imagen.
(.Lea este documento
en primer lugar)
cLa impresora no puede mostrar las
imágenes guardadas en una carpeta
que tiene ocho o más carpetas encima
suyo en la estructura de árbol.
cSi asigna o cambia el nombre de un
archivo de imagen en el ordenador y
dicho nombre incluye caracteres
distintos a los alfanuméricos, es posible
que no se muestre correctamente. En
los archivos creados con una aplicación
informática, los 8 primeros caracteres
del nombre de archivo se mostrarán
como el nombre de archivo.
cSi una imagen se alarga
considerablemente en dirección vertical
u horizontal, puede que aparezcan
áreas en blanco en el menú Editar.
cEl formato estándar de las imágenes
tomadas con cámaras digitales es de
3:4. Al editarlas o imprimirlas en
tamaño de tarjeta P (postal), se
guardan como imágenes de impresión
más horizontales y los bordes superior
e inferior se cortarán y visualizarán en
negro.

46
ES
Problema
No hay
alimentación de
papel.
El papel de
impresión sale
parcialmente
durante la
impresión.
Impresión
Compruebe lo siguiente
• ¿Está el papel de
impresión
debidamente cargado
en la bandeja?
• ¿Se ha acabado la
cinta de tinta o el
papel de impresión?
• ¿Utiliza papel de
impresión que no está
diseñado para la
impresora?
• ¿Está atascado el
papel de impresión?
• ¿Se atasca durante el
proceso de impresión?
Causa/soluciones
cSi el papel de impresión no se ha cargado
correctamente, la impresora puede generar
inconvenientes. (.Lea este documento
en primer lugar)
Compruebe lo siguiente:
• Inserte el papel de impresión y la cinta de
tinta correctos.
• Cargue el papel de impresión en la
dirección correcta en la bandeja.
• Puede insertar un máximo de 20 hojas de
papel de impresión en la bandeja. Si las
sobrepasa, retírelas.
• Examine el papel de impresión
minuciosamente y colóquelo en la bandeja.
• No doble ni pliegue el papel de impresión
antes de imprimir ya que puede provocar
un fallo de funcionamiento de la impresora.
cSi aparece un mensaje de error en la
pantalla, compruébelo.
cUtilice el papel de impresión diseñado
para la impresora. Si utiliza un papel de
impresión no compatible, la impresora
puede generar inconvenientes. (.Lea
este documento en primer lugar)
cSi la impresora no puede cargar el papel
de impresión, se muestra un mensaje de
error. Compruebe si se ha producido un
atasco de papel. (.página 61)
cEs posible que el papel sobresalga varias
veces durante la impresión. No toque ni
tire del papel que sobresalga. Espere a que
el papel de impresión se expulse por
completo una vez finalizada la impresión.
Puesto que el papel de impresión sobresale
varias veces por la parte posterior durante
la impresión, asegúrese de dejar suficiente
espacio libre detrás de la impresora (10 cm
o más).

Solución de problemas
47
ES
Problema
La calidad de las
imágenes
impresas es
inferior.
Resultados impresos
Compruebe lo siguiente
• ¿Ha impreso datos de
imagen de vista previa?
• ¿Ha impreso una imagen
cuyo tamaño (anchura o
altura) es inferior a 480
puntos?
¿Se muestra la imagen
como a continuación?
•¿Ha utilizado el menú
Editar para ampliar la
imagen?
• ¿Se ha acumulado polvo
en la cinta de tinta?
• ¿Se han acumulado polvo
o huellas dactilares en la
superficie impresa?
• ¿Ha utilizado papel
impreso o una cinta de
tinta usados?
Causa/soluciones
cDependiendo del tipo de cámara digital
utilizada, las imágenes de vista previa
se pueden visualizar con las imágenes
principales de la lista de miniaturas. La
calidad de impresión de las imágenes
de vista previa será inferior a la de las
imágenes principales. Observe que si
borra las imágenes de vista previa,
puede que se dañen los datos de las
imágenes principales.
cSi la imagen se muestra como la marca
que se indica a la izquierda, se trata de
una imagen pequeña. La calidad de
impresión es poco nítida debido a su
tamaño de imagen reducido.
cCambie el ajuste del tamaño de imagen
de la cámara digital que está utilizando.
cSegún su tamaño, una imagen
ampliada se imprimirá con una calidad
de impresión inferior.
cLimpie la parte de plástico de la cinta
de tinta y quite el polvo.
cNo toque la superficie de impresión (el
lado brillante sin impresión). Las
huellas dactilares en la superficie de
impresión pueden causar una
impresión imperfecta.
cNo imprima sobre papel de impresión
usado ni utilice la cinta de tinta usada
para imprimir una imagen. Si se
imprime dos veces una imagen en el
mismo papel, la imagen impresa no
aparecerá más gruesa.
Continúa

48
ES
Problema
La calidad de
las imágenes
impresas es
inferior.
Causa/soluciones
cAl capturar una imagen en el formato
de archivo RAW, puede que también se
grabe un archivo JPEG muy
comprimido. Puesto que la impresora
no admite el formato de archivo RAW,
puede que utilice el archivo JPEG para
imprimir una imagen. Un archivo RAW
puede imprimirse desde un ordenador.
Para obtener más información, consulte
el manual de instrucciones de la cámara
digital que está utilizando.
¿Qué es un archivo RAW?
Un archivo RAW es un formato de
archivo de imagen original que se
utiliza para guardar datos de imagen
fija sin comprimir ni procesar y
capturados mediante una cámara
digital.
Para saber si una cámara digital puede
capturar o no una imagen en el formato
de archivo RAW, consulte el manual de
instrucciones de dicha cámara.
cUn archivo de imagen AdobeRGB
compatible con DCF 2.0 pasará por un
proceso de corrección de colores, pero
uno que no sea compatible con DCF 2.0
se imprimirá en colores borrosos y sin
corrección de color.
¿Qué es AdobeRGB?
AdobeRGB es un espacio de color que
Adobe Systems Incorporated emplea y
utiliza como ajuste predeterminado para
el software de procesamiento de
imágenes, incluido Adobe Photoshop.
AdobeRGB, un espacio de color opcional
extendido con DCF 2.0, determina los
rangos de colores que generalmente se
utilizan en el sector de la imprenta.
Para saber si una cámara digital admite
o no AdobeRGB, consulte el manual de
instrucciones de dicha cámara.
Compruebe lo siguiente
• ¿Ha capturado una
imagen en el formato de
archivo RAW?
• ¿Ha utilizado una cámara
digital compatible con
AdobeRGB, no
compatible con DCF 2.0,
para capturar una imagen
en el modo AdobeRGB?

Solución de problemas
49
ES
Problema
La calidad de
imagen y los colores
de la imagen de
vista previa que
aparecen en la
pantalla son
distintos a los de la
imagen impresa.
La imagen
impresa varía
cuando la imagen
se imprime
directamente
desde la tarjeta de
memoria o desde
un dispositivo
externo insertado
en la ranura de la
impresora o
cuando se
imprime
mediante un
ordenador.
No se puede
imprimir la
fecha.
La fecha se
imprime sin
querer.
Causa/soluciones
cDebido a las diferencias existentes en
el método de fósforo o en los perfiles
de las pantallas LCD, utilice la imagen
mostrada en la pantalla sólo como
referencia. Para ajustar la calidad de
imagen, realice una de las siguientes
acciones:
– Menú -
Configuración de impresión
-
Ajuste de color (.página 25)
– Menú - Editar - Ajustar (.página 12)
(El ajuste afecta sólo a la imagen que
se muestra.)
cDebido a las diferencias entre el
procesamiento interno de la impresora
y el del software del ordenador, puede
que varíen las imágenes impresas.
cAjuste la función “Impr. de fecha” del
menú Configuración de impresión en
“Activ.”. (.página 25)
cLa función “Impr. de fecha” de esta
unidad admite una imagen compatible
con las normas DCF.
cAjuste la función “Impr. de fecha” del
menú Configuración de impresión en
“Desac.”. (.página 25)
cCambie los ajustes de la cámara.
Compruebe lo siguiente
• ¿La función “Impr. de
fecha” está ajustada en
“Activ.”?
• ¿La imagen admite
DCF?
• ¿La función “Impr. de
fecha” está ajustada en
“Desac.”?
• ¿Se guardó la fecha
cuando se tomó la
imagen con la cámara
digital?
Continúa

50
ES
Problema
No se puede
imprimir toda la
imagen en el
rango de
impresión.
Permanecen los
márgenes.
La imagen se
imprime con
márgenes en
ambos lados
aunque
“Márgenes” esté
ajustado en
“No”.
No se puede
imprimir toda el
área de una
imagen.
Al imprimirse,
la imagen se
alarga
horizontalmente.
La imagen se ha
impreso torcida.
Aparecen líneas
o puntos
blancos en las
imágenes
impresas.
Compruebe lo siguiente
• ¿Ha seleccionado “Sí”
para “Márgenes” en el
menú Configuración de
impresión?
• ¿Es correcta la relación de
aspecto de la imagen?
• ¿Está editada y guardada
la imagen con los ajustes
“Márgenes” - “Sí”?
• ¿Ajustó “Márgenes” - “Sí”
en el menú Configuración
de impresión?
• ¿Ha girado la imagen o
añadido algún otro
proceso?
• ¿Se ha colocado
correctamente la bandeja
de papel?
Causa/soluciones
cPara ajustar en “No”, seleccione Menu
- Configuración de impresión -
Márgenes. (.página 24)
cEn función del tipo de cámara digital
utilizada, la relación de aspecto de la
imagen grabada difiere, por lo que es
posible que no se imprima la imagen
de modo que cubra toda el área de
impresión.
c Si edita y guarda una imagen con los
ajustes
“Márgenes” - “Sí
”, se guarda
como una imagen de impresión que
incluye las áreas en blanco. Aunque
imprime con el ajuste
“Márgenes” -
“No”, no puede eliminar los márgenes
en ambos lados de la impresión. Para
imprimir sin márgenes, edite y guarde
una imagen con el ajuste
“Márgenes” -
“No”. (.página 24)
cPara imprimir toda el área de una
imagen, seleccione “Márgenes” -
“No”
en el menú Configuración de
impresión. (.página 24)
cDependiendo del tipo de cámara
digital que utilice, la imagen se puede
alargar verticalmente si se ha girado o
procesado utilizando la cámara
digital. No se debe a ningún problema
de la impresora sino a que la imagen
se ha reescrito con la cámara digital.
cVuelva a insertar la bandeja de papel
firmemente en línea recta hasta el
fondo.
cEs posible que el cabezal de impresión
o el alimentador de papel estén
dañados. Utilice el cartucho y la hoja
de limpieza para limpiar el cabezal y
el alimentador.

Solución de problemas
51
ES
Problema
La imagen es
demasiado
brillante, oscura,
roja, amarilla o
verde.
Los ojos del
motivo aparecen
rojos.
La corrección de
ojos rojos no
funciona con el
menú
“Corrección de
ojos rojos”.
Compruebe lo siguiente
• ¿Ha aumentado o
reducido el tamaño,
girado o movido una
imagen después de
realizar el ajuste de
reducción del fenómeno
de ojos rojos?
Problema
Los ajustes “Sin
margen” y
“Patrón1/2” no
funcionan.
Causa/soluciones
cSeleccione Menú - Editar - Ajustar
para ajustar una imagen. (.página
12)
cPara ajustar el fenómeno de ojos rojos,
seleccione Menu - Editar - Corrección
de ojos rojos. (.página 13)
cAjuste el tamaño del marco de ajuste
de modo que sea de dos a siete veces
más grande que un ojo. (.página
13)
cEs posible que la reducción del
fenómeno de ojos rojos no funcione
correctamente si se realizan otras
operaciones de edición como aumento
o reducción del tamaño, giro o
movimiento de una imagen. Realice
estas operaciones de edición primero
y, a continuación, realice la reducción
del fenómeno de ojos rojos.
Ajustes
Compruebe lo siguiente
• ¿Está utilizando el menú
Creative Print?
Causa/soluciones
cEn el menú Creative Print se utilizan
plantillas, por lo que no se pueden
seleccionar impresiones con o sin
márgenes.

52
ES
Problema
No se puede
guardar una
imagen.
No se puede
suprimir una
imagen.
Se ha suprimido
una imagen
accidentalmente.
No es posible
formatear el
“Memory Stick”.
El “Memory
Stick” se ha
formateado
accidentalmente.
Almacenamiento o supresión de una imagen
Compruebe lo siguiente
• ¿Está protegida la tarjeta
de memoria o el
dispositivo externo?
• ¿El selector de protección
contra escritura de la
tarjeta de memoria se
encuentra en la posición
LOCK (Bloqueo)?
• ¿Está llena la tarjeta de
memoria?
• ¿Está protegida la tarjeta
de memoria o el
dispositivo externo?
• ¿La imagen está
predefinida para DPOF?
• ¿Está la lengüeta de
protección contra escritura
de la tarjeta de memoria
en la posición LOCK?
• ¿Está utilizando un
“Memory Stick-ROM”?
• ¿Está la lengüeta de
protección contra escritura
de la tarjeta de memoria
en la posición LOCK?
• ¿Se trata de un “Memory
Stick-ROM”?
Causa/soluciones
cUtilice la cámara digital o el
dispositivo externo para quitar la
protección y, a continuación, intente
guardar de nuevo.
cDeslice el selector de protección
contra escritura hasta la posición que
permite realizar la grabación.
(.página 66)
cSuprima las imágenes que no necesite
(.página 21) o sustituya la tarjeta
de memoria por una nueva que
disponga de espacio suficiente.
Vuelva a guardar la imagen.
c Utilice la cámara digital o el dispositivo
externo para quitar la protección e
intente imprimir de nuevo.
c Libere el preajuste DPOF con la
cámara digital.
cDeslice el selector de protección
contra escritura hasta la posición que
permite realizar la grabación.
(.página 66)
cNo se puede suprimir una imagen ni
formatear un “Memory Stick-ROM”.
cNo se puede recuperar una imagen
suprimida.
cDeslice el selector de protección
contra escritura hasta la posición que
permite realizar la grabación.
(.página 66)
cNo se puede suprimir una imagen ni
formatear un “Memory Stick-ROM”.
c
Al formatear el “Memory Stick”, todos los
datos que contiene se suprimen y no se
pueden recuperar. Para protegerse contra
un formateo accidental, deslice
el selector
de protección contra escritura
hasta
la
posición LOCK. (.página 66)

Solución de problemas
53
ES
Problema
No se puede
insertar con
facilidad el
cartucho de
impresión.
No se puede
retirar el
cartucho de
impresión.
Se producen
atascos de
papel.
La impresión se
detiene en pleno
proceso.
Otros
Compruebe lo siguiente
• ¿Se muestra un mensaje
de error?
• ¿El indicador de acceso
parpadea en naranja?
• ¿Se muestra un mensaje
de error?
• Ningún indicador se
ilumina ni parpadea.
Causa/soluciones
cSi la cinta de tinta no encaja en su sitio,
extráigala y vuelva a insertarla. Si la
cinta de tinta no está suficientemente
tensa como para cargarse
correctamente, bobínela
en el sentido de la flecha
para tensarla. (.Lea
este documento en
primer lugar)
c
Apague el interruptor 1 (encendido/en
espera) y, a continuación, enciéndalo.
Cuando se haya detenido el sonido del
motor, intente extraer la cinta de tinta. Si
no se resuelve el problema, póngase en
contacto con el servicio de asistencia
técnica de Sony o con su distribuidor Sony.
cSe ha producido un atasco de papel.
Consulte “Si se producen atascos de
papel” (.página 61) y extraiga el
papel atascado de la impresora. Si no es
posible extraer el papel atascado,
póngase en contacto con el servicio de
asistencia técnica de Sony.
cEl tamaño de los datos de una imagen
es elevado y tarda más tiempo en
procesarlos para la impresión. Cuando
finalice el procesamiento de datos, la
impresora iniciará la impresión.
cSe ha producido un atasco de papel.
Consulte “Si se producen atascos de
papel” (.página 61) y extraiga el
papel atascado de la impresora. Si no es
posible extraer el papel atascado,
póngase en contacto con el servicio de
asistencia técnica de Sony.
cSi no se ha iluminado ningún
indicador, es posible que se haya
sobrecalentado el cabezal térmico. Deje
la impresora hasta que se enfríe el
cabezal y ésta reanude la impresión.

54
ES
Problema
La marca
PictBridge no
aparece en la
pantalla LCD de
la cámara
digital.
Se ha conectado
y desconectado
el cable USB
pero no sucede
nada.
La impresión no
se detiene
aunque pulse
CANCEL.
No se puede
realizar la
impresión del
índice.
Conexión con una cámara digital
Causa/soluciones
cConecte el cable correctamente.
cEncienda el interruptor 1 (encendido/
en espera).
cConsulte el manual suministrado con la
cámara o consulte al fabricante.
c
El mensaje no se muestra cuando la
impresora se encuentra en el modo
Editar, Creative Print u otro modo de
menú. Salga del menú y, a
continuación, vuelva a conectar el cable.
cDesconecte la cámara digital y la
impresora y, a continuación, vuelva a
conectarlas. O bien, apague ambos
dispositivos y vuelva a encenderlos.
cConfigure el ajuste USB de la cámara en
el modo PictBridge.
cVuelva a conectar el cable cuando haya
finalizado la impresión.
cLa impresora ha desarrollado un error
de sobrecorriente. Desenchufe el cable
de alimentación de ca de la impresora,
vuelva a enchufarlo y, a continuación,
pulse el interruptor 1 (encendido/en
espera) para solucionar el error.
cSe cancelará la impresión que sigue a la
impresión actual.
cEn función de la cámara digital que
utiliza, no puede cancelar la impresión
desde la impresora. Utilice la cámara
digital para detener la impresión.
Consulte el manual de instrucciones de
la cámara digital.
c
La impresora no puede realizar la
impresión del índice mediante la
impresión DPOF. Para realizar la
impresión del índice, inserte la tarjeta de
memoria directamente
(.Lea este
documento en primer lugar)
o utilice un
dispositivo externo de almacenamiento
masivo (.página 31).
Compruebe lo siguiente
• ¿La cámara digital está
conectada correctamente?
• ¿Está encendido el
interruptor 1
(encendido/en espera)?
• ¿El firmware de la
cámara digital es
compatible con la
impresora?
• ¿Se muestra el mensaje
“Conectando”?
• ¿El ajuste USB de la
cámara se encuentra en el
modo PictBridge?
• ¿La impresión está en
curso?
• ¿Aparece el mensaje “No
se pudo crear datos de
impres. para algunas
imág.”?

Solución de problemas
55
ES
Problema
Las imágenes de
la tarjeta de
memoria o de un
dispositivo
externo insertado
en la impresora
no se muestran
en el ordenador.
Se ha extraviado
el CD-ROM
suministrado y
deseo obtener
una copia.
No se puede
instalar el
controlador de
la impresora.
Compruebe lo siguiente
• ¿Está seguro de seguir los
procedimientos de
instalación correctamente?
• ¿Se está ejecutando otro
programa de aplicación?
• ¿Ha especificado
correctamente el CD-ROM
como el CD-ROM de
instalación?
• ¿Puede leer el CD-ROM
con el Explorador?
Causa/soluciones
cLa impresora no ofrece la función para
visualizar las imágenes de la tarjeta de
memoria o de un dispositivo externo
desde la impresora.
cDescargue el controlador de
impresora de la página Web del
servicio de asistencia técnica
(.página 69). O bien, póngase en
contacto con su distribuidor Sony.
c
Siga los procedimientos que se indican en
el manual de instrucciones para instalar el
controlador (.página 33). Si se
produce un error, reinicie el ordenador y
vuelva a realizar la instalación.
cCierre todas las aplicaciones y, a
continuación, vuelva a instalar el
controlador.
cHaga doble clic en Mi PC y, a
continuación, en el icono del CD-ROM
en la ventana que se abre. Siga los
procedimientos que se indican en el
manual de instrucciones para instalar
el controlador.
cEs posible que el controlador USB no
se haya instalado correctamente. Siga
el manual de instrucciones para volver
a instalar el controlador USB.
c
Si el CD-ROM contiene un error, es posible
que no se pueda leer. Si en el ordenador
aparece un mensaje de error, compruebe el
contenido y elimine el origen del
problema. A continuación, vuelva a
instalar el controlador de la impresora. Si
desea obtener más información sobre el
contenido del error, consulte el manual de
instrucciones del ordenador.
Conexión con un ordenador
Continúa

56
ES
Problema
No se puede
instalar el
controlador
de la
impresora.
La impresora
no responde a
la orden de
impresión del
ordenador.
La imagen se
imprime con
márgenes
aunque esté
seleccionada
la opción “Sin
margen”.
Compruebe lo siguiente
• ¿Se está ejecutando en el
sistema un programa
antivirus u otro tipo de
programa?
• ¿Ha iniciado sesión en
Windows Vista/XP/2000
Professional mediante una
cuenta de usuario de
administrador?
• ¿Se muestra un mensaje de
error que indica que se ha
detectado un error en la
salida de los documentos a
través de USB?
• ¿Está utilizando un
software de aplicación
distinto de Picture Motion
Browser?
Causa/soluciones
cSi se está ejecutando en el sistema un
programa antivirus u otro programa,
ciérrelo y vuelva a iniciar la instalación
del controlador.
c Para instalar el controlador en Windows
Vista/XP/2000 Professional, inicie sesión
en Windows mediante una cuenta de
usuario de administrador.
cSi en el escritorio de Windows no se
muestra ningún problema, compruebe la
pantalla LCD de la impresora.
Si la impresora muestra algún problema,
realice los pasos siguientes:
1. Apague el interruptor 1 (encendido/
en espera) y, a continuación,
enciéndalo de nuevo.
2. Desconecte el cable de alimentación,
espere de 5 a 10 segundos y, a
continuación, vuelva a conectarlo.
3. Reinicie el ordenador.
Si no se resuelve el problema, póngase en
contacto con su distribuidor Sony o el
servicio de asistencia técnica de Sony.
c Desconecte el cable USB y vuelva a
conectarlo.
c Si utiliza una aplicación distinta a Picture
Motion Browser, es posible que la
imagen se imprima con márgenes
aunque esté seleccionada la opción de
impresión sin márgenes.
Si es posible ajustar la opción Márgenes/
sin márgenes en una aplicación, ajuste la
imagen para que se imprima completa en
el rango de impresión aunque se
imprima por encima de él.

Solución de problemas
57
ES
Problema
La cantidad de
impresiones
especificada en
“Páginas por
hoja” de la ficha
“Presentación”
del cuadro de
diálogo
“Propiedades de
Documento de
Sony DPP-FP60”
no coincide con
la cantidad de
copias reales y
los resultados de
la impresión.
Los colores de la
imagen impresa
desde un
ordenador son
diferentes de los
colores de la
imagen impresa
desde una
tarjeta de
memoria.
Compruebe lo siguiente Causa/soluciones
cEn función de la aplicación que utilice,
es posible que el ajuste de la cantidad
de impresiones de dicha aplicación
tenga prioridad sobre el ajuste que se
especifica en el cuadro de diálogo del
controlador de impresora.
cDebido a que el proceso de impresión
de una imagen desde una tarjeta de
memoria es diferente al de un
ordenador, es posible que los colores
no sean exactamente idénticos.

58
ES
Mensajes de error
No hay Memory Stick./tarjeta SD/
dispositivo externo.
El Memory Stick/La tarjeta SD/El
dispositivo externo insertado es
incompatible.
No hay archivo
de imagen.
No hay archivo DPOF.
Mensajes de error
Error en la impresora. Apáguela,
vuelva a encenderla e inténtelo de
nuevo.
Tarjeta de memoria y dispositivo externo
Significado/soluciones
cNo se ha insertado una tarjeta de memoria o un
dispositivo externo en su ranura. O bien, el
dispositivo externo no está conectado. Inserte la
tarjeta de memoria o el dispositivo externo.
(.Lea este documento en primer lugar)
cSe ha insertado una tarjeta de memoria o un
dispositivo externo no compatibles con la
impresora. Utilice una tarjeta de memoria o un
dispositivo compatibles. (.páginas 31, 65 a 67)
cLa tarjeta de memoria o el dispositivo externo no
contienen ningún archivo de imagen que la
impresora pueda gestionar. Conecte un soporte
que contenga imágenes que se puedan mostrar
con la impresora.
cLa tarjeta de memoria o el dispositivo externo no
contienen ningún archivo de imagen predefinido
para DPOF. Utilice la cámara para especificar la
marca de impresión (DPOF).
Si aparece un mensaje de error
Si se produce algún error, se visualizarán los siguientes mensajes de error en la pantalla LCD. Siga
las directrices que se indican a continuación para solucionarlo.
Impresora
Significado/soluciones
c Se ha producido un error en la impresora.
Desenchufe el cable de alimentación de ca de la
impresora, vuelva a conectarlo y, a continuación,
intente la operación de nuevo. Si se vuelve a
producir el error, póngase en contacto con su
distribuidor Sony o el servicio e asistencia técnica de
Sony.

Solución de problemas
59
ES
Mensajes de error
Conectó un dispositivo USB no
compatible.
Compruebe los ajustes USB del
dispositivo conectado.
No conectar más dispositivo USB.
Error de escritura en el dispositivo
externo.
Significado/soluciones
cEs posible que se haya conectado un dispositivo
USB no compatible con la impresora. O bien, los
ajustes USB del dispositivo conectado
posiblemente no sean compatibles. Consulte el
manual de instrucciones del dispositivo USB que
está utilizando.
cConecte el dispositivo directamente a la
impresora o utilice un dispositivo que no tenga la
función de concentrador USB.
cEs posible que el dispositivo externo esté
protegido contra escritura. Libere el ajuste de
protección contra escritura del dispositivo que esté
utilizando. Es posible que la memoria incorporada
de la cámara digital esté protegida contra escritura.
Dispositivos externos y dispositivos compatibles con PictBridge
Mensajes de error
No es posible eliminar una imagen
protegida.
No es posible eliminar imágenes
DPOF.
Protegido. Cancele la protección e
inténtelo de nuevo.
El Memory Stick está lleno./la
tarjeta SD está llena.
Se han producido problemas en el
Memory Stick/la tarjeta SD/el
dispositivo externo.
Error de escritura en el Memory
Stick/la tarjeta SD.
Error de formato del Memory Stick.
El Memory Stick está protegido.
Significado/soluciones
cPara eliminar una imagen protegida, anule la
protección de la cámara.
cPara eliminar una imagen predefinida para
DPOF, cancele la marca de impresión (DPOF) de
la cámara.
cEl “Memory Stick” está protegido contra
escritura. Libere la protección contra escritura.
(.página 66)
cNo hay espacio de memoria disponible en el
soporte seleccionado. Elimine las imágenes que
no necesite o sustituya dicho soporte por uno que
disponga de espacio de memoria suficiente.
cEs posible que se haya producido un error. Si
estos mensajes aparecen con frecuencia, utilice
otro dispositivo para comprobar el estado de la
tarjeta de memoria o del dispositivo externo.
*En el caso de un dispositivo externo
Es posible que el dispositivo externo esté protegido
contra escritura. Libere el dispositivo que esté
utilizando del ajuste de protección contra escritura.
Es posible que la memoria incorporada de la
cámara digital esté protegida contra escritura.
cSe ha insertado un “Memory Stick” protegido.
Para guardar o editar las imágenes con la
impresora, utilice el dispositivo que está
utilizando para cancelar la protección.

60
ES
Mensajes de error
No hay cartucho de impresión.
Cargue un cartucho nuevo y pulse
[PRINT].
No hay cartucho de impresión.
Cargue el cartucho de impresión
para P Size y pulse [PRINT].
El cartucho de impresión está
agotado.
Cartucho agotado. Cargue un
cartucho nuevo para P Size y pulse
[PRINT].
Cartucho de impresión erróneo.
Cargue el cartucho de impresión
para P Size y pulse [PRINT].
Significado/soluciones
cLa cinta de tinta no se ha insertado en la
impresora. Colóquela en la impresora.
(.Lea este documento en primer lugar)
Si aparece “cleaning cartridge”, coloque el
cartucho de limpieza.
cSustituya la cinta de tinta por una nueva.
(.Lea este documento en primer lugar)
c Coloque una cinta de tinta y papel de impresión
que correspondan al tamaño especificado. (.Lea
este documento en primer lugar)
Cinta de tinta
Mensajes de error
No hay bandeja de papel. Cargue
papel de impresión para P Size y
pulse [PRINT].
No hay papel de impresión.
Cargue papel de impresión para
P Size y pulse [PRINT].
La hoja de limpieza no está
colocada. Cargue la hoja de
limpieza y pulse [PRINT].
Papel de impresión erróneo.
Cargue papel de impresión para
P Size y pulse [PRINT].
Atasco de papel. Retire el papel de
impresión.
Significado/soluciones
c
No hay papel de impresión en la impresora.
– La bandeja de papel no se ha colocado en la
impresora.
– No hay papel de impresión en la bandeja de papel.
– Se ha agotado el papel de impresión.
En cualquiera de los casos, coloque el papel de
impresión en la bandeja y coloque la bandeja en la
impresora. (.Lea este documento en primer
lugar)
cNo hay ninguna hoja de limpieza en la bandeja
de papel. Coloque la hoja de limpieza en la
bandeja de papel y cargue la bandeja de papel en
la impresora.
cEl papel de impresión y la cinta de tinta no
coinciden. Compruebe el tamaño de la cinta de
tinta cargada en este momento en la impresora y
ajuste el papel de impresión en el mismo tamaño.
(.Lea este documento en primer lugar)
c Se ha producido un atasco de papel. Consulte “Si se
producen atascos de papel” (.página 61) y
extraiga el papel atascado de la impresora. Si no es
posible extraer el papel atascado, póngase en
contacto con el servicio de asistencia técnica de Sony.
Papel de impresión

Solución de problemas
61
ES
Limpieza del interior
de la impresora
Si se imprimen líneas blancas o puntos
periódicos en las imágenes, utilice el
cartucho y la hoja de limpieza
suministrados para limpiar el interior de la
impresora.
Antes de limpiar la impresora, extraiga la
tarjeta de memoria, el dispositivo externo o
el cable USB de la impresora.
1 Abra la tapa del compartimiento
de cinta de tinta y si hay una cinta
de tinta para imprimir, retírela.
2 Inserte el cartucho de limpieza
suministrado en la impresora y
cierre la tapa del compartimiento
de cinta de tinta.
3 Extraiga la bandeja de papel de la
impresora. Si hay papel de
impresión en la bandeja, retírelo.
Si se producen atascos
de papel
Si se produce un atasco de papel de
impresión, se muestra un mensaje de error
y no es posible realizar impresiones.
Por favor, no retire la bandeja de papel ni
la cinta de tinta de la impresora, y retire el
papel atascado.
En caso de retirar la bandeja de papel, no
la vuelva a colocar hasta que el papel
atascado haya sido expulsado.
1 Apague la impresora y enciéndala
de nuevo.
Por favor, espere a que el papel de
impresión sea expulsado
automáticamente.
Papel atascado
2 Retire el papel expulsado de la
impresora.
3 Retire la bandeja de papel y la
cinta de tinta de la impresora y
compruebe que no haya papel
atascado dentro de ésta.
Compruebe si
se ha producido
un atasco de
papel. En tal
caso, retire el
papel atascado.
Nota
Si no puede retirar el papel atascado, póngase en
contacto con el distribuidor de Sony.
Continúa

62
ES
4 Coloque la hoja de limpieza en la
bandeja de papel con la cara sin
huellas hacia arriba.
superficie sin
huellas
5 Ajuste la bandeja de papel en la
impresora y pulse PRINT.
El cartucho y la hoja de limpieza
limpiarán el interior de la impresora.
Una vez que haya terminado la
limpieza, la hoja de limpieza se
expulsa automáticamente.
6 Retire el cartucho y la hoja de
limpieza de la impresora.
Sugerencias
Mantenga el cartucho y la hoja de limpieza
juntos para utilizarlos en el futuro.
Una vez finalizada la limpieza
Cargue la cinta de tinta y el papel de
impresión en la impresora.
Notas
• Realice una limpieza si aparecen líneas
blancas o puntos en la impresión.
• Si tiene un rendimiento de impresión
adecuado, la limpieza no mejorará la calidad
de las imágenes impresas.
• No coloque la hoja de limpieza en el papel de
impresión y realice la limpieza, esto puede
causar un atasco de papel u otros problemas.
• Si una limpieza no mejora la calidad de las
imágenes impresas, realice la limpieza dos
veces.
• No puede limpiar la impresora mientras está
conectada a un ordenador o a una cámara
PictBridge.

Información complementaria
63
ES
Precauciones
Seguridad
• Procure no colocar ni dejar caer objetos
pesados sobre el cable de alimentación, ni
dañarlo de forma alguna. No utilice nunca la
impresora con un cable de alimentación
dañado.
• Si cae algún objeto sólido o líquido en la
unidad, desenchúfela y haga que sea revisada
por un técnico especializado antes de
proseguir con su uso.
• No desmonte nunca la impresora.
• Para desconectar el cable de alimentación, tire
del enchufe. Nunca debe tirar del cable de
alimentación.
• Cuando no vaya a utilizar la impresora
durante un tiempo prolongado, desconecte el
cable de alimentación de la toma de pared.
• No maneje la impresora con brusquedad.
• Para reducir el riesgo de descarga eléctrica,
desenchufe siempre la impresora de la toma
eléctrica antes de limpiarla o repararla.
Instalación
• No instale la impresora en lugares expuestos
a:
– vibraciones
– mucha humedad
– polvo excesivo
– luz solar directa
– temperaturas extremadamente altas o
bajas
• No utilice equipos eléctricos cerca de la
impresora. Ésta no funcionará correctamente
en campos electromagnéticos.
• No coloque objetos pesados sobre la
impresora.
• Deje suficiente espacio alrededor de la
impresora de forma que los orificios de
ventilación no queden bloqueados. El bloqueo
de dichos orificios puede causar un
recalentamiento interno.
Acerca del adaptador de ca
• Asegúrese de utilizar el adaptador de ca
suministrado con la impresora. No utilice
otros adaptadores de ca, ya que podrían
provocar un mal funcionamiento.
• No utilice el adaptador de ca suministrado en
otros dispositivos.
• No utilice un transformador eléctrico
(convertidor de viaje), ya que podría provocar
sobrecalentamientos o problemas de
funcionamiento.
• En caso de que el cable del adaptador de ca
esté dañado, abandone totalmente su uso,
pues estos problemas podrían suponer un
peligro.
Condensación de humedad
Si traslada la impresora directamente de un
lugar frío a uno cálido o si la instala en una sala
extremadamente cálida o húmeda, puede
condensarse humedad en su interior. En tales
casos, es posible que la impresora no funcione
correctamente y que se produzcan fallos de
funcionamiento si continúa utilizándola. Si se
condensa humedad, desenchufe el cable de
alimentación de ca de la impresora y no la utilice
durante al menos una hora.
Transporte
Cuando vaya a transportar la impresora, retire la
cinta de tinta, la bandeja de papel, el adaptador
de alimentación de ca, la tarjeta de memoria o
cualquier dispositivo externo de la impresora y
colóquela junto con sus periféricos en su caja
original con el embalaje de protección.
Si ya no dispone de la caja original ni de los
materiales de embalaje, utilice materiales
similares para que la impresora no se dañe
durante el transporte.
Limpieza
Limpie la unidad, el panel y los controles con un
paño seco y suave, o con un paño suave
ligeramente humedecido con una solución
detergente poco concentrada. No utilice ningún
tipo de disolvente como, por ejemplo, alcohol o
bencina, ya que podría dañar el acabado.
Información complementaria

64
ES
Restricciones sobre
duplicaciones
Si duplica documentos con la impresora, preste
especial atención a la siguiente información:
• La duplicación de billetes de banco, monedas
o valores está prohibida por la ley.
• La duplicación de certificados en blanco,
licencias, pasaportes, valores privados o sellos
postales sin utilizar también está prohibida
por la ley.
• Los programas de televisión, películas, cintas
de vídeo, retratos de terceros y otros materiales
pueden estar protegidos por derechos de autor.
La impresión de vídeo no autorizada de tales
materiales puede infringir lo establecido por
las leyes de derechos de autor.
Acerca de los paquetes de
impresión de color
Notas acerca del uso
Acerca de las cintas de tinta
• No toque la cinta de tinta ni deje la cinta
de tinta en un lugar cubierto de polvo.
Las huellas dactilares o el polvo en la
cinta de tinta pueden provocar fallos en
la impresión.
• No rebobine la cinta de tinta y utilice la
cinta de tinta rebobinada para imprimir.
De lo contrario, no se obtendrá un
resultado de impresión adecuado o
incluso es posible que no funcione
correctamente.
Si la cinta de tinta no se coloque en su
sitio, retírela y vuelva a insertarla. Sólo
cuando la cinta de tinta esté demasiado
floja para cargarse, rebobine el carrete de
la cinta de tinta en la dirección de la
flecha para retirar la parte floja.
• Nunca desmonte la cinta de tinta.
• No quite la cinta de la cinta de tinta.
• No extraiga la cinta de tinta mientras
imprime.
Acerca de el papel de impresión
• La cara sin huellas es la superficie de
impresión. Es posible que la calidad de
impresión disminuya si la superficie de
impresión está manchada de polvo o de
huellas dactilares. Tenga cuidado de no
tocar la superficie de impresión
• No doble ni rasgue el papel en las
perforaciones antes de imprimir.
• Para evitar un atasco de papel o un mal
funcionamiento de la impresora,
asegúrese de lo siguiente antes de
imprimir:
– No escriba en el papel de impresión.
Utilice el bolígrafo de tinta de aceite
para escribir en el papel después de
imprimir. No puede escribir en el
papel de impresión con una impresora
de chorro de tinta, etc.
– No adhiera pegatinas ni sellos en el
papel de impresión.
– No doble ni pliegue el papel de
impresión.
– El número total de papel de impresión
no excede las 20 hojas.
– No imprima en papel de impresión
usado. Imprimir una imagen dos
veces en el mismo papel no hará que
la imagen impresa tenga mayor
consistencia.
– Utilice el papel de impresión
únicamente adecuado para esta
impresora.
– No utilice el papel de impresión
expulsado sin imprimir.
• No imprima en hojas de papel de
impresión usadas ni intente rebobinar la
cinta de la cinta de tinta. De lo contrario,
puede dañar la impresora.
• No retire la bandeja de papel mientras
imprime.

Información complementaria
65
ES
Acerca de las tarjetas
de memoria
Acerca del “Memory Stick”
¿Qué es “Memory Stick”?
Un “Memory Stick” es un soporte de
grabación IC compacto de gran capacidad.
Se ha diseñado no sólo para intercambiar y
compartir datos digitales con productos
compatibles con “Memory Stick”, sino
también como soporte de almacenamiento
externo que se puede insertar y extraer,
con capacidad para guardar datos.
Tipos de “Memory Stick”
compatibles con la impresora
Puede utilizar los siguientes tipos de
“Memory Stick”*
3
con la impresora:
Notas acerca del
almacenamiento de los paquetes
de impresión
• Cuando almacena un paquete de cinta
de tinta y papel de impresión
parcialmente utilizado durante un
periodo prolongado, almacénelo en la
bolsa original o en un contenedor
similar.
• Si almacena el papel de impresión en la
bandeja de papel, asegúrese de cerrar la
tapa de la bandeja y la tapa lateral.
• No coloque la cinta de tinta en lugares
sometidos a altas temperaturas, mucha
humedad, polvo excesivo o luz solar
directa. Almacénelo en un lugar oscuro y
frío y utilícelo pronto. En función del
estado del almacenamiento, es posible
que los elementos de color de la cinta de
tinta se deterioren. Sony no asumirá
ninguna responsabilidad por el daño, la
pérdida o las impresiones con defectos
que puedan haber resultado del uso de
dicha cinta de tinta.
• No deje que la superficie de impresión
del papel entre en contacto con gomas
de plástico o alfombrillas de plástico que
contengan cloruro de vinilo o
plastificador durante un periodo
prolongado. De lo contrario, es posible
que se produzcan cambios de color o
defectos en las imágenes impresas.
*1 “MagicGate” es el nombre genérico para una
tecnología de protección de derechos de autor
desarrollada por Sony. Esta tecnología
proporciona funciones de autenticación y
cifrado, entre el soporte “Memory Stick” y el
dispositivo compatible con “MagicGate” es
necesaria la confirmación mútua de que se
puede proceder a la grabación y reproducción
de los datos protegidos por derechos de autor.
Una vez establecida la autenticación, se lleva a
cabo el cifrado de datos.
Visualizar/
imprimir
Tipo de Memory
Stick
Memory Stick PRO
*2
Suprimir/
guardar/
formatear
OK OK
OK
*1
OK
*1
OK
*1
OK
*1
OK
*1
OK
*1
Memory Stick
(sin MagicGate)
Memory Stick (con
MagicGate)
Memory Stick de
MagicGate
Memory Stick Micro
(M2
*4
)
OK
*1
OK
*1
Continúa

66
ES
• Si inserta el “Memory Stick Micro” en un
adaptador para M2 e inserta el adaptador
para M2 en el adaptador para Memory Stick
Duo, es posible que la impresora no funcione
correctamente.
• No deje el “Memory Stick Duo”, un adaptador
para M2 de tamaño “Memory Stick Duo” o un
soporte M2 al alcance de los niños para evitar
que se lo traguen accidentalmente.
• No extraiga el “Memory Stick” de la
impresora mientras ésta lea o escriba datos.
• Los datos pueden dañarse en los siguientes
casos:
– Cuando el “Memory Stick” se extraiga o la
impresora se apague durante la operación
de lectura o escritura.
– Si el “Memory Stick” se utiliza en lugares
expuestos a electricidad estática o ruido
eléctrico.
• Es recomendable realizar una copia de
seguridad de los datos importantes.
• Es posible que los datos procesados con el
ordenador no se puedan reproducir con la
impresora.
• Para formatear un “Memory Stick”, utilice la
función de formateo de la impresora o de la
cámara digital. Si utiliza un ordenador para
formatear un “Memory Stick”, es posible que
las imágenes no se muestren correctamente.
• Al formatear un “Memory Stick”, todos los
datos, incluidos los archivos de imagen
protegidos, se borrarán. Para evitar la
eliminación de datos importantes por
accidente, compruebe todo el contenido antes
de proceder al formateo.
• No puede grabar, editar ni eliminar datos si
desliza el selector de protección contra
escritura a la posición LOCK.
• Cuando utilice un “Memory Stick Duo” sin el
selector de protección contra escritura, preste
especial atención para no modificar ni borrar
ningún dato por accidente.
• Para deslizar el selector de protección contra
escritura del “Memory Stick Duo”, utilice un
dispositivo puntiagudo.
LOCK LOCK
Posición de
protección
contra escritura
Posición de
escritura
activada
Terminal
Posición de la etiqueta
Selector de protección
contra escritura
Cuando se reproducen los datos, también se
lleva a cabo la autenticación. Únicamente
cuando se ha efectuado la autenticación, se
descifran los datos a su estado original y se
procede a su reproducción. Los datos
protegidos por derechos de autor no se
pueden reproducir mediante dispositivos que
no estén autenticados.
*2 La impresora está equipada con una ranura
compatible tanto con el tamaño estándar como
con el tamaño Duo de los soportes. Si no dispone
de un adaptador Memory Stick Duo, podrá
utilizar el tamaño estándar “Memory Stick” y el
tamaño compacto “Memory Stick Duo”.
Asimismo, la impresora no es compatible con
la transferencia de datos paralelos.
*3 La impresora es compatible con FAT32. Se ha
comprobado que la impresora funciona
correctamente con un “Memory Stick” con
una capacidad de 8 GB o inferior fabricado
por Sony Corporation. No obstante, no
podemos garantizar el funcionamiento de
todos los soportes “Memory Stick”.
*4 “M2” es la abreviatura de “Memory Stick
Micro”. En esta sección, “M2” se utiliza para
describir el soporte “Memory Stick Micro”.
Para obtener la información más reciente
sobre los medios disponibles u otros,
acceda a la siguiente página web:
http://www.memorystick.com/en/
support/support.html
Seleccione el área en la que utiliza su
impresora y, a continuación, seleccione
“Digital Printer” en la página de cada área.
Notas acerca de la utilización
• Para obtener la información más reciente
sobre el “Memory Stick” compatible con la
impresora, consulte la información acerca de
la compatibilidad del “Memory Stick” en la
página Web de Sony.
• No inserte varios “Memory Stick” al mismo
tiempo, ya que podría ocasionar problemas en
la impresora.
• Cuando utilice un “Memory Stick”, asegúrese
de comprobar el sentido de inserción. Un uso
incorrecto podría ocasionar problemas con la
impresora.
• Para utilizar el “Memory Stick Micro” con la
impresora, insértelo siempre en un adaptador
para M2.
• Si inserta el “Memory Stick Micro” en la
impresora sin el adaptador para M2, es
posible que no pueda extraerlo.

Información complementaria
67
ES
• No adhiera ningún otro material que no sea la
etiqueta suministrada en la posición de la
misma.
Cuando adhiera la etiqueta suministrada,
asegúrese de hacerlo en la posición correcta.
Tenga cuidado de que la etiqueta quede fija en
el espacio adecuado.
• Cuando escriba sobre el área de anotación de
la etiqueta adherida, no lo haga con
demasiada fuerza.
• Cuando transporte o almacene el “Memory
Stick”, colóquelo en la funda diseñada para él.
• No toque el terminal del “Memory Stick” con
las manos ni con objetos metálicos.
• No golpee, doble ni deje caer el “Memory
Stick”.
• No desmonte ni modifique el “Memory
Stick”.
• No exponga el “Memory Stick” al agua.
• No utilice ni almacene el “Memory Stick” en
las siguientes condiciones:
– Ubicaciones que no cumplan con las
condiciones operativas indicadas,
incluidas ubicaciones como el caluroso
interior de un automóvil aparcado al sol o
en verano, exteriores expuestos
directamente a la luz del sol o cerca de un
calefactor.
– Lugares húmedos o lugares donde haya
presentes sustancias corrosivas.
Acerca de la tarjeta SD
La ranura de la tarjeta SD de la impresora
le permite utilizar lo siguiente:
• Tarjeta de memoria SD
*1*2
• Tarjeta de memoria SDHC
*3
• Tarjeta de memoria estándar MMC
*4
No obstante, no se garantiza un
funcionamiento adecuado para todos los
tipos de tarjetas de memoria SD y tarjetas
de memoria estándar MMC.
*1 Se ha comprobado que la impresora funciona
tanto con una tarjeta SD con capacidad de 2
GB como inferior.
*2 Para utilizar una tarjeta miniSD, necesitará un
adaptador. Si inserta una tarjeta miniSD sin el
adaptador en una ranura de la impresora, es
posible que no pueda extraerla.
*3 Se ha comprobado que la impresora funciona
con una tarjeta SDHC con capacidad tanto de
4 GB como inferior.
*4 Se ha comprobado que la impresora funciona
tanto con una tarjeta de memoria estándar
MMC con capacidad de 2 GB como inferior.
Notas acerca de la utilización
• Cuando utilice una tarjeta, asegúrese de
comprobar el sentido de inserción correcto de
la tarjeta y de introducirla en la ranura
correspondiente.
• No puede leer ni escribir datos protegidos por
derechos de autor.
• No golpee, doble ni deje caer la tarjeta.
• No desmonte ni modifique la tarjeta.
• No exponga la tarjeta al agua.
• Evite utilizar la tarjeta en áreas con alto grado
de humedad, porque ésta se puede ver
afectada por la humedad.
• No utilice ni guarde la tarjeta en lugares
expuestos a:
– temperaturas muy elevadas como, por
ejemplo, el calor del interior de un
automóvil, la luz solar directa o un
lugar cercano a un calefactor.
– luz solar directa
– mucha humedad o sustancias
corrosivas
– electricidad estática o ruido eléctrico
• Cuando transporte o almacene una
tarjeta, colóquela en la funda
suministrada.
• No extraiga una tarjeta ni apague la
impresora mientras ésta lee o escribe
datos y el indicador de acceso parpadea.
De lo contrario, es posible que no se
puedan leer los datos o se borren.

68
ES
Número máximo de archivos que
pueden gestionarse píxeles
9.999 archivos para una tarjeta de
memoria/dispositivo externo
Cinta de tinta/papel de impresión
Consulte el manual “Lea este documento
en primer lugar” suministrado.
Pantalla LCD
Panel LCD:
unidad TFT de 5,0 cm (tipo 2,0)
Número total de puntos:
86.636 (358 x 242)
Requisitos de alimentación
toma DC IN, cc de 24 V
Consumo de energía
Durante la impresión: 75 W (máximo)
En modo de espera: menos de 1W
Temperaturas de funcionamiento
De 5
°
C a 35
°
C
Dimensiones
Aprox. 175 x 60 x 137 mm
(an/al/prf, sin incluir piezas salientes)
(304 mm de profundidad cuando la
bandeja de papel está instalada).
Peso
Aprox. 1,0 kg
(bandeja de papel, cinta de tinta y
adaptador de alimentación de CA no
incluidos).
Accesorios suministrados
Consulte el manual “Lea este documento
en primer lugar” suministrado.
x Adaptador de alimentación de
CA AC-S2425
Requisitos de alimentación
ca de 100 V a 240 V, 50/60 Hz, de 1,5 A
a 0,75 A
Voltaje de salida estimado
cc de 24 V; 2,2 A (máximo de 3,7 A; 6,5 s)
Temperaturas de funcionamiento
De 5
°
C a 35
°
C
Tamaño
Aprox. 60 x 30,5 x 122 mm
(an/al/prf, las partes salientes y los
cables no están incluidos)
Especificaciones
x Impresora
Método de impresión
Impresión por sublimación de tinta
(amarillo/magenta/cian)
Resolución
300 (H) x 300 (V) ppp
Procesamiento de imágenes por punto
256 niveles de procesamiento (8 bits
por cada amarillo/magenta/cian),
Aprox. 16.770.000 colores
Tamaño
P (postal/10 x 15 cm) :
101,6 x 152,4 mm (máximo, sin
márgenes)
Tiempo de impresión (por hoja)
Tarjeta de memoria
*1*2*3*4
: Aprox. 64 s
PictBridge
*3*5
: Aprox. 75 s
A través del ordenador
*6
: Aprox. 61 s
Conectores de entrada/salida
USB 1.1 para la conexión USB de PC
(tipo B)
No admite dispositivos de alta
velocidad.
Conector PictBridge
Ranura
Ranura de inserción del “Memory Stick”
Ranura de inserción de la tarjeta SD
Formatos de archivo de imagen
compatibles
JPEG: compatible con DCF 2.0, Exif
2.21, JFIF
*7
TIFF: compatible con Exif 2.21
BMP
*8
: formato Windows 1, 4, 8, 16,
24, 32 bits
Algunos formatos de archivo de
imagen no son compatibles.
Número máximo de píxeles
6.400 (H) x 4.800 (V) puntos
(sin incluir la Impresión de índice y
parte de Creative Print)

Información complementaria
69
ES
Peso
Aprox. 305 g
El diseño y las especificaciones están
sujetos a cambio sin previo aviso.
* El número total de hojas de papel de impresión
de tamaño P que es posible imprimir con la
impresora es aproximadamente 2.000.
*1: Configuración de impresión: Sin márgenes, sin
marca de hora y AutoFine Print 3: ON (Foto)
*2: Cuando imprima una fotografía (tamaño de
archivo de 4.22 MB) tomada con una cámara
digital de imágenes fijas de Sony que
contenga 10.000.000 píxeles efectivos
aproximadamente o una cantidad
equivalente.
*3: Velocidad de impresión: Tiempo desde que se
pulsa el botón PRINT hasta que finaliza la
impresión. (Es posible que varíe el tiempo de
impresión en función del equipo que se utilice,
el formato de la imagen, la tarjeta de memoria
que se utilice, los ajustes de la aplicación y las
condiciones de funcionamiento).
*4: Cuando imprima desde un “Memory Stick PRO
Duo” insertado en la ranura de la impresora
*5: Cuando imprima con el modelo DSC-N2
conectado por cable USB. Tiempo
transcurrido desde que se pulsa el botón
“PRINT” en la pantalla de la cámara hasta
que finaliza la impresión.
*6: Sin incluir el tiempo para la transferencia y
procesamiento de los datos
*7: Base JPEG con formato 4:4:4, 4:2:2 o 4:2:0
*8: No puede imprimir utilizando Picture
Motion Browser.
Página principal de atención al cliente
La información de asistencia más reciente
está disponible en la siguiente dirección de
página Web:
http://www.sony.net/
Superficie de impresión
Tamaño P (tarjeta postal)
152,4 mm (1.800
puntos)
95,5 mm
(1.128
puntos)
146,3 mm (1.728
puntos)
101,6 mm
(1.200 puntos)
Superficie de
impresión con
márgenes
Superficie de
impresión sin
márgenes
Perforaciones
La ilustración de arriba corresponde a la
impresión de una imagen de formato 2:3.
La superficie de impresión varía entre una
impresión con márgenes y una sin
márgenes.

70
ES
Glosario
DCF (Design rule for Camera File system,
Norma de diseño para el sistema de
archivos de cámaras)
Esta cámara cumple con la DCF (Norma
de diseño para el sistema de archivos de
cámaras) establecida por la JEITA (Japan
Electronics and Information Technology
Industries Association, Asociación de
empresas japonesas de tecnología
electrónica y de la información) para
mantener la compatibilidad y la
posibilidad de intercambio de archivos
entre cámaras digitales y productos
relacionados. Sin embargo, no se
garantiza la compatibilidad ni la
posibilidad de intercambio de archivos.
DPOF (Digital Print Order Format)
Formato utilizado para registrar la
información necesaria de la impresión
automática de imágenes tomadas con
cámaras digitales en una imprenta o con
una impresora doméstica. La impresora
es compatible con la impresión DPOF y
puede imprimir automáticamente el
número predefinido de copias de las
imágenes predefinidas para DPOF.
Exif 2.21 (Exif Print)
Exif (formato de archivo de imagen
intercambiable para cámaras digitales)
Print es un estándar internacional para
la impresión de fotografías digitales.
Una cámara digital compatible con Exif
Print almacena los datos relativos a las
condiciones de toma en el momento en
que se capta cada imagen. La impresora
utiliza los datos de Exif Print
almacenados en cada uno de los
archivos de imagen para garantizar que
la impresión final es lo más parecida
posible a la toma original
*1
.
*1 Si la función “Auto Fine Print 3” está
activada y se toma una imagen (archivo
JPEG) con una cámara digital compatible
con Exif Print (Exif 2.21), la imagen se
ajustará automáticamente en una calidad
de imagen óptima y se imprimirá.
“Memory Stick”/Tarjeta SD
Soporte de almacenamiento extraíble,
compacto y ligero. Para obtener más
información, consulte las páginas 65 a 67.
PictBridge
Estándar especificado por la Camera &
Imaging Products Association que
permite conectar una cámara digital
compatible con PictBridge directamente
a la impresora sin necesidad de conectar
un ordenador. De este modo, se puede
imprimir directamente al momento.
Miniaturas
Imágenes en miniatura que representan
las imágenes originales guardadas en
archivos de imagen y tomadas con una
cámara digital. La impresora utiliza
miniaturas en la lista de miniaturas.
Sistema de almacenamiento masivo
Dispositivos de varios tipos que
permiten almacenar grandes cantidades
de datos, incluidos todos los tipos de
unidades de disco (disquetes, discos
duros, discos ópticos) o cintas. A
diferencia de la memoria flash, los
dispositivos de almacenamiento masivo
conservan los datos aun cuando la
unidad o el ordenador están apagados.

Información complementaria
71
ES
Conexión
dispositivo Bluetooth
29
Cámara digital 28
Ordenador 34
Conexión
dispositivo externo 31
Config. pantalla/
impresora 26
Configuración de
impresión 23
Corrección del fenómeno
de ojos rojos 13
Creative Print 15
D
Desinstalación
Picture Motion
Browser 36
Controlador de
impresora 35
Dispositivo Bluetooth 29
Dispositivo de
almacenamiento masivo
31
Dispositivo externo 31
DPOF 7, 9
E
Efecto ojo de pez 13
Eliminación de una
imagen 21
Especificaciones 68
Exif Print 24
F
Filtro 13
Filtro especial 13
Formato 22
I
Icono 27
Idioma 27
Impr. de fecha 25
Impresión
Imagen Creative Print
14
Imagen editada 14
Desde un dispositivo
Bluetooth 29
Desde un ordenador
32
Desde una cámara
PictBridge 28
Desde un dispositivo
externo 31
Uso de Picture Motion
Browser 37
Impresión de diseño 16
Impresión de índice 9
Impresión de todas las
imágenes 9
Impresión fácil 9
Impresión fina
automática 3 24, 40
Indicación de protección
7
Indicación del archivo
asociado 7
Indicaciones de entrada
7
Indicaciones de pantalla
7
Tarjeta SD 22
Notas acerca del uso 67
Tipos 67
Indicador (encendido/en
espera) 28, 31, 34
Instalación
Picture Motion
Browser 35
Controlador de
impresora 33
Interruptor
(encendido/en espera)
28, 31, 34
Índice
A
Ajustar una imagen 12
Ajuste de color 25
Ajuste de la cantidad de
impresión 7, 14
Ampliación 8
Ampliación del tamaño
de la imagen 8
Ampliar o reducir el
tamaño de una imagen 8,
11
Atasco de papel 61
Auto Fine Print 3 24, 40
B
Búsqueda de una imagen
20
C
Calendario 17
Cámara PictBridge 28
Cámara digital 28
Cambio de la pantalla 7,
27
Cantidad de impresión
7, 14
Cinta de tinta
Notas acerca del uso
67
Cómo cambiar la
visualización de la
pantalla 8
Giro de una imagen 12
Cómo guardar una
imagen 14
Conector PictBridge 28,
29, 31
Conector USB 34
Continúa

Sony Corporation Impreso en China
Impreso utilizando tinta hecha con aceite vegetal exento de compuesto orgánico volátil
(COV).
L
Limpieza 61
Lista de imágenes 8
Luz de fondo LCD 27
M
Márgenes/sin márgenes
24, 40
Memory Stick
Formato 22
Notas acerca del uso
66
Tipos 65
Mensajes de error 58
Menú Editar 10
Modo demo. 27
Monocromo 13
Movimiento de una
imagen 11
O
Ord.most.fec. 7, 27
Orden de lista 27
Orientación 39
P
Pantalla LCD 7
Papel de impresión 24
Notas acerca del uso
64
Paquetes de impresión de
color
Notas acerca del uso
64
del dispositivo externo
31
Picture Motion Browser
37
Pintura 13
Precauciones 63
Presentación de
diapositivas 19
R
Rango de impresión 69
Reducción 8
Reducción del tamaño de
la imagen 8
Requisitos del sistema 32
S
Selector de protección
contra escritura 66
Sepia 13
Solución de problemas
43
T
Tarjeta SD
Notas acerca del uso
67
Tipos 67
U
Ver datos imag. 7, 27
Vista previa 7
Vista previa de imagen 7
Visualización de datos
detallados de imagen 7
Transcripción de documentos
3-197-729-61 (1) Antes de comenzar Impresora de fotografías digitales DPP-FP60/FP60BT Realización de varias impresiones Impresión desde una cámara PictBridge o un dispositivo externo Impresión desde un ordenador Solución de problemas Información complementaria Manual de instrucciones Antes de utilizar esta impresora, lea detenidamente este manual y consérvelo para consultarlo en el futuro. 2007 Sony Corporation Lea la sección “Lea este documento en primer lugar” suministrada. Nombre del producto: Impresora de fotografías digitales Modelo: DPP-FP60 POR FAVOR LEA DETALLADAMENTE ESTE MANUAL DE INSTRUCCIONES ANTES DE CONECTAR Y OPERAR ESTE EQUIPO. RECUERDE QUE UN MAL USO DE SU APARATO PODRÍA ANULAR LA GARANTÍA ADVERTENCIA Para reducir el riesgo de incendio o descarga eléctrica, no exponga la unidad a la lluvia ni a la humedad. Nota importante para los clientes de Europa Este producto se ha probado y cumple con la normativa que establece la Directiva EMC si se utiliza un cable de conexión de menos de 3 metros de longitud. Atención Los campos electromagnéticos de frecuencias específicas pueden interferir en las imágenes impresas de esta impresora de fotografías digitales. Aviso Si la electricidad estática o las interferencias electromagnéticas hacen que la transmisión de datos se interrumpa a la mitad (fallo), reinicie la aplicación o desconecte y vuelva a conectar el cable de comunicación (USB, etc.). 2 ES Tratamiento de los equipos eléctricos y electrónicos al final de su vida útil (aplicable en la Unión Europea y en países europeos con sistemas de recogida selectiva de residuos) Este símbolo en el equipo o el embalaje indica que el presente producto no puede ser tratado como residuos domésticos normales, sino que debe entregarse en el correspondiente punto de recogida de equipos eléctricos y electrónicos. Al asegurarse de que este producto se desecha correctamente, Ud. ayuda a prevenir las consecuencias negativas para el medio ambiente y la salud humana que podrían derivarse de la incorrecta manipulación en el momento de deshacerse de este producto. El reciclaje de materiales ayuda a conservar los recursos naturales. Para recibir información detallada sobre el reciclaje de este producto, póngase en contacto con el ayuntamiento, el punto de recogida más cercano o el establecimiento donde ha adquirido el producto. La duplicación, edición o impresión de CD, programas de televisión, imágenes o publicaciones protegidos por derechos de autor o cualquier otro tipo de material están limitadas a la grabación o creación para su uso privado o doméstico. Si no es titular de los derechos de autor o no dispone del permiso de sus titulares para la duplicación de materiales, el uso de tales materiales más allá de estas restricciones puede suponer la infracción de la ley sobre derechos de autor y estar sujeto a reclamaciones por daños y perjuicios del titular de los derechos de autor. Si utiliza imágenes fotográficas con esta impresora, preste atención especial en no infringir las disposiciones establecidas por la ley sobre los derechos de autor. El uso o modificación no autorizados del retrato de otras personas puede constituir igualmente la infracción de sus derechos. En ciertos tipos de demostraciones, actuaciones o exposiciones, la utilización de fotografías puede estar prohibida. Recomendaciones de copia de seguridad Para evitar el riesgo potencial de pérdida de datos ocasionado por un funcionamiento accidental o por un fallo de funcionamiento de la impresora, se recomienda guardar una copia de seguridad de los datos. Información EN NINGÚN CASO EL DISTRIBUIDOR SE HARÁ RESPONSABLE DE LOS DAÑOS DIRECTOS, FORTUITOS O RESULTANTES DE NINGÚN TIPO, NI DE LAS PÉRDIDAS O GASTOS DERIVADOS DE PRODUCTOS DEFECTUOSOS O DEL USO DE CUALQUIER PRODUCTO. Sony no se hace responsable de los daños ni las pérdidas derivados o accidentales producidos en el contenido de las grabaciones y provocados por el uso o el fallo de funcionamiento de la impresora o de la tarjeta de memoria. Notas sobre la pantalla LCD • La imagen que aparece en la pantalla no tiene la misma calidad de imagen ni los mismos colores que la imagen impresa porque varían los métodos de fósforo o los perfiles. Tome las imágenes que se muestran en la pantalla sólo como referencia. • No presione la pantalla LCD. La pantalla podría decolorarse y eso podría ocasionar un mal funcionamiento. • Si expone la pantalla LCD a la luz directa del sol durante largo tiempo, podría ocasionar un mal funcionamiento. • La pantalla LCD está fabricada utilizando tecnología de muy alta precisión por lo que más del 99,99% de los píxeles son operativos para uso efectivo. No obstante, es posible que se observen constantemente en la pantalla LCD pequeños puntos negros y/o brillantes (blancos, rojos, azules o verdes en color). Estos puntos son normales en el proceso de fabricación y no afectan en modo alguno a la impresión. • Es posible que las imágenes dejen rastro en la pantalla LCD en un lugar frío. Esto no significa un mal funcionamiento. Acerca de las marcas comerciales y derechos de autor • Cyber-shot es una marca comercial de Sony Corporation. • “Memory Stick”, , “Memory Stick PRO”, , “Memory Stick Duo”, , “Memory Stick PRO Duo” , “MagicGate” y “Memory Stick Micro” y “M2” son marcas comerciales de Sony Corporation. • Las marcas comerciales de BLUETOOTH™ son propiedad de Bluetooth SIG, Inc., Estados Unidos, cuya licencia se ha concedido a Sony Corporation. • Microsoft, Windows, Windows Vista y DirectX son marcas comerciales registradas o marcas comerciales de Microsoft Corporation en los Estados Unidos y/o en otros países. • IBM y PC/AT son marcas comerciales registradas de International Business Machines Corporation. • Intel y Pentium son marcas comerciales o marcas comerciales registradas de Intel Corporation. • Todas las demás compañías y nombres de productos mencionados pueden ser marcas comerciales o marcas comerciales registradas de sus respectivas compañías. Asimismo, “™” y “®” no se mencionan en cada caso en este manual. • El proceso de trama de fuentes True Type se basa en el software FreeType Team. •Este software se basa parcialmente en el trabajo realizado por el Independent JPEG Group. • Libtiff Copyright © 1988-1997 Sam Leffler Copyright © 1991-1997 Silicon Graphics, Inc. Permission to use, copy, modify, distribute, and sell this software and its documentation for any purpose is hereby granted without fee. • Zlib © 1995 - 2002 Jean-loup Gailly y Mark Adler 3 ES Aviso para los usuarios Programa © 2007 Sony Corporation Documentación © 2007 Sony Corporation Todos los derechos reservados. Este manual o el software que en él se describe no pueden reproducirse, traducirse ni reducirse, ya sea total o parcialmente, a ningún formato legible por máquina, sin el previo consentimiento por escrito de Sony Corporation. SONY CORPORATION NO SERÁ RESPONSABLE EN NINGÚN CASO DE LOS DAÑOS ACCIDENTALES, DERIVADOS O ESPECIALES, YA SEAN COMO CONSECUENCIA DE UN ERROR, CONTACTO O CUALQUIER OTRA CIRCUNSTANCIA, QUE SE DERIVEN O ESTÉN ASOCIADOS CON ESTE MANUAL, EL SOFTWARE U OTRA INFORMACIÓN INCLUIDA EN ESTE DOCUMENTO O POR EL USO DE LOS ANTERIORES. Al romper el sello del sobre del paquete del CDROM, el usuario acepta todos los términos y condiciones de este acuerdo. Si no acepta los términos y condiciones, devuelva inmediatamente el sobre del disco sin abrir, junto con los demás componentes del paquete, al distribuidor de quien lo adquirió. Sony Corporation se reserva el derecho de realizar modificaciones en el manual o en la información que contiene en cualquier momento y sin previo aviso. El software que se describe puede estar regido, además, por las condiciones de otro contrato de licencia. Los datos de diseño como, por ejemplo, las imágenes de muestra proporcionados en este software no pueden modificarse ni duplicarse, excepto con fines de uso personal. La duplicación no autorizada de este software está prohibida por las leyes de derechos de autor. Tenga en cuenta que la duplicación o modificación no autorizada de retratos de otras personas o trabajos con derechos de autor puede infringir los derechos reservados por los propietarios de éstos. 4 ES Tabla de contenido Antes de comenzar Identificación de los componentes ......... 6 Visualización en la pantalla LCD ............. 7 Vista previa de una imagen ....................... 7 Lista de imágenes ..................................... 8 Realización de varias impresiones Realización de impresiones de manera sencilla (Índice/DPOF/Todo) .............. 9 Edición de imágenes ............................. 10 Visualización del menú Editar .................. 10 Ampliación y reducción del tamaño de una imagen ............................................ 11 Desplazamiento de una imagen ............... 11 Giro de una imagen ................................ 12 Ajuste de una imagen ............................. 12 Adición de un filtro especial a una imagen .......................................... 13 Corrección del fenómeno de ojos rojos .... 13 Impresión de imagen editada ................. 14 Almacenamiento de una imagen editada ....................................... 14 Es posible que se hagan referencias a la sección suministrada “Lea este documento en primer lugar” cuando se proporcionen explicaciones detalladas en el folleto. El modelo DPP-FP60 y el modelo DPPFP60BT son productos idénticos, a excepción del hecho que el modelo DPP-FP60BT se suministra con el adaptador USB Bluetooth DPPA-BT1 de Sony. Cómo realizar una impresión creativa Creative Print .................................. 15 Visualización del menú Creative Print ...... 15 Creación de impresiones de diseño .......... 16 Creación de un calendario ....................... 17 Visualización de una presentación de diapositivas .................................... 19 Búsqueda de imágenes ......................... 20 Archivo de imágenes ............................ 21 Eliminación de las imágenes seleccionadas .......................... 21 Formateo de un “Memory Stick” ............. 22 Modificación de los ajustes de impresión (Configuración de impresión) ......... 23 Modificación de las preferencias de visualización y la impresora (Config. pantalla/impresora) ........... 26 Impresión desde una cámara PictBridge o un dispositivo externo Impresión desde la cámara digital PictBridge ....................................... 28 Impresión desde un dispositivo compatible con Bluetooth ............... 29 Solución de problemas Si se produce algún problema .............. Si aparece un mensaje de error ............ Si se producen atascos de papel ........... Limpieza del interior de la impresora ... 43 58 61 61 Información complementaria Precauciones ........................................ 63 Seguridad ............................................... 63 Instalación .............................................. 63 Limpieza ................................................. 63 Restricciones sobre duplicaciones ............ 64 Acerca de los paquetes de impresión de color .................................................. 64 Acerca de las tarjetas de memoria ....... 65 Acerca del “Memory Stick” ..................... 65 Acerca de la tarjeta SD ............................ 67 Especificaciones .................................... 68 Superficie de impresión ........................... 69 Glosario ................................................ 70 Índice .................................................... 71 Perfiles compatibles para la comunicación Bluetooth ................................................ 29 Procedimientos de impresión ................... 29 Impresión desde un dispositivo externo ......................... 31 Impresión desde un ordenador Instalación del software ....................... 32 Requisitos del sistema ............................. 32 Instalando el controlador de la impresora ....................................... 33 Instalación de Picture Motion Browser ..... 35 Impresión de fotografías desde Picture Motion Browser .............................. 37 Impresión desde un software de aplicación disponible en el mercado ......... 42 5 ES Antes de comenzar Identificación de los componentes Para obtener más información, consulte las páginas indicadas entre paréntesis. 3 Botones (reducir)/ (ampliar) (página 8) 4 Pantalla LCD 5 Botones de dirección (f/F/g/G) 6 Botón ENTER 7 Indicador/botón PRINT (.Lea este documento en primer lugar) 8 Botón CANCEL 9 Indicador de acceso (.Lea este documento en primer lugar) 0 Puerta del compartimiento de la bandeja de papel (.Lea este documento en primer lugar) qa Compartimiento de la bandeja de papel (.Lea este documento en primer lugar) qs Ranura para SD CARD (tarjeta SD) (.Lea este documento en primer lugar) (página 67) qd Ranura para MEMORY STICK PRO STD/DUO (Standard/Duo) (.Lea este documento en primer lugar) (página 65) Panel lateral derecho de la impresora qf Palanca de extracción de la cinta de tinta (.Lea este documento en primer lugar) qg Cinta de tinta (.Lea este documento en primer lugar) qh Puerta del compartimiento de la cinta de tinta (.Lea este documento en primer lugar) Panel posterior de la impresora 1 Orificios de ventilación 2 Toma DC IN 24V (.Lea este documento en primer lugar) Panel frontal de la impresora 1 1 Interruptor/indicador (encendido/en espera) (.Lea este documento en primer lugar) 2 Botón MENU 6 ES Panel lateral izquierdo de la impresora 3 Conector USB (página 31) 4 Conector PictBridge (páginas 28 a 31) Visualización en la pantalla LCD Vista previa de una imagen Iconos Significado Entrada de “Memory Stick” o “Memory Stick Duo” Entrada de tarjeta SD Entrada de dispositivo externo Indicación de protección Indicación de ajuste previo DPOF Indicación de archivo asociado (se muestra cuando hay un archivo asociado, como un archivo de movimiento o un archivo de imagen de correo electrónico en miniatura). 2 Número de imágenes seleccionadas/ Número total de imágenes 3 Indicador de la cinta de tinta (P: tamaño P/C: cartucho de limpieza) 4 Número de imagen (número de carpeta-número de archivo)* Cuando “Ver datos imag.” del menú “Config. pantalla/impresora” está ajustado en “Activ.” (*Sólo archivos compatibles con DCF. En caso de otros formatos de archivo, sólo se mostrará una parte del nombre). 5 Sugerencias de funcionamiento 6 Fecha de almacenamiento (año/ mes/día) 7 Cantidad de impresiones Mientras la imagen se encuentra seleccionada, pulse ENTER para visualizar la cantidad de impresiones. Es posible ajustar la cantidad de impresiones hasta 20. Sugerencia Para visualizar otras imágenes, pulse g/G/f/F. 1 Indicaciones de entrada/ajuste Se mostrarán las indicaciones de entrada y la información de los ajustes de una imagen. • Para aumentar la cantidad de impresiones de una en una, pulse f varias veces. • Para reducir la cantidad de impresiones de una en una, pulse F brevemente varias veces. • Para restablecer la cantidad de impresiones a cero inmediatamente, pulse F durante más de dos segundos. 8 Barra de desplazamiento Indica la posición de la imagen dentro del número total de imágenes. 9 Visualización de detalles de datos de la imagen 7 ES Antes de comenzar Cuando “Ver datos imag.” del menú “Config. pantalla/impresora” está ajustado en “Desac.” Lista de imágenes 1 Cursor (marco naranja) Para mover el cursor, pulse g/G/f/F/. 2 Sugerencias de funcionamiento 3 Barra de desplazamiento Indica la posición de la imagen dentro del número total de imágenes. 8 ES Alternar de la visualización de la pantalla de entre la vista previa de una imagen y la lista de imágenes Puede alternar la vista previa de una imagen y la lista de imágenes del modo siguiente: • Para visualizar la lista de imágenes En la vista previa de una imagen, pulse (reducir). Al ampliar una imagen, pulse varias veces. La imagen se reduce hasta alcanzar la escala original y, a continuación, se muestra la lista de imágenes. • Para visualizar una vista previa de una imagen En la lista de imágenes, pulse g/G/ f/F para desplazar el cursor hasta la imagen deseada y pulse (ampliar). La pantalla pasará de mostrar la lista de imágenes a la vista previa de una imagen. Para visualizar otras imágenes, pulse g/G/f/F. • Para ampliar una vista previa de una imagen En la vista previa de una imagen, pulse (ampliar) varias veces. La imagen se amplía en 5 intervalos hasta alcanzar 5 veces su tamaño original: x1, x2, x3, x4 y x5 Realización de varias impresiones Realización de impresiones de manera sencilla (Índice/DPOF/Todo) Botones utilizados en la impresión fácil g/G/f/F/ENTER CANCEL MENU 1 Aparece la barra de menús. Icono de impresión fácil Número de la imagen Fecha (si está activado Impr. de fecha). Pulse MENU en la impresora. Barra de menús Para salir del modo de menú Pulse MENU nuevamente. Aparece la ventana anterior. 2 Pulse g/G para seleccionar (Impresión fácil) y, a continuación, pulse ENTER. Se mostrará el menú Impresión fácil. Menú Impresión fácil • Impresión de imágenes predefinidas DPOF Las imágenes DPOF (Digital Print Order Format) predefinidas para impresión se visualizan en la vista previa con la marca de impresión ( ). Puede imprimir dichas imágenes de una vez. Las imágenes se imprimen con el número de copias predefinido en el orden en que se mostraron. • Impresión de todas las imágenes Puede imprimir todas las imágenes guardadas en una tarjeta de memoria o en un dispositivo externo a la vez. Continúa 9 ES Realización de varias impresiones El menú Impresión fácil permite imprimir varias imágenes almacenadas en una tarjeta de memoria o en un dispositivo externo al mismo tiempo. La impresora ofrece los siguientes tres métodos de impresión fácil: • Impresión del índice Puede imprimir una lista (índice) de todas las imágenes contenidas en una tarjeta de memoria o en un dispositivo externo, lo que le permitirá comprobar fácilmente el contenido del soporte seleccionado. El número de paneles divididos por hoja se calculará automáticamente. Las imágenes se imprimen con sus correspondientes números de imagen (número de carpeta-número de archivo). Notas • Para obtener información sobre cómo predefinir las imágenes para la impresión, consulte el manual de la cámara digital. • Algunos tipos de cámara digital no son compatibles con la función DPOF o es posible que la impresora no sea compatible con algunas de las funciones de la cámara digital. 3 Pulse f/F para seleccionar “Impresión de índice”, “Impresión DPOF” o “Imprimir todo” y, a continuación, pulse ENTER. Aparece un cuadro de diálogo de confirmación. Nota Si no hay imágenes predefinidas DPOF al seleccionar “Impresión DPOF”, se mostrará un mensaje de error. 4 Pulse g/G para seleccionar “Sí” si desea iniciar la impresión o “No” para cancelarla y, a continuación, pulse ENTER. Edición de imágenes Visualización del menú Editar Puede mostrar el menú Editar y editar o añadir un efecto a una imagen. Es posible imprimir o guardar una imagen que está siendo previsualizada. Botones que se deben utilizar en el menú Editar g/G/f/F/ENTER PRINT Si selecciona “Sí”, se iniciará la impresión. El indicador PRINT parpadea durante la impresión y se muestra el proceso de impresión. Para detener la impresión Pulse CANCEL. Si se están imprimiendo varias copias, la impresión siguiente a la que se está efectuando en estos momentos se cancelará. Una vez completada la impresión, el papel de impresión sale automáticamente de la bandeja de papel. 5 CANCEL MENU 1 Muestre la imagen que desee editar. Muestre la imagen en la ventana de vista previa de imágenes o desplace el cursor hasta la imagen que desee de la lista de imágenes. 2 Pulse MENU en la impresora. Aparece la barra de menús. Icono del menú Editar Barra de menús Extraiga el papel de impresión de la bandeja de papel. Sugerencias • Aunque el volumen restante de la cinta de tinta sea inferior al necesario para realizar la cantidad de impresiones solicitadas, puede continuar con la impresión. Si la cinta de tinta se agota en mitad de la impresión y aparece un mensaje, siga las instrucciones mostradas para sustituir la cinta de tinta (consulte “Lea este documento en primer lugar”). • Si en el menú Configuración de impresión se ajusta “Impr. de fecha” en “Activ.”, se imprimirá la fecha en la que se realizó o bien se guardó la imagen (página 25). 10 ES Para salir del modo de menú Pulse MENU nuevamente. Aparece la ventana anterior. 3 Pulse g/G para seleccionar (Editar) y, a continuación, pulse ENTER. Aparecerá el menú Editar. Cursor Cada vez que pulse el botón, la imagen se ampliará o se reducirá: : hasta el 200% Menú Editar : hasta el 60% Nota La calidad fotográfica de una imagen ampliada puede verse deteriorada según su tamaño. Elementos Procedimientos / Mueve la imagen. Desplazamiento de una imagen 1 2 Gira la imagen. Pulse g/G para seleccionar (Mover) y, a continuación, pulse ENTER. Los botones g/G/f/F aparecerán en la parte izquierda/derecha/superior/ inferior de la imagen y podrá desplazar la imagen. Ajusta la calidad de la imagen. Añade un filtro a la imagen. Reduce el efecto de ojos rojos. Visualice el menú Editar. 3 Mueva la imagen mediante g/G/f/F. La imagen se desplaza en la dirección seleccionada. Deshace la edición que se acaba de efectuar y restablece la imagen al estado anterior a la edición. Guarda la imagen editada. Permite salir del menú Editar. Sugerencia Es posible ajustar parte de los elementos del menú Configuración de impresión desde MENU mientras edita una imagen. 4 Pulse ENTER. La imagen queda fijada en esa posición. Sugerencia Ampliación y reducción del tamaño de una imagen 1 2 Para imprimir la imagen de la que se ha obtenido una vista previa, pulse PRINT (página 14). Visualice el menú Editar. Pulse (ampliación) para ampliar una imagen o (reducción) para reducir el tamaño de ésta. 11 ES Realización de varias impresiones Aumenta o reduce el tamaño de la imagen mediante los botones de la impresora. Icono Ajustar Giro de una imagen 1 2 Menú Ajustar Visualice el menú Editar (página 11). Pulse g/G para seleccionar (Girar) y, a continuación, pulse ENTER. Aparece el menú Girar. Icono Girar Menú Girar 3 Pulse f/F para seleccionar la herramienta de ajuste deseada y pulse ENTER. Aparece la barra de desplazamiento del ajuste. Si se selecciona “Brillo”. 3 Pulse f/F para seleccionar la dirección de giro de la imagen y, a continuación, pulse ENTER. • Girar 90° a la derecha: cada vez que pulsa ENTER, la imagen gira 90° en el sentido de las agujas del reloj. • Girar 90° a la izquierda: cada vez que pulsa ENTER, la imagen gira 90° en el sentido contrario a las agujas del reloj. Barra de desplazamiento del ajuste Sugerencia Para imprimir la imagen de la que se ha obtenido una vista previa, pulse PRINT (página 14). 4 • Brillo: pulse G para dar más brillo a la imagen o g para oscurecerla. • Matiz: pulse G para obtener una imagen más azulada o g para obtener una imagen más rojiza. • Saturación: pulse G para dar más profundidad a los colores o g para obtener unos colores más claros. • Nitidez: pulse G para hacer más nítidos los perfiles o g para difuminarlos. Ajuste de una imagen 1 2 Mueva la barra de desplazamiento a la posición deseada para ajustar el nivel. Visualice el menú Editar (página 11). Pulse g/G para seleccionar (Ajustar) y, a continuación, pulse ENTER. Aparece el menú Ajustar. 5 Pulse ENTER. Se aplica el ajuste. Sugerencia 12 ES Para imprimir la imagen de la que se ha obtenido una vista previa, pulse PRINT (página 14). Adición de un filtro especial a una imagen 1 2 Visualice el menú Editar (página 11). Pulse g/G para seleccionar (Filtro) y, a continuación, pulse ENTER. Aparece el menú Filtro. Menú Filtro Icono Filtro Corrección del fenómeno de ojos rojos Es posible corregir el fenómeno de ojos rojos de un motivo tomado con flash. Nota 1 2 3 4 Pulse ENTER. Se aplica el filtro. Sugerencia Para imprimir la imagen de la que se ha obtenido una vista previa, pulse PRINT (página 14). Pulse g/G para seleccionar (Corrección de ojos rojos) y, a continuación, pulse ENTER. Aparece en la imagen el marco de ajuste, que indica el intervalo del ajuste para la reducción del fenómeno de ojos rojos. Pulse f/F para seleccionar el filtro que desea añadir a la imagen. • Sepia: hace que la imagen adquiera el aspecto de una fotografía antigua con colores apagados. • Monocromo: convierte la imagen a blanco y negro. • Pintura: hace que la imagen adquiera el aspecto de una imagen pintada. • Ojo de pez: hace que la imagen adquiera el aspecto de una fotografía tomada con un objetivo de ojo de pez. • Sin filtro: no se aplica ningún filtro especial sobre la imagen (ajuste predeterminado). Visualice el menú Editar (página 11). Marco de ajuste 3 Ajuste la posición y el tamaño del marco de ajuste. Ajuste la reducción del fenómeno de ojos rojos del ojo derecho y del izquierdo por separado. Para mover el marco de ajuste 1 Pulse g/G para seleccionar (Mover) y pulse ENTER. Continúa 13 ES Realización de varias impresiones Si tras reducir el efecto de ojos rojos utiliza funciones de edición adicionales, tales como la ampliación o la reducción del tamaño o bien la rotación o desplazamiento de una imagen, puede que no se aplique el ajuste de reducción del efecto de ojos rojos. Por tanto, realice dicho ajuste una vez finalizadas las operaciones de edición citadas anteriormente. 2 Mueva el marco mediante g/G/f/F. El marco se mueve en la dirección seleccionada. 3 Pulse ENTER. El marco queda fijado en la posición actual. Para ajustar el tamaño del marco de ajuste Pulse g/G para realizar la selección (ampliar) o (reducir) y pulse ENTER. Cada vez que pulse ENTER, el marco se ampliará o se reducirá. También puede aumentar o reducir el tamaño si pulsa los botones (ampliación) o (reducción) de la impresora. Impresión de imagen editada 1 Aparece el cuadro de diálogo para especificar la cantidad de impresiones. 2 3 y Se amplia el intervalo de ajuste de reducción del fenómeno de ojos rojos. 5 Pulse ENTER. Se aplicará el ajuste. Aparecerá el menú de corrección del efecto de ojos rojos. Si desea volver a realizar la corrección del efecto de ojos rojos, repita los pasos del 3 al 5. 6 Pulse g/G para seleccionar pulse ENTER. y Se mostrará el menú Editar de nuevo. Para restablecer el ajuste En lugar de ENTER, pulse CANCEL en el paso 5. De este modo se cancelará el ajuste de la corrección del efecto de ojos rojos y aparecerá la ventana del paso 2. Sugerencia Para imprimir la imagen de la que se ha obtenido una vista previa, pulse PRINT (página 14). 14 ES Pulse PRINT para iniciar la impresión. Se imprime la vista previa de la imagen. Amplíe el tamaño del marco de ajuste de dos a siete veces el tamaño del ojo. Pulse g/G para seleccionar pulse ENTER. Pulse f/F para aumentar o disminuir la cantidad de impresiones. • Para aumentar la cantidad de impresiones una por una, pulse f varias veces. • Para reducir la cantidad de impresiones una por una, pulse F brevemente varias veces. • Para restablecer la cantidad de impresiones a 1, pulse F durante más de dos segundos. Sugerencia 4 Pulse PRINT. Almacenamiento de una imagen editada Si selecciona (guardar) en el menú Editar o Creative Print, se mostrará el cuadro de diálogo para seleccionar el destino de almacenamiento de la imagen. Es posible guardar la imagen con un número de imagen nuevo. Sugerencia La imagen seleccionada no se sobrescribirá. 1 Seleccione el destino donde desea guardar la imagen. Pulse f/F para seleccionar “Memory Stick”, o “Tarjeta SD” y pulse ENTER. Cómo realizar una impresión creativa Creative Print Con las imágenes guardadas en una tarjeta de memoria o un dispositivo externo, es posible efectuar las siguientes impresiones: 2 Configure la fecha. Pulse f/F para seleccionar el número y pulse g/G para seleccionar el día, el mes o el año. A continuación, pulse ENTER. Menú Es posible hacer… Impre. diseño Una impresión con 2/4/9/ 13/16 imágenes divididas. Calendario Calendarios con sus imágenes favoritas. Visualización del menú Creative Print Botones que se deben utilizar en Creative Print g/G/f/F/ENTER PRINT CANCEL La imagen editada mediante el menú Editar o Creative Print se guarda como una imagen nueva. Asimismo, aparecerá el cuadro de diálogo con los datos sobre los nuevos números de imagen (número de carpeta-número de archivo). 3 MENU 1 Pulse MENU. Aparece la barra de menús. Icono del menú Creative Print Barra de menús Pulse ENTER. Nota Durante el almacenamiento de la imagen, no apague la impresora ni extraiga la tarjeta de memoria, ya que, de lo contrario, la tarjeta de memoria puede dañarse. Para salir del modo de menú Pulse MENU nuevamente. Aparece la ventana anterior. Continúa 15 ES Realización de varias impresiones Aparece el cuadro de diálogo para ajustar la fecha. Puede guardar la fecha con la imagen. 2 Pulse g/G para seleccionar (Creative Print) y, a continuación, pulse ENTER. 2 Aparece el menú Creative Print. Para deshacer la operación a la mitad Pulse CANCEL. Aparece la ventana del paso anterior. En función del paso en el que se encuentre, no podrá deshacer la operación. Pulse g/G para seleccionar “Impre. diseño”, a continuación, pulse ENTER. Se muestran las plantillas de Impresión de diseño. 3 Pulse g/G para seleccionar la plantilla que desee y, a continuación, pulse ENTER. Se muestra la vista previa de la plantilla seleccionada. Sugerencia Área de imagen Es posible pulsar MENU mientras realiza una impresión creativa con Creative Print y ajustar parte de los elementos del menú Configuración de impresión. Para salir del menú Creative Print • Pulse MENU durante las operaciones y seleccione “CreativePrint finalizado”. Para volver al menú Creative Print • Visualice la imagen de vista previa y, a continuación, pulse g/G/f/F para seleccionar y pulse ENTER. Es posible que aparezca el cuadro de diálogo para guardar una imagen (página 14). Sugerencia Puede seleccionar y ajustar cada área en cualquier orden. 4 Creación de impresiones de diseño Puede imprimir imágenes con 2, 4, 9, 13 ó 16 divisiones. 1 Visualice el menú Creative Print. 16 ES Pulse g/G/f/F para seleccionar el área de la imagen que desea y pulse ENTER. Se mostrará la ventana de selección de imágenes. 5 Pulse g/G/f/F para seleccionar la imagen que desee y, a continuación, pulse ENTER. Se muestra la ventana utilizada para ajustar la posición de la imagen. Herramientas de ajuste Creación de un calendario Puede crear calendarios con sus imágenes preferidas. 6 Ajuste el tamaño y la posición de la imagen seleccionada. Elementos / Visualice el menú Creative Print (página 16). 2 Pulse g/G para seleccionar “Calendario” y, a continuación, pulse ENTER. Aparecerá la ventana que se utiliza para seleccionar el tipo de calendario. Procedimientos Aumenta o reduce el tamaño de una imagen mediante la pulsación de los botones de la impresora. Mueva la imagen mediante g/G/f/F y, a continuación, pulse ENTER. Cada vez que pulsa ENTER, la imagen gira 90° en el sentido de las agujas del reloj. 7 Pulse g/G para seleccionar pulse ENTER. y 3 Pulse g/G para seleccionar la plantilla deseada y, a continuación, pulse ENTER. Se muestra la vista previa de la plantilla seleccionada. Área de imagen Área del calendario La imagen seleccionada se añadirá al área de imagen. Cuando seleccione una plantilla con varias imágenes, repita los pasos del 4 al 7 para seleccionar una imagen para cada área. Sugerencia Para guardar o imprimir las imágenes de diseño previsualizadas, consulte la página 14. Sugerencia Puede seleccionar y fijar el área de imagen o el área de calendario en cualquier orden. Continúa 17 ES Realización de varias impresiones Pulse g/G para seleccionar el elemento de ajuste que desee y, a continuación, pulse ENTER. 1 4 Seleccione una imagen. Cuando seleccione una plantilla con varias imágenes, repita los procedimientos que se indican a continuación para seleccionar una imagen para cada área. 1 Pulse g/G/f/F para seleccionar una área de imagen y, a continuación, pulse ENTER. Aparecerá la lista de miniaturas. 2 Pulse g/G/f/F para seleccionar la imagen deseada y, a continuación, pulse ENTER. Se muestra la ventana utilizada para ajustar el ángulo y la posición de la imagen. Para obtener información acerca del ajuste, consulte el paso 6 en la página 17. 3 Pulse g/G para seleccionar y, a continuación, pulse ENTER. La imagen se selecciona y se muestra en el área correspondiente. 5 Configure el calendario. 1 Pulse g/G/f/F para seleccionar el área del calendario y pulse ENTER para mostrar la ventana de ajuste del calendario. Elemento Procedimientos M/A inicial Fije el primer mes y el año de inicio del calendario. Pulse g/G para seleccionar el mes o el año y f/F para ajustar el número. Pulse ENTER. Día inicial Ajuste el día de la semana (situado más a la izquierda del calendario). Pulse f/F para seleccionar “Domingo” o “Lunes”. A continuación, pulse ENTER. Color de día Ajuste el color en que desea que el domingo y el sábado aparezcan en el calendario. Pulse G y, a continuación, f/F para seleccionar el color deseado para el domingo y el sábado. A continuación, pulse ENTER. 3 Pulse g/G/f/F para seleccionar y, a continuación, pulse ENTER. Se muestra el calendario en el área de calendario. Sugerencia Para guardar o imprimir el calendario previsualizado, consulte la página 14. 2 Pulse f/F para seleccionar los elementos siguientes y, a continuación, pulse g/G para seleccionar una opción. 18 ES Menú Presentación con diapositivas Visualización de una presentación de diapositivas Puede crear una presentación de diapositivas de las imágenes almacenadas en una tarjeta de memoria o un dispositivo externo. Asimismo, puede imprimir manualmente las imágenes que aparecen en pantalla. g/G/f/F/ENTER 3 PRINT Se mostrará la ventana para especificar el modo en que desea que se sucedan las imágenes. CANCEL MENU 1 4 Pulse f/F para seleccionar “Automático” para cambiar de imágenes automáticamente o “Manual” para hacerlo manualmente. A continuación, pulse ENTER. 5 Pulse f/F para seleccionar “Ejecutar” y pulse ENTER. Pulse MENU. Aparece la barra de menús. Barra de menús Icono del menú Presentación con diapositivas Para salir del modo de menú Pulse MENU nuevamente. Aparece la ventana anterior. 2 Pulse g/G para seleccionar (Presentación con diapositivas) y, a continuación, pulse ENTER. Aparece el menú Presentación con diapositivas. Pulse f/F para seleccionar “Cambiar” y, a continuación, pulse ENTER. • Si selecciona “Automático”: las imágenes de la tarjeta de memoria o de un dispositivo externo se mostrarán una detrás de otra automáticamente. • Si selecciona “Manual”: se muestra la imagen con el cursor en la lista de miniaturas. Para cambiar de imágenes, pulse g/G/f/F. Para detener la presentación de diapositivas Pulse CANCEL. Sugerencia Cuando reproduzca la presentación de diapositivas manualmente, pulse PRINT para imprimir las imágenes mostradas. Notas • Algunas imágenes pueden tardar cierto tiempo en visualizarse. • No se pueden mostrar las imágenes que no aparecen como miniaturas por estar dañadas o por cualquier otro motivo. 19 ES Realización de varias impresiones Botones que se deben utilizar en esta sección Búsqueda de imágenes El menú de búsqueda permite buscar una imagen en una tarjeta de memoria o un dispositivo externo en función del número o la fecha de dicha imagen. Nota Sólo es posible buscar imágenes guardadas como archivos DCF. Botones que se deben utilizar en esta sección g/G/f/F/ENTER CANCEL 3 Pulse f/F para seleccionar la clave de búsqueda y pulse ENTER. Aparecerá el cuadro de diálogo que se utiliza para especificar los criterios de búsqueda. 4 Pulse g/G para seleccionar un elemento y pulse f/F para especificar los números. • Si selecciona “Por número de archivo”: Especifique el número inicial y final de los archivos (números de carpeta y de archivo) que desea buscar: Número de imagen inicial Número de imagen final MENU 1 Pulse MENU. Aparece la barra de menús. Icono del menú Búsqueda de imágenes Sugerencia La pantalla anterior se muestra cuando está conectada una cámara digital Cyber-shot de Sony. Para salir del modo de menú Pulse MENU nuevamente. Aparece la ventana anterior. 2 Pulse g/G para seleccionar (Búsqueda de imágenes) y, a continuación, pulse ENTER. • Si selecciona “Por fecha”: Especifique la fecha de inicio y de finalización de los archivos que desea buscar: Fecha de inicio Fecha de finalización Aparecerá el menú Búsqueda de imágenes. Menú Búsqueda de imágenes Sugerencia Para buscar imágenes de un día específico, introduzca la misma fecha en ambos cuadros. 20 ES • Si selecciona “Por número de carpeta”: Especifique el número de la carpeta que contiene las imágenes que desea buscar: Archivo de imágenes Botones que se utilizarán en esta sección g/G/f/F/ENTER CANCEL MENU Pulse ENTER. Se inicia la búsqueda. Cuando la búsqueda haya finalizado, se mostrarán los resultados de ésta. Si no se ha encontrado ninguna imagen Es posible seleccionar y eliminar las imágenes de una tarjeta de memoria. 1 Se mostrará la barra de menús. Aparecerá “No se han encontrado imágenes”. 6 Pulse MENU. Barra de menús Icono del menú Operación de archivos Pulse ENTER. Se muestra la imagen buscada. Se muestran los resultados buscados como el estado antes de acceder al menú. Cuando busque en la lista de imágenes, aparecerá “01” con las imágenes correspondientes de la lista de imágenes. • Si se ha seleccionado “Por número de archivo” y “Por fecha”, aparecerá “01” en las imágenes encontradas para indicar la calidad de impresión de dichas imágenes. Se pueden comprobar fácilmente las imágenes seleccionadas en la lista de imágenes. • Si se ha seleccionado “Por número de carpeta”, aparecerá la primera o la última imagen de la carpeta seleccionada. Para salir del modo de menú, pulse MENU. Se mostrará la ventana anterior. 2 Pulse g/G para seleccionar (Operación de archivos) y, a continuación, pulse ENTER. Se mostrará el menú Operación de archivos. Menú Operación de archivos Sugerencia Para imprimir una imagen que ha buscado, pulse g/G/f/F para seleccionar la imagen deseada y, a continuación, pulse ENTER para mostrarla en la vista previa de imagen. Pulse f/F para establecer la cantidad de impresiones y, a continuación, pulse PRINT para iniciar la impresión. Continúa 21 ES Realización de varias impresiones 5 Eliminación de las imágenes seleccionadas 3 Pulse f/F para seleccionar “Eliminar imagen” y pulse ENTER. Se mostrará la lista de imágenes. Icono de Papelera de reciclaje • No es posible eliminar imágenes protegidas que se distinguen con la indicación de protección ( ) o una indicación de ajuste previo DPOF ( ). Para eliminarlas, utilice la cámara digital. Para obtener más información, consulte el manual de instrucciones de la cámara digital. Formateo de un “Memory Stick” Es posible formatear un “Memory Stick”. 1 Pulse MENU. Se mostrará la barra de menús. 4 Pulse g/G/f/F para mover el icono de Papelera de reciclaje hasta la imagen que desee eliminar y, a continuación, pulse ENTER. Se mostrará un cuadro de diálogo de confirmación. 5 2 Se mostrará el menú Operación de archivos. 3 Pulse g/G para seleccionar “Aceptar” y pulse ENTER. La imagen seleccionada se eliminará. Para eliminar otras imágenes, repita los pasos 4 y 5. Sugerencia Para salir del menú Operación de archivos, pulse CANCEL. Notas • Durante la eliminación, no apague la impresora ni extraiga la tarjeta de memoria, ya que, de lo contrario, es posible que la impresora o la tarjeta de memoria se dañen o que los datos se pierdan. • Una vez eliminada una imagen, no podrá recuperarse. Antes de eliminar una imagen, compruebe que se trata de la correcta. • Al eliminar una imagen con la indicación del archivo asociado ( ), también se eliminará el archivo de movimiento o el archivo de correo electrónico asociado. 22 ES Pulse g/G para seleccionar (Operación de archivos) y, a continuación, pulse ENTER. Pulse f/F para seleccionar “Formato del Memory Stick” y pulse ENTER. Se mostrará el cuadro de diálogo de confirmación. 4 Pulse g/G para seleccionar “Aceptar” y pulse ENTER. Se formateará un “Memory Stick”. Notas • Si formatea un “Memory Stick”, se eliminarán todas las imágenes contenidas en él. • Durante el formateo, no apague la impresora ni extraiga la tarjeta de memoria, ya que, de lo contrario, es posible que la impresora o la tarjeta de memoria se dañen o que las imágenes se pierdan. • No es posible formatear una tarjeta de memoria que no sea el “Memory Stick” o un dispositivo externo. Modificación de los ajustes de impresión (Configuración de impresión) 2 Pulse g/G para seleccionar (Configuración de impresión) y, a continuación, pulse ENTER. Aparecerá el menú Configuración de impresión. Menú Configuración de impresión Botones que se deben utilizar en esta sección g/G/f/F/ENTER Nota CANCEL Los elementos de ajuste que no pueden seleccionarse ni cambiarse aparecen de color gris. MENU 1 Pulse MENU. 3 Aparece la barra de menús. Barra de menús Icono del menú Configuración de impresión Pulse f/F para seleccionar el elemento de ajuste que desee y pulse ENTER. Se mostrará la ventana de ajuste del elemento seleccionado (página siguiente). 4 Pulse f/F para seleccionar el ajuste que desee y pulse ENTER. El ajuste quedará fijado. Sugerencia Para salir del modo de menú Pulse MENU nuevamente. Aparece la ventana anterior. Pulse MENU para salir del menú Configuración de impresión. Continúa 23 ES Realización de varias impresiones El menú Configuración de impresión permite cambiar varios ajustes de impresión que aparecen en la lista de las páginas 24 y 25. Elemento Ajustes Auto Fine Print 3 Foto*/Vivo Contenido La función corrige automáticamente la calidad de la imagen para imprimirla de manera más vívida, nítida y con mayor belleza. Resulta especialmente eficaz con las imágenes más oscuras de bajo contraste. Las imágenes se corrigen para reproducir colores de piel naturales, un verde de hojas de árbol vívido o un azul cielo claro. •Foto: ajusta automáticamente la imagen para que se imprima con mayor naturalidad y belleza. (Recomendado) •Vivo: ajusta automáticamente la imagen para que se imprima con mayor corrección de nitidez y mayor intensidad que en el modo Foto. Notas •Los datos de las imágenes no se corrigen. •Al imprimir en modo PC, el ajuste. Auto Fine Print 3 del controlador de impresora tiene prioridad sobre el ajuste realizado en este procedimiento. En el modo PictBridge, este ajuste se mantiene vigente. Exif Print Desac. Imprime la imagen sin correcciones. Activ.* Ajusta una imagen tomada con una cámara digital compatible con Exif Print (Exif 2.21) hasta obtener la calidad de imagen óptima. Nota Los datos de las imágenes no se corrigen. Márgenes Desac. Imprime la imagen sin ajustes. Sí Imprime la imagen con márgenes. Nota En función de la imagen, es posible que los márgenes superior e inferior o derecho e izquierdo queden recortados y se impriman. No* Imprime la imagen sin espacio en blanco alrededor. Nota Cuando imprime una fotografía de tamaño 4:3 estándar tomada con una cámara digital, los márgenes superior e inferior de la imagen se cortan y ésta se imprime como una fotografía de tamaño 3:2. *: Ajustes configurados en fábrica 24 ES Elemento Ajustes Contenido Impr. de fecha Activ. Imprime la imagen con la fecha de toma cuando se trata de un archivo grabado en formato DCF (Norma de diseño del sistema de archivos de cámaras). Para realizar una impresión con la fecha en que se tomó la imagen, tome una imagen con el formato de archivo DCF. Si la imagen se ha guardado con la impresora, se imprime la fecha en que se guardó. Desac.* Imprime la imagen sin la fecha. Ajusta el color y la nitidez de la impresión. Pulse g/ G para seleccionar un elemento de color ( “R” (rojo), “G“ (verde) o “B” (azul)) o “S” (Nitidez) y, a continuación, pulse f/F para ajustar el nivel. Pueden ajustarse los niveles de “R” (rojo), “G” (verde) y “B” (azul) en un rango de +4 a –4, y de +7 a 0 en el caso de “S” (nitidez). R: Ajusta los elementos rojo y azul. Cuanto más alto sea el nivel, más rojiza se verá la imagen, como si recibiera luz roja. Cuanto más bajo sea el nivel, más oscura se verá la imagen, como si se añadiera luz azul. G: Ajusta los elementos verde y púrpura. Cuanto más alto sea el nivel, más verdosa se verá la imagen, como si recibiera luz verde. Cuanto más bajo sea el nivel, más oscura se verá la imagen, como si se añadiera luz púrpura. B: Ajusta los elementos azul y amarillo. Cuanto más alto sea el nivel, más azulada se verá la imagen, como si recibiera luz azul. Cuanto más bajo sea el nivel, más oscura se verá la imagen, como si se añadiera luz amarilla. S: Cuanto más alto sea el nivel, más se distinguirán los perfiles. (*R: 0/G:0/B:0/S:0) *: Ajustes configurados en fábrica 25 ES Realización de varias impresiones Ajuste de color Modificación de las preferencias de visualización y la impresora (Config. pantalla/impresora) 2 Pulse g/G para seleccionar (Config. pantalla/impresora) y, a continuación, pulse ENTER. Aparecerá el menú Config. pantalla/ impresora. Menú Config. pantalla/impresora El menú Config. pantalla/impresora permite cambiar las preferencias de visualización y la impresora mencionadas en la página 27. Botones que se deben utilizar en esta sección g/G/f/F/ENTER 3 CANCEL Se mostrará la ventana de ajuste del elemento seleccionado (página siguiente). Para visualizar los elementos de ajuste ocultos, desplace la ventana mediante f/F. MENU 1 Pulse MENU. Aparece la barra de menús. Barra de menús Pulse f/F para seleccionar el elemento de ajuste que desee y pulse ENTER. Icono del menú Config. pantalla/impresora Nota Los elementos de ajuste que no pueden seleccionarse ni cambiarse aparecen de color gris. 4 Pulse f/F para seleccionar el ajuste que desee y pulse ENTER. El ajuste quedará fijado. Sugerencia Pulse MENU para salir del menú Config. pantalla/impresora. Para salir del modo de menú Pulse MENU nuevamente. Aparece la ventana anterior. 26 ES Ajustes Contenido Orden de lista Ascendente* En la ventana de la lista de miniaturas, las imágenes se muestran por orden de número de imagen, empezando por el número más bajo. Descend. En la ventana de la lista de miniaturas, las imágenes se muestran por orden de número de imagen, empezando por el número más alto. Activ.* En la ventana de lista de miniaturas, las imágenes sin datos en miniatura (imagen en miniatura utilizada como índice) aparecerán como un icono. Desac. En la ventana de lista de miniaturas, las imágenes sin datos en miniatura (imagen en miniatura utilizada como índice) aparecerán como su imagen original. Activ. En una ventana de vista previa de miniaturas, se mostrará la información sobre la imagen (tipo de archivo, condiciones de toma de imágenes, etc.). Desac.* No se mostrará información en una ventana de vista previa de miniaturas. Icono Ver datos imag. Ord. most. fec. Ajuste uno de los siguientes órdenes de visualización de la fecha (año, mes y día): • A/M/D* • M/D/A • D/M/A Luz de fondo LCD Ajuste uno de los siguientes niveles de brillo de la luz de fondo de la pantalla LCD: Brillante*/Oscuro Modo demo. Idioma Activ.* Se iniciará automáticamente un archivo flash de demostración para explicar las funciones de la impresora si ésta deja de utilizarse durante aproximadamente 5 segundos sin ningún soporte conectado y con esta opción ajustada en “Activ.”. Si desea detener la demostración, pulse cualquier botón. Desac. No se iniciará ningún archivo flash de demostración. Permite seleccionar el idioma del menú o los mensajes. En función de la región donde haya adquirido la unidad, aparecerán algunos de los idiomas siguientes: inglés*/francés/español/alemán/italiano/ruso *: Ajustes configurados en fábrica 27 ES Realización de varias impresiones Elemento Impresión desde una cámara PictBridge o un dispositivo externo Impresión desde la cámara digital PictBridge Es posible conectar una cámara digital compatible con PictBridge e imprimir una imagen directamente desde ella. Cuando imprima desde un conector PictBridge, asegúrese de extraer las tarjetas de memoria que se encuentren en la impresora de antemano. 1 • Impresión de una sola imagen • Impresión de todas las imágenes • Impresión de índice • Impresión DPOF • Impresión con márgenes/sin márgenes • Impresión de fecha Para obtener información acerca del proceso de impresión, lea la sección “Lea este documento en primer lugar”. Al conector PictBridge Prepare la cámara digital para imprimir con una impresora compatible con PictBridge. Los ajustes y operaciones necesarios antes de realizar la conexión varían en función de la cámara digital. Para obtener más información, consulte el manual de instrucciones de la cámara digital que utilice. (En el caso de una cámara digital Cyber-shot de Sony, por ejemplo, seleccione el modo “PictBridge” para “USB Connect”). 2 Conecte la impresora a la fuente de alimentación de ca (.Lea este documento en primer lugar). 3 Pulse el interruptor 1 (encendido/ en espera) para encender la impresora. El indicador 1 (encendido/en espera) de la impresora se ilumina en verde amarillento. 4 Conecte una cámara digital compatible con PictBridge al conector PictBridge de la impresora. Al conectar una cámara digital compatible con PictBridge a la impresora, en la pantalla LCD de la impresora aparecerá el mensaje “Conectando”. 5 Utilice la cámara digital para imprimir imágenes. La impresora admite las siguientes impresiones: 28 ES Cámara u otro dispositivo externo Al conector USB Notas • Si sustituye una cinta de tinta con la impresora conectada a una cámara digital compatible con PictBridge, es posible que la imagen no se imprima correctamente. En tal caso, desconecte y vuelva a conectar la cámara digital. • Cuando imprima desde una cámara digital compatible con PictBridge, se imprimirá una imagen según los ajustes del menú Configuración de impresión de la impresora. Cuando ajuste la impresión de fecha o las opciones de impresión con o sin márgenes con la cámara digital, tendrán prioridad los ajustes de la cámara. Si selecciona “Sin margen” con la impresora y “Márgenes” con la cámara, se utilizará el “Patrón 1” para la impresión. • Para obtener información acerca de los mensajes de error que aparecen en la cámara digital, consulte el manual de instrucciones. • No es posible utilizar un concentrador USB ni una cámara digital que contenga un concentrador USB. Impresión desde un dispositivo compatible con Bluetooth Al conectar el adaptador USB Bluetooth DPPA-BT1* de Sony a la impresora, es posible imprimir imágenes de un teléfono móvil, una cámara digital u otro dispositivo compatible con Bluetooth. * El adaptador DPPA-BT1 se suministra con el modelo DPP-FP60BT y es opcional con el modelo DPP-FP60. Notas Número máximo de píxeles utilizables 6 400 (H) x 4 800 (V) puntos (5 MB como máximo o menos) Procedimientos de impresión Cuando imprima desde un conector PictBridge, asegúrese de extraer las tarjetas de memoria que se encuentren en la impresora de antemano. 1 Conecte la fuente de alimentación de ca a la impresora. 2 Pulse el interruptor 1 (encendido/ en espera) para encender la impresora. 3 Introduzca el adaptador Bluetooth al conector PictBridge de la impresora. Perfiles compatibles para la comunicación Bluetooth El adaptador DPPA-BT1 admite los perfiles siguientes: • BIP (perfil básico de representación de imágenes) • OPP (perfil de introducción de objetos) Para obtener más información acerca de los perfiles admitidos por su dispositivo Bluetooth, consulte el manual correspondiente. Nota ¿Qué es un “perfil”? Estándares que permiten la comunicación inalámbrica Bluetooth. Existen varios perfiles en función de los objetivos y los perfiles de productos que desea utilizar. Para realizar la comunicación Bluetooth, los dispositivos que comunicará deben admitir el mismo perfil. Formatos de archivo de imagen compatibles para imprimir JPEG: compatible con DCF 2.0, compatible con Exif 2.21, JFIF (Base JPEG con formato 4:4:4, 4:2:2, 4:2:0) TIFF: compatible con Exif 2.21 BMP: formato Windows de 1, 4, 8, 16, 24, 32 bits En el caso que cualquier dispositivo, diferente al adaptador Bluetooth, como, por ejemplo una tarjeta de memoria, el ordenador u otro dispositivo externo o un cable USB se conecte a alguna de las ranuras para tarjetas de memoria, el conector PictBridge o el conector USB de la impresora, extráigalo de ésta y, a continuación, conecte el adaptador Bluetooth. 4 Impresión desde un teléfono móvil u otro dispositivo Bluetooth compatible. Continúa 29 ES Impresión desde una cámara PictBridge o un dispositivo externo • No utilice el modelo DPPA-BT1 fuera del área en la que lo adquirió. En función de la región, es posible que el uso de este adaptador infrinja las normativas sobre ondas y que esté expuesto a las penas correspondientes. • En algunas regiones, el adaptador USB Bluetooth DPPA-BT1 de Sony no está a la venta. Algunos formatos de archivo de imagen no son compatibles. Para obtener más información acerca del procedimiento de impresión, consulte el manual del dispositivo Bluetooth que esté utilizando. • Puesto que un dispositivo Bluetooth y un dispositivo LAN inalámbrico (IEEE802.11b/ g) utilizan los mismos rangos de frecuencia, pueden producirse interferencias cuando el producto se utilice cerca de un dispositivo equipado con LAN inalámbrico. Esto puede causar un deterioro de la velocidad de comunicación y las condiciones de conexión. Si esto sucede, tome las siguientes medidas: - Mantenga una distancia de unos 10 m del dispositivo LAN inalámbrico cuando conecte el producto al teléfono móvil. Para seleccionar la impresora desde un dispositivo compatible con Bluetooth, seleccione “Sony DPP-FP60 ##”. (“##” equivale a los dos números de la derecha de la dirección que se muestra en la pantalla LCD).: • • • • • Cuando se requiera una contraseña* de entrada Escriba “0000”. No es posible cambiar la contraseña con la impresora. * La contraseña se indica a menudo como “código de entrada” o “número PIN”. Notas • La distancia de comunicación del producto puede variar dependiendo de los obstáculos (una persona, un objeto metálico o una pared) que se encuentren entre éste y el teléfono móvil u otro dispositivo. • Las condiciones siguientes pueden afectar la sensibilidad de la comunicación Bluetooth: - Cuando hay un obstáculo u otro elemento como, por ejemplo, un cuerpo humano, un objeto metálico o una pared, entre el produto y el teléfono móvil. - Cuando se haya establecido una LAN inalámbrica, se esté utilizando un microondas u otro aparato que emita ondas electromagnéticas. 30 ES - Apague el dispositivo LAN inalámbrico en el caso que utilice el producto a menos de 10 m de éste. No se garantiza el funcionamiento del producto con todos los dispositivos con tecnología inalámbrica Bluetooth. No utilice el producto fuera del área en la que lo adquirió. Dependiendo del área, la utilización de este producto puede infringir los reglamentos de ondas y puede ser multado. Sony no se hace responsable de la pérdida de información que pueda suceder durante la comunicación Bluetooth. Sony no asume ninguna responsabilidad por un fallo en los requisitos de protección que resulten de una modificación o uso no recomendado del producto. Para obtener más información de asistencia al usuario, consulte el manual de instrucciones de la impresora. P Precauciones • Las ondas radiofónicas provenientes de un dispositivo Bluetooth pueden afectar negativamente al funcionamiento de dispositivos eléctricos y médicos, provocando accidentes debido a fallos en el funcionamiento. Asegúrese de desconectar el producto y el teléfono móvil y no utilizarlo en los siguientes lugares: - Dentro de instalaciones médicas, trenes, aviones, gasolineras u otros lugares donde se emitan gases inflamables. - Cerca de puertas automáticas, alarmas de incendios u otros dispositivos controlados automáticamente. • Mantenga el producto alejado de marcapasos a una distancia mínima de 22 cm. Las ondas radiofónicas provenientes del producto pueden afectar negativamente al funcionamiento de marcapasos. • No desmonte ni modifique el producto. De lo contrario, podría causar daños personales, descargas eléctricas o incendios. Impresión desde un dispositivo externo Es posible conectar una cámara digital compatible con el almacenamiento masivo, una memoria USB, un dispositivo de almacenamiento de fotografías u otros dispositivos externos a un dispositivo externo e imprimir una imagen directamente desde éste. Utilice el cable USB suministrado con la cámara digital u otro dispositivo externo. Es posible imprimir en modo directo. Al conector PictBridge Notas 1 Prepare la cámara digital u otro dispositivo externo para la impresión con la impresora compatible con la función de almacenamiento masivo. Los ajustes y operaciones necesarios previos a la conexión varían en función del dispositivo externo utilizado. Para obtener más información, consulte el manual de instrucciones del dispositivo externo. (Si utiliza una cámara digital Sony Cyber-shot, por ejemplo, seleccione el modo “Normal” o “Mass Storage” en “USB Connect”). 2 Conecte la impresora a la fuente de alimentación de CA (.Lea este documento en primer lugar). 3 Pulse el interruptor 1 (encendido/ en espera) para encender la impresora. El indicador 1 (encendido/en espera) de la impresora se ilumina de color verde amarillento. 4 Conecte una cámara o un dispositivo externo al conector PictBridge de la impresora. Al conector USB Memoria USB compatible con el almacenamiento masivo, cámara digital, dispositivo de almacenamiento de fotografías u otro dispositivo externo. Notas • Si utiliza un cable USB que esté disponible en el mercado, asegúrese de que no mida más de 3 metros. • Mientras el indicador de acceso del dispositivo externo parpadee, no apague nunca la alimentación de la impresora ni del dispositivo externo, ni desconecte el cable USB. De lo contrario, podrían dañarse los datos que contiene el dispositivo externo. Sony no puede garantizar los daños que puedan producirse debido a la pérdida o corrupción de datos. • No es posible utilizar un concentrador USB ni un dispositivo USB equipado con un concentrador USB. • No es posible codificar ni comprimir la fecha mediante la autenticación por huellas dactilares o una contraseña. • Los siguientes dispositivos USB de Sony no pueden utilizarse debido a que contienen sistemas de autenticación de huellas dactilares o un concentrador USB. USM16A/S, USM32A/S, USM64A/S, USM128A/S,USM256A/S, USM128B/BMS, USM64C, USM128C, USM128F 31 ES Impresión desde una cámara PictBridge o un dispositivo externo • No se puede garantizar la conexión con todos los tipos de dispositivo de almacenamiento masivo. • Si se ha insertado una tarjeta de memoria en la impresora, ésta no podrá leer la señal procedente de ningún dispositivo externo conectado al conector PictBridge de dicha impresora. En caso de encontrarse insertada alguna tarjeta de memoria, extráigala. Impresión desde un ordenador Es posible imprimir las imágenes desde un ordenador si se instala en éste el software suministrado y se conecta dicho ordenador a la impresora. Esta sección explica cómo instalar en el ordenador el software suministrado y cómo utilizar el software Picture Motion Browser suministrado para imprimir una imagen. Consulte también el manual de instrucciones suministrado con el ordenador para utilizarlo. Sólo es necesario instalar el software cuando se conecta la impresora al ordenador por primera vez. Sobre el CD-ROM suministrado El CD-ROM suministrado contiene el software siguiente: • Controlador de impresora DPP-FP60: el software describe las preferencias de la impresora y permite imprimir desde el ordenador. • Picture Motion Browser: es una aplicación de software original de Sony que permite realizar una serie de procedimientos para el tratamiento de imágenes fijas y en movimiento, como la captura, gestión, procesamiento e impresión. 32 ES Instalación del software Requisitos del sistema Para utilizar el controlador de impresora suministrado y Picture Motion Browser, el equipo debe cumplir los siguientes requisitos del sistema: Sistema operativo: Microsoft Windows Vista (*1)/Windows XP Professional (*2)/ Windows XP Home Edition/Windows 2000 Professional (Service Pack 3 o posterior), preinstalado (*1) Sin incluir la edición Starter. Además, el software Picture Motion Browser no es compatible con la versión de 64 bits. (*2) La versión de 64 bits no es compatible. (Windows 95, Windows 98 Gold Edition, Windows 98 Second Edition, Windows NT, Windows Millennium Edition, otras versiones (por ejemplo, SP2 o anteriores, o Server) de Windows 2000 no son compatibles). CPU: Pentium III a 500 MHz o superior (se recomienda Pentium III a 800 MHz o superior). RAM: 128 MB o más (se recomienda 256 MB o más). Espacio en disco duro: 200 MB o más (dependiendo de la versión de Windows que utilice, requerirá más espacio. Para gestionar datos de imágenes, necesita espacio adicional en el disco duro). Pantalla: Resolución de la pantalla: 800 x 600 píxeles o más Colores: color de alta densidad (16 bits) o más Software necesario: DirectX 9.0c o posterior (Es necesario con Picture Motion Browser). Notas Instalando el controlador de la impresora Siga el procedimiento indicado a continuación para instalar el controlador. Notas • Antes de instalar el controlador, no conecte la impresora al ordenador. • Si utiliza Windows Vista/XP/2000, inicie sesión en Windows con una cuenta de administrador del equipo. • Asegúrese de cerrar todos los programas que se estén ejecutando antes de instalar el software. • Los cuadros de diálogo de esta sección corresponden a los de Windows XP, excepto que se especifique lo contrario. Los procedimientos de instalación y los cuadros de diálogo mostrados varían en función del sistema operativo. 1 Encienda el ordenador, inicie Windows e inserte el CD-ROM suministrado en la unidad de CDROM del ordenador. Se mostrará la ventana de instalación. Nota En caso de que la ventana de instalación no se muestre automáticamente, haga doble clic en el archivo “Setup.exe” del CD-ROM. 2 Haga clic en “Instalando el controlador de la impresora”. 3 Haga clic en “Siguiente”. Se mostrará el cuadro de diálogo del contrato de licencia. 4 Lea el contrato detenidamente y, si está de acuerdo, seleccione “Acepto este contrato” y haga clic en “Siguiente”. Continúa 33 ES Impresión desde un ordenador • Si se utiliza un concentrador para conectar la impresora y el ordenador o se conectan a este último dos o más dispositivos USB, incluyendo otras impresoras, puede producirse un problema. Si esto ocurre, simplifique las conexiones entre el ordenador y la impresora. • No es posible utilizar la impresora desde otro dispositivo USB que se utilice simultáneamente. • No conecte ni desconecte el cable USB de la impresora durante la comunicación o impresión de los datos. Si lo hace, es posible que la impresora no funcione correctamente. • No deje que el ordenador conectado a la impresora pase al modo de espera o de hibernación durante la impresión. De lo contrario, es posible que la impresora no imprima correctamente. • El fabricante no garantiza el funcionamiento de la impresora con todos los ordenadores personales aunque cumplan o superen los requisitos del sistema. • Picture Motion Browser admite la tecnología DirectX, cuya instalación puede ser necesaria. DirectX está disponible en el CD-ROM. • Si se instala Picture Motion Browser en un ordenador en el que ya se encuentra instalado Cyber-shot Viewer, Picture Motion Browser sobrescribirá y reemplazará a Cyber-shot Viewer. Las carpetas de navegación que estaban registradas en Cyber-shot Viewer se registrarán automáticamente en Picture Motion Browser. Al utilizar Picture Motion Browser, se visualizarán las carpetas de forma más sencilla que con Cyber-shot Viewer, puesto que las carpetas registradas se visualizan por grupos. Además, Picture Motion Browser ofrece opciones de edición más completas, tales como el ajuste de reducción del efecto de ojos rojos mejorado y el nuevo ajuste de curvas de tono. Asimismo, también puede utilizarse el software para escribir datos en una tarjeta de memoria externa a fin de transportarlos. Nota Utilice un cable USB tipo B de longitud inferior a 3 m. 9 Espere unos instantes y, a continuación, compruebe que los modelos “Sony DPP-FP60” se han añadido a “Impresoras y faxes”. La instalación comenzará. 5 Cuando se muestre el diálogo “El controlador de impresora Sony DPP-FP60/70/90 se ha instalado correctamente.”, haga clic en “Siguiente”. 6 Conecte la impresora a la fuente de alimentación de CA (.Lea este documento en primer lugar). 7 Pulse el interruptor 1 (encendido/ en espera) para encender la impresora. 8 Conecte los conectores USB de la impresora al ordenador mediante un cable USB (no suministrado). La instalación del controlador de la impresora se iniciará automáticamente. Al conector USB Al conector USB Ordenador Windows 34 ES 10 Una vez completada la instalación, extraiga el CD-ROM del ordenador y consérvelo para utilizarlo en el futuro. Para continuar con la instalación del software Picture Motion Browser, siga el procedimiento desde el paso 2 de la página 35. Notas • Si la instalación falla, desconecte la impresora del ordenador, reinícielo y, a continuación, efectúe el procedimiento de instalación desde el paso 2. • Tras la instalación, los modelos “Sony DPPFP60” no están ajustados como impresora predeterminada. Ajuste la impresora que desee utilizar con cada aplicación. • El CD-ROM suministrado será necesario para desinstalar o volver a instalar el controlador de impresora. Manténgalo en buenas condiciones para utilizarlo en el futuro. • Antes de utilizar la impresora, lea el archivo Readme (la carpeta Readme del CDROMcCarpeta EnglishcReadme.txt). Una vez instalado el software se muestra en el escritorio de Windows así como también un acceso directo al sitio Web para efectuar el registro del cliente de la impresora. Una vez finalizado el registro, visite la siguiente página Web para obtener información de asistencia técnica: http://www.sony.net/registration/di/ Desinstalación del controlador de la impresora Siga el procedimiento mencionado a continuación para eliminar el controlador de la impresora: 1 Desconecte el cable USB (no suministrado) de la impresora y el ordenador. 2 Haga clic en “Inicio” - “Impresoras y faxes”. 3 Seleccione “DPP-FP60” y haga clic en “Eliminar” en el menú “Archivo”. Se mostrará el cuadro de diálogo de confirmación. Haga clic en “Sí”. Compruebe que los modelos “DPP-FP60” han sido eliminados de la ventana “Impresoras y faxes”. 6 Haga clic en “Propiedades del servidor” en el menú “Archivo” y haga clic en la pestaña “Controladores” de la ventana “de propiedades del servidor de impresoras”. 7 Seleccione “Sony DPP-FP60” en el cuadro de lista y haga clic en “Quitar”. Se mostrará el cuadro de diálogo de confirmación. Si utiliza Windows Vista, es posible que no pueda realizar la acción de eliminar. En tal caso, podrá dejarlo como está sin ningún riesgo. 8 9 11 Abra “Agregar o quitar programas”. 12 Seleccione “Windows Driver Package - Sony DPP-FP60/70/90” y haga clic en “Cambiar o quitar”. Se mostrará el cuadro de diálogo de confirmación. 13 Haga clic en “Sí”. Instalación de Picture Motion Browser Siga el procedimiento indicado a continuación para instalar Picture Motion Browser. Notas • Si utiliza Windows Vista/XP/2000, inicie sesión en Windows con una cuenta de administrador del equipo. • Asegúrese de cerrar todos los programas que se estén ejecutando antes de instalar el software. • Los cuadros de diálogo de esta sección corresponden a los de Windows XP, excepto que se especifique lo contrario. Los procedimientos de instalación y los cuadros de diálogo mostrados varían en función del sistema operativo. 1 Se mostrará la ventana de instalación (página 33). Haga clic en “Sí”. Haga clic en “Cerrar” para cerrar la ventana “de propiedades del servidor de impresoras”. 10 Haga clic en “Inicio” - “Panel de Encienda el ordenador, inicie Windows e inserte el CD-ROM suministrado en la unidad de CDROM del ordenador. 2 Haga clic en “Instalando de Picture Motion Browser”. Se mostrará el cuadro de diálogo “Elegir idioma de instalacion”. control”. Continúa 35 ES Impresión desde un ordenador 4 5 Aparecerá la ventana del panel de control. 3 Seleccione el idioma que desee y haga clic en “Siguiente”. 7 Se mostrará el cuadro de diálogo “Configuracion de la ubicacion”. 4 Seleccione la “Región” y el “País o región” en la que va a utilizar la impresora y haga clic en “Siguiente”. Se mostrará el cuadro de diálogo “Preparado para instalar el programa”. 8 Se mostrará el cuadro de diálogo “Asistente InstallShield”. 5 6 Lea el contrato detenidamente y, si está de acuerdo, seleccione “Acepto los términos del acuerdo de licencia” y haga clic en “Siguiente”. Haga clic en “Instalar” y siga las instrucciones en pantalla para continuar con la instalación. Si se le solicita que reinicie el ordenador, siga las instrucciones que aparecen para reiniciarlo. Haga clic en “Siguiente”. Se mostrará el cuadro de diálogo del contrato de licencia. Compruebe el destino y, a continuación, haga clic en “Siguiente”. 9 Una vez completada la instalación, extraiga el CD-ROM del ordenador y consérvelo para utilizarlo en el futuro. Notas • Si se produce un error durante la instalación, efectúe los procedimientos de instalación desde el paso 2 de nuevo. • El CD-ROM suministrado será necesario para desinstalar o volver a instalar Picture Motion Browser. Manténgalo en un lugar seguro para utilizarlo en el futuro. Desinstalación de Picture Motion Browser Se mostrará el cuadro de diálogo utilizado para especificar la ubicación de destino. Cuando ya no necesite este software, desinstálelo del ordenador del modo siguiente: 1 Haga clic en “Inicio” - “Panel de control”. 2 Abra “Agregar o quitar programas”. 3 Seleccione “Sony Picture Utility” y haga clic en “Cambiar o quitar”. Se dará comienzo a la desinstalación del software. 4 36 ES Haga clic en “Finalizar”. Impresión de fotografías desde Picture Motion Browser Puede utilizar el software Picture Motion Browser para imprimir una imagen del ordenador con el papel de impresión tamaño P. 1 2 Haga clic en “Iniciar”. Se mostrará la ventana principal de Picture Motion Browser. Abra la ventana de Picture Motion Browser mediante uno de los dos métodos siguientes: Al iniciar Picture Motion Browser por primera vez. Se muestra el cuadro de diálogo para registrar una carpeta visualizada. Si ya se han guardado las imágenes en la carpeta “Mis imágenes”, haga clic en “Register Now”. Si ha guardado imágenes en una carpeta distinta de “Mis imágenes”, haga clic en “Registrar ahora”. Consulte la sección “Registrar mas tarde” (página 41). Cómo acceder a la carpeta “Mis imágenes” • En Windows 2000: Haga clic en “Mis documentos” “Mis imágenes” en el escritorio. • En Windows Vista/XP: Haga clic en “Inicio” - “Mis imágenes” en la barra de tareas. Para cambiar la visualización de la ventana principal. Hay 2 vistas de fotografías diferentes en la ventana principal como se muestra a continuación: Para cambiar la vista, haga clic en la ficha “Carpetas” o “Calendario”. • Vista “Carpetas” Las imágenes aparecerán clasificadas en cada carpeta registrada y se mostrarán como miniaturas. • Vista “Calendario” Las imágenes se clasificarán por la fecha en la que fueron tomadas y se visualizarán como miniaturas en cada fecha del calendario. En la vista “Calendario”, es posible visualizar las imágenes por año, mes u hora. En esta sección, se utilizan las ventanas de la vista “Carpetas” como ejemplo. Continúa 37 ES Impresión desde un ordenador • Haga doble clic en (Picture Motion Browser) en el escritorio de Windows. • Haga clic en “Inicio” - “Todos los programas” (o “Programas” en Windows 2000) - “Sony Picture Utility” - “Picture Motion Browser”. Se mostrará la ventana “Herramienta de información”. 3 Haga clic en la carpeta que contenga las fotografías que desee imprimir. Si anula su selección, la imagen se imprimirá sin cortarse. • Imprimir fecha de obtención: Al seleccionarlas, las imágenes se imprimen con la fecha en la que fueron tomadas si han sido grabadas en formato DCF (Design rule for Camera File system). Como ejemplo, en la siguiente explicación se seleccionará la carpeta “sample”. 4 Seleccione las fotografías que desee imprimir y haga clic en (imprimir). Se mostrará el cuadro de diálogo de impresión. 5 En el cuadro de lista desplegable “Impresora”, seleccione “Sony DPP-FP60”. Para ajustar la orientación del papel u otras opciones de impresión, diríjase al paso 6. Para imprimir, diríjase al paso 11. Propiedades Especifica el tamaño del papel, la orientación y otros detalles. 6 Para ajustar la orientación del papel u otras opciones de impresión, haga clic en “Propiedades”. Se mostrará el cuadro de diálogo “Propiedades” de la impresora seleccionada. La impresora utiliza el controlador de impresora universal, el controlador común de Microsoft. En los cuadros de diálogo, existen algunos elementos que no se utilizan en la impresora. Elementos Funciones Ajustes de impresora • Impresora: seleccione la impresora que esté utilizando: “Sony DPP-FP60” • Tamaño del papel: Para cambiar el tamaño, haga clic en “Propiedades”. Nota: En algunas regiones, el papel de impresión de tamaño L no está a la venta. Opciones de impresión • Acercar la imagen hasta que el área de impresión esté llena: Una vez seleccionada, la imagen se imprimirá sobre toda el área de impresión del papel. Es posible que uno de los bordes de la fotografía se corte. 38 ES 7 En la ficha “Presentación”, especifique la orientación del papel u otras opciones. Elementos Funciones Orientación Seleccione la orientación de las imágenes que vaya a imprimir: •Vertical •Horizontal Orden de las páginas Seleccione el orden de las páginas que vaya a imprimir: •Ascendente •Descendente Páginas por hoja Especifique el número de copias por hoja que desee imprimir Seleccione “1”. 8 Haga clic en “Opciones avanzadas”. Se mostrará el cuadro de diálogo “Opciones avanzadas de Sony DPPFP60”. Funciones Papel/Salida • Tamaño del papel: en el cuadro de lista desplegable, seleccione el tamaño de papel que utilice para imprimir: P size (tamaño de postal)/L size Nota: En algunas regiones, el papel de impresión de tamaño L no está a la venta. • Número de copias: especifique el número de copias que desee imprimir. Gráfico – Coincidencia de color de la imagen • Método ICM: La impresora no es compatible con los ajustes del método ICM. Incluso cuando seleccione otra opción que no sea “ICM deshabilitado”, los resultados de la impresión no reflejarán los ajustes. Deje la opción como está. • Intento ICM: La impresora no es compatible con los ajustes del Intento ICM. Deje la opción como está. Opciones de documento • Características avanzadas de impresión: Seleccione “Habilitadas” para activar las opciones de impresión avanzada como “Orden de las páginas”. Si se produce un problema de compatibilidad, desactive esta función. • Mode de impresión en color: Para imprimir en color, seleccione “Color verdadero (24bpp)”. Para imprimir en monocromo, seleccione “Monocromático”. Para obtener más información, consulte la ayuda de Windows. Continúa 39 ES Impresión desde un ordenador Opciones avanzadas Especifica el tamaño de papel u otras opciones. Elementos Elementos Funciones Características de la impresora • Inpresión sin borders: Active esta función para imprimir imágenes sin bordes. Para imprimir con bordes, desactive esta función. En función del software de aplicación, las imágenes se imprimirán con bordes aunque la función esté activada. Ajuste una imagen para imprimirse completamente dentro del rango de impresión. 9 En la ficha “Papel/Calidad”, especifique el color o el origen de papel. Elementos Funciones Selección de la bandeja En el cuadro de lista desplegable “Origen del papel”, seleccione “Selección automática”. Color Para imprimir en color, seleccione “Color”. Para imprimir en monocromo, seleccione “Blanco y negro”. Avanzadas Se mostrará el cuadro de diálogo “Opciones avanzadas de Sony DPP-FP60”. (página 39) Para obtener más información, consulte la página 8. 10 Haga clic en “Aceptar”. Se mostrará el cuadro de diálogo de impresión de nuevo. 11 Haga clic en “Imprimir”. La impresión comenzará. Para obtener más información acerca de las propiedades de Picture Motion Browser, consulte la ayuda correspondiente al software. Nota No es posible imprimir archivos de imágenes en movimiento ni de datos RAW. Sugerencias • Para seleccionar imágenes fijas en serie en el área de imágenes de la ventana principal, haga clic en la primera imagen de la serie y, a continuación, en la última imagen mientras mantiene pulsada la tecla Mayús. Para seleccionar varias imágenes fijas que no están colocadas en secuencia, haga clic en las imágenes de manera individual mientras mantiene pulsada la tecla Ctrl. • También es posible imprimir desde la vista previa de una imagen. 40 ES Para visualizar la ayuda de Windows Haga clic en en la parte superior derecha del cuadro de diálogo y, a continuación, haga clic en el elemento que desee de la pantalla. 1 Se mostrará el cuadro de diálogo “Registrar carpetas para visualizarlas”. Para detener la impresión 1 Haga doble clic en el icono de la impresora de la barra de tareas y abra el cuadro de diálogo de impresión. 2 Haga clic en el nombre del documento cuya impresión desee cancelar y, a continuación, haga clic en “Cancelar” en el menú “Document”. Haga clic en “Archivo”-”Registrar carpetas visualizadas” o en (Registar carpetas para visualizarlas). 2 Seleccione la carpeta que desee registrar y, a continuación, haga clic en “Registrar”. 3 Haga clic en “Sí”. Nota El trabajo de impresión se cancelará. No es posible registrar toda la unidad. Se mostrará el cuadro de diálogo de confirmación del registro. Nota No elimine el trabajo que se está imprimiendo, ya que, de lo contrario, es posible que se produzca un atasco de papel. Para registrar una carpeta de exploración Picture Motion Browser no permite visualizar las imágenes guardadas en el disco duro del ordenador directamente. Registre la carpeta de exploración del modo siguiente: 3 Haga clic en “Sí”. Se iniciará el registro de la información de la imagen de la base de datos. 4 Haga clic en “Cerrar.” Notas • La carpeta seleccionada como destino de las imágenes importadas se registrará automáticamente. • No es posible cancelar el registro de la carpeta que registre aquí. Continúa 41 ES Impresión desde un ordenador Se mostrará el cuadro de diálogo utilizado para confirmar la eliminación. Para cambiar la carpeta de exploración Haga clic en “Herramientas” “Configuración” - “Carpetas visualizadas”. Sugerencias • Si la carpeta de origen incluye una subcarpeta, también se registrarán las imágenes de la subcarpeta. • Al iniciar el software por primera vez, se mostrará el mensaje en el que se le solicita que registre “Mis imágenes”. • En función del número de imágenes, es posible que se tarde decenas de minutos en registrarlas. Impresión desde un software de aplicación disponible en el mercado Es posible utilizar un software de aplicación disponible en el mercado para imprimir imágenes desde el modelo DPPFP60. Seleccione “DPP-FP60” como “Impresora” en el cuadro de diálogo de impresión y seleccione el tamaño del papel de impresión en el cuadro de diálogo de configuración de la página. Para obtener más información acerca de los ajustes de la impresión, consulte los pasos 6 y 7 de las páginas 38 y 39. Acerca del ajuste “Impresión sin bordes” de las funciones de la impresora Si utiliza una aplicación distinta de Picture Motion Browser, es posible que las imágenes se impriman con márgenes aunque active “Impresión sin bordes” en las funciones de la impresora del cuadro de diálogo “Opciones avanzadas de Sony DPP-FP60”. 42 ES Si selecciona la opción de impresión sin márgenes, deberá suministrar la información del rango de impresión de la impresión sin márgenes a la aplicación. Sin embargo, es posible que algunas aplicaciones modifiquen e impriman la imagen con márgenes dentro del rango especificado. En tal caso, lleve a cabo lo siguiente para imprimir imágenes sin márgenes: • Cuando ajuste el rango de impresión con una aplicación, ajuste una imagen para imprimirla completamente dentro del rango de impresión. Por ejemplo, seleccione “Full page photo print” o una opción similar. Ajuste de la orientación En función del software de aplicación que utilice, es posible que la orientación no cambie aunque cambie los ajustes “portrait” o “landscape”. Con el ajuste “Impresión sin bordes” del controlador de la impresora Si el software de aplicación utilizado no dispone de un ajuste “ON/OFF”, le sugerimos que active “Impresión sin bordes” en “Características de la impresora” del cuadro de diálogo “Opciones avanzadas de Sony DPP-FP60” como ajuste del controlador de la impresora. Ajuste de la cantidad de impresiones En función del software de aplicación que utilice, es posible que el ajuste de la calidad de impresiones de la aplicación utilizada tenga prioridad sobre el ajuste especificado en el cuadro de diálogo del controlador de la impresora. Solución de problemas Si se produce algún problema Si tiene problemas al utilizar la impresora, utilice las siguientes directrices para solucionarlo. Si el problema persiste, póngase en contacto con su distribuidor Sony. Alimentación Problema Compruebe lo siguiente Causa/soluciones No se puede encender el interruptor 1 (encendido/en espera). • ¿Está conectado correctamente el cable de alimentación de ca? c Conecte firmemente el cable de alimentación de ca a una toma de ca. (.Lea este documento en primer lugar) Visualización de imágenes Problema Compruebe lo siguiente La pantalla LCD • ¿Se muestra en la pantalla LCD de la impresora el no muestra mensaje “Conectando”? ninguna imagen. Causa/soluciones c Si se conecta una cámara PictBridge o un ordenador a la impresora y ésta está en modo PictBridge/PC, no se mostrará ninguna imagen en la ventana. • ¿Se muestra algún mensaje c Siga las instrucciones facilitadas en los de error (causa/soluciones) mensajes, si las hubiere, e intente en la pantalla LCD? solucionar el problema. (.página 58) • ¿La tarjeta de memoria o dispositivo externo se ha insertado correctamente? c Inserte la tarjeta de memoria o el dispositivo externo correctamente. (.Lea este documento en primer lugar) • ¿La tarjeta de memoria o algún dispositivo externo contiene imágenes grabadas con una cámara digital u otro dispositivo? c Inserte una tarjeta de memoria o un dispositivo externo que contenga imágenes grabadas. c Compruebe los formatos de archivo que se pueden imprimir con la impresora. (.página 68) • ¿El formato de archivo es compatible con la DCF? c Si una imagen no es compatible con la DCF, no es posible imprimirla con la impresora aunque se muestre en la pantalla del ordenador. Continúa 43 ES Solución de problemas Funciona con la cámara PictBridge o con el ordenador. Para visualizar las imágenes de una tarjeta de memoria o de un dispositivo externo, quite la cámara PictBridge o el ordenador. Problema Compruebe lo siguiente Causa/soluciones Algunas imágenes de la lista de miniaturas no se muestran, o no se imprimen aunque aparezcan en pantalla. • ¿Se muestran las c Si se muestra la imagen pero no se puede imágenes en miniatura imprimir, el archivo de impresión está en la lista de dañado. miniaturas? c Si no existen imágenes almacenadas en la tarjeta de memoria o un dispositivo externo, aparecerá el mensaje “No hay archivo de imagen”. c Si una imagen no es compatible con DCF (Norma de diseño del sistema de archivos de cámaras), es posible que no se pueda imprimir utilizando la impresora aunque se muestre en el monitor del ordenador. • ¿Aparece en la lista de c Si se muestra esta marca, es posible que la miniaturas la marca imagen sea un archivo JPEG creado que se muestra a mediante el ordenador o que no se continuación? disponga de datos de imagen en miniatura. Seleccione la marca y pulse ENTER para mostrar la vista previa de la imagen. Si se muestra una imagen, significa que podrá • ¿La imagen se ha imprimirla. Si se vuelve a mostrar la misma creado en el marca, significa que el formato de archivo ordenador? de la imagen no es compatible y que no podrá imprimirla con la impresora. • ¿Aparece en la lista de c Si se muestra esta marca, significa que el formato de archivo de la imagen es miniaturas la marca compatible, pero los datos de la miniatura que se muestra a o los propios datos de la imagen no se continuación? pueden abrir. Seleccione la marca y pulse ENTER para mostrar la vista previa de la imagen. Si se muestra una imagen, significa que podrá imprimirla. Si se vuelve a mostrar la misma marca, no podrá imprimirla con la impresora. • ¿Existen más de 9.999 c La impresora puede mostrar, guardar, imágenes almacenadas eliminar o gestionar hasta 9.999 archivos de en la tarjeta de imagen. Si existen más de 9.999 imágenes memoria o en un almacenadas en una tarjeta de memoria o dispositivo externo? un dispositivo externo, utilice el modo PC o el modo PictBridge para visualizar y gestionar las imágenes restantes. 44 ES Compruebe lo siguiente Causa/soluciones Algunas imágenes de la lista de miniaturas no se muestran, o no se imprimen aunque aparezcan en pantalla. • ¿Ha asignado o cambiado con el ordenador el nombre de un archivo de imagen? c Si asigna o cambia el nombre a un archivo de imagen en el ordenador y dicho nombre incluye caracteres distintos a los alfanuméricos, es posible que el nombre de archivo no se muestre correctamente o que la imagen no aparezca (error de lectura) en la impresora. • ¿Ha especificado la cantidad de impresiones en la lista de imágenes? c Una vez que haya seleccionado imágenes en la sección “Impresión de varias imágenes”, no podrá imprimir una imagen con tal sólo colocar el cursor. Pulse ENTER para seleccionarla y especifique la cantidad de impresiones de la imagen. (.Lea este documento en primer lugar) • En una tarjeta de memoria o un dispositivo externo existen 8 jerarquías como mínimo. c La impresora no puede mostrar las imágenes guardadas en una carpeta que tiene ocho o más carpetas encima suyo en la estructura de árbol. • ¿Ha cambiado el nombre de un archivo de imagen con el ordenador? c Si asigna o cambia el nombre de un archivo de imagen en el ordenador y dicho nombre incluye caracteres distintos a los alfanuméricos, es posible que no se muestre correctamente. En los archivos creados con una aplicación informática, los 8 primeros caracteres del nombre de archivo se mostrarán como el nombre de archivo. El nombre de archivo no se muestra correctamente. • ¿Se ha alargado En el menú considerablemente en Editar, hay áreas dirección vertical u en blanco en la horizontal la imagen de parte superior e vista previa? inferior de la imagen de vista previa. c Si una imagen se alarga considerablemente en dirección vertical u horizontal, puede que aparezcan áreas en blanco en el menú Editar. c El formato estándar de las imágenes tomadas con cámaras digitales es de 3:4. Al editarlas o imprimirlas en tamaño de tarjeta P (postal), se guardan como imágenes de impresión más horizontales y los bordes superior e inferior se cortarán y visualizarán en negro. 45 ES Solución de problemas Problema Impresión Problema Compruebe lo siguiente Causa/soluciones No hay alimentación de papel. • ¿Está el papel de impresión debidamente cargado en la bandeja? c Si el papel de impresión no se ha cargado correctamente, la impresora puede generar inconvenientes. (.Lea este documento en primer lugar) Compruebe lo siguiente: • Inserte el papel de impresión y la cinta de tinta correctos. • Cargue el papel de impresión en la dirección correcta en la bandeja. • Puede insertar un máximo de 20 hojas de papel de impresión en la bandeja. Si las sobrepasa, retírelas. • Examine el papel de impresión minuciosamente y colóquelo en la bandeja. • No doble ni pliegue el papel de impresión antes de imprimir ya que puede provocar un fallo de funcionamiento de la impresora. • ¿Se ha acabado la cinta de tinta o el papel de impresión? c Si aparece un mensaje de error en la pantalla, compruébelo. • ¿Utiliza papel de c Utilice el papel de impresión diseñado impresión que no está para la impresora. Si utiliza un papel de diseñado para la impresión no compatible, la impresora impresora? puede generar inconvenientes. (.Lea este documento en primer lugar) • ¿Está atascado el papel de impresión? El papel de impresión sale parcialmente durante la impresión. 46 ES c Si la impresora no puede cargar el papel de impresión, se muestra un mensaje de error. Compruebe si se ha producido un atasco de papel. (.página 61) • ¿Se atasca durante el c Es posible que el papel sobresalga varias proceso de impresión? veces durante la impresión. No toque ni tire del papel que sobresalga. Espere a que el papel de impresión se expulse por completo una vez finalizada la impresión. Puesto que el papel de impresión sobresale varias veces por la parte posterior durante la impresión, asegúrese de dejar suficiente espacio libre detrás de la impresora (10 cm o más). Resultados impresos Problema Compruebe lo siguiente La calidad de las • ¿Ha impreso datos de imágenes imagen de vista previa? impresas es inferior. Causa/soluciones c Dependiendo del tipo de cámara digital utilizada, las imágenes de vista previa se pueden visualizar con las imágenes principales de la lista de miniaturas. La calidad de impresión de las imágenes de vista previa será inferior a la de las imágenes principales. Observe que si borra las imágenes de vista previa, puede que se dañen los datos de las imágenes principales. • ¿Ha impreso una imagen c Si la imagen se muestra como la marca que se indica a la izquierda, se trata de cuyo tamaño (anchura o una imagen pequeña. La calidad de altura) es inferior a 480 impresión es poco nítida debido a su puntos? tamaño de imagen reducido. ¿Se muestra la imagen c Cambie el ajuste del tamaño de imagen como a continuación? de la cámara digital que está utilizando. c Según su tamaño, una imagen ampliada se imprimirá con una calidad de impresión inferior. • ¿Se ha acumulado polvo en la cinta de tinta? c Limpie la parte de plástico de la cinta de tinta y quite el polvo. • ¿Se han acumulado polvo c No toque la superficie de impresión (el lado brillante sin impresión). Las o huellas dactilares en la huellas dactilares en la superficie de superficie impresa? impresión pueden causar una impresión imperfecta. • ¿Ha utilizado papel impreso o una cinta de tinta usados? c No imprima sobre papel de impresión usado ni utilice la cinta de tinta usada para imprimir una imagen. Si se imprime dos veces una imagen en el mismo papel, la imagen impresa no aparecerá más gruesa. Continúa 47 ES Solución de problemas •¿Ha utilizado el menú Editar para ampliar la imagen? Problema Compruebe lo siguiente Causa/soluciones La calidad de las imágenes impresas es inferior. • ¿Ha capturado una imagen en el formato de archivo RAW? c Al capturar una imagen en el formato de archivo RAW, puede que también se grabe un archivo JPEG muy comprimido. Puesto que la impresora no admite el formato de archivo RAW, puede que utilice el archivo JPEG para imprimir una imagen. Un archivo RAW puede imprimirse desde un ordenador. Para obtener más información, consulte el manual de instrucciones de la cámara digital que está utilizando. ¿Qué es un archivo RAW? Un archivo RAW es un formato de archivo de imagen original que se utiliza para guardar datos de imagen fija sin comprimir ni procesar y capturados mediante una cámara digital. Para saber si una cámara digital puede capturar o no una imagen en el formato de archivo RAW, consulte el manual de instrucciones de dicha cámara. • ¿Ha utilizado una cámara c Un archivo de imagen AdobeRGB compatible con DCF 2.0 pasará por un digital compatible con proceso de corrección de colores, pero AdobeRGB, no uno que no sea compatible con DCF 2.0 compatible con DCF 2.0, se imprimirá en colores borrosos y sin para capturar una imagen corrección de color. en el modo AdobeRGB? ¿Qué es AdobeRGB? AdobeRGB es un espacio de color que Adobe Systems Incorporated emplea y utiliza como ajuste predeterminado para el software de procesamiento de imágenes, incluido Adobe Photoshop. AdobeRGB, un espacio de color opcional extendido con DCF 2.0, determina los rangos de colores que generalmente se utilizan en el sector de la imprenta. Para saber si una cámara digital admite o no AdobeRGB, consulte el manual de instrucciones de dicha cámara. 48 ES Problema Compruebe lo siguiente Causa/soluciones c Debido a las diferencias existentes en el método de fósforo o en los perfiles de las pantallas LCD, utilice la imagen mostrada en la pantalla sólo como referencia. Para ajustar la calidad de imagen, realice una de las siguientes acciones: – Menú - Configuración de impresión Ajuste de color (.página 25) – Menú - Editar - Ajustar (.página 12) (El ajuste afecta sólo a la imagen que se muestra.) La imagen impresa varía cuando la imagen se imprime directamente desde la tarjeta de memoria o desde un dispositivo externo insertado en la ranura de la impresora o cuando se imprime mediante un ordenador. c Debido a las diferencias entre el procesamiento interno de la impresora y el del software del ordenador, puede que varíen las imágenes impresas. No se puede imprimir la fecha. La fecha se imprime sin querer. • ¿La función “Impr. de fecha” está ajustada en “Activ.”? c Ajuste la función “Impr. de fecha” del menú Configuración de impresión en “Activ.”. (.página 25) • ¿La imagen admite DCF? c La función “Impr. de fecha” de esta unidad admite una imagen compatible con las normas DCF. • ¿La función “Impr. de fecha” está ajustada en “Desac.”? c Ajuste la función “Impr. de fecha” del menú Configuración de impresión en “Desac.”. (.página 25) • ¿Se guardó la fecha cuando se tomó la imagen con la cámara digital? c Cambie los ajustes de la cámara. Continúa 49 ES Solución de problemas La calidad de imagen y los colores de la imagen de vista previa que aparecen en la pantalla son distintos a los de la imagen impresa. Problema Compruebe lo siguiente Causa/soluciones No se puede • ¿Ha seleccionado “Sí” imprimir toda la para “Márgenes” en el imagen en el menú Configuración de rango de impresión? impresión. Permanecen los • ¿Es correcta la relación de aspecto de la imagen? márgenes. c Para ajustar en “No”, seleccione Menu - Configuración de impresión Márgenes. (.página 24) La imagen se • ¿Está editada y guardada imprime con la imagen con los ajustes márgenes en “Márgenes” - “Sí”? ambos lados aunque “Márgenes” esté ajustado en “No”. c Si edita y guarda una imagen con los ajustes “Márgenes” - “Sí”, se guarda como una imagen de impresión que incluye las áreas en blanco. Aunque imprime con el ajuste “Márgenes” “No”, no puede eliminar los márgenes en ambos lados de la impresión. Para imprimir sin márgenes, edite y guarde una imagen con el ajuste “Márgenes” “No”. (.página 24) c En función del tipo de cámara digital utilizada, la relación de aspecto de la imagen grabada difiere, por lo que es posible que no se imprima la imagen de modo que cubra toda el área de impresión. • ¿Ajustó “Márgenes” - “Sí” c Para imprimir toda el área de una No se puede en el menú Configuración imprimir toda el imagen, seleccione “Márgenes” - “No” de impresión? área de una en el menú Configuración de imagen. impresión. (.página 24) • ¿Ha girado la imagen o Al imprimirse, añadido algún otro la imagen se proceso? alarga horizontalmente. La imagen se ha impreso torcida. Aparecen líneas o puntos blancos en las imágenes impresas. 50 ES • ¿Se ha colocado correctamente la bandeja de papel? c Dependiendo del tipo de cámara digital que utilice, la imagen se puede alargar verticalmente si se ha girado o procesado utilizando la cámara digital. No se debe a ningún problema de la impresora sino a que la imagen se ha reescrito con la cámara digital. c Vuelva a insertar la bandeja de papel firmemente en línea recta hasta el fondo. c Es posible que el cabezal de impresión o el alimentador de papel estén dañados. Utilice el cartucho y la hoja de limpieza para limpiar el cabezal y el alimentador. Problema Compruebe lo siguiente Causa/soluciones La imagen es demasiado brillante, oscura, roja, amarilla o verde. c Seleccione Menú - Editar - Ajustar para ajustar una imagen. (.página 12) Los ojos del motivo aparecen rojos. c Para ajustar el fenómeno de ojos rojos, seleccione Menu - Editar - Corrección de ojos rojos. (.página 13) La corrección de ojos rojos no funciona con el menú “Corrección de • ¿Ha aumentado o ojos rojos”. reducido el tamaño, girado o movido una imagen después de realizar el ajuste de reducción del fenómeno de ojos rojos? c Ajuste el tamaño del marco de ajuste de modo que sea de dos a siete veces más grande que un ojo. (.página 13) Ajustes Problema Compruebe lo siguiente Causa/soluciones Los ajustes “Sin margen” y “Patrón1/2” no funcionan. • ¿Está utilizando el menú Creative Print? c En el menú Creative Print se utilizan plantillas, por lo que no se pueden seleccionar impresiones con o sin márgenes. 51 ES Solución de problemas c Es posible que la reducción del fenómeno de ojos rojos no funcione correctamente si se realizan otras operaciones de edición como aumento o reducción del tamaño, giro o movimiento de una imagen. Realice estas operaciones de edición primero y, a continuación, realice la reducción del fenómeno de ojos rojos. Almacenamiento o supresión de una imagen Problema Compruebe lo siguiente Causa/soluciones No se puede guardar una imagen. • ¿Está protegida la tarjeta de memoria o el dispositivo externo? c Utilice la cámara digital o el dispositivo externo para quitar la protección y, a continuación, intente guardar de nuevo. • ¿El selector de protección contra escritura de la tarjeta de memoria se encuentra en la posición LOCK (Bloqueo)? c Deslice el selector de protección contra escritura hasta la posición que permite realizar la grabación. (.página 66) • ¿Está llena la tarjeta de memoria? c Suprima las imágenes que no necesite (.página 21) o sustituya la tarjeta de memoria por una nueva que disponga de espacio suficiente. Vuelva a guardar la imagen. • ¿Está protegida la tarjeta de memoria o el dispositivo externo? c Utilice la cámara digital o el dispositivo externo para quitar la protección e intente imprimir de nuevo. • ¿La imagen está predefinida para DPOF? c Libere el preajuste DPOF con la cámara digital. No se puede suprimir una imagen. c Deslice el selector de protección • ¿Está la lengüeta de contra escritura hasta la posición que protección contra escritura permite realizar la grabación. de la tarjeta de memoria (.página 66) en la posición LOCK? • ¿Está utilizando un “Memory Stick-ROM”? c No se puede suprimir una imagen ni formatear un “Memory Stick-ROM”. c No se puede recuperar una imagen suprimida. Se ha suprimido una imagen accidentalmente. c Deslice el selector de protección No es posible • ¿Está la lengüeta de contra escritura hasta la posición que formatear el protección contra escritura permite realizar la grabación. “Memory Stick”. de la tarjeta de memoria (.página 66) en la posición LOCK? • ¿Se trata de un “Memory Stick-ROM”? El “Memory Stick” se ha formateado accidentalmente. 52 ES c No se puede suprimir una imagen ni formatear un “Memory Stick-ROM”. c Al formatear el “Memory Stick”, todos los datos que contiene se suprimen y no se pueden recuperar. Para protegerse contra un formateo accidental, deslice el selector de protección contra escritura hasta la posición LOCK. (.página 66) Otros Problema Compruebe lo siguiente Causa/soluciones No se puede insertar con facilidad el cartucho de impresión. c Si la cinta de tinta no encaja en su sitio, extráigala y vuelva a insertarla. Si la cinta de tinta no está suficientemente tensa como para cargarse correctamente, bobínela en el sentido de la flecha para tensarla. (.Lea este documento en primer lugar) No se puede retirar el cartucho de impresión. c Apague el interruptor 1 (encendido/en espera) y, a continuación, enciéndalo. Cuando se haya detenido el sonido del motor, intente extraer la cinta de tinta. Si no se resuelve el problema, póngase en contacto con el servicio de asistencia técnica de Sony o con su distribuidor Sony. • ¿Se muestra un mensaje de error? c Se ha producido un atasco de papel. Consulte “Si se producen atascos de papel” (.página 61) y extraiga el papel atascado de la impresora. Si no es posible extraer el papel atascado, póngase en contacto con el servicio de asistencia técnica de Sony. La impresión se detiene en pleno proceso. • ¿El indicador de acceso parpadea en naranja? c El tamaño de los datos de una imagen es elevado y tarda más tiempo en procesarlos para la impresión. Cuando finalice el procesamiento de datos, la impresora iniciará la impresión. • ¿Se muestra un mensaje de error? c Se ha producido un atasco de papel. Consulte “Si se producen atascos de papel” (.página 61) y extraiga el papel atascado de la impresora. Si no es posible extraer el papel atascado, póngase en contacto con el servicio de asistencia técnica de Sony. • Ningún indicador se ilumina ni parpadea. c Si no se ha iluminado ningún indicador, es posible que se haya sobrecalentado el cabezal térmico. Deje la impresora hasta que se enfríe el cabezal y ésta reanude la impresión. 53 ES Solución de problemas Se producen atascos de papel. Conexión con una cámara digital Problema Compruebe lo siguiente Causa/soluciones • ¿La cámara digital está c Conecte el cable correctamente. La marca conectada correctamente? PictBridge no aparece en la c Encienda el interruptor 1 (encendido/ pantalla LCD de • ¿Está encendido el interruptor 1 en espera). la cámara (encendido/en espera)? digital. • ¿El firmware de la cámara digital es compatible con la impresora? c Consulte el manual suministrado con la cámara o consulte al fabricante. • ¿Se muestra el mensaje “Conectando”? c El mensaje no se muestra cuando la impresora se encuentra en el modo Editar, Creative Print u otro modo de menú. Salga del menú y, a continuación, vuelva a conectar el cable. c Desconecte la cámara digital y la impresora y, a continuación, vuelva a conectarlas. O bien, apague ambos dispositivos y vuelva a encenderlos. c Configure el ajuste USB de la cámara en • ¿El ajuste USB de la el modo PictBridge. cámara se encuentra en el modo PictBridge? • ¿La impresión está en curso? c Vuelva a conectar el cable cuando haya finalizado la impresión. Se ha conectado y desconectado el cable USB pero no sucede nada. c La impresora ha desarrollado un error de sobrecorriente. Desenchufe el cable de alimentación de ca de la impresora, vuelva a enchufarlo y, a continuación, pulse el interruptor 1 (encendido/en espera) para solucionar el error. La impresión no se detiene aunque pulse CANCEL. c Se cancelará la impresión que sigue a la impresión actual. c En función de la cámara digital que utiliza, no puede cancelar la impresión desde la impresora. Utilice la cámara digital para detener la impresión. Consulte el manual de instrucciones de la cámara digital. No se puede realizar la impresión del índice. 54 ES • ¿Aparece el mensaje “No c La impresora no puede realizar la se pudo crear datos de impresión del índice mediante la impres. para algunas impresión DPOF. Para realizar la imág.”? impresión del índice, inserte la tarjeta de memoria directamente (.Lea este documento en primer lugar) o utilice un dispositivo externo de almacenamiento masivo (.página 31). Conexión con un ordenador Problema Compruebe lo siguiente Causa/soluciones Las imágenes de la tarjeta de memoria o de un dispositivo externo insertado en la impresora no se muestran en el ordenador. c La impresora no ofrece la función para visualizar las imágenes de la tarjeta de memoria o de un dispositivo externo desde la impresora. Se ha extraviado el CD-ROM suministrado y deseo obtener una copia. c Descargue el controlador de impresora de la página Web del servicio de asistencia técnica (.página 69). O bien, póngase en contacto con su distribuidor Sony. No se puede instalar el controlador de la impresora. • ¿Está seguro de seguir los c Siga los procedimientos que se indican en el manual de instrucciones para instalar el procedimientos de controlador (.página 33). Si se instalación correctamente? produce un error, reinicie el ordenador y vuelva a realizar la instalación. c Cierre todas las aplicaciones y, a continuación, vuelva a instalar el controlador. c Haga doble clic en Mi PC y, a • ¿Ha especificado continuación, en el icono del CD-ROM correctamente el CD-ROM en la ventana que se abre. Siga los como el CD-ROM de procedimientos que se indican en el instalación? manual de instrucciones para instalar el controlador. c Es posible que el controlador USB no se haya instalado correctamente. Siga el manual de instrucciones para volver a instalar el controlador USB. • ¿Puede leer el CD-ROM con el Explorador? c Si el CD-ROM contiene un error, es posible que no se pueda leer. Si en el ordenador aparece un mensaje de error, compruebe el contenido y elimine el origen del problema. A continuación, vuelva a instalar el controlador de la impresora. Si desea obtener más información sobre el contenido del error, consulte el manual de instrucciones del ordenador. Continúa 55 ES Solución de problemas • ¿Se está ejecutando otro programa de aplicación? Problema Compruebe lo siguiente Causa/soluciones No se puede instalar el controlador de la impresora. • ¿Se está ejecutando en el sistema un programa antivirus u otro tipo de programa? c Si se está ejecutando en el sistema un programa antivirus u otro programa, ciérrelo y vuelva a iniciar la instalación del controlador. La impresora no responde a la orden de impresión del ordenador. • ¿Ha iniciado sesión en c Para instalar el controlador en Windows Windows Vista/XP/2000 Vista/XP/2000 Professional, inicie sesión Professional mediante una en Windows mediante una cuenta de cuenta de usuario de usuario de administrador. administrador? c Si en el escritorio de Windows no se muestra ningún problema, compruebe la pantalla LCD de la impresora. Si la impresora muestra algún problema, realice los pasos siguientes: 1. Apague el interruptor 1 (encendido/ en espera) y, a continuación, enciéndalo de nuevo. 2. Desconecte el cable de alimentación, espere de 5 a 10 segundos y, a continuación, vuelva a conectarlo. 3. Reinicie el ordenador. Si no se resuelve el problema, póngase en contacto con su distribuidor Sony o el servicio de asistencia técnica de Sony. • ¿Se muestra un mensaje de c Desconecte el cable USB y vuelva a error que indica que se ha conectarlo. detectado un error en la salida de los documentos a través de USB? c Si utiliza una aplicación distinta a Picture La imagen se • ¿Está utilizando un Motion Browser, es posible que la software de aplicación imprime con imagen se imprima con márgenes distinto de Picture Motion márgenes aunque esté seleccionada la opción de Browser? aunque esté impresión sin márgenes. seleccionada Si es posible ajustar la opción Márgenes/ la opción “Sin sin márgenes en una aplicación, ajuste la margen”. imagen para que se imprima completa en el rango de impresión aunque se imprima por encima de él. 56 ES Problema Compruebe lo siguiente Causa/soluciones c En función de la aplicación que utilice, es posible que el ajuste de la cantidad de impresiones de dicha aplicación tenga prioridad sobre el ajuste que se especifica en el cuadro de diálogo del controlador de impresora. Los colores de la imagen impresa desde un ordenador son diferentes de los colores de la imagen impresa desde una tarjeta de memoria. c Debido a que el proceso de impresión de una imagen desde una tarjeta de memoria es diferente al de un ordenador, es posible que los colores no sean exactamente idénticos. 57 ES Solución de problemas La cantidad de impresiones especificada en “Páginas por hoja” de la ficha “Presentación” del cuadro de diálogo “Propiedades de Documento de Sony DPP-FP60” no coincide con la cantidad de copias reales y los resultados de la impresión. Si aparece un mensaje de error Si se produce algún error, se visualizarán los siguientes mensajes de error en la pantalla LCD. Siga las directrices que se indican a continuación para solucionarlo. Impresora Mensajes de error Significado/soluciones Error en la impresora. Apáguela, vuelva a encenderla e inténtelo de nuevo. c Se ha producido un error en la impresora. Desenchufe el cable de alimentación de ca de la impresora, vuelva a conectarlo y, a continuación, intente la operación de nuevo. Si se vuelve a producir el error, póngase en contacto con su distribuidor Sony o el servicio e asistencia técnica de Sony. Tarjeta de memoria y dispositivo externo Mensajes de error Significado/soluciones No hay Memory Stick./tarjeta SD/ dispositivo externo. c No se ha insertado una tarjeta de memoria o un dispositivo externo en su ranura. O bien, el dispositivo externo no está conectado. Inserte la tarjeta de memoria o el dispositivo externo. (.Lea este documento en primer lugar) El Memory Stick/La tarjeta SD/El dispositivo externo insertado es incompatible. c Se ha insertado una tarjeta de memoria o un dispositivo externo no compatibles con la impresora. Utilice una tarjeta de memoria o un dispositivo compatibles. (.páginas 31, 65 a 67) No hay archivo de imagen. c La tarjeta de memoria o el dispositivo externo no contienen ningún archivo de imagen que la impresora pueda gestionar. Conecte un soporte que contenga imágenes que se puedan mostrar con la impresora. No hay archivo DPOF. c La tarjeta de memoria o el dispositivo externo no contienen ningún archivo de imagen predefinido para DPOF. Utilice la cámara para especificar la marca de impresión (DPOF). 58 ES Mensajes de error Significado/soluciones No es posible eliminar una imagen protegida. cPara eliminar una imagen protegida, anule la protección de la cámara. No es posible eliminar imágenes DPOF. cPara eliminar una imagen predefinida para DPOF, cancele la marca de impresión (DPOF) de la cámara. Protegido. Cancele la protección e inténtelo de nuevo. c El “Memory Stick” está protegido contra escritura. Libere la protección contra escritura. (.página 66) El Memory Stick está lleno./la tarjeta SD está llena. c No hay espacio de memoria disponible en el soporte seleccionado. Elimine las imágenes que no necesite o sustituya dicho soporte por uno que disponga de espacio de memoria suficiente. Se han producido problemas en el Memory Stick/la tarjeta SD/el dispositivo externo. c Es posible que se haya producido un error. Si estos mensajes aparecen con frecuencia, utilice otro dispositivo para comprobar el estado de la tarjeta de memoria o del dispositivo externo. *En el caso de un dispositivo externo Es posible que el dispositivo externo esté protegido contra escritura. Libere el dispositivo que esté utilizando del ajuste de protección contra escritura. Es posible que la memoria incorporada de la cámara digital esté protegida contra escritura. Error de escritura en el Memory Stick/la tarjeta SD. Error de formato del Memory Stick. c Se ha insertado un “Memory Stick” protegido. Para guardar o editar las imágenes con la impresora, utilice el dispositivo que está utilizando para cancelar la protección. Dispositivos externos y dispositivos compatibles con PictBridge Mensajes de error Significado/soluciones Conectó un dispositivo USB no compatible. Compruebe los ajustes USB del dispositivo conectado. c Es posible que se haya conectado un dispositivo USB no compatible con la impresora. O bien, los ajustes USB del dispositivo conectado posiblemente no sean compatibles. Consulte el manual de instrucciones del dispositivo USB que está utilizando. No conectar más dispositivo USB. c Conecte el dispositivo directamente a la impresora o utilice un dispositivo que no tenga la función de concentrador USB. Error de escritura en el dispositivo externo. c Es posible que el dispositivo externo esté protegido contra escritura. Libere el ajuste de protección contra escritura del dispositivo que esté utilizando. Es posible que la memoria incorporada de la cámara digital esté protegida contra escritura. 59 ES Solución de problemas El Memory Stick está protegido. Cinta de tinta Mensajes de error Significado/soluciones No hay cartucho de impresión. Cargue un cartucho nuevo y pulse [PRINT]. c La cinta de tinta no se ha insertado en la impresora. Colóquela en la impresora. (.Lea este documento en primer lugar) Si aparece “cleaning cartridge”, coloque el cartucho de limpieza. No hay cartucho de impresión. Cargue el cartucho de impresión para P Size y pulse [PRINT]. El cartucho de impresión está agotado. c Sustituya la cinta de tinta por una nueva. (.Lea este documento en primer lugar) Cartucho agotado. Cargue un cartucho nuevo para P Size y pulse [PRINT]. Cartucho de impresión erróneo. Cargue el cartucho de impresión para P Size y pulse [PRINT]. c Coloque una cinta de tinta y papel de impresión que correspondan al tamaño especificado. (.Lea este documento en primer lugar) Papel de impresión Mensajes de error Significado/soluciones No hay bandeja de papel. Cargue papel de impresión para P Size y pulse [PRINT]. c No hay papel de impresión en la impresora. – La bandeja de papel no se ha colocado en la impresora. – No hay papel de impresión en la bandeja de papel. – Se ha agotado el papel de impresión. En cualquiera de los casos, coloque el papel de impresión en la bandeja y coloque la bandeja en la impresora. (.Lea este documento en primer lugar) No hay papel de impresión. Cargue papel de impresión para P Size y pulse [PRINT]. La hoja de limpieza no está colocada. Cargue la hoja de limpieza y pulse [PRINT]. c No hay ninguna hoja de limpieza en la bandeja de papel. Coloque la hoja de limpieza en la bandeja de papel y cargue la bandeja de papel en la impresora. Papel de impresión erróneo. Cargue papel de impresión para P Size y pulse [PRINT]. c El papel de impresión y la cinta de tinta no coinciden. Compruebe el tamaño de la cinta de tinta cargada en este momento en la impresora y ajuste el papel de impresión en el mismo tamaño. (.Lea este documento en primer lugar) Atasco de papel. Retire el papel de impresión. c Se ha producido un atasco de papel. Consulte “Si se producen atascos de papel” (.página 61) y extraiga el papel atascado de la impresora. Si no es posible extraer el papel atascado, póngase en contacto con el servicio de asistencia técnica de Sony. 60 ES Limpieza del interior de la impresora Si se produce un atasco de papel de impresión, se muestra un mensaje de error y no es posible realizar impresiones. Por favor, no retire la bandeja de papel ni la cinta de tinta de la impresora, y retire el papel atascado. En caso de retirar la bandeja de papel, no la vuelva a colocar hasta que el papel atascado haya sido expulsado. Si se imprimen líneas blancas o puntos periódicos en las imágenes, utilice el cartucho y la hoja de limpieza suministrados para limpiar el interior de la impresora. Antes de limpiar la impresora, extraiga la tarjeta de memoria, el dispositivo externo o el cable USB de la impresora. 1 1 Abra la tapa del compartimiento de cinta de tinta y si hay una cinta de tinta para imprimir, retírela. 2 Inserte el cartucho de limpieza suministrado en la impresora y cierre la tapa del compartimiento de cinta de tinta. 3 Extraiga la bandeja de papel de la impresora. Si hay papel de impresión en la bandeja, retírelo. Apague la impresora y enciéndala de nuevo. Por favor, espere a que el papel de impresión sea expulsado automáticamente. Solución de problemas Si se producen atascos de papel Papel atascado 2 Retire el papel expulsado de la impresora. 3 Retire la bandeja de papel y la cinta de tinta de la impresora y compruebe que no haya papel atascado dentro de ésta. Compruebe si se ha producido un atasco de papel. En tal caso, retire el papel atascado. Nota Si no puede retirar el papel atascado, póngase en contacto con el distribuidor de Sony. Continúa 61 ES 4 Coloque la hoja de limpieza en la bandeja de papel con la cara sin huellas hacia arriba. superficie sin huellas 5 Ajuste la bandeja de papel en la impresora y pulse PRINT. El cartucho y la hoja de limpieza limpiarán el interior de la impresora. Una vez que haya terminado la limpieza, la hoja de limpieza se expulsa automáticamente. 6 Retire el cartucho y la hoja de limpieza de la impresora. Sugerencias Mantenga el cartucho y la hoja de limpieza juntos para utilizarlos en el futuro. Una vez finalizada la limpieza Cargue la cinta de tinta y el papel de impresión en la impresora. 62 ES Notas • Realice una limpieza si aparecen líneas blancas o puntos en la impresión. • Si tiene un rendimiento de impresión adecuado, la limpieza no mejorará la calidad de las imágenes impresas. • No coloque la hoja de limpieza en el papel de impresión y realice la limpieza, esto puede causar un atasco de papel u otros problemas. • Si una limpieza no mejora la calidad de las imágenes impresas, realice la limpieza dos veces. • No puede limpiar la impresora mientras está conectada a un ordenador o a una cámara PictBridge. Información complementaria Precauciones Seguridad • Procure no colocar ni dejar caer objetos pesados sobre el cable de alimentación, ni dañarlo de forma alguna. No utilice nunca la impresora con un cable de alimentación dañado. • Si cae algún objeto sólido o líquido en la unidad, desenchúfela y haga que sea revisada por un técnico especializado antes de proseguir con su uso. • No desmonte nunca la impresora. • Para desconectar el cable de alimentación, tire del enchufe. Nunca debe tirar del cable de alimentación. • Cuando no vaya a utilizar la impresora durante un tiempo prolongado, desconecte el cable de alimentación de la toma de pared. • No maneje la impresora con brusquedad. • Para reducir el riesgo de descarga eléctrica, desenchufe siempre la impresora de la toma eléctrica antes de limpiarla o repararla. Instalación – – – – – vibraciones mucha humedad polvo excesivo luz solar directa temperaturas extremadamente altas o bajas • No utilice equipos eléctricos cerca de la impresora. Ésta no funcionará correctamente en campos electromagnéticos. • No coloque objetos pesados sobre la impresora. • Deje suficiente espacio alrededor de la impresora de forma que los orificios de ventilación no queden bloqueados. El bloqueo de dichos orificios puede causar un recalentamiento interno. • Asegúrese de utilizar el adaptador de ca suministrado con la impresora. No utilice otros adaptadores de ca, ya que podrían provocar un mal funcionamiento. • No utilice el adaptador de ca suministrado en otros dispositivos. • No utilice un transformador eléctrico (convertidor de viaje), ya que podría provocar sobrecalentamientos o problemas de funcionamiento. • En caso de que el cable del adaptador de ca esté dañado, abandone totalmente su uso, pues estos problemas podrían suponer un peligro. Condensación de humedad Si traslada la impresora directamente de un lugar frío a uno cálido o si la instala en una sala extremadamente cálida o húmeda, puede condensarse humedad en su interior. En tales casos, es posible que la impresora no funcione correctamente y que se produzcan fallos de funcionamiento si continúa utilizándola. Si se condensa humedad, desenchufe el cable de alimentación de ca de la impresora y no la utilice durante al menos una hora. Transporte Cuando vaya a transportar la impresora, retire la cinta de tinta, la bandeja de papel, el adaptador de alimentación de ca, la tarjeta de memoria o cualquier dispositivo externo de la impresora y colóquela junto con sus periféricos en su caja original con el embalaje de protección. Si ya no dispone de la caja original ni de los materiales de embalaje, utilice materiales similares para que la impresora no se dañe durante el transporte. Limpieza Limpie la unidad, el panel y los controles con un paño seco y suave, o con un paño suave ligeramente humedecido con una solución detergente poco concentrada. No utilice ningún tipo de disolvente como, por ejemplo, alcohol o bencina, ya que podría dañar el acabado. 63 ES Información complementaria • No instale la impresora en lugares expuestos a: Acerca del adaptador de ca Restricciones sobre duplicaciones Si duplica documentos con la impresora, preste especial atención a la siguiente información: • La duplicación de billetes de banco, monedas o valores está prohibida por la ley. • La duplicación de certificados en blanco, licencias, pasaportes, valores privados o sellos postales sin utilizar también está prohibida por la ley. • Los programas de televisión, películas, cintas de vídeo, retratos de terceros y otros materiales pueden estar protegidos por derechos de autor. La impresión de vídeo no autorizada de tales materiales puede infringir lo establecido por las leyes de derechos de autor. Acerca de los paquetes de impresión de color Notas acerca del uso Acerca de las cintas de tinta • No toque la cinta de tinta ni deje la cinta de tinta en un lugar cubierto de polvo. Las huellas dactilares o el polvo en la cinta de tinta pueden provocar fallos en la impresión. • No rebobine la cinta de tinta y utilice la cinta de tinta rebobinada para imprimir. De lo contrario, no se obtendrá un resultado de impresión adecuado o incluso es posible que no funcione correctamente. Si la cinta de tinta no se coloque en su sitio, retírela y vuelva a insertarla. Sólo cuando la cinta de tinta esté demasiado floja para cargarse, rebobine el carrete de la cinta de tinta en la dirección de la flecha para retirar la parte floja. 64 ES • Nunca desmonte la cinta de tinta. • No quite la cinta de la cinta de tinta. • No extraiga la cinta de tinta mientras imprime. Acerca de el papel de impresión • La cara sin huellas es la superficie de impresión. Es posible que la calidad de impresión disminuya si la superficie de impresión está manchada de polvo o de huellas dactilares. Tenga cuidado de no tocar la superficie de impresión • No doble ni rasgue el papel en las perforaciones antes de imprimir. • Para evitar un atasco de papel o un mal funcionamiento de la impresora, asegúrese de lo siguiente antes de imprimir: – No escriba en el papel de impresión. Utilice el bolígrafo de tinta de aceite para escribir en el papel después de imprimir. No puede escribir en el papel de impresión con una impresora de chorro de tinta, etc. – No adhiera pegatinas ni sellos en el papel de impresión. – No doble ni pliegue el papel de impresión. – El número total de papel de impresión no excede las 20 hojas. – No imprima en papel de impresión usado. Imprimir una imagen dos veces en el mismo papel no hará que la imagen impresa tenga mayor consistencia. – Utilice el papel de impresión únicamente adecuado para esta impresora. – No utilice el papel de impresión expulsado sin imprimir. • No imprima en hojas de papel de impresión usadas ni intente rebobinar la cinta de la cinta de tinta. De lo contrario, puede dañar la impresora. • No retire la bandeja de papel mientras imprime. Notas acerca del almacenamiento de los paquetes de impresión Acerca del “Memory Stick” ¿Qué es “Memory Stick”? Un “Memory Stick” es un soporte de grabación IC compacto de gran capacidad. Se ha diseñado no sólo para intercambiar y compartir datos digitales con productos compatibles con “Memory Stick”, sino también como soporte de almacenamiento externo que se puede insertar y extraer, con capacidad para guardar datos. Tipos de “Memory Stick” compatibles con la impresora Puede utilizar los siguientes tipos de “Memory Stick”*3 con la impresora: Tipo de Memory Stick Visualizar/ Suprimir/ imprimir guardar/ formatear Memory Stick (sin MagicGate) OK OK Memory Stick (con MagicGate) OK*1 OK*1 Memory Stick de MagicGate OK*1 OK*1 Memory Stick PRO*2 OK*1 OK*1 Memory Stick Micro (M2*4) OK*1 OK*1 *1 “MagicGate” es el nombre genérico para una tecnología de protección de derechos de autor desarrollada por Sony. Esta tecnología proporciona funciones de autenticación y cifrado, entre el soporte “Memory Stick” y el dispositivo compatible con “MagicGate” es necesaria la confirmación mútua de que se puede proceder a la grabación y reproducción de los datos protegidos por derechos de autor. Una vez establecida la autenticación, se lleva a cabo el cifrado de datos. Continúa 65 ES Información complementaria • Cuando almacena un paquete de cinta de tinta y papel de impresión parcialmente utilizado durante un periodo prolongado, almacénelo en la bolsa original o en un contenedor similar. • Si almacena el papel de impresión en la bandeja de papel, asegúrese de cerrar la tapa de la bandeja y la tapa lateral. • No coloque la cinta de tinta en lugares sometidos a altas temperaturas, mucha humedad, polvo excesivo o luz solar directa. Almacénelo en un lugar oscuro y frío y utilícelo pronto. En función del estado del almacenamiento, es posible que los elementos de color de la cinta de tinta se deterioren. Sony no asumirá ninguna responsabilidad por el daño, la pérdida o las impresiones con defectos que puedan haber resultado del uso de dicha cinta de tinta. • No deje que la superficie de impresión del papel entre en contacto con gomas de plástico o alfombrillas de plástico que contengan cloruro de vinilo o plastificador durante un periodo prolongado. De lo contrario, es posible que se produzcan cambios de color o defectos en las imágenes impresas. Acerca de las tarjetas de memoria Cuando se reproducen los datos, también se lleva a cabo la autenticación. Únicamente cuando se ha efectuado la autenticación, se descifran los datos a su estado original y se procede a su reproducción. Los datos protegidos por derechos de autor no se pueden reproducir mediante dispositivos que no estén autenticados. *2 La impresora está equipada con una ranura compatible tanto con el tamaño estándar como con el tamaño Duo de los soportes. Si no dispone de un adaptador Memory Stick Duo, podrá utilizar el tamaño estándar “Memory Stick” y el tamaño compacto “Memory Stick Duo”. Asimismo, la impresora no es compatible con la transferencia de datos paralelos. *3 La impresora es compatible con FAT32. Se ha comprobado que la impresora funciona correctamente con un “Memory Stick” con una capacidad de 8 GB o inferior fabricado por Sony Corporation. No obstante, no podemos garantizar el funcionamiento de todos los soportes “Memory Stick”. *4 “M2” es la abreviatura de “Memory Stick Micro”. En esta sección, “M2” se utiliza para describir el soporte “Memory Stick Micro”. Para obtener la información más reciente sobre los medios disponibles u otros, acceda a la siguiente página web: http://www.memorystick.com/en/ support/support.html Seleccione el área en la que utiliza su impresora y, a continuación, seleccione “Digital Printer” en la página de cada área. Notas acerca de la utilización • Para obtener la información más reciente sobre el “Memory Stick” compatible con la impresora, consulte la información acerca de la compatibilidad del “Memory Stick” en la página Web de Sony. • No inserte varios “Memory Stick” al mismo tiempo, ya que podría ocasionar problemas en la impresora. • Cuando utilice un “Memory Stick”, asegúrese de comprobar el sentido de inserción. Un uso incorrecto podría ocasionar problemas con la impresora. • Para utilizar el “Memory Stick Micro” con la impresora, insértelo siempre en un adaptador para M2. • Si inserta el “Memory Stick Micro” en la impresora sin el adaptador para M2, es posible que no pueda extraerlo. 66 ES • Si inserta el “Memory Stick Micro” en un adaptador para M2 e inserta el adaptador para M2 en el adaptador para Memory Stick Duo, es posible que la impresora no funcione correctamente. • No deje el “Memory Stick Duo”, un adaptador para M2 de tamaño “Memory Stick Duo” o un soporte M2 al alcance de los niños para evitar que se lo traguen accidentalmente. • No extraiga el “Memory Stick” de la impresora mientras ésta lea o escriba datos. • Los datos pueden dañarse en los siguientes casos: – Cuando el “Memory Stick” se extraiga o la impresora se apague durante la operación de lectura o escritura. – Si el “Memory Stick” se utiliza en lugares expuestos a electricidad estática o ruido eléctrico. • Es recomendable realizar una copia de seguridad de los datos importantes. • Es posible que los datos procesados con el ordenador no se puedan reproducir con la impresora. • Para formatear un “Memory Stick”, utilice la función de formateo de la impresora o de la cámara digital. Si utiliza un ordenador para formatear un “Memory Stick”, es posible que las imágenes no se muestren correctamente. • Al formatear un “Memory Stick”, todos los datos, incluidos los archivos de imagen protegidos, se borrarán. Para evitar la eliminación de datos importantes por accidente, compruebe todo el contenido antes de proceder al formateo. • No puede grabar, editar ni eliminar datos si desliza el selector de protección contra escritura a la posición LOCK. Selector de protección Terminal contra escritura Posición de escritura activada LOCK Posición de protección contra escritura LOCK Posición de la etiqueta • Cuando utilice un “Memory Stick Duo” sin el selector de protección contra escritura, preste especial atención para no modificar ni borrar ningún dato por accidente. • Para deslizar el selector de protección contra escritura del “Memory Stick Duo”, utilice un dispositivo puntiagudo. • No adhiera ningún otro material que no sea la etiqueta suministrada en la posición de la misma. Cuando adhiera la etiqueta suministrada, asegúrese de hacerlo en la posición correcta. Tenga cuidado de que la etiqueta quede fija en el espacio adecuado. • Cuando escriba sobre el área de anotación de la etiqueta adherida, no lo haga con demasiada fuerza. • Cuando transporte o almacene el “Memory Stick”, colóquelo en la funda diseñada para él. • No toque el terminal del “Memory Stick” con las manos ni con objetos metálicos. • No golpee, doble ni deje caer el “Memory Stick”. • No desmonte ni modifique el “Memory Stick”. • No exponga el “Memory Stick” al agua. • No utilice ni almacene el “Memory Stick” en las siguientes condiciones: – Ubicaciones que no cumplan con las condiciones operativas indicadas, incluidas ubicaciones como el caluroso interior de un automóvil aparcado al sol o en verano, exteriores expuestos directamente a la luz del sol o cerca de un calefactor. – Lugares húmedos o lugares donde haya presentes sustancias corrosivas. La ranura de la tarjeta SD de la impresora le permite utilizar lo siguiente: • Tarjeta de memoria SD*1*2 • Tarjeta de memoria SDHC*3 • Tarjeta de memoria estándar MMC*4 No obstante, no se garantiza un funcionamiento adecuado para todos los tipos de tarjetas de memoria SD y tarjetas de memoria estándar MMC. *1 Se ha comprobado que la impresora funciona tanto con una tarjeta SD con capacidad de 2 GB como inferior. Notas acerca de la utilización • Cuando utilice una tarjeta, asegúrese de comprobar el sentido de inserción correcto de la tarjeta y de introducirla en la ranura correspondiente. • No puede leer ni escribir datos protegidos por derechos de autor. • No golpee, doble ni deje caer la tarjeta. • No desmonte ni modifique la tarjeta. • No exponga la tarjeta al agua. • Evite utilizar la tarjeta en áreas con alto grado de humedad, porque ésta se puede ver afectada por la humedad. • No utilice ni guarde la tarjeta en lugares expuestos a: – temperaturas muy elevadas como, por ejemplo, el calor del interior de un automóvil, la luz solar directa o un lugar cercano a un calefactor. – luz solar directa – mucha humedad o sustancias corrosivas – electricidad estática o ruido eléctrico • Cuando transporte o almacene una tarjeta, colóquela en la funda suministrada. • No extraiga una tarjeta ni apague la impresora mientras ésta lee o escribe datos y el indicador de acceso parpadea. De lo contrario, es posible que no se puedan leer los datos o se borren. 67 ES Información complementaria Acerca de la tarjeta SD *2 Para utilizar una tarjeta miniSD, necesitará un adaptador. Si inserta una tarjeta miniSD sin el adaptador en una ranura de la impresora, es posible que no pueda extraerla. *3 Se ha comprobado que la impresora funciona con una tarjeta SDHC con capacidad tanto de 4 GB como inferior. *4 Se ha comprobado que la impresora funciona tanto con una tarjeta de memoria estándar MMC con capacidad de 2 GB como inferior. Especificaciones x Impresora Método de impresión Impresión por sublimación de tinta (amarillo/magenta/cian) Resolución 300 (H) x 300 (V) ppp Procesamiento de imágenes por punto 256 niveles de procesamiento (8 bits por cada amarillo/magenta/cian), Aprox. 16.770.000 colores Tamaño P (postal/10 x 15 cm) : 101,6 x 152,4 mm (máximo, sin márgenes) Tiempo de impresión (por hoja) Tarjeta de memoria *1*2*3*4: Aprox. 64 s PictBridge*3*5: Aprox. 75 s A través del ordenador*6: Aprox. 61 s Conectores de entrada/salida USB 1.1 para la conexión USB de PC (tipo B) No admite dispositivos de alta velocidad. Conector PictBridge Ranura Ranura de inserción del “Memory Stick” Ranura de inserción de la tarjeta SD Formatos de archivo de imagen compatibles JPEG: compatible con DCF 2.0, Exif 2.21, JFIF*7 TIFF: compatible con Exif 2.21 BMP*8: formato Windows 1, 4, 8, 16, 24, 32 bits Algunos formatos de archivo de imagen no son compatibles. Número máximo de píxeles 6.400 (H) x 4.800 (V) puntos (sin incluir la Impresión de índice y parte de Creative Print) 68 ES Número máximo de archivos que pueden gestionarse píxeles 9.999 archivos para una tarjeta de memoria/dispositivo externo Cinta de tinta/papel de impresión Consulte el manual “Lea este documento en primer lugar” suministrado. Pantalla LCD Panel LCD: unidad TFT de 5,0 cm (tipo 2,0) Número total de puntos: 86.636 (358 x 242) Requisitos de alimentación toma DC IN, cc de 24 V Consumo de energía Durante la impresión: 75 W (máximo) En modo de espera: menos de 1W Temperaturas de funcionamiento De 5 °C a 35 °C Dimensiones Aprox. 175 x 60 x 137 mm (an/al/prf, sin incluir piezas salientes) (304 mm de profundidad cuando la bandeja de papel está instalada). Peso Aprox. 1,0 kg (bandeja de papel, cinta de tinta y adaptador de alimentación de CA no incluidos). Accesorios suministrados Consulte el manual “Lea este documento en primer lugar” suministrado. x Adaptador de alimentación de CA AC-S2425 Requisitos de alimentación ca de 100 V a 240 V, 50/60 Hz, de 1,5 A a 0,75 A Voltaje de salida estimado cc de 24 V; 2,2 A (máximo de 3,7 A; 6,5 s) Temperaturas de funcionamiento De 5 °C a 35 °C Tamaño Aprox. 60 x 30,5 x 122 mm (an/al/prf, las partes salientes y los cables no están incluidos) Peso Aprox. 305 g El diseño y las especificaciones están sujetos a cambio sin previo aviso. *4: *5: * El número total de hojas de papel de impresión de tamaño P que es posible imprimir con la impresora es aproximadamente 2.000. *1: Configuración de impresión: Sin márgenes, sin marca de hora y AutoFine Print 3: ON (Foto) *2: Cuando imprima una fotografía (tamaño de archivo de 4.22 MB) tomada con una cámara digital de imágenes fijas de Sony que contenga 10.000.000 píxeles efectivos aproximadamente o una cantidad equivalente. *3: Velocidad de impresión: Tiempo desde que se pulsa el botón PRINT hasta que finaliza la impresión. (Es posible que varíe el tiempo de impresión en función del equipo que se utilice, *6: *7: *8: el formato de la imagen, la tarjeta de memoria que se utilice, los ajustes de la aplicación y las condiciones de funcionamiento). Cuando imprima desde un “Memory Stick PRO Duo” insertado en la ranura de la impresora Cuando imprima con el modelo DSC-N2 conectado por cable USB. Tiempo transcurrido desde que se pulsa el botón “PRINT” en la pantalla de la cámara hasta que finaliza la impresión. Sin incluir el tiempo para la transferencia y procesamiento de los datos Base JPEG con formato 4:4:4, 4:2:2 o 4:2:0 No puede imprimir utilizando Picture Motion Browser. Página principal de atención al cliente La información de asistencia más reciente está disponible en la siguiente dirección de página Web: http://www.sony.net/ Superficie de impresión Tamaño P (tarjeta postal) 95,5 mm (1.128 puntos) Información complementaria 152,4 mm (1.800 puntos) 101,6 mm (1.200 puntos) 146,3 mm (1.728 puntos) La ilustración de arriba corresponde a la impresión de una imagen de formato 2:3. La superficie de impresión varía entre una impresión con márgenes y una sin márgenes. Superficie de impresión con márgenes Superficie de impresión sin márgenes Perforaciones 69 ES Glosario DCF (Design rule for Camera File system, Norma de diseño para el sistema de archivos de cámaras) Esta cámara cumple con la DCF (Norma de diseño para el sistema de archivos de cámaras) establecida por la JEITA (Japan Electronics and Information Technology Industries Association, Asociación de empresas japonesas de tecnología electrónica y de la información) para mantener la compatibilidad y la posibilidad de intercambio de archivos entre cámaras digitales y productos relacionados. Sin embargo, no se garantiza la compatibilidad ni la posibilidad de intercambio de archivos. DPOF (Digital Print Order Format) Formato utilizado para registrar la información necesaria de la impresión automática de imágenes tomadas con cámaras digitales en una imprenta o con una impresora doméstica. La impresora es compatible con la impresión DPOF y puede imprimir automáticamente el número predefinido de copias de las imágenes predefinidas para DPOF. Exif 2.21 (Exif Print) Exif (formato de archivo de imagen intercambiable para cámaras digitales) Print es un estándar internacional para la impresión de fotografías digitales. Una cámara digital compatible con Exif Print almacena los datos relativos a las condiciones de toma en el momento en que se capta cada imagen. La impresora utiliza los datos de Exif Print almacenados en cada uno de los archivos de imagen para garantizar que la impresión final es lo más parecida posible a la toma original*1. 70 ES *1 Si la función “Auto Fine Print 3” está activada y se toma una imagen (archivo JPEG) con una cámara digital compatible con Exif Print (Exif 2.21), la imagen se ajustará automáticamente en una calidad de imagen óptima y se imprimirá. “Memory Stick”/Tarjeta SD Soporte de almacenamiento extraíble, compacto y ligero. Para obtener más información, consulte las páginas 65 a 67. PictBridge Estándar especificado por la Camera & Imaging Products Association que permite conectar una cámara digital compatible con PictBridge directamente a la impresora sin necesidad de conectar un ordenador. De este modo, se puede imprimir directamente al momento. Miniaturas Imágenes en miniatura que representan las imágenes originales guardadas en archivos de imagen y tomadas con una cámara digital. La impresora utiliza miniaturas en la lista de miniaturas. Sistema de almacenamiento masivo Dispositivos de varios tipos que permiten almacenar grandes cantidades de datos, incluidos todos los tipos de unidades de disco (disquetes, discos duros, discos ópticos) o cintas. A diferencia de la memoria flash, los dispositivos de almacenamiento masivo conservan los datos aun cuando la unidad o el ordenador están apagados. Índice A Ajustar una imagen 12 Ajuste de color 25 Ajuste de la cantidad de impresión 7, 14 Ampliación 8 Ampliación del tamaño de la imagen 8 Ampliar o reducir el tamaño de una imagen 8, 11 Atasco de papel 61 Auto Fine Print 3 24, 40 B Búsqueda de una imagen 20 C D Desinstalación Picture Motion Browser 36 Controlador de impresora 35 Dispositivo Bluetooth 29 Dispositivo de almacenamiento masivo 31 Dispositivo externo 31 DPOF 7, 9 E Efecto ojo de pez 13 Eliminación de una imagen 21 Especificaciones 68 Exif Print 24 F Filtro 13 Filtro especial 13 Formato 22 I Icono 27 Idioma 27 Impr. de fecha 25 Impresión Imagen Creative Print 14 Imagen editada 14 Desde un dispositivo Bluetooth 29 Desde un ordenador 32 Desde una cámara PictBridge 28 Desde un dispositivo externo 31 Uso de Picture Motion Browser 37 Impresión de diseño 16 Impresión de índice 9 Impresión de todas las imágenes 9 Impresión fácil 9 Impresión fina automática 3 24, 40 Indicación de protección 7 Indicación del archivo asociado 7 Indicaciones de entrada 7 Indicaciones de pantalla 7 Tarjeta SD 22 Notas acerca del uso 67 Tipos 67 Indicador (encendido/en espera) 28, 31, 34 Instalación Picture Motion Browser 35 Controlador de impresora 33 Interruptor (encendido/en espera) 28, 31, 34 Continúa 71 ES Información complementaria Calendario 17 Cámara PictBridge 28 Cámara digital 28 Cambio de la pantalla 7, 27 Cantidad de impresión 7, 14 Cinta de tinta Notas acerca del uso 67 Cómo cambiar la visualización de la pantalla 8 Giro de una imagen 12 Cómo guardar una imagen 14 Conector PictBridge 28, 29, 31 Conector USB 34 Conexión dispositivo Bluetooth 29 Cámara digital 28 Ordenador 34 Conexión dispositivo externo 31 Config. pantalla/ impresora 26 Configuración de impresión 23 Corrección del fenómeno de ojos rojos 13 Creative Print 15 L P T Limpieza 61 Lista de imágenes 8 Luz de fondo LCD 27 Pantalla LCD 7 Papel de impresión 24 Notas acerca del uso 64 Paquetes de impresión de color Notas acerca del uso 64 del dispositivo externo 31 Picture Motion Browser 37 Pintura 13 Precauciones 63 Presentación de diapositivas 19 Tarjeta SD Notas acerca del uso 67 Tipos 67 M Márgenes/sin márgenes 24, 40 Memory Stick Formato 22 Notas acerca del uso 66 Tipos 65 Mensajes de error 58 Menú Editar 10 Modo demo. 27 Monocromo 13 Movimiento de una imagen 11 O Ord.most.fec. 7, 27 Orden de lista 27 Orientación 39 U Ver datos imag. 7, 27 Vista previa 7 Vista previa de imagen 7 Visualización de datos detallados de imagen 7 R Rango de impresión 69 Reducción 8 Reducción del tamaño de la imagen 8 Requisitos del sistema 32 S Selector de protección contra escritura 66 Sepia 13 Solución de problemas 43 Impreso utilizando tinta hecha con aceite vegetal exento de compuesto orgánico volátil (COV). Sony Corporation Impreso en China-
 1
1
-
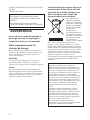 2
2
-
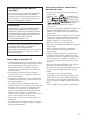 3
3
-
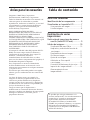 4
4
-
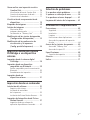 5
5
-
 6
6
-
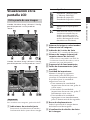 7
7
-
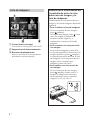 8
8
-
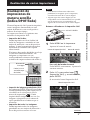 9
9
-
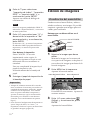 10
10
-
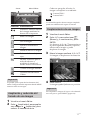 11
11
-
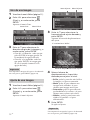 12
12
-
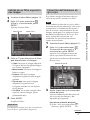 13
13
-
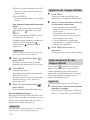 14
14
-
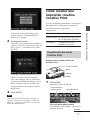 15
15
-
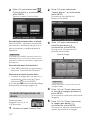 16
16
-
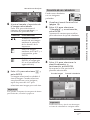 17
17
-
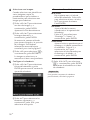 18
18
-
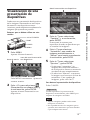 19
19
-
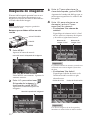 20
20
-
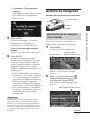 21
21
-
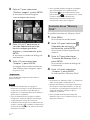 22
22
-
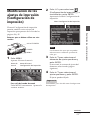 23
23
-
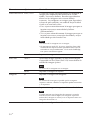 24
24
-
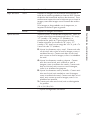 25
25
-
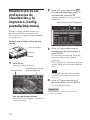 26
26
-
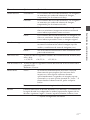 27
27
-
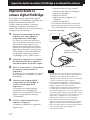 28
28
-
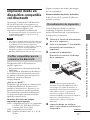 29
29
-
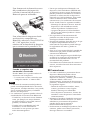 30
30
-
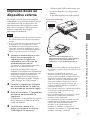 31
31
-
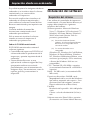 32
32
-
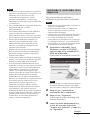 33
33
-
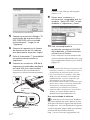 34
34
-
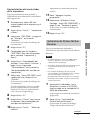 35
35
-
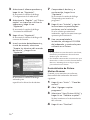 36
36
-
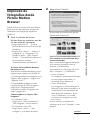 37
37
-
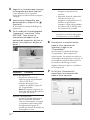 38
38
-
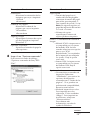 39
39
-
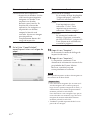 40
40
-
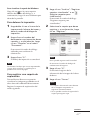 41
41
-
 42
42
-
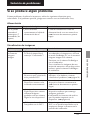 43
43
-
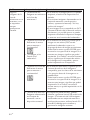 44
44
-
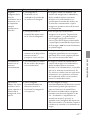 45
45
-
 46
46
-
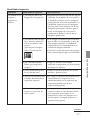 47
47
-
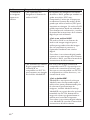 48
48
-
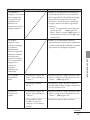 49
49
-
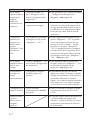 50
50
-
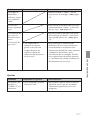 51
51
-
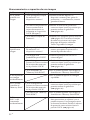 52
52
-
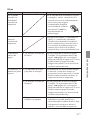 53
53
-
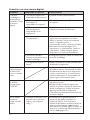 54
54
-
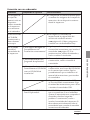 55
55
-
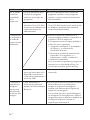 56
56
-
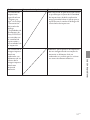 57
57
-
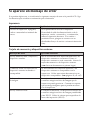 58
58
-
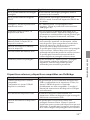 59
59
-
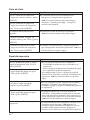 60
60
-
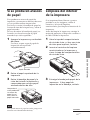 61
61
-
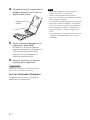 62
62
-
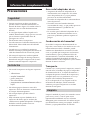 63
63
-
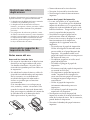 64
64
-
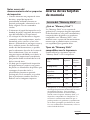 65
65
-
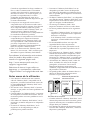 66
66
-
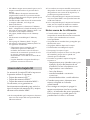 67
67
-
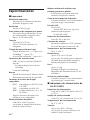 68
68
-
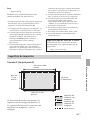 69
69
-
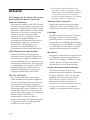 70
70
-
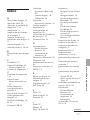 71
71
-
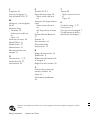 72
72
Sony DPP-FP60BT Instrucciones de operación
- Tipo
- Instrucciones de operación
- Este manual también es adecuado para
Documentos relacionados
-
Sony DPP-FP97 Instrucciones de operación
-
Sony DPP-FP95 Instrucciones de operación
-
Sony DPP-FP55 Instrucciones de operación
-
Sony DPP-FP35 Instrucciones de operación
-
Sony DPP-EX5 Instrucciones de operación
-
Sony DPP-EX7 Instrucciones de operación
-
Sony DPP-EX7 Manual de usuario
-
Sony DPP--SV77 Manual de usuario
-
Sony DPP-F800 Manual de usuario
-
Sony DPP-EX5 El manual del propietario