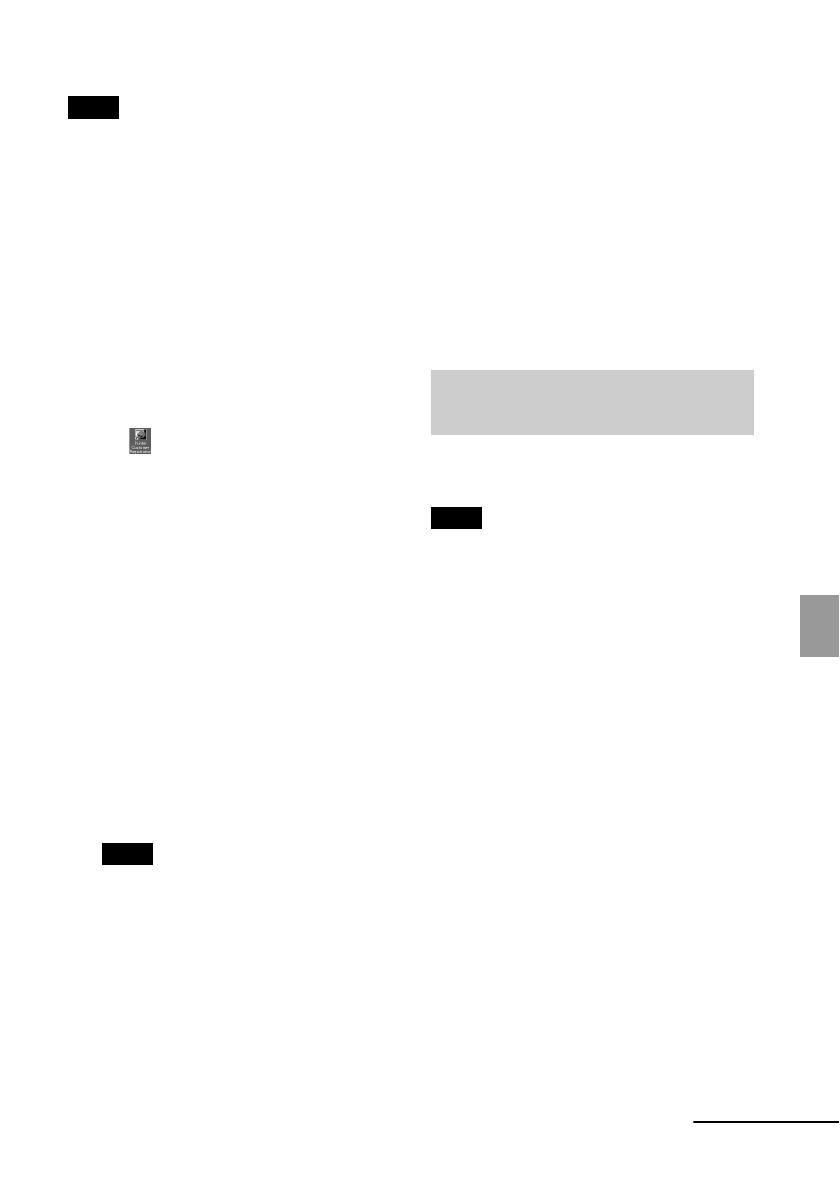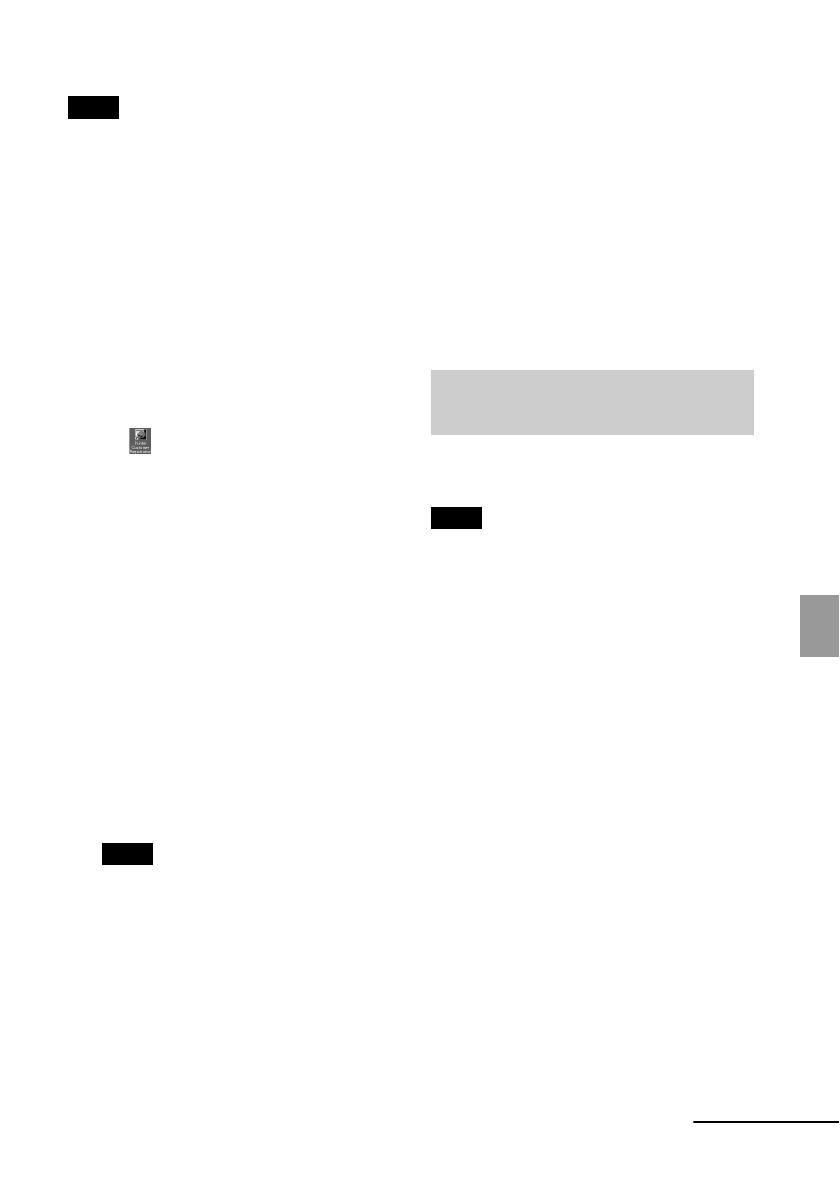
59
ES
Impresión desde un ordenador
Notas
• Si se produce un error durante la instalación,
desconecte la impresora del ordenador, reinicie el
ordenador y, a continuación, efectúe de nuevo el
procedimiento de instalación desde el paso 1.
• Tras la instalación, el modelo “Sony DPP-FP97”
no está establecido como impresora
predeterminada. Ajuste la impresora que desee
utilizar con cada aplicación.
• El CD-ROM suministrado será necesario para
desinstalar o volver a instalar el controlador de
impresora. Consérvelo para utilizarlo en el futuro.
• Antes de utilizar la impresora, lea el archivo
Readme.txt (la carpeta README del CD-ROM c
carpeta Spanish c Readme.txt).
Una vez instalado el software
El icono se muestra en el escritorio de
Windows, además de un acceso directo al sitio
web para efectuar el registro del cliente de la
impresora. Una vez finalizado el registro, visite
la página siguiente para obtener información de
soporte técnico: http://www.sony.net/
registration/di/
Desinstalación del controlador de
impresora
Cuando el controlador de impresora ya no sea
necesario, siga el procedimiento descrito a
continuación para eliminar el controlador de
impresora:
1Desconecte el cable USB de la impresora y
el ordenador.
2Inserte el CD-ROM suministrado en la
unidad de CD-ROM del ordenador.
Se mostrará la ventana de instalación.
Nota
En caso de que la ventana de instalación no se
muestre automáticamente, haga doble clic en el
archivo “Setup.exe” del CD-ROM.
3
Haga clic en “Instalando el controlador de la
impresora”.
Se mostrará el cuadro de diálogo
“InstallShield Wizard”.
4Haga clic en “Siguiente”.
Se mostrará el cuadro de diálogo del contrato
de licencia.
5Lea el contrato detenidamente y, si está de
acuerdo, marque “Acepto este contrato” y
haga clic en “Siguiente”.
Se mostrará el cuadro de diálogo de
confirmación para eliminar el software.
6Haga clic en “Sí”.
Se mostrará el cuadro de diálogo de
confirmación para reiniciar.
7Marque “Sí, deseo reiniciar el equipo ahora.”
y haga clic en “Aceptar”.
Después de reiniciar el ordenador, se habrán
eliminado los archivos relevantes y se habrá
completado la desinstalación.
Siga el procedimiento indicado a continuación
para instalar PMB.
Notas
• Inicie sesión en Windows con una cuenta de
usuario de “cuenta de administrador”.
• Asegúrese de cerrar todos los programas que se
estén ejecutando antes de instalar el software.
Si ya ha instalado una o más versiones de PMB
en el ordenador, compruebe la versión de PMB
instalada. (Haga clic en [Ayuda] en la barra de
menús de PMB y seleccione [Acerca de PMB].
Se mostrará información sobre la versión.)
Compare el número de versión del CD-ROM
suministrado con el número de versión del
PMB instalado anteriormente y asegúrese de
que se hayan instalado en el orden correcto, de
más antiguo a más reciente. Si el ordenador que
está usando ya tiene instalada una versión más
reciente de PMB, desinstale primero esa
versión y, a continuación vuelva a instalar
ambas versiones, empezando por la más
antigua. Si primero instala la versión más
reciente, puede que algunas funciones de PMB
no funcionen correctamente.
1 Encienda el ordenador, inicie
Windows e inserte el CD-ROM
suministrado en la unidad de
CD-ROM del ordenador.
Se mostrará la ventana de instalación
(página 57).
Instalación de PMB (Picture
Motion Browser)
Continua