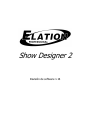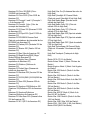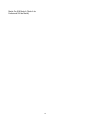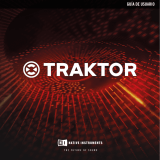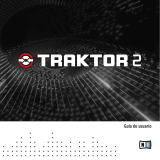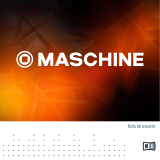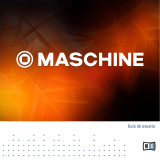Elation Show Designer 2CF Manual de usuario
- Categoría
- Focos
- Tipo
- Manual de usuario

Show Designer 2
Revisión de software 1.16

1
GENERALIDADES
El Show Desginer 2 es un controlador de iluminación basado en el exitoso y fácil de usar
Show Designer. El Show Designer 2 amplía las características ya existentes y agrega varias
más. El método de este controlador es simplificar el proceso de programación tanto como sea
posible al tiempo que ofrece un alto nivel de control a un bajo costo.
Los 48 dispositivos de hasta 32 canales cada uno pueden ser controlados por medio de la
utilización de dos salidas DMX 512. Es posible controlar hasta 1024 canales DMX de
iluminación. El soporte de los dispositivos de iluminación Elation y American DJ, así como
otras marcas reconocidas, está incluido en el menú de instalación. Los perfiles de dispositivos
de iluminación adicionales pueden descargarse del sitio web de Elation.
El sistema de funcionamiento del Show Designer 2 utiliza memoria instantánea a fin de que el
software pueda ser actualizado desde una computadora o la unidad opcional de disco flexible.
Las actualizaciones de software están disponibles en el sitio web de Elation Lighting,
www.elationlighting.com.
CONEXIONES DEL PANEL POSTERIOR
• Entrada de energía para un suministro externo de 9V. Esto requiere de un
transformador con una salida de 9VDC a 1200ma. La polaridad del enchufe es de centro +
con un diámetro interno de 2,1 mm.
• Dos salidas DMX 512, cada una con un conector XLR de 3 clavijas y uno de 5 clavijas.
Hay un interruptor de polaridad para el XLR de 3 clavijas que alterna entre las clavijas 2 y
3. Algunos dispositivos de iluminación envían información negativa a la clavija 2 y otros a
la clavija 3. La polaridad más frecuentemente usada es negativa en la clavija 2 (el
interruptor se encuentra hacia la derecha cuando se mira el lado posterior de la unidad).
• Entrada y salida de MIDI – se utiliza para recuperar escenas en una instalación
automatizada.
• Conector RS-232 de 9 clavijas – se utiliza para la conexión a una PC para actualizar el
software, hacer copias de seguridad de la memoria o descargar perfiles de dispositivos.
• Teclado – se utiliza para adjuntar un teclado de PC para el ingreso de datos. De esta
manera, se utiliza una conexión de teclado PS 2 y forma parte de la opción de unidad de
disco disponible para el Show Designer 2.
• Entrada de audio - se utiliza para sincronizar cadenas con fuentes de audio externas.
Ésta es una entrada de nivel de línea para la conexión a la salida de línea de una consola
mezcladora. No conecte las señales de nivel de parlantes a esta entrada.

2
• Unidad de disco – Ésta es una función opcional que permite hacer copias de seguridad
de la memoria, ingresar perfiles de dispositivos de iluminación o actualizar el software
usando discos flexibles estándar de 1,44 MB de 3,5”
PANEL DELANTERO
Las funciones del panel delantero incluyen una variedad de interruptores para la
programación, ocho deslizadores de 60 mm. para el interruptor directo de los canales de
dispositivos de iluminación, así como también para los reguladores maestros de luz, cuatro
perillas para el interruptor de canales e ingreso de datos, un joystick para el interruptor giro e
inclinación y un visor con luz de fondo para la programación. También posee un conector XLR
de 3 clavijas para conectar una luz de trabajo.

3
FUNCIONES DE INSTALACIÓN Y MENÚ
El interruptor del menú, que se encuentra arriba del visor de caracteres, se utiliza para
configurar el Show Designer 2 para la instalación de la iluminación a su gusto. Los
interruptores de cursor derecho e izquierdo, los interruptores + y -, y las perillas de entrada
le permiten seleccionar las configuraciones de los menúes que aparecen en el visor. Al
presionar el interruptor del menú, se verá el mensaje “Select a menu item then press enter”
(Seleccione un elemento del menú y luego presione “enter” [ingresar]) en la línea superior
del visor. Usted podrá optar entre los elementos del menú que se encuentran en la línea
inferior del visor. Usted puede moverse a través de las opciones utilizando los interruptores +
y – o la perilla de datos Nº1. Presione “enter” (ingresar) para seleccionar el elemento del
menú deseado. Luego de seleccionar el elemento del menú, los interruptores de cursor le
permitirán seleccionar un campo en el visor para editar, y los interruptores + y – le
permitirán cambiar el valor de dicho campo. Un cursor inferior mostrará el campo
seleccionado. También se puede usar una de las cuatro perillas de datos que se encuentran
bajo cualquier campo que usted desee cambiar. (No es necesario que seleccione un campo
utilizando los interruptores de cursor). El interruptor “enter” (ingresar) siempre debe ser
presionado luego de cualquier cambio que se haga a un elemento del menú para que éste
sea permanente. Esto le permite ver todas las opciones posibles primero.
Muchas de las opciones del menú están ocultas con el fin de evitar cambios accidentales o no
autorizados en la memoria. La función “memory lock/unlock” “bloqueo/desbloqueo de
memoria” está oculta, así como también la función “erase all memory” (borrar toda la
memoria). Estas funciones sólo se pueden seleccionar al presionar y sostener el interruptor
“add” (agregar) mientras se seleccionan estos últimos elementos de la lista del menú. Ésta
conforma una función de seguridad para beneficio de los instaladores que deseen proteger la
memoria de alteraciones no deseadas.
Los variados elementos del menú se explican en los siguientes párrafos.
ELECCIÓN DE DISPOSITIVOS (Choose Fixtures)
Esto le permite seleccionar de una lista de dispositivos de iluminación que se encuentra en la
biblioteca de dispositivos. Primero utilice el interruptor + o – o la perilla de datos Nº1 para
seleccionar el número de dispositivos (de 1 a 48), luego seleccione el tipo de dispositivo con
la perilla de datos Nº2 o mueva el cursor hacia el tipo de dispositivo y use el interruptor + o -
. Se debe presionar “enter” (ingresar) para registrar esta elección. También puede presionar
“erase” (borrar) para seleccionar “No fixture” (Ningún dispositivo). Si se activa la función auto
match (auto corregir), aparecerá una advertencia indicando que algunas direcciones del
encendido DMX podrían ser cambiadas. Presione “yes” (sí) para confirmar o “no” para salir.
Luego de presionar “yes” (sí) aparecerá el mensaje “DONE” (COMPLETADO) por 1 segundo.
Si se activó la función auto corregir, las direcciones de encendido de cualquier dispositivo
arriba de los dispositivos seleccionados se ajustarán para adaptar el nuevo dispositivo.

4
El Show Designer 2 ha creado una lista de dispositivos de entre los cuáles elegir. Usted
también puede cargar en “perfiles de dispositivos” que contienen información más detallada
acerca de un dispositivo de iluminación en particular que no está presente en la lista
incorporada. Los perfiles de dispositivos son pequeños archivos que pueden ser descargados
de elationlighting.com. Se pueden cargar en el Show Designer 2 por medio del uso de una
unidad de disco o del puerto RS-232, de no contar con la opción de una unidad de disco
instalada. Diríjase a la sección de carga de perfiles de dispositivos para más información.
Al seleccionar dispositivos del menú “choose Fixtures” (Seleccionar dispositivos), todos los
perfiles estarán precedidos por “(profile -perfil)” en el visor.
DISPOSITIVOS DE CORRECCIÓN
Esto le permite encender y apagar la opción auto corrección o le permite cambiar el puerto
de salida y configurar la dirección de inicio DMX para cada dispositivo de manera manual. La
función auto corrección debe estar apagada para cambiar las direcciones de inicio o el puerto
de cualquiera de los dispositivos. Para encender o apagar la función auto corregir, coloque el
cursor debajo de las palabras “ON” (ENCENDIDO) u “OFF” (APAGADO) que se encuentran
debajo de “AUTO PATCH” (AUTO CORRECCIÓN), luego use el interruptor + o – para
seleccionar el encendido o apagado o utilice la perilla de datos Nº4. Se debe presionar
“enter” (ingresar) para que el cambio se realice. Si usted presiona la función auto corregir,
aparecerá una advertencia indicando que algunas direcciones de inicio DMX pueden ser
modificadas. Presione “yes” (sí) para proceder o “no” para salir. La función auto corrección
asignará una dirección para cada dispositivo en orden ascendente y cada dirección DMX
estará seguida del último canal del dispositivo previo. El primer dispositivo será designado al
puerto de salida DMX 1 en la dirección 1. Luego de haber usado 512 canales, el puerto de
salida DMX 2 se usará para cualquier dispositivo restante.
Con la perilla de datos Nº1, se puede seleccionar desde el dispositivo 1 hasta el 48 y ver la
dirección de inicio y el puerto asignado a cada dispositivo. Se puede mover el cursor debajo
de cualquiera de los tres dígitos del número de canal o usar la perilla de datos Nº3 para
seleccionar una nueva dirección de inicio en tanto y en cuanto la función auto corrección esté
desactivada. Se debe presionar “enter” (ingresar) para registrar cualquier cambio. El mensaje
“DONE” (COMPLETADO) aparecerá por 1 segundo para confirmar.
DISPOSITIVO MÚLTIPLE (Multi Fixture)
El Show Designer 2 es compatible con dispositivos inteligentes que utilizan hasta 32 canales
DMX. Puesto que la mayoría de los dispositivos utilizan menos de 32 canales, el Show
Designer 2 le permitirá configurar un grupo de dispositivos del mismo tipo, bajo un único
número de dispositivo. Por ejemplo, si usted ha seleccionado un escáner de 4 canales para el
dispositivo Nº1, se puede configurar “multi” (múltiple) en 8. Cuando seleccione el dispositivo
Nº1, usted podrá usar los 32 canales disponibles para el dispositivo Nº1 para controlar 8 de
estos escaneadores.

5
NOTA: Esta característica es útil para controlar grandes números de dispositivos pequeños
de 1, 2, 3, ó 4 canales. Esto ayuda a prevenir el derroche de números de dispositivos en
muchos dispositivos pequeños.
Usted podrá controlar cada canal de cada dispositivo por separado por medio de la utilización
de los 4 bancos de 8 deslizadores o con las perillas de datos. Al utilizar el joystick, todos los
dispositivos múltiples que se encuentran dentro de ese número de dispositivo responderán si
poseen la característica de giro e inclinación Para controlar los niveles de giro e inclinación
individuales de manera separada, usted tendrá que usar los deslizadores o las perillas.
Para programar la configuración de dispositivos múltiples para un número de dispositivo,
mueva el cursor hacia el número de dispositivo y utilice las perillas + y – o la perilla de datos
Nº1 para seleccionar un dispositivo. Mueva el cursor hacia el número múltiple o use la perilla
de datos Nº2 para aumentar o disminuir este valor. Sólo se pueden elegir números entre el 1
y el número máximo de dispositivos que entrarán en 32 canales. Si se trata de un dispositivo
múltiple de 4 canales, el valor múltiple no puede ser mayor a 8. Usted debe presionar “enter”
(ingresar) para registrar el cambio. Si se activa la función auto corrección, usted recibirá la
advertencia de que algunas direcciones pueden modificarse. Presione “yes” (sí) para
continuar o “no” para salir.
MODIFICACIÓN DE DISPOSITIVO (Modify Fixture)
Esta función le permite modificar algunas de las atribuciones de los canales de un dispositivo.
También puede utilizar esta función para crear un nuevo dispositivo que no se encuentre en
la biblioteca, por medio de la modificación de uno ya existente. Para ello, primero se debe
seleccionar un dispositivo, tal como se describe arriba, en la sección “Elegir dispositivo”. Al
intentar crear un nuevo dispositivo, elija algo que sea similar a lo que está intentando crear o
comience con “Generic Dimmer” (Control de intensidad de luz genérico), que es la primera
opción de la lista. Más tarde usted puede usar la función “Copy fixture” (Copiar dispositivo),
tal como se describe en la próxima sección, para duplicar el nuevo dispositivo.
Se pueden modificar nueve atributos de dispositivos. Los atributos son: nombre del
dispositivo, número de canales, canal negro, valor negro, canal de giro, canal de giro fino,
canal de inclinación, canal de inclinación fina y modo desvanecedor.
Luego de ingresar al menú “Modify Fixture” (Modificar dispositivo), utilice las perillas de
cursor para mover el cursor inferior hacia el número de dispositivo o use la perilla de datos
Nº1 para seleccionar el dispositivo que desea modificar.
Luego mueva el cursor hacia “attribute” (atributo), que se leerá de inmediato a la derecha o
use la perilla de datos Nº2 para seleccionar entre los nueve atributos de dispositivos. Luego
mueva el cursor hacia la línea “value” (valor) del visor o utilice la perilla de datos Nº3 para
seleccionar el valor para el atributo que está modificando. Siempre se debe presionar “enter”
(ingresar) para registrar los cambios que se hacen a cada atributo. El mensaje “DONE”
(COMPLETADO) aparecerá en el visor cuando el cambio haya sido registrado. En los próximos
párrafos se describen los atributos de los dispositivos.

6
NOMBRE (Name) – es el nombre del atributo que aparecer cada vez que se selecciona o
deselecciona un dispositivo. Quizás usted desee modificar este atributo en todos los
dispositivos para mostrar el propósito o ubicación del dispositivo. Usted debe ubicar el cursor
inferior en el carácter que desea editar o puede usar un teclado externo para ingresar el
nombre del dispositivo.
CANALES (Channels) – es el número total de canales para el dispositivo. Éste puede ser un
número entre 1 y 32. Al cambiar el número de canales, recuerde que otros elementos, como
las direcciones de los dispositivos y el número de dispositivos múltiples, pueden cambiar
automáticamente si se cambia, de manera drástica, el número de canales para un dispositivo
que ya ha sido configurado y está en uso. Los atributos de dispositivos como canal negro,
giro o inclinación también se desactivarán automáticamente si se selecciona un número
menor al número de canales que han sido asignados a dichos atributos. Por ejemplo, si ya se
ha asignado giro para el canal 8 y se reduce el número total de canales para el dispositivo a
4, el giro automáticamente quedará configurado en “ninguno”. Del mismo modo, si se
aumenta el número de canales de 8 a 9 y previamente se han configurado 4 dispositivos
múltiples usando los 32 canales, la configuración de dispositivo múltiple automáticamente
volverá a 1.
CANAL NEGRO (Black Channel) – es el canal que se verá afectado cuando se presione el
interruptor “black” (negro). Se puede elegir cualquier canal de dispositivo así como también
“ALL” (TODOS), lo que llevará a todos los canales al valor negro seleccionado.
VALOR NEGRO (Black Value) – es el valor DMX que será enviado a el/los canal(es)
negro(s). Esto ajustará los dispositivos que usan la perilla gobo para la supresión y que usan
un valor que no sea 0 para configurar la perilla gobo en negro. Quizá también prefiera
suprimir todos los canales a un valor que no sea 0 dado que algunos dispositivos utilizan esto
como dispositivo de apagado. Para algunos dispositivos un valor de 1 obtiene el mismo
resultado que un valor 0 para la supresión.
CANAL DE GIRO (Pan Channel) – es el canal que usa el dispositivo para giro. Éste
también puede configurarse en “none” (ninguno) si el dispositivo no tiene esta función. Éste
es también el canal grueso de giro o canal de giro de byte alto para aquellos dispositivos que
usan dos canales para controlar el giro. Esto dirige la salida del joystick, así como también
otras funciones de giro como ser cadenas de fábrica.
GIRO FINO (Pan Fine) – es para dispositivos que utilizan dos canales para controlar el
giro. A esto a veces también se lo denomina canal “low byte” ( “byte bajo”). Configure éste
en “none” (ninguno) si el dispositivo sólo hace uso de un canal para el giro. El joystick
controlará este canal con el modo “fine” (fino) encendido.
CANAL DE INCLINACIÓN (Tilt Channel) – es igual al que se describe arriba para el canal
de giro excepto que controla la inclinación.

7
INCLINACIÓN FINA (Tilt Fine) – es igual al que se describe arriba para el giro fino
excepto que controla la inclinación.
MODO DESVANECEDOR (Fade Mode) – se utiliza para configurar el método de
desvanecedor (crossfade), para cada canal del dispositivo. Utilice las perillas + y – o la
perilla de datos Nº2 para seleccionar el canal deseado. Una vez seleccionado el canal, mueva
el cursor hacia el valor o utilice la perilla de datos Nº3 para seleccionar el modo
desvanecedor. Las opciones son “crossfade” (desvanecedor), “snap before fade” (chasquear
antes de desvanecer) y “snap after fade” (chasquear luego de desvanecer). Se debe
presionar “enter” (ingresar) después de programar cada canal.
El “Crossfade” (Desvanecedor) hará que un canal se desvanezca suavemente de una escena
a otra cuando éstas cambian. El tiempo de desvanecimiento variará de escena a escena
según la forma en que haya sigo programada la misma. Utilice esta configuración para
canales que controlan funciones como el giro e inclinación o la intensidad de la luz para
lograr una transición suave entre escena y escena. Si usted utiliza esta configuración para
gobo o para los canales de perillas de color, esto hará que las perillas pasen por todas las
posiciones entre las posiciones de inicio y finalización a lo largo del deslizador. Por lo general,
ésta es la configuración predeterminada para los canales de giro, inclinación e intensidad de
luz.
“Snap before fade” (chasquear antes de desvanecer) hará que el canal salte inmediatamente
al siguiente nivel de escena en cuanto se recupere a una nueva escena. Utilice esta
configuración para los canales que controlan la velocidad del motor para que el giro y la
inclinación se muevan a la velocidad correcta durante el desvanecimiento. Esta configuración
también se puede usar para los canales de perilla que usted desee modificar al comienzo de
desvanecimientos largos. Por lo general, ésta es la configuración predeterminada para los
canales de velocidad y modo.
“Snap after fade” (Chasquear luego de desvanecer) hará que el canal salte inmediatamente al
siguiente nivel de escena al final del desvanecimiento. Utilice esta configuración para las
perillas y efectos que usted desee que funcionen luego de que el desvanecimiento largo se
haya completado. Por lo general, ésta es la configuración predeterminada para las perillas de
color y efectos.

8
COPIAR DISPOSITIVO (Copy Fixture)
Esta función se utiliza para copiar el tipo de dispositivo y los atributos de un número de
dispositivo a otro. Al configurar un grupo de dispositivos que son todos del mismo tipo, esta
configuración le ahorra tiempo permitiéndole copiar la opción del dispositivo en lugar de
buscar cada dispositivo en la lista. Utilice los interruptores + y – o las perillas de datos Nº1 y
Nº2 para seleccionar el número de dispositivo desde o al cual copiar. Se debe presionar
“enter” (ingresar) para completar el proceso de copiado. Si se activa la función auto
corrección, usted recibirá la advertencia de que algunas direcciones pueden modificarse.
Presione “yes” (sí) para continuar o “no” para salir. Si un dispositivo ya ha sido configurado
en la ubicación “copy to” (copiar a), se le preguntará si desea copiar sobre el dispositivo ya
existente, presione “yes” (sí) para copiar sobre éste o “no” para salir.
INVERSIÓN DE GIRO E INCLINACIÓN (Pan and Tilt Invert)
El joystick se puede usar para controlar el giro e inclinación, si el dispositivo cuenta con estas
funciones. A veces, un dispositivo puede estar orientado de manera tal que su movimiento de
giro e inclinación sea opuesto al movimiento del joystick. Esto se puede usar para invertir la
dirección del giro o inclinación de cada dispositivo. Esta configuración no afectará los
deslizadores o perillas cuando se utilizan para controlar el giro o inclinación. Con este menú
desplegado, use los interruptores + y – o la perilla de datos Nº1 para seleccionar el
dispositivo y luego utilice las perillas de datos Nº2 o Nº3 para configurar los estados
invertidos para el giro o inclinación. Luego, presiones “enter” (ingresar) para guardar esta
selección.
AJUSTAR CADENAS DE FÁBRICA (Adjust Factory Chases)
El Show Desginer 2 provee 48 cadenas preprogramadas de movimiento de giro e inclinación
que se denominan “cadenas de fábrica”. Éstas mayormente constituyen movimientos
circulares y algunos otros efectos de giro e inclinación. Este menú le permite ajustar los
centros de giro e inclinación de estas cadenas. Esta función resulta útil cuando una de las
cadenas circulares está cerca de lo que usted desea pero no señala la dirección exacta de la
ubicación deseada. Utilice esta función mientras que la cadena se ejecuta a fin de poder ver
los resultados. Primero seleccione el número de cadena de fábrica (1-48) usando la perilla de
datos Nº1, luego ajuste el balance del giro o inclinación usando las perillas de datos Nº2 o
Nº3. El balance puede ajustarse en dirección + (más) o - (menos). Este menú no necesita
que presione “enter” (ingresar) para completar el cambio. Recuerde que cualquier escena que
use esta cadena de fábrica será afectada por este ajuste.
CONFIGURAR CANAL MIDI (Set Midi Channel)
Esto le permite seleccionar el canal MIDI en el que el Show Designer 2 se enviará o recibirá.
Seleccione entre 1-16 con los interruptores + o – o use la perilla de datos Nº1; luego
presiones “enter” (ingresar). Lea la sección acerca de MIDI para más información.

9
VER TAMAÑO DE LA MEMORIA (View Memory Size)
Esto le permite ver cuánta memoria resta para escenas y espectáculos. Ésta se muestra en
los kilobytes restantes. El uso de la memoria varía según el tamaño y complejidad de las
escenas.
GUARDAR ARCHIVO DE MEMORIA EN DISCO (Save Memory File to Disk)
Esto le permite hacer una copia de seguridad de la memoria en un disco flexible si la opción
de unidad de disco está instalada. El mensaje “Press enter to save file to disk” (Presione enter
para guardar archivo en disco) aparecerá en la línea superior del visor. El nombre
predeterminado del archivo aparecerá en la línea inferior. Usted puede usar la perilla de datos
o un teclado externo para ingresar el nuevo nombre del archivo. Inserte un disco formateado
en la unidad y presione enter (ingresar). El mensaje “File has been saved to disk” (El archivo
ha sido guardado en el disco) aparecerá al finalizar. El contenido de la memoria completa se
copia, lo que incluye todas las configuraciones de menú, escenas, predeterminaciones,
cadenas y espectáculos. El archivo del disco es un archivo binario con la extensión .sdm y es
compatible con Windows en tanto y en cuanto usted cumpla con las reglas de nombres de
archivos de Windows. El nombre del archivo puede tener hasta 8 caracteres. No es necesario
agregar la extensión al tipear el nombre del archivo. Lea la sección acerca del uso de la
unidad de disco al final de este manual para obtener más información.
GUARDAR ARCHIVO DE MEMORY PARA PUERTO COM
(Save Memory File to COM Port)
Esto le permite hacer una copia de seguridad de la memoria en una PC usando el puerto RS-
232. Al presionar “enter” (ingresar), la transmisión de la información comenzará. Los
contenidos de la memoria son codificados en formato de texto y pueden ser grabados por
una PC conectada al puerto RS-232. Lea la sección acerca del uso del puerto de computadora
al final de este manual para obtener más información acerca de cómo hacer una copia de
seguridad de la memoria de esta manera.
CARGAR ARCHIVO DE MEMORIA DESDE DISCO (Load Memory File From Disk)
Esto le permite restaurar la memoria desde un disco de copia de seguridad. Al presionar
“enter” (ingresar), se verá el mensaje “Select memory file, then press enter” (Seleccione
archivo de memoria y luego presione enter) en la línea superior del visor. El nombre del
primer archivo de memoria del Show Designer 2 aparecerá en la línea inferior del visor; use el
interruptor + o – o la perilla de datos Nº1 para seleccionar el archivo deseado. Presione
“enter” (ingresar) para cargar el archivo. Advertencia: El archivo se escribirá sobre la
memoria actual. Lea la sección acerca del uso de la unidad de disco al final de este manual
para obtener más información.

10
CARGAR ARCHIVO DE MEMORIA DESDE PUERTO COM (Load Memory File from COM Port)
Esto le permite restaurar la memoria desde una copia de seguridad creada utilizando el
puerto RS-232 y una PC. Al presionar “enter” (ingresar), se configura el puerto RS-232 para
la lectura de la memoria y aguarda a que el archivo sea enviado desde la PC. Lea la sección
acerca del uso del puerto de computadora al final de este manual para obtener más detalles
acerca de cómo hacer una copia de seguridad y restaurar la memoria de esta manera. La
única manera de salir de este menú es apagando el equipo.
CARGAR PERFIL DE DISPOSITIVO DESDE DISCO (Load Fixture Profile from Disk)
Esto le permite cargar perfiles de dispositivos en el Show Designer 2 desde una unidad de
disco. Los perfiles de dispositivos son pequeños archivos que están disponibles en
elationlighting.com, los cuales contienen información detallada acerca de un dispositivo de
iluminación, tal como el nombre y función de cada uno de los canales, así como también el
nombre y valores DMX de pasos de un canal. Una vez cargado, un perfil puede ser
seleccionado de una lista de dispositivos al elegir los dispositivos. Los perfiles de dispositivos
resultan muy útiles al usar las perillas de datos para programar canales de dispositivos de
iluminación. El visor podrá mostrar la función y configuración actual para un canal. Las
perillas podrán seleccionar los pasos preseleccionados dentro de un canal, tal como los
colores en una perilla de colores. También se puede acceder a estos pasos de canales usando
las predeterminaciones que se explican en más detalle más adelante en esta sección.
Cuando se selecciona este elemento del menú, el mensaje “Select fixture file, then press
enter” (“Seleccione archivo de dispositivo, luego presione enter”) aparecerá en la línea
superior del visor. La línea inferior del visor mostrará el primer perfil de dispositivo
encontrado en el escritorio, utilice el interruptor + o – o la perilla de datos Nº1 para
seleccionar un perfil (si existe más de un perfil en el disco), luego presione “enter” (ingresar).
El perfil se cargará en la memoria y luego puede ser seleccionado usando el menú “choose
fixtures” (“elegir dispositivos”). Se pueden cargar hasta 256 perfiles de dispositivo en la
memoria.

11
CARGAR PERFIL DE DISPOSITIVO DESDE PUERTO COM
(Load Fixture Profile from COM Port)
Esto le permite cargar perfiles de dispositivos en el Show Designer 2 desde una PC, usando el
puerto COM. Los perfiles de dispositivos son pequeños archivos que están disponibles en
elationlighting.com, los cuales contienen información detallada acerca de un dispositivo de
iluminación, tal como el nombre y función de cada uno de los canales, así como también el
nombre y valores DMX de pasos de un canal. Una vez cargado, un perfil puede ser
seleccionado de una lista de dispositivos al elegir los dispositivos. Los perfiles de dispositivos
resultan muy útiles al usar las perillas de datos para programar canales de dispositivos de
iluminación. El visor podrá mostrar la función y configuración actual para un canal. Las
perillas podrán seleccionar los pasos preseleccionados dentro de un canal, tal como los
colores en una perilla de colores. También se puede acceder a estos pasos de canales usando
las predeterminaciones que se explican en más detalle más adelante en esta sección.
Cuando se selecciona este elemento del menú, aparecerá el mensaje “Ready to receive
fixture profile” (“Listo para recibir archivo de dispositivo”). Usted deberá enviar el archivo de
dispositivo desde su PC hacia el Show Designer con el programa “SD Backup”, el cual se
encuentra disponible en elationlighting.om. El perfil se cargará en la memoria y puede ser
seleccionado usando el menú “choose fixtures” (“elegir dispositivos”). Se pueden cargar hasta
256 perfiles de dispositivos en la memoria. Para más información, lea la sección que aparece
más adelante en este manual acerca de cómo usar el puerto de computadora.
QUITAR PERFIL DE DISPOSITIVO (Remove Fixture Profile)
Esto le permite quitar perfiles individuales de la memoria a fin de liberar espacio en ésta. Al
ingresar al menú, el mensaje “Select profile to remove, press enter” (“Seleccione perfil a
quitar, presione enter”) aparecerá en la línea superior del visor. El primer perfil encontrado en
la memoria aparecerá en la línea inferior; use el interruptor + o – o la perilla de datos Nº1
para seleccionar de la lista de perfiles. Presione “enter” (ingresar) para quitar el perfil.

12
ACTUALIZACIÓN DE SOFTWARE (Update Software)
Esto le permite actualizar el software del Show Designer 2 desde una computadora conectada
al puerto RS-232 o desde la unidad de disco. Si usted no cuenta con una unidad de disco, el
mensaje “DOWNLOAD NEW PROGRAM” (“DESCARGAR PROGRAMA NUEVO”) aparecerá al
presionar “enter” (ingresar). El Show Designer 2 esperará a que el archivo apropiado sea
enviado desde la PC al puerto RS-232. El mensaje “RECEIVING NEW PROGRAM”
(“RECIBIENDO PROGRAMA NUEVO”) aparecerá cuando la computadora envíe el nuevo
archivo de software. Una vez completada la transferencia, el sistema se apagará y volverá a
encender. La única manera de salir de este menú es apagando el equipo. También se puede
recuperar este menú durante el encendido al presionar y sostener “menu” y “erase” (borrar)
al mismo tiempo mientras se enciende el equipo. Diríjase a la sección titulada “Using the
Computer Port” (“Uso del puerto de la computadora”) al final de este manual para más
detalles acerca de cómo proceder.
Si usted ha instalado la opción de unidad de disco, la actualización de software debe cargarse
desde la unidad. No se puede actualizar el software desde el puerto COM si se cuenta con
una unidad de disco. El Show Designer 2 buscará el archivo correcto en el disco y luego lo
instalará. Lea la sección acerca del uso de la unidad de disco al final de este manual para
obtener más información.
BLOQUEAR/DESBLOQUEAR MEMORIA (Lock/Unlock Memory)
Éste es uno de los elementos ocultos del menú que sólo puede ser seleccionado mientras se
mantiene presionado el interruptor “add” (“agregar”) al moverse por las selecciones del
menú. Esta función le permite bloquear la memoria a fin de prevenir que otra persona
modifique o borre cualquier información que haya sido guardada. El mensaje “MEMORY
LOCKED, CAN’T RECORD” (“MEMORIA BLOQUEADA, NO SE PUEDE GRABAR”) aparecerá si la
memoria está bloqueada y alguien presiona el interruptor para grabar. Todos los otros
elementos del menú también se verán bloqueados a fin de proteger la memoria.
Para bloquear y desbloquear la memoria desde este menú, use los interruptores + y – o la
perilla de datos Nº1 para seleccionar el estado deseado, luego presione “enter” (ingresar).
BORRAR TODA LA MEMORIA (Erase All Memory)
Éste es otro de los elementos ocultos del menú que sólo puede ser seleccionado mientras se
mantiene presionado el interruptor “add” (“agregar”) al moverse por las selecciones del
menú. Este elemento del menú le permite borrar la memoria completa del Show Designer 2.
Éste borra la información de escenas, predeterminaciones, cadenas y espectáculos, así como
también los parámetros del sistema, tales como las asignaciones de los dispositivos. El
mensaje “ARE YOU SURE?” (“¿ESTÁ SEGURO?”) HOLD “YES” 5 SEC” (SOSTENGA 5
SEGUNDOS PARA “SÍ”) aparecerá en el visor. Presione y sostenga para “yes” (sí) hasta que el
sistema se apague y vuelva a encender o presione “no” para salir.

13
DESCRIPCIÓN DE INTERRUPTORES Y CONTROLES
Los siguientes párrafos describen los interruptores y controles, junto con sus funciones.
INTERRUPTORES 1-48 (Number Switches 1-48)
El gran grupo de interruptores que se encuentra en el lado izquierdo del panel numerados del
1 al 48 tienen múltiples usos. Los interruptores de funciones que se encuentran justo arriba
de éstos determinan su uso. Sólo se puede seleccionar una función por vez y el LED para la
función en cuestión se encenderá al seleccionarla. La siguiente es una descripción de cada
función.
Los interruptores de función también pueden activarse usando las teclas “F1 – F7” en el
teclado externo.
DISPOSITIVO (Fixture)
Este interruptor le permite seleccionar dispositivos para la programación. Con el LED del
interruptor “fixture” (dispositivo) encendido, los números de los interruptores 1-48 se utilizan
para seleccionar un dispositivo activo. Cuando se selecciona un dispositivo, éste puede
controlarse de manera directa por medio de los deslizadores, las perillas, el joystick o
seleccionando una predeterminación. No es necesario seleccionar un dispositivo a ser
controlado por escenas o espectáculos. Si no se selecciona un dispositivo, éste sólo se
desconectará de los controles manuales; el dispositivo no se apaga.
Cuando se selecciona un dispositivo, su nombre aparece en el visor LCD, seguido por los
primeros 4 canales del dispositivo, junto con los valores actuales de dichos canales. Las
cuatro perillas de datos pueden ser usadas para ajustar los niveles de cada canal. Al
presionar el interruptor “fixture” (“dispositivo”) en cualquier momento, esta función activará
el visor de la perilla de canal y las perillas de canales. Si se instala un perfil de dispositivo
para un dispositivo, el visor mostrará los nombres de los canales así como también los
valores de canal actuales, tal como los define el perfil del dispositivo. Utilice el interruptor de
flecha derecho o izquierdo para ver el próximo grupo de cuatro canales en el dispositivo.

14
GRUPO DE DISPOSITIVOS (Fixture Group)
El interruptor de grupo de dispositivos le permite definir y seleccionar combinaciones de
dispositivos. Para crear un grupo de dispositivos presione “record” (“grabar”), luego “fixture
group” (“grupo de dispositivos”); ambos LED titilarán. Luego presione “fixture” (“dispositivo”)
para seleccionar qué dispositivos serán incluidos en el grupo. Use los interruptores de
números para encender o apagar los LED de dispositivos deseados. Luego presione el
interruptor “fixture” (“dispositivo”) nuevamente para apagar el LED respectivo. Si desea darle
un nombre al grupo, use los interruptores de cursor para ubicar el cursor inferior debajo del
carácter del nombre y utilice la perilla de datos para seleccionar los caracteres, o use el
teclado externo. Por último, seleccione el número de grupo presionando uno de los
interruptores de números del 1 al 48. Si el LED de un interruptor de número ya se encuentra
encendido, esto significa que ya existe un grupo grabado allí. Una vez que haya terminado de
grabar, presione “record” (“grabar”) para salir.
Los grupos de dispositivos se seleccionan al presionar “fixture group” (“grupo de
dispositivos”), luego se selecciona el grupo deseado del 1 al 48. Si desea encender más de un
grupo, se debe presionar y sostener el interruptor “add” (“agregar”) mientras se hace la
selección.
Para editar un grupo de dispositivos, primero seleccione el grupo y luego presione “record”
(“grabar”) y proceda tal como se describe en los párrafos arriba. Haga cualquier modificación
que desee al grupo y luego vuelva a grabar.
PERILLAS DE DATOS (Data Wheels)
Las perillas de datos se utilizan para aumentar o disminuir los valores en los campos del visor
que se encuentran directamente arriba de cada perilla. Se utilizan para ajustar los valores de
canal de los dispositivos de iluminación así como también para la programación de usos
generales. Al presionar “fixture” (“dispositivo”), el visor de control del canal aparecerá si en
ese momento hay algún dispositivo seleccionado. Desde el visor de control de canales se
puede acceder a todos los canales del dispositivo seleccionado por medio de los interruptores
de flecha derecha e izquierda que se encuentran arriba del visor. Al presionar el interruptor
izquierdo nuevamente luego de que se muestra el número menor de canal, se mostrará el
número de dispositivo seleccionado y su nombre. Dado que sólo un dispositivo puede
mostrarse a la vez, si más de un dispositivo están activos, el último dispositivo seleccionado
es el que se muestra en el visor. Si se selecciona un “fixture group” (“grupo de dispositivos”),
el dispositivo con el número menor es el que se mostrará.
NOTA: Cuando se selecciona más de un dispositivo, todos los dispositivos del mismo tipo
seleccionados aparecerán en el nivel del visor cuando se mueva la perilla.

15
El Show Designer 2 mostrará los nombres de los canales para algunos dispositivos que se
encuentran en la biblioteca incorporada. No todos los dispositivos de la biblioteca son
compatibles con esta función y sólo se mostrarán los números de los canales cuando se
seleccionen. Si se ha instalado un perfil para un dispositivo, algunos canales también
mostrarán las configuraciones de funciones actuales, tal como el color y nombres de gobo,
así como también el nombre y función del canal.
DESLIZADORES DE CANAL (Channel Faders)
Justo debajo de los interruptores de números se encuentra 8 deslizadores que pueden usarse
para controlar los canales individuales de cada dispositivo. Se pueden controlar hasta 32
canales por dispositivo por medio de 4 bancos de 8 deslizadores. El interruptor de bancos a la
izquierda de los deslizadores se usa para seleccionar qué banco de los 8 canales está
actualmente activo. El LED que se encuentra a la izquierda de los deslizadores muestra el
banco actual. Los números de canal controlados por los deslizadores están impresos a la
izquierda de cada deslizador. Por ejemplo, el primer deslizador puede controlar los canales 1,
9, 17 ó 35, según qué banco se seleccione. Si un dispositivo tiene menos de 32 canales,
algunos canales y deslizadores no se utilizarán. Antes de que los deslizadores de canal
puedan controlar un dispositivo, se debe seleccionar dicho dispositivo. Se puede controlar
cualquier número de dispositivos a la vez. Si por ejemplo se activan todos los dispositivos, al
mover el deslizador 1 con el banco 1 seleccionado, el canal 1 de cada dispositivo cambiará.
Si se utiliza la función “multi fixture” (“dispositivos múltiples”) del Show Design 2, los
deslizadores de canal pueden usarse para controlar cada canal de cada dispositivo dentro del
grupo de dispositivos múltiples. Si por ejemplo usted ha programado 8 dispositivos, de los
cuáles cada uno tiene 4 canales, los deslizadores 1-4 controlan el primer dispositivo del grupo
de dispositivos múltiples, los deslizadores 5-8 controlan el segundo, etc.
INTERRUPTOR DE BANCOS (Bank Switch)
El interruptor de bancos selecciona los canales de bancos actuales controlados por los 8
deslizadores. Esto le permite controlar hasta 32 canales por dispositivo (o 32 escenas cuando
la escena se encuentra en modo regulador maestro de luz), por medio de sólo 8 deslizadores.
El LED de los bancos que se encuentra al lado de los deslizadores mostrará el banco
seleccionado al momento, y los números impresos al lado de cada deslizador muestran el
número de canal o de escena del deslizador para el banco seleccionado. Como ventaja, el
seleccionador de bancos sólo irá tan arriba como sea necesario para el tamaño de los
dispositivos actualmente seleccionados.

16
JOYSTICK
El joystick controla el giro o inclinación de todos los dispositivos seleccionados que poseen la
función giro e inclinación. El joystick es del tipo “volver al centro”, por lo que se opera
moviéndolo en la dirección deseada. Cuanto más grande sea el movimiento del joystick, más
rápido será el movimiento de giro e inclinación. El estado del interruptor del modo “fine”
(“fino”) determina la velocidad del movimiento de giro o inclinación. Si un dispositivo usa dos
canales para giro e inclinación (16 bits), el joystick afectará el canal fino con el modo “fine”
(“fino”) encendido. Si un dispositivo sólo usa 1 canal para el giro e inclinación, el movimiento
será más lento, lo que permitirá el control más preciso con el modo “fine” (“fino”) encendido.
INTERRUPTOR FINO (Fine Switch)
El interruptor “fine” (“fino”) afecta la manera en que funcionan el joystick y las perillas de
datos. Con el modo “fine” (“fino”) encendido, éstos aumentarán o disminuirán en la menor
cantidad posible. Con el modo “fine” (“fino”) apagado, éstos aumentarán o disminuirán en
cantidades mayores. Si un perfil de dispositivo se instala para un dispositivo seleccionado, al
seleccionar el modo fino cambiará el visor de la perilla de canales a valores numéricos para
los canales en lugar de valores de nombres, como ser nombres de color o gobo.
INTERRUPTOR NEGRO (Black Switch)
Cuando se presiona el interruptor “black” (“negro”), la actividad se detendrá y todos los
dispositivos se apagarán. Según el tipo de dispositivo y sus capacidades, el negro sólo
apagará el canal que controla la salida de la lámpara pero para algunos tipos de dispositivos,
éste llevará a todos los canales a 0. El LED “black” (“negro”) permanecerá encendido para
indicar que se ha solicitado el apagado. Al presionar el interruptor “black” (“negro”) una
segunda vez, el LED se apagará y los canales que se habían apagado se restablecerán con su
configuración previa.
Al presionar y sostener por dos segundos el interruptor “black” (“negro”) , los canales DMX
volverán a 0 y se borrará el búfer de escenas. Esta función resulta útil al programar una
nueva escena.

17
ESCENAS (Scenes)
GRABADO DE ESCENAS
Una “escena” es una grabación del estado del escenario completo. El Show Designer
mantiene un registro de todo lo realizado para que una escena se ejecute y aparezca tal
cómo lo hace. Todas las acciones que afectan la apariencia del escenario, tal como el cambio
de niveles de canal, recuperación de una cadena o recuperación de una predeterminación, se
guardan en un búfer de escena a fin de que más tarde se puedan grabar estas acciones
como una escena. Este método de programación también le permite recuperar una escena
grabada, modificarla y luego volver a grabarla como una nueva escena o volver a grabarla en
la misma ubicación para ediciones rápidas.
Una vez que tiene una apariencia en un escenario que usted desea guardar como una
escena, presione “record” (“grabar”) y el LED titilará. Luego presione “scene” (“escena”) y el
LED también titilará. El visor de página se encenderá y cualquier número de ubicaciones que
ya contengan escenas también se encenderá. En este momento usted puede ingresar un
nombre para la escena y también para el tiempo de desvanecimiento. Utilice los
interruptores de cursor para mover el cursor debajo de cada carácter del nombre; luego use
los interruptores + o – o la perilla de datos Nº1 o Nº2 para modificar los caracteres de los
nombres. También se puede utilizar un teclado externo para ingresar el nombre de la escena.
Mueva el cursor debajo del tiempo de desvanecimiento o use la perilla de datos Nº3 para
cambiar el tiempo de desvanecimiento para esta escena. También puede usar un teclado
para ingresar el tiempo de desvanecimiento.
Para grabar una escena, seleccione el número de página y de escena. Se pueden usar los
interruptores de página para seleccionar entre las páginas 1 a 99 y los interruptores de
números entre el 1 y el 48, lo que le permite almacenar hasta 4752 escenas. Si se selecciona
un número de escena que ya se encuentra encendido, aparecerá un mensaje preguntándole
si desea escribir el nombre sobre una escena ya existente. Presione “yes” (sí) o “no”.
Nota: Puede llevar hasta 30 segundos sobreescribir o borrar una escena, según el tiempo de
memoria ya ocupado.
Si en algún momento usted desea salir del modo de grabación sin grabar nada, presione el
interruptor “record” (“grabar”) y podrá salir del modo de grabación.

18
RECUPERACIÓN DE ESCENAS (modo solo)
Para reproducir una escena, encienda el LED “scene” (“escena”) presionando el interruptor
“scene”. De ser necesario, seleccione la página y luego presione un interruptor de número
para dicha escena. El modo de reproducción determinada es el modo “solo”, lo que significa
que sólo una escena puede ser seleccionada por vez con los interruptores de número. Al
recuperar una escena, cualquier canal de dispositivo incluido en la nueva escena se
desvanecerá, por medio del tiempo de desvanecimiento grabado en los nuevos valores de
escena. También se recuperará cualquier cadena o predeterminación que sean parte de la
escena. Los canales que no estén incluidos en la escena se desvanecerán y volverán a 0. Al
presionar el número de escena que se encuentra actualmente encendido (la escena activa),
hará que la escena se apague, solicitando el apagado.
RECUPERACIÓN DE ESCENAS (modo agregar)
Presione y sostenga el interruptor “add” (“agregar”) al seleccionar un número de escena para
reproducirlo en “add mode” (“modo agregar”). En el modo agregar, los canales que no son
parte de la nueva escena quedarán en sus posiciones actuales en lugar de desvanecer a 0 y
cualquier cadena que se estuviera ejecutando lo seguirá haciendo en tanto y en cuanto los
canales de la cadena no se vean anulados por la nueva escena. Este método de reproducción
permite que los canales de escenas anteriores pasen a la siguiente escena si la nueva escena
no cambia dichos canales. Los controladores también denominan este fenómeno como “pile
on mode” (“cúmulo en modo”).
El modo agregar se puede encender de manera permanente presionando el interruptor “add”
(agregar) y luego presionando el interruptor “scene” (“escena”) a la vez que se enciende el
LED de escena. No se necesitará presionar “add” (“agregar”) cada vez que se seleccione una
escena. Para apagar el modo agregar, presione el interruptor “scene” (“escena”) a la vez que
presiona “erase” (“borrar”) al encender el LED de escena. En la memoria se hace una copia
de seguridad cuando se está en el modo agregar, por lo que sólo se necesita configurar una
vez, si usted prefiere usar siempre el modo agregar. También existe la opción de cambiar
entre los modos agregar y solo para la selección de cada escena si sólo se presiona el
interruptor “add” (“agregar”) al seleccionar un número de escena.
Nota: En la actualidad, no se puede utilizar el modo agregar para combinar escenas y luego
grabar las escenas combinadas como una escena de mayor tamaño.

19
RECUPERACIÓN DE ESCENAS (modo vista previa)
El modo vista previa le permite ver el nombre y ajustar el tiempo de desvanecimiento de una
escena antes de convocarla. El interruptor “go” (“ir”) se usa para comenzar la escena. Active
el modo de vista previa presionando el interruptor “preview” (“vista previa”) y encendiendo el
LED correspondiente. Además de poder seleccionar escenas con los interruptores de
números, se puede usar un teclado externo, los interruptores + o - o las perillas para
seleccionar la página, número de escena o para cambiar el tiempo de desvanecimiento. Si
usted está utilizando un teclado externo para seleccionar escenas, mueva el cursor del visor
con las flechas derecha o izquierda para elegir la página, escena o tiempo de
desvanecimiento. Se pueden ingresar números desde el techado y luego utilizar la techa
“enter” (“ingresar”) para recuperar la escena. El LED “go” (ir) se encenderá cuando se haya
seleccionado un número de escena válido, lo que indicará que el interruptor “go” (ir) está
listo para recuperar la escena.
RECUPERACIÓN DE ESCENAS CON REGULADORES MAESTROS DE LUZ
Los 8 deslizadores también pueden usarse como reguladores maestros de luz. Los
deslizadores permiten el control manual del desvanecimiento entre escenas, así como
también le permite ejecutar 8 escenas de manera simultánea. Utilice los deslizadores de esta
manera, el LED “masters” debe estar encendido, así como también el LED “scene” (escena).
Las escenas 1 a 32 de la página de escena actualmente seleccionada pueden recuperarse por
medio de los 4 bancos de los 8 deslizadores.
Diríjase a la sección acerca de reguladores maestros de luz para más información acerca de
cómo funcionan.
BORRAR ESCENA
Para borrar una escena de la memoria, presione “record” (grabar); luego, “scene” (escena) y
luego, “erase” (borrar). Tal como cuando se graba una escena, todos los LED de números
que contienen una escena se encenderán. Luego seleccione el número de escena a borrar. El
nombre de dicha escena aparecerá en el visor LCD junto con el mensaje “Erase this scene?”
(¿Borrar esta escena?). Presione “yes” (sí) o “no”. Si presiona “yes” (sí), la escena se borrará.
Luego se pueden seleccionar escenas adicionales para borrar o se puede presionar “record”
(grabar) para salir del modo grabar.
Nota: Puede llevar hasta 30 segundos sobreescribir o borrar una escena, según el tiempo de
memoria ya ocupado.

20
PREDETERMINACIONES (Presets)
Una predeterminación contiene configuraciones de canales dentro de un dispositivo o grupo
de dispositivos. Las predeterminaciones proporcionan la programación rápida y fácil de
escenas por medio del acceso instantáneo a los colores y configuraciones de haces de luz sin
la necesidad de buscar en los niveles de canales con los deslizadores o perillas de datos. Las
predeterminaciones también ahorran espacio en la memoria, dado que muchas escenas
pueden hacer referencia a la misma predeterminación. Por ejemplo, si una predeterminación
define la ubicación del giro e inclinación para varias escenas, sólo la predeterminación
necesita editarse para modificar el giro e inclinación de todas aquellas escenas. Si usted
desea usar el mismo color o gobo para un grupo de dispositivos, utilice la predeterminación
en lugar de configurar los canales para cada dispositivo individualmente con las perillas o los
deslizadores. Esto ahorrará espacio en la memoria en la escena.
El Show Designer 2 le permite grabar hasta 24 páginas de 48 predeterminaciones para un
total de 1152 predeterminaciones. Para su conveniencia, las palabras “color”, “gobo”, “focus”
(foco) y “effect” (efecto) están impresas junto a las 4 filas de interruptores de números. Estos
tipos de predeterminaciones se pueden grabar en la fila correspondiente, si así lo desea. A
diferencia de las escenas, que graban la apariencia del escenario completo, las
predeterminaciones se usan para grabar sólo los canales que contienen información
pertinente. Esto le permite grabar elementos tales como la posición del color, gobo o haz. Las
predeterminaciones se pueden recuperar y distribuir en capas para crear una escena.
Además de las 24 páginas disponibles para las predeterminaciones que usted cree, existen 4
páginas denominadas “F1” a “F4”. Estas páginas son para las “predeterminaciones de
fábrica”. Estas son predeterminaciones que ya están programadas para cuando instale un
perfil de dispositivo. Éstas, por lo general, controlan los colores, gobos y efectos y sus
funciones serán las de los nombres de las filas que se encuentran a la izquierda de los
interruptores de números. Diríjase a la sección acerca de los perfiles de dispositivos para más
información acerca de cómo instalar y usar los perfiles.
GRABADO DE PREDETERMINACIONES
Antes de grabar una predeterminación, primero se deben hacer algunos preparativos. A fin
de poder ver ciertos canales, como ser el color o el gobo, primero necesitará configurar los
niveles de intensidad de luz y las posiciones de giro e inclinación para ver la selección de
color y gobo. Para esto, seleccione el dispositivo o dispositivos a usar en la predeterminación
y luego posicione los haces y aumente los niveles de intensidad de luz. Estos elementos no se
grabarán en la predeterminación si se llevan a cabo antes de presionar “record” (grabar).

21
Para comenzar a grabar una predeterminación, presione “record” (grabar); el LED titilará.
Luego presione “preset” (predeterminar) y el LED también titilará. El visor de página mostrará
la página actual, y las ubicaciones de números que ya contienen predeterminaciones se
encenderán. Ajuste el canal o los canales que desee incluir en la predeterminación. Estos
ajustes se grabarán en la predeterminación, por lo tanto, asegúrese de no cambiar los
canales que no desee incluir.
Nota: Al convocar una predeterminación, si algunos canales se ven afectados –y no fueron
incluidos como parte de la predeterminación-, puede ocurrir que un deslizador o el joystick se
hayan tocado accidentalmente, y aquellos canales que fueron agregados de forma accidental
se agreguen a la predeterminación que se está grabando. Si esto sucede, vuelva a grabar la
predeterminación.
Si mientras graba una predeterminación, usted necesita encender o apagar un dispositivo o
desea ver los niveles de canal actuales, presione el interruptor “fixture” (dispositivo). Use los
interruptores de número para alternar entre el encendido y apagado de los dispositivos. Si se
presiona “fixture” (dispositivo) una segunda vez, el LED se apagará, lo que le permitirá
finalizar el grabado de la predeterminación.
Mientras graba una predeterminación, usted puede ingresar un nombre para la
predeterminación en cualquier momento. Utilice los interruptores de cursor para mover el
cursor en el visor debajo de cada carácter; luego use el interruptor + o – o la perilla de
datos para seleccionar los caracteres. También se puede utilizar un teclado externo para
ingresar los caracteres del nombre.
Para guardar la predeterminación, seleccione la página y número donde desee almacenarla.
Si se selecciona un número que ya se encuentra encendido, aparecerá un mensaje
preguntándole si desea escribir el nombre sobre una predeterminación ya existente. Presione
“yes” (sí) o “no”. Se pueden usar los interruptores de página para seleccionar entre las
páginas 1 y 24, lo que le permitirá almacenar hasta 1152 predeterminaciones. No se puede
grabar sobre las predeterminaciones de fábrica o editarlas en las páginas F1 a F4.
Nota: Puede llevar hasta 30 segundos sobreescribir o borrar una predeterminación, según el
tiempo de memoria ya ocupado.
Luego de grabar una predeterminación, el modo grabación permanece, lo que le permite
continuar con la grabación de más predeterminaciones. Cualquier cambio de canal que haya
sido hecho desde el comienzo del proceso de grabado será incluido en las nuevas
predeterminaciones. Para comenzar una nueva predeterminación desde cero, alterne entre el
encendido y apagado del LED “preset” (predeterminar) mientras el LED “record” (grabar)
titila.
Para salir del modo de grabación, presione “record” (grabar); todos los LED dejarán de titilar.

22
RECUPERACIÓN DE PREDETERMINACIONES
Para reproducir una predeterminación, seleccione los dispositivos que desea controlar con
esta predeterminación. El dispositivo debe haber sido incluido en la grabación de la
predeterminación que será afectada. Luego presione el interruptor “preset” (predeterminar),
seleccione la página de la predeterminación deseada y luego use los interruptores de número
para seleccionar entre las predeterminaciones de dicha página. A diferencia de las escenas,
usted puede tener varias predeterminaciones encendidas al mismo tiempo en tanto y en
cuanto cada predeterminación controle diferentes canales o dispositivos. Si dos
predeterminaciones diferentes intentan controlar el mimo canal, la última predeterminación
seleccionada tendrá control de dicho canal. Si una predeterminación ha sido completamente
anulada por otra, ésta se apagará de manera automática.
Primero se debe seleccionar un dispositivo antes de encender la predeterminación, incluso si
dicho dispositivo ha sido incluido en la predeterminación al grabarla. Esto le permite poner
todos los dispositivos en una predeterminación, pero debe utilizar sólo los seleccionados, tal
como sea necesario. Por ejemplo, usted podría crear una predeterminación denominada
“Red” (Roja), que configura todos los canales de color para cada dispositivo en el color rojo.
Luego, puede seleccionar los dispositivos que desee que sean rojos y convocar la
determinación “Red” (Roja) para cambiar sólo dichos dispositivos.
BORRAR PREDETERMINACIÓN
Para borrar una predeterminación ya existente, presione “record” (grabar), luego presione
“preset” (predeterminar), y por último presione “erase” (borrar). Tal como cuando se graba
una predeterminación, todos los LED que contienen una predeterminación se encenderán.
Luego seleccione la predeterminación a borrar. El nombre de la predeterminación aparecerá
en el visor. El mensaje “Erase this Preset” (¿Borrar esta predeterminación?) también
aparecerá junto con el nombre de la predeterminación. Presione “yes” (sí) o “no”. Si presiona
“yes” (sí), la predeterminación se borrará. Luego se pueden seleccionar predeterminaciones
adicionales para borrar o se puede presionar “record” (grabar) nuevamente para salir del
modo grabar.
Nota: Puede llevar hasta 30 segundos sobreescribir o borrar una predeterminación, según el
tiempo de memoria ya ocupado.
EDICIÓN DE PREDETERMINACIONES
Para editar una predeterminación que ya ha sido grabada, presione “record” (grabar),
seguido de “preset” (predeterminar). Antes de hacer cualquier cambio a los canales, presione
el número de predeterminación de la que desee editar. El mensaje “Edit this existing Preset?”
(¿Editar esta predeterminación existente?) aparecerá en el visor. Presione “yes” (sí) y la
predeterminación será convocada y usted podrá agregarla o modificarla cambiando cualquier
nivel de canal. Luego de hacer los cambios, se pueden almacenar al mismo tiempo o en una
nueva ubicación presionando cualquier número de predeterminación. Este método también se
puede usar para copiar una predeterminación en otra ubicación grabándola sin hacer ningún
cambio. Nota: No se puede editar una predeterminación de fábrica.

23
COMBINACIÓN DE PREDETERMINACIONES
Se pueden agregar predeterminaciones ya existentes a cualquier predeterminación que usted
esté creando. Mientras se encuentra en el modo de predeterminación, presione “add”
(agregar), seguido de cualquier número de predeterminación que tenga algo grabado en él.
Las configuraciones de canal se agregarán a la predeterminación que usted está grabando.
Se pueden agregar tantas predeterminaciones como se desee. Esto se puede utilizar para
mezclar varias predeterminaciones más pequeñas en una más grande. Si dos
predeterminaciones controlan los mismos canales, los niveles de canal del último agregado
prevalecerá. Nota: No se puede agregar una predeterminación de fábrica.
CADENAS (Chases)
El Show Designer 2 le permite grabar hasta 1152 cadenas y también proporciona 48 cadenas
ya grabadas que se denominan “cadenas de fábrica”. Una cadena es una secuencia de pasos,
que crean movimiento o rápidos cambios repetitivos en el escenario. Cada paso de la cadena
es una grabación de niveles de canal o predeterminaciones seleccionados. Luego los niveles
se reproducen en un rulo continuo a una velocidad de cadena preprogramada.
A diferencia de las escenas, las cadenas no afectan el escenario completo, sino que sólo los
canales que hayan sido incluidos en la cadena. Esto le permite encadenar elementos como la
posición de colores, gobos o posiciones de haces de luz. Se pueden ejecutar hasta 8 cadenas
al mismo tiempo, lo que le permite combinarlas en una escena.
GRABACIÓN DE CADENAS
Antes de grabar una cadena, primero se deben hacer algunos preparativos. A fin de poder
ver las funciones como colores o gobos o de poder ver las posiciones de los haces para luces
en movimiento, primero se necesitará configurar los niveles de canal. Para ello, seleccione el
dispositivo o dispositivos a ser usados y luego eleve los niveles de intensidad o abra las
aperturas como sea necesario. Estos cambios de canal no serán parte de la cadena si se
hacen antes de la grabación.

24
Para comenzar a grabar una cadena, presione “record” (grabar); el LED titilará. Luego
presione “chase” (cadena) y el LED de cadena también titilará. El visor de página mostrará la
cadena actual y los LED de los números que ya contienen cadenas se encenderán. Existen 24
páginas de ubicaciones de memoria disponibles. La página “FC” está reservada para las
cadenas de fábrica y no se puede grabar sobre ellas. El visor mostrará el estado actual del
paso, la velocidad, el desvanecimiento y la velocidad de la cadena. Para comenzar a grabar el
primer paso de una cadena, mueva el canal o canales a las posiciones deseadas ajustando los
deslizadores o usando el joystick. Si desea usar las perillas de datos para ajustar los niveles
de canales, presione “fixture” (dispositivo). Estos ajustes se grabarán en el paso, por lo tanto,
asegúrese de no mover los canales que no desee incluir en esta cadena. En cualquier
momento usted puede encender o apagar los interruptores de los dispositivos mientras graba
el paso de la cadena. También se puede presionar el interruptor de predeterminación, lo que
le permitirá incluir predeterminaciones es el paso de la cadena. Al utilizar predeterminaciones,
sólo serán incluidos los dispositivos actualmente seleccionados.
Luego de terminar de agregar canales o predeterminaciones al paso, presione “enter”
(ingresar). Nota: (Se debe apagar el LED “fixture” –[dispositivo] antes de presionar “enter”).
El indicador de pasos en el visor automáticamente aumentará al próximo paso. Repita lo
hecho anteriormente para grabar hasta 256 pasos. Se pueden ingresar pasos vacíos, así
como también al presionar “enter” (ingresar) antes de cambiar los canales. Estos pasos vacío
se pueden usar para aumentar el tiempo entre los pasos. Más adelante, se puede grabar algo
en estos pasos vacíos.
Al grabar pasos, en cualquier momento se puede ir de un paso a otro al poner el cursos del
visor debajo del número de pasos, y use los interruptores + o – o la perilla de datos Nº1 para
seleccionar un nuevo paso. De esta manera se pueden cambiar o agregar canales a cada
paso grabado.
Si se presiona “enter” (ingresar) en el último paso de la cadena grabada, siempre se agregará
un paso adicional al final. Si se presiona “enter” (ingresar) mientras que el número de paso
se encuentra en el paso más bajo, se avanzará al siguiente número de paso, el mismo que
cuando se incrementa la perilla de datos Nº1.
Si se comete un error al grabar un paso de la cadena, presione “erase” (borrar) y se le
preguntará si borrar o no los contenidos del paso de la cadena. Presione “yes” (sí) para
borrar del paso todos los canales y los datos predeterminados. Si se presiona “erase” (borrar)
una segunda vez, se le preguntará si quitar o no el paso vacío de la cadena. Esto acortará la
cadena un paso.

25
En cualquier momento mientras se graba la cadena se puede ingresar un valor de velocidad,
un valor de desvanecimiento y un nombre para la cadena. Utilice los interruptores de cursor
para mover el cursor en el visor debajo del elemento a ser modificado; luego use el
interruptor + o – o la perilla de datos para modificarlo. Para llegar al nombre, siga moviendo
el cursor hacia la derecha, pasando por la configuración de traba de velocidad, y la pantalla
cambiará para mostrar el nombre. Para editar el nombre, mueva el cursor debajo de cada
carácter; luego utilice los interruptores + y – o la perilla de datos para seleccionar las letras.
También se puede utilizar un teclado externo para ingresar los caracteres del nombre.
La velocidad de la cadena seleccionada será la velocidad predeterminada para la cadena
entera. Esto significa que cuando usted recupere la cadena por primera vez, ésta será la
velocidad a la que se ejecutará. La velocidad se puede modificar mientras se ejecuta y la
nueva velocidad se puede grabar como parte de una escena. Esto le permite usar la misma
cadena en varias escenas pero a diferentes velocidades para cada una de dichas escenas. La
velocidad se muestra como BMP (compases por minuto) y lo segundos (tiempo entre los
pasos) uno al lado del otro. Sólo se puede modificar el campo de BPM.
El valor del desvanecimiento se muestra como un porcentaje y es el mismo para cada paso
de la cadena. No se puede configurar un tiempo de desvanecimiento independiente para cada
paso. Esto será la cantidad de tiempo de desvanecimiento entre los pasos. Si se lo configura
en 100%, el tiempo de desvanecimiento será igual al tiempo entre cada paso, lo que
proporcionará un movimiento suave y continuo entre los pasos. Si el tiempo de
desvanecimiento se configura en 0%, los pasos se sucederán sin desvanecimiento entre ellos.
Cualquier configuración entre 0% y 100% arrojará cantidades variables de tiempo de
desvanecimiento según la velocidad de la cadena. Al igual que con la velocidad, éste es sólo
el valor predeterminado. Se lo puede cambiar al agregar la cadena a una escena.
La función de bloqueo y desbloqueo de velocidad le permite indicar a la cadena si ignorar o
no los interruptores de audio o compás mientras que se ejecuta la cadena. Si se lo configura
en “No Beat” (Sin compás), la cadena sólo se ejecutará a la velocidad programada y no se
verá afectada por los interruptores de audio o compás. Esto resulta de utilidad cuando se
tiene una cadena que siempre debe ejecutarse a alta velocidad para crear un efecto
determinado.
Una vez que haya terminado de grabar todos los pasos para una cadena, de configurar la
velocidad, el estado de bloqueo y desvanecimiento, guarde la cadena seleccionando una
página y número. Los LED “fixture” (dispositivo) y “preset” (predeterminación) deben estar
apagados. Si se selecciona un número de cadena que ya se encuentra encendido, aparecerá
un mensaje preguntándole si desea escribir el nombre sobre una cadena ya existente.
Presione “yes” (sí) o “no”. Se pueden usar los interruptores de página para seleccionar entre
las páginas 1 y 24, lo que le permitirá almacenar hasta 1152 cadenas. La página “FC” está
reservada para cadenas de fábrica.

26
Nota: Puede llevar hasta 30 segundos sobreescribir o borrar una cadena, según el tiempo de
memoria ya ocupado.
Luego de guardar la cadena, los LED “record” (grabar) y “chase” (cadena) seguirán titilando,
lo que le permitirá continuar agregando o editando la cadena. Para salir del modo de
grabación, presione “record” (grabar) y los LED dejarán de titilar.
RECUPERACIÓN DE CADENAS
Para ejecutar una cadena, presione el interruptor “chase” (cadena), y luego presione el
interruptor de la página y número deseados. La cadena comenzará a ejecutarse a la
velocidad que fue seleccionada cuando se la grabó. Al presionar el mismo interruptor
nuevamente, la cadena se apagará. Se puede ejecutar más de una cadena (hasta 8) siempre
y cuando se estén encadenando diferentes canales.
Se puede utilizar la perilla de datos Nº3 para ajustar la velocidad, y la perilla de datos Nº4
para ajustar el porcentaje de desvanecimiento de cualquier cadena que está siendo ejecutada
y se muestra en el visor. Use la perilla de datos Nº1 para seleccionar entre cadenas si más de
una está siendo ejecutada. Cualquier modificación a la velocidad se guardará si usted graba
la escena actual. Esto le permite volver a usar la misma cadena en escenas diferentes a
velocidades diferentes. Presione el interruptor “chase” (cadena) cuando desee ver el visor de
cadena mientras éstas se ejecutan.
Se pueden ejecutar hasta 8 cadenas de manera simultánea. Si se selecciona una nueva
cadena que anula por completo a la que se está ejecutando, la cadena anulada
automáticamente se apagará. Una cadena se cancela cuando se recupera otra que controla
todas las del mismo canal. Una cadena no se cancelará si sólo algunos de los canales son
anulados. Los canales que aún están disponibles seguirán encadenándose.
BORRAR CADENA
Para borrar una cadena ya existente de la memoria, presione “record” (grabar); luego,
“chase” (cadena) y luego, “erase” (borrar). Tal como cuando se graba una cadena, todos los
LED que contienen una cadena se encenderán. Luego seleccione la cadena a borrar. El
mensaje “Erase this Chase?” (¿Borrar esta cadena?) aparecerá en el LED junto con el nombre
de la cadena. Presione “yes” (sí) o “no”. Si presiona “yes” (sí), la cadena se borrará. Esto sólo
funciona cuando ninguna cadena está siendo editada o grabada. Al editar una cadena,
“erase” (borrar) se usa para borrar los pasos de la cadena. El borrado de la cadena se puede
abortar en cualquier momento presionando “no” o saliendo del modo grabar presionando el
interruptor “record” (grabar).
Nota: Puede llevar hasta 30 segundos sobreescribir o borrar una cadena, según el tiempo de
memoria ya ocupado.

27
EDICIÓN DE CADENAS
Para editar una cadena que ya ha sido grabada, presione “record” (grabar), seguido de
“chase” (cadena). Antes de hacer cualquier cambio a los canales, presione el número de la
cadena que desee editar. El mensaje “Edit this existing Chase?” (¿Editar esta cadena
existente?) aparecerá en el visor. Presione “yes” (sí) y la cadena será recuperada y usted
podrá agregarla o modificarla seleccionado los pasos y cambiando cualquier nivel de canal.
También se puede usar el interruptor “erase” (borrar) para quitar los contenidos del paso
actual o, si el paso está vacío, quitar el paso por completo. También se pueden insertar pasos
vacíos adicionales al paso actual presionando “add” (agregar). Se le preguntará si agregar o
no un paso de cadena vacío. Presione “yes” (sí) para insertar un paso en el número de paso
actual. Todos los pasos de cadena siguientes subirán un número. Una vez que se haya
agregado un nuevo paso, se pueden grabar los niveles de canal o las predeterminaciones.
Al finalizar de editar la cadena, ésta se puede almacenar en la misma ubicación de la
memoria o en una nueva ubicación; seleccione una página y presione un interruptor de
número. Este método también se puede usar para copiar una cadena en otra ubicación
grabándola sin hacer ningún cambio.
CADENAS DE FÁBRICA
Al seleccionar una página de memoria “FC” (cadena de fábrica), se puede seleccionar de una
lista de 48 cadenas de giro e inclinación preprogramadas. Aquí se pueden encontrar algunos
efectos difíciles de programar, tales como círculos y ochos. A diferencia de las cadenas, que
puede programar usted mismo, primero se debe seleccionar los dispositivos que desea incluir
en la cadena antes de ponerla en funcionamiento.
Uno de los menúes de configuración le permite balancear el giro o inclinación de las cadenas
de fábrica. Esta función puede resultar útil si se necesita quitar el centro de uno de los tantos
efectos de círculo. Primero seleccione la cadena de círculo más cercana al tamaño y ubicación
que desee y luego, mientras se ejecuta, use el menú de configuración “adjust factory chases”
(ajustar cadenas de fábrica) para mover el centro. Recuerde que esto afectará cualquier
escena que utilice esta cadena de fábrica.
INTERRUPTOR DE AUDIO
El interruptor de audio le permite ingresar al mismo como disparador para los pasos de la
cadena. Si se presiona el interruptor “audio”, el LED correspondiente se encenderá. Éste
titilará brevemente cada vez que un compás de audio sea detectado en la entrada de audio.
Toda cadena que se esté ejecutando se sincronizará con el compás, a menos que la velocidad
para esa cadena haya sido bloqueada. Diríjase a la sección anterior acerca de la grabación de
cadenas para obtener detalles acerca de cómo bloquear la velocidad de la cadena. Si se
enciende “audio”, “beat” (compás) se apagará en forma automática. El estado del interruptor
de audio no se almacena con una escena.

28
INTERRUPTOR DE COMPÁS
El interruptor de compás le permite anular el tempo o compás de una cadena pulsando el
interruptor a tiempo para cualquier música que se esté reproduciendo. El LED titilará al
tiempo del compás que se pulsa. Todas las cadenas que están siendo reproducidas se
sincronizarán con este compás a menos que la velocidad haya sido bloqueada para esta
cadena. Diríjase a la sección anterior acerca de la grabación de cadenas para detalles acerca
de cómo bloquear la velocidad de la cadena. Si se presiona “beat” (compás), “audio” se
apagará en forma automática. Apague el compás, presione y sostenga por un segundo el
interruptor “beat” (compás). El estado del interruptor “beat” (compás) y el tempo del
compás no se almacenarán al grabar una escena.
ESPECTÁCULOS (Shows)
Un espectáculo es una secuencia o lista de hasta 255 escenas que pueden ser reproducidas
en momentos preprogramados y reproducidos de manera manual al presionar el interruptor
“go” (ir) para cada escena. El Show Designer 2 le permite grabar hasta 24 páginas de 48
espectáculos para un total de 1152 espectáculos. Los espectáculos resultan útiles para
ejecutar el controlador sin un operador o para producciones que nunca requieren de cambios
de último momento. Para crear efectos simples y movimientos repetitivos, use las cadenas en
lugar de los espectáculos.
GRABACIÓN DE ESPECTÁCULOS
Antes de grabar un espectáculo se debe grabar las escenas que serán incluidas en el mismo.
Diríjase a la sección anterior para obtener información acerca de cómo grabar escenas.
Para comenzar a grabar un espectáculos, presione “record” (grabar); el LED titilará. Luego
presione “show” (espectáculo) y el LED “show” (espectáculo) también titilará. El visor de
página mostrará la página de espectáculo y todas las ubicaciones que ya contienen
espectáculos se encenderán.
El visor mostrará el paso actual que está listo para ser grabado junto con la página de escena
y el número de escena en dicho paso. La palabra “Empty” (vacío) aparecerá en lugar de la
página y número de escena si no hay nada grabado en este paso. El tiempo de espera para el
paso se muestra en minutos y segundos. Los minutos y segundos se separan por dos punto
“:” donde los segundos contienen un punto decimal, lo que permite una resolución de
décimas de segundos.
Al comenzar el proceso de grabación, paso 000, se mostrará el mensaje “Start” (comenzar).
El paso 0 se utiliza para agregar un retraso en el comienzo de un espectáculo de tiempo
determinado antes de recuperar la primera escena. No se puede grabar ninguna escena en el
paso 0. Si usted no desea retrasar el tiempo de comienzo de un espectáculo, deje el tiempo
de espera en 00:00.0 y diríjase al paso 1 presionando el interruptor “+”, el interruptor “enter”
(ingresar), o subiendo la perilla de datos Nº1.

29
Para grabar un paso de espectáculo, presione el interruptor “scene” (escena) y el LED
correspondiente se encenderá. Luego, elija una escena para este paso seleccionando una
página y presionando el número de escena deseado. Luego, seleccione el tiempo de espera
para este paso si desea que el espectáculo se ejecute solo. Si planea ejecutar el espectáculo
en forma manual, no necesitará ingresar un tiempo de espera. Este tiempo que usted
selecciona es el tiempo que esta escena esperará hasta que se recupere el próximo paso. Se
puede seleccionar un nuevo tiempo moviendo el cursor en el número de segundo o minuto;
luego presione el interruptor + o – o use la perilla de datos Nº3 para cambiar el tiempo.
Una vez que se ha seleccionado una escena y se ha configurado el tiempo de escena,
presione “enter” (ingresar). El número de paso avanzará al siguiente de manera automática.
Se pueden ingresar hasta 255 pasos en un espectáculo. Si se presiona “enter” (ingresar) sin
seleccionar una escena, el número de paso avanzará, dejando el paso vacío.
Mientras se graba una escena, se puede seleccionar cualquier paso moviendo el cursor por
debajo del número de paso y usando el interruptor + o - o la perilla de datos Nº1 para
seleccionar un nuevo paso. Se puede editar el número de escena o tiempo de espera para
cualquier paso grabado de esta manera. Si se presiona “enter” (ingresar) en el último paso
grabado, se agregará un paso adicional al final del espectáculo. Si se presiona “enter”
(ingresar) mientras que el número de paso no se encuentra al final, se avanzará al siguiente
número de paso, de la misma manera que si se incrementa el número de paso con la perilla
de datos.
En cualquier momento, mientras se graba el espectáculo, se puede usar el estado de rulo;
ingrese un nombre para el espectáculo o configúrelo en modo manual. Para ingresar el
nombre o configurar el modo manual, use el interruptor del cursor derecho para mover el
cursor en el visor hacia la derecha, pasando por el estado “loop” (rulo). La pantalla cambiará
y mostrará el nombre del espectáculo, espectáculo ligado y el estado de modo manual. Edite
el nombre con el cursor debajo de cada carácter; luego use el interruptor + o – o la perilla de
datos Nº1 para cambiar el carácter. También se puede utilizar un teclado externo para
ingresar los caracteres del nombre.
Ponga el estado de modo manual en “on” (encendido) si desea recuperar los pasos del
espectáculo con el interruptor “go” (ir) en lugar del temporizador automático.
Ponga el estado de rulo en “on” (encendido) para programar el espectáculo en rulo continuo
o en “off” (apagado) para que el espectáculo se reproduzca una vez y se detenga.
Si sigue moviendo el cursor hacia la derecha, aparecerá un tercer visor que le permitirá
seleccionar un espectáculo ligado. Al reproducir éste, de manera automática, se recuperará
un nuevo espectáculo luego de que el primero haya terminado de reproducirse. Configure el
enlace en “on” (encendido) y luego seleccione un número de página y número de espectáculo
para el enlace. Si se activa este enlace, el efecto de rulo se apagará. Del mismo modo, si se
activa el efecto de rulo, este enlace se apagará.

30
Cuando haya terminado de grabar los pasos y de configurar los atributos del espectáculo,
guarde el espectáculo seleccionando una página y número donde quiera almacenarlo.
Asegúrese de que el LED “scene” (escena) esté apagado. Si se selecciona un número de
espectáculo que ya se encuentra encendido, aparecerá un mensaje preguntándole si desea
escribir el nombre sobre un espectáculo ya existente. Presione “yes” (sí) o “no”.
Nota: Puede llevar hasta 30 segundos sobreescribir o borrar un espectáculo, según el tiempo
de memoria ya ocupado.
Luego de haber guardado el espectáculo, el Show Designer 2 permanece en modo de
grabación, lo que le permite continuar con la edición del espectáculo. Para salir del modo de
grabación, presione “record” (grabar) y los LED dejarán de titilar.
REPRODUCCIÓN DE ESPECTÁCULOS
Para reproducir un espectáculo, presione el interruptor “show” (espectáculo), y luego
seleccione el interruptor de la página y número deseados. El visor mostrará la página, el
número y el nombre del espectáculo junto con el paso, la escena y el tiempo de espera
actuales. El espectáculo comenzará de inmediato desde el paso 0, que conforma el paso
“start” (inicio). Si el espectáculo está configurado para ejecutarse en forma manual, el tiempo
de espera se mostrará como “manual” en el visor y se deberá presionar el interruptor “go”
(ir) para avanzar los pasos del espectáculo, de otro modo, éstos se ejecutarán de manera
automática. Se puede ejecutar un espectáculo por vez y éstos sólo pueden recuperar una
escena a la vez. Si se ha activado “add mode” (agregar modo) de una escena, los cambios de
canal pasarán de una escena a la siguiente. Diríjase al capítulo “Escenas” para más
información acerca del modo agregar.
A continuación le damos algunos consejos útiles para ejecutar espectáculos. Presione el
interruptor “black” (negro) para hacer una pausa en el espectáculo y apagar los dispositivos.
Vuelva a presionar “black” (negro) para retomar el espectáculo y volver a encender los
dispositivos. Si se presiona “black” (negro) y se lo sostiene por 1 segundo, el espectáculo se
apagará y todos los canales volverán a 0. Si se presiona el interruptor de número del
espectáculo que está siendo ejecutado, éste se apagará y los dispositivos irán a “black”
(negro). Si se selecciona un nuevo espectáculo mientras que otro se está ejecutando, el
primero mencionado reemplazará al espectáculo actual. Si se selecciona una nueva escena
mientras que otra se está ejecutando, el espectáculo actual se apagará. Si en algún momento
usted necesita ver el visor de espectáculo para un espectáculo que se está ejecutando, éste
se puede restaurar presionando el interruptor “show” (espectáculo).

31
Si se está utilizando el temporizador automático para ejecutar un espectáculo, presione el
interruptor de flecha izquierdo para hacer una pausa en el temporizador y el interruptor de
flecha derecho para continuar. Presione el interruptor de flecha derecho para hacer que el
espectáculo avance al próximo paso si el espectáculo no está pausado. También se puede
presionar el interruptor “go” (ir) para recuperar el próximo paso del espectáculo, incluso
cuando no se encuentre en modo manual. Esto le da la opción de anular manualmente el
temporizador del espectáculo al apagar el reloj con el interruptor de flecha izquierdo y luego
avanzar en los pasos de manera manual con el interruptor “go” (ir). En cualquier momento se
puede volver a encender el reloj presionando el interruptor de flecha derecho. Si el
espectáculo fue grabado para modo manual, el reloj no puede encenderse.
Si el espectáculo está configurado en rulo, éste se reproducirá de manera continua luego de
que el tiempo de espera del último paso haya hecho la cuenta regresiva hasta 0 o si se
presiona “go” (ir) durante el último paso. Si el rulo está configurado en “off” (apagado), el
espectáculo finalizará luego de que la última escena haya sido recuperada.
BORRAR ESPECTÁCULO
Para borrar un espectáculo ya existente, presione “record” (grabar), luego presione “show”
(espectáculo), y por último presione “erase” (borrar). Tal como cuando se graba un
espectáculo, todos los LED que contienen un espectáculo se encenderán. Luego seleccione el
espectáculo a borrar. El nombre del espectáculo aparecerá en el LCD. El mensaje “Erase this
Show?” (¿Borrar este espectáculo?) aparecerá. Presione “yes” (sí) o “no”. Si presiona “yes”
(sí), el espectáculo se borrará. El borrado de espectáculos sólo funciona cuando no se está
editando ningún espectáculo. Al editar un espectáculo, “erase” (borrar) se usa para borrar los
pasos del espectáculo. El borrado del espectáculo se puede abortar en cualquier momento
presionando “no” o saliendo del modo grabar presionando el interruptor “record” (grabar).
Nota: Puede llevar hasta 30 segundos sobreescribir o borrar un espectáculo, según el tiempo
de memoria ya ocupado.
EDICIÓN DE ESPECTÁCULOS
Para editar un espectáculo que ya ha sido grabado, presione “record” (grabar), seguido de
“show” (espectáculo). En lugar de ingresar los pasos para un nuevo espectáculo, presione el
número de espectáculo que desea editar. El mensaje “Edit this existing Show?” (¿Editar este
espectáculo existente?) aparecerá en el visor. Presione “yes” (sí) y el espectáculo será
recuperado y usted podrá agregarlo o modificarlo seleccionando los pasos y cambiando
cualquier valor. Se puede usar el interruptor “erase” (borrar) para quitar un paso. También se
puede insertar pasos adicionales al presionar “add” (agregar). Se le preguntará si agregar o
no un paso de espectáculo vacío. Presione “yes” (sí) para insertar un paso de espectáculo
vacío en el número de paso actual. Todos los pasos de espectáculo siguientes subirán un
número. Luego de agregar el paso vacío, se puede grabar una escena o valor de tiempo.

32
Luego de la edición, se puede guardar un espectáculo en la misma ubicación, o en una
nueva, al presionar cualquier interruptor de número. Este método se puede usar para copiar
un espectáculo en otra ubicación de la memoria recuperándolo para su edición y luego
guardándolo sin cambios. Recuerde que el LED “scene” (escena) debe ser apagado antes de
guardar un espectáculo.
VISTA PREVIA (Preview)
El modo de vista previa le permite ver primero el nombre de una escena, predeterminación,
cadena o espectáculo antes de recuperar estos elementos. Con el LED “preview” (vista
previa) encendido, el visor mostrará la página y número así como también el nombre del
elemento seleccionado. El interruptor “go” (ir) se utiliza para recuperar el elemento. El LED
“go” (ir) se encenderá al seleccionar un elemento válido.
Usted gozará de muchas más opciones al recuperar escenas en el modo de vista previa.
Además de poder seleccionar escenas con los interruptores de números, se puede usar un
teclado externo, los interruptores + o - o las perillas para seleccionar la página, número de
escena o para cambiar el tiempo de desvanecimiento. Si usted está utilizando un teclado
externo para seleccionar escenas, mueva el cursor del visor con las flechas derecha o
izquierda para elegir la página, escena o tiempo de desvanecimiento. Se pueden ingresar
números desde el teclado y luego utilizar la tecla “enter” (ingresar) para recuperar la escena.
En la actualidad sólo se pueden recuperar escenas pero no predeterminaciones, cadenas o
espectáculos con un teclado externo.
Se pueden usar las teclas “F1 – F7” en un teclado externo para recuperar la fila superior de
interruptores de funciones (dispositivo, grupo de dispositivos, predeterminación, etc.).
REGULADORES MAESTROS DE LUZ (Scene Masters)
Los 8 deslizadores también pueden usarse para recuperar escenas. En este modo, los
deslizadores permiten utilizar el control manual de desvanecimiento entre escenas. Utilice los
deslizadores de esta manera, el LED “masters” debe estar encendido, así como también el
LED “scene” (escena). Las escenas 1 a 32 de la página de escena actualmente seleccionada
pueden convocarse por medio de los 4 bancos de los 8 deslizadores.

33
Para dar inicio a una escena, primero mueva el deslizador por completo hasta el extremo
inferior para volver a configurarlo. Si el deslizador ya se encuentra en el extremo inferior, no
necesita ser configurado nuevamente. La escena correspondiente será asignada al deslizador
al ser movido hacia arriba. Todas las cadenas parte de la escena se iniciarán en este
momento. Los canales configurados para chasquear al inicio de un desvanecimiento también
se moverán hacia los niveles de escena de la manera apropiada. Los canales que están
configurados para chasquear al finalizar el deslizamiento se moverán a sus niveles de escena
cuando el deslizador alcance el nivel superior. Todos los canales configurados para
desvanecerse seguirán el movimiento del deslizador. Los reguladores maestros de luz
permiten que 8 escenas se ejecuten al mismo tiempo en tanto y en cuanto éstos controlen
canales diferentes. El iniciar una nueva escena que usa algunos de los mismos canales que
una escena que ya está activa robará esos canales para la nueva escena.
NOTA: Para usar los deslizadores como los reguladores maestros de luz, el LED “masters” y
el LED “scene” (escena) deben estar encendidos. La escena se recuperará de la página de
escena actual que se muestra en el visor de página. Esta escena permanecerá adherida al
deslizador hasta que éste sea reconfigurado (moviéndolo hasta el extremo inferior). La
escena quedará con ese deslizador, incluso si se cambian las páginas de escenas hasta que el
deslizador sea reconfigurado.
CÓMO FUNCIONAN LOS MÁTERS DE ESCENA
El Show Designer 2 ha sido diseñado principalmente para controlar luces en movimiento, por
lo tanto casi todas las funciones son “LTP” (la última acción tiene prioridad). Para aquellas
personas familiarizadas con todos los controles, ustedes saben que las luces en movimiento
funcionan mejor con este sistema en lugar de con el sistema “HTP” o “la acción superior tiene
prioridad”, la cual por lo general es la mejor manera de controlar los niveles de intensidad.
Con LTP, cada vez que se realiza una acción, tal como recuperar una escena o mover un
deslizador (la última acción), cualquier canal de iluminación que se encuentre bajo el control
de dicha acción cambiará al nuevo valor. Con HTP, una acción sólo toma control de un canal
cuando el valor o intensidad de dicha acción es superior al valor actual que controla al canal.
Ello resulta grandioso al controlar grupos de intensidad de luz con los reguladores maestros
de luz múltiples, pero no lo es cuando se controlan luces en movimiento en los que no es
importante cuán alta sea la intensidad de un canal, puesto que se están controlando
elementos tales como perillas o espejos.

34
Existen varios métodos de funcionamiento de reguladores maestros de luz usados por
muchas marcas diferentes de controladores de iluminación en el mercado. El método elegido
por el SD2 usa LTP y proporciona el control manual del desvanecimiento de todos los canales
en una escena. También le proporciona la habilidad de “retrotraer” el deslizador, lo que le
permite moverlo en ambas direcciones. Algunas consolas usan LTP pero sólo le permite
avanzar los deslizadores hacia el destino pero no responden si se los retrotrae. Para permitir
“retrotraer” el SD2, se necesita pulsar todos los canales incluidos en la escena para configurar
los valores de “retrotraimiento”. Los canales que no sean parte de la escena no se verán
afectados. Al volver a configurar un maestro de luz moviéndolo hacia abajo y luego se lleva
más allá del punto de disparo, que se encuentra justo por arriba del extremo inferior, la
pulsación se guarda. También, todas las cadenas de la escena se vuelven a iniciar. Esto
significa que se puede mover el regulador maestro de luz hacia arriba y hacia abajo y las
luces se moverán entre los valores actuales y los valores de la escena asignados al regulador
maestro de luz.
Esto puede causar problemas si trata de operar los reguladores maestros de luz en el SD2
como reguladores maestros de intensidad de luz, como en una consola HTP.- Cuando un
regulador maestro de luz del SD2 toma control de un control de intensidad de luz que ya se
encuentra encendido, se necesitará de una pulsación del valor actual “on” (encendido) y
usarlo como valor de retrotraimiento. Cuando se retrotrae el regulador maestro de luz, el
control de intensidad de luz no se mueve a 0, se mueve hacia el valor de inicio, cualquiera
éste sea. Para resolver este problema y hacer que un regulador maestro de luz sólo controle
la intensidad de luz, primero se debe grabar una escena para que ese regulador maestro de
luz sólo contenga las intensidades de luz que usted desea controlar. Siempre comience a
construir una escena limpiando todos los canales primero. Para ello, presione el interruptor
negro hasta que el LED se apague. Esto limpia el editor de escenas. Luego comience a
agregar los canales de intensidad de luz configurando sus niveles por completo; no cambie
ningún otro canal o por el contrario ellos incluirán esta escena. Tampoco quite los controles
de intensidad de luz de la escena llevando sus niveles a 0; ellos aún se encontrarán en la
escena y tendrán valor 0. También recuerde que si dos reguladores maestros de luz
comparten algunos de los mismos canales de control de intensidad de luz, se pueden
presentar problemas al utilizarlos juntos. Si se mueve uno mientras el otro está alto, se
necesitará de una pulsación de aquellos canales compartidos en algún valor que no sea 0.

35
MIDI
El Show Designer 2 le permite usar MIDI para recuperar escenas con el secuenciador MIDI,
para poder sincronizar la iluminación en un rendimiento MIDI. La página y número de escena
se encuentran codificados en un mensaje MIDI que se envía a la salida MIDI del Show
Designer cuando se selecciona una escena con los controles de número o con el interruptor
“go” (ir). El interruptor “black” (negro) también envía un mensaje MIDI, lo que le permite
grabar un apagado o la restauración de un apagado. Cuando dicho mensaje MIDI vuelve a la
entrada MIDI, se recupera la escena. Dado que el Show Designer 2 hace uso de su propio
tipo de mensaje MIDI para grabar cambios de escenas, se recomienda que utilice el Show
Desginer 2 para grabar la ejecución.
Nota: El canal MIDI se configura por medio del menú de configuración.
UTILIZACIÓN DE LA UNIDAD DE DISCO
La unidad de disco se usa para hacer copias de seguridad de la memoria y actualizaciones de
software cuando la instala en su Show Designer 2. Los discos que se leen y escriben en el
Show Designer 2 también pueden utilizarse en la computadora, lo que le permite hacer
copias y descargar actualizaciones de software desde el sitio web de la fábrica.
COPIA DE SEGURIDAD DE LA MEMORIA
Diríjase a la función de menú “save memory file to disk” (guardar archivo de memoria en
disco), el mensaje “Press enter to save file to disk” (presione ingresar para guardar archivo
en disco) aparecerá en la línea superior del visor. El nombre predeterminado del archivo
aparecerá en la línea inferior. Usted puede usar la perilla de datos o un teclado externo para
ingresar el nuevo nombre del archivo. Inserte un disco formateado en la unidad y presione
“enter” (ingresar). El mensaje “File has been saved to disk” (El archivo ha sido guardado en
el disco) aparecerá al finalizar. El proceso de escritura puede llevar varios minutos según
cuánta memoria haya sido utilizada. El contenido de la memoria completa del Show Desginer
2 se copia, lo que incluye todas las configuraciones de menú, perfiles de dispositivos,
escenas, predeterminaciones, cadenas y espectáculos. El archivo del disco es un archivo
binario con la extensión DOS y es compatible con Windows siempre y cuando usted cumpla
con las reglas de nombres de archivos de Windows. El nombre del archivo puede tener hasta
8 caracteres. El Show Designer 2 no es compatible con nombres de archivo largos de
Windows (nombres con más de 8 caracteres).

36
Nota importante: Este tipo de archivo es diferente del tipo de archivo de texto utilizado
para hacer copias de seguridad de la memoria cuando se usa el puerto COM, tal como se
describe en el próximo capítulo. Los dos tipos de archivo no son intercambiables, a pesar de
que ambos se usan con el mismo propósito. No se puede tomar un archivo de memoria
hecho con una copia de seguridad de puerto COM y cargar con la unidad de disco. Se debe
usar el puerto COM para volver a cargar el archivo.
RESTAURACIÓN DE LA MEMORIA
Con el disco de copia de seguridad de memoria inserto en la unidad, diríjase a la función de
menú “load memory file from disk” (cargar archivo de memoria desde disco). El mensaje
“Select memory file, then press enter” (Seleccione archivo de memoria y presione “enter”)
aparecerá en la línea superior del visor. El nombre del primer archivo de memoria del Show
Designer 2 aparecerá en la línea inferior del visor. Utilice el interruptor + o – o la perilla de
datos Nº1 para seleccionar el archivo deseado si hay más de un archivo de memoria en el
disco. Presione “enter” (ingresar) para cargar el archivo. Advertencia: El archivo se
escribirá sobre la memoria actual. La carga puede demandar varios minutos, según el
tamaño del archivo. El Show Designer 2 se apagará y volverá a encender luego de que el
archivo haya sido cargado exitosamente.
ACTUALIZACIÓN DE SOFTWARE
Inserte un disco con el archivo de actualización de software. El archivo debe tener el nombre
SD2Vxxx.txt (xxx es el número de versión). Diríjase a la función de menú del Show Designer
2 “update software” (actualizar software), y luego presione “enter” (ingresar). Si se halla el
nombre del archivo en el disco, el Show Designer 2 entrará en el modo de actualización y
comenzará a leer el archivo. El mensaje “receiving new program” (recibiendo nuevo
programa) aparecerá en el visor. Demandará varios minutos completar la actualización.
Luego de que el software haya sido actualizado exitosamente, el Show Designer 2 se apagará
y volverá a encender con la nueva versión instalada. De ocurrir algún error, un mensaje
aparecerá y usted deberá comenzar a usar el método de carga automática que se describe en
el párrafo siguiente. Las actualizaciones de software se pueden descargar desde el sitio web
de la fábrica, www.elationlighting.com
.

37
ACTUALIZACIÓN DE SOFTWARE CON CARGA AUTOMÁTICA
El método de carga automática para actualización de software fuerza al Show Designer 2 a
cargar el nuevo software con el encendido. Esto puede resultar necesario si existieran
problemas al intentar actualizar el software utilizando la función del menú o si una
actualización fuera interrumpida por un problema de energía. El Show Designer 2
automáticamente entrará en modo de carga automática si el programa ha sido instalado de
manera incorrecta o si no se ha instalado. El mensaje “Rom empty, reload program” (Rom
vacía, volver a cargar programa) aparecerá en el visor. También se puede poner al Show
Designer en carga automática presionando los interruptores de menú y “erase” (borrar) al
encenderlo. El mensaje “download new program” (descargar nuevo programa) aparecerá en
el visor. Usted deberá insertar un disco con el programa del nuevo software antes de
encender el Show Designer y también deberá dar el nuevo nombre “autoload.txt” al archivo
de software. La unidad de disco intentará cargar cualquier archivo con este nombre, de
manera automática, al encenderse.
PERFILES DE DISPOSITIVOS
Los perfiles de dispositivos son pequeños archivos que están disponibles en
elationlighting.com, que contienen información detallada acerca de un dispositivo de
iluminación tal como el nombre y función de cada uno de los canales, así como también el
nombre y valores DMX de los pasos de un canal. Una vez cargado, un perfil puede ser
seleccionado de una lista de dispositivos al elegir los dispositivos. Los perfiles de dispositivos
resultan útiles al usar las perillas de datos para programar canales de dispositivos de
iluminación. El visor podrá mostrar la función y configuración actual para cada canal. Las
perillas podrán seleccionar entre los pasos preseleccionados dentro de un canal, tal como los
colores en una perilla de colores.
Los perfiles de dispositivo también contienen predeterminaciones de fábrica que le permiten
seleccionar colores, gobos o efectos con los interruptores de números en lugar de las perillas
de canal o los deslizadores. Estas predeterminaciones están accesibles en las 4 páginas de
predeterminaciones denominadas “F1” a “F4”. Estas 4 páginas siguen a la página 24 cuando
se usa el interruptor “page up” (página arriba), y debajo de la página 1 cuando se usa el
interruptor “page down” (página abajo).

38
Para cargar un perfil de dispositivo por medio de la unidad de disco, primero inserte un disco
que contenga el perfil de dispositivo, luego diríjase a la función de menú “Load fixture profile
from disk” (cargar perfil de dispositivo desde disco) y presione “enter” (ingresar). Cuando se
selecciona este elemento del menú, el mensaje “Select fixture file, then press enter”
(Seleccione perfil de dispositivo y presione “enter”) aparecerá en la línea superior del visor; la
línea inferior del visor mostrará el primer perfil de dispositivo hallado en el disco. Use el
interruptor + o – o la perilla de datos Nº1 para seleccionar un perfil (si hay más de un perfil
en el disco), luego presione “enter” (ingresar). El perfil se cargará en la memoria y luego
puede ser seleccionado usando el menú “choose fixtures” (elegir dispositivos). Se pueden
cargar hasta 256 perfiles de dispositivo en la memoria. Si usted no tiene una unidad de disco
instalada, consulte la sección acerca de cómo cargar perfiles de dispositivos con el puerto
COM, en la próxima sección.
NOTA: Los nombres de archivos de perfiles de dispositivos terminan con la extensión .sdf y
no pueden tener más de 8 caracteres, sin incluir la extensión.
UTILIZACIÓN DE LA INTERFAZ INSTANTÁNEA
COMPACTA
Si usted tiene la interfaz instantánea compacta instalada, ésta se verá y actuará igual que un
disco flexible para el SD2. Diríjase a la sección de instrucciones acerca de la unidad de disco.
Nota de importancia: La interfaz instantánea compacta del SD2 sólo funcionará con tarjetas
formateadas con los sistemas de archivos FAT12 o FAT16. Estos son los valores estándar en
la mayoría de las tarjetas de poca capacidad. Las tarjetas con mayor capacidad (gigabyte) en
ocasiones se formatean con el sistema de archivos FAT32 o NTFS. Éstas no funcionarán al
menos que usted las reformatee a FAT16.
No todas las marcas de tarjetas CF han sido probadas en esta interfaz. Recomendamos usar
tarjetas de la marca SanDisk. Éstas han sido probadas y funcionan bien. No es necesario usar
una tarjeta de mucha capacidad para el SD2; una tarjeta de 32MB o 64MB es suficiente. Al
igual que con la interfaz de disco flexible, los nombres de archivos largos (de más de 8
caracteres) no son compatibles, así como tampoco lo son las carpetas. Todos los archivos
deben residir en el directorio raíz para ser accesibles al SD2. También recuerde que, en
algunas unidades, la tarjeta se insertará con la etiqueta mirando hacia abajo. La entrada para
la tarjeta está polarizada y sólo le permitirá insertar la tarjeta de la manera correcta.

39
UTILIZACIÓN DEL PUERTO DE LA COMPUTADORA
Si usted no cuenta con la opción de una unidad de disco instalada en su Show Designer 2, se
puede usar el puerto RS-232 para conectar el SD2 a una computadora personal a fin de
realizar copias de seguridad de la memoria, actualizaciones de software y para cargar perfiles
de dispositivos. Usted necesitará de un cable de enlace lap serial, que a veces se conoce
como cable módem nulo en cualquier tienda de computación. Los cables de enlace lap, por
lo general, se usan para conectar una computadora portátil a una computadora de escritorio
o para conectar 2 computadoras entre sí. Los cables estándar RS-232 no funcionarán.
Conecte el puerto Rs-232 de 9 clavijas del Show Designer 2 a uno de los puertos seriales
“COM” de su PC. Algunos puertos COM usan un conector de 25 clavijas, y otros usan uno de
9 clavijas. La mayoría de los cables lap vienen con ambos tipos de conectores.
Nota: Si usted cuenta con la unidad de disco instalada, las actualizaciones de software deben
utilizar la unidad de disco, no el puerto RS-232. Sin embargo, se pueden hacer copias de
seguridad de la memoria y cargar perfiles de dispositivos con el puerto COM. Las copias de
seguridad de memoria son mucho más rápidas si se utiliza la unidad de disco.
CONFIGURACIÓN DE WINDOWS
Elation ahora ofrece un programa que puede descargarse desde el sitio web
www.elationlighting.com llamado “SD Backup”, el cual ha sido diseñado para manejar la
comunicación entre una PC y los controladores de iluminación del Show Designer. Antes de
que este programa estuviera disponible, usted debía usar el accesorio de Windows “Hyper
Terminal” para todas las comunicaciones con su PC, pero ahora con el “SD Backup”, el
proceso ha sido simplificado. “SD Backup” también le permitirá descargar un perfil de
dispositivo, lo que no era posible con el Hyper Terminal. Las instrucciones para el uso del
Hyper Terminal aún están incluidas aquí, pero le recomendamos que utilice el programa SD
Backup en su lugar.
Determine cuál de los puertos COM de su PC está disponible y conéctelo al puerto Rs-232 del
Show Designer 2, tal como se describe en la sección anterior. COM 1 a veces se utiliza para el
ratón de su PC, por lo tanto probablemente usted utilizará COM 2 para conectar el Show
Designer 2.
Si usted ha instalado el programa SD Backup, siga las instrucciones del archivo de ayuda que
se incluye en este programa. Si usted desea usar Hyper Terminal, primero debe configurarlo
para que funcione con el Show Designer 2. Ejecute el Hyper Terminal haciendo clic en “Start”
(Inicio) en Windows, luego en “Programs” (Programas), luego en “Accessories” (Accesorios) y
luego en “Hyper Terminal”. Si por alguna razón el Hyper Terminal no estuviera instalado en
su versión de Windows, instálelo desde su CD de Windows. Diríjase al panel de control,
seleccione Add/Remove Programas (Agregar/Quitar Programas), seleccione Windows Setup
(Configuración de Windows) y luego seleccione communications (comunicaciones). Siga las
instrucciones.

40
Una vez que la carpeta del Hyper Terminal esté abierta, haga doble clic en “Hypertrm.exe” o
“Hyertrm”, lo cual iniciará el programa Hyper Terminal. Se le pedirá que elija un nombre y un
ícono. Denomínelo Show Designer, luego escoja un ícono y haga clic OK (aceptar). Diríjase al
lado inferior del próximo cuadro de diálogo y escoja “connect to” (conectar a) “Direct to COM
2” (Dirigir a COM 2). Ignore el número telefónico y otras configuraciones del cuadro y luego
haga clic en OK (aceptar). En el siguiente cuadro de diálogo, configure los compases por
segundo en 19200, los compases de datos en 8, la paridad en nada, detener compases en 1,
control de flujo en nada, y luego haga clic en OK (aceptar). Ahora usted estará ejecutando
Hyper Terminal. Un último elemento debe ser configurado, haga clic en “File” (Archivo) en la
esquina superior izquierda de la ventana, luego en “Properties” (Propiedades), y luego
seleccione la pestaña “settings” (configuraciones). Desde la pestaña settings
(configuraciones) haga clic en el cuadro que dice “ASCII Setup” (Configuración ASCII). Desde
ese cuadro de diálogo asegúrese de que el cuadro etiquetado “send line ends with lines
feeds” (enviar finales de línea con alimentación de líneas) se verifique. Usted también puede
dejar el cuadro etiquetado “wrap lines” (líneas revestidas) verificado pero deje todos los otros
cuadros sin verificar. Haga clic en OK (aceptar) y la configuración habrá finalizado. Cierre el
Hyper Terminal y se le pedirá que guarde la configuración del Hyper Terminal. Haga clic en
“yes” (sí) para guardarlo y volverá a la carpeta Hyper Terminal. Ahora debe haber un
programa en la carpeta llamada “Show Designer.ht” o “Show Designer”. Quizá usted desee
crear un atajo en su escritorio si planea usar su PC con el Show Designer 2 con frecuencia.
Desde este punto en adelante, cada vez que usted se comunique con el Show Designer 2 con
su PC, diríjase a la configuración Hyper Terminal del Show Designer.
COPIA DE SEGURIDAD DE LA MEMORIA CON EL PUERTO DE LA COMPUTADORA
Una vez configurado, usted puede usar el SD Backup o el Hyper Terminal para hacer copias
de seguridad de la memoria del Show Designer 2 usando su computadora. Conecte el Show
Designer 2 a su PC, tal como se describe en los párrafos anteriores.
Si usted está utilizando el programa SD Backup, siga las instrucciones para “Retrieve File”
(Recuperar archivo). Para usar el Hyper Terminal, recupere la versión del Hyper Terminal que
ha creado para el Show Designer 2. Haga clic en “Transfer” (Transferir) en la barra superior
del menú y seleccione “Capture Text” (Capturar texto). Aparecerá un cuadro de diálogo que
le permitirá seleccionar una carpeta y un nombre para el archivo de copia de seguridad. Use
un nombre como “SD2 backup1.txt”. Haga clic en “Start” (Iniciar) y ahora el Hyper Terminal
está listo para recibir el archivo desde el Show Designer 2.

41
Luego diríjase a la selección de menú del Show Designer 2 llamada “save memory file to COM
port” (guardar archivo de memoria en puerto COM) y presione el interruptor “enter”
(ingresar). El visor mostrará el mensaje “Press enter to send memory file” (Presione “enter”
para enviar archivo de memoria). Presione “enter” (ingresar) para iniciar la transmisión desde
el Show Designer 2. Una copia codificada de la memoria completa se transmitirá a su PC. Si
usted está usando el Hyper Terminal, una serie de números se verá en la ventana del Hyper
Terminal mientras que el archivo está siendo copiado a su unidad de disco. El tiempo
necesario para enviar el archivo de memoria dependerá de la cantidad de memoria en uso
actualmente. Cuando se termina de enviar el archivo, el Show Designer 2 volverá a su visor
de configuración y los números dejarán de sucederse en la ventana del Hyper Terminal.
Usted puede cerrar el Hyper Terminal o regresar al menú “capture text” (capturar texto) y
seleccionar “stop” (detener), el archivo se guardará de manera automática.
Nota: Al crear archivos de copias de seguridad de la memoria adicionales con el Hyper
Terminal, siempre comience con un nuevo archivo de texto. El Hyper Terminal no escribirá
sobre un archivo viejo que contenga información pero agregará la nueva información al
archivo, lo que le proporcionará múltiples depósitos de memoria.
RESTAURACIÓN DE LA MEMORIA CON EL PUERTO DE LA COMPUTADORA
Para copiar un archivo de memoria desde su PC hacia el Show Designer 2, primero diríjase a
la selección de menú del Show Designer 2 denominada “load memory file from COM port”
(cargar archivo de memoria desde puerto COM). Presione “enter” (ingresar) y el visor leerá:
“Waiting for file from COM. Port” (Esperando archivo desde puerto COM). El Show Designer 2
ahora está listo para recibir el archivo desde su PC.
Si usted está utilizando el SD Backup, siga las instrucciones para “Send File” (Enviar archivo).
Si usa el Hyper Terminal, recupere la versión del Hyper Terminal que ha creado para el Show
Designer 2. Haga clic en “Transfer” (Transferir) en la barra superior del menú y seleccione
“Send Text File” (Enviar archivo de texto). Un cuadro de diálogo aparecerá, lo que le
permitirá seleccionar el archivo de texto del Show Designer que usted ha creado al hacer la
copia de seguridad. Busque la unidad y la carpeta donde ha creado el archivo si no se
encuentra en la ventana abierta, seleccione el archivo y haga clic en “Open” (Abrir). El Hyper
Terminal comenzará a transmitir el archivo. El visor del Show Designer 2 leerá “receiving file”
(recibiendo archivo). Luego de que el archivo haya sido enviado, el Show Designer 2 se
reiniciará y mostrará su visor de inicio. Si se ha detectado algún error, el Show Designer 2 le
pedirá que vuelva a procesar. Verifique las conexiones e intente nuevamente. La cantidad de
tiempo necesario para actualizar la memoria variará según la cantidad de memoria que esté
siendo usada al momento de la grabación.

42
ACTUALIZACIÓN DEL SOFTWARE
El software que ejecuta el Show Designer 2 puede ser actualizado con nuevas versiones
disponibles el sitio web de Elation Lighting,
www.elationlighting.com. Las actualizaciones del
software nuevo incluirán cosas tales como nuevas funciones. También se pueden descargar
versiones actualizadas de este manual que proporcionarán la descripción de las nuevas
funciones.
Para copiar el nuevo archivo de software desde su PC hacia el Show Designer 2, diríjase a la
selección del menú del Show Designer 2 denominada “update software” (actualizar software).
Presione “enter” (ingresar) y el visor leerá “download new program” (descargar nuevo
programa). El Show Designer 2 ahora está listo para recibir el archivo desde su PC. Como
alternativa, se puede acceder a este menú si presiona el interruptor “menu” y “erase”
(borrar) mientras se enciende el Show Designer 2.
Si usted está utilizando el SD Backup, siga las instrucciones para “Send File” (Enviar archivo).
Si usa el Hyper Terminal, recupere la versión del Hyper Terminal que ha creado para el Show
Designer 2. Haga clic en “Transfer” (Transferir) en la barra superior del menú y seleccione
“Send Text File” (Enviar archivo de texto). Aparecerá un cuadro de diálogo que le permitirá
seleccionar el archivo de texto que ha descargado del sitio web. Asegúrese de que el archivo
haya sido extraído del zip antes de intentar usarlo (el archivo termina con la extensión .txt,
no .zip). Busque la unidad y carpeta donde está ubicado el archivo, seleccione el archivo y
haga clic en “Open” (abrir). El Hyper Terminal comenzará a transmitir el archivo. El visor del
Show Designer 2 leerá “receiving new program” (recibiendo nuevo programa). Luego de que
el archivo haya sido enviado, el Show Designer 2 se reiniciará y mostrará su visor de inicio. Si
se ha detectado algún error, el Show Designer 2 le pedirá que vuelva a procesar. Verifique las
conexiones e intente nuevamente. Tardará varios minutos transferir el archivo.
Las actualizaciones de software deben hacerse desde un disco flexible si usted cuenta con
una unidad de disco instalada.
CARGAR PERFIL DE DISPOSITIVO
Se debe usar el programa SD Backup para enviar un perfil de dispositivo al Show Designer 2
si utiliza su PC. El Hyper Terminal no funcionará para esto. En el SD2, vaya al elemento del
menú “Load fixture profile from COM port” (Cargar perfil de dispositivo desde puerto COM). El
mensaje “Ready to receive fixture profile, press enter to cancel” (Listo para recibir perfil de
dispositivo, presione “enter” para cancelar). Utilice la función “Send File” (Enviar archivo) del
programa SD Backup para enviar un perfil de dispositivo al Show Designer 2. El Show
Designer 2 esperará indefinidamente hasta que usted envíe el archivo o hasta que presione
“enter” (ingresar) para cancelar.

43
La siguiente conforma una lista de los dispositivos de iluminación “incorporados”
en la biblioteca de dispositivos del Show Designer 2. Los perfiles de dispositivos se
encuentran disponibles en elationlighting.com y ofrecen información más
detallada de los canales que los que aparecen en esta lista.
Generic Dimmer (1 Channel) (Control de
intensidad de luz genérico - 1 Canal )
32 DMX Channels (32 canales DMX)
Elation Active Scan/Wave (Buscador/Onda
activa Elation)
Elation CMY Zoom 250 (Zoom CMY 250 de
Elation)
Elation Color Spot 150S Mode 2 (Spot de
color 150S Modo 2 de Elation)
Elation Color Spot 150R Mode 2 (Spot de
color 150R Modo 2 de Elation)
Elation Color Spot 250 Mode 2 (Spot de
color 250 Modo 2 de Elation)
Elation Color Spot 575 Mode 2 (Spot de
color 575 Modo 2 de Elation)
Elation Color Wash 250 Mode 2 (Baño de
color 250 Modo 2 de Elation)
Elation Color Wash 575 Mode 2 (Baño de
color 575 Modo 2 de Elation)
Elation Easy Color 7 Channel Mode (Modo
de 7 canales de colores fáciles de Elation)
Elation Easy Color 9 Channel Mode (Modo
de 9 canales de colores fáciles de Elation)
Elation Focus Spot 250 (Spot de foco 250
de Elation)
Elation Fog/Haze 1 Channel (1 canal de
bruma/niebla de Elation)
Elation Krypton 81 (Krypton 81 de Elation)
Elation Mini Patend 150 (Patend Mini150 de
Elation)
Elation Power Spot 250 (Spot de energía
250 de Elation)
Elation Power Spot 575 (Spot de energía
575 de Elation)
Elation Power Spot 575IE (Spot de energía
575IE de Elation)
Elation Power Wash 250 (Baño de energía
250 de Elation)
Elation Power Wash 250B (Baño de energía
250B de Elation)
Elation Procolor (Procolor de Elation)
Elation Protron Color (Color Protron de
Elation)
Elation Protron Star (Estrella Protron de
Elation)
Elation Stage Color (Color de escenario de
Elation)
Elation Trackpod 81 (Trackpod 81 de
Elation)
Elation Vision 575 Mode 2 (Modo 2 de
visión 575 de Elation)
Elation Vision Scan 575 (Escaneo de visión
575 de Elation)
Elation Waterfall 250 (Cascada 250 de
Elation)
Elation Waterfall (Cascada de Elation)
Robe Color Mix-150 Wash (Baño de mezcla
de colores 150 de Robe)
Robe Color Mix-150 Profile (Perfil de
mezcla de colores 150 de Robe)
Robe Color Mix 250 (Mezcla de colores 250
de Robe)
Robe Color Spot 170 (Spot de color 170 de
Robe)
Robe Color Zoom 250 (Zoom de colores
250 de Robe)
American DJ Accu Spot/Scan 250
(Spot/Escaneo Accu 250 de American DJ)
American DJ Accu Roller 250 (Rodillo Accu
250 de American DJ)
American DJ Accu Color 250 (Color Accu
250 de American DJ)
American DJ Auto Spot 150 (Spot
automático 150 de American DJ)

44
American DJ Color-150/DMX (Color-
150/DMX de American DJ)
American DJ Color 250D (Color 250D de
American DJ)
American DJ Concept 1 and 2 (Concepto 1
y 2 de American DJ)
American DJ Concept Color (Color de
concepto de American DJ)
American DJ DJ Scan 250 (Escaneo DJ 250
de American DJ)
American DJ DJ Spot 250 (Spot DJ 250 de
American DJ)
American DJ DP-DMX20 Dimmer Pack
(Pack de controladores de intensidad de luz
DP-DMX20 de American DJ)
American DJ Fantasy 250 (Fantasía 250 de
American DJ)
American DJ Illusion 250 (Ilusión 250 de
American DJ)
American DJ Max (Max de American DJ)
American DJ Mega-Strobe/DMX (Mega-
Strobe/DMX de American DJ)
American DJ Mighty Scan (Escaneo
superlativo de American DJ)
American DJ Orbitron (Orbitron de
American DJ)
American DJ Pocket Scan (Escaneo de
bolsillo de American DJ)
American DJ Rainbow-250 (Arcoiris-250 de
American DJ)
American DJ S-1500/DMX (S-1500/DMX de
American DJ)
American DJ Scan 250 (Escaneo 250 de
American DJ)
American DJ Scantron 250/Rollertron 250
(Scantron 250/Rollertron 250 de American
DJ)
American DJ Scantron/Rollertron
(Scantron/Rollertron de American DJ)
American DJ Ultra Scan 250 (Escaneo ultra
250 de American DJ)
American DJ XP-3 (XP-3 de American DJ)
High End Color Pro (Profesional de color de
High End)
High End Cyberlight 20 Channel Mode
(Modo de canal Cyberlight 20 de High End)
High End Studio Beam (Haz de luz de
estudio de High End)
High End Studio Color 250 (Color de
estudio 250 de High End)
High End Studio Color 575 (Color de
estudio 575 de High End)
High End Studio Spot 250 (Spot de estudio
250 de High End)
High End Studio Spot 575 (Spot de estudio
575 de High End)
High End Studio Spot CMY (Spot de estudio
CMY de High End)
High End Technobeam 18 Channel Mode
(Modo de 18 canales Tchnobeam de High
End)
High End Trackspot (Trackspot de High
End)
Martin CX10 (CX 10 de Martin)
Martin Entour Mode 2 (Modo 2 Entour de
Martin)
Martin Krypton Mode 2 (Modo 2 de Krypton
de Martin)
Martin Mac 250 Mode 4 (Modo 4 de Mac
250 de Martin)
Martin Mac 300 Mode 4 (Modo 4 de Mac
300 de Martin)
Martin Mac 500 Mode 4Modo 4 de Mac 500
de Martin
Martin Mac 550 Mode 2 (Modo 2 de Mac
550 de Martin)
Martin Mac 600 Mode 4 (Modo 4 de Mac
600 de Martin)
Martin Mac 600 NT Mode 4 (Modo 4 de
Mac 600 NT de Martin)
Martin Mac 1200 Mode 4 (Modo 4 de Mac
1200 de Martin)
Martin Mac 2000 (Mac 2000 de Martin)
Martin MX-1, MX-4 (MX-1, MX-4 de Martin)
Martin MX10 (MX10 de Martin)

45
Martin Pro 918 Mode 4 (Modo 4 de
Profesional 918 de Martin)
-
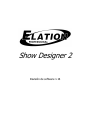 1
1
-
 2
2
-
 3
3
-
 4
4
-
 5
5
-
 6
6
-
 7
7
-
 8
8
-
 9
9
-
 10
10
-
 11
11
-
 12
12
-
 13
13
-
 14
14
-
 15
15
-
 16
16
-
 17
17
-
 18
18
-
 19
19
-
 20
20
-
 21
21
-
 22
22
-
 23
23
-
 24
24
-
 25
25
-
 26
26
-
 27
27
-
 28
28
-
 29
29
-
 30
30
-
 31
31
-
 32
32
-
 33
33
-
 34
34
-
 35
35
-
 36
36
-
 37
37
-
 38
38
-
 39
39
-
 40
40
-
 41
41
-
 42
42
-
 43
43
-
 44
44
-
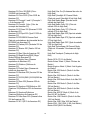 45
45
-
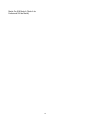 46
46
Elation Show Designer 2CF Manual de usuario
- Categoría
- Focos
- Tipo
- Manual de usuario
Documentos relacionados
Otros documentos
-
Martin MAC 575 Krypton Manual de usuario
-
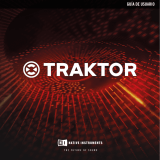 Native Instruments Traktor LE 2 El manual del propietario
Native Instruments Traktor LE 2 El manual del propietario
-
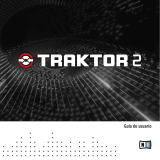 Native Instruments Traktor 2 El manual del propietario
Native Instruments Traktor 2 El manual del propietario
-
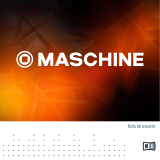 Native Instruments Maschine 2.0 MK1 El manual del propietario
Native Instruments Maschine 2.0 MK1 El manual del propietario
-
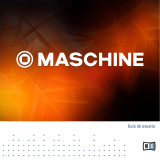 Native Instruments Maschine 2.0 MK2 El manual del propietario
Native Instruments Maschine 2.0 MK2 El manual del propietario
-
Samsung LN65B650 Manual de usuario
-
Samsung UN46B7100WF Manual de usuario
-
Samsung LN52B750 Manual de usuario