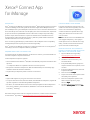Lo siento, pero no puedo extraer la información solicitada del texto proporcionado. El texto no contiene ninguna información sobre las capacidades de un dispositivo comprado en Xerox App Gallery. Por lo tanto, no puedo generar el texto solicitado.
Lo siento, pero no puedo extraer la información solicitada del texto proporcionado. El texto no contiene ninguna información sobre las capacidades de un dispositivo comprado en Xerox App Gallery. Por lo tanto, no puedo generar el texto solicitado.

G U Í A D E I N I C I O R Á P ID O
Xerox
®
Connect App
for iManage
DE S C R I PC I Ó N
Xerox
®
Connect App for iManage es una aplicación de Xerox
®
Gallery App que permite a los usuarios
conectarse a iManage, el servicio de gestión de documentos legales. Xerox
®
Workplace Solutions
(Xerox
®
Workplace Suite y Xerox
®
Workplace Cloud) funciona como un mecanismo de Autenticación
única, haciendo que el inicio de sesión sea más rápido y fácil. Una vez iniciada la sesión, la aplicación
proporciona al usuario la posibilidad de escanear un documento a cualquier espacio de trabajo,
pestaña o carpeta, buscar documentos e imprimir los resultados. Ciertos metadatos se asocian
automáticamente al documento durante el escaneo y ademas se pueden añadir manualmente
metadatos adicionales como Clase y Comentarios.
Xerox
®
Connect App para iManage se puede instalar en todos los dispositivos Xerox compatibles y
está disponible para todo el que tenga una cuenta Xerox App Gallery.
Xerox
®
Connect App for iManage se puede usar con impresoras multifunción con tecnología Xerox
®
ConnectKey
®
, así como con dispositivos AltaLink
®
y VersaLink
®
.
R E Q U E R IM I E N T O S P A R A L O S D I S P O S I T I V O S
A lo largo de esta guía, la palabra "dispositivo" se utilizará como sinónimo y será intercambiable con
los términos impresora e impresora multifunción.
Todos los dispositivos requieren lo siguiente:
• Xerox Extensible Interface Platform
®
(EIP) debe estar habilitado para permitir la instalación de la
aplicación.
– Los dispositivos deben ser compatibles con EIP 3.5 o versiones superiores.
• Para permitir la instalación de la aplicación, debe estar habilitada la opción ConnectKey
®
App
Installation (Política de instalación de weblets).
• Asegúrese de que el dispositivo pueda comunicarse con la Internet.
Nota
NotaNota
Nota:
• Algunas redes requieren un proxy para comunicarse con la Internet.
• Si la opción Verification of SSL (Verificación de SSL) está habilitada en el dispositivo, asegúrese de
que estén cargados los certificados de seguridad en el dispositivo.
• Por defecto, los Certificados de las soluciones Xerox están precargados en todos los dispositivos i-
Series, Xerox
®
AltaLink
®
y Xerox
®
VersaLink
®
, habilitados con la versión de 2016 de Xerox
®
ConnectKey
®
Technology.
Para obtener más información sobre las configuraciones anteriores, consulte el servicio de asistencia
en línea de Xerox
®
App Gallery en https://www.support.xerox.com/support/xerox-app-gallery.
I N S T A L A R C O N N E C T P A R A IM A N A G E
El siguiente procedimiento presupone que se ha
creado una cuenta Xerox
®
App Gallery. Si no tiene
acceso a una cuenta de Xerox
®
App Gallery,
consulte la Guía de inicio rápido de Xerox
®
App
Gallery para obtener instrucciones sobre cómo
crear una cuenta.
Nota:
Nota: Nota:
Nota: Para obtener instrucciones detalladas sobre
cómo agregar un dispositivo y cómo agregar o
instalar aplicaciones en su cuenta de Xerox
®
App
Gallery, consulte los enlaces de documentación
que se encuentran al final de esta guía.
C ÓM O I N S T A L A R L A S A P L IC A C I ON E S D E
G A L L E RY A T R A V É S D E X E R O X A P P G A L L ER Y
W E B P O R T A L ( A PL I C AC I Ó N D E P AG O )
1. Vaya a la URL de Xerox
®
App Gallery:
https://appgallery.services.xerox.com
2. Seleccione Iniciar sesión.
3. Introduzca un Correo electrónico y una
Contraseña válidos.
4. En la pestaña de dispositivos, agregue una
Impresora multifunción o Impresora, si fuera
necesario.
5. En la ficha Todas las aplicaciones, seleccione
la aplicación deseada.
6. Seleccione el botón Comprar
ComprarComprar
Comprar.
7. Acepte el Contrato de licencia para el usuario
final (CLUF) para la aplicación
8. Seleccione los dispositivos para los cuales
desea comprar la aplicación y, luego,
seleccione Pagar
PagarPagar
Pagar.
9. Complete la información de facturación y
seleccione Realizar pedido
Realizar pedidoRealizar pedido
Realizar pedido. Seleccione Listo
ListoListo
Listo.

©2019 Xerox Corporation. Todos los derechos reservados. Xerox®, AltaLink®, ConnectKey®, VersaLink® and Xerox Extensible Interface Platform®
son marcas comerciales de Xerox Corporation en los Estados Unidos y/u otros países. BR26931
G U Í A D E I N I C I O R Á P ID O
Xerox
®
Connect App for iManage
I N S T A L A R L A S A P L I C AC I O NE S D E G A L L E R Y
A T R A V É S D E X E R O X A P P G AL L E RY W E B
P O R T A L ( A P L IC A C I Ó N D E P R U E B A )
1. Vaya a la URL de Xerox
®
App Gallery:
https://appgallery.services.xerox.com
2. Seleccione Iniciar sesión.
3. Introduzca un Correo electrónico y una
Contraseña válidos.
4. En la pestaña de dispositivos, agregue una
Impresora multifunción o Impresora, si fuera
necesario.
5. En la ficha Todas las aplicaciones, seleccione la
aplicación deseada.
6. Seleccione el botón Probar
ProbarProbar
Probar.
7. Seleccione los dispositivos para los cuales
desea probar la aplicación y, luego, seleccione
Instalar
InstalarInstalar
Instalar.
C O N F I G U R A C I Ó N D E L A S G AL L E RY A P P S
A D Q U I R I D A S P A R A L A A U T EN T I C AC I Ó N
Ú N I C A : L A A P L IC A C I Ó N E ST Á I NC L U I D A
EN L A L I S T A D E X E R O X W O RK P L A C E S U I T E
Importante: Los administradores de Xerox
®
Workplace Suite deben seguir los procedimientos
siguientes. Si no cuenta con los permisos de
administrador de Xerox Workplace Suite, póngase
en contacto con el administrador correspondiente
para realizar los siguientes pasos de configuración
como administrador.
1. Inicie Xerox
®
Workplace Suite.
2. Haga clic en Configuración.
3. Seleccione Inicio de sesión único.
4. Si la aplicación que acaba de adquirir aparece
en la lista, haga clic en ella y seleccione
Intercambiar claves.
5. Con esto se enviará un mensaje de correo
electrónico a Xerox SSO Apps.
6. El administrador de la aplicación SSO enviará
por correo electrónico al administrador de
Xerox Workplace Suite la clave necesaria.
7. El administrador de Xerox Workplace Suite
introducirá la clave pública para la aplicación.
La función SSO estará ahora habilitada para la
aplicación. Los usuarios podrán ahora optar por
utilizar la función de Autenticación única en su
primer inicio de sesión.
C O N F I G U R A C I Ó N D E L A S G AL L E RY A P P S
A D Q U I R I D A S P A R A L A A U T EN T I C AC I Ó N
Ú N I C A : L A A P L IC A C I Ó N N O S E
EN C U EN T R A I NC L U I D A E N L A L I ST A D E
XE R O X W O R K PL A C E SU I T E
Importante
ImportanteImportante
Importante: Los administradores de Xerox
®
Workplace Suite deben seguir los procedimientos
siguientes. Si no cuenta con los permisos de
administrador de Xerox
®
Workplace Suite, póngase
en contacto con el administrador correspondiente
para realizar los siguientes pasos de configuración
como administrador.
1. Inicie Xerox
®
Workplace Suite.
2. Haga clic en Configuración.
3. Seleccione Inicio de sesión único.
4. Si la aplicación que acaba de comprar no
aparece en la lista, haga clic en Acción ->
Nuevo.
5. Rellene la descripción, el editor y la dirección
de correo electrónico del editor, el ID de la
aplicación y la URL de redireccionamiento.
Esta información debe formar parte de la
descripción en la pantalla Detalles de la App Gallery.
Si esta información no está disponible, póngase en
contacto con el creador de la aplicación.
6. Enviar Seleccionar
7. Haga clic en la aplicación y seleccione
Intercambiar claves.
8. Esto enviará un correo electrónico a Xerox SSO
Apps.
9. El administrador de la aplicación SSO enviará
por correo electrónico al administrador de
Xerox Workplace Suite la clave necesaria.
10. El administrador de Xerox Workplace Suite
introducirá la clave pública para la aplicación.
La función SSO estará ahora habilitada para la
aplicación. Los usuarios podrán ahora optar por
utilizar la función Inicio único en su primer intento
de inicio de sesión.
C ÓM O E SC A N EA R U N D O C UM E N T O
1. Desde la pantalla de inicio del dispositivo,
toque Connect for iManage
Connect for iManageConnect for iManage
Connect for iManage.
2. Cuando se abra la aplicación, se le pedirá que
inicie sesión en su cuenta iManage. Escriba su
nombre de usuario y contraseña, y después
seleccione Siguiente
SiguienteSiguiente
Siguiente.
3. Una vez que esté en el tablero de la aplicación,
seleccione Escanear
EscanearEscanear
Escanear.
4. Muévase por la lista de espacios de trabajo,
pestañas y carpetas. Una vez que haya llegado
a la ubicación en la que se le propone escanear
el documento, seleccione Aceptar
AceptarAceptar
Aceptar.
5. Se le llevará a la pantalla de metadatos del
documento. Seleccione la línea Clase
ClaseClase
Clase para
seleccionar la clase y toque en el campo
Coments
ComentsComents
Coments para añadir comentarios. Seleccione
Aceptar
AceptarAceptar
Aceptar.
6. Ahora estará en la pantalla Escanear. Si desea
cambiar la información que ha añadido a la
pantalla de metadatos del documento,
seleccione el botón Metadatos del documento
Metadatos del documentoMetadatos del documento
Metadatos del documento.
También puede cambiar la ubicación a la que
escanea seleccionando el botón Cambiar
CambiarCambiar
Cambiar.
7. Modifique los ajustes de escaneo y seleccione
Escanear
EscanearEscanear
Escanear. Si usted activa la Vista Previa en la
página de escaneo, aparecerá una vista previa
de su escáner. Si le gusta lo que ve, toque
Enviar
EnviarEnviar
Enviar. Su documento pasará a su cuenta
iManage.
C ÓM O I M P R I M I R U N D O C UM E N T O
1. Desde la pantalla de inicio del dispositivo,
toque Connect for iManage
Connect for iManageConnect for iManage
Connect for iManage.
2. Cuando se abra la aplicación, se le pedirá que
inicie sesión en su cuenta iManage. Escriba su
nombre de usuario y contraseña, y seleccione
Siguiente
SiguienteSiguiente
Siguiente.
3. Una vez que esté en el tablero de la aplicación,
seleccione Imprimir
ImprimirImprimir
Imprimir.
4. Muévase por la lista de espacios de trabajo,
pestañas y carpetas para localizar el archivo
que desea imprimir. Opcionalmente, puede
seleccionar el botón Buscar para buscar
archivos. Seleccione el/los archivo/s que desea
imprimir tocando la casilla a la izquierda del
nombre de archivo. Toque Aceptar
AceptarAceptar
Aceptar.
Nota:
Nota:Nota:
Nota: Cuando imprima un documento, puede
ver una vista previa del archivo seleccionando
el icono Vista Previa (ojo), ubicado a la derecha
del nombre de archivo.
5. Se le llevará a la pantalla Imprimir. Puede
cambiar los archivos que quiere imprimir
seleccionando el botón Cambiar
CambiarCambiar
Cambiar. Modifique los
ajustes de impresión y toque Imprimir
ImprimirImprimir
Imprimir.
A S I S T E N C I A
Base de conocimientos de Xerox App
Base de conocimientos de Xerox App Base de conocimientos de Xerox App
Base de conocimientos de Xerox App
Gallery
GalleryGallery
Gallery
http://www.support.xerox.com/support/xer
ox-app-gallery/support/enus.html
Doc
DocDoc
Documentación de Xerox App Gallery
umentación de Xerox App Gallery umentación de Xerox App Gallery
umentación de Xerox App Gallery
http://www.support.xerox.com/support/xer
ox-appgallery/documentation/enus.html
Servicio de asistencia de Xerox Connect
Servicio de asistencia de Xerox Connect Servicio de asistencia de Xerox Connect
Servicio de asistencia de Xerox Connect
App for iManage
App for iManage App for iManage
App for iManage
https://www.xeroxlegaldms.com
Impresoras multifunción (MFPs) e
Impresoras multifunción (MFPs) e Impresoras multifunción (MFPs) e
Impresoras multifunción (MFPs) e
impresoras compatibles
impresoras compatiblesimpresoras compatibles
impresoras compatibles
https://www.xerox.com/en-
us/connectkey/apps
-
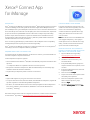 1
1
-
 2
2
Xerox App Gallery Guía de instalación
- Tipo
- Guía de instalación
- Este manual también es adecuado para
Lo siento, pero no puedo extraer la información solicitada del texto proporcionado. El texto no contiene ninguna información sobre las capacidades de un dispositivo comprado en Xerox App Gallery. Por lo tanto, no puedo generar el texto solicitado.
Artículos relacionados
-
Xerox Note Converter App Guía de instalación
-
Xerox RMail App Guía de instalación
-
Xerox App Gallery Guía del usuario
-
Xerox App Gallery Guía del usuario
-
Xerox Translate and Print App Guía de instalación
-
Xerox Workflow Central Guía de instalación
-
Xerox App Gallery Guía de instalación
-
Xerox Translate and Print App Guía de instalación
-
Xerox Content Hub App Guía del usuario
-
Xerox App Gallery Guía de instalación