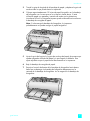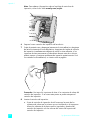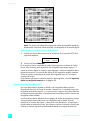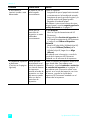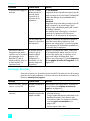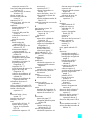HP Photosmart 7600 Printer series Guía del usuario
- Tipo
- Guía del usuario

guía básica
lea esto primero
hp photosmart
7600 series

hp photosmart 7200 series
© Copyright 2003 Hewlett-Packard Company
Reservados todos los derechos. Se prohíbe fotocopiar, reproducir o traducir este documento a otro idioma, en su totalidad o
en parte, sin el consentimiento previo y por escrito de Hewlett-Packard Company.
La información que aparece en este documento está sujeta a cambios sin previo aviso. Hewlett-Packard no se responsabiliza
de los posibles errores contenidos en este documento, ni de los daños consecuentes que puedan producirse en relación con el
suministro, la interpretación o el uso de este material.
HP, el logotipo de HP y Photosmart son propiedad de Hewlett-Packard Company.
El logotipo de Secure Digital es una marca comercial de SD Association.
Microsoft y Windows son marcas comerciales registradas de Microsoft Corporation.
CompactFlash, CF y el logotipo de CF son marcas comerciales de CompactFlash Association (CFA).
Sony Memory Stick es una marca comercial registrada de Sony Corporation.
MultiMediaCard es una marca comercial de Infineon Technologies AG de Alemania, y se concede bajo licencia a
MultiMediaCard Association (MMCA).
SmartMedia es una marca comercial de Toshiba Corporation.
xD-Picture Card es una marca comercial de Fuji Photo Film Co., Ltd., Toshiba Corporation y Olympus Optical Co., Ltd.
IBM es una marca comercial registrada de International Business Machines Corporation.
Mac, el logotipo de Mac y Macintosh son marcas comerciales registradas de Apple Computer, Inc.
Pentium es una marca comercial registrada de Intel Corporation.
Otras marcas y sus productos son marcas comerciales o marcas comerciales registradas de sus propietarios respectivos.
El software de la impresora está basado en el trabajo de Independent JPEG Group.
Los derechos de autor de algunas fotografías contenidas en este documento pertenecen a sus propietarios respectivos.
Número de identificación reglamentario de modelo SDGOA-0376
A efectos de identificación reglamentaria, se asigna a su producto un número reglamentario de modelo. El número
reglamentario de modelo de su producto es SDGOA-0376. Este número no debe confundirse con el nombre de marketing
(impresora hp photosmart 7600 series) o el número de producto (Q3010A, Q3011A, Q3012A).
información de seguridad
Tome las precauciones básicas de seguridad siempre que vaya a usar este producto para reducir el riesgo de daños por fuego
o descarga eléctrica.
Advertencia Para evitar el riesgo de fuego o descargas, no exponga este producto a la lluvia o a cualquier tipo de
humedad.
Advertencia Posible riesgo de descarga.
• Asegúrese de leer y comprender todas las instrucciones indicadas en la Guía de instalación de HP Photosmart.
• Utilice sólo una toma de corriente eléctrica con conexión a tierra cuando conecte el dispositivo a la fuente de energía. Si
no está seguro de que la toma sea de tierra, consúltelo con un electricista cualificado.
• Tenga presente todos los avisos y las instrucciones indicadas en el producto.
• Desenchufe el dispositivo de las tomas de la pared antes de limpiar.
• No instale o utilice este producto cuando esté cerca de agua o mojado.
• Instale el dispositivo de manera segura sobre una superficie estable.
• Instale el dispositivo en un lugar protegido donde no exista peligro de pisar o tropezar con el cable eléctrico y en el que el
cable esté protegido contra daños.
• Si el producto no funciona correctamente, consulte la información sobre la solución de problemas en la Ayuda de la
impresora HP Photosmart.
• Este dispositivo no contiene componentes que el usuario pueda reparar. Para ello, diríjase al personal del servicio
cualificado.
• Utilice este producto en una zona bien ventilada.

basics guide i
contenido
1 introducción . . . . . . . . . . . . . . . . . . . . . . . . . . . . . . . . . . . 1
bienvenida. . . . . . . . . . . . . . . . . . . . . . . . . . . . . . . . . . . . . . 1
encontrar información. . . . . . . . . . . . . . . . . . . . . . . . . . . . 1
componentes de la impresora. . . . . . . . . . . . . . . . . . . . . . . . . 3
parte delantera . . . . . . . . . . . . . . . . . . . . . . . . . . . . . . . . 3
bandeja de fotografías . . . . . . . . . . . . . . . . . . . . . . . . . . . . .3
parte posterior. . . . . . . . . . . . . . . . . . . . . . . . . . . . . . . . . 4
panel de control. . . . . . . . . . . . . . . . . . . . . . . . . . . . . . . . 4
indicadores luminosos . . . . . . . . . . . . . . . . . . . . . . . . . . . 5
ranuras de tarjetas de memoria . . . . . . . . . . . . . . . . . . . . . 5
estructura del menú. . . . . . . . . . . . . . . . . . . . . . . . . . . . . . . . 6
información sobre el papel. . . . . . . . . . . . . . . . . . . . . . . . . . . 7
carga de papel en la bandeja de entrada. . . . . . . . . . . . . . 7
carga de papel en la bandeja de fotografías. . . . . . . . . . . . 8
mantenimiento de la calidad del papel fotográfico. . . . . . . 10
información sobre cartuchos de impresión . . . . . . . . . . . . . . . 10
cartuchos de impresión admitidos . . . . . . . . . . . . . . . . . . 10
instalación o sustitución de cartuchos de impresión. . . . . . . 11
retirada de los cartuchos de impresión . . . . . . . . . . . . . . . 13
almacenamiento del cartucho de impresión. . . . . . . . . . . . 13
modo de impresión con tinta de reserva . . . . . . . . . . . . . . 14
configuración de preferencias de la impresora . . . . . . . . . . . . 15
ajuste del brillo de las fotografías. . . . . . . . . . . . . . . . . . . 15
ajuste de la marca de fecha y hora . . . . . . . . . . . . . . . . . 15
impresión de fotografías sin bordes . . . . . . . . . . . . . . . . . 16
configuración de la impresión Exif . . . . . . . . . . . . . . . . . . 17
selección de los ajustes de papel . . . . . . . . . . . . . . . . . . . 17
ajuste de la calidad de impresión. . . . . . . . . . . . . . . . . . . 18
ajuste de idioma y país/región de la pantalla LCD. . . . . . . 18
restauración de la configuración predeterminada
de fábrica. . . . . . . . . . . . . . . . . . . . . . . . . . . . . . . . . . . 19
2 impresión desde una tarjeta de memoria. . . . . . . . . . . . . 20
tarjetas de memoria admitidas . . . . . . . . . . . . . . . . . . . . . . . 20
inserción de una tarjeta de memoria . . . . . . . . . . . . . . . . . . . 21
retirada de la tarjeta de memoria . . . . . . . . . . . . . . . . . . . . . 24
elección de las fotos que se van a imprimir . . . . . . . . . . . . . . 25
impresión de una página de índice de fotografías . . . . . . . 25
impresión de una hoja de prueba . . . . . . . . . . . . . . . . . . 26
impresión desde una tarjeta de memoria . . . . . . . . . . . . . . . . 28
impresión de las fotografías no marcadas
de una tarjeta de memoria . . . . . . . . . . . . . . . . . . . . . . . 28

hp photosmart 7600 seriesii
impresión de fotografías seleccionadas en la cámara
en una tarjeta de memoria . . . . . . . . . . . . . . . . . . . . . . . 29
impresión de nuevas fotografías . . . . . . . . . . . . . . . . . . . 29
3 impresión con el puerto de impresión directa . . . . . . . . . 30
conexión de la cámara digital hp al puerto
de impresión directa. . . . . . . . . . . . . . . . . . . . . . . . . . . . . . 30
conexión de su equipo portátil al puerto de impresión directa . 31
4 impresión desde el equipo . . . . . . . . . . . . . . . . . . . . . . . 33
impresión desde un PC con Windows. . . . . . . . . . . . . . . . . . 33
impresión desde una aplicación de software. . . . . . . . . . . 33
impresión de fotografías sin bordes desde
el PC con Windows . . . . . . . . . . . . . . . . . . . . . . . . . . . . 34
utilización de los iconos de la barra de tareas
del PC con Windows . . . . . . . . . . . . . . . . . . . . . . . . . . . 35
impresión desde un Macintosh. . . . . . . . . . . . . . . . . . . . . . . 37
impresión desde una aplicación de software
(OS X u OS 9) . . . . . . . . . . . . . . . . . . . . . . . . . . . . . . . 37
5 solución de problemas . . . . . . . . . . . . . . . . . . . . . . . . . . 39
problemas de hardware . . . . . . . . . . . . . . . . . . . . . . . . . . . 39
problemas de impresión . . . . . . . . . . . . . . . . . . . . . . . . . . . 40
mensajes de error. . . . . . . . . . . . . . . . . . . . . . . . . . . . . . . . 46
6 especificaciones . . . . . . . . . . . . . . . . . . . . . . . . . . . . . . . 48
papel recomendado . . . . . . . . . . . . . . . . . . . . . . . . . . . . . . 48
especificaciones. . . . . . . . . . . . . . . . . . . . . . . . . . . . . . . . . 49
índice . . . . . . . . . . . . . . . . . . . . . . . . . . . . . . . . . . . . . . 54

1
guía básica 1
introducción
bienvenida
Gracias por adquirir una impresora HP Photosmart 7600 Series. Con su nueva
impresora podrá imprimir bellas fotografías, guardarlas en el equipo y crear
proyectos sencillos y divertidos.
Para obtener información sobre cómo:
• Imprimir las fotografías almacenadas en la tarjeta de memoria, consulte
impresión desde una tarjeta de memoria en la página 28.
• Imprimir las fotografías seleccionadas en la cámara en la tarjeta de
memoria, consulte impresión de fotografías seleccionadas en la cámara en
una tarjeta de memoria en la página 29.
• Imprimir fotografías sin bordes a través del panel de control de la
impresora, consulte impresión de fotografías sin bordes en la página 16.
• Imprimir fotografías sin bordes desde el equipo, consulte impresión desde
el equipo en la página 33.
• Imprimir fotografías seleccionadas en la cámara conectando la cámara
digital de impresión directa HP a la impresora, consulte conexión de la
cámara digital hp al puerto de impresión directa en la página 30.
• Guardar fotografías en el equipo, consulte la Ayuda de la impresora
HP Photosmart. Para obtener información sobre cómo mostrar la Ayuda
de la impresora, consulte visualización de la ayuda de la impresora hp
photosmart en la página 2.
encontrar información
Su nueva impresora se suministra con la siguiente documentación para ayudarle
a aprender a utilizarla y sacar el máximo partido de la misma:
• Guía de instalación—La Guía de instalación de la HP Photosmart 7600
Series contiene instrucciones sencillas y rápidas que le ayudarán a instalar
la impresora y a cargar el software.
• Guía básica—La Guía básica de la HP Photosmart 7600 Series es el
folleto que está leyendo. En este folleto se describen las funciones básicas
de la impresora, y contiene información sobre la solución de problemas de
hardware.

hp photosmart 7600 series
capítulo 1
2
• Guía de referencia para la instalación y asistencia técnica—En la Guía de
referencia para la instalación y asistencia técnica de la HP Photosmart se
explica cómo instalar y configurar el software suministrado con la
impresora. Esta guía contiene información sobre la solución de problemas
de software, y describe asimismo cómo obtener asistencia técnica en el
sitio Web www.hp.com y cómo ponerse en contacto con la asistencia
técnica de HP.
• Ayuda de la impresora HP Photosmart: la Ayuda de la impresora HP
Photosmart describe cómo utilizar las funciones más avanzadas de su
nueva impresora. Incluye información sobre el cuidado y el mantenimiento
de la impresora, la solución avanzada de problemas y los mensajes de
error.
Una vez que haya instalado el software de la impresora HP Photosmart en
el equipo, podrá consultar e imprimir la Ayuda de la impresora HP
Photosmart.
visualización de la ayuda de la impresora hp photosmart
– PC con Windows
®
: En el menú Inicio, seleccione Programas (en
Windows XP, seleccione Todos los programas), Hewlett-Packard,
Photosmart 140, 240, 7200, 7600, 7700, 7900 Series, Director de
fotografías e imágenes. En el Director de fotografías e imágenes, haga
clic en Ayuda.
– Macintosh
®
: Introduzca el CD de HP Photosmart. En la carpeta User
Docs, seleccione el idioma y, a continuación, haga doble clic en el
archivo photosmart 7600 series.html.
impresión de la ayuda de la impresora hp photosmart
– PC con Windows: Haga clic en el icono Imprimir en la barra de
navegación situada en la parte superior de la ventana de la Ayuda de
la impresora HP Photosmart.
– Macintosh: Haga clic en la imagen que desea imprimir. En el menú
File (Archivo), seleccione Print (Imprimir), o haga clic en el icono Print
(Imprimir) de la barra de navegación situada en la parte superior del
explorador.

guía básica
introducción
3
componentes de la impresora
parte delantera
bandeja de fotografías
Bandeja de
recogida de papel
Levante esta
bandeja para
cargar papel
Puerta del
compartimento de
entrada
Levante esta puerta
para acceder a las
ranuras para tarjetas
de memoria y al
puerto de impresión
directa
Bandeja de entrada
Coloque en esta
bandeja el papel
o los sobres en los
que vaya a
imprimir
Cubierta superior
Levante la cubierta
superior para
cambiar los
cartuchos de
impresión
Guía de longitud del papel
Ajuste esta guía de
manera que quede
pegada al borde del
papel en la bandeja de
entrada
Guía de anchura del papel
Ajuste esta guía de
manera que quede
pegada al borde del papel
en la bandeja de entrada
Pantalla LCD
Utilice esta pantalla para
determinar el estado de la
impresora y los ajustes de
impresión actuales
Extensión de la
bandeja de
recogida de papel
Abra esta guía
para recoger el
papel impreso
Compartimento de
entrada
Utilice este
compartimento para
insertar una tarjeta
de memoria o para
conectar la cámara
digital de impresión
directa HP o el
portátil al puerto de
impresión directa
Bandeja de salida
Retire esta bandeja
para cargar papel
pequeño y
eliminar un atasco
de papel
Control deslizante
de la bandeja de
fotografías
Muévalo para
enganchar o
desenganchar la
bandeja de
fotografías
Bandeja de fotografías
Levante la bandeja de
recogida de papel para
cargar papel fotográfico de
10 x 15 cm (4 x 6 pulgadas)
en la bandeja de fotografías
Guía de longitud del papel de
la bandeja de fotografías
Ajuste esta guía de manera
que quede pegada al borde
del papel en la bandeja de
fotografías
Guía de anchura
de la bandeja de
fotografías
Ajuste esta guía de
manera que quede
pegada al borde
del papel en la
bandeja de
fotografías

hp photosmart 7600 series
capítulo 1
4
parte posterior
panel de control
Puerta de acceso posterior
Abra esta puerta para
eliminar un atasco de papel
Puerto USB
Utilice este puerto para conectar
la impresora al equipo
Conexión del cable de alimentación
Utilice este puerto para conectar el
cable de alimentación que se incluye
con la impresora
CANCELAR
Presione este botón para
anular la selección de
las fotografías, para
salir de un menú o para
detener una acción que
haya solicitado
T
AMAÑO + o –
Presione este botón
para ajustar el tamaño
de impresión de las
fotografías
C
OPIAS + o –
Presione este botón
para seleccionar el
número de copias que
desea imprimir
I
MPRIMIR NUEVAS FOTOGRAFÍAS
Presione este botón para imprimir
todas las fotografía de una tarjeta
de memoria que no se hayan
impreso previamente desde la
tarjeta de memoria
E
NCENDIDO
Presione este botón
para encender la
impresora o
ajustarla en el modo
de ahorro de
energía
G
UARDAR
Presione este botón
para guardar las
fotografías de una
tarjeta de memoria
en el equipo
M
ENÚ
Presione estas flechas
para mostrar el menú
de la impresora
OK
Presione este botón
para seleccionar la
fotografía actual,
para responder a las
preguntas que
aparecen en la
pantalla LCD o para
seleccionar las
opciones del menú
I
MPRIMIR
Presione este
botón para
imprimir las
fotografías
seleccionadas de
una tarjeta de
memoria
S
ELECCIONAR FOTOS
Presione estas flechas
para seleccionar las
fotografías que va a
imprimir

guía básica
introducción
5
indicadores luminosos
ranuras de tarjetas de memoria
Indicador luminoso de encendido/
advertencia
Encendido (verde)
La impresora está encendida
Apagado
La impresora está ajustada en el
modo de ahorro de energía
Parpadeante (verde)
La impresora está ocupada
Parpadeante (rojo)
La impresora necesita la atención del
usuario
Indicador luminoso
de tarjeta de
memoria
Encendido
La tarjeta de memoria
está insertada
correctamente
Apagado
No hay ninguna
tarjeta de memoria
insertada
Parpadeante
La información se
está transmitiendo
entre la tarjeta de
memoria y la
impresora o el
equipo
Ranura de tarjeta de memoria SmartMedia
™
/
xD-Picture Card
™
Puede insertar una tarjeta de memoria
SmartMedia en la parte superior de esta ranura
o una tarjeta de memoria xD-Picture Card™ en
la parte inferior derecha de dicha ranura
Ranura de tarjeta de memoria
CompactFlash
™
/IBM
®
Microdrive
Puede insertar una tarjeta de
memoria CompactFlash o IBM
Microdrive en esta ranura
Ranura de tarjeta de memoria
MultiMediaCard
™
/Secure
Digital
™
Puede insertar una tarjeta de
memoria MultiMediaCard o
Secure Digital en esta ranura
Ranura de tarjeta de
memoria Sony
®
Memory
Stick
Puede insertar una tarjeta
Sony Memory Stick
admitida en esta ranura
Puerto de impresión
directa
Utilice este puerto para
conectar un equipo
portátil o una cámara
digital de impresión
directa HP a la
impresora

hp photosmart 7600 series
capítulo 1
6
estructura del menú
Las siguientes opciones están disponibles desde el menú de la pantalla LCD de
la impresora. Presione el botón M
ENÚ para acceder a las opciones.
Opción de menú Opciones
Seleccionar diseño
de página
Álbum de fotos
Ahorrar papel
Seleccionar opción
recortar fotografías
Recorte estándar
Imagen completa (no recortar)
Ajustar brillo de fotos Siete niveles del oscuro al claro
¿Opciones color en
próx. trabajo?
Color
Blanco y negro
Sepia (marrón)
Época
Opción marca de
fecha/hora
Fecha/hora
Sólo fecha
Apagado
Opción impresión sin
bordes
Encendido
Apagado
impresión Exif Encendido
Apagado
Seleccionar ajustes
de papel
Detección automática
Ajuste manual
Cambiar la calidad
de impresión
Óptima
Normal
Mejorar contraste Encendido
Apagado
Imprimir hoja prueba Nuevas fotos
Todas las fotos
Explorar hoja prueba N/C
Imprimir una página
de ejemplo
N/C
Imprimir una página
de verificación
N/C
Limpiar los cartuchos N/C
Calibrar impresora N/C
Seleccionar idioma English, Français, Deutsch, Español, Italiano,
Português, Nederlands
Restaurar ajustes N/C

guía básica
introducción
7
información sobre el papel
Puede imprimir una gran variedad de tipos y tamaños de papel, desde tarjetas
de índice y papel fotográfico hasta sobres y transparencias. Para obtener los
mejores resultados, utilice papel especialmente diseñado para sus proyectos. Por
ejemplo, si está imprimiendo una fotografía, compruebe que utiliza papel
fotográfico HP premium plus para obtener la mejor calidad fotográfica.
Nota: Si está imprimiendo desde el equipo y utiliza un tipo de papel
especial HP, seleccione el tipo de papel cuando establezca los ajustes de
impresión. Para obtener más información, consulte las secciones impresión
desde un PC con Windows en la página 33 o impresión desde un
Macintosh en la página 37.
Si desea obtener una lista de los tipos de papel HP diseñados para inyección
de tinta que hay disponibles, o para adquirir suministros, visite:
• www.hpshopping.com (EE.UU.)
• www.hp-go-supplies.com (Europa)
• www.hp.com/paper (Asia Pacífico)
• www.jpn.hp.com/supply/inkjet (Japón)
En cada país existen tamaños de papel diferentes. Por ejemplo, en Europa se
utiliza papel A4, mientras que en EE.UU. se utiliza papel de tamaño carta. Para
cambiar los tamaños de papel disponibles desde la pantalla LCD de la impresora,
cambie las opciones de papel según la zona geográfica y el idioma.
Nota: La impresora admite el accesorio de impresión automática a doble
cara (HP C8955A) para imprimir en las dos caras.
carga de papel en la bandeja de entrada
Puede imprimir con distintos tipos de papel en la bandeja de entrada, como
papel normal, papel fotográfico HP o transparencias HP premium para
inyección de tinta. Para obtener más información sobre los tipos y tamaños de
papel admitidos, consulte especificaciones en la página 48.
Para cargar el papel en la bandeja de entrada:
1 Levante la bandeja de recogida de papel.

hp photosmart 7600 series
capítulo 1
8
2 Tire de la guía de longitud de papel en la bandeja de entrada y desplace
la guía de anchura todo lo que pueda hacia la izquierda.
3 Coloque una pila de papel en la bandeja de entrada.
– Cargue el papel con la cara que se va a imprimir hacia abajo. El
documento impreso queda orientado hacia arriba en la bandeja de
recogida de papel.
– Cargue siempre el papel en la orientación vertical, de tal forma que el
borde más corto quede mirando hacia la impresora.
– Procure no cargar demasiado papel ni demasiado poco. La impresora
puede tener dificultades para recoger una hoja de papel cuando sólo
queden una o dos hojas en la bandeja de entrada. Compruebe que la
pila de papel contiene varias hojas, pero que no supera la altura de la
parte superior de la guía de longitud de papel. Para obtener más
información sobre la cantidad de papel que hay que cargar en la
bandeja de entrada, consulte especificaciones en la página 49.
– Utilice un tipo y tamaño de papel a la vez. No mezcle tipos o tamaños
de papel en la bandeja de entrada.
4 Ajuste la guía de longitud y la guía de anchura del papel de manera que
queden pegadas al borde del papel, sin que lleguen a doblarlo. Esto
ayudará a que el papel entre directamente en la impresora.
5 Baje la bandeja de recogida de papel.
6 Extraiga el control deslizante de la bandeja de fotografías hasta que se
detenga. De esta forma se desengancha la bandeja de fotografías para
que la impresora utilice el papel de la bandeja de entrada.
carga de papel en la bandeja de fotografías
Use la bandeja de fotografías cuando desee imprimir en papel fotográfico
de 10 x 15 cm (4 x 6 pulgadas) o en tarjetas de tamaño L (90 x 127 mm,
3,5 x 5 pulgadas).
Nota: Para obtener información sobre el almacenamiento y el manejo del
papel fotográfico, consulte mantenimiento de la calidad del papel
fotográfico en la página 10.
Sugerencia: Si desea imprimir fotografías sin bordes de 10 x 15 cm
(4 x 6 pulgadas), asegúrese de utilizar papel fotográfico HP premium plus
satinado sin bordes de 4 x 6 pulgadas. Si imprime desde el panel de control,
compruebe que la impresora está ajustada para imprimir fotografías sin
bordes. Si va a imprimir desde una aplicación de software, seleccione el
tamaño de papel sin bordes adecuado en el cuadro de diálogo Imprimir.
Cuando utilice la bandeja de fotografías, puede dejar el papel en la bandeja
de entrada. Si la bandeja de fotografías se queda sin papel fotográfico, la
impresora seguirá imprimiendo en el papel de la bandeja de entrada.
Sugerencia: Para imprimir muchas fotografías de una sola vez, cargue en
la bandeja de entrada papel fotográfico adicional.
Para cargar el papel en la bandeja de fotografías:
1 Extraiga el control deslizante de la bandeja de fotografías hasta que se
detenga. Así se desengancha la bandeja de fotografías.
2 Levante la bandeja de recogida de papel.

guía básica
introducción
9
3 Tire de la guía de longitud de la bandeja de papel y desplace la guía de
anchura todo lo que pueda hacia la izquierda.
4 Coloque aproximadamente 15 hojas de papel fotográfico en la bandeja
de fotografías con la cara que se va a imprimir hacia abajo. Si está
utilizando papel con pestañas, insértelo de modo que la pestaña se
introduzca al final. La fotografía impresa queda orientada hacia arriba en
la bandeja de recogida de papel.
Nota: Si sobrecarga la bandeja de fotografías, la impresora
probablemente no pueda recoger el papel fotográfico.
5 Ajuste la guía de longitud y la guía de anchura del papel de manera que
queden pegadas al borde del papel, sin que lleguen a doblarlo. Este
ajuste ayudará a que el papel entre directamente en la impresora.
6 Baje la bandeja de recogida de papel.
7 Empuje el control deslizante de la bandeja de fotografías hacia dentro
hasta que se detenga. La bandeja de fotografías desaparece en la
ventana de la bandeja de fotografías. Así se engancha la bandeja de
fotografías.

hp photosmart 7600 series
capítulo 1
10
mantenimiento de la calidad del papel fotográfico
Para garantizar impresiones de alta calidad, es importante mantener la calidad
del papel fotográfico. Esta sección ofrece información acerca del
almacenamiento y el manejo del papel fotográfico.
almacenamiento del papel fotográfico
Guarde el papel fotográfico sin utilizar en su paquete original dentro de una
bolsa de plástico que se pueda sellar. Almacene el papel fotográfico envuelto
sobre una superficie plana, en un lugar fresco y seco.
Cuando desee imprimir, saque únicamente el papel que tenga pensado utilizar
inmediatamente. Cuando haya acabado de imprimir, vuelva a guardar en la
bolsa de plástico el papel fotográfico que no haya utilizado.
Nota: No deje el papel sin utilizar en la bandeja de papel de la impresora.
El papel puede empezar a doblarse, lo que puede reducir la calidad de las
fotografías. El papel fotográfico no debe presentar dobleces antes de
imprimir. Para obtener más información sobre el alisamiento de papel
ondulado, consulte la siguiente sección.
manipulación del papel fotográfico
Sujete siempre el papel por los bordes. Las manchas de dedos en el papel
fotográfico pueden reducir la calidad de impresión.
Si las esquinas del papel fotográfico se doblan, coloque el papel en una bolsa
de plástico sellada y doble con cuidado el papel en la dirección contraria al
doblez hasta que quede liso.
información sobre cartuchos de impresión
La impresora imprime en color y en blanco y negro. HP ofrece una gama de
cartuchos de impresión, por lo que puede elegir los mejores cartuchos de
impresión para cada proyecto.
cartuchos de impresión admitidos
La impresora admite los siguientes cartuchos de impresión. Si se instala un
cartucho de impresión que no sea admitido, puede quedar invalidada la
garantía de la impresora.
Para imprimir... Utilice estos cartuchos de impresión...
Documentos en
color o en
blanco y negro
HP nº 57 (C6657A): cartucho de impresión de tres colores
y
HP nº 56 (C6656A)—Cartucho de impresión negro
Fotografías en
color
HP nº 57 (C6657A)—Cartucho de impresión de tres colores
y
HP nº 58 (C6658A)—Cartucho de impresión de fotografías
Fotografías en
blanco y negro
HP nº 57 (C6657A)—Cartucho de impresión de tres colores
y
HP nº 59 (C9359A)—Cartucho de impresión gris para
fotografías (disponible en otoño de 2003)

guía básica
introducción
11
Al instalar un cartucho de impresión, haga coincidir el número del cartucho con
el número del pestillo del cartucho de impresión. En la impresora se pueden
instalar dos cartuchos de impresión a la vez.
Precaución: Compruebe que utiliza los cartuchos de impresión adecuados.
Asimismo, observe que HP no recomienda modificar ni rellenar los
cartuchos de impresión HP. La garantía de la impresora HP no cubre los
daños producidos como consecuencia de la modificación o el rellenado de
los cartuchos de impresión HP.
instalación o sustitución de cartuchos de impresión
Para conseguir el máximo rendimiento con la impresora, utilice sólo cartuchos
de impresión HP originales rellenados en fábrica.
Para aprovechar al máximo los cartuchos de impresión, apague la impresora
cuando no la esté utilizando. No desenchufe la impresora ni apague la fuente
de alimentación (como una regleta de conexiones), hasta que se apague el
indicador luminoso de encendido/advertencia. Si la apaga adecuadamente, la
impresora podrá guardar correctamente los cartuchos de impresión.
Para instalar o cambiar los cartuchos de impresión:
1 Si la impresora está apagada, presione el botón E
NCENDER del panel de
control de la impresora.
2 Cargue papel normal en la bandeja de entrada para que la impresora
pueda imprimir una página de calibración tras la instalación de los
cartuchos de impresión.
3 Levante la cubierta superior de la impresora.
4 Presione el pestillo del cartucho de impresión y tire de él hacia delante.
El pestillo del cartucho de impresión se abrirá.
5 Si está cambiando un cartucho de impresión, deslice hacia fuera el
cartucho de impresión antiguo y guárdelo, recíclelo o deséchelo.

hp photosmart 7600 series
capítulo 1
12
Nota: Para obtener información sobre el reciclaje de cartuchos de
impresión, visite el sitio Web www.hp.com/recycle.
6 Saque el nuevo cartucho de impresión del envoltorio.
7 Sujete la pestaña rosa y despegue lentamente la cinta adhesiva. Asegúrese
de retirar únicamente la cinta de plástico. Asegúrese de instalar el cartucho
de impresión inmediatamente después de retirar la cinta adhesiva; si los
inyectores de tinta permanecen al descubierto durante más de un minuto,
podrán secarse y ocasionar problemas de impresión posteriormente. Una
vez retirada la cinta adhesiva, no intente volver a pegarla.
Precaución: No toque los inyectores de tinta ni los contactos de cobre del
cartucho de impresión. Si se tocan estas partes se podrá estropear el
cartucho de impresión.
8 Inserte el cartucho de impresión:
a. Sujete el cartucho de impresión de tal forma que la parte de los
contactos de cobre sea lo primero que se introduzca en la impresora.
Alinee los salientes de la parte superior izquierda y derecha del
cartucho de impresión con las ranuras del interior del soporte del
cartucho de impresión.

guía básica
introducción
13
b. Deslice cuidadosamente el cartucho de impresión dentro del soporte y,
a continuación, presione firmemente el cartucho de impresión hasta
que se detenga.
c. Presione el pestillo del cartucho de impresión hasta que encaje en su
sitio.
9 Cierre la cubierta superior.
10 Si se le pide que imprima una página de calibración, presione el botón
OK. La impresora imprime una página de calibración.
La impresora y los cartuchos de impresión se calibran para proporcionarle
resultados de impresión óptimos. Puede desechar la página de
calibración.
retirada de los cartuchos de impresión
Extraiga un cartucho de impresión cuando tenga que cambiarlo, desecharlo
o almacenarlo.
Para retirar un cartucho de impresión:
1 Si la impresora está apagada, presione el botón E
NCENDER del panel
de control de la impresora.
2 Levante la cubierta superior de la impresora.
3 Presione el pestillo del cartucho de impresión y tire de él hacia delante.
El pestillo del cartucho de impresión se abrirá.
4 Deslice hacia fuera el cartucho de impresión antiguo y guárdelo, recíclelo
o deséchelo.
almacenamiento del cartucho de impresión
El protector de cartuchos de impresión se ha diseñado para conservar los
cartuchos de impresión en perfectas condiciones cuando no se estén utilizando.
Siempre que extraiga de la impresora un cartucho de impresión que esté
parcialmente usado, guárdelo en el protector de cartuchos de impresión
suministrado con la impresora.
Nota: Es imprescindible guardar el cartucho de impresión en el protector
cuando no esté instalado en la impresora. Si el cartucho no se almacena
correctamente, éste podría resultar dañado.

hp photosmart 7600 series
capítulo 1
14
• Para insertar un cartucho de impresión en el protector, deslícelo en su
interior formando un pequeño ángulo y encájelo firmemente en su sitio.
• Para retirar el cartucho de impresión del protector, presione hacia abajo y
hacia atrás en la parte superior del protector para liberar el cartucho y, a
continuación, extráigalo.
Una vez que haya colocado el protector sobre el cartucho de impresión, podrá
guardarlo en el área de almacenamiento de cartuchos de la impresora.
modo de impresión con tinta de reserva
El modo de impresión con tinta de reserva le permite seguir imprimiendo aunque
uno de los cartuchos falle o se quede sin tinta. Si aparece un mensaje de error
de cartucho de impresión en la pantalla LCD o en el monitor del equipo,
extraiga el cartucho de impresión y cierre la cubierta superior para acceder al
modo de impresión con tinta de reserva. Un mensaje le recordará que está
utilizando este modo.
La impresión en este modo resta velocidad a la impresora y afecta a la calidad
de impresión.
Nota: Aunque el modo de impresión con tinta de reserva le permite
continuar imprimiendo, la calidad de impresión y la velocidad se verán
reducidas. Para obtener la máxima calidad de impresión, procure sustituir
el cartucho de impresión que falte lo antes posible.

guía básica
introducción
15
configuración de preferencias de la impresora
La impresora almacena los ajustes predeterminados del papel, la fecha y la hora
y la impresión sin bordes. Puede cambiar los ajustes predeterminados según sus
preferencias mediante el panel de control de la impresora.
Nota: Cuando imprima desde el equipo, se anularán los ajustes del panel
de control de la impresora. El software de su equipo sobrescribe las
preferencias de impresora que establezca en el panel de control de la
impresora.
Presione el botón M
ENÚ o del panel de control de la impresora para
mostrar los ajustes predeterminados que desee modificar y, a continuación,
presione el botón OK para abrir el menú. Presione el botón M
ENÚ o para
desplazarse por las opciones del menú y, a continuación, presione el botón OK
para seleccionar un ajuste. Presione el botón CANCELAR para cancelar una
acción.
A continuación se muestra una lista de algunos de los ajustes que puede
cambiar usando el botón M
ENÚ del panel de control de la impresora.
• Ajustar el brillo de las fotografías
• Ajustar la marca de fecha y hora
• Imprimir fotografías sin bordes
• Configurar la impresión Exif
• Seleccionar ajustes de papel
• Ajustar la calidad de impresión
• Ajustar idioma y país/región de la pantalla LCD
• Restaurar la configuración predeterminada de fábrica
ajuste del brillo de las fotografías
Para imprimir fotografías más claras o más oscuras que las imágenes originales,
ajuste el brillo de las mismas.
Para cambiar la configuración predeterminada del brillo:
1 En el panel de control de la impresora, presione el botón M
ENÚ o
hasta que aparezca en la pantalla LCD de la impresora el mensaje
¿AJUSTAR BRILLO DE FOTOS? y después presione el botón OK.
2 Presione el botón MENÚ para aclarar las fotografías, o el botón MENÚ
para oscurecerlas.
3 Presione el botón OK.
Aparece un mensaje que confirma la selección.
Nota: El nuevo ajuste permanecerá activo hasta que lo vuelva a cambiar.
ajuste de la marca de fecha y hora
Puede imprimir la fecha y hora en que tomó la fotografía en la esquina inferior
izquierda de las fotografías. El valor predeterminado es desactivado.
Nota: Si modifica la fotografía usando el equipo, se perderá la
información de la fecha y la hora original. Los cambios que realice en la
fotografía mediante el panel de control de la impresora (como cambiar el
brillo o el tamaño) no afectarán a la información de la fecha y la hora.

hp photosmart 7600 series
capítulo 1
16
Para cambiar el ajuste predeterminado de la fecha y hora:
1 En el panel de control de la impresora, presione el botón M
ENÚ o
hasta que aparezca ¿O
PCIÓN MARCA DE FECHA/HORA? en la pantalla LCD
de la impresora y después presione el botón OK.
Nota: Un asterisco (*) al lado de un ajuste indica que ésa es la selección
actual.
2 Seleccione una de estas opciones:
– Fecha/hora – Para activar la marca de la fecha y la hora, presione el
botón M
ENÚ o hasta que aparezca el mensaje FECHA/HORA y, a
continuación, presione el botón OK.
– Sólo fecha– Para activar la marca de la fecha únicamente, presione el
botón M
ENÚ o hasta que aparezca el mensaje SÓLO FECHA y, a
continuación, presione el botón OK.
– Desactivado– Para desactivar la marca de la fecha y la hora, presione
el botón M
ENÚ o hasta que aparezca el mensaje DESACTIVADO
y, a continuación, presione el botón OK.
Aparece un mensaje que confirma la selección.
Nota: El nuevo ajuste permanecerá activo hasta que lo vuelva a cambiar.
impresión de fotografías sin bordes
De forma predeterminada, la impresora imprime las fotografías sin bordes, de
modo que ocupan todo el papel fotográfico. Si desactiva esta opción, todas las
fotografías se imprimirán con bordes.
Se puede imprimir sin bordes en papel fotográfico de 100 x 150 mm (4 x 6
pulgadas), papel de 216 x 280 mm (8,5 x 11 pulgadas), papel de tamaño L
(90 x 127 mm, 3,5 x 5 pulgadas) y tarjetas Hagaki (100 x 148 mm, 3,9 x 5,8
pulgadas). En papel fotográfico de 10 x 15 cm (4 x 6 pulgadas) con pestaña
de 1,25 cm (0,5 pulgada), la fotografía se imprime sin bordes en tres lados y
con un pequeño borde en el extremo inferior. Las fotografías que se impriman
en otro tamaño lo harán con bordes aunque seleccione la opción de impresión
sin bordes. Esto se debe al modo en que la impresora maneja el papel, no es
un error.
Nota: Al imprimir fotografías desde el equipo, la impresión sin bordes no
es el ajuste predeterminado. La aplicación de software que esté utilizando
para imprimir fotografías determina el ajuste.
Nota: HP no recomienda imprimir fotografías sin bordes en papel normal.
Para cambiar el ajuste predeterminado de impresión sin bordes:
1 En el panel de control de la impresora, presione el botón M
ENÚ o
hasta que aparezca en la pantalla LCD de la impresora el mensaje
¿O
PCIÓN IMPRESIÓN SIN BORDES? y, a continuación, presione el botón OK.
En la pantalla LCD de la impresora aparece *A
CTIVADO.
Nota: Un asterisco al lado de un ajuste indica que ésa es la selección
actual.

guía básica
introducción
17
2 Seleccione una de estas opciones:
– Desactivado – Para desactivar la impresión sin bordes, presione el
botón M
ENÚ o hasta que aparezca el mensajeDESACTIVADO y,
a continuación, presione el botón OK.
– Activado – Para desactivar la impresión sin bordes, presione el botón
M
ENÚ o hasta que aparezca el mensajeACTIVADO y, a
continuación, presione el botón OK.
Aparece un mensaje que confirma la selección.
Nota: El nuevo ajuste permanecerá activo hasta que lo vuelva a cambiar.
configuración de la impresión Exif
La impresora admite Exif (formato Exchangeable Image File 2.2), un estándar
abierto internacional que simplifica el tratamiento de imágenes digitales y
mejora las fotografías impresas. Al tomar una fotografía con una cámara digital
que admita Exif, el tiempo de exposición, el ajuste del flash, la saturación del
color y otra información se codifica en el archivo de imagen.
Puede configurar la impresora para utilizar la información de Exif y realizar
automáticamente mejoras específicas de imágenes.
Para cambiar el ajuste predeterminado de impresión Exif:
1 En el panel de control de la impresora, presione el botón M
ENÚ o
hasta que aparezca en la pantalla LCD de la impresora el mensaje
¿I
MPRESIÓN EXIF? y, a continuación, presione el botón OK.
Nota: Un asterisco al lado de un ajuste indica que ésa es la selección
actual.
2 Seleccione una de estas opciones:
– Activado – Para utilizar la información de Exif para mejorar sus
copias, presione el botón M
ENÚ o hasta que aparezca el
mensaje A
CTIVADO y, a continuación, presione el botón OK.
– Desactivado – Para desactivar la opción de información de Exif,
presione el botón MENÚ o hasta que aparezca el mensaje
D
ESACTIVADO y, a continuación, presione el botón OK.
Aparece un mensaje que confirma la selección.
Nota: El nuevo ajuste permanecerá activo hasta que lo vuelva a cambiar.
selección de los ajustes de papel
Los sensores de la bandeja de entrada de la impresora detectan
automáticamente el tamaño y el tipo de papel que hay cargado en la bandeja.
Para ajustar la impresora para que le pregunte el tipo y el tamaño de papel
cada vez que imprima, desactive el sensor de detección del papel. El ajuste
predeterminado es Activado.
Nota: La impresora no detecta automáticamente el tipo de papel y el
tamaño si la opción de impresión sin bordes está activada. Para obtener
más información sobre la opción de impresión sin bordes, consulte
impresión de fotografías sin bordes en la página 16.
Nota: La opción ¿Ajustes de papel? se aplica a los proyectos de impresión
que inicie desde el panel de control de la impresora. Para utilizar los
sensores automáticos de la impresora cuando inicie trabajos de impresión
desde el equipo, seleccione Automático como tipo de papel en el cuadro
de diálogo de la impresora.

hp photosmart 7600 series
capítulo 1
18
Para cambiar el ajuste predeterminado de la detección automática del papel:
1 En el panel de control de la impresora, presione el botón M
ENÚ o
hasta que en la pantalla LCD de la impresora aparezca el mensaje
¿SELECCIONAR AJUSTES DE PAPEL? y, a continuación, presione el botón OK.
Nota: Un asterisco al lado de un ajuste indica que ésa es la selección
actual.
2 Seleccione una de estas opciones:
– Ajuste manual–Para desactivar la opción de detección automática,
presione el botón M
ENÚ o hasta que aparezca el mensaje
A
JUSTE MANUAL y, a continuación, presione el botón OK.
– Detección automática–Para activar la opción de detección automática,
presione el botón M
ENÚ o hasta que aparezca el mensaje
D
ETECCIÓN AUTOMÁTICA y, a continuación, presione el botón OK.
Aparece un mensaje que confirma la selección.
Nota: El nuevo ajuste permanecerá activo hasta que lo vuelva a cambiar.
ajuste de la calidad de impresión
Puede ajustar la calidad de impresión al imprimir fotografías, texto o gráficos
desde el panel de control. La calidad de impresión predeterminada es Óptima,
que genera copias con la mejor calidad de impresión. Con la calidad Normal
se ahorra tinta y se imprime más rápido.
Nota: El cambio del ajuste de calidad de impresión sólo se aplica a los
proyectos de impresión siguientes. La calidad de impresión se restaura a
Óptima cuando el proyecto termina de imprimirse o se cancela.
Para cambiar la calidad de impresión del trabajo siguiente:
1 En el panel de control de la impresora, presione el botón M
ENÚ o
hasta que aparezca el mensaje ¿C
AMBIAR CALIDAD DE IMPRESIÓN? en la
pantalla LCD de la impresora y, a continuación, presione el botón OK.
2 Seleccione una de estas opciones:
– Óptima–Para imprimir fotografías de máxima calidad, presione el
botón M
ENÚ o hasta que aparezca el mensaje ÓPTIMA y, a
continuación, presione el botón OK.
– Normal–Para imprimir fotografías de calidad normal, presione el
botón M
ENÚ o hasta que aparezca el mensaje NORMAL y, a
continuación, presione el botón OK.
Aparece un mensaje que confirma la selección.
ajuste de idioma y país/región de la pantalla LCD
La primera vez que encienda la impresora, puede que se le pida que seleccione
el idioma y el país o región que se utilizan en la pantalla LCD de la impresora.
Puede cambiar los ajustes de idioma y país o región en cualquier momento. El
ajuste de país o región también determina los tamaños de fotografía y de papel
que se mostrarán en la pantalla LCD de la impresora.

guía básica
introducción
19
Para cambiar los ajustes de idioma y país o región:
Nota: Al restablecer las preferencias a la configuración predeterminada de
fábrica no se realizan cambios en los ajustes de idioma o país o región que
haya seleccionado. Sólo puede cambiar el idioma siguiendo estos pasos.
1 En el panel de control de la impresora, presione el botónM
ENÚ o
hasta que aparezca el mensaje ¿S
ELECCIONAR IDIOMA? en la pantalla LCD
de la impresora y, a continuación, presione el botón OK.
2 Presione el botón MENÚ o hasta que aparezca el idioma deseado.
Nota: Un asterisco al lado de un ajuste indica que ésa es la selección
actual.
3 Presione el botónOK para seleccionar el idioma. Aparece un mensaje
pidiéndole que confirme su selección. Si es el idioma correcto, presione el
botón OK. Si no aparece el idioma correcto, presione el botón CANCEL y
vuelva a comenzar el proceso de selección.
Aparece un mensaje que confirma la selección.
4 El ajuste ¿SELECCIONAR PAÍS/REGIÓN? aparece en la pantalla LCD de la
impresora. Presione el botón OK para continuar.
5 Presione el botón M
ENÚ o hasta que aparezca el país o la región
que desee en la pantalla LCD de la impresora.
6 Presione el botónOK para seleccionar el país y región.
Los mensajes y opciones de la pantalla LCD de la impresora aparecen ahora en
el idioma que ha seleccionado.
restauración de la configuración predeterminada de fábrica
Si realizó ajustes en los valores predeterminados de la impresora, podrá
restaurar la configuración original de fábrica en cualquier momento.
Nota: Los ajustes de idioma y región que seleccionó no cambiarán si
restaura la configuración predeterminada de fábrica.
Para restaurar la configuración predeterminada de fábrica:
1 En el panel de control de la impresora, presione el botón MENÚ o
hasta que aparezca en la pantalla LCD de la impresora el mensaje
¿RESTAURAR AJUSTES? .
2 Presione el botón OK.
Aparece un mensaje que confirma la selección.

2
hp photosmart 7600 series20
impresión desde una tarjeta de
memoria
Es muy fácil imprimir fotografías de alta calidad para usted mismo, la familia o
los amigos. Si su cámara digital emplea una tarjeta de memoria para
almacenar fotografías, podrá insertarla en impresora para imprimir sus
fotografías. Los mensajes de la pantalla LCD de la impresora le guiarán a lo
largo del proceso; no tiene que encender el equipo, ni tampoco tener la
impresora conectada a un equipo.
Nota: También puede imprimir fotografías con el equipo. Para obtener más
información, consulte impresión desde el equipo en la página 33.
tarjetas de memoria admitidas
La impresora HP Photosmart puede leer las siguientes tarjetas de memoria:
• de tipo I y II certificadas por la CompactFlash Association (CFA)
•IBM Microdrive
• MultiMediaCard
• Secure Digital
•SmartMedia
•Sony Memory Sticks
•xD-Picture Card
Estas tarjetas están fabricadas por varios proveedores y están disponibles con
diversas capacidades de almacenamiento. Puede adquirir tarjetas de memoria
en el lugar donde adquirió la cámara digital o en la mayoría de los
establecimientos de suministros informáticos.
Precaución: Si utiliza otro tipo de tarjeta de memoria se podrá dañar la
tarjeta de memoria y la impresora.

guía básica
impresión desde una tarjeta de memoria
21
inserción de una tarjeta de memoria
Después de haber tomado las fotografías con la cámara digital, retire la tarjeta
de memoria de la cámara e insértela en la impresora. Puede imprimir fotografías
inmediatamente o guardarlas en el equipo.
Cuando la tarjeta de memoria está insertada correctamente, el indicador
luminoso de la tarjeta de memoria parpadea y después permanece encendida.
Precaución: No retire la tarjeta de memoria mientras el indicador luminoso
de la ranura para tarjeta de memoria esté parpadeando. De lo contrario,
la impresora, la tarjeta de memoria o la información almacenada en la
misma podrían resultar dañadas. Para obtener más información, consulte
retirada de la tarjeta de memoria en la página 24.
Para insertar una tarjeta de memoria:
1 Levante la puerta del compartimento de entrada.
2 Retire cualquier tarjeta de memoria que pueda estar insertada en
cualquiera de las ranuras para tarjetas de memoria.
3 Sujete la tarjeta de memoria de modo que el lado correcto quede
orientado hacia arriba. Para determinar la orientación adecuada de la
tarjeta de memoria, consulte la tabla que se muestra después de estos
pasos.
Nota: Para usar una tarjeta Sony Memory Stick Duo
™
, inserte la tarjeta de
memoria en el adaptador suministrado con la misma antes de insertarla en
la ranura de la impresora.
4 Inserte la tarjeta de memoria en la ranura adecuada. El extremo con los
contactos metálicos o los orificios debe introducirse primero en la
impresora.
Precaución: Si se inserta la tarjeta de memoria de otra forma, podría
dañarse la tarjeta de memoria o la impresora.
CompactFlash
tipo I y II
IBM Microdrive
MultiMediaCard
Secure Digital
xD-Picture Card
SmartMedia
Sony Memory Sticks

hp photosmart 7600 series
capítulo 2
22
5 Empuje suavemente la tarjeta de memoria en la impresora hasta que se
detenga. Puede que la tarjeta de memoria no se inserte del todo en la
impresora.
Precaución: Si la tarjeta de memoria se fuerza demasiado dentro de la
impresora, podrían producirse daños en la tarjeta de memoria o en la
impresora.
Nota: Si se inserta una tarjeta de memoria SmartMedia boca abajo, el
indicador luminoso rojo de encendido/advertencia comenzará a
parpadear. Retire la tarjeta de memoria y vuelva a insertarla correctamente.
Nota: Si tiene fotografías seleccionadas con la cámara almacenadas en la
tarjeta de memoria, aparecerá un mensaje en la pantalla LCD de la
impresora preguntándole si desea imprimirlas. Para obtener más
información, consulte impresión de fotografías seleccionadas en la cámara
en una tarjeta de memoria en la página 29.
Tarjeta de
memoria
Ranura de tarjeta
de memoria
Cómo sujetar e insertar la tarjeta de memoria
CompactFlash
tipo I y II
Ranura superior
izquierda
• La etiqueta frontal queda mirando hacia arriba y,
si en la etiqueta aparece una flecha, ésta apunta
hacia la impresora
• El extremo con orificios se inserta en primer lugar
en la impresora
IBM Microdrive Ranura superior
izquierda
• La etiqueta frontal queda mirando hacia arriba y,
si en la etiqueta aparece una flecha, ésta apunta
hacia la impresora
• El extremo con orificios se inserta en primer lugar
en la impresora

guía básica
impresión desde una tarjeta de memoria
23
MultiMediaCard Ranura inferior
izquierda
• La etiqueta queda orientada hacia arriba, la
esquina sesgada queda situada a la derecha y la
flecha apunta hacia la impresora
• Los contactos metálicos quedan orientados hacia
abajo
Secure Digital Ranura inferior
izquierda
• La etiqueta queda orientada hacia arriba y la
esquina sesgada queda situada a la derecha
• Los contactos metálicos quedan orientados hacia
abajo
SmartMedia La parte superior
de la doble ranura
superior derecha
• La esquina sesgada queda situada a la izquierda
y, si en la etiqueta aparece una flecha, ésta apunta
hacia la impresora
• Los contactos metálicos quedan orientados hacia
abajo
Tarjeta de
memoria
Ranura de tarjeta
de memoria
Cómo sujetar e insertar la tarjeta de memoria

hp photosmart 7600 series
capítulo 2
24
retirada de la tarjeta de memoria
Utilice los procedimientos descritos en esta sección para retirar de forma segura
la tarjeta de memoria de la ranura para tarjeta de memoria de la impresora.
Precaución: No retire la tarjeta de memoria mientras el indicador luminoso
de la ranura para tarjeta de memoria esté parpadeando. Si el indicador
luminoso parpadea, significa que la impresora está accediendo a la tarjeta
de memoria. Espere hasta que el indicador luminoso de la tarjeta de
memoria se encienda de forma permanente. De lo contrario, la impresora,
la tarjeta de memoria o la información almacenada en la tarjeta podrían
resultar dañadas.
Para retirar una tarjeta de memoria cuando la impresora no esté conectada al
equipo:
` Cuando el indicador luminoso de la tarjeta de memoria deje de
parpadear, tire suavemente de la tarjeta para retirarla de la ranura de la
impresora.
Sony Memory
Sticks
Ranura inferior
derecha
• La esquina sesgada queda situada a la izquierda y
la flecha apunta hacia la impresora
• Los contactos metálicos quedan orientados hacia
abajo
xD-Picture Card La parte inferior
derecha de la
doble ranura
superior derecha
• La etiqueta queda mirando hacia arriba y la flecha
apunta hacia la impresora
• Los contactos metálicos quedan orientados hacia
abajo
Tarjeta de
memoria
Ranura de tarjeta
de memoria
Cómo sujetar e insertar la tarjeta de memoria

guía básica
impresión desde una tarjeta de memoria
25
Para retirar la tarjeta de memoria cuando la impresora esté conectada a un PC
con Windows:
1 Si el indicador luminoso de la tarjeta de memoria parpadea, espere a que
deje de hacerlo.
2 Con la tarjeta de memoria aún insertada en la impresora, haga clic con el
botón derecho del ratón en el icono de la tarjeta de memoria de la barra
de tareas de Windows.
3 Cuando aparezca el menú, seleccione Preparar para retirar la tarjeta.
4 Cuando así se lo pida en la pantalla, haga clic en Aceptar.
Ahora podrá retirar la tarjeta de la impresora de forma segura. Tire
suavemente de la tarjeta de memoria para extraerla de la ranura de la
impresora.
Para retirar una tarjeta de memoria cuando la impresora esté conectada a un
equipo Macintosh:
1 Con la tarjeta de memoria aún insertada en el equipo, arrastre el icono de
la tarjeta de memoria que aparece en el escritorio a la Papelera.
2 Espere hasta que el indicador luminoso de la tarjeta de memoria deje de
parpadear y, a continuación, retire la tarjeta de la ranura de la impresora.
elección de las fotos que se van a imprimir
Puede decidir las fotografías que desea imprimir imprimiendo una página de
índice de fotografías o una hoja de prueba.
• La página de índice de fotografías muestra viñetas y los números de índice
de las fotografías almacenadas en la tarjeta de memoria. Para obtener
más información, consulte la sección impresión de una página de índice
de fotografías en la página 25.
• Una hoja de prueba, que puede ocupar varias páginas, muestra viñetas
de todas las fotografías almacenadas en la tarjeta de memoria y permite
seleccionar las fotografías que se desea imprimir, especificar el número de
copias y seleccionar una distribución. Para obtener más información,
consulte impresión de una hoja de prueba en la página 26.
impresión de una página de índice de fotografías
Las fotografías aparecen en la página de índice en el orden en que se
almacenaron en la tarjeta de memoria. Dependiendo del número de fotografías
almacenadas en la tarjeta de memoria, la página de índice puede ocupar
varias páginas. Para incluir el máximo número de fotografías en la página de
índice, la impresora cambia la orientación de las fotografías.

hp photosmart 7600 series
capítulo 2
26
Nota: En número de índice de la página de índice de fotografías puede ser
diferente del número de índice asociado a la fotografía en la cámara digital.
Para imprimir una página de índice de fotografías:
1 Inserte una tarjeta de memoria en la impresora. En la pantalla LCD de la
impresora aparece:
2 Presione el botón I
MPRIMIR.
En la esquina inferior izquierda de cada viñeta aparecen números de índice.
Utilice estos números para especificar las fotografías que desea imprimir. Si
utiliza la cámara digital o el equipo para agregar o eliminar fotografías de la
tarjeta de memoria, los números de índice de las fotografías podrán cambiar.
Vuelva a imprimir una página de índice de fotografías para ver los nuevos
números de índice.
Para obtener información sobre la impresión de fotografías, consulte impresión
desde una tarjeta de memoria en la página 28.
impresión de una hoja de prueba
Las hojas de prueba le ayudan a decidir qué fotografías desea imprimir.
Después de imprimir una hoja de prueba, marque con un rotulador negro las
fotografías que desee imprimir y, a continuación, cargue la hoja de prueba en
la impresora para explorarla. La impresora lee la hoja de prueba e imprime las
fotografías seleccionadas.
Una hoja de prueba es diferente de una página de índice de fotografías, porque
incluye espacios para seleccionar las fotografías que se desea imprimir,
especificar el número de copias y seleccionar una distribución. La impresora
puede explorar estas selecciones, que ofrecen una forma cómoda y sencilla de
ordenar y realizar impresiones directamente desde una tarjeta de memoria.
TODAS LAS FOTOS
1 copia Índice

guía básica
impresión desde una tarjeta de memoria
27
También puede utilizar el número de fotografía de la hoja de prueba para
seleccionar las fotografías que desee imprimir. El número de fotografía de la
hoja de prueba puede ser diferente del número asociado a la fotografía en su
cámara digital. Si agrega o elimina fotografías de una tarjeta de memoria,
vuelva a imprimir la hoja de prueba para ver los nuevos números de fotografía.
La impresión de una hoja de prueba es el primer paso para decidir qué
fotografías se van a imprimir desde una hoja de prueba. Después de imprimir
una hoja de prueba, seleccione fotografías específicas, explore la hoja de
prueba e imprima las fotografías seleccionadas.
Para imprimir una hoja de prueba:
1 Asegúrese de que la tarjeta de memoria está insertada en la ranura
correcta.
2 Asegúrese de que haya papel cargado en la bandeja de entrada.
3 Presione el botón M
ENÚ o hasta que aparezca ¿IMPRIMIR HOJA DE
PRUEBA? en la pantalla LCD de la impresora y, a continuación, presione el
botón OK.
4 Presione el botón MENÚ o para elegir una de las siguientes
opciones:
– Fotos nuevas— Para imprimir una hoja prueba de fotografías que no
se hayan impreso previamente desde el papel de control; a
continuación, presione el botón OK.
– Todas las fotos—Para imprimir una hoja de prueba de todas las
fotografías de la tarjeta de memoria; a continuación, presione el botón
OK.
5 Presione el botón OK para imprimir la hoja de prueba.
Después de imprimir una hoja de prueba, podrá utilizarla para seleccionar
fotografías específicas desde la tarjeta de memoria.

hp photosmart 7600 series
capítulo 2
28
Para seleccionar fotografías desde una hoja de prueba:
1 Seleccione las fotografías que desea imprimir, rellenando los círculos que
aparecen debajo de cada fotografía con un rotulador oscuro.
2 Seleccione sólo una opción en las secciones de número de copias y de
distribución.
Si selecciona más de una opción en cualquiera de estas secciones, se
generará un error al explorar la hoja de prueba. Imprima una nueva hoja
de prueba y vuelva a empezar.
Después de seleccionar fotografías de una hoja de prueba, podrá utilizarla para
imprimir fotografías específicas desde la tarjeta de memoria.
Para explorar una hoja de prueba:
1 Inserte la hoja de prueba boca abajo en la bandeja de entrada de tal
forma que, lo primero que se introduzca en la impresora, sea la parte
superior de la misma.
2 Asegúrese de que la tarjeta de memoria está insertada en la ranura
correcta.
3 En el panel de control de la impresora, presione el botón M
ENÚ o
hasta que aparezca ¿E
XPLORAR HOJA DE PRUEBA? en la pantalla LCD de la
impresora y, a continuación, presione el botón OK.
4 Presione el botón OK.
La impresora explora la hoja de prueba.
5 Cargue en la bandeja de entrada el papel correcto para imprimir las
fotografías y presione el botón OK.
Nota: La impresora sólo puede explorar una hoja de prueba a la vez.
Repita los pasos 1 a 5 para cada hoja de prueba que desee explorar.
Para obtener más información acerca de la impresión de fotografías, consulte la
sección impresión desde una tarjeta de memoria en la página 28.
impresión desde una tarjeta de memoria
La impresora puede imprimir fotografías digitales almacenadas en la tarjeta de
memoria. Se puede eliminar la marca de las fotografías digitales, o bien pueden
seleccionarse con la cámara. Para obtener una lista de los tipos de archivos de
fotografías digitales admitidos, consulte especificaciones en la página 49
impresión de las fotografías no marcadas de una tarjeta de memoria
Las fotografías digitales sin marcar son fotografías digitales estándar guardadas
en la tarjeta de memoria, pero que no se han marcado para imprimir.
Nota: No todas las cámaras digitales le permiten marcar fotografías para
imprimirlas.
Para imprimir las fotografías no marcadas de una tarjeta de memoria:
1 Inserte la tarjeta de memoria en la ranura para tarjetas de memoria de la
impresora.
2 Presione el botón S
ELECCIONAR FOTOS o para navegar a través de
las fotografías de la tarjeta de memoria.
3 Presione el botón OK cuando el número de la fotografía que desee
imprimir aparezca en la pantalla LCD de la impresora.

guía básica
impresión desde una tarjeta de memoria
29
4 (Opcional) Repita los pasos 2 y 3 para seleccionar otras fotografías que
desee imprimir.
5 Presione de nuevo el botón OK. Aparecerá un mensaje en la pantalla LCD
de la impresora indicando el número de fotografías seleccionadas.
Nota: Ahora ya puede imprimir varias copias de las fotografías
seleccionadas. También puede cambiar el tamaño predeterminado de las
fotografías seleccionadas. Para obtener más información, consulte la
Ayuda de la impresora HP Photosmart. Para obtener información sobre
cómo visualizar la Ayuda, consulte visualización de la ayuda de la
impresora hp photosmart en la página 2.
6 Presione el botón I
MPRIMIR para iniciar la impresión.
impresión de fotografías seleccionadas en la cámara en una tarjeta de memoria
Las fotografías seleccionadas con la cámara son fotografías que se marcan para
imprimirse con la cámara digital. Cuando selecciona fotografías con la cámara,
ésta crea un archivo de formato de orden de impresión digital (DPOF) que
identifica las fotografías que se han seleccionado para imprimirse.
La impresora puede leer el archivo DPOF desde la tarjeta de memoria, para que
no tenga que volver a seleccionar las fotografías para imprimirlas. Consulte la
documentación suministrada con la cámara digital para comprobar si admite
fotografías seleccionadas con la cámara. La impresora admite el formato de
archivo DPOF 1.1.
Nota: No todas las cámaras digitales le permiten marcar fotografías para
imprimirlas.
Para imprimir fotografías seleccionadas con la cámara almacenadas en una
tarjeta de memoria:
1 Utilice la cámara digital para seleccionar las fotografías que desee
imprimir. Si desea más información, consulte la documentación que
acompaña a la cámara.
2 Inserte la tarjeta de memoria en la ranura para tarjetas de memoria de la
impresora.
La impresora reconoce automáticamente las fotografías seleccionadas con
la cámara que están almacenadas en la tarjeta de memoria y le pregunta
si desea imprimirlas.
3 Presione el botón OK.
impresión de nuevas fotografías
Puede imprimir todas las fotografías de la tarjeta de memoria que no se
imprimieron anteriormente desde el panel de control de la impresora.
Para imprimir todas las fotografías nuevas de una tarjeta de memoria:
1 Inserte una tarjeta de memoria en la impresora.
2 Presione el botón C
OPIAS + o – hasta que aparezca el número de copias
que desea imprimir en la pantalla LCD de la impresora.
3 Presione el botón T
AMAÑO + o – hasta que aparezca en la LCD el
tamaño en el que desea imprimir.
4 Presione el botón I
MPRIMIR NUEVAS FOTOGRAFÍAS para imprimir todas
las fotografías de la tarjeta de memoria que no se imprimieron
previamente desde el panel de control de la impresora.

3
hp photosmart 7600 series30
impresión con el puerto de impresión
directa
Para acelerar y facilitar la impresión, la impresora le permite conectar un equipo
portátil o una cámara digital de impresión directa HP al puerto de impresión
directa situado en la parte delantera de la impresora.
Nota: Si la cámara digital de impresión directa dispone de una estación
de conexión, puede conectar dicha estación al puerto USB de la impresora.
Para obtener más información, consulte la documentación suministrada con
la estación de conexión.
conexión de la cámara digital hp al puerto de impresión
directa
Con la impresora puede imprimir bellas fotografías desde una cámara digital
de impresión directa HP sin necesidad de utilizar el equipo.
Para obtener una lista de las cámaras digitales de impresión directa HP que
funcionan con la impresora, visite el sitio Web www.hp.com y haga clic en
support & drivers (asistencia y controladores). En la ventana de búsqueda,
escriba el siguiente título de documento: Direct-Printing Compatibility with
HP Digital Cameras (Compatibilidad de impresión directa con cámaras digitales
HP)
Nota: Los ajustes del panel de control de la impresora no están disponibles
si utiliza la impresión directa. La impresora utiliza los ajustes del archivo de
fotografías seleccionadas en la cámara.
Después de utilizar la cámara digital de impresión directa HP para seleccionar
las fotografías que desea imprimir, podrá imprimirlas conectando la cámara al
puerto de impresión directa.
Para imprimir conectando la cámara digital de impresión directa HP a la
impresora:
1 Utilice el menú Compartir de la cámara digital de impresión directa HP
para seleccionar las fotografías que desee imprimir. Si desea más
información, consulte la documentación que acompaña a la cámara.
2 Conecte la cámara digital al puerto de impresión directa de la parte
delantera de la impresora con el cable USB suministrado con la cámara.
El puerto de impresión directa está situado debajo de la puerta del
compartimento de entrada, a la izquierda de las ranuras para tarjetas de
memoria.

guía básica
impresión con el puerto de impresión directa
31
3 Cuando conecte la cámara digital a la impresora, aparecerá un menú
Configurar impresora en la pantalla LCD de la cámara. Utilice este menú
para:
– Cambiar las fotografías que haya seleccionado para imprimir
– Seleccionar el tipo de papel
– Seleccionar el tamaño de papel
4 Cuando esté preparado para imprimir, siga las instrucciones que
aparecen en la pantalla LCD de la cámara.
Nota: Para obtener más información sobre el uso de las fotografías
seleccionadas en la cámara digital, consulte la documentación
suministrada con la misma.
Para obtener más información, consulte impresión desde una tarjeta de
memoria en la página 28.
conexión de su equipo portátil al puerto de impresión directa
Para acelerar y facilitar la impresión, la impresora le permite conectar un equipo
portátil al puerto de impresión directa situado en la parte delantera de la
impresora.
Nota: Para imprimir con el puerto de impresión directa, deberá instalar
primero el software de la impresora HP Photosmart en el equipo portátil a
través del puerto USB situado en la parte posterior de la impresora. La
primera vez que conecte el equipo portátil al puerto de impresión directa,
el sistema operativo volverá a configurar automáticamente el software para
que pueda imprimir utilizando dicho puerto. Para obtener información
acerca de la instalación del software en el equipo portátil, consulte la Guía
de instalación de HP Photosmart suministrada con la impresora.
Nota: Para imprimir fotografías o archivos desde el equipo portátil con un
puerto de impresión directa, los archivos ya deben estar guardados en el
equipo portátil. Para guardar fotografías y otros archivos de una tarjeta de
memoria en el equipo portátil, deberá conectar el equipo al puerto USB
situado en la parte posterior de la impresora.

hp photosmart 7600 series
capítulo 3
32
Para imprimir desde el equipo portátil:
1 Conecte un extremo de un cable USB al equipo portátil y, a continuación,
conecte el otro extremo al puerto de impresión directa situado en la parte
delantera de la impresora. El puerto de impresión directa está situado
debajo de la puerta del compartimento de entrada, a la izquierda de las
ranuras para tarjetas de memoria.
2 Con la aplicación de software, abra el archivo que desee imprimir.
3 Siga los pasos adecuados para su sistema operativo:
Si está utilizando un PC con Windows:
a. En el menú Archivo de la aplicación de software, seleccione Imprimir.
b. Para acceder a otros ajustes avanzados haga clic en Propiedades (en
algunos sistemas operativos podrá aparecer como Preferencias).
c. Seleccione los ajustes adecuados para el proyecto y haga clic en
Aceptar.
Si está utilizando un Macintosh:
a. En el menú File (Archivo) de la aplicación de software, seleccione Page
setup (Ajustar página).
b. En el menú emergente Format for (Formato para), seleccione
photosmart 7600 series.
c. Seleccione los atributos de página (tamaño de papel, fotografías sin
bordes o con bordes, orientación y porcentaje de escala).
d. Si usa OS 9, la opción de impresión sin bordes aparece como una casilla
de verificación. Si usa OS X, las opciones de impresión sin bordes
aparecen en los menús desplegables Paper size (Tamaño de papel).
e. Haga clic en OK.
f. En el menú File (Archivo) de la aplicación de software, seleccione Print
(Imprimir).
g. Seleccione los ajustes de impresión adecuados para su proyecto.
Utilice los menús emergentes para acceder a los otros paneles.
h. Haga clic en Print (Imprimir) (OS X) o OK (OS 9) para comenzar a
imprimir.

4
guía básica 33
impresión desde el equipo
Puede utilizar la impresora con aplicaciones de software de un PC con Windows
o un Macintosh con las que se pueda imprimir. Puede imprimir proyectos de
todo tipo.
Si ya sabe cómo utilizar una impresora con el equipo, ya está preparado para
comenzar a imprimir como lo hacía anteriormente. Si nunca ha utilizado una
impresora, o si tiene alguna duda, lea este capítulo para obtener más
información.
Cuando imprima desde el equipo, no se aplicarán los ajustes del panel de
control de la impresora; el software del equipo los anula.
impresión desde un PC con Windows
Antes de empezar, asegúrese de que la impresora está conectada al equipo, de
que el software de la impresora que viene en la caja está instalado y de que
hay papel en la impresora. Para obtener más información sobre la
configuración, consulte la Guía de instalación de HP Photosmart suministrada
con la impresora. Para obtener más información sobre cómo cargar papel,
consulte información sobre el papel en la página 7.
impresión desde una aplicación de software
1 En el menú Archivo de la aplicación de software, seleccione Imprimir.
En función de la aplicación de software que utilice y del sistema operativo
instalado en el equipo, se abrirá el cuadro de diálogo Imprimir, el de
propiedades de la impresora HP Photosmart Series o el de preferencias de
impresión.
2 Seleccione las páginas y el número de copias que desee imprimir.

hp photosmart 7600 series
capítulo 4
34
3 Para acceder a las fichas de propiedades de impresión, tendrá que hacer
clic en Propiedades o Preferencias. Para obtener más información sobre
las propiedades de impresión de la impresora HP Photosmart, consulte la
Ayuda de la impresora HP Photosmart.
Nota: El botón Propiedades puede llevar la etiqueta Preferencias y el
cuadro de diálogo Imprimir puede ser diferente en cada aplicación de
software.
Nota: Dependiendo del sistema operativo que se utilice, el cuadro de
diálogo Propiedades de la impresora HP Photosmart podrá llevar el título
Preferencias de impresión de HP Photosmart.
Nota: Para conocer más detalles sobre los ajustes disponibles, haga clic en
el signo ? situado en la esquina superior derecha del cuadro de diálogo
propiedades de impresión y a continuación haga clic en el elemento sobre
el que desee obtener más información. También puede hacer clic en
Ayuda.
4 Haga clic en Aceptar para empezar a imprimir.
impresión de fotografías sin bordes desde el PC con Windows
Se puede imprimir sin bordes en papel fotográfico de 100 x 150 mm
(4 x 6 pulgadas), papel de 216 x 280 mm (8,5 x 11 pulgadas), papel de
tamaño L (90 x 127 mm, 3,5 x 5 pulgadas) y tarjetas Hagaki (100 x 148 mm,
3,9 x 5,8 pulgadas).
Nota: Para imprimir fotografías sin bordes desde el equipo, debe hacerlo
desde una aplicación de software que admita la impresión sin bordes.
HP recomienda utilizar el software de fotografías e imágenes HP que instaló
con la impresora para obtener una auténtica impresión sin bordes. Si
imprime con otro software de imágenes, puede que tenga que ajustar los
tamaños de las fotografías para obtener una auténtica impresión sin
bordes.

guía básica
impresión desde el equipo
35
Para imprimir fotografías sin bordes desde un PC con Windows:
1 Abra la fotografía en una aplicación de software y en el menú Archivo
seleccione Imprimir.
2 Haga clic en Propiedades o en Preferencias en el cuadro de diálogo
Imprimir para acceder a las propiedades de impresión de la impresora
HP Photosmart.
3 Seleccione un tamaño de papel sin bordes de la lista El tamaño es de la
ficha Papel/Calidad. Los tamaños de papel sin bordes están marcados
claramente en la lista como Sin bordes.
4 Seleccione otros ajustes acordes con su proyecto y, a continuación, haga
clic en Aceptar para volver al cuadro de diálogo Imprimir.
5 Haga clic en Aceptar para empezar a imprimir.
utilización de los iconos de la barra de tareas del PC con Windows
Una vez instalado el software de la impresora, aparecen dos iconos en la barra
de tareas de Windows:
• icono de la impresora hp photosmart
• icono de tarjeta de memoria de hp photosmart
Estos iconos le ayudan a realizar diversas tareas.
icono de la impresora hp photosmart
Utilice el icono de la impresora HP Photosmart que aparece en la barra de
tareas de Windows para abrir el cuadro de diálogo Propiedades de la
impresora HP Photosmart, seleccionar la impresora predeterminada o abrir la
Caja de herramientas de HP Photosmart.
• Cuando haga clic en el icono de la impresora, aparecerá el cuadro de
diálogo de las propiedades de impresión.
• Al hacer clic con el botón derecho del ratón en el icono de la impresora,
aparece un menú. Elija una de las siguientes opciones del menú:
– Cambiar opciones de impresión predeterminadas: haga clic aquí para
abrir el cuadro de diálogo de las propiedades de impresión.
– Abrir Caja de herramientas de HP Photosmart : haga clic aquí para
abrir la Caja de herramientas de HP Photosmart.
– HP Photosmart Series: seleccione la impresora HP Photosmart que desee
utilizar en la lista de impresoras instaladas. La marca de verificación
indica la impresora que está seleccionada en ese momento.
Icono de
Icono de tarjeta de memoria

hp photosmart 7600 series
capítulo 4
36
– Salir: haga clic aquí para cerrar el menú y eliminar el icono de la
impresora de la barra de tareas. Reinicie el equipo para que estos
iconos aparezcan de nuevo. Para cerrar el menú sin eliminar el icono
de la impresora de la barra de tareas, haga clic en cualquier lugar
fuera del menú.
Para obtener más información, consulte icono de tarjeta de memoria de hp
photosmart en la página 36.
icono de tarjeta de memoria de hp photosmart
Utilice el icono de tarjeta de memoria de la HP Photosmart para determinar el
estado de la impresora, acceder a los archivos guardados en la tarjeta de
memoria y ver los mensajes de conexión en la pantalla del equipo.
El aspecto del icono indica el estado de la impresora:
Al hacer clic con el botón derecho del ratón en el icono de la tarjeta de
memoria, aparece un menú. Elija una de las siguientes opciones del menú:
• Abrir F: HP Photosmart Series: haga clic para abrir el Explorador de
Windows, donde podrá mover, copiar, eliminar o abrir archivos. También
puede abrir el Explorador de Windows haciendo doble clic en el icono de
la tarjeta de memoria. Tenga en cuenta que “F:” podrá no ser la unidad
asignada por su equipo.
• Preparado para extraer la tarjeta: haga clic para que la tarjeta de
memoria se pueda retirar de la impresora con seguridad.
• Mostrar advertencia de desconexión: haga clic para que aparezca un
mensaje de advertencia cuando la impresora pierda la comunicación con
el equipo o intente restablecerla. Una marca de verificación indica que va
a aparecer un mensaje de conexión.
• Mostrar mensaje “Seguro para extraer la tarjeta”: haga clic si desea que
aparezca un mensaje en el que se notifique que se puede retirar la tarjeta
de memoria de la impresora de manera segura. Una marca de
verificación indica que va a aparecer el mensaje.
Para obtener más información, consulte icono de la impresora hp photosmart en
la página 35.
Si el icono de la tarjeta de memoria es verde, hay una
tarjeta insertada y la impresora está preparada para
acceder a los archivos almacenados en la tarjeta.
Si el icono de la tarjeta de memoria es gris, no hay
ninguna tarjeta insertada en la impresora.
Si aparece una “x” en rojo en el icono de la tarjeta de
memoria, la conexión entre la impresora y el equipo se
ha perdido. Para imprimir desde el equipo, debe
restablecer la comunicación. Para obtener más
información sobre cómo restablecer la comunicación.,
consulte mensajes de error en la página 46.

guía básica
impresión desde el equipo
37
impresión desde un Macintosh
Antes de empezar, asegúrese de que la impresora está conectada al equipo, de
que el software de la impresora que viene en la caja está instalado y de que
hay papel en la impresora. Para obtener más información sobre la
configuración, consulte la Guía de instalación de HP Photosmart suministrada
con la impresora. Para obtener más información sobre cómo cargar papel,
consulte información sobre el papel en la página 7.
Nota: Para imprimir fotografías sin bordes desde el equipo, debe hacerlo
desde una aplicación de software que admita la impresión sin bordes. Si
utiliza OS X, HP recomienda utilizar la aplicación iPhoto suministrada con
el sistema operativo.
impresión desde una aplicación de software (OS X u OS 9)
Nota: Los siguientes pasos son específicos para OS X. Para OS 9, los
pasos pueden variar ligeramente. Asegúrese de que ha seleccionado la
impresora HP Photosmart en el Print Center (Centro de impresión) (OS X) o
en el Chooser (Selector) (OS 9) antes de iniciar la impresión. Para obtener
más información, consulte la guía de referencia que acompaña a la
impresora.
1 En el menú File (Archivo) de la aplicación de software, seleccione Page
Setup (Ajustar página).
Aparecerá el cuadro de diálogo Ajustar página.
2 En el menú desplegable Format for (Formato para), seleccione
photosmart7600 series.

hp photosmart 7600 series
capítulo 4
38
3 Seleccione los atributos de página:
– Seleccione el tamaño de papel.
– Seleccione si desea imprimir fotografías con bordes o sin bordes.
Si usa OS 9, la opción de impresión sin bordes aparece como una casilla
de verificación. Si usa OS X, las opciones de impresión sin bordes
aparecen en los menús desplegables Paper size (Tamaño de papel).
– Elija la orientación.
– Especifique el porcentaje de escala.
4 Haga clic en OK.
5 En el menú File (Archivo) de la aplicación de software, seleccione Print
(Imprimir).
Aparecerá el cuadro de diálogo Print (Imprimir).
Nota: Si está utilizando OS X, se abre el panel Copies & Pages (Copias y
Páginas). Si usa OS 9, se abre el panel General.
6 Seleccione los ajustes de impresión adecuados para su proyecto. Utilice
los menús emergentes para acceder a los otros paneles.
Nota: Para obtener más información acerca de los ajustes, haga clic en
el signo ? situado en la esquina inferior izquierda del cuadro de diálogo
(OS X únicamente).
7 Haga clic en Print (Imprimir) (OS X) o en OK (OS 9) para comenzar a
imprimir.

5
guía básica 39
solución de problemas
La impresora HP Photosmart se ha diseñado para que sea fiable y fácil de
utilizar. En esta sección encontrará respuestas a las preguntas más frecuentes e
información sobre los siguientes temas:
• problemas de hardware
• problemas de impresión
• mensajes de error
Para obtener más información sobre la solución de problemas de instalación
del software, consulte la guía de referencia que acompaña a la impresora.
Para obtener información avanzada, consulte la Ayuda de la impresora
HP Photosmart instalada con el software de la impresora. Para obtener
información sobre cómo consultar la ayuda, consulte la sección visualización de
la ayuda de la impresora hp photosmart en la página 2.
problemas de hardware
Antes de contactar con la asistencia técnica de HP, lea esta sección de consejos
para la solución de problemas o visite los servicios de asistencia en línea en la
dirección www.hp.com/support.
Nota: HP recomienda utilizar un cable USB de menos de 3 metros de
longitud para reducir al mínimo el ruido inyectado ocasionado por los
campos electromagnéticos potenciales de gran magnitud.
Problema Posible causa Solución
El indicador luminoso de
encendido/advertencia
está parpadeando en
verde pero la impresora
no está imprimiendo.
La impresora está
procesando la
información.
Espere un momento hasta que la impresora
termine de procesar la información.
El indicador luminoso de
encendido/advertencia
está parpadeando en
rojo.
La impresora
necesita la atención
del usuario.
Pruebe lo siguiente:
• Compruebe si aparecen instrucciones en
la pantalla LCD de la impresora y en el
monitor del equipo.
• Si tiene una cámara digital conectada a
la impresora, consulte la pantalla LCD de
la cámara para obtener instrucciones.
• Si no se resuelve el problema, apague la
impresora. Desenchufe el cable de
alimentación de la impresora, deje pasar
un minuto, y vuelva a enchufarlo.
Encienda la impresora.

hp photosmart 7600 series
capítulo 5
40
problemas de impresión
Antes de contactar con la asistencia técnica de HP, lea esta sección de consejos
para la solución de problemas o visite los servicios de asistencia en línea en la
dirección www.hp.com/support.
Nota: Si existen campos electromagnéticos de gran magnitud, las
fotografías y los documentos impresos pueden sufrir alguna distorsión.
El indicador luminoso de
encendido/advertencia
está parpadeando en
ámbar.
Se ha producido un
error irremediable.
Apague la impresora. Desenchufe el cable
de alimentación de la impresora, deje pasar
un minuto, y vuelva a enchufarlo. Encienda
la impresora. Si no se resuelve el problema,
visite el sitio Web www.hp.com/support o
póngase en contacto con el servicio de
asistencia técnica de HP.
Problema Posible causa Solución
Problema Posible causa Solución
La impresora no imprime
fotografías sin bordes.
Debe seleccionar el
tamaño de papel
adecuado.
Seleccione el tamaño de papel en el panel de
control de la impresora. Para obtener más
información, consulte la Ayuda de la
impresora HP Photosmart instalada con el
software de la impresora.
La impresión es muy
lenta.
(Continúa en la página
siguiente)
El equipo puede no
reunir los requisitos
de sistema
recomendados.
Compruebe la cantidad de RAM (memoria
del sistema), la velocidad del procesador y la
cantidad de espacio libre en el disco duro del
equipo. Si tiene menos de 500 MB de
espacio libre en la unidad de disco duro del
equipo, el procesamiento podrá llevar más
tiempo. Para obtener más información sobre
los requisitos del sistema, consulte la Ayuda
de la impresora HP Photosmart instalada con
el software de la impresora.
Es posible que se
estén ejecutando
demasiados
programas de
software a la vez.
Cierre todos los programas de software que
no necesite.
Puede que el
software de la
impresora que está
utilizando no esté
actualizado.
Actualice la versión del software que está
utilizando con la impresora. Para obtener
más información, consulte la Ayuda de la
impresora HP Photosmart. Para obtener
información sobre cómo consultar la ayuda
de la impresora, consulte la sección
visualización de la ayuda de la impresora hp
photosmart en la página 2.

guía básica
solución de problemas
41
(Continúa de la página
anterior)
Puede que haya
elegido Máximo de
ppp (Windows) o
High Resolution
(Alta resolución)
(Macintosh).
PC con Windows
1 Abra el cuadro de diálogo de
propiedades de impresión. Para obtener
más información, consulte impresión desde
una aplicación de software en la
página 33.
2 Seleccione la ficha Papel/Calidad.
3 Ajuste la calidad de impresión en Óptima
en lugar de Máximo de ppp.
4 Intente imprimir de nuevo.
Macintosh
1 En el panel Paper Type/Quality (Tipo/
calidad de papel) del cuadro de diálogo
Imprimir, anule la selección de High
Resolution (Alta resolución).
2 Intente imprimir de nuevo.
El papel fotográfico no se
introduce en la impresora
correctamente.
Puede que la
bandeja de
fotografías no esté
enganchada.
Enganche la bandeja de fotografías
empujando suavemente el control deslizante
de la bandeja hacia la impresora.
Puede que las guías
de papel fotográfico
no estén ajustadas
correctamente.
Asegúrese de que la guía de longitud y la
guía de anchura del papel fotográfico
queden pegadas al borde del papel, sin que
lleguen a doblarlo.
Puede que la
impresora esté en un
entorno con una
humedad
excesivamente alta
o baja.
Pruebe lo siguiente:
• Inserte el papel fotográfico en la bandeja
de fotografías hasta que llegue al fondo.
• Cargue las hojas de papel fotográfico de
una en una.
El papel fotográfico
puede estar
ondulado.
Si el papel fotográfico está ondulado,
colóquelo en una bolsa de plástico y dóblelo
cuidadosamente en el sentido opuesto a la
ondulación hasta que el papel quede liso. Si
el problema persiste, utilice papel fotográfico
que no esté ondulado.
El papel no se introduce
correctamente en la
impresora.
O bien,
El papel no sale
correctamente de la
impresora.
(Continúa en la página
siguiente)
Puede que haya
cargado demasiado
papel en la bandeja
de entrada.
Retire algunas hojas de la bandeja de
entrada e intente imprimir de nuevo. Para
obtener instrucciones acerca de cómo cargar
el papel, consulte carga de papel en la
bandeja de entrada en la página 7.
Problema Posible causa Solución

hp photosmart 7600 series
capítulo 5
42
(Continúa de la página
anterior)
Puede que las guías
de papel no estén
ajustadas
correctamente.
Asegúrese de que la guía de longitud y la
guía de anchura del papel queden pegadas
al borde del papel, sin que lleguen a
doblarlo.
Se han pegado dos
o más hojas de
papel
Retire el papel de la bandeja de papel y
abanique la pila para que las hojas no se
peguen entre sí.
Vuelva a cargar el papel en la bandeja e
intente imprimir de nuevo. Para obtener
instrucciones acerca de cómo cargar papel,
consulte información sobre el papel en la
página 7.
No se imprimen las
fotografías nuevas de la
tarjeta de memoria.
No hay fotografías
nuevas en la tarjeta
de memoria, o ya se
han impreso.
Seleccione e imprima las fotografías
deseadas. Para obtener más información,
consulte impresión de nuevas fotografías en
la página 29.
Problema Posible causa Solución

guía básica
solución de problemas
43
No ha salido ninguna
página de la impresora.
El papel se atasca al
imprimir.
Pruebe lo siguiente:
• Compruebe la pantalla LCD de la
impresora y siga las instrucciones.
• Saque el papel de la bandeja de entrada
y de la bandeja de recogida de papel.
• Si está imprimiendo etiquetas, compruebe
que no se haya despegado ninguna
etiqueta de la hoja mientras se deslizaba
por la impresora.
Si el papel sigue atascado, haga lo siguiente:
1 Apague la impresora.
2 Desenchufe la impresora.
3 Abra y retire la puerta de acceso
posterior.
4 Extraiga cuidadosamente de la impresora
el papel atascado y vuelva a colocar la
puerta de acceso posterior.
5 Vuelva a enchufar la impresora y
enciéndala.
6 Cuando haya eliminado el atasco de
papel, imprima de nuevo el documento.
Si se producen atascos de papel cuando
imprime en papel fotográfico, haga lo
siguiente:
• Asegúrese de que la guía de longitud y la
guía de anchura del papel fotográfico
queden pegadas al borde del papel, sin
que lleguen a doblarlo.
• Enganche la bandeja de fotografías
empujando suavemente el control
deslizante de la bandeja hasta que se
detenga.
• Cargue las hojas de papel fotográfico de
una en una.
Problema Posible causa Solución

hp photosmart 7600 series
capítulo 5
44
El documento se
imprimió torcido o está
descentrado.
El papel tal vez no
esté cargado
correctamente.
Pruebe lo siguiente:
• Asegúrese de que el papel está orientado
correctamente en la bandeja de entrada.
• Asegúrese de que la guía de longitud y la
guía de anchura del papel queden
pegadas al borde del papel.
Para obtener instrucciones acerca de cómo
cargar el papel, consulte carga de papel en la
bandeja de entrada en la página 7.
Puede que los
cartuchos de
impresión no estén
calibrados
correctamente.
PC con Windows
1 Abrir la Caja de herramientas de HP
Photosmart.
2 Vaya a la ficha Servicios de impresión de
la Caja de herramientas de HP Photosmart
y haga clic en Calibrar el dispositivo.
Macintosh
1 Abra la HP Inkjet Utility (Utilidad inkjet HP).
2En el panel Calibrate (Calibrar) de la
Utilidad inkjet HP, haga clic en Align
(Alinear).
Para obtener más información, consulte la
Ayuda de la impresora HP Photosmart
instalada con el software de la impresora.
La calidad de impresión
es deficiente.
(Continúa en la página
siguiente)
Puede que esté
imprimiendo en el
modo de impresión
con tinta de reserva.
La impresora
accede al modo de
impresión con tinta
de reserva cuando
falta uno de los
cartuchos de
impresión.
Instale un cartucho de impresión nuevo en el
lugar donde falte. Para obtener más
información, consulte instalación o sustitución
de cartuchos de impresión en la página 11.
Para obtener más información sobre cómo
imprimir en el modo de impresión con tinta
de reserva, consulte la Ayuda de la
impresora HP Photosmart instalada con el
software de la impresora.
Problema Posible causa Solución

guía básica
solución de problemas
45
(Continúa de la página
anterior)
Puede haberse
agotado la tinta de
uno de los cartuchos
de impresión.
Imprima una página de prueba. Para obtener
más información, consulte la Ayuda de la
impresora HP Photosmart instalada con el
software de la impresora.
O bien,
PC con Windows
Compruebe los niveles de tinta de los
cartuchos de impresión en la ficha Nivel de
tinta estimado de la Caja de herramientas de
HP Photosmart.
Macintosh
Compruebe el estado del nivel de tinta en la
HP Inkjet Utility (Utilidad inkjet HP).
Si uno de los cartuchos de impresión tiene
poca tinta, cámbielo.
Para obtener más información, consulte la
Ayuda de la impresora HP Photosmart
instalada con el software de la impresora.
Tal vez no esté
utilizando el tipo de
papel que le ofrece
el mejor resultado.
Pruebe lo siguiente:
• Asegúrese de que está utilizando un tipo
de papel admitido por la impresora.
Utilice el papel HP diseñado para
inyección de tinta para obtener los
mejores resultados.
• Utilice papel diseñado específicamente
para lo que desee imprimir (fotografías,
transparencias, etc.) en lugar de papel
normal.
Tal vez esté
imprimiendo en la
cara incorrecta del
papel.
Asegúrese de que el papel está cargado con
la cara que se va a imprimir hacia abajo.
Problema Posible causa Solución

hp photosmart 7600 series
capítulo 5
46
mensajes de error
Antes de contactar con la asistencia técnica de HP, lea esta sección de consejos
para la solución de problemas o visite los servicios de asistencia en línea en la
dirección www.hp.com/support.
(Continúa de la página
anterior)
Tal vez no haya
seleccionado un
tipo de papel
correcto en el
software de la
impresora.
PC con Windows
Asegúrese de que ha seleccionado el tipo de
papel correcto en la ficha Papel/Calidad del
cuadro de diálogo de propiedades de la
impresora.
Macintosh
Asegúrese de que ha seleccionado el tipo de
papel correcto en el panel Paper Type/
Quality (Tipo/calidad de papel) del cuadro
de diálogo Imprimir.
Para obtener más información, consulte la
Ayuda de la impresora HP Photosmart
instalada con el software de la impresora.
Tal vez tenga que
limpiar los cartuchos
de impresión.
Limpie los cartuchos de impresión desde el
panel de control de la impresora. Para
obtener más información, consulte la Ayuda
de la impresora HP Photosmart instalada con
el software de la impresora.
He seleccionado las
fotografías que deseo
imprimir con los números
que aparecen en la
pantalla LCD de la
cámara digital, pero no
se han impreso. Se
imprimen otras.
Es posible que los
números que la
cámara digital
asigna a las
fotografías no
coincidan con los
que les asigna la
impresora.
Imprima una página de índice. Seleccione
las fotografías que desea imprimir con los
números de índice que se muestran en la
página de índice de fotografías. Para
obtener más información, consulte impresión
de una página de índice de fotografías en la
página 25.
Problema Posible causa Solución
Mensaje Posible causa Solución
ATASCO DE PAPEL. ELIMINE
ATASCO Y PULSE OK.
El papel se atasca al
imprimir.
Para obtener más información, consulte las
instrucciones para eliminar un atasco de
papel en la página 43.
T
AMAÑO DE PAPEL NO
ADMITIDO.
La impresora no
admite el tamaño de
papel utilizado.
1Presione el botón OK para borrar el
mensaje de error.
2 Cargue papel del tamaño adecuado en la
bandeja de papel. Para obtener más
información sobre los tamaños admitidos,
consulte papel recomendado en la
página 48.
3 Intente imprimir de nuevo.

guía básica
solución de problemas
47
TARJETA INSERTADA DE
MANERA INCORRECTA. LA
ETIQUETA DORADA DEBERÍA
IR BOCA A ABAJO.
La tarjeta de
memoria
SmartMedia se ha
insertado al revés.
Extraiga con cuidado la tarjeta y vuelva a
insertarla correctamente. Para obtener
instrucciones sobre cómo insertar tarjetas de
memoria, consulte inserción de una tarjeta de
memoria.
F
ALLO DEL SENSOR DE PAPEL
AUTOMÁTICO.
El sensor de papel
automático está
obstruido o dañado.
Pruebe lo siguiente:
• Presione el botón OK e intente imprimir
de nuevo.
• Asegúrese de que la impresora no está
expuesta a la luz directa del sol.
Si no se resuelve el problema, visite el sitio
Web www.hp.com/support o póngase en
contacto con el servicio de asistencia técnica
de HP.
U
NO O MÁS DE LOS
CARTUCHOS HA FALLADO.
E
XTRAIGA TODOS LOS
CARTUCHOS, VUELVA A
INSTALARLOS DE UNO EN
UNO Y CIERRE LA CUBIERTA
PARA COMPROBAR SI
FALLAN.
Uno o ambos
cartuchos de
impresión están
viejos o dañados.
Pruebe ambos cartuchos de impresión para
comprobar si ha fallado alguno de ellos. Para
obtener más información, consulte instalación
o sustitución de cartuchos de impresión en la
página 11 la Ayuda de la impresora HP
Photosmart instalada con el software de la
impresora.
E
STACIÓN DE SERVICIO DEL
CARTUCHO ATASCADA.
Hay una obstrucción
que bloquea la ruta
de la estación de
servicio del
cartucho.
Elimine la obstrucción y presione el botón
OK para continuar.
A
TASCO EN EL CARTUCHO
DE IMPRESIÓN. ELIMINE
ATASCO Y PULSE OK.
El soporte del
cartucho se ha
atascado.
Limpie las obstrucciones en la ruta del
soporte y presione el botón OK para
continuar. La página actual se expulsará y el
proyecto de impresión continuará en la
siguiente hoja disponible.
T
ARJETA INSERTADA DE
MANERA INCORRECTA. LA
ETIQUETA DORADA DEBERÍA
IR BOCA A ABAJO.
La tarjeta de
memoria
SmartMedia se ha
insertado al revés.
Extraiga con cuidado la tarjeta y vuelva a
insertarla correctamente. Para obtener
instrucciones sobre cómo insertar tarjetas de
memoria, consulte inserción de una tarjeta de
memoria en la página 21.
Mensaje Posible causa Solución

6
hp photosmart 7600 series48
especificaciones
En este capítulo se enumeran los papeles recomendados para su impresora y se
ofrece un resumen de las especificaciones de la impresora.
Nota: Para obtener una lista completa de las especificaciones de la
impresora y los requisitos del sistema, consulte la Ayuda de la impresora
HP Photosmart.
papel recomendado
Si desea obtener una lista de los tipos de papel HP diseñados para inyección
de tinta que hay disponibles, o para adquirir suministros, visite:
• www.hpshopping.com (EE.UU.)
• www.hp-go-supplies.com (Europa)
• www.hp.com/paper (Asia Pacífico)
• www.jpn.hp.com/supply/inkjet (Japón)
Nota: También puede adquirir el papel HP diseñado para inyección de
tinta en la mayoría de los establecimientos de suministros informáticos.
Papel fotográfico HP Óptimo para Tamaños
Papel fotográfico HP premium
plus
• Impresiones sin bordes
de 10 x 15 cm
(4 x 6 pulgadas)
•Impresiones de alta
resolución
• Fotografías importantes
• Imágenes de alta resolución
obtenidas mediante
escáneres o cámaras
digitales
• Ampliaciones de fotografías
o reimpresiones para
enmarcar o regalar
Letter (216 x 280 mm,
8,5 x 11 pulgadas)
A4 (210 x 297mm,
8,27 x 11,7 pulgadas)
10 x 15 cm con pestaña de
1,25 cm (4 x 6 pulgadas con
pestaña de 0,5 pulgadas)
10 x 15 cm (4 x 6 pulgadas)
Papel fotográfico HP Premium
•Tomar y compartir
fotografías con familiares y
amigos
• Imágenes de media a alta
resolución de escáneres o
cámaras digitales
• Impresiones de valor medio
de fiestas, actividades en
grupo o celebraciones
Letter (216 x 280 mm,
8,5 x 11 pulgadas)
A4 (210 x 297mm,
8,27 x 11,7 pulgadas)
10 x 15 cm con pestaña de
1,25 cm (4 x 6 pulgadas con
pestaña de 0,5 pulgadas)

guía básica
especificaciones
49
especificaciones
Cuando la impresora está conectada al equipo, admite los tipos de papel que
se indican en esta sección.
Cuando la impresora no está conectada al equipo y se utiliza para imprimir
directamente desde una tarjeta de memoria o una cámara digital de impresión
directa HP, admite los siguientes papeles:
• En la bandeja de entrada:
– Papel tamaño Letter (216 x 280 mm, 8,5 x 11 pulgadas)
– Papel A4 (210 x 297 mm, 8,27 x 11,7 pulgadas)
• En la bandeja de fotografías:
– Papel fotográfico de 10 x 15 cm (4 x 6 pulgadas) con pestaña de
1,25 cm (0,5 pulgada)
– Papel fotográfico de 10 x 15 cm (4 x 6 pulgadas)
– Tarjetas tamaño L (90 x 127 mm, 3,5 x 5 pulgadas) con pestaña de
12,5 mm (0,5 pulgada)
– Tarjetas de tamaño L (90 x 127 mm, 3,5 x 5 pulgadas)
Para conocer los requisitos del sistema y las especificaciones adicionales de la
impresora, consulte la Ayuda de la impresora HP Photosmart que se instaló con
el software.
Papel fotográfico HP
• Fotografías ocasionales o
en grandes volúmenes.
• Informes comerciales o
docentes, proyectos
fotográficos
• Aplicaciones comerciales:
propuestas inmobiliarias,
materiales de ventas y
marketing
Letter (216 x 280 mm,
8,5 x 11 pulgadas)
A4 (210 x 297mm,
8,27 x 11,7 pulgadas)
10 x 15 cm con pestaña de
1,25 cm (4 x 6 pulgadas con
pestaña de 0,5 pulgadas)
Papel fotográfico HP de uso
diario
• Fotografías cotidianas, para
corto plazo o un sólo uso
• Fotografías para enviar por
Internet o por correo
electrónico, para tablones o
frigoríficos
•Fotografías infantiles
• Pruebas
Letter (216 x 280 mm,
8,5 x 11 pulgadas)
A4 (210 x 297mm,
8,27 x 11,7 pulgadas)
Papel fotográfico HP Óptimo para Tamaños
Bandejas de papel Una bandeja de tamaño Letter
Una bandeja de fotografías de 10 x 15 cm
(4 x 6 pulgadas)

hp photosmart 7600 series
capítulo 6
50
Capacidad de la
bandeja de entrada
25 hojas de papel fotográfico
100 hojas de papel normal
de 20 a 40 tarjetas (dependiendo del grosor)
15 sobres
20 hojas de papel para rótulos
20 hojas de etiquetas
25 transparencias
25 hojas de papel transfer
Capacidad de la
bandeja de
fotografías
15 hojas de papel fotográfico
Capacidad de la
bandeja de salida
20 hojas de papel fotográfico
50 hojas de papel normal
10 tarjetas
10 sobres
20 transparencias
20 hojas de papel para rótulos
25 hojas de etiquetas
25 hojas de papel transfer
Cartuchos de
impresión
1 negro HP nº 56 (C6656A)
1 de tres colores HP nº 57 (C6657A)
1 de color para fotografías HP nº 58 (C6658A)
1 gris para fotografías HP nº 59 (C9359A)
Compatibilidad
con USB
USB: Puertos de la parte delantera y posterior
Windows 98, 2000 Professional, ME, XP Home y
XP Professional
Mac OS 9 v9.1 o superior, OS X v10.1 a v10.2
HP recomienda que el cable USB mida menos de
3 metros.
Conectividad,
de serie
USB: Puertos de la parte delantera y posterior
Windows 98, 2000 Professional, ME, XP Home y
XP Professional
Mac
®
OS 9 v9.1 o superior, OS X v10.1 a v10.2
Conectividad,
máxima
Servidores de impresión externos HP JetDirect:
175x, 310x, 380x
Dimensiones 452,2 x 374,4 x 175,5 mm
(17,8 x 14,7 x 6,9 pulgadas)
Especificaciones del
papel, máximas
Longitud máxima recomendada: 356 mm
Grosor máximo recomendado: 292 µm (11,5 mil)
por hoja
Formatos de archivo
admitidos por las
tarjetas de memoria
Imprimir: Consulte Formatos de archivo de imagen
en la página 51
Guardar: todos los formatos de archivo

guía básica
especificaciones
51
Formatos de archivo
de imagen
JPEG línea de base
TIFF de 24 bits, RGB, entrelazado sin comprimir
TIFF de 24 bits, YCbCr, entrelazado sin comprimir
TIFF de 24 bits, RGB, entrelazado con bits
comprimidos
TIFF de 8 bits, gris, sin comprimir/bits
comprimidos
TIFF de 8 bits, paleta de colores, sin comprimir/
bits comprimidos
TIFF de 1 bit sin comprimir/bits comprimidos/1D
Huffman
Tamaños de papel Papel fotográfico (10 x 15 cm, 4 x 6 pulgadas)
Papel fotográfico con pestaña (10 x 15 cm con
pestaña de 1,25 cm, 4 x 6 pulgadas con pestaña
de 0,5 pulgadas)
Fichas (10 x 15 cm, 4 x 6 pulgadas)
Tarjetas Hagaki (100 x 148 mm,
3,9 x 5,8 pulgadas)
Tarjetas A6 (105 x 148 mm, 4,1 x 5,8 pulgadas)
Tarjetas de tamaño L (90 x 127 mm,
3,5 x 5 pulgadas)
Tarjetas de tamaño L con pestaña (90 x 127 mm
con pestaña de 12,5 mm, 3,5 x 5 pulgadas con
pestaña de 0,5 pulgadas)
Papel para rótulos (216 x 5.969 mm,
8,5 x 234 pulgadas)

hp photosmart 7600 series
capítulo 6
52
Tamaños de papel,
estándar
Papel fotográfico
de 76 x 76 mm a 216 x 356 mm
(de 3 x 3 pulgadas a 8,5 x 14 pulgadas)
Papel normal
Letter, 216 x 280 mm (8,5 x 11 pulgadas)
Legal, 216 x 356 mm (8,5 x 14 pulgadas)
Exec, 190 x 254 mm (7,5 x 10 pulgadas)
A4, 210 x 297 mm (8,27 x 11,7 pulgadas)
A5, 148 x 210 mm (5,8 x 8,3 pulgadas)
B5, 176 x 250 mm (6,9 x 9,8 pulgadas)
Tarjetas
Hagaki, 100 x 148 mm (3,9 x 5,8 pulgadas)
Tamaño L, 90 x 127 mm (3,5 x 5 pulgadas)
Tamaño L con pestaña, 90 x 127 mm con pestaña
de 12,5 mm (3,5 x 5 pulgadas con pestaña de
0,5 pulgadas)
Ficha, 76 x 127 mm, 101 x 152 mm
y 127 x 203 mm (3 x 5 pulgadas,
4 x 6 pulgadas y 5 x 8 pulgadas)
A6, 105 x 148 mm (4,13 x 5,8 pulgadas)
Sobres
Nº 9, 98,4 x 225,4 mm (3,875 x 8,875 pulgadas)
Nº 10, 105 x 240 mm (4,125 x 9,5 pulgadas)
A2 invitación, 110 x 146 mm
(4,375 x 5,75 pulgadas)
DL, 110 x 220 mm (4,33 x 8,66 pulgadas)
C6, 114 x 162 mm (4,5 x 6,4 pulgadas)
Personalizar
de 76 x 127 mm a 216 x 356 mm
(de 3 x 5 pulgadas a 8,5 x 14 pulgadas)
Transparencias
Letter, 216 x 280 mm (8,5 x 11 pulgadas)
A4, 210 x 297 mm (8,27 x 11,7 pulgadas)
Hojas de etiquetas
Letter, 216 x 280 mm (8,5 x 11 pulgadas)
A4, 210 x 297 mm (8,27 x 11,7 pulgadas)
Tarjetas de memoria CompactFlash
de tipo I y II
IBM Microdrive
MultiMediaCard
Secure Digital
SmartMedia
Sony Memory Sticks
xD-Picture Card

guía básica
especificaciones
53
Tipos de papel Papel (normal, para inyección de tinta, fotográfico
y para rótulos)
Sobres
Transparencias
Etiquetas
Tarjetas (ficha, felicitación, Hagaki, A6, tamaño L)
Papel transfer

hp photosmart 7600 series54
índice
A
accesorio
admitido 7
admitidas
tarjetas de memoria 20, 52
admitido
accesorio para papel 7
papel 51, 53
admitidos
cartuchos de impresión 10,
50
formatos de imagen 51
ajustar
calidad de impresión 18
impresión Exif 17
marca de fecha y hora 15
preferencias de
impresora 15
ajustar brillo de fotos 15
almacenar cartuchos de
impresión 13
atasco de papel, eliminar 46
B
bandeja
capacidad de entrada 50
capacidad de
fotografías 50
capacidad de salida 50
cargar en 7
cargar fotografías 8
retirar fotografía 8
ubicación de entrada 3
ubicación de fotografías 3
ubicación de salida 3
bandeja de entrada
capacidad 50
cargar papel 7
ubicación 3
bandeja de fotografías
capacidad 50
cargar papel 8
ubicación 3
bandeja de recogida de papel
ubicación 3
bandeja de salida
capacidad 50
ubicación 3
botón
Cancelar 4
Copias 4
Encendido 4
Guardar 4
Imprimir 4
Imprimir nuevas
fotografías 4
Menú 4
OK 4
Seleccionar fotos 4
Tamaño 4
botón Cancelar 4
botón Copias 4
botón Encendido 4
botón Guardar 4
botón Imprimir 4
botón Imprimir nuevas
fotografías 4
botón Menú 4
botón OK 4
botón Seleccionar fotos 4
botón Tamaño 4
brillo
ajustar 15
C
cámara digital
solución de problemas de
impresión desde 46
cámara, digital
solución de problemas de
impresión desde 46
capacidad
bandeja de entrada 50
bandeja de fotografías 50
bandeja de salida 50
cartuchos
almacenar impresión 13
de impresión admitidos 10,
50
instalar impresión 11
protector 14
retirar impresión 13
cartuchos de impresión
admitidos 10, 50
almacenar 13
instalar 11
protector 14
retirar 13
cartuchos de tinta. Consultar
cartuchos de impresión.
compartimento de entrada
ubicación 3
conexión de cable de
alimentación
ubicación 4
conexión directa 31
conexión, directa 31
D
dimensiones, de la
impresora 50
DPOF 29
E
equipo portátil, imprimir
directamente desde 31
F
formatos de archivo
admitidos 51
formatos de imagen,
admitidos 51
fotografías
ajustar brillo 15
ajustar marca de fecha y
hora 15
explorar hoja de prueba 28
guardar 25
imprimir desde tarjeta de
memoria 28, 29
imprimir hoja de prueba 27
imprimir índice 25
imprimir nuevas 29
seleccionar desde hoja de
prueba 28
sin bordes 8, 16, 34, 38
fotografías seleccionadas con
la cámara 29
fotografías sin bordes 8, 16,
34, 38
G
guía
ubicación de anchura del
papel 3
ubicación de longitud del
papel 3
guía de anchura del papel
ubicación 3
guía de longitud del papel
ubicación 3
H
hoja de prueba
explorar 28
imprimir fotografía 27
seleccionar fotografías
desde 28
I
icono
barra de tareas de
Windows 35
impresora 35

índice
guía básica
55
tarjeta de memoria 36
iconos de la barra de tareas de
Windows 35
iconos de la barra de tareas,
Windows 35
idioma, ajustar 18
ilustración del panel de
control 4
impresión Exif 17
impresión lenta, solución de
problemas 40
impresora
ajustar preferencias 15
dimensiones 50
icono 35
ilustración del panel de
control 4
indicadores luminosos 5
menú 6
panel de control 4
imprimir
desde tarjeta de
memoria 28, 29
desde una aplicación de
software 33, 37
directamente desde el
equipo portátil 31
fotografías desde hoja de
prueba 28
fotografías nuevas 29
fotografías seleccionadas
con la cámara 29
fotografías sin bordes 16
hoja de prueba de
fotografías 27
impresión Exif 17
modo de tinta de reserva 14
página de índice de
fotografías 25
solución de problemas 40
solución de problemas de
calidad 44
solución de problemas de
impresión lenta 40
indicadores luminosos 5
indicador 5
índice, imprimir fotografía 25
insertar tarjetas de memoria 21
instalar cartuchos de
impresión 11
M
marca de fecha y hora,
ajustar 15
mensajes de error 46
mensajes, error 46
menú
ajustar brillo de fotos 15
ajustar idioma y país/
región de la pantalla
LCD 18
calidad de impresión 18
estructura 6
impresión Exif 17
imprimir fotografías sin
bordes 16
marca de fecha y hora 15
seleccionar los ajustes de
papel 17
valores predeterminados de
fábrica 19
modo de impresión con tinta de
reserva 14
P
país/región, ajustar 18
pantalla LCD
ajustar el idioma y país/
región de 18
ubicación 3
papel
ajuste de la calidad de
impresión 18
cargar en la bandeja 7
cargar en la bandeja de
fotografías 8
dónde adquirirlo 7
eliminar atasco 46
seleccionar ajustes 17
papel admitido 51, 53
portátil. Consulte equipo
portátil.
preferencias
ajustar 15
problemas
calidad de impresión 44
impresión desde cámara
digital 46
protector
cartuchos de impresión 14
puerta de acceso posterior
ubicación 4
puerto
impresión directa 5
ubicación de USB 4
R
restaurar valores
predeterminados de
fábrica 19
retirar
bandeja de fotografías 8
cartuchos de impresión 13
tarjetas de memoria 24
S
seleccionar
ajustes de papel 17
fotografías desde hoja de
prueba 28
software
imprimir desde una
aplicación 33, 37
solución de problemas
calidad de impresión 44
eliminar atasco de papel 46
impresión 40
impresión desde cámara
digital 46
impresión lenta 40
mensajes de error 46
sustituir cartuchos de
impresión 11
T
tamaños
papel admitido 51
tarjetas de memoria
admitidas 20, 52
icono 36
imprimir fotografías
desde 28, 29
insertar 21
retirar 24
ubicación de las ranuras 5
tarjetas, memoria 5
admitidas 20, 52
insertar 21
retirar 24
tipos, papel admitido 53
U
ubicación
bandeja de entrada 3
bandeja de fotografías 3
bandeja de recogida de
papel 3
bandeja de salida 3
compartimento de
entrada 3
conexión de cable de
alimentación 4
cubierta superior 3
guía de anchura del papel 3
guía de longitud del
papel 3
pantalla LCD 3
puerta de acceso
posterior 4
puerto de impresión
directa 5
puerto USB 4
ranuras de tarjetas de
memoria 5
ubicación de la cubierta 3
ubicación de la cubierta
superior 3
ubicación de las ranuras 5
ubicación del puerto de
impresión directa 5
ubicación del puerto USB 4
V
valores predeterminados 19
valores predeterminados de
fábrica 19

Impreso en papel reciclado
Impreso en México, 5/03
ENERGY STAR
®
es una marca registrada en EE.UU.
Como empresa colaboradora del programa ENERGY
STAR
®
, Hewlett-Packard Company ha determinado
que este producto cumple las especificaciones para
consumo eficiente de energía establecidas por
ENERGY STAR
®
.
www.hp.com
© 2003 Hewlett-Packard Company
v 1.2.1
*Q3010-90166*
*Q3010-90166*
Q3010-90166
-
 1
1
-
 2
2
-
 3
3
-
 4
4
-
 5
5
-
 6
6
-
 7
7
-
 8
8
-
 9
9
-
 10
10
-
 11
11
-
 12
12
-
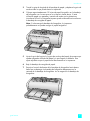 13
13
-
 14
14
-
 15
15
-
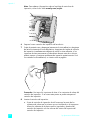 16
16
-
 17
17
-
 18
18
-
 19
19
-
 20
20
-
 21
21
-
 22
22
-
 23
23
-
 24
24
-
 25
25
-
 26
26
-
 27
27
-
 28
28
-
 29
29
-
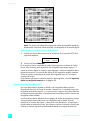 30
30
-
 31
31
-
 32
32
-
 33
33
-
 34
34
-
 35
35
-
 36
36
-
 37
37
-
 38
38
-
 39
39
-
 40
40
-
 41
41
-
 42
42
-
 43
43
-
 44
44
-
 45
45
-
 46
46
-
 47
47
-
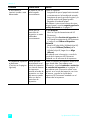 48
48
-
 49
49
-
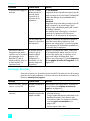 50
50
-
 51
51
-
 52
52
-
 53
53
-
 54
54
-
 55
55
-
 56
56
-
 57
57
-
 58
58
-
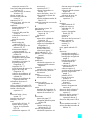 59
59
-
 60
60
HP Photosmart 7600 Printer series Guía del usuario
- Tipo
- Guía del usuario
Artículos relacionados
-
HP Photosmart 7600 Printer series Guia de referencia
-
HP Photosmart 7700 Printer series Guía del usuario
-
HP Photosmart 7350 Printer series Guía del usuario
-
HP Photosmart 7150 Printer series Guía del usuario
-
HP Photosmart 140 Printer series Guía del usuario
-
HP Photosmart 140 Printer series Guia de referencia
-
HP Photosmart 7400 Printer series El manual del propietario
-
HP Photosmart 8100 Serie El manual del propietario
-
HP Photosmart 330 Printer series El manual del propietario
-
HP Photosmart 8400 Printer series El manual del propietario