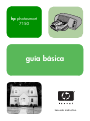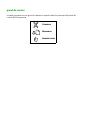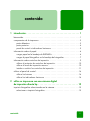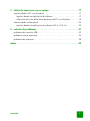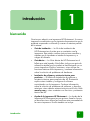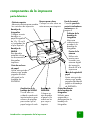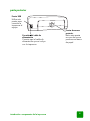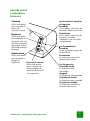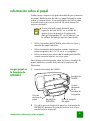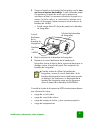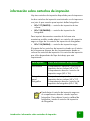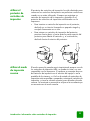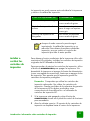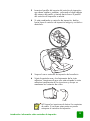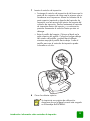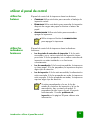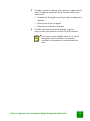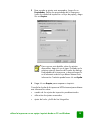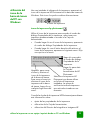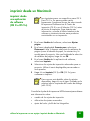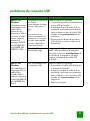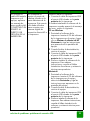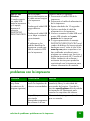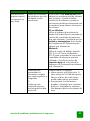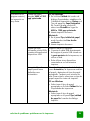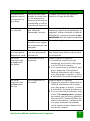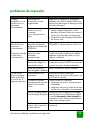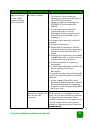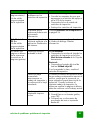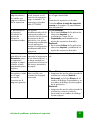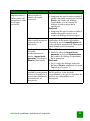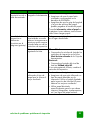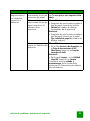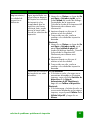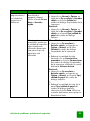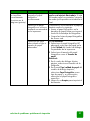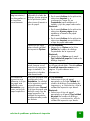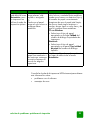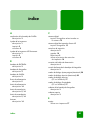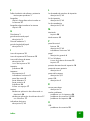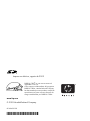HP Photosmart 7150 Printer series Guía del usuario
- Tipo
- Guía del usuario

hp photosmart
7150
guía básica
Lea este instructivo

panel de control
La tabla siguiente es una guía de referencia rápida sobre los botones del panel de
control de la impresora.
C
ANCELAR
R
EANUDAR
A
LIMENTACIÓN

contenido
contenido
i
1 introducción . . . . . . . . . . . . . . . . . . . . . . . . . . . . . . . . . . . . . . . . 1
bienvenida . . . . . . . . . . . . . . . . . . . . . . . . . . . . . . . . . . . . . . . . . . . . . . . .1
componentes de la impresora . . . . . . . . . . . . . . . . . . . . . . . . . . . . . . . . . . .3
parte delantera. . . . . . . . . . . . . . . . . . . . . . . . . . . . . . . . . . . . . . . . . . .3
parte posterior . . . . . . . . . . . . . . . . . . . . . . . . . . . . . . . . . . . . . . . . . . .4
panel de control e indicadores luminosos. . . . . . . . . . . . . . . . . . . . . . . . .5
información sobre el papel . . . . . . . . . . . . . . . . . . . . . . . . . . . . . . . . . . . . .6
cargar papel en la bandeja de ENTRADA . . . . . . . . . . . . . . . . . . . . . . . .6
cargar el papel fotográfico en la bandeja de fotografías . . . . . . . . . . . . . .7
información sobre cartuchos de impresión . . . . . . . . . . . . . . . . . . . . . . . . . .9
utilizar el protector de cartuchos de impresión . . . . . . . . . . . . . . . . . . . .10
utilizar el modo de impresión reserva . . . . . . . . . . . . . . . . . . . . . . . . . .10
instalar o sustituir los cartuchos de impresión . . . . . . . . . . . . . . . . . . . . .11
utilizar el panel de control . . . . . . . . . . . . . . . . . . . . . . . . . . . . . . . . . . . .14
utilizar los botones . . . . . . . . . . . . . . . . . . . . . . . . . . . . . . . . . . . . . . .14
utilizar los indicadores luminosos . . . . . . . . . . . . . . . . . . . . . . . . . . . . .14
2 utilice su impresora con una cámara digital
de impresión directa hp . . . . . . . . . . . . . . . . . . . . . . . . . . . . . . 15
imprimir fotografías seleccionadas en la cámara. . . . . . . . . . . . . . . . . . . . .15
seleccionar e imprimir fotografías . . . . . . . . . . . . . . . . . . . . . . . . . . . . .15

contenido
ii
3 utilizar la impresora con un equipo . . . . . . . . . . . . . . . . . . . . . . 17
imprimir desde un PC con Windows . . . . . . . . . . . . . . . . . . . . . . . . . . . . .17
imprimir desde una aplicación de software . . . . . . . . . . . . . . . . . . . . . .17
utilización del icono de la barra de tareas del PC con Windows . . . . . . .19
imprimir desde un Macintosh . . . . . . . . . . . . . . . . . . . . . . . . . . . . . . . . . .20
imprimir desde una aplicación de software (OS X o OS 9.x) . . . . . . . . . .20
4 solución de problemas . . . . . . . . . . . . . . . . . . . . . . . . . . . . . . . 21
problemas de conexión USB . . . . . . . . . . . . . . . . . . . . . . . . . . . . . . . . . . .22
problemas con la impresora . . . . . . . . . . . . . . . . . . . . . . . . . . . . . . . . . . .24
problemas de impresión . . . . . . . . . . . . . . . . . . . . . . . . . . . . . . . . . . . . . .28
índice . . . . . . . . . . . . . . . . . . . . . . . . . . . . . . . . . . . . . . . . . . . . . . 40

1
1
introducción
1
introducción
bienvenida
Gracias por adquirir una impresora HP Photosmart. Su nueva
impresora se suministra con la siguiente documentación que le
ayudará a aprender a utilizarla y a sacar el máximo partido
de la misma:
• Guía de instalación — La Guía de instalación de
HP Photosmart es el póster que se suministra con la
impresora. Este póster contiene instrucciones sencillas y
rápidas que le ayudarán a instalar la impresora y a
cargar el software.
• Guía básica — La Guía básica de HP Photosmart es el
folleto que está leyendo. Este folleto incluye una guía de
referencia rápida que le ayudará a familiarizarse con su
nueva impresora. Explica, asimismo, cómo utilizar las
funciones básicas de la impresora, y contiene información
sobre la solución de problemas de hardware.
• Instalación de software y asistencia técnica para
productos — El folleto de Instalación de software y
asistencia técnica para productos de HP Photosmart
explica cómo instalar y configurar el software
suministrado con la impresora. Contiene información
sobre la solución de problemas de software, y describe
asimismo cómo obtener asistencia técnica en el sitio Web
www.hp.com y cómo contactar con Servicios y asistencia
técnica de HP.
• Ayuda de la impresora HP Photosmart — La Ayuda de la
impresora HP Photosmart es una guía en línea en la que
se describe cómo utilizar las funciones más avanzadas de
la nueva impresora. En ella también se incluye

introducción: bienvenida
2
información sobre el cuidado y mantenimiento de la
impresora, así como una sección sobre mensajes de error
y la solución avanzada de problemas.
Una vez que haya instalado el software de HP Photosmart
en el equipo, pude visualizar e imprimir la Ayuda de la
impresora HP Photosmart.
visualizar la ayuda de la impresora hp photosmart
• PC con Windows: En el menú Inicio, seleccione
Programas, Hewlett-Packard, Photosmart 130, 230,
7150, 7345, 7350, 7550 y Director de fotografías e
imágenes HP. En el Director de fotografías e imágenes
HP, haga clic en Ayuda.
• Macintosh: Introduzca el CD HP Photosmart. En la
carpeta User Docs, seleccione el idioma y, a
continuación, haga clic en el archivo photosmart
7150.html.
imprimir la ayuda de la impresora hp photosmart
• PC con Windows: Haga clic en el icono Imprimir en la
barra de navegación situada en la parte superior la
ventana de Ayuda de la impresora HP Photosmart.
• Macintosh: En el menú Archivo, seleccione Imprimir,
o haga clic en el icono Imprimir de la barra de
navegación situada en la parte superior del
explorador.

introducción: componentes de la impresora
3
componentes de la impresora
parte delantera
Ranura para sobres
Coloque un solo sobre en
esta ranura para imprimir
Bandeja de
SALIDA
Esta bandeja
extraíble recoge
los documentos o
fotografías
impresas
Ampliación de la
bandeja de SALIDA
Tire de ella con
cuidado cuando esté
imprimiendo un gran
número de páginas
para evitar que el
papel caiga al suelo
Guía de longitud del
papel
Ajuste esta guía de
manera que quede
pegada al borde del
papel en la bandeja
de ENTRADA
Bandeja de
ENTRADA
Coloque en
esta bandeja
el papel o los
sobres en los
que vaya a
imprimir
Cubierta superior
Abra esta cubierta para cambiar
los cartuchos de impresión
Bandeja de
fotografías
Coloque en esta
bandeja un
papel fotográfico
de 10 x 15 cm (4
x 6 pulgadas) en
el que imprimir
Puerto de la
cámara
Utilice este
puerto para
conectar una
cámara digital
de impresión
directa HP a la
impresora
Guía de anchura
de papel
Ajuste esta guía de
manera que quede
pegada al borde
del papel en la
bandeja de
ENTRADA
Cubierta de la
bandeja de
fotografías
Abra esta
cubierta para
acceder a la
bandeja de
fotografías
Control deslizante
de la bandeja de
fotografías
Utilícelo para
enganchar o
desenganchar la
bandeja de
fotografías
Panel de control
Consulte panel de
control e indicadores
luminosos en la
página 5

introducción: componentes de la impresora
4
parte posterior
Conexión del cable de
alimentación
Conecte aquí el cable de
alimentación que se incluye
con la impresora
Puerto USB
Utilice este
puerto para
conectar la
impresora al
equipo
Puerta de acceso
posterior
Retire esta puerta
en caso de que se
produzca un atasco
de papel

introducción: componentes de la impresora
5
panel de control
e indicadores
luminosos
C
ANCELAR
Utilice este botón
para cancelar el
trabajo de
impresión actual
A
LIMENTACIÓN
Utilice este botón
para encender o
apagar la
impresora
R
EANUDAR
Utilice este botón
para reanudar la
impresión una vez
que haya cargado
más papel o haya
eliminado el atasco
de papel
Luz de impresión
Encendida (verde)
La impresora está
encendida
Apagada
La impresora está apagada
Parpadeante (verde)
La impresora está ocupada
Parpadeante (ámbar)
La impresora necesita la
atención del usuario
Luz de estado de cartuchos
de impresión
Encendida
Uno o ambos cartuchos de
impresión tienen poca tinta
Parpadeante
Uno o ambos cartuchos de
impresión no están
instalados o no funcionan
correctamente.
Luz de reanudación
Encendida
Se ha agotado el papel de
la impresora
Parpadeante
La impresora necesita la
atención del usuario
Puerto de la cámara
Utilice este puerto
para conectar una
cámara digital de
impresión directa HP
a la impresora

introducción: información sobre el papel
6
información sobre el papel
Puede cargar o imprimir una gran variedad de tipos y tamaños
de papel, desde tarjetas de índice y papel fotográfico hasta
sobres y transparencias. Le recomendamos que utilice papel
diseñado para inyección de tinta de HP para obtener los
mejores resultados.
• Utilice la bandeja de ENTRADA para todos los tipos y
tamaños de papel admitidos
• Utilice la bandeja de fotografías cuando imprima en
papel fotográfico de 10 x 15 cm (4 x 6 pulgadas)
• Utilice la ranura para sobres de la bandeja de SALIDA
cuando necesite imprimir un único sobre
Para obtener más información sobre los tipos y tamaños de
papel admitidos, consulte la Ayuda de la impresora HP
Photosmart.
cargar papel en
la bandeja de
ENTRADA
1 Levante la bandeja de SALIDA.
2 Tire de la guía de longitud de papel en la bandeja de
ENTRADA y desplace la guía de anchura todo lo que
pueda hacia la izquierda.
Si está utilizando papel diseñado para
inyección de tinta de HP, no se olvide de
ajustar el tipo de papel en la ventana de
diálogo Propiedades (PC con Windows) o en
la ventana de diálogo Imprimir (Macintosh).
Guía de longitud
del papel
Bandeja de
ENTRADA
Guía de
anchura de
papel
Bandeja de
SALIDA
Control
deslizante
de la
bandeja de
fotografías

introducción: información sobre el papel
7
3 Coloque una pila de papel en la bandeja de ENTRADA.
• Cargue el papel con la cara que se va a imprimir
hacia abajo. La impresora introduce el papel en su
interior, le da la vuelta y, a continuación, imprime en
el papel; el documento impreso aparece boca arriba
en la bandeja de SALIDA.
• Cargue siempre el papel en la dirección de retrato, de
tal forma que el borde de menor longitud quede
mirando hacia usted.
• Tenga cuidado de no cargar mucho papel ni de
cargar demasiado poco. La impresora puede tener
dificultades para tomar una hoja de papel cuando sólo
queden una o dos hojas en la bandeja de ENTRADA.
Compruebe que la pila de papel contiene varias
hojas, pero que no supera la altura de la parte
superior de la guía de longitud de papel. Consulte la
sección especificaciones de la Ayuda de la impresora
HP Photosmart para obtener más información.
• Utilice un tipo y tamaño de papel a la vez. No mezcle
tipos o tamaños de papel en la bandeja de ENTRADA.
4 Mueva el control deslizante de la bandeja de fotografías
hacia usted hasta que éste se detenga. Esto desengancha
la bandeja de fotografías.
5 Ajuste la guía de longitud y la guía de anchura del papel
de manera que queden pegadas al borde del papel, sin
que lleguen a doblarlo. Esto ayudará a que el papel entre
directamente a la impresora.
6 Baje la bandeja de SALIDA.
cargar el papel
fotográfico en
la bandeja de
fotografías
Cuando utilice la bandeja de fotografías, puede dejar papel
en la bandeja de ENTRADA.
1 Mueva el control deslizante de la bandeja de fotografías
hacia usted hasta que éste se detenga. Esto desengancha
la bandeja de fotografías.
2 Levante la cubierta de la bandeja de fotografías.
Si la bandeja de fotografías se queda sin papel
fotográfico, la impresora seguirá imprimiendo en
el papel de la bandeja de ENTRADA.

introducción: información sobre el papel
8
3 Cargue el papel en la bandeja de fotografías con la cara
que se va a imprimir hacia abajo. Si está utilizando papel
con pestañas, insértelo de modo que la pestaña se
introduzca al final. La impresora introduce el papel en su
interior, le da la vuelta y, a continuación, imprime en el
papel; el documento impreso aparece boca arriba en la
bandeja de SALIDA.
• Puede cargar hasta 20 hojas de papel en la bandeja
de fotografías.
4 Baje la cubierta de la bandeja de fotografías.
5 Desplace el control deslizante de la bandeja de
fotografías (hacia el interior de la impresora) hasta que se
detenga contra el borde del papel. Esto engancha la
bandeja de fotografías.
Consulte la Ayuda de la impresora HP Photosmart para obtener
más información sobre:
• carga de un solo sobre
• carga de una pila de sobres
• carga de tarjetas de índice y otros soportes pequeños
• carga de transparencias
Cuando acabe de utilizar la bandeja de
fotografías, mueva el control deslizante de la
bandeja de fotografías hacia usted hasta que éste
se detenga. De esta forma, se desengancha la
bandeja de fotografías para que la impresora
utilice el papel de la bandeja de ENTRADA.
Bandeja
de
SALIDA
Control
deslizante
de la
bandeja de
fotografías
Cubierta de la bandeja
de fotografías

introducción: información sobre cartuchos de impresión
9
información sobre cartuchos de impresión
Hay tres cartuchos de impresión disponibles para la impresora.
Los dos cartuchos de impresión suministrados con la impresora
son justo lo que necesita para imprimir bellas fotografías:
• HP nº 57 (C6657A) — cartucho de impresión de tres
colores
• HP nº 58 (C6658A) — cartucho de impresión de
fotografías
Para imprimir documentos normales de la forma más
económica posible, puede adquirir un cartucho de impresión
negro en lugar de un cartucho de impresión de fotografías:
• HP nº 56 (C6656A) — cartucho de impresión negro
El soporte de los cartuchos de impresión situado en el interior
de la impresora dispone de dos compartimentos donde se
colocan los cartuchos de impresión. Los cartuchos de impresión
que utilice dependerán del tipo de trabajo que esté
imprimiendo.
Para imprimir... Utilice estos cartuchos de impresión
Documentos Compartimento izquierdo: cartucho de
impresión de tres colores (HP nº 57)
Compartimento derecho: cartucho de
impresión negro (HP nº 56)
Fotografías en
papel
fotográfico
Compartimento izquierdo: cartucho de
impresión de tres colores (HP nº 57)
Compartimento derecho: cartucho de
impresión de fotografías (HP nº 58)
Puede dejar el cartucho de impresión negro en
el compartimento derecho cuando imprima
fotografías. Para obtener la mejor calidad de
fotografías, instale el cartucho de impresión
de fotografías.

introducción: información sobre cartuchos de impresión
10
utilizar el
protector de
cartuchos de
impresión
El protector de cartuchos de impresión ha sido diseñado para
conservar los cartuchos de impresión en perfectas condiciones
cuando no se estén utilizando. Siempre que extraiga un
cartucho de impresión de la impresora, guárdelo en el
protector de cartuchos de impresión suministrado con la
impresora.
• Para insertar un cartucho de impresión en el protector,
deslícelo en su interior formando un pequeño ángulo y
encájelo firmemente en su sitio.
• Para extraer un cartucho de impresión del protector,
presione hacia abajo y hacia atrás la parte superior del
protector para liberar el cartucho y, a continuación,
deslícelo hacia el exterior del protector.
utilizar el modo
de impresión
reserva
El modo reserva le permite seguir imprimiendo aunque uno de
los cartuchos de impresión falle, se quede sin tinta o no sea
compatible con la impresora. Si aparece un mensaje de error
del cartucho de impresión en el monitor del equipo o en la
pantalla de la cámara, o si la luz de estado de cartuchos de
impresión está encendida o parpadea, extraiga el cartucho de
impresión y cierre la cubierta superior para acceder al modo
reserva. Se mostrará un mensaje en el que se le recordará que
se encuentra en el modo reserva.

introducción: información sobre cartuchos de impresión
11
La impresión en modo reserva resta velocidad a la impresora
y afecta a la calidad de impresión.
instalar o
sustituir los
cartuchos de
impresión
Para obtener el mejor rendimiento de la impresora utilice sólo
suministros HP originales, incluidos los cartuchos de impresión
originales de HP rellenados de fábrica.
Para aprovechar al máximo los cartuchos de impresión, utilice
el botón de
ALIMENTACIÓN
para apagar la impresora. No
desenchufe la impresora ni apague la fuente de alimentación
(como una regleta de conexiones), hasta que se apague la luz
de impresión. Esto permite que la impresora guarde los
cartuchos de impresión protegidos.
Precaución: Compruebe que utiliza los cartuchos de
impresión adecuados. No rellene los cartuchos de
impresión. Quedan excluidos de la cobertura de garantía
de la impresora HP los daños producidos como
consecuencia de la modificación o el rellenado de
cartuchos de impresión HP.
1 Si la impresora está apagada, pulse el botón de
ALIMENTACIÓN
situado en el panel de control de la misma
para encenderla.
2 Abra la cubierta superior. El soporte de los cartuchos de
impresión se desplaza hasta el centro de la impresora.
Si sólo está imprimiendo con... El resultado será...
Cartucho de impresión negro Los colores se imprimen
como escala de grises
Cartucho de impresión de tres
colores
Los colores se imprimen
pero el negro se imprime
como gris
Cartucho de impresión de
fotografías
Los colores se imprimen
como escala de grises
Aunque el modo reserva le permite seguir
imprimiendo, la calidad de impresión se ve
reducida. Para obtener la máxima calidad de
impresión, procure sustituir el cartucho de
impresión que falte lo antes posible.

introducción: información sobre cartuchos de impresión
12
3 Levante el pestillo del soporte del cartucho de impresión
que desee instalar o cambiar, colocando el dedo debajo
del número del pestillo y tirando hacia fuera. El pestillo
del cartucho de impresión se abrirá.
4 Si está cambiando un cartucho de impresión, deslice
hacia fuera el cartucho de impresión antiguo y recíclelo o
deséchelo.
5 Saque el nuevo cartucho de impresión del envoltorio.
6 Sujete la pestaña rosa y tire lentamente de la cinta
adhesiva. Asegúrese de que sólo está retirando la cinta
adhesiva transparente de los inyectores y de que se
mantienen los contactos de cobre.
NO toque los inyectores de tinta ni los contactos
de cobre. Si se tocan estas partes se puede
estropear el cartucho de impresión.

introducción: información sobre cartuchos de impresión
13
7 Inserte el cartucho de impresión:
• Sostenga el cartucho de impresión de tal forma que la
parte de los contactos de cobre sea lo primero que se
introduzca en el impresora. Alinee los salientes de la
parte superior izquierda y derecha del cartucho de
impresión con las ranuras del interior del soporte del
cartucho de impresión. Deslice lentamente el cartucho
de impresión dentro del soporte y, a continuación,
presione firmemente el cartucho hasta que éste se
detenga.
• Baje el pestillo del soporte. Coloque el dedo en la
parte superior del pestillo. Coloque el pulgar debajo
del número del pestillo y sujételo hacia delante
mientras empuja el pestillo hacia abajo. Suelte el
pestillo para que el cartucho de impresión quede
colocado en su sitio.
8 Cierre la cubierta superior.
Se imprimirá una página de calibración.
Asegúrese de que el papel normal está cargado
en la bandeja de ENTRADA.

introducción: utilizar el panel de control
14
utilizar el panel de control
utilizar los
botones
El panel de control de la impresora tiene tres botones:
• C
ANCELAR
Utilice este botón para cancelar el trabajo de
impresión actual.
• R
EANUDAR
Utilice este botón para reanudar la impresión
después de cargar más papel o eliminar el atasco de
papel.
• A
LIMENTACIÓN
Utilice este botón para encender o
apagar la impresora.
utilizar los
indicadores
luminosos
El panel de control de la impresora tiene indicadores
luminosos:
• Luz de estado de cartuchos de impresión Si la luz está
encendida, uno o varios cartuchos de impresión tienen
poca tinta. Si la luz parpadea, uno o ambos cartuchos de
impresión no están instalados o no funcionan
correctamente.
• Luz de reanudación Si la luz está encendida, la impresora
no tiene papel. Si la luz parpadea, la impresora requiere
algún tipo de atención.
• Luz de impresión Si la luz está encendida, la alimentación
está conectada. Si la luz parpadea en verde, la impresora
está ocupada. Si la luz parpadea en ámbar, la impresora
requiere algún tipo de atención.
Utilice siempre el botón de
ALIMENTACIÓN
para apagar la impresora.
Si están parpadeando a la vez la luz de
estado de cartuchos de impresión y la luz de
reanudación, hay un atasco de papel. Si
parpadean las tres luces a la vez, el soporte
está atascado. Consulte problemas de
impresión en la página 28 para obtener más
información.

2
2
utilice su impresora con una cámara digital de impresión directa hp
15
utilice su impresora con
una cámara digital de
impresión directa hp
Con la impresora HP Photosmart 7150 puede imprimir bellas
fotografías desde la cámara digital sin necesidad de utilizar el
equipo.
imprimir fotografías seleccionadas en la cámara
Si dispone de una cámara digital de impresión directa HP,
puede utilizar la impresora para imprimir fotografías
seleccionadas en la cámara.
seleccionar
e imprimir
fotografías
1 Utilice el menú Compartir de la cámara para seleccionar
las fotografías que desee imprimir. Para obtener más
información, consulte la documentación de la cámara.
2 Conecte la cámara al puerto situado en la parte delantera
de la impresora con el cable USB especial que se
suministra con ésta.

utilice su impresora con una cámara digital de impresión directa hp
16
3 Cuando conecte la cámara a la impresora, aparecerá el
menú Configurar impresión de la cámara. Utilice este
menú para:
• Cambiar las fotografías que haya seleccionado para
imprimir.
• Seleccionar el tipo de papel.
• Seleccionar el tamaño de papel.
4 Cuando esté preparado para imprimir, siga las
instrucciones que aparecen en la LCD de la cámara.
Para conocer más detalles sobre el uso de las
fotografías seleccionadas en la cámara,
consulte la documentación suministrada con
ésta.

3
3
utilizar la impresora con un equipo
17
utilizar la impresora con
un equipo
La impresora HP Photosmart 7150 puede utilizarse con
cualquier aplicación de software de un PC con Windows o un
Macintosh con la que se pueda imprimir. Puede imprimir todo
tipo de proyectos, como páginas de álbumes de fotografías,
tarjetas de felicitación o boletines.
Si ya sabe cómo utilizar una impresora con el equipo, ya está
preparado para comenzar a imprimir como lo hacía
anteriormente. Si nunca ha utilizado una impresora o, tiene
alguna duda, lea este capítulo para obtener más información.
imprimir desde un PC con Windows
imprimir desde
una aplicación
de software
1 En el menú Archivo de la aplicación de software,
seleccione Imprimir.
2 En el cuadro de diálogo Imprimir, seleccione las páginas
y el número de copias que desea imprimir.

utilizar la impresora con un equipo: imprimir desde un PC con Windows
18
3 Para acceder a ajustes más avanzados, haga clic en
Propiedades. Defina las propiedades de la impresora
(como la calidad de impresión o el tipo de papel) y haga
clic en Aceptar.
4 Haga clic en Aceptar para empezar a imprimir.
Consulte la Ayuda de la impresora HP Photosmart para obtener
más información sobre:
• cambio de los ajustes de impresión predeterminados
• utilización de ajustes avanzados
• ajuste del color y brillo de las fotografías
Para conocer más detalles sobre los ajustes
disponibles, haga clic en el signo ? situado en la
esquina superior derecha del cuadro de diálogo
Propiedades de la impresora, y después haga clic
en el elemento sobre el que desee obtener más
información. También puede hacer clic en Ayuda.

utilizar la impresora con un equipo: imprimir desde un PC con Windows
19
utilización del
icono de la
barra de tareas
del PC con
Windows
Una vez instalado el software de la impresora, aparecerá el
icono de la impresora HP Photosmart en la barra de tareas de
Windows. Este icono le ayuda a realizar diversas tareas.
icono de impresora hp photosmart
Utilice el icono de la impresora para acceder al cuadro de
diálogo Propiedades de la impresora, seleccionar una
impresora predeterminada o acceder a la Caja de
herramientas.
• Cuando haga clic en el icono de la impresora, aparecerá
el cuadro de diálogo Propiedades de la impresora.
• Cuando haga clic con el botón derecho del ratón en el
icono de la impresora, aparecerá el siguiente menú. Elija
una opción en el menú.
Consulte la Ayuda de la impresora HP Photosmart para obtener
más información sobre:
• ajuste de las propiedades de la impresora
• utilización de la Caja de herramientas
• utilización del Director de fotografías e imágenes HP
Icono de impresora
Haga clic para abrir
el cuadro de diálogo
Propiedades de la
impresora.
Haga clic para abrir
la Caja de
herramientas de HP
Photosmart.
Seleccione la impresora HP
Photosmart que desee utilizar
en la lista de impresoras
instaladas. La marca de
verificación indica la impresora
que está seleccionada en ese
momento.
Haga clic para cerrar
el menú y eliminar el
icono de la impresora
de la barra de tareas.
Para cerrar el menú sin
eliminar el icono de la
impresora de la barra
de tareas, haga clic en
cualquier lugar fuera del
menú.

utilizar la impresora con un equipo: imprimir desde un Macintosh
20
imprimir desde un Macintosh
imprimir desde
una aplicación
de software
(OS X o OS 9.x)
1 En el menú Archivo del software, seleccione Ajustar
página.
2 En el menú desplegable Formato para, seleccione
Photosmart 7150, y después seleccione los atributos de
página (como el tamaño de papel, la orientación y la
escala) para el proyecto. Una vez finalizada la selección
de atributos de página, haga clic en OK.
3 En el menú Archivo de la aplicación de software,
seleccione Imprimir.
4 Seleccione los ajustes de impresión adecuados para su
proyecto. Utilice el menú desplegable para acceder a
otros paneles.
5 Haga clic en Imprimir(OS X) o OK (OS 9.x) para
comenzar a imprimir.
Consulte la Ayuda de la impresora HP Photosmart para obtener
más información sobre:
• cambio de los ajustes de impresión
• utilización de ajustes avanzados
• ajuste del color y brillo de las fotografías
Los siguientes pasos son específicos para OS X.
Para OS 9.x, los pasos pueden variar
ligeramente. Asegúrese de que ha seleccionado
la impresora Photosmart en el Centro de
impresión (OS X) o en el Selector (OS 9.x) antes
de iniciar la impresión. Para obtener más
información, consulte el folleto Instalación de
software y asistencia técnica para productos
suministrado con su impresora.
Para conocer más detalles sobre los ajustes
disponibles, haga clic en el signo ? situado en la
esquina inferior izquierda del cuadro de diálogo
(sólo OS X).

4
4
solución de problemas
21
solución de problemas
La impresora HP Photosmart se ha diseñado para que sea
fiable y fácil de utilizar. En esta sección se ofrecen sugerencias
y consejos para dar respuesta a las preguntas más frecuentes.
Antes de empezar, asegúrese de que:
• Todas las conexiones de cables entre la impresora y el
equipo se han realizado correctamente.
• Está utilizando la versión más reciente del software. Visite
el sitio Web www.hp.com para comprobar si se han
publicado actualizaciones de software. Consulte el folleto
Instalación de software y asistencia técnica para
productos suministrado con la impresora para obtener
información de contacto.
La información incluida en esta sección se aplica
a sistemas operativos de PC con Windows y
Macintosh.

solución de problemas: problemas de conexión USB
22
problemas de conexión USB
Problema Posible causa Solución
Sólo PC con
Windows
La impresora está
conectada con un
cable USB a
través de otro
dispositivo USB o
un hub y cuando
intento imprimir,
aparece el
mensaje “ERROR
AL ESCRIBIR EN
<NOMBRE DEL
PUERTO USB>.
Puede que su impresora
no reciba
correctamente los datos
del otro dispositivo o
hub.
O
La comunicación
bidireccional entre la
impresora y el equipo
ha sido interrumpida
por otro dispositivo
conectado al hub.
Pruebe a hacer lo siguiente:
• Conecte la impresora directamente al
puerto USB del equipo.
• Asegúrese de que el cable USB se
encuentra conectado correctamente
tanto al equipo como al puerto USB
situado en la parte posterior de la
impresora.
• Desconecte los demás dispositivos
USB del hub y vuelva a imprimir el
documento.
El cable USB es
demasiado largo.
Asegúrese de utilizar una longitud de
cable USB que admita la impresora.
Consulte la sección especificaciones de
la Ayuda de la impresora HP para
conocer la longitud de cable USB
admitida.
Sólo PC con
Windows
He conectado la
impresora con un
cable USB y
cuando intento
imprimir, aparece
el mensaje ERROR
AL ESCRIBIR EN
DOT4.
Hay un problema con
la conexión USB.
Pruebe a hacer lo siguiente:
• Desenchufe el cable USB del equipo
y vuélvalo a enchufar.
• Asegúrese de que el cable USB se
encuentra conectado correctamente
tanto al equipo como al puerto USB
situado en la parte posterior de la
impresora.
• Reinicie el equipo.

solución de problemas: problemas de conexión USB
23
Al conectar el
cable USB entre la
impresora y el
equipo, aparece
un mensaje de
error que dice HA
CONECTADO SU
EQUIPO AL
PUERTO USB
FRONTAL DE LA
IMPRESORA.
Ha conectado el
equipo al puerto de
cámara situado en la
parte delantera de la
impresora. Este puerto
sólo debe utilizarse
para conectar una
cámara digital de
impresión directa HP a
la impresora.
Pruebe a hacer lo siguiente:
• Conecte el cable de impresora USB
al puerto USB situado en la parte
posterior de la impresora.
Si estaba instalando el software de la
impresora cuando apareció el mensaje
de error, realice lo siguiente:
PC con Windows
1 Desinstale el software de la
impresora. Inserte el CD del software
de la impresora en el equipo, haga
clic en Eliminar el software de HP
Photosmart y siga las instrucciones
que aparecen en la pantalla del
equipo.
2 Cuando finalice la desinstalación,
reinicie el equipo.
3 Conecte el cable de impresora USB
al puerto USB situado en la parte
posterior de la impresora.
4 Vuelva a instalar el software de la
impresora. Para obtener
instrucciones, consulte el folleto
Instalación de software y asistencia
técnica para productos.
Macintosh
1 Desinstale el software de la
impresora. Inserte el CD del software
de la impresora en el equipo,
seleccione Desinstalar y siga las
instrucciones que aparecen en la
pantalla del equipo.
2 Cuando finalice la desinstalación,
reinicie el equipo.
3 Conecte el cable de impresora USB
al puerto USB situado en la parte
posterior de la impresora.
4 Vuelva a instalar el software de la
impresora. Para obtener instrucciones,
consulte el folleto Instalación de
software y asistencia técnica para
productos.
Problema Posible causa Solución

solución de problemas: problemas con la impresora
24
problemas con la impresora
Sólo PC con
Windows
Cuando conecto
un cable USB
entre la impresora
y el equipo,
aparece el
mensaje
DISPOSITIVO
DESCONOCIDO.
Se ha formado
electricidad estática en
el cable entre el equipo
y la impresora.
O
Puede que el cable USB
tenga defectos.
O
Puede que el cable USB
no se haya conectado
correctamente.
O
El software no ha
podido identificar la
impresora: puede que
falle la conexión USB
con la impresora.
Pruebe a hacer lo siguiente:
1 Desconecte el cable USB de la
impresora.
2 Desconecte el cable de alimentación
de la impresora.
3 Espere alrededor de 10 segundos.
4 Vuelva a enchufar el cable de
alimentación a la impresora.
5 Vuelva a conectar el cable USB en el
puerto USB situado en la parte
posterior de la impresora.
6 Si sigue apareciendo el mensaje
DISPOSITIVO DESCONOCIDO en el
cuadro de diálogo Se ha encontrado
hardware nuevo, visite el sitio Web
www.hp.com para comprobar si se
han publicado actualizaciones o
póngase en contacto con Servicios y
asistencia técnica de HP. Consulte el
folleto Instalación de software y
asistencia técnica para productos
suministrado con la impresora para
obtener información de contacto.
Problema Posible causa Solución
Problema Posible causa Solución
La impresión es
muy lenta.
(continúa en la
página siguiente)
El equipo puede no
reunir los requisitos de
sistema recomendados.
Compruebe la cantidad de RAM
(memoria) libre y la velocidad del
procesador del equipo. Consulte la
sección especificaciones de la Ayuda de
la impresora HP Photosmart para
conocer los requisitos del sistema.
Es posible que se estén
ejecutando
demasiados programas
de software a la vez.
Cierre todos los programas de software
que no necesite.

solución de problemas: problemas con la impresora
25
(continúa de la
página anterior)
La impresión es
muy lenta.
Puede que el software
de impresora que está
utilizando no esté
actualizado.
Visite el sitio Web www.hp.com para
obtener las actualizaciones de software
más recientes. Consulte el folleto
Instalación de software y asistencia
técnica para productos suministrado con
la impresora para obtener información
de contacto.
PC con Windows
Utilice el software de actualización
desde el Web de HP para comprobar la
versión del controlador de impresora
que está utilizando. Consulte la sección
cuidado y mantenimiento de la Ayuda
de la impresora HP Photosmart para
obtener más información.
Macintosh
Utilice el cuadro de diálogo Imprimir
(OS 9.x) o el Centro de impresión
(OS X) para comprobar la versión del
controlador de impresora que está
utilizando. Consulte la sección de
impresión diaria de la Ayuda de la
impresora HP Photosmart para obtener
más información.
Puede que esté
imprimiendo un
documento complejo
que contiene gráficos o
fotografías.
O
Puede que esté
intentando imprimir
una fotografía de alta
resolución.
Pruebe a hacer lo siguiente:
• Libere espacio en el disco duro. Si
tiene menos de 100 MB de espacio
libre en el disco duro del equipo,
podrá tardar más en procesarse.
• Sea paciente. Los documentos
grandes o complejos que contienen
gráficos o fotografías se imprimen
más despacio que los documentos de
texto.
Problema Posible causa Solución

solución de problemas: problemas con la impresora
26
(continúa de la
página anterior)
La impresión es
muy lenta.
Puede que haya
elegido 4800 x 1200
ppp optimizada.
PC con Windows
1 En la ficha Calidad del cuadro de
diálogo Propiedades, establezca la
Calidad de impresión en Óptima y el
Tipo de papel en Papel fotográfico.
En Control de alta resolución,
seleccione PhotoREt en lugar de
4800 x 1200 ppp optimizado.
2 Intente imprimir de nuevo.
Macintosh
1 En el panel Tipo/calidad de papel,
anule la selección Foto de alta
resolución.
2 Intente imprimir de nuevo.
Puede que esté
utilizando un hub USB y
se estén utilizando otros
dispositivos USB.
Pruebe a hacer lo siguiente:
• Conecte el cable USB directamente
del equipo al puerto USB situado en
la parte posterior de la impresora; no
utilice un hub.
• Evite utilizar otros dispositivos
conectados a un hub mientras
imprima.
La opción Tipo de
papel puede estar
definida como
Automático.
Cuando el tipo de papel está definido
como Automático, la impresora analiza
el papel y determina el tipo de papel
apropiado. Tardará unos minutos de
más. Para evitarlo, seleccione un tipo de
papel específico antes de imprimir.
PC con Windows
• Seleccione el tipo de papel
apropiado en la ficha Calidad de las
Propiedades de impresora.
Macintosh
• Seleccione el tipo de papel
apropiado en el panel Tipo/calidad
de papel del cuadro de diálogo
Imprimir.
Problema Posible causa Solución

solución de problemas: problemas con la impresora
27
(continúa de la
página anterior)
La impresión es
muy lenta.
Puede que esté impri-
miendo en modo reser-
va. La impresora se
ajusta en modo reserva
cuando falta uno de los
cartuchos de impresión.
Coloque un cartucho de impresión
nuevo en el lugar donde falte.
La impresora no
se enciende.
Puede que la impresora
esté utilizando
demasiada corriente.
Desenchufe el cable de alimentación de la
impresora y espere aproximadamente 10
segundos. Vuelva a enchufar el cable de
alimentación y presione el botón de
ALI
-
MENTACIÓN
para encender la impresora.
La impresora está co-
nectada a una regleta
de conexiones que está
apagada.
Encienda la regleta de conexiones.
La luz de impre-
sión está parpa-
deando en verde.
Es posible que la impre-
sora esté procesando
información.
Sea paciente. La impresora necesita
más tiempo para terminar de procesar
la información.
La luz de
impresión está
parpadeando
en ámbar.
Preste atención a la
impresora.
Pruebe a hacer lo siguiente:
1 Consulte las instrucciones que
aparezcan en el monitor del equipo
o en la LCD de la cámara.
2 Si no se soluciona el problema, apa-
gue la impresora. Desenchufe el
cable de alimentación de la impre-
sora, deje pasar un minuto, y vuelva
a enchufarlo. Encienda la impresora.
La luz de
impresión está
parpadeando
en rojo.
Se ha producido un
error fatal.
Pruebe a hacer lo siguiente:
1 Apague la impresora. Desenchufe el
cable de alimentación de la impre-
sora, deje pasar un minuto, y vuelva
a enchufarlo. Encienda la impresora.
2 Si no se soluciona el problema, visite
el sitio Web www.hp.com o póngase
en contacto con Servicios y asistencia
técnica de HP. Consulte el folleto Ins-
talación de software y asistencia téc-
nica para productos suministrado
con la impresora para obtener infor-
mación de contacto.
Problema Posible causa Solución

solución de problemas: problemas de impresión
28
problemas de impresión
Problema Posible causa Solución
El papel
fotográfico no se
introduce en la
impresora
correctamente
La bandeja de
fotografías no está
enganchada.
Enganche la bandeja de fotografías
alejando de usted el mando deslizante
de la misma hasta que se detenga contra
el borde del papel.
Se encuentra en un
entorno con una
humedad
excesivamente alta o
baja.
Pruebe a hacer lo siguiente:
• Inserte el papel fotográfico en la
bandeja de papel hasta que toque el
fondo de la bandeja de fotografías.
• Cargue las hojas de papel fotográfico
de una en una.
El papel no se
introduce en la
impresora
correctamente.
O
El papel no sale de
la impresora
correctamente.
Puede que haya
cargado demasiado
papel en la bandeja de
ENTRADA.
Retire algunas hojas de la bandeja de
ENTRADA e intente imprimir de nuevo.
Puede que las guías de
papel no estén
ajustadas
correctamente.
Asegúrese de que la guía de longitud y
la guía de anchura del papel queden
pegadas al borde del papel, sin que
lleguen a doblarlo.
Puede que el papel sea
demasiado delgado o
demasiado grueso.
Consulte la sección especificaciones de la
Ayuda de la impresora HP Photosmart para
conocer los pesos de papel admitidos.
Puede que el papel se
haya arrugado o doblado.
Intente utilizar otro papel diferente.
No ha salido
ninguna página
de la impresora.
(continúa en la
página siguiente)
Preste atención a la
impresora.
Consulte las instrucciones que
aparezcan en el monitor del equipo o en
la LCD de la cámara.
La impresora puede
estar apagada, o puede
haber una conexión
suelta.
Pruebe a hacer lo siguiente:
• Asegúrese de que la impresora está
encendida.
• Asegúrese de que el cable de alimen-
tación está conectado correctamente.
Tal vez no haya papel
en la bandeja de papel.
Compruebe que el papel está cargado
correctamente en la bandeja de papel.
Consulte información sobre el papel en
la página 6 para obtener instrucciones
sobre cómo cargar papel.
Puede que la cubierta
superior de la impreso-
ra esté abierta.
Cierre la cubierta superior de la
impresora.

solución de problemas: problemas de impresión
29
(continúa de la
página anterior)
No ha salido
ninguna página
de la impresora.
Puede haberse
atascado el papel.
Pruebe a hacer lo siguiente:
• Consulte las instrucciones que
aparezcan en el monitor del equipo o
en la LCD de la cámara.
• Saque el papel de la bandeja de
ENTRADA y de la bandeja de
SALIDA.
• Si está imprimiendo etiquetas,
compruebe que no se haya
despegado ninguna etiqueta de la
hoja mientras se deslizaba por la
impresora.
Si el papel sigue atascado, realice lo
siguiente:
1 Apague la impresora.
2 Desenchufe la impresora. Abra la
puerta de acceso posterior girando el
mando hacia la derecha. Retire la
puerta.
3 Extraiga de la impresora con cuidado
el papel atascado, y vuelva a colocar
la puerta de acceso posterior.
4 Vuelva a enchufar la impresora y
enciéndala.
5 Cuando haya eliminado el atasco de
papel, imprima de nuevo el
documento.
Si se producen atascos de papel cuando
imprime en papel fotográfico, realice lo
siguiente:
• Inserte el papel fotográfico en la
bandeja de papel hasta que toque el
fondo de la bandeja de fotografías.
• Cargue las hojas de papel fotográfico
de una en una.
Puede que se haya
atascado el soporte de
los cartuchos de
impresión.
Compruebe los indicadores luminosos
de la cámara. Si parpadean las tres
luces a la vez, el soporte de los cartuchos
de impresión está atascado. Retire
cualquier papel que se encuentre en la
ruta del soporte de los cartuchos de
impresión y después pulse el botón de
REANUDACIÓN
.
Problema Posible causa Solución

solución de problemas: problemas de impresión
30
(continúa de la
página anterior)
No ha salido
ninguna página
de la impresora.
Puede haber un
problema con los
cartuchos de impresión.
Pruebe a hacer lo siguiente:
• Consulte los mensajes de error que
aparezcan en el monitor del equipo o
en la LCD de la cámara.
• Compruebe la luz de estado de
cartuchos de impresión.
• Sustituya los cartuchos de impresión.
Es posible que la
impresora todavía esté
procesando
información.
Consulte problemas con la impresora en
la página 24.
Sólo Macintosh
OS 9.x
No ha salido
ninguna página
de la impresora.
No se ha asignado
suficiente memoria a la
aplicación PrintMonitor
del sistema.
Asigne más memoria a la aplicación en
el cuadro de diálogo Obtener
información.
Ha salido una
página en blanco
de la impresora.
(continúa en la
página siguiente)
Puede que se haya
acabado la tinta.
PC con Windows
• Compruebe los niveles de tinta de los
cartuchos de impresión en la ficha
Nivel de tinta estimado de la Caja de
herramientas.
Macintosh
• Compruebe el estado del nivel de
tinta en Utilidad inkjet HP.
Si se ha agotado la tinta, cambie el
cartucho de impresión.
Puede que haya
comenzado
anteriormente un
trabajo de impresión y
a continuación lo haya
cancelado.
Si cancela un trabajo de impresión antes
de que se haya comenzado a imprimir el
archivo, puede que la impresora ya
haya cargado el papel para iniciar la
impresión. Cuando comience el
siguiente trabajo de impresión, la
impresora expulsa la página en blanco
antes de continuar con el trabajo actual.
Puede que esté
intentando imprimir
un fax.
Pruebe a hacer lo siguiente:
1 Guardel fax en un formato gráfico,
como TIFF.
2 Colóquelo en un documento de
procesador de texto e imprímalo
desde allí.
Problema Posible causa Solución

solución de problemas: problemas de impresión
31
(continúa de la
página anterior)
Ha salido una
página en blanco
de la impresora.
Está imprimiendo en el
modo reserva con el
cartucho de impresión
negro instalado Y la
impresión sin bordes
está ACTIVADA.
Coloque un cartucho de impresión nuevo
en el lugar donde falte.
O
Desactive la impresión sin bordes.
Consulte utilizar el modo de impresión
reserva en la página 10 para obtener
más información.
El documento no
se imprimió
utilizando los
ajustes de
impresión
predeterminados.
Los ajustes
predeterminados de la
impresora pueden no
coincidir con los ajustes
de impresión de la
aplicación. Los ajustes
de impresión realizados
en una aplicación
anulan la configuración
predeterminada de la
impresora.
PC con Windows
• En el menú Archivo de la aplicación,
seleccione Imprimir y, a
continuación, haga clic en
Propiedades para establecer los
ajustes de impresión deseados.
Macintosh
• En el menú Archivo de la aplicación,
seleccione Imprimir y establezca los
ajustes de impresión deseados.
El tipo de papel
está definido como
Automático, pero
la impresora
expulsa el papel
cuando se está
preparando para
imprimir.
Puede que se haya
expuesto la impresora a
la luz directa del sol, y
se haya anulado en
consecuencia la función
del sensor automático
de papel.
Aleje la impresora de la luz directa del
sol.
Faltan partes del
documento o están
en el lugar
incorrecto.
(continúa en la
página siguiente)
Tal vez haya
seleccionado una
orientación de papel
incorrecta.
PC con Windows
• Asegúrese de que ha seleccionado la
orientación correcta (Vertical u
Horizontal) en la ficha Diseño de el
cuadro de diálogo Propiedades y en
el cuadro de diálogo Ajustar página
de la aplicación.
Macintosh
• Asegúrese de que ha seleccionado la
orientación correcta (vertical u
horizontal) en el cuadro de diálogo
Ajustar página.
Problema Posible causa Solución

solución de problemas: problemas de impresión
32
(continúa de la
página anterior)
Faltan partes del
documento o están
en el lugar
incorrecto.
Tal vez haya
seleccionado un
tamaño de papel
incorrecto.
PC con Windows
• Asegúrese de que ha seleccionado el
tamaño de papel correcto en la ficha
Diseño del cuadro de diálogo
Propiedades y en el cuadro de
diálogo Ajustar página de la
aplicación.
Macintosh
• Asegúrese de que ha seleccionado el
tamaño de papel correcto en el
cuadro de diálogo Ajustar página.
Tal vez haya
seleccionado márgenes
incorrectos en la
aplicación.
Asegúrese de que los márgenes no
sobresalen de las áreas imprimibles.
Consulte la sección especificaciones de
la Ayuda de la impresora HP Photosmart
para obtener más información.
Puede que haya dejado
activada
accidentalmente la
opción Impresión de
pancartas (Windows) o
Mosaico (Macintosh).
PC con Windows
• Anule la selección Impresión de
pancartas en la ficha Características
del cuadro de diálogo Propiedades
de la impresora.
Macintosh
• En el cuadro de diálogo Impresión
del panel Diseño, establezca el ajuste
Páginas por hoja en 1.
Puede que no haya
escalado correctamente
el texto o los gráficos, o
que existan problemas
de formato en el
documento.
Asegúrese de que la escala del texto y
de los gráficos se ha ajustado
correctamente y de que los formatos de
archivo son compatibles en el
documento.
Problema Posible causa Solución

solución de problemas: problemas de impresión
33
El documento se
imprimió torcido o
está descentrado.
Tal vez el papel no esté
cargado correctamente.
Pruebe a hacer lo siguiente:
• Asegúrese de que el papel está
orientado correctamente en la
bandeja de ENTRADA.
• Asegúrese de que la guía de longitud
y la guía de anchura del papel
queden pegadas al borde del papel.
Consulte información sobre el papel en
la página 6 para obtener instrucciones
sobre cómo cargar papel.
La calidad de
impresión es
deficiente.
(continúa en la
página siguiente)
Puede que esté
imprimiendo en modo
reserva. La impresora se
ajusta en modo reserva
cuando falta uno de los
cartuchos de impresión.
Coloque un cartucho de impresión nuevo
en el lugar donde falte.
Tal vez se esté
agotando la tinta.
PC con Windows
• Compruebe los niveles de tinta de los
cartuchos de impresión en la ficha
Nivel de tinta estimado de la Caja de
herramientas.
Macintosh
• Compruebe el estado del nivel de
tinta en Utilidad inkjet HP.
Si se está agotando la tinta, cambie el
cartucho de impresión.
Tal vez no esté
utilizando el tipo de
papel que le ofrece el
mejor resultado.
Pruebe a hacer lo siguiente:
• Asegúrese de que está utilizando un
tipo de papel admitido por la
impresora. Utilice el papel diseñado
para inyección de tinta de HP para
obtener los mejores resultados.
• Utilice papel diseñado
específicamente para lo que desee
imprimir (fotografías, transparencias,
etc.) en lugar del papel normal.
Problema Posible causa Solución

solución de problemas: problemas de impresión
34
(continúa de la
página anterior)
La calidad de
impresión es
deficiente.
Tal vez esté
imprimiendo en la cara
incorrecta del papel.
Asegúrese de que el papel está cargado
con la cara que se va a imprimir hacia
abajo.
Tal vez no haya
seleccionado un tipo de
papel correcto en el
software de la
impresora.
PC con Windows
• Asegúrese de que ha seleccionado el
tipo de papel correcto en la ficha
Calidad del cuadro de diálogo
Propiedades de la impresora.
Macintosh
• Asegúrese de que ha seleccionado el
tipo de papel correcto en el panel
Tipo/calidad de papel del cuadro de
diálogo Imprimir.
Tal vez tenga que
limpiar los cartuchos de
impresión.
PC con Windows
•En la ficha Servicios de dispositivo de
la Caja de herramientas de HP
PhotoSmart, haga clic en Limpiar
cartuchos de tinta.
Macintosh
•En el panel Limpiar , en la Utilidad
inkjet HP, haga clic en Limpiar.
Consulte la sección cuidado y
mantenimiento de la Ayuda de la
impresora HP Photosmart para obtener
más información.
Problema Posible causa Solución

solución de problemas: problemas de impresión
35
(continúa de la
página anterior)
La calidad de
impresión es
deficiente.
Si el color negro se
sigue imprimiendo con
rayas blancas después
de limpiar los cartuchos
de impresión y ha
comprobado que los
cartuchos aún tienen
suficiente tinta, puede
que se le haya caído
uno de los cartuchos de
impresión.
PC con Windows
1 Haga clic en Óptima, en lugar de De
uso diario o Borrador rápido, en la
ficha Calidad del cuadro de diálogo
Propiedades de la impresora.
Consulte la Ayuda de la impresora HP
Photosmart para obtener más
información.
2 Imprima durante un día con el
máximo nivel de calidad.
3 Transcurrido ese día, vuelva a
cambiar a la calidad de impresión
deseada.
Macintosh
1 Haga clic en Óptima, en lugar de De
uso diario o Borrador rápido, en el
panel Tipo/calidad de papel del
cuadro de diálogo Imprimir. Consulte
la Ayuda de la impresora HP
Photosmart para obtener más
información.
2 Imprima durante un día con el
máximo nivel de calidad.
3 Transcurrido ese día, vuelva a
cambiar a la calidad de impresión
deseada.
Puede que los cartuchos
de impresión no estén
alineados.
PC con Windows
• Si la tinta en color y la negra no se
encuentran alineadas en la página
impresa, vaya a la ficha Servicios de
dispositivo de la Caja de
herramientas de HP PhotoSmart y
haga clic en Calibrar el dispositivo.
Macintosh
• Si la tinta negra y la tinta de color no
se encuentra alineadas en la página
impresa, vaya al panel Calibrar de la
Utilidad inkjet HP y haga clic en
Alinear.
Problema Posible causa Solución

solución de problemas: problemas de impresión
36
(continúa de la
página anterior)
La calidad de
impresión es
deficiente.
Si la impresión aparece
descolorida o
apagada, deberá
utilizar el modo De uso
diario o Borrador
rápido.
PC con Windows
•Haga clic en Normal u Óptima, en
lugar de en De uso diario o Borrador
rápido, en la ficha Calidad del
cuadro de diálogo Propiedades de la
impresora.
Macintosh
•Haga clic en Normal u Óptima, en
lugar de en De uso diario o Borrador
rápido, en el panel Tipo/calidad de
papel del cuadro de diálogo
Imprimir.
Si la impresión está
manchada, puede que
la calidad de impresión
seleccionada esté
utilizando demasiada
tinta para el tipo de
papel que esté
utilizando.
PC con Windows
•Haga clic en De uso diario o
Borrador rápido, en lugar de en
Óptima o Normal, en la ficha
Calidaddel cuadro de diálogo
Propiedades de la impresora.
O
• Reduzca la cantidad de tinta
haciendo clic en Características
avanzadas en la ficha Características
del cuadro de diálogo Propiedades
de la impresora utilizando el control
deslizante Volumen de tinta.
Macintosh
•Haga clic en De uso diario o
Borrador rápido, en lugar de en
Óptima o Normal, en el panel Tipo/
calidad de papel del cuadro de
diálogo Imprimir.
O
• Reduzca la cantidad de tinta. En el
panel Tipo/calidad de papel del
cuadro de diálogo Imprimir,
seleccione la ficha Tinta. Utilice los
controles deslizantes para ajustar la
densidad de tinta.
Problema Posible causa Solución

solución de problemas: problemas de impresión
37
Las fotografías no
se imprimen
correctamente.
(continúa en la
página siguiente)
Tal vez no haya
cargado el papel
fotográfico
correctamente.
Cargue el papel fotográfico con la cara
que se va a imprimir hacia abajo. Si está
utilizando papel con pestañas, cárguelo
de modo que la pestaña se introduzca al
final.
Puede que el papel
fotográfico no se haya
insertado correctamente
en la impresora.
Compruebe si se ha atascado el papel y
después realice lo siguiente:
• Inserte el papel fotográfico en la
bandeja de papel hasta que toque el
fondo de la bandeja de fotografías.
• Cargue las hojas de papel fotográfico
de una en una.
Puede que no haya
seleccionado el tipo o
tamaño de papel
adecuados.
PC con Windows
1 Seleccione el papel fotográfico HP
adecuado como tipo de papel en la
ficha Calidad del cuadro de diálogo
Propiedades de la impresora.
2 Seleccione el tamaño del papel
fotográfico como el Tamaño de
papel.
Macintosh
1 En el cuadro de diálogo Ajustar
página, seleccione el tamaño de la
fotografía.
2 En el panel Tipo/calidad de papel del
cuadro de diálogo Imprimir,
seleccione Papel fotográfico como
tipo de papel y, a continuación,
seleccione el papel fotográfico
específico.
3 Haga clic en Aceptar para imprimir el
documento.
Problema Posible causa Solución

solución de problemas: problemas de impresión
38
(continúa de la
página anterior)
Las fotografías no
se imprimen
correctamente.
Puede que haya
utilizado el cuadro de
diálogo Ajustar página
de la aplicación para
seleccionar el tamaño o
tipo de papel.
PC con Windows
• En el menú Archivo de la aplicación,
seleccione Imprimir y, a
continuación, haga clic en
Propiedades para establecer el
tamaño y tipo de papel adecuados.
Macintosh
• En el menú Archivo de la aplicación,
seleccione Ajustar página para
establecer el tamaño de papel
adecuado.
• En el menú Archivo de la aplicación,
seleccione Imprimir para establecer
el tipo de papel adecuado.
Puede que no haya
seleccionado calidad
de impresión Óptima.
PC con Windows
•Haga clic en Óptima en la ficha
Calidad del cuadro de diálogo
Propiedades de la impresora.
Macintosh
•Haga clic en Óptima en el panel
Tipo/calidad de papel del cuadro de
diálogo Imprimir.
Está imprimiendo en el
modo reserva con el
cartucho de impresión
negro instalado Y la
impresión sin bordes
está desactivada.
Coloque un cartucho de impresión nuevo
en el lugar donde falte. Consulte utilizar
el modo de impresión reserva en la
página 10 para obtener más
información.
La calidad de
impresión será
diferente si el tipo
de papel está
definido como
Automático y no
como un tipo de
papel específico.
Si el tipo de papel está
configurado como
Automático, la calidad
de la impresión queda
automáticamente
definida como Normal.
Si el tipo de papel está
definido como tipo de
papel específico, la
calidad de impresión
predeterminada puede
ser distinta.
PC con Windows
• Seleccione el tipo de papel
apropiado en la ficha Calidad del
cuadro de diálogo Propiedades de
impresora y, a continuación, elija la
calidad de impresión que desee.
Macintosh
• Seleccione el tipo de papel
apropiado en el panel Tipo/calidad
de papel del cuadro de diálogo
Imprimir y, a continuación, elija la
calidad de impresión que desee.
Problema Posible causa Solución

solución de problemas: problemas de impresión
39
Consulte la Ayuda de la impresora HP Photosmart para obtener
más información sobre:
• problemas con el software
• mensajes de error
El tipo de papel
está definido como
Automático, pero
la impresora no
utiliza el modo de
impresión óptimo.
Puede que el papel
tenga marcas, esté
rayado o arrugado.
O
Puede que el papel
tenga un color oscuro o
contenga fibras
metálicas.
Si el papel está estropeado, tiene un
color oscuro o contiene fibras metálicas,
puede que el sensor no detecte el tipo y
el tamaño de papel correctamente.
Asegúrese de que el papel está limpio,
de que no tiene ningún arañazo o
arruga, de que tiene un color claro y de
que no contiene fibras metálicas.
PC con Windows
• Seleccione el tipo de papel
apropiado en la ficha Calidad del
cuadro de diálogo Propiedades de
impresora.
Macintosh
• Seleccione el tipo de papel
apropiado en el panel Tipo/calidad
de papel del cuadro de diálogo
Imprimir.
Puede que se trate de un
papel con membrete o
de carta que contenga
un motivo impreso en
uno de los ángulos
superiores.
Establezca el tipo de papel manualmente
en lugar de seleccionar el modo
Automático.
Problema Posible causa Solución

índice
40
índice
A
ampliación de la bandeja de SALIDA
descripción 3
Ayuda de la impresora
descripción 1
imprimir 2
visualizar 2
Ayuda de la impresora HP Photosmart
descripción 1
imprimir 2
visualizar 2
B
bandeja de ENTRADA
descripción 3
bandeja de fotografías
descripción 3
bandeja de SALIDA
descripción 3
Botón de alimentación
descripción 5
botón de alimentación
descripción 14
botón de cancelación
descripción 5, 14
botón de reanudación
descripción 5, 14
botones
descripción 14
C
cámara digital
imprimir fotografías seleccionadas en
la cámara 15
cámara digital de impresión directa HP
imprimir fotografías 15
cartuchos de impresión
descripción 9
guardar 10
seleccionar 9
utilizar el protector de cartuchos
de impresión 10
conexión del cable de alimentación
descripción 4
control deslizante de la bandeja de fotografías
descripción 3
cuadro de diálogo Ajustar página (Macintosh) 20
cuadro de diálogo Imprimir (Macintosh) 20
cuadro de diálogo Imprimir
(PC con Windows) 17
cuadro de diálogo Propiedades
(PC con Windows) 17
cubierta de la bandeja de fotografías
descripción 3
cubierta superior
descripción 3
E
equipo
utilizar con impresora 17

índice
41
F
Folleto Instalación de software y asistencia
técnica para productos 1
fotografías
imprimir fotografías seleccionadas en
la cámara 15
fotografías seleccionadas en la cámara
imprimir 15
G
Guía básica 1
guía de anchura de papel
descripción 3
Guía de instalación 1
guía de longitud del papel
descripción 3
I
icono de impresora 19
icono de impresora HP Photosmart 19
iconos de la barra de tareas
descripción 19
icono de impresora 19
impresión
problemas 28
impresora
documentación 1
indicadores luminosos 5
panel de control 5
parte delantera 3
parte posterior 4
problemas 24
utilizar con equipo 17
imprimir
desde una aplicación de software de un
Macintosh 20
desde una aplicación de software de un PC
con Windows 17
indicadores luminosos
descripción 5, 14
L
luz de estado de cartuchos de impresión
descripción 5, 14
luz de impresión
descripción 5, 14
luz de reanudación
descripción 5, 14
M
Macintosh
imprimir 20
Modo reserva 10
P
panel de control
botones 14
descripción 5, 14
indicadores luminosos 14
papel
descripción general 6
PC con Windows
iconos de la barra de tareas 19
imprimir 17
protector de cartuchos de impresión 10
puerta de acceso posterior
descripción 4
puerto de la cámara
descripción 3, 5
puerto USB
descripción 4
R
ranura para sobres
descripción 3
resolver problemas
problemas con la impresora 24
problemas de conexión USB 22
problemas de impresión 28
U
USB
problemas de conexión 22

© Copyright 2002 Hewlett-Packard Company
Reservados todos los derechos. Se prohibe fotocopiar, reproducir o traducir este documento a otro idioma, en
su totalidad o en parte, sin el consentimiento previo y por escrito de Hewlett-Packard Company.
La información que aparece en este documento está sujeta a cambios sin previo aviso. Hewlett-Packard no se
responsabiliza de los posibles errores contenidos en este documento, ni de los daños consecuentes que
puedan producirse en relación con el suministro, la interpretación o el uso de este material.
HP, el logotipo de HP y Photosmart son propiedad de Hewlett-Packard Company.
Microsoft y Windows son marcas comerciales registradas de Microsoft Corporation.
CompactFlash, CF y el logotipo de CF son marcas comerciales de CompactFlash Association (CFA).
Mac, el logotipo de Mac y Macintosh son marcas comerciales registradas de Apple Computer, Inc.
IBM es una marca comercial registrada de International Business Machines Corporation.
Otras marcas y sus productos son marcas comerciales o marcas comerciales registradas de sus propietarios
respectivos.
Los derechos de autor de algunas fotografías contenidas en este documento pertenecen a sus propietarios
respectivos.

Impreso en México, agosto de 2002
ENERGY STAR
®
es una marca comercial
registrada en EE.UU.
Como empresa colaboradora del programa
ENERGY STAR
®
, Hewlett-Packard Company
ha determinado que este producto cumple las
especificaciones para consumo eficiente de
energía establecidas por ENERGY STAR
®
.
www.hp.com
© 2002 Hewlett-Packard Company
Q1604-90198
*Q1604-90198*
-
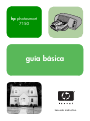 1
1
-
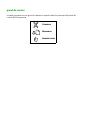 2
2
-
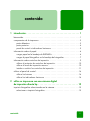 3
3
-
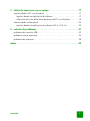 4
4
-
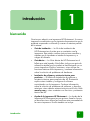 5
5
-
 6
6
-
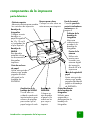 7
7
-
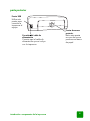 8
8
-
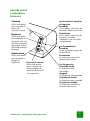 9
9
-
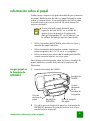 10
10
-
 11
11
-
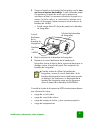 12
12
-
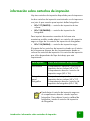 13
13
-
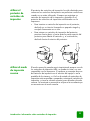 14
14
-
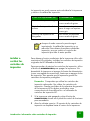 15
15
-
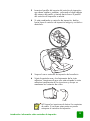 16
16
-
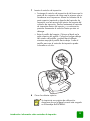 17
17
-
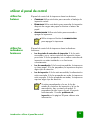 18
18
-
 19
19
-
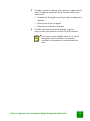 20
20
-
 21
21
-
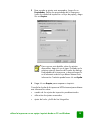 22
22
-
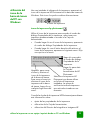 23
23
-
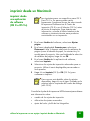 24
24
-
 25
25
-
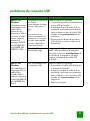 26
26
-
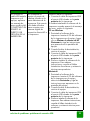 27
27
-
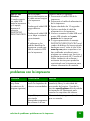 28
28
-
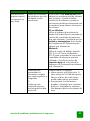 29
29
-
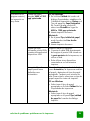 30
30
-
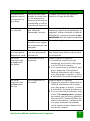 31
31
-
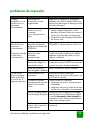 32
32
-
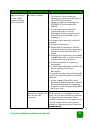 33
33
-
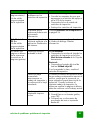 34
34
-
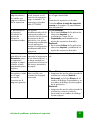 35
35
-
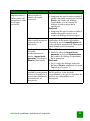 36
36
-
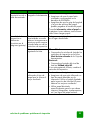 37
37
-
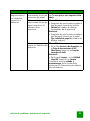 38
38
-
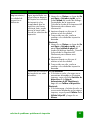 39
39
-
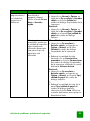 40
40
-
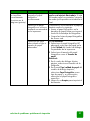 41
41
-
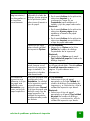 42
42
-
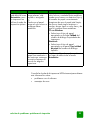 43
43
-
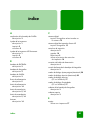 44
44
-
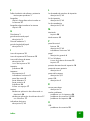 45
45
-
 46
46
-
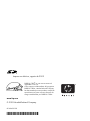 47
47
HP Photosmart 7150 Printer series Guía del usuario
- Tipo
- Guía del usuario
Artículos relacionados
-
HP Photosmart 7350 Printer series Guía del usuario
-
HP Photosmart 7600 Printer series Guía del usuario
-
HP Photosmart 7700 Printer series Guía del usuario
-
HP Photosmart D7300 Printer series El manual del propietario
-
HP Photosmart D7100 Printer series El manual del propietario
-
HP Photosmart 8400 Printer series El manual del propietario
-
HP Photosmart 8200 Printer series Guía del usuario
-
HP Photosmart D6100 Printer series El manual del propietario
-
HP Photosmart D7400 Printer series El manual del propietario