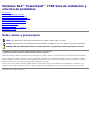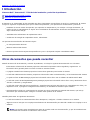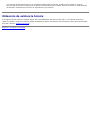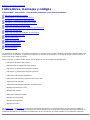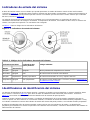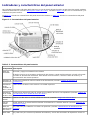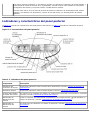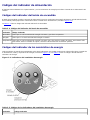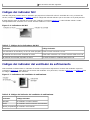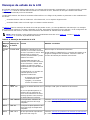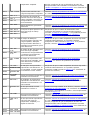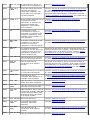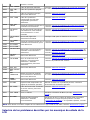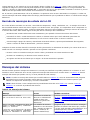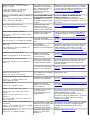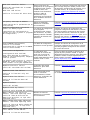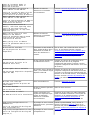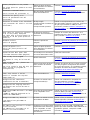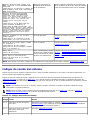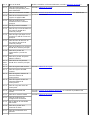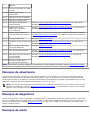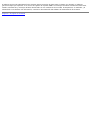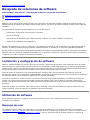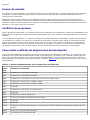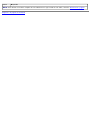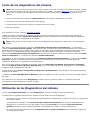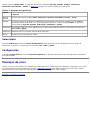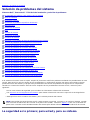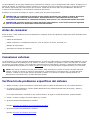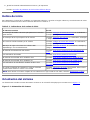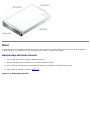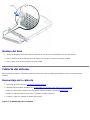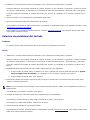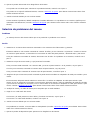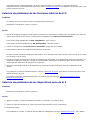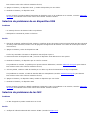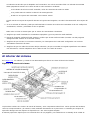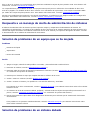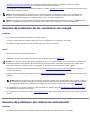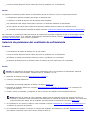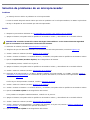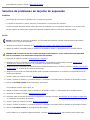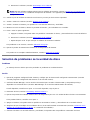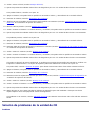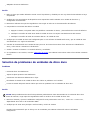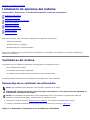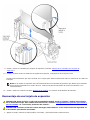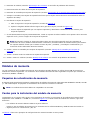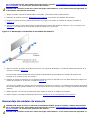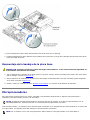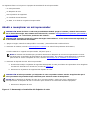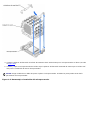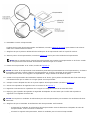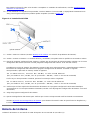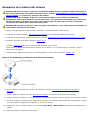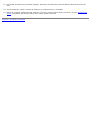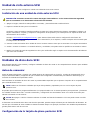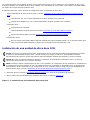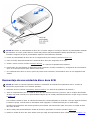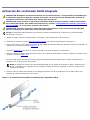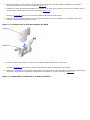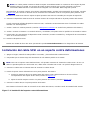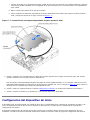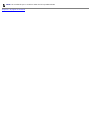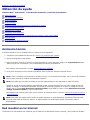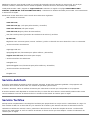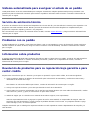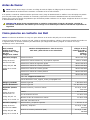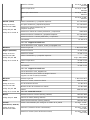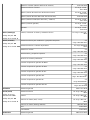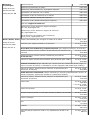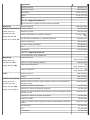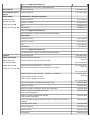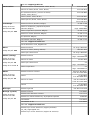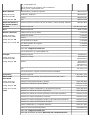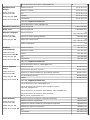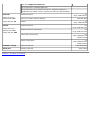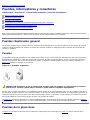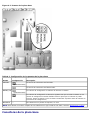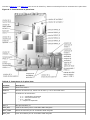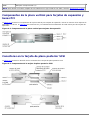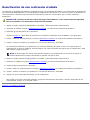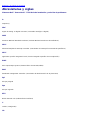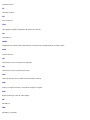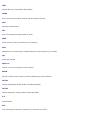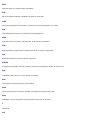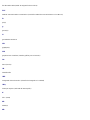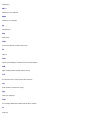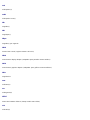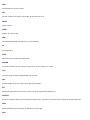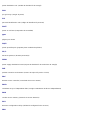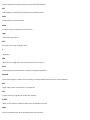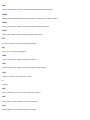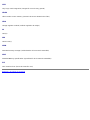Dell PowerVault 775N (Rackmount NAS Appliance) Guía del usuario
- Tipo
- Guía del usuario

Sistemas Dell™ PowerVault™ 775N Guía de instalación y
solución de problemas
Introducción
Indicadores, mensajes y códigos
Búsqueda de soluciones de software
Ejecución de los Diagnósticos del sistema
Solución de problemas del sistema
Instalación de opciones del sistema
Instalación de unidades
Obtención de ayuda
Puentes, interruptores y conectores
Abreviaturas y siglas
Notas, avisos y precauciones
NOTA: Una NOTA indica información importante que le ayuda a utilizar mejor su equipo.
AVISO: Un AVISO indica la posibilidad de daños al hardware o pérdida de datos y le explica cómo evitar el problema.
PRECAUCIÓN: Una PRECAUCIÓN indica un daño potencial a la propiedad, lesiones personales o muerte.
La información contenida en este documento puede modificarse sin previo aviso.
© 2002 Dell Computer Corporation. Quedan reservados todos los derechos.
Queda estrictamente prohibida la reproducción de este documento en cualquier forma sin la autorización por escrito de Dell Computer Corporation.
Marcas comerciales utilizadas en este texto: Dell, el logotipo DELL, PowerEdge, Dell OpenManage, Dimension, Inspiron, Dell Precision, OptiPlex,
Latitude y DellNet son marcas comerciales de Dell Computer Corporation; Intel es una marca comercial registrada de Intel Corporation; Microsoft,
MS-DOS y Windows son marcas comerciales registradas de Microsoft Corporation.
Otras marcas y otros nombres comerciales pueden utilizarse en este documento para hacer referencia a las entidades que los poseen o a sus
productos. Dell Computer Corporation renuncia a cualquier interés sobre la propiedad de marcas y nombres comerciales que no sean los suyos.
Publicación inicial: 24 de abril de 2002

Regresar a la página de contenido
Introducción
Sistemas Dell™ PowerVault™ 775N Guía de instalación y solución de problemas
Otros documentos que puede necesitar
Obtención de asistencia técnica
El sistema es un sistema NAS de alta velocidad que ofrece importantes características de servicio y actualización. El sistema
incluye los siguientes componentes para que la solución de problemas y las reparaciones resulten fáciles y efectivas:
Hardware de acceso remoto incorporado, que supervisa las temperaturas y los voltajes a lo largo del sistema y le
notifica si éste se sobrealimenta, si alguno de los ventiladores de enfriamiento del sistema está defectuoso o si falla
algún suministro de energía
Ventiladores de enfriamiento de acoplamiento activo
Suministros de energía de acoplamiento activo, redundantes
Las opciones de actualización del sistema incluyen:
Un microprocesador adicional
Memoria adicional del sistema
Diversas opciones de las tarjetas de expansión PCI y PCI-X (incluyendo tarjetas controladoras RAID)
Otros documentos que puede necesitar
Además de esta Guía de instalación y solución de problemas, se incluye la siguiente documentación con el sistema:
El documento Información del sistema proporciona información importante sobre seguridad y regulaciones. La
información de la garantía puede o no estar incluida en este documento.
La página Instalación del sistema proporciona instrucciones generales para instalar el sistema.
La Guía del administrador del sistema, proporciona información sobre la administración y el funcionamiento del sistema.
La ayuda en línea de NAS Manager proporciona información sobre cómo usar el software de administración NAS.
La Guía del usuario de Dell OpenManage Array Manager proporciona información sobre cómo crear y administrar discos
virtuales, volúmenes y arreglos RAID.
La Guía del usuario describe las Características y especificaciones técnicas del sistema, los controladores de vídeo y de
dispositivos SCSI, el programa Configuración del sistema y las utilidades de asistencia para software.
Documentación incluida con cualquiera de las opciones que haya comprado por separado del sistema, que incluye
información que necesitará para configurar e instalar estas opciones en el sistema.
También puede tener los siguientes documentos.
La Guía de instalación en estante describe cómo desempacar, configurar e instalar el sistema en un estante.
Algunas veces se incluyen con su equipo actualizaciones de documentación para describir cambios en su equipo o en su
software.
NOTA: Lea siempre estas actualizaciones antes de consultar toda otra documentación, ya que las actualizaciones
frecuentemente contienen la información más reciente.

Los archivos de información técnica, en ocasiones llamados notas de versión, pueden estar incluidos en el CD de
Recursos del sistema para proporcionar las últimas actualizaciones sobre cambios técnicos al sistema o material técnico
de referencia avanzada para usuarios con experiencia o para técnicos.
Obtención de asistencia técnica
Si en algún momento usted no entiende alguno de los procedimientos descritos en esta guía, o si el sistema no funciona
según lo esperado, existen una serie de medios disponibles de ayuda. Para obtener más información sobre estas herramientas
de ayuda, consulte "Obtención de ayuda
".
Regresar a la página de contenido

Regresar a la página de contenido
Indicadores, mensajes y códigos
Sistemas Dell™ PowerVault™ 775N Guía de instalación y solución de problemas
Indicadores de estado del sistema
Identificadores de identificación del sistema
Indicadores y características del panel anterior
Indicadores y características del panel posterior
Códigos del indicador de alimentación
Códigos de los indicadores de la unidad de disco duro SCSI
Códigos del indicador NIC
Códigos del indicador del ventilador de enfriamiento
Mensajes de estado de la LCD
Mensajes del sistema
Códigos de sonido del sistema
Mensajes de advertencia
Mensajes de diagnóstico
Mensajes de alerta
Los programas de aplicación, los sistemas operativos y el sistema mismo pueden identificar problemas y alertarle sobre ellos.
Cuando ocurre un problema, es posible que aparezca un mensaje en el monitor o en la LCD de estado del panel anterior, o
que se escuche un código de sonido.
Varios mensajes y códigos pueden indicar que el equipo no está funcionando apropiadamente:
Indicadores de estado del sistema
Identificadores de identificación del sistema
Indicadores y características del panel anterior
Indicadores y características del panel posterior
Códigos del indicador de alimentación
Códigos del indicador de la unidad de disco duro SCSI
Códigos del indicador NIC
Códigos del indicador del ventilador de enfriamiento
Mensajes de estado de la LCD
Mensajes del sistema
Códigos de sonido del sistema
Mensajes de advertencia
Mensajes de diagnóstico
Mensajes de alerta
De la Figura 2-1
a la Figura 2-6 se ilustran los indicadores del sistema y sus características. En esta sección también se
describe cada tipo de mensaje y se mencionan las causas posibles y las acciones que usted puede realizar para resolver los
problemas indicados por un mensaje. Para determinar el tipo de mensaje que haya recibido, lea los apartados siguientes.

Indicadores de estado del sistema
El bisel del sistema cuenta con un indicador que puede representar el estado del sistema cuando el bisel está instalado
(consulte la Figura 2-1
). El indicador señala cuando el sistema está funcionando correctamente o cuando necesita atención. El
conector del indicador del panel posterior permite conectar un indicador que funcionará de la misma manera que el indicador
del bisel (consulte la Figura 2-3
).
Un indicador de precaución indica que existe un problema con los microprocesadores, el suministro de energía, los
ventiladores del suministro de energía o del sistema, la temperatura del sistema, las unidades de disco duro, la memoria del
sistema, las tarjetas de expansión o el controlador SCSI integrado.
La Tabla 2-1
lista los códigos de los indicadores del sistema.
Figura 2-1. Indicadores de estado del sistema
Tabla 2-1. Códigos de los indicadores de estado del sistema
Indicadores del bisel Indicadores del
panel posterior
Código indicador
Estado ¡Precaución!
Apagado Apagado Apagado No hay alimentación disponible en el sistema
Encendido Apagado Azul El sistema está funcionando normalmente.
Apagado Parpadeante Ámbar parpadeante El sistema ha detectado un error y requiere atención.
Parpadeante Apagado Azul parpadeante El sistema se está identificando a sí mismo (consulte "Identificadores
de identificación del sistema").
Identificadores de identificación del sistema
Los botones de identificación de los paneles anterior y posterior se pueden usar para identificar un sistema específico dentro
de un estante. Consulte la Figura 2-2
para ubicar el botón de identificación del sistema del panel anterior. Consulte la
Figura 2-3
para ubicar el botón y el indicador de identificación del sistema del panel posterior.
Cuando se oprime cualquiera de estos botones, el indicador de identificación de la parte posterior parpadea hasta que se
vuelve a oprimir uno de los botones. Si el bisel está instalado, el indicador de estado del sistema también parpadeará. Si hay
un indicador conectado al conector del indicador de estado del sistema del panel posterior, ese indicador también parpadeará.
El software de administración de sistemas también puede ocasionar que los indicadores de estado y de identificación
parpadeen para identificar un sistema en particular. Para obtener más información, consulte la documentación del software de
administración de sistemas.

Indicadores y características del panel anterior
Hay indicadores adicionales ubicados detrás del bisel. La LCD de estado del panel anterior proporciona información mediante
caracteres alfanuméricos (consulte "Mensajes de estado de la LCD
"). Consulte la Figura 2-2 para ver las características y los
indicadores del panel anterior.
La Figura 2-2
muestra las características del panel anterior del sistema. La Tabla 2-2 describe las características del panel
anterior.
Figura 2-2. Características del panel anterior
Tabla 2-2. Características del panel anterior
Componente Descripción
botón de
encendido
Enciende y apaga la alimentación del sistema.
El botón se activa en el programa Configuración del sistema. Cuando está desactivado, el botón sólo puede
encender la alimentación del sistema. Para obtener más información, consulte la Guía del usuario y la
documentación del sistema operativo.
indicador de
alimentación
Proporciona información sobre el estado de la alimentación (consulte "Códigos del indicador de
alimentación").
indicadores
de las
unidades de
disco y de CD
Indica acceso de lectura o de escritura a la unidad respectiva.
indicadores
de la unidad
de disco duro
Proporcionan información sobre el estado de la unidad de disco duro correspondiente (consulte "Códigos de
los indicadores de la unidad de disco duro SCSI").
indicadores
del NIC
Indican si el NIC tiene un vínculo válido a la red o no. (consulte "Códigos del indicador NIC
")
LCD de
estado
Puede señalar si el sistema está funcionando correctamente o si necesita atención (consulte "Mensajes de
estado de la LCD").
botón de
identificación
del sistema
Se puede usar para identificar un sistema en particular (consulte "Identificadores de identificación del
sistema").
botón NMI Se puede usar para solucionar problemas del software y errores del controlador de dispositivos cuando se

usan ciertos sistemas operativos. A este botón a menudo se le denomina "interruptor de volcado forzado" y
puede oprimirse usando el extremo de un sujetapapeles. Cuando la opción está activada en el programa
Configuración del sistema y se oprime el botón, una NMI alerta al sistema.
Use este botón sólo si así se lo indica el personal de asistencia calificado o la documentación del sistema
operativo. Para obtener más información, consulte la Guía del usuario y la documentación del sistema
operativo.
Indicadores y características del panel posterior
La Figura 2-3 muestra las características del panel posterior del sistema. La Tabla 2-3 describe los indicadores del panel
posterior.
Figura 2-3. Características del panel posterior
Tabla 2-3. Indicadores del panel posterior
Componente Descripción
indicadores del
suministro de energía
Proporciona información sobre el estado de la alimentación (consulte "Códigos del indicador de
alimentación").
indicadores del NIC Proporciona información sobre el estado del NIC (consulte "Códigos del indicador NIC").
conector del indicador
de estado del sistema
Se conecta con un indicador que señala si el sistema está funcionando correctamente o si necesita
atención (consulte "Indicadores de estado del sistema
").
identificador de
identificación del
sistema
Indica si el sistema está funcionando correctamente o si necesita atención y puede identificar un
sistema en particular (consulte "Identificadores de identificación del sistema
").
identificador de
identificación del
sistema
Se puede usar para identificar un sistema en particular (consulte "Identificadores de identificación
del sistema").

Códigos del indicador de alimentación
El sistema tiene indicadores en el panel anterior y en los suministros de energía que indican el estado de la alimentación del
sistema.
Códigos del indicador del botón de encendido
El botón de encendido controla la entrada de alimentación hacia los suministros de energía del sistema. El indicador del botón
de encendido puede proporcionar información sobre el estado de la alimentación (consulte la Figura 2-2
).
La Tabla 2-4
lista los códigos del indicador del botón de encendido.
Tabla 2-4. Códigos del indicador del botón de encendido
Indicador Código indicador
Encendido Indica que se está suministrando energía al sistema y que éste es operativo.
Apagado Indica que no se está suministrando energía al sistema.
Parpadeante Indica que se está suministrando energía al sistema, pero éste está en estado de espera. Para obtener más
información sobre los estados de espera, consulte la documentación del sistema operativo.
Códigos del indicador de los suministros de energía
Cada suministro de energía de acoplamiento activo tiene indicadores que pueden proporcionar información sobre el estado de
la alimentación, fallas y la presencia de energía (consulte la Figura 2-4
). La Tabla 2-5 lista los códigos del indicador del
suministro de energía.
Figura 2-4. Indicadores del suministro de energía
Tabla 2-5. Códigos de los indicadores del suministro de energía
Indicador Código indicador

Encendido Verde indica que el suministro de energía está operativo.
Falla Rojo indica un problema con el suministro de energía (falla del ventilador, error de voltaje, etc.).
Energía
presente
Verde indica que hay energía en el suministro de energía y que el sistema está conectado a una fuente de
energía.
Códigos de los indicadores de la unidad de disco duro SCSI
Cada portaunidades de unidad de disco duro SCSI tiene dos indicadores: un indicador de unidad ocupada y un indicador de
estado de unidad (consulte la Figura 2-5
). Los indicadores proporcionan información sobre el estado de la unidad de disco
duro correspondiente. La Tabla 2-6
lista los códigos de los indicadores de la unidad.
Figura 2-5. Indicadores de la unidad de disco duro SCSI
Conforme ocurren eventos de unidades en el sistema, se muestran códigos diferentes. Por ejemplo, en caso de una falla de la
unidad de disco duro, aparece el código "fallo de la unidad". Una vez seleccionada la unidad para su desmontaje, aparece el
código "preparándose para el desmontaje". Una vez instalada la unidad de repuesto, aparece el código "preparándose para la
operación, unidad en línea".
NOTA: El indicador de ocupado de la unidad señala si la unidad de disco duro está activa en el bus SCSI o no. La
unidad de disco duro controla este indicador.
Tabla 2-6. Códigos del indicador de la unidad de disco duro SCSI
Indicador de estado de la unidad Código indicador
Compartimiento para unidad vacío, listo para la
inserción o el desmontaje
Apagado
Unidad preparándose para la operación, unidad en
línea
Verde continuo
La unidad está siendo identificada Parpadea en verde cuatro veces por segundo
La unidad está siendo preparada para ser retirada Parpadea en verde dos veces por segundo a intervalos iguales
Reconstrucción de la unidad Parpadea en verde dos veces por segundo a intervalos desiguales
Falla de la unidad Parpadea en ámbar cuatro veces por segundo
Se predice un fallo en la unidad Parpadea en verde, luego en ámbar y después se apaga, repitiéndose

esta secuencia cada dos segundos
Códigos del indicador NIC
Cada NIC del panel posterior tiene un indicador que proporciona información sobre la actividad de la red y el estado del
vínculo (consulte la Figura 2-6
). La Tabla 2-7 lista los códigos del indicador del NIC que se encuentra en el panel posterior.
El panel anterior tiene un indicador de vínculo para cada NIC (consulte la Figura 2-2
). Cada indicador señala si el NIC
correspondiente está conectado a un vínculo asociado válido en la red o no.
Figura 2-6. Indicadores del NIC
Tabla 2-7. Códigos de los indicadores del NIC
Indicador Código indicador
Los indicadores de actividad y de vínculo están apagados El NIC no está conectado a la red.
El indicador de vínculo está encendido en verde El NIC está conectado a un vínculo asociado válido en la red.
El indicador de actividad parpadea en ámbar Se están enviando o recibiendo datos de la red.
Códigos del indicador del ventilador de enfriamiento
Cada ventilador individual tiene un indicador de estado en la placa base adyacente al conector del ventilador respectivo
(consulte la Figura 2-7
). Para ubicar los conectores del ventilador en la placa base, consulte la Figura A-3. La Tabla 2-8 lista
los códigos del indicador del ventilador.
Figura 2-7. Indicadores del ventilador de enfriamiento
Tabla 2-8. Códigos del indicador del ventilador de enfriamiento
Indicador Código indicador
Apagado El ventilador no está instalado.
Verde El ventilador está funcionando normalmente.
Ámbar parpadeante El ventilador está fallando.

Mensajes de estado de la LCD
EL indicador del bisel del sistema puede señalar si el sistema está funcionando correctamente o si necesita atención (consulte
la Figura 2-1
). Cuando el indicador del bisel señale una condición de error, desmonte el bisel para obtener información
adicional proporcionada por la LCD de estado.
La LCD puede mostrar dos líneas de caracteres alfanuméricos. Los códigos de la pantalla se presentan en dos combinaciones
de colores:
Caracteres blancos sobre un fondo azul: sólo información; no se requiere ninguna acción.
Caracteres ámbar sobre un fondo negro: El sistema necesita atención.
La Tabla 2-9
lista los mensajes de estado de la LCD que pueden ocurrir y la causa probable de cada mensaje. Los mensajes
de la LCD hacen referencia a eventos registrados en el SEL. Para obtener información acerca del SEL y de la configuración de
la administración del sistema, consulte la documentación del software de administración de sistemas.
NOTA: Antes de llevar a cabo cualquiera de los procedimientos descritos en la Tabla 2-9, consulte "Antes de
comenzar" en "Solución de problemas del sistema".
Tabla 2-9. Mensajes de estado de la LCD
Mensaje
de la
línea 1
Mensaje de
la línea 2
Causas Medidas correctivas
SYSTEM
ID
SYSTEM NAME
SYSTEM ID (Identificación del
sistema) es un nombre exclusivo,
de cinco caracteres o menos. Esta
identificación se asigna de
manera predeterminada o puede
definirla el usuario.
SYSTEM NAME (Nombre del
sistema) es un nombre exclusivo,
de 16 caracteres o menos. Este
nombre se asigna de manera
predeterminada o puede definirlo
el usuario.
La identificación y el nombre del
sistema aparecen en las
siguientes condiciones:
El sistema está encendido.
La alimentación está
apagada y se muestran
errores de la POST activa.
Este mensaje es únicamente informativo.
Puede cambiar la identificación y el nombre del sistema en el
programa Configuración del sistema. Consulte la Guía del
usuario del sistema para obtener instrucciones.
E0000 OVRFLW
CHECK LOG
Mensaje de desbordamiento de la
LCD.
En la LCD pueden aparecer un
máximo de tres mensajes de
error secuencialmente. El cuarto
mensaje aparece como mensaje
de desbordamiento estándar.
Verifique el SEL para ver detalles de los eventos.
E0119 TEMP AMBIENT
La temperatura ambiente del
sistema está fuera del rango
aceptable.
Consulte "Solución de problemas del sistema de enfriamiento
"
en "Solución de problemas del sistema".
E0119 TEMP BP
La tarjeta de plano posterior está
fuera del rango de temperatura
aceptable.
E0119 TEMP CPU n
El microprocesador especificado
está fuera del rango de
Consulte "Solución de problemas del sistema de enfriamiento"
en "Solución de problemas del sistema". Si el problema

temperatura aceptable. persiste, asegúrese de que los disipadores de calor del
microprocesador estén instalados correctamente (consulte
"Añadir o reemplazar un microprocesador
" en "Instalación de
opciones del sistema").
E0119 TEMP SYSTEM
La placa base está fuera del
rango de temperatura aceptable.
Consulte "Solución de problemas del sistema de enfriamiento
"
en "Solución de problemas del sistema".
E0212 VOLT 3.3
El suministro de energía del
sistema está fuera del rango de
voltaje aceptable; suministro de
energía defectuoso o instalado
incorrectamente.
Consulte "Solución de problemas de los suministros
de energía" en "Solución de problemas del sistema".
E0212 VOLT 5
E0212 VOLT 12
E0212 VOLT BATT
Batería defectuosa; placa base
defectuosa
Consulte "Solución de problemas de la batería del sistema" en
"Solución de problemas del sistema".
E0212 VOLT BP 12
La tarjeta de plano posterior está
fuera del rango de voltaje
aceptable.
Asegúrese de que los cables de alimentación estén
conectados firmemente a la tarjeta de plano posterior
(consulte "Instalación de unidades
"). Si el problema persiste,
consulte "Solución de problemas de los suministros
de energía" en "Solución de problemas del sistema".
E0212 VOLT BP 3.3
E0212 VOLT BP 5
E0212 VOLT CPU VRM
El voltaje del VRM para
microprocesador está fuera del
rango aceptable; VRM para
microprocesador defectuoso o
instalado incorrectamente; placa
base defectuosa.
Asegúrese de que los VRM compatibles del mismo tipo estén
instalados adecuadamente. Si el problema persiste,
reemplace los VRM (consulte la Figura 6-9
). Si el problema
persiste, consulte "Obtención de ayuda
".
E0212 VOLT NIC
1.8V
El voltaje del NIC integrado está
fuera del rango aceptable;
suministro de energía defectuoso
o instalado incorrectamente;
placa base defectuosa.
Consulte "Solución de problemas de los suministros
de energía" en "Solución de problemas del sistema".
E0212 VOLT NIC
2.5V
E0212 VOLT PLANAR
REG
El voltaje de la placa base está
fuera del rango aceptable; placa
base defectuosa o instalada
incorrectamente.
Consulte "Solución de problemas de los suministros
de energía" en "Solución de problemas del sistema".
E0276 CPU VRM n
El VRM para microprocesador
especificado está defectuoso, no
es compatible, no está instalado
correctamente o está ausente.
Asegúrese de que los VRM compatibles del mismo tipo estén
instalados adecuadamente. Si el problema persiste,
reemplace el VRM (consulte la Figura 6-9
en "Instalación de
opciones del sistema").
E0276 MISMATCH VRM
n
E0280 MISSING VRM
n
E0319 PCI OVER
CURRENT
Tarjeta de expansión defectuosa o
instalada incorrectamente.
Consulte "Solución de problemas de tarjetas de expansión
" en
"Solución de problemas del sistema".
E0412 RPM FAN n
El ventilador de enfriamiento
especificado está defectuoso, está
instalado incorrectamente o no
está instalado.
Consulte "Solución de problemas del ventilador de
enfriamiento" en "Solución de problemas del sistema".
E0780 MISSING CPU
1
El microprocesador no está
instalado en el zócalo 1.
Instale un microprocesador en el zócalo 1 (consulte "Añadir o
reemplazar un microprocesador" en "Instalación de opciones
del sistema"). Para identificar el zócalo 1 del microprocesador,
consulte la Figura A-3
.
E07F0 CPU IERR
Microprocesador defectuoso o
instalado incorrectamente.
Consulte "Solución de problemas de un microprocesador" en
"Solución de problemas del sistema".
E07F1 TEMP CPU n
HOT
El microprocesador especificado
está fuera del rango de
temperatura aceptable y ha
dejado de funcionar.
Consulte "Solución de problemas del sistema de enfriamiento
"
en "Solución de problemas del sistema". Si el problema
persiste, asegúrese de que los disipadores de calor del
microprocesador estén instalados correctamente (consulte
"Añadir o reemplazar un microprocesador
" en "Instalación de
opciones del sistema").
E07F4 POST CACHE
Microprocesador defectuoso o
instalado incorrectamente.
Consulte "Solución de problemas de un microprocesador
" en
"Solución de problemas del sistema".
E07F4 POST CPU REG

E07F4 POST CPU SMI
El manejador de la SMI no se
inicializó; placa base defectuosa.
Consulte "Obtención de ayuda".
E07FA TEMP CPU n
THERM
El microprocesador especificado
está fuera del rango de
temperatura aceptable y está
funcionando a una velocidad o
frecuencia reducida.
Consulte "Solución de problemas del sistema de enfriamiento
"
en "Solución de problemas del sistema". Si el problema
persiste, asegúrese de que los disipadores de calor del
microprocesador estén instalados correctamente (consulte
"Añadir o reemplazar un microprocesador
" en "Instalación de
opciones del sistema").
E0876 POWER PS n
No hay energía disponible para el
suministro de energía
especificado; el suministro de
energía especificado está
defectuoso o está instalado
incorrectamente.
Consulte "Solución de problemas de los suministros
de energía" en "Solución de problemas del sistema".
E0880 INSUFFICIENT
PS
La energía que se está
suministrando al sistema es
insuficiente; los suministros de
energía son defectuosos, están
instalados incorrectamente o no
están instalados.
Consulte "Solución de problemas de los suministros
de energía" en "Solución de problemas del sistema".
E0CB2 MEM SPARE
ROW
Se alcanzó el umbral de errores
corregibles en un banco de
memoria: los errores se
reasignaron a la fila de repuesto.
Consulte "Solución de problemas de la memoria del sistema
"
en "Solución de problemas del sistema".
E0CF1 MBE DIMM
Bank n
Los módulos de memoria
instalados no son del mismo tipo
y tamaño en todos los bancos
especificados; módulo(s) de
memoria defectuoso(s).
Asegúrese de que todos los bancos contengan módulos de
memoria del mismo tipo y tamaño y de que estén instalados
adecuadamente. Si el problema persiste, consulte "Solución
de problemas de la memoria del sistema" en "Solución de
problemas del sistema".
E0CF1 POST MEM 64K
Falla de paridad en los primeros
64 KB de la memoria principal
Consulte "Solución de problemas de la memoria del sistema
"
en "Solución de problemas del sistema".
E0CF1 POST NO
MEMORY
Falla de verificación de
actualización de la memoria
principal
Asegúrese de que todos los bancos contengan módulos de
memoria del mismo tipo y tamaño y de que estén instalados
adecuadamente. Si el problema persiste, consulte "Solución
de problemas de la memoria del sistema" en "Solución de
problemas del sistema".
E0CF5 LOG DISABLE
SBE
Múltiples errores de un solo bit en
un solo módulo de memoria.
Consulte "Solución de problemas de la memoria del sistema
"
en "Solución de problemas del sistema".
E0D76 DRIVE FAIL
Unidad de disco duro o
controlador RAID defectuosos o
instalados incorrectamente.
Consulte "Solución de problemas de unidades de disco duro
"
y "Solución de problemas de una tarjeta controladora RAID
"
en "Solución de problemas del sistema".
E0F04 POST CMOS
Falla de escritura o de lectura del
CMOS; placa base defectuosa.
Consulte "Obtención de ayuda
".
E0F04 POST CPU
SPEED
Falla de la secuencia de control de
velocidad del microprocesador.
Consulte "Obtención de ayuda
".
E0F04 POST DMA
INIT
DMA initialization failure (Falla de
inicialización del DMA); DMA page
register write/read failure (Falla
de escritura/lectura del registro
de la página de DMA).
Consulte "Solución de problemas de la memoria del sistema
"
en "Solución de problemas del sistema".
E0F04 POST DMA REG
Placa base defectuosa. Consulte "Obtención de ayuda
."
E0F04 POST KYB
CNTRL
Controlador del teclado
defectuoso; placa base
defectuosa
Consulte "Obtención de ayuda
".
E0F04 POST MEM
RFSH
Falla de verificación de
actualización de la memoria
principal
Consulte "Solución de problemas de la memoria del sistema
"
en "Solución de problemas del sistema".
E0F04 POST PIC REG
Falla de la prueba del registro PCI Consulte "Obtención de ayuda."

maestro o esclavo.
E0F04 POST SHADOW
Falla de replicación del BIOS. Consulte "Solución de problemas de la memoria del sistema"
en "Solución de problemas del sistema".
E0F04 POST SHD
TEST
Falla de la prueba de apagado.
E0F04 POST SIO
Falla en el chip de E/S Super;
placa base defectuosa
Consulte "Obtención de ayuda".
E0F04 POST TIMER
Falla de la prueba del
temporizador de intervalos
programable; placa base
defectuosa.
Consulte "Obtención de ayuda
".
E0F0B POST ROM
CHKSUM
Tarjeta de expansión defectuosa o
instalada incorrectamente.
Consulte "Solución de problemas de tarjetas de expansión" en
"Solución de problemas del sistema".
E0F0C VID MATCH
CPU n
El microprocesador especificado
está defectuoso, está instalado
incorrectamente o no está
instalado.
Consulte "Solución de problemas de un microprocesador
" en
"Solución de problemas del sistema".
E10F3 LOG DISABLE
BIOS
Errores del registro de
desactivación del BIOS.
Verifique el SEL para ver detalles de los errores.
E13F2 IO CHANNEL
CHECK
Tarjeta de expansión defectuosa o
instalada incorrectamente; placa
base defectuosa.
Consulte "Solución de problemas de tarjetas de expansión
" en
"Solución de problemas del sistema".
E13F4 PCI PARITY
E13F5 PCI SYSTEM
E13F8 CPU BUS INIT
Placa base o microprocesador o
instalados incorrectamente o
defectuosos.
Consulte "Solución de problemas de un microprocesador
" en
"Solución de problemas del sistema". Si el problema persiste,
consulte "Obtención de ayuda
".
E13F8 CPU BUS
PARITY
Placa base defectuosa. Consulte "Obtención de ayuda."
E13F8 CPU MCKERR
Error de verificación de la
máquina; microprocesador
defectuoso o instalado
incorrectamente; placa base
defectuosa.
Consulte "Solución de problemas de un microprocesador
" en
"Solución de problemas del sistema".
E13F8 HOST BUS
Placa base defectuosa. Consulte "Obtención de ayuda
".
E13F8 HOST TO PCI
BUS
E13F8 MEM
CONTROLLER
Módulo de memoria instalado
incorrectamente o defectuoso;
placa base defectuosa.
Consulte "Solución de problemas de la memoria del sistema
"
en "Solución de problemas del sistema".
E1580 POWER
CONTROL
Placa base defectuosa. Consulte "Obtención de ayuda
".
E20F1 OS HANG
Expiración del temporizador de
vigilancia del sistema operativo.
Reinicie el sistema. Si el problema persiste, consulte la
documentación del sistema operativo.
EFFF0 RAC ERROR
Falla del firmware del controlador
de acceso remoto; placa base
defectuosa.
Consulte "Obtención de ayuda
".
EFFF1 POST ERROR
error en el BIOS. Actualice el firmware del BIOS (consulte "Obtención de
ayuda").
EFFF2 BP ERROR
Tarjeta de plano posterior
defectuosa o instalada
incorrectamente.
Asegúrese de que los cables de interfaz estén conectados
firmemente a la tarjeta de plano posterior (consulte
"Instalación de unidades
"). Si el problema persiste, consulte
"Obtención de ayuda
".
NOTA: Para obtener el nombre completo de una abreviatura o sigla usada en esta tabla, consulte "Abreviaturas y siglas".
Solución de los problemas descritos por los mensajes de estado de la
LCD

Cuando aparece un solo mensaje en la LCD de estado, ubique el código en la Tabla 2-9 y lleve a cabo la acción correctiva
sugerida. El código en la LCD a menudo puede especificar una condición de falla muy precisa que se corrige fácilmente. Por
ejemplo, si aparece el código E0280 MISSING VRM 2, usted sabe que hay un microprocesador instalado en el zócalo 2, pero el
VRM de ese microprocesador está instalado incorrectamente o no está instalado.
Por el contrario, puede determinar cuál es el problema si se producen varios errores relacionados. Por ejemplo, si recibe una
serie de mensajes indicando múltiples fallas de voltaje, podría determinar que el problema se debe a un suministro de energía
defectuoso.
Borrado de mensajes de estado de la LCD
En el caso de fallas asociadas con sensores, como fallas de temperatura, voltaje, ventiladores, etc., el mensaje de la LCD se
borra automáticamente cuando ese sensor regresa a un estado normal. Por ejemplo, si la temperatura de un componente se
sale del rango, la LCD muestra la falla; cuando la temperatura regresa al rango aceptable, el mensaje se borra de la LCD. En
el caso de otras fallas, debe realizar alguna acción para borrar el mensaje de la visualización:
Borrado del SEL: Puede realizar esta tarea remotamente, pero perderá el historial de eventos del sistema.
Intromisión al chasis: Cuando desmonta la cubierta, el sistema asume que le está realizando operaciones de
mantenimiento en el componente defectuoso; la LCD se borra cuando vuelve a colocar la cubierta.
Ciclo de energía: Apague el sistema y desconéctelo del enchufe eléctrico; espere aproximadamente diez segundos,
vuelva a conectar el cable de alimentación y reinicie el sistema.
Cualquiera de estas acciones borrará los mensajes de falla y devolverá a los indicadores de estado y los colores de la LCD su
estado normal. Los mensajes volverán a aparecer en las siguientes condiciones:
El sensor vuelve a su estado normal pero vuelve a fallar, produciendo una nueva entrada en el SEL.
El sistema se restablece y se detectan nuevos eventos de error.
Se registra una falla de otra fuente que se asigna a la misma entrada de la pantalla.
Mensajes del sistema
Durante la POST aparecen mensajes del sistema en la consola para notificarle un posible problema con el sistema. Si está
llevando a cabo la redirección de la consola, aparecerán mensajes del sistema en la consola remota. La Tabla 2-10
lista los
mensajes del sistema que pueden ocurrir y la causa probable de cada mensaje.
NOTA: Si recibe un mensaje del sistema que no está listado en la Tabla 2-10, revise la documentación del programa
de aplicación que se está ejecutando cuando aparece el mensaje, o la documentación del sistema operativo para
obtener una explicación del mensaje y la acción recomendada.
NOTA: Antes de llevar a cabo cualquiera de los procedimientos descritos en la Tabla 2-10, consulte "Antes de
comenzar" en "Solución de problemas del sistema".
Tabla 2-10. Mensajes del sistema
Mensaje Causas Medidas correctivas
Address mark not found
(No se encontró marca de dirección)
Subsistema de unidad de
disco/CD o subsistema de
unidad de disco duro
defectuosos (placa base
defectuosa).
Consulte "Solución de problemas se la unidad
de disco," "Solución de problemas de la unidad
de CD" y "Solución de problemas de unidades
de disco duro" en "Solución de problemas del
sistema".
Alert! Current configuration does not
support redundant memory. Redundant
memory is disabled
(¡Alerta! La configuración de memoria
actual no admite memoria redundante.
La memoria redundante se desactiva)
Los módulos de memoria
instalados no son del mismo
tipo y tamaño en todos los
bancos; módulo(s) de
memoria defectuoso(s).
Asegúrese de que todos los bancos contengan
módulos de memoria del mismo tipo y tamaño
y de que estén instalados adecuadamente. Si el
problema persiste, consulte "Solución de
problemas de la memoria del sistema" en
"Solución de problemas del sistema".

Alert! Unsupported memory or
incomplete sets in the following
bank(s): Bank x
(¡Alerta! Memoria no admitida o
conjuntos incompletos en los
siguientes bancos: Banco x)
Los módulos de memoria
instalados no son del mismo
tipo y tamaño en todos los
bancos especificados;
módulo(s) de memoria
defectuoso(s).
Asegúrese de que todos los bancos contengan
módulos de memoria del mismo tipo y tamaño
y de que estén instalados adecuadamente. Si el
problema persiste, consulte "Solución de
problemas de la memoria del sistema" en
"Solución de problemas del sistema".
Amount of available memory limited to
256 MB!
(¡La cantidad de memoria disponible
está limitada a 256 MB!)
El OS Install Mode (Modo
de instalación del sistema
operativo) se activa en el
programa Configuración del
sistema.
Desactive el Modo de instalación del
sistema operativo en el programa
Configuración del sistema (consulte "Uso del
programa Configuración del sistema" en la Guía
del usuario).
Auxiliary device failure
(Falla de dispositivo auxiliar)
Cable del teclado o del
mouse está suelto o
conectado incorrectamente;
teclado o mouse defectuoso.
Consuslte "Solución de problemas del mouse
" y
"Solución de problemas del teclado
" en
"Solución de problemas del sistema".
BIOS Update Attempt Failed!
(¡Falló el intento de actualización
del BIOS!)
El intento de actualización
del BIOS remoto falló.
Vuelva a intentar la actualización del BIOS. Si
el problema persiste, consulte "Obtención de
ayuda".
CD-ROM drive not found
(No se encontró la unidad de CD-ROM)
La unidad de CD está
conectada incorrectamente o
falta.
Consulte "Solución de problemas de la unidad
de CD" en "Solución de problemas del sistema".
CPUs with different cache sizes
detected
(Se detectaron CPU con tamaños de
caché diferentes)
Hay instalados
microprocesadores con
tamaños de caché diferentes.
Asegúrese de que todos los microprocesadores
tengan el mismo tamaño de caché y de que
estén instalados correctamente (consulte
"Añadir o reemplazar un microprocesador
" en
"Instalación de opciones del sistema").
Decreasing available memory
(Memoria disponible en disminución)
Módulos de memoria
defectuosos o instalados
incorrectamente
Consulte "Solución de problemas de la memoria
del sistema" en "Solución de problemas del
sistema".
Diskette drive n seek failure
(Falla de búsqueda en la unidad de
disco n)
Valores de configuración
incorrectos en el programa
Configuración del sistema.
Ejecute el programa Configuración del sistema
para corregir los valores (consulte "Uso del
programa Configuración del sistema" en la
Guía del usuario).
Unidad de disco defectuosa o
instalada incorrectamente.
Consulte "Solución de problemas se la unidad
de disco" en "Solución de problemas del
sistema".
Diskette read failure
(Falla de lectura del disco)
Disco defectuoso o insertado
incorrectamente.
Reemplace el disco.
Diskette subsystem reset failed
(Falló el restablecimiento del
subsistema de disco)
Unidad de disco defectuosa o
instalada incorrectamente.
Consulte "Solución de problemas se la unidad
de disco" en "Solución de problemas del
sistema".
ECC memory error
(Error de la memoria ECC)
Módulos de memoria
defectuosos o instalados
incorrectamente
Consulte "Solución de problemas de la memoria
del sistema" en "Solución de problemas del
sistema".
Remote access controller error
(Error del controlador de acceso
remoto)
Remote access controller is not
present
(El controlador de acceso remoto no
está presente)
Es posible que la memoria
de acceso remoto
incorporada esté dañada
temporalmente.
Para borrar la memoria de la acceso remoto
incorporada, apague el sistema, desconecte los
cables de alimentación, espere
aproximadamente 30 segundos, vuelva a
conectar los cables de alimentación y reinicie el
sistema. Si el problema persiste, consulte
"Obtención de ayuda
".
Error: Maximum PCI option ROM count
exceeded!
(Error: ¡Se excedió la cuenta de ROM
máxima de la opción PCI!)
Hay demasiadas tarjetas de
expansión con la opción ROM
activada en el programa
Configuración del sistema.
Desactive la opción ROM para algunas tarjetas
de expansión. Consulte "Uso del programa
Configuración del sistema" en la Guía del
usuario.
Gate A20 failure
(Falla de la compuerta A20)
Controlador del teclado
defectuoso; placa base
defectuosa
Consulte "Obtención de ayuda
".

Hard disk controller failure
(Falla del controlador de la unidad
de disco duro)
Hard disk read failure
(Falla en la lectura del disco duro)
Valores incorrectos de
configuración en el programa
Configuración del sistema,
unidad de disco duro
instalada incorrectamente,
interfaz o cable de
alimentación flojos;
subsistema del controlador
de la unidad de disco duro
defectuosa.
Ejecute el programa Configuración del sistema
para corregir el tipo de unidad (consulte "Uso
del programa Configuración del sistema" en la
Guía del usuario). Si el problema persiste,
consulte "Solución de problemas de unidades
de disco duro" en "Solución de problemas del
sistema".
I/O parity interrupt at address
(Interrupción de la paridad de E/S en
la dirección)
Tarjeta de expansión
defectuosa o instalada
incorrectamente.
Consulte "Solución de problemas de tarjetas de
expansión" en "Solución de problemas del
sistema".
Invalid configuration information -
please run SETUP program
(Información de configuración no
válida; por favor ejecute el programa
de configuración)
Los valores de configuración
en el programa
Configuración del sistema
son incorrectos; el puente
NVRAM_CLR está instalado;
la batería del sistema está
defectuosa.
Verifique los valores de configuración del
programa Configuración del sistema (consulte
"Uso del programa Configuración del sistema"
en la Guía del usuario). Desmonte el puente
NVRAM_CLR (consulte la Figura A-2
para ver la
ubicación del puente). Si el problema persiste,
consulte "Solución de problemas de la batería
del sistema" en "Solución de problemas del
sistema".
Invalid NVRAM configuration,
resource re-allocated
(Configuración no válida de la NVRAM,
recurso redistribuido)
Los datos de configuración
del sistema se han ignorado.
Verifique los valores de configuración en el
programa Configuración del sistema. Consulte
"Uso del programa Configuración del sistema"
en la Guía del usuario.
Invalid SCSI configuration
(Configuración SCSI inválida)
SCSI cable detected on connector
SCSIB of the SCSI backplane, daughter
card not present
(Se detectó cable SCSI en el conector
SCSIB del plano posterior SCSI; no
está presente la tarjeta dependiente)
Un cable SCSI está
conectado al conector del
canal B en la tarjeta de
plano posterior SCSI; la
tarjeta dependiente de plano
posterior SCSI no está
instalada.
Si hay un cable conectado al conector de la
tarjeta de plano posterior SCSIB, la tarjeta
dependiente de plano posterior SCSI debe estar
instalada. Instale la tarjeta dependiente de
plano posterior (consulte "Instalación de una
tarjeta dependiente de plano posterior SCSI" en
"Instalación de unidades").
Keyboard controller failure
(Falla del controlador del teclado)
Controlador del teclado
defectuoso; placa base
defectuosa
Consulte "Obtención de ayuda
".
Keyboard clock line failure
(Falla de la línea del reloj del
teclado)
Cable del teclado mouse
suelto o conectado
incorrectamente; teclado
defectuoso; controlador del
teclado defectuoso.
Consulte "Solución de problemas del teclado
"
en "Solución de problemas del sistema".
Keyboard data line failure
(Falla de la línea de datos del
teclado)
Keyboard failure
(Falla del teclado)
Keyboard stuck key failure
(Falla de tecla atascada del teclado)
Memory address line failure at
address, read value expecting value
(Falla de línea de dirección de
memoria en dirección, se leyó valor
esperando valor)
Módulos de memoria
defectuosos o instalados
incorrectamente
Consulte "Solución de problemas de la memoria
del sistema" en "Solución de problemas del
sistema".
Memory double word logic failure at
address, read value expecting value
(Falla de lógica de doble palabra de
memoria endirección, se leyó valor
esperando valor)
Memory high address line failure at
start address to end address
(Falla de la línea de direcciones

altas de la memoria desde la
dirección de inicio hasta la
dirección de destino
Memory high data line failure at
start address to end address
(Falla de la línea de datos altos de
la memoria desde la dirección de
inicio hasta la dirección de destino)
Módulos de memoria
defectuosos o instalados
incorrectamente
Consulte "Solución de problemas de la memoria
del sistema" en "Solución de problemas del
sistema".
Memory odd/even logic failure at
start address to end address
(Falla de lógica impar/par de memoria
desde la dirección de inicio hasta
la dirección de destino)
Memory write/read failure at
address, read value expecting value
(Falla de escritura/lectura de
memoria endirección, se leyó valor
esperando valor)
Memory parity failure at start
address to end address
(Falla de paridad de memoria desde
la dirección de inicio hasta
ladirección de destino)
Memory parity error at address
(Error de paridad de memoria en la
dirección)
Módulos de memoria
defectuosos o instalados
incorrectamente
Consulte "Solución de problemas de la memoria
del sistema" en "Solución de problemas del
sistema".
No boot device available
(No hay dispositivo de inicio
disponible)
Subsistema de CD/unidad de
disco, unidad de disco duro o
subsistema de unidad de
disco duro defectuoso o
ausente.
Use un disco, CD o unidad de disco duro de
inicio. Si el problema persiste, consulte
"Solución de problemas se la unidad de disco
,"
"Solución de problemas de la unidad de CD
" y
"Solución de problemas de unidades de
disco duro" en "Solución de problemas del
sistema".
No boot sector on hard-disk
(No hay sector de inicio en la
unidad de disco duro)
No hay sistema operativo en
la unidad de disco duro.
Verifique los valores de configuración de la
unidad de disco duro en el programa
Configuración del sistema (consulte "Uso del
programa Configuración del sistema" en la Guía
del usuario).
No PXE-capable device available
(No hay ningún dispositivo disponible
capaz del PXE)
Se oprimió <F12> durante la
POST y no se detectó ningún
dispositivo del PXE.
Verifique los valores de configuración en el
programa Configuración del sistema de los NIC
(consulte "Uso del programa Configuración del
sistema" en la Guía del usuario). Si el problema
persiste, consulte "Solución de problemas de
los NIC" en "Solución de problemas del
sistema".
No timer tick interrupt
(No hay interrupción de pulsos del
temporizador)
Placa base defectuosa. Consulte "Obtención de ayuda
".
Not a boot diskette
(No es disco de inicio)
No hay un sistema operativo
en el disco
Utilice un disco de inicio.
PCI BIOS failed to install
(El BIOS PCI falló en la instalación)
Cables conectados a las
tarjetas de expansión flojos;
tarjeta de expansión
defectuosa o instalada
incorrectamente.
Asegúrese de que todos los cables adecuados
estén conectados firmemente a las tarjetas de
expansión. Si el problema persiste, consulte
"Solución de problemas de tarjetas de
expansión" en "Solución de problemas del
sistema".
Plug & Play Configuration Error
Embedded xxx
(Error de configuración de Plug and
Play incorporado xxx)
Se produjo un error al iniciar
el dispositivo PCI; placa base
defectuosa.
Instale el puente NVRAM_CLR y reinicie el
sistema (consulte la Figura A-2
para ver la
ubicación del puente). Si el problema persiste,
consulte "Solución de problemas de tarjetas de
expansión" en "Solución de problemas del
sistema".
Plug & Play Configuration Error PCI_n
(Error de configuración de Plug and
Play PCI_n)
Se produjo un error al iniciar
el adaptador PCI.

Primary backplane is not present
(El plano posterior primario no está
presente)
Tarjeta de plano posterior
SCSI defectuosa o instalada
incorrectamente.
Consulte "Obtención de ayuda".
Processor n internal error
(Error interno del procesador n)
Microprocesador defectuoso;
placa base defectuosa.
Consulte "Solución de problemas de un
microprocesador" en "Solución de problemas
del sistema".
Processor bus parity error
(Error de paridad del bus del
procesador)
Processor in socket 1 not installed!
(¡El procesador del zócalo 1 no está
instalado!)
No hay ningún
microprocesador instalado en
el zócalo del
microprocesador primario.
Instale un microprocesador en el zócalo del
microprocesador primario. Asimismo, asegúrese
de que haya instalado un VRM por cada
procesador (consulte "Añadir o reemplazar un
microprocesador" en "Instalación de opciones
del sistema").
SCSI cable not present on connector A
or B of the primary backplane
(El cable SCSI no está presente en el
conector A o B del plano posterior
primario)
El cable SCSI está flojo,
conectado incorrectamente o
defectuoso.
Verifique la conexión del cable SCSI. Si el
problema persiste, añada o reemplace el cable
SCSI (consulte "Obtención de ayuda
").
Shutdown failure
(Falla de apagado)
Falla de la prueba de
apagado.
Consulte "Solución de problemas de la memoria
del sistema" en "Solución de problemas del
sistema".
System backplane error
(Error del plano posterior del
sistema)
Tarjeta de plano posterior
SCSI defectuosa o instalada
incorrectamente.
Consulte "Obtención de ayuda
".
System halted! Must power down
(¡Sistema detenido! Debe apagarse)
Se introdujo una contraseña
incorrecta demasiadas veces.
Solamente información.
Time-of-day clock stopped
(Se detuvo el reloj de la hora del
día)
Batería defectuosa. Consulte "Solución de problemas de la batería
del sistema" en "Solución de problemas del
sistema".
Time-of-day not set - please run
SETUP program
(No se ha fijado la hora del día; por
favor ejecute el programa de
configuración)
Valores incorrectos de hora o
fecha; batería del sistema
defectuosa.
Verifique los valores de hora y fecha (consulte
"Uso del programa Configuración del sistema"
en la Guía del usuario). Si el problema persiste,
reemplace la batería del sistema (consulte
"Reemplazo de la batería del sistema
" en
"Instalación de opciones del sistema").
Timer chip counter 2 failed
(Falló el contador del chip del
temporizador 2)
Placa base defectuosa. Consulte "Obtención de ayuda
".
Unsupported CPU combination
(Combinación de CPU no admitida)
El sistema no admite al/los
microprocesador(es).
Instale una combinación compatible de
microprocesadores (consulte "Añadir o
reemplazar un microprocesador" en
"Instalación de opciones del sistema").
Unsupported CPU stepping detected
(Se detectó una versión de CPU no
admitida)
Unsupported DIMM detected in the RAID
DIMM slot!
(¡DIMM no admitido detectado en la
ranura del DIMM RAID!)
El módulo de memoria RAID
no es compatible con el
sistema.
Instale una versión correcta del módulo de
memoria RAID (consulte "Activación del
controlador RAID integrado" en "Instalación de
unidades").
Unsupported RAID key detected!
(¡Se detectó una guía RAID no
admitida!)
El sistema no admite la llave
de hardware del RAID.
Instale la llave de hardware del RAID para el
sistema específico (consulte "Activación del
controlador RAID integrado" en "Instalación de
unidades").
The VRM for the processor in socket n
is not installed.
(El VRM para el procesador en el
zócalo n no está instalado.)
El VRM para microprocesador
especificado está defectuoso,
no es compatible, no está
instalado correctamente o
está ausente.
Asegúrese de que los VRM compatibles del
mismo tipo estén instalados adecuadamente. Si
el problema persiste, reemplace el VRM
(consulte la Figura 6-9
).

Warning: Detected mode change from
RAID to SCSI B of the embedded RAID
subsystem.
(Advertencia: Se detectó un cambio de
modo de RAID a SCSI B del subsistema
RAID incorporado.)
El tipo de controlador ha
cambiado desde el último
inicio del sistema.
Realice copias de seguridad de la información
en las unidades de disco duro antes de cambiar
el tipo de controlador usado con las unidades.
Warning: Detected missing RAID
hardware for the embedded RAID
subsystem. Data loss will occur!
Press Y to switch mode to SCSI,
press any other key to disable both
channels. Press Y to confirm the
change; press any other key to
cancel.
(Advertencia: Se ha detectado que
falta hardware de RAID en el
subsistema de RAID incorporado. ¡Se
perderán datos! Oprima Y para cambiar
el modo a SCSI; oprima cualquier otra
tecla para desactivar ambos canales.
Oprima Y para confirmar el cambio;
oprima cualquier otra tecla para
cancelar.)
Warning: Firmware is out-of-date,
please update.
(Advertencia: El firmware no está
actualizado; por favor actualícelo.)
Error del firmware. Actualice el firmware (consulte "Obtención de
ayuda").
Warning! No microcode update loaded
for processor X
(Advertencia: No hay ninguna
actualización de microcódigo cargada
para el procesador X)
Error en el BIOS. Actualice el firmware del BIOS (consulte
"Obtención de ayuda
").
Write fault
(Falla de escritura)
Disco, ensamblaje de unidad
de disco/CD, unidad de disco
duro o subsistema de unidad
de disco duro defectuosos.
Consulte "Solución de problemas se la unidad
de disco," "Solución de problemas de la unidad
de CD" y "Solución de problemas de unidades
de disco duro" en "Solución de problemas del
sistema".
Write fault on selected drive
(Falla de escritura en la unidad
seleccionada)
NOTA: Para obtener el nombre completo de una abreviatura o sigla usada en esta tabla, consulte "Abreviaturas y siglas
".
Códigos de sonido del sistema
Cuando ocurren errores durante la rutina de inicio y estos no pueden notificarse en el monitor, el sistema puede emitir una
serie de sonidos que identifica el problema.
Cuando se emite un código de sonido, regístrelo en una copia de la lista de verificación de diagnósticos que aparece en
"Obtención de ayuda
" y busque en la Tabla 2-11. Si no puede resolver el problema buscando el significado del código de
sonido, use el diagnóstico del sistema para identificar una causa más grave. Si aún no puede solucionar el problema, consulte
"Obtención de ayuda
".
NOTA: Si el sistema se inicia sin un teclado, mouse o monitor conectado, el sistema no emitirá códigos de sonido
relacionados a aquellos periféricos.
NOTA: Antes de llevar a cabo cualquiera de los procedimientos descritos en la Tabla 2-11, consulte "Solución de
problemas se la unidad de disco" en "Solución de problemas del sistema".
Tabla 2-11. Códigos de sonido del sistema
Código Causa Acción
1-2-1 Falla de la prueba de registro
de la CPU
Reemplace el microprocesador 1. Consulte "Añadir o reemplazar un
microprocesador" en "Instalación de opciones en la placa base". Si el problema
persiste, reemplace el microprocesador 2.
1-1-3 Falla de escritura o de lectura
del CMOS; placa base
defectuosa.
Consulte "Obtención de ayuda
".

1-1-4 error en el BIOS. Vuelva a actualizar el firmware del BIOS (consulte "Obtención de ayuda").
1-2-1 Falla del temporizador de
intervalos programable; placa
base defectuosa.
Consulte "Obtención de ayuda
".
1-2-2 Falla de inicialización de DMA. Consulte "Solución de problemas de la memoria del sistema
" en "Solución de
problemas del sistema".
1-2-3 Falla de escritura/lectura de
registro de página DMA.
1-3-1 Falla de verificación de
actualización de la memoria
principal
1-3-2 No hay memoria instalada.
1-3-3 Falla de chip o línea de datos en
los primeros 64 KB de la
memoria principal
1-3-4 Falla de lógica par/impar en los
primeros 64 KB de la memoria
principal.
1-4-1 Falla de línea de dirección en
los primeros 64 KB de la
memoria principal.
1-4-2 Falla de paridad en los primeros
64 KB de la memoria principal
1-3-4 Falla de la prueba del
temporizador a prueba de
fallas.
1-4-4 Falla de la prueba del puerto
NMI del software.
2-1-1
hasta
2-4-4
Falla de bit en los primeros
64 KB de la memoria principal.
3-1-1 Falla de registro DMA esclavo. Consulte "Obtención de ayuda
".
3-1-2 Falla del registro del DMA
maestro.
3-1-3 Falla de registro maestro de
enmascaramiento de
interrupciones.
3-1-4 Falla del registro esclavo de
enmascaramiento de
interrupciones.
3-2-2 Falla de carga del vector de
interrupción.
3-2-4 Falla del controlador del
teclado.
Consulte "Solución de problemas del teclado
" en "Solución de problemas del
sistema".
3-3-1 Falla de la memoria CMOS. Consulte "Obtención de ayuda
".
3-3-2 Falla de verificación de
configuración del sistema.
3-3-3 No se detectó el controlador
del teclado.
3-3-4 Falla de la prueba de la
memoria de vídeo.
3-4-1 Falla de inicialización de la
pantalla.

3-4-2 Falla de prueba de retrazo de la
pantalla.
3-4-3 Falla en la búsqueda de la ROM
de vídeo.
4-2-1 No hay impulsos del
temporizador.
4-2-2 Falla de la prueba de apagado.
4-2-3 Falla de la compuerta A20.
4-2-4 Interrupción inesperada en
modo protegido.
Consulte "Solución de problemas de tarjetas de expansión
" en "Solución de
problemas del sistema".
4-3-1 Módulos de memoria
defectuosos o instalados
incorrectamente
Consulte "Solución de problemas de la memoria del sistema
" en "Solución de
problemas del sistema".
4-2-3 No hay ningún módulo de
memoria instalado en el banco
1.
Instale módulos de memoria del mismo tipo y tamaño en el banco 1 (consulte
"Instalación de módulos de memoria
" en "Instalación de opciones del sistema").
4-3-3 Placa base defectuosa. Consulte "Obtención de ayuda
".
4-3-4 Se detuvo el reloj de la hora del
día.
Consulte "Solución de problemas de la batería del sistema" en "Solución de
problemas del sistema".
4-4-1 Falla en el chip de E/S Super;
placa base defectuosa
Consulte "Obtención de ayuda
".
4-4-2 Falla de replicación del BIOS. Consulte "Solución de problemas de la memoria del sistema
" en "Solución de
problemas del sistema".
4-4-3 Falla de la secuencia de control
de velocidad del
microprocesador.
Consulte "Solución de problemas de un microprocesador
" en "Solución de
problemas del sistema".
4-4-4 Falla de la prueba caché;
microprocesador defectuoso.
NOTA: Para obtener el nombre completo de una abreviatura o sigla usada en esta tabla, consulte "Abreviaturas y siglas
".
Mensajes de advertencia
Un mensaje de advertencia le alerta sobre un problema posible y le indica realizar una acción correctiva antes de que el
sistema continúe una tarea. Por ejemplo, antes de formatear un disco, es posible que un mensaje le advierta que podría
perder todos los datos en el mismo. Los mensajes de advertencia generalmente interrumpen el procedimiento que se está
realizando y requieren que usted responda introduciendo y (yes [sí]) o n (no).
NOTA: Los mensajes de advertencia son generados por los programas de aplicación o por el sistema operativo. Para
obtener más información, consulte "Búsqueda de soluciones de software
" y la documentación incluida con el sistema
operativo o con el programa de aplicación.
Mensajes de diagnóstico
Cuando usted ejecuta un grupo de pruebas o una subprueba en los diagnósticos del sistema, puede resultar un mensaje de
error. Los mensajes de error de diagnóstico no se describen en esta sección. Registre el mensaje en una copia de la Lista de
verificación de diagnósticos (consulte "Obtención de ayuda
") y luego siga las instrucciones descritas en esa sección para
obtener asistencia técnica.
Mensajes de alerta

El software opcional de administración de sistemas genera mensajes de alerta para el sistema. Por ejemplo, el software
genera mensajes que aparecen en el archivo de registro de capturas SNMP. Los mensajes de alerta consisten de información,
estados, advertencias y mensajes de fallas relacionadas con las condiciones de la unidad, la temperatura, el ventilador y la
alimentación. Para obtener más información, consulte la documentación del software de administración de sistemas.
Regresar a la página de contenido

Regresar a la página de contenido
Búsqueda de soluciones de software
Sistemas Dell™ PowerVault™ 775N Guía de instalación y solución de problemas
Instalación y configuración de software
Utilización de software
Debido a que la mayoría de los sistemas tienen varios programas de aplicación instalados además del sistema operativo, la
identificación de un problema de software puede resultar confusa. Los errores de software también pueden parecer fallas del
hardware.
Las circunstancias siguientes pueden traducirse en errores de software:
Instalación o configuración incorrecta de un programa
Errores de entrada
Controladores de dispositivos que pueden ocasionar conflictos con ciertos programas de aplicación
Conflictos de interrupción entre dispositivos
Ejecutar los diagnósticos le sirve para confirmar si un problema del sistema ha sido ocasionado por un determinado tipo de
software. Si todas las pruebas del grupo finalizan satisfactoriamente, el software es la causa más probable del problema.
En esta sección se proporcionan algunas pautas generales para analizar los problemas del software. Para obtener información
detallada sobre la solución de problemas relacionados con un programa en particular, consulte la documentación incluida con
el software o consulte el servicio de asistencia del software.
Instalación y configuración de software
Utilice un software de detección de virus para revisar archivos y programas de aplicación recién adquiridos antes de instalar
los programas en la unidad de disco duro del sistema. Los virus pueden ocupar rápidamente toda la memoria disponible del
sistema, dañar o destruir los datos almacenados en la unidad de disco duro y afectar permanentemente el rendimiento de los
programas infectados. Existen muchos programas comerciales de detección de virus a la venta.
Antes de instalar un programa, lea la documentación para averiguar sobre el funcionamiento del programa, el tipo de
hardware que requiere y los parámetros predeterminados. En general los programas incluyen instrucciones para su instalación
en la documentación que los acompaña, además de una rutina de instalación.
La rutina de instalación le ayuda al usuario a transferir los archivos del programa apropiado a la unidad de disco duro del
sistema. Las instrucciones de instalación pueden proporcionar detalles sobre cómo configurar el sistema operativo para
ejecutar el programa exitosamente. Lea siempre las instrucciones de instalación antes de ejecutar la rutina de instalación del
programa.
Al ejecutar la rutina de instalación, debe estar listo para responder a peticiones de información sobre la configuración del
sistema operativo, el tipo de sistema y los periféricos que tiene conectados.
Utilización de software
En los apartados siguientes se explican los errores que pueden ocurrir como resultado del funcionamiento o de la
configuración de software.
Mensajes de error
Los mensajes de error pueden ser producidos por un programa de aplicación, por el sistema operativo o por el sistema.
"Indicadores, mensajes y códigos
" trata sobre los mensajes de error generados por el sistema. Si recibe un mensaje de error
que no está listado en "Indicadores, mensajes y códigos
", revise la documentación del sistema operativo o programa de

aplicación.
Errores de entrada
Si se oprime una tecla específica o un conjunto de teclas en el momento equivocado, un programa puede producir resultados
inesperados. Consulte la documentación incluida con el programa de aplicación para verificar la validez de los valores o
caracteres que ha introducido.
Asegúrese de que el entorno operativo esté configurado para acomodar los programas que utilice. Recuerde que cada
modificación de los parámetros de operación del entorno operativo del sistema puede afectar el buen funcionamiento de los
programas. Algunas veces es posible que un programa no se ejecute correctamente después de una modificación del entorno
operativo y, por lo tanto, tenga que reinstalarlo.
Conflictos de programas
Algunos programas pueden dejar en la memoria porciones de la información de configuración, aunque los haya finalizado. Esto
impide que otros programas se ejecuten. Reiniciar el equipo puede servir para confirmar si estos programas son la causa del
problema.
Los controladores de dispositivos, los cuales son programas que utilizan subrutinas especializadas, pueden causar problemas
con el sistema. Por ejemplo, una variación en la manera de enviar datos al monitor puede requerir un controlador de vídeo
especial que requiere un cierto tipo de modo de vídeo o monitor. En tales casos, podría ser necesario que usted diseñe un
método alternativo para ejecutar ese programa en particular, por ejemplo, la creación de un archivo de inicio especial para
ese programa. Para obtener ayuda en este respecto, llame al servicio de asistencia del software que está utilizando.
Cómo evitar conflictos de asignaciones de interrupción
La mayoría de los dispositivos PCI pueden compartir una línea IRQ con otro dispositivo. Sin embargo, no es posible que dos
dispositivos usen la línea IRQ simultáneamente. Pueden surgir problemas si un dispositivo PCI no puede compartir una línea
IRQ o si dos dispositivos intentan usar la misma línea IRQ simultáneamente. Para evitar este tipo de conflictos, consulte la
documentación para cada tarjeta de expansión instalada. Consulte la Tabla 3-1
para configurar la tarjeta de una de las líneas
IRQ disponibles.
Tabla 3-1. Valores predeterminados de las asignaciones de líneas IRQ
Línea
IRQ
Utilizada por/Disponible
IRQ0 Utilizada por el temporizador del equipo
IRQ1 Utilizada por el controlador del teclado
IRQ2 Utilizada por el controlador de interrupción 1 para activar IRQ8 a IRQ15
IRQ3 Utilizada por el puerto serie 2 (COM2 y COM4)
IRQ4 Utilizada por el puerto serie 1 (COM1 y COM3)
IRQ5 Disponible
IRQ6 Utilizada por el controlador de unidad de disco
IRQ7 Disponible
IRQ8 Utilizada por el reloj de tiempo real
IRQ9 Usada para funciones de administración de energía
IRQ10 Disponible
IRQ11 Disponible
IRQ12 Utilizada por el puerto del mouse PS/2, a menos que el mouse se desactive en el programa Configuración del
sistema
IRQ13 Usado por el coprocesador matemático
IRQ14 controlador de la unidad de CD IDE

Regresar a la página de contenido
Ejecución de los Diagnósticos del sistema
Sistemas Dell™ PowerVault™ 775N Guía de instalación y solución de problemas
Características de los Diagnósticos del sistema
Cuándo usar los diagnósticos del sistema
Inicio de los diagnósticos del sistema
Utilización de los Diagnósticos del sistema
Utilización del menú Grupos de dispositivos
Opciones de menú grupos de dispositivos
Mensajes de error
A diferencia de muchos programas de diagnósticos, los diagnósticos del sistema le ayudan a verificar el hardware del sistema
sin necesidad de equipo adicional y sin destruir sus datos. Al utilizar los diagnósticos del sistema puede confiar en el
funcionamiento del sistema. Si encuentra un problema que no pueda resolver, las pruebas de los diagnósticos le pueden
proporcionar información importante que necesitará al hablar con el representante de asistencia técnica.
AVISO: Utilice el diagnóstico del sistema sólo para probar sistemas Dell. Si utiliza este programa con otros sistemas,
puede obtener respuestas incorrectas o mensajes de error.
NOTA: Para usar los diagnósticos del sistema, conecte un teclado, un monitor y el mouse al sistema o use la función
de redirección de la consola en el puerto serie (COM1). Consulte la Figura 2-3
para ver la situación del puerto serie.
Consulte la Guía del usuario para obtener más información sobre la redirección de consola.
Características de los Diagnósticos del sistema
Los Diagnósticos del sistema proporcionan una serie de menús y opciones de los que puede seleccionar grupos de dispositivos
o dispositivos en particular. También puede controlar la secuencia en la que se ejecutan las pruebas. Los menús de
diagnóstico también tienen estas útiles funciones:
Opciones que le permiten ejecutar las pruebas de manera individual o colectiva
Una opción que le permite seleccionar el número de veces que debe repetirse una prueba
La capacidad de mostrar en la pantalla o imprimir los resultados de las pruebas, o bien guardarlos en un archivo
Opciones para suspender temporalmente las pruebas si se detecta un error o para terminarlas cuando se llega a un
límite ajustable de errores
Mensajes de ayuda que describen brevemente cada prueba y sus parámetros
Mensajes de estado que le informan si se han terminado sin problemas el grupo de dispositivos o pruebas de dispositivo
Mensajes de error que aparecen si se detectan problemas
Cuándo usar los diagnósticos del sistema
Cuando un componente o dispositivo principal del sistema no funciona adecuadamente, es posible que haya fallado dicho
componente o dispositivo. Si el microprocesador y los componentes de entrada y de salida del sistema (la pantalla, el teclado
y la unidad de disco) continúan funcionando, puede utilizar los diagnósticos del sistema. Si sabe cuáles componentes debe
probar, seleccione los grupos de pruebas o las subpruebas que sean necesarios. Si no está seguro acerca del alcance del
problema, lea el resto de la información de esta sección.

Inicio de los diagnósticos del sistema
NOTA: Para realizar las tareas de esta sección, puede conectar un teclado, un mouse y un monitor al sistema, o puede
usar la función de redirección de la consola en el puerto serie (COM1). Consulte la Figura 2-3
para ver la situación del
puerto serie. Consulte la Guía del Administrador del sistema para obtener información sobre la redirección de la
consola.
1. Diríjase al sitio web Dell | Support en support.dell.com y descargue los diagnósticos del sistema.
2. Cree discos con el programa de diagnósticos descargado.
3. Inserte el primer disco que ha creado en la unidad de disco del sistema.
4. Reinicie el sistema.
Si el sistema no se inicia, consulte "Obtención de ayuda
".
Cuando se inician los diagnósticos del sistema, aparece un mensaje indicándole que se está cargando el programa de
diagnósticos. Aparece el menú Diagnostics (Diagnóstico). El menú le permite ejecutar todas las pruebas de diagnóstico
específicas, o bien finalizar los diagnósticos del sistema.
NOTA: Antes de leer el resto de esta sección, inicie los diagnósticos del sistema para poder verlos en la pantalla del
monitor.
Para revisar el sistema rápidamente, seleccione Test All Devices (Probar todos los dispositivos) y, a continuación,
seleccione Quick Tests (Pruebas rápidas). Esta opción ejecuta únicamente las pruebas de dispositivos que no requieren la
intervención del usuario y que no tardan mucho tiempo en ejecutarse. Dell recomienda que seleccione primero esta opción
para aumentar la probabilidad de localizar rápidamente la causa del problema. Para probar un dispositivo específico,
seleccione Test One Device (Probar un dispositivo). Para realizar una revisión exhaustiva del sistema, seleccione Probar
todos los dispositivos y, a continuación, seleccione Pruebas exhaustivas.
Para verificar un área en particular del sistema, escoja Advanced Testing (Pruebas avanzadas). Cuando escoge Pruebas
avanzadas, aparece la pantalla principal de diagnósticos. Esta pantalla incluye una lista de los diversos grupos de
dispositivos del sistema y la etiqueta de servicio del sistema.
Para ver los datos sobre los resultados de la prueba, seleccione Information and Results (Información y resultados).
Seleccione Program Options (Opciones de programa) para ver la pantalla de opciones de programa, la cual le permite
establecer varios parámetros de la prueba.
Al seleccionar la opción Device Configuration (Configuración de dispositivos), usted puede ver las generalidades de los
dispositivos del sistema.
La selección de Exit to MS-DOS (Salir a MS-DOS) finaliza los diagnósticos y hace regresar al entorno del sistema operativo
MS-DOS
®
.
Para seleccionar una opción del menú Diagnósticos, resalte la opción y presione <Entrar>, o presione la tecla que
corresponde a la letra resaltada en la opción escogida.
Utilización de los Diagnósticos del sistema
Cuando elige Pruebas avanzadas en el menú Diagnósticos, aparece la pantalla principal de diagnóstico.
La información en la pantalla principal de los diagnósticos se presenta en las áreas siguientes:
Dos líneas en la parte superior de la pantalla principal identifican los diagnósticos, el número de versión y la etiqueta de
servicio del sistema.
A la izquierda de la pantalla, el área Device Groups (Grupos de dispositivos) lista los grupos de dispositivos de
diagnóstico en el orden en que serán ejecutados si selecciona All (Todos) en el submenú Run tests (Ejecutar
pruebas). Presione la tecla de flecha ascendente o descendente para resaltar un grupo de dispositivos.
En el lado derecho de la pantalla, el área de Dispositivos de los grupos resaltados lista los dispositivos específicos
en cada grupo de pruebas.

Dos líneas en la parte inferior de la pantalla constituyen el área del menú. La primera línea lista las opciones de menú
que usted puede seleccionar; presione la tecla de flecha hacia la izquierda o hacia la derecha para resaltar una opción.
La segunda línea proporciona información sobre la opción que se encuentra resaltada.
Utilización del menú Grupos de dispositivos
El menú Grupos de dispositivos en la parte inferior de la pantalla proporciona opciones que le permiten seleccionar y
ejecutar pruebas de diagnóstico específicas desde la pantalla principal de diagnóstico. Presione las teclas de flecha hacia la
izquierda o hacia la derecha para seleccionar las opciones en el menú. Conforme usted pasa de una opción a otra, una
explicación breve de la opción resaltada aparece en la línea inferior de la pantalla.
Si desea más información sobre un dispositivo o grupo de dispositivos, resalte la opción Help (Ayuda) y presione <Entrar>.
Después de leer la información, presione <Esc> para regresar a la pantalla anterior.
Opciones de menú grupos de dispositivos
En la parte inferior de la pantalla principal de diagnósticos se encuentran listadas cinco opciones: Ejecutar pruebas,
Devices (Dispositivos), Select (Seleccionar), Config (Configuración) y Ayuda.
Cualquier opción del menú puede seleccionarse de dos maneras:
Observe en la pantalla qué letra del nombre de la opción aparece en mayúsculas e introduzca esa letra (por ejemplo,
introduzca r para seleccionar la opción Run [Ejecutar]).
Resalte la opción que desea seleccionar presionando la tecla de flecha hacia la izquierda o derecha y luego presione
<Entrar>.
Cuando se selecciona una de las opciones, se tienen disponibles selecciones adicionales.
Los apartados siguientes explican las opciones de menú como están listadas de izquierda a derecha en el menú Grupos de
dispositivos.
Ejecutar pruebas
Run Tests (Ejecutar pruebas) muestra siete opciones:
One (Una): Se ejecutan todos los dispositivos que hay en el grupo de dispositivos resaltado.
All (Todas): Se ejecutan todas las pruebas en todas las pruebas del grupo de dispositivos (las pruebas del grupo de
dispositivos se ejecutan en el mismo orden en el que se listan).
Seleccionar: Solamente se ejecutan los grupos de dispositivos seleccionados o los dispositivos que seleccionó dentro
de los grupos de dispositivos.
Options (Opciones): Proporciona un conjunto de parámetros globales que le permiten controlar cómo se ejecutan las
pruebas del grupo de dispositivos o las pruebas de dispositivos y cómo se informa de los resultados.
Results (Resultados): Muestra los resultados de las pruebas.
Errors (Errores): Muestra los errores detectados durante las pruebas.
Ayuda: Muestra una serie de opciones de ayuda, incluyendo Menú, Teclas, Grupo de Dispositivos, Dispositivo,
Prueba y Versions (Versiones).
Dispositivos
La mayoría de los grupos de dispositivos constan de varios dispositivos. Use la opción Dispositivos para seleccionar
dispositivos individuales dentro del o de los grupos de dispositivos.

Cuando selecciona Dispositivos, se muestran las opciones siguientes: Ejecutar pruebas, Pruebas, Seleccionar,
Parameters (Parámetros) y Ayuda. La Tabla 4-1
lista todos los valores posibles para cada opción.
Tabla 4-1. Opciones de dispositivos
Opción
Funciones
Ejecutar
pruebas
Presenta siete opciones: Una, Todas, Seleccionar, Opciones, Resultados, Errores y Ayuda.
Pruebas Le permite seleccionar dispositivos individuales para personalizar el proceso de prueba a sus necesidades
particulares. Puede seleccionar uno o varios dispositivos de la lista. Cuando escoge Pruebas, se presentan
cuatro opciones: Ejecutar pruebas, Seleccionar, Parámetros y Ayuda.
Seleccionar Le permite escoger uno o más dispositivos de un grupo de dispositivo particular. Se presentan tres opciones:
Una, Todos y Ayuda.
Parámetros Determina cómo se ejecutará una prueba en particular.
Ayuda Presenta una lista de temas de ayuda.
Seleccionar
La opción Seleccionar en el menú Grupos de dispositivos le permite elegir uno o más dispositivos de un grupo de
dispositivos en particular. Se presentan tres opciones: Una, Todos y Ayuda.
Configuración
Al escoger Configuración en el menú Grupos de dispositivos se presenta información acerca del dispositivo en particular
que está resaltado.
Mensajes de error
Cuando se ejecuta una prueba en los diagnósticos, pueden generarse mensajes de error. Registre los mensajes en una copia
de la lista de verificación de diagnósticos; consulte "Obtención de ayuda
" para obtener instrucciones sobre cómo solicitar
asistencia técnica y para informar al representante de asistencia técnica sobre estos mensajes.
Regresar a la página de contenido

Regresar a la página de contenido
Solución de problemas del sistema
Sistemas Dell™ PowerVault™ 775N Guía de instalación y solución de problemas
La seguridad es lo primero; para usted y para su sistema
Antes de comenzar
Conexiones externas
Verificación de problemas específicos del sistema
Rutina de inicio
Orientación del sistema
Bisel
Cubierta del sistema
Verificación del equipo
Al interior del sistema
Respuesta a un mensaje de alerta de administración de sistemas
Solución de problemas de un equipo que se ha mojado
Solución de problemas de un sistema dañado
Solución de problemas de la batería del sistema
Solución de problemas de los suministros de energía
Solución de problemas del sistema de enfriamiento
Solución de problemas de un microprocesador
Solución de problemas de tarjetas de expansión
Solución de problemas de la memoria del sistema
Solución de problemas se la unidad de disco
Solución de problemas de la unidad de CD
Solución de problemas de una unidad de cinta SCSI externa
Solución de problemas de unidades de disco duro
Solución de problemas de un controlador RAID integrado
Solución de problemas de una tarjeta controladora RAID
Si el sistema no funciona como se espera, empiece el proceso de solución de problemas realizando los procedimientos en esta
sección. Esta sección le guía por algunos de los procedimientos y verificaciones iniciales que tienen como objetivo resolver
problemas básicos del sistema y le proporciona procedimientos de solución de problemas de algunos de los componentes
situados en el interior del sistema. Antes de iniciar cualquiera de los procedimientos de esta sección, realice los pasos
siguientes:
Lea las "Instrucciones de seguridad" que se indican en el documento Información del sistema.
Lea "Ejecución de los Diagnósticos del sistema" para obtener información acerca de la ejecución de los diagnósticos.
Obtenga la llave de la cerradura del sistema y de la cubierta posterior del sistema.
NOTA: Para realizar las tareas de esta sección, puede conectar un teclado, un mouse y un monitor al sistema, o puede
usar la función de redirección de la consola en el puerto serie (COM1). Consulte la Figura 2-3
para ver la situación del
puerto serie. Consulte la Guía del Administrador del sistema para obtener información sobre la redirección de consola.
La seguridad es lo primero; para usted y para su sistema

Los procedimientos de esta guía requieren que se desmonte la cubierta y que se trabaje dentro del sistema. Al trabajar en el
interior del sistema, no intente dar servicio al sistema, a excepción de lo que se explica en esta guía y en otros documentos
del sistema. Siga siempre las instrucciones que se indican. Asegúrese de revisar todos los procedimientos descritos en
"Instrucciones de seguridad" en el documento Información del sistema.
El trabajar en el interior del sistema es seguro; si observa las precauciones siguientes:
PRECAUCIÓN: Los suministros de energía en este sistema producen altos voltajes y peligros de energía,
los cuales pueden ocasionar lesiones físicas. Únicamente técnicos capacitados de servicio están
autorizados para desmontar la cubierta del sistema y tener acceso a los componentes dentro del mismo.
PRECAUCIÓN: Consulte "Protección contra descargas electrostáticas" en las instrucciones de seguridad
que se encuentran en el documento Información del sistema.
Antes de comenzar
Antes de llevar a cabo cualquiera de los procedimientos, asegúrese de que los siguientes componentes estén instalados firme
y correctamente:
Cables de alimentación
Cables conectados a los dispositivos externos, como el monitor, el mouse, el teclado, etc.
Bandeja de la placa base
Canastilla para tarjetas de expansión
Conexiones externas
Los interruptores y controles colocados inadecuadamente, así como los cables sueltos o conectados inadecuadamente, son las
causas más frecuentes de problemas para el sistema, el monitor o cualquier otro periférico (como una impresora, un teclado,
un mouse u otro equipo externo). Una verificación rápida de todos los interruptores, controles y conexiones de cables puede
resolver fácilmente estos problemas. Consulte la Figura 2-3
para ver las Características del panel posterior y los conectores.
NOTA: Para activar el conector PS/2 del panel anterior, debe conectarse un monitor al conector de vídeo del panel
anterior. Cuando se conecta un monitor al panel anterior, se desactivan los conectores PS/2 y de vídeo del panel
posterior. Cuando no hay ningún monitor conectado al sistema o se conecta un monitor al panel posterior, se
desactivan los conectores PS/2 y de vídeo del panel anterior.
Verificación de problemas específicos del sistema
1. Apague el equipo y todos los periféricos. Desconecte todos los cables de alimentación de sus enchufes eléctricos.
2. Si el sistema está conectado a una PDU (Power Distribution Unit [Unidad de distribución de energía]), apague y
encienda nuevamente la PDU.
Si no recibe alimentación, enchúfelo a otro enchufe eléctrico. Si sigue sin recibir alimentación, pruebe otra PDU.
3. Vuelva a conectar el equipo al enchufe eléctrico o a la PDU.
4. ¿Está funcionando adecuadamente el monitor?
Consulte "Solución de problemas de los subsistemas de vídeo
".
5. ¿Está funcionando adecuadamente el teclado?
Consulte "Solución de problemas del teclado".

6. ¿Están funcionando adecuadamente el mouse y la impresora?
Consulte "Solución de problemas de las funciones básicas de E/S
".
Rutina de inicio
Para determinar el origen de un problema, es importante observar y escuchar el equipo. Observe y escuche durante la rutina
de inicio del sistema en busca de la indicación descrita en la Tabla 5-1.
Tabla 5-1. Indicaciones de la rutina de inicio
Si observa/escucha: Acción
Un mensaje de estado o de error que aparece en la LCD del
panel anterior
Consulte "Mensajes de estado de la LCD" en "Indicadores,
mensajes y códigos".
Un mensaje de error que aparece en el monitor Consulte "Mensajes del sistema
" en "Indicadores, mensajes
y códigos".
Una serie de sonidos emitidos por el sistema Consulte "Códigos de sonido del sistema
" en "Indicadores,
mensajes y códigos".
Mensajes de registro de alertas del software Dell
OpenManage™ Server Administrator
Consulte "Mensajes de alerta
" en "Indicadores, mensajes y
códigos".
El indicador de alimentación del monitor Consulte "Solución de problemas de los subsistemas de
vídeo".
Los indicadores del teclado Consulte "Solución de problemas del teclado".
El indicador de actividad de la unidad de disco Consulte "Solución de problemas se la unidad de disco".
El indicador de actividad de la unidad de CD Consulte "Solución de problemas de la unidad de CD".
Los indicadores de actividad de unidades de disco duro Consulte "Solución de problemas de unidades de
disco duro".
Un sonido no habitual de raspadura o rechinar constante
cuando usted realiza un acceso a una unidad
Consulte "Obtención de ayuda" para obtener instrucciones
sobre cómo solicitar asistencia técnica.
NOTA: Para obtener el nombre completo de una abreviatura o sigla usada en esta tabla, consulte "Abreviaturas y siglas
".
Orientación del sistema
Las ilustraciones incluidas en este documento se basan en la colocación del equipo que se muestra en la Figura 5-1.
Figura 5-1. Orientación del sistema

Bisel
El bisel dispone de un indicador de estado del sistema. Una cerradura en el bisel restringe el acceso al botón de encendido, a
la unidad de disco, a la unidad de CD, a las unidades de disco duro y al interior del sistema.
Desmontaje del bisel anterior
1. Con la ayuda de la llave del sistema, desbloquee el bisel.
2. Oprima la lengüeta que se encuentra en el extremo izquierdo del bisel.
3. Gire el extremo izquierdo del bisel alejándolo del equipo para liberar el extremo derecho del bisel.
4. Aleje el bisel del sistema (consulte la Figura 5-2
).
Figura 5-2. Desmontaje del bisel

Montaje del bisel
1. Ajuste las lengüetas del extremo derecho del bisel en las ranuras correspondientes en el panel anterior.
2. Gire el extremo izquierdo del bisel hacia el equipo para asegurar el extremo izquierdo del bisel.
3. Con la ayuda de la llave del sistema, bloquee el bisel.
Cubierta del sistema
Para actualizar el sistema o solucionar problemas del mismo, retire la cubierta para obtener acceso a los componentes
internos.
Desmontaje de la cubierta
1. Desmonte el bisel (consulte "Desmontaje del bisel anterior").
2. Respete las precauciones indicadas en "La seguridad es lo primero; para usted y para su sistema
".
3. Afloje los tres tornillos mariposa que aseguran la cubierta al chasis (consulte la Figura 5-3
).
4. Deslice la cubierta posterior hacia atrás y sujétela por ambos extremos.
5. Levante y saque con cuidado la cubierta del sistema.
Figura 5-3. Desmontaje de la cubierta

Montaje de la cubierta
1. Asegúrese de que no hayan quedado herramientas ni piezas dentro del sistema y de que no haya cables tendidos para
que no sean dañados por la cubierta.
2. Alinee la cubierta con los enganches de alineación de la cubierta que se encuentran en los lados del chasis y deslice la
cubierta hacia delante (consulte la Figura 5-3
).
3. Apriete los tres tornillos mariposa que aseguran la cubierta al chasis.
4. Vuelva a colocar el bisel (consulte "Montaje del bisel
").
Verificación del equipo
En esta sección se presentan procedimientos de solución de problemas para los dispositivos externos que se conectan al
sistema, como el monitor, el teclado o el mouse. Antes de llevar a cabo cualquiera de estos procedimientos, consulte
"Conexiones externas
".
Solución de problemas de los subsistemas de vídeo
Problema
Monitor
Cable de interfaz del monitor
La memoria de vídeo
Lógica del vídeo
Acción

1. Determine si el sistema tiene monitores conectados a los conectores de vídeo anterior y posterior.
El sistema admite un solo monitor conectado al conector de vídeo, ya sea el anterior o el posterior. Cuando se conecta
un monitor al panel anterior, se desactivan los conectores de vídeo del panel posterior, del teclado PS/2 y del mouse.
Si hay dos monitores conectados al sistema, desconecte uno de ellos. Si el problema no se resuelve, continúe con el
paso 2.
2. Revise el sistema y las conexiones de la alimentación del monitor.
3. Ejecute las pruebas de vídeo de los diagnósticos del sistema.
Si las pruebas se ejecutan de manera satisfactoria, el problema no estará relacionado con el hardware del vídeo. Vaya a
"Búsqueda de soluciones de software
".
Si las pruebas no se ejecutaron satisfactoriamente, consulte "Obtención de ayuda
" para obtener instrucciones sobre
cómo solicitar asistencia técnica.
Solución de problemas del teclado
Problema
Un mensaje de error del sistema indica que se ha producido un problema en el teclado
Acción
1. Determine si el sistema tiene monitores conectados a los conectores de vídeo anterior y posterior.
El sistema admite un solo monitor conectado al conector de vídeo, ya sea el anterior o el posterior. Cuando se conecta
un monitor al panel anterior, se desactivan los conectores de vídeo del panel posterior, del teclado PS/2 y del mouse.
Si hay dos monitores conectados al sistema, desconecte uno de ellos. Si el problema no se resuelve, continúe con el
paso 2.
2. Dependiendo del tipo de teclado que esté usando, haga una de las cosas siguientes:
a. Si está usando un teclado USB y el sistema no se inicia, verifique que la opción USB está activada en System
Setup (Configuración del sistema). Si el problema no se ha resuelto, continúe con el paso 3.
b. Si está usando un teclado PS/2, vaya al paso 4.
3. Desconecte cualquier mouse PS/2 del teclado USB y conecte un mouse PS/2 al conector del mouse PS/2 del panel
anterior o posterior del sistema.
NOTA: Si un mouse PS/2 está conectado al conector PS/2 del panel anterior, deberá usar un adaptador de cable para
teclado/mouse.
Si el problema no se resuelve, continúe con el paso 4.
4. Verifique el teclado y el cable del teclado para comprobar que no estén dañados.
Si el teclado y el cable parecen no tener daños y funcionan las teclas, vaya al paso 6.
Si el teclado o su cable están dañados, continúe con el paso 5.
5. Cambie el teclado dañado por uno en buen estado.
Si el problema se resuelve, el teclado debe ser reemplazado (consulte "Obtención de ayuda
" para obtener instrucciones
sobre cómo solicitar asistencia técnica).

6. Ejecute la prueba del teclado de los diagnósticos del sistema.
Si no puede usar el teclado para seleccionar la prueba del teclado, continúe con el paso 7.
Si la prueba no se ejecutó satisfactoriamente, consulte "Obtención de ayuda
" para obtener instrucciones sobre cómo
solicitar asistencia técnica.
7. Cambie el teclado dañado por uno en buen estado.
Si esto resuelve el problema, deberá reemplazar el teclado defectuoso. Si el problema no se resuelve, significa que el
controlador está defectuoso (consulte "Obtención de ayuda
" para obtener instrucciones sobre cómo solicitar asistencia
técnica).
Solución de problemas del mouse
Problema
Un mensaje de error del sistema indica que se ha producido un problema con el mouse
Acción
1. Determine si el sistema tiene monitores conectados a los conectores de vídeo anterior y posterior.
El sistema admite un solo monitor conectado al conector de vídeo, ya sea el anterior o el posterior. Cuando se conecta
un monitor al panel anterior, se desactivan los conectores de vídeo del panel posterior, del teclado PS/2 y del mouse.
Si hay dos monitores conectados al sistema, desconecte uno de ellos. Si el problema no se resuelve, continúe con el
paso 2.
2. Determine el tipo de mouse usado y a qué panel está conectado.
Si hay un mouse USB conectado a un conector USB, ya sea en el panel anterior o en el posterior, vaya al paso 4.
Si no hay un mouse PS/2 conectado al conector PS/2 del panel anterior, vaya al paso 4.
Si hay un mouse PS/2 conectado al conector PS/2 del panel anterior, continúe al paso 3.
3. Asegúrese de que el mouse PS/2 esté conectado al panel anterior mediante un adaptador de cable para teclado o para
mouse.
El conector PS/2 del panel anterior admite un mouse sólo si se utiliza un adaptador de cable para teclado o para
mouse. Si hay un mouse PS/2 conectado al conector PS/2 del panel anterior, utilice un adaptador de cable para teclado
o para mouse o reemplace el mouse PS/2 con un mouse USB. Si no tiene de un adaptador de cable para teclado o para
mouse, consulte "Obtención de ayuda
" para obtener instrucciones sobre cómo solicitar asistencia técnica.
4. Verifique el mouse y el cable del mouse para comprobar que no estén dañados.
5. Haga clic con cada botón del mouse.
Si el mouse y el cable parecen no tener daños y funcionan los botones, vaya al paso 7.
Si el mouse o su cable están dañados, continúe con el paso 6.
6. Cambie el mouse dañado por uno en buen estado.
Si el problema se resuelve, el mouse debe ser reemplazado (consulte "Obtención de ayuda" para obtener instrucciones
sobre cómo solicitar asistencia técnica).
7. Ejecute la prueba de dispositivos para apuntar en los diagnósticos del sistema.

Si la prueba termina satisfactoriamente, el mouse defectuoso debe ser sustituido. Si la prueba no termina
satisfactoriamente, el controlador está defectuoso (véase "Obtención de ayuda
" para obtener instrucciones sobre cómo
solicitar asistencia técnica).
Solución de problemas de las funciones básicas de E/S
Problema
Un mensaje de error de sistema indica un problema del puerto de E/S.
El dispositivo conectado al puerto no funciona.
Acción
1. Ejecute el programa Configuración del sistema (consulte "Uso del programa Configuración del sistema" en la Guía del
usuario para obtener instrucciones) y compruebe la configuración del Serial Port (Puerto serie).
Si los puertos están establecidos en Auto (Automático), vaya al paso 2.
Si los puertos no están establecidos en Off (Desactivado), continúe al paso 2.
2. Cambie la configuración del Puerto serie a Automático; luego reinicie el sistema.
3. Compruebe los valores en el programa Configuración del sistema.
Consulte "Uso del programa Configuración del sistema" en la Guía del usuario para obtener instrucciones. Si los valores
son correctos, vaya al paso 5.
4. Cambie los valores necesarios en el programa Configuración del sistema. Si el problema del puerto está limitado a un
programa de aplicación específico, consulte la documentación del programa de aplicación para obtener información
sobre requisitos específicos de configuración de puertos.
5. Reinicie el sistema desde el disco de diagnósticos y ejecute las pruebas de puertos serie en los diagnósticos del
sistema.
Si la prueba no se ejecutó satisfactoriamente, consulte "Obtención de ayuda
" para obtener instrucciones sobre cómo
solicitar asistencia técnica.
Si la prueba se ejecuta satisfactoriamente pero el problema persiste, consulte "Solución de problemas de los
dispositivos serie de E/S".
Solución de problemas de los dispositivos serie de E/S
Problema
El dispositivo conectado al puerto no funciona.
Acción
1. Apague el sistema y todos los dispositivos periféricos conectados a los puertos serie.
2. Cambie el cable de interfaz por un cable cuyo buen funcionamiento se haya comprobado.
3. Encienda el equipo.
Si el problema se resuelve, el cable de interfaz debe ser reemplazado (consulte "Obtención de ayuda
," para obtener

instrucciones sobre cómo solicitar asistencia técnica).
4. Apague el sistema y el dispositivo serie, y cambie el dispositivo por uno similar.
5. Encienda el sistema y el dispositivo serie.
Si esto resuelve el problema,deberá reemplazar el dispositivo serie. Si el problema no se resuelve, consulte "Obtención
de ayuda" para obtener instrucciones sobre cómo solicitar asistencia técnica.
Solución de problemas de un dispositivo USB
Problema
Un mensaje de error de sistema indica un problema.
El dispositivo conectado al puerto no funciona.
Acción
1. Ejecute el programa Configuración del sistema y asegúrese de que los puertos USB (Universal Serial Bus [Bus universal
en serie]) estén activados (consulte "Uso del programa Configuración del sistema" en la Guía del usuario para obtener
instrucciones).
2. Apague el sistema y todos los dispositivos USB.
Si sólo hay conectado al sistema un dispositivo USB, diríjase al paso 5.
3. Desconecte todos los dispositivos USB y conecte el dispositivo serie defectuoso al otro puerto.
4. Encienda el sistema y el dispositivo que se volvió a conectar.
Si el problema se resuelve, es posible que el puerto USB sea defectuoso (consulte "Obtención de ayuda
" para obtener
instrucciones sobre cómo solicitar asistencia técnica).
5. Si fuera posible, cambie el cable de interfaz por un cable cuyo buen funcionamiento se haya comprobado.
Si el problema se resuelve, el cable de interfaz debe ser reemplazado (consulte "Obtención de ayuda
" para obtener
instrucciones sobre cómo solicitar asistencia técnica).
6. Apague el sistema y el dispositivo USB y cambie el dispositivo por uno similar.
7. Encienda el sistema y el dispositivo USB.
Si esto resuelve el problema, deberá reemplazar el dispositivo USB. Si el problema no se resuelve, consulte "Obtención
de ayuda" para obtener instrucciones sobre cómo solicitar asistencia técnica.
Solución de problemas de los NIC
Problema
Un NIC integrado no puede comunicarse con la red
Acción
1. Verifique el indicador adecuado del conector del NIC (consulte la Figura 2-6).

Un indicador verde indica que el adaptador está conectado a otro vínculo asociado válido. Un indicador de actividad
ámbar parpadeante muestra si los datos de red se están enviando o recibiendo.
Si el indicador de vínculo no está encendido, revise las conexiones de todos los cables.
Si es posible trate de cambiar la selección de autonegociación.
Pruebe con otro puerto del conmutador o del conector central.
Si está usando una tarjeta de expansión del NIC en lugar de NIC integrados, consulte la documentación de la tarjeta del
NIC.
2. Si no se enciende el indicador, puede que estén dañados o borrados los archivos del controlador de la red. Verifique los
controladores, retírelos y reinstálelos si ello es aplicable.
Debe volver a iniciar el sistema para que se activen los controladores reinstalados.
3. Asegúrese que estén instalados los controladores apropiados y que los protocolos estén definidos.
4. Ejecute el programa Configuración del sistema y confirme que los NIC estén activados (consulte "Uso del programa
Configuración del sistema" en la Guía del usuario).
5. Asegúrese de que los NIC, los conectores centrales y los interruptores de la red estén configurados con la misma
velocidad de transmisión de datos.
6. Asegúrese de que los cables de red sean del tipo adecuado y de que no excedan la longitud especificada. Para obtener
más información, consulte "Requisitos de los cables de red" en la Guía del usuario.
Al interior del sistema
En la Figura 5-4, las cubiertas y el bisel se han desmontado para ofrecer una vista del interior del sistema.
Figura 5-4. Al interior del sistema
La placa base contiene los circuitos de control del sistema y otros componentes electrónicos. Varias opciones del hardware,
como los microprocesadores y la memoria, están instaladas directamente en la placa base. La canastilla para tarjetas de
expansión alberga hasta tres tarjetas de expansión PCI o PCI-X de longitud completa.
El sistema proporciona espacio para una unidad de disco de 3,5 pulgadas y una unidad de CD. La bandeja de la unidad de

disco o de CD se conecta a los controladores de la placa base mediante la tarjeta de plano posterior SCSI. Para obtener más
información, consulte "Instalación de unidades".
Los compartimientos para unidades de disco duro proporcionan espacio para un máximo de cinco unidades de disco duro
SCSI de 1 pulgada. Las unidades de disco duro conectan a un controlador de la placa base o una tarjeta controladora RAID
por medio de la tarjeta de plano posterior SCSI. Para obtener más información, consulte "Instalación de unidades
".
Durante un procedimiento de instalación o de solución de problemas, es posible que se le indique cambiar una configuración
de puente. Para obtener más información, consulte "Puentes, interruptores y conectores
".
Respuesta a un mensaje de alerta de administración de sistemas
El software de administración de sistemas opcional supervisa voltajes y temperaturas fundamentales del sistema, los
ventiladores de enfriamiento y el estado de las unidades de disco duro SCSI en el sistema. Mensajes de alerta aparecen en la
ventana del registro de alertas. Para obtener información acerca de la ventana y las opciones del registro de alertas, consulte
la documentación de su software de administración de sistemas.
Solución de problemas de un equipo que se ha mojado
Problema
Derrames de líquido
Salpicaduras
Exceso de humedad
Acción
1. Apague el equipo, además de todo periférico conectado, y desconéctelo del enchufe eléctrico.
2. Desmonte la cubierta (consulte "Desmontaje de la cubierta
").
3. Desmonte todas las tarjetas de expansión instaladas en el sistema (consulte "Desmontaje de una tarjeta de expansión
"
en "Instalación de opciones del sistema").
4. Permita que el sistema se seque por completo durante un mínimo de 24 horas.
5. Vuelva a montar la cubierta (consulte "Montaje de la cubierta
").
6. Vuelva a conectar el sistema y los periféricos a sus enchufes eléctricos y enciéndalo.
Si el sistema no se inicia correctamente, consulte "Obtención de ayuda
," para obtener instrucciones sobre cómo solicitar
asistencia técnica.
7. Si el sistema se inicia de la manera habitual, apáguelo y reinstale todas las tarjetas de expansión que desmontó en el
paso 3 (consulte "Instalación de tarjetas de expansión
" en "Instalación de opciones del sistema").
8. Ejecute las pruebas de la placa base de los diagnósticos del sistema para confirmar que el sistema está funcionando
correctamente.
Si las pruebas no se ejecutaron satisfactoriamente, consulte "Obtención de ayuda
" para obtener instrucciones sobre
cómo solicitar asistencia técnica.
Solución de problemas de un sistema dañado

Problema
El sistema se ha caído o ha resultado dañado
Acción
1. Asegúrese de que los siguientes componentes estén instalados correctamente:
Canastilla para tarjetas de expansión
Tarjetas de expansión
Suministros de energía
Ventiladores de enfriamiento
Bandeja de la placa base
Las conexiones entre los portaunidades y la tarjeta de plano posterior SCSI
2. Asegúrese de que todos los cables estén conectados correctamente.
3. Asegúrese de que todos los componentes estén instalados correctamente y de que no estén dañados.
4. Ejecute las pruebas de la placa base en los diagnósticos del sistema.
Si las pruebas no se ejecutaron satisfactoriamente, consulte "Obtención de ayuda
" para obtener instrucciones sobre
cómo solicitar asistencia técnica.
Solución de problemas de la batería del sistema
Problema
El mensaje de error indica un problema con la batería
El programa Configuración del sistema pierde la información de configuración del sistema.
La fecha y hora del sistema no se mantiene actualizadas.
La batería del sistema mantiene la información de configuración, fecha y hora del sistema en una sección especial de la
memoria cuando usted apaga el sistema. La vida operativa de la batería varía entre 2 y 5 años, dependiendo de cómo se use
el sistema (por ejemplo, si mantiene el sistema encendido la mayor parte del tiempo, la batería no se utiliza tanto y dura
más). Es posible que sea necesario reemplazar la batería si aparece una hora o fecha incorrecta durante la rutina de inicio.
El sistema puede funcionar sin una batería; sin embargo, la información de configuración del sistema mantenida por la batería
en la NVRAM se borra cada vez que interrumpa la alimentación al sistema. Por tanto, deberá volver a introducir la información
de configuración del sistema y deberá restablecer las opciones cada vez que se inicie el sistema hasta que cambie la batería.
Acción
1. Vuelva a introducir la fecha y la hora a través del programa Configuración del sistema (consulte "Uso del programa
Configuración del sistema" en la Guía del usuario para obtener instrucciones).
2. Apague y desconecte el equipo de su enchufe eléctrico por lo menos durante una hora.
3. Vuelva a conectar el sistema a su enchufe eléctrico y enciéndalo de nuevo.
4. Ejecute el programa Configuración del sistema.

Si la fecha y hora no son correctas en el programa Configuración del sistema, reemplace la batería (consulte
"Reemplazo de la batería del sistema" en "Instalación de opciones del sistema").
Si el problema no se resuelve al reemplazar la batería, consulte "Obtención de ayuda
" para obtener instrucciones sobre
cómo solicitar asistencia técnica.
NOTA: Determinado software puede hacer que la fecha del sistema se adelante o se atrase. Si el sistema parece
funcionar con normalidad, a excepción de la hora que se mantiene en el programa Configuración del sistema, el
problema puede estar causado por el software más que por a una batería defectuosa.
NOTA: Si se apaga el sistema durante periodos de tiempo prolongados (durante semanas o meses), la NVRAM puede
perder su información de configuración del sistema. Esta situación está causada por una batería defectuosa.
Solución de problemas de los suministros de energía
Problema
Los indicadores de estado del sistema son de color ámbar
La LCD de estado del panel anterior indica que existe un problema con el suministro de energía
El indicador de fallas del suministro de energía indica que existe un problema
Acción
1. Ubique el suministro de energía defectuoso.
El indicador de fallas del suministro de energía está encendido (consulte la Figura 2-4
).
AVISO: Los suministros de energía son de acoplamiento activo. El sistema requiere que un suministro de energía esté
instalado para operar normalmente. El sistema está en modo redundante cuando dos suministros de energía están
instalados. Desmonte y reemplace sólo un suministro de energía a la vez si el sistema está encendido.
2. Desmonte el suministro de energía defectuoso (consulte "Desmontaje del suministro de energía
" en "Instalación de
opciones del sistema").
3. Instale un nuevo suministro de energía (consulte "Remplazo del suministro de energía" en "Instalación de opciones del
sistema").
NOTA: Después de instalar el nuevo suministro de energía, espere unos segundos para que el sistema reconozca
el suministro de energía y determine si está funcionando adecuadamente. El indicador de encendido se iluminará
en verde para señalar que el suministro de energía está funcionando correctamente (consulte la Figura 2-4
).
4. Si el problema no se resuelve, instale un nuevo suministro de energía (consulte "Remplazo del suministro de energía
"
en "Instalación de opciones del sistema").
5. Si el problema no se resuelve, consulte "Obtención de ayuda," para obtener información sobre cómo solicitar asistencia
técnica.
Solución de problemas del sistema de enfriamiento
Problema
El software de administración de sistemas emite un mensaje de error relacionado con el ventilador

La LCD de estado del panel anterior indica que existe un problema con el enfriamiento
Acción
Las siguientes condiciones pueden afectar al enfriamiento de todo el sistema o al de sus componentes internos:
La temperatura ambiente alrededor del equipo es demasiado alta
La entrada y la salida del flujo de aire del sistema están obstruidas
Hay cables dentro del equipo obstruyendo la entrada o la salida del ventilador de enfriamiento
No hay soportes de relleno para tarjetas de expansión instalados sobre las ranuras de expansión vacías
Un ventilador de enfriamiento individual ha fallado (consulte "Solución de problemas del ventilador de enfriamiento")
Para mantener un enfriamiento adecuado mientras el sistema está encendido, asegúrese de que no exista ninguna de las
condiciones listadas arriba. Si un ventilador de enfriamiento individual ha fallado, consulte "Solución de problemas del
ventilador de enfriamiento" para resolver el problema.
Solución de problemas del ventilador de enfriamiento
Problema
Los indicadores de estado del sistema son de color ámbar
La LCD de estado del panel anterior indica que existe un problema con el enfriamiento
El indicador de estado del ventilador señala que existe un problema con el ventilador
El software de administración de sistemas emite un mensaje de error relacionado con el ventilador
Acción
AVISO: Los ventiladores de enfriamiento son de acoplamiento activo. Para mantener el enfriamiento adecuado
mientras el sistema está encendido, reemplace sólo un ventilador a la vez.
1. Desmonte la cubierta (consulte "Desmontaje de la cubierta
").
2. Localice el ventilador defectuoso.
El indicador del ventilador parpadea en ámbar (consulte la Figura 2-7
).
3. Desmonte el ventilador defectuoso (consulte "Desmontaje de un ventilador de enfriamiento
" en "Instalación de
opciones del sistema").
4. Vuelva a colocar el ventilador y asegúrese de que el conector del ventilador esté asentado firmemente.
NOTA: Después de instalar el nuevo ventilador, espere hasta 30 segundos para que el sistema reconozca el
ventilador y determine si está funcionando adecuadamente. El indicador de estado del ventilador de la placa base
se pondrá verde para indicar que el ventilador está funcionando correctamente (consulte la Figura 2-7
).
5. Si el problema no se resuelve, instale un nuevo ventilador (consulte "Remplazo de un ventilador de enfriamiento
" en
"Instalación de opciones del sistema").
6. Si el ventilador de repuesto no funciona, el conector del ventilador está defectuoso (consulte "Obtención de ayuda,"
para obtener información sobre cómo solicitar asistencia técnica).

Solución de problemas de un microprocesador
Problema
Un mensaje de error indica un problema con el microprocesador
La LCD de estado del panel anterior indica que existe un problema con los microprocesadores, los VRM o la placa base
No hay un disipador de calor instalado por cada microprocesador
Acción
1. Respete las precauciones indicadas en "La seguridad es lo primero; para usted y para su sistema".
2. Apague el sistema, incluyendo todos los periféricos conectados al mismo, y desconéctelo de su enchufe eléctrico.
PRECAUCIÓN: Consulte "Protección contra descargas electrostáticas" en las instrucciones de seguridad
que se encuentran en el documento Información del sistema.
3. Desmonte la cubierta (consulte "Desmontaje de la cubierta
").
4. Asegúrese de que los VRM estén instalados correctamente en cada microprocesador (consulte la Figura 6-9
).
5. Vuelva a montar la cubierta (consulte "Montaje de la cubierta
").
6. Vuelva a conectar el sistema a su enchufe eléctrico y enciéndalo, incluyendo todos los periféricos conectados al mismo.
7. Ejecute las Quick Tests (Pruebas rápidas) de los diagnósticos del sistema.
Si el problema persiste, continúe con el paso 8.
8. Apague el sistema, incluyendo todos los periféricos conectados al mismo, y desconéctelo de su enchufe eléctrico.
9. Vuelva a montar la cubierta (consulte "Desmontaje de la cubierta
").
10. Desmonte el microprocesador 2 y el VRM 2, dejando instalados el microprocesador 1 y el VRM 1 (consulte "Añadir o
reemplazar un microprocesador" en "Instalación de opciones del sistema"). Para ubicar el microprocesador 1 y el VRM
1, consulte la Figura A-3
.
Si sólo hay un microprocesador instalado, consulte "Obtención de ayuda
".
11. Vuelva a montar la cubierta (consulte "Montaje de la cubierta
").
12. Vuelva a conectar el sistema a su enchufe eléctrico y enciéndalo, incluyendo todos los periféricos conectados al mismo.
13. Ejecute las Pruebas rápidas de los diagnósticos del sistema.
Si las pruebas se completan satisfactoriamente, continúe con el paso 14.
14. Apague el sistema, incluyendo todos los periféricos conectados al mismo, y desconéctelo de su enchufe eléctrico.
15. Vuelva a montar la cubierta (consulte "Desmontaje de la cubierta
").
16. Vuelva a instalar el microprocesador 2 y el VRM 2 que desmontó en el paso 10 (consulte "Añadir o reemplazar un
microprocesador" en "Instalación de opciones del sistema").
17. Ejecute las Pruebas rápidas de los diagnósticos del sistema.

Si el problema persiste, consulte "Obtención de ayuda".
Solución de problemas de tarjetas de expansión
Problema
El mensaje de error indica un problema con la tarjeta de expansión
La tarjeta de expansión no parece funcionar correctamente o no funciona en lo absoluto
La LCD de estado del panel anterior indica que existe un problema con las tarjetas de expansión o con la placa base
No hay soportes de relleno para tarjetas de expansión instalados sobre las ranuras de expansión vacías
Acción
AVISO: Al momento de solucionar problemas con las tarjetas de expansión consulte la documentación del sistema
operativo y de la tarjeta de expansión.
1. Respete las precauciones indicadas en "La seguridad es lo primero; para usted y para su sistema
".
2. Apague el sistema, incluyendo todos los periféricos conectados al mismo, y desconéctelo de su enchufe eléctrico.
PRECAUCIÓN: Consulte "Protección contra descargas electrostáticas" en las instrucciones de seguridad
que se encuentran en el documento Información del sistema.
3. Desmonte la cubierta (consulte "Desmontaje de la cubierta
").
4. Asegúrese de que la canastilla para tarjetas de expansión esté instalada correctamente (consulte "Montaje de la
canastilla para tarjetas de expansión" en "Instalación de opciones del sistema").
5. Asegúrese de que cada tarjeta de expansión esté asentada firmemente en su conector (consulte "Instalación de tarjetas
de expansión" en "Instalación de opciones del sistema").
6. Asegúrese de que todos los cables apropiados estén conectados firmemente a los conectores correspondientes en las
tarjetas de expansión.
7. Vuelva a montar la cubierta (consulte "Montaje de la cubierta
").
8. Vuelva a conectar el sistema a su enchufe eléctrico y enciéndalo, incluyendo todos los periféricos conectados al mismo.
9. Ejecute las Pruebas rápidas de los diagnósticos del sistema.
Si el problema persiste, vaya al paso 10.
10. Apague el sistema, incluyendo todos los periféricos conectados al mismo, y desconéctelo de su enchufe eléctrico.
11. Desmonte la cubierta (consulte "Desmontaje de la cubierta
").
12. Desmonte todas las tarjetas de expansión instaladas en el sistema (consulte "Desmontaje de una tarjeta de expansión
"
en "Instalación de opciones del sistema").
13. Vuelva a montar la cubierta (consulte "Montaje de la cubierta").
14. Vuelva a conectar el sistema a su enchufe eléctrico y enciéndalo, incluyendo todos los periféricos conectados al mismo.
15. Ejecute las Pruebas rápidas de los diagnósticos del sistema.
Si las pruebas no se completan satisfactoriamente, consulte "Obtención de ayuda
" para obtener instrucciones sobre

cómo solicitar asistencia técnica.
16. Lleve a cabo los pasos siguientes con el resto de tarjetas de expansión:
a. Apague el sistema, incluyendo todos los periféricos conectados al mismo, y desconéctelo de su enchufe eléctrico.
b. Desmonte la cubierta (consulte "Desmontaje de la cubierta
").
c. Vuelva a instalar las tarjetas de expansión que desmontó en el paso 12.
d. Ejecute las Pruebas rápidas de los diagnósticos del sistema.
Si las pruebas no se completan satisfactoriamente, consulte "Obtención de ayuda
" para obtener instrucciones
sobre cómo solicitar asistencia técnica. Si ha vuelto a instalar todas las tarjetas de expansión y las Pruebas
rápidas aún no son satisfactorias, consulte "Obtención de ayuda
" para obtener instrucciones sobre cómo solicitar
asistencia técnica.
Solución de problemas de la memoria del sistema
Problema
Módulo de memoria defectuoso
Placa base defectuosa.
La LCD de estado del panel anterior indica que existe un problema con la memoria del sistema
Acción
1. Encienda el equipo incluyendo todos los periféricos conectados al mismo.
Si no aparecen mensajes de error, diríjase al paso 15.
2. Ejecute el programa Configuración del sistema para verificar la configuración de la memoria del sistema (consulte "Uso
del programa Configuración del sistema" en la Guía del usuario para obtener instrucciones).
3. Si la cantidad de memoria concuerda con la configuración de la memoria del sistema, vaya al paso 15. De lo contrario,
continúe con el paso 4.
4. Apague el sistema, incluyendo todos los periféricos conectados al mismo, y desconéctelo de su enchufe eléctrico.
5. Desmonte la cubierta (consulte "Desmontaje de la cubierta
").
PRECAUCIÓN: Consulte "Protección contra descargas electrostáticas" en las instrucciones de seguridad
que se encuentran en el documento Información del sistema.
6. Vuelva a asentar los módulos de memoria en sus conectores (consulte "Instalación de módulos de memoria
" en
"Instalación de opciones del sistema").
7. Vuelva a montar la cubierta (consulte "Montaje de la cubierta").
8. Vuelva a conectar el sistema a su enchufe eléctrico y enciéndalo, incluyendo todos los periféricos conectados al mismo.
9. Ejecute el programa Configuración del sistema para verificar nuevamente la categoría memoria del sistema.
Si la cantidad de memoria concuerda con la configuración de la memoria del sistema, vaya al paso 15. De lo contrario,
realice los pasos siguientes:
a. Apague el sistema, incluyendo todos los periféricos conectados al mismo, y desconéctelo de su enchufe eléctrico.

b. Desmonte la cubierta (consulte "Desmontaje de la cubierta").
NOTA: Existen múltiples configuraciones para los módulos de memoria; consulte "Pautas para la instalación del
módulo de memoria" en "Instalación de opciones del sistema". Los siguientes pasos son un ejemplo de una
configuración.
10. Cambie el par de módulos de memoria en el banco 1 por otro par de la misma capacidad.
11. Vuelva a montar la cubierta (consulte "Montaje de la cubierta
").
12. Vuelva a conectar el sistema y los periféricos a sus enchufes eléctricos y enciéndalo.
13. Mientras se inicia el sistema, observe la pantalla del monitor y los indicadores en el teclado.
14. Lleve a cabo los pasos siguientes:
a. Apague el sistema, incluyendo todos los periféricos conectados al mismo, y desconéctelo de su enchufe eléctrico.
b. Desmonte la cubierta (Consulte "Desmontaje de la cubierta
").
c. Repita del paso 10 al 13 por cada par de módulos de memoria instalados.
Si el problema no se resuelve, consulte "Obtención de ayuda
".
15. Ejecute la prueba de memoria del sistema en los diagnósticos del sistema.
Si la prueba no se completa satisfactoriamente, consulte "Obtención de ayuda".
Solución de problemas se la unidad de disco
Problema
Un mensaje de error indica que se ha producido un problema en la unidad de disco.
Acción
1. Ejecute el programa Configuración del sistema y verifique que el sistema esté configurado correctamente (consulte
"Uso del programa Configuración del sistema" en la Guía del usuario).
2. Conéctese al NAS Manager, use los Servicios de terminal para acceder al sistema NAS y compruebe que haya
disponible una unidad de disco (consulte "NAS Manager" en la Guía del administrador del sistema).
Si está disponible, continúe en el paso 3. Si no está disponible, vaya al paso 5.
3. Desmonte el bisel (consulte "Desmontaje del bisel anterior
").
4. Ejecute las pruebas de unidades desde el disco de diagnósticos para ver si la unidad de disco funciona correctamente.
Si las pruebas fallaron, continúe con el paso 5.
5. Apague el sistema, incluyendo todos los periféricos conectados al mismo, y desconéctelo de su enchufe eléctrico.
6. Asegúrese de que la bandeja de la unidad de disco o de CD esté instalada correctamente (consulte "Instalación de la
bandeja de la unidad de disco o de CD" en "Instalación de unidades").
7. Conecte el sistema a su enchufe eléctrico y enciéndalo, incluyendo todos los periféricos conectados al mismo.

8. Vuelva a colocar el bisel (consulte "Montaje del bisel").
9. Ejecute las pruebas de unidades desde el disco de diagnósticos para ver si la unidad de disco funciona correctamente.
Si las pruebas fallaron, continúe con el paso 10.
10. Apague el sistema, incluyendo todos los periféricos conectados al mismo, y desconéctelo de su enchufe eléctrico.
11. Desmonte la cubierta (Consulte "Desmontaje de la cubierta
").
12. Asegúrese de que la bandeja de la placa base esté instalada correctamente (consulte "Desmontaje de la bandeja de la
placa base" en "Instalación de opciones del sistema").
13. Monte la cubierta posterior (consulte "Montaje de la cubierta
").
14. Vuelva a conectar el sistema a su enchufe eléctrico y enciéndalo, incluyendo todos los periféricos conectados al mismo.
15. Ejecute las pruebas de unidades desde el disco de diagnósticos para ver si la unidad de disco funciona correctamente.
Si el problema persiste, continúe con el paso 16.
16. Apague el sistema, incluyendo todos los periféricos conectados al mismo, y desconéctelo de su enchufe eléctrico.
17. Desmonte la cubierta (Consulte "Desmontaje de la cubierta
").
18. Desmonte todas las tarjetas de expansión instaladas en el sistema (consulte "Desmontaje de una tarjeta de expansión
"
en "Instalación de opciones del sistema").
19. Vuelva a montar la cubierta (consulte "Montaje de la cubierta").
20. Vuelva a conectar el sistema a su enchufe eléctrico y enciéndalo, incluyendo todos los periféricos conectados al mismo.
21. Ejecute las pruebas de unidades desde el disco de diagnósticos para ver si la unidad de disco funciona correctamente.
Si la prueba se ejecutó de manera satisfactoria, es posible que una tarjeta de expansión haya entrado en conflicto con
la lógica de la unidad de disco, o la tarjeta de expansión podría estar defectuosa. Continúe con el paso 21.
Si la prueba falló, consulte "Obtención de ayuda
" para obtener instrucciones sobre cómo solicitar asistencia técnica.
22. Apague el sistema, incluyendo todos los periféricos conectados al mismo, y desconéctelo de su enchufe eléctrico.
23. Desmonte la cubierta (Consulte "Desmontaje de la cubierta").
24. Reinstale una de las tarjetas de expansión que retiró en el paso 18 (consulte "Instalación de tarjetas de expansión
" en
"Instalación de opciones del sistema").
25. Vuelva a montar la cubierta (consulte "Montaje de la cubierta").
26. Vuelva a conectar el sistema a su enchufe eléctrico y enciéndalo, incluyendo todos los periféricos conectados al mismo.
27. Ejecute las pruebas de unidades desde el disco de diagnósticos para ver si la unidad de disco funciona correctamente.
28. Repita del paso 22 al 27 hasta que todas las tarjetas de expansión hayan sido instaladas o hasta que una de las
tarjetas impida el inicio del equipo desde el disco de diagnósticos.
Si el problema no se resuelve, consulte "Obtención de ayuda
" para obtener instrucciones sobre cómo solicitar asistencia
técnica.
Solución de problemas de la unidad de CD
Problema

El sistema no puede leer datos de una unidad de CD
El indicador de la unidad de CD no parpadea durante el inicio
Acción
1. Ejecute el programa Configuración del sistema para verificar que el dispositivo IDE esté activado (consulte "Uso del
programa Configuración del sistema" en la Guía del usuario).
2. Ejecute las pruebas de dispositivos IDE de los diagnósticos del sistema para verificar si la unidad de CD funciona
correctamente.
Si las pruebas fallaron, continúe con el paso 3.
3. Desmonte el bisel (consulte "Desmontaje del bisel anterior
").
4. Apague el sistema, incluyendo todos los periféricos conectados al mismo, y desconéctelo de su enchufe eléctrico.
5. Asegúrese de que la bandeja de la unidad de disco o de CD esté instalada correctamente (consulte "Instalación de la
bandeja de la unidad de disco o de CD" en "Instalación de unidades").
6. Conecte nuevamente el sistema a un enchufe eléctrico y enciéndalo, incluyendo todos los periféricos conectados al
mismo.
7. Vuelva a colocar el bisel (consulte "Montaje del bisel
").
Si el problema persiste, continúe con el paso 8.
8. Ejecute las pruebas de dispositivos IDE de los diagnósticos del sistema para verificar si la unidad de CD funciona
correctamente.
Si las pruebas fallaron, continúe con el paso 9.
9. Apague el sistema, incluyendo todos los periféricos conectados al mismo, y desconéctelo de su enchufe eléctrico.
10. Desmonte la cubierta (Consulte "Desmontaje de la cubierta").
11. Asegúrese de que la bandeja de la placa base esté instalada correctamente (consulte "Desmontaje de la bandeja de la
placa base" en "Instalación de opciones del sistema").
12. Monte la cubierta posterior (consulte "Montaje de la cubierta
").
13. Vuelva a conectar el sistema a su enchufe eléctrico y enciéndalo, incluyendo todos los periféricos conectados al mismo.
14. Ejecute las pruebas de dispositivos IDE de los diagnósticos del sistema para verificar si la unidad de CD funciona
correctamente.
Si el problema no se resuelve, consulte "Obtención de ayuda
" para obtener instrucciones sobre cómo solicitar asistencia
técnica.
Solución de problemas de una unidad de cinta SCSI externa
Problema
Unidad de cinta defectuosa
Cartucho de cinta defectuoso
Software o controlador de dispositivo

Adaptador host SCSI defectuoso
Acción
1. Retire la cinta que estaba utilizando cuando ocurrió el problema y cámbiela por una cuyo buen funcionamiento se haya
comprobado.
2. Verifique que los controladores de dispositivos SCSI requeridos estén instalados en la unidad de disco duro y
configurados correctamente.
3. Reinstale el software de copia de seguridad en cinta según se indica en la documentación del software.
4. Compruebe las conexiones del cable a la unidad.
a. Apague el sistema, incluyendo todos los periféricos conectados al mismo, y desconéctelo de su enchufe eléctrico.
b. Verifique la conexión del cable SCSI desde la unidad de cinta a la tarjeta controladora SCSI del sistema.
c. Verifique la conexión del cable de corriente alterna a la unidad de cinta.
5. Verifique que la unidad de cinta esté configurada para un solo número de identificación SCSI y que la unidad de cinta
esté finalizada o no, según sea adecuado.
6. Consulte la documentación de la unidad de cinta para ver las instrucciones sobre cómo seleccionar la identificación
SCSI y cómo activar o desactivar la finalización.
7. Vuelva a conectar el sistema a su enchufe eléctrico y enciéndalo.
8. Si el problema no se resuelve, consulte "Obtención de ayuda
" para obtener instrucciones sobre cómo solicitar asistencia
técnica.
Solución de problemas de unidades de disco duro
Problema
Unidad de disco duro defectuoso
Tarjeta de plano posterior SCSI defectuosa
Conexiones del cable SCSI defectuosas o flojas
El indicador de estado de la unidad de disco duro indica un problema con la unidad
La LCD de estado del panel anterior indica que existe un problema con las unidades de disco duro
Acción
AVISO: Este procedimiento de solución de problemas puede destruir datos almacenados en la unidad de disco duro.
Antes de continuar, haga copias de seguridad de todos los archivos de la unidad de disco duro.
1. Reinicie el sistema y ejecute la utilidad de configuración SCSI presionando <Ctrl><h>, <Ctrl><a> o <Ctrl><m>,
dependiendo de la SCSI o del controlador RAID.
2. Verifique que el canal SCSI principal A esté activado y reinicie el sistema.
Consulte la documentación que se incluye con el controlador para obtener información sobre la utilidad de
configuración.

3. Verifique que los controladores de dispositivos estén instalados y configurados correctamente (consulte la
documentación del sistema operativo).
NOTA: Si una unidad muestra signos de una falla inminente, el indicador de estado parpadea en verde, luego en
ámbar y después se apaga, repitiéndose esta secuencia cada dos segundos. Si una unidad ha fallado, el indicador
de estado parpadea en ámbar cuatro veces por segundo.
4. Desmonte la unidad de disco duro e instálela en el otro compartimiento para unidad.
5. Si se resuelve el problema, reinstale la unidad de disco duro en el compartimiento original.
Si la unidad de disco duro funciona correctamente en el compartimiento original, el portaunidades puede presentar
problemas intermitentes. Asegúrese de que la unidad esté montada correctamente en el portaunidades (consulte
"Instalación de una unidad de disco duro SCSI
" en "Instalación de unidades").
Si el portaunidades aún no funciona correctamente en el compartimiento original, la tarjeta de plano posterior SCSI
tiene un conector defectuoso. Consulte "Obtención de ayuda
" para obtener instrucciones sobre cómo solicitar asistencia
técnica.
6. Si hay una tarjeta controladora RAID instalada, revise las conexiones del cable SCSI dentro del sistema:
a. Apague el sistema, incluyendo todos los periféricos conectados al mismo, y desconéctelo de su enchufe eléctrico.
b. Desmonte la cubierta (Consulte "Desmontaje de la cubierta").
c. Compruebe la conexión del cable SCSI a la tarjeta controladora RAID (consulte la documentación de para
obtener información detallada).
NOTA: Para que el plano posterior SCSI funcione en una configuración 1 x 5, asegúrese de que no esté instalada
la tarjeta dependiente de plano posterior SCSI. Para que el plano posterior SCSI funcione en una configuración
dividida 2X3, asegúrese de que la tarjeta dependiente del plano posterior SCSI esté instalada (consulte
"Instalación de una tarjeta dependiente de plano posterior SCSI
" en "Instalación de unidades").
d. Monte la cubierta posterior (consulte "Montaje de la cubierta
").
e. Vuelva a conectar el sistema a su enchufe eléctrico y enciéndalo, incluyendo todos los periféricos conectados al
mismo.
7. Particione y formatee lógicamente la unidad de disco duro. Si es posible, restaure los archivos en la unidad.
Para particionar y formatear lógicamente la unidad, consulte la documentación del sistema operativo.
Si el problema no se resuelve, consulte "Obtención de ayuda
" para obtener instrucciones sobre cómo solicitar asistencia
técnica.
Solución de problemas de un controlador RAID integrado
Problema
El mensaje de error indica un error en el controlador RAID integrado
Acción
1. Ejecute el programa Configuración del sistema y verifique la configuración del controlador RAID integrado (consulte
"Uso del programa Configuración del sistema" en la Guía del usuario).
Si el controlador está activado, vaya al paso 4.

2. Cambie la configuración del controlador RAID a Enabled (Activado) y luego vuelva a iniciar el sistema.
3. Consulte la documentación proporcionada con el software del controlador RAID y verifique la configuración del
software.
4. Apague el sistema, incluyendo todos los periféricos conectados al mismo, y desconéctelo de su enchufe eléctrico.
PRECAUCIÓN: Consulte "Protección contra descargas electrostáticas" en las instrucciones de seguridad
que se encuentran en el documento Información del sistema.
5. Desmonte la cubierta (Consulte "Desmontaje de la cubierta
").
6. Vuelva a asentar el módulo de memoria RAID en su conector (consulte la Figura 7-3
en "Instalación de unidades").
7. Vuelva a asentar la llave de hardware del RAID en su conector (consulte la Figura 7-4
en "Instalación de unidades").
8. Vuelva a asentar el conector del cable de la batería del RAID (consulte la Figura 7-5
en "Instalación de unidades").
9. Monte la cubierta posterior (consulte "Montaje de la cubierta
").
10. Vuelva a conectar el sistema a su enchufe eléctrico y enciéndalo, incluyendo todos los periféricos conectados al mismo.
Si el problema no se resuelve, continúe con el paso 11.
11. Apague el sistema, incluyendo todos los periféricos conectados al mismo, y desconéctelo de su enchufe eléctrico.
12. Desmonte la cubierta (Consulte "Desmontaje de la cubierta
").
PRECAUCIÓN: Reemplace la batería únicamente con otra del mismo tipo o su equivalente recomendado por
el fabricante. Deseche las baterías agotadas de acuerdo con las instrucciones del fabricante. Consulte el
documento Información del sistema para obtener más información.
13. Reemplace la batería del RAID (consulte la Figura 7-5
en "Instalación de unidades").
14. Monte la cubierta posterior (consulte "Montaje de la cubierta
").
15. Vuelva a conectar el sistema a su enchufe eléctrico y enciéndalo, incluyendo todos los periféricos conectados al mismo.
Si el problema no se resuelve, consulte "Obtención de ayuda
" para obtener instrucciones sobre cómo solicitar asistencia
técnica.
Solución de problemas de una tarjeta controladora RAID
El sistema puede incluir una tarjeta controladora RAID opcional. Si tiene problemas con el controlador, consulte la
documentación del controlador RAID para obtener información detallada sobre cómo solucionar problemas.
Regresar a la página de contenido

Regresar a la página de contenido
Instalación de opciones del sistema
Sistemas Dell™ PowerVault™ 775N Guía de instalación y solución de problemas
Ventiladores del sistema
Suministros de energía
Canastilla para tarjetas de expansión
Tarjetas de expansión
Módulos de memoria
Bandeja de la placa base
Microprocesadores
Batería del sistema
Esta sección describe cómo desmontar y reemplazar los siguientes componentes:
Tarjetas de expansión:
Actualizaciones de la memoria
Actualizaciones para el microprocesador
Esta sección también incluye instrucciones para reemplazar los ventiladores, los suministros de energía y la batería del
sistema si es necesario.
Ventiladores del sistema
El sistema incluye los siguientes ventiladores de enfriamiento de acoplamiento activo.
Dos ventiladores del sistema
Un ventilador de la tarjeta de expansión
Un ventilador para microprocesador instalado por cada microprocesador
El sistema también puede incluir otros ventiladores de acoplamiento activo opcionales.
Desmontaje de un ventilador de enfriamiento
NOTA: El procedimiento para desmontar cada ventilador individual es el mismo.
PRECAUCIÓN: Consulte "Protección contra descargas electrostáticas" en las instrucciones de seguridad, en
el documento Información del sistema.
AVISO: Los ventiladores de enfriamiento son de acoplamiento activo. Para mantener el enfriamiento adecuado
mientras el sistema está encendido, reemplace sólo un ventilador a la vez.
1. Desmonte la cubierta (Consulte "Desmontaje de la cubierta
" en "Solución de problemas del sistema").
2. Levante el ventilador directamente hacia arriba para sacarlo del chasis (consulte la Figura 6-1
).
Figura 6-1. Desmontaje e instalación de un ventilador de enfriamiento

Remplazo de un ventilador de enfriamiento
NOTA: El procedimiento para la instalación de cada ventilador individual es el mismo.
1. Baje el ventilador e introdúzcalo en la base de retención hasta que quede asentado en su posición (consulte la Figura 6-
1).
2. Vuelva a montar la cubierta (consulte "Montaje de la cubierta
" en "Solución de problemas del sistema").
Suministros de energía
El sistema incluye uno o dos suministros de energía de acoplamiento activo.
Desmontaje del suministro de energía
AVISO: Los suministros de energía son de acoplamiento activo. El sistema requiere que un suministro de energía esté
instalado para operar normalmente. El sistema está en modo redundante cuando dos suministros de energía están
instalados. Desmonte y reemplace sólo un suministro de energía a la vez si el sistema está encendido.
1. Oprima el seguro que se encuentra en la parte inferior de la manija del suministro de energía.
2. Gire la manija del suministro de energía hacia arriba hasta que se libere del chasis (consulte la Figura 6-2
).
3. Tire directamente del suministro de energía para sacarlo del chasis (consulte la Figura 6-2
).
Figura 6-2. Desmontaje e instalación de un suministro de energía

Remplazo del suministro de energía
1. Con la manija del suministro de energía en su posición extendida, deslice el nuevo suministro hasta introducirlo en el
chasis (consulte la Figura 6-2
).
2. Gire la manija hacia abajo hasta que quede asentada en su lugar (consulte la Figura 6-2
).
NOTA: Después de instalar el nuevo suministro de energía, espere unos segundos para que el sistema reconozca el
suministro de energía y determine si está funcionando adecuadamente. El indicador de encendido se iluminará en
verde para señalar que el suministro de energía está funcionando correctamente (consulte la Figura 2-4
).
Canastilla para tarjetas de expansión
La canastilla para tarjetas de expansión desmontable simplifica muchos de los procedimientos de instalación, ya que le
permite desmontar la tarjeta vertical y todas las tarjetas de expansión instaladas en un solo paso.
Desmontaje de la canastilla para tarjetas de expansión
PRECAUCIÓN: Antes de llevar a cabo este procedimiento deberá apagar el sistema y deberá desconectarlo
de su fuente de energía. Para obtener más información, consulte "La seguridad es lo primero; para usted y
para su sistema" en "Solución de problemas del sistema".
PRECAUCIÓN: Consulte "Protección contra descargas electrostáticas" en las instrucciones de seguridad, en
el documento Información del sistema.
1. Apague el equipo, además de todo periférico conectado, y desconéctelo del enchufe eléctrico.
2. Desmonte la cubierta (Consulte "Desmontaje de la cubierta
" en "Solución de problemas del sistema").
3. Desconecte todos los cables de las tarjetas de expansión.
4. Gire la palanca de la canastilla para tarjetas de expansión hacia arriba hasta que la canastilla salga del chasis (consulte
la Figura 6-3
).
5. Levante la canastilla directamente hacia arriba para sacarla del chasis (consulte la Figura 6-3
).

Figura 6-3. Desmontaje e instalación de la canastilla para tarjetas de expansión
Montaje de la canastilla para tarjetas de expansión
PRECAUCIÓN: Consulte "Protección contra descargas electrostáticas" en las instrucciones de seguridad, en
el documento Información del sistema.
1. Con la palanca de la canastilla para tarjetas de expansión en la posición vertical, baje la canastilla hacia dentro del
chasis hasta que quede alineada con las lengüetas que se encuentran en la pared lateral del chasis (consulte la
Figura 6-3
).
2. Gire la palanca de la canastilla para tarjetas de expansión hacia abajo hasta que la palanca quede al mismo nivel que la
parte superior de la canastilla y ésta quede asegurada en el chasis (consulte la Figura 6-3).
3. Vuelva a conectar todos los cables de las tarjetas de expansión.
4. Vuelva a montar la cubierta (consulte "Montaje de la cubierta
" en "Solución de problemas del sistema").
Tarjetas de expansión
El sistema incluye tres ranuras de expansión. Las tarjetas de expansión están instaladas en la tarjeta vertical del sistema
(consulte la Figura A-4
para identificar las ranuras de expansión).
Directrices para la instalación de tarjetas de expansión
Puede instalar tarjetas de expansión con velocidades de operación diferentes en el mismo bus; sin embargo, el bus funcionará
a la velocidad de operación más lenta de las tarjetas en el mismo. Por ejemplo, si una tarjeta en el bus tiene una velocidad de
operación de 66 MHz y la otra tiene una velocidad de operación de 100 MHz, el bus sólo funcionará a 66 MHz.

Para identificar las ranuras de expansión de los buses PCI, consulte la Figura A-4. La Tabla 6-1 lista el bus PCI y la velocidad
de operación de cada tarjeta de expansión.
Tabla 6-1. Velocidades de las ranuras de expansión
Ranura Bus Velocidad de operación
1 1 33, 66 ó 100 MHz
2 1 La ranura 1 no está vacía: 33, 66 ó 100 MHz
La ranura 1 está vacía: 33, 66, 100 ó 133 MHz
3 2 33, 66, 100 ó 133 MHz
NOTA: Si está usando tarjetas de expansión con velocidades de operación diferentes, debe instalar la tarjeta más rápida en
la ranura 3 y la más lenta en la ranura 1.
Orden de examinación del bus PCI
El BIOS del sistema examina y numera los buses y dispositivos PCI durante la rutina de inicio. Las ranuras de expansión se
examinan de acuerdo con el orden del bus host, no de acuerdo con los números de las ranuras. Consulte la Tabla 6-2
para
ver el orden en que se examinan las ranuras de expansión y los dispositivos PCI incorporados. La Figura A-4
proporciona un
diagrama de los buses y las ranuras de expansión.
Hay otro factor adicional que tienen un efecto sobre la asignación de los números de buses PCI: Es posible que una tarjeta de
expansión tenga su propio chip puente PCI, lo que requiere la asignación de un número de bus para la tarjeta y otro para el
puente. Es posible que una tarjeta de expansión específica tenga dos chips puente PCI, lo que ocasionaría que se asignen tres
números de bus PCI en secuencia a la misma ranura de expansión.
Si instala tarjetas de expansión, es posible que tenga cierta dificultad para determinar directamente el número de bus de un
controlador en una tarjeta de expansión concreta. Sin embargo, el orden de examinación de los buses PCI que se lista en la
Tabla 6-2
puede ayudarle a determinar la numeración relativa de los buses PCI que se encuentran en las ranuras de
expansión. Por ejemplo, un controlador PCI que resida en la ranura de expansión 3 nunca tendrá un número de bus menor
que el de un controlador en la ranura 2, ya que la ranura 2 antecede a la ranura 3 en el orden de examinación.
Tabla 6-2. Orden de examinación de los buses PCI
Orden Dispositivo o ranura
1 Vídeo
2 Componentes de acceso remoto incorporados
3 Ranura de expansión 1
4 Ranura de expansión 2
5 Ranura de expansión 3
6 NIC integrado 1
7 NIC integrado 2
8 Controlador SCSI integrado en la placa base
9 Controlador RAID integrado en la placa base
NOTA: Para obtener el nombre completo de una abreviatura o sigla usada en esta tabla, consulte "Abreviaturas y siglas".
Instalación de tarjetas de expansión
PRECAUCIÓN: Antes de llevar a cabo este procedimiento deberá apagar el sistema y deberá desconectarlo
de su fuente de energía. Para obtener más información, consulte "La seguridad es lo primero; para usted y
para su sistema" en "Solución de problemas del sistema".

PRECAUCIÓN: Consulte "Protección contra descargas electrostáticas" en las instrucciones de seguridad, en
el documento Información del sistema.
1. Desembale la tarjeta de expansión y prepárela para su instalación.
Para obtener instrucciones, consulte la documentación incluida con la tarjeta.
2. Apague el equipo, además de todo periférico conectado, y desconéctelo del enchufe eléctrico.
3. Desmonte la cubierta (consulte "Desmontaje de la cubierta" en "Solución de problemas del sistema").
4. Desconecte todos los cables de las tarjetas de expansión.
5. Desmonte la canastilla para tarjetas de expansión (consulte "Desmontaje de la canastilla para tarjetas de expansión
").
6. Coloque la canastilla para tarjetas de expansión de forma que la tarjeta vertical descanse horizontalmente sobre su
superficie de trabajo.
7. Libere el pestillo de la tarjeta de expansión (consulte la Figura 6-4
) y retire el soporte de relleno.
8. Instale la tarjeta de expansión (consulte la Figura 6-4
).
a. Coloque la tarjeta de expansión de forma que el conector de borde de tarjeta quede alineado con el conector de
la tarjeta de expansión en la tarjeta vertical de la tarjeta de expansión.
b. Inserte firmemente el conector de borde de tarjeta en el conector para la tarjeta de expansión hasta que esté
completamente asentada.
c. Cuando la tarjeta esté asentada en el conector, cierre el seguro de la tarjeta de expansión (consulte la Figura 6-
4).
El seguro de la guía de la tarjeta se cierra automáticamente al asentar la tarjeta en el conector.
Figura 6-4. Instalación de una tarjeta de expansión

9. Vuelva a colocar la canastilla para tarjetas de expansión (consulte "Montaje de la canastilla para tarjetas de
expansión").
10. Vuelva a conectar todos los cables de las tarjetas de expansión, incluyendo los de la tarjeta nueva.
Consulte la documentación que viene incluida con la tarjeta para obtener información sobre la conexión de los cables de
la tarjeta.
NOTA: Si la tarjeta de expansión que está instalando tiene una velocidad de operación que difiere de la velocidad
de las tarjetas instaladas en el mismo bus PCI, todas las tarjetas de expansión de ese bus funcionarán a una
velocidad inferior.
11. Vuelva a montar la cubierta (consulte "Montaje de la cubierta
" en "Solución de problemas del sistema").
Desmontaje de una tarjeta de expansión
PRECAUCIÓN: Antes de llevar a cabo este procedimiento deberá apagar el sistema y deberá desconectarlo
de su fuente de energía. Para obtener más información, consulte "La seguridad es lo primero; para usted y
para su sistema" en "Solución de problemas del sistema".
PRECAUCIÓN: Consulte "Protección contra descargas electrostáticas" en las instrucciones de seguridad, en
el documento Información del sistema.
1. Apague el equipo, además de todo periférico conectado, y desconéctelo del enchufe eléctrico.

2. Desmonte la cubierta (Consulte "Desmontaje de la cubierta" en "Solución de problemas del sistema").
3. Desconecte todos los cables de las tarjetas de expansión.
4. Desmonte la canastilla para tarjetas de expansión (consulte "Desmontaje de la canastilla para tarjetas de expansión
").
5. Coloque la canastilla para tarjetas de expansión de forma que la tarjeta vertical descanse horizontalmente sobre su
superficie de trabajo.
6. Para liberar la tarjeta de expansión:
a. Abra el seguro de la tarjeta de expansión (consulte la Figura 6-4
).
b. Oprima la lengüeta de liberación del seguro de la guía de la tarjeta (consulte la Figura 6-4
).
c. Tome la tarjeta de expansión por sus esquinas superiores y desmóntela cuidadosamente del conector para
tarjeta de expansión.
7. Si está desmontando la tarjeta permanentemente, instale un soporte de relleno metálico en la apertura de la ranura de
expansión vacía y cierre el seguro de la tarjeta de expansión.
NOTA: Es necesario instalar un soporte de relleno sobre una ranura de expansión vacía para mantener la
certificación de la FCC (Federal Communications Commission [Comisión Federal de Comunicaciones]) del sistema.
Los soportes también evitan que el sistema se llene de polvo y suciedad, y contribuyen al enfriamiento y la
circulación del aire adecuados dentro del sistema.
8. Vuelva a colocar la canastilla para tarjetas de expansión (consulte "Montaje de la canastilla para tarjetas de
expansión").
9. Vuelva a conectar todos los cables de las tarjetas de expansión.
10. Vuelva a montar la cubierta (consulte "Montaje de la cubierta
" en "Solución de problemas del sistema").
Módulos de memoria
Los seis conectores de los módulos de memoria de la placa base pueden albergar un mínimo de 512 MB de memoria en
módulos de memoria registrados. Los conectores de los módulos de memoria están organizados en pares que consisten en
tres bancos (DIMM A a DIMM C).
Paquetes de actualización de memoria
El sistema puede actualizarse instalando combinaciones de módulos de memoria registrados DDR SDRAM de 256 MB, 512 MB
y 1 GB. Puede adquirir los paquetes de actualización de la memoria conforme los necesite.
NOTA: Los módulos de memoria deben ser compatibles con PC-1600.
Pautas para la instalación del módulo de memoria
Comenzando con el conector más cercano a los suministros de energía, los conectores de los módulos de memoria están
etiquetados como "DIMM A1" a "DIMM C2" (consulte la Figura A-3
). Cuando instale los módulos de memoria, siga estas
directrices:
Los módulos de memoria deben instalarse en pares idénticos.
Instale un par de módulos de memoria en los conectores de los módulos DIMM A1 y DIMM A2 antes de instalar un
segundo par en los conectores B1 y B2, etc.
La Tabla 6-3 lista varios ejemplos de configuraciones de memoria basados en estas pautas.

Tabla 6-3. Ejemplos de configuraciones de módulos de memoria
Memoria total
deseada
Módulo DIMM A Módulo DIMM B Módulo DIMM C
1 2 1 2 1 2
512 MB 256 MB 256 MB ninguna ninguna ninguna ninguna
1 GB 512 MB ninguna ninguna ninguna
2 GB 512 MB 512 MB 512 MB 512 MB ninguna ninguna
3 GB 512 MB 512 MB 512 MB 512 MB 512 MB 512 MB
Realización de una actualización de la memoria
PRECAUCIÓN: Antes de llevar a cabo este procedimiento deberá apagar el sistema y deberá desconectarlo
de su fuente de energía. Para obtener más información, consulte "La seguridad es lo primero; para usted y
para su sistema" en "Solución de problemas del sistema".
PRECAUCIÓN: Consulte "Protección contra descargas electrostáticas" en las instrucciones de seguridad, en
el documento Información del sistema.
1. Apague el equipo, además de todo periférico conectado, y desconéctelo del enchufe eléctrico.
2. Desmonte la cubierta (Consulte "Desmontaje de la cubierta
" en "Solución de problemas del sistema").
3. Instale o cambie los módulos de memoria que sean necesarios para alcanzar la memoria total deseada (consulte
"Instalación de módulos de memoria" and "Desmontaje de módulos de memoria").
Consulte Figura A-3
para ubicar los conectores de los módulos de memoria.
4. Vuelva a montar la cubierta (consulte "Montaje de la cubierta
" en "Solución de problemas del sistema").
5. Vuelva a conectar el sistema a su enchufe eléctrico y enciéndalo, incluyendo todos los periféricos conectados al mismo.
Una vez que el sistema ha completado la rutina POST, ejecuta una aprueba de memoria.
El sistema detecta que la nueva memoria no coincide con la información de configuración actual del sistema, la cual
está almacenada en la memoria de acceso aleatorio no volátil (NVRAM). El monitor muestra un mensaje de error que
termina con las siguientes palabras:
Press <F1> to continue; <F2> to enter System Setup
(Oprima <F1> para continuar; <F2> para ejecutar el programa Configuración del sistema)
6. Oprima <F2> para ejecutar el programa Configuración del sistema y verifique la configuración de System Memory
(Memoria del sistema).
El sistema ya debe haber cambiado el valor en la configuración de Memoria del sistema para reflejar la memoria
recién instalada.
7. Si el valor de Memoria del sistema es incorrecto, es posible que uno o más de los módulos de memoria no esté
instalado correctamente. Repita del paso 1 al 6, comprobando que los módulos de memoria estén asentados
firmemente en sus conectores.
8. Ejecute la prueba de memoria del sistema en los diagnósticos del sistema.
Instalación de módulos de memoria
PRECAUCIÓN: Antes de llevar a cabo este procedimiento deberá apagar el sistema y deberá desconectarlo

de su fuente de energía. Para obtener más información, consulte "La seguridad es lo primero; para usted y
para su sistema" en "Solución de problemas del sistema".
PRECAUCIÓN: Consulte "Protección contra descargas electrostáticas" en las instrucciones de seguridad, en
el documento Información del sistema.
1. Apague el equipo, además de todo periférico conectado, y desconéctelo del enchufe eléctrico.
2. Desmonte la cubierta (Consulte "Desmontaje de la cubierta
" en "Solución de problemas del sistema").
3. Ubique los conectores de los módulos de memoria en los que va a instalar un módulo de memoria (consulte la
Figura A-3).
4. Oprima hacia abajo y hacia afuera sobre los expulsores del conector del módulo de memoria, como se muestra en la
Figura 6-5, para permitir la inserción del módulo de memoria en el conector.
Figura 6-5. Desmontaje e instalación de un módulo de memoria
5. Alinee el conector de borde del módulo de memoria con la guía de alineamiento e inserte el módulo de memoria en el
conector (consulte la Figura 6-5
).
El conector del módulo de memoria tiene una guía de alineamiento que permite que el módulo de memoria sea
instalado en el conector de una sola manera.
6. Presione el módulo de memoria con sus pulgares mientras tira de los expulsores con los dedos índice para asegurar el
módulo de memoria en el conector (consulte la Figura 6-5
).
Una vez que el módulo de memoria esté correctamente asentado en el conector, los expulsores del conector del módulo
de memoria deberían quedar alineados con los expulsores de los otros conectores que ya tengan instalados módulos de
memoria.
7. Repita del paso 3 al 6 de este procedimiento para instalar el resto de los módulos de memoria.
8. Realice del paso 4 al 8 del procedimiento descrito en "Realización de una actualización de la memoria
".
Desmontaje de módulos de memoria
PRECAUCIÓN: Antes de llevar a cabo este procedimiento deberá apagar el sistema y deberá desconectarlo
de su fuente de energía. Para obtener más información, consulte "La seguridad es lo primero; para usted y
para su sistema" en "Solución de problemas del sistema".
PRECAUCIÓN: Consulte "Protección contra descargas electrostáticas" en las instrucciones de seguridad, en

el documento Información del sistema.
1. Apague el equipo, además de todo periférico conectado, y desconéctelo del enchufe eléctrico.
2. Desmonte la cubierta (Consulte "Desmontaje de la cubierta
" en "Solución de problemas del sistema").
3. Ubique los conectores de los módulos de memoria de los que vaya a desmontar módulos de memoria (consulte la
Figura A-3).
4. Presione hacia abajo y hacia afuera sobre los expulsores del conector del módulo de memoria hasta que el módulo de
memoria salga del conector (consulte la Figura 6-5).
5. Repita del paso 3 al 4 de este procedimiento para desmontar cualquier otro módulo de memoria.
6. Realice del paso 4 al 8 del procedimiento descrito en "Realización de una actualización de la memoria
".
Bandeja de la placa base
Consulte la Figura A-3 para identificar los componentes de la placa base.
Desmontaje de la bandeja de la placa base
PRECAUCIÓN: Antes de llevar a cabo este procedimiento deberá apagar el sistema y deberá desconectarlo
de su fuente de energía. Para obtener más información, consulte "La seguridad es lo primero; para usted y
para su sistema" en "Solución de problemas del sistema".
PRECAUCIÓN: Consulte "Protección contra descargas electrostáticas" en las instrucciones de seguridad, en
el documento Información del sistema.
1. Apague el equipo, además de todo periférico conectado, y desconéctelo del enchufe eléctrico.
2. Desmonte la cubierta (Consulte "Desmontaje de la cubierta
" en "Solución de problemas del sistema").
3. Gire las palancas de la bandeja de la placa base hacia arriba simultáneamente hasta que la bandeja salga del chasis
(consulte la Figura 6-6).
Figura 6-6. Desmontaje e instalación de la bandeja de la placa base

4. Jale la bandeja de la placa base directamente hacia atrás hasta que se detenga.
5. Levante ligeramente la parte delantera de la bandeja de la placa base y luego jale la bandeja directamente hacia atrás
hasta que salga del chasis.
Desmontaje de la bandeja de la placa base
PRECAUCIÓN: Consulte "Protección contra descargas electrostáticas" en las instrucciones de seguridad, en
el documento Información del sistema.
1. Con las palancas de la bandeja de la placa base en la posición vertical, deslice la bandeja hacia dentro del chasis hasta
que se detenga (consulte la Figura 6-6
).
2. Gire las palancas de la bandeja de la placa base hacia abajo simultáneamente hasta que la bandeja quede asegurada
en el chasis (consulte la Figura 6-3).
3. Vuelva a montar la cubierta (consulte "Montaje de la cubierta
" en "Solución de problemas del sistema").
Microprocesadores
Para aprovechar opciones futuras con mayor velocidad y funcionalidad, puede añadir un segundo microprocesador o
remplazar el microprocesador primario o el secundario.
AVISO: El segundo microprocesador debe ser del mismo tipo que el primero. Si los dos microprocesadores son de
velocidades diferentes, ambos funcionarán a la velocidad del microprocesador más lento.
Cada microprocesador y su memoria caché asociada están contenidos en un paquete PGA que está instalado en un zócalo ZIF
en la placa base. Un segundo zócalo ZIF alberga un microprocesador secundario.
NOTA: En un sistema con un solo microprocesador, debe instalarse el microprocesador en el zócalo PROC 1.

Los siguientes ítems se incluyen en el paquete de actualización de microprocesador:
Un microprocesador
Un disipador de calor
Dos sujetadores de seguridad
Un ventilador de enfriamiento
Un VRM, si se añade un segundo microprocesador
Añadir o reemplazar un microprocesador
PRECAUCIÓN: Antes de llevar a cabo este procedimiento deberá apagar el sistema y deberá desconectarlo
de su fuente de energía. Para obtener más información, consulte "La seguridad es lo primero; para usted y
para su sistema" en "Solución de problemas del sistema".
PRECAUCIÓN: Consulte "Protección contra descargas electrostáticas" en las instrucciones de seguridad, en
el documento Información del sistema.
1. Apague el equipo, además de todo periférico conectado, y desconéctelo del enchufe eléctrico.
2. Desmonte la cubierta (consulte "Desmontaje de la cubierta
" en "Solución de problemas del sistema").
Si está instalando un segundo microprocesador, diríjase al paso 6.
NOTA: El sistema está diseñado para permitirle desmontar el disipador de calor del microprocesador sin tener
que desmontar el ventilador de enfriamiento del microprocesador. Sin embargo, puede desmontar el ventilador
para facilitar el acceso al disipador de calor (consulte "Desmontaje de un ventilador de enfriamiento
").
3. Desmonte el disipador de calor del microprocesador:
a. Presione hacia abajo el sujetador de seguridad del disipador de calor para liberar los sujetadores de las lengüetas
de retención ubicadas en el zócalo ZIF (consulte la Figura 6-7
).
b. Desmonte los sujetadores de seguridad del disipador de calor.
PRECAUCIÓN: El microprocesador y el disipador de calor se pueden calentar mucho. Asegúrese de que el
microprocesador haya tenido tiempo suficiente para enfriarse antes de manipularlo.
AVISO: Nunca desmonte el disipador de calor de un microprocesador a menos que vaya a desmontar el
microprocesador. El disipador de calor es necesario para mantener las condiciones térmicas apropiadas.
c. Desmonte el disipador de calor.
Figura 6-7. Desmontaje e instalación del disipador de calor

4. Levante la palanca de liberación del zócalo directamente hacia arriba hasta que el microprocesador se libere (consulte
la Figura 6-8
).
5. Levante y saque el microprocesador del zócalo. Deje la palanca de liberación levantada de manera que el zócalo esté
listo para la instalación del nuevo microprocesador.
AVISO: Tenga cuidado de no doblar las patas al quitar el microprocesador. El doblar las patas puede causar daño
permanente al microprocesador.
Figura 6-8. Desmontaje e instalación del microprocesador

6. Desembale el nuevo microprocesador.
Si alguna de las patas del microprocesador está doblada, consulte "Obtención de ayuda
" para obtener instrucciones
sobre cómo solicitar asistencia técnica.
7. Asegúrese de que la palanca de liberación del zócalo para el microprocesador esté en la posición vertical.
8. Alinee la pata 1 del microprocesador (consulte la Figura 6-8
) con la pata 1 del zócalo del microprocesador.
NOTA: No se necesita ejercer ninguna fuerza de inserción para instalar el microprocesador en el zócalo. Cuando
el microprocesador esté alineado correctamente, deberá encajar en su zócalo.
9. Instale el microprocesador en el zócalo (consulte la Figura 6-8
).
AVISO: El colocar el microprocesador incorrectamente puede dañar permanentemente el microprocesador y el sistema
al encender el sistema. Cuando coloque el microprocesador en el zócalo, asegúrese de que todas las patas del
microprocesador entren en los agujeros correspondientes. Tenga cuidado de no doblar las patas.
10. Cuando el microprocesador esté totalmente asentado en el zócalo, gire la palanca de liberación del zócalo hacia abajo
nuevamente hasta que se asiente en su lugar fijando el microprocesador.
11. Coloque el nuevo disipador de calor en la parte superior del microprocesador (consulte la Figura 6-7
).
12. Oriente los sujetadores de seguridad como se muestra en la Figura 6-7
.
13. Enganche el extremo de los sujetadores sin el seguro a la lengüeta ubicada en el borde del zócalo.
14. Empuje y gire el pestillo del sujetador de seguridad del disipador de calor hasta que el orificio del sujetador se
enganche en la lengüeta del zócalo ZIF.
AVISO: Se requiere un ventilador de enfriamiento por cada microprocesador para mantener las condiciones térmicas
adecuadas.
15. Asegúrese de que el ventilador de enfriamiento del microprocesador esté instalado:
Si desmontó el ventilador de enfriamiento del microprocesador antes de desmontar el disipador de calor del
microprocesador, vuelva a montar el ventilador.
Si instaló un segundo microprocesador, instale el ventilador para el nuevo microprocesador.

Para obtener información sobre cómo instalar o reemplazar un ventilador de enfriamiento, consulte "Remplazo de un
ventilador de enfriamiento".
16. Si está añadiendo un segundo microprocesador, instale el VRM en el conector VRM 2, empujándolo firmemente hacia
abajo para asegurarse de que los pestillos queden acoplados (consulte la Figura 6-9
).
Figura 6-9. Instalación del VRM
17. Vuelva a montar la cubierta (consulte "Montaje de la cubierta" en "Solución de problemas del sistema").
18. Vuelva a conectar el sistema a su enchufe eléctrico y enciéndalo, incluyendo todos los periféricos conectados al mismo.
19. Ejecute el programa Configuración del sistema y verifique que las opciones del microprocesador coincidan con la nueva
configuración del sistema (consulte "Uso del programa Configuración del sistema" en la Guía del usuario).
A medida que se inicia el sistema, éste detecta la presencia del nuevo microprocesador y automáticamente cambia la
información de configuración del sistema en el programa Configuración del sistema. Si instaló un segundo
microprocesador, aparecerá un mensaje similar al siguiente:
Two 1.8 GHZ Processors, Processor Bus: 400 MHz, L2 cache 512 KB Advanced
(Dos procesadores de 1,18 GHZ, bus de procesador: 400 MHz, caché L2 de 512 KB avanzada)
Si sólo hay un microprocesador instalado, aparecerá un mensaje similar al siguiente:
One 1.8 GHz Processor, Processor Bus: 400 MHz, L2 cache 512 KB Advanced
(Dos procesadores de 1,18 GHZ, bus de procesador: 400 MHz, caché L2 de 512 KB avanzada)
20. Confirme que la línea superior del área de datos del sistema en el programa Configuración del sistema identifique
correctamente el o los microprocesadores instalados (consulte "Uso del programa Configuración del sistema" en la Guía
del usuario).
21. Salga del programa Configuración del sistema.
22. Ejecute los diagnósticos del sistema para verificar que el nuevo microprocesador esté funcionando correctamente.
Consulte "Ejecución de los Diagnósticos del sistema
" para obtener información sobre la ejecución de los diagnósticos y
la solución de los problemas que puedan surgir.
Batería del sistema
La batería del sistema es una batería de celda del espesor de una moneda de 3,0 voltios (V).

Reemplazo de la batería del sistema
PRECAUCIÓN: Antes de llevar a cabo este procedimiento deberá apagar el sistema y deberá desconectarlo
de su fuente de energía. Para obtener más información, consulte "La seguridad es lo primero; para usted y
para su sistema" en "Solución de problemas del sistema".
PRECAUCIÓN: Existe el peligro de que una nueva batería explote si no se instala correctamente.
Reemplace la batería únicamente con otra del mismo tipo o su equivalente recomendado por el fabricante.
Deseche las baterías agotadas de acuerdo con las instrucciones del fabricante. Consulte el documento
Información del sistema para obtener más información.
PRECAUCIÓN: Consulte "Protección contra descargas electrostáticas" en las instrucciones de seguridad, en
el documento Información del sistema.
1. Apague el equipo, además de todo periférico conectado, y desconéctelo del enchufe eléctrico.
2. Desmonte la cubierta (Consulte "Desmontaje de la cubierta
" en "Solución de problemas del sistema").
3. Desmonte la canastilla para tarjetas de expansión (consulte "Desmontaje de la canastilla para tarjetas de expansión
").
4. Desmonte la batería del sistema (consulte la Figura 6-10
).
Consulte la Figura A-3
para conocer la batería del sistema en la placa base.
Puede extraer la batería del sistema de su conector con sus dedos o con un objeto plano no conductor, como un
destornillador de plástico.
5. Instale la nueva batería del sistema con el lado etiquetado "+" hacia arriba (consulte la Figura 6-10
).
Figura 6-10. Desmontaje e instalación de la batería del sistema
6. Vuelva a colocar la canastilla para tarjetas de expansión (consulte "Montaje de la canastilla para tarjetas de
expansión").
7. Vuelva a montar la cubierta (consulte "Montaje de la cubierta
" en "Solución de problemas del sistema").
8. Vuelva a conectar el sistema a su enchufe eléctrico y enciéndalo, incluyendo todos los periféricos conectados al mismo.
9. Ejecute el programa Configuración del sistema para confirmar que la batería esté funcionando correctamente (consulte
"Uso del programa Configuración del sistema" en la Guía del usuario).
10. Introduzca la hora y la fecha correctas en los campos Time (Hora) y Date (Fecha) del programa Configuración del
sistema.
11. Salga del programa Configuración del sistema.

12. Para probar la batería recién instalada, apague y desconecte el sistema de su enchufe eléctrico durante al menos una
hora.
13. Una hora después, vuelva a conectar el sistema a su enchufe eléctrico y enciéndalo.
14. Ejecute el programa Configuración del sistema y si la hora y la fecha siguen siendo incorrectas, consulte "Obtención de
ayuda" para obtener instrucciones sobre cómo solicitar asistencia técnica.
Regresar a la página de contenido

Regresar a la página de contenido
Instalación de unidades
Sistemas Dell™ PowerVault™ 775N Guía de instalación y solución de problemas
Cables de interfaz SCSI
Información de configuración SCSI
Unidad de cinta externa SCSI
Unidades de disco duro SCSI
Unidades de CD y de disco
Activación del controlador RAID integrado
Remplazo de una tarjeta controladora de RAID
Instalación del cable SCSI en un soporte contra deformaciones
Instalación de una tarjeta dependiente de plano posterior SCSI
Configuración del dispositivo de inicio
El sistema contiene hasta cinco unidades de disco duro SCSI de 1 pulgada. Hay una unidad de CD y una unidad de disco
montadas juntas en una bandeja deslizable en el panel anterior y en la tarjeta de plano posterior SCSI. Este diseño permite
realizar operaciones de mantenimiento en las unidades de disco y de CD sin desmontar la cubierta ni conectar y desconectar
los cables. Esta sección contiene instrucciones para reemplazar estos dispositivos.
Cables de interfaz SCSI
Los conectores de interfaz SCSI están codificados para que la inserción sea correcta. La codificación asegura que el alambre
de la pata 1 en el cable se conecte a la pata 1 en los conectores ubicados en ambos extremos. Cuando desconecte un cable
de interfaz, tenga cuidado y agarre el conector del cable, no el cable, para evitar causar daños al cable.
Información de configuración SCSI
Aunque los dispositivos SCSI se instalan esencialmente de la misma manera que otros dispositivos, sus requisitos de
configuración son diferentes. Para configurar un dispositivo SCSI externo, siga las pautas incluidas en los apartados
siguientes.
Números de identificación SCSI
Cada dispositivo conectado a un adaptador host SCSI debe tener un número de identificación SCSI exclusivo de 0 a 15.
Una unidad de cinta SCSI está configurada de manera predeterminada como una identificación SCSI 6.
NOTA: No se requiere que los números de identificación SCSI se asignen consecutivamente ni que los dispositivos se
conecten al cable en el orden de su número de identificación.
Terminación de dispositivos
La lógica SCSI requiere que la finalización esté activada para los dos dispositivos situados en los extremos opuestos de la
cadena SCSI y que esté desactivada para todos los dispositivos que se encuentran entre ellos. En el caso de dispositivos SCSI
internos, la finalización se configura automáticamente. En el caso de dispositivos externos SCSI, debe desactivar la
finalización en todos los dispositivos y usar cables finalizados. Consulte la documentación proporcionada con cualquier
dispositivo SCSI opcional que haya comprado para obtener información sobre cómo desactivar la finalización.

Unidad de cinta externa SCSI
Este apartado describe cómo configurar e instalar una unidad de cinta SCSI externa.
Instalación de una unidad de cinta externa SCSI
PRECAUCIÓN: Consulte "Protección contra descargas electrostáticas" en las instrucciones de seguridad
que se encuentran en el documento Información del sistema.
1. Apague el equipo, además de todo periférico conectado, y desconéctelo del enchufe eléctrico.
2. Prepare la unidad de cinta para su instalación.
Conéctese a tierra tocando la superficie metálica sin pintar de la parte posterior del sistema, desembale la unidad (y la
tarjeta controladora, si aplica) y compare la configuración de los puentes y los interruptores con aquélla incluida en la
documentación de la unidad.
Consulte "Información de configuración SCSI
," para obtener información sobre la configuración del número de
identificación SCSI de la unidad y la activación de la terminación (si se requiere). Cambie cualquier valor necesario para
la configuración del sistema.
3. Conecte el cable de interfaz de la unidad de cinta al conector externo SCSI que se encuentra en la tarjeta controladora.
4. Vuelva a conectar el sistema a su enchufe eléctrico y enciéndalo, incluyendo todos los periféricos conectados al mismo.
5. Realice una prueba de copia de seguridad en cinta y de verificación según se explica en la documentación del software
que viene con la unidad.
Unidades de disco duro SCSI
Este apartado describe cómo instalar y configurar unidades de disco duro SCSI en los compartimientos internos para unidades
de disco duro del sistema.
Antes de comenzar
Antes de intentar desmontar o instalar una unidad mientras el sistema esté en ejecución, consulte la documentación de la
tarjeta controladora RAID y asegúrese de que el sistema esté configurado correctamente para admitir el desmontaje y la
inserción de unidades de acoplamiento activo.
Dell suministra las unidades de disco duro SCSI en portaunidades especiales que se ajustan al espacio de los compartimientos
para unidades de disco duro.
NOTA: Debe usar únicamente unidades que hayan sido probadas y aprobadas para uso con la tarjeta de plano
posterior SCSI.
Es posible que necesite usar programas diferentes a los proporcionados con el sistema operativo para particionar y formatear
las unidades de disco duro SCSI. Consulte "Instalación y configuración de controladores SCSI" en la Guía del usuario para
obtener información e instrucciones.
AVISO: No apague o reinicie el sistema mientras la unidad está siendo formateada. Si lo hace puede causar una falla
de la unidad.
Al formatear una unidad de disco duro SCSI de alta capacidad, permita tiempo suficiente para la finalización del formateo. Es
normal que el formateo de estas unidades se demore bastante tiempo. Por ejemplo, formatear una unidad excepcionalmente
grande puede tomar más de una hora.
Configuración de la tarjeta de plano posterior SCSI

Los compartimientos para unidades de disco duro proporcionan espacio para un máximo de cinco unidades de disco duro
SCSI de 1 pulgada. Las unidades de disco duro conectan a un controlador de la placa base o una tarjeta controladora RAID
por medio de la tarjeta de plano posterior SCSI.
El sistema proporciona varias opciones de configuración para las unidades de disco duro:
Tarjeta dependiente de plano posterior SCSI (consulte "Instalación de una tarjeta dependiente de plano posterior
SCSI"):
Configuración 1x5, sin la tarjeta dependiente de plano posterior SCSI instalada
Configuración dividida 2x3, con la tarjeta dependiente de plano posterior SCSI instalada
Controlador SCSI:
Controlador SCSI integrado
Controlador RAID integrado opcional (consulte "Activación del controlador RAID integrado")
Tarjeta controladora RAID (consulte "Remplazo de una tarjeta controladora de RAID")
Conexión de cables:
Hay una tarjeta controladora RAID integrada instalada de manera predeterminada; no se necesitan cables para
usar el controlador RAID integrado en alguna de las configuraciones divididas 1x5 ó 2x3.
Instalación de una unidad de disco duro SCSI
AVISO: Al instalar una unidad de disco duro, asegúrese de que las unidades adyacentes estén totalmente instaladas.
Si inserta un portaunidades de disco duro e intenta asegurar su manija al lado de un portaunidades instalado
parcialmente podría dañar el resorte del protector del portaunidades instalado parcialmente y hacerlo inservible.
AVISO: No todos los sistemas operativos admiten la instalación de unidades de acoplamiento activo. Consulte la
información proporcionada con el sistema operativo.
NOTA: El sistema admite configuraciones de dos o cinco unidades. La configuración de dos unidades es compatible con
la configuración de plano posterior de 1x5 y la configuración de cinco unidades es compatible con la configuración de
plano posterior de 2x3. Actualizar a una configuración de cinco unidades requiere añadir una tarjeta dependiente de
plano posterior SCSI (consulte "Instalación de una tarjeta dependiente de plano posterior SCSI
").
1. Desmonte el bisel (consulte "Desmontaje del bisel anterior
" en "Solución de problemas del sistema").
2. Abra la manija del portaunidades para unidad de disco duro (consulte la Figura 7-1
).
Figura 7-1. Instalación de una unidad de disco duro SCSI

AVISO: No inserte un portaunidades de disco duro ni intente asegurar su manija al lado de un portaunidades instalado
parcialmente. Si lo hace, podría dañar el resorte del protector del portaunidades instalado parcialmente y hacerlo
inservible. Asegúrese de que el portaunidades adyacente esté totalmente instalado.
3. Inserte el portaunidades de disco duro en el compartimiento para unidad (consulte la Figura 7-1
).
4. Cierre la manija del portaunidades de la unidad de disco duro para asegurarla en su lugar.
5. Vuelva a colocar el bisel (consulte "Montaje del bisel
" en "Solución de problemas del sistema").
6. Instale todos los controladores de dispositivos SCSI necesarios (consulte "Instalación y configuración de controladores
SCSI" en la Guía del usuario para obtener información).
7. Si la unidad de disco duro es nueva, ejecute la prueba SCSI Controllers (Controladores SCSI) en los diagnósticos del
sistema
Desmontaje de una unidad de disco duro SCSI
AVISO: No todos los sistemas operativos admiten la instalación de unidades de acoplamiento activo. Consulte la
información proporcionada con el sistema operativo.
1. Desmonte el bisel (consulte "Desmontaje del bisel anterior
" en "Solución de problemas del sistema").
2. Tome el compartimiento para la unidad de disco duro que está fuera de línea y espere a que los códigos del indicador
de disco duro SCSI ubicados en el portaunidades indiquen que la unidad puede desmontarse sin ningún riesgo (consulte
la Tabla 2-6
).
Si la unidad ha estado en línea, el indicador de estado de la unidad parpadea en verde dos veces por segundo mientras
la unidad se apaga. Cuando todos los indicadores estén apagados, la unidad está lista para su desmontaje.
Consulte la documentación del sistema operativo para obtener más información sobre cómo poner la unidad de disco
duro fuera de línea.
3. Abra la manija del portaunidades de unidad de disco duro para liberar la unidad (consulte la Figura 7-1
).
4. Deslice la unidad de disco duro hacia afuera hasta que salga del compartimiento para unidad (consulte la Figura 7-1
).

Si va a desmontar la unidad de disco duro permanentemente, instale un relleno sustituto.
5. Vuelva a colocar el bisel (consulte "Montaje del bisel
" en "Solución de problemas del sistema").
Unidades de CD y de disco
Hay una unidad de CD y una unidad de disco montadas juntas en una bandeja que se desliza hacia dentro del panel anterior y
se acopla los controladores de la placa base por medio de una tarjeta de plano posterior SCSI.
Desmontaje de la bandeja de la unidad de disco o de CD
1. Apague el sistema, incluyendo todos los periféricos conectados al mismo, y desconéctelo de su enchufe eléctrico.
2. Desmonte el bisel (consulte "Desmontaje del bisel anterior
" en "Solución de problemas del sistema").
3. Sujete la manija de liberación de la bandeja de la unidad de CD o de disco y jale la bandeja alejándola del equipo
(consulte la Figura 7-2).
4. Deslice la bandeja de la unidad de disco o de CD hacia afuera del equipo.
Figura 7-2. Desmontaje e instalación de la bandeja de la unidad de disco o de CD
Instalación de la bandeja de la unidad de disco o de CD
1. Alinee la bandeja de la unidad de disco o de CD con la apertura del panel anterior.
2. Oprima la manija de liberación de la unidad de disco o de CD hasta que la bandeja quede asentada en su lugar
(consulte la Figura 7-2).
3. Vuelva a colocar el bisel (consulte "Montaje del bisel
" en "Solución de problemas del sistema").
4. Vuelva a conectar el sistema y los periféricos a sus enchufes eléctricos y enciéndalo.

Activación del controlador RAID integrado
PRECAUCIÓN: Reemplace la batería únicamente con otra del mismo tipo o su equivalente recomendado por
el fabricante. Deseche las baterías agotadas de acuerdo con las instrucciones del fabricante. Consulte el
documento Información del sistema para obtener más información.
PRECAUCIÓN: Antes de llevar a cabo este procedimiento deberá apagar el sistema y deberá desconectarlo
de su fuente de energía. Para obtener más información, consulte "La seguridad es lo primero; para usted y
para su sistema" en "Solución de problemas del sistema".
PRECAUCIÓN: Consulte "Protección contra descargas electrostáticas" en las instrucciones de seguridad
que se encuentran en el documento Información del sistema.
AVISO: El controlador RAID integrado está activado de manera predeterminada. Si desactiva el controlador RAID,
perderá todos los datos.
1. Apague el equipo, además de todo periférico conectado, y desconéctelo del enchufe eléctrico.
2. Desmonte la cubierta (consulte "Desmontaje de la cubierta
" en "Solución de problemas del sistema").
3. Oprima hacia abajo y hacia afuera los expulsores del módulo de memoria RAID para permitir la inserción del módulo de
memoria en el conector (consulte la Figura 7-3).
Consulte la Figura A-3
para ubicar el conector del módulo de memoria RAID en la placa base.
4. Alinee el conector de borde del módulo de memoria con las guías de alineamiento e inserte el módulo de memoria en el
conector (consulte la Figura 7-3
).
El conector del módulo de memoria tiene dos guías de alineamiento que permiten que el módulo de memoria sea
instalado en el conector de una sola manera.
NOTA: El módulo de memoria del controlador RAID debe ser un módulo de memoria sin búfer, clasificado para
operar a 100 MHz o más rápidamente. No sustituya módulos de memoria registrados, como los usados para la
memoria del sistema.
5. Presione sobre el módulo de memoria con sus pulgares mientras tira de los expulsores con los dedos índice para
asegurar el módulo de memoria en el conector.
Figura 7-3. Instalación del módulo de memoria del controlador RAID

6. Oprima hacia abajo y hacia afuera en el expulsor del conector de la llave de hardware del RAID para permitir la
inserción de la llave en el conector (consulte la Figura 7-4).
7. Introduzca la llave de hardware del RAID en su conector en la placa base y asegure la llave con los pestillos que se
encuentran en cada extremo del conector (consulte la Figura 7-4).
Consulte la Figura A-3
para ubicar la llave de hardware del RAID en la placa base.
8. Presione sobre la llave de hardware con sus pulgares mientras tira de los expulsores con los dedos índice para
asegurar la llave de hardware en el conector.
Figura 7-4. Instalación de la llave de hardware del RAID
9. Conecte el cable de la batería al conector de la batería del RAID ubicado en la placa base.
Consulte la Figura A-3
para ubicar el conector del cable de la batería del RAID en la placa base.
10. Enganche la lengüeta de retención que se encuentra en la parte inferior de la batería en la ranura de la pared lateral
del chasis y luego asiente el sujetador de liberación de la batería en su lugar (consulte la Figura 7-5
).
Figura 7-5. Desmontaje e instalación de la batería del RAID

11. Vuelva a montar la cubierta posterior (consulte "Montaje de la cubierta" en "Solución de problemas del sistema").
12. Vuelva a conectar el sistema a su enchufe eléctrico y enciéndalo, incluyendo todos los periféricos conectados al mismo.
13. Ejecute el programa Configuración del sistema y verifique que la configuración del controlador SCSI haya cambiado
para reflejar la presencia del hardware del RAID (consulte "Uso del programa Configuración del sistema" en la Guía del
usuario).
14. Instale el software del RAID.
Consulte la documentación del controlador RAID para obtener más información.
Remplazo de una tarjeta controladora de RAID
Observe estas pautas generales cuando reemplace una tarjeta controladora RAID. Para obtener instrucciones específicas,
consulte la documentación incluida con la tarjeta controladora del RAID.
PRECAUCIÓN: Antes de llevar a cabo este procedimiento deberá apagar el sistema y deberá desconectarlo
de su fuente de energía. Para obtener más información, consulte "La seguridad es lo primero; para usted y
para su sistema" en "Solución de problemas del sistema".
PRECAUCIÓN: Consulte "Protección contra descargas electrostáticas" en las instrucciones de seguridad
que se encuentran en el documento Información del sistema.
1. Desembale la tarjeta controladora RAID y prepárela para su instalación.
Para obtener instrucciones, consulte la documentación incluida con la tarjeta.
2. Apague el equipo, además de todo periférico conectado, y desconéctelo del enchufe eléctrico.
3. Desmonte la cubierta (consulte "Desmontaje de la cubierta
" en "Solución de problemas del sistema").
4. Instale la tarjeta controladora RAID (consulte "Instalación de tarjetas de expansión
" en "Instalación de opciones del
sistema").
5. Conecte los cables de interfaz SCSI suministrados con la tarjeta a los conectores SCSIA y/o SCSIB en la tarjeta de
plano posterior SCSI.

NOTA: Los cables pueden conectarse desde la tarjeta controladora RAID a los conectores de la tarjeta de plano
posterior SCSIA y/o SCSIB. Un conector de tarjeta de plano posterior que no esté conectado a la tarjeta
controladora RAID utilizará el controlador SCSI integrado o el controlador RAID integrado opcional.
Para identificar el conector correcto en la tarjeta controladora RAID, consulte la documentación de la tarjeta. Consulte
la Figura A-5
para conocer la ubicación de los conectores del controlador SCSI en la tarjeta de plano posterior SCSI.
Encamine los cables SCSI sobre la tarjeta de plano posterior SCSI hacia la canastilla para tarjetas de expansión.
6. Conecte los dispositivos externos SCSI al conector externo de la tarjeta ubicado en el panel posterior del sistema.
Si está conectando múltiples dispositivos externos SCSI, conéctelos consecutivamente entre sí utilizando los cables
enviados con cada dispositivo.
7. Vuelva a montar la cubierta posterior (consulte "Montaje de la cubierta
" en "Solución de problemas del sistema").
8. Vuelva a conectar el sistema a su enchufe eléctrico y enciéndalo, incluyendo todos los periféricos conectados al mismo.
9. Instale todos los controladores de dispositivos SCSI necesarios (consulte "Instalación y configuración de controladores
SCSI" en la Guía del usuario).
10. Pruebe los dispositivos SCSI.
Pruebe una unidad de disco duro SCSI ejecutando la prueba Controladores SCSI en los diagnósticos del sistema.
Instalación del cable SCSI en un soporte contra deformaciones
1. Apague el equipo, además de todo periférico conectado, y desconéctelo del enchufe eléctrico.
2. Compruebe que el sistema haya sido introducido lo más adentro posible en el estante.
NOTA: Para usar el soporte contra deformaciones, sólo pueden conectarse al sistema dos cables SCSI a la vez. Los
cables no pueden apilarse uno encima del otro; deben estar colocados lado a lado o en posición diagonal entre sí.
3. Conecte los cables SCSI al sistema antes de conectar los cables de E/S.
4. Instale el soporte contra deformaciones en la parte posterior del sistema.
a. Inserte los extremos de las tres partes largas del soporte contra deformaciones en los tres orificios
correspondientes del soporte de los rieles (consulte la Figura 7-6
).
b. Sujete el tornillo mariposa cautivo a la parte posterior del sistema (consulte la Figura 7-6
).
5. Conecte los cables de E/S a la parte posterior del sistema.
Para obtener información sobre la colocación de los cables del sistema, consulte la Guía de instalación del estante.
Figura 7-6. instalación del soporte contra deformaciones

Instalación de una tarjeta dependiente de plano posterior SCSI
Para que el plano posterior SCSI funcione en una configuración de plano posterior dividido 2x3, debe instalar una tarjeta
dependiente.
PRECAUCIÓN: Antes de llevar a cabo este procedimiento deberá apagar el sistema y deberá desconectarlo
de su fuente de energía. Para obtener más información, consulte "La seguridad es lo primero; para usted y
para su sistema" en "Solución de problemas del sistema".
PRECAUCIÓN: Consulte "Protección contra descargas electrostáticas" en las instrucciones de seguridad
que se encuentran en el documento Información del sistema.
AVISO: Antes de instalar la tarjeta dependiente al panel posterior de SCSI, haga una copia de sus datos para evitar
que se pierdan los datos.
NOTA: El sistema admite configuraciones de dos o cinco unidades. La configuración de dos unidades es compatible con
la configuración de plano posterior de 1x5 y la configuración de cinco unidades es compatible con la configuración de
plano posterior de 2x3. Actualizar a una configuración de cinco unidades requiere añadir una tarjeta dependiente de
plano posterior SCSI.
1. Desempaque el paquete de la tarjeta dependiente de la tarjeta de plano posterior SCSI.
2. Apague el equipo, además de todo periférico conectado, y desconéctelo del enchufe eléctrico.
3. Desmonte la cubierta (consulte "Desmontaje de la cubierta
" en "Solución de problemas del sistema").
4. La tarjeta dependiente se ajusta entre los lados de la guía de tarjeta que se encuentra sobre el compartimiento para
unidad. Para instalar la tarjeta dependiente en la guía de tarjeta, realice los pasos siguientes:
a. Sujete la tarjeta dependiente por sus bordes con el lado de componentes hacia arriba y el conector de la tarjeta
hacia la tarjeta de plano posterior SCSI (consulte la Figura 7-7).
b. Asegúrese de que la palanca de retención esté en la posición de abierta.

c. Coloque la tarjeta en el compartimiento para unidad de forma que las muescas en los bordes izquierdo y derecho
de la tarjeta queden alineadas con las lengüetas de la guía de tarjeta que se encuentra sobre el compartimiento
para unidad.
d. Baje la tarjeta hacia dentro de la guía de la tarjeta.
e. Cierre la palanca de retención para deslizar la tarjeta dependiente hacia dentro del conector de plano posterior
SCSI y asegure la tarjeta en su lugar (consulte la Figura 7-7).
Figura 7-7. Instalación de una tarjeta dependiente de plano posterior SCSI
5. Vuelva a configurar las conexiones de los cables SCSI al plano posterior SCSI según sea necesario para que el plano
posterior funcione como un plano posterior dividido 2x3.
Hay una tarjeta controladora RAID integrada instalada de manera predeterminada; no se necesitan cables para usar el
controlador RAID integrado en alguna de las configuraciones divididas 1x5 ó 2x3. Consulte la Figura A-5
para conocer la
ubicación de los conectores de la tarjeta de plano posterior SCSI.
6. Vuelva a montar la cubierta posterior (consulte "Montaje de la cubierta
" en "Solución de problemas del sistema").
7. Vuelva a conectar el sistema y los periféricos a sus enchufes eléctricos y enciéndalo.
Configuración del dispositivo de inicio
Si pretende iniciar el sistema desde una unidad de disco duro, la unidad debe estar conectada al controlador principal (o de
inicio). El dispositivo desde el que se inicia el sistema se determina por el orden de inicio especificado en el programa
Configuración del sistema.
El programa Configuración del sistema proporciona opciones que el sistema utiliza para buscar los dispositivos de inicio
instalados. Consulte la Guía del Usuario del sistema para obtener información sobre el programa Configuración del sistema.

Regresar a la página de contenido
Obtención de ayuda
Sistemas Dell™ PowerVault™ 775N Guía de instalación y solución de problemas
Asistencia técnica
Red mundial en la Internet
Servicio AutoTech
Servicio TechFax
Sistema automatizado para averiguar el estado de un pedido
Servicio de asistencia técnica
Problemas con su pedido
Información sobre productos
Devolución de productos para su reparación bajo garantía o para recibir crédito
Antes de llamar
Cómo ponerse en contacto con Dell
Asistencia técnica
Si necesita asistencia con un problema técnico, realice los pasos siguientes:
1. Complete los procedimientos descritos en "Solución de problemas del sistema
".
2. Ejecute los diagnósticos del sistema
3. Utilice el extenso conjunto de servicios en línea disponible en el sitio web Dell | Support en support.dell.com para
obtener ayuda con la instalación y los procedimientos de solución de problemas.
Para obtener más información, consulte "Red mundial en la Internet
".
4. Si los pasos anteriores no han resuelto el problema, llame a Dell para obtener asistencia técnica.
NOTA: Llame a asistencia técnica desde un teléfono cercano o en el sistema mismo para que el servicio de asistencia
técnica pueda asistirlo en cualquier procedimiento necesario.
NOTA: Es posible que el sistema de Código de servicio rápido de Dell no esté disponible en todos los países
Cuando se lo pida el sistema telefónico automatizado de Dell, marque el Express Service Code (Código de servicio
rápido) para dirigir su llamada directamente al personal de asistencia apropiado. Si no tiene un Código de servicio
rápido, abra la carpeta Dell Accessories (Accesorios Dell), haga doble clic sobre el icono Express Service Code
(Código de servicio rápido) y siga las instrucciones.
Para obtener instrucciones sobre cómo usar el servicio de asistencia técnica, consulte "Servicio de asistencia técnica
" y
"Antes de llamar
".
NOTA: Es posible que algunos de los medios de ayuda siguientes no estén disponibles en todas las áreas fuera del
territorio continental de los EE.UU. Llame a su representante local de Dell para obtener información sobre la
disponibilidad.
Red mundial en la Internet
La Internet es su herramienta más poderosa para la obtención de información sobre el sistema y otros productos de Dell™.

Mediante la Internet, usted puede acceder a la mayoría de los demás servicios descritos en esta sección, que incluyen
AutoTech, TechFax, información sobre el estado de pedidos, asistencia técnica e información sobre productos.
Usted puede acceder a Dell | Support en support.dell.com. Seleccione su región en la página WELCOME TO DELL
SUPPORT (BIENVENIDO A LA ASISTENCIA DE DELL) e introduzca los detalles solicitados para acceder a las herramientas
e información de ayuda.
Puede tener acceso electrónico a Dell a través de las direcciones siguientes:
Red mundial en la Internet
www.dell.com/
www.dell.com/ap/ (sólo para países de Asia y el Pacífico)
www.euro.dell.com (sólo para Europa)
www.dell.com/la (para países de Latinoamérica)
FTP (file transfer protocol [protocolo de transferencia de archivos]) anónimo
ftp.dell.com/
Regístrese como user:anonymous (usuario: anónimo) y utilice su dirección de correo electrónico como su contraseña.
Servicio electrónico de asistencia
[email protected] (únicamente para países asiáticos y del Pacífico)
support.euro.dell.com (únicamente para Europa)
Servicio electrónico de cotizaciones
[email protected] (únicamente para países asiáticos y del Pacífico)
Servicio electrónico de información
Servicio AutoTech
El servicio automatizado de asistencia técnica de Dell, AutoTech, proporciona respuestas grabadas a las preguntas más
frecuentes de los clientes de Dell sobre sus sistemas PC portátiles y de escritorio.
Al llamar a AutoTech, utilice un teléfono de botones para seleccionar los temas que corresponden a sus preguntas.
El servicio AutoTech está disponible las 24 horas del día y los siete días de la semana. Usted también puede acceder a este
servicio mediante el servicio de asistencia técnica. Consulte la información de contacto para su región.
Servicio TechFax
Dell aprovecha completamente la tecnología de facsímiles para proporcionarle un mejor servicio. Puede llamar sin cargo a la
línea TechFax de Dell, las 24 horas del día y los siete días de la semana, para obtener toda clase de información técnica.
Utilizando un teléfono de marcado a tonos, puede hacer selecciones en un directorio completo de temas. La información
técnica que usted solicita se envía en cuestión de minutos al número de fax que usted indique. Consulte la información de
contacto para su región.

Sistema automatizado para averiguar el estado de un pedido
Usted puede llamar al servicio automatizado para averiguar el estado de cualquier producto Dell que haya solicitado. Una
grabación le pide la información necesaria para localizar su pedido e informarle sobre el mismo. Consulte la información de
contacto para su región.
Servicio de asistencia técnica
El servicio de asistencia técnica de Dell está disponible las 24 horas del día y los siete días de la semana para responder a sus
preguntas acerca del hardware de Dell. Nuestro personal de asistencia técnica utiliza diagnósticos computarizados para
proporcionar respuestas rápidas y precisas a sus preguntas.
Para comunicarse con el servicio de asistencia técnica de Dell, consulte "Antes de llamar
" y luego consulte la información de
contacto para su región.
Problemas con su pedido
Si tiene problemas con su pedido, como piezas que falten o que no correspondan o errores de facturación, llame a Dell para
obtener asistencia al cliente. Al llamar, tenga a la mano su factura o lista de embalaje. Consulte la información de contacto
para su región.
Información sobre productos
Si necesita información adicional sobre productos ofrecidos por Dell o si desea hacer un pedido, acceda al sitio web de Dell en
www.dell.com/. Para obtener un número de teléfono para llamar y hablar con un especialista en ventas, consulte la
información de contacto para su región.
Devolución de productos para su reparación bajo garantía o para
recibir crédito
Prepare todos los artículos que va a devolver ya sea para su reparación o para recibir crédito, de la manera siguiente:
1. Llame a Dell para obtener un Número de autorización para la devolución de materiales y anótelo de manera clara y
destacada en el exterior de la caja.
Para obtener un número de teléfono para llamar, consulte la información de contacto para su región.
2. Incluya una copia de la factura y una carta que describa la razón de la devolución.
3. Incluya todos los accesorios relacionados con los artículos que desea devolver (tal como cables de alimentación, medios
tales como CD y discos, y guías) si la devolución es para recibir crédito.
4. Embale el equipo que va a devolver en el material de envoltura original (o uno equivalente).
Usted es responsable de incluir el pago por los gastos de envío. Usted también es responsable de asegurar todos los
productos que esté devolviendo y asume el riesgo de pérdidas durante el envío a Dell. Los paquetes enviados a pago
contra entrega (C.O.D.) no serán aceptados.
Cualquier devolución que no satisfaga los requisitos indicados no será aceptada en nuestro departamento de recepción y le
será devuelta.

Antes de llamar
NOTA: Cuando llame, tenga a la mano su Código de servicio rápido. El código ayuda al sistema telefónico
automatizado de asistencia Dell a transferir su llamada en forma más eficiente.
Si es posible, encienda el sistema antes de que llame a Dell y haga la llamada desde un teléfono cerca del equipo. Es posible
que se le pida teclear algunos comandos en el teclado, proporcionar información detallada durante el funcionamiento o
intentar otros pasos de solución de problemas que únicamente pueden realizarse con el equipo. Asegúrese de tener a la mano
la documentación de su equipo.
PRECAUCIÓN: Antes de dar mantenimiento a cualquier componente al interior del equipo, consulte el
documento Información del sistema que se incluye con el sistema para obtener información importante de
seguridad.
Cómo ponerse en contacto con Dell
NOTA: Los números de teléfono sin cargo son para utilizarse en el interior del país para el cual están listados.
Cuando necesite ponerse en contacto con Dell, utilice los números de teléfono, códigos y direcciones electrónicas incluidos en
la siguiente tabla. Si necesita asistencia para determinar qué códigos debe utilizar, póngase en contacto con un(a)
operador(a) local o internacional.
País (Ciudad)
Código de acceso
internacional, código
del país
Código de la ciudad
Nombre del departamento o área de servicio,
Sitio web y dirección de correo electrónico
Códigos de área,
números locales y
números de
teléfono
sin cargo
Alemania (Langen)
Código de acceso
internacional: 00
Código del país: 49
Código de la ciudad:
6103
Asistencia técnica 06103 766-7200
Asistencia al cliente residencial y de pequeñas empresas 0180-5-224400
Asistencia al cliente de segmento global 06103 766-9570
Asistencia al cliente de cuentas preferentes 06103 766-9420
Asistencia al cliente de cuentas grandes 06103 766-9560
Asistencia al cliente de cuentas públicas 06103 766-9555
Conmutador 06103 766-7000
Sitio web: support.euro.dell.com
Antigua y Barbuda Asistencia general 1-800-805-5924
Antillas Holandesas Asistencia general 001-800-882-1519
Argentina (Buenos
Aires)
Código de acceso
internacional: 00
Código del país: 54
Código de la ciudad: 11
Asistencia técnica y servicio al cliente sin cargo: 0-800-
444-0733
Ventas 1-810-444-3355
Fax de asistencia técnica 11 4515 7139
Número de fax de la asistencia al cliente 11 4515 7138
Sitio web: www.dell.com.ar
Australia (Sydney)
Código de acceso
internacional: 0011
Código del país: 61
Código de la ciudad: 2
Residenciales y pequeñas empresas 1-300-65-55-33
Gobierno y empresas sin cargo: 1-800-
633-559
División de cuentas preferentes (PAD) sin cargo: 1-800-
060-889

Atención al cliente sin cargo: 1-800-
819-339
Ventas corporativas sin cargo: 1-800-
808-385
Ventas por transacciones sin cargo: 1-800-
808-312
Fax sin cargo: 1-800-
818-341
Austria (Viena)
Código de acceso
internacional: 900
Código del país: 43
Código de la ciudad: 1
Ventas residenciales y a pequeñas empresas 01 795 67602
Fax para residencias y pequeñas empresas 01 795 67605
Asistencia al cliente residencial y de
pequeñas empresas
01 795 67603
Asistencia al cliente de cuentas preferentes y corporativas 0660 8056
Asistencia técnica a residencias y pequeñas empresas 01 795 67604
Asistencia técnica a cuentas preferentes y corporativas 0660 8779
Conmutador 01 491 04 0
Sitio web: support.euro.dell.com
Barbados Asistencia general 1-800-534-3066
Bélgica (Bruselas)
Código de acceso
internacional: 00
Código del país: 32
Código de la ciudad: 2
Asistencia técnica 02 481 92 88
Atención al cliente 02 481 91 19
Ventas residenciales y a pequeñas empresas sin
cargo: 0800 16884
Ventas corporativas 02 481 91 00
Fax 02 481 92 99
Conmutador 02 481 91 00
Sitio web: support.euro.dell.com
Correo electrónico para clientes de lengua francesa:
support.euro.dell.com/be/fr/emaildell/
Bermuda Asistencia general 1-800-342-0671
Brasil
Código de acceso
internacional: 00
Código del país: 55
Código de la ciudad: 51
Atención al cliente, asistencia técnica 0800 90 3355
Fax de asistencia técnica 51 481 5470
Número de fax de la asistencia al cliente 51 481 5480
Ventas 0800 90 3390
Sitio web: www.dell.com/br
Brunei
Código del país: 673
Asistencia técnica al cliente (Penang, Malasia) 604 633 4966
Servicio al cliente (Penang, Malasia) 604 633 4949
Ventas de transacciones (Penang, Malasia) 604 633 4955
Canadá
(North York, Ontario)
Código de acceso
internacional: 011
Sistema automatizado para averiguar el estado de un pedido sin cargo: 1-800-
433-9014
AutoTech (asistencia técnica automatizada) sin cargo: 1-800-
247-9362
Atención al cliente (fuera del área de Toronto) sin cargo: 1-800-
387-5759

Atención al cliente (deserto del área de Toronto) 416 758-2400
Asistencia técnica al cliente sin cargo: 1-800-
847-4096
Ventas (ventas directas fuera del área de Toronto) sin cargo: 1-800-
387-5752
Ventas (ventas directas dentro del área de Toronto) 416 758-2200
Ventas (Gobierno federal,de educación y médicas) sin cargo: 1-800-
567-7542
Ventas (Cuentas grandes) sin cargo: 1-800-
387-5755
TechFax sin cargo: 1-800-
950-1329
Chile (Santiago)
Código del país: 56
Código de la ciudad: 2
Ventas, asistencia al cliente y asistencia técnica sin cargo: 1230-020-
4823
China (Xiamén)
Código del país: 86
Código de la ciudad: 592
Asistencia técnica para residencias y pequeñas empresas sin
cargo: 800 858 2437
Asistencia técnica a cuentas corporativas sin cargo: 800 858
2333
Atención al cliente sin
cargo: 800 858 2060
Residenciales y pequeñas empresas sin
cargo: 800 858 2222
División de cuentas preferentes sin
cargo: 800 858 2062
Cuentas corporativas grandes del Norte sin
cargo: 800 858 2999
Cuentas corporativas grandes del Este sin
cargo: 800 858 2020
Cuentas corporativas grandes del Sur sin
cargo: 800 858 2355
Cuentas corporativas grandes GPC sin
cargo: 800 858 2055
Cuentas corporativas grandes HK sin
cargo: 800 964108
Cuentas corporativas grandes GPC HK sin
cargo: 800 907308
Colombia Asistencia general 980-9-15-3978
Corea (Seúl)
Código de acceso
internacional: 001
Código del país: 82
Código de la ciudad: 2
Asistencia técnica sin cargo: 080-200-
3800
Ventas sin cargo: 080-200-
3600
Servicio al cliente (Seúl, Corea) sin cargo: 080-200-
3800
Servicio al cliente (Penang, Malasia) 604 633 4949
Fax 2194-6202
Conmutador 2194-6000
Costa Rica Asistencia general 0800-012-0435

Dinamarca
(Copenhague)
Código de acceso
internacional: 00
Código del país: 45
Asistencia técnica 7023 0182
Asistencia (de relaciones) al cliente 7023 0184
Asistencia al cliente residencial y de pequeñas empresas 3287 5505
Conmutador (de relaciones con el cliente) 3287 1200
Conmutador de fax (de relaciones con el cliente) 3287 1201
Conmutador (Residencial/Pequeñas empresas) 3287 5000
Conmutador de fax (Residencial/Pequeñas empresas) 3287 5001
Sitio web: support.euro.dell.com
Asistencia por correo electrónico (equipos portátiles):
Asistencia por correo electrónico (equipos de escritorio):
Correo electrónico de asistencia (para servidores):
EE.UU. (Austin, Texas)
Código de acceso
internacional: 011
Código del país: 1
Sistema automatizado para averiguar el estado de un pedido sin cargo: 1-800-
433-9014
AutoTech (para equipos portátiles y de escritorio) sin cargo: 1-800-
247-9362
Grupo Dell para residencias y pequeñas empresas (para equipos portátiles y de escritorio):
Asistencia técnica al cliente (números de autorización para devolución de
material)
sin cargo: 1-800-
624-9896
Asistencia técnica al cliente (ventas a residencias por medio de
www.dell.com)
sin cargo: 1-877-
576-3355
Servicio al cliente (números de autorización para devolución para crédito) sin cargo: 1-800-
624-9897
Cuentas nacionales(equipos adquiridos por cuentas nacionales establecidas de Dell [tenga a la
mano su número de cuenta] o revendedores con valor agregado [VAR:added-value resellers]):
Servicio al cliente y asistencia técnica (números de autorización para
devolución de material)
sin cargo: 1-800-
822-8965
Public Americas International (equipos adquiridos por agencias gubernamentales [locales, de
estado o federales], instituciones educativas o instituciones médicas):
Servicio al cliente y asistencia técnica (números de autorización para
devolución de material)
sin cargo: 1-800-
234-1490
Ventas Dell sin cargo: 1-800-
289-3355
ó sin cargo: 1-800-
879-3355
Ventas de repuestos sin cargo: 1-800-
357-3355
Asistencia técnica basada en cuota para sistemas portátiles y de escritorio sin cargo: 1-800-
433-9005
Ventas (catálogos) sin cargo: 1-800-
426-5150
Fax sin cargo: 1-800-
727-8320
TechFax sin cargo: 1-800-
950-1329
Servicios Dell para personas sordas o con impedimentos del oído o del
habla
sin cargo: 1-877-
DELLTTY

(1-877-335-5889)
Conmutador 512 338-4400
Asistencia técnica DellNet™ sin cargo: 1-877-
Dellnet
(1-877-335-5638)
El Salvador Asistencia general 01-899-753-0777
España (Madrid)
Código de acceso
internacional: 00
Código del país: 34
Código de la ciudad: 91
Residencias y pequeñas empresas
Asistencia técnica 902 100 130
Atención al cliente 902 118 540
Ventas 902 118 541
Conmutador 902 118 541
Fax 902 118 539
Sitio web: support.euro.dell.com
Correo electrónico: support.euro.dell.com/es/es/emaildell/
Corporativa
Asistencia técnica 902 100 130
Atención al cliente 902 118 546
Conmutador 91 722 92 00
Fax 91 722 95 83
Sitio web: support.euro.dell.com
Correo electrónico: support.euro.dell.com/es/es/emaildell/
Finlandia (Helsinki)
Código de acceso
internacional: 990
Código del país: 358
Código de la ciudad: 9
Asistencia técnica 09 253 313 60
Fax de asistencia técnica 09 253 313 81
Asistencia de relaciones al cliente 09 253 313 38
Asistencia al cliente residencial y de pequeñas empresas 09 693 791 94
Fax 09 253 313 99
Conmutador 09 253 313 00
Sitio web: support.euro.dell.com
Correo electrónico: [email protected]
Correo electrónico de asistencia (para servidores):
Francia
(París)(Montpellier)
Código de acceso
internacional: 00
Código del país: 33
Códigos de la ciudad:
(1) (4)
Residencias y pequeñas empresas
Asistencia técnica 0825 387 270
Atención al cliente 0825 823 833
Conmutador 0825 004 700
Conmutador (Llamadas desde fuera de Francia) 04 99 75 40 00
Ventas 0825 004 700
Fax 0825 004 701
Fax (Llamadas desde fuera de Francia) 04 99 75 40 01
Sitio web: support.euro.dell.com
Correo electrónico: support.euro.dell.com/fr/fr/emaildell/

Corporativa
Asistencia técnica 0825 004 719
Atención al cliente 0825 338 339
Conmutador 01 55 94 71 00
Ventas 01 55 94 71 00
Fax 01 55 94 71 01
Sitio web: support.euro.dell.com
Correo electrónico: support.euro.dell.com/fr/fr/emaildell/
Guatemala Asistencia general 1-800-999-0136
Holanda (Amsterdam)
Código de acceso
internacional: 00
Código del país: 31
Código de la ciudad: 20
Asistencia técnica 020 581 8838
Atención al cliente 020 581 8740
Ventas residenciales y a pequeñas empresas sin cargo: 0800-
0663
Fax de ventas residenciales y a pequeñas empresas 020 682 7171
Ventas corporativas 020 581 8818
Fax para ventas corporativas 020 686 8003
Fax 020 686 8003
Conmutador 020 581 8818
Sitio web: support.euro.dell.com
Hong Kong
Código de acceso
internacional: 001
Código del país: 852
Asistencia técnica sin
cargo: 800 96 4107
Servicio al cliente (Penang, Malasia) 604 633 4949
Ventas por transacciones sin
cargo: 800 96 4109
Ventas corporativas sin
cargo: 800 96 4108
India Asistencia técnica 1600 33 8045
Ventas 1600 33 8044
Irlanda (Cherrywood)
Código de acceso
internacional: 16
Código del país: 353
Código de la ciudad: 1
Asistencia técnica en Irlanda 1850 543 543
Asistencia técnica del Reino Unido (marque el número solamente dentro
del Reino Unido)
0870 908 0800
Asistencia a clientes residenciales 01 204 4095
Asistencia a clientes de pequeñas empresas 01 204 4444
Asistencia al cliente del Reino Unido (marque el número solamente dentro
del Reino Unido)
0870 906 0010
Asistencia al cliente de cuentas corporativas 01 204 4003
Ventas en Irlanda 01 204 4444
Ventas en el Reino Unido (marque el número solamente dentro del Reino
Unido)
0870 907 4000
Fax de ventas 01 204 0144
Fax 01 204 5960
Conmutador 01 204 4444

Sitio web: support.euro.dell.com
Islas Caimán Asistencia general 1-800-805-7541
Islas Vírgenes de los
EE.UU.
Asistencia general 1-877-673-3355
Italia (Milán)
Código de acceso
internacional: 00
Código del país: 39
Código de la ciudad: 02
Residencias y pequeñas empresas
Asistencia técnica 02 577 826 90
Atención al cliente 02 696 821 14
Fax 02 696 821 13
Conmutador 02 696 821 12
Sitio web: support.euro.dell.com
Correo electrónico: support.euro.dell.com/it/it/emaildell/
Corporativa
Asistencia técnica 02 577 826 90
Atención al cliente 02 577 825 55
Fax 02 575 035 30
Conmutador 02 577 821
Sitio web: support.euro.dell.com
Correo electrónico: support.euro.dell.com/it/it/emaildell/
Jamaica Asistencia general 1-800-682-3639
Japón (Kawasaki)
Código de acceso
internacional: 001
Código del país: 81
Código de la ciudad: 44
Asistencia técnica (Servidor)
Asistencia técnica fuera de Japón (Servidor)
sin cargo: 0120-
1984-35
81-44-556-4152
Asistencia técnica (Dimension™ e Inspiron™)
Asistencia técnica fuera de Japón (Dimension e Inspiron)
sin cargo: 0120-
1982-26
81-44-520-1435
Asistencia técnica (Dell Precision™, OptiPlex™ y Latitude™)
Asistencia técnica fuera de Japón
(Dell Precision, OptiPlex y Latitude)
sin cargo: 0120-
1984-33
81-44-556-3894
Servicio de pedidos automatizado 24 horas al día 044 556-3801
Atención al cliente 044 556-4240
División de ventas a empresas (hasta 400 empleados) 044 556-3494
Ventas a división de cuentas preferentes
(más de 400 empleados)
044 556-3433
Ventas a cuentas empresariales grandes
(más de 3500 empleados)
044 556-3440
Ventas al público (agencias gubernamentales, instituciones educativas y
médicas)
044 556-3440
Segmento global Japón 044 556-3469
Usuario individual 044 556-1657
Servicio Faxbox 044 556-3490
Conmutador 044 556-4300

Sitio web: support.jp.dell.com
Latinoamérica Asistencia técnica al cliente(Austin, Texas, EE.UU.) 512 728-4093
Servicio al cliente (Austin, Texas, EE.UU.) 512 728-3619
Fax (Asistencia técnica y servicio al cliente)
(Austin, Texas, EE.UU.)
512 728-3883
Ventas (Austin, Texas, EE.UU.) 512 728-4397
Ventas por fax (Austin, Texas, EE.UU.) 512 728-4600
ó 512 728-3772
Luxemburgo
Código de acceso
internacional: 00
Código del país: 352
Asistencia técnica (Bruselas, Bélgica) 02 481 92 88
Ventas a residencias y pequeñas empresas
(Bruselas, Bélgica)
sin
cargo: 080016884
Ventas corporativas (Bruselas, Bélgica) 02 481 91 00
Atención al cliente (Bruselas, Bélgica) 02 481 91 19
Fax (Bruselas, Bélgica) 02 481 92 99
Conmutador (Bruselas, Bélgica) 02 481 91 00
Sitio web: support.euro.dell.com
Correo electrónico: [email protected]
Macao
Código del país: 853
Asistencia técnica sin cargo: 0800 582
Servicio al cliente (Penang, Malasia) 604 633 4949
Ventas por transacciones sin cargo: 0800 581
Malasia (Penang)
Código de acceso
internacional: 00
Código del país: 60
Código de la ciudad: 4
Asistencia técnica sin
cargo: 1 800 888 298
Servicio al cliente 04 633 4949
Ventas por transacciones sin
cargo: 1 800 888 202
Ventas corporativas sin
cargo: 1 800 888 213
México
Código de acceso
internacional: 00
Código del país: 52
Asistencia técnica al cliente 001-877-384-8979
ó 001-877-269-3383
Ventas 50-81-8800
ó 01-800-888-3355
Servicio al cliente 001-877-384-8979
ó 001-877-269-3383
Central 50-81-8800
ó 01-800-888-3355
Nicaragua Asistencia general 001-800-220-1006
Noruega (Lysaker)
Código de acceso
internacional: 00
Código del país: 47
Asistencia técnica 671 16882
Asistencia de relaciones al cliente 671 17514
Asistencia al cliente residencial y de pequeñas empresas 23162298
Conmutador 671 16800
Conmutador de fax 671 16865
Sitio web: support.euro.dell.com
Asistencia por correo electrónico (equipos portátiles):
Asistencia por correo electrónico (equipos de escritorio):

Correo electrónico de asistencia (para servidores):
Nueva Zelanda
Código de acceso
internacional: 00
Código del país: 64
Residenciales y pequeñas empresas 0800 446 255
Gobierno y empresas 0800 444 617
Ventas 0800 441 567
Fax 0800 441 566
Países del Pacífico y
del Sureste Asiático
Asistencia técnica al cliente, servicio al cliente y ventas (Penang, Malasia) 604 633 4810
Panamá Asistencia general 001-800-507-0962
Perú Asistencia general 0800-50-669
Polonia (Varsovia)
Código de acceso
internacional: 011
Código del país: 48
Código de la ciudad: 22
Teléfono de servicio al cliente 57 95 700
Atención al cliente 57 95 999
Ventas 57 95 999
Fax de servicio al cliente 57 95 806
Fax del mostrador de recepción 57 95 998
Conmutador 57 95 999
Sitio web: support.euro.dell.com
Portugal
Código de acceso
internacional: 00
Código del país: 35
Asistencia técnica 800 834 077
Atención al cliente 800 300 415
ó 800 834 075
Ventas 800 300 410
ó 800 300 411
ó 800 300 412
ó 121 422 07 10
Fax 121 424 01 12
Correo electrónico: support.euro.dell.com/es/es/emaildell/
Puerto Rico Asistencia general 1-800-805-7545
Reino Unido
(Bracknell)
Código de acceso
internacional: 00
Código del país: 44
Código de la ciudad:
1344
Asistencia técnica(Cuentas corporativas/preferentes/PAD [1000+
empleados])
0870 908 0500
Asistencia técnica(Directa/PAD y general) 0870 908 0800
Asistencia al cliente de cuentas globales 01344 373 185
ó 01344 373 186
Asistencia a clientes residenciales y de pequeñas empresas 0870 906 0010
Asistencia al cliente de cuentas corporativas 0870 908 0500
Asistencia al cliente de cuentas preferentes (500–5000 empleados) 01344 373 196
Asistencia a clientes de gobiernos centrales 01344 373 193
Asistencia a clientes de gobiernos locales y de instituciones educativas 01344 373 199
Asistencia a clientes de instituciones de salud 01344 373 194
Ventas residenciales y a pequeñas empresas 0870 907 4000
Ventas al sector empresarial/público 01344 860 456
Sitio web: support.euro.dell.com
Sitio web de atención al cliente: dell.co.uk/lca/customerservices

República Checa
(Praga)
Código de acceso
internacional: 00
Código del país: 420
Código de la ciudad: 2
Asistencia técnica 02 22 83 27 27
Atención al cliente 02 22 83 27 11
Fax 02 22 83 27 14
TechFax 02 22 83 27 28
Conmutador 02 22 83 27 11
Sitio web: support.euro.dell.com
República Dominicana Asistencia general 1-800-148-0530
Santa Lucía Asistencia general 1-800-882-1521
Singapur (Singapur)
Código de acceso
internacional: 005
Código del país: 65
Asistencia técnica sin
cargo: 800 6011 051
Servicio al cliente (Penang, Malasia) 604 633 4949
Ventas por transacciones sin
cargo: 800 6011 054
Ventas corporativas sin
cargo: 800 6011 053
Sudáfrica
(Johannesburg)
Código de acceso
internacional: 09/091
Código del país: 27
Código de la ciudad: 11
Asistencia técnica 011 709 7710
Atención al cliente 011 709 7707
Ventas 011 709 7700
Fax 011 706 0495
Conmutador 011 709 7700
Sitio web: support.euro.dell.com
Suecia (Upplands
Vasby)
Código de acceso
internacional: 00
Código del país: 46
Código de la ciudad: 8
Asistencia técnica 08 590 05 199
Asistencia de relaciones al cliente 08 590 05 642
Asistencia al cliente residencial y de pequeñas empresas 08 587 70 527
Fax de asistencia técnica 08 590 05 594
Ventas 08 590 05 185
Sitio web: support.euro.dell.com
Correo electrónico: [email protected]
Correo electrónico de asistencia para Latitude e Inspiron:
Correo electrónico de asistencia para OptiPlex: [email protected]
Correo electrónico de asistencia para servidores:
Suiza (Ginebra)
Código de acceso
internacional: 00
Código del país: 41
Código de la ciudad: 22
Asistencia técnica (residencias y pequeñas empresas) 0844 811 411
Asistencia técnica (corporativa) 0844 822 844
Asistencia al cliente (residencial y de pequeñas empresas) 0848 802 202
Asistencia al cliente (Corporativas) 0848 821 721
Fax 022 799 01 90
Conmutador 022 799 01 01

Sitio web: support.euro.dell.com
Correo electrónico para clientes corporativos, pequeñas empresas y
residenciales que hablan francés: support.euro.dell.com/ch/fr/emaildell/
Tailandia
Código de acceso
internacional: 001
Código del país: 66
Asistencia técnica sin
cargo: 0880 060 07
Servicio al cliente (Penang, Malasia) 604 633 4949
Ventas sin
cargo: 0880 060 09
Taiwán
Código de acceso
internacional: 002
Código del país: 886
Asistencia técnica sin
cargo: 0080 60 1255
Asistencia técnica (Servidores) sin
cargo: 0080 60 1256
Ventas por transacciones sin
cargo: 0080 651 228
ó 0800 33 556
Ventas corporativas sin
cargo: 0080 651 227
ó 0800 33 555
Trinidad y Tobago Asistencia general 1-800-805-8035
Venezuela Asistencia general 8001-3605
Regresar a la página de contenido

Regresar a la página de contenido
Puentes, interruptores y conectores
Sistemas Dell™ PowerVault™ 775N Guía de instalación y solución de problemas
Puentes: Explicación general
Puentes de la placa base
Conectores de la placa base
Componentes de la placa vertical para tarjetas de expansión y buses PCI
Conectores en la tarjeta de plano posterior SCSI
Desactivación de una contraseña olvidada
Esta sección proporciona información específica sobre los puentes del sistema. También proporciona cierta información básica
sobre puentes e interruptores y describe los conectores de las distintas tarjetas en el sistema.
Puentes: Explicación general
Los puentes proporcionan un medio práctico y reversible para reconfigurar los circuitos instalados en una tarjeta de circuitos
impresa. Cuando reconfigure el sistema, es posible que necesite cambiar la configuración de los puentes de las tarjetas de
circuitos o unidades.
Puentes
Los puentes son bloques pequeños en una tarjeta de circuitos con dos o más patas que sobresalen de ellos. Unos conectores
de plástico que contienen un cable que encaja sobre las patas. El cable conecta las patas y crea un circuito. Para cambiar la
posición de un puente, desconecte la tapa de la(s) pata(s) y colóquela cuidadosamente sobre la(s) pata(s) indicada(s). La
Figura A-1
muestra un ejemplo de un puente.
Figura A-1. Ejemplos de puentes
PRECAUCIÓN: Asegúrese de que el sistema esté apagado antes de modificar la configuración de cualquier
puente. De lo contrario, puede dañar el sistema o puede obtener resultados impredecibles.
Se dice que un puente está abierto o no puenteado cuando la tapa se coloca únicamente sobre una de las patas o cuando no
hay una tapa. Cuando la tapa se coloca sobre dos patas, se dice que el puente está puenteado. La configuración del puente se
muestra a menudo en forma de texto como dos números, tales como 1-2. El número 1 está impreso en la tarjeta de circuitos
para poder identificar cada número de pata en base a la posición de la pata 1.
La Figura A-2
muestra la ubicación y los valores predeterminados de los bloques de puentes del sistema. Consulte la Tabla A-
1 para determinar las designaciones, los valores predeterminados y las funciones de los puentes del sistema.
Puentes de la placa base
La Figura A-2 muestra la ubicación de los puentes de configuración en la placa base. La Tabla A-1 lista los valores de los
puentes.

Figura A-2. Puentes de la placa base
Tabla A-1. Configuración de los puentes de la placa base
Puente Configuración Descripción
PASSWD
(predeterminada)
La función de contraseña está activada.
La función de contraseña está desactivada.
NVRAM_CLR
(predeterminada)
Los valores de configuración se retienen al iniciarse el sistema.
Los valores de configuración se borran la siguiente vez que se inicia el sistema. Si los
valores de configuración resultan dañados hasta el punto que el sistema no puede
iniciarse, instale el puente e inicie el sistema. Desmonte el puente antes de restaurar la
información de configuración.)
REPUESTO — Para almacenar un puente de repuesto, sin usar.
NOTA: Para obtener el nombre completo de una abreviatura o sigla usada en esta tabla, consulte "Abreviaturas y siglas
".
Conectores de la placa base

Consulte la Figura A-3 y la Tabla A-2 para conocer la ubicación y obtener una descripción de los conectores de la placa base.
Figura A-3. Conectores de la placa base
Tabla A-2. Conectores de la placa base
Conector Descripción
BATTERY Batería del sistema
DIMM Xn Módulos de memoria (6), donde X es el banco y n es la ranura del banco
FANn Ventiladores de enfriamiento:
1, 2 — ventiladores del sistema
3, 4 — microprocesadores (2)
5, 6 — opcional
7 — tarjetas de expansión
PROC n Microprocesadores (2)
RAID_BAT Cable de la batería para el controlador RAID integrado
RAID_DIMM Módulo de memoria para el controlador RAID integrado
RAID_KEY Llave de hardware para el controlador RAID integrado

VRMn VRM para microprocesador (2)
NOTA: Para obtener el nombre completo de una abreviatura o sigla usada en esta tabla, consulte "Abreviaturas y siglas".
Componentes de la placa vertical para tarjetas de expansión y
buses PCI
La Figura A-4 muestra los componentes de la placa vertical para tarjetas de expansión, incluso las ranuras de las tarjetas de
expansión y los buses. La Tabla 6-1
lista los buses PCI y la velocidad de funcionamiento de cada ranura para las tarjetas de
expansión.
Figura A-4. Componentes de la placa vertical para tarjetas de expansión
Conectores en la tarjeta de plano posterior SCSI
La Figura A-5 muestra la ubicación de los conectores de la tarjeta de plano posterior SCSI.
Figura A-5. Componentes de la tarjeta de plano posterior SCSI

Desactivación de una contraseña olvidada
Las funciones de seguridad del software del sistema incluyen una contraseña del sistema y una contraseña de configuración,
que se describen detalladamente en "Uso del programa Configuración del sistema" en la Guía del usuario. El puente para la
contraseña activa o desactiva estas funciones de contraseña y borra la(s) contraseña(s) que se esté(n) utilizando
actualmente.
PRECAUCIÓN: Consulte "Protección contra descargas electrostáticas" en las instrucciones de seguridad
que se encuentran en el documento Información del sistema.
1. Apague el equipo, además de todo periférico conectado, y desconéctelo del enchufe eléctrico.
2. Desmonte la cubierta (consulte "Desmontaje de la cubierta
" en "Solución de problemas del sistema").
3. Desmonte la tapa del puente de la contraseña.
Consulte la Figura A-2
para ubicar el puente para la contraseña (etiquetado como "PASSWD") en la placa base.
4. Vuelva a montar la cubierta posterior (consulte "Montaje de la cubierta
" en "Solución de problemas del sistema").
5. Vuelva a conectar el sistema y los periféricos a sus enchufes eléctricos y enciéndalo.
Las contraseñas existentes no se desactivan (no se borran) hasta que el equipo se inicie con el puente para la
contraseña sin su tapa. Sin embargo, antes de asignar una nueva contraseña del sistema y/o de configuración, usted
debe instalar la tapa del puente.
NOTE: Si usted asigna una nueva contraseña del sistema y/o de configuración sin la tapa en el puente, el
sistema desactivará las nuevas contraseñas la siguiente vez que se inicie.
6. Apague el equipo, además de todo periférico conectado, y desconéctelo del enchufe eléctrico.
7. Desmonte la cubierta (consulte "Desmontaje de la cubierta
" en "Solución de problemas del sistema").
8. Instale la tapa del puente para contraseña.
9. Vuelva a montar la cubierta posterior (consulte "Montaje de la cubierta
" en "Solución de problemas del sistema").
10. Vuelva a conectar el sistema y los periféricos a sus enchufes eléctricos y enciéndalo.
11. Asigne una nueva contraseña del sistema y/o de configuración.
Para asignar una nueva contraseña utilizando el programa Configuración del sistema, consulte "Asignación de una
contraseña del sistema" en la Guía del usuario.
Regresar a la página de contenido

Regresar a la página de contenido
Abreviaturas y siglas
Sistemas Dell™ PowerVault™ 775N Guía de instalación y solución de problemas
A
amperio(s)
ADC
Siglas de analog-to-digital converter (convertidor analógico a digital)
ANSI
American National Standards Institute (Instituto Nacional Americano de Estándares)
APIC
Advanced Peripheral Interrupt Controller (controlador de interrupción avanzada de periféricos)
ASIC
application-specific integrated circuit (circuito integrado específico de una aplicación)
BIOS
basic input/output system (sistema básico de entrada/salida)
BMC
baseboard management controller (controlador de administración de la placa base)
bpi
bits por pulgada
bps
bits por segundo
BTU
British thermal unit (unidad térmica británica)
C
Celsius (centígrados)
CA

corriente alterna
CC
corriente continua
CD
disco compacto
CGA
color graphics adapter (adaptador de gráficos de colores)
cm
centímetro(s)
CMOS
complementary metal oxide semiconductor (semiconductor complementario de metal-óxido)
COM
comunicaciones
cpi
characters per inch (caracteres por pulgada)
cpl
characters per line (caracteres por línea)
CPU
central processing unit (unidad de procesamiento central)
DAC
analog-to-digital converter (convertidor analógico a digital).
DAT
digital audio tape (cinta de audio digital)
dB
decibelio(s)
dBA
decibelio(s) ajustados

DDR
double-data rate (velocidad de datos dobles)
DIMM
dual in-line memory module (módulo dual de memoria en línea)
DIN
Deutsche Industrie Norm
DIP
dual in-line package (paquete doble en línea)
DMA
direct memory access (acceso directo a la memoria)
DOC
Department of Communications (Departamento de Comunicaciones [en Canadá])
dpi
puntos por pulgada
DRAC III
remote access card (tarjeta de acceso remoto)
DRAM
dynamic random-access memory (memoria dinámica de acceso aleatorio)
DS/DD
double-sided/double density (doble cara/doble densidad).
DS/HD
double-sided/high- density (doble cara/alta densidad).
E/S
entrada/salida
ECC
error checking and correction (verificación y corrección de errores)

EDO
extended-data out (salida de datos extendida)
EGA
enhanced graphics adapter (adaptador de gráficos mejorados)
EIDE
enhanced integrated drive electronics (electrónica mejorada integrada a la unidad)
EMI
electromagnetic interference (interferencia electromagnética)
EMM
expanded memory manager (administrador de la memoria expandida)
EMS
Expanded Memory Specification (especificaciones de la memoria expandida)
EPP
Enhanced Parallel Port (puerto paralelo mejorado)
EPROM
erasable programmable read-only memory (memoria programable borrable de sólo lectura)
ERA
embedded remote access (acceso remoto incrustado)
ESD
electrostatic discharge (descarga electrostática)
ESDI
enhanced small-device interface (interfaz para dispositivo pequeño mejorado)
ESM
embedded server management (administración incorporada de servidor)
F
Fahrenheit
FAT

file allocation table (tabla de asignación de archivos)
FCC
Federal Communications Commission (Comisión Federal de Comunicaciones en los EE.UU.)
ft
pie(s)
g
gramo(s)
G
gravedades terrestres.
GB
gigabyte(s)
GUI
graphical user interface (interfaz gráfica para el usuario)
Hz
hertz (hercio)
ID
identificación
IDE
integrated drive electronics (electrónica integrada a la unidad)
IRQ
interrupt request (solicitud de interrupción)
K
kilo- (1024)
Kb
kilobit(s)
KB

kilobyte(s)
KB/s
kilobyte(s) por segundo
Kbps
kilobit(s) por segundo
kg
kilogramo(s)
khz
kilohercios
LAN
local area network (red de área local)
lb
libra(s)
LCD
liquid crystal display (visualización de cristal líquido)
LED
light-emitting diode (diodo emisor de luz)
LIF
low insertion force (baja fuerza de inserción)
LN
load number (número de carga)
lpp
líneas por pulgada
LVD
low voltage differential (diferencial de bajo voltaje)
m
metro(s)

mA
miliamperio(s)
mAh
miliamperio-hora(s)
Mb
megabit(s)
MB
megabyte(s)
Mbps
megabit(s) por segundo
MBR
master boot record (registro maestro de inicio)
MDA
monochrome display adapter (adaptador para pantalla monocromática)
MGA
monochrome graphics adapter (adaptador para gráficos monocromáticos)
MHz
megahercios
mm
milímetro(s)
ms
milisegundo(s)
MTBF
mean time between failures (tiempo medio entre fallas)
mV
milivoltio(s)

NAS
almacenamiento de red incluída
NIC
network interface controller (controlador de interfaces de red)
NiCad
níquel-cadmio
NiMH
hidruro de níquel-metal
NMI
nonmaskable interrupt (interrupción no enmascarable)
ns
nanosegundo(s)
NTFS
NT File System (Sistema de archivos NT)
NVRAM
nonvolatile random-access memory (memoria de acceso aleatorio no volátil)
OTP
one-time programmable (programable una sola vez)
PAL
programmable array logic (lógica de arreglo programable)
PCI
Peripheral Component Interconnect (interconexión de componentes periféricos)
PCMCIA
Personal Computer Memory Card International Association (Asociación internacional de tarjetas de memoria para PC)
PDB
power distribution board (tarjeta de distribución de energía)
PDU

power distribution unit (unidad de distribución de energía)
PGA
pin grid array (arreglo de patas)
PIC
personal identification code (código de identificación personal)
POST
power-on self-test (autoprueba de encendido)
ppm
páginas por minuto
PQFP
plastic quad flat pack (paquete plano cuadrado de plástico)
PS/2
Personal System/2 (Sistema personal/2)
PSDB
power-supply distribution board (tarjeta de distribución de suministro de energía)
PXE
preboot execution environment (entorno de ejecución previo al inicio)
RAC
Remote access controller (controlador de acceso remoto)
RAID
redundant arrays of independent disks (arreglos redundantes de discos independientes)
RAM
random-access memory (memoria de acceso aleatorio)
RCU
Resource Configuration Utility (Utilidad de configuración de recursos)
REN

ringer equivalence number (número de equivalencia de llamada)
RFI
radio frequency interference (interferencia de radiofrecuencia)
RGB
red/green/blue (rojo/verde/azul).
ROM
read-only memory (memoria de sólo lectura)
rpm
revoluciones por minuto
RTC
real-time clock (reloj de tiempo real)
s
segundo(s)
SBE
single bit ECC (código de corrección de errores de un solo bit)
SCSI
small computer system interface (interfaz para equipos pequeños)
SDRAM
synchronous dynamic random-access memory (memoria dinámica sincrónica de acceso aleatorio)
SEC
single-edge contact (contacto de un solo borde)
SEL
system event log (registro de eventos del sistema)
SIMM
single in-line memory module (módulo único de memoria en línea)
SMB
server management bus (bus de administración del servidor)

SMI
system management interrupt (interrupción de administración del sistema)
SNMP
Simple Network Management Protocol (Protocolo de administración de red simple)
SRAM
static random-access memory (memoria de acceso aleatorio estática)
SVGA
super video graphics array (arreglo de gráficos vídeo súper)
TFT
thin film transistor (transistor de película delgada)
tpi
tracks per inch (pistas por pulgada)
UMB
upper memory block (bloque de memoria superior)
UPS
uninterruptible power supply (sistema de energía ininterrumpida)
USB
universal serial bus (bus universal en serie)
V
voltio(s)
VCA
volt(s) alternating current (corriente alterna de voltio(s))
VCC
volt(s) direct current (corriente continua de voltio(s))
VGA
video graphics array (arreglo de gráficos de vídeo)

VLSI
very-large-scale integration (integración a escala muy grande)
VRAM
video random-access memory (memoria de acceso aleatorio de vídeo)
VRM
voltage regulator module (módulo regulador de voltaje)
W
vatio(s)
WH
vatios-hora(s)
XMM
extended memory manager (administrador de la memoria extendida)
XMS
eXtended Memory Specification (especificación de la memoria extendida)
ZIF
zero insertion force (fuerza de inserción cero)
Regresar a la página de contenido
-
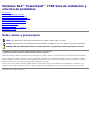 1
1
-
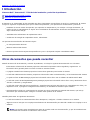 2
2
-
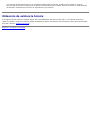 3
3
-
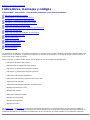 4
4
-
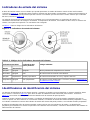 5
5
-
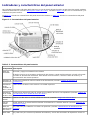 6
6
-
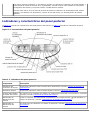 7
7
-
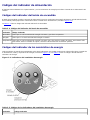 8
8
-
 9
9
-
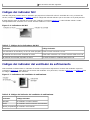 10
10
-
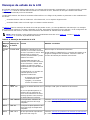 11
11
-
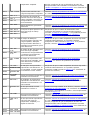 12
12
-
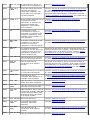 13
13
-
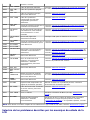 14
14
-
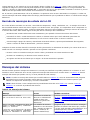 15
15
-
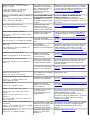 16
16
-
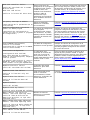 17
17
-
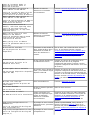 18
18
-
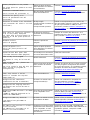 19
19
-
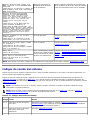 20
20
-
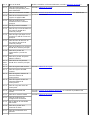 21
21
-
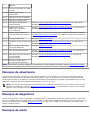 22
22
-
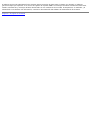 23
23
-
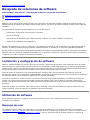 24
24
-
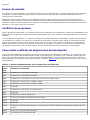 25
25
-
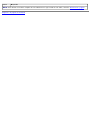 26
26
-
 27
27
-
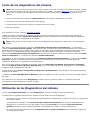 28
28
-
 29
29
-
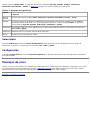 30
30
-
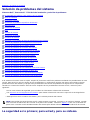 31
31
-
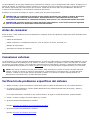 32
32
-
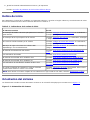 33
33
-
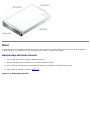 34
34
-
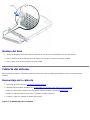 35
35
-
 36
36
-
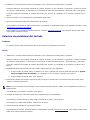 37
37
-
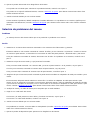 38
38
-
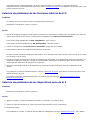 39
39
-
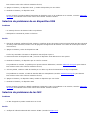 40
40
-
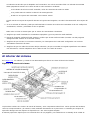 41
41
-
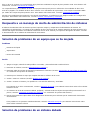 42
42
-
 43
43
-
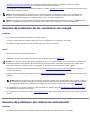 44
44
-
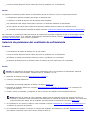 45
45
-
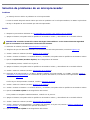 46
46
-
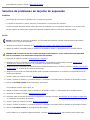 47
47
-
 48
48
-
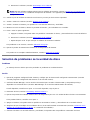 49
49
-
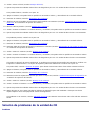 50
50
-
 51
51
-
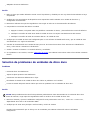 52
52
-
 53
53
-
 54
54
-
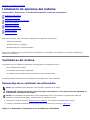 55
55
-
 56
56
-
 57
57
-
 58
58
-
 59
59
-
 60
60
-
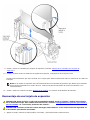 61
61
-
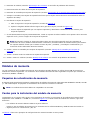 62
62
-
 63
63
-
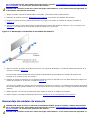 64
64
-
 65
65
-
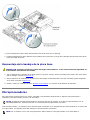 66
66
-
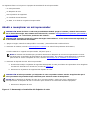 67
67
-
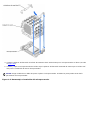 68
68
-
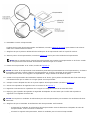 69
69
-
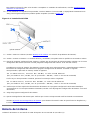 70
70
-
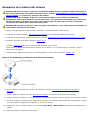 71
71
-
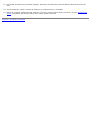 72
72
-
 73
73
-
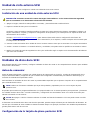 74
74
-
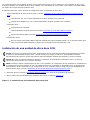 75
75
-
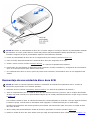 76
76
-
 77
77
-
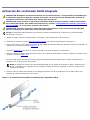 78
78
-
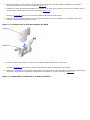 79
79
-
 80
80
-
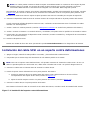 81
81
-
 82
82
-
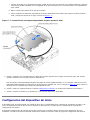 83
83
-
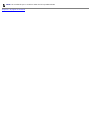 84
84
-
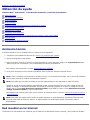 85
85
-
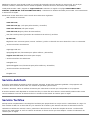 86
86
-
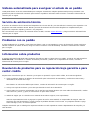 87
87
-
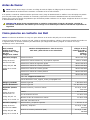 88
88
-
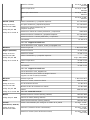 89
89
-
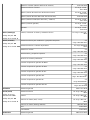 90
90
-
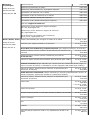 91
91
-
 92
92
-
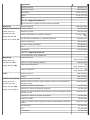 93
93
-
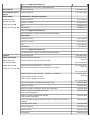 94
94
-
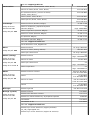 95
95
-
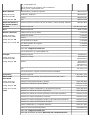 96
96
-
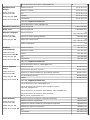 97
97
-
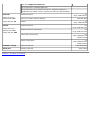 98
98
-
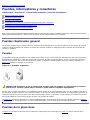 99
99
-
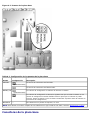 100
100
-
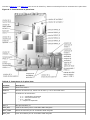 101
101
-
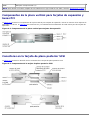 102
102
-
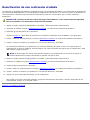 103
103
-
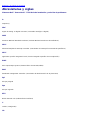 104
104
-
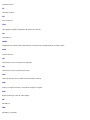 105
105
-
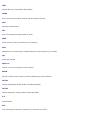 106
106
-
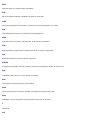 107
107
-
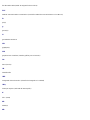 108
108
-
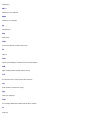 109
109
-
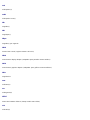 110
110
-
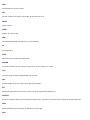 111
111
-
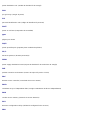 112
112
-
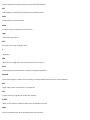 113
113
-
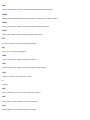 114
114
-
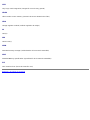 115
115
Dell PowerVault 775N (Rackmount NAS Appliance) Guía del usuario
- Tipo
- Guía del usuario
Artículos relacionados
-
Dell PowerEdge 6650 Guía del usuario
-
Dell PowerEdge 2800 Guía del usuario
-
Dell PowerEdge 6850 Guía del usuario
-
Dell PowerEdge 1500SC Guía del usuario
-
Dell PowerEdge 1650 Guía de instalación
-
Dell PowerVault 775N (Rackmount NAS Appliance) Guía del usuario
-
Dell 6800 Manual de usuario
-
Dell PowerVault 770N (Deskside NAS Appliance) Guía del usuario
-
Dell PowerEdge 2600 Guía del usuario
-
Dell PowerEdge 6850 serie Guía del usuario